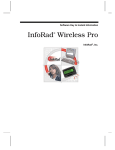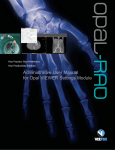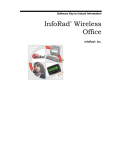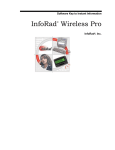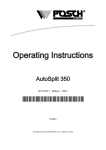Download iLife `09 in the Classroom
Transcript
TTSC Teacher Technology Support Center broward.k12.fl.us/ttsc 754-‐321-‐0411 x6 SURVIVOR: ILIFE SKILLS 2010 Outscript, outact, outperform, and outlast your colleagues as you learn the skills to master the iLife applications. Learner Outcomes • Organize and edit photos with professional quality image editing tools in iPhoto. • Use Loops and Jingles to create background music with GarageBand. • Create captivating iMovie Projects with Themes, Titles, Maps, Picture in Picture, Green Screen, and more. • Using iDVD, create and burn DVDs with animated menus, buttons, and scene selection. • Collaboratively complete a short film using all skills learned in Survivor: iLife. Survivor: iLife Skills 2010 Version .1 May 2010 2 TTSC Teacher Technology Support Center broward.k12.fl.us/ttsc 754-‐321-‐0411 x6 IPHOTO 09 Survivor: iLife Skills 2010 Version .1 May 2010 3 Learner Outcomes • Import photos from a camera or CD. • Organize photos into Events and Albums • Edit and modify photos using iPhoto editing tools. • Create Slideshows with music and transitions. Survivor: iLife Skills 2010 Version .1 May 2010 4 iPhoto - Lesson 1 Importing Photos Importing Photos From Camera 1. Connect and turn on the camera. 2. Set the camera to the Play mode. 3. Type an Event Name that describes the group of photos. 4. To create a separate event for photos taken on a different days, check Autosplit Events. 5. Click Import All to import all the photos, or select the photos to import and click on Import Selected. 3 5 4 Survivor: iLife Skills 2010 Version .1 May 2010 5 Importing Photos From CD. 1. Insert the CD into the computer 2. From the File Menu, choose Import to Library. 3. Select the photos to import. 4. Click Import. 3 4 Survivor: iLife Skills 2010 Version .1 May 2010 6 iPhoto - Lesson 2 Events An event is determined by the computer based on the photo’s time and date stamp. Viewing Events 1. Click on Events on the left sidebar. 2. Hover the cursor over an Event thumbnail to see the Date Range and Number of Photos. 3. Skim across the Event thumbnail to view the photos in that Event. Splitting Events 1. Double-click the event. 2. Select the photo where the new event will start. 3. Click on the Split button. 2 3 Survivor: iLife Skills 2010 Version .1 May 2010 7 iPhoto - Lesson 3 Editing Photos iPhoto automatically creates a copy of the edited photos. The original is available by choosing Revert to Original from the Photos Menu. Viewing Editing Options 1. Select the photo to edit. 2. In the bottom toolbar, click on the Edit button. 1 2 Survivor: iLife Skills 2010 Version .1 May 2010 8 Editing a Photo Info - show info panel Compare - compare two photos Rotate - change the orientation of a photo Crop - remove unwanted areas of a photo Straighten - display a grid that allows photo alignment Enhance - automatically fix the colors and contrast Red Eye - reduce the red eye effect created by camera flash Retouch - remove blemishes, scratches, and other photo damage Survivor: iLife Skills 2010 Version .1 May 2010 9 Effects - display a box allowing special effects to be added to the photo Adjust - allow for advanced editing such as tonality, color, and sharpness Photo Slider - adjust photo zoom Left and Right arrows - move to the previous or next photo and save any edits X - exit from edit mode Survivor: iLife Skills 2010 Version .1 May 2010 10 iPhoto - Lesson 4 Albums Creating an Album 1. Select the Photos to include in the Album. 2. From the File Menu, choose New Album. 3. Type a name for the album. 4. Click Create. 2 3 Adding Photos to an Album 1. Select Photos from left sidebar. 2. Drag photos to the album. 1 Survivor: iLife Skills 2010 Version .1 May 2010 11 iPhoto - Lesson 5 Slideshows Creating a Slideshow 1. Select the Photos or Event to include in the Slideshow. 2. Choose Slideshow from the bottom Tooblar. Selecting a Theme 1. Select the Themes tab. 2. Click on the thumbnail for the desired theme. 3. Click Play. 1 2 3 Survivor: iLife Skills 2010 Version .1 May 2010 12 Choosing Music 1. Select the Music tab. 2. Choose the location of the music. 3. Select the song. 4. To play multiple songs, place a check in Custom Playlist. 5. Click Play to play the slideshow. 1 2 3 4 5 Survivor: iLife Skills 2010 Version .1 May 2010 13 Adjusting Settings 1. Choose to set a slide length, or to adjust the slideshow to the song length. 2. Select a Transition. 3. Check other options. 4. Click Play to play the slideshow. 1 2 3 4 Survivor: iLife Skills 2010 Version .1 May 2010 14 iPhoto - Lesson 6 Printing 1. Select Photos from the sidebar. 2. Select the photo to print. 3. From the File Menu, choose Print. 4. Choose a layout from the left sidebar. 5. To make adjustments to the background and layout, click Customize. 6. Click Print. 4 5 6 Survivor: iLife Skills 2010 Version .1 May 2010 15 TTSC Teacher Technology Support Center broward.k12.fl.us/ttsc 754-‐321-‐0411 x6 MAGIC GARAGEBAND 09 Survivor: iLife Skills 2010 Version .1 May 2010 16 Learner Outcomes • Select a Genre and Instruments for a song. • Add Voice Tracks and Loops. • Share the song to iTunes. Survivor: iLife Skills 2010 Version .1 May 2010 17 GarageBand - Lesson 1 Genres 1. Select Magic GarageBand from the left sidebar. 2. Click Preview on the Genre thumbnail image to hear the music style. 3. Select the desired Genre. 4. Click Choose. 1 2 4 Survivor: iLife Skills 2010 Version .1 May 2010 18 GarageBand - Lesson 2 Instruments 1. Select an Instrument. 2. From the bottom toolbar, click a variation of the instrument. 3. Click Play to hear the new sound. 4. Choose Open in Garageband. 1 2 3 Survivor: iLife Skills 2010 Version .1 4 May 2010 19 GarageBand - Lesson 3 Playing a Song 1. Choose Play from the bottom toolbar. 1 2. Adjust each Instrument’s volume individually. 3. Hear an individual Instrument by clicking on the Solo button. 4. Click on the Mute button to silence one Instrument. 4 Survivor: iLife Skills 2010 2 3 Version .1 May 2010 20 GarageBand - Lesson 4 Tracks Adding a Voice Track 1. Click the Create a New Track button on the bottom toolbar. 1 2. Choose Real Instrument. 3. Click Create. 2 3 Survivor: iLife Skills 2010 Version .1 May 2010 21 4. Choose the desired voice effect. 5. Click Record to start recording. 6. Speak or sing the vocals. 7. Click Record to stop recording. 4 5 Deleting a Track 1. Select the Track on the left sidebar. 2. From the Track Menu, choose Delete Track. Survivor: iLife Skills 2010 Version .1 May 2010 22 Adding Loops 1. Select the Loop Browser. 2. Choose from the options to narrow down the search. 3. Click on a Loop to preview the sound. 4. Click and drag the Loop to the Track Sidebar. 2 3 1 Survivor: iLife Skills 2010 Version .1 May 2010 23 GarageBand - Lesson 5 Sharing a Song 1. From the Share Menu, click Send Songs to iTunes. 2. Complete the appropriate text boxes. 3. Click Share. 2 3 Survivor: iLife Skills 2010 Version .1 May 2010 24 TTSC Teacher Technology Support Center broward.k12.fl.us/ttsc 754-‐321-‐0411 x6 IMOVIE 09 Learn basic movie editing techniques including sound, titles, maps, and green screen. Survivor: iLife Skills 2010 Version .1 May 2010 25 Learner Outcomes • Import Video and Pictures. • Add Transitions and Effects. • Add Background Music and Voiceover. • Add and edit Titles. • Discover and understand Green Screen. • Share the movie to the Media Browser Survivor: iLife Skills 2010 Version .1 May 2010 26 iMovie - Lesson 1 Importing Importing from a Video Camera 1. Connect and turn on the camera. 2. In the Import window, select the clips to import. 3. Choose Import. 2 3 4. Choose to organize the clips into a New Event or into an Existing Event. 5. Click Import. 4 5 Survivor: iLife Skills 2010 Version .1 May 2010 27 Importing from the iSight Camera 1. From the File Menu, choose Import from Camera. 2. Click Capture. 3. Choose to organize the clip into a New Event or into an Existing Event. 4. Click Capture to begin recording. 3 4 5. To stop recording, click Stop. 6. Click Done. Survivor: iLife Skills 2010 Version .1 May 2010 28 iMovie - Lesson 2 Adding Content to a Project Creating a New Project 1. 2. 3. 4. From the File Menu, choose New Project. Type a name and choose a size for the project. Choose a theme to automatically setup transitions throughout the project. Click Create. 2 3 4 Survivor: iLife Skills 2010 Version .1 May 2010 29 Adding Movie Clips 1. Select the Event from the Sidebar in the Event Library. 2. Click and drag to select the clip. 3. Release the mouse button and hover over the selected clip. 4. With the hand cursor, click and drag to the Project Window. 4 1 2 Adding Photos 1. Open the Photo Browser. 2. Drag photos into the Project Window. 1 2 Survivor: iLife Skills 2010 Version .1 May 2010 30 Adding Music 1. Open the Music and Sound Effects Browser. 2. Click on a song to select it. 3. Press the space bar to start and stop a preview of the song. 4. Drag the music from the Browser to the Project Window. 5. To play the music as background music, drop it in the background of the clips. 6. To play the music during a particular clip, drop it on that clip. 1 2 Adding Transitions 1. Open the Transitions Browser. 2. Hover over the Transitions to show a preview. 3. Drag and drop the selected Transitions between two clips in the Project Window. 4. To change the transition, drag a new one on top of the one to be replaced. 1 2 Survivor: iLife Skills 2010 Version .1 May 2010 31 Adding Titles 1. Open the Titles Browser. 2. Drag the selected Title to the Project Window. 3. To place the title before the movie, drop it before the first clip. 4. To place the title after the movie, drop it after the first clip. 5. To place the title as an overlay, drop it on top of a clip. 6. Type the text of the Title in the viewer. 7. To change the font, style, and color, select the text and click on Show Fonts. 8. Click Done. 7 8 6 1 2 Survivor: iLife Skills 2010 Version .1 May 2010 32 Adding Maps 1. Open the Maps and Background Browser. 2. Drag the selected Map to the Project Window. 1 2 3. Select the appropriate starting location. 4. Type the name of the starting city. 5. Select the city from the list of results. 6. Type the Name to Display on Map. 7. Click OK. 1 2 3 Survivor: iLife Skills 2010 Version .1 4 May 2010 33 iMovie - Lesson 3 Green Screen Enabling Advanced Tools To use the Advanced Tools, they must be enabled. If this step is not completed, the advanced editing tools will not appear. 1. From the iMovie Menu, choose Preferences. 2. Check the box next to Show Advanced Tools. Survivor: iLife Skills 2010 Version .1 May 2010 34 Adding Green Screen Footage 1. Select the green screen clip from the Event Library. 2. Drop the green screen clip on the appropriate clip in the Project Window. 3. Select Green Screen from the Advanced Tools Menu. 2 3 1 Survivor: iLife Skills 2010 Version .1 May 2010 35 iMovie - Lesson 4 Voiceover Recording a Voiceover 1. Select the Voiceover tool. 1 2. In the Project Window, click a clip to start recording. 2 3. After the countdown in the Viewing Window, speak in a clear voice. 4. Press the Space Bar on the keyboard to stop recording. Survivor: iLife Skills 2010 Version .1 May 2010 36 Deleting a Voiceover 1. Select the Voiceover in the Project Window. 2. Press Delete on the keyboard. 1 Survivor: iLife Skills 2010 Version .1 May 2010 37 iMovie - Lesson 4 Sharing the Movie Sharing to the Media Browser 1. From the Share Menu, choose Media Browser. 2. Select the appropriate size based on the graph. 3. Click Publish. 2 3 Survivor: iLife Skills 2010 Version .1 May 2010 38 TTSC Teacher Technology Support Center broward.k12.fl.us/ttsc 754-‐321-‐0411 x6 IDVD Create a playable DVD using iMovie and iPhoto projects. Survivor: iLife Skills 2010 Version .1 May 2010 39 Learner Outcomes • Create a new iDVD project. • Modify the DVD Menu. • Add iPhoto Slideshows and iMovie Movies. • Preview the project and Burn a DVD. Survivor: iLife Skills 2010 Version .1 May 2010 40 iDVD - Lesson 1 Creating a New Project 1. From the opening menu, choose Create a New Project. 2. Type a name for the project. Choose the Standard Aspect Ratio for regular, plasma, or LCD TVs. Choose Widescreen Aspect Ratio for only widescreen plasma and LCD TVs. 3. Choose a saving location. 4. Select the Aspect Ratio. 5. Click Create. 2 3 3 4 Survivor: iLife Skills 2010 Version .1 May 2010 41 iDVD - Lesson 2 The Main Menu Changing the Title 1. Double click the Revolution Main placeholder. 2. Type the new Title. 3. From the drop down menus, choose the desired font and size. 1 3 Changing the Background 1. On the bottom toolbar, click Media to open the Media Browser. 2. Choose Photos. 3. Drag a photo to the background. 2 1 Survivor: iLife Skills 2010 Version .1 May 2010 42 Adding Photos to the Marquee 1. On the bottom toolbar, click Edit Drop Zones. 2. Select a photo to add. 3. To add multiple photos, hold down Shift on the keyboard and click on each photo. 4. Drag the photo or photos to Drop Zone 1. 2 4 1 Survivor: iLife Skills 2010 Version .1 May 2010 43 Changing the Background Music 1. In the Media Browser, choose Audio. 2. Open the Inspector from the bottom toolbar. 3. Drag a song from the Media Browser to the Audio section of the Inspector. 1 2 Survivor: iLife Skills 2010 Version .1 May 2010 44 iDVD - Lesson 3 Adding Content Adding a Photo Slideshow 1. In iPhoto, select the Slideshow. 2. From the Share Menu, choose Send to iDVD. Adding a Movie 1. In the Media Browser, choose Movies. 2. Drag the Movie to the DVD Menu. 1 Survivor: iLife Skills 2010 Version .1 May 2010 45 Adding Buttons 1. Select the DVD Menu Item. 2. From the bottom toolbar, choose Buttons. 3. Select the desired button. 3 1 2 Survivor: iLife Skills 2010 Version .1 May 2010 46 iDVD - Lesson 4 Creating the DVD Previewing the DVD 1. From the bottom toolbar, choose Play. 2. Use the remote control to watch different sections. 3. Click Exit to return to edit mode. 3 2 2 Survivor: iLife Skills 2010 Version .1 May 2010 47 Burning the DVD 1. From the bottom toolbar, choose Burn. 2. At the prompt, insert a blank DVD. 1 2 3. After the burn is complete, choose whether to burn another copy. Survivor: iLife Skills 2010 Version .1 May 2010 48