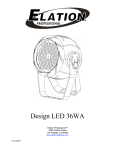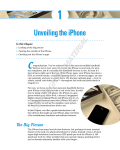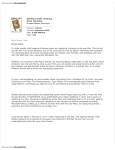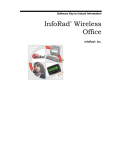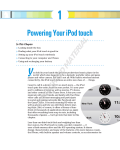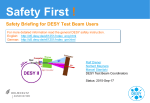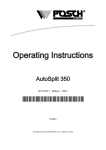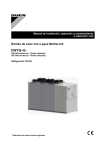Download ("iPhoto `11, Menu by Menu") here
Transcript
appendix c iPhoto ’11, Menu by Menu S ome people use iPhoto for years without pulling down a single menu. But unless you explore its menu commands, you’re likely to miss some of the options and controls that make it a surprisingly powerful photo manager. Especially since some commands, like Export, appear only in menus. Here’s a menu-by-menu look at iPhoto’s commands. iPhoto Menu This first menu, Mac OS X’s Application menu, takes on the name of whatever program happens to be running in the foreground. In iPhoto’s case, that would be “iPhoto.” About iPhoto This command opens the “About” box containing the requisite Apple legalese. There’s really only one good reason to open the About iPhoto window: It’s the easiest way to find out exactly which version of the program you have. Preferences Opens the Preferences window (Figure B-1), which has five panels to choose from: 1 iPhoto Menu General • Sources. Tell iPhoto how many months to show in the Last ___ Months album, as discussed in Chapter 2. • Show item counts. Have iPhoto display the total photo count, in parentheses, next to each album in the Source list. • Rotate. Change the setting of iPhoto’s Rotate button so that it spins selected photos counterclockwise instead of clockwise. • Connecting camera opens. Choose the photo-downloading program that you want to open automatically when you connect a camera. iPhoto, of course, is the factory setting. But you may prefer to use the old Image Capture program. Or you may want nothing to happen automatically. • Autosplit into Events. Specify how iPhoto splits imported photos into separate, time-grouped batches; page 38 tells all. • Email photos using. When you send photos by email, do you want iPhoto to hand them off to your email program as file attachments, as it’s always done? If so, choose your email program’s name here. Or do you want to use the new embedded-in-the-message-body feature, where you can add frames and backgrounds to your photos, and where iPhoto itself does the emailing? In that case, choose iPhoto. • Check for updates automatically. Specify whether or not iPhoto is allowed to check for “.0.1” upgrades that Apple releases via the Internet. If yes, then you’ll see, from time to time, dialog boxes that invite you to download and install these updates (which usually fix bugs). Figure B-1: You’ll probably be visiting iPhoto’s Preferences window fairly regularly, so remember the keyboard shortcut that takes you here: -comma. You need to open Preferences every time you want to turn Photo Sharing on or off, for example. 2 iphoto ’11: the missing manual iPhoto Menu Appearance • Photo Border. Add a thin black outline frame or a drop shadow to your thumbnails in the photo-viewing area. • Background. Change the background of the photo-viewing area from white to black—or any shade of gray. This change will be apparent when you’re in Photos view. • Events. Turn the little Event-thumbnail reflections on or off. Turning them off doesn’t save any space or even speed, really; it’s just a cosmetic option. • Organize View. Turn on “Show informational overlays” to superimpose a floating, dark gray label on the screen while you’re scrolling to help you figure out where you are in your vast library. (It shows the date, or rating, or name of the photos whizzing by, according to your sort criterion.) • Source Text. Set the size of text in your Source list to Small or Large. Sharing Set up iPhoto for sharing your photo library over a home or small-office network, as described on page 238. Accounts This new panel in iPhoto ‘11 lets you add your MobileMe, Facebook, Flickr, and email accounts in order to take advantage of all the fun ways you can share photos, whether that’s publishing them on the Web or sending one of the fancy new graphic emails. Chapter 8 tells all. Advanced A better name might be “Miscellaneous.” Here we go: • Importing: Copy items to the iPhoto Library. As noted on page 19, iPhoto ’11 is willing to track your photos no matter where they live on your hard drive—in their current folder homes—without duplicating them in its own library. You can think of this as the on-off switch. • Edit Photos. This setting lets you choose which program you want to edit your photos in. Of course, the factory setting is iPhoto, though if you’d rather spend your editing time in, say, Photoshop Elements (or any other image editing program), you can choose its name here. Note: When you edit a photo in an external program, iPhoto makes a copy of your image to keep you from saving over your original (this behavior is new in iPhoto ’11). Editing is discussed in detail in Chapter 5. appendix c: iphoto ’11, menu by menu 3 iPhoto Menu • Use RAW when using external editor. This is a rather high-end feature that means, “Open Raw photos with Adobe’s Raw-file editor,” as described on page 152 of this book. • Save edits as 16-bit TIFF files. Here’s another high-end feature. As you know from page 151, iPhoto ordinarily saves Raw files as JPEG graphics once you’ve edited them. But many photographers object that JPEG is a compressed format that, in theory, can degrade the quality of the original photo. This option tells iPhoto to save such pictures in the TIFF format instead, which consumes far more disk space but doesn’t compress the photos. • Look up Places. If your photos have embedded location coordinates (page 108), choose Automatically from the pop-up menu here to have iPhoto match the numbers to actual place names on the map. Choose Never if you’d like to keep locations private. • Include location information for published photos. If you want location coordinates to tag along with photos you publish on the Web in Flickr, Facebook, or MobileMe, turn on this option. (Even if you choose Never in the Look up Places option, you can still turn this setting on.) • Automatically Bcc myself. Turn on this option if you want a copy of any emails sent from iPhoto to come to you, too, for your records. • Print Products Store. If you suddenly pack up the family and high-tail it to Italy, you’ll need to change the country listed here before you order any printed products (calendars, books, cards, and so on). Empty iPhoto Trash Purges the contents of iPhoto’s Trash, permanently deleting any photos, books, slideshows, and albums in it. There’s no turning back once you choose Empty iPhoto Trash: Your photos are gone, and there’s no Undo command. Think before you empty. Learn about Print Products This isn’t so much a command as it is a marketing ploy. It opens your web browser to a page on Apple’s website that offers to sell you digital cameras, tripods, printers, and other accessories. Learn about Aperture Yep, this is another marketing ploy to get you to take a look at Apple’s pro-level image editor. It sends you to a page on Apple’s website that regales you with the wonders of Aperture. 4 iphoto ’11: the missing manual iPhoto Menu Provide iPhoto Feedback This command takes you to a web form on Apple’s site where you can register complaints, make suggestions, or gush enthusiastically about iPhoto. Register iPhoto This is a link to yet another Apple web page. Registering iPhoto simply means giving Apple your contact information. There’s no penalty for not registering, by the way. Apple just wants to know more about who you are, so it can offer you exciting new waves of junk mail. Check for Updates As noted earlier, Apple occasionally patches iPhoto to make it faster or better. If you’ve turned off automatic checking, select this command to instruct the program manually to check in with the mother ship via the Internet. Services This menu belongs to Mac OS X. Some programs add extra features in this menu, such as the ability to create a new Sticky Note from selected text in Safari, and so on. iPhoto doesn’t offer any extras, so the menu just says “No Services Apply.” Hide iPhoto, Hide Others, Show All These aren’t iPhoto’s commands—they’re Mac OS X’s. In any case, they determine which of the various programs running on your Mac are visible onscreen at any given moment. The Hide Others command is probably the most popular of these three. It zaps away the windows of all other programs— including the Finder—so that the iPhoto window is the only one you see. Tip: If you know this golden Mac OS X trick, you may never need to use the Hide Others command: To switch into iPhoto from another program, hold down the Option and keys when clicking the iPhoto icon in the Dock. Doing so simultaneously brings iPhoto to the front and hides all other programs you have running, producing a distraction-free view of iPhoto. Quit iPhoto This command closes iPhoto, no questions asked. You’re not even asked to save changes, because as you’ve probably noticed, iPhoto doesn’t even have a Save command. Like Filemaker Pro and other database programs, iPhoto—itself a glorified database—continually saves changes as you add, delete, or edit photos. appendix c: iphoto ’11, menu by menu 5 File Menu File Menu Most of the commands in the File menu involve creating new storage entities: albums, books, slideshows, and so on (see Chapters 2, 9, and 6, respectively). This is also where you do all your printing. New Select this menu item to see a submenu of the various projects you can create in iPhoto: Album Creates a new photo album in the Source list, and prompts you to name it. (You can also create an album by pressing -N or clicking the Create button in the main iPhoto window.) If you have photos selected when you choose this command, they hop right into your new album (which is why iPhoto ’11 no longer has a command called New Album From Selection). Smart Album Opens a dialog box where you can set up criteria for a smart album, as described on page 62. Folder This humble command is the key to the all-powerful folder. A folder is a Source-list icon that can contain other icons, like albums, book layouts, and slideshows. See page 65 for details. Book, Card, Calendar, Slideshow These super-fun, pay-to-print projects are described in Chapter 9; slideshows are covered in Chapter 6. Import to Library Use this command to add photos to your iPhoto Library from your hard disk, a CD or DVD, or some other disk. Choose Add to Library, select the file or folder you want to add, then click the Import button in the Import Photos dialog box. Keyboard shortcut: Shift--I. Show Aperture Library If you own Apple’s pro-level image editor, the iPhoto-on-steroids known as Aperture, you’ve got a neat trick at your disposal: iPhoto can see Aperture’s photo library. You might use Aperture for most of your photo organizing and editing, for example, 6 iphoto ’11: the missing manual File Menu but wish you could order some of iPhoto’s calendars or gift cards, which aren’t available in Aperture. In that case, choose Show Aperture Library. A window opens, showing you the contents of your Aperture library, organized exactly as they are in Aperture; you can drag the relevant thumbnails directly into iPhoto. (If you don’t see your Aperture library, open Aperture, choose Aperture➝Preferences, and make sure you’ve turned on “Share previews with iLife and iWork.”) Note: You are not copying the original, full-resolution photo—only a half-resolution JPEG version of it (what Aperture calls a Preview). It still has plenty of resolution for a card or calendar, but don’t then throw away your Aperture library, thinking that your masters are safety in iPhoto. (Of course, you can change Aperture’s preview resolution in the program’s Preferences—you could make them full-resolution if you wanted to.) If you don’t have Aperture on your Mac, you don’t see this menu item. Export This command opens the Export Images window, whose panels offer the following ways of copying photos: • File Export. Makes fresh copies of your photos in the file format and size you specify. You can export photos in their existing file format or convert them to JPEG, TIFF, or PNG format. You also can set a maximum size for the photos, so that iPhoto scales down larger photos on the fly as it exports them. • Web Page. Publishes selected photos as a series of HTML pages that you can post on a website. The finished product includes an index page with clickable thumbnails that open individual pages containing each photo. (See Chapter 8 for step-by-step instructions on using this panel to set image sizes and format the HTML pages.) • QuickTime. Turns a series of photos into a self-running slideshow, saved as a QuickTime movie that you can post on the Internet, send to friends, or burn to a CD or DVD. You can set the size of the movie, pick a background color, and add music (the sound file selected for the current photos’ album or slideshow) before exporting. You’ll find more about going from iPhoto to QuickTime in Chapter 10. • Slideshow. This option makes a copy of your lovingly handcrafted photo extravaganza and exports it to a video file perfectly sized for your chosen screen— whether it be an iPod, iPhone, iPad, Apple TV, computer monitor, or web page. Chapter 10 explains it all for you. You can save yourself a trip to the Export menu by using the keyboard shortcut Shift--E. (By the way, you may find additional tabs in the Export dialog box if you’ve installed iPhoto plug-in software.) appendix c: iphoto ’11, menu by menu 7 File Menu Reveal in Finder Curious about where a photo lives on your hard drive? No problem. Choose File➝“Reveal in Finder”➝Modified File. iPhoto scours your hard drive and then opens the folder in which the edited photo lives (even if it’s nested securely in the iPhoto Library package). Choose File➝“Reveal in Finder”➝Original File to locate the unedited original. Close Window Closes the frontmost window. If only the main iPhoto window is open, then this command quits the program. Keyboard shortcut: -W. Edit Smart Album Lets you edit the criteria for an existing smart album. (Select the album before choosing this command.) When you click OK, iPhoto updates the smart album. Subscribe to Photo Feed Asks you for the URL (web address) of someone’s Flickr feed or MobileMe Gallery so that you can enjoy their pictures in your copy of iPhoto. See page 212. Order Prints Use this command when it’s time to order up professionally printed copies of your pictures in a variety of sizes. Chapter 7 is all about making prints. Print Opens iPhoto’s Print dialog box, where you can print contact sheets, greeting cards, full-page photos, or groups of photos in standard sizes like 4 × 6 or 5 × 7. See Chapter 7 for details. Browse Backups This command is exclusively for the benefit of people who use Time Machine, the automated backup program in Mac OS X Snow Leopard. Unbeknownst to most people, iPhoto ’11 comes with a very special miniature version of itself that’s intended exclusively for using Time Machine to recover lost, damaged, or deleted files. If you’ve been using Time Machine (see Mac OS X: The Missing Manual), start by choosing this command (or just click the Time Machine icon on your Dock). 8 iphoto ’11: the missing manual Edit Menu Now something weird and wonderful happens: The entire world of menus, windows, and the Dock drops away, leaving only a stripped-down version of iPhoto in its place. There’s no toolbar, no menu bar, no way to resize the window or change the thumbnail sizes. There’s very little in the Source list except Photos, Events, Last Month, Last Import, Flagged, and your albums. And there’s a Search box, too. As Figure B-2 illustrates, you can now browse or search the old copies of your backups. Each time you click on the big perspective arrow, Time Machine shows you the same iPhoto window as it was the last time anything changed. The idea is that this way, you can find the photo or album as it existed before it got deleted or damaged. (You can also drag your cursor through the time ruler on the right side of the screen.) When you find the missing photos or albums, select them (page 49) and then click Restore. You return to your current iPhoto library, where the missing or damaged photos are magically reimported—from the past. Figure B-2: In Time Machine view, iPhoto is very stripped down. When you select some photos and then click Restore, you return to your current iPhoto setup, where the rescued photos are reinstated. (Try to avoid getting your tears of relief on the keyboard.) Edit Menu As you would expect, the commands in the Edit menu let you edit various parts of your library, such as keywords, photo titles, and the sort order. The standard Cut, Copy, and Paste commands operate on selected text and photos as normal. Undo Where would this world be without Undo? In iPhoto, you even have a multiple Undo; using this command (or its keyboard equivalent, -Z), you can reverse your last series of actions in iPhoto, backing out of your bad decisions with no harm appendix c: iphoto ’11, menu by menu 9 Edit Menu done. How nice to know that if you go too heavy on the contrast, delete an important photo, or crop out your grandmother’s ear, there’s a quick and easy way out, as shown in Figure B-3. Figure B-3: Just about any action you perform in iPhoto can be reversed with the Undo command. The menu command itself always spells out exactly what it’s going to undo—Undo Add Photo to Album, Undo Cropping, and so on—so that you know which action you’re backing out of. The one un-undoable action to keep in mind is emptying the iPhoto Trash. Once that’s done, your trashed photos are gone for good. If you’re editing two photos side by side in iPhoto, note that the Undo command tracks your changes in each photo independently. For example, say you’re in Edit mode with the two pictures looming large in your window, and you’re clicking on each one separately to select it for fiddling. You crop and rotate the one on the left, and select the one on the right to fix some red-eye and adjust the contrast. As long as the right-side photo is selected, you can undo the contrast and red-eye adjustments—but if you click the picture on the left, you’ll find that the Undo command will take back only your original actions—the cropping and rotating. So while iPhoto can handle multiple levels of Undo, keep in mind that each selected photo maintains its own private stash of Undos. Redo Redo (Shift--Z) lets you undo what you just undid. In other words, it reapplies the action you just reversed using the Undo command. Cut, Copy, Paste, Paste Location These commands work exactly the way they do in your word processor when you’re editing photo titles, comments, keywords, or any other text fields. In addition, they have a few special functions when they’re used in certain parts of iPhoto. 10 iphoto ’11: the missing manual Edit Menu • In a photo album (not the main photo library), you can select photos and use Cut to remove them from the album. (This doesn’t delete them from iPhoto, only from that particular album.) To move the photos to a different album, click the album’s name or click one of its photos, and then choose Paste. • You can assign photos from the main iPhoto library to a specific album using the Copy and Paste commands. Select a file, choose Copy, click the destination album, and then choose Paste. • Cut, Copy, and Paste are all inactive when you’re in Edit mode (discussed in Chapter 5). • New in iPhoto ’11, the Paste Location command lets you paste the location coordinates you’ve copied from one photo—using the Copy command—to another. Chapter 4 has the scoop on using Places. Select All This command (-A) behaves in two different ways, depending on when you use it: • In the thumbnails view, it selects all thumbnails visible in the viewing area— either those in the Events view or the Photos view. • When you’re editing photo titles, descriptions, keywords, or any other text fields, this command selects all the text in the field you’re editing. Select None As you would expect, this command is the opposite of Select All. The only practical way to use this command is to employ its handy keyboard shortcut, Shift--A, to quickly deselect a group of photos without having to click the mouse. Copy/Paste Adjustments In iPhoto ’09, these commands lived at the bottom of the Adjust panel (accessible in Edit mode and shown on page 139); now they’re only in the Edit menu. They let you copy the adjustments you’ve made on one photo to another, which is helpful if the photos were taken in similar lighting conditions. In iPhoto ’11, they’ve even got keyboard shortcuts: Press -Option-C to copy and -Option-V to paste. Find Just puts your blinking insertion point into the Search box at the bottom of the iPhoto window. Cute—real cute. appendix c: iphoto ’11, menu by menu 11 Photos Menu Font This submenu offers quick access to text-formatting options like Bold, Italic, and Show Fonts (which opens the standard Mac OS X Fonts Panel). It also offers Copy Style and Paste Style commands, which let you apply the formatting of one text blob onto another one without having to go through all the same formatting steps. These commands aren’t of much use except when using iPhoto’s book/calendar/ card-designing feature (Chapter 9). You can’t change the font used to display titles, descriptions, or keywords. Spelling Use the Spelling and Grammar commands on this item’s submenu to check for misspelled words and poorly written sentences within iPhoto. It’s primarily useful when you’re typing in the text paragraphs and photo names for books and calendars that you plan to order, as described in Chapter 9. Even then, you may find this feature a bit cumbersome. Special Characters Opens a palette of non-alphabetic symbols for entering into text boxes. Photos Menu This menu’s commands come in handy when you’re working with one or more photos. Most of the time you need to select the photos, using any of the methods described on page 49, before choosing from this menu. Tip: The Extended Photo Info window didn’t make it into iPhoto ’11. However, most of the same information can be found in the new Info panel, which you can summon by clicking the I at the bottom of the iPhoto window. Adjust Date and Time Opens a dialog box where you rewrite history by modifying the date and time stamps on the selected photos. Batch Change Opens a dialog box where you can apply a new title, date, or comment to any number of selected photos. See page 68 for full details. 12 iphoto ’11: the missing manual Photos Menu Rotate Clockwise/Counterclockwise You can use the two Rotate commands—Clockwise or Counterclockwise—to rotate selected photos in 90-degree increments, switching them from landscape to portrait orientation as needed. However, the Rotate menu commands are by far the least convenient way to rotate your photos. Here are a couple of alternatives: • Press -R to rotate selected photos counterclockwise, or Shift--R to rotate them clockwise. • Control-click (or right-click) a photo or a thumbnail and then click Rotate in the shortcut menu. Option-click the Rotate button to reverse the direction of the rotation. (You specify the “main” rotation direction in iPhoto’s General preferences [see the tip on page 127].) My Rating Lets you apply a rating of one through five stars to selected photos. See page 90 for the full story on this feature. Edit Photo This new iPhoto ’11 command transports you into Edit mode. What good is that? Not much, except that now you have keyboard shortcut access to Edit mode: -E, which is useful. Flag Photo Marks the selected photos with a little orange pennant. What it means is up to you: “Edit me later,” “Candidate,” whatever. Chapter 3 has details. Hide Photo Makes the selected photos disappear, so you don’t have to stare at them—a great way to cull your library without actually deleting anything. See page 51 for details. Detect Missing Faces/Rescan for Location As described in Chapter 4, iPhoto scans your photos as it’s importing them to see whether they contain faces, and if they do, whether they match the faces you’ve tagged. If it misses one (or many), you can use this command to have it take another look. Similarly, choosing “Rescan for Location” makes iPhoto rescan your photo(s) to see if it can determine where they were taken. Both these commands are new in iPhoto ’11. appendix c: iphoto ’11, menu by menu 13 Photos Menu Duplicate Just as in the Finder, this command creates a duplicate of whichever photo is selected and adds it to the library. And just as in the Finder, the keyboard shortcut is -D. If you select multiple photos, then iPhoto duplicates all of them. If an album is selected (and no photos are), this command duplicates the album itself. The copy appears at the bottom of the Source list, named Album-1 (or whatever number it’s up to). Move to Trash Moves selected photos to iPhoto’s private Trash, a holding bin for files you plan to permanently delete from your library. Instead of choosing this command, you can just drag thumbnails onto the Trash icon in the Source list; Control-click selected photos and choose “Move to Trash” from the shortcut menu; or press -Delete. (They’re not actually deleted until you choose iPhoto➝Empty iPhoto Trash.) Tip: The “Move to Trash” command changes to read “Restore to Photo Library” when you’re viewing the contents of iPhoto’s Trash and have at least one thumbnail selected. It moves the selected photos out of the Trash and back into your library. The shortcut is the same as the one for “Move to Trash”—-Delete. Revert to Original The “Revert to Original” command restores edited photos to the condition they were in when you first imported them into iPhoto, reversing all the cropping, rotating, brightening, or anything else you’ve done (although it leaves titles, comments, and keywords undisturbed). This command is active only if you’ve edited the selected photo at least once. If the “Revert to Original” command is dimmed out, it’s probably for one of these reasons: • You don’t have a photo selected. • The photo you’ve selected hasn’t been edited, so there’s nothing to revert to. • You edited the photo outside of iPhoto in an “unauthorized” way (by dragging the thumbnail to the Photoshop icon in the Dock, for example). iPhoto never had the chance to make a backup of the original version, which it needs to revert the file. On the other hand, it’s totally OK to edit photos outside of iPhoto—still activating the “Revert to Original” feature—if you do it by double-clicking the photo’s thumbnail rather than dragging it, or by Control-clicking (right-clicking) it and choosing “Edit in external editor” from the shortcut menu. 14 iphoto ’11: the missing manual Share Menu Tip: When you’re actually editing a photo, the command’s wording changes to say “Revert to Previous.” And when you’ve selected a Raw photo (page 151), the command says Reprocess RAW. They all mean the same thing. Events Menu You can read all about Events—indeed, all about this menu’s commands—in Chapter 2. But in short, an Event is a batch of photos that were all taken at about the same time; the premise is that it makes a lot of sense to organize photos by wedding, party, tournament, or whatever. But Events are also extremely malleable. You can arbitrarily create them, split them, merge them, and so on. For example: • Create Event. Moves the highlighted photos into a new, untitled Event. • Create Event From Flagged Photos. Moves all flagged photos (page 78) into a new, untitled Event. • Split Event. Breaks the currently displayed Event full of photos in two, using the first highlighted thumbnail as the split point. The command then changes to Merge With Above, in case you want to rejoin the two. • Make Key Photo. Uses the highlighted picture as the key photo, the thumbnail that represents an entire Event “stack” when displayed in Events view. • Add Flagged Photos To Selected Event. Moves all flagged photos (page 78) into the currently open Event. Handy way to round up photos from all over your library. Note: The “Open Event in Separate Window” command was removed from iPhoto ’11, not that anyone actually used it. • Autosplit Selected Events. Splits the selected Event into smaller ones, based on when those photos were taken. (You’d use this command if you didn’t use the Autosplit option when you imported these pictures.) It’s available only in Event view, and it determines which time blocks to use as Event delimiters according to your selection in iPhoto➝Preferences. Share Menu The Share menu duplicates some of the options that appear when you click the Share button on the toolbar, and includes commands for buttons that used to live on the toolbar in iPhoto ‘09. (The menu items are the same as they were in iPhoto ’09, though they’re shuffled around a bit.) appendix c: iphoto ’11, menu by menu 15 View Menu Email, MobileMe Gallery, Flickr, Facebook… Choosing one of these commands is exactly the same as clicking the Share button on the toolbar below the main iPhoto window and then clicking the corresponding option. See Chapter 8 for emailing and online sharing; Chapter 12 for desktop pictures and screensavers; or Chapter 11 for burning slides to a DVD. View Menu This menu lets you change the order of your photos in the main viewing area, and tell iPhoto what kind of information you want displayed along with each picture. Titles, Ratings, Keywords, Event Titles Select these commands to display titles, star ratings, keywords, or Event-name info in the main photo-viewing area. Titles, stars, and keywords always appear beneath each thumbnail; Events are denoted by horizontal lines, tiny key-photo icons, and flippy triangles. You can turn each of these four commands on or off, in any combination, by repeatedly selecting it or by using the corresponding keyboard shortcuts: Shift--T for Titles, Shift--K for Keywords, Shift--R for Ratings, and Shift--F for Event Titles (it’s F because Events used to be called Film Rolls). A checkmark next to a command shows that it’s currently turned on. Hidden Photos Makes all photos you’ve hidden reappear, for your convenience. (Choose this command again to make them vanish.) Sort Photos Determines how iPhoto sorts the photo thumbnails in the viewing area. You have several options: • By Date. Arranges the photos chronologically based on the creation dates of each file. • By Keyword. Sorts your photos alphabetically by the first keyword you’ve applied to each. (Photos with no keywords appear at the top of the list.) • By Title. Uses the titles to sort photos alphabetically. • By Rating. Arranges all your pictures by how good they are, from best to worst—at least, if you’ve taken the time to apply star ratings to them (Chapter 3). Unrated photos appear at the bottom. 16 iphoto ’11: the missing manual View Menu • Manually. Lets you drag your photos into any order you like. (This choice is dimmed unless you’re in an album. In the main library, you have to use one of the first two options.) • Ascending, Descending. Reverses the sorting order, no matter which criterion you’ve specified above. For example, it puts the oldest photos at the top rather than the newest. • Reset Manual Sort. What if you’re in an album, you carefully drag pictures into a custom order—and then you carelessly sort the whole thing alphabetically? This command restores the manual positioning. Note: The “Show in Toolbar” command was also removed in iPhoto ’11. The tools currently nesting in your toolbar are the only ones you get. Info This command opens the new Info panel where you can see all manner of information about your photo. It’s discussed at length on page 66. Design Options Also new in iPhoto ’11, this command is only available when a project is active in your Source list. It opens a panel on the right side of the iPhoto window that lets you choose from a variety of page configurations for calendars, books, and cards. Project Settings Once you’ve created a book or calendar project, this new command summons a panel with a slew of settings you can tweak, depending upon what you’re working on. For example, if you’re designing a calendar, you can change the start month/year, include national holidays (or not), import birthdays from iCal, and so on. The figure on page 273 has more about this command. Photo Panel This command opens a panel containing thumbnails of the photos you’ve designated as part of a particular project (you either selected them before creating the project or dragged them onto the project’s icon in your Source list). This panel makes it easy for you to drag them onto your project pages. appendix c: iphoto ’11, menu by menu 17 Window Menu Photo Size This submenu lets you specify how big the thumbnails are in the above-mentioned Photo Pane. You’ve got two choices: Small and Large. Full Screen Opens Full Screen view, which is described on page 53. Window Menu The Window menu is filled with the standard Mac OS X window-manipulating commands. Minimize Collapses the frontmost iPhoto window into the Dock, in standard Mac OS X fashion. It’s just as though you pressed -M or clicked the yellow Minimize button in the upper-left corner of any window. Zoom Zooms any iPhoto window to fill your entire screen (although it’s nice enough to avoid covering up your Dock). Choosing this command is the same as clicking the green Zoom button in the upper-left corner of any iPhoto window. If you choose the Zoom Window command (or click the Zoom button) again, the window shrinks back to its original proportions. Manage My Keywords Opens the Keywords window described on page 84. Manage My Places Opens the window where you can edit your My Places list when precisely geotagging your photos. See page 111. Bring All to Front Every now and then, the windows of two different Mac OS X programs get shuffled together, so that one iPhoto window is sandwiched between, say, two Safari windows. This command brings all your iPhoto windows to the front so they’re not being blocked by any other program’s windows. (Clicking iPhoto’s icon on the Dock does the same thing.) 18 iphoto ’11: the missing manual Help Menu [Window Names] At the bottom of the Window menu, you’ll see the names of all open windows. The main iPhoto window is, of course, called “iPhoto.” Help Menu You know all too well that iPhoto comes with no user manual; that’s why you’re reading this book! What official Apple documentation you do get appears in this menu. (Hint: It ain’t much.) iPhoto Help The assistance available through iPhoto Help is pretty limited, but at least you’ve got a searchable reference at your disposal if you forget how to do something (or lose this book). • Search. When you type a word or phrase into this Search box, the program (eventually) produces a list of where those word(s) appear in the menu or iPhoto’s Help system. If it doesn’t find a match, it says “No Results Found.” • iPhoto Help. This command opens Apple’s Help Viewer program. • Welcome to iPhoto. Miss that big, imposing Welcome screen (Figure 1-1, top) that jumped up the first time you opened iPhoto ’11? You can get it back with this command. It plays the Getting Started video. • Keyboard Shortcuts. This is just another link into the iPhoto Help system, but a particularly valuable one. It takes you to a table showing more than 50 keyboard shortcuts in iPhoto. This is one help page that’s worth printing out. • Service and Support. Fires up your web browser and opens Apple’s main iPhoto support page, where you can participate in forums, watch video tutorials, and more. appendix c: iphoto ’11, menu by menu 19