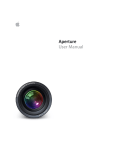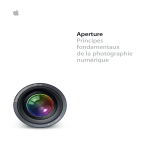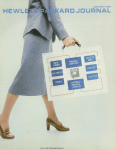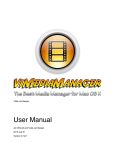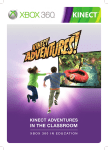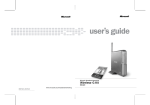Download Aperture Getting Started (Manual)
Transcript
Aperture Getting Started K Apple Computer, Inc. © 2006 Apple Computer, Inc. All rights reserved. The owner or authorized user of a valid copy of Aperture software may reproduce this publication for the purpose of learning to use such software. No part of this publication may be reproduced or transmitted for commercial purposes, such as selling copies of this publication or for providing paid for support services. Every effort has been made to ensure that the information in this manual is accurate. Apple is not responsible for printing or clerical errors. Because Apple frequently releases new versions and updates to its system software, applications, and Internet sites, images shown in this book may be slightly different from what you see on your screen. The Apple logo is a trademark of Apple Computer, Inc., registered in the U.S. and other countries. Use of the “keyboard” Apple logo (Option-Shift-K) for commercial purposes without the prior written consent of Apple may constitute trademark infringement and unfair competition in violation of federal and state laws. Apple, the Apple logo, Apple Cinema Display, ColorSync, FireWire, iPhoto, Mac, Macintosh, Mac OS, and QuickTime are trademarks of Apple Computer, Inc., registered in the U.S. and other countries. Aperture and Finder are trademarks of Apple Computer, Inc. .Mac is a service mark of Apple Computer, Inc. Adobe and Photoshop are trademarks or registered trademarks of Adobe Systems Incorporated in the U.S. and/or other countries. Other company and product names mentioned herein are trademarks of their respective companies. Mention of third-party products is for informational purposes only and constitutes neither an endorsement nor a recommendation. Apple assumes no responsibility with regard to the performance or use of these products. 1 Contents Chapter 1 9 9 13 An Overview of Aperture Using Aperture in Your Workflow Elements Used in Aperture Chapter 2 21 21 23 28 Setting Up an Aperture System Setting Up a Basic System Setting Up Your System with Two Displays Using Additional Hard Disk Storage and FireWire Drives Chapter 3 29 29 30 41 44 47 Learning About the Aperture Interface Basics of Working in Aperture The Aperture Main Window Additional Parts of the Aperture Interface Configuring Your Workspace Working Efficiently Chapter 4 49 49 50 50 52 53 54 Working with Projects Controls in the Projects Panel Creating and Naming Projects Opening and Closing Projects Creating and Showing Favorite Projects Deleting Images from Projects and Albums Deleting Items from the Projects Panel Chapter 5 55 55 56 57 61 63 64 65 67 68 Importing Images An Overview of Importing File Formats You Can Import into Your Library Importing from Your Digital Camera or Card Reader Importing Image Files Stored on Your Computer Dragging Image Files from the Finder into a Project Importing Folders of Images from the Finder Importing Your iPhoto Library Transferring Projects from Another Aperture System Making an Immediate Backup 3 4 Chapter 6 69 69 70 73 75 76 76 78 80 80 Working with Images in the Browser An Overview of the Browser Viewing Images in the Browser Navigating Through and Selecting Images Rearranging Images in the Browser Rotating Images Displaying Specific Metadata with Your Images Creating Versions of an Image Copying Images and Moving Images to Different Locations Working with Referenced Images Chapter 7 83 83 84 85 86 87 88 89 91 Displaying Images in the Viewer An Overview of the Viewer Adjusting the Background of the Viewer Choosing the Number of Images Displayed in the Viewer Comparing Images Viewing Images with the Loupe Viewing Images at Full Resolution Viewing Images on Multiple Displays Displaying Metadata Associated with Images Chapter 8 93 93 95 95 99 102 104 Viewing Images in Full Screen Mode An Overview of Full Screen Mode Entering and Exiting Full Screen Mode Using the Filmstrip in Full Screen Mode Working with the Toolbar in Full Screen Mode Using HUDs in Full Screen Mode Using Keyboard Shortcuts in Full Screen Mode Chapter 9 105 105 106 107 108 111 Stacking Images and Making Picks An Overview of Stacks Creating Stacks Automatically Creating Stacks Manually Working with Stacks Keyboard Shortcuts for Working with Stacks Contents Chapter 10 113 113 114 115 117 119 120 Rating Images An Overview of the Rating System Rating Images Sorting Images by Rating Comparing and Rating Images Keyboard Shortcuts for Rating Images Keyboard Shortcuts for Displaying Images with Specific Ratings Chapter 11 121 121 122 129 134 136 138 Applying Keywords to Images An Overview of Keywords Applying Keywords Using the Keywords HUD Applying Keywords Using Keyword Controls and Keyword Presets Applying Keywords Using the Lift & Stamp HUD Viewing Keywords Applied to Images Removing Keywords from an Image Chapter 12 139 139 141 142 143 144 146 147 148 149 150 Searching for and Displaying Images An Overview of the Query HUD Searching by Image Name, Caption, or Other Text Searching by Rating Searching by Keyword Searching by Date Searching by IPTC Information Searching by EXIF Information Searching by File Status Searching by a Combination of Criteria Saving Your Search Results Chapter 13 151 151 152 154 154 Grouping Images with Smart Albums An Overview of Smart Albums Collecting Images in a New Smart Album Revising the Contents of a Smart Album Deleting a Smart Album Chapter 14 155 155 156 An Overview of Image Adjustments An Overview of Adjustments in Aperture Displaying the Adjustment Controls Contents 5 6 Chapter 15 159 159 160 161 161 Creating Slideshow Presentations An Overview of Slideshows Creating a Slideshow Using Presets Controlling a Slideshow Changing a Slideshow’s Images Chapter 16 163 163 164 165 166 167 169 170 Using the Light Table An Overview of the Light Table Creating a Light Table Album and Adding Images to It Adding Images to the Light Table Moving and Resizing Images in the Light Table Aligning and Arranging Images in the Light Table Adjusting the Light Table View Printing a Light Table Arrangement Chapter 17 171 171 173 173 174 175 175 Printing Your Images Settings in the Print Dialog Printing Single Images Printing a Series of Images Printing a Contact Sheet or Series of Contact Sheets Printing a Book Creating a PDF File of a Book Chapter 18 177 177 178 179 180 182 Exporting Images An Overview of Exporting Your Images Exporting Copies of Digital Master Files Exporting Image Versions About Export Presets Adding a Watermark to Exported Images Chapter 19 183 183 184 186 188 189 191 Creating Web Journals and Web Galleries An Overview of Web Galleries and Web Journals Creating and Working with Web Galleries Creating and Working with Web Journals Viewing and Navigating Your Webpages Changing the Appearance of Your Webpages Posting Your Webpages to the Web Contents Chapter 20 193 193 194 195 198 198 198 199 199 200 200 Creating Books An Overview of the Book Creation Process Creating a Book Album Controls in the Book Layout Editor Placing Images in a Book Adding Pages to a Book Removing Pages from a Book Resizing and Aligning Images on a Page Adding Text to Pages Changing the Theme Ordering a Printed Book Chapter 21 201 201 203 204 205 206 206 207 Backing Up Your Images An Overview of Backing Up Your Files Controls in the Vaults Panel Creating a Vault Updating Vaults Removing a Hard Drive from Your System Deleting a Vault Permanently Restoring Your Aperture System Appendix 209 Credits Index 211 Contents 7 1 An Overview of Aperture 1 Aperture is a powerful and easy-to-use digital image management system that can track thousands of digital images and provides professional-quality tools for working with your photos. Aperture is a nondestructive image processing and database application that lets you efficiently acquire digital images, perform photo edits, adjust and retouch images, publish images on the web or in print, export images, and back up your images for safekeeping. Before starting work, you need to understand how Aperture is used in your workflow. You’ll also need to find out about the basic elements used as you work with your images in Aperture. Using Aperture in Your Workflow The following illustration shows the basic workflow steps you generally follow when using Aperture. Keep in mind that workflows can vary, either from person to person or from project to project. As you work in Aperture, you may not always proceed in strict linear order, and you may choose to overlap some steps. 9 Aperture Workflow Acquire Images Import from card/camera Import from iPhoto Import from hard disk or media Import folders (maintaining structure) Drag from Finder Create Projects Before or during import Photo Edit Sort Group • Rate • Apply keywords • Compare • Stack • Using Query HUD • Using Smart Albums Apply Adjustments • Exposure • Levels • White balance Distribute Export Print Create slideshow Back Up • Set up vault • Back up to vault 10 Chapter 1 An Overview of Aperture Publish webpages Print books Elements in Aperture That Correspond to Workflow Import images using the Import panel. Apply adjustments using the Adjustments Inspector. Create projects in the Projects panel. Photo edit using the Viewer... As you photo edit, you can view information about an image using the Metadata Inspector. ...and the Browser. Use the Vaults panel for backing up your images. Step 1: Set up your Aperture system For this beginning stage, you set up your Aperture system by connecting the hardware you need. For most users, it’s fairly straightforward: simply connect your camera or card reader to a FireWire or USB port on your computer, then turn on your computer and open Aperture. Step 2: Acquire images and create projects Once you’ve set up your Aperture system, you need to import your images into Aperture. Acquiring, or importing, images is the process of getting the images from your camera, a card reader, external storage media (such as a CD, DVD, or external hard disk drive), or folders on your computer into Aperture. You can choose to acquire many images, such as all the ones on a card, or selected images only. Before or during the import process, you have the option to create a new project to store your images. You can also create projects after importing, or at any stage in the process. You can also import all or just a portion of your iPhoto Library. When you import your iPhoto Library, Aperture maintains the structure as well as all adjustments and information, also known as metadata, applied to the images. Chapter 1 An Overview of Aperture 11 Step 3: Photo edit For this stage, you’ll sort through your images and choose which images you want to work with and further adjust. You can add keywords, captions, or other text to your images to help you sort and organize them, as well as apply ratings and stack related images together. You can also group images to further organize them. You can find images using the Query HUD (heads-up display), a floating panel with search options. You can also create containers, such as folders and albums, within projects to further manage your images. Aperture also uses Smart Albums, which are albums that can be dynamically generated and updated based on specific search criteria you specify in the Query HUD. This can save you time and effort finding just the right images. Step 4: Apply adjustments With Aperture, you can make adjustments to images, including adjusting exposure, levels, and white balance and eliminating red-eye. You can also crop, rotate, and resize images. If you want to make adjustments that involve compositing, you can easily work with your images in another application, known as an external editor, such as Adobe Photoshop; adjusted images automatically appear in Aperture when the image is saved. You can apply different adjustments to multiple versions of the same image. Step 5: Distribute your images Aperture provides several options for distributing your images. You can print images directly to a printer, export images for delivery to a professional photo lab, or create a book of images for printing using the printing service supplied by your .Mac account. Aperture also includes tools that allow you to publish photos on the web and create online journals without having to know any HTML. You can also use slideshows to present work to clients or provide a background of images and music during an event. Step 6: Back up your images You can make a backup copy of your Aperture Library and store it in one or more vaults located on external hard disk drives—usually FireWire drives. The Library includes your projects, digital master files, and any versions you’ve created. 12 Chapter 1 An Overview of Aperture Elements Used in Aperture In Aperture, you use projects, albums, and folders to organize your images as you work. Other important elements are the Library, used to manage your files, and the vault for storing backup copies of your Library.  Digital master files: The original image files imported from your camera, memory card, computer, or external storage media. The digital master files are never changed, so that the original image is preserved and can be used again.  Versions: These are files used to display the master files, as well as store any changes you’ve made to images (such as image adjustments or changes to metadata).  Projects: Container files used to hold digital master files, versions, and albums. When project files are moved, the contents are moved with them.  Albums: Used to organize versions. You can create albums within projects or outside of them. Types of albums include Smart Albums, Light Table albums, web gallery albums, web journal albums, and book albums.  Folders: Used to organize projects and albums within projects.  Library: A database that manages your files from import to image adjustments and final distribution. Once you import images, the Library records and tracks your digital master files and corresponding versions. The Library also tracks projects and albums you create to organize your images.  Managed and referenced images: Master files stored in the Aperture Library are called managed images because Aperture manages the location of the images in its database. Managed images are physically located in the Aperture Library file in the Pictures folder. You can also import images into Aperture without storing the digital master files in the Library. Images that are not stored in the Library file are called referenced images. Aperture links to referenced images in their current locations on your hard disk, without placing them in the Aperture Library file.  Vaults: A vault holds your backed-up images and is a copy of your Library. For details about each of these elements and how you work with them in Aperture, see the next few sections. What Are Digital Master Files? A digital master file is the original RAW, JPEG, TIFF, or PNG file that was imported into Aperture from your camera, a memory card, a computer, or external storage media such as an external hard disk drive or CD. Aperture never changes the master file, so you always have originals to work from. Important: Digital master files—especially RAW files—tend to be quite large. Projects consisting of several thousand digital master files require high-capacity hard disks. For information about importing your digital master files, see Chapter 5, “Importing Images,” on page 55. Chapter 1 An Overview of Aperture 13 What Are Versions? Once you have digital master files on your hard disk, you can review and make adjustments to your images. For example, you can change the exposure, contrast, or saturation, or add information to an image, such as the photographer’s name, event, and location. To work with images, Aperture creates a “version” of each master file that includes your adjustments and embedded information, and leaves the master file unchanged. A version refers to the master file on your hard disk, but it is not the master file itself. Versions store only the thumbnail image, adjustments, and embedded information. A full image file is not created until you are ready to print or export, saving valuable storage space on your hard disk. 1A 1B 1 1C Master 2 Pictures folder Aperture Library file Versions from Master 1 1D 2A Versions from 2B Master 2 Master Computer 3A 3 Master 3B Versions from Master 3 3C When you create a version, several things occur:  Aperture reads the original master file on disk and displays it on the screen.  As you make adjustments or add information to the image, Aperture uses floatingpoint calculations to display the image with those changes, but the original master file is never changed. You can create as many versions of an image as you need. For example, a client may request color, sepia, and black-and-white versions of the same wedding shot. Instead of saving multiple copies of that image, as you would with other applications, you simply create different versions of the master file. 14 Chapter 1 An Overview of Aperture What Are Projects? You organize your digital master files and versions using projects. A project is a container file consisting of up to 10,000 master files and as many versions as you like. You can create as many projects as you wish up to the limitations of your disk space. For example, you can create a new project for each of your shoots. Or if you do several shoots of the same subject, you may want to create a project that encompasses all of the shoots. Projects are essential elements because they maintain your digital master files and track all changes to versions. You can easily transfer projects from one Aperture system to another. All links between versions and their master files are maintained when projects are transferred. This is particularly useful if you use a portable computer when on location or away from your studio, and a workstation at your studio. For more information, see “Transferring Projects from Another Aperture System” on page 67. Examples of items in the Projects panel Projects What Are Albums? An album is a type of container in the Aperture Library that holds only versions (not the digital master files to which they refer). Albums help you organize images in the Library, making your versions easier to manage. You can create albums at the Library level or within a project. Albums created at the Library level are used to organize versions from multiple projects. For example, you can create an album at the Library level to consolidate your favorite images, known as selects, from multiple clients (each represented by a project). You can then publish this collection of selects on your website or export the album’s contents and burn them to a DVD for review by a prospective client. Chapter 1 An Overview of Aperture 15 You can also create albums within projects to help you organize your images into relevant groups. For example, images in your Antarctica project can be divided into three albums: Antarctica Selects, On Land, and Underwater. Three albums created within one project Note: You can also place versions from other projects in an album that resides within a project. There are two main types of albums, each suited to a particular function:  Album: A type of folder containing image versions. You can view only the versions that you’ve placed in the album.  Smart Albums: This type of album contains image versions as well, but the contents are controlled by search criteria that you specify. When you change the criteria associated with a particular Smart Album, the contents of the Smart Album automatically change. For more information about Smart Albums, see Chapter 13, “Grouping Images with Smart Albums,” on page 151. Changes made to versions in albums have no effect on the original digital master files on your computer’s hard disk. If you delete a version from one album, the digital master file is not deleted from the hard disk. 16 Chapter 1 An Overview of Aperture What Are Folders? In Aperture, folders are used to help organize projects and albums. For example, you can import images into projects and then organize the projects into folders based on the year, such as 2002, 2003, 2004, and 2005. And if you shoot multiple projects for the same client, you can create a folder that contains separate projects for that client. These folders organize images based on what year they were shot. Note: Folders only contain albums, projects, and other folders. What Is the Library? The Aperture Library tracks every project, album, master file, and version no matter whether the images are stored in the Aperture Library file or in other hard disk locations. Aperture automatically creates a Library file in your Pictures folder the first time you open Aperture. You can choose to import images into your Library or have Aperture access them from other locations on different hard disks. The Library tracks all your images and the information recorded about them, as well as information about where backup files are stored. You can access images in the Library by clicking Library at the top of the Projects panel. Projects that you transfer from other Aperture systems to your Aperture system are also added to the Library. And when you back up your digital master files to your vaults on external FireWire drives, those actions are tracked by the Aperture Library as well. You can change the location of the Library file to a different folder or a different disk. You can create multiple Library files. For more information about working with multiple Library files, see the Aperture User Manual in the Aperture Help menu. Chapter 1 An Overview of Aperture 17 What Are Managed Images and Referenced Images? Aperture lets you choose how you organize your photos on disk. You can store your photos in the Aperture Library, or you can import images by simply linking to the image files in their current locations, without placing them in the Library. Images whose digital master files are stored in the Aperture Library are called managed images. These master files are stored in the Library exactly as they were in previous versions of Aperture. Aperture manages master image files in the Library, keeping them always accessible, and provides benefits such as one-click backup of digital master files to vaults. Imported images whose digital master files haven’t been placed in the Library are called referenced images. Using referenced images in your Aperture system can provide a number of substantial benefits to your photography workflow. You can incorporate your existing portfolio of images into Aperture without changing the current location of the files. Importing images by reference does not result in a duplication of your image files in the Aperture Library, thus saving hard disk space. You can also connect and disconnect hard disks holding your referenced images’ master files as you need them. This allows you to keep master files for less-used images offline or to make specific types of images available for editing or adjustments as needed. Using referenced images in your Aperture system provides a means of building a flexible image management system customized to your work style. You specify that an image will be a managed image or a referenced image when you import it. When importing images, you can:  Specify that master files be stored in the Aperture Library.  Import images as referenced images, so that their master files remain in their current locations.  Move or copy image files to a new location. For example, you might decide that a certain group of referenced image files, such as wedding photos, will always be placed in one hard disk location, while other groups, such as sports photos, will reside in a different hard disk location. You can work with referenced images—creating versions, making adjustments, cropping, and adding metadata—just as you can with images whose master files are stored in the Library. Versions that you create from a referenced image are stored in the Library. In order for you to make adjustments to a version from a referenced image, the referenced image’s master file must be available on your hard disk or other storage device. For example, if you delete a referenced image’s master file in the Finder, Aperture no longer has access to the master file and so no longer allows you to change your versions or create new ones. 18 Chapter 1 An Overview of Aperture To help you identify referenced images, Aperture marks referenced images with a badge overlay that you can display or hide. When a referenced image’s master file is missing or offline, its badge changes to show that the image is not accessible. For example, if you disconnect a hard disk that holds master files for many referenced images, Aperture automatically marks the referenced images in the Browser and Viewer as offline. If you reconnect the hard disk or other storage device later, Aperture accesses the master files automatically and you can work with and change their versions again. You can also relocate master files, moving them out of the Library or moving referenced master files to different hard disk locations. If needed, you can also move referenced master files into the Aperture Library by choosing the Consolidate command. You can search for images based on whether they are managed images, referenced images, or online or offline images. Aperture also provides robust file-management tools that let you quickly determine which images are offline and easily reconnect images that have been moved to different volumes. What Is a Vault? A vault is a container consisting of an exact copy of your Library. This includes your projects, managed digital master files, and any versions you’ve created. You can easily create and update a vault to back up your Library. It’s best to store your vaults on multiple external hard drives connected to your computer, usually via FireWire. A Vault Status button changes color when your vaults need updating. You can have as many vaults as you deem necessary. Creating more than one vault is useful if you work at different locations; you can always keep one vault on a FireWire drive onsite and another one offsite. All vaults and backup files are tracked by the Library so that even if you disconnect the external hard drive that contains your vault, Aperture will synchronize it the next time you reconnect the drive and update your vault. All the managed master file images, versions, and all metadata, previews, and adjustment information associated with your images are backed up. The versions, previews, and metadata associated with referenced images’ master files are also backed up in the vault. Referenced images’ master files are not backed up in the vault with the Library. Chapter 1 An Overview of Aperture 19 2 Setting Up an Aperture System 2 You can use Aperture with just your computer and display, or you can set up a system with two displays for extra screen space to view and adjust images. This chapter provides instructions for connecting a digital camera or card reader to your computer and setting up a dual-display system. Setting Up a Basic System The following are basic instructions for connecting a digital camera or card reader to your computer. Computer Camera Card reader 21 A basic Aperture system consists of the following equipment:  A computer and display  A digital camera or card reader (a FireWire card reader is strongly recommended because it’s faster)  A cable to connect your camera or card reader to your computer (typically a USB 2.0 cable or a 4-pin-to-6-pin FireWire cable that came with your camera or card reader) For information about setting up a computer and display, see the documentation that came with the computer and display. To connect a camera or card reader to your computer: m Connect your camera or card reader to your computer using the USB or FireWire cable that came with your camera or card reader. USB 2.0 FireWire 400 (6-pin) FireWire 400 (4-pin) To ensure proper setup, see the documentation that came with your camera or card reader. 22 Chapter 2 Setting Up an Aperture System Setting Up Your System with Two Displays Using two displays gives you additional screen space to view and adjust images, play slideshows, and present your full-color, full-size images. Connecting a Second Display to Your Computer You can connect two displays to the graphics card on your computer and use both displays at the same time. For connecting a second display, you’ll need the following:  Power adapter for the display  Display cable to connect the display to the graphics card on your computer Power adapter Apple Cinema Display cable connectors DC power £ DVI H FireWire d USB Chapter 2 Setting Up an Aperture System 23 Note: You may also need to purchase an adapter to connect the display cable to the graphics card on your computer. ADC to DVI adapter Macintosh computers come with two possible display ports: Apple Display Connector (ADC) ports to connect ADC displays, and Digital Visual Interface (DVI) ports to connect digital displays that have DVI connectors (such as a flat-panel Apple Cinema Display). DVI display port ADC display port  If your second display is an ADC display, connect it to an available ADC display port on your computer, or use a DVI to ADC adapter to connect the display to a DVI display port.  If your second display is a DVI display, connect the display to an available DVI display port on your computer, or use an ADC to DVI adapter to connect the display to an ADC display port. See the documentation that came with your computer or graphics card for more information on the type of display cable or adapter you need. To connect a second display to your computer: 1 Turn off the computer. 2 Connect a display cable (and adapter, if necessary) from an available display port on your computer or graphics card to the display. Depending on your displays, you may have one or more cables to connect. Refer to the documentation that came with the display and your computer for detailed information. Important: Make sure the cables are connected firmly, or you may not be able to see an image on the display. 24 Chapter 2 Setting Up an Aperture System The following illustration shows one possible scenario for connecting two displays to a computer. Power Mac G5 Apple Cinema Display £ ADC to DVI adapter ADC display port Power outlet £ DVI display port d USB ports H FireWire 400 port AC plug Power adapter DC plug Power outlet AC plug Power adapter Second Apple Cinema Display DC plug H FireWire connector (not used) 3 Turn on the displays (if necessary) and start up your computer. You’ll now want to adjust your displays for proper viewing. Chapter 2 Setting Up an Aperture System 25 Configuring Mac OS X for Multiple Displays If your computer is connected to two displays, you can set them up to show a continuous desktop that extends across both screens. This is known as extended desktop mode. Because Aperture controls the second display, you must keep your computer in this mode for the application to operate properly. If you work in mirroring mode, where the same contents appear on both displays, Aperture may not work properly. To exit mirroring mode: 1 Choose Apple (K) menu > System Preferences. 2 Click Displays, then click Arrangement. Note: If the Arrangement button does not appear, click the Detect Displays button. If the Arrangement button still does not appear, make sure the second display is properly connected to your computer. For more information, see “Setting Up Your System with Two Displays” on page 23. 3 Deselect the Mirror Displays checkbox. After you connect a second display, your displays may show the arrangement of the desktop out of order. For example, the display that shows the hard disk icon and menu bar is typically on the left, so that your desktop extends out to the right on the rightmost display. To rearrange the position of the displays: 1 Choose Apple menu > System Preferences. 2 Click Displays, then click Arrangement. Note: If the Arrangement button does not appear, click the Detect Displays button. If the Arrangement button still does not appear, make sure the second display is properly connected to your computer. For more information, see “Setting Up Your System with Two Displays” on page 23. 26 Chapter 2 Setting Up an Aperture System 3 Drag one of the blue rectangles, representing one of the displays, to match the position of the display on your desk. The red outline indicates the screen of the display you are moving. The display screens temporarily refresh to accommodate the new arrangement. 4 Drag the white rectangle to move the menu bar to the display on the left. Drag the menu bar to the display on the left. The display screens temporarily refresh to accommodate the new arrangement. The contents of the screen may be rearranged to accommodate the new position of the menu bar. Chapter 2 Setting Up an Aperture System 27 Using Additional Hard Disk Storage and FireWire Drives The disk that contains your computer’s operating system is called the startup disk. In addition to the operating system, the startup disk also stores your applications (such as Aperture), application preferences, system settings, documents, and image files. The more hard disk space you have, the more images Aperture can store. Because you’ll be shooting and storing many images, you should have at least one high-capacity hard disk. Aperture can also uses external FireWire drives to store and back up image files. These external drives can be “daisy-chained,” meaning that you can connect one drive to another and another. The first drive in the chain is connected to your computer. FireWire drives are “hot-swappable,” meaning that you can connect and disconnect them from your computer without having to shut it down first. FireWire drives are also a great way to add storage space if you are using Aperture on a portable computer. 28 Chapter 2 Setting Up an Aperture System 3 Learning About the Aperture Interface 3 Aperture provides an outstanding interface designed to allow professional photographers to efficiently import, manage, edit, and distribute images. This chapter provides basic information about the Aperture main window and tells you how to customize your workspace layout to work more efficiently. Basics of Working in Aperture You may want to open Aperture so you can view the main window and familiarize yourself with its elements as you read. Opening Aperture for the First Time The first time you open Aperture, you have several choices as to what to do, depending on your workflow. 29 To choose an option when you first open Aperture: 1 Click the button next to the option you want. 2 Click Continue. The Aperture Main Window This is the main window that you’ll routinely use in Aperture. Viewer Toolbar Projects panel Adjustments Inspector Metadata Inspector Browser Control bar Note: The inspectors are not shown when you first open Aperture. To show or hide the Inspectors panel, press I. You can also double-click an image to open the Inspectors panel. To help you learn Aperture, you can hold the pointer over a control in Aperture and a small box called a tooltip appears with a description of the control. Next to the description is the keyboard shortcut for using the control. You can turn the display of tooltips on or off in the Preferences window. Example of a tooltip. You can press Control-G to switch the Browser to grid view. 30 Chapter 3 Learning About the Aperture Interface Projects Panel You use the Projects panel to organize your imported images using projects, folders, and albums. You can create webpages (photo galleries and online journals) and specially formatted books for printing. You can also create Smart Albums that automatically find and store images based on search criteria you specify (for more information, see Chapter 13, “Grouping Images with Smart Albums,” on page 151). Projects pop-up menu Project Action pop-up menu A project Add to Library pop-up menu  Projects pop-up menu: Provides options for showing all projects, your favorites, or recently selected projects. You can create as many projects as you like.  Add to Library pop-up menu: Provides a quick way to create new elements, such as projects, folders, and albums.  Project Action pop-up menu: Provides options for adding or removing selected items from a list of favorites and exporting them. The Projects panel is shown by default. To hide the Projects panel: m Choose Window > Hide Projects (or press W). To show the Projects panel if it’s hidden: m Choose Window > Show Projects (or press W). For more information, see Chapter 4, “Working with Projects,” on page 49. Chapter 3 Learning About the Aperture Interface 31 Browser and Viewer You use the Browser to display images in projects and albums. When you select an image in the Browser, a detailed view of the image appears in the Viewer. You can quickly select other images by pressing the arrow keys. The Viewer displays a detailed view of selected images. The Browser displays images in a selected project or album. The white outline indicates the selected image. You can move, copy, and sort your images in the Browser. You can drag images from the Browser into other projects and albums in the Projects panel. You can also classify your images by applying ratings and keywords to them. You can display images in the Browser in grid view or list view. In grid view (shown above), thumbnails are displayed for every image contained in a project or album. In grid view you can identify your images by sight, working with the thumbnails. In list view, your images are listed by file information, such as filename, pixel size, file size, and rating. List view provides an easy way to sort your images by category. For more information about the Browser, see Chapter 6, “Working with Images in the Browser,” on page 69. The Viewer displays a detailed view of images selected in the Browser so you can make adjustments, compare similar images, and inspect images at full resolution. In the Viewer, you can see a magnified view of specific image details. You can also apply adjustments to your images in the Viewer. You can set the Viewer to display one, three, or multiple images at a time. For more information, see Chapter 7, “Displaying Images in the Viewer,” on page 83. 32 Chapter 3 Learning About the Aperture Interface Control Bar The control bar at the bottom of the Aperture main window has buttons that allow you to quickly rotate, rate, and navigate through images. There are also buttons to control how images are displayed and to apply keywords to your images. The control bar is shown by default, but you can hide it at any time. To hide the control bar: m Choose Window > Hide Control Bar (or press D). To show the control bar: m Choose Window > Show Control Bar (or press D). The following sections provide descriptions of each button and control in the control bar. Display Controls Show Master Image button Viewer Mode pop-up menu Primary Only button Zoom Viewer button Full Screen button  Viewer Mode pop-up menu: Choose how to view your images and arrange your displays from this pop-up menu. For more information, see Chapter 7, “Displaying Images in the Viewer,” on page 83.  Zoom Viewer: Click this button to move between viewing an image at actual size and fitting the image to the Viewer’s screen size.  Show Master Image: Click this button to see an image of the original digital master file.  Full Screen: Click this button to switch to Full Screen mode. For more information, see Chapter 8, “Viewing Images in Full Screen Mode,” on page 93.  Primary Only: Click this button to temporarily change between making metadata changes to all selected images or the primary selection only. Chapter 3 Learning About the Aperture Interface 33 Rotate Buttons Rotate Left button Rotate Right button  Rotate Left: Click this button to rotate the selected image to the left.  Rotate Right: Click this button to rotate the selected image to the right. Rating Buttons Increase Rating button Reject button Select button Decrease Rating button  Reject: Gives the selected image a Reject rating.  Decrease Rating: Decreases the rating of the selected image.  Increase Rating: Increases the rating of the selected image.  Select: Gives the selected image a Select rating (five stars). For more information, see Chapter 10, “Rating Images,” on page 113. Navigation Buttons Previous Image button Next Image button  Previous Image: Click this to go to the previous image.  Next Image: Click this to go to the next image. 34 Chapter 3 Learning About the Aperture Interface Keyword Controls Add Keyword field Keyword Preset Group pop-up menu Individual keyword buttons  Individual keyword buttons: Click a keyword button to apply a preset keyword to a selected image or group of images. Shift-click the button to remove a keyword.  Keyword Preset Group pop-up menu: Choose a preset group of keywords to display or edit an existing group.  Add Keyword field: Enter a new keyword, then press Return. Aperture creates a new keyword and applies it to the selected image. Note: If the Adjustments and Metadata Inspectors are open, there may not be enough room to show the entire control bar. In that case, the keyword controls are not shown. For more information, see Chapter 11, “Applying Keywords to Images,” on page 121. Toolbar The toolbar is a collection of buttons and tools located at the top of the Aperture main window. Buttons and tools are grouped by function. There are buttons for creating projects, organizing images, and configuring the Aperture workspace, as well as tools for applying adjustments. The toolbar is shown by default, but you can hide it at any time. Toolbar To hide the toolbar: m Choose View > Hide Toolbar (or press Shift-T). To show the toolbar: m Choose View > Show Toolbar (or press Shift-T). If you want to customize the toolbar based on your preferences, see “Customizing the Toolbar” on page 45. Chapter 3 Learning About the Aperture Interface 35 Import and Project Buttons New Smart Album button New Book Album button New Light Table Album button Import Panel button New Project button New Album button New Web Gallery Album button  Import Panel: Click this button to reveal the Import panel. When you select either the camera, a memory card, or a mounted drive, the Import dialog appears. For more information, see “Import Panel” on page 41.  New Project: Click this to create a new project.  New Album: Click this to create a new album with your current image selection in it.  New Smart Album: Click this to create a new Smart Album. For more information, see Chapter 13, “Grouping Images with Smart Albums,” on page 151.  New Book Album: Click this to create a new book album with your current image selection in it. For more information, see Chapter 20, “Creating Books,” on page 193.  New Web Gallery Album: Click this to create a new web gallery album with your current image selection in it. For more information, see Chapter 19, “Creating Web Journals and Web Galleries,” on page 183.  New Light Table Album: Click this to create a Light Table album with your current image selection in it. For more information, see Chapter 16, “Using the Light Table,” on page 163. Email and Slideshow Buttons Email button Slideshow button  Email: Click this to open your email program and attach selected images.  Slideshow: Click this to initiate a slideshow of the selected images. 36 Chapter 3 Learning About the Aperture Interface Version Buttons Duplicate Version button New Version From Master button  Duplicate Version: Click this to create a version, or duplicate, of a selected image.  New Version From Master: Click this to create a new version from a selected image’s digital master file. Stacking Buttons Stack button Stack Pick button For details about working with stacks, see Chapter 9, “Stacking Images and Making Picks,” on page 105.  Stack: Click this to group the selected items in a stack.  Stack Pick: Click this to mark a selected image as the stack’s pick, or best image. Adjustment Tools Rotate Left tool Straighten tool Red Eye tool Lift tool Stamp tool Selection tool Rotate Right tool Crop tool Spot & Patch tool  Selection: Use this to select projects, albums, and images.  Rotate Left: Use this to rotate an image to the left. You can use this tool to rotate an image displayed in the Viewer or Browser.  Rotate Right: Use this to rotate an image to the right. You can use this tool to rotate an image displayed in the Viewer or Browser.  Straighten: Use the guides to help manually straighten (or level) the selected image.  Crop: Use this to crop the selected image.  Spot & Patch: Removes imperfections in the image, such as sensor dust, by either copying the pixels around the blemish (Spot tool) or copying pixels from another area of the image (Patch tool). Chapter 3 Learning About the Aperture Interface 37  Red Eye: Use this to correct red-eye, occurring when the subject’s retinas reflect light from your camera’s flash.  Lift: Use this to copy a set of adjustments, including cropping and straightening, and metadata from a selected image.  Stamp: Use this to stamp, or apply, a copied set of adjustments or metadata to one or several images. Loupe and Keywords HUD Buttons Loupe button Keywords HUD button  Loupe: Opens the Loupe tool, which zooms in on your image.  Keywords HUD: Click this to show or hide the Keywords HUD. Adjustments Inspector and Metadata Inspector Buttons Use these buttons to reconfigure your workspace layout. For more information, see “Choosing Your Workspace Layout” on page 46. Adjustments Inspector button Keywords Inspector button  Adjustments Inspector: Click this button to show or hide the Adjustments Inspector in the Inspectors panel.  Metadata Inspector: Click this button to show or hide the Metadata Inspector in the Inspectors panel. Adjustments Inspector You can use controls in the Adjustments Inspector to apply, edit, and remove adjustments to a selected image, such as exposure, levels, and white balance. Controls in the Adjustments Inspector are grouped according to the type of image adjustment they perform. You can see the controls for an adjustment category by clicking its disclosure triangle. Note: By default, the Adjustments Inspector and Metadata Inspector are shown at the same time. You can also show them individually in the Inspectors panel by choosing Window > Show Metadata or Window > Show Adjustments. 38 Chapter 3 Learning About the Aperture Interface To show the Adjustments Inspector, do one of the following: m Double-click an image (or press I) to open the Inspectors panel. m Choose Window > Show Adjustments (or press Control-A). Press I to hide the Inspectors panel again. Adjustments Inspector Click the disclosure triangle for an adjustment to see its controls. If the Adjustments Inspector is open when you view your images, you can easily see a summary of the adjustments that have been applied by clicking the disclosure triangle for each adjustment. To edit an adjustment applied to an image, click the disclosure triangle for the adjustment and use its controls to make your changes. To remove an adjustment, deselect the checkbox for the adjustment. For more information, see Chapter 14, “An Overview of Image Adjustments,” on page 155. For in-depth explanations of adjustments, see Performing Image Adjustments in the Aperture Help menu. Note: Although you can apply initial adjustments with the Adjustments Inspector, it’s often more convenient to use the Adjustments HUD in Full Screen mode. For more information, see Chapter 8, “Viewing Images in Full Screen Mode,” on page 93. Chapter 3 Learning About the Aperture Interface 39 Metadata Inspector The Metadata Inspector can display an image’s caption text, keywords, version number, filename, and file size. You can also view EXIF (Exchangeable Image File) and IPTC (International Press Telecommunications Council) data associated with your image, as well as image keywords and other information. EXIF metadata is embedded with an image file by the digital camera and includes camera settings such as shutter speed, date and time, focal length, exposure, metering pattern, and flash information. IPTC information can be embedded in a digital image with most software programs used to edit photos, and can include a caption, the place and date a photo was taken, and copyright information. You can create your own views of the types of metadata displayed with an image and create metadata presets that you can use to apply combinations of metadata repeatedly to multiple images. Note: By default, the Adjustments Inspector and Metadata Inspector are shown at the same time. To show the Metadata Inspector, do one of the following: m Double-click an image (or press I) to open the Inspectors panel. m Choose Window > Show Metadata (or press Control-D). Press I to hide the Inspectors panel again. Metadata Inspector Click one of these buttons to display the associated text. 40 Chapter 3 Learning About the Aperture Interface Additional Parts of the Aperture Interface As you work in Aperture, you will use other panels, such as the Import and Vaults panels, as well as specialized panels called inspectors and HUDs. There is also a Full Screen mode that provides a full-screen view of your images and a Light Table feature that allows you to arrange images. Import Panel The Import panel displays a list of connected card readers and external hard disk drives, as well as local hard disks and mounted servers. If you want to import images into Aperture, you select one of these devices, and the Import dialog appears. You specify settings in that dialog to import images from that device to your Library or a selected project. To show the Import panel, do one of the following: m Choose Window > Show Import Panel (or press Shift-I). m Click the Import Panel button in the toolbar. Import panel button Import panel This list displays all locations from which you can currently import images, including internal disks and connected drives. To hide the Import panel, do one of the following: m Choose Window > Hide Import Panel (or press Shift-I). m Click the Import Panel button in the toolbar. For more information, see Chapter 5, “Importing Images,” on page 55. Chapter 3 Learning About the Aperture Interface 41 Vaults Panel The Vaults panel is where you set the location of your vaults, which are designated storage areas for backup copies of your Library. Typically, an external hard disk drive, such as an external FireWire drive, serves as a vault. To show the Vaults panel: m Click the Vaults Panel button. To hide the Vaults panel, click the Vaults Panel button again. Vault Status button Vaults panel Click the Vaults Panel button to show or hide the Vaults panel. As you store managed images in the Library, Aperture automatically tracks which files have been backed up to your vault. When your vault is up to date, the Vault Status button appears black. When a change to at least one version occurs, such as an adjustment, the Vault Status button appears yellow. When Aperture determines that even a single master file has not been backed up, the Vault Status button appears red. You can have Aperture update your vaults whenever you want. For more information, see Chapter 21, “Backing Up Your Images,” on page 201. HUDs HUDs, or heads-up displays, are collections of related controls contained in a floating panel. You can open and then move a HUD wherever you wish, based on your display setup. You can use HUDs in regular and Full Screen mode. Many of the adjustment tools have HUDs, which are shown when you select the tool in the toolbar. Other HUDs, such as the Keywords HUD and Adjustments HUD, are also available from the Window menu. You’ll frequently use the Query HUD to search for images based on specific criteria, such as ratings and keywords. For more information, see Chapter 12, “Searching for and Displaying Images,” on page 139. 42 Chapter 3 Learning About the Aperture Interface To show the Query HUD: m Choose Edit > Find (or press Command-F). Query HUD Full Screen Mode The Full Screen mode available in Aperture allows you to view your images on a simple black background, with no other interface elements shown, such as the Browser or Projects panel. For more information, see Chapter 8, “Viewing Images in Full Screen Mode,” on page 93. Full Screen mode provides a full-screen view of images on a simple black background. Chapter 3 Learning About the Aperture Interface 43 Light Table The Light Table provides an open, freeform workspace where you can arrange images. When you create or select a Light Table album, the Light Table appears in place of the Viewer. Use the Light Table to review and compare images, create mockups of webpages, compare color values in a selection of images before making adjustments, or do anything else that involves viewing and comparing your images. For detailed information, see Chapter 16, “Using the Light Table,” on page 163. The Light Table allows you to freely view, compare, and position images. Configuring Your Workspace The Aperture interface is highly configurable, and it’s easy to show and hide areas of the interface. Aperture also offers several workspace layouts created to accommodate different workflows. Showing and Hiding Areas of the Interface To see which areas of the interface are currently shown, look at the items in the Window menu (in the menu bar at the top of the screen). Many Window menu items start with Hide or Show so you can easily detect which ones are shown and which are hidden.  Show: If you see this in front of a menu item, you can view the interface element by choosing the menu item.  Hide: If you see this in front of a menu item, you can hide the interface element by choosing the menu item. 44 Chapter 3 Learning About the Aperture Interface Customizing the Toolbar You can customize the toolbar based on your workflow and preferences, selecting which buttons to include, their arrangement, and whether or not to display a button’s name along with its icon. Note: The adjustment tools appear as a set in a particular order and cannot be individually rearranged. To customize the toolbar: 1 Do one of the following:  Choose View > Customize Toolbar.  Control-click the toolbar, then choose Customize Toolbar from the shortcut menu. 2 In the dialog that appears, make any necessary changes:  To add buttons to the toolbar: Drag a button’s icon from the dialog to the toolbar.  To remove buttons from the toolbar: Drag them out of the toolbar, or Control-click the button you want to remove and choose Remove Item from the shortcut menu.  To change the order of the buttons in the toolbar: Drag a button to a new position.  To set the toolbar to a default configuration: Drag the default set of buttons and tools to the toolbar.  To control whether each button’s icon and text appear in the toolbar: Choose Text Only, Icon Only, or Icon & Text from the Show pop-up menu in the lower-left corner, or Control-click the toolbar and choose an option from the shortcut menu. 3 When you’ve finished configuring the toolbar, click Done. Chapter 3 Learning About the Aperture Interface 45 Choosing Your Workspace Layout Aperture provides three workspace layouts for working with your images.  Basic layout: Used to review images, perform initial rating passes, and create and work with stacks of images. This workspace shows the Projects panel on the left for selecting projects that you want to work with. The images in a selected project appear in the Browser in grid view, where you can quickly select and review them. Images selected in the Browser appear in the Viewer above.  Maximize Browser layout: Use this to work with multiple projects. This workspace provides a large view of the Browser, simplifying the screen to make selecting and working with images easy. You can quickly open different projects in the Projects panel and review and make changes to projects as needed.  Maximize Viewer layout: Use this workspace layout when working with images in the Light Table. When you choose this workspace layout, the Viewer (or specialized interface elements that replace the Viewer, such as the Light Table) is enlarged to its maximum size. To choose a layout, do one of the following: m Choose Window > Layouts, then choose the preset layout you want. m Press Command-Option and the letter corresponding to the layout you want: S for Basic, B for Maximize Browser, or V for Maximize Viewer. Viewing and Specifying Preferences Aperture has various preferences that allow you to modify how a particular feature behaves. The settings you specify affect all projects you create, although most of them can be overridden for individual projects. Taking time to specify your preferences can make creating and working with your projects faster and easier. To open the Preferences window: m Choose Aperture > Preferences, or press Command-comma (,). The Preferences window appears. 46 Chapter 3 Learning About the Aperture Interface Working Efficiently To perform many tasks in Aperture, you can use keyboard shortcuts. The keyboard shortcuts let you perform actions on your computer using the keyboard instead of by pointing and clicking. For example, to create a new folder, you press Command-Shift-N; this means you hold down the Command key and the Shift key, and then press N. For a list of keyboard shortcuts, see Quick Reference in the Aperture Help menu or refer to the printed Aperture Quick Reference card. Quickly Accessing Commands You can also quickly access commands via a shortcut menu, as an alternative to using the menu bar at the top of the screen or pop-up menus within a window. To view a shortcut menu: m Position the pointer over a project or image, or in an area of the main window, then hold down the Control key and click. (This is called Control-clicking.) Note: Although accessing these shortcut menus can help you work more quickly, keep in mind that not all commands are available in shortcut menus. Using the Undo Command When you’re working in Aperture and you make a change you don’t like or didn’t mean to make, it can usually be undone. To undo the previous action: m Choose Edit > Undo (or press Command-Z). You can choose Undo multiple times to undo a series of changes that you’ve made. To redo an action that you have undone: m Choose Edit > Redo (or press Command-Shift-Z). Chapter 3 Learning About the Aperture Interface 47 4 Working with Projects 4 Projects are one of the main building blocks used to manage your images in Aperture. This chapter covers how to create projects, as well as open them, save them as favorites, and delete them. Controls in the Projects Panel There are several controls in the Projects panel that you’ll use when working with projects. Projects pop-up menu Project Action pop-up menu Disclosure triangle Add to Library pop-up menu  Disclosure triangle: Click this to see all items within the Library, project, or folder.  Projects pop-up menu: Choose to display all projects, favorites, or recent projects.  Add to Library pop-up menu: Click this to add a new item, such as a project or Smart Album, to the Library or selected project.  Project Action pop-up menu: Click this to add the selected item to your favorites or remove it. 49 Creating and Naming Projects You can create projects at any time, although typically you create them when you import images. When you import images and no project is selected, a new project is created to contain those images. For more information, see Chapter 5, “Importing Images,” on page 55. However, you can create a new empty project at any time. To create a new project: 1 Choose File > New Project (or press Command-N). A new, untitled project appears in the Projects panel. 2 Enter the name you want for the project, then press Return. The project now has the name you entered. Opening and Closing Projects To start working in Aperture, you must have a project open. You can also open and work on more than one project at a time, each represented by its own tab in the Browser. When you finish working and quit Aperture, Aperture remembers which projects were open. The next time you open Aperture, all projects that were open at the end of your last session open automatically. 50 Chapter 4 Working with Projects To open a project: m Select the project in the Projects panel. Select a project to view its images in the Browser. All images in the project appear in the Browser. To open additional projects in the Browser: m Command-click a project in the Projects panel. The newly opened project appears in the Browser with its own tab, in front of any other open projects. To open another project in its own pane: m Option-click a project in the Projects panel. The newly opened project appears in the Browser in its own pane. To switch between several open projects: m In the Browser, click a project’s tab. Projects are identified by their tabs. Chapter 4 Working with Projects 51 To close a project: 1 Click the project’s tab to bring it to the front. 2 Do one of the following:  Choose File > Close Tab (or press Command-W).  Click the tab’s close button. Close button in a tab Creating and Showing Favorite Projects If you have certain projects that you work on most often or at the same time, you can make them favorites to quickly view them all at the same time. To make a project or folder a favorite: m In the Projects panel, select a project, then choose Add to Favorites from the Project Action pop-up menu. To view favorite projects or folders: m In the Projects panel, choose Show Favorites from the Projects pop-up menu at the top-left corner. To remove a project or folder as a favorite: m In the Projects panel, select a project, then choose Remove From Favorites from the Project Action pop-up menu. 52 Chapter 4 Working with Projects Deleting Images from Projects and Albums Aperture allows you to delete versions separately from their digital master files. You can also delete a master file and all its versions in a project. If you delete a version in an album (not a project), its master file and related versions are not deleted. To delete a master file and all its versions from a project: 1 Select the image, then choose File > Delete Master Image and All Versions. A dialog appears asking if you want to continue. 2 Click the Move to Trash button. The digital master file and all versions are deleted. If you delete a managed image file, the master file is removed from the Library. If you delete a referenced image file, the digital master file is removed from Aperture but left on your hard disk. Warning: This action cannot be undone. Once you click the Move to Trash button, the master file is moved to the Trash. All versions and their adjustments and metadata are permanently deleted. To permanently remove the master files from your hard disk, empty the Trash. To delete only a version from an album: m Select the image, then choose File > Delete Version. The version is deleted. The digital master file and its other versions are not deleted. Chapter 4 Working with Projects 53 Deleting Items from the Projects Panel You can also delete items from the Projects panel. When you delete an item from the Projects panel, the contents of the item are deleted with it. Note: If you delete a project or a project within a folder, the digital master files contained in the project are also deleted. To delete projects and folders: 1 Select the item, then do one of the following:  To delete a project: Choose File > Delete Project (or press Command-Delete).  To delete a folder: Choose File > Delete Folder (or press Command-Delete). A dialog appears asking if you want to continue. 2 Click the Delete button. The selected item is deleted along with its contents. Warning: This action cannot be undone. Once you click the Delete button, the master files are moved to the Trash. All versions and their adjustments and metadata are permanently deleted. To permanently remove the master files from your hard disk, empty the Trash. To delete an album, a Light Table album, a web gallery album, a web journal album, or a book album: m Select the album, then choose File > Delete [Item], where “Item” is a type of album. The selected item is deleted along with its contents. 54 Chapter 4 Working with Projects 5 5 Importing Images Aperture provides tools and workflow options that make it easy to import your images. This chapter discusses how you can import images into Aperture from a variety of sources. An Overview of Importing When you import from a camera or card reader, Aperture places the images in a project. If you don’t select an existing project, a new one is created automatically. As Aperture imports images, it generates a version file and an image thumbnail corresponding to each digital master file. Import RAW & JPEG Versions Project Aperture Library (system disk) Importing to Aperture Camera Digital master files Back up Vault (FireWire drive) You can import digital master images directly from a camera or card reader and from your hard disk drives. 55 When you import images, you can choose whether to have the digital master files stored in the Aperture Library or store them on your hard disk outside of the Library where they can be accessed as referenced images. As you import images, you can have Aperture automatically name and record information about them. Aperture can assign filenames using custom naming conventions, as well as record metadata such as captions, keywords, dates, copyright and credit information, and IPTC information. You can even set Aperture to stack related images together, keeping bracketed shots or a series of shots taken in quick succession in groups that you can easily select and work with. For more information on stacks, see Chapter 9, “Stacking Images and Making Picks,” on page 105. Before you import images into Aperture, it’s a good idea to plan the organization of your images. Eventually your image library may contain many thousands of images that you’ll want organized in a flexible and easy-to-manage system. Plan how you want to import your existing portfolio of digital images. Because you may have many thousands of images previously stored on disk, you need to decide whether you’ll import them into the Aperture Library, or import them as referenced images, leaving them in their current hard disk locations. You can also copy or move them into different hard disk locations when importing them. As an import strategy, it’s best to try out importing images in a series of steps. Make trial imports of a small group of images directly from your digital camera or card reader. Try out the different methods for importing individual files into your system. Once you’re familiar with how Aperture works, you can begin setting up your image management system for long-term use. File Formats You Can Import into Your Library Aperture is a QuickTime-compatible application, so it supports standard QuickTimecompatible still-image file formats, as well as some other file formats and file types. The following file types and formats can be imported:  GIF  JPEG  JPEG2000  PNG  PSD (8 and 16 bit)  RAW files from a variety of supported digital cameras  TIFF (8 and 16 bit) Note: For a list of supported digital cameras, go to http://www.apple.com/aperture. 56 Chapter 5 Importing Images Importing from Your Digital Camera or Card Reader You can import all images from a camera or card reader into Aperture, or you can import selected images only. You can import your images into a new project or an existing project. To import all the images from a camera or card reader into Aperture: 1 Connect your camera or card reader to your computer. The Import panel and Import dialog appear, showing the images on the camera or card. Note: If iPhoto opens when you connect your camera or card reader, quit iPhoto and then, in Aperture, choose Aperture > Preferences. Choose Aperture from the “When a camera is connected” pop-up menu. Disconnect and reconnect your camera to have Aperture open the Import dialog. Import panel Import arrow Import dialog Import button Chapter 5 Importing Images 57 2 Do one of the following:  If you want to import into a new, empty project: Choose File > New Project (or press Command-N) to create a new project. Note: You can also click the Library icon in the Projects panel, if necessary, to select it. When you select the Library (not a project), a new, untitled project is automatically created when images are imported. Make sure the Import arrow is pointing to the Library to import the images into a new project.  If you want to import the images into an existing project: Select the project. The Import arrow points at the currently selected project, indicating the destination for the import. Select the project into which you want to import images. The top-left portion of the Import dialog updates, displaying where the images are being placed. 3 Choose a location for the imported images by doing one of the following:  To store imported master image files in the Aperture Library: Choose In the Aperture Library from the Store Files pop-up menu.  To store imported master image files as referenced images in the Pictures folder on your hard disk: Choose Pictures from the Store Files pop-up menu.  To store imported master image files as referenced images in a location other than the Pictures folder: Choose “Choose” from the Store Files pop-up menu and select the folder you want. Choose “No folder” from the Subfolders pop-up menu to specify that the files be stored as separate individual files in the selected folder. You can also specify that Aperture create and store your files in a hierarchy of subfolders with specific folder names. For more information about specifying folders to hold your imported images, see the Aperture User Manual in the Aperture Help menu. Choose whether you want the image files moved or copied to a new location by clicking the “Move files” or “Copy files” button. 58 Chapter 5 Importing Images 4 Choose a naming convention from the Version Name pop-up menu to specify how you want the images named. For example, choose Master Filename from the Version Name pop-up menu to have your files stored using the current master filenames from your camera or card. Choose a name format from the Version Name pop-up menu to have your images stored using a specified name. If you choose a custom name format, enter the name you want in the Name Text field. You can also apply the name format to the master file as well. Choose Edit from the Version Name pop-up menu to define a new naming scheme. For more information about naming files, see the Aperture User Manual in the Aperture Help menu. 5 To add metadata to your images as they’re imported, choose a metadata preset from the Add Metadata From pop-up menu. 6 With no images selected in the dialog, click the Import arrow or the Import button in the lower-right corner of the dialog. If you select images, only the selected images are imported. To reset the image selection so that no images are selected, click in the background beside a thumbnail. The import process begins and an indicator appears next to the project’s name, showing the progress of the import. When images are imported, a dialog appears. 7 Click Eject Card, Erase and Eject Card, or Done. As the images appear in the Browser, you can begin working with them. Images may temporarily appear as gray boxes until the loading is complete. Importing a Selection of Images You can also import a selection of images from your camera or card reader. To import a selection of images: 1 Connect your camera or card reader to your computer. The Import panel and Import dialog appear, showing the images on the camera or card. 2 In the Projects panel, do one of the following:  Choose File > New Project (or press Command-N) to create a new project.  Select an existing project to hold your images. (The Import arrow points at the selected project.) The top-left portion of the Import dialog updates, displaying where the images are being placed. Chapter 5 Importing Images 59 3 Select the images you want to import by Shift-clicking to select a range of adjacent images, Command-clicking to select nonadjacent images, or dragging a selection rectangle around the images you want. The current number of images selected for import is displayed on the Import button in the lower-right corner of the dialog. Import button showing the number of images selected for import To reset the image selection so that no images are selected, click in the background beside a thumbnail. If necessary, adjust the size of the thumbnails by dragging the Thumbnail Resize slider at the bottom of the dialog. 4 Choose a location for the imported images by doing one of the following:  To store imported master image files in the Aperture Library: Choose In the Aperture Library from the Store Files pop-up menu.  To store imported master image files as referenced images in the Pictures folder on your hard disk: Choose Pictures from the Store Files pop-up menu.  To store imported master image files as referenced images in a location other than the Pictures folder: Choose “Choose” from the Store Files pop-up menu and select the folder you want. Choose “No folder” from the Subfolders pop-up menu to specify that the files be stored as separate individual files in the selected folder. You can also specify that Aperture create and store your files in a hierarchy of subfolders with specific folder names. Choose whether you want the image files moved or copied to a new location by clicking the “Move files” or “Copy files” button. 5 Choose a naming convention from the Version Name pop-up menu to specify how you want the images named. For example, choose Master Filename from the Version Name pop-up menu to have your files stored using the current master file names from your camera or card. Choose a name format from the Version Name pop-up menu to have your images stored using a specified name. If you choose a custom name format, enter the name you want in the Name Text field. You can also apply the name format to the master image as well. Choose Edit from the Version Name pop-up menu to define a new naming scheme. 6 To add metadata to your images as they’re imported, choose a metadata preset from the Add Metadata From pop-up menu. 60 Chapter 5 Importing Images 7 When you are satisfied with your image selection, click the Import arrow or the Import button in the lower-right corner of the dialog. The import process begins and an indicator appears next to the project’s name, showing the progress of the import. When images are imported, a dialog appears. 8 Click Eject Card, Erase and Eject Card, or Done. As the images appear in the Browser, you can begin working with them. Images may temporarily appear as gray boxes until the loading is complete. Importing Image Files Stored on Your Computer You can import image files stored on your computer and other storage devices. You have a choice of storing imported images in the Aperture Library, importing images as referenced images and leaving them in their current locations, or importing images as referenced images and moving or copying them to a different location. Note: If you have folders of images to import, you can import them using the Import Folders as Projects command. You can import image files in many common image formats, including images scanned from nondigital sources such as film and photographic prints. Adding these image files to your Aperture database is as simple as navigating to the folder where they reside on your hard disk using the Import dialog. When you import images from a folder on your computer system, you have the choice of importing the images into a new project or an existing one. To import image files stored on your computer’s hard disk or other storage device: 1 If the Import panel is hidden, click the Import Panel button in the toolbar to show it (or press Shift-I). 2 Select the disk that holds the image files you want to import. Import Panel button Select the disk where the images you want to import are located. The Import dialog appears with the file browser at the top. Chapter 5 Importing Images 61 3 In the file browser, navigate to the folder containing the image files you want to import. Select the folder of images you want to import. When you have selected the folder containing the image files you want to import, image thumbnails appear in the Import dialog. 4 In the Projects panel, do one of the following:  Select Library to create a new, untitled project or choose File > New Project (or press Command-N). (The Import arrow points at the Library.)  Select an existing project to hold your images. (The Import arrow points at the selected project.) The top-left portion of the Import dialog updates, displaying where the images are being placed. 5 Select the images you want to import by Shift-clicking to select a range of adjacent images, Command-clicking to select nonadjacent images, or dragging a selection rectangle around the images you want. 6 Choose a location for the imported images by doing one of the following:  To store imported master image files in the Aperture Library: Choose In the Aperture Library from the Store Files pop-up menu.  To import the files as referenced images stored in their current locations on your hard disk: Choose “In their current location” from the Store Files pop-up menu.  To store imported master image files as referenced images in the Pictures folder on your hard disk: Choose Pictures from the Store Files pop-up menu.  To store imported master image files as referenced images in a location other than the Pictures folder: Choose “Choose” from the Store Files pop-up menu and select the folder you want. Choose “No folder” from the Subfolders pop-up menu to specify that the files be stored as separate individual files in the selected folder. You can also specify that Aperture create and store your files in a hierarchy of subfolders with specific folder names. Choose whether you want the image files moved or copied to a new location by clicking the “Move files” or “Copy files” button. 62 Chapter 5 Importing Images 7 Choose a naming convention from the Version Name pop-up menu to specify how you want the images named. For example, choose Master Filename from the Version Name pop-up menu to have your files stored using the current master filenames from your camera or card. Choose a name format from the Version Name pop-up menu to have your images stored using a specified name. If you choose a custom name format, enter the name you want in the Name Text field. You can also apply the name format to the master image as well. Choose Edit from the Version Name pop-up menu to define a new naming scheme. 8 To add metadata to your images as they’re imported, choose a metadata preset from the Add Metadata From pop-up menu. 9 When you are satisfied with your image selection, click the Import arrow or the Import button in the lower-right corner of the dialog. As the images appear in the Browser, you can begin working with them. Note: If the folder contains subfolders of images and you want those imported too, choose File > Import > Folders as Projects. Dragging Image Files from the Finder into a Project You can drag image files from the Finder or desktop directly into a project. This is useful if you composited or created images in another application, and you want to use them in Aperture. You can also do this if you have image files scattered on your desktop or throughout folders on your system and you want to consolidate them in one place. To quickly import image files from the Finder into a project: 1 In the Projects panel, create a new project or select an existing project. 2 Locate the image file or files in the Finder. 3 Select the image files and drag them to the project in the Projects panel. Drag the selected image files to a project. The import process begins and an indicator appears next to the project’s name, showing the progress of the import. Chapter 5 Importing Images 63 Importing Folders of Images from the Finder If you’ve spent time organizing your images into a meaningful hierarchy on your computer and you want to keep that organization, you can import a folder of images as a project or drag it directly into the Projects panel. When you import a folder of images or drag it into the Projects panel, the folder becomes a project and any subfolders become albums within the project. Warning: When importing folders of images into Aperture, carefully plan how you want your images organized before you begin. The top-level folder containing images becomes a project containing all the images in the subfolders as well. This means that if you import a folder with thousands of images contained within its subfolders, Aperture will create a project with thousands of images. You can import a maximum of 10,000 master images into a project. If you have over 10,000 images to import into Aperture, consider importing the subfolders individually instead. Each subfolder will then become its own project. To import a folder of images from the Finder using the Import command: 1 In the Projects panel, select Library. 2 Choose File > Import > Folders into a Project. 3 Select the folder of images that you want to import. 4 Choose a location for the imported images by doing one of the following:  To store imported master image files in the Aperture Library: Choose In the Aperture Library from the Store Files pop-up menu.  To import the files as referenced images stored in their current locations on your hard disk: Choose “In their current location” from the Store Files pop-up menu.  To store imported master image files as referenced images in the Pictures folder on your hard disk: Choose Pictures from the Store Files pop-up menu.  To store imported master image files as referenced images in a location other than the Pictures folder: Choose “Choose” from the Store Files pop-up menu and select the folder you want. Choose “No folder” from the Subfolders pop-up menu to specify that the files be stored as separate individual files in the selected folder. You can also specify that Aperture create and store your files in a hierarchy of subfolders with specific folder names. Choose whether you want the image files moved or copied to a new location by clicking the “Move files” or “Copy files” button. 64 Chapter 5 Importing Images 5 Choose a naming convention from the Version Name pop-up menu to specify how you want the images named. For example, choose Master Filename from the Version Name pop-up menu to have your files stored using the current master filenames from your camera or card. Choose a name format from the Version Name pop-up menu to have your images stored using a specified name. If you choose a custom name format, enter the name you want in the Name Text field. You can also apply the name format to the master image as well. Choose Edit from the Version Name pop-up menu to define a new naming scheme. 6 Click Open. The top-level folder is converted to a project. If the folder you imported contains a hierarchy of subfolders and images, the subfolders appear as albums. You can select multiple folders to import by Shift-clicking them. When you drag folders into the Projects panel, Aperture uses the last import settings you specified to determine how the folders are imported and where they are stored. To drag folders into Aperture: 1 In the Finder, locate the folder containing the images you want to import. 2 Drag the folder to the Projects panel. The top-level folder is converted to a project. If the folder you imported contains a hierarchy of subfolders and images, the subfolders appear as albums. Importing Your iPhoto Library When you first open Aperture, a dialog appears that enables you to import your iPhoto Library. You can import your iPhoto Library, copying it into the Aperture Library, or you can simply allow Aperture to access the iPhoto Library as referenced images without storing it in the Aperture Library. The organization of your iPhoto images and albums is maintained as projects in the Projects panel, as well as each image’s name, EXIF information, keywords, rating, and any applied adjustments. You cannot import slideshows, books, and Smart Albums from your iPhoto Library. Note: You must upgrade to iPhoto version 5.0.4 or later before you can import photos from your iPhoto Library into Aperture. If you choose not to import your iPhoto Library right away, you can do it later. Chapter 5 Importing Images 65 To import your iPhoto Library: 1 Choose File > Import > iPhoto Library. 2 Select the iPhoto Library folder using the file browser in the Import dialog. 3 Choose a location for the imported images by doing one of the following:  To store imported master image files in the Aperture Library: Choose In the Aperture Library from the Store Files pop-up menu.  To import the files as referenced images stored in their current locations on your hard disk: Choose “In their current location” from the Store Files pop-up menu.  To store imported master image files as referenced images in the Pictures folder on your hard disk: Choose Pictures from the Store Files pop-up menu.  To store imported master image files as referenced images in a location other than the Pictures folder: Choose “Choose” from the Store Files pop-up menu and select the folder you want. Choose “No folder” from the Subfolders pop-up menu to specify that the files be stored as separate individual files in the selected folder. You can also specify that Aperture create and store your files in a hierarchy of subfolders with specific folder names. Choose whether you want the image files moved or copied to a new location by clicking the “Move files” or “Copy files” button. 4 Choose a naming convention from the Version Name pop-up menu to specify how you want the images named. For example, choose Master Filename from the Version Name pop-up menu to have your files stored using the current master filenames from your camera or card. Choose a name format from the Version Name pop-up menu to have your images stored using a specified name. If you choose a custom name format, enter the name you want in the Name Text field. You can also apply the name format to the master image as well. Choose Edit from the Version Name pop-up menu to define a new naming scheme. 5 Click Choose. Your iPhoto Library is imported into Aperture. If you choose to store the photos imported from your iPhoto Library in the Aperture Library, Aperture makes a copy of each image file and places it in the Aperture Library. This doubles the amount of disk space the image files occupy on your computer. To save space, import the photos in your iPhoto Library as referenced images. You can also delete images from your iPhoto Library after importing them, but you will no longer have access to those images within iPhoto. If you choose not to delete the images in your iPhoto Library, any changes you make to those images in iPhoto will not be reflected in the duplicate images in Aperture. Note: You can also import individual images or albums from your iPhoto Library. 66 Chapter 5 Importing Images Transferring Projects from Another Aperture System If you work with several computers, or work on a project with other people, you may find it necessary to transfer projects from one Aperture system to another. Transferring projects is a simple import process. To transfer a project from one computer to another: 1 Select the project you want to transfer, then choose File > Export Project (or press Command-Shift-E). 2 Enter a name and choose a location for the exported project. 3 If your project contains referenced images, select the “Consolidate images into exported project” checkbox to transfer the original referenced images’ master files as well as the previews and metadata as a self-contained project that another Aperture system can use. If you want to transfer projects with referenced images to another computer, and don’t want to transfer the referenced images’ master files, but would rather transfer just the referenced images’ previews, don’t choose the “Consolidate images into exported project” checkbox. 4 Click Save. The project file is exported to the location you chose. 5 Connect or network the two computers together. For more information, see the documentation that came with the computers. 6 Open Aperture on the computer to which you want to transfer the project. 7 In the Projects panel, select Library. 8 Choose File > Import > Projects. 9 In the Import dialog, navigate to the location on the other computer where the project you want to transfer is stored, select the project, then click Open. The selected project appears in the Projects panel. Chapter 5 Importing Images 67 Making an Immediate Backup After you import images into Aperture, you can make an immediate backup to ensure that your digital master files exist in more than one place. You do this by having Aperture create a new vault or update an existing vault. For more information, see “Updating Vaults” on page 205. It’s a good idea to back up your images as often as possible. To protect yourself from the loss of image assets due to catastrophic failure, you should back up your digital master files as soon as you’ve finished importing them into Aperture. For detailed information, see Chapter 21, “Backing Up Your Images,” on page 201. 68 Chapter 5 Importing Images 6 6 Working with Images in the Browser After a shoot, you may need to sort through hundreds or thousands of images in a project. The Browser provides efficient ways to deal with a large number of images. This chapter provides details about the Browser and how to use it to view, select, rearrange, rotate, and display images. An Overview of the Browser When you select a project or album in the Projects panel, thumbnails of its images appear in the Browser. You select images in the Browser to work with them. You can move and rearrange the images, rotate images, make new versions, and delete images from the project. Sorting pop-up menu Grid View button List View button Sort Direction button Query HUD button Search field Shuttle control Scroll bar Images displayed in grid view in the Browser Thumbnail Resize slider  Grid View button: Click to display images as thumbnails.  List View button: Click to display images as a text list.  Sorting pop-up menu: You can choose to sort images by image date, rating, or keywords from this pop-up menu.  Sort Direction button: Click this to sort images in ascending or descending order.  Query HUD button: Click this to show the Query HUD for searching. For more information, see Chapter 12, “Searching for and Displaying Images,” on page 139. 69  Search field: Enter text to search for images associated with that text, such as a version name or keywords.  Shuttle control: Drag this to shuttle continuously through images in the Browser. You can also use the J, K, and L keys.  Scroll bar: Use this to navigate through all images in a project.  Thumbnail Resize slider: Use this to increase or decrease the size of thumbnails displayed in grid view. Viewing Images in the Browser You can view images in the Browser in grid view (the default) or list view.  Grid view: Organizes thumbnails of your images in a grid pattern. Use grid view when it’s easiest to identify your images by sight and work with thumbnails as you organize, stack, and assign keywords to images.  List view: Lists your images by file information. Use list view when you need to see or sort your images by file data such as pixel size, file size, or rating. You can also use list view to sort your images by any of the column categories. Click the category column heading to sort your images by that category. Images displayed in list view in the Browser You can also customize the information that appears with your images. For example, you can set your images to appear with filename, ratings, and metadata. 70 Chapter 6 Working with Images in the Browser Working with Images in Grid View Grid view is the Browser’s default view. Grid view provides a grid of thumbnails as a top-level view of your project. If your project has many images, you may want to adjust the size of the thumbnails to a size convenient for selecting and working with them. You can also use the Shuttle control or scroll bar to scroll through the images. To switch to grid view, do one of the following: m Choose View > Grid (or press Control-G). m Click the Grid View button in the Browser. Grid View button To adjust thumbnail size: m Drag the Thumbnail Resize slider to increase or decrease the size of the thumbnails. To shuttle continuously through the images in a project, do one of the following: m Drag the Shuttle control. m Press J to shuttle up, press K to stop shuttling, or press L to shuttle down. Note: Pressing J or L multiple times increases the shuttle speed. Working with Images in List View Instead of displaying thumbnails, list view displays images by icon, with accompanying information such as image dimensions, file sizes, and dates. You can choose what type of information is displayed. To switch to list view, do one of the following: m Choose View > List (or press Control-L). m Click the List View button in the Browser. List View button Chapter 6 Working with Images in the Browser 71 To choose what type of information is displayed in list view: 1 Choose View > View Options (or press Command-J). The View Options window appears. 2 In the List View Columns section, choose a display option from the Set 1 pop-up menu. Columns in the Browser immediately change to display the information you selected. One of the main advantages of list view is that you can quickly sort images based on a category of information. When you click a column heading in list view, Aperture reorders the images, sorting them by that category. For example, you might sort your images by date. To sort images in list view by a category: m Click the category column heading in the Browser. Images in list view sorted by rating When you work in list view, it may sometimes be difficult to determine the content of an image based on the file information. You can enlarge the thumbnail icons that appear in list view to give you a better look at the images. To enlarge the thumbnail icons in list view: m Drag the Thumbnail Resize slider to increase or decrease the size of the icons. You can also easily rename files after importing. When you rename a file, you are renaming the image version, not the digital master file. The filename of the original master file does not change. To rename an image version in list view: m Select an image, double-click the image name, then enter a new name. 72 Chapter 6 Working with Images in the Browser Adjusting the Background of the Browser You may want to lighten or darken the background of the Browser to better view your thumbnails. You can darken the background from shades of gray all the way to black, or lighten it from gray to white. Note: A darker background interferes less with the colors in your image, and is good for performing color adjustments on your images. To change the background of the Browser: 1 Choose Aperture > Preferences. 2 In the Preferences window, drag the Grid View Background Brightness slider to lighten or darken the background, then close the window. Navigating Through and Selecting Images To work on images, you’ll need to review them in the Browser. You can use the arrow keys or menu commands to navigate to images in the Browser. To navigate to images, do one of the following: m Press an arrow key to move left, right, up, or down. m In the control bar, click the Previous Image or Next Image button. Previous Image button Next Image button Aperture provides fast and efficient ways of selecting images, depending on your work style and preferences. Images you’ve selected have a white border. When you select a group of images, the actively selected image, called the primary selection, appears with a thick white border and the rest of the selected images appear with thin white borders. All selected images display a thin white border. A thick white border surrounds the primary selection. Chapter 6 Working with Images in the Browser 73 To select a single image: m Click the image. To select a range of images, do one of the following: m Click the first image in a range, then Shift-click the last image. m Press the arrow keys to select the first image, then press Shift and the Left or Right Arrow key to select the last image in the range. m Select an image in a stack, then choose Edit > Grow Selection (or press Command-E) to select all images in the stack. m Select an image, then choose Edit > Select to End (or press Shift-End) to extend the selection to the last image in the Browser. m Select an image, then choose Edit > Select to Beginning (or press Shift-Home) to extend the selection to the first image in the Browser. m Drag a selection rectangle to select all the images that fall within the rectangle. To select nonadjacent images: m Command-click the images you want to select. Command-click the images again to deselect them. To select all images in the Browser: m Choose Edit > Select All (or press Command-A). To select only the primary selection, deselecting all other images: m Choose Edit > Reduce Selection (or press Shift-E). To deselect the current selection and select all unselected images: m Choose Edit > Invert Selection (or press Command-R). To deselect all images in the Browser: m Choose Edit > Deselect All (or press Command-Shift-A). 74 Chapter 6 Working with Images in the Browser Rearranging Images in the Browser As you work with images in the Browser, you can move and rearrange images into any order or grouping you want. For example, you might want to keep all related images of a wedding event, such as the cake cutting, in close proximity to allow you to easily adjust them. You can drag images to new locations in the Browser. You can drag single images or selections of multiple images. When you drag images to new locations, you create a custom arrangement of your images; the Sorting pop-up menu changes to show the Custom option. Aperture records the order of your images, and any time you choose Custom from the Sorting pop-up menu, your images reappear in that order. To rearrange images in the Browser: m Drag the images you want to a new location; when the green bar appears, release the mouse button. As you drag an image to a new location, a green bar marks where the image will be placed. To restore a custom arrangement of your images in the Browser: m Choose Custom from the Sorting pop-up menu. Aperture remembers the last time you moved images and restores that arrangement. Chapter 6 Working with Images in the Browser 75 Rotating Images When images are imported into a project, some may appear in an incorrect orientation, requiring you to rotate them right side up. The control bar provides rotate buttons for rotating selected images, and the toolbar contains rotate tools. You can rotate images individually or select a group and rotate them all at once. You can also conveniently select images and quickly rotate them using keyboard shortcuts. To rotate images counterclockwise, do one of the following: m Select an image or group of images, then choose Images > Rotate Counterclockwise, or press the left bracket ([) key. m Select an image or group of images, then click the Rotate Left button in the control bar. Rotate Left button Rotate Right button m Select the Rotate Left tool in the toolbar, then click an image. To rotate images clockwise, do one of the following: m Select an image or group of images, then choose Images > Rotate Clockwise, or press the right bracket (]) key. m Select an image or group of images, then click the Rotate Right button in the control bar. m Select the Rotate Right tool in the toolbar, then click an image. Displaying Specific Metadata with Your Images You can quickly display specific types of information, or embedded metadata, with your images. For example, you can have Aperture show the EXIF (Exchangeable Image File) or IPTC (International Press Telecommunications Council) data associated with your images.  EXIF metadata: Includes camera settings such as shutter speed, ISO setting, date and time, focal length, exposure, metering pattern, and flash information.  IPTC metadata: Information that can be embedded in a digital image with most software programs used to edit photos. Includes a caption, the place and date a photo was taken, and copyright information. 76 Chapter 6 Working with Images in the Browser You use the View Options window to customize the display of information shown with images in the Browser. The Browser’s metadata display settings appear here. In the Grid View section, you select the Set buttons and choose the information you want displayed. You can also choose where the information should appear from the Placement pop-up menus. To set the display of metadata shown with images in the Browser: 1 Choose View > View Options (or press Command-J). 2 Select the Grid View checkbox. 3 Choose the metadata views you want to use from the Set 1 and Set 2 pop-up menus. 4 Choose the location where you want the metadata displayed from the Placement popup menus. 5 Click the Set 1 or Set 2 button to select the metadata view you want displayed. 6 Click Done. To show EXIF metadata in the Metadata Inspector: m Select an image, then press Control-E. To show IPTC metadata in the Metadata Inspector: m Select an image, then press Control-I. Chapter 6 Working with Images in the Browser 77 Creating Versions of an Image Occasionally, you may want to make copies of an image. For example, you might copy an image and apply different exposure settings or other adjustments, or change it for a specific use, such as for placement in a webpage or print book. When you copy an image, Aperture makes a new version of the image. When you create a new image version, you have a choice of copying the original master file or the currently selected version with any changes you’ve made. For example, if you’ve made a series of adjustments to an image and now you’d like to start from the original master file and make different adjustments, you can copy the master file and start with a fresh, unchanged image. To copy the master file: 1 Select the image whose master file you want to copy. 2 Do one of the following:  Choose Images > New Version From Master (or press Option-G).  Click the New Version From Master button in the toolbar. If you’re creating a number of image versions showing incremental changes to an image, you can copy the last version you made and make more changes. For example, if you plan to use the same cropping and exposure adjustments in multiple versions, it makes sense to perform those adjustments first and then make copies of the image version before proceeding. To copy the selected image version: 1 Select the image you want to copy. 2 Do one of the following:  Choose Images > Duplicate Version (or press Option-V).  Click the Duplicate Version button in the toolbar. If you create multiple versions of an image, Aperture tracks the versions within a stack. The stack represents all the versions of a particular image that you have created. You can open a stack and see the different versions you’ve created for an image. 78 Chapter 6 Working with Images in the Browser To open a stack to see all the versions: m Click the Stack button on the stack. A dark gray border surrounds the images in a version stack. Click the Stack button on an image to show all versions in the stack. When a stack is open, you can select any of its image versions to display that version in the Viewer. Understanding Image Versions Whenever you work on an image, you are working with an image version, never the master file. Each time you copy an image, you create a new version. When an image has multiple versions, all versions are stacked together. Aperture keeps all your image versions together so that you can view or work with them whenever you wish. For example, you might open a stack and select a specific image version to copy. The entire stack appears in all the different projects or albums in which the image appears. The instant you change a version in an album, a new version is added to the stack. The first image in the stack is the pick and represents the stack, and is the image you work with when you select the version stack in your album. You can also specify that one of the versions in a stack is the pick for a specific album. You can select the pick you want and make it the album pick, and that image appears with an album pick icon. The pick is specific to the album it’s in. The original pick remains selected in the other locations. When you open a stack, you can reorder the image versions however you like. Dragging an image version to the first position makes it the pick. You can reorder, or promote or demote, the versions according to your needs. For more information about stacks, see Chapter 9, “Stacking Images and Making Picks,” on page 105. Chapter 6 Working with Images in the Browser 79 Copying Images and Moving Images to Different Locations You can drag images into different projects and albums. The following kinds of files can be dragged directly into a project or album:  GIF  JPEG  JPEG2000  PNG  PSD  RAW files from a variety of supported digital cameras  TIFF Note: For a list of supported digital cameras, go to http://www.apple.com/aperture. To copy a master file into another project: m Option-drag the image in the Browser into a different project in the Projects panel. To move a master file into another project, removing it from the current project: m Drag the image into a different project. To copy an image version into another album: m Drag the image version into a different album. Working with Referenced Images Master files for images that you import as referenced images may reside in many different locations on your hard disk storage devices instead of in the single location of your main Aperture Library file. At times you may need to determine which images are referenced images in order to readily locate them in the Finder. With Aperture, you can easily:  Display badge overlays that identify referenced images  Display a list of referenced images  Locate a referenced image on your hard disk 80 Chapter 6 Working with Images in the Browser Identifying Referenced Images After you import referenced images, you can identify them in the Browser by turning on referenced image badge overlays. Referenced images appear with badges that show whether their master files are currently available (online) or not found (offline). These badge overlays indicate the images are referenced images. This badge overlay indicates the image is an offline referenced image. To turn on referenced image badge overlays: 1 Choose Aperture > Preferences. 2 Select the “Badge referenced images” checkbox. You can select and work with online referenced images using the same procedures you use with images whose master files reside in the Aperture Library. Aperture keeps track of referenced images’ master files when you simply move or rename the files in the Finder, keeping them on the same hard disk or volume. A referenced image appears as an offline image if the hard disk holding the referenced image’s master file has been disconnected from your computer system. A referenced image is listed as “not found” when its master file has been deleted, moved to the Trash, or moved from its original hard disk location to another hard disk drive and Aperture can’t find it. Displaying a List of Referenced Images When working with numerous images in the Browser, you may need to determine which images have master files that reside in the Aperture Library and which are referenced images whose master files are located elsewhere on your hard disks. You can select a group of images in the Browser and then have Aperture show a list of the referenced images within the selection and where the master files are located. Chapter 6 Working with Images in the Browser 81 To see a list of referenced images in a selection: 1 In the Browser, select the group of images you want. 2 Choose File > Manage Referenced Files. 3 Choose File > Show Referenced Files. Identifies the hard disk location of the referenced master files. Displays the specific image and metadata to help you identify the image. Shows the names of hard disks where referenced master files are located. Identifies how many master files for referenced images are on the hard disk, and how many are not found. The Referenced Files dialog appears. Locating a Referenced Image on a Hard Disk At times you may need to quickly find a referenced image’s master file on your hard disk to copy or move it, attach it to an email, or otherwise work with it outside of Aperture. You can select an image in the Browser and have Aperture display the image’s master file location in the Finder. To locate a referenced image’s master file in the Finder: 1 Select the referenced image you want in the Browser. 2 Choose File > Show in Finder. A Finder window appears, displaying the selected referenced image’s master file. Note: If you open a referenced image’s master file from the Finder in another application, you will not see the changes or adjustments you’ve made to the image in Aperture. Your changes appear in versions stored in the Aperture Library, and the referenced image’s master file is always left unchanged. To see the adjusted photo, you need to export a version of it. 82 Chapter 6 Working with Images in the Browser 7 Displaying Images in the Viewer 7 You can view an image in incredible detail or view several images at a time in the Viewer. This chapter provides details about the Viewer and how you can use it to view images in great detail when you are comparing images, making adjustments, and viewing images on multiple displays. An Overview of the Viewer When you select images in the Browser, the Viewer immediately displays a detailed view of your selection. You can display one image at a time, three images at a time, or display a selection of multiple images. A detailed view of the selected image appears in the Viewer. The selected image in the Browser 83 When rating or adjusting images, you can set the Viewer to compare two images at once. You can select an image to compare against and then display other similar or related images next to it for inspection. You might use the Aperture comparison feature to select images from a series or compare versions of adjusted images to see which is the best. You can use the Viewer to compare two images. You can also set Viewer options that determine the amount of information that appears with each image. For example, you can display images in the Viewer with their keywords, ratings, and other information, such as IPTC or EXIF metadata. Adjusting the Background of the Viewer You may want to lighten or darken the background of the Viewer to better view your images. You can darken the background from shades of gray all the way to black, or lighten it from shades of gray to white. To change the background of the Viewer: 1 Choose Aperture > Preferences. 2 In the Preferences window, drag the Viewer Background Brightness slider to lighten or darken the background, then close the window. 84 Chapter 7 Displaying Images in the Viewer Choosing the Number of Images Displayed in the Viewer You can specify whether the Viewer displays one image, three images, or multiple images at a time. If your system uses multiple displays, you can configure your primary and secondary displays to show single images, three images, or multiple images simultaneously. To display a single image, do one of the following: m Choose View > Main Viewer > Primary (or press Option-R). m Choose Primary from the Viewer Mode pop-up menu in the control bar. Choose Primary from the Viewer Mode pop-up menu to view a single image on the screen. When the Viewer is set to show three images at a time, Aperture displays the selected image in the center of the three images that appear in the Viewer. To display three images, do one of the following: m Choose View > Main Viewer > Three Up (or press Option-H). m Choose Three Up from the Viewer Mode pop-up menu in the control bar. When the Viewer is set to show multiple images, Aperture displays all selected images. To display multiple images, do one of the following: m Choose View > Main Viewer > Multi (or press Option-U). m Choose Multi from the Viewer Mode pop-up menu in the control bar. Chapter 7 Displaying Images in the Viewer 85 Comparing Images You can select an image against which to compare other images in your project or Library. The selected image remains on the screen as you select and display other images to compare against it. The comparison feature is useful for making final selections of the best images in a series, or comparing two versions of an image for correct exposure or highlights. When comparing images, you can apply ratings and keywords, and make adjustments to selected images. Comparing images involves setting a “compare” image and then viewing other images against the compare image. You can also compare images in Full Screen mode. For more information, see Chapter 8, “Viewing Images in Full Screen Mode,” on page 93. To set the compare image: 1 Select an image. 2 Choose Edit > Set Compare Item (or press Return). The image you want to examine against the compare image is shown to the right. The compare image is displayed with a yellow border, visible in the Viewer and Browser. To view an image against a compare image, do one of the following: m Select a second image. m Navigate through the images in the Browser with the Up, Down, Left, and Right Arrow keys. If you wish, you can view multiple images against the compare image. To view multiple images against a compare image, do one of the following: m Command-click multiple images in the Browser. m Hold down the Shift key while pressing the Up, Down, Left, or Right Arrow key. When you’ve finished comparing images, you can turn this feature off. To turn off the comparison feature and select the compare item: m Choose Edit > Select Compare Item (or press Option-Return). To turn off the feature and select the image you’re viewing against the compare item: m Choose Edit > Clear Compare Item (or press Command-Return). 86 Chapter 7 Displaying Images in the Viewer Viewing Images with the Loupe You can use the Loupe to examine parts of an image. You position the small ring of the Loupe over the portion of the image you want to see, and the large ring shows a magnified view. It’s useful for making quick checks for dust specks, flaws, fingerprints, or other issues. You can use the Loupe on any image or thumbnail in the Aperture Library. The Loupe shows a magnified view of whatever is beneath it. For information about the latest enhancements to the Loupe, see New Features in the Aperture Help menu. To show the Loupe, do one of the following: m Choose View > Loupe, or press the grave accent (`) key. m Click the Loupe button in the toolbar. To hide the Loupe, do any of the above again. You can also change the size of the Loupe and increase or decrease its magnification level. To reduce the size of the Loupe: m Choose View > Decrease Diameter, or press Option-Shift–hyphen (-), to decrease the Loupe size. To enlarge the size of the Loupe: m Choose View > Increase Diameter, or press Option-Shift–equal sign (=), to increase the Loupe’s size. Chapter 7 Displaying Images in the Viewer 87 To increase the Loupe magnification: m Press Command–Shift–equal sign (=). Press these keys repeatedly to increase magnification more. To decrease the Loupe magnification: m Press Command-Shift-hyphen (-). Press these keys repeatedly to decrease magnification more. Viewing Images at Full Resolution Most digital cameras let you save images in different formats and image sizes. Aperture displays your images to fit the Viewer size, providing a reduced view. If you have a large display or two displays, you can increase the size of the Viewer to display your images at sizes closer to their full-resolution size. A full-resolution image shows every pixel of an image. You can set Aperture to display your image at full resolution, even though the image may not fit within the Viewer. Viewing images at full resolution allows you to inspect your images using the finest level of detail possible. To display a selected image at full resolution, do one of the following: m Choose View > Zoom to Actual Size (or press Z). m Click the Zoom Viewer button in the control bar. Click the button again to turn off the full-resolution display. Zoom Viewer button When an image doesn’t fit within the area of the Viewer, a small, gray box appears on your image with a red rectangle inside, showing the portion of the image that is currently visible in the Viewer. You can drag the red rectangle within the gray box to see other parts of the image, also known as panning. 88 Chapter 7 Displaying Images in the Viewer To pan the full-resolution image in the Viewer, do one of the following: m Drag the red rectangle that appears on the image. Drag the red rectangle to change your view of the image. m Hold down the Space bar and drag the image. Viewing Images on Multiple Displays Using the additional screen space of a second display affords an excellent platform for viewing and adjusting images, playing slideshows, and presenting your full-color, fullsize images to clients. For more information on setting up two displays, see “Connecting a Second Display to Your Computer” on page 23. When your system uses two displays, Aperture provides two Viewers in which you can view multiple images. These Viewers are called the primary Viewer and secondary Viewer. The primary Viewer is used for displaying the Aperture application and the secondary Viewer for viewing images. You can set the secondary Viewer to display images in different ways by choosing an option from the Viewer Mode pop-up menu in the control bar.  Desktop: Turns off the dual-display function.  Blank: Sets the secondary Viewer to be a blank screen.  Mirror: Displays the same images in the primary and secondary Viewers. For example, if you have the primary Viewer set to display three images, the secondary Viewer displays three images as well.  Alternate: Displays the currently selected image in the secondary Viewer. The secondary Viewer shows only one image even when you have the primary Viewer set to display multiple images.  Span: Splits the display of the currently selected images between the primary and secondary Viewers. For example, if you select seven images to view, the primary Viewer shows as many as fit its screen size, and the remaining images appear in the secondary Viewer. Thus, one Viewer might show three images and the other Viewer might show the remaining four of the seven. Span is also used if you want to compare images and show one image per display. Chapter 7 Displaying Images in the Viewer 89 To display the currently selected image in the secondary Viewer, do one of the following: m Choose View > Secondary Viewer > Alternate (or press Option-A). m Choose Alternate from the Viewer Mode pop-up menu in the control bar. Choose Alternate from the Viewer Mode pop-up menu to display the selected image in the secondary Viewer. To display the same images in both the primary and secondary Viewers, do one of the following: m Choose View > Secondary Viewer > Mirror (or press Option-M). m Choose Mirror from the Viewer Mode pop-up menu in the control bar. To display a selection of images across both the primary and secondary Viewers, do one of the following: m Choose View > Secondary Viewer > Span (or press Option-S). m Choose Span from the Viewer Mode pop-up menu in the control bar. To turn off the display of images in the secondary Viewer, do one of the following: m Choose View > Secondary Viewer > Blank (or press Option-B). m Choose Blank from the Viewer Mode pop-up menu in the control bar. To turn off the secondary Viewer function, do one of the following: m Choose View > Secondary Viewer > Desktop (or press Option-X). m Choose Desktop from the Viewer Mode pop-up menu in the control bar. 90 Chapter 7 Displaying Images in the Viewer Displaying Metadata Associated with Images To help identify your images as you work with them, you can set Aperture to display the metadata associated with images. You can display keywords, ratings, EXIF information, IPTC information, and more. You can specify whether the information appears below the image or across the bottom of the image. You can also specify up to two sets of predefined information displays. For example, one set of Viewer options can be set to show ratings only, and another set to show all the IPTC information associated with an image. You can then switch between sets to change the information that appears with your images. The caption and keywords are displayed here. Chapter 7 Displaying Images in the Viewer 91 To set the display of metadata shown with images in the Viewer: 1 Choose View > View Options (or press Command-J). The View Options window lets you choose how you want to view images. 2 In the View Options window, do the following: a Select the Viewer checkbox to activate Viewer overlays. b Choose the information you want displayed with your images from the Set 1 or Set 2 pop-up menu. c Choose where you want the information to appear from the Placement pop-up menu for the set. 3 Click Done. 92 Chapter 7 Displaying Images in the Viewer 8 Viewing Images in Full Screen Mode 8 High resolution, no distractions, and access to the tools and HUDs make Full Screen mode an ideal environment for working with your images. This chapter details how to use Full Screen mode as an alternate work environment when you want to view images only, with as little of the Aperture interface shown as possible. An Overview of Full Screen Mode Full Screen mode projects your images onto a simple black background and can be used with one or two displays. Using Full Screen mode with a dual-display system gives you additional space to compare and adjust images. For more information about setting up a dual-display system, see “Setting Up Your System with Two Displays” on page 23. Once you’re in Full Screen mode, you can view, sort, and stack your images. You can also apply adjustments and keywords. When you’ve finished working with your images, you can use this mode to preview and proof your images. 93 Full Screen mode includes a toolbar and filmstrip to help you view, organize, and adjust your images. Toolbar available in Full Screen mode The displayed image fills the screen. Filmstrip available in Full Screen mode  Toolbar: Contains version and stacking buttons, as well as the full set of image adjustment tools. Note: By default, the toolbar is hidden; to display it at the top of the screen, move your pointer to the top of your primary screen.  Filmstrip: Use this to move through, organize, and rate your images. You can dock the filmstrip on the left, right, or bottom of the screen—wherever it best suits your work habits. Note: You can also use any of the Aperture HUDs in Full Screen mode. You can open the Adjustments HUD or Keywords HUD by pressing its keyboard shortcut (see “Using Keyboard Shortcuts in Full Screen Mode” on page 104). 94 Chapter 8 Viewing Images in Full Screen Mode Entering and Exiting Full Screen Mode You can quickly switch between Full Screen mode and your workspace view. To enter Full Screen mode: m Click the Full Screen button in the control bar (or press F). Full Screen button in the control bar The Aperture main window disappears and your images appear in Full Screen mode. To exit Full Screen mode, do one of the following: m Click the Exit Full Screen button in the filmstrip (or press F). Exit Full Screen button in the filmstrip m Press Escape. The workspace layout you were working in before entering Full Screen mode reappears. Using the Filmstrip in Full Screen Mode The filmstrip in Full Screen mode is similar to the control bar in the Aperture main window. You can use the filmstrip’s controls to move through, rotate, view, and rate your images. Query HUD button Images shown in the filmstrip Search field Shuttle control Scroll bar Chapter 8 Viewing Images in Full Screen Mode Thumbnail Resize slider 95 Filmstrip Controls The following controls in the filmstrip are used to view images when in Full Screen mode.  Shuttle control: Click either side of this slider to rapidly scroll through your filmstrip images. The closer to the double arrows you click, the more rapidly the filmstrip moves through its images. You can also use the J, K, and L keys to shuttle through your images.  Scroll bar: Use this to navigate through your images.  Thumbnail Resize slider: Drag the slider to change the size of the image thumbnails shown in the filmstrip. The following controls are displayed on the left side of the filmstrip and control the images shown in the filmstrip. Search field Query HUD button Rotate buttons Navigation buttons Rating buttons Display controls  Search field: Enter text; images that match appear in the full-screen view.  Query HUD button: Opens the Query HUD. From the Query HUD, you can perform a quick search or create a new album to hold the contents of your search. 96 Chapter 8 Viewing Images in Full Screen Mode Rotate and Navigation Buttons Next Image Rotate Left Rotate Right     Previous Image Rotate Left: Click this button to rotate the selected image counterclockwise. Rotate Right: Click this button to rotate the selected image clockwise. Previous Image: Click this button to display the previous image. Next Image: Click this button to display the next image. Rating Buttons Select Reject Decrease Rating     Increase Rating Reject: Click this button to give the selected image a Reject rating. Decrease Rating: Click this button to decrease the selected image’s rating. Increase Rating: Click this button to increase the selected image’s rating. Select: Click this button to give the selected image a Select rating. Chapter 8 Viewing Images in Full Screen Mode 97 Display Controls Viewer Mode pop-up menu Primary Only button Zoom Viewer button Exit Full Screen button  Viewer Mode pop-up menu: Use this to choose how to view images on your display or displays and how to position images on each display. You can also control the filmstrip with this pop-up menu (see “Showing and Hiding the Filmstrip” on page 99). Note: The display settings in Full Screen mode and the display settings in the control bar in the Aperture main window are not shared. This allows you to have different display settings in each mode. For example, you can set your main display setting to Desktop while in the main window, and set your second display setting to Span while in Full Screen mode.  Zoom Viewer: Click this button to enlarge the image to a 100% pixel-for-pixel view.  Exit Full Screen: Click this button to exit Full Screen mode.  Primary Only: Click this button to temporarily change between making metadata changes to all selected images or the primary selection only. Viewing Images in Full Screen Mode You can easily view images in Full Screen mode. To view an image that’s in the filmstrip: m Select an image displayed in the filmstrip. The image fills the screen. To view more than one image at the same time, do one of the following: m Command-click images to select them. m Change your view settings in the Viewer Mode pop-up menu. 98 Chapter 8 Viewing Images in Full Screen Mode Showing and Hiding the Filmstrip You can move the filmstrip to any location on your primary display. But there are times, especially when viewing an image at full resolution, that you cannot get the filmstrip off your image. The filmstrip includes controls that let you define when the filmstrip appears. You can also specify how the filmstrip fits on the screen in relation to the image or images you are viewing. There are several ways you can configure the filmstrip. You can choose to always show the filmstrip, show it based on image dimensions, or have Aperture automatically fit the images and filmstrip on your screens without overlapping. To always show the filmstrip, do one of the following: m Choose On from the Viewer Mode pop-up menu. m Press Control-slash (/). To only show the filmstrip when you move the pointer over its docked position, do one of the following: m Choose Auto from the Viewer Mode pop-up menu. m Press Control-period (.). To have Aperture automatically fit the image and the filmstrip on the screen, do one of the following: m Choose Avoid from the Viewer Mode pop-up menu. m Press Control-V. Aperture fits your images and the filmstrip on your screen, keeping the filmstrip and your images from overlapping. Working with the Toolbar in Full Screen Mode The toolbar displayed in Full Screen mode is very similar to the toolbar in the Aperture main window. To view the Full Screen mode toolbar: m In Full Screen mode, move the pointer to the top of your primary screen. Chapter 8 Viewing Images in Full Screen Mode 99 Controls in the Full Screen Mode Toolbar You can use the toolbar’s buttons and tools to create image versions, work with stacks, and make a variety of adjustments to your images. Version Buttons Duplicate Version button New Version From Master button  Duplicate Version: Click this to create a new version of the selected image.  New Version From Master: Click this to create a version from the original master file. A duplicate of the master file is created. Stacking Buttons Album Pick button Open All Stacks button Close All Stacks button Stack Pick button Promote button Demote button  Stack Pick: Select a stack item, then click this button to mark the image as its stack’s pick.  Promote: Select a stack item, then click this button to move the selected stack item closer to the stack’s pick.  Demote: Select a stack item, then click this button to move the selected stack item farther from the stack’s pick.  Album Pick: Select an image version to represent a stack, then click this button to select the image as the stack pick within the album (the stack can have a different pick image in another album).  Open All Stacks: Click this button to open all the image stacks in the album or project you’re viewing.  Close All Stacks: Click this button to close all the image stacks in the album or project you’re viewing. 100 Chapter 8 Viewing Images in Full Screen Mode Adjustment Tools Rotate Left tool Straighten tool Red Eye tool Lift tool Stamp tool Selection tool Rotate Right tool          Crop tool Spot & Patch tool Selection tool: Use this to select images. Rotate Left tool: Use this tool to rotate an image counterclockwise. Rotate Right tool: Use this tool to rotate an image clockwise. Straighten tool: Use this to manually rotate an image so that it’s straight in relation to a virtual horizon. Crop tool: Use this tool to crop an image to a constrained aspect ratio or custom dimension. Spot & Patch tool: Removes imperfections in the image, such as sensor dust, by either copying the pixels around the blemish (Spot tool) or copying pixels from another area of the image (Patch tool). Red Eye tool: Use this to correct red-eye, occurring when the subject’s retinas reflect light from your camera’s flash. Lift tool: Use this to copy a set of metadata and adjustments, including cropping and straightening of images, from a selected image. Stamp tool: Use this to stamp, or apply, a copied set of adjustments to one or several images. Other Buttons Adjustments HUD button Show Master Image button Always Show Toolbar button Loupe button  Show Master Image: Click this to view an image of the original master file. If the image selected is a duplicate (usually an adjusted version), the master image still appears.  Always Show Toolbar: Click this to keep the toolbar in view.  Loupe: Click this to open the Loupe, which you can use to minutely examine parts of an image.  Adjustments HUD: Click this to show or hide the Adjustments HUD. Chapter 8 Viewing Images in Full Screen Mode 101 Using HUDs in Full Screen Mode Full Screen mode’s filmstrip and toolbar contain the most common Aperture controls and tools. However, you can use any of the Aperture HUDs (heads-up displays) in Full Screen mode. Open a HUD when you want to add keywords or use adjustment tools that are not in the Full Screen mode toolbar, or when it’s convenient to use controls in a movable panel. As you work in Full Screen mode, you’ll discover when you prefer using the toolbar and when you prefer using a HUD. HUDs are available for use in Full Screen mode and can make adjusting images easier. Keywords HUD Use the Keywords HUD to create and organize keywords, and to add keywords to your images. To open the Keywords HUD: m Press W. Use the Keywords HUD in Full Screen mode to quickly add keywords to your images. For more information about using the Keywords HUD, see Chapter 11, “Applying Keywords to Images,” on page 121. 102 Chapter 8 Viewing Images in Full Screen Mode Adjustments HUD Use the Adjustments HUD to remove flaws like red-eye, noise, and dust in your images; adjust exposure, levels, and white balance in your images; and straighten and crop your images. To open the Adjustments HUD: m Press H. Use the Adjustments HUD in Full Screen mode to remove flaws and make adjustments to your images. For more information, see Chapter 14, “An Overview of Image Adjustments,” on page 155. Tools HUDs Many of the adjustment tools have HUDs, and you can use all of them in Full Screen mode. To open any of the adjustment tool HUDs: 1 Show the Full Screen mode toolbar by moving your pointer to the top of the screen on your main display. 2 Select an adjustment tool in the toolbar. If the tool you selected has a HUD, that HUD appears. For more information about using any of the adjustment tools and their HUDs, see Chapter 14, “An Overview of Image Adjustments,” on page 155. The Crop HUD appears when you select the Crop tool in the toolbar. Chapter 8 Viewing Images in Full Screen Mode 103 Using Keyboard Shortcuts in Full Screen Mode Here are several useful keyboard shortcuts you can use in Full Screen mode: Keyboard shortcut Function Go to next image Go to previous image Shuttle filmstrip left J Stop shuttling left or right K Shuttle filmstrip right L Show Adjustments HUD H shift E O C X 104 H Show Keywords HUD Show Red Eye HUD Show Lift & Stamp HUD Show Crop HUD Show Spot & Patch HUD Chapter 8 Viewing Images in Full Screen Mode 9 9 Stacking Images and Making Picks Photographers frequently shoot a series of related photos with the aim of selecting one image for use. Aperture makes it easy to choose the best image out of a series. This chapter covers the stack feature and how you can use it to select a pick image from a group of related photos, the remainder of which you do not intend to use. An Overview of Stacks A stack is a set of similar or related images from which one image will be selected for use. Aperture can automatically group such photos into stacks when you import them from a camera or memory card. You can also select images and create stacks manually. A stack appears in the Browser as a group of images. The image that represents the stack, called the pick, is selected and displayed on the left. You can select any image in the stack as the pick, and it moves to the leftmost position in the stack. You can rearrange the order of images in a stack. For example, you might choose an alternate image and position it next to the pick. A Stack button appears in the upper-left corner of the pick image in the stack, indicating the number of images in the stack. A stack with five images is shown expanded, or open. The Stack button indicates the number of images in the stack. 105 By default, a stack is shown expanded, with all images displayed. If you don’t want to see all the images in a stack, you can close the stack. For more information, see “Opening and Closing Stacks” on page 108. Note: You can work with stacks in the Browser in grid view or list view. Because it’s easier to work with stacks when you can see thumbnails of your images, this chapter describes working with stacks in grid view. Creating Stacks Automatically When you import your images, you can specify that Aperture create stacks automatically. For example, if you shoot a series of images in quick succession (such as at a sports event) or if you bracket images to allow for differences in lighting or exposure, you most likely will want to view those images together. Aperture can stack those images based on metadata recorded by the camera as the series of pictures is taken. This shows an example of a series of images taken in quick succession.  Image series: With a series of images shot in quick succession, Aperture can determine the images in a sequence and group them in a single stack. For example, sports photographers shoot rapid bursts of images to capture actions. Based on timeline metadata—when a series of shots was taken and the interval between shots—Aperture can determine which images fall into a sequence and group them in stacks.  Bracketed shots: These typically represent a series of three pictures with slightly different exposure settings. Advanced digital cameras often have options for shooting bracketed shots automatically. When Aperture detects a series of bracketed images, it designates the first image as the pick and includes the other images in the stack. 106 Chapter 9 Stacking Images and Making Picks To stack images automatically: 1 Choose Stacks > Auto-Stack (or press Command-Option-A). 2 In the Auto-Stack Images HUD, drag the slider to specify the maximum length of time for a series of shots. Move the slider to indicate the maximum time span for a series of shots. As you drag the slider, the images in the Browser automatically stack themselves according to the length of time specified. For example, if you typically shoot a series of related images in a span of 10 seconds, set the slider to 10 seconds. 3 Inspect the stacks to determine if the time interval should be shortened or lengthened. Creating Stacks Manually After importing photos, you can quickly review the images and delete those that you see have technical or content flaws. You may then want to group the remaining images into stacks before rating them. Stacking images manually can help provide you with an initial organization and an overview of your shots, which you can then put through a more refined or discriminating rating pass later. To create a stack manually: 1 In the Browser, select the images you want to stack. For more information, see “Navigating Through and Selecting Images” on page 73. 2 Choose Stacks > Stack (or press Command-K). The selected images are now stacked and have a dark gray line around them. The Stack button appears on the current pick image. Chapter 9 Stacking Images and Making Picks 107 Working with Stacks After creating stacks, you can change the pick image and rearrange the order of the images in the stack however you wish. Opening and Closing Stacks You can close a stack and open it again whenever you wish. You may want to do this to free up space in the Browser. You can also close stacks to quickly reduce the number of images you must sort through when selecting images for a final photo edit. When a stack is closed, only the stack’s pick image appears in the Browser. To close a stack, do one of the following: m Choose Stacks > Close Stack (or press Shift-K). m Click the Stack button on the pick image. Only the pick image is shown when the stack is closed. To open a stack, do one of the following: m Choose Stacks > Open Stack (or press Shift-K). m Click the Stack button again. Selecting a Pick Image for a Stack The pick image represents the stack. You can set the image you like best as the pick, or Aperture can set the pick automatically. When you select and stack images manually in the Browser, the leftmost image becomes the pick. You can change the pick whenever you wish. To select the pick, do one of the following: m Select the image, then choose Stacks > Pick, or press Command-backslash (\). m Drag the image you want into the pick (or leftmost) position in the stack. When you see a green bar appear, release the mouse button. 108 Chapter 9 Stacking Images and Making Picks Arranging Images in a Stack It can sometimes be difficult to decide which image in the stack should be the pick. In many cases, images are so similar that more than one of them merit the pick position. For this reason, you may want to have alternate images available when presenting images to clients. The image next to the pick is the “alternate.” You can change the order of images within a stack to help you choose the pick and an alternate. Moving an image to the left promotes it, and moving an image to the right demotes it. To promote an image in a stack, do one of the following: m Select an image, then choose Stacks > Promote, or press Command–left bracket ([). m Drag the image over the image location you want until you see a green bar appear, then release the mouse button. To demote an image in a stack, do one of the following: m Select an image, then choose Stacks > Demote, or press Command–right bracket (]). m Drag the image over the image location you want until you see a green bar appear, then release the mouse button. Adding Images to and Removing Images from Stacks You can add images to and remove images from stacks at any time. You can drag images in or out of a stack, as well as drag images from one stack to another. To add an image to a stack: m Drag the image into an expanded stack. To remove an image from a stack, do one of the following: m Select the image, then choose Stacks > Extract Item (or press Shift-Option-K). m Drag the image out of an expanded stack. Chapter 9 Stacking Images and Making Picks 109 Splitting Stacks You can split a stack into multiple stacks to refine the organization of your images. All images remain stacked, but they are now part of new stacks. The image selected as the splitting point becomes the pick for the new stack. To split a stack: 1 In an expanded stack, select the image that you want as the first image in a new stack. Select the image you want as the first image in the new stack. 2 Choose Stacks > Split Stack (or press Option-K). The selected image becomes the pick in the new stack, which is marked by a white outline. The new stack is marked with a white outline. The selected image becomes the pick of the new stack. Unstacking Images At times you may decide to unstack a selection of images. When you do that, the images that were in the stack appear individually in the Browser. To unstack a selection of images, do one of the following: m Select a stack, then choose Stacks > Unstack (or press Command-Shift-K). m After creating a stack, choose Edit > Undo. Note: When you make changes to a stack within an album, the same stack changes appear in the project that contains the album. 110 Chapter 9 Stacking Images and Making Picks Keyboard Shortcuts for Working with Stacks Aperture provides the following keyboard shortcuts for efficiently working with stacks: Keyboard shortcut option page up option page down shift Function Go to previous stack Go to next stack Open/Close stack K Open all stacks option ' option ; Close all stacks Create stack K shift option K Unstack Split stack K Set stack pick Promote stack item [ Demote stack item ] shift option K Extract item Chapter 9 Stacking Images and Making Picks 111 10 10 Rating Images Rating images is a quick and easy way to narrow down the number of images you intend to work with. It can also help you locate your best images later. This chapter provides information about rating images and using ratings to sort and compare images. An Overview of the Rating System Aperture provides an easy-to-use rating system that allows you to quickly assign image ratings and use them to sort and review images. Rating is a simple process with powerful results. If you can easily identify 100 out of 500 images that aren’t going to work, removing these images reduces your workload by 20 percent. This can save you a considerable amount of time working on a project. Aperture provides a system for rating images from Select to Reject. The easily decipherable image ratings appear on the images themselves as overlays. Positive ratings appear as stars; you can rate images from one to five stars, with five being the highest, or Select, rating. A negative, or Reject, rating appears as an X. Five stars indicate the highest rating (Select). Stars indicate a positive rating. An X indicates a negative rating (Reject). 113 You can quickly review and rate images one after another with speed and efficiency. You can also select and rate multiple images at once. You can review and rate images in the Viewer, Browser, and Light Table, as well as in Full Screen mode. When you’ve finished rating the images, Aperture allows you to sort the images according to their ratings. Rating Images Aperture provides a set of six possible image ratings indicated by white overlays that appear on the image. If no overlays are displayed on the image, the image is considered neutral or is not rated. You can rate a single image or apply a rating to several images at one time. To rate an individual image: 1 Select an image in the Browser. The image you selected appears in the Viewer. 2 Click the rating buttons in the control bar to assign a rating. Increase Rating button Reject button Select button Decrease Rating button  To assign the highest rating to the image: Click the Select button.  To assign a rating of Reject: Click the Reject button.  To increase or decrease the image rating: Click the Increase Rating or Decrease Rating button. Note: As long as the image is still selected, you can change its rating. 3 To select the next image, press the Right or Left Arrow key or click the Previous Image or Next Image button in the control bar. 114 Chapter 10 Rating Images To apply the same rating to multiple images at once: 1 Select the images you want to rate. For more information, see “Navigating Through and Selecting Images” on page 73. 2 Click a rating button, or press the keyboard shortcut for a rating (see “Keyboard Shortcuts for Rating Images” on page 119). The rating you assign is displayed on all the selected images. Note: If you’ve selected multiple images to rate and find that only one image receives a rating, check to see if the Primary Only button in the control bar is deselected. You can quickly select or deselect the Primary Only option by pressing S. Sorting Images by Rating After you’ve rated your images, you can sort images according to a specific rating. For example, after an initial rating pass, you can choose to show only those images rated Select, with five stars. You can then closely inspect and further refine your selection or begin making adjustments to images. Note: Image files are not deleted when sorted by rating. They are only temporarily removed from view. Chapter 10 Rating Images 115 To sort images by rating: 1 Open the Query HUD by doing one of the following:  Choose Edit > Find (or press Command-F).  In the Browser, click the Query HUD button next to the search field. Query HUD button in the Browser 2 Select the Rating checkbox. Make sure this checkbox is selected, then choose an option from the pop-up menu. Set the slider to a rating. 3 Choose an option from the Rating pop-up menu. 4 Drag the Rating slider to specify a rating. The Browser instantly displays only images that meet the specified rating criteria. To view all images again (regardless of rating): m Deselect the Rating checkbox in the Query HUD, or press Control–accent grave (`). 116 Chapter 10 Rating Images Comparing and Rating Images For those really tough decisions, Aperture allows you to compare and rate a select image against close alternates. This is particularly useful when you are trying to choose an image from a small group of similarly composed images. For example, choosing the best image from a series of head shots can be difficult. Even in head shots captured within a short time span, the facial expressions of the subject can change ever so slightly. By comparing images side by side and rating them, you can more easily select among like images. To compare and rate images: 1 Select the image that appears to be the best. 2 To set this image as the “compare” image, choose Edit > Set Compare Item (or press Return). The compare image appears in the Viewer and the Browser with a yellow border. The next selected image appears with a white border immediately to the right of the compare image. If you want to view another image against the compare image, simply select it. The alternate image you selected appears to the right of the compare image in the Viewer. The compare image has a yellow border. The alternate image has a white border. 3 If you have a second display and want to view each image on a different display, choose View > Secondary Viewer > Span. Chapter 10 Rating Images 117 4 Rate your compare image by doing one of the following:  To assign the Select rating: Press Option-backslash (\).  To increase the compare image’s rating: Press Option–equal sign (=).  To decrease the compare image’s rating: Press Option-hyphen (-).  To assign the Reject rating: Press Option-9. The rating appears as an overlay on the compare image. 5 Rate the alternate image by doing one of the following:  To assign the Select rating: Press Command-5 or backslash (\).  To increase the image’s rating: Press Command–equal sign (=) or equal sign (=).  To decrease the image’s rating: Press Command-hyphen (-) or hyphen (-).  To assign the Reject rating: Press Command-9 or 9. The rating appears as an overlay on the alternate image. 6 Navigate to the next alternate by pressing the Left or Right Arrow key, or click the Previous Image or Next Image button in the control bar. The new alternate appears in the Browser with a white border. If you discover that the new selection is a better choice or has the best rating, you can make it the compare image by pressing Return or choosing Navigate > Set Compare Item. You can then review and compare your alternates against this image to confirm it as the best image. 118 Chapter 10 Rating Images Keyboard Shortcuts for Rating Images For quick and efficient rating, use the following keyboard shortcuts to apply ratings: Keyboard shortcut = or Function Increase rating = Decrease rating or 9 or 9 1 or 1 2 or 2 3 or 3 4 or 4 5 or 5 Apply Reject Apply one star Apply two stars Apply three stars Apply four stars or Apply five stars shift = Increase the rating of the selected image and cancel the rating assigned to the previously rated image shift - Decrease the rating of the selected image and cancel the rating assigned to the previously rated image shift 0 Reject the selected image and cancel the rating assigned to the previously rated image Chapter 10 Rating Images 119 Keyboard Shortcuts for Displaying Images with Specific Ratings To quickly display images with a certain rating level or better, use the following keyboard shortcuts. Important: It’s possible to accidentally use a keyboard shortcut that performs a search, unexpectedly changing the number of images that appear in the Browser and Viewer. If this occurs, first open the Query HUD to determine if an unintentional search has been made. If so, press Control-6 to show all your images again, or press Control–grave accent (`) to show all images that are unrated or better. Keyboard shortcut Show unrated images or better control 120 Function control 1 control 2 control 3 control 4 control 5 control 6 control 7 control 8 Chapter 10 Rating Images Show images rated one star or better Show images rated two stars or better Show images rated three stars or better Show images rated four stars or better Show images rated five stars (Select) Show all Show unrated images only Show rejects only 11 Applying Keywords to Images 11 Adding keywords to your images helps you organize your images and quickly locate specific images. This chapter provides information about adding keywords to images and using these keywords to help define and organize your images. An Overview of Keywords Keywords are descriptive words about the subject in the image that are added to image versions and saved as metadata. For example, a family portrait may include such keywords as portrait, family, father, mother, daughter, husband, wife, park, green grass, red sweater, smiling, smiles, Anderson, diffused light, client Select, and purchased. Once you have applied keywords to your images in Aperture, you can view keywords applied to your images as well as search for images by keywords. You can use the Query HUD to quickly locate images by their keywords. For more information, see Chapter 12, “Searching for and Displaying Images,” on page 139. If you sell your images to image libraries, you can export the keywords as IPTC data. During export, Aperture embeds your keywords individually in the image file as IPTCcompliant keyword fields. The more keywords you apply to your images, the more likely it is that your images will be located by potential customers. For more information, see Chapter 18, “Exporting Images,” on page 177. Important: If you are planning to export your keywords as IPTC data, make sure a keyword entry no more than 64 characters in length. Longer keyword phrases may not be displayed properly in other IPTC editors or operating systems. There are several ways to apply keywords:  Using the Keywords HUD  Using keyword controls and presets in the control bar  Using the Lift and Stamp tools via the Lift & Stamp HUD 121 Applying Keywords Using the Keywords HUD Using the Keywords HUD to add keywords is the most versatile way to apply keywords to images. The Keywords HUD contains a library of predefined keywords that you can browse and search. You can also add your own keywords, as well as remove keywords. The Keywords HUD is automatically updated with any keywords you add. For example, when you enter a new keyword in the Metadata Inspector, that keyword also appears in the Keywords HUD. When you change a keyword, for example, by changing its spelling or capitalization, the keyword is updated on all images that have that keyword assigned. The Keywords HUD is available for use in the Browser in grid and list views, in the Light Table, and in Full Screen mode. You can also use the Keywords HUD when working with book albums in the Book Layout Editor (see Chapter 20, “Creating Books,” on page 193) and when working with web gallery and web journal albums in the Webpage Editor (see Chapter 19, “Creating Web Journals and Web Galleries,” on page 183). Controls in the Keywords HUD Close button Search field Disclosure triangle Keyword list Keyword group Remove Keyword button Lock button Add Keyword button Add Subordinate Keyword button  Close button: Click this to close the Keywords HUD.  Search field: Enter text to search for keywords that match the text. Click the Reset button (with an X) to clear the field.  Keyword group: A set of related keywords. Some are predefined in Aperture, but you can create new groups and add keywords to them. You can have keyword groups within other groups.  Disclosure triangle: Click this next to a keyword group to view all keywords in the group.  Lock button: Click the Lock button to prevent changes to the Keyword HUD. 122 Chapter 11 Applying Keywords to Images  Add Keyword: Click this button to add a keyword to the keyword library of the Keywords HUD.  Add Subordinate Keyword: Click this button to add a subordinate keyword, such as a keyword within a keyword group.  Remove Keyword: Click this button to remove one or more selected keywords.  Keyword list: Displays all keywords in the keywords library of the Keywords HUD. Using the Keywords HUD to Apply Keywords The Keywords HUD lets you quickly apply keywords from its keyword library to one or more images. To assign a keyword using the Keywords HUD: 1 Select an image or group of images in the Browser. For more information, see “Navigating Through and Selecting Images” on page 73. 2 To show the Keywords HUD, do one of the following:  Choose Window > Show Keywords HUD (or press Shift-H).  Click the Keywords HUD button in the toolbar. The Keywords HUD appears. 3 Do one of the following:  Drag the keyword from the keyword list in the Keywords HUD to the Keyword column of the Browser (if you’re in list view). Note: Depending on your View Options, the Keyword column may not appear. For more information, see “Working with Images in List View” on page 71.  Drag a keyword from the keyword list in the Keywords HUD to the image or image thumbnail. Drag a keyword from the Keywords HUD... ...to an image. The keyword is applied to the currently selected image or group of images. To view keywords applied to images, see “Viewing Keywords Applied to Images” on page 136. Chapter 11 Applying Keywords to Images 123 To apply multiple keywords using the Keywords HUD: 1 Select an image or group of images in the Browser. For more information, see “Navigating Through and Selecting Images” on page 73. 2 To show the Keywords HUD, do one of the following:  Choose Window > Show Keywords HUD (or press Shift-H).  Click the Keywords HUD button in the toolbar. The Keywords HUD appears. 3 In the keyword list area of the Keywords HUD, select the keywords you want to apply by doing one of the following:  Hold down the Shift key while pressing the Up or Down Arrow key to select several keywords.  Shift-click a group of adjacent keywords.  Command-click keywords that aren’t adjacent. The selected keywords are highlighted in the keyword list. 4 Drag the keywords from the keyword list in the Keywords HUD to the image or image thumbnail. The keywords are applied to the currently selected image or group of images. 124 Chapter 11 Applying Keywords to Images Browsing and Searching for Keywords You can browse and search for specific keywords in the keyword library of the Keywords HUD. To locate a keyword using the Keywords HUD: 1 To show the Keywords HUD, do one of the following:  Choose Window > Show Keywords HUD (or press Shift-H).  Click the Keywords HUD button in the toolbar. The Keywords HUD appears. 2 Do one of the following:  Scroll up and down to review the keywords, and click the disclosure triangles to reveal the keywords in each keyword group. Click the disclosure triangle next to a keyword group to display all the keywords in it.  Type the keyword you’re looking for in the Keywords HUD search field. Enter a keyword in the search field. The keyword list updates to reveal all instances of the keyword you entered. Chapter 11 Applying Keywords to Images 125 Adding Keywords to the Keywords HUD You can add new keywords to the keyword library of the Keywords HUD. To add new keywords to the keyword library: 1 To show the Keywords HUD, do one of the following:  Choose Window > Show Keywords HUD (or press Shift-H).  Click the Keywords HUD button in the toolbar. The Keywords HUD appears. 2 Click the Add Keyword button. A new, untitled keyword appears in the keyword list. Click this button to add a new keyword. 3 Type a name for the new keyword, then press Return. The new keyword is added to the keyword library and is sorted alphabetically. 126 Chapter 11 Applying Keywords to Images To add keywords to a keyword group: 1 To show the Keywords HUD, do one of the following:  Choose Window > Show Keywords HUD (or press Shift-H).  Click the Keywords HUD button in the toolbar. The Keywords HUD appears. 2 Select the keyword group to which you want to add a keyword. 3 Click the Add Subordinate Keyword button. A new, untitled keyword appears in this list within the keyword group. Click this button to add a keyword within a keyword group. 4 Type a name for the new keyword, then press Return. The new keyword appears below the keyword group you selected and is sorted alphabetically within the group. You can create new keyword categories, or groups. For example, if you added the keyword fish to your list, you might want to add angelfish, dolphin, tuna, and shark under the fish keyword so you can further define your images. To create a new keyword group with keywords in it: 1 To show the Keywords HUD, do one of the following:  Choose Window > Show Keywords HUD (or press Shift-H).  Click the Keywords HUD button in the toolbar. The Keywords HUD appears. 2 Click the Add Keyword button, then type a name for the new keyword group. The new keyword is added to the keyword library and is sorted alphabetically. It appears already selected (highlighted). 3 Click the Add Subordinate Keyword button, type a name for a keyword you want to add within that keyword group, then press Return. The first keyword you added now becomes a keyword group. The keyword you just added is the first keyword within that group. 4 Repeat step 3 until you’ve added all the keywords you want to the new keyword group. Chapter 11 Applying Keywords to Images 127 Removing Keywords from the Keywords HUD After adding keywords to the keyword library of the Keywords HUD, you may decide not to use certain keywords. If so, you can easily remove them from the keyword library. To remove a keyword or keyword group from the keyword library: 1 In the Keywords HUD, select the keyword or keyword group you want to remove. The selected keyword is highlighted. 2 Click the Remove Keyword button. The selected keyword is removed. The next keyword in the list is automatically selected. Click this button to remove a keyword. Important: Removing a keyword from the keyword library removes it from any images to which it’s already applied. 128 Chapter 11 Applying Keywords to Images Applying Keywords Using Keyword Controls and Keyword Presets One way to apply keywords is to use the keyword controls located in the control bar. You can add new keywords to images or apply preset keywords that are part of a keyword group. About the Keyword Controls in the Control Bar The keyword controls are located at the right side of the control bar and are typically shown by default. However, if there is not enough room on your screen (for example, if the Adjustments Inspector and Metadata Inspector are shown), they are hidden. To show the keyword controls in the control bar: 1 If necessary, to hide the Adjustments Inspector and Metadata Inspector, choose Window > Hide Inspectors (or press I). 2 Choose Window > Show Keyword Controls (or press Shift-D). Add Keyword field Keyword Preset Group pop-up menu Keyword buttons showing individual keywords assigned to the number keys 1–8.  Keyword buttons: These buttons display the keyword presets assigned to the keyboard shortcut combination Option and a number key (1 through 8) on the keyboard. Press Option and a number key on the keyboard (not the numeric keypad) to add the keyword preset to a selected image, or click a button. To remove all keywords, press Shift-Option-9.  Add Keyword field: Type a new keyword in this field to add it to a selected image. If the Keywords HUD is locked, you are asked whether you want to unlock the Keywords HUD and add the keyword to the keyword library, or not add the keyword to the image.  Keyword Preset Group pop-up menu: Use this to choose the keyword group you want displayed. The first eight keywords in the group appear on the keyword buttons. Chapter 11 Applying Keywords to Images 129 Adding a New Keyword to Images Using Keyword Controls You can easily add a new keyword (one that’s not part of a keyword preset group) to one or more images. To apply a new keyword using the keyword controls: 1 In the Browser, select an image or group of images. For more information, see “Navigating Through and Selecting Images” on page 73. 2 In the control bar, type a descriptive word in the Add Keyword field, then press Return. Select the image to which you want to apply a new keyword. Enter your keyword in this field, then press Return. The keyword you entered is now applied to the image or group of images. To view keywords applied to images, see “Viewing Keywords Applied to Images” on page 136. For information about changing the keywords displayed, see the next section, “Choosing a Keyword Preset Group and Applying Its Keywords to Images.” Choosing a Keyword Preset Group and Applying Its Keywords to Images If you regularly apply the same keywords to your images, you can assign specific keywords to keyword buttons in the control bar and to the keyboard shortcut key combination Option and a number key (1 through 8) on your keyboard. Keywords assigned to keyword buttons in the control bar and keyboard shortcuts are referred to as keyword presets. This allows you to quickly assign appropriate keywords to an image simply by selecting an image and pressing a number key. You can use preassigned keyword preset groups, add new keywords to existing groups, or create a new keyword preset group with its own keywords. Note: Keyword presets cannot be assigned to keys in the numeric keypad. You can switch between sets, or groups, of keyword presets using the Keyword Preset Group pop-up menu. 130 Chapter 11 Applying Keywords to Images To choose a keyword preset group and apply keywords to images: 1 Select an image or group of images in the Browser. For more information, see “Navigating Through and Selecting Images” on page 73. 2 Show the keyword controls in the control bar. For more information, see “About the Keyword Controls in the Control Bar” on page 129. 3 Choose a keyword preset group from the Keyword Preset Group pop-up menu. Choose the keyword group you want to use. The keyword presets in the control bar update according to the keyword preset group you chose. The Keyword Preset Group pop-up menu displays your choice. The keyword buttons now appear with keywords from the group you chose. 4 Click the buttons for the keyword presets or press Option and the corresponding number keys (1 through 8) on your keyboard to apply keywords to the selected images. To remove the keyword, press Option-Shift and the corresponding number key. To remove all keywords, press Option-Shift-9. For information about displaying keywords applied to images, see “Viewing Keywords Applied to Images” on page 136. As you add images to the Aperture Library, you can create new keyword preset groups with new keyword presets. Chapter 11 Applying Keywords to Images 131 To create a keyword preset group and assign keyword presets to it: 1 Create a new keyword preset group by doing the following: a In the control bar, choose Edit Buttons from the Keyword Preset Group pop-up menu. Choose Edit Buttons to add a new keyword preset group. b In the Edit Button Sets window, click the Add (+) button. Click the Add button to add a keyword preset group. An untitled preset group appears highlighted in the Name column. A new, untitled preset group appears in this list. c Type a name for the new keyword preset group, then press Return. 132 Chapter 11 Applying Keywords to Images 2 In the Keywords Library column, select keywords you want to add to the new keyword preset group. To select a group of keywords, do one of the following:  Hold down the Shift key while pressing the Up or Down Arrow key to select several keywords.  Shift-click to select adjacent keywords.  Command-click to select keywords that aren’t adjacent. 3 Drag the selected keywords from the Keywords Library column to the Contents column. 4 Drag the keywords into the order you want. The first eight keywords will be assigned to the keyboard shortcut key combination of Option and a number key 1 through 8 on the keyboard, in order. 5 After arranging the keywords, click OK. The new keyword preset group appears in the Keyword Preset Group pop-up menu. Note: If the keyword preset group has fewer than eight keywords, the unassigned keys remain inactive. Chapter 11 Applying Keywords to Images 133 Applying Keywords Using the Lift & Stamp HUD If you have several images that share many of the same keywords, you can use the Lift and Stamp tools to quickly apply either all or some of the keywords from one image to another image or group of images. Using the Lift and Stamp tools is one of the most efficient ways to quickly apply keywords to a large number of images. The Lift and Stamp tools have a corresponding HUD you can use in the Browser, Viewer, and Light Table, as well as in Full Screen mode. To lift all the keywords from one image and stamp them on another image or group of images: 1 Select the Lift tool (or press O). Lift tool in the toolbar The Lift & Stamp HUD appears. 2 Select an image. All image information, such as applied metadata, adjustments, and keywords, appears in the Lift & Stamp HUD. All information for the selected image appears here. 3 Deselect all image information checkboxes except for Keywords. Make sure the Keywords checkbox is the only one selected. Click this button to apply the keywords to the second image or group of images. 134 Chapter 11 Applying Keywords to Images 4 Click the Stamp button in the lower-right corner, then select another image or group of images. The keywords from the first image are applied to the second image or group of images. In many cases, you do not want to copy all keywords from one image and paste them onto another. For this reason, you can select specific keywords that apply to the image you want to stamp them on. To stamp a reduced selection of keywords on an image or group of images: 1 Select the Lift tool (or press O). The Lift & Stamp HUD appears. 2 Select an image. All image information, such as applied metadata, adjustments, and keywords, appears in the Lift & Stamp HUD. 3 Deselect all image information checkboxes except for Keywords. 4 In the Lift & Stamp HUD, click the Keywords disclosure triangle to reveal the keywords from the selected image. Click the disclosure triangle to reveal all keywords applied to the selected image. 5 Remove any keywords you don’t want to stamp on an image or group of images by selecting each unwanted keyword in the list and pressing the Delete key. Select the keywords you don’t want to stamp, then press Delete. Chapter 11 Applying Keywords to Images 135 6 Select the Stamp tool, then select an image or group of images to which to apply the keywords. Stamp tool in the toolbar The reduced selection of keywords is applied to the selected image or group of images. Viewing Keywords Applied to Images You can view the keywords applied to an image version in several areas:  Metadata Inspector  Viewer overlays  Keywords column in the Browser in list view To view keywords using the Metadata Inspector: 1 If necessary, show the Metadata Inspector by doing one of the following:  Choose Window > Show Inspectors (or press I).  Choose Window > Show Metadata (or press Control-D). 2 Click the Keywords button at the bottom of the Metadata Inspector. Click the Keywords button to display the keywords applied to a selected image. 3 In the Browser, select an image. Any keywords applied to the selected image appear in the Keyword summary area of the Metadata Inspector. 136 Chapter 11 Applying Keywords to Images To view keywords using Viewer overlays: 1 Choose View > View Options (or press Command-J). 2 In the View Options window, select the Viewer checkbox. 3 Choose Caption & Keywords from the Set 1 pop-up menu. Choose Caption & Keywords from this pop-up menu. Choose where you want the information displayed from this pop-up menu. Make sure the Viewer checkbox is selected. 4 Choose an option from the Placement pop-up menu for where you want the information displayed in relation to the image. 5 Click Done. Chapter 11 Applying Keywords to Images 137 6 Press the Y key. The captions and keywords appear in the area you specified. The Viewer information overlay appears, displaying the applied keywords over or below the image. To view keywords in the Keywords column of the Browser: 1 Choose View > View Options (or press Command-J). The View Options window appears. 2 In the List View Columns section, make sure the Set 1 button is selected and that ListExpanded is chosen from the Set 1 pop-up menu, then click Done. 3 If the Browser is not in list view, click the List View button (or press Control-L). The Browser switches from grid view to list view. The keywords for each image appear in the Keywords column. Removing Keywords from an Image At times, you may want to remove all the keywords that you have applied to an image. To remove all keywords from an image: 1 Select the image. 2 Press Shift-Option-9. 138 Chapter 11 Applying Keywords to Images 12 Searching for and Displaying Images 12 Aperture allows you to easily search for and gather images in a variety of locations. You can also perform complex searches as well as save your search results. This chapter provides information about searching for images in a specific project or in your entire Library using the Query HUD. An Overview of the Query HUD As you import more and more photos into Aperture, you’ll need a way to search for images and display them. You can do this using the Query HUD, an easy-to-use panel that lets you enter specific search criteria. You can search by text, rating, keyword, date, IPTC information, EXIF information, export session, other metadata, file status, or a combination of any of the above. You can locate images across all your projects or search in specific projects. You can also create Smart Albums, which represent a gathering of images based on search criteria. For more information, see Chapter 13, “Grouping Images with Smart Albums,” on page 151. The most common reason to perform a search is to display a selection of images within a project. As you work with a project, you may want to isolate certain images to work with them in some way, perhaps by adjusting them or adding keywords. By selecting a project folder and using the Query HUD, you can quickly display specific images, hiding the rest from view. For example, you might isolate and display only those images of a certain subject, pose, rating, or location. Your search doesn’t change the contents of the project; it only temporarily changes the images you can view. If you cancel the criteria in the Query HUD, all of your images appear in the Browser again. 139 To open the Query HUD, do one of the following: m Choose Edit > Find (or press Command-F). m Click the Query HUD button (with a magnifying glass icon) beside the search field in the Browser. Controls in the Query HUD Match pop-up menu Search field Close button Add Filter pop-up menu Reset button Search criteria Query HUD Action pop-up menu New Smart Album button New Album With Current Images button  Close button: Click this to close the Query HUD.  Match pop-up menu: Choose whether the image should match any of the search criteria or all the criteria.  Search field: Enter the text you want to search for. Choose whether you want a full text search or a limited text search from the search field pop-up menu (with a magnifying glass icon). You can have Aperture search for your entered text throughout all the metadata associated with your images, or perform a limited text search that doesn’t search through your images’ EXIF information. Click the search field’s Reset button (with an X) to clear the search field.  Add Filter pop-up menu: Click this to add additional search criteria, such as date, EXIF and IPTC information, text, rating, and other metadata.  Search criteria: Select checkboxes for categories and enter data for what you want to search for, such as ratings, keywords, and dates.  New Smart Album: Creates a new Smart Album based on the search criteria. For more information, see Chapter 13, “Grouping Images with Smart Albums,” on page 151.  New Album With Current Images: Creates a new album with images that match the current search criteria.  Query HUD Action pop-up menu: Lets you create a new Light Table, book, web gallery, Smart Web Gallery, or web journal album with images that match the current search criteria. 140 Chapter 12 Searching for and Displaying Images Searching by Image Name, Caption, or Other Text You can search for images using any text that you’ve associated with an image. For example, you might search for images based on text in an image’s caption or keywords, or in any other text entry. You can also search by multiple text entries. To search for images by text: 1 In the Projects panel, select a project or an album you want to search. 2 Open the Query HUD by doing one of the following:  Choose Edit > Find (or press Command-F).  Click the Query HUD button (with a magnifying glass icon) beside the search field in the Browser. 3 In the Query HUD, enter the text you want to search for in the search field. Enter the text you want to search for in this field. 4 Choose “any” from the Match pop-up menu, if it’s not already chosen. The images that match the search criteria are immediately displayed in the Browser. To save your search results, see “Saving Your Search Results” on page 150. To search for a list of images by multiple text entries: 1 In the Projects panel, select a project or an album you want to search. 2 Open the Query HUD by doing one of the following:  Choose Edit > Find (or press Command-F).  Click the Query HUD button (with a magnifying glass icon) beside the search field in the Browser. 3 In the Query HUD, add as many text fields as you need by choosing Text from the Add Filter pop-up menu multiple times. Chapter 12 Searching for and Displaying Images 141 4 Select the Text checkboxes and enter text in each field to locate the images you want. Select the Text checkboxes and enter text in each text search field you added. 5 Choose “any” from the Match pop-up menu, if it’s not already chosen. The images that match the search criteria are immediately displayed in the Browser. To save your search results, see “Saving Your Search Results” on page 150. Searching by Rating You can use the Query HUD to see all images with a certain rating. For example, you can search for all the images in a project that have a rating of 4. You can show images with a specific rating, images rated at or below a specific rating, or images rated at or above a rating. To search for images by rating: 1 In the Projects panel, select a project or an album you want to search. 2 Open the Query HUD by doing one of the following:  Choose Edit > Find (or press Command-F).  Click the Query HUD button (with a magnifying glass icon) beside the search field in the Browser. 3 In the Query HUD, select the Rating checkbox. Select the Rating checkbox. Choose an option from the Rating pop-up menu. Specify the rating level you want using this slider. 4 From the Rating pop-up menu, choose whether you want to search for images with a rating that is equal to, greater than or equal to, or less than or equal to the specified rating. 142 Chapter 12 Searching for and Displaying Images 5 Specify the rating level by dragging the slider. 6 Choose “any” from the Match pop-up menu, if it’s not already chosen. The images that match the search criteria are immediately displayed in the Browser. To save your search results, see “Saving Your Search Results” on page 150. Searching by Keyword You can search for and locate images by any of the keywords that you’ve assigned to them. You can select one or more keywords to search for. You can also specify which keywords an image must have to qualify as a match. For example, you can choose to search for images that have both silhouette and landscape as keywords, or images that have either silhouette or landscape as keywords. To search for images by keyword: 1 In the Projects panel, select a project or an album you want to search. 2 Open the Query HUD by doing one of the following:  Choose Edit > Find (or press Command-F).  Click the Query HUD button (with a magnifying glass icon) beside the search field in the Browser. 3 In the Query HUD, select the Keywords checkbox. Note: The Keywords checkbox is dimmed if no keywords have been applied to the images in the selected project or album. Select the Keywords checkbox. Choose an option from the Keywords pop-up menu. Select the checkbox next to each keyword you want to search for. 4 Choose an option from the Keywords pop-up menu:  To display images that have any of the selected keywords: Choose “contain one or more of the following.”  To see only those images that have all the keywords you selected: Choose “contain all of the following.” 5 Select the checkboxes next to the keywords you want to search for. 6 Choose “any” from the Match pop-up menu, if it’s not already chosen. Chapter 12 Searching for and Displaying Images 143 You can also search for IPTC keywords using the IPTC search options. These options allow you to specify searches for specific IPTC fields in a variety of ways. For example, you can search for any images that don’t have keywords assigned. For more information, see the Aperture User Manual in the Aperture Help menu. The images that match the search criteria are immediately displayed in the Browser. To save your search results, see “Saving Your Search Results” on page 150. Searching by Date You can search for and locate images by the date they were taken. For example, you might locate any images taken during a trip between May 16, 2005 and May 20, 2005. To search for images by date, you use the Calendar search options. When the calendar appears, any dates that appear in bold represent dates on which new photos were taken as registered in the EXIF data. You can select a date or several dates in the calendar to search for images taken on those dates. You can also specify a range of dates. To search for images by date: 1 In the Projects panel, select a project or an album you want to search. 2 Open the Query HUD by doing one of the following:  Choose Edit > Find (or press Command-F).  Click the Query HUD button (with a magnifying glass icon) beside the search field in the Browser. 3 In the Query HUD, select the Calendar checkbox. Select the Calendar checkbox. Select the dates you want to search by. 4 Select the date or dates you want to search by. Shift-click to select a range of continuous dates; Command-click to select multiple noncontinuous dates. 5 Choose “any” from the Match pop-up menu, if it’s not already chosen. The images that match the search criteria are immediately displayed in the Browser. To save your search results, see “Saving Your Search Results” on page 150. 144 Chapter 12 Searching for and Displaying Images Images that you import from sources other than cameras and card readers, such as JPEG or TIFF files, may not have EXIF information associated with them. However, they typically have a creation date assigned to the file. You can use this creation date to locate images using the Date search options. To search for images by creation date: 1 In the Projects panel, select a project or an album you want to search. 2 Open the Query HUD by doing one of the following:  Choose Edit > Find (or press Command-F).  Click the Query HUD button (with a magnifying glass icon) beside the search field in the Browser. 3 In the Query HUD, choose Date from the Add Filter pop-up menu. 4 Select the Date checkbox, then choose a date option from the Date pop-up menu. 5 Choose an option from the middle pop-up menu to qualify your search. 6 Enter the date you want the search based upon. Choose how you want to qualify your search from this pop-up menu. Select the Date checkbox. Enter a date here. Choose a date option from the Date pop-up menu. 7 Choose “any” from the Match pop-up menu, if it’s not already chosen. The images that match the search criteria are immediately displayed in the Browser. To save your search results, see “Saving Your Search Results” on page 150. Chapter 12 Searching for and Displaying Images 145 Searching by IPTC Information You can search for and locate images using any IPTC information that you’ve assigned. For example, you might locate any images that have IPTC keywords assigned to them. To search for images by IPTC information, you use the IPTC search options. To search for images by IPTC information: 1 In the Projects panel, select a project or an album you want to search. 2 Open the Query HUD by doing one of the following:  Choose Edit > Find (or press Command-F).  Click the Query HUD button (with a magnifying glass icon) beside the search field in the Browser. 3 In the Query HUD, choose IPTC from the Add Filter pop-up menu. 4 Select the IPTC checkbox, then choose the IPTC field you want to search by from the IPTC pop-up menu. Choose how you want to qualify your search from this pop-up menu. Select the IPTC checkbox. Enter an IPTC value here. Choose an IPTC field to search by. 5 Choose an option from the middle pop-up menu to qualify your search. 6 Enter an IPTC value you want to search by in the IPTC text box. 7 Choose “any” from the Match pop-up menu, if it’s not already chosen. The images that match the search criteria are immediately displayed in the Browser. To save your search results, see “Saving Your Search Results” on page 150. 146 Chapter 12 Searching for and Displaying Images Searching by EXIF Information You can search for and locate images using any EXIF information recorded by your camera for your images. For example, you might locate any images that were created with a certain camera or at a specific exposure. To search for images by EXIF information, you use the EXIF search options. To search for images by EXIF information: 1 In the Projects panel, select a project or an album you want to search. 2 Open the Query HUD by doing one of the following:  Choose Edit > Find (or press Command-F).  Click the Query HUD button (with a magnifying glass icon) beside the search field in the Browser. 3 In the Query HUD, choose EXIF from the Add Filter pop-up menu. 4 Select the EXIF checkbox, then choose an EXIF field you want to search by from the EXIF pop-up menu. Choose how you want to qualify your search from this pop-up menu. Select the EXIF checkbox. Enter an EXIF value here. Choose an EXIF field to search by. 5 Choose an option from the middle pop-up menu to qualify your search. 6 Enter the EXIF value you want to search by in the EXIF text box. 7 Choose “any” from the Match pop-up menu, if it’s not already chosen. The images that match the search criteria are immediately displayed in the Browser. To save your search results, see “Saving Your Search Results” on page 150. Chapter 12 Searching for and Displaying Images 147 Searching by File Status You can also search for images using their file status. For example, you can search for images that are referenced images, managed images, and online or offline images. To search for images by file status, you use the File Status search options. To search for images by file status: 1 In the Projects panel, select a project or an album you want to search. 2 Show the Query HUD by doing one of the following:  Choose Edit > Find (or press Command-F).  Click the Query HUD button beside the search field in the Browser. 3 In the Query HUD, choose File Status from the Add Filter pop-up menu, and select the “File status” checkbox. 4 Deselect any checkboxes that aren’t part of your query, and choose the search criteria from the File Status pop-up menu. Select the “File status” checkbox. Choose the file status you want to search for. 5 Choose “any” from the Match pop-up menu, if it’s not already chosen. 148 Chapter 12 Searching for and Displaying Images Searching by a Combination of Criteria You can create complex combinations of search criteria in the Query HUD. For example, you could search for images that have a certain keyword, and that were taken on a specific date. To perform a complex search by adding search criteria options to the Query HUD: 1 In the Projects panel, select a project or an album you want to search. 2 Open the Query HUD by doing one of the following:  Choose Edit > Find (or press Command-F).  Click the Query HUD button (with a magnifying glass icon) beside the search field in the Browser. 3 In the Query HUD, choose the search criteria you want to add from the Add Filter pop-up menu. 4 Select the checkboxes beside the criteria you want to use and specify the search criteria. Specify your search criteria. Select the checkboxes for the items you want to search by. 5 Do one of the following:  To specify that an image must match at least one of the criteria or keywords: Choose “any” from the Match pop-up menu.  To specify that an image must match all the criteria and keywords: Choose “all” from the Match pop-up menu. The images that match the search criteria are immediately displayed in the Browser. To save your search results, see the next section, “Saving Your Search Results.” Chapter 12 Searching for and Displaying Images 149 Saving Your Search Results When you do a search using the Query HUD, you can choose to save your results in several ways. You can create a new Smart Album that is automatically updated based on any new images you add to a project or the Library that match the search criteria. You can also save the search results themselves into a new album, Light Table album, book album, web gallery album, Smart Web Gallery Album, or web journal album. For more information, see Chapter 13, “Grouping Images with Smart Albums,” on page 151. To create a Smart Album based on the search criteria: 1 Use the Query HUD to search for images based on specified criteria. 2 In the Query HUD, click New Smart Album. A new, untitled Smart Album appears in the Projects panel. 3 Enter the name you want for the Smart Album, then press Return. When you add images to a project or the Library that match the search criteria, they are automatically added to the Smart Album. To save your search results in an album: 1 Use the Query HUD to search for images based on specified criteria. 2 In the Query HUD, do one of the following:  To create a new album: Click New Album With Current Images, enter the name you want for the album, then press Return.  To create a new Light Table, book, web gallery, Smart Web Gallery, or web journal album: Choose the appropriate option from the Query HUD Action pop-up menu, enter the name you want for the album, then press Return. All images that match the search criteria are placed in the new album you created. 150 Chapter 12 Searching for and Displaying Images 13 Grouping Images with Smart Albums 13 When you need to group certain types of images, either temporarily or permanently, you can use a Smart Album to gather the images. This chapter discusses Smart Albums and how you can use them to help dynamically organize your images. An Overview of Smart Albums Smart Albums provide you with a flexible way to organize images. They are easy to set up and can be extremely useful as dynamic collections of images. Unlike a standard album into which you manually place images, a Smart Album’s contents are controlled by the criteria you specify in the Query HUD associated with the album. When you change a Smart Album’s search criteria, the contents of the Smart Album change. Aperture comes with a selection of predefined Smart Albums set up in the Library for you. For example, there are Smart Albums that gather all your select images, all images taken in the last week, and all images taken in the last month. When you click the Library disclosure triangle, you see the list of Smart Albums created for you. Select a Smart Album to see its contents in the Browser. Disclosure triangle A Library Smart Album has this icon. 151 You can also create your own Smart Albums. For example, suppose you want to create a Smart Album that includes the best images you took of a particular sports event. You select the project containing shots of the sports event, create a Smart Album, open the Query HUD, and search for images rated Select (five stars). All images with that rating immediately appear in the Smart Album. You can also choose where to search for images—across the entire Library or within a specific project. If you later open the Query HUD and change the criteria to include more images, the Smart Album is updated accordingly. Collecting Images in a New Smart Album You can collect images based on any of the information you can search for using the Query HUD. For example, you can create a Smart Album that gathers images based on a specific keyword or a combination of keywords, ratings, dates, or other metadata. You can narrow or broaden the Smart Album search criteria in the Query HUD at any time. To create a Smart Album that searches across your entire Library: 1 Select Library in the Projects panel. 2 Do one of the following:  Choose File > New Smart > Album (or press Command-Shift-L).  Choose New Smart Album from the Add to Library pop-up menu in the Projects panel.  Click the New Smart Album button in the toolbar. A new, untitled Smart Album appears in the Projects panel. 3 Rename the Smart Album by entering the name you want. Query HUD button Enter a new name for the Smart Album. 152 Chapter 13 Grouping Images with Smart Albums 4 Click the Query HUD button (with a magnifying glass icon) to the right of the Smart Album to open the Query HUD. 5 In the Query HUD, specify the search criteria you want. For more information about using the Query HUD and specifying search criteria, see Chapter 12, “Searching for and Displaying Images,” on page 139. 6 Click the Query HUD’s close button. Aperture finds the images matching the specified search criteria and displays them in the Browser. You can now work with these versions of your images in the same way you work with images in any project or album. To create a Smart Album that searches only within one project: 1 Select the project in the Projects panel. 2 Do one of the following:  Choose File > New Smart > Album (or press Command-Shift-L).  Choose New Smart Album from the Add to Library pop-up menu in the Projects panel.  Click the New Smart Album button in the toolbar. A new, untitled Smart Album appears within the project. 3 Rename the Smart Album by entering the name you want. 4 Click the Query HUD button to the right of the Smart Album to open the Query HUD. 5 In the Query HUD, specify the search criteria you want. For more information about using the Query HUD and specifying search criteria, see Chapter 12, “Searching for and Displaying Images,” on page 139. 6 Click the Query HUD’s close button. Chapter 13 Grouping Images with Smart Albums 153 Revising the Contents of a Smart Album You cannot manually select individual images in a Smart Album and delete them, because the images are placed there automatically based on search criteria. Similarly, you cannot simply drag images to a Smart Album to add them. You must change the search criteria to change the contents of the Smart Album. If you decide that certain images should not be in a Smart Album, you can narrow the search criteria to exclude images. Aperture performs a new search and revises the Smart Album’s contents. To change the contents of a Smart Album by changing the search criteria: 1 In the Projects panel, click the Query HUD button to the right of the Smart Album to open the Query HUD. 2 Revise the search criteria in the Query HUD to eliminate or add the images you want, or change the keyword or rating for the image itself. 3 Click the Query HUD’s close button. Deleting a Smart Album You can delete a Smart Album at any time. If you’ve transferred images from a Smart Album to another album, the images in the other album are not deleted when you delete the Smart Album. To delete a Smart Album: 1 Select the Smart Album in the Projects panel. 2 Choose File > Delete Smart Album. 154 Chapter 13 Grouping Images with Smart Albums 14 An Overview of Image Adjustments 14 In most cases, the adjustment controls provide everything you need to perfect your image. You can make image adjustments using the Adjustments Inspector or the Adjustments HUD. This chapter provides a brief introduction to the Aperture adjustment controls. For in-depth explanations of Aperture adjustments, see Performing Image Adjustments in the Aperture Help menu. An Overview of Adjustments in Aperture Adjustment controls are found in the Adjustments Inspector and the Adjustments HUD. The controls are the same in each. The Adjustments Inspector is shown on the right side of the screen. The Adjustments HUD is a floating version of the Adjustments Inspector that can be placed anywhere onscreen, allowing you the most flexibility in how you use your screen workspace. 155 You can make the following adjustments to images in Aperture. Adjustment Function Red Eye Correction Reduces red-eye in the eyes of the subjects in your images. Used in conjunction with the Red Eye tool. Spot & Patch Retouches imperfections in an image, such as sensor dust and dirt. Used in conjunction with the Spot & Patch tool. Straighten Levels the image’s horizon. Used in conjunction with the Straighten tool. Crop Trims the image. Used in conjunction with the Crop tool. Levels Selectively adjusts the tonal range of an image. Exposure Adjusts black, gray, and white tints, exposure, saturation, contrast, and brightness. Highlights & Shadows Selectively adjusts the exposure in the shadows and highlights of an image. Color Adjusts the color of an image. White Balance Sets an image’s white balance by adjusting its color temperature and tint. Monochrome Mixer Selectively controls the source red, green, and blue color channels when a color image is converted to grayscale. Sepia Tone Changes a color image to sepia. Allows you to desaturate the color image to the level of sepia coloring you want. Noise Reduction Reduces digital noise in an image. Edge Sharpen Sharpens the image. Displaying the Adjustment Controls You can quickly display the Adjustments Inspector and the Adjustments HUD. To view the Adjustments Inspector, do one of the following: m Choose Window > Show Inspectors (or press I) to show the Inspectors panel. m Choose Window > Show Adjustments (or press Control-A). To view the Adjustments HUD, do one of the following: m Choose Window > Show Adjustments HUD (or press H). m Click the Adjustments HUD button in the Toolbar. 156 Chapter 14 An Overview of Image Adjustments Displaying Additional Adjustment Controls The first time you view either the Adjustments Inspector or the Adjustments HUD, some of the adjustments, such as Exposure, Levels, and White Balance, are visible. You can add other adjustments to the inspector or HUD. To add additional adjustments: m Choose a type of adjustment from the Add Adjustments pop-up menu at the top of either the Adjustments Inspector or Adjustments HUD. Add Adjustments pop-up menu Adjustment Action pop-up menu The new adjustment appears highlighted in both the Adjustments Inspector and the Adjustments HUD, if both are shown. To see the controls for a particular adjustment, click the disclosure triangle beside the adjustment name. You can then make changes using the controls and see the selected image update to show the changes. Feel free to explore the adjustment controls. For in-depth explanations about how to make adjustments, see Performing Image Adjustments in the Aperture Help menu. Chapter 14 An Overview of Image Adjustments 157 15 Creating Slideshow Presentations 15 Slideshows can do more than showcase your work. You can use slideshows to create atmosphere during a presentation, inspire participation from your audience, and evoke feeling in your viewers. This chapter reviews how to create slideshows and use them to present work to clients, display wedding or other event images, or provide a background of images and music during an event. An Overview of Slideshows An Aperture slideshow provides everything you need to create a great visual display for your event. You can display your images across two displays, arrange your images in custom configurations, and create presentations with high-quality audio. You can choose how many images to display at once, how those images are arranged, and how long each image is displayed. You can also advance your images manually or set them to advance automatically. Important: To display slideshows at the best quality, you should set Aperture to create high-resolution previews. You can also display slideshows with good quality images without creating high-resolution previews. For more information about creating high-resolution previews, see the Aperture User Manual in the Aperture Help menu. 159 Creating a Slideshow Using Presets You can easily set up your slideshow by choosing one of the predefined slideshow settings provided by Aperture. To create and play a slideshow: 1 Select a set of images by doing one of the following:  Select a project or album in the Projects panel.  Select individual images or image stacks in the Browser. 2 Choose File > Slideshow (or press Shift-S). The Run Slideshow dialog appears. 3 Choose a type of slideshow presentation from the Slideshow Preset pop-up menu. The slideshow presets include:  Dissolve: Displays each image for 3 seconds, with a 2-second cross fade.  Fade through Black: Displays each image on a black background for 3 seconds, with a 2-second cross fade.  Manual: You control this slideshow’s progression with the Right and Left Arrow keys.  Slow Dissolve: Displays each image for 5.1 seconds, with a 5-second cross fade.  4-Up Slow: Successively displays four images one at a time, showing each image for 3 seconds and then transitioning with a 2-second cross fade. The first image is replaced with the fifth, and so on.  4-Up Fast: Successively displays four images one at a time, showing each image for 1 second. The first image is replaced with the fifth, and so on. 4 Click Start. The slideshow presentation begins and plays until the last image is displayed. Note: If either no image or a single image is selected, the slideshow displays all images in the current album or project. 160 Chapter 15 Creating Slideshow Presentations Controlling a Slideshow Once you start playing a slideshow, you can use keyboard shortcuts to control the slideshow. To pause the slideshow: m Press the Space bar. To continue playing the slideshow: m Press the Space bar again. To move forward through the slideshow: m Press the Right Arrow key. To move backward through the slideshow: m Press the Left Arrow key. To stop the slideshow: m Press Esc (Escape). The slideshow stops playing, and your Aperture workspace reappears. Changing a Slideshow’s Images You can change the order of your images, add new images to your slideshow, or remove images from your slideshow. Note: A slideshow must be stopped before you can change its images. To reorder your slideshow’s images or add or remove images: m Before creating the slideshow, arrange the image thumbnails in the Browser in the order that you want them to appear in the slideshow. You can then play your slideshow by following the instructions in the previous section, “Controlling a Slideshow.” Chapter 15 Creating Slideshow Presentations 161 16 Using the Light Table 16 You can use the Light Table to arrange and resize images in a freeform manner. This chapter provides information about the Light Table and how you can use it to review images as well as make adjustments to them. An Overview of the Light Table The Light Table in Aperture allows you to work with your images in much the same way you work with slides on a light table. You can place a selection of images in the Light Table for review and drag them to new positions. For example, you can arrange images in different combinations to see how they might look on web or book pages. An arrangement of images in the Light Table 163 In the Light Table, you can easily group related images together to compare them after applying adjustments. You can also use the Light Table to resize images to the approximate sizes you’d like to see for your final output. For example, if you’re involved in planning images for book pages, you might create an interesting series of images in the sizes needed for the book page. Creating a Light Table Album and Adding Images to It You can create a new, empty Light Table album and drag or import images into it. You can also select images in a project and create a Light Table album to hold them. To create a new, empty Light Table album: 1 In the Projects panel, select Library or the project where you want the new Light Table album to appear. 2 Choose New Empty Light Table from the Add to Library pop-up menu in the Projects panel. A new, untitled Light Table album appears. 3 Enter a new name for the Light Table album. You can now drag images from the Browser into the Light Table album or import images into it. To create a Light Table album that holds a selection of images: 1 In the Browser, select the images you want in the Light Table album. For more information, see “Navigating Through and Selecting Images” on page 73. 2 In the Projects panel, choose New Light Table From Selection from the Add to Library pop-up menu. A new, untitled Light Table album appears with the selected images in it. 3 Enter a new name for the Light Table album. 164 Chapter 16 Using the Light Table Adding Images to the Light Table Adding images to the Light Table is easy; simply drag an image or a selection of images from the Browser to the Light Table. To add images to the Light Table: m Drag images from the Browser to the Light Table. ...to the Light Table. Simply drag images from the Browser... To remove an image from the Light Table: m Select the image, then click the Put Back button. Click the Put Back button to remove a selected image. The image disappears from the Light Table but remains available in the Browser. If you have many images in a Light Table album, it may be difficult to remember which images you haven’t placed in the Light Table. Chapter 16 Using the Light Table 165 To see only images in the Browser that remain unplaced: m Click the Show Unplaced Images button. Show Unplaced Images button Show All Images button To see the entire contents of the Light Table album in the Browser: m Click the Show All Images button. Moving and Resizing Images in the Light Table You can drag images to different locations in the Light Table, trying out different combinations and orientations. For example, you might take a group of related images and arrange them to see how they’d appear on a print page. You can also enlarge or reduce images. After resizing an image, you can quickly reset the image back to its original size. To move images in the Light Table: m In the Light Table, select the images you want to move and drag them to a new location. To drag an image to a location offscreen: m Drag the image to the border of the Light Table until the screen begins to scroll. To change an image’s size: 1 Select the image in the Light Table. 2 Position the pointer over the image, then drag a resize handle to change the image’s size. Move the pointer over the image to show resize handles, then drag to change the image’s size. 166 Chapter 16 Using the Light Table To reset an image to its previous size, do one of the following: m Choose Edit > Undo Resize (or press Command-Z). m Control-click the image, then choose Reset Selected Size from the shortcut menu. Aligning and Arranging Images in the Light Table You can select a group of images in the Light Table and automatically align them according to their top, bottom, or side edges, or by their centers. You can also have Aperture arrange a selected group with equal space between each image. To align selected images: 1 In the Light Table, select the images you want to align. 2 Control-click one of the images, choose Align from the shortcut menu, then choose the type of alignment you want from the submenu. Choose Align from the shortcut menu, then choose an option from the submenu. The selected images are aligned according to the option you selected. You can also automatically group a selection of images. Aperture gathers the images and places them together for easy arrangement. If you wish, you can also reveal, or uncover, all images in a group. To group images in the Light Table: 1 In the Light Table, select the images you want to group. 2 Control-click the selection, then choose Arrange from the shortcut menu. Chapter 16 Using the Light Table 167 To reveal images in the Light Table that are covered by other images: 1 Select the top image in the group. The top image is selected. 2 Click the Uncover button (or press Shift-X). Click the Uncover button to reveal all images under the selected image. 3 Select an uncovered image. The images are regrouped, with the selected image on top. 168 Chapter 16 Using the Light Table Adjusting the Light Table View You can adjust the Light Table view to better view and work with images. This is particularly useful when the Light Table is larger than your screen size. You can also increase the area of the Light Table. To zoom in or out of the Light Table, do one of the following: m Drag the Light Table Zoom slider to change the view. Scale to Fit All Items button Drag the Light Table Zoom slider to zoom in or out. To fit the Light Table to your screen size, do one of the following: m Click the Scale to Fit All Items button. To change the Light Table view to 100 percent: m Control-click in a blank portion of the Light Table, then choose Zoom to 100% from the shortcut menu. To increase the area of the Light Table: m Drag an image to the border of the grid background so that the area of the Light Table automatically expands. Drag an image to a border of the Light Table to expand the Light Table area. Chapter 16 Using the Light Table 169 Printing a Light Table Arrangement After arranging your images, you can print out the image arrangement for further review. To print a Light Table arrangement: 1 Select the images in the Light Table that you want to print by dragging a selection rectangle around them. Drag a selection rectangle around the images you want to print. 2 Choose File > Print Light Table (or choose Command-Option-P). 3 In the Print dialog, choose your print options, then click Print. For more information, see Chapter 17, “Printing Your Images,” on page 171. 170 Chapter 16 Using the Light Table 17 17 Printing Your Images Aperture makes it easy to print high-resolution images, a series of contact sheets, a portion of the Light Table, a web gallery or journal, or an entire photo book. This chapter covers many options you have for printing images. Settings in the Print Dialog Using options in the Print dialog, you can print a single high-resolution print, a series of contact sheets, or your latest travelogue book. To open the Print dialog: m Select an image in the Browser, then choose File > Print Image (or press Command-P). Preset Name list Preview area Copies & Pages area Printer Selection area Layout Options area Border Options area 171 The Print dialog is divided into six areas: Preset Name List This column contains all presets, those that come with Aperture as well as new ones that you create.  Single Images: Displays settings for printing a single image per page.  Contact Sheet: Displays settings for printing a series of images on one or more pages. Copies & Pages  Copies: Displays the number of copies of the image to print.  Pages: Prints the entire selection of images or a reduced set. Printer Selection  Printer: Displays the printer that will print the images.  Printer Settings: Click this button to choose a printer and adjust its settings.  Paper Size: Choose a paper size from the list of available sizes.  Orientation: Choose landscape or portrait orientation, or Best Fit.  ColorSync Profile: Choose a printer profile to use when printing.  Black Point Compensation: Select this checkbox to adjust the maximum black level of your image to fit within the capabilities or gamut of your selected printer.  Gamma: Choose a gamma setting to adjust the brightness of the image so that it matches the display’s output as closely as possible. Layout Options  Scale To pop-up menu: When you select a single-image preset, you can use this pop-up menu to choose whether to fit your image to the selected paper size, print a specific image size, or print a custom image size. Fit Entire Image scales the image to be as large as possible for the paper size without cropping the image. Fill Entire Page makes the image fit the entire page, cropping the image if necessary. Custom allows you to specify the image dimensions you’d like.  “Number of pages” and “Number of columns and rows” buttons: When you select a contact sheet preset, select one of these options to specify the number of pages that you want the printed images to occupy, or the number of rows and columns of images on the page.  Metadata pop-up menu: When you select a contact sheet preset, choose a metadata view to specify the metadata you want printed with your images.  Font Size pop-up menu: When you select a contact sheet preset, choose the font size of the metadata that will be printed.  Print Resolution: Type the dot-per-inch (dpi) resolution at which you want to print your image in the DPI field. You can also select the Use Best DPI checkbox to allow Aperture to calculate the best print resolution for the images for the selected printer. 172 Chapter 17 Printing Your Images Border Options  Width: Drag the slider, or enter a value in the value slider, to reduce the size of the image in order to create a white border around the image.  Show crop marks: Select this checkbox to print a cut line. Preview Area This area shows how the image or images will print on the selected paper size. If there is more than one page, you can use the Previous Image and Next Image buttons to navigate through the pages. Printing Single Images When you want to print a single image on a single sheet of paper, you use a Single Images preset. To print a single image: 1 In the Browser, select an image. 2 Choose File > Print Image (or press Command-P). 3 In the Print dialog, select a Single Images preset in the Preset Name list. 4 After you’ve verified that all the settings in the Print dialog are correct, click Print. Printing a Series of Images You can print multiple images at once, each on its own sheet of paper. To print a series of images: 1 In the Browser, select the images you want to print. For more information, see “Navigating Through and Selecting Images” on page 73. 2 Choose File > Print Images (or press Command-P). 3 In the Print dialog, select a Single Images preset in the Preset Name list. 4 After you’ve verified that all the settings in the Print dialog are correct, click Print. Your images are printed, one image per page. Chapter 17 Printing Your Images 173 Printing a Contact Sheet or Series of Contact Sheets You can print contact sheets of your images, and Aperture does all the layout work for you. All you have to do is select the number of pages or columns; Aperture adjusts the size of the images based on your Layout Options settings. To print contact sheets: 1 In the Browser, select the images you want to print. 2 Choose File > Print Images (or press Command-P). 3 In the Print dialog, specify the following settings:  Select a Contact Sheet preset in the Preset Name list.  Make sure the settings in the Printer Selection area are correct, such as Paper Size and ColorSync Profile.  In the Layout Options area, specify the number of pages or the number of columns as a basis for laying out the contact sheets. Aperture automatically adjusts the size of images based on your Layout Options settings. The size of the images on the contact sheet is based on whether or not you choose to constrain the images within a specific number of pages. The fewer pages selected, the smaller the images. Similarly, if you choose columns, the more columns selected, the smaller the images.  Verify the layout of your contact sheet in the preview area.  For printers incapable of printing full bleeds, select the “Show crop marks” checkbox in the Border Options area. 4 After you’ve verified that all the settings in the Print dialog are correct, click Print. Your contact sheet is printed. 174 Chapter 17 Printing Your Images Printing a Book You can print a book to check the final format and look of it before having it printed by a professional printer, ordering a print book online, or distributing copies to others. To print a book: 1 Select a book album in the Projects panel. The book appears in the Book Layout Editor. 2 Make sure the book settings are correct, then click the Print button in the Book Layout Editor. For information about the Book Layout Editor, see Chapter 20, “Creating Books,” on page 193. 3 In the Print dialog that appears, make sure the settings are correct, then click Print. Your book is printed. Creating a PDF File of a Book You can create a PDF file of a book to store an electronic copy for use at another time or to send to others. To create a PDF file of a book: 1 In the Projects panel, select a book album. 2 Choose File > Print Book (or press Command-Option-P). 3 In the Print dialog, click the Save as PDF button. 4 Enter a name for the PDF file and choose a location to save the file, then click Save. Chapter 17 Printing Your Images 175 18 Exporting Images 18 Once you’ve finalized work on your images, you can use Aperture to export your images. You can use these files in another application, send them to a printing service or to your clients, or publish them on the web. This chapter covers how to export your images in various sizes, formats, and file types for different purposes. An Overview of Exporting Your Images Using Aperture, you can export copies of digital master files, as well as versions that you’ve created. When you export versions, you can export them in JPEG, TIFF, PNG, and PSD file formats. At export, you can rename files, resize and adjust images, and include metadata such as EXIF information, IPTC information, and keywords. You can also apply ColorSync profiles and watermarks to the versions you’re exporting. You can export separate lists of metadata for selected images as a file. You can also export digital master files with IPTC data stored in XMP sidecar files that can be used in other applications, such as Adobe Photoshop. 177 Exporting Copies of Digital Master Files When you export master files, duplicates of the files that were imported from your camera or other source are created; no adjustments, file modifications, or any other changes are exported with the file. To export copies of digital master files: 1 Select an image or images in the Browser. 2 Choose File > Export > Export Masters (or press Command-Shift-S). 3 Navigate to the location where you want the exported files placed. Choose a location for the exported files. Choose a name format for your master files here. Click this button to export files. 4 Do one of the following:  Choose “No folder” from the Subfolder Format pop-up menu to specify that the files be stored as separate individual files in the selected folder.  To specify that Aperture create and store your files in a hierarchy of subfolders with specific folder names, choose a folder preset from the Subfolder Format pop-up menu. For more information about specifying folders to hold your exported images, see the Aperture User Manual in the Aperture Help menu.  Enter a custom folder name in the Custom Subfolder Name field. 178 Chapter 18 Exporting Images 5 Choose a name format for your master files from the Name Format pop-up menu. For more information about selecting and setting up filenaming formats, see the Aperture User Manual in the Aperture Help menu. Aperture shows an example of the selected name format in the dialog. 6 To export the digital master file with an XMP sidecar file that contains the image’s IPTC metadata, select the “Create IPTC4XMP sidecar file” checkbox. 7 When you’re ready to export your files, click Export Masters. Copies of the digital master files for the selected images are exported to the location you specified. Exporting Image Versions You can export image versions that you’ve created in Aperture. For example, you might make adjustments to images for a specific purpose and then export them for use in another application. You can also rename images when exporting them, make minor adjustments on export, add watermarks, and export images with metadata. You can also quickly export images to your email application to send them to others. When you export image versions, you can specify settings for the exported files, such as format, size, and filename. To export versions of images: 1 Select an image or images in the Browser. 2 Choose File > Export > Export Versions (or press Command-Shift-E). 3 Navigate to the location where you want the exported images placed. Choose a location for the exported files. Choose an export preset for the exported files. Choose a name format for the exported files. Click this button to export the files. Chapter 18 Exporting Images 179 4 Choose an export preset from the Export Preset pop-up menu. 5 Do one of the following:  Choose “No folder” from the Subfolder Format pop-up menu to specify that the files be stored as separate individual files in the selected folder.  To specify that Aperture create and store your files in a hierarchy of subfolders with specific folder names, choose a folder preset from the Subfolder Format pop-up menu. 6 Choose a name format for your files from the Name Format pop-up menu. 7 When you’re ready to export files, click Export Versions. The dialog shows the progress of the export. The images you selected are exported to the location you specified. About Export Presets Export presets are groups of saved export settings that are configured for various purposes. You use them to help you quickly and easily export your images. For example, if you regularly send groups of photos to a stock photography house and a printer, you can create an export preset for each destination. Each time you need to export photos for the printer, you can use the preset you created specifically for that printer, instead of specifying those settings over and over again. Aperture comes with several export presets, but you can also create your own. Viewing the Settings for an Export Preset Before using an export preset, whether it’s one that comes with Aperture or one that you created, you can view its settings to make sure they are exactly what you want. To view the settings for an export preset: m Choose Aperture > Presets > Image Export. 180 Chapter 18 Exporting Images The Export Presets dialog appears, showing the presets available and the configurable export settings. The right side of the dialog shows the settings for the selected preset. Available presets are shown here. Creating an Export Preset If none of the predefined export presets suit your needs, you can create your own export preset. Creating a new export preset is fairly easy, because you only have to copy an existing preset and then modify it. Important: When you modify a duplicate of an existing preset, the original preset is not modified or removed. To create a new export preset: 1 Select an image to export. 2 Choose File > Export > Export Version (or press Command-Shift-E). 3 In the dialog that appears, choose Edit from the Export Preset pop-up menu. The Export Presets dialog appears. 4 In the Export Preset Name list, select an export preset on which to base your new preset, then click the Add (+) button in the lower-left corner. A new preset, based on the export preset you selected, appears highlighted in the Export Preset Name list. 5 Enter a new name for the preset, then press Return. 6 Specify the export settings you want, then click OK. Chapter 18 Exporting Images 181 Adding a Watermark to Exported Images You can add an image file to your images as a watermark to discourage others from using your images without your permission. Watermarks are especially useful when applied to images posted on the web. To add a watermark image to your exported images: 1 Select the images you want to export. 2 Choose File > Export Versions (or press Command-Shift-E). 3 In the dialog that appears, choose Edit from the Export Preset pop-up menu. 4 In the Export Presets dialog, select the Show Watermark checkbox. 5 Click the Choose Image button, and in the dialog that appears, navigate to the location of the graphic you want to use as your watermark. 6 When you’ve found the image you want to use as a watermark, click Choose. 7 Choose where you want the watermark to appear on the image from the Position pop-up menu. 8 If you want to adjust the opacity of the watermark, drag the Opacity slider to a new position. 9 When you’re satisfied with how your watermark appears in the watermark preview area, click OK. 10 Select a location where you want the exported images placed. 11 Click Export. Your files are exported with the watermark you created. Tips for Creating High-Quality Watermarks Use the following guidelines to create high-quality watermarks for your images:  Save your watermark as a PSD (Photoshop) file with a transparent background.  Create multiple sizes of your watermark. Depending on the output size of the image, a properly sized watermark will appear sharper when the image is exported.  Once you create a watermark, save it as part of an export preset, so you can reuse it as often as you need. Note: Export presets and web export presets are independent of one another. For ease of use, make sure to save your watermark as part of the appropriate preset. 182 Chapter 18 Exporting Images 19 Creating Web Journals and Web Galleries 19 In Aperture, you can easily create webpages of your images and post them to your .Mac account. Your clients can then review your work online. This chapter reviews the two types of webpages you can produce in Aperture, and shows you how to create them, modify them, and then post them to the web. An Overview of Web Galleries and Web Journals Using Aperture, you can create two types of webpages—web journals and web galleries. Both are based on themes, or page designs, are easily editable, and can be posted to the web.  Web gallery: Aperture automatically creates the appropriate number of webpages and populates them with the selected images. You can then adjust the pages to make the images appear as you want them. You can also choose the metadata information that appears next to each image, such as caption, name, or rating.  Web journal: You manually arrange images and text on the pages. There are more options available with this type of webpage, allowing for more creativity. When you open a web gallery or web journal from the Projects panel or create a new webpage, the Webpage Editor appears in place of the Viewer. The Webpage Editor is where you design your webpages, including changing the theme, or page design, positioning images, and adding text. Note: Many of the controls are similar when working on a web gallery or web journal in the Webpage Editor. 183 Creating and Working with Web Galleries Web galleries offer a way to showcase your images on the web. You have a number of options for designing these pages. You can choose the type of information you want to appear with each image, such as name and rating. You can also specify the number of columns and rows you want on each page. Creating a Web Gallery To create a web gallery, you must first create an album that holds your web gallery images. The easiest way to do this is to select images you want to appear in the web gallery, create an album, and have Aperture automatically place the images on the webpages. Aperture creates as many webpages as necessary to hold all of the selected images. To create a web gallery from selected images: 1 In the Browser, select the images you want to place on your webpages. 2 In the Projects panel, choose New Web Gallery From Selection from the Add to Library pop-up menu. A new, untitled web gallery album appears in the Projects panel. The Webpage Editor appears in place of the Viewer. 3 Rename the album. The new album contains the selected images. The Webpage Editor is displayed with the selected images. The new album you created appears in the Projects panel. To make changes to the webpages, you use the controls in the Webpage Editor. For more information, see the next section, “Web Gallery Controls in the Webpage Editor.” 184 Chapter 19 Creating Web Journals and Web Galleries Web Gallery Controls in the Webpage Editor The following controls are available for revising pages and images in a web gallery album. Metadata View pop-up menu Columns value slider Rows value slider “Fit images within” pop-up menu Height value slider Site Theme button Width value slider This shows how your images will appear on the web gallery page. Gallery Pages panel Detail Images panel Previous Page button Next Page button Export Web Pages button Publish to .Mac button  Site Theme: Click this to choose a theme, or layout, for your webpage.  Gallery Pages panel: Click here to see a specific page of the web gallery.  Detail Images panel: Click here to see the enlarged version of a selected image in a web gallery.  Metadata View pop-up menu: Use this to choose the type of metadata that is included with each image in the webpage.  Columns value slider: Use this to specify the number of columns you want on a page.  Rows value slider: Use this to specify the number of rows you want on a page.  “Fit images within” pop-up menu: Choose an option for how you want images to appear on the webpage.  Width value slider: Use this to specify the column width. Click the arrows to increase or decrease the width, or double-click in the number field and enter a new value.  Height value slider: Use this to specify the row height. Click the arrows to increase or decrease the height, or double-click in the number field and enter a new value.  Export Web Pages: Click this button to export your webpages.  Publish to .Mac: Click this button to publish your finalized webpages to your .Mac account. For more information, see “Posting Your Webpages to the Web” on page 191.  Previous Page: Click this button to go to the previous webpage.  Next Page: Click this button to go to the next webpage. Chapter 19 Creating Web Journals and Web Galleries 185 Creating and Working with Web Journals Web journals offer great flexibility, allowing you to manually arrange images and text on webpages. Creating a Web Journal To create a web journal, you must first create an album that holds your webpage’s images. The easiest way to do this is to select images you want to appear in the web journal and create an album. Aperture creates a web journal album that contains the images you selected, and the Webpage Editor appears above the Browser. The Browser displays the selected images, which you can then manually place on the webpages. To create a web journal: 1 In the Browser, select the images you want to place on your webpages. 2 In the Projects panel, choose New Web Journal From Selection from the Add to Library pop-up menu. A new, untitled web journal album appears in the Projects panel. The Webpage Editor appears in place of the Viewer. 3 Rename the album. The selected images appear in the Browser, below the Webpage Editor. You can then manually add images to your web journal pages. To make changes to the webpages, you use the controls in the Webpage Editor. For more information, see the next section, “Web Journal Controls in the Webpage Editor.” 186 Chapter 19 Creating Web Journals and Web Galleries Web Journal Controls in the Webpage Editor The following controls are available for pages and images in a web journal album. Metadata View pop-up menu Add Text Box button Columns value slider Site Theme button “Fit images within” pop-up menu Height value slider Width value slider Journal Pages panel This shows how your images will appear on the web gallery page. Detail Images panel Previous Page button Add Page button Remove Page button Next Page button Page Template pop-up menu Page Action pop-up menu Export Web Pages button Publish to .Mac button  Site Theme: Click this to choose a theme, or layout, for your webpage.  Journal Pages panel: Click here to see a specific page of the web journal.  Detail Images panel: Click here to see the enlarged version of a selected image in a web gallery.  Add Page: Click this to add a page to your web journal.  Remove Page: Click this to remove a selected page from your web journal.  Page Template pop-up menu: Use this to choose a page template, or layout.  Page Action pop-up menu: Choose how to add pages to your web journal.  Metadata View pop-up menu: Use this to choose the type of metadata that is included with each image in the webpage.  Add Text Box: Click this to add a text box to the bottom of the current webpage.  Columns value slider: Use this to specify the number of columns you want on a page.  “Fit images within” pop-up menu: Choose an option for how you want images to appear on the webpage.  Width value slider: Use this to specify the width of photo boxes on the page. Click the arrows to change the width, or double-click in the number field and enter a new value.  Height value slider: Use this to specify the height of photo boxes on the page. Click the arrows to change the height, or double-click in the number field and enter a new value.  Export Web Pages: Click this button to export your webpages.  Publish to .Mac: Click this button to publish your finalized webpages to your .Mac account. See “Posting Your Webpages to the Web” on page 191.  Previous Page: Click this button to go to the previous webpage.  Next Page: Click this button to go to the next webpage. Chapter 19 Creating Web Journals and Web Galleries 187 Working with Web Journal Pages You can add images, text, and titles to your web journal pages, as well as add and remove pages. To add images to a web journal: 1 Select the page you want to change in the Webpage Editor. 2 Select an image in the Browser, then drag it to the selected page in the Webpage Editor. The image is added to the webpage. To add text to web journal pages: 1 Select the page you want to change in the Webpage Editor. 2 Click the Add Text Box button to add a text box. 3 Enter your text. To delete images or text from a web journal page: m In the Webpage Editor, select the image or text on the webpage, then click the Remove button (with a minus sign) on the image or text. To add pages to your web journal: m In the Webpage Editor, click the Add Page (+) button. To delete pages from your web journal: m In the Webpage Editor, select the page you want to remove, then click the Remove Page (–) button. Viewing and Navigating Your Webpages As you modify your webpages, there are some easy ways to view and navigate through your pages. To view a particular webpage: m Use the scroll bar in the Gallery Pages panel (for a web gallery) or the Journal Pages panel (for a web journal) to locate the page, then click the page. To return to the page view after viewing an enlarged image: m Click a page in the Gallery Pages panel (for a web gallery) or the Journal Pages panel (for a web journal). To see an enlarged image from a webpage, do one of the following: m Position the pointer over the image, then click the Detail button (with an arrow). m Click the image in the Detail Images panel. 188 Chapter 19 Creating Web Journals and Web Galleries Changing the Appearance of Your Webpages Aperture provides a variety of themes, or designs, you can choose for your webpages. The theme determines the basic design of the webpage. To change the webpage theme: 1 At the top of the Webpage Editor, click the Site Theme button. Site Theme button 2 In the Choose Web Theme window, select the theme you want, then click Choose. Your webpages now appear with the new theme. Both types of webpages—web galleries and web journals—display thumbnail images. A person viewing your webpage can simply click a thumbnail to view an enlarged image. Once you have webpages populated with your images, you can modify the order and appearance of images on the webpages. To change the order of images: m In the Webpage Editor, drag images to different locations. To change the number of columns of images on the page: m In the Webpage Editor, do one of the following:  Double-click the number in the Columns value slider, then enter a new number to increase or decrease the displayed number of columns.  Click the left or right arrow in the value slider. Columns value slider Left and right arrows  Drag left or right in the value slider. Chapter 19 Creating Web Journals and Web Galleries 189 To change the number of rows of images on a page in a web gallery: m In the Webpage Editor, do one of the following:  Double-click the number in the Rows value slider, then enter a new number to increase or decrease the displayed number of rows.  Click the left or right arrow in the value slider. Rows value slider Left and right arrows  Drag left or right in the value slider. To change the size of displayed images on the webpages: 1 Choose an option from the “Fit images within” pop-up menu. Width value slider Height value slider Choose how you want your images to fit on the pages from this pop-up menu. 2 Increase or decrease the height of the image in pixels by doing one of the following:  Double-click the number in the Height value slider, then enter a new number.  Click the left or right arrow in the Height value slider.  Drag left or right in the value slider. 3 Increase or decrease the width of the image in pixels by doing one of the following:  Double-click the number in the Width value slider, then enter a new number.  Click the left or right arrow in the Width value slider.  Drag left or right in the value slider. 190 Chapter 19 Creating Web Journals and Web Galleries Posting Your Webpages to the Web You can easily post your web gallery or web journal to your .Mac account. To publish your web gallery or web journal to your .Mac account: 1 In the Webpage Editor, click Publish to .Mac. 2 In the dialog that appears, specify the following:  Publish Album As: Enter a name for the web gallery or web journal.  Thumbnail Image Preset pop-up menu: Choose the quality you want for displayed thumbnail images.  Detail Image Preset pop-up menu: Choose the quality of detail images that will appear when someone clicks a thumbnail. 3 When you’re ready, click Publish. When you publish to your .Mac account, the web address of your new .Mac album appears in the dialog and in the web browser. You can select the address and press Command-C to copy the address to the Clipboard. You need this address to link the web gallery or journal to your .Mac homepage. 4 Click View in Browser to see the new webpage. The published web gallery or journal appears in your web browser. To link your web gallery or web journal to your .Mac homepage: 1 Go to http://www.mac.com, then click the HomePage link at the top of the screen. 2 If you haven’t already done so, log in. 3 If you don’t have a menu page, create one. 4 In the Pages list, select the menu page, then click Edit. The page category is listed to the right of the selection. 5 In the “Edit your page” section, click the Add (+) button next to an existing link to add a new one. A new, empty link is created to the right of the previous link. 6 Enter a page title and brief description, then click the Edit Link button. 7 In the “Edit your links” section, click the Other Pages tab, paste the link to your web gallery or web journal in the Address field by pressing Command-V, then click Apply. 8 When you are ready to publish your new homepage, click the Publish button at the top-right corner of the screen. Chapter 19 Creating Web Journals and Web Galleries 191 20 20 Creating Books With Aperture, you can easily create books of your images that you can print using a printing service provided by Apple. This chapter provides information about creating a book, including designing the pages, arranging images, and then getting a professional print copy made. An Overview of the Book Creation Process Aperture provides options for creating a print book to suit a variety of needs. When you select a book album in the Projects panel or create a new book album, the Book Layout Editor appears in place of the Viewer. The Book Layout Editor is where you design your book. Books are based on master page layouts and themes, or designs, that present your images in a standardized way. The theme you choose for your pages determines the basic template design of the page. You can easily add images to your book at any time. You can also move and resize images, as well as add text, such as narrative or captions, to the pages of your book. Place images on pages Create Book • Choose theme • Choose size Proof Book Add or remove pages • Print proof • Make revisions Print Book • Order book via Apple • Create PDF Add text to pages 193 Creating a Book Album There are two main ways to create a book album:  You can select a group of images and create a book album to hold the images.  You can create a new, empty book album and then drag images from the Browser into the album. To create a book album from a selection of images: 1 Select the images you want to use in the book, then do one of the following:  Choose File > New From Selection > Book.  In the Projects panel, choose New Book From Selection from the Add to Library pop-up menu. 2 In the dialog that appears, specify the following:  Theme list: Select a theme in the list to see a preview of its design on the right.  Book Size pop-up menu: Choose the physical size of the book. 3 When you’re ready, click Choose Theme. A new, untitled book album appears in the Projects panel that includes the selected images. The Book Layout Editor appears in place of the Viewer. 4 Rename the book album. To make changes to the book album, you use the controls in the Book Layout Editor. For more information, see the next section, “Controls in the Book Layout Editor” on page 195. To create a new, empty book album: 1 Do one of the following:  Choose File > New > Book.  In the Projects panel, choose New Empty Book from the Add to Library pop-up menu. 2 In the dialog that appears, specify the following:  Theme list: Select a theme in the list to see a preview of its design on the right.  Book Size pop-up menu: Choose the physical size of the book. 3 When you’re ready, click Choose Theme. A new, untitled book album appears in the Projects panel. 4 Rename the book album. 5 To add images to the empty book album, select the project that holds the images in the Projects panel. The project’s images appear in the Browser. 6 Drag the images from the Browser to the book album in the Projects panel. To make changes to the book album, you use the controls in the Book Layout Editor. For more information, see the next section, “Controls in the Book Layout Editor.” 194 Chapter 20 Creating Books Controls in the Book Layout Editor The Book Layout Editor is where you design the layout of pages in your book and add images and text to pages. The Book Layout Editor is where you design your book. The following controls are available for revising books in the Book Layout Editor. Edit Content button Theme button Edit Layout button Pages panel Add Pages pop-up menu Delete Pages button Book Action pop-up menu Set Master Page pop-up menu Chapter 20 Creating Books 195  Theme: Click this to choose a theme for your book’s pages.  Edit Content: Click this to edit the text on your pages.  Edit Layout: Click this to change the page layout. You can then select text, metadata, and photo boxes on the page and move and resize them as you like.  Pages panel: Click here to see an individual page in the book.  Add Pages pop-up menu: Choose an option from this pop-up menu to add a page or pages to the book.  Delete Pages: Click this to delete the selected page or pages from your book.  Set Master Page pop-up menu: Choose the master page you want to apply to a selected page.  Book Action pop-up menu: Choose options to reflow the images in a book, add an index and page numbers, or add and change the look of text, metadata, and photo boxes. Metadata Format pop-up menu Photo Filter pop-up menu Text Style pop-up menu  Text Style pop-up menu: Choose the style of text you want for a selected text box.  Metadata Format pop-up menu: Choose the type of metadata you want to display with your images.  Photo Filter pop-up menu: Choose to apply various filters to an image to change its look. Add Metadata Box button Add Photo Box button Add Text Box button Bring Forward button Send Backward button     Add Text Box: Click this to add a text box to the page. Add Metadata Box: Click this to add a metadata box to the page. Add Photo Box: Click this to add a photo box to the page to hold an image. Send Backward: Click this to move a selected frame backward in the stacking order of overlapping text or image boxes.  Bring Forward: Click this to move a selected frame forward in the stacking order of overlapping text or image boxes. 196 Chapter 20 Creating Books Scale To Fit button Display Size slider Actual Size button  Scale To Fit: Click this to scale the display of your pages to fit the Viewer size.  Actual Size: Click this to view the selected page at its actual size.  Display Size slider: Drag this slider to increase or decrease the size of the page in the Viewer. Show Single Pages button Large Hardcover button Large Softcover button     Show Full Spreads button Large Hardcover: Click this to specify your book format as a large hardcover book. Large Softcover: Click this to specify your book format as a large softcover book. Show Full Spreads: Click here to display two facing pages in the Viewer. Show Single Pages: Click this to view single pages only. Print button Next Page button Buy Book button     Previous Page button Print: Click this to print book pages. Buy Book: Click this to purchase your book from Apple’s print vendor. Previous Page: Click this to see the previous page of your book. Next Page: Click this to see the next page of your book. Chapter 20 Creating Books 197 Placing Images in a Book You can have Aperture automatically place your images in the book. Aperture creates as many pages as you need using a selected theme and fills them with your images. You can also place images manually into the book, one at a time. To have Aperture automatically place images: m In the Book Layout Editor, choose Autoflow Unplaced Images from the Book Action pop-up menu. To add images to the book individually: 1 In the Book Layout Editor, click the Edit Content button, if it’s not already selected. Edit Content button 2 Drag an image from the Browser to the Book Layout Editor and place it in a photo frame on the page. Adding Pages to a Book As you work with your book, you can add new pages one by one, either at the end of the book or at a specific location in the book. To add a single page to your book: 1 Select a page in the Pages panel where you want the page to appear. 2 Choose Add New Page from the Add Pages pop-up menu. The new page appears in the Pages panel after the selected page. 3 With the page you added selected in the Pages panel, choose a master page from the Set Master Page pop-up menu. The new page now has the page layout you selected. Removing Pages from a Book If you decide not to use a specific page in your book, you can remove it from your book. When you remove a page, its contents are also removed from the book, but the images in the book album remain in the Browser. To remove a page from your book: 1 Select the page you want to remove in the Pages panel. 2 Click the Delete Pages button, then confirm that you want to delete the page. 198 Chapter 20 Creating Books Resizing and Aligning Images on a Page When you add images to a page, either manually or automatically, you can have an image appear at its current size or have Aperture scale the image to fill the image frame. You can also change the alignment of the image in a frame, making it appear centered or aligned on the right or left edge. To scale the image to fit the size of the frame: m Select the image on the page, choose Photo Box Alignment from the Book Action pop-up menu, then choose Scale to Fill from the submenu. To choose an alignment for the image in the frame: m Select the image on the page, choose Photo Box Alignment from the Book Action pop-up menu, then choose an alignment option from the submenu. Adding Text to Pages You may find that you want to add captions or narrative text to some or all of the pages in your book. You can easily do this using text boxes, resizing the boxes to suit your needs. To add a text box to a page: 1 In the Pages panel, select the page to which you want to add text. 2 Click the Edit Layout button. Click the Edit Layout button to add or move a text box on the page. 3 Click the Add Text Box button. Add Text Box button A new text box appears on the page. 4 Drag the new text box to the location you want. You can resize a text box by dragging its resize handles. 5 Click the Edit Content button, then type the text within the text box. Click the Edit Content button to enter text in the text box. Chapter 20 Creating Books 199 Changing the Theme You choose a theme when you create your book album, but you can change the theme at any time. When you choose a theme, the Book Layout Editor provides a professionally designed set of master pages that determine how you mix text and images on the page. For example, you can choose among master pages that create a cover page, text pages, and pages with different combinations of images and text. You’ll find master pages provide a fast and convenient method for quickly laying out a book. Warning: It’s possible to lose text when you change themes. If you change book themes, make sure to first copy the text you’ve entered into another document so that you have a backup copy. To choose a new theme for your book: 1 In the Book Layout Editor, click the Theme button. Theme button A dialog appears alerting you that you may lose text when you change themes. 2 Click OK. 3 In the Theme dialog, select the theme you want. 4 Click Choose Theme. After you change the theme, Aperture updates all your pages to use the new theme. Ordering a Printed Book When you’ve completed the layout of your book, you can order a printed copy. Important: Before you get your book printed, it’s best to print a copy and proof it to make sure it’s what you want. To order a printed book: m In the Book Layout Editor, click the Buy Book button, then follow the onscreen instructions. 200 Chapter 20 Creating Books 21 Backing Up Your Images 21 To safeguard your photography portfolio, it’s important to establish a reliable backup system and back up regularly. This chapter provides information about backing up the Library to a vault on an external hard disk. It also provides information about deleting vaults to free up disk space and restoring the Library from a vault. An Overview of Backing Up Your Files After you import images into Aperture and erase your camera’s memory cards, the only copies of your digital master files reside on your computer. Digital images recorded on your hard disk or other storage media can be effectively duplicated and stored for safekeeping. Making backup copies provides reassurance that you can easily restore your files should an unforeseen incident cause the loss of the files. When you back up your images using Aperture, a complete copy of the Library is made. Backups are not cumulative, which means that your last backup is the last complete copy of the Library. If you remove items from the Library, those items are removed from the vault when it is next updated. It’s best to back up the Library, or your portfolio of images and projects, to an external hard disk drive. You may want to keep one backup onsite and another one offsite. If you back up regularly, you run little risk of permanently losing your work. 201 You can set Aperture to back up copies of the Library to a designated storage area called a vault. For safety and redundancy, a vault should be stored on an external hard disk, such as a FireWire drive. Aperture lets you create as many vaults as you deem necessary. For example, you may want to create one vault on an external hard disk for daily backups of your entire system and a second vault on another external hard disk that you keep offsite. As you add to the Library and create new projects, Aperture automatically tracks which files have been backed up to your vault. Office Remote location Aperture Library (internal disk) Vault (external disk) Vault (kept offsite and updated regularly) All the managed master file images, versions, and all metadata, previews, and adjustment information associated with your images are backed up. The versions, previews, and metadata associated with referenced images’ master files are also backed up in the vault. Referenced images’ master files are not backed up in the vault with the Library. Important: Referenced images are not backed up in the vault with the Library. Because the digital master files for referenced images are stored outside of the Library, you must manage the backup and archiving of them yourself. Although rare, mechanical failures and unexpected damage to your computer system can occur. And from time to time you may upgrade your equipment and need to move your portfolio onto your new system. Aperture allows you to easily restore the entire Aperture Library from your backup disks. For more information about restoring images and projects, see “Restoring Your Aperture System” on page 207. 202 Chapter 21 Backing Up Your Images Controls in the Vaults Panel You use the Vaults panel at the bottom of the Projects panel to set the location of your vaults and check on their status. To show the Vaults panel: m Click the Vaults Panel button. There are several controls that you’ll use when you back up and update vaults. Disclosure triangle Vault Status button Vault Action pop-up menu Update All Vaults button Vaults Panel button  Disclosure triangle: Click this to see the hard disk that is assigned to this vault.  Vault Status button: Click this to update a vault. The color of the Vault Status button indicates the state of the vault:  Black: The Library is up to date.  Yellow: All master files in the Library have been backed up, but a change has occurred to at least one version, such as an adjustment, that has not yet been backed up. The vault should be updated to safeguard your work.  Red: At least one master file in the Library has not been backed up. The vault should be updated to protect against the loss of master files.  Update All Vaults button: Click this to update all of your connected vaults at the same time.  Vaults Panel button: Click this to show or hide the Vaults panel. Chapter 21 Backing Up Your Images 203  Vault Action pop-up menu: You can use this to add and remove vaults, as well as update a vault.  Disk space available: Aperture keeps track of how much storage space is available on the hard disk used by a vault. Color-coded bars indicate the space used by the vault, unused space, and space used for other, non-Aperture files. The colored bar represents the space used by the vault. Unused space available on the vault Space used by non-Aperture files Creating a Vault You can create a vault and assign a hard disk to it using the Vault Action pop-up menu. After you assign a disk to the vault, Aperture uses the vault to back up the entire Library. You can also create additional vaults and assign hard disks to them, and each additional vault also records a complete backup of the Library. To create a new vault: 1 Choose Add Vault from the Vault Action pop-up menu. Vaults Panel button Vault Action pop-up menu 2 In the Add Vault dialog, specify the following options, then click Add.  Type the name you want for the vault.  Choose where you want the vault stored from the Where pop-up menu. 3 Repeat steps 1 and 2 to create additional vaults. Important: To ensure preservation of your image assets, make sure to assign each vault to a separate external hard disk drive. 204 Chapter 21 Backing Up Your Images To see the hard disk assigned to a vault: m In the Vaults panel, click the disclosure triangle beside the vault name. Click the disclosure triangle to see which hard disk is assigned to the vault. You can easily see the amount of free space your vault has available next to the vault name. Make sure to assign enough disk space to the vault to ensure a complete backup of the Library and to allow the Library to grow as you import new images over time. Updating Vaults You can have Aperture update your vaults at any time. You can tell which vaults need to be updated by the color of the Vault Status button next to each vault. You can have Aperture update a particular vault or all of your vaults at once. To update all connected vaults: 1 In the Vaults panel, click the Update All Vaults button. 2 In the dialog that appears, click Update All Vaults. To update a specific vault: 1 Do one of the following:  Click the Vault Status button beside the vault name.  Select the vault you want to update, then choose Update Vault from the Vault Action pop-up menu. 2 In the dialog that appears, click Update Vault. If you keep a backup of your system on an offsite hard disk drive, you’ll occasionally need to bring it in for updating. Aperture keeps track of the hard disks that have been disconnected from their vaults. When you reconnect a hard disk drive, Aperture automatically detects the hard disk, determines which vault it’s assigned to, and reconnects the vault. A message appears asking if you want update the hard disk with the latest Library information. Chapter 21 Backing Up Your Images 205 To update the vault on an external hard disk: 1 Connect the hard disk to your computer. 2 Do one of the following:  Click the Vault Status button beside the vault name.  Select the vault, then choose Update Vault from the Vault Action pop-up menu. 3 In the dialog that appears, click Update Vault. Important: Make sure to update your offsite vaults regularly to minimize potential losses. Removing a Hard Drive from Your System You may routinely remove a backup hard disk drive from your Aperture system and take it to a safe offsite location. When you disconnect a backup hard drive from your computer, Aperture takes the associated vault offline. When you reconnect the hard drive again, Aperture automatically detects the hard disk and connects it to the corresponding vault. To remove a hard disk drive connected to your Aperture system, do one of the following: m Click the disclosure triangle next to the vault name to display the name of the hard disk assigned to the vault, then click the Eject button next to the hard disk name. m In the Finder, drag the hard disk icon for the drive to the Trash, or select the disk in the sidebar and click the Eject button. Deleting a Vault Permanently You can remove an entire vault and delete all the images on it when you need to reconfigure your backup system. This is particularly useful when your vault comes close to exceeding the capacity of the hard disk it’s located on. To permanently delete a vault: 1 In the Vaults panel, select the vault you want to remove. 2 Choose Remove Vault from the Vault Action pop-up menu. A dialog appears asking if you want to remove the vault. 3 Click one of the following buttons:  Remove Vault: When you click this button, Aperture no longer tracks the vault, but the vault’s files remain on the hard disk.  Remove and Delete Vault: When you click this button, Aperture no longer tracks the vault, and the vault’s files are deleted from the hard disk. 206 Chapter 21 Backing Up Your Images Restoring Your Aperture System If you buy a new computer or use another system at a different location and want access to the Aperture Library, you can install Aperture and then transfer the Library from your vault (on your backup disk) to the other computer. If you experience equipment failure or other unexpected events, such as fire or weather-related damage to your equipment, you can easily restore the entire Library to your new computer. To restore the entire Library from an external backup disk: 1 Connect the hard disk drive containing the most up-to-date vault to your computer and open Aperture. 2 Choose File > Vault > Restore Library. The Restore Library dialog appears. 3 Choose Select Source Vault from the Source Vault pop-up menu. 4 Navigate to the vault from which you want to restore, then click Select. 5 Choose Select Destination from the Library Destination pop-up menu. 6 Navigate to the location to place your Library, then click Select. 7 Click Restore, then click Restore again. Chapter 21 Backing Up Your Images 207 Appendix Credits Vietnam Photography by William McLeod Copyright 2005 william mercer mcLeod http://www.williammercermcleod.com Antarctica Photography by Norbert Wu Copyright 2005 Norbert Wu http://www.norbertwu.com Amanda Modeling Photography by Matthew Birdsell Copyright 2005 Matthew Birdsell http://www.matthewbirdsell.com 209 4-Up Fast or Slow settings 160 100% view 169 .Mac accounts 193 5 star ratings 34 A acquiring images in workflow 11 Actual Size button 197 actual size display 197 adapters (graphics cards) 24 ADC ports 24 Add Filter pop-up menu 140, 145 adding an index to a book 196 Add Keyword button 123, 126 Add Keyword field 35, 129 Add Metadata Box button 196 Add New Page command 198 Add Page button 188 Add Pages pop-up menu 196 Add Photo Box button 196 Add Subordinate Keyword button 123, 127 Add Text Block button 188 Add Text Box button 196, 199 Add to Favorites command 52 Add to Library pop-up menu 31 Add Vault dialog 204 adjusting images. See image adjustments adjusting Light Table view 169 adjustment controls displaying 156 Adjustments HUD adjustment controls 155 displaying controls 156 opening 103 Adjustments HUD button 101 Adjustments Inspector adjustment controls 155 displaying controls 156 overview 38 Album Pick button 100 albums book albums 194 copying or moving versions in 80 Index Index creating 36, 140 defined 13 deleting 54 deleting images 53 importing folders of images as 65 importing from iPhoto Libraries 66 Light Table albums. See Light Table marking picks 100 saving search results as 150 Smart Albums 151–154 types and functions 15–16 web galleries 184 web journals 186 aligning images on book pages 199 in Light Table 167 Alternate option (multiple displays) 89 Always Show Toolbar button 101 Apple Display Connector (ADC) ports 24 Arrangement button 26 arranging images in Light Table 167 aspect ratios 148 Auto-Stack command 107 Auto-Stack Selected Images HUD 107 Avoid command 99 B background adjustments Browser 73 Viewer 84 backing up referenced images 202 backing up images after import 68 overview 201 restoring files 202 restoring Libraries 207 storage space 204 updating vaults 205 in vaults 19, 42, 204 in workflow 12 Badge referenced images checkbox 81 Black Point Compensation setting 172 211 black points 156, 172 black Vault Status buttons 203 blank screens 89 bleeds 174 blue channels 156 Book Action pop-up menu 196 book albums creating 36, 194 saving search results as 150 Book Layout Editor 195–197, 200 books adding an index 196 adding or removing pages 196 adding pages 198 aligning and resizing images in 199 hardcover or softcover sizes 197 overview 193 placing images in 198 printing 175 proofing 200 purchasing 197, 200 removing pages 198 saving search results in book albums 150 text on pages 199 themes 200 Book Size pop-up menu 194 borders on images 117 on printed images 173 bracketed shots 106 brightness 156 Bring Forward button 196 Browser background of 73 copying and moving images in 80 creating versions in 78–79 deleting images 53 displaying keywords in 138 displaying metadata in 76 navigating in 73 overview 32, 69 rearranging images in 75 rotating images in 76 selecting images in 73 stacks in 105 viewing images in 70 browsing through keywords 125 buttons 35–38, 45 Buy Book button 197, 200 C cables 22 Calendar search options 144 cameras importing images from 57, 61 212 Index importing selected images 59 cameras. See digital cameras captions 40, 141, 199 card readers connecting to computer 21 importing files from 57, 61 importing selected images 59 channels adjustments 156 Click 79 Close All Stacks button 100 close button 122, 140 closing projects 50 stacks 108 Color adjustment 156 ColorSync profiles 172, 177 columns of images on webpages 189 Columns value slider 189 comparing images 84, 86, 117 configuring workspace 44–46 contact sheets 172, 174 continuing slideshows 161 contrast 156 control bar 33 Control-clicking 47 copies to print 172 copying digital master files 178 image adjustments 38, 101 images 80 keywords 134–136 metadata 38 copyright metadata 56 copyright data 40 creation dates 145 cropping adjustments 37, 101, 156 Crop tool 37, 101 cut lines 174 D daisy-chained drives 28 dates creation dates 145 in filenames 56 finding images by 144 in metadata 40 Decrease Diameter command 87 Decrease Rating button 34, 97, 114 decreasing ratings 34, 97, 114, 118 Delete command 54 Delete Folder command 54 Delete Master Image and All Versions command 53 Delete Pages button 196, 198 Delete Project command 54 Delete Smart Album command 154 deleting See also removing albums 54 book pages 198 folders 54 images 53, 154, 165, 206 keywords 128, 138 Light Table images 165 projects 54 Smart Album images 154 Smart Albums 154 vault images 206 vaults 206 versions 53 webpages 188 webpage text or images 188 Demote button 100 demoting images 79, 100, 109 Deselect All command 74 designs for books 193 desktop, extended 26 destinations for restoration 207 Detail Image Preset pop-up menu 191 Detail panel 188 Detect Displays button 26 digital cameras connecting to computers 21 importing files from 57 shutter speeds and settings 40 digital master files backing up 201 copying or moving to other projects 80 copying versions of 78 defined 13 deleting 53 displaying 101 displaying originals 33 exporting 178 importing into projects 55 in projects 15 digital noise reduction 156 digital photography workflow 9–12 Digital Visual Interface (DVI) ports 24 dirt removal adjustments 156 disclosure triangle 49, 122 disconnecting hard disks 206 displaying adjustment controls 156 Adjustments Inspector 39, 40 control bar 33 digital master files 101 export presets 180 favorite projects 52 Index filmstrip 99 full-resolution images 88 Full Screen mode 43, 93 images in Browser 70 images in filmstrip 98 Import panel 41 interface elements 44 keyword controls 129 keywords 136–138 Keywords HUD 123, 124, 125, 126, 127 metadata 76, 91 overlapping images in Light Table 168 Projects panel 31 Query HUD 43 Smart Album contents 151 toolbar 35, 99 vault information 205, 206 Vaults panel 42 webpages 188 displaying referenced images 81 displays extended desktop or mirroring mode 26 multiple displays 23–27 Display Size slider 197 Dissolve setting 160 dot-per-inch (dpi) print resolution 172 DPI field 172 dragging files into projects 63 folders into projects 65 images in Browser 75 images in Light Table 165, 166 images into books 198 images into projects 80 images into stacks 109 keywords to apply 123 panning view of images 89 dual displays 23–27 Duplicate Version button 36, 37, 78, 100 DVI ports 24 E edge sharpen adjustment 156 Edit Content button 196, 198, 199 editing contents of Smart Albums 154 editing images. See image adjustments Edit Layout button 196, 199 Edit Link button 191 Eject button 206 ejecting hard disks 206 email button 36 empty projects 58, 59 entering Full Screen mode 95 213 EXIF (Exchangeable Image File) data date information 144 displaying 40, 76 exporting 177 finding images with 147 Exit Full Screen button 98 Export dialog 178 Exported Master Name Format pop-up menu 179 exporting digital master files 178 export presets 180 keywords as IPTC data 121 overview 177 PDF files 175 projects 67 versions 179 watermarks 182 XMP sidecar file 179 Export Name Format pop-up menu 180 Export Preset pop-up menu 180 export presets 180, 181 versions of images 180 Export Presets dialog 181 exposure adjustments 156 exposure metadata 40 extended desktop mode 26 external FireWire drives 28 external hard disks backing up to 202 disconnecting 206 identifying 205 offsite storage 205 restoring from 207 space on 204 vaults on 19, 204 Extract Item command 109 F facing pages 197 Fade through Black setting 160 favorite projects 52 file formats 56 filenames assigning automatically 56 in Metadata Inspector 40 searching for images by 141, 148 selecting for exported images 179 files size in Metadata Inspector 40 file size searching for images by 148 file status 148 filmstrip 94, 95, 98, 99 filtering search criteria 140 filters on book images 196 214 Index finding images in the Browser 70 with combinations of criteria 148, 149 by date 144 by EXIF data 147 in filmstrip 96 by IPTC data 146 by keywords 143 by names or text 141 Query HUD 139–140 by ratings 142 saving search results 150 Smart Albums and 151–154 finding keywords 122, 125 FireWire cables 22 five star ratings 34 flash information 40 focal length metadata 40 folders defined 13, 17 deleting 54 importing 64 importing images from 62 Smart Albums 151 Font Size pop-up menu 172 full page spreads 197 full-resolution display 88 Full Screen button 33, 95 Full Screen mode 33, 43 entering and exiting 95 filmstrip 95 keyboard shortcuts 104 overview 93 toolbar 99 using HUDs in 102 G Gallery Pages panel 188 Gamma setting 172 GIF files 56, 80 graphics cards 24 green channels 156 grid view 32, 71 Gridview Background Level slider 73 Grid View button 69 Grow Selection command 74 H hard copies of books 200 hardcover books 197 hard disks backing up to 202 disconnecting 206 external FireWire drives 28 identifying 205 importing images from 61 offsite storage 205 restoring from 207 space on 204 startup disks 28 vaults on 19, 204 heads-up displays. See HUDs Height value slider 190 hidden images in Light Table 168 hiding Adjustments Inspector 39, 40 control bar 33 filmstrip 99 Import panel 41 interface elements 44 Loupe tool 87 Projects panel 31 toolbar 35 Vaults panel 42 highlights adjustments 156 homepages, linking to 191 HUDs See also names of specific HUDs overview 42 using in Full Screen mode 102 I identifying referenced images 81 ID numbers 148 If 78 image adjustments Adjustments HUD 103 Adjustments Inspector 38 applying 12 buttons and tools 37 displaying controls 156 editing prior adjustments 39 lifting 38, 101 overview 155 tools HUDs 103 types of 156 in versions 14 in workflow 12 Image Export command 180 images backing up 12, 202 in books 193–200 comparing 84, 86 digital master files. See digital master files editing. See image adjustments exporting. See exporting file formats 56 finding. See finding images hard disk space and 28 importing. See importing images Index keywords 136–138 legacy images 56 metadata in. See metadata navigating through 34 panning 88 pick images 108 printing 171–175, 193–200 rating 34, 97, 113 rotating 34 selecting 101 series of 106 slideshows 159–161 sorting 12 stacks 105, 110 versions 14, 78–79 in workflow 11 Import dialog 57 importing images backing up and 68 from cameras or card readers 61 dragging files into projects 63 file formats 56 folders of images 64 from cameras or card readers 57 Import panel 41 from iPhoto Libraries 65 large numbers of images 64 organizing imports 56 overview 55 selected images 59 stored on computers 61 transferring projects 67 trial imports 56 in workflow 11 importing projects from other computers 67 Import panel 41 opening 57 Import Panel button 36 Increase Diameter command 87 Increase Rating button 34, 97, 114 increasing ratings 34, 97, 114, 118 incremental versions 78 International Press Telecommunications Council data. See IPTC data Invert Selection command 74 iPhoto disabling for cameras or cards 57 importing Library 65 iPhoto Libraries 11 IPTC data character length 121 displaying 40, 76 exporting 177 exporting keywords as 121 finding images by 146 215 J JPEG files 56, 80, 177 digital master files 13 JPEG2000 files 56, 80 K keyboard shortcuts Full Screen mode 104 keys for 47 keywords 130 Loupe tool 88 rating images 118 ratings 119 slideshows 161 stack commands 111 keyword buttons 129 keyword controls 35, 129–130 keyword groups 122 Keyword Preset Group pop-up menu 35, 129, 131 keyword preset groups applying keywords 130–133 creating 132 keywords adding to Keywords HUD 126 applying multiple keywords 124 applying preset groups 130–133 applying with Keywords HUD 122–128 applying with Lift & Stamp HUD 134–136 deleting 128, 138 exporting 121, 177 IPTC data 121 keyboard shortcuts 130 keyword controls 129–130 in Metadata Inspector 40 overview 121 predefined 122 preset keywords 130 searching for 122 searching for images by 141, 143 viewing for images 136–138 Keyword Sets window 132 Keywords HUD 38 adding new keywords to 126 applying keywords with 122–128 opening 102 Keywords pop-up menu 143 L Large Hardcover button 197 Large Softcover button 197 layering images and text on book pages 196 layout buttons 38 layouts book designs. See master pages options for printing 172 216 Index options for viewing 46 legacy images 56 levels adjustments 156 Libraries backing up to vaults 202 defined 13 restoring 202, 207 updating vaults 205 Library defined 17 Lift & Stamp HUD 134–136 Lift tool 38, 101, 134 Light Table adding images to 165 aligning images in 167 arranging images in 167 creating albums 164 moving and resizing images in 166 overview 44, 163 printing arrangements 170 resetting images 167 resizing display 169 resizing images in 166 unplaced images 166 Light Table albums creating 36, 164 saving search results as 150 Light Table Zoom slider 169 lining up images in book pages 199 in Light Table 167 linking to homepages 191 list view 32, 70, 71 List View button 69, 138 locating a referenced image 82 locations in metadata 40 for restoration 207 of vaults 204 Lock button 122 locked vaults 206 Loupe button 38, 101 Loupe tool 38, 87, 101 M .Mac accounts 183, 191 linking webpages to homepages 191 Mac OS configuring multiple displays 26–27 magnifying images with Loupe 87 magnifying images 33, 98 magnifying pages 197 managed images 13, 18 Manual slideshow setting 160 master files. See digital master files master page layouts 193, 196, 198, 200 master pixel size 148 matching search criteria 140, 141 Match pop-up menu 140, 141 Maximize Viewer layout 46 metadata in books 196 dates 145 displaying 40, 76, 196 exporting 177 in filenames 56 finding images with 146, 147 keywords 121 lifting 38 searchable data fields 148 Metadata Format pop-up menu 196 Metadata Inspector 40, 136 Metadata pop-up menu 172 metering pattern metadata 40 migrating to new equipment 202, 207 mirroring displays 26, 89 mistakes, undoing 47 modifier keys 47 monitors. See displays Monochrome Mixer adjustment 156 Move to Trash button 53 moving filmstrip 99 images in Light Table 166 images to other projects or albums 80 items to Trash 53 panning images 88 multiple-criteria searches 148 multiple displays 23–27 multiple images printing 173 rating 115 selection modes 98 multiple images in Viewer 85 multiple keywords 124 multiple selections 33 multiple stacks of images 110 multiple text fields 141 N naming export presets 181 files 56 Light Table albums 164 projects 50 renaming images 72 Smart Albums 152 vaults 204 narrative text 199 Index navigating through book pages 197 in Browser 73 in filmstrip 97 through images 70 through slideshows 161 through webpages 188 navigation buttons 34 New Album With Current Images button 140 New Book Album button 36 New Book From Selection command 194 New Empty Album button 36 New Empty Book command 194 New Empty Light Table command 164 New Light Table Album button 36 New Light Table From Selection command 164 New Project button 36 New Smart Album button 36, 140, 152 New Version command 78 New Version From Master button 37, 78, 100 New Web Gallery Album button 36 New Web Gallery From Selection command 184 New Web Journal From Selection command 186 Next Image button 34, 73, 97 Next Page button 197 noise reduction 156 nonadjacent images, selecting 74 numbering pages 196 O offline hard disks 206 offsite storage 205 Open All Stacks button 100 opening projects 50 stacks 100, 108 orange borders 117 ordering books 200 organizing projects before importing files 56 importing folders 64 orientation 172 searching for images by 148 overlapping images on book pages 196 filmstrip and 99 in Light Table 168 overlapping text on book pages 196 overlays for ratings 114 P page layouts 196 page numbers 196 pages adding to books 198 217 adding to or removing from books 196 aligning and resizing images on 199 navigating through 197 number to print 172 removing from books 198 text boxes 199 Pages panel 196 panning images 88 paper size settings 172 patch adjustments 37, 101, 156 Patch tool 37, 101 pausing slideshows 161 PDF files 175 Photo Box Alignment command 199 photo boxes 196, 199 Photo Filter pop-up menu 196 Photoshop files (PSD) 56, 80, 177 Pick command 108 picks defined 105 marking images as 100 selecting 108 PNG files 13, 56, 80, 177 posting webpages to web 191 preferences 46 preset export options 179, 180 preset information display 91 preset keywords 35, 122, 129, 130 preset layouts 46 preset print settings 172, 173 preset slideshows 160 previewing printing options 173 Previous Image button 34, 73, 97 Previous Page button 197 Primary Only button 33, 98 primary selections 33, 73, 98 primary Viewer 89 Print button 197 Print dialog 170, 171 printer settings 172 printing .Mac account printing service 193 book pages 197 books 175, 193–200 contact sheets 174 images 171–175 layout options 172 Light Table arrangements 170 metadata sets 172 multiple images 173 ordering printed books 200 single images 173 to PDF files 175 Use Best DPI 172 218 Index print resolution 172 Project Action pop-up menu 31 project buttons 36 Project Management layout 46 projects copying and moving images between 80 creating 36, 50 defined 13, 15 deleting 54 deleting images 53 dragging image files into 63 empty 58, 59 exporting 67 favorites 52 importing images into 55, 58, 64 naming 50 opening and closing 50 organization tips 56 Projects panel functions 31 Smart Albums and 153 switching between 51 tools 36 transferring 15 transferring projects 67 in workflow 11 Projects panel 31, 54 Projects pop-up menu 31 Promote button 100 promoting images 79, 100, 109 proofing books 200 PSD files 56, 80, 177 Publish Album As option 191 publishing webpages 191 Publish to .Mac command 191 purchasing books 197, 200 Q Query HUD creating Smart Albums 152 date searches 144 displaying 43 EXIF data searches 147 IPTC data searches 146 keyword searches 143 multiple-criteria searches 148, 149 overview 139–140 ratings-based searches 142 saving search results 150 sorting images by ratings 116 text searches 141 in workflow 12 Query HUD Action pop-up menu 140 Query HUD button 69, 96 QuickTime-compatible file formats 56 R rating images assigning ratings 114 buttons for 34 comparing images 117 finding images by ratings 142 keyboard shortcuts 118, 119 overview 113 sorting rated images 115 Rating pop-up menu 142 ratings buttons 34, 97 RAW files 56, 80 digital master files 13 rearranging display positions 26 rearranging images on book pages 196 in Browser 75 in Light Table 166 in slideshows 161 in stacks 109 on webpages 189 Rebuild Book With All Images command 198 recovering from file losses 202 red channels 156 red-eye adjustments 156 Red Eye tool 38, 101 redoing actions 47 red rectangle symbol 88 Reduce Selection command 74 red Vault Status buttons 203 referenced images 13, 18, 80 backing up 202 displaying a list 81 identifying 81 locating 82 reflowing images in books 196 Reject button 34, 97, 114 rejecting images 34, 97, 114 compare images 118 Reject ratings 113 Remove From Favorites command 52 Remove Keyword button 123, 128 Remove Vault command 206 removing See also deleting book pages 198 hard disks 206 images from Light Table 165 images from slideshows 161 images from Smart Albums 154 images from stacks 109 keywords 128, 138 projects from favorites 52 vaults 206 renaming image versions 72 Index resetting images in Light Table 167 resizing fonts 172 images for printing 172 Loupe tool 87 resizing images on book pages 199 in Light Table 166 on webpages 190 Restore Library dialog 207 retouching images 101 revealing images in Light Table 168 rolls from iPhoto Libraries 66 Rotate buttons 97 Rotate Left and Rotate Right buttons 34, 97 Rotate Left and Rotate Right tools 37, 101 rotating images in Browser 76 in filmstrip 97 tools 34, 37, 101 rows of images on webpages 190 Rows value slider 189 Run Slideshow dialog 160 S saturation 156 Save as PDF button 175 saving books as PDFs 175 search results 150 Scale To Fill command 199 Scale to Fit All Items button 169 Scale to Fit button 197 Scale To pop-up menu 172 scroll bar 70, 96 search criteria combining 148, 149 filtering by 140 matching 140 Smart Albums and 154 search criteria options 140 Search field 70, 96, 122, 140 searching 148 searching for images. See finding images secondary Viewer 89 Select All command 74 Select button 34, 97, 114 Select Destination command 207 selecting images for Light Table albums 164 to import 59 multiple images 74 primary selections 73 Selection tool 101 219 selecting keywords to copy 135 Selection tool 37, 101 Select ratings 118 selects 15 Select to Beginning and Select to End commands 74 Send Backward button 196 sensor dust 156 sepia effects 156 series of images 106 Set Compare Item command 86, 117 Set Master Page pop-up menu 196, 198 settings 46 setting up systems 11, 21–28 shadow adjustments 156 shortcut menus 47 shortcuts. See keyboard shortcuts Show All Images button 166 Show crop marks 173 Show Full Spreads button 197 Show Keyword Controls command 129 Show Master Image button 33, 101 Show Single Pages button 197 Show Unplaced Images button 166 shutter speeds 40 Shuttle control 70, 71, 96 single image printing 172 Single Images preset 173 single page view 197 sites. See webpages Site Theme button 189 Slideshow button 36 slideshows changing images in 161 keyboard shortcuts 161 overview 159–161 Slow Dissolve setting 160 Smart Albums creating 36, 140, 152 defined 16 deleting 154 overview 151–152 saving search results as 150 in workflow 12 Smart Web Gallery Albums 150 softcover books 197 Sort Direction button 69 sorting images in Browser 32, 69 by ratings 115 in list view 70, 72 in workflow 12 Sorting pop-up menu 69 source vaults 207 Span option (multiple displays) 89 Split Stack command 110 220 Index splitting stacks 110 spot adjustments 37, 101, 156 Spot tool 37, 101 Stack 37 Stack command 107 Stack Pick button 37, 100 stacks adding and removing images 109 arranging images in 109 closing 100 creating 106 creating manually 107 keyboard shortcuts for 111 marking picks 100 opening or closing 100, 108 overview 105 picks 105 promoting and demoting images 109 selecting pick images for 108 splitting 110 tools 37 unstacking images 110 Stamp button 135 Stamp tool 38, 101, 136 star ratings 113 startup disks 28 stock ID numbers 148 stopping slideshows 161 storage space on external disks 204 straightening images 37, 101, 156 Straighten tool 37, 101 Subfolder format 178 subfolders 65 switching between projects 51 synchronizing vaults and backup files 19 system setup 11, 21–28 T templates for books 193 text adding to webpages 188 in books 196 on contact sheets 172 searching for images by 141 text boxes 196, 199 Text Style pop-up menu 196 Theme button 196, 200 Theme dialog 200 theme list 194 themes for books 193, 200 for webpages 189 Thumbnail Image Preset pop-up menu 191 Thumbnail Resize slider 70, 96 thumbnails arranging in Browser 32 creating while importing 55 in grid view 71 size of 70, 71, 72, 96 in versions 14 viewing images as 69 on webpages 191 TIFF files 13, 56, 80, 177 time time zones 148 toolbar customizing 45 Full Screen mode 94, 99 tools customizing 45 toolbar buttons 35–38 tools HUDs 103 transferring Libraries 207 projects 15, 67 U Uncover button 168 undoing errors 47 unlocking vaults 206 Unstack command 110 unstacking images 110 Update All Vaults button 205 updating vaults 19, 42, 203, 205 USB cables 22 V Vault Action pop-up menu 204 vaults backing up Libraries to 202 creating 204 defined 13, 19 deleting images in 206 identifying hard disks 205 locking and unlocking 206 restoring images from 202 restoring Libraries from 207 source vaults 207 status of 42, 203 updating 205 Vaults panel 42 Vaults panel 42 Vault Status button 205, 206 Vault Status buttons 42 version names searching for 148 version numbers 40 versions in albums 15 Index copying or moving to other albums 80 creating 78–79, 100 creating while importing 55 defined 13, 14 deleting 53 duplicating 100 exporting 179 incremental versions 78 numbers 40 in projects 15 promoting or demoting 79 renaming 72 tools 37 Viewer adjusting image view 88 background adjustments 84 comparing images in 86 full-resolution image display 88 image data in 84 keywords in 137 Loupe 87 metadata in 91 number of images in 85 overlays 92 overview 32, 83 Viewer Background Level slider 84 Viewer Mode pop-up menu 33, 89, 98 Viewer overlays 92 View Options command 72, 92, 137 View Options window 77 W watermarks exporting images with 177 watermarks on images 182 web galleries creating 184 editing appearance 189 navigating and viewing 188 overview 183 posting to web 191 saving search results as 150 web gallery albums 36 web journals adding pages 188 adding text and titles 188 creating 186 deleting pages 188 editing appearance 189 navigating and viewing 188 overview 183 posting to web 191 saving search results as 150 Webpage Editor 184, 186, 188, 191 221 webpages adding pages 188 adding text and titles 188 deleting 188 editing appearance 189 linking to .Mac homepages 191 navigating through 188 posting to web 191 white-balance adjustments 156 white borders 117 white points 156 Width value slider 190 workflow in digital photography 9–12 222 Index workspace configuring and customizing 44–46 layout buttons 38 Y yellow Vault Status buttons 203 Z zooming to change image view 33, 88, 98, 169, 197 Zoom to 100% command 169 Zoom Viewer button 33, 88, 98