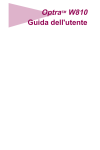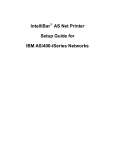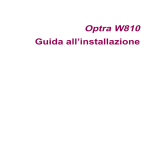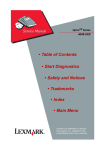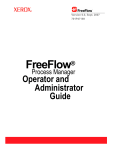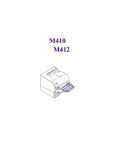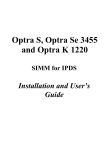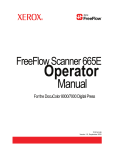Download Lexmark Optra W810 Laser Printer
Transcript
First Edition (September 1999) The following paragraph does not apply to any country where such provisions are inconsistent with local law: LEXMARK INTERNATIONAL, INC., PROVIDES THIS PUBLICATION “AS IS” WITHOUT WARRANTY OF ANY KIND, EITHER EXPRESS OR IMPLIED, INCLUDING, BUT NOT LIMITED TO, THE IMPLIED WARRANTIES OF MERCHANTABILITY OR FITNESS FOR A PARTICULAR PURPOSE. Some states do not allow disclaimer of express or implied warranties in certain transactions; therefore, this statement may not apply to you. This publication could include technical inaccuracies or typographical errors. Changes are periodically made to the information herein; these changes will be incorporated in later editions. Improvements or changes in the products or the programs described may be made at any time. You can purchase additional copies of publications related to this product by calling 1-800-553-9727. In the United Kingdom and Eire, call 0628-481500. In other countries, contact your point of purchase. References in this publication to products, programs, or services do not imply that the manufacturer intends to make these available in all countries in which it operates. Any reference to a product, program, or service is not intended to state or imply that only that product, program, or service may be used. Any functionally equivalent product, program, or service that does not infringe any existing intellectual property right may be used instead. Evaluation and verification of operation in conjunction with other products, programs, or services, except those expressly designated by the manufacturer, are the user’s responsibility. Lexmark, Lexmark with diamond design, FontVision, MarkNet, MarkVision, and Optra are trademarks of Lexmark International, Inc., registered in the United States and/or other countries. ImageQuick, Optra Forms, OptraImage, and PictureGrade are trademarks of Lexmark International, Inc. Operation ReSource is a service mark of Lexmark International, Inc. PCL® is a registered trademark of the Hewlett-Packard Company. PCL is Hewlett-Packard Company’s designation of a set of printer commands (language) and functions included in its printer products. This printer is intended to be compatible with the PCL language. This means the printer recognizes PCL commands used in various application programs, and that the printer emulates the functions corresponding to the commands. PostScript® is a registered trademark of Adobe Systems Incorporated. PostScript 3 is Adobe Systems’ designation of a set of printer commands (language) and functions included in its software products. This printer is intended to be compatible with the PostScript 3 language. This means the printer recognizes PostScript 3 commands used in various application programs, and that the printer emulates the functions corresponding to the commands. Details relating to compatibility are included in the Technical Reference. Helvetica is a trademark of Linotype-Hell AG and/or its subsidiaries. ITC Avant Garde and ITC Zapf Chancery are trademarks of International Typeface Corporation. Other trademarks are the property of their respective owners. © Copyright 1999 Lexmark International, Inc. All rights reserved. UNITED STATES GOVERNMENT RESTRICTED RIGHTS This software and documentation are provided with RESTRICTED RIGHTS. Use, duplication or disclosure by the Government is subject to restrictions as set forth in subparagraph (c)(1)(ii) of the Rights in Technical Data and Computer Software clause at DFARS 252.227-7013 and in applicable FAR provisions: Lexmark International, Inc., Lexington, KY 40550. Table of contents About this book . . . . . . . . . . . . . . . . . . . . . . . . . . . . . 6 Tips for viewing this document . . . . . . . . . . . . . . . . . . . . . . . . . . . 6 Printing the file . . . . . . . . . . . . . . . . . . . . . . . . . . . . . . . . . . . . . . . 8 Other resources . . . . . . . . . . . . . . . . . . . . . . . . . . . . . . . . . . . . . . 8 Chapter 1: Overview . . . . . . . . . . . . . . . . . . . . . . . . . . . . . . . . . . . 9 Print technology . . . . . . . . . . . . . . . . . . . . . . . . . . . . . . . . . . . . . . 9 Intended customers . . . . . . . . . . . . . . . . . . . . . . . . . . . . . . . . . . 10 Network support . . . . . . . . . . . . . . . . . . . . . . . . . . . . . . . . . . . . . 10 Available models . . . . . . . . . . . . . . . . . . . . . . . . . . . . . . . . . . . . 12 Printer features . . . . . . . . . . . . . . . . . . . . . . . . . . . . . . . . . . . . . . 13 Printer parts . . . . . . . . . . . . . . . . . . . . . . . . . . . . . . . . . . . . . . . . 18 Printer CD . . . . . . . . . . . . . . . . . . . . . . . . . . . . . . . . . . . . . . . . . . 26 Chapter 2: Changing printer settings . . . . . . . . . . . . . . . . . . . . 27 Using the operator panel . . . . . . . . . . . . . . . . . . . . . . . . . . . . . . 28 Printer menus . . . . . . . . . . . . . . . . . . . . . . . . . . . . . . . . . . . . . . . 32 Chapter 3: Paper handling . . . . . . . . . . . . . . . . . . . . . . . . . . . . . 94 Paper sources . . . . . . . . . . . . . . . . . . . . . . . . . . . . . . . . . . . . . . 95 Output bins . . . . . . . . . . . . . . . . . . . . . . . . . . . . . . . . . . . . . . . . 103 Paper sizes supported . . . . . . . . . . . . . . . . . . . . . . . . . . . . . . . 104 Size sensing . . . . . . . . . . . . . . . . . . . . . . . . . . . . . . . . . . . . . . . 107 Paper type . . . . . . . . . . . . . . . . . . . . . . . . . . . . . . . . . . . . . . . . 107 Multipage printing . . . . . . . . . . . . . . . . . . . . . . . . . . . . . . . . . . . 110 Collating print jobs . . . . . . . . . . . . . . . . . . . . . . . . . . . . . . . . . . 111 Duplexing . . . . . . . . . . . . . . . . . . . . . . . . . . . . . . . . . . . . . . . . . 113 Printing forms with Optra Forms . . . . . . . . . . . . . . . . . . . . . . . . 114 Table of contents 3 Chapter 4: Output options . . . . . . . . . . . . . . . . . . . . . . . . . . . . 116 2500-sheet finisher option . . . . . . . . . . . . . . . . . . . . . . . . . . . . 117 10-bin mailbox option . . . . . . . . . . . . . . . . . . . . . . . . . . . . . . . . 133 Chapter 5: Printer consumables . . . . . . . . . . . . . . . . . . . . . . . 137 Toner cartridge . . . . . . . . . . . . . . . . . . . . . . . . . . . . . . . . . . . . . 138 Photoconductor kit . . . . . . . . . . . . . . . . . . . . . . . . . . . . . . . . . . 139 Transfer kit . . . . . . . . . . . . . . . . . . . . . . . . . . . . . . . . . . . . . . . . 141 Fuser . . . . . . . . . . . . . . . . . . . . . . . . . . . . . . . . . . . . . . . . . . . . 144 Staples . . . . . . . . . . . . . . . . . . . . . . . . . . . . . . . . . . . . . . . . . . . 145 Determining the status of supplies . . . . . . . . . . . . . . . . . . . . . . 146 Storing supplies . . . . . . . . . . . . . . . . . . . . . . . . . . . . . . . . . . . . 147 Recycling used supplies . . . . . . . . . . . . . . . . . . . . . . . . . . . . . . 147 Chapter 6: Print quality . . . . . . . . . . . . . . . . . . . . . . . . . . . . . . 148 Print resolution . . . . . . . . . . . . . . . . . . . . . . . . . . . . . . . . . . . . . 148 Print Darkness . . . . . . . . . . . . . . . . . . . . . . . . . . . . . . . . . . . . . 149 PictureGrade . . . . . . . . . . . . . . . . . . . . . . . . . . . . . . . . . . . . . . 149 Toner Saver . . . . . . . . . . . . . . . . . . . . . . . . . . . . . . . . . . . . . . . 150 Print quality problems . . . . . . . . . . . . . . . . . . . . . . . . . . . . . . . . 150 Chapter 7: Understanding fonts . . . . . . . . . . . . . . . . . . . . . . . 151 Typefaces and fonts . . . . . . . . . . . . . . . . . . . . . . . . . . . . . . . . . 151 Bitmapped and scalable fonts . . . . . . . . . . . . . . . . . . . . . . . . . 153 Resident fonts . . . . . . . . . . . . . . . . . . . . . . . . . . . . . . . . . . . . . . 154 Symbol sets . . . . . . . . . . . . . . . . . . . . . . . . . . . . . . . . . . . . . . . 161 Downloadable fonts . . . . . . . . . . . . . . . . . . . . . . . . . . . . . . . . . 162 Printing a font sample list . . . . . . . . . . . . . . . . . . . . . . . . . . . . . 163 Chapter 8: Managing memory . . . . . . . . . . . . . . . . . . . . . . . . . 164 Printer memory (SDRAM) . . . . . . . . . . . . . . . . . . . . . . . . . . . . . 164 Memory usage and requirements . . . . . . . . . . . . . . . . . . . . . . . 165 Flash memory . . . . . . . . . . . . . . . . . . . . . . . . . . . . . . . . . . . . . . 169 Table of contents 4 Disk option . . . . . . . . . . . . . . . . . . . . . . . . . . . . . . . . . . . . . . . . 169 Downloaded resources . . . . . . . . . . . . . . . . . . . . . . . . . . . . . . . 174 Memory errors . . . . . . . . . . . . . . . . . . . . . . . . . . . . . . . . . . . . . 178 Chapter 9: Connectivity and network management . . . . . . . 181 Parallel communications . . . . . . . . . . . . . . . . . . . . . . . . . . . . . . 182 Serial communications . . . . . . . . . . . . . . . . . . . . . . . . . . . . . . . 185 Internal print servers . . . . . . . . . . . . . . . . . . . . . . . . . . . . . . . . . 187 External print servers . . . . . . . . . . . . . . . . . . . . . . . . . . . . . . . . 189 Tri-port card . . . . . . . . . . . . . . . . . . . . . . . . . . . . . . . . . . . . . . . 190 Coax/Twinax adapter for SCS . . . . . . . . . . . . . . . . . . . . . . . . . 192 Supported network environments . . . . . . . . . . . . . . . . . . . . . . . 193 Input buffers . . . . . . . . . . . . . . . . . . . . . . . . . . . . . . . . . . . . . . . 194 Multiple port rotation . . . . . . . . . . . . . . . . . . . . . . . . . . . . . . . . . 195 MarkVision printer management software . . . . . . . . . . . . . . . . 197 SIMM for IPDS . . . . . . . . . . . . . . . . . . . . . . . . . . . . . . . . . . . . . 202 ImageQuick TIFF SIMM . . . . . . . . . . . . . . . . . . . . . . . . . . . . . . 207 ImageQuick Web SIMM . . . . . . . . . . . . . . . . . . . . . . . . . . . . . . 210 Chapter 10: Troubleshooting . . . . . . . . . . . . . . . . . . . . . . . . . . 213 Print quality problems . . . . . . . . . . . . . . . . . . . . . . . . . . . . . . . . 214 Paper feed problems . . . . . . . . . . . . . . . . . . . . . . . . . . . . . . . . 220 Other printing problems . . . . . . . . . . . . . . . . . . . . . . . . . . . . . . 222 Finisher problems . . . . . . . . . . . . . . . . . . . . . . . . . . . . . . . . . . . 229 Mailbox problems . . . . . . . . . . . . . . . . . . . . . . . . . . . . . . . . . . . 233 Calling for service . . . . . . . . . . . . . . . . . . . . . . . . . . . . . . . . . . . 234 Table of contents 5 About this book This document provides a comprehensive survey of the Lexmark Optra™ W810 printer design and features. It focuses on how various printer functions work and how they can benefit the customer. The information may help Lexmark Customer Support representatives and marketing and sales support teams understand the Optra W810, its niche in the workplace, and its capabilities. The document may also help answer specific customer questions relating to printer performance and capabilities. Tips for viewing this document If you are not familiar with PDF files, the following tips may help you find the information you need. • To move forward and backward through this document: – Select an option under View in the menu bar at the top of the page. – Use the arrows in the toolbar at the top of the page, or the up arrow and down – – – • arrow keys on the keyboard. Press the Page Up and Page Down keys on the keyboard. Use the scroll bar to the right of the page. Click the page number box on the status bar at the bottom of the page and type the page you want. To increase or decrease the magnification of the pages: – Select the magnifying glass icon on the toolbar at the top of the page and then – draw a box around the area you want to view. Click the magnification box on the status bar and select an option from the drop-down menu. About this book 6 • To jump directly to a particular section or key word in this document: – – – – – Click one of the bookmarks in the overview window to the left of the page. Click a topic in the document’s table of contents. Select Tools from the menu bar and then choose Find or Search. Click the binoculars icon on the toolbar and then type a word in the text box. Click a cross-reference to a figure, page number, or heading in the document itself. A note about the illustrations Several illustrations in this book, as well as in the Optra W810 Setup Guide and the Optra W810 User’s Reference, show the printer with a duplex option attached. The manual feed tray shown in the illustrations is no longer required for printing duplex jobs, and has been removed. Therefore, if your printer has a duplex option attached, it may look slightly different than the duplex options illustrated in these books. The area of detail in the following illustration shows the manual feed tray that has been removed. Manual feed tray Optra W810 printer with duplex option attached About this book 7 Printing the file Although this book was designed primarily for online viewing, you can print a hardcopy. Click File on the toolbar, and then choose Print. Make sure you’ve selected the correct printer, range of pages, and number of copies before you click OK. Other resources You may find that the following hardcopy publications provide other helpful information relating to the Optra W810: • User’s Reference Provides information about loading paper, clearing error messages, ordering and replacing supplies, installing maintenance kits, and troubleshooting. (Also available on the Lexmark Web site at www.lexmark.com.) • Setup Guide Includes step-by-step instructions for setting up the printer and installing all of the options. (Also available on the Lexmark Web site at www.lexmark.com.) • Service Manual Provides diagnostics, adjustment procedures, removal procedures, and a parts catalog. In addition, the following publications are available in PDF format on the Drivers, MarkVision and Utilities CD that ships with the printer: • MarkVision™ publications, including a general introduction to MarkVision features and installation instructions for several network environments. • Network setup information for specific topologies and network operating systems. • Card Stock & Label Guide, which provides details about choosing appropriate print media. (Also available on the Lexmark Web site at www.lexmark.com.) • Technical Reference, which lists PostScript and PCL emulation commands, interface specifications, and provides details about flash memory and disk storage. (Also available on the Lexmark Web site at www.lexmark.com.) Other sources of available information include product announcement information and marketing brochures. About this book 8 1 Overview The Optra W810 printer is a high performance network printer that supports paper sizes up to A3 or 11x17. With print speeds of up to 35 ppm, 1200 Image Quality print resolution, and a number of paper handling and finishing options, the Optra W810 is the ideal imaging solution for large work groups with high print volume demands. Optra W810 printer Print technology The Optra W810 print method utilizes a two-component photoconductor cartridge and a separate toner cartridge. (See page 138 for a more detailed explanation of the printer’s toner feeding system.) The printer’s fuser is a customer-replaceable, long-life unit. Overview 9 Intended customers Because of its tremendous paper handling capacities, the Optra W810 printer is best suited for use in a network setting, connected to a network by one or more internal or external print servers. Users on the network can access the printer remotely through MarkVision to check the status of print jobs and printer supplies, and use drivers to send print jobs to the printer. The network administrator may choose to lock the printer operator panel so that printer functions can only be accessed using the drivers. The printer’s support of large-size papers should increase its appeal for a number of customers. The Optra W810 can provide output for print jobs requiring legal, 11x17, or A3 size paper. With the ability to supplement the standard paper trays—one 250-sheet tray and two 500-sheet trays—with either an optional 500-sheet tray or an optional 2500-sheet tray, customers can load a wide variety of media in the printer simultaneously. For example, a business that prints different kinds of jobs could load transparencies in tray 1, A3 size paper in tray 2, 11x17-inch paper in tray 3, and letter size paper in the 2500-sheet tray (tray 4). Conversely, a business that typically prints all jobs on one size of paper could load that paper in all four sources, then link the sources to effectively create a 3750-sheet input tray. The printer’s maximum duty cycle, generally accepted as the maximum output in any given month, is 150,000 pages per month. It is estimated the average monthly page volume for the printer will be 15,000 per month, but this may vary depending on customer applications and needs. Network support The speed and paper-handling flexibility of the Optra W810 make it well suited for a large corporate workgroup. Lexmark provides a variety of connectivity options that make the printer an excellent choice for all types of network operating systems and topologies. You can choose the Optra W810n model, which comes with a MarkNet™ N2001e print server (10BaseT/100BaseTX Ethernet) factory installed. The Optra W810dn goes a step further by providing both an extra 16MB of memory and duplexing function in a network environment. All Optra W810 printer models lets you attach up to two internal print servers to support network configurations requiring Ethernet, Token-Ring, LocalTalk, serial, Overview 10 infrared, or additional parallel ports. Or, you can use the standard parallel port to attach external print servers, such as Lexmark’s MarkNet Pro or MarkNet XLe. Lexmark’s MarkNet N2000 Series and MarkNet S Family of internal print servers use Intel’s EtherExpress Pro/100 technology for Ethernet and IBM’s PCI Token-Ring adapter technology. These internal print servers are designed for firmware upgrades, anticipating future protocol demands for new functions. MarkNet N2000 Series print servers support Network Plug and Print 2.0 on Windows NT 4.0 systems, and TCP/IP, Novell, AppleTalk, and LexLink protocols. MarkNet N2000 Series print servers also support a Web Resident Web page with Microsoft Internet Explorer 4.0 and Netscape Navigator 4.5 for Windows 95/98 or Windows NT. A remote operator panel is available with MarkNet N2000 print servers installed in Optra S or later printers. MarkVision for Windows 95/98, Windows NT 4.0, Windows 2000, Macintosh, and OS/2 Warp is shipped with your printer on the Drivers, MarkVision and Utilities CD. You can purchase MarkVision for UNIX networks and UNIX Intranet Servers and MarkVision for Sun Systems and Sun Intranet Servers from Lexmark. Contact the place where you bought your printer or visit the Lexmark Web site at www.lexmark.com. MarkVision’s graphical user interface provides ongoing status for Lexmark printers connected locally or attached directly to a network. Network users and administrators can also use MarkVision features to increase productivity. See “Connectivity and network management” on page 181 for more information about MarkVision and network support for the Optra W810 printer. Overview 11 Available models Three Optra W810 models are available. The distinctive features of each of these models are outlined in the following table. Optra W810 models Feature Optra W810 Optra W810n Optra W810dn Standard paper capacity 1250 sheets 1250 sheets 1250 sheets Optional paper sources • 500-sheet drawer or • 500-sheet drawer or • 500-sheet drawer or • 2500-sheet drawer • 2500-sheet drawer • 2500-sheet drawer Standard memory 16MB 16MB 32MB 2.1GB hard disk Optional Optional Optional Network support Optional MarkNet S 10BaseT/ 100Base TX Ethernet server MarkNet S 10BaseT/ 100Base TX Ethernet server Duplexing capability Optional Optional Standard Font support Standard (for Lexmark Optra printers) Standard Standard Additional hardware None MarkNet S 10BaseT/ 100Base TX Ethernet server MarkNet S 10BaseT/ 100Base TX Ethernet server Duplex option Overview 12 Printer features The following table provides an overview of the Optra W810 features. Standard features Feature Description Print addressability • 300 dpi • 600 dpi • 1200 Image Quality Maximum print speed 35 ppm Fonts • PostScript 3 emulation – 156 scalable fonts • PCL 6 emulation – 84 scalable fonts – 2 PCL bitmap fonts • FontVision™ font manager utility with 110 fonts • World class international font support: 83 symbol sets, including support for Canadian French, Brazilian Portuguese, Cyrillic, and Greek Paper input • 250-sheet tray • Two 500-sheet trays Paper output Standard bin: 300 sheets Paper sizes A3, A4, A5, B4, B5, letter, executive, legal, 11x17, Universal Printer memory • Optra W810 and W810n: 16MB • Optra W810dn: 32MB Interface Parallel (standard Centronics protocol that complies with bidirectional IEEE 1284B) Internal solutions ports • Two ports for print servers, tri-port cards, or parallel port adapters • One connector for a hard disk • Three memory connectors for printer memory or flash Printer software MarkVision utility that lets you manage your printer from your computer. Supported in the following environments: Windows 95/98/2000, Windows NT 4.0, OS/2 Warp, Macintosh, UNIX, and Sun. Also offers OptraImage™ support and Print and Hold functions. Overview 13 Standard features Feature Description Duty cycle Up to 150,000 pages per month The following table outlines the options available for the Optra W810. Options Option Description 500-sheet drawer Support unit and 500-sheet tray (tray 4) supporting A3, A4, B4, 11x17, letter, or legal size paper. 2500-sheet drawer Support unit and 2500-sheet tray (tray 4) supporting either A4 or letter size paper. 2500-sheet finisher Provides 3 or 4 hole punching, stapling, and offset functions: • Bin 1 has a paper handling capacity of 500 sheets, and supports hole punching. • Bin 2 has a capacity of 2000 sheets, and supports hole punching, stapling, and offset stacking. 10-bin mailbox Sorts, collates, and organizes printed documents into a maximum of 10 bins, each with a paper handling capacity of 200 sheets. Duplex option Provides 2-sided printing. Memory 4MB, 8MB, 16MB, 32MB, 64MB, and 128MB SDRAM DIMMs can be installed in three memory connectors. The printer can use a maximum of 384MB of SDRAM. Flash memory One of the following can be installed in the memory connectors: • 2MB, 4MB, 8MB, and 16MB options, with a maximum of 16MB possible. • Optra Forms™ 2MB, 4MB, 8MB, and 16MB flash DIMMs. Hard disk option Integrated internal IDE disk option Optra Forms hard disk (2.1GB or larger) 2.1GB hard disk with adapter Cable (attaches to system card) Hard disk adapter For installing compatible third-party hard disks. Overview 14 Options Option Description MarkNet S and MarkNet N2000 Series internal print servers Print servers are available to support the following topologies: Tri-port adapter Provides support for the following interfaces: • Ethernet 10BaseT and 10Base2 • Ethernet 10/100BaseTX • Token-Ring (connects the printer to a Token-Ring network via DB9 or RJ45) • Serial RS-232C/RS-422A • High speed infrared local connections • LocalTalk network connection OptraImage Includes scanner, control panel, power cord, stand, and documentation. See OptraImage documentation for details. Infrared adapter For use with the tri-port card; receives infrared beam from an IrDA-compatible workstation. Serial interface adapter Converts the printer’s parallel port to a serial port. Parallel/USB interface card High speed bidirectional interface. Parallel 1284-C adapter Provides a high speed parallel port. Coaxial/twinaxial adapter for SCS Provides SCS (for coax, DSC/DSE) data stream support for IBM mainframe and AS/400 computers. USB cable 2-meter USB cable. Parallel cables High speed bidirectional 10-foot and 20-foot parallel cables. 1284 A-C cable 3-meter cable. Serial cable 50-foot serial cable. Optra W SIMM for IPDS Provides AFP/IPDS data stream support for IBM mainframe and AS/400 computers. ImageQuick™ TIFF SIMM Lets you quickly print TIFF images. Optra Bar Code SIMM Lets you print 47 industry standard bar code types, including the two-dimensional bar codes PDF417 and MaxiCode. ImageQuick Web SIMM Lets you print PDF and HTML files, or URLs referencing these files. Printer stand (available in two heights) Aligns the printer with the height of an optional 10-bin mailbox or 2500-sheet finisher. Can also be used to raise the printer to a more convenient level. Overview 15 Refer to the following table for an overview of the supply and maintenance items for the Optra W810 printer. (See “Printer consumables” on page 137 for more information about calculating average yield and expected life of printer consumables.) Consumables Supply and maintenance items Description Average yield Toner cartridge Replacement toner cartridge 20,000 pages (at 5% coverage) Photoconductor kit • Photoconductor cartridge • Paper dust remover 90,000 pages (when printing letter size, single sided pages) Transfer kit • Transfer roller • Ozone filter 150,000 pages Fuser • 120 V printer • 220 V printer 150,000 pages Staples Staple cartridges for the optional finisher 5,000 staples per cartridge, 3 cartridges per box Transparencies A4 and letter size The following table provides a summary of the printer’s physical dimensions. Printer dimensions Optra W810 Optra W810n Optra W810dn Full configuration¹ Width 590 mm (23.6 in.) 590 mm (23.6 in.) 622 mm (24.9 in.) 1278 mm (51.1 in.) Depth 680 mm (27.2 in.) 680 mm (27.2 in.) 680 mm (27.2 in.) 680 mm (27.2 in.) Height 556 mm (22.2 in.) 556 mm (22.2 in.) 556 mm (22.2 in.) 984 mm (39.4 in.) Weight² 47 kg (103.4 lb) 47 kg (103.4 lb) 49.6 kg (109 lb) 106.6 kg (234.5 lb) ¹ Includes optional 2500-sheet drawer, duplex option, and optional finisher. ² Weight includes installed supplies. Overview 16 Following is a summary of the dimensions for the printer’s options. Option dimensions Optional 500-sheet drawer Optional 2500-sheet drawer 2500-sheet finisher 10-bin mailbox Width 535 mm (21.4 in.) 535 mm (21.4 in.) 656 mm (26.2 in.) 480 mm (19.2 in.) Depth 553 mm (22 in.) 553 mm (22 in.) 620 mm (24.8 in.) 545 mm (21.8 in.) Height 128 mm (5.12 in.) 284 mm (11.36 in.) 984 mm (39.4 in.) 863 mm (34.5 in.) Weight 7.9 kg (17.4 lb) 16.7 kg (36.75 lb) 28 kg (61.6 lb) Overview 17 40.3 kg (88.66 lb) Printer parts The following sections illustrate the various parts of the printer. External Standard output bin Fuser cover (Cover B) Operator panel Toner box (Cover A) Handholds On/off button Side door (Door C) Tray 1 Jam access door for tray 2 (Door D) Tray 2 Tray 3 Jam access door for tray 3 (Door E) Side door latch Front view Overview 18 System board access cover Toner box lid Memory connector slots Standard parallel connector Ozone filter cover Power plug socket Cable socket for optional finisher or mailbox Handholds Rear view Overview 19 Internal Toner cartridge Fuser Photoconductor cartridge Paper dust remover Timing rollers Transfer roller Photoconductor cartridge Detack fingers Drum Shutter Overview 20 Toner cartridge Toner auger gear Fuse connectors Front view Slot for clip Toner outlet Rear view Overview 21 Fuser Hot fusing roller Paper release lever Paper exit rollers Paper release lever Paper sensor actuator Transfer roller Paper guide plate Roller Overview 22 Paper dust remover Dust shield Foam strip Ozone filter Filter Overview 23 System board Access cover System board Location of the Optra W810 system board Overview 24 Memory connectors Code enhancement SIMM socket Processor 16MB DRAM Parallel interface System ASIC Hard disk cable connector Optra W810 system board components Operator panel Ready Tray 3 Empty 1 Menu 2 Select 3 Go 5 Overview 25 Return 4 Stop 6 Hard disk bracket Printer CD The Drivers, MarkVision and Utilities CD that ships with the Optra W810 printer contains printer drivers and utilities for Windows 95/98/2000, Windows NT, OS/2, and Macintosh environments. Drivers are available for both PostScript 3 and PCL emulation printer languages. Updated drivers and a complete description of the driver packages and Lexmark driver support are also available electronically from Lexmark on the Web at www.lexmark.com. To support all of the features of the Optra W810, we recommend using the custom Lexmark printer drivers. The CD also contains the MarkVision printer utility for managing printers attached to a network. Refer to the Drivers, MarkVision and Utilities CD for more information about MarkVision. Additional documentation relating to MarkVision and setting up networks is on the CD. Refer to the CD for worldwide Lexmark customer support phone numbers. Overview 26 2 Changing printer settings This chapter contains details about the printer settings you can change to control printer functions. To make it easy for you to find the information you need, this chapter is organized according to the structure of the printer operator panel menus. However, you can also change many of these settings from your software application, from a Lexmark printer driver, or using the MarkVision printer utility. If there is a printer feature you cannot control from the application or printer driver, use the printer operator panel or the remote operator panel available through MarkVision. Keep in mind, however, that changing a printer setting from the operator panel or from MarkVision makes that setting the user default for all subsequent jobs sent to the printer. In most cases, settings you change from the application or driver apply only to the job you are preparing to send to the printer. For information on using the operator panel buttons, continue with “Using the operator panel” on page 28.” For detailed information on operator panel menus and printer settings, see “Printer menus” on page 32. Changing printer settings 27 Using the operator panel Use the five operator panel buttons to open a menu, scroll through a list of values, change printer settings, and respond to printer messages. The following table describes the functions of each button. Operator panel buttons Button Go Function Press Go to: • Return to Ready if the printer is offline or in Power Saver mode. • Exit printer menus and return to Ready. • Clear certain operator panel error messages. If you’ve changed printer settings, press Go before sending a job to print. Menu> and <Menu Press Menu> or <Menu: • To enter the menus from the Ready state. • When Busy is displayed, to take the printer to the Job Menu. • To scroll to the next (Menu>) or previous (<Menu) menu, menu item, or value. For menu items that have numerical values, such as Copies, press and hold Menu> or <Menu to increase or decrease the value. Release the button when the number you want is displayed. Select Press Select to: • Select the menu displayed on the second line of the operator panel. Depending on the type of menu, this action either opens the menu and displays the first item in the menu or displays the default setting. • Save the displayed menu item as the new default setting. The printer displays Saved and returns to the menu item. • Clear certain messages from the operator panel. Return Press Return to return to the previous menu level or menu item. Stop Press Stop while Ready, Busy, or Waiting is displayed to temporarily stop all activity and take the printer offline. The operator panel status message changes to Not Ready. Press Go to return to the Ready, Busy, or Waiting state. Changing printer settings 28 Note: The numbers above the operator panel buttons are used for entering the personal identification number (PIN) to access confidential jobs held in printer memory. For information on printing confidential jobs, see page 49 or refer to the User’s Reference. Printing the menu settings page The menu settings page shows current settings for the menus, a list of installed options, and the status of printer supplies. You can use this page to verify that the printer options are properly installed and the printer settings are set to your preference. To print a menu settings page: 1 Make sure the printer is on and that you see Ready on the operator panel display. 2 Press Menu> or <Menu to enter the menus. 3 Continue to press and release Menu> until you see Utilities Menu. 4 Press Select. Note: If you see an error message on the operator panel display, refer to the User’s Reference for information on understanding printer messages. 5 Press Menu> until you see Print Menus. 6 Press Select. The printer displays Printing Menu Settings until the page prints. The printer returns to Ready after the menu settings page prints. 7 If you installed options, verify that they are listed under “Installed Features.” Changing menu settings Use the operator panel to change printer settings and customize your printer to meet your specific needs. Changing a setting from the operator panel makes that setting the user default and affects all future print jobs. Changes made from a software application override the user default settings made from the printer operator panel. Changing printer settings 29 To select a new value as the default setting: 1 From Ready, press Menu> or <Menu to enter the menus. 2 Continue to press and release Menu> or <Menu until you see the menu you need. See “Printer menus” on page 32 for a list of the menus and their associated menu items. 3 Press Select. The menu opens and displays the first menu item. 4 Press Menu> or <Menu until you see the menu item you need. 5 Press Select. An asterisk (*) appears beside the current user default setting for that menu item. Some menu items have submenus. For example, if you select Paper Menu, and then select the Paper Type menu item, you must select another menu (such as Tray 1 Type) before the available values display. A value can be: – An On or Off setting. – A phrase or word describing a setting. – A numerical value that you can increase or decrease. 6 Press Menu> or <Menu until you see the value you need. Note: User default settings remain in effect until you save new settings or restore the factory defaults. 7 Press Select. An asterisk (*) appears beside the value indicating it is the user default setting. Saved appears, then the previous list of menu items is displayed. 8 Press Return to go back to previous menus or menu items and set new default settings. 9 Press Go to return to Ready. Changing printer settings 30 Disabling operator panel menus If you do not want other users to make changes to the printer default settings, you can disable the operator panel menus. Disabling the operator panel does not prevent access to the job or held jobs, but does prevent other users changing settings that might affect all print jobs. To disable the operator panel menus: 1 Turn the printer off. 2 Press and hold the Select and Return buttons, and turn the printer on. 3 Release the buttons when you see Performing Self Test. CONFIG MENU appears on the first line of the operator panel display. 4 Press Menu> until you see Panel Menus. 5 Press Select. Disable appears on the second line of the display. 6 Press Select. Locking Menus appears briefly. 7 Press Menu> until you see Exit Config Menus. 8 Press Select. If the operator panel menus are locked and you press Menu> or <Menu, Menus Disabled is displayed. To enable the menus, repeat steps 1–5. When Enable appears on the display, press Select to enable the operator panel menus. Then follow steps 7–8. Using MarkVision’s remote operator panel The MarkVision utility has a remote operator panel that displays an exact replica of the printer operator panel on your computer screen. You can use the remote operator panel to check printer status and change printer settings just as you would the printer operator panel. If the printer is located some distance from your computer, it may be more convenient to use the remote operator panel on your computer. In addition to the remote operator panel, some versions of MarkVision also provide a way to view many of the menu items for one menu on a single screen. If you need to make Changing printer settings 31 several changes to settings in the Paper Menu, for example, you may find it easier to make those changes when you can see all of the many items and their available values at one time. This eliminates the time required to scroll through various menu items and values using the operator panel and its two-line display. For more information on MarkVision, refer to the Drivers, MarkVision and Utilities CD. Printer menus A number of menus are available to make it easy for you to change printer settings. Some menu items or values are displayed only if a specific option is installed on the printer. Other menu items may only be effective for a particular printer language. You can select these values at any time, but they only affect printer function when you use the specified printer language. An asterisk (*) next to a setting in the tables indicates the factory default setting. Factory defaults may differ for different countries. When you select a new setting from the operator panel, the asterisk moves next to the selected setting to identify it as the current user default. These settings remain active until new ones are selected or the factory defaults are restored. See “Printing the menu settings page” on page 29 for instructions on printing a list of the current user default settings. See “Changing menu settings” on page 29 for instructions on how to select a new setting. Held Jobs From the Busy message press Menu> or <Menu to access any held jobs in printer memory. For detailed information about accessing held jobs from the operator panel, see page 51. Also, refer to the User’s Reference for information on using the Print and Hold function. Confidential Job From the Busy message press Menu> or <Menu to access any confidential jobs in printer memory. Once you select Confidential Job, you are prompted to enter your six digit PIN number using the operator panel buttons. For detailed information about accessing confidential jobs from the operator panel, see page 49. Also, refer to the User’s Reference for information on using the Print and Hold function. Changing printer settings 32 Paper Menu Use the Paper Menu to define a wide selection of paper handling settings. Paper Menu Menu item Paper Source Printer setting = Tray 1 = Tray 2* = Tray 3 = Tray 4 The Paper Source setting identifies the default paper source. Note: Only installed paper sources are displayed. If you are using the same size and type of print material in two paper sources (and the Paper Size and Paper Type settings are correctly set), the trays are automatically linked. When one paper source is empty, print material automatically feeds from the other paper source. Paper Size Tray 1 Size = A4* (Country specific) = A5 = B5 = Letter* (Country specific) = Legal = Executive = B4 = A3 = 11x17 = Universal Tray 2 Size Tray 3 Size Tray 4 Size (500-sheet drawer) = A4* (Country specific) = Letter* (Country specific) = Legal = B4 = A3 = 11x17 = Universal * Factory default Changing printer settings 33 Paper Menu (continued) Menu item Printer setting Paper Size (continued) Tray 4 Size (2500-sheet drawer) = A4* (Country specific) = Letter* (Country specific) The Paper Size setting identifies the default formatting size for each paper source. Note: Only installed paper sources are displayed. The 500-sheet trays and the optional 2500-sheet tray have size sensing. This means the printer automatically determines the size of print material loaded in these paper sources. You must set the paper size for the 250-sheet drawer (tray 1) from the operator panel. See “Size sensing” on page 107 for more information. Note: Before loading print material in any paper source, make sure you set the Paper Size for tray 1 and the Paper Type for all paper sources. Also, select the paper size and the type from your software application for the print material you are loading. Select Universal when you load print material that doesn’t match any of the other available sizes. The printer automatically formats the page for the maximum possible size. You can then set the actual page size from your application software. Paper Type Tray 1 Type Tray 2 Type Tray 3 Type Tray 4 Type = Plain Paper = Card Stock = Transparency = Labels = Bond = Letterhead = Preprinted = Colored Paper = Custom Type x * Factory default Changing printer settings 34 Paper Menu (continued) Menu item Printer setting Paper Type (continued) The Paper Type setting identifies the type of print material installed in each paper source. Use this setting to: • Optimize print quality for the specified print material. • Select paper sources through your software application by selecting only a type and size. A source selection is unnecessary. • Automatically link paper sources. Any sources containing the same type and size of print material are automatically linked by the printer if you have set the Paper Size and the Paper Type to the correct settings for the paper sources. Note: Only installed paper sources are displayed. The Paper Type defaults for each tray are as follows: • • • • Tray 1 – Custom Type 6 Tray 2 – Plain Paper Tray 3 – Custom Type 3 Tray 4 – Custom Type 4 Note: Before loading print material in any paper source, make sure you set the Paper Size for tray 1 and the Paper Type for all paper sources. Also, select the paper size and the type from your software application for the print material you are loading. Custom Type x (where x represents 1 through 6) refers to special types of print materials. If a user-defined name is available, it is displayed instead of Custom Type x. The name is truncated to 14 characters. If you are using different print material in the paper sources, each source with a different print material must have the Paper Size or Paper Type set to a unique value to disable the automatic tray linking feature. Otherwise, if a paper source becomes empty, the printer selects print material from another source since the printer sees the trays as linked. * Factory default Changing printer settings 35 Paper Menu (continued) Menu item Printer setting Custom Types Custom Type x (where x represents 1 through 6) = Paper* = Card Stock = Transparency = Cotton Paper = Labels The Custom Types setting specifies the kind of print material used for each of the Custom Types available in the Paper Type menu item. This optimizes print quality settings when you select print material from a paper source when the type is set to Custom Type x. If a user-defined name is available, it is displayed instead of Custom Type x. The user-defined name is truncated to 14 characters. Note: If two or more custom types share the same name, the name only appears once in the Custom Types value list. Output Bin Note: Output Bin is only displayed when either an optional mailbox or optional finisher is installed. = Bin 1* = Bin 2 = Bin 3 = Bin 4 = Bin 5 = Bin 6 = Bin 7 = Bin 8 = Bin 9 = Bin 10 The Output Bin setting specifies the default exit for printed material. The available output bins are represented by numbers. Since the Standard bin is not available when either a mailbox or finisher is installed, that bin is never listed in this menu item. Note: Only installed bins are displayed. If a user-defined name is available, it is displayed instead of Bin x. The name is truncated to 14 characters. Note: If two or more bins share the same name, the name only appears once in the Output Bin value list. * Factory default Changing printer settings 36 Paper Menu (continued) Menu item Configure Bins Note: Configure Bins is only displayed when either an optional mailbox or optional finisher is installed. Printer setting = Mailbox* = Link = Mail Overflow = Type Assignment Select Mailbox to send print jobs to a specific output bin. Printed material is placed in the output bin you select when you send a print job. If you do not specify an output bin, the printed material goes to the default output bin. When an output bin is full, Remove Paper is displayed and the printer stops printing until the printed material is removed from the output bin. Select Link to link two or more bins together as though they were one large bin. The printer fills the default bin first. When it is full, the printer starts filling the next output bin. As each additional output bin is filled, the printer switches to the next bin. When the default bin and all the linked bins are full, the Remove Paper All Output Bins message appears. Select Mail Overflow to send print jobs to a specific output bin while specifying another output bin as an overflow bin. See “Overflow Bin” for information on Mail Overflow. Select Type Assignment to send print jobs to an output bin based on the paper type of the printed media. For information on Type Assignment, see “Assign Type/Bin” on page 38. Overflow Bin Note: Overflow Bin is only displayed when Configure Bins is set to Mail Overflow. = Bin 1* = Bin 2 = Bin 3 = Bin 4 = Bin 5 = Bin 6 = Bin 7 = Bin 8 = Bin 9 = Bin 10 * Factory default Changing printer settings 37 Paper Menu (continued) Menu item Printer setting Overflow Bin (continued) Use the Overflow Bin setting to designate an output bin as the overflow bin. When an output bin is full, instead of stopping printing and displaying Remove Paper, the printer automatically diverts printed material to the overflow bin. If a user-defined bin is available, it is displayed instead of Bin x. The name is truncated to 14 characters. Note: If two or more bins share the same name, the name only appears once in the Overflow Bin value list. Assign Type/Bin Plain Paper Bin Note: Assign Type/Bin only appears when Configure Bins is set to Type Assignment. Card Stock Bin Transparency Bin Labels Bin Bond Bin Letterhead Bin Preprinted Bin Colored Bin Custom 1 Bin Custom 2 Bin Custom 3 Bin Custom 4 Bin Custom 5 Bin Custom 6 Bin = Bin 1* = Bin 2 = Bin 3 = Bin 4 = Bin 5 = Bin 6 = Bin 7 = Bin 8 = Bin 9 = Bin 10 * Factory default Changing printer settings 38 Paper Menu (continued) Menu item Printer setting Assign Type/Bin (continued) Use the Assign Type/Bin setting to send print jobs to any output bin based on the paper type of the printed media. Each paper type is assigned to a specific output bin. Note: Only installed bins are displayed. If a user-defined name is available, it is displayed instead of Custom x Bin. The name is truncated to 14 characters. Note: If two or more bins share the same name, the name only appears once in the Assign Type/Bin value list. Substitute Size = Off = Letter/A4 = 11x17/A3 = All Listed* Select Letter/A4 to automatically print A4 size jobs on letter size paper and letter size jobs on A4 size paper, if the requested size is not currently installed in the paper source. Select 11x17/A3 to automatically print A3 size jobs on 11x17 size paper and 11x17 size jobs on A3 size paper, if the requested size is not currently installed in the paper source. Select All Listed to substitute sizes in both cases. If you do not want the printer to substitute sizes automatically, select Off. You are prompted to load the requested paper size if it is not installed. * Factory default Changing printer settings 39 Paper Menu (continued) Menu item Printer setting Paper Loading Card Stock Load Note: Paper Loading is only displayed when a duplex option is installed. Labels Loading Bond Loading Ltrhead Loading Preprint Loading Colored Loading Custom 1 Loading Custom 2 Loading Custom 3 Loading Custom 4 Loading Custom 5 Loading Custom 6 Loading = Off* = Duplex If a user-defined name is available, it is displayed instead of Custom x Loading. The name is truncated to 14 characters. * Factory default Finishing Menu Use the Finishing Menu to define many printer output settings. Finishing Menu Menu item Duplex Note: Duplex is only displayed when a duplex option is installed. Printer setting = Off* = On Set Duplex to On to print on both sides of the page. Set Duplex to Off to print only on one side of the page. * Factory default Changing printer settings 40 Finishing Menu (continued) Menu item Printer setting Duplex Bind = Long Edge* = Short Edge Note: Duplex Bind is only displayed when a duplex option is installed. Duplex Bind refers to the way duplexed pages are bound, or connected, and how the printing on the back (even-numbered) pages is oriented in relation to the printing on the front (odd-numbered) pages. Long Edge means pages are bound along the long edge of the page (left edge for portrait and top edge for landscape). Short Edge means the pages are bound along the short edge. See “Binding duplexed jobs” on page 113 for more information. Copies = 1…999 (1*) Choose the number of copies you want to print. Copies are not automatically collated. For example, if you send three pages to print and set Copies to 2, the printer prints page 1, page 1, page 2, page 2, page 3, page 3. For information about how to use the Copies setting with the Collation setting, see “Collating print jobs” on page 111. Blank Pages = Do Not Print* = Print Select Print to include application-generated blank pages with your print job. Select Do Not Print if you do not want to print any application-generated blank pages appearing in your document. Collation = Off* = On When Collation is set to Off, the printer prints each page of a job the number of times as specified by the Copies setting. For example, if you send three pages to print and set Copies to 2, the printer prints page 1, page 1, page 2, page 2, page 3, page 3. When Collation is set to On, the printer prints the entire job the number of times as specified by the Copies setting. For example, if you send three pages to print and set Copies to 2, the printer prints page 1, page 2, page 3, page 1, page 2, page 3. For more information about collation, see “Collating print jobs” on page 111. * Factory default Changing printer settings 41 Finishing Menu (continued) Menu item Separator Sheets Printer setting = None* = Between Copies = Between Jobs = Between Pages You can have the printer insert blank separator sheets between jobs, between multiple copies of a job, or between each page of a job. The printer pulls separator sheets from the source specified in the Separator Source menu item. Select Between Copies for multi-copy jobs. If Collation is set to Off, a blank page is inserted between sets of each printed page. If Collation is set to On, a blank page is inserted between each copy of the job. Select Between Jobs to insert a blank page after each print job. This may be helpful when several people are using the printer. Select Between Pages to insert a blank page between each page of a job. This is useful if you are printing transparencies and want to reduce static build-up when stacking transparencies in the output bin. Separator Source = Tray 1* = Tray 2 = Tray 3 = Tray 4 If you are using separator sheets, the Separator Source setting lets you specify the paper source that holds separator sheets. Note: Only installed paper sources are displayed. * Factory default Changing printer settings 42 Finishing Menu (continued) Menu item Multipage Print Printer setting = Off* = 2 Up = 3 Up = 4 Up = 6 Up = 9 Up = 12 Up = 16 Up The Multipage Print (n Up) setting determines how multiple page images are printed on a single page. For example, 2 Up means two page images are printed on one page, 3 Up means three page images are printed on one page, and so forth. The printer uses the Multipage Order, Multipage View, and Multipage Border settings to determine the order and orientation of the page images and whether a border is printed around each page image. Note: Printer setting changes within a print job may affect the results you get when using Multipage Print. Multipage Order = Horizontal* = Vertical = Rev Horizontal = Rev Vertical The Multipage Order setting determines the positioning of multiple page images on pages printed using Multipage Print. You may choose one of four different orders. The positioning of page images depends on whether the pages are sent to the printer as portrait or landscape images. See page 110 for more information on multipage printing. * Factory default Changing printer settings 43 Finishing Menu (continued) Menu item Multipage View Printer setting = Auto* = Long Edge = Short Edge The Multipage View setting determines the orientation of the printed page with respect to the page images during Multipage Print. Select Auto to allow the printer to choose between portrait and landscape positioning. Select Long Edge to position the long edge of the print material as the top of the page. Select Short Edge to position the short edge of the print material as the top of the page. Note: For PostScript emulation print jobs, the Auto setting is always in portrait orientation. Multipage Border = None* = Solid The Multipage Border setting determines whether a border is printed around each page image during Multipage Print. Select None if you do not want to print a border around each page image. Select Solid to print a solid line border around each page image. Staple Job Note: Staple Job is only displayed when a finisher option is installed. = Off* = On Select On to staple each print job sent to the printer. Note: Setting Staple Job to On makes stapling the default for the printer. We recommend setting Staple Job to Off and selecting Staple Job from the printer driver. * Factory default Changing printer settings 44 Finishing Menu (continued) Menu item Staple Prime Src Note: Staple Prime Src is only displayed when a finisher option is installed. Printer setting = Tray 1* = Tray 2 = Tray 3 = Tray 4 When a staple cartridge is replaced or a staple jam is cleared, the printer must prime the stapler by stapling several staples into a sheet of paper. Use this setting to specify the paper source you want the printer to draw from when it is priming the stapler. Note: Only installed paper sources are displayed. Hole Punch Note: Hole Punch is only displayed when a finisher option is installed. Offset Pages Note: Offset Pages is only displayed when a finisher option is installed. = Off* = On Select On to punch holes in each print job sent to the printer. Note: Setting Hole Punch to On makes it the default for the printer. We recommend setting Hole Punch to Off and selecting Hole Punch from the printer driver. = None* = Between Copies = Between Jobs Use the Offset Pages setting to offset entire print jobs or copies of the same print job. Select Between Jobs to offset between separate print jobs. Select Between Copies to offset between copies of the same print job. * Factory default Changing printer settings 45 Utilities Menu Use the Utilities Menu to print a variety of listings relating to available printer resources, printer settings, and print jobs. Additional menu items let you set up printer hardware and troubleshoot printer problems. Utilities Menu Menu item Printer setting Print Menus Press Select to print the menu settings page. The menu settings page lists the user default settings, the installed options, the amount of available printer memory, and the status of printer supplies. This list also shows you the order of menu items as they appear on the operator panel display. Print Netx Setup Press Select to print the internal print server settings page. Note: Print Netx Setup is displayed only when an internal print server is installed in your printer. The internal print server settings page contains information on how your network is set up and the printer settings for your network as defined by the Network x Setup menu item in the Network Menu. Print Fonts = PCL Fonts = PS Fonts Press Select to print a font sample list showing all the fonts currently available in the selected printer language, PCL Fonts or PS Fonts. Print Directory Note: Print Directory is available only when either a non-defective flash or disk option is installed and formatted, and Job Buffer Size is not set to 100%. Press Select to print a list of all the resources stored in flash memory or on the disk option. Refer to the Technical Reference for details. * Factory default Changing printer settings 46 Utilities Menu (continued) Menu item Factory Defaults Printer setting = Restore = Do Not Restore If you choose Restore: • All downloaded resources (fonts, macros, and symbol sets) in printer memory (RAM) are deleted. (Resources residing in flash memory or on the hard disk option are unaffected.) • All menu settings are returned to the factory defaults except: – Display Language (Setup Menu) which is the operator panel display language. – All settings in the Parallel Menu, Serial Menu, Network Menu, Infrared Menu, LocalTalk Menu, USB Menu, and Fax Menu. Format Flash = Yes = No Note: Format Flash is only displayed when a flash Formatting the flash memory option deletes all resources (fonts, memory option is installed, macros, and symbol sets) stored in flash memory, and prepares and is neither defective nor the flash memory card to receive new resources. Read/Write or Write protected. Warning: If you select Format Flash and press Go, any data stored in flash memory is lost. Do not turn off the printer while the flash is formatting. Defragment Flash Note: Defragment Flash is only displayed when a flash memory option is installed, and is neither defective nor Read/Write or Write protected. = Yes = No Defragmenting the flash memory option transfers all undeleted resources stored in flash memory to printer memory and then reformats the flash memory option. When the format operation is complete, the undeleted resources are loaded back into flash memory. 37 Insufficient Defrag Memory is displayed if printer memory is too full to perform the Flash Memory Defragment operation. Refer to the User’s Reference for more information on printer messages. Warning: Do not turn off the printer while the flash is defragmenting. * Factory default Changing printer settings 47 Utilities Menu (continued) Menu item Format Disk Note: Format Disk is only displayed when a hard disk option is installed, is neither defective nor Read/Write or Write protected, and Job Buffer Size is not set to 100%. Job Acct Stat Note: Job Acct Stat is only displayed when a hard disk option is installed, is neither defective nor Read/Write or Write protected, and Job Accounting in the Setup Menu is set to On. Printer setting = Yes = No Formatting the hard disk option deletes all resources stored on the hard disk and prepares it to receive new resources. If you select Format Disk and press Go, any data stored on the hard disk option is lost. Do not turn off the printer while the hard disk is formatting. = Print = Clear Select Print to print a list of statistics for a defined number of the most recent print jobs. (The number of jobs is determined by the value of the Job Acct Limit menu item in the Setup Menu). The statistics include whether the job printed with or without errors, the time required to print the job, the size (in bytes) of the job, the requested paper size and paper type, the total number of printed pages, and the number of copies requested. Select Clear to delete all accumulated job statistics from the hard disk option. Clearing Job Accounting Stat is displayed until the process completes. See “Tracking job statistics” on page 170 for more information. Hex Trace Press Select to enter Hex Trace mode. Hex Trace helps isolate the source of a print job problem. With Hex Trace selected, all data sent to the printer is printed in hexadecimal and character representation. Control codes are not run. To exit Hex Trace, turn the printer off or reset the printer. To reset the printer, press Menu> or <Menu. Job Menu is displayed. Press Menu> or <Menu until Reset Printer appears on the second line of the operator panel display. Press Select. * Factory default Changing printer settings 48 Job Menu Job Menu is only available when the printer is busy processing or printing a job, when a printer message is displayed, or when the printer is in Hex Trace mode. Press Menu> or <Menu to open the Job Menu. Job Menu Menu item Printer setting Cancel Job Press Select to cancel the current print job. Note: Cancel Job only appears if the printer is processing a job or has a job in printer memory. Confidential Job Note: Confidential Job does not display until the printer has processed at least one confidential job. Use your software application or printer driver to create and send a confidential job. = Enter PIN When you enter a valid personal identification number (PIN), the following values are available as second and third menus. Refer to the User’s Reference for information on sending confidential jobs. Print All Jobs PRINT A JOB <Job #1 Username> <Job #1 Jobname> <Job #2 Username> <Job #2 Jobname> <Job #3 Username> <Job #3 Jobname> … <Job #n Username> <Job #n Jobname> Delete All Jobs DELETE A JOB <Job #1 Username> <Job #1 Jobname> <Job #2 Username> <Job #2 Jobname> <Job #3 Username> <Job #3 Jobname> … <Job #n Username> <Job #n Jobname> PRINT COPIES <Job #1 Username> <Job #1 Jobname> <Job #2 Username> <Job #2 Jobname> <Job #3 Username> <Job #3 Jobname> … <Job #n Username> <Job #n Jobname> * Factory default Changing printer settings 49 Job Menu (continued) Menu item Printer setting Confidential Job (continued) Username is based on the username field in your driver. The default is your operating system or logon user name. You can change the name in this field to another name in the driver before you send the job. Jobname contains the file title name defined by the application software when you sent the job. You cannot change this field. If one or both of the fields is empty, the name was not defined by the application. For example, if your last name is Smith and your file is called timesheet, the operator panel may display smith timesheet. The Username and Jobname fields are truncated to 16 characters. Note: Only confidential jobs associated with the entered PIN are displayed. Press Menu> or <Menu until the menu item you want is displayed. Press Select. The following button actions are possible while in this menu item: • Press Go to exit the selection and the menu group, and return to the previous screen. • Press Menu> or <Menu to choose another menu item from the list. Press Return to exit the menu group, but remain in the Job Menu. Select Print All Jobs to print all confidential jobs, exit the menus, and begin printing. Select Print a Job to choose which jobs to print. A list of available jobs is displayed. Press Menu> or <Menu to scroll through the list of print jobs. Press Select to choose the job to delete. If you make a mistake and want to cancel the selection, press Select again. Press Go to exit the menus and begin printing. Select Delete All Jobs to delete all confidential jobs from the print buffer. Delete All Jobs. Go/Stop? is displayed. Press Go to delete all jobs and exit the menus. Press Stop to return to the previous screen without deleting all confidential jobs. * Factory default Changing printer settings 50 Job Menu (continued) Menu item Printer setting Confidential Job (continued) Select Delete a Job to choose which jobs to delete. A list of available jobs is displayed. Press Menu> or <Menu to scroll through the list of print jobs. Press Select to choose the job to delete. If you make a mistake and want to deselect a job, press Select again. Press Go to delete the job and exit the menus. When a job is marked for deletion, it is removed from the list of available jobs. Select Print Copies to choose which jobs to print and how many copies to print for each job. Press Menu> or <Menu to scroll through the list of print jobs. Press Select to choose the print job. When a numerical value is displayed, press Menu> or <Menu to increase or decrease the number of copies you want to print. You may choose to print from 1 to 999 copies of a single job at a time. Press Select to save the setting and return to Print Copies to select other jobs. Press Go to exit the menus and begin printing. Held Jobs Print All Jobs PRINT A JOB <Job #1 Username> <Job #1 Jobname> <Job #2 Username> <Job #2 Jobname> <Job #3 Username> <Job #3 Jobname> … <Job #n Username> <Job #n Jobname> Delete All Jobs DELETE A JOB <Job #1 Username> <Job #1 Jobname> <Job #2 Username> <Job #2 Jobname> <Job #3 Username> <Job #3 Jobname> … <Job #n Username> <Job #n Jobname> PRINT COPIES <Job #1 Username> <Job #1 Jobname> <Job #2 Username> <Job #2 Jobname> <Job #3 Username> <Job #3 Jobname> … <Job #n Username> <Job #n Jobname> * Factory default Changing printer settings 51 Job Menu (continued) Menu item Printer setting Held Jobs (continued) Note: You do not need to enter a PIN to access the Held Jobs menu item values. Username is based on the username field in your driver. The default is your operating system or logon user name. You can change the name in this field to another name in the driver before you send the job. Jobname contains the file title name defined by the application software when you sent the job. You cannot change this field. If one or both of the fields is empty, the name was not defined by the application. For example, if your last name is Smith and your file is called timesheet, the operator panel may display smith timesheet. The Username and Jobname fields are truncated to 16 characters. Press Menu> or <Menu until the menu item you want appears. Press Select. The following button actions are possible while in this menu item: • Press Go to exit the selection and the menu group, and return to the previous screen. • Press Menu> or <Menu to choose another menu item from the list. Press Return to exit the menu group, but remain in the Job Menu. Select Print All Jobs to print all jobs, exit the menus, and begin printing. All Repeat Print, Reserve Print, and Verify Print jobs are printed. Select Print a Job to choose which jobs to print. A list of available jobs is displayed. Press Menu> or <Menu to scroll through the list of print jobs. Press Select to choose the job to delete. If you make a mistake and want to deselect a job, press Select again. Press Go to exit the menus and begin printing. All Repeat Print, Reserve Print, and Verify Print jobs are listed. Select Delete All Jobs to delete all confidential jobs from the print buffer. Delete All Jobs. Go/Stop? is displayed. Press Go to delete all jobs and exit the menus. Press Stop to return to the previous screen without deleting all confidential jobs. All Repeat Print, Reserve Print, and Verify Print jobs are selected for deletion. * Factory default Changing printer settings 52 Job Menu (continued) Menu item Printer setting Held Jobs (continued) Select Delete a Job to choose which jobs to delete. A list of available jobs is displayed. Press Menu> or <Menu to scroll through the list of print jobs. Press Select to choose the job to delete. If you make a mistake and want to deselect a job, press Select again. Press Go to delete the job and exit the menus. When a job is marked for deletion, it is removed from the list of available jobs. All Repeat Print, Reserve Print, and Verify Print jobs are listed. Select Print Copies to choose which jobs to print and how many copies to print for each job. Press Menu> or <Menu to scroll through the list of print jobs. Press Select to choose the print job. When a numerical value appears, press Menu> or <Menu to increase or decrease the number of copies you want to print. You may choose to print from 1 to 999 copies of a single job at a time. Press Select to save the setting and return to Print Copies to select other jobs. Press Go to exit the menus and begin printing. All Print, Reserve Print, and Verify Print jobs are listed. If you create a Repeat Print job, the job formats and prints, but is stored in memory for printing additional copies at a later time. Repeat Print jobs are automatically deleted when extra memory is required to process additional jobs or when the number of Repeat Print jobs stored exceeds the value of the set limit for Print and Hold Repeat Job Limit. Refer to the Technical Reference for more details. If you create a Reserve Print job, the job formats, but does not print. The job is stored in printer memory for printing at a later time. All pages in the job are held in memory until printing is activated by selecting Print All Jobs or Print a Job from the Confidential Job menu item. Reserve Print jobs are not deleted from memory when the job prints. To delete a Reserve Print job, select Delete a Job from the Confidential Job menu item. If you create a Verify Print job, the job formats, one copy of the job prints, and any additional copies are stored in printer memory. This allows you to examine the first copy to be sure it is satisfactory before printing the other copies. If the job is unsatisfactory, select Delete a Job from the Confidential Job menu item, and select the job to delete. To print the remaining copies, select Print Copies from the Confidential Job menu item, select the print job, and choose the number of copies you want to print. Press Go to exit the menus and begin printing. When all copies are printed, the job is deleted from printer memory. * Factory default Changing printer settings 53 Job Menu (continued) Menu item Printer setting Reset Printer Press Select to reset the printer. When you select Reset Printer, the printer resets to the user default setting for each menu item. All downloaded resources (fonts, macros, and symbol sets) in printer memory (RAM) are deleted. All data on the currently selected host interface is deleted from the interface link buffer. Note: Before selecting Reset Printer, exit the software application you are using. Print Buffer Press Select to print any data stored in the print buffer. This menu item is only available when you enter the Job Menu while Waiting is displayed. The Waiting state occurs if an incomplete job is sent to the printer or an ASCII job, such as a print screen command, is printing. Prime Stapler Press Select to prime the stapler. Note: Prime Stapler is only displayed when a finisher option is installed. After clearing a staple jam, prime the stapler to ensure the stapler is functioning properly. The printer displays Priming Stapler and staples several staples into a sheet of paper. * Factory default Changing printer settings 54 Quality Menu Use the Quality Menu to change settings affecting the quality of printed characters and images. Quality Menu Menu item Print Resolution Printer setting = 300 dpi = 600 dpi* = 1200 Image Q The Print Resolution setting defines the number of dots printed per inch (dpi). The higher the setting, the sharper the clarity of printed characters and graphics. If your print jobs are mostly text, select 600 dpi for the highest quality output. Select 1200 Image Q (1200 Image Quality) when your job contains bitmapped images, such as scanned photos or certain graphics that benefit from enhanced line screening. Print Darkness = Lightest = Lighter = Normal* = Darker = Darkest Use Print Darkness to lighten or darken text and images on the printed page. For finer lines, higher definition grayscale images, and to conserve toner, select Lighter or Lightest. For bolder line widths and darker grayscale images, select Darker or Darkest. Toner Saver = Off* = On Set Toner Saver to On to reduce the amount of toner used on the printed page. Setting Toner Saver to On may help reduce costs. Setting Toner Saver to Off improves print quality. PictureGrade = Off = On* Use the PictureGrade menu item to improve the quality of grayscale printing at 300 and 600 dpi resolutions. If you select Off, the printer uses the standard screening parameters. If you select On, different default screening parameters are used to improve the print quality of graphics. * Factory default Changing printer settings 55 Setup Menu Use the Setup Menu to configure a variety of printer features. Setup Menu Menu item Printer Language Printer setting = PCL Emulation* = PS Emulation The printer language defines how the computer communicates with the printer. Your computer uses printer languages, such as PCL emulation and PostScript emulation, to send print data to the printer. Setting a printer language as the default does not prevent the software application from sending print jobs that use the other printer language. Power Saver = Disabled = 1…120 (20*) The Power Saver setting lets you reduce power usage when the printer is idle by determining the length of time (in minutes) the printer waits after a job is printed before it goes to a reduced power state. If you select a numeric Power Saver value, the Power Saver message replaces the Ready message and becomes the new printer default when the printer is in a Ready state. Both messages indicate the printer is ready to receive jobs. If your printer is in constant use, select a high setting. Under most circumstances, this keeps the printer ready to print with minimum warm-up time. Set Power Saver to 1 to put the printer in Power Saver mode one minute after it finishes a print job. This uses much less energy, but requires more warm-up time for the printer. If your printer shares an electrical circuit with room lighting and you notice lights flickering, you may want to set Power Saver to 1. If you want a balance between energy consumption and a shorter warm-up period, select a Power Saver value between 1 and 120 minutes. * Factory default Changing printer settings 56 Setup Menu (continued) Menu item Resource Save Printer setting = Off* = On The Resource Save setting determines what the printer does with downloaded resources, such as fonts and macros, if it receives a job that requires more memory than is available. If Resource Save is set to On, the printer retains all permanent downloaded resources for all printer languages during language changes and printer resets. If the printer runs out of memory, 38 Memory Full appears on the operator panel display. If Resource Save is set to Off, the printer retains permanent downloaded resources only until memory is needed. Then it deletes those resources stored for the inactive printer language. Download Target Note: Download Target is only displayed when a formatted flash memory option or hard disk option is installed, is neither defective nor Read/ Write or Write protected, and if Job Buffer Size is not set to 100%. = RAM* = Flash = Disk The Download Target menu item specifies the storage location for downloaded resources, such as fonts and macros. (If neither a flash memory option or a hard disk option is installed, all downloaded resources are automatically stored in printer memory (RAM).) Storing downloaded resources in flash memory or hard disk is permanent storage rather than the temporary storage that RAM provides. You can add resources to flash memory or to the hard disk until the option is full. Use MarkVision to download resources to the printer. Note: If 51 Defective Flash or 61 Defective Disk appears when the printer is turned on, or during format and write operations, refer to the User’s Reference for more information. * Factory default Changing printer settings 57 Setup Menu (continued) Menu item Print Timeout Printer setting = Disabled = 1…225 (90*) The Print Timeout setting determines the time (in seconds) the printer waits before printing the last page of a print job that does not end with a command to print the page. The print timeout counter does not start until Waiting is displayed. When a print timeout occurs, the printer stores the page in the print buffer. Select Disabled to turn Print Timeout off. When Print Timeout is disabled, the printer does not print the last page of a print job until one of the following occurs: • The printer receives enough information to fill the page. • The printer receives a Form Feed command. • You select Print Buffer from the Job Menu. Wait Timeout = Disabled = 15…65535 (40*) The Wait Timeout setting determines the amount of time (in seconds) the printer waits to receive additional bytes of data from the computer. When this timeout expires, the print job is canceled. Select Disabled to turn Wait Timeout off. Wait Timeout is only available when you use PostScript emulation. The setting has no effect on PCL emulation print jobs. * Factory default Changing printer settings 58 Setup Menu (continued) Menu item Auto Continue Printer setting = Disabled* = 5…255 Auto Continue defines the amount of time (between 5 and 255 seconds) the printer waits after detecting one of the following errors before it resumes printing: 35 Res Save Off Deficient Memory 37 Insufficient Collation Area 37 Insufficient Defrag Memory 37 Insufficient Memory - Held Jobs may be lost. Go/Stop? 38 Memory Full 39 Complex Page 51 Defective Flash 52 Flash Full 53 Unformatted Flash 54 Network x Software Error 54 Serial Option x Error 54 Std Par ENA Connection Lost 54 Ser x Fax Connection Lost 54 Par x ENA Connection Lost 55 Insufficient Fax Buffer 56 Serial Port x Disabled 56 Std Parallel Port Disabled 56 Parallel Port x Disabled 58 Too Many Flash Options 58 Too Many Disks Installed 61 Defective Disk 62 Disk Full 63 Unformatted Disk Insert Stapler Operation Failed Jobs on Disk Priming Failed Faxes on Disk Priming Failed, Retry. Go/Stop Print Jobs on Disk. Go/Stop If one of these errors occurs and Auto Continue is set to Disabled, the printer stops and waits for operator intervention. This setting is also used as a timer. After an inactive period in the menus, the printer automatically exits the menus and returns to Ready. * Factory default Changing printer settings 59 Setup Menu (continued) Menu item Jam Recovery Printer setting = On = Off = Auto* When Jam Recovery is set to Off, the printer does not reprint a page that has jammed. When Jam Recovery is set to On, the printer keeps the image for a printed page until that page successfully exits the printer. The printer reprints all jammed pages. If Jam Recovery is set to Auto, the printer keeps the image and reprints the page unless the memory required to hold the page is needed for other printer tasks. Page Protect = Off* = On Set Page Protect to On to make sure an entire page is processed before it is printed. This may be helpful if you are having trouble printing a page properly because of complex page errors. If you still cannot print the page, your printer may not have enough memory to process the page. You may have to reduce the size and number of fonts on the page, or increase the installed printer memory. For most print jobs, you do not need to set Page Protect to On. When Page Protect is set to On, printing may be slower. * Factory default Changing printer settings 60 Setup Menu (continued) Menu item Display Language Printer setting = English = French = German = Italian = Spanish = Danish = Norwegian = Dutch = Swedish = Portuguese = Finnish = Japanese = Russian = Polish = Hungarian = Turkish = Czech The Display Language setting determines the language that appears on the operator panel display. Note: The default is set by the country. All values may not be available. Alarm Control = Off = Single* = Continuous Select Single or Continuous if you want the alarm to sound any time the printer requires intervention. Select Off if you do not want the alarm to sound. Toner Alarm = Off* = Single = Continuous Select Single or Continuous if you want the printer to stop printing, display Replace Toner Cartridge, and sound the alarm when a toner low condition occurs. If you select Off, the printer displays Replace Toner and continues printing. Note: Toner Alarm also applies to the photoconductor kit, fuser unit, and transfer kit. * Factory default Changing printer settings 61 Setup Menu (continued) Menu item Staple Alarm Printer setting = Off* = Single = Continuous Select Single or Continuous if you want the printer to stop printing, display Load Staples, and sound the alarm when you send a staple job to print but the staple cartridge is empty. Either load the stapler, or press Go to clear the message and continue printing without stapling. If Staple Alarm is set to Off, the printer displays Load Staples and continues printing the job without stapling. Job Buffer Size Note: Job Buffer Size is only displayed when a hard disk option is installed, is neither defective, Read/Write nor Write protected, and Job Buffer Size is not set to 100%. = Disabled* = 10%…100% Job buffering lets you delay processing of a print job. The job is temporarily stored on an optional hard disk before being printed. This usually frees the host computer during the actual printing of a print job. The Job Buffer Size menu item lets you select the amount of hard disk space allocated to job buffering for all ports. Job Buffer Size can be set to Disabled or from 10% to 100% in 1% increments. See “Job Buffering setting” on page 168 for more information. Note: When the job buffer size is changed and saved, the hard disk is reformatted and current hard disk contents are deleted. Job Accounting Note: Job Accounting is only displayed when a hard disk option is installed, is neither defective, Read/Write nor Write protected, and Job Buffer Size is not set to 100%. = Off* = On Set Job Accounting to On to use an optional disk to store statistical information about your most recent print jobs. The statistics include whether the job printed with or without errors, the time required to print the job, the size (in bytes) of the job, the requested paper size and paper type, the total number of printed pages, and the number of copies requested. If your printer has a hard disk installed, it is capable of compiling print job statistics and storing them to disk. You may print these statistics. See “Tracking job statistics” on page 170 for more information. * Factory default Changing printer settings 62 Setup Menu (continued) Menu item Job Acct Limit Note: Job Acct Limit is only displayed when a hard disk option is installed, is neither defective, Read/Write nor Write protected, and Job Buffer Size is not set to 100%. Printer setting = Disabled = 10…1000 (1000*) The Job Acct Limit menu item specifies the number of print jobs for which statistics are maintained on your printer hard disk. For example, if you set the limit to 10, the statistics from the 10 most recent print jobs are stored to disk. When the limit is reached, the oldest print job statistics are discarded and replaced with the statistics from the print job currently being printed. The number of jobs contained in the statistics data never exceeds the Job Accounting Limit. When Job Acct Limit is set to Disabled, print job statistics are stored for each print job until the hard disk is full. When the Job Accounting Limit is modified, all print job statistics currently stored on the hard disk are cleared. * Factory default PCL Emul Menu Use the PCL Emul Menu to change printer settings that only affect printed jobs using the PCL emulation printer language. PCL Emul Menu Menu item Font Source Printer setting = Resident* = Download = Flash = Disk = All The Font Source setting determines which fonts appear in the Font Name menu. If a font source is not installed or does not contain any fonts, it is not listed as a value. * Factory default Changing printer settings 63 PCL Emul Menu (continued) Menu item Printer setting Font Name Font position and font name for all fonts in the selected font source (displays on both lines of the operator panel) = R0 Courier 10* Always select the font source before you select a font name. After you select a font source, choose the specific font from the Font Name menu item. The printer displays the font source abbreviation, font ID, and font name for each font. The font source abbreviation is R for resident, F for flash, K for disk, and D for download. To print a font sample list, select Print Fonts from the Utilities Menu, then select either PCL Fonts or PS Fonts. Point Size Note: Point Size is only displayed for PostScript or typographic fonts. Pitch Note: Pitch is only displayed for fixed or monospaced fonts. Symbol Set = 1…1008 (in increments of 0.25) = 12* If you chose a scalable typographic font, you can select the point size for the font. Point size refers to the height of the characters in the font. One point equals approximately 1/72 of an inch. You can select point sizes from 1 to 1008 in increments of 0.25 points. = 0.08…100 (in increments of 0.01) = 10* If you chose a scalable monospaced font, you can select the font pitch. Pitch refers to the number of fixed-space characters in a horizontal inch of type. You can select a pitch from 0.08 to 100 characters per inch (cpi) in increments of 0.01 cpi. For nonscalable monospaced fonts, the printer displays the pitch, but the pitch cannot be changed. List of symbol set IDs and symbol set names (displays on both lines of the operator panel) = 10U PC-8* (Country specific) = 12U PC-850* (Country specific) A symbol set is a set of alphabetic and numeric characters, punctuation, and special symbols used when printing with a selected font. Symbol sets support the different requirements for languages or specific applications, such as math symbols for scientific text. The printer displays only the symbol sets supported for the selected font name. * Factory default Changing printer settings 64 PCL Emul Menu (continued) Menu item Printer setting Orientation = Portrait* = Landscape The Orientation setting determines how text and graphics are oriented on the page. Select Portrait to print text and graphics parallel to the short edge of the print material. Select Landscape to print text and graphics parallel to the long edge of the print material. Lines per Page = 1…255 = 60* (Country specific) = 64* (Country specific) Use the Lines per Page menu item to change the number of lines that print on each page. The setting can range from 1 to 255 lines per page. The printer sets the amount of space between each line (vertical line spacing) based on the Lines per Page, Paper Size, and Orientation settings. Select the correct Paper Size and Orientation before setting Lines per Page. A4 Width = 198 mm* = 203 mm The A4 Width menu item lets you select the width of the logical page for A4 paper. When you select 198 mm, the width of the logical page is compatible with that of the Hewlett-Packard LaserJet 5 printer. When you select 203 mm, the width of the logical page is wide enough to print eighty 10-pitch characters. Tray Renumber Assign Tray x (where x represents a tray from 1 to 4) = Off* = 0…199 = None VIEW FACTORY DEF Restore Defaults = Yes = No Note: Only installed paper sources are displayed. * Factory default Changing printer settings 65 PCL Emul Menu (continued) Menu item Printer setting Tray Renumber (continued) The Tray Renumber menu item lets you configure your printer to work with printer drivers or applications that use different source assignments to request a given input source. Select Off to use the factory default paper source assignments. Select a numeric value (0…199) to assign a custom value to a paper source. Select None if you want the paper source to ignore the Select Paper Feed command. Select VIEW FACTORY DEF to view the factory default values assigned to each paper source. All sources are displayed in the VIEW FACTORY DEF menu, even if the printer does not support that source in any configuration. In the Restore Defaults menu item, select Yes to return all tray assignments to factory default values. See “Paper sources” on page 95 for information on available paper sources for your printer. Refer to the Technical Reference for more information about assigning source numbers. Auto CR after LF = Off* = On The Auto CR after LF setting determines whether the printer automatically performs a carriage return after a line feed control command. Auto LF after CR = Off* = On The Auto LF after CR setting determines whether the printer automatically performs a line feed after a carriage return control command. * Factory default Changing printer settings 66 PostScript Menu Use the PostScript Menu to change settings that only affect printed jobs using the PostScript emulation printer language. PostScript Menu Menu item Print PS Error Printer setting = Off* = On Select On to print PostScript emulation errors. If an error occurs, the job stops processing, the error message prints, and the printer discards the job. If Print PS Error is set to Off and an error occurs, the job is discarded but no error message prints. Font Priority Note: Font Priority is only displayed when a formatted flash or disk option is installed, is neither defective, Read/ Write nor Write protected, and Job Buffer Size is not set to 100%. = Resident* = Flash/Disk Use the Font Priority setting to establish the font search order. Select Resident to search the printer’s internal memory for the requested font before searching flash memory or a disk option. Select Flash/Disk to search the disk option, if installed, and then search flash memory before searching for the requested font in printer memory. * Factory default Changing printer settings 67 Parallel Menu Use the Parallel Menu to change settings affecting jobs sent to the printer through the parallel interface connection. You must first select either Std Parallel or Parallel Opt x before selecting from the following menu items. Parallel Menu Menu item PCL SmartSwitch Printer setting = Off = On* If PCL SmartSwitch is set to On, the printer examines the data on the parallel interface connection and selects PCL emulation if the data indicates that is the printer language. If both PCL SmartSwitch and PS SmartSwitch are set to Off, the printer uses the language specified in the Printer Language menu as the default. If only one SmartSwitch setting is set to On, the printer uses that language as the default. PS SmartSwitch = Off = On* If PS SmartSwitch is set to On, the printer examines the data on the parallel interface connection and selects PostScript emulation if the data indicates that is the printer language. If both PCL SmartSwitch and PS SmartSwitch are set to Off, the printer uses the language specified in the Printer Language menu as the default. If only one SmartSwitch setting is set to On, the printer uses that language as the default. * Factory default Changing printer settings 68 Parallel Menu (continued) Menu item NPA Mode Printer setting = On = Off = Auto* NPA is a mode of bidirectional communication that follows the conventions defined in Network Printing Alliance Protocol, a Printer/Host Control Specification developed by the NPA. NPA mode requires special processing of the print data. If NPA Mode is set to On, the data received must be in NPA format. If not, it is rejected as bad data. If NPA Mode is set to Off, the printer does not perform any NPA processing. If NPA Mode is set to Auto, the printer examines the data to determine the format and then processes it in either format. The NPA Mode setting in the Parallel Menu applies only to the parallel interface connection. Note: Changing the NPA Mode setting automatically resets the printer. Parallel Buffer = Disabled = Auto* = 3K to maximum size allowed You can configure the size of the parallel input buffer to meet the requirements of your system. The maximum size available for modification depends on the amount of memory in your printer, the size of the other link buffers, and whether Resource Save is set to On or Off. To maximize the range for the Parallel Buffer size, you can disable or reduce the size of the serial, infrared, LocalTalk, and Universal Serial Bus (USB) buffers. Choose Auto to calculate a buffer size proportional to the total amount of available printer memory. In most cases, Auto is the recommended setting. Note: Changing the Parallel Buffer setting automatically resets the printer. * Factory default Changing printer settings 69 Parallel Menu (continued) Menu item Job Buffering Note: Job Buffering is only displayed when a hard disk option is installed, is neither defective nor Read/Write or Write protected, and when Job Buffer Size is not set to Disabled. Printer setting = Off* = On Job Buffering temporarily stores jobs on a hard disk option before being printed, usually freeing the host computer while the job prints. If 61 Defective Disk appears when the printer is turned on, or during disk format and write operations, refer to the User’s Reference for more information. If Job Buffering is set to On, print jobs are buffered to the hard disk option. If Job Buffering is set to Off, print jobs are not buffered. Note: Changing the Job Buffering setting automatically resets the printer. Advanced Status = Off = On* If Advanced Status is set to On, bidirectional communication is enabled through the parallel interface. If Advanced Status is set to Off, bidirectional communication in the parallel output buffer is immediately flushed, and parallel port negotiation is disabled. Protocol = Standard = Fastbytes* You can select Standard or Fastbytes protocol for the parallel interface. Fastbytes is compatible with most existing parallel interface implementations. Use Standard only if you experience parallel interface problems. Refer to theTechnical Reference for more information about the parallel interface. Honor Init = Off* = On The Honor Init setting determines whether the printer honors hardware initialization requests from the computer. The computer requests initialization by activating the INIT signal on the parallel interface. Many personal computers activate the INIT signal each time the computer is turned on and off. * Factory default Changing printer settings 70 Parallel Menu (continued) Menu item Parallel Mode 1 Printer setting = Off* = On The Parallel Mode 1 setting controls the pull up resistors on the parallel port signals. It is useful for personal computers that have open collector outputs on the parallel port signals. Set Parallel Mode 1 to On to disable the resistors or to Off to enable the resistors. Parallel Mode 2 = Off = On* The Parallel Mode 2 setting determines whether the parallel port data is sampled on the leading or trailing edge of strobe. If Parallel Mode 2 is set to On, the parallel port data is sampled on the leading edge of strobe. If Parallel Mode 2 is set to Off, the parallel port data is sampled on the trailing edge of strobe. * Factory default Serial Menu Use the Serial Menu to change settings affecting jobs sent to the printer through the serial interface port. The Serial Menu is only displayed when a serial interface port is installed in the printer. You must first select Serial Opt x before selecting from the following menu items. Serial Menu Menu item PCL SmartSwitch Printer setting = Off = On* If PCL SmartSwitch is set to On, the printer examines the data on the serial interface connection and selects PCL emulation if the data indicates that is the printer language. If both PCL SmartSwitch and PS SmartSwitch are set to Off, the printer uses the language specified in the Printer Language menu as the default. If only one SmartSwitch setting is set to On, the printer uses that language as the default. * Factory default Changing printer settings 71 Serial Menu (continued) Menu item PS SmartSwitch Printer setting = Off = On* If PS SmartSwitch is set to On, the printer examines the data on the serial interface connection and selects PostScript emulation if the data indicates that is the printer language. If both PCL SmartSwitch and PS SmartSwitch are set to Off, the printer uses the language specified in the Printer Language menu as the default. If only one SmartSwitch setting is set to On, the printer uses that language as the default. NPA Mode = On = Off = Auto* NPA is a mode of bidirectional communication that follows the conventions defined in Network Printing Alliance Protocol, a Printer/Host Control Specification developed by the NPA. NPA mode requires special processing of the print data. If NPA Mode is set to On, the data received must be in NPA format. If not, it is rejected as bad data. If NPA Mode is set to Off, the printer does not perform any NPA processing. If NPA Mode is set to Auto, the printer examines the data to determine the format and then processes it in either format. The NPA Mode setting in the Serial Menu applies only to the serial interface connection. Note: Changing the NPA Mode setting automatically resets the printer. * Factory default Changing printer settings 72 Serial Menu (continued) Menu item Serial Buffer Printer setting = Disabled = Auto* = 3K to maximum size allowed You can configure the size of the serial input buffer to meet the requirements of your system. If the limited size of the input buffer is preventing you from continuing work in your application each time you send a job to the printer, you may want to increase the buffer size. The maximum size depends on the amount of memory in your printer, the size of the other link buffers, and whether the Resource Save setting is set to On or Off. To maximize the range for the Serial Buffer size, you can disable or reduce the size of the parallel, infrared, LocalTalk, and USB buffers. Choose Auto to let the printer calculate a buffer size proportional to the total amount of available printer memory. In most cases, Auto is the recommended setting. Note: Changing the Serial Buffer setting automatically resets the printer. Job Buffering Note: Job Buffering is only displayed when a hard disk option is installed, is neither defective nor Read/Write or Write protected, and when Job Buffer Size is not set to Disabled. = Off* = On Job Buffering temporarily stores jobs on a hard disk option before being printed, usually freeing the host computer while the job prints. If 61 Defective Disk appears when the printer is turned on, or during disk format and write operations, refer to the User’s Reference for more information. If Job Buffering is set to On, print jobs are buffered to the hard disk option. If Job Buffering is set to Off, print jobs are not buffered. Note: Changing the Job Buffering setting automatically resets the printer. RS-232/RS-422 = RS-232* = RS-422 Choose the serial communication configuration for your printer. Select RS-422 to automatically set Serial Protocol to XON/ XOFF. * Factory default Changing printer settings 73 Serial Menu (continued) Menu item RS-422 Polarity Printer setting = Normal* = Reverse Select Reverse polarity to swap the polarity (the definition of one and zero). This setting is only available if the serial communication configuration is set to RS-422. Select Serial Menu, SERIAL OPTION 1, RS-232/RS-422, and RS-422. Serial Protocol = DTR* (hardware handshaking) = DTR/DSR (hardware handshaking) = XON/XOFF (software handshaking) = XON/XOFF/DTR (combined handshaking) = XONXOFF/DTRDSR (combined handshaking) The printer supports hardware handshaking, software handshaking, and combined hardware and software handshaking as indicated in the list of values for this menu item. Refer to the Technical Reference for more information about the serial interface. Robust XON = Off* = On Robust XON only applies to the serial port if Serial Protocol is set to XON/XOFF. When Robust XON is set to On, the printer sends a continuous stream of XONs to the host computer to indicate that the serial port is ready to receive more data. Baud = 1200 = 2400 = 4800 = 9600* = 19200 = 38400 = 57600 = 115200 This setting lets you specify the rate at which data is being sent to or from your computer. Refer to the Technical Reference for information about the range of baud values. * Factory default Changing printer settings 74 Serial Menu (continued) Menu item Data Bits Printer setting =7 = 8* This setting lets you specify the number of data bits that are sent in each transmission frame. Refer to the Technical Reference for more information about data bits. Parity = Even = Odd = None* = Ignore This setting lets you select the parity for serial input and output data frames. Refer to the Technical Reference for more information about parity. Honor DSR = Off* = On Honor DSR determines whether the printer uses the Data Set Ready (DSR) signal. DSR is one of the handshaking signals for most serial interface cables. If Honor DSR is set to Off, data received by the serial interface is seen as valid data. If Honor DSR is set to On, only data received while the DSR signal is in high condition is treated as valid data. The serial interface uses DSR to distinguish data sent by the computer from data created by electrical noise in the serial cable. This electrical noise can cause stray characters to print. Set Honor DSR to On to prevent stray characters from printing. * Factory default Changing printer settings 75 Network Menu Use the Network Menu to change settings affecting jobs sent to the printer through the network port. The printer only displays the Network Menu when a print server is installed in the printer. You must first select Network Option x before selecting from the following menu items. Network Menu Menu item PCL SmartSwitch Printer setting = Off = On* If PCL SmartSwitch is set to On, the printer examines the data on the network interface connection and selects PCL emulation if the data indicates that is the printer language. If both PCL SmartSwitch and PS SmartSwitch are set to Off, the printer uses the language specified in the Printer Language menu as the default. If only one SmartSwitch setting is set to On, the printer uses that language as the default. PS SmartSwitch = Off = On* If PS SmartSwitch is set to On, the printer examines the data on the network interface connection and selects PostScript emulation if the data indicates that is the printer language. If both PCL SmartSwitch and PS SmartSwitch are set to Off, the printer uses the language specified in the Printer Language menu as the default. If only one SmartSwitch setting is set to On, the printer uses that language as the default. * Factory default Changing printer settings 76 Network Menu (continued) Menu item NPA Mode Printer setting = On = Off = Auto* NPA is a mode of bidirectional communication that follows the conventions defined in Network Printing Alliance Protocol, a Printer/Host Control Specification developed by the NPA. NPA mode requires special processing of the print data. If NPA Mode is set to On, the data received must be in NPA format. If not, it is rejected as bad data. If NPA Mode is set to Off, the printer does not perform any NPA processing. If NPA Mode is set to Auto, the printer examines the data to determine the format and then processes it in either format. The NPA Mode setting in the Network Menu applies only to the network interface connection. Note: Changing the NPA Mode setting automatically resets the printer. Network Buffer = Auto* = 3K to maximum size allowed You can configure the size of the network buffer to meet the requirements of your system. If the limited size of the input buffer is preventing you from continuing work in your application each time you send a job to the printer, you may want to increase the buffer size. The maximum size available for modification depends on the amount of memory in your printer, the size of the other link buffers, and whether Resource Save is set to On or Off. To maximize the range for the Network Buffer size, you can disable or reduce the size of the parallel, serial, infrared, LocalTalk, and USB buffers. Choose Auto to let the printer calculate the buffer size proportional to the total amount of available printer memory. In most cases, Auto is the recommended setting. Note: Changing the Network Buffer setting automatically resets the printer. * Factory default Changing printer settings 77 Network Menu (continued) Menu item Job Buffering Note: Job Buffering is only displayed when a formatted hard disk option is installed, is neither defective, Read/Write nor Write protected, and when Job Buffer Size is not set to Disabled. Printer setting = Off* = On Job Buffering temporarily stores jobs on a hard disk option before being printed, usually freeing the host computer while the job prints. If 61 Defective Disk appears when the printer is turned on, or during disk format and write operations, refer to the User’s Reference for more information. If Job Buffering is set to On, print jobs are buffered to the hard disk option. If Job Buffering is set to Off, print jobs are not buffered. Note: Changing the Job Buffering setting automatically resets the printer. Network x Setup Values for this menu item are supplied by the specific network card. Open the menu to see the available values. Refer to the documentation on the Drivers, MarkVision and Utilities CD for more details. * Factory default Infrared Menu Use the Infrared Menu to change settings affecting jobs sent to the printer through the infrared interface port. The Infrared Menu is only displayed if a tri-port card is installed. Infrared Menu Menu item Infrared Port Printer setting = Disabled* = IR Option x Select IR Option x to activate the infrared port on the tri-port card. If you select Disabled, all of the other menu items in the Infrared Menu are not available. * Factory default Changing printer settings 78 Infrared Menu (continued) Menu item PCL SmartSwitch Printer setting = Off = On* If PCL SmartSwitch is set to On, the printer examines the data on the infrared interface connection and selects PCL emulation if the data indicates that is the printer language. If both PCL SmartSwitch and PS SmartSwitch are set to Off, the printer uses the language specified in the Printer Language menu as the default. If only one SmartSwitch setting is set to On, the printer uses that language as the default. PS SmartSwitch = Off = On* If PS SmartSwitch is set to On, the printer examines the data on the network infrared connection and selects PostScript emulation if the data indicates that is the printer language. If both PCL SmartSwitch and PS SmartSwitch are set to Off, the printer uses the language specified in the Printer Language menu as the default. If only one SmartSwitch setting is set to On, the printer uses that language as the default. NPA Mode = Off = Auto* NPA is a mode of bidirectional communication that follows the conventions defined in Network Printing Alliance Protocol, a Printer/Host Control Specification developed by the NPA. NPA mode requires special processing of the print data. If NPA Mode is set to Off, the printer does not perform any NPA processing. If NPA Mode is set to Auto, the printer examines the data to determine the format and then processes it in either format. The NPA Mode setting in the Infrared Menu applies only to the infrared interface connection. Note: Changing the NPA Mode setting automatically resets the printer. * Factory default Changing printer settings 79 Infrared Menu (continued) Menu item Infrared Buffer Printer setting = Disabled = Auto* = 5K to maximum size allowed You can configure the size of the Infrared Buffer to meet the requirements of your system. If the limited size of the input buffer is preventing you from continuing work in your application each time you send a job to the printer, you may want to increase the buffer size. The maximum size available for modification depends on the amount of memory in your printer, the size of the other link buffers, and whether Resource Save is set to On or Off. To maximize the range for the Infrared Buffer size, you can disable or reduce the size of the parallel, serial, LocalTalk, and USB buffers. Choose Auto to let the printer calculate a buffer size proportional to the total amount of available printer memory. In most cases, Auto is the recommended setting. Note: Changing the Infrared Buffer setting automatically resets the printer. Job Buffering Note: Job Buffering is only displayed when a hard disk option is installed, is neither defective nor Read/Write or Write protected, and when Job Buffer Size is not set to Disabled. = Off* = On Job Buffering temporarily stores jobs on a hard disk option before being printed, usually freeing the host computer while the job prints. If 61 Defective Disk appears when the printer is turned on, or during disk format and write operations, refer to the User’s Reference for more information. If Job Buffering is set to On, print jobs are buffered to the hard disk option. If Job Buffering is set to Off, print jobs are not buffered. Note: Changing the Job Buffering setting automatically resets the printer. * Factory default Changing printer settings 80 Infrared Menu (continued) Menu item Window Size Printer setting = Auto* =1 The Window Size setting specifies the maximum number of infrared frames the printer can receive before sending an acknowledgment to the host computer. Select Auto to automatically set the window size during a power on reset to maximize link performance. In most cases, Auto is the recommended setting. If you have trouble printing using the infrared port, changing the Window Size setting to 1 may resolve the problem. Transmit Delay = Auto* = None = 1…15 The Transmit Delay setting defines the amount of time in seconds the printer must wait before transmitting meaningful infrared data to the host computer, as well as the amount of time the printer requests the host computer to wait before transmitting infrared data. Select Auto to let the printer automatically set the Transmit Delay value during a power on reset to maximize link performance. In most cases, Auto is the recommended setting. If you have trouble printing using the infrared port, selecting a high Transmit Delay setting, such as 15, may resolve the problem. * Factory default Changing printer settings 81 Infrared Menu (continued) Menu item Max Baud Rate Printer setting = 2400 = 9600 = 19200 = 38400 = 57600 = 115200 = 576000 = 1152000* = 4000000 The maximum baud rate possible for both the printer and the infrared adapter is automatically set during a power on reset. However, if your printer is situated in a bright or highly reflective environment, you may experience intermittent communication problems. If you do, select a lower baud rate for the infrared connection. * Factory default LocalTalk Menu Use the LocalTalk Menu to change settings affecting jobs sent to the printer through the LocalTalk port on the tri-port card. LocalTalk Menu Menu item LocalTalk Port Printer setting = Disabled* = LTalk Option x Select LTalk Option x to activate the LocalTalk port on the tri-port card. If you select Disabled, all of the other menu items in the LocalTalk Menu are not available. * Factory default Changing printer settings 82 LocalTalk Menu (continued) Menu item PCL SmartSwitch Printer setting = Off = On* If PCL SmartSwitch is set to On, the printer examines the data on the LocalTalk interface connection and selects PCL emulation if the data indicates that is the printer language. If both PCL SmartSwitch and PS SmartSwitch are set to Off, the printer uses the language specified in the Printer Language menu as the default. If only one SmartSwitch setting is set to On, the printer uses that language as the default. PS SmartSwitch = Off = On* If PS SmartSwitch is set to On, the printer examines the data on the specified LocalTalk interface connection and selects PostScript emulation if the data indicates that is the printer language. If both PCL SmartSwitch and PS SmartSwitch are set to Off, the printer uses the language specified in the Printer Language menu as the default. If only one SmartSwitch setting is set to On, the printer uses that language as the default. NPA Mode = Off = Auto* NPA is a mode of bidirectional communication that follows the conventions defined in Network Printing Alliance Protocol, a Printer/Host Control Specification developed by the NPA. NPA mode requires special processing of the print data. If NPA Mode is set to Off, the printer does not perform any NPA processing. If NPA Mode is set to Auto, the printer examines the data to determine the format and then processes it in either format. The NPA Mode setting in the LocalTalk Menu applies only to the LocalTalk interface connection. Note: Changing the NPA Mode setting automatically resets the printer. * Factory default Changing printer settings 83 LocalTalk Menu (continued) Menu item LocalTalk Buffer Printer setting = Disabled = Auto* = 6K to maximum size allowed You can configure the size of the LocalTalk input buffer to meet the requirements of your system. If the limited size of the input buffer is preventing you from continuing work in your application each time you send a job to the printer, you may want to increase the buffer size. The maximum size available for modification depends on the amount of memory in your printer, the size of the other link buffers, and whether Resource Save is set to On or Off. To maximize the range for the LocalTalk Buffer size, you can disable or reduce the size of the parallel, serial, infrared, and USB buffers. Choose Auto to let the printer calculate a buffer size proportional to the total amount of available printer memory. In most cases, Auto is the recommended setting. Note: Changing the LocalTalk Buffer setting automatically resets the printer. Job Buffering Note: Job Buffering is only displayed when a hard disk option is installed, is neither defective nor Read/Write or Write protected, and when Job Buffer Size is not set to Disabled. = Off* = On Job Buffering temporarily stores jobs on a hard disk option before being printed, usually freeing the host computer while the job prints. If 61 Defective Disk appears when the printer is turned on or during disk format and write operations, refer to the User’s Reference for more information. If Job Buffering is set to On, print jobs are buffered to the hard disk option. If Job Buffering is set to Off, print jobs are not buffered. Note: Changing the Job Buffering setting automatically resets the printer. NPA Hosts = 1…10 (2*) Use this setting to specify the maximum number of NPA hosts that may register for NPA alerts. * Factory default Changing printer settings 84 LocalTalk Menu (continued) Menu item LocalTalk Name Printer setting = Lexmark Optra W810 (Default name) This setting identifies the printer model name stored in printer memory. It cannot be modified through the operator panel. LocalTalk Addr = 0.0.0 (LocalTalk node number) This setting identifies the LocalTalk Node number assigned to the printer. It cannot be modified through the operator panel. LocalTalk Zone = * (provided by LocalTalk network) This setting determines the LocalTalk Zone. This setting cannot be modified through the operator panel. * Factory default USB Menu Use the USB Menu to change settings affecting the Universal Serial Bus (USB) interface port. The USB Menu only appears if a USB port is installed in the printer. You must first select USB Option x before selecting from the following menu items. USB Menu Menu item PCL SmartSwitch Printer setting = Off = On* If PCL SmartSwitch is set to On, the printer examines the data on the USB interface connection and selects PCL emulation if the data indicates that is the printer language. If both PCL SmartSwitch and PS SmartSwitch are set to Off, the printer uses the language specified in the Printer Language menu as the default. If only one SmartSwitch setting is set to On, the printer uses that language as the default. * Factory default Changing printer settings 85 USB Menu (continued) Menu item PS SmartSwitch Printer setting = Off = On* If PS SmartSwitch is set to On, the printer examines the data on the specified USB interface connection and selects PostScript emulation if the data indicates that is the printer language. If both PCL SmartSwitch and PS SmartSwitch are set to Off, the printer uses the language specified in the Printer Language menu as the default. If only one SmartSwitch setting is set to On, the printer uses that language as the default. NPA Mode = On = Off = Auto* NPA is a mode of bidirectional communication that follows the conventions defined in Network Printing Alliance Protocol, a Printer/Host Control Specification developed by the NPA. NPA mode requires special processing of the print data. If NPA Mode is set to On, the data received must be in NPA format. If not, it is rejected as bad data. If NPA Mode is set to Off, the printer does not perform any NPA processing. If NPA Mode is set to Auto, the printer examines the data to determine the format and then processes it in either format. The NPA Mode setting in the USB Menu applies only to the USB interface connection. Note: Changing the NPA Mode setting automatically resets the printer. * Factory default Changing printer settings 86 USB Menu (continued) Menu item USB Buffer Printer setting = Disabled = Auto* = 3K to maximum size allowed You can configure the size of the USB input buffer to meet the requirements of your system. If the limited size of the input buffer is preventing you from continuing work in your application each time you send a job to the printer, you may want to increase the buffer size. The maximum size available for modification depends on the amount of memory in your printer, the size of the other link buffers, and whether Resource Save is set to On or Off. To maximize the range for the USB Buffer size, you can disable or reduce the size of the parallel, serial, infrared, and LocalTalk buffers. Choose Auto to calculate a buffer size proportional to the total amount of available printer memory. In most cases, Auto is the recommended setting. Note: Changing the USB Buffer setting automatically resets the printer. Job Buffering Note: Job Buffering is only displayed when a hard disk option is installed, is neither defective nor Read/Write or Write protected, and when Job Buffer Size is not set to Disabled. = Off* = On Job Buffering temporarily stores jobs on a hard disk option before being printed, usually freeing the host computer while the job prints. If 61 Defective Disk appears when the printer is turned on, or during disk format and write operations, refer to the User’s Reference for more information. If Job Buffering is set to On, print jobs are buffered to the hard disk option. If Job Buffering is set to Off, print jobs are not buffered. Note: Changing the Job Buffering setting automatically resets the printer. * Factory default Changing printer settings 87 Fax Menu Use the Fax Menu to change settings affecting fax data received by the printer through the serial interface port. The printer only displays the Fax Menu when a serial interface port exists on the printer. Fax Menu Menu item Fax Port Printer setting = Disabled* = Ser Option x Select Ser Option x to activate the serial port on the tri-port card and configure it to receive fax data. If you select Disabled, all of the other menu items in the Fax Menu are not available. Fax Baud = 1200 = 2400 = 4800 = 9600 = 19200* = 38400 = 57600 = 115200 This setting lets you select the rate at which fax data is being sent to or from your computer. Refer to the Technical Reference for information about the range of baud values. Fax Data Bits =7 = 8* This setting lets you select the number of fax data bits that are sent in each transmission frame. Refer to the Technical Reference for more information about data bits. * Factory default Changing printer settings 88 Fax Menu (continued) Menu item Fax Parity Printer setting = Even = Odd = None* = Ignore This setting lets you select the parity for fax data frames. Refer to the Technical Reference for more information about parity. Fax Buffer = Disabled = Auto* = 105K to maximum size allowed You can configure the size of the fax buffer to meet the requirements of your system. If the limited size of the input buffer is preventing you from receiving fax data, you may want to increase the fax buffer size. The maximum size depends on the amount of memory in your printer, the size of the other link buffers, and whether the Resource Save setting is set to On or Off. To maximize the range for the Fax Buffer size, you can disable or reduce the size of the parallel, network, infrared, LocalTalk, and USB buffers. Choose Auto to let the printer calculate a buffer size proportional to the total amount of available printer memory. In most cases, Auto is the recommended setting. Note: Changing the Fax Buffer setting automatically resets the printer. Job Buffering Note: Job Buffering is only displayed when a hard disk option is installed, is neither defective nor Read/Write or Write protected, and when Job Buffer Size is not set to Disabled. = Off* = On Job Buffering temporarily stores jobs on a hard disk option before being printed, usually freeing the host computer while the job prints. If 61 Defective Disk appears when the printer is turned on, or during disk format and write operations, refer to the User’s Reference for more information. If Job Buffering is set to On, print jobs are buffered to the hard disk option. If Job Buffering is set to Off, print jobs are not buffered. Note: Changing the Job Buffering setting automatically resets the printer. * Factory default Changing printer settings 89 Fax Menu (continued) Menu item Fax Paper Size Printer setting = A4* (Country specific) = A5 = B5 = Letter* (Country specific) = Legal = Executive = B4 = A3 = 11x17 = Universal The Fax Paper Size setting lets you specify the size print material used for printing fax data. Incoming faxes are automatically formatted to print on the paper size set in the Fax Paper Size menu item. The printer automatically prints from the paper source containing the correct paper size and paper type as specified in the Fax Paper Size and Fax Paper Type settings. If no paper source contains the correct paper size and paper type, you are prompted to change the print material in a selected source to match the Fax Paper Size and Fax Paper Type settings. Fax Paper Type = Plain Paper* = Card Stock = Transparency = Labels = Bond = Letterhead = Preprinted = Colored Paper = Custom Type x The Fax Paper Type setting lets you specify the type of print material used for printing fax data. The printer automatically prints from the paper source containing the correct paper size and paper type as specified in the Fax Paper Size and Fax Paper Type settings. If no paper source contains the correct paper size and paper type, you are prompted to change the print material in a selected source to match the Fax Paper Size and Fax Paper Type settings. * Factory default Changing printer settings 90 Fax Menu (continued) Menu item Printer setting Fax Paper Type (continued) Custom Type x (where x represents 1 through 6) refers to special types of print materials. You can change the names through a utility such as MarkVision. The user-defined name is truncated to 14 characters. See “Custom Types” on page 36. Fax Output Bin = Bin 1* = Bin 2 = Bin 3 = Bin 4 = Bin 5 = Bin 6 = Bin 7 = Bin 8 = Bin 9 = Bin 10 The Fax Output Bin setting specifies the default exit for incoming faxes. The available output bins are represented by numbers. Since the Standard bin is not available when either the mailbox or finisher is installed, that bin will never be listed in this menu item. Note: Only installed bins are displayed. If a user-defined name is available, it is displayed instead of Bin x. The name is truncated to 14 characters. If multiple output bins are assigned the same name, the name only appears once in the Fax Output Bin value list. If two or more bins share the same name, the name only appears once in the Fax Output Bin value list. * Factory default Changing printer settings 91 Configuration Menu Use the Configuration Menu to change printer operation settings. You can access this menu by pressing the Select and Return buttons when you turn on the printer. Configuration Menu Menu item Maint Counters Printer setting = Reset Hole Punch = Reset Fuser = Reset Transfer When you empty the hole punch box on the optional finisher, replace the fuser, or install the transfer kit, you must reset the printer’s internal page counter. Press Select to initiate the reset operation for the appropriate counter. Refer to the User’s Reference for more information about resetting the printer’s internal counter. Registration Top Margin = -50 – 50 (0*) Tray x Left Mar = -50 – 50 (0*) Use the Registration menu item to adjust the registration for the top margin on all the paper trays at one time, and adjust the left margin for any individual paper tray. One unit of measure represents 1/300 of an inch, providing a range slightly greater than +\- 4 mm. Select the margin you want to adjust, scroll through the range of values for that margin, and then press Select. The value becomes the current setting and the printer prints a test page with the new setting. Prt Quality Pgs Press Select to print the quality test pages. The first page contains a combination of graphics and text. The remaining pages contain graphics only. Note: Make sure Paper Size in the Paper Menu is set to Letter, Legal, or A4. Panel Menus = Disable = Enable* Select Disable to lock the operator panel menus. Select Enable to unlock the operator panel menus. See “Disabling operator panel menus” on page 31 for more information. * Factory default Changing printer settings 92 Configuration Menu (continued) Menu item Printer setting PPDS Emulation = Activate = Deactivate* Buffered Jobs = Discard Select Discard to delete all print jobs stored in the print buffer. Download Emuls = Disable Demo Mode = Active = Deactive* Set Demo Mode to Active to print jobs that demonstrate printer features. Factory Defaults = Restore All If you select Restore All: • All downloaded resources (fonts, macros, and symbol sets) in the printer memory are deleted. • All menu settings return to the factory default setting except: – The Display Language setting in the Setup Menu. – All settings in the Parallel Menu, Serial Menu, Network Menu, Infrared Menu, LocalTalk Menu, USB Menu, and Fax Menu. Exit Config Menu Press Select to exit the Configuration Menu. * Factory default Changing printer settings 93 3 Paper handling The Optra W810 printer supports a wide variety of media sizes and types. It also offers many of the convenient paper handling features that you expect from Lexmark Optra printers, including paper size sensing, bin full sensing, tray linking, and n-up printing. The following figure illustrates the printer’s paper handling features. Standard output bin 250-sheet tray 500-sheet trays Note: If you purchased an Optra W810dn model, which ships with duplexing capabilities already installed, your printer will look slightly different than the one shown in the illustration. Paper handling 94 Paper sources All Optra W810 models have three standard paper sources: a 250-sheet paper tray (tray 1) and two 500-sheet paper trays (trays 2 and 3). You can load paper, transparencies, card stock, and paper labels in tray 1. Trays 2 and 3 support only paper. To increase the printer’s paper capacity, you can add either an optional 500-sheet drawer, which is identical to trays 2 and 3, or an optional 2500-sheet drawer, which is configured to hold either A4 or letter size paper, depending on your geography. Paper path It is helpful to understand the path the paper follows through the printer, especially when you are printing on certain media or clearing paper jams. The printer picks the paper from the right side of the tray, carries it up the right side of the printer, then stacks it face down in the output bin. The figure on page 96 illustrates the paper path for an Optra W810 printer with an optional 2500-sheet drawer and duplex option attached. Paper handling 95 Standard output bin Duplex option Tray 1 Trays 2 and 3 Optional 2500-sheet drawer (tray 4) Optra W810 paper path Paper handling 96 Message maps You can use the message map on top of the printer (or on the transport unit if an optional finisher or mailbox is installed) to locate the doors and covers you must open when clearing the paper path. Finisher bin cover (Cover N) Finisher top cover (Cover M) Message map for printer with mailbox or finisher attached Message map for printer Transport unit cover (Cover H) Output bins Fuser cover (Cover B) Duplex door (Door G) Output bins Mailbox upper access door (Door I) Mailbox lower access door (Door J) Trays 1, 2, 3, and 4 Paper handling 97 Jam access doors (Doors D, E, and F) Paper input specifications The following table summarizes the size sensing capabilities for each input source. Input source sensing capabilities Input source Number Capacity Tray presence sensing Size sensing Media presence sensing Media low sensing 250-sheet tray (tray 1) 1 standard 250 sheets Yes No Yes No 500-sheet tray (trays 2 and 3, and optional tray 4) 2 standard, 1 optional 500 sheets Yes Yes Yes Yes 2500-sheet tray (optional tray 4) 1 optional 2500 sheets Yes Yes¹ Yes Yes Maximum input sources 4 trays 3750 sheets ¹ Only A4 and letter size are available. The paper size configuration in this drawer can only be changed by configuring the DIP switches on the rear of the drawer. Contact Lexmark for more information about changing the size of paper supported by the 2500-sheet drawer. Paper handling 98 The following table lists the specific media supported by each paper source. Print media specifications Input source 250-sheet tray (tray 1) Media types supported Media sizes supported Media weights supported Paper¹: A3, A4, A5, B4, B5, letter, legal, 11x17, Universal³, and executive 64–163 g/m² (17–43 lb) • • • • Card stock² Bond paper Letterhead Recycled paper • Colored paper Capacity 250 sheets 50 transparencies 30 label sheets Transparencies Paper labels 500-sheet tray (trays 2 and 3, and optional tray 4) Paper A3, A4, letter, legal, 11x17, Universal 64–90 g/m² (17–24 lb) 500 sheets 2500-sheet tray (optional tray 4) Paper A4 and letter 64–90 g/m² (17–24 lb) 2500 sheets ¹ Includes 25% and 100% cotton papers. We recommend that you do not load 100% cotton paper in tray 1. ² Index Bristol. Refer to the Card Stock & Label Guide for more information about card stock. ³ Certain restrictions apply. Maximum sizes are 297 x 420 mm (11.7 x 16.54 in.) or 279.4 x 431.8 mm (11 x 17 in.). Paper handling 99 Corner bucklers Trays 2 and 3 (and the optional 500-sheet tray 4) use a corner buckler system to pick paper from the trays. To avoid paper jams or skewed print, make sure all paper loaded in the 500-sheet trays fits securely under the corner bucklers. The following figure illustrates the location of the corner bucklers in the 500-sheet trays. Corner buckler Tray linking If you load the same paper size and type in more than one tray, the printer automatically links the trays: when one tray is empty, paper feeds from the next linked tray. By linking the trays on the standard Optra W810 printer model, you can effectively create a single paper source that holds up to 1250 sheets. If you installed an optional drawer, you can also link that tray for a total capacity of 1750 sheets or 3750 sheets, depending on the capacity of the optional drawer. Paper handling 100 When the printer is shipped from the factory, tray linking is not enabled. The factory default Paper Types for the three standard trays are: • • • Tray 1 = Custom Type 6 Tray 2 = Plain Paper Tray 3 = Custom Type 3 To link trays: 1 Load paper of the same size and type in all the trays you want to link. Refer to the User’s Reference for complete paper loading instructions. 2 Make sure the printer recognizes the same paper size is loaded in each tray: a If you’re linking tray 1, make sure you selected the correct size from the Tray 1 Size menu. See “Paper Size” on page 33 for more information. b If you’re linking a 500-sheet tray (tray 2, 3, or 4), make sure the left paper guide is inserted into the correct slot inside the paper tray. Refer to the User’s Reference for an illustration of proper paper loading in the 500-sheet trays. c Select the same Paper Type setting for all the sources. See “Paper Type” on page 34 for more information. When trays are linked, the printer feeds paper from one tray until it is empty, and then feeds paper from the next linked tray. To disable tray linking, change the Paper Type setting for any tray you do not want to be linked to a Custom Type setting. See “Printer menus” on page 32 more information about changing printer settings. Paper handling 101 Adjusting margin registration You can use the Left Margin Offset and Top Margin Offset settings in the Registration menu to adjust the margin settings for the paper trays. The range of valid settings for both the top and left margins is -50 to +50, where one unit represents 1 pel at 300 dpi (0.08467 mm or 0.00333 in.). Changing the Left Margin Offset setting lets you shift the position of the left margin to the left or right for any of the paper trays. You can choose from the following menu items: Tray 1 Left Margin, Tray 2 Left Margin, Tray 3 Left Margin, or Tray 4 Left Margin. A positive offset moves the margin to the right, and a negative offset moves the margin to the left. Use the Top Margin Offset setting to shift the position of the top margin in all trays up or down from -50 to +50. A positive offset moves text and graphics down the page, thus widening the top margin, and a negative offset moves text and graphics up, narrowing the top margin. To adjust the margin settings in a paper tray: 1 Make sure the printer is not busy processing a print job. 2 Turn the printer power off. 3 While pressing the Select and Return buttons on the operator panel, turn the printer on. When CONFIG MENU appears on the first line of the display, release the buttons. 4 Press Menu> until REGISTRATION appears on the second line. 5 Press Select. 6 Press Menu> to scroll through the list of margins you can change. 7 When the menu item for the margin you want to change appears on the display, press Select. 0*, the default adjustment value, appears on the display. 8 Press Menu> or <Menu to adjust the value in increments from -50 to +50. Paper handling 102 9 Press Select to make that value the current setting. The printer prints a Quick Test page, consisting of alignment diamonds, horizontal lines, and other data. The power light blinks while the page is printing, and Printing Alignment Page appears on the operator panel display. When the Quick Test page has successfully printed, the operator panel display returns to the previous level of the menu. 10 11 Press Select again to adjust the margin further. When you are through adjusting margin settings, press <Menu to display Exit Config Menu. 12 Press Select to return to the Ready display. The printer displays Activating Menu Changes. When Ready appears on the display, the printer is ready to receive print jobs. Note: Changing a margin setting causes the entire page image to move on the physical page. The printer does not compress the image to preserve the remaining margins. Output bins The Optra W810 has one standard output bin on top of the printer, which stacks up to 300 sheets of paper, 50 transparency sheets, or 30 label sheets (face down). The optional finisher and 10-bin mailbox provide additional output solutions that you can configure to meet your paper handling needs. See “Output options” on page 116 for more information. Paper handling 103 The following table outlines the output capabilities for the Optra W810 printer. Output location sensing capabilities Output location Supported media sizes Paper Empty Not full Full Hole capacity¹ sensor sensor sensor punch Staple Offset Standard bin² A3, A4, A5, B4, B5, executive, letter, legal, Universal, 11x17 300 sheets No Yes Yes No No No 10-Bin mailbox, bin 1 A3, A4, A5, B4, B5, executive, letter, legal, Universal, 11x17 200 sheets Yes Yes Yes No No No 10-Bin mailbox, bins 2–9 A3, A4, B4, letter, legal, 11x17 200 sheets per bin Yes Yes Yes No No No 2500-Sheet A3, A4, A5, finisher, bin 1 B4, B5, executive, letter, legal, Universal, 11x17 500 sheets Yes Yes Yes Yes No No 2500-Sheet A3, A4, B4, finisher, bin 2 B5, letter, (finisher bin) legal,11x17 2000 sheets Yes Yes Yes Yes Yes Yes ¹ Assuming 20 lb. A4/letter paper. ² The standard bin is not available when either an optional mailbox or optional finisher is attached to the Optra W810. Paper sizes supported The Optra W810 supports a wide variety of paper sizes. Some paper sizes feed from the trays short edge first, and others feed long edge first. (The leading edge of each sheet is at the right side of the tray.) This affects the print speed, as well as the proper positioning of letterhead in the tray. Paper handling 104 The following table lists the standard paper sizes the Optra W810 supports, as well as the paper feed orientation for each paper size. Note: The minimum paper size supported by the Optra W810 printer is 86 x 140 mm. Feed orientation by paper size Paper size name Print speed (ppm) Print speed (ppm) duplex mode Dimensions Feed orientation A3 297 x 420 mm (11.69 x 16.54 in.) Reverse portrait, short-edge feed 19.5 11.9 A4 210 x 297 mm (8.27 x 11.69 in.) Reverse landscape, long-edge feed 35 23.6 A5 148.5 x 210 mm (5.85 x 8.27 in.) Reverse landscape, long-edge feed 45.3 27.8 B4 157 x 364 mm (6.3 x 14.6 in.) Reverse portrait, short-edge feed 22.2 12.9 B5 182 x 257 mm (7.17 x 10.12 in.) Reverse landscape, long-edge feed 38.9 25.3 Executive 184.2 x 266.7 mm (7.25 x 10.5 in.) Reverse landscape, long-edge feed 38.5 24.8 Legal 215.9 x 355.6 mm (8.5 x 14 in.) Reverse portrait, short-edge feed 22.6 13.1 Letter 215.9 x 279.4 mm (8.5 x 11 in.) Reverse landscape, long-edge feed 35 23.6 Paper handling 105 Feed orientation by paper size Paper size name Universal Print speed (ppm) duplex mode Dimensions Feed orientation Print speed (ppm) Note: Certain restrictions apply. Reverse portrait, short-edge feed Dependent upon paper size NA Reverse portrait, short-edge feed 19 11.7 Maximum sizes are 297 x 420 mm (11.7 x 16.54 in.) or 279.4 x 431.8 mm (11 x 17 in.). The printer formats pages for 215.9 x 355.6 mm (8.5 x 14 in.) unless specified otherwise in the software application. 11x17 279.4 x 431.8 mm (11 x 17 in.) Note: To change the size of the print material you are using, choose Paper Size from the Paper Menu. If you use a paper size not listed, select the next larger size in the Paper Size menu item. See “Changing printer settings” on page 27 for more information about changing Paper Size. Universal paper size Select the Universal paper size to print on a nonstandard size sheet of print material. The printer formats the page for the maximum size 297 x 420 mm (11.7 x 16.54 in.) or 279.4 x 431.8 mm (11 x 17 in.). Set the actual size from your software application. Note: Trays 1, 2, and 3 support the Universal paper size. However, notches in the back of the trays prevent loading paper equal to the maximum Universal dimensions in both width and length. If you’ve attached an optional finisher to your printer, do not print Universal size paper to bin 2. Doing so may cause paper jams. Paper handling 106 Size sensing The printer determines the size paper loaded in the trays by the position of the left paper guide in trays 2 and 3. It can also sense the size of paper in tray 4 if you’ve installed an optional drawer. You cannot change the Paper Size for these trays from the operator panel menus. Note: The optional 2500-sheet drawer is configured at the factory to support either letter or A4 size paper. The paper size configuration in this drawer can only be changed by configuring the DIP switches on the rear of the drawer. Contact Lexmark for more information about changing the size of paper supported by the optional 2500-sheet drawer. Tray 1 does not have auto size sensing. If you load any size paper other than the default– letter or A4–you’ll have to change the Paper Size setting for tray 1 from the Paper Menu. Paper type Selecting the correct Paper Type setting for a print job guarantees optimal print quality for that media. The paper type (as well as the paper size) must also be set correctly for tray linking to work as expected. (See page 100 for more information about tray linking.) Brief explanations of media appropriate to the Paper Type settings follow. Plain paper The Optra W810 does not require special paper for high quality output. Paper designed for use with xerographic copiers provide satisfactory print quality and feed reliability. Always try a sample of any paper you are considering using with the printer before buying large quantities. Before loading paper, note the recommended print side identified on the paper package. Load paper with the recommended print side face up in the paper trays. Paper handling 107 The following papers are not recommended for use with this printer: • • • • • • Rough, highly textured, limp, or pre-curled papers Multipart forms Chemically treated papers Coated, synthetic, and thermal papers Preprinted papers requiring a high degree of registration Recycled paper less than 80 g/m² Note: Colored papers must be able to withstand 190°C (400°F) fusing temperatures. Transparencies Always set the Paper Type to Transparency when printing transparencies. The printer then adjusts the fuser temperature to ensure the best possible print quality. For best results, use the following Lexmark transparencies with the Optra W810 printer: Recommended transparencies Part number Size 70X7240 Letter 12A5010 A4 These transparencies are designed to provide optimal print quality and feeding reliability when used with the printer. Using transparencies other than those recommended for the Optra W810, or printing transparencies without the Paper Type set correctly, may result in print quality problems. If you have ordered transparencies in the past for use with other Lexmark printers, do not use them with the Optra W810. Use only the recommended part numbers. Note: Be careful when handling transparencies. Fingerprints may affect toner adhesion. Paper handling 108 Labels To ensure the best print quality, be sure to set the Paper Type to Labels in the Paper Menu. Labels automatically feed from tray 1. Do not feed labels from the 500-sheet trays. Label size is limited to letter-size and A4. Use only paper labels designed for laser printers. Follow these suggestions for best results when printing on labels: • Try a sample of any labels you are considering using with the printer before purchasing a large quantity. • Do not use label sheets with a slick backing material. • Do not print within 1 mm (0.040 in.) of the die cut, the edge of the label, or the perforations, or between the die cuts. • Use full label sheets. Partial sheets may cause labels to peel off during printing, resulting in a paper jam. • Do not use label sheets that have adhesive to the edge of the sheet. We recommend zone coating of the adhesive at least 1 mm (0.040 in.) away from the edges. Adhesive material contaminates your printer and could void your service warranty. • If the printer is unplugged or loses power while printing labels, the labels should be removed manually before plugging the printer back in. For detailed information on label printing, characteristics, and design, refer to the Card Stock & Label Guide on the Drivers, MarkVision and Utilities CD or on the Lexmark Web site at www.lexmark.com. Card stock The Optra W810 treats card stock the same as Plain Paper. It does not adjust the print speed or fuser temperature when the Paper Type is set to Card Stock. Card stock has a large array of properties, such as the orientation of paper fibers, moisture content, thickness, and texture, that can significantly affect print quality. Because the printer feeds A4 or letter-size card stock long edge first, we recommend using card stock cut grain long. Always try a sample of the card stock you are considering using with the printer before purchasing large quantities. When printing on card stock, do not use card stock that is perforated or creased. Paper jams may result. Paper handling 109 Custom paper types You can use MarkVision or PJL commands to assign names to custom paper types to identify unique media. First, identify the media type (paper, transparency, card stock, and so on), and then assign a recognizable name. This lets the printer optimize the print quality on the media actually being used. The name you assign is truncated to 16 characters. Multipage printing When printing proofs or very long documents, you can choose to print multiple pages (sometimes called n-up printing) on one sheet. The Multipage Print menu item lets you specify 2, 3, 4, 6, 9, 12, or 16 pages to be printed on a single sheet. If you select the 4 Up menu item, for example, 4 pages are printed on one sheet. N-up printing conserves paper and printer supplies, and may reduce the print time necessary for a particular document. The printer uses the Multipage View, Multipage Order, and Multipage Border settings to determine the order and orientation (portrait or landscape) of the pages, and whether a border is printed around each page image. The following figure shows a 4 Up print job in portrait page orientation, with Horizontal selected as the Multipage Order. Notice how the page images are paginated from left to right. Page 1 Page 2 Page 3 Page 4 Paper handling 110 The following figure, on the other hand, illustrates a 4 Up print job in portrait orientation with Vertical selected as the Multipage Order. The page images are paginated from top to bottom. Page 1 Page 3 Page 2 Page 4 You can select n-up printing from the printer driver, from MarkVision, or from the Finishing Menu on the printer operator panel. Refer to the Technical Reference for detailed explanation of the n-up printing commands. Collating print jobs Setting Collation On in the Finishing Menu lets you collate multiple copies of print jobs. When you use the printer Collation feature to organize copies, the printer uses the Copies setting to determine how many collated copies to print. For example, if Collation is set to On, your print job is three pages long, and you request two copies, your job prints in the following page order: 1, 2, 3, 1, 2, 3. On the other hand, if Collation is set to Off, your job prints as 1, 1, 2, 2, 3, 3. The Collation - Collated Copies (QTY) setting also lets you collate copies of print jobs, but does not use the value of the Copies setting to determine how many copies to print. You provide the number of collated copies with this setting. For example, if you set Collation - Collated Copies (QTY) to 2, your three-page job prints in the following page order: 1, 2, 3, 1, 2, 3. Note: When Collation - Collated Copies (QTY) is set to any value except Off, the printer ignores the value of the Collation setting. Paper handling 111 The printer Collation setting causes the operating system to handle the print job and all its collated copies as one single job. The Collation - Collated Copies (QTY) setting, on the other hand, causes the printer to handle each collated copy as a unique job. You can, if you choose, use software applications to collate print jobs, but because such applications resend the job for each copy you request, you may experience print time delays. In addition, multiple collated copies of very large jobs require huge amounts of disk space to buffer the job effectively. To ensure that the printer performs the collation function, set Collation On using the printer operator panel, and make sure collation is turned off in the software application and driver. Using separator sheets Use the Separator Sheets menu item on the Finishing Menu to insert blank pages between jobs or between copies. This feature is especially helpful when processing several collated documents. Use the Separator Source menu item to identify a specific paper source where you have loaded the paper you want to use as separator pages. Memory constraints Occasionally your printer may experience a memory shortage while printing a collated job. If this happens, the printer displays a 37 Insufficient Collation Area error message, pauses for a period of time, then continues to collate the job. Note: You must have previously set the Auto Continue menu item to On if you want the printer to continue printing after experiencing a memory shortage. If you frequently collate large print jobs, you can help avoid memory problems by installing an optional hard disk device. Remember, though, that if you partition the hard disk for job buffering, you can’t use that particular storage area for collation. See “Managing memory” on page 164 for more information on memory usage and solving memory related problems. Paper handling 112 Duplexing If you’ve attached a duplex option, the Duplex menu item in the Finishing Menu lets you specify 1-sided (simplex) or 2-sided (duplex) pages. Taking advantage of duplex printing conserves paper and makes handling and storing hardcopy documents more convenient. You can print A3, A4, A5, B4, B5, executive, letter, 11x17, and legal size paper while using the printer’s duplex feature. You cannot, however, print duplex jobs on Universal size paper. Binding duplexed jobs If you plan to bind your duplexed print job, use the Duplex Bind menu item on the Finishing Menu to indicate which side of the paper (Long Edge or Short Edge) to bind. The printer then offsets the printed text accordingly so your job can be bound correctly. Select Long Edge to bind pages along the long edge of the page (left edge for portrait and top edge for landscape). Landscape Portrait Back of sheet Back of sheet Front of sheet Front of sheet Paper handling 113 Select Short Edge to bind pages along the short edge (top edge for portrait and left edge for landscape). Portrait Back of sheet Landscape Back of sheet Front of sheet Front of sheet Printing forms with Optra Forms Lexmark’s Optra Forms option uses data directly from your applications and combines it with printer-resident electronic forms to format and print completed forms such as invoices, statements, pick slips, labels, and purchase orders. Support for bar codes, specialized graphics, and other options is included. The same data can be sent to several remote printers with different resident forms so that the completed forms can be customized for the specific printer location. For example, the same purchase order information can be sent to different printers and printed with different addresses and logos. Optra Forms: • Requires no server-based or host-based merge program or software. • Can be used: – With virtually any ASCII text print file from any platform: mainframe, AS/400, – • UNIX, or workstation. Over coax, twinax, parallel, serial, or LAN (TCP/IP). Generally makes no changes to database applications. Paper handling 114 • Prints different forms at different locations from the same database. • Globally updates forms quickly and easily over the LAN. • Provides support for bar codes, color, duplex, multipage form sets, and more. • Stores forms as efficient, compact forms in flash memory. • Works with Optra W810 printers that use the Optra Forms Flash DIMMs or Optra Forms Hard Disk. Paper handling 115 4 Output options Attaching either a 10-bin mailbox option or a 2500-sheet finisher option to your Optra W810 greatly increases the printer’s paper handling capabilities from hundreds of sheets of paper to literally thousands. You can also use an optional mailbox to separate print jobs according to media, users, or business areas. An optional finisher provides stapling, hole punching, and job offset capabilities. For detailed instructions about attaching either the optional mailbox or finisher, refer to the Setup Guide shipped with your printer and available for download from the Lexmark Web site (www.lexmark.com). If you are experiencing problems using either of these options, see “Finisher problems” on page 229 or “Mailbox problems” on page 233. Detailed information about the finisher option begins on page 117, and information about the optional mailbox begins on page 133. Note: The mailbox and finisher cannot be attached to the printer simultaneously. Output options 116 2500-sheet finisher option Attaching a 2500-sheet finisher option greatly increases your printer’s functionality. Whether it be stapling, hole punching, job offset, or the expanded output capacity, the Optra W810 with a finisher option attached is designed to meet the most demanding needs of any business environment. Bin 1 Bin 2 Finisher Bin specifications The 2500-sheet finisher option has two output bins: bin 1 holds up to 500 sheets, and bin 2 holds up to 2000 sheets. Link these two bins together to effectively create a single output bin with a 2500-sheet capacity. Although both bins support most paper sizes, staple and offset jobs are automatically sent to bin 2. See “Output bins” on page 103 for detailed information on paper sizes supported in the finisher output bins. Note: Universal size paper is not recommended for bin 2. Output options 117 Paper path It is helpful to understand the path the paper follows through the printer, especially when you are printing on certain media or clearing paper jams. The printer picks the paper from the right side of the tray and carries it up the right side of the printer. When you attach an optional finisher, the paper is then carried through the transport unit and into either bin 1 or bin 2, depending on the type of job you are printing and the bin you selected. Bin 1 Transport unit Bin 2 Paper trays Output options 118 Features The following table outlines the finisher’s functions. Note: You cannot use both the staple and offset functions on the same print job. You can, however, use the hole punch function with any other finisher functions. Finishing capabilities for the 2500-sheet finisher Finisher feature Capability Hole punch 3 or 4 hole (static configuration)¹ Hole punch bins Both bins Staple low sensing The printer displays a Staples Low message when approximately 40 staples are left. Staple presence sensing Yes Staple capacity 5,000 staples Maximum staple packet size 50 sheets (20 lb plain letter size paper) Staple packet size sensing No Staple positions One (upper left corner for letter/A4 size paper)² Staple bins Bin 2 only Paper offset 40 mm (1.57 in.) Paper offset bins Bin 2 only ¹ You cannot configure the hole punch position for your job when you send it to print. Unique equipment must be installed for the 3 or 4 hole configuration. ² You cannot change the position of the staple. If necessary, reformat your print job from the software application, or rotate your print job using the printer driver to avoid stapled sets that are difficult to read. Output options 119 Stapling capabilities When you attach an optional finisher to your printer, you can staple print jobs of up to 50 pages in length by either selecting Staple Job from your printer driver or by setting the Staple Job menu item in the Finishing Menu to On. Note: You can staple up to 50 sheets when printing on 20 Ib paper. If you are printing on heavier paper (for example, 24 Ib), the number of pages you can staple may be less than 50. If the printer determines that the number of pages in the print job is too large to staple, it places the document in the output bin unstapled. Do not try stapling card stock, transparencies, or labels. Before printing your job, the printer makes sure bin 2 is not full. It then prints your job, staples the pages, and deposits the job in bin 2. If bin 2 is full, a message appears on the operator panel display prompting you to remove any print jobs from the bin before printing. Priming the stapler If you have just loaded a new staple cartridge in the stapler, or have just cleared a staple jam, you may need to prime the stapler before you can staple your print job. See “Prime Stapler” on page 54 or refer to the User’s Reference for more information about priming the stapler. Output options 120 Staple position When you print a staple job, your printer staples it in the upper-left corner, the customary location for staples in portrait orientation. If you are printing on larger paper sizes or if your print job is in landscape, reverse landscape, or reverse portrait orientation, and you want the staple to appear in the customary location, you need to either reformat your print job from the software application or rotate your print job using the printer driver. The following diagram shows the fixed staple position for the different paper sizes and orientations. A4, A5, B5, executive, and letter Portrait A3, B4, legal, and 11x17 Landscape Portrait Landscape ABC ABC ABC ABC Stapling in conjunction with other settings Collation setting If you set both Staple Job and Collation to On, the printer staples each copy set when you send a job to print. If you do not select collation and are printing multiple copies of a job, the printer staples each set of individual pages. For example, if you send four copies of a three-page job and do not set Collation to On, page 1 prints four times and then is stapled, then page 2 prints four times and is stapled, and so on. Job Offset setting You cannot both staple and offset a print job at the same time. If you select both settings, the printer staples the job and ignores your request for offsetting the job. See page 122 for more information about offsetting jobs. Output bins and bin linking Send staple jobs to bin 2 only. If you select bin 1, the printer ignores your request and sends the job to bin 2. If you link the two bins together and send a staple job, the printer Output options 121 sends the job to bin 2. If either bin is full, the printer prompts you to remove paper in both bins before printing the job. For more information on bin linking, see “Configure Bins” on page 37. Offsetting pages Offsetting pages provides a way to separate and organize different print jobs or different copies of a single print job. Select Offset from the printer driver or use the Offset Pages menu item in the Finisher Menu to offset sets of printed pages from each other. The offset pages are sent to bin 2. Select the Between Copies setting for Offset Pages if you are printing multicopy print jobs. • If you are collating the copies, the offset is toggled after each copy of the job. • If you are not collating the copies, then the offset is toggled after the last copy of each page. The Between Jobs setting lets you offset jobs after all the pages of each job have been printed. Note: You cannot offset staple or hole punch jobs. If you select Offset with either Hole Punch or Staple Job, the print job is hole punched or stapled and sent to bin 2 without being offset. Hole punching When you select Hole Punch from the printer driver or set the Hole Punch menu item in the Finisher Menu to On, the printer punches each page of your print job as it passes through the hole punch mechanism in the optional finisher. Since the sheets of paper do not accumulate before they are punched, there is no limit to the number of pages you can punch. Output options 122 Hole punch box The cardboard box in the finisher, shown in the following illustration, collects the pieces of paper discarded by the finisher as it punches the holes. Hole punch box When the printer determines that the box is nearly full (after approximately 50,000 punched pages), Empty Box K appears on the operator panel display to alert you that it’s time to empty the box. If you do not regularly empty the hole punch box, the finisher may develop problems that require a service call. Refer to the User’s Reference for details about emptying the hole punch box, and how to reset the counter inside the printer that tells the printer when the box needs to be emptied. Output options 123 Adjusting the hole punch position The optional finisher is configured with either a 3 or 4 hole punch mechanism at the time of purchase. You cannot change the number of holes punched when you send a job to print. You can, however, adjust the position of the holes before you send a job to print. To adjust the position of the punched holes: 1 Pull the finisher away from the printer. Output options 124 2 Open the finisher top cover. Output options 125 3 Remove the small cover on the top of the finisher, as shown. Output options 126 4 Loosen the two thumbscrews, as shown. Output options 127 5 Using the green lever, move the hole punch guide left or right to adjust the hole punch position. Use the measuring scale above the green lever as a guide to determine the amount of the adjustment. Output options 128 6 Tighten the two thumbscrews. 7 Print and punch a sample page. 8 Check the position of the holes on the page. If necessary, repeat steps 4 through 7 until the holes are in the position you want. Output options 129 9 Replace the small cover on the top of the finisher. Output options 130 10 Close the finisher top cover. Output options 131 11 Push the finisher firmly against the printer. Output options 132 10-bin mailbox option Attaching an optional mailbox expands the printer’s output bins from a single standard bin holding 300 sheets to 10 individual bins holding 200 sheets each, increasing the printer’s output capacity to a total of 2000 sheets. The mailbox option provides versatility, letting you configure the bins to meet your specific needs: you can designate a bin for each paper type, assign a bin to each user or business area, or link two or more bins together to effectively create one output bin holding up to 2000 sheets of paper. The following diagram shows an optional mailbox attached to an Optra W810. Output bins Mailbox Output options 133 Mailbox paper path It is helpful to understand the path the paper follows through the printer, especially when you are printing on certain media or clearing paper jams. The printer picks the paper from the right side of the tray and carries it up the right side of the printer. When you attach an optional mailbox, the paper is then carried through the transport unit and into the bin you selected. Transport unit Bins 1–10 Paper Bin capacity Each output bin can hold up to 200 sheets of letter or A4 size paper. However, the maximum capacity is dependent on the size and weight of the paper you are printing on. Printing on larger paper sizes or on heavier media may reduce the number of pages the output bins can hold. Output options 134 Configuring bins The Optra W810 lets you tailor the configuration of the 10 output bins to your needs by selecting different printer settings for the Configure Bins menu item in the Paper Menu. For detailed information on using the operator panel to change these settings, see “Changing printer settings” on page 27. The following section provides an overview of the different settings. Mailbox setting When you set Configure Bins to Mailbox, each output bin is treated as a separate mailbox. For example, when you send a job to print, you can choose to output your job to any one of the ten output bins. Once the bin is full, the printer prompts you to remove the pages before continuing to print. Note: If you do not select a bin, the print job is sent to the default output bin specified by the Output Bin printer setting in the Paper Menu. This setting is ideal when multiple users are connected to the printer in a network environment. You can assign each user or department a specific bin, reducing the confusion that can occur when multiple users are retrieving the jobs they sent from their workstations. Using MarkVision, you can even assign user-defined names for each bin. For example, you could assign user’s initials or department numbers to specific bins. For more information on using MarkVision, refer to the Drivers, MarkVision and Utilities CD. Note: If you assign multiple bins the same user-defined name, they are effectively linked and only appear once as a value for the Custom Types menu item in the Paper Menu. Link setting When you set Configure Bins to Link, all output bins are linked together, effectively creating one large output bin. For example, if you send a large job to the printer, the job goes to the first linked bin. When that bin is full, the printer redirects the job to the next linked bin, and so on. The printer does not prompt you to remove paper until all linked bins are full. Note: If Configure Bins is set to Link and you try to send a job to a specific bin, the printer ignores the request and continues to send it to the output bin designated as the current linked bin. Output options 135 This setting is ideal when you repeatedly print large jobs. If you link all paper trays and all output bins, you can continually print large jobs (up to 2000 pages with a mailbox option attached and 2500 sheets with a finisher option attached) without having to continually load and remove paper from the printer’s paper trays and output bins. See “Configure Bins” on page 37 for more information about tray linking. Note: To take full advantage of this feature, we recommend attaching the optional 2500-sheet drawer. Using MarkVision, you can link bins together by assigning user-defined names for each bin. If you assign multiple bins the same user-defined name, they are effectively linked together and only appear once as a value for the Custom Types menu item in the Paper Menu. For more information on using MarkVision, refer to the Drivers, MarkVision and Utilities CD. Mailbox Overflow setting When you set Configure Bins to Mailbox Overflow, each output bin is treated as a separate mailbox, with one bin designated as an overflow bin. If the current output bin becomes full, the printer diverts the job to the output bin designated as the overflow bin. For example, if you select bin 10 as the overflow bin and you send your job to bin 1, once bin 1 is full, the printer redirects the job to bin 10. Once bin 10 is full, a message appears on the operator panel display prompting you to remove paper from both bins. This setting is ideal when you want the flexibility of individual mailboxes, but want to reduce the number of times you must tend to the printer while printing a job. Type Assignment setting When you set Configure Bins to Type Assignment, the output bin is determined not by which bin you select in the driver, but by the type of print media selected. For example, you can use the Type/Assign menu item in the Paper Menu to assign plain paper to bin 1, labels to bin 2, and card stock to bin 3. Then, when you send a print job on one of those types of media, the printer automatically determines the output bin by the Paper Type setting in the Paper Menu or by the type you selected though your driver. Note: You can use this setting along with the Paper Type setting in the Paper Menu to effectively link specific trays with output bins. This setting is ideal in environments where printing is job- and media-specific. If you print a specific job repeatedly on plain paper, a second job on labels, and a third job on card stock, you can easily keep them separated by assigning a bin to each media type. Output options 136 5 Printer consumables To avoid print quality problems, the Optra W810 informs you when it is time to replace supplies and maintenance items. The life of these parts depends on the printer settings you have chosen, as well as the types of jobs you print. Regularly replacing printer consumables prevents paper feeding and print quality problems. Messages appear on the operator panel display to alert you it’s time to replace an item. To avoid printer downtime, you may want to keep a supply of these consumables on hand. The following table summarizes the average life of each of these items. Printer consumables Item Average yield Order number Toner cartridge 20,000 pages (at approximately 5% coverage) 12L0250 Photoconductor kit 90,000 pages (when printing letter size, single-sided pages) 12L0251 150,000 pages 12G3422 – Photoconductor cartridge – Paper dust remover Transfer kit – Transfer roller – Ozone filter Fuser 150,000 pages – 120 V printer – 220 V printer Staples (for the optional finisher) 12G3421 12G3420 5,000 staples per cartridge 12L0252 (3 cartridges) Printer consumables 137 Toner cartridge The average yield for the Optra W810 toner cartridge is 20,000 pages at approximately 5% coverage. Actual yield depends on the density of print on each page and whether Toner Saver is set on. See page 148 for more information on changing print quality settings. Replacing the toner cartridge The engine code interprets data it receives from the toner cartridge to determine when to display the Replace Toner message. (If you have set Toner Low Alarm to Single or Continuous, the printer stops printing, sounds a series of beeps, and displays the Replace Toner Cartridge message.) The read switch checks the toner level by detecting the position of the toner detection plate. When the sensor detects that the toner is nearly depleted in the subhopper, the printer enters toner recovery mode. It supplies toner to the photoconductor cartridge until the toner-to-carrier ratio has recovered to 14%. Although Replace Toner appears on the display, enough residual toner remains in the photoconductor cartridge that you can press Go and continue printing for a short while before the printer displays the Replace Toner To Continue message. However, we strongly recommend that you change the toner cartridge immediately. If you do not, the printer stops printing when Replace Toner To Continue appears on the display. You then have to replace the toner cartridge before you can continue to use the printer. Although we advise you to shake a new toner cartridge vigorously before you install it in the printer, never remove a used cartridge and shake it in an attempt to extend the life of the cartridge. After removing a used toner cartridge, we recommend that you only insert a Printer consumables 138 new cartridge in the toner box. (Refer to the User’s Reference for instructions on how to replace the toner cartridge.) Note: Lexmark does not recommend refilling used toner cartridges or purchasing refilled cartridges from a third party. Print quality and printer reliability cannot be guaranteed if you do. The printer warranty does not cover damage caused by using refilled cartridges. Photoconductor kit The average yield for the contents of the photoconductor kit (the photoconductor cartridge and the paper dust remover) is 90,000 pages. After approximately 75,000 pages of printing, the message Replace PC Kit appears on the printer display. This message indicates that it is time to replace the items in the photoconductor kit. (Refer to the User’s Reference for instructions on how to replace the items.) The following sections describe these items. Photoconductor cartridge The photoconductor cartridge uses a charge corona wire technology to evenly deposit a negative dc charge across the surface of the photoconductor drum. Drum A screw circulates the toner in the cartridge and mixes it with the carrier to produce the developer. The automatic toner density control sensor recognizes the ratio of the toner to the carrier in the developer due to changes in the magnetic flux density. When the ratio Printer consumables 139 becomes less than 10%, the printer enters toner recovery mode to supply toner to the photoconductor cartridge until the toner ratio again reaches 14%. While the average yield for the photoconductor cartridge is 90,000 pages, the actual yield depends on factors such as the size paper you use, whether or not you are printing duplex jobs, whether you are printing continuous or single sheets, and so on. The paper size affects the printer’s page count calculations. The printer counts an A4 or letter size sheet as one page; however, it counts a B4 or legal size sheet as 1.2 pages, and an A3 or 11x17 size sheet as 2 pages. Therefore, if you print all your jobs on A3 paper, the photoconductor life may appear to be half the 90,000-page average, which is based on A4 paper. After Replace PC Kit appears on the display, you can press Go to continue printing for another 15,000 pages. However, we recommend that you go ahead and replace the items in the photoconductor kit. If you do not, the printer stops printing when Replace PC Kit To Continue appears on the display. You then have to replace the photoconductor cartridge before you can continue to use the printer. WARNING: After you install a photoconductor cartridge in the printer, do not remove the cartridge and reinstall it in any other printer. Internal printer settings that vary from printer to printer could cause the photoconductor to overdevelop or underdevelop images, resulting in poor print quality or possibly printer damage. See “Recycling used supplies” on page 147 for information on recycling the old photoconductor cartridge. Printer consumables 140 Paper dust remover The paper dust remover traps debris left behind as paper moves past the transfer roller. When you replace the photoconductor cartridge, you should also replace the paper dust remover to ensure optimum print quality. Dust shield Foam strip Transfer kit The average yield for the contents of the transfer kit (the transfer roller and the ozone filter) is 150,000 pages. When the Replace Transfer message appears on the printer display, it is time to replace the items in the kit. (Refer to the User’s Reference for instructions on how to replace the items.) Replace both items to ensure proper printer operation. The following sections describe the items in the transfer kit. Printer consumables 141 Transfer roller The transfer roller transfers the image from the photoconductor drum onto the paper. Paper guide plate Roller The printer’s transfer page counter is incremented by one for each inch of each printed page. (If you are printing duplex jobs, each side of the page is counted separately.) When the counter reaches 150,000 pages, the printer displays the Replace Transfer message. (If you have set Toner Low Alarm to Single or Continuous, the printer stops printing, sounds a series of beeps, and displays the Replace Transfer Kit message.) You can press Go on the operator panel to clear the message and continue printing until the transfer kit can be replaced. Since the transfer page counter continues to increment even after the Replace Transfer message has been displayed, it is important to reset the counter to zero once you replace the kit. This clears the Replace Transfer message from the operator panel display and ensures the printer alerts you when it is again time to replace these items. See the User’s Reference for details about resetting the transfer page counter. Ozone filter The charge corona wire technology used to develop images on the photoconductor cartridge creates trace amounts of ozone that are vented through the back of the printer. The ozone filter traps any minute amounts of ozone that can accumulate during the printing process. Replace the ozone filter when you replace the transfer roller. Printer consumables 142 The following figure shows the location of the ozone filter cover at the back of the printer. Open the cover to remove and replace the filter. (See the User’s Reference for detailed instructions.) Rear view Ozone filter Printer consumables 143 Fuser The average yield for the fuser is 150,000 pages. The fuser uses heat and pressure to make toner adhere to paper. Install a new fuser when Replace Fuser appears on the operator panel display to ensure proper print quality and to avoid paper feeding problems. (Refer to the User’s Reference for instructions on replacing the fuser.) Note: When you call your Lexmark representative to order a new fuser, you may be offered the option of paying a reduced price if you agree to return your old fuser to Lexmark within 30 days. The representative can give you details on this return program. Like the printer’s transfer page counter, the fuser page counter is incremented by one for each inch of each printed page. (For duplex jobs, each side of the page is counted separately.) When the counter reaches 150,000 pages, the printer displays the Replace Fuser message. Replace the fuser to clear the message, or press Go on the operator panel to continue printing until the fuser can be replaced. The fuser page counter continues to increment even after the Replace Fuser message has been displayed, so it is important to reset the counter to zero once you replace the fuser. This clears the message from the operator panel display and ensures the printer alerts you when it is again time to replace the fuser. See the User’s Reference for details about resetting the fuser page counter. Printer consumables 144 If you agreed to return your old fuser to Lexmark in order to pay a reduced price for the new one, place the old fuser in the new fuser box and mail to Lexmark. Otherwise, discard the old fuser. Staples If you’ve attached an optional finisher to your Optra W810, your printer’s finishing capabilities include stapling. The printer’s staple capacity is 5,000 staples per cartridge, which you can purchase in boxes of three. The finisher can staple packets of up to 50 sheets of paper, and outputs them into bin 2. Sheets of staples Protective tape When the printer determines that approximately 40 staples are left in the cartridge, it displays a Staples Low message. The staple low counter then increments by one every time one of the remaining staples is used, and when the staple low limit has been reached, the printer alerts you that it is time to change the staple cartridge: • If the Staples Empty Alarm menu item in the Finishing Menu is set to Single or Continuous, the printer stops printing and sounds a series of beeps. The message Load Staples appears on the display. If you ignore this message and press Go to continue printing, the print job may not be stapled. • If the Staples Empty Alarm is set to Off, the printer displays a Staples Empty message and continues to print, but does not staple the pages. Changing the staple cartridge should clear the Staples Empty message from the display. If it does not, check to make sure the stapler is installed correctly. (For instructions on inserting a new staple cartridge, refer to the User’s Reference. For information about ordering staple cartridges, see page 137.) After you insert a new staple cartridge, the printer automatically prepares the stapler to begin stapling again. Priming Stapler appears on the display as the printer tests the stapler on a single sheet of paper. (Refer to the User’s Reference for more information.) Then the printer resumes printing. Printer consumables 145 Determining the status of supplies The printer uses the second line of the operator panel display to alert you to any supply or maintenance items that need replacing. However, the printer can only display information about one item at a time. Therefore, the display cannot indicate when more than one item needs replacing. If you want to determine the status of all of the consumables installed in your printer, print the menu settings page from the Utilities Menu. (Press Menu> until you see Utilities Menu. Press Select. Press Menu> until you see Print Menus. Press Select to print the page.) Look for “Consumable Status” on the printed page to see the percentage of life remaining for each of the items. Consumable Status % remaining PC Cartridge Fuser Transfer Roller Hole Punch Box Staple Cartridge Toner Cartridge 33% 66% 66% 10% Empty OK Note: If you have a MarkNet external or internal print server (also called an INA) attached to your printer, you can view the menu settings page from your workstation. From your browser, type the printer’s IP address in the Address box and press Enter. This takes you to a Web page where you can view printer status and job statistics. This may be convenient if the printer menus are disabled. Printer consumables 146 Storing supplies Choose a cool, clean storage area for your printer supplies. Store supplies right side up in their original packaging until you are ready to install them. Do not expose printer supplies to: • • • • • • Direct sunlight Temperatures above 35°C (95°F) High humidity (above 80%) Salty air Corrosive gases Heavy dust Recycling used supplies Lexmark’s Operation ReSourceSM program lets you participate in a worldwide recycling effort at no cost to you. Simply package your used toner and photoconductor cartridges in the shipping box used for the replacement supply. Follow the instructions on the outside of the box to send the used cartridge back to Lexmark. If a prepaid shipping label is not available for your country, contact the place where you bought your printer for additional recycling information. Lexmark does not recommend refilling used toner cartridges or purchasing refilled cartridges from a third party. Print quality and printer reliability cannot be guaranteed if you do. The printer warranty does not cover damage caused by using refilled cartridges. Printer consumables 147 6 Print quality The Optra W810 is a 600 dot per inch (dpi) monochrome printer designed to provide the highest quality output. This chapter addresses how the Quality Menu settings affect the print quality of your print job. You can change these settings from the printer operator panel or from your printer driver. Remember, changing settings from the operator panel makes that setting the user default and affects all subsequent print jobs. You must consider several issues when determining how you want the printer to print your job. For example, if your print job is a rough draft, you may want to set Toner Saver on. Text may be lighter and not as sharp, but you can conserve the toner supply and reduce costs. However, if you are printing a final report and want your print job to be both sharp and dark, try setting Toner Saver off, setting Print Darkness to a darker setting, and setting Print Resolution to 1200 Image Quality. For specific information about the Quality Menu, see page 55. For information on printer menus and changing printer settings, see “Changing printer settings” on page 27. Print resolution One of the most important factors in high quality printing is print resolution. Print resolution is usually a numeric value referring to the number of pels (dots) printed in a square inch. The higher the resolution, the pels are smaller and more numerous. The result is sharper and darker text. The lower the resolution, the pels are larger and less numerous resulting in rougher text. The default setting for the Optra W810 is 600 dpi, but it is also capable of printing 300 dpi or 1200 Image Quality. The following is a brief description of the different resolution settings and when to use them. 300 dpi Select 300 dpi to conserve your toner supply. Print quality is not as sharp as 600 dpi, but the toner supply lasts longer. Use 300 dpi to print drafts of documents or any other document not requiring high resolution. Print quality 148 600 dpi Select 600 dpi to print professional documents or any other documents requiring high quality output. Print is dark and smooth. This setting uses more toner, and you may need to replace the toner cartridge more often. 1200 Image Quality 1200 Image Quality is a nonbinary print mode. It actually varies the intensity, or the physical size, of each individual printed pel, rather than just turning the pel on or off. This lets the Optra W810 show more smooth shades and detailed lines at 600 dpi. 1200 Image Quality setting affects all nonbinary data such as lines, graphics, and halftones. Binary data, such as most text, is not affected by this setting, allowing the printer to handle its resources efficiently. Print Darkness Use Print Darkness to lighten or darken text and images on the printed page. The default setting is Normal. For finer lines, higher definition grayscale images, and to conserve toner, select Lighter or Lightest. For bolder line widths and darker grayscale images, select Darker or Darkest. The darker the text, the more toner is consumed, reducing the life of the toner cartridge. PictureGrade Set PictureGrade™ to On to improve the quality of grayscale printing at 300 and 600 dpi resolutions. If you select Off, the printer uses the standard screening parameters. If you select On, different default screening parameters are used to improve the print quality of graphics. Print quality 149 Toner Saver Toner Saver looks for a predetermined number of continuous pels, and then reduces the intensity of each of those pels. This decreases the amount of toner applied to those particular pels, and ultimately decreases the overall toner usage. The default setting is Off. Set Toner Saver on to reduce the amount of toner you use when printing drafts. Toner Saver is most useful when printing documents consisting primarily of text or line art, where the reduction in toner usage is least noticeable. The toner conservation may be more apparent in images, where the subtleties of shading gradation may be adversely affected by changing the intensities of individual pels. Print quality problems You may be able to correct many print quality problems by replacing a supply or maintenance item which has reached the end of its intended life. Check the operator panel for a message about a printer consumable. See “Determining the status of supplies” on page 146 for more information about other ways to identify consumables that may need to be replaced. If you are still having print quality problems, see “Print quality problems” on page 214 for detailed information on solving this type of problem. Print quality 150 7 Understanding fonts This section contains basic information about fonts, their characteristics, and the specific fonts available in PCL 6 and PostScript 3 emulations. Typefaces and fonts A font is a set of characters and symbols created with a distinct design. The distinct design is called a typeface. The typefaces you select add personality to a document. Well-chosen typefaces make a document easier to read. The printer has numerous resident fonts in PCL 6 and PostScript 3 emulations. See page 154 for a listing of all resident fonts. Weight and style Typefaces are often available in different weights and styles. These variations modify the original typeface so you can, for example, emphasize important words in text or highlight book titles. The different weights and styles are designed to complement the original typeface. Weight refers to the thickness of the lines that form the characters. Thicker lines result in darker characters. Some words commonly used to describe the weight of a typeface are bold, medium, light, black, and heavy. Style refers to other typeface modifications, such as tilt or character width. Italic and oblique are styles in which the characters are tilted. Narrow, condensed, and extended are three common styles that modify the character widths. Understanding fonts 151 Some fonts combine several weight and style modifications; for example, Helvetica Narrow Bold Italic. A group of several weight and style variations of a single typeface is called a typeface family. Most typeface families have four variations: regular, italic, bold, and bold italic. Some families have more variations, as the following illustration for the Helvetica typeface family shows: Pitch and point size The size of a font is specified as either a pitch or point size, depending on whether the font is fixed space or proportional. In fixed space fonts, each character has the same width. Pitch is used to specify the size of fixed space fonts. It is a measure of the number of characters that will print in one horizontal inch of type. For example, all 10-pitch fonts print 10 characters per inch (cpi) and all 12-pitch fonts print 12 cpi. In proportional (or typographic) fonts, every character can have a different width. Since proportional fonts have characters with different widths, the font size is specified in point size, not pitch. Point size refers to the height of the characters in the font. A point is defined as 1/72 inch. The characters in a font printed at 24 point are twice as large as the characters in the same font printed at 12 point. The following illustration shows samples of a font printed in different point sizes: 48 point 36 point 24 point 18 point 12 point Understanding fonts 152 10 point The point size of a font is defined as the distance from the top of the tallest character in the font to the bottom of the lowest character in the font. Due to the definition of point size, different fonts printed at the same point size may appear quite different in size. This is because there are other font parameters affecting how the font looks. However, the point size of a font is an excellent specification of the relative size of a font. The following examples illustrate two very different proportional fonts at 14 point: ITC Avant Garde abcdefghABCDEFGH ITC Zapf Chancery abcdefghABCDEFGH Bitmapped and scalable fonts The printer uses both bitmapped and scalable fonts. Bitmapped font Scalable font Bitmapped fonts are stored in printer memory as predefined patterns of bits representing a typeface at a specific size, style, and resolution. Bitmapped fonts are available in different type styles and point sizes as downloadable fonts. Contact your point of purchase for more information about downloadable fonts. Understanding fonts 153 Scalable fonts (also called outline fonts) are stored as computer programs that define the outlines of the characters in the font. Each time you print characters from a scalable font, the printer creates a bitmap of the characters at the point size you choose and saves it temporarily in printer memory. These temporary bitmapped fonts are deleted when you turn off or reset the printer. Scalable fonts provide the flexibility of printing in many different point sizes. Your printer uses different scalable font formats for downloading fonts to the printer. PCL 6 emulation uses Intellifont and TrueType scalable fonts. PostScript 3 emulation uses Type 1 and TrueType scalable fonts. There are thousands of different scalable fonts available in these different font formats from numerous font suppliers. If you plan to use many downloadable bitmapped or scalable fonts or if you plan to use many different sizes of scalable fonts, you may need to purchase additional memory for your printer. Resident fonts Your printer is equipped with resident fonts stored permanently in printer memory. Different fonts are available in PCL 6 and PostScript 3 emulations. Some of the most popular typefaces, like Courier and Times New Roman, are available for all printer languages. The following tables list all the fonts resident in your printer. See page 163 for instructions on how to print samples of the fonts. You can select the resident fonts from your software application, or from the operator panel if you are using PCL 6 emulation. Support for the euro currency character is included in all applicable fonts for both PostScript and PCL emulations. Twelve of the PCL symbol sets support the euro character including all seven Windows symbol sets. Both PostScript and PCL emulations have forward and backward compatibility modes. The forward compatibility mode is used to emulate the fonts in the Hewlett-Packard Company’s LaserJet 4050. The backward compatibility mode is used for compatibility with the Lexmark Optra S family of printers. Refer to the Technical Reference for more information about backward and forward compatibility. Understanding fonts 154 The following table provides a list of the printer’s resident scalable fonts. Resident scalable fonts PCL 6 emulation PostScript 3 emulation Albertus Medium AlbertusMT AlbertusMT-Italic AlbertusMT-Light Albertus Extra Bold Antique Olive AntiqueOlive-Roman Antique Olive Italic AntiqueOlive-Italic Antique Olive Bold AntiqueOlive-Bold AntiqueOlive-Compact Arial ArialMT Arial Italic Arial-ItalicMT Arial Bold Arial-BoldMT Arial Bold Italic Arial-BoldItalicMT ITC Avant Garde Book AvantGarde-Book ITC Avant Garde Book Oblique AvantGarde-BookOblique ITC Avant Garde Demi AvantGarde-Demi ITC Avant Garde Demi Oblique AvantGarde-DemiOblique ITC Bookman Light Bookman-Light ITC Bookman Light Italic Bookman-LightItalic ITC Bookman Demi Bookman-Demi ITC Bookman Demi Italic Bookman-DemiItalic Clarendon Condensed Bold Coronet Coronet-Regular CourierPS Courier CourierPS Oblique Courier-Oblique CourierPS Bold Courier-Bold CourierPS Bold Oblique Courier-BoldOblique Understanding fonts 155 Resident scalable fonts (continued) PCL 6 emulation PostScript 3 emulation CG Omega CG Omega Bold CG Omega Italic CG Omega Bold Italic Garamond Antiqua Garamond-Antiqua Garamond Halbfett Garamond-Halbfett Garamond Kursiv Garamond-Kursiv Garamond Kursiv Halbfett Garamond-KursivHalbfett Helvetica Light Helvetica-Light Helvetica Light Oblique Helvetica-LightOblique Helvetica Black Helvetica-Black Helvetica Black Oblique Helvetica-BlackOblique Helvetica Helvetica Helvetica Italic Helvetica-Oblique Helvetica Bold Helvetica-Bold Helvetica Bold Italic Helvetica-BoldOblique Helvetica Narrow Helvetica-Narrow Helvetica Narrow Italic Helvetica-Narrow-Oblique Helvetica Narrow Bold Helvetica-Narrow-Bold Helvetica Narrow Bold Italic Helvetica-Narrow-BoldOblique CG Times Intl-CG-Times CG Times Italic Intl-CG-Times-Italic CG Times Bold Intl-CG-Times-Bold CG Times Bold Italic Intl-CG-Times-BoldItalic Univers Medium Intl-Univers-Medium Univers Medium Italic Intl-Univers-MediumItalic Univers Bold Intl-Univers-Bold Univers Bold Italic Intl-Univers-BoldItalic Understanding fonts 156 Resident scalable fonts (continued) PCL 6 emulation PostScript 3 emulation Courier Intl-Courier Courier Italic Intl-Courier-Oblique Courier Bold Intl-Courier-Bold Courier Bold Italic Intl-Courier-BoldOblique Letter Gothic LetterGothic Letter Gothic Italic LetterGothic-Slanted Letter Gothic Bold LetterGothic-Bold LetterGothic-BoldSlanted Marigold Marigold Century Schoolbook Roman NewCenturySchlbk-Roman Century Schoolbook Italic NewCenturySchlbk-Italic Century Schoolbook Bold NewCenturySchlbk-Bold Century Schoolbook Bold Italic NewCenturySchlbk-BoldItalic Optima Optima-Bold Optima-BoldItalic Optima-Italic Palatino Roman Palatino-Roman Palatino Italic Palatino-Italic Palatino Bold Palatino-Bold Palatino Bold Italic Palatino-BoldItalic SymbolPS Symbol Symbol Times Roman Times-Roman Times Italic Times-Italic Times Bold Times-Bold Times Bold Italic Times-BoldItalic Times New Roman TimesNewRomanPSMT Understanding fonts 157 Resident scalable fonts (continued) PCL 6 emulation PostScript 3 emulation Times New Roman Italic TimesNewRomanPS-ItalicMT Times New Roman Bold TimesNewRomanPS-BoldMT Times New Roman Bold Italic TimesNewRomanPS-BoldItalicMT Univers Univers-Oblique Univers-Bold Univers-BoldOblique Univers Condensed Medium Univers-Condensed Univers Condensed Medium Italic Univers-CondensedOblique Univers Condensed Bold Univers-CondensedBold Univers Condensed Bold Italic Univers-CondensedBoldOblique Wingdings Wingdings-Regular ITC Zapf Chancery Medium Italic ZapfChancery-MediumItalic ITC Zapf Dingbats ZapfDingbats Univers-Extended Univers-ExtendedObl Univers-BoldExt Univers-BoldExtObl Univers-Light Univers-LightOblique Clarendon Clarendon-Light Clarendon-Bold Helvetica-Condensed Helvetica-Condensed-Bold Helvetica-Condensed-BoldObl Helvetica-Condensed-Oblique StempelGaramond-Bold Understanding fonts 158 Resident scalable fonts (continued) PCL 6 emulation PostScript 3 emulation StempelGaramond-BoldItalic StempelGaramond-Italic StempelGaramond-Roman Apple-Chancery Chicago Geneva Monaco NewYork Oxford Taffy MonaLisa-Recut Candid Bodoni Bodoni-Italic Bodoni-Bold Bodoni-BoldItalic Bodoni-Poster Bodoni-PosterCompressed CooperBlack CooperBlack-Italic Copperplate-ThirtyTwoBC Copperplate-ThirtyThreeBC Eurostile Eurostile-Bold Eurostile-ExtendedTwo Eurostile-BoldExtendedTwo GillSans GillSans-Italic Understanding fonts 159 Resident scalable fonts (continued) PCL 6 emulation PostScript 3 emulation GillSans-Bold GillSans-BoldItalic GillSans-Condensed GillSans-BoldCondensed GillSans-Light GillSans-LightItalic GillSans-ExtraBold Goudy Goudy-Italic Goudy-Bold Goudy-BoldItalic Goudy-ExtraBold HoeflerText-Regular HoeflerText-Italic HoeflerText-Black HoeflerText-BlackItalic HoeflerText-Ornaments JoannaMT JoannaMT-Italic JoannaMT-Bold JoannaMT-BoldItalic LubalinGraph-Book LubalinGraph-BookOblique LubalinGraph-Demi LubalinGraph-DemiOblique Understanding fonts 160 The following table lists the printer’s resident bitmapped fonts. Resident bitmapped fonts PCL 6 emulation PostScript 3 emulation Line Printer 16 POSTNET Barcode For information on additional font support using the SIMM for IPDS, see page 202. Symbol sets A symbol set is the collection of alphabetic and numeric characters, punctuation, and special characters available in the font you select. Symbol sets support the requirements for different languages or specific applications, such as math symbols used for scientific text. In PCL 6 emulation, a symbol set also defines which character will print for each key on the keyboard (or more specifically, for each code point). Some applications require different characters at some code points. To support multiple applications and languages, your printer has 83 symbol sets for the resident PCL 6 emulation fonts. Symbol sets for PCL 6 emulation Not all font names support all of the symbol sets listed. Refer to the Technical Reference to determine which symbols sets are supported by each font name. ABICOMP Brazil/Portugal ISO 25: French PC-857 Latin 5 (Turkish) ABICOMP International ISO 57: Chinese PC-858 Multilingual Euro DeskTop ISO 60: Norwegian version 1 PC-860 Portugal Legal ISO 61: Norwegian version 2 PC-861 Iceland MC Text ISO 69: French PC-863 Canadian French Microsoft Publishing ISO 84: Portuguese PC-865 Nordic Russian-GOST ISO 85: Spanish PC-866 Cyrillic Ukrainian ISO 8859-1 Latin 1 PC-869 Latin/Greek Understanding fonts 161 PCL ITC Zapf Dingbats ISO 8859-2 Latin 2 PC-911 Katakana PS ITC Zapf Dingbats ISO 8859-5 Latin/Cyrillic PC-1004 OS/2 L2 PS Math ISO 8859-7 Latin/Greek Math-8 PS Text ISO 8859-9 Latin 5 Greek-8 PI Font ISO 8859-10 Latin 6 Turkish-8 Symbol ISO 8859-15 Latin 9 Roman-8 Wingdings PC-8 Bulgarian Roman-9 POSTNET Barcode PC-8 Danish/Norwegian (437N) Roman Extension ISO : German PC-8 Greek Alternate (437G) Ventura ITC Zapf Dingbats ISO : Spanish PC-8 Turkish (437T) Ventura International ISO 2: IRV (Int'l Ref Version) PC-8 Greek Ventura Math ISO 4: United Kingdom PC-8 PC Nova Ventura US ISO 6: ASCII PC-8 Polish Mazovia Windows 3.1 Latin 1 Western ISO 10: Swedish/Finnish PC-8 Code Page 437 Windows 98 Cyrillic ISO 11: Swedish PC-775 Baltic (PC-8 Latin 6) Windows 98 Greek ISO 14: JIS ASCII PC-850 Multilingual Windows 98 Latin 1 ISO 15: Italian PC-851 Latin/Greek Windows 98 Latin 2 ISO 16: Portuguese PC-852 Latin 2 Windows 98 Latin 5 ISO 17: Spanish PC-853 Latin 3 (Turkish) Windows 98 Latin 6 (Baltic) ISO 21: German PC-855 Cyrillic Downloadable fonts You can download scalable fonts in PostScript 3 emulation and either scalable or bitmapped fonts in PCL 6 emulation. You can download these fonts to printer memory, flash memory, or a disk option. Fonts downloaded to flash memory or hard disk remain in memory even after the printer language changes, the printer resets, or the printer is turned off. See “Downloaded resources” on page 168 for more information. MarkVision includes a remote management function allowing you to manipulate the font files you have downloaded to flash memory or hard disk. Refer to the Drivers, MarkVision and Utilities CD for more information about MarkVision. Understanding fonts 162 Printing a font sample list To print samples of all the fonts currently available for your printer: 1 Make sure the printer power is on and either Ready or Power Saver is displayed on the operator panel. 2 Press Menu> or <Menu to enter the menus. 3 Continue to press and release Menu> until you see Utilities Menu. 4 Press Select. 5 Press Menu> until you see Print Fonts. 6 Press Select. 7 Press Menu> or <Menu until you see either PCL Fonts or PS Fonts on the second line of the operator panel. – Select PCL Fonts to print a listing of the fonts available to the PCL emulator. – Select PS Fonts to print a listing of the fonts available to the PostScript 3 emulator. This choice only appears when the PostScript printer language is available in the printer. 8 Press Select. The message Printing Font List is displayed until the page prints. The printer returns to the Ready state after the font sample list prints. Understanding fonts 163 8 Managing memory On the Optra W810, the memory required to print a particular job is a complex function of the types of memory available, the printer settings selected, and the composition of the print job itself. The amount of printer memory installed and the attributes of the processor also affect print speed and performance. Printer memory (SDRAM) Printer memory (SDRAM) for the Optra W810 is available in dual inline memory modules (DIMMs). The printer ships with either 16MB (soldered on the system board) or 32MB (16MB soldered on the system board and 16MB installed in one of the memory connectors) of standard memory, depending on the printer model. To install the maximum memory supported (384MB), you must install a 128MB DIMM in each of the three memory connectors on the system board. Refer to the Setup Guide for instructions on installing memory. Optra W810 memory specifications Memory Optra W810 Optra W810n Optra W810dn Standard memory 16MB 16MB 32MB Memory type SDRAM SDRAM SDRAM Additional memory connectors 3 3 2 Optional memory 4MB, 8MB, 16MB, 32MB, 64MB, 128MB Note: A 16MB DIMM is installed in one of the three connectors. 4MB, 8MB, 16MB, 32MB, 64MB, 128MB Managing memory 164 4MB, 8MB, 16MB, 32MB, 64MB, 128MB Optra W810 memory specifications Memory Optra W810 Total possible memory 384MB Optra W810n Optra W810dn 384MB 384MB Note: To install the total possible memory, you must remove the 16MB DIMM shipped with the printer and install a 128MB DIMM. Memory usage and requirements With 16MB or 32MB of memory standard, the Optra W810 can process complex jobs in both PostScript 3 emulation and PCL emulation. However, the more complex the job, the more memory is required to process the job. In addition, the relationship of performance to available memory makes calculating memory demands even more complex. It is often true, especially with graphics-heavy jobs, that the more memory the printer has available, the faster the job prints. The memory required to process a particular job is affected by many factors, including: • • • • • • • • • Print job complexity Page Protect setting Jam Recovery setting Collation setting Resource Save setting Job Buffering setting Network environment Downloaded resources Print and Hold jobs Print job complexity The single most important factor is the print job itself. The complexity of the job (the use of multiple fonts and large graphics) determines how much memory is needed. Complexity refers to the type of data printed, not how much data is printed. For example, a Managing memory 165 single-page print job consisting of a full-page graphic is more complex (and therefore demands more memory) than a 45-page document consisting primarily of text and simple line art. Print quality The higher the print quality, the more printer memory is needed to process a print job efficiently. When you use the 600 dpi setting, the pels printed on the page are smaller and more numerous than when you use the 300 dpi setting. Printing a graphics-intensive job using the 1200 Image Quality setting not only prints in 600 dpi, it also prints each pel uniquely, requiring even more printer resources. See “Print quality” on page 148 for more information. Page Protect setting When Page Protect is set on, the printer ensures all of the data in the virtual page representation is in the simplest form possible. The printer knows exactly how long it takes to decompress a job, and prevents complex page errors. These occur when the printer cannot create the page quickly enough to keep up with the paper moving through the printer. Setting Page Protect to On may require more memory to process a job, and it may reduce print speed. The default setting for Page Protect is off. See “Changing printer settings” on page 27 for detailed information about printer menus and changing printer settings. Jam Recovery setting Jam Recovery ensures that if there is a paper jam, the jammed page is always reprinted. When Jam Recovery is set on, the printer holds the virtual image for a page until the printer signals that the paper has successfully exited the printer. When Jam Recovery is set to Auto, the virtual page is held in printer memory until the page successfully exits the printer or until the memory being used to store the virtual page is needed for another function in the printer. When Jam Recovery is set to Auto, some jammed pages may not reprint. If Jam Recovery is set to Off, the printer does not reprint any jammed pages. Setting Jam Recovery to On may require more memory to process a job, and it may reduce print speed. The default setting for Jam Recovery is Auto. See “Changing printer settings” on page 27 for detailed information about printer menus and changing printer settings. Managing memory 166 Collation setting Many applications collate documents by repeatedly sending the file to the printer. As a result, the printer must process each print job until the correct number of copies has printed. This requires additional time since the printer must process the same pages repeatedly. By using the Collation setting, the printer processes the file only once, saves the file in printer memory, and prints the multiple copies. This saves processing time for the printer and for the application, and may reduce overall printing time. For Collation to work effectively, your software application must recognize this printer feature and not send the job to the printer multiple times. Your application must also let you specify the number of copies needed or let you use the printer default setting for Copies. Select Collation from the operator panel or from the printer driver. For best results, select Collated in the printer driver and set the number of copies to one. In your application, select Uncollated (if the option is available) and then select the number of copies you want. If the job exceeds the memory capacity of your printer, you receive an Insufficient Collation Memory message. Press Go to clear the message. The printer collates the remaining pages in memory. If you reset the printer, the printer discards the job. For more information on using Collation, see “Collating print jobs” on page 111. For details on the Collation setting, see page 41. Resource Save setting PostScript 3 emulation and PCL emulation can be active at the same time. Resource Save preserves any data stored for each printer language while switching quickly between the languages. This is achieved without preallocating printer memory for each language. For example, let’s say the Optra W810 is being used as a network printer. User A has downloaded some fonts and forms in PCL emulation. User B then sends a PostScript emulation job to the printer. When User A wants to print again in PCL emulation using the forms and fonts previously downloaded, they are still available for the job. With Resource Save on, switching printer languages does not affect the availability of language-specific resources. In printer environments without a Resource Save function, User A would have to download the fonts and forms again, since the switch to PostScript emulation would have deleted all of the PCL emulation resources. When Resource Save is set to Off, the printer still saves resources after language switches, but only until the memory being used is required for another printer function. Managing memory 167 See “Changing printer settings” on page 27 for detailed information about printer menus and changing printer settings. Job Buffering setting Increasing the buffer size enables a port to hold more or larger print jobs. Since some applications do not let the printer do any more processing until an entire job has been sent to the printer, increasing the buffer size lets you return to your application sooner. The more memory you use for one buffer, the less memory is available in the printer or other buffers or for processing complex jobs. See “Changing printer settings” on page 27 for detailed information about printer menus and changing printer settings. Network environment Connecting a printer to a network using a print server allows many different users to access the same printer from their workstations. This may result in many more print jobs being sent to the printer, often at the same time. The demands of network printing require more memory for efficient printing. Print servers also use buffers requiring a portion of the printer’s memory capacity. Increasing the buffer size enables the port to hold more or larger print jobs. However, the more memory you use for buffers, the less printer memory is available for processing complex jobs. See “Connectivity and network management” on page 181 for more information. Downloaded resources Installing a disk or flash option lets you download and store resources, including fonts, forms, and symbol sets. Unlike printer memory, resources stored on disk or flash are not lost when the printer is reset or turned off. Once you download these resources, the printer can access them quickly, saving time and resources. For example, if you download certain fonts to a flash option and then send a job using those fonts, the printer receives only the print job and not the embedded fonts. Managing memory 168 Print and Hold jobs There are four different types of held jobs: Confidential Job, Repeat Print, Verify Print, and Reserve Print. Although each of these jobs differ, they are all sent and held in printer memory. Therefore, to take advantage of this feature, it is important to have sufficient printer memory. See “Held Jobs” on page 32 or refer to the User’s Reference for more information. Flash memory Use one of the three memory connectors to install a 2MB, 4MB, 8MB, or 16MB flash memory option. Use flash memory to permanently store downloaded fonts, macros, forms, or symbol sets. Resources stored in flash memory are not lost when the printer is reset or turned off. If you install more than one flash option in the printer, the printer recognizes the largest flash option and uses it. See “Downloaded resources” on page 174 for more information. Disk option If you need a larger storage capacity for downloaded resources, or if you need to track job statistics, buffer print jobs, or collate large jobs, you may want to install a hard disk option. Lexmark offers a hard disk option with an unformatted storage capacity of 2.1GB. As with flash memory, any items stored on disk are not lost when the printer is reset or turned off. See “Downloaded resources” on page 174 for more information. In addition to downloading and storing resources such as fonts and symbol sets, you can use a disk option for collating print jobs, tracking job statistics, and buffering print jobs. The optional Optra Forms hard disk supports Lexmark’s Optra Forms, a solution that lets you print completed printer-resident forms using data from your own applications. (See “Printing forms with Optra Forms” on page 114 for more information about Optra Forms.) Collating print jobs If an optional hard disk is installed in the printer, the printer automatically uses available disk storage area to collate a large job when printer memory is not sufficient. See “Collating print jobs” on page 111 for more information. Managing memory 169 Tracking job statistics If an optional hard disk is installed, you can use the disk to store job statistics about individual printers or network printer activity. You can set up job accounting from the operator panel, or use MarkVision to manage job statistics. This section explains how to change the job accounting settings from the operator panel. Refer to the MarkVision documentation on the Drivers, MarkVision and Utilities CD for more information about using MarkVision to set up job accounting. To collect data about printer activity, set Job Accounting on from the Setup Menu. The printer then gathers information about whether jobs printed with or without errors, the time required to print the jobs, size of jobs in bytes, printer language used, requested paper sizes and types, print quality setting used, and the number of printed pages and copies requested. Use the Job Acct Limit menu item in the Setup Menu to specify the number of print jobs for which statistics are stored. Once you reach the limit you set, statistics for the oldest print jobs are deleted as new statistics are collected. If you select Disabled rather than a number from 10 to 1000, the only limit to the number of jobs for which you can collect statistics is the memory available on the disk. Note: The Job Accounting menu item is not displayed if the installed disk option is defective or read/write protected, or if Job Buffering has been enabled and the Job Buffer Size menu item is set to 100%. When you want to analyze the data you have stored, print the statistics data file by selecting Print from the Job Acct Stat menu item in the Setup Menu. Each record in the file consists of more than 75 data fields, providing information that can help you make decisions such as how to allocate the costs associated with maintaining the printer, and whether printer speed and capacity are meeting demands. Job buffering If an optional hard disk is installed in the printer, you can temporarily store (or spool) print jobs to the disk. This is referred to as job buffering. These jobs may be processed as they arrive, or stored for later processing if the printer is already printing another job. Once you’ve enabled job buffering for a particular port, storing and processing print jobs is automatic. Managing memory 170 Job buffering provides several advantages: • • • • • The printer can accept jobs sooner, which frees up the host system and the network much quicker. The printer can accept jobs on all ports at the same time, as long as the job buffering partition on the disk is not filled to capacity. The printer stays busy printing jobs stored on the disk after a host computer, network connection, or print server goes down. After a power loss, buffered jobs that were completely spooled to the hard disk can resume printing without loss of data. If the printer fails, you can remove the hard disk, install it in another printer, and print the jobs that are stored on the disk. Creating a partition Before you can enable job buffering, you must allocate a portion of the disk for job buffering. Creating a new partition formats the hard disk, erasing the contents of the disk. You can create a job buffering partition through MarkVision or by selecting the Job Buffer Size menu item from the Setup Menu on the operator panel. The partition can be 10% to 100% of the disk, in 1% increments. The minimum recommended size of a job buffering partition is 50MB, which is substantially less than 10% of the 2.1GB disk Lexmark offers. Once you’ve created the job buffering partition, you cannot store forms, fonts, or macros on that part of the disk. However, the rest of the disk is still available for storing resources. Enabling job buffering Once you have created a job buffering partition, enable job buffering for each port. You can use the operator panel or MarkVision to configure the printer for job buffering. You must be a workgroup administrator to change job buffering settings in MarkVision. After enabling job buffering for a particular port, the printer resets. To avoid problems with the print jobs as they come through the interface ports, we recommend leaving the interface buffers (Parallel Buffer, Network Buffer, and so on) set to Auto for all ports on which job buffering has been enabled. See the printer menus that start on page 68 for more information on setting up job buffering for the different interface ports. Managing memory 171 Disabling job buffering When you disable job buffering for a particular port, the change takes effect immediately. However, we recommend that you reset the printer to free up the printer memory that has been allocated for job buffering. Altering the size of the partition If you alter the size of the job buffering partition, you must manually reenable job buffering for each of the ports. Altering the size of the partition requires reformatting the hard disk. Since the printer settings for job buffering are stored on the disk, they are overwritten. Note: You cannot change the size of the job buffering partition while buffered print jobs are on the disk. Recovering print jobs after a power loss If your printer experiences a power loss, any print jobs fully buffered to the hard disk remain complete. When power is restored, the job buffering code searches the hard disk for these fully buffered print jobs. If it finds one or more, the operator panel displays the following message: Print Jobs on Disk? Pressing Go prints all valid jobs stored on the disk. Once these jobs start printing, new jobs can be received on all ports. Pressing Return or Stop formats the job buffering partition and deletes all print jobs. When you first turn the printer on, you must choose to print all or none of the jobs stored on the disk. You cannot select specific jobs that you want to print. Jobs that were only partially printed before the power loss are printed again in their entirety. However, print jobs that were in the process of being spooled to the disk are most likely lost, and are not printed when power is restored. Why didn’t my job print? Under normal circumstances, a buffered print job remains stored on the disk until the entire job is printed. The job is only removed from the disk when the spooler task receives a message back from the print engine stating that the job has completed printing. This lets you reprint complete print jobs after a power failure. Managing memory 172 Occasionally, however, circumstances can prevent a spooled job from printing. This may happen if: • An incoming print job is larger than the free space available in the job buffering partition. The printer deletes the job from the hard disk. • Someone selects Cancel Job from the Job Menu while a job is being spooled. This flushes the current job. None of the remaining jobs on the disk or in the link buffers is deleted. They are printed after the printer resets. • A job stored on the disk never receives a correct End-of-Job command. If the Jam Recovery, Page Protect, and Collation features are normally set on in your standard printer configuration, they should be left on when job buffering is enabled. Otherwise, the job buffering code does not receive a correct End-of-Job command in the event of an error. The job is considered incomplete and is not printed. To flush jobs already stored on the disk, you must issue the appropriate NPA commands through MarkVision. You cannot delete jobs stored on the disk from the operator panel. Moving a disk from one printer to another Unlike the majority of printer settings, job buffering settings are stored directly on the hard disk, not in the printer’s nonvolatile memory. Therefore, if you remove a disk from one printer and install it in another printer, the job buffering settings are automatically established for the new printer. Suppose, for example, that you set a 60% partition for job buffering and then enabled the function on the parallel and network ports. If you turn off the printer and transfer the disk to another printer, those settings automatically take effect on the new printer. The first printer no longer has job buffering enabled on any port. This means that if a printer fails, you can remove the hard disk, place the disk in another printer, and print the jobs that are stored on the disk. Managing memory 173 Downloaded resources Types of files you can download The items you can store in flash memory or on disk depend on the printer language you use. If you’re using PostScript 3 emulation, you can store the following resources: • • • Adobe Type 1 and Type 3 format fonts Type 42 format fonts PostScript programs, such as user dictionaries If you’re using PCL emulation, you can store: • • • • PCL bitmap fonts CompuGraphic-format PCL emulation scalable fonts PCL macros (containing forms, logos, and so on) User-defined PCL symbol sets Note: You cannot download forms or logos that are not part of a macro. Demo programs You can create a special type of file called a demonstration program, or a demo program, using the Windows PostScript driver for the printer. Demo files can also be standard user-developed PostScript or PCL programs that you download to flash memory or disk from MarkVision. Once a demo is created, you can also use it as an overlay with the PostScript driver. Printing a demo file directly from the operator panel can be useful in environments such as banks, where regularly used forms can be printed at the touch of a button without the printer being attached to a host system. TrueType fonts You cannot store TrueType fonts directly onto flash or disk. If you have TrueType fonts you want to store on flash or disk, you must convert them into a PCL format supported by flash or disk. A font converter is included on the CD shipped with the printer. Managing memory 174 Identifying the download target Before downloading a file to flash memory or disk, you must first identify the device targeted to receive the downloaded resources. This process of identifying the device target is sometimes referred to as Resource Data Collection mode. Any device you place into this mode becomes the target for all files supported by flash memory or disk that you download to the printer. You can select the download target through the data stream, from MarkVision, or by using the operator panel. To use the operator panel, select the Download Target menu item from the Setup Menu. Selecting Flash or Disk places the device into Resource Data Collection mode and prepares it to receive resources you want to download. After downloading resources, you must reset the Download Target to RAM. The printer does not write the files to the designated device until you complete this step. If you’re using MarkVision to download resources, MarkVision automatically resets the download target. Downloading resources To download files: 1 Set the download target to the appropriate device. (See “Identifying the download target.”) 2 Download the files. a The printer checks for free space on the device. When the complete file is in printer memory, the printer determines the size of the file and the amount of memory required to store it on flash or disk. If there is not enough memory available on the device, no data is written and an error message is displayed. This ensures that no partial files are written to the device. Type 3 fonts, however, are treated as normal PostScript programs and dictionaries. They are written directly to flash or disk using PostScript, without first checking for space on the device. b The printer writes the file to the device. 3 Set the download target back to RAM. Managing memory 175 Depending on the downloading method you use, the printer may perform all of these steps automatically when you identify files you want to download. The following sections identify three different ways you can download files. Using MarkVision Use MarkVision to download fonts, macros, and demo programs to RAM, flash, or disk without using the operator panel. The utility automatically places the printer into Resource Data Collection mode, downloads the files, and then takes the printer back out of Resource Data Collection mode. This method also lets you download multiple files, and handles any error messages produced if the device is already full or incorrectly formatted. Using the operating system command line You can also download fonts and macros to the printer using a command line utility like PCSEND, or a COPY command in the following format: COPY MACRO.MAC/B LPT1 The /B parameter lets you download binary data as part of the macro. Remember to set the download target from the operator panel before sending the command, and then set the download target back to RAM after sending the command. Using PostScript programming Refer to the Technical Reference for a complete list of PostScript operators available for downloading resources to flash or disk. Managing downloaded resources The Resource Management option in MarkVision lets you manage files stored in flash memory and on disk. On a single printer, files can be copied to, deleted from, or moved between flash and disk. In addition, you can copy files from one printer’s flash or disk, copy them to a workstation’s hard disk, and then copy them across the network to any number of other printers with flash memory or a disk device installed. The operator panel menus also offer limited functions for managing flash and disk devices. See “Changing printer settings” on page 27 for more information about printer menus and using the operator panel. Managing memory 176 Viewing flash memory and disk contents Select the Print Directory menu item from the Setup Menu to print a list of the resources stored on flash or disk. This list shows information such as remaining storage space, file names, and file sizes. You can also view the contents of flash memory or disk from MarkVision or by sending the PJL LPRINTDIRECTORY command. Refer to the Technical Reference for more information. Setting passwords You can set password protection for flash or disk devices, or for the files stored on the device. Flash or disk devices that are write protected cannot be formatted or selected as a download target, and their contents cannot be deleted, renamed, or updated. Read/write passwords ensure that the files cannot be viewed or printed unless the correct password is specified. A read/write password takes precedence over a write password. Note: Only one password can be applied to any resource. You can use passwords to protect data from corruption or loss, or to prevent access by unauthorized personnel. For example, you might set read/write protection on a signature macro file on a flash device to ensure the signature is used only by people who know the password. You might also set write protection on the entire device so all other files can be used, but not changed, during the normal course of business. If you lose or forget a password, contact the Lexmark Customer Support Center. Security for the printer requires that both you and Lexmark provide independent information to recover a password. For details on how to use passwords to protect resources, refer to the printer Technical Reference. Deleting files When you delete a file from flash or disk, the complete file is removed and the space it occupied is immediately available for other purposes. Managing memory 177 Formatting devices Formatting flash memory or disk erases all information currently stored on the device and prepares the device to receive new resources. The files are not recoverable. The printer displays a message on the operator panel if a device requires formatting before you can download resources. Memory errors The following error messages may appear if the printer does not have enough memory to process a print job or complete other printer functions. Memory error messages Message Explanation 35 Res Save Off Deficient Memory The printer lacks the memory needed to enable Resource Save. This message usually indicates too much memory is allocated for one or more of the printer link buffers. • Press Go to disable Resource Save and continue printing. • To enable Resource Save after you get this message: – Make sure the link buffer is set to Auto, and exit the menus to activate the link buffer changes. When Ready is displayed, enable Resource Save from the Setup Menu. – Install additional memory. 37 Insufficient Collation Area The printer memory (or optional disk, if installed) does not have the space necessary to collate the print job. • Press Go to print the portion of the job already stored and begin collating the rest of the job. • Cancel the current job. Press Menu> or <Menu. The Job Menu is displayed. Press Menu> or <Menu until Cancel Job appears on the second line of the operator panel display. Press Select. 37 Insufficient Defrag Memory The printer cannot defragment flash memory because the printer memory used to store undeleted flash resources is full. Press Go to clear the message. To avoid another 37 Insufficient Defrag Memory error message: • Delete fonts, macros, and other data in printer memory. • Install additional printer memory. Managing memory 178 Memory error messages (continued) Message Explanation 37 Insufficient Memory The printer memory is too full to continue processing print jobs. Held Jobs may be lost. Go/Stop? 38 Memory Full The messages 37 Insufficient Memory and Held Jobs may be lost. Go/Stop? alternate on the display until you do one of the following: • Press Go to clear the messages and continue printing the job. The printer frees memory by deleting the oldest held job and continues deleting held jobs until there is enough printer memory to process the job. • Press Stop to clear the messages without deleting any held jobs. Some data in the current job may not print or may not print correctly. • Cancel the current job. Press Menu> or <Menu. The Job Menu is displayed. Press Menu> or <Menu until Cancel Job appears on the second line of the operator panel display. Press Select. The printer is processing data, but the memory used to store pages is full. • Press Go to clear the message and continue printing the job. Some data may not print or may not print correctly. • Cancel the current job. Press Menu> or <Menu. The Job Menu is displayed. Press Menu> or <Menu until Cancel Job appears on the second line of the operator panel display. Press Select. To simplify the print job: • Reduce the amount of text or graphics on a page. • Delete unnecessary downloaded fonts or macros. Install additional printer memory to avoid future 38 Memory Full errors. Managing memory 179 Memory error messages (continued) Message Explanation 39 Complex Page The page may not print correctly because the print information on the page is too complex. • Press Go to clear the message and continue printing the job. Some data may not print or may not print correctly. • Cancel the current job. Press Menu> or <Menu. The Job Menu is displayed. Press Menu> or <Menu until Cancel Job appears on the second line of the operator panel display. Press Select. To avoid another 39 Complex Page error message: • Set Page Protect to On in the Setup Menu. • Reduce the complexity of the page by: – Reducing the amount of text or graphics on the page. – Deleting unnecessary downloaded fonts or macros. • Install additional memory. Refer to the User’s Reference for detailed information about other printer messages. Managing memory 180 9 Connectivity and network management The attachment ports on the printer provide a variety of options for connecting to other devices, whether directly or via a network. When combined with the versatility of the MarkVision printer utility, these options make the Optra W810 a powerful tool for all system environments. The printer has a standard parallel port and two Internal Solution Ports (ISPs). The ISPs support the following adapters: • • • • • • MarkNet N2000 Series of internal print servers MarkNet S internal print servers Tri-port card Parallel 1284-C adapter USB/Parallel interface card Coax/Twinax Adapter for SCS Note: The Optra W810n and W810dn models ship with an Ethernet 10/100BaseTX print server already installed in one of the printer’s ISPs. When one or two print servers are installed in the printer, the printer can be concurrently attached to multiple LANs (that is, Token-Ring, LocalTalk, and Ethernet) and other host computers (local attach—parallel and serial). In addition to these internal adapters, the printer also supports external print servers, such as the MarkNet Pro Series and the MarkNet XLe, that attach to the printer’s parallel and serial port and provide connection to several types of networks. Each model has either a single parallel port or two high-speed parallel ports and a serial port. Virtually any parallel- or serial-capable printer can be attached to these ports and directly to the network. As with the internal print servers, external print servers support multiple protocols and multiple networking environments concurrently. Connectivity and network management 181 The following diagram illustrates how internal and external print servers relate to a network, client workstations, and the printer: Internal print server Network External print server If the Optra W810 (or any other Lexmark printer that supports NPAP bidirectional protocol) is connected to a parallel port of a MarkNet print server, the printer is supported by MarkVision. Parallel communications The standard parallel port on the printer uses a standard 36-pin Centronics interface. In addition to unidirectional communication, it also supports the Nibble, Byte, and Enhanced Capability Port (ECP) modes of the IEEE 1284 specification for bidirectional communications on a parallel port. An optional high-speed parallel 1284-C adapter is also available to provide an additional 1284-C parallel port. The Optra W810 supports three modes of parallel communication: unidirectional communication, reverse channel mode, and full bidirectional communication. The printer can automatically negotiate with the host computer to select the highest performing IEEE 1284 mode supported by both devices. Connectivity and network management 182 Unidirectional communication The Optra W810 supports two unidirectional compatibility modes. Standard mode lets the host computer achieve a maximum throughput of approximately 50KB/second. This speed limitation is due to the operating system’s print subsystem. The Lexmark printer drivers for Windows 95/98 can provide rates up to 400KB/second on fast hosts such as those operating with a Pentium II, 333MHz processor. In Fastbytes mode, the parallel port uses an improved set of timing sequences. This means that—provided the host computer can drive data out of its parallel port using the improved timing sequences—data transfers can reach rates of up to 500KB/second. To realize a data transfer rate improvement when using Fastbytes mode, the host computer must have a parallel port that supports high-speed data transfer. Check with your computer manufacturer for information about the hardware port capabilities. Reverse channel modes The Optra W810 implementation of IEEE 1284 reverse channel mode communications supports two of the standard 1284 specification modes. Nibble mode allows bidirectional communication on any type of PC parallel port, since it uses the standard four printer output signal lines (Select, Busy, Paper Exception, and Error) normally used for handshaking and error reporting. During Nibble mode data transfer from the printer to the host, these four lines become data lines. As there are only four lines, only four bits of data (a nibble) can be sent down at a time. The first four bits of the byte are immediately followed by the next four to complete the byte transfer. In Nibble mode, either as soon as the printer-to-host computer transfer has taken place or as soon as the host wants to send data to the printer, the parallel port returns to unidirectional compatibility (Standard) mode. Byte mode differs from Nibble mode by sending its data back to the host one byte at a time. It does this by switching the direction of the standard eight data lines on the parallel port, using them to send the whole byte back to the host at the same time. This increases the performance over Nibble mode. As with Nibble mode, as soon as the host wants to send data to the printer, the parallel port returns to unidirectional compatibility (Standard) mode. Full bidirectional communication The actual data transfer in ECP mode is the same as in Byte mode. In addition, the ECP-supporting parallel port hardware on the host computer provides hardware assistance for data transfer. Rates over 1MB/second have been measured in ECP mode. Connectivity and network management 183 Unlike Nibble and Byte mode, once ECP mode is established between the host and the printer, it is not broken until the host or the printer fails in some way. This allows for a greater transfer speed, since the parallel port never returns to unidirectional compatibility mode, which would create the need for negotiating a new bidirectional transmission. Parallel Menu settings The following table briefly describes the print settings affecting parallel communication. For information on changing settings and details on other printer settings, see “Changing printer settings” on page 27. Parallel Menu Menu item Function Protocol This menu item determines how the printer functions when in compatibility mode. Setting the printer to either Standard or Fastbytes mode does not affect the bidirectional settings. Advanced Status Set this menu item to On when you are using bidirectional communication; it enables the IEEE 1284 capabilities on the printer. When you set Advanced Status to Off, no bidirectional communication occurs. NPA Mode When you set NPA Mode Off, the printer does not process incoming NPA packets. Auto means that the printer receives and processes NPA packets; in other words, NPA communications protocol is enabled. In addition, the printer processes all PostScript and PCL emulation jobs. When you set NPA Mode On, the printer receives and processes NPA packets only. It does not process any other form of data, such as PCL or PostScript emulation. We do not recommend setting NPA Mode On. Parallel cable specifications Be sure you use an IEEE 1284 compliant cable. After checking all of the settings, if your printer won’t operate in bidirectional mode, check the parallel cable. Some lower-cost parallel cables may not have all of the parallel signals physically connected in the cable. Connectivity and network management 184 You can purchase fully compliant IEEE 1284 parallel cables from Lexmark. Cable part numbers Cable Part number To use with the standard, on-board parallel port: 10 foot cable 1329605 20 foot cable 1427498 To use with the optional parallel card, if installed: 9.8 foot cable 43H5171 This cable has the smaller 1284-C connector on one end (connects with the printer’s parallel card) and the larger 1284-A connector on the other end (connects with standard parallel port on the printer). Windows 95/98/2000—Plug and Play compatibility The IEEE 1284 compliant parallel port is fully supported by the Microsoft Windows 95/98/ 2000 Plug and Play feature. When you connect the Optra W810 to your Microsoft Windows 95/98/2000 computer, Plug and Play automatically recognizes the printer and helps install the correct printer driver. Serial communications To add serial communications capabilities to your printer, install a tri-port card in one of the two available ISPs or attach the printer to a MarkNet Pro 3 external print server via the parallel port. For more information on using the serial port on the tri-port card, see page 190. For more information on using the MarkNet Pro 3, see page 189. Connectivity and network management 185 Support for in-bound fax If you attach a Class 1 fax modem to the serial port on the tri-port card or MarkNet Pro 3 print server, you can use the serial port to receive faxes. Most Class 1 brands are acceptable. An incoming fax is received on the serial port and routed to the printer, where it is printed. If someone tries to send a fax while the printer is busy, the phone rings but is not answered. The sender should wait and then try again. Outgoing faxes are not currently supported. Note: In-bound fax is not supported through the serial interface adapter. See the following section for more information about this device. Serial interface adapter This adapter attaches to the parallel port of the printer. You set baud, parity, and so on using physical switches on the adapter; no configuration is done through the printer menus. The printer is effectively unaware of the adapter, which provides an RS-232C 25-pin D-shell female connector for serial cable attachment. The serial interface adapter is supported in the following configurations: • • 9600 baud, no parity, 8 data bits, and 1 stop bit 19,200 baud, no parity, 8 data bits, and 1 stop bit This adapter may be most useful where the printer needs to be attached both serially and via a network, such as Token-Ring or Ethernet. Note: The serial adapter provides only unidirectional support. It has no NPA support. Connectivity and network management 186 Internal print servers Internal print servers, such as the MarkNet N2000 Series, are used to connect printers to networks. This lets many users access these printers from their own workstations, a very cost effective way to share powerful and expensive printers. An internal print server is an optional card that fits into an ISP inside your printer. You can attach the printer directly to the network by plugging a cable between the card and network. Internal print server You can install a print server into each of the two ISPs in the printer. The MarkNet firmware supports multiple protocols (IPX, LexLink, TCP/IP, and AppleTalk) in multiple networking environments (UNIX, NetWare, OS/2 LAN Server, Windows NT, Windows 95/98/ 2000, and so on) concurrently. See “Supported network environments” on page 193 for detailed information. Connectivity and network management 187 The following table provides more information about the MarkNet internal print servers and their topologies. MarkNet N2000 Series of internal print servers Adapter Topology N2000t Token-Ring RJ-45 UTP Token-Ring DB9 STP N2001e Ethernet 10BaseT/100BaseTX RJ-45 UTP N2002e Ethernet 10BaseT RJ-45 UTP Ethernet 10Base2 BNC thin coax N2501e Ethernet 10BaseT/100BaseTX RJ-45 UTP SCSI interface Modem Note: This option is only available with the OptraImage package. MarkNet S internal print servers Adapter Topology MarkNet S Ethernet 10Base2/T Ethernet 10BaseT RJ-45 UTP Ethernet 10Base2 BNC thin coax MarkNet S 10BaseT/100BaseTX Ethernet 10BaseT/100baseTX RJ-45 UTP MarkNet S Token-Ring 16/4MBps 16/4 Token-Ring—9-pin D-shell STP connector and RJ-45 UTP connector Periodically Lexmark releases updates to the firmware which may provide new functions or support for new network protocols. Update the firmware at any time by flashing, or reprogramming, the flash memory in the adapter. Simply download the most current flash files from the Lexmark Web site (www.lexmark.com) free of charge. Use FTP commands or MarkVision to flash the print server. Refer to the documentation that came with your print server for more information on flashing. For information about installing internal print servers and tri-port cards, refer to the Setup Guide. For information about setting up a printer for a particular network, refer to the Drivers, MarkVision and Utilities CD that ships with the printer. Connectivity and network management 188 External print servers External print servers function similarly to internal print servers. However, an external print server is a standalone device that can only attach up to three printers to a network via a parallel or serial port. MarkNet Pro external print servers Adapter Topology Connectors MarkNet Pro 1 Ethernet 10/100BaseTX RJ-45 UTP 1 parallel MarkNet Pro 1 Ethernet 10BaseT UTP RJ-45 10Base2 BNC 1 parallel MarkNet Pro 3 Token-Ring UTP RJ-45 Token-Ring STP, DB9 2 parallel 1 serial MarkNet Pro 3 10BaseT/100BaseTX UTP RF-45 2 parallel 1 serial Connectivity and network management 189 Tri-port card The printer does not come with standard serial support. You can, however, add a serial port, infrared port, and a LocalTalk port to the printer by installing a tri-port card. You can install a tri-port card, illustrated in the following figure, in one or both ISPs on the printer system board. LocalTalk port Serial port Infrared port Tri-port card If you install two tri-port cards, you can use only one infrared and one LocalTalk connection. You can, however, use both serial connections. The following top-level menus are available at the operator panel when a tri-port card is installed: • • • • LocalTalk Menu Infrared Menu Serial Menu Fax Menu For more information on printer menus and settings, see “Changing printer settings” on page 27. Serial port The serial port on the tri-port card provides a RS-232C/RS-422A 25-pin D-shell female connector. The maximum speed of the port is 115,200 baud. You can select either Connectivity and network management 190 RS-232C or RS-422A. The serial port on the adapter supports the NPA protocol. NPA Mode can be set to On, Off, or Auto. Note: MarkVision does not support printers attached to the serial port. The serial settings for a tri-port card are held in NVRAM on the printer and not the adapter itself. If you move a card from one ISP to another, the settings remain with the first ISP and are not moved with the card. You can also add a serial port to the printer with a MarkNet Pro 3 external print server or a serial interface adapter. See page 186 for information about the serial interface adapter. See page 189 for information about the MarkNet Pro external print server. LocalTalk port The LocalTalk port on the tri-port card can attach the printer directly to an individual Macintosh computer or to a LocalTalk network. This standard 8-pin LocalTalk port requires a cable with an 8-pin mini-DIN connector. The LocalTalk port fully supports NPAP and works in conjunction with MarkVision for Macintosh (see “MarkVision printer management software” on page 197). If two tri-port cards are installed, the printer only supports one LocalTalk connection. Select the LocalTalk port you want to use from the LocalTalk Port Menu. Infrared port The infrared port is fully compatible with Infrared Data Association (IrDA) Version 1.0. It supports a maximum 1MB per second baud rate with a maximum distance from workstation to adapter of one meter. To use the infrared port, you must have a special infrared adapter. The infrared adapter connects to the infrared port on the tri-port card and is used to send and receive the infrared signals to and from the workstation. If two tri-port cards are installed, the printer only supports one infrared connection. Select the infrared port you want to use from the Infrared Port Menu. Refer to the Optra W810 Setup Guide for more information about connecting an infrared adapter to your printer. Connectivity and network management 191 Coax/Twinax adapter for SCS The Coax/Twinax adapter for SCS installs into one of the ISPs on the printer. It is a 32-bit PCI-based option providing the following features: • Either a twinaxial or coaxial connection. The Coax/Twinax adapter for SCS automatically detects the type of cable (coax or twinax) that is being used to connect the printer to its IBM host. • Support for FFT/DCA and SCS data streams for twinax attachments. • Support for SCS and DSC/DSE data streams for coax attachments. SmartSwitch automatically switches the printer to the correct language for each incoming document, whether it’s PostScript 3 emulation or PCL emulation. See page 68 for more information. The twinax attachment of the adapter lets the printer emulate the following printers: • • • • IBM 3812-01 IBM 5219 D01/D02 IBM 4214-02 IBM 5225-01, 5224-01, and 5256-03 The coax attachment of the adapter lets the printer emulate the following printers: • • • • • IBM 3812-01 IBM 4028-NS1 IBM 4224-01 IBM 3287 and 3268 IBM 4214 Connectivity and network management 192 Supported network environments Using print servers or tri-port cards, you can connect your printer to a host of network environments. The following table details which environments are supported. Environments supported Protocol Application NetWare Novell NetWare 3.x Novell NetWare 4.x (IntraNetWare) Novell NetWare 5.x NDPS Note: Novell NetWare 4.x or later includes Novell Directory Services (NDS). Windows Windows NT Server (3.51, 4.x, or later) Windows NT Workstation (3.51, 4.x, or later) Windows 2000 Server Windows 2000 Professional Windows 95 Workgroups Windows 98 Workgroups OS/2 OS/2 Warp Server OS/2 Warp Connect OS/2 LAN Server 3.x or 4.x TCP/IP Direct printing (no server involved) via LexIP, FTP, LPR/LPD, or other means Note: AS/400 networks are also supported (TCP/IP and LexLink). UNIX Many platforms are supported, including: IBM AIX Digital UNIX HP-UX Red Hat Linux SCO OpenServer 5 SCO UnixWare Silicon Graphics IRIX 6.x Sun Solaris Sun Solaris x86 SuSE Linux TurboLinux Apple AppleTalk Connectivity and network management 193 Any single print server on any given physical network can accept and process print jobs from any or all of these logical networks concurrently. For example, if a MarkNet N2000 physically attaches an Optra W810 to an Ethernet network, then a NetWare client, an AppleTalk user, and an OS/2 Warp client can all send print jobs to the printer simultaneously. The print jobs are processed on a first-come, first-served basis. Input buffers Each port on the printer has a separate buffer for receiving print jobs. The size of each of these input buffers is variable, and can be configured to meet specific system needs using the menus on the printer operator panel, or remotely using MarkVision or PJL commands. Each of the input buffers is divided into two areas. One area is allocated as the NPA buffer and receives all NPA commands sent to the printer. The other area is allocated to receive all other data on the port. Note: The factory default for the NPA Mode menu item is Auto. You can, however, set NPA Mode off for each attachment port. If you disable NPA Mode, all of the input buffer memory is used to receive normal PostScript or PCL emulation data. The default setting for each of the buffer menus is Auto. The printer automatically determines the size of the input buffer, depending on the specific port and the amount of installed memory. The following table contains the default buffer sizes for each of the ports. Default input buffer sizes Installed memory Each parallel port Each serial port Each network port Infrared port LocalTalk port 32MB 192KB* 150KB 1MB 150KB 1MB 64 / 96 / 128 / 384MB 2MB 300KB 2MB 300KB 2MB * 1MB allocated to the standard parallel port if no optional adapter is installed. Connectivity and network management 194 Changing input buffer sizes If the buffer size the printer automatically assigns is too large or too small, select the amount of memory you want to allocate to the buffer. For example, set the Parallel Buffer menu item to 4MB if your print jobs require more buffer memory than the printer-assigned amount. The minimum amount is generally 3KB (except for the LocalTalk port, which is 6KB, and the infrared port, which is 5KB). The maximum size depends on the amount of memory allocated to all of the input ports. With the exception of the menus for the network ports, all of the buffer size menus offer a Disabled menu item. If you use this menu item to disable ports that aren’t being used, the memory normally allocated for those ports is freed up to process print jobs, and becomes available for use by the other input buffers. Increasing the buffer size enables the port to hold more or larger print jobs. Since some applications do not allow you to do any more processing until a complete job has been sent to the printer, increasing the buffer size may return you to your application sooner. The more memory you use for buffers, the less memory is available for processing complex jobs. Multiple port rotation To determine which port has data to process, the printer looks at each port in turn to determine whether or not data is being sent through that port. If the printer detects data on a particular port, it starts to process data on that port. When data on one of the ports is being processed, the printer does not continue to rotate to the other ports. It displays the name of the port in use on the second line of the operator panel display. If the printer receives data on parallel, serial, or infrared ports during this time, the data is received into the input buffer for the particular port. Once the input buffer for the port is full, the port is marked as busy and the host computer is told the printer is busy. If the printer receives data on internal print server or LocalTalk port when the printer is processing data from another port, the data is not received into the input buffer assigned to the network adapter or LocalTalk port. The ISP informs the print server or LocalTalk port that the port is busy, and the print server passes a busy status back to the protocol trying to send data to the printer. Connectivity and network management 195 Restarting port rotation How port rotation restarts after a print job has completed depends on a number of factors: • • • The port being used Whether or not the input buffer for that port is completely empty How the print job is terminated The critical factor in restarting port rotation is whether or not the input buffer for the port currently printing is completely empty after the current job has completed. If the input buffer is not empty, the printer does not restart port rotation. The print job next in queue on the current port is printed. If the input buffer is empty and the print job is correctly terminated, port rotation starts immediately. If the input buffer is empty and the print job was not correctly terminated, the printer prints whatever is left of the current job in the print buffer. It then waits for a set period of time after which, if no more data is received on the port, it immediately restarts port rotation. As soon as a network port or the LocalTalk port has control of the printer, port rotation is disabled. As soon as the network port or LocalTalk port has completed a job, it sends the printer an End-of-Job command. When the printer receives the End-of-Job command, the printer correctly terminates the current job. If the input buffer is not empty, the printer does not restart port rotation. The next print job in the queue on the current port is printed. If the input buffer is empty, port rotation starts immediately. Note: If more than one print server is installed, each is treated independently. Connectivity and network management 196 MarkVision printer management software The MarkVision graphical user interface provides advanced, real-time, centralized management capabilities for Lexmark printers connected locally or attached directly to a network. Network users and administrators can also use the following MarkVision features to increase productivity: • Centralized setup capabilities let you quickly configure and install multiple printers. – You can configure multiple printers simultaneously from one workstation. – Automatic network printer discovery and multi-adapter flash update let you set up and configure Lexmark network printers and change network addresses from one workstation. Note: You can integrate MarkVision directly into your favorite network management software. • Use MarkVision to easily manage and monitor your Lexmark printers. – Messages on the MarkVision remote operator panel reflect printer real-time – – status. The dynamic printer graphic provides a visual confirmation of installed options. A list of installed features shows you printer capabilities. • Management capabilities for multivendor printers are available in some versions of MarkVision. • MarkVision provides the tools to make printer-related administrative tasks effortless. – Monitor network print jobs, change their printing order, and hold or delete spe– – cific jobs. Use asset management options to maintain printer inventory, assign property tags, track page counts, and gather job statistics. Download and manage resources such as fonts, demo pages, and overlays. Operating systems supported MarkVision for Windows 95/98/2000, Windows NT 4.0, Macintosh, and OS/2 Warp is shipped with your printer on the Drivers, MarkVision and Utilities CD. Connectivity and network management 197 MarkVision for Intranet Servers MarkVision for Intranet Servers is a Web-based printer management utility that: • Lets you monitor and manage devices using a Web browser from any PC with intranet access. • Enables print management over your existing intranet infrastructure using TCP/IP. • Offers a cross-platform solution for Windows and UNIX users. • Lets you manage multivendor printers. Network users and administrators can also use the following MarkVision features to increase productivity: • Maps Locate printers quickly in your organization by positioning printer icons on a map to show not only printer status, but also actual printer location. • Filters Search for devices using criteria such as printer status and installed features. Filters automatically organize printers into groups based on real-time status information. • Remote updates Remotely update firmware on multiple Lexmark print servers simultaneously. For more information on MarkVision for Intranet Servers, refer to the documentation installed with the software: • • MarkVision for Intranets User’s Guide MarkVision Installation and Configuration Guide This document is also located on the Drivers, MarkVision and Utilities CD that comes with your printer. MarkVision for UNIX Networks MarkVision for UNIX/Sun offers enterprise scalability, reliability, and performance that helps you easily set up, manage, and maintain printers across networks. Ultimately, this reduces help desk costs and increases network administrator productivity using: Connectivity and network management 198 • Centralized Lexmark printer setup capabilities. • Remote monitoring and management. • Proactive status alerts on Lexmark printers. • Tools that allocate printing expenses, balance work load, and access printing resources. MarkVision Simple Network Management Protocol (SNMP) Services let administrators manage popular multivendor printers. MarkVision for UNIX Networks and Intranet Servers is recommended to assist in remote printer setup for UNIX platforms. To purchase MarkVision for UNIX, contact the place where you bought your printer or visit the Lexmark Web site at www.lexmark.com. Lexmark MarkTrack MarkTrack is a network printer reporting software package that helps administrators manage printing environments more efficiently. Administrators can use MarkTrack to: • Retrieve and analyze network printer information from a Web browser. • Allocate printing resources more efficiently. • Make better purchasing decisions. • Allocate printing costs to different departments. • Provide statistical information on employee printing habits. • Track Lexmark and SNMP-compliant printers. • Collect, analyze, and create reports using MarkVision Printer Inventory and Job Statistics data or SNMP MIB data. • Create reports using a Web server. • View reports using a Web browser. • Create an inventory of network printer assets automatically. Connectivity and network management 199 • Analyze printing for the enterprise. • Plan ahead for supplies purchases, maintenance schedules, and printer replacement. For more information on MarkTrack, refer to the product information, contact the place where you bought your printer, or visit the Lexmark Web site at www.lexmark.com. Lexmark NetPnP NetPnP automates the configuration and installation of Lexmark printers on a network. NetPnP senses when a new printer is attached to the network, automatically creates a shared printer object on a Windows NT 4.0 system, and notifies users via e-mail that the printer is available for printing. It also notifies IT administrators via e-mail when a new printer is detected or when an error occurs during automatic printer installation. NetPnP offers the following features: • Lets administrators make printers available to users within seconds. • Extends network printer installation to include the end user by installing all necessary components that enable printing to workstations across the network. • Provides huge productivity gains when rolling out large numbers of network printers. • Supports a wide range of printer installation options for IT administrators, from fully automatic installation to prompted confirmations. • Lets you customize network printer installation in Windows NT environments running TCP/IP. • Automates the setup of Lexmark network printers, eliminating more than a dozen steps in the process. Connectivity and network management 200 Software installation and distribution tools On the Drivers, MarkVision and Utilities CD, Lexmark's all-in-one software installation utility provides IT administrators with time-saving installation and distribution tools that enhance productivity and improve efficiency: • Software installation and updates via the Lexmark Web site. Users can initiate Web updates or schedule updates to run periodically. This ensures that users have the most recent version of Lexmark software and drivers on their workstations with the least amount of effort. • Scripting capability to distribute software to users on the network. IT administrators can store software and driver installation settings in a file. This file can then be used to automatically distribute the software to multiple workstations simultaneously. • Distribution of drivers with custom settings to users. IT administrators can remotely install, update, and distribute drivers with custom settings to users on the network, eliminating time-consuming workstation driver installation and configuration. Solaris Ready printers for Sun customers Solaris Ready printers are specially configured for Sun users. They are Ethernet-ready and include Sun-specific documentation as well as MarkVision for Sun Systems and Intranet Servers. These applications provide seamless installation in Sun Solaris network environments. For more information on MarkVision, refer to the online Help or the documentation on the Drivers, MarkVision and Utilities CD that comes with your printer: • • Introduction to MarkVision Installation Tips Connectivity and network management 201 SIMM for IPDS The Optra W SIMM for IPDS makes it easy and affordable to print Advanced Function Printing (AFP) or Intelligent Printer Data Stream (IPDS) documents in a network environment. Install the SIMM for IPDS in the printer’s optional firmware single inline memory module (SIMM) connector. With this SIMM and a MarkNet print server or the Adapter for SCS, the printer becomes an IBM host workstation printer capable of printing AFP/IPDS documents from an AS/400 or System/390 computer. Features • Provides AFP/IPDS data stream support in IBM mainframe and AS/400 environments where AFP/IPDS documents need to be printed over TCP/IP to LAN printers or over distributed SNA networks using a coaxial or twinaxial cable connected printer. • Supports emulation of common IBM IPDS printers. • Supports 16 different scalable bar code types. • With SmartSwitch support, lets the printer automatically switch to the correct printer language emulation. • Permits changing the IPDS printer setting remotely by sending a special text file to the printer on any connection. • Supports preprinted media settings for simplex or duplex control for each paper tray. • Supports scalable OCR-A and OCR-B fonts. • Lets you view the IPDS code version from the operator panel. • Supports offsetting, hole punching, and stapling when an optional finisher is attached to the printer. With the appropriate host software and this option, the printer emulates an IBM 381x, 43xx, 311x, or 4028 printer. The SIMM for IPDS supports scalable fonts and 300, 600, and 1200 Image Quality print resolutions. Select the resolution through the IPDS Menu that becomes available when Connectivity and network management 202 you install the SIMM. This setting determines the resolution of IPDS text, graphics, bar code, scalable image, and scalable font data. You can configure the printer to take advantage of additional memory, and when attached to a LAN through a MarkNet print server, can save IPDS resources to improve performance for complex IPDS print jobs with host resources such as fonts, overlays, or page segments. The SIMM for IPDS supports the IPDS data and resource towers. You can download fonts and other resources to the printer. The US Postal bar code POSTNET font and the euro currency symbol are supported within IPDS. The euro currency symbol is also supported in the printer firmware within this SIMM for the PostScript and PCL 6 emulations. Supported options • • • • MarkNet N2000 Series print servers MarkNet S print servers MarkNet Pro print servers Coax/Twinax Adapter for SCS Supported IBM printer emulations • • • • IBM 311x printer = IBM 3112 or 3116 printer IBM 381x printer = IBM 3812 or 3816 printer IBM 4028 printer IBM 43xx printer = IBM 4312, 4317 or 4324 printer Note: When the printer is emulating these IBM printers, the function supported depends on the IBM host software. Connectivity and network management 203 Supported bar codes with IBM 4028 printer emulation The following bar codes generated using IPDS can be automatically scaled and printed using the SIMM for IPDS: • • • • • • • • • • • • • • • • 3 of 9 code MSI UPC/CGPC Version A UPC/CGPC Version E UPC two-character supplemental UPC five-character supplemental EAN-8 EAN-13 2 of 5 industrial 2 of 5 matrix 2 of 5 interleaved 2 of 7 codabar Code 128 EAN two-digit EAN five-digit POSTNET (U.S. Postal bar code—supported through bitmap font) Font and type style support The SIMM for IPDS supports scalable fonts. The font complement, with 12 type styles, supports the IBM Font Collection (Core Interchange Scalable Font Sets—Courier, Times New Roman, and Helvetica faces). The SIMM for IPDS supports the following languages: • Latin 1: Afrikaans, Belgian (French and Dutch), Brazilian Portuguese, Canadian English, Canadian French, Catalan, Danish, Dutch, Finnish, French, German, Icelandic, Italian, Latin American Spanish, Norwegian, Portuguese, Spanish (Castilian), Swedish, Swiss (German, French, and Italian), United Kingdom English, and United States English • Latin 2/ROECE: Albanian, Croatian, Czech, East German, Hungarian, Polish, Romanian, Serbian, Slovak, and Slovenian Connectivity and network management 204 • Latin 3, 4, 5 and 6: Maltese, Turkish, Estonian, Greenlandic, Lappish, Latvian, and Lithuanian • Greek • Cyrillic for Bulgarian, Byelorussian, Macedonian, Russian, Serbo-Croatian, and Ukrainian The font complement for the IBM Coordinated Scalable Font Set provides support for Latin 1 languages in three Letter Gothic and three Prestige scalable type styles: medium, bold, and italic. Scalable OCR-A and OCR-B type styles are supported. The following fonts are supported using bitmaps: APL 12, Boldface PS, Boldface Italic PS, OCR-A 10, OCR-B 10, and Prestige PS. The optical character recognition (OCR) bitmap fonts have different font global identifiers (FGIDs) than the scalable font versions. The IBM 4028 Compatibility Font set consists of 22 fixed pitch type styles supported by bitmap fonts. Thirteen Times Roman type styles are created from Times New Roman scalable type styles of the same weight and style. The IBM 3812/3816 Compatibility Font set consists of 35 type styles supported by bitmap fonts at 240 dpi. Font support, in summary, is as follows: • IBM Core Set (12 scalable fonts) • IBM Coordinated (eight scalable fonts and six bitmaps) • IBM 4028 Compatibility Set—35 fonts (22 bitmaps and 13 from scalable type styles) • IBM 3812/3816 Compatibility Set (35 bitmap fonts) You can download microcode updates from the Lexmark Web site at www.lexmark.com. Connectivity and network management 205 Compatibility Direct network attachment When the printer contains an optional SIMM for IPDS, it attaches to a network using one of the following MarkNet print servers: • MarkNet N2000 Series (Any microcode level is supported for the MarkNet N2000.) • MarkNet S (Microcode level 1.6.5 or later is required.) • MarkNet Pro (Microcode level 2.9.15 or later is required.) The IBM host software requirements for AFP/IPDS printing when the printer is emulating an IBM 381x, 43xx, 311x, or 4028 printer are: • Print Services Facility (PSF)/MVS version 2.2 or later • Application System (AS)/400 Operating System (OS)/400 V3R2, V3R1, V3R6, V3R7, V4R1, V4R2, V4R3 or later through PSF/400 Note: With AS/400 OS/400 V3R1 or OS/400 V3R6, to print IPDS over TCP/IP through PSF/400, PTF SF29249 - WRKAFP2 is required. • PSF for OS/2 (PSF/2) 2.0 or later • PSF for AIX (PSF/6000) 2.1 or later Direct twinaxial attachment When the printer contains an optional SIMM for IPDS and the Coax/Twinax Adapter for SCS with a twinaxial cable, the printer attaches to the following IBM hardware: • • • • • AS/400e servers and e-systems AS/400 Twinaxial Workstation Controllers AS/400 Advanced System/36 Twinaxial Workstation Controller 5494 Remote Control Unit 5394 Remote Control Unit Note: Two separate twinax addresses, one for the SCS adapter and another for the SIMM for IPDS, are required. Connectivity and network management 206 The IBM host software requirements for AFP/IPDS printing when the printer is emulating an IBM 381x, 43xx, 311x, or 4028 printer are: • AS/400 PSF/400 V3R2, V3R1, V3R6, V3R7, V4R1, V4R2, V4R3 or later • AS/400 OS/400 V3R2, V3R1 • AS/400 OS/400 V3R6, V3R7, V4R1, V4R2, V4R3 or later • AS/400 OS/400 V3R6 with System Support Program (SSP) Release 7.5 (Requires IPDS Advanced Function PRPQ if you are using the SIMM for IPDS.) • AS/400 SSP Release 7.1 (Requires IPDS Advanced Function PRPQ if you are using the SIMM for IPDS.) Direct coaxial attachment When the printer contains the SIMM for IPDS and the Coax/Twinax Adapter for SCS with a coaxial cable, the printer attaches to the following IBM hardware: • • • IBM 3174 Control Unit ES/9000 Workstation Subsystem Controller IBM 3174 compatible control units The IBM host software requirement for AFP/IPDS printing when the printer is emulating an IBM 381x, 43xx, 311x, or 4028 printer is any application or host software that generates the AFP/IPDS data stream for one of the emulated printers, such as: • • • • • • PSF/MVS V2.2 or later PSF/VSE V2.2.1, V2.2.0 PSF/VM V2.1.1, V2.1.0 (with maintenance) VTAM Printer Support R70 or later (VPS - Levi, Ray & Shoup [LRS] software) GDDM V2.3 with Authorized Program Analysis Reports (APARs) RSCS V3.2 or later ImageQuick TIFF SIMM Lexmark ImageQuick™ is an optional SIMM that prints TIFF images on Optra W810 printers at the printer rated speed. With the ImageQuick TIFF SIMM installed in the optional firmware SIMM connector, the printer automatically prints raw TIFF files in addition to any standard PCL emulation or PostScript emulation print jobs. Connectivity and network management 207 The ImageQuick TIFF SIMM also processes Image Printer Control Language (IPCL) commands for compatibility with XipPrint XXX Image Print Accelerator. Workflow applications, such as FileNET's Watermark and others designed to work with XipPrint, work with the Lexmark Optra W810. TIFF files can be sent directly to the printer from client workstations using FTP, the DOS copy command, or the Drag'N'Print utility. The placement of the image on the page can be defined from the operator panel with IPCL modes. The TIFF SIMM and printer firmware on the SIMM can be upgraded to meet customers needs. Supported options • MarkNet N2000 Series print servers (Any microcode level of the MarkNet N2000 is supported.) • MarkNet S print servers (Microcode level 1.7.10 or later is required.) • MarkNet Pro print servers (Microcode level 2.7.10 or later is required.) Note: MarkNet microcode updates are available from the Lexmark Web site at www.lexmark.com. Drag'N'Print (available November 1999) The Drag’N’Print utility can quickly and easily print multiple TIFF, PostScript, or PCL files from a specific directory without opening an application. You can drag files and drop them on the printer icon on the desktop in Windows 95/98/NT. This utility lets you print TIFF, PostScript emulation, PCL emulation, and .txt files over TCP/IP directly to the printer. Compatibility The ImageQuick TIFF SIMM supports a variety of monochrome image formats: • • • • TIFF CCITT Group 4. TIFF CCITT Group 3 2D. TIFF CCITT Group 3 1D. TIFF Type 2. Connectivity and network management 208 • • • • • TIFF Packbits. TIFF Uncompressed. Monochrome PCX Compression. DCX, which is based on PCX. Fax formats are included in TIFFCCITT Groups 3 and 4. Software compatibility The ImageQuick TIFF SIMM is designed to work with any work flow application that is GGX XipPrint Classic Edition compatible. The most popular applications that can take advantage of this option are: • • FileNET Watermark TMSSequoia Prizm Hardware compatibility Minimum printer requirements are as follows: • • An ImageQuick TIFF SIMM. A printer with 12MB of RAM is recommended for best throughput. A printer that contains an optional ImageQuick TIFF SIMM can be attached to a network using a MarkNet N2000, MarkNet S, or MarkNet Pro print server. The optional MarkNet N2000, MarkNet S, or MarkNet Pro support: • • • • • Token-Ring (4MBps or 16MBps) Ethernet 10BaseT/10Base2 Ethernet 10BaseT Ethernet 100BaseTX Ethernet 100BaseTX/10BaseT The following network operating systems are supported: • • • • • • • Novell NetWare (including NetWare Directory Services [NDS]) Novell NDPS 2.0 or later with Lexmark Gateway NLM IBM OS/2 Warp Server IBM OS/2 LAN Server Microsoft Windows NT Server Microsoft Windows 95/98 (Peer-to-Peer) Networking Microsoft Windows 2000 (Peer-to-Peer) Networking Connectivity and network management 209 • • • • Apple MacOS TokenTalk EtherTalk Virtually any platform supporting TCP/IP The following UNIX platforms are supported: • • • • • • • • • • • Digital HP-UX IBM AIX Red Hat Linux SCO OpenServer SCO UnixWare SGI IRIX Sun Solaris Sun Solaris x86 SuSE Linux TurboLinux ImageQuick Web SIMM The Lexmark ImageQuick Web SIMM allows you to print documents on the Web (such as expense accounts, calendars, and maps) from your printer operator panel quickly and easily. You can also use the ImageQuick Drag'N'Print utility to directly print PDF files or HTML pages. A minimum of 8MB printer memory (or 4MB memory plus a hard disk) is required. Additional memory or a hard disk may be required for large or complex jobs. Print server and software requirements You must have an Optra W810n or W810dn model, or an Optra W810 equipped with one of the following print servers: • • • MarkNet N2501e OptraImage Internal Print Server MarkNet N2401e OptraImage Internal Print Server MarkNet N2001e Internal Print Server Connectivity and network management 210 • • MarkNet N2002e Internal Print Server MarkNet N2000t Internal Print Server Note: For printers with multiple print servers installed, the Web SIMM functionality is only supported for one of them. Firmware requirements • You must have 3.12.1 or later firmware for the MarkNet N2001e, N2002e, or N2000t Internal Print Server. • You must have 5.12.1 or later firmware for the MarkNet N2501e or N2401e OptraImage Internal Print Server. Note: To find out your print server firmware revision level, print a MarkNet network setup page. For more information about upgrading firmware, launch the Drivers, MarkVision and Utilities CD, click View Documentation, and look for the MarkNet link. Software requirements • ImageQuick software is supported in a Windows 95, 98, or NT 4.0 environment. • Your computer must have Internet access to download the installation package from the Lexmark Web site. • The network print server must have TCP/IP configured and enabled. Refer to the Setup Guide or your print server manual for TCP/IP configuration. HTML rendering fidelity The ImageQuick HTML renderer is designed to print static HTML 4.0 pages, including those containing CSS1 style rules. It provides similar visual presentation to the leading browsers. However, ImageQuick is unable to render the following content: • • • • Javascript, Java, and other types of applets Animations Audio and video markup Double-byte character sets (for example, Asian fonts) Selecting fonts other than those available on the printer causes a substitution to be made. This may affect the text layout but does not usually affect legibility. Connectivity and network management 211 PDF levels The Lexmark ImageQuick Web SIMM supports PDF version 1.2 (Acrobat 3.0). Connectivity and network management 212 10 Troubleshooting Sometimes printer problems are very easy to solve. If your printer is not responding, first make sure: • The power cord is plugged into the printer and a properly grounded electrical outlet. • The electrical outlet is not turned off by any switch or breaker. • Other electrical equipment plugged into the outlet is working. • The printer is turned on. • The printer cable is securely attached to the printer and the host computer, print server, or other network device. Once you’ve checked each of these possibilities, turn the printer off and back on. This often fixes the problem. If a message appears on the operator panel display or the printer has a paper jam, refer to the User’s Reference for information on understanding printer messages and clearing paper jams. The tables in this chapter identify some printing problems you may encounter and what you can do to resolve them. If you still cannot solve your problem, call for service. Where do I go from here? Type of problem See page … Print quality 214 Paper feeding 220 Other printing problems 222 Finisher function 229 Mailbox function 233 Troubleshooting 213 Print quality problems You may be able to correct many print quality problems by replacing a supply or maintenance item that has reached the end of its intended life. Check the operator panel for a message about a printer consumable. See “Determining the status of supplies” on page 146 for more information about other ways to identify consumables that need to be replaced. Use the following table to find solutions to print quality problems you have detected. Print quality problems Symptom Cause Solution Blank pages The photoconductor cartridge is defective. Replace the photoconductor cartridge. The transfer roller is defective. Refer to the User’s Reference or the documentation that ships with the new photoconductor cartridge for detailed instructions. Replace the transfer roller. Refer to the User’s Reference or the documentation that ships with the new transfer roller for detailed instructions. Black pages The printer was priming the stapler. When you insert a new staple cartridge, the printer verifies that staples are in the proper position by stapling a blank sheet of paper. The photoconductor cartridge is defective. Replace the photoconductor cartridge. Refer to the User’s Reference or the documentation that ships with the new photoconductor cartridge for detailed instructions. Your printer requires servicing. Call for service. Troubleshooting 214 Print quality problems (continued) Symptom Cause Solution Print too light The Print Darkness setting is too light. Select a different Print Darkness setting from the printer driver before sending the job to print. Toner Saver is on. Turn Toner Saver off from the printer driver before sending the job to print. You are using media that does not meet the printer specifications. • Use recommended paper and other media. See “Paper handling” on page 94 for detailed specifications. • Load media from a new package. • Avoid textured paper with rough finishes. • Make sure the paper you load in the trays is not damp. The toner cartridge is empty. Replace the toner cartridge. Refer to the User’s Reference or the documentation that ships with the new toner cartridge for detailed instructions. The printer is shifting toner from the toner cartridge to the photoconductor cartridge. If you just installed a new toner cartridge, the printer may be filling the toner reservoirs in the photoconductor cartridge. You may also hear motor noises while this procedure occurs. Normal printing should resume in three minutes or less. The photoconductor cartridge is defective or has been installed in more than one printer. Replace the photoconductor cartridge. Troubleshooting 215 Refer to the User’s Reference or the documentation that ships with the new photoconductor cartridge for detailed instructions. Print quality problems (continued) Symptom Cause Solution Print too dark The Print Darkness setting is too dark. Select a different Print Darkness setting from the printer driver before sending the job to print. The toner cartridge is defective. Replace the toner cartridge. Refer to the User’s Reference or the documentation that ships with the new toner cartridge for detailed instructions. The photoconductor cartridge is defective or has been installed in more than one printer. Replace the photoconductor cartridge. The toner cartridge is defective. Replace the toner cartridge. Uneven print density The toner cartridge is defective. Replace the toner cartridge. Blurred background Refer to the User’s Reference or the documentation that ships with the new photoconductor cartridge for detailed instructions. Refer to the User’s Reference or the documentation that ships with the new toner cartridge for detailed instructions. Refer to the User’s Reference or the documentation that ships with the new toner cartridge for detailed instructions. The photoconductor cartridge is defective. Replace the photoconductor cartridge. The transfer roller is worn or defective. Replace the transfer roller. Troubleshooting 216 Refer to the User’s Reference or the documentation that ships with the new photoconductor cartridge for detailed instructions. Refer to the User’s Reference or the documentation that ships with the new transfer roller for detailed instructions. Print quality problems (continued) Symptom Cause Solution Irregularities The paper has absorbed moisture due to high humidity. Load paper from a fresh package in the paper tray. See “Storing supplies” on page 147, and refer to the User’s Reference for information on storing paper. You are using media that does not meet the printer specifications. • Use recommended paper and other media. • Avoid textured paper with rough finishes. The transfer roller is worn or defective. Replace the transfer roller. The fuser is worn or defective. Replace the fuser. Refer to the User’s Reference or the documentation that ships with the new transfer roller for detailed instructions. Refer to the User’s Reference or the documentation that ships with the new fuser for detailed instructions. White or black line The photoconductor cartridge is defective. Troubleshooting 217 Replace the photoconductor cartridge. Refer to the User’s Reference or the documentation that ships with the new photoconductor cartridge for detailed instructions. Print quality problems (continued) Symptom Cause Solution Toner specks The toner cartridge is defective. Replace the toner cartridge. Refer to the User’s Reference or the documentation that ships with the new toner cartridge for detailed instructions. The photoconductor cartridge is defective. Replace the photoconductor cartridge. The transfer roller is worn or defective. Replace the transfer roller. The fuser is worn or defective. Replace the fuser. Refer to the User’s Reference or the documentation that ships with the new photoconductor cartridge for detailed instructions. Refer to the User’s Reference or the documentation that ships with the new transfer roller for detailed instructions. Refer to the User’s Reference or the documentation that ships with the new fuser for detailed instructions. The paper dust remover is worn. Replace the paper dust remover, which is included in the photoconductor kit. Refer to the User’s Reference or the documentation that ships with your supplies for detailed instructions. Toner is in the paper path. Call for service. Paper feed rollers are dirty. Call for service. Troubleshooting 218 Print quality problems (continued) Symptom Cause Solution Skewed print The paper guides in the selected paper tray are not in the correct position for the size media loaded in the tray. Remove the paper in the tray and move the paper guides to the proper positions. Paper is not properly positioned under the corner bucklers. Refer to the User’s Reference for detailed instructions on adjusting the guides in each tray. If you’re feeding from a 500-sheet paper tray (tray 2 or tray 3, or an optional tray 4), make sure the stack of paper fits under the corner bucklers before pushing the tray into the printer. Refer to the User’s Reference for detailed instruction on loading media in the paper trays. Clipped images ABCDEF ABCDEF ABCDEF ABCDEF ABCDEF The paper tray is not completely inserted into the printer. Push the tray firmly into the printer to make sure it is fully inserted. Paper feed rollers are dirty or worn. Call for service. The paper tray is not completely inserted into the printer. Push the tray firmly into the printer to make sure it is fully installed. The left paper guide in the 500-sheet tray is set for a different size paper than what is loaded in the tray. Insert the paper guide in the correct position for the size paper in the tray. You did not set the correct paper size for tray 1. After loading paper in tray 1, set the default paper size from the printer operator panel: Refer to the User’s Reference for information on loading paper. 1 From the Paper Menu, select Paper Size. 2 Select Tray 1 Size. 3 Select the correct paper size from the list of available values. For information on using the operator panel, see page 28. Troubleshooting 219 Print quality problems (continued) Symptom Cause Solution Incorrect margins The paper tray is not completely inserted into the printer. Push the tray firmly into the printer to make sure it is fully installed. The left paper guide in the 500-sheet tray is set for a different size paper than what is loaded in the tray. Insert the paper guide in the correct position for the size paper in the tray. You did not set the correct paper size for tray 1. Refer to the User’s Reference for information on loading the 500-sheet drawer. After loading paper in tray 1, set the default paper size from the printer operator panel: 1 From the Paper Menu, select Paper Size. 2 Select Tray 1 Size. 3 Select the correct paper size from the list of available values. For information on using the operator panel, see page 28. The locking clips are not securing the drawer to the printer. Attach the four locking clips to the drawer. Refer to the Setup Guide for installation instructions. The margin settings for the selected tray need to be adjusted. Adjust the appropriate margin settings in the Registration Menu. The paper feed rollers are worn. Call for service. Paper feed problems If paper has trouble traveling through the printer, paper jams or other problems relating to mechanical paper feed can result. Use the table beginning on page 221 to find solutions to paper feed problems you are experiencing. For information about paper feed problems in the optional finisher, see page 229. See page 233 for information about paper feed problems in the optional mailbox. For detailed Troubleshooting 220 instructions on clearing paper jams and for tips on avoiding paper jams, refer to the User’s Reference. Paper feed problems Symptom Cause Solution Paper frequently jams in the printer. You are using media that does not meet the printer specifications. Use recommended paper and other media. See “Print media specifications” on page 99 for more information. You have loaded too much paper in the tray. Make sure the stack of paper you load in the tray does not exceed the maximum stack height indicated at the back of the tray. The paper guides in the trays are not set to the appropriate position for the size media loaded in the tray. Move the paper guides to the correct position. Refer to the User’s Reference for detailed instructions on positioning paper guides and loading media. Paper is not tucked securely under the corner bucklers in the 500-sheet trays. Make sure paper is loaded properly in the paper tray. The 500-sheet tray is not completely inserted into the printer. Push the tray firmly into the printer. Paper has absorbed moisture due to high humidity. • Load paper from a fresh package in the tray. • Store paper in its original wrapper until you load it in the tray. Refer to the User’s Reference for detailed instructions on loading media. Refer to the User’s Reference for more information on properly storing media. You are feeding 100% cotton paper from tray 1. Feed 100% cotton paper from the 500-sheet trays or the optional 2500-sheet drawer (trays 2, 3, or 4). Paper feed rollers are dirty or worn. Call for service. Troubleshooting 221 Paper feed problems Symptom Cause Solution Universal size paper repeatedly jams when sent to bin 2 of the finisher. Sending Universal size paper to bin 2 of the finisher is not recommended. Send all jobs printed on Universal size paper to bin 1 of the finisher. The Paper Jam message remains after you remove the jammed paper. You have not cleared the entire paper path. Clear paper from the entire paper path, and then press Go. The page that jammed does not reprint after you clear the jam. Jam Recovery in the Setup Menu is set to Off. Refer to the User’s Reference for detailed instructions on clearing paper jams. Set Jam Recovery to Auto or On. Other printing problems Use the following table to find solutions to other printing problems you are experiencing. Other printing problems Symptom Cause Solution The operator panel display is blank or only displays diamonds. The printer’s self test failed. Turn the printer off, wait about 10 seconds, and turn the printer back on. Performing Self Test appears on the operator panel display. When the test is completed, the Ready message is displayed. If the messages do not appear, turn the printer off and call for service. Troubleshooting 222 Other printing problems (continued) Symptom Cause Solution Jobs don’t print. The printer is not ready to receive data. Make sure Ready or Power Saver appears on the operator panel display before sending a job to print. Press Go to return the printer to the ready state. One of the printer supplies has reached the end of life. If Replace Toner to Continue or Replace PC Kit to Continue appears on the display, you cannot continue printing until you replace the supply item specified in the message. Refer to the User’s Reference or the documentation that ships with your supplies for detailed information. The specified output bin is full. Remove the stack of paper from the output bin and press Go. The specified paper tray is empty. Load paper in the tray. You are using the wrong printer driver or are printing to file. Refer to the User’s Reference for detailed instructions on loading paper trays. Verify that you selected the printer driver associated with the Optra W810 printer. Note: If you are using a USB port, make sure you are running Windows 98 and using a Windows 98 compatible printer driver. Troubleshooting 223 Other printing problems (continued) Symptom Cause Solution Jobs don’t print (continued). Your MarkNet print server is not set up properly or is not connected properly. Verify that you have properly set up the network address and that the network cable is securely connected. Refer to the Setup Guide or to the Drivers, MarkVision and Utilities CD for information. After launching the CD, click View Documents and then click MarkNet Print Servers. It takes longer than expected to print a job. The job prints from the wrong tray or on the wrong print material. Port settings are incorrect. Make sure the current communications settings are correct. Refer to the Setup Guide for information on configuring MarkNet ports. You are using the wrong interface cable, or the cable is not securely connected. Make sure you are using a recommended printer cable. Refer to the Setup Guide for cable specifications. The job is too complex. Reduce the complexity of your print job by eliminating the number and size of fonts, the number and complexity of images, and the number of pages in the job. Page Protect is On. Set Page Protect Off from the Setup Menu. The resolution is set to 1200 Image Quality. If your job includes complex images, it may take longer to print when the resolution is set to 1200 Image Quality. To print the job faster, select another print resolution from the printer driver before sending the job to print. You may notice some reduction in print quality. The printer driver settings are overriding the operator panel menu settings. Make sure the Paper Size and Paper Type specified in the printer driver are correct for the job you are printing. Troubleshooting 224 Other printing problems (continued) Symptom Cause Solution Incorrect characters print. You are using an incompatible parallel cable. If you’re using the parallel interface, make sure you’re using an IEEE 1284-compliant parallel cable. We recommend Lexmark part number 1329605 (10 ft) or 1427498 (20 ft) for the standard parallel port. The printer is in Hex Trace mode. If Ready Hex appears on the operator panel display, you must exit Hex Trace mode before you can print your job. Turn the printer off and back on to exit Hex Trace mode. Tray linking does not work. Tray linking is not configured properly. To configure the linked trays: Tray x Missing appears on the operator panel display even though the tray is installed in the printer. The left paper guide in the specified tray is not properly inserted. Pull open the tray, remove the paper, and reinsert the left paper guide, making sure the guide snaps into the notch at the front of the tray. • Make sure the Paper Type setting in the Paper Menu is the same for all linked trays. • Make sure the Paper Size setting is the same for all linked trays. – Tray 1: Verify the Tray 1 Size setting in the Paper Menu is correct. – Trays 2 and 3: Verify the left paper guide inside the tray is installed in the correct position. (This procedure also applies to tray 4, if you have an optional 500-sheet tray installed.) – Tray 4: If you have an optional 2500-sheet drawer installed, the Paper Size setting is preset at the factory to either letter or A4 size paper. Refer to the User’s Reference for detailed instructions. Troubleshooting 225 Other printing problems (continued) Symptom Cause Solution 247 Paper Jam Open Door F remains on the The 2500-sheet paper tray is not fully inserted in the drawer. Make sure the 2500-sheet paper tray is fully inserted in the drawer. The job is too complex. Reduce the complexity of the print job by eliminating the number and size of fonts, the number and complexity of images, and the number of pages in the job. operator panel display even though the jam has been cleared and the door has been closed. Large jobs do not collate. Add printer memory or a hard disk option. Unexpected page breaks occur. The job has timed out. Set Print Timeout to a higher value from the Setup Menu. The printer generates an unusual motor noise that lasts up to three minutes. The printer is trying to If Replace Toner appears on the display, replace the toner cartridge. determine if there is toner remaining in the toner cartridge. Refer to the User’s Reference or the documentation that ships with your supplies for detailed information. If no message is displayed and you just inserted a new toner cartridge, the printer may be transporting toner into the photoconductor cartridge. The motor noises should cease in three minutes or less. An option does not operate correctly after it is installed, or it stops working. Communication has failed between the printer and the option. Turn the printer off, wait about 10 seconds, and turn the printer back on. The option is not set up correctly. Turn the printer off and check the connection between the option and the printer. Refer to the Setup Guide for complete installation instructions. The printer driver does not recognize that the option is installed. Your printer driver may not automatically recognize that an option is attached to your printer. Open the driver and verify that all the printer configuration settings are correct. Troubleshooting 226 Other printing problems (continued) Symptom Cause Solution You cannot print using the infrared port on the tri-port interface card. The infrared port is not configured properly. Make sure neither Infrared Port nor Infrared Buffer is set to Disabled in the Infrared Menu. Also make sure the Window Size and Transmit Delay settings are correct. The connection between the two infrared devices cannot be made. Make sure the distance between the two infrared ports is 3 m (10 ft) or less. If necessary, move the ports closer together. Refer to the Setup Guide for more information. Make sure no objects are between the two ports. Make sure the computer is set on a level surface. If necessary, turn off the lights in the room or close window shades or blinds. Bright light, such as direct sunshine or nearby artificial lights, may interfere with communication. You cannot print using the LocalTalk port. The LocalTalk port is not set up correctly. Make sure neither LocalTalk Port nor LocalTalk Buffer is set to Disabled in the LocalTalk Menu. Note: For Macintosh users, verify that the printer is set up correctly in the Macintosh Chooser. Troubleshooting 227 Other printing problems (continued) Symptom Cause Solution You cannot receive faxes via the fax port. The fax port is not configured correctly. Make sure neither Fax Port nor Fax Buffer is set to Disabled in the Fax Menu. The fax machine connected to your printer is not compatible with your printer. Make sure the fax machine you have connected to your printer is a class 1 fax modem. The connection has been lost. If power to the modem has been interrupted, complete the following steps in the order listed: 1 Turn the printer off. 2 Turn the modem on. 3 Turn the printer on. Refer to the Setup Guide for more information. Troubleshooting 228 Finisher problems Use the following table to find solutions to problems you are experiencing with the finisher option. Finisher problems Symptom Cause Solution Paper frequently jams in the finisher. The finisher and printer are misaligned. Properly align the finisher with the printer. Refer to the User’s Reference for detailed instructions on aligning the finisher with the printer. The finisher cables are not connected properly. Check the cable connections. Refer to the Setup Guide for instructions on connecting the finisher to the printer. The transport unit is not properly installed. If the 280 Paper Jam / Open Cover H message recurs, verify that you have properly installed the transport unit on top of the printer. The gears must be completely engaged for paper to travel successfully from the printer to the finisher. Refer to the Setup Guide for detailed installation instructions. You are trying to staple, hole punch, or offset media other than paper. Restrict use of the special finishing features to paper meeting the printer specifications. See “Output bins” on page 103 for more information. Universal size paper frequently jams when sent to bin 2 of the finisher. Sending Universal size paper to bin 2 of the finisher is not recommended. Send all jobs printed on Universal size paper to bin 1 of the finisher. You cannot clear the The transport unit is not properly installed. Verify that you have properly installed the transport unit on top of the printer. 280 Paper Jam / Open Cover H message. Refer to the Setup Guide for detailed installation instructions. Troubleshooting 229 Finisher problems (continued) Symptom Cause Solution The finisher does not offset the print job as requested. You’ve selected both offsetting and stapling for the job. The finisher cannot staple and offset a print job. If both functions are selected, the printer staples the job, but does not offset it. Pages are not stapled. The stapler is not installed or is not installed correctly. Reinstall the stapler. The stapler is out of staples. Refer to the User’s Reference for instructions on removing and installing the stapler. Insert a new staple cartridge. Refer to the User’s Reference for instructions on installing a new staple cartridge. The stapler is jammed. Check the stapler for a staple jam. Refer to the User’s Reference for information on clearing a staple jam. The stapler is not primed. Prime the stapler. Refer to the User’s Reference for information on priming the stapler. Staples are not properly positioned in the stapler. Prime the stapler. You are trying to staple too many sheets. The finisher can staple up to 50 sheets of 20 lb paper. If you attempt to staple a larger stack of paper, the finisher ejects the stack without stapling it. Refer to the User’s Reference for information on priming the stapler. Reduce the number of pages in the staple job. Troubleshooting 230 Finisher problems (continued) Symptom Cause Solution Staple priming fails. The stapler is out of staples. Insert a new staple cartridge. Refer to the User’s Reference for instructions on installing a new staple cartridge. The staple priming source tray is empty. Load paper in the staple priming source tray specified in the Finishing Menu. Bin 2 is full. Remove the stack of paper from bin 2. The stapler is not installed or is not installed correctly. Reinstall the stapler. The stapler is jammed. Check the stapler for a staple jam. Refer to the User’s Reference for instructions on removing and installing the stapler. Refer to the User’s Reference for detailed instructions on clearing a staple jam. The stapler has a fixed position in the finisher, which determines the placement of the staple. You cannot change the position of the staple. If necessary, reformat your print job from the software application or rotate your print job using the printer driver to avoid stapled sets that are difficult to read. A4, A5, B5, executive, and letter Portrait Landscape ABC ABC A3, B4, legal, and 11x17 Portrait Landscape ABC ABC The staple is in the wrong corner of the stack. Troubleshooting 231 Finisher problems (continued) Symptom Cause Solution A printer message says that all linked bins are full, but bin 1 is empty. Bin 2 (the default bin for all stapled and offset jobs) is full. The finisher stacks all stapled jobs and all offset jobs in bin 2. If bin 1 and bin 2 are linked and bin 2 is full, the printer reports that bin 1 is full also. To clear the message, remove the stack of paper from bin 2. The printer can then receive additional stapled or offset jobs. The transport unit falls from the top of the printer when you pull away the finisher. The guide rail attaching the finisher to the printer is not properly installed. Reinstall the guide rail. When properly installed, the guide rail prevents you from pulling the finisher too far away from the printer. Refer to the Setup Guide for detailed installation instructions. Troubleshooting 232 Mailbox problems Use the following table to find solutions to problems you are experiencing with the mailbox option. Mailbox problems Symptom Cause Solution Paper frequently jams in the mailbox. The mailbox and the printer are misaligned. Align the mailbox with the printer. Refer to the User’s Reference for detailed instructions on aligning the mailbox option. The mailbox cables are not connected properly. Check the cable connections. Refer to the Setup Guide for instructions on connecting the mailbox to the printer. The transport unit is not correctly installed. If the 280 Paper Jam / Open Cover H message recurs, verify that you have properly installed the transport unit on top of the printer. The gears must be completely engaged for paper to travel successfully from the printer to the mailbox. Refer to the Setup Guide for detailed installation instructions. You cannot clear the 280 Paper Jam / Open Cover H message. The transport unit is not properly installed. Verify that you have properly installed the transport unit on top of the printer. Refer to the Setup Guide for detailed installation instructions. The transport unit falls from the top of the printer when you pull away the mailbox. The guide rail attaching the mailbox to the printer is not properly installed. Reinstall the guide rail. When properly installed, the guide rail prevents you from pulling the mailbox too far away from the printer. Refer to the Setup Guide for detailed installation instructions. Troubleshooting 233 Calling for service When you call for printer service, be prepared to describe the problem you are experiencing or the error message on the operator panel. You’ll also need to know your printer model type and serial number. Refer to the label on the back of the printer under the toner box for this information. The serial number is also listed on the menu settings page you can print from the Utilities Menu or from your Internet browser, if you have a MarkNet print server attached to your printer. See page 29 for more information about printing the menu settings page. Troubleshooting 234