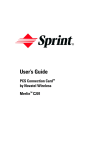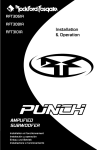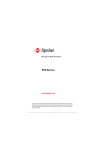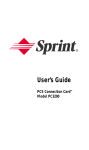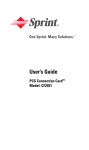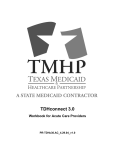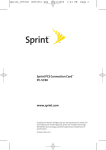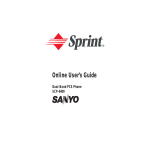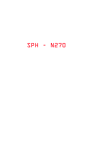Download Sprint Merlin C201 (649496004996) Modem
Transcript
User’s Guide PCS Connection CardTM by Novatel Wireless MerlinTM C201 Table of Contents Welcome to Sprint. . . . . . . . . . . . . . . . . . . . . . . . . . . . . . . . . . . . . . . . . . . . . . . 1 Introduction to this User’s Guide . . . . . . . . . . . . . . . . . . . . . . . . . . . . . . . . . . 3 1. Getting Started With Your PCS Connection CardTM . . . . . . . . . . . . . . . 5 Your PCS Connection Card. . . . . . . . . . . . . . . . . . . . . . . . . . . . . . . . . . . . . . . . . . . . . . . . . . . 6 PCS Connection Card Components . . . . . . . . . . . . . . . . . . . . . . . . . . . . . . . . . . . . . . . . . . 6 Getting Started. . . . . . . . . . . . . . . . . . . . . . . . . . . . . . . . . . . . . . . . . . . . . . . . . . . . . . . . . . . . . 6 System Requirements . . . . . . . . . . . . . . . . . . . . . . . . . . . . . . . . . . . . . . . . . . . . . . . . . . . . . 7 Care and Maintenance . . . . . . . . . . . . . . . . . . . . . . . . . . . . . . . . . . . . . . . . . . . . . . . . . . . . 7 Managing Your PCS Account . . . . . . . . . . . . . . . . . . . . . . . . . . . . . . . . . . . . . . . . . . . . . . . 7 Installing the Wireless Connection Manager Software . . . . . . . . . . . . . . . . . . . . . . . . . . . . . 8 Inserting and Removing Your PCS Connection Card. . . . . . . . . . . . . . . . . . . . . . . . . . . . . 12 Activating Your PCS Connection Card . . . . . . . . . . . . . . . . . . . . . . . . . . . . . . . . . . . . . . . . . 13 2. The Wireless Connection Manager . . . . . . . . . . . . . . . . . . . . . . . . . . . 17 Wireless Connection Manager Main Window . . . . . . . . . . . . . . . . . . . . . . . . . . . . . . . . . . . 18 Controlling the Wireless Connection Manager . . . . . . . . . . . . . . . . . . . . . . . . . . . . . . . . . . 19 Connecting to the Network . . . . . . . . . . . . . . . . . . . . . . . . . . . . . . . . . . . . . . . . . . . . . . . . 19 Controlling Compression . . . . . . . . . . . . . . . . . . . . . . . . . . . . . . . . . . . . . . . . . . . . . . . . . 20 Disconnecting From the Network. . . . . . . . . . . . . . . . . . . . . . . . . . . . . . . . . . . . . . . . . . . 21 Quitting the Wireless Connection Manager Application. . . . . . . . . . . . . . . . . . . . . . . . . 21 Showing and Hiding the Wireless Connection Manager. . . . . . . . . . . . . . . . . . . . . . . . . 22 Total Bytes Fields . . . . . . . . . . . . . . . . . . . . . . . . . . . . . . . . . . . . . . . . . . . . . . . . . . . . . . . . 24 Locking and Unlocking Your PCS Connection Card. . . . . . . . . . . . . . . . . . . . . . . . . . . . 26 System Tray Icons . . . . . . . . . . . . . . . . . . . . . . . . . . . . . . . . . . . . . . . . . . . . . . . . . . . . . . . . . 28 Using the Web Messaging Feature . . . . . . . . . . . . . . . . . . . . . . . . . . . . . . . . . . . . . . . . . . . . 29 Viewing a Web Message. . . . . . . . . . . . . . . . . . . . . . . . . . . . . . . . . . . . . . . . . . . . . . . . . . . 29 Sending a Web Message . . . . . . . . . . . . . . . . . . . . . . . . . . . . . . . . . . . . . . . . . . . . . . . . . . 30 Deleting a Web Message . . . . . . . . . . . . . . . . . . . . . . . . . . . . . . . . . . . . . . . . . . . . . . . . . . 31 Using the Optimized RAS Option . . . . . . . . . . . . . . . . . . . . . . . . . . . . . . . . . . . . . . . . . . . . . 31 Installing the PCS Software Modem. . . . . . . . . . . . . . . . . . . . . . . . . . . . . . . . . . . . . . . . . 31 Adding a New Dial-up Connection. . . . . . . . . . . . . . . . . . . . . . . . . . . . . . . . . . . . . . . . . . 37 Editing a Dial-up Connection. . . . . . . . . . . . . . . . . . . . . . . . . . . . . . . . . . . . . . . . . . . . . . 39 Deleting a Dial-up Connection. . . . . . . . . . . . . . . . . . . . . . . . . . . . . . . . . . . . . . . . . . . . . 39 PCS Connection Card Configuration Window. . . . . . . . . . . . . . . . . . . . . . . . . . . . . . . . . . . 40 PCS Connection Card Configuration Settings. . . . . . . . . . . . . . . . . . . . . . . . . . . . . . . . . . . 41 Changing Your Roaming Settings . . . . . . . . . . . . . . . . . . . . . . . . . . . . . . . . . . . . . . . . . . 41 Changing Your Lock Code . . . . . . . . . . . . . . . . . . . . . . . . . . . . . . . . . . . . . . . . . . . . . . . . 43 PCS Connection Card Properties Window . . . . . . . . . . . . . . . . . . . . . . . . . . . . . . . . . . . . . . 44 Detailed Status Report Window . . . . . . . . . . . . . . . . . . . . . . . . . . . . . . . . . . . . . . . . . . . . . . 45 About Wireless Connection Manager Window. . . . . . . . . . . . . . . . . . . . . . . . . . . . . . . . . . . 46 Updating the Wireless Connection Manager Software . . . . . . . . . . . . . . . . . . . . . . . . . . 47 3. PCS VisionSM . . . . . . . . . . . . . . . . . . . . . . . . . . . . . . . . . . . . . . . . . . . . . . . 49 Accessing the Web With Your PCS Connection Card. . . . . . . . . . . . . . . . . . . . . . . . . . . . . . 50 Launching the Web . . . . . . . . . . . . . . . . . . . . . . . . . . . . . . . . . . . . . . . . . . . . . . . . . . . . . . 50 Your User Name. . . . . . . . . . . . . . . . . . . . . . . . . . . . . . . . . . . . . . . . . . . . . . . . . . . . . . . . . 50 Messaging . . . . . . . . . . . . . . . . . . . . . . . . . . . . . . . . . . . . . . . . . . . . . . . . . . . . . . . . . . . . . . . 51 Signing Up for Web Updates . . . . . . . . . . . . . . . . . . . . . . . . . . . . . . . . . . . . . . . . . . . . . . . 51 Email . . . . . . . . . . . . . . . . . . . . . . . . . . . . . . . . . . . . . . . . . . . . . . . . . . . . . . . . . . . . . . . . . . . 52 Using Email . . . . . . . . . . . . . . . . . . . . . . . . . . . . . . . . . . . . . . . . . . . . . . . . . . . . . . . . . . . . 52 Accessing Email Messages. . . . . . . . . . . . . . . . . . . . . . . . . . . . . . . . . . . . . . . . . . . . . . . . . 52 Composing Email Messages . . . . . . . . . . . . . . . . . . . . . . . . . . . . . . . . . . . . . . . . . . . . . . . 52 PCS Business ConnectionSM Personal Edition . . . . . . . . . . . . . . . . . . . . . . . . . . . . . . . . . . . 53 PCS Vision FAQs. . . . . . . . . . . . . . . . . . . . . . . . . . . . . . . . . . . . . . . . . . . . . . . . . . . . . . . . . . . 54 4. Troubleshooting Tips . . . . . . . . . . . . . . . . . . . . . . . . . . . . . . . . . . . . . . . . 55 PCS Connection Card FAQs. . . . . . . . . . . . . . . . . . . . . . . . . . . . . . . . . . . . . . . . . . . . . . . . . . 56 Troubleshooting Error Messages . . . . . . . . . . . . . . . . . . . . . . . . . . . . . . . . . . . . . . . . . . . . . 57 5. Product Specifications . . . . . . . . . . . . . . . . . . . . . . . . . . . . . . . . . . . . . . 59 Technical Specifications . . . . . . . . . . . . . . . . . . . . . . . . . . . . . . . . . . . . . . . . . . . . . . . . . . . . 60 Environmental Specifications . . . . . . . . . . . . . . . . . . . . . . . . . . . . . . . . . . . . . . . . . . . . . . . 60 6. Safety and Regulations . . . . . . . . . . . . . . . . . . . . . . . . . . . . . . . . . . . . . . 61 Important Notice . . . . . . . . . . . . . . . . . . . . . . . . . . . . . . . . . . . . . . . . . . . . . . . . . . . . . . . . . . 62 Safety and Hazards . . . . . . . . . . . . . . . . . . . . . . . . . . . . . . . . . . . . . . . . . . . . . . . . . . . . . . . . 62 Regulatory Notices. . . . . . . . . . . . . . . . . . . . . . . . . . . . . . . . . . . . . . . . . . . . . . . . . . . . . . . . . 63 7. Terms and Conditions & Warranty Information . . . . . . . . . . . . . . . . . 65 Terms and Conditions of Services . . . . . . . . . . . . . . . . . . . . . . . . . . . . . . . . . . . . . . . . . . . . 66 Manufacturer’s Warranty . . . . . . . . . . . . . . . . . . . . . . . . . . . . . . . . . . . . . . . . . . . . . . . . . . . 79 Index. . . . . . . . . . . . . . . . . . . . . . . . . . . . . . . . . . . . . . . . . . . . . . . . . . . . . . . . . . 82 Welcome to Sprint O nly Sprint built the largest all-digital, all-PCS nationwide network with advanced multimedia services, reaching more than 230 million people for clarity you can see and hear. When it comes to mobile connectivity, the PCS Connection CardTM offers more freedom than ever before. No wires, no cables, just access to your data when you need it. The power of the Internet and company data is truly at your fingertips. This guide will familiarize you with our technology and your new PCS Connection Card and the Wireless Connection Manager Software through simple, easy-to-follow instructions. If you have already reviewed the Getting Started Guide, which was packaged with your PCS Connection Card, then you're ready to explore the advanced features outlined in this guide. If you have not read your Getting Started Guide, go to Section One - Getting Started With Your PCS Connection Card (page 5). This section provides all the information you need to install the Wireless Connection Manager Software, activate your PCS Connection Card and much more. It also contains information on how to contact Sprint should you have questions about service, want to purchase additional products or services, or just to check your account balance. Thank you for choosing Sprint. 1 2 Introduction to this User’s Guide T his User’s Guide introduces you to the PCS Connection Card and Wireless Connection Manager Software through easy-to-follow instructions. We know your time is valuable and that is why we have designed this guide to be used in a building block format or in stand-alone sections. You will get the most out of your card and software if you read each section. However, if you’d like to get right to a specific feature, simply go to that section. Follow the instructions in that section and you'll be ready to use your card in no time. If you require additional information or help, visit www.sprintpcs.com or call PCS Customer Service SolutionsSM at 1-888-211-4PCS (4727). Tip: You can print out this guide to keep on hand or view it online. If you're viewing it online, simply click on a topic in the Table of Contents or on any page reference within a section to go directly to that topic. 3 4 S e c t io n 1 Getting Started With Your PCS Connection CardTM In This Section TM 䊳 Your PCS Connection Card 䊳 PCS Connection Card Components 䊳 System Requirements 䊳 Care and Maintenance of Your PCS Connection Card 䊳 Installing the Wireless Connection Manager Software 䊳 Inserting and Removing Your PCS Connection Card 䊳 Activating Your PCS Connection Card T his section walks you through the basics of getting started with your new PCS Connection Card, including installing the Wireless Connection Manager Software and inserting and activating your card. Section 1 Getting Started With Your PCS Connection Card 5 Your PCS Connection Card The PCS Connection Card utilizes CDMA technology enabling real-time wireless access to email, the Internet or your company network. The card runs on most current Windows-compatible laptop or desktop computers, and it provides data transmission of up to 144 kilobytes per second (kbps). The PCS Connection Card also runs on Pocket PC 2000 and Pocket PC 2002. Windows 98 (SR2/SE), 2000, ME or XP, as well as a type II PC card (PCMCIA) slot are also required. The Wireless Connection Manager Software allows you to monitor and control the operations of your card and it also provides you with limited diagnostic information for troubleshooting any difficulties you may encounter. PCS Connection Card Components All PCS Connection Card packages include the following components: 䊳 PCS Connection Card 䊳 Storage case for your card 䊳 Getting Started Guide 䊳 CD-ROM containing the Wireless Connection Manager Software, PCS Business ConnectionSM Web link and an electronic copy of the User’s Guide Getting Started Before you can use your PCS Connection Card, you must first: 1. Install the Wireless Connection Manager Software, located on the Installation CD, onto your computer. Note: Before installing your new software, delete or uninstall any previously existing modem or dialer software from your system. Note: Do not insert the PCS Connection Card in the slot until prompted to do so by the Setup program. 2. 6 Insert the card into your computer’s PC card slot (Sprint label facing up). Windows will detect the card and automatically install the necessary card drivers. Section 1 Getting Started With Your PCS Connection Card 3. 4. Launch the Wireless Connection Manager Software application. If your card has not previously been activated, the Activation Wizard will automatically launch and guide you through the process. System Requirements The following items are required in order to properly run the PCS Connection Card and accompanying software: 䊳 Pentium 90 (or higher) processor 䊳 Windows 98 (SR2), 2000, ME or XP 䊳 32 MB RAM (for Windows 98 and ME), or 64 MB RAM (for Windows 2000 and XP) 䊳 16 MB available hard drive space 䊳 CD-ROM drive 䊳 Type II PC card slot (PCMCIA) Care and Maintenance As with any electronic device, the PCS Connection Card should be handled with care. Follow these guidelines when using or storing your card: 䊳 Avoid storing the card in places of extreme heat or cold. 䊳 Do not immerse the card in water. 䊳 Do not apply labels or decals to the top or bottom of the card, as this may cause the card to become jammed in the PC card slot. 䊳 Keep the card in a dry, clean space. 䊳 Never force the card into or out of your computer’s PC card slot. 䊳 When moving your computer, always remove the card from the PC card slot to avoid damage. Managing Your PCS Account For information about your PCS Account or to change your User name and password, visit www.sprintpcs.com or call PCS Customer Service Solutions at 1-888-211-4PCS (4727). Section 1 Getting Started With Your PCS Connection Card 7 Installing the Wireless Connection Manager Software This section guides you step-by-step through the Wireless Connection Manager Software installation procedure. Once you complete the installation process and activate your PCS Connection Card, you will be able to use your card with your Internet applications. If you require help at any time during the installation process, please contact PCS Customer Service Solutions at 1-888-211-4PCS (4727). Windows 98 SE, ME, 2000 and XP Installation Process To install the Wireless Connection Manager Software: 1. Insert the Installation CD into your computer’s CD-ROM drive. The installation program will automatically run. 2. Follow the instructions displayed onscreen to begin installing the Wireless Connection Manager Software. The Welcome window will appear (see Figure 1). Figure 1: Welcome window 8 Section 1 Getting Started With Your PCS Connection Card 3. Read the information displayed onscreen and click Next to continue. The License Agreement window will appear (see Figure 2). Figure 2: License Agreement window Read the agreement and select I read and agree to the above terms if you are satisfied with the agreement. 5. Click Next to continue. The Start Copying Files window will appear (see Figure 3). 4. Figure 3: Start Copying Files window Section 1 Getting Started With Your PCS Connection Card 9 6. If you are satisfied with the installation settings, click Next to continue. A message will appear (see Figure 4) allowing you to specify whether you want an icon for the Wireless Connection Manager placed on your desktop. Figure 4: Desktop Icon message 7. Click Yes to create a desktop icon for the Wireless Connection Manager or No if you would not like a desktop icon. The Installation Complete window will appear (see Figure 5). Figure 5: Installation Complete window Section 1 10 Getting Started With Your PCS Connection Card 8. Click Finish to exit the Installation program. The Install window will appear (see Figure 6). Figure 6: Install window You are required to restart your computer in order to complete the Wireless Connection Manager Software installation procedure. Click OK to reboot your computer. 10. Once your computer has rebooted, insert the PCS Connection Card into your computer’s PC card slot (see “Inserting and Removing Your PCS Connection Card” on page 12 for more information). Windows will detect the new hardware and will install the necessary drivers. The Found New Hardware window or Found New Hardware Wizard will appear, depending on your operating system (see Figure 7). 9. Figure 7: Found New Hardware window Note: If the message “Digital signature not found” appears, you will need to click Yes to properly install the hardware driver. When installing to Windows 2000 or Windows XP, the message will appear three times; click Yes each time to properly install the driver. Section 1 Getting Started With Your PCS Connection Card 11 Inserting and Removing Your PCS Connection Card Before you insert the PCS Connection Card, you must first install the Wireless Connection Manager Software. Once you have completed the installation procedure, you may insert your card into your computer’s PC card slot. The Sprint label should be facing up, and the 68-pin connector, located at the end of the card, should be inserted directly into the computer’s PC card slot. Note: The PCS Connection Card should fit snugly, but you should be able to insert or remove it easily from your computer’s PC card slot. A portion (the black section) of the card will remain outside the computer’s PC card slot. This section contains the card’s antenna and the LED (light emitting diode). Because the card is not entirely contained in your computer’s PC card slot, it is important to remove the card when transporting your laptop or notebook. To remove your card, you must first stop the card using the PC card tray icon , located in the bottom-right corner of your desktop. Click the icon and select Stop from the dialog box. Once your card has been stopped, press the PC card eject button, located on your computer, and remove the card completely from the PC card slot. Section 1 12 Getting Started With Your PCS Connection Card Activating Your PCS Connection Card To launch the Wireless Connection Manager, double-click the shortcut icon placed on your desktop, or select StartJProgramsJNovatel WirelessJWireless Connection Manager. If your card was not previously activated, once the Wireless Connection Manager application opens, the Sprint Activation Wizard will automatically launch (if your card has been pre-activated, you will not see the Activation Wizard). The Sprint Welcome window will appear (see Figure 8). Figure 8: PCS Connection Card Activation (window 1) Section 1 Getting Started With Your PCS Connection Card 13 1. Click Next to begin the activation process. The PCS Connection Card Activation window will describe the activation process (see Figure 9). Figure 9: PCS Connection Card Activation (window 2) 2. 䊳 䊳 䊳 䊳 Please telephone PCS Customer Service Solutions to set up your PCS wireless network account. 䊳 If you will be using your PCS Connection Card primarily for business purposes, call 1-877-789-3969. 䊳 If your card is intended primarily for personal use, call 1-888-715-4588. You should have the following information available: Your billing address Your Social Security or Tax ID number Your driver’s license number A pen and paper to write down your account information During this call, PCS Customer Service Solutions will help you select your service plan and guide you through the activation process. Section 1 14 Getting Started With Your PCS Connection Card 3. Click Next when you are asked for your card’s Electronic Serial Number (ESN). The third PCS Connection Card Activation window will appear, which displays your card’s ESN in the top field (see Figure 10). Figure 10: PCS Connection Card Activation (window 3) Carefully repeat the Electronic Serial Number to the Service Representative. You will then be given an activation code. 5. Enter the activation code into the bottom field of the PCS Connection Card Activation window. 6. Click Next to continue. The next window will appear (see Figure 11). 4. Figure 11: PCS Connection Card Activation (window 4) Section 1 Getting Started With Your PCS Connection Card 15 Once you have been given your card’s phone number, enter the number in the top field, as shown in Figure 11. 8. Re-enter the phone number in the bottom field for activation, and click Next to continue. 7. Note: If the phone numbers you entered in the two fields do not match, a warning will appear requesting that you verify that the phone numbers entered are correct. You have now successfully completed the activation process. Your phone number and lock code will be displayed at the bottom of the final PCS Connection Card Activation window (see Figure 12). Figure 12: PCS Connection Card Activation (window 5) Click Finish to exit the Sprint Activation Wizard. You may now use the Wireless Connection Manager with your Internet applications. See Section 2: The Wireless Connection Manager on page 17 for more information. 9. Section 1 16 Getting Started With Your PCS Connection Card S e c t io n 2 The Wireless Connection Manager In This Section 䊳 Wireless Connection Manager Main Window 䊳 Controlling the Wireless Connection Manager 䊳 System Tray Icons 䊳 Using the Web Messaging Feature 䊳 Using the Optimized RAS Option 䊳 PCS Connection Card Configuration Window 䊳 PCS Connection Card Configuration Settings 䊳 PCS Connection Card Properties Window 䊳 Detailed Status Reports Window 䊳 About Wireless Connection Manager Window T he Wireless Connection Manager application allows you to monitor and control the operation of your PCS Connection Card. This section describes the functions of the various fields and windows contained in the Wireless Connection Manager application. Section 2 The Wireless Connection Manager 17 Wireless Connection Manager Main Window When you launch the Wireless Connection Manager application, the main window will open (see Figure 13). Figure 13: Wireless Connection Manager main window The main window consists of the following items: Duration This field indicates the length of time connected. Total Bytes Sent This field indicates the amount of data (bytes) the card has sent during the current network session. Total Bytes Received This field indicates the amount of data (bytes) the card has received during the current network session. Connect or Disconnect Button This button allows you to Connect or Disconnect from the network, depending on the current state of the card. If the card is locked when attempting to connect, you will be prompted to unlock it before connecting. Signal Strength Status Bar This display indicates the card’s signal strength. If adequate signal strength is present, several of the five bars will be shaded green. The greater number of bars filled, the stronger the signal strength. Section 2 18 The Wireless Connection Manager Sprint URL Clicking http://www.sprintpcs.com will take you directly to the PCS Web page when connected. PCS Connection Card Status This status indicator, located at the bottom of the main window, displays the card’s network connection status. Mail Icon Clicking this button will open the Web Messaging window, which allows you to view any messages you have received. Lock Icon This button allows you to lock or unlock your card. Controlling the Wireless Connection Manager Connecting to the Network To connect to the network, click Connect from the main window (see Figure 14). The card will attempt to register to the network using the information provided in the default connection profile. A connection profile provides Sprint with the necessary information to identify your card and access your network account. Figure 14: Wireless Connection Manager main window Section 2 The Wireless Connection Manager 19 Controlling Compression In order to optimize the connection speed and enhance your wireless experience, data has been compressed. You may turn off compression by selecting Compression from the File menu (see Figure 15). Figure 15: Compression Option window When data is being compressed, the compression icon will appear in the main window under Signal Strength (see Figure 16). Figure 16: Compression Active Section 2 20 The Wireless Connection Manager Disconnecting From the Network To disconnect from the network, click Disconnect from the main window (see Figure 17). Figure 17: Wireless Connection Manager main window Quitting the Wireless Connection Manager Application To quit the Wireless Connection Manager application, click the located in the top-right corner of the main window or select Exit from the File menu (see Figure 18). The PCS Connection Card will terminate its network connection, and the Wireless Connection Manager application will shut down. Figure 18: Exit command Section 2 The Wireless Connection Manager 21 Showing and Hiding the Wireless Connection Manager Keeping the Wireless Connection Manager Window Always Visible To keep the Wireless Connection Manager window on top of all other open windows, select Always on Top from the Window menu (see Figure 19). Figure 19: Always on Top command Once this menu item is selected (indicated by a check mark next to the item), the Wireless Connection Manager window will remain on top of all other windows. Note: Click Always on Top a second time to disable this command. The check mark will disappear and the Wireless Connection Manager window will no longer remain on top of all other open windows. Section 2 22 The Wireless Connection Manager Hiding the Wireless Connection Manager Task Bar To hide the Wireless Connection Manager task bar when you minimize the screen, select Hide When Minimized from the Window menu (see Figure 20). Figure 20: Hide When Minimized command To re-open the Wireless Connection Manager window, double click the system tray icon , located in the bottom-right corner of your desktop. You may also right-click on the system tray icon and select “Open Wireless Connection Manager.” (For more information on system tray icons, see “System Tray Icons” on page 28.) Section 2 The Wireless Connection Manager 23 Total Bytes Fields The Total Bytes fields are displayed in the main window (see Figure 21) and in the General tab of the Detailed Status Report window (see Figure 22). The last date the byte totals were cleared is also displayed in the General tab. (For further information on the Detailed Status Report window, see “Detailed Status Report Window” on page 45.) Figure 21: Wireless Connection Manager main window Figure 22: Detailed Status Report window Important: The data displayed in the Total Bytes fields is for general information only and is not intended to be used for billing purposes. Section 2 24 The Wireless Connection Manager Clearing the Total Bytes Fields You may clear the Total Bytes fields by using the Clear Bytes command, located under the Tools menu on the main window (see Figure 23). Figure 23: Clear Bytes command The date you last cleared the Total Bytes fields is displayed in the General tab of the Detailed Status Report window (see Figure 22). Section 2 The Wireless Connection Manager 25 Locking and Unlocking Your PCS Connection Card Locking Your PCS Connection Card The Wireless Connection Manager application contains a lock feature, which allows you to temporarily disable your card’s ability to call or connect to the network. Once you unlock your card, you may again access the network. To lock your card: 1. Click the Lock button located in the bottom-right corner of the Wireless Connection Manager main window. The Confirmation window will appear (see Figure 24) Figure 24: Lock Confirmation window 2. 3. Select Yes to lock the device. You can also access the Device Lock Option by selecting Configuration from the File menu to open the PCS Connection Card Configuration window (see Figure 25). Figure 25: PCS Connection Card Configuration window Section 2 26 The Wireless Connection Manager Unlocking Your PCS Connection Card To unlock your card: Click the Lock button , located in the bottom-right corner of the Wireless Connection Manager main window. The Enter Lock Key window will be displayed (see Figure 26). 1. Figure 26: Enter Lock Key window Enter your lock code into the Enter Code text field, and click OK. The default lock code is the last four digits of your card’s phone number. (To change your lock code, see “Changing Your Lock Code” on page 43.) Once you have correctly entered your lock code, your card will be unlocked. 2. Section 2 The Wireless Connection Manager 27 System Tray Icons A system tray icon will appear in the bottom-right corner of your desktop when you launch the Wireless Connection Manager application. The tray icon provides easy access to the Wireless Connection Manager’s main window and the card’s connection status. The following icons indicate the card’s connection status: - The card is currently connected to the network. [flashing] - The card is in the process of connecting to the network. - The card is connected to the network but in a dormant state. [flashing] - The card is disconnecting from the network. - The card is not connected to the network. If the Wireless Connection Manager window is not visible, double-click on the tray icon to open it. (To set the window to always be visible, see “Keeping the Wireless Connection Manager Window Always Visible” on page 22.) You can control the operation of the Wireless Connection Manager by right-clicking on the tray icon, and selecting an action from the pop-up menu (see Figure 27). Figure 27: Pop-Up menu Section 2 28 The Wireless Connection Manager Using the Web Messaging Feature Viewing a Web Message The Message button , located in the bottom-right corner of the main window, will flash if you have received a new text message. To view a text message, click the Message button. The Web Messaging window will open (see Figure 28). Figure 28: Web Messaging window Double-click on the new message to view its contents (unread messages are indicated by bold font). The Web Messaging window also displays the number from which the message was received (the Callback No), and the date the message was received. Section 2 The Wireless Connection Manager 29 Sending a Web Message There are three ways to send a Web message: 1. Using your PCS Phone, dial the phone number to which you wish to send a message, and leave a numeric message. 2. Using your Web browser: 䊳 Go to www.messaging.sprintpcs.com. 䊳 Select the Phone tab. 䊳 Enter the PCS Phone Number to which you wish to send the message, the Callback number (the Callback number is a 7 or 10 digit phone number at which you can be reached), and the message, which can be up to 160 characters long (including spaces). 䊳 Once you have correctly entered the necessary information, click Send. 3. Using your email program: 䊳 Open a new email message. 䊳 Address the email to the 10-digit PCS Phone Number at the domain “@messaging.sprintpcs.com”. 䊳 Include a subject if you desire, and compose your message (up to 160 characters, including spaces). 䊳 Click Send. Section 2 30 The Wireless Connection Manager Deleting a Web Message To delete a Web message, open the Web Messaging window by clicking on the Message button . The Web Messaging window will open. Figure 29: Web Messaging window Highlight the message you want to delete, and click the small red (see Figure 29). To delete all the messages in the Web Messaging window, click the large red . Using the Optimized RAS Option Your PCS Connection Card may be used to facilitate an optimized RAS (remote access server) connection to your corporate office or other services that require a phone number for access. Installing the PCS Software Modem Creating a new connection to your dial-up network is simple; however, you must first install the PCS Software Modem. If the PCS Software modem is already installed, skip to “Adding a New Dial-up Connection” on page 37. If you attempt to add a new connection and the PCS Software modem is not installed, you will be prompted to install the modem on your computer’s COM port. Section 2 The Wireless Connection Manager 31 1. A help prompt window will be displayed to indicate that the PCS Software modem has not been installed (see Figure 30). Click on the hyperlink for instructions on installing the PCS Software modem on your computer’s COM port. Figure 30: PCS Software Modem Install Help Note: If installing with Windows 98SE, note the COM port number displayed in bold in the Help window. It will be used in step 4. 2. Within your computer’s Control Panel, select the Phone and Modem Options Utility (see Figure 31). (In Windows 98SE, the utility is called Modems.) Figure 31: Control Panel Section 2 32 The Wireless Connection Manager 3. For Windows 2000 and XP, select the Modem tab and click Add (see Figure 32). Proceed to step 6 (page 34). Figure 32: Phone and Modem Options (Windows 2000 & XP) 4. For Windows 98SE, click Add under the General tab (see Figure 33). Figure 33: Modem Properties (Windows 98SE) Section 2 The Wireless Connection Manager 33 5. Select Other for “What type of modem do you want to install?” and click Next (see Figure 34). Figure 34: Install New Modem (Windows 98SE) 6. The Add/Remove Hardware Wizard will launch. Select “Don’t detect my modem; I will select it from a list” and click Next (see Figure 35). Figure 35: Add/Remove Hardware Wizard Section 2 34 The Wireless Connection Manager 7. Select Sprint from the Manufacturers drop-down list. The PCS Software Modem automatically appears in the Models text window (see Figure 36). Figure 36: Add/Remove Hardward Wizard 8. Highlight the COM port listed on the modem install help window (see Figure 30) and click next (see Figure 37). Figure 37: Add/Remove Hardware Wizard IMPORTANT! The modem must be installed on the port identified by the PCS Software Modem Install Help window. Section 2 The Wireless Connection Manager 35 9. A Digital Signature Not Found window will appear. Click Yes to disregard the notice and continue with the installation (see Figure 38). Figure 38: Digital Signature Not Found 10. Click Finish to complete the installation (see Figure 39). The PCS Software Modem now appears as a Phone and Modem option on your computer. Figure 39: Add/Remove Hardware Wizard Section 2 36 The Wireless Connection Manager Adding a New Dial-up Connection Adding a new dial-up connection in the PCS Wireless Connection Manager is very similar to adding a dial-up connection on your computer. A New Connection Wizard will guide you through the process. To configure your RAS (dial-up) connection: 1. Select FileJNew Connection. 2. Choose Dial-Up Networking Connection and click Next. The New Conection Wizard will appear (see Figure 40). Figure 40: New Connection Wizard 1 3. 䊳 Enter the following information in the first window and click Next. Phone Number – The 10-digit phone number of your connection (including area code). Note: You will need to enter the area code even if the dial-up number is a local number. 䊳 䊳 䊳 Login – Your username for the dial-up network. Password – Your password for the dial-up network. Domain – Your domain name for the dial-up network (if applicable). Section 2 The Wireless Connection Manager 37 4. Enter the name you would like to assign to the new dial-up connection and click Next to continue (see Figure 41). Figure 41: New Connection Wizard 2 5. Click Finish to store the new dial-up connection (see Figure 42). Figure 42: New Connection Wizard 3 Section 2 38 The Wireless Connection Manager Editing a Dial-up Connection Once you have configured new connections to your dial-up networks, you can edit the connection properties as necessary. To edit a dial-up connection: 1. Select FileJEdit Connection. 2. The Edit Connection window will appear (see Figure 43). Choose the connection you wish to edit from the Select connection list. Figure 43: Edit Connection 3. Edit the entries in the Phone Number, Login, Password and/or Domain fields and click OK to save the changes (or Cancel to discard). Deleting a Dial-up Connection To delete a dial-up connection: 1. Select FileJEdit Connection. 2. The Edit Connection window will appear (see Figure 43). Choose the connection you wish to delete from the Select connection list. 3. Click Delete. The Confirm Delete dialog box appears (see Figure 44). Figure 44: Confirm Delete 4. Click Yes to permanently delete the connection. Section 2 The Wireless Connection Manager 39 PCS Connection Card Configuration Window To access the PCS Connection Card Configuration window (see Figure 45), select Configuration from the File drop-down menu. Figure 45: PCS Connection Card Configuration window The configuration window contains the following items: Network Service List The values contained in this drop-down list box include: Automatic - If this value is selected, the card will automatically search for any available network service (based on roaming agreements). PCS - If this value is selected, the card will only attempt to connect with the Sprint Nationwide PCS Network. 40 Receive Next Call As List Your card is configured to send or receive data transmissions only. Device Lock Option You have the option of locking or unlocking your card from this window. Set Lock Code You can change your current lock code by clicking the Set Lock Code button. Current System Time This field displays the current system time, as displayed on your computer’s desktop. Current CDMA Time This field displays the time as indicated by the CDMA base station. If you have changed location, the time displayed in this field may be different from the time displayed in the Current System Time field. Show Connection Properties If you have previously disabled the Connection Properties window, selecting this check box will activate the window so it is visible when you attempt to connect to the network. Enable Sound Alerts Selecting this check box will turn on sound alerts for your PCS Connection Card PCS Connection Card Configuration Settings Changing Your Roaming Settings To change your roaming settings, select Configuration from the File menu (see Figure 46). Figure 46: Configuration command Section 2 The Wireless Connection Manager 41 The PCS Connection Card Configuration window will open (see Figure 47). Select the desired value from the Network Service dropdown list box, and click OK to save the new roaming settings. Figure 47: PCS Connection Card Configuration window 䊳 䊳 The Automatic option directs the card to automatically search for any accessible network if you travel outside the PCS Service Area. If the Automatic option is selected, and you are using your card outside the PCS Service Area, the Roaming icon will be visible on the Wireless Connection Manager’s main window. The PCS option directs the card not to roam outside the Sprint Nationwide PCS Network. Section 2 42 The Wireless Connection Manager Changing Your Lock Code To change your current lock code: 1. Select Configuration from the File menu. 2. From the PCS Connection Card Configuration window, click Set Lock Code. The Change Lock Code window will appear (see Figure 48). Figure 48: Change Lock Code window Enter the current lock code into the Old Code text field. Enter the new lock code into the New Code text field. Enter the new lock code in the Re-Enter Code text field. Click OK to accept the new lock code. The new lock code will be saved to the card, and the Change Lock Code window will close. 3. 4. 5. 6. Section 2 The Wireless Connection Manager 43 PCS Connection Card Properties Window To access the PCS Connection Card Properties window (see Figure 49), select Properties from the File menu. Figure 49: PCS Connection Card Properties window The information contained in this window can be helpful for PCS Customer Service Solutions in diagnosing any problems you may have with your card. The following fields are displayed in the PCS Connection Card Properties window: User Name This field displays your PCS User name. Phone Number This field displays your card’s phone number. ESN (HEX) This field displays your card’s Electronic Serial Number (ESN). The ESN is a unique number given to each card as a means of identification. PRL Version This field displays your card’s Preferred Roaming List (PRL) version. Firmware Version This field displays the firmware version your card uses. Hardware ID This field displays your card’s hardware identification number. Section 2 44 The Wireless Connection Manager Modem Type This field displays your PCS Connection Card model. Manufacturer This field displays the name of the manufacturing company of the card. Detailed Status Report Window To access the Detailed Status Report window, select Detailed Status Report from the Tools menu. The Detailed Status Report window contains two tabs: General and History. Figure 50: Detailed Status Report window (General) The General tab (see Figure 50) contains the following items: Current Status Bar This status bar displays the card's current network connection status. Total Bytes Transferred This field displays the total number of bytes the card has sent and received during the network session. Total Bytes Sent This field indicates the amount of data (bytes) the card has sent during the current network session. Total Bytes Received This field indicates the amount of data (bytes) the card has received during the current network session. Date Total Bytes Were Last Cleared This field displays the date the byte totals were last cleared. Section 2 The Wireless Connection Manager 45 The History tab (see Figure 51) displays the date, time, and current card and network session activities. This tab is useful when attempting to diagnose problems with either your card or your network connection. Figure 51: Detailed Status Report window (History) About Wireless Connection Manager Window To access the About Wireless Connection Manager window (see Figure 52), select About Wireless Connection Manager from the Help menu. Figure 52: About Wireless Connection Manager window This window contains information about the Wireless Connection Manager application, including: 䊳 The software version 䊳 The date the software was released 䊳 The copyright information Section 2 46 The Wireless Connection Manager Updating the Wireless Connection Manager Software The Wireless Connection Manager will automatically check periodically for available updates to its software version. To manually check for software updates, select StartJWireless Connection Manager Update (see Figure 53). Figure 53: Wireless Connection Manager Update The Wireless Connection Manager Update Wizard will display (see Figure 54). Click Next. The update wizard will search for a software upgrade, and if one is available it will automatically update your Wireless Connection Manager Software. Figure 54: Wireless Connection Manager Update Wizard Section 2 The Wireless Connection Manager 47 48 S e c t io n 3 SM PCS Vision In This Section 䊳 Web 䊳 Messaging 䊳 PCS Business ConnectionSM P CS VisionSM brings you clarity you can see and hear, with enhanced, always-on multimedia services like email, Internet browsing and PCS Business ConnectionSM that are easy to learn and use. This rich, colorful graphic experience will be visually comparable to your home or office computer. It's clearly a whole new way to look at wireless. Section 3 PCS Vision 49 Accessing the Web With Your PCS Connection Card Launching the Web To launch the Web: 䊳 From the card’s main menu, highlight Web and select Launch. Your User Name When you buy a PCS Connection Card and sign up for service, you're automatically assigned a User name. Then, when you use PCS Vision, your User name is submitted to identify you to the Sprint Nationwide PCS Network. The User name is also useful as an address for email and instant messaging, as a way to personalize Internet services, and as an online virtual identity. A User name is typically based on the customer's name and a number, followed by “@sprintpcs.com.” For example, the third John Smith to sign up for PCS Vision Services might have [email protected] as his User name. If you want a particular User name, you can visit www.sprintpcs.com and get the name you want – as long as nobody else has it! Note: If you already have a PCS Mail User name, that will automatically become your PCS Vision User name. Your User name will be automatically programmed into your PCS Connection Card. You don't have to enter it. Note: PCS Vision services are not available in certain Affiliate markets. See Service Area Guide for coverage details. Section 3 50 PCS Vision Messaging Now you can send and receive email and instant messages on select PCS Connection Cards. These appear on your screen as Page/Text and include numeric messages as well as text PCS Messages. Signing Up for Web Updates With Web Updates, you can have news and information sent directly to your PCS Connection Card at the times you choose. To select the information you want sent to your card: 1. From your computer, log on to the Internet. 2. Go to the site from which you want to receive information. A few of the sites you can visit are America Online®, Yahoo!®, MSN® and ebay®. (The location where you request updates within each site will vary.) 3. Where indicated on the site, input your 10-digit PCS Phone Number followed by “@messaging.sprintpcs.com.” For example: [email protected]. Upon completing the registration process, you should begin receiving updates on your card as requested. Section 3 PCS Vision 51 Email Using Email With Email, you can set up an account at no additional charge and perform many of the typical email functions from your PCS Phone that you can from your personal computer. You can manage your Email Account from your PCS Phone or personal computer at www.sprintpcs.com. You can also access other select email providers from the Web. Accessing Email Messages To access Email Messages: 1. From the Web home page, select the Messaging folder. 2. From the Messaging folder, select Email. If you’re a first-time user, prompts will help you set up your email account by establishing a User name and password. 3. To view your messages, select Inbox. 4. Select the message you wish to read. 5. Once you’ve read a message, use the quick actions at the end of each message (Erase, Reply, Reply All or Next Message) or select Menu for a full list of options. Composing Email Messages To compose an Email Message: 1. From the home page, select the Messaging folder. 2. From the Messaging folder, select Email. 3. Select Compose. 4. Select Add Name to enter the address of the person to whom you’re sending a message and press OK. 5. Select Next to enter the subject of your email and your specific message. 6. Select Send when your message is ready to be delivered. Section 3 52 PCS Vision PCS Business ConnectionSM Personal Edition PCS Business ConnectionSM Personal Edition is designed to offer secure wireless access to both Microsoft® Outlook® and Lotus Notes®. PCS Business Connection Personal Edition delivers the following features: 䊳 Business email access: Read, reply to, forward, delete and compose your company email. 䊳 Company directory and contacts: Search, view, call, and email contacts from your company's directory. Do all this and add/edit your personal contacts. 䊳 Work calendar: Accept and reject meetings, view daily summaries and details, navigate to various dates. 䊳 Files/information on your PC: Browse folders, download and view documents from any device using a PC browser or Pocket Internet Explorer. To use PCS Business Connection Personal Edition, visit businessconnection.sprintpcs.com and download the PCS Business Connection Personal Edition software to your work PC. This allows data to be securely retrieved in real-time by your wireless device when connected to the Sprint Nationwide PCS Network. There is a monthly charge for PCS Business Connection, and usage charges will also apply. When your work PC isn't on, you can share connections with your co-workers so that you have always-on access to your email, calendar and contacts. Your data remains secure behind the company firewall and any changes you make on your wireless device are instantly updated on your company server without the need to synchronize. Additional PCS Business Connection solutions are available to your company. For more details, visit businessconnection.sprintpcs.com. Section 3 PCS Vision 53 PCS Vision FAQs How will I know when my card is ready for PCS Vision Service? Your User name (for example, [email protected]) will appear on the display screen. How do I sign-in for the first time? You are automatically signed in to PCS Vision Services when you turn on your phone. How do I know when my card is connected to PCS Vision Services? Your card automatically connects when PCS Vision Service is used or an incoming message arrives. Your screen will also display the icon. (Connecting takes about 10-12 seconds.) When is my data connection active? Your connection is active when data is being transferred. Outgoing calls are allowed, but incoming calls go directly to voicemail. When active, an indicator flashes on your phone’s display screen. When is my data connection dormant? If no data is received for 10 seconds, the connection goes dormant. If no data is received for a long time, the connection will terminate. Can I sign out of data services? You can sign out without turning off your card, however you will not be able to access the Web or use other PCS Vision Services. You may sign in again at any time. Section 3 54 PCS Vision S e c t io n 4 Troubleshooting Tips In This Section 䊳 PCS Connection Card Frequently Asked Questions 䊳 Troubleshooting Error Messages T his section will provide you with help in diagnosing and solving problems that you may experience while using the PCS Connection Card. A list of frequently asked questions, as well as a detailed report of the various error messages, have been provided to assist you with determining the possible cause of the problem or error, and finding a viable solution. If you require additional help, please visit our Web site at www.sprintpcs.com, or contact PCS Customer Service Solutions at 1-888-211-4PCS (4727). Section 4 Troubleshooting Tips 55 PCS Connection Card FAQs How can I check the quality of my connection? The signal strength status bar, located on the Wireless Connection Manager main window, indicates the quality of the card’s signal. If two or more bars are shaded green, the card’s signal strength is adequate. If less than two bars are shaded green, the signal strength is poor, and it will be difficult to establish and maintain a network connection. How do I find out what version of the Wireless Connection Manager Software I'm using? Open the main window, and select About Wireless Connection Manager from the Help menu. The software version, release date, and copyright information will be displayed in the About Wireless Connection Manager window. How do I find out what version of firmware my PCS Connection Card is using? Open the main window, and select Properties from the File menu. The card's Firmware Version and Hardware ID will be displayed in the File Properties window. I have forgotten my User name and Password. What do I do? Call PCS Customer Service Solutions at 1-888-211-4PCS (4727). How can I tell if I have PCS Service? Both the Wireless Connection Manager and your PCS Connection Card indicate whether you have service. The Wireless Connection Manager Software indicates the card’s connection status in the current status bar, located on the main window. The card’s LED (light emitting diode) indicator will flash red if there is no service available. The Wireless Connection Manager won’t recognize my User name or Password. What do I do? Call PCS Customer Service Solutions at 1-888-211-4PCS (4727). Section 4 56 Troubleshooting Tips Troubleshooting Error Messages One of the following error messages may be displayed if your card is unable to connect to the network. The card is not responding properly. You are directed to wait between 15-30 seconds and to then re-launch the Wireless Connection Manager Software. If the same message appears, you may have not inserted the card or installed the card drivers properly. Remove and reinsert the card into the PC card slot. Your computer should “beep” when it has detected the card. If the computer does not detect the card, re-install the software. The card is not present. This message could indicate that your card is not inserted into the PC card slot correctly, or that the card software was not properly installed. Remove and reinsert the card, and re-launch the Wireless Connection Manager application. If the card is not detected, reinstall the software. No service. If this message is displayed, there is no service available at this time. The network may be busy, or undergoing maintenance. Try connecting to the network at a later time, or moving to another location. The connection failed because the card was not found. If this message is displayed, verify that the card is properly inserted, or that another device or application is not using the card’s COM Port (such as HotSync). There is no answer. If this message is displayed, the card’s signal strength could be inadequate, or the network could be busy. Check the Signal Strength status bar, located on the main window (two or more bars shaded green indicate a fair signal). If the signal strength is poor, try moving to a different location. Card is already in use. If this message is displayed, the card’s COM Port is being used by another device or application. Shut down all conflicting applications. Section 4 Troubleshooting Tips 57 Access denied because User name and/or password is invalid on the domain. Contact PCS Customer Service Solutions at 1-888-211-4PCS (4727). The card has been removed. This message indicates the card was removed while the Wireless Connection Manager was running. Section 4 58 Troubleshooting Tips S e c t io n 5 Product Specifications In This Section 䊳 Technical Specifications 䊳 Environmental Specifications T his section outlines the technical and environmental specifications for your new PCS Connection Card. Section 5 Product Specifications 59 Technical Specifications This product was manufactured under the US patent 5129098. Merlin C201 Approvals: IS95A/CDMA2000 1X FCC Parts 15 and 24 Voltage: +5.0 Vdc from PCMCIA Slot Current: 850 mA Transmitter Power: 200 mW (Class II) full duplex Transmit: 1850 to 1910 MHz Receive: 1930 to 1990 MHz Frequency Error: +/- 150 Hz Environmental Specifications Operating Temperature: -20 to +60 degrees C Storage Temperature: -30 to +85 degrees C Humidity: 90 to 100% (95%) Vibration: 15g within the frequency range of 10 to 2000 Hz Drop: 75 cm onto a vinyl-tile surface Section 5 60 Product Specifications S e c t io n 6 Safety and Regulations In This Section 䊳 Important Notice 䊳 Safety and Hazards 䊳 Regulatory Notices T his section outlines important safety guidelines and regulations regarding the use of your PCS Connection Card and Wireless Connection Manager Software. Section 6 Safety and Regulations 61 Important Notice Because of the nature of wireless communications, transmission and reception of data can never be guaranteed. Data may be delayed, corrupted (i.e., have errors) or be totally lost. Although significant delays or losses of data are rare when wireless devices such as the PCS Connection Card are used in a normal manner with a well-constructed network, they should not be used in situations where failure to transmit or receive data could result in harm of any kind to the user or another party, including but not limited to, personal injury, death, or loss of property. Novatel Wireless Inc. and Sprint Communications Company, L.P., accept no responsibility for damages of any kind resulting from delays or errors in data transmitted or received using the PCS Connection Card, or for failure of the PCS Connection Card to transmit or receive such data. Safety and Hazards Do not operate the PCS Connection Card in areas where blasting is in progress, where explosive atmospheres may be present, near medical equipment, near life support equipment, or any equipment which may be susceptible to any form of radio interference. In such areas, the PCS Connection Card MUST BE TURNED OFF. It can transmit signals that could interfere with this equipment. Do not operate the PCS Connection Card in any aircraft, whether the aircraft is on the ground or in flight. In aircraft, the PCS Connection Card MUST BE TURNED OFF. When operating, it can transmit signals that could interfere with various onboard systems. The driver or operator of any vehicles should not operate the PCS Connection Card while in control of a vehicle. Doing so will detract from the driver or operator’s control and operation of that vehicle. In some jurisdictions, operating such communications devices while in control of a vehicle is an offense. Section 6 62 Safety and Regulations Regulatory Notices This device complies with Part 15 of the FCC Rules. Operation of this device is subject to the following two conditions: (1) this device may not cause harmful interference, and (2) this device must accept any interference received, including interference that may cause undesirable operations. FCC guidelines stipulate that the antenna should be more than 1.5 cm (5/8”) from all persons. FCC ID: PKRNVWC201 Where appropriate, the use of the PCS Connection Card is subject to the following conditions: Caution – Unauthorized modifications or changes not expressly approved by Novatel Wireless, Inc. could void compliance with regulatory rules, and thereby your authority to use this equipment. Warning (EMI) – United States FCC Information – This equipment has been tested and found to comply with the limits pursuant to Part 15 of the FCC Rules. These limits are designed to provide reasonable protection against harmful interference in an appropriate installation. This equipment generates, uses, and can radiate radio frequency energy and, if not installed and used in accordance with the instructions, may cause harmful interference to radio communication. However, there is no guarantee that interference will not occur in a particular installation. If this equipment does cause harmful interference to radio or television reception, which can be determined by turning the equipment off and on, the user is encouraged to try to correct the interference by one or more of the following measures: 䊳 Reorient or relocate the receiving antenna, 䊳 Increase the separation between the equipment and receiver, 䊳 Connect the equipment into an outlet on a circuit different from that to which the receiver is connected, 䊳 Consult the dealer or an experienced radio/TV technician for help. Section 6 Safety and Regulations 63 Warning (EMI) – Canada – This digital apparatus does not exceed the Class B limits for radio noise emissions from digital apparatus as set out in the interference causing equipment standard entitled “Digital Apparatus”, ICES-003 of the Department of Communications. Cet appareil numerique respecte les limites de bruits radioelectriques applicables aux appareils numeriques de Class B prescrites dans la norme sur le materiel brouilleur: “Appareils Numberiques”, NMB-003 deictee par le ministre de Communications. If you have purchased this product under a United States Government contract, it shall be subject to restrictions as set forth in subparagraph (c)(1)(ii) of defense Federal Acquisitions Regulations (DFARs) Section 252.227-7013. For Department of Defense contracts, as set forth in Federal Acquisitions Regulations (FARs) Section 52.227-19 for civilian agency contracts or any successor regulations. If further government regulations apply, it is your responsibility to ensure compliance with such regulations. Section 6 64 Safety and Regulations S e c t io n 7 Terms and Conditions & Warranty Information In This Section 䊳 Terms and Conditions of Services 䊳 Manufacturer’s Warranty T his section contains the Terms and Conditions of service and the manufacturer’s warranty for your PCS Connection Card. Section 7 Terms and Conditions & Warranty Information 65 Terms and Conditions Terms and Conditions of Services (Effective as of November 24, 2003 until replaced) Thanks for choosing Sprint. These terms and conditions are part of your agreement with Sprint for PCS Services. The terms and conditions included with your PCS Phone may not be the most current version. For the most current version of the terms and conditions, please visit our website at www.sprintpcs.com or call PCS Customer Service Solutions at 1-888-211-4PCS. If you activated PCS Services before the effective date of these terms and conditions, these terms and conditions replace and supersede any previous terms and conditions. If you have questions about your PCS Services, please visit our website at www.sprintpcs.com or call PCS Customer Service Solutions at 1-888-211-4PCS (4727). Para solicitar esta literatura en español, por favor contactar a 1-888-211-4PCS(4727). Agreement. Your agreement ("Agreement") with Sprint Spectrum L.P. and any of its affiliates doing business as Sprint providing PCS Services ("Services") to you is made up of these Terms and Conditions of Service ("Terms") and the Service Plan that we agree to provide you. Your "Service Plan" is described in our marketing materials, and includes the terms, rates and features we set for that Service Plan. In the agreement, we use the words "we," "us," "our" or "Sprint" to refer to Sprint Spectrum L.P. and its affiliates doing business as Sprint. You accept the agreement when you activate PCS Services or make any attempt to use our PCS Services (for example, attempting to place any call while on or roaming off the Sprint Nationwide PCS Network, using data services, etc.). We may change the Agreement at any time by giving you prior notice. Any changes to the Agreement are effective when we publish them. If you use our Services or make any payment to us on or after the effective date of the changes, you accept the changes. If we change a material term of the Agreement and that change has a material adverse effect on you, you may terminate the Agreement without an early termination fee by calling 1-888-211-4727 within 30 days after the invoice date of the first invoice your receive after the changes go into effect. You understand and agree that taxes, Universal Service fees and other charges imposed by the government or based on government calculations may increase or decrease on a monthly basis, and that this paragraph does not apply to any increases in such taxes, Universal Service fees and other charges. Provision of Service. Your purchase of a PCS Phone or other equipment does not mean that we must provide Services to you. We may decide not to provide Services to you for any lawful reason. We may request that you provide us with any information we reasonably require to determine whether you qualify for Services. Services in some areas are managed and provided under contract with Sprint by independent affiliates with access to the Sprint Nationwide PCS Network. Some Section 7: Terms & Conditions / Warranty 66 Services may not be available or may operate differently in certain affiliate markets or other areas. Credit Verification. You must have and maintain satisfactory credit to receive and continue to receive Services. We will verify your credit before agreeing to provide Services to you and we may verify your credit at any time while we provide Services to you. Credit verification may include a review of credit reports that we receive from credit bureaus. If at any time we determine, in our sole discretion, that payment for Services may not be made when due, we may suspend Services and require that you provide payment on account or a guarantee of payment before we resume Services. Service Plan. You may be eligible for a fixed length PCS Service Plan ("Term Service Plan") or for a month-to-month Service Plan ("Non-Term Service Plan"). We determine the Service Plan for which you qualify. Except as permitted by the Agreement, you must maintain service with us on your Term Service Plan for the minimum term associated with that Term Service Plan. We may offer non-identical Service Plans to different individuals or entities. Services and coverage under some Service Plans may be more limited than available under other Service Plans. Your Service Plan sets out the charges for Services and is your Service Plan until that Service Plan is changed, you switch to a different Service Plan, or your Services terminate. Based on your credit rating or other factors, we may require that you make a deposit, prepayment, or a series of deposits or prepayments, or be subject to an account spending limit, before Services are activated or maintained. Changing Service Plans. If you are on a Non-Term Service Plan, you may change to a different Service Plan for which you qualify. Any change is effective at the start of your next full invoicing cycle unless otherwise specified by us at the time that you place your change order. If you change or add a different Service Plan or service feature and the change is effective prior to the start of your next full invoicing cycle, you will be invoiced a prorated amount. We may require a service charge for implementing any change directed by you in addition to the charges associated with the Service Plan or optional service features you select. If you are on a Term Service Plan and you want to change your service plan, you may be required to accept a new Term Service Plan and we may require you to pay the early termination fee set out in your Service Plan or other fee. Termination. Non-Term Service Plan. If you are on a Non-Term Service Plan, you may terminate Services at any time by giving us notice. Subject to the terms of this Agreement, we may terminate Services at any time, with or without notice. If your Service has been suspended due to non-payment, you may be charged a reactivation fee. We may deactivate any Number before you receive notice of termination without liability to you. Termination by either of us may be with or without cause. Termination. Term Service Plan. EXCEPT AS PERMITTED BY THE AGREEMENT, IF YOU TERMINATE YOUR TERM SERVICE PLAN BEFORE THE END OF THE TERM, OR IF WE TERMINATE SERVICES FOR CAUSE BEFORE THE END OF THE TERM, YOU WILL BE REQUIRED TO PAY THE EARLY TERMINATION FEE ASSOCIATED WITH YOUR TERM SERVICE PLAN. No early termination fee is charged if you Section 7: Terms & Conditions / Warranty 67 terminate a Term Service Plan in accordance with the return policy associated with your Term Service Plan. After the expiration of the term, the Terms relating to Non-Term Service Plans apply. Termination. General. Regardless of whether you have a Non-Term or a Term Service Plan, we may terminate or suspend Services to you without liability if: (1) you breach any provision of this Agreement (including if you fail to pay any charges for Services); or (2) you fail to pay any charges due us for equipment or otherwise. If Services are terminated before the end of your current invoicing cycle, we will not prorate the monthly recurring charge to the date of termination, and you will not receive a credit or refund for any unused minutes in your Service Plan. Use of Services and Equipment; Availability. You must be at least 18 years old to subscribe to our Services. We may require you to provide proof of your age and identity. If you are under 18 years old you may be eligible for certain Services that have Account Spending Limits if a person 18 years or older is also named as a subscriber on the Account. Your PCS Phone will not accept the services of any wireless provider other than Sprint (but see Roaming). Services and equipment may not be used for any unlawful, fraudulent or abusive purpose. By requesting Services, you agree that you will not use Services and equipment in any unlawful, fraudulent or abusive manner. You may not resell or lease Services or equipment to anyone. Coverage. Most services are only available within the operating range of the Sprint Nationwide PCS Network (also see Roaming). Coverage is not available everywhere. Coverage and quality of Services may be affected by conditions within or beyond our control, including network problems, signal strength, your equipment, and atmospheric, geographic, or topographic conditions. We do not guarantee service availability or that there will be no interruptions or delays in Services (e.g., dropped calls, blocked calls, etc.). Number. We may change the phone number ("Number") assigned to your PCS device without compensation by giving you prior notice. You do not own the Number. You may not modify the Number we program into any phone or other equipment, duplicate the Number to any device other than that authorized by us or, except as allowed for by law, transfer (port) the Number to any other individual or entity. If you transfer the Number to another carrier, the terms of the Agreement (including the rights and obligations set forth in the Termination paragraphs) still apply. In certain instances, you may transfer a Number from another carrier to Sprint. Sprint does not in any way guarantee that such transfers to (or from) Sprint will be successful. If a transfer to Sprint is not successful, you will be responsible any discounts provided to you with the purchase of your PCS device. See our printed in-store materials or visit www.sprintpcs.com for additional important information on Number transfers. Phone Activation Fee. You may be required to pay a non-refundable phone activation fee when you activate a new Number, have us switch a Number to a different phone, have your current Number changed, we activate a different phone on your existing account or your Service Plan says so. Section 7: Terms & Conditions / Warranty 68 Charges. For most forms of wireless Service, your usage will be charged from the time you first initiate contact between your phone or other wireless device and the network until the network connection is broken, whether or not you are successful in connecting with the service with which you seek to connect, even if the connection is later broken or dropped. An exception is that you are not charged for voice calls that are not completed. You are charged for completed calls to your Number from the time shortly before the phone starts ringing until the call is terminated. You will be charged peak rates for the entire duration of calls initiated during the peak time periods applicable to your Service. You will be charged offpeak rates for the entire duration of calls initiated during the off-peak time periods applicable to your Service. In addition to these usage charges, you may be charged for recurring monthly service charges, applicable local and long-distance toll charges, other usage charges, (including voicemail access, call waiting, call forwarding, etc.), connection fees, roaming charges, directory assistance, call completion charges, account review and management charges, optional features you select at an extra cost, surcharges related to government programs, and taxes. Charges for most Services are incurred in one-minute increments, with partial minutes of use rounded up to the next highest minute. You must pay, by each invoice due date, all charges for Services provided to the Number for each phone or other equipment that our records show you activated, no matter who actually uses or has possession of the phone or other equipment at the time Services are provided. PCS Vision (Third Generation) Wireless Charges. For PCS Vision wireless services, you will be charged on a per kilobyte basis for data used, rather than for airtime used. As long as your PCS Vision device is connected to the Sprint Nationwide PCS Network ("PCS Vision network"), you will be incurring data usage charges. You are responsible for all data activity from and directed to your PCS Phone, regardless of who initiates the activity. We will invoice you for all data directed to the internet address (or "IP address") assigned to your device in a given PCS Vision session, regardless of whether your device actually receives the data. You will be charged for data usage initiated by others as well as those you initiate. You will be charged for additional data used in transporting and routing on the network. You will be charged for partial and interrupted data downloads or other use, including re-sent data, and for unsuccessful attempts to reach websites and use other applications and services, including those resulting from dropped network connections. If you use a Premium Service (including services provided by third parties but for which you are billed on your PCS Invoice), you will be charged for data used in transport and routing in addition to the charge for the Premium Service. The amount of data used and charged to you will vary widely, depending upon the specific PCS Vision wireless application or other service you use, the amount of data used in the specific application or service, and network congestion and other matters. For this and other reasons, estimates of data usage - for example, the size of downloadable files - will vary from what you actually use. You cannot receive incoming calls while using third generation services. Data usage will be rounded up to the next whole kilobyte. Kilobyte usage will be rounded up to the next full cent. Rounding up will occur at the end of each separate session or each clock hour (at the top of Section 7: Terms & Conditions / Warranty 69 each hour), if the session spans more than 1 clock hour. When traveling on our PCS Vision network, a session may be ended and new session initiated, although no interruption to the actual data session will occur. Your invoice will not separately identify the number of kilobytes attributable to your use of specific sites, sessions or services used. PCS Vision Premium Services. Your PCS Vision wireless services may allow you to access or download premium content for an additional charge. Certain PCS Vision services (e.g., games, ringers and screen savers) primarily contain premium services content. Access to and downloading of premium content is not included with PCS Vision services. The additional charges for this premium content will be billed to you on your PCS Invoice. You will be charged for this content (at rates and charges specified at the time of access or download) that will be in addition to data usage charges you will incur while connected to the enhanced PCS Vision network. We provide no warranties and make no representations or claims with regard to third-party Premium Services. In certain instances, subject to the terms of the content purchased, we may delete premium and non-premium items downloaded to available storage areas (e.g., your vault), including any pictures, games and other content. We may limit the amount of Premium Services you may purchase in a specific timeframe (month, week, day, or other time period). We may suspend your use of Premium Services without prior consent or notice if we have reason to suspect fraudulent or unauthorized use of your Premium Services account, but we make no assurances that we will suspend your account. Other Terms Applicable to PCS Vision Usage. Use of PCS Vision wireless services requires the purchase of a separate third generation wireless compatible phone or other device and is subject to any software, memory, storage or other limitation in the phone or other equipment. Not all applications and services work, or work the same, on all third generation wireless phones and devices. Check the materials accompanying your phone or device to determine which applications and services it will support. PCS Vision wireless services are not available while off the PCS Vision network. PCS Vision services are not available for server devices or host computer applications, other systems that drive continuous heavy traffic or data sessions, or as substitutes for private lines or frame relay connections. Unlimited PCS Vision plans/options are only available with phones or PCS smart phones where the device is not being used as a modem in connection with other equipment (e.g., computers, PDAs, etc.) through use of connection kits or other phone-to-computer/PDA accessories, or Bluetooth or other wireless technology. Sprint reserves the right to deny or to terminate service without notice for any misuse. Sprint is not responsible for any opinions, advice, statements, services applications or other information provided by third parties and accessible through PCS Vision wireless services. Neither Sprint nor its vendors or licensors guarantees the accuracy, completeness or usefulness of information that is obtained through the PCS Vision wireless services. You are responsible for evaluating such content. Use of certain PCS Vision wireless services, including some messaging services, may result in the disclosure to others of your email address and other information about you in connection with your internet usage. Your accessing of, or use of, third party sites or services accessible PCS Vision wireless services may require the Section 7: Terms & Conditions / Warranty 70 disclosure of information about you, subject to the policies of those sites and services. You consent to receiving advertising, warnings, alerts and other messages, including broadcast messages. Your access to PCS Vision wireless services is controlled by a password. Voice Command. PCS Voice Command is an optional service that allows you to place calls by using speech recognition technology. Calls to 911 or similar emergency numbers cannot be placed through the Voice Command feature. Airtime and applicable long distance charges for a call completed from your Number using the Voice Command feature begin when you press or activate the TALK or similar key(s) and end when your call is terminated by hitting the END key or by returning to the Voice Command platform. If you initiate and complete another call without leaving the Voice Command platform, a separate charge for that call will begin from the time the previous call was terminated. Airtime and applicable long distance charges will be applied to the entire length of a completed call initiated from Voice Command. Using Directory Assistance to input names into your Voice Command address book will incur additional charges. Invoicing. Invoicing cycles are approximately 30 days in length. Invoicing cycles and dates may change from time to time. Except as otherwise provided in your Service Plan, monthly recurring charges (MRCs) are invoiced one invoicing cycle in advance. Charges for Services are usually invoiced as soon as possible after the charges accrue. We may, however, invoice you for usage and charges occurring before the invoicing cycle being invoiced, if they were not previously invoiced. If you are invoiced for usage incurred during a prior invoicing cycle, those minutes will be applied to your Service Plan minutes for the current invoicing cycle. However, if you change your PCS Service Plan between the time the usage was incurred and the beginning of the current invoicing cycle, those minutes from the prior invoicing cycle will be charged at the rate per minute for usage over included minutes provided in the Service Plan in effect at the time the usage was incurred. Payment. If you have authorized payment for Services or equipment by credit card or by debiting a bank account, no additional notice or consent is required before we invoice the credit card or debit the bank account for all amounts due to us or billed by us on behalf of a third party. You must promptly notify us of any change in your invoicing address or of the credit card or bank account used for payment. We reserve the right to require payment by money order, cashier's check or other secured form of payment. If we take action to receive payment beyond invoicing you for charges for Services or equipment, you must pay our costs and expenses of collection, including attorneys' fees and expenses, the fees of any collection agency and court costs. If we act as an invoicing agent for a third-party service provider, payments received are first applied to amounts due and owing to us and any remaining amounts are applied to sums due and owing to the third-party service provider. We may immediately charge an additional fee for any check or other negotiable instrument endorsed by you and returned unpaid by a financial institution for any reason. You may be charged fees for certain methods of payment. Section 7: Terms & Conditions / Warranty 71 Late Payment Charges. Payment is past due if we do not receive it by the due date shown on your invoice. Any payment for Services and equipment not made when due accrues late charges until paid at the rate of 5% per month or at the highest rate allowed by law. Acceptance of late or partial payments (even if marked "paid in full") does not waive our right to collect all amounts that you owe us. If your Service has been suspended due to non-payment, you may be charged a reactivation fee. Disputed Charges. You must raise any dispute that you have about any charges invoiced to you within 15 days of the date of the invoice or you have accepted the invoice. You may notify us of any dispute by notifying PCS Customer Service Solutions. Calls to our sales or general business offices are not notice of a dispute. If disputed invoice procedures are described on the invoice, you must follow them. Account Spending Limit. If we agree to provide Services to you on an Account Spending Limit basis, we will tell you your Account Spending Limit before we start Services to your Number, or as reasonably practicable after the limit is imposed. If we require a deposit for you to establish or keep Services on an Account Spending Limit basis, we will hold the deposit as partial guarantee of payment for Services (see Deposits). Charges for Services accrue against your Account Spending Limit as they are incurred. We may charge an initial ASL start up fee. We may charge a monthly ASL service fee, in addition to your recurring monthly service charge. We may suspend Services to your Number without prior notice to you when your account balance reaches your Account Spending Limit. Services are restored when you have paid any past due balance and pay a specified minimum amount to reduce your account balance below your Account Spending Limit. We may change this minimum amount at any time upon notice to you. You may pay any past due balance and the minimum amount by any method authorized by Sprint. Contact PCS Customer Service Solutions for information about authorized methods of making these payments. We may charge you a fee for calls that involve our live customer care services. If we provide Services to you on an Account Spending Limit basis, Services and coverage may be limited in certain ways. You must pay all charges for Services even if they exceed the amount of your Account Spending Limit. Clear Pay. If we agree to provide Services to you as a Clear Pay customer, we may suspend Services to your Number without prior notice to you immediately when your bill becomes past due. Even if your bill is not past due, we may suspend services if your unpaid usage exceeds $125 or another amount to be determined by your past credit or usage history. If we require a deposit for you to establish or keep Services as a Clear Pay customer, we will hold the deposit as partial guarantee of payment for Services (see Deposits, below). Contact PCS Customer Service Solutions for information about authorized methods of making these payments. We may charge you a fee for calls that involve our live customer care services. If we provide Services to you on as a Clear Pay basis, Services and coverage may be limited in certain ways. You must pay all charges for Services whether or not your Services are suspended or terminated. Section 7: Terms & Conditions / Warranty 72 Deposits. If we require a deposit for you to establish or keep Services, we will hold the deposit as partial guarantee of payment for Services. We may change the deposit amount at any time to reflect revised estimated monthly charges based upon your usage. A deposit may not be used to pay any invoice (unless it is used to pay a final invoice) or delay payment. The deposit amount, the length of time we hold the deposit and changes to the deposit amount are determined based on your credit and payment history. The rate of interest, if any, on the deposit is subject to change. We may mix deposits with our other funds. If Services are terminated for any reason, we may, without notice to you, apply your deposit toward payment of outstanding charges and return any excess to you at your last known address within 75 days after termination of Services. If the U.S. Postal Service cannot deliver the money to you and returns it to us, we will hold it for you for one year from the date of return and, during that period, we may charge a servicing fee against the deposit balance. Any money held during this one-year period will not accrue interest for your benefit. You forfeit any portion of the money left after the one-year period. Wireless Web and Voice Portal Services. Wireless Web Services are part of the Services that can be obtained through Sprint. Wireless Web Services are not available in all markets or while roaming off the Sprint Nationwide PCS Network. Use of Wireless Web Services requires an Internet-ready PCS Phone or certain other equipment (or both) and is subject to any memory, storage or other limitation in the phone or other equipment. Wireless Web Services are not available on PCS Vision phones or devices. The Caller ID blocking feature is not available when using Wireless Web Services. Any use of Wireless Web Services deducts from your Service Plan minutes. For data calls (including Wireless Web and Voice Portal calls) that are attempted, but not completed, you are charged for the time during which the network attempts to connect the call. You are charged for time spent connected to the Wireless Web or Voice Portal, including time spent browsing on the Internet or Voice Portal and reviewing or scrolling through Internet information on-line while still connected to the Sprint Nationwide PCS Network. Not all Internet sites can be accessed and you may receive an error message if you attempt to access a site that cannot be accessed through Wireless Web Services. You are also charged for Wireless Web connections to review your PCS account information. Wireless Web Services are not available with all Service Plans. Sprint is not responsible for any opinions, advice, statements, services or other information provided by third-parties and accessible through Wireless Web Services or Voice Portal Services. Neither Sprint nor its vendors or licensors guarantees the accuracy, completeness or usefulness of information that is obtained through the Wireless Web Services or Voice Portal Services. You are responsible for evaluating such content. Section 7: Terms & Conditions / Warranty 73 Taxes and Surcharges. We invoice you for taxes, fees and other charges levied by or remitted directly to federal, state or local authorities, or foreign government on Services including, without limitation, sales, gross receipts, use, and excise taxes. If you claim any tax exemption, you must provide us with a valid tax-exempt document. Any tax exemption applies only from the date we receive a valid taxexempt document. We also invoice you for fees that we collect and remit to the government such as Universal Service, and for surcharges that we collect and keep to pay for the costs of complying with government mandates such as number pooling and portability, and Enhanced 911 service. These charges are neither taxes nor government imposed assessments. Roaming. Calls made while off the Sprint Nationwide PCS Network are "roaming" calls. Your PCS Phone is specifically designed and engineered to work only on the Sprint Nationwide PCS Network. It works on another CDMA PCS provider's system only when a roaming agreement is in place between Sprint and the other providers. If your PCS Phone is a dual-mode phone, it works on both a CDMA PCS provider's system (in addition to the Sprint Nationwide PCS Network) and a wireless analog telecommunications provider's system only when roaming agreements are in place between Sprint and the other providers. If we do not have a roaming agreement in place, you may be able to place roaming calls "manually" by using a valid credit card. If there is a gap or other interruption of coverage within a PCS coverage area that prevents connection with the Sprint Nationwide PCS Network and your dual-band phone is set to roam automatically when outside PCS coverage, you may incur roaming fees within a PCS coverage area. Certain features and services may not be available when roaming (including PCS Vision, voicemail, call waiting, call forwarding, etc.). Phones and Other Equipment. Phones and other equipment may be purchased and returned as provided in the purchase documents. We are not the manufacturer of the phones or other equipment. The only warranties on the phones or other equipment are any limited warranties extended by the manufacturers. We have no liability in connection with the phones and other equipment or for the manufacturers' acts or omissions. Lost or Stolen Equipment. If your phone or other equipment is lost or stolen, you must notify us by calling PCS Customer Service Solutions. You are responsible for all charges for Services provided to the Number for the lost or stolen equipment before you notify us of the loss or theft. We will deactivate Services to the Number upon notification to us of any loss or theft. You may be required to provide evidence of the loss or theft (for example, a police report or sworn statement). If the equipment is later found, we may require that you exchange it for another phone or other equipment before we reactivate Services (if we do reactivate Services), as well as require you to pay a reactivation fee. We will deactivate Services to any Number without prior notice to you if we suspect any unlawful or fraudulent use of the Number. You agree to cooperate reasonably with us in investigating suspected unlawful or fraudulent use. Section 7: Terms & Conditions / Warranty 74 Messages. You will incur airtime usage charges when accessing your voicemail from your PCS Phone. You may also incur charges in accessing text messages from your PCS Phone. You may access your voicemail without incurring airtime usage charges by checking your voicemail from a wireline phone. We may impose limits on the number of voicemail or text message that can be retained through your PCS account. Audible or visual indicators of text or voicemail messages, including mailbox icons on your PCS Phone, may not always provide an up to date indication of new messages. In certain instances, you may be required to manually reset or clear your mailbox indicator. Caller ID. If you do not want people you call to receive the Number assigned to your phone, you must call PCS Customer Service Solutions for information about automatic Caller ID blocking. The Number assigned to your phone can be blocked on a per-call basis by dialing *67 + Destination Number + TALK (or similar key), but Caller ID delivery resumes on the next call you make. Caller ID display on incoming calls to your Number depends on receiving the information from the calling party. TTY Access. A TTY (also known as TDD or Text Telephone) is a telecommunications device that allows people who are deaf or hard of hearing, or who have speech or language disabilities, to communicate by telephone. TTY doesn't work with all PCS Phones. If you have a PCS TTY-capable phone, it may not function effectively, or at all, when attempting 911 calls due to the equipment or software of the answering agency. Therefore, a TTY device should not be relied on for 911 calls. Pay-Per-Call Service. We will not complete calls from your Number to 900, 976 and similar numbers for pay-per-call services. International Calling. You may be limited in the international destinations that you can call with Services. You should contact PCS Customer Service Solutions for information about international destinations that you cannot call. Limitation of Liability. Except as otherwise provided in this section, our sole liability to you for any loss or damage arising out of providing or failing to provide Services (including mistakes, omissions, interruptions, delays, errors, or defects) does not exceed (1) in cases related to a specific piece of equipment, the prorated MRC for Services to the piece of equipment during the affected period, or (2) in cases not related to a specific piece of equipment, the prorated MRCs for Services to you during the affected period. Neither we nor our vendors, suppliers or licensors are liable for any damage arising out of or in connection with: a) any act or omission of any telecommunications service or other service provider other than us; b) any directory listing; c) any dropped calls or inability to place or receive calls; d) any interruption of Services, including interruptions caused by equipment or facilities failure or shortages, transmission limitations or system capacity limitations; Section 7: Terms & Conditions / Warranty 75 e) traffic or other accidents, or any health-related claims allegedly arising from the use of Services, phones, equipment or accessories used in connection with the Services; f) the use of Wireless Web Services and PCS Vision applications and services, including the accuracy or reliability of any information obtained from the Internet using Wireless Web Services or from Voice Portal Services, PCS Vision wireless services or Internet services, content or applications not supported by Sprint PCS; g) any late or failed message delivery; h) any interruption or failure of 911 or E911 emergency services or identification of the Number, address or name associated with any person accessing or attempting to access emergency services from your phone; i) the installation or repair of any products or equipment by parties who are not our authorized employees or agents; j) events due to factors beyond our control, including acts of God (including, without limitation, weather-related phenomena, fire or earthquake), war, riot, strike, or orders of governmental authority; k) any act or omission of any third party or independent contractor that offers products or services in conjunction with or through the Services; or l) your negligent or intentional act or omission. NO CONSEQUENTIAL OR OTHER DAMAGES. UNDER NO CIRCUMSTANCES ARE WE LIABLE FOR ANY INCIDENTAL, CONSEQUENTIAL, PUNITIVE OR SPECIAL DAMAGES OF ANY NATURE WHATSOEVER ARISING OUT OF OR IN CONNECTION WITH PROVIDING OR FAILING TO PROVIDE SERVICES, PHONES OR OTHER EQUIPMENT USED IN CONNECTION WITH THE SERVICES, INCLUDING, WITHOUT LIMITATION, LOST PROFITS, LOSS OF BUSINESS, OR COST OF REPLACEMENT PRODUCTS AND SERVICES. THIS SECTION SURVIVES TERMINATION OF THIS AGREEMENT. Indemnification. You indemnify and defend us, our partners, directors, officers, employees and agents from and against any claim, action, damage, liability and expense arising out of or in connection with: (1) your acts or omissions that occur in connection with your use of the Services or equipment used in connection with the Services, and (2) any communications you make or receive using the Services. This indemnification extends to and includes any attorney's fees and costs incurred by us arising from any actions or claims to which this indemnification applies, or from the contesting of the applicability of this provision. This section survives termination of this Agreement. Section 7: Terms & Conditions / Warranty 76 MANDATORY ARBITRATION OF DISPUTES. ANY CLAIM, CONTROVERSY OR DISPUTE OF ANY KIND BETWEEN THE CUSTOMER AND THE COMPANY AND/OR ANY OF ITS EMPLOYEES, AGENTS, AFFILIATES OR OTHER REPRESENTATIVES, WHETHER SOUNDING IN CONTRACT, STATUTE, OR TORT, INCLUDING FRAUD, MISREPRESENTATION, FRAUDULENT INDUCEMENT, OR ANY OTHER LEGAL OR EQUITABLE THEORY AND REGARDLESS OF THE DATE OF ACCRUAL OF SUCH CLAIM, CONTROVERSY OR DISPUTE SHALL BE RESOLVED BY FINAL AND BINDING ARBITRATION AS PRESCRIBED IN THIS SECTION. THE FEDERAL ARBITRATION ACT, NOT STATE LAW, GOVERNS THE QUESTION OF WHETHER A CLAIM IS SUBJECT TO ARBITRATION. HOWEVER, NOTHING CONTAINED IN THIS ARBITRATION PROVISION SHALL PRECLUDE THE CUSTOMER FROM RESOLVING ANY CLAIM, CONTROVERSY OR DISPUTE IN SMALL CLAIMS COURT HE OR SHE OTHERWISE WOULD HAVE THE RIGHT TO PURSUE. A single arbitrator engaged in the practice of law will conduct the arbitration. The arbitrator will be selected according to the rules of CPR or, alternatively, may be selected by agreement of the parties, who shall cooperate in good faith to select the arbitrator. The arbitration will be conducted by, and under the then-applicable rules of the CPR Institute for Dispute Resolution. All expedited procedures prescribed by the applicable rules will apply. Any required hearing fees and costs shall be paid by the parties as required by the applicable rules or as required by applicable law, but the arbitrator shall have the power to apportion such costs as the arbitrator deems appropriate. The arbitrator's decision and award will be final and binding (subject to the appeal clause below), and judgment on the award rendered by the arbitrator may be entered in any court with jurisdiction. An appeal may be taken under the CPR Arbitration Appeal Procedure from any final award of any arbitral panel in any arbitration arising out of or related to this agreement that is conducted in accordance with the requirements of such Appeal Procedure. Unless otherwise agreed by the parties and the appeal tribunal, the appeal shall be conducted at the place of the original arbitration. If any party files a judicial or administrative action asserting a claim that is subject to arbitration and another party successfully stays such action or compels arbitration, the party filing that action must pay the other party's costs and expenses incurred in seeking such stay or compelling arbitration, including attorney's fees. Notices. You may get our current address for written notice by calling PCS Customer Service Solutions. Written notice to you is sent to your last known address in our invoicing records. Written notice is effective three days after deposit in the U.S. mail, postage prepaid, and properly addressed. Unless required by this Agreement or Applicable Laws, (1) you may notify us by calling PCS Customer Service Solutions, and (2) we may notify you by leaving a message for you on your PCS Phone, answering machine or with your answering service. Notice addresses may be changed by giving notice as provided in this section. Section 7: Terms & Conditions / Warranty 77 Choice of Law; Jurisdiction. This Agreement is governed by and must be construed under federal law and the laws of the State of Kansas, without regard to choice of law principles. General. If either of us does not enforce any right or remedy available under this Agreement, that failure is not a waiver of the right or remedy for any other breach or failure by the other party. Our waiver of any requirement in any one instance is not a general waiver of that requirement and does not amend this Agreement. This Agreement is subject to any applicable federal and state law (collectively, "Applicable Laws"). If any part of this Agreement is held invalid or unenforceable, that part is interpreted consistent with Applicable Laws as nearly as possible to reflect the original intentions of the parties and the rest of this Agreement remains in full force and effect. Section headings are for descriptive purposes only and are not used to interpret this Agreement. You may not assign this Agreement to any other person or entity without our prior written approval. This Agreement (including any referenced documents and attachments) makes up the entire agreement between you and us and replaces all prior written or spoken agreements, representations, promises or understandings between you and us. The provisions of this Agreement that are contemplated to be enforceable after the termination of this Agreement survive termination of this Agreement. If there is a conflict, the Service Plan (including any Term Service Plan) controls over the Terms. Section 7: Terms & Conditions / Warranty 78 Manufacturer’s Warranty Novatel Wireless, Inc. (“Vendor”) offers the original end user purchaser of the enclosed wireless personal computer modem card (the “Product”) from Vendor or an authorized supplier, a personal, non-transferable, limited warranty that during the Warranty Period the Product will be free from defects in material and workmanship under normal use. The “Warranty Period” shall be a period that expires one year from the original purchase date of the Product. During the Warranty Period, if the Vendor determines that a Product is defective in material or workmanship, Vendor will, at its sole discretion, either (a) repair or replace the Product with a new or rebuilt unit (which unit may use refurbished parts of similar quality and functionality) or (b) refund the original purchase price of the Product; provided that the defective Product is returned to a Vendor authorized service center and is accompanied by written proof of purchase in the form of a bill of sale or receipted invoice indicating that the Product was purchased by you and is within the Warranty Period. After the Warranty Period, you are responsible for paying all parts, labor and shipping charges. This limited warranty does not cover and is void with respect to (a) Products which have been improperly installed, repaired, operated, maintained or modified; (b) Products which have been subjected to misuse (including using the Products with hardware which is electrically or mechanically incompatible with the Products), abuse, accident, physical damage, abnormal operation, improper handling or storage, neglect, exposure to fire, water or excessive moisture or dampness, extreme changes in climate or temperature or environmental conditions not conforming to Novatel Wireless’ specification, or negligent use of the Products or use other than in a normal and customary manner, (c) Products which have been opened, repaired, serviced, modified or altered by anyone other than Vendor or anyone not authorized by Vendor in writing; (d) Products which have been damaged due to fire, flood, acts of third persons, acts of God, or other acts which are not Vendor’s fault and which the Product is not specified to tolerate; (e) normal wear and tear, cosmetic damage and shipping damage; (f) Products which have been operated outside published maximum ratings; (g) consumables; (h) cost Section 7 79 Terms and Conditions & Warranty Information of installation, removal or reinstallation of the Product; (i) signal reception problems (unless caused by a defect in material or workmanship; (j) Products on which the original identification marks, warranty stickers or serial numbers have been removed, altered or rendered illegible; or (k) Products designated by Vendor as beta site test samples, experimental, developmental, reproduction, sample, incomplete or out of specification Products. This limited warranty is not transferable to any third party, including but not limited to, any subsequent purchaser or owner of the Products. Any transfer or resale of any of the Products will automatically terminate Vendor’s warranty coverage of such Products. This limited warranty is only valid in the United States and does not cover customer education, instruction, installation, set up adjustments or signal reception problems. VENDOR SPECIFICALLY DISCLAIMS LIABILITY FOR ANY AND ALL DIRECT, INDIRECT, SPECIAL, GENERAL, INCIDENTAL OR CONSEQUENTIAL DAMAGES OF ANY KIND OR NATURE DUE TO ANY CAUSE, INCLUDING BUT NOT LIMITED TO, LOSS OF PROFITS OR ANTICIPATED PROFITS. REPAIR, REPLACEMENT OR REFUND, AT VENDOR’S OPTION, AS PROFIDED FOR UNDER THIS LIMITED WARRANTY, IS YOUR SOLE AND EXCLUSIVE REMEDY FOR BREACH OF THIS LIMITED WARRANTY. VENDOR MAKES NO OTHER WARRANTIES OF ANY KIND, EXPRESS OR IMPLIED, WITH RESPECT TO THE PRODUCTS, AND THIS LIMITED WARRANTY IS EXPRESSLY IN LIEU OF ALL OTHER WARRANTIES, EXPRESS OR IMPLIED, INCLUDING WITHOUT LIMITATION, ANY WARRANTY OF TITLE, INFRINGEMENT, MERCHANTABILITY OR FITNESS FOR A PARTICULAR PURPOSE. To obtain warranty service for Products, please call the toll-free telephone number 1-888-888-9231 from anywhere in the continental United States to determine the location of the authorized service center nearest you and for the correct procedures for filing a warranty claim. Section 7 Terms and Conditions & Warranty Information 80 Copyright © 2002 Sprint Spectrum L.P. All rights reserved. No reproduction in whole or in part allowed without prior written approval. Sprint, the diamond logo and all other trademarks listed herein are registered trade marks of Sprint Communications Company, L.P., used under license. 81 Index A About Wireless Connection Manager Window 46 C Clear Bytes 25 Compression 20 D Detailed Status Report Window 45 Dial-up Connection Adding 37 Deleting 39 Editing 39 E Electronic Serial Number (ESN) 15 Email 52 Accessing Messages 52 Composing Messages 52 Environmental Specifications 60 Error Messages 57 F FCC ID 63 H Hazards 62 L Lock Code Changing 43 M Manufacturer’s Warranty 84 P PCS Account Management 7 PCS Business Connection 53 PCS Connection Card Activating 13 Care and Maintenance 7 Components 6 Configuration Settings 41 Configuration Window 40 Inserting and Removing 12 Locking 26 Properties Window 44 Unlocking 27 PCS Software Modem Installing 31– 36 PCS Vision 49 Product Specifications 59 R RAS 31 Regulatory Notices 63 Roaming 41 S Safety and Regulations 61 Sprint Activation Wizard 13 System Requirements 7 T Technical Specifications 60 Terms and Conditions of Services 66 Text Messages Deleting 31 Sending 30 Viewing 29 Text Messaging 29 Total Bytes Fields 24 Troubleshooting 55 W Web Accessing 50 Launching 50 Messaging 51 Web Updates Signing Up 51 Wireless Connection Manager About Window 46 Connecting to the Network 19 Disconnecting From the Network 21 Index 82 Main Window 18 Quitting the Application 21 Wireless Connection Manager Software Installing 8 License Agreement 9 Updating 47 Wireless Connection Manager Window Always Visible 22 Hiding 23 83 Index