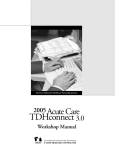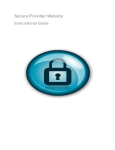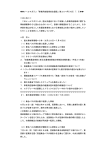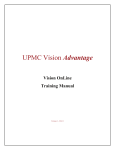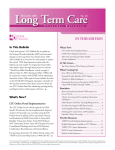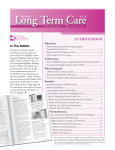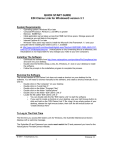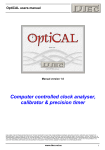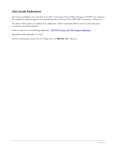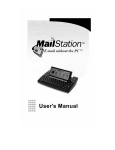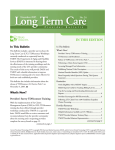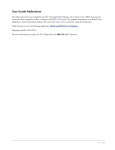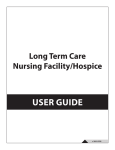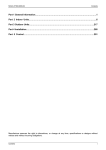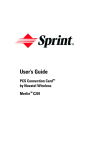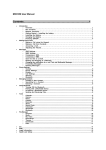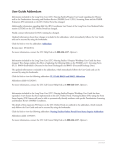Download 2004 Acute Care TDHconnect 3.0 Workbook
Transcript
TDHconnect 3.0 Workbook for Acute Care Providers PR-TDHc30.AC_4.29.04_v1.0 TDHconnect 3.0—Workbook for Acute Care Providers Cpt codes, descriptions, and other data only are copyright 1999 American Medical Association (or such other date of publication of CPT). All rights reserved. Applicable FARS/DFARS apply. PR-TDHc3.0AC_05.02.04_v.1.0 Table of Contents 1 2 3 TDHconnect 3.0 Overview ....................................................................... 1 TDHconnect 3.0 Hardware and Software Requirements ........................ 3 Obtaining Support ..................................................................................... 5 3.1 Getting Technical Assistance ....................................................................................................5 3.2 Accessing Training Resources ...................................................................................................5 3.3 Getting Claims Assistance .........................................................................................................6 4 Accessing Documentation ......................................................................... 7 4.1 Using TDHconnect 3.0 Online Help ....................................................................................7 4.1.1 Opening the TDHconnect 3.0 Online Help File ..................................................7 4.1.2 Using the TDHconnect 3.0 Online Help File ........................................................7 4.2 The TDHconnect 3.0 Quick Start Guide .........................................................................8 4.3 The TDHconnect 3.0 User Manual ...................................................................................8 5 Accessing the TMHP Website ................................................................... 9 5.1 Activating an Account on the TMHP Website ......................................................................9 5.2 Finding Information on the TMHP Website ........................................................................11 5.2.1 Publications ..................................................................................................................11 5.2.2 File Libraries ................................................................................................................11 5.2.3 Banner Messages .........................................................................................................11 5.2.4 Reference Codes ..........................................................................................................11 5.2.5 Other TDHconnect 3.0 Resources Online ..........................................................12 6 Installing TDHconnect 3.0 .....................................................................13 6.1 Before Installing ........................................................................................................................13 6.2 Installing TDHconnect 3.0 on a LAN ................................................................................14 6.3 Installation Steps .......................................................................................................................15 6.4 Setting the Dialing Properties in Windows® ........................................................................16 6.5 Finishing the Installation ..........................................................................................................16 7 Data Conversion ........................................................................................17 7.1 Converting Existing Appeals to TDHconnect 3.0 ............................................................17 8 Updating TDHconnect 3.0 .....................................................................19 8.1 8.2 9 10 Downloading TDHconnect 3.0 Service Packs .................................................................19 Installing a TDHconnect 3.0 Service Pack ........................................................................20 Opening and Logging on to TDHconnect 3.0 ................................... 21 TDHconnect 3.0 Log On Error Messages ............................................. 23 10.1 Using TDHconnect Utilities to Log Off a User ..............................................................23 10.2 Using the Windows® Task Manager to Shut Down TDHconnect 3.0 .......................24 11 12 Keyboard Shortcuts & Function Keys ..................................................... 25 Setting Up Communications in TDHconnect 3.0 ................................. 27 12.1 System Settings ........................................................................................................................27 12.2 Modem Settings .......................................................................................................................28 i TDHconnect 3.0—Workbook for Acute Care Providers 13 Setting Up Reference Files in TDHconnect 3.0 .................................... 29 13.1 Adding Clients .........................................................................................................................29 13.2 Adding Providers ....................................................................................................................31 13.3 Downloading Reference Codes ............................................................................................33 13.4 Downloading Updated Reference Codes (Retrieve Other) ..............................................34 13.4.1 Downloading Compass21 (C21) Reference Codes ..............................................34 14 TDHconnect 3.0 System Maintenance .................................................. 35 14.1 System Functions Overview ..................................................................................................35 14.2 Database Utilities .....................................................................................................................35 14.2.1 Compress Tab ............................................................................................................36 14.2.2 Purge Tab ...................................................................................................................36 14.2.3 Mapper Tab ................................................................................................................36 14.2.4 Back-up Tab ...............................................................................................................37 14.3 Password Administration .......................................................................................................38 14.4 Scheduling ................................................................................................................................38 14.4.1 Scheduler Dialog — Options Tab ..........................................................................38 14.4.2 Send Requests Tab ....................................................................................................39 14.4.3 Get Responses Tab ...................................................................................................40 14.4.4 Database Tab .............................................................................................................41 14.4.5 History Tab ................................................................................................................42 14.5 Security Admin (Add Users) ..................................................................................................42 14.5.1 Security Wizard Step 1 .............................................................................................43 14.5.2 Security Wizard Step 4 .............................................................................................44 15 16 Connecting to TMHP .............................................................................. 45 Using the TDHconnect System Totals Window .................................... 47 16.1 Program Summary Tab ..........................................................................................................47 16.1.1 Batch Request Statuses .............................................................................................47 16.1.2 Batch Transmission Process ....................................................................................48 16.2 Send Requests Tab ..................................................................................................................48 16.3 Retrieve Responses Tab .........................................................................................................49 16.4 Retrieve Other Tab .................................................................................................................49 16.4.1 Retrieve ER&S Reports ...........................................................................................50 16.4.2 Retrieve Reference Codes ........................................................................................50 17 Medicaid Eligibility ..................................................................................51 17.1 17.2 17.3 17.4 Changes Due to HIPAA ........................................................................................................51 Beginning the Eligibility Request ..........................................................................................51 Creating an Eligibility Template ............................................................................................52 Submitting and Retrieving Eligibility Requests ..................................................................53 17.4.1 Submit/Retrieve Interactive Requests ...................................................................53 17.4.2 Submit/Retrieve Batch Requests ............................................................................53 17.5 Medicaid Eligibility – Response ............................................................................................53 17.6 Printing Eligibility Reports ....................................................................................................54 ii 18 Medicaid and Family Planning Claims ................................................... 55 18.1 Changes to Claims Resulting from HIPAA ........................................................................55 18.2 Filing Professional Claims .....................................................................................................56 18.2.1 Patient Tab .................................................................................................................56 18.2.2 Provider Tab ..............................................................................................................57 18.2.2.1 Provider Facility Sub-Tab .......................................................................57 18.2.2.2 Referring and Other Provider Sub-Tab ................................................58 18.2.3 Claim Tab ...................................................................................................................59 18.2.3.1 Creating a Claims Template ....................................................................59 18.2.4 Diagnosis Tab ............................................................................................................60 18.2.5 Details Tab .................................................................................................................61 18.2.6 Other Insurance Tab ................................................................................................63 18.2.6.1 Company Sub-Tab ...................................................................................63 18.2.6.2 Other Insurance Tab with Subscriber Sub-Tab ..................................65 18.3 Submitting and Retrieving Requests ....................................................................................65 18.3.1 Submit/Retrieve Interactive Requests ...................................................................65 18.3.2 Submit/Retrieve Batch Requests ............................................................................65 18.3.2.1 Submit a Batch Request ..........................................................................66 18.3.2.2 Retrieve Responses to a Batch Request ................................................66 18.4 Eyeglass Claims .......................................................................................................................67 18.4.1 Claim Tab ...................................................................................................................67 18.4.2 Details Tab .................................................................................................................68 18.5 Dental Claims ..........................................................................................................................70 18.5.1 Claim Tab ...................................................................................................................70 18.5.2 Details Tab .................................................................................................................70 18.6 Inpatient Claims ......................................................................................................................72 18.6.1 Patient Tab .................................................................................................................72 18.6.2 Provider Tab ..............................................................................................................73 18.6.2.1 Billing and Attending Providers Sub-Tab ............................................73 18.6.2.2 Operating and Other Provider Sub-Tab ...............................................74 18.6.3 Claim Tab ...................................................................................................................74 18.6.4 Diagnosis Tab ............................................................................................................76 18.6.5 Details Tab .................................................................................................................76 18.6.5.1 Accommodation Details .........................................................................76 18.6.5.2 Ancillary Details .......................................................................................78 18.6.5.3 Surgery Details ..........................................................................................80 18.7 Outpatient Claims ...................................................................................................................80 18.7.1 Patient Tab .................................................................................................................81 18.7.2 Provider Tab ..............................................................................................................81 18.7.2.1 Billing and Attending Providers .............................................................82 18.7.2.2 Operating and Other Providers .............................................................82 18.7.3 Claim Tab ...................................................................................................................83 18.7.4 Details Tab .................................................................................................................83 18.8 Family Planning Claims ..........................................................................................................85 iii TDHconnect 3.0—Workbook for Acute Care Providers 18.8.1 18.8.2 18.8.3 18.8.4 18.8.5 18.8.6 Patient Tab .................................................................................................................85 Provider Tab ..............................................................................................................85 Claim Tab ...................................................................................................................87 Creating a Claims Template .....................................................................................87 Details Tab .................................................................................................................87 Submitting and Retrieving Requests ......................................................................89 18.8.6.1 Submit/Retrieve Interactive Requests ..................................................89 18.8.6.2 Submit/Retrieve Batch Requests ...........................................................89 18.8.7 Printing Reports ........................................................................................................90 19 Medicaid Claim Status Inquiry ................................................................ 93 19.1 Create a New CSI Request ....................................................................................................93 19.1.1 Provider Patient Request .........................................................................................93 19.1.2 Claims Request ..........................................................................................................95 19.2 Submitting and Retrieving Requests ....................................................................................95 19.2.1 Submit/Retrieve Interactive Requests ...................................................................95 19.2.2 Submit/Retrieve Batch Requests ............................................................................95 19.3 Medicaid CSI – Printing Reports ..........................................................................................97 20 Medicaid Electronic Remittance & Status (ER&S) ................................ 99 20.1 20.2 20.3 21 Download an ER&S Report ..................................................................................................99 Generate an ER&S Report ..................................................................................................100 Medicaid ER&S – Print Report ..........................................................................................100 Medicaid Appeals .................................................................................... 101 21.1 Changes to Appeals Resulting From HIPAA ...................................................................101 21.2 Three Ways to Complete TDHconnect Appeals .............................................................101 21.3 Create an Appeal from an Accepted TDHconnect Claim ..............................................102 21.3.1 Create an Appeal from an ER&S Report ............................................................102 21.3.2 Create and Appeal from a Blank Form ...............................................................104 21.4 Appeal Fields .........................................................................................................................104 21.5 Medicaid Appeals – Submitting and Retrieving Requests ..............................................105 21.5.1 Submit/Retrieve Batch Requests ..........................................................................105 21.6 Medicaid Appeals – Printing Reports ................................................................................106 22 Attachments ............................................................................................107 22.1 22.2 22.3 22.4 iv Claim Status Inquiry Authorization Form .........................................................................107 TDHconnect Order Form ...................................................................................................109 Glossary ..................................................................................................................................111 Workshop Evaluation ...........................................................................................................112 TDHconnect 3.0 Overview 1 TDHconnect 3.0 Overview With TDHconnect 3.0 you can: • Administer billing for Family Planning, Long Term Care, Medicaid, and CSHCN (CIDC) clients (see HIPAA table) HIPAA Compliant Transaction Types Eligibility Request 270 Eligibility Response 271 Claim Status Inquiry 276 Claim Status Inquiry Response 277 ER&S Report 835 Dental Claims 837D Institutional Claims 837I Professional Claims 837P • Support the submission of Blue Cross and Medicare claims • Access the same database simultaneously — up to ten concurrent users per database IMPORTANT • Basic knowledge of Windows® operating systems is required to use TDHconnect 3.0. • Providers in rotary dial areas cannot use TDHconnect 3.0. • TDHconnect 3.0 works with a standard telephone line or the slower port (one that a telephone could connect to) of a DSL connection. TDHconnect 3.0 does not work with T1 or cable modem transmission lines. • See section 9, Opening and Logging on to TDHconnect 3.0, on page 25 for basic information on how to log on after installing TDHconnect 3.0 software. Microsoft® and Windows® are either registered trademarks or trademarks of Microsoft Corporation in the United States and/or other countries. Page 1 TDHconnect 3.0—Workbook for Acute Care Providers NOTES Page 2 PR-TDHc3.0AC_05.02.04_v.0.4 TDHconnect 3.0 Hardware and Software Requirements 2 TDHconnect 3.0 Hardware and Software Requirements IMPORTANT Verify that your system meets the minimum requirements before attempting to install the TDHconnect 3.0 software. The table below gives the minimum and recommended hardware configurations for running TDHconnect 3.0 software. • To run TDHconnect 3.0, your computer system must meet the minimum requirements. TDHconnect 3.0 is not supported on non-Windows operating systems, or on systems not meeting the minimum requirements. • For improved performance, your system should meet or exceed the recommended requirements. HARDWARE Minimum RECOMMENDED PC with a Pentium II class processor PC with a Pentium II class processor, 400 MHz or faster 128MB of RAM 128MB of RAM 100MB hard disk space for installation, plus 3 times the size of the database 100MB hard disk space for installation, plus 3 times the size of the database CD-ROM drive for installation CD-ROM drive for installation 800 x 600 VGA (monitor resolution), 256 colors 800 x 600 VGA (monitor resolution), 256 colors 9600 bps modem 28800 (28.8K) bps or faster modem SOFTWARE Minimum RECOMMENDED Microsoft® Windows® 95 or more recent operating system, or Microsoft® Windows® NT 4.0 with Service Pack 5 Microsoft® Windows® 95 or more recent operating system, or Microsoft® Windows® NT 4.0 with Service Pack 5 Adobe® Acrobat® Reader® 4.0 (Acrobat Reader 4.05 is included on the TDHconnect 3.0 installation CD-ROM) Adobe Acrobat Reader 4.05 (included on the TDHconnect 3.0 installation CD-ROM) Microsoft® Internet Explorer (I.E.) version 4.01 with Microsoft Internet Explorer (I.E.) version 5.0 (included on Service Pack 2 or later. (Microsoft Internet Explorer 5.0 is the TDHconnect 3.0 installation CD ROM.) included on the TDHconnect 3.0 installation CD-ROM.) Adobe® and Acrobat® Reader® are either registered trademarks or trademarks of Adobe Systems Incorporated in the United States and/or other countries Page 3 TDHconnect 3.0—Workbook for Acute Care Providers NOTES Page 4 PR-TDHc3.0AC_05.02.04_v.0.4 Obtaining Support 3 Obtaining Support This section explains how to get assistance from TMHP with technical issues, training, and claims questions. This section also shows how to access additional resources on the TMHP website. 3.1 Getting Technical Assistance The TMHP Electronic Data Interchange (EDI) Help Desk provides technical assistance only with troubleshooting TDHconnect 3.0 and TMHP EDI Gateway system problems. Contact your system administrator for assistance with modem, hardware, or phone line issues. Note: Providers in rotary dial areas cannot use TDHconnect 3.0. To reach the TMHP EDI Help Desk (available Monday through Friday, 7 a.m. to 7 p.m. Central Time), select one of the following methods: • For Medicaid, CSHCN and Family Planning technical issues, call 888-863-3638. In Austin, call 512-514-4150. • For Long Term Care (LTC) technical issues, call 800-626-4117. In Austin, call 512-335-4729. • Fax 512-514-4230 or 512-514-4228. 3.2 Accessing Training Resources The TMHP EDI Help Desk does NOT provide training. To obtain training, call your TMHP Provider Relations training specialist or attend one of the training workshops provided by TMHP Provider Relations. Contact: To get contact information for your training specialist, call the TMHP Contact Center at 800-925-9126 or visit the TMHP website at www.tmhp.com. For CSHCN Customer Service, call 800-568-2413. For Long Term Care Customer Service, call the TMHP LTC Help Desk at 800-626-4117. In Austin dial 512-335-4729. For Medicaid and Family Planning information, call the TMHP Contact Center at 800-925-9126. For workshop and other information, visit the TMHP website at www.tmhp.com. TIP: For other Medicaid customer service numbers, refer to the Telephone and Addresses Guide in the current Texas Medicaid Provider Procedures Manual. Page 5 TDHconnect 3.0—Workbook for Acute Care Providers 3.3 Getting Claims Assistance For answers to questions about Medicaid, Family Planning, and CSHCN electronic or paper claims: Contact: Call the TMHP Contact Center at 800-925-9126. For links to Frequently Asked Questions (FAQs) and Medicaid workshop schedules, visit the TMHP website at www.tmhp.com. For answers to questions about Long Term Care electronic or paper claims: Call the TMHP LTC Help Desk at 800-626-4117. In Austin, call 335-4729. For links to the LTC home page, visit the TMHP website at www.tmhp.com TIP: Page 6 For other useful numbers, refer to the Telephone and Addresses Guide in the current Texas Medicaid Provider Procedures Manual. PR-TDHc3.0AC_05.02.04_v.0.4 Accessing Documentation 4 Accessing Documentation 4.1 Using TDHconnect 3.0 Online Help Important: Internet Explorer 4.01 Service Pack 2 or higher must be installed on your computer to run TDHconnect 3.0 help. TDHconnect 3.0 contains an online help file that is available after the TDHconnect 3.0 software is installed. The help topics provide instructions for using TDHconnect 3.0. 4.1.1 Opening the TDHconnect 3.0 Online Help File There are three ways to open the TDHconnect 3.0 Online Help file: 1. Click HelpJContents and Index on the TDHconnect 3.0 menu bar. 2. Click the help book icon on the TDHconnect 3.0 tool bar. 3. Press <F1> to open related help topics related to the TDHconnect 3.0 active window. 4.1.2 Using the TDHconnect 3.0 Online Help File 1. Contents, Index, Search, and Favorites tabs on the left side of the window provide access to help topics, and the right side contains the selected help information and instructional steps. 2. The Contents tab contains a multitiered list of help topics in TDHconnect 3.0 help. 3. The Index tab contains an alphabetized index for TDHconnect 3.0 help. 4. The Search tab works like most Internet search engines. Enter the word or words to find in the Type in the keyword to find field and click List Topics. The help system lists the help topics that contain the keyword(s) you entered. 5. The Favorites tab allows you to bookmark the address of a help topic you use frequently. Open the help topic and select the Add in the Favorites tab to add a link to the current topic on the tab. Page 7 TDHconnect 3.0—Workbook for Acute Care Providers 4.2 The TDHconnect 3.0 Quick Start Guide In addition to the instructions contained in this manual, the installation and setup instructions are also contained in the TDHconnect 3.0 Quick Start Guide. A printed copy of the TDHconnect 3.0 Quick Start Guide is sent with the software. An electronic version of the TDHconnect 3.0 Quick Start Guide is also available inside TDHconnect 3.0 after installation. Select HelpJOnline ManualsJQuick Start Guide on the TDHconnect 3.0 menu bar. Acrobat Reader opens and displays the TDHconnect 3.0 Quick Start Guide. Important: Adobe Acrobat Reader 4.01 with Service Pack 2 or higher is required to open, view, and print the electronic version of the TDHconnect 3.0 Quick Start Guide. 4.3 The TDHconnect 3.0 User Manual An electronic version of the TDHconnect 3.0 User Manual is available inside TDHconnect 3.0 after installation. Click HelpJOnline ManualsJUser Manual on the TDHconnect 3.0 menu bar. Acrobat Reader opens and displays the TDHconnect 3.0 User Manual. To print the TDHconnect 3.0 User Manual, select FileJPrint on the Acrobat Reader menu bar, select the printer and printer settings, and click OK. Important: Adobe Acrobat Reader 4.01 with Service Pack 2 or higher is required to open, view, and print the electronic version of the TDHconnect 3.0 User Manual. Page 8 PR-TDHc3.0AC_05.02.04_v.0.4 Accessing the TMHP Website 5 Accessing the TMHP Website The TMHP website is a valuable resource for obtaining information such as bulletins, banner pages, the Provider Manual(s), and TDHconnect 3.0 updates, and provides e–mail and chat features that allow you to contact TMHP representatives for assistance. All enrolled providers are given account to access the TMHP website, but you must activate your account and select a password to gain access to many of the advanced features of the TMHP website such as: • Forums • Polls and Questionnaires • Claim Status Inquiry (Acute Care providers only) • Eligibility Verification (Acute Care providers only) 5.1 Activating an Account on the TMHP Website 1. Have the following information ready: Acute Care Providers Long Term Care Providers • 9-digit Texas Provider Identifier (TPI) • 9-digit Provider Number • TMHP EDI Submitter ID • TMHP EDI Submitter ID • Tax ID (EIN) • Zip Code • Social Security Number • Medical License Number 2. Access the TMHP web site at www.tmhp.com. The TMHP Home page opens. 3. Click the Activate my Account link in the I would like to… section. The TMHP Activate Account web page opens. 4. Scroll down to: 5. Click the Activate My Account Now link. The Activate My Account web page opens. Page 9 TDHconnect 3.0—Workbook for Acute Care Providers 6. Complete the following fields (all fields must be completed, as indicated by the red dot). • Enter a User Name (6–15 alphanumeric characters; do not use your EDI Submitter ID) • Enter a First Name • Enter a Last Name • Enter an E–mail address • Reenter to Confirm E–mail address • Enter a Password (8-15 characters alphanumeric) • Reenter to Confirm Password • Select Provider Type (Acute Care or Long Term Care) 7. Scroll down to the General Terms and Conditions. 8. Read the GENERAL TERMS AND CONDITIONS. Use the scroll bar on the right side of the text box to scroll through the text. 9. After you have read and understood the General Terms and Conditions, select the check box next to I agree to these terms. 10. Click . Your account is now activated. 11. An Account Activation Confirmation dialog opens to confirm that your User Name and Password have been sent to the e–mail address that was specified in your request. Page 10 PR-TDHc3.0AC_05.02.04_v.0.4 Accessing the TMHP Website 12. Write down your User Name and Password and put it in a safe place. Note: If you do not receive your User Name and Password within 24 hours, please contact the TMHP EDI Help Desk at 1-888-863-3638 for assistance. 5.2 Finding Information on the TMHP Website 5.2.1 Publications Publications available online include the Texas Medicaid Provider Procedures Manual and bulletins. 1. Access the TMHP web site at www.tmhp.com. The TMHP Home page opens. 2. Click the Find Publications/File library link in the I would like to… section. The TMHP File Library web page opens. 3. Use the links on the TMHP File Library web page to locate specific publications. 5.2.2 File Libraries The file libraries contain useful reference materials. Some of the libraries are: 03manual — BNPG — Bulletin — Contains manuals such as the Texas Medicaid Provider Procedures Manual. Contains banner pages. Contains bulletins. Feesched — Contains fee schedules. TDHUPDT — Contains Service Packs (software updates). To access the file libraries at TMHP enter www.tmhp.com/file%20library/default.aspx into your web browser and select from the available library folders. 5.2.3 Banner Messages To view Banner Messages from TMHP: 1. Access the TMHP website at www.tmhp.com. The TMHP Home page opens. 2. Click the Find Publications/File library link in the I would like to… section. The TMHP File Library web page opens. 3. Click the Banner Messages link. The TMHP File Library web page provides links to banner message files in date order. 4. Use these links to select the banner messages to view. 5. To print a banner message file, select FileJPrint on your browser’s menu bar. 5.2.4 Reference Codes Download reference codes using TDHconnect 3.0, or perform the following steps to download reference codes from the TMHP website: Long Term Care Page 11 TDHconnect 3.0—Workbook for Acute Care Providers 1. Access the TMHP web site at www.tmhp.com. The TMHP Home page opens. 2. Click the Providers link at the top of the page. The Providers web page opens. 3. Click the Long Term Care Programs link on the left side of the page. The Long Term Care Programs web page opens. 4. Scroll down to locate and click the LTC Reference Codes link. The TMHP File Library web page opens and provides links to reference code files available for download. 5. Click each file to download. 5.2.5 Other TDHconnect 3.0 Resources Online To learn more about how to transmit transactions and current TDHconnect 3.0 issues, visit www.tmhp.com. Click the Find Publications/File Library link, then the TDHconnect link. Page 12 PR-TDHc3.0AC_05.02.04_v.0.4 Installing TDHconnect 3.0 6 Installing TDHconnect 3.0 This section describes how to install the TDHconnect 3.0 software. TDHconnect 3.0 can be installed as a network application on a Local Area Network (LAN), or as a stand alone application on one or more independent computers. 6.1 Before Installing… Important: Before installing TDHconnect 3.0, carefully read and follow the sequence of installation tasks listed below. If the installation sequence is interrupted TDHconnect 3.0 does not install correctly. 1. Determine that the computer(s) meet the hardware and software requirements described in section 2, TDHconnect 3.0 Hardware and Software Requirements, on page 3. 2. Ensure that Internet Explorer (IE) 4.01 Service Pack (SP) 2 or more recent is installed. Internet Explorer 5.0 is included in the TDHconnect 3.0 installation CD-ROM. • To determine the version of Internet Explorer installed on your system, start Internet Explorer, click Help on the Internet Explorer toolbar, and select About Internet Explorer. The About Internet Explorer dialog opens. • If Internet Explorer is NOT installed, use the TDHconnect 3.0 CDROM to install Internet Explorer 5.0. 3. If an earlier version of Internet Explorer is installed, uninstall the earlier version and use the TDHconnect 3.0 CD-ROM to install Internet Explorer 5.0. • To uninstall a program, open the Windows® Start menu (in the lower left corner of the screen) and click Settings J Control Panel. Double click Add/Remove Programs. In the Install/Uninstall tab, select the program to remove and click Add/Remove. • To install a program, open the Windows® Start menu (in the lower left corner of the screen) and click Settings J Control Panel. Double click Add/Remove Programs. In the Install/Uninstall tab click Install. Insert the CD-ROM containing the program to install and click Next. 4. If Acrobat Reader 3.0 is installed, it must be uninstalled. See the instructions above to uninstall a program or contact your system administrator for assistance. If you do not have a system administrator, please contact the appropriate technical assistance group. 5. Create and save an external backup of TDHconnect onto tape, CD-ROM, or a separate machine if available. Important: You must save your data using TDHconnect 2.0 with Service Pack 7 prior to installing TDHconnect 3.0 and performing data conversion. Page 13 TDHconnect 3.0—Workbook for Acute Care Providers 6. Purge old records from TDHconnect if this has not been done. Perform the following steps to purge records: Note: See section 14.2.2, Purge Tab, on page 36 for more information. • In TDHconnect Explorer, double click System to expand the System menu, and double click Database Utilities. • Select the Purge tab and select the program to purge. • In the Age in days field, enter or select the number of days. Only records older than the number of days defined in this step are purged. • Click Purge to purge the records for the selected programs. 7. Compress the database by double clicking System to expand the System menu and double clicking Database Utilities. The Database Utilities dialog opens. Select the Compress tab and select the program to purge. Note: Only one database can be compressed at a time. 8. Click Compress. See section 14.2.1, Compress Tab, on page 36. Important: Close all open applications and remove all media such as backup tapes, CD-ROMs, or removable disks before installing TDHconnect 3.0. 6.2 Installing TDHconnect 3.0 on a LAN This section describes the steps necessary to install TDHconnect 3.0 on a LAN. A few things to keep in mind as you prepare to install: • Administrator rights are required when installing to a network. • The system administrator must install TDHconnect 3.0 on each PC, and install the databases in a common LAN location. • Since there is only one database (located on the server), only one Compass21 User ID and password is needed. • The most current TDHconnect 3.0 Service Pack must be installed on each PC that has an installed copy of TDHconnect 3.0. • The system administrator must map the individual PCs to the database location on the LAN. • Download the required authorizations and agreements forms (as needed) from www.tmhp.com or contact the TMHP EDI Help Desk to obtain these forms. • Open the TDHconnect 3.0 System Totals window, and select CommunicationsJSystem Settings on the TDHconnect 3.0 menu bar. Verify you have a Production User ID in the Compass21 and/or CMS User ID fields. • TDHconnect 3.0 does not support modem pools. Page 14 PR-TDHc3.0AC_05.02.04_v.0.4 Installing TDHconnect 3.0 6.3 Installation Steps Important: Administrator rights are required when installing TDHconnect 3.0 in a Windows® network environment. 1. Close all open applications and remove all media such as backup tapes, CD-ROMs, or removable disks. 2. Select SettingsJControl Panel on the Windows® Start menu. Double click Add/Remove Programs. In the Install/Uninstall tab, click Install. 3. Insert the installation CD-ROM into your CD-ROM drive. Click Next. Click Browse. 4. Select the location of your CD-ROM drive in the Look in field. Select Setup.exe in the list of files and click Open. 5. Click Finish. The TDHconnect 3.0 installation window opens. Read the welcome screen, click Next, and Next again to confirm that you are about to install TDHconnect 3.0. The Choose Destination Location window opens. 6. Click Next to install the default installation location, or click Browse to select a new location. 7. Click Next in the Start Copying Files window. After installation completes, the Acrobat Reader 4.05 Setup window opens. Note: If Acrobat Reader 4.05 or higher is already installed on your system, click Cancel, click Yes, and skip to step 11. 8. Click Next to install Acrobat Reader 4.05. The Choose Destination Location window opens. 9. Click Next to install to the default location, or click Browse to select a new location. A message opens: Copying program files… 10. After installation is complete, the Information dialog displays the following message: Thank you for choosing Acrobat Reader! 11. Click OK to close this dialog. A message opens: Do you wish to backup your databases? This will overwrite databases that are in the Backup folder. • Click Yes to back up the existing databases. • Click No to skip backing up the databases. 12. The Setup Complete window opens. • Select Yes, I want to restart my computer now to complete the installation now. • Select No, I will restart my computer later to complete the installation later. • Click Finish to close the window. Note: The installation of TDHconnect 3.0 is NOT complete until you have restarted your computer. Page 15 TDHconnect 3.0—Workbook for Acute Care Providers 6.4 Setting the Dialing Properties in Windows® Important: Before you can send requests and retrieve responses, you must also set the dialing properties and communications settings in TDHconnect 3.0. Note: The procedure below does not apply to Windows 2000. 1. Open the Windows® Start menu and select SettingsJControl Panel. 2. Double click the Modems icon. If you have more than one modem installed or listed in the Modem Properties dialog, select the modem that was set up during TDHconnect 3.0 installation. 3. On the Modem Properties dialog, click Dial Properties. 4. If you must dial a number to access an outside line, proceed to step 5. If not, skip to step 7. 5. Enter 9 in the To access outside lines for local calls dial field. Note: Enter a number other than 9 if a different number is required by your service. 6. Enter 9 in the To access outside lines for long distance calls dial field. Important: Enter a number other than 9 if a different number is required by your service. 7. Click Apply and click OK in the Dialing Properties window. 8. In the Modem Properties window, click Close. Exit the Control Panel window. Note: 6.5 Verify that your modem speed range is set between 9600 baud (minimum) and 28.8k baud (maximum). Modem speed settings outside of this range may result in transmission/reception errors. Finishing the Installation If TDHconnect 3.0 is still running, exit the program. Restart your computer to ensure that the installation is complete and that all settings are correctly applied. Important: After installation, download the most recent Service Pack (see next section) to obtain critical software updates. Check www.tmhp.com for the most recent Service Pack release. Note: Page 16 If other applications are added after installing TDHconnect 3.0, the system administrator (or appropriate technical assistance group) should test TDHconnect 3.0 to ensure that the other applications did not disable TDHconnect 3.0. PR-TDHc3.0AC_05.02.04_v.0.4 Data Conversion 7 Data Conversion IMPORTANT • If the data conversion process stalls or stops during processing and does not complete correctly, your old database could become corrupted or you may lose old data. • TMHP is not liable for any data lost during the conversion process. It is your responsibility to take the appropriate steps to back up and save your data before beginning the data conversion process. The installation process automatically converts Eligibility, Claims, Claim Status Inquiry, and Electronic Remittance & Status (ER&S) reports data to TDHconnect 3.0. All Acute Care completed claims are converted with the status of Incomplete. As a result, you have to open all converted claims and save them. If the claim passes TDHconnect 3.0 edits, the claim saves as Complete; however, the word “Complete” should not be confused with a claim being processed and finalized by TMHP. “Complete” in this context means that a completed claim is stored on your hard drive and is ready to submit to TMHP. Note: 7.1 Providers who file eyeglass appeals: If you convert data from TDHconnect 2.0 to TDHconnect 3.0, any rejected eyeglass appeals that were stored in TDHconnect 2.0 must be manually re-entered in TDHconnect 3.0 before resubmitting the eyeglass appeal. Converting Existing Appeals to TDHconnect 3.0 1. Back up and save your TDHconnect 2.0 data prior to conversion. Important: You must save your data using TDHconnect 2.0 with Service Pack 7 prior to installing TDHconnect 3.0 and performing data conversion. 2. Exit all versions of TDHconnect, including TDHconnect 3.0. 3. Open the Windows® Start menu and select ProgramsJTDHconnectJConvertAppeals. Page 17 TDHconnect 3.0—Workbook for Acute Care Providers The TDHconnect Appeals Conversion window opens. Select the type of appeals to convert, such as Convert Medicaid Appeals for Medicaid appeals. The totals in the data fields change to reflect the conversion changes. 4. Select the type of appeals to convert, such as Convert Medicaid Appeals. The totals in the data fields change to reflect the conversion changes. Page 18 PR-TDHc3.0AC_05.02.04_v.0.4 Updating TDHconnect 3.0 8 Updating TDHconnect 3.0 8.1 Downloading TDHconnect 3.0 Service Packs The easiest way to obtain Service Packs is to download them from the TMHP website. However, this method works only if you have an Internet connection via your ISP. This method may be slower than connecting to TMHP if you are using a dial-up connection. Perform the following steps to download a Service Pack from the TMHP website: 1. Connect to TMHP via the Internet (see section 5, Accessing the TMHP Website, on page 9. Verify that you are viewing the TMHP home page at www.tmhp.com. 2. Click the Find Software/Service Packs link in the I would like to… list on the right side of the home page. The TMHP File Library main page opens. 3. Scroll down to locate the File Library links. 4. Click the TDHconnect link. The TMHP File Library/TDHconnect web page opens. 5. Scroll down to locate the File Library links. 6. Click the TDHconnect Updates link. The TMHP File Library/TDHconnect/TDHconnect Updates web page opens. 7. Scroll down to locate the File Library links. 8. Select the most recent Service Pack: The File Download dialog opens. 9. Click Save. The Save As dialog opens. 10. Save the file to the desktop. 11. After the download is complete, click Close and exit the TMHP website. Page 19 TDHconnect 3.0—Workbook for Acute Care Providers 8.2 Installing a TDHconnect 3.0 Service Pack 1. Double click the TDHconnect 3.0 Updates Service Pack (number).zip icon. This icon was added to the desktop during the file download. TIP: The file can be moved to a location on a LAN to share with other TDHconnect 3.0 users. 2. A dialog opens with the following message: This will install TDHconnect 3.0 Service Pack #. Do you want to continue? Click Yes to install the TDHconnect 3.0 Service Pack. 3. The TDHconnect Service Update Installation Utility window opens, and the TDHconnect 3.0 Service Pack wizard opens. 4. Several informational messages open. Read each message and click Next to advance to the next screen. 5. A dialog opens with the following message: Do you wish to backup your databases? This will overwrite databases that are in the Backup folder. • Recommended: Click Yes to backup your databases before installing any database updates. • Click No to continue with the installation without making backups. 6. Several additional informational messages open. This process may take several minutes as database updates are made. 7. Installation of the TDHconnect 3.0 Service Pack is complete. To view the readme file, check the View readme check box and click Finish. The readme document opens. 8. Read the document, close it, uncheck the View readme check box, and click Finish. 9. When prompted to restart the computer, select Yes, I want to restart my computer now and click Finish. Important: The next time TDHconnect is opened, the version of the Service Pack is listed along with the name TDHconnect 3.0. Page 20 PR-TDHc3.0AC_05.02.04_v.0.4 Opening and Logging on to TDHconnect 3.0 9 Opening and Logging on to TDHconnect 3.0 Important: Each user must have a unique TDHconnect 3.0 user ID and password. Additional user IDs can be created in TDHconnect 3.0 using the security function. 1. Double click the TDHconnect 3.0 icon on your desktop. The TDHconnect Version 3.0 Login dialog opens. 2. In the User ID field, enter admin in lowercase letters and press <TAB>. 3. In the Password field, enter password in lowercase letters. The password field is always case sensitive. 4. Click OK. TDHconnect 3.0 starts. Note: When logging on, the following error messages may be encountered: • admin is currently logged on to TDHconnect • TDHconnect is already running. Please open Task Manager and End Task for the Shell and Hints tasks that are running. To resolve these errors, see the instructions in section 10, TDHconnect 3.0 Log On Error Messages, on page 23. Page 21 TDHconnect 3.0—Workbook for Acute Care Providers NOTES Page 22 PR-TDHc3.0AC_05.02.04_v.0.4 TDHconnect 3.0 Log On Error Messages 10 TDHconnect 3.0 Log On Error Messages This section explains what to do when you receive the two most common error messages encountered while using TDHconnect 3.0. Error Message: SOLUTION: Error Message: During login, the following message may open: [username] is currently logged on to TDHconnect. Use TDHconnect Utilities to log off user. See section 10.1 below. If the TDHconnect 3.0 icon is clicked more than once to start the program, the following message may open: TDHconnect is already running. TIP: SOLUTION: 10.1 This error message commonly occurs following a system event or power failure that resulted in an involuntary shutdown while TDHconnect was running. To prevent this error, always try to log off TDHconnect before shutting down your computer Use the Windows® Task Manager to shut down TDHconnect 3.0. See section 10.2 on page 24. Using TDHconnect Utilities to Log Off a User 1. Click OK in the error message dialog. The error message dialog closes. Click StartJProgramsJTDHconnectJTDHconnect Utilities. Page 23 TDHconnect 3.0—Workbook for Acute Care Providers The TDHconnect Utilities program starts. 2. Select the Logoff User tab. 3. Select the User ID (in this case, admin) to log off. 4. Click Log Off. 5. Click OK. 10.2 Using the Windows® Task Manager to Shut Down TDHconnect 3.0 1. Click OK in the error message dialog. The error message dialog closes. 2. Press <CTRL> + <ALT> + <Delete> keys simultaneously to start the Task Manager. Note: Different computers may offer different Task Manager options, such as Task List or an Application tab. 3. Select TDHconnect in the Task Manager dialog. 4. Click End Task. TDHconnect 3.0 shuts down. 5. Restart TDHconnect 3.0 and log in. Page 24 PR-TDHc3.0AC_05.02.04_v.0.4 Keyboard Shortcuts & Function Keys 11 Keyboard Shortcuts & Function Keys The following tables describe the keyboard shortcuts and function key actions available in TDHconnect 3.0. Keyboard Shortcuts Press Action <CTRL> + C Copy selected text <CTRL> + E Focus on Error window <CTRL> + D Delete a record from the database <CTRL> + O Open a record from a list <CTRL> + R Focus onTDHconnect Explorer <CTRL> + S Save a request <CTRL> + T Clear all fields on this window <CTRL> + V Paste selected text <CTRL> + W Focus on Workspace <CTRL> + X Cut selected text <ALT> + E Open Edit menu <ALT> + H Open Help menu Function Keys Press Action <F1> Access the Help files for information about the current window. <F2> Open Navigation menu <ALT> + R Open Reports menu <ALT> + V Open View menu <Shift> + <F1> Open What’s This? Place the cursor in the field and press <F2>. Copies a single cell. <F3> Place the cursor beneath the cell to copy and press <F3>. Copies the entire row. <F4> <F5> Place the cursor beneath the line to copy and press <F4>. Causes a window to refresh and display all data created simultaneously by multiple users of TDHconnect 3.0. Inserts a new row. <F6> <ALT> + N Access the Local Reference Database for the selected field. Place the cursor on a row (the new line is added below this row) and press <F6>. Deletes a row. <F7> Place the cursor on the row to delete and press <F7>. Page 25 TDHconnect 3.0—Workbook for Acute Care Providers NOTES Page 26 PR-TDHc3.0AC_05.02.04_v.0.4 Setting Up Communications in TDHconnect 3.0 12 Setting Up Communications in TDHconnect 3.0 This section explains how to configure your computer’s System Settings and Modem Settings to allow TDHconnect 3.0 to communicate. 12.1 System Settings Important: If you do not already have a Production User ID and Password, contact the TMHP EDI Help Desk for assistance. 1. Log into TDHconnect 3.0 if you are not already logged in. The TDHconnect 3.0 System Totals window opens in the workspace. 2. Select CommunicationsJSystem Settings on the TDHconnect 3.0 menu bar. The System Settings dialog opens. 3. Select the System Settings tab. Note: If you do not have a Compass21 User ID or a Long Term Care User ID, leave those fields blank. 4. In the Compass21 section, enter the following information: • The User ID (not the logon ID) that the TMHP EDI Help Desk issued, in lower case. • The Password that the TMHP EDI Help Desk issued, also in lower case. • The Organization/Last Name. 5. Enter your User ID, Password, and Organization/Last Name in the Long Term Care section (if applicable). 6. Enter (866)627-0015 in the ECMS field in the Phone Number section. Important: TDHconnect 3.0 uses a single telephone number for all transmissions (batch and interactive). Page 27 TDHconnect 3.0—Workbook for Acute Care Providers 7. Select the Contact Information tab. 8. For each ID on the System Settings tab, enter the following information in the correct section (C21 Site Contact Information or Long Term Care Site Contact Information): • Last Name • First Name • Contact Phone Number 9. Click Apply. 10. Click OK. 12.2 Modem Settings 1. Log into TDHconnect 3.0 if you are not already logged in. The TDHconnect 3.0 System Totals window opens in the workspace. 2. Select CommunicationsJModems on the TDHconnect 3.0 menu bar. The Installed Modems dialog opens. 3. Select the modem name in the Connect using selection menu. 4. Select the location (such as new location) in the From location selection menu. 5. Click OK. Page 28 PR-TDHc3.0AC_05.02.04_v.0.4 Setting Up Reference Files in TDHconnect 3.0 13 Setting Up Reference Files in TDHconnect 3.0 The client and provider reference files are not required to file claims and appeals. However, they are recommended and can save time when filling out forms and can reduce input errors. The tree view containing yellow folders on the left side of the TDHconnect 3.0 System Totals window is referred to as TDHconnect Explorer. • Double click the file names to expand folders. • Double click the file names again to collapse folders. 13.1 Adding Clients This section describes the steps necessary to add client data. Note: New clients also can be added through Eligibility or MESAV responses. 1. Expand the Reference Files folder and double click Client. The Client Selection window opens in the workspace. 2. To add clients manually, click Add. The Client Common Setup window opens in the workspace. Page 29 TDHconnect 3.0—Workbook for Acute Care Providers Note: You must complete all fields with bold headings to successfully add a client. 3. Select the check box in the Client Status column next to the appropriate Program Name. Select the program in the Launch Program for Client menu (this example selected Medicaid). The tabs for a Medicaid client are Client Detail, Associated Provider, Authorization, Diagnosis, Other Insurance, and Miscellaneous. Page 30 PR-TDHc3.0AC_05.02.04_v.0.4 Setting Up Reference Files in TDHconnect 3.0 TIP: A faster method to complete the fields in these tabs is to enter only the Account No. and the Medicaid No. at this time and use the Eligibility request to fill out the other fields. See section section 17, Medicaid Eligibility, on page 51 for more information about determining Medicaid eligibility. • Account No. is a 1–20 character alphanumeric field assigned by the provider (not TMHP) to track the client. • Medicaid No. is the 9-digit client/Medicaid number. 4. After entering client data, click OK. The Client Common Setup window opens. 5. Enter another client or click Cancel to close. 13.2 Adding Providers This section describes the steps necessary to add provider data. 1. Expand the Reference Files folder and double click Provider. The Provider Selection window opens in the workspace. 2. Click Add. The Provider Common Setup window opens in the workspace. Note: Fields with bold headings must be completed to successfully add a provider. Page 31 TDHconnect 3.0—Workbook for Acute Care Providers 3. Select the check box in the Provider Status column next to the appropriate Program Name. 4. Select the program in the Launch Program for Provider menu (this example selected Medicaid). The tabs for a Medicaid client are Client Detail, Associated Provider, Authorization, Diagnosis, Other Insurance, and Miscellaneous. Page 32 PR-TDHc3.0AC_05.02.04_v.0.4 Setting Up Reference Files in TDHconnect 3.0 5. Input the nine-digit Texas Provider Number (TPI) in the Provider ID field. This field is required to successfully add a provider. 6. Click OK. 13.3 Downloading Reference Codes Double click Reference Codes to view the various codes (such as procedure codes, diagnostic codes, billing codes, and EOB codes) included in the TDHconnect software. 1. Use the Filter function to view more than the first 50 entries. The Autofind Column selection menu contains the code selected in the Codes window. Input a code in the Autofind Text field to list matching entries in the Description column in the Codes table above. 2. Scroll up or down in the Codes menu and select one of the following code types: Procedure, Diagnosis, Edit/Audit, EOB, EOPS, or DRG. LTC Providers: LTC Procedure, LTC Service Group, LTC Service Code, LTC Billing, LTC Item, LTC EOB, or LTC Crosswalk. 3. Press <F2> when the cursor is in a code field in claims or appeals to access codes that can be used to auto-populate forms. 4. Modifiers and billed amounts can be added to procedure codes and used later to auto-populate claim forms. To add modifiers or billed amounts to procedure codes, select the procedure code (using Filter if necessary to locate it), select the modifier field or billed amount field, and enter the data. Repeat for each modifier or billed amount to add. 5. Click OK when finished. 6. Click Cancel to exit. Page 33 TDHconnect 3.0—Workbook for Acute Care Providers 13.4 Downloading Updated Reference Codes (Retrieve Other) Although TDHconnect 3.0 includes built-in reference codes, these codes change and need to be periodically updated. This section describes the steps necessary to download the most recent codes to update the TDHconnect 3.0 database. Important: Compress the database (see section 14.2, Database Utilities, on page 35 for instructions) after downloading codes. 13.4.1 Downloading Compass21 (C21) Reference Codes Select the Retrieve Other tab on the TDHconnect System Totals window. 7. Scroll down to C21 Reference Codes. 8. Use the check boxes in the Download column to select the codes to download. 9. Click Download. 10. After the download is complete, compress the database again (see section 14.2, Database Utilities, on page 35 for instructions). Page 34 PR-TDHc3.0AC_05.02.04_v.0.4 TDHconnect 3.0 System Maintenance 14 TDHconnect 3.0 System Maintenance 14.1 System Functions Overview 1. To view system functions, double click the System folder in TDHconnect Explorer. 2. The System folder expands. The options are: • Database Utilities • Password Admin(istration) • Scheduling • Security Admin(istration) • TexMedNet* • TexMedNet* Info(rmation) Note: 14.2 *While TexMedNet functions are now performed by the TMHP EDI Gateway, the way to access these functions in TDHconnect 3.0 remains the same. Database Utilities After sending and receiving requests, the TDHconnect 3.0 database becomes larger, and response time eventually becomes slower. Regular maintenance such as backing up files, purging files, and compressing the database is important to TDHconnect 3.0 database performance. The database utilities described in this section help maintain the size and response time of the TDHconnect 3.0 database. 1. Expand the System folder in TDHconnect Explorer. 2. Double click Database Utilities. The Database Utilities dialog opens with four tabs: Compress, Purge, Mapper, and Back-up. Page 35 TDHconnect 3.0—Workbook for Acute Care Providers 14.2.1 Compress Tab Important To improve the performance of TDHconnect, use the Compress feature at least once per month and after each time you purge data. 1. Use the check boxes in the Select column to select the databases to compress. 2. Click Compress to compress the database(s). 14.2.2 Purge Tab Important To ensure database integrity, back up your database before purging data, and compress after purging. The Purge tab is used to purge old data from TDHconnect. 1. Scroll through the selections on the Purge tab and use the check boxes in the Purge column to select data types to delete. 2. In the Age in days field, enter the age of the data to select for deletion. Only data that old or older is deleted. 3. Click Purge to delete the data. 14.2.3 Mapper Tab Mapper is most frequently used when multiple users are sharing one TDHconnect 3.0 database, although any TDHconnect 3.0 user can change the location of the database. The system can support up to 10 concurrent users. A shared database is located on a server and TDHconnect 3.0 is installed on the computers connected to the server. The database is shared but TDHconnect 3.0 itself is not. Page 36 PR-TDHc3.0AC_05.02.04_v.0.4 TDHconnect 3.0 System Maintenance Important: Administrator rights are required when installing TDHconnect 3.0 in a Windows NT® or Windows 2000 environment. To set up concurrent users: 1. Create a folder on the server where the TDHconnect database is stored (and shared). 2. After installing TDHconnect 3.0 on the computers that access the server (accepting the default database location), the Mapper function is used to locate the TDHconnect database on the server. 3. It is also possible to point to the TDHconnect database on the server during installation of TDHconnect 3.0 on each computer. 14.2.4 Back-up Tab 1. Use the check boxes in the Select column to select the type of data to back up, and click Backup. 2. A backup copy of the selected data is placed in the TDHconnect backup folder. The previous backup is overwritten. Note: To back up the data to a different disk drive (to ensure protection in case of disk drive failure) contact your system administrator or computer support personnel for assistance. Important Avoid accidentally clicking Restore. Clicking Restore overwrites the existing database image with the previously backed up database image. Following a restore, all changes to the database that occurred after the previous back up are lost. Page 37 TDHconnect 3.0—Workbook for Acute Care Providers 14.3 Password Administration Important: If the password is changed and forgotten, TMHP’s EDI technical support team cannot assist you with accessing TDHconnect 3.0. Write down your new password and save it in a secure location. To change the password of the user currently logged in: 1. Expand the System folder. 2. Double click Password Admin. The Password Administration dialog opens. 3. Enter the current password, enter the new password, and enter the new password again to confirm in the appropriate fields. 4. Click OK to accept the password change. 14.4 Scheduling 1. Expand the System folder. 2. Double click Scheduling. The Scheduler dialog opens. The Scheduler dialog is used to schedule future events such as sending requests to TMHP, getting responses from TMHP, and completing database maintenance. • The Scheduler dialog has the following five tabs: • Options • Send Requests • Get Responses • Database • History 14.4.1 Page 38 Scheduler Dialog — Options Tab PR-TDHc3.0AC_05.02.04_v.0.4 TDHconnect 3.0 System Maintenance The Options tab is used to allow, or to not allow, scheduled events. Important The PC must be powered on and the user must be logged into TDHconnect at the time the event is scheduled for the scheduled event to occur. Note: 14.4.2 Schedule events at least 15 minutes apart to allow time for each event to complete. Send Requests Tab The Send Requests tab is used to schedule sending a batch of requests to TMHP. 1. Open the Send Requests tab. 2. Click Add. The Event Scheduler dialog opens. Page 39 TDHconnect 3.0—Workbook for Acute Care Providers 3. Select an event type in the Type menu. 4. Select a date in the When menu. 5. Enter the time (hour:minute:second AM or PM) in the field below the date. Use the format HH:MM:SS AM (or PM) 6. Set the periodicity of the event in the Interval menu. If Irregular is selected, enter the number of days in the field to the right of the interval selector. The Age menu is not used to send requests. 7. Click Apply and click OK to schedule. 14.4.3 Get Responses Tab Use the Get Responses tab to schedule the retrieval of batch responses. Note: If Send Requests have been scheduled, consider scheduling Get Responses on the following day 1. Open the Get Responses tab and click Add. The Event Scheduler dialog opens. 2. Select an event type in the Type menu. 3. Select a date in the When menu. 4. Enter the time (hour:minute:second AM or PM) in the field below the date. Use the format HH:MM:SS AM (or PM) 5. Set how often the event repeats in the Interval menu. If Irregular is selected, enter the number of days in the field to the right of the interval selector. The Age menu is not used to send requests. 6. Click Apply and OK to schedule. Page 40 PR-TDHc3.0AC_05.02.04_v.0.4 TDHconnect 3.0 System Maintenance 14.4.4 Database Tab Use the Database tab to schedule the automatic execution of database maintenance functions such as backup, compress, or purge. 1. Open the Database tab and click Add. The Event Scheduler dialog opens. 2. Select an event type in the Type menu. 3. Select a date in the When menu. 4. Enter the time (hour:minute:second AM or PM) in the field below the date. Use the format HH:MM:SS AM (or PM) 5. Set how often the event repeats in the Interval menu. If Irregular is selected, enter the number of days in the field to the right of the interval selector. 6. Set the age of affected records in the Age menu. Only records older than the number of days defined in step are affected. 7. Click Apply and click OK to schedule. Page 41 TDHconnect 3.0—Workbook for Acute Care Providers 14.4.5 History Tab The History tab lists any scheduled events that occurred as successful or unsuccessful. Use the History tab to verify scheduled events. Note: 14.5 If the event was unsuccessful, submit the request or response retrieval in the Program Summary window or use the Database Utilities for database maintenance. Security Admin (Add Users) Use Security Admin to set up new TDHconnect 3.0 users. Note: TDHconnect 3.0 is set up with a default user called Admin. 1. Expand the System folder in TDHconnect Explorer. 2. Double click Security Admin. The Loading Users… progress dialog opens. Once all users are loaded, this dialog closes and the Security Administration dialog opens. 3. Click Add User. The Security Wizard – Step 1 dialog opens. Follow the step-by-step instructions in the Security Wizard to add a user. Page 42 PR-TDHc3.0AC_05.02.04_v.0.4 TDHconnect 3.0 System Maintenance 14.5.1 Security Wizard Step 1 Note: The orange square on the diagram on the left side of the dialog indicates the current step in the process. Fields with bold titles are required fields. 4. Enter the User ID, Full Name, and a Description for the user. 5. Enter password in the Password field. New users are asked to change their password the first time they login. 6. Click Next to advance to the next step. 7. Select the programs that the user can access by double clicking a program name in the Program Options menu. The program name is moved to the Selections menu. Double click a program name in the Selections menu to deselect it. The program name is moved too the Program Options menu. 8. Click Next to continue. 9. Select the options that the new user is authorized to use. • A indicates that the user has access, and an • Change the settings by double clicking on the • Double click the user ID to expand a list of available programs. • Double click a program name (such as Medicaid) to expand a list of options available for that program. • Double click an option to expand a list of functions available for that option. indicates that a user does NOT have access. or symbols 10. Click Next when done. Page 43 TDHconnect 3.0—Workbook for Acute Care Providers 14.5.2 Security Wizard Step 4 Step four summarizes the functions that the user can complete. To change a selection, click Back, otherwise click Finish to add the user. Page 44 PR-TDHc3.0AC_05.02.04_v.0.4 Connecting to TMHP 15 Connecting to TMHP The only way to connect to the TMHP website is through an Internet service provider (ISP). This incurs the cost of having an Internet service provider. 1. Connect to your ISP if not already connected. 2. Open Internet Explorer. 3. In the address line, enter www.tmhp.com. The TMHP website opens and displays the TMHP home page. Page 45 TDHconnect 3.0—Workbook for Acute Care Providers NOTES Page 46 PR-TDHc3.0AC_05.02.04_v.0.4 Using the TDHconnect System Totals Window 16 Using the TDHconnect System Totals Window The TDHconnect 3.0 System Totals window is the default window in TDHconnect 3.0. It features the following four tabs: Program Summary, Send Requests, Retrieve Responses, and Retrieve Other. 16.1 Program Summary Tab The Program Summary tab contains the following columns of information: • Program — Blue Shield, CIDC, Family Planning, Long Term Care, Medicaid, and Medicare. • Request types (Subsystem) — Eligibility, Claims, CSI, Appeals, Adjustments, and MESAV. • Request status — the number of Completed, Submitted, Accepted, or Rejected requests. 16.1.1 Batch Request Statuses Important: It is critically important to download all submitted claims and appeals to see if any were rejected and work them immediately. • Completed — A request (Eligibility, Claim, Appeal, or Claim Status Inquiry) was entered into TDHconnect and passed all the local edits, but it has not been submitted to TMHP. Completed requests convert to Submitted status after being sent to TMHP in a batch. • Incomplete (displayed in claims section only) — The request was entered into TDHconnect but did not pass all the local edits and is not ready to submit to TMHP. Incomplete requests convert to Completed status after completion. • Submitted — The request has been transmitted to TMHP for processing (see section 16.2, Send Requests Tab, on page 48). Submitted requests convert to Processed status after the response is downloaded from TMHP. • Processed (displayed in later sections) — Twenty-four hours after submitting a request, download the request to see if it was accepted or rejected. • Accepted — Electronically-submitted requests that have passed the acceptance edits at TMHP, have been assigned an ICN (a unique claim number) and are processing in the TMHP system. Note: An Accepted claim does not guarantee payment. Accepted status indicates only that the claim is accepted for further processing. Whether the claim is paid or denied is not determined until after it finishes processing. Page 47 TDHconnect 3.0—Workbook for Acute Care Providers Important: To see the status of accepted claims, check your Remittance & Status (R&S) reports or run a Claim Status Inquiry. You must have a signed Claim Status Inquiry Authorization form on file with TMHP to perform claim status inquiries. Call TMHP (888-863-3638) and also see section 19, Medicaid Claim Status Inquiry, on page 93 for a blank agreement form. • Rejected — Electronically-submitted requests that received a response indicating the request has been rejected due to errors. You can correct and resubmit these requests. Note: 16.1.2 Rejected claims do not receive an ICN and do not appear on the R&S report, nor do they appear on a Claim Status Inquiry. Batch Transmission Process A common error is to click OK in claims or appeals and assume that the transaction has been sent to TMHP. Another common error is to submit the claim or appeal to TMHP but not retrieve the response the next day to see if the claim or appeal was accepted or rejected. Important: Unless all four steps of a batch transmission (see diagram below) are performed, you may overlook rejected claims or appeals, resulting in possible loss of reimbursement. 16.2 Send Requests Tab The Send Requests tab allows the user to send “batches” or groups of appeals, claims, claim status inquiries, or eligibility requests. 1. Use the check boxes in the Send column to select batches to send to TMHP. 2. When finished selecting, click Submit. 3. Once the transmission to TMHP is completed without errors, open the Program Summary tab and verify that the sent requests have changed from Completed status to Submitted status. Page 48 PR-TDHc3.0AC_05.02.04_v.0.4 Using the TDHconnect System Totals Window 16.3 Retrieve Responses Tab Responses become available approximately 24 hours after submitting requests to TMHP. To view responses, open the Retrieve Responses tab. 1. Use the check boxes in the Download column to select the responses to download. 2. When finished, click Download. 3. To verify that responses were successfully downloaded, open the Program Summary tab. Verify that the status has updated from Submitted status to Accepted or Rejected status. Note: If you are unable to retrieve a response 48 hours after submitting a request, call the TMHP Electronic Data Interchange (EDI) Help Desk at 888-863-3638 for assistance. Important: Rejected claims are not kept by TMHP and are not included in R&S reports or claims status inquiries. If the rejected claim is within the appropriate filing deadline period based on the date of service, you may correct and resubmit the rejected claim. If the rejected claim is beyond the filing deadline, the next deadline to meet is 180 days following the date of the rejection. In this case, you must print the rejection report to prove timely filing and send it along with a paper claim to TMHP. 16.4 Retrieve Other Tab The Retrieve Other tab is used to electronically download R&S reports and reference codes. Page 49 TDHconnect 3.0—Workbook for Acute Care Providers 16.4.1 Retrieve ER&S Reports Important: You must have a signed ER&S Agreement on file with TMHP before you are allowed to download ER&S reports. Electronic R&S (ER&S) reports are available weekly at 6:00 a.m. each Monday. To download your ER&S report: 1. Use the check box in the Download column to select ER&S. 2. Click Download. 3. Click Process ER&S only if there is an error downloading the ER&S. Note: 16.4.2 You cannot view the ER&S report by using the Retrieve Other tab. To generate and view the ER&S report after it has been downloaded, see section 20, Medicaid Electronic Remittance & Status (ER&S), on page 99 for instructions. Retrieve Reference Codes 1. Use the check boxes in the Download column to select the reference code types to retrieve. 2. Click Download. Page 50 PR-TDHc3.0AC_05.02.04_v.0.4 Medicaid Eligibility 17 Medicaid Eligibility The purpose of an eligibility request is to verify that a client is eligible to receive Texas Medicaid. An eligibility request returns very helpful information such as if the client is a member of an HMO, has other insurance, or is no longer is eligible for Medicaid eligibility. Refer to the current Texas Medicaid Provider Procedures Manual for related policy information. 17.1 Changes Due to HIPAA Under HIPAA, the electronic eligibility request is standard 270, and the electronic eligibility response is standard 271. The following items have changed: • The last name and the suffix are now in separate fields on eligibility requests and responses, so separate the suffix field even if the paper 3087 shows the suffix appended to the last name. • On the eligibility response, authorization information is no longer available. Call the TMHP Contact Center at 800-925-9126. • TPR (Third Party Resources) relationship to the insured is no longer available on the eligibility response. 17.2 Beginning the Eligibility Request 1. Double click Medicaid to expand the Medicaid folder. 2. Double click Eligibility to display the Medicaid Eligibility Request/Response Summary window. 3. Click FileJNew on the TDHconnect 3.0 menu bar. The Request Information dialog opens. Page 51 TDHconnect 3.0—Workbook for Acute Care Providers 4. Enter the Provider ID (TPI) or click the magnifying glass icon to select the Provider ID. Input the Start Date and End Date. The Start and End dates can span up to three months. The End Date can be the current date. The date span must be within the past three years. 5. Input any of the listed field combinations: Important: Input the minimum amount of information in this section, preferably Medicaid number only, because ANY incorrect information will cause the request to fail. Note: 17.3 • Medicaid No. or • SSN and Last Name or • SSN and Date of Birth or • Last Name, First Name, and Date of Birth Suffix is not contained in the Last Name field; it has its own field. Creating an Eligibility Template In TDHconnect Explorer, double click Medicare to expand the folder and double click Eligibility. 1. In the TDHconnect 3.0 main menu, click FileJNew. The Request Information tab opens in the workspace. 2. Complete the required fields. 3. Once all information has been completed, click Save As Template. You are prompted to select a name for the template. Enter a name and click OK. Page 52 PR-TDHc3.0AC_05.02.04_v.0.4 Medicaid Eligibility 17.4 Submitting and Retrieving Eligibility Requests There are two ways to submit eligibility requests: interactive and batch. An interactive request is fast and done online while you wait, but it can only be done for one client at a time. A batch of requests takes 24 hours (usually overnight), but may include one or many eligibility requests. 17.4.1 Submit/Retrieve Interactive Requests To submit and retrieve an interactive eligibility request, click Interactive and within a few minutes the eligibility response, accepted or rejected, is displayed. 17.4.2 Submit/Retrieve Batch Requests Important: Clicking OK does not send the request to TMHP. Clicking OK stores the request in Completed status on YOUR database only. You must do all four steps listed below to send and retrieve batch requests. Submit a batch request: 1. Fill out eligibility requests and click OK on each request. Requests are stored in Completed status on your database. 2. Click Cancel to exit Eligibility. 3. Open the TDHconnect 3.0 System Totals window and select the Send Requests tab. 4. Select the check box for Medicaid Eligibility in the Send column. 5. Click Submit. Requests are changed to Submitted status and are sent to TMHP. Retrieve a batch request: 1. 24 hours after request submission, open the TDHconnect 3.0 System Totals window and select the Retrieve Responses tab. 2. Select the check box for Eligibility in the Download column. 3. Click Download. Requests are now changed to Processed status. 4. To view the downloaded response, double click Eligibility under the Medicaid folder (left side of window), then double click the response. 17.5 Medicaid Eligibility – Response The response displays client eligibility. Tabs with shaded labels have no information to display. In this example, the client has Medicaid eligibility no Medicare, is not a lock-in client, has Managed Care, has benefit limits, but has no other insurance. Note: HIPAA compliant eligibility responses no longer display authorization information or Relationship to the Insured on the Other Insurance tab. Click the Patient icon in the upper right corner of the screen to send client information to the Client Reference file, which allows the magnifying glass icons to be used later to populate client information in forms. Page 53 TDHconnect 3.0—Workbook for Acute Care Providers When the Eligibility Save Patient Wizard opens, select the fields to send to the client reference file, or click Select All, and click Finish. A message states that the patient was updated. • Select the Managed Care tab to see the HMO or Texas Health Network (THN) information. • Select the Benefit Limits tab for the latest eyeglass, hearing aid, THSteps Dental and THSteps Medical claims. • Select the Other Insurance tab for information on other insurers for the client. To update the client’s other insurance, contact Third Party Resources at 800-846-7307. See also the “Third Party Resources” section in the Texas Medicaid Provider Procedures Manual. • Include an account number before saving client data. 17.6 Printing Eligibility Reports Six types of eligibility reports may be printed from the Medicaid Eligibility Request/Response Summary. • Transmission Summary – Click a batch eligibility response (has Transmit Type “B” and a Transmission ID). Click Reports and Transmission Summary to display the report. The number of accepted or rejected responses is listed. Click Print for a paper copy. • Transmission Detail – Click an accepted batch eligibility response (has Transmit Type “B” and a Transmission ID). Click Reports and Transmission Detail. A list of eligibility responses in that batch is displayed. Click Print for a paper copy. • Information Request – Double-click the completed row near the top of the window. At least one completed eligibility request is required. Select a request that has been Completed but not Submitted. Click ReportsJInformation Request on the TDHconnect 3.0 menu bar. A detailed display of the request is given, but no response information is available since this request has not yet been submitted to TMHP and retrieved. Click Print for a paper copy. • Information Response – Select an accepted response, batch or interactive. The response is displayed. To print the response, click Reports, Information Response, and Print on the TDHconnect 3.0 menu bar. • Interactive Summary – Click Reports and Interactive Summary on the TDHconnect 3.0 menu bar. Input a range of beginning and ending transmit dates and click OK. A report of eligibility responses is displayed. Click Print for a paper copy. • Batch Report – Select an interactive or a batch response, click Reports and Batch Report. The report IMMEDIATELY starts printing a detailed list of ALL eligibility responses from the row you selected. Page 54 PR-TDHc3.0AC_05.02.04_v.0.4 Medicaid and Family Planning Claims 18 Medicaid and Family Planning Claims The Claims program task is used to create, view, submit, change, and delete claims or claim information. Note: 18.1 See Section 4 of the Texas Medicaid Provider Procedures Manual for related policy information. Changes to Claims Resulting from HIPAA Under HIPAA, the electronic claim request is standard 837. Professional and eyeglass claims are standard 837P, dental claims are 837D, and inpatient and outpatient claims are 837I. Numerous changes have occurred to the main tabs (screens) for Patient, Provider, Claim, Diagnosis, Details, and Other Insurance, and some tabs now have sub-tabs. A claim response for an accepted claim may also be used (click Save as Appeal) to generate an appeal. Important: If a claim denies with zero allowed, zero paid amounts (see R&S below), follow up with a new claim instead of an appeal, within 180 days of the R&S date. If your new claim has the same provider number, client/Medicaid number, date of service, and billed amount, then the new claim can be submitted on TDHconnect 3.0. If one of these fields has changed, then the new claim must be filed as a paper claim. If a claim rejects (not denies, but rejects) and the claim is beyond the 95 day filing deadline, the rejected claims report may be printed and sent to TMHP along with a new paper claim if within 180 days of the rejection. See claim reports at the end of this section. Begin claims by double-clicking Claims to display the Medicaid Claim Request/Response Summary window. Page 55 TDHconnect 3.0—Workbook for Acute Care Providers To start a new claim, click one of the five icons in the top left corner of the screen , or click FileJNew on the TDHconnect 3.0 menu bar and then the type of claim: Professional, Eyeglass, Dental, Inpatient, or Outpatient. Note: 18.2 The HIPAA transactions for Professional and Eyeglass claims are now transaction 837P (professional), Dental claims are transaction 837D (dental), and Inpatient or Outpatient claims are transaction 837I (institutional). Filing Professional Claims To start a new Professional claim (HIPAA transaction 837P), click the New Professional Claim icon, or click FileJNewJProfessional on theTDHconnect 3.0 menu bar. 18.2.1 Patient Tab Click the magnifying glass icon to autopopulate the fields in the client database, or enter the fields manually. Required fields appear in bold type. Page 56 PR-TDHc3.0AC_05.02.04_v.0.4 Medicaid and Family Planning Claims 18.2.2 Provider Tab The Provider tab has two sub-tabs, Provider Facility and Referring and Other Provider. 18.2.2.1 Provider Facility Sub-Tab • Select the Provider tab. • Click the magnifying glass icon to autopopulate the fields in the provider database, or enter the fields manually. Required fields appear in bold type. If services were provided in a place other than the patient’s home or the provider’s facility (such as a hospital, birthing center, or nursing facility), open the Provider Facility sub-tab and enter information. Required fields are: Facility Provider ID, Name, ID type (employer ID or social security number), Other ID (corresponding to ID type), Service Location, Address, City, State, and Zip Code. Page 57 TDHconnect 3.0—Workbook for Acute Care Providers 18.2.2.2 Referring and Other Provider Sub-Tab If required by the type of claim to enter a referring or primary care physician, open the Referring and Other Provider sub-tab and enter the 6–13 character referring Provider ID as a 9 digit TPI, 6-digit Medicare number, or a UPIN. Also enter the Last Name and First Name of the referring provider, ID type (employer ID or social security number), and Other ID (corresponding to ID type). Other fields are optional. Page 58 PR-TDHc3.0AC_05.02.04_v.0.4 Medicaid and Family Planning Claims 18.2.3 Claim Tab If an ambulance, THSteps Medical, or authorization number is necessary, open the Claim tab and enter the necessary data. Note: THSteps Medical providers: After clicking the THSteps indicator field on the Claim tab, select an appropriate Condition Code. NU (Not Used) Indicates the patient had a normal screening, an abnormal screen without treatment, an abnormal screen initiated treatment, was referred to another health agency, or to family planning. S2 (Under Treatment) Indicates that the client’s screen was abnormal, but the condition is under treatment. ST (New Services Requested) Indicates new services requested, such as when the client was referred to the Primary Care Physician or to a specialist. 18.2.3.1 Creating a Claims Template In TDHconnect Explorer, double click Medicare to expand the folder and double click Claims. TIP: If you have updated your client database, you will need to update your claim template. To edit your provider or claim template, open the template and use the magnifying glass to select the provider(s) or client(s) to update. Page 59 TDHconnect 3.0—Workbook for Acute Care Providers 1. In TDHconnect 3.0 main menu, click File and select the type of claim for which you are creating a template. 2. Complete the required fields for the claim type. 3. Add line item information. Note: This is required for the initial template set up. 4. Click OK after each client and line item information is completed. 5. Once all clients have been added, click Save As Template. You are prompted to select a name for the template. Enter a name and click OK. 18.2.4 Note: Diagnosis Tab A diagnosis code is required for professional claims. 1. Select the Diagnosis tab. 2. Input the HCPCS or CPT Code to the highest level of specificity. If uncertain of the code, press <F2> while the cursor is in the Code column to bring up diagnosis codes in the reference files. More than one diagnosis code may be entered. 3. Input the Description in the appropriate column. NOTES • THSteps CCP Pharmacies: The following note is found in Section 40 of the Texas Medicaid Provider Procedures Manual: “Pharmacies using their VP TPI should obtain prior authorization for prescription medications not paid through the Vendor Drug Program. If a claim is submitted without a diagnosis, then a provider must attach documentation establishing medical necessity and a signed prescription from a physician (MD or DO). Electronic claims must have diagnosis code V7999 for the claim to be accepted.” Instead, use the HIPAA compliant diagnosis code for THSteps CCP Pharmacies is V7285 (Other Specified Examination). • Independent Laboratory providers: Section 25 of the Texas Medicaid Provider Procedures Manual states the following: “Independent laboratories and pathologists do not have to supply Medicaid with a diagnosis except when billing the following procedures…”. If the procedure being billed by independent laboratory providers is not one of the procedures listed in that section requiring a diagnosis code by policy, they may use diagnosis code V726 (Laboratory Examination) for the claim to be accepted. • Radiology providers: If no other diagnosis code is available, use V725 (Radiological Examination, Not Elsewhere Classified). Page 60 PR-TDHc3.0AC_05.02.04_v.0.4 Medicaid and Family Planning Claims 18.2.5 Note: Details Tab Use the scroll bar at the bottom of the screen to access fields on the right hand side of the window. This window is shown in two graphics to display all of the scrolling area. 1. Select the Details tab and enter the date of service in MM/DD/YYYY format 2. Tab to the POS column and use the drop-down menu to select place of service (POS). 3. Click in the Procedure Code ID field and use the drop-down menu to select the type of procedure code (HCPCS; HIEC; National Drug Code in 4-4-2 format or 5-3-2 format or 5-4-1 format or 5-4-2 format; or Mutually Defined). 4. Input the Procedure Code. If needed, press <F2> to bring up procedure codes in the reference files for assistance. Type of Service (TOS) is automatically inserted by C21 based on the procedure code entered. 5. Genetic providers must use the Remarks Code field (after completing the Procedure Code field) to enter the five-character local procedure code that identifies the DNA test or laboratory enzyme test performed. 6. Dental claims for Orthodontics require a remarks code. See Medicaid Bulletin 174. 7. Input any needed modifier codes (Mod 1 through Mod 4). 8. If needed, enter anesthesia minutes (Ane Min). 9. Input the diagnosis reference (Diag Ref) to refer to the most important diagnosis code entered on the Diagnosis tab. 10. Input the quantity (Qty) and Unit Price. The Total Charges are calculated. 11. Use the scroll bar to gain access to the fields on the right hand side of the window. Page 61 TDHconnect 3.0—Workbook for Acute Care Providers 12. If the provider is a member of a group, enter the nine-digit performing provider number (Perform Provider ID) and name (Perf Last Name). Page 62 PR-TDHc3.0AC_05.02.04_v.0.4 Medicaid and Family Planning Claims 18.2.6 Other Insurance Tab The Other Insurance tab has sub-tabs for three Other Insurance entries, and each of these entries has two sub-tabs for Company and Subscriber information. 18.2.6.1 Company Sub-Tab Page 63 TDHconnect 3.0—Workbook for Acute Care Providers 1. To list the client's other insurance, open the Other Insurance tab and select the Source of Payment, such as Commercial Insurance. 2. If the other insurance delays and does not reply (see the Texas Medicaid Provider Procedures Manual), click the Delay Indicator check box and enter the Bill Date. 3. If an Adjustment Reason Code is applicable, select it and enter the Disposition Date and paid amount (Paid Amt). 4. Input the Other Insurance Company information: Company Name, Address, City, State, Zip Code and phone number (Phone No.). 5. If a verbal denial was received from the other insurer, click the Verbal Denial check box and enter the date they were contacted (Verbal Date), the Contact Name, and a Comment regarding the conversation. The Disposition indicator on the Other Insurance tab can be used to indicate if the other insurer denied, did not file, paid, or issued no response. Page 64 PR-TDHc3.0AC_05.02.04_v.0.4 Medicaid and Family Planning Claims 18.2.6.2 Other Insurance Tab with Subscriber Sub-Tab To enter information about the insured, open the Subscriber tab on the lower right side of the Other Insurance sub-tab. Enter the ID/SSN (social security number), Last Name, First Name, Group/Policy Number, and Group/ Employer Name. 18.3 Submitting and Retrieving Requests There are two ways to submit Medicaid claims on TDHconnect 3.0, interactive or batch. An interactive claim is accepted or rejected online while you wait, but must be done one claim at a time. A batch of claims takes 24 hours (usually overnight) to be accepted or rejected, and can include one or many claims. Note: 18.3.1 Accepted claims do not guarantee payment, only that they are accepted for further processing and will be paid or denied at a later date. Submit/Retrieve Interactive Requests To submit and retrieve an interactive claim, click Interactive and within a few minutes the claim response, accepted or rejected, is displayed. 18.3.2 Note: Submit/Retrieve Batch Requests Clicking OK does not send the request to TMHP. Clicking OK stores the request in Completed status on YOUR database only. You must do all four steps listed below to send and retrieve batch requests. Page 65 TDHconnect 3.0—Workbook for Acute Care Providers 18.3.2.1 Submit a Batch Request 1. Fill out the claim and click OK. Repeat for each claim. Claims are stored in Completed status on your database. 2. Click Cancel to exit Claims and go back to the TDHconnect System Totals window. 3. In the TDHconnect System Totals window, open the Send Requests tab. 4. Select the check box for Medicaid Claims in the Send column. 5. Click Submit. Requests are changed to Submitted status and are sent to TMHP. 18.3.2.2 Retrieve Responses to a Batch Request 1. 24 hours after request submission, go to the TDHconnect 3.0 System Totals window and open the Retrieve Responses tab. 2. Select the check box for Claims in the Download column. 3. Click Download. Requests are now changed to Processed status. 4. To view the downloaded response, double click Claims under the Medicaid folder in TDHconnect Explorer, then double click the response. Page 66 PR-TDHc3.0AC_05.02.04_v.0.4 Medicaid and Family Planning Claims 18.4 Eyeglass Claims After double-clicking Claims under Medicaid, click the Eyeglass icon, or click FileJNewJEyeglass. Note: 18.4.1 Note: The Patient tab, Provider tab, Diagnosis tab, and Other Insurance tab are identical to the professional (837P) claim previously covered. The Claim tab and Details tab are described below. Claim Tab Eyeglass claims require eyeglass-specific information. Page 67 TDHconnect 3.0—Workbook for Acute Care Providers 18.4.2 Note: Details Tab Use the scroll bar at the bottom of the screen to access fields on the right hand side of the window. This window is shown in two graphics to display all of the scrolling area. 1. Select the Details tab and enter the date of service in MM/DD/YYYY format. 2. Tab to the POS column and use the drop-down box to select place of service (POS). 3. Click inside the Procedure Code ID field and use the drop-down box to select the type of procedure code (HCPCS; HIEC; National Drug Code in 4-4-2 format or 5-3-2 format or 5-4-1 format or 5-4-2 format; or Mutually Defined). 4. Input the Procedure Code. If needed, press <F2> to bring up procedure codes in the reference files for assistance. Type of Service (TOS) is automatically inserted by C21 based on procedure code entered. 5. Input any needed modifier codes (Mod 1 through Mod 4). 6. Input the diagnosis reference (Diag Ref) to refer to the most important diagnosis code entered on the Diagnosis tab. 7. Input the quantity (Qty) and Unit Price. The Total Charges are calculated. 8. Use the scroll bar to gain access to the fields on the right hand side of the window. If the provider is a member of a group, enter the nine-digit performing provider number (Perform Provider ID) and name (Perf Last Name). Page 68 PR-TDHc3.0AC_05.02.04_v.0.4 Medicaid and Family Planning Claims Page 69 TDHconnect 3.0—Workbook for Acute Care Providers 18.5 Dental Claims To fill out a dental claim (HIPAA transaction 837D), double-click Claims in the Medicaid folder, then click the Dental icon in the upper left-hand corner of the screen, or click FileJNewJDental. Note: 18.5.1 Note: 18.5.2 The Patient tab, Provider tab, and Other Insurance tab are identical on the professional (837P) claim previously covered. The Claim tab and Details tab are described below. Claim Tab Dental claims require dental-specific information on the Claim tab. Details Tab Dental claims require dental-specific information on the Details tab. Note: Page 70 Use the scroll bar at the bottom of the screen to access fields on the right hand side of the window. This window is shown in two graphics to display all of the scrolling area PR-TDHc3.0AC_05.02.04_v.0.4 Medicaid and Family Planning Claims . Page 71 TDHconnect 3.0—Workbook for Acute Care Providers 18.6 Inpatient Claims To fill out an inpatient claim (HIPAA transaction 837I), double-click Claims in the Medicaid folder, then click the Inpatient icon, or click FileJNewJInpatient. Note: 18.6.1 The Other Insurance tab is identical on the professional (837P) claim previously covered. The Patient tab, Provider tab, Claim tab, Diagnosis tab, and Details tab are described below. Patient Tab Required fields: • Account No., Medicaid No., and provider-defined Medical Record No. • Last Name and First Name • Sex, Date of Birth, Street Address, City, State, and Zip Code Page 72 PR-TDHc3.0AC_05.02.04_v.0.4 Medicaid and Family Planning Claims 18.6.2 Provider Tab The Provider tab has two sub-tabs within it: • Billing and Attending Providers • Operating and Other Providers 18.6.2.1 Billing and Attending Providers Sub-Tab Required fields: • Billing Provider’s Provider ID, Facility Name, Address, City, State, Zip Code, and Tax ID No. • Attending Provider’s Provider ID, Last Name, First Name, ID Type (Employer ID or Social Security No.), and Other ID (corresponding to ID type). Page 73 TDHconnect 3.0—Workbook for Acute Care Providers 18.6.2.2 Operating and Other Provider Sub-Tab Required fields (if applicable): • Operating Provider ID, Last Name, and First Name • The Other Provider ID, Last Name, and First Name 18.6.3 Claim Tab Click the Claim tab to enter claim data. Required fields: • From Date and To Date • Authorization Number (if needed), Patient Status, and Type of Bill • Admission Date, Hour, Type, and Source • Days Covered and Non-Covered • Discharge Hour. Include any applicable Occurrence Codes and Dates, and any applicable Condition Codes. Page 74 PR-TDHc3.0AC_05.02.04_v.0.4 Medicaid and Family Planning Claims Page 75 TDHconnect 3.0—Workbook for Acute Care Providers 18.6.4 Diagnosis Tab Click the Diagnosis tab to enter diagnoses. At least one diagnosis code is required. 18.6.5 Details Tab The Details tab has three sub-tabs: Accommodation Details, Ancillary Details, and Surgery Details. 18.6.5.1 Accommodation Details To enter data for accommodations, open the Accommodation Details sub-tab. Note: Use the scroll bar at the bottom of the screen to access fields on the right hand side of the window. This window is shown in two graphics to display all of the scrolling area. Required fields: • Revenue code (Rev Code) • Days • Daily Rate Non-Covered Charges may be used to report specific non-covered amounts Page 76 PR-TDHc3.0AC_05.02.04_v.0.4 Medicaid and Family Planning Claims Page 77 TDHconnect 3.0—Workbook for Acute Care Providers 18.6.5.2 Ancillary Details Click the Ancillary Details sub-tab of the Details tab to enter Ancillary charges. Note: This window is shown in two graphics to display all of the scrolling area. Required fields: • Revenue codes (Rev Code) • Units • Total Charges Unit Price is required for revenue codes 100-219. Non-Covered Charges may be used to report line specific non-covered amounts. Page 78 PR-TDHc3.0AC_05.02.04_v.0.4 Medicaid and Family Planning Claims Page 79 TDHconnect 3.0—Workbook for Acute Care Providers 18.6.5.3 Surgery Details Click the Surgery Details sub-tab of the Details tab to enter surgery charges. Optional fields: • Surgical Code • Procedure Information (HCPCS or ICD-9 code) • Date of Service 18.7 Outpatient Claims To fill out an outpatient claim (HIPAA transaction 837I), double-click Claims in the Medicaid folder, and then click the Outpatient icon, or click FileJNewJOutpatient. The Diagnosis tab and Other Insurance tab is identical on the Professional (837P) claim previously covered. The Patient tab, Claim tab, and Details tab are described in the following sections. Page 80 PR-TDHc3.0AC_05.02.04_v.0.4 Medicaid and Family Planning Claims 18.7.1 Patient Tab Required fields: • Account No., Medicaid No., and provider-defined Medical Record No. • Last Name and First Name Sex, Date of Birth, Street Address, City, State, and Zip Code 18.7.2 Provider Tab The Provider tab has two sub-tabs, Billing and Attending Providers and Operating and Other Providers. Page 81 TDHconnect 3.0—Workbook for Acute Care Providers 18.7.2.1 Billing and Attending Providers 18.7.2.2 Operating and Other Providers Page 82 PR-TDHc3.0AC_05.02.04_v.0.4 Medicaid and Family Planning Claims 18.7.3 Claim Tab Click the Claim tab to enter claim information. Required fields: • Admission Date and Hour • Type of Bill Optional fields: • Authorization Number • Discharge Hour • Occurrence Codes and dates • Condition Codes 18.7.4 Details Tab Click the Details tab to enter details information. Note: Use the scroll bar at the bottom of the screen to access fields on the right hand side of the window. This window is shown in two graphics to display all of the scrolling area. Required fields: • Date of Service • Diagnosis reference (Diag Ref) • Quantity (Qty) • Total Charges Page 83 TDHconnect 3.0—Workbook for Acute Care Providers • Procedure Code ID is the type of procedure code such as HCPCS; HIEC; National Drug Code in 4-42 format or 5-3-2 format or 5-4-1 format or 5-4-2 format; or Mutually Defined. Page 84 PR-TDHc3.0AC_05.02.04_v.0.4 Medicaid and Family Planning Claims 18.8 Family Planning Claims To fill out a Family Planning claim (2017 form), double-click Family Planning to expand the folder, doubleclick Claims, and then click the Create New Claim icon on the TDHconnect toolbar, or select FileJNew from the TDHconnect menu bar. The Diagnosis tab and Other Insurance tab is identical on the Professional (837P) claim previously covered. The Patient tab, Provider tab, Claim tab, and Details tab are described in the following sections. 18.8.1 Patient Tab Click the Patient tab to enter patient information. Required fields appear in BOLD text after the appropriate Family Planning Program is selected. 18.8.2 Provider Tab Click the Provider tab has two sub-tabs, Facility Provider and Referring and Other Provider. Required fields: • Billing Provider ID and Last/Organization Name • Address, City, State, and Zip Code • Tax ID Page 85 TDHconnect 3.0—Workbook for Acute Care Providers Page 86 PR-TDHc3.0AC_05.02.04_v.0.4 Medicaid and Family Planning Claims 18.8.3 Claim Tab Click the Claim tab to enter claim information. 18.8.4 Creating a Claims Template In TDHconnect Explorer, double click Family Planning to expand the folder and double click Claims. TIP: If you have updated your client database, you will need to update your claim template. To edit your provider or claim template, open the template and use the magnifying glass to select the provider(s) or client(s) to update. 1. In TDHconnect 3.0 main menu, click File and select the type of claim for which you are creating a template. 2. Complete the required fields for the claim type. 3. Add line item information. Note: This is required for the initial template set up. 4. Click OK after each client and line item information is completed. 5. Once all clients have been added, click Save As Template. You are prompted to select a name for the template. Enter a name and click OK. 18.8.5 Details Tab Page 87 TDHconnect 3.0—Workbook for Acute Care Providers Click the Details tab to enter details information. Note: Page 88 Use the scroll bar at the bottom of the screen to access fields on the right hand side of the window. This window is shown in two graphics to display all of the scrolling area. PR-TDHc3.0AC_05.02.04_v.0.4 Medicaid and Family Planning Claims 18.8.6 Submitting and Retrieving Requests There are two ways to submit Family Planning claims on TDHconnect 3.0, interactive or batch. An interactive claim is accepted or rejected online while you wait, but must be done one claim at a time. A batch of claims takes 24 hours (usually overnight) to be accepted or rejected, and can include one or many claims. Note: Accepted claims do not guarantee payment, only that they are accepted for further processing and will be paid or denied at a later date. 18.8.6.1 Submit/Retrieve Interactive Requests To submit and retrieve an interactive claim, click Interactive and within a few minutes the claim response, accepted or rejected, is displayed. 18.8.6.2 Note: Submit/Retrieve Batch Requests Clicking OK does not send the request to TMHP. Clicking OK stores the request in Completed status on YOUR database only. You must do all four steps listed below to send and retrieve batch requests. Page 89 TDHconnect 3.0—Workbook for Acute Care Providers Submit a Batch Request 1. Fill out the claim and click OK. Repeat for each claim. Claims are stored in Completed status on your database. 2. Click Cancel to exit Claims and go back to the TDHconnect System Totals window. 3. In the TDHconnect System Totals window, open the Send Requests tab. 4. Select the check box for Family Planning Claims in the Send column. 5. Click Submit. Requests are changed to Submitted status and are sent to TMHP. Retrieve Responses to a Batch Request 1. 24 hours after request submission, go to the TDHconnect 3.0 System Totals window and open the Retrieve Responses tab. 2. Select the check box for Claims in the Download column. 3. Click Download. Requests are now changed to Processed status. 4. To view the downloaded response, double click Claims under the Family Planning folder in TDHconnect Explorer, then double click the response. 18.9 Printing Reports Seven types of claim reports may be printed from the Medicaid Claim Request/Response Summary. • Transmission Summary — Click a batch claim response (has Transmit Type B and a Transmission ID). Click ReportsJTransmission Summary to display the report. The number of accepted or rejected claim responses is listed. Click Print for a paper copy. • Transmission Detail — Click an accepted batch claim response (has Transmit Type B and a Transmission ID, and the No. of Requests is greater than the No. Rejected). Click ReportsJTransmission Detail. A list of claim responses in that batch is displayed. Click Print for a paper copy. • Interactive Summary — Click Reports and Interactive Summary. The Interactive Transmission Report dialog opens. • Input a range of beginning and ending transmit dates and click OK. • A report of claim responses is displayed. Click Print for a paper copy. • Error Summary — Click a batch claim response (has Transmit Type B and a Transmission ID) and the No. Rejected must be greater than zero. Click ReportsJError Summary. A list of rejected claims and errors in the batch is displayed. Click Print for a paper copy. • Claim Detail — Double-click an interactive or batch claim response. Click ReportsJClaim Detail. A detailed list of the claim is displayed. Click Print for a paper copy. Page 90 PR-TDHc3.0AC_05.02.04_v.0.4 Medicaid and Family Planning Claims • Completed Claims — Click Reports and Completed Claims. A detailed list of ALL completed claims IMMEDIATELY starts printing. • Rejected Claims — Click Reports and Rejected Claims. A detailed list of ALL rejected claims IMMEDIATELY starts printing. This report can be very useful for working rejected claims. Remember that you will not see rejected claims on your R&S report or on a Claim Status Inquiry. Page 91 TDHconnect 3.0—Workbook for Acute Care Providers NOTES Page 92 PR-TDHc3.0AC_05.02.04_v.0.4 Medicaid Claim Status Inquiry 19 Medicaid Claim Status Inquiry Important: Before using Claim Status Inquiry (CSI), you must fax in a CSI request form, even though Claim Status Inquiry is a built-in function of TDHconnect. A blank Claim Status Inquiry Authorization form is included in the back of this workbook. Note: Rejected claims are not displayed in CSI responses, only claims that are in process, paid, or denied. Contact: For claims assistance, call TMHP Customer Service at 800-925-9126. For LTC claims assistance, call the LTC Help Desk at 800-626-4117 (512-335-4729 in Austin). 19.1 Create a New CSI Request CSI requests retrieve information on the status of claims that were accepted into the TMHP system, regardless of whether the claims were submitted on paper or electronically. To create a new CSI request: 1. Double click CSI to display the Medicaid Claim Status Inquiry Request/Response Summary window. 2. There are two types of CSI requests, Provider Patient Request and Claim Request. To open a new request, do one of the following: • Click FileJNew Request on the TDHconnect 3.0 menu bar. • Click the Provider Patient Request icon. • Click the Claim Request icon. 19.1.1 Provider Patient Request Page 93 TDHconnect 3.0—Workbook for Acute Care Providers This batch request retrieves claim information for a specific client and provider over a range of up to three months of service dates, and this three month window can go back three years. Although the range of service dates can span only up to three months, several requests could be submitted in a batch to cover a longer range of service dates. Required fields: • Service Begin Date • Service End Date • Provider ID and Last/Organization Name • Client Medicaid No., Last Name, and First Name The Service Begin Date and Service End Date may be typed in, or use the down arrow to select a range of dates. A span of up to three months can be used, going back three years. The Service End Date can be the current date. Click OK to save as a completed batch CSI request to be sent to TMHP later. Important: Clicking OK does not send the request to TMHP. Clicking OK stores the request in Completed status on YOUR database only. You must follow the procedure described in section 18.3.2, Submit/Retrieve Batch Requests, on page 65 to send and retrieve batch requests. Page 94 PR-TDHc3.0AC_05.02.04_v.0.4 Medicaid Claim Status Inquiry 19.1.2 Claims Request This request is very useful for quickly finding the status of one claim. This request may be sent interactively or as a batch. Required fields: • Claim Number (24 digits) • Provider ID (9-digit TPI), and Last/Organization Name • Client’s Medicaid No., Last Name, and First Name Interactive Claim Request Click Interactive to get an immediate response. Since this request deals with just one claim, Interactive mode is recommended. Batch Claim Request Click OK to save as a batch request to be sent to TMHP later. 19.2 Submitting and Retrieving Requests 19.2.1 Submit/Retrieve Interactive Requests To submit and retrieve an interactive request (such as a Claim Request), fill out the request and click Interactive. You will receive a response while online. 19.2.2 Submit/Retrieve Batch Requests Clicking OK does not send the request to TMHP. Clicking OK stores the request in Completed status on YOUR database only. You must follow the procedure described in section 18.3.2, Submit/Retrieve Batch Requests, on page 65 to send and retrieve batch requests. Page 95 TDHconnect 3.0—Workbook for Acute Care Providers Submit a Batch Request 1. Fill out the CSI request and click OK. Repeat as needed for each CSI request. 2. Click Cancel to exit. The TDHconnect 3.0 System Totals window is displayed. 3. Select the Send Requests tab. 4. Select the check box for Medicaid CSI in the Send column. 5. Click Submit. Retrieve a Batch Request 1. 24 hours after request submission, go to the System Totals window and select the Retrieve Responses tab. 2. Select the check box for CSI in the Download column. 3. Click Download. Requests are now changed to Processed status. 4. To view the downloaded response, double click CSI under the Medicaid folder (left side of window), then double click the response. Page 96 PR-TDHc3.0AC_05.02.04_v.0.4 Medicaid Claim Status Inquiry 19.3 Medicaid CSI – Printing Reports Two types of CSI reports may be printed from the Medicaid Claim Status Inquiry Request/Response Summary. • Response Report — Click an accepted CSI response (No. of Requests is greater than the No. Rejected). Click Reports, Response Report, and Claim Report. Click Print for a paper copy. • Batch Report — Select interactive or batch response, click ReportsJBatch Report. The report IMMEDIATELY starts printing a detailed list of ALL CSI responses from the row you selected. Page 97 TDHconnect 3.0—Workbook for Acute Care Providers NOTES Page 98 PR-TDHc3.0AC_05.02.04_v.0.4 Medicaid Electronic Remittance & Status (ER&S) 20 Note: Medicaid Electronic Remittance & Status (ER&S) Refer to the current Texas Medicaid Provider Procedures Manual, Section 4, Appendix C and Appendix D for related information and a copy of the ER&S Agreement. You can also call the TMHP EDI Help Desk at 888-863-3638 for this form. To view ER&S information, double-click ER&S to display the Medicaid ER&S Summary List window. To display a specific ER&S report, double-click the row of the report. 20.1 Download an ER&S Report Before generating a report: Page 99 TDHconnect 3.0—Workbook for Acute Care Providers 1. Open the <Bold Italic>TDHconnect System Totals window. 2. Open the Retrieve Other tab. 3. Select the check box in the Download column for ER&S. 4. Click Download. Note: ER&S reports are available to download at 6:00 a.m. each Monday. A good practice is to download them weekly. 20.2 Generate an ER&S Report In the Medicaid ER&S Summary List window, click FileJGenerate R&S. Required fields are: • Provider ID • Start Date • End Date • Claim Status (check one) The Start Date is usually a Friday and the End Date is usually the following Monday. Click Display Report to see the report. 20.3 Medicaid ER&S – Print Report • Click Print to print the ER&S report. • Use the forward or backward arrows to see other pages. • The down arrow on the size (100%) box reduces or enlarges the image. Page 100 PR-TDHc3.0AC_05.02.04_v.0.4 Medicaid Appeals 21 Note: Medicaid Appeals Refer to section 5 in the current Texas Medicaid Provider Procedures Manual for related policy information. Important: If a claim denies with zero allowed, zero paid amounts (see R&S below), follow up with a new claim (not an appeal) within 180 days of the R&S date. See section 13, Medicaid Claims on page 41 for details. An appeal cannot be filed on a pending claim. The ER&S Report has a section for pending claims, identified by THE FOLLOWING CLAIMS ARE BEING PROCESSED. The pending claim must finalize and be paid before an appeal may be filed. 21.1 Changes to Appeals Resulting From HIPAA The following items reflect changes to appeals resulting from HIPAA: • ALL required data on the appeal must be completed, not just the data being changed from the original claim. • Appeals look similar to claims, with the exception of three fields on the Patient tab of the appeal. See section 21.4, Appeal Fields, on page 104. • Changes to surgical procedure codes on inpatient claims must be appealed on paper with supporting documentation for review. • Appeals must include all detail lines on the original claim, in the same order as on the original claim. An appeal will reject if it contains fewer detail lines than the original claim being appealed. • An added detail line must be submitted as a separate new day claim. Reminders: • If the appeal requires additional paperwork, such as on ambulance claims, the appeal must be sent on paper. • Crossover claims must be submitted on paper, along with a Remittance Advice from Medicare. • Appeals with dates of service prior to 10/16/2003 should contain Medicaid local procedure codes, if applicable. • TDHconnect appeals are only by batch; there are no interactive TDHconnect appeals. Note: 21.2 Providers who file eyeglass appeals: If you convert data from TDHconnect 2.0 to TDHconnect 3.0, any rejected eyeglass appeals that were stored in TDHconnect 2.0 will have to be manually re-entered in TDHconnect 3.0 before resubmitting the eyeglass appeal. Three Ways to Complete TDHconnect Appeals There are three ways to complete TDHconnect appeals: • Create an appeal from an accepted TDHconnect claim • Create an appeal from an ER&S report • Start from a blank TDHconnect appeal. Page 101 TDHconnect 3.0—Workbook for Acute Care Providers 21.3 Create an Appeal from an Accepted TDHconnect Claim To create an appeal from an accepted TDHconnect claim, perform the following steps: 1. Click the Save as Appeal tab at the bottom of an opened claim in the Claims section of TDHconnect. Important: Remember that the claim being appealed must be finalized (paid or denied) before it can be appealed. 2. A message appears, stating that an incomplete appeal has been generated and saved, to go to Appeals in TDHconnect to complete the appeal, and to verify that the claim is in appealable status before submitting it. 3. Go to Appeals and double-click the Incomplete Appeals row, then double-click the appropriate appeal from the List of Incomplete Appeals. 4. Fill out any missing information required on the appeal. The fields for appeals are the same as for claims of the same type with one exception: the Patient tab has three additional fields not found on claims. See section 21.4, Appeal Fields, on page 104. For Frequency Code, select 7 for an appeal or 8 for a void (recoupment), enter the Original ICN as a 15- or 24-digit claim number, and the Original Medicaid Number is filled in for you. IMPORTANT • Remember that bolded fields are required, and other fields may be necessary depending on the type of appeal. • Click OK on the appeal to save it in completed status to be submitted later to TMHP. • Appeals are only submitted by batch, not interactively. A batch can contain one or more appeals. • Clicking OK does not send the request to TMHP. Clicking stores the request in Completed status on YOUR database only. You must follow the procedure described in section 17.4.2, Submit/Retrieve Batch Requests, on page 53 to send and retrieve batch requests. 21.3.1 Create an Appeal from an ER&S Report To create an appeal from an ER&S report, perform the following steps: 1. Open the Appeals window by double-clicking Appeals on the left side of the <Bold Italic>TDHconnect System Totals window. Page 102 PR-TDHc3.0AC_05.02.04_v.0.4 Medicaid Appeals 2. Click FileJFrom ER&S, or click the icon on the TDHconnect 3.0 menu bar to create an appeal from an ER&S report. The ER&S Search window appears. Important: If you have not signed up to receive ER&S reports, you may do so by filling out an ER&S Agreement and faxing it in to the Electronic Data Interchange department of TMHP. 3. In the ER&S Search window, enter search criteria to find the claim to be appealed and click Search. 4. Click the claim being appealed and click Create. 5. Fill out any missing information required on the appeal. The fields for appeals are the same as for claims of the same type with one exception: the Patient tab has three additional fields not found on claims. See section section 21.4, Appeal Fields, on page 104. For Frequency Code, select 7 for an appeal or 8 for a void (recoupment), enter the Original ICN as a 15 or 24-digit claim number, and the Original Medicaid Number is filled in for you. IMPORTANT • Remember that bolded fields are required, and other fields may be necessary depending on the type of appeal. • Click OK on the appeal to save it in completed status to be submitted later to TMHP. • Appeals are only submitted by batch, not interactively. A batch can contain one or more appeals. • Clicking does not send the request to TMHP. Clicking OK stores the request in Completed status on YOUR database only. You must follow the procedure described in section 17.4.2, Submit/Retrieve Batch Requests, on page 53 to send and retrieve batch requests. Page 103 TDHconnect 3.0—Workbook for Acute Care Providers 21.3.2 Create and Appeal from a Blank Form To create an appeal from a blank form, perform the following steps: 1. Open the Appeals window by double-clicking Appeals on the left side of the TDHconnect 3.0 System Totals window. 2. Click FileJNew, then one of the following: • Professional • Eyeglass • Dental • Inpatient • Outpatient Or click the icon for the appropriate appeal type on the TDHconnect 3.0 menu bar. 3. Fill out all required fields in the corresponding dialog displayed. 21.4 Appeal Fields The fields for appeals are the same as for claims of the same type with one exception: the Patient tab has three additional fields not found on claims. Frequency Code Original ICN Original Medicaid Number Page 104 Select the value of 7 to indicate an appeal, or 8 to void (recoup) the ENTIRE CLAIM. To recoup only a DETAIL LINE on a claim, fill out the entire appeal and enter the value 0 (zero) for the Unit Price field on the Details tab. Input the 15- or 24 digit claim number of the claim being appealed. Input the 9-digit client Medicaid number used on the claim being appealed. PR-TDHc3.0AC_05.02.04_v.0.4 Medicaid Appeals 21.5 Medicaid Appeals – Submitting and Retrieving Requests 21.5.1 Submit/Retrieve Batch Requests When finished entering data, click OK to save the completed appeal to be submitted to TMHP later. Important: Clicking OK does not send the request to TMHP. Clicking stores the request in Completed status on YOUR database only. You must follow the procedure described in section 17.4.2, Submit/Retrieve Batch Requests, on page 53 to send and retrieve batch requests. Appeals are only submitted by batch, not interactively. A batch can contain one or more appeals. To submit and retrieve a batch of appeals, perform the steps described in the following sections. Submit a Batch Request 1. Fill out the appeal and click OK. Repeat as needed for each appeal. 2. Click Cancel to exit. The <Bold Italic>TDHconnect System Totals window is displayed. 3. Select the Send Requests tab. Page 105 TDHconnect 3.0—Workbook for Acute Care Providers 4. Select the check box for Medicaid Appeals in the Send column. 5. Click Submit. Retrieve a Batch Request 1. 24 hours after request submission, go to the <Bold Italic>TDHconnect System Totals window and select the Retrieve Responses tab. 2. Select the check box for Appeals in the Download column. 3. Click Download. Requests are now changed to Processed status. 4. To view the downloaded response, double click Appeals under the Medicaid folder (left side of window), then double click the response. 21.6 Medicaid Appeals – Printing Reports Six types of appeals reports may be printed from the Medicaid Appeal Request/Response Summary: Transmission Summary Transmission Detail Error Summary Appeal Detail Completed Appeals Rejected Appeals Page 106 1. Click an appeal response. 2. Click ReportsJTransmission Summary to display the report. The number of accepted or rejected appeals is listed, along with the amount billed. 3. Click Print for a paper copy. 1. Click an accepted appeal response 2. Click Reports and Transmission Detail. A list of appeal responses in that batch is displayed. 3. Click Print for a paper copy. 1. Click an appeal response with a Processed status and No. Rejected greater than zero. 2. Click ReportsJError Summary. A list of rejected appeals and errors in the batch is displayed. 3. Click Print for a paper copy. 1. Double-click an appeal response. 2. Click ReportsJAppeal Detail. A detailed list of the appeal is displayed. 3. Click Print for a paper copy. 1. Click ReportsJCompleted Appeals. The following statement appears: There are __ appeals to print. Do you want to continue? 2. Click Yes to print a detailed list of ALL completed but not yet submitted appeals. 1. Click ReportsJPrint Rejected Appeals. The following message appears: There are __ appeals to print. Do you want to continue? 2. Click Yes to print a detailed list of ALL rejected appeals. PR-TDHc3.0AC_05.02.04_v.0.4 Attachments 22 Attachments 22.1 Claim Status Inquiry Authorization Form This section contains the TMHP Claims Status Inquiry Authorization form. Note: This form is for ACUTE CARE providers only. Long Term Care providers should contact the TMHP EDI Help Desk at 888-863-3638 for assistance. TIP: Photocopy this form and retain the original for future use. Page 107 TDHconnect 3.0—Workbook for Acute Care Providers Claim Status Inquiry Authorization This form is for ACUTE CARE providers only. If you are a Long Term Care provider, contact TMHP’s EDI Help Desk at 888-863-3638 to request the correct form. The following information MUST be completed before you can be granted Claim Status Inquiry (CSI) access. 1. Enter your Production User ID: 2. Enter your Production User ID Password: The TMHP Production User ID (Submitter ID) is the electronic mailbox ID used for downloading your Claim Status Inquiry reports. For assistance with identifying and using your Production User ID and password, contact your software vendor or clearinghouse. A B 3. Select Action: Add Claim Status Inquiry Privileges Revoke Claim Status Inquiry Privileges 4. Enter organization information: List the billing Texas Provider Identifier (TPI) number(s) you choose to access using the Production User ID given above. Submit additional copies of this form if you need to add more TPI numbers. Provider Name 7–Digit BILLING TPI Base Number Must be the name associated with the TPI Base number listed at right. The first 7 digits of the 9 digit TPI number.* *Note: Performing TPI numbers do not have Claim Status Inquiry access. Enter only BILLING TPI numbers. 5. Enter Requestor Information: Name: Title: Signature: Telephone Number: ext. Fax Number: ext. 6. Return this form to: Texas Medicaid & Healthcare Partnership Attention: EDI Help Desk, MC–B14 PO Box 204270 Austin, TX 78720-4270 Or Fax to 512-514-4228 or 512-514-4230 DO NOT WRITE IN THIS AREA — For Office Use Input By: Page 108 Input Date: Mailbox ID: PR-TDHc3.0AC_05.02.04_v.0.4 Attachments 22.2 TDHconnect Order Form This section provides the TMHP TDHconnect Order Form. TIP: Photocopy this form and retain the original for future use. TDHconnect Order Form TDHconnect is the software owned by the Texas Health and Human Services Commission for interfacing with the TMHP EDI System. You will be able to use features such as Eligibility, Claim Submission, Claim Status Inquiry, Remittance and Status Report, and Appeals. x The system requirements for TDHconnect are listed on the bottom of this page. You should acquire the minimum PC requirements before ordering TDHconnect. x You should receive your software, installation instructions, and User IDs within 15 business days of our receipt of the form. TDHconnect includes an online Help File containing all necessary information for the operation of TDHconnect. If you find you need further assistance using TDHconnect, workshop-style classes are available. Information on TDHconnect workshops can be found on the TMHP website at http://www.tmhp.com. You need to order only ONE TDHconnect CD-ROM for your location.* Organization Name: Billing TPI Number: Contact Name: Contact Phone: Mailing Address (Street Address or PO Box) Suite City *NOTE: State ZIP The TDHconnect software CD-ROM can be used to install the program on multiple computers. Each of those computers must have their own User ID and password, unless they are sharing a database on a network. You will automatically receive ONE User ID and password to use with your software: If you plan to install TDHconnect on more than one computer, indicate the number of additional User IDs you will need: TDHconnect Software and Hardware Requirements System Type, CPU / Microprocessor Operating System Minimum: RECOMMENDED: PC-compatible with Pentium-class processor PC-compatible with Pentium II-class 400 MHz or faster processor Microsoft Windows 95 or later OR Microsoft Windows NT version 4.0 with Service Pack 5 or later System Memory (RAM) Minimum 128MB (16MB for Windows 95) RECOMMENDED 128MB Hard-disk Drive Space Minimum 100 MB for installation + 3 times the size of the existing database RECOMMENDED 100 MB for installation + 3 times the size of the existing database Peripherals Additional Software Item CD-ROM Drive Minimum any RECOMMENDED any; faster is better Display 800x600 VGA, 256 colors 800x600 VGA, 256 colors or better Modem 9600 bps 28800 bps or faster Item Adobe Acrobat Reader Microsoft Internet Explorer (IE) Minimum version 4.0 version 4.01 with Service Pack 2 RECOMMENDED version 4.05 or newer version 4.05 is included on the TDHconnect installation CD-ROM version 5.0 or newer version 5.0 is included on the TDHconnect installation CD-ROM Page 109 TDHconnect 3.0—Workbook for Acute Care Providers TDHconnect Order Form — Submission & Shipping Instructions Standard delivery of the TDHconnect software is via USPS regular mail. Overnight or Next Day Air shipping is available at Provider’s expense via UPS. Indicate below the shipping method you prefer: Standard mail delivery (allow 15 working days) UPS Overnight UPS 2nd Day Air UPS delivery is at Provider’s expense. Enter your UPS Account Number below. Requests submitted without a valid account number will be shipped via standard mail delivery. UPS cannot deliver to a PO BOX. Before faxing or mailing this agreement, ensure that all required information is completely filled out, and that the agreement is signed. Incomplete agreements cannot be processed. Mail to: Fax to: Page 110 Texas Medicaid & Healthcare Partnership Attention: EDI Help Desk MC–B14 PO Box 204270 Austin, TX 78720-4270 (512) 514-4228 = OR = (512) 514-4230 PR-TDHc3.0AC_05.02.04_v.0.4 Attachments 22.3 Glossary Accepted Electronically submitted requests that have passed the acceptance edits, been assigned an ICN, and are processing in the system. Accepted claims appear on your R&S report. Batch One or more transactions grouped together and submitted for processing. You may download Submission a response 24 hours after submission. Completed Request has been entered into TDHconnect 3.0, passed all the local edits, but has not been submitted. Completed requests convert to Submitted status after being sent in a batch. Denied A claim that has been denied for payment because it did not pass all program edits. A denied claim appears on your R&S report in the Non-Pending section. Download The process of retrieving electronic files from another system. Interactive Submission of a single electronic transaction that receives a response during one session. Submission Minimize Reduce a window or dialog to an item on the Windows® taskbar. The minimize button is on the upper right corner of a window, dialog, or message. Operating The version of Windows® you are currently using, such as Windows 95, 98, ME, NT and System 2000. Paid A claim that has been approved to pay because it passed the program edits. This claim appears on the R&S report. Pended/ A claim that has failed a program edit and is pending edit resolution before continued Suspended Claim processing. You cannot submit a claim or an adjustment for a claim in the Pending Section of your R&S report. Processed Request has been submitted through TDHconnect 3.0 and a response has been downloaded. Processed requests cannot be resubmitted. Rejected Request that has received a response indicating the request has been sent back for errors. The request may be corrected and resubmitted. Rejected claims do not receive an ICN nor do they appear on the R&S report. Providers are still bound to submitting a claim within the original 95-day timeline, but if the rejection is within the 95-day timeline, they may print the rejection report and submit a new claim with a paper copy of the rejection report within 180 days of the rejection. Submit Error A submit error is a software level error that resulted in the batch not being transmitted electronically to TMHP. A submit error is usually the result of keying errors on one or more claims but could be the result of several different reasons. If the error in the claim(s) cannot be located, please contact the TMHP EDI Help Desk at 888-863-3638. Submitted Request has been transmitted for processing. Submitted requests convert to Processed after the response has been Downloaded. Submitter ID The 9 character, numeric ID first issued when starting to electronically bill. This should be placed in the Compass21 user ID field and/or CMS user ID field, located in the System Settings window. You can reach this window by going to CommunicationsJSystem Settings. Template A TDHconnect 3.0 window that shows all the data fields needed to submit a claim or MESAV request. Templates allow you to save complete or partial data for future use. TPI Number The 9 character, numeric Texas Provider Identifier number issued to you through Medicaid. Page 111 TDHconnect 3.0—Workbook for Acute Care Providers 22.4 Workshop Evaluation Location (City): Date: Presenter(s): I. Objective (evaluate from 1 to 5): How well do you feel this workshop has fulfilled its objectives? This workshop has helped me understand: Installation Eligibility Inquiries Effective 5 4 3 Ineffective 2 1 5 3 2 4 1 Client Database 5 4 3 2 1 Claims Submission 5 4 3 2 1 Claim Status Inquiry 5 4 3 2 1 Electronic Adjustments 5 4 3 2 1 Reference Files 5 4 3 2 1 Electronic Remittance & Status Reports 5 4 3 2 1 Paper Claim Forms 5 4 3 2 1 Yes 5 4 3 2 No 1 Information was clearly presented and easily understood 5 4 3 2 1 Seminar met or exceeded your expectations 5 4 3 2 1 Would recommend this seminar to others 5 4 3 2 1 II. Overall program (evaluate from 1 to 5): Content was informative and helpful to your office III. Comments / Suggestions: IV. How did you hear about this workshop? V. Complete the following section only if you would like information or you have a question or problem you need help resolving: Name: Provider #: Provider Name: Mailing Address: Phone #: I would like a visit to discuss the following questions or problems: Page 112 PR-TDHc3.0AC_05.02.04_v.0.4