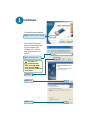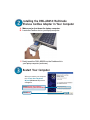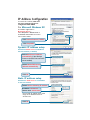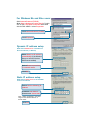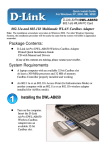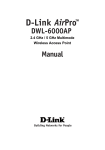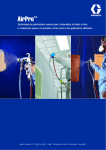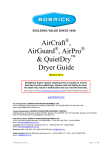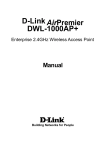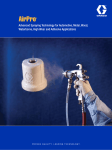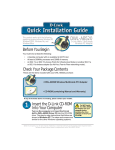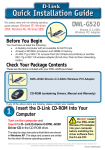Download D-Link AirPro DWL-AB650 802.11a, 802.11b Wireless Adapter
Transcript
This product works with the following operating system software: Windows XP, Windows 2000, Windows Me, Windows 98se DWL-AB650 D-Link AirPro Multimode Wireless Cardbus Adapter Before You Begin You must have at least the following: • A laptop computer with an available 32-bit Cardbus slot • At least a 300 MHz processor and 32 MB of memory • Cardbus Controller properly installed and working in the laptop computer • An 802.11a or 802.11b Access Point (for Infrastructure Mode) or another 802.11a or 802.11b wireless adapter (for Ad-Hoc; Peer-to-Peer networking mode.) Check Your Package Contents These are the items included with your DWL-AB650 purchase: DWL-AB650 Dual-Band Wireless Cardbus Adapter CD-ROM (containing Drivers, Manual and Warranty If any of the above items are missing, please contact your reseller. Insert the D-Link CD-ROM Into Your Computer Do NOT install Turn on the computer and Insert the D- Link AirPro DWL-AB650 Driver CD in the CD-ROM drive. The step-by-step instructions that follow are shown in Windows XP. The steps and screens are similar for the other Windows operating systems the DWL-AB650 Cardbus Adapter into your computer before installing the driver software on the D-Link CD! ©2002 D-Link Systems, Inc. All rights reserved. Trademarks or registered trademarks are the property of their respective holders. Software and specifications subject to change without notice. DWL-AB650 11192002 Continued... The Install Screen will appear. Click Install Driver/PC Utility If the CD Autorun function does not automatically start on your computer, type “D:\Setup.exe.” If it does start, proceed to the next screen. Type “D:\Setup.exe.” The letter “D” represents the letter of the CD-ROM drive. Your CD-ROM drive may be a different drive letter. Click OK Click Next Click Next Click Next Click Finish Shut down your computer 32-bit connector This is the connector that fits into the Cardbus slot of your laptop. Antenna Used to wirelessly connect to 802.11a or 802.11b networks. Link/Activity LED Indicates that the DWL-AB650 is properly installed when the computer is on and blinks when Installing the DWL-AB650 Multimode Wireless Cardbus Adapter in Your Computer A. Make sure to shut down the laptop computer. B. Locate the Cardbus slot on your laptop computer. C. Gently insert the DWL-AB650 into the Cardbus slot in your laptop computer (as shown). Restart Your Computer When you restart your computer this Found New Hardware Wizard (Windows XP) screen will appear: Select Install the software automatically (Recommended) Click Next Continued... Click Finish to finalize the installation. For Windows 2000, this Digital Signature Not Found screen may appear after your computer restarts. Click Yes to finalize the installation. At time of release, the D-Link driver software for this device was undergoing Windows Logo testing. Microsoft WHQL certification is pending. This product has already been tested to work properly in the designated Windows Operating Systems. You can ignore this message and click “Yes”. Your Installation is Complete! After you’ve continued in Windows XP (or after the computer restarts in the other Windows operating systems), the D-Link AirPro DWL-AB650 Configuration Utility will automatically start and the utility icon will appear in the bottom right hand corner of the desktop screen (systray). Double-click the utility icon to use the configuration utility. Appendix Using the Configuration Utility A. Available WLAN’s: is a list of all available wireless 802.11a and 802.11b networks. A B. Preferred WLAN’s: is a list of all wireless 802.11a and 802.11b networks that you have connected to or are currently connected to. C. Add : If an Access Point is not listed, click the add button to add it. B C D E F D. New : Allows you to add a Preferred WLAN manually. E. Properties : Allows you to chage IP Address and Encryption settings for highlighted Preferred WLANs. F. Advanced : Allows you to change the the connection type from Infrastructure to Adhoc. Appendix Using the Configuration Utility G. Connection State : Shows current settings and signal strength G H I H. Hardware Information: Shows MAC Address of your DWL-AB520. I. Advance State : Shows current settings for Turbo Mode and Ratio State. IP Address Configuration To connect to a network, make sure the proper network settings are configured for DWL-AB650. For Microsoft Windows XP: Go to Start > right click on My Network Places > select Properties > Double-click on the Network Connection associated with the DWL-AB650. Click Internet Protocol (TCP/IP) Click Properties Dynamic IP address setup Used when a DHCP server is available on the local network. (i.e. Router) Select Obtain an IP address automatically (if the Wireless Router or Access Point has DHCP server enabled) Select Obtain DNS server address automatically Click OK Static IP address setup Used when a DHCP server is not available on the local network. Select Use the following IP address IP address: 192.168.0.51 Subnet mask: 255.255.255.0 Input a static IP address in the same range as the Wireless Router or Access Point. Click OK For Windows 2000 users: Go to Start > Settings > Network and Dial-up Connections > Double-click on the Local Area Connection associated with the DWL-AB650 > select Properties Click Internet Protocol (TCP/IP) Click Properties Dynamic IP address setup Used when a DHCP server is available on the local network. (i.e. Router) Select Obtain an IP address automatically (if the Wireless Router or Access Point has DHCP server enabled) Select Obtain DNS server address automatically Click OK Static IP address setup Used when a DHCP server is not available on the local network. Select Use the following IP address IP address: 192.168.0.51 Subnet mask: 255.255.255.0 Input a static IP address in the same range as the Wireless Router or Access Point. Click OK For Windows Me and 98se users: Click Internet Protocol (TCP/IP) Go to Start > Settings > Control Panel > Doubleclick on the Local Area Connection associated with the DWL-AB650 > select Properties Click Internet Protocol (TCP/IP) Click Properties Dynamic IP address setup Used when a DHCP server is available on the local network. (i.e. Router) Select Obtain an IP address automatically (if the Wireless Router or Access Point has DHCP server enabled) Select Detect connection to network media Click OK Static IP address setup Used when a DHCP server is not available on the local network. Select Use the following IP address IP address: 192.168.0.51 Subnet mask: 255.255.255.0 Input a static IP address in the same range as the Wireless Router or Access Point. Click OK Notes Technical Support You can find the most recent software and user documentation on the D-Link website. D-Link provides free technical support for customers within the United States for the duration of the warranty period on this product. U.S. customers can contact D-Link technical support through our web site or by phone. D-Link Technical Support over the Telephone: (877) 453-5465 24 hours a day, seven days a week D-Link Technical Support over the Internet: http://support.dlink.com email: [email protected]