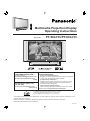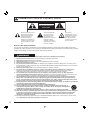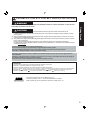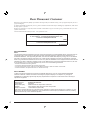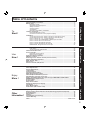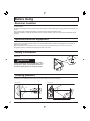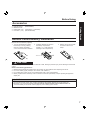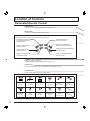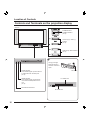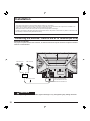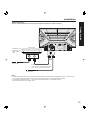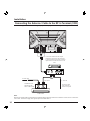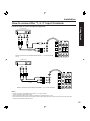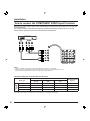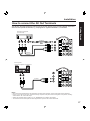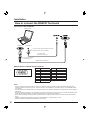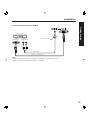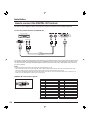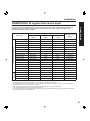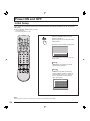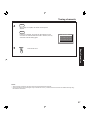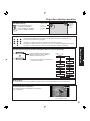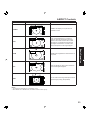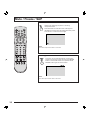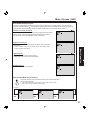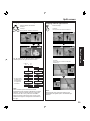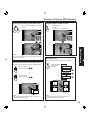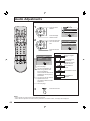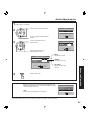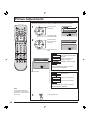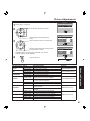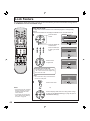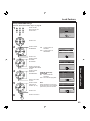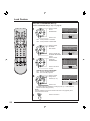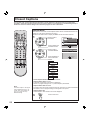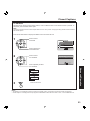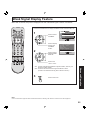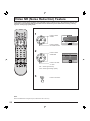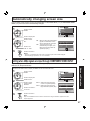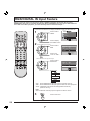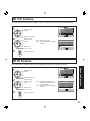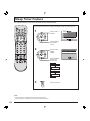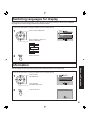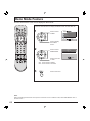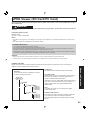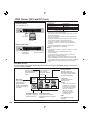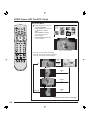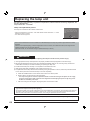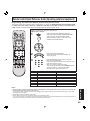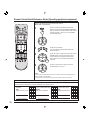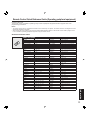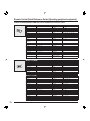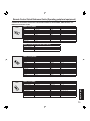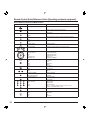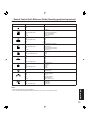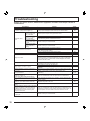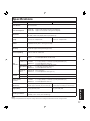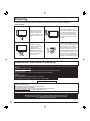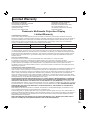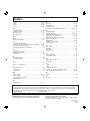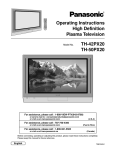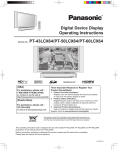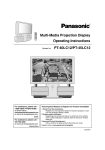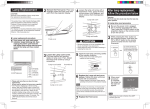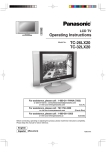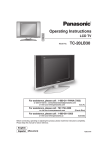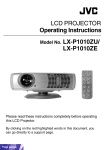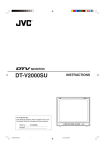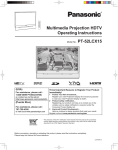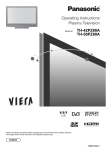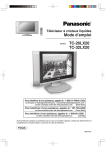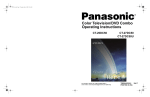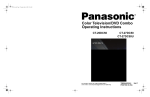Download Panasonic PT-50LC13 Television
Transcript
Multimedia Projection Display Operating Instructions Models No. PT-50LC13/PT-60LC13 For assistance, please call : 1-888-VIEW PTV(843-9788) Three Important Reasons to Register Your Product Immediately! or send e-mail to : [email protected] or visit us at www.panasonic.com (USA) 1 For assistance, please call : 787-750-4300 or visit us at www.panasonic.com (Puerto Rico) Protect Your New Investment... Register your new projection display for insurance purposes in case your new projection display is stolen. 2 Product safety notification... Registering your product can help us to contact you in the unlikely event a safety notification is required under the Consumer Product Safety Act. 3 Improved Product Development... Help us continue to design products that meet your needs. Register online at www.panasonic.com/register As an ENERGY STAR® Partner, Matsushita Electric Corporation of America has determined that this product or product model meets the ENERGY STAR® guidelines for energy efficiency. This operating instruction book is designed for use with models PT-50LC13 and PT-60LC13. Illustrations in this manual show the PT-50LC13. Before connecting, operating or adjusting this product, please read the instructions completely. Please keep this manual for future reference. LSQT0747 A IMPORTANT SAFETY INSTRUCTIONS CAUTION RISK OF ELECTRIC SHOCK DO NOT OPEN WARNING: To reduce the risk of electric shock, do not remove cover or back. No user-serviceable parts inside. Refer servicing to qualified service personnel. This symbol warns the user that uninsulated voltage within the unit may have sufficient magnitude to cause electric shock. Therefore, it is dangerous to make any kind of contact with any inside part of this unit. This symbol alerts the user that important literature concerning the operation and maintenance of this unit has been included. Therefore, it should be read carefully in order to avoid any problems. The pictorial representation of a hot surface within a triangle is intended to tell the user that parts inside the product are a risk of burns to persons. Note to CATV System Installer: This reminder is provided to call the CATV system installer’s attention to Article 820-40 of the NEC that provides guidelines for proper grounding and, in particular, specifies that the cable ground shall be connected to the grounding system of the building, as close to the point of cable entry as practical. WARNING - To reduce the risk of electric shock, fire, injury to persons or damage to this product: 1) 2) 3) 4) 5) 6) 7) 8) 9) 10) 11) 12) 13) 14) 15) 2 Read these instructions before using, connecting or adjusting this product. Keep these instructions for future reference. Heed all warnings on the product and in this Operating Instructions manual. Follow all instructions carefully. Do not use this product near water. For example, near a bathtub, washbowl, kitchen sink, or laundry tub, in a wet basement or near a swimming pool, and the like. Do not place objects filled with water, such as a vase or the like, on top of this unit. Clean only with a dry cloth. Do not use liquid cleaners or aerosol cleaners. Do not block any ventilation openings. Install in accordance with the manufacturer’s instructions. Openings in the cabinet are provided for ventilation to ensure reliable operation and to protect it from overheating. Never block openings by placing the product on a bed, sofa or similar surfaces. Do not install near any heat source such as radiators, heat registers, stoves, or other apparatus (including amplifiers) that produces heat. Do not install in a built-in installation such as a bookcase or rack, unless proper ventilation is provided or the manufacturer’s instructions have bee adhered to. Do not defeat the safety purpose of the polarized or grounding-type plug. A polarized plug has two blades with one wider than the other. A grounding type plug has two blades and a third grounding prong. The wide blade or the third prong are provided for your safety. If the provided plug does not fit into your outlet, consult an electrician for replacement of the obsolete outlet. Protect the power cord from being walked on or pinched particularly at plugs, convenience receptacles, and the point where they exit from the apparatus. Use only attachments/accessories specified by the manufacturer. Use only with the cart, stand, tripod, bracket, or table specified by the manufacturer, or sold with the apparatus. When a cart is used, use caution when moving the cart/apparatus combination to avoid injury from tip-over. Unplug this apparatus during lightning storms or when unused for long periods of time. Refer all servicing to qualified personnel. Servicing is required when the apparatus has been damaged in any way, such as power-supply cord or plug is damaged, liquid has been spilled or objects have fallen into the apparatus, the apparatus has been exposed to rain or moisture, does not operate normally, or has been dropped. Because the temperature of the lamp unit is elevated immediately after its use, a direct touch to it may cause burns. Replace the lamp unit only after it has cooled. For assistance, please call : 1-888-VIEW PTV(843-9788) IMPORTANT SAFETY INSTRUCTIONS (CONTINUED) WARNING AS WITH ANY SMALL OBJECT, SD CARDS CAN BE SWALLOWED BY YOUNG CHILDREN. DO NOT ALLOW CHILDREN TO HANDLE THE SD CARD. (2) This projection display should not be exposed to direct sunlight, extreme temperatures or moisture, as this can result in serious irreparable damage. (3) This product has a High Intensity Discharge (HID) lamp that contains a small amount of mercury. It also contains lead in some components. Disposal of these materials may be regulated in your community due to environmental considerations. For disposal or recycling information please contact your local authorities, or the Electronics Industries Alliance: <http://www.eiae.org.> Getting Started CAUTION (1) This projection display is intended to be used with the following TV stand: model TY-50LC13C for the PT-50LC13/PT-60LC13. Use with other stands may result in the projection display becoming unstable, possibly causing injury. The lamp has a maximum life of about 10 000 hours. If use exceeds this figure, the possibility of lamp damage becomes greater. The lamp should be changed as soon as possible once the lamp warning message appears. If the lamp is damaged, please contact your nearest dealer. Due to the characteristics and use conditions of individual lamps, the lamp may cease to light before the stated lamp life. Influences of frequent lighting, continuous light use for over 24 hours, the number of times lit, the length of time between lightings, etc. may shorten lamp life. (Because of this, we recommend having a replacement lamp on hand.) Trademarks • VGA and XGA are trademarks of International Business Machines Corporation. • Macintosh is a registered trademark of Apple Computer, USA. • VESA and SVGA are trademarks of the Video Electronics Standard Association. Even if no special notation has been made of company or product trademarks, these trademarks have been fully respected. • Equipped with -TV Noise Reduction for true MTS reproduction. -TV Noise Reduction is required for good stereo is a registered trademark, and is licensed by Technology Licensing. separation and audio fidelity. Manufactured under license from BBE Sound, Inc. Licensed by BBE Sound, Inc. under USP4638258 and 4482866. BBE and BBE symbol are registered trademarks of BBE Sound, Inc. 3 Dear Panasonic Customer Welcome to the Panasonic family of customers. We hope that you will have many years of enjoyment from your new projection display. To obtain maximum benefit from your set, please read these Instructions before making any adjustments, and retain them for future reference. Retain your purchase receipt also, and record the serial number of your set in the space provided on the rear cover of these instructions. Visit our Panasonic Web Site for USA : www.panasonic.com For assistance, please call : 1-888-VIEW PTV(843-9788) or send e-mail to : [email protected] or visit us at www.panasonic.com (USA) For assistance, please call : 787-750-4300 or visit us at www.panasonic.com (Puerto Rico) FCC STATEMENT: NOTE: This equipment has been tested and found to comply with the limits for a Class B digital device, pursuant to Part 15 of the FCC Rules. These limits are designed to provide reasonable protection against harmful interference in a residential installation. This equipment generates, uses and can radiate radio frequency energy and, if not installed and used in accordance with the instructions, may cause harmful interference to radio communications. However, there is no guarantee that interference will not occur in a particular installation. If this equipment does cause harmful interference to radio or television reception, which can be determined by turning the equipment off and on, the user is encouraged to try to correct the interference by one or more of the following measures: • • • • Reorient or relocate the receiving antenna. Increase the separation between the equipment and receiver. Connect the equipment into an outlet on a circuit different from that to which the receiver is connected. Consult the dealer or an experienced radio / TV technician for help. FCC CAUTION: To assure continued compliance and prevent undesirable interference, use only the provided shielded RGB cable/DVI cable with 2 ferrite cores while connecting the projection display to a computer. Any changes or modifications not expressly approved by the party responsible for compliance could void the user’s authority to operate this equipment. Declaration of Conformity Models Number: PT-50LC13/PT-60LC13 Trade Name: Panasonic Responsible party: Matsushita Electric Corporation of America. Address: One Panasonic Way Secaucus New Jersey 07094 Telephone number: 1-888-VIEW PTV(843-9788) This device complies with Part 15 of the FCC Rules. Operation is subject to the following two conditions: (1) This device may not cause harmful interference, and (2) this device must accept any interference received, including interference that may cause undesired operation. 4 For assistance, please call : 1-888-VIEW PTV(843-9788) Table of Contents Information Other Information ! Replacing the lamp unit ................................................................................................. 68 Remote Control Quick Reference Guide (Operating peripheral equipment) ............ 69 Troubleshooting ............................................................................................................. 76 Specifications ................................................................................................................. 77 Cleaning .......................................................................................................................... 78 Customer Services Directory ........................................................................................ 78 Limited Warranty ............................................................................................................ 79 Index ................................................................................................................. Back cover Advanced Operation Enjoy More ! Adjusting screen position and size .............................................................................. 42 Audio Adjustments......................................................................................................... 44 Picture Adjustments....................................................................................................... 46 Lock Feature ................................................................................................................... 48 Closed Captions ............................................................................................................. 52 Channel Caption Feature ............................................................................................... 54 Weak Signal Display Feature......................................................................................... 55 Video NR (Noise Reduction) Feature............................................................................ 56 Automatically changing screen size ............................................................................ 57 Setting when 480p signals are input through COMPONENT VIDEO INPUT ............. 57 RGB/DIGITAL IN Input Feature ...................................................................................... 58 3D Y/C Feature ................................................................................................................ 59 3D IP Feature................................................................................................................... 59 Sleep Timer Feature ....................................................................................................... 60 Switching languages for display................................................................................... 61 Information...................................................................................................................... 61 Demo Mode Feature ....................................................................................................... 62 JPEG Viewer (SD Card/PC Card)................................................................................... 63 Basic Operation Use Now ! Power ON and OFF......................................................................................................... 22 Initial Setup ............................................................................................................ 22 Turning the Power ON and OFF ............................................................................ 23 Flow Chart of Main menu............................................................................................... 24 Tuning channels ............................................................................................................. 26 Automatic channel setting ...................................................................................... 26 Manual channel setting .......................................................................................... 28 Projection display operation ......................................................................................... 30 ASPECT Controls ........................................................................................................... 32 Searching for the desired channel (Channel search) ................................................. 34 Playing peripheral equipment ....................................................................................... 35 Mute / Freeze / SAP ........................................................................................................ 36 Split screen ..................................................................................................................... 38 Picture in Picture (PIP) Screen...................................................................................... 40 Getting Started To Start ! Important Safety Instructions.......................................................................................... 2 Before Using ..................................................................................................................... 6 Receiver Location .................................................................................................... 6 Optional External Equipment ................................................................................... 6 Safety Precaution..................................................................................................... 6 Viewing position ....................................................................................................... 6 Accessories.............................................................................................................. 7 Remote Control Battery Installation ......................................................................... 7 Location of Controls ........................................................................................................ 8 Illuminated Remote Control...................................................................................... 8 Controls and Terminals on the projection display .................................................. 10 Installation....................................................................................................................... 12 Connecting the Antenna / Cable to the RF in Terminal (No VCR) ......................... 12 Connecting the Antenna / Cable to the RF in Terminal (VCR)............................... 14 How to connect the “1, 2, 3” Input Terminals ......................................................... 15 How to connect the COMPONENT VIDEO Input Terminals.................................. 16 How to connect the AV Out Terminals ....................................................................17 How to connect the RGB IN Terminals .................................................................. 18 How to connect the DIGITAL IN Terminal .............................................................. 20 RGB/DIGITAL IN signals that can be input............................................................ 21 5 Before Using Receiver Location This projection display is intended to be used with an optional stand or entertainment center. Consult your dealer for available options. Locate for comfortable viewing. Avoid placing where sunlight or other bright light (including reflections) will fall on the screen. Use of some types of fluorescent lighting can reduce remote control transmitter range. Adequate ventilation is essential to prevent internal component failure. Keep away from areas of excessive heat or moisture. Optional External Equipment The Video / Audio connection between components can be made with shielded video and audio cables. For best performance, video cables should utilize 75 Ω coaxial shielded cables. Cables are available from your dealer or electronic supply house. Before you purchase any cables, be sure you know what type of output and input connectors your various components require. Also determine the length of cable you’ll need. Safety Precaution Please take safety precautions to prevent the unit from falling over. WARNING The unit may tip or fall if not situated on a stable surface, if pushed or during an earthquake. Use a strong rope or chain (not included) to fasten the projection display firmly to a strong wall support. Viewing position To optimize your viewing comfort, please follow the viewing guidelines shown in the diagrams below. If viewing for an extended period of time, sit as far back from the screen as possible. <Top view> <Side view> 70º 30º 30º 70º At least 1.8 m (PT-50LC13)/2.2 m (PT-60LC13). 6 At least 1.8 m (PT-50LC13)/2.2 m (PT-60LC13). For assistance, please call : 1-888-VIEW PTV(843-9788) Before Using Accessories Remote Control Batteries 2 “AA” RGB Cable (2 m) DVI Cable (2 m) (EUR7603ZB0) Getting Started 1. 2. 3. 4. (LSJA0239-1 or LSJA0443) (K1HA24DA0003) Remote Control Battery Installation Requires two AA batteries (supplied). 1. Turn the Transmitter face down. Remove top cover by pressing down on marking and sliding cover off in the direction indicated. 2. Install the batteries as shown in the battery compartment. (Polarity + or - must match the markings in the compartment). 3. Replace the cover and slide in reverse until the lock snaps. Two AA size CAUTION Incorrect battery installation can cause the batteries to leak, leading to personal injury and/or damage to the remote control. Observe the following precautions: 1. 2. 3. 4. Batteries should always be replaced as a pair. Always use new batteries when replacing the old set. Do not mix battery types (example: “Zinc Carbon” with “Alkaline”). Do not attempt to charge, short-circuit, disassemble, heat or burn used batteries. Battery replacement is necessary when the remote control acts sporadically or stops operating the projection display set. Helpful Hints: (1) For frequent remote control users, replace old batteries with Alkaline batteries for longer battery life. (2) Whenever you remove the batteries, you may need to reset the remote control infrared codes. We recommend that you record the code on page 70, prior to setting up the remote. 7 Location of Controls Illuminated Remote Control POWER button Press to turn the projection display ON or OFF. (P. 22) MUTE button Press this button to mute the sound. (P. 36) Mode Selection buttons Selects the operation mode for the remote control. (PP. 69-75) DVD (Digital Versatile Disc) Mode Selection for Remote Control AUX Mode Selection for Remote Control Receiver / Amplifier Mode Selection for Remote Control VCR Mode Selection for Remote Control TV Mode Selection for Remote Control Digital Broadcasting Satellite for Remote Control Digital TV Mode Selection for Remote Control Cable TV Mode Selection for Remote Control PC/MENU button RGB input mode is displayed. Toggles between RGB1 and RGB2 input mode. (P. 35) Number keys When 6 is pressed, channel 6 is displayed in single screen. (P. 31) R-TUNE button Press to view previous channel or video mode. Function buttons 8 PIP MIN (P. 41) SD (P. 35) PIP MAX (P. 41) FREEZE (P. 36) PIP/SPLIT CH Down (PP. 39, 41) CH Search (P. 34) PIP (P. 40) SPLIT (P. 38) PIP MOVE (P. 41) PIP/SPLIT SWAP (PP. 39, 41) For assistance, please call : 1-888-VIEW PTV(843-9788) PIP/SPLIT CH Up (PP. 39, 41) Location of Controls ASPECT button Changes the way the image is displayed. (P. 32) SAP button Changes the audio mode. (P. 37) Light button Lights all buttons. The selected mode button (TV, VCR, etc.) flashes. Changes to the next channel up. Reduces volume. Getting Started TV/VIDEO button Toggles between TV and VIDEO inputs. (P. 35) Display menu Press the ACTION button to display Menu screen. Increase volume. Changes to the next channel down. The screen below is displayed for 5 seconds. (P. 31) NORMA L S T E R EO SAP MONO CH 1 2 ABC When the Menu screen is displayed, (PP. 24-25) Moves cursor upward during menu mode. Moves cursor to the left during menu mode. Sets the items. Moves cursor to the right during menu mode. Moves cursor downward during menu mode. Returns to normal viewing from the MENU screen. Previous before item in MENU. Note: This section describes TV mode only. For other modes, see pages 69-75. 9 Location of Controls Controls and Terminals on the projection display Model PT-50LC13 unit shown < FRONT > POWER button/ POWER indicator (P. 23) Volume up(+) / down(–) buttons (P. 30) Channel up / down buttons (P. 31) A A Using your finger, slide Slot Cover in direction of arrow to open. Open LAMP indicator This indicator lights up when there is a malfunction with the lamp unit. (P. 76) TEMP indicator This indicator lights up when there is an abnormal temperature in the unit. (P. 76) Slot Cover PC CARD slot Remote Control Sensor SD CARD slot 10 For assistance, please call : 1-888-VIEW PTV(843-9788) Location of Controls Model PT-50LC13 unit shown < SIDE > < REAR > Getting Started Vent Vent RGB Input 1 terminal (PP. 18-19) Digital Input terminal (P. 20) VHF/UHF terminal (PP. 12-14) RGB Input 2 terminal (PP. 18-19) Input 1, 2 terminals (P. 15) Component signal input 1-4 terminals (P. 16) Input 3 terminals (P. 15) AV out terminals (P. 17) Note: Make sure the vents are not blocked. (This could cause damage.) 11 Installation Notes on connections • Turn off the power supply for all components before making any connections. • If the cables necessary for connecting a component to the system are not included with the component or available as an option, you may need to fashion a cable to suit the component concerned. • Read the instruction manual for each system component carefully before connecting it. • If there is a lot of jitter in the video signal input from the video source, the picture on the screen may flicker. In this case, it will be necessary to connect a TBC (time base corrector). Connecting the Antenna / Cable to the RF in Terminal (No VCR) Antenna Connection For proper reception of VHF / UHF channels, an external antenna is required. For best reception an outdoor antenna is recommended. VHF Antenna UHF Antenna Mixer RF Coaxial Cable VHF/UHF TERMINAL ON THE BACK OF THE PROJECTION DISPLAY CAUTION When using “Nut type” RF coaxial cables, tighten with fingers only. Overtightening may damage terminals. 12 For assistance, please call : 1-888-VIEW PTV(843-9788) Installation Cable Connection Use this configuration when connecting the projection display to a cable TV system. Getting Started CABLE BOX TERMINAL ON THE BACK OF THE CABLE BOX Or In from cable Connect the cable from the antenna or cable system to the VHF/UHF terminal on the back of the projection display. In from cable Notes: • Certain cable systems offset some channels to reduce interference or have Premium (scrambled) channels. A cable converter box is required for proper reception. Check with your local Cable company for its compatibility requirements. • For reception of cable channels (01 - 125) connect the cable supplied by your local cable company. Antenna Mode must be set to CABLE. (P. 26) 13 Installation Connecting the Antenna / Cable to the RF in Terminal (VCR) Use this configuration when connecting the projection display to a cable TV system using VCR. Connect the cable from the Output terminal on the back of the Cable Box or antenna/cable system to the Antenna input terminal on the back of the VCR. VCR Or In from cable ↑ TO VCR ↑ TO VCR TERMINAL ON THE BACK OF THE CABLE BOX Incoming Cable from Antenna or Cable TV System CABLE BOX Note: When the RF coaxial cable is connected to the projection display VHF/UHF terminal via a cable box or VCR, set the TV channel to CH3 or CH4. This does not apply when signal is input from VIDEO INPUT. 14 For assistance, please call : 1-888-VIEW PTV(843-9788) Installation How to connect the “1, 2, 3” Input Terminals Connects VCRs and other peripheral equipment Getting Started (S-VHS VCR) S-VIDEO AUDIO Similar connections are available at the INPUT 1, 2, 3 input terminals. (P. 11) (VHS VCR) VIDEO AUDIO Similar connections are available at the INPUT 1, 2, 3 input terminals. Notes: • • • • Similar connections are available at the INPUT 1, 2, 3 input terminals. Input 3 is located on the side of the unit. Select the desired VIDEO input position by pressing the TV/VIDEO button. (P. 35) When connecting video cables, priority is given to the S-Video cable when the S-Video input terminal and the video input terminal are connected at the same time. 15 Installation How to connect the COMPONENT VIDEO Input Terminals Because each Y, PB, and PR signal is input independently, the Component signal allows for more accurate color reproduction. The Component signal output terminal indication will differ according to the output device ( Y, PB, PR ). Please read the operating instructions included with the output device. DVD Player COMPONENT VIDEO AUDIO Notes: • Similar connections are available at the COMPONENT VIDEO INPUT 1-4 Terminals. • Select the desired COMPONENT VIDEO INPUT position by pressing the TV/VIDEO button. (P. 35) • Component video signals that can be input are 480i, 480p, 720p, and 1080i. Component Signals (Y, PB, PR) that can be Input DTV Format Signals Signal data No. of dots (H X V) 480i 664 X 485 15.73 29.97 480 i 480p 720 X 483 31.47 59.94 480 p 720p 1 280 X 720 45.00 60.00 720 p *1080i 1 920 X 1 080 33.75 30.00 Horizontal frequency Vertical frequency (kHz) (Hz) Note: Input signals, other than those listed with a * mark, will give you a beautiful, stable picture. 16 Information menu display Mode type For assistance, please call : 1-888-VIEW PTV(843-9788) 1080 i Installation How to connect the AV Out Terminals Recording Equipment (S-VHS VCR) S-VIDEO Getting Started The “AV Out” Terminals output the same signals as the main picture on the projection display screen and sound from the speaker at that time, e.g. TV programs or signals from INPUT 1, 2, 3 terminals. Or VIDEO AUDIO Stereo System (A Stereo Amplifier and Speakers) AUDIO Notes: • Never connect the VIDEO IN and OUT terminals to the same video recorder, as this could cause incorrect operation. • Even if TV is in Split or PIP mode, OUT terminals only output the main picture and sound signals. A sub-picture, including channel search, etc., will not be output. • VIDEO OUT terminals will not output Y, PB, PR, RGB/DIGITAL IN or SD/PC card signals. • The S-Video OUT terminal outputs the same signal that is input from the S-Video IN terminal. 17 Installation How to connect the RGB IN Terminals Connecting a PC to RGB IN COMPUTER RGB OUT AUDIO OUT Connect a cable which matches the audio output terminal on the computer. PC audio cable (M3 stereo mini pin) Conversion adapter (If necessary) RGB cable (D-SUB 15P) RGB IN Terminal (D-SUB 15P) Pin Layouts 11 12 13 14 15 6 7 1 8 2 9 10 3 4 Connection port view 5 Pin No. 1 2 3 4 5 6 7 8 Signal name R G B NC NC Ground for R Ground for G Ground for B Pin No. 9 10 11 12 13 14 15 Signal name NC Ground NC NC HD/CSYNC VD NC NC: Not connected Notes: • Some PC models cannot be connected to the set. A conversion adapter is required to use the RGB cable (D-SUB 15P) to connect a Macintosh computer to the set. There is no need to use an adapter for computers with PC / AT compatible D-SUB 15P terminal. • The computer shown in the illustration is for example purposes only. Additional equipment and cables shown are not supplied with this set. • The picture will become dark if an PC signal with a vertical scanning frequency of 62 Hz is input. To obtain the optimum picture quality with the projection display, a vertical scanning frequency of 60 Hz is recommended. • Do not set the horizontal and vertical scanning frequencies for PC signals which are above or below the specified frequency range. • Select the desired RGB input position by pressing the PC/MENU or TV/VIDEO button. (P. 35) • Similar connections are available at the RGB IN 1, 2 Terminals. 18 For assistance, please call : 1-888-VIEW PTV(843-9788) Installation Connecting a DTV Decoder to RGB IN RGB OUT M3 stereo mini pin AUDIO OUT Getting Started DTV Decoder Audio cable RGB cable (D-SUB 15P) Notes: • Select the desired RGB input position by pressing the PC/MENU or TV/VIDEO button. (P. 35) • Similar connections are available at the RGB IN 1, 2 Terminals. 19 Installation How to connect the DIGITAL IN Terminal The video signal is digitally input to the projection display for superior picture quality enjoyment. Connecting a DTV Decoder to DIGITAL IN DTV Decoder AUDIO OUT AUDIO DVI cable By inputting a High-bandwidth Digital Content Protection high-definition picture source to the DIGITAL IN terminal of this projection display, high-definition pictures can be displayed on the screen in their digital form. (This terminal is for use in the future when High-bandwidth Digital Content Protection DTV decoders, DVD players and D-VHS are put on the market.) Notes: • Select the DIGITAL input position by pressing the TV/VIDEO button. (P. 35) • The DIGITAL IN terminal can only be used with 1080i, 720p and 480p picture signals. Set the DTV Decoder DIGITAL OUT terminal to 1080i, 720p, or 480p signal output. Please refer to the DTV Decoder instruction manual. • If no picture is displayed because the DTV Decoder output cannot be set, use the component Video Input, S-Video Input, or Video Input. This will display the picture as an analog signal. DIGITAL IN Terminal Pin Layouts 24 16 8 17 9 1 Connection port view 20 Pin No. Signal name 1 T.M.D.S Data 22 T.M.D.S Data 2+ 3 T.M.D.S Data 2 Shield 4 NC 5 NC 6 DDC Clock 7 DDC Data 8 NC 9 T.M.D.S Data 110 T.M.D.S Data 1+ 11 T.M.D.S Data 1 Shield 12 NC NC: Not connected Pin No. 13 14 15 16 17 18 19 20 21 22 23 24 For assistance, please call : 1-888-VIEW PTV(843-9788) Signal name NC +5 V GND Hot Plug Detect T.M.D.S Data 0T.M.D.S Data 0+ T.M.D.S Data 0 Shield NC NC T.M.D.S Clock Shield T.M.D.S Clock + T.M.D.S Clock - Installation RGB/DIGITAL IN signals that can be input DTV Format Signals Personal Computer Signals Signal data Information menu display Mode type No. of dots (H X V) VGA400 (70 Hz) ♦ 640 X 400 31.47 70.08 VGA400 70Hz VGA480 (60 Hz) ♦ 640 X 480 31.47 59.94 VGA 60Hz Macintosh 13″ 640 X 480 35.00 66.67 MAC 13 VESA400 (85 Hz) 640 X 400 37.86 85.08 VESA 85Hz VESA480 (72 Hz) 640 X 480 37.86 72.81 VGA 72Hz VESA480 (75 Hz) 640 X 480 37.50 75.00 VGA 75Hz VESA480 (85 Hz) 640 X 480 43.27 85.01 VGA 85Hz SVGA (56 Hz) 800 X 600 35.16 56.25 SVGA 56Hz SVGA (60 Hz) ♦ 800 X 600 37.88 60.32 SVGA 60Hz SVGA (72 Hz) 800 X 600 48.08 72.19 SVGA 72Hz SVGA (75 Hz) 800 X 600 46.88 75.00 SVGA 75Hz SVGA (85 Hz) 800 X 600 53.67 85.06 SVGA 85Hz Macintosh 16″ 832 X 624 49.73 74.55 MAC 16 * XGA (60 Hz) ♦ 1 024 X 768 48.36 60.00 XGA 60Hz * XGA (70 Hz) 1 024 X 768 56.48 70.07 XGA 70Hz * XGA (75 Hz) 1 024 X 768 60.02 75.03 XGA 75Hz * Macintosh 19″ 1 024 X 768 60.24 74.93 MAC 19 480i 664 X 485 15.73 29.97 480 i 480p ♦ 720 X 483 31.47 59.94 480 p 720p ♦ 1 280 X 720 45.00 60.00 720 p *1080i ♦ 1 920 X 1 080 33.75 30.00 Horizontal frequency Vertical frequency (kHz) (Hz) Getting Started The table below lists the different types of RGB/DIGITAL IN signals that can be input. If a signal which differs greatly from any of the types listed below is input, the picture image may not be displayed correctly, or a black background may be displayed. At this time, “signal” will flash in the on-screen display for about 5 seconds. 1080 i Notes: • Input signals, other than those listed with a * mark, will give you a beautiful, stable picture. • The D-SUB15P connector can accept RGB (H-V sync separate) and RGB (sync on green). However, it is not guaranteed to display stable color when using RGB (sync on green). • When used with an external video processor/scaler, it must have RGB (H-V sync separate) output. • A “♦” mark indicates signals that can be input with DIGITAL IN. • If your PC (with DIGITAL IN terminal) does not support Plug-and-Play (DDC1/2B) for displays, reconfiguration is required after the projection display is connected to the PC. 21 Power ON and OFF Initial Setup First, check the connection of the Plug to the Wall Outlet and the Antenna/Cable to the RF in Terminal. (PP. 12-14.) If using Cable Box, DSS Receiver, or VCR, • Turn on Cable Box. • Turn off DSS Receiver, or VCR. Press the POWER button to turn the projection display on. (Refer to page 23 for “Turning the Power ON and OFF”.) Automatic Channel Setting is performed. CH AUTO SET PROCEEDING Note: To cancel AUTO SET in progress, press the SWAP button. Case 1 When setup is complete, the lowest channel picture appears. Case 2 If setup is incomplete, the following screen appears. Check connection of Antenna/Cable to the RF in Terminal, then try Automatic Channel Setting again. (PP. 26-27) NO CH FOUND PLEASE CHECK ANTENNA CABLE CONNECTION THEN PRESS ACTION KEY AGAIN Note: When the unit is turned on for the first time, Automatic Channel Setting is performed. 22 For assistance, please call : 1-888-VIEW PTV(843-9788) Power ON / OFF Turning the Power ON and OFF Always be sure to follow the procedure given below to turn the projection display power ON and OFF. • The lamp cooling fan will continue to operate for approximately 1 minute after the power is turned off. At the same time, the POWER indicator will blink Red. Do not disconnect the power cord from the outlet and do not open the circuit breaker (unless necessary) while the cooling fan is still operating. Do not disconnect the power cord from the power outlet while the power indicator blinks Red. POWER button/ POWER indicator Power ON Press POWER on projection display or remote control to turn power on. The Power Indicator blinks Green for about 10 seconds and then turns solid Green. Press POWER on projection display or remote control to turn power off. Power shuts off after a Black Screen is displayed for a few seconds. Note: If POWER is pressed during the Black Screen display, Power is turned back on. Basic Operation Power OFF The Power Indicator blinks Red for about 1 minute and then turns solid Red. Note: When the AC Cord is unplugged, the internal cooling fan stops operating. In this case, the lamp will be insufficiently cooled and will take a while to turn ON again. The Power Indicator LED Red Red blink Green Green blink ACTION Power – OFF (Standby mode) Power – OFF (Now cooling) Power – ON Power – ON (Preparing to light lamp) Notes: • If the POWER button is accidentally turned off during use, after power is turned back on, it may take a short period before the lamp automatically comes on. • After the unit is turned on, maximum picture brightness will be achieved in 5-10 minutes. This is normal. 23 Flow Chart of Main menu 1 2 Select MENU desired by pushing Left “◄” button or Right “►” button. Pressing the ACTION button displays the MENU screen. Use the ▲, ▼ buttons to select an item. Use the ACTION button to set or go to next menu screen. ADJUST SET UP PICTURE AUDIO POSITION/SIZE INFORMATION PAGE SELECT END Note: Depending on the signal being input, some items may or may not be adjustable and some functions may or may not be available. ADJUST SET UP LANGUAGE :ENGLISH CHANNEL LOCK CAPTION VIDEO OTHER PAGE 24 For assistance, please call : 1-888-VIEW PTV(843-9788) SELECT END Flow Chart of Main menu Adjust items Returning to the previous screen If RECALL is pressed while a menu screen is displayed, the display will return to the previous screen. Set an item Note: The display disappears if no operation is done for 5 minutes. Select an item PICTURE ADJUST menu PICTURE AUDIO SELECT EXIT PP. 46-47 LANGUAGE selection screen SET UP :NORMAL :ON :OFF :OFF SELECT EXIT ADJUST PP. 44-45 ANTENNA : CABLE AUTO SET MANUAL SET CHANNEL CAPTION WEAK SIGNAL DISPLAY:OFF SELECT EXIT PP. 52-53 EXIT P. 61 LOCK ENTER 4-DIGIT CODE ENTER :0-9 EXIT PP. 48-51 OTHER menu VIDEO CAPTION MODE : OFF CC ON MUTE : CAP C1 SELECT EXIT SELECT EXIT VIDEO menu CAPTION NTSC LOCK selection screen CHANNEL menu PP. 26-29, 54-55 CAPTION menu INPUT SIGNAL PP. 42-43 SELECT END P. 61 INFORMATION screen H POSITION V POSITION H WIDTH :SHRINK NORMAL SET UP CHANNEL LANGUAGE :ENGLISH CHANNEL LOCK CAPTION VIDEO OTHER PAGE AUDIO MENU AUDIO ADJUST SPEAKER SURROUND BBE POSITION Basic Operation PICTURE MENU :DYNAMIC PICTURE ADJUST COLOR TEMP :NORMAL ADJUST POSITION/SIZE ADJUST menu AUDIO ADJUST menu OTHER VIDEO NR :OFF ID-1 :OFF 480P COLOR MATRIX:SDTV RGB :VGA 3D Y/C :ON 3D IP :ON SELECT EXIT PP. 56-59 SLEEP TIMER:OFF DEMO MODE :OFF SELECT EXIT PP. 60, 62 25 Tuning channels Automatic channel setting Automatically searches and adds receivable channels to memory. Press the ACTION button to display the MENU screen and select SET UP. 1 Press to select CHANNEL. ADJUST LANGUAGE :ENGLISH CHANNEL LOCK CAPTION VIDEO OTHER PAGE Press to display the CHANNEL. 2 Press to select ANTENNA. Press to select TV or CABLE. 3 Press to select AUTO SET. Press to run AUTO SET. SET UP SELECT END SET UP CHANNEL ANTENNA : CABLE AUTO SET MANUAL SET CHANNEL CAPTION WEAK SIGNAL DISPLAY:OFF SELECT EXIT SET UP CHANNEL ANTENNA : CABLE AUTO SET MANUAL SET CHANNEL CAPTION WEAK SIGNAL DISPLAY:OFF SELECT EXIT Note: To cancel AUTO SET in progress, press the SWAP button. CH AUTO SET PROCEEDING Channels will automatically advance until all channels have been scanned. Channel numbers with a video signal present will be stored in the channel scan memory. Continued on the next page. Note: TV or Cable Tuning mode must be set according to your connections. 26 For assistance, please call : 1-888-VIEW PTV(843-9788) Tuning channels 4 Case 1 When setup is complete, the lowest channel picture appears. Case 2 If setup is incomplete, the screen at right appears. Check connection of Antenna/Cable to the RF in Terminal, then try Automatic Channel Setting again. NO CH FOUND PLEASE CHECK ANTENNA CABLE CONNECTION THEN PRESS ACTION KEY AGAIN Press to exit menu. Basic Operation 5 Notes: • After AUTO SET is finished, the lowest channel number added will be received. • Some channels with very weak signals may be locked into memory. If desired, these channels can be deleted manually using the MANUAL SET feature. 27 Tuning channels Manual channel setting Use this setting when changing setting of receiving channels or changing the channel display. Press the ACTION button to display the MENU screen and select SET UP. 1 Press to select CHANNEL. ADJUST LANGUAGE :ENGLISH CHANNEL LOCK CAPTION VIDEO OTHER Press to display the CHANNEL. 2 Press to select ANTENNA. Press to select TV or CABLE. 3 SET UP Press to select MANUAL SET. Press to display the MANUAL SET screen. PAGE SELECT END SET UP CHANNEL ANTENNA : CABLE AUTO SET MANUAL SET CHANNEL CAPTION WEAK SIGNAL DISPLAY:OFF SELECT EXIT SET UP CHANNEL ANTENNA : CABLE AUTO SET MANUAL SET CHANNEL CAPTION WEAK SIGNAL DISPLAY:OFF SELECT EXIT Continued on the next page. 28 For assistance, please call : 1-888-VIEW PTV(843-9788) Tuning channels 4 To add channel MANUAL SET Press to select channel. ENTER CHANNEL : 01 CHOOSE A CHANNEL USING CHANNEL UP/DOWN ADD EXIT Press to add channels to memory. MANUAL SET Press to select channel. ENTER CHANNEL : 01 CHOOSE A CHANNEL USING CHANNEL UP/DOWN DELETE EXIT Basic Operation To delete channel Press to delete channels from memory. 5 Repeat steps 4 to continue adding or deleting channels. 6 Press to exit menu. Note: Some channels with very weak signals may be locked into memory. If desired, these channels can be deleted manually using the MANUAL SET feature. 29 Projection display operation Operation can be done from the projection display. POWER button/ POWER indicator Volume up(+) / down(–) buttons Channel up / down buttons Remote Control Sensor 1 Press to operate the projection display with the remote control. 2 Press to turn the projection display on. 3 CABLE TV 125 or 69 CH 01 Press to select the desired channel. (Or use number keys ) CH 02 Or CH 125 Note: Refer to “Using the number keys” on the next page. 4 Press to select the desired volume level. +0! $ Notes: • The channel number and volume level are stored even after the projection display is turned off. • Power consumption can be reduced if the volume level is lowered. 30 For assistance, please call : 1-888-VIEW PTV(843-9788) Projection display operation TV status display Press the RECALL button, except when the MENU screen is displayed, to display current TV status information. Channel Channel caption (P. 54) CH 1 2 ABC Aspect types NORMA L S T E R EO (P. 32) SAP MONO Receivable broadcast types (P. 37) Using the number keys When selecting CABLE channels 100 to 125 with the number keys, first press the 1 key, and then enter the remaining two digits. Example 1: To select channel 125, first press the 1 key, then 2, then 5. Example 2: To select channel 12, press the 1 key, then 2. Channel 12 appears momentarily. Example 3: To select channel 8, press the 8 key. Channel 8 appears momentarily. Projection display Channel up/down buttons can also be used to select an outside input as shown right. CABLE TV 125 or 69 CH 01 DIGITAL IN * No input mode is displayed for terminals with no equipment connected. CH 125 RGB 2 VIDEO 1 * RGB 1 VIDEO 2 * COMPONENT 4 * VIDEO 3 * COMPONENT 3 * COMPONENT 1 * COMPONENT 2 * Basic Operation Using projection display Channel up/down buttons to select input mode Auto shut off To extend lamp life, if there is no signal to the set’s tuner for 5 minutes, the lamp will shut off automatically. Invalid operation notification FREEZE If an invalid operation is attempted, the mark shown right is displayed. Example: Invalid operation was tried during FREEZE mode. 31 ASPECT Controls The color monitor will allow you to enjoy viewing the picture at its maximum size, including wide screen cinema format picture. The aspect mode changes each time the ASPECT button is pressed. JUST ZOOM NORMAL FULL FULL • When a 480p signal is being received, the mode switches between NORMAL, ZOOM, and FULL only. NORMAL ZOOM FULL • During PC input, the mode switches between NORMAL, FULL and TRUE only. NORMAL FULL TRUE • When XGA and Mac 19 signal is input, the aspect will be NORMAL and FULL only. NORMAL FULL Notes: • When a 1080i or 720p signal is being received, the mode is set to FULL, and aspect switching is not possible. • When input mode is CARD, the mode is set to NORMAL, and aspect switching is not possible. Notes: • However, if the mode selected does not match the aspect ratio of the input signal, the original picture quality may be affected. • If using this projection display in places, such as cafes or hotels, with the aim of displaying programs for a commercial purpose or for public presentation, please note that by using the aspect ratio (16:9) selection function to change the aspect ratio, you may be infringing on the rights of the original copyright owner of that program under copyright protection laws. • If a normal (4:3) picture is projected in wide screen, distortion may occur around the edges so that part of the picture may no longer be visible. We recommend viewing in 4:3 mode so you can enjoy the picture as it was intended to be seen. 32 For assistance, please call : 1-888-VIEW PTV(843-9788) ASPECT Controls Mode Picture Explanation NORMAL 4 NORMAL 3 JUST 16 JUST 9 16 ZOOM FULL TRUE 9 ZOOM mode magnifies the central section of the picture. 9 FULL will display the picture at its maximum size but with sight elongation. 16 FULL 647- JUST mode will display a 4:3 picture at maximum size but with aspect correction applied to the center of the screen so that elongation is only apparent at the left and right edges of the screen. The size of the picture will depend on the original signal. Basic Operation ZOOM NORMAL will display a 4:3 picture at its standard 4:3 size. " ! You can reduce the image and adjust it to the original image quality. (Except XGA) Notes: • The screen size changes if ID-1 is detected. (P. 57) • When ASPECT is in ZOOM mode, PIP feature cannot be used. (P. 40) 33 Searching for the desired channel (Channel search) Channel search displays each channel, in order, as a paused image. Channels are displayed from the left top to the right bottom in order. When it reaches the right bottom, the next channel is displayed at the left top, overwriting the previously displayed channel. When the SEARCH/OPEN/CLOSE button is pressed during single screen. +0! Example 1 CH03 02 05 06 07 08 10 Example 2 (RGB input) RGB1 02 05 06 07 08 10 When a channel button is pressed during channel search. Number keys: Example: When 6 is pressed, channel 6 is displayed in single screen. Channel up and down buttons: When ▲ or ▼ button is pressed, the next channel up or down is displayed in single screen. Example: Select channel 6 Sound from the left screen is output from the speakers on the projection display set. Notes: • To end channel search, press SEARCH/OPEN/CLOSE. • While using the PIP feature, Channel search is not available. 34 For assistance, please call : 1-888-VIEW PTV(843-9788) +0$ Playing peripheral equipment Confirming connections A video camera uses the Input 3 terminal on the front of the projection display. VCR Example: Connect Input 3 To S-video output or video output Video camera DVD player This equipment can also be connected to the rear terminals. See Connections for details. To audio output Turning the power on and switching input modes Turn the projection display on. 2 The input mode changes each time this button is pressed. * No input mode is displayed for terminals with no equipment connected. Card input mode is selected. RGB input mode is selected. TV CARD VIDEO 1 * DIGITAL IN VIDEO 2 * RGB 2 VIDEO 3 * RGB 1 COMPONENT 1 * COMPONENT 4 * COMPONENT 2 * COMPONENT 3 * Basic Operation 1 RGB 2 RGB 1 VIDEO 1 VIDEO 2 VIDEO 3 COMPONENT 1 COMPONENT 2 COMPONENT 3 COMPONENT 4 RGB 1 RGB 2 DIGITAL IN CARD 3 Signal of source connected to INPUT 1 is displayed. Signal of source connected to INPUT 2 is displayed. Signal of source connected to INPUT 3 is displayed. Signal of source connected to COMPONENT VIDEO INPUT 1 is displayed. Signal of source connected to COMPONENT VIDEO INPUT 2 is displayed. Signal of source connected to COMPONENT VIDEO INPUT 3 is displayed. Signal of source connected to COMPONENT VIDEO INPUT 4 is displayed. Signal of source connected to RGB IN 1 is displayed. Signal of source connected to RGB IN 2 is displayed. Signal of source connected to DIGITAL IN is displayed. Signal of source connected to CARD SLOT is displayed. Operate the connected equipment. 35 Mute / Freeze / SAP Sound mute Useful when answering the phone or receiving unexpected visitors Press this button to mute the sound. Press again to reactivate sound. Sound is also reactivated when power is turned off or volume level is changed. MU T E Note: The audio output from AV OUT is not muted. Freezing pictures Projection can be switched between a frozen (still) picture and a moving picture each time the FREEZE button on the remote control unit is pressed. Press FREEZE button again to resume motion. F RE E Z E Note: The video output from AV OUT is not frozen. 36 For assistance, please call : 1-888-VIEW PTV(843-9788) Mute / Freeze / SAP Receivable Broadcast Types The following are possible broadcast types with their accompanying on-screen displays. The signal being received is indicated with a “ ” mark while the selected audio mode is indicated with an arrow. To change the audio mode for these broadcasts, follow the “Select Audio Mode for TV Viewing” section (below.) MTS Stereo and SAP broadcast Multi-channel Television Sound Stereo (main language) and Secondary Audio Program (sub language) broadcasts are both being received simultaneously. Select the STEREO or SAP audio mode. CH 1 2 S T E R EO SAP MONO CH 1 2 MTS Stereo broadcast Multi-channel Television Sound Stereo broadcast. Select STEREO audio mode. S T E R EO SAP MONO CH 1 2 SAP broadcast Secondary Audio Program (sub language.) Select SAP audio mode for the sub language. S T E R EO SAP MONO Basic Operation • If stereo broadcast is weak and the display flickers, select MONO audio mode for possibly better results. CH 1 2 MONO broadcast Normal monaural sound broadcast. S T E R EO SAP MONO Select Audio Mode for TV Viewing Press SAP button to select the desired audio mode as described below. (Arrow shows selection.) • Each press of SAP button will change the audio mode as shown below. • “SAP” is selected with first press of SAP button. Example: CH 1 2 CH 1 2 S T E R EO SAP MONO Press SAP CH 1 2 S T E R EO SAP MONO Press SAP S T E R EO SAP MONO Press SAP 37 Split screen Splitting the screen Press to split. (The previously selected screen appears on the left.) +0! +0# Left screen (Main picture) Right screen (Sub picture) • Returning to one screen. Press to return. Selecting the screen aspect for split screen. Press to select modes. +0! +0# SPLIT SCREEN FULL Notes: • Sound from the Left screen is output from the speakers on the projection display set. • When the screen is split, signals of the Left screen are output from the rear monitor output terminal. • The left and right screens are processed by individual circuits and, therefore, may vary in image quality. • Split screen returns to single screen when the projection display is turned off. • With the Left screen, as with a single screen, you can change the input, change channels, and adjust the volume. • The right and left screens cannot display the same picture at the same time. • A split screen which includes an RGB/DIGITAL IN signal is fixed as SPLIT SCREEN NORMAL. (Example: RGB input is shown right.) • CARD input screen cannot be displayed using the Split Screen function. 38 +0! +0# SPLIT SCREEN NORMAL RGB1 CH05 SPLIT SCREEN NOR MAL (Example: RGB input) For assistance, please call : 1-888-VIEW PTV(843-9788) Split screen Changing the channel of the right screen Swapping left and right screens Press to select the desired channel. Press to swap. Example: During SPLIT SCREEN NORMAL Example: During SPLIT SCREEN NORMAL +0! +0# +0! +0# +0! +0$ +0# +0! CABLE TV 125 or 69 CH 01 Example: During SPLIT SCREEN NOR MAL (RGB input) Basic Operation PIP ▲, ▼ buttons can also be used to select an outside input for the right side of the screen. RGB1 CH05 DIGITAL IN * No input mode is displayed for terminals with no equipment connected. CH 125 RGB 2 VIDEO 1 * RGB 1 VIDEO 2 * COMPONENT 4 * RGB1 VIDEO 3 * COMPONENT 3 * COMPONENT 1 * COMPONENT 2 * Note: When outside input is finished, the lowest registered channel number is displayed. For faster selection, press the SWAP button to change the screen to the left. Then, press the TV/VIDEO button to directly change the input. Finally, press SWAP button again to change the screen back to the right. CH05 Note: Picture quality may change according to the combination of signals input to the left and right screens. 39 Picture in Picture (PIP) Screen You can view two pictures simultaneously using two tuners and picture in picture (PIP) display function. Display PIP screen Press to split (The previously selected screen appears on the Main.) Main screen (Main picture) PIP screen (Sub picture) • Returning to one screen. Press to return. Notes: • Sound from the Main screen is output from the speakers on the projection display set. • In PIP mode, the Main screen signal is output from the rear monitor output terminal. • Because Main and PIP screens are processed by individual circuits, image quality may vary slightly. • PIP mode returns to single screen when the projection display is turned off. • The Main and PIP screens cannot display the same picture at the same time. • An RGB/DIGITAL IN signal and CARD input screen cannot be displayed using the PIP screen function. • A component signal cannot be displayed on a PIP screen. Thus, when a component signal is displayed on the Main screen, the SWAP button becomes invalid. • With the Main screen, as with a single screen, you can change the input, change channels, and adjust the volume. • When ASPECT is in ZOOM mode, PIP feature cannot be used. (P. 32) 40 For assistance, please call : 1-888-VIEW PTV(843-9788) Picture in Picture (PIP) Screen Changing the channel of the PIP screen Swapping Main and PIP screens Press to swap. Example: During Main screen NORMAL Press to select the desired channel. Example: During Main screen NORMAL Note: PIP ▲, ▼ buttons can also be used to select an outside input for the PIP screen. Move PIP screen You can move the PIP screen to four positions. Selecting the screen size for PIP screen Press repeatedly to select PIP position. You can choose PIP screen size of 3 magnifications. Press to large PIP screen size. Basic Operation Initial Position 1st Press 2nd Press Press to small PIP screen size. 3rd Press +0! +0! ! Initial position Note: Initial size The last size chosen is saved and will not be erased even if the power is turned off. Note: The last position chosen is saved and will not be erased even if the power is turned off. 41 Adjusting screen position and size 1 2 Press to select the screen mode. Press the ACTION button to display the MENU screen and select ADJUST. Press to select POSITION/SIZE. ADJUST SET UP PICTURE AUDIO POSITION/SIZE INFORMATION PAGE SELECT END Press to display POSITION/SIZE. 3 POSITION Press to select the menu to set each item. H POSITION V POSITION H WIDTH :SHRINK NORMAL ADJUST Press to adjust POSITION/SIZE. SELECT EXIT JUST mode NORMAL is displayed at default. POSITION POSITION H POSITION V POSITION V SIZE NORMAL H POSITION V POSITION H WIDTH :WIDEN NORMAL ADJUST ADJUST SELECT EXIT ZOOM mode NORMAL mode POSITION POSITION H POSITION V POSITION H SIZE PHASE NORMAL H POSITION V POSITION NORMAL ADJUST SELECT EXIT FULL mode 4 42 SELECT EXIT ADJUST SELECT EXIT RGB input (DIGITAL IN: H POSITION/ V POSITION only) Press to exit menu. For assistance, please call : 1-888-VIEW PTV(843-9788) Adjusting screen position and size Adjustment Button Adjustment Details item H Position Press ► button. The image moves to the right. Note Press ◄ button. The image moves to the left. V Position Press ► button. The image moves up. Press ◄ button. The image moves down. H WIDTH Press ACTION If noise appears on the ends of the button. image in SHRINK, switch to ENLARGE. Only JUST mode (SHRINK) (ENLARGE) If noise appears on the ends of the image in WIDEN, switch to NARROW. (WIDEN) V SIZE Press ► button. Press to enlarge image vertically (NARROW) Only NORMAL mode (Except PC input) Only ZOOM mode H SIZE Press ► button. Press to enlarge image horizontally RGB input Press ◄ button. Press to shrink image horizontally PHASE Press ► button. Adjust in order to remove any picture interference or contour blurring RGB input Press ◄ button. which may occur in computer images. Advanced Operation Press ◄ button. Press to shrink image ver tically Notes: • This projection display is equipped with various screen modes. If a screen mode with a different aspect from the broadcast program is selected, image will appear differently. Select the proper screen mode with this in mind. • Be careful when using this projection display for commercial purposes or for public use, such as in cafes and hotels. • Shrinking and enlarging images by using screen mode switching function (zoom, etc.) may violate copyright laws. • Images displayed on a wide screen TV will be cut off or distorted at the edges, when viewing normal aspect images of 4:3 in ZOOM, JUST or FULL mode. Display in NORMAL mode to view the original image intended by the producer. • For 1080i and 720p input images, screen size cannot be adjusted. • The adjusted setting will be kept even when the projection display is turned off. • The signals output from the monitor output terminal on the back of the projection display is not affected when the screen size and position is adjusted. 43 Audio Adjustments Press the ACTION button to display the MENU screen and select ADJUST. 1 ADJUST Press to select AUDIO. PICTURE AUDIO POSITION/SIZE INFORMATION Press to display AUDIO screen. 2 SET UP Press to select the menu to set each item. PAGE AUDIO AUDIO MENU AUDIO ADJUST SPEAKER SURROUND BBE AUDIO MENU AUDIO ADJUST SPEAKER SURROUND BBE :NORMAL :ON :OFF :OFF NORMAL AUTO SELECT EXIT CINEMA See next page You can hear deeper, 3D audio using just the units two front speakers. Surround sound effect is not available for normal (mono) broadcasts. MUSIC SPEECH You can turn off the internal speakers when it is connected to external audio equipment. See next page 3 The sound level is automatically adjusted to suit the program source. Sound suited to movies. Sound suited to music. Sound suited to dialogue. Press to exit menu. Notes: For assistance, please call : 1-888-VIEW PTV(843-9788) :ON :OFF :OFF Emits the original sound. • Sound signals are output from the rear AUDIO OUT terminal. • When volume is adjusted or the mute button is pressed from the remote control, a message will be displayed. 44 :NORMAL SELECT EXIT Press to set each item. AUDIO SELECT END Audio Adjustments 1 Repeat step 1 on page 44. AUDIO Press to select AUDIO ADJUST. 2 AUDIO MENU AUDIO ADJUST SPEAKER SURROUND BBE AUDIO ADJUST Press to select the menu to set each item. BASS TREBLE BALANCE NORMAL ADJUST SELECT EXIT Adjust the desired level by listening to the sound. AUDIO ADJUST BASS TREBLE BALANCE NORMAL ADJUST :ON :OFF :OFF SELECT EXIT Press to display AUDIO ADJUST screen. 3 :NORMAL BASS Adjusts low sounds TREBLE Adjusts high sounds SELECT EXIT Advanced Operation BALANCE Adjusts left and right volumes NORMAL is displayed at default. 4 Using BBE Press to exit menu. BBE sound technology enhances speech intelligibility and restores the dynamic range of musical passages to provide outstanding natural sound. Note: If BBE is ON, SURROUND cannot be selected. AUDIO AUDIO MENU AUDIO ADJUST SPEAKER SURROUND BBE :NORMAL :ON :OFF :ON SELECT EXIT Note: If the AUDIO MENU is set to AUTO, or if BBE is ON, BASS and TREBLE cannot be adjusted. 45 Picture Adjustments Press the ACTION button to display the MENU screen and select ADJUST. 1 ADJUST Press to select PICTURE. PICTURE AUDIO POSITION/SIZE INFORMATION PAGE Press to display PICTURE screen. 2 SET UP Press to select the menu to set each item. PICTURE PICTURE MENU :DYNAMIC PICTURE ADJUST COLOR TEMP :NORMAL SELECT EXIT Press to set each item. DYNAMIC PICTURE CINEMA PICTURE MENU :DYNAMIC PICTURE ADJUST COLOR TEMP :NORMAL SELECT EXIT NORMAL SELECT END Displays a clear screen with a high contrast of light to dark. Ideal for movies in low lighting conditions. Displays unaltered image. During RGB/DIGITAL IN input, picture menu changes to NORMAL. See next page NORMAL Normal color WARM Warm color (more red) COOL Cool color (more blue) During RGB/DIGITAL IN input, COLOR TEMP changes to NORMAL. Note: There is little change when PICTURE is increased with a bright picture or reduced with a dark picture. 46 3 Press to exit menu. For assistance, please call : 1-888-VIEW PTV(843-9788) Picture Adjustments 1 Repeat step 1 on page 46. Press to select PICTURE ADJUST. 2 PICTURE PICTURE MENU :NORMAL PICTURE ADJUST COLOR TEMP :NORMAL SELECT EXIT PICTURE ADJUST Press to display PICTURE ADJUST screen. 3 Press to select the menu to set each item. COLOR TINT BRIGHTNESS PICTURE SHARPNESS NORMAL ADJUST SELECT EXIT RGB/DIGITAL IN input PICTURE ADJUST Adjust to desired level while viewing picture through the menu overlay. NORMAL returns all items to factory defaults. Also, returns COLOR TEMP (p. 46) to NORMAL. 4 BRIGHTNESS CONTRAST R LEVEL G LEVEL B LEVEL NORMAL ADJUST SELECT EXIT Press to exit menu. COLOR Press ► button. PICTURE Press ◄ button. SHARPNESS Press ► button. Press ◄ button. Press ► button. CONTRAST Press ◄ button. R LEVEL G LEVEL B LEVEL Press ► button. Press ◄ button. Press ► button. Press ◄ button. Press ► button. Press ◄ button. Adjustment Details The color becomes deeper. The color becomes paler. Flesh tones become greenish. Flesh tones become reddish. The screen becomes brighter. The screen becomes darker. Picture intensity becomes stronger as both contrast and color levels are adjusted. Picture intensity becomes weaker as both contrast and color levels are adjusted. The picture quality becomes sharper. The picture quality becomes softer. Only the Highlights of the image become brighter, adding Contrast. The Highlights become less bright, diminishing Contrast. The red component becomes stronger. The red component becomes weaker. The green component becomes stronger. The green component becomes weaker. The blue component becomes stronger. The blue component becomes weaker. Remarks Except RGB/DIGITAL IN Except RGB/DIGITAL IN Except RGB/DIGITAL IN Except RGB/DIGITAL IN Advanced Operation Adjustment item Button Press ► button. COLOR Press ◄ button. Press ► button. TINT Press ◄ button. Press ► button. BRIGHTNESS Press ◄ button. RGB/DIGITAL IN only RGB/DIGITAL IN only 47 Lock Feature This projection display has a built-in V-Chip Control which allows you to block unwanted TV usage based on US MOVIES and US TV PROGRAMS ratings. Enter Secret Code A 4-digit code must be entered to view a blocked program or change rating settings. Press the ACTION button to display the MENU screen and select SET UP. 1 ADJUST Press to select LOCK. SET UP LANGUAGE :ENGLISH CHANNEL LOCK CAPTION VIDEO OTHER PAGE Press to display the LOCK screen. 2 SELECT END LOCK Press number keys to enter your secret code. ENTER 4-DIGIT CODE ENTER :0-9 + EXIT LOCK Press to save 4-digit code. CONFIRM 4-DIGIT CODE ENTER :0-9 BACKSPACE EXIT Changing your secret code • You will need your current code. Press “◄” to clear current code. Repeat step 2 to enter new code. LOCK Note: • Use a code that is easy to remember and record it in a safe place. RECOGNIZED ENTER :0-9 3 Notes: • Once ratings are set, restricted tapes or programs cannot be accessed unless the secret code is entered. • If you forget your secret code, refer to “Reset User’s Memory Functions” on page 51. 48 CONFIRM 4-DIGIT CODE Press to exit menu. Or CHANGE CODE EXIT Or, Press to display LOCK menu for rating screen and go to page 49 (US MOVIES Ratings), or page 50 (US TV PROGRAMS Ratings). For assistance, please call : 1-888-VIEW PTV(843-9788) Lock Feature Setup US MOVIES Ratings Perform “Enter Secret Code” step 1 on page 48. 1 LOCK Press number keys to enter your secret code. ENTER 4-DIGIT CODE ENTER :0-9 + EXIT Press to set. 2 Press to select US MOVIES. ON: V-Chip Control is activated. OFF: V-Chip Control is deactivated. LOCK US MOVIES :OFF CHANGE SETTINGS US TV PROGRAMS :OFF CHANGE SETTINGS SELECT EXIT Press to set 3 Press to select CHANGE SETTINGS. LOCK Press to select ratings to be blocked. (P. 51.) VIEW NR PROGRAMS? : YES G UNLOCKED PG PG-13 R NC-17 X CONTAINS NO RATING SELECT EXIT Press to set “YES” or “NO”. Press to set. 6 VIEW NR (Not Rated) PROGRAMS NO: Cannot view NR programs. YES: Can view NR programs. SELECT EXIT Note: Ratings highlighted in Red will be blocked while those not highlighted (black letters) will not be blocked. VIEW NR PROGRAMS? : YES G UNLOCKED PG PG-13 R NC-17 X PARENTS CAUTIONED Advanced Operation 5 Press to select VIEW NR PROGRAMS?. 1/2 US MOVIES :OFF CHANGE SETTINGS US TV PROGRAMS :OFF CHANGE SETTINGS Press to display the CHANGE SETTINGS screen. 4 1/2 SELECT EXIT Press to exit menu. 49 Lock Feature Setup US TV PROGRAMS Ratings Perform “US MOVIES Ratings” step 1 on page 49. 1 Press to select US TV PROGRAMS. LOCK 1/2 US MOVIES :OFF CHANGE SETTINGS US TV PROGRAMS :OFF CHANGE SETTINGS SELECT EXIT Press to set. ON: V-Chip Control is activated. OFF: V-Chip Control is deactivated. 2 3 Press to select CHANGE SETTINGS. Press to display the CHANGE SETTINGS screen. Press to select VIEW NR PROGRAMS?. Press to set “YES” or “NO”. LOCK 1/2 US MOVIES :OFF CHANGE SETTINGS US TV PROGRAMS :OFF CHANGE SETTINGS SELECT EXIT VIEW NR PROGRAMS? : YES TV-Y UNLOCKED TV-Y7 FV TV-G TV-PG V S L D TV-14 V S L D TV-MA V S L CONTAINS NO RATING SELECT EXIT VIEW NR (Not Rated) PROGRAMS NO: Cannot view NR programs. YES: Can view NR programs. 4 Press to select ratings to be blocked. (P. 51.) VIEW NR PROGRAMS? : YES TV-Y UNLOCKED TV-Y7 FV TV-G TV-PG V S L D TV-14 V S L D TV-MA V S L PARENTAL GUIDANCE SELECT EXIT Press to set. You may select from standard TV ratings (chart 1), or customize to a specific content rating (chart 2.) Note: Ratings highlighted in Red will be blocked while those not highlighted (black letters) will not be blocked. 5 50 Press to exit menu. For assistance, please call : 1-888-VIEW PTV(843-9788) Lock Feature US MOVIES RATINGS: GENERAL AUDIENCE: All ages admitted. PARENTAL GUIDANCE SUGGESTED: PG Some materials may not be suitable for children. PARENTS CAUTIONED: PG-13 Some materials may be inappropriate for children under 13. RESTRICTED R Children under 17 must be accompanied by a parent or adult. OVER AGE 17 ONLY: NC-17 No one 17 and under admitted X ADULTS ONLY: G US TV PROGRAMS RATINGS: Chart 1 TV-Y TV-Y7 TV-G TV-PG TV-MA <When V-Chip Control is activated> CH08 PROGRAM RA T I NG E XCE EDED RA T I NG : T V - Y CODE - - - EN T ER : 0 - 9 CH03 PROGRAM RA T I NG E XCE EDED RA T I NG : T V - Y CODE - - - EN T ER : 0 - 9 Fantasy Violence V Violence S Sexual Situations L Adult Language D Sexually Suggestive Dialogue Temporarily deactivate V-Chip control Enter your secret code in the blocking message screen. • V-Chip control is reactivated when power is turned off or power failure occurs. Reset User’s Memory Functions Use when moving unit to a new location, or if the secret code is forgotten. US TV PROGRAMS RATINGS: Chart 2 FV CH08 While the OSD at right is displayed, press the VOL- button on the projection display and ACTION button on the Remote control at same time for more than 5 seconds. When reset is finished, power shuts off automatically. LOCK ENTER 4-DIGIT CODE Advanced Operation TV-14 FOR ALL CHILDREN: Content specifically geared to young viewers ages 2-6. FOR AGE 7 AND OLDER: May contain mild physical or comedic violence which may frighten children under 7. GENERAL AUDIENCE: Contains little or no violence, strong language, or sexual dialogue or situations. PARENTAL GUIDANCE: May contain infrequent coarse language, limited violence, some suggestive sexual dialogue and situations. PARENTS CAUTIONED: May contain sophisticated themes, sexual situations, strong language, and more intense violence. MATURE AUDIENCE: May contain mature themes, profane language, graphic violence, and sexual situations. Blocking Message ENTER :0-9 EXIT 51 Closed Captions This receiver has a built in decoder that provides a visual depiction of the audio portion of a television program in the form of written words across the screen (white or colored letters on a black background). It allows the viewer to read the dialogue of a television program or other information. CAPTION MODE Activates the On-Screen Closed Caption feature. When activated this feature will remain on until OFF is selected in this menu. Press the ACTION button to display the MENU screen and select SET UP. 1 Press to select CAPTION. Press to display the CAPTION screen. 2 Press to select CAPTION MODE. Press repeatedly to select CAPTION MODE. ADJUST SET UP LANGUAGE :ENGLISH CHANNEL LOCK CAPTION VIDEO OTHER PAGE SELECT END CAPTION CAPTION MODE : OFF CC ON MUTE : CAP C1 SELECT EXIT NO (OFF) CAP C1 TEXT C1 CAP C2 TEXT C2 Note: The closed caption or text signal may be broadcast over C1, C2, or both. Also, text contents can vary so you may wish to try different settings. 52 Closed Caption Modes from which to Choose Caption Mode: CAP C1 or C2 A narration of selected TV programs is displayed. Check TV program listings for C. C. (Closed Caption) broadcasts. Caption Mode: TEXT C1 or C2 The lower half of the screen will be blocked out. When the TV station broadcasts information, such as program listings, it will appear in this space. Caption Mode: OFF Closed Caption /Text narration will not be displayed. 3 Press to exit menu. For assistance, please call : 1-888-VIEW PTV(843-9788) Closed Captions CC ON MUTE Activates the On-Screen Closed Caption feature, when the MUTE button on the Remote Control is pressed. To deactivate, press the MUTE button again. Note: This feature functions when the Closed Caption Mode is in the “OFF” position. The program being viewed must be broadcast with Closed Caption. Press the ACTION button to display the MENU screen and select SET UP. 1 Press to select CAPTION. ADJUST SET UP LANGUAGE :ENGLISH CHANNEL LOCK CAPTION VIDEO OTHER Press to display the CAPTION screen. 2 Press to select CC ON MUTE. PAGE SELECT END CAPTION CAPTION MODE : OFF CC ON MUTE : CAP C1 SELECT EXIT Press repeatedly to select CC ON MUTE. CAP C1 CAP C2 3 Press to exit menu. Advanced Operation NO (OFF) Notes: • The setting for CC ON MUTE is valid only when the CC MODE is OFF, CC MODE set to ON will override CC ON MUTE. • Closed Caption is not displayed if the input signal is COMPONENT VIDEO INPUT of 480P or more, or from RGB/DIGITAL IN. 53 Channel Caption Feature Station names, e.g. ABC, TNN, etc. so that they will appear when a channel is selected. Choose 24 preset names. Press the ACTION button to display the MENU screen and select SET UP. 1 2 3 Press to select CHANNEL. ADJUST SET UP LANGUAGE :ENGLISH CHANNEL LOCK CAPTION VIDEO OTHER Press to display the SET UP CHANNEL screen. PAGE Press to select CHANNEL CAPTION. SET UP CHANNEL ANTENNA : CABLE AUTO SET MANUAL SET CHANNEL CAPTION WEAK SIGNAL DISPLAY:OFF SELECT EXIT Press to display the CHANNEL CAPTION screen. Press to select a station. CHANNEL CAPTION ABC CBS FOX NBC PBS CNN To remove a registered channel number, select the station, then press the ◄ button (CLEAR). Press to select channel number. CHANNEL CAPTION ABC CBS FOX NBC PBS CNN CANCEL Press to set. To make a correction, press the ◄ button. • Repeat step 3 and 4 until the Caption List is complete. 5 54 1/4 SELECT EXIT Press to move cursor to the right. 4 SELECT END Press to exit menu. For assistance, please call : 1-888-VIEW PTV(843-9788) 02 SELECT EXIT 1/4 Weak Signal Display Feature When “ON” is selected, the picture is displayed even when a broadcast signal is weak or non-existent. Press the ACTION button to display the MENU screen and select SET UP. 1 ADJUST Press to select CHANNEL. LANGUAGE :ENGLISH CHANNEL LOCK CAPTION VIDEO OTHER PAGE Press to display the SET UP CHANNEL screen. 2 Press to select WEAK SIGNAL DISPLAY. SET UP SELECT END SET UP CHANNEL ANTENNA : CABLE AUTO SET MANUAL SET CHANNEL CAPTION WEAK SIGNAL DISPLAY:OFF SELECT EXIT Press to set “ON” or “OFF”. ON: 3 Press to exit menu. Advanced Operation Picture is displayed regardless of signal condition, and may not always be clearly visible. OFF: Screen turns solid blue when signal is absent or weak. (Screen turns solid black during PIP or SPLIT functions.) Note: If unit is connected to equipment which has blue back feature, selecting “ON” will have no effect on the other equipment. 55 Video NR (Noise Reduction) Feature In the event of weak signal conditions, the Video NR circuitry reduces noise in the luminance channel. It is important to note that Video NR should remain OFF for maximum picture detail when receiving a strong signal or viewing high-quality video. Press the ACTION button to display the MENU screen and select SET UP. 1 Press to select VIDEO. ADJUST SET UP LANGUAGE :ENGLISH CHANNEL LOCK CAPTION VIDEO OTHER PAGE SELECT END Press to display the VIDEO screen. 2 Press to select VIDEO NR. VIDEO VIDEO NR :OFF ID-1 :OFF 480P COLOR MATRIX:SDTV RGB :VGA 3D Y/C :ON 3D IP :ON SELECT EXIT Press to set “ON” or “OFF”. ON: When signal is noisy OFF: When signal is high-quality 3 Press to exit menu. Note: When an RGB/DIGITAL IN signal is input, VIDEO NR is set to OFF only. 56 For assistance, please call : 1-888-VIEW PTV(843-9788) Automatically changing screen size If the received signal contains screen size specifications in RF, VIDEO INPUT (1–3) or COMPONENT VIDEO INPUT (1–4), the screen size is automatically changed. Press the ACTION button to display the MENU screen and select SET UP. 1 ADJUST SET UP LANGUAGE :ENGLISH CHANNEL LOCK CAPTION VIDEO OTHER Press to select VIDEO. PAGE 2 Press to select ID-1. Press to set “ON” or “OFF”. 3 SELECT END Press to display the VIDEO screen. ON: When screen size specification signals are detected, screen size is automatically changed. OFF: The screen size is not automatically changed. (Turn OFF if this function does not operate properly.) VIDEO VIDEO NR :OFF ID-1 :OFF 480P COLOR MATRIX:SDTV RGB :VGA 3D Y/C :ON 3D IP :ON SELECT EXIT Press to exit menu. Notes: • When ID-1 is detected and screen size is changed, Aspect mode will be displayed. • When displaying split screen, ID-1 is not detected. Setting when 480p signals are input through COMPONENT VIDEO INPUT Adjust 480p signals to achieve a natural color from digital equipment connected to COMPONENT VIDEO INPUT (Y, PB, PR input terminals). 1 2 Press to select VIDEO. ADJUST LANGUAGE :ENGLISH CHANNEL LOCK CAPTION VIDEO OTHER Press to display the VIDEO screen. Press to select 480P COLOR MATRIX. Press to set “SDTV” or “HDTV”. SET UP PAGE SDTV : When the input signal is a normal TV system (NTSC). HDTV : When the input signal is a High-Definition system (HD). SELECT END VIDEO VIDEO NR :OFF ID-1 :OFF 480P COLOR MATRIX:SDTV RGB :VGA 3D Y/C :ON 3D IP :ON Advanced Operation Press the ACTION button to display the MENU screen and select SET UP. SELECT EXIT 3 Press to exit menu. Note: 480p COLOR MATRIX does not need to be set when using Hi-Definition equipment or 480i output equipment. 57 RGB/DIGITAL IN Input Feature Set the signal to be input to the projection display’s RGB IN or DIGITAL IN terminal. Most of analog RGB/DIGITAL IN signals are selected automatically. When RGB/DIGITAL IN input signal is VGA 60Hz from PC or 480P from other equipment, you must manually switch to the desired input. Press the ACTION button to display the MENU screen and select SET UP. 1 Press to select VIDEO. ADJUST SET UP LANGUAGE :ENGLISH CHANNEL LOCK CAPTION VIDEO OTHER PAGE SELECT END Press to display the VIDEO screen. 2 When RGB signal is input.Press to select RGB. Or VIDEO VIDEO NR :OFF ID-1 :OFF 480P COLOR MATRIX:SDTV RGB :VGA 3D Y/C :ON 3D IP :ON SELECT EXIT Press to set “VGA” or “480P”. When DIGITAL IN signal is input. Press to select DIGITAL IN. Press to set VIDEO VIDEO NR :OFF ID-1 :OFF 480P COLOR MATRIX:SDTV DIGITAL IN:VGA 3D Y/C :ON 3D IP :ON SELECT EXIT VGA 480P AUTO VGA : When RGB/DIGITAL IN input signal is VGA 60Hz from PC. 480P : When RGB/DIGITAL IN input signal is 480P from other equipment. AUTO: VGA/480P input signals are distinguished automatically. (DIGITAL IN only) Note: Select VGA/480P manually if picture appears unnatural in AUTO. 3 58 Press to exit menu. For assistance, please call : 1-888-VIEW PTV(843-9788) 3D Y/C Feature Accurate separation of the picture’s brightness and color signals allows you to enjoy a beautiful picture. Press the ACTION button to display the MENU screen and select SET UP. 1 ADJUST SET UP LANGUAGE :ENGLISH CHANNEL LOCK CAPTION VIDEO OTHER Press to select VIDEO. PAGE 2 Press to select 3D Y/C. ON: Usually set to ON. OFF: Set to OFF if picture appears unnatural. Press to set “ON” or “OFF”. 3 SELECT END Press to display the VIDEO screen. VIDEO VIDEO NR :OFF ID-1 :OFF 480P COLOR MATRIX:SDTV RGB :VGA 3D Y/C :ON 3D IP :ON SELECT EXIT Press to exit menu. 3D IP Feature Film media (taken at 24 frames per second) is faithfully reproduced on the projection display. 1 ADJUST SET UP LANGUAGE :ENGLISH CHANNEL LOCK CAPTION VIDEO OTHER Press to select VIDEO. PAGE 2 Press to display the VIDEO screen. Press to select 3D IP. Press to set “ON” or “OFF”. 3 ON: Recordings created at 24 frames per second are shown in higher quality. OFF: Set to OFF if picture appears unnatural. SELECT END VIDEO VIDEO NR :OFF ID-1 :OFF 480P COLOR MATRIX:SDTV RGB :VGA 3D Y/C :ON 3D IP :ON Advanced Operation Press the ACTION button to display the MENU screen and select SET UP. SELECT EXIT Press to exit menu. 59 Sleep Timer Feature The projection display can be set to shut itself off at a preselected time. Press the ACTION button to display the MENU screen and select SET UP. 1 Press to select OTHER. ADJUST SET UP LANGUAGE :ENGLISH CHANNEL LOCK CAPTION VIDEO OTHER PAGE SELECT END Press to display the OTHER screen. 2 Press to select SLEEP TIMER. Press repeatedly to select the desired time. OFF 30min 60min 90min 3 Press to exit menu. Note: • Pressing RECALL with sleep timer set displays remaining time. • Minutes remaining is displayed for the last 3 minutes before shutoff. 60 For assistance, please call : 1-888-VIEW PTV(843-9788) OTHER SLEEP TIMER:OFF DEMO MODE :OFF SELECT EXIT Switching languages for display The language of the projection display is set to English as the factory setting. To select one of 3 different languages for on-screen displays, follow the instructions below. Press the ACTION button to display the MENU screen and select SET UP. 1 Press to select LANGUAGE. ADJUST SET UP LANGUAGE :ENGLISH CHANNEL LOCK CAPTION VIDEO OTHER Press repeatedly to select the desired LANGUAGE. PAGE SELECT END ENGLISH ESPAÑOL FRANÇAIS 2 Press to exit menu. Information Press the ACTION button to display the MENU screen and select ADJUST. 1 Press to select INFORMATION. Press to display INFORMATION screen. 2 Press to exit menu. ADJUST SET UP PICTURE AUDIO POSITION/SIZE INFORMATION PAGE INPUT SIGNAL SELECT END Advanced Operation You can display the input signal type. Display items differ depending on the input signal. NTSC EXIT 61 Demo Mode Feature Function demonstrations of this unit are displayed in Demo mode. Press the ACTION button to display the MENU screen and select SET UP. 1 Press to select OTHER. ADJUST SET UP LANGUAGE :ENGLISH CHANNEL LOCK CAPTION VIDEO OTHER PAGE SELECT END Press to display the OTHER screen. 2 Press to select DEMO MODE. Press to set “ON” or “OFF”. OTHER SLEEP TIMER:OFF DEMO MODE :OFF SELECT EXIT ON: Demo mode is started. OFF: Demo mode is canceled. 3 Press to exit menu. Note: Demo mode setting remains even when power is turned off. To turn off Demo mode, select DEMO MODE : OFF in the menu screen. 62 For assistance, please call : 1-888-VIEW PTV(843-9788) JPEG Viewer (SD Card/PC Card) Still image data (JPEG) made with a digital camera, digital video camera, or PC can be played back using an SD Card/PC Card. WARNING As with any small object, SD cards can be swallowed by young children. Do not allow children to handle the SD card. Displayable Image Formats: Baseline JPEG (80 x 60 ~ 5 120 x 3 840 pixels) Notes: • Some parts of an image may not be displayed or the image may be displayed on a smaller scale depending on the size of the image. • Only JPEG images can be displayed on this projection display. Card Data Protection • Do not remove the card while it is being accessed. • Do not touch the terminals on the back of the SD Card/PC Card. • Electrical interference, electrostatic discharges and malfunctions of the unit or card may all result in damage to the card or data loss. It is recommended that any important data also be backed up on a PC. • Stored data should be periodically backed up as a protection against data corruption, data loss or device malfunction. Please note that our company shall not accept any liability for damage or loss of stored data. Caution • Always insert card in the correct direction. Failure to do so may result in damage to the card and this unit. • The SD Card and PC Card are precision devices. Do not subject them to excessive pressure or strong impacts. Folders and Files Digital cameras that are compliant with DCF specifications use folders with a specific structure. The following diagram shows an example of the folder structure. ROOT DCIM 100_PANA P1000001.jpg P1000002.jpg P1000003.jpg P1000004.jpg 101_PANA P1010001.jpg P1010002.jpg P1010003.jpg P1010004.jpg 100_PANA Folder Folder names consist of a 3-digit folder number which is followed by five arbitrary characters. Digital camera images are stored within these folders. JPEG files in the 100_PANA folder are displayed when a Card, which is structured as shown left, is inserted. To display another folder, see page 65 INDEX AREA OPERATION. Advanced Operation Example: If the Card file hierarchy is displayed on the PC as shown in diagram at below. DCIM Folder The digital camera creates this folder automatically. Note: The folder name may vary according to the digital camera being used. P1000001.JPG: DCF File File names consist of four arbitrary characters followed by a 4-digit file number. DCF files are image files (normally JPEG files) that have been taken by a digital camera. 63 JPEG Viewer (SD Card/PC Card) Compatible Card Insert the Card. SD Card slot SD Card Multi Media Card Front Card Slot (P. 10) PC Card slot Compact Flash* Smart Media* Memory Stick* xD Picture Card* • The media* listed in the right column above can be read via the PC Card in the PC Card adaptor. • Hard disk PC Cards, Flash ATA Cards, and other recorded media cannot be used. • Place the selected media onto the PC Card and then insert into the PC Card Slot. • When both an SD Card and PC Card are inserted, the SD Card contents has priority and will be displayed. • If the Card is unusable, “CARD ERROR” is displayed on-screen. Remove the Card only when ACCESS is not displayed. • If an incompatible JPEG file is displayed (full size file preview), “DATA ERROR” is displayed. SD Card PC Card Remove the Card. Notes: Press in lightly on SD Card, then release. Press PC Card EJECT TAB twice. • Insert/remove Card while “Card Menu Screen” or “No Card” is displayed. • Be sure ACCESS is not displayed before Card insertion/removal. • Fully insert the Card (ACCESS is displayed). Wait until ACCESS goes out before removing. • Before reinserting a Card after removing it, wait until “NO CARD” is displayed. If there are Cards in both Card Slots, wait until the Card Menu Screen of the other Slot is displayed and ACCESS is no longer displayed before reinserting a Card. Card Menu Screen The screen below is displayed automatically when a card is inserted. If “NO CARD” appears, confirm that a card is correctly inserted. Parent Folder Returns currently displayed folder to the parent (previous) folder. Menu Area Select display method (SINGLE PLAY or SLIDE SHOW). Confirm the displayed card type (SD Card or PC Card). -MENUSINGLE SLIDE PAGE: Display Page No. When the displayed files/folders fill more than one page, the total number of pages is displayed. 1/6 SD/PC JPEG ACCESS ACCESS Indication ACCESS is displayed while data is read. 64 Subfolder The subfolder of the currently displayed folder is opened. 200_PANA Folder Name Area The name of the selected subfolder (framed in yellow) is displayed. Index Area Folders and files are displayed here. Notes: • Up to 1 000 JPEG files can be displayed. (This number may be lower if subfolders, or files other than JPEG are included in the folder.) • Depending on JPEG file type, “JPEG” will be displayed instead of thumbnail image. Note: Only JPEG files can be displayed. For assistance, please call : 1-888-VIEW PTV(843-9788) JPEG Viewer (SD Card/PC Card) MENU Area Operation 1 Press to select MENU. -MENUSINGLE SLIDE PAGE: 1/6 SD/PC Press to move to index area. SINGLE A single image selected from the index area fills the screen. You can also rotate the image and view image information. (PP. 66-67) SLIDE Images are displayed one after another as a slide show. Also, the SPEED and Transition features (p. 67) can be used. SD/PC When both an SD Card and PC Card are inserted, the ◄► buttons can be used to select a card in the index area. Index Area Operation 2 Press to select icon. -MENUSINGLE SLIDE PAGE: 1/6 SD/PC Press to set To select a page directly, enter the page number with the Number Keys, then press ACTION. Select a Subfolder ( ). Display files/folders contained in the folder. Select a Parent folder ( ). Make changes to the parent (previous) directory display. Note: File and folder names will not be displayed correctly if... • More than 8 characters are used. • Spaces and special symbols are used. Use care when changing file and/or folder names. RETURN Operation Press RECALL to display RETURN MENU. Press ▲▼ to select an item, and press ACTION. -MENUSINGLE SLIDE PAGE: Advanced Operation Select an Image file. Display full size file preview. 1/6 SD/PC RETURN RETURN TO MENU RETURN: Returns to the parent (previous) folder. RETURN TO MENU: Returns to Menu Area screen. 65 JPEG Viewer (SD Card/PC Card) Single Play Mode ▲▼ to select “SINGLE,” 1 Press and press ACTION. Press ▲▼◄► to move cursor to desired file in INDEX AREA. (Press ▲▼◄► to display next/previous page of 9 thumbnail files), Press ACTION to display file in full screen size. -MENUSINGLE SLIDE PAGE: 1/6 SD/PC SINGLE VIEW SCREEN Press ► : The next image is displayed. Press ◄ : The previous image is displayed. Press ▼ : Each press rotates image 90°. Press ► Press ◄ Press ▼ Press ► Press ▼ Press ► Press ▼ Press ▼ Press ► Continued in left column of next page. 66 For assistance, please call : 1-888-VIEW PTV(843-9788) JPEG Viewer (SD Card/PC Card) Continued from page 66. Information Screen Display Slide Show Mode 1 Press ACTION: INFORMATION SCREEN is displayed. (Rotation angle is maintained.) Information Screen FILE DATE P2000006 07/31/2003 Pressing RECALL returns to SINGLE VIEW SCREEN. Note: • If a file name exceeds 8 characters, a file name different from the original is displayed. Picture Adjustment Picture Adjust menu PICTURE ADJUST COLOR TINT BRIGHTNESS PICTURE SHARPNESS NORMAL ADJUST -MENUPAGE: START SINGLE SPEED :FAST SLIDE TRANSITION:NORMAL SD/PC 1/6 [START] Starts slide show. [SPEED] FAST: Image transition every 2 seconds. MEDIUM: Image transition every 5 seconds. SLOW: Image transition every 10 seconds. Note: The display intervals of 2, 5, and 10 seconds do not include file data reading time. The display interval becomes longer depending on the JPEG size. [Transition] NORMAL: Image transition one by one. WIPE: Image transition from top to bottom. BLIND: Image transition in a series of band-like shapes that resemble window blinds. SELECT EXIT Pressing RECALL returns to SINGLE VIEW SCREEN. 2 START SLIDE SHOW. ... Advanced Operation When ACTION is pressed while the Information Screen is displayed, the Picture Adjust menu (p. 46) is displayed. (Rotation angle is maintained.) Press ▲▼ to select “SLIDE,” and press ACTION. Press ▲▼◄► to move cursor to desired file in Index Area. (Press ▲▼◄► to display next/previous page of 9 thumbnail files). Press ACTION to display SLIDE MENU. Press ▲▼ to select an item, and press ACTION repeatedly to set. Press ACTION to stop or resume slide show. RECALL with SINGLE VIEW screen 2 Press displayed to return to the Index Area menu. 3 Press RECALL to exit this mode. 67 Replacing the lamp unit The lamp unit is sold separately. To purchase a replacement, call the Panasonic accessory department, toll free at: 1-800-332-5368. Lamp unit Part No. : TY-LA1000 Lamp unit replacement period The lamp has a maximum life of about 10 000 hours. • When the stipulated time is reached, “THE LAMP NEEDS TO BE REPLACED, •••” will be displayed for about 5 minutes. • The LAMP indicator lights red. THE LAMP NEEDS TO BE REPLACED, AND THE LAMP HOUR METER NEEDS TO BE RESET. EXIT Due to the characteristics and use conditions of individual lamps, the lamp may cease to light before the stated lamp life. Influences of frequent lighting, continuous light use for over 24 hours, the number of times lit, the length of time between lightings, etc. may shorten lamp life. (Because of this, we recommend having a replacement lamp on hand.) WARNING Failure to follow these warnings when replacing the lamp unit could result in personal injury: 1) The high-pressure lamp could explode if not properly handled and lamp fragments could cause injury. 2) Because the temperature of the lamp unit is elevated immediately after its use, touching it may cause burns. Please allow the lamp to cool before handling or replacing the lamp unit. 3) Handle the old lamp unit carefully. It can explode if not handled with care. 4) Wear gloves and safety eyeglasses when replacing the lamp unit. 5) If replacement of the lamp unit becomes necessary during the operation of the TV, follow the procedure below to turn off the power and wait until the lamp unit cools completely. a. Press the POWER button on the remote control unit to turn off the power. b. Wait for about 1 minute until the cooling fan stops. • The lamp cooling fan will continue to operate for about 1 minute after turning off the power. Do not unplug the power cord from the outlet until the fan has stopped. Avoid interrupting the power line by using circuit breakers or switchable power strips. c. After the cooling fan has stopped, Unplug the power cord from the outlet. • Please wait more than one hour for lamp replacement. [ If you need to replace the lamp more urgently ] • The projection display has a forced cooling feature. After the POWER button is turned OFF, and sometime during about the first minute of the normal cooling fan operation, press the VOL+ button on the projection display and the ▲ button on the Remote control at same time for more than 5 seconds. The cooling fan operates for about 10 minutes. Refer to the instructions enclosed with the lamp unit (Part No.: TY-LA1000) when replacing the lamp. 68 For assistance, please call : 1-888-VIEW PTV(843-9788) Remote Control Quick Reference Guide (Operating peripheral equipment) Programming The Illuminated Remote Control Using Access Codes The remote control can be preset for other manufacturers, by utilizing the REMOTE MODE SELECTION BUTTONS for CABLE, DTV, VCR, RCVR (a Receiver or Amplifier), DVD (DVD or CD), DBS and AUX (for Cassette Player or a PVR.) Details on remote control buttons to operate peripheral equipment. (PP. 74-75) Setting up the remote using the numerical keys. (When code is known): 1 + Press and hold the POWER and ACTION buttons simultaneously for at least 5 seconds. After 5 seconds, all the illuminated mode buttons will begin to flash. Then let go of the POWER and ACTION buttons. 2 Press the desired mode button. The mode button will illuminate steadily, all others will go out. 3 Enter the three digit set up code, by using the Remote Control Keyboard. If the correct code is entered, the mode button will blink twice and then go out. Now your remote is set for this code. Then, press the Remote Control POWER button to test the component. If the procedure was successful, the component will turn on. Device TV VCR CBL DBS RCVR AUX DVD DTV Operate TV (Only Panasonic) VCR (Preset) Cable Boxes (Preset) DBS Boxes (Preset) RCVR (Preset) Cassette Players, PVR (Preset) DVD & LD & CD Player (Preset) STB (Only Panasonic) Default Panasonic Code Panasonic Code Panasonic Code Panasonic Code Panasonic Code Panasonic Cassette Players Code Panasonic DVD Code Panasonic Code Notes: Information • Due to changes in infra-red commands used by manufacturers, some brands have several codes. If your unit does not respond to the first code, please try the next one. • If an incorrect number is entered (or there is an incomplete entry after 30 seconds), the button illumination goes out (no blink) and settings are unchanged. • Repeat setup after remote battery replacement. • Remote will not control every component made by the manufacturer listed. If you get no response, your particular component cannot be controlled. There are NO additional codes for the products listed. If your product is not listed, then the remote is not compatible with that product. 69 Remote Control Quick Reference Guide (Operating peripheral equipment) Setting to the remote using the step and set method (When code is not known): 1 + 2 Press and hold the POWER and ACTION buttons simultaneously for at least 5 seconds. After 5 seconds, all the illuminated mode buttons will begin to flash. Then let go of the POWER and ACTION button. Press the mode button. The mode button will illuminate steadily, all others will go out. 3 Press “►” button to step to the next code. Press POWER button to send a test signal in that format. Continue doing this until the proper device code is found, and the target device responds. 4 Once the code has been found, press the ACTION button to lock it in. Notes: • The step and set mode will start from the current device (not the beginning of the library, except for the first time). • The step and set mode works in the reverse direction using the “◄” button. Infrared Remote Codes for Specific Components Helpful Hint: Write down the code numbers for your components in the space provided below. This will serve as a handy reference whenever you need to reprogram your remote control. CABLE Cable Box DBS Digital Broadcast System 70 VCR Video Cassette Recorder RCVR Receiver or Amplifier CD Compact Disc Player DVD Digital Versatile Player Other Component Other Component Other Component Other Component Other Component Other Component For assistance, please call : 1-888-VIEW PTV(843-9788) Remote Control Quick Reference Guide (Operating peripheral equipment) Infrared Codes Index The remote control is capable of operating many brands of peripheral equipment. Refer to page 69 and 70 for programming procedures. Notes: • The remote control memory is limited and therefore some models may not operate. The remote control is not designed to control all features available in all models. • After entering the proper infrared code, press the desired Mode Selection button on the remote control. Refer to page 8 and 74 to 75 for details on operating peripheral equipment using the remote control. VCR Infrared Codes Index VCR Maker List (VCR) Maker Set Up No. Maker Set Up No. ADMIRAL AIWA AKAI AUDIO DYNAMIC BELL & HOWELL BROKSONIC CANON CITIZEN CRAIG 335 332 314, 315, 316, 329 311, 339 305, 313 320, 326 323, 325 306 305, 306, 329 OPTIMUS ORION PANASONIC J.C. PENNEY PENTAX PHILCO PHILIPS PIONEER PROSCAN CURTIS MATHES DAEWOO DBX 324, 345 301, 324, 343 310, 311, 339 QUASAR RADIO SHACK RCA DIMENSIA EMERSON FISHER FUNAI GE 345 303, 319, 320, 325, 326, 343 305, 307, 308, 309, 313 320, 326, 334 324, 333, 345 REALISTIC SAMSUNG SANSUI SANYO SCOTT GOLDSTAR GRADIENTE HITACHI 306 334 300, 323, 345 SEARS SHARP SHINTOM 306, 321, 328, 335 320, 326 321, 322, 323, 324 300, 305, 310, 311, 324, 339, 345 300, 311, 345 320, 323, 324, 326, 331, 343 323, 324, 331 323 300, 301, 302, 323, 324, 331, 333, 345, 346 321, 322, 323, 324 305, 309, 324, 333, 336, 340 300, 301, 302, 323, 324, 331, 333, 345, 346 305, 309, 324, 336, 340 302, 304, 333 320, 326, 339, 352 305, 309, 313 301, 302, 304, 309, 320, 326, 338, 340, 347, 348 300, 305, 306, 307, 308 335, 336 317 INSTANT REPLAY 323, 324 SIGNATURE 2000 335 JENSEN 339 SINGER 317 JVC 310, 311, 334, 339 SONY 328, 329, 330 KENWOOD 306, 310, 311, 339 SYLVAVIA 323, 324, 331 LXI 300, 305, 306, 307, 308, 309 TASHIRO 306 MAGNAVOX 323, 324, 331 TATUNG 310, 311, 339 MARANTZ 310, 311, 339 TEAC 310, 311, 339 MARTA 306 TECHNICS 321, 322, 323, 324 MEMOREX 309, 324 TEKNIKA 324 MGA 338, 340, 341, 347, 348 TOSHIBA 301, 346 MINOLTA 300, 345 VECTOR RESEARCH 311 MITSUBISHI 338, 340, 341, 347, 348 WARDS 306, 309, 335, 336, 344 MULTITECH 304, 347 YAMAHA 305, 310, 311, 339 NEC 310,311, 334, 339 ZENITH 306, 344 OLYMPIC 323, 324 Information 71 Remote Control Quick Reference Guide (Operating peripheral equipment) CABLE CONVERTER BOX AND DVD, CD PLAYERS Infrared Codes Index CBL DVD Maker List (CBL) Maker Set Up No. Maker Set Up No. ABC ARCHER CABLEVIEW CITIZEN CURTIS DIAMOND EAGLE EASTERN GCBRAND GEMINI GENERAL INSTRUMENT / JERROLD HAMLIN HITACHI MACOM MAGNAVOX MEMOREX MOVIETIME OAK PANASONIC PHILIPS 124 125, 132 105, 132 105, 122 112, 113 124, 125, 132 129 134 105, 132 122 111, 119, 120, 121, 122, 123, 124, 125, 126, 127 PULSAR PUSER RCA REALISTIC REGAL REGENCY REMBRANT SAMSUNG SCIENTIFIC ATLANTA SLMARK SPRUCER 105, 132 132 115 132 112, 118, 140, 141, 142, 145 134 105, 132, 137 105 111, 112, 113 101, 105 105, 110 112, 118, 140, 141, 142, 145 103, 124 103, 104, 105 133 130 105, 132 102, 137, 139 109, 110, 114 106, 107, 128, 129, 130 STARGATE TELEVIEW TEXSCAN TOCOM TOSHIBA UNIKA UNIVERSAL VIDEOWAY VIEWSTAR 105, 132 101, 105 144 135 104 125, 132 122, 132 106 129, 130 PIONEER 101, 116 ZENITH 100, 117 ZENITH / DRAKE SATELLITE 100 Maker List (DVD) Maker Set Up No. Maker Set Up No. DENON FERGUSON JVC MITSUBISHI NORDMENDE PANASONIC PHILIPS PIONEER RCA 100 101 109 105 101 100 103 102 101 SABA SAMSUNG SHARP SONY TECHNICS THOMSON TOSHIBA YAMAHA ZENITH 101 110 108 104 100 101 103 100 107 Maker List (CD) 72 Maker Set Up No. Maker Set Up No. ADMIRAL AIWA CARVER DENON EMERSON FISHER HARMAN/KARDON HITACHI JENSEN JVC KARDON KENWOOD LXI/SEARS MAGNAVOX MARANTZ MCINTOSH NAKAMICHI ONKYO 226 233, 235 229 242 239 205 219, 220, 221, 223 207 234 240, 241, 245 223 200, 201, 211, 245 236 229, 232 229 221 210 214, 215 OPTIMUS PANASONIC PHILIPS PIONEER QUASAR RCA SANSUI SANYO SCOTT SHARP SHERWOOD SONY SOUNDESIGN TEAC TECHNICS VICTOR YAMAHA 208, 218, 220, 222 224, 225, 227 229, 230 208 224, 225, 227 231, 237, 238, 247 210, 246 205 210, 246 242, 243 220 228 244 212, 216, 218 224, 225, 227 240, 241, 245 202, 203, 204 For assistance, please call : 1-888-VIEW PTV(843-9788) Remote Control Quick Reference Guide (Operating peripheral equipment) CASSETTE PLAYERS, PERSONAL VIDEO RECORDERS, RECEIVERS, AMPLIFIERS, and DBS Infrared Codes Index AUX Maker List (TAPE) Maker Set Up No. Maker Set Up No. AIWA DENON FISHER JENSEN JVC KENWOOD MARANTZ NAKAMICHI ONKYO PANASONIC 223, 224, 225 231 203 214 229, 230 200, 207 202 205 208, 209, 213 216, 218 PHILIPS PIONEER RCA SANSUI SHARP SONY TEAC TECHNICS YAMAHA 222 204 226, 227, 228 205, 210 231 219, 220 210, 211, 215 216, 218 201, 202 Maker List (Personal Video Recorders) RCVR DBS Maker Set Up No. Panasonic Replay TV Philips Tivo Sony Tivo 102 100 101 102 Maker List (RCVR) Maker Set Up No. Maker Set Up No. ADMIRAL AIWA DENON FISHER GARRARD HARMAN KARDON JENSEN JVC KENWOOD MAGNAVOX MARANTZ MCLNTOSH NAKAMICHI ONKYO 120 125, 126 134, 135, 136 104 113 115, 123 129 132, 133 100, 108 127 124 116 106 109, 114 OPTIMUS PANASONIC PHILIPS PIONEER QUASAR RCA SANSUI SHARP SONY SOUNDESIGN TEAC TECHNICS VICTOR YAMAHA 103, 127, 130, 131 118, 119, 121 123 105, 107 118, 119, 121 103, 105, 127, 130, 131 103, 111, 139 134, 137 122 138 111, 112, 113 118, 119, 121 132, 133 101, 102 Maker List (DBS) Set Up No. Maker Set Up No. DISH NETWORK (ECHOSTAR) ECHO STAR EXPRESS VU G.E. G.I. (GENERAL INSTRUMENT) GRADIENTE HITACHI HNS (HUGHES) 105, 115, 116 MAGNAVOX PANASONIC PHILIPS PRIMESTAR PROSCAN RCA SONY STAR CHOICE TOSHIBA UNIDEN 101, 102 104 101, 102 108 106, 109, 110, 113 106, 109, 110, 113 107 103, 108 100 101, 102 105 105, 115 106 108 114 103, 111, 112 103 Information Maker 73 Remote Control Quick Reference Guide (Operating peripheral equipment) Quick Reference Functional Button Chart BUTTON MODE MUTE ASPECT TV/VIDEO LIGHT DVD AUX DTV CBL RC V All Components Turns selected components On and Off TV Press to access Second Audio program TV CBL RCVR TV DTV DBS TV RCVR Mutes audio Remote Control Illuminate buttons All Components Component mode selection for remote control TV CBL VCR AUX DBS RCVR DTV DVD CD TV CBL RCVR DBS DVD DTV TV DTV CBL DBS DVD DVD DTV DBS DBS DVD Channel Up/Down Navigation Up/Down Navigation Up/Down Next/Previous Track Volume (+/-) Navigation Left/Right TV Menu DTV Menu Enter DBS Menu Select DVD Menu Menu On/Off Menu On/Off Page Up/Down Skip -/+ TV CBL VCR DBS DTV AUX (Cassette Deck) TV VCR DBS DVD DTV CD TV VCR CBL DBS All Components CD DVD RCVR Previous Channel Previous STB Channel Deck A/B Onscreen Display Onscreen Display Time Format Selects Channel Selects Code Selects Track Selects chapter Keys 1, 2, 3 and 4 select A/V inputs; 5 CD; 6 Tuner; 7 Phono; 8 Cassette Deck; 9 Aux DTV DBS Exit Menus DTV DBS DVD CD DTV Guide (Electronic Program Guide) DBS Guide Title Next Disc Select picture size (ratio) to match programming format. Selects the input mode R S DB TV R VC CH ACTION VOL VOL CH ACTION PAGE R-TUNE RECALL 1 2 3 4 5 6 7 8 9 0 EXIT GUIDE 74 FUNCTION For assistance, please call : 1-888-VIEW PTV(843-9788) Remote Control Quick Reference Guide (Operating peripheral equipment) Quick Reference Functional Button Chart BUTTON PROG MODE FUNCTION DTV DBS Delimiter between major and minor channel number TV VCR AUX (Cassette Deck) DVD CD RCVR TV VCR AUX (Cassette Deck) DVD CD TV VCR AUX (Cassette Deck) DVD CD RCVR TV VCR AUX (Cassette Deck) CD DVD TV VCR DVD CD AUX (Cassette Deck) TV DTV VCR AUX (Cassette Deck) DBS VCR DBS PIP Move Rewind Skip Search Fast Rewind Search Fast Rewind Search Fast Rewind Surround (-) PIP On/Off Play Play Play Play SPLIT function / PIP Size Fast Forward Fast Forward Skip Search Fast Forward Skip Search Fast Forward Surround (+) Freeze Pause Pause Still PIP Swap / SPLIT swap Stop Stop Stop Stop Channel Search Info (EPG) Record Record Record TV/VCR switch TV/DBS switch TV VCR DVD DBS CD RCVR TV DVD CD AUX (Cassette Deck) PIP Channel Up/Down Channel Up/Down Slow +/Channel Up/Down Repeat/Random Center Channel (+/-) BBE Sound On/Off Open/Close Open/Close Open/Close Notes: Information • Not all functions listed may be controllable. • Some TV, Cable Box and DSS Receiver brands require you to turn on the power manually. 75 Troubleshooting Before you call for service, determine the symptoms and make a few simple checks as shown below. Symptoms Power does not turn ON. No picture. (Lamp does not light up.) The power turns OFF. The POWER indicator flashes orange twice every 5 seconds. The TEMP indicator flashes 2 or 4 times every 5 seconds. The TEMP indicator flashes 5 times every 5 seconds. Power turns off while another indicator is flashing. Remote control does not function. Image shakes. Image is not clear. Checks Page • Is the power plug plugged in? • If the Lamp will not light after turning on the power 2 or 3 times, the Lamp may be damaged. Please consult your nearest dealer. 22-23 • The lamp cover is ajar. Firmly replace the cover. - • Check whether or not the vents are clogged. - • Is the set being used in a location that is hot? - • Please consult your nearest dealer. - • Please consult your nearest dealer. - • Are the batteries dead or inserted incorrectly? • Is the remote control sensor in direct light of fluorescent lamps or other strong sources of light? • Did you correctly set the remote control code? • Is the antenna or antenna cable old, broken or shorted? • Is the antenna cable connected properly? 7 • Sudden changes in ambient temperature may cause condensation in the internal optics. Condensation should disappear after Power has been ON for a while. • When using a VCR and selecting channels on the TV, is the TV/VIDEO mode for the VCR set to TV? • Is the antenna facing the right direction? Image appears doubled or tripled. • Is the antenna receiving any signals reflected off of mountains or buildings. Images disappear at the top and bottom of • When using 16:9 image software, there is no picture at the top and the screen. bottom of the screen (cinema vision size software, etc.). During ZOOM modes, the image is cut off at • Has the screen position been changed? If so, adjust screen the top and bottom. positioning. Some parts of the screen are always lit while others do not light up. • This is a characteristic of the LCD panel and not a malfunction. Some parts of the screen do not light up. Fan is operating even though TV Power is • This is because the cooling fan is operating. The fan will stop after OFF. about 1 minute. An OSD instructing to replace the lamp is • Replace lamp with a new one. displayed. (The LAMP indicator is lit red.) Relighting the lamp when it is hot makes a • This is a characteristic of the lamp and not a malfunction. sound. Leaving stationary images, such as still video images, web pages, or filler bars (used for • This is a characteristic of the LCD panel and not a malfunction. Try NORMAL aspect mode), on-screen for an displaying constantly moving pictures which fill the entire screen, or extended period of time can leave ghost turn the power OFF for a while to return the screen to normal. images on the screen. Color patches or no color. An OSD advising “AIR FILTER CLEANING...” • Please consult your nearest dealer. is displayed. 76 68 For assistance, please call : 1-888-VIEW PTV(843-9788) 69 12-14 - 32-33, 42-43 23 68 - - - Specifications PT-50LC13 PT-60LC13 Power Source AC 120 V, 60 Hz Power Consumption Power ON: Power OFF: LCD panels 0.9″ Poly silicon TFT LCD panel x 3 921 600 (1 280 x 720) stripe pixels x 3 panels (16:9) Display 50-inch, 16 : 9 aspect ratio Speaker 2 Speakers 30 W [15 W + 15 W ] (10 % THD) HID Lamp 100 W HID (High Intensity Discharge) Lamp Channel Capability VHF-12 : UHF-56 : Cable-125 RGB INPUT 1-2 RGB analog AUDIO VIDEO AV INPUT 1-3 S-VIDEO AUDIO L-R Input Terminals COMPONENT Y VIDEO INPUT PB / PR 1-4 AUDIO L-R Card slot Approx. 220 W (When audio is at maximum) Approx. 0.4 W (When cooling fan is stopped) 60-inch, 16 : 9 aspect ratio 0.7 Vp-p (75 Ω) (D-SUB15P) 0.5 Vrms (M3 Stereo mini Pin Jack) 1.0 Vp-p (75 Ω) (RCA Pin Jack) Y : 1 Vp-p (75 Ω), C : 0.286 Vp-p (75 Ω) (Mini DIN 4 pin) 0.5 Vrms (RCA Pin Jack x 2) 1.0 Vp-p (with sync) (75 Ω) (Pin Jack) ± 0.35 Vp-p (75 Ω) (Pin Jack x 2) 0.5 Vrms (RCA Pin Jack x 2) DIGITAL IN INPUT DIGITAL IN AUDIO L-R DVI 1.0 (24 pin) 0.5 Vrms (RCA Pin Jack Type × 2) SD Card slot SD Card, Multi Media Card PC Card slot Compact Flash, Smart Media, Memory Stick, xD Picture Card VIDEO S-VIDEO AUDIO L-R 1.0 Vp-p (75 Ω) (RCA Pin Jack) Y : 1 Vp-p (75 Ω), C : 0.286 Vp-p (75 Ω) (Mini DIN 4 pin) 0.5 Vrms (RCA Pin Jack x 2) Dimensions (WxHxD) 1 416 mm (W) x 897 mm (H) x 389 mm (D) 1 637 mm (W) x 1 050 mm (H) x 459 mm (D) 55-6/8″ (W) x 35-5/16″ (H) x 15-5/16″ (D) 64-7/16″ (W) x 41-3/8″ (H) x 18-1/16″ (D) Weight (Mass) 37.6 kg (82.9 lbs.) Net Operating conditions Temperature : 0 °C – 40 °C (34 °F - 104 °F) Humidity : 20 % - 80 % (non-condensing) 46 kg (101.4 lbs.) Net Note: Design and Specifications are subject to change without notice. Weight and Dimensions shown are approximate. Information Output signals (AV OUT) 77 Cleaning To ensure continued excellent performance by this product, periodic cleaning is recommended. The unit contains many plastic parts. For this reason DO NOT use benzine, thinner or other chemicals to clean the unit. Dust will accumulate on the picture screen. Please wipe with a soft cloth from time to time. If you use a chemically treated cloth, please be careful to follow the instructions that come with the cloth. DO NOT bring into contact with insecticide or other volatile substances. DO NOT allow the unit to come into contact for extended periods with rubber or vinyl products. Remove dirt and soiling by wiping with a light cloth. Even if the unit is heavily soiled, do not apply cleaner directly to the unit. Soak a cloth in a solution of neutral cleanser diluted with water. Then wring out the cloth, wipe the unit clean, and finish by wiping with a dry cloth. Do not use any type of cleansers on the picture screen. Customer Services Directory For Product Information, Operating Assistance, Literature Request, Dealer Locations, and Customer Service inquiries please visit Web Site: http://www.panasonic.com You can purchase parts, accessories, locate your nearest servicenter and more by visiting our Web Site or E-mail us via web: http://www.panasonic.com/consumer_electronics/support/customerfeedback.asp Contact: 1-800-211-PANA (7262), Monday-Friday 9 am-9 pm; Saturday-Sunday 10 am-7 pm, EST. For hearing or speech impaired TTY users, TTY : 1-877-833-8855 Accessory Purchases 1-800-332-5368 (Customer Orders Only) 1-800-237-9080 (Fax Only) (Monday-Friday 9 am-8 pm, EST.) Panasonic Services Company 20421 84th Avenue South, Kent, WA 98032 (Accepts Visa, MasterCard, Discover Card, American Express, and Personal Check) http://www.pasc.panasonic.com or email to [email protected] For hearing or speech impaired TTY users, TTY : 1-866-605-1277 Service in Puerto Rico Matsushita Electric of Puerto Rico, Inc. Panasonic Sales Company/ Factory Servicenter: Ave. 65 de Infantería, Km. 9.5, San Gabriel Industrial Park, Carolina, Puerto Rico 00985 Phone (787)750-4300 Fax (787)768-2910 As of May 2003 78 For assistance, please call : 1-888-VIEW PTV(843-9788) Limited Warranty PANASONIC CONSUMER ELECTRONICS COMPANY, DIVISION OF MATSUSHITA ELECTRIC CORPORATION OF AMERICA One Panasonic Way Secaucus, New Jersey 07094 PANASONIC SALES COMPANY, DIVISION OF MATSUSHITA ELECTRIC OF PUERTO RICO, INC., Ave. 65 de Infantería, Km. 9.5 San Gabriel Industrial Park, Carolina, Puerto Rico 00985 Panasonic Multimedia Projection Display Limited Warranty Limited Warranty Coverage If your product does not work properly because of a defect in materials or workmanship, Panasonic Consumer Electronics Company or Panasonic Sales Company (collectively referred to as “the warrantor”) will, for the length of the period indicated on the chart below, which starts with the date of original purchase (“warranty period”), at its option either (a) repair your product with new or refurbished parts, or (b) replace it with a new or a refurbished product. The decision to repair or replace will be made by the warrantor. CATEGORY PARTS LABOR SERVICE Multimedia Projection Display One (1) Year One (1) Year In-Home or Carry-In Information During the “Labor” warranty period there will be no charge for labor. During the “Parts” warranty period, there will be no charge for parts. You must carry-in your product or arrange for in-home service during the warranty period. If non-rechargeable batteries are included, they are not warranted. This warranty only applies to products purchased and serviced in the United States or Puerto Rico. This warranty is extended only to the original purchaser of a new product which was not sold “as is”. A purchase receipt or other proof of the original purchase date is required for warranty service. Carry-in or In-Home Service For In-Home or Carry-In Service in the United States call 1-888-VIEW-PTV (1-888-843-9788). For assistance in Puerto Rico call Panasonic Sales Company (787)-750-4300 or fax (787)-768-2910. In-Home service requires clear, complete and easy access to the product by the authorized servicer and does not include removal or re-installation of an installed product. It is possible that certain in-home repairs will not be completed in-home, but will require that the product, or parts of the product, be removed for shop diagnosis and/or repair and then returned. Limited Warranty Limits And Exclusions This warranty ONLY COVERS failures due to defects in materials or workmanship, and DOES NOT COVER normal wear and tear or cosmetic damage. The warranty also does not cover damages which occurred in shipment, or failures which are caused by products not supplied by the warrantor, or failures which result from accidents, misuse, abuse, neglect, mishandling, misapplication, alteration, faulty installation, set-up adjustments, misadjustment of consumer controls, power line surge, lightning damage, modification, or commercial use (such as in a hotel, office, restaurant, or other business), rental use of the product, service by anyone other than a Factory Servicenter or other Authorized Servicer, or damage that is attributable to acts of God. THERE ARE NO EXPRESS WARRANTIES EXCEPT AS LISTED UNDER “LIMITED WARRANTY COVERAGE”. THE WARRANTOR IS NOT LIABLE FOR INCIDENTAL OR CONSEQUENTIAL DAMAGES RESULTING FROM THE USE OF THIS PRODUCT, OR ARISING OUT OF ANY BREACH OF THIS WARRANTY. (As examples, this excludes damages for lost time, cost of having someone remove or re-install an installed unit if applicable, or travel to and from the servicer. The items listed are not exclusive, but are for illustration only.) ALL EXPRESS AND IMPLIED WARRANTIES, INCLUDING THE WARRANTY OF MERCHANTABILITY, ARE LIMITED TO THE PERIOD OF THE LIMITED WARRANTY. Some states do not allow the exclusion or limitation of incidental or consequential damages, or limitations on how long an implied warranty lasts, so the exclusions may not apply to you. This warranty gives you specific legal rights and you may also have other rights, which vary, from state to state. If a problem with this product develops during or after the warranty period, you may contact your dealer or Servicenter. If the problem is not handled to your satisfaction, then write to the warrantor's Consumer Affairs Department at the addresses listed for the warrantor. PARTS AND SERVICE (INCLUDING COST OF AN IN-HOME SERVICE CALL, WHERE APPLICABLE) WHICH ARE NOT COVERED BY THIS LIMITED WARRANTY ARE YOUR RESPONSIBILITY. 79 Index 1 080 i.....................................................................16, 21 480 i........................................................................16, 21 480 p ......................................................................16, 21 720 p ......................................................................16, 21 A ACTION button.........................................................9, 24 ASPECT button ........................................................9, 32 Auto shut off .................................................................31 AV out terminals ...........................................................11 B BBE ............................................................................. 45 Blocking Message ........................................................51 C Card MENU SCREEN ................................................. 64 Channel up / down buttons (projection display) .....10, 30 CH buttons (remote control) .....................................9, 24 Component signal input terminals ................................11 D Digital Input terminal.....................................................11 DIGITAL IN position .................................................... 35 DVI cable..................................................................... 20 F Freezing pictures ......................................................... 36 Function buttons............................................................ 8 I ID-1.............................................................................. 57 Input 1, 2, 3 terminals ...................................................11 P PC Card....................................................................... 64 PIP screen................................................................... 40 POWER button........................................................ 8, 22 POWER button/POWER indicator .................. 10, 23, 30 R R-TUNE button .............................................................. 8 RECALL button ..................................................9, 25, 31 Receivable Broadcast Types........................................37 Remote Control Sensor..........................................10, 30 Reset User’s Memory Functions ..................................51 RGB 1, 2 positions....................................................... 35 RGB cable ..............................................................18, 19 RGB IN 1, 2 terminals...................................................11 Right screen ................................................................ 38 S SAP button .................................................................... 9 SD Card....................................................................... 64 Sound mute ................................................................. 36 SVGA............................................................................21 T TEMP indicator.............................................................10 TV/VIDEO button .................................................... 9, 35 U Using stereo system .....................................................17 Using VCR....................................................................14 V LAMP indicator.............................................................10 Left screen................................................................... 38 Light button.................................................................... 9 VESA ............................................................................21 VGA ..............................................................................21 VHF/UHF terminal........................................................11 Volume +/- buttons (projection display) ..................10, 30 VOL buttons (remote control) ...................................9, 24 M X Main picture........................................................... 38, 40 Main screen................................................................. 40 Mode Selection buttons................................................. 8 MUTE button ................................................................. 8 Y L XGA ..............................................................................21 Y, PB, PR .......................................................................16 N Number keys ............................................................8, 31 Customer’ Record The serial number of this product can be found on its back cover. You should note this serial number in the space provided below and retain this book, plus your purchase receipt, as a permanent record of your purchase to aid in identification in the event of theft or loss, and for Warranty Service purposes. Serial Number Model Number Panasonic Consumer Electronics Company, Division of Matsushita Electric Corporation of America One Panasonic Way Secaucus New Jersey 07094 Panasonic Sales Company, Division of Matsushita Electric of Puerto Rico Inc. (“PSC”) Ave. 65 de Infanteria, Km 9.5 San Gabriel Industrial Park, Carolina, Puerto Rico 00985 Printed in U.S.A. LSQT0747 A S1003-0