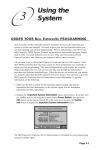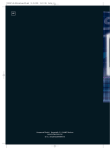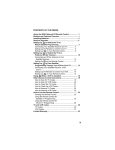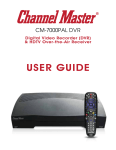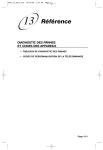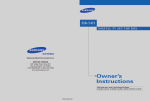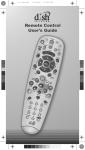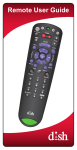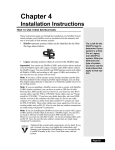Download Toshiba DST-3100 DirecTV DTV Receiver
Transcript
Introduction Connections DIRECTV® High-Definition Receiver/HDTV Tuner DST-3100 OWNER’S MANUAL Installation ADVANCED PROGRAM GUIDE™ Menu System Search Profile Setup Scheduling Purchases Additional Features Support DIRECTV® HIGH-DEFINITION RECEIVER / HDTV TUNER DST-3100 GUIDE POWER SELECT MENU 79077213 PM0004882011 © 2003 Toshiba Corporation 2 15 25 37 43 47 53 67 75 79 89 Introduction SAFETY PRECAUTIONS WARNING RISK OF ELECTRIC SHOCK DO NOT OPEN AVIS RISQUE DE CHOC ELECTRIQUE NE PAS OUVRIR WARNING : TO REDUCE THE RISK OF ELECTRIC SHOCK, DO NOT REMOVE COVER (OR BACK). NO USERSERVICEABLE PARTS INSIDE. REFER SERVICING TO QUALIFIED SERVICE PERSONNEL. The lightning flash with arrowhead symbol, within an equilateral triangle, is intended to alert the user to the presence of uninsulated “dangerous voltage” within the product’s enclosure that may be of sufficient magnitude to constitute a risk of electric shock to persons. The exclamation point within an equilateral triangle is intended to alert the user to the presence of important operating and maintenance (servicing) instructions in the literature accompanying the appliance. The symbol for CLASS II (Double Insulation) WARNING: TO REDUCE THE RISK OF FIRE OR ELECTRIC SHOCK, DO NOT EXPOSE THIS APPLIANCE TO RAIN OR MOISTURE. DANGEROUS HIGH VOLTAGES ARE PRESENT INSIDE THE ENCLOSURE. DO NOT OPEN THE CABINET. REFER SERVICING TO QUALIFIED PERSONNEL ONLY. CAUTION: TO PREVENT ELECTRIC SHOCK, MATCH WIDE BLADE OF PLUG TO WIDE SLOT; FULLY INSERT. CAUTION: To ensure proper use of this product, please read this owner’s manual carefully and retain for future reference. Should the unit require maintenance, contact an authorized service location. See service procedure, found at the end of this manual. WARNING: Changes or modifications made to this equipment, not expressly approved by Toshiba, or parties authorized by Toshiba, could void the user’s authority to operate the equipment. 2 In the spaces provided below, record the Model No. and Serial No. located on the rear panel of your receiver. Retain this information for future reference. Introduction Model No. Serial No. 3 Introduction IMPORTANT SAFETY INSTRUCTIONS 1. Read these instructions. 2. Keep these instructions. 3. Heed all warnings. 4. Follow all instructions. 5. Do not use this apparatus near water. 6. Clean only with a dry cloth. 7. Do not block any ventilation openings. Install in accordance with the manufacturer’s instructions. 8. Do not install near any heat sources such as radiators, heat registers, stoves, or other apparatus (including amplifiers) that produce heat. 4 Introduction 9. Do not defeat the safety purpose of the polarized or grounding-type plug. A polarized plug has two blades with one wider than the other. A grounding type plug has two blades and a third grounding prong. The wide blade or the third prong are provided for your safety. If the provided plug does not fit into your outlet, consult an electrician for replacement of the obsolete outlet. 10. Protect the power cord from being walked on or pinched, particularly at plugs, convenience receptacles, and the point it exits the apparatus. 11. Only use attachments/accessories specified by the manufacturer. 12.Use only with the cart, stand, tripod, bracket, or table specified by the manufacturer or sold with the apparatus. When a cart is used, use caution when moving the cart/apparatus combination to avoid injury from tip-over. S3125A 13. Unplug the apparatus during lightning storms or when unused for long periods of time. 14. Refer all servicing to qualified service personnel. Servicing is required when the apparatus has been damaged in any way, such as power supply cord or plug is damaged, liquid has been spilled or objects have fallen into the apparatus, or the apparatus has been exposed to rain or moisture, does not operate normally, or has been dropped. 15. Never overload wall outlets, extension cords, or integral convenience receptacles, as this can result in a risk of fire or electric shock. 16. Never insert objects of any kind through the openings in the apparatus, as they may touch dangerous voltage points or short-out parts, which could result in a fire or electric shock. Never spill liquid of any kind on the apparatus. 17. Never place a heavy object on the apparatus. The object may fall, causing serious personal injury and serious damage to the apparatus. 5 Introduction FCC Information Federal Communications Commission (FCC)— This equipment complies with both Part 15 and Part 68 of the FCC rules. Part 68 This equipment complies with Part 68 of the FCC rules and the requirements adopted by the ACTA. On the back cover of this equipment is a label that contains, among other information, a product identifier in the format US:AAAEQ##TXXXX. If requested, this information must be provided to the telephone company. • A plug and jack (RJ11C) used to connect this equipment to the premises wiring and telephone network must comply with the applicable FCC Part 68 rules and requirements adopted by the ACTA. A compliant telephone cord and modular plug is provided with this product. It is designed to be connected to a compatible modular jack that is also compliant. See installation instructions for details. • The REN is used to determine the number of devices that may be connected to a telephone line. Excessive RENs on a telephone line may result in the devices not ringing in response to an incoming call. In most but not all areas, the sum of RENs should not exceed five (5.0). To be certain of the number of devices that may be connected to a line, as determined by the total RENs, contact the local telephone company. For products approved after July 23, 2001, the REN for this product is part of the product identifier that has the format US:AAAEQ##TXXXX. The digits represented by ## are the REN without a decimal point (e.g., 03 is a REN of 0.3). For earlier products, the REN is separately shown on the label. • It is unlikely, but if your DST-3100 causes harm to the telephone network, the telephone company will notify you in advance that temporary discontinuance of service may be required. But, if advance notice isn’t practical, the telephone company will notify the company as soon as possible. Also, you will be advised of your right to file a complaint with the FCC if you believe it is necessary. • The telephone company may make changes in it’s facilities, equipment, operations, or procedures that could affect the operation of the equipment. If this happens the telephone company will provide advance notice in order for you to make necessary modifications to maintain uninterrupted service. • If trouble is experienced with your DST-3100, for repair or warranty information, please contact Toshiba America Consumer Products, Inc. at 1 (888) 867-4377. If the equipment is causing harm to the telephone network, the telephone company may request that you disconnect the equipment until the problem is resolved. This equipment Does Not contain any user serviceable parts. All repairs should be performed only by Toshiba Authorized Service station personnel. Connection to party line service is subject to state tariffs. Contact the state public utility commission, public service commission or corporation commission for information. If your home has specially wired alarm equipment connected to the telephone line, ensure the installation of your DST-3100 does not disable your alarm equipment. If you have questions about what will disable alarm equipment, consult your telephone company or a qualified installer. Electrical Safety Advisory: You should consider adding a surge arrestor prior to the AC input and telephone line of your DST-3100. Telephone companies report that electrical surges, typically lightning transients, are very destructive to customer terminal equipment connected to AC power sources. This has been identified as a major nationwide problem. Users should ensure for their own protection that the electrical ground connections of the power utility, telephone lines and internal metallic water pipe system, if present, are connected together. This precaution may be particularly important in rural areas. CAUTION: Users should not attempt to make such connections themselves, but should contact the appropriate electric inspection authority, or electrician as appropriate. Part 15 FCC Declaration of Conformity Compliance Statement (Part 15) The Toshiba DST-3100 DIRECTV® High Definition Receiver/HDTV Tuner complies with Part 15 of the FCC rules. Operation is subject to the following two conditions: (1) this device may not cause harmful interference, and (2) this device must accept any interference that may cause undesired operation. The responsible party for compliance to these rules is: Toshiba America Consumer Products, Inc. 82 Totowa Rd., Wayne, NJ 07470, Ph: (888) 867-4377. 6 This equipment has been tested and found to comply with the limits for a Class B digital device, pursuant to Part 15 of the FCC rules. These limits are designed to provide reasonable protection against harmful interference in a residential installation. This equipment generates, uses and can radiate radio frequency energy and, if not installed and used in accordance with the instructions, may cause harmful interference to radio communications. However, there is no guarantee that interference will not occur in a particular installation. If this equipment does cause harmful interference to radio or television reception, which can be determined by removing and applying power to the equipment, the user is encouraged to try to correct the interference by one or more of the following measures: • Reorient or relocate the receiving antenna. • Increase the separation between the equipment and the receiver. • Connect the equipment into an outlet on a circuit different from that to which the receiver is connected. • Consult the dealer or an experienced radio/TV technician for help. Disclosure Information Introduction DIRECTV® Due to copyright restrictions, you may not be able to view some high-definition programs in high-definition format using this product. ACTIVATION OF PROGRAMMING MAY BE SUBJECT TO CREDIT APPROVAL AND REQUIRES VALID SERVICE ADDRESS, SOCIAL SECURITY NUMBER, AND/OR MAJOR CREDIT CARD. DEPOSIT OR PREPAYMENT MAY BE REQUIRED. Programming is subject to change. Receipt of DIRECTV programming is subject to the terms of the DIRECTV customer agreement; a copy is provided at DIRECTV.com and in your first bill. DIRECTV service is not available outside the U.S. DIRECTV® programming is sold separately and independently of DIRECTV System hardware. A valid programming subscription is required to operate DIRECTV System hardware. Activate your DIRECTV programming today at 1-800-DIRECTV (1-800-347-3288). You may be able to subscribe to local channels from DIRECTV in certain areas. Additional equipment may be required in some markets. Check with your retailer or visit DIRECTV.com for information on availability of local channels from DIRECTV in your area. For access to High-Definition programming, a triple LNB Multi-Satellite dish antenna, HighDefinition capable DIRECTV Receiver, and High-Definition television are required. Satellite dish antenna is sold separately. DIRECTV, the Cyclone Design logo, and ADVANCED PROGRAM GUIDE are trademarks of DIRECTV, Inc., a unit of Hughes Electronics Corp., and are used with permission. Macrovision® This product incorporates copyright protection technology that is protected by U.S. patents and other intellectual property rights. Use of this copyright protection technology must be authorized by Macrovision and is intended for home and other limited pay-per-view uses only, unless otherwise authorized by Macrovision. Reverse engineering or disassembly is prohibited. Dolby Digital® Manufactured under license from Dolby Laboratories. “Dolby” and the double-D symbol are trademarks of Dolby Laboratories. Confidential Unpublished Works. ©1992-1997 Dolby Laboratories, Inc. All rights reserved. 7 Introduction Table of Contents Introduction Safety Precautions ........................................................... 2 Important Safety Instructions ........................................... 4 FCC Information ............................................................... 6 Part 68 ....................................................................... 6 Part 15 ....................................................................... 6 Disclosure Information ..................................................... 7 DIRECTV® ................................................................ 7 Macrovision® ............................................................. 7 Dolby Digital® ............................................................ 7 Table of Contents ............................................................. 8 Identification of Controls .................................................. 9 Front Panel ................................................................ 9 Remote Control ....................................................... 10 Loading Batteries ..................................................... 11 Programing Your Remote ........................................ 11 Remote Control Codes ............................................ 12 Connections Cables ............................................................................ 16 Connecting to an Antenna .............................................. 17 Connecting to a TV ........................................................ 18 Connecting to a VCR ..................................................... 21 Connecting to Optional Equipment ................................ 22 Installation System Configuration Types .......................................... 26 DIRECTV® Satellite Dish Antenna and Antenna/Cable ........................................................... 27 DIRECTV® Satellite Dish Antenna Only ........................ 31 Local Antenna/Cable Only ............................................. 33 Installation Complete ..................................................... 35 Types of Programing ...................................................... 35 Profile Setup Customizing Profile Settings .......................................... Edit User Profiles Selection ..................................... Edit Guide Channels ................................................ Favorite Channels Setup ......................................... Channel Block ......................................................... Rating Limits ............................................................ Lock/Unlock Profile .................................................. Preferences sub-menus .......................................... 54 54 56 57 58 59 61 62 Scheduling Scheduling an Event ...................................................... 68 Editing a Scheduled Event ............................................. 71 Viewing Scheduled Programs ........................................ 72 Event Reminders ........................................................... 73 Purchase History Future Purchases ........................................................... 76 Past Purchases .............................................................. 77 Spending Limt ................................................................ 77 Additional Features Password Management ................................................. 80 Audio/Video .................................................................... 81 Video Definitions ............................................................ 82 Video Formats ......................................................... 82 Video Resolutions .................................................... 83 Caller ID ......................................................................... 84 Messages ....................................................................... 85 Help ................................................................................ 86 Remote Control RF Settings .......................................... 87 Support Advanced Program Guide™ Advanced Grid Guide ..................................................... 37 Basic Grid Guide ............................................................ 37 Surf Guide ...................................................................... 38 Banner Guide ................................................................. 38 General Guide Features ................................................ 40 Purchase Menu .............................................................. 40 Menu System Menu Tree ...................................................................... 44 Search Menu Main Search Window ..................................................... 48 Search Titles .................................................................. 49 Search Credits ............................................................... 50 Search Categories ......................................................... 51 8 System Status ................................................................ 90 Before Calling Service Personnel .................................. 92 Specifications ................................................................. 93 Limited Warranty ............................................................ 94 Identification of Controls Introduction Front Panel DIRECTV® HIGH-DEFINITION RECEIVER / HDTV TUNER DST-3100 GUIDE POWER SELECT MENU POWER - Press to turn the DST-3100 receiver on and off. The power light illuminates when the unit is on. The power light also flashes as the receiver is rebooting. SELECT - Press to access a highlighted guide or menu item. ARROWS ( , , , and ) - Press to move the highlight around the program guide and menus. The up and down arrow keys also change channels when menus are not displayed. GUIDE - Press to display the on-screen guide, which lists all available programs. MENU - Press to display the menu system. This will grant access to all user settings and allow for system locks to be implemented. While in the menu system, press the menu button on the front panel to exit. (Note: the channel banner will time out automatically) 9 Introduction Identification of Controls (continued) Remote Control INPUT/RESOLUTION MUTE POWER Numbered buttons Dash BACK Navigation ( / / / ) SELECT SAT / TV1 / TV2 Switch ACTION USER/FAV JUMP / HOME MENU HELP 10 EXIT Channel up and down / Page up and down Volume up and down GUIDE INFO/STYLE 1 2 Open the cover. Programming Your Remote Control 1 2 Slide the remote control’s SAT/TV1/TV2 switch to either TV1 or TV2. While holding down MUTE, use the numbered buttons to enter the appropriate 3-digit code for your brand of TV. (See the next page for applicable codes.) Insert the four AAA batteries. Make sure to match the + and – on the batteries to the marks inside the battery compartment. 3 Close the cover. Notes on batteries: Improper use of batteries may cause battery leakage and corrosion. To operate the remote control correctly, follow the instructions below. • Do not insert batteries into the remote control in the wrong direction. • Do not charge, heat, open, or short-circuit the batteries. Do not throw batteries into a fire. • Do not leave dead or exhausted batteries in the remote control. • Do not use different types of batteries together, or mix old and new batteries. • If you do not use the remote control for a long period of time, remove the batteries to avoid possible damage from battery corrosion. • If the remote control does not function correctly or if the operating range becomes reduced, replace all batteries with new ones. • If battery leakage occurs, wipe the battery liquid from the battery compartment, then insert new batteries. 11 Introduction Loading Batteries Introduction Identification of Controls (continued) Remote Control Codes for your Television Admiral 014, 021 Akai 032, 070, 073 Alba 113 A-Mark 120 Amstrad Anam 009, 041, 120, 121, 191,198 AOC 005, 006, 019, 020, 120, 195, 212 Archer 120 Audiovox 120 Bauer 111 Baycraft 036 113 Goldstar 005, 023, 026, 045, 046, 073, 088, 193, 212 Granada 195, 211 Grand 195 Gradiente 211 Grundig 047 Hallmark 195 Harmon Kardon 061 Hinari 034 Hitachi 023, 026, 048, 049, 050, 051, 052, 053, 054, 055, 085, 097, 126, 202, 218 066 Brockwood 195 Broksonic 062, 191 Infinity Candle 006, 022,023,025,036,191,195, 212 JBL 066 JC Penney 003, 005, 006, 016, 026, 031, 043, 096, 201, 214 Capehart 019, 195 Circuit City 195 Citizen 006, 016, 022, 023, 024, 025, 026, 191, 212 Colortyme Jensen 056, 073 JVC 057, 058, 059, 060 073, 195 Kawasho 006, 073, 212 Concerto 023 Kenwood 006, 073, 212 Contec 027, 028, 041, 091, 191 Kloss 022, 061, 110, 198 Craig 036, 041, 191, 194 KTV 026, 039, 040, 041, 191, 196, 212 Crown 12 033 Genexxa 026, 036 Curtis Mathes 006, 016, 026, 073, 203, 208, 212 CXC 041, 191 Daewoo 005, 024, 026, 029, 030, 031, 032, 198, 212, 219 Daytron 026, 195 Dixi 032, 088, 120 Dumont 195 Lloyds 195 Lloytron 026 Loewe 088 Logik 018 Luxman 023 LXI 003, 063, 066, 090, 095, 117, 125, 201 Magnavox 006, 020, 025, 036, 064, 065, 066, 067, 068, 069, 073, 075, 110, 210, 212 Echostar 222 Electrohome 023, 073, 209, 213 Magnasonic 073 Elta 032 Marantz 006, 066, 073, 088, 212 026, 027, 028, 033, 034, 035, 036, 037, 038, 039, 040, 041, 073, 122, 191, 192, 195, 196, 199, 220 Matsui 032, 109 Emerson Megatron 195 Memorex 018, 032, 090, 195, 220 Envision 006, 212 Etron 032 Fisher MGA 004, 005, 006, 071, 073, 195 042, 090 Mitsubishi 004, 005, 070, 071, 072, 097, 123, 195, 205, 207, 212 Formenti 111 MTC 005, 006, 016, 023, 031, 195, 212 Fortress 073, 105 NAD 002, 117, 195 Fujitsu 034, 194 National 009, 197, 198 National Quenties 197 NEC 005, 006, 007, 017, 023, 073, 127, 212 Nikkai 112, 113, 118 Funai 034, 041, 191, 194 Futuretech 041, 191, 194 General Electric (GE) 003, 008, 009, 015, 040, 043, 044, 130, 195, 198, 201, 214, 215, 216 051 217 Novabeam 061, 198 Nyon 201 Onwa 041, 191 Optonica 105, 107 Orion 194 Soundesign 025, 036, 041, 191, 195 Spectricon 020, 120 Squareview 194 SSS 005, 041, 073, 191, 212 Supra 023 Supre-Macy 022 Osaki 112 Sylvania Panasonic 008, 009, 010, 011, 012, 066, 074, 185, 187, 189,197, 198, 200, 206, 214, 216 006, 025, 036, 064, 065, 066, 068, 073, 075, 100, 110, 111, 212 Symphonic 132, 192, 194 Philco 005, 006, 025, 036, 064, 065, 068, 073, 110, 212 Philips 066, 088 Technics 008 Pioneer 002, 048, 051, 076, 208 Techwood 023, 073 Portland 005, 026, 212 Proscan 003 Teknika Proton 013, 019, 026, 036, 085, 124, 195 004, 005, 016, 018, 022, 023, 024, 025, 026, 034, 036, 041, 114, 115, 186, 191, 212 051 Tandy 105, 113 Tatung 009, 198 Pulsar 001 Teleavia Quasar 008, 009, 077, 198, 200 Telefunken 051 Radio Shack 026, 041, 107, 112, 191, 198 Teletech 032 003, 005, 015, 048, 079, 080, 081, 082, 083, 084, 086, 087, 125, 133, 134, 191, 198, 201, 208, 214, 215, 216 Tera 013 RCA Realistic 090 Thomas 195 Thompson 209 Saba 051 Thomson 051, 116 Saisho 032, 033, 109 TMK 023, 073, 195 Sampo 006, 019, 198 Toshiba 016, 090, 096, 117, 118, 131, 188 Samwon 120 Tosonic 028 Samsung 005, 006, 016, 023, 032, 088, 112, 195, 204, 212, 221 Totevision 026 Sanyo 042, 089, 090, 091, 092, 109 Toyomenko 195 SBR 088 Universal 043 Schneider 088 Vector Research 006 Scott 026, 034, 037, 041, 093, 100, 191, 196, 201 Sears 003, 023, 034, 042, 063, 089, 090, 094, 095, 096, 098, 099, 101, 102, 103, 104, 117, 195, 203 Seimitsu 195 Victor 057 Video Concepts 070, 191 Vidtech 005, 195, 212 Viking 022 Wards 005, 006, 015, 018, 034, 036, 043, 064, 065, 067, 068, 107, 119, 212, 214, 215 Yamaha 005, 006, 212 073 York 195 Solavox 112 Zenith 001, 018, 193 Sony 000, 078, 109, 119, 122, 190 Zonda 120 Sharp 026, 085, 091, 105, 106, 107, 108, 128, 129 Siemens 091 Signature 018 Silver Introduction Normende Normandic 13 Connections Cable Types Connecting to an Antenna Connecting to an HDTV equipped with DVI Connecting to a Standard Definition TV Connecting to a VCR Connecting to an amplifier equipped with a digital audio input Connecting to a standard amplifier Connections Cables Refer to the diagram below to identify the types of cables that may be used to connect your receiver. Cable Types Coaxial (antenna) cable Standard stereo A/V cables (typically color-coded red and white for audio) S-video cable Component video cables (typically color-coded red, green, blue) DVI-D digital single-link cable 16 Connecting to an Antenna Connect the receiver to a satellite dish, terrestrial antenna, or cable service. DIRECTV® Satellite Dish Antenna/Terrestrial Antenna/Cable Service Connections L A UO DU I T O Y SAT ANT 1 Service Only PB R PR ANT 2 TV OUT COLOR STREAM HD VIDEO OUT S-VIDEO OUT DIGITAL AUDIO DVI / HDCP PHONE JACK To your Satellite Dish Antenna To your Terrestrial Antenna or Cable Service 17 Connections Connecting to a TV Connect the receiver to your TV. Connecting to an HDTV with DVI/HDCP L A U D I O Y SAT ANT 1 PB R PR ANT 2 TV OUT COLOR STREAM HD VIDEO S-VIDEO DIGITAL AUDIO DVI / HDCP PHONE JACK Notes • DVI/HDCP = Digital Visual Interface/High-bandwidth Digital Content Protection. • The DVI/HDCP connection is designed for best performance with 1080i high-definition video signals. • The DVI/HDCP connection will also accept and display 720p and 480p picture signals. • The DVI/HDCP connection will not display 480i picture signals. • Refer to the owner’s manual of the connected TV as well. • When you connect the receiver to your TV, be sure to turn off the power and unplug both units from the wall outlet before making any connections. • If your television set has one audio input, connect the left and right audio outputs of the receiver to a Y cable adapter (not supplied) and then connect to your TV. 18 Connections Connecting to a HDTV with Component Video L A U D I O Y SAT ANT 1 PB R PR ANT 2 TV OUT COLOR STREAM HD VIDEO S-VIDEO DIGITAL AUDIO DVI / HDCP PHONE JACK Notes • Refer to the owner’s manual of the connected TV as well. • When you connect the receiver to your TV, be sure to turn off the power and unplug both units from the wall outlet before making any connections. • If your television set has one audio input, connect the left and right audio outputs of the receiver to a Y cable adapter (not supplied) and then connect to your TV. • Some TVs may not support all HD formats. INTERLACED outputs/inputs (ColorStream®) • Some TVs are equipped with component video inputs. Connecting to these inputs allows you to enjoy a higher quality picture. • Actual labels for component video inputs may vary depending on the TV manufacturer. (ex. Y, B-Y, R-Y or Y, CB, CR) • ColorStream = 480i on Y, PB, PR. • ColorStream HD = 480i, 480p, 1080i; and sometimes 720p. 19 Connections Connecting to a TV (continued) Connect the receiver to your TV. Connecting to a Standard Definition TV L A U D I O Y SAT ANT 1 PB R PR ANT 2 TV OUT COLOR STREAM HD VIDEO S-VIDEO DIGITAL AUDIO DVI / HDCP PHONE JACK Notes • Refer to the owner’s manual of the connected TV as well. • When you connect the receiver to your TV, be sure to turn off the power and unplug both units from the wall outlet before making any connections. • If your television set has one audio input, connect the left and right audio outputs of the receiver to a Y cable adapter (not supplied) and then connect to your TV. • Connect the receiver directly to your TV. 20 Connecting to Optional Equipment Connections Connecting to a VCR L A U D I O Y SAT ANT 1 PB R PR ANT 2 TV OUT COLOR STREAM HD VIDEO S-VIDEO DIGITAL AUDIO DVI / HDCP PHONE JACK VCR To your TV 21 Connections Connecting to Optional Equipment (continued) Connecting to an amplifier equipped with a Dolby Digital decoder L A U D I O Y SAT ANT 1 PB R PR ANT 2 TV OUT VIDEO S-VIDEO DIGITAL AUDIO ▲ COLOR STREAM HD DVI / HDCP (optional cable) DOLBY DIGITAL AMPLIFIER 22 PHONE JACK Connecting to a standard amplifier Connections L A U D I O Y SAT ANT 1 PB R PR ANT 2 TV OUT COLOR STREAM HD VIDEO S-VIDEO DIGITAL AUDIO DVI / HDCP PHONE JACK AMPLIFIER 23 Installation Installation Type Dish and Antenna/Cable Setup Dish Only Setup Antenna/Cable Only Setup Installation Complete Types of Programming Quit Installation Installation Installation This section describes the installation process. System Configuration Types Preparations • Install a DIRECTV® Satellite Dish Antenna, Terrestrial Antenna, or Cable Service. • Turn on the TV. 1 Press the POWER button. The receiver turns on and the Power On indicator illuminates. When the receiver is turned on for the first time you will see the TOSHIBA logo, followed by an on-screen display of installation settings. 2 Press or to highlight the appropriate system configuration, and then press the SELECT key. Refer to the following pages for the installation steps necessary for your system configuration. 27 Satellite (DIRECTV) and Antenna/Cable 31 Satellite (DIRECTV) Only 33 Local Antenna/Cable Only 26 DIRECTV® Satellite Dish Antenna and Antenna/Cable Configuring your receiver to work with a DIRECTV Satellite Dish Antenna and Antenna/Cable. Dish Setup Screen Preparations • Select DIRECTV Satellite Dish Antenna and Antenna/Cable from the Installation screen. 1 Press or to highlight the Dish Type field and then press or to highlight the type of dish antenna that is connected to the receiver. 3 Press to highlight Save and then press SELECT. Notes • The Auto Dish option should only be used if you cannot None: Terrestrial antenna or cable signal only. determine your dish type or location. If you use this setting Round: 18” round satellite dish antenna you must highlight Start AutoConfig and press SELECT. (no HD reception). Oval 2: Oval dish antenna with two LNBs. Oval 3: Oval dish antenna with three LNBs (recommended). Auto: This option should only be used if you cannot determine your dish type or location. Dish Types: • • • • • 2 Press to highlight the Location field and then or to select either ZIP Code or press Latitude/Longitude. Press to navigate to the first digit field and use the numbered keys on your remote control to enter your ZIP Code or Latitude and Longitude. Signal Strength Screen The Signal Strength screen displays a numerical strength (0 to 100) and a meter accompanied by an audible tone to indicate signal strength. A strong signal is indicated by a high number, large amount of the meter being occupied, and a high-pitched, rapidly beeping tone. From the Source field you can check the signals from each of the satellites you configured on the previous Dish Setup screen. (Satellite A: Single; Satellite A, B: Oval 2; Satellite A, B, C: Oval 3) When you have received the strongest signal from several transponders on each of the satellites, you have completed the setup for digital satellite channels. If you are not receiving a strong signal, the dish antenna pointing requires further fine-tuning. When you are satisfied with the signal strength, highlight OK and press SELECT. 27 Installation Select the correct type of DIRECTV Satellite Dish Antenna so the DST-3100 receiver can calculate the correct coordinates for pointing the dish antenna. Installation DIRECTV® Satellite Dish Antenna and Antenna/Cable (continued) Configuring your receiver to work with a DIRECTV Satellite Dish Antenna and Antenna/Cable. Local Guide Setup Screen If you are connected a terrestrial antenna or local cable TV service to view local analog or digital channels, you need to configure the DST-3100 receiver to receive these broadcasts. 1 Press or to highlight Primary Antenna Area and then press SELECT. The Primary Area specifies what terrestrial program information should appear in the Guide. 2 Press or to highlight to the ZIP Code field. Use the numbered keys on the remote to enter your ZIP code. After you have entered the last digit of your zip code, the system will list the available providers in your area. 3 4 Press , then or Press SELECT. to highlight your provider. Press or to navigate to Secondary Antenna Area and then press SELECT. The Secondary Area specifies what additonal terrestrial program information should appear in the Guide. Follow steps 2–3 above. 5 Press or to highlight Cable Provider Area and then press SELECT. The Cable Provider specifies what cable program information should appear in the onscreen program guide. Follow steps 2–3 above. 28 Notes • If you do not have cable service connected to the DST-3100, it is not necessary to complete step 5. Input Configuration Screen 1 2 3 Press or Installation Use the Input Configuration screen to configure the source types that are connected to the ANT1 and ANT2 jacks. to navigate to the appropriate fields. Press or to select the type of inputs you connected to the DST-3100. Press or to highlight the Save and then press SELECT. Terrestrial Channel Screen Now that you have configured the inputs, the Terrestrial Channels screen allows you to select the available channels for your input source. 3 Press or to highlight the desired channel boxes (on the left side of the screen). Press SELECT to add the highlighted channel. A blue box with a checkmark indicates the channel has been added. To remove a selected channel, highlight the desired blue box and press SELECT. The checkmark will be removed and the box will be gray. 1 Press or SELECT. to highlight Scan and then press The receiver will scan for available channels from the input source(s) that you configured in the Input Configuration screen. 4 After you have selected all desired channels, press or to highlight Save and then press SELECT. Notes • If you have not configured any inputs, the message below will be displayed. To configure the inputs, select Inputs on the Terrestrial Channels screen. When the scan is complete, the screen will list the channels and which antenna input they are coming from (ANT1 or ANT2). 2 Press to highlight the channel list if you need to manually add or delete channels 29 Installation DIRECTV® Satellite Dish Antenna and Antenna/Cable (continued) Configuring your receiver to work with a DIRECTV Satellite Dish Antenna and Antenna/Cable. Time And Date Settings Screen The Time And Date screen’s Source field will default to Satellite. This means that your receiver will get its time and date settings from the satellite signal. If you need to change these settings, follow the steps below. 1 2 3 4 30 Press or to highlight the Source field and then press or to select Manual. Press or highlight the Time Zone field and then press or to select your time zone. Press to highlight the Daylight Saving field and then press Press to highlight the Save button and then press SELECT. or to select ON or OFF. DIRECTV® Satellite Dish Antenna Only Configuring your receiver to work with a DIRECTV Satellite Dish Antenna. Dish Setup Screen Installation You must select the correct type of DIRECTV Satellite Dish Antenna so the DST-3100 receiver can calculate the correct coordinates for pointing the dish antenna. Preparations • Select Satellite (DIRECTV ) from the Installation screen (see page 28). 1 Press or to highlight the Dish Type field and then press or to highlight the type of dish antenna connected to the receiver. Dish Types: • • • • • 2 None: Terrestrial antenna or cable signal only. Round: 18” round satellite dish antenna (no HD reception). Oval 2: Oval dish antenna with two LNBs. Oval 3: Oval dish antenna with three LNBs (recommended). Auto: Use this option only if you cannot determine your dish type or location. 3 Press to highlight Save and then press SELECT. Notes • Use the Auto Dish option only if you can not determine your dish type or location. If you use this setting you must highlight Start AutoConfig and press SELECT. Press to highlight the Location field and then or to select either ZIP Code or press Latitude/Longitude. Press to highlight the first digit field and use the numbered buttons on your remote control to enter your ZIP Code or Latitude and Longitude. Signal Strength Screen The Signal Strength screen displays a numerical strength (0 to 100) and a meter accompanied by an audible tone to indicate signal strength. A strong signal is indicated by a high number, large amount of the meter being occupied, and a high-pitched, rapidly beeping tone. From the Source field you can check the signals from each of the satellites you configured on the previous Dish Setup screen. (Satellite A: Single; Satellite A, B: Oval 2; Satellite A, B, C: Oval 3) When you have received the strongest signal from several transponders on each of the satellites, you have completed the setup for digital satellite channels. If you are not receiving a strong signal, the position of the dish antenna may require further fine-tuning. When you are satisfied with the signal strength, highlight OK and press SELECT. 31 Installation The Time And Date screen’s Source field will default to Satellite. This means that your receiver will get its time and date settings from the satellite signal. To change these settings, follow the steps below. 1 2 3 4 32 Press or to highlight the Source field and then press or to select Manual. Press or highlight the Time Zone field and then press or to select your time zone. Press to highlight the Daylight Saving field and then press Press to highlight the Save button and then press SELECT. or to select ON or OFF. Local Antenna/Cable Only Configuring your receiver to work with an Antenna and/or Cable service. Input Configuration Screen 1 2 3 Press or Installation Use the Input Configuration screen to configure the source type that is connected to the ANT1 and ANT2 jacks. to navigate to the appropriate fields. Press or to select the type of inputs you connected to the DST-3100. Press or to navigate to the Save button and press SELECT. Terrestrial Channels Screen Now that you have configured the inputs, the Terrestrial Channels screen allows you to select the available channels for your input source. 3 Press or to highlight the desired channel boxes (on the left side of the screen). Press SELECT to add the highlighted channel. A blue box with a checkmark indicates the channel has been added. To remove a selected channel, highlight the desired blue box and press SELECT. The checkmark will be removed and the box will be gray. 1 Press or SELECT. to highlight Scan and then press The receiver will scan for available channels from the input source(s) that you configured in the Input Configuration screen. 4 After you have selected all desired channels, press or to highlight Save and then press SELECT. Notes • If you have not configured any inputs, the message below will be displayed. To configure the inputs, select Inputs on the Terrestrial Channels screen. When the scan is complete, the screen will list the channels and which antenna input they are coming from (ANT1 or ANT2). 2 Press to highlight the channel list if you need to manually add or delete channels 33 Installation Time And Date Settings Screen You must set the correct time and date so the DST-3100 receives the correct programming information. Use the Time And Date screen to set your time zone and whether or not you observe Daylight Savings Time. 1 2 3 4 5 34 to highlight the Time Zone field and then press Press or Press to highlight the Daylight Savings field and then press or or to select your time zone. to select ON or OFF. Press to highlight the Date field and use the numbered buttons on the remote control to enter the date in MM/DD/YY format. to highlight the Time field and use the numbered buttons on the remote control to enter the current Press time in HH/MM format. Press to highlight the Save button and then press SELECT. Installation Complete Your reciever is now configured. Installation Screen The Installation screen displays a summary of all the information and settings you have configured. You are ready to enjoy your system! Types of Programing This section explains the different types of programming available based on system connections and DIRECTV® Programming subscription. With a satellite dish connected: TYPE OF PROGRAMMING DIRECTV programming GUIDE INFORMATION Network logo; channel numbers 100 to 9999 Local channels from DIRECTV Network logo or call letters; traditional channel numbers Digital (ATSC) channels Single- or double-digit channel number followed by hyphen and sub-channel number; program name and description if channel is supported in local ZIP code area Analog (NTSC) channels Network logo or call letters; traditional single- or double-digit channel numbers; program name and description if channel is supported in local ZIP code area With a terrestrial antenna or cable connected (no satellite dish): TYPE OF PROGRAMMING GUIDE INFORMATION Digital (ATSC) channels Single- or double-digit channel number followed by hyphen and sub-channel number; program name and description if channel is supported in local ZIP code area; or program name will say Regular Schedule Analog (NTSC) channels Network logo or call letters; traditional single- or double-digit channel numbers; program name will say Regular Schedule 35 Installation The installation and testing of the satellite dish antenna and/or terrestrial inputs is now complete. ADVANCED PROGRAM GUIDE™ Customizing the guides of your receiver. Program Guide Advanced Grid Guide Basic Grid Guide Surf Guide Banner Guide General Guide Features Purchase Screen ADVANCED PROGRAM GUIDE ADVANCED PROGRAM GUIDE™ Your DST-3100 receiver has the following ADVANCED PROGRAM GUIDE styles to make finding programs easier: Advanced Grid Guide, Basic Grid Guide, Surf Guide, and Banner Guide. Each guide can be customized to display a smaller grouping of channels (customizable in your profile’s Guide Channel screen), or you can reduce the displayed listing by specifying a Filter (described later in this section). Note: Most ADVANCED PROGRAM GUIDE features are only available with a satellite connection. Press GUIDE to display the user defined perfered guide, if a perfered guide is not selected the defualt will be the Advanced Grid Guide screen. Use the remote control’s navigation arrows ( / / / ) to navigate the guides. Press ACTION + or to scroll through the guide entries one page at a time. Press INFO while a title is highlighted to display the Program Details screen. Advanced Grid Guide The Advanced Grid Guide displays two hours of programming information and four lines of channel information. When your desired program is highlighted, press SELECT to tune to the channel. To jump through the listings to a specific channel, directly enter the channel number (using the numbered buttons on your remote control). Basic Grid Guide The Basic Grid Guide displays two hours of programming information and six lines of channel information. When your desired program is highlighted, press SELECT to tune to the channel. To jump through the listings to a specific channel, directly enter the channel number (using the numbered buttons on your remote control). 38 Keys available in the different ADVANCED PROGRAM GUIDE™ styles: • GUIDE: Cycles through the different guide styles. • ACTION + INFO: Cycles through the different banner styles (off, short, detailed). • , , , and : Navigate inside the guide. • ACTION + or : Scrolls through the guide entries one page at a time. • CHANNEL or : Scrolls through the guide entries one page at a time. • INFO while highlighting any program: Displays the Program Details screen. • ACTION + JUMP (HOME): Scrolls to current time slot. • SELECT: Tunes to the highlighted channel. Note: If a program is selected in any guide, it must be currently playing in order to tune to that channel. If program is not currently playing then the desired program will be scheduled for you. The Surf Guide displays one hour of programming information along the right side of your screen. When first displayed, the Surf Guide includes the Short Information banner; however, you can use INFO to cycle through the different banners or turn it off. This guide is useful because you can “surf” the guide while still viewing most of the TV program in the background. Banner Guide The Banner Guide displays two hours of programming information along the bottom of your screen. This guide is useful because you can view the guide while still viewing most of the TV program. Pressing the up and down arrows on the remote control while watching television will display the Banner Guide, if no other pop-ups are opened. STYLE SECTION TO BE ADDED HERE 39 ADVANCED PROGRAM GUIDE Surf Guide ADVANCED PROGRAM GUIDE ADVANCED PROGRAM GUIDE™ General Features The various program guides have several common features, as described below. Channel Banners When you select a channel while you are watching TV, a Channel Banner will display at the top of the screen (see illustration below). You also can display a channel banner by pressing SELECT on the remote control or receiver front panel while tuned to a program. Program Informational Icons: Video is High-Definition format. Source of video is DIRECTV® Satellite Dish Antenna. Audio is Dolby Digital. Source of video is antenna ATSC (replaces channel logo in banner). Taping is permitted. Source of video is antenna NTSC (replaces channel logo in banner). Taping is not permitted. System is locked. Video aspect ratio is 16:9. System is unlocked. Video aspect ratio is 4:3. System is temporarily unlocked. Video aspect ratio is 4:3 and has been Letterboxed (black bars on top and bottom of screen). The PPV purchase is available for the entire day. Filters The filtering icons (Movies, Sports, News, and Advanced: Movie/com…) are found immediately below the guide and allow you to quickly filter the guide by program type. To select a filter, press JUMP, highlight the desired filter icon, and then press SELECT. Selecting the All icon removes the filters and displays all programming types in the guide. 40 Available Features Icons: Pay Per View (PPV). Indicates a Pay Per View program. Scheduled PPV program. Indicates a Pay Per View program has been scheduled. ADVANCED PROGRAM GUIDE Closed Captions enabled and available. Closed Captions available, but disabled. New message(s). Second Audio Program. Program Details Screen To obtain more information about a particular program while a guide or banner is displayed, highlight the program and press INFO to display the Program Details screen. If the program details are more than the screen allows, press or to scroll the screen. Tune: Highlight Tune and press SELECT to tune to the program. If the program details is for a show in the future a Schedule option will be displayed instead of the Tune option and by selecting Schedule you will be reminded to watch the program when the show occurs in the future. Showings: Highlight Showings and press SELECT to see a list of additional times for this program. Back: Highlight BACK and press SELECT to return to the guide. 41 ADVANCED PROGRAM GUIDE ADVANCED PROGRAM GUIDE™ Pay Per View Features Accessing the Purchase Menu There are two ways to access the Window which will enable the purchasing of a Pay-Per-View (PPV) program. The first such method is to tune to a PPV channel using the Remote Control. If this method is used the message shown to the left will appear prompting you to press the SELECT button on your remote control. Press SELECT on your Remote Control to display the Purchase Screen. The second way to access the purchase screen is to highlight a program in the Guide that has a PPV icon displayed in the channel banner. Press SELECT on your Remote Control to display the Purchase Screen. Purchase Screen Upon entry to the purchase window several options will be available for you to choose. Purchase: This option will allow you to immediately start watching the program or a reminder can be set for when it airs. To complete the purchase a confirmation is necessary. Cancel Purchase: This option will only be available if you re-enter the purchase screen from the Guide. This will replace the Purchase option, and is only available for programs occuring in the future. Purchase and Taping: This allows the use of a The Purchase Screen provides a large amount VCR to tape the program to be purchased. Not of useful information about the program such as: all PPV programs have this option, and if they do it will cost more than just viewing the program. • The Program Title • The Cost of viewing and the price for viewing Return: This option will return you to the screen you were at prior to entering the purchase screen. and taping (if applicable) Alternate Showings: This provides different • Television or Movie ratings for the program. times and channels that the program will be aired • Start time and duration of the selected in the future. program. Tune: This will tune to the channel. If the • A brief description about the program. program was already purchased or is free then audio and video will be seen. If the program has not been purchased or is not free then the screen at the top of the page will be displayed. 42 Menu System The Menu System puts you in control of the receiver. Overview Menu System Overview From the Main Menu you can access the different guide styles, search for programs, customize your profile, schedule events, read DIRECTV messages, lock and unlock your system, and more. Menu Tree Main Menu Advanced Grid Guide Basic Grid Guide Guide Surf Guide Banner Guide Search Search by Category Movies Sports News Advanced Search by Title Search by Credit Profiles Current Profile All Family User1 : User3 Profile Name (User 1-3 Only) Edit Family Guide Channels Edit User1 Favorite Channels : Edit User3 Channel Block Rating Limit Preferences Menu Theme Lock Profile (User 1-3 Only) Translucency Default Guide [Lock Profile] Closed Caption Mode Closed Caption Language Advanced Closed Caption Audio Language 44 Main Menu Purchases Future Purchases Past Purchases Spending Limit View Event List Menu System Scheduling Schedule New Events Setup Installation First Setup PIN Lock (or PIN Unlock) A/V Preferences Satellite Dish Setup Local Markets Signal Strength Terrestrial Input Configuration Channel Add/Delete Signal Meter Caller ID Messages Online Manual Remote Control Time and Date Upgrade Software Upgrade New Access Card Conditional Access Menu System Status System Information System Test 45 Menu System 46 Search Menu The DST-3100 offers a multitude of search options available to you. Search Window Search by Title Search by Credits Search by Categories Function setup Profiles Search Options There are three main categories to use in your program search. Main Search Window 1 Press MENU. 2 Press icon. 3 The Main Menu appears. MENU or 4 to navigate to the Search Press to highlight the search that you would like to perform. Highlight the Search you want to perform, and press SELECT. For a more detailed search criteria select the Advanced search options under Search Categories. Refer to the next few pages for more information about each search option. 5 Repeat steps 3 and 4 to change your search method. 6 Once you have completed your search you may select the desired to program to view or set a schedule reminder to watch the program in the future. Press then to highlight the Menu item (listed below) for the setting you want to change, and then press SELECT. Search Credits To return to the previous display, press BACK. BACK Movies News Sports Advanced Search Titles Search Credits Actors Awards Date Directors Keyword Roles Writer 48 Search by Title In the Search Titles screen you can search by the program title through all the programs being aired for your favorite one. The search results are continuously updated after each letter or number is selected. The results are displayed in alphabetical order by the programs title, and any title that has the series of letters and numbers that you selected will be displayed. 2 Press 3 MENU Press The Main Menu appears. or to highlight the Search icon. to highlight Search Title. 6 After you have made all of your selections, Press to scroll through the list of remaing program titles. 7 Highlight the program you want. Press SELECT, this will display all the times and all the channels that this program is scheduled to air. 8 Select the desired program you want to watch. Press SELECT, this will either tune to the channel or schedule of the desired program if it is not current airing. Search 1 Press MENU. Press / / / to highlight the letter or number you want to perform a search on. 4 Press SELECT. 5 Once in the Search window continue to to highlight the letter or press / / / number you want to add to the search. Press SELECT. 49 Function setup Profiles Search Credits This is one of the search method to use in your program search. Search by Credits In the Search Credits screen you can search by first or last name for your favorite stars or directors. Like the Search Titles window the search results are continuously updated after each letter or number is selected. The results are displayed in alphabetical order with the beginning of the last name, and any name that has the series of letters and numbers that you selected will be displayed. 1 Press MENU. 2 Press The Main Menu appears. MENU or to highlight the Search icon. 3 Press 4 Press then to highlight which credit you wish to Search. Press SELECT. 5 Press / / / to highlight the letter or number you want to perform a search on. to highlight Search Credits. Press SELECT. 50 6 Continue to press / / / to highlight the letter or number you want to add to the search. Press SELECT. 7 After you have made all of your selections, Press to scroll through the list of remaing names. 8 Highlight the name you want. Press SELECT, this will display all programs that have this individual/award in the credits. 9 Select the program you want to watch. Press SELECT, this will either tune to the channel or schedule the desired program if it is not current airing. Search by Categories In the Search Categories screen you can search by for your desired program by selecting the category which best fits the genre of the program. The search results are continuously updated after each letter or number is selected. The results are displayed in alphabetical order by the programs title, and any title that has the series of letters and numbers that you selected will be displayed. The Main Menu appears. MENU 6 Once in the Search window continue to press / / / to highlight the letter or number you want to add to the search. Press SELECT. 2 Press 3 Press or to highlight the Search icon. 7 After you have made all your selections, Press to scroll through the list of remaing program titles. 8 Highlight that program you want. Press SELECT, this will display all the times and all the channels that this program is scheduled to air. 9 Select the desired program you want to watch. Press SELECT, this will either tune to the channel or schedule the desired program if it is not current airing. to highlight Search Categories. 4 Press then to highlight which category you wish to Search. Press SELECT. If Advanced is selected Press / / / to highlight the specific category you desire to search. An example of the Advanced search window is located to the right. 5 Press / / / to highlight the letter or number you want to perform a search on. Press SELECT. 51 Search 1 Press MENU. Profile Setup You can create a customized profile so that many system settings are just the way you like them! Customizing Profile Settings Function setup Profiles Customizing Profile Settings You can change the default profile to customize “look” and “feel” of your receiver. Edit User Profiles Selection 1 Press MENU. 2 Press or to navigate to the Profiles Menu icon. 3 MENU The Main Menu appears. Change the setting. For more detailed instructions on how to change the setting, refer to the next page for a list of settings and their corresponding page numbers. 5 Repeat steps 3 and 4 to change other settings. 6 Press EXIT. The on-screen display disappears. Press to highlight Edit Family or Edit User (1-3). Press then to highlight the Menu item (listed below) for the setting you want to change, and then press SELECT. Edit Guide Channels Favorite Channels Setup Channel Block Rating Limits Lock/Unlock Profile (not available for Family Profile) Preferences Menu Theme/Translucency Default Guide Closed Caption (CC) Audio Language (See next page for menu descriptions) 54 4 To return to the previous display, press BACK. BACK Notes • The default profile is Family. To change the default profile, select the Default Profile menu item and choose another profile. • The only profile that cannot be edited is the ALL profile. Select this profile when you want to see all available programming (no customizations). If a channel has been blocked in the Family profile, you will still receive a password challenge. Details Page Edit Guide Channels Select channels you want to appear in your profile’s Guide. 52 Favorite Channels Setup Select 16 of your favorite channels for quick selection using your remote. 53 Channel Block Select channels to block from being viewed by your profile. 54 Rating Limits Set limits on viewing specific types of programming in your profile. 55 Lock/Unlock Profile Use a password to lock or unlock your profile. 57 Menu Theme Select a color scheme for your profile’s Menu System. 58 Translucency Select the level of translucency for your profile’s Menu System. 58 Default Guide Select the default guide that will be displayed for your profile when GUIDE is pressed. 59 Audio Language Select a preferred language for program audio. 59 Closed Caption (CC) Set closed caption options. 60 Profiles Setting Preferences sub-menu 55 Function setup Profiles Customizing Profile Settings (continued) Edit Guide Channels The Edit Guide Channels screen allows you to limit the hundreds of available channels to a smaller group that better suits your personal needs. This screen can contain as many or as few channels as you prefer. By editing the Guide Channels you not only alter the programs listed in the Guide, but also limit the channels you can access. You can not tune to a channel that is not selected in the Edit Guide Channels screen. 1 2 3 Press MENU. MENU 6 7 The Main Menu appears. Press or to navigate to the Profiles Menu icon. After you have made all of your selections, highlight Save and press SELECT. Press EXIT. The on-screen display disappears. To add all channels, highlight Select All and press SELECT. Press to highlight Edit Family or Edit User (1–3). To clear all selected channels, highlight Clear All and press SELECT. Press , then press to highlight Edit Guide Channels. Press SELECT. 4 5 56 Notes • If you Press / / / to highlight the box for the channel you wish to add/remove. EXIT or Cancel out of the screen without selecting save first, your selections will not be saved. • Press SELECT to add or remove the selection (a check mark indicates an added channel). Remember: When the system is locked, you will need the password to modify settings. Favorite Channels Setup Once changes to the Edit Favorite Channels have been saved and you have exited all the menus a favorite channel selector screen is available. The 16 channels that you programed as your favorite channels can be accessed quickly by pressing ACTION and then FAV. 2 Press or to highlight the Profiles Menu icon. 3 MENU The Main Menu appears. Press to highlight Edit Family or Edit User (1–3). Press then to highlight Favorite Channels. Press SELECT. 4 Press or to highlight Edit, and then press SELECT. 5 Press / / / to highlight the box for the channel you wish to add/remove. 6 Press SELECT to add or remove the selection (a check mark indicates an added channel). 7 8 After you have made all your selections, highlight Save and press SELECT. Profiles 1 Press MENU. Press EXIT. The on-screen display disappears. Notes • If you EXIT or Cancel out of the screen without selecting Save first, your selections will not be saved. • Remember: When the system is locked, you will need the password to modify settings. 57 Function setup Profiles Customizing Profile Settings (continued) Channel Block The Edit Channel Block screen allows you to block selected channels from being viewed. 1 Press MENU. 2 Press or to highlight the Profiles Menu icon. 3 MENU The Main Menu appears. 4 5 58 Press / / / to highlight the box for the channel you wish to block. Press SELECT to block or unblock the selected channel (an X indicates a blocked channel). After you have made all your selections, highlight the Save button and press SELECT. 7 Press EXIT. The on-screen display disappears. To allow all channels, highlight the Allow All button and press SELECT. Press to highlight Edit Family or Edit User (1–3). Press then to highlight Channel Block. Press SELECT. 6 To block all channels, highlight the Block All button and press SELECT. Notes • The Channel Block is in effect only when the DST-3100 receiver is locked. • If you EXIT or Cancel out of the screen without saving, your selections will not be saved. • Remember: When the system is locked, you will need the password to modify settings. Rating Limits The Edit Rating screen allows you to set limits on viewing specific types of programming. See the next page for a description of rating limits. 1 Press MENU. 2 Press or to highlight the Profiles Menu icon. 3 Press to highlight Edit Family or Edit User (1–3). MENU Press EXIT. The on-screen display disappears. Press / / / you wish to block. to highlight the rating To help set appropriate ratings for children and youth, the Edit Rating screen contains Children and Youth buttons. Use these buttons to automatically set acceptable rating limits. Profiles 5 7 The Main Menu appears. then to highlight Rating Press Limits. Press SELECT. 4 6 After you have made all your selections, highlight Save and press SELECT. Notes • The Rating Limits are in effect only when the DST-3100 receiver is locked. • If you EXIT or Cancel out of the screen without saving, your selections will not be saved. • Remember: When the system is locked, the password will be needed to modify the settings. Press SELECT to block or unblock the selected rating (an X indicates a blocked rating). 59 Function setup Profiles Customizing Profile Settings (continued) Rating Limits (continued) TV Ratings: TV-MA Mature Audience Only. TV-14 Parents Strongly Cautioned. TV-PG Parental Guidance Designed to be viewed by adults and may be unsuitable for children under 17. Crude, indecent language (L), explicit sexual activity (S), or graphic violence (V). Designed to be viewed by adults and children over 14. Intensely suggestive dialogue (D), strong, coarse language (L), intense sexual situations (S), or intense violence (V). Designed to be viewed by adults and older children. Some suggestive dialogue (D), infrequent coarse language (L), some sexual situations (S), or moderate violence (V). Suggested. TV-G General Audience. Designed to be viewed by all ages. Little or no sexual dialogue (D), no strong language (L) or sexual situations (S), and little or no violence (V). TV-Y7 Designed to be viewed by children 7 years and older. Mild fantasy violence (FV) or comedic violence that may frighten younger children TV-Y Designed to be viewed by a young audience, including children from ages 2–6. Not expected to frighten younger children. All Children Source: The TV Parental Guidelines Monitoring Board Movie Ratings: G: General audiences. All ages admitted. PG: Parental guidance suggested. Some material may not be suitable for children. PG-13: Parents strongly cautioned. Some material may be inappropriate for children under 13. R: Restricted. Under 17 requires accompanying parent or adult guardian. NC-17: No one 17 and under admitted. X: Adults Only. 60 Lock/Unlock Profile Locking Procedure 1 Press MENU. 2 3 Unlocking Procedure 1 Press MENU. Press or to highlight the Profiles Menu icon. 2 Press icon. Press to highlight Edit Family or Edit User (1–3). 3 Press to highlight Edit Family or Edit User (1-3). MENU The Main Menu appears. The Main Menu appears. MENU or to highlight Profiles Menu Profiles Press then SELECT. 4 5 6 to highlight Lock. Press Press then SELECT. to highlight Unlock. Press Use the remote control’s numbered buttons to enter a four-digit password of your choosing. 4 Use the remote control’s numbered buttons to enter your four-digit password. Reenter the password. 5 Highlight and select OK to proceed or Cancel to cancel the unlocking process. Highlight and select OK to proceed or Cancel to cancel the locking process. 61 Function setup Profiles Customizing Profile Settings (continued) Preferences sub-menus The Preferences option takes you to another level of the Menu System that will give you further control over personal profile settings. Menu Theme This menu enables you to select a color scheme for the on-screen guides and menus. 1 Press MENU. 2 3 Press or to highlight the Profiles Menu icon. MENU The Main Menu appears. Press to highlight Edit Family or Edit User (1–3). Translucency This menu allows you to determine the level of translucency of the onscreen guides and menus. 1 Press MENU. 2 3 Press or to highlight the Profiles Menu icon. Press then to highlight Preferences. Press SELECT. 4 5 Press press to highlight Menu Theme, then to display the themes sub-menu. Press color. to highlight the desired theme MENU The Main Menu appears. Press to highlight Edit Family or Edit User (1–3). Press then to highlight Preferences. Press SELECT. 4 5 Press press to highlight Translucency, then to display the sub-menu. Press to highlight the desired level of translucency, as described below. Levels of Translucency: High: Easy to see through. Medium: Somewhat difficult to see through. Low: Hard to see through. Solid: Can not be seen through 62 Default Guide This menu allows you to set the default guide for your profile. The default guide appears when you press GUIDE on the remote control. 1 Press MENU. 2 3 Press or to highlight the Profiles Menu icon. MENU The Main Menu appears. Press to highlight Edit Family or Edit User (1-3). Audio Language This menu allows you to set the audio language you will hear while watching a program. If the program offers different languages. 1 2 3 then to highlight Preferences. Press Press SELECT. The Main Menu appears. Press or to highlight the Profiles Menu icon. Press to highlight Edit Family or Edit User (1-3). Press then to highlight Preferences. Press SELECT. Press and to navigate to the Default Guide, then press to display the submenu. 4 Press 5 to highlight the desired guide. MENU Profiles 4 5 Press MENU. and to navigate to Audio Press Language, then press to display the submenu. Press to highlight the desired audio language. 63 Function setup Profiles Customizing Profile Settings (continued) Preferences sub-menus (continued) Closed Caption This menu contains menu options for controlling Closed Captions. Closed Caption Mode This option turns closed captions on or off. 1 Press MENU. 2 3 Press or to highlight the Profiles Menu icon. MENU The Main Menu appears. Press to highlight Edit Family or Edit User (1–3). Closed Caption Language This option allows you to select whether the closed captions will be displayed in English or Spanish (if available). 1 Press MENU. 2 3 Press or to highlight the Profiles Menu icon. 4 5 Press 64 to highlight On or Off. The Main Menu appears. Press to highlight Edit Family or Edit User (1-3). then to highlight Preferences. Press Press SELECT. then to highlight Preferences. Press Press SELECT. Press to highlight Closed Caption Mode, then press to display the mode sub-menu. MENU 4 Press to navigate to Closed Caption Language, then press to display the language sub-menu. 5 Press to highlight English or Spanish. Advanced Closed Captions This option gives you control over the look and feel of the closed caption text for digital terrestrial channels. 1 2 3 Press MENU. MENU The Main Menu appears. Press or to navigate to the Profiles Menu icon. Press to highlight Edit Family or Edit User (1–3). 5 6 Press or option. 7 Press or SELECT. to highlight the desired Press or to change the settings. Repeat steps 5 and 6 until all desired settings are made. to highlight Save and press 4 Profiles Press then to highlight Preferences. Press SELECT. Press to highlight Advanced Closed Captions, then press SELECT. The Advanced Closed Captions screen appears. 65 Scheduling Scheduling an Event Editing a Scheduled Event View Events List Event Reminders Scheduling Scheduling an Event Scheduling events is a great feature that allows you to be reminded when a program you want to watch is on. There are several different ways to schedule an event. Ways To Schedule an Event From the Guide (no event conflict): 1 2 Press / / / to highlight a desired future event. Press SELECT. If there is not a conflict, the event will be scheduled and a clock icon will appear in the Guide next to the event. From the Guide (event conflict): 1 2 3 Press / / / to navigate to a desired future event. Press SELECT. If there is a conflict, the following message will appear. Press / / / to highlight the desired choice. Press SELECT. A clock icon will appear in the Guide next to the event you just scheduled. 68 From Search (no event conflict): 1 Perform a search (see Search section of this manual for detailed instructions). Press or to navigate to the desired event. Press SELECT. From Search (event conflict): 1 The Showtimes screen appears Perform a search (see Search section of this manual for detailed instructions). Press or to navigate to the desired event. Press SELECT. The Showtimes screen appears Press or to navigate to the desired future event time. Press SELECT. 2 Press / / / to navigate to the desired future event time. Press SELECT. 3 If there is not a conflict the following message will appear confirming the scheduled event. 3 If there is a conflict the following screen will appear. 4 Press or to navigate to the OK button and press SELECT. 4 Press / / / to navigate to the desired choice. Press SELECT. Scheduling 2 69 Scheduling Scheduling an Event (continued) Ways To Schedule an Event (continued) Manually from the Main Menu: 1 Press MENU. MENU The Main Menu appears. 2 Press icon. or to highlight the Schedule Menu 3 Press to highlight Schedule New Events and press SELECT. The Schedule Edit screen appears. (shown left) 4 Press / / / to navigate to the fields and enter the appropriate event information. 5 To save the new event, navigate to Add and press SELECT. The Frequency field can be used to schedule the event on a recurring basis. When entering the channel number, you can use either or to scroll through the channels or use the numbered buttons on your remote control to directly enter the desired channel number. 70 Editing a Scheduled Event Editing a Previously Scheduled Event 1 Press MENU. MENU The Main Menu appears. 4 Press or to highlight the event you want to change. Press SELECT. The Schedule Edit screen appears. 2 Press or to highlight the Schedule Menu icon. 3 Press to highlight View Event List and press SELECT. The View Event List screen appears. Press / / / to navigate to the fields and enter the appropriate event information. 6 To save the new event, highlight Save and press SELECT. Pay Per View events and mandatory updates cannot be deleted. The Frequency field can be used to schedule the event on a recurring basis. When entering the channel number, you can use either or to scroll through the channels or use the numbered buttons on your remote control to directly enter the desired channel number. 71 Scheduling 5 Scheduling Viewing Scheduled Programs View Event List The View Event List option displays four scheduled events at one time. 1 Press MENU. MENU The Main Menu appears. If more than four events are scheduled, use or to scroll the page. 2 Press or to highlight to the Scheduling Menu icon. 3 Press to highlight View Event List and press SELECT. SELECT 72 If four or fewer events are scheduled, use or to scroll the list. The View Event List screen appears. A small arrow at the top or bottom of the event list indicates that there are additional events scheduled. Event Reminders System Messages After you have scheduled an event and the event is due to start within two minutes, the system will display a message (shown above) reminding you of your scheduled event. This message, which will be displayed for two minutes, gives you the following options: Tune Later: Closes the reminder and tunes to the event when it starts. Tune Now: Tunes to the event now. Abort: Closes the reminder, does not remind you again, and cancels the event. If your receiver is off when the event is due, the receiver will turn on and tune to the event. At the conclusion of the event, the receiver will then turn off. 73 Scheduling If you do not select any of the above options, the system will tune to the event at the end of the two minutes. Purchase History Pay Per View (PPV) access enables you to purchase special, limited-broadcast programs. Future Purchases Past Purchases Spending Limit Function setup Purchases Menu Use the Purchases Menu to control your Pay Per View options. Future Purchases The Future Purchases option displays advance purchase Pay Per View events. For each purchase, the event channel, title, start date and time, and cost are listed. If there are more events than can fit on the screen, navigate into the list and use or scroll and view them. Viewing The Advanced Purchase PPV List 1 Press MENU. 2 Press or to highlight the Purchases Menu icon. 3 Press to highlight Future Purchases and press SELECT. 4 5 6 76 MENU The Main Menu appears. Repeat steps 1–3 above. Press / / / to highlight the event you want to cancel. Press SELECT. A cancel message (shown right) appears. Press or to highlight Yes to cancel the event or No to keep the event. to Past Purchases The Past Purchases option displays Pay Per View events you have already viewed. Spending Limt The Spending Limit option allows you to set the maximum purchase price on a per-event basis. The maximum allowed for a single event is $655. 1 Press MENU. 2 Press or 3 Press to highlight Spending Limit and press SELECT. 4 5 Use the numbered buttons on your remote control to enter a dollar anmount. Press or Purchases The Main Menu appears. MENU to highlight the Purchases Menu icon. to highlight Save and press SELECT. 77 Additional Features Password Management Audio/Video Caller ID Messages Help Remote Control RF Settings Additional Features Password Management Use the following steps to lock and unlock your HD receiver’s menu system. PIN Lock/Unlock Locking Procedure 1 Press MENU. 2 Press icon. or 3 Press to highlight PIN Lock. 4 5 6 1 Press MENU. 2 Press icon. or 3 Press to highlight PIN Unlock. Use the remote control’s numbered buttons to enter a four-digit password of your choosing. 4 Use the remote control’s numbered buttons to enter the four-digit system password. Reenter the password. 5 Highlight and select OK to proceed or Cancel to cancel the unlocking process. MENU The Main Menu appears. to highlight the Setup Menu MENU The Main Menu appears. to highlight the Setup Menu Highlight and select OK to proceed or Cancel to cancel the locking process. With the system locked, the following features are enforced: • Rating Limits • Channel Block • Profiles Locked • Spending Limit 80 Unlocking Procedure Note: If the cancel option is selected, the lock is still in place and a password challenge will be issued if any programs are attempted to be viewed that do not comply with the locked settings. Audio/Video Press MENU and navigate to Setup/Audio/Video Preferences to access this screen. Preferences To use the default settings, navigate to Defualt and press SELECT. All available settings are listed below. Note that the defaults are bold. Audio Mode: Stereo, SAP, Mono Audio Digital Output: Dolby Digital, PCM RF Channel Output: CH 3, CH 4 Additional Features Screen Ratio: Wide (16:9), Standard (4:3) Video Format: Side Panels, Cropped, Full, Letter Box Video Resolution: Hybrid, 1080i, 720p, 480p, 480i 81 Additional Features Video Definitions The video features explained here can be set by following the Audio/Video steps listed in the Additonal Features section of this manual. Video Formats Screen Ratio: Standard 4:3 FULL: Same as incoming, native image. CROPPED: Image is expanded, causing some loss of the image around the edges of the screen. Pan/scan feature is implemented here. LETTERBOX: Image is compressed and undistorted. FULL CROPPED LETTERBOX Screen Ratio: Wide 16:9 FULL: Same as incoming, native image. CROPPED: Image is expanded, causing some loss of the image around the edges of the screen. Pan/scan feature is implemented here. SIDE PANELS: Image is compressed and undistorted. Black or gray bars appear on the left and right sides of the image. FULL 82 CROPPED SIDE PANELS Video Resolutions Set the video resolution based on the capabilities of your televison. To cycle through the available resolutions, press ACTION then press INPUT (RESOLUTION) repeatedly. High-Definition (HD) Incoming Video Hybrid Video Output: 1080i and 720p resolutions automatically get converted to 1080i. 1080i Video Output: Most common HD setting. Use DVI/HDCP or COLOR STREAM output cables. 720p Video Output: For TVs use DVI/HDCP or COLOR STREAM output cables. Standard Definition (SD) Incoming Video Hybrid Video Output: 480i and 480p automatically get converted to 480p. 480i Video Output: Most common SD setting. Use S-VIDEO OUT, VIDEO OUT, or TV OUT. 480p Video Output: Use DVI/HDCP or COLOR STREAM output cables. Notes on Output Video Resolution: • The default video resolution is set to Hybrid. • Using the remote control to cycle through the video resolutions will skip the Hybrid setting. • If 480i is selected for the video resolution, there will be no video displayed on the television for the DVI output. • User Graphics for standard definition televisions will only be visible with a video resolution of 480i. Additional Features 83 Additional Features Caller ID Call History Use the Caller ID screen to view the history of all received calls and enable and disable call notification. When a call is received, a window appears onscreen listing the caller’s name and phone number. The call is then logged into the Call History area of the Caller ID screen. Note: This feature is only available if you subscribe to the caller ID service provided by your local telephone company. Enable/Disable Notification Call History List 84 1 Press MENU. 2 Press icon. 3 4 Press to highlight Call History. Press SELECT. 5 Press or to navigate through the list of received calls. MENU The Main Menu appears. or Press or History list. to highlight the Setup Menu to navigate into the Call 1 Press MENU. 2 Press icon. 3 4 5 6 Press to highlight Call History. Press SELECT. MENU The Main Menu appears. or to highlight the Setup Menu Press or to navigate to the Notification field. Press or Disable. to highlight Enable or Press to highlight Save and press SELECT. Messages Messages DIRECTV uses messages to inform you of special events and service announcements. From this screen you can view new messages and save or delete old ones. Viewing Message 1 Press MENU. 2 Press icon. 3 4 Press to highlight Messages. Press SELECT. or Press or Messages. to higlight the Setup Menu 6 After you have read the message you can either delete it or close and save it to the messages list. or to highlight either Close or Press Delete. Press SELECT. to navigate into the list of Additional Features 5 The Main Menu appears. MENU Press or to navigate through the list and highlight a message you would like to read, and then press SELECT. The message will open (see sample screen at right). Note: A message icon will be seen in the channel banner once a new message has arrived. This icon will remain until the new mail is read. 85 Additional Features Help Online Manual The Online Manual allows you to access detailed on-screen help. To access the Online Manual: 1 Press MENU. 2 Press icon. The Main Menu appears. MENU or to highlight the Setup Menu 4 5 6 3 Press to highlight Online Manual. Press SELECT. Help Button You can press HELP from anywhere in the Menu System. HELP A help screen will display with information specific to your current location in the Menu System. 86 Press or topics. to navigate through the help If there is more text than can be viewed on one screen, press to highlight More and press SELECT. When you are finished, highlight OK and press SELECT. Remote Control RF Settings RF Settings The RF remote control must use a different RF remote code than any other RF device close to it. Use the RF Remote screen to set this code. You also must program the same RF code into the remote control that you select in the RF Remote screen. If you ever have interference issues with the remote control, try changing this setting. Programing the RF Code into the Remote Control: RF Remote Screen 2 Press icon. 3 Press to highlight Remote Control. Press SELECT. 4 Press or to change the RF Remote Control code. 5 Press to highlight Save and press SELECT. MENU or The Main Menu appears. to highlight the Setup Menu 1 Set the SAT/TV1/TV2 switch on the left side of the remote control to SAT. 2 While holding down MUTE, press the numbered buttons to enter the RF code (0–4) you selected on the RF Remote screen. Note: 0 will turn the RF off. Note: The Default setting for the RF remote is OFF. Additional Features 1 Press MENU. 87 Support System Status Before Calling Service Specifications Limited Warranty Support System Status Check the System Information and System Test screens for the possible cause of a problem before contacting service. System Information Screen The System Information screen contains important technical information about your receiver. Tuner List: • Tuner Name • Input Name • Capability Software Version: To Access the System Information Screen: • Version Number Features List: 1 Press MENU. MENU The Main Menu appears. • Features of your receiver Product Information: 2 3 4 Press icon. or to highlight the Setup Menu Press to highlight Installation. Press SELECT. Press or to highlight the System Status Menu icon. Press to highlight System Information. Press SELECT. • Brand • Model Number • Serial Number Copyright Information: • DIRECTV Settings: • Daylight Saving • Phone Prefix • Access Card Number 90 System Test Screen The System Test screen can determine whether your receiver is working correctly. Run this test if you experience any problems with your DST-3100 receiver. If this System Test should fail please contact Customer Service. To Perform a System Test: 1 Press MENU. 2 3 4 Press icon. MENU or The Main Menu appears. to highlight the Setup Menu Press to highlight Installation. Press SELECT. Press or to highlight the System Status Menu icon. Press to highlight System Test. Press SELECT. Support 91 Support Before Calling Service Personnel Check the following table for the possible cause of a problem before contacting service personnel. Symptoms and correction SYMPTOM CAUSE CORRECTION "Searching for Satellite Signal" Your satellite signal has been interrupted. Check to make sure that weather conditons have not caused your signal to be temporarily interrupted. OR Check your satellite dish antenna to make sure it has not been obstructed, damaged, or moved. "Searching for Program Guide" message appears From the Installation menu, select Terrestrial/Signal Strength and re-test the signal strength. Remote control does not operate Make sure there is nothing blocking the signal between the remote control and the front of the HD receiver. Replace the batteries in the remote control. Make sure the SAT/TV1/TV2 switch on the side of the remote control is set to the appropriate position. Picture; but no sound No picture; no sound The TV is muted. Press MUTE on the remote control. The volume is too low. Adjust the volume level. The audio cables are not connected correctly. Check the audio cable connections. Your connections are incorrect. Check the ANT/TV/SAT connections. Check the power cord. No picture; no sound; "Please Insert a Valid Access Card" message appears Your access card is not inserted. Insert your access card. Your access card is not inserted correctly. Remove your access card and reinsert with the gold contact facing down and the arrow on the top pointing toward the receiver. Picture appears distorted The video settings are not correct. From the Setup menu, select A/V Preferences and verify that you have the proper video settings selected. Unable to select a specific channel The channel is blocked. From the Profiles menu, select Edit/Channel Block and unblock the channel. The channel has been erased from the list of available channels. From the Setup menu, select Terrestrial/Channel Add Delete and add the channel. 92 Specifications HD Receiver / Inputs / Outputs / Audio / Video / Supplied Accessories HD Receiver Power Supply 120V, 60Hz Power Consumption 49.6W External Dimensions 13 1/8" (w) x 2 3/4" (h) x 121/2" (d) Weight 5 lbs. 13 oz. Inputs ATSC/NTSC 75 Ohm F-Type (2) DIRECTV 75 Ohm F-Type (1) Smart Card Slot behind door on front panel (1) AC Power Cord 120V, 60Hz Outputs DVI/HDCP 1080i, 720p, 480p, (1) Component (Y, PB, PR) 1080i, 720p, 480p, 480i, (1) S-Video S-Video (1) Audio L/R RCA style (2) Video RCA style (2) Digital Audio (Optical) Optical (1) Telephone Line RJ-11 (1) RF 75 Ohm F-type (1) Audio Analog Stereo Dolby Digital (AC-3) PCM Support Video DIRECTV SD DIRECTV HD Aspect Ratio 4:3 Aspect Ratio 16:9 Supplied Accessories Cables 6 (Coaxial RF, Telephone, DVI, Audio, 3-conductor Component S-video) IR/RF Remote Control CT-90116 Batteries 4 AAA Smart Card 1 93 Support LIMITED WARRANTY Toshiba America Consumer Products, Inc. (“TACP”) and Toshiba Hawaii Inc. (“THI”) make the following limited warranty. This limited warranty extends to the original consumer purchaser, or any person receiving this product as a gift from the original consumer purchaser, and to no other purchaser or transferee. This limited warranty applies only to products purchased and operated in the USA. LIMITED WARRANTY - ONE (1) YEAR PARTS AND LABOR WHAT IS COVERED Any defect in materials or workmanship. This warranty applies only to the Toshiba DST-3100 High Definition Digital Receiver and the included remote control unit. WHAT TACP OR THI WILL DO Within one year from the date of original retail purchase: Repair the defective DST-3100 Receiver, remote control unit, or parts; or exchange the receiver or remote control unit with a new or (at TACP/THI’s option) refurbished receiver or remote control unit. Labor costs for the removal and reinstallation of any equipment are your responsibility. Your responsibility: 1. You must retain your bill of sale or provide other proof of purchase. 2. All warranty servicing of the product must be made by a TACP/THI Authorized Service Station. 3. These warranties are effective only if the product is purchased and operated in the U.S.A. WHAT YOUR WARRANTY DOES NOT COVER • Any High Definition Digital Receiver accessory not included with the DST-3100 Receiver. • Original or subsequent installation. • Damage caused by acts of God, including but not limited to lightning or power surge damage. • Adjustment of customer controls, including but not limited to installation, alignment, or repair of a satellite dish or terrestrial antenna. • Damage from misuse, accident, neglect, improper installation, installation or use in violation of instructions provided by TACP/THI or applicable building codes, or improper maintenance. • Units or parts that have been lost or discarded by you. • A unit that has been modified or incorporated into other products, or is used for institutional, rental, or commercial purposes. • Batteries for remote control hand units. • Units purchased, serviced, or operated outside the United States of America. • Loss of programming. • Shipping damage if the unit was not packaged in the manner prescribed by TACP. 94 Warranty is void if the model and/or serial number tag is missing, altered, defaced, or otherwise rendered illegible. Read the DST-3100 Receiver Owner’s Manual thoroughly before using this product. How to obtain service: • Have the unit’s proof of purchase, model number, and serial number ready, and call 1-888-8674377. The model and serial number information is on the back panel of the DST-3100 Receiver. • A Customer Service Representative will help you troubleshoot the problem over the telephone. • If our Customer Service Representative determines that the Toshiba High Definition Digital Receiver or the remote control unit is the cause of the problem, you will be provided with a Return Authorization (RA) number and instructions on returning the defective unit for repair or replacement. No returns will be accepted without an RA number. • If our Customer Service Representative determines that your terrestrial antenna, satellite dish, or access card is defective, you will be advised of appropriate corrective measures. • If our Customer Service Representative determines that the installation is the cause of the problem, you will be referred to your system installer for installation service. Installation service is your responsibility. • Removal and reinstallation of any and all equipment are your responsibility. • If you have questions concerning your DIRECTV billing or programming, please call DIRECTV at 1-800-347-3288. 95 Support How state law relates to your warranty: ALL WARRANTIES IMPLIED BY STATE LAW, INCLUDING THE IMPLIED WARRANTIES OF MERCHANTABILITY AND FITNESS FOR A PARTICULAR PURPOSE, ARE EXPRESSLY LIMITED TO THE DURATION OF THE LIMITED WARRANTIES SET FORTH ABOVE. WITH THE EXCEPTION OF ANY WARRANTIES IMPLIED BY STATE LAW AS HEREBY LIMITED, THE FOREGOING EXPRESS WARRANTIES ARE EXCLUSIVE AND IN LIEU OF ALL OTHER WARRANTIES, GUARANTEES, AGREEMENTS AND SIMILAR OBLIGATIONS OF MANUFACTURER OR SELLER WITH RESPECT TO THE REPAIR OR REPLACEMENT OF ANY PRODUCT OR PARTS. IN NO EVENT SHALL TACP OR THI BE LIABLE FOR CONSEQUENTIAL OR INCIDENTAL DAMAGES. NO PERSON, AGENT, DISTRIBUTOR, DEALER OR COMPANY IS AUTHORIZED TO CHANGE, MODIFY OR EXTEND THE TERMS OF THESE WARRANTIES IN ANY MANNER WHATSOEVER. THE TIME WITHIN WHICH AN ACTION MUST BE COMMENCED TO ENFORCE ANY OBLIGATION OF TACP OR THI ARISING UNDER THE WARRANTY OR UNDER ANY STATUTE OR LAW OF THE UNITED STATES OR ANY STATE THEREOF IS HEREBY LIMITED TO ONE (1) YEAR FROM THE DATE YOU DISCOVER OR SHOULD HAVE DISCOVERED THE DEFECT. SOME STATES DO NOT ALLOW LIMITATION ON HOW LONG AN IMPLIED WARRANTY LASTS, WHEN AN ACTION MAY BE BROUGHT, OR THE EXCLUSION OR LIMITATION OF INCIDENTAL OR CONSEQUENTIAL DAMAGES, SO THE ABOVE PROVISIONS MAY NOT APPLY TO YOU. THIS WARRANTY GIVES YOU SPECIFIC LEGAL RIGHTS AND YOU MAY ALSO HAVE OTHER RIGHTS, WHICH MAY VARY FROM STATE TO STATE. Printed in USA