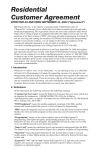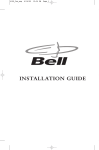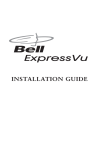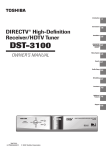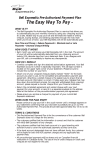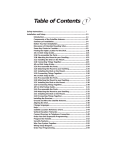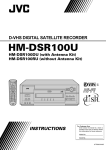Download DAEWOO ELECTRONICS DF-4700P System information
Transcript
Using the System ORDER YOUR BELL EXPRESSVU PROGRAMMING This procedure notifies the Bell ExpressVu Customer Service Call Centre that your system is on-line and installed. You need to have your services activated before you can start enjoying your desired programming. Prior to authorization, you will see the Bell ExpressVu XPRS Preview Channel and perhaps an unscrambled program channel such as CBC. You must authorize your services when you first install your Bell ExpressVu system, and whenever you request to add or remove services. All you need to do is call the Bell ExpressVu Customer Service Call Centre at 1-888SKY-DISH and notify them that your system has been installed and you would like to begin receiving programming. The Service Representative will explain the available program packages and à la carte services and take you through the authorization procedure and software download steps. When the services are authorized, you should see channels other than the Bell ExpressVu Preview Channel. You will need to give the Bell ExpressVu Customer Service Representative some information. To get this information, do the following: 1. Make sure the dish is aimed for the maximum signal strength, and that the information has been transmitted via the satellite signal. See the Installation Instructions for these procedures. 2. Display the Important System Information menu, shown below. To do this, turn the satellite receiver off using the remote control Power Button, then press the Info button on the remote control. Or, if the receiver is on, press the System Info button to display the Important System Information menu. The Bell ExpressVu Customer Service Representative will authorize your programming using the satellite signal. Page 3-1 User Guide USING THE REMOTE CONTROL If the remote control came with an Instructions Booklet separate from this User Guide, follow the instructions for using the remote control in that booklet. Do not follow the procedures presented on the next several pages of this User Guide. IMPORTANT SAFETY INSTRUCTIONS For your protection, you must remember certain safety issues while using this device. Please keep these and any additional instructions for future references. INSTALLATION Observe Warnings: Carefully follow all warnings on the device and in the operating instructions. Heat: DO NOT place the device near heat sources such as radiators, stoves, heat registers, or other appliances that produce heat. CARE AND USE Cleaning: DO NOT use liquid, abrasive, solvent, or aerosol cleaners. Use a damp cloth for cleaning. When in Use: Remove the batteries if this device is to be left unattended or unused for a long period of time. Refer servicing to qualified personnel when a solid object or liquid has fallen onto or into the device. DO NOT attempt to service this device. Refer all servicing to qualified personnel. Opening covers other than the battery cover will void the warranty ABOUT THE DBS DIGITAL REMOTE CONTROL The Digital Remote Control is designed for use with applicable DBS receivers. It provides easy access to all the features of the Bell ExpressVu system, including changing channels and using menus. This remote can also control other electronic devices to allow easier, more convenient use of your total home entertainment system. These instructions describe all of the buttons on the remote, their capabilities, and the advanced functions of this particular remote control. You can use the Digital Remote to control not only the satellite receiver but also a TV, VCR, cable TV box, or an audio amplifier. You can program this remote to control a maximum of three other electronic devices. Page 3-2 Using The System Using The Remote Control DIGITAL REMOTE TYPE: UHF OR IR There are two types of Digital Remote Controls: Infrared (IR) or Ultra-high Frequency (UHF). The UHF remote has the UHF symbol on it, as in the picture below. The IR remote does not have the UHF symbol. The back of the IR remote has the words “INFRARED REMOTE” on it. ABOUT THE UHF REMOTE The UHF remote sends ultra-high frequency radio signals to a UHF antenna connected to the back panel of UHF compatible receivers. With UHF compatible receivers, the signals will travel through solid objects and allow you to use the remote to control the receiver from another room, or even from another floor in the building, to a possible maximum of 30 metres away from the receiver. To check if your receiver is UHF compatible, look for the UHF Remote Antenna connection on the back panel of the receiver. The UHF antenna must be attached to the receiver back panel UHF Remote Antenna connection in order to use the UHF remote control. Because the UHF remote operates from such a long range, the receiver may respond to signals from other nearby remote controls. To handle this problem, see the Changing the Digital Remote Address procedure on page 3-9. Because the UHF antenna is sensitive, it may pick up other UHF signals, interfering with the operation of the remote. Try Changing the Data Base Remote Address first. If this does not work, see Installing an Attenuator on page 3-11. ABOUT THE IR REMOTE The IR remote uses infrared light to control the receiver and has a maximum range of 40 feet. You must point the remote directly at the receiver, with no solid objects in the way. Do NOT change the address of an IR Remote. The IR Remote Control is programmed to control the satellite receiver when packaged. Unless you have two receivers in the same room, you should not need to change the address. If you have two receivers in the same room and the remote is controlling both, perform the Changing the Digital Remote Address procedure on page 3-9 to change the address of the remote to specifically control one satellite receiver. Page 3-3 User Guide INSTALLING BATTERIES The remote control uses AAA batteries. When you replace old batteries, you should replace all of the batteries. Use batteries of the same grade and do not mix batteries of different grades. Alkaline batteries provide longer battery life. 1. Push down on the slot in the battery case cover (on the back of the remote control) and slide off the cover. 2. Insert the new batteries, making sure to match the plus (+) ends with the plus markings on the battery case. 3. Replace the battery cover by sliding the cover back up into place. USING THE DIGITAL REMOTE THE REMOTE CONTROL BUTTONS This section describes the buttons on the Digital Remote Control. Some features described below may not be applicable with your particular satellite receiver model. MODE LIGHTS The SAT,TV,VCR, and AUX mode buttons indicate which device the remote will control. To change modes, press the appropriate MODE button. The corresponding background light will turn on. TV/VIDEO BUTTON If you connect the receiver using only the RF or VHF connections, use this button, in SAT mode, to switch between the receiver and an alternate video source such as cable or broadcast TV antenna input (it will switch to the device routed into the TV Antenna Cable In). In TV mode, this button will switch between video inputs on some televisions (check your television owner’s manual for more details). MENU In SAT mode, press the Menu button to open the Main menu. Page 3-4 Using The System Using The Remote Control POWER In SAT mode, press the Power button to turn the receiver ON or OFF. The green power light on the receiver front panel lights up to indicate the receiver is ON. For each mode, the Power button will turn that device on and off. Note: You must program the remote for that device. See Programming the Remote to Control Other Devices on page 3-10. PAGE UP OR DOWN ARROWS In SAT mode, press the Page Up or Page Down arrow to scan, by page, through the listing of channels when you have the Program Guide open or, if your receiver supports Themes, the Theme Categories menu opens. In VCR mode, these arrows move up or down through the television channels. MUTE In any mode, press the Mute button to temporarily turn off the sound. Press it again to restore the sound. The Mute button works only if you have programmed the remote. See “Programming the Remote to Control Other Devices” on page 3-10. If, after programming the remote, you still cannot turn up the volume, your receiver may have its own volume. Try one of the following: • Pull the Smart Card out of the slot on your receiver front panel. Wait about 5 seconds, re-insert the card, and try turning up the volume. Or, • Using the Programming the Remote to Control Other Devices procedure in SAT, TV, or VCR mode, the code 222 will program the remote to control the sound volume in some satellite receiver. Note: To control your TV, you will need to reprogram the remote back to the code that works for your particular TV. VOLUME In any mode, press the plus (+) side of the Volume button to increase the sound volume. Press the minus (-) side of the Volume button to reduce the sound volume. This button works only if you have programmed the remote. See “Programming the Remote to Control Other Devices” on page 3-10. If, after programming the remote, you still cannot turn up the volume, your receiver may have its own volume. Try one of the procedures described under Mute. Page 3-5 User Guide GUIDE In SAT mode, press the Guide button to open the Program Guide. When the Program Guide is open, press the Guide button to switch between favourites lists. SELECT In SAT mode, press the Select button to select the highlighted option in a menu and perform the function. In VCR mode, this is the Play button. Press this button to play the video tape. In TV or AUX mode, this button functions as an Enter button. UP/DOWN/LEFT/RIGHT ARROWS In SAT Mode: • When using a menu, press the arrow buttons to move the highlight to the desired option. • When watching a program, press the Right arrow to open the Browse Banner or the Up or Down arrow to change channels. • When the Browse Banner is open, press the Up or Down arrow to view the Browse Banner for the next channel. • When a menu offers a list of choices, press the Up or Down arrow to bring more choices into view. • When the Program Guide is open, press the Up or Down arrow to move the highlight through the channels. • When a number must be entered in a menu, press the Up or Down arrow to increase or decrease the highlighted number. • When the Browse Banner or Program Guide is open, press the Left or Right arrow to display programs in different time periods (but not a time period earlier than the present). • If your receiver supports the Themes option, when watching a program press the Left arrow button to open the Themes categories. In VCR Mode: • The Up arrow is Stop. Press this button to stop the tape • The Down arrow is Pause. Press this button to temporarily stop the video tape during recording or play. Press the Pause or Select (Play) button to restart the tape. • The Left arrow is Rewind. Press this button to rewind the video tape. During tape play, press this button to rapidly view the video tape as a reverse visual search. • The Right arrow is Fast Forward. Press this button to rapidly advance the video tape. During tape play, press this button to rapidly view the video as a forward visual search. In TV or AUX Mode: Use the Up or Down arrow to channel up or down. Page 3-6 Using The System Using The Remote Control RECALL In SAT,TV,VCR, and AUX for Cable TV Box modes, press the Recall button to go back to the last channel you were watching. Press repeatedly to alternate between the last two channels that you viewed. Note: You must first program the remote to control the device. See Programming the Remote to Control Other Devices on page 3-10. INFO In SAT Mode: • Press this button for more information when the Program Guide or Browse Banner is open, or you are watching a program. • When a menu is open that includes a Help option, press the Info button to see the help information for that menu. • If your receiver supports the Themes option, press this button for more information when you have highlighted a program in the Themes list. • When the receiver is OFF, Press the Info button to display the Important System Information screen. VIEW In SAT Mode: • Press the View button to return to watching a program. • If already watching a program, press the View button to briefly display the Program Banner. • From any menu, press the View button to cancel the procedure and immediately go back to viewing the program. CANCEL In SAT mode, press the Cancel button to cancel the current procedure and to return to the previous menu or to watching a program. Page 3-7 User Guide SYS INFO In SAT mode, press this button to display the Important System Information menu. RECORD In VCR mode, press this button to start recording on the VCR. NUMBER PAD BUTTONS In ANY Mode: • When watching a program or with the Program Guide open, enter the 3-digit channel number to change immediately to that channel. • Use the number pad buttons to enter menu option numbers. • Use these to enter a number such as a zip code or password in a menu. • When the Program Guide is open, enter a number of hours using the number pad buttons, and then press the Left or Right arrow to display programs in the time period offset by that number of hours. The receiver cannot display a time period earlier than the present. STAR Used for programming the remote in AUX mode. POUND In SAT mode, use this button to set and check the address of the remote. Page 3-8 Using The System Using The Remote Control CONTROLLING THE SOUND VOLUME USING THE REMOTE CONTROL When you first get the system, it is set up so that the receiver remote can control the sound volume. Note: The TV remote can also control the sound volume. If you turn down or mute the sound volume using the TV remote, the receiver remote control cannot turn the volume back up. To change the sound volume, do the following: • Press the Volume button on the receiver remote control, or • Press the volume control button on the TV remote control. CHANGING THE DATA BASE REMOTE ADDRESS The Remote Control is programmed to control the satellite receiver when packaged. Unless you have two receivers in the same room, you should NOT change the address. Do not change the address of an IR remote unless absolutely necessary. See About the IR Remote on page 3-3. Note: If you start this procedure and at any time do not press a button within 20 seconds, the remote will end the procedure automatically. Simply start over again. If necessary, do the following procedure to change the address of the remote to specifically control one satellite receiver: Press the Menu button on the remote control to display the Main menu. Select the System Setup option to display the System Setup menu. Select the Installation option. This displays the Installation and Setup menu. Select the System Info option. Note the number in the Remote Address field. Press and hold the SAT button (about three seconds) until all mode key backlights come on, then release. The SAT key backlight will flash to indicate it is in the address programming format. 6. Use the number pad buttons to enter a number from 1 to 15. The light will blink off after each digit is entered and then return to a steady light. 7. Press the # button. If the code you entered is valid for the remote, the SAT mode light blinks three times. 8. Press the Record button. The number in the Remote Address field should match the one you input. 9. To verify the code, press the SAT mode button for 3 seconds. The light will blink back on. Press the pound (#) button twice. The light will flash the address number. 10.Select Cancel to exit. 1. 2. 3. 4. 5. Page 3-9 User Guide PROGRAMMING THE REMOTE TO CONTROL OTHER DEVICES 1. Turn on the electronic device you want the remote to control. You must turn on the device using its buttons or the remote control that came with it. 2. Find the brand name of the device in the device code tables starting on page 3-12. If the brand is not listed, go to the “Performing the Remote Control Device Code Scan” below. 3. Press and hold the Mode button for the device you want the remote to control for about 3 seconds. When all other mode lights come on, release the button. It will flash to indicate it is in the address programming format. 4. Use the number pad buttons to enter the code for the device. If you are programming the AUX mode, you must enter a 4-digit code. The first digit is the code for the device, as follows: • 0 - indicates a second TV • 1 - indicates a second VCR • 2 - indicates an audio amplifier or cable box For example, if you are programming the remote to control a second TV, the mode should be AUX. Enter 0 and then the three digit code for that device. 5. Press and release the (#) button. If the code is valid, the mode light will blink three times. 6. Test if the code works for the device by pressing the Power button. If the code works, the device should turn off. 7. Turn the device back on and try some other functions to make sure they work. Occasionally, the Power button may work when other buttons do not. If the code works for other functions, stop here. 8. If the code you entered does not work, repeat the steps 3 - 5 using another code from the tables. 9. If you have tried all of the codes listed for the device without success, or if you can not find the device brand name in the tables, use the Device Code Scan procedure, explained on the following page. PERFORMING THE REMOTE CONTROL DEVICE CODE SCAN If a device brand is not listed in the code tables or if the listed codes do not work, you can scan through all the codes, testing each one. The remote may not control some brands or models of devices. If you start this procedure and at any time do not press a button within 20 seconds, the remote will end the procedure automatically. This does not indicate that anything is wrong with the remote control. Simply start the procedure over again. 1. Press and hold the Mode button for the device you want the remote to control for about 3 seconds. When all other mode lights come on, release the button. It will flash to indicate it is in the address programming format. For AUX mode only, use the number pad buttons to enter the number as indicated below. The press the star (*) button. This defines the device for which you are scanning as follows: Page 3-10 Using The System Using The Remote Control • 0 - indicates a second TV • 1 - indicates a second VCR • 2 - indicates an audio amplifier or cable box 2. Press the Power button. 3. Press the Up or Down arrows to set the remote to the next code. The key backlight remains on through the search. The Down arrow button scans backward, the Up arrow scans forward. Keep pressing the arrow button, slowly, to continue scanning. When the correct code is reached, the device turns off. If the correct code is reached, press the pound (#) button to store the code in the remote. If the code is valid, the appropriate mode light blinks three times. 4. Press the Power button to turn the device back on. 5. Try some other remote control buttons to make sure you have the correct code. 6. If the other buttons work, do the next procedure Determining the Remote Control Device Codes. 7. If the other buttons do not work, press the Power button to turn on the device and repeat steps 1 - 3. The scan resumes from the last code stored. Note: The mode light flashes rapidly if the scan returns to the starting point and all codes have been tested for the device. If this happens, the remote may not control the particular device. DETERMINING THE REMOTE CONTROL DEVICE CODES You can find out what device code is currently set for each remote control mode: 1. Press and hold the Mode button for the device you want the remote to control for about 3 seconds. When all other mode lights come on, release the button. It will flash to indicate it is in the address programming format. 2. Press the pound (#) button twice. The mode light flashes the number of times to indicate each digit of the current mode. There will be a pause between the flash sequences. A quick flash indicates zero. For example, for an AUX code of 0136, the mode light flashes once quickly (for zero), then once, three times, and six times. Remember that the AUX mode has a four digit code. INSTALLING AN ATTENUATOR Other UHF signals may block signals from the UHF remote control to the receiver. To prevent such interference, you can install a 10 dB attenuator. This will reduce the sensitivity of the receiver to other UHF signals but also substantially reduce the operating range of the UHF remote control. 1. Remove the UHF antenna from the UHF Remote Antenna connection on the receiver back panel. 2. Attach a 10 dB attenuator to the UHF Remote Antenna connection. 3. Attach the UHF Antenna to the attenuator. Page 3-11 User Guide DEVICE CODES FOR PROGRAMMING THE REMOTE These tables contain the manufacturer codes for programming the remote to control other devices. Every attempt has been made to include all device codes. If your device is not listed or the codes do not work, the remote may not control your device. Note: For some receivers, using the code 222 in the Programming the Remote to Control Other Devices procedure in SAT, TV, or VCR mode programs the remote to control the receiver sound volume. Akai Alba A-Mark Amstrad Anam AOC Archer Audiovox Bauer Baycraft Broksonic Candle Capehart Circuit City Citizen Colortyme Concerto Contec Craig Crown Curtis Mathes CXC Daewoo Daytron Dixi Dumont Electrohome Elta Emerson Envision Etron Fisher Formenti Fortress Fujitsu Funai Futuretech General Electric (GE) Genexxa Goldstar Granada Grand Grundig Hallmark Hinari Hitachi Infinity JBL JC Penney Jensen 532, 570, 573 613 620 533 509, 521, 541, 620, 621, 691, 698 505, 506, 519, 520, 620,695,712 620 620 611 536 562, 691 506, 522, 523, 525, 691,695, 708 519, 695 695 506, 516, 522, 523, 524, 525, 526, 691, 708 573, 695 523 527, 528, 541, 591, 691 521, 536, 541, 691, 694 526, 536 506, 516, 526, 573, 703, 708 541, 691 505, 524, 526, 529, 530, 531, 532, 698, 712, 719 526, 695 532, 588, 620 695 526, 573, 695, 709, 713 532 526, 527, 528, 533, 534, 535, 537, 538, 539, 540, 541, 573, 622, 691, 692, 695, 696, 720 506 , 573, 712 532 542, 590 611 573, 605 534, 694 534, 541, 691, 694 541, 691, 694 503, 508, 509, 515, 540, 543, 544, 630, 691, 695, 698, 701, 714, 715, 716 613 505, 523, 526, 545, 546, 573, 588, 693, 695, 712 695, 711 695 547 695 534 523, 526, 548, 549, 550, 551, 552, 553, 554, 555, 585, 597, 626, 702, 713, 718 566 566 503, 505, 506, 514, 516, 526, 531, 543, 596, 701, 712, 714 556, 573 Page 3-12 JVC Kawasho Kenwood Kloss KTV Lloyds Lloytron Loewe Logik Luxman LXI Magnasonic Magnavox Marantz Matsui Megatron Memorex MGA Mitsubishi MTC NAD National National Quenties NEC Nikkai Nikko Nordmende Novabeam Nyon Onwa Optonica Orion Osaki Osume Panasonic Philco Philips Pioneer Portland Proscan Proton Pulsar Quasar Radio Shack RCA Realistic Saba Saisho 557, 558, 559, 560 548, 561, 712 506, 573, 712 522, 561, 610, 698 526, 539, 540, 541, 591,696, 712 695 526 588 518 523 503, 563, 566, 590, 595, 617, 625, 701 573 506, 520, 525, 536, 564, 565, 566, 567, 568, 569, 573, 575, 610, 710, 712 506, 566, 573, 588, 712 532, 609 695 518, 632, 690, 795 504, 505, 506, 571, 573,695 504, 505, 570, 571, 572, 597, 623, 695, 705, 707, 712 505, 506, 516, 523, 531, 695, 712 502, 617, 695 509, 521, 697, 698 697 505, 506, 507, 517, 523, 573, 627, 712 612, 613, 618 695 551, 717 698 701 541, 691 605, 607 694 612 591 508, 509, 510, 511, 512, 566, 574, 575, 697, 698, 700, 706, 714, 716 505, 506, 525, 536, 564, 565, 568, 573, 610, 612 566, 588 502, 548, 551, 576, 698, 708 505, 526, 712 503 513, 519, 526, 536, 573, 585, 624, 695 501 508, 509, 577, 700 514, 526, 541, 607, 612, 691, 698 503, 505, 515, 548, 579, 580, 581, 582, 583, 584, 585, 586, 587, 625, 633, 634, 691, 698, 701, 708, 714, 715, 716 590 551 532, 533, 609 Sampo Samsung Sanyo SBR Schneider Scott Sears Seimitsu Sharp Siemens Signature Silver Simpson Solavox Sony Soundesign Spectricon Squareview SSS Supra Supre-Macy Sylvania Symphonic Tandy Tatung Technics Techwood Teknika Teleavia Telefunken Teletech Tera Thomas Thompson Thomson TMK Toshiba Tosonic Totevision Toyomenko Universal Vector Research Victor Video Concepts Vidtech Viking Wards Yamaha York Zenith Zonda 506, 519, 698, 712 505, 506, 516, 523, 526,532, 588, 612, 695, 704, 712, 721 542, 589, 590, 591, 592, 609 588 588 526, 534, 537, 541, 593, 600, 691, 696, 701 503, 523, 534, 542, 563, 589, 590, 594, 595, 596, 597, 598, 599, 600, 601, 602, 603, 604, 617, 695, 703 695 526, 585, 591, 605, 606, 607, 608, 628, 629 591 518 573 573 612 500, 609, 619, 622 525, 536, 541, 691, 695 520, 620 694 505, 541, 573, 691, 712 523 522 506, 525, 536, 564, 565,566,568, 573, 575, 600, 610, 611, 712 632, 692, 694 605, 613 509, 698 508 523, 573 504, 505, 516, 518, 522, 523, 524, 525, 526, 534, 536, 541, 614, 615, 691, 712 551 551 532 513 695 709 551, 616 523, 573, 695 516, 590, 596, 617, 618, 631 528 526 695 543 506 557 570, 691 505, 695, 712 522 505, 506, 515, 518, 534, 536, 543, 564, 565, 567, 568, 607, 619, 712, 714, 715 505, 506, 712 695 501, 518, 693 620 Codes DEVICE CODES FOR PROGRAMMING THE REMOTE VCRs Aiwa Akai 588, 594, 622, 623, 624 513, 514, 515, 516, 517, 518, 519, 520, 568 Alba 546 Amstrad 588 ASA 565 Audio Dynamics 594, 600 Broksonic 559 Bush 589 Candle 580, 592, 593 Canon 542, 553, 554 Capehart 543, 546 Citizen 591, 592, 593 Craig 591, 608 Croslex 553 Curtis Mathes 554, 592, 605 Daewoo 534, 546, 547, 593, 626, 627 Daytron 546 DBX 594, 600 Dumont 549 Dynatch 588 Electrohome 609 Emerson 505, 506, 507, 508, 509, 510, 511, 512, 559, 568, 588, 590, 609, 618 Finlandia 549 Finlux 549, 565, 588 Fisher 548, 549, 584, 608, 610 Funai 588 General 550, 551, 552, 554, 572, Electric (GE) 591, 605 Goldstar 530, 555, 592, 612, 613 Goodmans 585, 589 Go Video 620 Granada 549, 581 Grundig 565 Harman Kardon 530, 569 Hinari 589 Hitachi 536, 537, 538, 539, 540, 541, 553, 588, 596, 597 Instant Replay 553 ITT 518 JC Penney 530,554,580,591,594,600,601 Jensen 560 JVC 561, 562, 563, 564, 592, 600, 601 Kenwood 562, 581, 592, 600, 601 Lloyd 588 Logik 589 Luxor 518 Magnavox 527, 553, 554, 556, 565, 611 Marantz 530, 554, 565, 585, 592, 594, 600, 601, 603 MEI 554 Memorex 533, 549, 554, 566, 581, 585, 588, 608 MGA Mitsubishi MTC Multitech NAD NEC Olympic Optonica Orion Panasonic Pentax Perdio Philco Philips Pioneer Portland Proscan Pulsar Quartz Quasar Radio Shack RCA Realistic Ricoh Saisho Salora Samsung Sansui Sanyo SBR Schneider Scott Sears Sentra Sharp Shintom Sony Sylvania Symphonic Tandy Tashiko Tatung Teac Technics Teknika TMK Toshiba Totevision Unitech 567, 568, 609 562, 567, 568, 569, 570, 571, 609 544, 580, 088 588, 589, 591 573 530, 531, 532, 562, 592, 594, 599, 600, 601, 602, 603, 104 553 585 506, 507, 629 521, 522, 523, 524, 526, 553, 554, 598, 614, 628 537, 592 588 553, 554, 611 553, 554, 565, 585 553, 562, 573, 574, 575, 576, 600 546, 593 605 533 581 553, 554, 577, 578 607, 608, 609, 610 525, 526, 527, 528, 529, 537, 553, 556, 591, 605, 606, 615, 630, 631 549, 554, 580, 581, 584, 585, 588 502 506, 507 567, 581 517, 534, 579, 580, 591 532, 544, 562, 600, 621 549, 581, 582, 583, 599, 608 565 589 508, 559, 590 548, 549, 581, 584, 608, 610 546 585, 607, 609, 625 589 500, 501, 502, 503, 504 553, 554, 556, 567, 588, 611 588, 594 588 588 586, 594, 601 588, 594, 601 553, 554 554, 587, 588 506 534, 535, 567, 590 580, 591 580 Vector Research Victor Video Concepts Videosonic Wards Yamaha Zenith 530, 600 561, 562, 600 568, 600 591 527, 554, 580, 585, 588, 589, 590, 591, 607, 608, 609 530, 592, 594, 600, 601 501, 502, 533 Tuners/Amplifiers Aiwa 2656, 2668, 2680, 2684 Akai 2667 Carver 2653, 2672 Denon 2674 Fisher 2653, 2672 GE 2665 Goldstar 2677 JVC 2657, 2683 Kenwood 2676 Luxman 2681 LXI 2665 Marantz 2651 Memorex 2675 NAD 2669 Nakamichi 2671 Onkyo 2660, 2662, 2678 Optimus 2664 Panasonic 2652 Pioneer 2658, 2675, 2679 Proton 2654 Quasar 2652 RCA 2655 Realistic 2665, 02666 Scott 2659 Sherwood 2670 Sony 2673, 2680 Symphonic 2666 Technics 2652 Victor 2657 Yamaha 2663, 02682 Cable TV Boxes Eastern 2649 GI/Tocom 2640 Jerrold 2635, 2636 Memorex 2637 Oak 2646 Panasonic 2637, 2644, 2645 Paragon 2637 Pioneer 2642, 2643 Regency 2649 Scientific Atlanta 2638, 2639, 2647, 2648, 2650 Zenith 2641 Page 3-13 User Guide CHANGE LANGUAGES To change the menu and screens language from English to French or vice versa, do the following: Remote Buttons 1. Press the Menu button to open the Main Menu. 2. Select the System Setup option. 3. Select Installation. 4. Select the Language Setup option. 5. You will see a screen that asks you which language you want. Select English or French, then select the Save button on the screen. From now on, most screens will appear in the language of your choice. Page 3-14 Menu Options Using The System Using The On-Screen Menus TURNING THE RECEIVER ON AND OFF To turn the receiver ON, press the remote control Power button or press and hold the receiver front panel Power button (the center of the buttons on the front panel) for a few seconds. The green power light on the receiver front panel lights up. To turn the receiver OFF, press the remote control Power button or press and hold the receiver front panel Power button (the center of the buttons on the front panel) for a few seconds. The green power light on the receiver front panel turns off. USING THE ON-SCREEN MENUS The menus make using the receiver and selecting services quick and easy. The receiver displays the menus on the TV screen. Use the menus to communicate with the receiver and to use the receiver features, such as setting security locks, selecting a program, or defining a Favourites List. See the appropriate sections of this chapter for the procedures to use these features. OPENING THE MENUS You can use either of two methods to open the menus: • To immediately open some of the menus, use the buttons on the remote control that correspond, as follows: ❒ ❒ ❒ ❒ ❒ Guide Info Opens the Program Guide. Displays information about a program. For a menu with a Help option, it displays help information for that menu. Menu Opens the Main menu. Left Arrow Opens Themes categories. Browse Displays the Browse Banner. • Open the Main menu, then open any of the other menus from the Main menu. CLOSING THE MENUS You can close a menu and return to watching a program by pressing the remote control View button, or by repeatedly pressing the remote control Cancel button. Note: If you do not do anything in a menu for several minutes, the menu automatically closes. This will discard any changes you made, and display the program you were watching. Page 3-15 User Guide MENU OPTIONS A typical menu option looks like this. First you must highlight the menu option, then you can select it. HIGHLIGHTING A MENU OPTION To highlight a menu option, use the remote control Arrow buttons to move the on-screen highlight to the menu option. When you do this, the option appears a little darker than the other options, and it looks “pushed in” like this: SELECTING A MENU OPTION When you select a menu option, that menu function is immediately performed. You can use either of two methods to select a menu option: • Press the remote control number pad button that matches the number, if any, of the menu option. If you do this, you do not need to highlight the option first. Or: • Move the highlight to the menu option using the remote control Arrow buttons. Then press the remote control Select button. Page 3-16 Using The System Menu Options LISTS OF CHOICES IN THE MENUS When you make a choice in a list, the receiver does not apply the change until you select the Save or OK option. If you do not want to save any changes, select the Cancel option to discard all the changes made in the menu. There are two types of lists, single selection and multiple selection, as shown in the examples below. Single selection allows only one choice to be selected at one time. If you select another choice, the previous choice is deselected. The single-selection list uses a circle to identify the choice. Multiple selection allows multiple choices to be selected at one time. If you select another choice, the previous choices remain selected. The multiple-selection list uses squares to identify the choices. HIGHLIGHTING A CHOICE IN A MENU LIST Use the remote control Arrow buttons to move the highlight to the desired item in the list. The black arrows on the list indicate the direction(s) in which you can move the highlight. Page 3-17 User Guide SELECTING A CHOICE IN A MENU LIST To select a choice in a list, highlight the choice and then press the remote control Select button. Make sure you highlight and select the Save or OK option to save your choice. Highlight and select the Cancel option to discard your choice. When you highlight a choice in a single-selection list, it typically appears as shown here. When you highlight a choice in a multiple-selection list, it typically appears as shown here. When you select the choice in a single-selection list, the choice is marked with a filled in circle, as shown below. When you select choices in a multiple-selection list, the choices are marked on the list as shown below, with check marks: Page 3-18 Using The System Canceling A Procedure CANCELING A PROCEDURE If you want to cancel a procedure, you must press the remote control Cancel or View button before you do the last step of the procedure. If pressing the Cancel or View button does not exit from the current menu, you must finish the procedure by selecting a menu option. You can use a couple of different methods to cancel a procedure: • If you want to immediately return to watching a program, press the remote control View button. • If you want to return to the previous menu, press the Cancel button. • Wait a few minutes and the menu will automatically close, discarding any changes you have made. CHANGING CHANNELS If the program you choose is security locked and the receiver is locked, you must enter the receiver password to watch the program. See Accessing a Locked Channel, Program, or the Parental and System Locks Menu on page 3-39. Either: Press the remote control Up or Down arrow button to bring the desired channel into view. Or: Use the remote control number pad buttons to enter the desired channel number. Or: Press the receiver front panel Up or Down arrow button to change channels. Page 3-19 User Guide DISPLAYING THE LIST OF AVAILABLE CHANNELS AND PROGRAMS The on-screen Program Guide provides a complete listing of the available channels and programs. You can use the Program Guide to change channels, to see what programs are scheduled, and to buy pay per view programs. The Program Guide: • Indicates which Favourites List is active. If the ALL CHAN list is active, the Program Guide displays all the channels. If another list is active, the Program Guide displays only the channels on that list. See Using Favourites Lists on page 3-29 for more details on this. • ALL CHAN listing may include channels to which you have not subscribed. These channels have a red background behind the channel name and number. You can not tune in to these channels. See Available Services on page 1-6. • Includes only programs that are being shown now and that are scheduled for an extended time beyond the present. The listing does not include programs that have ended. • Can be set up to list channels in ascending order (from bottom to top, 122, 140, and 170) or in descending order (from top to bottom, 170, 140, and 122). To do this press the remote control Menu button to open the Main menu. Then, highlight and select the System Setup option. Highlight and select the Channel Order option, choose ascending or descending and select the save option. Note: If you do not set a channel order, the Program Guide automatically displays the channels in descending order. OPENING THE PROGRAM GUIDE Remote Buttons Either: Press the Guide button. Or: 1. Press the Menu button to display the Main menu. 2. Select the Program Guide option. Page 3-20 Menu Options Using The System Displaying The List of Available Channels and Programs SELECTING A PROGRAM IN THE PROGRAM GUIDE Following are three ways of selecting a program in the Program Guide. If you select a program that has not started yet, the receiver displays the Create an Event Timer menu. See Setting and Using Event Timers on page 3-48. Remote Buttons Menu Options Either: 1. Use the number pad buttons to enter the desired channel number. The Program Guide displays the channel number and a block of channels including the one just entered. 2. Use the Arrow buttons to move the highlight to the desired program. 3. If desired, press the Info button for more information about the highlighted program. Press the Cancel button to return to the Program Guide. 4. Press the Select button to change to the new channel. Or: 1. Press the Page Down button to page down, or the Page Up button to page up through the Program Guide. Or: 1. Enter a number of hours using the number pad buttons. The Program Guide displays that number of hours in the upper right hand corner. 2. Press the Left or Right arrow button to skip the display forward or backward that many hours. Note: The Program Guide can display programs scheduled for an extended time beyond the present. Page 3-21 User Guide The Program Guide may contain any or all of the items shown below: Indicates that this program began or will end in a time period that is not in view. Indicates that the last available time period available is in view (you cannot display a time later than this). Indicates that the first viewable time period is in view (you cannot display a time earlier than this). Allows you to skip backward or forward a desired number of hours. Enter the number of hours using the remote control numeric pad, then press the Left or Right arrow button. Also allows you to skip to another channel number. Enter the channel number, then press the Select button. Note: The Program Guide can only display programs scheduled for a limited time beyond the present. Page 3-22 Using The System Displaying Program Information While Watching a Program CLOSING THE PROGRAM GUIDE Remote Buttons Menu Options To close the Program Guide, press the remote control Cancel button. The receiver displays the program you were watching before you opened the Program Guide. DISPLAYING PROGRAM INFORMATION WHILE WATCHING A PROGRAM The on-screen Program Banner provides information about the program you are watching. The on-screen Browse Banner also provides information about current and future programs, on the current channel or another channel, while you are watching the original program. Both are described below: USING THE PROGRAM BANNER The Program Banner provides information about the program you are watching. The receiver displays it for a few seconds at the top of the TV screen every time you change the channel or press the remote control View button. The information varies, depending on the specific program, but may include any or all of the items in the following figure: Page 3-23 User Guide USING THE BROWSE BANNER Use the Browse Banner to see what other programs are available without changing the current program. The receiver displays information at the top and bottom of the screen and includes the items shown. If the ALL CHAN list is active, all channels are displayed. If another list is active, the Browse Banner displays only the channels on that list. To open the Browse Banner, press the remote control Browse button or the Right arrow button. Page 3-24 Using The System Displaying Program Information While Watching a Program DISPLAYING THE BROWSE BANNER FOR OTHER PROGRAMS Remote Buttons Menu Options 1. Press the remote control Browse button to open the Browse Banner for the program that you are watching. 2. Either: Enter the channel number for the desired program, using the number pad buttons. Or: Press the Up or Down arrow button to display the desired channel in the bottom part of the Browse Banner. 3. Press the Right arrow button to display the next program. Press the Left arrow button to display the previous program. Note: The receiver can display current programs and programs scheduled for an extended time beyond the present, but cannot display programs that have ended. 4. Press the INFO button for more information about the program listed, if desired. CHANGING CHANNELS USING THE BROWSE BANNER Remote Buttons Menu Options If you are using the Browse Banner and see a program that you want to watch, press the Select button to change to the new channel. Make sure the program is displayed in the bottom part of the Browse Banner. Note: If you select a program that has not started yet, the receiver displays the Create an Event Timer menu. See Setting and Using Event Timers on page 3-48. Page 3-25 User Guide CLOSING THE BROWSE BANNER To close the Browse Banner, press the remote control Cancel button. The receiver remains tuned to the program you are watching. ORDERING PAY PER VIEW PROGRAMS You are responsible for all pay per view purchases. To prevent unauthorized purchases please ensure the receiver is locked, see Locking The Receiver on page 3-40. The receiver must be connected to an active telephone line. (Refer to page 3-48 for how to perform Telephone Connection Diagnostic Test). If you use more than one receiver, each receiver must be connected to an active telephone connection. If you want to watch a pay per view program on TVs connected to different receivers, you must order the program for each receiver. BELL EXPRESSVU PPV PURCHASE INFORMATION When you purchase Bell ExpressVu PPV programs, the receiver stores the information in its memory. The receiver dials into the Bell ExpressVu Customer Service Call Centre periodically to send the purchase information. These phone calls are made in the middle of the night, at irregular times, and are toll-free (no cost to you). Should you need to use your telephone when the receiver is calling Bell ExpressVu, the Bell ExpressVu call will be automatically terminated. If you disconnect the receiver from your phone line, you will not be able to purchase Bell ExpressVu PPV programs using the receiver. If your Bell ExpressVu receiver is not continually plugged into the phone line, it may not be able to clear the PPV purchases it has stored in its memory. This will prevent you from purchasing additional PPV events. The receiver will limit both the number and the total dollar amount of purchases. The following messages indicate that the receiver needs to call Bell ExpressVu: Your purchase of this event is in the process of being authorized. Your receiver MUST BE connected to a phone line. Please try again later. Press the “Up” or “Down” arrow button to change channels. The credit limit on your smart card has been exceeded. An authorization from the Bell ExpressVu Customer Service Call Centre is required. Your receiver must be connected to a phone line. The call and authorization could take several minutes. If you get one of these messages, check to ensure that your phone line is properly connected to the receiver as per the instructions in the Installation Guide. You should perform a phone line test to ensure the connection is working properly (see page 3-48). Page 3-26 Using The System Ordering Pay Per View Programs Once you have verified your phone connection, powering the receiver off and on with the remote control will expedite the receiver’s phone call to Bell ExpressVu. Note: If you order a large number of PPV items in a short period of time (a single day for example), or if your receiver was not properly connected to the telephone line, it may take up to 48 hours for the call to go through to allow you to make additional purchases. Remote Buttons Menu Options 1 Highlight the desired pay per view program in the Program Guide and press the Select button. 2. If the receiver is locked, enter the password using the number pad buttons. As soon as you enter the fourth digit of the password, the receiver highlights the OK option. Press the Select button. 3. Either: To buy the pay per view program, highlight the Yes option using the Arrow buttons. Press the Select button. The receiver displays a confirmation menu (go to step 4). Or: If you do not want to buy the pay per view program, press the Up or Down arrow button (if you are watching a program), or highlight and select the No or Cancel option. If you do this, you can stop here. 4. At the confirmation menu: Either: Highlight the Yes option using the Arrow buttons. Press the Select button to confirm the purchase. The pay per view fee will be added to your next bill. Your PPV selection will begin at its scheduled start time. Or: Highlight and select the No or Cancel option to cancel the purchase. Note: You can not cancel an order for a pay per view program, whether it was just ordered or ordered previously. Page 3-27 User Guide LISTING AND CHOOSING PROGRAMS BY THEMES You can list and choose programs according to the theme of their contents, for example, just movies or just sports. You can then quickly list programs based on that theme, and choose the program you want. Note: If you select a program that has not started yet, the receiver displays the Create an Event Timer menu. See Setting and Using Event Timers on page 3-48. Remote Buttons 1. Either: While watching a program, press the Left arrow button to display the Theme Categories menu. Or: Press the Menu button to display the Main menu. Select the Themes option to display the Theme Categories menu. 2. Use the Arrow buttons to move the highlight to the option for a desired category. Press the Select button to select that option. This dis plays a list of programs within the category. Programs on channels to which you have not subscribed are shown with a red background. 3. To speed your search, highlight the Page Down or Page Up options and press Select to page down or page up through the list of programs. 4. Use the Arrow buttons to move the highlight to the desired program in the program list. 5. Press the Select button to watch the program. Page 3-28 Menu Options Using The System Using Favourites Lists USING FAVOURITES LISTS Favourites Lists are lists of your favourite channels. You can create and modify the lists yourself, adding and removing channels as you wish. When you make a Favourites List active, the Program Guide displays only the channels in that list. Note: The ALL CHAN Favourites List contains all the channels. You cannot make any changes to this list. If you want the Program Guide to display all the available channels, set ALL CHAN as the active Favourites List. • You can tune the receiver to a channel whether or not that channel is on the active Favourites List by entering the channel number using the remote control number pad buttons. • If you choose a program using Theme Categories, the receiver tunes to the channel for that program whether or not that channel is on the active Favourites List. However, if the program has not started yet, the receiver displays the Create an Event Timer menu. See Setting and Using Event Timers on page 3-48. You can create up to four different Favourites Lists, each including up to 30 channels. Each Favourites List is indicated by a slightly different colour in the Program Guide. You can give each list a unique name, such as Mom, Dad, Junior, etc. When you first get the receiver, the four lists are named LIST 1, LIST 2, LIST 3, and LIST 4. The lists are empty until you add channels to them. Page 3-29 User Guide MAKING A FAVOURITES LIST ACTIVE If you want the Program Guide to display all the available channels, make the ALL CHAN Favourites List active. Remote Buttons Either: If the Program Guide is open, press the Guide button to select the next Favourites List. Press the Guide button repeatedly to scan through all the available lists. Or: 1. Press the Menu button to display the Main menu. 2. Select the Favourites option. 3. Use the Arrow buttons to move the highlight to the desired Favourites List. 4. Highlight and select the Save option. Note: If you try to make an empty Favourites List active, the receiver highlights the Modify List option. You must add at least one channel to this Favorites List before you can make it active. Page 3-30 Menu Options Using The System Using Favourites Lists CREATING OR MODIFYING A FAVOURITES LIST You can create, add channels to, and remove channels from a Favourites List. Remote Buttons Menu Options 1. Press the Menu button to display the Main menu. 2. Select the Favourites option. 3. Use the Arrow buttons to move the highlight to the option for the Favourites List that you want to create or change. Press the Select button to select the highlighted list. 4. Highlight and select the Modify List option. This displays the list of channels in the Favourites List. If you select the ALL CHAN Favourites List and then select the Modify List option, the receiver displays an error message. You must select another Favourites List to modify. Note: At any time you can highlight and select the Clear option to immediately remove all channels from the current list. The Clear option appears on the menu you use to modify a Favourites List, but is not displayed for the ALL CHAN list because you cannot clear the ALL CHAN list. 5. Use the Arrow buttons to move the highlight to the Channels list. In that list, move the highlight to a channel you want to add to the Favourites List. Either: Use the Up or Down arrow button to bring the desired channel into view. Or: Use the number pad buttons to enter the channel number. Page 3-31 User Guide 6. Press the Select button to add the highlighted channel to the Favourites Lists. Note: Repeat steps 5 and 6 until all desired channels are added. 7. To delete a channel from the Favourites List, use the Arrow buttons to move the highlight to the channel in the list and press the Select button to delete the channel from the list. 8. Highlight and select the Save option to save all changes to the Favourites List. CHANGING THE NAME OF A FAVOURITES LIST Remote Buttons 1. Press the Menu button to display the Main menu. 2. Select the Favourites option to display the Favourites Lists menu. 3. Use the Arrow buttons to move the highlight to the Favourites List to be changed. Press the Select button to select the high lighted list. 4. Highlight and select the Edit List Name option. Note: You cannot change the name of the ALL CHAN Favourites List. 5. Use the Arrow buttons to highlight a letter in the keypad area on the menu. Page 3-32 Menu Options Using The System Using Favourites Lists Press the Select button. Repeat to spell out the desired name. You can enter up to eight characters, including spaces. If necessary, highlight and select the space option to insert a space in the name or the <back option to correct a letter. Note: At any time, you can highlight and select the Clear option to immediately remove all the characters from the name. 6. Highlight and select the Save option to save all changes. Page 3-33 User Guide SETTING AND USING SECURITY LOCKS You can use either or both of two types of security, or you may choose not to use either. • You can lock the receiver so that only those who know the password can access locked features. • You can set up a Personal Identification Number (PIN) at the Bell ExpressVu Customer Service Call Centre to keep unauthorized people from calling and ordering services (see Personal Identification Number on page 3-42. You can set locks to keep anyone who does not know the password from: • Watching one or more specified channels • Watching programs with certain rating or extended rating (content) codes • Buying added cost services such as pay per view • Using the receiver front panel Control Buttons. HOW TO SET LOCKS: A TWO STEP PROCESS 1. Create the channel or program locks (you do not need to do this if you wish to lock only pay per view services). Also, lock the receiver front panel Control Buttons, if desired. 2. Lock the receiver. This puts the locks you have created into effect, and also locks the purchase of added cost services. Once the receiver is locked, anyone who wants to access locked items must enter the password. First you set the locks; then you lock the receiver. You must lock the receiver in order to put any locks into effect. If you unlock the receiver, leave the locks unchanged, and then lock the receiver again, the same locks will be in effect as before. If you want to lock only pay per view services, you do not need to create any special locks. Just lock the receiver, to automatically lock pay per view. Page 3-34 Using The System Setting and Using Security Locks WHEN YOU HAVE LOCKED THE RECEIVER: • If you try to access a locked program or channel, the receiver displays a message prompting you to enter the password. You must also enter the password to access the Parental and System Locks menu. The receiver allows you three tries to enter the correct password. If you fail to do this, the receiver does not allow more tries for several minutes. • If you enter the correct password, you can access the locked item or the Parental and System Locks menu. • If you exit a locked item or the Parental and System Locks menu, you must re-enter the password to access the item or the menu again. If you forget your password, you will need to speak with a Customer Service Representative. You may need to provide the following information: (1) your name; (2) your address; (3) your telephone number; (4) the receiver serial identification number; and, (5) your Personal Identification Number (PIN), if used. CREATING OR MODIFYING CHANNEL LOCKS Remote Buttons Menu Options 1. Press the Menu button to display the Main menu. 2. Select the Locks option. If the receiver is locked, enter the password using the number pad buttons. The receiver displays asterisks (*) as you enter the digits of the password. As soon as you enter the fourth digit of the password, the receiver highlights the OK option. Press the Select button. Page 3-35 User Guide 3. Select the Channel Locks option. 4. Use the Arrow button to move the highlight to the channel that you want to lock. If necessary, press the Up or Down arrow button to bring the desired channels into view. You can also enter each channel number directly using the number pad buttons. 5. Press the Select button to lock or unlock the highlighted channel. If the checkbox next to the channel has a checkmark, the channel is locked. Highlight and select the Save option to save the changes. 6. If the receiver is not already locked, you must lock it to put the lock you just created into effect. See Locking the Receiver on page 3-40. CREATING OR MODIFYING RATING CODE LOCKS Do the following to set program locks based on rating or extended rating (content) codes. Then, when the receiver is locked, only someone who knows the password can watch these programs. See the Glossary on page 4-9 for a definition of each of the rating codes. Parents beware, the rating and extended rating (content) codes that the receiver uses for program locks reflect the codes that the original program providers assigned to the programs. The actual content of the programs may differ from their assigned ratings. No rating system can guarantee that all objectionable material is screened out. Like all other security locks, these locks are only in effect when the receiver is locked. Also, television program ratings differ from movie ratings. Page 3-36 Using The System Setting and Using Security Locks Remote Buttons Menu Options 1. Press the Menu button to display the Main menu. 2. Select the Locks option. If the receiver is locked, enter the password using the number pad buttons. The receiver displays asterisks (*) as you enter the digits of the password. As soon as you enter the fourth digit of the password, the receiver highlights the OK option. Press the Select button to display the Parental and System Locks menu. 3. Select the Ratings Locks option. 4. Use the Arrow buttons to move the highlight to the rating in the Rating list that corresponds to the lowest acceptable audience age. Note: All ratings that are more restrictive than the selected rating are also selected. For example, if you lock 14+ (PG) rated programs, then all programs with the 18+ (R), NC-17, and NR/AO ratings are also locked. Press the Select button to lock the highlighted rating. 5. Use the Arrow buttons to move the highlight to the expanded rating code(s) in the Expanded Rating list, if you want to lock these ratings also. Press the Select button to lock the highlighted rating. 6. To unlock a rating code, use the Arrow buttons to move the highlight to the code. Press the Select button. Page 3-37 User Guide 7. Highlight and select the Save option to save the changes. 8. If the receiver is not locked, you must lock it to put the lock you just created into effect. See Locking the Receiver on page 3-40. LOCKING THE RECEIVER FRONT PANEL CONTROL BUTTONS This procedure is useful if you want to prevent anyone else from changing the channel. However, it does not lock the remote control buttons. Remote Buttons 1. Press the Menu button to display the Main menu. 2. Select the Locks option. If the receiver is locked, enter the password using the number pad buttons. The receiver displays asterisks (*) as you enter the digits of the password. As soon as you enter the fourth digit of the password, the receiver highlights the OK option. Press the Select button to display the Parental and System Locks menu. 3. Select the Front Panel Lock option. 4. Highlight and select the Yes option. 5. If the receiver is not locked, you must lock it to put the lock you just created into effect. See Locking the Receiver, on page 3-40. Page 3-38 Menu Options Using The System Setting and Using Security Locks UNLOCKING THE RECEIVER FRONT PANEL CONTROL BUTTONS You must use the remote control to unlock the receiver front panel Control Buttons. If you lose or damage the remote control, you will need to speak with a Customer Service Representative. Remote Buttons Menu Options 1. Press the Menu button to display the Main menu. 2. Select the Locks option. If the receiver is locked, enter the password using the number pad buttons. The receiver displays asterisks (*) as you enter the digits of the password. As soon as you enter the fourth digit of the password, the receiver highlights the OK option. Press the Select button. 3. Select the Front Panel Lock option. 4. Highlight and select the Yes option. ACCESSING A LOCKED CHANNEL, PROGRAM, OR THE PARENTAL AND SYSTEM LOCKS MENU See Ordering Pay Per View Programs on page 3-26 for the procedure to order a pay per view program when the receiver is locked. Remote Buttons Menu Options 1. Select a channel or a program that is locked. The receiver displays an “Attention” message telling you that the item is locked. 2. Enter the password using the number pad buttons. The receiver displays asterisks (*) as you enter the digits. As soon as you enter the fourth digit of the password, the receiver highlights the OK option. 3. Press the Select button. Page 3-39 User Guide LOCKING THE RECEIVER You must lock the receiver for any receiver security locks that you set to be in effect. Locking the receiver automatically locks (prevents) the purchase of added cost services. If you forget your password, you will need to speak with a Bell ExpressVu Customer Service Call Centre Representative. Remote Buttons 1. Press the Menu button to display the Main menu. 2. Select the Locks option to display the Parental and System Locks menu. Note: If the receiver displays a message prompting you to enter a password, it has already been locked. 3. Select the Lock System option. The receiver displays a message prompting you to enter a password. Note: If this option appears as Unlock System instead, the receiver is already locked. 4. Enter and verify a password, using the number pad buttons. The receiver displays asterisks (*) as you enter the digits of the password. Write down the password and put it in a safe place. From now on, you must enter this password to lock or unlock the receiver. 5. Highlight and select the OK option. Re-enter the password. All the locks you have set are now in effect. Page 3-40 Menu Options Using The System Setting and Using Security Locks UNLOCKING THE RECEIVER If you unlock the receiver, leave the locks unchanged and then lock the receiver again, the same locks will be in effect as before. Remote Buttons Menu Options 1. Press the Menu button to display the Main menu. 2. Select the Locks option. With the receiver locked, you must enter the password using the number pad buttons. The receiver displays asterisks (*) as you enter the digits of the password. As soon as you enter the fourth digit of the password, the receiver highlights the OK option. 3. Press the Select button. 4. Select the Unlock System option. If this option appears as Lock System instead, the receiver is already unlocked. CHANGING THE RECEIVER PASSWORD Remote Buttons Menu Options 1. Press the Menu button to display the Main menu. 2. Select the Locks option. If the receiver is locked, enter the password using the number pad buttons. The receiver displays asterisks (*) as you enter the digits of the password. As soon as you enter the fourth digit of the password, the receiver highlights the OK option. 3. Press the Select button. This displays the Parental and System Locks menu. Page 3-41 User Guide 4. Select the Change Password option. 5. Enter the current password using the number pad buttons. As soon as you enter the fourth digit of the password, the receiver highlights the OK option. Press the Select button. 6. Enter the new password using the number pad buttons. As soon as you enter the fourth digit of the password, the receiver highlights the OK option. 7. Either: Select the OK option to change the password. Or: If you do not want to change the pass word, press the Cancel button or select the Cancel option. You can stop here. 8. Enter the new password again for verification, using the number pad buttons. The receiver displays asterisks (*) as you enter the digits of the password. As soon as you enter the fourth digit of the password, the receiver highlights the OK option. Press the Select button. Write down the new password and put it in a safe place. From now on, this password must be entered to lock or unlock the receiver. PERSONAL IDENTIFICATION NUMBER You can set up a Personal Identification Number (PIN) that is assigned to your account at the Bell ExpressVu Customer Service Call Centre. Thereafter, this PIN will be requested by the Bell ExpressVu Customer Service Call Centre to authorize any transactions to your account. This includes purchasing services, account inquiries, and overriding the receiver security password. You can select the PIN when you first turn on your service, or at any time thereafter. If you forget your PIN, you will need to speak with a Bell ExpressVu Customer Service Representative at 1-888-SKY-DISH. The Bell ExpressVu Customer Service Representative may ask for additional information to confirm that you are authorized to make transactions on your account. Page 3-42 Using The System Discarding All Setup Information DISCARDING ALL SETUP INFORMATION If you want to discard changes and reset the receiver to be the same as when it was shipped from the factory, do the following procedure: Resetting the receiver to the factory default settings discards all Favourites Lists except the ALL CHAN list. If you have set security locks on the receiver, and the receiver is locked, these locks will not be discarded. If the receiver is unlocked, these locks will be discarded. You cannot reset the receiver to default settings to discard a password you have forgotten, nor can an unauthorized person do so to bypass a receiver security lock. Remote Buttons Menu Options 1. Press the Menu button to display the Main menu. 2. Select the System Setup option to display the System Setup menu. 3. Select the Installation option to display the Installation and Setup menu. 4. Select the Factory Defaults option. The receiver displays a warning message, prompting you to confirm that you want to reset the receiver. 5. Highlight and select the Yes option to confirm the reset. The receiver resets, and then displays the Installation and Setup menu. Page 3-43 User Guide RECORDING PROGRAMS By pressing the Record button on the remote, you can tape a satellite program you are watching. • You cannot tape a satellite program different from the one you are watching. • You cannot watch a video tape through the receiver. Note: Many TV programs and films are copyrighted. In certain circumstances, copyright law may apply to private, in-home video-taping of copyrighted materials. If the VCR is connected to the receiver correctly, you can record programs that you are watching. See Wiring the System Together in the Reference section of this manual or the Installation Instructions for more details. If you open any menu (including the Program Guide) while recording a program, the menu will also be recorded. If you change the volume or activate the mute button, the volume change will be recorded. WATCHING PROGRAMS IN OTHER LANGUAGES You may be able to change the language of the programs you watch by using the Alternate Audio menu. An alternate language may not be available for all programs. Some programs, such as movies, indicate at the start of the program whether an alternate language is available. Alternate language applies only to the audio part of programs and does not change the language used in the menus displayed by the receiver. Remote Buttons 1. Press the Menu button to display the Main menu. 2. Select the System Setup option to display the System Setup menu. 3. Select the Alternate Audio option. Page 3-44 Menu Options Using The System Watching Programs In Other Languages 4. Use the Arrow button to move the highlight to the desired language in the Languages list. Press the Select button. Note: If the program is being transmitted in a language not listed, then selecting the Alternate option selects that language. If not, then selecting the Alternate option selects English. 5. Either: Highlight and select the Save option to save your language choice. The receiver displays the System Setup menu. Or: Press the Cancel button to cancel any changes. The receiver displays a confirmation menu. At the Confirmation Menu: Either: Highlight and select the Yes option to discard any language changes. Or: Highlight and select the No option to save any language changes you have made. Page 3-45 User Guide PERFORMING DIAGNOSTIC TESTS Diagnostic Tests are available for you to check that the main parts of the system are working correctly. The Diagnostics menu includes tests for the following parts: the receiver front panel, the remote control, the dish signal, the receiver telephone connection, and the main unit (that is, the receiver). STARTING A DIAGNOSTIC TEST Remote Buttons Menu Options FRONT PANEL BUTTONS DIAGNOSTICS TEST Remote Buttons Menu Options 1. Press the Menu button to display the Main menu. 2. Select the System Setup option to display the System Setup menu. 3. Select the Diagnostics option to display the Diagnostics menu. 4. In the Diagnostics menu, select the option for the diagnostic test that you want to do, as listed below. 1. Select the Front Panel option. 2. Press the receiver front panel Up or Down arrow button. Note: If you press the receiver front panel Power button (the center button of the three buttons on the front panel), the receiver turns OFF, ending the test. If the front panel Control Buttons are working correctly, the receiver briefly displays a message that says “Front Panel button.” If the front panel Control Buttons are not working correctly, the receiver displays a failure message. In this case, see the Performing Diagnostic Tests section of the Problems and Solutions Tables that begin on page 4-10. 3. Press the remote control Power or Cancel button to end the test. Page 3-46 Using The System Performing Diagnostic Tests REMOTE CONTROL DIAGNOSTIC TEST This test checks that the remote control buttons are working correctly. Do not press any buttons on the remote or the receiver while this Test is in progress. Remote Buttons Menu Options 1. Select the Remote Control option. 2. Press any remote control button, except the Power, the Cancel, the Page Up or the Page Down button. If the remote control is working correctly, the receiver briefly displays a message that says “Remote Control Button.” If the remote control is not working correctly, the receiver displays a failure message. In this case, see the Performing Diagnostic Tests section of the Problems and Solutions Tables that begin on page 4-10. Note: This test does not cover the remote control Page Up and Page Down buttons. 3. Press the Power button or Cancel button to end the test. DISH SIGNAL DIAGNOSTIC TEST This test checks that the receiver has normal signal reception. Select the Dish Signal option to begin the test. The receiver displays a message asking you to wait until the test is completed. Do not press any buttons on the remote control or the receiver while conducting this test. If the signal reception is normal, the receiver displays a message that says “Signal Reception OK.” If the signal reception is not normal, the receiver displays a failure message. In this case, see the Performing Diagnostic Tests section of the Problems and Solutions Tables that begin on page 4-10. Page 3-47 User Guide TELEPHONE CONNECTION DIAGNOSTIC TEST This test checks that the receiver telephone connection is correct. Select the Phone Connection option to begin the test. The receiver displays a message asking you to wait until the test is completed. If the telephone connection is correct, the receiver displays a message that says “Phone Connection OK.” If the telephone is not connected properly, the receiver displays a failure message. In this case, see the Performing Diagnostic Tests section of the Problems and Solutions Tables that begin on page 4-10. MAIN UNIT (RECEIVER) DIAGNOSTIC TEST This test checks that the receiver is working correctly. Select the Main Unit Test option to begin the test. The receiver displays a message asking you to wait until the test is completed. If the receiver is working correctly, it displays a message that says “Main Unit OK.” If the receiver is not working correctly, it displays a failure message. In this case, call Bell ExpressVu Customer Service Call Centre for assistance. Note: This test may temporarily distort the TV picture. SETTING AND USING EVENT TIMERS Event Timers allow a satellite receiver to be programmed to tune in and/or record a future program. Automatic Event Timers can be set for a program listed with start and stop times in the Program Guide. Manual Event Timers can be set for a broadcast or cable channel program not listed in the Program Guide. Manual Event Timers also allow custom start and stop times and the modification of any aspect of a Timer. EVENT TIMER TYPES: • Reminder Reminds that the desired event is about to start. • Auto-Tune Reminds that the event is about to start and tunes the receiver to the channel of the event when it begins. • VCR Does all of the above plus it starts your VCR to record the event. EVENT TIMER FREQUENCIES: • Once Operates only once. If the event time changes, this timer will operate at the new event time. This timer is automatically deleted when it operates. • Mon.-Fri. Operates Monday through Friday on the same channel at the same time. • Daily. Operates Monday through Sunday on the same channel at the same time. • Weekly. Operates once a week on the same channel at the same time. Page 3-48 Using The System Setting and Using Event Timers QUICK RECORD FEATURE You can create a one-time only VCR Event Timer without using the menus. Do the following: Remote Buttons Menu Options 1. Use the Up or Down arrow button to highlight a future event in the Browse Banner, the Program Guide or Theme Categories. 2. Press the Record button. The receiver displays a menu indicating that an event timer has been created. 3. Press the Select button. SCHEDULING CONFLICTS If you try to create Event Timers for overlapping events, the receiver will display a menu with the warning, "Event Timer Scheduling Conflict," and the dates and times of both events. The receiver also displays this menu if an event time has changed, causing the Event Timer to overlap a previously created one. You must delete one of the scheduled Event Timers to resolve the conflict. DELETING A CONFLICTING EVENT TIMER From the Scheduling Conflict menu, press the Up or Down arrow button to highlight the Delete This Timer option that corresponds to the event you want to remove and press Select. MAXIMUM NUMBER OF EVENT TIMERS The receiver allows you to create a maximum of ten (10) Event Timers. If you try to create more than this, the receiver will display a menu giving you the option to delete a previously set up Event Timer. If you do not delete an existing Event Timer, you will not be able to create any new event ones. Note: Event Timers with the Once frequency are deleted automatically when they operate. You must manually delete all other types of Event Timers. Page 3-49 User Guide EDITING AN EVENT TIMER Editing an Event Timer allows any aspect of a timer to be modified, including specific start and stop times. Both Automatic and Manual Event Timers can be edited. Editing an Automatic Event Timer converts the timer to a Manual Event Timer that operates at the times you specify, not the actual event times. Note: An Event Timer can not be edited for a Pay Per View program. Remote Buttons 1. Press the Menu button to display the Main menu. 2. Select the Timers option. 3. From the Event Timer Management menu, highlight the event you want to edit then highlight the Edit option and press the Select button. 4. On the Edit a Manual Event Timer menu, revise the Type, Frequency and Channel options, as desired, highlight the Set Date/Time option and press the Select button. 5. On the Set Date/Time for Manual Timers menu, edit the Start Time, Stop Time and Date, as desired. Highlight the Create Timer option and press the Select button. 6. The Event Timer Management menu reflects the edits made. Page 3-50 Menu Options Using The System Setting and Using Event Timers DELETING AN EVENT TIMER Remote Buttons Menu Options 1. Press the Menu button to open the Main Menu. 2. Select the Timers option and press Select to display the Event Timer Management menu. 3. Press the Up or Down arrow button to highlight an Event Timer that you want to delete. 4. Press the Select button. A check mark will appear in the box next to the desired Event Timer. 5. Press the Up or Down arrow button to highlight the Delete option. 6. Press the Select button to delete the event timer(s), Or: To return to the Main Menu without deleting any event timer, press the Cancel button. REVIEWING EVENT TIMERS You can review scheduled event timers at any time, using the Event Timer Management menu. To open this menu, press the Menu button to open the Main menu and select the Timers option. LOCKS, BLACKED-OUT PROGRAMS, AND EVENT TIMERS Your must enter the receiver password before you can create an automatic event timer for a locked program, and order a pay per view program before you can create such a timer for it. You can create a manual event timer for a locked program, without entering the password. However, if you do this, or if the program is blacked out in your area, when the event timer operates the receiver may display only an error or password entry menu. If you have set a VCR Event Timer, the VCR will record only that menu. Page 3-51 User Guide POWER OFF AND EVENT TIMERS If the receiver is OFF at the time an Auto-Tune or VCR Event Timer is scheduled to operate, the receiver will turn ON. Once the event has ended, the receiver will turn OFF, (unless you pressed any remote control or receiver front panel buttons during the time that the timer was active). If the receiver is OFF at the time a Reminder Event Timer is scheduled to operate, the timer will turn the receiver ON and tune it to the channel you last watched. The receiver will then display the reminder menu. You will have a few seconds to respond. If you do not respond to the reminder menu, your receiver will turn OFF. SETTING UP THE RECEIVER AND VCR TO USE A VCR EVENT TIMER To use VCR event timers, you must set up the receiver so it can recognize and control your VCR. First, the remote to control the VCR (see "Programming the Remote to Control Devices" on page 3-10). Doing this will determine the correct code. If the receiver does not control your VCR model, use an Auto-Tune Event Timer to tune the receiver to the channel for the program you want to record. Use the timers built into the VCR to start and stop the VCR at the required times. The receiver uses an IR signal to control the VCR. This signal is much stronger than the signal the remote uses, so it can bounce off walls or other objects on its way to the VCR. This works in most home setups. However, shelves or smoked glass doors between the receiver and the VCR may block the signal. Also, if the signal must cross a very large room, or bounce off curtains, it may not be strong enough to control the VCR. Make sure that nothing blocks the signal, and that the signal can bounce off relatively nearby, light-coloured, smooth surfaces. Page 3-52 Using The System Setting and Using Event Timers Remote Buttons Menu Options 1. Press the Menu button to display the Main Menu. 2. Select the System Setup option. 3. Select the Installation option. 4. Select the VCR Setup option. 5. Either: Enter the 3-digit code number, from the tables, using the numeric keypad. or Highlight each digit of the VCR code, and then press the Up or Down arrow button to enter the number for that digit. Make sure the VCR is turned ON and the switch is set to 3 or 4 (whichever you use). Insert a rewound tape on which you want to record. The receiver starts the VCR recording, but does not turn ON the VCR, so you must do this yourself. 6. To test the new code, highlight the Test option. The receiver displays a message warning you to make sure the VCR is turned ON 7. Press the Select button to start the test. Your VCR records for a few seconds, stops, and then rewinds. The receiver display a message saying that your VCR test is complete. Follow the instructions on the message. If your VCR did not perform the test, enter another code from the table. Repeat steps 6 and 7. Page 3-53 User Guide 8. Once you have found the correct VCR code: Either: Select the Save option to save the VCR code you entered and return to the Installation and Setup menu, Or: If you want to return to the Installation and Setup menu without entering a VCR code just entered, press the Cancel button. 9. Your VCR records for a few seconds, stops, and then rewinds. The receiver display a message saying that your VCR test is complete. Follow the instructions on the message. If your VCR did not perform the test, enter another code from the table. Repeat steps 6 and 7. 10.Once you have found the correct VCR code: Either: Select the Save option to save the VCR code you entered and return to the Installation and Setup menu, Or: If you want to return to the Installation and Setup menu without entering a VCR code just entered, press the Cancel button. Page 3-54 Using The System Setting and Using Event Timers USING DIGITAL AUDIO OUTPUT The model 4700 receiver supports the output of digital audio through the Dolby* Digital jack on the back of the receiver. To use this feature, you must have a compatible amplifier/decoder that supports one of the following features: • Dolby Digital (AC-3) digital input • Linear PCM digital input Many amplifiers/decoders with Dolby Digital input support Linear PCM audio input through the same input jack. The output of the Dolby Digital jack will depend on the availability of a particular audio track on the program you are currently watching. Only selected programs will be available with a 6-channel Dolby Digital sound track. Other programs may have surround sound features which are carried by the Linear PCM digital audio input. Note: Surround sound is only available if provided by the broadcaster of the particular program. The output of the Dolby Digital jack is as follows: • If the program is being transmitted with a Dolby Digital soundtrack then either the Dolby Digital soundtrack or the Linear PCM soundtrack is available on the Dolby Digital jack • If the program does not have a Dolby Digital soundtrack then only the Linear PCM soundtrack is available. The exact output of the Dolby Digital is configurable as follows: 1. From the Main menu, select the System Setup option. 2. From the System Setup menu, select the Dolby Digital option. 3. From the Dolby Digital menu, choose one of the following options: * Dolby is a trademark of Dolby Laboratories. Page 3-55 User Guide Dolby* Digital Only - Choose this if your amplifier is only Dolby Digital (AC3) capable. See your amplifier owner’s manual for more details on your particular unit. PCM Only - This option should be chosen only if your equipment is NOT Dolby Digital compatible. Dolby Digital/PCM - This is the most common option. Choose this if your amplifier is capable of accepting both Dolby Digital and Linear PCM signals. Note: Damage to your speakers could occur if you choose this option and your amplifier is not capable of processing both types of audio signals. 4. Highlight the Save option and press the remote control View button to exit. 5. With a program highlighted in the Program Guide, Browse Banner, Themes list or while watching a program, press the Info button on the remote control. If Dolby Digital sound is available for the program, the Dolby Digital symbol will be displayed. Note: Your TV’s audio will continue to run normally at all times. If Dolby Digital is not available, you will hear the normal TV audio. For best results when using an amplifier, you may want to decrease the volume of the TV. * Dolby is a trademark of Dolby Laboratories. Page 3-56