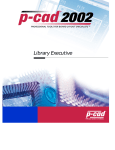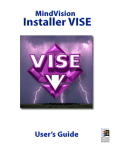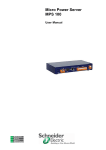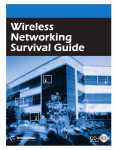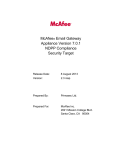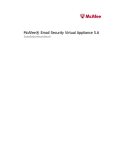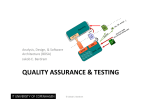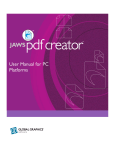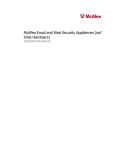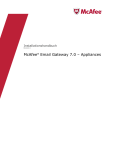Download Symantec Client Migration.3.0 (10228456)
Transcript
Symantec™ Client Migration Implementation Guide Symantec™ Client Migration Implementation Guide The software described in this book is furnished under a license agreement and may be used only in accordance with the terms of the agreement. Documentation version 3.0 PN: 10228465 Copyright Notice Copyright © 1998-2004 Symantec Corporation. All Rights Reserved. Any technical documentation that is made available by Symantec Corporation is the copyrighted work of Symantec Corporation and is owned by Symantec Corporation. NO WARRANTY. The technical documentation is being delivered to you AS-IS, and Symantec Corporation makes no warranty as to its accuracy or use. Any use of the technical documentation or the information contained therein is at the risk of the user. Documentation may include technical or other inaccuracies or typographical errors. Symantec reserves the right to make changes without prior notice. No part of this publication may be copied without the express written permission of Symantec Corporation, 20330 Stevens Creek Blvd., Cupertino, CA 95014. Trademarks Symantec, the Symantec logo, Symantec Ghost, and Symantec Client Migration are trademarks of Symantec Corporation. Other brands and product names mentioned in this manual may be trademarks or registered trademarks of their respective companies and are hereby acknowledged. Printed in the United States of America. 10 9 8 7 6 5 4 3 2 1 Technical support As part of Symantec Security Response, the Symantec global Technical Support group maintains support centers throughout the world. The Technical Support group’s primary role is to respond to specific questions on product feature/ function, installation, and configuration, as well as to author content for our Web-accessible Knowledge Base. The Technical Support group works collaboratively with the other functional areas within Symantec to answer your questions in a timely fashion. For example, the Technical Support group works with Product Engineering as well as Symantec Security Response to provide Alerting Services and Virus Definition Updates for virus outbreaks and security alerts. Symantec technical support offerings include: ■ A range of support options that gives you the flexibility to select the right amount of service for any size organization ■ Telephone and Web support components that provide rapid response and up-to-the-minute information ■ Upgrade insurance that delivers automatic software upgrade protection ■ Content Updates for virus definitions and security signatures that ensure the highest level of protection ■ Global support from Symantec Security Response experts, which is available 24 hours a day, 7 days a week worldwide in a variety of languages for those customers enrolled in the Platinum Support Program Advanced features, such as the Symantec Alerting Service and Technical Account Manager role, that offer enhanced response and proactive security support Please visit our Web site for current information on Support Programs. The specific features available may vary based on the level of support purchased and the specific product that you are using. ■ Licensing and registration If the product that you are implementing requires registration and/or a license key, the fastest and easiest way to register your service is to access the Symantec licensing and registration site at www.symantec.com/certificate. Alternatively, you may go to www.symantec.com/techsupp/ent/enterprise.html, select the product that you wish to register, and from the Product Home Page, select the Licensing and Registration link. Contacting Technical Support Customers with a current support agreement may contact the Technical Support group via phone or online at www.symantec.com/techsupp. Customers with Platinum support agreements may contact Platinum Technical Support via the Platinum Web site at www-secure.symantec.com/platinum/. When contacting the Technical Support group, please have the following: ■ Product release level ■ Hardware information ■ Available memory, disk space, NIC information ■ Operating system ■ Version and patch level ■ Network topology ■ Router, gateway, and IP address information ■ Problem description ■ Error messages/log files ■ Troubleshooting performed prior to contacting Symantec ■ Recent software configuration changes and/or network changes Customer Service To contact Enterprise Customer Service online, go to www.symantec.com, select the appropriate Global Site for your country, then choose Service and Support. Customer Service is available to assist with the following types of issues: ■ Questions regarding product licensing or serialization ■ Product registration updates such as address or name changes ■ General product information (features, language availability, local dealers) ■ Latest information on product updates and upgrades ■ Information on upgrade insurance and maintenance contracts ■ Information on Symantec Value License Program ■ Advice on Symantec's technical support options ■ Nontechnical presales questions ■ Missing or defective CD-ROMs or manuals SYMANTEC SOFTWARE LICENSE AGREEMENT Symantec Client Migration SYMANTEC CORPORATION AND/OR ITS SUBSIDIARIES (“SYMANTEC”) IS WILLING TO LICENSE THE SOFTWARE TO YOU AS AN INDIVIDUAL, THE COMPANY, OR THE LEGAL ENTITY THAT WILL BE UTILIZING THE SOFTWARE (REFERENCED BELOW AS “YOU” OR “YOUR”) ONLY ON THE CONDITION THAT YOU ACCEPT ALL OF THE TERMS OF THIS LICENSE AGREEMENT. READ THE TERMS AND CONDITIONS OF THIS LICENSE AGREEMENT CAREFULLY BEFORE USING THE SOFTWARE. THIS IS A LEGAL AND ENFORCEABLE CONTRACT BETWEEN YOU AND THE LICENSOR. BY OPENING THIS PACKAGE, BREAKING THE SEAL, CLICKING THE “AGREE” OR “YES” BUTTON OR OTHERWISE INDICATING ASSENT ELECTRONICALLY, OR LOADING THE SOFTWARE, YOU AGREE TO THE TERMS AND CONDITIONS OF THIS AGREEMENT. IF YOU DO NOT AGREE TO THESE TERMS AND CONDITIONS, CLICK THE “I DO NOT AGREE” OR “NO” BUTTON OR OTHERWISE INDICATE REFUSAL AND MAKE NO FURTHER USE OF THE SOFTWARE. 1. License: The software and documentation that accompanies this license (collectively the “Software”) is the proprietary property of Symantec or its licensors and is protected by copyright law. While Symantec continues to own the Software, You will have certain rights to use the Software after Your acceptance of this license. This license governs any releases, revisions, or enhancements to the Software that the Licensor may furnish to You. Except as may be modified by an applicable Symantec license certificate, license coupon, or license key (each a “License Module”) that accompanies, precedes, or follows this license, and as may be further defined in the user documentation accompanying the Software, Your rights and obligations with respect to the use of this Software are as follows. You may: A. use the number of copies of the Software as have been licensed to You by Symantec under a License Module. If the Software is part of a suite containing multiple Software titles, the number of copies You may use may not exceed the aggregate number of copies indicated in the License Module, as calculated by any combination of licensed Software titles. Your License Module shall constitute proof of Your right to make such copies. If no License Module accompanies, precedes, or follows this license, You may make one copy of the Software You are authorized to use on a single computer; B. make one copy of the Software for archival purposes, or copy the Software onto the hard disk of Your computer and retain the original for archival purposes; C. use the Software on a network, provided that You have a licensed copy of the Software for each computer that can access the Software over that network; D. use the Software as described in the documentation; E. use the Software as described in the documentation to apply changes to a replacement hard drive provided the replaced hard drive has been permanently decommissioned F. use the Software in accordance with any written agreement between You and Symantec; and G. after written consent from Symantec, transfer the Software on a permanent basis to another person or entity, provided that You retain no copies of the Software and the transferee agrees in writing to the terms of this license. You may not: A. copy the printed documentation that accompanies the Software; B. sublicense, rent, or lease any portion of the Software; reverse engineer, decompile, disassemble, modify, translate, make any attempt to discover the source code of the Software, or create derivative works from the Software; C. use the Software as part of a facility management, timesharing, service provider, or service bureau arrangement; D. use a previous version or copy of the Software after You have received and installed a disk replacement set or an upgraded version. Upon upgrading the Software, all copies of the prior version must be destroyed; E. use a later version of the Software than is provided herewith unless You have purchased corresponding maintenance and/or upgrade insurance or have otherwise separately acquired the right to use such later version; F. use, if You received the software distributed on media containing multiple Symantec products, any Symantec software on the media for which You have not received permission in a License Module; nor G. use the Software in any manner not authorized by this license. 2. Content Updates: Certain Software utilize content that is updated from time to time (including but not limited to the following Software: antivirus software utilize updated virus definitions; content filtering software utilize updated URL lists; some firewall software utilize updated firewall rules; and vulnerability assessment products utilize updated vulnerability data; these updates are collectively referred to as “Content Updates”). You shall have the right to obtain Content Updates for any period for which You have purchased maintenance, except for those Content Updates that Symantec elects to make available by separate paid subscription, or for any period for which You have otherwise separately acquired the right to obtain Content Updates. Symantec reserves the right to designate specified Content Updates as requiring purchase of a separate subscription at any time and without notice to You; provided, however, that if You purchase maintenance hereunder that includes particular Content Updates on the date of purchase, You will not have to pay an additional fee to continue receiving such Content Updates through the term of such maintenance even if Symantec designates such Content Updates as requiring separate purchase. This License does not otherwise permit the licensee to obtain and use Content Updates. 3. Limited Warranty: Symantec warrants that the media on which the Software is distributed will be free from defects for a period of sixty (60) days from the date of delivery of the Software to You. Your sole remedy in the event of a breach of this warranty will be that Symantec will, at its option, replace any defective media returned to Symantec within the warranty period or refund the money You paid for the Software. Symantec does not warrant that the Software will meet Your requirements or that operation of the Software will be uninterrupted or that the Software will be error-free. TO THE MAXIMUM EXTENT PERMITTED BY APPLICABLE LAW, THE ABOVE WARRANTY IS EXCLUSIVE AND IN LIEU OF ALL OTHER WARRANTIES, WHETHER EXPRESS OR IMPLIED, INCLUDING THE IMPLIED WARRANTIES OF MERCHANTABILITY, FITNESS FOR A PARTICULAR PURPOSE, AND NONINFRINGEMENT OF INTELLECTUAL PROPERTY RIGHTS. THIS WARRANTY GIVES YOU SPECIFIC LEGAL RIGHTS. YOU MAY HAVE OTHER RIGHTS, WHICH VARY FROM STATE TO STATE AND COUNTRY TO COUNTRY. 4. Disclaimer of Damages: SOME STATES AND COUNTRIES, INCLUDING MEMBER COUNTRIES OF THE EUROPEAN ECONOMIC AREA, DO NOT ALLOW THE LIMITATION OR EXCLUSION OF LIABILITY FOR INCIDENTAL OR CONSEQUENTIAL DAMAGES, SO THE BELOW LIMITATION OR EXCLUSION MAY NOT APPLY TO YOU. TO THE MAXIMUM EXTENT PERMITTED BY APPLICABLE LAW AND REGARDLESS OF WHETHER ANY REMEDY SET FORTH HEREIN FAILS OF ITS ESSENTIAL PURPOSE, IN NO EVENT WILL SYMANTEC BE LIABLE TO YOU FOR ANY SPECIAL, CONSEQUENTIAL, INDIRECT, OR SIMILAR DAMAGES, INCLUDING ANY LOST PROFITS OR LOST DATA ARISING OUT OF THE USE OR INABILITY TO USE THE SOFTWARE EVEN IF SYMANTEC HAS BEEN ADVISED OF THE POSSIBILITY OF SUCH DAMAGES. IN NO CASE SHALL SYMANTEC'S LIABILITY EXCEED THE PURCHASE PRICE FOR THE SOFTWARE. The disclaimers and limitations set forth above will apply regardless of whether or not You accept the Software. 5. U.S. Government Restricted Rights: RESTRICTED RIGHTS LEGEND. All Symantec products and documentation are commercial in nature. The software and software documentation are “Commercial Items,” as that term is defined in 48 C.F.R. section 2.101, consisting of “Commercial Computer Software” and “Commercial Computer Software Documentation,” as such terms are defined in 48 C.F.R. section 252.227-7014(a)(5) and 48 C.F.R. section 252.227-7014(a)(1), and used in 48 C.F.R. section 12.212 and 48 C.F.R. section 227.7202, as applicable. Consistent with 48 C.F.R. section 12.212, 48 C.F.R. section 252.227-7015, 48 C.F.R. section 227.7202 through 227.7202-4, 48 C.F.R. section 52.227-14, and other relevant sections of the Code of Federal Regulations, as applicable, Symantec's computer software and computer software documentation are licensed to United States Government end users with only those rights as granted to all other end users, according to the terms and conditions contained in this license agreement. Manufacturer is Symantec Corporation, 20330 Stevens Creek Blvd., Cupertino, CA 95014, United States of America. 6. Export Regulation: Certain Symantec products are subject to export controls by the U.S. Department of Commerce (DOC), under the Export Administration Regulations (EAR) (see www.bxa.doc.gov). Violation of U.S. law is strictly prohibited. Licensee agrees to comply with the requirements of the EAR and all applicable international, national, state, regional and local laws, and regulations, including any applicable import and use restrictions. Symantec products are currently prohibited for export or re-export to Cuba, North Korea, Iran, Iraq, Libya, Syria and Sudan or to any country subject to applicable trade sanctions. Licensee agrees not to export, or re-export, directly or indirectly, any product to any country outlined in the EAR, nor to any person or entity on the DOC Denied Persons, Entities and Unverified Lists, the U.S. Department of State's Debarred List, or on the U.S. Department of Treasury's lists of Specially Designated Nationals, Specially Designated Narcotics Traffickers, or Specially Designated Terrorists. Furthermore, Licensee agrees not to export, or re-export, Symantec products to any military entity not approved under the EAR, or to any other entity for any military purpose, nor will it sell any Symantec product for use in connection with chemical, biological, or nuclear weapons or missiles capable of delivering such weapons. 7. General: If You are located in North America or Latin America, this Agreement will be governed by the laws of the State of California, United States of America. Otherwise, this Agreement will be governed by the laws of England and Wales. This Agreement and any related License Module is the entire agreement between You and Symantec relating to the Software and: (i) supersedes all prior or contemporaneous oral or written communications, proposals, and representations with respect to its subject matter; and (ii) prevails over any conflicting or additional terms of any quote, order, acknowledgment, or similar communications between the parties. This Agreement shall terminate upon Your breach of any term contained herein and You shall cease use of and destroy all copies of the Software. The disclaimers of warranties and damages and limitations on liability shall survive termination. Software and documentation is delivered Ex Works California, U.S.A. or Dublin, Ireland respectively (ICC INCOTERMS 2000). This Agreement may only be modified by a License Module that accompanies this license or by a written document that has been signed by both You and Symantec. Should You have any questions concerning this Agreement, or if You desire to contact Symantec for any reason, please write to: (i) Symantec Customer Service, 555 International Way, Springfield, OR 97477, U.S.A., (ii) Symantec Customer Service Center, PO Box 5689, Dublin 15, Ireland, or (iii) Symantec Customer Service, 1 Julius Ave, North Ryde, NSW 2113, Australia. 8. Additional Uses and Restrictions: A.Licensee may use a copy of the Software only for a single computer's data and settings. Such copy may be used unlimited times for such single machine. B.Licensee may use a single license of the Software to transfer data and settings from one computer to another computer so long as the original computer is permanently decommissioned after the transfer of data and settings is completed. Contents Technical support Chapter 1 Introducing Symantec Client Migration About Symantec Client Migration ..................................................................... 13 Components of Symantec Client Migration .................................................... 14 Symantec Migration Server ....................................................................... 14 Symantec Migration Control Center ......................................................... 14 Symantec Migration Client ........................................................................ 15 Symantec AutoMigrate ............................................................................... 15 Symantec Client Migration Licensing Center .......................................... 15 How Symantec Client Migration works ............................................................ 16 Installing the Symantec Client Migration components ......................... 16 Setting up the Symantec Client Migration resources ............................ 17 Initiating a migration project .................................................................... 17 Downloading the Symantec Migration Client ......................................... 17 Creating and restoring a user package ..................................................... 17 Administering Symantec Client Migration packages ............................ 18 Planning a migration project ............................................................................. 18 Pre-installation planning ........................................................................... 18 Determining Symantec Client Migration resource requirements ....... 19 Validating the migration process .............................................................. 20 Chapter 2 Installing Symantec Client Migration Before you install Symantec Client Migration ................................................ 21 Installation prerequisites ........................................................................... 22 Requirements for user rights on Windows XP/2000 computers .......... 22 Setting the SQL Server security authentication setting ........................ 23 System requirements .......................................................................................... 23 Symantec Migration Server requirements .............................................. 24 Symantec Migration Control Center requirements ................................ 26 Symantec Migration Client requirements ............................................... 26 Installing Symantec Migration Server ............................................................. 27 10 Contents Licensing Symantec Client Migration .............................................................. 29 Starting the Licensing Center .................................................................... 30 Obtaining a license file ............................................................................... 30 Installing the license ................................................................................... 32 Increasing the number of licenses ............................................................ 32 Installing the Symantec Migration Control Center ........................................ 32 Updating Symantec Client Migration ............................................................... 33 Uninstalling Symantec Client Migration ......................................................... 34 Chapter 3 Managing Symantec Client Migration About the Symantec Migration Control Center .............................................. 37 How to use the Symantec Migration Control Center ............................. 38 Symantec Migration Control Center user access rights ........................ 40 Planning a migration .......................................................................................... 40 Fully automated migration ........................................................................ 41 Controlled user migration .......................................................................... 41 Full user migration ...................................................................................... 41 Starting the Symantec Migration Control Center .......................................... 42 Exiting the Symantec Migration Control Center .................................... 44 Viewing data in the Symantec Migration Control Center ............................. 44 Refreshing the Symantec Migration Control Center ............................. 45 Hiding the toolbar button labels ............................................................... 46 Filtering groups, users, and templates ..................................................... 46 Searching for groups, users, packages, and templates .......................... 47 Setting the Symantec Migration Control Center default properties ........... 48 Setting new group default properties ....................................................... 49 Setting new template default properties ................................................. 50 Setting the system properties .................................................................... 51 Modifying the site properties .................................................................... 54 Creating and managing templates .................................................................... 54 Creating a new template ............................................................................. 55 Specifying the folders and files to be captured ....................................... 56 Specifying the folders and files to be excluded ....................................... 58 System-defined paths ................................................................................. 59 Modifying templates ................................................................................... 63 Deleting templates ....................................................................................... 63 Viewing Symantec Client Migration information .......................................... 65 Viewing online help ..................................................................................... 65 Viewing the online manual ........................................................................ 65 Using the LiveUpdate Wizard .................................................................... 66 Viewing license information ...................................................................... 67 Viewing Symantec Client Migration version information .................... 67 Contents Chapter 4 Managing users Creating and managing groups ......................................................................... 69 Creating a new group .................................................................................. 70 Setting the standard group properties ..................................................... 71 Setting the advanced user and file options .............................................. 72 Modifying a group ........................................................................................ 74 Deleting a group ........................................................................................... 75 Setting up and managing user accounts .......................................................... 76 Creating a user account .............................................................................. 77 Setting the user data properties ................................................................ 78 Viewing the user package and account details ....................................... 80 Importing and exporting users .......................................................................... 81 Symantec Client Migration Import/Export file format ......................... 82 Importing users from a file ........................................................................ 85 Exporting users to a file .............................................................................. 86 Importing users from a domain ................................................................. 86 Viewing and managing user packages ............................................................. 87 Viewing packages in the Symantec Migration Control Center ............. 88 Viewing user package properties .............................................................. 89 Opening a read-only copy of a loaded file ................................................ 90 Deleting user packages ............................................................................... 91 Chapter 5 Using the Symantec Migration Client About the Symantec Migration Client .............................................................. 93 How the Symantec Migration Client works ..................................................... 94 Using the Symantec Migration Client interactively ............................... 94 Packages in the Symantec Migration Client ............................................ 95 Files and folders within a package ............................................................ 95 Data file storage location ............................................................................ 96 Before using the Symantec Migration Client .................................................. 97 Starting the Symantec Migration Client .......................................................... 97 Logging on to the Symantec Migration Server ....................................... 97 Creating a new user account ...................................................................... 98 Using the Symantec Migration Client .............................................................. 98 Saving settings and files into a package .................................................. 98 Restoring settings and files ......................................................................105 Changing a user password ........................................................................107 Deleting a package .....................................................................................107 Renaming a package ..................................................................................107 Viewing the contents of a package ..........................................................108 11 12 Contents Appendix A Troubleshooting Symantec Client Migration Troubleshooting overview ............................................................................... 109 Symantec Migration Server ............................................................................. 109 Enabling debug logging ............................................................................ 110 Symantec Migration Client .............................................................................. 111 Symantec Migration Control Center ............................................................... 113 Appendix B Running the Symantec Migration Client automatically About Symantec AutoMigrate ......................................................................... 115 Before using Symantec AutoMigrate .............................................................. 116 Using Symantec AutoMigrate ......................................................................... 116 Glossary Index Chapter 1 Introducing Symantec Client Migration This chapter includes the following topics: ■ About Symantec Client Migration ■ Components of Symantec Client Migration ■ How Symantec Client Migration works ■ Planning a migration project About Symantec Client Migration Symantec Client Migration is a client/server application that lets you migrate application settings, system settings, and files from a source computer to a destination computer. Symantec Client Migration also lets you back up application settings, system settings, and user data from a source computer. You can select the settings and files that you want to migrate, capture the settings and files from the source computer and store them in a package, then restore the settings and files from the package to the destination system. You can use Symantec Client Migration to help you do the following: ■ Roll out a new operating system ■ Upgrade a set of applications ■ Automate the transfer of desktop settings and personal data from one computing environment to another You can move desktop settings such as wallpaper and mapped network drives, and personal data such as files, address books, favorites, custom dictionaries, and bookmarks. 14 Introducing Symantec Client Migration Components of Symantec Client Migration Components of Symantec Client Migration The main components of Symantec Client Migration are described in the following sections: ■ “Symantec Migration Server” on page 14 ■ “Symantec Migration Control Center” on page 14 ■ “Symantec Migration Client” on page 15 ■ “Symantec AutoMigrate” on page 15 ■ “Symantec Client Migration Licensing Center” on page 15 Symantec Migration Server The Symantec Migration Server is the core of the Symantec Client Migration application. It runs on a dedicated computer and handles all the migration resources, client logins, and data storage. The Symantec Migration Server includes several closely-linked components, some of which are not distinguishable to the administrator or user: ■ Symantec Migration Server and database, built on an SQL or MSDE server. ■ Data storage location. Binary data files copied from the source computers are usually stored on the server computer, outside the database. You can specify the location. ■ Web server, for handling the Symantec Migration Client. This is currently Microsoft IIS. ■ Conversion engine, for handling the conversion of application settings from one version to another. This lets you capture settings in one version and restore them to a later version. Symantec Migration Control Center The Symantec Migration Control Center is a management console that lets you set up and organize your migration projects. You can install the Symantec Migration Control Center on any computer that has local network access to the Symantec Migration Server. The Symantec Migration Control Center lets you: ■ Create and manage migration templates to specify which application settings and files are captured. ■ Create and manage user accounts to control who can take part in a migration project and what levels of access are granted. Introducing Symantec Client Migration Components of Symantec Client Migration ■ Create groups of users that use the same parameters, such as file handling options or client staging area settings. ■ Set or modify the Symantec Client Migration application settings. These include the language used, the data storage location, and the authentication method. See “Managing Symantec Client Migration” on page 37, and “Managing users” on page 69. Symantec Migration Client The Symantec Migration Client includes a Web-based interface and an ActiveX control that are downloaded to the client computer when the user logs in to the Symantec Migration Server. This download is automatic and transparent to the user. The Symantec Migration Client communicates through a Web browser with the Symantec Migration Server and performs the following tasks: ■ Captures the settings and files from the client computer and saves them in a user package on the Symantec Migration Server. ■ Restores the settings and files from a user package on the Symantec Migration Server to a destination computer. ■ Lets the user perform maintenance activities such as viewing and deleting packages and changing passwords from the client computer. See “Using the Symantec Migration Client” on page 93. Symantec AutoMigrate Symantec AutoMigrate is a utility that lets you automate the migration process. You can create, restore, and delete packages on client computers. Symantec AutoMigrate is executed with no interface and no input from the user. You can run it from the command line or in a scripting environment. See “Running the Symantec Migration Client automatically” on page 115. Symantec Client Migration Licensing Center The Licensing Center is installed as part of the Symantec Client Migration installation process. It lets you load and maintain the Symantec license file that is required to license your Symantec Migration Server. You can access the Licensing Center from the Start menu on the Symantec Migration Server computer at any time. 15 16 Introducing Symantec Client Migration How Symantec Client Migration works You need a valid license to be able to access or use the Symantec Migration Server. You can also view the license details through the Symantec Migration Control Center, but you cannot make any changes. See “Licensing Symantec Client Migration” on page 29. How Symantec Client Migration works Symantec Client Migration is a server-side settings migration application. It supports the mapping of application and system settings and other configuration files across multiple platforms and application versions. The following sections outline the Symantec Client Migration workflow and describe how the application works: ■ “Installing the Symantec Client Migration components” on page 16 ■ “Setting up the Symantec Client Migration resources” on page 17 ■ “Initiating a migration project” on page 17 ■ “Downloading the Symantec Migration Client” on page 17 ■ “Creating and restoring a user package” on page 17 ■ “Administering Symantec Client Migration packages” on page 18 Installing the Symantec Client Migration components You install Symantec Client Migration in the configuration that you require. You may need to do some planning to determine the most suitable installation configuration for your organization. For a typical installation, you install the Symantec Migration Server on a dedicated server computer, and you install Symantec Migration Control Center instances on one or more administration computers. Symantec Client Migration must be licensed. You need to load a valid license file when you install the Symantec Migration Server. Any components that are installed on other computers are licensed automatically when they connect to the Symantec Migration Server. See “Pre-installation planning” on page 18 and “Installing Symantec Client Migration” on page 21. Introducing Symantec Client Migration How Symantec Client Migration works Setting up the Symantec Client Migration resources Plan your migration project and set up required users, groups, and templates using the Symantec Migration Control Center. All the resources are stored in the database on the Symantec Migration Server computer. Run any tests and validation tasks that are necessary on test computers, and make the appropriate changes through the Symantec Migration Control Center. See “Determining Symantec Client Migration resource requirements” on page 19. Initiating a migration project When the users, groups, and templates are set up on the Symantec Migration Server, you can initiate the migration process. You need to give the users whatever information they require to log on to the Symantec Migration Server and create their user packages. If you have set up user accounts in the Symantec Client Migration database, you need to tell the users their login names and passwords, and the server address. If you have enabled Windows authentication, the users can log on with their network username and password. Downloading the Symantec Migration Client The user opens a Web browser on the client computer and logs into the Symantec Migration Server. Depending on how you’ve set up the password validation and user accounts on the Symantec Migration Server, the user may be required to create their own account when they first log on. The Symantec Migration Client ActiveX control is downloaded automatically from the Symantec Migration Server onto the user’s computer. The Symantec Migration Client resides on the client computer and communicates with the Symantec Migration Server to create a packing list of all the applications installed on the client system. Creating and restoring a user package A package is a collection of data created from a client computer. The package consists of user settings and data files. It does not include the applications, but only the settings associated with an application. A package is based on a template created in the Control Center. The Symantec Migration Client guides the user through the process of creating a package according to the options and restrictions set in the template. 17 18 Introducing Symantec Client Migration Planning a migration project The Symantec Migration Client identifies the location of all the files and settings on the source system associated with the application settings and system settings selected for migration. This information is copied and uploaded to a designated space on the Symantec Migration Server, where it is stored as a user package. After the user’s computer is upgraded, and their applications restored or upgraded, the user can restore their package to load their application settings and personal data files. Administering Symantec Client Migration packages As the Symantec Client Migration administrator, you can view all packages that are created by users and manage them through the Symantec Migration Control Center. You can view the contents of each package and open the captured data files if necessary. You can also change the user and group properties and delete any user packages that you don’t want. You can perform these administration tasks at any time during the migration process. Planning a migration project There are three main phases in planning a migration project: ■ Pre-installation planning ■ Determining Symantec Client Migration resource requirements ■ Validating the migration process Pre-installation planning Before you install Symantec Client Migration, you should determine the installation configuration that best suits your requirements. Consider the following: ■ Are you installing Symantec Client Migration for a particular migration project with known parameters or for a series of ongoing projects with parameters that may vary considerably? ■ What are your requirements for the Symantec Migration Server and the Symantec Migration Control Center instances? You need to consider factors such as the choice of server computer, network access, and available disk space for data storage. These factors are influenced by the number of clients you are migrating, the expected Introducing Symantec Client Migration Planning a migration project package size, and the type of migration (whether or not you can use the client staging area on the local computer to store packages). The choice of Symantec Migration Control Center computers depends on administrator requirements and includes factors such as computer location, number of instances, and access to the Symantec Migration Server. ■ Are there any network restrictions or operating system issues? You need access to the appropriate Active Directory domains if you intend to import Windows users. Determining Symantec Client Migration resource requirements You need to decide what you want to achieve in this migration project and then determine how to best go about it. Consider the following: ■ What are you moving from each computer? Which applications are you migrating? Which data files are you going to copy? Are there any files that you want to exclude? ■ How many users do you want to migrate and how are they organized? Are they already in domains or logical groups? How much control do you want to give them in the migration process? You can completely automate the process or you can give the users control over some of the following: account creation, initiating package creation, application and file selection, data storage location, initiating package restoration. ■ Which operating systems are you migrating from? Which operating systems are you migrating to? ■ What combinations of applications and files are there on the source and destination computers? You may want to create a group for each combination and assign the appropriate users and templates to each group. What is the best way to set up your templates to achieve this? ■ Are you using local or server storage for the user packages? Your decision could be affected by factors such as: ■ The type of migration. Is the user moving to a new computer or to the same computer with new software installed? ■ If you are using Symantec Ghost 8.0 to create the image file that is being used to build the destination computer, is it set up to preserve files that are stored in a local staging area? 19 20 Introducing Symantec Client Migration Planning a migration project ■ Disk space on the Symantec Migration Server and network traffic limitations between the server and the client computers. ■ Do you have the use of a removable CD to take locally-stored files away from the client computer? This would let you migrate to a different computer or use a destructive image restore on the same computer. When you have determined the resource requirements for your migration project, you can set up the resources in the Symantec Migration Control Center. See “Managing Symantec Client Migration” on page 37. Validating the migration process When you have determined what you want to migrate, and set up the appropriate resources, you should test and validate the migration process before rolling it out to your organization. If you are upgrading the client systems using disk images, build the appropriate base images of operating systems and applications. Ensure that you include any necessary file preservation options to preserve locally-stored user packages if you are using the client staging area feature of Symantec Ghost 8.0. You may want to verify the migration process for each disk image on a test computer before rolling it out to all your production computers. To validate the migration process 1 Set up a test computer to model a source computer with a typical set of applications, files, and user profiles. You could do this by taking a disk image from a real source computer. 2 On the source computer, log on to the Symantec Migration Server and run the Symantec Migration Client to create a user package. 3 Convert the test computer from a source to a destination computer by restoring the appropriate disk image. 4 On the destination computer, log on to the Symantec Migration Server and run the Symantec Migration Client to restore the application settings, files, and user profiles from the user package. 5 Check the destination computer to verify that the application settings and files were migrated correctly. Address any problems that occur at each step in the migration process until you have ensured that everything is working properly. Chapter 2 Installing Symantec Client Migration This chapter includes the following topics: ■ Before you install Symantec Client Migration ■ System requirements ■ Installing Symantec Migration Server ■ Licensing Symantec Client Migration ■ Installing the Symantec Migration Control Center ■ Updating Symantec Client Migration ■ Uninstalling Symantec Client Migration Before you install Symantec Client Migration Before you install Symantec Client Migration, determine the installation configuration that best suits your requirements. See “Pre-installation planning” on page 18. The system must meet the following requirements: ■ The minimum software and hardware requirements. See “System requirements” on page 23. ■ Microsoft Data Access Components (MDAC) 2.8 must be installed. See “Installation prerequisites” on page 22. 22 Installing Symantec Client Migration Before you install Symantec Client Migration ■ The Symantec Migration Server computer must be available and accessible through HTTP or HTTPS to all client computers that you want to migrate with Symantec Client Migration. ■ For installation only, the directory on which you are installing Symantec Client Migration must have read/write privileges. The privileges can be changed after the installation is completed. ■ If you are using an existing SQL Server, then it must be installed with a standard configuration and not customized, except for the SQL Server security authentication setting. See “Setting the SQL Server security authentication setting” on page 23. Note: For maximum performance, configure the server strictly for the installation of Symantec Client Migration. Installation prerequisites Before installing Symantec Client Migration you must have MDAC 2.8 installed. This is included on the Symantec Client Migration CD. To install MDAC 2.8 1 Insert the Symantec Client Migration CD into the CD-ROM drive. 2 In the Symantec Migration Client window, click Install Symantec Client Migration. 3 Click Install Symantec Client Migration Prerequisites. 4 Read the license agreement, and then click I accept all of the terms of the preceding license agreement. 5 Click Finish. 6 Do one of the following: 7 ■ Click Let setup restart the system now to restart your computer. ■ Click I will restart the system myself to close the dialog box. Click Finish. Requirements for user rights on Windows XP/2000 computers On Windows XP client computers an end-user must be a Windows Computer Administrator. Windows 2000 users and Windows XP users on a domain must be Power Users or Administrators. AutoMigrate can be run on a client computer for Installing Symantec Client Migration System requirements a Restricted user. You can also alter the user status for a Restricted user by doing one of the following: ■ Altering the Group Membership for a local or domain user from the Control Panel Users and Passwords group to make the user a Standard (Power) user. ■ Using the secedit /configure command to increase the rights of restricted clients enough to run the Migration Client: See http://www.microsoft.com/windowsxp/home/using/productdoc/en/ default.asp?url=/windowsxp/home/using/productdoc/en/secedit_cmds.asp Warning: Using the secedit command reduces the security for the client computer. Setting the SQL Server security authentication setting If you are using an existing SQL server, then the security authentication setting must be set to Mixed Mode. To set the SQL Server security authentication setting 1 On the Symantec Migration Server computer, start SQL Server Enterprise Manager. 2 Right-click the server name, and then click Properties. 3 On the Security tab, click SQL Server and Windows. 4 Click OK. System requirements To install the Symantec Client Migration components and run them successfully, your computers must meet the minimum system requirements. 23 24 Installing Symantec Client Migration System requirements Symantec Migration Server requirements Table 2-1 lists the minimum requirements for installing and running the Symantec Migration Server. Table 2-1 Symantec Migration Server minimum requirements Requirement type Minimum requirements Hardware The minimum requirements are as follows: ■ Single Intel® Pentium® III or higher ■ 512 MB RAM ■ 10/100 MBPS NIC ■ CD-ROM drive ■ Monitor with a screen resolution of 800 x 600 The amount of disk space required depends on the number of planned client migrations and average package size. Network The minimum requirements are as follows: ■ One IP address assigned and used by the Symantec Migration Server ■ Exclusive use of port 80 on the specified IP address that is required for the Symantec Migration Server ■ TCP/IP protocol An operational Domain Name Server (DNS) is recommended. Operating system The minimum requirements are as follows: ■ Windows 2000 Professional SP3/SP4 This is limited to a small number of clients due to IIS limitations on this platform. ■ Windows 2000 Server SP3/SP4 ■ Windows 2000 Advanced Server SP3/SP4 ■ Windows XP Professional SP1/SP1a This is limited to a small number of clients due to IIS limitations on this platform. ■ Windows Server 2003 Standard/Enterprise Edition When you install on Windows Server 2003, support for Active Server Pages (ASP), Server Side Includes, and Running WWW service in IIS 5.0 isolation mode is activated. Note: Check the following Microsoft Web site to ensure that you have installed all Microsoft Critical Updates items: http://windowsupdate.microsoft.com Installing Symantec Client Migration System requirements Table 2-1 Symantec Migration Server minimum requirements Requirement type Minimum requirements Databases One of the following must be installed on the server computer: ■ MSDE 2000 MSDE 2000 is offered as a free database option when you install Symantec Client Migration. MSDE is not suitable for all sites, because it enforces a 2Gb data limit and has a limit of 10 concurrent connections. This database is supported on the following platforms: Windows 2000 Pro SP3/Server SP3/Advanced Server SP3 with MSDE 2000 SP2 or higher Windows XP Pro SP1/2003 with MSDE 2000 SP2 or higher Windows 2003 Server Standard/Enterprise with MSDE 2000 SP or higher ■ SQL Server 2000 SQL Server 2000 is fully supported on the following platforms: Windows 2000 Server SP3/2000 Advanced Server SP3 with SQL Server 2000 SP2 Windows 2003 Server Standard/2003 Server Enterprise with SQL Server 2000 SP3 ■ SQL Server 7.0 SQL Server 7.0 may be used, but support for this database is not certified. This database runs on the following platforms: Windows 2000 Server SP3 or higher SQL 7 SP Latest Windows 2000 Advanced Server SP3 SQL 7 SP Latest Note: SQL Server 7.0 Clustered Servers are not supported. Other software These requirements are common to all operating systems: ■ Internet Information Services (IIS) 5.0 or higher ■ Microsoft Internet Explorer 5.01 SP1 or higher ■ Microsoft Data Access Components (MDAC) 2.8 or higher 25 26 Installing Symantec Client Migration System requirements Symantec Migration Control Center requirements Table 2-2 lists the minimum requirements for installing and running the Symantec Migration Control Center. Table 2-2 Symantec Migration Control Center minimum requirements Requirement type Minimum requirements Hardware The minimum requirements are as follows: Network ■ 400 MHz or higher Pentium-compatible CPU ■ 64 MB RAM ■ 6 MB available disk space ■ Monitor with a minimum screen resolution of 800 x 600 The minimum requirement is as follows: ■ Operating system Internet or intranet connection The following operating systems are supported: Other software ■ Windows 2000 Professional SP3, SP4 ■ Windows 2000 Server SP3, SP4 ■ Windows 2000 Advanced Server SP3, SP4 ■ Windows XP Professional SP1, SP1a, SP2 ■ Windows Server 2003 Standard Edition ■ Windows Server 2003 Enterprise Edition The minimum requirements are as follows: ■ Microsoft Internet Explorer 5.01 SP1 or higher ■ Network access to the Symantec Migration Server ■ Microsoft Data Access Components (MDAC) 2.8 or higher Symantec Migration Client requirements Table 2-3 lists the minimum requirements for installing the Symantec Migration Client. Table 2-3 Symantec Migration Client minimum requirements Requirement type Minimum requirements Hardware The minimum requirements are as follows: ■ 133 MHz or higher Pentium-compatible CPU ■ 32 MB RAM ■ Available disk space to equal twice the size of the largest file to be migrated on the C: drive when restoring a package ■ Screen resolutions of at least 640 x 480 at 16 colors Installing Symantec Client Migration Installing Symantec Migration Server Table 2-3 Symantec Migration Client minimum requirements Requirement type Minimum requirements Operating system The minimum requirements are as follows: ■ Windows 95 OSR2/98SE/ NT 4.0 SP4 or higher ■ Windows 2000 Professional SP1 or higher ■ Windows XP Professional or Windows XP Tablet PC Edition Windows ME and Windows XP Home Edition are not supported, due to their lack of deployment in the corporate space. Network The minimum requirement is as follows: ■ Microsoft Internet Explorer 4.01 SP1 or higher This is not required when running AutoMigrate. Installing Symantec Migration Server To install Symantec Migration Server you must have local administrator privileges on the server. Install Symantec Migration Server If you have already installed SQL Server 7.0, SQL Server 2000, or MSDE then you must select the server name during the installation. If you are installing MSDE during installation, you are not asked for this information. To install Symantec Client Migration Server 1 Insert the Symantec Client Migration CD into the CD-ROM drive. 2 In the Symantec Migration Client window, click Install Symantec Client Migration. 3 In the Symantec Migration Client window, click Install Migration Server and Control Center. 4 In the Symantec Client Migration Server - InstallShield Wizard window, click Next. 5 In the License Agreement page, read the license agreement, and then click I accept the terms in the license agreement. 6 Click Next. 7 In the Customer Information page, in the User Name and Organization boxes, type the appropriate details. 8 Click Next. 27 28 Installing Symantec Client Migration Installing Symantec Migration Server 9 Specify the server engine that you want to use by selecting one of the following: ■ I would like to install MSDE Select this option to deploy and configure the MSDE engine on the local computer. This is a free installation that is included with Symantec Client Migration. ■ I would like to specify a SQL server Select this option if you want to use an existing SQL Server 7.0, SQL Server 2000, or MSDE instance on the local computer. If you select this option then the SQL Server dialog box appears. See “To provide server name and logon details” on page 29. 10 Click Next. 11 In the Database connection password page, type a new database password and then confirm it. 12 Click Next. 13 In the Destination Folder page, specify the installation location. The default location is C:\Program Files\Symantec\Client Migration\. If you want to install to a different location, click Change, and then select the appropriate folder. 14 Click Next. 15 In the Ready to Install page, click Install. The Installing Symantec Client Migration page indicates progress as the installation proceeds. 16 In the Licensing Center, do one of the following: ■ Click Install License Wizard to license Symantec Client Migration if you have received a license file from Symantec. See “Installing the license” on page 32. ■ Click https://licensing.symantec.com to obtain a license file from Symantec. See “Obtaining a license file” on page 30. 17 In the InstallShield Wizard Completed page, click Finish. The Symantec Client Migration Post-Install dialog box appears, as Symantec Migration Server executes the post-install setup process. Installing Symantec Client Migration Licensing Symantec Client Migration To provide server name and logon details 1 In the SQL Server dialog box, do one of the following: ■ Click Use currently logged on Windows user to log onto the server with the current Windows user name and password. ■ Click Use SQL database user and enter a database user name and password to log onto the server with an existing server user name and password. 2 From the drop-down list select a server that you want to use for Symantec Client Migration. 3 Click Next. Licensing Symantec Client Migration You must license the Symantec Migration Server to run Symantec Client Migration. Table 2-4 lists the two types of licenses. Table 2-4 License types Type Description Node-locked license Restricts the use of the Symantec Migration Server to one designated computer. Non node-locked license The Symantec Migration Server can be installed on any number of computers. The Control Center can be installed on any number of computers, but it functions only if it connects to a licensed Symantec Migration Server. Licensing Symantec Client Migration is a two-phase process. You must complete both phases to license Symantec Client Migration: ■ Obtain the license file from Symantec by completing the online form. See “Obtaining a license file” on page 30. ■ Use the Licensing Center to install the license files that you receive. See “Installing the license” on page 32. 29 30 Installing Symantec Client Migration Licensing Symantec Client Migration Starting the Licensing Center The Licensing Center is a tool that lets you license Symantec Client Migration. It appears during installation, but can also be started separately. To start the Licensing Center ◆ Do one of the following: ■ Click Start > Programs > Symantec Client Migration > Licensing Center. ■ In the Control Center click Help > Licensing. For more information on starting the Control Center, see “Starting the Symantec Migration Control Center” on page 42. Obtaining a license file To obtain a license file from Symantec, you must complete the online form. You must have the following to complete the form: ■ A serial number from the Symantec Serial Number Certificate When you purchase Symantec Client Migration, you receive a Symantec Serial Number Certificate. The Symantec Serial Number Certificate is not part of the Symantec Client Migration software distribution package. This arrives separately via mail, email, or Electronic Data Interchange (EDI). ■ Symantec System ID (for a node-locked license only) Use the Symantec System ID Wizard from the Licensing Center to get the Symantec System ID. After you complete the online form, you receive the license files as a zipped file by email from Symantec. Checking your System ID You can use the System ID Wizard to get or check your Symantec System ID. This is required for generating licenses for this computer if you have a nodelocked license. Installing Symantec Client Migration Licensing Symantec Client Migration To check your System ID 1 In the Licensing Center, click System ID Wizard. 2 In the Query Symantec System ID Wizard window, select the Symantec System ID Type from the drop down list: ■ Ethernet MAC Address Disk Volume Identifier The license is locked to the selected System ID type. ■ 3 Click the Copy icon to copy the Symantec System ID to the clipboard. When you complete the online form to obtain the license, you can paste in the Symantec System ID. 4 Click Close to close the Query Symantec System ID Wizard window. 5 When you have finished using the Licensing Center, do one of the following: ■ To close the Licensing Center, click Close. ■ To complete the online form, click http://licensing.symantec.com. Completing the online form To complete the online form, you must go to the Symantec Licensing and Registration Website: https://licensing.symantec.com Follow the instructions to complete the form. After you have submitted the form to Symantec, you will receive a zipped license file by email within four hours. Unzip and save this file to a safe location. Note: Do not alter the contents of this file. If the file is altered, it is not accepted by the Licensing Center. 31 32 Installing Symantec Client Migration Installing the Symantec Migration Control Center Installing the license You must install the license on the Symantec Migration Server and use the Licensing Center to do so. To install a new license file 1 In the Licensing Center, click Install License Wizard. 2 In the Install License Wizard window, do one of the following: ■ Select A file on my computer, click Browse, and then select the license file. See “Completing the online form” on page 31. ■ Select The clipboard. 3 Click Install. 4 In the Congratulations page, click Close. 5 In the Licensing Center dialog box, click Close. Increasing the number of licenses If you purchase more licenses from Symantec, you must repeat the licensing process: ■ Obtain a license file ■ Install the license Installing the Symantec Migration Control Center The Symantec Migration Control Center is automatically installed with the Symantec Migration Server, but you can install instances of it on any computer that has network access to the Symantec Migration Server. You must have administrator rights to install the Symantec Migration Control Center. To install the Symantec Migration Control Center 1 Insert the Symantec Client Migration CD into the CD-ROM drive. 2 In the Symantec Migration Client window, click Install Symantec Client Migration. 3 In the Symantec Client Migration window, click Install Control Center. 4 In the InstallShield Wizard for the Control Center window, click Next. 5 In the License Agreement page, read the license agreement, and then select I accept the terms in the license agreement. Installing Symantec Client Migration Updating Symantec Client Migration 6 Click Next. 7 In the Customer Information window, in the User Name and Organization boxes, type the appropriate details. 8 Click Next. 9 In the Destination Folder page, set the location to which you want to install the Control Center. The default is C:\Program Files\Symantec\Client Migration\Control Center\. If you want to install to a different location, click Change. In the Change Current Destination Folder page, choose the folder that you want, and then click OK. 10 Click Next. 11 Click Install. The Installing Control Center page shows the progress as the application is installed. This may take a few minutes. When the installation is complete, the InstallShield Wizard Completed page appears. 12 Click Finish. Updating Symantec Client Migration LiveUpdate provides Symantec Client Migration with updates. It connects to Symantec sites to update the Symantec Client Migration if there is a new version. When you update the Symantec Client Migration, you receive the updated version of the software. Symantec may provide updates for Symantec Client Migration. Symantec does not charge for these updates. However, your normal Internet access fees apply. To update Symantec Client Migration using LiveUpdate 1 On the Symantec Migration Server, on the Windows taskbar, click Start > Programs > Symantec Client Migration > Control Center. 2 On the Help menu, click LiveUpdate. 3 Follow the on-screen instructions. 33 34 Installing Symantec Client Migration Uninstalling Symantec Client Migration Uninstalling Symantec Client Migration You can uninstall the Symantec Migration Server from the installation CD or from the Windows Add/Remove Programs utility. Uninstall the Symantec Migration Server When you uninstall the Symantec Migration Server, any local instance of the Symantec Migration Control Center is also uninstalled. Warning: You will lose your database information when you uninstall the Symantec Migration Server. If you want to keep this information, ensure that you back up your database. To uninstall the Symantec Migration Server from the Symantec Client Migration installation CD 1 Insert the Symantec Client Migration CD into the CD-ROM drive. 2 In the Symantec Client Migration window, click Install SCM Server and Control Center. 3 In the Symantec Client Migration Server Setup Wizard, click Next. The next page gives you a choice of removing or repairing the installation. This appears only when the current version is installed. 4 Click Remove. The Symantec Migration Server files are removed. This may take several minutes. When it is complete, the Completing SCM Setup page appears. 5 Click Finish. To uninstall the Symantec Migration Server from Windows 1 On the Windows taskbar, click Start > Settings > Control Panel > Add/ Remove Programs > Symantec Client Migration. 2 Click Remove. If Remove is disabled then you can click Change to remove Symantec Migration Server. 3 Click Yes to confirm that you want to remove the Symantec Migration Server from the system. Installing Symantec Client Migration Uninstalling Symantec Client Migration Uninstall the Symantec Migration Control Center You can manually uninstall the Symantec Migration Control Center from the installation CD, or from the Windows Add/Remove Programs utility, if it was installed separately from the Symantec Migration Server. To uninstall the Symantec Migration Control Center from the Symantec Client Migration installation CD 1 Insert the Symantec Client Migration CD into the CD-ROM drive. The Symantec Client Migration window appears. 2 Click Install Control Center. The InstallShield Wizard for the Control Center window appears. 3 Click Next. 4 In the Program Maintenance page, click Remove. 5 Click Next. 6 In the Remove the Program page, click Remove. 7 In the InstallShield Wizard Completed window, click Finish. To uninstall the Symantec Migration Control Center from Windows 1 On the Windows taskbar, click Start > Settings > Control Panel > Add/ Remove Programs > Symantec Migration Control Center. 2 Click Remove. 3 Click Yes to confirm that you want to remove the Symantec Migration Control Center from the system. 35 36 Installing Symantec Client Migration Uninstalling Symantec Client Migration Chapter 3 Managing Symantec Client Migration This chapter includes the following topics: ■ About the Symantec Migration Control Center ■ Planning a migration ■ Starting the Symantec Migration Control Center ■ Viewing data in the Symantec Migration Control Center ■ Setting the Symantec Migration Control Center default properties ■ Creating and managing templates ■ Viewing Symantec Client Migration information About the Symantec Migration Control Center The Symantec Migration Control Center is a Windows application that lets you manage the Symantec Migration Server. You use it to set up and maintain the resources that you require to carry out client migration projects. You can install and run the Symantec Migration Control Center on any computer that has network access to the Symantec Migration Server. You can install instances of the Symantec Migration Control Center on several computers to provide access to the database from different locations. When you log on to the Symantec Migration Server through the Symantec Migration Control Center, the information in the database is loaded into the local memory on the Symantec Migration Control Center computer. You make your changes to this local copy, then save it back to the database, where it overwrites the original data. Symantec Client Migration supports simultaneous 38 Managing Symantec Client Migration About the Symantec Migration Control Center connections with multiple instances of the Symantec Migration Control Center. However, if two instances make changes to the same data, the first set of changes that was saved is overwritten by the second. How to use the Symantec Migration Control Center The Symantec Migration Control Center lets you log on to the Symantec Migration Server and set up the resources that you need to perform client migrations. The tasks that you can perform on the Symantec Migration Control Center are outlined below: ■ Set or change the Symantec Migration Control Center default properties. The new group and new template default properties automatically apply to new groups and templates that you create through the Symantec Migration Control Center. The system default properties apply to the Symantec Migration Server and affect all users that log on to it with the Symantec Migration Control Center or Symantec Migration Client. See “Setting the Symantec Migration Control Center default properties” on page 48. ■ Set or change the site properties. The site properties are the properties of the Symantec Migration Control Center instance and typically include the name and address of the computer on which the Symantec Migration Control Center is installed. ■ Create the templates that you require, and then set or change their properties. You use templates to specify the application settings and files that may be captured by a user. Each template contains a list of applications for which settings may be captured and a list of folders and files to be included in the user package. A template can also contain a list of folders and files to be excluded from the user package. See “Creating and managing templates” on page 54. ■ Create the groups that you require, and then set or change their properties. Each group contains a set of users for whom you want to collect the same application settings and files. The group properties that you specify apply to all the users in the group. Each group is associated with one or more templates, which define the application settings and files that are collected for each user. The group properties specify the profiles that the user can capture and how the captured files are handled. Managing Symantec Client Migration About the Symantec Migration Control Center You can create groups manually, or import them from a file. By default, all new groups have the properties that you specified in the Symantec Migration Control Center default properties. See “Creating and managing groups” on page 69. ■ Create the user accounts that you require, and then set or change their properties. You need a user account for each user that you want to migrate. The user account lets the user access the Symantec Migration Client and log on to the Symantec Migration Server to create and restore user packages. Each user account belongs to a group, which determines the settings and files that can be included in the user package. You can create user accounts manually or import them from a file or from a domain. The default properties are specified in the parent group, but you can modify them to suit your requirements. You may prefer to let the users create their own accounts. If you do this, all accounts are created in the Default group, but they have the default properties that are specified as new group default properties. If necessary, you can modify the user accounts and assign them to other groups. See “Setting up and managing user accounts” on page 76. Depending on the access level of the user account, the user may also be able to log on to the Symantec Migration Server through the Symantec Migration Control Center. The functionality that is available depends on the access level of the account. See “Symantec Migration Control Center user access rights” on page 40. ■ Export all the user and group information to a file. If you want to move users and groups to a different site, you can export them to a comma-separated variable (CSV) file and import the file at the new site. See “Exporting users to a file” on page 86. ■ View and manage the user packages that are stored on the Symantec Migration Server. You can view details of each user package and rename or delete them if necessary. You can view details of each file in the package, and you can open read-only copies of any files that are stored on the Symantec Migration Server. See “Viewing and managing user packages” on page 87. 39 40 Managing Symantec Client Migration Planning a migration Symantec Migration Control Center user access rights User accounts that are set up in the Symantec Migration Control Center can be assigned one of four possible access levels. These access levels apply only to the Symantec Migration Control Center and determine what data the user can view or modify and what functionality is available. All users have the same rights on the Symantec Migration Client. Table 3-1 lists the user access levels. Table 3-1 Symantec Migration Control Center user access levels Access level Description No Rights The user cannot access the Symantec Migration Control Center. User Rights Users can view their own user properties and packages. They can modify their own user names and passwords. Group Manager Rights Users can view and modify their own groups, assign templates to their groups, create new users, and modify user accounts within their groups. They can modify all of their own user account properties, except their user rights. Full Admin Rights Users have full access to the Symantec Migration Control Center. They can set the system default properties, create and delete groups, create and manage templates, create and modify all user account properties, and import and export users. Planning a migration There are three ways that you can perform your migration project. Each method has different levels of control and user interaction: ■ Fully automated migration See “Fully automated migration” on page 41. ■ Controlled user migration See “Controlled user migration” on page 41. ■ Full user migration See “Full user migration” on page 41. You need to determine which migration method best suits your requirements. Then you can use the Symantec Migration Control Center to set up the resources that you need. Managing Symantec Client Migration Planning a migration Prepare an inventory of all the hardware, software, and users in your organization to set up required user accounts, groups, and templates quickly and easily. Fully automated migration You can perform the migration using the Symantec AutoMigrate utility. This method is fully automated and does not require any user intervention. You must first set up the user accounts, groups, and templates in the Symantec Migration Control Center to specify what settings and files will be captured for each user. For more information, see “Running the Symantec Migration Client automatically” on page 115. Controlled user migration This method provides a high level of control over the settings migration process. You can customize the migration for each user. You must first set up individual user accounts and specify the properties of each. You can set the user access level to give selected users access rights to the Symantec Migration Control Center. You must also set up groups and templates. You assign each user to a particular group and then apply the appropriate templates to each group. These templates determine the application settings that may be captured by all the users in the group. The users perform their migrations using the Symantec Migration Client. They have the ability to remove applications so the settings for those applications are not collected, but they cannot add new applications. They can add files and folders to collect, but they cannot override any inclusions and exclusions that you have set up in the templates. When you want to perform the migration, you must provide the users with their user names and passwords and give them the URL of the Symantec Migration Server. You may need to provide additional information, such as guidelines for using the client staging area to minimize any chance of data loss. Full user migration This method provides limited control over the settings migration process. You can set global migration rules, but you cannot customize the migration for individual users. 41 42 Managing Symantec Client Migration Starting the Symantec Migration Control Center Set up the Default group properties, and then apply the appropriate templates to it. These templates determine the application settings that may be captured by all the users. You must also enable the ability of users to create their own accounts. The users perform their migrations using the Symantec Migration Client. They create their own accounts when they log on to the Symantec Migration Server. These accounts do not have access rights to the Symantec Migration Control Center. The users have the ability to remove applications so the settings for those applications are not collected, but they cannot add new applications. They can add files and folders to collect, but they cannot override any inclusions and exclusions that you have set up in the templates. When you want to perform the migration, all you need to do is provide the users with the URL of the Symantec Migration Server. However, you may want to provide additional information, such as guidelines for using the client staging area to minimize any chance of data loss. Starting the Symantec Migration Control Center If you want to access the Symantec Client Migration database to set up or modify client migration resources, you need to start the Symantec Migration Control Center and log on to the Symantec Migration Server. The prerequisites for this are: ■ The Symantec Migration Control Center installed on your computer ■ Network access from your computer to the Symantec Migration Server ■ The user name and password of a Symantec Client Migration administrator account These accounts have full admin rights, so they have access to all of the Symantec Migration Control Center functionality. ■ The user account validation method There are two ways that your account name and password can be validated: ■ User account set up and validated on the Symantec Client Migration database (Database Authentication Mode) User account validated on a domain server (Windows Authentication Mode) If the user name and password are validated on a domain, you may need to provide the name of the domain server. For either user account validation method, your account must exist in the database as a user with full admin rights. ■ Managing Symantec Client Migration Starting the Symantec Migration Control Center To start the Symantec Migration Control Center 1 On the Windows taskbar, click Start > Programs > Symantec Client Migration > Control Center. 2 In the User Login dialog, specify your user account and server details in the following boxes: 3 ■ Name Type your Symantec Client Migration user name. If you are using Windows validation, this is your domain user name. The default administrator user name is SCMAdmin. ■ Password Type your password. If you are using Windows validation, this is your domain password. If you have Group Manager rights or Full Admin rights, your password must contain at least six characters. The default administrator password is SCMAdmin. ■ Server Name If you are using the Windows authentication mode, and the Symantec Migration Control Center computer is not a member of the domain, type the name of the Symantec Migration Server. Click OK. Note: If the Symantec Migration Control Center is an older version than the Symantec Migration Server, you may be prompted to upgrade through an automatic download from the server. This applies only when the Symantec Migration Control Center and the Symantec Migration Server have the same major version numbers (3.0, 3.1, etc.). If the major version numbers are different, you need to manually install the new version of the Symantec Migration Control Center. If you are prompted to upgrade, it is strongly recommended that you upgrade immediately. Running an old version of the Symantec Migration Control Center may cause database corruption. To upgrade the Symantec Migration Control Center, click Yes. When the upgrade installation is complete, the User Login dialog appears automatically. 43 44 Managing Symantec Client Migration Viewing data in the Symantec Migration Control Center Exiting the Symantec Migration Control Center You can close the Symantec Migration Control Center at any time. To exit the Symantec Migration Control Center 1 Do one of the following: ■ On the File menu, click Exit Press Ctrl + Q. If there are any unsaved changes, a message appears, asking you whether or not you want to save the data. ■ 2 Click Yes to save the changes, or click No to discard the changes. Viewing data in the Symantec Migration Control Center The Symantec Migration Control Center has four main components: Menu Allows access to the Symantec Migration Control Center functionality that you use to create, modify, and manage resources. Toolbar Provides quick access to standard options that operate on the selected item. Left panel Displays the list of groups, users and packages, or templates that are currently in the Symantec Client Migration database and lets you select an item. Right panel Shows the properties of the selected item and lets you make any necessary modifications. Managing Symantec Client Migration Viewing data in the Symantec Migration Control Center The Symantec Migration Control Center is shown below. Refreshing the Symantec Migration Control Center You can refresh the Symantec Migration Control Center to load the latest data from the Symantec Client Migration database. Each refresh makes a new connection to the Symantec Migration Server, and everything in the Symantec Migration Control Center local memory is replaced by data that is loaded from the database. You should refresh the Symantec Migration Control Center regularly if there are other users making changes to the database. For example, when users are creating packages with the Symantec Migration Client, the new packages are not displayed in the Symantec Migration Control Center until you refresh it. Groups and templates are always loaded when you refresh the Symantec Migration Control Center. Users are loaded only if the Preload Users at Startup option is enabled. Packages are not loaded when you refresh the Symantec Migration Control Center. When you select a user for the first time, a new connection to the database is made and the user’s packages are loaded. Reselecting the same user later does not make another connection to the database, so new packages for that user cannot be loaded until you refresh the Symantec Migration Control Center. 45 46 Managing Symantec Client Migration Viewing data in the Symantec Migration Control Center Note: Refreshing the Symantec Migration Control Center does not sort the users alphabetically. They are shown in the order that they were read from the database. To refresh the Symantec Migration Control Center ◆ In the Symantec Migration Control Center, do one of the following: ■ Click View > Refresh. ■ Press F5. The data that is currently in the Symantec Migration Control Center local memory is replaced by the new data that is loaded from the Symantec Client Migration database. The information that is displayed in the Symantec Migration Control Center is updated accordingly. Hiding the toolbar button labels You can choose whether to show or hide the button labels on the toolbar. This setting is preserved between Symantec Migration Control Center sessions. To show or hide the toolbar button labels ◆ In the Symantec Migration Control Center menu, click View > Display Button Labels. The setting is toggled to the alternative and the toolbar is adjusted accordingly. A tick beside the option name indicates that the labels are displayed. Filtering groups, users, and templates You can filter the lists of groups, users, and templates that are shown in the left pane to display only those that you want to view. You can use a mixture of alphanumeric characters and wildcard (*) characters in each filter. All items that match the filter text are displayed. A string of characters without a wildcard character is matched with the beginning of the item name. If you leave a filter blank, all items are displayed. Managing Symantec Client Migration Viewing data in the Symantec Migration Control Center To filter groups and users 1 In the Symantec Migration Control Center, in the left pane, click Groups. 2 In the Groups tab, do one or both of the following: 3 ■ In the Group Filter box, type the filter text to select the groups that you want to display. ■ In the User Filter box, type the filter text to select the users that you want to display. Press Enter. The list of groups is updated to show only those groups that match the text in the Group Filter box. Users are not shown. Any groups that contain users that match the text in the User Filter box are indicated by + symbols that you can click to expand. Note: The User filter applies only to the results of the Group filter. If you want to search for users in all groups, you must leave the Group filter blank. To filter templates 1 In the Symantec Migration Control Center, in the left pane, click Templates. 2 In the Filter box, type the filter text to select the templates that you want to display. 3 Press Enter. The list of templates is updated to show only those that match the text in the Filter box. Searching for groups, users, packages, and templates You can search the Symantec Client Migration database for groups, users, packages, or templates that match a specified string of characters. 47 48 Managing Symantec Client Migration Setting the Symantec Migration Control Center default properties To find a group, user, package, or template 1 In the Symantec Migration Control Center window, click Edit > Search. 2 Click one of the following: ■ Groups ■ Templates ■ Users Packages The procedure is identical for each option. The following steps use the procedure for finding a group as an example. ■ 3 In the Find Group dialog, in the Find What box, type the characters that you want to find in the group name. You may use wildcard characters. 4 If you want to find the group that is named in the Find What box and ignore any partial matches, check Match Whole Word Only. 5 If you want the search to be case-sensitive, check Match Case. 6 Under Direction, set the search direction by clicking Up or Down. 7 Click Find Next. The first matching item in the specified direction is highlighted. If no items match, an error message is shown. 8 To close the Find Group dialog, click Cancel. Setting the Symantec Migration Control Center default properties The Symantec Migration Control Center default properties automatically apply to new groups and templates that you create through the Symantec Migration Control Center. You can set the appropriate property values before you create new groups or templates. You can also set system default properties, such as the language used for all text in the Symantec Migration Control Center, the password authentication mode, and the data storage location. These are global settings that apply to the Symantec Migration Server and all instances of the Symantec Migration Control Center. There are three types of default properties that you can set globally: ■ New Group properties These properties apply to all new groups and include the templates that are assigned to the group and the default properties for new users. Every new group that you create through the Symantec Migration Control Center is Managing Symantec Client Migration Setting the Symantec Migration Control Center default properties automatically assigned these default property values. When you import groups from a CSV file, the new group defaults are used for any properties for which no values are specified in the file. See “Setting new group default properties” on page 49. ■ New Template properties These properties apply to every new template that you create. You can set the Default Include and Exclude paths to specify files and folders to be included or excluded. See “Setting new template default properties” on page 50. ■ System properties These properties are Symantec Migration Server and database settings. They apply to all instances of the Symantec Migration Control Center. See “Setting the system properties” on page 51. If you have installed the Symantec Migration Control Center on several different computers, you can set the site properties to uniquely identify each Symantec Migration Control Center instance. See “Modifying the site properties” on page 54. Note: You must have full administration rights to set or change any of these properties. Setting new group default properties The new group default property values are assigned to each new group that you create through the Symantec Migration Control Center. They do not apply to new groups that you import from a file. You may want to set these properties if you are going to create several new groups and you want the same property values for each. This way, you don’t have to set the properties individually for each group after creating it. Changing the new group default properties does not affect the properties of existing groups. You can specify the templates that are assigned to each new group and set the default user properties for new users that are created in the group. To set the new group default properties 1 In the Symantec Migration Control Center window, click Preferences > New Item Defaults. 2 In the New Item Defaults window, click New Group Defaults. 49 50 Managing Symantec Client Migration Setting the Symantec Migration Control Center default properties 3 Under New User Defaults, in the Max Disk Space box, type the number of megabytes of disk space that new users are allowed by default. The maximum value that you can specify is 999999 megabytes. 4 In the Account Expiry box, type the number of days that the new user account is to remain active. This interval is converted to a calendar date when you create a new group and is the specified interval from the time that the group was created. This date (not the interval) becomes the default for all new users that are created in the group. 5 In the Control Center Rights drop-down list, set the default access level for a new user by selecting the appropriate option: ■ No Rights ■ User Rights ■ Group Manager Rights Full Admin Rights These access rights apply only to the Symantec Migration Control Center. All users can access the Symantec Migration Client to create and restore packages. See “Symantec Migration Control Center user access rights” on page 40. ■ 6 Under Include following Templates, in the list of available templates, select the templates that you want to assign to each new group. To select a template, click the checkbox alongside the template name. You must have at least one template selected, because you cannot create a new group that has no associated template. The AllSettings template is automatically selected if no other templates are selected. 7 Click OK. The new default settings take effect immediately and apply to any new groups that you create through the Symantec Migration Control Center. Setting new template default properties The new template default properties are the lists of files and folders to be included or excluded. These are added to each new template that you create. Changing the new template default properties does not affect the properties of existing templates. Setting new template default properties lets you set up any global include and exclude paths before you start creating your templates, instead of adding them individually to each new template. For example, you may want to include the My Documents folder for all users but exclude any MP3 files. You can then create Managing Symantec Client Migration Setting the Symantec Migration Control Center default properties several different templates to capture different combinations of application settings. To set the new template default properties 1 In the Symantec Migration Control Center window, click Preferences > New Item Defaults. 2 In the New Item Defaults window, click New Template Defaults. 3 Under Include these paths for each new template, specify the folders, file types, and individual files that you want to include in each new template. See “Specifying the folders and files to be captured” on page 56. 4 Under Exclude these paths for each new template, specify the folders, file types, and individual files that you want to exclude in each new template. See “Specifying the folders and files to be excluded” on page 58. 5 Click OK. Setting the system properties The system properties apply to the Symantec Migration Server and database. The properties that you can set are: ■ Allow new users to create accounts through the Symantec Migration Client When this functionality is enabled, a new user can log on to the Symantec Migration Server without having a user account. The user needs to type a user name and password that do not already exist in the Symantec Migration Client database. For example, the user may enter their domain account details. The user then gets the option to create a new account with the specified name and password. The new account is added to the Default group. The new account has No Rights, so the user cannot access the Symantec Migration Control Center. ■ Language You can choose the language to use for all text in the Symantec Migration Control Center. The specified language is used in all instances of the Symantec Migration Control Center that log on to the Symantec Migration Server. It does not apply to the Symantec Migration Client. ■ Authentication mode You can choose the method by which the Symantec Migration Server authenticates users that log on through the Symantec Migration Client or Symantec Migration Control Center. There are two authentication modes: ■ Database authentication, which validates the user name and password against the user accounts that are stored in the Symantec Migration 51 52 Managing Symantec Client Migration Setting the Symantec Migration Control Center default properties Client database. You set up these accounts through the Symantec Migration Control Center. ■ Windows authentication, which validates the user name and password against the domain accounts that are stored on a domain server. Note: You need to set up the user accounts in the Symantec Migration Client database before you activate the Windows authentication mode. The default mode is database authentication. ■ Preload all users on startup You can choose whether or not to load all the user account details when you start or refresh the Symantec Migration Control Center. If you have a slow network connection, or a large number of user accounts, it can be timeconsuming to load them all each time you refresh the Symantec Migration Control Center. If you choose not to preload all users on startup, only the groups and templates are loaded. You can load the users that you want later by clicking on the appropriate groups. See “Refreshing the Symantec Migration Control Center” on page 45. ■ Automatic selection of Yes to All save option You can choose whether or not to have all unsaved changes automatically saved when the focus moves to a different item in the Symantec Migration Control Center. ■ Data storage location You can set the folder that is used as the binary data storage location on the Symantec Migration Server. Note: When you change the data storage location, all the files are moved to the new location. The relocation process may take considerable time. Any users currently logged in to the Symantec Migration Server will be unable to continue until the relocation process has completed, and they may be timed out. ■ Minimum disk space percentage You can set the minimum disk space percentage for the Symantec Migration Server. This defines the minimum free space that must be available on the Symantec Migration Server for storing user packages. If the specified disk space is not available, no new packages can be created via the Symantec Migration Client. Managing Symantec Client Migration Setting the Symantec Migration Control Center default properties To set the system properties 1 In the Symantec Migration Control Center window, click Preferences > System Properties. 2 If you want to let new users create their own new user accounts through the Symantec Migration Client, check Allow Users To Create Accounts. 3 In the Language drop-down list, select the language that you want to use in the Symantec Migration Control Center. 4 Under Authentication Mode, select the method by which user accounts are verified when logging in to the Symantec Migration Server: ■ Database: the user account is validated against the user password that is stored in the Symantec Client Migration database. ■ Windows: the user account is validated by Windows against the user password that is stored on the domain server. 5 If you want to load all user accounts from the database each time you start or refresh the Symantec Migration Control Center, check Preload All Users on Startup. 6 If you want modified items to be saved automatically when you select another item, check Yes to All Save. If this option is unchecked, you are prompted to specify whether or not you want to save the changes. 7 Under Data Store Parameters, in the Host Name box, type the name of the computer that hosts the binary data storage location. 8 In the Store Path box, specify the folder that you want to use as the binary data storage location. You can type the full path and name of the folder, or click Browse for path and select it from the file selection window. 9 In the Minimum Disk Space (%) box, specify the minimum disk space percentage for the Symantec Migration Server. 10 Click OK. 11 If you have changed the data storage location, a warning message appears. Click OK to confirm the change. The system properties are applied immediately. 53 54 Managing Symantec Client Migration Creating and managing templates Modifying the site properties The site properties are the name and address of the computer on which the Symantec Migration Control Center is running. If you install the Symantec Migration Control Center on several different computers, you can set the site properties to identify each instance. Note: These are registry settings on the computer, and they are not stored in the Symantec Client Migration database. To modify the site properties 1 In the Symantec Migration Control Center window, in the left pane, click the site name. 2 In the Site Properties pane, in the Name box, type the name of the site. 3 In the Address box, type the address for the site. The name and address can each be up to 130 alphanumeric characters, including spaces. 4 Do one of the following: ■ In the File menu, click Save. ■ In the toolbar, click Save. You can also change the site name directly in the left pane, by doing one of the following: ■ Click the site name, then in the Action menu, click Site > Rename. ■ Right-click the site name, and then click Rename. The site name becomes editable, letting you type the new name. The change is reflected in the Name box when you finish editing the name. The new name is saved automatically. Creating and managing templates Each template contains a list of selected applications and files to be captured in a user package. You can set up a number of different templates, each containing a different combination of selected applications and files, and use them to specify the application settings and files that each user can include in the package. This lets you customize the migration for individual users or groups of users. For example, you may want to create templates for each group of users, with each template containing the applications and files that are used by that group. Managing Symantec Client Migration Creating and managing templates Or you may want to create a template for each logical grouping of applications and assign the appropriate combination of templates to each group of users. If you apply two or more templates to a group, their selected applications and files are merged to determine what is included in the package. Merging templates removes duplications and creates a single consistent list of selected applications and files, as follows: Selected applications The lists of selected applications for each template are combined. The settings for any application that is selected in at least one template are collected. Folders and files The inclusion and exclusion lists on each template are combined, with exclusions overriding inclusions. A single instance of each file or folder that is included in a template is collected, unless it has been excluded in any template. The default template is the AllSettings template, which contains all the applications that are supported by Symantec Client Migration. It is automatically used if no other templates are available. You can modify this template to suit your requirements, but you cannot delete it. You can create new templates and modify existing templates to suit your requirements. By default, when you create a new template, it has all applications deselected and all include and exclude paths that are set up in the new template default properties. See “Setting new template default properties” on page 50. Creating a new template You may want to include the same files or folders for all users and you may want to specify paths or file types that are to be specifically excluded. When users capture packages with the Symantec Migration Client, they may have the option to add extra files and folders to be included, but they cannot capture anything that you have excluded in the template. To create a new template 1 In the Symantec Migration Control Center window, in the left pane, click Templates. 2 Do one of the following: ■ On the Toolbar, click New. ■ On the File menu, click New. 55 56 Managing Symantec Client Migration Creating and managing templates ■ Right-click, and then click Add Template. ■ On the Action menu, click Site > Add Template. ■ Press CTRL + N. 3 In the Template Properties pane, in the Name box, type the name of the new template. 4 In the Supported Applications list, select the applications for which you want to capture user settings. The list contains all the applications that are supported by Symantec Client Migration. To select an application, click the checkbox alongside the application name. To select all applications, click Select All. To clear your selections, click Deselect All. 5 In the Additional Inclusion Paths list, specify the files and folders that you want to capture with this template. The list contains all the files and folders that you specified in the new template default settings. See “Specifying the folders and files to be captured” on page 56. 6 In the Additional Exclusion Paths list, specify the files and folders that you want to exclude from being captured with this template. The list contains all the files and folders that you specified in the new template default settings. See “Specifying the folders and files to be excluded” on page 58. 7 Do one of the following: ■ On the File menu, click Save. ■ On the toolbar, click Save. Specifying the folders and files to be captured You specify the folders and files to capture with a template by setting up the appropriate include paths. Each include path defines the files to be captured from a particular folder and its subfolders. It may contain an environment variable (a system-defined path), and the file definition may be a particular file, a type of file, or all files in the folder. If you want to capture two or more file types, you need to set up a different include path for each type. Each include path is a row in the Additional Inclusion Paths table. You can set up as many include paths as you require. Managing Symantec Client Migration Creating and managing templates To specify an include path 1 In the Template Properties pane, in the Additional Inclusion Paths list, in the Original Path box, do one of the following: ■ If you want to use a system-defined path, click in the box, then select the appropriate variable from the drop-down list. See “System-defined paths” on page 59. ■ If you want to specify a folder, click in the box, then click Browse for Path. In the Browse for Folder dialog, select the folder that you want, and then click OK. Type the full path. If you want to specify the root folder, leave the Original Path box empty. ■ 2 If you want to include a particular file, or a particular file type (such as .doc or .xls files), type the appropriate file definition at the end of the include path. To include a particular file, type the file name (for example, myfilename.doc). To include a particular file type, type *.ext, where ext is the appropriate file extension. If you specify a folder path with no file definition, all files in the folder are captured. 3 If you want to include the subfolders of the specified path, in the Include Subfolders box, check the checkbox. The file selection that is specified in the Original Path box applies to all the subfolders. 4 If you want to specify how the captured files are restored on the user’s new computer, in the Replacement Option box, select the appropriate option from the drop-down list: Never Existing files are not replaced. Always with backup Existing files are always replaced, and a backup copy of each existing file is kept. The backups are stored in the folder that is specified under Migration File Options in the Advanced properties for the user’s group. Date is newer Replace the existing file only if the one in the package is newer (the date is more recent). Version is newer Replace the existing file only if the one in the package is a newer version (the version number is higher). This applies only to executables. 57 58 Managing Symantec Client Migration Creating and managing templates Date and version is newer Replace the existing file only if the one in the package is both newer and a newer version. This applies only to executables. Always without backup Existing files are always replaced, and no backup is kept. The replaced files are overwritten. The Replacement Option settings in the template are used only for files that have no Replace Files setting in the Group Properties. Note: If the user is prompted to replace files, the user selection overrides the template setting. 5 If you want the captured files to be restored to a different location on the user’s new computer, in the Destination Path box, specify the appropriate path. Leave this box empty to restore the files to the same path from which they were captured. Specifying the folders and files to be excluded If you want to prevent users from capturing particular files, or types of file, you can set up the appropriate exclude paths. Each exclude path defines the files to exclude from a particular folder and its subfolders. It may contain an environment variable (a system-defined path), and the file definition may be a particular file, a type of file, or all files in the folder. If you want to exclude two or more types of file, you need to set up a different exclude path for each type. Note: Exclusions apply to the application files and the user’s data files. You should not exclude any files that are copied as application settings, because the application will not be migrated correctly. For example, .ini files. Exclude paths always override include paths, so any file that is both included and excluded in a template is not captured. The exclude path also overrides any inclusions that the user specifies when capturing a package with the Symantec Migration Client. Each exclude path is a row in the Additional Exclusion Paths table. You can set up as many exclude paths as you require. Managing Symantec Client Migration Creating and managing templates To specify an exclude path 1 In the Template Properties pane, in the Additional Exclusion Paths list, in the Exclude Path box, do one of the following: ■ If you want to use a system-defined path, click in the box, then select the appropriate variable from the drop-down list. See “System-defined paths” on page 59. ■ If you want to specify a particular folder, click in the box, then click Browse for Path. In the Browse for Folder dialog, select the folder that you want, and then click OK. Type the full exclude path. If you want to specify the root folder, leave the Exclude Path box empty. ■ 2 If you want to exclude a particular file, or a particular file type, type the appropriate file definition at the end of the exclude path. To exclude a particular file, type the file name (for example, myfilename.doc). To exclude a particular file type, type *.ext, where ext is the appropriate file extension (for example, *.mp3). If you specify a folder path with no file definition, all files in the folder are excluded. 3 If you want to exclude the subfolders of the specified path, in the Include Subfolders box, check the checkbox. The file selection specified in the Exclude Path box applies to all the subfolders. Note: This applies only to file selections that include a wildcard character. If you specified a named file, it is excluded from the root folder only. To exclude the named file from all subfolders, you must add a wildcard character to the file name. System-defined paths You can use variables that specify system-defined paths in your include and exclude paths. These variables are evaluated by the operating system to determine which path is used. You can use a variable as a complete path to collect all files (and optionally subfolders) on that path. You can also use a variable as a partial path and type the subfolders and file definition that you want. 59 60 Managing Symantec Client Migration Creating and managing templates Table 3-2 lists supported variables for system-defined paths. Table 3-2 System-defined paths Variable Definition $AppData$ File system directory that serves as a common repository for application-specific data. Typically: \Documents and Settings\<User Name>\Application Data $CommonAppData$ File system directory that contains the application-specific data for all users. Typically: \Documents and Settings\All Users\Application Data $CommonDesktop$ File system directory that contains files and folders that appear on the desktop for all users. Typically: \Documents and Settings\All Users\Desktop $CommonDocuments$ File system directory that contains the documents that are shared by all users. Typically: \Documents and Settings\All Users\Documents $CommonFavorites$ File system directory that contains the favorites shared by all users. Typically: \Documents and Settings\All Users\Favorites $CommonPrograms$ File system directory that contains the directories for the common program groups that appear on the Start menu for all users. Typically: \WINNT\Profiles\All Users\Start Menu\Programs $CommonStartMenu$ File system directory that contains the programs and folders that appear on the Start menu for all users. Typically: \Documents and Settings\All Users\Start Menu $CommonStartup$ File system directory that contains the programs that appear in the Startup folder for all users. Typically: \WINNT\Profiles\All Users\Start Menu\Programs\Start Up $CommonTemplates$ File system directory that contains the document templates shared by all users. Typically: \Documents and Settings\All Users\Templates $Cookies$ File system directory that contains the user's cookies. Typically: \Windows\Cookies or \WINNT\Profiles\<User Name>\Cookies Managing Symantec Client Migration Creating and managing templates Table 3-2 System-defined paths Variable Definition $Favorites$ File system directory that serves as a common repository for the user's favorite items. Typically: \Windows\Favorites or \WINNT\Profiles\<User Name>\Favorites $Fonts$ Virtual folder containing fonts. Typically: \Windows\Fonts or \WINNT\Fonts $History$ File system directory that contains the user's history of visited Internet addresses. Typically: \Windows\History or \WINNT\Profiles\<User Name>\History $Local AppData$ File system directory that serves as a data repository for local (non-roaming) applications. Typically: \WINNT\Profiles\<User Name>\Local Settings\Application Data or \Windows\Local Settings\Application Data $MyDesktop$ File system directory that contains a specific user's desktop shortcuts. Typically: \Documents and Settings\<User Name>\Desktop $MyDocuments$ File system directory that contains a specific user's personal files. Typically: \Documents and Settings\<User Name>\My Documents $MyPictures$ File system directory that contains a specific user's graphics files. Typically: \Documents and Settings\<User Name>\My Documents\My Pictures $Personal$ File system directory that serves as a common repository for documents. Typically: \MyFiles or \WINNT\Profiles\<User Name>\Personal $PrintHood$ File system directory that serves as a common repository for printer links. Typically: \WINNT\Profiles\<User Name>\PrintHood $Profile$ File system directory that contains a specific user's profile. Typically: \Documents and Settings\<User Name> 61 62 Managing Symantec Client Migration Creating and managing templates Table 3-2 System-defined paths Variable Definition $ProgramFiles$ File system directory that contains the program files. Typically: \Program Files $ProgramFilesCommon$ File system directory that contains the program files that are shared by multiple applications. Typically: \Program Files\Common $Programs$ File system directory that contains the user's program groups (which are also file system directories). Typically: \Windows\Start Menu\Programs or \WINNT\Profiles\<User Name>\Start Menu\Programs $Recent$ File system directory that contains the user's most recently used documents. Typically: \Windows\Recent or \WINNT\Profiles\<User Name>\Recent $SendTo$ File system directory that contains Send To menu items. Typically: \Windows\SendTo or \WINNT\Profiles\<User Name>\SendTo $StartMenu$ File system directory containing Start menu items. Typically: \Windows\Start Menu or \WINNT\Profiles\<User Name>\Start Menu $Startup$ File system directory that corresponds to the user's Startup program group. Typically: \Windows\Start Menu\Programs\StartUp or \WINNT\Profiles\<User Name>\Start Menu\Programs\StartUp $System$ System folder. Typically: \WINNT\SYSTEM32 $Templates$ File system directory that serves as a common repository for document templates. Typically: \Windows\ShellNew or \WINNT\ShellNew $Windows$ Windows directory or SYSROOT. Typically: \WINNT Managing Symantec Client Migration Creating and managing templates Modifying templates You can modify your templates as necessary to capture the application settings and files that you require. The only restriction is that you cannot rename or delete the AllSettings template. To modify a template 1 In the Symantec Migration Control Center window, in the left pane, click Templates. 2 On the Templates tab, select the template that you want to modify. 3 In the Template Properties pane, make the necessary changes. You can change any properties that you want. The procedure is identical to creating a new template. See “Creating a new template” on page 55. 4 Save the changes by doing one of the following: ■ On the File menu, click Save. ■ On the toolbar, click Save. You can also change the template name directly in the left pane, by doing one of the following: ■ Click the template name, then on the Action menu, click Template > Rename. ■ Right-click the template name, and then click Rename. The template name becomes editable, letting you type the new name. The change is reflected in the Name box when you finish editing the name. The new name is saved automatically. Deleting templates You can delete a template when you no longer want to use it. You can delete any templates that you have created and any default template except the AllSettings template. The AllSettings template is a special system template and cannot be deleted. You can delete a template that is currently assigned to a group. If no other templates are assigned to the group, the AllSettings template is automatically assigned. 63 64 Managing Symantec Client Migration Creating and managing templates Note: You cannot delete a template if it is a default selection for new groups. You need to deselect it on the New Group Defaults tab before you attempt to delete it. See “Setting new group default properties” on page 49. To delete a template 1 In the Symantec Migration Control Center window, in the left pane, click Templates. 2 On the Templates tab, select the templates that you want to delete. 3 Do one of the following: 4 ■ On the Action menu, click Template > Delete ■ On the toolbar, click Delete ■ Right-click the selected template, and then click Delete. In the Remove Object Warning dialog, do one of the following: ■ Click Yes to All to delete all of the selected templates. ■ Click Yes to delete the template that is named in the warning message. ■ Click No to skip the template that is named in the warning message without deleting it. ■ Click Cancel to close the dialog without deleting any more templates. If you click Yes or No and there are more templates selected, the dialog reappears for the next template that is named in the warning message. If necessary, you can repeat this step for each template. Managing Symantec Client Migration Viewing Symantec Client Migration information Viewing Symantec Client Migration information This section contains the following topics: ■ “Viewing online help” on page 65 ■ “Viewing the online manual” on page 65 ■ “Using the LiveUpdate Wizard” on page 66 ■ “Viewing license information” on page 67 ■ “Viewing Symantec Client Migration version information” on page 67 Viewing online help You can view online help for the Symantec Migration Control Center. The online help is context sensitive and can be accessed from anywhere in the Symantec Migration Control Center. To view online help ◆ Do one of the following: ■ On the Help menu, click Help. ■ Press Alt+H. ■ Press F1. The appropriate help page appears. For the first two options, you see the Welcome topic. For the last option you see the context topic for the page that is currently in focus. Viewing the online manual You can open a PDF copy of the Symantec Client Migration Implementation Guide. To view the online manual ◆ On the Help menu, click Implementation Guide. 65 66 Managing Symantec Client Migration Viewing Symantec Client Migration information Using the LiveUpdate Wizard You can keep your Symantec Migration Server installation up to date by using the LiveUpdate Wizard to install the latest software updates. Software updates may include the following: ■ Application definitions These may be newly-supported applications, new versions of currentlysupported applications, and changes to currently-supported applications (the settings that are captured). ■ Symantec Migration Control Center executable and related DLLs ■ Web server (includes the migration client) This affects all Web sites on the server, not just the Symantec Client Migration site. Note: You cannot use the LiveUpdate Wizard for stand-alone instances of the Symantec Migration Control Center. These are updated automatically when they log on to the updated Symantec Migration Server. You can run the LiveUpdate Wizard to determine whether any updates are available for Symantec Client Migration and select the ones that you want to download and execute. Note: Users cannot access the Symantec Migration Server during the live update process. To use the LiveUpdate Wizard 1 In the Symantec Migration Control Center, on the Help menu, click LiveUpdate. The LiveUpdate Wizard lists the Symantec applications that are set up for live updates. 2 Click Next. The LiveUpdate Wizard connects to the Symantec Live Update Web site, and displays the list of available updates. 3 Select the updates that you want to install, and then click Install. Managing Symantec Client Migration Viewing Symantec Client Migration information Viewing license information You can view license information using the Symantec Migration Control Center. The fields in the License Information dialog box are disabled and cannot be edited. To view license information ◆ On the Help menu, click Licensing. See “Licensing Symantec Client Migration” on page 29. Viewing Symantec Client Migration version information You can view version information for the Symantec Client Migration components. To view Symantec Client Migration version information 1 On the Help menu, click About. 2 In the Control Center - Help About window, view the Symantec Client Migration version information: 3 ■ Symantec Client Migration Control Center version ■ A list of loaded modules with their file names and versions Click OK to close the window. 67 68 Managing Symantec Client Migration Viewing Symantec Client Migration information Chapter 4 Managing users This chapter includes the following topics: ■ Creating and managing groups ■ Setting up and managing user accounts ■ Importing and exporting users ■ Viewing and managing user packages Creating and managing groups A group is a container for a number of users. The group properties, and the templates assigned to the group, determine which applications and files can be migrated by all users in the group. If you want to migrate a consistent set of application settings and data files for several users, you can set up a group for the users and set the appropriate properties in the group. For example, a group could correspond to a department of your organization, where users perform similar tasks with the same applications and store their data files in a standard structure. The Default group, which is created automatically when you install Symantec Client Migration, contains the Symantec Migration Control Center administrator. It is also the default group for any users who create their own accounts and for imported domain users. You can modify the Default group if necessary, but you cannot delete it. 70 Managing users Creating and managing groups Creating a new group You can create as many groups as you require, and you can associate a particular combination of templates with each group. You can then create the users that you want in the appropriate groups, based on the application settings and files that you want to capture for each user. Note: You need Full Admin Rights to be able to create a new group. To create a new group 1 In the Symantec Migration Control Center window, in the left pane, click Groups. 2 Do one of the following: ■ On the toolbar, click New. ■ On the File menu, click New. ■ Right-click, and then click Add Group. ■ In the Action menu, click Site > Add Group. ■ Press [CTRL + N]. 3 In the Group Properties pane, on the Standard tab, in the Name box, type the name of the new group. 4 On the Standard tab, set the standard group properties. These include the new user defaults, the templates that are associated with the group, and the client staging area settings. Most of these properties have the default values that you specified on the New Group Defaults tab. See “Setting the standard group properties” on page 71. 5 On the Advanced tab, set the user and file options. The user options specify how the user profiles are captured when the user creates a package. The file options specify how the user’s data files are handled when they are restored from a package to the user’s new computer. These properties are the defaults for the package, and they are used if the corresponding properties are not set in the template. See “Setting the advanced user and file options” on page 72. 6 Do one of the following: ■ On the File menu, click Save. ■ On the toolbar, click Save. Managing users Creating and managing groups Setting the standard group properties The standard group properties include the group name, the new user defaults, the template selection, and the client staging area mode and folder location. To set the standard group properties 1 In the Group Properties pane, click Standard. 2 In the Name box, type the name of the group. The group name must be unique and may include up to 50 alphanumeric characters. 3 In the Default Max Disk Space box, set the default maximum disk space for each new user by typing the appropriate number of megabytes. This value is the default for each new user that is created in the group. It is the disk space that is allocated on the Symantec Migration Server for storing the data file component of the user’s packages. You can set this value to suit the requirements of the users in the group and the disk space available on the Symantec Migration Server. The maximum value that you can set is 999999 megabytes. 4 In the Default Expiry Date box, set the default expiry date for each new user account. You can select a date from the calendar, or you can specify a number of days from the current date by typing the number or selecting it from the dropdown list. If you type or select a number, it is converted to the appropriate date when you save the group. 5 In the Default Control Center Rights box, set the default access level for a new user by selecting one of the following options on the drop-down list: ■ No Rights ■ User Rights ■ Group Manager Rights Full Admin Rights These access rights apply only to the Symantec Migration Control Center. All users can access the Symantec Migration Client to create and restore packages. See “Symantec Migration Control Center user access rights” on page 40. ■ 6 Under Templates used by this Group, select templates for creating packages for the users in the group. The default selection is the templates that are specified on the New Group Defaults tab. You can select any number of templates and use the Check All or Uncheck All buttons as appropriate. At least one template must be selected. 71 72 Managing users Creating and managing groups 7 Under Client Staging Area Options, in the Mode box, select the client staging area mode from the following drop-down list: Disabled The client staging area is not used. All the user files that are collected with the package are stored in the data storage location on the Symantec Migration Server. Prompt The user is prompted to choose where to store files: in the client staging area on the local computer or in the data storage location on the Symantec Migration Server. The user can overwrite the path to the data storage location if the path is specified here. You should warn users that, if they specify an incorrect path, they will lose their data. Enabled 8 The client staging area is used as the storage location for all files that are collected with user packages. The user cannot use the data storage location on the Symantec Migration Server. If the client staging area mode is set to Enabled or Prompt, in the Local Path box, you can set the folder on the local computer where the user’s files are saved when a user package is created. You must set the path for Enabled mode, but it is optional for Prompt mode. If you do not set the path here, the user must specify the appropriate path when prompted by the Symantec Migration Client. Type the path, or click Browse for Path and then select the appropriate folder. If you browse for a path, you are selecting a folder on the Symantec Migration Control Center computer. The specified folder is created on the local computer when the user creates a package. Note: The user must have the right to create this directory on the local computer (Win NT/2000/XP only). Setting the advanced user and file options The advanced user options determine which profiles the users in the group can migrate. The advanced file options apply when users restore data files from their packages to their new computers, through the Symantec Migration Client. These options specify how duplicate files are replaced and where any backup files are stored. The template that was used to create the user package may include file handling properties for some of the collected files. Properties that are set in the template are used only if the corresponding properties have not been set in the group. Managing users Creating and managing groups To set the advanced user and file options 1 In the Group Properties pane, click Advanced. 2 Under Migration User Options, in the Migration Rules box, specify the user profiles that users can capture from their computers. On the drop-down list, select one of the following: ■ Migrate Logged in User Only ■ Migrate All User Profiles ■ Migrate Local Machine Profiles Only Migrate Domain User Profiles Only The logged in user must have administrator rights on their computer in order to migrate all user profiles. They can only migrate the profiles to which they have access. ■ 3 If you want to restrict the captured profiles to those that are currently in use, check Only Migrate Profiles Accessed Within, and then select the appropriate number of days on the drop-down list. The options are 30 days, 60 days, and 90 days. 4 If you want to include detached profiles in the migration, check Include Detached Profiles. When the user restores a detached profile, they get the option to restore it as the current user profile. 5 If you want to let the user select the applications to migrate from the packing list, check Allow Deselecting Detected Applications. If this option is unchecked, all the applications that are detected on the client computer are migrated. 6 If you want the user to control whether to replace duplicate files, under Migration File Options, check Always Ask User Before Replacing Files. If this option is checked, the user is prompted for every file that is being replaced and can accept each one individually, or all at once. Note: The selection made by the user when the package is being restored overrides the Replace Files and Backup settings in the group and the template. 73 74 Managing users Creating and managing groups 7 8 If the user has no control over replacing files, in the Replace Files box, specify how to replace duplicate files. On the drop-down list, select one of the following: Only if newer A duplicate file is replaced only if the file in the package is newer. Only if older A duplicate file is replaced only if the file in the package is older. Always Duplicate files are always replaced with the files from the package. Never Duplicate files are preserved and are not replaced. If you want to preserve any replaced files, check Backup Replaced Files, then in the adjacent box, specify where to store the backup files. Do one of the following: ■ Type a full path. ■ Click Same Folder As Original File. ■ Click Browse for path, then select the path using the standard Windows browser. Note that this path is on the Symantec Migration Control Center computer. Modifying a group You can modify the properties of a group at any time. You can also move users from one group to another if necessary. Note: You need Full Admin Rights or Group Manager Rights to modify groups. To modify a group 1 In the Symantec Migration Control Center window, in the left pane, click Groups. 2 On the Groups tab, select the group that you want to modify. If you have Group Manager Rights, you can only modify your own group. 3 In the Group Properties pane, make the necessary changes. See “Setting the standard group properties” on page 71. See “Setting the advanced user and file options” on page 72. 4 When you finish making changes, do one of the following: ■ On the File menu, click Save. ■ On the toolbar, click Save. Managing users Creating and managing groups You can also change the group name directly in the left pane by doing one of the following: ■ Click the group name, and then in the Action menu, click Group > Rename. ■ Right-click the group name, and then click Rename. The group name becomes editable, letting you type the new name. The change is reflected in the Name box when you finish editing the name. The new name is saved automatically. Deleting a group You can delete a group when you no longer want to use it. Deleting a group deletes all of the users in the group and all of their packages. The Default group and the Administrator user are system defaults and cannot be deleted. Note: You need Full Admin Rights to delete groups. To delete a group 1 In the Symantec Migration Control Center window, in the left pane, click Groups. 2 On the Groups tab, select the groups that you want to delete. 3 Do one of the following: 4 ■ On the Action menu, click Group > Delete. ■ On the toolbar, click Delete. ■ Right-click the selected group, and then click Delete. In the Remove Object Warning dialog box, do one of the following: ■ Click Yes to All to delete all of the selected groups. ■ Click Yes to delete the group that is named in the warning message. ■ Click No to skip the group that is named in the warning message without deleting it. ■ Click Cancel to close the dialog box without deleting any more groups. If you click Yes or No, and there are more groups selected, the dialog reappears with the next group named in the warning message. If necessary, you can repeat this step for each group. 75 76 Managing users Setting up and managing user accounts Setting up and managing user accounts You need to set up a user account for each user that you want to migrate. Each user must enter an account name and password when logging in to the Symantec Migration Server through the Symantec Migration Client. The user account must be enabled before the user can create a user package. Each user account is assigned to a group. The properties of the group determine the applications that the user can migrate and the files that are included in the user package. You can customize user accounts by modifying their properties, and you can disable user accounts to temporarily prevent users from accessing the Symantec Migration Client. You can set the user name and password for each user account, or you can let users use their domain account details. There are three ways to set up user accounts: ■ Create individual accounts in the Symantec Migration Control Center You can set the password and properties of each user. You can do this on the Symantec Migration Control Center menu or by importing the users from a CSV file. This method gives you the greatest control over the users as you set their passwords and assign users to the appropriate groups. You can set the expiry date of each account and enable or disable the account when necessary. ■ Let users use their domain accounts An advantage of doing this is that users do not need to remember another user name and password. You can import the users from a domain. If necessary, you can put them into groups and modify their user properties. See “Importing users from a domain” on page 86. You must enable Windows validation so each user logon is validated by the domain server. You can set the account expiry date and enable or disable the account when necessary. Note: The Symantec Migration Server computer must be a member of the domain. For more information about Windows validation, see “Setting the system properties” on page 51. ■ Let users create their own accounts You can enable automatic account creation to let users create their own accounts through the Symantec Migration Client. The user can log on with Managing users Setting up and managing user accounts any name and password that they want to use, and the new account is created automatically. If you enable Windows validation, the users must create accounts that have their domain account names and passwords. The new accounts are added to the Default group. You need to assign the appropriate templates to the Default group before the users start creating their accounts. This defines the same application settings and files for every user. Users that are created this way have the disk space and account expiry properties that are defined in the New Group Defaults tab, not the properties that are defined in the Default group. These users have no access rights, so they cannot access the Symantec Migration Control Center. For more information about automatic account creation, see “Setting the system properties” on page 51. Creating a user account You can create individual user accounts and set their properties to suit the requirements of each user. To create a new user account 1 In the Symantec Migration Control Center window, in the left pane, click Groups. 2 On the Groups tab, select the group to which you want to add the user. 3 Do one of the following: ■ On the toolbar, click New. ■ On the File menu, click New. ■ Right-click, and then click Add User. ■ In the Action menu, click Group > Add User. ■ Press CTRL + N. 4 In the User Properties pane, in the Name box, type the account name. 5 In the Password box, type the account password. If the user has Group Manager Rights or Full Admin Rights, the password must contain at least six alphanumeric characters. 6 Set or change the user data properties. See “Setting the user data properties” on page 78. 7 Do one of the following: ■ On the File menu, click Save. ■ On the toolbar, click Save. 77 78 Managing users Setting up and managing user accounts Setting the user data properties When you create a new user in the Symantec Migration Control Center, the new user has the default user data properties that are specified for the group in which the user is created. You can change the user data properties to suit your requirements. When you import a new user from a file, the user data properties are those that are specified in the file. The imported user is automatically assigned to a group in the Symantec Migration Control Center. Any invalid property values that are specified in the file are replaced with null values. See “Symantec Client Migration Import/Export file format” on page 82. When you import users from a domain, the new users are added to the Default group. The user name and account enabled setting are imported, the password is set to “password”, and all other property values are read from the Default group properties. When users create their own accounts, new accounts are added to the Default group. The new accounts have the disk space and account expiry properties that are defined on the New Group Defaults tab, not the properties that are defined in the Default group. The user has no access rights and cannot access the Symantec Migration Control Center. Note: The maximum disk space setting specifies the total disk space that is allocated on the Symantec Migration Server for storing the data file component of the user’s packages. The Symantec Migration Client does not let the user create a package that exceeds this limit. The total disk space does not include the data files that are stored on the local computer or the application settings component of the package. Some application settings, such as email applications, may require considerable disk space. When a user migrates these applications, the package that is created may exceed the specified disk space. To set the user data properties 1 In the User Properties pane, in the Name box, type the account name. 2 In the Password box, type the account password. If the user has Group Manager Rights or Full Admin Rights, the password must be at least six alphanumeric characters. 3 In the Confirm Password box, type the account password again. 4 In the First Name box, type the first name of the user. Managing users Setting up and managing user accounts 5 In the Last Name box, type the last name of the user. The First Name and Last Name properties are for your information only, and are not required by Symantec Client Migration. 6 In the Account Expiry box, specify the expiry date of the user account. You can type the number of days from the current date or select one of the following options on the drop-down list: 30, 60, 120 days The account expires the selected number of days after the current date. Never The account never expires. Select Date Select the account expiry date from the calendar by doubleclicking the appropriate date. If you type or select a number of days, it is converted to the appropriate date when you save the user. When users attempt to log on to the Symantec Migration Server through the Symantec Migration Client after their expiry dates, they see a message telling them that their account has expired and instructing them to contact the system administrator. If a user attempts to log on to the Symantec Migration Control Center, the user name and password are rejected as invalid. 7 In the Max Disk Space box, set the maximum disk space for the user’s data files, by typing the appropriate number of megabytes. 8 If you want to move the user to a different group, in the Group box, select the new group. 9 In the Control Center Rights box, set the user access level by selecting one of the following options on the drop-down list: ■ No Rights ■ User Rights ■ Group Manager Rights Full Admin Rights These access rights apply only to the Symantec Migration Control Center. All users can access the Symantec Migration Client to create and restore packages. See “Symantec Migration Control Center user access rights” on page 40. ■ 79 80 Managing users Setting up and managing user accounts 10 If you want to disable the account, uncheck Account Enabled. If you want to enable a disabled account, check Account Enabled. The account must be enabled for the user to log on to the server with the Symantec Migration Client. You may want to disable accounts when you create them. Then enable them only when you are ready to start the migration process. 11 If you want to unlock the account, uncheck Account Locked. The user account is locked if the user has five consecutive failed attempts to log on through the Symantec Migration Client. The account remains locked until you unlock it. You cannot lock a user account through the Symantec Migration Control Center. Viewing the user package and account details The Package Data tab in the User Properties pane displays information about the user account and any packages that the user has created. This information is view-only, and you cannot make any changes. The Package Data tab has two panels: Package Data and Usage and Account Data. The Package Data panel shows the following information: Total number of packages The total number of packages that the user has created. Total disk space The total disk space that is currently occupied by the data files in the user’s packages. Package list The list of packages that are currently stored on the Symantec Migration Server and summary information for each. The summary information includes the package name, size, date created, and the number of applications for which settings were captured. Managing users Importing and exporting users The Usage and Account Data panel shows the following information: Account creation date The date that the user account was created in the Symantec Migration Control Center. Status The current status of the user account: ■ New - the user has not yet used the Symantec Migration Client to create a packing list. ■ Active - the user has made at least one successful log on to the Symantec Migration Server. ■ Disabled - the account is disabled (the Enabled option on the User Data tab has been unchecked). Number of visits The number of times that the user has logged on to the Symantec Migration Server through the Symantec Migration Client. Number of created packages The total number of packages that have been created by the user, including those that have since been deleted. Number of restored packages The total number of packages that have been restored by the user. Importing and exporting users You can import users from a comma-separated variable (CSV) file. This lets you set up many users at once by using a word processor or spreadsheet to create a file that can be imported, rather than creating users individually through the Symantec Migration Control Center. When you import the file, all the users are loaded into the groups that are specified in the file, or into the first group that is listed in the Symantec Migration Control Center if no groups were specified in the file. You can move the users to other groups later if necessary. You can export all users and groups in the Symantec Migration Control Center to a single CSV file. For example, you could do this to move users between sites. You could generate the file, make any necessary changes by editing the file (such as removing any users that you don’t want to move and changing some property values), and then import the modified file at the new site. Note: The export file contains only the user properties that are shown on the User Data tab in the Symantec Migration Control Center. The user packages and account history are not included. 81 82 Managing users Importing and exporting users You can also import users from an Active Directory domain. You must specify the fully-qualified domain name. The import loads only the user names from the domain and creates new user accounts in the Default group. Symantec Client Migration Import/Export file format The Symantec Client Migration user import/export file is a comma-separated variable (CSV) file. Each group or user must be on a separate line, and property values must be separated by a comma. Any extra values and commas are ignored. Note: If no value is specified for a variable, or if an invalid value is specified, the variable is assigned the null value. The null value for each variable is usually different from the default value. You can import groups and users. The users are automatically placed in the group that appears above them in the file. Any users that appear before the first group in the file are loaded into the Default group. The example below indicates the group and user structure of the Symantec Client Migration Import/Export file: Group: group1 User: user1 User: user2 User: user3 properties properties properties properties Group: group2 User: user4 User: user5 User: user6 properties properties properties properties Each group or user must be on a new line and start with the corresponding identifier. The line format for a group is: Group:, Group name, New user default rights, New user default expiry date, New user default max disk space, XML for remaining properties The XML fragment is treated as a single variable, and contains most of the remaining settings for a group. Managing users Importing and exporting users Table 4-1 lists the import file variable definitions for groups. Table 4-1 Import file variable definitions for groups Variable Definition Line identifier Group: This is required and must be exactly as shown. It is casesensitive and cannot have any trailing spaces. Group name The name of the group must be at least four characters, and it must be unique. New user default rights The default rights for new users that are created in this group. 0 = No rights 1 = User rights 2 = Group Manager rights 3 = Full Admin rights The null value is 0. New user default account expiry date The default expiry date for new users that are created in this group. -1 = never All positive integer values are seconds since January 1, 1970. For example, 1069189856 is a time on November 19, 2003. The null value is 1 / 1 / 1970. New user default maximum disk space The default disk space that is allocated to new users that are created in this group. This is in megabytes and can be any value up to 999999. The null value is 0. XML data The remaining properties on the Standard tab and most of the properties on the Advanced tab. The line format for a user is: User:, User name, First name, Last name, Password, Account expiry date, Account modification date, Account creation date, Maximum disk space, Account enabled, User rights 83 84 Managing users Importing and exporting users Table 4-2 lists the import file variable definitions for users. Table 4-2 Import file variable definitions for users Variable Definition Line identifier User: This is required and must be exactly as shown. It is casesensitive and cannot have any trailing spaces. User name The name of the user must be at least six alphanumeric characters and must be unique. You cannot have two users with the same user name, even if they are in different groups. First name Optional first name for the user. Last name Optional last name for the user. Password The password must contain at least six alphanumeric characters. Account expiry date The date and time that the user account expires. -1 = never All positive integer values are seconds since January 1, 1970. For example, 1069189856 is a time on November 19, 2003. The null value is never. Maximum disk space The disk space that is allocated on the server for the user to store packages. This is in megabytes and can be any value up to 999999. The null value is 1. Account enabled Whether the user account is enabled. The account must be enabled for the user to log on to the Symantec Migration Server. 0 = account disabled 1 = account enabled The null value is 0. Managing users Importing and exporting users Table 4-2 Import file variable definitions for users Variable Definition User rights The user account rights. This setting determines whether the user can log on to the Symantec Migration Control Center and what they can view and modify. 0 = No rights 1 = User rights 2 = Group Manager rights 3 = Full Admin rights The null value is 0. Importing users from a file You can import groups and users from a comma-separated variable (CSV) file. If the file contains users and groups, both are imported and the users go into the appropriate groups. If there are no groups, the users go into the Default group. The import file extension is assumed to be .csv, but you can import a file with any extension that you specify. To import users from a file 1 On the Tools menu, click Import Users from File. 2 In the Import All Users from a File dialog box, in the File Name box, specify the file from which you want to import users. You can type the full path and name of the file or, on the drop-down list, click Browse for file to select it from your file system. 3 Click Import. The users and groups are imported and stored in the database. If any users in the file already exist in the database, a warning message tells you that the duplicated items will not be imported. The new groups and users are displayed in the left pane of the Symantec Migration Control Center. 4 In the confirmation message box that appears when the import process is complete, click OK. 5 Click Close. 85 86 Managing users Importing and exporting users Exporting users to a file You can export users and groups to a file. This process exports all the users and groups that are defined in the Symantec Client Migration database, not just those that are currently loaded into the Symantec Migration Control Center. The exported file is automatically given a .csv extension, which is appended to the file name that you specify. See “Symantec Client Migration Import/Export file format” on page 82. To export all users to a file 1 On the Tools menu, click Export Users to File. 2 In the Export All Users to a File dialog box, in the File Name box, specify the file where you want to save the user account details. You can type the full path and file name, or click Browse for File and then select it from your file system. If you type a folder path, the folder must already exist. The export process does not create it. 3 Click Export. The export file is created immediately. 4 Click Close. Importing users from a domain You can import all users from an Active Directory domain. The users are added to the Default group. The user properties are as follows: ■ The user name and account status (whether or not the account is enabled) are imported. ■ The user password is set to “password”. The domain password is not imported. ■ All other user properties, such as minimum disk space, expiry date, and access rights, are read from the Default group properties. Note: If your domain (active directory server) does not store the users in the default user container, you will need to specify the LDAP name of the user container that you want to import. For example, LDAP: \\myserver.com, CN = users, DC = myserver, DC = com Managing users Viewing and managing user packages To import users from a domain 1 On the Tools menu, click Import Users from Domain. 2 In the Import All Users from a Domain dialog box, in the Domain Name box, type the appropriate domain name. If the users are stored in the default user container, you can type the domain name of the active directory server. If the users are not stored in the default user container, you must type a custom LDAP query that specifies the user container that you want to import. 3 In the UserName box, type your domain user name. 4 In the Password box, type your domain password. 5 Click Import. The domain users are imported into the Default group. 6 Click Close. Viewing and managing user packages A user package is a group of application settings, and optionally a number of data files, that have been copied from the user’s computer. Each package is created by the user through the Symantec Migration Client. Each user package has two components: ■ Application settings This component contains the application settings that are copied from the registry and pointers to the data files. This component is always stored in the Symantec Client Migration database. ■ Data files This component contains the data files that are copied from the source computer and any files that are generated by Symantec Client Migration. The data files include all the inclusion files and folders that are specified in the templates, and any additional inclusion folders and files that are specified by the user. They also include any settings that are stored as files on the source computer, such as cookies and URLs from Internet Explorer that are stored as files under each user’s MyDocuments folder. This component may be stored on the Symantec Migration Server or on the source computer. On the Symantec Migration Server, this component is stored in the data storage location that is specified in the Global Preferences. On the source computer, this component is stored in the location that is specified by the user when the package is created. This location may be a folder on the disk or a network location or CD. 87 88 Managing users Viewing and managing user packages In the Symantec Migration Control Center, you can view details of every user package on the Symantec Migration Server. You can open any data files that are in the data storage location on the server. If the data files are stored on the local computer or in a network location, you cannot open them but you can view the name and properties of each file. Note: To open a file for viewing, you must have the appropriate application installed on the Symantec Migration Control Center computer. Viewing packages in the Symantec Migration Control Center If you have Full Admin rights, you can view details of all the packages that have been created by each user. If you have Group Manager rights or User rights, you can only view details of your own packages. You can view the following package information: ■ Package icons The Groups tree in the left panel of the Symantec Migration Control Center shows the packages that were created by each user. The package icon appears under the user and shows the package name and whether or not the package was captured successfully. See “Viewing data in the Symantec Migration Control Center” on page 44. ■ Package lists When you select a user in the Groups tree, the list of packages that were created by that user is displayed on the Package Data tab. The list shows summary information for each package and indicates the total number of packages and the total disk space used. The Package Data tab lets you delete selected packages as necessary. See “Viewing the user package and account details” on page 80. ■ Package properties When you select a package in the Groups tree, you can view full details of the package. You can open copies of any data files that are stored on the server. You can also use the Rename and Delete options on the Symantec Migration Control Center menu if you want to rename or delete the package. See “Viewing user package properties” on page 89. Managing users Viewing and managing user packages Viewing user package properties You can view the full details of a user package, including the application settings that have been captured, the data files that were included, and the package size and creation date. You can change the package name if necessary. You cannot modify any other package properties. To view user package properties 1 In the Symantec Migration Control Center window, in the left pane, click Groups. 2 On the Groups tab, expand the group and user if necessary, then select the package that you want to view. The Package Properties pane shows the package properties. The package properties are summarized below. Name The package name. You can edit this if necessary. Size The package size in kilobytes. User Name The name of the user who created the package. Date Created The date and time that the package was created. Loaded Settings The number of settings that were loaded into the package and the list of applications. Loaded Files The number of files that were loaded into the package and details of each. The Loaded Files list shows the following details for each file. File name The full path and name of the file. Local Storage Yes, if the file is stored on the local computer. No, if the file is stored on the Symantec Migration Server. You cannot open files that are stored on the local computer. Type The file type. For example, XML file. Product Name The name of the application that created the file (if appropriate). Description A description of the file. This typically includes the application and version that created the file. Size (KB) The file size in kilobytes. 89 90 Managing users Viewing and managing user packages Created The date and time that the file was created. Some files are created by Symantec Client Migration when the package is created, so they have the same date as the package. Physical path The name and path of the stored file. This is relative to the data store location that is specified in the Global Preferences. File ID A unique number that is assigned by Symantec Client Migration. Opening a read-only copy of a loaded file If a file is stored on the Symantec Migration Server, you can open a read-only copy for viewing. Note: To open a file, you must have the appropriate application installed on the Symantec Migration Control Center computer. To open a read-only copy of a loaded file 1 In the Package Properties pane, in the File Name list, select the file that you want to view. 2 Do one of the following: ■ Click View File ■ Double-click the file name. If no application is linked to the file type, the standard Windows application selection dialog box appears, letting you select the application from those available on your computer. Managing users Viewing and managing user packages Deleting user packages All users have the ability to delete their own packages through the Symantec Migration Client. If necessary, you can delete any unwanted packages through the Symantec Migration Control Center. To delete user packages from multiple users 1 In the left pane of the Symantec Migration Control Center, expand the list of groups and users, and then select the packages that you want to delete. 2 Do one of the following: 3 ■ On the toolbar, click Delete. ■ On the menu, click Action > Package > Delete. ■ Right-click, and then click Delete. ■ On the keyboard, press Delete. In the warning message, click Yes to confirm the deletion of each individual package or Yes to All to confirm the deletion of all packages. To delete user packages from a single user 1 In the left pane of the Symantec Migration Control Center, select the user whose packages you want to delete. 2 In the right pane, click Package Data. 3 In the Package Data pane, select the packages that you want to delete. 4 Do one of the following: 5 ■ On the toolbar, click Delete. ■ On the Package Data pane, click Delete. In the warning message, click Yes to confirm the deletion of each individual package or Yes to All to confirm the deletion of all packages. 91 92 Managing users Viewing and managing user packages Chapter 5 Using the Symantec Migration Client This chapter includes the following topics: ■ About the Symantec Migration Client ■ How the Symantec Migration Client works ■ Before using the Symantec Migration Client ■ Starting the Symantec Migration Client ■ Using the Symantec Migration Client About the Symantec Migration Client The Symantec Migration Client is a Web-based wizard interface that lets you create a package of user settings and files from a source computer and restore the package to a destination computer. 94 Using the Symantec Migration Client How the Symantec Migration Client works How the Symantec Migration Client works The Symantec Migration Client can be run in one of the following ways: ■ Interactively by an end user An end user can execute the Web-based interface and make selections in the wizard. The options that the user sees are based on a template that is created from the Symantec Migration Control Center. ■ Using a script that was developed by the administrator A script can be developed by the administrator to execute the Symantec Migration Client on a client computer. The end user does not see the execution of the Symantec Migration Client. See “Running the Symantec Migration Client automatically” on page 115. Using the Symantec Migration Client interactively The process of an end user running the Symantec Migration Client interactively includes the following tasks: ■ From a client source computer, a user logs on to the Symantec Migration Server using an Internet browser. ■ The Symantec Client Migration Agent is downloaded from the Symantec Migration Server to run on the source computer. ■ The user steps through the Symantec Migration Client wizard interface to set any options and selections and create a package. ■ The package is stored on the Symantec Migration Server. User files can also be stored on the source computer. ■ From a client destination computer, the user logs on to the Symantec Migration Server using an Internet browser. The destination computer may be the same computer as the source computer. ■ The Symantec Client Migration Agent is downloaded from the Symantec Migration Server to run on the destination computer. ■ The user steps through the Symantec Migration Client wizard interface to restore the package. The application settings and data files in the package are applied to the destination computer. Using the Symantec Migration Client How the Symantec Migration Client works Packages in the Symantec Migration Client Table 5-1 shows the groupings of application settings that a user sees when creating, restoring, or viewing a package in the Symantec Migration Client. Table 5-1 Package groups Heading Description Application Settings Settings for the production applications For example, Microsoft Word E-mail Settings for email applications For example, Lotus Notes or Microsoft Outlook Internet Settings Settings for the Internet applications For example, Microsoft Internet Explorer and Favorites Operating System Settings Operating system settings that are included in the package For example, Windows Desktop Display Utilities Settings for utility applications For example, Norton Antivirus See “Viewing the contents of a package” on page 108. Files and folders within a package Table 5-2 shows the properties that may apply when transferring files and folders, depending on the options that are set in the Symantec Migration Control Center. Table 5-2 File and folder properties Property Description Disk space The total size of the files and folders to be transferred can be restricted to limit the size of the package. Automatic inclusion Files and folders may be automatically included in a package. Subfolders included For folders automatically included, subfolders may also be included. Replacement options A choice can be provided when a file replaces an existing one of the same name. For example, replace the current file with the new file. 95 96 Using the Symantec Migration Client How the Symantec Migration Client works Table 5-2 File and folder properties Property Description Destination path For files and folders automatically included, a destination path may be automatically specified. Exclude path Files and folders may be automatically excluded from a package. Subfolders excluded For folders automatically excluded, subfolders may also be excluded. See “Setting the user data properties” on page 78. See “Creating a new template” on page 55. Data file storage location Depending upon the option that is set in the Symantec Migration Control Center, a user may have the choice of storing the files and folders that were included in the package in one of two locations. The package, which contains the application settings and pointers to the files and folders, is always stored on the Symantec Migration Server. Table 5-3 lists data file storage location options. Table 5-3 Data file storage locations Location Description Client staging area The data files can be stored locally on the client computer. This option must be used with caution. If the computer is restored with an image file, or reformatted, the files are overwritten and cannot be recovered. If you are migrating to a different computer, you can copy the client staging area on the local computer to a CD, and manually transfer the CD to the destination computer. Migration server The data files can be stored on the Symantec Migration Server. This ensures that the files are stored safely if the computer is restored with an image file or reformatted. However, storing the files on a server causes extra network traffic. See “Setting the standard group properties” on page 71. Using the Symantec Migration Client Before using the Symantec Migration Client Before using the Symantec Migration Client Before using the Symantec Migration Client, an end user requires the following: ■ The URL or the IP address of the Symantec Migration Server The end user must have network access to the Symantec Migration Server. ■ On Windows 2000/XP a user must have standard user or higher privileges ■ Symantec Migration Client user name and password This is required only if the end user is not using Windows authentication. See “Setting up and managing user accounts” on page 76. Starting the Symantec Migration Client The Symantec Migration Client is started from Internet Explorer. To start the Symantec Migration Client 1 On the Windows taskbar, click Start > Programs > Internet Explorer. 2 In Internet Explorer, in the Address box, type the URL to or the IP address of the Symantec Migration Server. For example, http://adm-migrate Logging on to the Symantec Migration Server If you already have a user account, or you are using Windows authentication, you can log on to the Symantec Migration Server. To log on to the Symantec Migration Server 1 In the Symantec Client Migration - Login window, in the Username box, type your user name. 2 In the Password box, type your password. 3 Click login. 4 In the Welcome New User window, click continue. 5 In the Security Warning pop-up box, click Yes. Note: The Welcome New User window and Security Warning box appear only on your first logon. For all subsequent logons, the Main Menu window appears immediately when you log on. 97 98 Using the Symantec Migration Client Using the Symantec Migration Client Creating a new user account If you don’t have a user account, you may be able to create it. This option is available only when the administrator has enabled new account creation by users. See “Setting the system properties” on page 51. To create a new user account 1 In the Symantec Client Migration - Login window, click create new user. 2 In the Create New User window, in the Username box, type your user name. 3 In the Password box, type your password. 4 In the Confirm box, type your password again. 5 Click create user. 6 In the Success window, click back to login. Using the Symantec Migration Client After you have logged on to the Symantec Migration Client, you can create and restore packages, change your password, and rename or delete packages. For more information, see the following sections: ■ Saving settings and files into a package ■ Restoring settings and files ■ Changing a user password ■ Deleting a package ■ Renaming a package ■ Viewing the contents of a package Saving settings and files into a package Settings and files are saved into a package that can be stored on the local computer or on a server. You must close all open applications before you create a package. Symantec Client Migration cannot copy all the settings from an open application, so the application will not be migrated correctly. The settings and files that are included in the package are dependent on the settings from the template in the Symantec Migration Control Center. Some files and folders may be automatically included in or excluded from the package. Using the Symantec Migration Client Using the Symantec Migration Client For example, mp3 files or Windows system folders may be excluded, and the My Documents folder included. The following steps are always included in creating a package: ■ Name the package ■ Select the files and folders to transfer The following steps may be included in creating a package: ■ Select user profiles ■ Select a location for the files and folders in a package ■ Select application settings Note: The wizard steps that appear are based on the group to which the user belongs. Groups of user are created in the Symantec Migration Control Center. Some steps may be excluded, for example, selecting the application settings to include in the package. See “Creating and managing templates” on page 54. See “Creating and managing groups” on page 69. Creating a package You can name the package with the default name or with a more descriptive name. To create a package 1 In the Main Menu window, click new package. 2 In the Name Your Package window, in the Please enter a package name box, type a name for the package. 3 Click continue. If the client staging area is enabled, you may be prompted to select the location to store the files and folders that are included in the package. See “Selecting a location for the user files” on page 100. If multiple profile selection is enabled, and there are multiple profiles on your computer, you are prompted to select the profiles that you want to include. See “Selecting user profiles” on page 101. If application setting selection has been enabled, you can select the applications for which you want to include the settings in the package. See “Selecting application settings” on page 101. 99 100 Using the Symantec Migration Client Using the Symantec Migration Client If none of these has been enabled, you are prompted to select the files and folders that you want to include in the package. See “Adding files to a package” on page 102. Selecting a location for the user files You can select whether to save the user files on the Symantec Migration Server or on a designated path on the local computer. You may want to do this if you are migrating to the same computer. If you are migrating to a different computer and want to minimize the package size on the server and prevent extra network traffic, you could save the files to a CD and transfer them manually. The user package, which contains the application settings and pointers to the files and folders, is always stored on the Symantec Migration Server. Note: This window appears only if the client staging area option has been set to prompt in the Symantec Migration Control Center. See “Setting the standard group properties” on page 71. To select a location for storing the user files 1 2 3 In the Storage Location window, on the Files are stored drop-down list, click one of the following: ■ On the Server: The user files are stored on the Symantec Migration Server. ■ On This Computer: The user files are stored on the client computer. If the package is to be stored on the client computer, in the Storage Folder box, do one of the following: ■ If a default path is specified, do not change it unless you are told to do so by the administrator. If you change the default path without permission from the administrator, you may lose all your files and folders. ■ If no default path is specified, type the path to the folder where the package will be stored. Click continue. Using the Symantec Migration Client Using the Symantec Migration Client Selecting user profiles If multiple user profiles exist on your computer and you have administrator rights to your computer, you can select which user profiles to include in the package. Note: This window appears only if this option has been set in the Symantec Migration Control Center. See “Setting the advanced user and file options” on page 72. To select user profiles for a package 1 In the User Profiles window, uncheck the user profiles that you do not want to include in the package. 2 Click continue. The Packing List lists all the user profiles that are included in the package. For each profile, the applications on the source system that are supported by Symantec Client Migration and the application settings that are captured using Symantec Client Migration are shown. Selecting application settings The packing list displays all the user profiles and application settings that can be included in the package. For each user profile, you can select the applications for which you want to include the settings in the package. By default, all applications are selected. Note: You can select application settings only if this option has been set in the Symantec Migration Control Center. See “Setting the advanced user and file options” on page 72. To select the application settings for a package 1 In the Package Contents window, expand each user profile, expand each group of settings, and uncheck the settings that you do not want to include in the package. See Table 5-1, “Package groups,” on page 95. 2 Click continue. 101 102 Using the Symantec Migration Client Using the Symantec Migration Client Adding files to a package For each user profile, you can select individual files to be added to the package. There may be a default inclusion or exclusion of files already set in the template. The default inclusions are shown, but you cannot see the exclusions until after you have created the package. See “Creating a new template” on page 55. File encryption and compression settings are not included in the package. Note: The amount of space that is available to store files may be limited by the administrator. If you are saving files to the client staging area, the amount of space is limited by the size of the disk. See “Setting the user data properties” on page 78. To add files to a package 1 In the Add Files window, on the Additional files for drop-down list, select a user profile. 2 Click add files. 3 In the Select Files to Load dialog box, highlight the files to be included in the package. 4 Click Open to add the files. The file space remaining is updated to show the remaining free space. If the selected files exceed the free space, you cannot add the files. 5 If necessary, repeat steps 1 through 4 to add more files. 6 If you want to remove a file from the list of selected files, uncheck the checkbox beside the file. The file space remaining is updated accordingly. This lets you select the combination of files that best fits your available disk space. 7 If you want to remove unselected files from the list, click clear unselected items. Using the Symantec Migration Client Using the Symantec Migration Client Adding folders to a package You can select folders to be added to the package. There may be a default inclusion or exclusion of folders already set in the template. The default inclusions are shown, but you cannot see the exclusions until after you have created the package. See “Creating a new template” on page 55. Note: The amount of space that is available to store folders may be limited by the administrator. If folders are stored in the client staging area, there must be sufficient room on the local computer to store the selected folders. See “Setting the user data properties” on page 78. To add a folder to a package 1 In the Add Files window, in the Additional files for drop-down list, select a user profile. 2 Click add folders. 3 In the Add Files/Folders dialog box, click Browse. 4 In the Browse for Folder window, highlight a folder to include it in the package. 5 Click OK. 6 If you want to include subfolders, check Include subfolders. This option can also be set in the Add Files window. 7 If you want to restrict the files that are included in the package, then in the Extension box, type a wildcard character or parameters. For example, *.doc to include only .doc files, or pr*.* to include only files that begin with pr. To include all files in the folder, leave the default *.*. 8 Click Continue. The file space remaining is updated to show the remaining free space. If the selected folders exceed the free space, you cannot add the folders. 9 If necessary, repeat steps 1 through 8 to add another folder. 10 If you want to remove a folder from the list of selected folders, uncheck the checkbox beside the folder. The file space remaining is updated accordingly. This lets you select the combination of folders that best fits your available disk space. 103 104 Using the Symantec Migration Client Using the Symantec Migration Client 11 If you want to remove unselected folders from the list, click clear unselected items. 12 Click continue. The Symantec Migration Client creates the package. After the package is created, the package is ready for migration to a destination system. Note: The package contains a copy of your application settings and files. Nothing is removed from your source computer. Reviewing the created package You can review the package after it is created. You should check that the package includes all the user profiles, application settings, and files that you want to migrate. If any files have been excluded from the package, they are listed in a separate pane. Files can be excluded from the package for the following reasons: ■ Operating system restrictions Symantec Client Migration cannot include any files to which you do not have access on your computer. For example, if you do not have administrator rights some files may not be available. Note: You must close all applications before you create a package. Open applications lock some files and make them inaccessible to Symantec Client Migration. ■ Administration policy The Symantec Client Migration administrator has set up an excluded files list, which prevents the specified files from being included in a package. You must see the administrator for more information. Note: This is the only opportunity that you have to see the list of excluded files. Using the Symantec Migration Client Using the Symantec Migration Client To review the created package 1 2 In the Finished Package Creation window, review the created package. The following details are shown: ■ Package name ■ Package creation date and time ■ Package size ■ Application settings and files that are included for each user profile ■ Excluded files, if any have been excluded To return to the Login window, click back to login. Restoring settings and files User application settings and files are restored from the package. Before you restore the package: ■ Ensure the client computer has an operating system and the required applications installed. ■ Close all open applications. Files and folders are restored to the same location from which they were copied unless a destination path is specified in the template. If the destination path does not exist on the destination computer, it is created. If the files and folders were copied from a mapped network drive, Universal Naming Convention (UNC) path, or non-removable media, they are restored to C:\Migrated SCM Files. A user must exist on the destination computer for settings and files to be restored. The logged on user must have administrator access to the computer to restore multiple user profiles. Each package created on Windows 95/98 may contain only a single user profile. If the package contains multiple user profiles, and you choose to restore only one profile, you can choose to restore the profile to the same user as in the package, or to the logged on user. 105 106 Using the Symantec Migration Client Using the Symantec Migration Client To restore settings and files 1 In the Main Menu window, select the package to restore. 2 Click restore package. 3 If the package contains multiple user profiles, in the User Profiles window, uncheck the user profiles that you do not want to restore. 4 If you choose to restore only one profile, in the Restore to User drop-down list, choose one of the following: ■ Same User as in Package The selected user profile is restored to the original user profile. ■ Logged in User The selected user profile is restored to the user who is currently logged on. 5 Click continue. 6 Expand each user profile that is to be restored, and uncheck the settings that you do not want to restore. 7 Click continue. 8 In the Final Package Restore Warning page, click continue to start the restore. If the files in the package were copied to the client staging area and cannot be found, you are prompted to specify the new location. This may occur when you save the local storage area to a CD and transfer it manually to the destination computer. 9 If necessary, specify the new location of the client staging area. If any files in the package already exist on the computer, you may be prompted to confirm the backup properties. 10 If you are prompted to confirm the replacement of a duplicate file, check the appropriate checkboxes: ■ Use this option for all files ■ Overwrite file Backup file Click Yes. ■ 11 When you are prompted to restart, click OK. The application settings are not restored until the computer restarts. After the computer restarts, the settings and files from the source system are included on the destination computer. Using the Symantec Migration Client Using the Symantec Migration Client Changing a user password You can change your password when necessary. The user password is stored on the Symantec Migration Server and is used only for users logging on under Database authentication mode. If you are using your Windows user name and password (Windows authentication), you cannot change your password using this option. To change a user password 1 In the Main Menu window, click Change Password. 2 In the Change Your Password window, in the Old Password box, type your old password. 3 In the New Password box, type the new password. 4 In the Confirm Password box, type the new password again. 5 Click OK. Deleting a package You can delete any packages that you don’t want. After you have deleted a package, you cannot recover it. To delete a package 1 In the Main Menu window, select the package to be deleted. 2 Click delete package. 3 In the confirmation dialog box, click OK. Renaming a package You can rename a package if necessary. To rename a package 1 In the Main Menu window, select a package to be renamed. 2 Click rename package. 3 In the Rename Package dialog box, type the new name for the package. 4 Click rename. 107 108 Using the Symantec Migration Client Using the Symantec Migration Client Viewing the contents of a package You can view the contents of any package that you have created. To view the contents of a package 1 In the Main Menu window, select the package that you want to view. 2 Click view package contents. The View Package Contents window shows all the user profiles, application settings, and files that were included in the package. It does not indicate whether any files were excluded. 3 To exit the View Package Contents window, click continue. Appendix A Troubleshooting Symantec Client Migration This chapter includes the following topics: ■ Troubleshooting overview ■ Symantec Migration Server ■ Symantec Migration Client ■ Symantec Migration Control Center Troubleshooting overview This appendix addresses some of the most frequently asked questions about Symantec Client Migration. This appendix covers troubleshooting for the Symantec Client Migration application only. Any issues that are specific to a third-party application that is being migrated are described in a separate document, Supported Third-party Applications, which is available in PDF format. Symantec Migration Server This section contains troubleshooting information for the Symantec Migration Server. 110 Troubleshooting Symantec Client Migration Symantec Migration Server Enabling debug logging By default, all Symantec Client Migration components log errors, warnings, and system messages only. If you need more detailed logging, you can enable debug logging. To enable debug logging 1 On the Symantec Migration Server computer, add the following key to the system registry: HKEY_LOCAL_MACHINE\SOFTWARE\Symantec\Symantec Client Migration\Server\Log 2 Under this key, add a DWORD value called Level, and set it to 0xFFFF. There are several logging levels. This setting implements the highest level. 3 To obtain extra information on each log line, edit the DWORD value called Debug, and set it to 1. Log file locations The log names and locations are as follows: ■ ■ On the Symantec Migration Server computer, under Documents and Settings\All Users\Application Data\Symantec\Client Migration\3.0\: ■ SCMServer.log ■ SCMControlCentre.log ■ SCMAuth.log On the client computer, under Documents and Settings\<user name>\Application Data\Symantec\Client Migration\3.0\: ■ SCMAgent.log ■ SCMMAC.log Troubleshooting Symantec Client Migration Symantec Migration Client Symantec Migration Client Table A-1 lists some of the problems that you may encounter using the Symantec Migration Client, with a workaround for each. Table A-1 Troubleshooting the Symantec Migration Client If... Then... You cannot log into the Symantec Migration Client. Ensure that you are using the correct user name and password. Ensure that your LAN security in Microsoft Internet Explorer is set to low, medium-low, or medium-high for log on. To set logon security ◆ You cannot access the Symantec Migration Server. The server name is the NETBIOS name and contains HIASCII characters. In Internet Explorer, click Tools > Internet Options > Security Internet Explorer versions 5.5 and earlier cannot access servers that use the NETBIOS name and contain HIASCII characters. You need to upgrade to Internet Explorer version 6.0. You cannot see any graphics Ensure that the Show pictures option is turned on in in the Symantec Migration Internet Explorer. Client. To turn on Show pictures ◆ In Internet Explorer, click Internet Options > Advanced > Multimedia > Show pictures You cannot access the Symantec Migration Client from the Netscape browser. The Symantec Migration Client supports Windows Internet Explorer Versions 4.01, SP1 and later. Netscape is not supported. You cannot find a file that you restored from your package onto the destination system. Files and folders are restored to the same location from which they were copied, except if they were copied from a mapped network drive, Universal Naming Convention (UNC) path, or non-removable media. Files and folders that are copied from these locations are restored to c:\Migrated SCM Files. 111 112 Troubleshooting Symantec Client Migration Symantec Migration Client Table A-1 Troubleshooting the Symantec Migration Client If... Then... You have restored your package, but some of the applications you have just installed are still in the default state. Symantec Client Migration did not find your application in the destination registry. Open the application once on the destination system, close the application, and restore your package again. ■ ■ The supported application that you are trying to migrate is not in your packing list. The application that you are trying to migrate was in your packing list but the settings did not migrate. You restored your package and now you have two sets of shortcuts on your desktop. This overwrites any settings that were modified after the first unload. If you are using NT Version 4.0 or Windows 2000, you must be logged on as the administrator or have administrative rights to create or restore a user package. All applications must be closed during the restore. If an application is running, Symantec Client Migration cannot write to the registry and, therefore, the settings do not migrate. Symantec Client Migration does not move default settings. If the application settings have never been modified, there is nothing in the registry to move. Multiple copies of shortcuts may appear on the desktop. Shortcuts are identified by name, not by the destination application or file to which they point. If shortcuts on the source and destination computer have different names, but point to the same destination application or file, both shortcuts are on the destination system after the package is restored. Troubleshooting Symantec Client Migration Symantec Migration Control Center Symantec Migration Control Center Table A-2 contains a workaround to a problem that you may encounter using the Symantec Migration Control Center. Table A-2 Troubleshooting the Symantec Migration Control Center Problem Workaround A user cannot remember the user name and/or password. The user’s account is locked. If a user attempts to log on using the wrong user name or password more than five times, the account is locked. When this happens, a user with Full Admin rights or Group Manager rights must edit the user account and unlock it. A disabled account cannot be used in Symantec AutoMigrate by the end user or the Symantec Migration Client. An error is generated for a disabled user when someone attempts to use the account in Symantec AutoMigrate. To unlock a user account 1 In the Symantec Migration Control Center window, in the left pane, click Groups. 2 On the Groups tab, expand the group that contains the user, and then select the user. 3 In the User Properties pane, uncheck Account Locked. 4 Do one of the following: On the File menu, click Save. On the toolbar, click Save. 113 114 Troubleshooting Symantec Client Migration Symantec Migration Control Center Appendix B Running the Symantec Migration Client automatically This chapter includes the following topics: ■ About Symantec AutoMigrate ■ Before using Symantec AutoMigrate ■ Using Symantec AutoMigrate About Symantec AutoMigrate Symantec AutoMigrate is an executable that lets you automate the process of creating, restoring, or deleting packages. Symantec AutoMigrate is executed on the client computer, and there is no user interaction. Symantec AutoMigrate is useful for migrating restricted users. 116 Running the Symantec Migration Client automatically Before using Symantec AutoMigrate Before using Symantec AutoMigrate To run Symantec AutoMigrate on Windows 95/98 you must do the following: ■ Copy Unicows.dll to the \windows\system folder. This file can be obtained from the following Microsoft website: http://www.microsoft.com/downloads/details.aspx?familyid=73ba7bd7ed06-4f0d-80a4-2a7eeaee17e2&displaylang=en ■ Install Microsoft XML 3 runtime. Microsoft XML 3 runtime files are included in Microsoft MDAC 2.7. Note: If you have previously run the Symantec Migration Client on this computer these files are installed on the computer. Using Symantec AutoMigrate You can run Symantec AutoMigrate in one of two ways: ■ From the command-line ■ In a scripting environment For example, Windows scripting. An example of using Symantec AutoMigrate in a batch file is as follows: AutoMigrate /server:MigrateServer /user:usera /pass:migrate_usera / pkg:package1 Running Symantec AutoMigrate with no parameters displays available command-line options. Running the Symantec Migration Client automatically Using Symantec AutoMigrate Symantec AutoMigrate uses the default settings from the template for the user except for the parameters listed in Table B-1. Table B-1 Symantec AutoMigrate command-line options Parameter Details /config:<drive\ path\filename> The .ini file from which to get command-line options. A parameter that is used in the command-line takes precedence over a parameter that is set in the .ini file. The path to the .ini file must be fully qualified. This parameter is optional. An example of the config file is as follows: [AutoMigrate] User=scmadmin Pass=scmadmin Server=myserver Pkg=My Auto Migrate Package Files=C:\My Data Overwrite=y Action=create /server:<server> The Symantec Migration Server or IP address, where server can be the fully-qualified domain name or the NetBIOS name. This parameter is required. /user:<name> Symantec Client Migration user name. If the user name and password combination does not exist on the server, Symantec AutoMigrate creates the user automatically. This parameter is required. /pass:<password> A valid password for the user. It must be between 1 and 18 characters long. This parameter is required. /pkg:<name> The name of the package that you want to create, restore, or delete. This package name must be unique unless you are using the overwrite parameter. This parameter is required. /overwrite:<flag> A Y/N flag indicating that if a package of the same name currently exists, it is overwritten. This parameter is optional. 117 118 Running the Symantec Migration Client automatically Using Symantec AutoMigrate Table B-1 Symantec AutoMigrate command-line options Parameter Details /action:<action> One of the following actions: ■ create: Creates a package ■ restore: Restores a package ■ delete: Deletes a package The default action is create. This parameter is optional. /files:<files> The list of files that you want to migrate in addition to the files that are included in the template. You can only migrate additional files for one user. Separate the files with a pipe ( | ) delimiter. Use /R to include subfolders in a path (for example, c:\docs\*.doc/R). This provides the same functionality as the Add Files dialog box in the Symantec Migration Client. For example, /files: “C:\Documents\*.doc|C:\My Music\*.mp3” This information is not necessary when you are restoring a package. This parameter is optional. /profile:<name> If more than one user profile is to be migrated, and files additional to the template are to be migrated, then the additional files are to be assigned to the named profile. This parameter is optional. For example, /profile:usera. This ensures that the files that are listed in the file parameter are assigned to usera and not to any other migrated user. Note: Symantec AutoMigrate parameters and their values are case-insensitive. Glossary Auto Migrate An executable that automatically runs the Symantec Migration Client. The executable can be run from the command line or from a Windows login script. client staging area An area on the local computer that is used to store user files in a package. This area can be preserved during a drive imaging operation using Symantec Ghost. This is useful when the source computer is the same computer as the destination computer. Application settings are not stored in the client staging area, but always on the Symantec Migration Server. create a package To create a package of user data and application settings from a source computer. data storage area The data storage area on the Symantec Migration Server. destination computer The computer to which a package of user data and application settings is restored. The destination computer can be the same computer as the source computer. group A collection of users within Symantec Client Migration. A group is created in the Symantec Migration Control Center. migrate To collect application settings and user files into a package and then restore the package onto another computer or the same upgraded computer. Migration Agent An executable process that runs on the source computer to create a package, and on the destination computer to restore a package. It handles the access to the user files and application settings. The Migration Agent is delivered as part of a CAB file that is distributed to the Symantec Migration Client. package A collection of user data and application settings from a source computer, created using the Symantec Migration Client. A user can have multiple packages. A package is restored to a destination computer. A package can be stored on the Symantec Migration Server, and the user files can also be stored on the local computer. restore a package To restore the user data and application settings in a package to a destination computer. source computer The computer from which application settings and user files are collected to store in a package. The source computer can be the same computer as the destination computer. template A customized list of application settings and files to be used in the creation of a package. A template is created in the Symantec Migration Control Center. 120 Glossary user An account on the Symantec Migration Server. A user is a member of a group and can own one or more packages. A user can correspond to a Microsoft Windows local or domain user, or can be defined within Symantec Migration Control Center. Index A AllSettings template. See templates, default application settings groups in package 95 selecting 101 authentication mode, setting 51 AutoMigrate overview 15 parameters 117 C client migration controlled 41 full user migration 41 fully automated 41 methods 40 planning 40 client staging area 96, 119 Control Center access rights 40 authentication mode 51 automatic data saving 52 automatic upgrade 43 closing 44 components 44 data storage location 52 default properties 38, 48 exporting users 39 filtering data 46 group properties 38 installing 32 language 51 loading data on startup 52 minimum disk space 52 new group default properties 48 new template default properties 49 online help 65 online manual 65 overview 14, 37 password 43 prerequisites for using 42 Control Center (continued) refreshing display 45 searching database 47 site properties 38, 54 starting 42 system properties 49 system requirements 26 template properties 38 toolbar labels 46 troubleshooting 113 user name 43 user properties 39 using 38 version information 67 viewing data 44 viewing license information 67 viewing packages 39 controlled migration 41 D data storage area 119 database authentication 51 Default group 69 destination computer 119 disk space available 102 disk space restrictions 95 E email settings 95 exclude path including subfolders 59 setting in template 58 using system-defined path 59 export file format 82 F file types capturing with template 56 excluding with template 58 122 Index files adding to package 102 automatic exclusion 95 automatic inclusion 95 capturing with template 56 destination path 95 excluding with template 58 reasons for excluding 104 folders adding to package 103 automatic exclusion 95 automatic inclusion 95 capturing with template 56 destination path 95 excluding with template 58 Full Admin Rights, in Control Center 40 full user migration 41 fully automated migration 41 G Group Manager Rights, in Control Center 40 groups account expiry date, default 50 client staging area mode 72 client staging area path 72 creating 70 Default 69 default expiry date 71 default max disk space 71 default rights 71 default templates 50 default user rights 50 deleting 75 exporting to a file 86 filtering 47 importing from a file 85 importing, overview 81 maximum disk space, default 50 migration file options 73 migration user options 73 modifying 74 naming 71 new group default properties 49 overview 69 renaming 75 searching 47 templates 71 I import file format group 82 overview 82 user 83 include path file destination path 58 file replacement options 57 including subfolders 57 setting in template 56 using system-defined path 57 installation Control Center 32 license 32 pre-installation planning 18 Symantec Client Migration 21 system requirements 23 Internet settings 95 L language, for Control Center 51 license completing the online form 31 file 30 generating 30 installing 32 serial number 30 Symantec Client Migration 29 type 29 Licensing Tool 15 LiveUpdate updating Symantec Client Migration 66 Wizard 66 logon Control Center 42 Migration Client 97 M Migration Agent 119 migration project pre-installation planning 18 resource requirements 19 validating migration process 20 Migration Server components 14 minimum disk space 52 overview 14 system requirements 24-25 Index N S No Rights, in Control Center 40 self-created user accounts 51 site properties modifying 54 overview 38 source computer 119 SQL Server security 23 Symantec Client Migration administration tasks 18 AutoMigrate 15 components 14 Control Center 14 creating a package 17 downloading Migration Client 17 initiating a migration 17 installing 21 installing components 16 licensing 29 Licensing Tool 15 Migration Client 15 Migration Server 14 overview 13 planning a migration project 18 registration 31 restoring a package 17 setting up resources 17 uninstalling 34 updating 33 Symantec Client Migration Agent 94 Symantec Migration Client creating user account 98 downloading 17 how it works 94 logging on to server 97 overview 15 password, changing 107 running automatically 94, 115, 118 running interactively 94 starting 97 troubleshooting 111 user prerequisites 97 Symantec Migration Control Center. See Control Center system ID 30 system requirements 23 system-defined path description 59 using in exclude path 59 using in include path 57 O operating system settings 95 P packages adding files 102 adding folders 103 application settings 87, 95 creating 99 creation process 98 data file location, setting 100 data file properties 95 data file storage location 96 data files 87 deleting 91, 107 disk space available 102 disk space restrictions 95 duplicate file options when restoring 106 excluded files list 104 folder properties 95 icons 88 loaded file, details 89 loaded file, opening 90 naming 99 overview 87 package data for user 80 packing list 101 renaming 107 restoring multiple profiles 105 restoring settings and files 105 reviewing content after creation 104 searching 47 user profiles, selecting 101 viewing contents 108 viewing in Control Center 88 viewing properties 89 R restricted users 115 123 124 Index T templates creating 55 default 55 deleting 63 exclusion paths 56 file destination path 58 file replacement options 57 filtering 47 include paths 56 merging 55 modifying 63 name 56 new template default properties 50 overview 54 renaming 63 searching 47 supported applications 56 U uninstallation, Symantec Client Migration 34 user account enabled 80 account expiry 79 account locked 80 account status 81 account, self-created 51, 76 creating 76 creating new account 98 creation methods 76 data properties 78 domain account 76 exporting to a file 86 exporting, overview 81 filtering 47 group 79 importing from a domain 86 importing from a file 85 importing, overview 81 maximum disk space 79 names 77 package data 80 password 77, 78 prerequisites for using Symantec Migration Client 97 searching 47 user rights 79 user profiles, selecting in package 101 User Rights, in Control Center 40 users, restricted 115 utilities settings 95 V version information 67 W Windows authentication 52