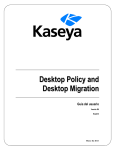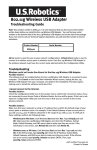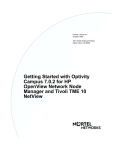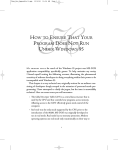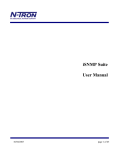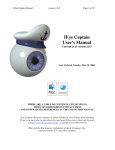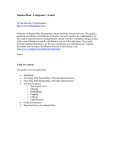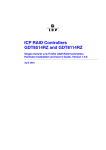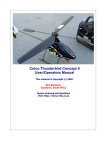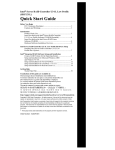Download Installer VISE User`s Guide
Transcript
User Guide MindVision Installer VISE for Windows release 3.6.1 © 2000-2012 DR MyCommerce, Inc. All rights reserved. This manual, as well as the software described in it, is furnished under license and may be used or copied only in accordance with the terms of such license. The content of this manual is furnished for informational use only, is subject to change without notice, and should not, in and of itself, be construed as a commitment by DR MyCommerce, Inc. DR MyCommerce, Inc. assumes no responsibility or liability for any errors or inaccuracies that may appear in this book. The copyrighted software that accompanies this manual is licensed for use by the Licensee only in strict accordance with the Software License Agreement, which the Licensee should read carefully before commencing use of the software. Except as permitted by such license, no part of this publication may be reproduced, stored in a retrieval system, or transmitted, in any form or by any means, electronic, mechanical, recording, or otherwise, without the prior written permission of DR MyCommerce, Inc. Contents–i Contents Introduction . . . . . . . . . . . . . . . . . . . . . . . . . . . . . . . . . . . . . . . . . . . . . . . . . . . . . . . . . . . . . . .1-1 Welcome . . . . . . . . . . . . . . . . . . . . . . . . . . . . . . . . . . . . . . . . . . . . . . . . . . . . . . . . . . . . . . . . . . .1-1 Installer VISE Overview . . . . . . . . . . . . . . . . . . . . . . . . . . . . . . . . . . . . . . . . . . . . . . . . . . . . . . . .1-1 Installer VISE Features . . . . . . . . . . . . . . . . . . . . . . . . . . . . . . . . . . . . . . . . . . . . . . . . . . . . . . . . .1-2 Getting Assistance from MindVision . . . . . . . . . . . . . . . . . . . . . . . . . . . . . . . . . . . . . . . . . . .1-3 Using this Guide . . . . . . . . . . . . . . . . . . . . . . . . . . . . . . . . . . . . . . . . . . . . . . . . . . . . . . . . . . . . .1-5 Conventions . . . . . . . . . . . . . . . . . . . . . . . . . . . . . . . . . . . . . . . . . . . . . . . . . . . . . . . . . . . . . . . .1-6 Getting Started . . . . . . . . . . . . . . . . . . . . . . . . . . . . . . . . . . . . . . . . . . . . . . . . . . . . . . . . . . .2-1 Getting Started . . . . . . . . . . . . . . . . . . . . . . . . . . . . . . . . . . . . . . . . . . . . . . . . . . . . . . . . . . . System Requirements . . . . . . . . . . . . . . . . . . . . . . . . . . . . . . . . . . . . . . . . . . . . . . . . . . . Installing Installer VISE . . . . . . . . . . . . . . . . . . . . . . . . . . . . . . . . . . . . . . . . . . . . . . . . . Contents of the Installation . . . . . . . . . . . . . . . . . . . . . . . . . . . . . . . . . . . . . . . . . . . . . . . . . . Activating Installer VISE . . . . . . . . . . . . . . . . . . . . . . . . . . . . . . . . . . . . . . . . . . . . . . . . . . . . . . .2-1 . . .2-1 . . .2-1 . . .2-5 . . .2-6 Installer VISE Basics . . . . . . . . . . . . . . . . . . . . . . . . . . . . . . . . . . . . . . . . . . . . . . . . . . . . . .3-1 Common Installer VISE Commands . . . . . . . . . . . . . . . . . . . . . . . . . . . . . . . . . . . . . . . . . . . . . .3-1 Accessing Installer VISE . . . . . . . . . . . . . . . . . . . . . . . . . . . . . . . . . . . . . . . . . . . . . . . . . . . .3-1 Opening an Existing Archive . . . . . . . . . . . . . . . . . . . . . . . . . . . . . . . . . . . . . . . . . . . . . . . .3-2 Changing the Name or Location of an Archive . . . . . . . . . . . . . . . . . . . . . . . . . . . . . . . . . .3-3 Using Drag and Drop . . . . . . . . . . . . . . . . . . . . . . . . . . . . . . . . . . . . . . . . . . . . . . . . . . . . .3-4 Using Installer Graphics . . . . . . . . . . . . . . . . . . . . . . . . . . . . . . . . . . . . . . . . . . . . . . . . . . . .3-4 Exiting Installer VISE . . . . . . . . . . . . . . . . . . . . . . . . . . . . . . . . . . . . . . . . . . . . . . . . . . . . . .3-5 Parts of the Archive Window . . . . . . . . . . . . . . . . . . . . . . . . . . . . . . . . . . . . . . . . . . . . . . . . . . . .3-6 Installer VISE Menus . . . . . . . . . . . . . . . . . . . . . . . . . . . . . . . . . . . . . . . . . . . . . . . . . . . . . . . . . .3-7 File Menu . . . . . . . . . . . . . . . . . . . . . . . . . . . . . . . . . . . . . . . . . . . . . . . . . . . . . . . . . . . . . .3-7 Edit Menu . . . . . . . . . . . . . . . . . . . . . . . . . . . . . . . . . . . . . . . . . . . . . . . . . . . . . . . . . . . . . .3-9 View Menu . . . . . . . . . . . . . . . . . . . . . . . . . . . . . . . . . . . . . . . . . . . . . . . . . . . . . . . . . . . . 3-10 Screens Menu . . . . . . . . . . . . . . . . . . . . . . . . . . . . . . . . . . . . . . . . . . . . . . . . . . . . . . . . . . . 3-10 Add Menu . . . . . . . . . . . . . . . . . . . . . . . . . . . . . . . . . . . . . . . . . . . . . . . . . . . . . . . . . . . . . 3-14 Archive Menu . . . . . . . . . . . . . . . . . . . . . . . . . . . . . . . . . . . . . . . . . . . . . . . . . . . . . . . . . . 3-15 Tools Menu . . . . . . . . . . . . . . . . . . . . . . . . . . . . . . . . . . . . . . . . . . . . . . . . . . . . . . . . . . . . 3-16 Installer VISE for Windows Contents–ii Internet Menu . . . . . . . . . . . . . . . . . . . . . . . . . . . . . . . . . . . . . . . . . . . . . . . . . . . . . . . . . . 3-17 Layout Menu . . . . . . . . . . . . . . . . . . . . . . . . . . . . . . . . . . . . . . . . . . . . . . . . . . . . . . . . . . . 3-17 Help Menu . . . . . . . . . . . . . . . . . . . . . . . . . . . . . . . . . . . . . . . . . . . . . . . . . . . . . . . . . . . . 3-17 Using Installer VISE Help . . . . . . . . . . . . . . . . . . . . . . . . . . . . . . . . . . . . . . . . . . . . . . . . . . . . . 3-18 Accessing Help from the Archive Window . . . . . . . . . . . . . . . . . . . . . . . . . . . . . . . . . . . . . 3-18 Designing an Installer . . . . . . . . . . . . . . . . . . . . . . . . . . . . . . . . . . . . . . . . . . . . . . . . . . . .4-1 About Installers . . . . . . . . . . . . . . . . . . . . . . . . . . . . . . . About Installer VISE . . . . . . . . . . . . . . . . . . . . . . . . . . . Sample Options for Files . . . . . . . . . . . . . . . . . . . . Sample Options for Packages . . . . . . . . . . . . . . . . . Sample Options for the Installer in General . . . . . . ....... ....... ....... ....... ....... ....... ....... ....... ....... ....... ....... ....... ....... ....... ....... ....... ....... ....... ....... ....... . . .4-1 . . .4-1 . . .4-2 . . .4-2 . . .4-2 Using the Archive Wizard . . . . . . . . . . . . . . . . . . . . . . . . . . . . . . . . . . . . . . . . . . . . . . . . .5-1 Building an Installer with the Archive Wizard . . . . . . . . . . . . . . . . . . . . . . . . . . . . . . . . . . . . . . .5-1 Selecting the Product Name and Directory . . . . . . . . . . . . . . . . . . . . . . . . . . . . . . . . . . . . . .5-1 Adding Files and Folders . . . . . . . . . . . . . . . . . . . . . . . . . . . . . . . . . . . . . . . . . . . . . . . . . . .5-2 Adding Program Icons . . . . . . . . . . . . . . . . . . . . . . . . . . . . . . . . . . . . . . . . . . . . . . . . . . . . .5-4 Adding Shortcuts . . . . . . . . . . . . . . . . . . . . . . . . . . . . . . . . . . . . . . . . . . . . . . . . . . . . . . . . .5-6 Adding Screens . . . . . . . . . . . . . . . . . . . . . . . . . . . . . . . . . . . . . . . . . . . . . . . . . . . . . . . . . . .5-8 Building the Installer . . . . . . . . . . . . . . . . . . . . . . . . . . . . . . . . . . . . . . . . . . . . . . . . . . . . . .5-9 Editing an Installer Archive . . . . . . . . . . . . . . . . . . . . . . . . . . . . . . . . . . . . . . . . . . . . . . . . 5-10 Creating an Installer . . . . . . . . . . . . . . . . . . . . . . . . . . . . . . . . . . . . . . . . . . . . . . . . . . . . . .6-1 Understanding the Archive Window . . . . . . . . . . . . . . . . . . . . . . . . . . . . . . . . . . . . . . . . . . . . . .6-1 Viewing the Archive Window . . . . . . . . . . . . . . . . . . . . . . . . . . . . . . . . . . . . . . . . . . . . . . . .6-2 Searching For Items in the Archive Window . . . . . . . . . . . . . . . . . . . . . . . . . . . . . . . . . . . . .6-2 Steps to Building an Installer . . . . . . . . . . . . . . . . . . . . . . . . . . . . . . . . . . . . . . . . . . . . . . . . . . . .6-2 Archives . . . . . . . . . . . . . . . . . . . . . . . . . . . . . . . . . . . . . . . . . . . . . . . . . . . . . . . . . . . . . . . .6-3 Adding Existing Files and Folders . . . . . . . . . . . . . . . . . . . . . . . . . . . . . . . . . . . . . . . . . . . . .6-4 Creating Packages, Sub-Packages and List Packages . . . . . . . . . . . . . . . . . . . . . . . . . . . . . . . .6-7 Types of Packages . . . . . . . . . . . . . . . . . . . . . . . . . . . . . . . . . . . . . . . . . . . . . . . . . . . . . . . . .6-8 Setting Existing Package Options . . . . . . . . . . . . . . . . . . . . . . . . . . . . . . . . . . . . . . . . . . . . .6-9 About Sub-Packages . . . . . . . . . . . . . . . . . . . . . . . . . . . . . . . . . . . . . . . . . . . . . . . . . . . . . . 6-12 About List Packages . . . . . . . . . . . . . . . . . . . . . . . . . . . . . . . . . . . . . . . . . . . . . . . . . . . . . . 6-14 Assigning Items to Packages and Sub-packages . . . . . . . . . . . . . . . . . . . . . . . . . . . . . . . . . . . . . . 6-16 Managing Package Items . . . . . . . . . . . . . . . . . . . . . . . . . . . . . . . . . . . . . . . . . . . . . . . . . . 6-17 Adding Archive Items . . . . . . . . . . . . . . . . . . . . . . . . . . . . . . . . . . . . . . . . . . . . . . . . . . . . . . . . 6-18 About Action Items . . . . . . . . . . . . . . . . . . . . . . . . . . . . . . . . . . . . . . . . . . . . . . . . . . . . . . 6-18 Adding Action Items to an Archive . . . . . . . . . . . . . . . . . . . . . . . . . . . . . . . . . . . . . . . . . . 6-21 Adding Installer Screens . . . . . . . . . . . . . . . . . . . . . . . . . . . . . . . . . . . . . . . . . . . . . . . . . . . . . . 6-23 Accessing Installer Screens . . . . . . . . . . . . . . . . . . . . . . . . . . . . . . . . . . . . . . . . . . . . . . . . . 6-23 List of Installer Screens . . . . . . . . . . . . . . . . . . . . . . . . . . . . . . . . . . . . . . . . . . . . . . . . . . . . 6-23 Adding Automated Billboards . . . . . . . . . . . . . . . . . . . . . . . . . . . . . . . . . . . . . . . . . . . . . . . . . . 6-24 Assigning External Code . . . . . . . . . . . . . . . . . . . . . . . . . . . . . . . . . . . . . . . . . . . . . . . . . . . . . . 6-28 Setting File Options . . . . . . . . . . . . . . . . . . . . . . . . . . . . . . . . . . . . . . . . . . . . . . . . . . . . . . . . . 6-28 Setting Folder Options . . . . . . . . . . . . . . . . . . . . . . . . . . . . . . . . . . . . . . . . . . . . . . . . . . . . . . . 6-29 Setting Installer Properties . . . . . . . . . . . . . . . . . . . . . . . . . . . . . . . . . . . . . . . . . . . . . . . . . . . . . 6-30 Setting Installer General Properties . . . . . . . . . . . . . . . . . . . . . . . . . . . . . . . . . . . . . . . . . . . 6-31 Setting Installer Uninstaller Properties . . . . . . . . . . . . . . . . . . . . . . . . . . . . . . . . . . . . . . . . 6-35 Setting Installer External Code Properties . . . . . . . . . . . . . . . . . . . . . . . . . . . . . . . . . . . . . . 6-38 Setting Installer System Requirements . . . . . . . . . . . . . . . . . . . . . . . . . . . . . . . . . . . . . . . . . 6-38 Installer VISE for Windows Contents–iii Setting Installer Web Properties . . . . . . . . . . . . . . . . . . . . . . . . . . . . . . . . . . . . . . . . . . . . . 6-42 Generating Archive Reports . . . . . . . . . . . . . . . . . . . . . . . . . . . . . . . . . . . . . . . . . . . . . . . . . . . . 6-43 Types of Archive Reports . . . . . . . . . . . . . . . . . . . . . . . . . . . . . . . . . . . . . . . . . . . . . . . . . . 6-43 Creating an Archive Report . . . . . . . . . . . . . . . . . . . . . . . . . . . . . . . . . . . . . . . . . . . . . . . . 6-44 Testing an Installer . . . . . . . . . . . . . . . . . . . . . . . . . . . . . . . . . . . . . . . . . . . . . . . . . . . . . . . . . . 6-44 Building the Final Installer . . . . . . . . . . . . . . . . . . . . . . . . . . . . . . . . . . . . . . . . . . . . . . . . . . . . 6-45 Generating a Batch File . . . . . . . . . . . . . . . . . . . . . . . . . . . . . . . . . . . . . . . . . . . . . . . . . . . 6-46 Copying the Installer to Installation Media . . . . . . . . . . . . . . . . . . . . . . . . . . . . . . . . . . . . . . . . 6-48 Copying the Installer to Floppy Diskettes . . . . . . . . . . . . . . . . . . . . . . . . . . . . . . . . . . . . . . 6-48 Copying the Installer to CD-ROM . . . . . . . . . . . . . . . . . . . . . . . . . . . . . . . . . . . . . . . . . . . 6-48 Maintaining Archives . . . . . . . . . . . . . . . . . . . . . . . . . . . . . . . . . . . . . . . . . . . . . . . . . . . . . . . . 6-48 Updating An Archive . . . . . . . . . . . . . . . . . . . . . . . . . . . . . . . . . . . . . . . . . . . . . . . . . . . . . 6-48 Editing Source Directories . . . . . . . . . . . . . . . . . . . . . . . . . . . . . . . . . . . . . . . . . . . . . . . . . 6-50 Creating An Active Web Installer . . . . . . . . . . . . . . . . . . . . . . . . . . . . . . . . . . . . . . . .7-1 Active Web Installers . . . . . . . . . . . . . . . . . . . . . . . . . . . . . . . . . . . . . . . . . . . . . . . . . . . . . . . . . .7-1 Active Web Installer Setup . . . . . . . . . . . . . . . . . . . . . . . . . . . . . . . . . . . . . . . . . . . . . . . . . . . . .7-1 Creating an Active Web Installer Build Target . . . . . . . . . . . . . . . . . . . . . . . . . . . . . . . . . . . .7-2 Creating File Groups . . . . . . . . . . . . . . . . . . . . . . . . . . . . . . . . . . . . . . . . . . . . . . . . . . . . . .7-4 Assigning files to File Groups . . . . . . . . . . . . . . . . . . . . . . . . . . . . . . . . . . . . . . . . . . . . . . . .7-5 Designating Download Sites . . . . . . . . . . . . . . . . . . . . . . . . . . . . . . . . . . . . . . . . . . . . . . . . .7-6 Using a Separate Catalog . . . . . . . . . . . . . . . . . . . . . . . . . . . . . . . . . . . . . . . . . . . . . . . . . . .7-6 The User’s Initial Experience . . . . . . . . . . . . . . . . . . . . . . . . . . . . . . . . . . . . . . . . . . . . . . . . . . .7-7 The User’s Subsequent Experiences . . . . . . . . . . . . . . . . . . . . . . . . . . . . . . . . . . . . . . . . . . . . . . .7-9 Using Archive Items . . . . . . . . . . . . . . . . . . . . . . . . . . . . . . . . . . . . . . . . . . . . . . . . . . . . . . .8-1 Archive Item Overview . . . . . . . . . . . . . . . . . . . . . . . . . . . . . . . . . . . . . . . . . . . . . . . . . . . . . . . .8-1 Creating Archive Items . . . . . . . . . . . . . . . . . . . . . . . . . . . . . . . . . . . . . . . . . . . . . . . . . . . . . . . .8-4 Billboard Action Item . . . . . . . . . . . . . . . . . . . . . . . . . . . . . . . . . . . . . . . . . . . . . . . . . . . . .8-5 Call External Code Action Item . . . . . . . . . . . . . . . . . . . . . . . . . . . . . . . . . . . . . . . . . . . . . .8-7 Comment Item . . . . . . . . . . . . . . . . . . . . . . . . . . . . . . . . . . . . . . . . . . . . . . . . . . . . . . . . . .8-8 Copy Action Item . . . . . . . . . . . . . . . . . . . . . . . . . . . . . . . . . . . . . . . . . . . . . . . . . . . . . . . .8-9 Delete Action Item . . . . . . . . . . . . . . . . . . . . . . . . . . . . . . . . . . . . . . . . . . . . . . . . . . . . . . . 8-10 DirectX Check Action Item . . . . . . . . . . . . . . . . . . . . . . . . . . . . . . . . . . . . . . . . . . . . . . . . 8-12 Disk Prompt Action Item . . . . . . . . . . . . . . . . . . . . . . . . . . . . . . . . . . . . . . . . . . . . . . . . . . 8-14 Display Screen Action Item . . . . . . . . . . . . . . . . . . . . . . . . . . . . . . . . . . . . . . . . . . . . . . . . 8-15 Download File Action Item . . . . . . . . . . . . . . . . . . . . . . . . . . . . . . . . . . . . . . . . . . . . . . . . 8-17 Edit AUTOEXEC.BAT Item . . . . . . . . . . . . . . . . . . . . . . . . . . . . . . . . . . . . . . . . . . . . . . . . 8-19 Edit CONFIG.SYS Item . . . . . . . . . . . . . . . . . . . . . . . . . . . . . . . . . . . . . . . . . . . . . . . . . . . 8-21 Edit Text File Item . . . . . . . . . . . . . . . . . . . . . . . . . . . . . . . . . . . . . . . . . . . . . . . . . . . . . . . 8-23 Files Archive Item . . . . . . . . . . . . . . . . . . . . . . . . . . . . . . . . . . . . . . . . . . . . . . . . . . . . . . . 8-25 Find Action Item . . . . . . . . . . . . . . . . . . . . . . . . . . . . . . . . . . . . . . . . . . . . . . . . . . . . . . . . 8-31 Folder Archive Item . . . . . . . . . . . . . . . . . . . . . . . . . . . . . . . . . . . . . . . . . . . . . . . . . . . . . . 8-34 Goto Action Item . . . . . . . . . . . . . . . . . . . . . . . . . . . . . . . . . . . . . . . . . . . . . . . . . . . . . . . 8-40 Include .VCT File Item . . . . . . . . . . . . . . . . . . . . . . . . . . . . . . . . . . . . . . . . . . . . . . . . . . . . 8-40 Ini File Entry . . . . . . . . . . . . . . . . . . . . . . . . . . . . . . . . . . . . . . . . . . . . . . . . . . . . . . . . . . . 8-42 Input Box Action Item . . . . . . . . . . . . . . . . . . . . . . . . . . . . . . . . . . . . . . . . . . . . . . . . . . . . 8-43 Label Action Item . . . . . . . . . . . . . . . . . . . . . . . . . . . . . . . . . . . . . . . . . . . . . . . . . . . . . . . 8-45 Location Prompt Action Item . . . . . . . . . . . . . . . . . . . . . . . . . . . . . . . . . . . . . . . . . . . . . . 8-46 Message Box Action Item . . . . . . . . . . . . . . . . . . . . . . . . . . . . . . . . . . . . . . . . . . . . . . . . . . 8-47 Move Action Item . . . . . . . . . . . . . . . . . . . . . . . . . . . . . . . . . . . . . . . . . . . . . . . . . . . . . . . 8-49 Open Internet Address Action Item . . . . . . . . . . . . . . . . . . . . . . . . . . . . . . . . . . . . . . . . . . 8-51 Installer VISE for Windows Contents–iv Program Items . . . . . . . . . . . . . . . . . . . . . . . . . . . . . . . . . . . . . . . . . . . . . . . . . . . . . . . . . . 8-52 Quicktime Check Action Item . . . . . . . . . . . . . . . . . . . . . . . . . . . . . . . . . . . . . . . . . . . . . . 8-55 Register File Type Action Item . . . . . . . . . . . . . . . . . . . . . . . . . . . . . . . . . . . . . . . . . . . . . . 8-56 Registry Entry Action Item . . . . . . . . . . . . . . . . . . . . . . . . . . . . . . . . . . . . . . . . . . . . . . . . . 8-58 Rename Action Item . . . . . . . . . . . . . . . . . . . . . . . . . . . . . . . . . . . . . . . . . . . . . . . . . . . . . 8-62 Run Application Action Item . . . . . . . . . . . . . . . . . . . . . . . . . . . . . . . . . . . . . . . . . . . . . . . 8-64 Shortcuts Action Item . . . . . . . . . . . . . . . . . . . . . . . . . . . . . . . . . . . . . . . . . . . . . . . . . . . . 8-65 Setting Shortcut General Properties . . . . . . . . . . . . . . . . . . . . . . . . . . . . . . . . . . . . . . . . . . 8-65 Setting Shortcut Advanced Properties . . . . . . . . . . . . . . . . . . . . . . . . . . . . . . . . . . . . . . . . . 8-66 Show/Hide Progress Action Item . . . . . . . . . . . . . . . . . . . . . . . . . . . . . . . . . . . . . . . . . . . . 8-68 Split Path Action Item . . . . . . . . . . . . . . . . . . . . . . . . . . . . . . . . . . . . . . . . . . . . . . . . . . . . 8-69 Stop Action Item . . . . . . . . . . . . . . . . . . . . . . . . . . . . . . . . . . . . . . . . . . . . . . . . . . . . . . . . 8-70 System Services Action Item . . . . . . . . . . . . . . . . . . . . . . . . . . . . . . . . . . . . . . . . . . . . . . . . 8-72 Trace Item . . . . . . . . . . . . . . . . . . . . . . . . . . . . . . . . . . . . . . . . . . . . . . . . . . . . . . . . . . . . . 8-75 Variable Item . . . . . . . . . . . . . . . . . . . . . . . . . . . . . . . . . . . . . . . . . . . . . . . . . . . . . . . . . . . 8-75 Setting Common Properties . . . . . . . . . . . . . . . . . . . . . . . . . . . . . . . . . . . . . . . . . . . . . .9-1 Advanced Property Page . . . . . . . . . . . . . . . . . . . . . . . . . . . . . . . . . . . . . . . . . . . . . . . . . . . . . . .9-1 Selecting Modified Date as Search Criteria . . . . . . . . . . . . . . . . . . . . . . . . . . . . . . . . . . . . . .9-2 Selecting Created Date as Search Criteria . . . . . . . . . . . . . . . . . . . . . . . . . . . . . . . . . . . . . . .9-3 Selecting Version Number as Search Criteria . . . . . . . . . . . . . . . . . . . . . . . . . . . . . . . . . . . . .9-3 Packages Property Page . . . . . . . . . . . . . . . . . . . . . . . . . . . . . . . . . . . . . . . . . . . . . . . . . . . . . . . .9-4 System Property Page . . . . . . . . . . . . . . . . . . . . . . . . . . . . . . . . . . . . . . . . . . . . . . . . . . . . . . . . .9-4 Setting Platform Requirements . . . . . . . . . . . . . . . . . . . . . . . . . . . . . . . . . . . . . . . . . . . . . . .9-5 Setting Audio Requirements . . . . . . . . . . . . . . . . . . . . . . . . . . . . . . . . . . . . . . . . . . . . . . . . .9-6 Setting Resolution Requirements . . . . . . . . . . . . . . . . . . . . . . . . . . . . . . . . . . . . . . . . . . . . .9-6 Setting Color Requirements . . . . . . . . . . . . . . . . . . . . . . . . . . . . . . . . . . . . . . . . . . . . . . . . .9-6 Setting Memory Requirements . . . . . . . . . . . . . . . . . . . . . . . . . . . . . . . . . . . . . . . . . . . . . . .9-6 Languages Property Page . . . . . . . . . . . . . . . . . . . . . . . . . . . . . . . . . . . . . . . . . . . . . . . . . . . . . . .9-7 Actions Property Page . . . . . . . . . . . . . . . . . . . . . . . . . . . . . . . . . . . . . . . . . . . . . . . . . . . . . . . . .9-8 Build Directives Property Page . . . . . . . . . . . . . . . . . . . . . . . . . . . . . . . . . . . . . . . . . . . . . . . . . . 9-11 Comments Property Page . . . . . . . . . . . . . . . . . . . . . . . . . . . . . . . . . . . . . . . . . . . . . . . . . . . . . 9-12 Before Property Page . . . . . . . . . . . . . . . . . . . . . . . . . . . . . . . . . . . . . . . . . . . . . . . . . . . . . . . . . 9-12 After Property Page . . . . . . . . . . . . . . . . . . . . . . . . . . . . . . . . . . . . . . . . . . . . . . . . . . . . . . . . . . 9-13 Using Installer Screens . . . . . . . . . . . . . . . . . . . . . . . . . . . . . . . . . . . . . . . . . . . . . . . . . . 10-1 About Installer Screens . . . . . . . . . . . . . . . . . . . . . . . . . . . . . . . . . . . . . . . . . . . . . . . . . . . . . . . 10-1 Customizing the Background Window . . . . . . . . . . . . . . . . . . . . . . . . . . . . . . . . . . . . . . . . 10-1 Customizing the Splash Screen . . . . . . . . . . . . . . . . . . . . . . . . . . . . . . . . . . . . . . . . . . . . . . 10-3 Customizing the Welcome Screen . . . . . . . . . . . . . . . . . . . . . . . . . . . . . . . . . . . . . . . . . . . 10-5 Customizing the Read Me Message . . . . . . . . . . . . . . . . . . . . . . . . . . . . . . . . . . . . . . . . . . 10-6 Customizing the Requirements Screen . . . . . . . . . . . . . . . . . . . . . . . . . . . . . . . . . . . . . . . . 10-7 Customizing the License Agreement Screen . . . . . . . . . . . . . . . . . . . . . . . . . . . . . . . . . . . . 10-8 Customizing the Verify Password Screen . . . . . . . . . . . . . . . . . . . . . . . . . . . . . . . . . . . . . . . 10-9 Customizing the Registration Information Screen . . . . . . . . . . . . . . . . . . . . . . . . . . . . . . . 10-11 Customizing the Select Install Directory Screen . . . . . . . . . . . . . . . . . . . . . . . . . . . . . . . . 10-14 Customizing the Select Install Type Screen . . . . . . . . . . . . . . . . . . . . . . . . . . . . . . . . . . . . 10-15 Customizing the Select Components Screen . . . . . . . . . . . . . . . . . . . . . . . . . . . . . . . . . . . 10-17 Customizing the Select Program Folder Screen . . . . . . . . . . . . . . . . . . . . . . . . . . . . . . . . . 10-19 Customizing the Ready To Install Message Screen . . . . . . . . . . . . . . . . . . . . . . . . . . . . . . 10-20 Customizing the Second Read Me Message Screen . . . . . . . . . . . . . . . . . . . . . . . . . . . . . . 10-22 Customizing the Finished Message Screen . . . . . . . . . . . . . . . . . . . . . . . . . . . . . . . . . . . . 10-23 Installer VISE for Windows Contents–v Customizing the Finished Message 2 Screen . . . . . . . . . . . . . . . . . . . . . . . . . . . . . . . . . . . 10-25 Custom Screens . . . . . . . . . . . . . . . . . . . . . . . . . . . . . . . . . . . . . . . . . . . . . . . . . . . . . . . . . . 11-1 Overview . . . . . . . . . . . . . . . . . . . . . . . . . . . . . . . . . . . . . . . . . . . . . . . . . . . . . . . . . . . . . . . . . . 11-1 Sample Custom Screens . . . . . . . . . . . . . . . . . . . . . . . . . . . . . . . . . . . . . . . . . . . . . . . . . . . . . . 11-2 Creating a New Display Screen action . . . . . . . . . . . . . . . . . . . . . . . . . . . . . . . . . . . . . . . . . . . . 11-3 Editing Built-in Screens . . . . . . . . . . . . . . . . . . . . . . . . . . . . . . . . . . . . . . . . . . . . . . . . . . . 11-4 Editing Custom Screens . . . . . . . . . . . . . . . . . . . . . . . . . . . . . . . . . . . . . . . . . . . . . . . . . . . 11-5 Menu and Toolbar Commands . . . . . . . . . . . . . . . . . . . . . . . . . . . . . . . . . . . . . . . . . . . . . 11-5 Editing Items in the Edit Area . . . . . . . . . . . . . . . . . . . . . . . . . . . . . . . . . . . . . . . . . . . . . 11-22 Customizing the Archive Window . . . . . . . . . . . . . . . . . . . . . . . . . . . . . . . . . . . . . . . 12-1 Archive Window Overview . . . . . . . . . . . . . . . . . . . . . . . . . . . . . . . . . . . . . . . . . . . . . . . . . . . . 12-1 User-definable Archive Window Layouts . . . . . . . . . . . . . . . . . . . . . . . . . . . . . . . . . . . . . . . 12-1 Defining an Archive Window Layout . . . . . . . . . . . . . . . . . . . . . . . . . . . . . . . . . . . . . . . . . . . . . 12-2 Layout Setup . . . . . . . . . . . . . . . . . . . . . . . . . . . . . . . . . . . . . . . . . . . . . . . . . . . . . . . . . . . 12-4 Customizing the Layout Menu . . . . . . . . . . . . . . . . . . . . . . . . . . . . . . . . . . . . . . . . . . . . . . 12-4 Installer VISE Tools . . . . . . . . . . . . . . . . . . . . . . . . . . . . . . . . . . . . . . . . . . . . . . . . . . . . . . 13-1 Visual Basic Project Wizard . . . . . . . . . . . . . . . Dependency Watcher . . . . . . . . . . . . . . . . . . . Dependency Walker . . . . . . . . . . . . . . . . . . . . Verify Archive . . . . . . . . . . . . . . . . . . . . . . . . . Purchase/Check For Update/Renew/Activate . ....... ....... ....... ....... ....... ....... ....... ....... ....... ....... ....... ....... ....... ....... ....... ....... ....... ....... ....... ....... . . . . . . . . . 13-2 . . . . . . . . . 13-4 . . . . . . . . . 13-6 . . . . . . . . . 13-7 . . . . . . . . . 13-8 Using the Snapshot Wizard . . . . . . . . . . . . . . . . . . . . . . . . . . . . . . . . . . . . . . . . . . . . . 14-1 Snapshot Overview . . . . . . . . . . . . . . . . . . . . . . . . . . . . . . . . . . . . . . . . . . . . . . . . . . . . . . . . . . 14-1 What is a Snapshot? . . . . . . . . . . . . . . . . . . . . . . . . . . . . . . . . . . . . . . . . . . . . . . . . . . . . . . 14-1 Take Snapshot . . . . . . . . . . . . . . . . . . . . . . . . . . . . . . . . . . . . . . . . . . . . . . . . . . . . . . . . . . 14-5 Advanced Project Management . . . . . . . . . . . . . . . . . . . . . . . . . . . . . . . . . . . . . . . . 15-1 Build Directives . . . . . . . . . . . . . . . . . . . . . . . . . . . . . . . . . . . . . . . . . . . . . . . . . . . . . . . . . . . . . 15-1 Build Directive Setup . . . . . . . . . . . . . . . . . . . . . . . . . . . . . . . . . . . . . . . . . . . . . . . . . . . . . 15-2 Build Targets . . . . . . . . . . . . . . . . . . . . . . . . . . . . . . . . . . . . . . . . . . . . . . . . . . . . . . . . . . . . . . . 15-5 Name . . . . . . . . . . . . . . . . . . . . . . . . . . . . . . . . . . . . . . . . . . . . . . . . . . . . . . . . . . . . . . . . . 15-5 Target . . . . . . . . . . . . . . . . . . . . . . . . . . . . . . . . . . . . . . . . . . . . . . . . . . . . . . . . . . . . . . . . 15-5 Segment size . . . . . . . . . . . . . . . . . . . . . . . . . . . . . . . . . . . . . . . . . . . . . . . . . . . . . . . . . . . 15-6 Destination Path . . . . . . . . . . . . . . . . . . . . . . . . . . . . . . . . . . . . . . . . . . . . . . . . . . . . . . . . 15-6 Installer Name . . . . . . . . . . . . . . . . . . . . . . . . . . . . . . . . . . . . . . . . . . . . . . . . . . . . . . . . . . 15-6 eSeller tab . . . . . . . . . . . . . . . . . . . . . . . . . . . . . . . . . . . . . . . . . . . . . . . . . . . . . . . . . . . . . 15-8 Learning About eSellerate . . . . . . . . . . . . . . . . . . . . . . . . . . . . . . . . . . . . . . . . . . . . . . . . . . 15-9 Batch Build . . . . . . . . . . . . . . . . . . . . . . . . . . . . . . . . . . . . . . . . . . . . . . . . . . . . . . . . . . . . . . . . 15-9 AutoCreate Updater Archive . . . . . . . . . . . . . . . . . . . . . . . . . . . . . . . . . . . . . . . . . . . . 16-1 Multi-file Updater Archives . . . . . . . . . . . . . . . . . . . . . . . . . . . . . . . . . . . . . . . . . . . . . . . . . . . . 16-1 Installer VISE Automates the Process . . . . . . . . . . . . . . . . . . . . . . . . . . . . . . . . . . . . . . . . . 16-1 The AutoCreate Updater Process . . . . . . . . . . . . . . . . . . . . . . . . . . . . . . . . . . . . . . . . . . . . . . . . 16-1 Installer VISE for Windows Contents–vi Using External Code . . . . . . . . . . . . . . . . . . . . . . . . . . . . . . . . . . . . . . . . . . . . . . . . . . . . . 17-1 About External Code . . . . . . . . . . . . . . . . . . . . . . . . . . . . . . . . . . . . . . . . . . . . . . . . . . . . . . . . 17-1 Building an External Code DLL File . . . . . . . . . . . . . . . . . . . . . . . . . . . . . . . . . . . . . . . . . . . . . 17-1 Creating External Code for Installer VISE Installers . . . . . . . . . . . . . . . . . . . . . . . . . . . . . . 17-2 Adding the External Code File to the Archive . . . . . . . . . . . . . . . . . . . . . . . . . . . . . . . . . . . . . . 17-3 Calling the External Code . . . . . . . . . . . . . . . . . . . . . . . . . . . . . . . . . . . . . . . . . . . . . . . . . . . . . 17-3 Calling External Code at Initialization . . . . . . . . . . . . . . . . . . . . . . . . . . . . . . . . . . . . . . . . 17-3 Calling External Code Before or After Install . . . . . . . . . . . . . . . . . . . . . . . . . . . . . . . . . . . 17-6 Calling External Code Any Time During the Installation . . . . . . . . . . . . . . . . . . . . . . . . . . 17-8 Editing External Code . . . . . . . . . . . . . . . . . . . . . . . . . . . . . . . . . . . . . . . . . . . . . . . . . . . . 17-8 Deleting External Code . . . . . . . . . . . . . . . . . . . . . . . . . . . . . . . . . . . . . . . . . . . . . . . . . . . 17-9 Creating Installers in Different Languages . . . . . . . . . . . . . . . . . . . . . . . . . . . . 18-1 About the Localization Features . . . . . . . . . . . . . . . . . . . . . . . . . . . . . . . . . . . . . . . . . . . . . . . . 18-1 About Language (VLG) Files . . . . . . . . . . . . . . . . . . . . . . . . . . . . . . . . . . . . . . . . . . . . . . . . 18-1 Language (VLG) Files Vs. Translation (DAT) files . . . . . . . . . . . . . . . . . . . . . . . . . . . . . . . . 18-1 Supported Languages . . . . . . . . . . . . . . . . . . . . . . . . . . . . . . . . . . . . . . . . . . . . . . . . . . . . . 18-2 Localization Process . . . . . . . . . . . . . . . . . . . . . . . . . . . . . . . . . . . . . . . . . . . . . . . . . . . . . . . . . 18-2 Single-Language Installers . . . . . . . . . . . . . . . . . . . . . . . . . . . . . . . . . . . . . . . . . . . . . . . . . . 18-2 Multi-Language Installers . . . . . . . . . . . . . . . . . . . . . . . . . . . . . . . . . . . . . . . . . . . . . . . . . . 18-2 Creating a Translation File . . . . . . . . . . . . . . . . . . . . . . . . . . . . . . . . . . . . . . . . . . . . . . . . . 18-3 Setting Language Properties . . . . . . . . . . . . . . . . . . . . . . . . . . . . . . . . . . . . . . . . . . . . . . . . . . . . 18-3 Translating a Translation File . . . . . . . . . . . . . . . . . . . . . . . . . . . . . . . . . . . . . . . . . . . . . . . 18-6 Importing the Translation File into the Installer . . . . . . . . . . . . . . . . . . . . . . . . . . . . . . . . . 18-8 Turning off the Use default text checkbox . . . . . . . . . . . . . . . . . . . . . . . . . . . . . . . . . . . . 18-11 Editing the Installer Language Properties . . . . . . . . . . . . . . . . . . . . . . . . . . . . . . . . . . . . . 18-12 Deleting an Installer Language . . . . . . . . . . . . . . . . . . . . . . . . . . . . . . . . . . . . . . . . . . . . . 18-12 Using Runtime Variables . . . . . . . . . . . . . . . . . . . . . . . . . . . . . . . . . . . . . . . . . . . . . . . . 19-1 About Runtime Variables . . . . . . . . . . . . . . . . . . . . . . . . . . . . . . . . . . . . . . . . . . . . . . . . . . . . . 19-1 Runtime Variables . . . . . . . . . . . . . . . . . . . . . . . . . . . . . . . . . . . . . . . . . . . . . . . . . . . . . . . . . . . 19-1 %Browser% . . . . . . . . . . . . . . . . . . . . . . . . . . . . . . . . . . . . . . . . . . . . . . . . . . . . . . . . . . . . 19-2 %CDROMDrive% . . . . . . . . . . . . . . . . . . . . . . . . . . . . . . . . . . . . . . . . . . . . . . . . . . . . . . . 19-2 %CommonDesktop% . . . . . . . . . . . . . . . . . . . . . . . . . . . . . . . . . . . . . . . . . . . . . . . . . . . . 19-2 %CommonFilesDir% . . . . . . . . . . . . . . . . . . . . . . . . . . . . . . . . . . . . . . . . . . . . . . . . . . . . . 19-2 %CommonPrograms% . . . . . . . . . . . . . . . . . . . . . . . . . . . . . . . . . . . . . . . . . . . . . . . . . . . . 19-3 %CommonStartMenu% . . . . . . . . . . . . . . . . . . . . . . . . . . . . . . . . . . . . . . . . . . . . . . . . . . . 19-3 %CommonStartUp% . . . . . . . . . . . . . . . . . . . . . . . . . . . . . . . . . . . . . . . . . . . . . . . . . . . . . 19-3 %DefProgramFolder% . . . . . . . . . . . . . . . . . . . . . . . . . . . . . . . . . . . . . . . . . . . . . . . . . . . . 19-3 %Desktop% . . . . . . . . . . . . . . . . . . . . . . . . . . . . . . . . . . . . . . . . . . . . . . . . . . . . . . . . . . . . 19-3 %Fonts% . . . . . . . . . . . . . . . . . . . . . . . . . . . . . . . . . . . . . . . . . . . . . . . . . . . . . . . . . . . . . . 19-4 %INetDataFilePath% . . . . . . . . . . . . . . . . . . . . . . . . . . . . . . . . . . . . . . . . . . . . . . . . . . . . . 19-4 %Organization% . . . . . . . . . . . . . . . . . . . . . . . . . . . . . . . . . . . . . . . . . . . . . . . . . . . . . . . . 19-4 %ProductName% . . . . . . . . . . . . . . . . . . . . . . . . . . . . . . . . . . . . . . . . . . . . . . . . . . . . . . . . 19-4 %ProgramFilesDir% . . . . . . . . . . . . . . . . . . . . . . . . . . . . . . . . . . . . . . . . . . . . . . . . . . . . . . 19-4 %Programs% . . . . . . . . . . . . . . . . . . . . . . . . . . . . . . . . . . . . . . . . . . . . . . . . . . . . . . . . . . . 19-5 %Restart% . . . . . . . . . . . . . . . . . . . . . . . . . . . . . . . . . . . . . . . . . . . . . . . . . . . . . . . . . . . . . 19-5 %SerialNumber% . . . . . . . . . . . . . . . . . . . . . . . . . . . . . . . . . . . . . . . . . . . . . . . . . . . . . . . . 19-5 %SetupType% . . . . . . . . . . . . . . . . . . . . . . . . . . . . . . . . . . . . . . . . . . . . . . . . . . . . . . . . . . 19-5 %SrcDir% . . . . . . . . . . . . . . . . . . . . . . . . . . . . . . . . . . . . . . . . . . . . . . . . . . . . . . . . . . . . . 19-5 %SrcDrive% . . . . . . . . . . . . . . . . . . . . . . . . . . . . . . . . . . . . . . . . . . . . . . . . . . . . . . . . . . . . 19-5 %StartMenu% . . . . . . . . . . . . . . . . . . . . . . . . . . . . . . . . . . . . . . . . . . . . . . . . . . . . . . . . . . 19-5 Installer VISE for Windows Contents–vii %StartUp% . . . . . . . . . . . . . . . . . . . . . . . . . . . . . . . . . . . . . . . . . . . . . . . . . . . . . . . . . . . . 19-6 %SysDir% . . . . . . . . . . . . . . . . . . . . . . . . . . . . . . . . . . . . . . . . . . . . . . . . . . . . . . . . . . . . . 19-6 %SysDrive% . . . . . . . . . . . . . . . . . . . . . . . . . . . . . . . . . . . . . . . . . . . . . . . . . . . . . . . . . . . . 19-6 %TargetDir% . . . . . . . . . . . . . . . . . . . . . . . . . . . . . . . . . . . . . . . . . . . . . . . . . . . . . . . . . . . 19-6 %TargetDirShort% . . . . . . . . . . . . . . . . . . . . . . . . . . . . . . . . . . . . . . . . . . . . . . . . . . . . . . . 19-6 %TargetDrive% . . . . . . . . . . . . . . . . . . . . . . . . . . . . . . . . . . . . . . . . . . . . . . . . . . . . . . . . . 19-6 %TempDir% . . . . . . . . . . . . . . . . . . . . . . . . . . . . . . . . . . . . . . . . . . . . . . . . . . . . . . . . . . . 19-6 %TempDrive% . . . . . . . . . . . . . . . . . . . . . . . . . . . . . . . . . . . . . . . . . . . . . . . . . . . . . . . . . . 19-6 %UserName% . . . . . . . . . . . . . . . . . . . . . . . . . . . . . . . . . . . . . . . . . . . . . . . . . . . . . . . . . . 19-6 %WinDir% . . . . . . . . . . . . . . . . . . . . . . . . . . . . . . . . . . . . . . . . . . . . . . . . . . . . . . . . . . . . 19-6 %WinDrive% . . . . . . . . . . . . . . . . . . . . . . . . . . . . . . . . . . . . . . . . . . . . . . . . . . . . . . . . . . . 19-7 User-defined Variables . . . . . . . . . . . . . . . . . . . . . . . . . . . . . . . . . . . . . . . . . . . . . . . . . . . . . . . . 19-7 Using Variables for Text Substitution . . . . . . . . . . . . . . . . . . . . . . . . . . . . . . . . . . . . . . . . . 19-7 Declaring a Variable and Setting Initial Value . . . . . . . . . . . . . . . . . . . . . . . . . . . . . . . . . . . 19-7 Entering Variables in Text Areas . . . . . . . . . . . . . . . . . . . . . . . . . . . . . . . . . . . . . . . . . . . . . 19-8 Externally Setting Variables . . . . . . . . . . . . . . . . . . . . . . . . . . . . . . . . . . . . . . . . . . . . . . . . . 19-8 Externally Setting %TargetDir% . . . . . . . . . . . . . . . . . . . . . . . . . . . . . . . . . . . . . . . . . . . . . 19-9 Automating Installer VISE . . . . . . . . . . . . . . . . . . . . . . . . . . . . . . . . . . . . . . . . . . . . . . . 20-1 Automating Installer Builds . . . . . . . . . . . . . . . . . . . . . . . . . . . . . . . . . . . . . . . . . . . . . . . . . . . . 20-1 Build Targets and Batch Build . . . . . . . . . . . . . . . . . . . . . . . . . . . . . . . . . . . . . . . . . . . . . . . . . . . . . . . . . . . . 20-1 Batch Files . . . . . . . . . . . . . . . . . . . . . . . . . . . . . . . . . . . . . . . . . . . . . . . . . . . . . . . . . . . . . 20-1 Automating Installers . . . . . . . . . . . . . . . . . . . . . . . . . . . . . . . . . . . . . . . . . . . . . . . . . . . . . . . . 20-2 Recording and Playing Back Installs . . . . . . . . . . . . . . . . . . . . . . . . . . . . . . . . . . . . . . . . . . 20-3 Monitoring Installer Progress . . . . . . . . . . . . . . . . . . . . . . . . . . . . . . . . . . . . . . . . . . . . . . . 20-4 Events Reported by Installers . . . . . . . . . . . . . . . . . . . . . . . . . . . . . . . . . . . . . . . . . . . . . . . 20-4 Finding More Information . . . . . . . . . . . . . . . . . . . . . . . . . . . . . . . . . . . . . . . . . . . . . . . . . 20-4 Installer VISE for Windows Contents–viii Installer VISE for Windows 1–1 Chapter 1 Introduction Welcome Today’s enterprising businesses are continuously seeking an effective means of delivering their products to their customers. MindVision Software is committed to providing a software delivery platform for today’s business demands, as well as envisioning most of the installation needs of tomorrow’s businesses. We continue to develop state-of-the-art software delivery technology that our customers have come to expect from MindVision products. We would like to thank you for choosing MindVision’s Installer VISE for Windows. Installer VISE for Windows continues the tradition set by Installer VISE for Macintosh by providing an easy to use yet powerful software delivery solution. Installer VISE is packed with features to streamline the creation and editing of installation programs including an easy-to-use drag and drop interface, background and billboard options, standard setup support (typical, compact, custom and silent), icon and shortcut creation, registry and .ini support, read me and license agreement support, version checking, font installation, VISE technology compression, uninstall, single .exe support, and NT Services support. The same installer can run under Windows 95, Windows 95 OSR2, Windows 98, Windows 98SE, Windows Me, Windows NT 3.x, Windows NT 4, Windows 2000 and Windows XP. Years of expertise have established our products among such companies as Adobe, Claris, Corel, Microsoft, Netscape and more. Now you too can join their ranks. Installer VISE Overview Installer VISE for Windows provides an easy-to-use graphical interface for building a master installation set for floppy disks, CD-ROM, network, or Internet distribution. Installer VISE maximizes the storage capacity of your media by efficiently compressing the pieces of a product. The Installer VISE compression and decompression engine provides an extremely efficient means of storing and retrieving data. Not only is disk space conserved, but in many cases installations occur faster because the amount of data which must be read from a floppy disk is reduced. Although custom code can easily be added to handle complicated situations, Installer VISE does not require programming expertise for writing installation scripts. You can eval- Installer VISE for Windows Chapter 1 Introduction 1–2 Installer VISE Features uate the operating environment, check for existing files, move, copy, and rename files without ever having to write custom external code. Installer VISE Features This section lists some of the features in Installer VISE. For a complete list of new and modified features for this release, refer to the What’s New document in the Relnotes file in the Installer VISE folder. The following are some of the Installer VISE features: Chapter 1 Introduction ■ Free fully functional demo can be downloaded from the web site at www.mindvision.com. ■ Meets Windows 95/98 and Windows NT logo requirements. ■ Single-file installer fully compatible with Windows 95, Windows 95 OSR2, Windows 98, Windows 98SE, Windows Me, Windows NT 3.x, Windows NT 4, Windows 2000 and Windows XP. ■ Step-by-step Archive Wizard for quick and easy setup. ■ Fully graphical drag and drop, point and click programming environment. ■ Floating tool palettes with commands corresponding to menu commands. ■ Supports 256 custom package options including Typical, Compact, and Silent as standard installation packages. ■ Shortcut support. ■ Built-in VISE compression/decompression technology compresses the installation files into an installer program and when the end-user runs the installer program the installation files will be decompressed and placed in the appropriate installation destinations. ■ Built-in action commands for the installer to delete, move, find, rename, and copy files and directories on the end-users system. ■ Display messages to end-users and install or don’t install files based on the enduser’s response. ■ Add, edit, and update entries to the registry and system INI files. ■ Edit the AUTOEXEC.BAT, CONFIG.SYS, and other text files. ■ Attach DLLs for complete customization of the installer. ■ Run other installers and/or applications as part of the installer. ■ Stop or Exit the installation process based on conditions that must be met for the installation to continue. ■ Open an Internet address as part of the installation. ■ Display billboards and BMP, JPEG or GIF graphics during the installation. ■ Built-in conditions to always replace, never replace, replace if newer and/or the same as the target file, or ask the end-user installation options. ■ Built-in check for QuickTime extension. ■ Support for automatic replacement of in-use files. ■ Built-in support for installation and registration of fonts. ■ Built-in password protection for installer executable. Installer VISE for Windows Getting Assistance from MindVision 1–3 ■ Complete customizable uninstaller. ■ Include an installer log file listing the events of the installation. ■ Custom editing of installer screens and messages displayed during the installation. ■ Display a splash screen, read me file, and a license agreement during the installation. If the end-user declines the agreement, the install does not proceed. ■ Built-in translation support for exporting strings for localization and then importing the localized strings back into Installer VISE. ■ Automatically create a single multi-lingual installer/uninstaller executable for international software distribution. ■ CD-ROM support, including the ability to store files compressed or uncompressed on the CD-ROM, and to store a catalog of files in the archive instead of compressed versions of the files themselves. ■ Automatically compress, build, and segment the installer executable for multiple floppy disk distribution. ■ Automatically create an installer for CD-ROM, diskette, Internet or network server distribution. ■ Create installers containing update files built with Updater VISE for Windows for distributing software updates to end-users. ■ Create a professional looking installer that includes a wizard interface for easy installation by the end-user. ■ Automatically update the source files of your distribution set for your next release using Update Archive. ■ Install, remove, change the state, check the state of system services for Windows NT, Windows 2000 and Windows XP. ■ Detect DirectX version information. ■ Prompt the user for a floppy disk, CD, or hard disk location not in the set of installation disks. ■ Specify an Install From location to install files from a location outside the compressed segments. ■ Default screen text available in all supported languages. Getting Assistance from MindVision When you purchase Installer VISE you get our commitment to the best technical support available. But, we need your help to help you better. Below are some tips that save you time. Your purchase is important to us, but your long-term commitment to our products is more important. Call us at (402) 323-6600 for assistance. Preparing to Contact Us To provide you with the information you need in the quickest and most accurate manner, it is important that you read the pertinent information that addresses the operation you are trying to perform. Read the pertinent topics again to assure yourself that you understand the features and their implementation within Installer VISE. Installer VISE for Windows Chapter 1 Introduction 1–4 Contacting Us Contacting Us You can send an e-mail message to [email protected]. Often a written summary of your problem is more concise than a phone call. We will send you a response within 24 hours with answers to your questions. You may also call us at (402) 323-6600 for technical support. Our regular office hours are from 9 a.m. to 5 p.m. Central Time. You may also FAX your questions to us at (402) 323-6611. We will send you a return FAX within our regular office hours with answers to your questions. Our mailing address is: MindVision Software 5901 North 58th Street Lincoln, NE 68507-3249 Chapter 1 Introduction Installer VISE for Windows Using this Guide Using this Guide 1–5 This guide provides information on how to use Installer VISE to create an installer to meet your needs. The chapters include: Chapter Chapter Contents Chapter 2 Getting Started Explains how to install and activate Installer VISE on your system. Chapter 3 Installer VISE Basics Covers the basic parts of the Archive window, explains how to start and exit the program, and explains how to use on-line help. Chapter 4 Designing an Installer Information about planning and designing an installer. Chapter 5 Using the Archive Wizard Provides information on creating a basic installer with the Archive Wizard. Chapter 6 Creating an Installer Step-by-step instructions on how to build an installer from the Archive window. This chapter also discusses the different features that you can add to an installer. Chapter 7 Creating An Active Web Installer Instructions on how to set up and build an active web installer which will allow your clients to install from the web. Chapter 8 Using Archive Items Instructions on how to add each type of action item to an archive. Chapter 9 Setting Common Properties Describes how to set common properties on items and packages that have been added to an archive. Chapter 10 Using Installer Screens Explains how to add installer screens to the archive that are displayed to your customers while they are installing your software. Chapter 11 Custom Screens Describes how to design custom screens for use in your installers. Chapter 12 Customizing the Archive Window Instructions on how to modify the layout of the archive window to make installer creation and debugging easier. Chapter 13 Installer VISE Tools Installer VISE includes a number of powerful tools to simplify the installer construction process. This chapter introduces you to those tools. Chapter 14 Using the Snapshot Wizard Step-by-step instructions on using the Snapshot Wizard to provide an easy way to log all of the actions of another installer in a snapshot file and to automatically create an installer that can perform the same actions. Table 1-1: User’s Guide Overview Installer VISE for Windows Chapter 1 Introduction 1–6 Conventions Chapter Chapter Contents Chapter 15 Advanced Project Management Describes how the use of Build Directives and Build Targets can aid in the construction and building of multiple installers from a single archive. Chapter 16 AutoCreate Updater Archive Describes how Installer VISE’s AutoCreate Updater Archive feature can automatically do the work of creating a multi-file updater archive for you. Chapter 17 Using External Code Explains how to attach external code DLL files to an archive. Chapter 18 Creating Installers in Different Languages Provides the instructions for creating installers in different languages. Chapter 19 Using Runtime Variables Describes the different runtime variables available in Installer VISE. Chapter 20 Automating Installer VISE Describes ways to automate the processes of building and controlling Installer VISE installers. Table 1-1: User’s Guide Overview Conventions Chapter 1 Introduction Following are the conventions that have been included to assist you in using this guide: ■ Field names are italicized and spelled exactly as they appear on the window. ■ The information you are to type appears in bold. ■ Items you are to select appear in bold. ■ Buttons you are to click appear in bold. ■ References to other locations within this guide appear as hyperlinks. When viewing the electronic version of the Installer VISE User’s Guide, hyperlinks can be clicked to jump to the specified location. Installer VISE for Windows 2–1 Chapter 2 Getting Started Getting Started This chapter provides you with information about installing and activating Installer VISE on your system. The following information is available in this chapter. System Requirements ■ System requirements for Installer VISE. ■ Installation instructions for Installer VISE. ■ Contents of the installation. ■ Registering Installer VISE. Certain system requirements must be met for you to build an installer on your system and for your customers to use your installer. System requirements for building an installer: ■ Minimum of 386 processor. ■ Minimum of 8 MB of RAM. ■ Windows 95/98/Me or Windows NT 3.5 and newer (including Windows 2000 and Windows XP). System requirements for using an installer: Installing Installer VISE Installer VISE for Windows ■ Minimum of 386 processor. ■ Minimum of 4 MB of RAM. Installer VISE is easily installed by running the Setup program. You only need to run the Setup program once. However, the Setup program can be run as many times as necessary. Chapter 2 Getting Started 2–2 Installing Installer VISE It is recommended that you exit all Windows programs before running the Setup program. To begin the installation we are assuming it is being installed from the Installer VISE CD: 1. Run Windows and insert the Installer VISE CD into the CD-ROM drive. 2. Double-click on the Installer VISE Setup icon. 3. The Welcome window appears: Illustration 2-1: Welcome Window Most of the screens in the Setup application contain a Back and Cancel command button. Click on the <Back button to view a previous installation screen. Click on the Cancel button to exit the program. 4. Click on the Next> button. The Important Notes screen appears: Illustration 2-2: Important Notes Window This screen contains the “IMPORTANT! READ THIS FIRST” document. You should read this document before continuing with the installation. This document is included in the program folder once the installation is complete. Chapter 2 Getting Started Installer VISE for Windows Installing Installer VISE 2–3 5. Click on the Next> button. The Software License Agreement screen appears: Illustration 2-3: Software License Agreement Window This screen contains the “MindVision Installer VISE for Windows End-User License Agreement.” Read this agreement carefully. This document is included in the program folder once the installation is complete. 6. Click on the Yes button if you accept the terms. The Choose Destination screen appears. If you do not accept the terms, you can click on the No button. You then have the option of exiting the Setup program or continuing. 7. The Choose Destination screen allows you to select the directory where you want to install Installer VISE. If you do not select a directory, the Setup program defaults to “C:\Program Files\Installer VISE.” In addition, the amount of disk space that is required to run Installer VISE and the amount of disk space available on your system is displayed. Illustration 2-4: Choose Destination Location Window Installer VISE for Windows Chapter 2 Getting Started 2–4 Installing Installer VISE . If Then You want to install Installer VISE in the default directory Click on the Next> button. The Select Program folder screen appears. You want to change the install directory Click on the Browse... button. The Choose Location dialog box appears: Select the directory where you want to install Installer VISE in the Path field and click on the OK button. The Select Program Folder screen appears. Table 2-1: Destination Options 8. The Select Setup Type screen allows you to select a typical setup or to select specific components to be installed. Illustration 2-5: Select Setup Type Chapter 2 Getting Started Installer VISE for Windows Contents of the Installation 2–5 9. The next step is to select the Program folder for this install. Illustration 2-6: Select Program Folder When you are finished, click on the Next> button. The Setup dialog box appears displaying the progress of the installation. 10. Once the setup process is completed, the Finished screen appears: Illustration 2-7: Finished The setup is complete and Installer VISE is installed. 11. By default, the Setup program will launch Installer VISE when you click on the Close button. To prevent this, uncheck the box next to Launch Installer VISE 3.6 before you click Close. Contents of the Installation Once the installation is complete, the Installer VISE items that were installed appear as icons in the program folder you selected, similar to the following: Following are the items that are installed. Installer VISE for Windows ■ Installer VISE. This application allows you to build installers. ■ Installer VISE Manual. An on-line user manual for the Installer VISE application. ■ Language Translator. This application allows you to build installers in different languages. ■ Updater VISE. This application allows you to create updates and fixes for your existing applications. ■ Updater VISE Manual. An on-line user manual for the Updater VISE application. Chapter 2 Getting Started 2–6 Activating Installer VISE Activating Installer VISE ■ License Agreement. A copy of the Installer VISE for Windows License Agreement. ■ Read Me. This document contains the following information: Full Evaluation, Purchasing the Software, Software Features, System Requirements for Building an Installer, System Requirements for Using an Installer and How to Contact MindVision Software. ■ Release Notes. This document contains last minute updates or changes made to the installer. The Installer VISE manual will not contain the last minute changes or modifications found in the Release Notes. ■ Vise Monitor. This folder contains files and information that you can use to configure your application to launch an installer and monitor its progress. ■ Remove Installer VISE. This application allows you to remove Installer VISE. Before you begin creating an installer, it is recommended that you activate your copy of Installer VISE. If you create an installer with an unactivated copy of Installer VISE, the following occurs. ■ A dialog appears each time you build an installer alerting you that you are using unlicensed software and providing you the opportunity to purchase an Installer VISE subscription online. ■ The Installer VISE splash screen appears alerting your customers that you used unlicensed software. ■ The installer expires three days from the date the unlicensed installer was built. If you activate your copy of Installer VISE, you no longer see the purchase reminder dialog when building installers, the Installer VISE splash screen is not visible to your customers and the installer does not automatically expire. To activate your copy of Installer VISE: 1. From the Installer VISE program folder, double-click on the Installer VISE icon. The Installer VISE splash screen appears: Illustration 2-8: Installer VISE Splash Screen 2. Click on the splash screen. The Archive window appears. Chapter 2 Getting Started Installer VISE for Windows Activating Installer VISE 2–7 3. Select About Installer VISE... from the Help menu. The About MindVision Installer VISE dialog box appears: Illustration 2-9: About MindVision Installer VISE 4. Click on the Activate... button. The Installer VISE Activation dialog box appears: Illustration 2-10: Installer VISE Activation Note: If you click on the Not Yet button, Installer VISE is not activated and a Purchase Installer VISE Online dialog box appears each time you build an Installer. 5. Make the following entries: Field Action Name Type your name or the name of your company. Serial Number Type the serial number of your copy of Installer VISE. Table 2-2: Registration Fields 6. Click on the Activate button. Installer VISE is now activated. You are now ready to create an installer. When you build an installer, the Purchase Installer VISE Online dialog box does not appear. Installer VISE for Windows Chapter 2 Getting Started 2–8 Chapter 2 Getting Started Activating Installer VISE Installer VISE for Windows 3–1 Chapter 3 Installer VISE Basics Installer VISE allows you to create customized installers through its easy-to-use commands and tools. Review this chapter for basic information about using the Installer VISE program. This chapter contains the following information. Common Installer VISE Commands ■ Common Installer VISE commands ■ Parts of the Archive Window ■ Archive Window menus ■ Using Installer VISE On-line Help This section describes some of the common commands you will use while working in Installer VISE. Accessing Installer VISE To access Installer VISE: Double-click on the Installer VISE icon Installer VISE for Windows Chapter 3 Installer VISE Basics 3–2 Opening an Existing Archive The Archive window appears. Illustration 3-1: Installer VISE Archive Window Opening an Existing Archive You can open an existing archive from the Archive window. To open an existing archive: 1. Select Open... from the Standard toolbar or the File menu. The Open dialog box appears: Illustration 3-2: Opening an Existing Archive Chapter 3 Installer VISE Basics Installer VISE for Windows Changing the Name or Location of an Archive 3–3 Select the archive you want to open and click the Open button. The selected archive opens. Illustration 3-3: Installer VISE Archive Window Changing the Name or Location of an Archive When you save an archive, you can change its name or the location where it is saved or do both. When you change an archive’s name or location, you create a copy of the archive. If you want to save an archive without changing its name or location, use the Save command. To change an archive’s name or location: 1. Select Save As... from the Standard toolbar or the File menu. The Save As dialog box appears: Illustration 3-4: Save As dialog Installer VISE for Windows Chapter 3 Installer VISE Basics 3–4 Using Drag and Drop 2. Make the following entries: Field Action Save In To save the archive in a different location, navigate through the folders or directories until the desired one is located. File name To change the name of an archive, type the new name in this field. Table 3-1: Save As Options 3. Click on the Save button. Installer VISE saves the archive as a VCT (.vct filename extension) file and the Archive window appears. Using Drag and Drop Installer VISE allows you to use drag and drop to move files and folder into and within the Archive window. Drag and drop commands are executed using the mouse. These commands enable you to do things with a simple mouse action that might require many keystrokes. For example, you can use drag and drop to add existing files and/or folders from the Explorer or File Manager into the Archive window. To use drag and drop, right click on the item then drag the mouse to where you want to insert the item. Position the insertion point and let go of the mouse button to drop the item. Using Installer Graphics Billboards use bitmap graphics to help you advertise new features, promotions or other benefits. Installer VISE allows you to use BMP, JPEG or GIF files for billboards. By selecting the right format for the job, you can achieve a balance between image quality and size. For example, BMP files can be substantially larger than JPEG files of comparable image quality. Therefore, if you use a large number of graphics in your installer, using JPEGs instead of BMPs may help keep the installer size down. An overview of the supported graphic formats follows. Format Function BMP (.bmp filename extension) The standard Windows bitmap image format, BMP files can provide up to 24 bits/ pixel quality (16 million colors). Of the supported formats, BMPs are typically the largest images. JPEG (.jpg filename extension) The JPEG format is best for images with a wide range of color, such as full-color photographs. It offers higher compression abilities than the GIF format, and stores full color information: 24 bits/pixel (16 million colors). GIF (.gif filename extension) The GIF format can only store 8 bits/pixel (256 or fewer colors), which makes it best for nonphotographic images. GIF may be the best choice for simple images with only a few distinct colors. Table 3-2: Image File Options Chapter 3 Installer VISE Basics Installer VISE for Windows Exiting Installer VISE 3–5 Installers built with few graphics may be slightly larger than in previous Installer VISE versions (3.0 and earlier). This is because the JPEG feature adds about 100k to the base product. For information on how graphics can be used in installers, please see the following pages: Exiting Installer VISE ■ In automated billboards: “Adding Automated Billboards” on page 6-24 ■ In manual billboards: “Billboard Action Item” on page 8-5 ■ By customizing pre-built installer screens: “About Installer Screens” on page 10-1 ■ By editing built-in screens: “Editing Built-in Screens” on page 11-4 ■ By editing custom screens: “Editing Custom Screens” on page 11-5 When you are finished using Installer VISE, you can exit it to end the current session. When you exit, Installer VISE asks you if you want to save any changes if they have not been saved. To exit Installer VISE: 1. Select Exit from the File menu. If Then You have made any changes since the last time you saved the archive. The following dialog box appears: Click the Yes button if you want to save the changes or the No button if you do not. Installer VISE closes You did not make any changes since the last time you saved the archive. Installer VISE closes. Table 3-3: Save Changes Options Installer VISE for Windows Chapter 3 Installer VISE Basics 3–6 Parts of the Archive Window Parts of the Archive Window Once you start a new archive, you work in the Archive window. Within this window you can add, edit and store the different elements that make up an installer program. This window accepts entries and commands used to build the installer. This section explains the basic parts of the Archive window that you use to build an installer. Close button Maximize/Restore button Minimize button Title bar Application Control menu Menu bar Standard Toolbar Action Items Toolbar #1 Build Toolbar Action Items Toolbar #2 Application window Status Bar Illustration 3-5: Installer VISE Archive Window The following table lists the parts of the Archive window and a description of each part: Part Description Application Window The window within which you create archives. Application Control menu The menu that allows you to manipulate the Archive window. Title Bar The bar at the top of the Archive window. This bar displays the name of the current archive you are working in. Standard Toolbar A bar that displays the most commonly used functions as icon buttons. Action Item Toolbars #1 and #2 Bars that displays action items that can be added to an archive as icon buttons. Build Toolbar A bar that displays the currently active build target, enables the changing of the currently active build target, and contains buttons for building and testing of installers. Menu bar A list of menu names. Status bar The bar located at the bottom of the Archive window that displays prompts and descriptions of the selected command. Table 3-4: Archive Window parts Chapter 3 Installer VISE Basics Installer VISE for Windows Installer VISE Menus 3–7 Part Description Maximize button The button on the right side of the title bar. When you select this button, the Archive window fills the available space with the archive you are presently working on. This performs the same function as the Maximize command in the Application Control menu. Once you select this button, it changes to the Restore button. Restore button The button on the right side of the title bar. When you select this button, the Archive window becomes a sizable window. Once you select this button, it changes to the Maximize button. Close button The button on the right side of the title bar with an X. When you select this button, you close the Archive window. This performs the same function as the Close command in the Application Control menu. Scroll bars The gray horizontal and vertical bar on the Archive window. These allow you to scroll up and down or right and left. Minimize button The button on the right side of the title bar. When you select this button, Installer VISE is stored as an application button on the bottom of the screen. This performs the same function as the Minimize command in the Application Control menu. Table 3-4: Archive Window parts Installer VISE Menus Installer VISE provides several drop-down menus that allow you to easily access commands from the Menu bar. This section displays each menu and gives an overview of each command available. You can access each menu by clicking on the appropriate word on the menu bar. File Menu Illustration 3-6: File Menu Installer VISE for Windows Chapter 3 Installer VISE Basics 3–8 File Menu The File menu provides the following commands: Command Function New Creates a new Installer VISE archive. You can also create a new archive by pressing the CTRL and N keys or clicking on the following button on the Standard toolbar. Open Opens an existing Installer VISE archive. You can also open an archive by pressing the CTRL and O keys or clicking on the following button on the Standard toolbar. Save Saves the current archive to its current name and directory. When you save an archive for the first time, Installer VISE displays the Save As dialog box so you can name your archive. You can also save an archive by pressing the CTRL and S keys or clicking on the following button on the Standard toolbar. Save As Saves the current archive with a different name. Installer VISE displays the Save As dialog box so you can name your archive. AutoCreate Updater Archive AutoCreate Updater Archive takes an existing installer archive and compares it to the folder containing your newer files. It creates a new archive and generates update files (using Updater VISE) for any files that have changed. It can also include any new files that have been added and delete old files. See Chapter 16-AutoCreate Updater Archive. Installer Properties Displays the Installer Properties dialog that allows you to edit installer properties for the open archive. This dialog contains five property pages: General, Uninstaller, External Codes, System Requirements and Web. See “Setting Installer Properties” on page 6-30. Language Properties Displays the Language Properties dialog. You can use this command to edit the installer’s languages. See Chapter 18-Creating Installers in Different Languages. Build Installer Builds an installer. See “Building the Final Installer” on page 6-45 for more information. You can also access this command by clicking on the following button on the Standard toolbar. Test Installer Tests an installer before the final installer is built. See “Testing an Installer” on page 6-44. You can also access this command by pressing the F5 or clicking on the following button on the Standard toolbar. Batch Build Use this command to build multiple build targets at one time. The Batch Build dialog displays the Build Targets for the current VCT file. Checked Build Targets will be built when the “Build” button is clicked. “Rebuild All” will do just that, rebuild all the listed build targets. See “Batch Build” on page 15-9. Table 3-5: File Menu Commands Chapter 3 Installer VISE Basics Installer VISE for Windows Edit Menu 3–9 Command Function Reports Generates reports for an open archive. For more information, see “Generating Archive Reports” on page 6-43. Update Archive Updates an archive. See “Updating An Archive” on page 6-48 for more information. Create Batch File Creates a batch file you can use to automate the build process of installer programs. See “Generating a Batch File” on page 6-46 for more information. Recent Files Recently opened VCTs will be displayed in the Recent File area. Exit Exits Installer VISE. You can also exit by pressing the ALT and F4 keys or selecting Close from the Application Control menu. Table 3-5: File Menu Commands Edit Menu Illustration 3-7: Edit Menu The Edit menu offers the following commands: Command Function Source Directories Displays the Edit Source Directories dialog which allows you to edit the source path names for all folders, files and update files in your VCT file. See “Editing Source Directories” on page 6-50 for more information. Find Searches for a specific item in the Archive window. See “Searching For Items in the Archive Window” on page 6-2 for more information. Update Updates selected files and folders in the Archive Window. See “Updating An Archive” on page 6-48 for more information. Table 3-6: Edit Menu Commands Installer VISE for Windows Chapter 3 Installer VISE Basics 3–10 View Menu Command Function Extract Extracts selected files and folders in the Archive Window. See “Extracting Files and Folders” on page 6-6 for more information. Delete Deletes selected files and folders in the Archive Window or the Package List. See “Deleting Items from Packages” on page 6-17 for more information. Duplicate Duplicates selected files and folders in the Archive Window or the Package List. See “Managing Package Items” on page 6-17 for more information. Properties Displays the Properties Window. What is displayed in the window depends on what item is selected in the Archive window. If a package is the current selection, package properties are displayed. If a file is the current selection, file properties are displayed. This window is a modeless dialog that can be left open. Create Program Item(s) Creates a program item in the archive. See “Program Items” on page 8-52. Create Shortcut(s) Creates a shortcut in the archive. See “Shortcuts Action Item” on page 8-65 for more information. Table 3-6: Edit Menu Commands View Menu The View menu allows you to display or hide the Standard toolbar, the Action Items toolbars, the Build Toolbar or the Status bar. Illustration 3-8: View Menu Screens Menu The Screens menu allows you select the commands to add different screens to be displayed during the installation to the end-user. See Chapter 10-Using Installer Screens for Chapter 3 Installer VISE Basics Installer VISE for Windows Screens Menu 3–11 more information on using Installer VISE’s standard screens. For information on creating your own custom screens, see Chapter 11-Custom Screens. Illustration 3-9: Screens Menu Command Function Background Window Set the available options of color, position, include a bitmap, and position of the installer’s progression bar from the installer’s background window. Splash Screen Add a splash screen to display during the installation. You can drag a bitmap file from the Explorer or File Manager and drop it onto the frame or click the Set button to choose a splash bitmap for display. The maximum bitmap dimensions are 516x276. Welcome Screen Add a welcome screen to display during the installation. You can drag a bitmap file from the Explorer or File Manager and drop it onto the frame or click the Set button to choose a splash bitmap for display. The dimensions of the side bitmap are 138x258 pixels. Read Me Message Display a read me screen with additional information to users during the installation. You can drag a text file from the Explorer or File Manager and drop it onto the message edit field. The text in the file will be appended to the text in the message edit field. You can drag a bitmap file from the Explorer or File Manager and drop it onto the frame or click the Set button to choose a side bitmap to display. The dimensions of the side bitmap are 138x258 pixels. Table 3-7: Screens Menu Commands Installer VISE for Windows Chapter 3 Installer VISE Basics 3–12 Screens Menu Command Function Requirements Screen Display a system requirements screen automatically to the user if the target computer does not meet the conditions set up for the installation. You can drag a bitmap file from the Explorer or File Manager and drop it onto the frame or click the Set button to choose a side bitmap to display. The dimensions of the side bitmap are 138x258 pixels. License Agreement Display a license agreement automatically to the user for the software being installed. If the user clicks Yes, the install will continue, if the user clicks No, the installer will exit. You can drag a text file (29K maximum) from the Explorer or File Manager and drop it onto the message edit field. The text in the file will be appended to the text in the message edit field. Verify Password Display a password screen automatically to the user as a simple way to check for a password before the install can continue. You can drag a bitmap file from the Explorer or File Manager and drop it onto the frame or click the Set button to choose a side bitmap to display. The dimensions of the side bitmap are 138x258 pixels. Registration Information Display a registration screen to the user for them to enter information that can be used to verify valid serial numbers for the installation will continue. The runtime variables %UserName%, %Organization%, and %SerialNumber% will contain the values entered by the user on this screen. If the Organization field is left blank, only the User name and Serial number fields will be visible to the user. If the Serial number field is left blank, only the User name and Organization fields will be visible to the user. If both Organization and Serial number fields are left blank, only the User name field will be displayed. Enter the name of the external code .dll that will be called to verify the registration information. If blank, the registration will not be verified. You can drag a bitmap file from the Explorer or File Manager and drop it onto the frame or click the Set button to choose a side bitmap to display. The dimensions of the side bitmap are 138x258 pixels. Select Install Directory Enter the default destination directory name that should display to the user. You may specify the default directory for installs on Windows 3.x (using the top field), and for installs on Windows 9.x, Windows Me, Windows NT, Windows 2000 and Windows XP (using the bottom field). The user will have the option to change the directory name where the files will be installed. Table 3-7: Screens Menu Commands Chapter 3 Installer VISE Basics Installer VISE for Windows Screens Menu 3–13 Command Function Select Install Type Enter the conditions for displaying a typical, compact, and custom type of installation for the user to select. If Typical Setup is selected, only the items that are in the Typical Setup package will be processed. If Compact Setup is selected, only the items in the Compact Setup package will be processed. If Custom Setup is selected, the next dialog displayed will be the Select Components dialog. This dialog will display all the Custom packages you have set up in your installer. The user can then choose which one of these to install. Only items that are part of the selected packages will be processed. If the edit field for the Compact setup is left blank, Compact setup will not be displayed as an option to the user of the installer. Typical and Custom will be the only options available. If the edit field for the Custom setup is left blank, Custom setup will not be displayed as an option to the user of the installer. Typical and Compact will be the only options available. You can drag a bitmap file from the Explorer or File Manager and drop it onto the frame or click the Set button to choose a side bitmap to display. The dimensions of the side bitmap are 138x258 pixels. Select Components This screen is automatically displayed if the user chooses Custom Setup from the Select Install Type dialog or if there are no installation items in the Typical Setup and Compact Setup packages and there are installation items assigned to Custom packages. Select Program Folder This screen can be displayed to the user giving them the opportunity to have the program items created in a different Program group. Ready to Install Message Display the ready to install message screen to the user displaying an edit text field with the user’s previous choices, setup type, destination directory, program folder name, and selected packages. What is displayed depends on which screens are displayed to the user. Read Me Message Display a message screen with information that will be displayed to the user after the files have been installed. Table 3-7: Screens Menu Commands Installer VISE for Windows Chapter 3 Installer VISE Basics 3–14 Add Menu Command Function Finished Message Display a finished installation message that offers three possible check boxes to perform an action that the user selects once the installation has finished. Each check box that is checked will be displayed to the user. The text for each text box can be edited in the language file. This is so these strings can be localized for other languages. Each one of these options can launch another application and pass parameters to that application. Finished Message 2 Display an alternative finished installation message that gives the user the option of restarting the computer. Table 3-7: Screens Menu Commands Add Menu Illustration 3-10: Add Menu The Add menu offers the following commands: Command Items Function Opens the Add Items dialog, allowing you to select one or more action items to be added to the archive. You can select and add items one by one without leaving the dialog, or you can select multiple items and click Add. For complete information on each action item, see Chapter 8-Using Archive Items. Table 3-8: Add Menu Commands Chapter 3 Installer VISE Basics Installer VISE for Windows Archive Menu 3–15 Command Function Package Adds a new package to the archive. See “Creating Packages, Sub-Packages and List Packages” on page 6-7 for more information. Sub-Packages Adds a new sub-package to the archive. See “Creating Packages, Sub-Packages and List Packages” on page 6-7 for more information. Table 3-8: Add Menu Commands Archive Menu Illustration 3-11: Archive Menu The Archive menu allows you to manage the following Installer VISE functions/items: Command Function Build Directives Displays the Build Directives window. Build Directives allow you to conditionally include or exclude items (folders, files and action items) from your installer at build time. See “Build Directives” on page 15-1 for more information. Build Targets Displays the Build Targets window. You can use Build Targets to set up different kinds of installs and easily switch between them when building. See “Build Targets” on page 15-5. Billboards Displays the Billboards window. You can use this function to manage automated billboards that will display in sequence during an install. See “Adding Automated Billboards” on page 6-24. Variables Displays the Variables window. This function allows you to manage runtime variables -- placeholders that are filled with values when the installer is run on the customer’s computer. See “Declaring a Variable and Setting Initial Value” on page 19-7. Table 3-9: Archive Menu Commands Installer VISE for Windows Chapter 3 Installer VISE Basics 3–16 Tools Menu Tools Menu The Tools menu allows you to use a number of Installer VISE tools. Illustration 3-12: Tools Menu Tool Function Archive Wizard Displays the Archive Wizard, which can be used to build a basic installer. See Chapter 5-Using the Archive Wizard for more information. Visual Basic Project Wizard Displays the Visual Basic Project Wizard which can be used to scan a Visual Basic project file for file dependencies. See “Visual Basic Project Wizard” on page 13-2 for more information. Snapshot Wizard Displays the Snapshot Wizard which can be used to capture setup information by watching other setup execution. Snapshot information can be used to automate installer creation or as a diagnostic tool. See Chapter 14-Using the Snapshot Wizard for more information. Dependency Watcher Displays the Dependency Watcher window which can be used to watch an executable run and determine implicit and dynamic DLL dependencies. See “Dependency Watcher” on page 13-4 for more information. Dependency Walker Displays the Dependency Walker which can be used to scan an executable’s header and determine implicit DLL dependencies. See “Dependency Walker” on page 13-6 Verify Archive The Verify Archive command can be used to verify the compressed file data stored in the current VCT file. See “Verify Archive” on page 13-7 for more information. Purchase/Check For Update/Renew/Activate This menu item and the functionality it provides will vary depending on the state of your Installer VISE subscription. See “Purchase/Check For Update/Renew/ Activate” on page 13-8. Table 3-10: Tools Menu Items Chapter 3 Installer VISE Basics Installer VISE for Windows Internet Menu Internet Menu 3–17 The Internet menu allows you to select the commands to add different action items to the installer. See Chapter 8-Using Archive Items for more information. Illustration 3-13: Internet Menu Action Function Download Sites Displays the Download Sites window to display the list of Download Sites for Web-based installs. File Groups Displays the File Groups window to display the list of file groups for web-based installs. Table 3-11: Internet Menu Items Layout Menu Illustration 3-14: Layout menu The Layout menu offers the following commands: Command Function Standard Layout Activates the standard Archive Window layout. The Standard Layout cannot be removed or edited. User-defined Layouts Any user-defined layouts will be listed below the Standard Layout. Selecting the user-defined layout name in the menu will activate that user-defined menu. Customize Opens the Layout List window where layouts can be defined and edited. Table 3-12: Layout Menu Items Help Menu Illustration 3-15: Help Menu Installer VISE for Windows Chapter 3 Installer VISE Basics 3–18 Using Installer VISE Help The Help menu offers the following commands: Command Function Help Topics Displays a list of help topics for using Installer VISE. See “Using Installer VISE Help” on page 3-18 for more information. Technical Support Provides information about contacting the Technical Support department at MindVision. See Chapter 1-Introduction for more information. Ordering Information Provides the terms and conditions for using Installer VISE. Registration Form Provides the registration form that you need to complete and return to MindVision to be able to receive technical support. See Chapter 3-Installer VISE Basics for more information. About Installer VISE Displays the version number of the Installer VISE software you are using. You can also activate your copy of Installer VISE from this window. See “Activating Installer VISE” on page 2-6 for more information. Table 3-13: Help Menu Commands Using Installer VISE Help Installer VISE On-line Help is a guide to the parts of Installer VISE. On-line help complements this guide. You can view the entire contents of on-line Help from the Archive window or you can access Help from a specific window or dialog box and get information specific to that area. Accessing Help from the At the Archive window, select Help from the Help menu or click on the following icon on the Standard toolbar: Archive Window The Help Topics: Installer VISE Help window appears. This window provides three pages that allow you to search for help in different ways. Using the Help Contents Page The Help Contents page allows you to find information by subject. Chapter 3 Installer VISE Basics Installer VISE for Windows Using the Help Index Page 3–19 To use the Contents page: 1. Click on the Contents tab. The Contents page appears: Illustration 3-16: Installer VISE Help Contents page This page displays all the topics by subject. A closed book icon indicates that there are more specific topics available under this topic. A question mark icon indicates that this is the most specific information on the selected topic. 2. Locate the information you want to display and double-click or click on the Display button. The topic is displayed. Using the Help Index Page The Index page lists topics alphabetically. To use the Index page: 1. Click on the Index tab. The Index page appears. 2. Type the subject you want to view. A list of topics appears on the bottom of the page, similar to the following: Illustration 3-17: Installer VISE Help Index Installer VISE for Windows Chapter 3 Installer VISE Basics 3–20 Using the Help Find Page 3. Locate the information you want to display and double-click or click on the Display button. The topic is displayed. Using the Help Find Page The Find page allows you to find all topics that contain a specific word or phrase. To use the Find page: 1. Click on the Find tab. The Find page appears. 2. Type the word or phrase you want to find and click on the Find Now button. A list of words is displayed in the middle of the page to help narrow your search if necessary, similar to the following: Illustration 3-18: Installer VISE Help Find page 3. Locate the information you want to display and double-click or click on the Display button. The topic is displayed. Accessing Help from a Window or Dialog Box Help is also available for the specific window or dialog box you are working in. For example, in the following window click on the question mark in the right corner of the window and the cursor becomes a question mark. Then, click on a field in the window. Help appears with information about the window. Illustration 3-19: Window/Dialog Help Chapter 3 Installer VISE Basics Installer VISE for Windows Accessing Help from a Window or Dialog Box 3–21 In the following dialog box, click on the Help button. Help appears about the dialog box. Illustration 3-20: Context-sensitive Help Installer VISE for Windows Chapter 3 Installer VISE Basics 3–22 Chapter 3 Installer VISE Basics Accessing Help from a Window or Dialog Box Installer VISE for Windows 4–1 Chapter 4 Designing an Installer This chapter contains information about planning and designing an installer to be created with Installer VISE. About Installers Just as you carefully plan and execute the development of your software, you should spend some time planning your installer. Your installer is the first direct contact customers have with your software package. Although Installer VISE provides an easy and flexible environment for developing installers, only you can take into account the requirements of your customers and your product. Following are some issues you should consider if you have never designed an installer. ■ Different combinations of applications and files customers might wish to install to customize their installation of your software. ■ Minimum system requirements. ■ Checking for and how to handle specific situations on the target machine. For example, different architectures or the presence of duplicate files. ■ Whether your product requires custom codes to evaluate the target system or perform additional functions. ■ How to phrase text that informs the customers of their options. It is strongly recommended that you develop a design document for the installer outlining how you intend to build it. The following section contains more details about how the functionality of Installer VISE can shape the way you develop your installer. About Installer VISE The basic building blocks of an Installer VISE installer are packages, files, folders and other items which are stored and managed in an archive. The archive for an installation set contains every file that might need to be installed. For each item in the archive, you can set a variety of options. Packages for the installation are defined within the archive and contain different combinations of files that the customer can choose from to fully customize the installation of your software. The customer can choose between Typical Setup, which by default installs every file in the archive, Compact Setup, which installs the minimum number of required files, Installer VISE for Windows Chapter 4 Designing an Installer 4–2 Sample Options for Files and Custom Setup, which lets the customer choose from the customized packages that you created. Sample Options for Files Following is a sample of some of the kinds of information you can specify for each file or folder in an archive. ■ Which packages it is part of. ■ The location on the target system where the item will be installed. ■ Whether system requirements should be checked or custom code called before or after installing the item. ■ What to do in case there is a duplicate of the item on the target system. For complete information about available options see: Sample Options for Packages ■ “Setting File Options” on page 6-28 ■ “Setting Folder Options” on page 6-29 Following is a sample of some of the kinds of information that you can specify for each package in an archive: ■ A text description of the contents of the package, which can include information to help the customer decide whether to install it. The standard typical, compact, and custom packages can be edited from the Select Install Type screen. ■ Whether certain system conditions must be met in order for the package to be part of an installation. ■ Whether the package should be a list package, which allows your customer to install selected files from the package. ■ Whether the package is available for install after a successful online transaction. This option applies when you build your installer to integrate with the eSellerate e-commerce system (an optional service). For complete information about available options, see “Creating Packages, Sub-Packages and List Packages” on page 6-7. Sample Options for the Installer in General Following is a sample of some of the kinds of information you can specify for the installer in general: ■ A Read me file to be displayed to the customer before the install begins or after it ends. ■ A license agreement that must be accepted before the customer can continue with the installation. ■ A customized splash screen. ■ Minimum installation requirements such as the operating system and minimum memory. For complete information about available options, see Chapter 6-Creating an Installer. Chapter 4 Designing an Installer Installer VISE for Windows 5–1 Chapter 5 Using the Archive Wizard Installer VISE provides you with an Archive Wizard, which automates the process of creating an installer. It is recommended that you use the Archive Wizard if this is your first installer. If you need more details on any of the information presented in this chapter, see Chapter 6-Creating an Installer. Building an Installer with the Archive Wizard The Archive Wizard automates the process of building a basic installer. To build an installer with the Archive Wizard: 1. Launch Installer VISE. The Archive window appears. 2. Select Archive Wizard from the Tools menu. The Archive Wizard dialog box appears. Selecting the Product Name and Directory The Archive Wizard window allows you to enter the name of your product and select the default directory where you want your product installed on the customer’s computer. Illustration 5-1: Archive Wizard Installer VISE for Windows Chapter 5 Using the Archive Wizard 5–2 Adding Files and Folders Most of the windows in the Archive Wizard contain a Back and Close button. If you click on the Close button, the Archive Wizard closes and the Archive window appears. If you click on the <Back button, the previous window in the Archive Wizard appears. 1. At the Archive Wizard window, make the following entries: Field Action Product Name Type the name of your product. For example, type My Product 2.0. Default Directory Click on the button to access the Choose Directory dialog box and select the default directory where you want your software to be installed by default on the customer’s computer. Table 5-1: Archive Wizard Screen 1 Fields 2. Click on the Next > button. The Files/Folder window appears. Adding Files and Folders The Files/Folders window allows you to add existing files and folders and create new folders. Illustration 5-2: Adding Files/Folders To add files and folders: 1. Drag and drop the existing files and/or folders you want for the installation from the File Manager or the Explorer. To access the Explorer, click on the Explorer button. The Explorer appears. Select the items you want to add and drag and drop them onto the Files/Folders window. Chapter 5 Using the Archive Wizard Installer VISE for Windows Adding Files and Folders 5–3 2. To create a new folder, click on the New Folder button. A folder appears with the name “New Folder.” Click on the Details button. The File Details dialog box appears: Illustration 5-3: Adding File Details Type the name of the folder in the Name field and the source path in the Source pathname field. The Source pathname may be left blank. Click on the OK button. The Files/Folders window appears. 3. At the Files/Folders window, you can display the files within a folder by clicking on the checkbox next to the folder, the folder and its files appear similar to the following: Illustration 5-4: Files/Folders A checkbox with the minus sign represents a folder that is open. A check box with the plus sign represents a folder that is closed. Installer VISE for Windows Chapter 5 Using the Archive Wizard 5–4 Adding Program Icons 4. If Then You want to delete a file or folder Select the file or folder and click on the Delete button. The file or folder is deleted from the Files/Folders window. You want to view the source pathname for the file or folder Select the file or folder and click on the Details button. The File Details dialog box appears. The name of the folder appears in the Name field and the source path appears in the Source pathname field. Click on the OK button. The Files/Folders window appears. Table 5-2: File Detail Options 5. Click on the Next > button. The Program Icons window appears. Adding Program Icons The Program Icons window allows you to add icons to specific files in your installer. Illustration 5-5: Program Icons To add program icons: 1. At the Program Icons window, type the name of the Program Manager group or Start Menu sub-menu in the Default group name field. This field defaults to “%ProductName%.” Chapter 5 Using the Archive Wizard Installer VISE for Windows Adding Program Icons 5–5 2. Click on the Add button. The Select File from Archive window appears: Illustration 5-6: Select File from Archive window 3. Select the file for which you want to add an icon and click on the OK button. The Program Icons window appears with the selected file in the Icons will be created for the following files area. Illustration 5-7: Program Icons window Installer VISE for Windows Chapter 5 Using the Archive Wizard 5–6 Adding Shortcuts 4. If Then You want to delete a file or folder Select the file and click on the Delete button. The file or folder is deleted. You want to view details about the file Select the file and click on the Details button. The Icon Details dialog box appears: The name of the file appears in the Icon name field and the target path appears in the Target pathname field. You can edit the information and add a command line parameter if necessary in the Command line parameter field. Click on the OK button. The Program Icons window appears. Table 5-3: Icon Details 5. Click on the Next > button. The Shortcuts window appears. Adding Shortcuts The Shortcuts window allows you to add shortcuts to files in your installation on the customer’s Desktop. Shortcuts can only be created if the installer is run on a computer with Window 9.x, Windows Me, Windows NT 4, Windows 2000 or Windows XP installed. Illustration 5-8: Shortcuts window Chapter 5 Using the Archive Wizard Installer VISE for Windows Adding Shortcuts 5–7 To add shortcuts: 1. At the Adding Shortcuts window, click on the Add... button. The Select File from Archive window appears. Illustration 5-9: Select File from Archive window 2. Select the file for which you want to add a shortcut and click on the OK button. The Shortcut window appears with the selected file in the Shortcuts will be created on the Desktop for the following files area. Illustration 5-10: Shortcut window Installer VISE for Windows Chapter 5 Using the Archive Wizard 5–8 Adding Screens 3. If Then You want to delete a file or folder. Select the file and click on the Delete button. The file is deleted. You want details about the file. Select the file and click on the Details button. The Shortcut Details dialog box appears: The name of the file appears in the Shortcut name field and the target path appears in the Target pathname field. You can edit the information and add a command line parameter if necessary in the Command line parameter field. Click on the OK button. The Program Icons window appears. Table 5-4: Shortcut Details 4. Click on the Next > button. The Screens window appears. Adding Screens The Screens window allows you to select which screens you want to appear to the customer during the install. This section only describes how to select the screens you want to include. See Chapter 10-Using Installer Screens for specific information on each of the screens and the available options that you can select. Following are the screens that are automatically selected. ■ Welcome Screen ■ Select Install Directory ■ Ready to Install Message ■ Finished Message Chapter 5 Using the Archive Wizard Installer VISE for Windows Building the Installer 5–9 Illustration 5-11: Screens window To select screens: 1. At the Screens window, select the screen you want to add by clicking the check box next to the screen name. 2. Click on the Details... button. The dialog box for the selected screen appears. Illustration 5-12: Screen details 3. Make the appropriate entries and click on the OK button. The Screens window appears. 4. Once you have selected all the screens you want to add to the installer, click on the Next> button. The Ready to Build window appears. Building the Installer Installer VISE for Windows The final decisions you must make before creating an installer are to select whether you want to create the installer as a single file or segmented files, and if you want to include an uninstaller. The uninstaller allows customers to remove your software from their computer. Chapter 5 Using the Archive Wizard 5–10 Editing an Installer Archive Once you have selected the appropriate options, the Archive Wizard allows you to test the installer before it is built. If you test the installer and decide you want to make a change, you can use the Back button to access the window on which you want to make changes. Illustration 5-13: Archive Wizard - Ready to Build 1. At the Ready To Build window, select one of the following radio buttons: Option Function Single File Installer Creates a single .exe file. Use this option if you want to distribute the installer via the network, e-mail, BBS, or CD-ROM. Floppy based Installer Breaks the installer into segments. Use this option if you want to distribute the installer on floppy diskettes. Table 5-5: Ready to Build Options 2. Click on the Include an uninstaller checkbox if you want to provider your customers with the option of removing your software if necessary. 3. Click on the Test Installer button. The installer appears for you to review. See “Testing an Installer” on page 6-44 for more information. Once the test installer is finished, the Ready to Build window appears. Make any necessary changes. 4. Click on the Build Installer button. The installer is built and the Ready to Build window appears. See “Building the Final Installer” on page 6-45 for more information. 5. Click on the Close button. The Archive window appears. Editing an Installer Archive If you need to edit anything you set up with the Archive Wizard, you may do so from the Archive window. Refer to the appropriate section in Chapter 6-Creating an Installer for more information. If you edit any elements of an archive, you must rebuild the installer. Chapter 5 Using the Archive Wizard Installer VISE for Windows 6–1 Chapter 6 Creating an Installer Installer VISE allows you to build a basic installer or an installer with many features, which presents your customer with numerous options. This chapter provides the information for building an installer that suits the needs of your company. If you want to build a basic installer, you can use the Archive Wizard. See Chapter 5-Using the Archive Wizard for more information. This chapter first describes the Archive window, which is where you build an installer. Then, it explains each step involved in building the installer. Understanding the Archive Window Once you create or open an Installer VISE archive, you work in the Archive window. Before you begin creating an installer, it is important to be familiar with the Archive window. The Archive window allows you to add items such as packages, folders, files, action items, and so on to an archive. This archive is what is used to build the installer. The Archive window also allows you to manage these items once they have been added to the archive. Menu bar Standard Toolbar Action Items Toolbar #1 Build Toolbar Action Items Toolbar #2 Archive Window Layout Columns Pre-Screens Items Package Separator Folder File Action Item Sub-package Status Bar Illustration 6-1: Installer VISE Archive Window Installer VISE for Windows Chapter 6 Creating an Installer 6–2 Viewing the Archive Window Viewing the Archive Window Following is an example of the Archive window with a number of items already added. The Archive window displays the hierarchy of packages in the archive and all the files, folders, and items in each package. This is especially useful for copying and moving files. You can open the folder that contains the file you want to move or copy, and then drag it to the folder you want to put it in. Packages, sub-packages and separators are located on the left side of the window. Folders, files, action items and advanced items are located on the right hand side of the window. Items that are assigned to a package appear with a check mark in the box to the left of the item. Searching For Items in the Archive Window If you need to find an item that you have added to the archive, use the Find command to search for text in the Archive Window. This command looks for your search string in the list of archive items, the list on the right side of the window. The search always descends and starts with the selected item. If the end of the list is reached, the search wraps around to the beginning of the list. To search for an item in an installer: 1. Select Find from the Edit menu. The Find window appears: Illustration 6-2: Find window 2. Type the name or partial name of the item you want to search for and click on the OK button. 3. Once the item is located, it is highlighted on the Archive window, click on the Find Next button if you want to locate any more items with the same name. 4. Once you are finished with the search, click on the Cancel button. The Archive window appears. Steps to Building an Installer The following are the steps involved in building an installer. 1. Creating an archive. 2. Adding files and folders. 3. Creating packages, sub-package and list packages. 4. Assigning items to packages and sub-packages. 5. Adding action items. 6. Adding advanced items. 7. Adding installer screens. 8. Assigning external codes. 9. Setting file options. 10. Setting folder options. 11. Setting installer properties. Chapter 6 Creating an Installer Installer VISE for Windows Archives 6–3 12. Generating archive reports. 13. Testing an installer. 14. Building an installer. 15. Copying the installer to media. Archives The first step to building an installer is to create an archive. Archives allow you to manage and store the information used to build the installer. Installer VISE allows you to easily create an archive and add the appropriate information. Following is what can be done in an archive: Creating a New Archive ■ Identify all the files that are part of the installation set. ■ Set options for each file, such as, where the options should be installed. ■ Assign files to different installation packages. ■ Set general preferences for displaying files. To create a new archive: 1. Launch Installer VISE. 2. Select New from the File menu or press the CTRL and N keys. An untitled archive window appears: Illustration 6-3: New Archive Installer VISE for Windows Chapter 6 Creating an Installer 6–4 Adding Existing Files and Folders 3. Select Save from the File menu or press the CRTL and S keys. The Save As dialog box appears: Illustration 6-4: Save As dialog 4. Select the location where you want to save the archive in the Save in popmenu. 5. Type the name of the archive in the File name field. 6. Click on the Save button. The archive is saved as a .vct file and the Archive window appears with the name you selected in the title bar. Adding Existing Files and Folders Once you have created an archive you need to add the existing files and folders you want to include in the installer. Installer VISE provides two ways to add existing files or folders. You can use drag and drop or use the Add Files dialog box. When files and folders are added to the archive, they appear on the right side of the Archive window. Files and folders are automatically added to the Typical Setup package and you can add them to other packages if necessary. See “Creating Packages, Sub-Packages and List Packages” on page 6-7 for more information. Using Drag and Drop You can add files and folders to an archive by using drag and drop. Find the file or folder with the Explorer if you are using Windows 9.x, Windows Me, Windows NT, Windows 2000 or Windows XP, and drag and drop it onto the Archive window. Using the Add Files Dialog You can add existing files and folders to an archive with the Add Files dialog box. This dialog box displays the directory structure of your hard drive. Box Chapter 6 Creating an Installer Installer VISE for Windows Using the Add Files Dialog Box 6–5 To add files or folders using the Add Files dialog box: 1. Select Files from the Add menu. The Add Files dialog box appears. Illustration 6-5: Add Files dialog The pathname of the current directory is displayed on the right side of the dialog box with the contents of the directory are displayed in the Folders list. The File and folder names scroll list displays the contents of the folder selected in the Folders list. 2. In the Folders list, select the folder that you want to add or from which you want to add files. You can change the drive if necessary in the Drives field. The contents of the selected folder appear in the File and folder names scroll list. 3. If Then You want to add a specific file or folder to an archive. Select the file or folder from the File and folder names list and click on the Add button. The selected file or folder appears in the Items to add list. You want to add all the files or folders displayed in the File and folder names list. Click on the Add All button. All the files and folders selected appear in the Items to add list. Table 6-1: Add Option Installer VISE for Windows Chapter 6 Creating an Installer 6–6 Adding New Folders If you select a file, only the file is selected. If you select a folder, all contents of the folder are selected. 4. The file(s) and/or folder(s) you selected appear in the Items to add list. If Then You want to remove a specific file or folder. Select the file or folder from the Items to add list. Click on the Remove button. The file or folder is removed. You want to remove all files and/or folders. Click on the Remove All button. All files and/or folders are removed from the Items to add list. Table 6-2: Remove Options 5. Once you have selected which files and/or folders you want to add to the archive, click on the OK button. The Archive window appears. Adding New Folders You can also add new folders to the archive. To add a new folder: 1. Select Folder from the Add menu. A folder is added to the archive and the Folder Properties window appears. The folder defaults with the name of “New Folder” and is added to the Typical Setup Package. 2. Type the name of the folder in the Folder’s name field. See “Setting Folder Options” on page 6-29 for more information. The left and right arrow keys will expand/collapse a selected folder in the main archive window. Extracting Files and Folders You can extract files and folders from an archive and save them in an another location. To extract a file or folder: 1. Select the file or folder you want to extract. Chapter 6 Creating an Installer Installer VISE for Windows Creating Packages, Sub-Packages and List Packages 6–7 2. Select Extract from the Edit menu. The Extract To dialog box appears: Illustration 6-6: Extract To dialog 3. Select the folder where you want to save the selected item in the Directories list and click on the OK button. The selected item is extracted and the Archive window appears. Creating Packages, Sub-Packages and List Packages Once you have added files and folders to the archive, you need to create packages, subpackages and list packages and assign the appropriate files to them. This section describes each of these items, how to create them and how to assign files to them. About Packages Packages, or components, can be used to group sets of files and folders that you want to be installed together. When creating an installer, you specify which files and folders you want to include in a package in the archive. You have the option of creating an installer that automatically installs specific packages or allows the customer to choose from a list of packages to customize the installation process. For example, you might create an Application package, a Demo package, and an Additional Tools package. When customers run your installer, they can use the Typical Setup option to install all the materials, Compact Setup to do a minimum install, or they can use the Custom Setup option to install only the packages which meet their needs. All archive items can be added to packages. Files can be selectively installed or actions selectively performed. Installer VISE allows you to create up to a total of 256 packages including the Support Files, Typical Setup, Compact Setup, Silent Setup and Pre-Screens Items packages, which are automatically built in. Following is what you can do to a package: Installer VISE for Windows ■ Add a description of each package or sub-package to aid the customer in choosing what to install. ■ Create sub-packages, which are packages that are components of a larger package, also known as hierarchical packages. If customers choose to install a package that contains sub-packages, they can select any of the sub-packages associated with it. ■ Create list packages, which contain several files from which the customer can select as many individual files as desired. ■ Set system requirements for packages to determine whether they are displayed to the customer as part of the installation. ■ Specify which packages are available for install after a successful online transaction. This option applies when you build your installer to integrate with the eSell- Chapter 6 Creating an Installer 6–8 Types of Packages erate e-commerce system (an optional service). See “eSeller tab” on page 15-8 for more information. Each package in the archive must contain files. You can run Archive reports prior to building an installer to see which files are assigned to a package or which packages do not contain any files. See “Generating Archive Reports” on page 6-43 for more information. Types of Packages There are two types of packages, the packages that are included with Installer VISE and custom packages. Packages Included with Installer VISE The packages that are included with Installer VISE perform different functions. This section describes the packages that are included in an archive and how they function when a customer runs the installer. Each archive automatically contains Support Files, Typical Setup, Compact Setup and Silent Setup packages. Typical Setup and Compact Setup packages work with the Install Type screen. This screen presents the customer with the following three options during the install. Custom Packages ■ Typical Setup - If selected by the customer, items are processed that are part of that package. ■ Compact Setup - If selected by the customer, items are processed that are part that package. ■ Custom Setup - Presents the customer with the Select Components screen to select which packages he/she wants to install. This screen displays the custom packages you have defined in the archive. ■ Silent Setup - The Silent Setup package is a package that is installed if the installer is launched with the -s parameter. (For instance, the command line “F:\MyFiles\setup.exe -s” would silently launch the installer “setup.exe.”) Any items that are in the package are processed. The purpose is to provide an install that can be used with a batch file; no customer intervention is required and no dialogs are displayed. ■ Support Files - The Support Files package is used for files that are needed by the installer. For example, external code .dll files and bitmap files for billboards. These are files that must be present as the installer is running. These files are compressed into the first segment of the install. Installer VISE makes the first segment as big as it needs to be to accommodate all the files that are in the Support Files package. So it is recommended that you only put files into this package if they are really needed here. ■ Pre-Screens Items - The Pre-Screens Items package is used for any items you wish to be executed before any of the screens are presented to the user. One example usage for the Pre-Screens Items would be to set a Find Action to execute pre-screens and then use the Find Action result to set the Default Destination Directory in the Select Install Directory Screen. Another way to use the PreScreens Items would be to execute an Input Box action item pre-screens requesting a registration number from the user. Custom packages could then be displayed or not displayed in the Select Components screen based upon the registration number entered. Custom packages are packages that you create. For example, if you want to include samples, you can create a package “Samples” and add sample files to it. Chapter 6 Creating an Installer Installer VISE for Windows Setting Existing Package Options Setting Existing Package Options 6–9 You can set options for the Typical Setup and Compact Setup packages included with Installer VISE. To set options: 1. Select the package for which you want to set options. Select Properties from the Edit menu, press the ALT and ENTER keys, or double-click on the package. The Package Properties window appears: Illustration 6-7: Package Properties window 2. Select from the following options: Option Action Package Size Do one of the following: If you want the installer to check the package size during the install, click this checkbox. Type the size in the KB field. If you want the installer to calculate the size at build time, do not click on this check box. Restart After Installing If you want the customer to have the option to restart the computer after the installation, click on this checkbox. This forces all running applications to quit when the customer chooses the restart option. Table 6-3: Package Properties Options 3. Close the window. The Archive window appears. Creating a Package You can create custom packages to add to the archive. Once a package is created, it appears on the left side of the Archive window. How you set up your packages in the Package Properties window affects what appears to the customer in the Select Components screen of the installer. System and language requirements can be set for custom packages. If a package does not meet the requirements, it is not available to the customer. For more information see: Installer VISE for Windows ■ “System Property Page” on page 9-4 ■ “Languages Property Page” on page 9-7 Chapter 6 Creating an Installer 6–10 Creating a Package To create a package: 1. Select Package from the Add menu. A new package is added to the archive and the Package Properties window appears. Illustration 6-8: Add Package menu item 2. Click on the General tab. The Package Properties General page appears: Illustration 6-9: Package Properties General page 3. Make entries in the following fields: Field Action Name Type the name of the package. This appears to the customer in the Components area on the Select Components window. Desc Type a description about the package. This appears to the customer in the Description field on the Select Components window. Table 6-4: Package fields Chapter 6 Creating an Installer Installer VISE for Windows Creating an Installer with Multiple Custom Packages 6–11 4. Select from the following options by clicking in the appropriate checkboxes: Option Function Select this package by default The installer selects this package by default. Package size The installer checks the package size during the install. Type the size in the KB field. If this option is not selected, the installer calculates the size at build time. Restart After Installing Gives the customer the option to restart the computer after the installation has completed. Table 6-5: Package Options Creating an Installer with The following is a description of how to create an installer using multiple custom packMultiple Custom Packages ages. To create an installer with multiple custom packages: 1. Create your custom packages. For example, Application, Help files, Samples. 2. Assign your files and folders to the appropriate packages by selecting the package then checking the boxes next to the files you want to add. 3. Select Install Type from the Screens menu. The Install Type dialog box appears. 4. Click on the Show this dialog checkbox. This forces the installer to display a dialog that allows the customer to choose from Typical, Compact, or Custom Setups. If they choose Custom Setup, the Select Components dialog appears which displays the your custom packages to the customer. The customer can then select which packages he/she wants to install. 5. Assign the selected files and folders to the package. Creating Separators and Separators are used to create a visual barrier between sets of packages in the list. A mutuMutually Exclusive Groups ally exclusive group separator means that the customer is only able to install a single package from the selection of packages that appears between the separator lines. For example, you have included several formats of an application in an installer. To ensure that the customer selects the appropriate format, create a package for each format. Then, place the packages in a mutually exclusive group. When a customer selects “Custom Install,” he/she can only select one format of the application to install. If you need to change the location of a separator in the archive, see “Rearranging the List of Packages and Sub-packages” on page 6-16 for more information. Installer VISE for Windows Chapter 6 Creating an Installer 6–12 About Sub-Packages The following is an example of how the Select Components screen of an installer with separators appears to the customer: Illustration 6-10: Select Components with Separators To create a separator: 1. Create a package. The Package Properties window appears. 2. Click on the General tab. The Package Properties General page appears. 3. Select from the following options by clicking in the appropriate checkboxes: Option Function Separator Creates a separator in the archive. Mutual Exclusive Group Creates a mutually exclusive group. Table 6-6: Separator Options 4. Close the window. The Archive window appears with a separator on the left side of the window. About Sub-Packages In addition to creating packages, you can also create sub-packages. Sub-packages are packages that are part of another package. If the customer selects to install a package that contains sub-packages, he/she can also select which of the associated sub-packages should also be installed. For example, if your product includes different sets of sample files, you can set up your installer to include a single package called “Samples,” from which the customer can select the desired samples, such as “Word Processing Samples,” “Spreadsheet Samples,” or “Database Samples.” Chapter 6 Creating an Installer Installer VISE for Windows Creating a Sub-Package 6–13 The following is an example of how the Select Components screen of an installer with sub-packages appears to a customer: Illustration 6-11: Select Components Displaying Sub-Packages In the case of sub-packages, the Select Components screen gives the user the following install options: ■ Select the main package to install all its related components. ■ Click Details to select specific sub-packages to install, as illustrated below. Illustration 6-12: Select Components Displaying Details ■ Creating a Sub-Package Install none of the available components. Sub-packages are complete packages of files, which are part of another package. Information entered about a sub-package affects the Select Components window of the installer. When you create sub-packages, they appear on the left side of the Archive window and are indented under the package with which they are associated. You cannot add sub-packages to the Support Files, Typical Setup, Compact Setup, or Silent Setup packages. Installer VISE for Windows Chapter 6 Creating an Installer 6–14 About List Packages To create a sub-package: 1. Select the package to which you want to add a sub-package. 2. Select Sub Package... from the Add menu. A new sub-package is added to the package and the Package Properties window appears. 3. Click on the General tab. The Package Properties General page appears. 4. Make entries in the following fields: Field Action Name Type the name of the sub-package. This appears to the customer in the Components area. Desc Type a description about the package. This appears to the customer in the Description field. Table 6-7: Sub-package Fields 5. Select from the following options by clicking on the appropriate checkboxes: Option Function Select this package by default Selects this package by default in the installer Package size Checks the sub-package size during the install. Type the size of the sub-package in the KB field. Table 6-8: Sub-package Options About List Packages If you want to allow customers to select among several different files to install, you can create a list package. It presents the files as a list from which any or all of the files can be selected. For example, if your installation includes a large set of items, such as several PostScript Printer Define files, customers only need to install the files that meet their requirements. By placing those files in a list package, customers can select which of the files they want to install. Chapter 6 Creating an Installer Installer VISE for Windows Creating a List Package 6–15 The following window demonstrates an installer in which the customer has selected to display the sub-components of a package: Illustration 6-13: List Packages Creating a List Package You can add a list package to a Package or a Sub-Package. To create a list package: 1. Double-click on the package or sub-package for which you want to add a list package. The Package Properties window appears. 2. Click on the Advanced tab. The Package Properties Advanced page appears: Illustration 6-14: Package Properties Advanced page 3. Click on the List package checkbox. 4. Type a description of the list package in the List package description field. The information you enter in this field appears in the Description area of the Select Components screen if you are adding the list package to a Package, or the Select Sub-components screen if you are adding it to a Sub-package. 5. If you build the installer to integrate with the eSellerate e-commerce system (an optional service), make a selection from the Purchase popmenu. The Purchase setting allows you to specify whether the package should be shown or hidden as the result of an online purchase. If you are not using eSellerate with this package, the default setting, Has No Effect, is correct. For more information on eSellerate and the Purchase popmenu, see “eSeller tab” on page 15-8. 6. Close the Properties page window. The Archive window appears. Installer VISE for Windows Chapter 6 Creating an Installer 6–16 Rearranging the List of Packages and Subpackages Rearranging the List of Packages and Sub-packages Packages and sub-packages are displayed in the Archive window in the order in which they were created. Installer VISE provides the following menu options to help you rearrange the list of packages or sub-package. To access this menu, select a package or sub-package with the right mouse button and drag it to the appropriate location. Option Function Insert Here Moves the package or sub-package to the selected location in the list. Move Here Assigns a package or sub-package to the selected package or sub-package. Copy Here Makes a copy of the selected package or sub-package in the selected package or sub-package. Table 6-9: Package Rearrangement Options Assigning Items to Packages and Subpackages The items you add to an archive need to be assigned to the appropriate packages and subpackages. Following are the different items that can be assigned to a package or sub-package. ■ Files ■ Folders ■ Action items You can assign items to as many packages and sub-packages as needed. When assigning items to sub-packages, you must assign the same items to the parent package. For example, your installer includes a parent package called “Samples” and sub-packages called “Database samples” and “Spreadsheet samples.” Any items that you assign to the “Database samples” and “Spreadsheet samples” sub-packages must also be assigned to the “Samples” package. To add items to a package or sub-package, do one of the following. 1. Select the package or sub-package you want to add the items to. Click in the box to the left of the item you want to add. A check mark appears indicating that the item is selected. 2. Select the item you want to add and drag and drop it on the desired package or sub-package. Multiple items can be assigned at once by holding down the CTRL key, selecting the items you want to add with the mouse, and dragging and dropping the selected items on the package or sub-package. 3. Select the item you want to add by clicking the right mouse button and drop the item on the desired package or sub-package. Then, select Add to Package from the menu. In the following example of the Archive window, the sub-packages, “Database Samples,” “Spreadsheet Samples,” and “Word Processing Samples” are associated with the regular package “Samples.” The sub-package “Word Processing Samples” is a list Chapter 6 Creating an Installer Installer VISE for Windows Managing Package Items 6–17 package and contains the files, “Letter,” “Memo,” and “Report.” Illustration 6-15: Package Example When the customer runs the installer, sub-packages are displayed in this order beneath the Samples package and files are displayed in this order beneath the Word Processing Samples sub-package. Managing Package Items Installer VISE provides you with several functions that help you manage items you have added to packages. Deleting Items from Packages Installer VISE provides you with three methods to delete items from the archive. To delete an item: 1. Select the item you want to delete. 2. Do one of the following. ■ Press the DELETE key. ■ Select Delete from the Edit menu. ■ Click the right mouse button and select Delete. 3. The item is deleted. Duplicating Items You might need to create several similar items. It might be easier to create a single item and duplicate it several times instead of setting up each item individually. To duplicate an item: 1. Select the item you want to duplicate. 2. Do one of the following. ■ Click the right mouse button and select Duplicate. ■ Select Duplicate from the Edit menu. 3. The item is duplicated. Moving Package Items Installer VISE for Windows You might need to rearrange the order of items within a package. To move items, select the item and drag and drop it in the desired location. Chapter 6 Creating an Installer 6–18 Adding Archive Items Adding Archive Items Once you have set up the packages in the archive and assigned the necessary files, you can add action items. This section describes action items and the general procedures for adding action items. See Chapter 8-Using Archive Items for complete information on each type of item and how to set its available options. About Action Items Action items may be added to the archive file to conditionally perform common functions for which you might otherwise have to write external code. The following are some of the functions Action items allow you to do. List of Archive Items ■ Delete items on the customer’s system. ■ Move items on the customer’s system to a new location. ■ Rename items on the customer’s system. ■ Find items on the customer’s system. You may use the result of the action item to move existing files or install new files to the location where the item you looked for was found. ■ Create shortcuts of items in the archive and place them in a specific location on the customer’s system. ■ Link the installation of files or the execution of other archive items to the success or failure of any number of action items. Following are the different archive items available with the icon that represents each item on the Archive Items toolbars. Archive item Icon Description Billboard You can add a Billboard to your installer using the Billboard action item. See “Billboard Action Item” on page 8-5. Call External Code You can call external code at any point during the install by adding a Call External Code action to an archive. See “Call External Code Action Item” on page 8-7. Comment Adds a new comment to the archive. These comments can be used as a reminder to later clarify the purpose of your archive. See “Comment Item” on page 8-8. Copy Copy actions can be used to copy files and folders on the customer’s machine. See “Copy Action Item” on page 8-9. Delete Delete actions can be used to delete files by name and location. See “Delete Action Item” on page 8-10. DirectX Check This action item checks for the presence or version of DirectX for Windows. See “DirectX Check Action Item” on page 8-12. Table 6-10: Archive Items Chapter 6 Creating an Installer Installer VISE for Windows List of Archive Items 6–19 Archive item Icon Description Disk Prompt This action item prompts the user for a disk that is not necessarily part of the installer. See “Disk Prompt Action Item” on page 8-14. Display Screen The Display Screen action allows you to display a standard screen or a custom screen at any point during the installation process. It can be used in place of the Screens menu options -- which display screens in a set order -- to enable full control over screen display order. See “Display Screen Action Item” on page 8-15. Download File This action item is used to download a file from an FTP or HTTP server at any point during the installation process. See “Download File Action Item” on page 8-17. Edit AUTOEXEC.BAT File Edits the AUTOEXEC.BAT file. See “Edit AUTOEXEC.BAT Item” on page 8-19. Edit CONFIG.SYS Adds a new edit CONFIG.SYS item to the archive. See “Edit CONFIG.SYS Item” on page 8-21. Edit Text File Edits text files. See “Edit Text File Item” on page 8-23. Files Adds existing files and folders to the archive. See “Files Archive Item” on page 8-25. Find The Find action is used to determine if specific files or folders exist on the customer’s machine. If they do exist, certain actions can be performed. See “Find Action Item” on page 8-31. Folder Creates a new folder in the archive. See “Folder Archive Item” on page 8-34. Goto This action item creates a jump to a selected Label item. See “Goto Action Item” on page 8-40. Include .VCT File Include items from another VCT file into the current VCT file at build time See “Include .VCT File Item” on page 8-40. Ini File Entry Creates an Ini file entry that can be written, read into a runtime variable, or removed from the .ini file. See “Ini File Entry” on page 8-42. Input Input action items display a input box when the customer runs your installer. See “Input Box Action Item” on page 8-43. Table 6-10: Archive Items Installer VISE for Windows Chapter 6 Creating an Installer 6–20 List of Archive Items Archive item Icon Description Label This action item creates an insertion point for the Goto item. See “Label Action Item” on page 8-45. Location Prompt This action can be used to display a dialog to the customer that lets him/her choose a directory. See “Location Prompt Action Item” on page 8-46. Message Message action items display a message box when the customer runs your installer. See “Message Box Action Item” on page 8-47. Move Move action items can be used to move files and folders to different locations on the customer’s machine. See “Move Action Item” on page 8-49. Open Internet Address This action item can be used to open World Wide Web pages on the customer’s computer. See “Open Internet Address Action Item” on page 8-51. Program Item Creates or removes a program item or program group. See “Program Items” on page 8-52. QuickTime Check This action item allows you to check for the presence of QuickTime for Windows on the customer’s computer. See “Quicktime Check Action Item” on page 8-55. Register File Type This action item can be used to register file types for Windows 9.x, Windows Me, Windows NT, Windows 2000 or Windows XP and to create file associations for Windows 3.1. See “Register File Type Action Item” on page 8-56. Registry Entry Creates a registry entry that can be written, read into a runtime variable, or removed from the registry. See “Registry Entry Action Item” on page 8-58. Rename Rename actions can be used to rename files on the customer’s machine. See “Rename Action Item” on page 8-62. Run Application This action item can be used to launch other applications or execute batch files. See “Run Application Action Item” on page 8-64. Table 6-10: Archive Items Chapter 6 Creating an Installer Installer VISE for Windows Adding Action Items to an Archive 6–21 Archive item Icon Description Shortcut Creates a shortcut to the installer on the customer’s system when the installer is run on Windows 9.x, Windows Me, Windows NT 4.0, Windows 2000 or Windows XP. See “Shortcuts Action Item” on page 8-65. Show/Hide Progress Shows or hides the progress dialog. See “Show/Hide Progress Action Item” on page 8-68. Split Path Extracts the drive, directory and name from a path and stores the results in variables. See “Split Path Action Item” on page 8-69. Stop Stop action items cause the installation to exit immediately. See “Stop Action Item” on page 8-70. System Services This action item installs, removes or checks the state of Windows NT, Windows 2000 and Windows XP system service. See “System Services Action Item” on page 8-72. Trace Displays text in the debug window of the installer. See “Trace Item” on page 8-75. Variable Adds a new variable item to the archive. See “Variable Item” on page 8-75. Table 6-10: Archive Items Adding Action Items to an Archive The following are the procedures for adding action items to an archive. To add action items to an archive: 1. Create the action item by selecting the appropriate action item command from the Action Item toolbar or by selecting Items from the Add toolbar. Illustration 6-16: Add Items menu Installer VISE for Windows Chapter 6 Creating an Installer 6–22 Adding Action Items to an Archive 2. From the Add Items dialog, select the item(s) you wish to add. You can select and add items one by one without leaving the dialog, or you can select multiple items and click Add. Illustration 6-17: Add Items Dialog This adds the action item(s) to the Archive window. 3. Set options for the action item. Action items can be conditionally processed using system or install language requirements. Action items can be tied to the results of other action items. External code can be called before or after the action has been performed. See Chapter 8-Using Archive Items for more information about setting options for action items. 4. Assign the action item to packages. Like any other item in an archive, action items can be assigned to packages. By default, all action items are part of the Typical Setup package. You can add action items to other packages except the Support Files package so that they are performed during Custom Installs or remove them from the Typical Setup package. See “Assigning Items to Packages and Sub-packages” on page 6-16 for more information. 5. Placing action items in the correct order. Archive items that are dependent on the results of an action item must be placed after that item in the archive list. The item that is dependent on the action item cannot be processed if the order is not correct. Action items whose results affect the installation of an item in the archive must be performed before the item is installed. To ensure that an action item is performed before an item is installed, move the action item so it appears before the entry for the file or folder in the Archive window. If you need to move, duplicate or copy an action item, see “Managing Package Items” on page 6-17. Once an action item is added to an archive, an icon represents it on the right side of the Archive window. Action items for which you identified the name of the file or folder to search for display that name in the Archive window. Action items that you do not identify the name of the file or folder to search for only display the name of the action item. Chapter 6 Creating an Installer Installer VISE for Windows Adding Installer Screens Adding Installer Screens 6–23 This section lists the different screens that can be added to the installer and the general procedures for adding them to an archive. See Chapter 10-Using Installer Screens for complete information on each type of installer screen and how to set its available options. These screens are displayed to the customer when the installer is run. You can control which screens you want to display and when. A default message is available with these dialogs. You have the option of displaying the default dialog or changing it to meet your specific needs. This text can also be localized for other languages. See Chapter 18-Creating Installers in Different Languages for more information. Accessing Installer Screens To access the screen commands: 1. At the Archive window, select Screens from the menu bar. The Screens menu appears: Illustration 6-18: Screens menu Once you add an installer screen to an archive, a check mark appears to the left of the screen name on this menu. 2. Select the item you wish to add. List of Installer Screens Installer VISE for Windows Following are the installer screens that can be added to an installer. ■ Background Window* ■ Splash Screen ■ Welcome Screen* ■ Read Me Message ■ Requirements Screen ■ License Agreement ■ Verify Password ■ Registration Information ■ Select Install Directory* ■ Select Install Type ■ Select Components ■ Select Program Folders Chapter 6 Creating an Installer 6–24 Adding Installer Screens to an Archive ■ Ready To Install Message* ■ Read Me Message ■ Finished Message* ■ Finished Message 2 The screens with an asterisk (*) are selected by default. Adding Installer Screens to an Archive To add an Installer Screen to an archive: 1. Select the screen you want to add from the Add menu. The selected screen’s dialog box appears. 2. Click on the Show this dialog checkbox. See Chapter 10-Using Installer Screens for setting up the available options for each installer screen. Adding Automated Billboards There are two types of billboards which Installer VISE can display during an install. Manual billboards created using the Billboard action item. Manual billboards allow complete control over when during an install a billboard will be displayed. For more information on manual billboards see “Billboard Action Item” on page 8-5. Automated billboards are displayed during an install in sequence. Automated billboards have additional display options not available for manual billboards. To add automated billboards to an installer: 1. From the Archive menu, select Billboards Illustration 6-19: Archive Billboards menu item 2. From the Billboards window, select New to add a new billboard. Illustration 6-20: Billboards window Chapter 6 Creating an Installer Installer VISE for Windows Adding Automated Billboards 6–25 3. In the Edit Billboard window type in the path to the graphic file you wish to use for your billboard. Illustration 6-21: Edit Billboard window You may also use the browse button to select a billboard graphic. Illustration 6-22: Browse for Billboard Graphic 4. Set a minimum display time that will allow users enough opportunity to view the billboard. If the installer contains multiple automated billboards, each will display Installer VISE for Windows Chapter 6 Creating an Installer 6–26 Adding Automated Billboards in sequence for exactly the time specified, except for the final billboard, which will display for the remainder of the install. Illustration 6-23: Edit Billboard window You may also wish to set other properties for the billboard. Billboard properties function like other Archive Items. See Chapter 9-Setting Common Properties for information on setting the following Property pages. ■ “Packages Property Page” on page 9-4 ■ “System Property Page” on page 9-4 ■ “Languages Property Page” on page 9-7 ■ “Actions Property Page” on page 9-8 ■ “Build Directives Property Page” on page 9-11 ■ “Comments Property Page” on page 9-12 5. Add additional billboards from the Billboards window. Illustration 6-24: Billboards window with multiple billboards Chapter 6 Creating an Installer Installer VISE for Windows Adding Automated Billboards 6–27 6. If you select Display in a separate window, billboards will be displayed during an install as in the illustration below: Illustration 6-25: Billboard in Separate Window 7. If you do not select Display in a separate window, billboards will be displayed during an install together with the progress dialog as in the illustration below Illustration 6-26: Billboard With Progress Dialog Installer VISE for Windows Chapter 6 Creating an Installer 6–28 Assigning External Code Assigning External Code Installer VISE supports the addition of external code to an archive. This feature gives Installer VISE the flexibility to meet most installation challenges. You can write 32 bit code that can be called at points you specify during the installation process. Any custom external code, which you define, can be attached to the installer as well as to individual files. Following are the three ways in which external code can be called from the installer at run time. ■ At initialization time, before setup begins copying the files or after setup has finished copying the files. ■ Before or after an archive item has been processed. ■ Anytime during the installation process. Calling external code at these points in the installer allows you to customize the installer to do things it does not currently do. For example, you could create a custom registration dialog and display it to the customer before the installation takes place. If they register correctly it never appears again, if the registration fails they are not be able to continue. See Chapter 17-Using External Code from information about creating and adding external code to an archive. Setting File Options Installer VISE allows you to set several options for each file included in an archive. Following are some of the options you can select. ■ Location where the file should be installed. ■ Replacement instructions in case of a pre-existing item on the customer’s computer. ■ Assigning customer code resources to be called before or after the file is installed. ■ Evaluating the result of an action item and installing or not installing the file based on the result. ■ Setting requirements that the customer’s computer must meet for the file to be installed. To set file options: 1. At the Archive window, select the file for which you want to set options. 2. Select Properties from the Edit menu, double-click on the file, or press the ALT and ENTER keys. The File Properties window appears. Chapter 6 Creating an Installer Installer VISE for Windows Setting Folder Options 6–29 3. At the File Properties window, click on the General tab. The File Properties General page appears: Illustration 6-27: File Properties General tab 4. For a complete discussion of General and Advanced Properties for Files see “Files Archive Item” on page 8-25. 5. See Chapter 9-Setting Common Properties for information on setting the remaining File Properties pages. Setting Folder Options ■ “System Property Page” on page 9-4 ■ “Languages Property Page” on page 9-7 ■ “Actions Property Page” on page 9-8 ■ “Before Property Page” on page 9-12 ■ “After Property Page” on page 9-13 Installer VISE allows you to set several options for each folder included in an archive. Following are some of the options you can select. ■ Location where the folder should be installed. ■ Replacement instructions in case of a pre-existing item on the customer’s computer. ■ Calling external code before or after the folder is installed. ■ Evaluating the result of an action item and installing or not installing the folder based on the result. ■ Setting requirements that the customer’s computer must meet for the folder to be installed. To set folder properties: 1. At the Archive window, select the folder for which you want to set properties. 2. Select Properties from the Edit menu, right click on the folder and select Properties, or press the ALT and ENTER keys. The Folder Properties window appears. Installer VISE for Windows Chapter 6 Creating an Installer 6–30 Setting Installer Properties 3. Click on the General tab. The Folder Properties General page appears: Illustration 6-28: Folder Properties General page 4. For a complete discussion of General and Advanced Properties for Folders see “Folder Archive Item” on page 8-34. 5. See Chapter 9-Setting Common Properties for information on setting the remaining File Properties pages. Setting Installer Properties ■ “System Property Page” on page 9-4 ■ “Languages Property Page” on page 9-7 ■ “Actions Property Page” on page 9-8 ■ “Before Property Page” on page 9-12 ■ “After Property Page” on page 9-13 The final step before testing or building the installer is to add installer properties. Installer VISE allows you to set a wide range of options related to the general behavior of the installer. Following are some of the installer properties that you can set. ■ Allow a CD-ROM install. ■ Generate a log file. ■ Attaching a custom icon to the installer. ■ Include an uninstaller. ■ Attach external code to the general installer instead of to a package. ■ Assign minimum requirements for installation. Installer Properties are specific to Build Targets. Any changes you make to Installer Properties will remain associated with the current Build Target (the one selected in the upper-left corner of the archive window). See “Build Targets” on page 15-5. Chapter 6 Creating an Installer Installer VISE for Windows Setting Installer General Properties Setting Installer General Properties 6–31 To set installer general properties: 1. At the Archive window, select Installer Properties from the File menu. The Installer Properties dialog box appears. Illustration 6-29: Installer Properties Menu Item 2. Click on the General tab. The Installer Properties General page appears: Illustration 6-30: Installer Properties General tab 3. Type the name of your product in the Product name field. For example, type My Product. The installer replaces any occurrence of the runtime variable %ProductName% with this string. This variable is frequently used in the screen dialogs to display the correct product name. 4. Select the maximum size that you want the segment to be from the Segment size popmenu. Select one of the following: Installer VISE for Windows Chapter 6 Creating an Installer 6–32 Setting Installer General Properties ■ Unlimited ■ 1420 ■ 710 If you select “Unlimited” a single executable file is generated. Otherwise the installer is split up into segments no bigger than this maximum size. For example, if your installer contained 2MB of data, two segments are created, “MyProduct Setup.exe” and “MyProduct.002”. 5. Select from the following options by clicking on the appropriate checkboxes: Option Function Generate log file Creates a log file in the destination directory. The log file appears with the name “setuplog.txt”. This file can be opened and read with any text editor, for example, Notepad.exe. CDROM install Creates a single install file that can be used on a CDROM. This allows the customer to be able to click and drag files from the CD-ROM as well as run a setup program that copies the files for them. The installer expects the layout of the CD-ROM to be exactly as described in the archive. Store files in archive Compresses and stores file data inside the archive. When the files are stored in the archive they do not need to be re-compressed each time a build is done. This speeds the build process. However, they do need to be updated if you made any changes to the files since they were placed in the archive. To update a file, select the file and select Update from the Edit menu. Suggest reboot after successful setup Displays a message to the customer during the installer that allows the customer to restart their machine immediately after a successful setup. Debug version Displays a debugging window when the installer is run. This window displays debug output as the installer is running. You can use Trace action items to display your own messages in this window. Install empty folders Creates empty folders. Note: It is recommended that you do not select this field so that you can create folders in your archive as organizational containers to hold collections of files. For example, you could create a folder in your archive named “Items to copy to Windows Dir” and put all the files that are to be installed to the Windows folder in it. See “Adding New Folders” on page 6-6 for more information. Table 6-11: Install properties General Options Chapter 6 Creating an Installer Installer VISE for Windows Selecting a Custom Icon 6–33 6. The Custom installer icon checkbox allows you to select the icon that you want to represent your installer on the customer’s machine. Select one of the following: Option Function Custom installer icon Gives the installer the custom icon you select. (This feature is not supported on Windows 95/98/Me.) See “Selecting a Custom Icon” on page 6-33 for more information. Table 6-12: Installer Icon Options Selecting a Custom Icon To select a custom icon: 1. At the Installer Properties General page, click on the Custom installer icon checkbox 2. Click on the Change Icon... button. The Change Icon window appears: Illustration 6-31: Change Icon window 3. Click on the Browse... button. The Change Icon dialog box appears. Illustration 6-32: Change Icon dialog Installer VISE for Windows Chapter 6 Creating an Installer 6–34 Time Zone Adjusted Dates 4. Select the icon file you want to use. The selected icon appears in the Current icon field. Illustration 6-33: Selecting Icon to use 5. Click on the OK button. The Installer Properties General page appears displaying the selected icon. Illustration 6-34: Installer Properties displaying new icon Time Zone Adjusted Dates If checked, the created/modified times of installed files will be set relative to the time zone where the installer was created. If unchecked, the created/modified times will set be the time zone where the installer was created no matter which time zone the installer is run. For example, if the installer is created in the Central Time Zone, “Assign time zone adjusted dates to installed files” is checked, and the installer is run in the Eastern Time Zone, the installed files will have created/modified times set one hour ahead of the created/modified times in the Central Time Zone. If the installer is created in the Central Time Zone, “Assign time zone adjusted dates to installed files” is unchecked, and the installer is run in the Eastern Time Zone, the installed files will have created/modified times set to the same values they were in the Central Time Zone. Chapter 6 Creating an Installer Installer VISE for Windows Hide “Starting Setup. Please wait…” dialog 6–35 Hide “Starting Setup. Please wait…” dialog If checked, the “Starting Setup. Please wait…” dialog will not be displayed as the installer starts up. Reserve __ k on first disk This field is enabled if the “Segment size” field is not set to “Unlimited”. The amount of space will be reserved on the 1st disk of the install set. For example, if the “Segment size” field is set to 1420 and the “Reserve” field is set to 128, the 1st segment of the install set will be set to 1420k-128k = 1292k. The remaining segments will be 1420k in size. Authenticode support If checked, you can sign your installer using the Microsoft Authenticode signing process. This third-party solution verifies signed software to help customers decide whether to download the products over the Internet. Validate file paths when saving project If checked, Installer VISE will verify file paths when saving your project, and prompt you to locate any files whose paths are unknown. Rollback changes after cancelled installs Every so often, a user hits “cancel” during an installation, leaving files where they shouldn’t be. To prevent this problem, turn on Rollback changes after cancelled installs. With Rollback activated, your installer will undo changes made by a cancelled install. Changes rolled back include those made to: ■ Files ■ Folders ■ Registry entries ■ Ini file entries Rollback does not yet support Rename, Copy, Move and Delete actions. Setting Installer Uninstaller Properties Installer VISE allows you to include an uninstall function in your installer. The uninstaller performs the following operations. ■ Locates the items from the archive for which you did not select the Don’t add to uninstaller log option. ■ If the customer has placed new items in folder that is marked to be deleted during the uninstall, the folder is not removed. By default, the uninstall function looks for items in the location that the installer thinks they were installed. To remove an item that might have been moved to another location, use the Delete action item to identify and locate the target file. If you think customers might change the name of an item, identify it by modified date, created date and version number in the Advanced tab of Delete Action Properties. See “Advanced Property Page” on page 9-1. Installer VISE for Windows Chapter 6 Creating an Installer 6–36 Setting Installer Uninstaller Properties To set uninstaller properties: 1. At the Installer Properties dialog box, click on the Uninstaller tab. The Installer Properties Uninstaller page appears: Illustration 6-35: Installer Properties Uninstaller page 2. Select from the following options by selecting the appropriate checkboxes: Option Function Include uninstaller Includes an uninstaller with the installer. Note: If you do not select this field, you cannot access any of the other fields on this page. Let user choose to have an uninstaller Lets the customer choose if he/she wants an uninstaller. The following message appears to the customer during the install, “Would you like to include an Uninstaller?” The customer can then select yes or no. Remove files that are in use If checked, the uninstaller will remove in use files. They will be deleted when the user restarts. If not checked, files that are in use will not be removed. Table 6-13: Uninstaller Options Chapter 6 Creating an Installer Installer VISE for Windows Setting Installer Uninstaller Properties 6–37 3. Make entries in the following fields: Field Option Uninstall log file path Allows the user to specify the path and file name of the uninstall log file. Uninstall display name Type the name of the product. For example, “MyProduct 2.0.” If running Windows 9.x, Windows Me, Windows NT 4.0, Windows 2000 or Windows XP, this is the text that appears in the Add/Remove Programs control panel applet. If running Window 3.1 or Windows NT 3.5 this text is not used. Registry Key Name Windows 9.x, Windows Me, Windows NT 4.0, Windows 2000 and Windows XP store uninstall information under the registry key: HKEY_LOCAL_MACHINE\SOFTWARE\Microsoft\ Windows\CurrentVersion\Uninstall This field allows you to change the name of the key created here. Program group name Type the Program group name where you want the uninstall program item to be created. The field defaults to the runtime variable %DefProgramFolder%. %DefProgramFolder% is set by selecting Select Program Folder from the Screens menu and typing the Program Group name in the Default program folder field. If the Select Program Folder screen is shown to customers at runtime, they have the opportunity to change this to whatever they want. Show group window Allows the user to display the program item and program folder of the uninstall icon if selected. Does not display the program folder if not selected. Program item name Type the name of the Uninstall Program Item. For example, type Remove MyProduct 2.0. If this field is left blank, no uninstall item will appear in the Program Folder. The uninstaller will still be available through the Add/Remove Programs control panel applet. Program item icon path Type the path name of a file containing an icon for the Program Item. If this is left blank the default icon is used. This field is ignored when the Program item name field is left blank. Icon index Type the index of the icon in the icon file for the Uninstall Program Item. If left blank, the default icon is used. This field is ignored when the Program item name field is left blank. Table 6-14: Uninstaller Properties Installer VISE for Windows Chapter 6 Creating an Installer 6–38 Setting Installer External Code Properties Field Option Use common programs folder Places the uninstall program item and its program folder in the common programs folder if selected. Places the uninstall program item in the user’s programs folder if not selected. External code dll path name Type the path name of an external code .dll that is to be called from the uninstaller. This is called before the uninstaller removes anything. You can add any additional code to this .dll you would like. For example, you could add code to do additional cleanup for your application. Parameter 1 (LONG) Type the number that can be passed to the external code .dll. Parameter 2 (LPSTR) Type the string that can be passed to the external code .dll. Variables used here are expanded to their runtime values. Table 6-14: Uninstaller Properties Setting Installer External Code Properties Any custom external codes which you defined can be attached to the installer on the Installer Properties External Codes page. Custom external codes can be called at the following times. ■ Before Install. This option calls the code after the install button is clicked and before any files are installed. For example, you can use this option to check whether certain packages are selected before beginning an installation. ■ After Install. This option calls the code after installation is complete but before a dialog box appears to the customer. For example, you can use this option to bring up a dialog box so the customer can register your software package. ■ Initialization. This option calls the code immediately when the installer is launched before anything appears to the customer. To set installer external code properties, at the Installer Properties dialog box, click on the External Code tab. The Installer Properties External Codes page appears. See Chapter 17-Using External Code for more information about creating external code. Setting Installer System The Installer Properties System Requirements page allows you to define the minimum system requirements for installing your product. These system requirements can be set for the Requirements entire installation. If any of these requirements are not met, the customer can either be warned and allowed to continue or notified and forced to exit the installer. Chapter 6 Creating an Installer Installer VISE for Windows Setting Installer System Requirements 6–39 To set installer system requirements: 1. At the Installer Properties dialog box, click on the System Requirements tab. The Installer Properties System Requirements page appears: Illustration 6-36: Installer Properties System Requirements 2. Click on the Min. memory checkbox if the target machine must have a minimum amount of memory to run this installer. Make entries in the following fields: Option Function Min. memory Type the amount of memory that must be available on the target machine to use this installer. Action if requirement is not met This field represents the message that appears to the customer if the minimum memory requirement is not met. Select one of the following: - Warn and allow to continue. - Notify and exit setup. Table 6-15: Min. Memory Options 3. Click on the Platform checkbox if the target machine must be running a required operating system for the installer to run. Installer VISE for Windows Chapter 6 Creating an Installer 6–40 Setting Installer System Requirements Make entries in the following fields: Option Select Platform Function This field represents the operation system the target machine must be running for this installer. Select one of the following: - Windows 3.1 - Win32s - Windows 95 - Windows 95 OSR2 - Windows 98 - Windows 98SE - Windows Me - Windows NT 3.x - Windows NT 4 - Windows 2000 - Windows XP Version Major Type the major version number of the selected platform. Version Minor Type the minor version number of the selected platform. Action if requirement is not met This field represents the message that appears to the customer if the platform requirements are not met. Select one of the following: - Warn and allow to continue. - Notify and exit setup. Admin privileges required Select this field if Administrative privileges are required for the installer to run. Note: This field is only applicable with Windows NT, Windows 2000 and Windows XP. Table 6-16: System Requirements - Platform Options 4. Click in the Min. Resolution checkbox if the target machine must support a minimum screen resolution for this installer to run. Chapter 6 Creating an Installer Installer VISE for Windows Setting Installer System Requirements 6–41 Make entries in the following fields: Option Select Min. resolution Function This field represents the minimum resolution that the target machine must have to run this installer. Select one of the following: - 640 x 480 - 800 x 600 - 1024 x 768 - 1280 x 1024 Min. colors This field represents the minimum colors that the target machine must support. Select one of the following: - 16 colors - 256 colors - 65356 colors - 24 million colors Action if requirement is not met This field represents the message that appears to the customer if the minimum resolution requirements are not met. Select one of the following: - Warn and allow to continue. - Notify and exit setup. Table 6-17: Min Resolution and Colors Options 5. Click on the Audio checkbox if the target machine must support either Wav file and/or Midi file playback support for this installer to run. Option Function Select Audio Select one of the following. - WAV file playback - MIDI file playback - WAV and MIDI file playback - WAV or MIDI file playback Action if requirement is not met This field represents the message that appears to the customer if the audio requirements are not met. Select one of the following. - Warn and allow to continue. - Notify and exit setup. Table 6-18: Audio Options 6. Click in the QuickTime checkbox if the target machine must have a specific version of QuickTime for Windows installed for this installer to run. Installer VISE for Windows Chapter 6 Creating an Installer 6–42 Setting Installer Web Properties Make an entry in the following field: Option Function Is QuickTime Complete these two fields for your minimum version requirement. For example, for QuickTime 4.1, enter “4” in the first field and “1” in the second. Action if requirement is not met This field represents the message that appears to the customer if the target machine does not have the minimum required version of QuickTime for Windows. Select one of the following: - Warn and allow to continue - Notify and exit setup Table 6-19: QuickTime Options 7. Click on the OK button. The Archive window appears. Setting Installer Web Properties To set installer web properties: 1. At the Installer Properties dialog box, click on the Web tab. The Installer Properties Web page appears: Illustration 6-37: Installer Properties Web Tab Chapter 6 Creating an Installer Installer VISE for Windows Generating Archive Reports 6–43 2. Make entries in the following fields: Option Function Support byte range downloads Your HTTP or FTP server must have support for byte range downloads for this to work. If checked, all file data will be compressed into one file named “visedata.dat”. This file along with “viseicat.cat”, and “viseicat.idx” should be placed on your server. The Active Web Installer will not download the entire data file, it will only download sections of the data file that contain the compressed file data it needs. FTP servers must support the REST command. Web servers must support HTTP 1.1 or better. Generate download data storage file If checked, the builder will generate a file that contains the compressed file data. If this file is present when the installer runs it will use the file data from this file rather than getting it from the Internet. If the file is not found, the installer will attempt to get it from the Internet. Download data file name Name for the download data file name. If left blank, the name of the file will be %ProductName%.dat where %ProductName% will be replaced with the installer’s product name. If the Product Name is left blank, the file name will be “viseicat.dat”. Do not display disconnect dialog after download is complete By default, a dialog is displayed to the user after the file data has been downloaded notifying them that it is now OK to disconnect from the Internet. If this box is checked, that dialog will not be displayed. Table 6-20: Installer Web Properties Generating Archive Reports Before creating the final installer, you can generate reports that identify problems that might be present in the archive. The reports are saved as text files so they can opened with Notepad for viewing or printing. Types of Archive Reports Following are the reports you can generate. Installer VISE for Windows ■ Packages. This report provides a list of the files to be installed organized by package. ■ Items. This report lists the items to be installed organized by item, which is the same layout as the archive. ■ Diagnostic. This report lists possible problems with the archive; files not assigned to packages, packages without any files, and packages without descriptions. ■ Registry Items. This report is a list registry entry items. Chapter 6 Creating an Installer 6–44 Creating an Archive Report Creating an Archive Report To create an archive report: 1. At the Archive window, select Reports... from the File menu. The Reports dialog box appears: Illustration 6-38: Reports dialog 2. Click on the radio button of the report you want to generate. 3. The Output filename field displays the directory where the report is to be saved followed by the default name of the report “Report.txt.” To change the directory and name of the report click on the button to access the Save as dialog box. 4. Click on the Open the report file with Notepad when finished checkbox if you want the report to open immediately with Notepad after it is generated. 5. Click the Report button. 6. If Then You selected to view the report with Notepad The report is saved in the selected location and the Notepad window appears with a copy of the report. Once you have reviewed the report, close the window. The Archive window appears. You did not select to view the report with Notepad The report is saved in the selected location and the Archive window appears. Table 6-21: Report Options Testing an Installer Installer VISE allows you to test your installer to make sure it is working properly prior to building the final installer. To test an installer: 1. At the Archive window, select Test Installer from the File menu or press the F5 key. Chapter 6 Creating an Installer Installer VISE for Windows Building the Final Installer 6–45 2. If Then Your copy of Installer VISE is not activated The Purchase Installer VISE Online dialog box appears. Do one of the following: - Click the Purchase button to purchase an Installer VISE subscription online and activate your copy of Installer VISE in-place. - Click the Cancel button. Installer VISE is not activated, the installer will display the Installer VISE splash screen and the installer will expire after three days. See “Activating Installer VISE” on page 2-6 for more information. Your copy of Installer VISE is activated The Installer VISE splash screen does not appear to the customer and the installer does not automatically expire. Table 6-22: Registration Options 3. The Save Installer As dialog box appears. Select the location where you want to save the Installer in the Save in popmenu. 4. Type the name for your installer in the File name field and click on the Save button. This field defaults to “Setup.” The installer that you built appears for you to review. Once you are finished reviewing the installer, the Archive window appears. You now have the opportunity to make any changes to the archive before the final installer is built. Building the Final Installer Before you build the final installer, make sure everything in the archive is correct. You should check the assignment of files to packages, the addition of external code and the general installer settings. It is recommended that you run the Diagnostic archive report to make sure that there are no problems in the setup of the installer. See “Generating Archive Reports” on page 6-43 for more information. If the installation set is larger than the maximum segment size it is automatically split into segment files. The segment files are given the name of your installer file with the appropriate segment number as the file’s extension. For example, Sample.002 and Sample.003. If the size of the installation set is not larger than the maximum segment size or if the maximum segment size is unlimited, only one segment is created. Installer VISE for Windows Chapter 6 Creating an Installer 6–46 Generating a Batch File To build the installer: 1. At the Archive window, select Build Installer from the File menu. If Then Your copy of Installer VISE is not activated The Purchase Installer VISE Online dialog box appears. Do one of the following: - Click the Purchase button to purchase an Installer VISE subscription online and activate your copy of Installer VISE in-place. - Click the Cancel button. Installer VISE is not activated, the installer will display the Installer VISE splash screen and the installer will expire after three days. See “Activating Installer VISE” on page 2-6 for more information. Your copy of Installer VISE is activated The Installer VISE splash screen does not appear to the customer and the installer does not automatically expire. Table 6-23: Registration Options 2. The Save Installer As dialog box appears: Illustration 6-39: Save Installer As dialog Installer VISE automatically assigns an .exe extension to the installer. 3. Select the location where you want to save the Installer in the Save in popmenu. 4. Type the name for your installer in the File name field and click on the Save button. This field defaults to “Setup.” The Building window appears. Once Installer VISE is done building the installer, the Archive window appears. You are now ready to copy the installer to either floppy diskettes or a CD-ROM. Generating a Batch File There are two command line switches that can be used with Installer VISE to update files in the archive and build your installer. Chapter 6 Creating an Installer Installer VISE for Windows -b Build Installer 6–47 -b Build Installer Causes Installer VISE to build an installer from the specified archive and save it at a specified location. For example, “InstVise.exe F:\temp\MyProduct.VCT -b F:\temp\MyProduct Setup.exe” builds the installer “F:\temp\MyProduct Setup.exe” from the archive “F:\temp\MyProduct.VCT.” -u Update File Causes Installer VISE to update a file in the specified archive. For example, “InstVise.exe F:\temp\MyProduct.VCT -u MyApp.exe D:\MyProduct\Builder\Release\MyApp.exe” updates the file “MyApp.exe” in the archive file “F:\temp\MyProduct.VCT” using the file “D:\MyProduct\Builder\Release\MyApp.exe” as the source. Installer VISE can generate a batch file for you that updates specific files and builds an installer at the location you specify. You can use this file in combination with other batch files to automate your build process. To generate a batch file: 1. Select the file(s) and\or folder(s) you want to update. 2. Select Create Batch File from the File menu. The Create Batch File dialog box appears: Illustration 6-40: Create Batch File dialog 3. Select from the following options by clicking on the appropriate checkboxes: Option Function Update selected files Updates selected files. Build installer Builds an installer. Table 6-24: Create Batch File options 4. Click on the OK button. The Save Installer As dialog box appears. 5. Select the location where you want to save the installer and click the Save button. The Save Batch File As dialog box appears. 6. Select where you want to save the batch file and click on the Save button. The Archive window appears. After the batch file has been created, you can edit it to execute other commands or launch other programs if you wish. Your command line switch can specify the build target for the installer. For example, “InstVise.exe F:\temp\file.vct -b F:\temp\setup.exe target1” will use the “target1” build target and save the installer as “setup.exe.” Installer VISE for Windows Chapter 6 Creating an Installer 6–48 Copying the Installer to Installation Media Copying the Installer to Installation Media Once you have built the installer, you need to copy it to the type of installation media you want to use. Installer VISE allows you to create Setup programs for floppy diskette, CD-ROM, or Internet distribution. Setup programs can be compressed and segmented for floppy disk installs, or can be created to install uncompressed files from CD-ROMs. Single file executables can also be created for Internet or File Server distribution. You do not need to zip your setup files before posting them for downloading. Copying the Installer to Floppy Diskettes If you are creating a floppy diskette installation, after you have built the installer, you have a main setup executable and possible multiple segment files depending on the size of your files. Copy the main executable to disk 1 and the corresponding segment files to disk 2, disk 3, etc. For example, assume the name of your archive file is Myproduct.vct. You are planning to distribute your installation on high-density floppies. Set the maximum segment size of the install to 1420 and build the installer. Let’s assume the size of your install requires three floppy disks. The files that are generated are Myproduct Setup.exe, Myproduct Setup.002, and Myproduct Setup.003. Copy Myproduct Setup.exe to disk 1, Myproduct Setup.002 to disk 2, and Myproduct Setup.003 to disk 3. Copying the Installer to CD-ROM If you are creating a CD-ROM for the installer, it is recommended that you test the installer before it is copied. To test the installer, make a folder and copy the installer into the folder. Try launching the installer from that folder. If you are able to launch the installer successfully, it can be copied to a CD-ROM. Maintaining Archives Whether you made a last-minute revision to a small file or a major upgrade of your entire software package, Installer VISE allows you to easily update and maintain your archive. Updating An Archive The Update Archive command allows you to easily update your archive. Installer VISE displays a dialog that lists the layout of your install set when you choose Update Archive... from the File menu. The Update Archive... feature lists files that are new, different or missing. Installer VISE places checkmarks next to these files. Installer VISE updates only checked files. To update an archive follow these steps: 1. Make sure that the source folder for the archive contains the new or modified files. 2. Select Update Archive... from the File menu. VISE displays a dialog box listing all files in the archive. Installer VISE remembers the location of the files used to create the archive and uses that path. Chapter 6 Creating an Installer Installer VISE for Windows Updating An Archive 6–49 3. The Update Archive window will display: Illustration 6-41: Update Archive window 4. Use the chart below to determine which items have been modified since the last time you saved your archive. Update Status <same> Meaning The item has not changed. <different> At least one item within the folder has been selected for update. <new> The item did not exist when the archive was created. <missing> The item in the archive was not found in the source folder. That item will be deleted from the archive if the checkbox remains selected. The item has been selected for update. Table 6-25: Archive Update Status 5. To compare the old and the new versions of an item, select the item and click the Get Info button. A box comparing the old file (on the left) and the new file (on the right) will be displayed. Click OK to dismiss the comparison box. 6. Select any items that should be updated to the archive by clicking the box on the left of the item’s name. (Items that have changed will automatically be selected for updating). 7. Click Update... to update the archive. If any files had the status of <missing>, then a warning message will ask if you’re sure that you want to delete those files from the archive. Installer VISE provides you with two ways to update an installer. Installer VISE for Windows ■ Update a folder in the archive. ■ Update individual files in the archive. Chapter 6 Creating an Installer 6–50 Updating Individual Files Updating Individual Files This option updates the file with contents of the file at the item’s Source path. To update individual files: 1. At the Archive window, select the file you want to update. 2. Select Update from the Edit menu. The archive is saved and the Archive window appears. Editing Source Directories You can easily update your archive if the location of the source folders on your computer changes. The Edit Source Directories dialog allows you to replace the old path name with the new one. For example, your source files were originally located in a directory named C:\MYAPP and you moved them to D:\MYAPP2. You can search for all instances of C:\MYAPP and replace it with D:\MYAPP2. To edit source directories: 1. At the Archive window, select Source Directories... from the Edit menu. The Edit Source Directories dialog box appears Illustration 6-42: Edit Source Directories 2. Make the following entries: Field/Popmenu Action Find what Type the source path name of the files or folders you want to replace. Replace with Type the name of the replacement source path. Case sensitive search Turn on this checkbox to run case-sensitive searches. These searches differentiate between names such as “MyApp” and “MYAPP” Table 6-26: Edit Source Directories 3. Click on the OK button. The Archive window appears. The archive is now updated with the new source path name. Chapter 6 Creating an Installer Installer VISE for Windows 7–1 Chapter 7 Creating An Active Web Installer Active Web Installers Your users will greatly benefit from technical breakthroughs that seamlessly address data transfer rate, interrupted connections, and various hardware configurations for a convenient, trouble-free download and installation over the Web. End users frequently do not need all the files contained in an installer. Previously, on-line users faced an often-daunting task of either downloading complete installers or choosing just the right installer for their system. MindVision’s Active Web Installer technology simplifies the user experience by first downloading a small installer which can retrieve just the pieces needed for the user’s specific requirements. Users will benefit from reduced download times, reduced risk of download glitches, and the most up-to-date software available. Developers will benefit from reduced server loads, as well as an increase in customer satisfaction with the downloading and installation experience. In addition, MindVision’s technology provides developers with unprecedented flexibility in choosing when to offer updates and enhancements to on-line users. The Active Web Install technology automatically handles interrupted connections and corrupted files. When a connection is interrupted, previously downloaded files will remain intact on the end user’s system and the remains of the active file being downloaded at the time of the interruption will automatically be removed. When the end user reconnects, the download will continue with the interrupted file and finish downloading the remaining files. MindVision’s Active Web Install features include: Active Web Installer Setup Installer VISE for Windows ■ Grouping and packaging of files to create the smallest-possible data sets for downloading ■ Storing the downloaded data for future installs ■ Various settings to easily handle the creation of an Internet-ready installer for the Web An Active Web Installer differs from any other installer you might create in only a few ways. In addition to the normal setup items such as package setup and assignment, action item creation, splash screen and billboard creation, an Active Web installer needs information about the way that files will be stored, called File Groups, and where on the web the installer can obtain file groups, called Download Sites. Chapter 7 Creating An Active Web Installer 7–2 Creating an Active Web Installer Build Target Active web installers require a web server which supports HTTP 1.0 or greater. Overview of steps necessary to create an Active Web Installer: ■ Create an Active Web Installer Build Target ■ Set up File Groups and assign files to file groups ■ Set up Download Sites ■ Build the installer ■ Place the File Group files at the designated web sites. In the following pages we will go into more detail on each step needed to create an Active Web Installer. Creating an Active Web Installer Build Target In order to assign file groups later in the process you must first set up an Active Web Installer Build Target. To create an Active Web Installer Build Target: 1. From the Archive menu, select Build Targets. Illustration 7-1: Build Targets Menu Item 2. In the Build Targets List window click Add. Illustration 7-2: Build Targets List Chapter 7 Creating An Active Web Installer Installer VISE for Windows Creating an Active Web Installer Build Target 7–3 3. In the Add Build Target window, type a name for the target in the Name field. Illustration 7-3: Add Build Target window 4. Select the OK button in the Add Build Target window. 5. From the Build Targets list window select the newly added build target and select the Edit button. 6. In the Edit Build Target window, select Web Installer from the Target menu. Illustration 7-4: Designating a Build Target as a Web Installer 7. Set the Destination Path and Installer File Name for the build target. Illustration 7-5: Setting Path and Name for Built Target Installer VISE for Windows Chapter 7 Creating An Active Web Installer 7–4 Creating File Groups The Destination Path will determine to where the built web installer will be saved and the File Name will determine the name given to the active installer when built. 8. Select the OK button from the Edit Build Target window. 9. Select the Close button in the Build Targets list window. Creating File Groups After creating a web installer build target, you will need to create and assign files to file groups. To create a File Group: 1. From the Internet menu, select File Groups. Illustration 7-6: File Groups Menu Item 2. In the File Group List window click New. 3. In the Edit Group Name window, type in a group name and a file name for the group file. Illustration 7-7: Edit File Group window When the installer is built, file group files will also be created for placing on a web server. Group names should be descriptive to both the developer and the end user as the group name is used when assigning files to a group and is visible when file groups are being downloaded at install time. It is important to segment installers into file groups so that end users will be able to download only the files necessary to complete the install options they have chosen. When naming file groups be aware that Installer VISE will strip spaces and convert to lower case any name entered into the File Name field. Chapter 7 Creating An Active Web Installer Installer VISE for Windows Assigning files to File Groups 7–5 4. After creating all file groups you will be using, click OK to dismiss the File Group List. Illustration 7-8: File Group List Assigning files to File Groups Files and folders are assigned to file groups from the File Properties Advanced tab. To assign files and folders to file groups: 1. Before assigning file groups you should add all the files and folders your installer will need. 2. Select the item (file or folder) in the archive window item list and open its properties window. Select the Advanced tab of the Properties window. Illustration 7-9: Assigning files to file groups If a folder is selected, then all items within that folder will be assigned to the file group. If a folder is selected in the Archive Window and it is set to Individual File, all files within that folder will be set to Individual File. When the active web installer is built, the folder will be created with individual group files for every file in the folder. When the installer is run by an end user, it will look for that folder on the web server’s Initial Directory. The installer will then try downloading the file from that directory. Installer VISE for Windows Chapter 7 Creating An Active Web Installer 7–6 Designating Download Sites If the build target selector does not display a web based installer, then the file group popmenu is dimmed. Designating Download Sites Within Installer VISE, download sites are predetermined web addresses where the built active web installer can retrieve file groups. You may set up multiple download sites. At runtime, the installer will prompt the end user to select one of these download sites. To set up Internet download sites: 1. From the Internet menu select Download Sites. 2. In the Internet Site List click the New button. 3. In the Edit Internet Site window enter a Name, a Server Address, an Initial Directory and click the OK button. Illustration 7-10: Edit Internet Site In the example above, on the server at address http://www.activesite.mindvision.com there is a directory named activesite that contains a sub-directory named winvise which will contain the File Group files created when the installer is built. When entering Server Address, do not preceed with “http://”. The http protocol declaration will be added by the web installer prior to searching for the server at the address specified in the Server Address field. In the example above, the Server Type is set to HTTP. Both HTTP and FTP are supported as server types. If the FTP protocol is selected, you will need to enter information for User Name and Password. 4. After creating all download sites you will be using, click OK to dismiss the Internet Sites List Using a Separate Catalog A catalog for a web installer contains a list of items to process during the install, including files, action items, packages, etc. Every web installer has an internal catalog. Installer VISE also creates an external catalog to put on the web site with the file groups. When the installer is run by the end user, the date/time stamp within the installer is compared to that stored in the VISEICat.idx file on the server. If the date/time stamp of the catalog on Chapter 7 Creating An Active Web Installer Installer VISE for Windows The User’s Initial Experience 7–7 the server is newer than the installer’s internal catalog, the installer will use the newer catalog’s information. For an initial release, a separate web catalog is not necessary. If files have been updated or modified, a separate catalog will be necessary for installers to access the new data. The files “VISEICat.cat” and “VISEICat.idx” are created at the location when the installer is built. These files along with the new group files must be copied to the web server in the directory indicated in the download site for each download site. The User’s Initial Experience When your users use the web installer you’ve just delivered, they should have an install experience very similar to that of a single-file installer. The installer file application can be delivered on floppy, CD or downloaded from the web. When the end user double-clicks the installer, they are presented with the usual installer items. Splash screen, packages, interface type, and Install Location options are the same as those presented from a single- Illustration 7-11: Active Installer Install Window file installer with the exception of a Continue button rather than an Install button. Clicking the Continue button takes the user to a download preparation window. Before downloading files the user is instructed to initiate a connection to the Internet. Illustration 7-12: Preparation to Download Files Installer VISE for Windows Chapter 7 Creating An Active Web Installer 7–8 The User’s Initial Experience By checking the Use FTP Proxy checkbox, the user can enter proxy server and port information. Illustration 7-13: Use Proxy The installer first tries to locate the server and check for the existence of a catalog newer than that within the installer. Following the catalog check, the installer immediately begins downloading the file groups necessary to install the items indicated by the user’s package selection. The Active Web Installer will create a folder on the root of the drive with the largest amount of free disk space. The folder will be the name of the product plus “Download Data”. For example “Installer VISE 3.6 Download Data”. Inside that folder a file will be created with the name of the product plus the extension “.dat”. For example, “Installer VISE 3.6.dat”. This file will contain the download data. If a newer installer exists on the web site and needs to be downloaded, it will be saved in the download data folder. Only the necessary file groups are downloaded and saved locally. Illustration 7-14: Downloading file groups within the Installer Chapter 7 Creating An Active Web Installer Installer VISE for Windows The User’s Subsequent Experiences 7–9 When all necessary file groups have been downloaded, the user is told that they may disconnect from their Internet connection. Illustration 7-15: Download complete message If the user clicks Cancel, the active installer will quit. All items that were downloaded are saved locally for future install sessions. If the user clicks Continue, the installation will proceed as if it were a single-file installer. Illustration 7-16: Installation progress The User’s Subsequent Experiences After a web installer downloads the necessary file groups, the data is saved locally and does not need to download them again unless they have changed. When the user to runs the web installer again with the same package selection, the following message will be displayed. Illustration 7-17: Message-Installer has all necessary files If the Install button is clicked the initial installation will be repeated. Installer VISE for Windows Chapter 7 Creating An Active Web Installer 7–10 The User’s Subsequent Experiences If the Update button is clicked, the user is asked to initiate an internet connection. The installer then checks the data on the web server. If the local data is the same as that on the server the following message is displayed. Illustration 7-18: No download necessary If the catalog on the server indicates that the data in the user’s installer is older than that on the server, the necessary updated file groups are downloaded and the user can continue with the updated install. Chapter 7 Creating An Active Web Installer Installer VISE for Windows 8–1 Chapter 8 Using Archive Items This chapter describes the different archive items that can be added to an installer. Archive Item Overview Archive item Icon Description Billboard You can add a Billboard to your installer using the Billboard action item. See “Billboard Action Item” on page 8-5. Call External Code You can call external code at any point during the install by adding a Call External Code action to an archive. See “Call External Code Action Item” on page 8-7. Comment Adds a new comment to the archive. These comments can be used as a reminder to later clarify the purpose of your archive. See “Comment Item” on page 8-8. Copy Copy actions can be used to copy files and folders on the customer’s machine. See “Copy Action Item” on page 8-9. Delete Delete actions can be used to delete files by name and location. See “Delete Action Item” on page 8-10. DirectX Check This action item checks for the presence or version of DirectX for Windows. See “DirectX Check Action Item” on page 8-12. Table 8-1: Action item Overview Installer VISE for Windows Chapter 8 Using Archive Items 8–2 Archive Item Overview Archive item Icon Description Disk Prompt This action item prompts the user for a disk that is not necessarily part of the installer. See “Disk Prompt Action Item” on page 8-14. Display Screen The Display Screen action allows you to display a standard screen or a custom screen at any point during the installation process. It can be used in place of the Screens menu options -- which display screens in a set order -- to enable full control over screen display order. See “Display Screen Action Item” on page 8-15. Download File This action item is used to download a file from an FTP or HTTP server at any point during the installation process. See “Download File Action Item” on page 8-17. Edit AUTOEXEC.BAT File Edits the AUTOEXEC.BAT file. See “Edit AUTOEXEC.BAT Item” on page 8-19. Edit CONFIG.SYS Adds a new edit CONFIG.SYS item to the archive. See “Edit CONFIG.SYS Item” on page 8-21. Edit Text File Edits text files. See “Edit Text File Item” on page 8-23. Files Adds existing files and folders to the archive. See “Files Archive Item” on page 8-25. Find The Find action is used to determine if specific files or folders exist on the customer’s machine. If they do exist, certain actions can be performed. See “Find Action Item” on page 8-31. Folder Creates a new folder in the archive. See “Folder Archive Item” on page 8-34. Goto This action item creates a jump to a selected Label item. See “Goto Action Item” on page 8-40. Include .VCT File Include items from another VCT file into the current VCT file at build time See “Include .VCT File Item” on page 8-40. Ini File Entry Creates an Ini file entry that can be written, read into a runtime variable, or removed from the .ini file. See “Ini File Entry” on page 8-42. Input Input action items display a input box when the customer runs your installer. See “Input Box Action Item” on page 8-43. Table 8-1: Action item Overview Chapter 8 Using Archive Items Installer VISE for Windows Archive Item Overview 8–3 Archive item Icon Description Label This action item creates an insertion point for the Goto item. See “Label Action Item” on page 8-45. Location Prompt This action can be used to display a dialog to the customer that lets him/her choose a directory. See “Location Prompt Action Item” on page 8-46. Message Message action items display a message box when the customer runs your installer. See “Message Box Action Item” on page 8-47. Move Move action items can be used to move files and folders to different locations on the customer’s machine. See “Move Action Item” on page 8-49. Open Internet Address This action item can be used to open World Wide Web pages on the customer’s computer. See “Open Internet Address Action Item” on page 8-51. Program Item Creates or removes a program item or program group. See “Program Items” on page 8-52. QuickTime Check This action item allows you to check for the presence of QuickTime for Windows on the customer’s computer. See “Quicktime Check Action Item” on page 8-55. Register File Type This action item can be used to register file types for Windows 9.x, Windows Me, Windows NT, Windows 2000 or Windows XP and to create file associations for Windows 3.1. See “Register File Type Action Item” on page 8-56. Registry Entry Creates a registry entry that can be written, read into a runtime variable, or removed from the registry. See “Registry Entry Action Item” on page 8-58. Rename Rename actions can be used to rename files on the customer’s machine. See “Rename Action Item” on page 8-62. Run Application This action item can be used to launch other applications or execute batch files. See “Run Application Action Item” on page 8-64. Table 8-1: Action item Overview Installer VISE for Windows Chapter 8 Using Archive Items 8–4 Creating Archive Items Archive item Icon Description Shortcut Creates a shortcut to the installer on the customers system when the installer is run on Windows 9.x, Windows Me, Windows NT 4.0 or Windows 2000. See “Shortcuts Action Item” on page 8-65. Show/Hide Progress Shows or hides the progress dialog. See “Show/Hide Progress Action Item” on page 8-68. Split Path Extracts the drive, directory and name from a path and stores the results in variables. See “Split Path Action Item” on page 8-69. Stop Stop action items cause the installation to exit immediately. See “Stop Action Item” on page 8-70. System Services This action item installs removes or checks the state of NT system service. See “System Services Action Item” on page 8-72. Trace Displays text in the debug window of the installer. See “Trace Item” on page 8-75. Variable Adds a new variable item to the archive. See “Variable Item” on page 8-75. Table 8-1: Action item Overview Creating Archive Items To create new archive items: 1. From the Add menu, select Items. Illustration 8-1: Add Items menu Chapter 8 Using Archive Items Installer VISE for Windows Billboard Action Item 8–5 2. In the Add Items dialog, select the archive item(s) you wish to add. You can select and add items one by one without leaving the dialog, or you can select multiple items and click Add. When you’re finished, click Close. Illustration 8-2: Add Items dialog You can also select the archive item button from the one of the Action Item toolbars. Illustration 8-3: Action Items Toolbars #1 & #2 Billboard Action Item You can add a Billboard manually to your installer using the Billboard action item. For automated billboard display see “Adding Automated Billboards” on page 6-24. Billboards assigned to the installer using the billboard action item can be assigned to packages just like files so that they are only displayed if that package is installed. Billboards can be assigned to packages and also tied to the results of earlier action items. They can be displayed or not displayed based on system requirements, install language, and action item results. Billboards are displayed in the order that they appear in the archive. Billboard action items will display only if the installer’s Background Window is enabled. To verify this setting, select Background from the Screens menu. Make sure that Show background window is checked and then click OK. To add a billboard to your installer: 1. Add the image file you wish to display to the archive. 2. Remove the image file from all packages except the Support Files package. Files in the Support Files package are copied to a temporary folder on the customer’s hard Installer VISE for Windows Chapter 8 Using Archive Items 8–6 Billboard Action Item drive before the installation takes place. Files that are copied to this temporary folder are removed with the folder when the installation is completed. 3. Select Billboard from the Action Item toolbar or open the Add Item dialog and select Billboard. A Billboard action item is added to the archive and the Billboard Properties window appears. 4. Click on the General tab. The Billboard Properties General page appears: Illustration 8-4: Billboard Action Properties General page 5. In the Start color and End color area: The fields in this area allow you to customize the color of the Billboard. If the values are the same in the Start and End fields, the background window appears as a solid color. If these values are different the background window appears as a gradient. You can enter the numeric color values or click on the Pick... button to access the Color Selector window. 6. Type the image file name for the billboard in the Image file name field. For example, if the name of the image file for your billboard is bboard1.bmp, type bboard1.bmp. You can also click on the button to access the Select File from Archive dialog box to access the image you added to the archive. This file must be added to your archive and added to the Support Files package. Files added to the support files package are compressed into the installer’s first segment and are decompressed into a temporary folder when the installer is run. This temporary folder is removed when the installer is finished. 7. Select one of the following from the Image placement popmenu which represents where the image appears on the Billboard. Chapter 8 Using Archive Items ■ Tiled ■ Top Left ■ Top Center ■ Top Right ■ Middle Left ■ Center ■ Middle Right ■ Bottom Left Installer VISE for Windows Call External Code Action Item 8–7 ■ Bottom Center ■ Bottom Right ■ Stretch See Chapter 9-Setting Common Properties for information on setting the following Property pages. Call External Code Action Item ■ “Packages Property Page” on page 9-4 ■ “System Property Page” on page 9-4 ■ “Languages Property Page” on page 9-7 ■ “Actions Property Page” on page 9-8 ■ “Build Directives Property Page” on page 9-11 ■ “Comments Property Page” on page 9-12 ■ “Before Property Page” on page 9-12 ■ “After Property Page” on page 9-13 You can call external code at any point during the install by adding a Call External Code action to an archive. You can link other actions to the success or failure of this item as well as store the return value into a variable. See Chapter 17-Using External Code for more information. To add a Call External Code Action item: 1. Select Call External Code from the Action Item toolbar or open the Add Item dialog and select Call External Code. A Call External Code action item is added to the archive and the Call External Code Action Properties window appears. 2. Click on the General tab. The Call External Code Action Properties General page appears: Illustration 8-5: Call External Code Action Properties General page 3. Type the name of your .dll file in the External code dll file name field. For example, if your .dll file is sample.dll, type sample.dll. You can also click the button to access the Select File from Archive dialog box to access the .dll files added to the archive. Installer VISE for Windows Chapter 8 Using Archive Items 8–8 Comment Item 4. Make entries in the following fields: Field Action Parameter 1 (LONG) Type the number you want to be passed to the external code. Parameter 2(LPSTR) Type the string you want to be passed to the external code. Variables used here are expanded to their runtime values. Store return value in this variable Click to select the runtime variable that saves the return value. This variable can be examined at a later time and different actions can be performed based on its value. Table 8-2: Call External Code Action General Properties See Chapter 9-Setting Common Properties for information on setting the following Property pages. Comment Item ■ “Packages Property Page” on page 9-4 ■ “System Property Page” on page 9-4 ■ “Languages Property Page” on page 9-7 ■ “Actions Property Page” on page 9-8 ■ “Build Directives Property Page” on page 9-11 ■ “Comments Property Page” on page 9-12 ■ “Before Property Page” on page 9-12 ■ “After Property Page” on page 9-13 You can add a new comment to an archive using the Comment command. Comments can be used as a reminder to later clarify the purpose of the archive. This item displays any text you would like to appear in your archive’s display. It has no effect on the installs you build. This item is useful as a written reminder of what your installer is trying to do. Chapter 8 Using Archive Items Installer VISE for Windows Copy Action Item 8–9 To add a comment: 1. At the Archive window, select Comment Item from the Standard toolbar or the Add menu. A comment item is added to the archive and the Comment Properties window appears: Illustration 8-6: Comment properties 2. Type a comment in the Comment field. Copy Action Item You can add a Copy action to the archive using the Copy action item command. Copy actions can be used to copy files and folders on the customer’s machine. For example, you could use this action to backup all the files and folders on the customer’s machine to a backup folder before starting to install files. Copy actions do not find hidden files or folders. To add a Copy action item: 1. Select Copy from the Action Item toolbar or open the Add Item dialog and select Copy. A Copy action item is added to the archive and the Copy Action Properties window appears. 2. Click on the General tab. The Copy Action Properties General page appears: Illustration 8-7: Copy Action Properties General page Installer VISE for Windows Chapter 8 Using Archive Items 8–10 Delete Action Item 3. Select one of the following items you want to copy from the Copy popmenu. ■ Files and Folders ■ File(s) ■ Folders(s) 4. Select or type the name to search for in the Named popmenu. You can use wildcards. For example, type Copyme.*. 5. Select or type the path name where to copy file(s) and/or folder(s) in the Copy to popmenu. For example, type C:\Backup. If the folder does not exist, it is created. 6. Select one of the following options from the Replace popmenu: Option Function Always Always replaces options if a file currently exists with the new name. Never Never replaces options if a file currently exists with the new name. If target is older If the item on the customer’s machine is older replaces options with the new name. If target is older or the same If the item on the customer’s machine is older or the same replaces options with the new name. Ask user Asks the customer if the options should be replaced. Table 8-3: Copy Action Replace Options 7. Click on the Version check checkbox if you want to use version information with replace options. If you want to use the modified date of the files, do not select this checkbox. See Chapter 9-Setting Common Properties for information on setting the following Property pages. Delete Action Item ■ “Advanced Property Page” on page 9-1 ■ “Packages Property Page” on page 9-4 ■ “System Property Page” on page 9-4 ■ “Languages Property Page” on page 9-7 ■ “Actions Property Page” on page 9-8 ■ “Build Directives Property Page” on page 9-11 ■ “Comments Property Page” on page 9-12 ■ “Before Property Page” on page 9-12 ■ “After Property Page” on page 9-13 You can add a Delete action to the archive using the Delete action item command. Delete actions can be used to delete files and folders by name and location. You can use created date, modified date, and version information as advanced search criteria. Wildcard characters can also be used. Chapter 8 Using Archive Items Installer VISE for Windows Delete Action Item 8–11 Delete actions do not find hidden files or folders. Use this action item with care, especially when using Wildcard characters. You might accidentally delete a file you did not intend to. To add a Delete action item: 1. Select Delete Action from the Action Item toolbar or open the Add Item dialog and select Delete Action. A Delete action item is added to the archive and the Delete Action Properties window appears. 2. Click on the General tab. The Delete Action Properties General page appears: Illustration 8-8: Delete Action Properties General page 3. Select one of the following items you want to delete from the Delete popmenu. ■ Files and Folders ■ File(s) ■ Folders(s) 4. Type the name to search for in the Named field. You can use wildcards. For example, type Deleteme.*. 5. Type or select the path name where to search in the Look in popmenu. 6. Click on the Include subfolders checkbox if you want the installer to search through subfolders for matches. To protect against unintended file deletion, the Delete action item will not delete folders that contain a read-only file. However, you can still delete read-only files individually using the Delete action. Installer VISE for Windows Chapter 8 Using Archive Items 8–12 DirectX Check Action Item See Chapter 9-Setting Common Properties for information on setting the following Property pages. DirectX Check Action Item ■ “Advanced Property Page” on page 9-1 ■ “Packages Property Page” on page 9-4 ■ “System Property Page” on page 9-4 ■ “Languages Property Page” on page 9-7 ■ “Actions Property Page” on page 9-8 ■ “Build Directives Property Page” on page 9-11 ■ “Comments Property Page” on page 9-12 ■ “Before Property Page” on page 9-12 ■ “After Property Page” on page 9-13 You can add a DirectX Check action to the archive using the DirectX Check action item command. This action item allows you to check for the presence of DirectX for Windows. The installer returns a particular value which indicates the version of DirectX that has been installed. You can link other action items to the result of this test. For example, if a search for DirectX fails or does not find the version of DirectX needed, you can instruct the installer to launch Microsoft’s DirectX installer. To add a DirectX Check action item: 1. Select DirectX Check from the Action Item toolbar or open the Add Item dialog and select DirectX Check. A DirectX Check action item is added to the archive and the DirectX Check Item Properties window appears. 2. Click on the General tab. The DirectX Check Item Properties General page appears: Illustration 8-9: DirectX Check Item Properties General page Chapter 8 Using Archive Items Installer VISE for Windows DirectX Check Action Item 8–13 Field Function Version popmenu This feature allows you to search for all or some of the versions of DirectX. You can search for any version of DirectX by selecting Is any version of DirectX installed?. You can also search for a specific version of DirectX by selecting Is DirectX version 1 or better installed, Is DirectX version 2 or better installed and so on up to DirectX version 8.1. Store DirectX version number in this variable Allows you to store the value returned by this function in a variable. If this check returns: 0 DirectX is not installed; 4.1.0.x DirectX version 1 is installed; 4.2.0.x DirectX version 2 is installed; 4.3.0.x DirectX version 3 is installed; 4.5.0.x DirectX version 5 is installed; 4.6.0.x DirectX version 6 is installed. 4.6.2.x DirectX version 6.1 is installed. 4.7.0.x DirectX version 7 is installed. 4.8.0.x DirectX version 8 is installed. 4.8.1.x DirectX version 8.1 is installed. 4.9.0.x DirectX version 9.0 is installed. Install DirectX if current version not found If checked the installer will use the path in the Path to DirectX setup files field and call the Windows API routine DirectXSetup(). Path to DirectX setup files Path to Microsoft DirectX Setup files that will be used if Install DirectX if current version not found is checked and the current version of DirectX is not found. These setup files are available for downloading from the Microsoft web site as a component of the DirectX SDK. You will need the Redistributable download. Table 8-4: DirectX Check General Properties See Chapter 9-Setting Common Properties for information on setting the following Property pages. Installer VISE for Windows ■ “Packages Property Page” on page 9-4 ■ “System Property Page” on page 9-4 ■ “Languages Property Page” on page 9-7 ■ “Actions Property Page” on page 9-8 ■ “Build Directives Property Page” on page 9-11 ■ “Comments Property Page” on page 9-12 ■ “Before Property Page” on page 9-12 ■ “After Property Page” on page 9-13 Chapter 8 Using Archive Items 8–14 Disk Prompt Action Item Disk Prompt Action Item You can add a Disk Prompt action to the archive using the Disk Prompt action item command. This action item allows you to prompt for a disk that is not necessarily in the set of install disks. You can also prompt for a disk when installing from other media such as CDROM and local or network hard drives. This action item can also be used to install enabler or signature files that are unique for each user. You can design your installer to accept only certain disks based on specific criteria, like disk label or existing files. To add a Disk Prompt action item: 1. Select Disk Prompt from the Action Item toolbar or open the Add Item dialog and select Disk Prompt. A Register File Type action item is added to the archive and the Register File Type Item Properties window appears. 2. Click on the General tab. The Disk Prompt Item Properties General page appears: Illustration 8-10: Disk Prompt Item Properties General page Field Function Caption Caption of the disk prompt window. Message Message that displays in the disk prompt window. The message can be used to prompt for the correct disk or explain the next series of events. Disk label The label of the disk that the installer expects. The installer will not accept disks unless the disk label matches the string specified in this field. If you leave this blank the installer allows any disk with any disk label. Key File Name To ensure that the user inserts the disk VISE can check for a key file or disk label. If the inserted disk does not have the correct “key file” then VISE will not accept the disk and will prompt the user for the disk again. Table 8-5: Disk Prompt Fields Chapter 8 Using Archive Items Installer VISE for Windows Display Screen Action Item 8–15 Field Function Default path The path that appears in the disk prompt window when the disk prompt window first appears. You can design your installer to start with “A:\”, “B:\” or any path name. The default path name is not restricted to drive letters. Your user can change path name to different path if the default path is not point to the correct location. Variable You can store the path name of the directory that the user selects and the installer accepts. This variable can be used to tell the installer where to find files to install. Table 8-5: Disk Prompt Fields See Chapter 9-Setting Common Properties for information on setting the following Property pages. ■ “Packages Property Page” on page 9-4 ■ “System Property Page” on page 9-4 ■ “Languages Property Page” on page 9-7 ■ “Actions Property Page” on page 9-8 ■ “Build Directives Property Page” on page 9-11 ■ “Comments Property Page” on page 9-12 ■ “Before Property Page” on page 9-12 ■ “After Property Page” on page 9-13 Display Screen Action Item You can add a Display Screen action to the archive using the Display Screen action item command. This action item allows you to display a custom or standard screen at any point during an install. It can be used in place of the Screens menu options when you require greater control over screen display order or more ways to customize screens. (For details, see “Editing Built-in Screens” on page 11-4.) Installer VISE for Windows Chapter 8 Using Archive Items 8–16 Display Screen Action Item To add a Display Screen action item: 1. Select Display Screen from the Action Item toolbar or open the Add Item dialog and select Display Screen. A Display Screen action item is added to the archive and the Select Screen Type window appears.: Illustration 8-11: Select Screen Type Window 2. To display a custom screen select Custom Screen from the Screen types popmenu. To display a standard screen select the name of the standard screen to be displayed. 3. The screen properties window below is displayed. Illustration 8-12: Screen Properties Field Name Function If a standard screen was selected for display the standard screen name will appear in this field. For custom screens, change the default text to the name you wish to give to your custom screen. Table 8-6: Screen Properties Chapter 8 Using Archive Items Installer VISE for Windows Download File Action Item 8–17 Field Function Edit Screen The edit screen button opens the Screen Editor for custom screens or opens the edit window for standard screens. For complete information on custom screens and screen editing see Chapter 11-Custom Screens. Enable Back Button For built-in screens this checkbox determines whether the Back button will be enabled or disabled. Table 8-6: Screen Properties See Chapter 9-Setting Common Properties for information on setting the following Property pages. Download File Action Item ■ “Packages Property Page” on page 9-4 ■ “System Property Page” on page 9-4 ■ “Languages Property Page” on page 9-7 ■ “Actions Property Page” on page 9-8 ■ “Build Directives Property Page” on page 9-11 ■ “Comments Property Page” on page 9-12 ■ “Before Property Page” on page 9-12 ■ “After Property Page” on page 9-13 You can add a Download File action to the archive using the Download File action item command. This action item is used to download a file from an FTP or HTTP server at any point during the installation process. To add a Download File action item: 1. Select Download File from the Action Item toolbar or open the Add Item dialog and select Download File. A Download File Item action item is added to the archive and the Download File Item Properties window appears. 2. Click on the General tab. The Goto Item Properties General page appears: Illustration 8-13: Download File Item Properties General page Installer VISE for Windows Chapter 8 Using Archive Items 8–18 Download File Action Item Field Function Server address The address of the server where the file can be found. For example, “www.mindvision.com”, “ftp.mindvision.com”, or “123.456.789.0”. Variables can be used here. For example, “%ServerAddress%”. User name User name for the server. If Server Type is set to “HTTP”, Basic Authentication will be used for access to the web server. A variable can be used here. For example, “%UserName%”. Password Password for the server. If Server Type is set to “HTTP”, Basic Authentication will be used for access to the web server. A variable can be used here. For example, “%Password%”. Initial Directory Directory on the server where the file can be found. For example, “pub/windows”. A variable can be used here. For example, “%InitialDir%”. File Name Name of the file on the server to download. For example, “ivise28.exe”. A variable can be used here. For example, “ %FileName%”. Server Type Server type can be HTTP or FTP. Save as Location where the file will be downloaded. Must be a full path name. Variables can be used. For example, “%TargetDir%\ivise.exe”. The file’s name must be included in the path. It does not have to be the same name as the file on the server. Table 8-7: Download File item General Properties See Chapter 9-Setting Common Properties for information on setting the following Property pages. Chapter 8 Using Archive Items ■ “Packages Property Page” on page 9-4 ■ “System Property Page” on page 9-4 ■ “Languages Property Page” on page 9-7 ■ “Actions Property Page” on page 9-8 ■ “Build Directives Property Page” on page 9-11 ■ “Comments Property Page” on page 9-12 ■ “Before Property Page” on page 9-12 ■ “After Property Page” on page 9-13 Installer VISE for Windows Edit AUTOEXEC.BAT Item 8–19 Edit AUTOEXEC.BAT Item You can add a new edit AUTOEXEC.BAT item to the archive using the Edit AUTOEXEC.BAT command. This command can do the following. ■ Add text to the PATH. ■ Add text to the beginning or the end of a file. ■ Insert a line of text before the search line or after the search line. ■ Comments lines that match the search criteria. The uninstaller can undo all of these actions. If the file doesn’t exist and text is being added, the file is created. To add a Edit AUTOEXEC.BAT item: 1. At Archive window, select Edit AUTOEXEC.BAT Item from the Archive Items toolbar or the Add Item menu. An Edit AUTOEXEC.BAT item is added to the archive and the Edit AUTOEXEC.BAT Item Properties window appears. 2. Click on the General tab. The Edit AUTOEXEC.BAT Item Properties General page appears: Illustration 8-14: Edit AUTOEXEC.BAT Item Properties General page Adding Text to the PATH To add text to the PATH: 1. Click on the Add to PATH radio button and type the text that you want to add to the PATH statement. Runtime variables can be used here. %WinDir%, and %SystemDir% are replaced with their short path names. When referring to the target directory, use the variable %TargetDirShort%. This field defaults to %TargetDirShort%. 2. Click on the Don’t add to uninstaller log checkbox if you do not want the edit AUTOEXEC.BAT item to be added to the uninstall log and not to be removed when the uninstaller is run. Adding Text to the File To add text to the file: 1. Click on the Action radio button. Installer VISE for Windows Chapter 8 Using Archive Items 8–20 Adding Text to the File 2. Select one of the following options from the Action popmenu indicating what is to be done with the file: Illustration 8-15: Action popmenu items 3. Option Function Add text to beginning of file Adds the text in the Text to add field to the beginning of the file. If the file does not exist, it is created. Add text to end of file (before WIN) Adds the text in the Text to add field to the end of the file, before the WIN if it appears. If the file does not exist, it is created. Comment search line Comments lines that match the search criteria. If the search line is not found, no changes are made to the file. Insert text after search line Adds the text specified in the Text to add field after the line that contains the text specified in the Search for the line containing this text field. If the search line is not found, the line is added to the end of the file, before the WIN statement. Insert text before search line Adds the text specified in the Text to add field before the line that contains the text specified in the Search for the line containing this text field. If the search line is not found, the line is added to the end of the file, before the WIN statement. Table 8-8: Action Options 4. Click on the Match entire line only checkbox if you want the entire line to match the search text to be successful 5. If you selected Comment search line, Insert text before search line, or Insert text after search line, type the text that you want to search for in the file in the Search text field. 6. If you selected any option except the Comment search line, type the text that is to be added to the file in the Text to add field. Otherwise, this text is on a line by itself in the specified position. Note: Commented lines are skipped. Chapter 8 Using Archive Items Installer VISE for Windows Edit CONFIG.SYS Item 8–21 7. Click on the Don’t add to uninstaller log checkbox if you do not want the edit AUTOEXEC.BAT item to be added to the uninstall log and not to be removed when the uninstaller is run. See Chapter 9-Setting Common Properties for information on setting the remaining Ini File Entry Property pages. Edit CONFIG.SYS Item ■ “System Property Page” on page 9-4 ■ “Languages Property Page” on page 9-7 ■ “Actions Property Page” on page 9-8 ■ “Comments Property Page” on page 9-12 ■ “Before Property Page” on page 9-12 ■ “After Property Page” on page 9-13 You can to add a new edit CONFIG.SYS item to an archive using the add Edit CONFIG.SYS command. This command can do the following. ■ Add text to the beginning or the end of a file. ■ Insert a line of text before the search line or after the search line. ■ Comments lines that match the search criteria. The uninstaller can undo all of these actions. If the file does not exist and text is being added, the file is created. To add an Edit CONFIG.SYS item: 1. At the Archive window, select Edit CONFIG.SYS Item from the Standard toolbar or the Add menu. An Edit CONFIG.SYS item is added to the archive and the Edit CONFIG.SYS Item Properties window appears. 2. Click on the General tab. The Edit CONFIG.SYS Item Properties General page appears: Illustration 8-16: Edit CONFIG.SYS Item Properties General Page Installer VISE for Windows Chapter 8 Using Archive Items 8–22 Edit CONFIG.SYS Item 3. Select one of the following options from the Action popmenu indicating what is to be done with the file: Option Function Add text to beginning of file Adds the text in the Text to add field to the beginning of the file. If the file does not exist, it is created. Add text to end of file Adds the text in the Text to add field to the end of the file. If the file does not exist, it is created. Comment search line Comments lines that match the search criteria. If the search line is not found, no changes are made to the file. Insert text before search line Adds text before search line. Adds the text specified in the Text to add field before the line that contains the text specified in Search for the line containing this text field. If the search line is not found, the line is added to the end of the file. Insert text after search line Insert text after search line. Adds the text specified in the Text to add field after the line that contains the text specified in the Search for the line containing this text field. If the search line is not found, the line is added to the end of the file. Table 8-9: Action Options 4. Click on the Match entire line only checkbox if you want the entire line to match the search text to be successful 5. If you selected Comment search line, Insert text before search line, or Insert text after search line, type the text that you want to search for in the file in the Search text field. 6. If you selected any option except the Comment search line, type the text that is to be added to the file in the Text to add field. Otherwise, this text is on a line by itself in the specified position. Note: Commented lines are skipped. 7. Click on the Don’t add to uninstaller log checkbox if you do not want the edit CONFIG.SYS item to be added to the uninstall log and not to be removed when the uninstaller is run. See Chapter 9-Setting Common Properties for information on setting the remaining Ini File Entry Property pages. Chapter 8 Using Archive Items ■ “System Property Page” on page 9-4 ■ “Languages Property Page” on page 9-7 ■ “Actions Property Page” on page 9-8 ■ “Comments Property Page” on page 9-12 ■ “Before Property Page” on page 9-12 ■ “After Property Page” on page 9-13 Installer VISE for Windows Edit Text File Item Edit Text File Item 8–23 You can add a new edit text file item to an archive using the Edit Text file command. This command can do the following: ■ Edit text files. ■ Add text to the beginning or the end of a file. ■ Search for text in the file and append text to that line, remove that line, or replace that line with the new text. ■ Insert a line of text before the search line or after the search line. ■ Make a backup of a file. The file is saved with the extension .bak in the same directory as the original file. The uninstaller undoes actions performed by this item. The Edit AUTOEXEC.BAT and Edit CONFIG.SYS items can perform actions on these files that are undone by the uninstaller. For more information see: ■ “Edit AUTOEXEC.BAT Item” on page 8-19 ■ “Edit CONFIG.SYS Item” on page 8-21 To add a Edit Text File: 1. At the Archive window, select Edit Text File Item from the Standard toolbar or the Add menu. An Edit Text File item is added to the archive and the Edit Text File Item Properties window appears. 2. Click on the General tab. The Edit Text File Item Properties General page appears: Illustration 8-17: Edit Text File Item Properties General page 3. Select the full path and file name of the file that you want to modify from the File name popmenu. You can use an absolute path such as “C:\AUTOEXEC.BAT” or a path using runtime variables such as “%TargetDir%\DATA.DAT.” Installer VISE for Windows Chapter 8 Using Archive Items 8–24 Edit Text File Item 4. Select one of the following options from the Action popmenu which represents what you want to do with this file Option Function Add text to beginning of file Adds the text in the Text to add/append field to the beginning of the file. If the file does not exist, it is created. Add text to end of file Adds the text in the Text to add/append field to the end of the file. If the file does not exist, it is created. Append text to search line Appends the text in the Text to add/append field to the end of the line that contains the text specified in the Search for the line containing this text field. If the search line is not found, no changes are made to the file. Delete search line Deletes the line that contains the text specified in the Search for the line containing this text field. If the line is not found, no changes are made to the file. Insert text after search line Adds the text specified in the Text to add/append edit field after the line that contains the text specified in the Search for the line containing this text field. If the search line is not found, the line is added to the end of the file. Insert text before search line Adds the text specified in the Text to add/append field before the line that contains the text specified in Search for the line containing this text field. If the search line is not found, the line is added to the end of the file. Make backup of the file The file specified in the File name field is backed up. The backed up file has the extension “.bak.” Replace search line with text Replaces the line that contains the text specified in Search for the line containing this text field with the text in the Text to add/append field. If the line is not found, no changes are made to the file. Table 8-10: Action Options 5. If you selected Append text to search line, Delete search line, Insert text after search line, Insert text before search line, or Replace search line text in the Action field, type the text that you want to search for in the file in the Search for line containing this text field. 6. Click on the Match entire line only checkbox if the entire line that you entered in the Search for line containing this text field must match the search text to be successful. 7. If you selected any of the options in the Action field except Delete search line or Make backup of the file, type the text that is going to be added to the file in the Text to add/append field. If you have chosen Append text to search line in the Action field, this text is appended to the end of the search line. Otherwise, this text is on a line by itself in the specified position. Chapter 8 Using Archive Items Installer VISE for Windows Files Archive Item 8–25 See Chapter 9-Setting Common Properties for information on setting the remaining Ini File Entry Property pages. Files Archive Item ■ “System Property Page” on page 9-4 ■ “Languages Property Page” on page 9-7 ■ “Actions Property Page” on page 9-8 ■ “Comments Property Page” on page 9-12 ■ “Before Property Page” on page 9-12 ■ “After Property Page” on page 9-13 You can add a Files archive item to the archive using the Files archive item command. This item allows you to add existing files and folders to the archive. To add a Files archive item: 1. Select Files from the Archive Item toolbar or open the Add Item dialog and select Files. A file prompt window appears.: Illustration 8-18: Add Files Prompt 2. Select the file(s) and/or folder(s) you wish to add to the archive and click the OK button.The items are added to the archive. Setting File Item Properties To set file item properties: 1. If a file item was added, double-clicking it in the archive window will display the File Properties window for that file item.l Illustration 8-19: File Properties Installer VISE for Windows Chapter 8 Using Archive Items 8–26 Setting File Item Properties 2. Make the following entries: Field Function File’s name (Win95 & newer) Name the file will be given when it is installed on Windows 9.x, Windows Me, Windows NT, Windows 2000 or Windows XP. Typically a long file name. File’s name (Win3.x) Name the file will be given when it is installed on Windows 3.x. Typically a short file name. If this field is blank the name from the above field will be used. Source path Path name of the file’s location outside the archive. If the Store files in archive option is selected this path is used when the file is updated. If Store files in archive and CD-ROM Install options are not selected the path is used as the source file for building the installer. These options are set by Choosing the File menu and selecting Installer Properties. Size If the Store files in archive option is selected it is the size of the file currently saved in the archive. If Store files in archive option is not selected, it is the size of the file at the location of Source Path. Modified If the Store files in archive option is selected it is the modified date of the file currently saved in the archive. If Store files in archive option is not selected, it is the modified date of the file at the location of Source Path. Created If Store files in archive option is selected it is the created date of the file currently saved in the archive. If Store files in archive option is not selected, it is the created date of the file at the location of Source Path. Version If Store files in archive option is selected it is the version of the file currently saved in the archive. If Store files in archive option is not selected, it is the version of the file at the location of Source Path. Table 8-11: File Properties General Tab Chapter 8 Using Archive Items Installer VISE for Windows Setting File Item Advanced Properties 8–27 Setting File Item Advanced To set file item advanced properties: Properties 1. To change Advanced Properties for a file item, select the Advanced tab of the File Properties window. Illustration 8-20: Advanced File Properties 2. Select an Install from option. Field Function Default Location If the installer is a single file or segmented installer, the file will be compressed in the installer and decompressed at install time. If the installer is a CDROM install the file will be not be compressed in the installer and will be copied from the CD to the target location. Other Location... Path name of a location where the file to be installed can be found. For example, “%SrcDir%\lang”. the file will be copied from this location to the target machine. Table 8-12: Install From Options 3. Select the install location for the file from the Install to popmenu: Option Function Install Directory Installs the file to its relative location as it appears in the archive. Windows Directory Installs the file to the current Windows directory. System Directory Installs the file to the current Windows/System directory. System32 Directory Installs the file to the Windows/System directory. If the installer is running on Windows NT, Windows 2000 or Windows XP, the item is installed to the Windows/ System32 directory. Temp Directory Installs the file to a temporary directory maintained by Installer VISE. This temporary directory and all the items in it are deleted when the installer exits. Table 8-13: Install Location Options Installer VISE for Windows Chapter 8 Using Archive Items 8–28 Setting File Item Advanced Properties Option Function Ask User Prompts the user to identify a location where the file should be installed. Find Result... Installs the item at the resulting path of an earlier find action item. If a file was found matching the search criteria, the file’s parent becomes the install location. If a folder was found matching the search criteria, its path name becomes the install location. If the find result failed, the item is not installed. Other... Lets you select any location where the file is to be installed. You can use variables here. If the folder does not exist it is created. Table 8-13: Install Location Options The following install locations are only valid when the installer is running on Windows 9.x, Windows Me, Windows NT 4.0, Windows 2000 or Windows XP. Option Function Desktop Installs the file on the customer’s desktop. Start Menu Folder Installs the file in the customer’s start menu folder. The item is displayed on the customer’s start menu. Program Folder Installs the file in the programs folder which is displayed as a sub-menu on the customer’s start menu. Startup Folder Installs the file in the startup folder that is displayed on the customer’s start menu under the programs sub-menu. Items that are in this folder are processed as Windows starts up. Fonts Folder Installs the file in the fonts folder Common Desktop Folder This option will install the item on the desktop that is common to all users. Only valid when installer is run on Windows NT 4.0, Windows 2000 or Windows XP. Common Start Menu This option will install the item in the start menu folder that is common to all users. The item will be displayed on all users’ start menus. Only valid when installer is run on Windows NT 4.0, Windows 2000 or Windows XP. Table 8-14: Install Locations Valid for Windows 9.x, Me, NT4, 2000 and XP Chapter 8 Using Archive Items Installer VISE for Windows Setting File Item Advanced Properties 8–29 Option Function Common Programs Folder This option will install the item in the programs folder which is displayed as a sub-menu on all users’ start menus. Only valid when installer is run on Windows NT 4.0, Windows 2000 or Windows XP. Common Startup Folder This option will install the item in the startup folder which is displayed on all users’ start menus under the programs sub-menu. Items that are in this folder are processed as Windows starts up. Only valid when installer is run on Windows NT 4.0, Windows 2000 or Windows XP. Table 8-14: Install Locations Valid for Windows 9.x, Me, NT4, 2000 and XP 4. Select the replace option for the file from the Replace popmenu: Option Function Always Always replace the file if it exists. Never Never replace the file if it exists. If Target is Older Replace the existing file only if it is older. If Target is Older or Same Replace the existing file if it is older or the same. Ask User Ask the user if the file should be replaced. If Exists Installs the item only if the item exists on the disk and the modification date of the item in the archive is newer than the one on the target system. If Newer Version Compares the version number of the file in the archive against the version number of the file on the target system. If the version in the archive is newer, the item is installed. Ask if False Can be selected in addition to an item above the separator line in the pop-up menu. If the item above the separator line fails (for example, “If Newer” is selected but the item in the archive is older), the user is given the option to install the file in the archive anyway. Doesn’t apply to “Always” or “Ask User”. Use Creation Date Forces a comparison of creation dates of the files as opposed to modification dates Table 8-15: Replace Options Installer VISE for Windows Chapter 8 Using Archive Items 8–30 Setting File Item Advanced Properties 5. The File Group popmenu is enabled if the current build target is a Web Installer. The combo box contains two or more items: Option Function In Installer Installer will use the Install from field to determine where the file will be installed from. Individual File The file will be compressed and a Group File will be created for that file only. The Group File must then put copied to the server(s) that will be used for the active web install. Other Group Files... The file will be compressed and a Group File will be created for that file only. The Group File must then be copied to the server(s) that will be used for the active web install. Table 8-16: File Group Options 6. Set any remaining advanced file properties that apply to the file in question: Option Function Replace if in use If target file is in use, it will be replaced after a restart. Please note that when using this option on Win95/98/ Me, a file with a long file name will use the short (8.3 convention) file name when it is replaced after the restart. This is due to a limitation of Windows. A workaround is to use short file names for files that are replaced if in use. Shared file If a shared file registry entry exists, the count will be incremented by one. If a shared file registry entry does not exist, one will be added and set to one. Install font The file will be treated as a font. Win31 and WinNT35, file will be copied to the Windows\System directory and the font registered. Win9.x, WinMe, WinNT4.0, Win2000 and WinXP, file will be copied to the Windows\Fonts directory and the font will be registered. Register .exe, .dll, .ocx, .tlb files If the file is an .exe, .dll, .ocx or .tlb that supports selfregistration, that code will be called at install time. Please note that beginning with version 3.6, Installer VISE does not automatically set this option for self-registering files that are added to the archive. Developers are responsible for manually setting this option for files as needed. Don’t add to uninstaller log If this is checked the file will not be added to the uninstall log and will not be removed when the uninstaller is run. This is useful for fonts or dlls that you do not want to be removed if the user runs the uninstaller. Table 8-17: Advanced File Properties Chapter 8 Using Archive Items Installer VISE for Windows Find Action Item 8–31 Option Function Replace if locked If this is checked the existing file will be replaced at install time even if the file is locked. Attributes Attributes that will be given to the file after it has been installed. Table 8-17: Advanced File Properties Installers can postpone self-registration of certain files until after a restart. This helps ensure that all files are registered. If a self-registering file is in use and can’t be replaced, the installer prompts the user for a restart. - The installer makes an entry to the HKLM\SOFTWARE\Microsoft\Windows\CurrentVersion\RunOnce registry key. - After the restart, the file is installed and then registered. - One catch--the installer must have an uninstaller included for this to work. The uninstaller handles the registration after the restart. This feature applies to individual files and is turned on by default. It is active when Replace When In Use is checked in Advanced File Properties. See Chapter 9-Setting Common Properties for information on setting the following Property pages. Find Action Item ■ “Packages Property Page” on page 9-4 ■ “System Property Page” on page 9-4 ■ “Languages Property Page” on page 9-7 ■ “Actions Property Page” on page 9-8 ■ “Build Directives Property Page” on page 9-11 ■ “Comments Property Page” on page 9-12 ■ “Before Property Page” on page 9-12 ■ “After Property Page” on page 9-13 You can add a Find action to the archive using the Find action item command. Other action items are typically linked to Find actions. This action is used to see if specific files or folders exist on the customer’s machine. If they do exist, certain actions can be performed. If they do not exist, different actions can be performed. The path name of a successful Find action can also be stored in a variable. If the result of a successful Find action is stored in a variable, the variable always holds the path name of the found item. Find action results can also be used as a file’s or folder’s install location. When an item’s install location is set to the result of a Find action, if the item found is a folder, the install location is set to that folder, if the item found is a file, the file’s parent directory becomes the install location. Installer VISE for Windows Chapter 8 Using Archive Items 8–32 Find Action Item Find actions do not find hidden files or folders. To add a Find action item: 1. Select Item from the Add menu. Illustration 8-21: Add Item menu You may also select Find Action from the Action Item toolbar. 2. Select Find in the Add Item dialog and click the OK button. Illustration 8-22: Add Item dialog 3. A Find Action item is added to the archive and the Find Action Properties window appears. Chapter 8 Using Archive Items Installer VISE for Windows Find Action Item 8–33 4. Click on the General tab. The Find Action Properties General page appears: Illustration 8-23: Find Action Properties General page Make selections and enter information into the following fields to define your search: Field Function Find Select one of the following items that you want to find from the Find popmenu. - File and Folders - File(s) - Folders(s) Don’t display search dialog When checked, the search will take place without displaying a search dialog. Named Name to search for. You can use wildcards. Example: ReadMe.*. Look in Path name where to start the search. There are four special values here: - Local hard drives: The action will search all local hard drives. Local hard drive do not include CDROM drives. - Network hard drives: The action will only search mapped network drives. - Local and network hard drives: The action will search local and mapped network hard drives. - CDROM drives: The action will only search CDROM drives. You could also choose from several predefined runtime variables, or type in a path name for the search. Include subfolders If checked will search through subfolders. Table 8-18: Find Action General Properties Installer VISE for Windows Chapter 8 Using Archive Items 8–34 Folder Archive Item Field Function Store the search result in this variable The path name of the first item that was found that matched the search criteria will be stored in this variable if the option “Find multiple occurrences” is not selected. If the item is not found, the variable will be empty. This variable will hold the pathname of the item that matched the search criteria. Store found item’s full path name When checked, the full path name to the found item (including the item name) will be placed in the variable. When unchecked, the path to the found item’s parent will be placed into the variable. Find hidden files and folders When checked, hidden files and folders can be found. When unchecked hidden files and folders are ignored by the search. Find multiple occurrences If checked, and multiple files match the search criteria, a dialog will be displayed to the user asking them to choose one of the matching files. Prompt The message that will be displayed to the user if multiple files are found that match the search criteria. Table 8-18: Find Action General Properties You cannot access the Prompt field unless you select the Find multiple occurrences field. See Chapter 9-Setting Common Properties for information on setting the following Property pages. Folder Archive Item ■ “Advanced Property Page” on page 9-1 ■ “Packages Property Page” on page 9-4 ■ “System Property Page” on page 9-4 ■ “Languages Property Page” on page 9-7 ■ “Actions Property Page” on page 9-8 ■ “Build Directives Property Page” on page 9-11 ■ “Comments Property Page” on page 9-12 ■ “Before Property Page” on page 9-12 ■ “After Property Page” on page 9-13 You can add a folder to the archive using the Folder archive item command. Chapter 8 Using Archive Items Installer VISE for Windows Setting Folder Properties 8–35 To add a folder item: 1. Select Folder from the Action Item toolbar or open the Add Item dialog and select Folder. A folder item is created in the archive and the Folder Properties window appears.: Illustration 8-24: Folder Properties Setting Folder Properties To set a folder’s general properties: 1. Open the folder’s properties window by selecting the folder in the archive window and selecting Properties from the Edit menu. Illustration 8-25: Properties Menu item 2. Set the folder’s general properties: Field Function Folder’s name (Win95 & Newer) Name the folder will be given when it is installed on Windows 9.x, Windows Me, Windows NT, Windows 2000 or Windows XP. Typically a long folder name. Folder’s name (Win3.x) Name the folder will be given when it is installed on Windows 3.x. Typically a short folder name. If this field is blank the name from the above field will be used. Table 8-19: Folder Properties General Tab Installer VISE for Windows Chapter 8 Using Archive Items 8–36 Setting Folder Advanced Properties Field Function Source path This field is used for updating. If Source path is a valid directory, updating the folder will add files that are not in the archive as well as updating the files that are currently in the archive. If Source path is not a valid directory, only the files currently in the archive will be updated. Size Total size of the files contained in the folder. Contains Number of files and folders contained in the folder. Don’t Install Folder (Placeholder) This option allows you to install any archive items from inside the folder without installing the folder itself. Table 8-19: Folder Properties General Tab Setting Folder Advanced Properties To set folder advanced properties: 1. Select the folder properties advanced tab. 2. At the Install from popmenu set the location from where to install the folder: Field Function Default Location Folder will be created by the installer. Other Location… Path name of a location where the folder can be found. For example, “%SrcDir%\lang”. the contents of this location will be copied from this location to the target folder. Table 8-20: Folder Properties Advanced Tab 3. At the Install to popmenu set the location where the item will be installed: Field Function Install Directory Installs the item to it’s relative location as it appears in the archive. Windows Directory Install the item to the current Windows directory. System Directory Installs the item to the current Windows/System directory. System32 Directory Installs the item to the Windows/System directory. If the installer is running on Windows NT, Windows 2000 or Windows XP the item will be installed to the Windows/ System32 directory. Temp Directory Installs the item to a temporary directory maintained by Installer VISE. This temporary directory and all the items in it will be deleted when the installer exits. Table 8-21: Folder Properties general Tab Chapter 8 Using Archive Items Installer VISE for Windows Setting Folder Advanced Properties 8–37 Field Function Ask User Prompts the user to identify a location where the item should be installed. Find Result Installs the item at the resulting path of an earlier find action item. If a file was found matching the search criteria, the file’s parent will become the install location. If a folder was found matching the search criteria, it’s path name will become the install location. If the find result failed, the item will not be installed. Other Lets you select any location where the item will be installed. You may use variables here. If the folder doesn’t exist it will be created. Table 8-21: Folder Properties general Tab The following install locations are only valid when the installer is running on Windows 9.x, Windows Me, Windows NT 4.0, Windows 2000 or Windows XP. Field Function Desktop Folder This option will install the item on the user’s desktop. Start Menu Folder This option will install the item in the user’s start menu folder. The item will be displayed on the user’s start menu. Programs Folder This option will install the item in the programs folder which is displayed as a sub-menu on the user’s start menu. Startup Folder This option will install the item in the startup folder which is displayed on the user’s start menu under the programs sub-menu. Items that are in this folder are processed as Windows starts up. Fonts Folder This option will install the item in the fonts folder. Common Desktop Folder This option will install the item on the desktop that is common to all users. Only valid when installer is run on Windows NT 4.0. Windows 2000 or Windows XP. Common Start Menu Folder This option will install the item in the start menu folder that is common to all users. The item will be displayed on all users’ start menus. Only valid when installer is run on Windows NT 4.0. Windows 2000 or Windows XP. Table 8-22: Folder Install Locations for WinNT and 95/98 only Installer VISE for Windows Chapter 8 Using Archive Items 8–38 Setting Folder Advanced Properties Field Function Common Programs Folder This option will install the item in the programs folder which is displayed as a sub-menu on all users’ start menus. Only valid when installer is run on Windows NT 4.0. Windows 2000 or Windows XP. Common Startup Folder This option will install the item in the startup folder which is displayed on all users’ start menus under the programs sub-menu. Items that are in this folder are processed as Windows starts up. Only valid when installer is run on Windows NT 4.0. Windows 2000 or Windows XP. Table 8-22: Folder Install Locations for WinNT and 95/98 only 4. Select the replace option for the folder from the Replace popmenu: Option Function Always Always replace the file if it exists. Never Never replace the file if it exists. If Target is Older Replace the existing file only if it is older. If Target is Older or Same Replace the existing file if it is older or the same. Ask User Ask the user if the file should be replaced. If Exists Installs the item only if the item exists on the disk and the modification date of the item in the archive is newer than the one on the target system. If Newer Version Compares the version number of the file in the archive against the version number of the file on the target system. If the version in the archive is newer, the item is installed. Ask if False Can be selected in addition to an item above the separator line in the pop-up menu. If the item above the separator line fails (for example, “If Newer” is selected but the item in the archive is older), the user is given the option to install the file in the archive anyway. Doesn’t apply to “Always” or “Ask User”. Use Creation Date Forces a comparison of creation dates of the files as opposed to modification dates Table 8-23: Replace Options Chapter 8 Using Archive Items Installer VISE for Windows Setting Folder Advanced Properties 8–39 5. The File Group popmenu is enabled if the current build target is a Web Installer. The combo box contains two or more items: Option Function In Installer Installer will use the Install from field to determine where the folder will be installed from. Individual File The folder will be compressed and a Group File will be created for that file only. The Group File must then be copied to the server(s) that will be used for the active web install. Other Group Files... The folder will be compressed and a Group File will be created for that file only. The Group File must then be copied to the server(s) that will be used for the active web install. Table 8-24: File Group Options 6. Set any remaining advanced file properties that apply to the file in question: Option Function Attributes Attributes that will be given to the folder after it has been installed. Don’t add to uninstaller log If this is checked the folder will not be added to the uninstall log and will not be removed when the uninstaller is run. Delete folder and contents If checked, the folder and all of it’s contents will be removed during an uninstall. Folder size If checked, this size will be used for required disk space requirements. If unchecked, the size will be calculated at runtime. Table 8-25: Advanced Folder Properties See Chapter 9-Setting Common Properties for information on setting the following Property pages. Installer VISE for Windows ■ “Packages Property Page” on page 9-4 ■ “System Property Page” on page 9-4 ■ “Languages Property Page” on page 9-7 ■ “Actions Property Page” on page 9-8 ■ “Build Directives Property Page” on page 9-11 ■ “Comments Property Page” on page 9-12 ■ “Before Property Page” on page 9-12 ■ “After Property Page” on page 9-13 Chapter 8 Using Archive Items 8–40 Goto Action Item Goto Action Item You can add a Goto action to the archive using the Goto action item command. This action item creates a jump to a selected Label item. Goto items must be coupled with Label item and must have an action result set in the Actions tab. To add a Goto action item: 1. Select Goto from the Action Item toolbar or open the Add Item dialog and select Goto. A Goto action item is added to the archive and the Goto Item Properties window appears. 2. Click on the General tab. The Goto Item Properties General page appears: Illustration 8-26: Goto Item Properties General page 3. Click the lookup box and select a Label item. See Chapter 9-Setting Common Properties for information on setting the following Property pages. Include .VCT File Item ■ “Packages Property Page” on page 9-4 ■ “System Property Page” on page 9-4 ■ “Languages Property Page” on page 9-7 ■ “Actions Property Page” on page 9-8 ■ “Build Directives Property Page” on page 9-11 ■ “Comments Property Page” on page 9-12 ■ “Before Property Page” on page 9-12 ■ “After Property Page” on page 9-13 You can add an Include .VCT command to an archive using the Include .VCT item command. You can use this item to include items in another VCT file into the current VCT file at build time. Installer Properties, Screen menu settings, and packages will not be carried over. Only items that are listed as part of the Support Files package or the Typical Setup package will be included. Items that are part of the Typical Setup package in the included VCT file will inherit the package flags of the Include .VCT File item in the “master” VCT file. Items that are part of the Support Files package will be included in the Support Files package. If the external VCT file contains localization information for the included item it will be carried over. The VCT file can be nested more than one level deep. Chapter 8 Using Archive Items Installer VISE for Windows Include .VCT File Item 8–41 To add an Include .VCT item: 1. At the Archive window, select Include .VCT File Item from the Standard toolbar or the Add menu. An Include .VCT File item is added to the archive and the Include .VCT File Item Properties window appears. 2. Click on the General tab. The Include .VCT File Item Properties General page appears: Illustration 8-27: Include .VCT File Item Properties general page 3. Type the path to the VCT you wish to include or select a VCT by clicking the lookup button. Illustration 8-28: Selecting a VCT file to include 4. The VCT will be included in the installer upon build. Illustration 8-29: Included VCT path Installer VISE for Windows Chapter 8 Using Archive Items 8–42 Ini File Entry See Chapter 9-Setting Common Properties for information on setting the remaining Ini File Entry Property pages. Ini File Entry ■ “System Property Page” on page 9-4 ■ “Languages Property Page” on page 9-7 ■ “Actions Property Page” on page 9-8 ■ “Comments Property Page” on page 9-12 ■ “Before Property Page” on page 9-12 ■ “After Property Page” on page 9-13 You can add a new .ini file entry to an archive using the Ini File command. Ini file entries can be written, read into a runtime variable, or removed from the .ini file. To add an Ini File Entry: At the Archive window, select Ini File Entry Item from the Standard toolbar or the Add menu. A Ini File Entry item is added to the archive and the Ini File Entry Properties window appear. Setting Ini File General Properties To set ini file general properties: 1. At the Ini File Entry Properties window, click on the General tab. The Ini File Entry Properties General page appears: Illustration 8-30: Ini File Entry General Properties 2. Select the type of entry you want to add from the Entry popmenu: Option Function Read entry Adds a read entry to the archive. Write entry Adds a write entry to the archive. Remove entry Adds a remove entry to the archive. Table 8-26: Ini Entry Options Chapter 8 Using Archive Items Installer VISE for Windows Input Box Action Item 8–43 3. Make entries in the following fields: Option Function Variable If you selected Read entry, select a variable where the ini file entry can be stored. File Type the name of the ini file you want to use. If the file does not exist and you selected Write entry, the file is created for you. Section Type the section of the ini file. For example, type [Preferences]. Key Type the key to be read, written, or removed. Value If you selected Write entry, type the value to be set. You can use variable names here. Default If you selected Read entry, type the default value if the entry is not found. Table 8-27: Ini File Entry Fields 4. Check on the Don’t add to uninstaller checkbox if you do not want the ini file entry to be added to the uninstall log and not to be removed when the uninstaller is run See Chapter 9-Setting Common Properties for information on setting the remaining Ini File Entry Property pages. Input Box Action Item ■ “System Property Page” on page 9-4 ■ “Languages Property Page” on page 9-7 ■ “Actions Property Page” on page 9-8 ■ “Comments Property Page” on page 9-12 ■ “Before Property Page” on page 9-12 ■ “After Property Page” on page 9-13 You can add a Input Box to your installer using the Input Box action item command. This action item displays an input box when the customer runs your installer. You can use a input box to allow the customer to enter information then, based on that input, take different paths of execution. To add an Input Box action item: 1. Select Input Box from the Action Item toolbar or open the Add Item dialog and select Input Box. An Input Box action item is added to the archive and the Input Box Action Properties window appears. Installer VISE for Windows Chapter 8 Using Archive Items 8–44 Input Box Action Item 2. Click on the General tab. The Input Box Action Properties General page appears: Illustration 8-31: Input Box Action General page 3. Make the following entries: Field Action Caption Type a caption for the message box. For example, type %ProductName% Setup. You can also use variables in this field. Message Type the message you want to display to the user. For example, “Please type your serial number.” You can also use variables in this field. Default Default text that will appear in the edit field. Variable Name of the variable that the response will be stored in. Disable cancel button Disables the Cancel button. Cancel button cancels entire install When checked, clicking the Cancel button will cancel the entire install in addition to canceling the dialog. Table 8-28: Message Box Action General Fields Illustration 8-32: Input Box Item Properties example Chapter 8 Using Archive Items Installer VISE for Windows Label Action Item 8–45 An Input Box action item set up as in the illustration above produces a dialog like the one in the illustration below when the installer is run. Illustration 8-33: Example Input Box See Chapter 9-Setting Common Properties for information on setting the following Property pages. Label Action Item ■ “Packages Property Page” on page 9-4 ■ “System Property Page” on page 9-4 ■ “Languages Property Page” on page 9-7 ■ “Actions Property Page” on page 9-8 ■ “Build Directives Property Page” on page 9-11 ■ “Comments Property Page” on page 9-12 ■ “Before Property Page” on page 9-12 ■ “After Property Page” on page 9-13 You can add a Label action to the archive using the Label action item command. This action item creates an insertion point for the Goto item. Label items act as a placeholder. The user selects the Label item in the Goto Item properties General tab. Label items can precede or succeed its Goto item. To add a Label action item: 1. Select Label from the Action Item toolbar or open the Add Item dialog and select Label. A Label action item is added to the archive and the Label Item Properties window appears. 2. Click on the General tab. The Label Item Properties General page appears: Illustration 8-34: Label Item Properties General page Installer VISE for Windows Chapter 8 Using Archive Items 8–46 Location Prompt Action Item 3. Type the name of the label you want to add to the archive. This names the Label. It is important to give your labels unique and distinctive names. It will make it easier to locate the Label you want from the Goto item. See Chapter 9-Setting Common Properties for information on setting the following Property pages. Location Prompt Action Item ■ “Packages Property Page” on page 9-4 ■ “System Property Page” on page 9-4 ■ “Languages Property Page” on page 9-7 ■ “Actions Property Page” on page 9-8 ■ “Build Directives Property Page” on page 9-11 ■ “Comments Property Page” on page 9-12 ■ “Before Property Page” on page 9-12 ■ “After Property Page” on page 9-13 You can add a Location Prompt item to the archive using the Location Prompt action item command. This action can be used to display a dialog to the customer that lets him/ her choose a directory. The path name of the directory chosen can be stored in a runtime variable and this variable can be used as an install location. You can specify the caption of the dialog and the message presented to the customer. A common use of this action is to prompt the customer for the location of a previous installation. You can then use this location to install additional items. To add a Location Prompt action item: 1. Select Location Prompt from the Action Item toolbar or open the Add Item dialog and select Location Prompt. A Location Prompt action item is added to the archive and the Location Prompt Properties window appears. 2. Click on the General tab. The Location Prompt Properties General page appears: Illustration 8-35: Location Prompt Properties General page Chapter 8 Using Archive Items Installer VISE for Windows Message Box Action Item 8–47 3. Make the following entries: Option Function Caption Type the text that you want to use as the caption for the dialog. This field defaults to “Choose Directory.” Message Type the text you want to use as the message for the dialog. This field defaults to “Please choose a directory.” Initial Directory Type the directory name that you want the Location prompt to default. You can use runtime variables. Store the result in this variable Type the runtime variable in which you want to store the results. Table 8-29: Location Prompt Action General Options See Chapter 9-Setting Common Properties for information on setting the following Property pages. Message Box Action Item ■ “Packages Property Page” on page 9-4 ■ “System Property Page” on page 9-4 ■ “Languages Property Page” on page 9-7 ■ “Actions Property Page” on page 9-8 ■ “Build Directives Property Page” on page 9-11 ■ “Comments Property Page” on page 9-12 ■ “Before Property Page” on page 9-12 ■ “After Property Page” on page 9-13 You can add a Message Box to your installer using the Message Box action item command. This action item displays a message box when the customer runs your installer. You can use a message box to give the customer a message or prompt him/her for a yes/no answer, then, based on that answer take different paths of execution. This is a good place to use the runtime variable %ProductName%. For example you can type %ProductName% in the Caption field. Then, type Thank you for installing %ProductName%! Please send in your registration card. in the Message field. This is the message that is displayed to the user. The variable “%ProductName%” is replaced with the name of your product. Select OK in the Buttons popmenu and select “Exclamation” from the Icon popmenu. Another way to use the Message Box action is to ask the customer a question and take different actions based on the response. For example, type a caption and a message for the message box. Select Yes, No from the Buttons popmenu. Select Question from the Icon popmenu. Make sure this action appears in the list before the items that depend on the response. Open the properties window for the actions you want to perform if the customer clicks Yes. Go to the Actions page and click New. Select the message box from the list and select Succeeds in the Results popmenu. Open the properties window for the actions you want to perform if the customer clicks No. Go to the Actions page and click New. Select the message box from the list and select Fails in the Results popmenu. Installer VISE for Windows Chapter 8 Using Archive Items 8–48 Message Box Action Item To add a Message Box action item: 1. Select Message Box from the Action Item toolbar or open the Add Item dialog and select Message Box. A Message Box action item is added to the archive and the Message Box Action Properties window appears. 2. Click on the General tab. The Message Box Action Properties General page appears: Illustration 8-36: Message Box Action General page 3. Make the following entries: Field Action Caption Type a caption for the message box. For example, type %ProductName% Setup. You can also use variables in this field. Message Type the message you want to display to the user. For example, type Do you want to install Quicktime for Windows? You can also use variables in this field. Table 8-30: Message Box Action General Fields 4. Select one of the following from the Button popmenu which represents the Button you want to appear on the message box. ■ OK ■ OK, Cancel ■ Yes, No 5. Select one of the following from the Icon popmenu, which represents the icon that you want to display in the message box. Chapter 8 Using Archive Items ■ None ■ Information ■ Stop ■ Exclamation ■ Question Installer VISE for Windows Move Action Item 8–49 See Chapter 9-Setting Common Properties for information on setting the following Property pages. Move Action Item ■ “Packages Property Page” on page 9-4 ■ “System Property Page” on page 9-4 ■ “Languages Property Page” on page 9-7 ■ “Actions Property Page” on page 9-8 ■ “Build Directives Property Page” on page 9-11 ■ “Comments Property Page” on page 9-12 ■ “Before Property Page” on page 9-12 ■ “After Property Page” on page 9-13 You can add a Move action to the archive using the Move action item command. Move action items can be used to move files and folders to different locations on the customer’s machine. For example you could move all the files and folder in the directory C:\MyProduct to C:\temp. Modified date, created date and version information can also be used as criteria for matching files and folders. Move actions can be used to locate and move file(s) and folder(s) to a location and a move action can conditionally be performed based on the result of another action. Move actions search criteria can use name, created date, modified date, or version. Wildcard characters may also be used in your search criteria. Move actions will not move hidden files or folders. There are replace options if a file or folder currently exists in the location where you are trying to move it. The replace options can be Always, Never, If target is older, If target is older or the same, or Ask user. You can use version information with replace options. If unchecked, replace options will use the modified date as its criteria. Move actions do not find hidden files or folders. To add a Move action item: 1. Select Move from the Action Item toolbar or open the Add Item dialog and select Move. A Move action item is added to the archive and the Move Action Properties window appears. Installer VISE for Windows Chapter 8 Using Archive Items 8–50 Move Action Item 2. Click on the General tab. The Move Action Properties General page appears: Illustration 8-37: Move Action Properties General page 3. Select one of the following items you want to move from the Move popmenu. ■ Files and Folders ■ File(s) ■ Folders(s) 4. Type the name to search for in the Named field. You can use wildcards. For example, type Moveme.*. 5. Type or select the path name where to move file(s) and/or folder(s) in the Move to field. For example, type Path name where C:\Backup. If the folder does not exist, it is created 6. Select one of the following options from the Replace popmenu: Option Function Always Always replaces options if a file currently exists where you are trying to move it. Never Never replaces options if a file currently exists where you are trying to move it. If target is older Replaces options if the file on the customer’s machine is older. If target is older or the same Replaces options if the file on the customer’s machine is older or the same. Ask user Asks the customer if the options should be replaced. Table 8-31: Move Action Replace options 7. Click on the Version check checkbox if you want to use version information with the replace options. If you want the replace options to use the modified date of the files, do not select this checkbox. See Chapter 9-Setting Common Properties for information on setting the following Property pages. ■ Chapter 8 Using Archive Items “Advanced Property Page” on page 9-1 Installer VISE for Windows Open Internet Address Action Item Open Internet Address Action Item 8–51 ■ “Packages Property Page” on page 9-4 ■ “System Property Page” on page 9-4 ■ “Languages Property Page” on page 9-7 ■ “Actions Property Page” on page 9-8 ■ “Build Directives Property Page” on page 9-11 ■ “Comments Property Page” on page 9-12 ■ “Before Property Page” on page 9-12 ■ “After Property Page” on page 9-13 You can add an Open Internet Address action to the archive using the Open Internet action item command. This action item can be used to open World Wide Web pages on the customer’s computer. This installer can be instructed to wait until the browser has been closed before continuing, continue after opening the page, or wait until the installer has completed before opening the Internet address. A common use of this action item is to open your web page after the installation of your product is complete. The customer’s computer must have a web browser installed for this action to be successful. To add an Internet action item: 1. Select Open Internet Address from the Action Item toolbar or open the Add Item dialog and select Open Internet Address. An Open Internet Address action item is added to the archive and the Open Internet Address Properties window appears. 2. Click on the General tab. The Open Internet Address Properties General page appears: Illustration 8-38: Open Internet Address Properties General page 3. Type the Internet address you wish to open in the Internet Address field. For example, type www.mindvision.com. 4. Click on the Wait for user to exit browser before continuing checkbox if you want the installer to wait until the user has quit the web browser before continuing. 5. Click on the Open after a successful setup has completed checkbox if you want the Internet address to be opened after a successful setup is finished. See Chapter 9-Setting Common Properties for information on setting the following Property pages. Installer VISE for Windows Chapter 8 Using Archive Items 8–52 Program Items Program Items ■ “Packages Property Page” on page 9-4 ■ “System Property Page” on page 9-4 ■ “Languages Property Page” on page 9-7 ■ “Actions Property Page” on page 9-8 ■ “Build Directives Property Page” on page 9-11 ■ “Comments Property Page” on page 9-12 ■ “Before Property Page” on page 9-12 ■ “After Property Page” on page 9-13 You can create a program item, remove a program item, create a program group, or remove a program group with the Program item command. Program groups are created in the Program Manager when the installer is run on Windows 3.1 or Windows NT 3.5. Program items are created as items in these groups. Program groups are created as sub-menus under the Programs sub-menu on the Start Menu when the installer is run on Windows 9.x, Windows Me, Windows NT 4.0, Windows 2000 or Windows XP. Program items are created as sub-menus under the group menus. If you remove a program group or item, the action will be skipped if the uninstaller is run. To add a program item: 1. At the Archive window, select Program Item from the Standard toolbar or the Add menu. 2. A program item is added to the archive and the Program Item Properties window appears. Setting Program Item General Properties 1. At the Program Item Properties window, click on the General tab. The Program Item Properties General page appears. Illustration 8-39: Program Item Properties General tab Chapter 8 Using Archive Items Installer VISE for Windows Setting Program Item General Properties 8–53 2. Select one of the following actions you want to take place from the Program item popmenu: Option Function Create program item Creates a program item on the customer’s computer. Remove program item Removes a program item from the customer’s computer. Create program group Creates a program group on the customer’s computer. Remove program group Removes a program group from the customer’s computer. Table 8-32: Program Item Options 3. If you are adding or removing a program item, type the name of the program item in the Name field. Program Item names are truncated at 40 characters when created on Windows 3.x. 4. Type the name of the program group where the item is to be created in the Group field. You can use the variable %DefProgramGroup% to create the item in the default program group or you can enter a name that should always be used. Program Group names are truncated at 30 character when created on Windows 3.x. You can nest Program groups in Windows 9.x, Me, NT, 2000 and XP. 5. If you are adding a program item, select the name of the file from the File name popmenu or click on the button to access the Select File from Archive dialog box. 6. If you are adding a program item, type the parameters that are passed to the file in the Params field. You can use variables here. For example, type %TargetDir%\Readme.txt. Installer VISE for Windows Chapter 8 Using Archive Items 8–54 Setting Program Item Advanced Properties Setting Program Item Advanced Properties 1. At the Program Item Properties window, click on the Advanced tab. The Program Item Properties Advanced page appears: Illustration 8-40: Program Item Properties Advanced tab 2. Select the working directory for the application from the Working directory popmenu. 3. Select the path name of the icon file in the Icon path popmenu or click on the button to access the Select File from Archive dialog box. If this is left empty the file name is used as the icon path. 4. Type the index number of the icon in the Icon index field. Files can have more than one icon in them. This is the zero-based index of the icon you wish to use. For most cases, this is 0. 5. Click on the Don’t add to uninstaller log checkbox if you do not want the program item to be added to the uninstall log and to not be removed when the uninstaller is run. See Chapter 9-Setting Common Properties for information on setting the remaining Program Item Property pages. Creating a Program Item of an .Exe File on CD-ROM ■ “System Property Page” on page 9-4 ■ “Languages Property Page” on page 9-7 ■ “Actions Property Page” on page 9-8 ■ “Comments Property Page” on page 9-12 ■ “Before Property Page” on page 9-12 ■ “After Property Page” on page 9-13 You can create a program item for a .exe file that is on a CD-ROM. Following these steps ensures the correct icon is displayed for the Program Item even if the CD is not in the drive. To create a program item: 1. Create an .ico file for your icon and add it to your VCT file. 2. At the File Properties Advanced page, select Windows Directory in the Install location popmenu. 3. At the Program Item Properties Advanced page, select the icon path %WinDir%\filename.ico in the Icon path field. Chapter 8 Using Archive Items Installer VISE for Windows Quicktime Check Action Item 8–55 Quicktime Check Action You can add a QuickTime action to the archive using the QuickTime action item command. This action item allows you to check for the presence of a specific version of Item QuickTime for Windows on the customer’s computer. A common use of this action item is to search for the current version of the QuickTime .dll. For example, if it fails, you can launch Apple’s QuickTime for Windows installer. Other archive items can be tied to the result of this action and conditionally processed based on the result. To add a QuickTime Check action item: 1. Select QuickTime Check from the Action Item toolbar or open the Add Item dialog and select QuickTime Check. A QuickTime Check action item is added to the Archive and the QuickTime Check Properties window appears. 2. Click on the General tab. The QuickTime Check Properties General page appears: Illustration 8-41: QuickTime Check Properties General page Field Function Is QuickTime version or better installed? Use the two provided fields to specify a QuickTime version number for this check. For example, to check for version 4.1 of the QuickTime for Windows dll, enter "4" in the first field and "1" in the second field. Store QuickTime version number in this variable: Allows you to store the value returned by this function in a variable. Table 8-33: QuickTime Check General Properties Installer VISE for Windows Chapter 8 Using Archive Items 8–56 Register File Type Action Item Field Function Install QuickTime if check fails If checked, the installer will use the path in the Path to QuickTime installer field to launch an installer. Path to QuickTime installer Path to the QuickTime installer that will be launched if Install QuickTime if check fails is checked and the specified version of QuickTime is not found. The QuickTime for Windows stand-alone installer is available for downloading from the Apple web site. Table 8-33: QuickTime Check General Properties Uninstalling Quicktime 3.0 or newer does not remove Quicktime functionality. Many applications access Quicktime's functionality through various dlls, most notably Quicktime.qts. Installer VISE uses this dll to determine if Quicktime 3.0 or newer has been installed on the user's hard drive. This dll and many other Quicktime dlls are not removed during the uninstall process. The uninstall process removes the Quicktime movie player and the program items created during the Quicktime install. If you need access to the Quicktime player you will need to supplement the Quicktime check with a Find action for MoviePlayer.exe. See Chapter 9-Setting Common Properties for information on setting the following Property pages. ■ “Packages Property Page” on page 9-4 ■ “System Property Page” on page 9-4 ■ “Languages Property Page” on page 9-7 ■ “Actions Property Page” on page 9-8 ■ “Build Directives Property Page” on page 9-11 ■ “Comments Property Page” on page 9-12 ■ “Before Property Page” on page 9-12 ■ “After Property Page” on page 9-13 Register File Type Action You can add a Register File Type action to the archive using the Register File Type action item command. This action item can be used to register file types for Windows 9.x, WinItem dows Me, Windows NT, Windows 2000 or Windows XP and to create file associations for Windows 3.1. This action adds the registry entries needed if the installer is run on Windows 9.x, Windows Me, Windows NT, Windows 2000 or Windows XP. This action adds the appropriate .ini entries to the win.ini file if the installer is run on Windows 3.1. To add a Register File Type action item: 1. Select Register File Type from the Action Item toolbar or open the Add Item dialog and select Register File Type. A Register File Type action item is added to the archive and the Register File Type Item Properties window appears. Chapter 8 Using Archive Items Installer VISE for Windows Register File Type Action Item 8–57 2. Click on the General tab. The Register File Type Item Properties General page appears: Illustration 8-42: Register File Type Item Properties General page 3. Type the extension of the file you want to register in the File extension field. Do not include the period (.). For example, type vct not .vct. 4. Click on the Don’t ask user to replace if already registered checkbox if you do not want to prompt the user to register the file type if the file type is already registered prior to installation. If this option is not selected, the user is prompted to accept or decline the registration of the file type with the newly installed or specified .exe. 5. Click on the Don’t add to uninstaller log checkbox if you do not want to add this file to the uninstaller log. 6. Type a descriptive name of the file you are registering in the File type field. For example, type Installer VISE archive. 7. Type or select the pathname in the Icon path popmenu of the file on the customer’s computer that contains the icon with which you want the file to be displayed. For example, type %TargetDir%\Installer VISE\InstVise.exe. You can also select the pathname by clicking on the button to access the Select File from Archive dialog box. 8. Type the icon index in the Icon index field. The .exe and .dll files can contain more than one icon. This field is the zero-based index of the icon in the file entered in the Icon path field. 9. Type or select the pathname in the Open with popmenu of the file on the customer’s computer that you want to open when the user double clicks on files of this type. For example, type %TargetDir%\Installer VISE\InstVise.exe. You can also select the pathname by clicking on the button to access the Select File from Archive dialog box. See Chapter 9-Setting Common Properties for information on setting the following Property pages. Installer VISE for Windows ■ “Packages Property Page” on page 9-4 ■ “System Property Page” on page 9-4 ■ “Languages Property Page” on page 9-7 ■ “Actions Property Page” on page 9-8 ■ “Build Directives Property Page” on page 9-11 Chapter 8 Using Archive Items 8–58 Registry Entry Action Item Registry Entry Action Item ■ “Comments Property Page” on page 9-12 ■ “Before Property Page” on page 9-12 ■ “After Property Page” on page 9-13 You can add a new registry entry to the archive using the registry entry command. Registry entries can be written, read into a runtime variable, or removed from the registry. If you choose to remove an entry, the uninstaller skips the action. To add a registry entry: At the Archive window, select Registry Entry Item from the Standard toolbar or the Add menu. A registry entry is added to the archive and the Registry Entry Properties window appears. Setting Registry Entry General Properties To set registry entry general properties: 1. At the Registry Entry Properties window, click on the General tab. The Registry Entry Properties General page appears: Illustration 8-43: Registry Entry Properties General page 2. Select one of the following actions you want to take place from the Entry popmenu: Option Function Write entry Adds a write entry to the archive. Read entry Adds a read entry to the archive. Remove entry Adds a remove entry to the archive. Write entries from a .reg file Writes an entry using a regedit file. Table 8-34: Registry Entry Properties General Options Chapter 8 Using Archive Items Installer VISE for Windows Setting Registry Entry General Properties 8–59 3. If you selected the Read entry option in the Entry popmenu, type the name of the variable where the registry entry is stored. 4. Select one of the following root keys from the Root key popmenu. ■ HKEY_CLASSES_ROOT ■ HKEY_CURRENT_USER ■ HKEY_LOCAL_ MACHINE ■ HKEY_USERS 5. Make entries in the following fields: Field Action Variable Name of a variable where a registry entry can be stored. Only enabled if reading an entry. Root key Root key in the registry. Can be HKEY_CLASSES_ROOT, HKEY_CURRENT_USER, HKEY_LOCAL_MACHINE, or HKEY_USERS. Key Type the name of the registry key to read or write. For example, type SOFTWARE\MindVision\InstallerVISE\Preferences. Registry Editor If clicked, the Windows Registry Editor will be opened. Name Type the name of the registry entry. You can use variables here. For example, type %UserName%. Path Name Uses the same field as Name. Label changes when the user selects Write entries from .reg file. Type the path and file name of the regedit file to import. Value If you selected Write entry, type the registry entry value. Select one of the following options from the String popmenu: String (REG_SZ), Number (REG_DWORD), Binary Data (REG_BINARY), MULTI_SZ or EXPAND_SZ. You can use variables here. For example, type %UserName%. For REG_MULTI_SZ, enter string arrays as a single string of form string0|string1|string2|etc|. For REG_EXPAND_SZ, enter a string that contains unexpanded references to environment variables. For example, type %SystemRoot%\myprogram.exe. When an application reads this value, %SystemRoot% will be expanded and replaced by the location of the directory that contains the Windows system files. Default If you selected Read entry enter a default value. This value is read if the entry is not found. Table 8-35: Registry Entry Properties General Fields Installer VISE for Windows Chapter 8 Using Archive Items 8–60 Writing Binary Data to the Registry 6. Click on the Don’t add to uninstaller checkbox if you do not want the registry item to be added to the uninstall log and to not be removed when the uninstaller is run. See Chapter 9-Setting Common Properties for information on setting the remaining Program Item Property pages. ■ “System Property Page” on page 9-4 ■ “Languages Property Page” on page 9-7 ■ “Actions Property Page” on page 9-8 ■ “Comments Property Page” on page 9-12 ■ “Before Property Page” on page 9-12 ■ “After Property Page” on page 9-13 Writing Binary Data to the To write binary data to the registry: Registry 1. Add the file that contains the data to the archive. 2. Remove it from all packages except the Support Files package. 3. Type the name of the file in the Value field on the Registry Entry Properties General page. The data that is in this file is added to the registry at install time. Merging a .Reg File with the Registry You can use the registry entry item to merge a .reg file with the registry. When this action is performed, it instructs regedit to run silently and merge the .reg file with the registry. For the purpose of reading registry entries with a Registry Entry action item, Installer VISE requires REG files that were exported using Registry Editor version 4 (or using version 5 and saving as the version 4 type). With Registry Editor version 5 — the default editor for Windows 2000 and XP — the following steps are required. Open Registry Editor and select the entry or entries you wish to export. From the Registry menu, select Export Registry File. Enter a file name. Click the Save as type popmenu and select Win9x/NT 4 Registration Files (REGEDIT4). Click Save, which will export a Registry Editor version 4 file. This REG file can then be added to an Installer VISE archive and implemented using a Registry Entry action item set to Write Entries from .reg file. Doing this with a REG file exported for Registry Editor version 5 will fail. To use the run application item: 1. Add the .reg file to the VCT file and set its install location to %TargetDir% in the Install to location field on the File Properties Advanced page. 2. Select Registry entry from the Action Item toolbar or Add menu. 3. Select Write entries from .reg file. 4. Type %TargetDir%\Filename.reg in the Path name field. Chapter 8 Using Archive Items Installer VISE for Windows Merging a .Reg File with the Registry 8–61 You can use runtime variables inside of the regedit file to specify values. Adding an Registry Entry to Display an Icon You can add a registry entry to display an icon for a file type and launch an application if a file of that type is double-clicked. The following is an example of how to do this using files with the extension .vct. To add a registry entry to display an icon: 1. Substitute your file extension where appropriate. 2. Add four registry entry items to your archive. 3. At the Registry Entry Properties General page, make the following entries for each registry entry: Field Root key Action 1. For the first entry, select HKEY_CLASSES_ROOT. 2. For the second entry, select HKEY_CLASSES_ROOT. 3. For the third entry, select HKEY_CLASSES_ROOT. 4. For the fourth entry, select HKEY_CLASSES_ROOT. Key 5. For the first entry, type .vct. This should be the your file extension. 6. For the second entry, type InstallerVISE.Archive. This should be a descriptive label of your file type. 7. For the third entry, type InstallerVISE.Archive\DefaultIcon. 8. For the fourth entry, type InstallerVISE.Archive\shell\open\command Table 8-36: Registry Entry to Display an Icon Installer VISE for Windows Chapter 8 Using Archive Items 8–62 Rename Action Item Field Action Name Leave this field blank. Value 9. For the first entry, type InstallerVISE.Archive. This should be a descriptive label of your file type. 10. For the second entry, type Installer VISE Archive. This should be a descriptive name of your file type. 11. For the third entry, type %TargetDir%\Installer VISE\InstVise.exe,1. This is the pathname of the file that contains the display icon. The number is a 0-based index of the icon in this file. Note: Do not use quotes around the pathname here! 12. For the fourth entry, type “%TargetDir%\Installer VISE\InstVise.exe” “%1”. This is the pathname of the file to launch when a file with your type is double-clicked. “%1” is replaced with the name of the file to open. Note: Use quotes around the pathname and the %1! Table 8-36: Registry Entry to Display an Icon Repeat these four entries for each file type that you want to have a custom icon and/or automatically launch a program and open when double-clicked. You can also use the Register file type action item. Rename Action Item You can add a Rename action to the archive using the Rename action item command. Rename actions can be used to rename files on the customer’s machine. For example, you could rename the file %TargetDir%\MyApp.exe to %TargetDir%\MyAppBak.exe before installing a new version of MyApp.exe. Rename actions do not find hidden files or folders. Wildcards cannot be used here. To add a Rename action item: 1. Select Rename from the Action Item toolbar or open the Add Item dialog and select Rename. A Rename action item is added to the archive and the Rename Action Properties window appears. Chapter 8 Using Archive Items Installer VISE for Windows Rename Action Item 8–63 2. Click on the General tab. The Rename Action Properties General page appears: Illustration 8-44: Rename Action Properties General page 3. Type or select the path name of file or folder you want to rename in the Path name popmenu. For example, type %TargetDir%\Readme.txt. 4. Type the new name for the file or folder in the New name field. For example, type Readme2.txt. 5. Select one of the following options from the Replace popmenu: Option Function Always Always replaces options if a file currently exists with the new name. Never Never replaces options if a file currently exists with the new name. If target is older If the item on the customer’s machine is older replaces options with the new name. If target is older or the same If the item on the customer’s machine is older or the same replaces options with the new name. Ask user Asks the customer if the options should be replaced. Table 8-37: Rename Action Replace options 6. Click on the Version check checkbox if you want to use version information with rename options. If you want the rename options to use the modified date of the files, do not click on this checkbox. See Chapter 9-Setting Common Properties for information on setting the following Property pages. Installer VISE for Windows ■ “Packages Property Page” on page 9-4 ■ “System Property Page” on page 9-4 ■ “Languages Property Page” on page 9-7 ■ “Actions Property Page” on page 9-8 ■ “Build Directives Property Page” on page 9-11 Chapter 8 Using Archive Items 8–64 Run Application Action Item Run Application Action Item ■ “Comments Property Page” on page 9-12 ■ “Before Property Page” on page 9-12 ■ “After Property Page” on page 9-13 You can add a Run Application item to an archive using the Run Application action item command. This action item can be used to launch other applications or execute batch files. The installer can be instructed to wait until the application has finished before continuing, continue after launching, or wait until the installer has completed before launching the application. A common use of this action item is to launch other installers from a main installer. To add a Run Application action item: 1. Select Run Application from the Action Item toolbar or open the Add Item dialog and select Run Application. A Run Application action item is added to the archive and the Run Application Properties window appears. 2. Click on the General tab. The Run Application Properties General page appears: Illustration 8-45: Run Application General Properties 3. Select or type the name of the application you want to run in the File name popmenu. For example, type %WinDir%\notepad.exe, which launches the notepad. You can also select the application by clicking on the button to access the Select File from Archive dialog box. 4. Type the command line parameters in the Params field. For example, type %TargetDir%\Readme.txt. Note: This field is optional. 5. Select one of the following options from the Run popmenu which represents how you want the main window to appear when the application is run. ■ Normal window ■ Minimized ■ Maximized 6. Click on the Wait for application to finish checkbox if you want the installer to wait until the application has quit before continuing. 7. Click on the Launch after successful setup checkbox if you want the command to be executed after a successful install has taken place and the installer is quitting. Chapter 8 Using Archive Items Installer VISE for Windows Shortcuts Action Item 8–65 8. Click on the Minimize installer while application is running checkbox if you want the installer to not display while the application is running. See Chapter 9-Setting Common Properties for information on setting the following Property pages. Shortcuts Action Item ■ “Packages Property Page” on page 9-4 ■ “System Property Page” on page 9-4 ■ “Languages Property Page” on page 9-7 ■ “Actions Property Page” on page 9-8 ■ “Build Directives Property Page” on page 9-11 ■ “Comments Property Page” on page 9-12 ■ “Before Property Page” on page 9-12 ■ “After Property Page” on page 9-13 You can add a shortcut to an archive using the Shortcut command (shortcuts are not created when the installer is run on Windows 3.1). You can use the Install location popmenu on the Advanced page of the properties window to set the install location for the shortcut. For example, you can set the install location to the Desktop folder to create a shortcut on the desktop. To add a shortcut: 1. At the Archive window, select Shortcut Item from the Standard toolbar or the Add menu. 2. A shortcut item is added to the archive and the Shortcut Properties window appears. Setting Shortcut General Properties To set shortcut general properties: 1. At the Shortcut Properties page, click on the General tab. The Shortcut Properties General page appears: Illustration 8-46: Shortcut Properties General page Installer VISE for Windows Chapter 8 Using Archive Items 8–66 Setting Shortcut Advanced Properties 2. Make the following entries: Field Action Name Type the name for the shortcut. Target file name Select the path name of the shortcut’s target from the popmenu or click on the button to access the Select File from Archive dialog box. You can use variables here. For example, “%TargetDir%\MyApp.exe” Icon path Select the path name of a file with an icon from the popmenu or click on the button to access the Select File from Archive dialog box. In most cases, you should leave this field blank and set the Icon index field to zero. Windows then uses the first icon it finds in the target file for the shortcut’s icon. Icon index Type the index number of an icon. Files can have more than one icon in them. This is the zero-based index of the icon you wish to use. For most cases, this is 0. Table 8-38: Shortcut General Properties Setting Shortcut Advanced Properties To set shortcut advanced properties: 1. At the Shortcut Properties window, click on the Advanced tab. The Shortcut Properties Advanced page appears: Illustration 8-47: Shortcut Properties Advanced page Chapter 8 Using Archive Items Installer VISE for Windows Setting Shortcut Advanced Properties 8–67 2. Make the following entries: Option Function Comment line segments Type the arguments that are to be passed to the shortcut’s target. This field is usually left blank. Working directory Select the working directory for the shortcut’s target. In most cases, leave this blank. If this field is left empty, the location of file that is launched becomes the working directory Window state Select the initial state of the customer’s window. - Normal Window - Minimized - Maximized This field defaults to “Normal Window.” Table 8-39: Shortcut Properties Advanced Options 3. Select the location where you want the shortcut to be created from the Install location popmenu: Option Function Install Directory Installs the shortcut to its relative location as it appears in the archive. Windows Directory Installs the shortcut to the current Windows directory. System Directory Installs the shortcut to the current Windows/System directory. System32 Directory Installs the shortcut to the Windows/System directory. If the installer is running on Windows NT, Windows 2000 or Windows XP, the item is installed to the Windows/ System32 directory. Temp Directory Installs the shortcut to a temporary directory maintained by Installer VISE. This temporary directory and all the items in it are deleted when the installer exits. Ask User Prompts the user to identify a location where the shortcut should be installed. Table 8-40: Install Location Options Installer VISE for Windows Chapter 8 Using Archive Items 8–68 Show/Hide Progress Action Item Option Function Find Result... Installs the item at the resulting path of an earlier find action item. If a file was found matching the search criteria, the file’s parent becomes the install location. If a folder was found matching the search criteria, its path name becomes the install location. If the find result failed, the item is not installed. Other... Lets you select any location where the shortcut is to be installed. You can use variables here. If the folder does not exist it is created. Table 8-40: Install Location Options The following install locations are only valid when the installer is running on Windows 9.x, Windows Me, Windows NT 4.0, Windows 2000 or Windows XP. Option Function Desktop Installs the shortcut on the customer’s desktop. Start Menu Folder Installs the shortcut in the customer’s start menu folder. The item is displayed on the customer’s start menu. Programs Folder Installs the shortcut in the programs folder which is displayed as a sub-menu on the customer’s start menu. Startup Folder Installs the shortcut in the startup folder that is displayed on the customer’s start menu under the programs submenu. Items that are in this folder are processed as Windows starts up. Fonts Folder Installs the shortcut in the fonts folder Table 8-41: Install Locations Valid for Windows 9.x, Me, NT4, 2000 and XP 4. Click on the Don’t add to uninstaller log checkbox if you do not want the shortcut to be added to the uninstall log and not to be removed when the uninstaller is run. See Chapter 9-Setting Common Properties for information on setting the remaining Ini File Entry Property pages. Show/Hide Progress Action Item ■ “System Property Page” on page 9-4 ■ “Languages Property Page” on page 9-7 ■ “Actions Property Page” on page 9-8 ■ “Comments Property Page” on page 9-12 ■ “Before Property Page” on page 9-12 ■ “After Property Page” on page 9-13 You can add a Show/Hide Progress action to the archive using the Show/Hide Progress action item command. This action item allows you to show or hide the progress dialog at any point during the install. Chapter 8 Using Archive Items Installer VISE for Windows Split Path Action Item 8–69 To add a Show/Hide Progress action item: 1. Select Show/Hide Progress from the Action Item toolbar or open the Add Item dialog and select Show/Hide Progress. A Show/Hide Progress item is added to the archive and the Show/Hide Progress Item Properties window appears: Illustration 8-48: Show/Hide Progress Properties 2. Select Show or Hide from the progress dialog popmenu. See Chapter 9-Setting Common Properties for information on setting the following Property pages. Split Path Action Item ■ “Packages Property Page” on page 9-4 ■ “System Property Page” on page 9-4 ■ “Languages Property Page” on page 9-7 ■ “Actions Property Page” on page 9-8 ■ “Build Directives Property Page” on page 9-11 ■ “Comments Property Page” on page 9-12 ■ “Before Property Page” on page 9-12 ■ “After Property Page” on page 9-13 You can use the Split Path action item to extract the drive, directory and name from a path and store the results in variables. For example, this action item would split the path “C:\Program Files\My Application\myplugin.ini” into: Drive = C: Directory = \Program Files\My Application Name = myplugin.ini These three extracted variables offer increased flexibility in processing Find action results. You can use them to delete one occurrence of a file--by restricting activity to a single directory--while leaving any other occurrences untouched. They also could show where to install a file, as in the following example. The Split Path action item can help install the file “myplugin.ini” to the same directory as an existing file, “plugin.ini.” ■ Installer VISE for Windows Use a Find action to locate the first occurrence of “plugin.ini” on local hard drives and assign a variable to its full path. Chapter 8 Using Archive Items 8–70 Stop Action Item ■ Apply Split Path to that variable, which returns variables for drive, directory and name. ■ Use the directory variable as the “Install to:” location for “myplugin.ini” (under Advanced File Properties). To add a Split Path action item: 1. Select Split Path from the Action Item toolbar or open the Add Item dialog and select Split Path. A Split Path item is added to the archive and the Split Path Properties window appears. 2. Click on the General tab. The Split Path Properties General page appears: Illustration 8-49: Split Path Properties General page 3. In the Path field, enter the path you want to split. This can be an actual path name or a variable. Next, specify the variables for Drive, Directory and Name by clicking on each of their buttons. If you have not already defined these variables, you will be prompted to do so. See Chapter 9-Setting Common Properties for information on setting the following Property pages. Stop Action Item ■ “Packages Property Page” on page 9-4 ■ “System Property Page” on page 9-4 ■ “Languages Property Page” on page 9-7 ■ “Actions Property Page” on page 9-8 ■ “Build Directives Property Page” on page 9-11 ■ “Comments Property Page” on page 9-12 ■ “Before Property Page” on page 9-12 ■ “After Property Page” on page 9-13 You can add a Stop action item to the archive. This action item causes the installation to exit immediately. Chapter 8 Using Archive Items Installer VISE for Windows Stop Action Item 8–71 Following is an example of the Stop dialog that is displayed to the customer during the install: Illustration 8-50: Stop dialog To add a Stop action item: 1. Select Stop from the Action Item toolbar or open the Add Item dialog and select Stop. A Stop action item is added to the archive and the Stop Action Properties window appears. 2. Click on the General tab. The Stop Action Properties General page appears: Illustration 8-51: Stop Action Properties General page 3. Make the following entries: Field Action Do not display ’Setup was unsuccessful’ dialog. If checked, the dialog will not be displayed when the action is executed. If unchecked, it will be displayed. Table 8-42: Stop Action General Fields See Chapter 9-Setting Common Properties for information on setting the following Property pages. Installer VISE for Windows ■ “Packages Property Page” on page 9-4 ■ “System Property Page” on page 9-4 ■ “Languages Property Page” on page 9-7 ■ “Actions Property Page” on page 9-8 ■ “Build Directives Property Page” on page 9-11 ■ “Comments Property Page” on page 9-12 ■ “Before Property Page” on page 9-12 Chapter 8 Using Archive Items 8–72 System Services Action Item ■ System Services Action Item “After Property Page” on page 9-13 You can add a System Services action to the archive using the System Services action item command. This action allows you to install, remove, or change the state of a system service. This action works only when the installer is run on Windows NT or greater. You must be logged on as a user with Administrator privileges. To add a System Services action item: 1. Select System Services from the Action Item toolbar or open the Add Item dialog and select System Services. A System Services action item is added to the archive and the System Services Item Properties window appears. 2. Click on the General tab. The System Services Item Properties General page appears: Illustration 8-52: System Services Item Properties General page Field Action popmenu Function Enables you to set the action for this System Service action item. The action options are: - Install Service Remove Service Set Service State Check Service State. Don’t add to uninstaller log Click on the Don’t add to uninstaller log checkbox if you do not want to add this file to the uninstaller log Service interacts with the desktop Enables a Win32-based service process to interact with the desktop. Service name Name of the actual service. This is the services name, not necessarily the name displayed in the Services control panel. May be a runtime variable. Set service state Allows the user to determine how the service is started. This feature modifies the service state of existing services only. Table 8-43: System Services General Properties Chapter 8 Using Archive Items Installer VISE for Windows Setting System Service Advanced Properties Field 8–73 Function Check service state Instructs the installer to check the state of the service and return a true or false value if the condition indicated is true or false. Display name Display name of the service. This is the name that displays in the Services control panel. May be a runtime variable. Binary path name Specifies the path name of the service itself. The service copies the service from the path indicated in the binary path name to the correct location for NT services. Startup type Specifies the startup type of the service. You can select Boot, System, Automatic, Manual, or Disabled. Service type Specifies the service type of the service. You can select Service that runs in its own process, Service that shares a process with other services, Kernel driver, or File system driver. Table 8-43: System Services General Properties Setting System Service Advanced Properties Illustration 8-53: System Service Advanced Properties Installer VISE for Windows Chapter 8 Using Archive Items 8–74 Setting System Service Advanced 2 Properties Field Function Log On As Specifies which users’ rights should be assigned to the service. You can assign all the rights granted by the system to the service by selecting System account. Conversely, you can assign only the rights associated with a particular user by selecting User name, entering a User name and Password. Error control Specifies the level of error control available to the service. You can Ignore errors or control for Normal, Severe, or Critical. Dependencies A string of comma-separated names of services that the system must start before this service. Specify an empty string if the service has no dependencies. Table 8-44: System Services Advanced Properties Setting System Service Advanced 2 Properties Illustration 8-54: System Services Advanced2 Properties Field Access flags Function Specifies which access flags are included with the service. You can specify all or none of the access flags. Table 8-45: System Services Advanced2 Properties See Chapter 9-Setting Common Properties for information on setting the following Property pages. Chapter 8 Using Archive Items ■ “Packages Property Page” on page 9-4 ■ “System Property Page” on page 9-4 ■ “Languages Property Page” on page 9-7 ■ “Actions Property Page” on page 9-8 Installer VISE for Windows Trace Item Trace Item 8–75 ■ “Build Directives Property Page” on page 9-11 ■ “Comments Property Page” on page 9-12 ■ “Before Property Page” on page 9-12 ■ “After Property Page” on page 9-13 You can add a Trace command to an archive using the Trace item command. An example of when this item can be used is to display text in the installer’s debug window. To display the debug window when the installer is run, select Installer Properties from the File menu and click on the named Debug version checkbox. This is helpful when tracing the path of execution of your installer. To add a Trace item: 1. At the Archive window, select Trace Item from the Standard toolbar or the Add menu. A trace item is added to the archive and the Trace Item Properties window appears. 2. Click on the General tab. The Trace Item Properties General page appears: Illustration 8-55: Trace Item Properties General page 3. Type a message in the Message field. See Chapter 9-Setting Common Properties for information on setting the remaining Ini File Entry Property pages. Variable Item Installer VISE for Windows ■ “System Property Page” on page 9-4 ■ “Languages Property Page” on page 9-7 ■ “Actions Property Page” on page 9-8 ■ “Comments Property Page” on page 9-12 ■ “Before Property Page” on page 9-12 ■ “After Property Page” on page 9-13 You can add a new variable to an archive using the Variable Item command. You can create a runtime variable and set its value or you can test the value of the runtime variable and take an action based on the results of the test. If you test a variable, you can link other items to the success or failure of the test. Chapter 8 Using Archive Items 8–76 Variable Item All variables are treated internally as strings. Keep this in mind if you are doing comparisons between numbers. For example, 11 will test as less than 2. To add a Variable item: 1. At the Archive window, select Variable Item from the Standard toolbar or the Add menu. A variable item is added to the archive and the Variable Item Properties window appears. 2. Click on the General tab. The Variable Item Properties General page appears: Illustration 8-56: Variable Item Properties General page 3. Select one of the variable manipulation options for the action. Option Function Set Variable Allows the installer to assign a value to the variable. Test Variable Allows the installer to compare the value of the variable against another variable, string or integer. Installer VISE by default compare the string value of the variable to the string entered. Select the option Numeric comparison to compare the integer value of the variable to the integer value of the string or variable entered in the value field. Increment Variable Allows the installer to increment the value of a variable. This function increments the value by one. This feature was designed for use with the looping mechanism created by the Goto and Label features. Decrement Variable Allows the installer to decrement the value of a variable. This function decrements the value by one. This feature was designed for use with the looping mechanism created by the Goto and Label features. Table 8-46: Variable Manipulation Options Chapter 8 Using Archive Items Installer VISE for Windows Variable Item 8–77 Option Function Get environment variable Allows the installer to get the string value of an environment. The installer can assign the environment variable to a runtime variable for later use in the installer. Installer VISE assigns the value found in the Default Value field if the environment variable does not exist. Convert long path to short The installer will attempt to get the short path for the long path entered in the value field. The result will be stored in the variable entered in the Name field. This is done by calling the Windows API function GetShortPathName(). If the long folder/file path does not exist when this is called, the long path will be copied to the variable. The long folder/file path must exist for the function GetShortPathName() to work. This action will function differently when run on a Windows 3.1 system. The long path will be converted to a short path by first removing any spaces in the string then truncating the string until it conforms to the 8.3 format. This will happen even if the long folder/file path doesn’t exist. Table 8-46: Variable Manipulation Options 4. Make the following entries: Field Action Name Select the variable to work with. Is If you selected Test Variable, select one of the following options which represents what you can test about the variable: - is is not is less than is < or equal is greater than is > or equal This field defaults to “is.” Value Type the variable’s value. Env. Variable Specifies the environment variable to read. Installer VISE enables this feature when the Get environment variable option is selected. Table 8-47: Variable Item General Property Options Installer VISE for Windows Chapter 8 Using Archive Items 8–78 Variable Item Field Action Variable Name Installer VISE assigns the value of the Environment variable specified in the Env. Variable field to the variable specified in the Variable name field. Installer VISE enables this feature when the Get environment variable option is selected. Default Value Installer VISE assigns this value to the variable specified in the Variable name field when the environment variable specified in the Env. Variable field does not exist. Table 8-47: Variable Item General Property Options See Chapter 9-Setting Common Properties for information on setting the remaining Ini File Entry Property pages. Chapter 8 Using Archive Items ■ “System Property Page” on page 9-4 ■ “Languages Property Page” on page 9-7 ■ “Actions Property Page” on page 9-8 ■ “Comments Property Page” on page 9-12 ■ “Before Property Page” on page 9-12 ■ “After Property Page” on page 9-13 Installer VISE for Windows 9–1 Chapter 9 Setting Common Properties Several of the windows and dialog boxes in Installer VISE share common properties. This chapter addresses setting the following common property pages. Advanced Property Page Installer VISE for Windows ■ “Advanced Property Page” on page 9-1 ■ “Packages Property Page” on page 9-4 ■ “System Property Page” on page 9-4 ■ “Languages Property Page” on page 9-7 ■ “Actions Property Page” on page 9-8 ■ “Build Directives Property Page” on page 9-11 ■ “Comments Property Page” on page 9-12 ■ “Before Property Page” on page 9-12 ■ “After Property Page” on page 9-13 The Advanced Property page allows you to select the following search criteria. ■ Modified date ■ Created date ■ Version number Chapter 9 Setting Common Properties 9–2 Selecting Modified Date as Search Criteria To access the Advanced Property page: Click on the Advanced tab on the Properties window of the selected item. The Advanced Property page appears: Illustration 9-1: Advanced Property page Selecting Modified Date You can select the modified date of an item as search criteria. as Search Criteria Note: This does not apply to folders. To select the modified date as search criteria: 1. Click on the Modified date checkbox. 2. Select one of the following options from the Modified date popmenu: Option Function is Searches for files that match the date in the Modified date fields. is not Searches for files that were modified on dates other than the date in the Modified date fields. is less than Searches for files that were modified before the date in the Modified date fields. is < or equal Searches for files that were modified before or on the same date in the Modified date fields. is greater than Searches for files that were modified after the date in the Modified date fields. is > or equal Searches for files with that were modified after or on the same date in the Modified date fields. Table 9-1: Modified Date Options 3. Type the modified date in the Modified date fields. Three fields are provided to enter the modified date. Type the month in the first field, the day in the second field and the year in the third field. Chapter 9 Setting Common Properties Installer VISE for Windows Selecting Created Date as Search Criteria Selecting Created Date as Search Criteria 9–3 You can select the created date of an item as search criteria. Note the following: ■ This does not apply to folders. ■ This does not apply if the installer is run on a computer with Windows 3.x. To select the created date as search criteria: 1. Click on the Created date checkbox. 2. Select one of the following options from the Created date popmenu: Option Function is Searches for files with created dates that match the date in the Created date fields. is not Searches for files that were not created on the date in the Created date fields. is less than Searches for files that were created before the date in the Created date fields. is < or equal Searches for files that were created before or on the same date as the date in the Created date fields. is greater than Searches for files that were created after the date in the Created date fields. is > or equal Searches for files that were created after or on the date in the Created date fields. Table 9-2: Created Date Options 3. Type the created date in the Created date fields. Three fields are provided to enter the created date. Type the month in the first field, the day in the second field and the year in the third field. Selecting Version Number as Search Criteria You can select the version number of an item as search criteria. Note: This does not apply to folders. To select version number as search criteria: 1. Click on the Version checkbox. 2. Select one of the following options from the Version popmenu: Option Function is Searches for files with the same version number as the number in the Version number fields. is not Searches for files with a version number that does not match the number in the Version number fields. Table 9-3: Version Comparison Options Installer VISE for Windows Chapter 9 Setting Common Properties 9–4 Packages Property Page Option Function is less than Searches for files with a version number that is less than the number in the Version number fields. is < or equal Searches for files with version numbers that are less than or equal to the number in the Version number fields. is greater than Searches for files with version numbers that are greater than the number in the Version number fields. is > or equal Searches for files with version numbers that are greater than or equal to the number in the Version number fields. Table 9-3: Version Comparison Options 3. Type the version in the Version number fields. Four fields are provided to specify the version number. Instead of entering decimals, enter the numbers that appear after a decimal in the next field. For example, to search for the version number 3.1.5, type 3 in the first field, 1 in the second field and 5 in the third field. Packages Property Page The Packages Property page allows you to set the package(s) for which an item will be included. To access the Packages Property page: 1. Click on the Packages tab on the Properties window of the selected item. 2. The Packages Property page appears: Illustration 9-2: Packages Property page 3. Check any packages which should include the item. System Property Page The System Property page allows you to set the following requirements that the customer’s machine must meet before an item can be processed or a package is displayed. ■ Platform ■ Audio playback support ■ Screen resolution ■ Number of colors supported Chapter 9 Setting Common Properties Installer VISE for Windows Setting Platform Requirements 9–5 ■ Minimum memory To access the System Property page: 1. Click on the System tab on the Properties window of the selected item. 2. The System Property page appears: Illustration 9-3: System Property page Setting Platform Requirements You can set platform requirements if the customer’s machine requires a specific operating system to process an item or package. To set platform requirements: 1. Click on the Platform checkbox. 2. Click on the appropriate checkboxes to select one or more of the following platform options. ■ Win 3.1 ■ Win32s ■ Win 95 ■ Win 95 OSR2 ■ Win 98 ■ Win 98SE ■ Win Me ■ Win NT 3.x ■ Win NT 4 ■ Win 2000 ■ Win XP 3. Type the major version of the selected operation system in the Version Major field. 4. Type the minor version of the selected operation system in the Version Minor field. 5. If you selected Windows NT 3.x or 4, Windows 2000 or Windows XP, click on the Admin privileges required checkbox if Administrative privileges are required for this item or package to be processed. Installer VISE for Windows Chapter 9 Setting Common Properties 9–6 Setting Audio Requirements Setting Audio Requirements You can set audio requirements if the customer’s machine must support either Wav file and/or Midi file playback for an item or package to be processed. To set audio requirements: 1. Click on the Audio checkbox. 2. Select one of the following from the Audio popmenu. Setting Resolution Requirements ■ WAV file playback ■ MIDI file playback ■ WAV and MIDI file playback You can set resolution requirements if the customer’s machine must support a minimum screen resolution for an item or package to be processed. To set resolution requirements: 1. Click on the Min. resolution checkbox. 2. Select one of the following from the Min. resolution popmenu. Setting Color Requirements ■ 640 x 480 ■ 800 x 600 ■ 1024 x 768 ■ 1280 x 1024 You can set color requirements if the customer’s machine must support at least 16, 256, 65356, or 24 million colors for the item to be processed. To set color requirements: 1. Click on the Min. colors checkbox. 2. Select one of the following from the Min. colors popmenu. Setting Memory Requirements ■ 16 colors ■ 256 colors ■ 65356 colors ■ 24 million colors You can set memory requirements if the customer’s machine must have a minimum amount of memory to process an item or package. To set memory requirements: 1. Click on the Min memory checkbox. 2. Type the amount of memory that must be available in the Mb field. Chapter 9 Setting Common Properties Installer VISE for Windows Languages Property Page Languages Property Page 9–7 The Language Property page allows you to select languages that must match the install languages for the item or package to be processed. To access the Language Property page: 1. Click on the Language tab from the Properties window of the selected item. The Language Property page appears: Illustration 9-4: Language Property page A list of possible languages appears in the Install this item if language is field. The install language must be one of the checked languages for the item to be processed during the installation. 2. Select install or system from the Install this item if popmenu. If install is selected, the item will be installed/executed based upon the selection made at installer runtime in the Select Language dialog. Illustration 9-5: Select Language dialog The use of the Select Language dialog is determined by the Show select language dialog checkbox in Language Properties. For more complete information on language selection see Illustration 18-10: Language Properties with selected language file. Installer VISE for Windows Chapter 9 Setting Common Properties 9–8 Actions Property Page 3. If Then You want to unselect all languages Click on the Uncheck All button. All checkboxes are cleared. You want to select all the languages Click on the Check All button. A check mark appears in the checkboxes of all the languages. You want to select a specific language Click in the checkbox next to the language. A check mark appears in the checkbox. You want to unselect a specific language Click in the checkbox next to the language you want to unselect. The check mark is cleared from the checkbox. Table 9-4: Language Selection Options Actions Property Page You can link several action items to an item or package. You can also link the installation of files or the execution of other archive items to the success or failure of any number of action items from the list below. The requirements for the action’s result must be met before the item is processed. The following action items return success or failure results that you can use to control whether other action items in your archive are installed or executed: ■ Call External Code ■ Copy ■ Delete ■ DirectX Check ■ Disk Prompt ■ Download File ■ Find ■ Input ■ Location Prompt ■ Message ■ Move ■ QuickTime Check ■ Rename ■ System Service Chapter 9 Setting Common Properties Installer VISE for Windows Actions Property Page 9–9 To access the Actions Property page: 1. Click on the Action tab from the Properties window of the selected item. The Actions Property page appears: Illustration 9-6: Actions Property Page 2. Click on the New... button. The Select Action Item dialog box appears, similar to the following: Illustration 9-7: Select Action Item A list of action items that have been added to the archive (and support this feature) appears in the Action items field. 3. Select the action item you want to link from the Action items list. 4. Select one of the following options from the Result popmenu: Option Function Succeeds Result of the action item causes this item to succeed. Fails Result of the action item causes this item to fail. Table 9-5: Result Options Installer VISE for Windows Chapter 9 Setting Common Properties 9–10 Actions Property Page 5. Click on the OK button. The Actions Property window appears with the selected action item in the Install this item if these action results are true field, similar to the following: Illustration 9-8: Actions Property page 6. Repeat these steps for each action item you want to add. 7. If you add more than one action, select one of the logic type radio buttons: ■ All statements must be true (AND logic) - Every statement in the list must evaluate to true for the action to take place. ■ At least one statement must be true (OR logic) - Only one statement in the list must evaluate to true for the action to take place. Illustration 9-9: Multiple actions with OR logic Chapter 9 Setting Common Properties Installer VISE for Windows Build Directives Property Page 9–11 8. If Then You want to edit an action item you selected Select the action item and click on the Edit... button. The Select Action Item dialog box appears. Make the appropriate entry and click on the OK button. The Action Property page appears. You want to delete an action item Select the action item and click on the Delete button. The action item is deleted. Table 9-6: Editing and Deleting Actions Build Directives Property Page Build directives allow you to conditionally include or exclude items (folders, files and action items) from your installer at build time. You set build directives for an item through its Build Directives Property page. To access the Build Directives Property page: 1. Click on the Build Directives tab from the Properties window of the selected item. The Build Directives Property page appears: Illustration 9-10: Build Directives property page 2. The Build Directive list will display any build directive that has been set up in the Build Directive window as well as the Any Match item. 3. Check on build directives which will control the inclusion of this item in the built installer. Build Directives serve as limiting agents for action items. If no build directives are checked, the inclusion of the item in an installer build will not be limited. Another way to say the same thing would be that if no items are checked in the Build Directive list, this action will always be included when an installer is built. If only one build directive is checked, the item will be included in the built installer only when that build directive is in effect. Checking multiple items in the Build Directive list will result in an AND condition. The Any Match item causes an OR condition to be in effect for any other checked items. Installer VISE for Windows Chapter 9 Setting Common Properties 9–12 Comments Property Page If no items are checked in the Build Directive list, this action item will always be included when an installer is built. Comments Property Page The Comment Property page allows you to add comments about an item. To access the Comments Property page: 1. Click on the Comments tab from the Properties window of the selected item. The Before Property page appears: Illustration 9-11: Comments property page 2. Type any comments you wish to be associated with the item. Before Property Page The Before Property page allows you to add multiple lines of external code that can be called before an item is processed. To access the Before Property page: 1. Click on the Before tab from the Properties window of the selected item. The Before Property page appears: Illustration 9-12: Before property page 2. Click on the New... button. The Call External Code Item Properties dialog box appears. See Chapter 17-Using External Code for more information. Chapter 9 Setting Common Properties Installer VISE for Windows After Property Page 9–13 3. Select the external code you want to add and click on the OK button. The Before Property page appears. 4. Repeat these steps for each line of external code you want to add. 5. If Then You want to edit external code Select the external code and click on the Edit... button. The Call External Code Item Properties dialog box appears. Make the appropriate entry and click on the OK button. The Before Property page appears. You want to delete external code Select the external code and click on the Delete button. The external code is deleted. Table 9-7: Editing and Deleting Before External Code After Property Page The After Property page allows you to add multiple lines of external code that can be called after an item is processed. To access the After Property page: 1. Click on the After tab on the Properties window of the selected item. The After Property page appears: Illustration 9-13: After Property page 2. Click on the New... button. The Call External Code Item Properties dialog box appears. See Chapter 17-Using External Code for more information. 3. Select the external code and click on the OK button. The After Property page appears. Installer VISE for Windows Chapter 9 Setting Common Properties 9–14 After Property Page 4. If Then You want to edit external code Select the external code and click on the Edit... button. The Call External Code Item Properties dialog box appears. Make the appropriate entry and click on the OK button. The After Property page appears. You want to delete external code Select the external code and click on the Delete button. The external code is deleted. Table 9-8: Editing and Deleting After External Code Chapter 9 Setting Common Properties Installer VISE for Windows 10–1 Chapter 10 Using Installer Screens This chapter describes the different pre-built screens that can be added to an installer. Your customers view these screens while installing your software. About Installer Screens The Installer VISE installer screens are displayed to your customers when the installer is run. The screens can be customized to meet your needs. You can control which screens you want to display and when. Also, you have the option of displaying the default text or adding your own. This text can also be localized for other languages. See Chapter 18-Creating Installers in Different Languages for more information. In addition, most of the screens allow you to add a customized bitmap. Pre-built installer screens (accessed through the Screens menu) are specific to Build Targets. Any changes you make to these screens will remain associated with the current Build Target (the one selected in the upper-left corner of the archive window). See “Build Targets” on page 15-5. Customizing the Background Window Installer VISE for Windows You can customize the installer’s Background Window. You can set the color of the window, add a bitmap and display a progress dialog. Chapter 10 Using Installer Screens 10–2 Customizing the Background Window To customize the Background Window: 1. Select Background from the Screens menu. The Background Window dialog box appears: Illustration 10-1: Background Window dialog 2. Click on the Show background window checkbox if you want the Background Window to appear during the install. 3. Click on the Title bar checkbox if you want the Background Window to have a title bar and a frame. 4. In the Start Color and End Color area: The fields in this area allow you to customize the color of the Background window. If the values are the same in the Start and End fields, the Background Window appears as a solid color. If these values are different the Background Window appears as a gradient. You can enter the numeric color values or click on the Select... button to access the Color Selector window. 5. To add a bitmap file to the screen click on the Set button. The Open dialog box appears. Select the bitmap you want to add and click on the Open button. The Background Window dialog box appears. Note: If you want to clear the bitmap file click Clear. 6. Select one of the following options from the Image placement popmenu that represents where you want the bitmap to appear on the Background window. Chapter 10 Using Installer Screens ■ Tiled ■ Top Left ■ Top Center ■ Top Right ■ Middle Left ■ Center Installer VISE for Windows Customizing the Splash Screen 10–3 ■ Middle Right ■ Bottom Left ■ Bottom Center ■ Bottom Right ■ Stretch 7. Type the text that you want to appear in the upper left corner on the Background window in the Window title field. For example, type %ProductName% Setup. The runtime variable %ProductName% is replaced with the name of your product. The value of %ProductName% is set by selecting Installer Properties from the File menu and typing your product’s name in the Product name field. See “Setting Installer Properties” on page 6-30 for more information. 8. Select one of the following options from the Progress dialog placement popmenu that represents where the Process dialog is to appear on the Background Window. ■ Top Left ■ Top Center ■ Top Right ■ Middle Left ■ Center ■ Middle Right ■ Bottom Left ■ Bottom Center ■ Bottom Right ■ Stretch 9. Click on the Hide progress dialog checkbox field if you do not want the Progress dialog to appear. You should only use this option if you are using Installer VISE to set up your customer’s system and not actually installing any files. 10. Click on the OK button. The Archive window appears. Customizing the Splash Screen Installer VISE for Windows You can add a customized Splash Screen to your installer. This screen can include a bitmap with the dimensions of 516x276. Chapter 10 Using Installer Screens 10–4 Customizing the Splash Screen To customize the Splash Screen: 1. Select Splash Screen from the Screens menu. The Splash Screen dialog box appears: Illustration 10-2: Splash Screen dialog 2. Click on the Show this dialog checkbox if you want the Splash Screen to appear during the install. 3. Click on the Use default text checkbox if you want to use the localized text supplied by Installer VISE. If you do not want to use the localized text supplied by Installer VISE leave the Use default text checkbox unchecked and continue with the following steps. 4. If you left the Use default text checkbox unchecked, type what you want to appear in the title bar of the Splash Screen . For example, type the name of your product and Setup. This field defaults to “%ProductName% Setup.” Refer to the treatment of the runtime variable “%ProductName%” on page 19-4 for more information. 5. The Variable field can be used to assign the screen a variable name. If the variable is set to 1 or TRUE the screen will be displayed. If the variable is set to 0 or FALSE, the screen will not be shown. If the variable is set to something else, the installer will use the “Show this dialog” checkbox to determine if the screen should be displayed. 6. You can use the default bitmap displayed or select your own customized bitmap to add to the Splash screen. To select your own bitmap, do one of the following: ■ Click on the Set... button. The Open dialog box appears. Select the bitmap you want to add and click on the Open button. The bitmap appears in the dialog box. ■ Find the bitmap with the Explorer or File Manager then, drag and drop it onto the frame. The bitmap appears in the dialog box. Click on the Clear button if you need to delete the bitmap. 7. Click on the OK button. The Archive window appears. Chapter 10 Using Installer Screens Installer VISE for Windows Customizing the Welcome Screen Customizing the Welcome Screen 10–5 You can customize the installer’s Welcome Screen. You have the option of adding a window title and text. For example, you might add a welcome statement and a copyright warning. You can also add a side bitmap with the dimensions of 138x258 pixels. To customize the Welcome Screen: 1. Select Welcome Screen from the Screens menu. The Welcome Screen dialog box appears: Illustration 10-3: Welcome Screen dialog 2. Click on the Show this dialog checkbox if you want the Welcome Screen to appear during the install. 3. Click on the Use default text checkbox if you want to use the localized text supplied by Installer VISE. If you do not want to use the localized text supplied by Installer VISE leave the Use default text checkbox unchecked and continue with the following steps. 4. Type the text you want to appear in the title bar of the Welcome Screen in the Welcome field. 5. Type the text you want to appear in the Welcome Screen in the Welcome text field. 6. You can use the default bitmap displayed or select your own customized bitmap to add to the Welcome Screen. To select your own bitmap, do one of the following. ■ Click on the Set... button. The Open dialog box appears. Select the bitmap you want to add and click on the Open button. The bitmap appears in the dialog box. ■ Find the bitmap with the Explorer or the File Manager, then drag and drop it onto the frame. The bitmap appears in the dialog box. Click on the Clear button if you need to delete the bitmap. 7. The Variable field can be used to assign the screen a variable name. If the variable is set to 1 or TRUE the screen will be displayed. If the variable is set to 0 or FALSE, the screen will not be shown. If the variable is set to something else, the installer will use the “Show this dialog” checkbox to determine if the screen should be displayed. Installer VISE for Windows Chapter 10 Using Installer Screens 10–6 Customizing the Read Me Message 8. Click on the OK button. The Archive window appears. Customizing the Read Me Message You can add a customized Read Me Message to the installer’s Read Me Screen. You can use this screen to display any additional information to your customers. For example, you might want to add any important notes about your program in this dialog. You can add a side bitmap with the dimensions of 138x258 pixels. To customize the Read Me Message Screen: 1. Select Read Me Message from the Screens menu. The Read Me Message dialog box appears: Illustration 10-4: Read Me Message dialog 2. Click on the Show this dialog checkbox if you want the Read Me Message window to appear during the install. 3. Click on the Use default text checkbox if you want to use the localized text supplied by Installer VISE. If you do not want to use the localized text supplied by Installer VISE leave the Use default text checkbox unchecked and continue with the following steps. 4. Type the text you want to appear in the title bar of the Read Me Message window in the Important Notes field. 5. In the Important Notes text field, do one of the following. ■ Find a text file with the Explorer or File Manager, then drag and drop it onto the frame. The text in the file is appended to the text in this field. ■ Type the text you want to appear. 6. You can use the default bitmap displayed or you can add your own customized bitmap to the Read Me Message Screen. To select your own bitmap, do one of the following. Chapter 10 Using Installer Screens ■ Click on the Set... button. The Open dialog box appears. Select the bitmap you want to add and click on the Open button. The bitmap appears in the dialog box. ■ Find the bitmap with the Explorer or File Manager then, drag and drop it onto the frame. The bitmap appears in the dialog box. Installer VISE for Windows Customizing the Requirements Screen 10–7 Click on the Clear button if you need to delete the bitmap. 7. The Variable field can be used to assign the screen a variable name. If the variable is set to 1 or TRUE the screen will be displayed. If the variable is set to 0 or FALSE, the screen will not be shown. If the variable is set to something else, the installer will use the “Show this dialog” checkbox to determine if the screen should be displayed. 8. Click on the OK button. The Archive window appears. Customizing the Requirements Screen You can add a customized installer’s Requirements Screen. This screen is automatically displayed to a customer if the target computer does not meet the system requirements you have set up. Also, you can add a side bitmap with the dimensions of 138x258 pixels. To customize the Requirements Screen: 1. Select Requirements Screen from the Screens menu. The Requirements dialog box appears: Illustration 10-5: Requirements dialog 2. Type the text you want to appear in the title bar of the Requirements window in the Requirements field. 3. Click on the Use default text checkbox if you want to use the localized text supplied by Installer VISE. If you do not want to use the localized text supplied by Installer VISE leave the Use default text checkbox unchecked and continue with the following steps. 4. Type the text you want to appear in the Requirements window in the Requirements text field. 5. You can use the default bitmap displayed or you can add your own customized bitmap to the Requirements Screen. To select your own bitmap, do one of the following. Installer VISE for Windows ■ Click on the Set... button. The Open dialog box appears. Select the bitmap you want to add and click on the Open button. The bitmap appears in the dialog box. ■ Find the bitmap with the Explorer or File Manager, then drag and drop it Chapter 10 Using Installer Screens 10–8 Customizing the License Agreement Screen onto the frame. The bitmap appears in the dialog box. Click on the Clear button if you need to delete the bitmap. 6. The Variable field can be used to assign the screen a variable name. If the variable is set to 1 or TRUE the screen will be displayed. If the variable is set to 0 or FALSE, the screen will not be shown. If the variable is set to something else, the installer will use the “Show this dialog” checkbox to determine if the screen should be displayed. 7. Click on the OK button. The Archive window appears. Customizing the License You can add a customized License Agreement Screen to the installer. This screen allows your customers to read your License Agreement and continue with the install or cancel. If Agreement Screen the customer clicks the Yes button, the installer continues, if the customer clicks the No button, the installer exits. To customize the License Agreement Screen: 1. Select License Agreement from the Screens menu. The License Agreement dialog box appears: Illustration 10-6: License Agreement dialog 2. Click on the Show this dialog checkbox if you want the License Agreement screen to appear during the install. 3. Click on the Use default text checkbox if you want to use the localized text supplied by Installer VISE. If you do not want to use the localized text supplied by Installer VISE leave the Use default text checkbox unchecked and continue with the following steps. Chapter 10 Using Installer Screens Installer VISE for Windows Customizing the Verify Password Screen 10–9 4. Make entries in the following fields: Field Action Software License Agreement Type the text you want to appear in the title bar of the License Agreement screen. Please Read the following... Type text that explains what your customer is to be reading on this screen. Software License Agreement text Type the text you want to appear on the License Agreement screen. Do one of the following. ■ Find a text file with the Explorer or File Manager, then drag and drop it onto the frame. The text in the file is appended to the text in this field. ■ Type the text you want to appear. The size limit for license agreement text is 29K. Do you accept This field explains what the Yes and No buttons are on the License Agreement window. Edit the text if necessary. Table 10-1: License Agreement Fields 5. The Variable field can be used to assign the screen a variable name. If the variable is set to 1 or TRUE the screen will be displayed. If the variable is set to 0 or FALSE, the screen will not be shown. If the variable is set to something else, the installer will use the “Show this dialog” checkbox to determine if the screen should be displayed. 6. Click on the OK button. The Archive window appears. Customizing the Verify Password Screen Installer VISE for Windows You can customize the installer’s Verify Password Screen. This dialog provides you with a simple way to check for a password before the install can continue. You can also add a side bitmap with the dimensions of 138x258 pixels. Chapter 10 Using Installer Screens 10–10 Customizing the Verify Password Screen To customize the Verify Password Screen: 1. Select Verify Password from the Screens menu. The Verify Password dialog box appears: Illustration 10-7: Verify Password dialog 2. Click on the Show this dialog checkbox if you want the Verify Password Screen to appear during the install. 3. Click on the Use default text checkbox if you want to use the localized text supplied by Installer VISE. If you do not want to use the localized text supplied by Installer VISE leave the Use default text checkbox unchecked and continue with the following steps. 4. Make entries in following fields: Field Action Password Type the text you want to appear in the title bar of the Verify Password Screen. Setup requires... This text explains where your customer is to enter his/her password. Edit the text if necessary. Password to check for Type the password that you are requiring your customer to type during the install. Table 10-2: Password Options 5. You can use the default bitmap displayed or you can add your own customized bitmap to the Verify Password Screen. To select your own bitmap, do one of the following. Chapter 10 Using Installer Screens ■ Click on the Set... button. The Open dialog box appears. Select the bitmap you want to add and click on the Open button. The bitmap appears in the dialog box. ■ Find the bitmap with the Explorer or File Manager then, drag and drop it onto the frame. The bitmap appears in the dialog box. Installer VISE for Windows Customizing the Registration Information Screen 10–11 Click on the Clear button if you need to delete the bitmap. 6. The Variable field can be used to assign the screen a variable name. If the variable is set to 1 or TRUE the screen will be displayed. If the variable is set to 0 or FALSE, the screen will not be shown. If the variable is set to something else, the installer will use the “Show this dialog” checkbox to determine if the screen should be displayed. 7. Click on the OK button. The Archive window appears. Customizing the Registration Information Screen You can customize the installer’s Registration Information Screen. You can add a side bitmap with the dimensions of 138x258 pixels. The runtime variables %UserName%, %Organization%, and %SerialNumber% contain the values entered by your customers on this screen. See Chapter 19-Using Runtime Variables for more information. To customize the Registration Information Screen: 1. Select Registration Information from the Screens menu. The Registration Information dialog box appears: Illustration 10-8: Registration Information dialog 2. Click on the Show this dialog checkbox if you want the Registration Information Screen to appear during the install. 3. Click on the Use default text checkbox if you want to use the localized text supplied by Installer VISE. If you do not want to use the localized text supplied by Installer VISE leave the Use default text checkbox unchecked and continue with the following steps. Installer VISE for Windows Chapter 10 Using Installer Screens 10–12 Customizing the Registration Information Screen 4. Make entries in the following fields: Field Action Registration Type the text you want to appear in the title bar of the Registration Information Screen. Setup is ready... Type the text you want to appear on this screen. &User Name Type the name you want to use for the User Name field in the installer. This field defaults to “&User name:” and appears as User Name to your customer when the installer is run. &Organization Type the name you want to use for the Organization field in the installer. This field defaults to “&Organization:” and appears as Organization to your customer when the installer is run. &Serial Number Type the name you want to use for the Serial Number field in the installer. This field defaults to “&Serial Number:” and appears as Serial Number to your customer. Table 10-3: Registration Information Fields If the Organization field is left blank, only the User name and Serial number fields appear to your customer. If the Serial number field is left blank, only the User name and Organization fields appear to your customer. If both Organization and Serial number fields are left blank, only the User name field appears to your customer. 5. In the Verification area make entries in the following fields: Field Action None The serial number will not be verified. It will only be stored in the variable %SerialNumber%. Automatic The serial number will be verified automatically by the installer. Clicking the Options… button displays the Serial Number Generator dialog. This dialog is used to generate a list of valid serial numbers which you can use for your installer. Custom The serial number will be verified using custom code in a external DLL. Clicking the Options… dialog displays the Custom Serial Number Verification dialog. Table 10-4: Verification Options Chapter 10 Using Installer Screens Installer VISE for Windows Customizing the Registration Information Screen 10–13 6. Automatic Verification options: Field Action Seed value Used to generate a list of serial numbers for your installer. This value needs to be a unique number. (We recommend three-digit numbers for the best randomization. Also, the maximum value supported is 2147483647.) If this number gets out, others will be able to generate serial numbers for your installer. Range start The index of where to start generating the serial numbers. How many How many serial numbers to generate. When the Generate button is clicked, you are prompted for a location of where to store the serial number text file. When the installer is run, the user must enter one of the serial numbers from the file before he/she can continue installing. Table 10-5: Automatic Verification Options 7. Custom Verification options: Field Action External code dll file name Name of the external code .dll that will be called to verify the registration information. If blank, the registration will not be verified. Parameter1 A number that may be passed to the external code. Parameter2 A string that may be passed to the external code. Default is “%UserName%\%Organization%\%SerialNumber%” these variables will contain the registration information entered by the user. Table 10-6: Custom Verification Options 8. You can use the default bitmap displayed or you can add your own customized bitmap to the Registration Information Screen. To select your own bitmap, do one of the following. ■ Click on the Set... button. The Open dialog box appears. Select the bitmap you want to add and click on the Open button. The bitmap appears in the dialog box. ■ Find the bitmap with the Explorer or File Manager then, drag and drop it onto the frame. The bitmap appears in the dialog box. Click on the Clear button if you need to delete the bitmap. 9. The Variable field can be used to assign the screen a variable name. If the variable is set to 1 or TRUE the screen will be displayed. If the variable is set to 0 or FALSE, the screen will not be shown. If the variable is set to something else, the installer will use the “Show this dialog” checkbox to determine if the screen should be displayed. 10. Click on the OK button. The Archive window appears. Installer VISE for Windows Chapter 10 Using Installer Screens 10–14 Customizing the Select Install Directory Screen Customizing the Select You can customize the installer’s Select Install Directory Screen. You can assign a default Install Directory Screen directory for the installer in this dialog. You can also add a side bitmap with the dimensions of 138x258 pixels. To customize the Select Install Directory Screen: 1. Select Select Install Directory from the Screens menu. The Select Install Directory dialog box appears: Illustration 10-9: Select Install Directory dialog 2. Click on the Show this dialog checkbox if you want the Select Install Directory Screen to appear during the install. 3. Click on the Use default text checkbox if you want to use the localized text supplied by Installer VISE. If you do not want to use the localized text supplied by Installer VISE leave the Use default text checkbox unchecked and continue with the following steps. 4. Make the following entries: Field Action Choose Destination Location Type the text you want to appear in the title bar of the Select Install Directory Screen. Choose Destination Location text Type the text you want to appear on this screen. Table 10-7: Select Install Directory Options Chapter 10 Using Installer Screens Installer VISE for Windows Customizing the Select Install Type Screen 10–15 Field Action Default destination directory (Win 3.x) Type the default directory name for the installation if the installer is run under Windows 3.x. This value is stored in the runtime variable %TargetDir%. See Chapter 19-Using Runtime Variables for more information. You can also click on the button to access the Choose Directory dialog box. Default destination directory (Win95 & newer) Type the default directory name for the installation if the installer is run under Windows 9.x, Windows Me, Windows NT, Windows 2000 or Windows XP. This value is stored in the runtime variable %TargetDir%. See Chapter 19-Using Runtime Variables for more information. You can also click on the button to access the Choose Directory dialog box. Table 10-7: Select Install Directory Options 5. You can use the default bitmap displayed or you can add your own customized bitmap to the Select Install Directory Screen. To select your own bitmap, do one of the following. ■ Click on the Set... button. The Open dialog box appears. Select the bitmap you want to add and click on the Open button. The bitmap appears in the dialog box. ■ Find the bitmap with the Explorer or File Manager, then drag and drop it onto the frame. The bitmap appears in the dialog box. Click on the Clear button if you need to delete the bitmap. 6. The Variable field can be used to assign the screen a variable name. If the variable is set to 1 or TRUE the screen will be displayed. If the variable is set to 0 or FALSE, the screen will not be shown. If the variable is set to something else, the installer will use the “Show this dialog” checkbox to determine if the screen should be displayed. 7. Click on the OK button. The Archive window appears. Customizing the Select Install Type Screen You can customize the installer’s Select Install Type Screen. You can add a side bitmap with the dimensions of 138x258 pixels. These options correspond to the Typical, Compact, and Custom setup packages. This screen in the installer allows your customers to select which type of install they want to perform. “Creating Packages, Sub-Packages and List Packages” on page 6-7 for more information. The following is what happens when the customer selects different options from the Select Install Type Screen during the install. Installer VISE for Windows ■ If Typical Setup is selected, only the items that are in the Typical Setup package are processed. ■ If Compact Setup is selected, only the items in the Compact Setup package are processed. ■ If Custom Setup is selected, the next dialog displayed is the Select Components dialog. This dialog displays all the Custom packages you have set up in your Chapter 10 Using Installer Screens 10–16 Customizing the Select Install Type Screen installer. Your customers can then choose which one of these to install. Only items that are part of the selected packages are processed. To customize the Select Install Type Screen: 1. Select Select Install Type from the Screens menu. The Select Install Type dialog box appears: Illustration 10-10: Select Install Type dialog 2. Click on the Show this dialog checkbox if you want the Select Install Type screen to appear during the install. 3. Click on the Use default text checkbox if you want to use the localized text supplied by Installer VISE. If you do not want to use the localized text supplied by Installer VISE leave the Use default text checkbox unchecked and continue with the following steps. 4. Make entries in the following fields: Field Action Setup Type Type the text you want to appear in the title bar of the Select Install Type Screen. Click the type... This field defaults to “Click the type of Setup you prefer, then click Next.” Edit this text if necessary. &Typical Type a name for this field. Program will be installed with most... This field explains what the Typical install does. This field defaults to “Program will be installed with the most common options. Recommended for most users.” Edit this text if necessary. Table 10-8: Install Type Options Chapter 10 Using Installer Screens Installer VISE for Windows Customizing the Select Components Screen 10–17 Field Action &Compact Type a name for this field. This field defaults to “&Compact.” Note: If this field is left blank, Compact setup will not be displayed as an option to the user of the installer. Typical and Custom will be the only options available to the user. Program will be installed with minimum... This field explains what the Compact install does. This field defaults to “Program will be installed with minimum required options.” Edit this field if necessary. C&ustom Type a name for this field. This field defaults to “C&ustom.” Note: If this field is left blank, Custom setup will not be displayed as an option to the user of the installer. Typical and Compact will be the only options available. You can choose... This field explains what the Custom install does. This field defaults to “You can choose the options you want to install. Recommended for advanced users.” Edit this field if necessary. Table 10-8: Install Type Options 5. You can use the default bitmap displayed or you can add your own customized bitmap to the Select Install Type Screen. To select your own bitmap, do one of the following. ■ Click on the Set... button. The Open dialog box appears. Select the bitmap you want to add and click on the Open button. The bitmap appears in the dialog box. ■ Find the bitmap with the Explorer or File Manager, then drag and drop it onto the frame. The bitmap appears in the dialog box. Click on the Clear button if you need to delete the bitmap. 6. The Variable field can be used to assign the screen a variable name. If the variable is set to 1 or TRUE the screen will be displayed. If the variable is set to 0 or FALSE, the screen will not be shown. If the variable is set to something else, the installer will use the “Show this dialog” checkbox to determine if the screen should be displayed. 7. Click the OK button. The Archive window appears. Customizing the Select Components Screen Installer VISE for Windows This option allows you to customize the installer’s Select Components Screen. This dialog is automatically displayed if your customer chooses Custom Setup from the Select Install Type dialog or if there are no items in the Typical Setup and Compact Setup packages and there are items assigned to Custom packages. You can add a side bitmap with the dimensions of 138x258 pixels. You can also add a message to be shown to your customers. Chapter 10 Using Installer Screens 10–18 Customizing the Select Components Screen To customize the Select Components Screen: 1. Select Select Components from the Screens menu. The Select Components dialog box appears: Illustration 10-11: Select Components dialog 2. Click on the Use default text checkbox if you want to use the localized text supplied by Installer VISE. If you do not want to use the localized text supplied by Installer VISE leave the Use default text checkbox unchecked and continue with the following steps. 3. Make entries in the following fields: Field Action Select Components Type the text you want to appear in the title bar of the Select Components Screen. This field defaults to “Select Components.” Select Components text Type the text you want to appear on the Select Components Screen. This field defaults to “Select the components you want to install, clear the components you do not want to install.” Table 10-9: Select Components Options 4. You can use the default bitmap displayed or you can add your own customized bitmap to the Select Components Screen. To select your own bitmap, do one of the following: ■ Click on the Set... button. The Open dialog box appears. Select the bitmap you want to add and click on the Open button. The bitmap appears in the dialog box. ■ Find the bitmap with the Explorer or File Manager, then drag and drop it onto the frame. The bitmap appears in the dialog box. Click on the Clear button if you need to delete the bitmap. Chapter 10 Using Installer Screens Installer VISE for Windows Customizing the Select Program Folder Screen 10–19 5. The Variable field can be used to assign the screen a variable name. If the variable is set to 1 or TRUE the screen will be displayed. If the variable is set to 0 or FALSE, the screen will not be shown. If the variable is set to something else, the installer will use the “Show this dialog” checkbox to determine if the screen should be displayed. 6. Click on the OK button. The Archive window appears. Customizing the Select Program Folder Screen You can customize the installer’s Select Program Folder Screen. If this screen is displayed to your customers, they have the opportunity to have the program items created in a different program group. You can add a bitmap file with dimensions of 138x258 pixels to this screen. To customize the Select Program Folder Screen: 1. Select Select Program Folder from the Screens menu. The Select Program Folder dialog box appears: Illustration 10-12: Select Program Folder dialog 2. Click on the Show this dialog checkbox if you want the Select Program Folders dialog to appear during the install. 3. Click on the Use default text checkbox if you want to use the localized text supplied by Installer VISE. If you do not want to use the localized text supplied by Installer VISE leave the Use default text checkbox unchecked and continue with the following steps. Installer VISE for Windows Chapter 10 Using Installer Screens 10–20 Customizing the Ready To Install Message Screen 4. Make entries in the following fields: Field Action Select Program Folder Type the text you want to appear in the title bar of the Select Program Folder Screen. This field defaults to “Select Program Folder.” Setup will add.... This field defaults to the following: “Setup will add program icons to the Program Folder listed below. You can type a new folder name, or select one from the Existing Folders list. Click Next to continue.” Edit the text if necessary. Program Folder This field defaults to “%ProductName%.” See Chapter 19-Using Runtime Variables for more information. Table 10-10: Select Program Folder Options 5. Click on the Show skip button checkbox to show the Skip button on the Select Program Folder Screen. 6. You can use the default bitmap displayed or you can add your own customized bitmap to the Select Program Folder Screen. To select your own bitmap, do one of the following. ■ Click on the Set... button. The Open dialog box appears. Select the bitmap you want to add and click on the Open button. The bitmap appears in the dialog box. ■ Find the bitmap with the Explorer or File Manager, then drag and drop it onto the frame. The bitmap appears in the dialog box. Click on the Clear button if you need to delete the bitmap. 7. The Variable field can be used to assign the screen a variable name. If the variable is set to 1 or TRUE the screen will be displayed. If the variable is set to 0 or FALSE, the screen will not be shown. If the variable is set to something else, the installer will use the “Show this dialog” checkbox to determine if the screen should be displayed. 8. Click on the OK button. The Archive window appears. Customizing the Ready To Install Message Screen You can customize the installer’s Ready To Install Message Screen. You can add a side bitmap with the dimensions of 138x258 pixels. Chapter 10 Using Installer Screens Installer VISE for Windows Customizing the Ready To Install Message Screen 10–21 To customize the Ready to Install Message Screen: 1. Select Ready to Install Message from the Screens menu. The Ready To Install Message dialog box appears: Illustration 10-13: Ready To Install Message dialog 2. Click on the Show this dialog checkbox if you want the Ready to Install Message Screen to appear during the install. 3. Click on the Use default text checkbox if you want to use the localized text supplied by Installer VISE. If you do not want to use the localized text supplied by Installer VISE leave the Use default text checkbox unchecked and continue with the following steps. 4. Make entries in the following fields: Field Action Ready to Install Type the text you want to appear in the title bar of the Ready to Install Message Screen. This field defaults to “Ready to Install.” Ready to Install text Type the text you want to appear on this screen. This field defaults to “Setup now has enough information to start installing %ProductName%. Click Back to make any changes before continuing. Click Cancel to exit Setup.” Current Settings Select this field if you want an edit text field to appear which displays the customer’s previous choices, setup type, destination directory, program folder name, and selected packages. What is displayed depends on which dialogs are displayed to the customer. Table 10-11: Ready To Install Message Options 5. You can use the default bitmap displayed or you can add your own customized bitmap to the Ready to Install Message Screen. To select your own bitmap, do one of the following. Installer VISE for Windows Chapter 10 Using Installer Screens 10–22 Customizing the Second Read Me Message Screen ■ Click on the Set... button. The Open dialog box appears. Select the bitmap you want to add and click on the Open button. The bitmap appears in the dialog box. ■ Find the bitmap with the Explorer or File Manager, then drag and drop it onto the frame. The bitmap appears in the dialog box. Click on the Clear button if you need to delete the bitmap. 6. The Variable field can be used to assign the screen a variable name. If the variable is set to 1 or TRUE the screen will be displayed. If the variable is set to 0 or FALSE, the screen will not be shown. If the variable is set to something else, the installer will use the “Show this dialog” checkbox to determine if the screen should be displayed. 7. Click on the OK button. The Archive window appears. Customizing the Second You can customize the second installer’s Read Me Screen. You might want to use this option if you have any last minute notes for your customers before the install is complete. Read Me Message You can add a side bitmap with the dimensions of 138x258 pixels. Screen To customize the second Read Me Message Screen: 1. Select Read Me Message from the Screens menu. The Read Me Message dialog appears: Illustration 10-14: Read Me Message dialog 2. Click on the Show this dialog checkbox if you want the Read Me Message Screen to appear during the install. 3. Click on the Use default text checkbox if you want to use the localized text supplied by Installer VISE. If you do not want to use the localized text supplied by Installer VISE leave the Use default text checkbox unchecked and continue with the following steps. Chapter 10 Using Installer Screens Installer VISE for Windows Customizing the Finished Message Screen 10–23 4. Make entries in the following fields: Field Action Important Notes Type the text you want to appear in the title bar of the Read Me Message Screen. This field defaults to “Last Minute Notes.” Important Notes text This field represents the text that appears on the Read Me Message window. Do one of the following: ■ Find a text file with the Explorer or File Manager, then drag and drop it onto the frame. The text in the file is appended to the text in this field. ■ Type the text you want to appear. Table 10-12: Read Me Message Options 5. You can use the default bitmap displayed or you can add your own customized bitmap to the Ready Me Message Screen. To select your own bitmap, do one of the following. ■ Click on the Set... button. The Open dialog box appears. Select the bitmap you want to add and click on the Open button. The bitmap appears in the dialog box. ■ Find the bitmap with the Explorer or File Manager, then drag and drop it onto the frame. The bitmap appears in the dialog box. Click on the Clear button if you need to delete the bitmap. 6. The Variable field can be used to assign the screen a variable name. If the variable is set to 1 or TRUE the screen will be displayed. If the variable is set to 0 or FALSE, the screen will not be shown. If the variable is set to something else, the installer will use the “Show this dialog” checkbox to determine if the screen should be displayed. 7. Click on the OK button. The Archive window appears. Customizing the Finished Message Screen You can customize the installer’s Finished Message Screen. You can add a side bitmap with the dimensions of 138x258 pixels. There are three possible check boxes that can be displayed to your customers. Each one that you have checked in this dialog is displayed to the customer at install time. The text for each text box can be edited in the language file so these strings can be localized for other languages. Each one of these options can launch another applications and pass parameters to that application. A good example of how to use this feature is an option that displays a Read Me file to the customer if the checkbox is selected. To set this up in the dialog, select a checkbox, type the name of the application you want to launch in the appropriate File name field, for example, type %WinDir%\notepad.exe, type the path name of your Read Me file in the Params field, for example, type %TargetDir%\Readme.txt. If the customer selects this checkbox, the Notepad is launched and your Read Me file is displayed to the customer as the installer exits. Installer VISE for Windows Chapter 10 Using Installer Screens 10–24 Customizing the Finished Message Screen To customize the Finished Message Screen: 1. Select Finished Message from the Screens menu. The Finished dialog box appears: Illustration 10-15: Finished Message dialog 2. Click on the Show this dialog checkbox if you want the Finished Message screen to appear during the install. 3. Click on the Use default text checkbox if you want to use the localized text supplied by Installer VISE. If you do not want to use the localized text supplied by Installer VISE leave the Use default text checkbox unchecked and continue with the following steps. 4. Make the following entries: Field Action Finished Type the text you want to appear in the title bar of the Finished Message Screen. This field defaults to “Finished.” Finished text 1 Type the message you want to appear on the top of this screen. This field defaults to “Setup is complete and %ProductName% is now installed!” Check box 1 through 3 Select this field if you want this checkbox displayed to your customer. This allows the customer to select this field during the install. File name 1 through 3 Type a name for the checkbox. Note: The checkbox does not appear unless you type a name in this field. Table 10-13: Finished Message Options Chapter 10 Using Installer Screens Installer VISE for Windows Customizing the Finished Message 2 Screen 10–25 Field Action Params 1 through 3 Type the path name of the file you want to access if the checkbox is selected. Finished text 2 Type the message to appear at the bottom of this screen. This field defaults to “Click Close to end the Setup.” Table 10-13: Finished Message Options 5. You can use the default bitmap displayed or you can add your own customized bitmap to the Finished Screen. To select your own bitmap, do one of the following. ■ Click on the Set... button. The Open dialog box appears. Select the bitmap you want to add and click on the Open button. The bitmap appears in the dialog box. ■ Find the bitmap with the Explorer or File Manager, then drag and drop it onto the frame. The bitmap appears in the dialog box. Click on the Clear button if you need to delete the bitmap. 6. The Variable field can be used to assign the screen a variable name. If the variable is set to 1 or TRUE the screen will be displayed. If the variable is set to 0 or FALSE, the screen will not be shown. If the variable is set to something else, the installer will use the “Show this dialog” checkbox to determine if the screen should be displayed. 7. Click on the OK button. The Archive window appears. Customizing the Finished Message 2 Screen You can customize an alternate Finished Screen for the installer. This dialog gives your customer the option of restarting the computer. To customize the Finished Message 2 Screen: 1. Select Finished Message 2 from the Screens menu. The second Finished dialog box appears: Illustration 10-16: Finished Message 2 dialog Installer VISE for Windows Chapter 10 Using Installer Screens 10–26 Customizing the Finished Message 2 Screen 2. Click on the Show this dialog checkbox if you want the second Finished Message Screen to appear during the install. 3. Click on the Use default text checkbox if you want to use the localized text supplied by Installer VISE. If you do not want to use the localized text supplied by Installer VISE leave the Use default text checkbox unchecked and continue with the following steps. 4. Make entries in the following fields: Field Action Finished Type the text you want to appear in the title bar of the second Finished Message Screen. This field defaults to “Finished.” Setup has finished.... This field defaults to “Setup has finished copying files to your computer. Before you can use the program, you must restart Windows or your computer.” Edit this field if necessary. Table 10-14: Finished message 2 Fields 5. Select one of the following radio buttons and type the appropriate message in the corresponding field: Option Function Yes, I want to... This field defaults to “Yes, I want to restart my computer now.” If the customer selects this radio button during the install, his/her computer is automatically restarted. No, I will... This field defaults to “No, I will restart my computer later.” If the customer selects this radio button during the install, his/her computer is not automatically restarted. Table 10-15: Finished Message 2 Options 6. Type a message in the Remove any... field. This field defaults to “Remove any disks from their drives, and then click Close to complete setup.” 7. You can use the default bitmap displayed or select your own customized bitmap to add to the Finished screen. To select your own bitmap, do one of the following. ■ Click on the Set... button. The Open dialog box appears. Select the bitmap you want to add and click on the Open button. The bitmap appears in the dialog box. ■ Find the bitmap with the Explorer or File Manager, then drag and drop it onto the frame. The bitmap appears in the dialog box. Click on the Clear button if you need to delete the bitmap. 8. The Variable field can be used to assign the screen a variable name. If the variable is set to 1 or TRUE the screen will be displayed. If the variable is set to 0 or FALSE, the screen will not be shown. If the variable is set to something else, the installer will use the “Show this dialog” checkbox to determine if the screen should be displayed. Chapter 10 Using Installer Screens Installer VISE for Windows Customizing the Finished Message 2 Screen 10–27 9. Click on the OK button. The Archive window appears. Installer VISE for Windows Chapter 10 Using Installer Screens 10–28 Chapter 10 Using Installer Screens Customizing the Finished Message 2 Screen Installer VISE for Windows 11–1 Chapter 11 Custom Screens Overview You can easily override the built-in screens provided with Installer VISE to display screens in any order you desire, or even create your own custom screens entirely from scratch using our powerful Screen Editor. Typically, Installer VISE displays several screens to the user during the course of an installation. Installer VISE provides a selection of built-in screens that you can choose from when creating your installers. We’ve worked hard to make sure that these built-in screens handle the user interface required for most installations. These screens are shown in the figure below with the default ones selected. Illustration 11-1: Screens Menu They are displayed in a predetermined order (as listed in the Screens menu) at specific times during the installation. Select the screens you wish to display from the Screens menu, then enter any data specific to your installation, such as Read Me text, Splash Screen bitmap, etc. Complete information on these built-in screens and how to set them up is described in Chapter 10-About Installer Screens. Sometimes, however, there may be instances where you wish to change the order these built-in screens are displayed and when they are displayed during the installation. Perhaps you want to display a License Agreement screen at the very beginning of the installation Installer VISE for Windows Chapter 11 Custom Screens 11–2 Sample Custom Screens instead of after the Welcome Screen. Or display the Registration Information screen at the end of the installation. The Display Screen action allows you to override the default order and times that Installer VISE’s built-in screens are displayed. Finally, the built-in screens may not provide enough flexibility and power. Maybe you need to convey more information to the user or query the user for information during the installation. Perhaps you need to conditionally install files based on a user’s response to a screen you display in the middle of the installation. The Display Screen action allows you to do all of the above and much more by allowing you to create Custom Screens using the built-in Screens Editor. This is a very powerful feature that allows you to completely customize the installation interface and interaction with the user. Sample Custom Screens Displaying a simple screen to convey information during the installation. Illustration 11-2: Designing a Simple Screen in the Screen Editor Displaying a complex screen to obtain user input and conditionally install files. Illustration 11-3: Designing a User Input Screen in the Screen Editor Chapter 11 Custom Screens Installer VISE for Windows Creating a New Display Screen action Creating a New Display Screen action 11–3 To create a new Display Screen action: 1. From the Add menu, select Items... Illustration 11-4: Add Items menu 2. In the Add Items dialog, select Display Screen and click the Add button. Illustration 11-5: Add Items dialog The Add Items dialog is resizable and it will remember its last position. You can also select the Display Screen button from the Action Item toolbar. 3. In the Select Screen type dialog, choose whether you wish to display one of the built-in screens or create your own custom screen. Illustration 11-6: Select Screen Type Installer VISE for Windows Chapter 11 Custom Screens 11–4 Editing Built-in Screens 4. Set Screen Properties. Illustration 11-7: Screen Properties In the General panel you can edit information specific to this particular Display Screen action. ■ Name - Type in the name you wish to display in the archive window for this action item. ■ Edit Screen… - Click on this button to edit the data for this particular type of screen. ■ Enable “Back” button – For built-in screens this checkbox determines whether the Back button will be enabled or disabled. See Chapter 9-Setting Common Properties for information on setting the following Property pages. Editing Built-in Screens ■ “Advanced Property Page” on page 9-1 ■ “Packages Property Page” on page 9-4 ■ “System Property Page” on page 9-4 ■ “Languages Property Page” on page 9-7 ■ “Actions Property Page” on page 9-8 ■ “Build Directives Property Page” on page 9-11 ■ “Before Property Page” on page 9-12 ■ “After Property Page” on page 9-13 The simplest way to design the dialogs the user will see during an install is to use the Screens menu. Checked items will be displayed in the order they appear in the menu list. You can modify attributes of those screens by choosing the item from the menu. You can change things such as the dialog's title, text in the dialog, the bitmap displayed in the dialog, and whether or not the dialog will be displayed during the install. You cannot, however, change the order of the dialogs or insert a custom dialog in the display sequence. To do this you will need to use Display Screen actions. Display Screen actions can display custom dialogs or the built-in dialogs that Installer VISE already provides. Built-in dialogs are the same dialogs that appear in the Screens menu. You can order the dialogs in any sequence you would like. You are not restricted to a specific order like you are when using the Screens menu. You can also insert your own custom dialogs anywhere in the sequence and/or call custom code in-between dialogs. Chapter 11 Custom Screens Installer VISE for Windows Editing Custom Screens 11–5 The basic method for using Display Screen actions is to uncheck all items in the Screens menu. Add your Display Screen actions to the item list and move them to the top of the list. Remove the items from all packages except the Pre-Screens Items package. Make sure the items are part of the Pre-Screens Items package. This means these items will be executed before anything in the Screens menu is executed. We have unchecked everything in the Screens menu, so after the Display Screen actions have been executed, the installer starts executing the other items in the item list. The behavior of the buttons in the built-in dialogs function such that the Next button will move execution to the next Display Screen action in the item list. The Back button will move execution to the previous Display Screen action in the item list. You can mix Display Screen actions and the dialogs in the Screens menu in the same installer. However, dialogs that are displayed using the Screens menu will not be able to go Back to Display Screen actions and vise-versa. Editing Custom Screens If you select the Edit Screen… button for a Custom Screen you will display the screen editor which allows you to create your own custom screens. Illustration 11-8: Screen Editor In this Screen Editor, you can create very powerful screens that can display text and pictures; and also display buttons, checkboxes, radio buttons, combo boxes, and edit text fields from which you can obtain user input. You can store the user’s input into variables and also perform conditional actions based on the results of the user’s actions. You can even save a custom screen you create as a template so that you can later use that same screen in other installers or to provide a consistent look if you are creating multiple custom screens. There are four areas in the screen editor: Menu and Toolbar Commands Installer VISE for Windows ■ Menubar ■ Toolbar ■ Edit area ■ Status bar All commands can either be selected from the menubar or by clicking on the corresponding toolbar button. A description is given below for each command. Chapter 11 Custom Screens 11–6 File Menu File Menu Illustration 11-9: Screen Editor File Menu Menu item Icon Description Import Template Opens a custom screen that you have previously saved as a template. Export Template Saves the currently displayed custom screen as a template file that you can later use in another installer or if you are creating multiple custom screens and want to start with the same basic screen. Close Closes the screen editor dialog and any changes you have made are saved to the Display Action item. Table 11-1: Screen Editor File Menu Items Edit Menu Illustration 11-10: Screen Editor Edit Menu Menu item Icon Description Undo Undo the last action performed on your custom screen items. Duplicate Duplicates the selected item(s) in your custom screen. Delete Deletes the selected items(s) in your custom screen Select All Selects all items in your custom screen Table 11-2: Screen Editor File Menu Items Chapter 11 Custom Screens Installer VISE for Windows Edit Menu 11–7 Menu item Icon Description Set Tab Order You can rearrange the tab order for the items in your custom screen. When you select this command a small number will appear in the top left corner of each item showing the current tab order. Simply click on each number (or anywhere in the item) in the new tab order you desire. As you click, all tab order numbers will immediately update. If you click anywhere outside of an item, press the ENTER key, or choose another command, your tab order changes will immediately be saved. Properties Display the properties dialog for the selected item. You can also display the properties dialog for an item by double-clicking on it or pressing the ENTER key Test Screen Displays your custom screen as a dialog so you can test its actual appearance, tab order, and functionality Table 11-2: Screen Editor File Menu Items You can use the Test Screen command to verify your new tab order. Illustration 11-11: Setting Tab Order The tab order of the items in your screen also affects the way any overlapping items in your custom screen are drawn. Items are drawn from lowest to highest tab number so an item with a higher tab number will draw OVER the top of an item with a lower tab number. Installer VISE for Windows Chapter 11 Custom Screens 11–8 Layout Menu Layout Menu Illustration 11-12: Screen Editor Layout Menu Menu item Icon Description New Button This command creates a standard push button control. For complete description of Push Button properties see “Button Properties” on page 11-9. New Check Box This command creates a standard check box control. For complete description of Check Box properties see “Check Box Properties” on page 11-11. New Radio Button This command creates a standard radio button control. For complete description of Radio Button properties see “Radio Button Properties” on page 11-12. New Combo Box This command creates a standard combo control box control. For complete description of Combo Box properties see “Combo Box Properties” on page 11-14. New Static Text This command creates a standard static text item. For complete description of Static Text properties see “Static Text Properties” on page 11-16. New Edit Text This command creates a standard edit text field. For complete description of Edit Text properties see “Edit Text Properties” on page 11-17. New Group Box This command creates a standard Group Box item. For complete description of Group Box properties see “Group Box Properties” on page 11-20. New Picture This command creates a standard Picture item that allows you to display a bitmap image. For complete description of Picture properties see “Picture Properties” on page 11-21. Table 11-3: Screen Editor Layout Menu Items Chapter 11 Custom Screens Installer VISE for Windows Button Properties Button Properties 11–9 Button properties can be set in the Button Item Properties window. Illustration 11-13: Button Item Properties Window Property Title Description Type in the title you wish to be displayed for the button. NOTE – You can also enter a variable name here if you wish to dynamically set the title. See the section below on Variable Substitution. Variable You can assign a user-defined variable to this button. Click and select the variable you wish to associate with this button. Set To Type in the value you wish to set the variable defined in the Variable property to when the user presses the button. Example values would be TRUE or FALSE. Table 11-4: Button Item Properties Installer VISE for Windows Chapter 11 Custom Screens 11–10 Button Properties Property Behavior Description Select the action you wish to perform if the user selects this button. Continue installation - Success: The default behavior continues the installation as normal. The Display Screen action result will return “Success”. Continue installation - Failure: The installation will continue as normal, but the Display Screen action result will return “Failure”. Cancel installation: The entire installation will be stopped if the user presses this button. Goto…:Jump to either a Label or Screen Action item when the user selects this button. The dialog shown below will be displayed when you select this behavior. Browse for file Brings up a file dialog allowing the user to select a file. Browse for folder Brings up a dialog allowing the user to select a folder. Table 11-4: Button Item Properties Chapter 11 Custom Screens Installer VISE for Windows Check Box Properties 11–11 Property Description Goto If Behavior is set to Goto… this will display the Label or Screen Action item that you wish to jump to when the user selects this button. Default Button Sets the button to be the default button in the dialog box. The default button is drawn with a heavy black border when the dialog box first appears and is executed if the user presses ENTER without choosing another command in the dialog box. Windows allows only one default button in a dialog box. Validate Fields If this checkbox is selected and the user selects this button, all edit text fields that have their Required Input checkbox selected will be verified to make sure the user has actually entered information. Dimensions Sets the left and top coordinates of the item relative to the dialog, and also the width and height of the item. You can also set the coordinates and dimensions of an item directly in the edit area by dragging it or using the resize handles of a selected item. The current dimensions will be displayed in the status bar at the bottom right corner of the screen editor. Note: Dimensions are in Dialog Units (DLUs) rather than pixels. See “Dialog Units” on page 11-24 for more information. Table 11-4: Button Item Properties Check Box Properties Illustration 11-14: Checkbox Item Properties Window Installer VISE for Windows Chapter 11 Custom Screens 11–12 Radio Button Properties Property Title Description Type in the title you wish to be displayed for the check box. NOTE – You can also enter a variable name here if you wish to dynamically set the title. See the section below on Variable Substitution. Variable You can assign a user-defined variable to this check box. Click and select the variable you wish to associate with this check box. IMPORTANT - The variable will automatically be assigned depending on the state of the check box when the user exits the custom screen. If the check box state is On, the variable value will be set to 1. If the check box state is Off, the variable value will be set to 0. Default On If this check box is selected, then the check box item will default to being selected when the custom screen is displayed. Dimensions Sets the left and top coordinates of the item relative to the dialog, and also the width and height of the item. You can also set the coordinates and dimensions of an item directly in the edit area by dragging it or using the resize handles of a selected item. The current dimensions will be displayed in the status bar at the bottom right corner of the screen editor. Note: Dimensions are in Dialog Units (DLUs) rather than pixels. See “Dialog Units” on page 11-24 for more information. Table 11-5: Checkbox Item Properties Radio Button Properties Illustration 11-15: Radio Button Item Properties Window Chapter 11 Custom Screens Installer VISE for Windows Radio Button Properties 11–13 Property Title Description Type in the title you wish to be displayed for the radio button. NOTE – You can also enter a variable name here if you wish to dynamically set the title. See the section below on Variable Substitution. Variable You can assign a user-defined variable to this radio button. Click and select the variable you wish to associate with this radio button. If you have previously created another radio button item, the variable name will already be filled in for you. IMPORTANT! – ALL radio button items that you create in a custom screen automatically are assigned the same variable name. The value for this variable will be be set to the index of the radio item that was selected when the user exits this screen. So if you have three radio buttons in your custom screen and the user has selected the first one, then the variable will be set to “1”. The index order of radio buttons is determined by the tab order. If the Radio button state is On, the variable value will be set to the index of the selected radio button (1,2,3). Default On If this check box is selected, then the radio button item will default to being selected when the custom screen is displayed. Only select this property for one of your radio buttons. Dimensions Sets the left and top coordinates of the item relative to the dialog, and also the width and height of the item. You can also set the coordinates and dimensions of an item directly in the edit area by dragging it or using the resize handles of a selected item. The current dimensions will be displayed in the status bar at the bottom right corner of the screen editor. Note: Dimensions are in Dialog Units (DLUs) rather than pixels. See “Dialog Units” on page 11-24 for more information. Table 11-6: Radio Button Item Properties Installer VISE for Windows Chapter 11 Custom Screens 11–14 Combo Box Properties Combo Box Properties When creating a standard combo box control you first enter the title you wish to display for the combo box item. A static text item will automatically be created and displayed to the left of the combo box. Illustration 11-16: Combo Box Title Double-click the combo box item in the Screen Editor to edit properties. Illustration 11-17: Combo Box Properties Window Property Items Description Type in the items to display in the drop-down list for the combo box. Press the Enter key to start each new item. The first item will automatically be selected when the custom screen appears. NOTE – You can also enter a variable name here if you wish to dynamically create a list of items. See the section below on Variable Substitution. Variable You can assign a user-defined variable to this combo box. Click and select the variable you wish to associate with this combo box. IMPORTANT! - The variable you define will automatically be assigned to the name of the item selected in the combo box when the user exits the custom screen. Table 11-7: Combo Box Item Properties Chapter 11 Custom Screens Installer VISE for Windows Combo Box Properties 11–15 Property Type Description Dropdown: Creates a drop-down combo box with an edit-text field, except the list is not displayed unless the user clicks a drop-down arrow at the right of the editbox control portion of the combo box. Drop List (Default): This type is similar to the dropdown style, but the edit-box control is replaced by a static-text item (which does not take user input) that displays the current selection in the list. Show This field determines how tall the drop-down list will be. Enter the number of items you want to show in the drop-down list. The default is 10 items. The screen below shows a combo box with the Show field set to 5 and the Vertical Scroll option selected. Sort Sorts the items of the combo box alphabetically. Vertical Scroll Creates a combo box with a vertical scroll bar. The vertical scroll bar will automatically appear if there are more items than the value you entered for the Show field. Auto HScroll Automatically scrolls text to the right when the user types a character at the end of the line. Dimensions Sets the left and top coordinates of the item relative to the dialog, and also the width and height of the item. You can also set the coordinates and dimensions of an item directly in the edit area by dragging it or using the resize handles of a selected item. The current dimensions will be displayed in the status bar at the bottom right corner of the screen editor. Note: Dimensions are in Dialog Units (DLUs) rather than pixels. See “Dialog Units” on page 11-24 for more information. Table 11-7: Combo Box Item Properties Installer VISE for Windows Chapter 11 Custom Screens 11–16 Static Text Properties Static Text Properties Illustration 11-18: Static Text Item Properties Window Property Text Description Type in the text you wish to be displayed in this static text item. NOTE – You can also enter a variable name here if you wish to dynamically display text. Alignment Determines how text is aligned in the static text item. The possible values are Left, Center, and Right. Set this option to Left when No Wrap is selected. No Prefix Prevents ampersands (&) in the item’s text from being interpreted as the mnemonic character. Normally a string containing an ampersand is displayed with the ampersand removed and the next character in the string underlined. The No Prefix style is most often used when filenames or other strings that may contain an ampersand need to be displayed. No Wrap Displays text left-aligned. Tabs are expanded but words are not wrapped. Text that extends past the end of a line is clipped. Sunken Creates a border with a sunken edge around the static text item. Table 11-8: Static Text Item Properties Chapter 11 Custom Screens Installer VISE for Windows Edit Text Properties 11–17 Property Description Border Creates a border around the static text item. Dimensions Sets the left and top coordinates of the item relative to the dialog, and also the width and height of the item. You can also set the coordinates and dimensions of an item directly in the edit area by dragging it or using the resize handles of a selected item. The current dimensions will be displayed in the status bar at the bottom right corner of the screen editor. Note: Dimensions are in Dialog Units (DLUs) rather than pixels. See “Dialog Units” on page 11-24 for more information. Table 11-8: Static Text Item Properties Edit Text Properties When creating a standard edit text field you first enter the title you wish to display for the edit text field. Illustration 11-19: Edit Text Title A static text item will automatically be created and displayed to the left of the edit text field. To edit properties, double click the Edit Text item in the Screen Editor. Illustration 11-20: Edit Text Item Properties Window Installer VISE for Windows Chapter 11 Custom Screens 11–18 Edit Text Properties Property Default Text Description Type in the initial text you wish to be displayed in this edit text item. NOTE – You can also enter a variable name here if you wish to dynamically display text. See the section below on Variable Substitution. Use Text File You can optionally read text out of a text file to be displayed in this edit text item. Type in the relative path where the text file will be located during the installation. The combo box list displays run-time variables for some of the typical directories. For example, if the text file will be on the installation CD for your software, you might enter “%CDROMDrive%\License.txt”. Alignment Determines how text is aligned in the static text item. The possible values are Left, Center, and Right. Variable You can assign a user-defined variable to this edit text item. Click and select the variable you wish to associate with this edit text item. IMPORTANT! - When the user exits the custom screen, the text entered in the edit text field will automatically be assigned to the variable you define. Required Input If you wish to force the user to enter text in an edit text field, select this property. When the user presses a button that has the Continue Installation and Verify Fields properties set, all edit text fields with Required Input will be checked. If one or more edit text fields do not have text entered, an error message will be displayed to the user and the user will be returned to your custom screen with the focus set to the appropriate edit text field requiring input. Table 11-9: Edit Text Item Properties Chapter 11 Custom Screens Installer VISE for Windows Edit Text Properties 11–19 Property Multiline Description Creates a multiline edit text field. By default, if a multiline edit text field has focus and a user presses ENTER, the dialog box responds as if the user had chosen the default command button. If you want users to be able to insert new lines in multiline edit text fields by pressing ENTER, you should enable either the AutoHScroll or Want return properties. When AutoHScroll is selected, the multiline edit text field automatically scrolls horizontally when the caret goes past the right edge of the field. Pressing ENTER starts a new line. When AutoHScroll is not selected, the multiline edit text field automatically wraps words to the beginning of the next line when necessary. Pressing ENTER starts a new line only if the Want return property is enabled. Multiline edit text fields can have scroll bars. Edit text fields without scroll bars scroll as described in the previous paragraph. Number Prevents the user from typing non-numeric characters. Horizontal Scroll Provides a horizontal scroll bar for a multiline edit text field. Auto HScroll Automatically scrolls text to the right when the user types a character at the right end of the edit text field. Vertical Scroll Provides a vertical scroll bar for a multiline edit text field. Auto VScroll In a multiline edit text field, Auto VScroll automatically scrolls text up one line when the user presses ENTER on the last line. Password Displays all characters as an asterisk (*) as they are typed into the edit text field. This property is not available in multiline edit text items. Want Return Specifies that a carriage return be inserted when the user presses the ENTER key while typing text into a multiline edit text field. If this style is not specified, pressing the ENTER key has the same effect as pressing the dialog box’s default command button. This style has no effect on a single-line edit text item. Border Creates a border around the edit text field. Table 11-9: Edit Text Item Properties Installer VISE for Windows Chapter 11 Custom Screens 11–20 Group Box Properties Property Description Read-only Prevents the user from typing or editing text in the edit text field. Dimensions Sets the left and top coordinates of the item relative to the dialog, and also the width and height of the item. You can also set the coordinates and dimensions of an item directly in the edit area by dragging it or using the resize handles of a selected item. The current dimensions will be displayed in the status bar at the bottom right corner of the screen editor. Note: Dimensions are in Dialog Units (DLUs) rather than pixels. See “Dialog Units” on page 11-24 for more information. Table 11-9: Edit Text Item Properties Group Box Properties A Group Box item is simply a nice visual way to group related items in your custom screens. In the Group Box Item properties window below, the dimensions fields are enclosed by a group box entitled Dimensions. Illustration 11-21: Group Box Item Properties Window Property Description Title Type in the text you wish to be displayed for this group box item. It is drawn in the upper-left corner of the group box. Dimensions Sets the left and top coordinates of the item relative to the dialog, and also the width and height of the item. You can also set the coordinates and dimensions of an item directly in the edit area by dragging it or using the resize handles of a selected item. The current dimensions will be displayed in the status bar at the bottom right corner of the screen editor. Note: Dimensions are in Dialog Units (DLUs) rather than pixels. See “Dialog Units” on page 11-24 for more information. Table 11-10: Group Box Item Properties Chapter 11 Custom Screens Installer VISE for Windows Picture Properties Picture Properties 11–21 The Picture item creates a standard Picture item that allows you to display a bitmap image. Illustration 11-22: Picture Item Properties Window Property Description Bitmap File Name Type in the file path to bitmap file you wish to display. You can also press the Browse (…) button to bring up a standard file dialog. When you build your installer, this bitmap file will automatically be included with the installer. Frame Picture Draws a three-dimensional sunken border around the bitmap image. Dimensions Sets the left and top coordinates of the item relative to the dialog, and also the width and height of the item. You can also set the coordinates and dimensions of an item directly in the edit area by dragging it or using the resize handles of a selected item. The current dimensions will be displayed in the status bar at the bottom right corner of the screen editor. Note: Dimensions are in Dialog Units (DLUs) rather than pixels. See “Dialog Units” on page 11-24 for more information. Table 11-11: Picture Item Properties Align Menu Illustration 11-23: Align Menu Installer VISE for Windows Chapter 11 Custom Screens 11–22 Editing Items in the Edit Area Menu item Icon Description Left Edge Aligns the left edges of selected items. Right Edge Aligns the right edges of selected items. Top Edge Aligns the top edges of selected items. Bottom Edge Aligns the bottom edges of selected items. Horizontal Center Aligns the horizontal centers of selected items. Vertical Center Aligns the vertical centers of selected items. Size to Content The selected item(s) will be resized to fit their content. This command works on buttons, checkboxes, radio buttons, and pictures. Table 11-12: Screen Editor File Menu Items Editing Items in the Edit You can easily reposition and resize items directly in the edit area of the screen area. Area Selecting An Item To select an item, simply click on it with the left mouse button. Any other items that are selected will automatically be deselected. Selecting Multiple Items To select multiple items, simply click the left mouse button while on the desired items while holding down the SHIFT key. SHIFT-clicking an item will also deselect that item. Note that the custom dialog item itself cannot be selected with other items. To select multiple items at once: 1. Make sure the dialog item is NOT selected. 2. Click the left mouse button while anywhere in your custom dialog item. 3. While holding down the left mouse button drag around all the items you wish to select. 4. Release the left mouse button. Repositioning an Item(s) To reposition an item(s), first select it and then drag the item(s) to the desired position. The item’s current coordinates will by displayed in the status bar. Resizing an Item To resize an item, first select it, click on the desired resize handle, and then resize the item. The cursor will automatically change as you move over each resize handle to show you Chapter 11 Custom Screens Installer VISE for Windows Setting Properties for an Item 11–23 which way you will be resizing the item. The item’s current size will by displayed in the status bar. Illustration 11-24: Resizing a Screen Item Note that you can only resize one item at a time. Buttons, checkboxes, radio buttons and pictures can also be resized to fit their content by using the Size to Content command. See “Size to Content” on page 11-22. Setting Properties for an Item To set the properties for an item, select the item and then double-click on it with the left mouse button. Note that if you have multiple items selected, only the property dialog for the first item will appear. Status Bar The status bar displays the selected item’s current coordinates and dimensions. Menu bar Toolbar Selected Item Status bar Item Coordinates Item Dimensions Illustration 11-25: Screen Editor Components Installer VISE for Windows Chapter 11 Custom Screens 11–24 Dialog Units Dialog Units Dimensions are displayed in Dialog Units (DLUs) instead of screen pixel coordinates. A DLU is based on the size of the dialog font, normally 8 point MS Sans Serif. A horizontal DLU is the average width of the font divided by four. A vertical DLU is the average height of the font divided by eight. It is necessary to use DLUs for dimensions so that custom screens and their contents will properly resize depending on the system font. You may notice that items shift occasionally as you edit them. This is normal because pixels do not always translate to an exact dialog unit. Variable Substitution Normally, you will simply enter the data you wish to display for each item as you are designing your custom screen. However, you may wish to use variables to dynamically set the titles or other information displayed in some of the item types at run-time. Below is a summary of each item type and the variable substitution you can use. Item Type Variable Substitution Button Title of button Check Box Title of Check Box Radio Button Title of Radio Button Combo Box Item List Static Text Text displayed in static text Edit Text Default text displayed in edit text Group Box None Picture None Table 11-13: Screen Item Variable Substitution To use variable substitution, type the name of the variable with a percentage sign on each side as follows, “%MY_VARIABLE%”. Remember that variable substitution is ONLY used to dynamically set the data displayed initially for an item. To store the results of an item’s state when the user exits your custom screen, you still need to create separate variables as described in the previous sections. Chapter 11 Custom Screens Installer VISE for Windows 12–1 Chapter 12 Customizing the Archive Window Archive Window Overview Much of the work of building installers takes place in the Archive Window and in the Properties windows for individual items. Installer VISE combines the overall scope of the Archive Window item list with the individualized detail of the properties window by allowing you to customize the archive window column layout. Properties associated with an archive item can now be included in the archive window columns. Illustration 12-1: Standard Archive Window layout User-definable Archive Window Layouts With Installer VISE you can construct a layout with an arrangement of columns which fits the type of installers you need to build. If you do not use certain properties, set up a layout without those items. Archive Window Layouts Defined In Installer VISE an Archive Window Layout contains the definition and ordering for the List Columns. Layouts belong to the Installer VISE application, not any one archive so you will have identical archive layouts for any other archives you open. You may create as many custom layouts as you wish in addition to the Installer VISE Standard Layout. Should you want to have the same layouts on different computers, Archive Window Layouts are stored in the LayoutInfo.ini file located at \Installer VISE x.x\Installer VISE\Sup- Installer VISE for Windows Chapter 12 Customizing the Archive Window 12–2 Defining an Archive Window Layout port. Simply copy the LayoutInfo.ini file to the Installer VISE Support folder for any other computer. Defining an Archive Window Layout To define an Archive Window layout: 1. Select Customize from the Layout menu. Illustration 12-2: Customize Layout menu item 2. Click the New Layout button on the Layout List dialog. Illustration 12-3: Layout List The ordering of items in the Layout List determines the ordering of Layout names in the Layout menu. The topmost layout is the default layout used for newly created archives. To make a custom layout the default layout, drag the custom layout to the top of the Layout List. Chapter 12 Customizing the Archive Window Installer VISE for Windows Defining an Archive Window Layout 12–3 3. Click the Edit button in the Layout List window to edit the newly created layout. In the Edit Layout dialog Name field, type a name for your new layout. Illustration 12-4: Layout Name field 4. In the Edit Layout dialog select fields to be displayed in the List Columns. Illustration 12-5: Edit Layout window 5. When you have the fields for the List Columns set up as you wish, click the OK button. Your layout will be saved and you will be returned to the Layout List window. Installer VISE for Windows Chapter 12 Customizing the Archive Window 12–4 Layout Setup 6. Click OK in the Layout List window. The archive window will now display the column arrangement defined in the archive window layout. Illustration 12-6: Archive Window with Columns from New Layout Layout Setup There are a number of tools at your disposal in the Edit Layout window: ■ Click the >> Copy >> button to place the field selected in the Available Fields scroll list in the List Columns. Double-clicking on a field in the Available Fields scroll list will also place the field in the List Columns. ■ When a field is selected in either the List Columns scroll list clicking the Clear button removes the field from the corresponding scroll list. ■ To move a block of fields to the List Columns scroll box, select the first field of the block in the Available Fields scroll box then with the Shift key held down, select the last field of the block. With the entire block selected, click the >> Copy >> button. ■ To move several discontinuous fields List Columns scroll box hold down the Control key to select discontinuous fields in the Available Fields scroll box and click the >> Copy >> button. ■ Fields can be moved up and down by dragging within the List Columns scroll boxes to change their order in the Archive window. Customizing the Layout Menu The Layout menu is dynamically created based upon the custom layouts and the ordering of those layouts in the Layout List. Layout Separators To create a separator in the Layouts menu create a new layout and use a single dash (“-”) as the layout name, then drag the separator layout in the Layout List to the desired location. Illustration 12-7: Layout Menu with Separator Chapter 12 Customizing the Archive Window Installer VISE for Windows Default Layout 12–5 Default Layout The default layout is the layout which is listed first in the Layout List. The default layout will be used when an archive is first opened and when a new VCT is created. To set a layout as the default layout drag the layout name to the top line of the Layout List window. The Standard Layout The Standard Layout cannot be edited or deleted. Installer VISE for Windows Chapter 12 Customizing the Archive Window 12–6 Chapter 12 Customizing the Archive Window The Standard Layout Installer VISE for Windows 13–1 Chapter 13 Installer VISE Tools Installer VISE includes a number of powerful tools to simplify the installer construction process. These tools can be accessed from the Tools menu. Illustration 13-1: Tools Menu This chapter covers the following Installer VISE Tools: ■ “Visual Basic Project Wizard” on page 13-2 ■ “Dependency Watcher” on page 13-4 ■ “Dependency Walker” on page 13-6 ■ “Verify Archive” on page 13-7 ■ “Purchase/Check For Update/Renew/Activate” on page 13-8 For information on the Archive Wizard, see Chapter 5-Using the Archive Wizard. For information on the Snapshot Wizard, see Chapter 14-Using the Snapshot Wizard. Installer VISE for Windows Chapter 13 Installer VISE Tools 13–2 Visual Basic Project Wizard Visual Basic Project Wizard The Visual Basic Project Wizard can be used to scan a Visual Basic project file for file dependencies. Illustration 13-2: Visual Basic Project Wizard To use the Visual Basic Project Wizard: 1. Select Visual Basic Project Wizard from the Tools menu. The Visual Basic Project Wizard will be displayed. 2. Type the name for your product in the Product name field. 3. Type the directory where you want your product installed in the Default directory field. 4. Type the path for the VB Project file in the Visual Basic project file field or click Browse and select the file. Illustration 13-3: Selecting VB Project File 5. Check Rebuild the Project if you want the project file rebuilt before being scanned. Chapter 13 Installer VISE Tools Installer VISE for Windows Visual Basic Project Wizard 13–3 6. Click Scan Project to scan the project. Required files will be displayed in the Required files list box. Illustration 13-4: VB Project Wizard following Scan 7. Check the files you want added to your installer. 8. Use the Dependency of combo box to examine why files were included in the list. 9. Click the Properties button to display the Explorer’s property dialog for the currently selected file. Illustration 13-5: Selected File’s Properties Installer VISE for Windows Chapter 13 Installer VISE Tools 13–4 Dependency Watcher 10. Click OK to add the selected files to your installer. Illustration 13-6: Archive After Adding Selected Files If Add duplicate files is checked, all checked files will be added otherwise only files that are not already part of the installer will be added. Dependency Watcher The Installer VISE Dependency Watcher can be used to watch an executable run and determine implicit and dynamic DLL dependencies. To use the Dependency Watcher: 1. Select Dependency Watcher from the Tools menu. The Dependency Watcher window will appear. Illustration 13-7: Dependency Watcher Chapter 13 Installer VISE Tools Installer VISE for Windows Dependency Watcher 13–5 2. Type the executable’s path in the field named Application path or click the Browse button and select the file you want to watch. Illustration 13-8: Selecting an Executable to Watch 3. Click the Launch button to start the executable running. A list of DLL dependencies will be shown after the executable exits. Illustration 13-9: Dependency Watcher with DLL Dependencies 4. Check the box next to each file you want added to your installer. Items marked with an asterisk are core operating system components and should be added at your own risk. Installer VISE for Windows Chapter 13 Installer VISE Tools 13–6 Dependency Walker 5. Click the Properties button to display the Explorer’s property dialog for the currently selected file. Illustration 13-10: Properties of Dll Dependency File 6. Click OK to add the checked files to your installer. Dependency Walker The Dependency Walker can be used to scan an executable’s header and determine implicit DLL dependencies. To use the Dependency Walker: 1. Select Dependency Walker from the Tools menu. Illustration 13-11: Dependency Walker menu item Chapter 13 Installer VISE Tools Installer VISE for Windows Verify Archive 13–7 2. Type the executable’s path in the field named Application path or click the Browse button and select the file you want to scan. Illustration 13-12: Selecting Executable 3. Click the Walk button to start scanning. Illustration 13-13: Dependency Walker With DLL Listing A list of DLL dependencies will be displayed. 4. Check the box next to each file you want added to your installer. Items marked with an asterisk are core operating system components and should be added at your own risk. 5. Click the Properties button to display the Explorer’s property dialog for the currently selected file. 6. Click OK to add the checked files to your installer. Verify Archive Installer VISE for Windows The Verify Archive command can be used to verify the compressed file data stored in the current .VCT file. Chapter 13 Installer VISE Tools 13–8 Purchase/Check For Update/Renew/Activate To verify an archive: 1. Select Verify Archive from the Tools menu. Illustration 13-14: Verify Archive menu item 2. Each file will be decompressed and its CRC value checked against the CRC value calculated when the file was last compressed. Verify Archive will: ■ verify compressed file data that is stored in the .vct file ■ check for misordered action links (i.e. items linked to actions that appear later in the list) ■ check for misordered shadow files (i.e. shadow files that appear before the original file in the list) ■ check for files assigned to nonexistent file groups 3. If there are no errors, the following dialog will be displayed. Illustration 13-15: Archive Verified Without Errors If there are errors, a dialog will be displayed detailing the problem within the archive. Illustration 13-16: Archive Verified With Errors Purchase/Check For Update/Renew/ Activate This menu item will vary depending on the state of your Installer VISE subscription. For example, if your serial number is activated but the subscription has expired, this menu option will allow you to renew your subscription online. The possible variations and their functions are as follows: Chapter 13 Installer VISE Tools ■ Purchase an Installer VISE subscription ■ Check for available updates Installer VISE for Windows Purchase/Check For Update/Renew/Activate ■ Renew your subscription ■ Activate your copy of Installer VISE 13–9 The following example illustrates the process involved with purchasing an Installer VISE subscription. To purchase an Installer VISE subscription online: 1. Select Purchase Installer VISE from the Tools menu. This will establish an Internet connection and activate integrated purchasing through the eSellerate e-commerce system. Illustration 13-17: Purchase Installer VISE menu item 2. The Installer VISE Purchase Wizard will display. Click the Start button and follow the online instructions to purchase your Installer VISE subscription. Illustration 13-18: Installer VISE Purchase Wizard When the purchase concludes, your copy of Installer VISE will be automatically activated in-place, so you can start building installers right away. Installer VISE will be fully functional, so your installers will no longer display the “unlicensed” splash screen, or expire after three days. Installer VISE for Windows Chapter 13 Installer VISE Tools 13–10 Chapter 13 Installer VISE Tools Purchase/Check For Update/Renew/Activate Installer VISE for Windows 14–1 Chapter 14 Using the Snapshot Wizard Snapshot Overview A common task facing network administrators is the repackaging and installation of thirdparty software on multiple machines. This is a very difficult task because there is usually no easy way to determine what these third-party installers are doing to the user’s machine. This includes not only the installation of new files, but also registry entries, .ini file entries, and perhaps the removal of old files. The Snapshot Wizard provides an easy way to log all of these actions in a snapshot file and automatically create an installer that can perform the same actions. Once this basic installer is created, you can further customize it to perform additional actions if necessary. What is a Snapshot? A snapshot captures the state of a user’s machine. This state information is stored in a snapshot file, and includes selected directory, file, registry, and .ini file information. Later, after one or multiple installers have been run on the user’s machine, a comparison can be performed against this snapshot file to see exactly what modifications have taken place on that machine. Using this information, an installer can be automatically created to perform these same actions. Or, this information can also be a useful diagnostic tool for analyzing or troubleshooting a user’s machine to see exactly what has been changed since the snapshot was taken. To use the Snapshot Wizard: 1. Open an Installer VISE archive window and select the Snapshot Wizard command in the Tools menu. Illustration 14-1: Snapshot Wizard menu item Installer VISE for Windows Chapter 14 Using the Snapshot Wizard 14–2 The Snapshot File The Snapshot Wizard dialog will appear. Follow the steps listed below to create your snapshot file, run your third-party installers, and automatically create an Installer VISE snapshot installer. The Snapshot File 2. Saving the Snapshot File The first screen you see asks you to either create a new snapshot file or open an existing one. Illustration 14-2: Create a new snapshot file Select the Create a new snapshot file radio button to create a new snapshot file that will capture the current state of the machine. Select the Open an existing snapshot file radio button to open an existing snapshot file that contains the state of the machine that was captured at a previous time. This may be useful if you are using the snapshot as a diagnostic tool, or you wish to add a new third-party installer to an existing install set. If you select this option, the Snapshot Wizard will take you directly to the Run Installers screen. ■ Type the path and file name in the File field where you wish to create the new or open the existing snapshot file. You may also use the Browse button to bring up a file selection dialog. ■ Automatically delete snapshot file when finished - Turning on this checkbox will automatically delete the snapshot file after the snapshot installer has been created. If you do not need to keep the snapshot file around for diagnostic purposes, you may want to turn this on. Once you have completed the above, select the Next button. Chapter 14 Using the Snapshot Wizard Installer VISE for Windows Directories, Registry Keys, and INI Files Directories, Registry Keys, and INI Files 14–3 3. The Directories, Registry Keys, and INI Files screen allows you to exclude specific directories, registry keys, and include specific .ini files. Illustration 14-3: Directories, Registry Keys, and INI files You may not wish to capture the entire machine state in many cases. For instance, if your machine has multiple drives and you know an installer is only going to install files on one drive, you may wish to exclude the scanning of the other drives. Likewise, most current installers do not write to .ini files, but if you know that one does, you can specifically point to a particular .ini file to capture its state. Add Directories to be Excluded 4. The Directories list can contain any drives or directories that you want to skip during the snapshot scan process. Click on the Add button to bring up a dialog that allows you to select the directory you wish to exclude from the snapshot. To delete a directory from the list after it has been added, select it and then click the Remove button. Add Registry Keys to be Excluded 5. The Registry Key list can contain any registry keys that you want to skip during the snapshot scan process. Click on the Add button to bring up a dialog that allows you to select the registry key you wish to exclude from the snapshot. To delete a registry key from the list after it has been added, select it and then click the Remove button. Add INI Files to be Included 6. The INI Files list can contain any .ini files that you want to include during the snapshot scan process. Please note that the INI Files list is the opposite of the Directory and Registry Key lists in that it is an inclusion list, not an exclusion list. Normally the snapshot just treats .ini files like normal files because few installers modify .ini files anymore. However, adding a file to this list causes the snapshot to capture the actual entries in an .ini file. This allows it to track actual changes to the .ini file by third-party installers. Installer VISE for Windows Chapter 14 Using the Snapshot Wizard 14–4 Suggestions for handling .ini files Suggestions for handling .ini files ■ Specify as many .ini files as you feel are appropriate without specifying all .ini files. ■ Snapshot will notice that .ini files not specified have been modified but will treat them as regular files and will not record or display changes made within the existing .ini file. ■ You may want to list all .ini files which Snapshot has detected as being modified. ■ You can uninstall the installer being snapshot, specify the .ini files that Snapshot detected as being modified and re-run Snapshot. Click on the Add button to bring up a dialog that allows you to select the .ini file you wish to include in the snapshot. To delete an .ini file from the list after it has been added, select it and then click the Remove button. 7. The Save As Defaults button will save all your entries in the above lists as the defaults for any new snapshot files that you create later. Editing the Skip List 8. Most of the changes that occur on a user’s machine between the time the snapshot is taken and after the third-party installer(s) are ran you will want to capture and include in your snapshot installer. However, there are many files and registry entries that frequently change as a result of normal operating system functions like disk caching, setting current directory, etc. The system is constantly updating files and registry entries and the snapshot will detect these changes. However, you would not want to include these system changes in your snapshot installer. To handle this, there is a text file included in the Support folder called SkipList.txt. This text file contains the most common changes that the operating system makes during the course of normal operations. By default, these changes will be tracked Chapter 14 Using the Snapshot Wizard Installer VISE for Windows Take Snapshot 14–5 but not displayed or included in your snapshot installer. Illustration 14-4: Sample SkipList.txt You can display and edit this text file by clicking on the Edit Skip List button. You need to be careful in editing these entries that you understand their correct format. There are three basic areas in this file, <FILES>, <DIRECTORIES>, and <REGISTRY>. Under each area, the entries are entered as partial pathnames. For example, we wouldn’t want to include changes to the Temporary Internet Files directory. The full pathname may be C:WinNT\Temporary Internet Files\ on this particular machine, but on another user’s machine it might be D:Windows\ Temporary Internet Files\. Therefore, we only enter the partial pathname that we know will be the same on every user’s machine. Remember, the entries in the SkipList.txt file are still tracked during the snapshot scanning, just not included or displayed by default in your snapshot installer. They can still be included if you need to. This is very different from the Exclude Directories or Exclude Registry Keys lists, which actually skip selected directories or registry keys during the snapshot scan. For more information, read about the Show SkipList items checkbox later in this chapter. Once you have completed the above, select the Next button. Take Snapshot Installer VISE for Windows 9. This screen automatically starts the snapshot scan process, which captures the state of your machine. During the scan status information will be displayed showing the progress of the scan. You can stop the scan at any time by pressing the Stop but- Chapter 14 Using the Snapshot Wizard 14–6 Run Installers ton. The scan may take several minutes, depending on the size of your drives and registry. Illustration 14-5: Take Snapshot Screen Once the scan has completed, select the Next button. Run Installers 10. Now that the snapshot file has stored the state of your machine, you are ready to run your third-party installer(s). To run an installer, simply type in the path and file name of the installer you wish to run and then click the Run button. You may also use the Browse button to display a file selection dialog. . Illustration 14-6: Run Installers Screen When you click the Run button, the Snapshot Wizard will launch and execute the selected installer application. Once the installer has finished running, you can enter and run another installer(s) if you wish, or click the Next button. Chapter 14 Using the Snapshot Wizard Installer VISE for Windows Handling Restarts 14–7 Handling Restarts 11. Sometimes third-party installers will force you to restart your machine during the installation process. In these cases, the Snapshot Wizard will automatically restart Installer VISE and return you to the Run Installers screen after these restarts. In the rare case that this does not work, you can also simply launch Installer VISE, choose the Snapshot Wizard command, and then open the existing snapshot file you have created. The Snapshot Wizard will then skip the initial snapshot scan process and take you directly to the Run Installers screen. Find Differences 12. The Find Differences screen is where the Snapshot Wizard will detect all the changes that the third-party installers made to your machine. During this scan, you will see progress information being displayed, including any differences as they are found. You may stop the scan at any time by clicking the Stop button. Illustration 14-7: Find Differences Screen Once this scan is completed, the Snapshot Wizard will automatically open the Differences Found list. Differences Found List Installer VISE for Windows 13. The Difference Found screen displays a list containing the differences found and details for each difference, including its name, type, and location. There is also a Chapter 14 Using the Snapshot Wizard 14–8 Customizing Difference List checkbox to the left of each item to include this difference in your snapshot installer. Illustration 14-8: Differences Found List Customizing Difference List This list can be zoomed or resized to allow you to see all of the column information. The columns also can be sorted by clicking on the desired column title, or re-ordered by dragging the column title to the desired position. ■ Type Column - This column displays the type of difference. There is also a checkbox to the left of this type that determines whether or not to include this item in your snapshot installer. You can click on this checkbox to turn it on or off. ■ Difference Column - This column displays what the difference actually is. It tells you whether the entry is new, has been modified, or has been deleted. ■ Name Column - This column displays the actual name of the file, registry, or .ini file that has changed. ■ Location Column - This column displays the path for the file, registry, or .ini file. ■ Show Skip List Items - The previous section described the SkipList.txt file and how it filters common operating system files and registry entries that you would normally not want to include in your snapshot installer. If you wish to show these items and even select one of them to include in your snapshot installer, turn on this checkbox. ■ Save Report - You can save the difference list to a comma-separated text file by clicking on the Save Report button. This may be very useful information to save for future diagnostic or troubleshooting purposes. ■ Create .VCT - Once you have selected the differences that you wish to include in your snapshot installer, click on the Create .VCT button. This will automatically create a new installer archive that contains the appropriate directories, files, registry entries, .ini file entries, and delete actions. All of the basic installer properties will also be set at this time. Chapter 14 Using the Snapshot Wizard Installer VISE for Windows Building the Installer 14–9 All registry entries for HKEY_USER (which uses a globally unique identifier - GUID) are automatically converted to HKEY_CURRENT_USER by the Create.VCT operation. Building the Installer After the new installer archive has been created, you may wish to review or customize parts of it. For instance, you may wish to display a welcome screen or read me file. Or perhaps you want to create your own custom packages for the included files. Once you have customized your archive, if necessary, simply build the snapshot installer and you are ready to go! Installer VISE for Windows Chapter 14 Using the Snapshot Wizard 14–10 Chapter 14 Using the Snapshot Wizard Building the Installer Installer VISE for Windows 15–1 Chapter 15 Advanced Project Management Installer VISE contains a number of features which enable new levels of installer project management. Advanced Project Management features include: Build Directives ■ Build Directives ■ Build Targets ■ Batch Build Build Directives allow you to conditionally include or exclude items (folders, files, and action items) from your installer at build time. They are very similar in functionality to compiler directives in program code. Build Directives may be best understood if contrasted to Packages. ■ Packages serve as limiting agents at installer runtime while Build Directives serve as limiting agents at installer build time. ■ Packages determine whether the item in the installer will be executed or installed while Build Directives determine whether the item will even be included at all in the built installer. ■ Packages allow flexibility at installer runtime so that one installer can cover several install options. Build Directives allow flexibility at installer build time so that one archive can be used to build multiple installers which share some content but each have some different content. Build Directives serve as limiting agents for an item at installer build time. If no build directives are checked for the item, the inclusion of the file, folder, action item or external resource file in an installer build will not be limited. Another way to say the same thing would be – if no items are checked in the Build Directive popmenu, this item will always be included when an installer is built. Installer VISE for Windows Chapter 15 Advanced Project Management 15–2 Build Directive Setup Build Directives can be defined per archive through the Build Directives window. Illustration 15-1: Build Directives window Once defined, Build Directives can be assigned to: ■ Build Directive Setup Action Items, Files and Folders, and Packages See “Build Directives Property Page” on page 9-11 To set up build directives for an archive: 1. Add to the archive all files, folders, and action items for all installer builds. Your archive should contain a superset of all installer builds. 2. Select Build Directives… from the Archive menu. Illustration 15-2: Build Directives… menu item Chapter 15 Advanced Project Management Installer VISE for Windows No Build Directive Assigned 15–3 3. Enter build directive names for each build directive you will need. Illustration 15-3: Enter Build Directive Names Build Directives are not mutually exclusive. They may be used together. For example, in the illustration above, we may want to build an installer which will include all items for Debug Build, Basic Install, Deluxe Install, and Deluxe + Fonts. All build directives would be checked in that case. On the other hand, a Basic Debug installer would be built if only the first two build directives were checked. 4. Close the Build Directives window by clicking the OK button. 5. Assign build directives to any item which will be limited by checking build directives in the Build Directive tab of the item’s properties. Illustration 15-4: Sample Build Directive Setup Items of note about build directive setup: No Build Directive Assigned ■ An item will be included in all installer builds if it does not have any build directive assignments. Items which will always be included in any build have no build directive assignments (i.e. they are not limited). Only One Build Directive ■ If an item has only one build directive checked, it will only be included in a build when that build directive is active (checked in the Build Directives window). Installer VISE for Windows Chapter 15 Advanced Project Management 15–4 AND Conditions AND Conditions ■ The item below will only be added to the build if both the Debug Build AND the Deluxe Install build directives are active. Illustration 15-5: Build Directive Setup Example OR Conditions (Any Match) ■ Because the Any Match build directive is checked in the example below, the item will be included if either the Deluxe Install OR the Deluxe + Fonts build directive is active. Illustration 15-6: Any Match Build Directive Example 6. Open the Build Directive window and check the build directives which should be active. 7. Close the Build Directive window. 8. Build the installer. Chapter 15 Advanced Project Management Installer VISE for Windows Build Targets Build Targets 15–5 Build Targets allow you to set up different kinds of installs and to easily switch between them when building. Build Targets also allow the build process to be automated. Illustration 15-7: Build Target Setup Items which can be controlled by Build Targets include: Name ■ Name - the name of the Target displayed from the Target popmenu in the Archive window. Target ■ Target - items selected from the Target popmenu control what happens when you select Build Installer from the File menu. Target Explanation Ask At Build At build, the standard build dialog will be displayed where save location, segment name, debug status, and postprocessing can be determined. Ask at Build is the build behavior which most closely matches that of Installer VISE versions prior to 2.8. Disk Images At build, installer disk segments will be created at the location designated by the path field. This option creates an installer that would be identical to one produced by building to floppies. Folders At build, an installer is created at the location designated by the path field. Segments are saved within the appropriate disk folder. CD Installer At build, a CD installer is created at the location designated by the path field and files are extracted from the archive and copied to the same location as the CD installer. Single File At build, a single file installer containing compressed archive items is created at the location designated by the path field. Web Installer At build, a web installer and designated group files are created at the location designated by the path field. Table 15-1: Build Target Options Installer VISE for Windows Chapter 15 Advanced Project Management 15–6 Segment size Segment size ■ The Segment size popmenu is active only when one of the following is selected in the Targets popmenu: Ask At Build, Disk Images or Folders. The choices for segment size include Unlimited, 1420K or 710K. Destination Path ■ Destination Path - determines where the built installer along with any segments, file groups, or web catalog files will be saved. Installer Name ■ Installer Name - determines the name with which the installer will be saved. Settings Specific to Build Targets The following settings are specific to Build Targets: ■ Installer Properties - see “Setting Installer Properties” on page 6-30 ■ Language Properties - see “Setting Language Properties” on page 18-3 ■ Screens menu settings - see Chapter 10-Using Installer Screens Any changes you make to these settings will remain associated with the current Build Target (the one selected in the upper-left corner of the archive window). To create Build Targets: 1. Select Build Targets... from the Archive menu. Illustration 15-8: Build Targets Menu Item 2. Select the Add... button in the Build Targets window. Illustration 15-9: Build Targets Window Chapter 15 Advanced Project Management Installer VISE for Windows Settings Specific to Build Targets 15–7 3. In the Name field, type a name for the new build target. Illustration 15-10: Naming a Build Target If you wish the new build target to copy settings from a previously defined build target select the build target’s name from the Copy settings from: popmenu. 4. Select the Edit... button in the Build Targets window. This displays the Edit Build Target dialog. Illustration 15-11: Build Targets2 Window 5. Enter Name, Target, Destination Path, and Installer File Name for the built installer. Make a selection from the Segment size popmenu when applicable. Illustration 15-12: Example Target 6. If you want this build target to create installers that integrate with the eSellerate ecommerce system, click the eSeller tab. After you complete the required tab fields, click OK. See “eSeller tab” on page 15-8 for more information. 7. Click OK in the Edit Built Target dialog to close it. 8. Click Close in the Build Targets list to close it. Installer VISE for Windows Chapter 15 Advanced Project Management 15–8 eSeller tab 9. Select the build target from the drop down menu in the archive window. The target name displayed is considered the current build target. The current build target is the one which will be used when the build command is issued. Illustration 15-13: Archive window with build target selection eSeller tab Beginning with version 3.5, Installer VISE integrates seamlessly with eSellerate, the powerful new e-commerce system from MindVision. Sign up for our optional eSellerate service and sell software directly to your customer from inside your installer. With eSellerate’s Installer eSeller, your customers can: ■ Purchase and install the retail version of your product ■ Install the demo version of your product first and later, purchase the retail version from inside the application using eSellerate’s Integrated eSeller technology. eSellerate will guarantee that your installers always deliver the latest version of your software at the latest price. Your customers will never again install outdated software. Everything you need to integrate your installer with the eSellerate system is available in the Edit Build Target eSeller tab and the Package Properties Advanced tab. Illustration 15-14: Edit Build Target, eSeller tab Chapter 15 Advanced Project Management Installer VISE for Windows Learning About eSellerate 15–9 The unique codes and IDs used in the eSeller tab are generated by the web-based eSellerate Sales Manager. Illustration 15-15: Package Properties, Purchase popup menu At install time, an Installer eSeller will show specific packages based on whether the user chooses to purchase the product or try a demo. Learning About eSellerate Complete information about the eSeller tab and the Purchase setting of Advanced Package Properties is available in the eSellerate User’s Guide. You can find this documentation and the SDK at http://www.esellerate.net/downloads. To learn more about eSellerate, visit http://www.esellerate.net. Here you can set up a free evaluation account, read the FAQ, download the latest version of Installer VISE and much more. Batch Build Build automation can be achieved by using Installer VISE’s Batch Build feature. Batch build enables multiple build targets to be built at one time. To build multiple build targets at once: 1. Select Batch Build... from the File menu. Illustration 15-16: Batch Build... menu item Installer VISE for Windows Chapter 15 Advanced Project Management 15–10 Batch Build 2. Check all build targets you wish to build at once and select the Build button. Illustration 15-17: Batch Build window To rebuild all build targets regardless of checked status, select the Rebuild All button. Chapter 15 Advanced Project Management Installer VISE for Windows 16–1 Chapter 16 AutoCreate Updater Archive Multi-file Updater Archives Creating a multi-file updater archive can be a tedious process if you are updating many files. You must first create a separate update file for each of your files using Updater VISE and then add them to your archive. Next, you need to create Find Actions for any files whose name or location is not guaranteed. For each update file in your archive, you must open the General tab of Update File Properties and complete the File name field with the name of the file you want to update. Finally, you must open the Advanced tab of each update file and set the Location of file to update popmenu to Find result. A known issue for Installer VISE is that the AutoCreate Updater Archive function does not automatically create Find and Delete actions as described in this chapter. For information on how to create your own Find actions after using the AutoCreate Updater Archive function, see the following knowledge database article: http://www.mindvision.com/knowledge/kdb_1258.html. Installer VISE Automates the Process Installer VISE can help do some of this work by automatically creating a multi-file updater archive using the AutoCreate Updater Archive command in the File menu. AutoCreate Updater Archive takes an existing installer archive and compares it to the folder containing your newer files. Instead of updating your existing archive files, however, it creates a new archive and generates update files for any files that have changed. It can also include any new files that have been added and delete old files. During the auto-creation process, Installer VISE will create the update files, create Find Actions for update files to applications, add any new files and create Delete actions for old files. This can greatly minimize the work that you need to do to create a multi-file updater. The AutoCreate Updater Process Installer VISE for Windows The AutoCreate Updater Archive process is similar to the Bring Up To Date process. Bring Up To Date starts with an existing archive, compares it with the files at the location of the original source files and produces an updated original archive. Installer VISE can start with an existing archive, compare it to a new set of files and build an updater archive. Chapter 16 AutoCreate Updater Archive 16–2 The AutoCreate Updater Process To use the Auto-Create Updater Archive command: 1. Make sure that the source folder for the archive contains the new or modified files. 2. From the File menu in Installer VISE, select AutoCreate Updater Archive… Illustration 16-1: AutoCreate Updater Archive menu item 3. The AutoCreate Updater Archive dialog box will be displayed prompting you to locate three folders necessary to perform this operation. Illustration 16-2: AutoCreate Updater Archive dialog The Storage Folder and the Create As locations default to the location of the archive (VCT). You may change these locations if you wish. For the Storage Folder, it is recommended that you select an empty folder on a volume with plenty of available disk space. AutoCreate Updater Archive will create two folders inside the selected folder, an Updater Archive Files folder which will contain your update files, and an Updater Extracted Files folder which will contain the source files which are extracted from your original archive. These source files are necessary for Updater VISE to compare with your new files. Installer VISE maintains the same folder hierarchy when creating the new update files. This allows you to later perform an Update Archive command on your updater archive if you change any update or new files. 4. Click the Select… button for the Compare To folder. Chapter 16 AutoCreate Updater Archive Installer VISE for Windows The AutoCreate Updater Process 16–3 Navigate through your file hierarchy until the name of the source folder for the archive is displayed in the window. Select the source folder for the archive by clicking its name and click Select at the right of the dialog box. Illustration 16-3: Selecting the Compare To folder. If the items in your archive are not stored in a folder, you’ll be prompted to locate the first item in the archive. If any items in the archive are stored in a different location than the first item, you’ll also be asked to locate those items on your system. 5. A Create Updater window will then be displayed allowing you to override any individual item. See the Modification Indicators table below for an explanation of the status messages. Illustration 16-4: Create Updater window Installer VISE for Windows Chapter 16 AutoCreate Updater Archive 16–4 The AutoCreate Updater Process The following table explains the different status descriptions. Description Meaning <same> This item has not changed. If you select an item that is the same the entire file will be added to the new updater archive. The default is to not select files that are the same since they do not usually need to be updated. <different> Only appears for folder items. At least one item within the folder has changed. <missing> This item in your archive no longer exists or has been moved from your archive folders. The default is to not select these missing items. Select this item if you wish to create a Delete action for it. <new> This item did not exist when the archive was created. You can add this item to your new updater archive. The new file will be added in its entirety to the new updater archive. The default is to select new files. <newer> The version of the item in the source folder is newer than the item in the archive. An update file will be created and added to your updater archive. The default is to select newer files since these are the ones that you will most commonly want to create update files for. An appears in the box to the left of an item The item has been selected for adding to the new updater archive An appears in the box to the left of an item Some items within the folder have been selected to add to the updater archive. Table 16-1: Modification Indicators 6. After making any modifications, click the Create button. 7. During the create process, a progress dialog is displayed. Illustration 16-5: AutoCreate Progress Chapter 16 AutoCreate Updater Archive Installer VISE for Windows The AutoCreate Updater Process 16–5 8. After processing, a Save As dialog like the one below will be displayed. Select the name and location for the newly created updater archive. Illustration 16-6: Save As dialog 9. After saving, the archive window for the newly created updater archive will be displayed. Illustration 16-7: AutoCreate Updater Archive Results Message IMPORTANT: The update files created during this process will all use the default settings. You may need to open some update files if you need to modify the default settings. Installer VISE for Windows Chapter 16 AutoCreate Updater Archive 16–6 Chapter 16 AutoCreate Updater Archive The AutoCreate Updater Process Installer VISE for Windows 17–1 Chapter 17 Using External Code This chapter provides information about using external code and the different ways external code can be called during the installation. About External Code Installer VISE allows you to develop installers that call external code. This feature provides you with the flexibility to meet most installation challenges. You can write 32 bit code that can be called at points you specify during the installation process. The steps involved in using external code in an installer are: 1. Building an external code .dll file. 2. Adding the external code file to the archive. 3. Determining how the installer calls external code. Building an External Code DLL File The first step in using external codes with an installer is to create an external code .dll file. An external code .dll file is a Windows dynamic library with at least one procedure exported. This is the entry procedure that is to be called by the setup program. This external code file can be assigned to any number of packages and system requirements and/or previous action results can determine its execution. The entry procedure must appear as follows: extern "C" LONG CALLBACK ViseEntry(LONG lParam1, LPCSTR lpParam2, DWORD dwReserved) (See “Creating External Code for Installer VISE Installers” on page 17-2 for more details.) Your external code file must be 32 bit. Installer VISE provides a skeleton project in the ExtCodes folder which is located in the Installer VISE folder. This example of code displays a simple message box to the user. The project is for Visual C++ (32 bit). You can copy the project and use it as a starting point. Installer VISE for Windows Chapter 17 Using External Code 17–2 Creating External Code for Installer VISE Installers Creating External Code for Installer VISE Installers In order to interface with an Installer VISE installer, your external code must have a main entry point as follows: extern "C" LONG CALLBACK ViseEntry(LONG lParam1, LPCSTR lpParam2, DWORD dwReserved) If you need access to information returned by calling the external code (beyond simple success or failure), your code source must also include the following class definition: class CViseEntryData { public: HWND m_hwndMain; HWND m_hwndProgress; BOOL m_bUninstall; LPCSTR m_lpszUninstallLogFile; LPCSTR m_lpszTempDir; HINSTANCE m_hinst; char m_szInstallerName[_MAX_PATH]; // eSellerate shopping cart data LONG m_nShoppingCartCount; LPCSTR m_lpShoppingCartSKU[64]; LPCSTR m_lpShoppingCartID[64]; // eSellerate serial number data LONG m_nSerialNumberCount; LPCSTR m_lpSerialNumberID[64]; LPCSTR m_lpSerialNumber[64]; LPCSTR m_lpSerialNumberKey[64]; // eSellerate file location data LONG m_nFileLocationCount; LPCSTR m_lpFileLocationID[64]; LPCSTR m_lpFileLocation[64]; }; // // // // // // // Main window handle Progress dialog window handle Uninstaller flag Uninstall log file path Installer VISE’s temp directory path Instance handle of the VISE dll Name of the installer // // // // // Number of items in the shopping cart Array to list SKU IDs corresponding to items in the shopping cart Array to list Product IDs corresponding to items in the shopping cart // // // // // // Number of serial numbers issued Array to list Product IDs corresponding to listed serial numbers Array to list serial numbers Array to list Name-based Keys corresponding to listed serial numbers // // // // Number of files downloaded Array to list Product IDs corresponding to downloaded files Array to list locations of downloaded files The eSellerate data included in the CViseEntryData class definition applies to installers that the developer has integrated with the eSellerate e-commerce system. These eSellerate-powered installers can pass the information listed above to the external code during a purchase. This gives the developer access to shopping cart, serial number and file download data. For more information, see chapters 4 and 7 of the eSellerate User's Guide. In order to correctly format the information defined in the CViseEntryData class, your external code must include the following line: CViseEntryData* pViseEntryData = (CViseEntryData*)dwReserved; You may then access the CViseEntryData class information in your external code using the following convention: pViseEntryData->m_lpszTempDir; Chapter 17 Using External Code Installer VISE for Windows Adding the External Code File to the Archive Adding the External Code File to the Archive 17–3 Once you build the external code file, you must add it to the archive. To add the external code file to the archive: 1. At the Archive window, select Files from the Add menu. The Add Files dialog box appears: Illustration 17-1: Add Files dialog 2. Select the .dll file you want to add and click on the OK button. The file is added to the archive and the Archive window appears. 3. Remove the .dll file from all packages except the Support Files package. Files in the Support Files package are copied to a temporary folder on the user’s hard drive before the installation takes place. Files that are copied to this temporary folder are removed along with the folder when the install is completed. Calling the External Code Once you have added the external code file to the archive, you must select how you want it to be called by the installer. Following are the three ways in which external code can be called from the installer at run time: ■ At initialization time, before setup begins copying the files or after setup has finished copying the files. ■ Before or after an archive item has been processed. ■ Anytime during the installation process. Calling external code at these points in the installer allows you to customize the installer to do things it does not currently do. For example, you could create a custom registration dialog and display it to your customers before the installation takes place. If the customer registers correctly, the registration dialog never appears again, if the customer does not register correctly he/she is unable to continue. Calling External Code at This section describes how external code can be called at initialization time, before setup begins copying the files or after setup has finished copying the files. Initialization If you are calling external code before the install, the runtime variables %TargetDir% and %TargetDirShort% are undefined at this point because the installer has not yet created the target folder. If you need to pass these variables to external code, add a call external code action item to the archive and move it to the top of the list. The external code is then the Installer VISE for Windows Chapter 17 Using External Code 17–4 Calling External Code at Initialization first item executed and the %TargetDir% and %TargetDirShort% variables are defined at this point. To call external code: 1. At the Archive window, select Installer Properties from the File menu. The Installer Properties dialog box appears. 2. Click on the External Codes tab. The Installer Properties External Codes page appears: Illustration 17-2: Installer Properties External Codes page This dialog box provides you with the following options of when you want to call external code: Option Function Initialization Calls the external code at the initialization of the install. Before install Calls the external code before the installation. After install Calls the external code after the installation. Table 17-1: Calling External Code Options Chapter 17 Using External Code Installer VISE for Windows Calling External Code at Initialization 17–5 3. Click the Set... button of the appropriate option. The Call External Code Item Properties dialog box appears: Illustration 17-3: Call External Code Item Properties dialog 4. Type the name of your .dll file in the External code dll file name field. For example, if your .dll file is sample.dll, type sample.dll. You can also click on the button and the Select File from Archive dialog box appears, similar to the following: Illustration 17-4: Select File from Archive dialog The .dll files that you added to the Support Files package appears. Select the appropriate file and click on the OK button. The Call External Code Item Properties window appears. 5. Make the following entries: Field Action Parameter 1 (LONG) Type the number to be passed to the external code. Parameter 2(LPSTR) Type the string you want to be passed to the external code. Variables used here are expanded to their runtime values. Store return value in this variable Type the name of the runtime variable that saves the return value. This variable can be examined at a later time and different actions can be performed based on its value. Table 17-2: Call External Code Item Fields Installer VISE for Windows Chapter 17 Using External Code 17–6 Clearing External Code 6. Click on the OK button. The External Codes page of the Installer Properties dialog box appears with the name of the selected file, similar to the following: Illustration 17-5: Installer Properties External Codes page 7. Click on the OK button. The Archive window appears. Clearing External Code To clear external code from the Installer Properties dialog box: 1. At the Installer Properties dialog box, click on the Clear button by the appropriate option. For example, if you want to clear external code that is to be called at installation, click on the Installation Clear button. The external code is cleared from the Installer Properties dialog box. 2. Click OK. The Archive window appears. Calling External Code Before or After Install This section describes how to call external code before or after a file has been installed or an action performed. To call external code: 1. At the Archive window, select the archive item that you want the external code to be called before or after. 2. Select Properties from the Edit menu. The Properties dialog box of the selected item appears Chapter 17 Using External Code Installer VISE for Windows Calling External Code Before or After Install 17–7 3. If Then You want to call external code before a file has been installed or an action is performed Click on the Before tab. The Before Property page appears: You want to call external code after a file has been installed or an action is performed Click on the After tab. The After Property page appears: Table 17-3: Before and After External Code Setup 4. Click on the New... button to add external code to the list. The Call External Code Item Properties dialog appears. 5. Type the name of your .dll file in the External code dll file name field. For example, if your .dll file is sample.dll, type sample.dll. You can also click on the button and the Select File from Archive dialog box appears. The .dll files that you added to the Support Files package appear. Select the appropriate file and click OK. The Call External Code Item Properties window appears. 6. Make the following entries: Field Action Parameter 1 (LONG) Type the number you want to be passed to the external code. Table 17-4: Call External Code Items Fields Installer VISE for Windows Chapter 17 Using External Code 17–8 Calling External Code Any Time During the Installation Field Action Parameter 2(LPSTR) Type the string you want to be passed to the external code. Variables used here are expanded to their runtime values. Store return value in this variable Type the name of the runtime variable that saves the return value. This variable can be examined at a later time and different actions can be performed based on its value. Table 17-4: Call External Code Items Fields 7. Click on the OK button. The File Properties dialog box appears. Calling External Code Any Time During the Installation This section explains how you can call external code at any time during the installation. To call external code: 1. At the Archive window, select Action Item from the Add menu. 2. Select Call External Code. A new Call External Code item is added to the archive and the Call External Code Action Properties window appears. 3. Click on the General tab, the Call External Code Action Properties General page appears. 4. Type the name of your .dll file in the External code dll file name field. For example, if your .dll file is sample.dll, type sample.dll. You can also click on the button and the Select File from Archive dialog box appears. The .dll files that you added to the Support Files package appear. Select the appropriate file and click on the OK button. The Call External Code Item Properties window appears. 5. Make the following entries: Field Action Parameter 1 (LONG) Type the number you want to be passed to the external code. Parameter 2(LPSTR) Type the string you want to be passed to the external code. Variables used here are expanded to their runtime values. Store return value in this variable Type the name of the runtime variable that saves the return value. This variable can be examined at a later time and different actions can be performed based on its value. Table 17-5: External Code Fields 6. Click on the OK button. The File Properties dialog box appears. Editing External Code To edit external code: 1. At the Call External Code Action Properties dialog box, select the Before or After tab. The Before or After page appears. Chapter 17 Using External Code Installer VISE for Windows Deleting External Code 17–9 2. Select the external code you want to edit and click on the Edit button. The Call External Code Item Properties dialog box appears. 3. Make the appropriate changes and click on the OK button. Deleting External Code To delete external code: 1. At the Call External Code Action Properties dialog box, click on the Before or After tab. The Before or After page appears. 2. Select the external code you want to delete and click on the Delete button. The external code is deleted. Installer VISE for Windows Chapter 17 Using External Code 17–10 Chapter 17 Using External Code Deleting External Code Installer VISE for Windows 18–1 Chapter 18 Creating Installers in Different Languages This chapter contains information about the Installer VISE localization feature that allows you to create installers in different languages. About the Localization Features Installer VISE allows you to create installers for different languages that do the following. ■ The localized archives contain file names, package names and descriptions in the selected language. However, the file assignment to packages, disk information, replace option, etc. are the same as the original archive. ■ The messages generated by the installer are in the selected language. You can create installers that are localized for a single language, such as a Spanish installer, or installers that are localized for multiple languages, such as a Spanish-French-German installer. About Language (VLG) Files Please note that localization requires a special language file (file extension .vlg) for each language that the installers will display. Language files reside in the Installer VISE Support folder, and provide localized text for built-in installer components such as buttons. Installer VISE ships with the English.vlg file. Other language files are available for purchase from MindVision, or you can create your own. To create your own language file, make a copy of English.vlg and translate the text strings. Then save the file with an appropriate name, such as German.vlg. If you prefer to purchase language files, you can find more information on our web site at http://www.mindvision.com/pricing.html. To order, call (402) 323-6600 or contact [email protected]. Language (VLG) Files Vs. In addition to language files, another file type required for Installer VISE localization is the translation file (file extension .dat). If you create an installer for any language other Translation (DAT) files than your native language, you must create a translation file for each language you wish to handle. Translation files (after required processing) contain localized versions of the text that you entered in the installer. In contrast, language files contain localized versions of the text Installer VISE for Windows Chapter 18 Creating Installers in Different Languages 18–2 Supported Languages that is built into the installer. To illustrate the difference, a localized installer built with a translation file but without the corresponding language file would result in the following: ■ Custom text such as screen messages displayed in the intended language. ■ Built-in text such as button text displayed in the default language of the installer. Supported Languages Supported Languages Afrikaans Faeroese Lithuanian Albanian Farsi Norwegian Arabic Finnish Polish Basque French Portuguese Belarusian German Romanian Bulgarian Greek Russian Catalan Hebrew Slovak Chinese Hungarian Slovene Croatian Icelandic Spanish Czech Indonesian Swedish Table 18-1: Supported Languages Localization Process How you create a localized installer depends on whether you want a single language installer or a multi-language installer. Single-Language Installers Following are the steps for creating a single-language installer: 1. Create a translation file for the new language. 2. Translate the translation file to the new language using the Translator application. 3. Import the translation file into the archive. 4. Turn off the Use default text checkbox for all screens the installer will display. Multi-Language Installers Following are the general steps for creating a multi-language installer. 1. Create a translation file for each new language. 2. Translate the translation files for each the new language using the Translator application. 3. Import each translation file into the archive. 4. Turn off the Use default text checkbox for all screens the installer will display. When a localized installer is launched, the installer immediately checks the user’s operating system to see if it is one of the languages supported by the installer. If it is using a supported language, all the information in the installer, such as dialog boxes, package names, etc., appear in the new language. Chapter 18 Creating Installers in Different Languages Installer VISE for Windows Creating a Translation File 18–3 If the user’s operating system does not use a supported language, the installer uses the default language, which is the language in which the installer was built. Creating a Translation File If you are creating an installer that handles any language other than your native language, you must create a translation file for each language you wish to handle. You can use the translation file to localize the archive itself, in which case the names of files, packages, disks, and other text appear in the archive in the new language. Or you can import the resources of the translator application into a language file for the archive. This allows you to keep the archive in your native language while creating installers that support foreign languages. Setting Language Properties Language Properties are specific to Build Targets. Any changes you make to Language Properties will remain associated with the current Build Target (the one selected in the upper-left corner of the archive window). See “Build Targets” on page 15-5. Language properties are edited by choosing Language Properties… from the File Menu. Illustration 18-1: Language Properties Installer VISE for Windows Chapter 18 Creating Installers in Different Languages 18–4 Setting Language Properties Option Function Languages A list of the languages that are have been imported into the installer. Create Translation File Click this button to create a translation file for your archive. A dialog named Create Translation File will be displayed. In this dialog you have the option to choose which language you would like to use as the source language and whether or not you want the source strings to be used as the default translations. If you click OK, a standard file dialog will be displayed asking where you would like to save the translation file. Translation files can be opened with the file “Translator.exe,” which is included with the Installer VISE installation. You would typically send the translation file and the translator app to the person who is going to do the translation work for you. “Translator.exe” requires Windows 9.x, Windows Me, Windows NT, Windows 2000 or Windows XP to run and is located in the same folder as Installer VISE. Import Translation File Click this button to import a translation file into your archive. A standard file dialog will be displayed asking for the file to import. After you select a file, a dialog named Import Translation File will be displayed. In this dialog you may specify which language strings you are importing and the installer resources to associate with this language. After the strings are imported, the language will be added to the Languages list. Edit When clicked, the selected language in the Languages list can be edited. You can set the installer resources for the language. Remove If clicked, the selected language in the Languages list will be deleted. Default language is The default strings in the archive will be associated with the selected language. What does this mean? If the checkbox named Show select language dialog is checked, and the default language is Spanish, the Select Language dialog will list the default strings as Spanish. Default installer resources The default resources for the installer will appear in this language. Default display text If “Show select language dialog” is checked, this text will be used as the default language’s label in the list of languages displayed to the user. Table 18-2: Language Properties Fields Chapter 18 Creating Installers in Different Languages Installer VISE for Windows Setting Language Properties 18–5 Option Function Show select language dialog If checked, a dialog will be displayed to the user when the installer is launched asking them to pick one of the languages in the installer. If this dialog is not checked and there are multiple languages in the installer, dynamic localization will be used to identify the operating system’s language and display the proper language strings. If the detected language is not included in the installer, the default strings will be used. Use default text If checked, default text will be used for the select language dialog. The display text is taken from the .vlg file section “[SelectLanguageDlg]” under the entries “IDS_TITLE” and “IDS_MESSAGE”. Title This text is used as the title for the Select Install Language dialog. Text This text is used as the message for the Select Install Language dialog. Table 18-2: Language Properties Fields To create a translation file: 1. Once you have set up the installer, at the Archive window, select Language Properties from the File menu. The Language Properties window appears: Illustration 18-2: Language Properties Installer VISE for Windows Chapter 18 Creating Installers in Different Languages 18–6 Translating a Translation File 2. Click on the Create Translation File... button. The Create Translation File dialog box appears: Illustration 18-3: Create Translation File dialog 3. Select Default Language from the Source language popmenu. This is the language used in the archive window. 4. Click on the Use source language as default translation checkbox if you want to use the source names of files in the Target language string field on the MindVision Language Translator window in the Translator application. The information in the Target language string field appears in source language of the installer. This allows the person who is doing the translation to select and modify the text. If you want the Target language string field to contain no text, do not select this checkbox. See “Translating a Translation File” on page 18-6 for more information on how this field affects the Translator application. 5. Click on the OK button. The Save As dialog box appears. 6. Select where you want to save the language file from the Save In popmenu. 7. Type a file name in the File Name field. You should give the translation file a descriptive name. For example, if the translation file is going to be in Spanish, type Spanish. Installer VISE automatically assigns the extension .dat to the file. 8. Click on the Save button. The Language Properties window appears. Translating a Translation File Once the translation file has been created it needs to be sent to the person who is doing the translation. Send the translation file and the Translation application, “Translator.exe” to the person who is going to do the translation for you. This application appears in the Installer VISE folder. “Translator.exe” is a 32 bit application, which requires Windows 9.x, Windows Me, Windows NT, Windows 2000 or Windows XP to run. The person who is doing the translation opens the translation file with the “Translator.exe” application, makes changes and sends the translation file back to you. You might want to send a copy of this section to the person who is doing the translation for you. Chapter 18 Creating Installers in Different Languages Installer VISE for Windows Translating a Translation File 18–7 To translate a translation file: 1. Launch the Translation application. The Open dialog box appears. Illustration 18-4: Open dialog with Translation file selected for opening 2. Select the translation file and click on the Open button. The MindVision Language Translator window appears: Illustration 18-5: MindVision Language Translator window The left-hand side of the window displays all the folders and files in the installer. Installer VISE for Windows Chapter 18 Creating Installers in Different Languages 18–8 Importing the Translation File into the Installer 3. Select a file to translate. The MindVision Language Translator window appears, similar to the following: Illustration 18-6: Language Translator with file selected to translate Text appears in the Source language string field in the default language in which it was created in Installer VISE. 4. Type the text from the Source language string field in the Target language string field in the language you are translating to. The information from the Source language string field appears for you to modify if it was selected by the person who created the translation file. Otherwise, the field is blank. 5. Repeat these steps until all files have been translated. 6. Select Save from the File menu. The file is saved and can be imported into the archive. Importing the Translation File into the Installer Once you receive the translation file with the translation, you need to import it into the installer. To import the translation file: 1. At the Archive window, select Language Properties from the File menu. The Language Properties dialog box appears. Chapter 18 Creating Installers in Different Languages Installer VISE for Windows Importing the Translation File into the Installer 18–9 2. Click on the Import Translation File... button. The Select a Translator Data File to Import dialog box appears. Illustration 18-7: Select a Translator Data File to import 3. Select the translation file and click OK. The Import Translation File dialog box appears: Illustration 18-8: Import Translation File dialog 4. If you are creating a single language installer, select Default Language from Target language popmenu. If you are creating a multi-language installer, select the appropriate language. 5. Select the installer resources to associate with this language in the Installer resources field. Installer VISE for Windows Chapter 18 Creating Installers in Different Languages 18–10 Importing the Translation File into the Installer 6. Click on the OK button. The Language Properties window appears with the selected language file in the Languages field, similar to the following: Illustration 18-9: Language Properties with selected language file 7. Repeat these steps for each language file you want to add to the archive. 8. If you are creating a single language installer, click on the Close button. The Archive window appears. If you are creating a multi-language installer, continue with step 9. 9. Select the language with which you want the default strings in the archive to be associated in the Default language is popmenu. For example, if the Show select language dialog checkbox is checked, and the default language is Spanish, the Select Language dialog lists the default strings as Spanish. 10. Select the language in which you want the default resources to appear in the installer in the Default installer resource popmenu. 11. If you want to allow the customer to select the language to be used as the install language, click on the Show select language dialog checkbox. If you do not want to allow the customer to select the install language, do not click on this checkbox. The installer uses dynamic localization, which determines the operating system’s language and displays the proper language strings. If the detected language is not included in the installer, the default strings are used. Chapter 18 Creating Installers in Different Languages Installer VISE for Windows Turning off the Use default text checkbox 18–11 12. If you want to allow the customer to select the language to be used, make entries in the following fields: Field Action Title Type the title that you want to appear on the dialog box when the installer is launched. This field defaults to “Select Language.” Text Type the text that you want to appear in the dialog box when the installer is launched. This field defaults to “Please select the language that you would like to use during the installation.” Table 18-3: Select Language Options 13. Click on the Close button. The Archive window appears. Turning off the Use default text checkbox Before you build a localized installer, be sure to turn off the Use default text checkbox for all screens the installer will display. Otherwise, if this checkbox is turned on, the screen will use the localized text supplied by Installer VISE. To turn off the Use default text checkbox: 1. Click on the Screens menu and select one of the checked items. 2. Click in the Use default text checkbox to turn it off if necessary. Illustration 18-10: Screens menu item, Use default text checkbox 3. Click OK to close the window. 4. Repeat these steps for all screens the installer will display. Installer VISE for Windows Chapter 18 Creating Installers in Different Languages 18–12 Editing the Installer Language Properties Editing the Installer Language Properties You might need to edit the language properties of an installer. To edit language properties: 1. At the Language Properties dialog box, select the language for which you want to edit properties. The Language Properties dialog box appears with the selected language. 2. Select the installer resources you want to associate with this language from the Installer Resource popmenu. 3. Click on the OK button. The change is saved and the Language Properties dialog box appears. 4. Click on the Close button. The Archive window appears. Deleting an Installer Language You might need to delete a language from the installer. To delete a language: 1. At the Language Properties dialog box, select the language you want to delete. 2. Click on the Remove button. The following message appears: Illustration 18-11: Confirm Removal of Selected Language 3. Select Yes. The Language Properties dialog box appears and the language is deleted from the Language field. 4. Click on the Close button. The Archive window appears. Chapter 18 Creating Installers in Different Languages Installer VISE for Windows 19–1 Chapter 19 Using Runtime Variables This chapter describes variables and their usage within Installer VISE. Variables can be divided into two types: ■ “Runtime Variables” on page 19-1 and ■ “User-defined Variables” on page 19-7 About Runtime Variables Runtime variables are placeholders that are filled with values when the installer is run on the customer’s computer. For example, %WinDir% is filled with the path name of the current Windows directory and %TargetDir% is filled with the path name of the destination directory where the customer has chosen to install your software. Runtime Variables Each runtime variable that is available in Installer VISE is listed below with a link to its discussion later in this chapter: Installer VISE for Windows ■ “%Browser%” on page 19-2 ■ “%CDROMDrive%” on page 19-2 ■ “%CommonDesktop%” on page 19-2 ■ “%CommonFilesDir%” on page 19-2 ■ “%CommonPrograms%” on page 19-3 ■ “%CommonStartMenu%” on page 19-3 ■ “%CommonStartUp%” on page 19-3 ■ “%DefProgramFolder%” on page 19-3 ■ “%Desktop%” on page 19-3 ■ “%Fonts%” on page 19-4 ■ “%INetDataFilePath%” on page 19-4 ■ “%Organization%” on page 19-4 ■ “%ProductName%” on page 19-4 Chapter 19 Using Runtime Variables 19–2 %Browser% ■ “%ProgramFilesDir%” on page 19-4 ■ “%Programs%” on page 19-5 ■ “%Restart%” on page 19-5 ■ “%SerialNumber%” on page 19-5 ■ “%SetupType%” on page 19-5 ■ “%SrcDir%” on page 19-5 ■ “%SrcDrive%” on page 19-5 ■ “%StartMenu%” on page 19-5 ■ “%StartUp%” on page 19-6 ■ “%SysDir%” on page 19-6 ■ “%SysDrive%” on page 19-6 ■ “%TargetDir%” on page 19-6 ■ “%TargetDirShort%” on page 19-6 ■ “%TargetDrive%” on page 19-6 ■ “%TempDir%” on page 19-6 ■ “%TempDrive%” on page 19-6 ■ “%UserName%” on page 19-6 ■ “%WinDir%” on page 19-6 ■ “%WinDrive%” on page 19-7 %Browser% The %Browser% variable contains the path name of the default web browser on the target machine. For example, “C:\Program Files\Plus!\ Microsoft Internet\Iexplore.exe.” If the target machine does not have a default browser, it is blank. %CDROMDrive% The %CDROMDrive% variable contains the drive letter of the first CD-ROM drive found on the target system. For example, “D:” If there is not a CD-ROM drive found, this variable will be set to “?.” With this drive letter you can search for files on a CD-ROM and copy files from a CDROM to another location. %CommonDesktop% The %CommonDesktop% variable contains the path name of the Windows NT 4.0, Windows 2000 or Windows XP desktop for all users. For example, “C:\Winnt40\Profiles\All Users\Desktop.” This is only valid when the installer is running on Windows NT 4.0, Windows 2000 or Windows XP. This variable will be blank if the installer is run on a system other than Windows NT 4.0, Windows 2000 or Windows XP. %CommonFilesDir% The %CommonFilesDir% variable contains the path name of the Common Files folder as read from the registry entry: HKEY_LOCAL_MACHINE\SOFTWARE\Microsoft\Windows\Current Version\CommonFilesDir For example, “C:\Program Files\Common Files.” Chapter 19 Using Runtime Variables Installer VISE for Windows %CommonPrograms% 19–3 If the registry entry is not found this variable is %WinDrive%\Program Files\Common Files. When run on Win3.1, this variable is %WinDrive%\ProgramF\CommonFi. This variable is useful because not all your customers have the “Program Files\Common Files” folder on the root of their C: drive; it might be on their D: drive. This folder has a different name for different language versions of Windows 9.x. Using this variable makes sure the correct name is used. %CommonPrograms% The %CommonPrograms% variable contains the path name of the programs folder on the Windows NT 4.0, Windows 2000 or Windows XP start menu for all users. This is only valid when the installer is running on Windows NT 4.0, Windows 2000 or Windows XP. This variable will be blank if the installer is run on a system other than Windows NT 4.0, Windows 2000 or Windows XP. An example is “C:\Winnt40\Profiles\All Users\Start Menu\Programs.” With this path, you can add new items to the programs menu or remove items from it. Items that are in the programs folder will be displayed on the start menu. %CommonStartMenu% The %CommonStartMenu% variable contains the path name of the Windows NT 4.0, Windows 2000 or Windows XP start menu for all users. This is only valid when the installer is running on Windows NT 4.0, Windows 2000 or Windows XP. This variable will be blank if the installer is run on a system other than Windows NT 4.0, Windows 2000 or Windows XP. An example is “C:\Winnt40\Profiles\All Users\Start Menu.” With this path you can create new categories on the start menu, move items into the start menu, or delete items from it. Items that are in the start menu folder will be displayed on the start menu. %CommonStartUp% The %CommonStartUp% variable contains the path name of the startup folder on the Windows NT 4.0, Windows 2000 or Windows XP start menu for all users. This is only valid when the installer is running on Windows NT 4.0, Windows 2000 or Windows XP. This variable will be blank if the installer is run on a system other than Windows NT 4.0, Windows 2000 or Windows XP. An example is “C:\Winnt40\Profiles\All Users\Start Menu\Programs\Startup.” With this path, you can add new items to the startup menu or remove items from it. Items that are in the startup folder will be automatically started when Windows boots. %DefProgramFolder% The %DefProgramFolder% variable holds the default program folder name. Typing Select Program folder in the Program Folder field window sets this value. If the Select Program Folder installer screen is displayed to the customer, he/she can set this value. See “Customizing the Select Program Folder Screen” on page 10-19 for more information. Another example of when this variable can be using is with program items. You can create a Program Item for a Read Me file. See “Program Items” on page 8-52 for more information. %Desktop% Installer VISE for Windows The %Desktop% variable contains the path name of the Windows 9.x, Windows Me, Windows NT 4.0, Windows 2000 or Windows XP desktop folder. For example, “C:\Win95\Desktop.” This is only valid when the installer is running on Windows 9.x, Windows Me, Windows NT 4.0, Windows 2000 or Windows XP. This variable is blank if the installer is run on Windows 3.1 or Windows NT 3.5. Chapter 19 Using Runtime Variables 19–4 %Fonts% This variable allows you to use the correct location of the customer’s desktop folder, which might be different for different customers running the same system, different for Windows 9.x, Windows Me, Windows NT 4.0, Windows 2000 and Windows XP, and different for other languages. With this path, you can move items onto the desktop or delete items from it. %Fonts% The %Fonts% variable contains the path name of the fonts folder for Windows 9.x, Windows Me, Windows NT 4.0, Windows 2000 or Windows XP. For example, “C:\Win95\Fonts.” This is only valid when the installer is running on Windows 9.x, Windows Me, Windows NT 4.0, Windows 2000 or Windows XP. This variable is blank if the installer is run on Windows 3.1 or Windows NT 3.5. This variable allows you to use the correct location of the fonts folder that might be different for different customers running the same system, different for Windows 9.x, Windows Me, Windows NT 4.0, Windows 2000 and Windows XP, and different for other languages. With this path, you can add fonts to the system or delete them from it. %INetDataFilePath% If doing an Active Web Install, the %InetDataFilePath% variable will contain the pathname where the download file is being stored. %Organization% The %Organization% variable holds the organization name entered by the customer in the Registration Information dialog. See “Customizing the Registration Information Screen” on page 10-11 for more information. Saving this information in the registry is a good example of how this variable can be used. See “Registry Entry Action Item” on page 8-58 for more information. %ProductName% The %ProductName% variable holds the product’s name. This value is set in the Product name field of the Installer Properties dialog box. The variable %ProductName% is replaced with this value. The installer replaces any occurrence of the runtime variable %ProductName% with this string. See “Setting Installer Properties” on page 6-30 for more information. This variable is frequently used in the screen dialogs to display the correct product name. See Chapter 10-Using Installer Screens for more information. This variable is also used extensively in the language file to display your product’s name in the setup dialogs. See Chapter 18-Creating Installers in Different Languages for more information about the language file. A Message box action item is another good example of where this variable can be used. See “Message Box Action Item” on page 8-47 for more information. %ProgramFilesDir% The %ProgramFilesDir% variable contains the path name of the “Program Files” folder as read from the registry entry: HKEY_LOCAL_MACHINE\SOFTWARE\Microsoft\Windows\Current Version\ProgramFilesDir For example, “C:\Program Files.” If the registry entry is not found this variable is %WinDrive%\Program Files. When run on Win3.1, this variable is %WinDrive%\ProgramF. This variable is useful because not all of your customers have the “Program Files” folder on the root of their C: drive; it might be on their D: drive. This folder has a different Chapter 19 Using Runtime Variables Installer VISE for Windows %Programs% 19–5 name for different language versions of Windows 9.x. Using this variable makes sure the correct name is used. %Programs% The %Programs% variable contains the path name of the programs folder on the Windows 9.x, Windows Me, Windows NT 4.0, Windows 2000 or Windows XP start menu. For example, “C:\Win95\Start Menu\Programs.” This is only valid when the installer is running on Windows 9.x, Windows Me, Windows NT 4.0, Windows 2000 or Windows XP. This variable is blank if the installer is run on Windows 3.1 or Windows NT 3.5. This variable allows you to use the correct location of the programs folder on the start menu that might be different for different customers running the same system, different for Windows 9.x, Windows Me, Windows NT 4.0, Windows 2000 and Windows XP, and different for other languages. With this path you can add new items to the programs menu or remove items from it. Items that are in the programs folder are displayed on the start menu. %Restart% If the %Restart% variable is set to 1 or TRUE the user will be prompted for a restart after a successful install. With the %Restart% variable you can make runtime decisions about when to prompt the user for a restart. Just set this variable to 1 or TRUE if you want to prompt the user to restart the computer. %SerialNumber% The %SerialNumber% variable holds the serial number entered by the customer in the Registration Information installer screen. See “Customizing the Registration Information Screen” on page 10-11 for more information. Saving this information in the registry is a good example of how this variable can be used. See “Registry Entry Action Item” on page 8-58 for more information. %SetupType% The %Setup Type% variable holds a value corresponding to what type of install the user selects at the Select Install Type installer screen. The possible values and their meanings are as follows: 0 = Typical Setup 1 = Compact Setup 2 = Custom Setup For more information, see “Customizing the Select Install Type Screen” on page 10-15. %SrcDir% The %SrcDir% variable contains the path name on the source drive where the installer was launched. For example, “A:\” %SrcDrive% The %SrcDrive% variable contains the letter of the source drive where the installer was launched. For example, “A:” %StartMenu% The %StartMenu% variable contains the path name of the Windows 9.x, Windows Me, Windows NT 4.0, Windows 2000 or Windows XP start menu folder. For example, “C:\Win95\Start Menu.” This is only valid when the installer is running on Windows 9.x, Windows Me, Windows NT 4.0, Windows 2000 or Windows XP. This variable is blank if the installer is run on Windows 3.1 or Windows NT 3.5. This variable allows you to use the correct location of the start menu folder, which might be different for different customers running the same system, different for Windows 9.x, Windows Me, Windows NT 4.0, Windows 2000 and Windows XP, and different for other Installer VISE for Windows Chapter 19 Using Runtime Variables 19–6 %StartUp% languages. With this path you can create new categories on the start menu, move items into the start menu, or delete items from it. Items that are in the start menu folder are displayed on the start menu. %StartUp% The %StartUp% variable contains the path name of the startup folder on the Windows 9.x, Windows Me, Windows NT 4.0, Windows 2000 or Windows XP start menu. For example, “C:\Win95\Start Menu\Programs\StartUp.” This is only valid when the installer is running on Windows 9.x, Windows Me, Windows NT 4.0, Windows 2000 or Windows XP. This variable is blank if the installer is run on Windows 3.1 or Windows NT 3.5. This variable allows you to use the correct location of the startup folder on the start menu that might be different for different customers running the same system, different for Windows 9.x, Windows Me, Windows NT 4.0, Windows 2000 and Windows XP, and different for other languages. With this path you can add new items to the startup menu or remove items from it. Items that are in the startup folder are automatically started when Windows boots. %SysDir% The %SysDir% variable contains the path name of the current Windows\System directory. For example, “C:\Windows\System.” %SysDrive% The %SysDrive% variable contains the drive letter where the current Windows\System directory is located. For example, “C:” %TargetDir% The %TargetDir% variable contains the long path name of the target directory for the installation files. For example, “C:\Program Files\MyProduct.” See “Customizing the Select Install Directory Screen” on page 10-14 for more information on this runtime variable. %TargetDirShort% The %TargetDirShort% variable contains the short path name of the target directory for the installation files. For example, “C:\PROGRA∼1\MYPROD∼1.” See “Customizing the Select Install Directory Screen” on page 10-14 for more information on this runtime variable. %TargetDrive% The %TargetDrive% variable contains the target drive letter of the destination path name for the installation files. For example, “C:” %TempDir% The %TempDir% variable contains the destination path name of the temporary directory that the installer creates at runtime and deletes when it is finished. For example, “C:\Temp\ ∼vis026e.” %TempDrive% The %TempDrive% variable contains the drive letter of the destination path name of the temporary directory that the installer creates at runtime and deletes when it is finished. For example, “C:” %UserName% The %UserName% variable holds the name entered by the customer in the Registration Information installer screen. See “Customizing the Registration Information Screen” on page 10-11 for more information. Saving this information in the registry is a good example of how this variable can be used. See “Registry Entry Action Item” on page 8-58 for more information. %WinDir% The %WinDir% variable contains the path name of the current Windows directory. For example, “C:\Windows.” Chapter 19 Using Runtime Variables Installer VISE for Windows %WinDrive% 19–7 %WinDrive% The %WinDrive% variable contains the letter of the drive where the current Windows directory is located. For example, “C:” User-defined Variables Variables are placeholders that are filled with values when the installer is run on the customer’s computer. Runtime variables can be used for text substitution as well as for program logic. Runtime variables can be set by: ■ Assigning default values in the Variable list ■ Set Variable action items which execute during installation ■ Form controls (buttons, checkboxes, and radio buttons) which are activated by user choices in custom dialogs during installation Using Variables for Text Runtime variables can be used as placeholders which will be substituted with variable text when the installer is run. In the following example we will set up and use a variable for Substitution runtime text substitution. The basic steps for setting up variables for text substitution are: ■ Declare variables and set initial values ■ Enter variables in desired text areas ■ If necessary, Add Set Variable actions to reset variables to initial values for installers which may be run multiple times without quitting between runs. Declaring a Variable To declare a variable and set its initial value: and Setting Initial Value 1. From the Archive menu select Variables… Illustration 19-1: Archive Variables menu item 2. The Variable List window will be displayed. Click the New button. Illustration 19-2: Variable List window Installer VISE for Windows Chapter 19 Using Runtime Variables 19–8 Entering Variables in Text Areas 3. In the Edit Variable window type in a variable Name. You may also enter a default Value for the variable. If you wish to add an explanatory comment about the variable you can type that in the Comments field. Illustration 19-3: Edit Variable Variable names are case sensitive. %Product% is not the same as %product%. 4. Click OK to close the Edit Variable window. 5. Click OK to close the Variable List window. Entering Variables in Text Areas To enter variables in text areas: Externally Setting Variables You can use the Settings.ini file (or some other specified INI file) to assign values to variables outside of Installer VISE for Windows. 1. When entering a variable to be substituted at runtime, type a percent sign, followed by the variable name, followed by a percent sign. %VariableName% is the indicator for a runtime variable. By default, Installer VISE will look for a file called Settings.ini in the same directory as the setup executable. If you want to specify a file other than Settings.ini then you need to add the command line switch of -v:\filename. For instance: setup.exe -v: varsettings.ini The settings file should follow standard INI file conventions. Entries must be a zero-based index. The installer will process each entry -- beginning with zero -- until the sequence is broken. Values are formatted as follows: [Variables] 0=|| One way you might use this feature is to specify the value of the variable %TargetDir%. %TargetDir% is a reserved variable that if written to will be displayed as the default installation directory. In this instance, if you wanted to default the value of C:\MyTemp as the default installation directory then you would do this: [Variables] 0=TargetDir||c:\MyTemp Chapter 19 Using Runtime Variables Installer VISE for Windows Externally Setting %TargetDir% 19–9 Any additional entries would be in numerical sequence, as in the following example: [Variables] 0=TargetDir||c:\MyTemp 1=UserDefVar||2 2=UserVar2||10 3=UserVar3||c:\MyApp Externally Setting %TargetDir% The target directory (contained in the variable %TargetDir%) can be set externally at installer run time. There are two methods for doing this: 1. Use the -t command line switch, as shown here: setup.exe -t:"C:\Program Files\My Application" This is useful when launching other Installer VISE installers and their install locations need to be dynamically set using external means. 2. Add an entry to the win.ini file, located in the Windows directory, as shown here: [Installer VISE] TargetDir=C:\Program Files\My Application If this key is found, the target directory will be set to its string value, and the section will be removed from the win.ini file. You can use this feature to set the target directory from external code. As long as the external code is called at initialization time, and adds this section and key to win.ini, the installer will be able to use that string as the default target directory. For information on externally setting any variable, see “Externally Setting Variables” on page 19-8. Installer VISE for Windows Chapter 19 Using Runtime Variables 19–10 Chapter 19 Using Runtime Variables Externally Setting %TargetDir% Installer VISE for Windows 20–1 Chapter 20 Automating Installer VISE This chapter describes ways to automate the processes of building and controlling Installer VISE installers. The information is divided into two main topics: ■ “Automating Installer Builds” on page 20-1 ■ “Automating Installers” on page 20-2 Automating Installer Builds You can automate the process of building installers by using combinations of the features listed below. Build Targets and Batch Build Build Targets allow you to set up different kinds of installs and easily switch between them when building. While the default behavior is to build one Build Target at a time, build automation can be achieved by using Installer VISE's Batch Build feature. Batch Build enables multiple Build Targets to be built at once. For details, see: Batch Files ■ “Build Targets” on page 15-5 ■ “Batch Build” on page 15-9 There are two command line switches that can be used with Installer VISE to update files in the archive and build your installer: Command Line Switch Function -u Causes Installer VISE to update a file in the specified archive. Example: InstVise.exe F:\temp\MyProduct.VCT -u MyApp.exe D:\MyProduct\Builder\Release\MyApp.exe -b Causes Installer VISE to build an installer from the specified archive and save it at a specified location. This command line switch can specify the Build Target for the installer. Example: InstVise.exe F:\temp\file.vct -b F:\temp\setup.exe target1 Table 20-1: Command line switches for building installers Installer VISE for Windows Chapter 20 Automating Installer VISE 20–2 Automating Installers Through a command available in its File menu, Installer VISE can generate a batch file for you that updates specific files and builds an installer at the location you specify. You can use this file in conjunction with other batch files to automate your build process. For details, see “Generating a Batch File” on page 6-46. Automating Installers Installer VISE installers can be controlled through the following command line switches, which for convenience and automation purposes will typically be used in batch files: Command Line Switch Function -s Causes the installer to silently process any items in its Silent Setup package. The purpose is to provide an install that can be used with a batch file; no customer intervention is required and no dialogs are displayed. Example: setup.exe -s See “Creating Packages, Sub-Packages and List Packages” on page 6-7. -t Causes the installer to use the specified path as the default target directory. Example: setup.exe -t:"C:\Program Files\My Application" See “Externally Setting %TargetDir%” on page 19-9. -v Causes the installer to use any runtime variable values present in the specified INI file. Example: setup.exe -v: varsettings.ini See “Externally Setting Variables” on page 19-8. -r Causes the installer to use the specified INI file to record the settings made by the user during the install. The recorded install can then be played back with the -p command line switch. Example: setup.exe -r: recsettings.ini See “Recording and Playing Back Installs” on page 20-3. -p Causes the installer to silently play back a previously recorded install using the user settings stored in the specified INI file. (User settings are recorded using the -r command line switch.) Example: setup.exe -p: recsettings.ini See “Recording and Playing Back Installs” on page 20-3. -l (lowercase L) For use by an application, this command line switch causes the installer to send progress notification messages to the specified window. Example: setup.exe -l listener See “Monitoring Installer Progress” on page 20-4. -n For use by an application, this command line switch can optionally be used in conjunction with the -l switch to identify the installer that is sending progress notification messages. Example: setup.exe -l listener -n reporter See “Monitoring Installer Progress” on page 20-4. Table 20-2: Command line switches for controlling installers Chapter 20 Automating Installer VISE Installer VISE for Windows Recording and Playing Back Installs Recording and Playing Back Installs 20–3 This feature enables customers who use your installer to automate the installation process. For example: ■ Systems administrators could use record and playback to control installation of your software on multiple computers in a network. ■ Third-party developers could use the feature to automate your installer as needed for inclusion with their products. Although you might not use this feature as a developer, you might want to provide the following information to select customers who have a need to control the installation of your software. How it Works In contrast to the Snapshot Wizard (see Chapter 14-Using the Snapshot Wizard), record and playback does not require the user to repackage the installer with Installer VISE. Instead, customers can simply run your installer once using a special command line switch that records all user settings, such as package selection and text input. The installer can then be launched on another machine and run silently without user intervention. To record an install: 1. Launch the installer with a command line that follows this format: setup.exe -r: recsettings.ini The user settings will be recorded to the INI file specified here. 2. Complete the installation process using the selections and input you would like to record for automation purposes. The resulting INI file can be manually revised to preset runtime variable values, using the format described in “Externally Setting Variables” on page 19-8. Password verification (when entry is prompted by the Verify Password installer screen) is skipped over during playback. Once an install is recorded, different variations can be created by making copies of the INI file and modifying the contents as needed. To play back an install: Launch the installer with a command line that follows this format: setup.exe -p: recsettings.ini Be sure to reference the INI file that has the desired user settings. Installer VISE for Windows Chapter 20 Automating Installer VISE 20–4 Monitoring Installer Progress Monitoring Installer Progress The following information describes how applications can launch one or more installers and monitor their progress through messages sent by the installers. This feature can be used in conjunction with the installer playback functionality. To monitor an installer’s progress, the application source code must: 1. Create a message handler. 2. Associate the handler with a (possibly hidden) window for receiving progress messages from the installer. 3. Launch the installer with a command line that follows this format: setup.exe -l listener -n reporter -p settings.ini The -l (lowercase L) switch, and the name that follows, signals the request for progress notification. The name should be the name of a (probably hidden) window that the application opens for the purpose of receiving and handling notification messages sent by the installer. The -n switch, and the name that follows, is optional. If present, the installer will use the name provided to identify itself in notification messages it sends. Thus, by naming at command line launch, one application could be monitoring multiple installers (or multiple applications monitoring multiple launches of the same installer) simultaneously, without confusion or collision. The -p switch, and the name that follows, is also optional. It simply illustrates how the notification feature might be used in conjunction with the playback feature. Events Reported by Installers Finding More Information The events an installer will report are as follows: ■ Begin install ■ Successful completion of install ■ Cancel or abort install ■ Update of the progress bar (whether hidden or not) For more information on this feature, see the Vise Monitor folder that’s available as part of the Installer VISE installation. This folder includes the following valuable reference items: ■ Read Me file ■ Sample application ■ Sample application project Chapter 20 Automating Installer VISE Installer VISE for Windows Index–1 A B C D E F G H I J K L M N O P Q R S T U V W X Index Symbols %Browser% 19-2 %CDROMDrive% 19-2 %CommonDesktop% 19-2 %CommonFilesDir% 19-2 %CommonPrograms% 19-3 %CommonStartMenu% 19-3 %CommonStartUp% 19-3 %Desktop% 19-3 %Fonts% 19-4 %INetDataFilePath% 19-4 %Organization% 10-11 %ProductName% 10-3, 19-4 %ProgramFilesDir% 19-4 %Programs% 19-5 %Restart% 19-5 %SerialNumber% 10-11, 19-5 %SetupType% 19-5 %SrcDir% 19-5 %SrcDrive% 19-5 %StartMenu% 19-5 %StartUp% 19-6 %SysDir% 19-6 %SysDrive% 19-6 %TargetDir% 19-6 %TargetDirShort% 19-6 %TargetDrive% 19-6 %TempDir% 19-6 %TempDrive% 19-6 %UserName% 10-11 %VariableName% See Variables, declaration of 19-8 %WinDir% 19-6 %WinDrive% 19-7 Installer VISE for Windows &Compact 10-17 &Organization 10-12 &Serial Number 10-12 &Typical 10-16 &User Name 10-12 A About Installer VISE 3-18 Access flags 8-74 Action if requirement is not met 6-39, 6-41 to 6-42 Action Item Toolbar 3-6 Action Items adding 6-18 Billboard 6-18, 8-1 Comment 6-18, 8-1 Copy 6-18, 8-1 Delete 6-18, 8-1 DirectX Check 6-18, 8-1 Disk Prompt 6-19, 8-2 Display Screen 6-19, 8-2 Download File 6-19, 8-2 Edit AUTOEXEC.BAT File 6-19, 8-2 Edit CONFIG.SYS 6-19, 8-2 Edit Text File 6-19, 8-2 External Code 6-18, 8-1 Files 6-19, 8-2 Find 6-19, 8-2 Folder 6-19, 8-2 Goto 6-19, 8-2 Include .VCT File 6-19, 8-2 Ini File Entry 6-19, 8-2 Input 6-19, 8-2 Label 6-20, 8-3 Location Prompt 6-20, 8-3 Y Z Index–2 A B C D E F G H I J Message 6-20, 8-3 Move 6-20, 8-3 Open Internet Address 6-20, 8-3 Program Item 6-20, 8-3 QuickTime Check 6-20, 8-3 Register File Type 6-20, 8-3 Registry Entry 6-20, 8-3 Rename 6-20, 8-3 Run Application 6-20, 8-3 Shortcut 6-21, 8-4 Show/Hide Progress 6-21, 8-4 Split Path 6-21, 8-4 Stop 6-21, 8-4 System Service 6-21, 8-4 Trace 6-21, 8-4 Variable 6-21, 8-4 Action Links checking 13-8 Active Web Installers 7-1 Add 6-5 Add All 6-5 Add Files Dialog 6-4 Add Items 8-5, 11-3 Add Menu 3-14 Add text to beginning of file 8-20, 8-22, 8-24 Add text to end of file 8-22, 8-24 Add text to end of file (before WIN) 8-20 Adding Action Items 6-18, 6-21 Adding Advanced Items 6-23 Adding Existing Files and Folders 6-4 Adding Installer Screens 6-23 Adding items to packages 6-16 to sub-packages 6-16 After Install 6-38, 17-4 Align 11-21 All statements must be true (AND logic) 9-10 Always replace option 8-10, 8-50, 8-63 AND logic 9-10 Append text to search line 8-24 Application Control menu 3-6 Application path 13-5 Application Window 3-6 Archive 3-2 changing location 3-3 changing name 3-3 opening existing 3-2 updating 6-48 Archive Menu 3-15 Archive Reports 6-43 Archive Window 3-2, 6-1 to 6-2 layout 12-1 K L M N O P Q R S T U V W X Y Z parts of 3-6 searching for items 6-2 Archive Wizard 3-16, 5-1 Ask At Build 15-5 Ask User 8-28, 8-67 Ask user replace option 8-10, 8-50, 8-63 Assigning External Code 6-28 At least one statement must be true (OR logic) 9-10 Audio Options 6-41 Authenticode support 6-35 Auto HScroll 11-15 AutoCreate Updater Archive 3-8, 16-1 Automatic Verification 10-13 B Background Window 3-11, 6-23, 10-2 Batch Build 3-8, 15-9 Batch File creating 6-46 Before Install 6-38, 17-4 Behavior 11-10 Billboard 6-18, 8-1 bitmap placement 8-6 Billboards automated 6-24 Binary path name 8-73 BMP graphics 3-4 Browse for file 11-10 Browse for folder 11-10 Browser 19-2 Build 3-6 Build Automation 15-9 Build Destination Target ask at build 15-5 CD installer 15-5 disk images 15-5 folders 15-5 single file 15-5 web installers 15-5 Build Directives AND condition 15-4 and packages compared 15-1 defined 15-1, 15-5 OR condition 15-4 Build Directives Property page 9-11 Build Installer 3-8, 5-10, 6-46 batch file 6-47 Build Source 15-9 Build Target active 3-6 changing active 3-6 Build Targets 7-2, 15-5 to 15-6 Installer VISE for Windows Index–3 A B C D E F G H I Build Toolbar 3-6 Building 5-9 Building an Installer steps 6-2 Button 11-8 properties 11-9 C C&ustom 10-17 Cancel button cancels entire install 8-44 Caption 8-14, 8-44, 8-47 Case sensitive search 6-50 Case Sensitivity and variables 19-8 CD Installer Build Destination Target 15-5 CD-ROM 6-48 CDROM Install 6-32 CDROMDrive 19-2 Check Box 11-8 properties 11-11 Check Service State 8-72 Check service state 8-73 Choose Destination Location 10-14 Choose Destination Location text 10-14 Click the type... 10-16 Close button 3-7 Combo Box 11-8 properties 11-14 Command line switches (builder) -b 20-1 -u 20-1 Command line switches (installers) -l 20-2 -n 20-2 -p 20-2 -r 20-2 -s 20-2 -t 20-2 -v 20-2 Comment 6-18, 8-1 Comment line segments 8-67 Comment Property Page 9-12 Comment search line 8-20, 8-22 Common Desktop 19-2 Common Desktop Folder 8-28 Common Programs 19-3 Common Programs Folder 8-29 Common Start Menu 8-28, 19-3 Common Startup 19-3 Common Startup Folder 8-29 CommonFilesDir 19-2 Compact 10-15 Installer VISE for Windows J K L M N O P Q R S T U V W X Y Compact Setup 6-7 to 6-8, 10-15 Compressed File Data verifying 13-8 Contains 8-36 Convert long path to short 8-77 Copy 6-18, 8-1 Copy Here 6-16 Create Batch File 3-9 Create program group 8-53 Create program item 8-53 Create Program Item(s) 3-10 Create Shortcut(s) 3-10 Create Translation File 18-4 Current Settings 10-21 Custom 10-15 Custom installer icon 6-33 Custom Packages 6-8 multiple 6-11 Custom Screens 11-1 Custom Setup 6-8, 10-15 Custom Verification 10-13 Customize Layout 12-2 D Debug version 6-32 Decrement Variable 8-76 Default 8-43 to 8-44, 8-59 Default Destination Directory 6-8 Default destination directory (Win 3.x) 10-15 Default destination directory (Win 95 & newer) 10-15 Default directory in Archive Wizard 5-2 in Visual Basic Project Wizard 13-2 Default display text 18-4 Default installer resources 18-4 Default language is 18-4 Default Layout 12-2, 12-5 Default Location 8-27 Default path 8-15 Default program folder 6-37 Default Value 8-78 Delete 3-10, 6-18, 8-1 Delete search line 8-24 Deleting a file or folder 5-4 items from packages 6-17 Dependencies 8-74 Dependency of 13-3 Dependency Walker 3-16, 13-1, 13-6 Dependency Watcher 3-16, 13-1, 13-4 Desc 6-10 Desktop 8-28, 8-68, 19-3 Destination Path 15-6 Z Index–4 A B C D E F G H I J K L Diagnostic Report 6-43 Dialog Units 11-24 Differences 14-7 different 16-4 Directories 14-3 DirectX version 8-13 DirectX Check 6-18, 8-1 Disable cancel button 8-44 Disk 6-19, 8-2 Disk Images 15-5 Disk label 8-14 Disk Prompt 6-19, 8-2 Display in a separate window 6-27 Display name 8-73 Display Screen 6-19, 8-2 Display Screen action 11-3 DLL dependencies 13-4 to 13-5 DLU 11-24 Do not display ’Setup was unsuccessful’ dialog 8-71 Do you accept 10-9 Don’t add to uninstaller log 8-54, 8-57, 8-60, 8-72 Don’t display search dialog 8-33 Don’t Install Folder (Placeholder) 8-36 Download File 6-19, 8-2, 8-17 Download Sites 3-17, 7-6 Drag and Drop 3-4, 5-2, 6-4 Duplicate 3-10 Duplicating Items 6-17 E Edit AUTOEXEC.BAT File 6-19, 8-2 Edit CONFIG.SYS 6-19, 8-2 Edit Layout 12-3 Edit Menu 3-9 Edit Text 11-8 Edit Text File 6-19, 8-2 Enable Back button 11-4 End color 8-6, 10-2 Env. Variable 8-77 Error control 8-74 eSeller tab 15-8 eSellerate 15-8 to 15-9, 17-2 Exit 3-9 Export Template 11-6 External Code 6-18, 6-28, 6-38, 8-1, 17-1 adding to the archive 17-3 building a dll file 17-1 calling 17-8 calling after install 17-6 calling at initialization 17-3 calling before install 17-6 M N O P Q R S T U V W X Y Z clearing 17-6 deleting 17-9 editing 17-8 External code dll path name 6-38 External Code Properties 6-38 Extract 3-10 Extracting files and folders 6-6 F File 8-43 deleting 5-4 File Details 5-4 File extension 8-57 File Group Options 8-30, 8-39 File Groups 3-17, 7-4 to 7-5 files assigned to non-existent 13-8 File Menu 3-7 File name Run Application General Properties 8-64 saving an archive 3-4 File Options 6-28 File type 8-57 Files 6-19, 8-2 Find 3-9, 6-2, 6-19, 8-2, 8-33 Find Differences 14-7 Find hidden files and folders 8-34 Find multiple occurances 8-34 Find Result 8-28, 8-68 Find what 6-50 Finished 10-24, 10-26 Finished Message 3-14, 5-8, 6-24 Finished Message 2 3-14, 6-24 Finished Message 2 Screen 10-25 Finished Message Screen 10-23 Finished text 10-24 Finished text 2 10-25 Floppy based Installer 5-10 Floppy Diskettes 6-48 Folder 6-19, 8-2 deleting 5-4 Folder Options 6-29 Folder Properties 6-29 Folder’s name 8-35 Folders 15-5 Fonts 19-4 Fonts Folder 8-28, 8-68 FTP 7-6 G General 6-12 Generate log file 6-32 Installer VISE for Windows Index–5 A B C D E F G H I J K Get environment variable 8-77 GIF graphics 3-4 Goto 6-19, 8-2, 8-40, 11-11 Group Box 11-8 H Help 3-18 Help Menu 3-17 Help Topics 3-18 Hide “Starting Setup. Please wait…” dialog 6-35 Hide progress 10-3 HKEY_CLASSES_ROOT 8-59 HKEY_CURRENT_USER 8-59 HKEY_LOCAL_ MACHINE 8-59 HKEY_USERS 8-59 HTTP 7-6 HTTP 1.0 and active web installers 7-2 L M N O P Q R S T U V W Installer General Properties 6-31 Installer Language deleting 18-12 Installer Name 15-6 Installer Properties 3-8 Installer System Requirements 6-38 Installer VISE exiting 3-5 Installer VISE Tools 13-1 Internet Address 8-51 Internet Menu 3-17 Internet Site 7-6 Items 3-14 deleting from packages 6-17 duplicating 6-17 Items Report 6-43 J JPEG graphics 3-4 I Icon index 6-37, 8-54, 8-57, 8-66 Icon path 8-54, 8-57, 8-66 If target is older replace option 8-10, 8-50, 8-63 If target is older or the same replace option 8-10, 8-50, 8-63 Image file name 8-6 Image placement 10-2 Import Template 11-6 Import Translation File 18-4 Important Notes 10-6, 10-23 Important Notes text 10-23 In Installer 8-30, 8-39 Include .VCT File 6-19, 8-2 Include subfolders 8-33 Include uninstaller 6-36 Increment Variable 8-76 Individual File 7-5, 8-30, 8-39 INet Datafile Path 19-4 Ini File Entry 6-19, 8-2 INI Files 14-3 Initial Directory 8-47 Initialization 6-38, 17-4 Input 6-19, 8-2 Insert Here 6-16 Insert text after search line 8-20, 8-22, 8-24 Insert text before search line 8-20, 8-22, 8-24 Install Directory 8-27, 8-67 Install empty folders 6-32 Install Service 8-72 Installer Archive editing 5-10 Installer VISE for Windows K Key 8-43, 8-59 Key File Name 8-14 L Label 6-20, 8-3, 8-45 Language Properties 3-8, 18-12 Languages 18-4 Launch 13-5 Launch after successful setup 8-64 Layout 12-1 default layout 12-4 reordering 12-2 separators 12-4 setup 12-4 standard layout 12-4 Layout List 12-2 Layout Menu 3-17 Let user choose to have an uninstaller 6-36 License Agreement 3-12, 6-23 License Agreement Screen 10-8 List Packages 6-7, 6-14 Localization 18-1 Location Prompt 6-20, 8-3 Log On As 8-74 Look in 8-33 M Maintaining Archives 6-48 Make backup of the file 8-24 Maximize button 3-7 Menu bar 3-6 X Y Z Index–6 A B C D E F G H I J K L Message 6-20, 8-3, 8-14, 8-44, 8-47 Min. colors 6-41 Min. memory 6-39 options 6-39 Minimize button 3-7 Minimize installer while application is running 8-65 missing 16-4 Move 6-20, 8-3 Move Here 6-16 Moving package items 6-17 Multi-Language Installers 18-2 Mutually Exclusive Groups 6-11 to 6-12 N Name 6-10, 8-59, 8-66 Named 8-33 Never replace option 8-10, 8-50, 8-63 New 3-8 new 16-4 newer 16-4 No, I will 10-26 O Open 3-8 Open after a successful setup has completed 8-51 Open Internet Address 6-20, 8-3 Open with 8-57 OR logic 9-10 Ordering Information 3-18 Other 8-28, 8-68 Other Group Files 8-30, 8-39 Other Location 8-27 P Package 3-15 Package Items moving 6-17 Package Properties 6-9, 6-12 Package Size 6-9 Package size 6-11, 6-14 Packages 6-7 and build directives compared 15-1 Packages Property page 9-4 Packages Report 6-43 Parameter 1 (LONG) 6-38, 8-8, 17-5, 17-7 to 17-8 Parameter 2 (LPSTR) 6-38 Parameter 2(LPSTR) 8-8, 17-5, 17-8 Params 8-64 Password 7-6, 10-10 Password to check for 10-10 M N O P Q R S T U V W X Y Z Path Name 8-59 Picture 11-8 Please Read the following 10-9 Pre-Screens Items 6-7 to 6-8 Product Name 5-1 to 5-2, 13-2, 19-4 Program Folder 8-28, 8-68, 10-20 Program group name 6-37 Program Icons 5-4 adding 5-4 Program Item 6-20, 8-3 Program item icon path 6-37 Program item name 6-37 Program will be installed with minimum 10-17 Program will be installed with most 10-16 ProgramFilesDir 19-4 Programs 19-5 Progress dialog placement options 10-3 Prompt 8-34 Properties 3-10, 13-6 Purchase Has No Effect 6-15 Hides Package 6-15 Shows Package 6-15 Purchase Installer VISE 13-9 Purchase/Check For Update/Renew/Activate 3-16, 13-1 Q QuickTime 6-41 QuickTime 3.0 or newer uninstalling 8-56 QuickTime Check 6-20, 8-3 R Radio Button 11-8 properties 11-12 Range start 10-13 Read entry 8-42, 8-58 Read Me Message 3-11, 3-13, 6-23 to 6-24, 10-6 Ready to Install 10-21 Ready To Install Message 3-13, 5-8, 6-24 Ready To Install Message Screen 10-20 Ready to Install text 10-21 Rearranging packages 6-16 Rebuild All 15-10 Rebuild the Project 13-2 RecentFiles 3-9 REG_BINARY 8-59 REG_DWORD 8-59 REG_EXPAND_SZ 8-59 REG_MULTI_SZ 8-59 Installer VISE for Windows Index–7 A B C D E F G H I J K REG_SZ 8-59 Register File Type 6-20, 8-3 Registration 10-12 Registration Form 3-18 Registration Information 3-12, 6-23 Registration Information Screen 10-11 Registration Options 6-45 Registry Editor 8-59 Registry Entry 6-20, 8-3 Registry Items Report 6-43 Registry Key Name 6-37 Registry Keys 14-3 Remove 6-6 Remove All 6-6 Remove entry 8-42, 8-58 Remove files that are in use 6-36 Remove program group 8-53 Remove program item 8-53 Remove Service 8-72 Rename 6-20, 8-3 Replace Options 8-29 to 8-30, 8-38 to 8-39 Replace options always 8-10, 8-50, 8-63 ask user 8-10, 8-50, 8-63 if target is older 8-10, 8-50, 8-63 if target is older or the same 8-10, 8-50, 8-63 never 8-10, 8-50, 8-63 Replace search line with text 8-24 Replace with 6-50 Reports 3-9 Requirements Screen 3-12, 6-23, 10-7 Requirements window 10-7 Reserve __ k on first disk 6-35 Restart 19-5 Restart After Installing 6-9, 6-11 Restore button 3-7 Rollback changes after cancelled installs 6-35 Root key 8-59 Run maximized 8-64 minimized 8-64 normal window 8-64 Run Application 6-20, 8-3 Runtime Variable 19-8 Runtime variable %Browser% 19-2 %CDROMDrive% 19-2 %Common Programs% 19-3 %CommonDesktop% 19-2 %CommonFilesDir% 19-2 %CommonStartMenu% 19-3 %CommonStartUp% 19-3 %DefProgramFolder% 19-3 Installer VISE for Windows L M N O P Q R S T U V %Desktop% 19-3 %Fonts% 19-4 %INetDataFilePath% 19-4 %Organization% 19-4 %Product Name% 19-4 %ProgramFilesDir% 19-4 %Programs% 19-5 %Restart% 19-5 %SerialNumber% 19-5 %SetupType% 19-5 %SrcDir% 19-5 %SrcDrive% 19-5 %StartMenu% 19-5 %StartUp% 19-6 %SysDir% 19-6 %SysDrive% 19-6 %TargetDirShort% 19-6 %TargetDrive% 19-6 %TempDir% 19-6 %TempDrive% 19-6 %UserName% 19-6 %WinDir% 19-6 %WinDrive% 19-7 S Same 16-4 Save 3-8 Save As 3-3, 3-8 Save In 3-4 Save Installer As 6-45 Scan Project 13-3 Screen Editor 11-1 Screen Editor Components 11-23 Screen Items repositioning 11-22 resizing 11-22 selecting 11-22 selecting multiple 11-22 setting properties 11-23 Screen Properties 11-4 Screens adding 5-8, 6-23 custom 11-1 Screens Menu 3-10 Scroll bars 3-7 Second Read Me Message Screen 10-22 Section 8-43 Seed value 10-13 Segment size 15-6 Select Audio 6-41 Select Components 3-13, 6-8, 6-23, 10-18 Select Components Screen 10-17 Select Components text 10-18 W X Y Z Index–8 A B C D E F G H I Select Install Directory 3-12, 5-8, 6-23 Select Install Directory Screen 6-8, 10-14 Select Install Type 3-13, 6-23 Select Install Type Screen 10-15 Select Language dialog 9-7 Select Min. resolution 6-41 Select Program Folder 3-13, 6-37, 10-20 Select Program Folder Screen 10-19 Select Program Folders 6-23 Select this package by default 6-11, 6-14 Self-registration of files 8-31 Separators 6-11 to 6-12 Serial Number 19-5 Service interacts with the desktop 8-72 Service name 8-72 Service type 8-73 Set Service State 8-72 Set service state 8-72 Set Variable 8-76 Setting File Options 6-28 Settings.ini setting runtime variable values 19-8 Setup has finished 10-26 Setup is ready... 10-12 Setup requires... 10-10 Setup Type 10-16, 19-5 Setup will add 10-20 Shadow Files check ordering of 13-8 Shortcut 5-6, 6-21, 8-4 adding 5-7 Show group window 6-37 Show select language dialog 18-5 Show/Hide Progress 6-21, 8-4 Silent Setup 6-7 to 6-8 Single File 15-5 Single File Installer 5-10 Single-Language Installers 18-2 Size 8-36 Size to Content 11-22 Skip List 14-4 SkipList.txt 14-4 Snapshot 14-1 Snapshot Wizard 14-1 Software License Agreement 10-9 text 10-9 Source Directories 3-9 editing 6-50 Source path 8-36 Splash Screen 3-11, 6-23, 10-4 Split Path 6-21, 8-4 SrcDir 19-5 SrcDrive 19-5 J K L M N O P Q R S T U V W X Y Z Standard Layout 3-17, 12-5 Standard Toolbar 3-6 Start color 8-6, 10-2 Start Menu Folder 8-28, 8-68 StartMenu 19-5 Startup 19-6 Startup Folder 8-28, 8-68 Startup type 8-73 Static Text 11-8 Status bar 3-6 Stop 6-21, 8-4 Store DirectX version number in this variable 8-13 Store files in archive 6-32 Store found item’s full path name 8-34 Store return value in this variable 8-8, 17-5, 17-8 Store the result in this variable 8-47 Store the search result in this variable 8-34 Sub-Packages 3-15, 6-7, 6-12 Suggest reboot after successful setup 6-32 Support Files 6-7 to 6-8 Supported Languages 18-2 SysDir 19-6 SysDrive 19-6 System Directory 8-27, 8-67 System Requirements 6-38 System Service 6-21, 8-4, 8-72 System Service Action Item 8-72 System32 Directory 8-27, 8-67 T Tab Order 11-7 Target file name 8-66 TargetDir 19-6 TargetDirShort 19-6 TargetDrive 19-6 Technical Support 3-18 Temp Directory 8-27, 8-67 TempDir 19-6 TempDrive 19-6 Test 3-6 Test Installer 3-8, 5-10 Test Screen 11-7 Test Variable 8-76 Testing an Installer 6-44 Text 18-5, 18-11 Time Zone Adjusted Dates 6-34 Title 18-5, 18-11 Title Bar 3-6 Tools 13-1 Tools Menu 3-16 Trace 6-21, 8-4 Translation File Installer VISE for Windows Index–9 A B C D E F G H I J K L M creating 18-3 importing 18-8 translating 18-6 Typical 10-15 Typical Setup 6-7 to 6-8, 10-15 U Uninstall display name 6-37 Uninstall log file path 6-37 Uninstaller 6-35 Uninstaller Properties 6-35 Update 3-9 Update Archive 3-9, 6-48 Update selected files batch file 6-47 Updater VISE 16-1 Use common programs folder 6-38 Use default text 10-4, 10-6 to 10-8, 10-10, 10-16, 10-18 to 1019, 10-21, 10-24, 10-26, 18-5 Use default text checkbox 10-11, 10-14 Use Proxy 7-8 Use source language as default translation 18-6 User Name 7-6 Using Installer Graphics 3-4 V Validate Fields 11-11 Validate file paths when saving project 6-35 Value 8-43, 8-59 Variable 6-21, 8-4, 8-15, 8-43 to 8-44, 8-59, 11-12 to 11-13, 198 field for Screens 10-4 to 10-5, 10-7 to 10-9, 10-11, 10-13, 10-15, 10-17, 10-19 to 10-20, 10-22 to 10-23, 1025 to 10-26 Variable Manipulation 8-76 Variable Name 8-78 Variable Substitution 11-24 Variables and case sensitivity 19-8 declaration of 19-8 Installer VISE for Windows N O P Q R S T U V W X Verification Options Automatic 10-13 Custom 10-13 Verify Archive 3-16, 13-1, 13-7 Verify Password 3-12, 6-23 Verify Password Screen 10-9 Vertical Scroll 11-15 View Menu 3-10 VISEICat.cat 7-7 VISEICat.idx 7-6 to 7-7 Visual Basic project file 13-2 Visual Basic Project Wizard 3-16, 13-1 to 13-2 W Wait for application to finish 8-64 Wait for user to exit browser before continuing 8-51 Web Installers 7-1, 15-5 assigning files to file groups 7-5 benefits 7-1 build targets 7-2 download sites 7-6 file groups 7-4 Individual File 7-5 user’s initial experience 7-7 user’s subsequent experiences 7-9 Web Properties 6-42 Welcome Screen 3-11, 5-8, 6-23 Wildcards and rename actions 8-62 WinDir 19-6 Window state 8-67 Windows Directory 8-27, 8-67 WinDrive 19-7 Working directory 8-54, 8-67 Write entries from a .reg file 8-58 Write entry 8-42, 8-58 Y Yes, I want to 10-26 You can choose 10-17 Y Z Index–10 A B C D E F G H I J K L M N O P Q R S T U V W X Y Z Installer VISE for Windows