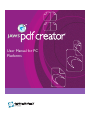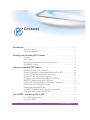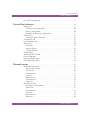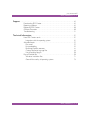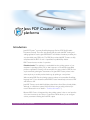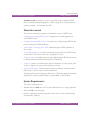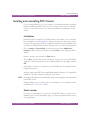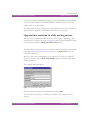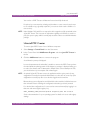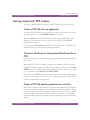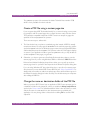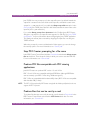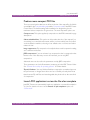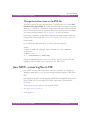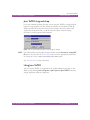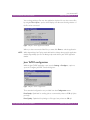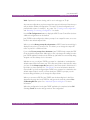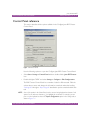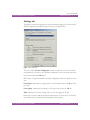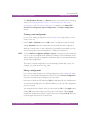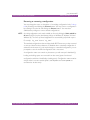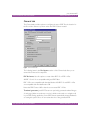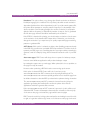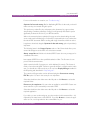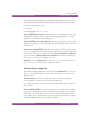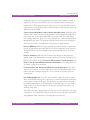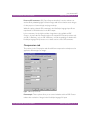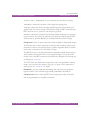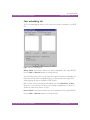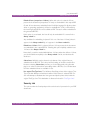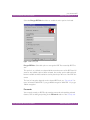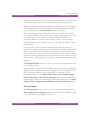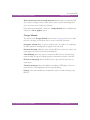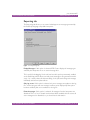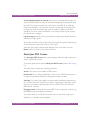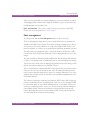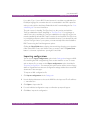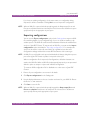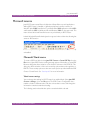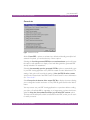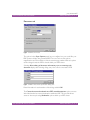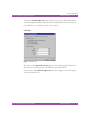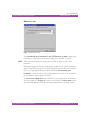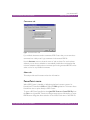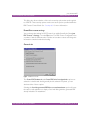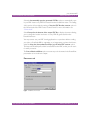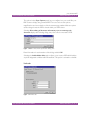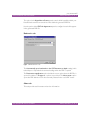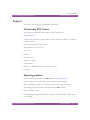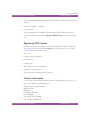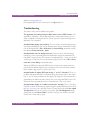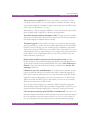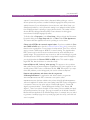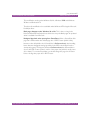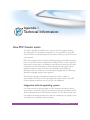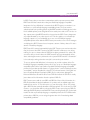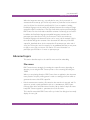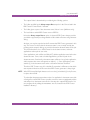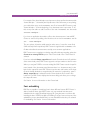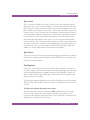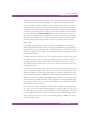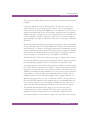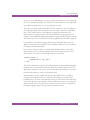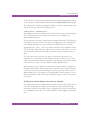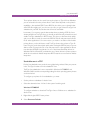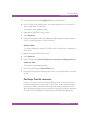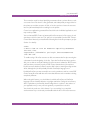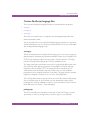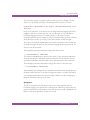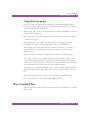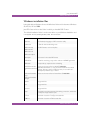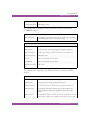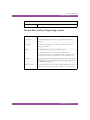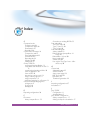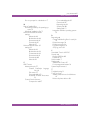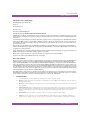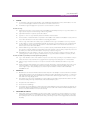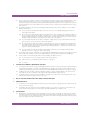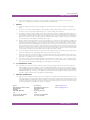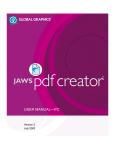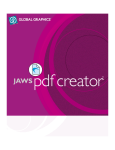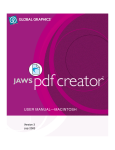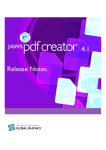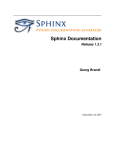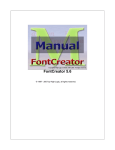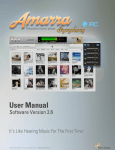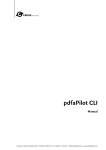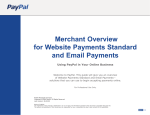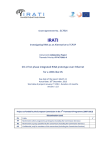Download Jaws: PDF Creator User Manual
Transcript
User Manual for PC Platforms Contents Introduction . . . . . . . . . . . . . . . . . . . . . . . . . . . . . . . . . . . . . . . . . . . . . . . . . . . . . . . . . . . . . . . . . . . . .5 About this manual . . . . . . . . . . . . . . . . . . . . . . . . . . . . . . . . . . . . . . . . . . . . . . . . . . . . 6 System Requirements . . . . . . . . . . . . . . . . . . . . . . . . . . . . . . . . . . . . . . . . . . . . . . . . . 6 Installing and uninstalling PDF Creator . . . . . . . . . . . . . . . . . . . . . . . . . . . . . . . . . . . . . . . .7 Installation . . . . . . . . . . . . . . . . . . . . . . . . . . . . . . . . . . . . . . . . . . . . . . . . . . . . . . . . . . . 7 Serial number . . . . . . . . . . . . . . . . . . . . . . . . . . . . . . . . . . . . . . . . . . . . . . . . . . . . . . . . 7 Upgrade from evaluation to a fully working version . . . . . . . . . . . . . . . . . . . . . . . 8 Uninstall PDF Creator . . . . . . . . . . . . . . . . . . . . . . . . . . . . . . . . . . . . . . . . . . . . . . . . . 9 Getting started with PDF Creator . . . . . . . . . . . . . . . . . . . . . . . . . . . . . . . . . . . . . . . . . . . 10 Create a PDF file from an application . . . . . . . . . . . . . . . . . . . . . . . . . . . . . . . . . . . 10 Convert a PostScript or Encapsulated PostScript file to PDF . . . . . . . . . . . . . . . 10 Create a PDF file containing bookmarks and links . . . . . . . . . . . . . . . . . . . . . . . . 10 Create a PDF file using a custom page size . . . . . . . . . . . . . . . . . . . . . . . . . . . . . . 11 Change the name or destination folder of the PDF file . . . . . . . . . . . . . . . . . . . 11 Stop PDF Creator prompting for a file name . . . . . . . . . . . . . . . . . . . . . . . . . . . . 12 Produce PDF files compatible with PDF viewing applications . . . . . . . . . . . . . . 12 Produce files that can be sent by e-mail . . . . . . . . . . . . . . . . . . . . . . . . . . . . . . . . . 12 Produce more compact PDF files . . . . . . . . . . . . . . . . . . . . . . . . . . . . . . . . . . . . . . 13 Launch PDF application to view the file when complete . . . . . . . . . . . . . . . . . . 13 Change the author name in the PDF file . . . . . . . . . . . . . . . . . . . . . . . . . . . . . . . . 14 Jaws ToPDF—converting files to PDF . . . . . . . . . . . . . . . . . . . . . . . . . . . . . . . . . . . . . . . 14 Jaws ToPDF drag-and-drop . . . . . . . . . . . . . . . . . . . . . . . . . . . . . . . . . . . . . . . . . . . 15 Using Jaws ToPDF . . . . . . . . . . . . . . . . . . . . . . . . . . . . . . . . . . . . . . . . . . . . . . . . . . . 15 INDEX | CONTENTS | >2< ® JAWS PDF CREATOR 3 INDEX | CONTENTS | >3< Jaws ToPDF configuration . . . . . . . . . . . . . . . . . . . . . . . . . . . . . . . . . . . . . . . . . . . . . 16 Control Panel reference . . . . . . . . . . . . . . . . . . . . . . . . . . . . . . . . . . . . . . . . . . . . . . . . . . . . . . . 18 Settings tab . . . . . . . . . . . . . . . . . . . . . . . . . . . . . . . . . . . . . . . . . . . . . . . . . . . . . . . . . 19 Creating a new configuration . . . . . . . . . . . . . . . . . . . . . . . . . . . . . . . . . . . . . . 20 Editing a configuration . . . . . . . . . . . . . . . . . . . . . . . . . . . . . . . . . . . . . . . . . . . . . 20 Renaming or removing a configuration . . . . . . . . . . . . . . . . . . . . . . . . . . . . . . 21 General tab . . . . . . . . . . . . . . . . . . . . . . . . . . . . . . . . . . . . . . . . . . . . . . . . . . . . . . . . . 22 Advanced Options dialog box . . . . . . . . . . . . . . . . . . . . . . . . . . . . . . . . . . . . . . 25 Compression tab . . . . . . . . . . . . . . . . . . . . . . . . . . . . . . . . . . . . . . . . . . . . . . . . . . . . 27 Font embedding tab . . . . . . . . . . . . . . . . . . . . . . . . . . . . . . . . . . . . . . . . . . . . . . . . . . 29 Security tab . . . . . . . . . . . . . . . . . . . . . . . . . . . . . . . . . . . . . . . . . . . . . . . . . . . . . . . . . 30 Passwords . . . . . . . . . . . . . . . . . . . . . . . . . . . . . . . . . . . . . . . . . . . . . . . . . . . . . . . . 31 Security Options . . . . . . . . . . . . . . . . . . . . . . . . . . . . . . . . . . . . . . . . . . . . . . . . . . 32 Changes Allowed . . . . . . . . . . . . . . . . . . . . . . . . . . . . . . . . . . . . . . . . . . . . . . . . . 33 Reporting tab . . . . . . . . . . . . . . . . . . . . . . . . . . . . . . . . . . . . . . . . . . . . . . . . . . . . . . . 34 About Jaws PDF Creator . . . . . . . . . . . . . . . . . . . . . . . . . . . . . . . . . . . . . . . . . . . . . 35 Font management . . . . . . . . . . . . . . . . . . . . . . . . . . . . . . . . . . . . . . . . . . . . . . . . . . . 36 Importing configurations . . . . . . . . . . . . . . . . . . . . . . . . . . . . . . . . . . . . . . . . . . . . . . 37 Exporting configurations . . . . . . . . . . . . . . . . . . . . . . . . . . . . . . . . . . . . . . . . . . . . . . 38 Microsoft macros . . . . . . . . . . . . . . . . . . . . . . . . . . . . . . . . . . . . . . . . . . . . . . . . . . . . . . . . . . . . . . 39 Microsoft Word macro . . . . . . . . . . . . . . . . . . . . . . . . . . . . . . . . . . . . . . . . . . . . . . . 39 Word macro settings . . . . . . . . . . . . . . . . . . . . . . . . . . . . . . . . . . . . . . . . . . . . . . 39 General tab . . . . . . . . . . . . . . . . . . . . . . . . . . . . . . . . . . . . . . . . . . . . . . . . . . . . . . 40 Document tab . . . . . . . . . . . . . . . . . . . . . . . . . . . . . . . . . . . . . . . . . . . . . . . . . . . . 41 Links tab . . . . . . . . . . . . . . . . . . . . . . . . . . . . . . . . . . . . . . . . . . . . . . . . . . . . . . . . . 42 Bookmarks tab . . . . . . . . . . . . . . . . . . . . . . . . . . . . . . . . . . . . . . . . . . . . . . . . . . . . 43 Comments tab . . . . . . . . . . . . . . . . . . . . . . . . . . . . . . . . . . . . . . . . . . . . . . . . . . . 44 About tab . . . . . . . . . . . . . . . . . . . . . . . . . . . . . . . . . . . . . . . . . . . . . . . . . . . . . . . . 44 PowerPoint macro . . . . . . . . . . . . . . . . . . . . . . . . . . . . . . . . . . . . . . . . . . . . . . . . . . . 44 PowerPoint macro settings . . . . . . . . . . . . . . . . . . . . . . . . . . . . . . . . . . . . . . . . . 45 General tab . . . . . . . . . . . . . . . . . . . . . . . . . . . . . . . . . . . . . . . . . . . . . . . . . . . . . . 45 Document tab . . . . . . . . . . . . . . . . . . . . . . . . . . . . . . . . . . . . . . . . . . . . . . . . . . . . 46 Links tab . . . . . . . . . . . . . . . . . . . . . . . . . . . . . . . . . . . . . . . . . . . . . . . . . . . . . . . . . 47 Bookmarks tab . . . . . . . . . . . . . . . . . . . . . . . . . . . . . . . . . . . . . . . . . . . . . . . . . . . . 48 About tab . . . . . . . . . . . . . . . . . . . . . . . . . . . . . . . . . . . . . . . . . . . . . . . . . . . . . . . . 48 INDEX | CONTENTS | >3< ® JAWS PDF CREATOR 3 INDEX | CONTENTS | >4< Support . . . . . . . . . . . . . . . . . . . . . . . . . . . . . . . . . . . . . . . . . . . . . . . . . . . . . . . . . . . . . . . . . . . . . . . . . 49 Downloading PDF Creator . . . . . . . . . . . . . . . . . . . . . . . . . . . . . . . . . . . . . . . . . . . . 49 Reporting problems . . . . . . . . . . . . . . . . . . . . . . . . . . . . . . . . . . . . . . . . . . . . . . . . . . 49 Registering PDF Creator . . . . . . . . . . . . . . . . . . . . . . . . . . . . . . . . . . . . . . . . . . . . . . 50 Contact information . . . . . . . . . . . . . . . . . . . . . . . . . . . . . . . . . . . . . . . . . . . . . . . . . . 50 Troubleshooting . . . . . . . . . . . . . . . . . . . . . . . . . . . . . . . . . . . . . . . . . . . . . . . . . . . . . 51 Technical Information . . . . . . . . . . . . . . . . . . . . . . . . . . . . . . . . . . . . . . . . . . . . . . . . . . . . . . . . . 55 How PDF Creator works . . . . . . . . . . . . . . . . . . . . . . . . . . . . . . . . . . . . . . . . . . . . . 55 Integration with the operating system 55 Advanced topics . . . . . . . . . . . . . . . . . . . . . . . . . . . . . . . . . . . . . . . . . . . . . . . . . . . . . 57 File names 57 Font embedding 59 PostScript ProcSet resources 66 Custom PostScript language files 68 Using PostScript plugins 70 Map of installed files . . . . . . . . . . . . . . . . . . . . . . . . . . . . . . . . . . . . . . . . . . . . . . . . . . 70 Windows installation files 71 General files used by all operating systems 73 INDEX | CONTENTS | >4< ® Jaws PDF Creator on PC platforms Introduction ® Jaws PDF Creator converts PostScript language files into PDF files (Portable Document Format). These files can subsequently be used with PDF viewing and ® ® editing applications such as Jaws PDF Editor™ and Adobe Acrobat products, plus any other third-party PDF tools. The PDF files produced by PDF Creator are fully compliant with the PDF 1.3 and 1.4 specifications published by Adobe. PDF Creator has two modes of operation: Embedded mode: The application is embedded into the printing system of your computer’s operating system (OS) so that it appears as a PostScript compatible printer to applications running on that computer. You can produce a PDF file from any document by printing the document to the Jaws PDF Creator printer, in the same way that you would produce hard-copy by printing to a real printer. When creating PDF files, the printing system produces an intermediate PostScript language form of your document, which PDF Creator immediately converts to PDF and writes to disk. Jaws PDF Creator works with PostScript printer drivers from Microsoft and Adobe, although, on a Windows system, Microsoft drivers are generally preferred (for reasons discussed in more detail in “Technical Information”). Because PDF Creator is integrated into the printing system, it has no user interface of its own. However, it does have a Control Panel which allows you to configure various parameters affecting the final PDF output. ® JAWS PDF CREATOR ON PC PLATFORMS INDEX | CONTENTS | >5< ® JAWS PDF CREATOR 3 ® JAWS PDF CREATOR ON PC PLATFORMS INDEX | CONTENTS | >6< Standalone mode: A standalone version of Jaws PDF Creator, called Jaws ToPDF takes an existing PostScript language file—either a legacy file or a file produced on another computer—and converts it to PDF. About this manual This manual is intended as a guide to the installation and use of PDF Creator. • “Installing and uninstalling PDF Creator” describes how to install, upgrade and uninstall PDF Creator. • “Getting started with PDF Creator” covers basic use of both the Jaws PDF Creator printer and the Jaws ToPDF application. • “Jaws ToPDF—converting files to PDF” describes the Jaws ToPDF application in more detail. • “Control Panel reference” provides a comprehensive reference for the PDF Creator Control Panel. This is where most of the configuration is done. • “Microsoft macros” describes how to use and configure the Jaws PDF Creator macro for Microsoft Word and Microsoft PowerPoint on Windows. • “Support” is where you will find all the support information you may require, such as how to register your copy and download new versions. • “Technical Information” contains technical and more advanced information about PDF Creator as well as a map of all the installed files. Throughout this manual, references to PDF viewer or PDF viewing application should be ™ ™ ® understood to refer to Jaws PDF Editor , Acrobat Reader and Acrobat . System Requirements The system requirements are: • Windows 98, Me, 2000, XP or NT4 for Intel. Windows 95 is no longer supported. • At least 10 MB of free disk space. • Memory requirement is heavily dependent on the nature of the document being converted into a PDF file. ® JAWS PDF CREATOR ON PC PLATFORMS INDEX | CONTENTS | >6< ® JAWS PDF CREATOR 3 ® JAWS PDF CREATOR ON PC PLATFORMS INDEX | CONTENTS | >7< Installing and uninstalling PDF Creator If you are using Niknak (v1.1) on your system, it is recommended that you uninstall it before installing Jaws PDF Creator. If you are using an earlier version of 5D PDF Creator on your system, there is no need to uninstall before installing the current version. Installation Jaws PDF Creator is supplied on CD-ROM with its own installer, or as a download from a distributor or www.jawspdf.com. If using a download, run the setup.exe file. If using a CD, and you have Autorun enabled, the installer starts automatically when you insert the CD-ROM into the drive. Otherwise use one of the following options: • Choose Settings > Control Panel from the Start menu. Select Add/Remove Programs in the Control Panel window, and click Install... in the dialog box which appears. Enter D:\setup.exe and click the Finish button. • Choose Run... from the Start menu and enter D:\setup.exe . If your CD-ROM is assigned to a different drive letter, enter a different path name accordingly, and click OK. • Using Explorer, open the root folder for your CD-ROM drive and double-click the program setup.exe . At this point the Jaws PDF Creator InstallShield Wizard will appear. To complete the installation follow the instructions displayed on the screen. NOTE: On Windows NT, Windows 2000 and Windows XP, you must be logged in as an Administrator to install PDF Creator. During installation, you can either enter a serial number or run in evaluation mode, as described in “Serial number” below. Serial number If you have a serial number for your version of Jaws PDF Creator you can use it at installation time. This will immediately give you a licensed and fully featured version of the application. ® JAWS PDF CREATOR ON PC PLATFORMS INDEX | CONTENTS | >7< ® JAWS PDF CREATOR 3 ® JAWS PDF CREATOR ON PC PLATFORMS INDEX | CONTENTS | >8< If however you wish to evaluate the product, you can install it without a serial number. To do this, ensure that the word EVALUATION is entered in place of the serial number (this occurs by default). This will provide you with a working copy of the application. In this case, all PDF files generated by the application will contain a watermark on every page. Upgrade from evaluation to a fully working version When you have evaluated Jaws PDF Creator you may wish to upgrade to a fully working version. To do this, go to the Settings tab of the Configure Jaws PDF Creator Control Panel and click the About Jaws PDF Creator button. The About dialog will appear. If you do not have a valid serial number, select the link to the Jaws web site (www.jawspdf.com) and go to the How to buy page and follow the instructions. When you have your serial number you can upgrade your version of Jaws PDF Creator. To do this, click the Enter Serial Number option in the About Jaws PDF Creator dialog box. The following dialog will appear: Figure 1.1 Serial number dialog box Enter your name, company and serial number and select OK. The user name must consist of at least two characters. The company name is optional. ® JAWS PDF CREATOR ON PC PLATFORMS INDEX | CONTENTS | >8< ® JAWS PDF CREATOR 3 ® JAWS PDF CREATOR ON PC PLATFORMS INDEX | CONTENTS | >9< Your version of PDF Creator will become licensed and fully functional. If required, you can amend an existing serial number or even remove it and revert to an evaluation copy (possibly required if you want to check out the facilities of a new version). NOTE: Under Windows 2000 and XP a user may not be able to upgrade to a fully operational version of Jaws PDF Creator. This is because the information regarding serial numbers is stored in a part of the system registry, which is normally only accessible to those users with Administrative privileges. Uninstall PDF Creator To remove Jaws PDF Creator from a Windows computer: 1 Select Settings > Control Panel from the Start menu. 2 In the Control Panel click Add/Remove Programs and select Jaws PDF Creator in the list. 3 Click the Add/Remove button to remove the program. A confirmation prompt is displayed. In some circumstances the uninstaller is unable to remove the PDF Creator printer from the Windows printing system. If this happens a message is displayed asking you to wait a few minutes and re-attempt the uninstall. If the second attempt also fails, you should reboot your computer and uninstall again. NOTE: An uninstall of Jaws PDF Creator removes the application and the registry entries for any configurations created by that particular Administrative user, but does not remove any of the configurations created by any other users who have logged onto that machine. Because these user configurations are left behind on the machine, individual users can then reinstall Creator retaining the configurations that they previously created. If so desired, the configurations for a user can be removed manually by logging in as that user and removing the registry key: HKEY_CURRENT_USER\Software\Global Graphics\Jaws PDF Creator See the documentation for your operating system for details on how to edit registry settings. ® JAWS PDF CREATOR ON PC PLATFORMS INDEX | CONTENTS | >9< ® JAWS PDF CREATOR 3 ® JAWS PDF CREATOR ON PC PLATFORMS INDEX | CONTENTS | >10< Getting started with PDF Creator This section describes the main features of PDF Creator and how to use them. Create a PDF file from an application To create a PDF file directly from an application, print the document in the normal way, ensuring that you select Jaws PDF Creator as the printer: • When the OK button is clicked in the Print dialog, a Create PDF dialog appears allowing you to choose the location and name of the PDF file. Clicking Save completes the process. • Do not select the Print to File option. PDF Creator always prints to a PDF file. If you select this option you will create a PostScript file instead. Convert a PostScript or Encapsulated PostScript file to PDF Jaws PDF Creator can convert PostScript language or EPS (Encapsulated PostScript) files to PDF. When Jaws PDF Creator is installed, a desktop icon called Jaws ToPDF is created. • Drag the PostScript language or EPS file from your Explorer window onto the Jaws ToPDF icon on your desktop. Alternatively, right-click on the file. If it has a .ps, .eps or .prn extension, select Send To > Convert To PDF. The location of the PDF file is the same folder as the source document, although this location can be changed, see “General tab” for details. The progress of the PDF file creation is indicated by a progress dialog. Create a PDF file containing bookmarks and links PDF Creator includes an implementation of the PostScript pdfmark operator, which ® is used to create PDF annotations. Some applications, such as FrameMaker , directly support the generation of PDF annotations. Others may require the use of special macro packages or hand-made EPS files. In each case, any method of generating annotations that works with other PDF creation applications also works with PDF Creator. ® JAWS PDF CREATOR ON PC PLATFORMS INDEX | CONTENTS | >10< ® JAWS PDF CREATOR 3 ® JAWS PDF CREATOR ON PC PLATFORMS INDEX | CONTENTS | >11< The pdfmark operator is documented in Adobe Technical Note number 5150, which is freely available from their web site. Create a PDF file using a custom page size If you are generating a PDF file intended mainly for on-screen viewing, you may want to generate it with an unusual page size, so that it fits more neatly onto the screen. The PostScript compatible interpreter in PDF Creator can accept any page size specified via the setpagedevice operator. There are two ways to achieve this: 1 The first solution lets you print to a standard page size instead. A PDF file actually contains two boxes for each page: the MediaBox is the notional paper size, and the optional CropBox is the size to which the page content is cropped. Jaws PDF Editor and Acrobat always use the CropBox, if it is present, as the size of the page it displays on screen. If your application is able to generate pdfmark code, you may be able to set the CropBox for the pages you generate. 2 Otherwise, you have to generate a PostScript file that asks the printer to use the custom page size. If you are using Windows 98/Me or Windows 2000/XP, both the Microsoft and Adobe PostScript printer drivers allow you to specify up to three custom page sizes for a printer in the Paper tab in the Printer Properties dialog box. If you are using Windows NT, the printer driver has no provision for custom paper sizes; however, you can edit the PDF Creator PPD file (see “Map of installed files” for details) with a text editor to add the required paper sizes, which will then appear in the Printer Properties dialog box in the usual way. You should restart your computer after editing the PPD file. Change the name or destination folder of the PDF file When you print to PDF Creator from an application, PDF Creator prompts you for a destination folder for the output file, unless you enable the Always output files to option in the General tab. The default destination folder is the last folder you used, and the file name is constructed from the document name provided by the application. You may change either of these before clicking OK to save the PDF output file. ® JAWS PDF CREATOR ON PC PLATFORMS INDEX | CONTENTS | >11< ® JAWS PDF CREATOR 3 ® JAWS PDF CREATOR ON PC PLATFORMS INDEX | CONTENTS | >12< Jaws ToPDF does not prompt you for the output file name, by default. Instead, the output file is created in the same folder as the input file, and with the same name, except for a .pdf extension. If you enable the Always output files to option in the General tab, Jaws ToPDF places the file in this folder, but with the same name as the input file (and a .pdf extension). If you select Always prompt for a destination in the Configure Jaws PDF Creator dialog box, a prompt for an output file name appears for each file. See “Jaws ToPDF configuration” for more information about configuring the Jaws ToPDF application. This setting also affects jobs converted by dropping the input files onto the Jaws ToPDF shortcut. When the prompt for a name and destination folder appears you can also change the security options. For more information, see “Security tab”. Stop PDF Creator prompting for a file name In the PDF Creator Control Panel, click the General tab and select the Always output files to check box. Then select the folder in which you want to save the PDF files. For more information, see “General tab”. Produce PDF files compatible with PDF viewing applications Jaws PDF Creator can produce PDF version 1.3 and 1.4 files. PDF 1.3 and 1.4 files are compatible with Jaws PDF Editor (although PDF Editor cannot currently open PDF 1.4 files using 128 bit encryption). PDF 1.3 files are compatible with Acrobat v4.0 (or later). PDF 1.4 files are compatible with Acrobat v5.0 (or later). NOTE: The PDF 1.4 files produced by PDF Creator comply with the Adobe specification, but do not support all PDF 1.4 features. Produce files that can be sent by e-mail To produce files that can more easily be sent by e-mail, select the General tab in the PDF Creator Control Panel and select the ASCII format check box. For more information, see “General tab”. ® JAWS PDF CREATOR ON PC PLATFORMS INDEX | CONTENTS | >12< ® JAWS PDF CREATOR 3 ® JAWS PDF CREATOR ON PC PLATFORMS INDEX | CONTENTS | >13< Produce more compact PDF files There are several options that have an effect on the size of the output file, all of which are available in the Font embedding tab and the Compression tab of the PDF Creator Control Panel. The default settings after installation are designed to give the maximum lossless compression for general use. The most important options are: Compress text: This option applies zip compression to the PDF commands in page descriptions. Subset embedded fonts: This option can help reduce the size of the output. If you are working in a controlled environment, where you know which fonts are loaded on the destination machines, choosing not to embed some or all fonts can further reduce the size. Image compression: Zip compression is usually the best overall compromise setting as it is efficient and lossless. JPEG compression: If you can tolerate lossy compression, that is, compression that throws some of the data away never to be retrieved, you can use JPEG compression. Advanced users can also tailor the parameters used by JPEG compression. These parameters are in the file default\startup.ps in the PDF Creator folder. See “General files used by all operating systems” for further details. Zip with Predictor: You may find that Predictor compression sometimes improves the performance on images where there are lots of similarly colored pixels. Note that the terms Zip and Flate are interchangeable; they both refer to the same kind of compression. Launch PDF application to view the file when complete Jaws PDF Creator can automatically launch any application on successful completion of a job. For details on how to set the Execute on job completion option, see “General tab”. ® JAWS PDF CREATOR ON PC PLATFORMS INDEX | CONTENTS | >13< ® JAWS PDF CREATOR 3 ® JAWS PDF CREATOR ON PC PLATFORMS INDEX | CONTENTS | >14< Change the author name in the PDF file The author name is the name that appears in your PDF viewer if you select File > Document Info > General info. The author name that PDF Creator places in the Info dictionary of a PDF file is a combination of the current user name and the computer name. If the computer is not on a network, PDF Creator uses the name and company you entered during installation. See “prologue.ps” for more information. Note that it is possible to change this by editing the file default\prologue.ps in the Jaws PDF Creator folder. See “General files used by all operating systems” for further details. If you edit this file with a text editor, you will see the following lines: %%%%% % Here’s how to change the Creator in the DocInfo structure. % Watch the ’:’ ! % (: YourNameHere) DoAuthor Change YourNameHere to the text you would like, and remove the % from the beginning of the line. PDF Creator uses this for the author name. Jaws ToPDF—converting files to PDF Jaws ToPDF is a front end to PDF Creator that lets you treat it as a standalone application which allows you to convert existing PostScript language or EPS files to PDF. Jaws ToPDF can accept PostScript language and EPS files including EPS with previews. If Jaws ToPDF does not recognize a file format, it generates a warning before processing. There are two ways in which you can use Jaws ToPDF: • As a drag-and-drop target or: • As an application. ® JAWS PDF CREATOR ON PC PLATFORMS INDEX | CONTENTS | >14< ® JAWS PDF CREATOR 3 ® JAWS PDF CREATOR ON PC PLATFORMS INDEX | CONTENTS | >15< Jaws ToPDF drag-and-drop If you have installed a desktop shortcut, you can use Jaws ToPDF as a drag-and-drop target. You can drag files onto the desktop shortcut to convert them to PDF. By default, the PDF file has the same name and is created in the same folder as the original file, except that it has a .pdf file extension. While each file is being converted, a small progress window appears. Figure 1.2 The converting PostScript to PDF progress window NOTE: If the destination file name already exists in that location, and the Overwrite an existing PDF file option is not selected in the General tab, a unique number is appended to the file name. An example of a name is: BOOK.pdf, BOOK0.pdf, BOOK1.pdf. See “General tab” for more information. Using Jaws ToPDF You can run Jaws ToPDF as an application, by double-clicking the shortcut on the desktop or by selecting Start > Programs > Jaws Systems > Jaws ToPDF. In this case, a larger application window is displayed. ® JAWS PDF CREATOR ON PC PLATFORMS INDEX | CONTENTS | >15< ® JAWS PDF CREATOR 3 ® JAWS PDF CREATOR ON PC PLATFORMS INDEX | CONTENTS | >16< You can drag-and-drop files onto the application window. You can also convert files by using the File > Open... option, which displays a file browser allowing selection of the files to be converted. Figure 1.3 Jaws ToPDF application window When you have converted all the files you want, click Done to exit the application. NOTE: While drag-and-drop from Explorer works with both the desktop shortcut and the application window, drag-and-drop from the File Manager only works with the Jaws ToPDF application window. Jaws ToPDF configuration With the Jaws ToPDF application open, use the Settings > Configure... option to open the Configure Jaws PDF Creator dialog box. Figure 1.4 Jaws ToPDF configuration Three standard configurations are provided from the Configuration menu: Press Ready: Optimized for sending jobs to a commercial printer at 2540 dpi (dots per inch). Print Quality: Optimized for printing to office type laser printers at 600 dpi. ® JAWS PDF CREATOR ON PC PLATFORMS INDEX | CONTENTS | >16< ® JAWS PDF CREATOR 3 ® JAWS PDF CREATOR ON PC PLATFORMS INDEX | CONTENTS | >17< Web: Optimized for screen viewing and for use in web pages at 72 dpi. Any custom configurations you have created also appear in this menu. Note that you cannot edit the standard configurations. The names of shared configurations are prefixed with a space, for example ’ my_conf’. See “Creating a new configuration” and “Renaming or removing a configuration” for details. Use the Edit Configurations button to display the PDF Creator Control Panel, where additional configurations can be defined. Jaws ToPDF can be configured to either; prompt for an output file name, or to save the file in the default output folder. When you select Always prompt for a destination, a PDF Creator browser dialog is displayed every time you convert a file. This allows you to change the output file name or place it in a different folder. If you select Do not prompt for a destination, Jaws ToPDF silently outputs the PDF file to the default output folder. Although you can only change this setting from the Jaws ToPDF application window, it also affects any jobs which are converted by being dropped onto the desktop icon or shortcut. Whether or not you ask Jaws ToPDF to prompt for a destination, it calculates the default output folder in the same way. This is the same folder as the input file, unless you have set the Always output files to option in the General tab, in which case it is the folder you have specified. See “General tab” for more information about the General tab. If you have configured Jaws ToPDF not to prompt for a destination, the default output folder is used. If you have asked Jaws ToPDF to prompt you, the browser dialog still allows you to change the output folder. When you convert an EPS file, Jaws ToPDF uses the bounding box in the file to determine the page size for the PDF file, and ignores the currently selected Use %%BoundingBox for option. See “Advanced Options dialog box” for more information. When the configuration for the Jaws ToPDF application is completed, select OK. Selecting Cancel aborts the changes made to the configuration. ® JAWS PDF CREATOR ON PC PLATFORMS INDEX | CONTENTS | >17< ® JAWS PDF CREATOR 3 ® JAWS PDF CREATOR ON PC PLATFORMS INDEX | CONTENTS | >18< Control Panel reference This section describes all the options available in the Configure Jaws PDF Creator Control Panel. Figure 1.5 Control Panel Use the following options to open the Configure Jaws PDF Creator Control Panel: • Select Start > Settings > Control Panel and then double-click the Jaws PDF Creator icon. • Double-click Jaws ToPDF and select Settings > Configure > Edit Configurations. The PDF Creator Control Panel has a number of tabs for different tasks. Click the various tabs to access and change the information contained under that heading. “Settings tab” through to “Reporting tab” describe the options contained within each tab. NOTE: Some of the options in the Control Panel can be accessed using keyboard accelerators. Such options use an underscore character (_) to highlight the accelerator. For example, you can press i on the keyboard to choose the Import Configurations option in the Settings tab, as shown in Figure 1.6. ® JAWS PDF CREATOR ON PC PLATFORMS INDEX | CONTENTS | >18< ® JAWS PDF CREATOR 3 ® JAWS PDF CREATOR ON PC PLATFORMS INDEX | CONTENTS | >19< Settings tab Typically, the options in this tab are the most frequently changed. You can choose the default configuration that PDF Creator will use to create PDF files. Figure 1.6 Settings tab The menu in the Current Configuration section contains the name of the default configuration. If you want to use a different configuration, choose another name from the menu and click the OK button. PDF Creator is supplied with three standard configurations that are suitable for most uses: Press Ready: Optimized for sending jobs to a commercial printer at 2540 dpi (dots per inch). Print Quality: Optimized for printing to office type laser printers at 600 dpi. Web: Optimized for screen viewing and for use in web pages at 72 dpi. Note that you cannot edit the standard configurations. As each option is selected, the window below contains a brief description of that option. ® JAWS PDF CREATOR ON PC PLATFORMS INDEX | CONTENTS | >19< ® JAWS PDF CREATOR 3 ® JAWS PDF CREATOR ON PC PLATFORMS INDEX | CONTENTS | >20< The Add, Duplicate, Rename, and Remove options are described in the following sections. See “About Jaws PDF Creator”, “Font management”, “Importing configurations”, and “Exporting configurations” for details on the About PDF Creator, Font management, Import configurations and Export configurations options. Creating a new configuration If none of the existing configurations in the Settings tab are appropriate, you may create a new one. • Use the Add or Duplicate buttons. Add creates a configuration with the default settings. Duplicate copies the settings from the currently selected configuration. Although a unique name for the configuration is generated automatically, you may want to change the name and description to reflect the intended use. NOTE: Select the Make this configuration available to all users check box if you wish to allow other users to use the new configuration. On Windows NT, Windows 2000 and Windows XP, this option is disabled unless you are logged in as administrator. Note also, that only administrators can edit shared configurations. The names of shared configurations are automatically prefixed with a space. For example, 'my_conf' becomes ' my_conf'. Editing a configuration If you want to make changes to an existing configuration in the Settings tab, other than one of the standard configurations, select it from the Current Configuration menu then make the desired changes to the other tabs. Note that on Windows NT, Windows 2000 and Windows XP, only administrators can edit shared configurations. On Window 98/Me you can only edit configurations you have created. Your changes become effective when you click either the OK or the Apply button. Clicking OK accepts the changes and closes the Control Panel. Clicking Apply accepts the changes but leaves the Control Panel open. Clicking Cancel aborts any recent changes and closes the Control Panel. ® JAWS PDF CREATOR ON PC PLATFORMS INDEX | CONTENTS | >20< ® JAWS PDF CREATOR 3 ® JAWS PDF CREATOR ON PC PLATFORMS INDEX | CONTENTS | >21< Renaming or removing a configuration You may change the name or description of an existing configuration in the Settings tab by selecting it and clicking the Rename button. You may remove a configuration by selecting it from the list and clicking the Remove button. You must have administrator privileges to remove shared configurations. NOTE: An existing configuration can be made available to all users by clicking the Make available to all users check box (requires administrator privileges on Windows NT, Windows 2000 and Windows XP). The names of shared configurations are automatically prefixed with a space. For example, ’ my_conf’ becomes ’ my_conf’. The standard configurations that are shipped with PDF Creator may not be renamed or removed, therefore these buttons are disabled when a standard configuration is selected from the menu. If you do make changes to a standard configuration, you are prompted to save the modified configuration with a new name. A configuration name can contain any characters you wish except for backslash (\). Leading and trailing spaces are removed from the name (apart from shared configurations, which are identified by a leading space). Configuration names must be unique and are not case sensitive (that is, ConfigName and configNAME are considered to be the same). ® JAWS PDF CREATOR ON PC PLATFORMS INDEX | CONTENTS | >21< ® JAWS PDF CREATOR 3 ® JAWS PDF CREATOR ON PC PLATFORMS INDEX | CONTENTS | >22< General tab The General tab provides options to configure the type of PDF file, the location for the file and the actions to perform when the PDF has been created. Figure 1.7 General tab The following items in the File Options section of the General tab, allow you to control the format of the output file: PDF file format: Use this option to create either PDF 1.3 or PDF 1.4 files. All PDF 1.3 and 1.4 are compatible with Jaws PDF Editor. PDF 1.3 files are compatible with Acrobat Reader v4.0. PDF 1.3 and PDF 1.4 files are compatible with Acrobat Reader v5.0. Note that PDF Creator v3.0 or later does not create PDF 1.2 files. Thumbnail generation: Jaws PDF Creator can optionally generate thumbnail images of each page (either monochrome or color), which can be used as a navigation aid in your PDF viewing application. Some PDF viewers automatically create thumbnails so leaving this option set to off can reduce the size of the generated PDF. ® JAWS PDF CREATOR ON PC PLATFORMS INDEX | CONTENTS | >22< ® JAWS PDF CREATOR 3 ® JAWS PDF CREATOR ON PC PLATFORMS INDEX | CONTENTS | >23< Resolution: This option allows you to change the effective resolution at which the PostScript language job is rendered.This only affects jobs which contain resolutiondependent (and therefore device-dependent) code. If your job contains pattern fills, the printer driver attempts to snap the pattern frequency to a sub-multiple of the device resolution. Some drawing packages also use the resolution (in conjunction with the halftone frequency) to calculate the number of steps to use for graduated fills. All other page elements should be unaffected by the resolution. If the PDF file is intended for printing, you should set the resolution to be the same as the resolution of the intended final output device. Otherwise, you should only change the resolution if you experience poor quality output with pages containing patterns or graduated fills. ASCII format: If this option is selected, any binary data (including compressed text) in the PDF file is converted to a printable ASCII representation. This makes it safe to transmit your PDF pages over a medium that does not support binary transmission (internet e-mail for example). Using ASCII format will increase the size of your PDF file. Auto-rotate pages: PDF Creator will always honor requests for landscape output, however some Windows applications will produce landscape output by rotating the output onto a portrait page. When printed, this is not a problem, as the page can easily be rotated. However, when producing a PDF this leads to text running up the screen. If this option is selected, PDF Creator will look for, and act on, the %%ViewingOrientation DSC comment in the incoming PostScript job. The %%ViewingOrientation comment explicitly specifies how to rotate the page from its default orientation so that the PDF is produced at its optimum viewing orientation. The %%ViewingOrientation DSC comment is inserted into the job by the application generating the PostScript files and/or the printer driver. Not all applications and drivers generate this comment. If the %%ViewingOrientation DSC comment is present in a job, it will be used. Otherwise PDF Creator will attempt to determine the orientation of the majority of the text on the page, and rotate the page until this text is upright. PDF Creator does this by looking at the text baseline and making it travel from left to right, so it gets the result wrong if most or all of the text on the page is mirrored. ® JAWS PDF CREATOR ON PC PLATFORMS INDEX | CONTENTS | >23< ® JAWS PDF CREATOR 3 ® JAWS PDF CREATOR ON PC PLATFORMS INDEX | CONTENTS | >24< For more information on rotation, see “Troubleshooting”. Optimize for fast web viewing: Before distributing PDF files via the web you should make sure they are created using this option. This option may reduce file size, and prepares the document for page-at-a-time downloading, sometimes called byte-serving. You will generally find that this option significantly reduces the file size of your PDF document. When a document has been optimized for page-at-a-time downloading, the web server sends each individual page of information requested by the user, rather than the whole PDF document. When working with large documents, which can take a long time to download, using the Optimize for fast web viewing option is particularly important. The following items in the Output Options section of the General tab, allow you to control what happens to the PDF once it has been created: Always output files to: If this box is checked, PDF Creator does not prompt you for a destination file name, but outputs all PDF files to the specified destination folder. The file name is composed of the document name (with a numerical suffix, if necessary to avoid duplicate file names). This feature is mainly of use when using PDF Creator to generate all files in a single location. In this case, you should also make sure that you do not have Display Messages enabled in the Reporting tab, described in “Reporting tab”. The numeric suffix generation can be defeated using the Overwrite an existing PDF file option. See later in this section for more information. Select the check box, then either enter the full path or click Browse to select the required folder. Execute on job completion: You can select an application, which PDF Creator executes each time a job is successfully converted to PDF. Select the check box, then either enter the full path or click Browse to select the required application. If you wish, you can use the string %s as a place marker in this command line—it is replaced by the actual name of the PDF file. If you click Browse to locate the application to run, a %s is appended to the commandline for you. ® JAWS PDF CREATOR ON PC PLATFORMS INDEX | CONTENTS | >24< ® JAWS PDF CREATOR 3 ® JAWS PDF CREATOR ON PC PLATFORMS INDEX | CONTENTS | >25< The %s place marker should be surrounded by double-quotes if there is any possibility that the generated PDF file will be written to a file name where any component of the path contains a space. For example: C:\myapp\myapp.exe -x -p "%s" View the PDF file after creation: Select this option to automatically open your generated PDF file using the system-registered PDF viewing application. If a viewing application is not installed, nothing will happen. Send the PDF file as an e-mail attachment: This option will cause the active email application to display a Send mail dialog with the generated PDF already included as an attachment. Overwrite an existing PDF file: With this option selected, PDF files with the same name as an existing file overwrite the existing file rather than create a file name with an increment. This option only applies when the Do not prompt for a destination option is selected. If Always prompt for a destination is selected you always have the choice of overwriting or creating a new name. Advanced : Click the Advanced button in the General tab to open the Advanced Options dialog box and access extra configuration options. Advanced Options dialog box The Advanced Options dialog box, accessed by clicking Advanced in the General tab, allows you to apply different processing to full color, grayscale, or monochrome (bitmap) images. Transfer functions: This menu provides the option of preserving, applying or removing transfer functions from the PostScript language file. If you select the ’ Apply’ option, the document is displayed the same on-screen as when printed. Convert CMYK to RGB: This option only applies to color images. If it is enabled, any four-color CMYK images in the PostScript language input file are converted to RGB images in the PDF output. This can result in a smaller PDF file that displays more quickly. You should enable this if your documents are intended for on-screen viewing, and disable it if they are intended for printing. ® JAWS PDF CREATOR ON PC PLATFORMS INDEX | CONTENTS | >25< ® JAWS PDF CREATOR 3 ® JAWS PDF CREATOR ON PC PLATFORMS INDEX | CONTENTS | >26< Enabling this option can cause an apparent color shift in the images to which it is applied. The conversion that PDF Creator uses is better suited to photographic images than to CMYK approximations of spot colors. You may find that on-screen reproduction of some graduated fills and tinted images is better with this option disabled than with it enabled. Convert device independent colors to device dependent colors: With this option selected, PDF Creator converts colors specified in device-independent CIE-based color spaces into device-dependent RGB. This produces PDF files which display more quickly. Otherwise, these colors are converted into a device-independent calibrated RGB color space. This produces PDF files which render more slowly, but whose colors are more constant across properly set up output devices. Preserve Halftones: With this option selected, any halftone changes requested by the job are passed through to the PDF file. You should select this option when producing PDF files for print, and disable it when producing PDF files for on-screen viewing. Preserve Overprint: With this option selected, any changes to the PostScript graphics state overprint parameter requested by the job are passed though to the PDF file. This feature, along with Preserve OPI comments, Transfer functions, and Under Color Removal and Black Generation Information is intended primarily for use within a pre-press environment. Preserve Under Color Removal and Black Generation Information: This option allows you to preserve or remove under-color removal and black-generation information from the PostScript language file. This is normally only used in pre-press environments. Use %%BoundingBox for : As well as the conventional page size request embedded in the PostScript language file, many files also contain comments describing the actual extent of marks on the page. This option lets you: ignore these comments— by selecting 'Nothing'; use the bounding box for the PDF page size—by selecting 'Page Size'; or use the bounding box for the optional page cropping box—by selecting 'Crop box'. Acrobat Reader always displays pages as if they were the size specified for the page cropping box. Some applications may generate their own cropping box information using pdfmark, which overrides any cropping box set in this way. ® JAWS PDF CREATOR ON PC PLATFORMS INDEX | CONTENTS | >26< ® JAWS PDF CREATOR 3 ® JAWS PDF CREATOR ON PC PLATFORMS INDEX | CONTENTS | >27< Preserve OPI comments: OPI (Open Prepress Interface) is used to reduce network traffic by substituting high-resolution images with low-resolution screen images for the purpose of screen display and page make-up. With this option selected, OPI comments in the PostScript language input file are reproduced as OPI dictionaries in the PDF output. It is not necessary for the high-resolution image data to be available to PDF Creator—it passes the file name through to the output. PDF Creator produces only an OPI 1.3 dictionary, only an OPI 2 dictionary, or both, depending on whether the PostScript language file input uses one or both versions of the OPI comments. Compression tab The sections in the Compression tab allow different compression techniques to be applied to different types of images. Figure 1.8 Compression tab Downsample: These options allow you to control whether and how PDF Creator reduces the resolution of images in the PostScript language file input. ® JAWS PDF CREATOR ON PC PLATFORMS INDEX | CONTENTS | >27< ® JAWS PDF CREATOR 3 ® JAWS PDF CREATOR ON PC PLATFORMS INDEX | CONTENTS | >28< Set this to ’ Don’t downsample’ if your documents are intended for printing. ’ Subsample’ reduces the resolution of the image by dropping pixels. ’ Average’ reduces the size by averaging neighboring pixels and produces good quality results. You cannot average a monochrome image in PDF Creator because PDF Creator does not “promote” such images to grayscale. 'Bicubic' reduces the resolution by performing bicubic interpolation to generate new pixel values. This option can generate more pleasing results though the PDF will be slower to generate. Bicubic is not available with monochrome images. Compression: There are three compression filters available for dealing with images. The Zip filter uses a lossless compression technique and normally produces good compression ratios. It can optionally apply a predictor algorithm which can further improve the compression for some classes of image. The JPEG filter uses a lossy algorithm (which irretrievably discards data), but it produces excellent compression ratios on photographic images. You can optionally modify some of the JPEG compression parameters by editing the file startup.ps, as described in “startup.ps”. The CCITT filter uses standard fax compression, and is only applicable to bitmap images. You can control the selection of group 3 or group 4 fax compression in startup.ps. See “startup.ps” for details. Resolution: If you have enabled downsampling, this option lets you specify the target resolution of the reduced images actually embedded in the PDF file. Compress text: If this is selected, PDF Creator compresses textual information, such as page descriptions, using Zip compression. ® JAWS PDF CREATOR ON PC PLATFORMS INDEX | CONTENTS | >28< ® JAWS PDF CREATOR 3 ® JAWS PDF CREATOR ON PC PLATFORMS INDEX | CONTENTS | >29< Font embedding tab The Font embedding tab allows you to control how fonts are handled in your PDF files. Figure 1.9 Font embedding tab Always embed: Fonts listed in this box are always embedded in the output PDF file. Use the Add and Remove buttons to manage this list. You should check the terms of your font license agreement before embedding any fonts. Named fonts will be embedded if they are referenced in the original PostScript language file and are available to PDF Creator. Base 14 fonts in this list are always embedded, even if the Embed base 14 fonts check box is not selected. This allows you to include individual base 14 fonts in a document, rather than all base 14 fonts. Never embed: Fonts listed in this box are never embedded in the output PDF file. Use the Add and Remove buttons to manage this list. ® JAWS PDF CREATOR ON PC PLATFORMS INDEX | CONTENTS | >29< ® JAWS PDF CREATOR 3 ® JAWS PDF CREATOR ON PC PLATFORMS INDEX | CONTENTS | >30< Embed all fonts (except base 14 fonts): When this option is selected, all fonts present in the document (except base 14 fonts) are embedded in the output PDF file and all fonts that were embedded in the PostScript language file (by the printer driver or generating application) will also be embedded. If a font is referenced by the incoming PostScript file and is available to PDF Creator, it will be embedded in the generated PDF file. If this option is not selected, the font will only be embedded if it is named in the Always embed list. Any candidate for embedding is rejected if it is one of the base 14 fonts (unless it appears in the Always embed list), or it appears in the Never embed list. Embed base 14 fonts: If this is selected, all base 14 fonts present in the document are embedded in the output PDF file. Selecting this option implicitly adds the base 14 fonts to the Always embed list. Note that if you wish to embed individual base 14 fonts, rather than all base 14 fonts, you should add them explicitly to the Always embed font list, and deselect this check box. Subset fonts: With this option selected, only subsets of the original fonts are embedded in the PDF file. This is the preferred setting, as it leads to smaller files. However, selecting Subset fonts prevents you from subsequently using Acrobat plug-ins or other tools that allow text editing within a PDF file, as not all characters from the embedded fonts are available for use. Use original TrueType fonts: The Windows PostScript printer driver replaces TrueType fonts with bitmaps and unhinted outlines. If this feature is selected, PDF Creator will attempt to substitute the fonts generated by the printer driver with the original TrueType font. This substitution is discussed in detail in “TrueType fonts”. Security tab The options under the Security tab provide various levels of protection for your PDF documents. ® JAWS PDF CREATOR ON PC PLATFORMS INDEX | CONTENTS | >30< ® JAWS PDF CREATOR 3 ® JAWS PDF CREATOR ON PC PLATFORMS INDEX | CONTENTS | >31< Select the Encrypt PDF files check box to enable the other options in the tab. Figure 1.10 Security tab Encrypt PDF files: Select this option to encrypt the PDF files created by PDF Creator. This option is, as a default, not selected which means that users of the PDF have full access to the available options. When selected, the security options within this tab become available and thus restrictions can be placed upon the user of the PDF document. The level of encryption depends on the selected PDF level, see “General tab” for more information. With PDF 1.3 you get 40-bit encryption. With PDF 1.4 you get 128-bit encryption. Passwords You can apply security to PDF files by entering passwords and restricting selected features, such as editing and printing in the Passwords section of the Security tab. ® JAWS PDF CREATOR ON PC PLATFORMS INDEX | CONTENTS | >31< ® JAWS PDF CREATOR 3 ® JAWS PDF CREATOR ON PC PLATFORMS INDEX | CONTENTS | >32< A PDF file can have both an Open document password and a Change security password. If both passwords are applied, the document can be opened using either one. When the correct Open document password is provided, the document is opened and decrypted. However, use of the document is limited by whatever restrictions have been specified in the Security options section of the dialog. The Change security password allows the user to open the PDF and modify the security settings. When a file is opened with a Change security password, you have unrestricted access to the document, in effect, the security restrictions are temporarily disabled. If you wish to limit access to your file, you should apply a Change security password, otherwise anyone who opens the file is able to remove the restrictions. It is important to note that the PDF viewing application will not prompt for a password if no Open document password is entered when creating a secured PDF. This means that when only a Change security password is used, the document is opened without the user having to provide a password, and use of the file is limited by whatever security restrictions have been imposed. As a result, if the user only has the free version of Acrobat, they are never able to obtain unrestricted access to the document. With Encrypt PDF Files selected, you can choose various options to define the level of user actions allowed. It is important to note that the options available in the Security Options and Changes Allowed sections are different depending on whether you are creating PDF 1.3 or PDF 1.4 documents. When you are creating PDF 1.4 documents you have independent control over the Allow Content Access for the Visually Impaired, Document Assembly and Fill in Forms and Signing options. When creating PDF 1.3 documents these options are automatically selected at the same time as the Allow Copying of Text or Graphics, General Editing and Comment Authoring options. Security Options The Security Options section of the Security tab contains the following options: Allow copying of text and graphics: With this option selected, the PDF user is able to copy and paste text and graphics from the file. ® JAWS PDF CREATOR ON PC PLATFORMS INDEX | CONTENTS | >32< ® JAWS PDF CREATOR 3 ® JAWS PDF CREATOR ON PC PLATFORMS INDEX | CONTENTS | >33< Allow content access for the visually impaired: With this option selected, the PDF user is able to configure various reader options such as custom text, background colors and create more visible color schemes. Note: When generating PDF 1.3 files, the ...visually impaired option is disabled and mimics the ...text or graphics option. Changes Allowed The options in the Changes Allowed section of the Security tab allow you to define the level of changes you will allow users to make on the PDF document. No options selected: With no options selected, users are unable to do anything to the PDF document, including filling in signature and form fields. Document Assembly: With this option selected, PDF users can insert, delete, and rotate pages, and create bookmarks and thumbnails. General Editing: When this option is selected, the PDF user can perform Document Assembly and general editing, but cannot extract the contents of the PDF. Fill in forms and signing: Allows the PDF users to sign and fill in forms, but not create them. Comment Authoring: Allows the addition and editing of PDF (sticky note) comments and use of the highlight pen, but not general editing. Printing: Select either Enabled or Disabled to allow or disallow printing of the PDF file. ® JAWS PDF CREATOR ON PC PLATFORMS INDEX | CONTENTS | >33< ® JAWS PDF CREATOR 3 ® JAWS PDF CREATOR ON PC PLATFORMS INDEX | CONTENTS | >34< Reporting tab The Reporting tab allows you to control what happens to messages generated by the PostScript language compatible interpreter. Figure 1.11 Reporting tab Display Messages: If this option is selected, PDF Creator displays all messages generated by the interpreter in an on-screen message box. This is useful for debugging. You should not leave this option permanently enabled, as the PostScript printer drivers normally cause messages to be generated continuously—for a serial printer, this allows tracking of the job, but viewing each message individually can become quite tedious. Only log errors: If this option is selected, only error messages are written to the log file—normal progress and user messages continue to be displayed (if that option has been selected), but are not written to the log file. Discard messages: If this option is selected, all messages from the interpreter are discarded. This is of use in a batch environment. When enabled, this also causes all error messages to be discarded, so you should use it with caution. ® JAWS PDF CREATOR ON PC PLATFORMS INDEX | CONTENTS | >34< ® JAWS PDF CREATOR 3 ® JAWS PDF CREATOR ON PC PLATFORMS INDEX | CONTENTS | >35< Create individual log files for each job: If this option is selected, PDF Creator creates an individual log file for each job, and writes messages generated by that job to its log file. The log file is created in the same folder as the PDF file, and with the same name, but with a .log extension. It may be viewed with a text editor. If the messages are merely informative, the log file is created in addition to the PDF output file. If an error occurs, the PDF file is not created, and the log file contains the relevant error messages. Log all messages to: If this option is selected, the messages generated by all jobs are collected in a single log file. The location and name of the log file can be entered into the text box. Alternatively, use the browser to choose the location of the log file. Select the option then: select the path displayed; enter a new path or use the Browse option to select a new location and name. About Jaws PDF Creator The About Jaws PDF Creator splash screen displays useful information about your version of Jaws PDF Creator. To open the splash screen, click the About Jaws PDF Creator button in the Settings tab. The splash screen contains the following information: Version: This is the version number of PDF Creator. Kernel build: This is a unique identification of the version of PDF Creator that you are using, and should be included on all bug reports that you submit. Serial No. This is the Serial number you entered when installing the registered version of PDF Creator. You need this if you wish to report bugs or otherwise require support. If you installed a demonstration version of PDF Creator, this will read Evaluation version. Debugging mode: Selecting this box causes PDF Creator to generate a verbose log describing its progress through the document. You may be asked to provide this information after you have filed a bug report. Otherwise, you should leave this disabled. ® JAWS PDF CREATOR ON PC PLATFORMS INDEX | CONTENTS | >35< ® JAWS PDF CREATOR 3 ® JAWS PDF CREATOR ON PC PLATFORMS INDEX | CONTENTS | >36< Once you have generated the requested debug log you must remember to switch off Debugging Mode otherwise the debug file continues to grow in size with every job distilled until your hard disk is full. Enter Serial Number: This option is used to license your version of Jaws PDF Creator. For more information see “Serial number”. Font management To manage fonts, click the Font Management button in the Settings tab. The Font Management dialog allows you to control which fonts are installed and available to the PDF Creator printer. These fonts are always installed on your disk, of course, but you can control whether or not they are visible to PDF Creator, and therefore whether or not they can be loaded by the PostScript findfont operator. This dialog lets you manage both Type 1 fonts (also known as ATM fonts or PFB format fonts) and TrueType fonts. Each kind of font is distinguished by an icon in the margin. This option makes no distinction between PFB format, PFA format (an ASCII format for Type 1 fonts typically used on UNIX platforms), or raw PostScript files containing Type 3 fonts. All of these fonts are displayed as PostScript fonts in this dialog, and all may be successfully installed for use with PDF Creator. The core fonts that are installed with PDF Creator are listed in red and may not be removed. The core font set includes clones of the 35 standard PostScript printer fonts, as well as stub files which refer to them. For example, Helvetica is one of the standard fonts, but the font file for Helvetica is just a stub that substitutes the clone font Helsinki instead. The reasons for wanting to make the fonts visible to PDF Creator differ for the two formats. The principal reason for installing Type 1 fonts is if you are using Jaws ToPDF to convert files which do not contain embedded fonts—for example, if they were created on a different machine. If you try to convert such files without making the fonts available to PDF Creator, the document is converted with incorrect text metrics. By making the fonts you need available to PDF Creator, the document is converted with all the correct fonts and spacing. ® JAWS PDF CREATOR ON PC PLATFORMS INDEX | CONTENTS | >36< ® JAWS PDF CREATOR 3 ® JAWS PDF CREATOR ON PC PLATFORMS INDEX | CONTENTS | >37< If you add a Type 1 font to PDF Creator because it is used but not embedded in a PostScript language file, remember that it is not embedded in the PDF output files unless you also add it to the Always Embed list in the Font embedding tab. See “Font embedding tab” for more information. The main reason for installing TrueType fonts is so they can be used with the TrueType substitution feature, described in “TrueType fonts”. For any bitmap or outline font to be a candidate for TrueType substitution, the original TrueType font must be installed. By default, PDF Creator searches for and installs all TrueType fonts in your Windows directory when it is first installed. However, if you subsequently add any new TrueType fonts to your system, you must manually make them available to PDF Creator using the Font Management options. Clicking the Select Folder button displays a browser dialog, allowing you to select the folder where PDF Creator can find the fonts you want to add. The System Fonts button is a shortcut, equivalent to opening the fonts folder. Importing configurations You can use the Import configurations option in the Settings tab to import an XML file, containing the PDF configuration(s) from another machine or user. To create such an import file, you must use the Export configurations option, described in “Exporting configurations”. For example, this option can be used to ensure all users within an organization have the same configuration settings and therefore create PDF documents of the same type. To import an XML configuration file: 1 Click Import configurations in the Settings tab. 2 Use the displayed browser to choose the XML file to be imported. The file will have a .xml extension. 3 Click Open to import the file. 4 For each individual configuration setup a confirmation prompt will appear. 5 Click Yes to import the configuration. ® JAWS PDF CREATOR ON PC PLATFORMS INDEX | CONTENTS | >37< ® JAWS PDF CREATOR 3 ® JAWS PDF CREATOR ON PC PLATFORMS INDEX | CONTENTS | >38< If you have an existing configuration of the same name as a configuration being imported, it will be overwritten. Clicking No does not import the configuration. NOTE: When an XML file is exported and subsequently imported, the Always output files to and Execute on completion locations are not transferred. This is because these locations are system specific and may not be appropriate on your system. Exporting configurations You can use the Export configurations option in the Settings tab to export an XML file, containing details of your configuration(s), for use on another machine or by another person. This XML file can be transferred between Macintosh and Windows versions of Jaws PDF Creator. To import such an XML file, you must use the Import configurations option, described in “Exporting configurations”. For example, this option can be used to ensure all users within an organization have the same configuration settings and therefore create PDF documents of the same type. NOTE: An XML file is a text file which can be opened and hand edited. However, doing this may cause your version of Jaws PDF Creator to produce unexpected results or fail. When a configuration file is exported, all configurations, default and custom, are saved to the XML file. When an XML file is subsequently imported you are presented with the option to accept or reject each individual configuration. To create an XML configuration file for distribution to other users of Jaws PDF Creator: 1 Ensure all your configurations are correct in all details. 2 Click Export configurations in the Settings tab. 3 Use the displayed browser to choose a location and name for your XML file. Ensure the file has a .xml extension. 4 Click Save to save the file. NOTE: When an XML file is exported and subsequently imported the Always output files to and Execute on completion locations are not transferred. This is because these locations are system specific and may not be appropriate on your system. ® JAWS PDF CREATOR ON PC PLATFORMS INDEX | CONTENTS | >38< ® JAWS PDF CREATOR 3 ® JAWS PDF CREATOR ON PC PLATFORMS INDEX | CONTENTS | >39< Microsoft macros Jaws PDF Creator treats Microsoft Word and PowerPoint as special applications. When PDF Creator is installed on Windows platforms it creates a macro for Word97, Word2000, PowerPoint 97 and PowerPoint 2000 applications. Word2002 and PowerPoint 2002 for Windows XP and Windows 2000 are also supported. This macro allows Word and PowerPoint users to print directly to PDF Creator. In both Word and PowerPoint the Jaws icon appears in the tool bar thus allowing fast access to PDF creation. Note that if you uninstall Jaws PDF Creator, the Microsoft macros are automatically uninstallled. Microsoft Word macro To create a PDF from Word, select Jaws PDF Creator > Create PDF File from the File menu. A Jaws PDF Creator working message appears followed by a Create PDF Browser dialog that allows selection of the location and name of the PDF file. This dialog also allows selection of the various security options that can be applied to a PDF file. These security options are the same as the options provided within the PDF Creator Control Panel. See “Security tab” for more information. Word macro settings You can change the settings for PDF Creator from within Word. Select Jaws PDF Creator > Settings... from the File menu. The PDF Creator Configuration has a number of tabs for different tasks. Click the various tabs to access and change the information contained under that heading. The following sections describe the options contained within each tab. ® JAWS PDF CREATOR ON PC PLATFORMS INDEX | CONTENTS | >39< ® JAWS PDF CREATOR 3 ® JAWS PDF CREATOR ON PC PLATFORMS INDEX | CONTENTS | >40< General tab Figure 1.12 General tab All the Create PDF... options are selected as a default and should generally be left selected. If required, you can deselect any of these options. Selecting the Send the generated PDF file as an email attachment option will cause the active e-mail application to display a Send mail dialog with the generated PDF already included as an attachment. Select the Automatically open the generated .PDF file option to automatically open in your PDF viewing application every PDF file created from the Word macro. The setting of this option will override the setting of View the PDF file after creation option in the General tab of the PDF Creator Control Panel. For more information see “General tab”. Select Prompt for the location of the output .PDF file to display a browser allowing you to change the location and name of every PDF file generated from the Word macro. You may want to use your PDF viewing application as a previewer before sending your job to a PostScript RIP for outputting on an imagesetter or printer. In this case, select the Keep the intermediate PostScript (.ps) file after PDF creation option. This keeps the PostScript file, which is created before the PDF, so that you can use it for other processes. ® JAWS PDF CREATOR ON PC PLATFORMS INDEX | CONTENTS | >40< ® JAWS PDF CREATOR 3 ® JAWS PDF CREATOR ON PC PLATFORMS INDEX | CONTENTS | >41< Document tab Figure 1.13 Document tab The options in the Open Options panel let you configure how you would like your PDF viewer to display the generated PDF. There are various view options, magnifications and even selection of the document page number. All these options can be changed once the PDF is viewed within your PDF viewer. Selecting Allow editing of document information prior to converting each document displays the following dialog every time a file is converted to PDF Figure 1.14 PDF Document Information dialog box Enter information in each text box of the dialog and click OK. The Convert document bookmarks into .PDF named destinations option converts Word bookmarks into named destinations within the PDF. This provides direct access to those topics using Bookmarks options within your PDF viewer. ® JAWS PDF CREATOR ON PC PLATFORMS INDEX | CONTENTS | >41< ® JAWS PDF CREATOR 3 ® JAWS PDF CREATOR ON PC PLATFORMS INDEX | CONTENTS | >42< Selecting the Include hidden text option allows you to create a PDF which includes any text designated as hidden within Word. Normally, hidden text does not appear in the PDF file. As a default this option is not selected. Links tab Figure 1.15 Links tab The options in the Hyperlinks to Process panel control which hyperlinks within your Word document are turned into links within the generated PDF file. Use the options in the PDF Link Appearance panel to configure how the links appear in the generated PDF file. ® JAWS PDF CREATOR ON PC PLATFORMS INDEX | CONTENTS | >42< ® JAWS PDF CREATOR 3 ® JAWS PDF CREATOR ON PC PLATFORMS INDEX | CONTENTS | >43< Bookmarks tab Figure 1.16 Bookmarks tab The Automatically open bookmarks in the .PDF document to depth setting in this tab collapses or expands the document headings when the PDF is opened. NOTE: Please ensure your headings are correctly formed in Word so that they create correct bookmarks. Bookmarks are created from the heading styles in Word. If you want bookmarks to appear in the PDF correctly, you must use headings properly in Word. For example, if you use a style with Heading3 in Word and set the Automatically open bookmarks... option to only convert headings with a level of up to 2 into bookmarks, your bookmarks may not appear correctly. The Destination magnification option decides the zoom value when the PDF file is opened. A number of Fit page to... options are provided. The Inherit zoom option opens the PDF with the zoom value currently selected in the user’s PDF viewer. ® JAWS PDF CREATOR ON PC PLATFORMS INDEX | CONTENTS | >43< ® JAWS PDF CREATOR 3 ® JAWS PDF CREATOR ON PC PLATFORMS INDEX | CONTENTS | >44< Comments tab Figure 1.17 Comments tab If your Word document contains comments, PDF Creator lets you convert those comments into “sticky notes” type comments in the created PDF file. Use the Reviewer menu to select the name of each reviewer. For each reviewer selected, you can choose whether to automatically include the comments by that reviewer, whether to display those comments open in the generated PDF file and to select a color for any included comments. About tab This tab provides useful contact and version information. PowerPoint macro When PDF Creator is installed on Windows platforms it creates a macro for PowerPoint 97, PowerPoint 2000 and Office XP/2000 applications. This macro allows PowerPoint users to print directly to PDF Creator. To create a PDF from PowerPoint, select Jaws PDF Creator > Create PDF File from the File menu. A Jaws PDF Creator working message appears followed by a Create PDF Browser dialog that allows selection of the location and name of the PDF file. ® JAWS PDF CREATOR ON PC PLATFORMS INDEX | CONTENTS | >44< ® JAWS PDF CREATOR 3 ® JAWS PDF CREATOR ON PC PLATFORMS INDEX | CONTENTS | >45< This dialog also allows selection of the various security options that can be applied to a PDF file. These security options are the same as the options provided within the PDF Creator Control Panel. See “Security tab” for more information. PowerPoint macro settings You can change the settings for PDF Creator from within PowerPoint. Select Jaws PDF Creator > Settings... from the File menu. The PDF Creator Configuration has a number of tabs for different tasks. Click the various tabs to access and change the information contained under that heading. General tab Figure 1.18 General tab The Create PDF Bookmarks and Create PDF Links from hyperlinks options are selected as a default and should generally be left selected. If required, you can deselect either of these options. Selecting the Send the generated PDF file as an email attachment option will cause the active e-mail application to display a Send mail dialog with the generated PDF already included as an attachment. ® JAWS PDF CREATOR ON PC PLATFORMS INDEX | CONTENTS | >45< ® JAWS PDF CREATOR 3 ® JAWS PDF CREATOR ON PC PLATFORMS INDEX | CONTENTS | >46< Select the Automatically open the generated .PDF file option to automatically open in your PDF viewer every PDF file created from the PowerPoint macro. The setting of this option will override the setting of View the PDF file after creation option in the General tab of the PDF Creator Control Panel. For more information see “General tab”. Select Prompt for the location of the output .PDF file to display a browser allowing you to change the location and name of every PDF file generated from the PowerPoint macro. You may want to use your PDF viewing application as a previewer before sending your job to a PostScript RIP for outputting on an imagesetter or printer. In this case, select the Keep the intermediate PostScript (.ps) file after PDF creation option. This keeps the PostScript file, which is created before the PDF, so that you can use it for other processes. The Print in Black and White option converts any color elements in the PowerPoint presentation to monochrome output. Document tab Figure 1.19 Document tab ® JAWS PDF CREATOR ON PC PLATFORMS INDEX | CONTENTS | >46< ® JAWS PDF CREATOR 3 ® JAWS PDF CREATOR ON PC PLATFORMS INDEX | CONTENTS | >47< The options in the Open Options panel let you configure how you would like your PDF viewer to display the generated PDF. There are various view options, magnifications and even selection of the document page number. All these options can be changed once the PDF is viewed within your PDF viewer. Selecting Allow editing of document information prior to converting each document displays the following dialog every time a file is converted to PDF. Figure 1.20 PDF Document Information dialog box Enter information in each text box of the dialog and click OK. Selecting the Include hidden slides option allows you to create a PDF which includes any slide designated as hidden within PowerPoint. This option is selected as a default. Links tab Figure 1.21 Links tab ® JAWS PDF CREATOR ON PC PLATFORMS INDEX | CONTENTS | >47< ® JAWS PDF CREATOR 3 ® JAWS PDF CREATOR ON PC PLATFORMS INDEX | CONTENTS | >48< The option in the Hyperlinks to Process panel control which hyperlinks within your PowerPoint document are turned into links within the generated PDF file. Use the options in the PDF Link Appearance panel to configure how the links appear in the generated PDF file. Bookmarks tab Figure 1.22 Bookmarks tab The Automatically open bookmarks in the .PDF document to depth setting in this tab collapses or expands the document headings when the PDF is opened. The Destination magnification option decides the zoom value when the PDF file is opened. A number of Fit page to... options are provided. The Inherit zoom option opens the PDF with the zoom value currently selected in the user’s PDF viewer. About tab This tab provides useful contact and version information. ® JAWS PDF CREATOR ON PC PLATFORMS INDEX | CONTENTS | >48< ® JAWS PDF CREATOR 3 ® JAWS PDF CREATOR ON PC PLATFORMS INDEX | CONTENTS | >49< Support This section offers support and troubleshooting advice. Downloading PDF Creator You are able to download further copies of PDF Creator from: • www.jawspdf.com. To download an installer you must either provide a valid serial number or legitimate e-mail information. Have the following information ready: • Serial number (if you have one) • Your name • Job title • Company name • Telephone number • E-mail address • Platform on which PDF Creator is going to be used • Language Reporting problems There is a FAQ section under the Support page at www.jawspdf.com. If your problem is not covered here, you should submit a bug report. When submitting a problem you should provide the following information: • Operating system (For example, Windows 98, Me, 2000, NT, XP) • Version of PDF Creator • Kernel build time (the kernel build time uniquely identifies the PDF Creator kernel you are using) ® JAWS PDF CREATOR ON PC PLATFORMS INDEX | CONTENTS | >49< ® JAWS PDF CREATOR 3 ® JAWS PDF CREATOR ON PC PLATFORMS INDEX | CONTENTS | >50< • Class of problem (kills application/kills PDF Creator/kills Operating System/incorrect output) • Detailed description of problem • Contact details The kernel build time is available in the About Jaws PDF Creator splash screen. To open the splash screen, click the About Jaws PDF Creator button in the Settings tab. Registering PDF Creator Jaws PDF Creator can be registered on the World Wide Web. Point your browser at www.jawspdf.com and select the Support page and fill in the form. You should have the following information ready: • Your name • Company name and address • E-mail address • Company size • Where PDF Creator was purchased • Number of copies purchased • The serial number supplied with the software Contact information If you need to contact Global Graphics Software Limited directly for any reason, you can use the address and numbers below: Global Graphics Software Limited Barrington Hall Barrington Cambridge, CB2 5RG United Kingdom Tel: +44 (0) 1223 873 800 Fax: +44 (0) 1223 873 873 ® JAWS PDF CREATOR ON PC PLATFORMS INDEX | CONTENTS | >50< ® JAWS PDF CREATOR 3 ® JAWS PDF CREATOR ON PC PLATFORMS INDEX | CONTENTS | >51< Web site: www.jawspdf.com. Mail regarding PDF Creator can be sent to [email protected]. Troubleshooting This section offers some troubleshooting advice: The application I’m printing from goes blank when I print to PDF Creator: Only applicable to Windows—the printing application is suspended waiting for you to select a destination. During this time, it cannot respond to repaint messages from Windows. This is harmless. Acrobat Reader displays text as bullets: This is normally a problem with Acrobat incorrectly calculating the size of text displayed when using an embedded TrueType font. In Acrobat Reader’s File > Preferences > General dialog, deselect the check box labelled Greek text below... pixels. Acrobat Reader does not display some text: There are some undocumented restrictions on the commands which Acrobat Reader accepts in embedded CFF fonts (PDF Creator uses the CFF format for all embedded Type 1 fonts; you can find out the type of fonts used in your documents using the menu option File > Document Info > Fonts dialog in Acrobat Reader). Where the PDF file produced by PDF Creator contains such unsupported commands, Acrobat Reader displays some characters in the font concerned as blanks. Please submit a bug report if you find such a font. Acrobat Reader v3 displays PDF with missing “c” and “K” characters: There is a problem with Acrobat Reader for Windows that occasionally results in the characters “c” and “K” being omitted from the display. This happens if the PostScript file is generated by the Microsoft printer driver. This is not a bug with PDF Creator. The workaround is to upgrade the version of Acrobat from v3 to v4 (or later). Acrobat Reader displays an “unable to extract font” message: This is a TrueType font that has been downloaded as outlines using the Adobe PostScript driver. Open the Font embedding tab in the PDF Creator Control Panel, and select Use original TrueType fonts. If this does not help, you need to click Font Management in the Settings tab and click Select Folder to find the TrueType font. Add it to the PDF Creator list of fonts, and try again. ® JAWS PDF CREATOR ON PC PLATFORMS INDEX | CONTENTS | >51< ® JAWS PDF CREATOR 3 ® JAWS PDF CREATOR ON PC PLATFORMS INDEX | CONTENTS | >52< Text in some fonts is garbled: PDF Creator is probably re-encoding a TrueType font which it should not be, or not re-encoding a font which it should be. You can control this by editing the font tables in default\startup.ps in the PDF Creator folder. These are described in “startup.ps”. Alternatively, you may be using Jaws ToPDF to convert a file (with TrueType substitution enabled) which originated on a different operating system. Text which should be outlined is displayed as solid: This appears to be a problem with the way Acrobat Reader displays certain Type 3 fonts. The document prints to a PostScript language-compatible printer correctly. Text appears jagged: This means that a TrueType font, downloaded by the printer driver as a bitmap or an outline font, has not been substituted back into the PDF file by PDF Creator. Check that you have enabled TrueType substitution, and that the original font is known to PDF Creator, in the PDF Creator Control Panel. If you are using Windows 98 or Me, make sure that you are using the Microsoft printer driver, version 4.0. If you are using Windows NT, you may need to add the font to the tables in default\startup.ps. Bitmaps which should be transparent mask the background color: Acrobat Reader sometimes has problems displaying large bitmap masks, displaying them as opaque images instead. Use the Acrobat Reader menu option File > Preferences > General to open the General Preferences dialog, and unselect the Smooth Text and Images check box. Invalidaccess error with setdistillerparams: The setdistillerparams operator is the way that PDF settings are controlled from within a PostScript language file. PDF Creator supports mostly the same set of parameters that other PDF creation applications support, although there are some extra parameters for PDF Creator (which are used by the PDF Creator Control Panel), as well as some parameters which do not make sense for PDF Creator. You only ever see this message if you attempt to distill a PostScript language file which explicitly requests LZW using the setdistillerparams operator. If so, you should amend the PostScript language file to request Zip compression instead. Color documents produce grayscale PDF files on Windows NT: This is due to an interaction between the Windows NT PostScript printer driver and certain applications. An application can poll the printer driver to see if it is for a color device or not. Some applications do this, and generate monochrome PostScript language ® JAWS PDF CREATOR ON PC PLATFORMS INDEX | CONTENTS | >52< ® JAWS PDF CREATOR 3 ® JAWS PDF CREATOR ON PC PLATFORMS INDEX | CONTENTS | >53< output if a monochrome printer driver is detected. When printing to a monochrome printer this produces a smaller PostScript language file which prints more quickly. However, if your default printer is monochrome, and in Print Setup... you subsequently switch to a color printer, this setting is not updated, and the application still believes that it is printing to a monochrome device. This results in monochrome PDF files being produced by PDF Creator, because it is being given monochrome PostScript language input files. To fix this, click on Properties... in the Print Setup... dialog to display the Document Properties dialog. In the Page Setup tab, click on Color under Color Appearance. This ensures that the application knows it is printing to a color device. Colors in the PDF file do not match original colors: If you have enabled the Convert CMYK to RGB option (see the Advanced Options dialog box), you may find that the color reproduction of some images is compromised. There is no universal way to convert CMYK images to RGB for on-screen viewing. The algorithm that PDF Creator uses for this conversion has been tuned to work well with photographic images. This means that it may not work so well for tinted images or graduated fills where the CMYK color contains a large black component. If this happens, you should deselect the Convert CMYK to RGB option: This results in slightly larger PDF files, but should have no other side effects. Internet Explorer 4.01 “locks up” when printing: This appears to be a problem with earlier versions of Internet Explorer 4 (Windows only). Later versions do successfully print to PDF Creator on Windows 98, Me, 2000, XP and NT. If you experience this problem you should upgrade your version of Internet Explorer. Rotation and applications and drivers that do not generate %%ViewingOrientation: For applications and drivers that do not generate %%ViewingOrientation DSC comments a new option, called PageOrientation, has been added to the printer driver. By default PageOrientation is switched off and the auto-rotate setting in the PDF Creator configuration is respected. There are four other options: “Rotate by 0 degrees”, “Rotate 90 degrees counter-clockwise”, “Rotate 90 degrees clockwise” and “Rotate 180 degrees”. These four options all switch off auto-rotate (if it was enabled) and apply the specified rotation to the page. The page is rotated from its default orientation. Because different applications do different things when, for example, they are asked to generate a landscape page from a portrait page (and vice versa), some trial and error is required. ® JAWS PDF CREATOR ON PC PLATFORMS INDEX | CONTENTS | >53< ® JAWS PDF CREATOR 3 ® JAWS PDF CREATOR ON PC PLATFORMS INDEX | CONTENTS | >54< This modification works under Windows 98, Me, Windows 2000 and Windows XP, but not Windows NT4. Therefore this modification is not available under Windows NT4 using the Microsoft PostScript driver. Blank pages disappear under Windows 98 or Me: This is due to a bug in the Microsoft Windows PostScript driver, which does not print blank pages. An updated driver is available from Microsoft. Misaligned hyperlinks when printing from PowerPoint: When a PowerPoint slide page size is different than the default page size of PDF Creator (which is likely, because as the default slide size in PowerPoint is On-Screen show), the bounding boxes become misaligned causing hyperlinks in the PDF to be shifted from the accompanying text. This happens because On-Screen show has different dimensions to the PDF Creator printer’s notion of the paper size (which is usually set to A4 or letter). To correct this problem you should change the page size in PowerPoint or change the paper size in PDF Creator. ® JAWS PDF CREATOR ON PC PLATFORMS INDEX | CONTENTS | >54< Appendix 1 Technical Information How PDF Creator works This section describes how PDF Creator works and how it integrates with the operating system. The information contained here is not essential for using PDF Creator however an understanding of the information will help you get the most out of the product. PDF Creator is built around a complete PostScript language-compatible interpreter. In the case of PDF Creator, the interpreter is called Jaws and is a clone interpreter developed for incorporation into hardware and software products. Also the rasterbased back-end of the interpreter has been replaced with code which outputs graphical primitives as text—in this case, the text builds up into PDF page descriptions. It is also possible to convert PostScript language files into other page description languages using the same approach. The PostScript language-compatible Jaws interpreter allows a number of transformations to be carried out in the interpreter pipeline, which is how PDF Creator implements features such as TrueType font substitution. Integration with the operating system One component of the printing system is a DLL (Dynamic Link Library) called a “port monitor”. Normally, a port monitor takes the output generated by the printer drivers (whether bitmaps for GDI printers, PostScript, or some other format), and is responsible for delivering the data to the printer via a hardware port, typically a serial or parallel port, or possibly a network interface. INDEX | CONTENTS | >55< ® JAWS PDF CREATOR 3 INDEX | CONTENTS | >56< In PDF Creator, the port monitor communicates with a separate process called PDFCreatorSV that contains the entire Jaws PostScript language-compatible interpreter. As far as Windows is concerned, the PDF Creator port monitor is an interface to a real PostScript language-compatible printer. The port monitor advertises itself to the printing system as JawsPDFCreatorPort, which appears in the list of available printer ports alongside the more usual ports such as LPT1: and so on. Any output sent to JawsPDFCreatorPort is passed to the PDF Creator interpreter, any output directed to any other port is not. This also applies, to non-PostScript language output, so if you accidentally try to use a non-PostScript languagecompatible printer driver with the PDF Creator port monitor, a lot of error messages are displayed as PDF Creator tries to interpret a stream of binary data as if it was a stream of PostScript language. PDFCreatorSV is started automatically by the PDF Creator port monitor when the first job is sent to the PDF Creator port. PDFCreatorSV continues to run, doing nothing, for up to a minute after the PDF file has been generated. If no other jobs are sent to the port in this time, the PDFCreatorSV process automatically closes down, reducing the memory demands on the system. PDFCreatorSV is restarted, if it is not already running, when the next job is sent to the port monitor. To use any printer with Windows, it is necessary to provide a printer driver. For PostScript language-compatible printers, this is easy, as any one PostScript languagecompatible printer driver can handle all possible PostScript language-compatible printers. Any product-specific features of a given printer—such as which paper sizes are available—can be described in a data file. The universal means of doing this is to issue a PostScript Printer Description (PPD) file for each printer, although the Microsoft Windows 98 and Me driver uses SPD files instead. An SPD file is usually just a subset of the information from the printer’s PPD file. PDF Creator comes with its own PPD and SPD files. Most of the information in a PPD file describes the physical attributes of a printer, such as available page sizes, installed fonts, and so on. For this reason, you can often print a file to one printer with a PPD file that nominally describes a different printer. This is also true for PDF Creator—you should be able to print to the PDF Creator port using any PPD file, although the PPD file that comes with PDF Creator would generally give you the best results. As with any PostScript language- compatible printer, the more different the printer whose PPD file you are using, the greater the risk of introducing subtle compatibility problems. INDEX | CONTENTS | >56< ® JAWS PDF CREATOR 3 INDEX | CONTENTS | >57< When the interpreter starts up—normally before every job is processed—it executes the file startup.ps. This file may contain any code that is to be executed once for all jobs. You should only modify this file if you are capable of writing PostScript language code. It contains the default parameter sets used by the image compression filters, and the lists of TrueType fonts which require special handling by PDF Creator. For more information about the contents of startup.ps see Section . In addition, the PostScript language-compatible interpreter executes the file prologue.ps at the start of every job it converts. This file can contain any PostScript language code that needs to be run for every job. An example of this is the code that changes the contents of the document info dictionary in the PDF output file, described above. It also executes the file epilogue.ps at the end of every job. This may be used, for example, for any pdfmark calls that you may want to apply to every job you convert. See Section for more information on prologue.ps and Section for more on epilogue.ps. Advanced topics This section describes topics to do with file names and font embedding. File names PDF Creator has two strategies for creating the output file name, depending on whether you are using the PDF Creator printer or are converting files with Jaws ToPDF. When you are printing directly to PDF Creator from an application, the document name passed to it by the printing system is used as a starting point from which to generate the name of the PDF output file. • If the document name contains a file extension, the extension is removed, and if it appears to contain a path specification such as c:\documents\, PDF Creator removes all the drive and folder names from the path to obtain a simple file name. Lastly, PDF Creator appends a .pdf extension to the file name. This is the file name which PDF Creator offers you in the Save dialog box it normally displays for every job. INDEX | CONTENTS | >57< ® JAWS PDF CREATOR 3 INDEX | CONTENTS | >58< The output folder is determined by considering the following options: • The folder specified by the Always output files to option in the General tab in the PDF Creator Control Panel, if selected. • The folder given as part of the document name, if there is one (Windows only). • The last folder to which PDF Creator wrote a PDF file. Unless the Always output files to option is selected, PDF Creator always provides you with the opportunity to change both the folder and the file name using a browser dialog. At times, you may be surprised at the file names that PDF Creator generates in this way. The reason for this is that the document name is not normally used by the printing system, except in dialogs, to provide information about the status of the job. This means that there is no official format for the document name, and most applications make up their own rules. Some applications, such as Microsoft Word 97, add the application name before the ® document name. Some, such as Adobe PageMaker , put the full path in the document name. Occasionally, a document name will be too long for the application, and it truncates the name and appends an ellipsis (…). Some applications put an asterisk (*) in the document name when a document has been modified. Therefore, PDF Creator may offer a default file name that is different to that which was expected. However, the file name that PDF Creator generates is always legal. NOTE: When PDF Creator finds illegal characters such as a colon (:) or backslash (\) in the file name, it replaces them with #. To rationalize document names that consist of an application's document name with a fixed prefix or suffix, PDF Creator provides a means to remove anticipated prefixes and suffixes from document names before it creates the output PDF filename. You can configure this by editing the DocNames.txt file, located in the PDF Creator installation directory. INDEX | CONTENTS | >58< ® JAWS PDF CREATOR 3 INDEX | CONTENTS | >59< For example, if the Acme Wordpro word processor always prefixes documents with “Acme Wordpro -”, followed by the full path name of the document you are printing, you could add an entry to the DocNames.txt file to instruct PDF Creator to strip “Acme Wordpro -”from the beginning of any document name it processes. To do this, use any text editor to add a new line to the end of DocNames.txt that reads: SP:Acme Wordpro If you have an application that adds a suffix to the document name, instruct PDF Creator to remove it by adding a line like this to the end of the DocNames.txt file: SS: - Acme Wordpro The SS: and SP: directives, which must be at the start of a new line, mean Strip Suffix and Strip Prefix respectively. PDF Creator is supplied with a DocNames.txt file that rationalizes document names used by some common applications. PDF Creator never overwrites an existing output file without prompting, unless the Overwrite an existing PDF file option in the General tab of the Control Panel is selected. If you have selected Always output files to from the General tab and a file with the same name already exists, PDF Creator appends a unique number to the file name. When you use Jaws ToPDF to convert existing files, PDF Creator uses the input file name instead of the document name (because there is no document name) as the basis for the output file name. PDF Creator uses the name and location of the input file as the default destination, except that the file extension is replaced by .pdf. If Always output files to is selected from the General tab, the file is saved in this location. If not, PDF Creator displays the browser dialog and allows you to change the output file name. See Section for more information on the General tab. Font embedding PDF files are capable of containing fonts in three different formats. PDF Creator is able to handle all three. Jaws PDF Creator only ever embeds fonts that were embedded in the original PostScript language file. Fonts that were read from disk, including the base 14 PDF fonts (but not including TrueType fonts read as part of the substitution process described below), are not embedded unless they are selected for embedding. See Section for more information. INDEX | CONTENTS | >59< ® JAWS PDF CREATOR 3 INDEX | CONTENTS | >60< Type 1 fonts Type 1 fonts are the traditional format for hinted fonts in the PostScript language community. Type 1 fonts are always handled in a standard way by printer drivers, and PDF Creator can always extract them from the document and embed them in the PDF file. PDF Creator always converts Type 1 fonts to the new CFF (Compact Font Format), which is a more compact way of encoding the same information. Version 3 of Acrobat supports both the original Type 1 format and the Compact Font Format; however, there are some undocumented restrictions in the CFF commands that Acrobat Reader understands. For this reason, you may sometimes find that PDF Creator embeds a Type 1 font which will not display correctly on screen, but which does print correctly from Acrobat to a PostScript language compatible printer. If you encounter such a font, you should submit a PDF Creator bug report, which will enable us to comply better with the undocumented restrictions. Type 3 fonts Type 3 fonts are the format used in the PostScript language community for unhinted fonts (such as complex logotypes and bitmap fonts). PDF Creator does support Type 3 fonts, and will embed them. TrueType fonts TrueType is an alternative format for hinted fonts, which originally evolved in the personal computer community, rather than the PostScript language community. Many modern PostScript language compatible interpreters (including PDF Creator) are able to handle TrueType fonts directly, but for historical reasons, PostScript printer drivers make life more difficult. The following paragraphs describe how the various PostScript printer drivers handle TrueType fonts, and how PDF Creator’s TrueType font substitution works with each of them. TrueType fonts with the Microsoft printer drivers The Microsoft printer drivers for Windows 2000 and Windows XP can handle TrueType fonts so that text is automatically searchable and copyable. You can however use the Windows NT4 printer driver on these platforms, in which case the details below for Windows NT also apply. INDEX | CONTENTS | >60< ® JAWS PDF CREATOR 3 INDEX | CONTENTS | >61< The Microsoft printer drivers for Windows NT, and Windows 98/Me cannot embed TrueType fonts in the PostScript language file as Type 42 fonts. Instead, the driver uses the TrueType rasterizer in GDI to render each character as either an outline or a bitmap, and then construct a Type 3 (or unhinted Type 1) font using these outlines and bitmaps. The choice between outlines and bitmaps is usually determined by the resolution of the printer and the point size of the text, although it can be modified to some extent by the Download soft fonts as... control in the printer setup. It is important to realize that fonts embedded in a document in this way only look their best when printed at the same resolution as the printer that was selected when the PostScript language file was generated. At all other resolutions, the text displays jagged edges. In particular, these fonts do not perform well when embedded into a PDF file. To address this problem, the PDF Creator TrueType font substitution code identifies the original TrueType font used for the text, and embeds that font in the PDF file instead. Both printer drivers do two things when generating PostScript language that makes this task more difficult: • Firstly, they alter the name of the font. This is necessary because each font represents the output of the TrueType rasterizer at a specific point size, and if the same font is used twice at different sizes in the document, each instance must have a unique name. PDF Creator contains code to recover the original font name from the font embedded in the file. • Secondly, they recode all the text in the document that uses the font. Every character code is replaced by its glyph index within the font, and all text using that font in the document undergoes a similar recoding so that, for example, a string Hello in the original document appears as +HOOR in the PostScript language file. Because the font and text are both recoded, the string +HOOR still gets printed on paper as Hello, but if the recoded font is distilled into PDF exactly as it appears in the PostScript language file, you are not able to search for Hello in the PDF file, nor cut and paste text from the PDF file to other documents. If you enable TrueType font substitution, PDF Creator attempts to replace the Type 3 or Type 1 font used in the PostScript language file with the original TrueType font from disk. This lets you embed the real, hinted font in the PDF file, which in turn leads to more legible text when the document is viewed and printed. PDF Creator will also undo the effect of the font recoding, so that all strings such as +HOOR in the file are turned back into Hello. INDEX | CONTENTS | >61< ® JAWS PDF CREATOR 3 INDEX | CONTENTS | >62< This process is normally reliable. There are however, a few situations that can cause problems: • Code pages. Windows uses two different kinds of TrueType font—those that support more than one code page and those that do not. You can distinguish between the two by looking in the Fonts menu of an application. If the font name appears several times with various locale names in parentheses, the font supports multiple code pages; if it appears only once, it supports just one. An example of the former is Impact; an example of the latter is Onyx. Some fonts, such as Verdana, support multiple code pages on Windows NT but only one code page on Windows 98 and Me. The Windows 98 and Me printer driver supports code pages in such a way that PDF Creator is still able to perform TrueType substitution. Text in the document from the “basic Windows” (or “Western”) code page is subject to the full substitution process, so that recoded text strings are decoded. Text from other code pages (for example, Greek, Cyrillic) are rendered with the correct TrueType font. However, text from these code pages is not decoded, and is not searchable in the PDF file. The Windows NT printer driver supports code pages in a different way. Only text from the basic Windows code page gets substituted. Text from other code pages is printed as bitmapped graphics, and is not recognized as text by PDF Creator. • As mentioned above, some font files, such as Verdana, are different on Windows 98, Me and NT. Since the recoded text in a PDF file is based on the glyph index within the font file, it is important not to mix up different versions of the same font. Jaws ToPDF does not disable TrueType substitution, so if you use it to convert a document using a bitmap or outline font that can be substituted with a TrueType font, it is substituted. However, if the PostScript language file was originally produced on a different operating system to the one on which Jaws ToPDF is running at the time, the text in the PDF output file may be garbled, due to the mismatch between the fonts on the two systems. If you are using Jaws ToPDF in this way, make sure you always convert PostScript language files that were created on the same system. • The algorithm that the Windows NT driver uses to alter the font name is documented, but not always reversible. PDF Creator may occasionally fail to substitute a TrueType font because it is reconstructing the original font name incorrectly, and therefore cannot find the original font on the disk. This most likely INDEX | CONTENTS | >62< ® JAWS PDF CREATOR 3 INDEX | CONTENTS | >63< occurs if you are subjecting the font to geometric transformations, such as shearing the font to simulate an oblique face. This kind of transformation is not possible with many Windows applications, so you are unlikely to see this. • The font is not being recoded when PDF Creator expects it to be. The Windows NT PostScript printer driver sometimes does not recode fonts when embedding them. This is under control of the application printing the document, and is documented as a “legacy” feature in the driver. Because there is no guaranteed indication in the PostScript language file that this has happened, PDF Creator may still decode the text in the normal way. This leads to garbled text in the PDF output file. It is possible to correct these last two situations, by editing the tables in the file default\startup.ps in the PDF Creator installation directory. You can edit this file using any standard text editor. In this file there are two tables, one called NTfontnames, and the other called NTfonttypes. These are both PostScript dictionaries, located near the end of startup.ps. The syntax of a PostScript dictionary is as shown: /NTfontnames << /My#font0432 /My_font >> def The name of the dictionary appears first, followed by the contents, delimited by angle brackets. The keyword def associates the dictionary contents with its name. The dictionary contents are a list of pairs, in free format, although sticking to one pair per line makes the dictionary easier to maintain by hand. NTfontnames is used to handle fonts whose names PDF Creator is unable to recognize automatically. In this case, each pair in the dictionary consists of two PostScript names. A name is introduced by a slash (/), and consists of the characters in the name. Spaces are not allowed in names, but the font names you are using here will not contain spaces. The first name in the pair is the font name as it appears in PostScript language output. The second is the actual font name. INDEX | CONTENTS | >63< ® JAWS PDF CREATOR 3 INDEX | CONTENTS | >64< To discover the font name that is being generated in the PostScript language output, you can produce a small sample document and select Print to file when printing it. This will generate a PostScript language file which you can then inspect using a text editor. You can then search for lines that look like: %%BeginFont: My#font0432 which signal the start of an embedded font. The font name is the name following the colon. This becomes the first string in the pair that you are adding to the NTfontnames dictionary. The second name in the pair is the PostScript Name field from the TrueType font’s name table. If you have access to TrueType font editing tools, you can extract this name directly. Otherwise, you can see which fonts PDF Creator has found by inspecting the file _edir_ in the font folder in the PDF Creator installation folder. This file contains a large dictionary which maps font names to file names—you can search down the left-hand column with a text editor until you find the name you want. The font name must not contain any spaces, a font name of My font is not acceptable. If you extracted the name directly from the TrueType font, you must replace any spaces with underscore characters to produce My_font; notice that the font names in the _edir_ file have already had this substitution made. NTfonttypes is used to handle fonts that have not been recoded as expected. In this table, each pair in the dictionary consists of one name and one integer. The name is the font name, and is found according to the same rules as the second name in NTfontnames, above. The integer is a code telling PDF Creator whether or not to decode text that uses this font. A value of 0 means decode, a value of 2 means do not decode. TrueType fonts with the Adobe printer drivers for Windows The Adobe printer drivers for Windows 98 and Me can also send TrueType fonts to the printer as bitmaps and outlines. Unfortunately, they do not include enough information in the file to allow PDF Creator to identify the TrueType font concerned, so no substitution takes place. The resultant PDF file contains jagged, unsearchable text. INDEX | CONTENTS | >64< ® JAWS PDF CREATOR 3 INDEX | CONTENTS | >65< These printer drivers can also send fonts to the printer as Type 42 fonts. Whether you can select this from the printer driver Control Panel depends on the printer’s capabilities—the standard PDF Creator PPD file does allow you to select this, but other PPD files might not. If you choose to do this, you get a hinted TrueType font embedded in your PDF file, but the text will not be searchable. In summary, if you want to get the best results when producing a PDF file from a document that uses TrueType fonts, you should use the Microsoft printer drivers and enable TrueType substitution in PDF Creator. This gives you the best visual quality, and you are able to search for text in the PDF file and cut and paste text from the file to other applications. If, for some reason, you need to use either of the Adobe printer drivers, you should elect to send TrueType fonts to the printer as Type 42 fonts. This gives you the best visual quality when viewing the PDF file, but you are not able to search for text in the file or cut and paste text to other applications. Please note that the LICENSE from Adobe, for use of their latest PostScript drivers for Windows 98, Me, XP, and NT precludes the use of those drivers to print to printers which do not contain an Adobe interpreter. PDF Creator does not contain an Adobe interpreter. Searchable text in a PDF Device font substitution may result in some glyphs being omitted, if they are present in the TrueType font but not in the substitution font. TrueType font substitution is more successful in Windows NT/2000/XP and Windows 98/Me, and the corresponding settings for these operating system printers are shown below. To configure your printer for font substitution, you must: • Set the printer to substitute for device fonts. • Select the alternative base 14 font for the system font being used. Windows NT/2000/XP To configure whether to download TrueType fonts as Softfonts or to substitute for device fonts: 1 Right-click the Jaws PDF Creator printer. 2 Select Document Defaults. INDEX | CONTENTS | >65< ® JAWS PDF CREATOR 3 INDEX | CONTENTS | >66< 3 In the Advanced tab, select TrueType Font in the Graphic section. 4 In the TrueType Font Settings section, select either Substitute with Device font or Download as Softfont. To change the Font Substitution table: 1 Right-click the Jaws PDF Creator printer. 2 Select Properties. 3 In Device Settings tab, under Font Substitution Table, change the required system font to an appropriate base 14 font from the list. Windows 98/Me To configure whether to download TrueType fonts as Softfonts or to substitute for device fonts: 1 Right-click the Jaws PDF Creator printer. 2 Select Properties. 3 In the Fonts tab, select Send TrueType fonts to the printer according to the font Substitution Table. To change the Font Substitution table: 1 In the Fonts tab select the Edit the Table button. 2 In the fonts list, change the required system font to an appropriate base 14 font from the list. PostScript ProcSet resources Fonts are one kind of resource that the PostScript printer driver may embed in a PostScript language file. Procedure sets, or ProcSets are another. Typically, both the printer driver and the application itself can generate ProcSets, which are used to define PostScript language procedures which are frequently used by the document. These ProcSets are identified by comments within the PostScript language file. INDEX | CONTENTS | >66< ® JAWS PDF CREATOR 3 INDEX | CONTENTS | >67< The convention used for these identifying comments allows a printer driver to omit a resource from a file when it is first generated, and subsequently arrange either for the printer to read the resource off disk, or for the spooler to insert the resource into the job immediately before sending it to the printer. Control over application-generated ProcSets is left to the individual applications, and may not be possible. You can instruct PDF Creator to intercept ProcSet resources in files sent to it, and save them to disk for later use. This option is not accessible from the PDF Creator Control Panel. Instead, you must find the following lines in the file prologue.ps (see Section for details): %%%%% % Here’s how to turn on Resource Capturing.Uncomment the next line %systemdict /NiknakDict get begin /ExtractResources true def end To enable saving of ProcSet resources to disk, uncomment the line by removing the % character from the beginning of the line. Once the ProcSets have been saved to disk, you are able to send jobs with the ProcSet resources omitted to PDF Creator, and have them processed properly. If PDF Creator detects that a job requires a ProcSet resource that has not been saved to disk it issues a warning message to that effect, although the job will probably fail with a PostScript language error. PostScript ProcSet resources normally have a version number as well as a name; PDF Creator treats ProcSets with the same name but different version numbers as being completely different. When using this feature, you should bear in mind that ProcSets are PostScript language code and usually subject to copyright restrictions. Saving the resources to disk is equivalent to permanently downloading them to a printer—the authors of your application may or may not have granted you permission to do this. You should only make use of this feature if you are working in a controlled environment and you are already comfortable with the idea of ProcSet resources. INDEX | CONTENTS | >67< ® JAWS PDF CREATOR 3 INDEX | CONTENTS | >68< Custom PostScript language files There are three PostScript language files that are executed by the interpreter: • startup.ps • prologue.ps • epilogue.ps These files are located in the C:\Program Files\JawsSystems\Jaws PDF Creator\Default folder. You can use these files for any custom PostScript language code that you want to be executed. Needless to say, you should only modify these files if you are comfortable with writing PostScript language code. startup.ps This file is executed when the interpreter first starts up. You can use it to make any global changes. In particular, the parameters that PDF Creator uses for the JPEG and CCITT image compression filters are stored here, as well as the lists of TrueType fonts that need special handling by the TrueType substitution code. The image compression parameters are stored in four PostScript dictionaries at the start of the file, which give the parameters for the JPEG low, medium and high compression filters, and the CCITT fax compression filter respectively. If you understand how the PostScript compression filters work, you can modify the parameters here to change the behavior of the filters. The most common example might be to change the Q factor for one or more of the JPEG filters. The TrueType dictionaries are stored near the end of the file, and are initially empty. You can add the names of any fonts that you have determined require special handling by the TrueType substitution code. For more information on the format of these dictionaries see Section , “Font embedding”. prologue.ps This file is executed by the interpreter at the start of each job. This gives you the opportunity to make any changes that you want to apply on a per-job basis. INDEX | CONTENTS | >68< ® JAWS PDF CREATOR 3 INDEX | CONTENTS | >69< There are three pieces of example code here that you can use directly. The first section of code enables collection of PostScript ProcSet resources. The line: systemdict /NiknakDict get begin /ExtractResources true def end turns on the collection of resources from incoming PostScript language jobs. After installation, this line is commented out—the % at the start of a line introduces a PostScript language comment. To enable collection of ProcSet resources, uncomment the line by removing the %, using a text editor. When you have collected all the ProcSet resources you need, you should comment out this line again. The code to override the default author and creator information is also located here (normally extracted directly from the PostScript language file being converted). The code for each field is similar. The PostScript procedure DoAuthor changes the author name: (: YourNameHere) DoAuthor This causes YourNameHere to appear as the author of the document. DoAuthor works by mangling the %%Author comment present in the job, which is why the operand to DoAuthor must start with a colon and space before the name itself. The PostScript procedure DoCreator changes the creator in the same way: (: CreatorName) DoCreator After installation, the example lines for DoAuthor and DoCreator in prologue.ps are both commented out. If you wish to change the author or creator information, you must uncomment these lines by removing the initial % as well as changing the strings to reflect the names that you want. epilogue.ps This file is executed by the interpreter at the end of each successful job. Any PostScript language code placed here is included in the PDF file (if it generates any pages of output). More importantly, you may wish to place any calls to pdfmark here that you want to be applied to all jobs you convert. INDEX | CONTENTS | >69< ® JAWS PDF CREATOR 3 INDEX | CONTENTS | >70< Using PostScript plugins Jaws PDF Creator has the ability to dynamically load PostScript language plugins. PostScript language plugins can be used to implement extra features. For example, we have supplied the following plugins: • XPressTrim.jcp - an idiom set that catches crop marks in QuarkXPress jobs and adds a TrimBox to the page. • CorelTrim.jcp - an idiom set that catches crop marks in CorelDraw jobs and adds a TrimBox to the page. • ConfigRecorder.jcp - adds a text annotation to the first page of the job, recording the Jaws PDF Creator configuration used to make the PDF file. These plugins are stored in the Plugins (inactive folder), see Section for further details. To use a plugin, you must copy the relevant .jcp file into the default folder. Please see the www.jawspdf.com website for the latest list of available plugins. You can also create your own PostScript plugins. All such plugins should be given a .jcp extension. We recommend you place your PostScript plugins in the Plugins (inactive) folder. Any plugins you wish to make active should be manually copied into the default folder, in the same way as the supplied plugins. The plugins are executed alphabetically, and if a particular plugin fails, the remaining plugins will still be executed. All actions can be viewed in the Jaws PDF Creator log file. Visit www.jawspdf.com for information on new plugins for Jaws PDF Creator. If you have questions, contact [email protected]. Map of installed files The following tables list all the folders and files placed on your disk when you install PDF Creator. INDEX | CONTENTS | >70< ® JAWS PDF CREATOR 3 INDEX | CONTENTS | >71< Windows installation files In the table below, Windows refers to the Windows folder and is relevant to Windows 98, NT, Me, XP and 2000. Jaws PDF Creator refers to the folder in which you installed PDF Creator. The default installation folder is on the same drive as your Windows installation and is Program Files\JawsSystems\Jaws PDF Creator. Jaws PDF Creator The main PDF Creator folder ToPdf.exe The PostScript language to PDF conversion utility Readme.txt A Text file with late-breaking news PDFCreator.hlp PDFCreator.fts PDFCreator.cnt PDFCreatorHlp.ico The PDF Creator on-line help files Manual.pdf This manual in Acrobat PDF format LICENSE.txt A text file containing a copy of the end-user LICENSE agreement PDFCIS.dll A helper library required when uninstalling JawsPDFCreator.dot These are the macro files for Word97/2000/2002. JawsPDFCreatorInit.d JawsPdfCreatorInit.dot is a copy of the file installed in the Word “startup” directory and is provided so that you can add it to a ot subsequently installed copy of Word JawsPowerPointMacr These are the macro files for PowerPoint 97/2000/2002 o.ppa JawsPowerPointMacr oInit.ppa Default See general files Font See general files Resource See general files \temp This folder is used for temporary files during conversion, and should normally be empty between jobs \TTFont This folder is used for TrueType font stub files \PFBFont This folder is used for ATM font stub files INDEX | CONTENTS | >71< ® JAWS PDF CREATOR 3 INDEX | CONTENTS | >72< PdfClient.exe COM client ShutdownClients.exe COM utility function The following files are installed in various Windows directories on Windows NT/2000/XP systems: Windows\system32\spool\drivers\w32x86 PDFCreator.PPD The PostScript Printer Description file. This defines the capabilities of the PDF Creator printer to the printer driver Windows\system32 PDFCreator.cpl The PDF Creator Control Panel PDFCreator.dll The PDF Creator PostScript language-compatible interpreter PDFCreatorSV.exe Contains the main part of PDF Creator, the actual interpreter eventconsumer.dll COM helper DLL expat.dll Support file for XML import/export niknakXML.dll Support file for XML import/export PdfCreatorMessages. COM server exe The following files are installed in the Windows directory on Windows 98/Me systems: Windows\system PDFCreator.cpl The Control Panel applet for configuring PDF Creator PDFCreator.dll Contains code to manage the PDF Creator port PDFCreatorSV.exe Contains the main part of PDF Creator, the actual interpreter PDFCreator.ppd The PostScript Printer Description file, used by the Microsoft PostScript driver, it defines the capabilities of the PDF Creator printer PDFCreator.spd A simplified PostScript Printer Description file, used by the Microsoft printer driver, it defines the capabilities of the PDF Creator printer INDEX | CONTENTS | >72< ® JAWS PDF CREATOR 3 INDEX | CONTENTS | >73< Windows\system unicows.dll Unicode handling. General files used by all operating systems /epilogue.ps A PostScript language file run after every job (see Section ) /prologue.ps A PostScript language file used to configure PDF Creator (see Section ) /startup.ps A PostScript language file run at startup, contains compression settings (see Section ) Default A folder PDF Creator uses for miscellaneous files Font The folder PDF Creator uses for the 35 resident fonts. The data in these files is copyright Stream Technologies Inc., and is not licensed for use with any software other than PDF Creator Resource This folder contains all the PostScript resources (other than fonts) that are known to the interpreter, and which may be loaded by the findresource operator Plugins (inactive) This folder contains some PostScript language plugins which can be used to implement extra features. See Section for further details. INDEX | CONTENTS | >73< Index C Compression tab Compress text 28 Compression filters 28 Downsample 27 Resolution 28 Control Panel reference 18 Compression tab 27 Font embedding tab 29 General tab 22 Reporting tab 34 Security tab 30 Settings tab 19 Create a PDF file and launch Acrobat Reader 13 compatible with Acrobat 1.2 and 1.3 12 containing bookmarks and links 10 from an application 10 from an EPS 10 that can be sent by e-mail 12 using a custom page size 11 using compression 13 without prompting for a file name 12 Custom PostScript language files epilogue.ps 69 prolog.ps 68 startup.ps 68 E Exporting configurations 38 F File names Always output files to... 59 Overwrite an existing PDF file 59 Font embedding TrueType fonts 60 Type 1 fonts 59, 60 Type 3 fonts 60 Font embedding tab Always embed 29 Embed all fonts (except Base 14 fonts) 30 Embed Base 14 fonts 30 Never embed 29 Subset fonts 30 Use original TrueType fonts – Windows only 30 G General tab Advanced button 25 ASCII format 23 Auto-rotate pages 23 PDF file format 22 Resolution 23 Thumbnail generation 22 I Importing configurations 37 Introduction 5 J Jaws ToPDF Configuration 16 drag-and-drop 15 Jaws ToPDF Configuration Always output files to... 17 Always prompt for a destination 17 INDEX | CONTENTS | >1< ® JAWS PDF CREATOR 3 INDEX | CONTENTS | >2< Do not prompt for a destination 17 M Map of installed files General files used by all operating systems 73 Windows installation files 71 Microsoft PowerPoint macro settings About tab 48 Bookmarks tab 48 Document tab 46 General tab 45 Links tab 47 Microsoft Word macro 39 settings 39 About tab 44 Bookmarks tab 43 Comments tab 44 Document tab 41 General tab 40 Links tab 42 P PDF Creator Advanced topics 57 Custom PostScript language files 68 File names 57 Font embedding 59 PostScript ProcSet Resources 66 Control Panel reference Compression tab 27 Font embedding tab 29 General tab 22 Reporting tab 34 Security tab 30 Settings tab 19 Integration with the operating system 55 R Reporting tab Create individual log files for each job 35 Discard messages 34 Display messages 34 Log all messages to 35 Only log errors 34 S Searchable Text in a PDF 65 Security tab Encrypt PDF files 30 Passwords 31 Serial number 7 Settings tab About PDF Creator 35 Font management button 36 System Requirements 6 T Troubleshooting 51 TrueType fonts Adobe printer drivers for Windows 64 Microsoft printer drivers 60 INDEX | CONTENTS | >2< ® JAWS PDF CREATOR 3 INDEX | CONTENTS | >3< COPYRIGHT AND TRADEMARKS Jaws PDF Creator User Manual—PC Version 3 Document Issue: 101 December 2003 Part number: JAWS-3-PDFCreator Copyright © 1992–2003 GLOBAL GRAPHICS SOFTWARE LIMITED All Rights Reserved. No part of this publication may be reproduced, stored in a retrieval system, or transmitted, in any form or by any means, electronic, mechanical, photocopying, recording, or otherwise, without the prior written permission of Global Graphics Software Limited. The information in this publication is provided for information only and is subject to change without notice. Global Graphics Software Limited and its affiliates assume no responsibility or liability for any loss or damage that may arise from the use of any information in this publication. The software described in this book is furnished under License and may only be used or copied in accordance with the terms of that License. Jaws, the Jaws logo, Jaws PDF Creator, Jaws PDF Editor, Jaws PDF Server and Jaws PDF Courier are trademarks of Global Graphics Software Limited, which may be registered in certain jurisdictions. Global Graphics is a trademark of Global Graphics S.A., which may be registered in certain jurisdictions. Adobe, Adobe Photoshop, Adobe Type Manager, InDesign, Acrobat, Display PostScript and PostScript are registered trademarks and Distiller and PostScript 3 are trademarks of Adobe Systems Incorporated. Other brand or product names are the registered trademarks or trademarks of their respective holders. Licensed under U.S Patent No. 4,558,302 and foreign counterparts. END USER LICENCE This Licence (and the terms and conditions contained within it) is a legal agreement between you (the End User) and Global Graphics Software Limited, a company incorporated in England with Company No 2049413 with registered office at Barrington Hall, Barrington, Cambridge CB2 5RG or in the United States with Global Graphics Software Inc, a company incorporated in Massachusetts, with a principal address at 95 Sawyer Road, Three University Park, Waltham, MA 02453 (both defined for the purpose of this Licence as Global Graphics). This Licence sets out the terms upon which Global Graphics and its licensors licences to the End User the Software. The End User must only install and use the Software in accordance with the terms of this Licence and the End User’s particular attention is drawn to the terms of the licence (Clause 2) (and the restrictions and prohibitions contained within that Clause), the limited warranty (Clause 3) and the limitation of liability (Clause 4). By installing, loading, copying, storing or otherwise using the Software, the End User agrees to be bound by the terms of this Licence. If the End User does not wish to be bound by the terms of this Licence, the End User should not install, load, copy, store or otherwise use the Software, and return the Software or the Documentation for a refund of the Total Charges. 1 INTERPRETATION 1.1 The expressions set out below shall have the meanings in this Licence ascribed to below: 1.2 Charges mean the fee payable by each End User as identified in the Purchase Order and Total Charges means the total fees payable by all End User’s; 1.3 End Users means the individual or company licensed to use the Software under or in respect of this Licence as set out in the Purchase Order; 1.4 Intellectual Property means copyright, domain names, design rights, database rights, semi-conductor topographical rights, patents, trade marks (registered or unregistered), service marks, registered designs or any applications thereof, and all other intellectual or industrial property rights of a similar nature and Intellectual Property Rights means rights in such intellectual property; 1.5 Purchase Order means the written or electronic order for the Software submitted by the End User; 1.6 Software means the registered version of the JAWS PDF Editor, together with any changes, modifications, adaptations or alterations thereto together with any subsequent versions, releases and corrections and any accompanying documentation. INDEX | CONTENTS | >3< ® JAWS PDF CREATOR 3 INDEX | CONTENTS | >4< 2 LICENCE 2.1 In consideration of the payment by the End User of the Total Charges, Global Graphics grants to the End User, a non exclusive, non transferable right to install and use the Software on the terms of this Licence 2.2 The End User’s rights and obligations in respect to the use of the Software is as follows: The End User may: 2.3 install and use the number of copies set out in the Purchase Order, provided always that only one copy of the Software on a single computer subject to both the following conditions being satisfied 2.4 (a) End User interaction is required to operate the Software; 2.5 (b) there is a one-to-one (1:1) relationship between the End User and the Software. 2.6 For the avoidance of doubt the End User is responsible for the installation of the Software and installation must be performed in accordance with the terms of the documentation accompanying the Software. 2.7 make one copy of the Software for archival purposes, provided the archive copy is not installed or used on any computer; 2.8 use the Software on a network, provided that the End User has a licensed copy of the Software for each computer that can access the Software over the network. For the avoidance of doubt the End User must not exceed the total numbers of licensed copies set out in the Purchase Order; 2.9 install an additional copy of the Software on a home or portable computer, provided that the End User is the primary user of the computer on which the Software was first installed. However, the Software on the secondary computer may not be used by another person at the same time the Software on the primary computer is being used; 2.10 install additional copies of the Software on the same computer, where the computer is capable of running more than one operating system (a “multi-boot” system) provided that only one copy of the Software is available for use at any one time; The End User shall not (and shall procure that any third party shall not): 2.11 copy or make derivative works from the Software, except as set out above. Any copies that you are permitted to make pursuant to this Licence must contain the same copyright and other proprietary notices that appear on or in the Software; 2.12 sublicense, assign, rent, lease, lend, export or re-export or otherwise market or distribute the Software, or any portion thereof 2.13 Modify, change, alter, adapt, translate, reverse engineer, decompile, disassemble or otherwise attempt to discover the source code of the Software, or create derivative works from the Software, except that in the European Community, you may reverse engineer only for interoperability purposes and then only if all conditions of Article 6 of Council Directive 91/250/EEC are met. 3 4 WARRANTY 3.1 Global Graphics warrants to the End User that the Software will perform substantially in accordance with the documentation supplied with the Software for the ninety (90) day period following receipt by the End User of the Software. To make a warranty claim, the End User must return the Software to the location where obtained it together with a copy of proof of purchase within such ninety (90) day period. 3.2 If the Software does not perform substantially in accordance with the documentation supplied with the Software, the entire and exclusive liability and remedy shall be limited to either, at Global Graphics option. 3.3 the replacement of the Software; or 3.4 the refund of the Total Charges 3.5 The warranty set out in this Clause 3.1, and the entire and exclusive liability and remedy set out in Clause 3.2 states the sole and exclusive obligation of Global Graphics to the End User and sets out the entire remedies which Global Graphics and/or its licensors have to the End User for breach of this warranty. LIMITATION OF LIABILITY 4.1 Neither party excludes or limits liability to the other party for death or personal injury caused by negligence or for fraud or fraudulent misrepresentation nor where liability cannot be excluded or limited as a matter of law (e.g. breach of any obligations implied by Section 12 of the Sale of Goods Act 1979 (as amended) or Section 2 of the Supply of Goods and Services Act 1982). INDEX | CONTENTS | >4< ® JAWS PDF CREATOR 3 INDEX | CONTENTS | >5< 4.2 Subject to the provision of Clause 3.1 and 4.1, all representations, warranties, conditions whether implied by statute or otherwise are excluded from this Licence. In the case of representations, warranties, conditions implied by statute these are excluded to the fullest extent permitted by law. [In particular, Global Graphics and its licensors are not aware of the purposes for which the End User is to use the Software make no warranties, express or implied, as to the Software’s fitness for any particular purpose.] 4.3 The End Users attention is also drawn to the following and subject always to the provisions of Clauses 3.1 and 4.1, Global Graphics and its licensors: 4.3.1 do not and cannot warrant that the Software is free from minor errors not materially affecting the performance or functionality of the Software; 4.3.2 do not and cannot warrant that the Software is and will be free from viruses (including, but not limited to, hidden routines, worms, logic or time bombs, disabling or disruptive codes or routines, expiration dates and software switches). However, whilst Global Graphics has used reasonable endeavours and taken all reasonable steps to check the same, the End User is solely responsible for performing virus and other checks on the Software. 4.3.3 are not and shall not be liable for any failure or malfunction resulting wholly or to any material extent from the negligence, operator error, any other misuse or abuse of the Software; 4.3.4 are not and shall not be liable for any failure to comply with the terms of this Licence including but not limited to, the decompilation, transfer, disassembly, reverse engineering, modification, alteration or adaptation of the Software or its merger with any other program or any maintenance repair adjustment alteration or enhancement of the Software by any person other than Global Graphics; 4.3.5 are not and shall not be liable for any failure by the End User to implement recommendations advised by Global Graphics in respect of, or solutions for faults in, the Software. 4.4 Subject always to the provisions of Clause 4.1, the aggregate liability of Global Graphics under this Licence (without prejudice to any non-financial remedies), in contract, tort, misrepresentation or otherwise shall be limited to the Total Charges. 4.5 For the avoidance of doubt, the Supplier shall not have any liability to the Customer for any: 4.5.1 loss of profit, loss of use, loss of savings, goodwill or business interruption; or, 4.5.2 indirect, economic, consequential, special or financial loss or damage; or 4.5.3 loss of data. 5 INTELLECTUAL PROPERTY, OWNERSHIP AND RISK 5.1 The Software is and remains the property of Global Graphics and/or its licensors and is protected by amongst other things by copyright law. All right, title to, ownership of and all Intellectual Property Rights and all other proprietary rights in the Software belong to and shall belong to, vest in and shall remain vested in Global Graphics (and its licensors as the case may be). 5.2 In addition, and for the avoidance of doubt, the End User shall have no right to use Global Graphics or its licensor’s trademarks with its promotion or publication of the Software, without Global Graphics written approval. 5.3 The End User shall not remove any product identification, copyright notices, trade marks or other legends set forth on the Software and shall reproduce all such notices on any copies. 6 RISK IN THE SOFTWARE PASSES TO THE END USER ON DELIVERY. 7 CONFIDENTIALITY 8 7.1 The Software is owned by Global Graphics and its licensor(s) and is protected by copyright law, trade secret law, and as otherwise set forth in this Licence. 7.2 The End User agrees not to disclose or make available the Software, or any portion or copy thereof, or the results of any benchmark tests using the Software, to any third party without Global Graphics prior written consent. TERMINATION 8.1 Global Graphics may terminate this Licence immediately as notice if you fail to comply with any of the terms and conditions of this Agreement. Upon termination, the End User shall cease using the Software and shall remove the Software from any personal computer or server and destroy all copies of the Software. Termination of this Agreement shall be without prejudice to the other rights and remedies of the either party. INDEX | CONTENTS | >5< ® JAWS PDF CREATOR 3 INDEX | CONTENTS | >6< 8.2 9 The provisions of Clauses 4,5 and 6 shall survive the termination of this Agreement as shall any provisions which are expressed, or by implication are intended, to survive termination of this Agreement. GENERAL 9.1 This Licence shall be governed in all respects by English Law and subject to the non-exclusive jurisdiction of the English Courts. 9.2 This Licence is personal to the Global Graphics and the End User. Neither party shall assign, novate, sub-contract or otherwise dispose of all or any part thereof without the previous consent in writing of the other party. 9.3 No variation of this Licence shall be binding upon the parties unless the same shall be in writing duly signed by a director on its behalf and such variation shall be peculiar to the circumstances mentioned by such writing and shall not be regarded as a general variation. The failure of either party to insist upon strict performance of any provision of this Licence, or the failure of either party to exercise any right or remedy to which it is entitled hereunder, shall not constitute a waiver thereof and shall not cause a diminution of the obligations established by this Licence. 9.4 Except as otherwise expressly provided no Licence communication from one party to the other shall have any validity under this Licence unless made in writing by or on behalf of either party. Any notice or other communication whatsoever which is required or authorised by this Licence to give or make to the other, shall be served by e-mail, facsimile or post in a prepaid first class letter, addressed to Global Graphics at the registered office set out in the pre amble to this Licence. If any notice or other communication is sent by e-mail, the sender shall confirm the communication by way of a letter sent by first class post. Any letters sent by first class post which is not returned as being undelivered that notice or communication shall be deemed for the purposes of this Licence to have been given or made on the second day after posting. Any notice served by facsimile or telex shall be considered to have been delivered when actually received by the recipient. 9.5 This Licence together with the Schedule to it, represents the entire agreement between the parties and supersedes all prior agreements, arrangements and understanding between the parties to that subject matter. 9.6 Pursuant to section 1(2) of the Contracts (Rights of Third Parties) Act 1999, the parties intend that no term of this Licence may be enforced by a person who is not a party to this Licence but this does not affect any right or remedy of a third party which exists or is available apart from under that act. 9.7 If any provision of this Agreement is held invalid, illegal or unenforceable for any reason by any court of competent jurisdiction, such provision shall be severed and the remainder of the provisions hereof shall continue in full force and effect as if this Licence had been executed with the invalid, illegal or unenforceable provision eliminated. 10 U.S. GOVERNMENT SUPPLY 10.1 This Software is a commercial computer software program developed at private expense and is subject to the following Restricted Rights Legend: “Use, duplication, or disclosure by the United States Government is subject to restrictions as set forth in (i) FAR 52.227-14 Alt III, (ii) FAR 52.227-19; as applicable. Use by agencies of the Department of Defence (DOD) is subject to Global Graphics customary commercial license as contained in the accompanying license agreement, in accordance with DFAR 227.7202-1 (a). For purposes of the FAR, the Software shall be deemed ‘unpublished’ and licensed with disclosure prohibitions, rights reserved under the copyright laws of the United States. 11 CONTACT INFORMATION 11.1 Help and assistance together with detail of support and maintenance are available on the website details of which are set out in the documentation accompanying the Software. The End User should wherever possible seek help and assistance from and contact Global Graphics via the website, however any written communications should be sent to the registered office, details of which are set out in the pre amble to this Licence. If sending mail, or leaving bug reports on the web server, please remember to include at least your email address so that we can reply to you. Europe: United States: Web: www.jawspdf.com Global Graphics Software Limited Barrington Hall Barrington Cambridge, CB2 5RG UK Global Graphics Software, Inc. 5875 Trinity Parkway Suite 110 Centreville, VA 20120 USA E-mail: [email protected] telephone +44 1223 873 800 fax +44 1223 873 873 telephone +1 703 266 9588 fax +1 703 266 9582 INDEX | CONTENTS | >6<