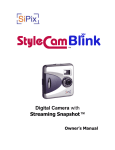Download SiPix SC-3300 Digital Camera
Transcript
SC-3300 3.3 Mega Pixel Digital Camera with MovieMode Owner’s Manual 1 About this manual This manual is designed to assist you in using the SiPix Model SC-3300 camera. Information in this document has been carefully checked for accuracy; however, no guarantee is given to the correctness of the contents. The information in this document is subject to change without notice. Edition Second Edition, May 2003 Copyright © Copyright 2003 This document contains proprietary information protected by copyright. All rights are reserved. No part of this manual may be reproduced by any mechanical, electronic or other means, in any form, without prior written permission of the manufacturer. Federal Communications Commission (FCC) Compliance This equipment has been tested and found to comply with the limits for a Class B digital device, pursuant to Part 15 of the FCC Rules. These limits are designed to provide reasonable protection against harmful interference in a residential installation. This equipment generates, uses, and can radiate radio frequency energy and, if not installed and used in accordance with the instructions, may cause harmful interference to radio communications. However, there is no guarantee that interference will not occur in a particular installation. If this equipment does cause harmful interference to radio or television reception, which can be determined by turning the equipment off and on, the user is encouraged to try to correct the interference by one or more of the following measures: • • • • Reorient or relocate the receiving antenna. Increase the separation between the equipment and the receiver. Connect the equipment to an outlet on a circuit different from that to which the receiver is connected. Consult the dealer or an experienced radio/TV technician for help. Warning: A shielded-type power cord is required in order to meet FCC emission limits and to prevent interference to the nearby radio and television reception. Use only shielded cables to connect I/O devices to this equipment. You are cautioned that changes or modifications not expressly approved by the party responsible for compliance could void your authority to operate the equipment. 2 Declaration of Conformity This device complies with part 15 of the FCC rules. Operation is subject to the following conditions: • This device may not cause harmful interference. • This device must accept any interference received, including interference that may cause undesired operation. Canadian Department of Communications This class B digital apparatus meets all requirements of the Canadian Interference-causing Equipment Regulations. Cet appareil numérique de la classe B respecte toutes les exigences du Réglement sur le matériel brouilieur du Canada. Trademark Recognition Windows, Windows 98, Windows 2000, Windows ME, Windows XP are registered Trademarks of the Microsoft Corporation of the U.S. registered in the USA and other countries. Windows in an abbreviated term referring to the Microsoft Windows Operation System. CompactFlashTM is a trademark of Toshiba Corporation. Other companies or product names are trademarks or registered trademarks of the respective companies. Safety & Handling Precautions Camera Information • • • • • Do not take apart or attempt to service the camera yourself. Do not expose the camera to moisture, or extremes in temperature. Let the camera warm up when moving from a cold to a warm temperature. Do not touch the lenses of the camera. Do not expose the lens to direct sunlight for extended periods. Battery Information • • • • • • • Turn off the camera before installing or removing batteries. Use only AA alkaline or NiMH batteries. Always replace batteries with four new or freshly charged batteries. Do not use batteries that are leaking, corroded, or damaged. Do not attempt to recharge non-rechargeable batteries. When charging rechargeable batteries, use a battery charger specifically designed for the type of battery. If the charger is designed to accommodate multiple battery types, be sure to adjust its settings to match the type of battery you are recharging. Download all pictures and remove the batteries from the camera if you are going to store the camera for extended periods. 3 Table of Contents GETTING STARTED .....................................................................................................................................................6 INTRODUCTION ...............................................................................................................................................................6 UNPACKING THE SC-3300 CAMERA ...............................................................................................................................6 SC-3300 KEY FEATURES & ACCESSORIES......................................................................................................................7 Features & Accessories ............................................................................................................................. 7 Optional Accessories ................................................................................................................................. 7 System Requirements................................................................................................................................ 7 IDENTIFYING COMPONENTS ...................................................................................................................................8 FRONT VIEW ...................................................................................................................................................................8 BOTTOM VIEW ................................................................................................................................................................8 REAR VIEW .....................................................................................................................................................................9 MODE SELECTOR ............................................................................................................................................................9 LCD MONITOR DISPLAY ..............................................................................................................................................10 Capture Mode .......................................................................................................................................... 10 Video Capture Mode ................................................................................................................................ 10 Review Mode ........................................................................................................................................... 10 INSERTING BATTERIES............................................................................................................................................11 BATTERY DISPLAY INDICATOR .....................................................................................................................................11 INSTALLING & REMOVING AN OPTIONAL COMPACTFLASHTM CARD.....................................................12 CAMERA SETUP & OPERATION.............................................................................................................................13 TURNING THE CAMERA ON ..........................................................................................................................................13 TURNING THE CAMERA OFF .........................................................................................................................................13 USING THE LCD DISPLAY ........................................................................................................................................14 CAPTURE MODE PREVIEW ............................................................................................................................................14 IMAGE REVIEW MODE ..................................................................................................................................................14 Single Image Display ............................................................................................................................... 14 Thumbnail Display.................................................................................................................................... 14 IMAGE ZOOM REVIEW ...................................................................................................................................................15 TAKING PICTURES (SINGLE FRAME) .............................................................................................................................15 CONTINUOUS SHOOTING ...............................................................................................................................................17 TAKING VIDEO ..............................................................................................................................................................18 SETTING THE RESOLUTION ............................................................................................................................................18 SETTING THE FLASH ......................................................................................................................................................19 SETTING THE SELF-TIMER .............................................................................................................................................19 USING THE 3X DIGITAL ZOOM FUNCTION .....................................................................................................................20 USING THE MACRO FUNCTION ......................................................................................................................................20 PROTECTING & ERASING IMAGES AND VIDEO ..............................................................................................................21 Protecting an Image or Video .................................................................................................................. 21 Removing Image/Video Protection .......................................................................................................... 22 Erasing Images and Video ....................................................................................................................... 23 CAPTURE MODE SCREENS......................................................................................................................................24 CAPTURE MODE MAIN MENU .......................................................................................................................................24 Image Quality ........................................................................................................................................... 24 White Balance .......................................................................................................................................... 25 Continuous Shooting................................................................................................................................ 25 Exposure Value........................................................................................................................................ 25 Special Effects ......................................................................................................................................... 26 Sharpness ................................................................................................................................................ 26 VIDEO MODE SCREENS ............................................................................................................................................27 VIDEO MODE MAIN MENU............................................................................................................................................27 Image Quality ........................................................................................................................................... 27 White Balance .......................................................................................................................................... 28 Special Effect ........................................................................................................................................... 28 Sharpness ................................................................................................................................................ 28 SETUP MODE SCREENS ............................................................................................................................................29 SETUP MODE MAIN MENU ............................................................................................................................................29 4 Language ................................................................................................................................................. 29 Beep ......................................................................................................................................................... 30 Auto OFF.................................................................................................................................................. 30 Timer ........................................................................................................................................................ 30 Time ......................................................................................................................................................... 31 Time Stamp.............................................................................................................................................. 31 Quick Review ........................................................................................................................................... 31 Format ...................................................................................................................................................... 32 Reset Defaults.......................................................................................................................................... 32 THE FACTORY DEFAULTS .............................................................................................................................................33 REVIEW MODE SCREENS ........................................................................................................................................34 IMAGE REVIEW MODE ..................................................................................................................................................34 Lock.......................................................................................................................................................... 35 Unlock ...................................................................................................................................................... 35 Erase ........................................................................................................................................................ 35 Slideshow ................................................................................................................................................. 36 Transfer .................................................................................................................................................... 36 DPOF ....................................................................................................................................................... 36 VIDEO REVIEW MODE ...................................................................................................................................................37 Play .......................................................................................................................................................... 37 Lock.......................................................................................................................................................... 38 Unlock ...................................................................................................................................................... 38 Erase ........................................................................................................................................................ 38 Transfer .................................................................................................................................................... 39 MAKING CONNECTIONS..........................................................................................................................................40 CONNECTING TO AN OPTIONAL AC POWER SOURCE ...................................................................................................40 CONNECTING THE SC-3300 TO YOUR PC .....................................................................................................................40 SOFTWARE INSTALLATION....................................................................................................................................41 ArcSoft PhotoImpression ......................................................................................................................... 42 ArcSoft VideoImpression.......................................................................................................................... 42 Adobe Acrobat Reader............................................................................................................................. 42 INSTALLING THE SOFTWARE .........................................................................................................................................42 Installing the SC-3300 Software .............................................................................................................. 42 INSTALLING ADOBE ACROBAT READER 5.0..................................................................................................................43 DOWNLOADING IMAGES AND VIDEO TO YOUR PC........................................................................................46 DOWNLOADING PICTURES.............................................................................................................................................46 DOWNLOADING STILL IMAGE & VIDEOS .....................................................................................................................46 Transfer Images & Video With the SiPix Camera Wizard........................................................................ 46 Saving Video Clips with Windows Media Player...................................................................................... 47 Transfer Pictures using Mass Storage..................................................................................................... 47 Transfer Pictures with ArcSoft PhotoImpression (using the SC-3300 TWAIN Driver)............................. 47 Save Images using ArcSoft PhotoImpression.......................................................................................... 47 SC-3300 QUICK TIPS ...................................................................................................................................................49 HOW TO TAKE GREAT PICTURES AND VIDEO ...............................................................................................................49 Taking Pictures Indoors – General Do’s .................................................................................................. 49 Taking Pictures Indoors – General Don’ts ............................................................................................... 49 Taking Pictures Outdoors – General Don’ts ............................................................................................ 49 Additional Information .............................................................................................................................. 49 TROUBLESHOOTING.................................................................................................................................................50 SPECIFICATIONS ........................................................................................................................................................51 ONE YEAR LIMITED WARRANTY – USA & CANADA .......................................................................................52 WARRANTY SERVICES – USA & CANADA...........................................................................................................53 TECHNICAL SUPPORT – USA & CANADA............................................................................................................54 TECHNICAL SUPPORT & WARRANTY - EUROPE .............................................................................................55 TECHNICAL SUPPORT & WARRANTY – ASIA PACIFIC ..................................................................................56 5 GETTING STARTED Introduction Congratulations on your purchase of the SC-3300 digital camera. Your SC-3300 digital camera has been ergonomically designed to allow you to quickly and easily take high quality digital pictures and video without the trouble of buying and developing film. With a 3.3 Mega Pixel CCD image sensor you are assured of high-resolution, clear pictures that can be printed, displayed on your Web site, or sent to friends and family through e-mail. The SC-3300 also has the ability to take record digital video in AVI format. The supplied software and drivers enable you to easily download your pictures and video to your PC. With the application software you can edit your pictures with tools such as sharpen, smooth, red eye correction, brightness and contrast adjustment. Other tools include special effects, which will allow you to flip images, shear them, and turn them into cylinders. The USB cable allows you to easily download your pictures to your computer where you can use the enclosed software to perform image-processing tasks. Unpacking the SC-3300 Camera Upon receiving your SC-3300 camera, open the carton and carefully remove the contents. If anything is missing or damaged, please contact your reseller immediately. Your package should contain the following items: • • • • • • SC-3300 digital camera Camera strap USB cable Two AA alkaline batteries Quick Start Guide CD-ROM containing: − SC-3300 TWAIN driver − SiPix Camera Wizard − ArcSoft PhotoImpression − ArcSoft VideoImpression − Owner’s Manual (PDF) − Adobe Acrobat Reader Do not throw the packaging box away. You may need it if you have to ship the SC-3300 digital camera. 6 SC-3300 Key Features & Accessories Features & Accessories The SC-3300 digital camera comes with the following advanced features: • • • • • • • 3.3 Mega Pixel CCD image sensor 1.6-inch TFT (Thin Film Transistor) color LCD AVI Movie Mode Auto exposure and flash 3X digital zoom Adjustable self-timer CompactFlashTM card slot Optional Accessories You can use the following optional accessories to enhance the operation of the SC-3300 camera: • • • Tripod AC adapter (3.3V, 2A, center positive) CompactFlashTM card (up to 128 MB) System Requirements For optimal use with the SC-3300, your computer should have the following minimum system requirements: • • • • • • • PC Pentium processor Microsoft Windows XP/2000/ME/98SE/98 64 MB RAM 90 MB of hard drive space USB interface CD-ROM drive VGA monitor Important Notes: • Due to varying compatibility among USB HUBS, compatibility is not guaranteed. • Due to varying compatibility among USB interface cards, compatibility is not guaranteed. 7 IDENTIFYING COMPONENTS Refer to the following illustrations to identify SC-3300 components: Front View Shutter release button Power button Flash Viewfinder Self-timer indicator Connector cover − USB cable − AC adapter Flash sensor Lens Bottom View Battery compartment cover Tripod socket CompactFlash card eject switch 8 Rear View Standby LED Carrying strap slot Memory card read-write indicator Viewfinder Mode Selector Navigator Zoom Flash Macro Timer LCD color monitor MENU button CompactFlash card slot Display button OK button Mode Selector There are five settings for the Mode Selector; refer to the following table for a description of each setting. Icon Description Use VIDEO mode to take record video in AVI format. Use CAPTURE mode to take pictures. Use REVIEW mode to review your pictures and video on the color LCD. SETUP PC Use SETUP mode to modify the camera’s configuration and options. Use PC mode to download pictures to your computer. 9 LCD Monitor Display The following LCD displays vary according to the current setting. Capture Mode Digital Zoom White Balance Exposure Value Remaining Shots Available Storage Location (Card/Internal Memory) Flash Macro Continuous Shoot Timer Resolution Battery Date/Time Video Capture Mode Digital Zoom White Balance Remaining Time Available for Video Capture Status Message Storage Location (Card/Internal Memory Macro Resolution Battery Date/Time Review Mode Storage Location (Card/Internal Memory) Capture Type (Video /Digital Still) DPOF Protection Mode Image Number Remaining Time Available for Video Capture Resolution Battery Battery Date/Time 10 INSERTING BATTERIES Please follow the instructions below to insert the batteries into your SC-3300 digital camera: 1. Ensure the camera is turned OFF. 2. Open the battery compartment cover on the bottom of the camera by sliding the cover in the direction indicated by the arrow on the cover. 3. Note the battery polarity on the inside cover, and insert the batteries in the battery compartment accordingly. 4. Close the battery compartment cover and press it inwards until it clicks shut. Note: Use only AA alkaline, Ni-MH, or Ni-CD batteries. Inserting the batteries with the incorrect polarity will not damage the camera or batteries. Battery Display Indicator The battery display icon indicates how much battery charge is left. Refer to the following table. LCD Monitor Meaning The batteries have a full charge, or the AC adapter is connected. The batteries have approximately 50% power left. The batteries have approximately 25% power left. The batteries are almost empty. Replace the batteries. Note: Digital Cameras place heavy loads on batteries. Use an AC power adapter whenever possible. To conserve battery power, when framing the subject use the optical viewfinder rather than the LCD color display. Limiting the usage of the LCD display to image review will greatly extend battery life. 11 INSTALLING & REMOVING AN OPTIONAL COMPACTFLASHTM CARD Note: Maximum tested CompactFlash card size is 128MB Please follow the instructions below to install and remove a CompactFlash card in your SC-3300 digital camera: 1. Set the Power Switch to OFF. 2. The CompactFlash slot is located on the right side of the camera (refer to page 8). Open the CompactFlash slot open by inserting your fingernail under the tab and opening in the direction of the arrow on the cover. 3. Installing Insert the CompactFlash card with the manufacturer label (front) facing the front of the camera and the arrow (if provided) on the CompactFlash card towards the slot. Insert the card all the way into the compartment. The memory card must be inserted all the way into the camera until it stops. When correctly inserted the CompactFlash card will be positioned below the camera’s housing. Removal Remove the CompactFlash memory card by sliding the Eject Card switch on the bottom of the camera and pulling the card out with your fingers. 12 CAMERA SETUP & OPERATION Turning the Camera ON Slide the Power Switch in the direction of the arrow and release to power on the camera: Note: When the camera is turned ON, the Auto Power OFF function is activated. Turning the Camera OFF To turn the camera off, slide and release the Power Switch again. 13 USING THE LCD DISPLAY The 1.6-inch color LCD display functions as a view screen to preview the image before taking a picture. The display also allows you to review pictures you have taken, and configure the camera settings. Capture Mode Preview Press the Power Switch, and turn the mode selector to CAPTURE MODE. The subject appears in the LCD display. Image Review Mode There are two methods for reviewing pictures: Single Image Display and Thumbnail Display. Single Image Display Set the Mode Selector to REVIEW. The last image that you took appears in the LCD monitor. Use the Navigator button left/right buttons to scroll to the desired image. Thumbnail Display This item allows you to view several pictures simultaneously. Set the Mode Selector to REVIEW. The last image that you captured appears in the LCD display. Press the Navigator button to view the nine-image display. When you want to view one of the thumbnails at normal screen size, use the Navigator buttons to scroll to the appropriate picture; the picture border is highlighted. Press OK to display the picture in a normal screen size. 14 Image Zoom Review This feature enables you to view selected portions of images at three times the actual size. Enlarging an image after it is taken allows you to take a closer look at the details of the image, but does not save the image as zoomed. After the camera has zoomed into a section of the image, you can use the Navigator buttons to scan up/down/left/right to access the rest of the picture. Set the Mode Selector to REVIEW. The last image frame appears on the LCD monitor. Use the Navigator button left/right buttons to scroll to the desired image. Press the Navigator button to enlarge the image. An icon x3 is displayed at the top of the LCD monitor and the center of the screen is enlarged at three times the original size. Use the Navigator button to scroll up/down/left/right to access the other areas of the picture. Taking Pictures (Single Frame) 1. Set the Mode Selector to CAPTURE 2. Press the Menu button to open the Capture Mode menu. Use the Navigator up/down button to scroll to IMAGE QUALITY and press the right button to open a submenu. 3. Use the Navigator up/down buttons to select the desired resolution: . Super Fine – 2048 x 1536 (9 pictures using onboard memory) Fine – 2048 x 1536 (24 pictures using onboard memory) Basic – 1024 x 768 (96 pictures using onboard memory) Press OK to set the desired resolution and then press the Menu button to exit the Capture Mode menu. 15 4. Press the Flash button 5. Ensure the standby LED has stopped flashing and align the picture through the viewfinder. 6. Press the Shutter Release button half way down to focus on the subject. When you hear a beep, the camera is ready. Press the Shutter Button all the way down to take the picture. You hear a click as the picture is taken. The LCD displays the remaining number of pictures in the top right corner. to set the flash mode (refer to page 19 for details). Note: For details on using the other functions in the capture mode menu, refer to page 23. 16 Continuous Shooting This feature allows the rapid capture of four pictures with one shutter button click. 1. Set the Mode Selector to capture 2. Press the Menu button to open the Capture Mode menu. 3. Use the Navigator up/down button to scroll to CONT.SHOT and then press the right button to open a submenu. 4. Use the Navigator up/down buttons to scroll to ON and press OK. 5. Press the Menu button to exit the Capture Mode menu. 6. Ensure the standby LED has stopped flashing and align the picture through the viewfinder or the LCD monitor. 7. Press the Shutter Release button half way down to focus on the subject. When you hear a beep, the camera is ready. Press the shutter button all the way down to take the four pictures. . 17 Taking Video 1. Set the Mode Selector to VIDEO CAPTURE 2. Press the Menu button to open the Video Mode menu. Use the Navigator up/down buttons to scroll to IMAGE QUALITY and press the right button to open a submenu. 3. Use the Navigator up/down buttons to select the desired resolution and press OK: . Fine – 320 x 240 (58 seconds using onboard memory) Basic – 160 x 120 (180 seconds using onboard memory) 4. Ensure the standby LED has stopped flashing and align the picture through the viewfinder. 5. Press and release the Shutter button to start taking video. Stop taking video by pressing the Shutter button again. The LCD indicates the remaining time (mm:ss) to record video in the upper right hand corner. Setting the Resolution 1. 2. Set the Mode Selector to CAPTURE or VIDEO CAPTURE . Press the picture Resolution button to set the picture resolution to super fine, fine, or basic. Picture Icon * * * Meaning Indicates the picture quality setting: * * * : 2048 x 1536 super-fine resolution, low compression. * * : 2048 x 1536 fine resolution, medium compression. * : 1024 x 768 standard resolution, medium compression. Video Icon * * Meaning Indicates the picture quality setting: * * : 320 x 240 fine resolution, medium compression. * : 160 x 120 standard resolution, medium compression. 18 Setting the Flash 1. Set the Mode Selector to CAPTURE 2. Press the Navigator right button LCD screen: Flash Modes A . to scroll through the flash modes. The mode is displayed in the Meaning Automatic Flash The flash occurs automatically when ambient lighting is insufficient for picture capture. No Flash The flash function is disabled. Flash Always On The flash is used with every picture. Use this option when you are trying to take pictures of dark subjects or where the area behind the subjects is highly illuminated. Red Eye When taking pictures with the flash, the red-eye effect is reduced. Note: The standby LED blinks until the flash is fully charged and ready to be used again. Setting the Self-Timer The self-timer enables you to include yourself in the picture by automatically activating the shutter button after a delay of 2, 10 or 15 seconds. 1. Set the Mode Selector to CAPTURE 2. Press the Self-Timer button the LCD monitor. 3. Ensure the standby LED has stopped flashing and align the picture through the viewfinder. 4. Press the Shutter Release button. You have X seconds (X is the configured time set in Timer Set) to move to your location to be included in the picture. 5. The self-timer indicator light in front of the camera will begin to blink red. This light will blink increasingly faster indicating that the time to exposure is becoming progressively closer. . to activate Self-timer mode. The self-timer icon Note: Use a tripod with the self-timer function for optimal results. 19 is displayed on Using the 3x Digital Zoom Function The digital zoom function allows you to get closer - or zoom in - to your subject. 1. Set the Mode Selector to CAPTURE 2. Press the MENU button to turn on the LCD monitor. 3. to zoom in on the subject 2X. Press the button again for to zoom in 3X. Press the Zoom button Press the button again for no zoom. . x3 icon is shown at the top of the display. When you enable the zoom function, a Note: By enabling the digital zoom, you will capture the center portion of the image. Using the Macro Function Enable the macro function for close-up photography between 8-inches and 23.5-inches (20 cm and 60 cm) from the subject. 1. Set the Mode Selector to CAPTURE 2. to enable macro mode for image capture. The macro icon Press the Macro button displayed on the LCD monitor. 3. Press the Macro button again to turn off Macro mode. . Note: • Macro photography is not canceled even if the camera is turned off or the Auto Power off function is activated. • The settings are canceled when you remove or insert the batteries. • In Macro mode, the only flash modes available are Flash and No Flash. 20 is Protecting & Erasing Images and Video After taking pictures, you have the option to erase pictures that are no longer needed, and free up storage space for more pictures. You can also protect images so they are not inadvertently erased. Protecting an Image or Video This function prevents the images or video you taken from being erased. 1. Set the Mode Selector to REVIEW. The Review mode screen appears. 2. Select IMAGE or MOVIE and press OK. The last image/video appears on the LCD monitor. 3. Use the Navigator button left/right buttons to scroll to the desired image/video. 4. Press the Menu button to open the Review mode Main menu. 5. Use the Navigator up/down buttons to scroll to LOCK. 6. 7. Video Image Video Image Press the Navigator button right button to open the Lock submenu and press OK to protect the image/video. You can only protect one image/video at a time. Press the MENU button to exit the Review mode Main menu. The protected image/video will be shown with a 21 icon. Removing Image/Video Protection This function removes protection and allows images to be erased. 1. Set the Mode Selector to REVIEW. The Review mode screen appears. 2. Select IMAGE or MOVIE and press OK. The last image/video appears on the LCD monitor. 3. Use the Navigator button left/right buttons to scroll to the desired image/video. 4. Use the Navigator up/down buttons to scroll to UNLOCK. 5. 6. Video Image Video Image Press the Navigator button right button to open the Unlock submenu. Select THIS to remove protection from the selected image/video, or select ALL to remove protection from all images or video and press OK. Press the MENU button to exit the Review mode Main menu. The icon has disappeared indicating the image/video is no longer protected. 22 Erasing Images and Video This function allows you to erase image or video files. 1. Set the Mode Selector to REVIEW. The Review mode screen appears. 2. Select IMAGE or MOVIE and press OK. The last image/video appears on the LCD monitor. 3. Use the Navigator button left/right buttons to scroll to the desired image/video. 4. Push the Menu button. The menu will appear. 5. Use the Navigator up/down buttons to scroll to ERASE. 6. 7. Video Image Video Image Press the Navigator button right button to open the Erase submenu. Select THIS to delete the selected image/video, or select ALL to delete all images or videos; press OK to confirm deletion. Press the MENU button to exit the Review mode Main menu. 23 CAPTURE MODE SCREENS To access the Capture mode screens, set the Mode Selector to CAPTURE. Press the MENU button. The Capture mode Main menu screen appears. Use the Navigator up/down buttons to scroll through the menus. Use the Navigator right button to open submenus. Use the OK button to make selections. Capture Mode Main Menu The CAPTURE mode Main menu includes a submenu for configuring options in your camera: • • • • • • Resolution White balance Continuous shooting Exposure Effect Sharpness Image Quality This item lets you set the Resolution for your pictures. In the Capture mode Main menu, use the Navigator up/down buttons to scroll to IMAGE QUALITY. Press the Navigator right button to view the Image Quality submenu. The menu items are described as follows: Super Fine – 2048 x 1536 (9 pictures using onboard memory) Fine – 2048 x 1536 (24 pictures using onboard memory) Basic – 1024 x 768 (96 pictures using onboard memory) Scroll to the desired setting and press OK. 24 White Balance This item lets you set the White Balance for your pictures. In the Capture mode Main menu, use the Navigator up/down buttons to scroll to WHITE BALANCE. Press the Navigator right button to view the White Balance submenu. Select the Cloud or Sun icons for outdoor pictures, select the Tungsten icon for images taken under the incandescent lighting in most homes, and select the Fluorescent Lamp icon for indoor pictures taken under fluorescent tubes. Scroll to the desired setting and press OK. Continuous Shooting The continuous shot mode takes four pictures in sequence with a 1-second (low- light) to 1/30-second (bright-light) interval between each frame. In the Capture mode Main menu, use the Navigator up/down buttons to scroll to CONT. SHOT. Press the Navigator right button to view the Continuous Shot submenu. Scroll to the desired setting and press OK. Exposure Value This setting controls the amount of exposure your images receive. In the Capture mode Main menu, Use the Navigator up/down buttons to scroll to EXPOSURE. Press the Navigator right button to view the Exposure submenu. A higher setting results in a brighter image; a lower setting a darker image. The Auto selection sets auto exposure setting with no adjustment. Scroll to the desired setting by using the Navigator up/down buttons, and press OK. 25 Special Effects This item enables you to set the color of your pictures. In the Capture mode Main menu, use the Navigator up/down buttons to scroll to EFFECT. Press the Navigator right button to view the Effect submenu. You can choose to take pictures in black & white, color, or sepia. Scroll to the desired setting and press OK. Sharpness This item affects the sharpness of the pictures you take. In the Capture mode Main menu, use the Navigator up/down buttons to scroll to SHARPNESS. Scroll to the desired setting and press OK. Press the Navigator right button to view the Sharpness submenu. There are three options described as below. • • • NORMAL Leave the image detail as captured. SHARPER Sharpen the edge of the image detail. SOFTER Soften the edge of the image detail for the special effects. Scroll to the desired setting and press OK. 26 VIDEO MODE SCREENS To access the video mode screens, set the Mode Selector to VIDEO Press the MENU button. The Video mode Main menu screen appears. Use the Navigator up/down buttons to scroll through the menus. Use the Navigator right button to open submenus. Use the OK button to make selections. Video Mode Main Menu The Capture mode Main menu includes a submenu for configuring options in your camera: • • • • Resolution White balance Effect Sharpness Image Quality This item lets you set the Resolution for your video. In the Video mode Main menu, use the Navigator up/down buttons to scroll to IMAGE QUALITY. Press the Navigator right button to view the Image Quality submenu. The menu items are described as follows: Fine – 320 x 240 (About 60 seconds using onboard memory) Basic – 160 x 120 (About 180 seconds using onboard memory) Scroll to the desired setting and press OK. 27 White Balance This item lets you set the White Balance for your video. In the Video mode Main menu, use the Navigator up/down buttons to scroll to WHITE BALANCE. Press the Navigator right button to view the White Balance submenu. Select the Cloud or Sun icons for outdoor video, select the Tungsten icon for video taken under the incandescent lighting in most homes, and select the Fluorescent Lamp icon for indoor video taken under fluorescent tubes. Scroll to the desired setting and press OK. Special Effect This item enables you to set the color of your video. In the Video mode Main menu, use the Navigator up/down buttons to scroll to EFFECT. Press the Navigator right button to view the Effect submenu. You can choose to take video in black & white, color, or sepia. Scroll to the desired setting and press OK. Sharpness This item affects the sharpness of the video you take. In the Video mode Main menu, use the Navigator up/down buttons to scroll to SHARPNESS. Press the Navigator right button to view the Sharpness submenu. There are three options described as below. • • • NORMAL Leave the image detail as captured. SHARPER Sharpen the edge of the image detail. SOFTER Soften the edge of the image detail for the special effects. Scroll to the desired setting and press OK. 28 Sun Cloud Tungsten Fluorescent SETUP MODE SCREENS To access the Setup mode screens, set the Mode Selector to SETUP. The setup menu screen appears. Press the MENU button. The Video mode Main menu screen appears. Use the Navigator up/down buttons to scroll through the menus. Use the Navigator right button to open submenus. Use the OK button to make selections. Setup Mode Main Menu The Setup mode Main menu is a list of submenus shown on the right: They include options for the following items: • • • • • • • • • Language Beep Auto OFF Timer Time Setup Time Stamp Quick Review Format Reset Default Language The Language submenu allows you to select the language you want to use with the SC-3300 digital camera. Please be careful when selecting the language. If a language that is unfamiliar to you is selected, it may be difficult to understand the menus in an effort to change the language back. In the Setup mode Main menu, use the Navigator up/down buttons to scroll to LANGUAGE. Press the Navigator right button to view the Language submenu. Select LANGUAGE from the Setup mode Main menu. Nine languages are available for the SC3300 digital camera interface. English German French Portuguese Spanish Italian Scroll to the desired language and press OK. 29 Japanese Chinese (simplified) Chinese (traditional) Beep This setting allows you to turn off the “beep” sound the camera makes when scrolling through menus or changing settings. In the Setup mode Main menu, use the Navigator up/down buttons to scroll to BEEP. Press the Navigator right button to view the Beep submenu. Scroll to the desired setting and press OK. Auto OFF This item determines the amount of time before the camera automatically powers off. In the Setup mode Main menu, use the Navigator up/down buttons to scroll to AUTO OFF. Press the Navigator right button to view the Auto Off submenu. Scroll to the desired setting and press OK. Timer This item allows you to change the time that elapses before the self-timer activates the shutter control In the Setup mode Main menu, use the Navigator up/down buttons to scroll to TIMER. Press the Navigator right button to view the Timer submenu. Scroll to the desired setting 5, 10, or 15 seconds, and press OK. 30 Time This item enables you to adjust the time and date that will display on your pictures. In the Setup mode Main menu, use the Navigator up/down buttons to scroll to TIME SETUP. Press the Navigator right button to view the Time Setup submenu. Use the Navigator up/down buttons to change the value, and then use the Navigator left/right buttons to move to the next item. When all of the values are entered, press OK to finish the setting. Pressing the right button advances the selection in the following order: Time Stamp This item allows you to record the date/time information in the image file when the shutter button is released. In the Setup mode Main menu, use the Navigator up/down buttons to scroll to TIME SETUP. Press the Navigator right button to view the Time Setup submenu. Scroll to the desired setting and press OK. Quick Review This item allows you to set whether the picture will display for a 1-second review in Capture Mode. In the Setup mode Main menu, use the Navigator up/down buttons to scroll to TIME SETUP. Press the Navigator right button to view the Quick Review submenu. Scroll to the desired setting and press OK. 31 Format This item allows you to format the internal memory or the inserted CF card. Warning! Formatting the internal memory or the CF card erases all data. In the Setup mode Main menu, use the Navigator up/down buttons to scroll to FORMAT. Press the Navigator right button to view the Format submenu. Scroll to the desired option and press OK. You are prompted to format the internal memory. Scroll to the desired option and press OK. Reset Defaults This item lets you reset the camera settings to the factory defaults. In the Setup mode Main menu, use the Navigator up/down buttons to scroll to FORMAT. Press the Navigator right button to view the Defaults submenu. Scroll to the desired option and press OK. 32 The Factory Defaults Item Default setting Continue Shot Off Exposure Value 0 EV White Balance Auto Color Color Sharpness Normal Quality Image Resolution: 2048 x 1536 Video Resolution: 320 x 240 Strobe Auto Focus Normal Slide Show Off Slide Show Time 3 Seconds Language English Self Timer 10 Seconds Time & Date 2002.01.01 AM 12:00 Time & Date Stamp No Beep On Auto Off Time 5 Min. 33 REVIEW MODE SCREENS To access the Review mode screens, set the Mode Selector to REVIEW. Press the MENU button. The Review mode Main menu screen appears: Use the Navigator up/down buttons to select whether you want to review an image or a movie and press OK. Press the MENU button to make selections. Image Review Mode Select Image from the Review Mode Main menu and press OK. An image is displayed in the LCD display. Note! If there are no images in the camera, the LCD displays a NO IMAGE message. Press the Navigator up button Press the Navigator down button images. to zoom in on the image. to show a thumbnail display of all Press the Menu button. The Image Review Mode Main menu includes a submenu for configuring options in your camera: • • • • • • Lock Unlock Erase Slideshow Transfer DPOF (Digital Print Order Format) 34 Lock The selection allows you to protect an image from being erased. After selecting an image to be protected, press the Menu button to open the Review mode Main menu. Use the Navigator up/down buttons to scroll to LOCK. Press the Navigator right button to view the Lock submenu. Scroll to THIS and press OK to lock the selected image. Unlock The selection allows you to unlock one image or all the images. After selecting an image to be unlocked, press the Menu button to open the Review mode Main menu. Use the Navigator up/down buttons to scroll to UNLOCK. Press the Navigator right button to view the Unlock submenu. Scroll to THIS and press OK to unlock the selected image, or select ALL to unlock all protected images. Scroll to the desired option and press OK. Erase This selection allows you to erase the current picture or to erase all stored pictures Press the Menu button to open the Review mode Main menu. Use the Navigator up/down buttons to scroll to ERASE. Press the Navigator right button to view the Erase submenu. Scroll to THIS to erase the selected image, or choose ALL to erase all images on the camera. Scroll to the desired option and press OK. 35 Slideshow When the Slideshow function is enabled, this item will begin a slideshow of all currently loaded images at three or ten-second intervals. Press the Menu button to open the Review mode Main menu. Use the Navigator up/down buttons to scroll to SLIDESHOW. Press the Navigator right button to view the Slideshow submenu. Scroll to ON and press OK to start the slideshow. Transfer The Transfer function enables you to transfer image data from the internal memory to the CompactFlash card. Press the Menu button to open the Review mode Main menu. Use the Navigator up/down buttons to scroll to TRANSFER. Note! This option is disabled when there is no card inserted in the camera. Press the Navigator right button to view the Transfer submenu. Select YES and press OK to transfer the data to the card. DPOF DPOF (Digital Print Order Format) is a file format for digital film memory cards that shows a commercial print service, which images are to be printed, and how many prints are to be made. When you shoot the image (or when reviewing on the camera) use DPOF to specify the how many copies of each image are to be printed. Press the Menu button to open the Review mode Main menu. Use the Navigator up/down buttons to scroll to DPOF. Note! This option is disabled when there is no card inserted in the camera. Press the Navigator right button to view the DPOF submenu. Single – specifies a single print of the picture All – specifies all pictures to be printed Reset – resets the DPOF settings Select YES and press OK to transfer the DPOF data to the card. 36 When All is selected, displays DPOF images. Specifies a time and file number to be assigned to the image. Specifies how many copies of the image are to be made. Video Review Mode Select Video from the Review Mode Main menu and press OK. An image is displayed in the LCD display. Note! If there are no videos in the camera, the LCD displays a NO MOVIE message. Press the Navigator down button videos. to show a thumbnail display of all Press the Menu button. The Image Review Mode Main menu includes a submenu for configuring options in your camera: • • • • • Play Lock Unlock Erase Transfer Play This selection allows you to play a video. After selecting a video, press the Menu button to open the Video Review mode Main menu. Use the Navigator up/down buttons to scroll to PLAY. Press the Navigator right button to view the submenu. Press OK to view the video. Press OK again to stop the video from playing. 37 Lock This selection allows you to protect a video from being erased. Press the Menu button to open the Video Review mode Main menu. Use the Navigator up/down buttons to scroll to LOCK. Press the Navigator right button to view the Lock submenu. Scroll to THIS and press OK to lock the selected video. Unlock This selection allows you to unlock a video or all the videos that you selected to lock on memory at once. Press the Menu button to open the Video Review mode Main menu. Use the Navigator up/down buttons to scroll to UNLOCK. Press the Navigator right button to view the Unlock submenu. Scroll to THIS and press OK to unlock the selected video, or select ALL to unlock all videos on the camera. Scroll to the desired option and press OK. Erase This selection allows you to erase the current video or to erase all stored videos. Press the Menu button to open the Video Review mode Main menu. Use the Navigator up/down buttons to scroll to ERASE. Press the Navigator right button to view the Erase submenu. Scroll to THIS and press OK to erase the selected video, or select ALL to erase all videos on the camera. Scroll to the desired option and press OK. 38 Transfer The Transfer option enables you to transfer video data from the internal memory to the CF card. Press the Menu button to open the Video Review mode Main menu. Use the Navigator up/down buttons to scroll to TRANSFER. Note! This option is disabled when there is no card inserted in the camera. Press the Navigator right button to view the Transfer submenu. Select YES and press OK to transfer the data to the card. 39 MAKING CONNECTIONS Connecting To An Optional AC Power Source 1. Slide the Power Switch to turn the camera off. 2. Open the connector cover 3. Insert the AC adapter jack into the AC socket 4. Plug the AC adapter into a wall outlet Note: Ensure that the AC adapter you use matches the electrical specifications for the camera. Refer to the Appendix for details. Connecting the SC-3300 to Your PC Note: Before connecting the SC-3300 to your PC, you must install the drivers. Refer to page 37 for instructions. 1. Slide the Power Switch to turn the camera off. 2. Open the connector cover 3. Connect one end of the USB connector to the USB port on the camera 4. Connect the other end of the USB connector to the USB port on the back of your PC or notebook computer 5. Turn the camera on then set the SC-3300 Mode Selector to PC 40 SOFTWARE INSTALLATION Icons Functions This button allows you to select basic features or advanced features. This button allows you to select all of the images saved on the SC-3300 digital camera. This button deletes the image(s) that are highlighted (selected) from the SC-3300 digital camera. This button saves the selected image(s) on to your PC. A Save As screen will appear to let you choose your preferred location to save the files, and will let you name the image(s). This button allows you to crop the image before saving to your computer. This button allows you to rotate the image Clockwise. This button allows you to rotate the image Counter Clockwise. This button allows you to flip the image horizontally. This button allows you to flip the image vertically. This button allows you to transfer (download) the images from your SC-3300 to your PC. Note: Downloading the images does not mean saving the images on your PC. It simply allows you to view the pictures on your software application. To permanently keep the pictures on your computer, you need to go to File Æ Save As. This button allows you to scroll to the very first image saved on your SC-3300. This button allows you to scroll to the previous image saved on your SC-3300. This button allows you to scroll to the next image saved on your SC-3300. This button allows you to scroll to the very last image saved on your SC-3300. This button will display information about the SiPix SC-3300 TWAIN driver. This button provides useful information on using the SC-3300 TWAIN driver application. 41 ArcSoft PhotoImpression • • • Picture editing: award-winning software provides useful and powerful editing tools Calendars & greeting cards: now it’s easy to make invitations, flyers and more Exciting panoramas: create photo panoramas in three simple steps ArcSoft VideoImpression • • • • • • • Video editing: award-winning software provides useful and powerful editing tools Edit and combine video files, create new movies from other video, animation, and image files. Easy-to-use 'drag and drop' interface enables you to put video together in sequence. Album organizer provides a thumbnail preview of all supported file types. MPEG-1 MOV or AVI video files can be trimmed to cut out unwanted scenes; still image files can be included—mix video and image files into a single presentation. Dual soundtrack support enables you to provide narration and background music. Special transition and text effects can be added to your video to enhance its presentation. Adobe Acrobat Reader Use this software to read PDF files. (The SC-3300 owner’s manual is in PDF format on the software CD for your convenience.) Installing the Software Follow these instructions to install the camera driver and application software on your PC system. Installing the SC-3300 Software 1. Insert the SC-3300 software CD into your CD-ROM drive. The auto install program runs and you see the SC-3300 software installation screen. Note: If the CD does not auto run, click Start, Run. Type “D:\setup.exe” in the Run dialog text box (where D:\ is your CDROM drive). Select OK. 2. There should be a check √ in the box next to Automatic Installation (Recommended). Click Continue. Note: If your computer already has an application installed previously, the installed application will be grayed out. 42 3. The ArcSoft PhotoImpression/VideoImpression license agreement will appear. To accept the agreement, click on YES. 4. Both ArcSoft PhotoImpression and VideoImpression will install to the computer. 5. Next Adobe Acrobat Reader will begin its installation. A Welcome screen will appear. Select Next. 6. The Installation Destination screen will appear. It is recommend that the default destination is used. Select Next. 6. Click Next and follow the instructions on your screen until the Setup Complete screen appears. 7. Click Finish to complete the installation. 43 8. When the installation is completed. You are prompted to restart your computer. If you do not want to install 7. Adobe Acrobat Reader will complete its installation. Select Ok. Note: On some Windows 98 systems, Adobe Acrobat Reader will ask that you remove the CD from the CD-ROM drive and will give you the option to re-boot the computer. Please leave the CD in the CDROM drive and indicate that you do not want to reboot the computer. 8. The SC-3300 TWAIN driver will begin its installation and display the Welcome screen. Select Next. 9. The License Agreement will appear. Read the agreement and click Yes to continue setup. The TWAIN driver and the SiPix Camera Wizard will install. fdfd 44 10. The software installation is now complete. Please remove the CD from the CD-ROM drive, Select Yes I want to restart my computer now. Click Finish. 45 DOWNLOADING IMAGES AND VIDEO TO YOUR PC Downloading Pictures Downloading Still Image & Videos Once you’ve installed the SC-3300 TWAIN driver, you can download pictures from your digital camera to your computer. Along with the SC-3300 TWAIN driver, the SiPix Camera Wizard was also installed. The SiPix Camera Wizard allows you to download both pictures and video. The SC-3300 is Mass Storage compliant. The pictures and video on the camera can also be accessed using Mass Storage detailed below. Transfer Images & Video With the SiPix Camera Wizard You can use the StyleCam SiPix Camera Wizard to transfer & save, view a slideshow of pictures, play your video, or open folders to view files. Connect the SC-3300 with the supplied USB cable to your PC. The following screen will automatically appear. To transfer and save the images and video to your computer, select the first option from the window above “Copy pictures to a folder on my computer” and click OK. The following screen will appear: Your picture(s) will appear in thumbnail format and the video(s) will display as video icons as shown in the above screen capture. To save these files to your desired location, click on “Browse”, select a location to save your files, and click OK. Your pictures and/or video will be saved under this location. 46 You can also view your pictures in a slideshow. Choose “View slideshow of the images” from the Camera Wizard, and click OK. To play a video, select the video icon from the Camera Wizard, and click OK. Your video will now play in Windows Media Player. The “Open folder to view files” option lets you view your images and video that are saved on the SC-3300. The files will appear either in a list of file names or in picture thumbnail and video icons, depending on the Operating System that you use. Saving Video Clips with Windows Media Player If your computer comes with the Windows Media Player (Windows 2000, Me, and XP), you can view and save your video through Media Player. Please follow the instructions below to save your video: 1. Go to File Æ Save As (from top left of the menu bar) 2. The Save As screen appears, select a location to save your video, name your file, type in the extension “.AVI”, and click OK. 3. Your video is now saved on your computer. Note: If you need to install the latest version of Windows Media Player 7.1, please download Media Player free of charge from Microsoft website at http://www.microsoft.com/windows/windowsmedia/download/default.asp For any question on Windows Media Player, please contact Microsoft technical support directly. Transfer Pictures using Mass Storage The SC-3300 digital camera is a Mass Storage compliant device. You can access the camera directly from your desktop to easily transfer images and video from the camera, to your computer. To use Mass Storage, 1. Plug your camera into your computer 2. Double click on My Computer 3. Double click on Removable Disk (X:) where X is the drive designation. This is the SC-3300. 4. Double click on the folder DCIM 5. Double click on the folder 100SIPIX 6. You will see the video and still image files. 7. From here you can save your image files, drag them to a specific location or double click on an image to open it. Transfer Pictures with ArcSoft PhotoImpression (using the SC-3300 TWAIN Driver) Please follow the instructions below to transfer the pictures using ArcSoft PhotoImpression. 1. Connect the SC-3300 to your computer (refer to Connecting to Computer from above). 2. Launch the ArcSoft PhotoImpression application via Start Æ Programs Æ ArcSoft PhotoImpression Æ PhotoImpression 3.0. 3. Select “Get Photos” from the top of the left panel. 4. Click on “Camera/Scanner” button located on the bottom of the screen. 5. From the “Select Source” drop-down menu, a list of devices will be displayed. Select “SiPix SC3300 TWAIN”. 6. Click on the “Acquire” button, and the TWAIN driver screen will acquire the images saved on your camera. 7. The SiPix TWAIN allows you to view each individual image saved on your camera. You can use the arrow keys to scroll to the previous or the next picture. Click the “Transfer” button to download the images to your computer. Save Images using ArcSoft PhotoImpression Once you have downloaded (transferred) all the images you want onto your computer. Follow the instructions below to save your pictures on the computer. 47 1. 2. Click the “Save” button on the left panel of the screen, and then click the “Save As” button in the lower screen. When the Save window opens, select a directory where you want to save your pictures and type in a name for the image file, and click “Save”. Uninstalling Software You can uninstall the software using “Add/Remove Program” in the Control Panel of your computer. Note: Use this procedure only when the installed software is no longer required or when software installation fails. Please follow the steps below to uninstall your software. 1. Click to open “My Computer” from your desktop screen. 2. Double click on the “Control Panel” icon. 3. Double click on the “Add/Remove Programs” icon in the Control Panel. 4. The “Add/Remove Programs” property window will appear, select the program that you want to uninstall, and click on the “Add/Remove” button. 5. Your computer will prompt you to confirm whether or not you want to uninstall the software, click “Yes” to confirm. Follow the on screen instruction to complete un-installation. You may need to restart your computer after uninstalling the software. Please save and close all running programs before you reboot your computer. 48 SC-3300 QUICK TIPS How To Take Great Pictures and Video Indoors – General Do’s • • • • As a rule, use automatic settings (e.g. white balance, exposure value). This generally gives you the best picture quality. If the image quality does not come out as expected, then try adjusting the manual settings such as exposure value (if the picture is too dark or too light) or white balance (if a yellow cast is present). When taking a picture with the flash: stand at least 6 feet away from your subject. Standing too close to your subject may cause the subject to become overexposed. The flash for the SC-3300 has a range of 2.6 to 8.2 feet. Try to take pictures in an area where there are a lot of colors and patterns. If taking a portrait picture of a person, ensure the clothing does not have a high contrast to the background (e.g. white shirt against black). Depending on the subject and the indoor conditions, it is generally better to have the light source at an angle (e.g. 45 degrees) from the subject instead of directly in front of or directly behind the subject. Indoors – General Don’ts • • • • • • • • Avoid an area where the wall is the main portion of the image. Avoid light sources positioned directly behind or directly in front of your subject. Usually the indoors lighting is very diffused; therefore, try to avoid bright light sources from being in the picture. A great variance in lighting in a single frame can cause improper exposure because the digital camera cannot judge the amount of light correctly (e.g. shaded hallway and bright entryway). Try to avoid a light source that is brighter than the subject. Don’t shoot a picture directly into the light. Try to avoid half sunlight and half-fluorescent light, or any mixture of different lighting. Avoid taking pictures of a computer screen. Avoid an object in the picture that could reflect light and that is close to the person taking the picture (e.g. glass bottle, white shirt, glasses, etc.). Outdoors – General Don’ts • Avoid taking a picture where there is a shiny surface or reflective area in the image (e.g. glass, metal). • Avoid pointing the camera directly at a shiny surface. • Do not take pictures of both shaded and sun lit areas together. While our digital camera does make great adjustments for this, it is unable to clearly adjust for vast differences in lighting as compared to the human eye. Additional Information Check out the SiPix Web site at www.sipix.com for additional tips on taking great digital pictures. At the time of writing, we have posted on this Web site chapter 2 “Learning to Take Better Pictures” from the e-book Digital Camera Solutions by Gregory Georges. Since your digital cameras require no film, it easy and fun to practice using your camera. Try different compositions and explore using the camera settings. The more you practice, the better your photography skills will become. 49 TROUBLESHOOTING Problem Possible cause Solution The camera has no power. The batteries are discharged. Replace the batteries with freshly charged ones. The batteries are inserted incorrectly. Check the battery orientation. The AC adapter is not plugged in. Ensure that the AC adapter is plugged into a working outlet. Ensure that the Standby LED is on and is not flashing. If the LED is flashing, wait until it emits a steady light before taking the picture. The camera may be waiting for the flash to charge. Is the CompactFlashTM card inserted correctly? If the CompactFlashTM card is inserted incorrectly, a message is displayed in the LCD status display. Is the camera connected to a computer? The camera’s buttons are not functional when connected to a PC. Disconnect the camera to take more pictures. Is the flash on? Ensure that the flash is set correctly. The batteries may be weak. If the batteries are too weak, the flash is unable to recharge. Turn the camera off and wait a few seconds before turning it back on. If this doesn’t work, you need to replace the batteries with fresh ones. The pictures are blurry. The camera or subject was moving when the picture was taken. Hold the camera steady or put it on a tripod to take pictures. The picture looks too dark. The flash is needed for the picture. Turn the flash on. The picture is too light. You are facing a bright light when taking the picture. Change the angle of the picture so that bright lights do not shine directly towards the camera lens. The flash is set to Flash always on. Set the flash to Automatic flash. Since the camera was plugged in before the software was installed, the Device Manager now contains an unknown device. Use the USB DR. on the SC-3300 CD to remove the unknown device from the Device Manager. 1. Put the SC-3300 CD into the CD-ROM drive. If the Installation screen appears, select Exit. 2. Double click on My Computer 3. Right click on your CD-ROM drive. Select Open. 4. Double click on the Utilities folder 5. Double click on USBDR.EXE 6. The USB Dr. will load. Follow the onscreen instructions. The camera won’t take a picture and the memory is not full. The flash doesn’t work. I plugged the camera in before installing the software. Now I have installed the software and the computer doesn’t see the camera. 50 SPECIFICATIONS Image Sensor 1/1.8-inch CCD with 3.34 million square pixels Color LCD 1.6-inch color TFT LCD External storage media CompactFlashTM card up to 128MB Picture modes Type Image format * * * Super Fine 2048 x 1536 Low 9 Fine 2048 x 1536 Medium 24 Basic 1024 x 768 Medium 96 Type Video format Fine 320 x 240 Medium 110 sec Basic 160 x 120 Medium 340 sec * * * Video modes Status * * * Compression # Shots (16 MB onboard) Status Compression Video Length (16 MB onboard) Color Depth 24-bit color Zoom 3x digital zoom Output file format JPEG (Exif 2.1) Optics system Four step lens aperture: F3.5/F8.0 Focal Length 7.6 mm (equivalent to 38 mm on a non-digital 35 mm camera) Focusing Auto focus (normal: 80 cm ~ infinity; macro: 40 cm ~ 80 cm) Shutter speed 1/2 to 1/500 second electronic shutter meter Exposure Auto exposure Processing time Shot to shot < 4 sec. USB USB v1.1 USB connector. AC Adapter Output: 3V; 2A (minimum) Battery type 2 x AA alkaline/Ni-MH batteries Strobe light Range: 0.9m ~ 3m Compliance Regulatory compliance: White balance • Safety – CE • FCC – Class B Auto white balance (balanced for daylight/fluorescent/sunset/tungsten ) Dimensions 108 x 70 x 45 mm (W x H x D) Weight Approx. 200g (without battery) 51 ONE YEAR LIMITED WARRANTY – USA & CANADA SiPix, Inc. warrants this hardware product against defects in material and workmanship for a period of one year from the original date of purchase as identified on the proof of purchase (your receipt). It is the enduser’s responsibility to make certain this product is in working condition with the intended computer system within the one-year warranty period. These are the sole remedies and SiPix’s sole liabilities for performance or failure to perform of the product. SiPix reserves the right to change its warranty policy at any time for all products distributed after the date of such change in warranty. Except as set forth above, all other warranties whether express or implied, including but not limited to, the implied warranties of merchantability and fitness for a particular purpose are hereby excluded. SiPix shall not be liable for incidental, special or consequential damages arising out of or related to the use or performance of the product, including, without limitation, loss of data or use of data processing facilities or equipment, regardless of whether SiPix may have been advised about the possibility of such damages arising out of use of the product shall be limited to the amounts paid by purchaser for such product. This warranty is only valid within the boundaries and territories of the USA and Canada. SiPix is not responsible for costs incurred due to shipping, insurance, customs, or duties. SiPix is not responsible for non-traceable packages or packages shipped without a valid RMA number on the outside of the package. This warranty does not apply if the product has been damaged by an accident, electrical fault, through misuse or abuse. If the product has been altered without written authorization from SiPix, the warranty will be void. This warranty applies only to hardware products manufactured by or for SiPix. Warranted products must bear the “SiPix” brand name, trade name, or logo. The aforementioned warranty and remedies are exclusive, and in lieu of all others, whether oral, written, expressed or implied. SiPix specifically disclaims any and all implied warranties of merchantability and fitness for a particular purpose. SiPix is not responsible for incidental or consequential damages resulting from any breach of warranty. SiPix is not responsible under any other legal theory, including, but not limited to lost profits, and any cost of recovering reprogramming or reproducing any program or data stored in or used with SiPix products. 52 WARRANTY SERVICES – USA & CANADA If your SiPix product needs to be returned for repair, you must contact SiPix technical support prior to shipment for an RMA number before sending in the product. The RMA number is a Return Merchandise Authorization number. SiPix will refuse all shipments without a proper RMA number. The RMA number MUST be printed on the outside of the original shipping carton in large print written in black ink next to the shipping label. Failure to properly pack shipment could cause serious damage to the product and void the warranty. Should any defect(s) be discovered, the product may be returned to SiPix with a valid RMA number. If you are returning product for repair, please be sure to do the following: 1. Call SiPix Customer Support Mon-Fri during regular business hours toll free at 408-719-5076 and obtain an RMA (Return Merchandise Authorization) number. 2. Print your RMA number on the OUTSIDE of the original shipping carton in large print written in black ink next to the shipping label. 3. Include a copy of the bill of sale with the returned product. 4. Unless otherwise instructed, do not return any manuals or software when returning items for repair. 5. Ship to SiPix via a traceable shipping method and retain the tracking number. Note: This product is intended for use only within the boundaries and territories of the United States and Canada. If you purchased this product in Mexico or South America and need assistance or repair, you must contact your originating reseller for service and support. SiPix Imaging, Milpitas CA, will not accept any shipments from outside the boundaries and territories of the USA and Canada. SiPix often bundles many different third party software options with its products. If any of these options were ordered with your SiPix product and they appear to be missing or incorrect, contact your reseller immediately. 53 TECHNICAL SUPPORT – USA & CANADA Upon receipt of this SiPix product you are immediately eligible for Technical Support during the warranty period of ONE YEAR from the purchase date. If you require technical assistance after reviewing your manual, please visit our Website Support at www.sipixdigital.com/support. Additionally, you may contact our Technical Support staff for further assistance. Our Technical Support hours are from 8AM to 6PM Pacific Time Monday through Friday at 408-719-5076 (customer pays for any toll charges). In addition to providing telephone-based Technical Support, SiPix offers quick and easy e-mail support. Getting answers to your questions has never been easier! For email support, go to he SiPix website at www.sipixdigital.com/support/contact. 54 TECHNICAL SUPPORT & WARRANTY - EUROPE Technical Support SiPix provides technical support at no cost during the two-year European warranty period. Users with questions or concerns of a technical nature should first refer to the product manual, as usage and troubleshooting information is provided in detail. For additional information or assistance, users should visit the SiPix Web-site, as tutorials, updated drivers, frequently asked questions and news updates are available. www.sipixdigital.com/support. SiPix Technical Support is available from 9 AM to 6 PM CET, Monday through Friday, excluding public holidays. Should you require further assistance, you may contact SiPix technical support representatives by calling: For free Technical Support call in Europe*: 00800-800 SiPix (00800-80074749) or by E-Mail : [email protected]. Technische Unterstützung SiPix bietet kostenlose technische Unterstützung innerhalb der zweijährigen Europäischen Garantiefrist. Wenn Sie technische Fragen haben, sollten Sie zuerst das Benutzerhandbuch lesen, da sich detaillierte Informationen zur Verwendung und Fehlerbehebung in dem Benutzerhandbuch befinden. Für zusätzliche Informationen oder Unterstützung besuchen Sie bitte die SiPix Web-Site, wo Lehrgänge, aktuelle Treiber, häufig gestellte Fragen und Update-Programme angeboten werden. www.sipixdigital.com/support Sie können ebenfalls Kontakt mit dem Team unserer technischen Unterstützung aufnehmen, um weitere Hilfe zu erhalten: Gebührenfreie technischen Hotline in Europa* : 00800-800 SiPix (00800-80074749) oder per E-Mail : [email protected]. Unsere technische Unterstützung steht Ihnen von Montag bis Freitag von 9 Uhr bis 18 Uhr Mitteleuropäischer Zeit ausschließlich Feiertagen zur Verfügung. Support Technique SiPix fournit le support technique sans frais pendant la période de garantie d’ deux ans. Les utilisateurs qui se posent des questions de nature technique doivent se référer tout d'abord au Manuel Utilisateur, car les informations relatives à l'utilisation et au dépannage sont présentées en détail. Pour les informations supplémentaires ou l'aide, les utilisateurs peuvent visiter le site web de SiPix www.sipixdigital.com/support , car il met à leur disposition des tutoriaux, des pilotes mis à jour, des questions fréquemment posées et des mis à jour d’informations. Si vous avez besoin de plus d'aide, vous pouvez contacter les représentants du support technique SiPix en appelant: Pour assistance Technique rappeler le numéro gratuit en Europe* :00800-800 SiPix (00800-80074749) ou par E-Mail : [email protected] Le Support Technique de SiPix est disponible de 9h à 18h, du lundi au vendredi, sauf les jours fériés. TEL: 00800-800 SiPix *Finland, Norway, Sweden, Denmark, Austria, Belgium, The Netherlands, Luxembourg, France, Switzerland, Italy, UK, Ireland , Germany. In the UK you can use as well 0845 6604550 Foxlink Europe B.V. Spuikade 3, 3087 Bg Rotterdam The Netherlands 55 TECHNICAL SUPPORT & WARRANTY – ASIA PACIFIC Technical Support Upon receipt of this SiPix product you are immediately eligible for Technical Support during the warranty period of ONE YEAR from the purchase date. Users with questions or concerns of a technical nature should first refer to the product manual, as usage and troubleshooting information is provided in detail. For additional information or assistance, users should visit the SiPix Web-site, as tutorials, updated drivers, frequently asked questions and news updates are available. www.sipixdigital.com/support. For technical support please call 886-2-8226-9298. 56


























































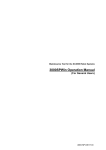


![hank yo_fo buyil_gaSamsung (}a_Te_a ]hs](http://vs1.manualzilla.com/store/data/005691502_1-2e8e29ffb67d0c8f7d0d701e3cb644b7-150x150.png)