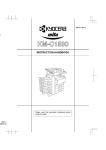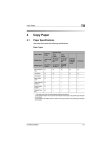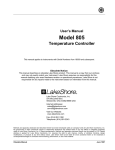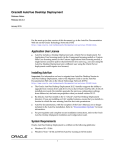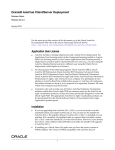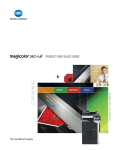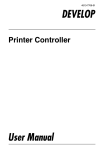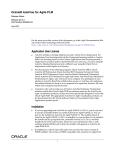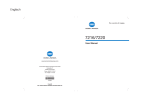Download Minolta CF1501 Copier
Transcript
9 Administrator Mode Operations 9 Administrator Mode Operations 9.1 Supervising Copier Use (“Copy Track” Function) The Administrator mode allows the use of the copier to be controlled. With this mode, up to 99 access codes can be specified and the number of copies possible for each account can be restricted. Note The administrator access code is specified when this copier is installed. Be sure to write down this number and store it in a safe place. If the administrator access code has been change, be sure to notify the appropriate service representative. To change the Administrator Mode settings 1 Press the [Utility] key to enter Utility mode. 2 Touch [Administrator Mode]. CF1501/CF2001 9-1 9 Administrator Mode Operations 3 Using the keypad, enter the fourdigit administrator access code. 4 Touch [Copy Track]. The Copy Track screen appears. 5 Touch [ON], and then touch the parameter that you wish to change. 9-2 CF1501/CF2001 Administrator Mode Operations 9 To register access codes 1 In the Copy Track screen, touch [ON], and then touch [Access # Input]. The Access # Input screen appears. 2 Touch [Account #], and then touch and to select the desired account number. H H H Registering a new access code with an account number already registered with an access code changes the access code to the new one. Although account numbers 1 through 99 are already registered as a default, they can be changed. For more details, refer to “To change the account numbers registered” on page 9-4. To specify a new account number, erase a previously registered account number. 3 Using the keypad, enter the fourdigit access code that you wish to register. To register other access codes, repeat steps 2 and 3 until the desired access codes are registered. you wish to change the ac? Do cess code of an account number? § Press the [C] (clear) key to erase the entered access code. ? Has registration of the entered access code been cancelled? § If the entered access code is the same as one that has already been registered, registration is cancelled. Try again using a different access code. CF1501/CF2001 9-3 9 Administrator Mode Operations 4 After all access codes have been registered, touch [Enter] in the Access # Input screen, and then touch [Enter] in the Copy Track screen. 5 In the Administrator Mode screen, touch [Exit]. 6 In the Utility screen, touch [Exit]. Note If an access code has been specified, a screen appears so that access code can be entered. Use the keypad to enter the access code, and then press the [Access] key to display the Basic screen and make copies. For more details, refer to “Access Codes” on page 3-28. To change the account numbers registered Although account numbers 1 through 99 are already registered as a default, they can be changed. Account numbers between 1 and 998 can be registered. Important) A maximum of 99 account numbers can be registered at one time. Additional accounts cannot be added. 1 In the Copy Track screen, touch [ON], and then touch [Access # Input]. The Access # Input screen appears. 9-4 CF1501/CF2001 Administrator Mode Operations 9 2 Touch [Account #], and then touch and to select the desired account number. 3 Press the [C] (clear) key to delete the account number. Use the keypad to enter a new account number between 1 and 998, and then touch [Enter] to register the current access code with the new account number. the account number entered ? Iscorrectly? § The same account number cannot be registered more than once. § If a previously registered account number is registered again, the previous one is deleted. 4 Touch [Enter] in the Copy Track screen. 5 In the Administrator Mode screen, touch [Exit]. 6 In the Utility screen, touch [Exit]. CF1501/CF2001 9-5 9 Administrator Mode Operations To reset Copy Track mode 1 In the Copy Track screen, touch [OFF]. The All Accounts Data Reset screen appears. 2 Touch [Yes], and then touch [Enter] to reset the data for all accounts. 3 In the Administrator Mode screen, touch [Exit]. 4 In the Utility screen, touch [Exit]. 9-6 CF1501/CF2001 Administrator Mode Operations 9 To check the number of copies made by each account 1 In the Copy Track screen, touch [ON], and then touch [Counter Check]. The Counter Status screen appears. 2 Touch and to select the account number that you wish to check. H H To view the total number of copies made by all accounts registered, touch [All Accts.] If LetterL-size paper is loaded into the multipurpose paper drawer (1st drawer) and the [Start] key is pressed, the counter table can be printed. Load the paper indicated on the screen, and then press the [Start] key again to print the counter table. 3 In the Counter Status screen, touch [Enter]. 4 In the Copy Track screen, touch [Enter]. 5 In the Administrator Mode screen, touch [Exit]. 6 In the Utility screen, touch [Exit]. CF1501/CF2001 9-7 9 Administrator Mode Operations To reset the counters for each account 1 In the Copy Track screen, check that [ON] is selected, and then touch [Counter Reset]. The Counter Reset screen appears. 2 Touch and to select the account number for the counters that you wish to reset, and then touch [Cancel]. you wish to reset the ? Do counters for all accounts registered? § Touch [All Accts.]. 3 Touch [Yes], and then touch [Enter]. To reset the counters for other accounts, repeat steps 2 and 3. 4 In the Counter Reset screen, touch [Enter]. 9-8 CF1501/CF2001 Administrator Mode Operations 9 5 In the Copy Track screen, touch [Enter]. 6 In the Administrator Mode screen, touch [Exit]. 7 In the Utility screen, touch [Exit]. To limit the type of copies for an account 1 In the Copy Track screen, check that [ON] is selected, and then touch [Permission Level]. The Permission Level screen appears. 2 Touch and to select the account whose copies you wish to limit. 3 Select whether color copying and black-and-white copying are allowed (“Allow”) or not (“Prohibit”). To limit the copies for other accounts, repeat steps 2 and 3. CF1501/CF2001 9-9 9 Administrator Mode Operations 4 In the Permission Level screen, touch [Enter]. 5 In the Copy Track screen, touch [Enter]. 6 In the Administrator Mode screen, touch [Exit]. 7 In the Utility screen, touch [Exit]. 9-10 CF1501/CF2001 Administrator Mode Operations 9 To limit the number of copies for an account The number of copies possible for an account can be limited to a number between 1 and 99,999. 1 In the Copy Track screen, check that [ON] is selected, and then touch [Account Copy Limit Set]. The Account Copy Limitations screen appears. 2 Touch and to select the account whose copies you wish to limit. 3 Select whether you wish to limit the number of copies for both color and black-and-white copies (“Common”) or for each type separately (“Individual”), and then touch [ON]. 4 Using the keypad, enter the number of copies that you wish to limit the account to. To limit the number of copies for other accounts, repeat steps 2 through 4. you wish to change the num? Do ber entered? § Press the [C] (clear) key to erase the entered number, and then use the keypad to enter the correct number. CF1501/CF2001 9-11 9 Administrator Mode Operations 5 In the Account Copy Limitations screen, touch [Enter]. 6 In the Copy Track screen, touch [Enter]. 7 In the Administrator Mode screen, touch [Exit]. 8 In the Utility screen, touch [Exit]. 9-12 CF1501/CF2001 Administrator Mode Operations 9.2 9 Adjusting the Gradation Levels (“Gradation Adjust” Function) If the color gradation levels for color printing are incorrect, they can be adjusted automatically. Note If the gradation levels are adjusted, the “Card and Transparency Image Density” parameter of the Expert User’s Mode must be reset. To adjust the gradation levels 1 Press the [Utility] key to enter Utility mode. 2 Touch [Administrator Mode]. 3 Using the keypad, enter the fourdigit administrator access code. CF1501/CF2001 9-13 9 Administrator Mode Operations 4 Touch [Gradation Adjust]. The Gradation Adjust screen appears. 5 Load paper (11 × 17L) into any paper drawer, and then press the [Start] key to print out the gradation adjustment test pattern. more than one of the indicat? Are ed paper sizes already loaded into paper drawers? § The paper size for printing the test pattern will be chosen according to the following order: A3L, 11 × 17L, A4C, LetterC 6 Place the printed test pattern on top of the original glass, and then place five more sheets of blank paper on top of the printed test pattern page. the correct type of paper for ? Isprinting the test pattern loaded? § Be sure that standard paper (17 to 24 lbs.) is loaded. the test pattern not print? Was ed? § It takes some time for the test pattern to be printed. Please wait a little while. 7 Close the original cover, and then press the [Start] key to begin adjusting the gradation. When the color gradation has been adjusted, the Administrator Mode screen appears. 8 Repeat steps 5 through 8 three times. 9 In the Administrator Mode screen, touch [Exit]. 10 In the Utility screen, touch [Exit]. 9-14 CF1501/CF2001 Administrator Mode Operations 9.3 9 Turning off the Sleep function (“Disable Sleep Mode” Function) Setting this function to “Yes” turns off the Sleep function. The default setting is “No”. To turn off the Sleep function 1 Press the [Utility] key to enter Utility mode. 2 Touch [Administrator Mode]. 3 Using the keypad, enter the fourdigit administrator access code. CF1501/CF2001 9-15 9 Administrator Mode Operations 4 Touch [Disable Sleep Mode]. The Disable Sleep Mode screen appears. 5 Touch [Yes], and then touch [Enter]. 6 In the Administrator Mode screen, touch [Exit]. 7 In the Utility screen, touch [User’s Choice]. 9-16 CF1501/CF2001 Administrator Mode Operations 9 8 Touch [2/2], and then touch [Sleep Mode]. 9 Touch [OFF], and then touch [Enter]. “OFF” not appear in the ? Does Sleep Mode screen? § If “No” is selected in the Disable Sleep Mode screen of the Administrator Mode (displayed by pressing the [Utility] key, touching [Administrator Mode], entering the administrator access code, then touching [Disable Sleep Mode]), “OFF” will not appear in the Sleep Mode screen of User’s Choice. 10 In the User’s Choice screen, touch [Exit]. 11 In the Utility screen, touch [Exit]. The Sleep function is now disabled. Tip If the time in the Sleep Mode screen (displayed by pressing the [Utility] key, touching [User’s Choice], then touching [Sleep Mode]) is set, the Sleep function will again be enabled. For more details, refer to “To set the “Sleep Mode” parameter” on page 8-17. CF1501/CF2001 9-17 9 9.4 Administrator Mode Operations Erasing Copy Edges (“Erase” Function) This function can be used to set the width of loss at the edge of the copy to either 5 mm (0.2 in.) or 7 mm (0.3 in.), as needed. The default setting is 5 mm (0.2 in.). To set the “Erase” function Note) Discuss any changes to this function with your service representative. 1 Press the [Utility] key to enter Utility mode. 2 Touch [Administrator Mode]. 3 Using the keypad, enter the fourdigit administrator access code. 9-18 CF1501/CF2001 Administrator Mode Operations 9 4 Touch [2/2], and then touch [Erase]. The Tip Erase screen appears. 5 Select the desired setting, and then touch [Enter]. 6 In the Administrator Mode screen, touch [Exit]. 7 In the Utility screen, touch [Exit]. CF1501/CF2001 9-19 9 9.5 Administrator Mode Operations Specifying the Expert Settings (“Expert User’s Mode” Function) In the Expert User’s mode, you can make various expert adjustments, such as color shift corrections and print area adjustments. Note Discuss any changes to the Expert User’s Mode settings with your technical representative. To change the Expert User’s Mode settings Note) Discuss any changes to this function with your service representative. 1 Press the [Utility] key to enter Utility mode. 2 Touch [Administrator Mode]. 9-20 CF1501/CF2001 Administrator Mode Operations 9 3 Using the keypad, enter the four-digit administrator access code. 4 Touch [2/2], and then touch [Expert User’s Mode]. The Expert User’s Mode screen appears. 5 Touch the parameter that you wish to change. CF1501/CF2001 9-21 9 Administrator Mode Operations To set the “Thick Paper and OHP Film Image Density” parameter If a difference can be seen in the image printed on thick paper as compared to normal paper, the density of the image printed on thick paper can be made darker or lighter. The density for each color (cyan, magenta, yellow and black) can be adjusted to one of five levels. 1 In the Expert User’s Mode screen, touch [Thick Paper and OHP Film Image Density]. The Thick and OHP Image Density screen appears. 2 Touch and to select the desired density for each color (cyan, magenta, yellow and black), and then touch [Enter]. 3 In the Expert User’s Mode screen, touch [Exit]. 4 In the Administrator Mode screen, touch [Exit]. 5 In the Utility screen, touch [Exit]. 9-22 CF1501/CF2001 Administrator Mode Operations 9 To set the “Color Shift Correction” parameters If a difference can be seen between the original document and the copy, fine adjustments in the color shift can be made. 1 In the Expert User’s Mode screen, touch [Color Shift Correction (Bk)] for the color that you wish to adjust. The corresponding Color Shift Correction screen appears. 2 Load paper (11 × 17L) into any paper drawer, and then press the [Start] key to print out the test pattern. 3 Fold the printed test pattern perpendicularly to the paper feed direction, check that there is no shift in the up-and-down direction of the black reference line, and then touch [Enter]. If there is a shift, touch and to specify the desired adjustment for “θ”, and then repeat steps 2 and 3 until there no longer is a shift. CF1501/CF2001 9-23 9 Administrator Mode Operations When the necessary adjustments are finished, touch [Enter]. 4 Using the black grids as references, check for shifts in cyan, magenta and yellow. 5 In the Expert User’s Mode screen, touch [Color Shift Correction] for the color that you wish to adjust. Touch [X], [Y] or [θ] for the adjustment that you wish to make, and then touch and to specify the desired adjustment value. Continue printing the test pattern and making adjustments until there no longer is a color shift. When the necessary adjustments are finished, touch [Enter]. The example below shows the adjustment for cyan; however, the other colors should be adjusted in the same way. H 9-24 If the lines are shifted in the Xdirection: Touch [X], and then align on the black grid. CF1501/CF2001 Administrator Mode Operations H If the lines are shifted in the Ydirection: Touch [Y], and then align on the black grid. H If the lines are shifted in the θdirection: Touch [θ], and then align the A2 shift on the A1 shift. If necessary, touch [X], and then make the necessary adjustment. 9 6 In the Expert User’s Mode screen, touch [Exit]. 7 In the Administrator Mode screen, touch [Exit]. 8 In the Utility screen, touch [Exit]. CF1501/CF2001 9-25 9 Administrator Mode Operations To set the “Stabilizer” parameter If the image is incorrect, even after the gradation levels have been adjusted, set the “Stabilizer” parameter. The default setting is “Stabilizer Mode”. The Stabilizer mode performs an image stabilization of the previous data (background) to its original state. 1 In the Expert User’s Mode screen, touch [Stabilizer]. The Stabilizer screen appears. 2 Select the desired mode, and then press the [Start] key to adjust the stabilizer automatically. After the stabilizer is correctly adjusted, the Expert User’s Mode screen appears. H First select “Stabilizer Mode”. If the image is not corrected, select “Reset And Stabilizer Mode”. 3 In the Expert User’s Mode screen, touch [Exit]. 4 In the Administrator Mode screen, touch [Exit]. 5 In the Utility screen, touch [Exit]. 6 Copy a document, and then compare the copy to the original document. Check that the copy is correct. 9-26 CF1501/CF2001 Administrator Mode Operations 9 To set the “PRT Area (Top Margin)” parameter This parameter can be used to adjust the paper feed position in the secondary scanning direction when making single-sided copies. In addition, this can be adjusted for each paper type. This parameter can be set between –2.0 mm and +2.0 mm, in increments of 0.2 mm. Note) This adjustment affects paper loaded into the standard paper drawer, the manual bypass tray, the optional 500-sheet paper feed unit, and the optional large-capacity cabinet. The multipurpose paper drawer (1st drawer) is the tray that is checked and adjusted. The top margin of the print area is adjusted during manufacturing of the copier. Normally, the top margin will not need to be adjusted. 1 In the Expert User’s Mode screen, touch [2/2], and then touch [PRT Area (Top Margin)]. The Top Margin screen appears. 2 Load paper (11 × 17L) into the 1st drawer, and then press the [Start] key to print out the test pattern. The screen at the right is displayed if the paper type dial on the 1st drawer is set for normal paper. CF1501/CF2001 9-27 9 Administrator Mode Operations H H H ? § Check that the top margin of the printed test pattern is 5.0 mm. If the top margin is not as specified, touch and to adjust it, and then touch [Enter]. Setting a higher positive number makes the margin wider; setting a higher negative number makes the margin narrower. Repeat step 2 until the top margin meets its specification. Do you wish to make this adjustment for other types of paper? a Load the appropriate paper into a: 5.0 mm ± 1.0 mm the multipurpose paper drawer (1st drawer), change the paper type dial to the appropriate paper setting, and then perform step 2. 3 In the Expert User’s Mode screen, touch [Exit]. 4 In the Administrator Mode screen, touch [Exit]. 5 In the Utility screen, touch [Exit]. 9-28 CF1501/CF2001 Administrator Mode Operations 9 To set the “PRT Area (Left Margin)” parameter This parameter can be used to adjust the printing position in the secondary scanning direction when making single-sided copies. This parameter can be set between –3.0 mm and +3.0 mm, in increments of 0.2 mm. The left margin of the print area for the first and second paper drawers is adjusted during manufacturing of the copier. Normally, the left margin will not need to be adjusted. As an example, the following procedure describes how to adjust the left margin for the third paper drawer. 1 Load paper (11 × 17L) into the third paper drawer. 2 In the Expert User’s Mode screen, touch [2/2], and then touch [PRT Area (Left Margin)]. The Left Margin screen appears. 3 Touch [3rd Drawer], and then press the [Start] key to print out the test pattern. CF1501/CF2001 9-29 9 Administrator Mode Operations H H H ? § Check that the left margin of the printed test pattern is 3.0 mm. If the left margin is not as specified, touch and to adjust it, and then touch [Enter]. Setting a higher positive number makes the margin wider; setting a higher negative number makes the margin narrower. Repeat step 3 until the left margin meets its specification. What is the standard setting? b Before adjusting the third or fourth b: 3.0 mm ± 1.0 mm paper drawer, enter the same adjustment value for the first or second paper drawer and check the test pattern. 4 In the Expert User’s Mode screen, touch [Exit]. 5 In the Administrator Mode screen, touch [Exit]. 6 In the Utility screen, touch [Exit]. 9-30 CF1501/CF2001 9 Administrator Mode Operations To set the “PRT Area (Dup. Left Margin)” parameter This parameter can be used to adjust the printing position in the secondary scanning direction when making double-sided copies. This parameter can be set between –3.0 mm and +3.0 mm, in increments of 0.2 mm. This adjustment affects the main unit and any optional paper drawers. The left margin of the print area for the first and second paper drawers is adjusted during manufacturing of the copier. Normally, the left margin will not need to be adjusted. As an example, the following procedure describes how to adjust the left margin for the fourth paper drawer. Note) In order to print a test pattern on paper loaded into the paper drawer that you wish to check and adjust, the appropriate paper drawer must be specified in advance. Refer to “Selecting the Paper Source” on page 6-4. 1 Load paper (11 × 17L) into the fourth paper drawer. 2 In the Expert User’s Mode screen, touch [2/2], and then touch [PRT Area (Dup. Left Margin)]. The Dup. Left Margin screen appears. 3 Touch [4th Drawer], and then press the [Start] key to print out the test pattern. CF1501/CF2001 9-31 9 Administrator Mode Operations H H H ? § Fold the printed page in half, and then check that the test patterns are aligned. Check that the widths of both margins are the same. If the margin widths of the test patterns are not the same, touch and to adjust it, and then touch [Enter]. Setting a higher positive number makes the margin wider; setting a higher negative number makes the margin narrower. Repeat step 3 until the widths of both margins are the same. What is the standard setting? c Before adjusting the third or fourth paper drawer, enter the same adjustment value for the first or second paper drawer and check the test pattern. c: 3.0 mm ± 1.0 mm 4 In the Expert User’s Mode screen, touch [Exit]. 5 In the Administrator Mode screen, touch [Exit]. 6 In the Utility screen, touch [Exit]. 9-32 CF1501/CF2001 Administrator Mode Operations 9 To set the “Thin Orig.” parameter This parameter allows you to select a setting for copying documents 103/4 to 13-1/4 lbs. thin. 1 In the Expert User’s Mode screen, touch [2/2], and then touch [Thin Orig.]. The Thin Orig. screen appears. 2 Touch [ON], and then touch [Enter]. 3 In the Expert User’s Mode screen, touch [Exit]. 4 In the Administrator Mode screen, touch [Exit]. 5 In the Utility screen, touch [Exit]. 6 Touch [Orig. Ö Copy]. CF1501/CF2001 9-33 9 Administrator Mode Operations 7 Touch [Thin Orig.]. 8 Specify any other necessary settings. 9.6 Registering Scan Save Locations (“Scanner Addr. Input” Function) This function can be used when the printer controller is connected. For more details, refer to the manual for the printer controller. 9-34 CF1501/CF2001 Touch Panel Messages 10 Touch Panel Messages 10.1 When the Message “Replenish paper.” Appears 10 When the currently selected paper cassette runs out of paper, the message shown below appears. Follow the procedure below to load more paper. Loading paper G into the 1st drawer (250-sheet multipurpose paper drawer) --> page 10-2 G into the 500-sheet paper feed unit --> page 10-3 G into the large-capacity cabinet --> page 10-5 CF1501/CF2001 10-1 10 Touch Panel Messages To load paper into the 1st drawer (250-sheet multipurpose paper drawer) 1 Pull out the paper drawer. ? Has the paper take-up roller been touched? § Be careful not to touch the surface of the paper take-up roller with your hands. If the roller has been touched, wipe it with a dry cloth. Paper takeup roller 2 Press down on the paper-lifting plate until it locks into place. 3 Load the paper into the drawer so that the front side of the paper (the side facing up when the package was unwrapped) faces up. you loaded too much pa? Have per into the drawer? § Do not load so much paper that the top of the stack is higher than the Ä mark. ? Has the paper been loaded correctly? § Make sure to align the stack of paper. you wish to load a paper size or type different from that previ? Do ously loaded? § 10-2 For more details on changing the paper size and type, refer to “Loading Paper” on page 4-7. CF1501/CF2001 Touch Panel Messages 10 4 Slide the lateral guides against the edges of the paper. H Make sure that the paper is not curled when it is loaded. Check that the lateral guides are pushed up against the edges of the paper. 5 Close the paper drawer. To load paper into the 500-sheet paper feed unit 1 Pull out the paper drawer. the paper take-up roller ? Has been touched? § Paper takeup roller Be careful not to touch the surface of the paper take-up roller with your hands. If the roller has been touched, wipe it with a dry cloth. 2 Press down on the paper-lifting plate until it locks into place. CF1501/CF2001 10-3 10 Touch Panel Messages 3 Load the paper into the drawer so that the front side of the paper (the side facing up when the package was unwrapped) faces up. you loaded too much pa? Have per into the drawer? § Do not load so much paper that the top of the stack is higher than the Ä mark. ? Has the paper been loaded correctly? § Make sure to align the stack of paper. you wish to load a paper size or type different from that previ? Do ously loaded? § For more details on changing the paper size and type, refer to “Loading Paper” on page 4-7. 4 Slide the lateral guides against the edges of the paper. H Make sure that the paper is not curled when it is loaded. Check that the lateral guides are pushed up against the edges of the paper. 5 Close the paper drawer. 10-4 CF1501/CF2001 Touch Panel Messages 10 To load paper into the large-capacity cabinet 1 Pull out the paper drawer. 2 Load paper into the right side of the drawer so that the front side of the paper (the side facing up when the package was unwrapped) faces up. you loaded too much pa? Have per into the drawer? § Do not load so much paper that the top of the stack is higher than the Ä mark. 3 Load paper into the left side of the drawer so that the front side of the paper (the side facing up when the package was unwrapped) faces up. you loaded too much pa? Have per into the drawer? § Do not load so much paper that the top of the stack is higher than the Ä mark. 4 Close the paper drawer. CF1501/CF2001 10-5 10 10.2 Touch Panel Messages When the Message “Please add Toner.” Appears When toner is about to run out, the advance warning message shown below appears. When the message appears, refill the toner according to your maintenance agreement. When the toner is empty, a warning message appears and copies can no longer be made. For details on refilling the toner, refer to page 10-8. Note Do not refill the toner until the message indicating that the toner be refilled appears on the touch panel. In addition, do not refill the toner of any color other than the one indicated in the message on the touch panel. 10-6 CF1501/CF2001 Touch Panel Messages 10 CAUTION Be careful not to spill toner inside the copier or get toner on your clothes or hands. § If toner gets on your hands, wash them using water and a neutral soap. § If toner gets in your eyes, immediately rinse them, and then consult a medical professional. CAUTION Precaution for the disposal of the used toner bottle § Do not throw away the used toner bottle; instead, keep it to be collected by your technical representative. WARNING Precautions for handling toner and the toner bottle: § Do not throw toner or the toner bottle into a fire. Toner expelled from the fire may cause burns. CF1501/CF2001 10-7 10 Touch Panel Messages To add toner 1 Open the toner supply door, and then open the toner hopper lid for the toner that you wish to refill. H For example: If the yellow toner is empty, open the leftmost toner hopper lid. 2 With the opening of the new toner bottle pointing up, hit the bottom of the bottle against a strong surface, such as a desk or table, four or five times from a height of about 4 in. (10 cm). (Since the toner within the bottle may have become compacted, be sure to break it up by performing this step.) the toner bottle being held ? Iscorrectly? § When hitting the toner bottle against a surface, be sure to hold the bottle so that the opening of the bottle is pointing up. 3 While firmly grasping the new toner bottle, shake it well. the toner within the bottle ? Ishard? § 10-8 The toner within the bottle may become compacted. If it does, be sure to shake the bottle until the toner is mostly broken up before adding it to the hopper. CF1501/CF2001 Touch Panel Messages 10 4 With the rounded side (marked with “▼”) of the bottle mouth facing towards you, place the toner bottle on top of the hopper, and then press down on the bottle until it snaps into place. 5 Fully pull the toner hopper shutter out toward you. Pulling out the toner hopper shutter allows the toner to fill the toner hopper. Check that all of the toner has emptied out of the toner bottle and into the hopper, which may take a while. you know what precautions should be taken when refilling the ? Do toner? § Do not tap on the toner bottle while refilling the hopper; otherwise, the toner may spurt out. 6 Push the toner hopper shutter closed. CF1501/CF2001 10-9 10 Touch Panel Messages 7 Tilt the toner bottle backward, and then pull the opening of the bottle up and toward you to remove it. 8 Close the toner hopper lid, and then close the toner supply door. 10-10 CF1501/CF2001 Touch Panel Messages 10.3 10 When the Message “Replace Staple Cartridge X.” Appears When finisher FN-107 or FN-108 is installed and is about to run out of staples, the message shown below appears. Follow the procedure below to replace the staple cartridge. To replace the staple cartridge 1 Slide the finisher away from the copier. 2 If finisher FN-107 is installed, open right-side door FN7. CF1501/CF2001 10-11 10 Touch Panel Messages 3 Turn the dial to the left in order to position the stapler at the center. 4 Pull the staple holder out toward you. H Finisher FN-107 Stapler 1 Stapler 2 H Finisher FN-108 Stapler 1 finisher FN-107 is equipped with two staple holders, which ? Since staple holder should be pulled out? § 10-12 The message on the touch panel indicates which staple holder should be pulled out. CF1501/CF2001 10 Touch Panel Messages 5 (Finisher FN-107) Remove the empty staple cartridge from the staple holder. 1 2 1 3 6 (Finisher FN-107) Insert the new staple cartridge into the staple holder, and then carefully remove the stopper. 1 2 3 7 (Finisher FN-108) Remove the empty staple cartridge from the staple holder. CF1501/CF2001 10-13 10 Touch Panel Messages 8 (Finisher FN-108) Insert the new staple cartridge into the staple holder, and then carefully remove the stopper. 1 2 9 Insert the refilled staple holder until it locks into place. H Finisher FN-107 H Finisher FN-108 10 If finisher FN-107 is installed, close right-side door FN7. 10-14 CF1501/CF2001 Touch Panel Messages 10 11 Slide the finisher back against the copier. Note Be sure to replace the staple cartridge only after this message appears. Injuries may occur if the staple cartridge is removed before the message appears. CF1501/CF2001 10-15 10 10.4 Touch Panel Messages When the Message “Misfeed detected.” Appears If a paper misfeed occurs during copying, the message shown below appears. Follow the procedure below to clear the misfed paper. Locations of Paper Misfeeds The procedure for clearing misfed paper differs depending on where the misfeed occurs. Determine the misfeed location by looking at the illustration displayed with the error message, and then clear the misfeed according to the appropriate procedure. A flashing “2” indicates the location of the paper misfeed. In addition, a lit “2” indicates areas where paper may have been misfed and that should be checked. 10-16 CF1501/CF2001 10 Touch Panel Messages Duplexing document feeder p. 10-28 10-mailbin sorter/ Finisher p. 10-34 Duplex unit p. 10-21 Manual bypass tray p. 10-19 Copier p. 10-24 Paper drawers p. 10-22 Copier p. 10-24 Paper feed unit p. 10-22 Duplex unit p. 10-21 Manual bypass tray p. 10-19 CF1501/CF2001 10-17 10 Touch Panel Messages Duplexing document feeder p. 10-28 Finisher FN-107/FN-108 p. 10-30 10-mailbin sorter p. 10-34 10-18 CF1501/CF2001 Touch Panel Messages 10 Paper Misfeed in the Manual Bypass Tray To clear a paper misfeed in the manual bypass tray CAUTION Decreased copy quality may result if the surface of the image transfer belt at the bottom of the copier’s fusing unit is touched. § Be careful not to touch the surface of the image transfer belt at the bottom of the copier’s fusing unit. 1 Pull up the lock release lever to open the right-side door. CF1501/CF2001 10-19 10 Touch Panel Messages 2 Carefully pull out the paper. 3 Close the right-side door. 10-20 CF1501/CF2001 Touch Panel Messages 10 Paper Misfeed in the Duplex Unit To clear a paper misfeed in the duplex unit 1 Open the duplex unit door. 2 Carefully pull out the paper. 3 Close the duplex unit door. CF1501/CF2001 10-21 10 Touch Panel Messages Paper Misfeed in the Paper Feed Unit To clear a paper misfeed in the paper feed unit 1 Open the lower right-side door. 2 Turn the green wheels to feed the paper so that it can be easily removed. 10-22 CF1501/CF2001 10 Touch Panel Messages 3 Carefully pull out the paper. ? Is the large-capacity cabinet installed? § While turning the green dial in the direction of the arrow, carefully pull out the paper. 4 Close the lower right-side door. 5 Pull out the paper drawer being used, and then remove any paper remaining in the drawer. 6 Load the paper in the drawer again, and then close the drawer. the paper take-up roller ? Has been touched? § Be careful not to touch the surface of the paper take-up roller with your hands. If the roller has been touched, wipe it with a dry cloth. CF1501/CF2001 Paper take-up roller 10-23 10 Touch Panel Messages Paper Misfeed in the Copier To clear a paper misfeed in the copier CAUTION Decreased copy quality may result if the surface of the image transfer belt at the bottom of the copier’s fusing unit is touched. § Be careful not to touch the surface of the image transfer belt at the bottom of the copier’s fusing unit. CAUTION The area around the fusing unit is extremely hot. § Touching anything other than the paper within the area around the fusing unit may result in burns. § 10-24 If you get burnt, immediately cool the skin under cold water, and then seek professional medical advice. CF1501/CF2001 Touch Panel Messages 10 1 Pull up the lock release lever to open the right-side door. 2 Grasp the upper right-side door as shown, and then carefully open the door completely while making sure to support it. upper right-side door be? Isingtheopened correctly? § Be sure to support the door while carefully opening it; otherwise, it may be damaged. 3 While moving the green lever on the inside of the upper right-side door in the direction of the arrow, carefully pull out the paper. 4 Carefully pull out the paper. CF1501/CF2001 10-25 10 Touch Panel Messages 5 Move the two lock release levers for the oil-coating unit in the direction of the arrows. 6 Move the levers (one on each end of the oil-coating unit) in the direction of the arrows and carefully pull out the paper. 7 While holding the levers on the ends of the oil-coating unit, move the unit back to its original position. 8 Fully move the two lock release levers for the oil-coating unit in the direction of the arrows. 10-26 CF1501/CF2001 Touch Panel Messages 10 9 Close the upper right-side door. 10 Close the right-side door. CAUTION The area around the fusing unit is extremely hot. § Touching anything other than the indicated levers around the fusing unit may result in burns. § If you get burnt, immediately cool the skin under cold water, and then seek professional medical advice. CF1501/CF2001 10-27 10 Touch Panel Messages Paper Misfeed in the Duplexing Document Feeder To clear a paper misfeed in the duplexing document feeder 1 Open misfeed clearing cover F1. 2 Remove all documents from the document feed tray, and then carefully pull out any other documents. 3 Open misfeed clearing cover F2, and then carefully pull out any documents. 10-28 CF1501/CF2001 Touch Panel Messages 10 4 Open the duplexing document feeder, and then carefully pull out any documents. 5 Remove any documents on the original glass, and then close the duplexing document feeder. 6 Close misfeed clearing covers F1 and F2. 7 Reload the documents according to the instructions that appear on the touch panel. CF1501/CF2001 10-29 10 Touch Panel Messages Paper Misfeed in Finisher FN-107/FN-108 CAUTION Metalic parts inside Misfeed Clearing Guide [FN1] are very hot. (Part indicated in Step 10.) § Do not touch anything but the paper to prevert you from getting burned. Note Be careful about a protrusion on the backside of the horizontal transport unit cover. It can hurt you! (Part indicated in Step3.) To clear a paper misfeed in finisher FN-107/FN-108 1 Slide the finisher away from the copier. 10-30 CF1501/CF2001 Touch Panel Messages 10 2 Open the cover of the horizontal transport unit. 3 Remove any paper, and then close the cover of the horizontal transport unit. 4 If finisher FN-107 is installed, open right-side door FN7. CF1501/CF2001 10-31 10 Touch Panel Messages 5 While holding open misfeed clearing guide FN8 (for finisher FN-107) or FN7 (for finisher FN-108), remove any paper. 6 If finisher FN-107 is installed, close right-side door FN7. 7 Open front door FN4. 8 Turn knobs FN5 at the same time to feed out any paper. 9 Close front door FN4. 10 Open upper cover FN1. 10-32 CF1501/CF2001 Touch Panel Messages 10 11 While holding misfeed clearing guide FN2 open, remove any paper 12 While holding misfeed clearing guide FN3 open, remove any paper. 13 Close upper cover FN1. 14 While holding misfeed clearing guide FN6 open, remove any paper. 15 Slide the finisher back against the copier. CF1501/CF2001 10-33 10 Touch Panel Messages Paper Misfeed in the 10-Mailbin Sorter Note Be careful about a protrusion on the backside of the horizontal transport unit cover. It can hurt you! (Part indicated in Step 4.) To clear a paper misfeed in the 10-mailbin sorter 1 Slide the 10-mailbin sorter away from the copier. 2 Remove any paper from the mailbins. 10-34 CF1501/CF2001 Touch Panel Messages 10 3 Open the cover of the horizontal transport unit. 4 Remove any paper, and then close the cover of the horizontal transport unit. 5 Open the upper door and the lower door. CF1501/CF2001 10-35 10 Touch Panel Messages 6 Remove any paper. 7 Close the upper door and the lower door. 8 Slide the 10-mailbin sorter back against the copier. 10-36 CF1501/CF2001 Touch Panel Messages 10.5 10 When the Message “Cannot staple.” Appears When finisher FN-107 or FN-108 is installed and the staples are jammed, the message shown below appears. Follow the procedure below to clear the jammed staples To clear jammed staples 1 Slide the finisher away from the copier. 2 If finisher FN-107 is installed, open right-side door FN7. CF1501/CF2001 10-37 10 Touch Panel Messages 3 Turn the dial to the left in order to position the stapler at the center. 4 Pull the staple holder out toward you. H Finisher FN-107 Stapler 1 Stapler 2 H ? § Finisher FN-108 Since finisher FN-107 is equipped with two staple holders, which staple holder should be pulled out? The message on the touch panel indicates which staple holder should be pulled out. Stapler 1 5 Push the staple holder guide up, and then pull out one sheet of staples. 10-38 CF1501/CF2001 Touch Panel Messages 10 6 Move the guide back to its original position. 7 Insert the staple holder until it locks into place. H Finisher FN-107 H Finisher FN-108 8 If finisher FN-107 is installed, close right-side door FN7. CF1501/CF2001 10-39 10 Touch Panel Messages 9 Slide the finisher back against the copier. the staples still jammed, ? Are even after performing the above procedure? § 10-40 Contact a qualified technical representative. CF1501/CF2001 Touch Panel Messages 10.6 10 When the Inspection Mark “ ” Appears When the inspection mark ( ) in the lower-left corner of the touch panel appears, the image stabilization, printing and scanning functions of the copier have become unstable. Note Touching the inspection mark ( ) that appears in the touch panel displays a screen like that shown below. When contacting the technical representative, inform them of the numbers (“P-7” in the example below) listed in the screen that appears. Touching [Exit] in the top-right corner displays the Basic screen. CF1501/CF2001 10-41 10 10.7 Touch Panel Messages When the Message “Malfunction detected.” Appears When the message shown below appears in the touch panel, a malfunction has occurred within this copier. If this message appears, contact your technical representative. Note When contacting the technical representative, inform them of the code (“C0400” in the example above) in the screen that appears. 10-42 CF1501/CF2001 Touch Panel Messages 10.8 10 When the Message “Need to Replace XXXXX.” Appears When it is almost time to replace a unit within this copier, a message like the one shown below appears in the touch panel. When the message appears, replace the unit according to your maintenance agreement. In the example screen shown below, the imaging unit should be replaced soon. Displayed Messages G Advance warning message When it is almost time to replace a unit, the message “Please have the XXXXX changed soon.” appears in the touch panel. Prepare the new unit and replace it as soon as possible. G Replacement warning message After the advance warning message has appeared, about 1,000 copies can be made before the copier stops operating. (The number of copies depends on the selected copy settings and the unit.) In addition, the message “Need to Replace XXXXX.” appears in the touch panel followed by instructions for replacing the unit. Replace the unit according to the instructions that appear. Disposing of Used Parts Dispose of used units according to your local regulations, or contact your technical representative. CF1501/CF2001 10-43 10 10.9 10-44 Touch Panel Messages Other Messages Message Cause Remedy Malfunction detected. Call your Technical Rep. and provide code: The copier malfunctioned and is unable to make copies. Inform your technical representative of the code displayed on the touch panel. Please input your 4-digit Access# and press the Access key. Access codes have been specified. Copies cannot be made unless a specified access code is entered. Enter your access code. p. 3-28 Replenish paper. The indicated drawer has ran out of paper. Load paper into the indicated drawer. p. 10-1 Please add Toner. Open the Toner Supply Door and follow the Operator’s Manual. Since the toner for the indicated color has run out, the copier is unable to make copies. Refill the toner. p. 10-6 Please add XXXX Toner. The toner for the indicated color is about to run out. Refill the toner. p. 10-6 Please install the correct Imaging Unit correctly, and close all doors. The indicated imaging unit is not installed correctly. Correctly install the imaging unit. Otherwise, contact your technical representative. Please insert the Image Transfer Belt Unit and close all doors. The image transfer belt unit is not installed correctly. Contact your technical representative. Please insert Waste Toner Bottle and close all doors. The waste toner bottle is not installed correctly. Correctly install the waste toner bottle. Otherwise, contact your technical representative. Please insert the Fusing Unit and Fusing Web Unit and Oil Coating Unit and close all doors. The fusing unit, fusing web unit, and oil-coating unit are not installed correctly. Correctly install the fusing unit, fusing web unit, and oilcoating unit. Otherwise, contact your technical representative. Close ➜ Section properly. Since a copier door or cover is open or an option is not installed correctly, the copier is unable to make copies. Make sure that all doors and covers are closed and that all options are installed correctly. Replace Staple Cartridge X. The staples have run out. Replace the staple cartridge. p. 10-11 Misfeed detected. Remove misfeed at O. Since a paper misfeed occurred, the copier is unable to make copies. Clear the paper misfeed. p. 10-16 The Exit Tray has reached its capacity. Please remove all pages from -> section tray. Since the maximum amount of copies for the indicated finisher tray has been exceeded, the copier is unable to make copies. Remove all copies from the indicated tray. CF1501/CF2001 10 Touch Panel Messages Message Cause Remedy Sorter has reached its capacity. Remove all pages from bins before proceeding. X- X bin The indicated bin of the 10mailbin sorter has reached its maximum capacity, so the copy operation cannot continue. Remove all copies from the indicated bin. Original’s size cannot be detected. Reselect the paper size. • The document is not positioned correctly. • A document with an unspecified size or with a size too small to be detected is loaded. • Position the document correctly. • Select the correct paper size. The following Max.# of sets for sorting. 10 When copying while sorting, a number of 11 or higher was specified for the number of copies. When copying while sorting, specify a number of 10 or less for the number of copies. Matching paper size is not available. Reselect paper size. Paper of a suitable size is not loaded in a paper drawer. Either select a different copy size or manually feed paper of a suitable size. Re-insert the following # of originals: After clearing a paper misfeed, it is necessary to reload the documents that have already been fed through the document feeder. Load the indicated document pages into the document feeder. Original left on the Glass. The document was left on the original glass. Remove the document from the original glass. This mode cannot be selected with the XXXXXX. Functions that cannot be used together are selected. Make copies using only one of the functions. Image data caused a memory overflow. Your job has been canceled. A new memory set up is recommended. Please Select a Compress in Compress Mode. There is not enough memory to scan. On the [Orig. Ö Copy] screen, touch [Compress Mode], and then touch [Compress] to turn it on before trying to make copies. p. 7-4 If the same message appears again, install the optional memory. Your account has reached its maximum allowance. The limit on the number of copies that can be made has been reached. Contact your administrator. p. 9-11 CF1501/CF2001 10-45 10 10-46 Touch Panel Messages CF1501/CF2001 11 Troubleshooting 11 Troubleshooting 11.1 When Incorrect Copies are Produced Symptom Possible Cause Remedy The image is too light. The copy density is set too light. Select a darker copy density setting. Refer to p. 6-20. The paper is damp. Replace the paper. Refer to p. 10-1. The copy density is set too dark. Select a lighter copy density setting. Refer to p. 6-20. The document is not pressed tight enough against the original glass. Position the document so that it is pressed tightly against the original glass. Refer to p. 5-10. The paper is damp. Replace the paper. Refer to p. 10-1. The document is not flat against the original glass. Position the document flat against the original glass. Refer to p. 5-10. The original glass is dirty. Wipe the glass with a soft dry cloth. Refer to p. 12-8. Either the document pad or the document transfer belt is dirty. Clean the document pad or the document transfer belt with a soft cloth dampened with mild detergent. Refer to p. 12-9. The original is very thin or highly transparent. Place a blank sheet of paper over the document. Refer to p. 5-12. If a thin double-sided document is being copied, the information on the back side may be reproduced in the copy. Select a darker setting for the background copy density. Refer to p. 6-20. The image is too dark. The copy is blurry. There are dark specks or spots throughout the entire copy. CF1501/CF2001 11-1 11 Troubleshooting Symptom Possible Cause Remedy The edge of the copy is dirty. Either the document pad or the document transfer belt is dirty. Clean the document pad or the document transfer belt with a soft cloth dampened with mild detergent. Refer to p. 12-9. The selected copy paper size is larger than the document (with Zoom set to “× 1.000”). Select a copy paper size that is the same as the size of the document. Refer to p. 6-4. Otherwise, set Zoom to “Auto Size” to enlarge the copy to the selected paper size. Refer to p. 6-14. The orientation of the document is different from the orientation of the copy (with Zoom set to “× 1.000”). Select a copy paper size that is the same as the size of the document. Otherwise, select a copy orientation that is the same as the orientation of the document. The copy was reduced to a size smaller than the copy paper (a Custom Zoom setting was selected). Select a zoom ratio that adjusts the document size to the selected paper size. Refer to p. 6-15. Otherwise, set Zoom to “Auto Size” to reduce the copy to the selected paper size. Refer to p. 6-14. The document is not positioned correctly. Correctly position the document against the document width scale. Refer to p. 5-11. Correctly load the document into the duplexing document feeder, and then slide the document guides against it. Refer to p. 5-4. The document is not positioned correctly in the duplexing document feeder. Open the duplexing document feeder, and correctly position the document against the document width scale. Refer to p. 5-11. The original glass is dirty (while using the duplexing document feeder). Wipe the glass with a soft dry cloth. Refer to p. 12-8. The document guides are not positioned along the edges of the paper. Slide the document guides against the edges of the paper. Curled paper was loaded into the paper drawer. Flatten the paper before loading it. The image is not aligned properly on the paper. 11-2 CF1501/CF2001 11 Troubleshooting 11.2 When the Copier Is Not Operating Correctly Symptom Cause Remedy Nothing appears on the touch panel. If only the indicator on the Start key is lit, the copier is in Energy Save mode. Press any key to cancel Energy Saver mode. Refer to p. 3-26. The contrast control knob for the touch panel has been set either too light or too dark. While looking at the touch panel, adjust its contrast control knob. Refer to p. 3-20. The scanner power cord or the interface cable are disconnected. Re-connect the scanner power cord and the interface cable. The indicator on the Start key does not light up in green. An access code has not been entered. Enter your access code according to the instructions in “To enter an access code”. Refer to p. 3-28. Even though the Start Key is pressed, no copies are made The copier is malfunctioning Follow any messages that appear on the touch panel. The copier is still warming up after just being turned on. The copier takes about 5 minutes to warm up after it is turned on. Keys on the control panel do not respond. If the indicator on the Interrupt key is lit, the copier is in Interrupt mode. Press the Interrupt key to cancel the mode. Refer to p. 3-27. The copier cannot be turned on. The power supply cord may have been unplugged from the electrical outlet. Plug the power supply cord into an electrical outlet. The room’s circuit breaker is tripped. Close the room’s circuit breaker. CF1501/CF2001 11-3 11 Troubleshooting 11-4 CF1501/CF2001