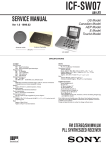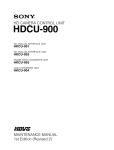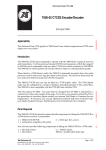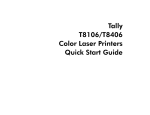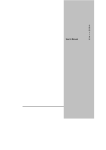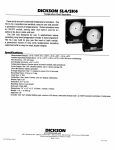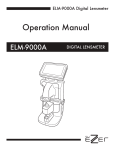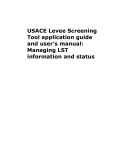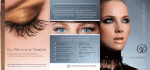Download Tally T8106 Laser Printer
Transcript
T8106 T8406 Color Page Printer Macintosh PostScript® Printer Driver Operation Manual Read this manual thoroughly and keep it at hand. · Carefully read and understand this manual before using the printer. · Keep this manual at hand for quick reference. Tally T8106 / T8406 2 Documentation Disclaimer TALLY COMPUTERDRUCKER GMBH MAKES NO REPRESENTATION OR WARRANTIES OF ANY KIND WHATSOEVER WITH RESPECT TO THE CONTENTS HEREOF AND SPECIFICALLY DISCLAIMS ANY IMPLIED WARRANTIES OF MERCHANTABILITY OR FITNESS FOR ANY PARTICULAR PURPOSE. (1) Tally Computerdrucker GmbH shall not be liable for errors contained herein or for incidental or consequential damages in connections with the furnishing, performance, or use of this material. (2) Tally Computerdrucker GmbH reserves the right to revise this publication from time to time and to make changes in the content hereof without obligation to notify any person of such revision changes. (3) Contents of this publication may be preliminary and/or may be changed at any time without notice and shall not regarded as a warranty. (4) Material contained in this publication may describe Tally Products not available or features not supported in your country. (5) No part of this publication may be reproduced in any form or by any means without permission in writing from the publisher. (6) Although we checked this manual fully, if you find any errors or missing information, or you have any comments, please let us know. (7) We shall not liable for any trouble resulting from the use of optional equipment or consumables other than those specified by Tally Computerdrucker GmbH Trademarks l IBM is a registered trademark of International Business Machines Corp. of the U.S.A. l PostScript is a registered trademark of Adobe Systems Incorporated. l Apple, Apple logotypes, Laserwriter, TrueType, ColorSync and Macintosh are registered trademarks of Apple Computer Inc. of the U.S.A. and are registered in the U.S.A. and other countries. l Quark and QuarkXpress are registered trademarks of Quark, Inc. of the U.S.A., and are registered in the U.S.A. and other countries. Other companies' names and their commercial product names are registered trademarks of those companies. Tally Computerdrucker GmbH takes no responsibility for the products of any other companies. All Rights Reserved, Copyright© 2001, Tally Computerdrucker GmbH I Introduction This manual describes how to use the Macintosh-compatible PostScript® (referred to as PS hereinafter) printer driver supplied with the Tally T8106 / T8406, as well as precautions related to its use. Read this manual thoroughly to ensure optimum use of the printer driver. See the hardware instruction manual of the printer as necessary. II Contents Chapter 1. Introduction ..................................................................................1 1.1 Distribution Medium .......................................................................................3 1.2 System Requirements ......................................................................................3 Chapter 2. Installation ....................................................................................5 Chapter 3. Setting Up a Printer with the AdobePS Driver ..........................9 Chapter 4. Setting Printer Driver.................................................................15 4.1 Specifying the Settings from the Printer Driver ............................................17 4.1.1 Paper.................................................................................................................. 17 4.1.2 Orientation......................................................................................................... 18 4.1.3 Scale .................................................................................................................. 18 4.1.4 Booklet .............................................................................................................. 19 4.1.5 Watermark ......................................................................................................... 20 4.1.6 Visual Effects..................................................................................................... 22 4.1.7 Image & Text..................................................................................................... 23 4.1.8 Custom Page...................................................................................................... 24 4.2 Specifying the Settings from Application......................................................25 4.2.1 Copies................................................................................................................ 25 4.2.2 Pages ................................................................................................................. 26 4.2.3 Paper Source...................................................................................................... 27 4.2.4 Background Printing.......................................................................................... 28 4.2.5 Cover Page ........................................................................................................ 29 4.2.6 Color Matching.................................................................................................. 30 4.2.7 Layout................................................................................................................ 31 4.2.8 Print on Both Sides............................................................................................ 32 4.2.9 Color Mode ....................................................................................................... 33 4.2.10 PS Color Matching ............................................................................................ 34 4.2.11 MultiPrint .......................................................................................................... 35 4.2.12 Resolution.......................................................................................................... 36 4.2.13 Media Type........................................................................................................ 37 4.2.14 Jam Recovery .................................................................................................... 38 4.2.15 Idiom Recognition............................................................................................. 39 Chapter 5. Options Settings ........................................................................41 Chapter 6. Precautions ................................................................................45 i Chapter 1 Introduction 1 Chapter 1. Introduction 1.1 Distribution Medium The printer driver software is distributed in one CD-ROM disk. 1.2 System Requirements The system requirements for performing PS color printing with the Tally T8106 / T8406 printer driver are as shown below. Apart from the Operating System (abbreviated to OS hereinafter), the hardware shown below varies with the application (abbreviated to AP hereinafter) software that runs with the printer driver. The values given are therefore for reference purposes only. Operating System MacOS 8.1 and later This driver depends on the OS only. There are no hardware restrictions. Microprocessor PowerPC(R) and higher are recommended, however. Memory size 32MB or more is recommended, however. Free hard disk space 200MB or more 3 Chapter 2 Installation 5 Chapter 2. Installation Before installation, connect the printer to the personal computer, as explained in the hardware instruction manual. If the printer driver software is to be upgraded, first uninstall the old version of the software. Installation procedure 1. Insert the printer driver CD-ROM into the CD-ROM drive and double-click the CD-ROM icon displayed on the desktop screen. 2. Double-click in order of Driver-PostScript-Macintosh-English-AdobePS, double-click on the "AdobePS Installer" icon in the CD-ROM, to begin the proess. 3. Click once on the "Continue" button to continue with the installation. 7 Chapter 2. Installation 8 4. A license agreement is displayed.. ton to continue with installation. After the contents are confirmed, click "Accept" but- 5. The software must be installed on the disk with the active System software. on "Install" to continue the process. 6. Click the "Quit" button to leave the Installer. Click once Chapter 3 Setting Up a Printer with the AdobePS Driver 9 Chapter 3. Setting Up a Printer with the AdobePS Driver After installation, the AdobePS Printer Driver is found in the Chooser. Installation procedure 1. Point to Apple icon, drag the mouse to Control Panels, and then choose "AppleTalk" from the Control Panels. 2. Choose "Ethernet", then close the dialog. 11 Chapter 3. Setting Up a Printer with the AdobePS Driver 12 3. Select the "Chooser" from Apple menu. 4. To select the "AdobePS" printer driver, click on it once. Once you have done this, a listing of all printers will show up in the window on the right. If you are connected to a single network zone, the window will look like the one shown here; multiple zone networks will show an additional Zones: window. For help with your network or its zones, please see your network administrator. Click once on the name of the printer you wish to set-up Click once on the "Create" button. Chapter 3. Setting Up a Printer with the AdobePS Driver 5. The AdobePS driver will configure your printer automatically. It will find a PPD file that matches the printing device. A PPD for that printer must be present. If it fails, or if you wish to override its choice, click once on the Setup button at the bottom of the Choose windows. Select a PPD file (T8106G.ppd). Click once on the "Select" button. 6. In the Configure window, you can make the AdobePS driver aware of any optional features that have been added to your printer, such as duplex unit, paper trays, or hard disk. 7. It is returned to Chooser. The window closes. You’re finished. After selecting your PPD file and settings for optional hardware, the driver will create a new desktop printer icon for your printer. This icon will be placed automatically on your desktop. 13 Chapter 4 Setting Printer Driver 15 Chapter 4. Setting Printer Driver 4.1 Specifying the Settings from the Printer Driver You can specify the print settings as you desire, using the File-Page Setup on the menu bar provided by printer driver. 4.1.1 Paper Set a paper size. sizes available. Select the size you want from the drop-down list box. • Executive • B5-ISO • Letter • Commercial#10 • Legal • International DL • A4 • Custom The following shows the paper • B5-JIS Procedure Note • Not support "Legal", "Commercial #10", "International DL", "Hagaki", and "Custom" in option Tray2. (Printer Specification) • “Hagaki” is displayed. This printer does not “Hagaki” paper size. Do not select “Hagaki”. 17 Chapter 4. Setting Printer Driver 4.1.2 Orientation To specify the document print orientation, select a desired button (Portrait or Landscape). Procedure MEMO • Portrait prints text and images on tall pages. Landscape prints text and images on wide pages. 4.1.3 Scale You can enlarge or reduce a print image. To enlarge or reduce the print the image, enter a number in the Edit box for scale. The enlargement or reduction rate ranges from 25% to 400% and you can specify it in increments of one per cent. Procedure 18 Chapter 4. Setting Printer Driver 4.1.4 Booklet When this checkbox is selected, your document is set up so that pages are printed 2-up of booklets. When "Portrait" is selected, the document is set up so that the booklet is printed for a vertical fold. When "Landscape" is selected, the document is set up so that the booklet is printed for a horizontal fold. Procedure MEMO • See the Help for details of each setting. For seeing the Help, select “Baloon” from “Help” in the Menu bar. item you want to see. Then move the mouse pointer on the 19 Chapter 4. Setting Printer Driver 4.1.5 Watermark Select the Watermark file you would like to modify from this menu. Watermark File Watermark Font Watermark Size Watermark Style Color MEMO Draft System fonts 12, 18, 24, 48, 72, Other (size of 4 to 1000 points is selectable.) Plain, Bold, Italic, Underline, Outline, Shadow • When the "Plain" in the "Style" is selected, the "Bold", "Italic", "Underline", "outline", and "Shadow" are not available. On the other hand, all values that except "Plain" can be checked at the same time. Procedure 6 The Watermark window appears. 6 The Watermark Specification window appears. 20 Chapter 4. Setting Printer Driver 4. Select a type of watermark here. 5. Select the watermark font, size and style. 6. Select the color of the watermark. 7. To enter the user-specific character string of watermark, type the character string in the watermark text. MEMO • See the Help for details of each setting. For seeing the Help, select “Baloon” from “Help” in the Menu bar. item you want to see. Then move the mouse pointer on the 21 Chapter 4. Setting Printer Driver 4.1.6 Visual Effects You can flip an image from a document vertically and horizontally or invert the image pattern, that is, create a negative image from a positive image or vice versa. To do so, use the vertical image flip, horizontal image flip, and pattern inversion check boxes. Flip Horizontal Flip Vertical Invert Image When this checkbox is selected, the document will be printed as a mirror image. When this checkbox is selected, the document will be printed as an upside-down mirror image. When this checkbox is selected, white areas of the document will be printed as black and black areas as white. No specification Flip Horizontal MEMO Flip Vertical • In case of selecting “Flip Horizontal” or “Flip Vertical”, can not use the “n pages/sheet” printing. Procedure 6 The PostScript™ Options window appears. MEMO 22 See the Help for details of each setting. For seeing the Help, select “Baloon” from “Help” in the Menu bar. Then move the mouse pointer on the item you want to see. Invert Image Chapter 4. Setting Printer Driver 4.1.7 Image & Text Other minor settings can be specified by options. Substitute Fonts Smooth Text Smooth Graphics Precision Bitmap Alignment Unlimited Downloadable Fonts When this checkbox is selected, the printer substitutes the Times font for New York, Helvetica for Geneva, and Courier for Monaco, producing higher-quality text. When this checkbox is selected, the printer will print bitmapped fonts with improved appearance. When this checkbox is selected, the printer will improve the appearance of printed graphic images by smoothing jagged edges. The printed document will be reduced to correct for distortions that sometimes occur in printed graphic images. When this checkbox is selected, you can use a large number of downloadable fonts in a document. The document may print more slowly. Procedure 6 The PostScript™ Options window appears. MEMO • See the Help for details of each setting. For seeing the Help, select “Baloon” from “Help” in the Menu bar. item you want to see. Then move the mouse pointer on the 23 Chapter 4. Setting Printer Driver 4.1.8 Custom Page You can set or enter an irregular paper size, or change the paper size that was entered before. Procedure 6 The Custom Page Default window appears. MEMO 24 • See the Help for details of each setting. For seeing the Help, select “Baloon” from “Help” in the Menu bar. item you want to see. Then move the mouse pointer on the Chapter 4. Setting Printer Driver 4.2 Specifying the Settings from Application Open your application and choose File – Print. specify the settings. MEMO Then, the printer dialog box opens, in which you can “Printer Specific Options” are 2 in the setting menu. However, the contents of them each other is different, then there is no problem for the settings and printing. 4.2.1 Copies Specify the number of copies when you want to print multiple copies from the same original. Any number that falls within the range of 1 to 999 can be specified. When you choose Collated as ON on the Check Box, you can print the document by each copy. l Collate Collates requested copies, so that one full set is printed, followed by additional sets. l Reverse Order Reverses the relative order that each page will be printed. Procedure 25 Chapter 4. Setting Printer Driver 4.2.2 Pages You can specify the printing of all pages or of specified pages by selecting a radio button. Specify the printing of all pages or of specified pages on the dialog box. To specify the pages, enter the page numbers in the Edit box. Procedure MEMO 26 • To print one page, type its number in both boxes. Chapter 4. Setting Printer Driver 4.2.3 Paper Source Select the paper feeder which will feed the paper on which the images are printed. Tray1 standard, Tray2, or Auto Select can be selected. As the paper feeder, When selecting “Tray2”, setting of “Tray2” should be set to “Installed” in Options settings. Chapter 5 Options settings.) MEMO (See the • “Tray1 Hagaki adapter” is displayed. This printer does not support “Hagaki adapter”. Do not select “Tray1 Hagaki adapter”. Procedure 27 Chapter 4. Setting Printer Driver 4.2.4 Background Printing Select the Print in "Foreground" or "Background", and select the Print Time. When the "Foreground" is selected, you must wait for the document to finish printing before you can use the computer. The document may be sent to the printer faster when this button is selected. When the "Background" is selected, you can continue to use the computer while a document prints. As the settings of the Print Time, “Urgent”, “Normal”, “Print at: time and date” and “Put Document on Hold” can be set. Procedure 6 The Background Printing window appears. MEMO 28 • See the Help for details of each setting. For seeing the Help, select “Baloon” from “Help” in the Menu bar. item you want to see. Then move the mouse pointer on the Chapter 4. Setting Printer Driver 4.2.5 Cover Page Select the Print Cover Page. None Before Document After Document Cover Page Paper Source When the "None" is selected, no cover page will be printed with the document. When the "Before Document" is selected, a cover page will be printed as the first page of a document. When the "After Document" is selected, a cover page will be printed as the last page of a document. When “Before Document” or “After Document” is selected, Tray for printing cover page can be set. Procedure 6 The Cover Page window appears. 29 Chapter 4. Setting Printer Driver 4.2.6 Color Matching Sets a document for printing in black and white, in color or shades of gray, using ColorSync color matching of PostScript color matching. In case of selecting “ColorSync Color Matching” or “PostScript Color Matching”, Printer Profiles can be set from “Printer Profile”. Black and White Color/Grayscale ColorSync Color Matching PostScript Color Matching In case of selecting the "Black and White", sets a document to be printed in black and white. Black and white printing is faster than printing in color. In case of selecting the "Color/Grayscale", sets a document to be printed in color on a PostScript color printer or in grays on a monochrome PostScript printer. In case of selecting the "ColorSync Color Matching", sets a document to be printed using the color characteristics of a specific PostScript Level 1 or Level 2 printer. Choose this option when a profile for the printer is available in the "Printer Profile" pop-up menu. In case of selecting the "PostScript Color Matching", sets a document to be printed using the color characteristics of a specific PostScript Level 2 printer. Procedure 6 The Color Matching window appears. 30 Chapter 4. Setting Printer Driver 4.2.7 Layout You can print pages by changing Layout. The image of two or four original pages can be compressed and printed on a single sheet. And sets the type of line to appear aroud the page. l Page layout when images are printed vertically (Portrait). 2 x 2 sheets/pg 1 3 x 3 sheets/pg 2 pgs/sheet 4 x 4 sheets/pg 4 pgs/sheet 5 x 5 sheets/pg 6 pgs/sheet 6 x 6 sheets/pg 9 pgs/sheet 16pgs/sheet Procedure 6 The Layout window appears. 31 Chapter 4. Setting Printer Driver 4.2.8 Print on Both Sides Set the printing method in case of having been installed Duplex unit and printing as required. The printing method are Vertical and Horizontal. Before setting the Print on Both Sides, setting of “Duplex unit” should be set to “Installed” in Options settings. Procedure 6 The Layout window appears. 32 Chapter 4. Setting Printer Driver 4.2.9 Color Mode Select printing in color or in monochrome. When the printing data is monochrome, it is printed with color print speed mode (6ppm) if "Color" is selected, or it is printed with monochrome print speed mode (24ppm) if "Monochrome" is selected. Procedure 6 The Printer Specific Options window appears. 33 Chapter 4. Setting Printer Driver 4.2.10 PS Color Matching Select the settings by "Change setting for :" drop-down selection list, which control what kind of color adjustment and correction is performed when colored data is printed. Screen match Presentations Photographs No Color Adjustment "Screen match" reproduces each color from the screen to printed page as closely as possible. "Presentations" prints with pure bright colors. This is often used for presentations. "Photographs" performs a "perceptual" color match, adjusting all colors to the printer gamut in order to preserve the overall appearance and relative color vaues of the page. "No Color Adjustment" prints the colors without making any adjustment. Procedure u The Printer Specific Options window appears. 34 Chapter 4. Setting Printer Driver 4.2.11 MultiPrint In case of installing hard disk, make the driver print each copy as a set when more than one copy is printed. As the settings, On or Off can be set. Before setting the MultiPrint, setting of “Hard disk” should be set to “Installed” in Options settings. (See the Chapter 6 Options settings.) MultiPrint has the same function as Collate. Printing speed by using MultiPrint is faster than using Collate. MEMO • In case of using MultiPrint, Collate setting should be Off. Procedure 6 The Printer Specific Options window appears. 35 Chapter 4. Setting Printer Driver 4.2.12 Resolution Specifies the print resokution 600dpi or 1200dpi. (dpi : dot per inch) "Standard 600 dpi" prints will be slightly faster. (This is faster from giving the print instruction to starting the printer engine than "Standard 1200dpi".) "Standard 1200 dpi" produces the highest quality output. Procedure 6 The Printer Specific Options window appears. 36 Chapter 4. Setting Printer Driver 4.2.13 Media Type Set a media type on which the images are printed. Select a desired media type from the drop-down list box. The following shows the available media types. • Plain • Transparency • Label • Thick • Envelope MEMO In case of setting “Tray2” in Paper Source, can not print to “Transparency”, “Label” or “Envelope”. Procedure 6 The Printer Specific Options window appears. 37 Chapter 4. Setting Printer Driver 4.2.14 Jam Recovery Set which recovery paper jam or not, when paper jam occurred. lected. Procedure 6 The Printer Specific Options window appears. 38 As the settings, On or Off can be se- Chapter 4. Setting Printer Driver 4.2.15 Idiom Recognition Set the idiom recognition. As the settings, On or Off can be set. When "On", it replaces certain PS procedures (idioms) with other procedures, typically ones that have equivalent behavior but produce better-quality results or execute more efficiently. This allows applications to take advantage of some new language features without changing the applications. When "Off", it does not perform these substitutions. This is used if "On" caused an undesirable effect. Procedure 6 The Printer Specific Options window appears. 39 Chapter 5 Options Settings 41 Chapter 5. Options Settings In case of setting “Duplex unit”, “Tray2”, “Tray3”, “Hard disk” or “Envelope adapter” to Printer, set the Options. Procedure 1. Select the “Chooser” from the Apple menu. 2. To select the “AdobePS” printer driver, click on it once. Once you have done this, a listing of all printers will show up in the window on the right. Click once on the name of the printer you wish to set-up. Click once on the “Setup…” button. 43 Chapter 5. Options Settings 3. Click once on the “Configure” button. 4. Set the Options, and click “OK” button. Finish the Options Settings. MEMO 44 • “Hagaki adapter tray” is displayed in “Tray1 configuration”. This printer does not support “Hagaki adapter”. adapter tray”. Do not select “Hagaki Chapter 6 Precautions 45 Chapter 6. Precautions Precautions relating to the use of this driver are described below. (1) MultiPrint When hard disk is not installed in the printer, even if “MultiPrint” is “ON” on the driver, “Copies” is invalid. (2) Custom Do not print to “Custom” from Tray2 and Tray3. But even if the setting of “Paper source” is “Tray2” or “Tray3”, these page size are selectable. When selecting “Custom”, the setting of “Paper source” is “Auto Select” or “Tray1” necessarily. (3) Color Matching In Color Matching (See the 4.2.6 for detail.s), even if Print Color is “Black and White”, printed in color. In case of monochrome printing, set “Monochrome” in Color Mode (See the 4.2.9 for details.) (4) Layout and Print on Both Sides In setting “n pgs/sheet”, when selecting Border and Print on Both Sides, print border on the page that is no printing data. (5) Adobe Acrobat Reader 4.0 When “sheets/pg” is “2x2 sheets/pg” in the Layout, printing 4 same page. (6) Watermark When “PICT” is “Confidential.PICT”, the character on the screen is “Red”, but printed in “Black”. (7) Invert Image When printing the “Black” character data by “Invert Image”, the character is printed in purple. 47