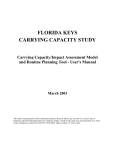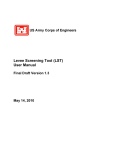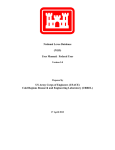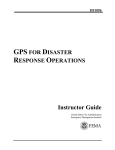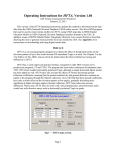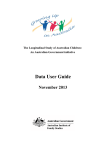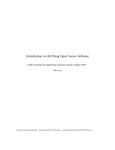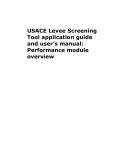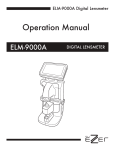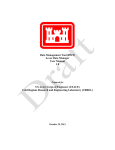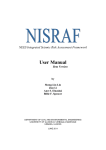Download USACE Levee Screening Tool application guide and user`s manual
Transcript
USACE Levee Screening Tool application guide and user’s manual: Managing LST information and status Chapter 11 Managing LST information and status: -Levee/floodwall segment information -Levee screening submittal and status -Supporting documentation -Computations -Results -Final documents 2 Contents Viewing and editing general levee segment information .............................. 7 View segment information on the Levee Overview / Screenings page ........ 7 View, add, and edit segment information in the Levee Information module ....................................................................................... 8 View NLD statistics for a levee segment .............................................. 10 Viewing and editing general screening information ................................... 11 View general screening information on the Levee Overview / Screenings page ........................................................................ 11 View, add, and edit screening information in the Levee Information module ..................................................................................... 12 Submitting a screening, reviewing and approving or rejecting it, and tracking its status ............................................................................ 14 Navigate to the Status module ........................................................... 14 Correct errors and address warnings ................................................... 14 Complete the Screening Status tab and submit the screening ................. 14 Track a screening’s progress through the review process ....................... 15 View status history ........................................................................... 16 Review and approve or reject a submitted screening ............................. 16 Read and add review comments ......................................................... 19 Managing supporting documentation ...................................................... 23 Generating a screening’s final documents ............................................... 25 Viewing computations .......................................................................... 27 Viewing an interactive map ................................................................... 29 Map manipulation controls ................................................................. 29 Query, base map, scale, print, and pop-out controls ............................. 31 Map setting controls ......................................................................... 35 Layers, legend, and search panel ....................................................... 36 Viewing results from a single screening .................................................. 40 View and print all screening input and output from the browser .............. 40 View performance index information ................................................... 40 Viewing information about submitted screenings ..................................... 46 View submitted screenings ................................................................ 46 Quantify screenings by status category ............................................... 46 Plot performance index and consequence ............................................ 49 3 Tables No table of figures entries found. 4 Figures Figure 1. The Levee Screenings link at the top of every LST page displays the Levee Screening Search page. Clicking a particular segment’s edit icon displays the Levee Overview/Screening page. ..................................................................................... 7 Figure 2. You can view basic information about a levee segment on the Levee Overview/Screenings page. .............................................. 8 Figure 3. After selecting a levee segment and screening, you can view, enter, and edit information about the levee and the screening on these tabs. ....................................................................... 10 Figure 4. The NLD Statistics tab displays information about the selected levee segment from the National Levee Database. Clicking the number of levee crossings (here, “30”) reveals more detail about those crossings. ........................................................... 10 Figure 5. You can view basic information about the levee screening on the Levee Overview/Screenings page. ............................................ 11 Figure 6. Screening information tab ....................................................... 13 Figure 7. A Screening Status tab prior to its being completed .................... 20 Figure 8. Example of an error tab .......................................................... 20 Figure 9. An example of a completed, submitted screening that has a status of LSO Approved .......................................................... 21 Figure 10. Each line of information on the Status History tab is a link to reviewer comments. .............................................................. 21 Figure 11. Reviewers add comments to the screening on this tab. .............. 22 Figure 12. The Document List tab is used to indentify, describe, upload, and view a screening’s supporting documentation. ..................... 23 Figure 13. The Document List tab allows you to view and download the screening’s supporting documentation. ..................................... 24 Figure 14. The Ratings Summary Report tab in the Documents module ...... 26 Figure 15. Computations prior to overtopping ......................................... 27 Figure 16. The Performance Mode tab in the Computations module ............ 28 Figure 17. An interactive map like this one is accessed from the Map link in the LST module navigation bar. ............................................ 29 Figure 18. Controls in the upper left corner of the interactive map page allow you to manipulate the map in various ways (zoom, measure distance, etc.). ......................................................... 29 Figure 19. The Display Permalink button opens this popup window that shows the map’s URL. ............................................................ 30 Figure 20. The Point Coordinates popup window shows the x,y coordinates of the selected location on the interactive map. ........ 31 Figure 21. Query, base map, scale, print, and pop-out controls are in the upper right corner of the interactive map page. ......................... 31 Figure 22. A USGS DRG topographic map of the Arcade Creek area of Sacramento, at 1:27,084 scale ................................................ 32 Figure 23. A Google hybrid map of the Arcade Creek area of Sacramento, at 1:27,084 scale .................................................................. 32 Figure 24. A Google streets view map of the Arcade Creek area of Sacramento, at 1:27,084 scale ................................................ 33 Figure 25. A Google satellite map of the Arcade Creek area of Sacramento, at 1:27,084 scale ................................................ 33 Figure 26. A Google terrain map of the Arcade Creek area of Sacramento, at 1:27,084 scale .................................................................. 34 5 Figure 27. These controls at the bottom of the interactive map page allow you to change the map’s settings. ........................................... 35 Figure 28. These fields near the bottom of the interactive map page display information about the map. .......................................... 35 Figure 29. Select map layers from this list. Click the top-most level folder to see the subcategories. ........................................................ 36 Figure 30. The legend defines the symbols and colors shown on the map in response to the layers you select. ........................................ 37 Figure 31. To search, enter search terms, then click Submit. ..................... 38 Figure 32. Click the description to see the search result identified on the map..................................................................................... 38 Figure 33. The results of a search are identified with a text box like the one shown here. You may “pin” the box to the map, and you may move the box to a different location. ................................. 39 Figure 34. Click the Print icon on the Levee Overview/Screenings page to see all the input and output for that screening in your browser. ... 40 Figure 35. The CPI summary table ......................................................... 41 Figure 36. This table expresses the relative contribution of each performance mode to the performance index as a percentage. .... 41 Figure 37. CPI-performance mode relationship ........................................ 42 Figure 38. CPI whisker plot: To see the data numerically, hold the cursor over the plot. ........................................................................ 42 Figure 39. Performance index-life loss plot: To see numerical values on the performance index-life loss plot, hold the cursor over the data point............................................................................. 43 Figure 40. Annualized consequence-performance mode whisker plot .......... 43 Figure 41. Hold the cursor over the data point to see its numerical value. ... 44 Figure 42. To see performance mode statistics, hold the cursor over the box...................................................................................... 44 Figure 43. The Performance Index v. Property Loss chart shows numerical values when the cursor is held over the data point. .................... 45 Figure 44. The Submitted Screenings page lists all the submitted screenings of each district, along with screening and segment information. .......................................................................... 47 Figure 45. The Screen Status Summary Report, in the Reports module, quantifies screenings for each division and district by status. ....... 48 Figure 46. These charts allow you to plot performance index and consequence relationships. ..................................................... 49 Figure 47. To create a chart, select the filters (district, loss category, and status). To add individual screenings, click the “up arrow,” select from the search box, and click the Add button. ................. 50 Figure 48. Holding the cursor over a data point on the chart lets you see the coordinates, performance index, and consequence value for that point. ............................................................................ 51 6 Viewing and editing general levee segment information Note: In this chapter the word “levee” means “levee and/or floodwall.” View segment information on the Levee Overview / Screenings page The Levee Overview/Screenings page has general information about a levee segment and its screenings. To view the Levee Overview/Screenings page: 1. From any LST page, click Levee Screenings at the top of the page. 2. On the Levee Screening Search page, shown in Figure 1, click the edit icon of the desired levee segment. The Levee Overview/Screenings page displays, as shown in Figure 2. Click an edit icon to see the information about the levee segment on the Levee Overview/ Screening page (shown in Figure 2) Click this link at the top of the page to return to view the Levee Screening Search page Figure 1. The Levee Screenings link at the top of every LST page displays the Levee Screening Search page. Clicking a particular segment’s edit icon displays the Levee Overview/Screening page. 7 View basic levee segment information here Figure 2. You can view basic information about a levee segment on the Levee Overview/Screenings page. The Levee Overview part of the page displays this information: • Division: One of the nine USACE divisions worldwide. • District: One of the forty-one USACE districts, which are constituent agencies of a division. • System name: obtained from the latest submission in the NLD from the ‘System Name’ value in the System Detail Report. • Segment name: obtained from the latest submission in the NLD from the ‘Segment Name’ value in the Segment Detail Report. • Latest submission: The latest submission is obtained from the NLD and is applicable to the entire District to include information such as System Name, Segment Name, Media files, shapefiles, and more. • Federal authorization list: obtained from the latest submission in the NLD from the ‘Authorization Name’ value in the Authorization Detail Report. View, add, and edit segment information in the Levee Information module The Levee Information module of the LST comprises three tabs, which are visible in Figure 3: Levee Information, Screening Information, and NLD Statistics. (Information about the Screening Information tab is in Viewing and editing general screening information.) To reach the Levee Information module: 1. From any LST page, click Levee Screenings at the top of the page. 2. On the Levee Screening Search page, click the edit icon of the desired levee segment. The Levee Overview/Screenings page displays. 8 3. On the Levee Overview/Screenings page, click Start Levee Screening, if starting a new screening, or click the edit icon of an open screening. The Levee Information tab displays. Alternatively, if you are working in any other module, click the Levee Information link in the module navigation bar. To add or edit information about the levee segment, do the following: 1. On the Levee Information tab (Figure 3) review the fields that have already been populated. 2. Enter levee dimensions in the fields provided. 3. In the Levee Description field, enter a short description that “names” the screening. Make the text descriptive so that this screening can be differentiated easily from others on the same segment. 4. Enter comments in the Comments field. 5. Save your changes. This link in the module navigation bar displays the three tabs in the Levee Information module 9 Figure 3. After selecting a levee segment and screening, you can view, enter, and edit information about the levee and the screening on these tabs. View NLD statistics for a levee segment To view National Levee Database (NLD) statistics about the selected levee segment: 1. Navigate to the Levee Information module. 2. Click the NLD Statistics tab. An example of the information displayed on the NLD Statistics tab is shown in Figure 4. Figure 4. The NLD Statistics tab displays information about the selected levee segment from the National Levee Database. Clicking the number of levee crossings (here, “30”) reveals more detail about those crossings. 10 Viewing and editing general screening information View general screening information on the Levee Overview / Screenings page The Levee Overview/Screenings page (Figure 5) has general information about a levee segment and its screenings. To view the Levee Overview/Screenings page, follow the steps in View segment information on the Levee Overview / Screenings page. Archive a screening; start a new levee screening by cloning an existing one; and view/print all the input and output for a screening Click here to view the Levee Information module tabs Click here to start a levee screening Click here to view the Screening Status tabs Figure 5. You can view basic information about the levee screening on the Levee Overview/Screenings page. Note: For information about how to start a new levee screening manually or by cloning, see Start a new screening in the User’s Manual or the Getting Started chapter of this application guide. The Screenings part of the Levee Overview/Screenings page displays information and provides links to other pages as follows: • Screening #: Number assigned when a screening is first saved in the system. A segment can have more than one screening number. • Submission: Same submission ID number as above, and the date of the submission. • Calculation version: The Calculation Version identifies which data source and the calculation version for that data source that is being used for the Consequence calculations for the screening. The Consequence section allows for either selecting NLD as the data source for the calculations, or manually entering in data in LST using the 3 point method. If the NLD (Base Consequence Data Source) is the data source, “priority hazus” will be shown in the LST; if the 3 point method (Manual Consequence Data Source) was used, “LST” will be shown in the LST. 11 • Total property value: the economic value, imported from FEMA’s HAZUSMH database, of property in the leveed area. • Population at risk: the population reporting their primary residence in the leveed area, imported from the HAZUS-MH database, and based on US Census data. • Assessment date: this is the date of the submission of the levee assessment. • Last updated: this is the most recent date that edits have been made on the screening. • Facilitator: this is the person named as the assessment facilitator on the Screening Information tab. • Status: Where the screening is in the screening/review/approval process. Click the status in the Screenings table to display the Screening Status tab. For more information on the status options, see Submitting a screening, reviewing and approving or rejecting it, and tracking its status. • Archive: Archives a screening. A screening that has been archived is “closed.” You can no longer edit the screening. • Clone: Copies the information from the screening you’re working on to another screening. • Print: Displays the levee screening input and output in your browser. You can then use the browser’s Print command to print the information. View, add, and edit screening information in the Levee Information module Information about a screening is entered on the Screening Information tab, shown in Figure 6. To add or edit information about the levee screening, do the following: 1. Follow the steps in View, add, and edit segment information in the Levee Information module. 2. Click the Screening Information tab (behind the Levee Information tab). 3. Review the fields that have already been populated. 4. Enter the assessment date. 5. Enter the names of the Assessment Facilitator and the Inspector. 6. Enter the names of the Hydraulics Advisor, Geotechnical Advisor, Structural Advisor, and Consequence Advisor. These names must be supplied before the screening can be submitted. 7. Indicate whether the sponsor was present during the screening. 8. Indicate whether this levee segment connects to or contains a feature that forms a line of protection but is not part of the authorized project. 9. If the answer to step number 8 above is “yes,” explain in the justification field. 10. In the Project Description field, provide sufficient detail to differentiate this project from others. 12 11. Save your changes. Figure 6. Screening information tab 13 Submitting a screening, reviewing and approving or rejecting it, and tracking its status Up to five tabs may be visible in the Status module, depending on the screening’s level of completion prior to submittal. The five tabs are: • Status • Errors • Warnings • Review comments • Status history These five tabs are described below. Navigate to the Status module To reach the Screening Status tab, shown in Figure 7, and other tabs in the Status module: 1. If starting from the Home page, follow the steps in View segment information on the Levee Overview / Screenings page. 2. Click a screening’s status in the screening table. Alternatively, if you are working in any other module, click Status in the LST module navigation bar. Correct errors and address warnings The Errors tab and the Warnings tab alert you to problems that must be fixed prior to the screening’s submittal. You will know that all the errors, omissions, and other problems have been fixed when you can no longer see the Errors tab or the Warnings tab. You will not be able to submit the screening as long as those tabs are present. An example of a list of errors is shown in Figure 8. Complete the Screening Status tab and submit the screening The Screening Status tab plays two different roles in the screening process: • Prior to submitting the screening for review, the district facilitator uses this tab to summarize the major findings and understandings and recommendations of the screening, enter comments related to the submission, and submit the screening by clicking the Submit Levee Screening button. • After submission, you view this tab to check the screening’s progress through the review process. The “Major Findings and Understandings” and “Recommendations” fields on the Screening Status tab may be saved and returned to it later. Take these steps: 14 1. On the Screening Status tab, enter the team’s major findings and understandings in the appropriate field. 2. Enter the team’s recommendations in the appropriate field. 3. Save your changes 4. Click the Submit Levee Screening button. 5. Enter Comments in the pop-up box; the comments entered in the box are included in the auto-generated email sent from the LST and saved in the LST on the Status History tab. The comments should reflect the status of the screening, for instance when the facilitator submits the initial screening example comments could be, “Levee Name screening is ready for review.” Additional example comments include, “Levee Screening has been reviewed, recommend the following changes:” with a list of recommended changes. At the National QA Roll-Up, the comments should include if there is a recommended LSAC and if Review Comments have been entered for District response. 6. Click “Yes” to submit the screening. Track a screening’s progress through the review process After the screening is submitted, five different groups of people review it and reject or approve it; after the screening is approved at the MSC level there is no way to make any changes unless the project is rejected back to the District level. The district facilitator may edit any of the pages for their screening while it is at the MSC level prior to MSC approval. If the screening is rejected at any level, the screening is sent back to the district facilitator and must start the approval process at the LSPM level. When a screening action is taken, the LST updates the screening’s status on all the pages where it appears. When the action is an approval, the LST automatically notifies the next reviewer in line. To summarize the process: 1. The district facilitator submits the completed screening to the district-level Levee Safety Program Manager (LSPM). 2. The LSPM reviews the screening and approves/rejects it. When approved, the screening goes to the district-level Levee Safety Officer (LSO). 3. The LSO reviews the screening and approves/rejects it. When approved, the screening goes to the Major Subordinate Command (MSC). 4. The MSC reviews the screening and approves/rejects it. When approved, the screening goes to the quality assurance (QA) cadre at Corps headquarters (HQ). 5. A QA cadre at HQ reviews the screening and approves/rejects it. 6. After approving the screening, the QA cadre at HQ recommends a Levee Safety Action Classification (LSAC) rating for the levee/floodwall segment, and sends the screening to the Senior Oversight Group (SOG). 7. The SOG reviews the screening and approves/rejects it. 8. After approving the screening, the SOG finalizes the levee/floodwall segment’s LSAC rating. 15 You can track the progress of the screening through the review process with the Screening Status tab, as shown in Figure 9. A screening can be in one of six statuses: • Open: The levee screening has been created by the facilitator at the district level and is in the process of being completed. • Submitted: Sent to the district-level LSPM. • LSPM Approved: Approved by the district-level LSPM. • LSO Approved: Approved by the district-level LSO. • MSC Approved: Approved by the regional MSC Dam and Levee Safety Program Managers and Dam and Levee Safety Officers. • National Approved: Approved by one of the national (USACEHQ) QA cadres. (This step is referred to as the “national roll-up.”) • SOG Approved: Approved by the Senior Oversight Group. View status history The Status History tab, shown in Figure 10, shows the date and time of each change in status, the facilitator, and the status. When you click on an entry, it displays comments, major findings and understandings, and recommendations pertaining to that entry. Review and approve or reject a submitted screening District-level review and submittal finalization Levee Safety Program Manager (LSPM) The district-level LSPM is the first district-level reviewer of a submitted screening. It is the District LSPM responsibility to make sure that all District Quality Control procedures are met. The LSPM should ensure that information in the LST matches what is in the PowerPoint presentation and the fact sheet; these are quality control checks that the District should perform. Comments and justifications should be clear and concise. The District LSPM takes these actions in the LST: 1. Navigate to the Screening Status tab. 2. Review all the screening pages thoroughly. 3. If the reviewing LSPM determines to approve the screening and are ready for the LST to forward it to the next reviewer: a. Insert your CAC card into the card reader b. Click Approve Screening. . c. Enter the master password (PIN) as directed by the dialog box. d. Re-enter the master password (PIN) as directed by the dialog box. e. Choose a certificate and click OK. 4. If the reviewing LSPM determines to reject the screening: 16 a. Click Reject Screening. b. Enter comments on the Reject Screening page to explain your rejection. c. Click the Submit Levee Screening button to return the screening to the district facilitator. District-level Levee Safety Officer (LSO) The District-level LSO is the second District-level reviewer of a submitted screening. The LSO signs off that all District quality control checks have been followed and that the work product meets the District standards for excellence. The District LSO follows the directions for the LSPM above. MSC review and approval or rejection The MSC validates that the District followed its quality control procedures and ensures that the Districts within his or her area of responsibility are applying consistent standards to the levee screenings. To review and approve or reject a submitted screening, the MSC completes the following steps: 1. From the Home page, click the Reports tab. 2. Search for the desired screening and click its Update Status icon. 3. Review all the screening modules, using the module navigation bar near the top of the page to navigate from one module to the next. See the chapter Getting Started for an overview of the LST’s modules. 4. Navigate to the Status module. 5. If reviewing MSC desires to change the rating of one or more of the performance modes: a. Click the Assessment Ratings tab. b. Select the rating you would like to change. c. In the Edit Assessment Rating dialog box, select a new rating from the drop-down list. d. Enter a comment to explain the rating change. e. Click Submit. 6. Click the Screening Status tab. 7. If the reviewing MSC approves the screening and is ready for the LST to forward it to the next reviewer: a. Click Approve Screening. b. Insert your CAC card into the card reader [or reverse order?]. c. Enter the master password (PIN) as directed by the dialog box. d. Re-enter the master password (PIN) as directed by the dialog box. e. Choose a certificate and click OK. 8. If the reviewing MSC rejects a screening: a. Click Reject Screening. 17 b. Enter comments on the Reject Screening page explaining your rejection. c. Click the Submit Levee Screening button to return the screening to the district facilitator. National QA Cadre review and approval or rejection To review, approve or reject, and recommend an LSAC for a submitted screening: 1. From the Home page, click the Reports tab. 2. Search for the desired screening and click its Update Status icon. 3. Review all the screening modules, using the module navigation bar near the top of the page to navigate from one module to the next. See the chapter Getting Started for an overview of the LST’s modules. 4. Navigate to the Screening Status page in the Status module. 5. Recommend an LSAC by selecting the corresponding radio button. 6. If the reviewing QA Cadre approves the screening and is ready for the LST to forward it to the next reviewer: a. Click Finalize Screening. b. Insert your CAC card into the card reader [or reverse order?]. c. Enter the master password (PIN) as directed by the dialog box. d. Re-enter the master password (PIN) as directed by the dialog box. e. Choose a certificate and click OK. 7. If the reviewing QA Cadre rejects a screening: a. Click Reject Screening. b. Enter comments on the Reject Screening page explaining your rejection. c. Click the Submit Levee Screening button to return the screening to the MSC. Senior Oversight Group (SOG) review and approval or rejection To review, approve or reject, and determine a final LSAC for a submitted screening: 1. From the Home page, click the Reports tab. 2. Search for the desired screening and click its Update Status icon. 3. Review all the screening modules, using the module navigation bar near the top of the page to navigate from one module to the next. See the chapter Getting Started for an overview of the LST’s modules. 4. Navigate to the Screening Status page in the Status module. 5. Select an LSAC by selecting the corresponding radio button. You may select the same LSACE as recommended by the Cadre HQ, or select a different one. 18 6. If the reviewing SOG approves the screening: a. Click Approve Screening. b. Insert your CAC card into the card reader [or reverse order?]. c. Enter the master password (PIN) as directed by the dialog box. d. Re-enter the master password (PIN) as directed by the dialog box. e. Choose a certificate and click OK. 7. If the reviewing SOG rejects a screening: a. Click Reject Screening. b. Enter comments on the Reject Screening page explaining your rejection. c. Click the Submit Levee Screening button to return the screening to the district facilitator. Read and add review comments On the Review Comments tab, shown in Figure 11, you can do two things: (1) read existing comments, and (2) add comments. Use these filters to search for specific comments: category, type, user, and rollup. To add a new comment: 1. Click the New Comment button. 2. Select a category for the comment. 3. Type you comment in the text box. (Use the formatting tools, as needed.) 4. Click Submit. To edit an existing comment, click on the corresponding edit icon, make the desired changes, and click Submit. 19 Figure 7. A Screening Status tab prior to its being completed Figure 8. Example of an error tab 20 Figure 9. An example of a completed, submitted screening that has a status of LSO Approved Figure 10. Each line of information on the Status History tab is a link to reviewer comments. 21 Figure 11. Reviewers add comments to the screening on this tab. 22 Managing supporting documentation The Documents module is where users identify, describe, upload, and view a screening’s supporting documents. To reach the Documents module: 1. From any LST page, click Levee Screenings at the top of the page. 2. On the Levee Screening Search page, click the edit icon of the desired levee segment. The Levee Overview/Screenings page displays. 3. On the Levee Overview/Screenings page, click the edit icon of an open screening. The Levee Information tab displays. 4. Click Documents in the module navigation bar. Alternatively, if you are working in any other module, simply click the Documents link in the module navigation bar. On the Document List tab, shown in Figure 12, you can identify, describe, upload, and view a screening’s supporting documents. To upload a document: 1. Browse to the file you wish to upload. 2. Select the document type: LSO approval, maps, or other. 3. Type a description. 4. Click Upload. 5. Click OK. Uploaded documents are listed in the three lists on the bottom portion of the tab, as shown in Figure 13: • LST documents. • NLD documents. • Archived LST documents. Figure 12. The Document List tab is used to indentify, describe, upload, and view a screening’s supporting documentation. 23 Figure 13. The Document List tab allows you to view and download the screening’s supporting documentation. For information about the Generated Documents tab, the Fact Sheet tab, and the Ratings Summary Report tab, see Generating a screening’s final documents. 24 Generating a screening’s final documents In the Documents module, the LST provides templates and other tools to help you tell the story of the screening. To reach these templates: 1. From any LST page, click Levee Screenings at the top of the page. 2. On the Levee Screening Search page, click the edit icon of the desired levee segment. The Levee Overview/Screenings page displays. 3. On the Levee Overview/Screenings page, click the edit icon of an open screening. The Levee Information tab displays. 4. Click Documents in the module navigation bar. Alternatively, if you are working in any other module, click the Documents link in the module navigation bar. Access templates for final documents The Generated Documents tab provides you with three templates, and with generated images. The templates are for: • Levee Screening SOG (Microsoft PowerPoint presentation). • LST Rollup (Microsoft PowerPoint presentation). • Fact Sheet (Microsoft Word document). Generate a fact sheet The Fact Sheet tab compiles many pieces of information about the levee segment from various LST modules and displays them in one location. The information is categorized into these subject areas: • Levee data • Elevations • Annual chance exceedance • Consequences • Performance • Status To transfer the information displayed on the Fact Sheet tab to the Fact Sheet template, click Generate Fact Sheet in the lower left corner of the page. View a summary of the performance ratings The Ratings Summary Report tab compiles screening information from various LST modules and displays them in one location. The information is categorized into three subject areas: • Performance report • Status history report • Personnel data 25 The ratings displayed in the Performance Report area of the page are links. When you click on a rating, the page displays the comments for that particular performance indicator, as shown in Figure 14. When you click a rating, its corresponding comments are displayed on the page. Figure 14. The Ratings Summary Report tab in the Documents module 26 Viewing computations The Computations page has four tabs: • Performance Mode • Prior to Overtopping • Overtopping • Combined The Performance Mode tab, shown in Figure 16, breaks out the computations by performance mode. Thus, for each performance mode, the following values are shown: • Inspection status • Load • Performance • Performance (adjusted) • Life loss • Property damage (in 1,000s) • Performance index • Life safety index • Economic index • Performance contribution • Life safety contribution • Economic contribution The Prior to Overtopping tab (Figure 15) shows the following values, based on a levee breach prior to overtopping: • Performance index • Average life loss • Life safety index • Property damage (in 1,000s) • Economic index The Overtopping tab shows the same values as above, only this time, based on the levee overtopping. The Combined tab shows the same values as above, based on a combination of breach prior to overtopping and overtopping. Figure 15. Computations prior to overtopping Information on how these values are derived is found in the chapter “LST Methodology.” 27 Figure 16. The Performance Mode tab in the Computations module 28 Viewing an interactive map Click the Map link in the LST’s module navigation bar to view an interactive map of the leveed area. An example is shown in Figure 17. Figure 17. An interactive map like this one is accessed from the Map link in the LST module navigation bar. Map manipulation controls Several controls are located in the upper left portion of the map page, as shown in Figure 18. Figure 18. Controls in the upper left corner of the interactive map page allow you to manipulate the map in various ways (zoom, measure distance, etc.). These controls are: Zoom to maximum map extent (i.e., view a map of the hemisphere or entire world). 29 Zoom in: click in the map or use the left mouse button and drag to create a rectangle. Zoom out: click in the map or use the left mouse button and drag to create rectangle. Pan map: keep the left mouse button pressed and drag the map (as if grabbing the map by the hand and physically moving it around). Previous view Next view Display permalink (the URL of the displayed map view): an example of the popup window that displays the map URL is shown in Figure 19. Get coordinates at point click: after you click this icon, a circle is drawn at the cursor’s previous location. A popup window like the one shown in Figure 20 shows the point’s coordinates. Measure distance: click in the map to begin; shift+click or double-click to end. Measure area: click in the map to begin; shift+click or double-click to end. Clear current measures: removes the point-click circle and other measurement markings from the map. Direction arrows: click an arrow to move the map in the corresponding direction. Zoom: click the plus sign to zoom in; click the minus sign to zoom out; click the globe to see a world map. Figure 19. The Display Permalink button opens this popup window that shows the map’s URL. 30 Figure 20. The Point Coordinates popup window shows the x,y coordinates of the selected location on the interactive map. Query, base map, scale, print, and pop-out controls In the upper right portion of the map page are query, base map, and scale controls, as shown in Figure 21. Figure 21. Query, base map, scale, print, and pop-out controls are in the upper right corner of the interactive map page. Query controls The query controls are: Clear highlighted features. Popup info query: Click or draw a box to display information in a popup box. Table info query: Click or draw a box to display information in the Query Results panel. From the Query Layer drop-down field, you can search for or select a layer. Base map The BaseMap button allows you to select one of five different maps as the base map: • USGS DRG Topos: US Geological Survey digital raster graphics topographic maps. Information about these maps is at http://nationalmap.gov/ustopo/index.html. • Google Hybrid: Street names overlaid on satellite photos. • Google Streets: Google map with street view. • Google Satellite: Google satellite view map. 31 • Google Terrain: Google terrain map showing surface features and elevation. Figure 22 through Figure 26 show these base map types. Figure 22. A USGS DRG topographic map of the Arcade Creek area of Sacramento, at 1:27,084 scale Figure 23. A Google hybrid map of the Arcade Creek area of Sacramento, at 1:27,084 scale 32 Figure 24. A Google streets view map of the Arcade Creek area of Sacramento, at 1:27,084 scale Figure 25. A Google satellite map of the Arcade Creek area of Sacramento, at 1:27,084 scale 33 Figure 26. A Google terrain map of the Arcade Creek area of Sacramento, at 1:27,084 scale Scale The scale drop-down field allows you to select among these map display scales: • 3,386 • 866,688 • 6,771 • 1,733,376 • 13,542 • 3,466,752 • 27,084 • 6,933,504 • 54,168 • 13,867,009 • 108,336 • 27,734,017 • 216,672 • 55,468,034 • 433,344 Print and pop-out The print button and the pop-out button are in the upper right corner of the page: Print: allows you to assign a title to the map and print it. Pop-out: toggles between displaying the map in a smaller frame that shows the LST tabs and displaying the map in a larger frame that does not show them. 34 Map setting controls Along the bottom of the map are controls to change map settings, as shown in Figure 27. Figure 27. These controls at the bottom of the interactive map page allow you to change the map’s settings. These controls are: • RI: Sets the interval, in minutes, to refresh the map. • AR: Toggles the map auto-refresh on or off. • SV: Toggles the street view on or off. When on, you can click in the blue street display, and see a photographic street image. • OV: Toggles the overview map on or off. When on, a small overview map displays in the lower right corner of the interactive map. • TF: Toggles the traffic display on or off. • CS: Set the coordinate system in which the coordinates will be set: • Lat/Lon: LL (WGS84) or LL/NAD 1983 • UTM: NAD83 / UTM zones 10N, 11N, 12N, 13N, 14N, 15N, 16N, 17N, 18N, 19N, 20N, 4N, 5N, 6N, or 7N • State Plane NAD 83 (122 options to choose from) • State Plane NAD 83 ft (69 options to choose from) • Dist: Set the units in which distance will be displayed (miles, kilometers, feet, meters, or yards). • Area: Set the units in which area will be displayed (acres, hectares, square feet, square meters, square miles) Three fields at the bottom of the map page provide information about the map, as shown in Figure 28: • The one on the left displays the name of the query layer, if any. • The one in the middle displays x,y coordinates of the cursor location. • The one on the right shows which coordinate system is selected. Figure 28. These fields near the bottom of the interactive map page display information about the map. 35 The small arrow in the lower right corner of the map page, visible beneath the coordinate system display field, toggles between showing and hiding query results. Layers, legend, and search panel The panel to the left of the map has three sections: layers, legend, and search. Layers The layers part of the layers, legend, and search panel is shown in Figure 29. Figure 29. Select map layers from this list. Click the top-most level folder to see the subcategories. The 11 layer categories are as follows: • ESRI ArcOnline Services • LST • NLD • Critical infrastructure • Current operations • USACE civil works 36 • DoD • Federal • Imagery • Real time weather • NRCS web services All but the critical infrastructure category are further divided into subcategories, which are accessed by clicking on the arrow to the left of the folder (or the folder itself). If an item in the list is underlined, such as “ESRI World Topo” in Figure 29, you can hold the mouse over it to see a description, and you can click it to see more information. The map is redrawn automatically after you select a layer. Legend The legend defines the symbols and colors shown on the map in response to the layers you have selected. An example is shown in Figure 30. Figure 30. The legend defines the symbols and colors shown on the map in response to the layers you select. Search You can search by: • Coordinate • Address • Zip code • County • Google 37 For example, if you want to locate an address on the map, follow these steps: 1. Select Address from the drop-down list. 2. Enter the address in the fields provided. (You do not have to provide information in every field.) 3. Click Submit. 4. Click the description. You may see more than one item listed; if so, click the one you want to identify on the map. Figure 31. To search, enter search terms, then click Submit. Figure 32. Click the description to see the search result identified on the map. 38 Figure 33. The results of a search are identified with a text box like the one shown here. You may “pin” the box to the map, and you may move the box to a different location. 39 Viewing results from a single screening View and print all screening input and output from the browser To view all the input and output about a screening, click the screening’s Print icon on the Levee Overview/Screenings page. From the Home page: 1. Click Levee Screenings at the top of the page. 2. Locate and select the edit icon of the desired levee segment. 3. Click the Print icon for the desired screening, as shown in Figure 34. All the levee screening input and output displays in your browser. 4. Use the browser’s print command to print the information. Figure 34. Click the Print icon on the Levee Overview/Screenings page to see all the input and output for that screening in your browser. View performance index information To reach the Results module: 1. From any LST page, click Levee Screenings at the top of the page. 2. On the Levee Screening Search page, click the edit icon of the desired levee segment. The Levee Overview/Screenings page displays. 3. On the Levee Overview/Screenings page, click the edit icon of the desired screening. The Levee Information tab displays. 4. Click the Results link in the module navigation bar. Alternatively, if you are working in any other module, click the Results link in the module navigation bar. The Results module comprises the following five tabs: • CPI Summary, which displays the following: • Conditional performance index summary (see Figure 35) • Contribution to risk prior to overtopping (see Figure 36) • CPI-performance mode relationship (see Figure 37) • CPI-performance mode whisker plot (see Figure 38) • Performance index-average life loss plot (see Figure 39) • Annualized consequence-performance mode whisker plot (see Figure 40, Figure 41, and Figure 42) 40 • Performance index-property loss plot (see Figure 43) Figure 35. The CPI summary table Figure 36. This table expresses the relative contribution of each performance mode to the performance index as a percentage. 41 Figure 37. CPI-performance mode relationship Figure 38. CPI whisker plot: To see the data numerically, hold the cursor over the plot. 42 Figure 39. Performance index-life loss plot: To see numerical values on the performance index-life loss plot, hold the cursor over the data point. Figure 40. Annualized consequence-performance mode whisker plot 43 Figure 41. Hold the cursor over the data point to see its numerical value. Figure 42. To see performance mode statistics, hold the cursor over the box. 44 Figure 43. The Performance Index v. Property Loss chart shows numerical values when the cursor is held over the data point. 45 Viewing information about submitted screenings There are three tabs in the Reports module: • Submitted Screenings • Screening Status • Charts These tabs allow you to compile information about submitted screenings, such as on a district-wide level. View submitted screenings On the Submitted Screenings page in the Reports module, shown in Figure 44, you can search, sort, filter, etc., the list of submitted screenings. For each screening on the list, you can: • Click the edit icon to view the Levee/Screening Information tabs. • Click the Update Status icon to view the Screening Status tabs. • Click the Print icon to view all the screening’s input and output in the browser. Quantify screenings by status category Click the Status Report link to view the Screening Status tab. The Screening Status tab, shown in Figure 45, is a display-only page. It shows the quantities of screenings for each Corps district and division that are in each of the screening status categories (open, LSPM, etc.). The deadline indicates the year in which all screenings in the district and division should be complete. The “percent submitted” contains the percent of screenings that have been finished at the district level and are at a higher level in the proess (MSC Review, National Review, SOG, or complete). The “Percent Submitted” values for the districts are color coded: green means the percent submitted for the district is at or ahead of schedule; yellow if the percent submitted for the district is behind schedule but not more than 15% behind schedule; and red if the percent submitted for the district is more than 15% behind schedule. Use the link in the lower left corner of the page to export the tab’s contents to Microsoft Excel. 46 Figure 44. The Submitted Screenings page lists all the submitted screenings of each district, along with screening and segment information. 47 Figure 45. The Screen Status Summary Report, in the Reports module, quantifies screenings for each division and district by status. 48 Plot performance index and consequence On the Charts page of the Reports module (Figure 46), you can create two plots: (1) performance index and life loss and (2) performance index and property damages. To create a chart: 1. Select the life loss tab or the property damages tab. 2. Select a USACE district, as shown in Figure 47. 3. Select a loss category (prior to overtopping or overtopping). 4. Check one or more status boxes. 5. If desired, add individual screenings that you have permission to view: a. Click the “up arrow.” b. Select a screening from the search box. c. Click the Add button. Holding the cursor over a data point on the chart displays the coordinates, performance index, and consequence total (life loss or property damages) for that point, as shown in Figure 48. Figure 46. These charts allow you to plot performance index and consequence relationships. 49 Figure 47. To create a chart, select the filters (district, loss category, and status). To add individual screenings, click the “up arrow,” select from the search box, and click the Add button. 50 Figure 48. Holding the cursor over a data point on the chart lets you see the coordinates, performance index, and consequence value for that point. 51