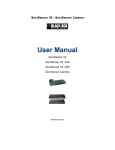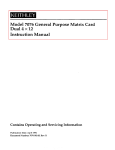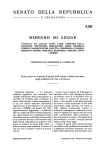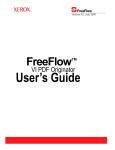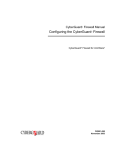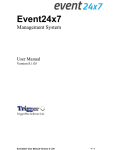Download Symantec Intruder Alert 3.6 (10007266)
Transcript
Symantec™ Intruder Alert 3.6.1
Administration Guide
2
Symantec Intruder Alert 3.6.1 Administration Guide
The software described in this book is furnished under a license agreement and may be used only in
accordance with the terms of the agreement.
Documentation version 3.6.1.
Copyright Notice
Copyright © 2005 Symantec Corporation.
All Rights Reserved.
Any technical documentation that is made available by Symantec Corporation is the copyrighted work
of Symantec Corporation and is owned by Symantec Corporation.
NO WARRANTY. The technical documentation is being delivered to you AS-IS, and Symantec
Corporation makes no warranty as to its accuracy or use. Any use of the technical documentation or the
information contained therein is at the risk of the user. Documentation may include technical or other
inaccuracies or typographical errors. Symantec reserves the right to make changes without prior
notice.
No part of this publication may be copied without the express written permission of Symantec
Corporation, 20330 Stevens Creek Blvd., Cupertino, CA 95014.
Trademarks
Symantec, the Symantec logo, and LiveUpdate are U.S. registered trademarks of Symantec
Corporation. Symantec Intruder Alert and Symantec Security Response are trademarks of Symantec
Corporation.
Windows is a registered trademark of Microsoft Corporation.
HP, HP-UX, HP 9000, HP Integrity Servers, and HP OpenView are trademarks or registered trademarks
of Hewlett-Packard Development Company, L.P.
Intel, Itanium, and Pentium are registered trademarks of Intel Corporation.
Sun is a registered trademark, and Java, Solaris, Ultra, Enterprise, and SPARC are trademarks of Sun
Microsystems.
UNIX is a registered trademark of UNIX System Laboratories, Inc.
Crystal Reports is a trademark of BusinessObjects Corporation.
Other brands and product names mentioned in this manual may be trademarks or registered
trademarks of their respective companies and are hereby acknowledged.
Printed in the United States of America.
10 9 8 7 6 5 4 3 2 1
3
Technical support
As part of Symantec Security Response, the Symantec global Technical Support
group maintains support centers throughout the world. The Technical Support
group’s primary role is to respond to specific questions on product
feature/function, installation, and configuration, as well as to author content for
our Web-accessible Knowledge Base. The Technical Support group works
collaboratively with the other functional areas within Symantec to answer your
questions in a timely fashion. For example, the Technical Support group works
with Product Engineering as well as Symantec Security Response to provide
Alerting Services and Virus Definition Updates for virus outbreaks and security
alerts.
Symantec technical support offerings include:
■
A range of support options that give you the flexibility to select the right
amount of service for any size organization
■
Telephone and Web support components that provide rapid response and
up-to-the-minute information
■
Upgrade insurance that delivers automatic software upgrade protection
■
Content Updates for virus definitions and security signatures that ensure
the highest level of protection
■
Global support from Symantec Security Response experts, which is
available 24 hours a day, 7 days a week worldwide in a variety of languages
Advanced features, such as the Symantec Alerting Service and Technical
Account Manager role, offer enhanced response and proactive security
support
Please visit our Web site for current information on Support Programs. The
specific features available may vary based on the level of support purchased and
the specific product that you are using.
■
Licensing and registration
If the product that you are implementing requires registration and/or a license
key, the fastest and easiest way to register your service is to access the
Symantec licensing and registration site at www.symantec.com/certificate.
Alternatively, you may go to www.symantec.com/techsupp/ent/enterprise.html,
select the product that you wish to register, and from the Product Home Page,
select the Licensing and Registration link.
Contacting Technical Support
Customers with a current support agreement may contact the Technical
Support group via phone or online at www.symantec.com/techsupp.
Customers with Platinum support agreements may contact Platinum Technical
Support via the Platinum Web site at www-secure.symantec.com/platinum/.
4
When contacting the Technical Support group, please have the following:
■
Product release level
■
Hardware information
■
Available memory, disk space, NIC information
■
Operating system
■
Version and patch level
■
Network topology
■
Router, gateway, and IP address information
■
Problem description
■
Error messages/log files
■
Troubleshooting performed prior to contacting Symantec
■
Recent software configuration changes and/or network changes
Customer Service
To contact Enterprise Customer Service online, go to www.symantec.com, select
the appropriate Global Site for your country and then choose Service and
Support.
Customer Service is available to assist with the following types of issues:
■
Questions regarding product licensing or serialization
■
Product registration updates such as address or name changes
■
General product information (features, language availability, local dealers)
■
Latest information on product updates and upgrades
■
Information on upgrade insurance and maintenance contracts
■
Information on Symantec Value License Program
■
Advice on Symantec's technical support options
■
Nontechnical presales questions
■
Missing or defective CD-ROMs or manuals
Contents
Section 1
Getting Started
Chapter 1
Introducing Intruder Alert
Contents and organization of this guide ......................................................... 15
Section 1: Getting started ........................................................................... 15
Section 2: Administering security ............................................................. 16
Section 3: Securing systems ....................................................................... 16
Section 4: Monitoring events ..................................................................... 17
Appendices .................................................................................................... 17
Understanding Intruder Alert’s architecture ................................................ 18
The Intruder Alert Administrator ..................................................................... 19
The Intruder Alert Event Viewer ...................................................................... 19
The Intruder Alert Manager .............................................................................. 20
Rex Files ........................................................................................................ 21
Extent Files ................................................................................................... 21
The Intruder Alert Agent .................................................................................... 21
Agent Domains ............................................................................................ 22
Intruder Alert policies ........................................................................................ 22
Rules .............................................................................................................. 23
Chapter 2
Touring Intruder Alert
Intruder Alert Administrator ............................................................................ 25
Menu bar ...................................................................................................... 26
Toolbar ......................................................................................................... 29
Select and Ignore criteria .......................................................................... 34
Rule Actions ................................................................................................. 36
Intruder Alert Administrator fields ......................................................... 38
Intruder Alert tree .............................................................................................. 38
Managers branch ........................................................................................ 39
Policy Library .............................................................................................. 41
Intruder Alert Event Viewer ............................................................................. 42
Menu bar ...................................................................................................... 43
Toolbar ......................................................................................................... 45
Event Viewer task features ................................................................................ 46
Defining a query .......................................................................................... 46
6 Contents
View types .................................................................................................... 49
Sending Intruder Alert commands .......................................................... 51
Managers and Agents ......................................................................................... 52
Section 2
Administering security
Chapter 3
Post-installation options
Post-installation options on UNIX ................................................................... 55
Starting the Manager and Agent .............................................................. 56
Stopping the Manager and Agent ............................................................ 56
Registering an Agent with additional Managers ................................... 56
Unregistering an Agent from a Manager ................................................ 57
Changing the Agent label .......................................................................... 58
Updating NIS Master information on the Agent ................................... 58
Exiting the post-installation procedure ................................................... 59
Post-installation options on Windows ............................................................ 59
Starting ITA Manager-Agent Setup ......................................................... 59
Stopping or starting the Agent ................................................................. 60
Stopping or starting the Manager ............................................................ 60
Registering the Agent with additional Managers .................................. 60
Unregistering an Agent from a Manager ................................................ 61
Configuring Agent service properties ..................................................... 61
Chapter 4
Administering Intruder Alert
Starting Intruder Alert Administrator ............................................................ 63
Connecting to a Manager ................................................................................... 64
Disconnecting from a Manager ........................................................................ 65
Deleting a Manager from the Intruder Alert tree .......................................... 65
Starting and stopping Managers/Agents ......................................................... 66
Starting and stopping a UNIX Manager /Agent ..................................... 66
Starting and stopping a Windows Manager/Agent ............................... 66
Managing user accounts and privileges .......................................................... 67
Creating a new user account ..................................................................... 68
Modifying user privileges .......................................................................... 69
Changing user passwords .......................................................................... 69
Removing a user account ........................................................................... 70
General administrative tasks ............................................................................. 70
Printing tree view information ................................................................. 71
Deleting a folder .......................................................................................... 71
Using online help ........................................................................................ 72
Using the single.exe command on Windows ........................................... 72
Using the itasetup command on UNIX ..................................................... 73
Contents
Chapter 5
Managing Agents
Creating and deleting a domain ......................................................................... 75
Creating a domain ....................................................................................... 75
Deleting a domain ....................................................................................... 76
Adding an Agent to a domain ........................................................................... 76
Removing an Agent from a domain ................................................................. 76
Registering an Agent to a Manager .................................................................. 77
Registering an Agent on UNIX .................................................................. 77
Registering an Agent on Windows ........................................................... 79
Unregistering an Agent from a Manager ......................................................... 80
Performing Agent management tasks .............................................................. 81
Determining Agent registration information ......................................... 82
Renaming an Agent on Windows ............................................................. 82
Configuring the Agent for email notification ......................................... 83
Configuring the Agent for pager notification ........................................ 84
Configuring external audit log monitoring ............................................ 85
Section 3
Securing systems
Chapter 6
Policies, rules, and criteria
Policies and rules ................................................................................................ 91
Policy rules ................................................................................................... 91
Rule definition ............................................................................................. 92
Select and Ignore criteria .................................................................................. 94
System Message criteria ............................................................................ 95
ITA Status criteria ....................................................................................... 95
ITA Error criteria ......................................................................................... 96
ITA Command criteria ................................................................................ 97
Flag criteria ................................................................................................... 98
Timer criteria .............................................................................................100
Date criteria ................................................................................................100
ITA Rule criteria ........................................................................................103
User criteria ................................................................................................103
System criteria ...........................................................................................104
Windows Registry Key criteria ................................................................105
Actions .................................................................................................................106
Record to Event Viewer .............................................................................106
Raise Flag ....................................................................................................108
Lower Flag ...................................................................................................110
Send Email ..................................................................................................111
Send Page ....................................................................................................113
Append to File ............................................................................................114
7
8 Contents
Notify ........................................................................................................... 115
Start Timer ................................................................................................. 117
Execute Command ..................................................................................... 118
Run Shared Action action ......................................................................... 121
Cancel Timer ............................................................................................... 122
Kill Process ................................................................................................. 123
Disconnect Session .................................................................................... 124
Disable User ................................................................................................ 124
Chapter 7
Administering policies
Applying policies to a domain ......................................................................... 127
Removing policies from a domain .................................................................. 129
Moving policies to the Policy Library ............................................................. 129
Deleting policies from a Manager ................................................................... 130
Exporting policies .............................................................................................. 130
Importing a policy ............................................................................................. 131
Securing the Execute Command action ......................................................... 131
Chapter 8
Creating and modifying policies
The policy development process ..................................................................... 133
Suggestions for policy development ....................................................... 134
Suggestions for managing policies ......................................................... 138
Policy development tasks ................................................................................. 138
Creating a policy ........................................................................................ 138
Adding and deleting a rule ....................................................................... 139
Adding and deleting rule criteria ............................................................ 140
Saving policy changes ............................................................................... 140
Modify the ITA Shared Actions policy ................................................... 141
Creating and configuring a collector policy .......................................... 144
Creating a new folder in the Policy Library ........................................... 146
Chapter 9
File and directory security
Intruder Alert file monitoring ......................................................................... 147
Configuring Intruder Alert file monitoring ................................................... 149
Creating a file watch list .......................................................................... 149
Adding the filewatch command to ita.ini ............................................... 152
Modifying a file watch list ................................................................................ 154
Chapter 10
Event context capturing
Understanding and using event contexts ...................................................... 155
Event context configuration .................................................................... 155
Contents
Event context capturing ...........................................................................156
Event context selection criteria ...............................................................159
Notes and known issues ............................................................................164
Creating policies that use event context capturing ......................................165
Configuring the Raise Flag action to use event context capturing ....165
Configuring Select/Ignore Flag to use event context capturing ........166
Detecting four failed logins by the same user .......................................168
Section 4
Monitoring events
Chapter 11
Using Intruder Alert Event Viewer
Launching Intruder Alert Event Viewer ........................................................175
Using the Query Builder wizard ......................................................................176
Query Builder wizard screen one ............................................................177
Query Builder wizard screen two ............................................................182
Query Builder wizard screen three .........................................................183
Working in the Event Viewer ...........................................................................185
Creating a new view ...................................................................................185
Modifying a view’s query definition .......................................................186
Sorting the text view .................................................................................187
Loading a predefined view ........................................................................187
Modifying a chart view .............................................................................188
Saving a view ..............................................................................................190
Sending an Intruder Alert command to an Agent ................................191
Defining advanced queries ...............................................................................192
Building blocks of a query ........................................................................192
Building complex queries .........................................................................196
Chapter 12
Generating and viewing reports
About reports .....................................................................................................199
Integrating Crystal Reports .............................................................................201
Understanding security reports ......................................................................201
Why generate reports? ..............................................................................201
What reports are available out of the box? ............................................202
How do I create and use my own Crystal Reports templates? ............205
Generating security reports .............................................................................207
Using the Intruder Alert Report Viewer ........................................................208
Refresh the report contents .....................................................................209
Suspend and resume automatic refresh .................................................210
Set up the printer .......................................................................................210
Print the report ..........................................................................................210
Export and save the report contents ......................................................210
9
10 Contents
Enlarge the view area ................................................................................ 211
Locate information in a report ................................................................ 212
Exit the report ............................................................................................ 212
Generating Agent status reports ..................................................................... 212
Agent Policy report ................................................................................... 212
Agent Active Datastream report ............................................................. 213
Agent Load report ...................................................................................... 213
Generate an Agent report ......................................................................... 213
Section 5
Appendices
Appendix A
Contacting customer support
Customer support .............................................................................................. 217
Before contacting technical support ...................................................... 217
Finding version and platform information on the Web ...................... 219
Contacting technical support .................................................................. 220
Appendix B
Operating system collectors
About collectors ................................................................................................. 222
UNIX collectors .................................................................................................. 222
Configure Intruder Alert to monitor C2 collector ................................ 224
Configure the C2 audit daemon ............................................................... 225
Configure Intruder Alert to monitor the C2 audit pipe ....................... 226
Windows collectors ........................................................................................... 228
Event log collector ..................................................................................... 228
File watch collector ................................................................................... 230
Custom log file collector ........................................................................... 230
Windows Registry collector ..................................................................... 232
Appendix C
ita.ini file documentation
Windows .............................................................................................................. 241
UNIX .................................................................................................................... 252
Appendix D
Optimization and problem solving techniques
Optimizing system performance ..................................................................... 261
Understand and manage the event database ........................................ 261
Delete old data ............................................................................................ 263
Corrupted .rex files .................................................................................... 263
Corrupted .ext files .................................................................................... 263
Manage the size of Intruder Alert error logs ......................................... 264
Debug logging ............................................................................................. 265
Contents
Manage the size of UNIX collectors ........................................................265
Optimizing bandwidth usage ...........................................................................267
Configure the Record to Event Viewer action throttle ........................267
Configure the email (SMTP) action throttle ..........................................268
Known issues and resolutions .........................................................................269
Appendix E
SNMP for Intruder Alert
Overview .............................................................................................................273
Installing SNMP for Intruder Alert .................................................................273
Installing the IA Query Event Management Service ....................................274
Configuring the IA Query Event Management Service ................................274
Sample IA Query configuration file ................................................................274
Adding IAQuery to the ITA User Manager ....................................................276
Sending SNMP traps .........................................................................................276
Command line options ..............................................................................277
Receiving SNMP traps .......................................................................................279
Starting snmptrap .....................................................................................280
Configuring Intruder Alert to receive SNMP traps ..............................280
Command line options for snmptrap ......................................................281
Additional utilities .............................................................................................282
Sample configurations ......................................................................................283
Receiving SNMP traps from NetProwler ................................................283
Sending SNMP traps to an SNMP Manager ..........................................283
SNMP for Intruder Alert installed files ..........................................................284
Importing NetProwler policies ........................................................................285
Troubleshooting SNMP for Intruder Alert ...................................................285
SNMP Manager address in IA Query configuration file .....................285
Mode parameter in IA Query configuration file ...................................286
Intruder Alert events are not sent as specified .....................................286
Appendix F
Destination ports for Intruder Alert
Overview .............................................................................................................287
Ports used by Intruder Alert ............................................................................287
11
12 Contents
Section 1
Getting Started
This section introduces you to Intruder Alert as follows:
■
Chapter 1: Introducing Intruder Alert
■
Chapter 2: Touring Intruder Alert
14
Chapter
1
Introducing Intruder Alert
This chapter includes the following topics:
■
Contents and organization of this guide
■
Understanding Intruder Alert’s architecture
■
The Intruder Alert Administrator
■
The Intruder Alert Event Viewer
■
The Intruder Alert Manager
■
The Intruder Alert Agent
■
Intruder Alert policies
Contents and organization of this guide
Section 1: Getting started
The Getting started section of the guide contains:
■
Chapter 1, “Introducing Intruder Alert”
This chapter defines Intruder Alert, including each component in its
architecture, and briefly describes how each component works together to
secure your network.
■
Chapter 2, “Touring Intruder Alert”
This chapter takes you on a screen by screen tour of the Intruder Alert
Administrator and Event Viewer.
16 Introducing Intruder Alert
Contents and organization of this guide
Section 2: Administering security
The Administering security section of the guide contains:
■
Chapter 3, “Post-installation options”
This chapter provides an in-depth tutorial of basic post-installation
configuration options available for UNIX and Windows.
■
Chapter 4, “Administering Intruder Alert”
This chapter contains the advanced concepts and instructions for
administering Intruder Alert on your network. Administration information
includes an overview of user management, post installation options, and
basic tasks associated with Manager administration.
■
Chapter 5, “Managing Agents”
This chapter contains advanced concepts and instructions for managing
Agents on your network. Administration information includes practical
tutorials on basic tasks associated with Agent management and policy
administration.
Section 3: Securing systems
The Securing systems section of this guide contains:
■
Chapter 6, “Policies, rules, and criteria”
This chapter teaches you how policies, rules, and rule criteria function. It
describes Intruder Alert’s select, ignore, and action criteria. Reading this
chapter is required for those who plan to create or modify Intruder Alert
policies.
■
Chapter 7, “Administering policies”
This chapter provides instructions on how to administer policies in
Intruder Alert. Administration tasks include: activating, deactivating,
exporting, importing, modifying, and removing policies.
■
Chapter 8, “Creating and modifying policies”
In this chapter you will learn the policy development process. The chapter’s
examples and step-by-step tutorials will help you learn how to create your
own policies in Intruder Alert.
■
Chapter 9, “File and directory security”
This chapter teaches you how to monitor “mission critical” files for any
changes or movements and how to secure the files and directories on your
network.
■
Chapter 10, “Configuring event context capturing”
Introducing Intruder Alert
Contents and organization of this guide
This chapter describes event context capturing, a feature that allows the
Agent to remember certain events and use them for selective intrusion
detection.
Section 4: Monitoring events
The Monitoring events section of this guide contains:
■
Chapter 11, “Using Intruder Alert Event Viewer”
This chapter teaches you the basics of using Intruder Alert Event Viewer to
define queries and generate online views.
■
Chapter 12, “Generating and viewing reports”
This chapter describes Intruder Alert’s report generation and viewing
capabilities. You will learn about the various security and status reports and
how to generate them.
Appendices
This guide contains the following appendices:
■
Appendix A, “Contacting customer support”
This appendix describes where users can turn for help when using Intruder
Alert.
■
Appendix B, “Operating system collectors”
This appendix discusses how Intruder Alert collects events on UNIX and
Windows operating systems.
■
Appendix C, “ita.ini file documentation”
This appendix discusses the ita.ini file.
■
Appendix D, “Optimization and problem solving techniques”
This appendix describes how to optimize various aspects of your system’s
performance, such as managing Intruder Alert’s bandwidth and disk space
usage.
■
Appendix E, “SNMP for Intruder Alert”
This appendix describes how to install and use SNMP services. The SNMP
services allow Intruder Alert to send and receive SNMP traps.
■
Appendix F, “Destination ports for Intruder Alert”
This appendix describes the destination ports used by each component of
Intruder Alert.
17
18 Introducing Intruder Alert
Understanding Intruder Alert’s architecture
Understanding Intruder Alert’s architecture
The architectural components of Intruder Alert include:
■
Administrator
■
Event Viewer
■
Manager
■
Agent
The following graphic illustrates Intruder Alert’s architecture.
Figure 1-1
Intruder Alert Architecture
UNIX Agent
Windows Agent
Intruder Alert
Administrator
and / or
Event Viewer
Manager and Agent
Netware Agent
Web Server Agent
Firewall Agent
Introducing Intruder Alert
The Intruder Alert Administrator
The Intruder Alert Administrator
Intruder Alert Administrator provides a Windows graphical user interface (GUI)
that serves as Intruder Alert’s administrative console. Using Intruder Alert
Administrator, you will:
■
Connect to and disconnect from Managers
■
Organize and configure Agents
■
Create and manage domains
■
Create and administer policies
■
Manage Intruder Alert users and user privileges
Intruder Alert Administrator contains the master list of Drop & Detect™ and
Configure to Detect policies. Drop & Detect-Install policies are applied during
installation with no configuration required. Drop & Detect-Miscellaneous and
Configure to Detect policies require either system or policy configuration. All
Intruder Alert out-of-box policies reside in the Policy Library.
Intruder Alert Administrator supports an unlimited number of Managers.
Depending on your network architecture, and the geographic diversity of your
organization, you may need to install only one or two Intruder Alert
Administrators.
See “Introducing Intruder Alert” on page 15.
The Intruder Alert Event Viewer
Intruder Alert Event Viewer is a separate Windows GUI for viewing event data
captured by Agents. When directed (via the Record to Event Viewer action),
Agents record events in an event database located on the Manager system.
Using Intruder Alert Event Viewer, you will:
■
Query a Manager’s event database to view selected events as they happen or
as a historical snapshot
■
Send Intruder Alert commands to Agents
■
Generate and view various types of online and printed reports
The Query Builder wizard makes it easy to define, query, or generate online and
printed reports.
See “Using the Query Builder wizard” on page 176.
19
20 Introducing Intruder Alert
The Intruder Alert Manager
The Intruder Alert Manager
The Manager is a software application that runs on UNIX or Windows. The
Manager does not have a graphical user interface. Managers perform the
following functions:
■
Maintain secure communications with all registered Agents
■
Maintain the master list of domains and policies applied to each Agent
■
Communicate domain and policy changes to Agents
■
Receive and store event data from Agents (via the Record to Event Viewer
action)
■
Serve as the communication link between Intruder Alert Administrator,
Intruder Alert Event Viewer, and Agents
■
Maintain the list of policies, and the domains to which they are applied
The Manager does not require a dedicated machine or server. However, it should
reside on a fast, stable, secure machine. During installation, Intruder Alert
creates platform-specific domains based on the selected policies.
Intruder Alert automatically places a new Agent in one of the following default
domains.
■
Default—All Agents
■
Default—UNIX
■
Default—Windows
■
Default—Netware
During installation, you can select the UNIX and Windows Drop & Detect
policies to be applied to these default domains. After installation, you can use
Intruder Alert Administrator to create additional domains and activate
additional policies as needed.
For Windows systems, copy any Windows policies that you want to apply in a
domain from either the Drop & Detect- Misc. or Configure to Detect branch in
the Policy Library.
Note: The total number of Agents capable of registering to a single Manager
varies by number of events, operating system, memory, and disk space.
Agents are organized into domains and may belong to more than one domain, if
directed. Once a policy has been applied to a domain, the Manager delivers it to
the specified Agents. In turn, Managers receive event data from Agents, and
store it in an event database. The event database consists of two types of files: an
Introducing Intruder Alert
The Intruder Alert Agent
extent (.ext) file and a rex file. For events to be written to the event database,
they must be recorded to the Event Viewer.
Rex Files
Rex files contain the most recent events. When the rex file reaches its maximum
size (2 MB), the system converts the file from a rex file to an extent file.
Extent Files
Extent files are archived rex files. Only one rex file exists on the Manager at any
one time. For example, at install, the system begins with 1.rex. When this file
reaches 2 MB, the Manager saves the file as 1.ext and creates 2.rex. When 2.rex
becomes full, it saves the file as 2.ext and creates 3.rex.
The Manager can have up to 99,999,999 extent files (i.e., 1.ext through
99999999.ext). The Intruder Alert Event Viewer queries these files for selected
data. You can archive this data and delete it from your system if desired.
More information on archiving and managing these files is available.
See “Understand and manage the event database” on page 261.
The Intruder Alert Agent
The Agent is a UNIX daemon or Windows service. Every supported UNIX and
Windows system in the network should have an installed Agent.
Agents perform the following services:
■
Monitor event collectors
■
Perform actions (e.g., notify user, send email, page administrator, etc.)
■
Receive policy updates from the Manager
■
Establish secured communication with the Manager and encrypt data for
transmission across the network
Security events are captured differently on each operating system:
■
On UNIX systems, by default the Agent captures events from syslog, wtmp,
process accounting and, where available, btmp, btmps, wtmps, and C2 audit
logs.
Intruder Alert must be configured manually to monitor C2 audit logs.
See “Configure Intruder Alert to monitor C2 collector” on page 224.
■
On Windows systems, the Agent captures events from the System,
Application, and Security logs.
21
22 Introducing Intruder Alert
Intruder Alert policies
■
Intruder Alert for UNIX and Windows can also be configured to monitor any
ASCII audit log.
See “Configuring external audit log monitoring” on page 85.
More information about how events are logged on UNIX and Windows
operating systems is available.
See “Operating system collectors” on page 221.
Agent Domains
Agents are grouped in domains by operating system, location, workgroup, or
access restrictions. A domain may contain one or more Agents. In addition,
Agents may belong to more than one domain, as illustrated below.
Figure 1-2
Shared Agent Diagram
A Manager may have one or several domains. If desired, each registered Agent
may reside in its own domain.
The Manager stores the policy and domain information. Once a policy has been
applied to a domain, the Manager delivers that policy to all the Agents in that
domain. Agents run the policies 24 hours a day, 7 days a week.
See “Managing Agents” on page 75.
Intruder Alert policies
Policies define which system events to select, which to ignore, and which actions
to perform. Intruder Alert comes with pre-configured policies that can be
applied during installation.
Introducing Intruder Alert
Intruder Alert policies
Policies contain rules and rule criteria that Intruder Alert uses to detect and
respond to information security threats.
Rules
A rule is comprised of three parts:
■
Select criteria
■
Ignore criteria
■
Action criteria
All three parts do not have to exist to have a valid rule.
The Select criteria defines the event to detect. The conditions set in the Ignore
criteria define exceptions to the rule (if these conditions are present, no actions
will be taken). The Action criteria specifies the action to be executed when the
Select criteria is met.
Rules can be linked together to detect sequential events. They can be assigned
one of the following threat level values:
■
Emergency: These rules indicate the highest threat level.
■
Alert: These rules indicate a moderate threat level.
■
For Your Information (FYI): These rules indicate the lowest threat level.
See “Policies, rules, and criteria” on page 91.
See “Administering policies” on page 127.
23
24 Introducing Intruder Alert
Intruder Alert policies
Chapter
2
Touring Intruder Alert
This chapter includes the following topics:
■
Intruder Alert Administrator
■
Intruder Alert tree
■
Intruder Alert Event Viewer
■
Event Viewer task features
■
Managers and Agents
Intruder Alert Administrator
The administration tasks of Intruder Alert have been simplified by using a
Graphical User Interface (GUI) for the Intruder Alert Administrator. This
section discusses the various tools, objects, and features available in the GUI.
The Intruder Alert Administrator serves as Intruder Alert’s command center. It
is used to:
■
Organize Agents in domains
■
Create and apply policies to domains
■
Import polices from the Symantec Web site
■
Export policies
■
Configure Agents for email and paging notification
■
Configure Intruder Alert to monitor additional audit logs
■
Manage user privileges
Figure 2-1 depicts the Intruder Alert Administrator.
26 Touring Intruder Alert
Intruder Alert Administrator
Figure 2-1
Intruder Alert Administrator
Menu bar
Toolbar
Intruder Alert Tree
View toolbar
Label field
Configuration box
See “Starting Intruder Alert Administrator” on page 63.
See “Connecting to a Manager” on page 64.
Once connected to a Manager, you can use the various views and tools available
to enable security policies on your network. You can also create and manage
reports generated by the Intruder Alert Event Viewer.
After connecting, Intruder Alert Administrator stores the Manager’s name in
the Manager’s branch of the Intruder Alert tree, allowing you to view the
domains, policies, and registered Agents associated with that Manager.
Menu bar
The menu bar contains five menus: File, Edit, Manager, View, and Help.
Note: With the exception of the Help menu, the availability of all menu items
depends upon your location in the program, the selected tree item, and what you
are trying to accomplish.
Touring Intruder Alert
Intruder Alert Administrator
File menu
The File menu contains the following commands:
Table 2-1
File menu commands
Command
Description
New
Create new items
Save
Save any changes you make
Print
Output information to a network printer
Printer Setup
Specify a default printer
Print to File
Output information to a text file
Connect to Manager
Connect to a Manager
Import Policy
Import a policy from your backup directory
Export Policy
Export a policy file to your backup directory
Edit menu
The Edit menu contains the following commands:
Table 2-2
Edit menu commands
Command
Description
Copy
Copy available items
Cut
Cut available items
Paste
Paste items into appropriate areas
Delete
Delete available items
Reload
Reset any changes made to a policy, or restore a policy
to its original unedited version
27
28 Touring Intruder Alert
Intruder Alert Administrator
Manager menu
The Manager menu lets you access the configuration dialog box for the
following functions:
Security:
Access the User Manager dialog box:
Figure 2-2
Intruder Alert Administrator User Manager
Menu
Paging:
Display a list of Agents that are configured to allow paged
notifications
Licensing:
Enter updates to your license key
View menu
The View menu allows you to activate the following options:
Table 2-3
View menu options
Option
Description
Toolbar
Application menu items displayed graphically
List Toolbar
Control the configuration frame display
Select Toolbar
Rule editing tools
Ignore Toolbar
Rule editing tools
Action Toolbar
Rule editing tools
Touring Intruder Alert
Intruder Alert Administrator
Help menu
Access the following information through the Help menu:
Table 2-4
Help menu topics
Topic
Description
Contents & Index
Access to online help
Go to Homepage
Access to Symantec’s home page on the World Wide
Web
About Intruder Alert
Administrator
Displays the Intruder Alert Administrator version
number, and build date
Toolbar
The toolbar contains the most common functions of the Intruder Alert
Administrator. Place the pointer over each button to learn its name.
Figure 2-3
Intruder Alert Administrator toolbar
Import
Policy
Connect
Cut
Save
Paste
Copy
Print
Delete
LiveUpdate
Symantec
Homepage
Help
Topics
The following list provides the name and function of each button:
Connect
Displays the Intruder Alert Connect to Manager
dialog box, allowing you to establish a
connection between the Administrator and the
Manager.
Import Policy
Displays the Import dialog box, allowing you to
import a policy.
29
30 Touring Intruder Alert
Intruder Alert Administrator
Save
Saves changes made in the Intruder Alert
Administrator. The save button is activated
when changes need to be saved.
Cut
Removes the selected object from the tree.
Copy
Makes a duplicate copy of the selected object.
Paste
Inserts the cut or copied object beneath the
selected node.
Delete
Deletes the selected item from the tree.
Print
Prints information about a policy, rule, or rule
criteria.
Symantec
Homepage
Connects you to the Symantec Web site.
LiveUpdate
LiveUpdate is no longer used to provide
Intruder Alert patches. Instead, go to the
Symantec Web site to download updated
versions:
http://www.symantec.com/techsupp/enterprise/
Help Topics
Accesses online help. In online help, the user
can browse, or search by keywords.
Touring Intruder Alert
Intruder Alert Administrator
List toolbar
The List toolbar allows you to control the size and placement of the icons in the
configuration frame. It appears above the Label field, and may be selected and
deselected through the View menu.
Figure 2-4
List toolbar
The functions this bar represents may also be accessed by right-clicking in the
configuration frame and using the shortcut menu.
Figure 2-5
Click-access to the List toolbar options
Select toolbar
The Select toolbar lets you add Select criteria to a rule with a click of the mouse.
The bar is available when creating or editing the Select criteria of a policy rule
and may be selected through the View menu.
31
32 Touring Intruder Alert
Intruder Alert Administrator
Figure 2-6
Select toolbar
Select criteria may also be added to rules by right-clicking on the Select node in
the tree view as illustrated below.
Figure 2-7
Click-access to the Select toolbar
Ignore toolbar
The Ignore toolbar lets you add Ignore criteria to the rule with a click of the
mouse. The bar is available when creating or editing the Ignore criteria of a
policy rule, and may be selected in the View menu.
Figure 2-8
Ignore toolbar
Ignore criteria may also be added to rules by right-clicking on the Ignore node in
the tree view as illustrated below.
Touring Intruder Alert
Intruder Alert Administrator
Figure 2-9
Click-access to the Ignore toolbar
Action toolbar
The Action toolbar lets you add an action to the rule with a click of the mouse.
The bar is available when creating or editing a policy rule action, and may be
selected in the View menu.
Figure 2-10
Action toolbar
An Action may also be added to rules by right-clicking on the Action node in the
tree view as illustrated below.
33
34 Touring Intruder Alert
Intruder Alert Administrator
Figure 2-11
Click-access to the Action toolbar
Select and Ignore criteria
The following is a list and description of the Select and Ignore criteria available
in Intruder Alert:
Table 2-5
Select and Ignore criteria
Criteria
Description
System Message
Selects or ignores specific text in event messages
generated by an application or operating system.
ITA Status Message
Selects or ignores specific text in Intruder Alert
status messages.
ITA Error
Selects or ignores specific text in Intruder Alert
error messages.
Touring Intruder Alert
Intruder Alert Administrator
Table 2-5
Select and Ignore criteria
Criteria
Description
ITA Command
Selects or ignores Intruder Alert commands sent to
the Agent from Intruder Alert Event Viewer.
Flag
Selects or ignores flags raised by other rules.
Timer (Select only)
Selects timers started by another rule’s action.
Date
Selects or ignores events occurring within a range
of time.
Rule
Selects or ignores a specified rule.
User
Selects or ignores events generated by specific
users.
System
Selects or ignores events generated on specific
Agent systems.
Registry Key
Selects or ignores events generated by the Windows
registry.
35
36 Touring Intruder Alert
Intruder Alert Administrator
Rule Actions
The following table defines the actions available for use in policy rules:
Table 2-6
Actions
Action
Description
Record to Event Viewer
Records the event in an event database on the
Manager system for Intruder Alert Event Viewer
reporting. This is the default action for all Drop &
Detect policies.
Raise Flag
Raises a flag for a specified period of time. The flag
can be selected by another rule.
Lower Flag
Cancels a raised flag.
Send Email
Emails the event message to a specified recipient.
Send Page
Notifies an administrator via pager that an event
occurred.
Append to File
Notifies an administrator via pager that an event
occurred.
Notify
Sends the event message and, if desired, a
user-defined message to a user or host.
Touring Intruder Alert
Intruder Alert Administrator
Table 2-6
Actions
Action
Description
Start Timer
Initiates a timer to count down to a specified date or
for a specified amount of time.
Execute Command
Executes a system command, batch file, executable
file, or shell script, depending on the type of
operating system.
Run Shared Action
Executes an action defined in another policy rule
residing on the Agent system.
Cancel Timer
Terminates a timer.
Kill Process
Stops the process referenced in the event.
Disconnect Session
Disconnects the user’s session.
Disable User
Disables a user’s account (except for an account
having root, administrator, or supervisor
privileges).
37
38 Touring Intruder Alert
Intruder Alert tree
Intruder Alert Administrator fields
Figure 2-12
Intruder Alert Administrator fields
The different fields are described as follows:
■
Label field
Located in the right pane, in the top section of the Administrator, the label
field provides information to identify the name of the application item that
is selected in the Configuration frame. It may also display an input field or
activation check box for certain selected items.
■
Configuration frame
This frame contains configuration dialogs for various Intruder Alert
elements.
■
Intruder Alert tree
Located in the left pane, the Intruder Alert tree simplifies the process of
administering Intruder Alert.
Intruder Alert tree
The following graphic illustrates the main branches of the Intruder Alert tree.
Touring Intruder Alert
Intruder Alert tree
Figure 2-13
Intruder Alert tree
In the Intruder Alert tree there are two main branches, the Managers branch
and the Policy Library branch—hereafter referred to as the Policy Library.
The Managers branch lists the available Managers, and all domains, policies,
and registered Agents belonging to each Manager.
The Policy Library contains all the policies that ship with Intruder Alert as well
as user defined policies.
Managers branch
The Managers branch lists all connected Managers. The name of the Manager
appears in the tree once the Administrator has established a connection to that
Manager. The Administrator allows you to connect to multiple Managers at the
same time. Managers not currently connected to the Administrator appear with
a red mark across the Manager icon. Listed beneath each Manager are a number
of domains, policies, and registered Agents, as shown in the following
illustration.
Figure 2-14
Managers branch
39
40 Touring Intruder Alert
Intruder Alert tree
Managers can have as many as 100 registered Agents reporting to them,
although this varies by operating system type.
Domains
When Agents are installed, they are initially organized into default domains.
The Domains branch lists the Agent domains available on a given Manager. Each
domain contains two subbranches:
■
Policies in Domain
The Policies in Domain branch lists the policies applied to the Agent
domain.
■
Agents in Domain
The Agents in Domain branch lists the Agents assigned to the selected
domain.
Policies
The Policies branch lists all policies applied to a Manager. The policies that were
applied at the time of installation are located in this branch. You can copy
policies from the Policy Library into this branch, and apply them to a domain.
When a policy is removed from a domain, it still resides in the Policies branch.
The Applied Domains and Rules branches appear beneath each policy.
Figure 2-15
Applied Domains and Rules branches
The branches are described as follows:
■
Applied Domains
The Applied Domains branch lists the domains on which the policy is
applied.
■
Rules
The Rules branch lists the rules for the selected policy. Rules specify which
events to detect and actions to perform.
Registered Agents
The Registered Agents branch lists all Agents registered to a selected Manager.
When an Agent is selected, the Agent configuration fields appear in the
configuration frame in the right pane of the Administrator window.
Touring Intruder Alert
Intruder Alert tree
Figure 2-16
Agent configuration fields
The Agent configuration fields are used to:
■
Set up the Agent with email and paging capabilities
■
Configure additional audit logs for Agents to monitor
■
Throttle the rate Agents record events in the Manager’s event database
Policy Library
The Policy Library is the second primary branch in the Intruder Alert
Administrator Tree. It contains all the out-of-box policies and serves as the
repository for any user-defined policies.
Intruder Alert’s out-of-box policies are grouped into three categories:
■
Drop & Detect-Install
■
Drop & Detect-Misc
■
Configure to Detect
Most Drop & Detect policies are selected and applied at the time of installation.
They require no configuration and only need to be applied to a domain.
Drop & Detect-Misc policies are not selectable during installation and can only
be installed after everything is configured. Drop & Detect-Misc policies are used
for debugging, diagnostics, troubleshooting, and protecting the system.
41
42 Touring Intruder Alert
Intruder Alert Event Viewer
Configure to Detect policies require system or policy configuration to function.
Contact a Symantec consultant for assistance in configuring and activating
these policies.
You can also create and store your own policies in the Policy Library. The
following graphic illustrates how these policies are organized.
Figure 2-17
The Policy Library
Intruder Alert Event Viewer
The reporting features of Intruder Alert have been simplified by using a
Graphical User Interface (GUI) for the Intruder Alert Event Viewer. This section
discusses the various tools, objects, and features available in the GUI.
The Intruder Alert Event Viewer is used to view event data captured by Agents.
When directed (via the Record to Event Viewer action), Agents record events in
an event database located on the Manager’s system.
The Intruder Alert Event Viewer runs only on Windows.
Using the Intruder Alert Event Viewer you can:
■
Query a Manager’s event database and view selected events as they happen
or view historical snapshots of the data
■
Send Intruder Alert commands to Agents
Touring Intruder Alert
Intruder Alert Event Viewer
■
Generate and view various reports
To begin using the Intruder Alert Event Viewer
1
Launch the Event Viewer by doing one of the following:
■
Launch the Event Viewer from the Windows Start menu.
■
Click the application icon on the Windows desktop.
The Event Viewer consists of a viewer window bordered on the bottom by a
general information status bar, and headed by two general command elements,
the menu bar and toolbar.
Figure 2-18
Intruder Alert Event Viewer
Menu bar
Toolbar
To create a new
query, click the
New Query button.
Viewer window
Status bar
Note: If you maximize the task window, you must choose a cascade or tile view in
order to view additional task windows that may be open in the background.
Menu bar
The Event Viewer menu bar contains five menus: File, View, ITA, Window and
Help.
Note: With the exception of the Help menu, the availability of all menu items
depends upon your location in the program, the selected tree item, and what you
are trying to accomplish.
43
44 Touring Intruder Alert
Intruder Alert Event Viewer
File menu
Depending on the context, the File menu may contain any of the following
commands:
Table 2-7
Event Viewer File menu commands
Command
Description
New Query
Create a new query, and define the view type
Load View
Open a custom view that is linked to a particular Manager
Save View
Save a custom view
This option allows the query to be saved with Manager specific
information. It is only available after a view has been created,
and is open on the viewer desktop.
Load Generic View
Open a generic view that can be applied to any Manager
Save Generic View
Save a custom generic view
This option allows the query to be saved without Manager
specific information. It is only available after a view has been
created, and is open on the viewer desktop.
Print
Output information to a default printer
Print Setup
Specify a default printer
Exit
Exit from the viewer
View menu
The View menu allows you to activate and deactivate the following features of
the Intruder Alert Event Viewer.
Table 2-8
Event Viewer View menu options
Option
Description
Toolbar
Display or remove the toolbar
Status Bar
Display or remove the status bar
ITA menu
Touring Intruder Alert
Intruder Alert Event Viewer
The ITA menu contains a single command.
Table 2-9
Event Viewer ITA menu command
Command
Description
Send Intruder Alert Command
Trigger a user-defined rule
Window menu
The Window menu allows you to activate several task display options on the
Event Viewer desktop.
Table 2-10
Event Viewer Window menu display options
Display option
Description
Cascade
Create a cascading display of all open task windows in order of
activation
Tile
Create a tiled display of all open task windows
Arrange Icons
Arrange minimized report windows in order of most recent
report. It also rearranges the minimized windows after you have
resized the general Event Viewer desktop.
Help menu
Through the Help menu you can access several sources of information.
Table 2-11
Event Viewer Help menu options
Option
Description
Help topics
Assistance with Intruder Alert features
Go to Homepage
Support on the Web
About Intruder Alert Event Viewer
Display the Event Viewer version and build date
Toolbar
The toolbar allows you to launch routine tasks with a single click of the button.
45
46 Touring Intruder Alert
Event Viewer task features
Figure 2-19
Intruder Alert Event Viewer toolbar
The tasks available on the toolbar include:
■
Define a new query
■
Send an Intruder Alert command
In addition, the toolbar provides access to Symantec’s Web site and online help.
Event Viewer task features
Defining a query
Defining a new query in the Intruder Alert Event Viewer is a three step process
involving the three screens of the Query Builder wizard.
Screen one
The following graphic illustrates the first of three screens contained in the
Query Builder wizard. In this screen you will select a Manager and a report view
type.
Touring Intruder Alert
Event Viewer task features
Figure 2-20
Query Builder screen one
Note: Several options are available in the Axis Properties box depending on the
type of report view that you have chosen. These allow you to define the display
parameters for your report.
Screen two
The following graphic illustrates the second of three screens contained in the
Query Builder wizard. In this screen you define an effective time or time span.
47
48 Touring Intruder Alert
Event Viewer task features
Figure 2-21
Query Builder screen two
Screen three
In the third screen of the wizard, you specify policies and Agents.
Figure 2-22
Query Builder screen three
Touring Intruder Alert
Event Viewer task features
You may click GO! to run the query and access the report, or you may choose to
save the query for later. If you save the query, you may choose from two
different formats (.ivw and .ivg).
See “Loading a predefined view” on page 187.
View types
Once a query and view have been defined in the Intruder Alert Event Viewer
window, you can click GO! to launch the query. Any information obtained by
Event Viewer will be displayed in a preselected format.
The Intruder Alert Event Viewer offers five different view types from which to
choose.
■
Bar chart
■
Line graph
■
Pie chart
■
Report
■
Text
Several options are available in the Axis Properties box, depending on the type
of report view you choose. These allow you to define the display parameters for
your report.
Note: The pie chart and other graphic views available in the Intruder Alert Event
Viewer may display with multicolored shading to the side of the graphic. This is
a Crystal Reports issue, and is easily overcome by setting the monitor to a higher
resolution or changing the color setting to display true color.
Modifying a graphic view
In the Event Viewer it is possible to right-click on the graphic and select a tool
from the graph edit menu to modify the chart view.
See “Modifying a chart view” on page 188.
Report view
The report and text views provide more in-depth information about the security
events. The details of the security event are clearly visible in the report view.
The first page is a summary of the query which was used to generate the report,
while subsequent report pages contain the detailed summaries of the security
events that occurred during the period specified in the report query.
49
50 Touring Intruder Alert
Event Viewer task features
Report options:
■
The basic reports may be customized to present a certain level of detail for
specific audiences.
■
The data may be presented in a predefined Crystal Reports format.
■
Several Crystal Reports formats are included with Intruder Alert at the time
of installation.
Figure 2-23
Crystal Report templates
In order to take full advantage of the Crystal Reports capabilities in Intruder
Alert, including the option to customize your report page with custom logos, you
must own a fully licensed version of Crystal Reports.
Crystal Reports integration with Intruder Alert provides you with the following
benefits:
■
Choice of a variety of report types
Choose from sub-reports, conditional reports, summary reports, cross-tabs,
form reports, drill-down, OLAP, Top N, multiple detail reports, mailing
labels and more.
■
Easy access to Intruder Alert event logs
Connect to over 30 different types of OLAP, SQL, and PC databases
including Microsoft SQL Server, Lotus Domino, and Oracle, using supported
native ODBC connectivity.
■
Ability to customize the look of your report
Address complex reporting requirements with advanced features including
grouping, sorting, sub-reports, and cross-tabs.
To learn more about Crystal Reports visit the following Web site:
http://www.businessobjects.com/
Touring Intruder Alert
Event Viewer task features
Text view
Details of the security event are made available in the text view. Clicking on an
event entry will reveal a detailed report about the event.
Text view options:
■
Click or double-click on a column header to sort all the information in either
ascending or descending order.
■
Resize or hide columns by dragging the borders of the column heads with a
click-and-hold of the left mouse button.
Below is an example of the alert text view.
Figure 2-24
Text view
Sending Intruder Alert commands
In the Intruder Alert Event Viewer you can send an Intruder Alert command.
Intruder Alert commands are user-defined.
51
52 Touring Intruder Alert
Managers and Agents
Figure 2-25
Send Intruder Alert command
See “ITA Command criteria” on page 97.
See “Sending an Intruder Alert command to an Agent” on page 191.
Managers and Agents
Intruder Alert Managers and Agents are UNIX daemons or Windows services
and do not require a user interface.
Section 2
Administering security
This section discusses the following:
■
Chapter 3: Post-installation options
■
Chapter 4: Administering Intruder Alert
■
Chapter 5: Managing Agents
54
Chapter
3
Post-installation options
This chapter includes the following topics:
■
Post-installation options on UNIX
■
Post-installation options on Windows
Note: The instructions in this chapter pertain to immediate post-installation
options only. Information regarding connecting Managers and Agents, starting
and stopping Managers and Agents, and performing additional administrative
tasks using Intruder Alert Administrator, is discussed later in the guide.
Post-installation options on UNIX
This section contains instructions for performing each UNIX post-installation
option. UNIX post-installation options include:
■
Starting the Manager and Agent
■
Stopping the Manager and Agent
■
Registering an Agent with additional Managers
■
Unregistering an Agent from a Manager
■
Changing the Agent label
■
Updating NIS Master information on the Agent
■
Exiting the post-installation procedure
56 Post-installation options
Post-installation options on UNIX
Starting the Manager and Agent
The start option starts whatever Intruder Alert components reside on that
system. If the Manager and Agent reside on the same system, both will be
started. If only the Agent resides on that system, only the Agent will be started.
To start the Manager and/or Agent
1
Change to the Intruder Alert bin directory. Type the following command and
then press Enter:
cd /axent/ita/bin
2
Type the following command and then press Enter:
./itarc start
Stopping the Manager and Agent
The stop option stops whatever Intruder Alert components reside on that
system. If the Manager and Agent reside on the same system, both will be
stopped. If only the Agent resides on that system, only the Agent will be stopped.
To stop the Manager and/or Agent
1
Change to the Intruder Alert bin directory. Type the following command and
then press Enter:
cd /axent/ita/bin
2
Type the following command and then press Enter:
./itarc stop
Registering an Agent with additional Managers
If desired, Agents can be registered with multiple Managers. The following
instructions describe how to register an Agent with an additional Manager.
To register an Agent with additional Managers
1
Change to the Intruder Alert setup directory. Type the following command
and then press Enter:
cd /axent/ita/bin/<platform_type>
where platform_type indicates the type of computer you are using.
2
Start Intruder Alert setup. Type the following command and then press
Enter:
./itasetup
3
When prompted with the Intruder Alert setup options, type 2 and then press
Enter to display the post-installation options.
Post-installation options
Post-installation options on UNIX
4
Type 4 and then press Enter to register the Agent with an additional
Manager.
5
At the Intruder Alert Manager prompt, type the IP address or name of the
Manager and then press Enter.
6
At the TCP port or service name prompt, do one of the following:
■
To use the default Manager port number of 5051, press Enter
(recommended).
■
To specify a different TCP port, type the port number or service name
and then press Enter.
To use a service name, first associate it with a specific port.
7
At the Authorized Administrator Name prompt, type the username for the
administrator and then press Enter.
8
At the Manager Password prompt, type the administrator password and
then press Enter.
The Agent attempts to register with the specified Manager. If the attempt
was successful, a message will appear indicating the registration was
complete. If the attempt was unsuccessful, be sure you can ping the
Manager’s system and then repeat these instructions avoiding any
typographical errors.
Unregistering an Agent from a Manager
To unregister an Agent from a Manager
1
Change to the Intruder Alert setup directory. Type the following command
and then press Enter:
cd /axent/ita/bin/<platform_type>
where platform_type indicates the type of computer you are using.
2
Start Intruder Alert setup. Type the following command and then press
Enter:
./itasetup
3
When prompted with the Intruder Alert setup options, type 2 and then press
Enter to display the post-installation options.
4
Type 3 and then press Enter to unregister the Agent with a Manager.
5
Do one of the following:
■
To unregister from the default Manager indicated in square brackets,
press Enter.
■
To unregister from one or more other Managers, type the name of each
Manager separated by a space and then press Enter.
57
58 Post-installation options
Post-installation options on UNIX
For example, to unregister from the Managers “global” and
“enterprise,” type the following at the command prompt and then press
Enter:
global enterprise
Changing the Agent label
The Agent label is the name that is used to identify the Agent.
To change the Agent label
1
Change to the Intruder Alert setup directory. Type the following command
and then press Enter:
cd /axent/ita/bin/<platform_type>
where platform_type indicates the type of computer you are using.
2
Start Intruder Alert setup. Type the following command and then press
Enter:
./itasetup
3
When prompted with the Intruder Alert setup options, type 2 and then press
Enter to display the post-installation options.
4
Type 5 and then press Enter to change the Agent label.
5
The post-installation software displays a numbered list of possible choices
for the Agent label. At the prompt, type the number for your choice and then
press Enter.
6
If you chose to enter a custom label for this agent, type it in at the prompt
and then press Enter.
7
At the confirmation prompt, do one of the following:
■
To confirm the choice, press Enter.
■
To reject the choice and display the list again, type n and then press
Enter.
Updating NIS Master information on the Agent
To update NIS Master information on the Agent
1
Change to the Intruder Alert setup directory. Type the following command
and then press Enter:
cd /axent/ita/bin/<platform_type>
where platform_type indicates the type of computer you are using.
2
Start Intruder Alert setup. Type the following command and then press
Enter:
Post-installation options
Post-installation options on Windows
./itasetup
3
When prompted with the Intruder Alert setup options, type 2 and then press
Enter to display the post-installation options.
4
Type 6 and then press Enter to change the NIS Master information.
5
At the NIS Master prompt, do one of the following:
■
If the Agent will not be an NIS master or slave master, press Enter.
■
If the Agent will be an NIS master or slave master, type y and then
press Enter.
Answer the questions that are displayed.
Exiting the post-installation procedure
To exit the post-installation procedure
◆
When the post-installation procedure option list is displayed, type 7 and
then press Enter to quit the procedure.
Post-installation options on Windows
This section contains instructions for performing each Windows
post-installation option. Post-installation options include:
■
Starting ITA Manager-Agent Setup
■
Stopping or starting the Agent
■
Stopping or starting the Manager
■
Registering the Agent with additional Managers
■
Registering the Agent with additional Managers
■
Configuring Agent service properties
Starting ITA Manager-Agent Setup
To start Intruder Alert Setup
◆
From the Windows Start menu, click Programs > Symantec > Intruder
Alert > ITA Mgr-Agt Setup.
If the Intruder Alert programs were placed in another program group, access
ITA Mgr-Agt Setup from that group.
The Manager-Agent Setup dialog box appears.
59
60 Post-installation options
Post-installation options on Windows
Stopping or starting the Agent
To stop or start the Agent
1
Start ITA Mgr-Agt Setup.
See “Starting ITA Manager-Agent Setup” on page 59.
2
In the Manager-Agent Setup dialog box, if the Agent is running and you
want to stop it, click Stop Local Agent.
3
If the Agent is stopped and you want to start it, click Start Local Agent.
Stopping or starting the Manager
To stop or start the Manager
1
Start ITA Mgr-Agt Setup.
See “Starting ITA Manager-Agent Setup” on page 59.
2
In the Manager-Agent Setup dialog box, if the Manager is running and you
want to stop it, click Stop Local Manager.
3
If the Manager is stopped and you want to start it, click Start Local
Manager.
Registering the Agent with additional Managers
To register the Agent with additional Managers
1
Start ITA Mgr-Agt Setup.
See “Starting ITA Manager-Agent Setup” on page 59.
2
Click Register to new Manager.
3
In the Register Local Agent to Manager dialog box, in the Manager field,
type the Manager’s name.
4
In the Username field, type the Manager’s username.
5
In the Password field, type the Manager’s password.
6
Under Protocol, do one of the following to select the protocol:
■
Click TCP/IP
■
Click IPX/SPX
7
Click OK.
8
Repeat Steps 3-7 for each Manager.
The Agent is registered with the listed Managers.
Post-installation options
Post-installation options on Windows
Note: The user attempting to register the Agent with a Manager must have
“Register New Agent” privileges to register new Agents. User privileges are
managed in Intruder Alert Administrator’s User Manager.
Unregistering an Agent from a Manager
Use the Intruder Alert Administrator to unregister an Agent from a Manager.
To unregister an Agent from a Manager
1
In the Administrator tree, expand Managers.
The Managers branch displays all Managers connected to the Intruder Alert
Administrator.
See “Connecting to a Manager” on page 64.
2
Expand the branch of the Manager to which the Agent is registered.
3
In the Registered Agents branch, right-click the Agent and then click
Unregister from Manager in the drop-down list.
4
In the confirmation dialog box, click Yes.
Although the recommended method of unregistering an Agent is through the
Intruder Alert Administrator, it may be necessary to force the unregistration
process of an Agent from a Manager.
To force unregistration of the Agent from a Manager
1
Start ITA Mgr-Agt Setup.
See “Starting ITA Manager-Agent Setup” on page 59.
2
In the Manager-Agent Setup dialog box, in the Agent Registration box, click
the desired Manager and then click Unregister.
A dialog box appears warning you that this option should only be used if the
Agent cannot be unregistered using the Intruder Alert Administrator.
3
In the warning dialog box, click OK.
4
Repeat step 2 for each Manager that you want to unregister.
5
When finished, click OK.
The Agent is unregistered from the selected Managers.
Configuring Agent service properties
From the Windows Services window, you can configure the Intruder Alert Agent
service properties to automatically start the Agent at system boot time. You can
61
62 Post-installation options
Post-installation options on Windows
also start, stop, and restart the Agent from the Windows Services window by
right-clicking the Agent and selecting the desired action in the drop-down list.
Figure 3-1
Windows Services window
To configure the Agent service properties
1
In the Windows Control Panel, open Services.
2
In the Windows Services window, double-click Intruder Alert Agent v3.6.1 to
launch the Agent Properties dialog box.
3
In the Agent Properties dialog box, in the Startup type text box, select
Automatic in the drop-down list to ensure that Intruder Alert protection is
available at all times.
Chapter
4
Administering Intruder
Alert
This chapter includes the following topics:
■
Starting Intruder Alert Administrator
■
Connecting to a Manager
■
Disconnecting from a Manager
■
Deleting a Manager from the Intruder Alert tree
■
Starting and stopping Managers/Agents
■
Managing user accounts and privileges
■
General administrative tasks
Starting Intruder Alert Administrator
Intruder Alert Administrator runs only on Windows.
To start Intruder Alert Administrator
◆
Do one of the following:
■
Click the Windows Start menu, and click Programs > Symantec >
Intruder Alert > ITA Administrator.
■
Double-click the application icon on the Windows desktop.
64 Administering Intruder Alert
Connecting to a Manager
Connecting to a Manager
To connect to a Manager from the Administrator, follow the procedure below,
and refer to Figure 4-1.
Figure 4-1
Connect to Manager dialog box
To connect to a Manager
1
In the Administrator window, in the Intruder Alert tree, click Managers.
2
Do one of the following:
■
On the toolbar, click Connect.
■
In the tree, expand Managers and then right-click the Manager that
you want to connect to. In the drop-down list, click Connect to
Manager.
■
In the tree, right-click Managers and then click Connect to Manager in
the drop-down list.
3
In the Connect to Manager dialog box, in the Manager text box, type the
name of the Manager.
4
In the User Name text box, type the Manager username.
5
In the Password text box, type the Manager password.
6
Under Protocol, do one of the following, according to the Manager
configuration:
Administering Intruder Alert
Disconnecting from a Manager
■
Click TCP/IP
■
Click IPX/SPX
7
If the Manager is configured to communicate using a port number other
than 5051, enter that port number in the Service text box.
The Service text box specifies the port number on the Manager system. The
default port number is 5051.
8
Click OK.
Intruder Alert Administrator attempts to connect to the Manager. If the
connection is successful, the expansion box appears next to the name
underneath the Managers branch. If the connection is not successful, an
error message will appear.
Intruder Alert supports Manager “reconnects” to unavailable Agents. The
Manager will periodically retry any failed attempts to connect to an Agent.
If the attempt to connect fails, repeat the process watching for
typographical errors. For example, passwords are case sensitive. Also, verify
that you are able to perform a successful nslookup on the Manager system to
confirm that the Domain Name Service (DNS) server can resolve the
hostname to its IP address. If the Manager will not connect, make sure the
Manager daemon or service is running.
Disconnecting from a Manager
To disconnect the Administrator from a Manager, follow the procedure below.
To disconnect from a Manager
1
In the Intruder Alert tree, expand Managers.
2
Right-click the Manager and then click Disconnect from Manager in the
drop-down list.
3
In the Administrator dialog box, click Yes.
Deleting a Manager from the Intruder Alert tree
To delete a Manager from the Intruder Alert tree in the Administrator, follow
the procedure below.
To delete a Manager from the Intruder Alert tree
1
In the Intruder Alert tree, right-click the Manager and then click Delete in
the drop-down list.
2
In the Delete dialog box, click Yes.
65
66 Administering Intruder Alert
Starting and stopping Managers/Agents
Starting and stopping Managers/Agents
The following instructions describe how to start and stop Managers and Agents
manually for each operating system.
Note: If the Manager and Agent reside on the same machine, Intruder Alert
starts both the Manager and Agent automatically during system startup.
Starting and stopping a UNIX Manager /Agent
To start and stop a UNIX Manager/Agent
1
At the UNIX prompt, type the command:
cd /axent/ita/bin
2
Type one of the following commands and then press Enter:
Table 4-1
UNIX commands
To
Enter
Stop the Manager and Agent
./itarc stop
Start the Manager and Agent
./itarc start
Stop the Manager only
./itarc stopMgr
Stop the Agent only
./itarc stopAgt
Starting and stopping a Windows Manager/Agent
You can stop and start Intruder Alert components from the Windows command
prompt, from the Windows Start menu, or via the Services utility located in the
Control Panel.
To start and stop a Windows Manager/Agent from the Windows command
prompt
1
At the Windows command prompt, go to the following directory:
<system disk>:\Program Files\Symantec\ITA\bin\
2
Enter one of the following commands:
Table 4-2
Windows commands
To
Enter
Stop the Manager
mgrnt stop
Administering Intruder Alert
Managing user accounts and privileges
Table 4-2
Windows commands
To
Enter
Start the Manager
mgrnt start
Stop the Agent
agtnt stop
Start the Agent
agtnt start
To start and stop a Windows Manager/Agent from the Windows Start menu
1
Click Start > Programs > Symantec > Intruder Alert > ITA Mgr-Agt Setup.
The Manager-Agent Setup dialog box appears.
2
To stop the Agent, click Stop Agent.
3
To stop the Manager, click Stop Manager.
To start and stop the Windows Manager/Agent with the Windows service
utility
1
Under the Windows Control Panel, open Services.
2
In the Services window, do one of the following:
■
Right-click Intruder Alert Agent v3.6.1
■
Right-click Intruder Alert Manager v3.6.1
3
To stop the Manager or Agent, click Stop in the drop-down list.
4
To start the Manager or Agent, click Start in the drop-down list.
The Status column indicates whether the service is stopped or started.
Note: Intruder Alert Agent services should be configured so that Startup
Type is Automatic, so that protection can be started at boot time.
See “Configuring Agent service properties” on page 61.
Managing user accounts and privileges
The User Manager controls who can access the Intruder Alert Administrator
and Intruder Alert Event Viewer, and what privileges they have when installing
67
68 Administering Intruder Alert
Managing user accounts and privileges
and administering it. The following table lists the privileges that can be assigned
to a user.
Table 4-3
User privileges
Privilege
Description
View Configuration
Allows the user to view configuration information
Modify Policies/Domains
Allows the user to organize domains and apply/
remove policies
View Event Information
Allows the user to view event information
Change Manager Configuration
Not applicable
Change Agent Configuration
Allows the user to configure email, paging, and the
Agent to monitor additional external audit logs
Note: The View Configuration privilege must be
checked
Register New Agent
Allows the user to register an Agent to a Manager or
additional Managers
User Account Information
Allows the user to add new users and define user
privileges
Creating a new user account
Refer to Figure 4-2 when creating a new user account.
Figure 4-2
User Manager window
Administering Intruder Alert
Managing user accounts and privileges
To create a new user account
1
In the Intruder Alert tree, click the Manager to select it.
2
Do one of the following:
■
In the menu bar, click Manager > Security > User Manager.
■
In the Intruder Alert tree, right-click the Manager and then click User
Manager in the drop-down list.
3
In the User Manager window, click Add.
4
Under User Configuration, assign privileges to the new user by selecting the
check box for that privilege.
5
In the User Name text box, type a username for the new user.
6
In the Full Name text box, type the user’s full name.
7
In the Password text box, type the password for the new user.
8
In the Confirm Password text box, retype the password.
9
Click Commit.
10 When finished, click OK.
The new user is added with the specified privileges.
Modifying user privileges
User privileges can be changed after the user account has been created. In order
to change account information, you must have User Account Information
privileges.
To modify user privileges
1
In the Intruder Alert tree, right-click the desired Manager and then click
User Manager in the drop-down list.
2
In the User Manager window, in the User Name text box, select the user and
then click Edit.
3
Make the desired modifications and then click Commit.
4
When finished, click OK.
User Manager changes the user’s privileges.
Changing user passwords
To maintain security and protect the use of Intruder Alert, the administrator
should periodically change user passwords. In order to change account
information, you must have User Account Information privileges.
69
70 Administering Intruder Alert
General administrative tasks
Note: If an Admin/User account was used during installation to register the
Agents with the Manager, communication between the Agent and Manager will
disconnect if the password is changed.
To change user passwords
1
In the Intruder Alert tree, right-click the desired Manager and then click
User Manager in the drop-down list.
2
In the User Manager window, in the User Name text box, select the user and
then click Edit.
3
In the Password text box, type the new password.
4
In the Confirm Password text box, retype the new password and then click
Commit.
5
When finished, click OK.
The User Manager changes the user’s password.
Removing a user account
A Security Administrator may use a generic user account to register Agents to
Managers. If this account is subsequently deleted or the password is changed, all
communications between the Agents and Managers that were established using
the account will be broken.
Symantec recommends that you do not use a temporary user account to set up
Agent/Manager communication. If you do use such an account, make it a generic
account, ensure that it is limited to trusted users only and do not delete it.
To remove a user account
1
In the Administrator window, in the tree, right-click the Manager and then
click User Manager in the drop-down list.
2
In the User Manager window, in the User Name text box, select the user.
3
Click Remove.
4
Click OK.
General administrative tasks
The following tasks are discussed in this section:
■
Printing tree view information
Administering Intruder Alert
General administrative tasks
■
Deleting a folder
■
Using online help
Printing tree view information
Intruder Alert Administrator allows you to select an object in the Intruder Alert
tree, and print information about that object and all objects beneath it.
To print tree view information
1
Connect to a Manager.
2
In the Intruder Alert tree, click the desired object.
3
On the menu bar, click File > Print.
4
In the Print dialog box, click OK.
Information about the object is sent to the printer.
To print tree view information to a file
1
Connect to a Manager.
2
In the Intruder Alert tree, click the desired object.
3
On the menu bar, click File > Print To File.
4
In the Print to File dialog box, specify the destination folder and filename.
5
Click OK.
The information is saved in the specified file.
Deleting a folder
The following instructions describe the process for deleting a folder item in the
Intruder Alert tree. Branches created by Intruder Alert Administrator during
installation (e.g., Managers, Policies, Registered Agents, etc.) cannot be deleted.
To delete a folder
1
2
In Intruder Alert Administrator, do one of the following:
■
In the tree, click the folder, and then in the toolbar, click Delete.
■
In the tree, right-click the folder and then click Delete in the
drop-down list.
Click Yes to confirm the deletion.
71
72 Administering Intruder Alert
General administrative tasks
Using online help
To use online help
1
2
On the menu bar, click Help > Contents & Index.
Help topics can be located in one of three ways:
■
Contents
■
Index
■
Find
When the Help Topics dialog box appears, to select the desired search
method, do one of the following:
■
Click Contents
■
Click Index
■
Click Find
Table 4-4
Online help search methods
Search method
Description
Contents
A hierarchical listing of topics organized in a table of
contents.
Index
A list of indexed words or phrases designed to help find
topics in the online help.
Find
A tool that searches for any word or combination of words
found in the online help.
Using the single.exe command on Windows
You can use the single.exe command on the Windows command line to register
and unregister local Agents to a Manager. The command also provides options
to list all Managers to which a local Agent is registered, and to print out the
usage information for the command itself.
The single.exe command resides in the folder:
<system disk>:\Program Files\Symantec\ITA\bin\
The complete syntax for single.exe is:
single.exe [-h] [-l] [-r:<manager>:<user>:<password>:<port>]
[-u:<manager>]
Administering Intruder Alert
General administrative tasks
where the angle bracketed (<>) arguments are replaced by your actual manager
name or IP address, username, password, and port number, and where the
options are as follows:
-h
Print this usage message.
-l
List all the Managers to which the local Agent is registered.
-r
Register the local Agent to a Manager using the provided values.
-u
Unregister the local Agent from a Manager.
Use of the single.exe command is detailed in the following sections:
See “Registering an Agent on Windows” on page 79.
See “Unregistering an Agent from a Manager” on page 80.
See “Determining Agent registration information” on page 82.
Using the itasetup command on UNIX
You can use the itasetup command on UNIX to do various tasks, including
registering and unregistering local Agents to a Manager. The command also
provides options to list all Managers to which a local Agent is registered, to stop
Agent or Manager processes, and to print out the usage information for the
command itself.
The itasetup command resides in the folder:
/axent/ita/bin/<platform type>/
The complete syntax for itasetup is:
itasetup [-h] [-d] [-a] [-m] [-l]
[-r:<manager>:<user>:<password>:<port>] [-u:<manager>]
where the angle bracketed (<>) arguments are replaced by your actual manager
name or IP address, username, password, and port number, and where the
options are as follows:
-h
Print this usage message.
-d
Verbose output.
-a
Stop the Agent process.
-m
Stop the Manager process.
-l
List all the Managers to which the local Agent is registered.
-r
Register the local Agent to a Manager using the provided values.
73
74 Administering Intruder Alert
General administrative tasks
-u
Unregister the local Agent from a Manager.
Use of itasetup command line options is detailed in the following sections:
See “Registering an Agent on UNIX” on page 77.
See “Unregistering an Agent from a Manager” on page 80.
See “Determining Agent registration information” on page 82.
Chapter
5
Managing Agents
This chapter includes the following topics:
■
Creating and deleting a domain
■
Adding an Agent to a domain
■
Removing an Agent from a domain
■
Registering an Agent to a Manager
■
Unregistering an Agent from a Manager
■
Performing Agent management tasks
Creating and deleting a domain
In Intruder Alert, Agents are grouped in domains, and policies are applied to all
Agents in the domain. Domains are organized according to common criteria
such as operating system, location, or workgroup.
Creating a domain
To create a domain
1
In Intruder Alert Administrator, connect to a Manager, and expand the
Manager’s branch.
2
In the Intruder Alert tree, right-click Domains and then click New in the
drop-down list.
The new domain appears in the Intruder Alert tree as New Domain.
3
In the right pane, in the Label text box, type a name for the new domain.
4
Optionally, in the Description text box, type a description of the domain.
5
In the tree, click New Domain to update the name.
76 Managing Agents
Adding an Agent to a domain
The new domain is created. Your next steps are to add Agents and apply
policies to the new domain.
See “Adding an Agent to a domain” on page 76.
See “Applying policies to a domain” on page 127.
Deleting a domain
When you delete a domain, Agents belonging to that domain are still registered
to the Manager, and policies continue to reside in the Policies branch on the
Manager.
To delete a domain
1
In the tree, right-click the domain and then click Delete in the drop-down
list.
2
In the dialog box, click Yes to confirm the deletion.
Adding an Agent to a domain
To add an Agent to a domain
1
In the tree, expand Managers and then expand the desired Manager.
See “Connecting to a Manager” on page 64.
2
In the Registered Agents branch, right-click the Agent and then click Add to
Domain in the drop-down list.
3
In the Add <Agent> to Domain dialog box, select the desired domain and
then click OK.
4
For multiple domains, do one of the following:
■
Press Shift and select the first and last of a group of desired domains,
and then click OK.
Press Ctrl and select each desired domain, and then click OK.
The Agent is added to each selected domain.
■
Removing an Agent from a domain
To remove an Agent from a domain
1
In the tree, expand Managers and then expand the desired Manager.
See “Connecting to a Manager” on page 64.
Managing Agents
Registering an Agent to a Manager
2
In the Domains branch, expand the desired domain and then expand Agents
in Domain.
Figure 5-1
Removing an Agent
3
Right-click the Agent, and then click Remove from Domain in the
drop-down list.
4
In the confirmation dialog box, click Yes.
The Agent is removed from the selected domain. However, Agent remains
registered to the Manager, and still resides in the Registered Agents branch.
Registering an Agent to a Manager
Intruder Alert Agents can be registered to one or more Managers at the same
time. The following table lists the corresponding setup utility executable for
each supported operating system.
Table 5-1
Setup executables
Operating system
Setup executable
UNIX
itasetup
Windows
single.exe
Note: You cannot register an Agent to a Manager by dragging and dropping from
one Manager to another.
Registering an Agent on UNIX
You can register a local Agent to a Manager by using the itasetup utility in one of
two modes:
■
Interactive
■
Command line option
Procedures for both modes are provided in this section.
77
78 Managing Agents
Registering an Agent to a Manager
To register an Agent on UNIX using interactive mode
1
At the system console, type the following command:
cd /axent/ita/bin/<platform type>
and then press Enter.
2
Type the command:
./itasetup
and then press Enter.
3
When prompted with the Intruder Alert setup options, type:
4
and then press Enter.
The post-installation options are listed.
4
To register the Agent with a Manager, type:
3
and then press Enter.
5
6
At the Manager name prompt, do one of the following:
■
Type the name of the Manager and then press Enter.
■
Type the IP address of the Manager and then press Enter.
At the Manager service port prompt, do one of the following:
■
To accept the default service port of 5051 for the Manager, press Enter
(recommended).
■
To specify a different service port, type the port number and then press
Enter.
7
At the user name prompt, type the username for the Manager system and
then press Enter.
8
At the password prompt, type the password for the Manager and then press
Enter.
9
At the Agent service port prompt, do one of the following:
■
To accept the default service port for the Agent, press Enter
(recommended).
To specify a different service port for the Agent, type the port number
and then press Enter.
The Agent attempts to register with the specified Manager. If the attempt
was successful, a message will appear indicating that the registration was
complete. If the attempt is unsuccessful, troubleshoot the situation with the
following procedure.
■
To register an Agent on UNIX using command line mode
1
At the system console, type the following command:
Managing Agents
Registering an Agent to a Manager
cd /axent/ita/bin/<platform type>
and then press Enter.
2
Type the following command and then press Enter:
itasetup -r:<manager>:<user>:<password>:<port>
where the angle bracketed (<>) arguments are replaced by your actual
manager name or IP address, username, password, and port number.
To troubleshoot Agent registration on UNIX
1
Verify that the Manager and Agent are running.
2
Make sure the Manager and Agent can ping each other.
3
Verify that the hostnames of both the Manager and the Agent are known by
the DNS server, using tools like nslookup.
4
Repeat the registration process being careful to avoid any typographical
errors.
Registering an Agent on Windows
You can register an Agent by using ITA Mgr-Agt Setup via the Start menu, or by
using single.exe on the Windows command line. Both procedures are provided in
this section.
To register an Agent on Windows using ITA Mgr-Agt Setup
1
From the Start menu, click Programs > Symantec > Intruder Alert > ITA
Mgr-Agt Setup.
2
In the Manager-Agent Setup dialog box, click Register to new Manager.
3
In the Register Local Agent to Manager dialog box, in the Manager text box,
type the name of the Manager.
4
In the User Name text box, type the user name for the Manager system.
5
In the Password text box, type the password for the Manager.
6
In the Protocol group text box, select the protocol and service number used
by the Manager.
7
Click OK.
The Manager establishes communication with the Agent.
Intruder Alert supports Manager “reconnects” to unavailable Agents. The
Manager will periodically retry any failed attempts to connect to an Agent.
If the attempt is unsuccessful, troubleshoot the situation with the following
procedure.
79
80 Managing Agents
Unregistering an Agent from a Manager
To register an Agent using the Windows command line
1
To open a command line window, click Start > Run, and in the Run dialog
box, type:
cmd
2
3
In the Run dialog box, click OK.
To change to the correct directory, type:
cd <system disk>:\Program Files\Symantec\ITA\bin\
where <system disk> is replaced by the drive letter where your Program
Files folder resides.
4
Type the following command and then press Enter:
single.exe -r:<manager>:<user>:<password>:<port>
where the angle bracketed (<>) arguments are replaced by your actual
manager name or IP address, username, password, and port number.
To troubleshoot Agent registration on Windows
1
Verify that the Manager and Agent are running.
2
Make sure the Manager and Agent can ping each other.
3
Verify that the hostnames of both the Manager and the Agent are known by
the DNS server, using tools like nslookup.
4
Repeat the registration process being careful to avoid any typographical
errors.
Unregistering an Agent from a Manager
Unregistering an Agent from a Manager terminates the Manager-Agent
relationship—the Agent will no longer report to the Manager. The only way to
restore the Manager-Agent relationship is to reregister the Agent with the
Manager.
From Intruder Alert Administrator, you can unregister Agents on UNIX or
Windows from Managers installed on UNIX or Windows.
You can use single.exe on the Windows command line, or itasetup on UNIX to
unregister local Agents from a Manager.
All three procedures are provided in this section.
To unregister an Agent from a Manager using Administrator
1
In Intruder Alert Administrator, connect to the desired Manager.
See “Connecting to a Manager” on page 64.
Managing Agents
Performing Agent management tasks
2
In the Intruder Alert tree, expand Managers and the desired Manager, and
then expand Registered Agents.
The list of registered Agents should be visible.
3
Right-click the Agent and then click Unregister from Manager in the
drop-down list.
4
In the Unregister Agent dialog box, click Yes.
To unregister a local Agent using single.exe on Windows
1
To open a command line window, click Start > Run, and in the Run dialog
box, type:
cmd
2
3
In the Run dialog box, click OK.
To change to the correct directory, type:
cd <system disk>:\Program Files\Symantec\ITA\bin\
where <system disk> is replaced by the drive letter where your Program
Files folder resides.
4
Type the following command and then press Enter:
single.exe -u:<manager>
where the <manager> is replaced by your actual manager name or IP
address.
To unregister a local Agent using itasetup on UNIX
1
At the system console, type the following command:
cd /axent/ita/bin/<platform type>
and then press Enter.
2
Type the following command and then press Enter:
itasetup -u:<manager>
where <manager> is replaced by your actual manager name or IP address.
Performing Agent management tasks
This section describes the following Agent management tasks:
■
Determining Agent registration information
■
Renaming an Agent on Windows
■
Configuring the Agent for email notification
■
Configuring the Agent for pager notification
■
Configuring external audit log monitoring
81
82 Managing Agents
Performing Agent management tasks
Determining Agent registration information
On either a Windows or a UNIX command line, you can list all the Managers to
which an Agent is registered. The commands are:
■
Windows:
single.exe
■
UNIX:
itasetup
To list Agent registration information on Windows
1
To open a command line window, click Start > Run, and in the Run dialog
box, type:
cmd
2
3
In the Run dialog box, click OK.
To change to the correct directory, type:
cd <system disk>:\Program Files\Symantec\ITA\bin\
where <system disk> is replaced by the drive letter where your Program
Files folder resides.
4
Type the following:
single.exe -l
and then press Enter.
To list Agent registration information on UNIX
1
At the system console, type the following command:
cd /axent/ita/bin/<platform type>
and then press Enter.
2
Type the following command and then press Enter:
itasetup -l
Renaming an Agent on Windows
To rename an Agent on Windows
1
From the Start menu, click Programs > Symantec > Intruder Alert > ITA
Mgr-Agt Setup.
2
In the Manager-Agent Setup dialog box, click Edit Label.
The Caption text box becomes active.
3
In the Caption text box, rename the Agent as desired.
4
Click Commit.
Managing Agents
Performing Agent management tasks
5
Exit the Intruder Alert Mgr-Agt Setup utility by clicking the X in the top
right corner of the window.
The Agent’s label is changed. You can view the change in Intruder Alert
Administrator.
Configuring the Agent for email notification
Before an Agent can send email notification messages, it must be configured to
use the SMTP server. The Agent can only send email, not receive it.
Figure 5-2
Agent configuration fields
In addition to configuring the Agent, a Send Email action must be added to a
policy specifying the email addresses of the people to be notified.
When a Send Email action is executed, the Agent checks to see if it is configured
to send email. If it is, it will send the email message. If it cannot, it will send the
request to the Manager who will then pass the request to a registered Agent that
can send the email.
Note: Symantec recommends that all Agents be configured to send email.
To configure an Agent to send email
1
Configure an SMTP Server in your enterprise.
2
In the Intruder Alert tree, connect to a Manager and expand its branch.
83
84 Managing Agents
Performing Agent management tasks
See “Connecting to a Manager” on page 64.
3
Expand Registered Agents and then click the desired Agent.
4
In the Agent configuration fields in the right pane, under Capabilities, check
Can Email.
5
In the SMTP Server text box, type the SMTP server name or IP address.
6
In the SMTP Port text box, if the port configured for email is different than
the default, type the port number.
7
In the Sender Address text box, type the sender’s email address.
8
In the SMTP Timeout text box, type the number of seconds before the SMTP
server will time out.
9
In the SMTP Throttle text box, optionally modify the default SMTP throttle
value.
The SMTP throttle value defines the maximum number of emails that can
be sent per minute. This throttle protects the network from excess traffic.
10 Click Save.
Configuring the Agent for pager notification
An Intruder Alert Agent can be configured to page a security administrator
when an attack has been detected. In addition to configuring the Agent, a Send
Page action must be added to a policy specifying the pager number to be dialed
and the numeric sequence to be sent.
When a Send Page action is executed, the Agent checks to see if it is configured
to page. If it is, it will send the pager notification message. If it cannot, it will
send the request to the Manager. The Manager will then pass the request to a
registered Agent that can send the page.
Note: Every Agent does not need to be capable of paging. To learn which Agents
are capable, click a connected Manager in the Intruder Alert tree and then select
Paging from the Manager menu.
To configure an Agent to send a page
1
Install a modem device on the Agent system.
2
In the Intruder Alert tree, in the Registered Agents branch, click the desired
Agent.
3
In the Agent configuration fields, check Can Page.
Managing Agents
Performing Agent management tasks
4
In the Modem Description text box, type the modem description for the
Agent platform. See the guidelines below.
■
On UNIX, type:
/dev/<port name>
For example:
/dev/pty9
Note: Hewlett-Packard recommends HP modems when configuring modem
devices under HP-UX. Non-HP modems may cause unpredictable behavior.
■
5
On Windows, type the name of the modem.
Check in the Control Panel under Modems to identify the modem or
modems available on the Agent system. If the exact name of the modem
is not known, type what is known and use an asterisk (*) wildcard
operator.
Click Save.
Configuring external audit log monitoring
Operating systems and applications generate events and store them in log files.
Intruder Alert can be configured to monitor these files for security-related
events. An external audit log is a log file that Intruder Alert does not
automatically monitor.
Figure 5-3
Audit Log dialog box
Intruder Alert can be configured to parse or extract specific data out of an event
message. Parsing makes specific event content more accessible when viewing
the event message in Intruder Alert Event Viewer. Events need a record
85
86 Managing Agents
Performing Agent management tasks
delimiter to separate events. Parsing rules are optional. Define parsing rules for
only the desired event types.
See “Operating system collectors” on page 221.
To configure Intruder Alert to monitor an external audit log
1
In the Intruder Alert tree, connect to a Manager and expand its branch.
See “Connecting to a Manager” on page 64.
2
Expand Registered Agents and then click the desired Agent.
3
In the Agent configuration fields in the right pane, under Audit Logs, click
New.
4
In the Audit Log dialog box, in the Description text box, type a description of
the log file.
5
In the File Name text box, type the path and filename of the log file to
monitor.
6
Do one of the following:
■
Click Single Line for single line log files.
Click Multiple Line, and, in the Delim String text box, specify a record
delimiter for multiple line log files.
Determine if the log file is a single or multiple line file and what the record
delimiter is by opening the log using a text editor, such as Notepad on
Windows or vi on UNIX.
■
7
Optionally click in the Strings to Parse text box, and type the event string or
strings to parse.
Parsing allows you to gather specific information from an event message
and use that information for reporting in the Intruder Alert Event Viewer.
Use the guidelines in the table below for parsing events.
Table 5-2
Parsing guidelines
To
Use
Label parsed fields
{Name of field}
Intruder Alert captures whatever
information appears in braces ({})and
stores it for Intruder Alert Event Viewer
reporting.
Braces {}, not square brackets [].
Represent spaces
Press the spacebar
Represent hard (carriage) returns
\n
Represent single missing characters
?
Managing Agents
Performing Agent management tasks
Table 5-2
Parsing guidelines
To
Use
Represent multiple missing characters or
words
*
Example: The following is an example event message:
event: jdoe logged on to Jaguar at 14:05 on 09/18/2001
The following parsed string would capture the relevant information
contained in that event message.
event:{User} {Action} to {System} at {Time} on {Date}
8
To parse additional messages, press Enter and type the parsed event
message.
9
When finished, click OK.
Intruder Alert monitors the specified audit log and parses the specified
event messages.
87
88 Managing Agents
Performing Agent management tasks
Section 3
Securing systems
This section discusses the following:
■
Chapter 6: Policies, rules, and criteria
■
Chapter 7: Administering policies
■
Chapter 8: Creating and modifying policies
■
Chapter 9: File and directory security
■
Chapter 10: Event context capturing
90
Chapter
6
Policies, rules, and criteria
This chapter includes the following topics:
■
Policies and rules
■
Select and Ignore criteria
■
Actions
Policies and rules
Intruder Alert policies describe how to detect specific events and what actions to
take once they are identified. When intruders attack a host, they leave a trail of
audit log messages. These messages are to information security experts what
fingerprints are to criminal investigators.
Policies contain rules; and rules contain criteria. There are three types of
criteria: Select, Ignore, and Action.
Policy rules
A rule is a logical statement comprised of up to three parts:
■
Select criteria (If)
■
Ignore criteria (And)
■
Actions (Then)
These criteria relate together to provide functional logic for the policy rule.
Select items define selection, while Ignore items define exceptions. Therefore, if
the event contains the selection criteria, but does not contain the exception
criteria, the rule action will trigger. For example,
If <Select> is true
AND
92 Policies, rules, and criteria
Policies and rules
<Ignore> is not true
THEN
Perform <Action>
Note: Valid rules typically contain one or more Select criteria, an optional Ignore
criteria, and one or more Actions. All criteria do not need to be present for the
rule to be valid.
The following graphic illustrates the If-And-Then logic of policy rules.
Figure 6-1
Rule Logic
A single policy may contain several rules, and a rule may contain several
criteria. While there is no practical limit to the number of criteria contained in a
rule, or the number of rules contained in a policy, there is a 64k limit on the size
of a policy file, which is roughly 25 rules.
Rule definition
When you create a rule in Intruder Alert, you are presented with the following
boxes in the right pane of the Intruder Alert Administrator window.
Policies, rules, and criteria
Policies and rules
Figure 6-2
Rule definition fields
The first two elements include the Label and Description. The Label text box
contains the rule name. Rule names may be up to 31 characters long. The
Description text box briefly defines the rule and is limited to 256 characters.
Rule value
The rule value defines severity level of the event. Values range between 0 and
100, with 100 being the most severe. Policies in the product have the following
values:
0
Administrative (does not detect system events.)
20
FYI
50
Alert
90
Emergency
The following table is a guide for rule values.
Table 6-1
Rule value and security
Value range
Security level
Security threat
0-33
Low
For Your Information (FYI)
Events within this range pose a minimal threat.
34-66
Medium
Alert—Moderate Concern
Events within this range pose a moderate threat.
67-100
High
Emergency—Serious Concern
Events within this range pose a high threat.
93
94 Policies, rules, and criteria
Select and Ignore criteria
Rule type
Adjacent to the Rule Value field are three check boxes. These check boxes define
how the rule functions. The following table defines each option.
Table 6-2
Rule usage
Usage type
Description
Indirect
Indirect rules are referenced within other rules. For example, select
criteria could be specified in an indirect rule, and other rules could
select or ignore the indirect rule. This makes it possible to centralize
select criteria changes for all system messages into one rule.
Filter
If the filter rule criteria are met, all rules in the policy will be
ignored. The filter rule contains only select criteria. If the select
criteria matches an event, all other rules in the policy are ignored.
Disable
The Disable check box disables the rule. It allows you to retain the
rule and its configuration without deleting it.
Select and Ignore criteria
The same criteria exists for both Select and Ignore, with one exception, the
Select Timer. There is no Ignore Timer option.
This section provides information about the following:
■
System Message criteria
■
ITA Status criteria
■
ITA Error criteria
■
ITA Command criteria
■
Flag criteria
■
Timer criteria
■
Date criteria
■
ITA Rule criteria
■
User criteria
■
System criteria
■
Windows Registry Key criteria
Policies, rules, and criteria
Select and Ignore criteria
System Message criteria
The System Message criteria contains the event text for which to search. System
Message criteria can be used to select or ignore an event. If a Select system
message matches an event, and does not match an Ignore system message, the
actions specified in the rule will trigger.
System Message criteria support case sensitive text matching and wildcard
operators. Select the check box if you want the event text search to be case
sensitive. Use the (*) wildcard operator for multiple characters or words and the
(?) wildcard operator for single characters.
Following are examples of text contained in a system message:
■
*ftpd connection*
■
*Successful login*guest*
■
*Failed ?dmin login*
To configure a system message, add the desired search string to the System
Messages to Monitor box.
Figure 6-3
System message box
ITA Status criteria
The ITA Status criteria selects or ignores text associated with Intruder Alert
status messages. Intruder Alert generates various messages regarding the
95
96 Policies, rules, and criteria
Select and Ignore criteria
Manager’s and Agent’s status. Intruder Alert Managers and Agents handle all
status messages internally.
The Status Criteria supports case sensitive text matching and wildcard
operators. Select the check box if you want the event text search to be case
sensitive. Use an asterisk (*) wildcard operator in place of multiple characters
and the question mark (?) wildcard operator in place of single characters.
The following are examples of status messages:
■
*ITA manager on ambrosia is updating*
■
*Agent configuration modified*
■
*ITA agent active datastream report*
To configure an ITA Status criteria, add the desired text in the Intruder Alert
Status Messages to Monitor box, as illustrated below.
Figure 6-4
Intruder Alert status criteria
ITA Error criteria
The ITA Error criteria selects or ignores Intruder Alert error messages. Intruder
Alert generates various error messages and logs them in the manager.log or
agent.log files located in the directory:
<system disk>:\Program Files\Symantec\ITA\system\<system name>
View the contents of this log file by opening it in a text editor.
Note: The manager.log and agent.log files are created during run time. If no
errors have occurred, these files will not exist.
Policies, rules, and criteria
Select and Ignore criteria
ITA Error criteria supports case sensitive text matching and wildcard operators.
Select the check box if you want the event text search to be case sensitive. Use
the asterisk (*) wildcard operator in place of multiple characters and the
question mark (?) wildcard operator in place of single characters.
The following are examples of ITA Error criteria:
■
*stat’ing the multi line extra file*No such file or directory*
■
*Socket Read Error*
■
*Errors reported by ITA Manager on production?Failure*
■
*Remote client has disconnected*
To configure ITA Error criteria, add the desired text in the Intruder Alert Errors
to Monitor box, as illustrated below.
Figure 6-5
ITA Error criteria
ITA Command criteria
The ITA Command criteria uses commands sent from Intruder Alert Event
Viewer, using the Send Intruder Alert Command function. An Intruder Alert
command is a user-defined word or phrase.
This criteria is used to test and debug policies. However, it may be used to
perform a certain action, such as lower a raised flag or cancel a timer.
To configure the ITA Command criteria, add the desired text in the Intruder
Alert Commands to Monitor box, as illustrated below.
97
98 Policies, rules, and criteria
Select and Ignore criteria
Figure 6-6
Select Intruder Alert command criteria
Enter one or more code words or phrases to be selected or ignored. The following
are example commands:
■
cancel timer
■
test
■
page admin
Flag criteria
The Flag criteria selects or ignores flags raised by another rule. Intruder Alert
lists the available flags in the Available box.
Flags can be used at two levels of selection. The first level is the flag itself. If the
flag is raised, the selection criterion is met and, barring any ignore clauses, the
rule’s actions will be executed. The second level uses a feature called Event
Context Capturing. This feature works with a raised flag to trigger only when
certain conditions on the raised flag exist.
For event context capturing to work, the Raise Flag action must be configured to
capture events. Then, you must configure the Select/Ignore flag with the desired
selection criteria. The Raise Flag action and the Select/Ignore Flag criteria must
reside in two separate rules.
To configure the Flag criteria at the basic level (event context capturing is not
used), drag the desired flag from the Available box to the Flags to Monitor box as
illustrated below.
Policies, rules, and criteria
Select and Ignore criteria
Figure 6-7
Flag criteria
If more than one flag is being monitored, use the And and Or radio buttons
(located near the flag’s Label field) to define the relationship between each of the
selected flags. Choose the And radio button when all the selected flags must be
raised to satisfy the requirements. Choose the Or radio button when any one of
the selected flags alone is sufficient.
To configure the Flag criteria for event context capturing, drag the desired flag
from the Available box and drop it in the Flags to Monitor box. Then,
double-click on the flag’s icon. When you double-click on the icon, the Select
Flag Criteria dialog box appears.
Figure 6-8
Select Flag criteria dialog box
The Select Flag criteria dialog box is used to define the flag’s selection criteria.
In the above example, the selection criteria for that flag will be met when four or
more events occur after 10:00 am. When the hour is stored from a Select Flag
criteria, it displays in GMT time. Defining the flag criteria allows event context
capturing to work.
See “Event context configuration” on page 155.
99
100 Policies, rules, and criteria
Select and Ignore criteria
Timer criteria
The Timer criteria selects one or more active timers. When the selected timer
expires, the actions defined in the rule will execute. Timer criteria applies only
to Select criteria.
To configure the timer, drag the timer object from the Available box and drop it
in the Timers to Monitor box.
Figure 6-9
Select Timer criteria
If more than one timer is being monitored, use the And and Or radio buttons to
define the relationship between each of the selected timers. Choose the And
radio button when all the selected timers must expire to satisfy the
requirements of this clause. Choose the Or radio button when one of the selected
timers alone is sufficient to satisfy this criteria.
Date criteria
The Date criteria selects or ignores events occurring within a range of time, and
must be used in conjunction with other selection criteria. It cannot be the sole
Policies, rules, and criteria
Select and Ignore criteria
selection criteria. The range of time may span seconds, minutes, hours, days,
months, and even years.
The Date criteria is often used to build “working-hours,” “weekend-only,” and
“after-hours” policies. For example, using the Date criteria with login policy
rules, you can monitor all remote logins that occur from 6:00 pm on Friday to
8:00 am on Monday morning. Any remote logins that occur within that time
would be detected. Remote logins during the work week would be ignored by
that same policy.
To configure the date, select the desired years, months, and days; then select the
desired hours, minutes, and seconds. When you select date, the date calendar
appears.
Figure 6-10
Select Date criteria
When you click on a date in the calendar, the following time definition dialog
box appears.
101
102 Policies, rules, and criteria
Select and Ignore criteria
Figure 6-11
Time Definition dialog box
Event date and time stamps
The Agent reports events using its own local time. The events display in the
Event Viewer with the Agent’s local time converted to the time zone of the Event
Viewer. This allows the Event Viewer to report all events simultaneously as they
happen, regardless of the time zone of the individual Agent.
This feature is rendered useless if the Agent is not set to its local time zone. The
event report results become confusing when an Agent, or multiple Agents, with
incorrect time zone settings report to the Event Viewer.
The Windows system default calendar for the United States is the Gregorian
calendar.
To select a range or time and frequency
1
In the Date criteria configuration calendar, select the starting year and
month and then click the desired day. Use the double arrows [<< or >>] to
change the year and the single arrows [< or >] to change the month.
2
In the Time Definition dialog box, in the From boxes, select the starting
time.
Specify the time based on a 24-hour clock (military time).
3
In the To boxes, select the ending time.
You cannot specify a range that overlaps another day. The range must be
within 0 to 23 hours, 59 min, and 59 sec, on a specified day.
4
In the Repeat drop-down list, select the range of time.
5
Click OK.
A red box appears on the calendar for the selected day. The red box indicates
the selection for that day.
Policies, rules, and criteria
Select and Ignore criteria
ITA Rule criteria
The Rule criteria selects or ignores another rule. In other words, the Select and
Ignore criteria for another rule are referenced.
To configure, drag the desired rule from the Available box and drop it in the
Rules to Monitor box, as illustrated below.
Figure 6-12
ITA Rule criteria
You can add more than one rule in the Rules to Monitor box. The And and Or
radio buttons, located near the rule’s Label field, define the functional
relationship between multiple selected rules. Choose the And radio button when
all the selected rules must be triggered to satisfy the requirements of this clause.
Choose the Or radio button when one of the selected rules alone is sufficient to
satisfy this criteria.
User criteria
The User criteria selects or ignores events generated by specified users, and
must be used in conjunction with other selection criteria. To configure the User
103
104 Policies, rules, and criteria
Select and Ignore criteria
criteria, add the desired user names to the Users to Monitor box, as illustrated
below.
Figure 6-13
Select User criteria
The User criteria supports case sensitive text matching and wildcard operators.
Select the check box if you want the event text search to be case sensitive. Use (*)
in place of multiple characters or names, and (?) in place of single characters.
Note: The availability of the username depends on the event. If the event
contains the username, you can select and ignore based on username. If the
event does not contain the username, this criteria should not be used. Windows
does not always provide username information.
Be aware that parsing information with the audit log will not produce user
names, even if it is parsed with that field.
System criteria
The System criteria selects or ignores specific Agent systems. System uses the
Agent’s name as the selection criterion. The Agent’s name is determined
internally by the Agent; it does not search event messages to determine the
Agent’s name.
Note: Because the Agent’s name is determined internally, the System criteria
may be the only Ignore criteria, but it should not be the rule’s only Select
criteria. Another type of Select criteria must be used in conjunction with a
System criteria.
Policies, rules, and criteria
Select and Ignore criteria
When configuring this criteria, the available systems include only those
registered to a Manager. Thus, the list of available systems will vary from
Manager to Manager.
When adding the System criteria to a policy, you should configure it when the
policy resides on the Manager, not when it resides in the Policy Library. The
policy is located in the Manager’s Policies branch and the available Agent
systems are displayed in the Available box.
If you are creating your policy in the Policy Library, no systems will be displayed
and you will need to finish the configuration of any System clauses when the
policy has been copied to a Manager’s Policies branch.
If the criteria exists with no Agent systems selected, it will be inactive and
unable to detect anything.
To configure the System criteria, drag the desired system icons from the
Available box and drop them in the Systems to Monitor box, as illustrated below.
Figure 6-14
System criteria
If more than one Agent system is being monitored, the And/Or radio buttons
define the relationship between the selected systems. Choose the And radio
button when all selected systems must be present to satisfy the requirements of
this selection criteria. Choose the Or radio button when one of the selected
systems alone is sufficient.
Windows Registry Key criteria
The Windows Registry Key criteria selects or ignores events generated in the
registry by key. With these criteria, the system can act on signatures that
105
106 Policies, rules, and criteria
Actions
indicate unauthorized access to the system. The Windows Registry Key criteria
can apply any action and report to the Intruder Alert Event Viewer.
Actions
Actions execute when the Select criteria are true and the Ignore criteria are
false. Intruder Alert offers 14 different actions. This section describes the
purpose of each action and how to configure it.
The actions are:
■
Record to Event Viewer
■
Raise Flag
■
Lower Flag
■
Send Email
■
Send Page
■
Append to File
■
Notify
■
Start Timer
■
Execute Command
■
Run Shared Action action
■
Cancel Timer
■
Kill Process
■
Disconnect Session
■
Disable User
Note: The ITA Shared Actions policy allows you to administer actions from a
central location.
See “Modify the ITA Shared Actions policy” on page 141.
Record to Event Viewer
Policies, rules, and criteria
Actions
The Record to Event Viewer action records events in an event database located
on the Manager’s system. Intruder Alert’s Event Viewer queries the event
database to generate online and printed reports.
When adding the Record to Event Viewer action to a rule, no configuration is
required. The action need only be present to log events in the Manager’s event
database. However, you can tag additional data to the event by specifying a
label-data pair in the Enter Record Information box. The added text only
appears in the Event Viewer’s text view.
Use the following format for label-data pairs:
<Desired Label Name>=<Desired Data/Text>
See the following examples:
■
Computer_Name=adminbox
■
threat_type=network
■
Description=Agent detected 3 failed administrator logins
Note: For multiple-word labels, use an underscore character (_) between words.
Spaces between words are not allowed. The data portion allows up to 256
characters.
To append additional text to an event message, add the desired data-label
statement to the Additional Text to Record box, as illustrated below.
Figure 6-15
Record to Event Viewer action fields
See “Understand and manage the event database” on page 261.
107
108 Policies, rules, and criteria
Actions
Raise Flag
The Raise Flag action can be used to:
■
Create an electronic marker indicating that an event occurred
Rules located within the same policy can select the raised flag to trigger
other actions.
■
Notify other Agents reporting to the same Manager that an event occurred
Flags can be raised globally on all Agents reporting to the same Manager.
Global flags allow Agents to work together to detect complex,
multiple-system events. Global flags are useful for detecting events
occurring on different systems throughout the enterprise. Events occurring
on a single system may not be indicative of a larger attack; however, when
combined together, each piece completes the profile of the attack, such as
an attacker attempting by brute force to gain access to various systems on
the network (detected through multiple failed logins).
■
Perform event context capturing
The Raise Flag action has the ability to capture and store events. This
feature is called event context capturing. With event context capturing, you
can configure a Select criteria or Ignore criteria flag to trigger when certain
conditions on a raised flag exist.
See “Configuring the Raise Flag action to use event context capturing” on
page 165.
Note: Use global flags judiciously. Raising flags globally increases network
traffic. With global flags it is possible to flood the network (and all the Agents
that report to the configured Manager) with large numbers of TCP/IP packets.
Flags can be raised for finite or infinite periods of time. If the flag is raised
indefinitely, the only thing that can lower the flag is a Lower Flag action.
See “Lower Flag” on page 110.
If the raised flag is given a lifetime, then the flag will remain raised until the
lifetime expires. Flags configured with lifetimes can also be canceled by a Lower
Flag action.
The following graphic illustrates the raise flag configuration fields.
Policies, rules, and criteria
Actions
Figure 6-16
Raise Flag action
The following table describes each field.
Table 6-3
Raise Flag configuration options
Option
Description
Global to all Agents on all
domains
This setting directs the Agent to raise the same flag
globally on all Agents registered to the same Manager.
Note: Global flags and event context capturing (enabled via
the Save Event Environment with Flag check box) cannot
be enabled at the same time.
Save Event Environment
with Flag
This check box directs the Agent to save event contexts
with the raised flag. It is used to enable the event context
capturing feature.
See “Configuring the Raise Flag action to use event
context capturing” on page 165.
Tag
This box allows you to select the criteria by which events
will be sorted on the raised flag. For example, if you select
User Name, events captured during the flag’s lifetime will
be sorted by user name.
Flag has a Lifetime
This check box enables/disables the flag’s lifetime. Check
this option to configure the flag with a lifetime. After
checking this box, specify the flag’s lifetime in the Days,
Hours, Minutes, and Seconds fields.
109
110 Policies, rules, and criteria
Actions
Table 6-3
Raise Flag configuration options
Option
Description
Days, Hours, Minutes,
Seconds
These fields define the flag’s lifetime.
Reset Flag Lifetime with
Each Trigger
This option directs the flag to reset its lifetime with each
new trigger that occurs while the flag is raised. For
example, if the flag has a lifetime of two minutes and two
events occur, one minute apart, that trigger the flag, the
first event raises the flag and the second resets the flag’s
timer back to two minutes. Thus, the flag’s total lifetime is
three minutes.
Use this option when you want the flag’s lifetime to reset
with each new trigger that occurs during its lifetime.
Lower Flag
The Lower Flag action lowers or cancels a raised flag.
Note: If the raised flag has any events or contexts saved, all contexts will be
deleted when the flag is lowered.
To configure the Lower Flag action, drag the desired flags from the Available
box and drop them in the Flags to Lower box, as illustrated below.
Policies, rules, and criteria
Actions
Figure 6-17
Lower flag action
Send Email
The Send Email action emails the event message to a specified user or group of
users. Emails can only be sent by Agents configured with the ability to send
email. Each Agent that has a policy containing a Send Email action should be
configured with email capabilities.
See “Configuring the Agent for email notification” on page 83.
To configure the email action, list the email recipient’s email address or
addresses in the Addresses To Mail To box, as illustrated below.
Figure 6-18
Send Email action
111
112 Policies, rules, and criteria
Actions
Use the standard email address syntax:
(<name>@<domain name>)
when configuring the action criteria. For example:
[email protected]
Note: The Send Email action can also be used to send email to alphanumeric
paging devices in lieu of a modem for paging, provided the email server supports
this feature, and is properly configured to do so.
The following graphic depicts an example email message sent by Intruder Alert.
Figure 6-19
Example email message
Note: Use this action sparingly. If a rule’s selection criteria is too broad—
meaning that a large number of events trigger the rule— then large numbers of
email messages will be sent. A prolonged implementation (which may be
seconds, or days depending on the selection criteria) may yield undesired
results, including slowed performance by the Agent; diminishing performance
by the email server; and diminished network performance due to a large volume
of email messages. Limit your use of this action to prevent system problems.
Policies, rules, and criteria
Actions
Send Page
The Send Page action calls a pager via a modem set up on an Agent system. For
the pager action to function, one or more Agents connected to a Manager must
to be configured with a modem capable of paging, plus, the Agent must to be
configured to interface with the modem device.
See “Configuring the Agent for pager notification” on page 84.
To configure the Send Page action, type the numbers required to reach your
paging service in the Pager Number field. Be sure to include any prefacing
numbers required for dialing outside the organization. (The number nine [9] is
often used in many organizations to get an outside line.) Then, in the Sequence
To Send field, type the dialing sequence required for sending the page to the
desired administrator.
Figure 6-20
Send page action
Configuration Guidelines
Paging action configuration guidelines are as follows:
■
In the Pager Number field, add any prefacing numbers necessary to obtain
an outside phone line.
■
In the Sequence to Send field, enter the numbers necessary, separated by
commas, to select options and send messages through the paging service.
Commas act as one second delays.
Most paging services have options that must be entered after the call has
been answered (for example, press “1” to page, press “2” to speak with an
attendant, etc.). In addition, some paging services accept numbers
113
114 Policies, rules, and criteria
Actions
immediately following each other without having to wait for options to be
presented; however, many do not.
Some services do not require that you wait for an option to be presented
before being able to choose it. In these circumstances, you must configure
pauses in the sequence. Pauses are configured using commas. The length of
the pause depends on the modem; however, as a rule of thumb, use one
comma for every second.
■
Always test the policy to verify that the Send Page action is configured
properly.
Append to File
The Append to File action writes events in a user-specified text file. The location
of the file may be on a local or remote host configured with an Intruder Alert
Agent.
Note: For security reasons, the directory or folder where the file will reside must
already exist. Intruder Alert will create the file, but it will not create the
directory.
To append events in a file located on the local system, specify the desired path
and file name, for example:
■
On UNIX:
/axent/ita/system/<hostname>/collect.log
■
On Windows:
<system disk>:\Program Files\Symantec\ITA\system\<hostname>\collect.log
To append events to a file on a remote Agent system, use the following format:
<path and file name>@<Agent label>
For example:
■
On UNIX:
/axent/ita/system/<hostname>/collect.log@sharkie
■
On Windows:
c:\logs\logname.log@minnow
Policies, rules, and criteria
Actions
Note: Each record in the log file represents a single message. Records are
separated by a line of equal signs (=). Use the Append to File action sparingly. If
a rule’s selection criteria is too general, meaning a large number of events
trigger the rule, the log file will fill up. A prolonged implementation (which may
be seconds or days depending on the selection criteria) may yield undesired
results, including slowed performance by the Agent, diminishing disk space (i.e.,
the log file grows consuming valuable disk space), and diminished network
performance if the log file is on a remote system.
To configure the Append to File action, add the desired path and file name to the
Files To Append To box, as illustrated below.
Figure 6-21
Append to File action
Notify
The Notify action sends an on-screen message to a specified user or system. It
can include user-defined instructions, messages, event descriptions, or
warnings. The following graphic illustrates an on-screen message generated on
Windows.
115
116 Policies, rules, and criteria
Actions
Figure 6-22
Example notification message on Windows
Note: If the user is not logged on or the system is not turned on, the notification
will be lost. Therefore, a Notify action should not be the only action taken.
Supported formats for notifying a user include:
■
■
<User Name>
Specifying a user name instructs Intruder Alert to notify a specific user.
The user must be logged in to receive the notification.
Examples include:
■
johnd
■
alincoln
{user}
The variable “{user}” instructs Intruder Alert to send the notification
message to the user who generated the system message. For example, you
can send a message to a user who attempts to change a user account.
However, note that in some situations the user name may not be known. If
the user name can be determined via the operating system collector, this
variable will notify the user. If it cannot, no message will be sent.
Remember to use braces ({}), not brackets ([]).
Note: In UNIX environments, where syslog has been centralized on a single
UNIX system, the notification message may be lost.
If the user is logged on to multiple Window systems residing on the same
Domain Controller, the notification message may appear on any one of
those systems, but it will not display on all the systems the user is logged
into.
■
<User Name>@<Agent Label>
The <User Name>@<Agent Label> command instructs Intruder Alert to
notify a specific logged-on user on a remote system on which an Agent is
running. If the user is not logged on, the message will be lost. Do not make
this the only source of notification for important messages.
Policies, rules, and criteria
Actions
The Agent label must be the actual name of the Agent as it appears in
Intruder Alert. The IP address or email domain name will not work.
Examples include:
■
■
jdoe@musicbox (Generic Use)
■
jondoe.rcbl.accntg.novell@enterprise (NDS Format)
■
[email protected] (Long Agent Name)
<User Name>@{Agent Label}
This option directs Intruder Alert to send notification to a specific user
logged on to the system where the event was read by an Agent. If the user is
not logged in, the notification message will be lost.
Examples include:
■
johnd@{Agent Label} (Generic Use)
■
davber.rcvbl.accntg.novell@{agent label} (NDS format)
To configure a Notify action, add the user and system names to the Users/
Systems to Notify box and then type additional text in the Additional Info box,
as illustrated below.
Figure 6-23
Start Timer
Notify action
117
118 Policies, rules, and criteria
Actions
The Start Timer action starts a timer that counts down to either a specified date
or for a specified amount of time. The Start Timer action works with a Select
Timer criterion located in a separate rule; the Select Timer criterion detects
when the timer expires.
Like flags, timers are used internally by the Agent. There is no graphical
representation indicating they have started, or how much time is remaining on
them. Timers can be set to repeat on a specified frequency once they have
expired. Timers expire, or are cancelled by the Cancel Timer action.
Figure 6-24
Start Timer action
With the Specified Date radio button selected, the timer will expire on a specific
month, day, and time. With the Stop Watch radio button selected, the timer will
count down the specified amount of time.
Execute Command
The Execute Command action executes an operating system command, script
file, or executable file.
On UNIX systems, the Execute Command action can execute any command,
program, or shell script. Scripts must not require user interaction. Specify the
full path name to the command or script file, for example:
/usr/bin/myscript
Policies, rules, and criteria
Actions
On Windows, the Execute Command action can execute the following types of
executable files:
■
.cmd
■
.bat
■
.exe
■
.com
They must not require user interaction. Use the file path name to the executable
file, for example:
c:\scripts\ita\security.bat
The following table lists and defines available variables.
Table 6-4
Execute command variables
Variable
Definition
{user}
The user name from the triggering event. If the user name
is included in the event, this information can be used.
{event file}
The name of a temporary file in the TEMP directory that
contains the text of the triggering event. Using the {event
file} variable, you can pass the entire event message into
another process. In that process, the data can be parsed
and used in a wide-range of applications. The temp file
itself must be manually deleted.
{process ID}
The process identification number (PID). The process that
generated the event.
{session ID}
The session identification number (SID). The session that
generated the event.
{agent label}
The name of the Agent as it is known by Intruder Alert.
This may or may not be the system name.
{host name}
The name of the system or host on which the event
occurred.
{system softid}
The IP address.
{time}
The time the event occurred.
Using these variables, event information can be passed from Intruder Alert to
another process. This could be an application such as HP OpenView or MS
Access, or an operating system command. Data is written to a temp file, parsed
by an external program, then passed on command.
119
120 Policies, rules, and criteria
Actions
For example, you could write a command that copies the user names associated
with a particular event to a text file. HP OpenView or some other program would
then read the file and use that information.
The following examples show ways in which these variables may be used:
■
kill {process ID}
■
echo {host name} >>/tmp/myfile
■
load {event file}
Note: On Windows, for Intruder Alert Agents to execute the commands in the
Execute Command action, these commands must also be listed in the
commands.txt file located in the directory:
<system disk>:\Program Files\Symantec\ITA\system\<System Name>
See “Securing the Execute Command action” on page 131.
To configure an Execute Command action, add the desired commands or the
path and file name of the executable files you want Intruder Alert to execute.
Figure 6-25
Execute Command action
Note: The configured commands may not execute in the desired order.
Therefore, when the order of execution is important, you should consider
placing the commands in multiple rules that use flags and timers to execute the
commands in the desired sequence.
Also, make sure the policy is activated on the operating system that supports the
specified commands. For example, it will do no good to activate an Execute
Command action containing UNIX commands on a Windows system.
Policies, rules, and criteria
Actions
Temporary event file cleanup
In an Execute Command action, if the user has the event file variable in the
command to execute, a temporary file in the OS specific temp directory is
created to hold the event information. A new temporary file is created for each
event.
The event file contains a copy of the event text. The file name is then passed to
the script to be used by the executable program. The Agent has no way of
knowing when the script of the executable starts, so the Agent does not own the
task of cleaning up. Intruder Alert was designed so that the script or executable
becomes responsible for post process cleanup once it has finished with the file.
Securing the Execute Command action
The Execute Command action has an enhanced security feature. It allows you to
control which commands may be executed by Intruder Alert Agents.
The Execute Command action is secured by listing the allowed commands in the
commands.txt file, then securing that file’s access from anyone other than
Intruder Alert Agents and a highly trusted security administrator. The
commands.txt file is installed with each Intruder Alert Agent and, on Windows,
appears in the directory:
<system disk>:\Program Files\Symantec\ITA\system\<System Name>
See “Securing the Execute Command action” on page 131.
Run Shared Action action
The Run Shared Action action executes an action contained in another rule or
policy residing on the Agent system. Having a shared action makes a group of
policies’ actions easier to maintain, because content is changed in only one
location.
Configuration guidelines
When creating shared actions, the following criteria must be met:
■
The rule with the shared action must begin with the word “Shared:” The
colon must be included. For example:
Shared: Priority One Alert
121
122 Policies, rules, and criteria
Actions
■
The Run Shared action must reference the shared rule. Specifically, the Run
Shared action must list the shared rule’s name exactly as it appears in the
tree view).
■
The policy containing the shared action must reside on the Agent system.
Note: The ITA Shared Actions policy contains ten rules. Each rule is designed for
different types of notification. Rather than creating your own shared rules, you
can modify and use these rules according to your needs. In addition, if you need
more shared action rules, you can add them to the ITA Shared Actions policy.
This way all shared rules will be located in the same policy. To ensure the ITA
Shared Actions policy is active on all Agents, activate it on the All Agents
domain.
See “Modify the ITA Shared Actions policy” on page 141.
To configure this action, type the name of the rule containing the desired action
in the Shared Actions to Run box, as illustrated below.
Figure 6-26
Run Shared actions
Cancel Timer
The Cancel Timer action cancels or deletes an active timer.
Note: Canceling timers and flags after the event allows Intruder Alert to start
with a clean slate. If you do not cancel active timers after an attack, subsequent
events may yield false-positive results.
Policies, rules, and criteria
Actions
To configure the Cancel Timer action, drag the desired timer objects from the
Available box and drop them in the Timers to Cancel box.
Figure 6-27
Cancel Timer action
Kill Process
The Kill Process action stops the process that triggered the event. However, the
Kill Process action cannot stop all processes.
On UNIX systems, this action kills a specific process when the event contains a
process identification (PID) number, “PID: #####.” If a PID does not exist in the
event, the process cannot be killed. Not all variants of UNIX use the PID.
Windows does not provide the specific process that generated the event. As a
result, Intruder Alert cannot kill a Windows-specific process. Rather, Intruder
Alert has been designed to terminate all processes belonging to the user
associated with the event. Therefore, the selection criteria must contain the user
name. If the user name is not available processes will not be stopped. However,
under no circumstances can this action kill a process associated with an
administrator account.
Because NetWare does not allow one process to kill another, this action cannot
operate on NetWare systems, but there is an alternative solution.
See “Disconnect Session” on page 124.
123
124 Policies, rules, and criteria
Actions
Disconnect Session
The Disconnect Session action stops all processes that have the same user name
or session ID as the process that generated the event.
On UNIX systems, this action can terminate a specific session if the event
contains a session identification (SID) number, “Session ID: XXXXX.” If the event
does not contain a session ID, sessions cannot be disconnected.
On Windows systems, the Disconnect Session action kills all processes
associated with the user name contained in the event; therefore, the selection
criteria must contain the user name. If the user name is not available, no
processes will be stopped. On Windows systems, the disconnect session cannot
kill a process associated with an administrator account.
Note: On Windows systems, the user will be able to log in again. If you want to
prevent the user from logging in, combine a disable user account action with a
Disconnect Session action.
See “Disable User” on page 124.
On NetWare, this action disconnects the session if the event contains the
connection number. Therefore, the selection criteria must be triggered by
events containing a connection number.
Disable User
The Disable User action disables a user’s account—other than an account having
root (UNIX) or administrator (Windows) privileges.
On Windows systems, this action disables the account of the user associated
with the account—so the user will not be able to log in again until the account is
reactivated by a system administrator.
Policies, rules, and criteria
Actions
Note: This action does not immediately log the attacker off the system. If you
want to log them off the system, add a Disconnect Session action clause with the
disable user account action.
See “Disconnect Session” on page 124.
125
126 Policies, rules, and criteria
Actions
Chapter
7
Administering policies
This chapter includes the following topics:
■
Applying policies to a domain
■
Removing policies from a domain
■
Moving policies to the Policy Library
■
Deleting policies from a Manager
■
Exporting policies
■
Importing a policy
■
Securing the Execute Command action
Applying policies to a domain
Policies are applied to all Agents in a domain. Once a policy is applied to an
Agent, the Agent begins monitoring for the defined Select and Ignore criteria.
Note: A policy is not enforced until it is applied.
The following instructions describe the process for applying a policy from the
Policy Library. However, if the policy already exists on the Manager, it can be
applied from the Policies branch.
To apply a policy that already exists on the Manager from the Policies branch,
begin at Step 4 in the procedure below.
To apply a policy to one or more domains
1
Connect to a Manager.
See “Connecting to a Manager” on page 64.
128 Administering policies
Applying policies to a domain
2
In the Intruder Alert tree, in the Policy Library branch, click the desired
policy.
3
Do one of the following:
■
Drag the policy from the Policy Library and drop it on the Policies
branch under the desired Manager.
Copy and paste the policy from the Policy Library to the Policies branch
of the desired Manager.
The policy now resides on the Manager, but it has not yet been applied.
■
4
In the Policies branch, right-click the desired policy and then click Apply to
Domain in the drop-down list.
5
In the Apply Policy to Domain dialog box, do one of the following:
■
Click the desired domain and then click OK.
Press Ctrl and select multiple domains and then click OK.
You can apply the policy to one or more domains on the connected Manager.
■
To simultaneously apply multiple policies
1
If you have not already connected to a Manager, complete the steps shown in
the section:
See “Connecting to a Manager” on page 64.
2
In the Intruder Alert tree, in the Policy Library branch, do one of the
following:
3
■
Press Shift and select the first and last of a group of desired policies.
■
Press Ctrl and select multiple policies.
Do one of the following:
■
Drag the policies from the Policy Library and drop them on the Policies
branch under the desired Manager.
Copy and paste the policies from the Policy Library to the Policies
branch of the desired Manager.
The policies now reside on the Manager, but have not yet been applied.
■
4
In the Intruder Alert tree, right-click the desired domain and then click
Apply Policies in the drop-down list.
5
Do one of the following:
6
■
Press Shift and select the first and last of a group of policies to apply.
■
Press Ctrl and select multiple policies to apply.
Click OK.
Administering policies
Removing policies from a domain
Removing policies from a domain
Removing a policy removes it from all Agents in the selected domain. Once
removed, the Agent no longer monitors for the conditions specified in the
policy.
To remove a policy
1
Connect to a Manager.
See “Connecting to a Manager” on page 64.
2
In the Intruder Alert tree, in the Domains branch of the connected Manager,
expand the domain.
3
In the domain branch, expand Policies in Domain to view policies applied to
that domain.
4
Right-click the policy and then click Remove from Domain in the
drop-down list.
The policy is removed from the domain, but it still resides on the Manager in
the Policies branch. You can also delete the policy from the Manager.
See “Deleting policies from a Manager” on page 130.
To simultaneously remove multiple policies from a domain
1
In the Intruder Alert tree, in the desired domain under the Domains branch
of the connected Manager, click Policies in Domain.
The configuration frame in the right pane displays all of the policies applied
to the domain.
2
In the right pane, do one of the following:
■
Press Shift and select the first and last of a group of policies to remove.
■
Press Ctrl and select multiple policies to remove.
3
On the keyboard, press Delete.
4
In the confirmation dialog box, click OK.
Although you are asked to confirm the deletion of the policies, the policies
themselves are not deleted from the Policies branch under the Manager.
They are removed only from the domain.
Moving policies to the Policy Library
When a policy is no longer used, you can store it in the Policy Library if it does
not already reside there, export it, or delete it from the Manager.
129
130 Administering policies
Deleting policies from a Manager
To keep the policy, store it in a folder in the Policy Library or export it to an
archive before deleting it from the Manager. If you delete it without storing it in
a folder in the Policy Library, or exporting it to an archive, the policy will be
permanently deleted.
To move a policy to the Policy Library
1
In the tree, in the Policies branch, click the policy.
2
On the menu bar, do one of the following:
■
Click Edit > Cut
■
Click Edit > Copy
3
In the Policy Library branch, click the folder where you want to store the
policy.
4
On the menu bar, click Edit > Paste.
Deleting policies from a Manager
To delete a policy from a Manager
1
In the Policies branch under the Manager, click the policy.
2
On the toolbar, click Delete.
3
In the confirmation dialog box, click Yes.
Exporting policies
You should export your customized policies before upgrading to a new release or
before transferring them to another installation of Intruder Alert
Administrator. Intruder Alert policy files can be exported from the Manager or
Policy Library and saved.
Note: Before uninstalling Intruder Alert, export any policies you wish to keep,
including user-defined, modified, or otherwise valuable policies to a storage
location outside of the Symantec\ITA directory. Otherwise, during the
uninstallation process, these files will be deleted.
To export a policy
1
In the Policy Library branch or a Manager’s Policies branch, click the policy.
2
On the menu bar, click File > Export Policy.
Administering policies
Importing a policy
3
In the Exporting Policies dialog box, browse to the folder in which to save
the policy.
4
In the File Name text box, type the policy name.
5
In the Save as Type text box, type or select .pol.
6
Click Save.
Importing a policy
You may upgrade or expand the monitoring capability of Intruder Alert by
importing new or custom policies. Policies can be imported into a folder in the
Policy Library branch or a Manager’s Policies branch. Policies must have a .pol
file extension to import successfully.
To import a policy
1
In the Intruder Alert tree, do one of the following:
■
In the Policy Library branch, click one of the folders.
■
In the Managers branch, under the desired Manager, click Policies.
2
On the menu bar, click File > Import Policy.
3
In the Importing Policies dialog box, browse to the location of the policy to
import, and click the policy.
4
Click Open.
The policy is imported and stored in the selected branch.
Securing the Execute Command action
The Execute Command action has an enhanced security feature to prevent
Intruder Alert from being used incorrectly. This feature allows you to control
which commands may be executed by Intruder Alert Agents.
The Execute Command action is disabled by default, and is enabled only through
a list of allowed commands in the commands.txt file. That file is secured from
access by anyone other than Intruder Alert Agents and a highly trusted security
administrator.
The commands.txt file is installed with each Intruder Alert Agent and appears in
the following directory for each operating system:
■
UNIX:
/axent/ita/system/<hostname>
■
Windows:
<system disk>:\Program Files\Symantec\ITA\system\<hostname>
131
132 Administering policies
Securing the Execute Command action
Each line in the file lists a separate command. For each command, you must use
the full path and file name, including file extensions such as .exe, .bat, and .nlm.
Do not include comments (#) in front of the path name. Type only the absolute
path name.
On UNIX, if you create a script file to be executed by Intruder Alert, begin the
file with #!/bin/sh on the first line of the script so that Intruder Alert will be able
to execute the command. You may need to change the file permissions to make
the script executable.
To add entries to the commands.txt file
1
2
On each Agent host where the commands will be executed, open the
commands.txt file in a text editor capable of standard ASCII output.
The commands.txt file is located in the following directories:
■
On Windows:
<system disk>:\Program Files\Symantec\ITA\system\<hostname>\
■
On UNIX:
/axent/ita/system/<hostname>/
Add a line to the end of the file, and type the fully qualified path and
filename of the command, batch file, or script on that line. Command line
parameters or switches are not required. Include file extensions, such as
.exe, .bat, and .nlm.
For example:
/opt/security/disable
c:\winnt\security.bat
SYS:\setpass [event file]
3
Repeat step 2 for each command.
4
Save the commands.txt file.
5
Do one of the following to restart the Intruder Alert Agent:
■
On Unix, type the commands:
/axent/ita/bin/itarc stop
/axent/ita/bin/itarc start
■
On Windows, use Windows Services to restart the Agent.
See “Configuring Agent service properties” on page 61.
Chapter
8
Creating and modifying
policies
This chapter includes the following topics:
■
The policy development process
■
Policy development tasks
The policy development process
Policies should be created by individuals who have a technical background and a
thorough understanding of how Intruder Alert works.
Note: Before creating a new policy, make sure that Intruder Alert does not
already have a solution for the security problem you are trying to detect. Visit
the Symantec Web site for the latest policy developments. Access the web site at:
http://securityresponse.symantec.com
Under Updates, click Symantec Intruder Alert.
Before creating policies, you should:
■
Be familiar with how Intruder Alert collects events on each supported
operating system.
■
Have a good understanding of rule functionality.
■
Be familiar with Intruder Alert’s Select, Ignore, and Action criteria.
134 Creating and modifying policies
The policy development process
Suggestions for policy development
Keep in mind the following tips when developing policies:
■
Keep the size of your policy files below 64K.
The maximum size of a policy file is 64K. If you have multiple rules within
the policy, group related rules together into multiple, smaller policy files.
■
Avoid circular policies.
A circular policy runs many times consecutively. This policy configuration
error can create unnecessary peaks in CPU utilization and consumes
unwarranted disk space. If you experience either of these problems,
examine your customized policies for circular logic.
See “Circular policies” on page 136.
The following graphic illustrates the main steps for creating a new policy.
Creating and modifying policies
The policy development process
Figure 8-1
Steps for creating a policy
Building a collector policy
A collector policy gathers all system messages and appends them to a
user-defined log file. Security administrators analyze the events captured by the
collector and identify events that make up an event signature. These selected
events become the building blocks for rules and policies.
See “Creating and configuring a collector policy” on page 144.
Generating and collecting events
Collect events by activating the policy on a domain and performing the actions
that generate the events. Try to isolate the events by minimizing the number of
Agents in the domain, and minimizing the time that the collector policy is
135
136 Creating and modifying policies
The policy development process
activated. Otherwise, the Event Viewer or Append-to-File log will be flooded
with events.
Analyzing the events
You can use the following questions to help analyze events:
■
What events were generated by your actions?
■
When did the events occur in relation to each other?
If more than one event was captured, did those events occur in a specific
sequence? If so, how far apart?
■
Where and on what systems did they occur?
During the analysis phase you should identify all the relevant information
needed to create the policy.
Creating the policy
After analyzing the events and learning what events identify the performed
action, the next step is to create the policy in Intruder Alert. However, before
creating a policy, you must know the logic behind Intruder Alert rules and the
various building blocks for creating rules.
See “Policies, rules, and criteria” on page 91.
Testing and debugging the policy
After the policy has been created, activate it on a domain, perform the same
actions as before, and verify that it captures the desired events. Resolve any
problems that might arise.
Circular policies
A circular policy runs many times consecutively, which can cause peak CPU
utilization and consume excessive disk space. If you experience either of these
problems, examine your customized policies for circular logic. The following is
an example of a circular policy.
Select criteria:
Select system message for event A;
Select raised flag 1
Action:
Append event to file and raise flag 1
The following diagram illustrates what this policy looks like in the Intruder
Alert tree.
Creating and modifying policies
The policy development process
Figure 8-2
Intruder Alert Tree / Circular Policy
The following diagram illustrates how this policy operates.
Figure 8-3
Circular policy diagram
In this example, the policy selects an event. The actions append the event to a
log file and raise a flag, completing the first cycle. The second cycle begins when
the system detects the raised flag and appends another event to the log file and
raises the flag again. Additional cycles continue as fast as the system can
process the events. These cycles cause peak CPU utilization, while the Append to
File action keeps writing events to the text file, consuming disk space.
137
138 Creating and modifying policies
Policy development tasks
Suggestions for managing policies
The following suggestions may help you to manage your policies:
■
Upgrade Intruder Alert from earlier versions to version 3.6.1.
■
Apply tune-up packs as they become available.
■
To customize a policy, copy it and modify the copied version.
■
When applying a policy, verify that you are not applying both an original
and a modified version of the same policy.
Policy development tasks
To develop policies, there are a number of tasks you need to perform. This
section describes the following tasks:
■
Creating a policy
■
Adding and deleting a rule
■
Adding and deleting rule criteria
■
Saving policy changes
■
Modify the ITA Shared Actions policy
■
Creating and configuring a collector policy
■
Creating a new folder in the Policy Library
Creating a policy
The following instructions describe the process of creating a new policy.
To create a policy in Intruder Alert
1
If you have not already done so, connect to the Manager.
See “Connecting to a Manager” on page 64.
2
In the Intruder Alert tree, expand the Manager’s branch to display the
Policies branch.
3
Right-click Policies and then click New in the drop-down list.
Intruder Alert adds a new policy to the tree as New Policy1.
4
In the right pane, in the Label text box, type a name for the new policy.
5
In the Description text box, type a description of the new policy.
6
In the Intruder Alert tree, click New Policy1 to update the name.
The new name replaces New Policy1 in the Policies branch.
Creating and modifying policies
Policy development tasks
7
To save the policy, right-click the policy in the Intruder Alert tree and then
click Save in the drop-down list.
Intruder Alert adds a pencil to the policy icon in the tree when the policy
needs to be saved.
The next step is to add one or more rules to the new policy.
See “Adding and deleting a rule” on page 139.
Adding and deleting a rule
The following procedures describe the processes of adding a rule to, and deleting
a rule from, a policy.
To add a rule
1
In the Intruder Alert tree, expand the Manager’s branch to display the
Policies branch.
2
Expand Policies and then expand the desired policy’s branch.
The Rules branch should be visible.
3
Right-click Rules and then click New in the drop-down list.
Intruder Alert adds a new rule added to the Intruder Alert tree as New Rule.
4
In the right pane, in the Label text box, type a name for the new rule.
5
In the Description text box, type a description for the new rule.
6
Optionally, in the Rule Value boxes, set the rule values.
Possible values range between 0 and 100.
For more information about rule values and how to use them, see the
section:
See “Rule value” on page 93.
7
Optionally, to set the rule type, check Indirect, Filter, or Disable Rule
Usage.
For more information about these Rule Usage check boxes, see the section:
See “Rule type” on page 94.
8
To save changes to the policy, right-click the policy and then click Save in
the drop-down list.
Intruder Alert adds the new rule to the policy.
The next step is to add criteria to the rule.
See “Adding and deleting rule criteria” on page 140.
To delete a rule
1
Expand the tree to view the rule.
139
140 Creating and modifying policies
Policy development tasks
2
Right-click the rule and then click Delete in the drop-down list.
3
In the dialog box, click Yes to confirm the deletion.
Adding and deleting rule criteria
Each rule must contain one or more Select criteria and one or more actions. A
rule can optionally contain Ignore criteria. This section describes how to add
criteria or actions to, and delete criteria or actions from, a rule.
Intruder Alert’s out-of-box policies can be configured with additional actions,
such as email capabilities and paging.
See “Policies, rules, and criteria” on page 91.
To add criteria or actions to a rule
1
In the Intruder Alert tree, in the Policies branch, expand the policy and then
expand Rules.
2
Expand the desired rule to display the Select, Ignore, and Actions branches.
3
Do one of the following:
■
Right-click Select and then click New and the desired Select criteria in
the drop-down list.
■
Right-click Ignore and then click New and the desired Ignore criteria in
the drop-down list.
■
Right-click Actions and then click New and the desired Action in the
drop-down list.
4
In the right pane, configure the criteria or action as needed.
5
Repeat the above steps until all desired criteria and actions are added.
6
To save changes to the policy, right-click the specific policy and then click
Save in the drop-down list.
To delete criteria or actions from a rule
1
Expand the tree to view the specific criteria or action.
2
Right-click the criteria or action and then click Delete in the drop-down list.
3
In the dialog box, click Yes to confirm the deletion.
Saving policy changes
After creating or modifying a policy from the Policies branch on the Manager
you must save the changes, otherwise the changes will be lost. If the policy is
already activated on a domain, saving the changes activates those changes on
Creating and modifying policies
Policy development tasks
the policies that reside on the Agent. You know that changes need to be saved
when a pencil appears on the policy’s icon.
If the policy has not been saved before you exit Intruder Alert Administrator,
you will be prompted to save. You may save all, or discard all changes to the
policies.
To save changes to a policy
1
Expand the tree to view the policy.
If a pencil appears on the policy icon, then there are changes that need to be
saved.
2
Do one of the following:
■
Right-click the policy and then click Save in the drop-down list.
■
On the toolbar, click Save.
Modify the ITA Shared Actions policy
The ITA Shared Actions policy administers actions from a central location. You
can modify one rule in the ITA Shared Actions policy and have it affect every
policy configured to use it.
The ITA Shared Actions policy resides in the Configure to Detect> Generic
branch in the Policy Library branch. This section describes its purpose and how
to modify it for your organization’s needs.
Note: All out-of-box policies in versions 3.0 and 3.01 were configured to use the
ITA Shared Action policy. However, if that policy was mistakenly removed, or is
not configured to detect, then all policies configured to use it would be rendered
ineffective. Therefore, to avoid this type of mistake, all out-of-box policies in
version 3.6.1 are configured with their own actions. However, the ITA Shared
Action policy is still included and activated automatically so all version 3.0
policies will function in version 3.6.1
The ITA Shared Actions policy includes rules defining a different type of
response. For example, you could configure the Shared: Emergency rule to send
email to an administrator.
141
142 Creating and modifying policies
Policy development tasks
The following table describes the intended use for each rule.
Table 8-1
ITA Shared Actions policy
Rule
Description
Shared:Append to Agt
This rule appends captured events to a file located on the
Agent’s system. You can specify any directory and file
name you wish. Be sure to modify the path and file name
according to the Agent’s operating system.
Shared:Append to Mgr
This rule appends captured events to a file located on the
Manager’s system. Use the format:
<path and file name>@<Manager’s Name>
For example on Windows:
c:\Program Files\Symantec\ITA\bin\logfile@Mars
Shared:Email
This rule sends an email to one or more people. Configure
the Send Email action with the desired email addresses.
Note: The Agent must be configured with email
capabilities.
See “Configuring the Agent for email notification” on
page 83.
Shared:Exec Command
This rule executes a command. For instructions on how to
configure the Execute Command action, see the section:
See “Execute Command” on page 118.
Shared:Notify System
This rule notifies a system. For help on how to configure
the Notify action, see the section:
See “Notify” on page 115.
Shared:Record Alert
This policy records events having a moderate security
threat in the Manager’s event database by using the
Record to Event Viewer action. The rule value is set at 50.
Shared:Record Emergency
This policy records events posing a high security threat in
the Manager’s event database by using the Record to Event
Viewer action. The rule value is set at 90.
Shared:Record FYI
This policy records events posing a low security threat in
the Manager’s event database by using the Record to Event
Viewer action. The rule value is set at 20.
Instead of creating your own shared rules, you should modify and use existing
rules according to your needs. You can modify shared rules within the Policy
Library, and then copy them to the desired Managers.
Creating and modifying policies
Policy development tasks
Note: Intruder Alert Administrator automatically saves all changes that you
make within the Policy Library. However, once you copy a policy to a Manager’s
branch, you must explicitly save it and any changes to it. Administrator sends
policy updates to the Manager only after you save.
To ensure that the ITA Shared Actions policy is available to all Agents, apply it
in the All Agents domain.
To configure a shared rule
1
In the Intruder Alert tree, expand Policy Library and then expand
Configure to Detect.
2
In the Configure to Detect branch, expand Generic and then expand ITA
Shared Actions.
3
In the ITA Shared Actions branch, expand Rules.
The shared rules should be visible.
4
Expand the desired rule to display the Select, Ignore, and Actions branches.
5
Expand Actions.
The configured actions are displayed.
6
Do one of the following:
■
To reconfigure an existing action, click the action to view the
configuration fields in the right pane of Intruder Alert Administrator,
and configure as necessary.
For more information about a particular action, see the desired heading
in the section:
See “Actions” on page 106.
■
To add a new action, right-click Actions and then click New and the
desired action in the drop-down list. Configure the action as necessary.
To delete an action, right-click the particular action and then click
Delete in the drop-down list. In the Delete dialog box, click Yes.
The changes are automatically saved.
■
7
Copy the policy to the desired Manager’s branch and then apply it to the All
Agents domain.
See “Applying policies to a domain” on page 127.
To add a new shared rule
1
In the Intruder Alert tree, expand Policy Library and then expand
Configure to Detect.
143
144 Creating and modifying policies
Policy development tasks
2
In the Configure to Detect branch, expand Generic and then expand ITA
Shared Actions.
3
In the ITA Shared Actions branch, right-click Rules and then click New in
the drop-down list.
The new rule is added to the Rules branch as New Rule.
4
In the right pane, in the Label text box, type “Shared:” (be sure to add the
colon) and then whatever name you desire.
For example:
■
Shared: Priority 1 Alert
■
Shared: Email Admin
■
Shared: Page Admin
5
In the tree, click New Rule.
This updates the rule name and expands the branch.
6
Add and configure the desired actions to the new rule.
Rules with shared actions do not require Select and Ignore criteria.
The rule is automatically saved.
7
Copy the policy on the desired Manager’s branch and then apply it to the All
Agents domain.
See “Applying policies to a domain” on page 127.
Creating and configuring a collector policy
The following instructions describe how to create and configure a collector
policy. A collector policy captures all event messages. There are three different
types of collector policies you can create. The following table describes each
collector.
Table 8-2
Collector types
Collector type
Description
System Message
The System Message collector uses operating system log
files to capture all system events.
Status Message
The Status Message collector uses Intruder Alert status
messages from Manager and Agent log files to capture all
Intruder Alert status events.
ITA Error Message
The ITA Error Message collector uses Intruder Alert error
messages from Manager and Agent log files to capture all
Intruder Alert error events.
Creating and modifying policies
Policy development tasks
Note: Because collectors gather all events, carefully select where the policy is
activated and for how long. If activated on a busy domain, the collector will
gather large amounts of data, making analysis difficult.
To create a collector policy
1
In Intruder Alert Administrator, in the tree, do one of the following:
■
In the Policy Library branch, right-click an existing folder and then
click New Policy in the drop-down list.
■
In a connected Manager branch, right-click Policies and then click New
in the drop-down list.
2
In the right pane, in the Label text box, name the policy.
Symantec suggests naming the System Message Collector “Collector,” the
Status Collector “Status Collector,” and the ITA Error Collector “ITA Errors
Collector.”
3
Optionally, in the Description text box, type a description of the policy.
Adding a description causes the policy name to be updated in the tree.
4
In the tree, if necessary, click New Policy to update it with the new name,
and then expand the branch.
5
Under the new policy, right-click Rules and then click New in the drop-down
list.
6
In the right pane, in the Label text box, for the rule name, type:
Collector
7
In the tree, click New Rule to update it with the name “Collector”.
8
Under the Collector rule, do one of the following:
9
■
To create a System Message collector, right-click Select and then click
New > System Message in the drop-down list.
■
To create a Status Message collector, right-click Select and then click
New > ITA Status Message in the drop-down list.
■
To create an ITA Error Message collector, right-click Select and then
click New > ITA Error in the drop-down list.
In the collector configuration fields in the right pane, click in the New Entry
box, type an asterisk (*) and then click Add to List.
An asterisk is an Intruder Alert wildcard operator. By itself it tells the Agent
to select or capture all messages.
10 In the tree, in the Collector rule branch, click Actions.
11 In the Action toolbar above the right pane, click Record to Event Viewer.
145
146 Creating and modifying policies
Policy development tasks
The changes are automatically saved.
When activated, the policy records events to the Event Viewer.
Creating a new folder in the Policy Library
Create new folders in the Policy Library branch to organize user-defined policies
or reorganize Intruder Alert’s out-of-box policies.
To create a new folder in the Policy Library
1
In the Policy Library branch, do one of the following:
■
Right-click Policy Library and then click New Folder in the drop-down
list.
■
Right-click an existing folder under Policy Library and then click New
Folder in the drop-down list.
2
In the right pane, in the Label text box, name the new folder.
3
In the tree, right-click New Folder to update the name and save the change.
Policies can be created in or pasted to this folder.
Chapter
9
File and directory security
This chapter includes the following topics:
■
Intruder Alert file monitoring
■
Configuring Intruder Alert file monitoring
■
Modifying a file watch list
Intruder Alert file monitoring
Intruders often attempt to replace critical system files with Trojan horse
versions or alter system files in an effort to create a back door for future
intrusions. They may also try to replace Web files with slanderous versions to
defame or sabotage an organization’s credibility.
Intruder Alert is preconfigured to detect changes to mission-critical files on
UNIX, and Windows systems. Additional configuration steps are usually not
necessary. Symantec security experts have defined a set of mission-critical files
that are automatically monitored via the UNIX File Tampering and Windows
File Tampering policies. These policies are automatically activated during Agent
Installation.
If you have other important files that you want Intruder Alert to monitor, you
can create additional “file watch” lists and configure Intruder Alert to monitor
those lists. Intruder Alert supports multiple file watch lists.
Intruder Alert can determine if a file (text file, program, configuration file, etc.)
or directory has disappeared, reappeared, or changed (been accessed or
modified).
This security process works by comparing the attributes of files and directories
with the file attribute database. If an actual file or directory structure differs
from the database, the process sends a message to the Agent to indicate the file
has changed.
148 File and directory security
Intruder Alert file monitoring
Intruder Alert uses Coordinated Universal Time (UTC) (also known as
Greenwich Mean Time (GMT)) when storing and comparing file attributes such
as the creation, access, or modification times of monitored files. Filewatch
events shown in the text view portion of the Event Viewer are displayed in local
time. File modification and creation times are shown in GMT in the message text
portion of the Event Viewer.
The monitoring feature can be configured to monitor a number of individual file
attributes. The following table lists the file attributes that the process can
monitor.
Table 9-1
File monitoring capabilities
Available on both platforms
Available on UNIX only
Checksum (WROT, BROT, MD5)
Group (gid)
Deletion
Owner (uid)
File size
Permissions (rwx)
Modified time
Driver description
Read-only
Access time
Creation time
Permissions (r)
File location
Links (hard and symbolic)
File type
The UNIX File Tampering and Windows File Tampering policies detect and
respond to changes in the monitored attributes of the default file watch lists.
If you create additional file watch lists, you must also create and activate a new
policy to detect and respond to changes in those lists.
The following sections describe how to create a file watch list. You can also
modify an existing file watch list.
See “Modifying a file watch list” on page 154.
File and directory security
Configuring Intruder Alert file monitoring
Configuring Intruder Alert file monitoring
Configuring Intruder Alert to monitor a list of files consists of the four steps
that are outlined below:
■
Creating a file watch list
■
Adding the filewatch command to ita.ini
Examples include:
■
filewatch=c:\security\ita\filewatch\chk1hr.lst,chk1hr
■
filewatch=/security/ita/filewatch/filechk.fil,filechk
■
filewatch = c:\security\ita\filewatch\test.lst,test
■
Restarting the Manager and Agent to activate the new command added to
the ita.ini.
See “Starting and stopping Managers/Agents” on page 66.
■
Creating and activating a policy to detect the new event messages, and to
perform desired actions.
See “Creating a policy” on page 138.
Creating a file watch list
The file watch list defines:
■
The files to check
■
The types of checks to perform
■
The frequency with which to check the files
Text messages sent to the Agent “Byte” Rotary (BROT), Word Rotary (WROT),
MD5 checksums, and file access time are configurable. Do not use checksums
and access times together, because checksums regularly access the file. The
check time and the number of files to check will impact CPU usage. Shorter
times and longer file lists will have the greatest impact.
The following table describes the commands and options used in the file watch
list.
Table 9-2
File watch list commands and options
Command format
Description
%<text>
This command adds a text comment to the list. Text comments
can be added anywhere in the list. They must be preceded by a
percent symbol (%).
149
150 File and directory security
Configuring Intruder Alert file monitoring
Table 9-2
File watch list commands and options
Command format
Description
$TIME = <integer>
The $TIME command defines the number of seconds between
scans. Use the $TIME command only once in a list.
$RESCAN
The $RESCAN command directs Intruder Alert to re-scan
directories and files that contain wildcards. An asterisk (*) directs
the process to list all files and subdirectories. A question mark (?)
can replace single variable characters.
$MESSAGE <text>
The $MESSAGE command defines a character string that will be
appended to the event message. The message will be used in the
selection criteria of a policy rule.
$BROT
This command enables and disables Byte Rotary (BROT)
checksums. The command functions like a toggle switch. Each
time the monitoring process encounters the command in the list,
the BROT checksum will be switched on or off.
An additional toggle “;BROT” can be placed on individual files and
directories. This parameter should be added to the end of the
directory or file command, for example:
c:\security\bin\syntech.exe;BROT
$WROT
This switch functions the same as $BROT to start, skip, or stop
Word Rotary (WROT) checksums.
Like BROT, WROT has an additional toggle that can be placed on
individual files and directories. This switch is “;WROT.” Use it in
the same way as the BROT switch.
$MD5
This switch functions the same as $BROT to start, skip and stop
MD5 checksums.
Like BROT, MD5 has an additional toggle that can be placed on
individual files and directories. This switch is “;MD5.” Use it in the
same way as the BROT switch.
$ACCESS
This command enables and disables the function that detects
when files were last accessed. If enabled, access times on the files
following the command are compared.
Note: The monitoring process must access the file in order to
calculate checksums. Therefore, do not enable both checksum and
access functions at the same time.
File and directory security
Configuring Intruder Alert file monitoring
Table 9-2
File watch list commands and options
Command format
Description
<path><filename>
Use the following guidelines:
On UNIX, the root directory can be defined differently for each
user. Use #rootdir as a variable location.
On UNIX, you can use “/” to indicate the root directory.
Use the variable “#windir” to identify the correct location and
name of the main Windows directory.
Use “#ita” to locate the ita directory dynamically.
If the system name is part of the path, use the variable “#system”
to represent the host name.
If the platform is part of the path, use the variable “#platform” in
place of the platform name.
Wildcards (* and ?) are supported.
Two file watch lists are automatically installed with every UNIX and Windows
Agent. On Windows, these lists reside in the folder:
<system disk>:\Program Files\Symantec\ITA\system\<hostname>
On UNIX, they reside in the directory:
axent/ita/system/<hostname>
You can use these files as a reference when creating your own file watch lists.
The following table describes these files.
Table 9-3
Installed watch list files
Scan time
Files
Description
60 Seconds
ntcrit_S.lst (Windows)
Contains mission-critical files.
30 Seconds
uxcrit_S.lst (UNIX)
8 Hours
ntcrit_L.lst (Windows)
uxcrit_L.lst (UNIX)
Contains a list of important
files to monitor.
Note: The ntcrit_S.lst and uxcrit_S.lst files have been optimized. Do not add files
to these lists. You may add files to the ntcrit_L.list and uxcrit_L.lst files.
151
152 File and directory security
Configuring Intruder Alert file monitoring
To create a file watch list
1
Create a new document in a UNIX or Windows text editor.
2
Enter any text comments. Precede text comments with a percent symbol
(%).
3
Enter the $TIME = command and specify a value in seconds.
4
Optionally, if wildcards are going to be used when specifying the list of files,
enter the $RESCAN command.
5
Specify the desired check summing or access function commands.
The monitoring process must access the file in order to calculate checksums.
Therefore, do not enable both checksum and access functions at the same
time.
6
List the files to be checked.
List one file or directory per line.
7
Optionally disable check summing.
8
Optionally enable access time monitoring.
9
Optionally list the files to be checked.
10 Optionally disable access time monitoring.
11 Save the file in standard ASCII file format with a .lst file extension.
The file watch list may reside in any directory on the system. However,
Symantec recommends storing it in the following locations:
■
On UNIX, in the directory:
axent/ita/system/<hostname>
On Windows, in the folder:
<system disk>:\Program Files\Symantec\ITA\system\<hostname>
Once you have created the file watch list, you must direct the Agent to begin
monitoring the selected files by adding a setting in the ita.ini file.
See “Adding the filewatch command to ita.ini” on page 152.
■
Adding the filewatch command to ita.ini
The file watch list is enabled via a command located in the Agent’s ita.ini file.
The following diagram illustrates the command’s syntax.
File and directory security
Configuring Intruder Alert file monitoring
Figure 9-1
File watch command syntax
Path and file name of
File Watch list
File Watch command
File name of File
Attribute Database
filewatch=<Location of List>,<Name of Database File>
Comma
(no spaces)
Examples include:
■
filewatch=c:\security\ita\filewatch\chk1hr.lst,chk1hr
■
filewatch=/security/ita/filewatch/filechk.fil,filechk
■
filewatch = c:\security\ita\filewatch\test.lst,test
The process allows multiple file watch lists to be activated at the same time.
Each file watch list should have its own line in the ita.ini file.
Note: When naming the File Attribute Database, do not specify a file extension.
The process gives the File Attribute Database file a .fio file extension by default.
To add the filewatch command
1
Open the ita.ini file into a text editor.
2
Locate the “[Agent]” section and add the filewatch command.
3
Save changes to the ita.ini file.
The filewatch command is now added to the ita.ini file. You must stop and
restart the Manager and Agent to initiate the monitoring process for the
selected files.
See “Starting and stopping Managers/Agents” on page 66.
In addition, you must create a policy that detects and responds to the file
watch message.
See “Creating a policy” on page 138.
153
154 File and directory security
Modifying a file watch list
Modifying a file watch list
You can modify an existing file watch list by adding or deleting files to check,
changing the type of checks Intruder Alert performs, or changing the frequency
with which Intruder Alert checks the files.
Note: Do not modify the ntcrit_S.1st or unxcrit_S.1st lists.
To modify a file watch list
1
Stop the Intruder Alert Manager and Agent.
2
Open the file watch list in a text editor.
3
Make the desired changes to the list.
See Table 9-2, “File watch list commands and options,” on page 149.
4
Save the file.
5
Restart the Intruder Alert Manager and Agent.
Chapter
10
Event context capturing
This chapter includes the following topics:
■
Understanding and using event contexts
■
Creating policies that use event context capturing
Understanding and using event contexts
Event context capturing enables Intruder Alert to remember certain events and
distinguish between them for more refined selection and response. This feature
is especially useful when a high volume of the same type of events occurs within
a short period of time. For example, Intruder Alert can identify an attacker’s five
failed logins from among 30 that occur within a three-minute period.
Before you begin creating or modifying policies to use event context capturing,
you should thoroughly understand how it works. The next sections will teach
you the principles of event context capturing:
■
Event context configuration
■
Event context capturing
■
Event context selection criteria
■
Notes and known issues
Event context configuration
Using event context capturing requires three configuration phases or steps, as
illustrated in the following graphic.
156 Event context capturing
Understanding and using event contexts
Figure 10-1
Steps to configuring event context capturing
The following list provides an overview to the process of configuring event
context capturing:
■
In a policy, create a rule with a Raise Flag action.
■
Configure the rule to remember event contexts.
■
Add Select criteria to the rule for an event that will trigger the Raise Flag
action.
■
In the same policy, create a second rule with a Select/Ignore Flag criteria.
■
Configure it with the desired selection criteria and the action to be taken
once the rule is triggered.
■
Save, activate and test the policy to make sure it is detecting and responding
to the event.
Event context capturing
It is important to understand that events occur within a context. Intruder Alert
event messages describe much of the context in which they occur, such as:
■
What type of event occurred
Event context capturing
Understanding and using event contexts
■
When it happened
■
The process that generated the event
■
The user that generated the event
■
The system on which the event occurred
Simply stated, an event context answers the who, what, when, where, why, and
how of an event.
However, single events do not always comprise the event. More complex events
generate multiple event messages, and only when analyzed together do they
identify the event.
Intruder Alert has the ability to filter user-specified events by associating event
contexts with a flag, as well as the ability to create multiple instances of a flag,
save a flag count, and specify the lifetime of a flag.
Intruder Alert’s Raise Flag action has the ability to capture events of interest
and remember them to identify an event. When the events are saved with the
Raise Flag action, the Select and Ignore Flag can be used to monitor the event
and respond as soon as the event is identified.
To illustrate how event context capturing works, suppose you want to detect
three failed logins by the same user within a two minute period. In the following
illustration Sam, John, and Mike perform a total of seven failed logins within a
four-minute period—between 9:59 am and 10:03 am.
Figure 10-2
Failed logins diagram
157
158 Event context capturing
Understanding and using event contexts
The policy states that among the many failed logins that occur, we want to
identify the user that fails three or more logins within a two-minute period.
Now, let’s take a closer look at the flag to better understand how event context
capturing works.
The following graphic is used for illustrative purposes only; events stored with
the flag cannot be seen or accessed by users.
Figure 10-3
Intruder Alert flag diagram
In the above diagram notice that the first failed login event raises the flag.
Subsequent failed logins are stored with the flag for the period of time specified
on the flag.
Event context capturing
Understanding and using event contexts
When an event has resided on the flag for the specified period of time, the Agent
deletes the event context. In this example, the oldest event, Sam’s first failed
logon, gets deleted after two minutes.
As events accumulate on the flag, they are sorted by a user-defined event
variable. In this example, events are sorted by user name. Each user has its own
category. These categories are also called “Flag Instances.” Intruder Alert allows
you to select the criterion by which events will be categorized.
Using the proper selection criteria, you can determine when flag and event
context conditions should trigger an action. In the next section, you will learn
how to define that selection criteria.
Event context selection criteria
The Select/Ignore Flag selection criteria is defined using event variables in
logical statements. In this section, you will learn how to build these statements
to select the desired events.
More specifically, you will learn:
■
The select statement syntax
■
The available event variables
■
The available flag count variables
Select statement syntax
Select statements must use the following syntax.
Figure 10-4
Select statement syntax
The brace ({}) and dollar symbols ($) are used as variable delimiters. Intruder
Alert differentiates between events saved on the raised flag (the “saved” events)
and the event currently being evaluated by the Agent. The braces ({}) are used to
159
160 Event context capturing
Understanding and using event contexts
specify the current event and the dollar symbol ($) is used to specify the saved
events.
Table 10-1 describes the supported Select statement equality operators.
Table 10-1
Select statement equality operators
Operator
Name
Description
=
Equal To
Selects events in which the event variable
contains the specified variable or text.
!=
Not Equal To
Selects all events except those in which the
event variable contains the specified
variable or text.
<
Less Than
Selects events in which the event variable
contains a value lower than the stated
value.
>
Greater Than
Selects events in which the event variable
contains a value greater than the stated
value.
<=
Less Than Or Equal To
Selects events in which the event variable
contains a value less than or equal to the
stated value.
>=
Greater Than Or Equal To
Selects events in which the event variable
contains a value greater than or equal to
the stated value.
The data portion of the Select statement may list another variable or specific
text.
The following are examples of valid Select statements:
■
{User Name} != Courtney
■
{Flag Context Count} >= 5
■
{Minute} =$ Minute$
■
$Process ID $= 1145370
Note: The Select/Ignore Flag supports multiple Select statements. The
relationship between multiple statements is determined by the And/Or radio
buttons located near the rule’s Label field.
Event context capturing
Understanding and using event contexts
Event variables
Event variables can be selected with the Raise Flag action only.
The following table lists the event variables supported in Intruder Alert.
Table 10-2
Event variables
Variable
Type
Current / Saved
Description
User Name
String
Saved only
The name of the user that generated
the event. For example:
{User Name}= jdoe
Process ID
Numeric
Saved only
The name of the process that
generated the event. For example:
{Process ID}= 517
Year
Numeric
Both
The year in which the event occurs.
For example:
{Year}=2001
Month
Numeric
Both
The numeric month in which the
event occurs. Valid values range
between 1 and 12. For example, to
select events in the month of July,
type:
{Month}=7
Day
Numeric
Both
The day of the month in which the
event occurs. Valid values range
between 1 and 31. For example:
{Day}>15
Hour
Numeric
Both
The hour in which the event occurs.
Valid values range between 0 and 23.
For example:
{Hour} >= 18
Minute
Numeric
Both
The minute in which the event occurs.
Valid values range between 0 and 59.
For example:
{Minute} >= 30
161
162 Event context capturing
Understanding and using event contexts
Flag count variables
Flag count variables or flag counters, are variables that count event occurrences
during the lifetime of the flag. Flag count variables allow you to trigger an action
when a certain number of events have occurred.
Flag count variables are used with the Select Flag option.
There are three flag counters.
■
Flag Instance Count
■
Flag Count
■
Flag Context Count
To understand the difference between these variables, return to the example
where Sam, John, and Mike caused seven failed logins within a two-minute
period.
In the following diagram, note the three flag counters and how they are used.
Event context capturing
Understanding and using event contexts
Figure 10-5
Flag counter diagram
The following sections describe each variable in more detail.
Flag Instance Count
The Flag Instance Count variable refers to the number of unique instances
created during the flag’s lifetime. When an event is saved with a flag, it is sorted
by a user-defined criterion in the Raise Flag action. For example, if User Name is
the criterion, the Flag Instance Count increments each time a new user name is
created.
Use this counter to select when a certain number of instances have occurred. For
example, you can select when five different users have caused the same event
within a given period of time. The rule’s select statement would read:
{Flag Instance Count} >= 5
163
164 Event context capturing
Understanding and using event contexts
Flag Count
The Flag Count variable refers to the number of event contexts associated with a
flag instance during the flag’s lifetime.
Use this variable when similar events occur numerous times within a given
period of time. This counter places emphasis on the number of similar events
rather than the amount of time in which they occur (compare with Flag Context
Count, below). For example, this flag can be used to select four failed logins from
the same user within a two-minute period. The rule’s select statement would
read:
{Flag Count} >= 4
In this example, the flag will execute when the same or similar event has
occurred 4 times during the flag’s lifetime.
Flag Context Count
The Flag Context Count variable refers to the number of events currently saved
with a flag category. Events saved on a flag instance expire after they have lived
for the period of time configured on the raised flag. More recent events will
maintain the existence of the raised flag.
When an event’s time to live has expired, the event is deleted, but the Flag
Context Count remembers that the event occurred during the lifetime of the
flag. In contrast with the Flag Count variable, this counter places emphasis on
the time frame during which a number of events occur. In other words, it is
significant that they occurred within the given period of time.
Use the Flag Context Count variable when it is important that a certain number
of events occur within a given period of time. Thus, our example of detecting
three failed logins by the same user within a two-minute period would use this
counter.
For example,
{Flag Context Count} >= 3
Notes and known issues
■
Intruder Alert is limited by the collection systems on which it resides. If the
event collector provides the information, Intruder Alert can use it. The
collector on Windows does not provide the user name of the person who
generated a failed logon. All events are given the user name “System,” which
is the process that generated the event, not the actual user.
■
Certain variants of UNIX, generate only one failed login message for every
three failed attempts. Other varieties of UNIX generate an event message for
Event context capturing
Creating policies that use event context capturing
every failed login. Thus, you will need to adjust your selection criteria
accordingly. Furthermore, you will need to activate the policy on only those
systems for which it was designed to work.
■
For the Intruder Alert Agent service to interact with the Windows desktop,
you must configure Control Panel > Services for the Intruder Alert Agent.
See “Configuring Agent service properties” on page 61.
Creating policies that use event context capturing
For event context capturing to work, there must be a minimum of two rules. The
first rule selects the desired events and stores all or part of the event
information on the raised flag. The second rule selects when conditions on the
raised flag exist. It is also configured to perform another type of action, such as
email an administrator. This section describes how to configure the first rule.
Configuring the Raise Flag action to use event context capturing
Note: Global flags cannot be set at the same time as the Save Events with Flag
feature. To trigger global flags from the same selection criteria, add two Raise
Flag actions to the same rule. Configure one to raise global flags and the other to
save events.
To configure the Raise Flag action to save events
1
Do one of the following:
■
Create a new policy.
Open an existing policy.
See “Creating a policy” on page 138.
■
2
Do one of the following:
■
Create a new rule.
Expand an existing rule.
See “Adding and deleting a rule” on page 139.
■
3
Create the desired Select and Ignore criteria (such as failed or unsuccessful
login).
See “Adding and deleting rule criteria” on page 140.
4
Add a Raise Flag action.
The Raise Flag configuration screen appears in the right pane.
5
In the right pane, check Save Event Environment with Flag.
165
166 Event context capturing
Creating policies that use event context capturing
6
In the Tag drop-down list, select the criteria by which saved events will be
sorted.
7
Optionally, under Flag Lifetime, check Flag has a Lifetime.
8
If you checked Flag has a Lifetime, in the Days, Hours, Minutes, and Seconds
boxes, configure the duration of the flag.
Intruder Alert will raise the flag for the period of time defined in the time
configuration fields.
9
Optionally, to have the flag lifetime reset with each new trigger, check Reset
Flag Lifetime with Each Trigger.
Each new trigger will reset the flag lifetime to the time specified in the time
configuration fields.
10 In the Intruder Alert tree, right-click the policy name, and click Save in the
drop-down list.
You can create another rule to select or ignore the events captured by the
raised flag.
See “Configuring Select/Ignore Flag to use event context capturing” on
page 166.
Configuring Select/Ignore Flag to use event context capturing
This section describes how to configure Select Flag and Ignore Flag to use event
context capturing.
Note: The Select/Ignore Flag and the Raise Flag action cannot reside in the same
rule. They must reside in separate rules.
To configure the Select Flag
1
Complete the steps for configuring the Raise Flag action to capture event
context information.
See “Configuring the Raise Flag action to use event context capturing” on
page 165.
2
In the Intruder Alert tree, in the desired policy branch, create a new rule and
name it.
See “Adding and deleting a rule” on page 139.
3
In the tree, under the new rule, click Select to display the Select toolbar
above the right pane.
4
In the Select toolbar, click Select Flag.
Event context capturing
Creating policies that use event context capturing
5
In the right pane, drag the raised flag from the Available box and drop it in
the Flags to Monitor box.
6
Double-click the flag’s icon in the Flags to Monitor box.
7
In the Select Flag Criteria dialog box, in the edit box, type the desired select
statement or statements.
Each statement must reside on its own line in the edit box. The relationship
each statement has to the others is determined by the And and Or radio
buttons located near the Select criteria’s Label field.
See “Select statement syntax” on page 159.
8
When you have finished defining the desired select statements, click OK.
The changes are automatically saved.
9
Optionally, add and configure the desired Ignore criteria and action using
the procedure below.
10 Activate and test the policy to ensure that it is working as desired.
To configure the Ignore Flag
1
Complete the steps for configuring the Raise Flag action to capture event
context information.
See “Configuring the Raise Flag action to use event context capturing” on
page 165.
2
In the Intruder Alert tree, in the desired policy branch, create a new rule and
name it.
See “Adding and deleting a rule” on page 139.
3
In the tree, under the new rule, click Ignore to display the Ignore toolbar
above the right pane.
4
In the Ignore toolbar, click Ignore Flag.
5
In the right pane, drag the raised flag from the Available box and drop it in
the Flags to Monitor box.
6
Double-click the flag’s icon in the Flags to Monitor box.
7
In the Ignore Flag Criteria dialog box, in the edit box, type the desired ignore
statement or statements.
Each statement must reside on its own line in the edit box. The relationship
each statement has to the others is determined by the And and Or radio
buttons located near the Ignore criteria’s Label field.
See “Select statement syntax” on page 159.
8
When you have finished defining the desired ignore statements, click OK.
The changes are automatically saved.
167
168 Event context capturing
Creating policies that use event context capturing
9
Optionally, add and configure the desired Select criteria and action.
10 Activate and test the policy to ensure that it is working as desired.
Detecting four failed logins by the same user
Failed logins occur all the time. In fact, one or two failed logins by the same user
is common. However, several failed logins by the same user may indicate an
intruder attempting to gain unauthorized access to a system’s resources.
To illustrate event context capturing, in this section we will build an Intruder
Alert policy that detects four failed logins by the same user within a two-minute
period.
This policy is designed for a UNIX system equipped with btmp event logging,
such as HP-UX or Solaris. To simulate this event, we will use a telnet client to
login to the UNIX host remotely.
To create the 4 Failed Logins policy
1
Start Intruder Alert Administrator, connect to a Manager, and expand the
branch for that Manager.
2
In the tree, under the connected Manager, right-click Policies and then click
New in the drop-down list.
3
In the right pane, in the Label text box, type the name of the policy as:
4 Failed Logins
4
In the Description text box, type:
Detects 4 failed logins by the same user within a 2 minute
period on UNIX systems.
5
In the tree, expand the new policy.
The Applied Domains and Rules branches are visible.
6
In the tree, right-click Rules and then click New in the drop-down list.
A new rule is added as New Rule.
7
In the right pane, in the Label text box, type the following name for the rule:
Rule 1
8
In the tree, click New Rule to update the name.
9
In the tree, expand Rule 1.
10 In the Rule 1 branch, right-click Select and then click New > System
Message in the drop-down list.
11 In the right pane, in the New Entry text box, type the message the Agent
sends to the Manager and then click Add to List.
Example responses include:
Event context capturing
Creating policies that use event context capturing
Unsuccessful login
Repeated Login Failures on
12 In the tree, under Rule 1, right-click Actions and then click New > Raise Flag
in the drop-down list.
13 In the right pane, in the Label text box, type:
User Name Flag
14 Check Save Event Environment with Flag.
15 In the Tag drop-down list, click User Name.
16 Check Flag has a Lifetime.
17 Set the Minutes to 2.
18 In the tree, to add a second new rule, right-click Rules and then click New in
the drop-down list.
19 In the right pane, in the Label text box, type the following name for the rule:
Rule 2
20 In the tree, click New Rule to update the name.
21 Expand Rule 2, right-click Select and then click New > Flag in the
drop-down list.
22 In the right pane, in the Label text box, type:
4 Failed Logins Flag
23 Drag User Name Flag from the Available box to the Flags to Monitor box.
24 Double-click User Name Flag.
25 In the Select Flag Criteria dialog box, in the edit box, type the following
select statement and then click OK:
{Flag Context Count} >= 4
Be sure to include spaces between Flag, Context, and Count, and around the
equality operator.
26 In the tree, under Rule 2, right-click Actions and then click New > Record to
Event Viewer in the drop-down list.
There is no need to configure this action with additional text to record.
27 In the tree, right-click 4 Failed Logins and then click Save in the drop-down
list.
28 Right-click 4 Failed Logins again and then click Apply to Domain in the
drop-down list.
29 In the Apply Policy to Domain(s) dialog box, select the domain in which the
target UNIX system resides and then click OK.
30 Complete the steps below for triggering the 4 Failed Logins event.
169
170 Event context capturing
Creating policies that use event context capturing
To trigger the 4 Failed Logins event
1
Start the telnet client software.
2
Specify the target telnet server.
This server should be in the domain to which the 4 Failed Logins policy is
applied.
3
When prompted for the Login and Password, enter pseudo values and then
press Enter.
The pseudo values will reflect different user names with phony passwords.
Be sure to use the same user name at least four times, as well as trying other
user names.
4
Repeat Step 3 three more times within a two-minute period.
The 4 Failed Logins event should appear in the Manager’s event database
and in Intruder Alert Event Viewer. See the instructions below for viewing
the event in Intruder Alert Event Viewer.
5
If the events do not display in the Event Viewer, add the Record to Event
Viewer action to each rule of the policy, as a troubleshooting measure. After
adding the Record to Event Viewer action to each rule of the policy, repeat
steps 3 and 4 and watch the Event Viewer to confirm that each rule is
working.
To view the event results in Intruder Alert Event Viewer
1
Start Intruder Alert Event Viewer.
2
Click File > New Query.
3
In the Query Builder window, do one of the following:
■
In the Manager box, select a Manager.
■
Type the name of a Manager and then press Enter.
4
In the Connect to Manager dialog box, specify a Manager, enter its User
Name and Password and then click OK.
5
In the Query Builder screen one, click Next.
6
In the Query Builder screen two, click Next.
7
In the Query Builder screen three, in the Manager Objects box, expand
Policies.
The 4 Failed Logins policy should be visible.
8
Drag the 4 Failed Logins policy from the Manager Objects box to the Query
List box and then click GO!.
9
The text view appears with the 4 Failed Logins event.
Event context capturing
Creating policies that use event context capturing
If the event does not appear in the text view, verify that the policy was
configured properly and that it resides on the targeted Agent system. Repeat
the steps for triggering and viewing the event.
171
172 Event context capturing
Creating policies that use event context capturing
Section 4
Monitoring events
This section discusses the following:
■
Chapter 11: Using Intruder Alert Event Viewer
■
Chapter 12: Generating and viewing reports
174
Chapter
11
Using Intruder Alert Event
Viewer
This chapter includes the following topics:
■
Launching Intruder Alert Event Viewer
■
Using the Query Builder wizard
■
Working in the Event Viewer
■
Defining advanced queries
Launching Intruder Alert Event Viewer
Intruder Alert Event Viewer is a graphical user interface used to query and view
events or attacks captured by Agents. Intruder Alert Event Viewer gathers its
data from events recorded by Agents in the event database located on a Manager
system.
Intruder Alert Event Viewer has advanced data filtering capabilities, allowing
you to select and display specific data of interest in several formats, including:
■
Bar chart
■
Line graph
■
Pie chart
■
Text view
■
Report view
Intruder Alert Event Viewer runs on Windows operating systems. Managers and
Agents should be installed and running prior to running Intruder Alert Event
Viewer, and policies should be applied.
176 Using Intruder Alert Event Viewer
Using the Query Builder wizard
To launch Intruder Alert Event Viewer
◆
From the Windows Start menu, click Programs > Symantec > Intruder
Alert > ITA Event Viewer.
The Intruder Alert Event Viewer launch screen appears.
You can create a new view, open a predefined view, or send an Intruder Alert
command to an Agent system.
Using the Query Builder wizard
The Query Builder wizard guides you through the process of defining a query
and generating a view. The wizard presents three consecutive screens. This
section describes the elements in each screen, and how to use the Query Builder
wizard to select and view desired events.
See the following sections for information about the wizard:
■
Query Builder wizard screen one
■
Query Builder wizard screen two
■
Query Builder wizard screen three
A view allows you to see events that have occurred, or are occurring, on your
enterprise. Intruder Alert Event Viewer also allows you to filter these events by
selecting one or more of the following criteria:
■
Agents
■
User
■
Policies
■
Rules
■
Rule value
■
Date
■
Time
■
Specified text
Note: Intruder Alert Event Viewer allows you to create multiple views, and have
them open at the same time. This is useful for monitoring activity concurrently
across multiple managers.
Using Intruder Alert Event Viewer
Using the Query Builder wizard
Query Builder wizard screen one
Access the Query Builder wizard from the Intruder Alert Event Viewer menu bar
or toolbar by starting a new query.
See “Working in the Event Viewer” on page 185.
Figure 11-1
Query Builder wizard screen one
The following sections describe the fields in screen one of the Query Builder
wizard.
Manager box
Intruder Alert Event Viewer gathers data from a specific Manager, and only one
Manager at a time may be selected. The Manager drop-down list allows the user
to specify the Manager from which to gather data. The first time a user attempts
to use the Event Viewer, the list will be empty.
After the first connection, Intruder Alert Event Viewer stores the name of the
Manager in the drop-down list. If the Manager’s name does not appear in the
list, type it in, and press Tab or Enter. The Intruder Alert Connect dialog
appears.
See “Connecting to a Manager” on page 64.
View Type
Intruder Alert Event Viewer offers the following view types:
■
Bar chart
■
Line graph
177
178 Using Intruder Alert Event Viewer
Using the Query Builder wizard
■
Pie chart
■
Report view
■
Text view
Bar chart
The following graphic illustrates the Intruder Alert Event Viewer bar chart.
Figure 11-2
Bar chart view
Line graph
The line graph depicts the same data as the bar chart except that the data points
are connected in a linear format. The following graphic illustrates the Intruder
Alert Event Viewer line graph.
Using Intruder Alert Event Viewer
Using the Query Builder wizard
Figure 11-3
Line graph view
Pie chart
Select the pie chart view when you want to see what percentage each event
contributes to the whole. The following graphic illustrates the Intruder Alert
Event Viewer pie chart.
179
180 Using Intruder Alert Event Viewer
Using the Query Builder wizard
Figure 11-4
Pie chart view
Choose the category for the pie chart in the X Axis drop-down list.
Report view
The report view type displays event data in a Crystal Report viewing window.
When you select this option, you will be prompted to select a predefined report
template. The report template defines what data to include in the report and
how to format it. Intruder Alert Event Viewer comes with five predefined
templates. In addition, if you have Crystal Reports, you can define your own
custom templates and use them instead.
See “Generating and viewing reports” on page 199.
Text view
The text view shows the types of events being gathered. It is useful for verifying
what events make up the bar chart, line graph, and pie chart views.
The text view screen has a top half and a bottom half. The top half of the view
displays the policy rules that have triggered. The bottom half of the view depicts
the actual event message and any defined labels added via the Record to
Intruder Alert Event Viewer action clause or parsed event message data.
Using Intruder Alert Event Viewer
Using the Query Builder wizard
Figure 11-5
Text view
You can resize the Message Text window to see additional event information or
more text as desired. This is good for viewing several open text views at one
time.
For more information about adding a text message event, see the section:
See “Record to Event Viewer” on page 106.
For more information about parsing event data, see the section:
See “Configuring external audit log monitoring” on page 85.
Axis properties
Variables are assigned to the axes on the bar chart, line graph, and pie chart
view types. Available values on the X-Axis and the Z-Axis are as follows:
X-Axis
Z-Axis
Agent
Agent
Rule
Policy
Time
Rule
User
User
Value
Value
Intruder Alert Event Viewer allows you to define the values for both the X-Axis
and Z-Axis of the bar chart and line graph. There is no Y-axis.
181
182 Using Intruder Alert Event Viewer
Using the Query Builder wizard
When defining a pie chart, X-Axis defines the category used for creating the pie.
Note: Axes are not used with the report or text views.
Intervals
Intervals refers to the number of divisions within a time period. The following
graph illustrates the time intervals on a bar chart.
Figure 11-6
Time intervals
Query Builder wizard screen two
Access the Query Builder wizard from the Intruder Alert Event Viewer menu bar
or toolbar.
See “Working in the Event Viewer” on page 185.
Using Intruder Alert Event Viewer
Using the Query Builder wizard
Figure 11-7
Query Builder wizard screen two
The following sections describe the fields in screen two of the Query Builder
wizard.
Offset from Current Time (Real-Time Stats)
Intruder Alert Event Viewer allows you to specify how far back in time you want
to view events. The default is to display events from the last two days.
Time Span
By selecting a starting and ending date and time, you can use the Time Span
settings to frame an event window. The window would allow you to view events
that occurred within a specified time parameter which does not necessarily
include current events. This option is great for viewing historical events that
may have been archived.
Query Builder wizard screen three
Access the Query Builder wizard from the Intruder Alert Event Viewer menu bar
or toolbar.
See “Working in the Event Viewer” on page 185.
183
184 Using Intruder Alert Event Viewer
Using the Query Builder wizard
Figure 11-8
Query Builder wizard screen three
The following sections describe the fields in screen three of the Query Builder
wizard.
Manager Objects and Query List boxes
The Manager Objects box lists the policies, rules, and Agents you may select. To
add an object to a query, drag it from the Manager Objects box and drop it in the
Query List box.
The Query List box displays all policies, rules, and Agents on which the query
will be generated.
If no items are selected, the default is to gather all events captured by the
policies, rules, and Agents listed in the Manager Objects box.
Note: Limiting the number of selected objects to five or less will reduce
complexity and make your reports and views easier to understand.
Advanced Query box
Clicking the Advanced button displays the Query text box in screen three. In the
Query text box, you can define a query string that pinpoints specific data of
interest. For example, you can direct Intruder Alert Event Viewer to display a
specific type of event for a specific person.
There is a specific language and syntax used to define query strings.
See “Defining advanced queries” on page 192.
Using Intruder Alert Event Viewer
Working in the Event Viewer
GO! button
This button is available at any stage of the Query Builder wizard, and can be
used to launch the report based solely on the information that has been supplied
to that point.
Working in the Event Viewer
This section provides instructions for performing the tasks available in Intruder
Alert Event Viewer. These tasks include:
■
Creating a new view
■
Modifying a view’s query definition
■
Sorting the text view
■
Loading a predefined view
■
Modifying a chart view
■
Saving a view
■
Sending an Intruder Alert command to an Agent
Creating a new view
The steps below outline the process for creating a new view using the Query
Builder wizard. If you need help using the Query Builder wizard, click Help or
refer to the section:
See “Using the Query Builder wizard” on page 176.
To create a new view
1
Start Intruder Alert Event Viewer.
2
Click File > New Query.
3
In screen one of the Query Builder wizard, in the Managers box, do one of
the following:
4
■
Type the name or IP address of the Manager
■
In the drop-down list, click the name or IP address of the Manager
In the Connect to Manager dialog box, enter the User Name and Password
and then click OK.
An asterisk (*) should appear next to the Manager’s name in the Query
Builder screen, indicating a successful connection.
If the asterisk does not appear after a few seconds, the connection process
was unsuccessful. Repeat the process avoiding any typographical errors. If
185
186 Using Intruder Alert Event Viewer
Working in the Event Viewer
Intruder Alert Event Viewer still cannot connect to the Manager, make sure
the Manager is installed and running.
You can use the nslookup command on the Manager’s system to determine if
the system is known to DNS. Also note that Intruder Alert Event Viewer and
the Manager must be the same version.
5
In the Query Builder wizard screen, in the View Type drop-down list, click
the desired view type.
Because the Report view type is significantly different than the other types
of views, instructions for generating this type of view are discussed
separately.
See Chapter 12, Generating and viewing reports.
6
Optionally, select the Axis and Interval settings and then click Next.
You are finished with the Query Builder wizard screen one.
7
In the Query Builder wizard screen two, do one of the following:
■
To view events as they occur (data will be added to the view in real
time), click Offset from current time (realtime stats) and define the
offset amount.
■
To view events that occurred within a period of time, click Time Span
and then define the time span in the Beginning Event Capture and
Ending Event Capture boxes.
8
Click Next.
You are finished with the Query Builder wizard screen two.
9
In the Query Builder wizard screen three, in the Manager Objects box, click
the desired Manager objects and then click the right-arrow button to move
them into the Query List box.
The query will be generated on the objects in the Query List box.
10 When you have finished defining the query, click GO!.
If you have defined a broad or complex query or if there is a large amount of
data in the event database, it may take a few seconds longer to generate the
view. In such cases, the message “Generating View” will appear. Wait for a
few seconds until the view appears.
Modifying a view’s query definition
After a view has been created, you can modify the query and recreate the view
without entirely redefining the view.
To modify a view’s query definition
1
If you have more than one view open, select the desired view.
Using Intruder Alert Event Viewer
Working in the Event Viewer
2
On the menu bar, click Edit > Query.
The Query Builder wizard appears with the current query settings defined.
3
Make the desired modifications to the query and then click GO!.
Intruder Alert Event Viewer reads the event database on the selected
Manager and recreates the view.
Sorting the text view
Sorting rearranges event records (rows) in the text view based on the selected
criteria, such as date, time, and policy. You can sort rows by column heading in
ascending (1 to 9, A to Z) or descending (9 to 1, Z to A) order.
To sort the text view
1
Create a text view.
2
In the text view, do one of the following:
■
To sort the text view in ascending order, click the desired column
heading once.
■
To sort the text view in descending order, click the desired column
heading twice.
Loading a predefined view
Intruder Alert Event Viewer allows you to save queries with or without Manager
connection information. A query saved without Manager connection
information is called a “generic view.” Generic files are saved with an .ivg file
extension. Queries saved with Manager specific information are given a .ivw file
extension. This section describes how to load both view types.
Note: You can save the view as a shortcut to the desktop. To activate,
double-click on the shortcut icon.
To load a generic view
1
Click File > Load Generic View.
2
In the Open dialog box, click the desired view file and then click Open.
If the Open dialog defaults to your desktop it will be necessary to drill down
to the following file location:
<system disk>:\Program Files\Symantec\ITA\bin
3
In the Connect to Manager dialog box, type a Manager’s name, User name,
and Password into the corresponding fields and then click OK.
187
188 Using Intruder Alert Event Viewer
Working in the Event Viewer
4
In the Query Builder screen, click GO! to generate the view using the generic
view settings.
Depending on the amount of data in the event database, it may take a few
seconds to generate the view. The message “Generating View” may appear.
The view will appear after gathering the selected data.
There are no predefined .ivw files. Views with Manager information that are
created and saved by users will default to the .ivw extension.
To load a regular view
1
Start Intruder Alert Event Viewer.
2
Click File > Load View.
3
In the Open dialog box, specify the desired view (.ivw) file and then click
Load.
If you are not already connected to the Manager, the Connect to Manager
dialog box appears with the name of the Manager, the user name, the
protocol, and the service number already loaded.
4
In the Connect to Manager dialog box, type the Password and then click OK.
Depending on the amount of data in the event database, it may take a few
seconds to generate the view. The message “Generating View” may appear,
The view will appear after gathering the selected data.
Modifying a chart view
After creating a chart view, you can modify the view’s appearance by
right-clicking anywhere in the graph view screen and selecting an editing tool
from the pop-up Graph Editing menu.
Using Intruder Alert Event Viewer
Working in the Event Viewer
Figure 11-9
Graph Editing menu
Use the tools on the Graph Editing menu to modify aspects of the chart.
For example, by clicking Wizard, the Chart Wizard appears. The Chart Wizard
walks you through the process of modifying the chart’s type, style, layout, and
axis.
189
190 Using Intruder Alert Event Viewer
Working in the Event Viewer
Figure 11-10
Chart Wizard
Saving a view
After defining a query, you can save the view that is generated for future use.
Saving a view saves you from having to redefine it each time you want to
examine that the results of that query.
To save a view
1
If you do not already have a view open, create a view.
See “Creating a new view” on page 185.
2
In the Event Viewer menu bar, click Edit > Query.
This brings up the Query Builder wizard, and adds the save option to the
available menus.
3
In the menu bar, click File > Save View.
4
In the Save As dialog box, specify a directory and file name and then click
Save.
Save user-defined files with a .ivw file extension. Save modified generic
views with a .ivg file extension.
Using Intruder Alert Event Viewer
Working in the Event Viewer
Sending an Intruder Alert command to an Agent
The Send Intruder Alert Command feature allows you to send an Intruder Alert
command to an Agent system from Event Viewer. This feature works in
conjunction with an Intruder Alert command located in a policy activated on the
Agent. Commands are user-defined and can be any alpha-numeric combination
you wish.
The following are example commands:
■
page administrator
■
cancel timer
If you send the command “page administrator” to an Agent, a policy on the
Agent system must have a Select Intruder Alert Command containing the words
“page administrator.”
In addition to sending user-defined commands, the Send Intruder Alert
Command program has one hard-coded command called “report.” The report
command generates three reports containing information about the Agent.
See “Generate an Agent report” on page 213.
To send an Intruder Alert command to an Agent
1
2
3
Do one of the following:
■
On the Intruder Alert Event Viewer toolbar, click Send Command.
This is the ITA! icon on the toolbar.
■
On the Event Viewer menu bar, click ITA > Send Intruder Alert
Command.
In the Send ITA Command dialog box, in the Manager text box, do one of the
following:
■
Type the name or IP address of the Manager
■
In the drop-down list, click the name or IP address of the Manager
In the Agent text box, do one of the following:
■
Type the name or IP address of the Agent
■
In the drop-down list, click the name or IP address of the Agent
4
In the Command text box, type the command.
If the Case Sensitive check box is selected in the policy, the command is case
sensitive, so use the exact case when specifying a command.
5
Click Send Command.
6
Optionally, to send a command to another Agent on a different Manager,
click New Manager.
191
192 Using Intruder Alert Event Viewer
Defining advanced queries
7
In the Connect to Manager dialog box, enter the connection criteria for the
new Manager and then click OK. Then complete steps 3-5 above.
Defining advanced queries
In the Event Viewer, you can define advanced queries on screen three of the
Query Builder wizard. This screen contains a button labeled Advanced.
Clicking the Advanced button displays the Query text box to the right of the
button. In the Query text box you can define a query string to specify data of
interest. For example, you can direct Intruder Alert View to display a specific
type of event for a specific person. This section describes the query language
and syntax used to define query strings.
Section topics include:
■
Building blocks of a query
■
Building complex queries
Building blocks of a query
There are three basic building blocks of a query: label, equality operator, and
data. The three together constitute a simple expression. See below.
Figure 11-11
Simple expressions
The following is an example of a simple expression.
User=Guest
This simple expression tells Intruder Alert View to collect and display only the
data corresponding to the user “Guest.”
Users can combine simple expressions. More than one simple expression joined
by a logical operator constitutes a compound or complex expression. Complex
queries are discussed later in this chapter.
Using Intruder Alert Event Viewer
Defining advanced queries
The sections below describe the fundamental building blocks of a simple
expression and how to use them to build expressions or queries.
Labels
A label is the first element in a simple expression. Labels identify classes of
information. The following table describes each label.
Table 11-1
Query labels
Label
Description
Value
Each rule has an associated value. The values range from 0 to 100, 0
being the least severe and 100 being the most severe. When Intruder
Alert detects a security event, it stamps the event with additional
data. One of those elements is the rule value. Thus, you can query
the event database based on the rule value.
Use this label when you want to include or exclude events having a
particular rule value. For example,
Value>=50
System
System refers to the name of the Agent on which the event was
captured. This allows you to select or exclude events stemming from
specific systems. For example,
System=Spartan
Policy
Policy refers to the name of the policy that detected the event. Add
policy names to the query or add policy names using the Manager
Objects/Query List boxes. With either method, the results are the
same. For example:
policy!=NT User Changed
Rule
(not available on
UNIX)
Rule refers to the name of the rule that detected the event. Add rule
names to the query or add rule names using the Manager Objects/
Query List boxes. With either method, the results are the same. For
example:
rule=Account-Changed
User
User refers to the user name of the person that generated the event.
If, for example, on a UNIX system you have multiple users logged in
at once, you can select events generated by specific users. For
example:
user=jdoe
193
194 Using Intruder Alert Event Viewer
Defining advanced queries
Table 11-1
Query labels
Label
Description
TXT
The TXT (all in caps) label allows you to define specific text on which
to query. This label can only be used with the equals (=) equality
operator. For example:
TXT=Source: Security
Note: Use the Offset fields (in screen two of the Query Builder wizard) to define
the time period parameters.
Note: Labels created when parsing user-defined audit logs are also available for
query definition.
Equality operators
Equality operators are used within simple expressions. (Logical operators,
discussed under Complex Queries later in this chapter, are used between simple
and complex expressions.) Intruder Alert View uses the following equality
operators.
Table 11-2
Equality operators
Operator
Description
=
Equal to
!=
Not equal to
<
Less than
>
Greater than
<=
Less than or equal to
>=
Greater than or equal to
Examples include:
■
User=jdoe
■
Policy!=Collector
■
Value>60
Using Intruder Alert Event Viewer
Defining advanced queries
Note: Do not add spaces before or after the operator.
Data
The data element in a simple expression contains a specific instance of the label.
The data element need not be surrounded by quotation marks unless a space or
special character exists in the segment. For example,
rule=”Failed Logon”
The data element may also contain wildcard operators. Use the asterisk (*)
wildcard character in place of multiple missing characters or words and the
question mark (?) wildcard operator in place of single missing characters. For
example,
system=acct*
Note: The data element is case-sensitive, allowing for more discriminating
selection. Be deliberate when using upper and lower case to define the data
segment.
Use the following guidelines when inputting the data element, Use quotes
around multiple-word data elements, such as multiple-word policy and rule
names.
Table 11-3
Data element guidelines
Label
Suggestion
Value
Value>50
System
System=Baddog
Policy
Policy=”NT User Account or NW Help Desk”
Rule
Rule=”Account Changed”
User
User=jdoe
TXT
Type specific text to query. Examples include:
TXT=PID:*123456789
TXT=”Failed Logon”
195
196 Using Intruder Alert Event Viewer
Defining advanced queries
Building complex queries
Complex queries contain two or more simple expressions linked by a logical
operator. Simple and complex expressions can be linked in various forms to
make complex queries. Use parentheses to group expressions together. See the
examples under Logical operators on the next page. The following illustration
depicts the various forms of a complex query.
Figure 11-12
Complex expressions
Using Intruder Alert Event Viewer
Defining advanced queries
Logical operators
Logical operators are used between simple and complex expressions. The actual
operator must be used, NOT the value that it represents. Intruder Alert Event
Viewer uses two logical operators.
Table 11-4
Logical operators
Operator
Description
&
And
(Ampersand)
Selects events that satisfy the criteria contained in both the
expression on the left and the expression on the right. The event
message must match both sets of criteria.
|
Or
(Pipe)
Selects events for the expression on the left or the expression on the
right. Either expression will satisfy the selection criteria.
Examples include:
■
(user=smitty)&(value>60)
■
(policy!=”System Messages”)&(value>=50)
Note: The order of precedence is first, inside parentheses; and second, from left
to right.
197
198 Using Intruder Alert Event Viewer
Defining advanced queries
Chapter
12
Generating and viewing
reports
This chapter includes the following topics:
■
About reports
■
Integrating Crystal Reports
■
Understanding security reports
■
Generating security reports
■
Using the Intruder Alert Report Viewer
■
Generating Agent status reports
About reports
Intruder Alert’s report generator is designed to present information in a
meaningful format. Reports offer a published look and feel and allow mixed
content of text, charts, and graphs. With this tool, you can generate easy-to-read
security reports tailored for different audiences.
Intruder Alert’s report generator allows you to use your own Crystal Reports
templates to display security information in any format. You may export report
data to other standard database formats, including CSV, TSV, XLS, WKS, RPT,
and many more.
Security reports generated from Intruder Alert Event Viewer have the following
reporting capabilities.
■
Data export
The product provides a feature that allows the user to define an export filter
in Event Viewer, and export the matching data to an MS Access Database.
200 Generating and viewing reports
About reports
The export filter allows a user to select data for export based on event date
and other data attributes. When data is exported into the default MS Access
database, it is protected with the appropriate MS Access security features.
■
Commercial report writer
Users are able to modify the default report templates and design their own
reports (provided they have purchased the tools separately). They are also
able to run and view these reports from within the product environment.
A set of pre-defined, easily modifiable reports have been included. Report
media includes printable, electronic, HTML, RTF, and ASCII formats.
■
Content
Since the reports are one of the most visible elements of the product,
pre-defined reports have undergone testing to verify the accuracy,
relevancy, presentation, and usability of the product.
■
Graphs and trends
Charts provide a graphical trend-analysis that displays relative history,
over a definable period of time, against a definable set of threats. Graphs
are used for real-time reporting in control centers, and allow customization
of graph properties like title, color, sticky-notes, etc.
■
Selectable summary detail
All reports and trend analysis are designed to report events in terms of the
following selectable criteria:
■
Scope
■
Time window
■
Audience (management, technician):
■
Management:
This report is intended for senior management. It
provides the highest level of summary information and
the least amount of specific detail. It uses charts and
graphs largely to communicate status measured in terms
of company-wide business objectives.
Technician:
This report is intended for the systems administrator or
security practitioner. It is a detailed report showing
events on specific systems. The user may use this report
to identify what precautions may be taken to eliminate
risk.
Type of detail (security events, agents, or users):
Security events:
This report sorts data by event type across one or more
systems.
Generating and viewing reports
Integrating Crystal Reports
Agents:
This report sorts data by system and the events
occurring on that system.
Users:
This report sorts data by user, date, and severity level.
Integrating Crystal Reports
You must own a fully licensed version of Crystal Reports to take complete
advantage of Crystal Report capabilities including the option to customize your
report page with custom logos.
Crystal Report integration with Intruder Alert provides the following benefits:
■
Choice of a variety of report types
Choose from sub reports, conditional reports, summary reports, form
reports, drill-down, OLAP, Top N, multiple detail reports, mailing labels,
and more.
■
Easy access to Intruder Alert event logs
Connect to over 30 different types of OLAP, SQL, and PC databases
including Microsoft SQL Server, Lotus Domino, and Oracle, using supported
native ODBC connectivity.
■
Ability to customize the look of your report
Address complex reporting requirements with advanced features including
grouping, sorting, sub reports, and cross-tabs.
To learn more about Crystal Reports visit the following Web site:
http://www.businessobjects.com/
Understanding security reports
The information in this section answers the following common questions about
reports.
■
Why generate reports?
■
What reports are available out of the box?
■
How do I create and use my own Crystal Reports templates?
Why generate reports?
Intruder Alert reports help you see:
■
What attacks occurred on your enterprise
■
Where those attacks occurred (i.e., the hosts on which they occurred)
201
202 Generating and viewing reports
Understanding security reports
■
How many attacks occurred
■
Who the attackers were
Having this information presented in a clear, concise format helps you prevent
the misuse of information resources. With this information you can take
preventative measures as necessary, including disabling a user’s account,
restricting file and directory access, and disabling vulnerable services.
Also, reports can be printed and distributed to management and technicians, or
they can be exported and used in another application.
What reports are available out of the box?
Intruder Alert comes with six standard reports, described in the table below.
Table 12-1
Standard report types
Report
Description
Management Report
The Management Report targets business executives who
may not have technical backgrounds or a lot of time. Use
this report to give upper management an illustration of
detected attacks by severity, Agent, and user. The
Management report presents summary information using
charts and graphs.
Technician Report
The Technician Report targets information security and
system administrators. The Technician Report provides
the greatest level of detail. Not only does it present
information in tables and charts, but it also lists each
attack by severity, Agent, or user. Use the Technician
Report when you want to give security and system
administrators a comprehensive view of detected attacks.
Security Events Report
The Security Events Report simply lists detected events in
a report. The report is sorted by severity level first then
Agent system in alphabetical order second. Use this report
to get a list of all attacks matching the desired criteria.
(Sorted by Severity)
Agent Report
The Agent Report views events from the Agent’s point of
view. It compares events on selected Agents, plus it reveals
events detected for each user on the selected Agents. Use
this report when you want to compare Agent systems and
view user activity on each Agent.
The Agent Report uses a default Crystal Reports template
(AgentsReport.rpt) located in the ITA\bin directory.
Generating and viewing reports
Understanding security reports
Table 12-1
Standard report types
Report
Description
Security Report
The Security Report views events from a security point of
view. It compares the severity of events by Agent, user, and
date. In addition, it lists events by severity level.
The Security Report uses a custom Crystal Reports
template (SecurityReport.rpt) located in the ITA\bin
directory.
User Report
The User Report views events from a user perspective. It
compares the severity of event by user, users on an Agent,
and date. In addition, it lists events sorted by user and
severity level.
The User Report uses a custom Crystal Reports template
(UsersReport.rpt) located in the ITA\bin directory.
Reports are generated through the Query Builder wizard by selecting the Report
view type and defining the parameters of the query as with any other view type.
The Generate Report dialog box appears, allowing you to select the audience and
level of detail for a comprehensive report. Or, you can select a Security Events
Report that simply provides a list of all events matching the query definition
sorted by level of severity. This report does not contain summary graphs or
charts.
Alternatively, you can select a Custom Report that can use a Crystal Reports
template for generating the report. Intruder Alert comes with three such
templates, the Agent Report, Security Report, and User Report. These templates
reside in the ITA\bin directory.
Under Custom Reports, you can also use your own custom report template. The
dialog has a browse feature to allow you to select the template. User-defined
report templates should be stored in the predefined ita\bin\Custom_Reports
directory.
After making your selections, the report appears in the Report Viewer, as
illustrated below.
203
204 Generating and viewing reports
Understanding security reports
Figure 12-1
Report Viewer
The body of the report contains various report elements such as, charts, graphs,
and listings of individual events.
The following graphic illustrates the Security Events Severity Breakdown chart
and graph.
Generating and viewing reports
Understanding security reports
Figure 12-2
Security Events Severity Breakdown chart
How do I create and use my own Crystal Reports templates?
Intruder Alert’s report generation feature allows you to control how security
information appears in a report. This is done using customized report templates
created in Crystal Reports. Crystal Reports is a popular third-party report
design and report generation tool. If your organization has specific reporting
205
206 Generating and viewing reports
Understanding security reports
requirements, you will need to create your own template in Crystal Reports, and
use that template in Intruder Alert.
To create a template in Crystal Reports, you will need:
■
Database file in Microsoft Database (.mdb) format containing 100 to 200
events captured by Intruder Alert
■
The database map or table definition.
The table definition describes the type, location, and size of the various
fields in the database.
■
Fully licensed version of Microsoft Access
Note: For help with creating a Crystal Reports template, consult Crystal Reports’
documentation and help.
To create a Microsoft Database (.mdb) file
1
Export a generated report from the Report Viewer in comma-delimited
format. For instructions on how to export Intruder Alert data from the
Report Viewer, see the section:
See “Export and save the report contents” on page 210.
2
Import that data file into Microsoft Access.
3
Save or export the data in Microsoft Database (MDB) format.
These events will be used to design the tables and charts in Crystal Reports’
Report Designer.
The following table describes the events database. Use this information when
creating the report template in Crystal Reports.
Table 12-2
Database definition table
Field
Type
Size
Date
Text
13
Time
Text
13
Value
Text
13
System
Text
255
Policy
Text
35
Rule
Text
35
User
Text
35
Notes
Must be static size of 255 for queries, sorts,
and indexing. System can be 256.
Generating and viewing reports
Generating security reports
Table 12-2
Database definition table
Field
Type
Size
Event Text
Memo
256+
Notes
Generating security reports
To generate a security report
1
Open the Event Viewer
2
Click File > New Query.
3
In Screen One of the Query Builder wizard, in the Managers box, do one of
the following:
■
Type the name or IP address of the Manager
■
In the drop-down list, click the name or IP address of the Manager
4
If the Event Viewer is not connected to the selected Manager, the Connect to
Manager dialog box appears. In this case, you must connect to the Manager
before continuing.
See “Connecting to a Manager” on page 64.
5
In the View Type box, click Report and then click Next.
6
In Screen Two, set desired time parameters and then click Next.
7
In Screen Three, select the desired Manager Objects and set any advanced
query strings and then click GO!.
For more information about how to generate reports and set query
parameters, see the section:
See “Creating a new view” on page 185.
8
In the Generate Report dialog box, in the Report Title text box, optionally
type a title for the report.
9
Do one of the following:
■
Under Standard Reports, click Audience/Detail and click a choice
under Audience and under Detail.
The Audience setting indicates for whom the report is intended, and
the Detail setting indicates the type of information in the report.
■
Under Standard Reports, click Generic Listing of Security Events to
get a list of all events matching the query definition sorted by level of
severity.
This report does not contain summary graphs or charts.
207
208 Generating and viewing reports
Using the Intruder Alert Report Viewer
■
Under Custom Reports, click Custom Report Template and click
Browse to select a report in the custom reports directory.
Intruder Alert comes with three Crystal Reports templates, the Agent
Report, Security Report, and User Report. These templates reside in the
directory:
ita\bin
User-defined report templates are stored in the predefined directory:
ita\bin\Custom_Reports
10 Click OK.
If you selected an option under Standard Reports, the report is generated
and displayed in the Report Viewer screen.
If you selected an option under Custom Report Template, the Select Report
to View dialog box appears.
11 In the Select Report to View dialog box, select the path and file name of the
desired report template and then click Open.
This dialog is used to select the desired Crystal Reports template.
The report is generated in the Intruder Alert Report Viewer window. This
window is a Crystal Reports viewing screen.
If you have defined a general or complex query, or if there is a large amount
of data in the event database, it may take a little longer to generate the
report. In such cases, the message “Generating Report” will appear. Wait for
the report to appear.
In the Report Viewer, you can print the report, export the report contents,
and save the report.
Using the Intruder Alert Report Viewer
The Report Viewer is a Windows graphical interface used to display Crystal
Reports templates.
The following graphic depicts the Report Viewer toolbar.
Generating and viewing reports
Using the Intruder Alert Report Viewer
Figure 12-3
Report Viewer toolbar
This section describes how to use the Report Viewer. Section topics include:
■
Refresh the report contents
■
Suspend and resume automatic refresh
■
Set up the printer
■
Print the report
■
Export and save the report contents
■
Enlarge the view area
■
Locate information in a report
■
Exit the report
Refresh the report contents
Use the refresh feature to verify that the report contains the most recent events.
To update the report contents
1
In the Event Viewer, the desired Report View window must be active.
2
Click Edit > Refresh Report.
The report is updated with the latest events.
Note: Reports that include current information only need to be updated if you
select the time setting, Time Span, in the query. If you select Offset from current
time (real time stats) the report will automatically refresh.
209
210 Generating and viewing reports
Using the Intruder Alert Report Viewer
Suspend and resume automatic refresh
In Offset From Current Time (real time stats) mode, the report view
automatically refreshes itself in real time, meaning that events get posted on
the report immediately after they occur. The Suspend Automatic Refresh
feature allows you to disable Intruder Alert Event Viewer’s real-time updating
temporarily.
If you have multiple report views open, the Suspend Automatic Refresh feature
will suspend all automatic refreshing on all reports and views.
To suspend and resume automatic refreshing
1
Click Edit > Suspend Refresh.
The automatic refresh function is suspended.
2
Click Edit > Resume Refresh.
Automatic refreshing is resumed. If events occurred while automatic
refreshing on all open report views was suspended, Intruder Alert View will
update the open views with those events (this may take a few seconds).
Set up the printer
To set up the printer
1
On the Report View toolbar, click Printer Setup.
2
Select the desired printer, paper, and orientation settings.
3
Click OK.
Print the report
To print the report
1
Generate/open a report.
2
On the Report Viewer toolbar, click Print.
3
Select the print range and number of copies.
4
Click OK.
The report is sent to the printer.
Export and save the report contents
You can export the report contents in a number of different file formats,
including CSV, TSV, Excel, RTF, HTML, Microsoft Word, and plain text.
Generating and viewing reports
Using the Intruder Alert Report Viewer
Note: Due to limitations of the Export utility, you may receive an error saying it
cannot export the report contents.
To export and save a report
1
Generate a report.
2
On the Report Viewer toolbar, click Export.
3
In the Export dialog box, in the Format drop-down list, click the desired
format.
4
In the Destination drop-down list, click the desired destination.
For example, if you choose the file format “HTML 3.2 (Standard)” and the
destination “Application,” the Report Viewer will start the default browser
with the report data loaded.
5
Click OK.
6
For some file formats, in the Number and Date Format dialog box, select the
desired number and date formats and then click OK.
7
Do one of the following:
■
If you chose to export the data in an HTML format, in the Export to
Directory dialog box, specify the desired directory and then click OK.
■
If you chose to export the data in a different format, in the Choose
Export File dialog, specify the desired directory and file name and then
click OK.
Note: HTML exporting can produce multiple output files. In the Export To
Directory dialog box, the directory name is not used to name an output file.
It is used to create the directory where the HTML files will be created. By
default, the base output file in this directory is named “default.htm.” Point
your browser at this file to view the report contents.
Enlarge the view area
The Zoom feature allows you to enlarge and shrink the size of the Report Viewer
screen. With this feature, you can shrink the report to 25 percent or enlarge it to
400 percent of its original size.
To zoom in or out of a report
1
Generate a report.
211
212 Generating and viewing reports
Generating Agent status reports
2
On the Report Viewer toolbar, in the resize drop-down list, click the desired
size.
The report changes to the selected size.
Locate information in a report
To locate information in a report
1
Generate a report.
2
On the Report Viewer toolbar, in the Search text box, type the desired text
and then click Search.
3
To locate the next instance, click Search again.
Exit the report
To exit the report
◆
In the Report Viewer window, click the X in the upper right-hand corner.
Generating Agent status reports
Intruder Alert offers three reports that provide valuable information about an
Agent system. Agent reports include:
■
Agent Policy report
■
Agent Active Datastream report
■
Agent Load report
These reports are generated from and viewed in Intruder Alert Event Viewer.
This requires that the Intruder Alert Reports policy is activated on the Agent
system. The Intruder Alert Reports policy is automatically installed and
activated on the Agent during installation. However, it may have been
deactivated by an administrator. Prior to generating the Agent reports, verify
that the Intruder Alert Reports policy is activated on the Agent.
The following sections describe each Agent report.
Agent Policy report
The Agent Policy report contains information about each activated policy since
the Agent started or the policy was last modified. Report contents include:
■
Agent name
Generating and viewing reports
Generating Agent status reports
■
When the Agent started
■
Policies activated on the Agent
■
Date and time the policy was last modified
■
Number of times each rule was executed
Agent Active Datastream report
The Agent Active Datastream report lists the status of each event source.
Intruder Alert has different event sources for each supported operating system.
The event sources on UNIX include, syslog, wtmp, process accounting and,
where available, btmp and C2 audit logs. Event sources for Windows systems
include System, Application, and Security logs.
The Agent Active Datastream report lists active event sources on the selected
Agent. If the Agent reports were generated on a UNIX Agent, the report will list
each datastream (event source) and whether the datastream is active or inactive.
Note: If a data stream is inactive, perform necessary troubleshooting to
determine why and reestablish it as a source of events.
Agent Load report
The Agent Load report lists statistics describing the activity or load on the
Agent. These statistics include the number of times a Manager has connected to
the Agent and the total events processed. Total events processed encompass
Intruder Alert Status events, Intruder Alert Error events, and System Message
events from each event source, including those from user-defined audit logs.
Generate an Agent report
The Agent reports are generated by sending the Agent an Intruder Alert
command called “report.” The report command generates three events on the
Agent system that correspond to the three Agent reports described above.
To view the report data, generate a new text view in Intruder Alert Event Viewer
with only the Intruder Alert Reports policy and the Agent system selected.
To generate and view the Agent reports
1
Verify that the Intruder Alert Reports policy is active on the Agent system.
The Reports policy is automatically activated on each Agent during
installation, but if it has been removed, you must reapply it.
See “Applying policies to a domain” on page 127.
213
214 Generating and viewing reports
Generating Agent status reports
2
On the Event Viewer menu bar, click ITA > Send Intruder Alert Command.
See “Sending an Intruder Alert command to an Agent” on page 191.
3
In the Send ITA Command dialog box, in the Commands text box, type:
report
4
Make selections for the Manager and Agent fields in the dialog box and then
click Send Command.
5
On the Event Viewer menu bar, click File > New Query.
See “Creating a new view” on page 185.
6
In Query Builder wizard screen one, in the View Type drop-down list, click
Text. Fill in the other fields in screen one and then click Next.
7
In Query Builder wizard screen two, click Next.
8
In Query Builder wizard screen three, in the Manager Objects box, click ITA
Reports and then click the right-arrow to move it to the Query List box.
9
In the Manager Objects box, click the Agent system object and then click the
right-arrow to move it to the Query List box.
10 Click GO!.
The Text View screen appears with the Agent report events listed. The Agent
report events are the three Agent reports as described above.
11 Click on the first event to view the Agent Load report, the second event to
view the Agent Policy report, and the third event to view the Agent Active
Datastream report.
The contents of the report are viewable in the lower half of the Text View
screen.
Section 5
Appendices
This section discusses the following:
■
Appendix A: Contacting customer support
■
Appendix B: Operating system collectors
■
Appendix C: ita.ini file documentation
■
Appendix D: Optimization and problem solving techniques
■
Appendix E: SNMP for Intruder Alert
■
Appendix F: Destination ports for Intruder Alert
216
Appendix
A
Contacting customer
support
Customer support
Symantec’s technical support group of skilled technical engineers provide
platform-specific information about Symantec products. Our staff has in-depth
expertise in both client/server computing and information security technology.
Before contacting technical support
See the on-line help, the relevant portion of the administration guide, or the
release notes for the version of the Symantec product. If you are not able to find
a solution, access Symantec’s Web site at:
http://www.symantec.com/techsupp/
If you are unable to find a solution, complete the following steps before calling
Technical Support:
■
Become an authorized contact with your security manager.
■
Check on the Web for tune-up packs or updates for your product and review
the technical FAQ’s.
■
Be at the computer, so our technical engineers can talk you through the
steps needed to correct the problem.
■
Gather the relevant information described in the tables on the following
pages.
Table A-1
Required Administrator or Event Viewer information
Information
Source
Machine Type:
Get from Windows “System Properties” dialog.
218 Contacting customer support
Customer support
Table A-1
Required Administrator or Event Viewer information
Information
Source
OS Level:
Get from Windows “System Properties” dialog.
Version:
Get from the Help menu’s About Intruder Alert dialog.
Date:
Get from the Help menu’s About Intruder Alert dialog.
Table A-2
Required Manager information
Information
Source
Machine Type:
Get from “uname -a” if UNIX
or “System Properties” if Windows.
OS Level:
Get from “uname -a” if UNIX or, “System Properties” if
Windows.
Version & Date:
Get from the file /axent /ita/bin/Revision.txt if UNIX or
Program Files\Symantec\ITA\bin\Revision.txt if Windows.
Also check the Manager Properties dialog in the security
product console.
Table A-3
Required Agent information
Information
Source
Machine Type:
Get from “uname -a” if UNIX or “System Properties” if
Windows.
OS Level:
Get from “uname -a” if UNIX or “System Properties” if
Windows.
Version & Date:
Get from the file /axent /ita/bin/Revision.txt if UNIX or
Program Files\Symantec\ITA\bin\Revision.txt if Windows.
Also check the Agent Properties Item in the Agent Context
Menu in the security product console
International version:
Check the Agent.log file for the message “Initializing
international level encryption.”
Contacting customer support
Customer support
Table A-4
Required network information
Information
Find out the network protocol used (Vendor/version).
Table A-5
Required problem information
Information
List all the steps needed to reproduce the problem.
Describe the symptoms of the problem.
Note the exact wording of any error messages (every character counts).
Print, fax, or email copies of the system log files.
Provide any other relevant information about the problem.
Finding version and platform information on the Web
For a complete list of recent Intruder Alert build versions and associated
platforms, use the following procedure.
To find version and platform information on the Web
1
Go to the Symantec Web site:
http://www.symantec.com/techsupp/enterprise/
2
Under the heading Technical Support, click knowledge base.
3
On the next Web page, under the heading Intrusion Protection, expand
Symantec Intruder Alert.
4
Click the version that matches yours.
If you click Inactive versions, then on the next Web page you must click
Knowledge Base under the specific version.
5
On the next Web page, on the Search tab, in the text box, type:
latest build
6
Click search.
7
On the next Web page, click the link to the article whose title and
description match the desired information.
The latest build and platform information should be in the first article.
219
220 Contacting customer support
Customer support
Contacting technical support
To contact Symantec’s technical support, see the Technical Support section at
the beginning of this guide.
Appendix
Operating system
collectors
This appendix contains information on the following topics:
■
About collectors
■
UNIX collectors
■
Windows collectors
B
222 Operating system collectors
About collectors
Appendix B: Operating System Collectors
About collectors
A collector collects data to be analyzed by Intruder Alert. This appendix
describes the collectors for each of the supported operating systems: UNIX and
Windows. Where applicable, it contains instructions for configuring Intruder
Alert to monitor additional sources.
UNIX collectors
Intruder Alert automatically monitors the following UNIX audit logs, unless
otherwise noted:
■
syslog
syslog contains operating system messages.
■
wtmp, wtmps
wtmp and wtmps collect login and accounting information.
■
btmp, btmps
btmp and btmps collect failed login information. btmp is not available on all
UNIX platforms.
■
Process accounting
Process Accounting collects user process information and numerous other
processing activities.
A syslog file is located in the axent/ita/system/<hostname> directory, and
receives event data from the syslog daemon.
A collector daemon, collogd, reads the collector files and pipes event data to the
Agent. The Agent then processes the event according to its activated policies.
The following diagram illustrates how Intruder Alert captures and processes
events on UNIX systems.
Operating system collectors
UNIX collectors
Figure B-1
Event collection on UNIX
C2 Audit
Log
(binaryfile)
C2 Daemon
(C2atd)
Pipe
Temp
File
Intruder Alert
Agent
btmp
(binaryfile)
UNIX
Operating
System
Collector
Daemon
(collogd)
Pipe
Temp
File
wtmp
(binaryfile)
Process
Accnting
(binaryfile)
syslog
Daemon
(syslogd)
Located in the axent/ita/
system/<hostname>
directory
var/adm/
messages
•••
Other sources
not used by
Intruder Alert
syslog
(binary file)
Other
Sources
The audit source files (as an example, syslog, wtmp, and so forth) will continue
to grow until those files are truncated.
The size of these files can be managed manually or Intruder Alert’s collogd
daemon can be configured to manage their growth automatically (via settings in
the ita.ini file).
See “Manage the size of UNIX collectors” on page 265.
Note: The ability to audit these sources depends on the type of platform and
installed platform options.
223
224 Operating system collectors
UNIX collectors
Configure Intruder Alert to monitor C2 collector
The United States Department of Defense (DOD) established a set of standards
for different levels of information security. These standards are published in the
Trusted Computer System Evaluation Criteria document, also known as the
“Orange Book.” The DOD organized these standards in four groups called A, B, C,
and D, with seven levels. From highest to lowest, these levels are: A1, B3, B2, B1,
C2, C1, and D.
At the C2 level, data must be protected so that it is available to only single users.
In addition, C2 requires that an audit trail track access and attempted access to
objects in the environment. Many operating system vendors now offer C2
auditing to their customers as a configurable option.
After C2 has been configured in the operating system, Intruder Alert can be
configured to monitor the C2 audit log created by the operating system. Intruder
Alert can monitor C2 audit pipes on HP-UX, Solaris, and OSF/1.
The process for configuring C2 auditing consists of three main steps or phases.
They include:
■
Configuring the UNIX system to utilize C2 audit logging. (For instructions,
refer to the UNIX documentation that shipped with the operating system.)
■
Initializing and configuring the C2 auditing daemon in the ita.ini file.
■
Configuring the Agent to watch the C2atd.pipe.
The UNIX operating system writes C2 data to a binary C2 auditor. The C2 audit
trail daemon translates the binary data into a format the Agent can read. The
Agent then reads the information and processes it. The following graphic
illustrates this process.
Operating system collectors
UNIX collectors
Figure B-2
C2 audit processing
UNIX Operating
System
Writes to File
Daemon
converts
binary data to
a format the
Agent can
read.
C2 Audit
security file
(Binary
Format)
Reads File
1/sec.
C2 Audit
Daemon
Writes
Converted Data
C2 Audit
Collector
(C2atd.pipe)
Reads
Log
1/sec.
ITA Agent
Configure the C2 audit daemon
Two settings added to the ita.ini file initialize and configure Symantec’s C2 audit
trail daemon. The first command is required and starts the daemon.
The second command is optional. It allows the user to specify options when
using the daemon, including the frequency, in seconds, to read the C2 binary
audit pipe.
There are three different options available when configuring C2:
■
-p ‘x’: wait ‘x’ seconds between polls.
■
-i ‘y’: use alternate ‘y’ audit file interpreter.
■
-b: reads from beginning of audit file.
To initialize and configure the C2 audit daemon
1
Open the ita.ini file into a UNIX text editor.
The ita.ini file is located in the axent/ita/system/<hostname> directory,
where <hostname> represents the name of the system being configured.
2
At the end of the [Agent] section, create a new line and enter the following
command:
C2ATD_START=1
The setting 1 starts or enables the daemon, and the setting 0 disables or
prevents the daemon from starting.
225
226 Operating system collectors
UNIX collectors
3
Optionally add another line and enter the following command:
C2ATD_OPTIONS= -px
where x represents how often (in seconds) the daemon reads the C2 audit
pipe. The default is every second. In the following example, the daemon
would read the pipe every 3 seconds.
C2ATD_OPTIONS= -p3
4
Save the changes to the ita.ini file.
5
Stop and restart the Agent.
See “Starting and stopping Managers/Agents” on page 66.
This phase of configuring Intruder Alert to monitor a C2 audit pipe is
complete. The Agent must be configured to monitor the output file created
by the daemon.
Configure Intruder Alert to monitor the C2 audit pipe
To configure Intruder Alert to monitor the C2 audit pipe
1
Start Intruder Alert Administrator and connect to a Manager.
2
Expand the Manager’s branch.
3
In the Registered Agents branch, click the desired Agent.
4
In the right pane, in the Agent configuration fields, right-click in the Audit
Logs box and then click New in the drop-down list.
5
In the Audit Pipe dialog box, type a description in the Description field and
then press Tab.
6
In the File Name text box, type:
/axent/ita/system/<hostname>/C2atd.pipe
where <hostname> represents the name of the system being configured.
For example:
/axent/ita/system/juggler/C2atd.pipe
Operating system collectors
UNIX collectors
7
Click Multiple Line, and specify a record delimiter for the type of operating
system being configured. Refer to the following table.
Table B-1
C2 audit pipe record delimiters
On
Enter
HP-UX
~~~~~~
(Five or six tildes is sufficient to identify a new record.)
Solaris
return
(The word “return” serves as the record delimiter.)
Digital UNIX OSF/1
\n
(Identifies a blank line.)
8
On Solaris systems, check Include Delim.
The line containing the delimiter is part of the message.
9
Optionally click in the text box, and type the event string or strings to parse.
Parsing allows you to gather specific information from an event message
and use that information for reporting in the Intruder Alert Event Viewer.
Use the following guidelines for parsing events.
Table B-2
Parsing guidelines
To
Use
Label Parsed Fields
{Name of Field}
(Intruder Alert captures whatever
information appears in braces ({})and stores
Braces {}, not square brackets [].
it for Intruder Alert Event Viewer
reporting. The user-defined label identifies
the data.)
Represent spaces
Press the spacebar
Represent carriage returns/line endings
\n
Represent single missing characters
?
Represent multiple missing characters or
words
*
227
228 Operating system collectors
Windows collectors
The following is an example event message:
event:chanc logged on to Juggler at 14:05 on 03/18/01
The following parsed string captures the relevant information contained in
that event.
event:{User} {Action} to {System} at {Time} on {Date}
If no additional parsing rules are defined, Intruder Alert applies standard
parsing rules to each message (for example: Date, Time, Value, Agent, Policy,
Rule, User, and Message Text).
10 Click OK.
The Agent is now configured to monitor the selected C2 audit log.
Windows collectors
Intruder Alert uses the following event collectors to monitor Windows activities:
■
Event log collector
■
File watch collector
■
Custom log file collector
■
Windows Registry collector
Event log collector
Intruder Alert captures events through the system audit logs and the Windows
Registry.
Intruder Alert can filter any audit, security or other type of log on a real time
basis. Intruder Alert can monitor as many logs as necessary. However, care
should be taken to target policies and their rules to capture only important
events. Otherwise, performance will suffer and numerous nonvital events will
be captured by Intruder Alert.
Numerous options are available to the Windows system administrator to
monitor events of interest for the server. Intruder Alert provides stock policies
for typical Windows audit functions. The Intruder Alert security administrator
may add further auditing with Custom Log collectors.
In the Intruder Alert versions 3.6 and above, there are three new Windows
Server event collection capabilities for advanced intrusion detection system
administrators looking for further policy customization capabilities. The three
event collectors, Directory Service, DNS Server, and File Replication enable the
collection (via custom policy creation) of events that occur in the directory
service, DNS server, and from server to server, respectively.
Operating system collectors
Windows collectors
Windows has three basic system audit log sources:
■
Security
■
Application
■
System
About auditing
The Windows audit policy in Event Viewer defines the security related events to
monitor and log in the Windows Security event log. The Security event log is
viewable from the Windows Event Viewer.
Intruder Alert turns on Windows event logging, but not all security-related
events are required for Intruder Alert to successfully operate.
The following are the default audit events for Windows.
Table B-3
Windows recommended audit policy
Action
Success
Failure
Audit account logon events
X
X
Audit account management
X
X
Audit directory service access
X
Audit logon events
X
X
Audit object access
X
X
Audit policy change
X
X
Audit privilege use
X
Audit process tracking
X
Audit system events
X
X
Audit account logon events
X
X
Additional functionality in the event log collector
In Intruder Alert version 3.6.1, the event log collector is enhanced to provide
finer granularity in the processing of event log records. This is done with two
additions in functionality:
■
First, the Event Record selection criteria is expanded to allow optional
selection based upon Event ID and Event DOMAIN/USER.
■
Second, you can now exclude events.
229
230 Operating system collectors
Windows collectors
To support these new features, there are some changes to the syntax of the file
cols_nt.cfg. The cols_nt.cfg file contains a complete list of the event sources that
Intruder Alert automatically monitors. You can configure Intruder Alert to
capture events from additional event sources by adding entries to cols_nt.cfg.
See “Default Registry auditing” on page 233.
The new syntax is as follows:
[-]\<log name>\<event source>[[\<event id>][\<event domain/user>]]
where:
■
<event id> is the numerical category ID that is associated with each event
record. The wild card characters '*' and '?' can be used in the criteria.
■
<event domain/user> is the user name qualified with the domain name. It is
important that the domain name be specified first and the forward slash
character ('/') be used to separate the domain and user name. The wild card
characters '*' and '?' can be used in this criteria.
To specify that a selection criteria entry be used to exclude event records,
prepend the line with a minus sign ('-').
For example, to filter out all of the successful logout events for the domain
'MYDOMAIN', use the following:
-\security\security\538\MYDOMAIN/*
To filter out all of the successful logon events for the user 'john_doe' in the
domain 'MYDOMAIN', use:
-\security\security\528\MYDOMAIN/john_doe
In addition the above changes to the collector, entries have been made to
cols_nt.cfg to filter out the 'Object Access' auditing events. If this is undesired,
simply comment out the last few event exclusion lines in cols_nt.cfg.
File watch collector
The file watch collector is covered elsewhere.
See “File and directory security” on page 147.
Custom log file collector
This feature of Intruder Alert lets you monitor any text file on the system,
whether it is created by you or some application program. Once you have
configured Intruder Alert, it will read the file as one of its own audit logs and
report events based on the information in the file.
Operating system collectors
Windows collectors
The custom log file collector gives you two file watch options. They are single
line and multiple line. The single line collector works with a carriage return
while the multiple line collector requires that you enter some type of delimiter.
Whether single line or multiple, the custom log file collector must be configured
from an active agent and will only work on the agent.
To create a single line collector
1
In Intruder Alert Administrator, connect to an Agent.
2
In the right pane, under Audit Logs, click New.
3
In the Audit Log window, click Single Line.
4
In the Description text box, type a description of the file you will monitor.
5
In the File Name text box, type a fully qualified path to the file you wish to
monitor.
6
In the Strings to Parse text box, type the desired pattern to audit.
7
Click OK.
8
In the Audit Logs box, click the name of the new audit log and then click
Save.
The audit log collector is not complete until you save it.
The audit log is configured, but will not generate events until you create a
rule that will trigger events based on the contents of the log.
See “Adding and deleting a rule” on page 139.
To create a multiple line collector
1
In Intruder Alert Administrator, connect to an Agent.
2
In the right pane, under Audit Logs, click New.
3
In the Audit Log window, click Multiple Line.
4
In the Description text box, type a description of the file you will monitor.
5
In the File Name text box, type a fully qualified path to the file you wish to
monitor.
6
In the Delim String text box, type your delimiter string.
The text entered as the delimiter string replaces the carriage return as the
EOL marker. If you check Include Delim, the text delimiter is included in the
information passed to the Intruder Alert Event Viewer.
7
In the Strings to Parse text box, type the desired pattern to audit.
8
Click OK.
231
232 Operating system collectors
Windows collectors
9
In the Audit Logs box, click the name of the new audit log and then click
Save.
The audit log is not complete until you save it.
The audit log is configured, but will not generate events until you create a
rule that will trigger events based on the contents of the log.
See “Adding and deleting a rule” on page 139.
To delete a custom log file collector
1
In Intruder Alert Administrator, connect to an Agent.
2
In the right pane, under Audit Logs, click the audit log you want to delete.
3
Click Delete.
4
Click Save.
Note: If you do not click Save, the agent will continue to monitor the deleted
audit log, but it will not show up in the list of Audit Logs.
Windows Registry collector
Windows stores all configuration information in a database called the Registry.
The Registry is a hierarchical database that controls all of the information
related to the Windows operating system. The Windows system configuration,
hardware configuration, configuration information about Win32-based
applications, user preferences, and group policies are all stored in the Registry.
For example, any Windows computer access changes or user changes on the
computer are immediately reflected in the Registry. Because of these
characteristics, the Registry serves as the foundation for user, system, and
network management in Windows.
How Intruder Alert uses the Registry
Though Registry auditing has always been available through the Windows
program, regedt32, there are many "audits" that generate false positives. This is
because when a program opens a key for access, the program has to inform the
Registry what kind of access to the key is needed. Software developers typically
select "full" access to keep things simple. The auditing feature in the Registry is
tied to how the key was opened, not necessarily how it was accessed, resulting in
false positives.
The Intruder Alert Registry monitoring capabilities are based on a device driver
that monitors access to the Windows registry by registry key. Intruder Alert,
with its Registry Auditing capabilities and its Registry Key command, lets you
Operating system collectors
Windows collectors
safely monitor the Registry. False positives are reduced to a minimum because
only the key or value needed and Intruder Alert audits how it is accessed.
Implementing Registry auditing in an Intruder Alert policy lets you create a rule
that uses the Select Windows Registry Key criteria. In the rule, you can add the
desired Action so that Intruder Alert can respond to any suspicious Windows
Registry activity. All events are sent to the Event Viewer by default. Other than
configuring the policy and rule, the Registry monitoring capabilities require no
additional configuration by the user.
Using these features of Intruder Alert makes Registry monitoring much easier.
Otherwise, the user would have to figure out how to find the Registry keys, then
turn on the auditing, and then create a rule in Intruder Alert.
The load of the auditing is virtually undetectable. The Intruder Alert registry
auditing takes very few CPU cycles and no disk access. This keeps the auditing
load to the absolute minimum.
Intruder Alert 3.6 enhancements
We can look at the Windows Audit Tampering policy in Intruder Alert 3.6 as an
example of added capability and protection available through use of the Registry
monitoring.
The Windows Audit Tampering policy checks for seven events:
■
Changing the audit policy
■
Clearing the event log
■
Turning auditing off
■
Turning auditing on
■
System, Security, and Application log file size changes
■
System, Security, and Application log file location changes
■
System, Security, and Application event message expiration changes.
The last three checks would not be possible without Registry monitoring.
Default Registry auditing
The sources for the default Registry auditing are located in
HKEY_LOCAL_MACHINE\SYSTEM\CurrentControlSet\Services\EventLog. The
event source Registry keys are all below this starting point. On a typical
Windows system, you could easily have over 400 possible audit sources under
your starting point.
However, not all the possible event sources are monitored by Intruder Alert.
233
234 Operating system collectors
Windows collectors
You can configure Intruder Alert to capture events from additional event
sources by adding entries to the cols_nt.cfg file. Viewing this file also gives you a
complete list of the event sources that Intruder Alert automatically monitors.
The default event sources will vary depending on which version of Windows you
are using.
The following is a partial list of the standard audit sources Intruder Alert
automatically monitors.
■
\system\Application Popup
■
\system\system
■
\system\RemoteAccess
■
\system\BROWSER
■
\system\Service Control Manager
■
\system\Rdr
■
\system\EventLog
■
\system\NETLOGON
The first column in the list represents the logging service that handles the
reporting application, and the second column specifies the application name as
it appears in the Source column of the Event Viewer.
Intruder Alert can monitor additional sources specific to your environment,
such as third-party applications that register themselves as event sources. In an
application log, the application source is listed in the Source column. Intruder
Alert can be configured to monitor any of these sources by adding the source to
the cols_nt.cfg file.
To configure Intruder Alert to monitor additional sources
1
Open cols_nt.cfg using any text editor (for example, NotePad, WordPerfect,
and so forth).
The file is located in the following directory
<system drive>:\Program Files\Symantec\ITA\system\<hostname>
2
Scroll to the bottom of the file, and insert the path to the audit source
registry.
For example:
\application\Java VM
3
Save the file.
4
Stop and restart the Agent for the changes to go into effect.
See “Starting and stopping a Windows Manager/Agent” on page 66.
Operating system collectors
Windows collectors
The Registry key command
In addition to the file and Registry auditing capabilities that Intruder Alert
provides, you now have the ability to write custom rules to monitor any Registry
key. This feature is new with Intruder Alert 3.6 and provides you with extensive
customization capabilities.
■
You decide which Registry keys and values to monitor and provide an alert.
■
You monitor the actions of new Registry keys.
■
You monitor attempts to effect the results of actions of Registry keys.
■
You provide near real-time alerts.
The Registry Key Command gives you the capability to monitor the following:
■
Close Key
This function monitors the release of the Registry key you specify. Closing a
Registry key does not necessarily write information to the Registry before
ending; it can take as much as several seconds for the cache to be flushed to
the hard disk. If an application or service must explicitly write registry
information to the hard disk, it may use the flush function. If the Close Key
function does not return the information you are looking for, you may want
to try the Flush Key function.
■
Create Key
This function monitors the creation of subkeys or values within the
Registry key you specify. Unless you specify a particular type of service or
application, this function could register too many alerts to be of practical
value
■
Delete Key
This function monitors the deletion of the Registry key you specify. The
entire key, including all of its values, is removed.
■
Delete Value
This function monitors the deletion of a named value from the Registry key
you specify.
■
Enumerate Key
This function monitors the enumeration of subkeys of the Registry key you
specify. The specified key must have been opened first.
■
Enumerate Value
This function monitors the enumeration of the values for the Registry key
you specify. The enumeration retrieves information about one subkey each
time it is called. If the Registry key you specify has several subkeys, each
alert on the Enumerate Value function will be displaying a different piece of
information to the user.
235
236 Operating system collectors
Windows collectors
■
Flush Key
This function monitors the writing of the attributes of the Registry key you
specify into the registry. Flushing is an explicit command and writes all the
attributes of the Registry key you have specified to the Registry
immediately.
■
Open Key
This function monitors the opening of the Registry key you specify.
Opening a specific key would be preparatory to performing some other
action on the key, a subkey, or a value within the key.
■
Query Key
This function monitors the retrieval of information about the Registry key
you specify. Before the key can be queried it must be opened, so you can
monitor the opening with the Open Key function as well.
■
Query Value
This function monitors the retrieval of information about a specified value
name associated with the Registry key you specify. Before the value can be
queried its associated key must be opened, so you can monitor the opening
with the Open Key function as well.
■
Set Value
This function lets you specify a particular service or application to which
the rule you are creating will apply. For example, many applications create
temporary share services. For example, if you are monitoring the Shares
key, you will receive many alerts that you do not necessarily want.
Intruder Alert uses the Registry through a runtime loading collector. The
collector operates through the agent. When the agent is stopped the collector
unloads.
Creating a custom policy
There are two parts to auditing a Registry key. The first part generates a
Registry filter rule that gets passed to the collector. This means the collector
monitors only the keys needed. This reduces CPU overhead on the system and
Intruder Alert.
The second half requires creating a standard rule that watches for the access to
the Registry key.
Use the following scenario to create a custom policy in which you will store your
custom rules.
You have a system configured for certain critical operations and want to know if
any user attempts to change the PATH settings.
Operating system collectors
Windows collectors
The procedures in this section explain how:
■
To create a custom policy
■
To create a custom filter rule within your policy
■
To define information passed to the collector
■
To create a second custom rule for actions
You must also define the action to be taken when the rule is activated.
See “Actions” on page 106.
The scenario for creating your custom policy is that you are monitoring the
computer and want to design a custom rule that will alert you if anyone tries to
change the PATH settings.
To create a custom policy
1
Launch Symantec Intruder Alert Administrator.
2
Connect to a Manager.
3
In the left pane, click the plus sign (+) to the left of the Manager to expand
the view.
4
Right-click Policies and then click New in the drop-down list.
5
In the right pane, in the Label text box, type:
Test
6
Press Tab.
7
In the Description text box, type:
Test Policy
You have created a policy on your system. It has no rules and it has not been
applied to any domains or computers.
To create a custom filter rule within your policy
1
In the left pane, click the plus sign (+) to the left of your new policy to
expand the view.
2
Right-click Rules and then click New in the drop-down list.
3
In the right pane, in the Label text box, type:
Path - Filter
4
Press Tab.
5
In the Description text box, type:
This rule will inform you if anyone attempts to change, or
changes, the PATH settings.
237
238 Operating system collectors
Windows collectors
6
In the Rule Value text box, type:
0
7
Click Indirect.
8
In the left pane, click the plus sign (+) to the left of your new rule to expand
the view.
9
Right-click Select and then click New > Windows Registry Key in the
drop-down list.
10 In the Process Name text box, type:
*
This will let you monitor all processes accessing the registry value.
11 In the Key Name field, type:
\HKEY_LOCAL_MACHINE\SYSTEM\*ControlSet*\Control\Session
Manager\Environment\Path
The asterisk on either side of the ControlSet word allows the filter to
monitor the CurrentControlSet, ControlSet001, and ControlSet002 at the
same time.
You have selected the Registry keys you are going to monitor.
To define information passed to the collector
Now define the information your filter will pass to the collector.
The information on this computer is very important and you want to know
immediately if someone has attempted to modify the PATH settings.
1
In the Actions area, click Delete Value.
2
Check Success.
3
Check Failure.
4
In the Actions area, click Set Value.
5
Check Success.
6
Check Failure.
You have created the filter that the collector needs to monitor the registry.
Your filter will monitor any attempted change, or attempted change, to the
PATH settings.
When monitoring a Registry key, as opposed to a Registry value, use the
Create Key and Delete Key options. These four options will cover most of
what you will monitor.
You have created a policy, a filter, and defined the information to be passed to
the collector. Now create the second rule and select the actions to be performed
when your rule causes a response in Intruder Alert.
Operating system collectors
Windows collectors
To create a second custom rule for actions
1
In the left pane, click the plus sign (+) to the left of your new policy to
expand the view.
2
Right-click Rules and then click New in the drop-down list.
3
In the right pane, in the Label text box, type:
System Path Changed
4
Press Tab.
5
In the Description text box, type:
This rule will inform you if anyone attempts to change, or
changes, the PATH settings.
6
In the Rule Value field, type:
50
7
In the left pane, click the plus sign (+) to the left of your new rule to expand
the view.
8
Right-click Select and then click New > System Message in the drop-down
list.
9
In the New Entry text box, type:
*\HKEY_LOCAL_MACHINE\SYSTEM\*ControlSet*\Control\Session
Manager\Environment\Path*
10 Right-click Actions and then click New > Record to Event Viewer in the
drop-down list.
You could select any of the fourteen valid choices for the action your rule
will perform. Each choice has different properties.
See “Actions” on page 106.
11 Click Add to List
You have selected the Registry keys you are going to monitor. This policy will
notify you whenever a user changes the system PATH variable, or attempts
to change it.
239
240 Operating system collectors
Windows collectors
Appendix
C
ita.ini file documentation
This appendix contains the current default settings for files specified in the
program ini files.
Windows
############################################
[Agent]
############################################
# Filewatch configuration files.
These contain the list of files
# that filewatch is monitoring.
filewatch=#ita\system\#system\ntcrit_L.lst,ntcrit_L
filewatch=#ita\system\#system\ntcrit_S.lst,ntcrit_S
# Turns on address caching. ON or OFF.
ADDR_CACHE = OFF
# Specifies how long the agent will use a cached address before
# trying to look up again (in minutes). The minimum is 15 minutes,
# the maximum is 48 hours.
ADDR_CACHE_TIMEOUT = 60
# Communications timeout (in seconds). The default is 30 seconds.
ITA_TIMEOUT = 30
# How long before the agent negotiates a new encryption key (in
# seconds). The default is 24 hours.
ENCRYPTION_KEY_LIFETIME = 86400
242 ita.ini file documentation
Windows
# How often the agent checks for expired keys (in seconds). The
# default is 60 minutes.
ENCRYPTION_KEY_CHECK_INTERVAL = 600
# Configure agent command restrictions. This file contains all
# commands that the ITA agent is allowed to execute via an
# "Execute Command" Action.
# NOTE: If no file is specified or the file does not exist, then no
# commands will be allowed.
ITA_COMMAND_LIST = #ita/system/#system/commands.txt
# Specifies how large (in bytes) the agent cache files are allowed
# to be. Default and maximum are 10000000.
MAX_CACHE_SIZE = 10000000
# How often the agent checks for changes to the cols_nt.cfg file (in
# seconds) The default is 60 seconds
NT_EVENT_TIMER = 60
# How many events to process before checking for other work.
# The default is 20.
# For each event source, this number is multiplied by the following:
# NT Event Log and Registry: 1
# Single-line external file: 2
#
Multi-line external file: 2
MAX_EVENTS_PER = 20
# Specified if agent will advertise (SAP) via IPX/SPX. ON or OFF.
SAP_ENABLE = OFF
# Specifies the maximum amount of time reading a single-line or
# multi-line external file (in seconds). The default is 2, the
# minimum is 1, and the maximum is 10.
LOG_MAX_SECONDS_PER = 2
############################################
ita.ini file documentation
Windows
[Manager]
############################################
# Turns on address caching. ON or OFF.
ADDR_CACHE = OFF
# Specifies how long the manager will use a cached address before
# trying to look up again (in minutes). The minimum is 15 minutes,
# the maximum is 48 hours.
ADDR_CACHE_TIMEOUT = 60
# Specifies a group of ports that will be used for communication
# with agents using the format: [<PORT NUM> | <PORT_RANGE_BEGIN> # <PORT_RANGE_END> ][, [<PORT NUM> | <PORT_RANGE_BEGIN> # <PORT_RANGE_END> ]] ...
# Maximum value for a port number is 65535.
# For example: TCP_PORTS = 10,20-30
# TCP_PORTS =
# Specifies a group of sockets that will be used for communication
# with agents
# SPX_SOCKETS =
# Communications timeout (in seconds). Default is 15 seconds.
ITA_TIMEOUT = 15
# Maximum number of delayed connects. Default is 20. Minimum is 500.
#MAX_DELAYED_CONNECTS = 20
# Maximum number of pending delayed connects. Default is 10000.
# Minimum is 5.
MAX_PENDING_CONNECTS = 10000
# Specifies the maximum number of records per batch to send to a
# query. The default is 500.
FILTER_BLOCK_SIZE = 500
# Specifies how large the .rex file will get before it rolls to a
# .ext file (in bytes). The default is 2MB.
243
244 ita.ini file documentation
Windows
RCACHE_EXTENT_SIZE = 2000000
# Specifies how large (in bytes) the manager cache files are allowed
# to be. Default and maximum are 10000000.
MAX_CACHE_SIZE = 10000000
# Allow old agents to connect to this manager
OLD_AGENTS_ALLOWED = 1
# Specified if manager will advertise (SAP) via IPX/SPX.
SAP_ENABLE = OFF
############################################
[Agent Diagnostics]
############################################
# Specifies if log file to be kept open while the Agent is running
# (0 = False, 1 = True)
LogFileKeepOpen = 1
# Enables or disables diagnostic reporting
Enable = 0
# Specifies how large the agent.log file will get (in KB)
MaxLogSize = 50
# Specifies how many old log files the agent will keep
MaxLogFiles = 2
# Includes the time with each diagnostic message logged
# (0 = OFF, 1 = ON)
LogTimeStamp = 1
# Includes the date with each diagnostic message logged
# (0 = OFF, 1 = ON)
LogDateStamp = 1
# Includes the name of the diagnostic group with each diagnostic
# message logged (0 = OFF, 1 = ON)
LogGroupName = 0
# Includes the name of the diagnostic level with each diagnostic
# message logged (0 = OFF, 1 = ON)
LogLevel = 0
# Will log diagnostic messages to standard out (if not run as a
ita.ini file documentation
Windows
# daemon) (0 = OFF, 1 = ON)
LogStdout = 0
# Diagnostic group names and levels.
The number specifies the
# lowest level for which you want to see diagnostic information.
# Thus, setting it to level 3 will also include levels 1 and 2.
# Main program loop
MOD_MAIN = 1
# Communications
MOD_COMM = 1
# Authentication
MOD_AUTH = 1
# Encryption
MOD_ENCRYPT = 1
# Manager Event Database
MOD_DB = 1
# Manager event cache
MOD_CACHE = 1
# Configuration Database
MOD_ISAM = 1
# Collectors
MOD_COLLECT = 1
# Event processing
MOD_EVENT = 1
# Event actions
MOD_ACTION = 1
# Dot format
MOD_DOT = 1
# Callback engine
MOD_CALLBACK = 1
# Memory manager
MOD_MEM = 1
# Policy updates
MOD_POLICY = 1
############################################
245
246 ita.ini file documentation
Windows
[Manager Diagnostics]
############################################
# Specifies if log file to be kept open while the Manager is running
# (0 = False, 1 = True)
LogFileKeepOpen = 1
# Enables or disables diagnostic reporting
Enable = 0
# Specifies how large the manager.log file will get (in KB)
MaxLogSize = 50
# Specifies how many old log files the manager will keep
MaxLogFiles = 2
# Includes the time with each diagnostic message logged
# (0 = OFF, 1 = ON)
LogTimeStamp = 1
# Includes the date with each diagnostic message logged
# (0 = OFF, 1 = ON)
LogDateStamp = 1
# Includes the name of the diagnostic group with each diagnostic
# message logged (0 = OFF, 1 = ON)
LogGroupName = 0
# Includes the name of the diagnostic level with each diagnostic
# message logged (0 = OFF, 1 = ON)
LogLevel = 0
# Will log diagnostic messages to standard out (if not run as a
# daemon) (0 = OFF, 1 = ON)
LogStdout = 0
# Diagnostic group names and levels.
The number specifies the
# lowest level for which you want to see diagnostic information.
# Thus, setting it to level 3 will also include levels 1 and 2.
# Main program loop
MOD_MAIN = 1
# Communications
MOD_COMM = 1
# Authentication
MOD_AUTH = 1
ita.ini file documentation
Windows
# Encryption
MOD_ENCRYPT = 1
# Manager Event Database
MOD_DB = 1
# Manager event cache
MOD_CACHE = 1
# Configuration Database
MOD_ISAM = 1
# Collectors
MOD_COLLECT = 1
# Event processing
MOD_EVENT = 1
# Event actions
MOD_ACTION = 1
# Dot format
MOD_DOT = 1
# Callback engine
MOD_CALLBACK = 1
# Memory manager
MOD_MEM = 1
# Policy updates
MOD_POLICY = 1
############################################
[GUI]
############################################
# Specifies if TCP/IP or IPX/SPX (or both) will be used.
# 1 specifies TCP/IP only.
# 2 specifies IPX/SPX only.
# Any other value specifies both.
PROTOCOL = 0
# Communications timeout (in seconds). This setting will only affect
# the Mgr/Agt Setup program and the Administrator.
# The default is 60 seconds.
ITA_TIMEOUT = 30
247
248 ita.ini file documentation
Windows
# Specifies the port to listen on. This setting will affect the
# Administrator program. The default is 3833.
ADMIN_SERVER_PORT = 3833
# The maximum number of records to show in the event viewer.
# Default is 15000.
VIEWRECORDS = 15000
############################################
[ADMIN]
############################################
# Specifies the port to listen on. This setting will only affect the
# Mgr/Agt Setup program. The default is 2840
SERVER_PORT = 2840
############################################
[Admin Diagnostics]
############################################
# Specifies if log file to be kept open while the Admin is running
# (0 = False, 1 = True)
LogFileKeepOpen = 1
# Enables or disables diagnostic reporting
Enable = 0
# Specifies how large the admin.log file will get (in KB)
MaxLogSize = 50
# Specifies how many old log files admin will keep
MaxLogFiles = 2
# Includes the time with each diagnostic message logged
# (0 = OFF, 1 = ON)
LogTimeStamp = 1
# Includes the date with each diagnostic message logged
# (0 = OFF, 1 = ON)
LogDateStamp = 1
# Includes the name of the diagnostic group with each diagnostic
# message logged (0 = OFF, 1 = ON)
LogGroupName = 0
# Includes the name of the diagnostic level with each diagnostic
ita.ini file documentation
Windows
# message logged (0 = OFF, 1 = ON)
LogLevel = 0
# Will log diagnostic messages to standard out (if not run as a
# daemon) (0 = OFF, 1 = ON)
LogStdout = 0
# Diagnostic group names and levels.
The number specifies the
# lowest level for which you want to see diagnostic information.
# Thus, setting it to level 3 will also include levels 1 and 2.
# Main program loop
MOD_MAIN = 1
# Communications
MOD_COMM = 1
# Authentication
MOD_AUTH = 1
# Encryption
MOD_ENCRYPT = 1
# Manager Event Database
MOD_DB = 1
# Manager event cache
MOD_CACHE = 1
# Configuration Database
MOD_ISAM = 1
# Collectors
MOD_COLLECT = 1
# Event processing
MOD_EVENT = 1
# Event actions
MOD_ACTION = 1
# Dot format
MOD_DOT = 1
# Callback engine
MOD_CALLBACK = 1
# Memory manager
MOD_MEM = 1
# Policy updates
249
250 ita.ini file documentation
Windows
MOD_POLICY = 1
############################################
[View Diagnostics]
############################################
# Specifies if log file to be kept open while the Event Viewer is
# running (0 = False, 1 = True)
LogFileKeepOpen = 1
# Enables or disables diagnostic reporting
Enable = 0
# Specifies how large the view.log file will get (in KB)
MaxLogSize = 50
# Specifies how many old log files the viewer will keep
MaxLogFiles = 2
# Includes the time with each diagnostic message logged
# (0 = OFF, 1 = ON)
LogTimeStamp = 1
# Includes the date with each diagnostic message logged
# (0 = OFF, 1 = ON)
LogDateStamp = 1
# Includes the name of the diagnostic group with each diagnostic
# message logged (0 = OFF, 1 = ON)
LogGroupName = 0
# Includes the name of the diagnostic level with each diagnostic
# message logged (0 = OFF, 1 = ON)
LogLevel = 0
# Will log diagnostic messages to standard out (if not run as a
# daemon) (0 = OFF, 1 = ON)
LogStdout = 0
# Diagnostic group names and levels.
The number specifies the
# lowest level for which you want to see diagnostic information.
# Thus, setting it to level 3 will also include levels 1 and 2.
# Main program loop
MOD_MAIN = 1
# Communications
ita.ini file documentation
Windows
MOD_COMM = 1
# Authentication
MOD_AUTH = 1
# Encryption
MOD_ENCRYPT = 1
# Manager Event Database
MOD_DB = 1
# Manager event cache
MOD_CACHE = 1
# Configuration Database
MOD_ISAM = 1
# Collectors
MOD_COLLECT = 1
# Event processing
MOD_EVENT = 1
# Event actions
MOD_ACTION = 1
# Dot format
MOD_DOT = 1
# Callback engine
MOD_CALLBACK = 1
# Memory manager
MOD_MEM = 1
# Policy updates
MOD_POLICY = 1
############################################
[UPC]
############################################
# ITA Host Name Resolution behavior.
# ITA_NAME_RESOLUTION=DNSONLY will force traditional hostname
# resolution and will reference the hosts file (DEFAULT)
# ITA_NAME_RESOLUTION=USEWINS will allow WINS information via a
# Win32 name resolution method
# ITA_NAME_RESOLUTION=USEALL will first try traditional hostname
# resolution, and if it fails to resolve the name it
# will attempt to via a Win32 name resolution method
251
252 ita.ini file documentation
UNIX
ITA_NAME_RESOLUTION=DNSONLY
# ITA IP Bind setting
# ITA_BIND_ADDRESS=192.168.0.49
UNIX
############################################
[Agent]
############################################
# Filewatch configuration files.
These contain the list of files
# that filewatch is monitoring.
filewatch=#ita/system/#system/uxcrit_L.lst,uxcrit_L
filewatch=#ita/system/#system/uxcrit_S.lst,uxcrit_S
filewatch=#ita/system/#system/grabcore.lst,grabcore
# Turns on address caching. ON or OFF.
ADDR_CACHE = OFF
# Specifies how long the agent will use a cached address before
# trying to look up again (in minutes). The minimum is 15 minutes,
# the maximum is 48 hours.
# ADDR_CACHE_TIMEOUT = 60
# Communications timeout (in seconds). The default is 30 seconds.
ITA_TIMEOUT = 30
# How long before the agent negotiates a new encryption key (in
# seconds). The default is 24 hours.
ENCRYPTION_KEY_LIFETIME = 86400
# How often the agent checks for expired keys (in seconds). The
# default is 60 minutes.
ENCRYPTION_KEY_CHECK_INTERVAL = 600
# Configure agent command restrictions. This file contains all
# commands that the ITA agent is allowed to execute via an
# "Execute Command" Action.
ita.ini file documentation
UNIX
# NOTE: If no file is specified or the file does not exist, then no
# commands will be allowed.
ITA_COMMAND_LIST = #ita/system/#system/commands.txt
# Specifies how large (in bytes) the agent cache files are allowed
# to be. Default and maximum are 10000000.
MAX_CACHE_SIZE = 10000000
# Unix Collector Truncation - Turning these on will let ITA manage
# the size of the SYSTEM files.
# NOTE: ITA will always control the size of its own files.
The
# MAX_SIZE entries are in KB. The minimum size is 64KB, the maximum
# size is 8192KB, and the default is 256KB.
# Process Accounting
# ACCT_TRUNC = 1
# ACCT_LOG_MAX_SIZE = 512
# Syslog
# SLOG_TRUNC = 1
# SLOG_LOG_MAX_SIZE=1024
# WTMP
# WTMP_TRUNC = 1
# WTMP_LOG_MAX_SIZE = 512
# BTMP - (Where available)
# BTMP_TRUNC = 1
# BTMP_LOG_MAX_SIZE = 512
# How many events to process before checking for other work. The
# default is 20.
# For each event source, this number is multiplied by the following:
#
Process Accounting: 4
#
Syslog: 2
#
WTMP and BTMP: 1
# Single-line external file: 2
#
Multi-line external file: 2
MAX_EVENTS_PER = 20
# Specifies the maximum amount of time reading a single-line or
253
254 ita.ini file documentation
UNIX
# multi-line external file (in seconds). The default is 2, the
# minimum is 1, and the maximum is 10.
LOG_MAX_SECONDS_PER = 2
# Indicates if the C2 Audit Trail Daemon should start when the agent
# starts
C2ATD_START = 0
# Options to be passed to the C2 Audit Trail Daemon
# -p x -- wait x seconds between polls
# -i y -- use alternate audit file interpreter y
# -b
-- read from beginning of the audit file
C2ATD_OPTIONS =
# Allow ITA to collect events from the process accounting file.
# Set to 1 to enable the process accounting collector.
# Set to 0 to disable the process accounting collector.
PROCESS_ACCOUNTING_ENABLED = 0
# On HP-UX 11.23 there are some system processes that still write
# useful information into the older /var/adm/wtmp and /var/adm/btmp
# databases.
# ITA's Collogd daemon monitors both the old databases and the newer
# /var/adm/wtmps and /var/adm/btmps databases if the version of
# HP-UX is 11.23 or greater. Uncomment the following 2 lines to
# instruct ITA to not monitor the older versions of the databases.
# ENABLE_OLD_WTMP = 0
# ENABLE_OLD_BTMP = 0
############################################
[Manager]
############################################
# Turns on address caching. ON or OFF.
ADDR_CACHE = OFF
# Specifies how long the manager will use a cached address before
# trying to look up again (in minutes). The minimum is 15 minutes,
ita.ini file documentation
UNIX
# the maximum is 48 hours.
ADDR_CACHE_TIMEOUT = 60
# Specifies a group of ports that will be used for communication
# with agents
# TCP_PORTS =
# Specifies a group of sockets that will be used for communication
# with agents
# SPX_SOCKETS =
# Communications timeout (in seconds). Default is 15 seconds.
ITA_TIMEOUT = 15
# Maximum number of delayed connects. Default is 20. Minimum is 500.
#MAX_DELAYED_CONNECTS = 20
# Maximum number of pending delayed connects. Default is 10000.
# Minimum is 5.
MAX_PENDING_CONNECTS = 10000
# Specifies the maximum number of records per batch to send to a
# query. The default is 500.
FILTER_BLOCK_SIZE = 500
# Specifies how large the .rex file will get before it rolls to a
# .ext file (in bytes). The default is 2MB.
RCACHE_EXTENT_SIZE = 2000000
# Specifies how large (in bytes) the manager cache files are allowed
# to be. Default and maximum are 10000000.
MAX_CACHE_SIZE = 10000000
# Allow old agents to connect to this manager
OLD_AGENTS_ALLOWED = 1
############################################
[Agent Diagnostics]
255
256 ita.ini file documentation
UNIX
############################################
# Specifies if log file to be kept open while the Agent is running
# (0 = False, 1 = True)
LogFileKeepOpen = 1
# Enables or disables diagnostic reporting
Enable = 0
# Specifies how large the agent.log file will get (in KB)
MaxLogSize = 50
# Specifies how many old log files the agent will keep
MaxLogFiles = 2
# Includes the time with each diagnostic message logged
# (0 = OFF, 1 = ON)
LogTimeStamp = 1
# Includes the date with each diagnostic message logged
# (0 = OFF, 1 = ON)
LogDateStamp = 1
# Includes the name of the diagnostic group with each diagnostic
# message logged (0 = OFF, 1 = ON)
LogGroupName = 0
# Includes the name of the diagnostic level with each diagnostic
# message logged (0 = OFF, 1 = ON)
LogLevel = 0
# Will log diagnostic messages to standard out (if not run as a
# daemon) (0 = OFF, 1 = ON)
LogStdout = 0
# Diagnostic group names and levels.
The number specifies the
# lowest level for which you want to see diagnostic information.
# Thus, setting it to level 3 will also include levels 1 and 2.
# Main program loop
MOD_MAIN = 1
# Communications
MOD_COMM = 1
# Authentication
MOD_AUTH = 1
# Encryption
ita.ini file documentation
UNIX
MOD_ENCRYPT = 1
# Manager Event Database
MOD_DB = 1
# Manager event cache
MOD_CACHE = 1
# Configuration Database
MOD_ISAM = 1
# Collectors
MOD_COLLECT = 1
# Event processing
MOD_EVENT = 1
# Event actions
MOD_ACTION = 1
# Dot format
MOD_DOT = 1
# Callback engine
MOD_CALLBACK = 1
# Memory manager
MOD_MEM = 1
# Policy updates
MOD_POLICY = 1
############################################
[Manager Diagnostics]
############################################
# Specifies if log file to be kept open while the Manager is running
# (0 = False, 1 = True)
LogFileKeepOpen = 1
# Enables or disables diagnostic reporting
Enable = 0
# Specifies how large the manager.log file will get (in KB)
MaxLogSize = 50
# Specifies how many old log files the manager will keep
MaxLogFiles = 2
# Includes the time with each diagnostic message logged
# (0 = OFF, 1 = ON)
LogTimeStamp = 1
257
258 ita.ini file documentation
UNIX
# Includes the date with each diagnostic message logged
# (0 = OFF, 1 = ON)
LogDateStamp = 1
# Includes the name of the diagnostic group with each diagnostic
# message logged (0 = OFF, 1 = ON)
LogGroupName = 0
# Includes the name of the diagnostic level with each diagnostic
# message logged (0 = OFF, 1 = ON)
LogLevel = 0
# Will log diagnostic messages to standard out (if not run as a
# daemon) (0 = OFF, 1 = ON)
LogStdout = 0
# Diagnostic group names and levels.
The number specifies the
# lowest level for which you want to see diagnostic information.
# Thus, setting it to level 3 will also include levels 1 and 2.
# Main program loop
MOD_MAIN = 1
# Communications
MOD_COMM = 1
# Authentication
MOD_AUTH = 1
# Encryption
MOD_ENCRYPT = 1
# Manager Event Database
MOD_DB = 1
# Manager event cache
MOD_CACHE = 1
# Configuration Database
MOD_ISAM = 1
# Collectors
MOD_COLLECT = 1
# Event processing
MOD_EVENT = 1
# Event actions
MOD_ACTION = 1
ita.ini file documentation
UNIX
# Dot format
MOD_DOT = 1
# Callback engine
MOD_CALLBACK = 1
# Memory manager
MOD_MEM = 1
# Policy updates
MOD_POLICY = 1
############################################
[GUI]
############################################
# Communications timeout (in seconds). This setting will only affect
# the Mgr/Agt Setup program and the Administrator.
# The default is 60 seconds.
ITA_TIMEOUT = 30
############################################
[ADMIN]
############################################
# Specifies the port to listen on. This setting will only affect the
# Mgr/Agt Setup program. The default is 2840
SERVER_PORT = 2840
############################################
[UPC]
############################################
# ITA IP Bind setting
# ITA_BIND_ADDRESS=192.168.0.49
259
260 ita.ini file documentation
UNIX
Appendix
D
Optimization and problem
solving techniques
This appendix includes the following topics:
■
Optimizing system performance
■
Known issues and resolutions
Optimizing system performance
This section describes how to configure and optimize certain aspects of Intruder
Alert’s performance.
The included topics are:
■
Understand and manage the event database
■
Delete old data
■
Manage the size of Intruder Alert error logs
■
Debug logging
■
Configure the Record to Event Viewer action throttle
■
Configure the email (SMTP) action throttle
Understand and manage the event database
The Record to Event Viewer action directs the Agent to record event/attack data
in an event database located on the Manager’s system. The Intruder Alert Event
Viewer queries the database to generate online and printed reports.
Over time, event data accumulates on the Manager’s system, consuming
valuable disk space. This section describes how to control the amount of disk
space being used.
262 Optimization and problem solving techniques
Optimizing system performance
The event database is comprised of two types of files, Rex (.rex) and Extent (.ext)
files. These files reside in the following directory for each system type:
Windows:
<system disk>\Program Files\SymantecITA\system\<hostname>\
UNIX:
/axent/ita/system/<hostname>/
The most recent event data is contained in the .rex files. Only one rex file exists
at a time on the Manager system. The default size of rex files is 2 MB. Extent
(.ext) files contain archived event data. The size of these files is 2 MB.
Both the .rex files and .ext files are named with a number using the format
<number>.rex. When a <number>.rex file reaches the maximum size, Intruder
Alert writes final data to it, renames it to <number>.ext and creates a new file in
the format <number + 1>.rex to hold new events.
For example, when the Manager is installed, Intruder Alert creates a 1.rex file
and populates it with events. New Intruder Alert events are initially stored in
the 1.rex file. When 1.rex reaches the maximum size, Intruder Alert writes final
data to 1.rex, renames the file to 1.ext, and then creates the 2.rex file to hold new
events. When 2.rex becomes full, the Manager writes final data to 2.rex,
renames it as 2.ext and creates 3.rex to hold new events.
To display events, Intruder Alert opens the .rex file, reads the events in that file,
looks at the number in the file name, and reads backwards through the .ext files
that have a smaller number. For instance, if the current .rex file is 18.rex,
Intruder Alert reads the events from 18.rex, from 17.ext, from 16.ext, and so on,
in that order.
Extent files increment, starting with 1.ext and continue to the maximum
number of 99999999.ext. With up to 99,999,999 possible extent files, there is no
limit to the amount of data Intruder Alert can handle. The oldest extent files
have the lowest number. For example, 1.ext will contain the oldest data; 2.ext
will contain the next most recent data, and so on.
To control the size of .ext files stored in the directory, adjust the following
setting found in the ita.ini file:
RCACHE_EXTENT_SIZE=
As Intruder Alert’s administrator, you must decide how much and how far back
data should be kept. Unneeded extent files should be archived and deleted from
the Manager’s system.
Optimization and problem solving techniques
Optimizing system performance
Note: When archiving the old files, it is crucial that the most recent .ext and .rex
files not be removed. If the file is removed, Intruder Alert will create a new
(empty) file beginning again with number 1.rex then 1.ext. The result will be
discontinuity of event reporting and conflicting file names.
Delete old data
To delete unwanted data
1
Optionally archive the desired extent files.
2
Delete the desired files.
Note: If you delete old data, you may limit your view in Intruder Alert Event
Viewer. This will occur if you specify a date that references data in an .ext file
that was deleted or removed.
Corrupted .rex files
If Intruder Alert cannot read the .rex file, all event data is lost. The Intruder
Alert Manager will not start, and Intruder Alert records the following entry in
the manager.log file:
<path>\ita\system\<hostname>\<number>.rex is encrypted with a
different algorithm.
This entry indicates that some or all of the data in the .rex file is corrupted.
There is no way to recover data from a corrupted event file. To continue to
record current events, use one of the following methods:
■
Delete the .ext and .rex files from the <hostname> directory. Restore older
.ext and .rex files from the most recent backup. All event data that was
recorded since the latest backup will be lost.
■
Delete the .ext and .rex files from the <hostname> directory. All event data
will be lost.
Because Intruder Alert saves final data to each .rex file before renaming it to an
.ext file, .ext files cannot be used to substitute for a corrupted .rex file.
Corrupted .ext files
If Intruder Alert cannot read an .ext file, all events in that file and previous .ext
files are lost.
263
264 Optimization and problem solving techniques
Optimizing system performance
Manage the size of Intruder Alert error logs
Intruder Alert’s Manager and Agent record various errors that occur during
their operation. Symantec’s customer support representatives use these files to
diagnose problems. The name of the Manager’s error log is “manager.log”, and
the name of the Agent’s log is “agent.log”. The default location for these files is
in the directory:
<system disk>:\Program Files\Symantec\ITA\system\<hostname>
A setting in the ita.ini file controls the size of these files. The setting is named:
MaxLogSize=
This setting should be adjusted to control the size of each log file (agent,
manager, admin, and iview).
The default size is set to 50,000 bytes. When the error log reaches the maximum
size specified in the ita.ini file, Intruder Alert saves the file with a .old file
extension and builds a new log file with the original file name.
By default, Intruder Alert keeps two archived log files. If a .old error log file
already exists, Intruder Alert renames the file to agent/manager.bk1 and creates
a new agent/manager.log file. You can manage the number of log files written to
the system via the ita.ini file. The default for MaxLog Files is 2. You can set this
amount to a maximum of 9,999,999. However, it is not recommended to save
more than 10. The size of these logs should depend on how much data you want
to keep.
To configure the size of the Intruder Alert error log
1
Open the Agent’s ita.ini file in a text editor.
The file is located in the directory:
<system disk>:\Program Files\Symantec\ITA\system\<hostname>
2
To modify the size of the Agent’s error log, locate the MaxLogSize command
under the [Agent] section and specify the new size (in KB).
3
If the Manager resides on the same system as the Agent and you want to
modify the size of the Manager’s error log, locate the MaxLogSize command
under the [Manager Diagnostics] section and specify the new size (in KB).
Do not use commas or periods. For example:
MaxLogSize=100000
MaxLogSize=25000
4
When finished, save the file.
5
Stop and restart the Agent and/or Manager as necessary.
See “Starting and stopping Managers/Agents” on page 66.
Optimization and problem solving techniques
Optimizing system performance
Debug logging
Intruder Alert features an API to control debug logging. It is enabled in the
production code, and controls how information is logged in specified modules.
All callbacks are identified in the Debug logging code so the operation of the
Manager and Agent can be tracked. This helps in identifying and diagnosing
policy errors.
Manage the size of UNIX collectors
Process Accounting, syslog, btmp, and wtmp security files will grow indefinitely
unless managed. System administrators typically manage the size of these
collectors manually. However, Intruder Alert can be configured to automatically
truncate these collectors once they reach a certain size. In order for Intruder
Alert Administrator to read the new INI file, the Agent and Manager must be
restarted. Because the Agent/Manager log file is deleted when the Agent/
Manager is shut down, the Agent Manager Log file resets to zero (0).
More information on how Intruder Alert collects events on UNIX systems is
available in Appendix B.
See “UNIX collectors” on page 222.
The automatic truncation feature is configured by adding settings to the Agent’s
ita.ini file. There are two settings for each file. Values are entered in kilobytes.
Valid entries range between 64 and 8192. If no value is entered, the default is
256 Kilobytes. (Do not use zeros or the letter “K” at the end of the number.)
The first setting enables the first command. The following table lists the
activation settings for each collector.
Table D-1
Collector size enabling command
Collector
Command
Process Accounting
ACCT_TRUNC=
syslog
SLOG_TRUNC=
wtmp
WTMP_TRUNC=
btmp
BTMP_TRUNC=
The second setting defines the maximum size of the file.
265
266 Optimization and problem solving techniques
Optimizing system performance
The following table defines this setting for each file.
Table D-2
Collector size commands
Collector
Command
Process Accounting
ACCT_LOG_MAX_SIZE=
syslog (in ITA dir)
SLOG_LOG_MAX_SIZE=
wtmp
WTMP_LOG_MAX_SIZE=
btmp
BTMP_LOG_MAX_SIZE=
C2
C2ATD_START=
C2ATD_OPTIONS=
The value 1 enables file truncation, while 0 or a non-existent entry disables file
truncation. In the following example, file truncation has been enabled for each
collector.
Figure D-1
Modified ita.ini file
[Agent]
Add commands to the
end of the Agent
section.
filewatch = #ita/system/#system/crit_20s.lst,crit_20s
filewatch = #ita/system/#system/crit_2h.lst,crit_2h
ERROR_LOG_MAX_SIZE = 50000
ACCT_LOG_MAX_SIZE=512
ACCT_TRUNC=1
SLOG_LOG_MAX_SIZE=1024
SLOG_TRUNC=1
WTMP_LOG_MAX_SIZE=512
WTPM_TRUNC=1
BTMP_LOG_MAX_SIZE=512
BTMP_TRUNC=1
[Manager]
ERROR_LOG_MAX_SIZE = 50000
To configure automatic file truncation on UNIX
1
Open the Agent’s ita.ini file in a UNIX text editor.
Optimization and problem solving techniques
Optimizing bandwidth usage
If Intruder Alert was installed in the default location, the ita.ini file would be
located in the axent/ita/system/<hostname> directory.
2
The desired commands are in the Agent section.
See “Modified ita.ini file” on page 266.
Commands are in the ita.ini file, but commented out.
3
When finished, save the file.
4
Stop and restart the Agent.
See “Starting and stopping Managers/Agents” on page 66.
The specified files will automatically be truncated when they reach the
specified size.
Optimizing bandwidth usage
Intruder Alert sends packets across the network when:
■
Managers update an Agent’s configuration (e.g., new policies get added, the
Agent is configured with paging or emailing capabilities, etc.)
■
Agents send email
■
Agents raise global flags
■
Agents record event/attack data in the Manager’s event database (via the
Record to Event Viewer action)
Excessive data crossing the network at one time can hinder data flow. To
prevent this problem, Intruder Alert allows you to throttle how much data the
Agent sends. However, if you throttle the transfer rate too much, events will
accumulate in cache files on the Agent. If these cache files become full, event
data may be lost due to a lack of memory to store them.
Intruder Alert offers two throttles to help optimize network bandwidth usage:
■
The Record to Event Viewer throttle
■
The Send Email throttle
The Record to Event Viewer and Send Email throttles can be configured from
within Intruder Alert Administrator. The following sections describe how to
configure these throttles.
Configure the Record to Event Viewer action throttle
The Record to Event Viewer throttle defines the rate at which data transfers
across the network to the Manager. If the cache file becomes full, Intruder Alert
discards low priority events first, replacing them with higher priority events. A
267
268 Optimization and problem solving techniques
Optimizing bandwidth usage
low priority event is an event with a low rule value. New events with a lower
priority get deleted.
The default throttling speed is set at 5 KB/sec. Set the throttle higher to send
more data across the network. If there is a shortage of bandwidth, set the
throttle lower, to transfer the data at a slower rate.
To throttle the Record to Event Viewer action
1
From within Intruder Alert Administrator, connect to the desired Manager.
See “Connecting to a Manager” on page 64.
2
In the Intruder Alert tree, expand the connected Manager’s branch.
3
In the Manager’s branch, expand Registered Agents.
4
In the Registered Agents branch, click the desired Agent.
The Agent’s configuration boxes appear in the right pane.
5
In the Record Action Throttle text box, type the desired throttling value.
(The default is 5 KB/sec.)
6
When finished, click Save.
The Record to Event Viewer action is throttled.
Configure the email (SMTP) action throttle
Administrators can reduce the risk of slowing the network by throttling the
number of email notification messages the Agent can send per minute. The
default limit is 10 emails per minute.
Note: If the number of email messages exceeds the throttle in a given minute,
the Agent discards the excessive messages.
To throttle the Send Email action
1
In Intruder Alert Administrator, connect to the desired Manager.
See “Connecting to a Manager” on page 64.
2
In the Intruder Alert tree, expand the connected Manager’s branch.
3
In the Manager’s branch, expand Registered Agents.
4
In the Registered Agents branch, click the desired Agent.
The Agent configuration boxes appear in the right pane.
5
Click in the SMTP Throttle text box, and enter the desired throttling value.
The default value is set to 10 emails per minute.
6
When finished, click Save.
Optimization and problem solving techniques
Known issues and resolutions
Known issues and resolutions
commands.txt changes require system to be restarted
Anytime any Intruder Alert configuration file is changed the Manager must be
shutdown and restarted in order for the configuration file to get re-read and
implemented. Likewise if changes are made to an Agent configuration file, the
Agent must be shutdown and restarted.
A partial list of affected files follow:
■
ita.ini
■
commands.txt
■
uxcrit_L.fio & lst (database file)
■
uxcrit_S.fio * lst (database file)
■
itaobj.dat
Configuring the maximum record count
In Windows, the maximum record count is preset to a default of 15000. In UNIX
it is preset to 1000. This setting prevents the files from consuming disk space
and memory. It may be necessary to adjust the setting to suit a particular
system. The maximum record setting that triggers the following pop-up
notification in Intruder Alert View “Maximum record count reached,” is
configurable in the ita.ini file.
To change the setting parameters
1
For Windows, open ita.ini in Notepad or a similar text editor and locate the
following setting:
[GUI]
# Specifies the maximum records that each text view can have
VIEWRECORDS = 15000
2
Adjust the view record setting to suit the system.
3
Shutdown and restart the Agent.
4
For UNIX, open ita.ini in a text editor and locate the following setting:
[GUI]
VIEWRECORDS = 1000
269
270 Optimization and problem solving techniques
Known issues and resolutions
Understanding Intruder Alert network traffic
Intruder Alert packets are relatively small. Most policies are less than 1KB in
size, so from the Manager to the Agent there is not much traffic. However there
are some exceptions. If a particular policy is large, the packet will be bigger. The
information passed from Agent to Manager is mostly event data. Most events
are less than 500 bytes, but some events can be bigger. Larger packet size will
also occur at Agent registration.
From GUI to Manager, packets are usually small (less than 500 bytes), and
consist mainly of policy/configuration changes. However from the Manager to
the GUI, packets tend to run larger. For example, when the GUI first connects,
the Manager transfers over the entire configuration database consisting, on an
average, of about 250KB to 1MB of data.
This data is transferred over in 500-byte blocks. An Intruder Alert Event Viewer
query can generate a high volume of data across the network. It is not unusual
for transfers at 10K-75K a second to occur as the Manager queries historical
data. Normal “real-time” event data is usually closer to 2K-5K a second, but once
again the file transfer rate varies greatly based on the amount of traffic at a
particular installation.
Manager status during tune-up process
Depending upon your network configuration, network traffic, the number of
Agents in a domain (connected to a single manager), and available bandwidth;
the tune-up process may take 15 minutes to 24 hours or more. During this time
the Manager’s attention is consumed by the task at hand (the Tuneup
application) and it is generally unavailable for other Intruder Alert tasks.
Symantec recommends applying the tune-up pack to no more than 10 Agents (or
a domain comprised of 10 Agents or less) at a time.
Tuneup utility requirements for update functionality
Symantec has provided the Tuneup utility to update old agents up to the current
release. In order for the Tuneup utility to update the Agent on an NT 4.0
machine, the machine must be using Service pack 5.
Service control error - unable to start service
If you get this error after installing Intruder Alert, you may correct the error by
reinstalling the current Service Pack that is running on your Windows system.
Optimization and problem solving techniques
Known issues and resolutions
TUNEUP fails to upgrade a remote agent
On some systems, Tuneup will not execute a batch job to execute the tune-up
file. It creates the /transfer directory and the launch script, but fails to execute.
This is most likely an end-user configuration problem.
Tuneup requires that the agent being upgraded have permission to submit the
batch job to the operating system. This means that the username of the agent
process must be listed in the at.allow file or *not* listed in the at.deny file on the
Agent system. On most systems the username will be “root”. However, to ensure
the correct username, you can run the following command:
ps -ef | grep itaagtd
If the username of the itaagtd process is not listed in the at.allow file, if the
at.allow file does not exist, or the username is listed in the at.deny file, the agent
will not able to start the upgrade process. Either add the username to the
at.allow file, or remove it from the at.deny file.
The following is the location list of the at.allow and/or at.deny files on
supported operating systems. The list is not comprehensive and cannot
anticipate a change in location on a new release of a given operating system. See
the 'batch' man page for further details.
AIX
/var/adm/cron
HP-UX 10.20
/var/adm/cron
HP-UX 11i v1 (B.11.11)
/usr/lib/cron
HP-UX 11i v1.5 (B.11.20)
/usr/lib/cron
HP-UX 11i v1.6 (B.11.22)
/usr/lib/cron
HP-UX 11i v2 (B.11.23)
/usr/lib/cron
IRIX
/usr/lib/cron
NCR
/etc/cron.d
OSF1
/usr/lib/cron
Sequent
/usr/lib/cron
Solaris
/usr/lib/cron
271
272 Optimization and problem solving techniques
Known issues and resolutions
Appendix
E
SNMP for Intruder Alert
Overview
The SNMP feature in Intruder Alert allows you to configure Intruder Alert to
send and receive SNMP messages. You can configure SNMP to forward security
events to network management systems, as well as monitor external
applications. This capability significantly extends Intruder Alert’s ability to
manage an enterprise system’s security environment.
SNMP for Intruder Alert can be installed and configured to run on Windows.
To send SNMP messages, you must install SNMP, install and configure the IA
Query Event Management System, and set up an iaquery user account in
Intruder Alert.
To receive SNMP messages, you must configure snmptrap and configure
Intruder Alert to receive SNMP traps.
Installing SNMP for Intruder Alert
SNMP for Intruder Alert is installed by running the setup.exe file in the
microsft/winnt/intel/snmp directory on the ITA program CD.
To install SNMP for Intruder Alert on Windows:
1
In the microsft/winnt/intel/snmp directory on the ITA program CD,
double-click the setup.exe file.
2
Follow the instructions to complete the installation.
The process installs a number of files.
See “SNMP for Intruder Alert installed files” on page 284.
To uninstall SNMP for Intruder Alert, remove SNMP for Intruder Alert through
the Add/Remove Programs option in the Windows Control Panel.
274 SNMP for Intruder Alert
Installing the IA Query Event Management Service
Installing the IA Query Event Management Service
The IA Query Event Management Service, which is also referred to as IA Query,
is a Windows Service that filters, forwards, and stores security events detected
by Intruder Alert.
IA Query can forward Intruder Alert events that occur during a user-specified
time period, or it can forward events continuously as they occur in real time.
You can configure IA Query to store security event information in a file to be
used by third-party report applications. You can also use IA Query from the
command prompt to generate a static report.
Refer to the Installing the IA Query Event Management Service topic in the IA
Query Event Management Service Implementation Guide for instructions. This
document is in the doc directory on the ITA program CD.
Configuring the IA Query Event Management
Service
You must configure the Intruder Alert IA Query Event Management Service to
allow you to send SNMP traps to a management framework (such as HP
OpenView, IBM’s Tivoli Enterprise Manager, or Micromuse’s Netcool).
Refer to the Creating the Configuration File topic in the IA Query Event
Management Service Implementation Guide for instructions. This document is in
the doc directory on the ITA program CD.
Sample IA Query configuration file
The following file is an example of how to set up the IA Query Event
Management Service configuration file. This configuration file shows how IA
Query can call a program to send each event as an SNMP trap to an SNMP
management station.
query_port=3836
output=command
command=c:\progra~1\symantec\ita\bin\snmpsendtrap
enterprises.axent localhost 6 11 99999 \
intruderalertagentlabel
%eventtime% \
s
intruderalerttrapmessage
%severity% \
s
"%agent%"
"%text%"
localhost
public
intruderalerteventtime
intruderalerttrapseverity
agenthostip s "%agent_ip%" policy s "%policy%" \
t
i
SNMP for Intruder Alert
Sample IA Query configuration file
rule s "%rule%"
poll_interval=1
managers=Manager One
mgr_port=5051
user=iaquery
password=iaquery
query=(*)
mode=real_time
Figure E-1 is an example of how SNMP messages are sent to an SNMP Manager
and how SNMP messages are received from NetProwler.
Sample SNMP for Intruder Alert implementation
SNMP Manager
10.1.1.1
snm
pse
nd
tra
p
ITA Event
Viewer
co
nfi
g .ia
q
Figure E-1
IA Query
ITA Manager
(Manager One)
text file
NetProwler
ITA Agent
snmptrap.log
snmptrap
275
276 SNMP for Intruder Alert
Adding IAQuery to the ITA User Manager
Adding IAQuery to the ITA User Manager
In the ITA Administrator program, you must add an account to the ITA User
Manager to allow IA Query to read events from the ITA database.
The ITA user account that IA Query uses can only have the View Event
Information privilege enabled. If additional privileges are enabled for this
account, IA Query will not function and this will be logged in the iaquery.log
To add IAQuery to the ITA User Manager:
1
In the Intruder Alert tree, click the desired Manager.
2
On the menu bar, click Manager > Security > User Manager.
3
In the User Manager dialog box, click Add.
4
Under User Configuration, check the View Event Information check box.
5
In the User Name box, type the user name as specified in the config.iaq file.
6
In the Full Name box, type:
iaquery
7
In the Password box, type the password as specified in the config.iaq file.
8
In the Confirm Password box, retype the password.
9
Click Commit.
Sending SNMP traps
Using the snmpsendtrap.exe executable and the IA Query Event Management
Service, you can send SNMP traps of Intruder Alert events as they occur or
within a user-specified time period to any SNMP Manager or write the events to
a file. An example of an IA Query configuration file that will enable sending of
SNMP traps is provided in the section:
See “Sample IA Query configuration file” on page 274.
Note: You must install and configure the IA Query Event Management Service to
send SNMP traps of Intruder Alert events to an SNMP Manager. Refer to
Installing the IA Query Event Management Service and Creating the
Configuration File in the IA Query Event Management Service Implementation
Guide for instructions. This document is in the doc directory on the ITA
program CD.
The syntax for sending SNMP traps is as follows:
SNMP for Intruder Alert
Sending SNMP traps
snmpsendtrap.exe [options...]<hostname><community>[trap parameters]
Command line options
The command-line options for snmpsendtrap.exe are described in the following
tables.
Table E-1
Options for snmpsendtrap
Option
Description
-h
Display startup options
-H
Display configuration directives
-V
Display version of SNMP supported
Table E-2
General communication options for snmpsendtrap
General communication
option
Description
-p <P>
Use port P instead of the default port.
-T <LAYER>
Use LAYER for the network layer (UDP or TCP).
-t <T>
Set the request timeout to T.
-r <R>
Set the number of retries to R.
Table E-3
Debugging options for snmpsendtrap
Debugging option
Description
-d
Dump input/output packets.
-D all | <TOKEN[,TOKEN,...]>
Turn on debugging output for the specified TOKENs.
277
278 SNMP for Intruder Alert
Sending SNMP traps
Table E-4
General options for snmpsendtrap
General option
Description
-o <FILENAME>
Write output to FILENAME. The default output file is
snmp.log. Use “-o stdout” to print to screen.
-m | all <MIBS>
Use MIBS list instead of the default MIB list.
-M <MIBDIRS>
Use MIBDIRS as the location to look for MIBs.
-P <MIBOPTS>
Toggle various defaults controlling MIB parsing.
MIBOPTS can have the following values:
u - Allow the usage of underlines in MIB symbols.
c - Disallow the usage of “--” to terminate comments.
d - Save MIB object descriptions.
e - Disable MIB errors of MIB symbols conflicts.
w - Enable MIB warnings of MIB symbols conflicts.
W - Enable detailed warnings of MIB symbols
conflicts.
R - Replace MIB symbols from latest module.
-O <OUTOPTS>
Toggle various defaults controlling output display.
OUTOPTS can have the following values:
n - Print object IDs numerically.
e - Print enumerations numerically; labels associated
with enumerations are not printed.
b - Do not break down object ID indexes.
q - Quick print for easier parsing.
f - Print full object IDs on output.
s - Print only the last symbolic element of an object
ID.
S - Print MIB module ID plus the last element.
-I <INOPTS>
Toggle various defaults controlling input parsing.
INOPTS can have the following values:
R - Randomly access object ID labels.
b - Perform best/regex matching to find a MIB node.
SNMP for Intruder Alert
Receiving SNMP traps
The other options are described below:
■
<hostname> - The name of the host the trap is being sent from. This can be
in the form of a machine name or an IP address.
■
<community> - The SNMP Community Name. A Community is a
relationship between an SNMP Agent and a set of Managers that defines
authentication, access control and proxy characteristics. Each community
has a unique name.
■
[trap parameters...] - The various parameters required to send the trap to the
SNMP Manager. The parameters are described in the following table.
Table E-5
Trap parameters for snmpsendtrap
Parameter
Description
enterprise-oid
The enterprise object ID.
agent
The name of the SNMP Agent sending the trap.
trap-type
The trap-type number. This will always be set to 6.
specific-type
The specific-type number. This will always be set to
11.
uptime
A numeric value which indicates to the SNMP
Manager how long the Agent has been up.
[variable bindings...]
Variables which can be described to be sent to the
manager. Those variable bindings are:
■
intruderalertagentlabel
■
intruderalerteventtime
■
intruderalerttrapmessage
■
intruderalerttrapseverity
■
agenthostip
■
policy
■
policydescr
■
rule
■
ruledescr
Receiving SNMP traps
You can use SNMP for Intruder Alert to receive SNMP traps and respond to
them like any other security event in Intruder Alert. To enable Intruder Alert to
receive SNMP traps, you must perform the following tasks:
■
Install and configure snmptrap
279
280 SNMP for Intruder Alert
Receiving SNMP traps
■
Configure Intruder Alert to receive SNMP traps
This section also describes applicable command-line and configuration file
options for snmptrap.
Starting snmptrap
To install and start snmptrap
1
At a command prompt, go to the \symantec\ITA\bin directory and type:
snmptrap install
This will install snmptrap as a Windows service.
2
To start snmptrap, do one of the following:
■
At the command prompt, type:
snmptrap start
■
In the Windows Services window, click the ITA SNMP Trap Collector
Service.
Configuring Intruder Alert to receive SNMP traps
To enable Intruder Alert to receive SNMP traps that are collected on an Agent,
set up an audit log in the Agent configuration.
To set up an audit log to collect SNMP events
1
In the tree view of Intruder Alert Administrator, expand the desired
Manager branch.
2
In the Manager’s branch, expand Registered Agents.
3
In the Registered Agents branch, click the desired Agent.
4
In the right pane, under Audit Logs, click New.
5
In the Audit Log dialog box, in the Description text box, type a description
for the audit log, such as:
SNMP Audits
6
In the File Name text box, type \n\n.
7
Click Multiple Line.
8
In the Strings to Parse text box, type an open double quote and close double
quote (“”).
9
Click OK.
Intruder Alert is configured to receive SNMP traps.
SNMP for Intruder Alert
Receiving SNMP traps
Command line options for snmptrap
The command line options for snmptrap are described in the following tables.
Table E-6
Help options for snmptrap
Help option
Description
-h
Display startup options
-H
Display configuration directives
-V
Display version of SNMP supported
Table E-7
Service control options for snmptrap
Service control option
Description
install
Install the snapdragon daemon as a service
start
Start the snapdragon daemon
stop
Stop the snapdragon daemon
remove
Remove the snapdragon service
Table E-8
Startup options for snmptrap
Startup option
Description
-p port
Local port to listen from
-P <filename>
Print received traps to the specified file
-u <PIDFILE>
Create PIDFILE with process id
-s
Log syslog (not supported on Windows)
-l [D0-7]
Set syslog facility to log diamond], log local
0<default> [1-7]
-d
Dump input/output packets
-a
Ignore authentication failure traps
-c CONFFILE
Read CONFFILE as a configuration file
-C
Don’t read the default configuration files
281
282 SNMP for Intruder Alert
Additional utilities
Table E-8
Startup options for snmptrap
Startup option
Description
-m <MIBS>
Use MIBS list instead of default MIB list
-M <MIBDIRS>
Use MIBDIRS as the location to look for MIBS.
-O <OUTOPTS>
Toggle various defaults controlling output display.
OUTOPTS values:
n
Print object IDs numerically.
e Print enumerations numerically - labels
associated with enumerations are not printed.
b
Don’t break down object ID indexes.
q
Quick print for easier parsing.
f
Print full object IDs on output.
s
Print only the last symbolic element of an object
ID.
S
Print MIB module ID plus the last element.
Additional utilities
There are several utilities that allow you to manage Intruder Alert’s SNMP
communication. These utilities are:
■
snmpset - an SNMP application that uses the SET Request to set
information on a network entity.
■
snmpget - an SNMP application that uses the GET Request to query for
information on a network entity.
■
snmpgetnext - an SNMP application that uses the GET NEXT request to
query for information on a network entity.
Note: To see the available command-line parameters for these utilities, run the
respective utility with a -H startup option. To see the available options for the
configuration file, run the respective utility with a -h startup option.
SNMP for Intruder Alert
Sample configurations
Sample configurations
This section describes two specific ways SNMP for Intruder Alert can be used:
■
Using SNMP for Intruder Alert to receive SNMP traps from Symantec
NetProwler
■
Using SNMP for Intruder Alert to send SNMP traps to an SNMP-capable
entity.
Receiving SNMP traps from NetProwler
Integrating NetProwler with Intruder Alert provides a multi-tiered intrusion
defense strategy. NetProwler’s network-based intrusion detection approach and
Intruder Alert’s multi-platform, host-based detection approach complement
each other.
Deploying both solutions together mitigates risk and provides the best possible
security for your enterprise. NetProwler -Intruder Alert integration is made
possible via Simple Network Management Protocol (SNMP) traps. The
NetProwler Agent detects an attack and sends an SNMP trap to an Intruder Alert
system. The Intruder Alert SNMP Collector, a service you must install on the
Intruder Alert system, receives the trap and translates it into a format the
Intruder Alert Agent can read. The Agent then processes the trap and performs
the configured actions.
To configure Intruder Alert to receive SNMP traps from NetProwler
1
Configure snmptrap to allow Intruder Alert to receive SNMP traps.
See “Receiving SNMP traps” on page 279.
2
If you are using an earlier version of Intruder Alert than 3.5, import the
NetProwler Integration Policies into the Intruder Alert Policy Library.
See “Importing NetProwler policies” on page 285..
3
Apply the NetProwler Policies to a NetProwler Domain.
Sending SNMP traps to an SNMP Manager
Using SNMP for Intruder Alert and IA Query, you can send Intruder Alert events
from any Intruder Alert Agent to an SNMP Manager. This includes management
frameworks such as HP OpenView, IBM’s Tivoli Enterprise, and Micromuse’s
Netcool.
To send a trap to an SNMP Manager:
1
Install SNMP for Intruder Alert.
283
284 SNMP for Intruder Alert
SNMP for Intruder Alert installed files
2
Configure the config.iaq file to send traps to the specified SNMP Manager.
3
Set up a user account for IA Query in the Intruder Alert Administrator.
See “Sending SNMP traps” on page 276.
SNMP for Intruder Alert installed files
The following table lists the files and directories created when SNMP for
Intruder Alert is installed on Windows.
Table E-9
Installed files on Windows systems
File / Directory
Description
\ita\mibs
Directory for MIB files
Intruder Alert Trap Definitions
\ita\mibs\IntruderAlertMIB.
txt
\ita\mibs\itinasd.mib
NetProwler Trap Definitions
\ita\mibs\RFC1155-SMI.mib Standard MIB declaration
\ita\mibs\RFC-1212.mib
Standard MIB declaration
\ita\mibs\RFC1213-mib.mib Standard MIB declaration
\ita\mibs\RFC-1215.mib
Standard MIB declaration
\ita\mibs\SNMPV2-SMI.mib Standard MIB declaration
\ita\bin
Directory for Intruder Alert executables
\ita\bin\snmpget.exe
Performs an SNMP GET request from an SNMP managed
node
\ita\bin\snmpgetnext.exe
Perform an SNMP GET NEXT request from an SNMP
managed node.
\ita\bin\snmpset.exe
Performs an SNMP SET request on an SNMP managed
node
\ita\bin\snmpsendtrap.exe
Sends an SNMP trap to an SNMP management station
\ita\bin\snmptrap.exe
Installs a service that receives SNMP traps from managed
nodes
SNMP for Intruder Alert
Importing NetProwler policies
Note: The \ita\bin directory is created when the Intruder Alert Agent is
installed. However, installing SNMP for Intruder Alert adds the files listed in
Table E-9 to that directory.
Importing NetProwler policies
The NetProwler-Intruder Alert integration policies are included with the
Intruder Alert 3.6 Policy Library. They are also included on the NetProwler 3.5
CD-ROM and are available for download from the Symantec Web site.
If you do not have the Intruder Alert version 3.6 or above, you must import these
policies into the Intruder Alert Manager and apply them to the Agent where the
Intruder Alert SNMP Collector resides.
Integration policies are saved with a .pol file extension. They can be imported
into the Policy Library or a Manager’s Policies branch.
To import an integration policy
1
In the Intruder Alert Administrator, connect to the Intruder Alert Manager.
2
Do one of the following:
■
Click Policy Library
■
In the Manager’s branch, click Policies.
3
On the menu bar, click File > Import Policy.
4
In the Importing Policies dialog box, select the path and filename.
5
Click Open.
6
Repeat steps 2–4 for the other integration policies.
The integration policies are imported and stored under the selected branch.
Troubleshooting SNMP for Intruder Alert
Intruder Alert Events are not sent to the specified SNMP Manager.
SNMP Manager address in IA Query configuration file
You must configure the IA Query Event Management Service to be able to send
SNMP messages to an external SNMP Manager. In the IA Query configuration
file, you must specify the IP address of the SNMP Manager to which you want to
send Intruder Alert events. Ensure that the IP address you want to send events
to is specified in the command parameter.
285
286 SNMP for Intruder Alert
Troubleshooting SNMP for Intruder Alert
See “Sample IA Query configuration file” on page 274.
Mode parameter in IA Query configuration file
You may not see the Intruder Alert events you expect on the specified SNMP
Manager if the Manager-specific mode parameter is set to history.
When mode=real_time, the Manager selects messages that occur from the
current time and forwards them indefinitely.
When mode=history, only events that occur between the specified times are
forwarded. You must specify a beginning time and an ending time using the
begin and end parameters. This format uses 24-hour time designations.
begin=mmddyyyyhhmm
end=mmddyyyyhhmm
Intruder Alert events are not sent as specified
When the output=command in the IA Query configuration file, ensure that the
path for the system command is correct. If the path is incorrect, snmpsendtrap
will not run and no events will be forwarded as specified in the configuration
file.
Appendix
F
Destination ports for
Intruder Alert
Overview
Intruder Alert components such as Administrator, Event Viewer, Agents, IA
Query, and Tuneup, communicate over the network with the Intruder Alert
Manager. When a firewall device is positioned between the components and the
Manager, the components must connect to the Manager through the firewall.
You must configure the firewall to allow connections initiated from the
component systems to reach the Manager on certain ports.
This appendix documents the ports to enable to allow Intruder Alert to pass
traffic through your firewall. You must make the required ports known to the
firewall by creating protocols and rules, and configuring Network Address
Translation (NAT).
For more information about configuring Intruder Alert with a firewall, see the
Intruder Alert 3.6.1 Installation Guide.
Note: In all situations, the Agents must have the ability to communicate directly
with the Managers. This means that TCP/IP connectivity and routing must be
configured to allow this communication. This is especially important when the
Agent computer is outside of a firewall in a DMZ network and may not otherwise
have a route to the assigned IP address of the Manager.
Ports used by Intruder Alert
Normally, source ports are allocated dynamically within the range of
1024-65535. Destination ports have default values in Intruder Alert, but these
ports can be changed during installation.
288 Destination ports for Intruder Alert
Ports used by Intruder Alert
In addition, an Agent can change its destination port during re-registration with
a Manager, when using one of the following utilities:
■
UNIX: itasetup
■
Windows: ITA Mgr-Agt Setup
The following table lists the default TCP destination ports that are used by each
component of Intruder Alert.
Table F-1
Intruder Alert destination ports
Intruder Alert Component
TCP destination port
Intruder Alert Manager
5051
Intruder Alert Agent
5052
Intruder Alert Administrator
3833
Intruder Alert Event Viewer
3834
Intruder Alert Tuneup
3835
IA Query
3836
Intruder Alert re-registration
2840 (see Note below)
Note: Intruder Alert versions 3.6.1.600 and earlier use destination port 3840 for
itasetup and ITA Mgr-Agt Setup. More recent versions of Intruder Alert use port
2840.
The following diagram shows the various Intruder Alert components and the
ports used for passing traffic between them.
Destination ports for Intruder Alert
Ports used by Intruder Alert
Figure F-1
Intruder Alert ports and traffic flow
289
290 Destination ports for Intruder Alert
Ports used by Intruder Alert
Index
Numerics
4 Failed Logins policy
creating 168
testing 170
viewing events captured 170
A
about
actions 106
Administrator 19
byte rotary (BROT) 150
default domains 20
Event Viewer 19
extent (.ext) files 20
Intruder Alert Agent 21
Intruder Alert architecture 18
Intruder Alert Manager 20
rex (.rex) files 20
rules 23
accounts
removing 70
user 67
Action toolbar 33
actions
about 106
adding to rules 140
Append to File 36, 114
Cancel Timer 37, 122
deleting from rules 140
Disable User 37, 124
Disconnect Session 37, 124
Execute Command 37, 118, 131
ITA Shared Actions policy, modifying 141
Kill Process 37, 123
list of 36
Lower Flag 36, 110
Notify 36, 115
Raise Flag 36, 108
Record to Event Viewer 36, 106, 239
Record to Event Viewer, effect on database 261
Run Shared Action 37, 121
Send Email 36, 111
Send Page 36, 113
Start Timer 37, 117
adding
actions to rules 140
criteria to rules 140
entries to cols_nt.cfg 230
entries to commands.txt file 132
files to file watch list 154
filewatch command to ita.ini 152
filewatch to ita.ini file 153
rules 139
Administrator
accessing User Manager 67
configuration frame in right pane 38
connecting to a Manager 64
deleting folder from tree 71
deleting Manager from tree 65
disconnecting from a Manager 65
fields in console 38
GUI console 25
introduction and tour 25
label field 38
Managers branch in tree 39
menu bar 26
monitoring C2 audit pipe 226
parsing event messages 227
parsing example 228
Policy Library branch in tree 41
printing tree view information 71
starting 63
tasks in Intruder Alert 19
toolbar 29
tree view 38
using help 72
Administrator console
Action toolbar 33
Domains branch 40
edit menu 27
file menu 27
help menu 29
Ignore toolbar 32
292 Index
list toolbar 31
Manager menu 28
Policies branch 40
Registered Agents branch 40
Select toolbar 31
view menu 28
advanced queries
building blocks of 192
complex 196
data in expressions 195
defining in Event Viewer 192
equality operators in expressions 194
labels in expressions 193
Agent
about 21, 52
adding to a domain 76
applying policies to 127
changing label on UNIX 58
email configuration on 83
in domain 40
NIS information on UNIX 58
organizing Agents in domains 22
pager notification on 84
registering on UNIX 77
registering on Windows 79
removing from domain 76
removing policies from 129
renaming on Windows 82
starting or stopping on UNIX 66
starting or stopping on Windows 66
status reports in Event Viewer 212
system limits 20
unregistering from a Manager 57, 80
Agent Active Datastream report 213
Agent Load report 213
Agent Policy report 212
analyzing
complex events 157
data from collector 222
events 136
API 265
Append to File action 114
introduction to 36
Applied Domains branch 40
architecture
Intruder Alert 18
network 19
archiving
.ext files 21, 262, 263
error log files, about 264
policies 130
unwanted data 263
viewing archived events 183
audit log
C2 security 224
external log monitoring 85
parsing guidelines 86
UNIX logs 222
audit log sources
application log 229
security log 229
system log 229
audit policy
about 229
audit trail 224
axis properties 181
B
bandwidth
during tuneup 270
optimizing usage of 267
bandwidth usage
optimizing 263
bar chart view 178
btmp
as an event source 222
event capturing 21
managing the size 265
build versions
finding information on Web 219
buttons
connect 29
copy 30
cut 30
delete 30
import 29
LiveUpdate 30
online help 30
paste 30
print 30
save 30
Symantec home page 30
byte rotary (BROT) 149
about 150
C
C2 audit logs 224
Index
as an event source 21
C2 audit pipe
configure monitoring of 226
delimiters, various OS 227
frequency of reading 225
C2 security 224
audit daemon, configuring 225
audit processing 225
audit trail 224
audit trail daemon 224
audit trail daemon, options 225
Cancel Timer action 122
introduction to 37
case sensitive matching 95, 96, 97, 104
chart wizard 189
circular policies 134
about 136
collector policies
about 135
avoiding event flooding 135
creating 145
creating a custom policy 237
types of 144
collectors
about 222
audit log sources in Windows 229
C2, about 224
creating filter for Registry Key command 237
creating multiple-line collector 231
creating rule for actions 239
creating single-line collector 231
custom log file collector 230
daemon on UNIX 222
defining filter information 238
deleting custom 232
Directory Service 228
DNS Server 228
event log collector enhancements 229
event log collector, on Windows 228
File Replication 228
size commands 266
truncating UNIX collector files 265
UNIX, about 222
Windows, about 228
Windows, three new collectors 228
cols_nt.cfg file 230
configuring to monitor new sources 234
example entry in 230
syntax, enhanced 230
commands
Agent command restrictions 242, 252
Agent, to start 56
Agent, to stop 56
C2 audit daemon, initializing 225
Collector size 265
Execute Command action 37, 118
Execute Command action restrictions 242, 252
Execute Command action, enabling 131
filewatch 149
filewatch in ita.ini file 152
iaquery from command prompt 274
ITA Command criteria 97
itarc 66
itasetup 56, 57, 58, 73, 78, 79, 81, 82
itasetup, syntax 73
Manager, to start 56
Manager, to stop 56
nslookup 186
order of execution 120
ps -ef 271
Registry Key 232, 235
report 213
security feature of 121
Send Intruder Alert Command 191
sending from Event Viewer 51
single.exe 72, 80, 81, 82
single.exe syntax 72
snmpget.exe 284
snmpgetnext.exe 284
snmpsendtrap 277
snmpsendtrap.exe 276, 284
snmpset, snmpget, snmpgetnext 282
snmpset.exe 284
snmptrap, options 281
snmptrap.exe 284
Windows command prompt 66, 81
commands.txt file 131
adding entries to 132
syntax of 132
complex queries 196
logical operators in 197
components
Administrator 25
Agent 52
Event Viewer
Manager 52
of Intruder Alert 18
configuration frame in Administrator 31, 38
293
294 Index
Configure to Detect 41
configuring
actions 106
Agent for email notification 83
Agent for pager notification 84
C2 audit daemon 225
C2 audit logs, monitoring 224
collector file size 265
collector policy 144
Configure to Detect policies 42
criteria 94
custom log file collector 230
error log size 264
event context capturing 155
event sources 230
external audit log monitoring 85
file monitoring 149
firewall 287
IA Query 274, 285
Intruder Alert configuration files 269
ITA Shared Actions policy 141
maximum record count 269
modems 85
policies 140
Raise Flag action, event context capturing 165
Record to Event Viewer throttle 267
Registry monitoring 233
Select/Ignore Flag, event context
capturing 166
Send Email throttle 268
SNMP 273
SNMP traps from NetProwler 283
connect button 29
connecting
to a Manager 64
console
interface windows 38
Intruder Alert Administrator 19, 25
UNIX system 78, 81, 82
copy button 30
corrupted event data 263
creating
before creating a policy 133
collector policy 144
custom policy 236
domains 75
event context capturing policies 165
file watch list 149
folder in Policy Library 146
policies 138
policy, steps for 135
user account 68
view 185
criteria
adding to rules 140
Date 35, 100
deleting from rules 140
Flag 35, 98
Flag, configuring for event context
capturing 166
Flag, flag counters in 162
Ignore criteria, list 34
ITA Command 35, 97
ITA Error 34, 96
ITA Rule 103
ITA Status 34, 95
Registry Key 35, 105
Rule 35
Select and Ignore 94
Select criteria, list 34
System 35, 104
System Message 34, 95
Timer 35, 100
User 35, 103
Windows Registry Key 105
Crystal Reports
about 201
creating Microsoft Database file for 206
customizing 205
Report View, with 180
templates 50, 199
using Report Viewer to display 208
Web site 50
custom log file collector 230
creating a multiple line collector 231
creating a single line collector 231
deleting 232
customer support. See technical support
cut button 30
D
daemons
Agent 21
C2 audit 225
collector 222
Manager 52, 65
snapdragon, for snmptrap 281
syslog 222
Index
data
C2 security protection of 224
collected by collector 222
deleting 263
encrypted by Agent 21
event data, storing 20
event data, viewing 19
filtering by Event Viewer 175
final data 262
in Crystal Reports format 50
in event database 261
in expressions 195
in query 192
in Select statement 160
label-data pair 107
large amounts of 145
parsing 85
pinpoint specific 184
real time, viewing 186
throttling data transfer 267
transferred over network by Intruder
Alert 270
databases
event 20
event, managing 261
event, Record to Event Viewer 36
event, types of files in 262
event, used by Event Viewer 175
file attribute 147
Date criteria 100
introduction to 35
date stamp 102
debug logging 265
delete button 30
deleting
actions from rules 140
criteria from rules 140
domains 76
folder in tree 71
Manager 65
old data 263
policies from Manager 130
policies, permanently 130
rules 139
delimiters
in Append to File log file 115
in C2 audit pipe file 227
in external audit log files 85
in multiple line collector 231
variable 159
Disable User action 124
introduction to 37
Disconnect Session action 124
introduction to 37
disconnecting
Disconnect Session action 124
from a Manager 65
if password is changed 70
disk space
optimizing 261
DNS 65, 79, 186, 228
domains
adding an Agent to 76
Agents in 40
All Agents domain, applying shared to 143
applying policies to 127
creating 75
default, introduction to 20
defined 22
deleting 76
policies in 40
removing an Agent from 76
removing policies from 129
Domains branch 40
Drop & Detect-Install 41
Drop & Detect-Misc 41
E
edit menu
Administrator 27
email
allowing user to configure 68
configuring Agent for 83
in ITA Shared Actions policy 142
paging with 112
Send Email action 36, 111
throttle, configuring 268
enabling
Collector size 265
commands 131
Execute Command 131
enforcing policies 127
equality operators
in queries 194
Select statement 160
spaces around 169
error logs
configuring size of in ita.ini 264
295
296 Index
managing 264
optimizing 264
event context capturing
about 155
about policies with 165
configuration overview 155
configuring Ignore Flag 167
configuring Raise Flag action 165
configuring Select Flag 166
criteria 159
event variables 161
example policy 168
example scenario 157
flag count variables 162
global flags with 165
known issues 164
overview 156
saving events 165
Select statements in 159
separate rules in 166
with Flag criteria 98
with Raise Flag action 108
event database 20
corrupted files in 263
files in 262
managing 261
most recent data 262
understanding 261
event log collector
audit log sources
application log 229
security log 229
system log 229
event logs on UNIX 21
event logs on Windows 21
Event Viewer
about 19, 175
about Query Builder wizard 176
advanced queries 184
advanced queries, building blocks 192
advanced queries, defining 192
Agent Active Datastream report 213
Agent Load report 213
Agent Policy report 212
Agent status reports 212
audit policy 229
axis properties in charts 181
bar chart view 178
chart wizard 189
creating a view 185
Crystal Reports 201
defining a query in 46
file menu 44
ITA menu 44
launching 176
line graph view 178
loading generic view 187
loading predefined view 188
menu bar 43
modifying chart view 188
modifying query definition in views 186
pie chart view 179
predefined views 187
query list 184
report view 180
Report Viewer 203
reports 199
saving a view 190
security report, generating 207
Send Intruder Alert Command 191
sending ITA commands from 51
standard report types 202
task features 46
tasks 19, 185
text view 51, 180
time offset 183
time span 183
to launch 43
toolbar 45
view menu 44
view types 49
views in 176
window menu 45
Windows 229
events
analyzing tips 136
collector policy and 135
flooding 135
generated by "report" command 213, 214
monitoring event sources 230
sources for monitoring 234
Execute Command action 118
introduction to 37
security feature of 121, 131
temporary event file cleanup 121
exporting
export filter in Event Viewer 200
policies 130
Index
report contents from Report Viewer 210
to MS Access 199
expressions
data in 195
equality operators in 194
in complex queries 196
labels in 193
logical operators in 197
simple 192
extent (.ext) files 262
about 20
external audit log monitoring 85
F
file access time
monitoring 149
file attribute database 147
naming extension 153
file menu
Administrator 27
file watch
BROT, WROT and MD5 149
file watch lists
about 149
automatically installed 151
creating 152
modifying 154
ntcrit*, uxcrit* 151
options for 149
path and file variables 151
files
.ext 262
.ext, about 20
.rex 262
.rex and .ext files, corrupted 263
.rex and .ext naming convention 262
.rex, about 20
Agent.log 218
agent.log 96, 264
AgentsReport.rpt 202
Append to File action 36, 114
at.allow 271
at.deny 271
attributes monitored 148
btmp, btmps 222
C2atd.pipe 224, 226
cols_nt.cfg 230
commands.txt 120, 121, 131
commands.txt, restart system when
changed 269
config.iaq 276, 284
critical, monitoring of 147
default.htm 211
detection of changes to 147
file watch list, about 149
file watch lists 147
file watch lists, options 149
IA Query configuration file 276
IA Query sample config file 274
iaquery.log 276
ita.ini, C2 auditing in 225
ita.ini, default on UNIX 252
ita.ini, default on Windows 241
ita.ini, filewatch in 149, 152
ita.ini, restart system when changed 269
ita.ini, setting collector truncation 265
ita.ini, setting error log size 264
ita.ini, setting max record count in 269
ita.ini, setting size of .ext files 262
itaobj.dat, restart system when changed 269
log files 264
manager.bk1 264
manager.log 96, 264
MIBs 284
Microsoft Database (.mdb), creating 206
monitoring, about 147
monitoring, steps to configure 149
ntcrit* 151
predefined view files 187
Revision.txt 218
SecurityReport.rpt 203
SNMP files on Windows 284
SNMP installed files 284
snmp.log 278
snmpsendtrap, options 277
snmpsendtrap.exe 276
snmptrap 280
syslog 222
UsersReport.rpt 203
uxcrit* 151
uxcrit*, restart system when changed 269
wtmp, wtmps 222
filewatch command 149
adding to ita.ini 153
syntax of 152
filter rule criteria 94
firewall
configuration of Intruder Alert with 287
297
298 Index
flag counters 162
Flag Context Count 164
Flag Count 164
Flag Instance Count 163
three types of 162
Flag criteria 98
introduction to 35
flags
Flag criteria 35, 98
global 108, 165
Lower Flag action 36
Raise Flag action 36
folder
deleting in tree 71
four failed logins policy 168
G
global flags 165
GMT 148
graph editing menu 188
graphs
in reports 200
Security Events Severity Breakdown 204
GUI
Administrator 25
Event Viewer
H
help
button 30
menu, Administrator 29
using in Administrator 72
HP modems 85
HP OpenView
with Execute Command 119
with SNMP 274, 283
HP-UX
allowing Tuneup 271
btmp event logging 168
C2 audit pipe monitoring 224
delimiters in C2 audit pipe 227
I
IA Query
configuration for SNMP 285
configuring 274
installing 274
mode parameter in configuration file 286
sample configuration file 274
Ignore criteria 34
See also criteria
Ignore Flag
configuring for event context capturing 167
Ignore toolbar 32
import button 29
importing
NetProwler integration policies 285
policies 131
indirect rules 94
installing
Administrators, number of 19
file watch lists, auto-installed 151
IA Query 274
policies automatically installed on Agent 147
policies during installation 41
Reports policy, auto-installed 212
snapdragon 281
SNMP 273
snmptrap 280
Intruder Alert
Administrator 25
components of 18
default Manager port 57
policies 22
rules 23
understanding architecture 18
understanding network traffic 270
Intruder Alert Administrator. See Administrator
Intruder Alert Event Viewer. See Event Viewer
Intruder Alert tree. See tree
issues
changing commands.txt file 269
during tuneup 270
max record count adjusting 269
service control error 270
tuneup and remote agent 271
ITA Command criteria 97
introduction to 35
ITA Error criteria 96
introduction to 34
ITA Error Message collector 144
ITA Rule criteria 103
ITA Shared Actions policy
adding shared rules to 143
applying to All Agents domain 143
configuring shared rules in 143
Index
modifying 141
modifying rules in 142
rules in 122, 142
ITA Status criteria 95
introduction to 34
ita.ini file
adding filewatch to 153
C2 auditing in 224
collector size commands 266
collector size enabling 265
configuring automatic file truncation 266
configuring C2 auditing 225
configuring error log file size 264
error log size in 264
filewatch command in 152
filewatch examples 149
on UNIX 252
on Windows 241
itarc command 56, 66
itasetup command 56, 57, 58, 77
syntax of 73
K
Kill Process action 123
introduction to 37
L
label
changing on Agent, on UNIX 58
field in Administrator 38
labels
in expressions 193
launching
Event Viewer 43, 176
queries 49
limits
number of Agents 20
line graph view 178
list toolbar 31
LiveUpdate 30
log files
agent.log 96
external audit log 85
manager.log 96
records in 115
logical operators 197
Lower Flag action 110
introduction to 36
M
Manager
about 20, 52
branch in tree 39
connecting to 64
default port 57, 65
deleting from Intruder Alert tree 65
deleting policies from 130
disconnecting from 65
event database stored on 20
event database, managing 261
menu in Administrator 28
number of registered agents 40
starting or stopping on UNIX 66
starting or stopping on Windows 66
managing
the size of UNIX collectors 265
user accounts and privileges 67
manual
contents 15
overview 15
MD5 149, 150
menu bar
Administrator GUI 26
Event Viewer 43
MIBs 284
modem
on UNIX 85
Windows 85
modifying
passwords 69
user privileges 69
monitoring
effect on performance 228
event sources 230, 234
external audit log files 85
of Registry 232
moving
policies 129
MS Access
creating a .mdb file 206
exporting to 199
with Execute Command 119
multiple policies
applying simultaneously 128
N
NAT 287
299
300 Index
NetProwler
importing integration policies 285
receiving SNMP traps 283
NetWare
killing processes on 123
network traffic
understanding Intruder Alert traffic 270
NIS
updating on Agent on UNIX 58
notification
by email 83
by pager 84
Notify action 115
introduction to 36
nslookup 65, 79, 186
ntcrit file watch lists 151
number of Agents 20
O
online help
button 30
using in Administrator 72
operators
equality, in simple queries 194
logical, in complex queries 197
Select statement equality 160
wildcard 95, 96, 97, 104, 195
optimizing
bandwidth usage 263, 267
disk space 261
ITA error logs 264
options
C2 audit daemon 225
custom log file collector 231
file watch list 149
itasetup 73
single.exe 72
snmp commands, various 282
snmpsendtrap 277
snmptrap 281
organizing
Agents in domains 22
OSF/1
C2 audit pipe monitoring 224
overview
of the manual 15
P
pager
configuring Agent for 84
Send Page action 36
send page to 113
with email 112
parsing
audit log files 86
event messages, guidelines for 227
example with event message 228
MIBs 278
user-defined audit logs 194
usernames in audit log 104
passwords
assigning on command line 72, 73
case sensitive 65
changing user 69
paste button 30
performance
effect on by event log collectors 228
optimizing 261
pie chart view 179
policies
and rules 91
applying from Policy Library 127
applying multiple 128
applying to domain 127
available on Web 133
circular 134, 136
collector, about 135
collector, creating 145
collector, types of 144
Configure to Detect 41
creating 138
creating custom, for collector 237
customizing a copy of 138
deleting from Manager 130
development process, about 133
development tips 134
diagnosing errors in 265
Drop & Detect 41
enforcing 127
exporting 130
four failed logins example 168
importing 131
importing NetProwler integration 285
in domain 40
ITA Shared Actions, modifying 141
managing 138
Index
moving to Policy Library 129
removing from Agent 129
removing from domain 129
saving 130
saving changes to 140
size of 134
storing before deleting 130
testing 136
understanding and applying 22
UNIX File Tampering 147
Windows Audit Tampering 233
Windows File Tampering 147
Policies branch 40
Applied Domains in 40
Rules in 40
Policy Library
adding shared rules in 143
collector policies in 145
configuring shared rules in 143
folders in, creating 146
moving policies to 129
policy categories in 41
saving changes in 143
storing policies in, before deleting 130
Policy Library branch 41
ports
communication 57
default port on Manager 65
Manager 57
snmptrap 281
used by Intruder Alert components 287
post installation options
on UNIX 55
on Windows 59
print button 30
printing
tree view 71
privileges
modifying 69
to register new Agents on Windows 61
user 67
process
kill 123
Kill Process action 37
process accounting
as an event source 21, 222
managing the size 265
Q
queries
complex 196
defining 46
labels in 193
Query Builder wizard
about 176
about generating reports 203
advanced queries 184
advanced queries, building blocks 192
advanced queries, defining 192
axis properties in charts 181
bar chart view 178
GO! button 185
introduction to 46
launch view 185
line graph view 178
Manager selection in 177
pie chart view 179
query list 184
report view 180
screen one 177
screen three 183
screen two 182
text view 180
time offset 183
time span 183
view types 177
R
Raise Flag action 108
configuring for event context capturing 165
event variables used with 161
introduction to 36
record delimiters 115
Record to Event Viewer action 106
introduction to 36
Registered Agents branch 40
registering
an Agent on UNIX 56, 77
an Agent on Windows 60, 79
Registry
about 232
auditing with regedt32 232
location of auditing sources 233
monitoring by Intruder Alert 232
Windows Audit Tampering policy 233
Registry Key Command
301
302 Index
creating a custom filter rule 237
creating a custom policy 236
creating a custom standard rule 238
defining information passed to the
collector 238
overview 235
Registry Key criteria 105
introduction to 35
removing
Agent from a domain 76
policies 129
policies from Manager 130
user account 70
renaming
Agent on Windows 82
report view 49, 180
using Crystal Report templates 50
Report Viewer 203
about 208
automatic refresh 210
exit 212
exporting to various formats 210
print report 210
printer setup 210
refresh contents 209
saving contents 210
search feature 212
zoom feature 211
reporting capabilities 200
data export 199
graphs 200
templates 200
reports
about 199
about generating 203
Agent Active Datastream report 213
Agent Load report 213
Agent Policy report 212
Agent status reports, about 212
attack information in 201
Crystal Reports 201
Crystal Reports customizing 205
generating an Agent report 213
Report Viewer 208
Security Events Severity graph 204
security report, generating 207
standard types 202
restarting
after config file changes 269
rex (.rex) file 262
about 20
Rule criteria
introduction to 35
rules
actions in 36
adding 139
adding actions to 140
adding criteria to 140
adding shared 143
configuring shared 143
defining 92
deleting 139
deleting actions from 140
deleting criteria from 140
filter 94
in ITA Shared Actions policy 142
indirect 94
logic of 91
modifying shared 142
severity value 93
understanding 23
Rules branch 40
Run Shared Action action 121
introduction to 37
S
save button 30
saving
automatic in Policy Library 143
policies 130
policy changes 140
reports 210
views 190
security
classifications 23
in Execute Command action 131
of command 121
security report
generating 207
Select and Ignore criteria 94
Select criteria 34
See also criteria
Select statement
data examples 160
equality operators 160
syntax 159
Select toolbar 31
Send Email action 111
Index
introduction 36
Send Intruder Alert Command 191
"report" command 213
Send Page action 113
introduction to 36
session
disconnect 124
Disconnect Session action 37
shared action 121
rules in policy 122
Run Shared Action 37
sharing
actions among policies 141
simple expressions 192
single.exe command 72
size
error log files, default size 264
managing size of UNIX collectors 265
of .rex and .ext files 262
policies 134
SMTP
throttle, configuring 268
SNMP
about, in Intruder Alert 273
IA Query configuration for 285
IA Query installation for 274
IA Query sample configuration file 274
IA Query, about configuring 274
importing NetProwler policies 285
installed files 284
installing 273
NetProwler, traps from 283
options for snmpsendtrap 277
receiving traps 279
sample configurations 283
sending traps 276
sending traps to SNMP Manager 283
snmpget 282
snmpgetnext 282
snmpset 282
snmptrap options 281
snmptrap, install and start 280
trap syntax 276
traps, configuring audit log for 280
troubleshooting 285
utilities 282
Solaris
btmp event logging 168
C2 audit pipe monitoring 224
Start menu
using for Manager / Agent 67
Start Timer action 117
introduction to 37
starting
a Manager on Windows 60
a UNIX Manager or Agent 56, 66
a Windows Manager or Agent 66
Administrator 63
an Agent on Windows 60
ITA Manager-Agent Setup on Windows 59
Status Message collector 144
stopping
a Manager on Windows 60
a UNIX Manager or Agent 56, 66
a Windows Manager or Agent 66
an Agent on Windows 60
storing
policies in Policy Library 130
summary selections 200
support. See technical support
Symantec
button for Web site 30
policy updates on Web 133
technical support Web site 217
syntax
cols_nt.cfg file 230
commands.txt file 132
email address 112
filewatch 153
itasetup 73
query, complex 196
query, simple expression in 192
Select statement 159
single.exe 72
snmpsendtrap 276
syslog 21, 116
as an event source 222
file location 222
managing the size of 265
System criteria 104
introduction to 35
System Message collector 144
System Message criteria 95
introduction to 34
T
technical support 217
contacting 220
303
304 Index
information needed for 217
problem information 219
Web site 217
templates
customizing Crystal Reports 205
testing
policies 136
text view 180
in Event Viewer 51
sorting 187
threat levels 23
throttles
configuring Record to Event Viewer action
throttle 267
email, configuring 268
for bandwidth optimization 267
time offset
in Event Viewer 183
time span
in Event Viewer 183
time zones 102, 148
timer
cancel 122
Cancel Timer action 37
start 117
Start Timer action 37
Timer criteria 100
introduction to 35
toolbars
Action 33
Administrator 29
Event Viewer 45
Ignore criteria 32
list 31
Select 31
tree
deleting folder from 71
Domains branch in 40
in Administrator console 38
Managers branch in 39
Policies branch in 40
Policy Library branch in 41
printing 71
Registered Agents branch in 40
troubleshooting
Agent registration on UNIX 79
Agent registration on Windows 80
tuneup
Manager status during 270
packs 138, 217
remote agent 271
requirements 270
U
uninstalling
exporting policies before 130
UNIX
btmp, btmps 222
C2 security 224
collectors 222
collectors, managing the size of 265
event logs 21
ita.ini file, default 252
itarc command 56
itasetup command 56, 57, 58, 73
modem 85
post installation options on 55
process accounting 222
registering an Agent 56
registering an Agent on 77
starting a Manager or Agent 56, 66
stopping a Manager or Agent 56, 66
syslog 222
wtmp, wtmps 222
unregistering
a UNIX Agent from a Manager 57
an Agent from a Manager 80
an Agent on Windows 61
updates
policy 133
upgrading
exporting policies before 130
importing policies 131
to 3.6.1 138
user
accounts 67
creating account 68
disable 124
Disable User action 37
disconnect session of 124
modifying privileges 69
notification of 116
passwords, changing 69
privileges 67
removing account 70
User criteria 103
introduction to 35
User Manager 67
Index
dialog box 28
UTC 148
uxcrit file watch lists 151
V
variables
event 161
file watch list 151
versions
finding information on Web 219
view menu
Administrator 28
views
about 176
bar chart 178
creating new 185
generic 187
line graph 178
loading generic 187
loading regular predefined 188
modifying chart view 188
modifying query definition in 186
multiple 176
pie chart 179
predefined 187
report 180, 199
report view 49
saving 190
text 180
text view 51
text view, sorting 187
time offset 183
time span 183
types in Event Viewer 49
using Crystal Report templates 50
W
Web sites
accessing Symantec home page 29, 30, 45
Crystal Reports 50
Intruder Alert version and platform
information 219
policies, new 133
technical support 3, 217
wildcard operators 95, 96, 97, 104, 195, 230
Windows
about Registry 232
Agent registration on 79
audit events, recommended 229
audit policy 229
collectors 228
command prompt 66
event logs 21
Event Viewer 229
ita.ini file, default 241
modem 85
post installation on 59
registering an Agent 60
Registry Key criteria 105
Services 67
single.exe command 72
Start menu 67
starting a Manager 60
starting a Manager or Agent 66
starting an Agent 60
starting ITA Manager/Agent Setup 59
stopping a Manager 60
stopping a Manager or Agent 66
stopping an Agent 60
unregistering an Agent 61
word rotary (WROT) 149, 150
wtmp
as an event source 21, 222
managing the size 265
305
306 Index