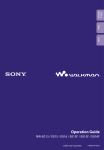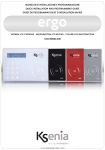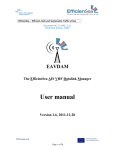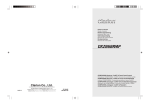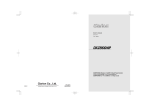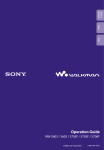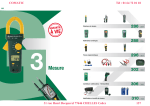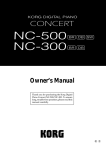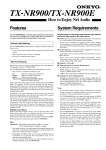Download Onkyo NC-500 2 Channels Receiver
Transcript
Contents
Before using
2
Connections
18
Operations
26
Other Information
68
Audio Network Receiver
NC-500
Instruction Manual
Thank you for purchasing the Onkyo Audio Network
Receiver.
Please read this manual thoroughly before making
connections and plugging in the unit. Following the
instructions in this manual will enable you to obtain
optimum performance and listening enjoyment from
your new Audio Network Receiver.
Please retain this manual for future reference.
E
WARNING:
TO REDUCE THE RISK OF FIRE OR ELECTRIC
SHOCK, DO NOT EXPOSE THIS APPLIANCE TO
RAIN OR MOISTURE.
CAUTION:
TO REDUCE THE RISK OF ELECTRIC SHOCK, DO
NOT REMOVE COVER (OR BACK). NO USER-SERVICEABLE PARTS INSIDE. REFER SERVICING TO
QUALIFIED SERVICE PERSONNEL.
The lightning flash with arrowhead symbol, within an equilateral
triangle, is intended to alert the user to the presence of uninsulated
“dangerous voltage” within the product’s enclosure that may be
of sufficient magnitude to constitute a risk of electric shock to
persons.
The exclamation point within an equilateral triangle is intended to
alert the user to the presence of important operating and maintenance (servicing) instructions in the literature accompanying the
appliance.
Important Safeguards
1. Read Instructions – All the safety and operating instructions should be read before the appliance is operated.
2. Retain Instructions – The safety and operating instructions should be retained for future
reference.
3. Heed Warnings – All warnings on the appliance and in the operating instructions should be
adhered to.
4. Follow Instructions – All operating and use
instructions should be followed.
5. Cleaning – Unplug the appliance from the wall
outlet before cleaning. The appliance should be
cleaned only as recommended by the manufacturer.
6. Attachments – Do not use attachments not recommended by the appliance manufacturer as
they may cause hazards.
7. Water and Moisture – Do not use the appliance near water –for example, near a bath tub,
wash bowl, kitchen sink, or laundry tub; in a
wet basement; or near a swimming pool; and
the like.
8. Accessories – Do not place the appliance on an
unstable cart, stand, tripod, bracket, or table.
The appliance may fall, causing serious injury
to a child or adult, and serious damage to the
appliance. Use only with a cart, stand, tripod,
bracket, or table recommended by the manufacturer, or sold with the appliance. Any mounting
of the appliance should fol- PORTABLE CART WARNING
low the manufacturer’s instructions, and should use a
mounting accessory recommended by the manufacturer.
S3125A
2
9. An appliance and cart combination should be
moved with care. Quick stops, excessive force,
and uneven surfaces may cause the appliance
and cart combination to overturn.
10. Ventilation – Slots and openings in the cabinet
are provided for ventilation and to ensure reliable operation of the appliance and to protect it
from overheating, and these openings must not
be blocked or covered. The openings should
never be blocked by placing the appliance on a
bed, sofa, rug, or other similar surface. The appliance should not be placed in a built-in installation such as a bookcase or rack unless proper
ventilation is provided. There should be free
space of at least 20 cm (8 in.) and an opening
behind the appliance.
11. Power Sources – The appliance should be operated only from the type of power source indicated on the marking label. If you are not sure
of the type of power supply to your home, consult your appliance dealer or local power company.
12. Grounding or Polarization – The appliance
may be equipped with a polarized alternating
current line plug (a plug having one blade
wider than the other). This plug will fit into the
power outlet only one way. This is a safety feature. If you are unable to insert the plug fully
into the outlet, try reversing the plug. If the
plug should still fail to fit, contact your electrician to replace your obsolete outlet. Do not defeat the safety purpose of the polarized plug.
13. Power-Cord Protection – Power-supply cords
should be routed so that they are not likely to be
walked on or pinched by items placed upon or
against them, paying particular attention to
cords at plugs, convenience receptacles, and
the point where they exit from the appliance.
Important Safeguards
21.
22.
23.
24.
25.
C. If the appliance has been exposed to rain or
water,
D. If the appliance does not operate normally
by following the operating instructions.
Adjust only those controls that are covered
by the operating instructions as an improper adjustment of other controls may result in damage and will often require extensive work by a qualified technician to restore the appliance to its normal operation,
E. If the appliance has been dropped or damaged in any way, and
F. When the appliance exhibits a distinct
change in performance – this indicates a
need for service.
Replacement Parts – When replacement parts
are required, be sure the service technician has
used replacement parts specified by the manufacturer or have the same characteristics as the
original part. Unauthorized substitutions may
result in fire, electric shock, or other hazards.
Safety Check – Upon completion of any service or repairs to the appliance, ask the service
technician to perform safety checks to determine that the appliance is in proper operation
condition.
Wall or Ceiling Mounting – The appliance
should be mounted to a wall or ceiling only as
recommended by the manufacturer.
Heat – The appliance should be situated away
from heat sources such as radiators, heat registers, stoves, or other appliances (including amplifiers) that produce heat.
Liquid Hazards – The appliance shall not be
exposed to dripping or splashing and no objects
filled with liquids, such as vases shall be placed
on the appliance.
FIGURE 1:
EXAMPLE OF ANTENNA GROUNDING AS PER NATIONAL ELECTRICAL CODE, ANSI/NFPA 70
ANTENNA
LEAD IN
WIRE
GROUND
CLAMP
ANTENNA
DISCHARGE UNIT
(NEC SECTION 810-20)
ELECTRIC
SERVICE
EQUIPMENT
GROUNDING CONDUCTORS
(NEC SECTION 810-21)
GROUND CLAMPS
NEC – NATIONAL ELECTRICAL CODE
S2898A
POWER SERVICE GROUNDING
ELECTRODE SYSTEM
(NEC ART 250, PART H)
3
Other Information
14. Outdoor Antenna Grounding – If an outside
antenna or cable system is connected to the appliance, be sure the antenna or cable system is
grounded so as to provide some protection
against voltage surges and built-up static
charges. Article 810 of the National Electrical
Code, ANSI/NFPA 70, provides information
with regard to proper grounding of the mast and
supporting structure, grounding of the lead-in
wire to an antenna-discharge unit, size of
grounding conductors, location of antenna-discharge unit, connection to grounding electrodes, and requirements for the grounding
electrode. See Figure 1.
15. Lightning – For added protection for the appliance during a lightning storm, or when it is left
unattended and unused for long periods of time,
unplug it from the wall outlet and disconnect
the antenna or cable system. This will prevent
damage to the appliance due to lightning and
power-line surges.
16. Power Lines – An outside antenna system
should not be located in the vicinity of overhead power lines or other electric light or
power circuits, or where it can fall into such
power lines or circuits. When installing an outside antenna system, extreme care should be
taken to keep from touching such power lines
or circuits as contact with them might be fatal.
17. Overloading – Do not overload wall outlets,
extension cords, or integral convenience receptacles as this can result in a risk of fire or electric shock.
18. Object and Liquid Entry – Never push objects of any kind into the appliance through
openings as they may touch dangerous voltage
points or short-out parts that could result in a
fire or electric shock. Never spill liquid of any
kind on the appliance.
19. Servicing – Do not attempt to service the appliance yourself as opening or removing covers
may expose you to dangerous voltage or other
hazards. Refer all servicing to qualified service
personnel.
20. Damage Requiring Service – Unplug the appliance form the wall outlet and refer servicing
to qualified service personnel under the following conditions:
A. When the power-supply cord or plug is
damaged,
B. If liquid has been spilled, or objects have
fallen into the appliance,
Precautions
1. Recording Copyright
Recording of copyrighted material for other than
personal use is illegal without permission of the
copyright holder.
2. AC Fuse
The fuse is located inside the chassis and is not
user-serviceable. If power does not come on, contact your Onkyo authorized service station.
3. Care
From time to time you should wipe the front and
rear panels and the cabinet with a soft cloth. For
heavier dirt, dampen a soft cloth in a weak solution
of mild detergent and water, wring it out dry, and
wipe off the dirt. Following this, dry immediately
with a clean cloth. Do not use rough material,
thinners, alcohol or other chemical solvents or
cloths since these could damage the finish or remove the panel lettering.
4. Power
WARNING
BEFORE PLUGGING IN THE UNIT FOR THE
FIRST TIME, READ THE FOLLOWING SECTION CAREFULLY.
The voltage of the available power supply differs
according to country or region. Be sure that the
power supply voltage of the area where this unit
will be used meets the required voltage (e.g., AC
120 V, 60 Hz) written on the rear panel.
Setting the STANDBY button to standby does not
shut off the power completely. So the power cord
should be removed from the AC outlet when the
unit is not used for a prolonged time.
4
Note to CATV system installer:
This reminder is provided to call the CATV system
installer’s attention to Station 820-40 of the NEC,
which provides guidelines for proper grounding
and, in particular, specifies that the cable ground
shall be connected to the grounding system of the
building, as close to the point of cable entry as practical.
FCC Information for User
CAUTION:
The user changes or modifications not expressly
approved by the party responsible for compliance
could void the user’s authority to operate the equipment.
NOTE:
This equipment has been tested and found to comply with the limits for a Class B digital device, pursuant to Part 15 of the FCC Rules. These limits are
designed to provide reasonable protection against
harmful interference in a residential installation.
This equipment generates, uses and can radiate radio frequency energy and, if not installed and used
in accordance with the instructions, may cause
harmful interference to radio communications.
However, there is no guarantee that interference
will not occur in a particular installation. If this
equipment does cause harmful interference to radio
or television reception, which can be determined by
turning the equipment off and on, the user is encouraged to try to correct the interference by one or
more of the following measures:
• Reorient or relocate the receiving antenna.
• Increase the separation between the equipment
and receiver.
• Connect the equipment into an outlet on a circuit different from that to which the receiver is
connected.
• Consult the dealer or an experienced radio/TV
technician for help.
Precautions
For Canadian models
NOTE: THIS CLASS B DIGITAL APPARATUS COMPLIES WITH CANADIAN ICES-003.
For models having a power cord with a polarized
plug:
CAUTION:
TO PREVENT ELECTRIC
SHOCK, MATCH WIDE BLADE OF PLUG TO
WIDE SLOT, FULLY INSERT.
THIS CLASS B DIGITAL APPARATUS COMPLIES WITH CANADIAN ICES-003.
Modèle pour les Canadien
REMARQUE:
CET
APPAREIL
NUMÉRIQUE DE LA CLASSE B EST CONFORME À LA NORME NMB-003 DU CANADA.
Sur les modèles dont la fiche est polarisée:
ATTENTION: POUR ÉVITER LES CHOCS
ÉLECTRIQUES, INTRODUIRE LA LAME LA
PLUS LARGE DE LA FICHE DANS LA BORNE
CORRESPONDANTE DE LA PRISE ET
POUSSER JUSQU’AU FOND.
CET APPAREIL NUMÉRIQUE DE LA CLASSE
B EST CONFORME À LA NORME NMB-003
DU CANADA.
Other Information
Memory Preservation
This unit does not require memory preservation
batteries. A built-in memory power back-up system preserves the contents of the memory during power failures and even when the unit is unplugged. The unit must be plugged in order to
charge the back-up system.
The memory preservation period after the unit
has been unplugged varies depending on climate
and placement of the unit. On the average,
memory contents are protected over a period of
a few weeks after the last time the unit has been
unplugged. This period is shorter when the unit
is exposed to a highly humid climate.
5
Contents
Before using
Important Safeguards .................................................................................. 2
Precautions .................................................................................................. 4
Contents ....................................................................................................... 6
Features ........................................................................................................ 9
Net-Tune features ................................................................................................................ 9
Internet radio features ......................................................................................................... 9
Receiver features ................................................................................................................. 9
Other features ...................................................................................................................... 9
Supplied accessories ................................................................................ 10
Supplied accessories .......................................................................................................... 10
Options ............................................................................................................................... 10
Installing the remote controller batteries .......................................................................... 11
Using the remote controller ............................................................................................... 11
Index parts and facilities ........................................................................... 12
Front Panel ......................................................................................................................... 12
Display ............................................................................................................................... 13
Rear Panel .......................................................................................................................... 15
Remote Controller ............................................................................................................. 16
Changing the remote controller mode .............................................................................. 17
Connections
Connecting the NC-500 ............................................................................. 18
Connecting speaker systems ............................................................................................. 18
Connecting the NC-500 to your Ethernet Network .......................................................... 19
Connecting audio devices to the NC-500 ......................................................................... 21
Connecting the NC-500 with a television monitor ........................................................... 22
Connecting the AM antenna .............................................................................................. 23
Connecting the FM antenna .............................................................................................. 24
Operating components not reached by the remote controller signals (IR IN) ................. 25
6
Contents
Operations
Understanding the basic operations before using the NC-500 ............ 26
Connecting the power cord ............................................................................................... 26
Turning on the power ........................................................................................................ 26
Selecting your desired source ........................................................................................... 26
How to adjust the volume .................................................................................................. 27
Temporarily turning off the sound .................................................................................... 27
Setting the clock ........................................................................................ 28
Setting date and time ......................................................................................................... 28
Displaying the date and time ............................................................................................. 29
Changing the Clock Display ............................................................................................. 29
Installing the Net-Tune Central Software ................................................ 30
Features .............................................................................................................................. 30
System Requirements ........................................................................................................ 30
Before Installing Net-Tune Central .................................................................................. 31
Installation ......................................................................................................................... 33
How To Uninstall Net-Tune Central ................................................................................. 35
Checking the Installation and Starting Net-Tune Central ................................................ 35
Listening to Music Saved on the PC ....................................................... 36
Listening to a music track contained in the music library on Net-Tune Central ............. 36
About Play Modes ............................................................................................................. 37
Various Playback Modes ................................................................................................... 38
Searching for a track ......................................................................................................... 38
Viewing Information on the display ................................................................................. 39
Listening to Radio Broadcasts ................................................................. 41
Manually tuning to a station ............................................................................................. 41
Presetting FM/AM stations ............................................................................................... 41
Listening to a preset station .............................................................................................. 43
Using timer functions ................................................................................ 46
Other Information
Alarm feature ..................................................................................................................... 46
Turning on or off the alarm function ................................................................................ 48
Turning off the timer function ........................................................................................... 48
Snooze feature ................................................................................................................... 48
Sleep timer ......................................................................................................................... 49
Listening to Internet radio ........................................................................ 50
Listening to Internet radio ................................................................................................. 50
Presetting Internet radio statios ......................................................................................... 52
Listening to a preset Internet radio station ....................................................................... 55
Viewing information on the display .................................................................................. 55
Supported Music Formats ................................................................................................. 55
7
Contents
Listening to Music from an External Player ............................................ 56
Configuring Various Settings ................................................................... 57
Network Settings ...............................................................................................................57
Ethernet settings ................................................................................................................ 58
Changing the remote control code to resolve conflicts .................................................... 63
Setting the Brightness in Standby Mode .......................................................................... 64
Changing the On Screen Display Background Color ....................................................... 65
Net-Tune Server Settings .................................................................................................. 66
On Screen Display (OSD) .......................................................................... 67
OSD menu flowchart ......................................................................................................... 67
Other Information
Troubleshooting ......................................................................................... 68
POWER ............................................................................................................................. 68
SPEAKER ......................................................................................................................... 68
FM/AM TUNER ................................................................................................................ 68
REMOTE CONTROLLER ............................................................................................... 68
TIMER ............................................................................................................................... 68
ETHERNET NETWORK ................................................................................................. 69
Error messages .................................................................................................................. 70
Specifications ............................................................................................ 72
8
Features
The NC-500 is a network audio client that is
connected via a LAN to a PC and allows you to
enjoy music files saved on the PC, as well as
Internet radio, from anywhere in your home. The
NC-500 is integrated with Net-Tune Central
software that helps you to take full advantage of
your home networking and also to seamlessly
integrate the NC-500 with existing audio devices.
Net-Tune features
The NC-500 provides enhanced support for
Internet radio and allows you to:
• Listen to both WMA and MP3 audio
streamed from Internet radio stations
• Select stations by genre
• Preset up to 20 Internet radio stations
Receiver features
• An innovative circuit, VLSC (Vector Linear
Shaping Circuitry), is adopted that generates
pure analog signals from digital signals.
• The preset memory feature allows you to
preset up to 40 FM and AM stations.
• Three ports are available for interaction with
external audio devices: an AUX input port
that can connect to a CD player or similar
device, an Audio Line FIXED OUT port that
can connect to a receiver with volume control,
and an Audio Line VARIABLE OUT port
that can connect to an amplifier without
volume control.
Other features
• Alarm feature that allows you to play as the
alarm sound a music file contained in the
music library on the server and can be easily
enabled/disabled
• Sleep timer
• Large-sized 20 × 4 dot matrix display
• OSD (On Screen Display) feature that allows
you to easily view playlists and select tracks
* VLSC and the VLSC logo are registered trademarks of
Onkyo Corporation.
* Net-Tune is a registered trademark of Onkyo Corporation.
*
Windows Media, and the Windows logo
are trademarks, or registered trademarks of
Microsoft Corporation in the United States
and/or other countries.
9
Other Information
Connecting the NC-500 and your PC through a
network allows you to enjoy digitally recorded
music without having to sit at your PC. It is also
possible to set up a network in which your PC and
existing audio system are interconnected via the
NC-500.
Net-Tune Central, available on the Net-Tune
Central
Installation
from
http://
www.onkyousa.com/net-tune/, is a PC
application that turns your PC into a server. By
running Net-Tune Central in conjunction with the
NC-500, you can take full advantage of the NC500. For example, you can:
• Save various music files on your server (a PC
with Net-Tune Central installed), and
digitally play back them through your audio
system
• Play digitally recorded music files in MP3,
WMA, and WAVE formats, except for WMA
files having content protection
Note:
You cannot play WMA files that have content
protection.
• Easily search for custom playlists by title,
artist, album, or genre
Internet radio features
Supplied accessories
Supplied accessories
The package include the following (note that the quantity of each item is shown between parentheses):
NC-500 (1)
IR remote controller RC-508S (1)
Batteries - AA, R6, or UM-3 (2)
AM antenna
FM antenna
Infrared remote controller.
Batteries for the remote controller.
Antenna for receiving AM broadcasts
Antenna for receiving FM broadcasts
Options
The Net-Tune Central music server software allows you to store and manage music files on your PC
and listen to them using the NC-500. The users of the NC-500 can download the software from Onkyo's
Web site. The URL is as follows:
http://www.onkyousa.com/net-tune/
Net-Tune Central
• Online help for the Net-Tune Central
10
Music server software
Online help for the Net-Tune Central software, describing
how to use the software.
Supplied accessories
Installing the remote controller
batteries
1. Detach the battery cover by pressing
the tab and pulling up the cover.
Using the remote controller
Point the remote controller toward the remote
control sensor.
NC-500
Remote control
sensor
30°
30°
About 5 m
(16 feet)
2. Insert two AA-size batteries into the
battery compartment.
Carefully follow the polarity diagram
(positive + and negative - symbols) inside the
battery compartment.
3. After batteries are installed and seated
correctly, attach the compartment
cover.
Notes:
• Place the unit away from strong light such as
direct sunlight or inverted fluorescent light
which can prevent proper operation of the
remote controller.
• Using another remote controller of the same
type in the same room or using the unit near
equipment which uses infrared rays may
cause operational interference.
• Do not put any object such as a book on the
remote controller. The buttons of the remote
controller may be pressed by mistake and
drain the batteries.
• Make sure the audio rack doors do not have
colored glass. Placing the unit behind such
doors may prevent proper remote controller
operation.
• If there is any obstacle between the remote
controller and the remote control sensor, the
remote controller will not operate.
Other Information
Notes:
• Do not use a new battery and an old battery
together or different kinds of batteries.
• To avoid corrosion, remove the batteries if the
remote controller is not to be used for a long
time.
• Remove dead batteries immediately to avoid
damage from corrosion. If the remote
controller doesn’t operate smoothly, replace
both the batteries at the same time.
• The life of the batteries supplied is about six
months but this will vary depending on usage.
Control
range
11
Index parts and facilities
Front Panel
Master
volume
AUDIO NETWORK RECEIVER
STANDBY / ON
VOLUME
AUDIO
INPUT
STANDBY
Remote
control
sensor
DISPLAY
Stop
SETUP
PHONES
SELECT
NC- 500
PHONES
jack
1 STANDBY indicator
Lights when the NC-500 is in the Standby
mode.
2 STANDBY/ON button
Switches the power mode between Standby
and On.
3 AUDIO INPUT button
Changes the playback source.
4 DISPLAY button
Changes the screen content.
5 Play/Pause button
Starts or pauses playback.
6 F/B-Skip buttons
Moves to the previous or next track. Holding
down the either button fast-forwards or fastrewinds the current track.
7 Cursor Up/Down/Right/Left buttons
Use these buttons when navigating through
various settings, change a value, or move to
another menu.
12
8 SELECT button
Saves a new setting.
9 SETUP button
Activates Setup/Menu mode.
Index parts and facilities
Display
(1) Status display icons
1 Random
This icon is displayed to indicate that the NC-500 is in random playback mode.
2 Repeat
This icon is displayed to indicate that the NC-500 is in repeat mode.
3 Ellipsis
Indicates that the text continues.
4 Status
This icon is enclosed in square brackets to indicate that the NC-500 is in normal mode.
5 Browse
This icon is enclosed in square brackets to indicate that the NC-500 is in browse (title selection)
mode.
6 Clock
This icon is enclosed in square brackets to indicate that the NC-500 is in clock display mode.
Other Information
13
Index parts and facilities
(2) Operation guide icons
1 Up Arrow/ /Down Arrow/Left Arrow/Right Arrow
These icons are displayed to indicate that the corresponding cursor buttons are enabled to perform
specific actions.
Example: “< > Tune” indicates that you can use the Cursor Left and Right buttons to perform tuning
when the FM/AM radio feature is selected.
2 Setup
This icon is immediately followed by the command you can execute by pressing the SETUP button.
Example: When the Setup icon is immediately followed by “EXIT”, you can press the SETUP
button to exit from the current menu.
3 Select
This icon is immediately followed by the command you can execute by pressing the SELECT
button.
14
Index parts and facilities
Rear Panel
UDD 27123044
ANTENNA
SPEAKERS
FM
75
AM
ETHERNET
( 6 OHMS MIN. )
R
OSD
AUX
OUT
IN
L
OUT
OUT
L
AUDIO NETWORK RECEIVER
MODEL NO. NC-500
IR
IN
L
FIXED VARIABLE
R
R
1 OSD OUT
This port can be used to redirect screen output
from the front panel display to a television
screen for quick and easy large-screen
viewing.
2 ETHERNET
This port connects to a broadband mode,
router, hub, etc.
3 AM
This port connects to the AM radio antenna.
8 AUX
This port connects to an auxiliary device.
9 IR IN
If the NC-500 is located inside a rack or a
cabinet that will not allow infrared beams to
reach its IR sensor, you will need to relay
beams with an external sensor.
Connect the external sensor to IR IN input.
Then, place the sensor in an unblocked
location at which you can easily point with
the remote controller.
4 FM
This port connects to the FM radio antenna.
Other Information
5 SPEAKERS
The terminals connect to the speakers.
6 VARIABLE OUTPUT
This port connects to an amplifier without
volume control.
7 FIXED OUT
This port connects to the input port of a
receiver with volume control.
15
Index parts and facilities
Remote Controller
1 STANDBY/ON button
Turns on the NC-500 or place it in standby
mode. When the NC-500 is in standby mode,
you can use this button to turn off the alarm.
2 Numeric keys
Press to select one of the preset stations or the
track you want to play. When entering text,
you use these buttons to type in letters and
special characters.
3 PRESET Up/Down buttons
Press to navigate through preset stations for
Internet radio or FM/AM radio.
4 ALBUM button
Press to invoke the Album selection menu
when working with the Net-Tune Central.
5 ARTIST button
Press to invoke the Artist selection menu
when working with the Net-Tune Central.
6 GENRE button
Press to invoke the Genre selection menu
when working with the Net-Tune Central.
7 PLAYLIST button
Press to invoke the Playlist selection menu
when working with the Net-Tune Central.
8 MUTING button
Press to activate the mute function. Press the
button again to disable the mute function.
9 SLEEP button
Press to set the sleep function.
0 MUSIC SERVER/iNetRADIO/TUNER/
AUX buttons
Press to select an input source. The TUNER
button toggles between FM and AM.
A DISPLAY button
Press to change the display mode.
16
Index parts and facilities
B Cursor / / / buttons
Press to locate your selection.
C SELECT button
Press to save a new setting.
D SETUP button
Press to set up the NC-500.
E Operation buttons
,
(FR/FF) buttons
Press to fast-rewind or fast-forward the
current track.
(Pause) button
Press to pause the playback.
(Play) button
Press to start playback.
(Stop) button
Press to stop the playback.
,
B/F-Skip buttons
Press to move to the previous or next track.
Changing the remote controller
mode
When you use any Onkyo products other than the
NC-500 in the same room, the operations made
with the NC-500's remote controller may also
cause the other Onkyo products to operate. To
avoid this, you can change the remote controller
mode both for the NC-500 and its remote
controller choosing from three modes (1, 2 or 3).
To change the remote controller mode for the
remote controller, hold the STANDBY button on
the remote controller and press the SELECT
button, then release these buttons simultaneously.
Within 5 seconds after releasing the buttons, enter
the appropriate mode (1, 2 or 3) using the numeric
keys. The default mode is 1 for both the remote
controller and NC-500.
After changing the remote controller mode, make
sure that the remote control code on the NC-500 is
set to the same mode as the remote controller. (see
Page 63)
F RANDOM button
Press to play the selected track list at random.
G REPEAT button
Press to repeat the selected single track or
track list.
H VOLUME / buttons
Press to adjust the volume.
Other Information
17
Connecting the NC-500
Connecting speaker systems
Before connecting
• The load impedance of each speaker must be at least 6 ohms.
• Do not use unnecessarily long or extremely thin speaker cords. Otherwise, the DC resistance of the
speaker cords may become too high, lowering the damping factor and causing the sound quality to
deteriorate.
• Do not connect the speaker cord to the L and R connectors at the same time and do not connect two
or more speakers to the same speaker connectors.
R
R
L
L
Preparing the speaker cords for connection
1. Strip 15 mm from
the end of each
cord.
2. Twist the stripped
end of the cord.
15mm
Note:
To prevent damage to
circuits never shortcircuit the positive (+)
and negative (–)
speaker wires.
Connecting the speaker cords to the speaker connectors
1. Press down the lever.
R
L
Right
speaker
Left
speaker
2. Insert the wire into the
hole.
NC-500
3. Release the lever to
replace it.
ANTENNA
ETHERNET
SPEAKERS
FM
75
AM
( 6 OHMS MIN. )
R
AUX
OSD
OUT
L
IN
IN
18
L
FIXED VARIABLE
OUT
OUT
L
AUDIO NETWORK RECEIVER
MODEL NO. NC-500
IR
R
R
Connecting the NC-500
Connecting the NC-500 to your Ethernet Network
Requirements for listening to both Internet radio stations and music files saved on
the PC
To listen to both media, you must use your router’s DHCP functionality. Also, your PC must be
configured to have its IP address dynamically assigned.
Listening to both Internet radio stations and music files saved on the music server requires the
following:
■ PC: Minimum PC system requirements
• Intel® Pentium® III 600MHz or higher CPU
• Windows® 98SE, ME, 2000, XP
• RAM 128 MB (Windows® 98SE, ME, 2000),
256 MB (Windows® XP)
• Ethernet networking for PC
• More than 20 MB of free hard disk space
■ Modem (a device that provides Internet connections via leased lines; e.g., a cable modem, xDSL
modem, terminal adapter)
* To have access to Internet, you typically need to make a contract with an Internet service provider
(ISP). Modem requirements differ from ISP to ISP; for detailed information, consult with your ISP
or PC retailer.
■ Router (gateway ) (a device that enable multiple PCs or devices to connect to the Internet
simultaneously)
* Some routers have built-in modem functionality. Router requirements differ from ISP to ISP; for
detailed information, consult with your ISP or PC retailer.
• DHCP (Dynamic Host Configuration Protocol) based network (requires a DHCP-enabled router)
• 100Base-TX switch built-in broadband router (recommended)
■ Ethernet CAT-5 cable
Internet
PC
Modem
Other Information
To the WAN side
To LAN side port
To LAN side port
Router
NC-500
19
Connecting the NC-500
Tips:
Connecting a router with more than one unit of the NC-500 enables multiple users to listen to different
tracks at the same time. Note that you can connect up to 3 units of the NC-500 to a router.
Internet
PC
Modem
To the WAN side
To LAN side port
Router
NC-500
Room 1
20
To LAN side port
NC-500
Room 2
Connecting the NC-500
Connecting audio devices to the NC-500
Connecting a player
The NC-500 supports various audio player devices.
To use a player in conjunction with the NC-500, connect the audio connection cable between the NC500’s AUX IN port and the player’s AUDIO OUT port.
ANTENNA
CD player
Signal
SPEAKERS
FM
75
AM
ETHERNET
( 6 OHMS MIN. )
R
OSD
AUX
OUT
IN
L
L
FIXED VARIABLE
OUT
OUT
L
IR
IN
R
R
Advanced techniques for connecting external devices
The NC-500 can also be connected with a receiver that is already connected with a speaker set, player,
or recorder.
If the receiver is complete with volume control, connect the audio connection cable between the NC500’s FIXED OUT port and the receiver’s input port. In this case, use the receiver to adjust the volume.
CD recorder
CD player
ANTENNA
Receiver
Signal
SPEAKERS
FM
75
AM
ETHERNET
( 6 OHMS MIN. )
R
OSD
AUX
OUT
IN
L
L
FIXED VARIABLE
OUT
OUT
L
IR
IN
R
R
Other Information
21
Connecting the NC-500
If the powered ampifier does not have volume control, connect the audio connection cable between the
NC-500’s VARIABLE OUT port and the powered ampifier’s input port. In this case, use the NC-500
to adjust the volume.
ANTENNA
Powered
ampifier
( 6 OHMS MIN. )
R
OSD
AUX
OUT
IN
Signal
SPEAKERS
FM
75
AM
ETHERNET
L
L
FIXED VARIABLE
OUT
OUT
L
IR
IN
R
R
Connecting the NC-500 with a television monitor
You can connect the NC-500 with a television receiver to redirect screen output from the front panel
display to the television screen for quick and easy large-screen viewing.
To do so, connect the NC-500’s OSD OUT port to the television receiver’s VIDEO IN port.
TV monitor
ANTENNA
SPEAKERS
FM
75
AM
ETHERNET
( 6 OHMS MIN. )
R
AUX
OSD
OUT
L
IN
FIXED VARIABLE
OUT
OUT
L
IR
IN
22
R
R
L
Connecting the NC-500
Connecting the AM antenna
Assembling the AM loop antenna
Assemble the loop antenna as shown in the illustration.
Insert into the hole
Connecting the antenna cable
1. Press down the lever.
2. Insert the wire into the
hole.
3. Release the lever to replace
it.
Connecting the AM loop antenna
The AM loop antenna is for indoor use only. Set it
in the direction and position where you receive
the clearest sound. Put it as far as possible away
from this unit, TV, speaker cables, PC, hub,
router, power cords, and other units of NC-500.
ANTENNA
FM
75
AM
ETHERNET
OSD
AUX
OUT
IN
L
FIXED VARIABLE
OUT
OUT
L
IR
IN
R
Outdoor antenna
Other Information
Connecting an AM outdoor antenna
When reception is not satisfactory with the
supplied AM loop antenna alone, connection of
an outdoor antenna is recommended.
The outdoor antenna will be more effective if it is
stretched horizontally above a window or outside.
• Do not remove the AM loop antenna.
• To avoid the risk of lightning and electrical
shock, grounding is necessary. Follow item
14 of the “Important Safeguards” on page3
when you install the outdoor antenna.
R
Insulated antenna
cable
ANTENNA
FM
75
AM
ETHERNET
OSD
AUX
OUT
IN
L
FIXED VARIABLE
OUT
OUT
L
IR
IN
R
R
23
Connecting the NC-500
Connecting the FM antenna
FM indoor antenna
The supplied FM antenna is for indoor use only. Move the antenna in various directions until the
clearest signal is received. Fix it with push pins or similar implements in the position that will cause the
least amount of distortion.
Remove the insulation at the tip
of the cable, and insert the
cable securely, fully to the end
of the exposed tip.
ANTENNA
FM
75
AM
ETHERNET
AUX
OSD
OUT
L
IN
FIXED VARIABLE
OUT
OUT
L
IR
IN
R
R
FM outdoor antenna
If the reception is not very clear with the supplied FM antenna, the use of an outdoor antenna is
recommended.
Please make sure that you follow the considerations below regarding the location.
• Keep the antenna away from noise sources (neon signs, busy roads, etc.)
• It is dangerous to put the antenna close to power lines. Keep it well away from power lines, etc.
• To avoid the risk of lightning and electrical shock, grounding is necessary. Follow item 14 of the
“Important Safeguards” on page 3 when you install the outdoor antenna.
ANTENNA
FM
75
AM
ETHERNET
AUX
OSD
OUT
L
IN
FIXED VARIABLE
OUT
OUT
L
IR
IN
24
R
R
Connecting the NC-500
Operating components not reached by the remote controller signals
(IR IN)
The following equipment (sold separately) is essential for operation:
• Onkyo’s Multi-Room System kits (IR Remote Controller Extension System), or
• Multiroom A/V distribution and control systems from Niles® and Xantech® to name a few.
If the remote controller signal does not reach the NC-500 remote sensor
If the NC-500 is located inside a cabinet or other enclosure where the infrared rays from the remote
controller cannot enter, then operation with the remote controller will not be possible. In such a case, it
will be necessary to install a remote sensor at a location outside of the cabinet for the infrared rays from
the controller to reach.
Connecting
block
IR IN
IR Receiver
NC-500
Remote controller
In the
cabinet
Signal flow
Make connection as shown below. Do not plug the equipment into the power source until the
connection is complete.
From connecting
block
Mini plug
cable
IR
IN
Other Information
NC-500
25
Understanding the basic operations
before using the NC-500
Connecting the power cord
(FM)
Plug the power cord into wall socket.
Turning on the power
(AM)
When the power cord is connected, the display
shown below appears.
(externally
connected
audio device)
Press the STANDBY/ON button on the NC-500
or remote controller to turn on the power.
NC-500
Remote controller
(Server)
STANDBY / ON
(iNet Radio)
Selecting your desired source
You can press the AUDIO INPUT button to
switch among the available input sources as
follows:
FM → AM → AUX → SERVER → iNet Radio
You can also switch among the input sources
using the selector on the remote controller.
AUDIO
INPUT
MUSIC SERVER ......... Net-Tune server
iNet Radio ..................... Internet radio
TUNER ......................... FM/AM tuner.
The button toggles
between FM and AM.
AUX ............................. External input
26
Understanding the basic operations before using the NC-500
How to adjust the volume
Use the VOLUME / buttons on the main unit or
remote controller of the NC-500.
The volume display appears when a volume
button is pressed and disappears 2 seconds after
the volume button is pressed or immediately after
the other button is pressed.
NC-500
Temporarily turning off the sound
To turn off the sound momentarily, press
MUTING button on the remote controller. When
pressed “MUTING” is displayed on the NC-500.
Press the MUTING button again to turn the sound
back on.
Remote controller
Remote controller
VOLUME
Other Information
27
Setting the clock
Setting date and time
1. Activate menu mode.
Press the SETUP button to display the setup
items in the display area.
NC-500
6. Press the Cursor
“AM/PM”.
button to display
Press the Cursor / button to select either
“AM” or “PM”.
Remote controller
SETUP
7. Press the Cursor
“Month”.
button to display
Press the Cursor / button to set the month.
2. Press the SELECT button.
3. Press the Cursor / button to display
“Set Clock” in the display area.
8. Press the Cursor
“Day”.
button to display
Press the Cursor / button to set the day of
the month.
Press SELECT button.
4. Press the Cursor / button to set the
time.
9. Press the Cursor
“Year”.
button to display
Press the Cursor / button to set the year.
5. Press the Cursor
“Mins”.
button to display
Press the Cursor / button to set the minute.
Note:
Press the SELECT button to save the settings you
have just made.
To return to normal display, press the SETUP
button.
28
Setting the clock
Displaying the date and time
The display changes each time you press the
DISPLAY button.
NC-500
DISPLAY
Remote controller
Changing the Clock Display
You can select the clock display mode from the
“12H AM/PM” or “24H” type.
1. Activate menu mode.
Press the SETUP button to display the setup
items in the display area.
NC-500
Remote controller
SETUP
(Ex.)
2. Press the SELECT button.
3. Press the Cursor / button to display
“Mode[12Hour]” in the display area.
Press the SELECT button.
4. Press the Cursor / button to select
the “12H AM/PM” or “24H” type.
To return to normal display, press the SETUP
button.
29
Other Information
5. Press the SELECT button to save the
change.
Installing the Net-Tune Central Software
Features
Music library server functionality that enables LAN-based music streaming
Installing the Net-Tune Central on a PC turns it into a music library server that streams digitally
recorded music files over a LAN so that they can be played by NC-500 functionality. One server can
stream to multiple units of NC-500 at the same time.
The music streaming service is build on Onkyo’s proprietary NTSP protocol, which is an extension to
TCP/IP, thereby providing high response times.
In addition to providing the music streaming server functionality, the Net-Tune Central software allows
you to automatically searches music files saved on the PC’s hard disks, then easily register the files
with the server software.
Supported music formats include WAVE (PCM), MP3, and WMA. The WAVE (PCM) format
provides non-compressed high-quality audio data. The MP3 format, widely used over the Internet,
accomplishes data compression at near-CD sound quality. The WMA, developed by Microsoft®,
achieves higher data compression than MP3 without degrading the sound quality.
Editable music library
With the Net-Tune Central software, you can edit music titles, artist names, genre names, and so on,
while you can also create new genre names, for all music files saved on the PC’s hard disks.
System Requirements
PC Requirements
CPU: Intel® Pentium® III 600 MHz or higher
Operating system: Microsoft Windows® 98SE/ME/2000/XP Home Edition/XP Professional
RAM: 128 MB (Windows® 98SE, ME, 2000),
256 MB (Windows® XP)
Free hard disk space required for installation: 20 MB
* Saving music files requires extra free hard disk space.
Ethernet networking for PC
File Format: MP3/WMA (Approximately 1 MB for 1 minute)
WAVE (Approximately 10 MB for 1 minute)
How much free space is actually required also depends somewhat on such factors as the format and
reserved space of your hard disk, and the bit rate at which you make recordings.
Downloading the Net-Tune Central
1. Go to the Net-Tune Central download page (http://www.onkyousa.com/net-tune/) using the PC
connected to Internet.
2. Download the Net-Tune Central according to the instructions on the download page.
30
Installing the Net-Tune Central Software
Before Installing Net-Tune Central
1. Check the network adapter:
Open “System” from Control Panel, and then
open “Device Manager.”
Check the “Network adapter” item to see that
your network adapter is up and running.
If your network adapter is not listed or it is not
correctly functioning, reinstall the network
interface card or the correct device driver.
2. Check the TCP/IP protocol settings:
Net-Tune Central communicates with a
receiver using the TCP/IP protocol.
Open “Network” from Control Panel, and
make sure that the TCP/IP protocol is
installed and correctly configured.
Other Information
31
Installing the Net-Tune Central Software
3. Check the computer name:
You need to check the computer name
required for your receiver to identify the NetTune computer (the PC on which Net-Tune
Central is installed).
Open “Network” from Control Panel, and
make sure that “Microsoft Network Client” is
installed.
To view or change the computer name, open
“System” from Control Panel.
32
Installing the Net-Tune Central Software
Installation
1. Run the Setup program:
Open the Net-Tune Central folder, and then
double-click Setup.exe. When you are
presented with the opening screen (as shown
on the right), click “Next”.
2. Read and accept the license
agreement:
Read the license agreement and click “Next”
if you accept the agreement.
3. Check the installation directory:
Check the installation directory, and click
“Next:.
Other Information
33
Installing the Net-Tune Central Software
4. Confirm the installation:
Now the Setup program is ready to install
Net-Tune Central.
Click “Next” to start the installation process.
5. Wait while the installation process is
in progress:
You are presented with the progress of
installation. When the process completes
successfully, you are returned to the screen in
step 6.
6. Finish the setup:
Now you are ready to run Net-Tune Central.
Click “Close”.
34
Installing the Net-Tune Central Software
How To Uninstall Net-Tune Central
Run the Setup program:
Open the Net-Tune Central folder, and then
double-click Setup.exe.
Select “Remove NetTuneCentral”.
Click “Finish” to start the uninstallation process.
Checking the Installation and Starting Net-Tune Central
Once you have successfully installed Net-Tune
Central, you can access the “Net-Tune Central”
folder via the “Start” menu.
To start Net-Tune Central, select “Start Net-Tune
Central” from the “Net-Tune Central” folder.
For detailed information on setting and using NetTune Central, refer to the online manual.
Other Information
35
Listening to Music Saved on the PC
The NC-500 comes with Net-Tune Central
software that turns your PC into a Net-Tune
server. Installing Net-Tune Central on a PC
connected with the NC-500 via a LAN enables
you to use the NC-500 to listen to any music track
contained in the music library residing on that PC.
Before you can connect to the Net-Tune Central
and listen to music, you must install and set up the
Net-Tune Central. For more information, see the
Net-Tune Central Help.
Listening to a music track
contained in the music library on
Net-Tune Central
1. Make sure that the Net-Tune Central
software is running on at least one PC
on your LAN.
For information on the Net-Tune Central, see
the Net-Tune Central Help.
2. Set the NC-500’s input source to
“Server”:
Press the AUDIO INPUT button repeatedly
or the MUSIC SERVER button on the remote
controller to display “Server”.
3. Select a key for searching tracks:
Press the DISPLAY button to switch to
browse mode.
Press the Cursor / button repeatedly to
browse to one of the available search modes
(Albums, Artists, Genres, Playlists) and then
press the SELECT button.
4. Select your desired album, artist,
genre, or playlist.
Choose your desired album, artist, genre, or
playlist respectively according to your
selected search mode using the Cursor /
button.
Press the SELECT button.
5. Choose your desired track.
Press the Cursor / button repeatedly to
select the track you want to play.
Indicates that the selected
track is the first of five
tracks contained in the
current album.
When the NC-500 is connected to several Net-Tune
servers (PCs running Net-Tune Central), you can select
one of the servers by specifying its computer name.
(Page 66)
36
6. Press the SELECT button to play.
Listening to Music Saved on the PC
About Play Modes
On the Net-Tune Central, you can define play
modes that allow you to play tracks by album, by
genre, and so on. For more information on the
Net-Tune Central, see the Net-Tune Central Help.
Playback by album
1. Press the DISPLAY button to switch to
browse mode.
2. Select “Albums” using the Cursor / button.
3. Press SELECT button to display the album
list.
4. Select your desired album using the Cursor
/ button and then press the SELECT
button.
5. Select your desired tracks using the Cursor
/ button.
6. Press the SELECT button to start playing the
tracks that belong to your selected album.
Playback by artist
1. Press the DISPLAY button to switch to
browse mode.
2. Select “Artists” using the Cursor / button.
3. Press SELECT button to display the genre
list.
4. Select your desired genre using the Cursor
/ button and then press the SELECT
button.
5. Select your desired tracks using the Cursor
/ button.
6. Press the SELECT button to start playing the
tracks that belong to your selected genre.
Playback by playlist
For creating a playlist, see the Net-Tune Central
Help.
1. Press the DISPLAY button to switch to
browse mode.
2. Select “Playlists” using the Cursor /
button.
3. Press SELECT button to display the list of
playlist names.
4. Select your desired playlist using the Cursor
/ button and then press the SELECT
button.
5. Select your desired tracks using the Cursor
/ button.
6. Press the SELECT button to start playing the
tracks that belong to your selected playlist.
Tips:
The tracks are played by the PC that is running the
Net-Tune Central software. It may take some time
for the PC to start the playback because it must
process the data after you have operated the NC500.
37
Other Information
3. Press SELECT button to display the artist list.
4. Select your desired artist using the Cursor /
button and then press the SELECT button.
5. Select your desired tracks using the Cursor
/ button.
6. Press the SELECT button to start playing the
tracks that belong to your selected artist.
Playback by genre
1. Press the DISPLAY button to switch to
browse mode.
2. Select “Genres” using the Cursor / button.
Listening to Music Saved on the PC
Various Playback Modes
• Random mode
You can press the RANDOM button on the
remote controller to switch to Random mode, in
which the NC-500 plays the tracks contained in
your selected album or track list at random. To
exit from Random mode, press the RANDOM
button again.
Searching for a track
Search by track number
When the NC-500 is in the browse mode after
pressing the DISPLAY button, you can use the
numeric keys on the remote controller to directly
specify the number of your desired track.
Just type in the number of your desired track and
press the SELECT button to start playing the
track.
Random ON
Numeric keys
Random OFF
• Repeat mode
You can press the REPEAT button on the remote
controller to switch to Repeat mode, in which the
NC-500 repeatedly plays all the tracks in your
selected album or track list.
Pressing the REPEAT button once will repeat the
all the tracks, and then pressing the REPEAT
button again will repeat the current track.
To exit from Repeat mode, press the REPEAT
button repeatedly until “Repeat OFF” displayed.
Repeat
ALL tracks
Repeat
1 track
Repeat
OFF
38
SELECT button
Listening to Music Saved on the PC
Search by initial letter
You can search for a Album title, Artist name,
Genre, or Playlist name by just typing in its initial
letter using a numeirc button on the remote
controller.
Pressing a numeric button on the remote
controller jumps to the first track or album that
begins with that letter. If there is no item
beginning with the letter, the display remains the
same. Note that this feature is case-insensitive.
For example, each press of the 2 button cycles
through the letters assigned to the button in the
following order:
A → B → C → A ...
Album list
A
Agains
AQUA
addictied
B
Babe in Arms
BABBLING
bon vivant
C
CHERCY
close to ...
color Blind
M
Man From The Past
mirpline
N
Viewing Information on the display
Status Messages
Different status messages appear on the display,
depending on the playback status.
Playing: ............. The current track is playing.
Stopped: ............ The current track is stopped.
Paused: .............. The current track is paused.
Seeking ............. The current track is fastSeeking<>
rewinding or fast-forwarding.
Playback Information
While a track is playing, you can press the Cursor
/ button to cycle through three types of
playback information: Title, Album, and Artist.
(Title)
Night and Day
(Album)
Other Information
(Artist)
39
Listening to Music Saved on the PC
Track Information
While a track is playing, you can press the Cursor
button to cycle through the elapsed time and
remaining time of the current track.
The elapsed time of
the playback track
The remaining time of
the playback track
40
Listening to Radio Broadcasts
You can listen to radio broadcasts either by
manually tuning to a station or by selecting a
preset station.
Manually tuning to a station
1. Press the AUDIO INPUT button
repeatedly to display “FM Radio” or
“AM Radio”.
When using the remote controller, press the
TUNER button repeatedly to switch between
“FM Radio” and “AM Radio”.
Presetting FM/AM stations
The NC-500 provides a preset memory feature
that allows you to preset up to 40 FM and AM
stations by tuning to your desired station and then
assigning the station your desired preset number.
You can define a station name of up to 15
characters for each preset station.
Caution: Leaving the NC-500 unpowered (.e.g.,
with the power cable disconnected) for 2 weeks or
longer may result in losing all the memory
contents including your preset stations and text
information. If this occurs, you will need to
preset your desired stations over again.
2. Press the Cursor
/
button
repeatedly until your desired station’s
frequency is selected.
1. Set the NC-500’s selector to FM Radio
or AM Radio.
Autotuning
For FM broadcasts, you can press and hold the
Cursor or button for a while and then release
it to have the NC-500 search for a station by
tuning the frequency up or down.
(Note autotuning does not store stations in
memory.)
With “<>Tune” displayed the frequency is tuned
up or down until an receivable station is found.
While the scanning is in progress, a “Scanning”
message are displayed on screen.
(frequency) by pressing the Cursor
/ button repeatedly.
✔STORE; indicates that you can preset the
station by pressing the SELECT button.
Indicates stereo
reception.
Indicates that pressing
or
will scan
through frequencies.
2. Tune
to
your
desired
station
Press [SELECT] to store.
3. Press the SELECT button.
You are prompted to enter the station name.
(Ex.)
Other Information
Frequency
counts up.
41
Listening to Radio Broadcasts
4. Press the DISPLAY button to select
which type of characters to enter.
Each time you press the DISPLAY button, the
character type cycles as follows.
ABCDEFGHIJKLMNOPQRSTUVWXYZ
↓
abcdefghijklmnopqrstuvwxyz
↓
1234567890 !"#$%&'[(])*+,-./:;<=>?@ ^
_`{|}~
Also, you can switch between the former and
latter halves of the character groups by
pressing the Cursor / button.
6. Press the SELECT button to enter the
selected character.
Repeat the step 5 and 6 until you enter all the
character for the station name. You can enter
up to 14 characters for a station name.
7. Press the SETUP button.
An available preset number appears.
If all the preset numbers are already in use,
the NC-500 displays preset number 1.
Automatically displays first
empty preset number.
Tips:
Pressing the SELECT button after selecting
on the display deletes the blinking
character.
When using the remote controller, press the
CAPS button to switch the character type.
5. Select your desired character by
pressing the Cursor
repeatedly.
/
button
To enter characters using the remote
controller:
Each time you press a numeric button on the
remote controller, the button cycles through a
number of assigned letters as shown in the
following example: A → B → C → A → . . .
You can press the numeric key “1” on the
remote controller to enter a symbol.
42
8. Select your desired preset number
and assign it to the station.
Press the Cursor / button to display your
desired preset number.
To cancel the preset operation, press the
SETUP button.
9. Press the SELECT button to save the
preset station.
If your selected preset number is already in
use, the new station overwrites the existing
station.
Listening to Radio Broadcasts
Listening to a preset station
1. Set the input selector to FM Radio or
AM Radio
Press the AUDIO INPUT button repeatedly
to display “FM Radio” or “AM Radio”.
When using the remote controller, press the
TUNER button repeatedly to switch between
“FM Radio” and “AM Radio”.
Switching among display modes
The display changes each time you press the
DISPLAY button.
2. Press the DISPLAY button to switch to
browse mode.
NC-500
Remote controller
DISPLAY
3. Select the preset number of your
desired station using the Cursor /
button.
(Up/Down arrows appear on the left side of
the display.)
Preset Up/Down
With the remote controller, you can use the
Preset Up/Down feature to directly select
your desired preset number without having to
change the display mode.
Switching between FM Auto and FM
Mono modes
When you are receiving FM broadcasts, you can
switch between Auto and Mono modes:
1. Activate menu mode.
Press the SETUP button to display the setup
items in the display area.
2. Press the Cursor / button to display “FM
Radio” in the display area.
You are presented with the following menu
items in this order: Clock, Server, iNet Radio,
FM Radio, AM Radio, and System.
Other Information
43
Listening to Radio Broadcasts
3. Press the SELECT button.
4. Press Cursor / button to display “FM
Mode”. Press the SELECT button.
• Renaming a preset station
You can enter or edit the name of a preset
channel:
1. Activate menu mode.
Press the SETUP button to display the setup
items in the display area.
5. Press Cursor / button to select either
“Auto” or “Mono”.
2. Press the Cursor / button to display “FM
Radio” or “AM Radio” in the display area.
You are presented with the following menu
items in this order: Clock, Server, iNet Radio,
FM Radio, AM Radio, and System.
6. Press SELECT button to save the change.
Press the SELECT button
3. Press the Cursor / button to display
“Rename Preset” in the display area.
To return to normal display, press the SETUP
button.
Stereo display mode
Indicates stereo
reception.
Press the SELECT button.
4. Use Cursor / button to select the preset
station whose name you want to change.
Monaural display mode
Indicates mono
reception.
Press the SELECT button.
5. Press the
or
button to
select the character to be replaced and press
the Cursor / button to select the new
character. Press the SELECT button to enter
the new character. After you have made all
the necessary changes, press the SETUP
button.
To return to normal display, press the SETUP
button.
44
Listening to Radio Broadcasts
• Deleting a preset station
You can delete a preset station:
1. Activate menu mode.
Press the SETUP button to display the setup
items in the display area.
2. Press the Cursor / button to display “FM
Radio” or “AM Radio” in the display area.
You are presented with the following menu
items in this order: Clock, Server, iNet Radio,
FM Radio, AM Radio, and System.
Press the SELECT button.
3. Press the Cursor / button to display “Delete
Preset”.
Press the SELECT button.
4. Use the Cursor / button to select the preset
station you want to delete.
Press the SELECT button.
The preset station is deleted.
Other Information
To return to normal display, press the SETUP
button.
45
Using timer functions
The following flow chart presents the setup menu screens you navigate through when setting up the
clock and alarm:
Set
Alarm
Set
Alarm
Alarm feature
Alarm Settings
When the set time is reached, the NC-500 will be
turned on and start playing audio from the
specified input source. The alarm feature works
in standby power mode only. Once you have
configured the settings, switch to standby power
mode.
3. Press the Cursor / button to display
“Set Alarm” in the display area.
Press the SELECT button.
1. Activate menu mode.
Press the SETUP button to display the setup
items in the display area.
4. Set the alarm start time and alarm
source.
For details, see “Setting the alarm start time”
and “Setting the alarm source” on page 47.
2. Press the SELECT button.
5. Press the STANDBY/ON button to
allow the NC-500 to enter the standby
mode.
While the NC-500 is turned on, the alarm
function will not be activated.
The clock display while the
timer function is set
46
Using timer functions
Setting the alarm start time
After completing the step 3 on page 46, do the
following procedures.
1. Press the Cursor / button to display “Alarm
Time” in the display area.
Press the SELECT button.
Setting the alarm source
After completing the step 3 on page 46, do the
following procedures.
You can select the server, Internet radio, or FM/
AM radio as the playback source.
1. Press the Cursor / button to display “Alarm
Source” in the display area.
Press the SELECT button.
2. Press the Cursor / button to set the hour.
2. Use Cursor / to select the playback source.
Press the SELECT button to save the settings
you have just made.
3. Press the Cursor button to display “Mins”.
Press the Cursor / button to set the minute.
4. Press the Cursor button to display “ AM/
PM” when you use the 12-hour format.
Press the Cursor / button to select either
“AM” or “PM”.
5. Press the SELECT button to save the settings
you have just made.
3. Select a track (server) or preset station (AM/
FM radio/Internet radio) to play.
• When using the server as the playback source,
you can select the title to play with the Cursor
/ button, just as you do in normal play
mode selection.
• When using Internet radio as the playback
source, you can select your desired preset
station number with the Cursor / button.
• When using FM/AM radio as the playback
source, you can select your desired preset
station number with the Cursor / button.
Press the SELECT button to save the settings
To return to normal display, press the SETUP
button.
To return to normal display, press the SETUP
button.
47
Other Information
Notes:
If you select a title on the server or an Internet
radio title and the title cannot be played for some
reason (such as the PC being shut down), the NC500 will automatically choose the FM or AM
station that was used the last time.
Using timer functions
Turning on or off the alarm
function
You can turn on or off the alarm function.
1. Activate menu mode.
Press the SETUP button to display the setup
items in the display area.
NC-500
Turning off the timer function
Press the STANDBY button either on the NC-500
or the remote controller, and then the NC-500 is
turned off.
If you press the DISPLAY button instead of the
STANDBY button, the timer function is disabled
and the NC-500 remains to be turned on.
Remote controller
SETUP
Snooze feature
Press the SELECT button.
2. Press the Cursor / button to display
“Alarm On/Off” in the display area.
Press the SELECT button.
4. Press the Cursor / button to select
“On” or “Off”.
5. Press the SELECT button to save the
change.
To return to normal display, press the SETUP
button.
48
While the timer playback works, the NC-500
provides a snooze feature that temporarily
silences the alarm and sounds the alarm again
after 5 minutes.
Enabling the snooze feature
Pressing the SELECT button while the timer is
operating puts the NC-500 into snooze standby
mode.
After 5 minutes, the snooze feature sounds the
alarm again.
Using timer functions
Sleep timer
The sleep timer puts the NC-500 into standby
mode when the set time elapses.
The sleep timer can be configured from the
remote controller only.
Press the SLEEP button to set the time that must
elapse before the NC-500 is put into standby
mode.
When you press the SLEEP button on the remote
controller for the first time, the “SLEEP90”
appears in the display, meaning that the NC-500
will be put into standby mode after 90 minutes.
Subsequently, each time you press the button, the
time setting is reduced in decrements of 10
minutes.
You can use the Cursor / button to change the
time setting in minutes.
While the sleep timer function is set, “[Sleep]”
appears in the display.
To disable the sleep timer setting, press the
SLEEP button repeatedly until “SLEEP”
indication disappears.
Other Information
49
Listening to Internet radio
Internet radio refers to radio stations that
broadcast music and other programs via
streaming audio access on the Internet. The NC500 allows you to enjoy Internet radio at a high
sound quality.
When you turn on the NC-500 from the standby
mode, the NC-500 will connect to the station last
time you listened to.
3. Select a key for searching your
desired programs:
Press the DISPLAY button to switch to
browse mode.
Press the Cursor / button repeatedly to
select one of the available search keys
(Genres, Location, Language) and then press
the SELECT button.
Listening to Internet radio
1. Make sure that you are connected to
the Internet.
For information on configuring the NC-500’s
network settings, see “Configuring Various
Settings” (see page 57).
2. Set the NC-500’s input source to
“Internet Radio”:
Press the AUDIO INPUT button repeatedly
or the iNet RADIO button on the remote
controller to display “Internet Radio”.
• Genre
Press the Cursor / button repeatedly to
select “Main Genre” and then press the
SELECT button.
Press the Cursor / button repeatedly to
select “Sub Genres” and then press the
SELECT button.
50
Listening to Internet radio
Press the Cursor / button to select your
desired station.
To return to normal display, press the SETUP
button.
• Location
Press the Cursor / button repeatedly to
select your desired country and then press the
SELECT button.
4. Start receiving Internet radio:
Press the SELECT button to start receiving
Internet radio.
The NC-500 starts buffering the radio data,
and after the buffering status comes to
“100%”, the NC-500 starts playing the
Internet radio.
It will take few tens of seconds to complete
buffering.
Tip:
While the Internet radio station service is not
available, “Stream Access Error” is displayed.
Press the Cursor / button to select your
desired station.
• Language
Press the Cursor / button repeatedly to
select your desired language and then press
the SELECT button.
Press the Cursor / button to select your
desired station.
Other Information
51
Listening to Internet radio
Presetting Internet radio statios
The NC-500 allows you to save your favorite
Internet radio station in the preset memory. Once
you have saved your favorite stations in the preset
memory, you can directly select one of the preset
stations using the Preset / button on the remote
controller. You can preset up to 20 stations.
Caution: Leaving the NC-500 unpowered (.e.g.,
with the power cable disconnected) for 2 weeks or
longer may result in losing all the memory
contents including your preset stations and text
information. If this occurs, you will need to
preset your desired stations over again.
1. Tune to your desired station.
When using the remote controller, press the
CAPS button to switch the character type.
4. Select your desired character by
/
button
pressing the Cursor
repeatedly.
To enter characters using the remote
controller:
Each time you press a numeric button on the
remote controller, the button cycles through a
number of assigned letters as shown in the
following example: A → B → C → A → . . .
You can press the numeric key “1” on the
remote controller to enter a symbol.
5. Press the SELECT button to enter the
selected character.
2. Press the SELECT button.
You are prompted to enter the station name.
If you don't need to enter the station name,
press the SETUP button.
3. Press the DISPLAY button to select
which type of characters to enter.
Each time you press the DISPLAY button, the
character type cycles through uppercase
letters, lowercase letters, and numerals/
symbols.
Also, you can switch between the former and
latter halves of the character groups by
pressing the Cursor / button.
Tips:
Pressing the SELECT button after selecting
on the display deletes the blinking character.
52
Repeat the step 4 and 5 until you enter all the
character for the station name. You can enter
up to 14 characters for a station name.
6. Press the SETUP button.
An available preset number appears.
If all the preset numbers are already in use,
the NC-500 displays preset number 1.
7. Select your desired preset number
and assign it to the station.
Press the Cursor / button to display your
desired preset number. To cancel the preset
operation, press the SETUP button.
Listening to Internet radio
8. Press the SELECT button to save the
preset station.
If your selected preset number is already in
use, the new station overwrites the existing
station.
• Renaming a preset Internet radio
station
You can enter or edit the name of a preset
channel:
1. Activate menu mode.
Press the SETUP button to displays the setup
items in the display area.
2. Press the Cursor / button to display “iNet
Radio” in the display area.
You are presented with the following menu
items in this order: Clock, Server, iNet Radio,
FM Radio, Am Radio, and System.
Press the SELECT button
3. Press the Cursor / button to display
“Rename Preset” in the display area.
Press the SELECT button.
4. Use Cursor / button to select the preset
station whose name you want to change.
To return to normal display, press the SETUP
button.
53
Other Information
Press the SELECT button.
5. Press the
or
button to
select the character to be replaced and press
the Cursor / button to select the new
character. Press the SELECT button to enter
the new character. After you have made all
the necessary changes, press the SETUP
button.
Listening to Internet radio
• Deleting a preset station
You can delete a preset station:
1. Activate menu mode.
Press the SETUP button to display the setup
items in the display area.
2. Press the Cursor / button to display “iNet
Radio” in the display area.
You are presented with the following menu
items in this order: Clock, Server, iNet Radio,
FM Radio, AM Radio, and System.
Press the SELECT button.
3. Press the Cursor / button to display “Delete
Preset”.
Press the SELECT button.
4. Use the Cursor / button to select the preset
station you want to delete.
Press the SELECT button.
The preset station is deleted.
To return to normal display, press the SETUP
button.
54
Listening to Internet radio
Listening to a preset Internet radio
station
1. Set the input selector to Internet
Radio.
Supported Music Formats
The NC-500 supports the Wave, MP3, and WMA
audio file formats.
2. Select the preset number of your
desired station using the PRESET /
button on the remote controller.
Viewing information on the display
Switching among display modes
The display changes each time you press the
DISPLAY button.
Other Information
For some Internet radio stations, you can change
the station information using the Cursor /
button.
55
Listening to Music from an External Player
1. Set the input source to Auxiliary Input.
2. Start the external player connected to
the NC-500.
External player
56
Configuring Various Settings
Network Settings
Before you can use the NC-500 to play music contained in the music library on the Net-Tune server and
listen to Internet radio, you must correctly configure the NC-500’s network settings so that it can
connect to your LAN and the Internet.
It is strongly recommended to use a broadband connection (via an xDSL or CATV leased line) and a
router. If you are connected to the Internet via a narrowband dialup connection, you may not be able to
enjoy Internet radio as you expect or at all.
Before setting up the NC-500, make sure that you are already using a router that provides Internet
access and that the NC-500 is correctly connected with your router or hub via a LAN cable.
For more information on Internet connectivity, consult with your ISP (Internet Service Provider) or
refer to the documentation of your router.
System
Ethernet Setting
IP Address
Proxy Setup
Client
DHCP
Turn ON/OF DHCP
IP Address
Specify IP Address
IP Mask
Specify Net mask
Gateway
Specify Gateway
address
IP DNS 1
Specify IP DNS 1
address
IP DNS 2
Specify IP DNS 2
address
Proxy On/Off
Turn On/Off Proxy
Port No
Specify Port number
Proxy Address
Specify Proxy
Address
Client Name
Specify Client name
Wakeup on LAN
Able/Disable
Wakeup on LAN
MAC address
Specify MAC address
NetTune port
Specify NetTune
port number
Select Remote ID
Display Standby
Specify Standby
mode
On Screen Display
Background Color
Select background
color
Screen Saver
Specify screen saver
Other Information
Remote ID
57
Configuring Various Settings
Ethernet settings
IP Address settings:
After your setting completes, it will take about
two seconds to write the setting to the NC-500.
If you turned off the NC-500 before completing
writing the setting, the setting will be lost. In such
case, do the necessary setting again.
1. Activate menu mode.
Press the SETUP button to display the setup
items in the display area.
NC-500
From the “System” → “Ethernet Settings,”
select “IP Address” using the Cursor /
button, and press the SELECT button.
• Turning on or off the DHCP feature:
From the “System” → “Ethernet Settings” →
“IP Address” setup menu, select “DHCP”
using the Cursor / button. Then press the
SELECT button.
Remote controller
SETUP
2. Select the System setting menu.
Press the Cursor / button repeatedly to
display “System” in the display area.
You are presented with the following menu
items in this order: Clock, Server, iNet Radio,
FM Radio, AM Radio and System.
Set this setting to On if your router is enabled
for DHCP using the Cursor / button.
With the DHCP feature set to On, the NC-500
automatically configures all the network
settings. This means that you do not have to
configure the following IP Address settings.
If you opt to turn off the feature, then you
need to configure the following IP Address
settings manually.
Press the SETUP button to confirm the new
setting.
Press the SETUP button.
3. Select “Ethernet Setting.”
Select “Ethernet Setting” using the Cursor
/ button, and press the SELECT button.
58
Configuring Various Settings
• Specifying the IP address:
From the “System” → “Ethernet Settings” →
“IP Address” setup menu, select “IP Address”
using the Cursor / button. Then press the
SELECT button.
Enter the IP mask using the Cursor /
button to select the digit to change and the
Cursor / button to change the number.
Press the to increment and to decrement
the number. Then press the SELECT button
to confirm the new setting.
Enter the IP address using the Cursor /
button to select the digit to change and the
Cursor / button to change the number.
Press the to increment and to decrement
the number. Then press the SELECT button
to confirm the new setting.
• Specifying the gateway address:
From the “System” → “Ethernet Settings” →
“IP Address” setup menu, select “Gateway”
using the Cursor / button. Then press the
SELECT button.
Specify the IP address within the following
range:
CLASS A: 10.0.0.0 to 10.255.255.255
CLASS B: 172.16.0.0 to 172.31.255.255
CLASS C: 192.168.0.0 to 192.168.255.255
Because the most of the routers commercially
available is set to the CLASS C IP address,
specify the CLASS C IP address for the NC500. If you set the IP address out of the ranges
shown above, you cannot use the Net Tune
function.
• Specifying the DNS address:
From the “System” → “Ethernet Settings” →
“IP Address” setup menu, select “IP DNS1”
using the Cursor / button. Then press the
SELECT button.
59
Other Information
• Specifying the IP mask:
From the “System” → “Ethernet Settings” →
“IP Address” setup menu, select “IP Mask”
using the Cursor / button. Then press the
SELECT button.
Enter the gateway address using the Cursor
/ button to select the digit to change and
the Cursor / button to change the number.
Press the to increment and to decrement
the number. Then press the SELECT button
to confirm the new setting.
Configuring Various Settings
Enter the DNS1 address using the Cursor /
button to select the digit to change and the
Cursor / button to change the number.
Press the to increment and to decrement
the number. Then press the SELECT button
to confirm the new setting.
From the “System” → “Ethernet Settings” →
“IP Address” setup menu, select “IP DNS2”
using the Cursor / button. Then press the
SELECT button.
Enter the DNS2 address using the Cursor /
button to select the digit to change and the
Cursor / button to change the number.
Press the to increment and to decrement
the number. Then press the SELECT button
to confirm the new setting.
60
Proxy settings:
From the “System” → “Ethernet Settings”
setup menu, select “Proxy Setup” using the
Cursor / button. Then press the SELECT
button.
• Turning On/Off Proxy
From the “System” → “Ethernet Settings” →
“Proxy Setup” setup menu, select “Proxy On/
Off” using the Cursor / button. Then press
the SELECT button.
When you use the proxy server for security
enhancement, set this setting to “On” to
specify the Port No. and URL. When you do
not use the proxy server, set this setting to
“Off”.
Configuring Various Settings
• Specify Port number
From the “System” → “Ethernet Settings” →
“Proxy Setup” setup menu, select “Port No”
using the Cursor / button. Then press the
SELECT button.
Enter the port number using the Cursor / /
/ button, and then press the SELECT
button to confirm the new setting.
• Specifying proxy URL
From the “System” → “Ethernet Settings” →
“Proxy Setup” setup menu, select “URL”
using the Cursor / button. Then press the
SELECT button.
Select the character to enter using the Cursor
/ / / button, then press the SELECT
button to enter the selected character.
From the “System” → “Ethernet Settings” →
setup menu, select “Client” using the Cursor
/ button. Then press the SELECT button.
• Specifying the client name (a name
used to identify your NC-500 on the
network)
You can specify the name for the NC-500 as
the client name.
From the “System” → “Ethernet Settings” →
“Client” setup menu, select “ClientName”
using the Cursor / button. Then press the
SELECT button.
Press the DISPLAY button to select the
character type to enter. Each time you press
the DISPLAY button, the character type
cycles. Press the Cursor
/
button
repeatedly to select your desired character.
Press the SELECT button to enter the selected
character.
After entering the client name, press the
SETUP button to confirm the new setting.
Other Information
After completing entering the Proxy Address,
press the SETUP button.
Client Settings:
61
Configuring Various Settings
• Turning on or off the WOL (Wakeup On
LAN) feature
WOL (Wakeup On LAN) allows you to turn
on or off the NC-500 from some other device
on the network.
This setting is reserved for future extension
and not currently available. Leave the setting
at its default, “Disable”.
From the “System” → “Ethernet Settings” →
“Client” setup menu, select “Wakeup on
LAN” using the Cursor / button. Then
press the SELECT button.
Select either “Eable” or “Disable”.
Press the SELECT button to confirm the new
setting.
• Checking the MAC address
Open the “System” → “Ethernet Settings” →
“Client” setup menu, and press the Cursor /
button repeatedly to display the MAC address
of the NC-500 (the address specific to the
network-interface of NC-500).
The MAC address cannot be modified.
62
• Specifying the NetTune port
From the “System” → “Ethernet Settings” →
“Client” setup menu, select “NetTune Port”
using the Cursor / button. Then press the
SELECT button.
Enter the NetTune Port using the Cursor /
/ / , and then press the SELECT button to
save the entered number.
Press the SETUP button again to confirm the
new setting.
Configuring Various Settings
Changing the remote control code
to resolve conflicts
4. Press the Cursor / button to change
the remote ID.
When you use multiple NC-500s, you can change
the remote control code to avoid multiple Onkyo
products from operating simultaneously with one
remote controller.
1. Activate menu mode.
Press the SETUP button to display the setup
items in the display area.
NC-500
Press the SELECT button to save the change.
To return to normal display, press the SETUP
button.
Remote controller
SETUP
Tips:
Make sure to use the same remote ID as the one
for the remote controller (see page 17). If the
remote IDs do not match between the NC-500 and
remote controller, the NC-500 will not work
properly when operating with the remote
controller.
2. Select the System setting menu.
Press the Cursor / button repeatedly to
display “System” in the display area.
You are presented with the following menu
items in this order: Clock, Server, iNet Radio,
FM Radio, AM Radio and System.
Press the SELECT button.
3. Press the Cursor / button to display
“Remote ID” in the display area.
Other Information
Press the SELET button.
63
Configuring Various Settings
Setting the Brightness in Standby
Mode
You can change the brightness in the display
while the NC-500 is in the standby mode.
4. Press the Cursor / button to select
your desired brightness setting.
Bright: bright
Dim:
dimmed
Off:
turned off
1. Activate menu mode.
Press the SETUP button to display the setup
items in the display area.
NC-500
Remote controller
SETUP
Press the SELECT button to save the change.
To return to normal display, press the SETUP
button.
2. Select the System setting menu.
Press the Cursor / button repeatedly to
display “System” in the display area.
You are presented with the following menu
items in this order: Clock, Server, iNet Radio,
FM Radio, AM Radio and System.
Press the SELECT button.
3. Press the Cursor / button to display
“Display Standby” in the display area.
Press the SELET button.
64
Configuring Various Settings
Changing the On Screen Display
Background Color
You can change the On Screen Display
background color. If you use multiple NC-500s, it
is easier to identify each NC-500 by using
different colors.
1. Activate menu mode.
Press the SETUP button to display the setup
items in the display area.
NC-500
Remote controller
SETUP
• Changing the background color
Press the Cursor / button to display
“Background Color.”
Press the SELECT button.
Press the Cursor / button to select your
favorite color.
You can choose a background color from
seven colors: Blue 1, Blue 2, Green 1, Green
2, Magenta, Red 1, or Red 2.
Press the SELECT button to confirm the new
setting.
2. Select the System setting menu.
Press the Cursor / button repeatedly to
display “System” in the display area.
You are presented with the following menu
items in this order: Clock, Server, iNet Radio,
FM Radio, AM Radio and System.
Press the SELECT button.
3. Press the Cursor / button to display
“On Screen Display” in the display
area.
Press the SELECT button.
Press the Cursor / button to select the
desired duration.
You can choose from the following duration
setting: “Off” or 1-60 minutes (in minutes).
Press the SELECT button to confirm the new
setting.
To return to normal display, press the SETUP
button.
65
Other Information
Press the SELECT button.
• Setting the duration before the screen
saver activates
Press the Cursor / button to display
“Screen Saver.”
Configuring Various Settings
Net-Tune Server Settings
You must determine which PC(s) on your LAN
should function as the Net-Tune server. There
must be at least one PC running the Net-Tune
Central software on the same LAN as the NC500. When you play digitally recorded music via
the NC-500, you will need to connect to a NetTune server and access its music library.
The NC-500 searches for a server when it is
connected to the network for the first time, and
sets the preferred server parameter to the first
server found; however, you can change this
setting any time from the setup menu. Once you
have selected a server from the menu, that server
will be used as the preferred server; that is, the
NC-500 will first attempt to access your selected
server next time it is connected to the network.
If there is no server accessible on the network, the
NC-500 displays a “Server Timeout” message.
1. Make sure that the Net-Tune Central
software is running on at least one PC
on your LAN.
For information on the Net-Tune Central, see
the Net-Tune Central Help.
2. Check the network connection
between the NC-500 and the Net-Tune
server computer.
Make sure that the NC-500 is connected to the
same LAN as the Net-Tune server.
3. Choose your desired server.
Press the SETUP button, select “Server”
using the Cursor / button, and press the
SELECT button.
You are presented with the “Select Server”
setup menu.
Press the SELECT button to list the names of
available servers.
Press the Cursor / button repeatedly to
select your desired server and then press the
SELECT button.
66
On Screen Display (OSD)
OSD menu flowchart
(Internet Radio)
AUDIO INPUT
Cursor
FM Radio
AUDIO INPUT
SELECT
Select station
to preset
Tune to station
Cursor
SELECT
Cursor
Select
character type
DISPLAY
Select station
to preset
Tune to station
AM Radio
DISPLAY
, SELECT
SETUP
Input station
name
Cursor
Select
character type
, SELECT
Input station
name
SELECT
Select preset
number
SETUP
Save preset
station
SELECT
Select preset
number
Save preset
station
AUDIO INPUT
Auxiliary Input
AUDIO INPUT
SELECT
Cursor
Select album
title
>Albums
Server
Cursor
SELECT
>Playlists
Cursor
Cursor
Select Main
Genre
SELECT
Select Sub
Genre
Select station
SELECT
Select Country
SELECT
>Language
Playback
SELECT
SELECT
>Country
Playback
Other Information
(FM Radio)
SELECT
SELECT
SELECT
Cursor
Playback
Select track
Select track
>Genres
SELECT
SELECT
SELECT
Cursor
Playback
Select track
Select genre
>Genres
Internet Radio
SELECT
SELECT
Cursor
SELECT
Select track
Select artist
name
>Artists
AUDIO INPUT
SELECT
Select station
SELECT
Select
Language
Select station
67
Troubleshooting
POWER
The power to system is not turned on.
➞ Make sure that power cable is plugged into
the AC outlet (see page 26).
➞ Unplug the power cable from AC outlet, wait
for five seconds or more, then plug the cable
in again (see page 26).
SPEAKER
The sound is not heard
➞ Make sure the speakers are connected
correctly and the speaker cables’ core wires
touch the speaker connectors (see page 18).
➞ Check to see if the volume level is set to
minimum (see page 27).
➞ If the MUTNG indicator is flashing, the
sound is muted. Cancel the muting function
(see page 27).
REMOTE CONTROLLER
The remote controller does not function
correctly.
➞ Make sure that the batteries have been
installed in the correct direction (polarity
+/–) (see page 11).
➞ Replace both batteries with new ones. (Do not
mix different types of batteries or new and old
batteries.) (See page 11.)
➞ The distance between the remote controller
and the remote control sensor may be too far.
Or, there may be an object between them (see
page 11).
➞ The remote control sensor on the unit may be
receiving a strong beam of light (inverter
fluorescent light or sunlight) (see page 11).
➞ Make sure to use the same REMOTE ID code
both for the remote controller and NC-500
(see pages 17, 63).
TIMER
FM/AM TUNER
Noise is heard during broadcast, or too much
white noise is heard during an FM stereo
broadcast.
➞ Change the location of the antenna (see page
24).
➞ Locate the unit further from the TV or
computer (see page 24).
➞ Driving cars nearby or flying airplanes could
cause noise.
➞ The broadcasting radio signal may be weak if
a concrete wall obstructs the signal path .
➞ Try to setting FM mode to ‘Mono’ (see page
43).
➞ Noise may be heard when you operate the
remote controller during AM reception.
➞ If nothing can improve the reception, install
an outdoor antenna (see pages 23, 24).
68
Timer playback does not work.
➞ The clock should be set correctly. If the clock
is not set, timer playback does not work.
Make sure you program the current day and
time (see page 28).
➞ If you select “Server” or “iNetRadio” and the
media cannot be played for some reason (such
as the PC being shut down), the NC-500 will
automatically receive FM or AM radio (see
page 47).
Troubleshooting
ETHERNET NETWORK
The unit fails to activate the Internet radio or
music server feature.
• Imperfect network connection.
➞ Check the connection between this unit
and the LAN side port of your router
(gateway) (see page 19).
➞ Make sure that the modem and router
(gateway) are correctly connected. Also,
make sure that the power is on (see page
19).
Intermittent sound.
• Excessive load on the network or server.
➞ Add more RAM to your PC. Make sure
that your system satisfies all the system
requirements listed on page 19.
➞ If you are downloading or copying a large
size file on your PC, temporarily stop the
process.
The unit fails to obtain a station list from an
Internet radio site.
• The radio site is now out of service or
otherwise inaccessible due to some other
reason such as maintenance.
➞ Try to access the site after a while.
Search by album returns no match
• The audio file list of Net-Tune Central
contains no files that have album names.
➞ Assign album names to the files contained
in the audio file list of Net-Tune Central
(see the Net-Tune Central Help).
Search by artist returns no match.
• The audio file list of Net-Tune Central
contains no files that have artist names.
➞ Assign artist names to the files contained
in the audio file list of Net-Tune Central
(see the Net-Tune Central Help).
Search by genre returns no match.
• The audio file list of Net-Tune Central
contains no files that have genre names.
➞ Assign genre names to the files contained
in the audio file list of Net-Tune Central
(see the Net-Tune Central Help).
No playlist can be selected.
• You have not yet created any playlist in NetTune Central.
➞ Create playlists in Net-Tune Central (see
the Net-Tune Central Help).
Other Information
Selecting the “Server” fails to play music or
fails to connect to the server.
• Your PC is not turned on, or Net-Tune
Central is not running.
➞ Turn on your PC, and start Net-Tune
Central.
• No audio files found on the server.
➞ Create MP3, MWA, and/or WAVE audio
files on your PC, and use Net-Tune Central
to create the list of audio files saved on
your PC (see the Net-Tune Central Help).
69
Troubleshooting
Error messages
Input source
Client FL display message
Meaning
Server
No Albums
Unable to find the album information during searching the
music library.
Server
No Artists
Unable to find the artist information during searching the
music library.
Server
No Genres
Unable to find the genre information during searching the
music library.
Server
No Playlists
Unable to find the playlist during searching the music
library.
Server
No Tracks
Unable to find the track during searching the music library.
Server
Session Over
Unable to connect the Net-Tune server because of exceeding
the limit of available connections. Three or more NC-500
cannot be connected to the Net-Tune server simultaneously.
Server
Unsupported Format
The track using unsupported format was selected during
searching the music library.
Server
List Changed
The music library on the Net-Tune server is updated. The
selected list is discarded and the selecting operation is reset.
Select tracks for new playlist again.
Server
Server Timeout
The Net-Tune server does not respond. Check the operation
status for the Net-Tune server.
Server
Server not available
The Net-Tune server function is not available. A global IP
address may be set for the IP address setting.
Server
Stream Error
There is an error for playing the audio stream. The server
load may be increased, which may result from too many
client connections, too much PCM stream distribution, any
other applications on the Net-Tune server, and so on. Take
the appropriate measures
Server
TrackList Over →
[1 of 999]
The list you selected contains 1,000 or more tracks.
You can add up to 999 tracks per list. Divide the list into
several lists so that each list contains 999 or fewer tracks,
which enables you to play all tracks in a list (see the NetTune Central Help).
AlbumList Over →
[1 of 999]
ArtistList Over →
[1 of 999]
PlaylistList Over →
[1 of 999]
Internet Radio
No Genres
Unable to retrieve the genre information during searching
the Internet radio stations.
Internet Radio
No Languages
Unable to retrieve the language information during
searching the Internet radio stations.
Internet Radio
No Countries
Unable to retrieve the country information during searching
the Internet radio stations.
Internet Radio
No Sub Genres
Unable to retrieve the sub-genre information during
searching the Internet radio stations.
70
Troubleshooting
Input source
Meaning
Client FL display message
Internet Radio
No Stations
Unable to connect the station during searching the Internet
radio stations.
Internet Radio
Stream Access Err
Unable to receive the streaming data from the selected
Internet radio station.
Internet Radio
No Stream
Unable to play the selected Internet radio station. Select
other Internet radio stations.
Internet Radio
iNet Radio Timeout
Receiving the streaming data from the Internet radio station
is timed out.
FM/AM/
Internet Radio
No Presets
There are no preset radio stations for FM, AM and Internet
radio.
Server/
Internet Radio
Playback Denied
Tried to play the content with protection.
Cancel the protection before ripping the content.
The content also may not be played when you copy it to
other PCs.
This product used a micro computer to perform
various advanced functions. However, noise,
radio interference, or static electricity could
occasionally cause the unit to malfunction. In this
case, unplug the power cable from the AC outlet,
then plug it in again in five seconds.
Onkyo is not responsible for damages (such as
CD rental fees) due to unsuccessful recordings
caused by the unit’s malfunction. Before you
record important data, make sure that the material
will be recorded correctly.
Restoring the factory default settings:
To reset all the stored settings to the factory
default conditions, while the power to the NC-500
is on, press and hold down the STOP button on
the unit, and press STANDBY/ON button.
Other Information
71
Specifications
Amplifier Section
Tuner Section
Power output
FTC
15 watts per channel, min RMS, at 8 ohms,
both channels driven 1 kHz, with no more
than 0.1%
DIN
2 × 17 watts at 6 Ω, 1 kHz
2 × 15 watts at 8 Ω, 1 kHz
Tuning range
FM: 87.50–108.00 MHz (100 kHz steps)
(U.S. & Canadian models)
87.5–108.00 MHz (50 kHz steps)
(Other area models)
AM: 530–1710 kHz (10 kHz steps)
(U.S. & Canadian models)
522–1611 kHz (9 kHz steps)
(Other area models)
Dynamic power output
2 × 27 watts at 6 Ω
2 × 24 watts at 8 Ω
Damping factor
30 at 8 Ω
Usable sensitivity
FM: Mono 11.2 dBf,
1.0 µV (75 Ω IHF)
0.9 µV (75 Ω DIN)
Stereo 17.2 dBf,
2.0 µV (75 Ω IHF)
23.0 µV (75 Ω DIN)
AM: 30 µV
Input Sensitivity and Impedance
TAPE/MD PLAY: 150 mV, 50 kΩ
LINE IN: 150 mV, 50 kΩ
50 dB Quieting sensitivity
FM: Mono 17.2 dBf, 2.0 µV (75 Ω)
Stereo 37.2 dBf, 20.0 µV (75 Ω)
Frequency and response
10 to 50,000 Hz +0 /–3 dB
Capture ratio
FM: 2.0 dB
Signal to noise ratio
100 dB (IHF-A)
Image rejection ratio
FM: 40 dB (U.S. & Canadian models)
85 dB (Other area models)
AM: 40 dB
Total harmonic distortion
0.1% at rated power
IM distortion
0.6% at rated power
Muting
–60 dB
IF rejection ratio
FM: 90 dB
AM: 40 dB
Signal to noise ratio
FM: Mono 73 dB, IHF
Stereo 67 dB, IHF
AM: 40 dB
Selectivity
FM: 50 dB DIN
(±300 kHz at 40 kHz Devi.)
AM Suppression Ratio
50 dB
Harmonic distortion
FM: Mono 0.2%
Stereo 0.3%
AM: 0.7 %
Frequency response
FM: 30–15,000 Hz (±1.5 dB)
Stereo separation
FM: 45 dB at 1,000 Hz
30 dB at 100 to 10,000 Hz
Stereo threshold
FM: 17.2 dBf, 2.0 µV (75 Ω)
72
Specifications
General
Clock precision
monthly error: ±30 seconds
(at 25 °C (77 °F) )
Power supply
AC 120 V, 60 Hz
Power consumption
58 W (120 V, 60 Hz)
Standby power
8W
Dimensions (W X H X D)
205 × 91 × 279 mm
8-1/16" × 3-9/16" × 11"
Weight
3.9 kg, 8.6 lbs
Specifications and external appearance are
subject to change without notice as a result of
product improvement.
Other Information
73
Memo
74
Memo
Other Information
75
Sales & Product Planning Div. : 2-1, Nisshin-cho, Neyagawa-shi, OSAKA 572-8540, JAPAN
Tel: 072-831-8111 Fax: 072-831-8124
ONKYO U.S.A. CORPORATION
18 Park Way, Upper Saddle River, N.J. 07458, U.S.A.
Tel: 201-785-2600 Fax: 201-785-2650 http://www.onkyousa.com
ONKYO EUROPE ELECTRONICS GmbH
Liegnitzerstrasse 6, 82194 Groebenzell, GERMANY
Tel: +49-8142-4401-0 Fax: +49-8142-4401-555 E-mail: [email protected]
ONKYO CHINA LIMITED
Units 2102-2107, Metroplaza Tower I, 223 Hing Fong Road, Kwai Chung,
N.T., HONG KONG Tel: 852-2429-3118 Fax: 852-2428-9039
SN 29343427
HOMEPAGE
http://www.onkyo.co.jp/
Printed in Japan
D0210-1