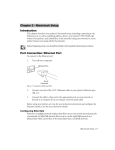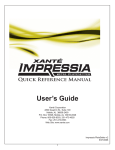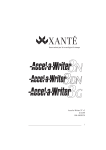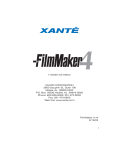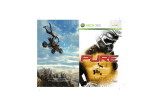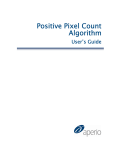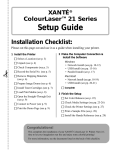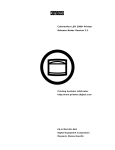Download Xante Accel-a-Writer 4G Laser Printer
Transcript
Quick Reference Manual 100-100578 Trademarks XANTÉ® is a registered trademark of XANTÉ CORPORATION. Ethernet® is a registered trademark of Xerox Corporation. Adobe®; Adobe® PageMaker®; Adobe® PostScript®, the PostScript®, and Adobe® logos are registered trademarks of Adobe Systems Incorporated. Adobe® Acrobat™ is a trademark of Adobe Systems Incorporated which may be registered in certain jurisdictions. Preps® is a registered trademark and ScenicSoft™ is a trademark of ScenicSoft, Inc. Macintosh® and Mac® are registered trademarks of Apple Computer, Inc. Microsoft®, Windows®, and Windows NT® are registered trademarks of Microsoft Corporation. QuarkXPress® and Quark® are registered trademarks of Quark, Inc. All other brand and product names are trademarks, registered trademarks, or service marks of their respective holders. Copyright This manual is Copyrighted © 2003 by XANTÉ CORPORATION. All Rights Reserved. Printed in the USA. This manual may not be copied in whole or in part, nor transferred to any other media or language without the express written permission of XANTÉ CORPORATION. 2 Manual Notice XANTÉ CORPORATION reserves the right to make changes to this manual and to the equipment described herein without notice. Every effort has been made to ensure that this manual is free of inaccuracies and omissions. However, XANTÉ CORPORATION makes no warranty of any kind including, but not limited to, any implied warranties of merchantability and fitness for a particular purpose with regard to this manual. XANTÉ CORPORATION assumes no responsibility for, or liability for, errors contained in this manual or for incidental, special, or consequential damages arising out of the furnishing of this manual, or the use of this manual in operating the equipment, or in connection with the performance of the equipment when so operated. Table of Contents Trademarks ......................................................... 2 Getting Set-up ..................................................... 4 Removing the Printer ................................... 4 Installing Toner Cartridge ............................ 4 Standard Cassette .......................................... 5 Multipurpose Feeder .................................... 6 Media Types .................................................. 7 Connecting the Power Cord ......................... 7 Connecting to Printer Ports ......................... 8 Parallel Port (PC) .................................. 8 Ethernet Port (Macintosh & PC) .......... 8 USB Connection (PC only*) ................ 9 Installing Adobe Acrobat Reader ....................... 9 Adobe Acrobat Reader-PC ........................... 9 Adobe Acrobat Reader - Mac ..................... 10 Installation-Windows 98/Me ........................... 10 IP Address Configuration ........................... 11 Win95/98/Me LPR Tool .............................. 11 Printer Driver Installation .......................... 12 Local Printer-Windows 98/Me ................... 14 Network Printer-Windows 98/Me ............. 15 Configuring IP, SubNet, and Gateway Addresses ................................................. 16 PPD Configuration ..................................... 17 Installation-Windows NT/2000/XP ................ 18 IP Address Configuration ........................... 18 Printer Driver Installation .......................... 18 Network Setup ............................................ 20 Configuring IP, SubNet, and Gateway Addresses ................................................. 22 PPD Configuration ..................................... 23 Installation-Macintosh..................................... 23 Installing the PostScript Driver .................. 24 3 Installation-Macintosh OS X ........................... 25 OS X (version 10.1.5) ................................. 26 Mac OS X Printer Configuration ............... 27 Page Setup .......................................... 27 Printer Features ................................... 27 OS X (version 10.2.1) ................................. 28 Mac OS X Printer Configuration ............... 29 Page Setup .......................................... 29 Printer Features ................................... 30 Internet Printer Status ..................................... 30 Printer Configuration ................................. 30 Printer Information .................................... 30 Printer Maintenance ................................... 31 Printer Security ........................................... 31 Utility Pages................................................. 31 Service and Support ......................................... 31 Getting Set-up Removing the Printer Your printer package contains the following items: • Your XANTÉ printer • 500 sheet cassette • Power cord • Manual and Utilities CD-ROM • Toner cartridge Note: Fig. 1 Removing the Printer. WARNING: Always have two people lift the printer using the recessed grips on the printer’s sides. Installing Toner Cartridge Fig. 2 Release Top Cover Latch. Fig. 4 Shake Toner Cartridge. Note: If you do not receive your full shipment or if anything is damaged, call XANTÉ Customer Support at 1-800-926-8393 (US and Canada) or your XANTÉ dealer. Fig. 3 Open Top Cover and MP Feeder. 4 Shake the cartridge enough to free any compacted toner. Not doing so can cause damage to the cartridge. Getting Set-up (continued) Standard Cassette The standard universal paper cassette feeds up to 500 sheets of 20 lb bond/60 lb text weight (65 g/m2) paper to a stack height of 2.13” (54 mm). This cassette can handle media weights from 16 - 28 lb (60 to 105 g/m2). Fig. 5 Remove Sealing Tape. Note: Fig. 6 Insert Pins into Guide Channels. Fig. 8 Close Top Cover. Fig. 7 Insert Toner Cartridge. Fig. 9 Close Multipurpose Feeder. If tape is not fully removed, it may reduce print quality and cause printer damage. Fig. 10 Pull Out Cassette. 5 Getting Set-up (continued) Fig. 11 Remove Cassette from Printer. Fig. 15 Load Paper. Fig. 13 Adjust Length Guide. Note: Note: Fig. 12 Remove Cassette Cover. Fig. 14 Adjust Width Guide. 6 To prevent paper jams, make sure the paper fits between the paper guides and under the cassette’s retaining clips. Pull out the output tray extension and turn up the paper stop for paper sizes larger than letter/A4 sizes (fig. 16). Fig. 16 Adjust Output Tray Extension. Multipurpose Feeder The printer’s multipurpose feeder feeds up to 150 sheets of 20 lb bond/60 lb text weight (35 g/m2) paper or media such as labels and transparencies to a stack height of about .70” (18 mm). Getting Set-up (continued) The multipurpose feeder supports nonstandard size media, including envelopes from 3.94” x 5.83” (100 mm x 148 mm) to 13” x 18.5” (330 mm x 902 mm). With the Accel-a-Writer 4G, you can feed media up to 13” x 35.5” (330 mm x 902 mm) and can handle media weights from 16 - 36 lb (60 - 155 g/ m2). Connecting the Power Cord Fig. 18 Pull Out Tray Extension. Be sure to plug the printer into a properly grounded AC outlet. Do not use an extension cord. Use a surge protected outlet to help prevent power source fluctuations from damaging your printer. WARNING: Never use a power cord that is damaged. Check the cord and plug monthly and replace immediately if you find any damage. Fig. 20 Adjust Media Guide. Media Types Fig. 17 Open Multipurpose Feeder. WARNING: Fig. 19 Load Paper. 7 • Plain Paper • Heavy Paper • Cover Stock • Labels and Transparencies • Up to five user defined media Connecting Power Cord (continued) printer driver and your printer’s PPD. Parallel Port (PC) Connecting to Printer Ports The Accel-a-Writer 4G series printers have standard parallel, USB, and Ethernet ports. These simultaneously active interfaces can receive jobs from different operating environments without hardware switching. 36-pin Connector To Printer 25-pin Connector To Host Computer 1. Fig. 24 Parallel Cable. Fig. 21 Connect Power Cord to Printer. + ETHERNET USB Ethernet Port (Macintosh & PC) + PARALLEL 1. Plug the cable’s 36-pin connector into the printer’s parallel port and the 25-pin connector into the computer’s parallel port. Then, turn on your printer and PC. 2. Verify that the printer’s parallel interface is enabled and configured properly. Fig. 23 Printer Ports. Note: Fig. 22 Turn Printer On. 8 Before using your printer, install and configure the Adobe PostScript Turn off your computer. Ethernet Port RJ-45 Connector Fig. 25 Connect to the Ethernet Port. Connecting to Printer Ports (continued) 2. Connect one end of the CAT 5 Ethernet cable to your printer’s Ethernet port (fig. 25). 3. Connect the cable’s other end to the appropriate port on your network. USB Connection (PC only*) Connector To Host Computer Note: It is not necessary to turn off your printer or computer before plugging in the USB. *USB does not support Window 98 or Me. Installing Adobe Acrobat Reader Connector To Printer Adobe Acrobat Reader-PC If you already have Adobe Acrobat Reader, click Exit to end the installation process. If not, you will need to install Adobe Acrobat Reader to view or print your printer documentation. Fig. 27 Select Software Utilities. Click Adobe Acrobat Reader. Fig. 29 Choose Location. Click Next. Fig. 28 Acrobat Reader Setup. Click Next. Fig. 30 Setup Complete. Click OK. Fig. 26 USB Cable 1. Plug the cable’s square, smaller connector into the printer’s USB port. 2. Plug the thin, larger connector into the computers USB port. 9 Installing Adobe Acrobat Reader (continued) Fig. 37 Click Quit to End Acrobat Reader Installation. Fig. 35 Caution Window; click Quit Applications. Fig. 31 Click Yes to Register Your Printer. Fig. 33 Click Continue. Adobe Acrobat Reader - Mac Note: If you are on-line, a caution window appears which allows you to quit Netscape Navigator and Internet Explorer if they are running. In this case, click Quit Applications. Installation-Windows 98/Me This section will take you through the step-by-step installation process for Windows 98/Me operating systems. Fig. 32 Select Acrobat Reader. Fig. 36 Installation Progress Window Appears. Fig. 34 Select Installation. Click Install. 10 Installation-Windows 98/Me (continued) Note: You (or your network administrator) must first assign an IP address through the printer’s front panel before continuing installation. • • IP Address Configuration When using the Ethernet interface and TCP/IP protocol, use the front panel IP address (Network:IpAddr) configuration menu and front panel keys to set the address as follows: • Reset key increases the current number flashing by one. • Menu key moves to the next number to the right of the current number flashing. Note: Test key moves to the next number to the left of the current number flashing. Win95/98/Me LPR Tool This allows you to communicate to your printer through the LPR port Enter key accept new address (if valid) and returns to Network: IpAddr menu. The menu will display a message if the entered address is invalid. Note: For Windows 98 and Me users, you must install this utility to set up your IP, SubNet, and Gateway addresses. Fig. 39 Highlight LPR Tool. Click OK. You must turn the printer off and restart it for the new IP address to take effect. Fig. 38 Select Software Utilities. 11 Fig. 40 Read Setup Window. Click Next. Installation-Windows 98/Me (continued) Note: Fig. 41 Read License Agreement. Click Yes. After you click Finish (fig. 44), a ReadMe file window appears. Read it carefully and then close the window. The Restart Computer window appears (fig. 45). Printer Driver Installation Fig. 43 Select Folder(s). Click Next. Fig. 46 Click Install Printer. Fig. 45 Restart Your Computer. Click Finish. Fig. 42 Select Location. Click Next. Fig. 44 Setup Complete. Click Finish. 12 Installation-Windows 98/Me (continued) Fig. 47 Make Appropriate Selections, Click OK. Fig. 49 Read Setup Information. Click Yes. Fig. 51 Choose Language. Click OK. Note: Fig. 48 Enter IP Address (Network Install only). Fig. 52 Read Adobe Window. Click Next. After clicking OK, Windows launches the Adobe® PostScript® Printer Driver setup program. This may take a few moments. Fig. 53 License Agreement. Click Accept. Fig. 50 Read File Destination. Click Yes. 13 Installation-Windows 98/Me (continued) Local Printer-Windows 98/Me Fig. 54 Choose Connection Type. Click Next. Note: If your printer is directly connected to your computer, click “Local Printer” in figure 54; then, click Next to continue to figure 55. If your printer will be connected to your network, skip to the “Network Printer” section later in this chapter. Fig. 56 Select Printer Model. Click Next. Fig. 58 Read Current Settings. Click Install. Fig. 57 Enter Printer Name. Click Next. Fig. 59 Configure Your Printer. Click Next. Fig. 55 Select Appropriate Port. Click Next. 14 Installation-Windows 98/Me (continued) Network Printer-Windows 98/Me Fig. 63 Select Printer Model. Click Next. Fig. 60 Setup Complete. Click Finish. Fig. 65 Read Current Settings. Click, Install. Fig. 62 Type Network Path for your Printer. Click Next. Fig. 64 Name Your Printer. Click Next. Fig. 61 ReadMe file. Close Window. 15 Fig. 66 Configure Your Printer. Click Next. Installation-Windows 98/Me (continued) Configuring IP, SubNet, and Gateway Addresses 6. Go to DOS (Command) Prompt. 7. Type copy setipsub.ps to lpt1. 1. From the ps_files folder on the XANTÉ CD-ROM, copy dhcpoff.ps to your c:\ drive. 8. Power cycle the printer again and verify that the start-up page contains your IP, Subnet, and Gateway addresses. 2. Go to DOS (Command) Prompt. 9. 3. Type copy dhcpoff.ps to lpt1. Go to DOS (Command) Prompt to ping the printer. c:\ping (IP Address) 4. Power cycle the printer (turn off, then back on). 5. Using a word processing application, open setipsub.ps file from the ps_files folder. Edit the file so it contains the IP, Subnet, and Gateway address you obtained from your network administrator. Save the file to your c:\ drive. Fig. 68 Setup Complete. Click Finish. Fig. 97 Select Device Options to Configure your Printer. Click Apply, then OK. Note: Make changes for options installed on your printer by first highlighting the option. Then, select the setting under Change Setting. Note: If you selected to read the ReadMe file, do so and then, close the window. 16 Note: If you can ping the printer, go on to step 10. If you cannot ping your printer, contact your Network Administrator. 10. Go to your Printer Properties (fig. 69) and select the Details Tab (fig. 70). Installation-Windows 98/Me (continued) 13. Enter your printer’s IP address and Queue name; then, click OK (fig. 72). 14. Click Apply when the Printer Properties window reappears; then, click OK. PPD Configuration 1. Select Start: Settings: Printer 2. Highlight your printer and click the right mouse button. Select Properties from the drop-down menu. 3. Click the Device Options tab (fig. 73). Fig. 71 Highlight XanteLPR; click OK. Fig. 69 Printer Properties Window. Fig. 70 Select Details Tab. 11. Select Add Port from the Details Tab (fig. 70). 12. Select Other and highlight XanteLPR; then, click OK. Fig. 72 Enter IP Address and Queue Name. 17 Installation-Windows 98/Me (continued) Installation-Windows NT/2000/XP • This section will take you through the step-by-step installation process for Windows NT/2000/XP operating systems. Menu key moves to the next number to the right of the current number flashing. • Test key moves to the next number to the left of the current number flashing. • Enter key accept new address (if valid) and returns to Network: IpAddr menu. The menu will display a message if the entered address is invalid. Note: You (or your network administrator) must first assign an IP address through the printer’s front panel before continuing installation. IP Address Configuration Fig. 73 Device Options Window 4. Select Installed for each option your printer may have; then, click Apply. 5. Click OK. When using the Ethernet interface and TCP/IP protocol, use the front panel IP address (Network:IpAddr) configuration menu and front panel keys to set the address as follows: • Note: Reset key increases the current number flashing by one. 18 You must turn the printer off and restart it for the new IP address to take effect. Printer Driver Installation Fig. 74 Click Install Printer. Installation-Windows NT/2000/XP (continued) Fig. 75 Make Appropriate Selections. Click OK. Fig. 76 Enter IP Address (Network Installation only). Fig. 81 Select LPT1 Port. Click Next. Fig. 77 Read Setup Information. Click Yes. Fig. 79 Read Welcome Window. Click Next. Fig. 78 Read File Destination. Click Yes. Fig. 80 Select Local or Network. Click Next. 19 Fig. 82 Select Printer. Click Next. Installation-Windows NT/2000/XP (continued) Fig. 83 Select Keep Existing Driver. Click Next. Fig. 85 Choose a Sharing Option. Click Next. Fig. 87 Setup Complete. Click Finish. Network Setup Fig. 84 Set Your Default Printer. 1. Select Start: Settings: Printers and Faxes. 2. Highlight your printer and click the right mouse button. Select Properties from the drop-down menu. 3. Click the Ports tab (fig. 88). Fig. 86 Print Test Page. Click Next. 20 Fig. 88 Click Ports tab. Select Add Port. Fig. 89 Select Standard TCP/IP Port. Click New Port. Installation-Windows NT/2000/XP (continued) Fig. 90 Click Next. Fig. 92 Select Generic Network Card. Click Next. Fig. 94 Go back to Printer Properties. Select the Ports tab, highlight your printer’s port and click Configure Port. Fig. 91 Enter IP Address. Click Next. Fig. 93 Click Finish. Close Window. 21 Fig. 95 Select LPR Byte Counting Enabled and Enter a Queue Name. Click OK. Installation-Windows NT/2000/XP (continued) Note: Be sure to close the Properties window to apply the new settings. Subnet, and Gateway address you obtained from your network administrator. Save the file to your c:\ drive. Configuring IP, SubNet, and Gateway Addresses 6. Go to DOS (Command) Prompt. 1. 7. Type copy setipsub.ps to lpt1. 8. Power cycle the printer again and verify that the start-up page contains your IP, Subnet, and Gateway addresses. 9. Go to DOS (Command) Prompt to ping the printer. c:\ping (IP Address) From the ps_files folder on the XANTÉ CD-ROM, copy dhcpoff.ps to your c:\ drive. 2. Go to DOS (Command) Prompt. 3. Type copy dhcpoff.ps to lpt1. 4. Power cycle the printer (turn off, then back on). 5. Using a word processing application, open setipsub.ps file from the ps_files folder. Edit the file so it contains the IP, Note: 10. Go to your Printer Properties (fig. 96) and select the Port Tab (fig. 97). Fig. 97 Select Ports Tab. 11. Select Add Port from the Ports Tab. If you can ping the printer, go on to step 10. If you cannot ping your printer, contact your Network Administrator. Fig. 96 Printer Properties Window. 22 12. Highlight Standard TCP/IP Port; then, click New Port (fig. 98). Installation-Windows NT/2000/XP (continued) PPD Configuration 1. 2. 3. 4. Select Installed for each option your printer may have; then, click Apply. 5. Click OK. Select Start: Settings: Printer Highlight your printer and click the right mouse button. Select Properties from the drop-down menu. Installation-Macintosh This section covers installation on a Macintosh operating system (not OS X). Note: Click the Device Settings tab (fig. 99). Before beginning the installation process, be sure the appropriate language is selected. Fig. 98 Highlight Standard TCP/IP Port, click New Port. 13. Follow the on-screen directions. Then, enter your printer’s name or IP address when prompted. 14. Click Finish when complete. Then close all remaining windows. Fig. 99 Device Settings Window Fig. 100 Select Printer Description. 23 Installation-Macintosh (continued) Installing the PostScript Driver Fig. 104 Warning Window. You can install the Adobe PostScript Driver (Adobe PS) in two ways from the XANTÉ Utilities disk, via the Utilities menu or via the PostScript Driver link. Fig. 103 Select Easy Install. Click Install. Fig. 101 XANTÉ Utilities. Click Continue. Note: A warning window indicates a search for particular software on your system is about to begin (fig. 104). If you have some or all the designated software, select the appropriate application(s); click OK. Fig. 105 Installation Complete; click Quit. Note: Fig. 102 Read the Read Me window. Click Continue. 24 If AdobePS doesn’t open, simply double-click AdobePS Installer in the Printer Drivers: AdobePS 8.7.3: (appropriate language) folder on the CD. Fig. 106 Select PostScript Driver. Installation-Macintosh (continued) Acrobat Reader on your system, you should install it. Installation-Macintosh OS X Fig. 107 AdobePS Window. Click Continue. This section takes you through the installation process on a Macintosh OS X operating system. You must have the latest OS X version to properly install this printer. Fig. 109 Review Settings. Click Install. Fig. 111 Complete Registration Form. Note: Fig. 110 Installation Complete. Click Quit. Note: When the Main Screen reappears, you can register your printer (if on-line). Fig. 108 Read License. Click Accept. 25 After registering your printer, you may continue installing other parts of the Utilities by continuing on to the appropriate installation sections. XANTÉ Utilities CD-ROM documentation is in Adobe Acrobat Portable Documentation Format (PDF). If you do not have Adobe Note: You must first verify that AppleTalk is enable to continue OS X installation. 1. Select Apple menu: System Preferences: Network. 2. Select Built-in Ethernet from the dropdown Show menu (fig. 112). Next, select the AppleTalk tab, select Make AppleTalk Macintosh-OS X Installation (continued) Active, and click Apply Now. Then, close the window. Fig. 115 Select AppleTalk, AppleTalk Network, your printer, and your printer’s PPD; then, click Add. Fig. 113 Click Install Accel-a-Writer 4G. Fig. 112 Network Window Note: OS X (version 10.1.5) Note: You must double-click the OSX_setup icon The installation window does not open automatically. Fig. 116 Make sure your printer is listed. The install location for your printer’s PPD is Hard Drive: Library: Printers: PPDS: Contents: Resources: EN.LPROJ Folder. Fig. 117 Locate Text Edit. Fig. 114 Click Add Printer. 26 Macintosh-OS X Installation (continued) Note: Go to File: Page Setup to make sure your printer appears in the Format For drop-down menu. If it says Generic, call XANTÉ Technical Support at 800-926-8393 (US and Canada). 3. Read the ReadMe file; then, click close or select File and go to Page Setup. Page Setup 1. Select File from the top menu bar; then, select Page Setup. 2. Select Format For: Accel-a-Writer 4G in the Page Attributes window (fig. 119). 3. Click OK once you have selected the desired paper size, orientation, and scale for your print job. Printer Features Mac OS X Printer Configuration You can configure your printer by selecting Page Setup and Printer Features. 1. Close the Print Center window to return to your desktop. 2. Follow this path to access the ReadMe file CD: OSX_Installer: XANTÉ Utilities: Accel-a-Writer 4G_OSX: readme.rtf. Fig. 120 Select File: Print; click Printer Features. Fig. 119 Page Attributes Window Fig. 118 Page Setup Window 27 Macintosh-OS X Installation (continued) Fig. 124 Select AppleTalk, AppleTalk Network, your printer, and your printer’s PPD; then, click Add. Fig. 122 Click Install Accel-a-Writer 4G. Fig. 121 Select Appropriate Features; click Print. Note: OS X (version 10.2.1) Note: You must double-click the OSX_setup icon The installation window does not open automatically. Fig. 123 Click Add Printer. 28 The install location for your printer’s PPD is Hard Drive: Library: Printers: PPDS: Contents: Resources: EN.LPROJ Folder. Fig. 125 Select Printer Menu: Show Options. Installation-Macintosh OS X (continued) Fig. 127 Locate Text Edit. Note: Fig. 126 Select Installable Options to configure your printer’s options, resolution, and memory. Then, click Apply Changes. Go to File: Page Setup to make sure your printer appears in the Format For drop-down menu. If it says Generic, call XANTÉ Technical Support at 800-9268393 (US and Canada). 1. Close the Print Center window to return to your desktop. 2. Follow this path to access the ReadMe file CD: OSX_Installer: XANTÉ Utilities: Accel-a-Writer 4G_OSX: readme.rtf. 3. Read the ReadMe file; then, click close or select File and go to Page Setup. Page Setup 1. Mac OS X Printer Configuration You can configure your printer by selecting Page Setup and Printer Features. 29 Select File from the top menu bar; then, select Page Setup. Fig. 128 Page Setup Window 2. Select Format For: Accel-a-Writer 4G in the Page Attributes window (fig. 129). 3. Click OK once you have selected the desired paper size, orientation, and scale for your print job. Installation-Macintosh OS X (continued) simply entering the IP address in the address bar of your web browser. Fig. 132 Click Appropriate Links. This link contains information on your printer’s Informational Pages, Network (EtherTalk, General, and TCP/IP), PostScript (AccelaFont, DPI, Linearization, LPI, Margins, More X-ACT™, and VM), Print Quality (Fuser Temperature and Print Density), Reset Factory Defaults, Storage Devices (Hard disk and RAM disk), and Trays and Media (Input Tray and Media Types). Note: Printer Information Fig. 129 Page Attributes Window Printer Features Fig. 131 Select Appropriate Features; click Print. Internet Printer Status Fig. 130 Select File: Print; click Printer Features. Once your printer has been installed onto your system, you can check its status, rename it, align paper, and much more by 30 Printer Configuration The web browser window and all links within it are the same for both Macintosh and PC environments. This link contains information on your printer’s Diagnostic Information, General Information, I/O Settings (AppSocket, EtherTalk, IP, IPP, LPR, Parallel, and USB), and Installed Options. Internet Printer Status (continued) Printer Maintenance Service and Support Cleaning is not supported on this printer. • Printer Security This link allows you to Login, Logout, and Set a password for use on your printer’s webpage. This link allows you to print a Start-up Page, Low Toner Page, Network Page, Font List Page, Font Sample Page, Menu Layout Page, and Engine Test Page. Tech Support 1-800-926-8393 (US and Canada) Other areas, call your XANTÉ vendor. • Fax 1-251-473-6503 • Hours of Operation 7 a.m. - 6 p.m. Mon.—Fri. CST • E-mail [email protected] [email protected] Utility Pages For more information about the Accel-aWriter 4G or other XANTÉ printers, please log onto our website: www.xante.com/help ◊◊◊ Record Your Printer’s Serial Number Here: ____________________ Accel-a-Writer 4G QRM v4 6-11-2003 31