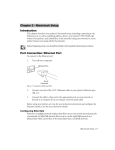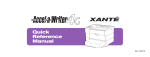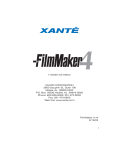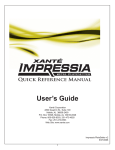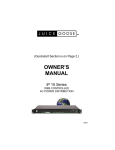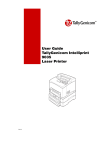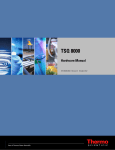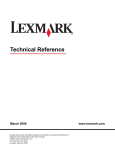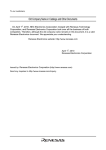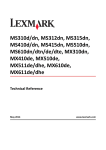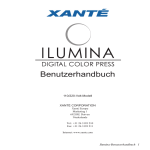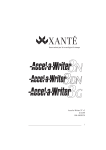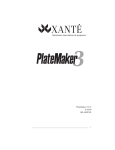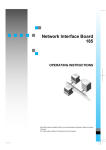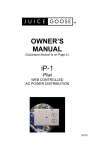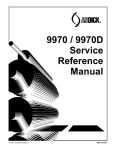Download CHAPTER 3 — PC Setup Port Connections
Transcript
CHAPTER 3 — PC Setup This chapter covers connecting the printer and installing utilities, drivers, and related files on PC hosts. Port Connections This section covers parallel and Ethernet connections. Parallel Connection To connect via the parallel port 1. Turn off your printer and PC. 36-pin Connector To Printer 25-pin Connector To Host Computer Fig. 3.1 Parallel Cable 2. Plug the cable’s 36-pin connector into the printer’s parallel port (fig. 3.1) and the 25-pin connector into the computer’s parallel port. 3. Turn on your printer and computer. 4. Verify that the printer’s parallel interface is enabled and configured for ECP or bidirectional parallel port mode in your computer setup (i.e. BIOS or CMOS). See your computer documentation for how to access your BIOS/CMOS setup. Before using your printer, install and configure the Adobe PostScript printer driver and your printer’s PPD using the appropriate procedures later in this chapter. Ethernet Connection To connect via the Ethernet port 1. Turn off your printer. PC Setup 3-1 2. Connect the printer to the appropriate port for the cable used on your network (fig. 3.2). Ethernet Port RJ-45 Connector Fig. 3.2 Connect to the Ethernet Port Before using your printer, set it up for your network environment and configure the Ethernet interface using the appropriate procedures later in this chapter. USB Connection (for PC only) To connect to the USB (Universal Serial Bus) port Connector To Host Computer Connector To Printer Fig. 3.3 USB Cable 1. Plug the USB cable’s square, smaller connector into the printer’s USB port (fig. 3.3). 2. Plug the thin, larger connector into the computer’s USB port. It is not necessary to turn off your printer or your computer before plugging in the USB. Installing Adobe PostScript Printer Drivers This section describes loading the printer driver manually and starting the installer. See “Installing Utilities” for the appropriate Windows environment later in this chapter to load XANTÉ Utilities manually. See “PDFs Folder” later in this chapter to load QuarkXPress PDF files manually. 3-2 PC Setup Deleting Previous Driver Versions Normally, you do not have to delete previous Adobe PostScript printer drivers or any previously installed Adobe PostScript printers. However, if you suspect installation problems, first remove your installed printers from the Printers dialog box in the Windows Control Panel and reinstall them via the Adobe PostScript Printers dialog box which is also in the Windows Control Panel. If after removing and reinstalling your printers, you still experience problems, delete all previous driver versions and reinstall your printers using the Adobe PostScript Printers dialog box. To delete a previous driver version 1. Select Start: Settings: Control Panel. Then, double-click Add/Remove Programs. 2. Select XANTÉ PlateMaker 4 Utilities in the scroll box on the Install/Uninstall tab in the Add/Remove Program Properties Window (fig. 3.4). Fig. 3.4 Add/Remove Program Properties Window 3. Click Add/Remove. 4. Click Yes in the warning window to proceed with removal. Then, click OK. 5. Scroll through and verify that your printer’s XANTÉ Utilities were removed from the scroll box on the Install/Uninstall tab. Then, click OK. PC Setup 3-3 Adobe Drivers For Windows 98 and Me, the AdobePS 4.4 driver supports Adobe PostScript 3 and earlier. Adobe PostScript Printer Driver and Printer PPD Installation Windows 98/Me This section covers installing utilities, setting up a parallel or network connection, configuring a remote printer running in LPR mode, and creating NDPS printers at the server console in a Windows 98 or Me environment. Installing Utilities This section covers installing utilities on Windows 98 and Me based computers. This process installs your printer’s PPD and selected application PDFs or PPDs; then, it launches the Adobe PostScript Printer Driver installer. XANTÉ Utilities CD-ROM Documentation is in Adobe Acrobat Portable Documentation Format (PDF). Use Adobe Acrobat Reader (included on the utilities CD-ROM) to read this documentation. See “Adobe Acrobat Reader” later in this chapter for details. XANTÉ Utilities Installer runs properly only on an Intel based computer system running Windows 98 or Me. To load the Adobe PostScript printer drivers manually, see the CD-ROM’s Readme.pdf file and “Installing Adobe PostScript Printer Drivers” earlier in this chapter. To load QuarkXPress PDFs manually, see “PDFs Folder” later in this chapter. To Install Utilities and Drivers 1. Insert the XANTÉ Utilities CD-ROM into your PC. XANTÉ Utilities Installer should launch automatically. If not, select Start: Run: XInstall/xt_prinst.exe. The XANTÉ Utilities Main window appears (fig. 3.5). 3-4 PC Setup Fig. 3.5 XANTÉ Utilities Main Window Fig. 3.6 Installation Preferences Window 2. Click Install Printer (fig. 3.4). The Installation Preferences window appears (fig. 3.6). 3. Make the following selections in the Installation Preferences window (fig. 3.6). a. Select your printer from the Select Product drop-down menu. b. Select the appropriate program(s) for which you want to download the drivers from the Application Drivers section. Even if you are installing this printer to a Network, you must first install as a Parallel Connection. This is to ensure you can configure the printer’s IP address, Subnet address, and Gateway address. c. Click OK if you chose an application in step 3b; when a window appears asking if you want to continue, click Yes. The Copy Files window appears (fig. 3.7). Fig. 3.7 Copy Files Window Fig. 3.8 Language Preference Window PC Setup 3-5 4. Review the application destination folder(s) if applicable (fig. 3.7); then, click Yes. The Language Preference window appears (fig. 3.8). 5. Select the appropriate language (fig. 3.8); then, click OK. The Adobe PostScript Printer program launches and the Adobe Welcome window appears (fig. 3.9). Fig. 3.9 Adobe Welcome Window Fig. 3.10 License Agreement Window After you click Next, Windows launches the Adobe PostScript Printer Driver setup program. This may take a few moments. 6. Read the Adobe Welcome Window (fig. 3.9); then, click Next. The Adobe License window appears (fig. 3.10). 7. Read the license agreement (fig. 3.9); then, click Accept. The Printer Connection Type window appears (fig. 3.11). Fig. 3.11 Printer Connection Type Window 8. Select the type of printer connection you want to setup (fig. 3.11); then, click Next. 3-6 PC Setup Parallel Connection Installation Use the following procedure to finish the utilities and drivers installation process. When you selected the Local Printer option in the previous procedure, the Port window appears (fig. 3.12). 1. Select the appropriate port (fig. 3.12); then, click Next. The Select Printer Model window appears (fig. 3.13). Fig. 3.12 Port Window 2. Select your printer model (fig. 3.13); then, click Next. The Printer Information window appears (fig. 3.14). Fig. 3.14 Printer Information Window 3. Fig. 3.13 Select Printer Model Window Fig. 3.15 Setup Information Window Enter the printer name, set the default option, and select Yes to print the test page (fig. 3.14); then, click Next. The Setup Information window appears (fig. 3.15). Printing the test page confirms that your printer is connected and communicating with your computer correctly. PC Setup 3-7 4. Verify that the setup information is correct (fig. 3.15); then, click Install. The Printer Configuration window appears (fig. 3.16). Fig. 3.16 Printer Configuration Window 5. Select Yes or No to configure the printer now; then, click Next and take the following appropriate step. a. If you selected Yes, the Properties Device Options window appears (fig. 3.17); continue to step 6. b. If you selected No, the Setup Complete window appears (fig. 3.18), and you skip to step 12. Fig. 3.17 Properties Device Options Window 6. Fig. 3.18 Setup Complete Window Configure the printer by selecting each tab and setting the appropriate options for your system setup; click Apply, then click OK. The Setup Complete window appears (fig. 3.18). 3-8 PC Setup 7. Click OK. The Printer Properties window closes and the Setup Complete window appears (fig. 3.18). 8. Select Yes, I want to view the ReadMe file. When the file opens, read it. 9. Close the ReadMe file; then, click Finish. 10. If you chose to read the ReadMe file, read it when it comes up and then close it. The Main Screen window appears (fig. 3.19). Select Exit (or close) the Main Screen. The Web Registration window appears (fig. 3.20). Fig. 3.19 Main Screen 11. Fig. 3.20 Web Registration Window Select Yes or No (fig. 3.20). Then, go to the appropriate following step. a. If you selected Yes, the Registration Form window appears (fig. 3.21). Fill out and submit the form. Fig. 3.21 Registration Form b. If you select No, you return to the Windows desktop. PC Setup 3-9 Configuring the PPD If you selected Yes to configure your printer in “Adobe PostScript Printer Driver and Printer PPD Installation,” some of the following PPD options are set already. In this case, simply verify those settings and make new ones required in this procedure. 1. Select Start: Settings: Printers. The Printers window appears. 2. Highlight your printer and click the right mouse button. Select Properties from the drop-down menu. 3. Click the Device Options tab, highlight the option in the Installable Options section, and then select the setting under Change Setting (fig. 3.22). Fig. 3.22 Device Options Tab a. Select Installed for the Optional Tray (optional paper feeder) if that upgrade was added to your printer. b. Select the 340 mm Option if that upgrade was added to your printer. c. Select the Resolution (dpi) you wish to use for a specific job. d. Select the amount of RAM installed on your printer using the Installed Memory drop-down menu. 3-10 PC Setup 4. Click the Details tab (fig. 3.22) and under Timeout, make sure the settings are as follows for a local printer. These options are not available for a networked printer. • Not selected: 300 • Transmission retry: 900 5. Click the PostScript tab (fig. 3.23). Fig. 3.23 PostScript Tab a. In the PostScript output format box, select PostScript (optimized for speed) if you have a Pentium processor. If not, select PostScript (optimized for portability-ADSC). b. Under PostScript header, select Download header with each print job. c. Under PostScript timeout values, make sure the settings are • Job timeout: 0 • Wait timeout: 240 6. Click the General tab if you want to print a test page; next, click Apply and then Print Test Page. 7. Click OK. The Printer Properties window closes. 8. Select File: Close. The Printers window closes. PC Setup 3-11 Configuring Printer Options Various printer specific options become available through your software applications after you install the printer’s PPD. This section covers these options and suggested settings for them. Fast Imaging Adobe PostScript 3’s Fast Imaging feature allows you to select from two methods of image data compression for faster printing when image quality is not the primary concern. Set Fast Imaging from your application Print dialog box. • None, the factory default, prints at normal speed and with no data compression. • Optimized for Quality compresses image data for faster printing than normal but with some (usually not noticeable) loss of image quality. • Optimized for Speed implements a greater degree of data compression to provide the fastest print time but with the possibility of a noticeable loss of data quality. Optimize selections do not function if the print job contains an image that is masked or rotated to anything other than 0°, 90°, 180°, or 270°. Gamma The Gamma feature allows you to adjust printer output for ink, media, file, and environmental conditions. For example, if a scanned image is too dark, you can select a new gamma setting to lighten and enhance the details. XANTÉ provides seven standard gamma curves available through the Gamma menu in the Print dialog box. Gamma curves 1 through 5 progressively lighten the midrange values in an image. Gamma 0 (the factory default) makes no change to the image, and Gamma 6 produces a reverse (negative) image without changing the image in the application. Graphs in figure 3.24 show the change to the midrange gray levels. Depending on the application being used, a Printer’s Default option may be available. When this option is selected, the current printer setting is used for the job. 3-12 PC Setup Gamma 0 Black Output Levels White 1 0 1 White 1 Gamma 2 Black Black Output Levels White Gamma 1 Black 1 Input Levels 1 0 White Black 1 Input Levels 1 White Gamma 4 Black Black Output Levels White Gamma 3 Output Levels White 0 Black 1 Input Levels 1 0 White Gamma 5 Black 1 Input Levels 1 White Output Levels Gamma 6 Black Black Output Levels White 0 White 1 Input Levels Output Levels White Black 0 Black Input Levels 1 White 0 Black Input Levels 1 White Fig. 3.24 Gamma Corrections 0 through 6 Media Weight Media Weight allows you to designate the type of media used and to access correct temperatures for that media. Set Media Weight from your application Print dialog box. Options are Paper, Heavy Paper, Cover, Transparency, Paper Plate, Polyester Plate, Clear Film, Matte Film, and Labels media weights. Mirror Print Mirror Print allows you to produce a mirror image which is reversed left to right (fig. 3.25). This type of image is used to produce right reading documents required for imaging silk screens or metal plates. PC Setup 3-13 Fig. 3.25 Mirror Image Set Mirror Print from your application Print dialog box. To ensure the highest quality when producing mirror images, use this menu in the Print dialog box rather than an application setting. True enables this feature and False (the factory default) disables it. Optimized Output For The Optimize Output For feature allows you to choose between Quality (the factory default) and Speed. When quality output is more important than the printing speed, select Quality. When speed is the more important, select Speed but be aware that output quality may be slightly lower. Depending on the application being used, a Printer’s Default option may be available. When this option is selected, the current printer setting is used for the job. Screen (LPI) The Screen LPI (lines per inch) feature allow you to control the number of gray levels and enhance the resolution quality of your printed image. 3-14 PC Setup Usually you set lines per inch through your application. However, when LPI is not a software option, you can use the Screen option provided by your printer’s PPD in the Print dialog box. Options include 30 LPI, 75 LPI, 85 LPI, 95 LPI, 110 LPI, 115, 120, and 133 LPI. Depending on the application being used, a Printer’s Default option may be available. When this option is selected, the current printer setting is used for the job. Screen Shape (Dot Shapes) The Screen Shape feature allows you to select the shape of dots that make up the screen pattern for your printed image. This feature is controlled by your printer’s PPD that is loaded on your system during printer setup. Set the Screen Shape menu option in your application Print dialog box. Options are Enhanced (the factory default), None, Euclidean, Round, Line, and Ellipse. The choice of shape depends on the type of print job. For example, round usually is used for traditional offset printing, while screen printers may choose line or ellipse. Depending on the application being used, a Printer’s Default option may be available. Smooth Shading Smooth Shading allows you to use the Adobe PostScript 3 method of rendering gradient blends. Smooth Shading produces the highest quality image at the selected resolution. For some images, PostScript files created with Smooth Shading are smaller and print faster than those created using PostScript Level 2. Set Smooth Shading from your application Print dialog box. Off, the factory default, disables this feature. Options of Maximum, High, Medium, Low are available. Additional Printer Specific Options for Adobe PageMaker Several additional printer specific options are available through PageMaker’s Printer Features in the Print dialog box. They include Tray Switch, Installed Memory, and Optional Tray. PC Setup 3-15 Tray Switch (Tray Chaining) Tray Switch allows you to select the printer’s tray chaining feature on a per job basis. Tray chaining on your printer is controlled via the printer’s PPD Tray Switch feature. Options are False (the factory default) which disables chaining and True which enables it. When True is selected, your printer automatically switches to another media source when the current source runs out of media as long as the following conditions are met. • All selected media sources must contain the same size media. If the printer detects a different size media when it switches to a new tray, the printer stops printing. • All trays must be inserted properly. When Tray Switch is set to True, an incorrectly positioned tray prevents the printer from printing. Tray Chaining only applies to the cassette(s), not to the Multipurpose tray. Installed Memory The Installed Memory feature must be set to agree with your printer and memory configurations. Options include 64 MB (the factory default), 128 MB, and 256 MB. If your printer has an installed memory upgrade, it will not appear in your application’s Resolution menu unless Installed Memory is configured properly. Optional Tray The Optional Tray setting must be set to agree with your printer and printer properties configurations. Otherwise, the tray will not appear or be selectable from within your application. Options include Not Installed (the factory default) and Installed. XANTÉ Win95/98/Me LPR Tool This section tells you how to install the XANTÉ Win95/98/Me LPR Tool. This allows you to communicate to your printer through the LPR port. For Windows 98 and Me users, you must install this utility first to set up your IP, SubNet, and Gateway addresses. 3-16 PC Setup 1. Click Software Utilities in the XANTÉ Utilities Main window (fig. 3.26). The Select Utility window appears (fig. 3.27). Fig. 3.26 XANTÉ Main Menu 2. Fig. 3.27 Select Utility Window Highlight XANTÉ Windows 95/98/ME LPR Tool (fig. 3.27); then, click OK. XANTÉ Windows 95/98/ME LPR Tool launches; then, the XantéLPR Setup window appears (fig. 3.28). Be sure you exit all Windows programs prior to running this Setup program. Fig. 3.28 XantéLPR Setup Window Fig. 3.29 License Agreement Window PC Setup 3-17 3. Read the Setup window (fig. 3.28); then, click Next. The XantéLPR License Agreement window appears (fig. 3.29). Read it carefully and click Yes. The Destination Location window appears (fig. 3.30). Fig. 3.30 Destination Location Window Fig. 3.31 Select Program Folder Window 4. Select the folder(s) into which Setup will install the files (fig. 3.30); then, click Next. The Select Program Folder window appears (fig. 3.31). 5. Select the folder(s) to which you want the program icons added (fig. 3.31); then, click Next. The Setup Complete window appears (fig. 3.32); then, click Finish. A ReadMe file window appears. Fig. 3.32 Setup Complete Window Fig. 3.33 Restart Computer Window 6. Click Yes to open the ReadMe file or click No to not read it. (If you select Yes, read the readme file when it opens, and then close it.) The Restart Computer Window appears (fig. 3.33). 7. Select Yes, I want to restart my computer now, or No, I will restart my computer later. Then, click Finish (fig. 3.33). If you selected Yes, your computer restarts; if you selected No, you return to the Main Utilities window. 3-18 PC Setup If you did not register your printer earlier, the On-line Registration window appears and you should register your printer now. Configuring Your Printer’s IP, Subnet, and Gateway Addresses 1. From the Ps_files folder on the XANTÉ CD-ROM, copy dhcpoff.ps to your c:\ drive. 2. Go to DOS (Command) Prompt. 3. Type the following, substituting the appropriate port if necessary: COPY DHCPOFF.PS LPT1 ↵ 4. Power cycle the printer (turn off, then back on). 5. Using a word processing application, open setipsub.ps file from the Ps_files folder. Edit the file so it contains the IP, Subnet, and Gateway addresses you obtained from your network administrator. Save the file to your c:\ drive. 6. Go to DOS (Command) Prompt. 7. Type the following, substituting the appropriate port if necessary: COPY SETIPSUB.PS LPT1 ↵ 8. Power cycle the printer again and verify that the start-up page contains your IP, Subnet, and Gateway addresses. 9. Go to DOS (Command) Prompt to ping the printer. Then, type the following (substituting the correct IP address for <IP ADDRESS>; for example if your IP address is 192.9.200204. you would type PING 192.9.200204 ↵ at the DOS prompt. C:\PING <IP ADDRESS> ↵ If you can ping the printer, go on to step 10. If you cannot ping your printer, contact your Network Administrator. 10. Go back to your Printer Properties (fig. 3.34) and select the Details Tab (fig. 3.35). PC Setup 3-19 Fig. 3.34 Printer Properties Window Fig. 3.35 Details Tab Window 11. Select Add Port from the Details tab (fig. 3.35). The Add Port window appears (fig. 3.36). 12. Select Other and highlight XanteLPR (fig. 3.36); then, click OK. The Configure Port window appears (fig. 3.37). Fig. 3.36 Add Port Window Fig. 3.37 Configure Port Window 13. Enter your printer’s IP address and Queue name (fig. 3.37); then, click OK. 14. Click Apply when the Printer Properties window reappears (fig. 3.34); then, click OK. 3-20 PC Setup Installing AdobePS Printer Driver and Printer PPD Windows NT/2000/XP This section covers installing utilities, setting up a parallel or network connection, configuring a remote printer running in LPR mode, and creating NDPS printers at the server console in a Windows NT, 2000, or XP environment. Installing Utilities This section covers installing utilities on Windows NT/2000/XP based computers. This process installs your printer’s PPD and selected application PDFs or PPDs; then, it launches the Adobe PostScript Printer Driver installer. XANTÉ Utilities CD-ROM Documentation is in Adobe Acrobat Portable Documentation Format (PDF). Use Adobe Acrobat Reader (included on the utilities CD-ROM) to read this documentation. See “Adobe Acrobat Reader” later in this chapter for details. XANTÉ Utilities Installer runs properly only on an Intel based computer system running Windows NT/2000/XP. To load the Adobe PostScript printer drivers manually, see the CD-ROM’s Readme.pdf file and “Installing Adobe PostScript Printer Drivers” earlier in this chapter. To load QuarkXPress PDFs manually, see “PDFs Folder” later in this chapter. To Install Utilities and Drivers-Windows NT/2000/XP 1. Insert the XANTÉ Utilities CD-ROM into your PC. XANTÉ Utilities Installer should launch automatically. If not, select Start: Run: Install/xt_prinst.exe. The XANTÉ Utilities Main window appears (fig. 3.38). PC Setup 3-21 Fig. 3.38 XANTÉ Utilities Main Window Fig. 3.39 Installation Preferences Window 2. Click Install Printer (fig. 3.38). The Installation Preferences window appears (fig. 3.39). 3. Make the following selections in the Installation Preferences window (fig. 3.39). a. Select your printer from the Select Product drop-down menu. b. Select the appropriate program(s) for which you want to download the drivers from the Application Drivers section. Even if you are installing this printer to a Network, you must first install as a Parallel Connection. This is to ensure you can configure the printer’s IP address, Subnet address, and Gateway address. c. Click OK; if you chose an application in step 3b, a window appears asking if you want to perform a network installation. Select Yes to continue installation. Fig. 3.40 Destination Location Window 4. Review the application destination folder(s) if applicable (fig. 3.40); then, click Yes. The Add Printer Wizard window appears (fig. 3.41). 3-22 PC Setup 5. Read the Printer Wizard window and click Next. Select the appropriate connection type (fig. 3.42); then, click Next. The Select Printer Port Window appears (fig. 3.43). If you select Local (recommended), continue on to the next step. If you selected Network, follow the on-screen directions on locating your printer. Fig. 3.41 Add Printer Wizard Window 6. Fig. 3.42 Connection Type Window Select appropriate port (fig. 3.43); them, click Next. The Install Printer Software window appears (fig. 3.44). LPT1 is XANTÉ’s recommended printer port, but you can create a new port, if desired. Simply, follow the on-screen instructions for each port you wish to create (fig. 3.43). Fig. 3.43 Select Printer Port Window 7. Fig. 3.44 Install Printer Software Window Highlight your printer and click Next (fig. 3.44). The Use Existing Driver window appears. PC Setup 3-23 Fig. 3.45 Use Existing Driver Window Fig. 3.46 Printer Name Window 8. Select the driver option you wish to use. It is recommended to keep the existing driver, but you can replace it with a newer one if you desire; then, click Next. The Printer Name window appears (fig. 3.46). 9. Type your printer’s name in the white box and set your printer’s default option (fig. 3.46). The Printer Sharing window appears (fig. 3.47). Fig. 3.47 Printer Sharing Window Fig. 3.48 Print Test Page Window 10. Select your printer’s sharing option (fig. 3.47). If you select Share, you can describe the location and capabilities for the printer which may be helpful to other users. Click Next. The Print Test Page window appears (fig. 3.48). 11. Select your printer’s Print Test Page option (fig. 3.48); then, click Next. The Completing Add Printer Wizard window appears (fig. 3.49). 3-24 PC Setup Fig. 3.49 Completing Add Printer Wizard Fig. 3.50 Web Registration Window 12. Click Finish when Add Printer Wizard window appears. The Web Registration window appears (fig. 3.50). 13. Select Yes or No. Then, go to the appropriate following step. a. If you select Yes, XANTÉ’s web site is accessed automatically and the Registration Form window appears (fig. 3.51). Fill out and submit the form. Fig. 3.51 Registration Form b. If you No, you return to the Windows desktop. Configuring Your Printer’s IP, Subnet, and Gateway Addresses 1. From the ps_files folder on the XANTÉ CD-ROM, copy dhcpoff.ps to your c:\ drive. 2. Go to DOS (Command) Prompt. 3. Type the following, substituting the appropriate port if necessary: COPY DHCPOFF.PS LPT1 ↵ PC Setup 3-25 4. Power cycle the printer (turn off, then back on). 5. Using a word processing application, open setipsub.ps file from the ps_files folder. Edit the file so it contains the IP, Subnet, and Gateway addresses you obtained from your network administrator. Save the file to your c:\ drive. 6. Go to DOS (Command) Prompt. 7. Type the following, substituting the appropriate port if necessary: COPY SETIPSUB.PS LPT1 ↵ 8. Power cycle the printer again and verify that the start-up page contains your IP, Subnet, and Gateway addresses. 9. Go to DOS (Command) Prompt to ping the printer. Then, type the following (substituting the correct IP address for <IP ADDRESS>; for example if your IP address is 192.9.200204. you would type PING 192.9.200204 ↵ at the DOS prompt. C:\PING <IP ADDRESS> ↵ If you can ping the printer, go on to step 10. If you cannot ping your printer, contact your Network Administrator. 10. Go back to your Printer Properties and select the Ports tab (fig. 3.52). Fig. 3.52 Printer Properties Window 3-26 PC Setup Fig. 3.53 Select the Ports Tab 11. Click the Ports tab (fig. 3.52). The Ports window will appear (fig. 3.53). 12. Select Add Port (fig. 3.53). The Printer Ports window appears (fig. 3.54). Fig. 3.54 Printer Ports Window 13. After clicking New Port, a Welcome Window appears. Read the Welcome Window; then, click Next. The Standard TCP/IP registration window appears (fig. 3.55). Fig. 3.55 Standard TCP/IP Window Fig. 3.56 Standard Network Window 14. Enter your printer’s IP address and click Next. The Standard Network window appears (fig. 3.56). 15. Select Standard Generic Network Card; then, click Next. When complete, click Finish on the next window. 16. Close the window and the Printer Properties window reappears. Click the Ports tab again. The Select Ports Tab window reappears (fig. 3.57). PC Setup 3-27 Fig. 3.57 Select Ports Tab Window Fig. 3.58 Set LPR Byte Counting Window 17. Highlight your printer port and click Configure Port (fig. 3.57). The Set LPR Byte Counting window appears (fig. 3.58). 18. Select LPR and LPR Byte Counting Enabled; then, enter a Queue name. Click OK. 19. Click Apply from your Printer Properties window for changes to take effect. Then, close the window. Reconfiguring the PPD after Adding Options If you change options such as installing an optional feeder and tray or a memory upgrade, you need to reconfigure the PPD to reflect the change(s). The optional feeder and tray upgrade is used as an example for this procedure. To update the PPD configuration 1. Select Start: Settings: Printers (Windows 98/Me) or select Start: Settings: Printers and Faxes (Windows NT/2000/XP). The Printers window (Windows 98/Me) or Printers and Faxes window (Windows NT/2000/XP) appears (figs. 3.59 or 3.60). 3-28 PC Setup Fig. 3.59 Printers Window (98/Me) 2. Fig. 3.60 Printers/Faxes Window (NT/2000/XP) Select your printer’s icon (fig. 3.59 or 3.60). Then, select File: Properties. The Properties window appears (fig. 3.61). Fig. 3.61 Device Options Tab (98/Me) Fig. 3.62 Device Settings Tab (NT/2000/XP) 3. Click the Device Options tab (Windows 98/Me; fig. 3.61) or the Device Settings tab (Windows NT/2000/XP; fig. 3.62). 4. Select the appropriate upgrade from the corresponding drop-down menu using the following procedure for you working environment. This example illustrates reconfiguring the PPD after installing the optional feeder and tray. PC Setup 3-29 5. a. Windows 98/Me: Highlight Optional Tray in the Installable Options window (fig. 3.61). Then, select Installed from the drop-down menu under Change setting for and click Apply; then, click OK. The Printers window reappears (fig. 3.59). b. Window NT/2000/XP: Select Installed under the Installable Options Optional Tray drop-down menu and click Apply; then, click OK. The Printers and Faxes window reappears (fig. 3.60). Close the Printers (Windows 98/Me; fig. 3.59) or Printers and Faxes (Windows XP/2000/NT; fig. 3.60) window. Now, the PPD is configured for the new tray; the tray will be available through your applications. Configuring a Remote Printer Running in LPR Mode Before using this procedure, TCP/IP should already be loaded and configured on your NetWare server. If not, consult your NetWare documentation for instructions. 1. Select Create from the Object menu. The New Object dialog box appears. 2. Select NDPS printer. The Create NDPS printer dialog box opens. 3. Type the name that you want in the Printer Name field. 4. Select Create a New Printer at the Printer Agent Source Field; then, click Create. 5. Confirm the Printer Agent name, which will default to the printer that your are defining and browse to select the NDPS Manager that you want assigned to it. 6. Select the Novell gateway at the Gateway Types Window. The configure Novell PDS dialog box appears. 7. Configure the Novell PDS by selecting the Printer Type and Port Type; then, click OK. 8. Configure the connection type as Remote LPR/TCPIP and specify the port type as LPT, COM, or Other; then, click Next. 9. Select the printer driver for each client operating system. The drivers selected here automatically will download to your W/S when you install this printer. 3-30 PC Setup You may need to add the printer driver to the Resource Management Service database, (instructions should be found in the network documentation). Also, if the driver is not currently in the list, instead of adding that to the resource database, you can select None as the driver to select, and it should prompt you to supply a disk to load that driver. 10. Click Continue. The main browser window should appear with the new controlled access printer listed. Creating NDPS Printers at the Server Console This procedure will help you configure an NDPS (Novell Directory Printing Services) agent to service and print to a printer using TCP/IP. These steps assume you already have an NDPS manager defined. 1. Load NDPS.NLM. A screen should appear that lists all NDPS Manager objects. 2. Select an NDPS manager. This then lists the printer Agents currently defined under this manager. 3. Press Insert. An Edit box appears. 4. Enter the name of a new Printer Agent. 5. Select the Configuration utilities. A Gateway Type window appears. 6. Select the Novell Printer Gateway. (This option is used for local and remote printers). 7. Select the appropriate printer from the list. The Port Handler Type window appears. 8. Select the Novell Port Handler. The connection type window appears. 9. Select the correct connection type from the following options: Local Printer — You are attached directly to the server where NDPS MGR is loaded. Manual — This option allows you to manually build Port Handler. Queue-Based Printer — This option will redirect jobs to a NetWare queue. Remote Printer RP/SPX — This allows you to create a PA to represent a printer running RP mode. PC Setup 3-31 Remote Printer LPR-TCP/IP — This option allows you to create a printer agent to represent a printer configured with LPR mode for TCP/IP. 10. Select Remote Printer LPR/TCP/IP. Enter in the information requested. 11. Accept and Exit the configuration. Using the Remote Printer LPR/TCPIP Option from the Server Console. 1. Follow steps 1-8 in the previous procedure, “Creating NDPS Printers at the Server Console.” 2. Select Remote Printer LPR/TCPIP from the connection type menu. 3. Provide the information in the screen. 4. Select Accept and then Exit. This loads the Printer Agent with its associated Port Handler. The Port Handler configuration is closed and you return to the NDPS Manager. Installing Auxiliary Utilities This section contains installation instructions for Adobe Acrobat Reader, Adobe Type Manager (ATM), and Advanced Graphics Center. Adobe Acrobat Reader XANTÉ Utilities CD-ROM Documentation is in Adobe Acrobat Portable Documentation Format (PDF). Use Adobe Acrobat Reader (included on the Utilities CD-ROM) to read this documentation. 3-32 PC Setup To install Adobe Acrobat Reader 1. Insert the XANTÉ Utilities CD-ROM into your PC. XANTÉ Utilities Installer should launch automatically. If not, select Start: Run. Then browse to the XANTÉ Utilities CD-ROM; select XInstall\xt_prinst.exe in the root directory and click OK. The XANTÉ Utilities Main window appears (fig. 3.63). Fig. 3.63 XANTÉ Utilities Main Menu Fig. 3.64 Select Utility Window 2. Select Software Utilities. The Select Utility window appears (3.64). 3. Select Adobe Acrobat Reader; then, click OK. A Question window appears (fig. 3.65) asking about uninstalling versions of Acrobat Reader. Fig. 3.65 Question Window 4. Fig. 3.66 Reader Welcome Window Click Yes in the Question Window (fig. 3.65). The Reader Welcome window appears (fig. 3.66). PC Setup 3-33 Fig. 3.67 Destination Folder Window 5. Read the Reader Welcome window; then, click Next. The Destination Folder window appears (fig. 3.67). 6. Select the folder in which to install Acrobat Reader. Then, click Next. When the information Thank You window appears, click OK. The Main Menu reappears. 7. Click Exit when the XANTÉ Utilities Main window reappears. Adobe Type Manager (ATM) 1. Insert the XANTÉ Utilities CD-ROM into your PC. XANTÉ Utilities Installer should launch automatically. If not, select Start: Run. Then browse to the XANTÉ Utilities CD-ROM; select XInstall\xt_prinst.exe in the root directory and click OK. The XANTÉ Utilities Main window appears (fig. 3.68). Fig. 3.68 XANTÉ Utilities Main Window 3-34 PC Setup 2. Click Software Utilities in the XANTÉ Utilities Main window. The Select Utility window appears (fig. 3.69). Fig. 3.69 Select Utility Window Fig. 3.70 Setup Welcome Window 3. Highlight Adobe Type Manager (fig. 3.69); then click OK. Adobe Type Manager (ATM) launches; then, the Setup Welcome window appears (fig. 3.70). 4. Read the Setup Welcome window (fig. 3.70); then, click Next. The Select Country window appears (fig. 3.71). Fig. 3.71 Select Country Window Fig. 3.72 License Agreement Window 5. Highlight the desired country (fig. 3.71); then, click Next. The License Agreement window appears (fig. 3.72). 6. Read the license agreement (fig. 3.72); then, click Yes. The User Information window appears (fig. 3.73). PC Setup 3-35 Fig. 3.73 User Information Window Fig. 3.74 Name Confirmation Window 7. Type your name and/or your company’s name in the spaces provided (fig. 3.73); then, click Next. The Name Confirmation window appears (fig. 3.74). 8. After making sure your information is correct, click Yes (fig. 3.74). The Select Components window appears (fig. 3.75). Fig. 3.75 Select Components Window 9. Fig. 3.76 Select Program Folder Window Select which components you wish to install to a particular directory (fig. 3.75); then, click Next. The Select Program Folder window appears (fig. 3.76). 3-36 PC Setup 10. Select the folder(s) into which you want the program icons added (fig. 3.76); then, click Next. The Start Copying Files window appears (fig. 3.77). Fig. 3.77 Start Copying Files Window Fig. 3.78 Setup Complete Window 11. Review the Start Copying Files window carefully (fig. 3.77). If there are any changes you wish to make, simply click Back. If you are satisfied, click Next. Once files are copied, the Setup Complete window appears (fig. 3.78). 12. This window indicates the setup is complete, check center box if you wish to see the ATM ReadMe file; if not, click Finish. XANTÉ Advanced Graphics Center The XANTÉ Advanced Graphics Center allows you to check and control More X-ACT and Linearization from your computer. 1. Insert the XANTÉ Utilities CD-ROM into your PC. XANTÉ Utilities Installer should launch automatically. If not, select Start: Run. Then browse to the XANTÉ Utilities CD-ROM; select XInstall\xt_prinst.exe in the root directory and click OK. The XANTÉ Utilities Main window appears (fig. 3.79). Fig. 3.79 XANTÉ Utilities Main Window Fig. 3.80 Select Utility Window PC Setup 3-37 2. Click Software Utilities in the XANTÉ Utilities Main window. The Select Utility window appears (fig. 3.80). 3. Highlight XANTÉ Advanced Graphics Center (fig. 3.81); then, click OK. XANTÉ Advanced Graphics Center launches; then, the Setup Information window appears (fig. 3.82). Fig. 3.81 Select Utility Window Fig. 3.82 Setup Information Window 4. Read the Setup Information window; then, click Next. The Destination Location window appears (fig. 3.83). 5. Select the folder where the setup will install the files; then, click Next. The Select Program Folder window appears (fig. 3.84). Fig. 3.83 Destination Location Window 6. Fig. 3.84 Select Program Folder Window Select the folder(s) into which you want the program icons added; then, click Next. When setup is complete, click Finish. View Manuals The View Manuals link opens a copy of your printer’s manual. Acrobat Reader will need to be installed to view this manual. 3-38 PC Setup 1. Insert the XANTÉ Utilities CD-ROM into your PC. XANTÉ Utilities Installer should launch automatically. If not, select Start: Run. Then browse to the XANTÉ Utilities CD-ROM; select XInstall\xt_prinst.exe in the root directory and click OK. The XANTÉ Utilities Main window appears (fig. 3.85). Fig. 3.85 XANTÉ Utilities Main Menu Fig. 3.86 Manual Selection Window 2. Click View Manuals. Acrobat Reader opens and the Manual Selection window appears (fig. 3.86). 3. Highlight your choice of manual and click Open (fig. 3.86). A copy of your printer manual opens. 4. View either the User’s Manual (fig. 3.87) or the Quick Reference Manual (fig. 3.88). Fig. 3.87 User’s Manual Fig. 3.88 Quick Reference Manual If you want to print all or parts of the manual, use Acrobat Reader’s File: Print option. 5. Close the manual file after you finish. Then, close your internet connection and Acrobat Reader. PC Setup 3-39 Register On-line Usually it is best to register your printer during initial setup. However, if you select to register later, periodically the Registration Preferences window reappears until you register the printer. If you are on-line, use the following procedure to register. 1. Turn on your printer and then the computer. 2. Open your browser and enter your printer’s IP address. (This address appears on the printer start-up page). The Printer Home Page appears (fig. 3.89). Fig. 3.89 Printer Home Page Fig. 3.90 Registration Form 3. Select Register Printer (fig. 3.90). Your browser launches and accesses the registration page on XANTÉ’s web site. 4. Complete and submit the registration form (fig. 3.90). Then, close your web browser. You also can select Open a Printable Form to print a registration form that you can fill out and send to XANTÉ via regular mail or fax. Miscellaneous Procedures This section covers miscellaneous procedures to make working in the PC environment easier. CD-ROM PostScript Files: Feature Access You can access and control many printer features via PostScript files on the XANTÉ Utilities CD-ROM. These files to help you in such areas as keeping track of your printer’s status, performing specific functions, and printing font samples. For example, you can set your printer’s EtherTalk zone name, control start-up page printing, or initialize an internal hard disk. See “PDFs Folder” and “PS_Files Folder” later in this chapter for details on the PC files, their uses, and how to download them. 3-40 PC Setup PDFs Folder This folder contains the PDF (Printer Description File) for the your printer. QuarkXPress versions prior to 3.3.2 require these files in addition to the PPD. Use these PDFs to ensure the highest quality output from your printer and QuarkXPress. The XANTÉ Utilities Installer loads the QuarkXPress PDF. To load these PDFs manually 1. Load and configure the Adobe PostScript printer driver and your printer’s PPD following instructions in “Installing AdobePS Printer Driver and Printer PPD” earlier in this chapter. 2. Copy your printer’s .PDF file from the PDFs folder to the Xpress: PDF directory on your PC by typing the following command, substituting the drive letter containing the XANTÉ Utilities CD-ROM for [Drive]. COPY [Drive]:\Drivers\[your printer’s folder]\quark\[your printer’s PDF] C:\XPRESS\PDF ↵ PS_Files Folder This folder contains Adobe PostScript files to help setup and maintain your printer. They help in areas such as keeping track of your printer’s status, performing specific functions, and printing fonts samples. These files can be downloaded to your printer by typing the following DOS command, substituting the appropriate file name and a different port, if necessary: COPY FILENAME.PS LPT1 ↵ Accelafont.ps allows you to set the percentage of ramdisk available for the Font Accelerator feature. D.ps contains a Control-D (PostScript’s end-of-job marker) for use with applications that do not send a PostScript end-of-file. Description.txt contains an overview of the files in the PS Files folder. This file can be printed using Adobe Acrobat 3.0 or later. DHCPOFF.ps allows you to disable the DHCP protocol. DHCPON.ps allows you to enable the DHCP protocol. PC Setup 3-41 Factory.ps allows you to reset the printer parameters to factory defaults. Fonts.ps prints a list of Adobe PostScript 3 fonts resident on XANTÉ PostScript 3 printers. Fontsamp.ps3 prints samples of Adobe PostScript 3 fonts resident on XANTÉ PostScript 3 printers. Initdsk.ps files are used to initialize hard disk installed in your printer. A hard disk must be initialized before it can be used to store downloaded fonts. Initializing a disk erases all information stored on that disk. Netduplex.ps allows you to configure the network duplex setting to Auto, Full Duplex, or Half Duplex. Netpgoff.ps allows you to disable printing the network page which lists protocol settings for EtherTalk, IP, IPP, and LPR as well as Ethernet physical settings. Netpgon.ps allows you to enable printing the network page which lists protocol settings for EtherTalk, IP, IPP, and LPR as well as Ethernet physical settings. Parmdump.ps prints a list of current settings for the communication devices configured for your printer. Prnipsub.ps allows you to print the IP address, subnet mask, and default gateway. Ramdisk.ps allows the user to set the size of the ramdisk feature. Setip.ps allows you to set your printer’s IP address. Open the file in a text editor and change the IP address in the parentheses to your printer’s IP address. Save the file, and download it to your printer. The printer must be restarted before the change is effective. Setname.ps allows you to change the printer’s name. Setzone.ps allows you to set your printer’s EtherTalk zone name. Open the file in a text editor and change “name of zone” in the parentheses to the name of your EtherTalk zone. Save the file, and download it to your printer. The printer must be restarted before the change is effective. Startpgoff.ps disables the printer’s start-up page feature, which prevents it from printing automatically each time the printer is restarted. See “Printing a Start-up Page” in chapter 1 for details. 3-42 PC Setup Startpgon.ps enables the start-up page feature, which causes a page to print automatically each time the printer is restarted. See “Printing a Start-up Page” in chapter 1 for details. Startpg.ps allows you to print the printer’s start-up page. Sysparm.ps prints a list of current system parameters. Using the Browser: Feature Access You can access many printer features using your browser and the printer’s home page utilities. The next sections cover going to the home page and accessing printer features, options, and information available there. Printer Home Page To access your printer’s home page 1. Turn on your printer and then the computer. You must assign the printer a valid IP address for you network before you can use the browser. 2. Open your browser and enter your printer’s IP address. (This address appears on the printer start-up page.) The Printer Home Page appears (fig. 3.91). Fig. 3.91 Printer Home Page The home page has five major categories: Printer Configuration, Printer Information, Printer Maintenance, Printer Security, and Utility Pages. Printer Configuration Printer Configuration options include Information Pages, Network, PostScript, Print Quality, Reset Factory Defaults, Storage Devices, and Trays and Media. To access printer configuration features 1. Go to the printer home page (fig. 3.92). See “Printer Home Page” earlier in this chapter for details. PC Setup 3-43 Fig. 3.92 Printer Home Page 2. Fig. 3.93 Printer Configuration Options Select Printer Configuration (fig. 3.92); printer configuration options appear (fig. 3.93). Informational Pages (Start Page, Low Toner Page, and Network Page) The Information Pages window allows you enable or disable printing of the Start Page, Low Toner Page, and Network Page. 1. Go to the printer home page (fig. 3.94). See “Printer Home Page” earlier in this chapter for details. Fig. 3.94 Printer Home Page Fig. 3.95 Informational Pages Window 2. Select Printer Configuration: Informational Pages (fig. 3.94). The Informational Pages window appears (fig. 3.95). 3. Set start-up page, low toner page, and network page printing as desired (fig. 3.95). 4. a. Start Page: Select either On to enable start-up page printing or select Off to disable it. Then, click Change. b. Low Toner Page: Select either On to enable low toner page printing or select Off to disable it. Then, click Change. c. Network Page: Select either On to enable low toner page printing or select Off to disable it. Then, click Change. Close your browser. 3-44 PC Setup You also can control start-up page printing using the Startpgon.ps and Startpgoff.ps files. See “PS_Files Folder” earlier in this chapter for details. Network (EtherTalk, General, and TCP/IP Configuration) Network options allow you to control EtherTalk, General, and TCP/IP configuration. EtherTalk Configuration On an EtherTalk network with more than one zone, the network router assigns your printer a default zone. Check with your System Administrator to determine the correct zone for your printer; then, if necessary change the printer’s zone name. Also, if more than one printer of the same model is on the Ethernet network, you may want to change the printer name to avoid confusion or just to personalize the printer. To configure EtherTalk settings 1. Go to the printer home page (fig. 3.96). See “Printer Home Page” earlier in this chapter for details. Fig. 3.96 Printer Home Page Fig. 3.97 EtherTalk Configuration Window 2. Select Printer Configuration: Network: EtherTalk (fig. 3.96). The EtherTalk Configuration window appears (fig. 3.97). 3. Enter the desired name for the printer (fig. 3.97); for example, you might name the printer Samson. Then, click Change to the right. 4. Enter the new name for the EtherTalk Zone Name (fig. 3.97). Then, click Change to the right. EtherTalk zone names are limited to 32 characters, are not case sensitive, and cannot include the = (equal), ≅ (approximately equal), * (asterisk), : (colon), or @ (at) characters. 5. Close your browser. PC Setup 3-45 General Network Configuration General configuration options allow you to set the network buffer. 1. Go to the printer's home page (fig. 3.98). See "Printer Home Page" earlier in this chapter for details. Fig. 3.98 Printer Home Page Fig. 3.99 General Configuration Window 2. Select Printer Configuration: Network: General (fig. 3.98). The General Network Configuration window appears (fig. 3.99). 3. Select the desired size for network buffers; then, click Change. 4. Close your browser; then, restart your printer to make the new size setting take effect. TCP/IP Configuration TCP/IP configuration includes the class, IP address, subnet mask, and DHCP options. Your printer’s default TCP/IP address should be changed to agree with your network’s TCP/IP address. Check with your System Administrator for the correct TCP/IP address. To configure TCP/IP settings 1. Go to the printer home page (fig. 3.100). See “Printer Home Page” earlier in this chapter for details. 3-46 PC Setup Fig. 3.100 Printer Home Page Fig. 3.101 TCP/IP Configuration Window 2. Select Printer Configuration: Network: TCP/IP (fig. 3.100). The TCP/IP Configuration window appears (fig. 3.101). 3. Check and change the following settings accordingly if necessary (fig. 3.101). 4. a. Change the TCP/IP address Network Class if necessary (check with your System Supervisor); then, click Change. b. Change the printer’s default TCP/IP address (Network and Node IDs) to the address assigned by your System Supervisor by using the scroll arrows beside each number; then, click Change. c. Change the Subnet Mask if necessary; then, click Change. If you are using DHCP, continue to step 4.d; otherwise skip to step 4. d. Select either DHCP On or DHCP Off and click Change. Close your browser; then, restart your printer to make the new TCP/IP address take effect. Pinbar Alignment This feature allows you to print two lines at the top of your plates for use as an alignment tool for your plate punch. See chapter 4 for more information about Pinbar Alignment. 1. Go to your printer's home page (fig. 3.102). See "Printer Home Page" earlier in this chapter for details. PC Setup 3-47 Fig. 3.102 Printer Home Page Fig. 3.103 Pinbar Alignment Window 2. Select Printer Configuration: Pinbar Alignment. The Pinbar Alignment window appears (fig. 3.103). 3. Select pinbar position by clicking ON; then, enter the appropriate position number. Options are from a minimum of 0.0" (0 mm) to a maximum of 3.0" (76 mm) in increments of 0.1" (2.45 mm) from the center of the page. The factory default is 2.0" (51 mm). 4. Click Select after making the appropriate choice. 5. Close browser window. PostScript Features (AccelaFont, DPI, Linearization, LPI, Margins, More X-ACT, and VM) PostScript features include AccelaFont, DPI, Linearization, LPI, Margins, More X-ACT, and VM options. AccelaFont Accelafont options allow you to set aside a portion of RAM disk to store fonts for quick system access. AccelaFont automatically loads the most recently used fonts from the printer’s optional hard disk into the RAM disk. This eliminates time usually required to access fonts from the hard disk. Accelafont is active only if fonts are downloaded to an optional hard disk on the printer and RAM Disk is enabled for 1 MB or more. Options are 0% through 100% (the factory default) in 10% increments. You also can set this feature using the front panel Utility: Font Accel configuration menu. 3-48 PC Setup 1. Go to the printer home page (fig. 3.104). See “Printer Home Page” earlier in this chapter for details. Fig. 3.104 Printer Home Page Fig. 3.105 AccelaFont Window 2. Select Printer Configuration: PostScript: AccelaFont (fig. 3.104). The AccelaFont window appears (fig. 3.105). 3. Select the desired percent of RAM Disk to allocate for AccelaFont from the Percentage drop-down menu (fig. 3.105). Options are 0% to 100% (the factory default) in 10% increments. 4. Click Change. Then, close your browser. DPI DPI allows you to set the printer’s default DPI. 1. Go to the printer home page (fig. 3.106). See “Printer Home Page” earlier in this chapter for details. Fig. 3.106 Printer Home Page Fig. 3.107 Set Default DPI Window 2. Select Printer Configuration: PostScript: DIP (fig. 3.106). The Set Default DPI window appears (fig. 3.107). 3. Select the desired DPI for your printer from the Default DPI drop-down menu (fig. 3.107). Standard options are 600 x 600 DPI and 1200 x 1200 DPI; if the 2400 dpi upgrade is installed on your printer, then 2400 x 2400 DPI also appears in the drop-down menu. PC Setup 3-49 4. Click Change. Then, close your browser. You also can select the DPI through the printer’s front panel. See “Resolution Options (DPI)” in chapter 4 for details. Linearization Linearization allows you to create and download custom curves to your printer. Seven different custom gamma curves can be created using this process. You must use a densitometer capable of measuring dot area for the linearization process. A densitometer, like any other precision instrument, must be calibrated before each use. Refer to your densitometer’s documentation for instructions on calibrating and using the densitometer. 1. Go to the printer home page (fig. 3.108). See “Printer Home Page” earlier in this chapter for details. Fig. 3.108 Printer Home Page Fig. 3.109 Linearization Window 2. Select Printer Configuration: PostScript: Linearization (fig. 3.108). The Linearization window appears (fig. 3.109). 3. Linearize your printer using the following procedure (fig. 3.109). a. 3-50 PC Setup Select the number of the custom gamma curve which you want to create from the Custom Gamma drop-down menu. Options are 0 through 6; the factory default is 0. Then, click Change. b. Select the input source for printing the calibration page from the Input Tray options. c. Select the LPI that will achieve 256 levels of gray from the LPI drop-down menu. Options are from 5 LPI to 210 LPI in increments of 1; the factory default is 85 LPI. For 600 dpi, select 85 lpi; for 1200 lpi, select 106 lpi, for 2400 lpi, select 133 to 150 lpi. Any lpi may be used; measure the lpi that is to be used for final output. d. Select the desired resolution. Options are 600 dpi and 1200 dpi; also, if you have the 2400 dpi upgrade is installed on your system, 2400 dpi will appear. e. Select Calibration Page and click Print. A calibration page prints. Fig. 3.110 Sample Calibration Page Always print the calibration page using the same media and toner or press ink as used for the final copy. Also, when possible calibrate from the final output. For example when calibrating for heavy paper, use heavy paper. f. Measure individual patches on the calibration page making sure that you first place the page on a white background. See your densitometer documentation for how to take the measurements. PC Setup 3-51 g. Make sure to enter the solid black (1) and solid white (2) measurements first. Enter the number of the patch whose densitometer measurement most closely matches (within ± 2%) the corresponding percentage in the Enter Coverage Values section. For example, when you are reading for 2%, if the box labeled 7 measures 2%, enter the number 7 in the corresponding box. Calibration page blocks are numbered from 0 to 255. You may have to check several blocks to find the one that most closely matches the percentage in the Densitometer Data Entry window. Also, it is not necessary to measure for each coverage value, but that is recommended to achieve more accurate results. h. Click Linearize (fig. 3.109). To verify linearization, click the Print Verification Page button (3.109) and then click Print before you close the Linearization window. When this page prints compare it to the original calibration page to verify the gamma correction; you should see an improvement in gray scale progression. 4. Close your browser. LPI (Default Setting) LPI options allow you set the default Lines Per Inch (lpi) on your printer. 1. Go to the printer home page (fig. 3.111). See “Printer Home Page” earlier in this chapter for details. Fig. 3.111 Printer Home Page 2. Fig. 3.112 Default LPI Window Select Printer Configuration: PostScript: LPI (fig. 3.111). The Default LPI window appears (fig. 3.112). 3-52 PC Setup 3. Select the desired LPI for your printer from the Default LPI drop-down menu (fig. 3.112). Options go from 5 to 210 in single increments; the factory default is 85 LPI. Then, click Change. 4. Close your browser. LPI also can be set through the printer’s front panel. See “Lines Per Inch (LPI)” in chapter 4 for details. Margins (Printer Margin Adjustment) The PostScript Margins feature allows you to adjust your PostScript printer margins so that your images will be positioned exactly on the page. When you adjust margins for one page size, it affects all media sizes. 1. Go to the printer home page (fig. 3.113). See “Printer Home Page” earlier in this chapter for details. Fig. 3.113 Printer Home Page Fig. 3.114 PostScript Margins Window 2. Select Printer Configuration: PostScript: Margins (fig. 3.113). The PostScript Margins window appears (fig. 3.114). 3. Check and adjust the PostScript margins if necessary. a. Click Update/Print. An alignment test page prints (fig. 3.115). PC Setup 3-53 -y Alignment test page Current settings: x =0, y =0 -x Fig. 3.115 Sample Alignment Test Page b. Turn the test page so that the -x is to the left and the -y is at the top of the crossed lines. c. Check the current settings listed on the test page. The factory default is x=0, y=0, which should cause each line to print 1" (25.4 mm) from the page’s edges. Coordinates listed on the alignment test page indicate change from the factory default in dots per inch. Because these measurements are rounded for display, adjustments should be based on careful measurements, not the printed coordinates. If current settings are not the factory defaults and you must adjust the coordinates, you may reset factory default coordinates by selecting Reset Margins and clicking Update. Print another alignment test page using the factory defaults, measure the lines, and make adjustments if necessary. d. e. 3-54 PC Setup Measure the distance from the edge of the page to the -x line; it should measure 1" (25.4 mm). This distance is dependent on the y coordinate. If an adjustment needs to be made, use the following appropriate procedure. • To move the -x line away from the edge of the page, select an appropriate plus value in the X-Coordinate field. • To move the -x line closer to the edge of the page, select an appropriate minus value in the X-Coordinate field. Measure the distance from the edge of the page to the -y line; it should measure 1" (25.4 mm). This distance is dependent on the x coordinate. If an adjustment needs to be made, use the following appropriate procedure. • To move the -y line away from the page’s edge, select an appropriate plus value in the Y-Coordinate field. • To move the -y line closer to the page’s edge, select an appropriate minus value in the Y-Coordinate field. You can preview a coordinate change’s effect on image placement. To do this, change the x and y coordinates as desired; then, click View Coordinates. The + shifts accordingly on the screen page and the original position appears as a gray + (fig. 3.116). This is only a preview; the change will not take effect unless you click Update/Print. Fig. 3.116 View Coordinates Window 4. f. Print another alignment page (see step 3). g. Measure the -x and -y lines on the new test page. If the lines are not each 1" (25.4 mm) from the edge of the paper, go back to step 3c and repeat the process. Close your browser when the -x and -y lines are set correctly. More X-ACT Use XANTÉ’s patented X-ACT technology to calibrate printer line lengths to exact dimensions. You can save a different set of More X-ACT values for each different media type your printer supports. You need a metric ruler to complete this procedure. PC Setup 3-55 1. Go to the printer home page (fig. 3.117). See “Printer Home Page” earlier in this chapter for details. Fig. 3.117 Printer Home Page Fig. 3.118 More X-ACT Window 2. Select Printer Configuration: PostScript: More X-ACT (fig. 3.117). The More X-ACT window appears (fig. 3.118). 3. Follow the directions in the More X-ACT window to calibrate; your printer’s output to exact dimensions. More X-ACT is a cumulative process. If you are not satisfied with the calibration, you may want to repeat the calibration process. Also, you can reset calibration values to factory defaults by clicking Reset in the More X-ACT window. 4. Close your browser after you finish the calibration and are satisfied with the results. You also can use the printer’s front panel X-ACT feature to calibrate dimensions. See “Accurate Calibration Technology (X-ACT)” in chapter 4 for details. VM (Virtual Memory) The VM option allows you to adjust the size of your PostScript virtual memory in Megabytes. This setting controls the printer’s default virtual memory setting at power up. 3-56 PC Setup 1. Go to the printer home page (fig. 3.119). See “Printer Home Page” earlier in this chapter for details. 2. Select Printer Configuration: PostScript: VM (fig. 3.119). The VM window appears (fig. 3.120). Fig. 3.119 Printer Home Page Fig. 3.120 VM Window 3. Select the desired amount of memory to set aside for virtual memory at power up (fig. 3.120); the minimum value allowed is 9 MB, 12 MB is the factory default setting, and the maximum value is 40% of the installed RAM. 4. Click Change. Then, close your browser. Print Quality (EP1, Fuser Temperature, NEIT, and Print Density) Print Quality has EP1, Fuser Temperature, NEIT, and Print Density options. EP1 (Electrophotography, Toner Control) EP1, part of XANTÉ’s new CPT (Clean Plate Technology), allows you to control the level of toner transferred from the toner drum to the media to control toning. 1. Go to the printer home page (fig. 3.121). See “Printer Home Page” earlier in this chapter for details. Fig. 3.121 Printer Home Page Fig. 3.122 Default DPI Window PC Setup 3-57 2. Select Printer Configuration: Print Quality: EP1 (fig. 3.121). The Default EP1 window appears (fig. 3.122). 3. Select the type of media for which you want to set the EP1 from the Media Type drop-down menu (fig. 3.122). Then, Click Change. 4. Select the EP1 settings from the EP1: field. Options are 0 up to 15. The default setting depends on the selected media. The default for paper and film is 10; the default for plate is 0. Then, click Change. 5. Close the browser. Fuser Temperature Fuser Temperature allows you to change your printer’s default fuser temperature settings for each media type. 1. Go to the printer home page (fig. 3.123). See “Printer Home Page” earlier in this chapter for details. Fig. 3.123 Printer Home Page Fig. 3.124 Default Fuser Temperature Window 2. Select Printer Configuration: Print Quality: Fuser Temperature (fig. 3.123). The Default Fuser Temperature window appears (fig. 3.124). 3. Select the type of media for which you want to set the temperature from the Media Type drop-down menu (fig. 3.124). Then, Click Change. 4. Select the desired temperature for the media selected in step 3 from the Fuser Temperature drop-down menu (fig. 3.124). Options are 0-none to 15-hot. Select 0-none or 1 when printing to Myriad film, envelopes, and paper. Select hotter settings for heavy paper, heavy film, and Myriad 2 or 4 plates. Then, click Change. 5. Close the browser. 3-58 PC Setup You also can set (the fuser temperature through the printer’s front panel. See “Fuser Temperature” in chapter 4 for details. NEIT (Negative Enhanced Imaging Technology) NEIT is a laser power setting that is used for negative prints. Choosing a lower setting increases laser power and causes the output to be darker. Choosing a higher setting decreases laser power and causes the output to be lighter. This page will allow you to change your default NEIT settings for each media type. 1. Go to the printer's home page (fig. 3.125). See "Printer Home Page" earlier in this chapter for details. Fig. 3.125 Printer Home Page Fig. 3.126 NEIT Settings Window 2. Select Printer Configuration: Print Quality: NEIT. The NEIT Settings window appears (fig. 3.126). 3. Select Matte Film from the drop-down menu and click Change. This section can only be used if you are printing a negative to Matte Film. 4. Select the NEIT laser power setting for your negative. The factory default is 10. Then, click Change. 5. Close browser window. Print Density This feature allows you to adjust the density of toner on your printed page. Density options range from 0 (light) to 7 (dark). The factory default is 4. 1. Go to the printer's home page (fig. 3.127). See "Printer Home Page" earlier in this chapter for details. PC Setup 3-59 Fig. 3.127 Printer Home Page Fig. 3.128 Printer Density Window 2. Select Printer Configuration: Print Quality: Print Density. The Print Density Window appears (fig. 3.128). 3. Select the density level for your printer in increments of 1. Then, select Change. 4. Close browser window. Reset Factory Defaults Reset Factory defaults allows you to reset the printer name and EtherTalk Zone, to enable start-up page and low toner page printing, to enable DHCP, and to reset PostScript margins to factory default settings. If you select reset to factory default, enabling DHCP could affect your IP address. 1. Go to the printer home page (fig. 3.129). See “Printer Home Page” earlier in this chapter for details. Fig. 3.129 Printer Home Page 2. Fig. 3.130 Reset Factory Defaults Window Select Printer Configuration: Reset Factory Defaults (fig. 3.129). The Print Reset Factory Defaults window appears (fig. 3.130). 3-60 PC Setup 3. Click Reset Factory Defaults. Your printer will restart and the changes will be in effect. Factory defaults also may be reset using the printer’s front panel keys. See “Resetting to Factory Defaults” in chapter 4 for details. Storage Devices (Hard Disk and RAM Disk) Storage Devices allows you to display current hard disk and RAM disk settings and configure the device. To display hard disk settings and configure the device 1. Go to the printer home page (fig. 3.131). See “Printer Home Page” earlier in this chapter for details. Fig. 3.131 Printer Home Page Fig. 3.132 Hard Disk Settings Window 2. Select Printer Configuration: Storage Devices: Hard Disk (fig. 3.131). The Hard Disk Settings window appears (fig. 3.132) showing current settings. If you want to reformat the hard disk, continue to step 3; if not, skip to step 4. 3. Click Format; a warning window informs you that formatting the disk will erase everything on it. If you want to continue, click Proceed With Format; otherwise, continue to step 4. Fig. 3.133 Warning Window 4. Close your browser. PC Setup 3-61 You also can format a hard disk via the printer’s front panel. For details, see “Hard Disk” in chapter 4. To display RAM disk settings and configure the device 1. Go to the printer home page (fig. 3.134). See “Printer Home Page” earlier in this chapter for details. Fig. 3.134 Printer Home Page Fig. 3.135 RAM Disk Settings Window 2. Select Printer Configuration: Storage Devices: RAM Disk (fig. 3.134). The RAM Disk Settings window appears (fig. 3.135) showing current settings. If you want to change the capacity setting, continue to step 3; to reformat the RAM disk device, skip to step 4. Otherwise, skip to step 5. 3. Select the desired capacity setting from the Capacity drop-down menu. Then, if you want to reformat the RAM disk device, continue to step 4. Otherwise, skip to step 5. 4. Click Change (fig. 3.135); a reboot message and Reboot button appear in the window. Then, click Reboot and a message lets you know that your printer is rebooting. You must reboot the printer to make the capacity change take effect. 5. Close your browser. Then, reboot your printer to make the change take effect. You also can set aside RAM disk space using the printer’s front panel Utility: RAM Disk menu. For details, see “RAM Disk” in chapter 4. 3-62 PC Setup Trays and Media Trays and Media options allow you to choose the default input tray and media types. Default Input Tray Default Input Tray allows you to set your printer’s default input tray. 1. Go to the printer home page (fig. 3.136). See “Printer Home Page” earlier in this chapter for details. Fig. 3.136 Printer Home Page Fig. 3.137 Default Input Tray Window 2. Select Printer Configuration: Trays and Media: Default Media Tray (fig. 3.136). The Media Types window appears (fig. 3.137). 3. Select the desired default tray from the Input Tray drop-down menu (fig. 3.137). Then, click Change. 4. Close your browser. You also can select a tray using the printer’s Tray Select key as well as enable tray chaining from the printer’s front panel. For details, see “Tray Selection Options” in chapter 4. Media Types Media Types options allow you to configure the media type for each of your printer’s input sources. PC Setup 3-63 1. Go to the printer home page (fig. 3.138). See “Printer Home Page” earlier in this chapter for details. Fig. 3.138 Printer Home Page Fig. 3.139 Configure Media Types Window 2. Select Printer Configuration: Trays and Media: Media Types (fig. 3.138). The Media Types window appears (fig. 3.139). 3. Select the desired media type for the input source (fig. 3.139). Options are Paper (the factory default), Transparency, Cover Stock Label Stock, Paper Plate, Polyester Plate, Matte Film, Clear Film, Heavy Paper, and UserDef (User Defined) 1 through 5. Then, click Change. If an optional cassette is installed, you can designate the type of media for it. 4. Close your browser. You also can configure the media type through your printer’s front panel. See “Media Types” in chapter 4 for details. Printer Information Printer Information options allow you to access printer diagnostic, general, I/O setting, and option information. 3-64 PC Setup 1. Go to the printer home page (fig. 3.140). See “Printer Home Page” earlier in this chapter for details. Fig. 3.140 Printer Home Page 2. Fig. 3.141 Printer Information Options. Select Printer Configuration: Printer Information (fig. 3.140). Printer Information Options appear (fig. 3.141). Diagnostic Information The Diagnostic Information option allows you to check your printer’s E-Prom’s status. 1. Go to the printer home page (fig. 3.142). See “Printer Home Page” earlier in this chapter for details. Fig. 3.142 Printer Home Page Fig. 3.143 Diagnostic Information Window 2. Select Printer Information: Diagnostic Information (fig. 3.142). The Diagnostic Information window appears (fig. 3.143). 3. Check the right side of the window (fig. 3.143) to determine the condition of your printer’s E2Prom. If the E2Prom condition is good, you don't have to do anything; if it is bad or missing, contact XANTÉ Technical support. 4. Close your browser. PC Setup 3-65 General Information The General Information option lists miscellaneous printer details. These include the product name, PostScript version, current firmware revision, boot RAM version, RAM size, engine speed, page count, and PostScript margin settings as well as whether the start-up page and low toner page printing is enabled (on) or disabled (off). 1. Go to the printer home page (fig. 3.144). See “Printer Home Page” earlier in this chapter for details. Fig. 3.144 Printer Home Page Fig. 3.145 General Information Window 2. Select Printer Information: General Information (fig. 3.144). The General Information window appears (fig. 3.145). 3. Check the desired printer information (fig. 3.145); then, close your browser. I/O Settings I/O settings has AppSocket, EtherTalk, IP, LPR, Parallel, and USB options, each of which displays current printer settings for its network protocol. 1. Go to the printer home page (fig. 3.146). See “Printer Home Page” earlier in this chapter for details. Fig. 3.146 Printer Home Page Fig. 3.147 I/O Settings Window 2. Select Printer Information: I/O Settings (fig. 3.146). The I/O Settings window appears (fig. 3.147). 3. Select the desired protocol (AppSocket, EtherTalk, IP, LPR, or Parallel) (fig. 3.147); then, check its settings. 3-66 PC Setup a. The AppSocket Information Page (fig. 3.148) lists On, Type, Enabled, Protocol, Interpreter, PrinterControl, and OutputDevice settings. Fig. 3.148 AppSocket Information Page Fig. 3.149 EtherTalk Information Page b. The EtherTalk Information Page (fig. 3.149) lists On, Type, Enabled, HasNames, Interpreter, EtherTalkType, EtherTalkZone, EthernetAddress, DelayedOutputClose, Printer Control, OutputDevice, and Filtering settings. c. The IP Information Page (fig. 3.150) lists On, Type, IPAddress, NetworkMask, GatewayAddress, BroadcastAddress, IPAddressDynamic, TransmitEncapsulation, and Physical settings. Fig. 3.150 IP Information Page d. Fig. 3.151 IPP Information Page The IPP Information Page (fig. 3.151) lists On, Type, Enabled, Interpreter, DelayedOutputClose, PrinterControl, HasNames, and OutputDevice settings. PC Setup 3-67 e. The LPR Information Page (fig. 3.152) lists On, Type, Enabled, Interpreter, DelayedOutputClose, PrinterControl, Filtering, PrintHost, HasNames, OutputDevice, ReceiveWindowSize, and SendWindowSize settings. Fig. 3.152 LPR Information Page Fig. 3.153 Parallel Information Page f. The Parallel Information Page (fig. 3.153) lists On, Type, Enabled, Protocol, DelayedOutputClose, Interpreter, PrinterControl, HasNames, Handshake, nAckPulseWidth, nStrobeExpectedPulseWidth, and OutputDevice settings. g. The USB Information Page (fig. 3.154) lists On, Type, Enabled, Protocol, DelayedOutputClose, Interpreter, PrinterControl, HasNames, and OutputDevice settings. Fig. 3.154 USB Information Page 4. Close the browser. Installed Options The Installed Options option allows you to check the installation status of your print’s options. 3-68 PC Setup 1. Go to the printer home page (fig. 3.155). See “Printer Home Page” earlier in this chapter for details. Fig. 3.155 Printer Home Page Fig. 3.156 Installed Options Window 2. Select Printer Information: Installed Options (fig. 3.155). The Installed Options window appears (fig. 3.156). 3. Check the right side of the window (fig. 3.156) to determine the installation status of the printer’s options. Options not applicable to your printer may still appear in the options list; their status will be listed as Not Installed. 4. Close your browser. Printer Maintenance The Printer Maintenance option allows you to access your printer's cleaning feature. 1. Go to the printer home page (fig. 3.157). See "Printer Home Page" earlier in this chapter for details. 2. Select Printer Maintenance: Clean Printer. The Clean Printer window appears (fig. 3.158). Fig. 3.157 Printer Home Page 3. Fig. 3.158 Clean Printer Window Click Clean Printer (fig. 3.158) to run the clean printer feature which cleans the printer's fuser roller. PC Setup 3-69 4. Close your browser. Printer Security This feature is designed to prevent unwanted changes to the printer configuration. Some of the printer features that are configurable from the printer's web page can be locked by setting a password to that printer. Login and Logout When printer security password protection is active, you have to login to access the printer’s secure webpage areas and should log out when you are finished. 1. Go to the printer's home page (fig. 3.159). See "Printer Home Page" earlier in this chapter for details. Fig. 3.159 Printer Home Page Fig. 3.160 Login Window 2. Select Printer Security: Set Password. The Set Password window appears (fig. 3.160). 3. Enter your password in the Password field (fig. 3.160). 4. Click Submit. You can now access the secure webpage areas. When you are through, select Printer Security: Logout (fig. 3.160). The Logout window appears (fig. 3.161). Fig. 3.161 Logout Window 5. Click Submit. When a message appear that you are now logged out, close the browser. 3-70 PC Setup Set Password Set Password allows you to set your printer’s password to access the secure webpage areas. 1. Go to the printer home page (fig. 3.162). See “Printer Home Page” earlier in this chapter for details. Fig. 3.162 Printer Home Page 2. Select Printer Security: Set Password. A Set Password window appears (fig. 3.163 or fig. 3.164). Fig. 3.163 Set Password Window (1) Fig. 3.164 Set Password Window (2) If you do not have a password: When figure 3.163 appears, skip to step 3. If you have a password: When figure 3.164 appears, enter your password in the Current Password field and then continue to step 3. 3. Type in a password of your choice (up to 8 characters in length) in the New Password field (fig. 3.163 or fig. 3.164); then, reenter that new password in the Re-enter Password field. 4. Click Submit. You now can access the secure webpage areas. When you are through, select Printer Security: Logout. The Logout window appears (fig. 3.161). 5. Click Submit. Then, close the browser. This new password will be required every time you log on to your printer’s web page. PC Setup 3-71 Changing/Resetting the Password If you wish to change your password or have forgotten it, you can reset it by using the following sequence from the Printer Security section (fig. 3.159): LOGIN: LOGOUT: LOGIN: HOME: LOGIN: SET PASSWORD Simply go to these pages, in this order to reset your password. Then, just follow the steps on how to set the password from the previous section. Utility Pages The Utility Pages option allows you to print the following four utility pages: Start Page — prints a page with basic printer information such as the printer’s current name, resolution, page count, amount of installed RAM, number of resident fonts, EtherTalk and LPR status, and the Ethernet and IP addresses. Low Toner Page — prints a toner reorder form which you can fill out and return to XANTÉ or your XANTÉ vendor. Network Page — prints a page listing current network EtherTalk, IP, IPP, LPR, and Ethernet physical settings. Font List Page — prints a list of the Adobe PostScript 3 fonts resident on your XANTÉ PostScript 3 printer. Font Sample Page — prints samples of Adobe PostScript 3 fonts resident on your XANTÉ PostScript 3 printer. Menu Layout — prints a page listing the front panel menus and their current settings. 1. Go to the printer home page (fig. 3.165). See “Printer Home Page” earlier in this chapter for details. Fig. 3.165 Printer Home Page 3-72 PC Setup Fig. 3.166 Utilities Pages Window 2. Select Utility Pages (fig. 3.165). The Utilities Pages window appears (fig. 3.166). 3. Select Print to the right of the utility page you wish to print (Start Page, Low Toner Page, Network Page, Font List Page, Font Sample Page, or Menu Layout Page). Depending on the selected page, printing takes approximately 6 to 30 seconds. 4. Close your browser. XANTÉ Web Access (XANTÉ Web Site, Register Printer, and Help) When you are on-line, you can access XANTÉ’s web site, register your printer, or obtain technical help. 1. Go to the printer home page (fig. 3.167). See “Printer Home Page” earlier in this chapter for details. Fig. 3.167 Printer Home Page 2. Select the desired web access, http://www.xante.com (XANTÉ’s web site), Register Printer, or Help (fig. 3.167). When the selected site’s window appears, take the following appropriate action. a. http://www.xante.com: Browse the web site for desired information. This site offers fast access to product, support, contact, trade show, career, XANTÉ, and other printer related information. When you finish, skip to step 3. b. Register Printer: Fill out and submit the registration form. Then, skip to step 3. c. Help: Browse XANTÉ’s Support site for the desired information. You can search for information by product links, by topics through the search option, or by the Frequently Asked Questions option (fig. 3.168). PC Setup 3-73 Fig. 3.168 Support Window 3. Close your browser when you finish. You also can register your printer or access XANTÉ on-line support through your XANTÉ Utilities. See “Register On-line” and “Access XANTÉ On-line Support” earlier in this chapter for details. Using the Advanced Graphics Center: Feature Access The Advanced Graphics Center is designed specifically for those who do not have a web browser, internet access, or an Ethernet card on their printer or PC. This program works over the parallel interface only and does not support network interfacing. The Advanced Graphics Center also does not give bidirectional support. This means that you have to choose which printer and settings you have; the program will not automatically detect this. 1. Go to your desktop and follow this path: Start: Programs: Windows Explorer: C: (drive): XANTÉ: Xtagc: Mfcagc Double-click the Mfcagc application icon-the Advanced Graphics Center launches (fig. 3.169); then, the Setup window appears (fig. 3.170). 3-74 PC Setup Fig. 3.169 Advanced Graphics Center 2. Fig. 3.170 AGC Setup Window Select your printer model and make necessary adjustments to paper trays, paper sizes, interface port, and resolution settings according to your printer setup. Then, click either Linearize or More X-ACT. When calibrating for plate, you must select the manual feed tray by selecting the Manual Feed Tray option in the AGC Setup Window. Linearize To begin linearizing your printer, you must first print a calibration page to measure the printer’s current performance as a basis for the calibration. Always print the calibration page using the same media and toner or press ink as used for the final copy. When possible, calibrate from the final output. For example when calibrating for plates, take the plate to press and print. Then, measure the output from the press. You must use a densitometer capable of measuring dot area for the linearization process. PC Setup 3-75 1. Make sure the resolution which you will use to print the final output is selected in the AGC Setup window (fig. 3.170) under Resolution Supported. 2. Make sure that if you are calibrating for plate, the Manual Feed Tray option is selected (fig. 3.170). 3. Select Linearize (fig. 3.170). The Linearization window appears (fig. 3.171). Fig. 3.171 Linearization Window 4. Change the Linearization window LPI setting in the Print box (fig. 3.171) to achieve 256 levels of gray for the resolution at which you are printing. For 600 dpi, select 85 lpi; for 1200 dpi, select 106 lpi. Any lpi may be used; measure the lpi that is to be used for the final output. 5. Print a Calibration Page to measure the printer’s current performance as a basis for the calibration. To do this, use the following procedure: Always print the calibration page using the same media and toner or press ink as used for the final copy. Also, when possible, calibrate from the final output. For example when calibrating for plates, take the plate to press and print. Then, measure the output from the press. a. Select Emulsion side down if you want to print a mirror image. The printed calibration page will still look like a positive, but the patch (box) values will be reversed. b. Select the custom Gamma Curve you want to update from the Update Transfer Curve list. This curve selection automatically updates the LPI option to match the lpi listed for the selected curve. To select a different lpi setting, use the LPI option and scroll to the desired setting. If you select a custom lpi for a listed curve, the lpi listed in front of the curve’s name in the Update Transfer Curve box does not change to match the new lpi. In this case, 3-76 PC Setup you need to keep a record of the new lpi setting for that gamma curve. c. Select the resolution which you will use to print the final output in the printer front panel GRAPHIC: DPI menu. d. Click Print Calibration Page (fig. 3.171). The calibration page shows the printer’s performance using no gamma curve correction (fig. 3.172). Print only one calibration page (using the Print Calibration Page button) at the beginning of the calibration process. Printing this page again later in the process resets the calibration, cancelling any linearization you have already done. Fig. 3.172 Sample Calibration Page 6. Use your densitometer to get density measurements for the calibration page you printed. Like any other precision instrument, the densitometer must be calibrated before each use. Refer to its documentation for instructions on calibrating and using the densitometer. 7. Click Enter Curve/Linearize (fig. 3.173). The Densitometer Data Entry window appears (fig. 3.174). PC Setup 3-77 Fig. 3.173 Linearization Window Fig. 3.174 Densitometer Data Entry Window The XD-1 (XANTÉ densitometer), combined with XANTÉ Advanced Graphics Center software, measures grayscale output for calibration and proofing. This affordable, easy-to-use densitometer will be referenced in this manual for example purposes only. 8. Measure individual patches on the calibration page by placing the page on a white background; then, center the densitometer’s lens over the patch and either click the black button on top of the XD-1 or click the measure button on the Densitometer Data Entry window (fig. 3.174). The measurement appears in the box to the right of the Measure button. 9. Make sure to enter the solid black (1) and solid white (2) measurements first. Enter the number of the patch whose densitometer measurement most closely matches (within ± 2%) the corresponding percentage in section 3 of the Densitometer Data Entry window. For example, when you are reading for 2%, if the box labeled 7 measures 2%, enter the number 7 in the corresponding box. The calibration page blocks are numbered from 0 to 255. You may have to check several blocks to find the one that most closely matches the percentage in the Densitometer Data Entry window 3-78 PC Setup Also, it is not necessary to measure for each coverage value listed in the Densitometer Data Entry window, but it is recommended to do so to achieve more accurate results. 10. Click Graph to display a curve of your printer’s linear curve. Then, click Linearize to continue. The Linearization window reappears (fig. 3.174). If you need to stop linearization (for example, to change the media type), you can click Cancel to stop. 11. Click Save to printer (fig. 3.174) if you want to save the data file for future use. Then, specify a new file name and select a folder for saving the file. Click Save. Otherwise, skip to step 12. 12. Click OK to close the Linearization window. If you want to verify linearization, click the Verify Calibration button (fig. 3.174) before you close the Linearization window. When this page prints, compare it to the original calibration page to verify the gamma correction; you should see an improvement in grayscale progression. Advanced Gamma Control If you are an expert user, you may want to adjust image lowlights, midtones, highlights and details in a gamma curve using the Advanced option in the Linearization window (fig. 3.175). You cannot see the advanced window adjustments on screen. Unless you are an advanced user, you should make these adjustments through an application. 1. Select the gamma curve to update from Update Transfer Curve in the Linearization window (fig. 3.175). PC Setup 3-79 Fig. 3.175 Linearization Window Fig. 3.176 Advanced Settings Window 2. Click Advanced. The Advanced Settings window appears (fig. 3.176). Use the appropriate scroll bars to make the adjustment and click OK to return the Linearization window (fig. 3.175). 3. Click Enter Curve/Linearize to create a new curve and download it to your printer. The Densitometer Data Entry window appears (fig. 3.174). 4. Click Linearize. The new curve replaces the existing curve on your printer. The Linearization window reappears. 5. Click Close: the Linearization window closes. Then, select File: Exit to close the Advanced Graphics Center. More X-ACT Use XANTÉ Advanced Graphics Center’s More X-ACT feature to calibrate printer line lengths and correct inaccuracies in printing width, height, skew, and angle. You must have Advanced Graphics Center and your printer’s current PPD installed before you can use Advanced Graphics Center’s More X-ACT. You will also need a 1/2 millimeter ruler. 1. Select More X-ACT from the Setup window (fig. 3.177). The More-X-ACT window appears (fig. 3.178). 3-80 PC Setup Fig. 3.177 AGC Setup Window Fig. 3.178 More X-ACT Window 2. Make sure that the same type of media you will use for final printing is loaded in the printer. 3. Select the media type you are using from the Media Type drop-down menu. Each media type can only have one set of options. For example, if you calibrate for 8.5” x 11” (letter) paper, choose Paper as your media type. If you also calibrate for 11” x 17” (tabloid) paper, choose User-defined 1 as your media type. 4. Check Options to make sure the paper (media) source and print settings are correct. If any of the settings are incorrect, click Change Options; when the More X-ACT Advanced Setup window appears (fig. 3.179), make the necessary changes. Fig. 3.179 More X-ACT Advanced Setup Window PC Setup 3-81 5. a. Under Paper Source, if you select Manual Feed go to step 4.b; if not, skip to 4.c. b. Under Manual Feed Options, if you are using standard size media, click Standard Paper Size and select the size from the drop-down menu. If you are using a custom size, click Custom Paper Size and enter the size and select the unit of measure (inch, millimeter, or centimeter). c. Under Print Settings, select the resolution from the drop-down menu. d. Click OK. The More X-ACT window reappears (fig. 3.180). Click Print Calibration Page. A test page similar to the one shown in the Calibration Page section prints (fig. 3.181). A A Measure dashed line from left edge of paper to top arrow tip; enter results in millimeters in box A. B D C E B C Measure dashed line from top edge of paper to left arrow tip; enter results in millimeters in box B. Measure solid horizontal line from left arrow tip to right arrow tip; enter results in millimeters in box C. This should be close to the value shown in box H. D Measure dashed line from top edge of paper to right arrow tip; enter results in millimeters in box D. E Measure solid vertical line from top arrow tip to bottom arrow tip; enter results in millimeters in box E. This should be close to the value shown in box G. I J F Fig. 3.180 More X-ACT Window F I Measure dashed line from left edge of paper to bottom arrow tip; enter results in millimeters in box F. Measure dashed line from bottom edge of paper to left arrow tip; enter results in millimeters in box I. G 254.0 H 190.5 J Measure dashed line frombottom edge of paper to bottom arrow tip; enter results in millimeters in box J. Fig. 3.181 Sample More X-ACT Calibration Page 6. Make the measurements indicated on the calibration page next to boxes A through F, I, and J, recording each measurement in its corresponding box on the calibration page. The values in boxes G and H are fixed values and do not require you to make any measurements. 7. Copy the recorded measurements in boxes A through F, I, and J and the fixed values in boxes G and H from the calibration page to the corresponding boxes in the Enter Calibration Values section of the More X-ACT window. 8. Click Update Printer. 3-82 PC Setup When you click Update Printer, a window displays the Printer Calibrated message. Click OK to continue and all the numbers clear automatically from the boxes in the Enter Calibration Values section. Do not enter the values again. Also, if you click Reset Printer, you can reset all settings or the selected media type. 9. Repeat steps 5 through 8 until the measurements in the corresponding boxes are within .5 mm of each other. Your application printer properties must match your calibration settings. For example, if you chose User-defined 1 as your media type in the More X-ACT calibration window for 11” x 17” (tabloid) paper, you must choose User-defined 1 as your Media Weight in your application printer properties when printing on 11” x 17” paper. 10. Click Close. The More X-ACT window closes. Managing Fonts To download fonts to your printer or to remove specific fonts, see the documentation for your font downloader program. To remove all downloaded fonts from printer memory, turn the printer off and then back on. To remove all fonts downloaded to a hard disk, reinitialize the disk by downloading the Initdsk.ps file. ◊◊◊ PC Setup 3-83 3-84 PC Setup