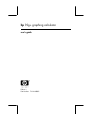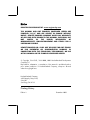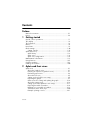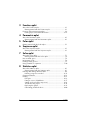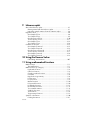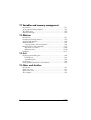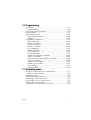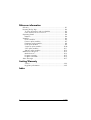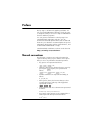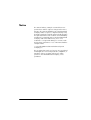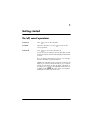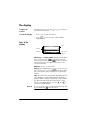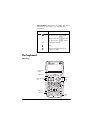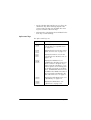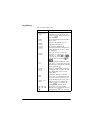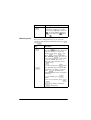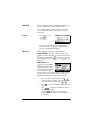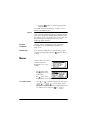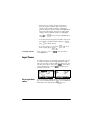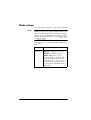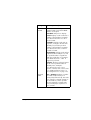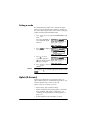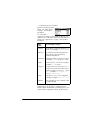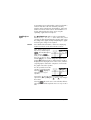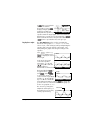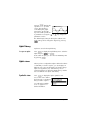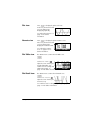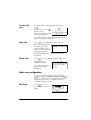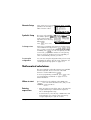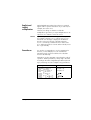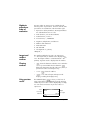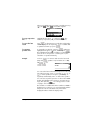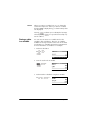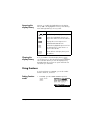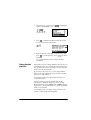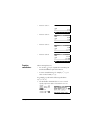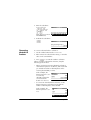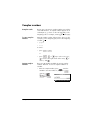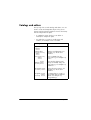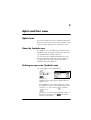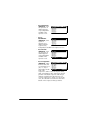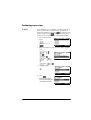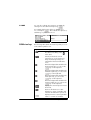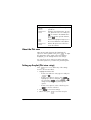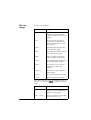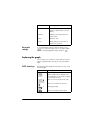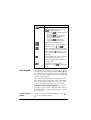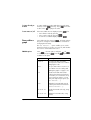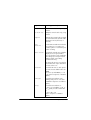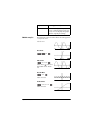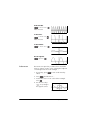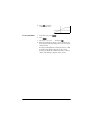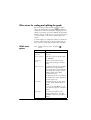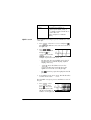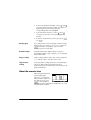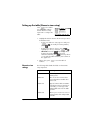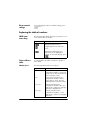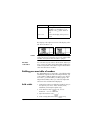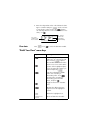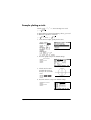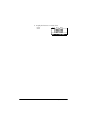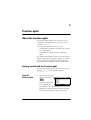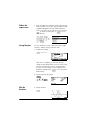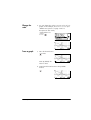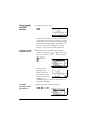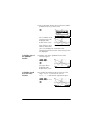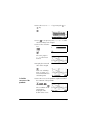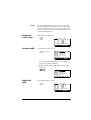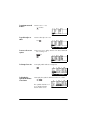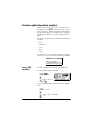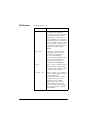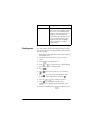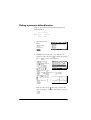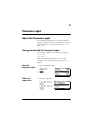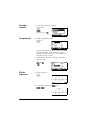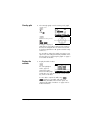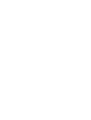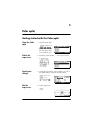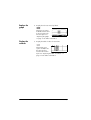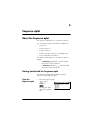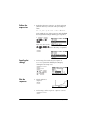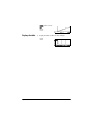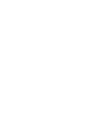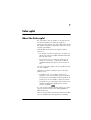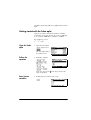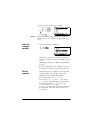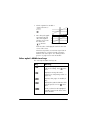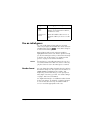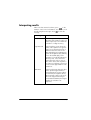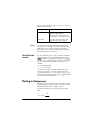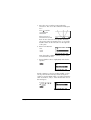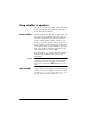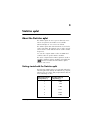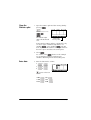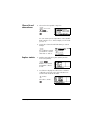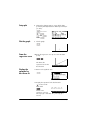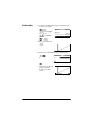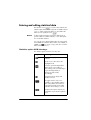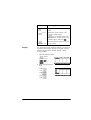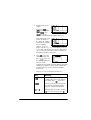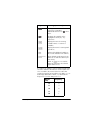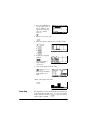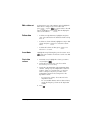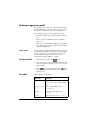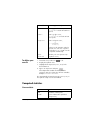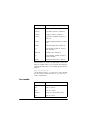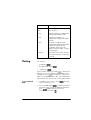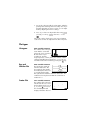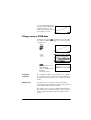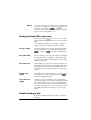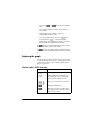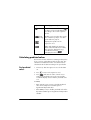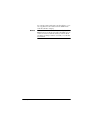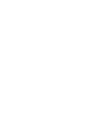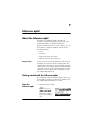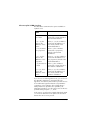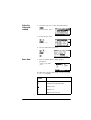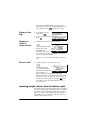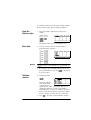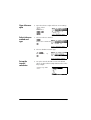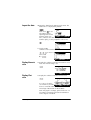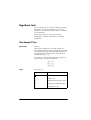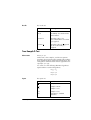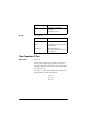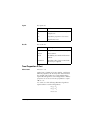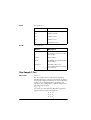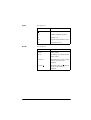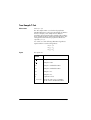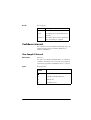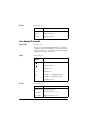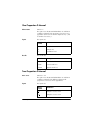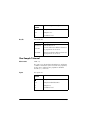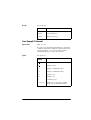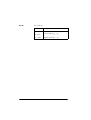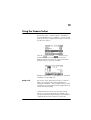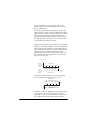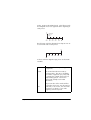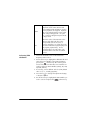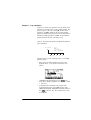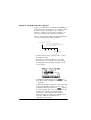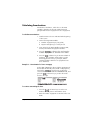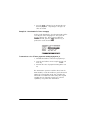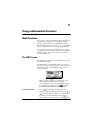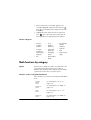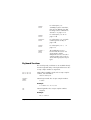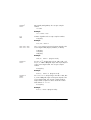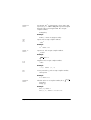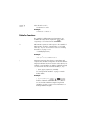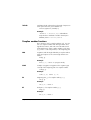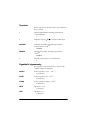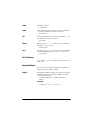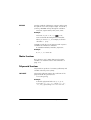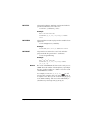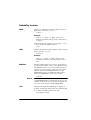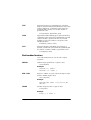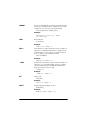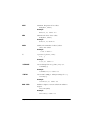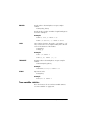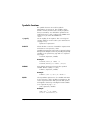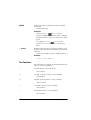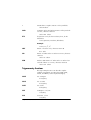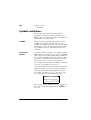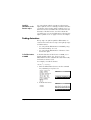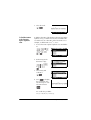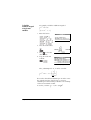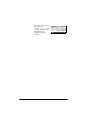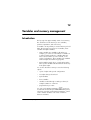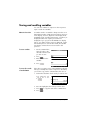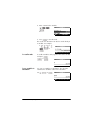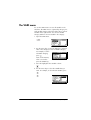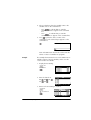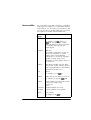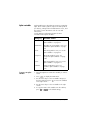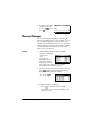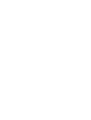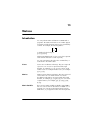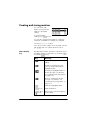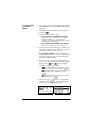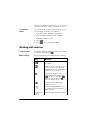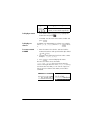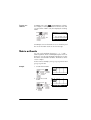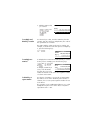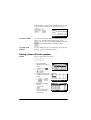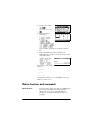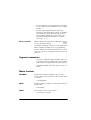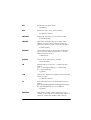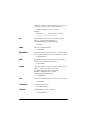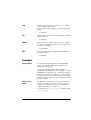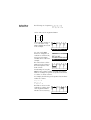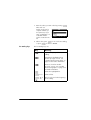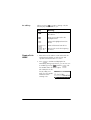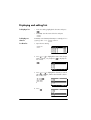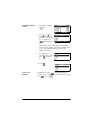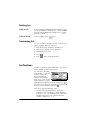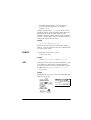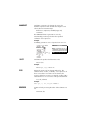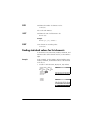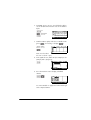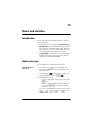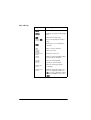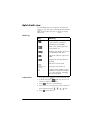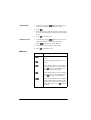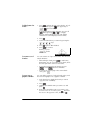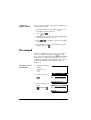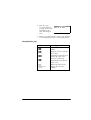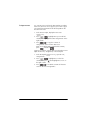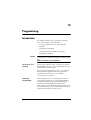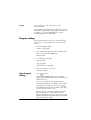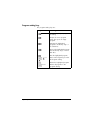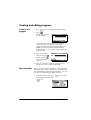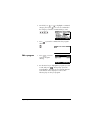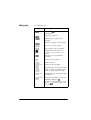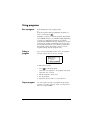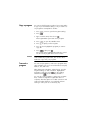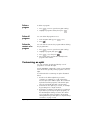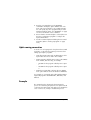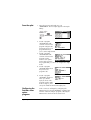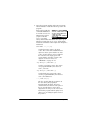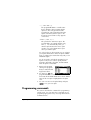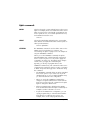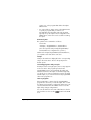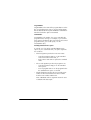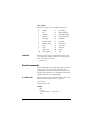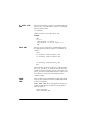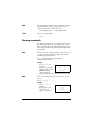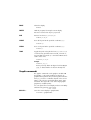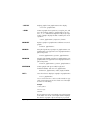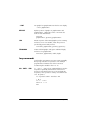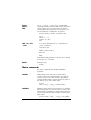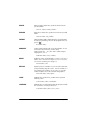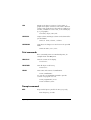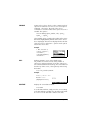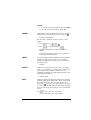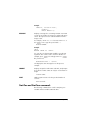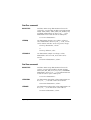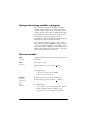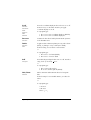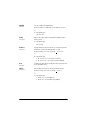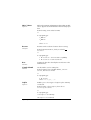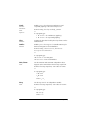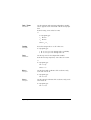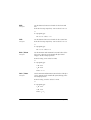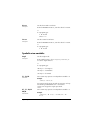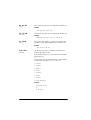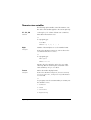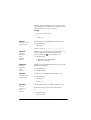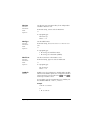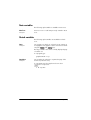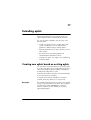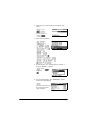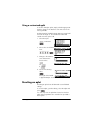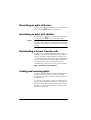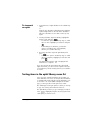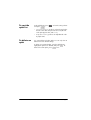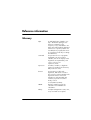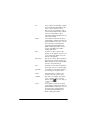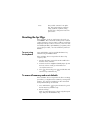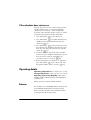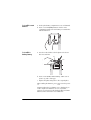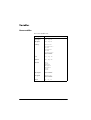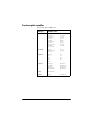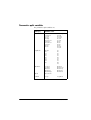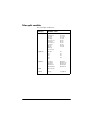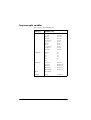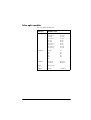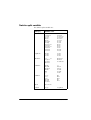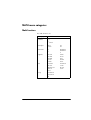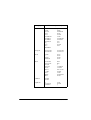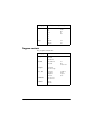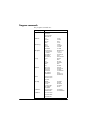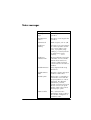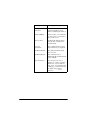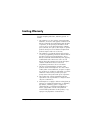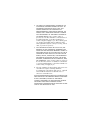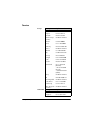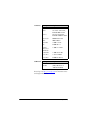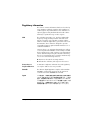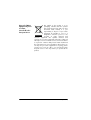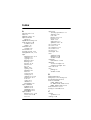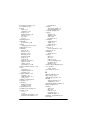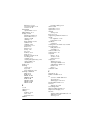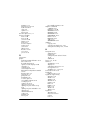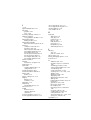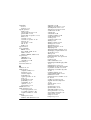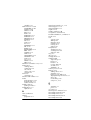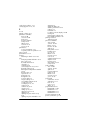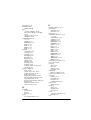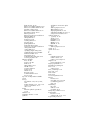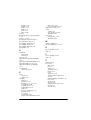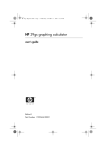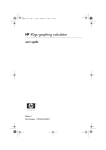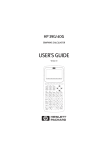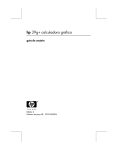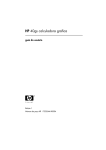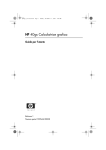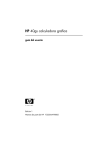Download HP 39g+ Calculator
Transcript
hp 39g+ graphing calculator
user’s guide
H
Edition 2
Part Number F2224-90001
Notice
REGISTER YOUR PRODUCT AT: www.register.hp.com
THIS MANUAL AND ANY EXAMPLES CONTAINED HEREIN ARE
PROVIDED “AS IS” AND ARE SUBJECT TO CHANGE WITHOUT
NOTICE. HEWLETT-PACKARD COMPANY MAKES NO WARRANTY
OF ANY KIND WITH REGARD TO THIS MANUAL, INCLUDING, BUT
NOT
LIMITED
TO,
THE
IMPLIED
WARRANTIES
OF
MERCHANTABILITY, NON-INFRINGEMENT AND FITNESS FOR A
PARTICULAR PURPOSE.
HEWLETT-PACKARD CO. SHALL NOT BE LIABLE FOR ANY ERRORS
OR FOR INCIDENTAL OR CONSEQUENTIAL DAMAGES IN
CONNECTION WITH THE FURNISHING, PERFORMANCE, OR USE
OF THIS MANUAL OR THE EXAMPLES CONTAINED HEREIN.
© Copyright 1994-1995, 1999-2000, 2003 Hewlett-Packard Development
Company, L.P.
Reproduction, adaptation, or translation of this manual is prohibited without
prior written permission of Hewlett-Packard Company, except as allowed
under the copyright laws.
Hewlett-Packard Company
4995 Murphy Canyon Rd,
Suite 301
San Diego,CA 92123
Printing History
Edition 2
December 2003
Contents
Preface
Manual conventions .............................................................. P-1
Notice ................................................................................. P-2
1 Getting started
On/off, cancel operations......................................................1-1
The display ..........................................................................1-2
The keyboard .......................................................................1-3
Menus .................................................................................1-8
Input forms ...........................................................................1-9
Mode settings .....................................................................1-10
Setting a mode...............................................................1-12
Aplets (E-lessons).................................................................1-12
Aplet library ..................................................................1-16
Aplet views....................................................................1-16
Aplet view configuration..................................................1-18
Mathematical calculations ....................................................1-19
Using fractions....................................................................1-25
Complex numbers ...............................................................1-29
Catalogs and editors ...........................................................1-30
2 Aplets and their views
Aplet views ..........................................................................2-1
About the Symbolic view ...................................................2-1
Defining an expression (Symbolic view) ..............................2-1
Evaluating expressions ......................................................2-3
About the Plot view...........................................................2-5
Setting up the plot (Plot view setup).....................................2-5
Exploring the graph ..........................................................2-7
Other views for scaling and splitting the graph ..................2-14
About the numeric view...................................................2-16
Setting up the table (Numeric view setup) ..........................2-17
Exploring the table of numbers .........................................2-18
Building your own table of numbers..................................2-19
“Build Your Own” menu keys...........................................2-20
Example: plotting a circle ................................................2-21
Contents
i
3 Function aplet
About the Function aplet........................................................ 3-1
Getting started with the Function aplet ................................ 3-1
Function aplet interactive analysis........................................... 3-9
Plotting a piecewise-defined function ................................ 3-12
4 Parametric aplet
About the Parametric aplet .................................................... 4-1
Getting started with the Parametric aplet............................. 4-1
5 Polar aplet
Getting started with the Polar aplet ......................................... 5-1
6 Sequence aplet
About the Sequence aplet...................................................... 6-1
Getting started with the Sequence aplet .............................. 6-1
7 Solve aplet
About the Solve aplet............................................................ 7-1
Getting started with the Solve aplet .................................... 7-2
Use an initial guess............................................................... 7-5
Interpreting results ................................................................ 7-6
Plotting to find guesses .......................................................... 7-7
Using variables in equations ................................................ 7-10
8 Statistics aplet
About the Statistics aplet........................................................ 8-1
Getting started with the Statistics aplet................................ 8-1
Entering and editing statistical data ........................................ 8-6
Defining a regression model............................................ 8-12
Computed statistics ............................................................. 8-13
Plotting.............................................................................. 8-15
Plot types ...................................................................... 8-16
Fitting a curve to 2VAR data ........................................... 8-17
Setting up the plot (Plot setup view) .................................. 8-18
Trouble-shooting a plot ................................................... 8-18
Exploring the graph ....................................................... 8-19
Calculating predicted values ........................................... 8-20
ii
Contents
9 Inference aplet
About the Inference aplet .......................................................9-1
Getting started with the Inference aplet ...............................9-1
Importing sample statistics from the Statistics aplet ................9-4
Hypothesis tests ....................................................................9-8
One-Sample Z-Test............................................................9-8
Two-Sample Z-Test ............................................................9-9
One-Proportion Z-Test......................................................9-10
Two-Proportion Z-Test ......................................................9-11
One-Sample T-Test ..........................................................9-12
Two-Sample T-Test ..........................................................9-14
Confidence intervals ............................................................9-15
One-Sample Z-Interval.....................................................9-15
Two-Sample Z-Interval .....................................................9-16
One-Proportion Z-Interval.................................................9-17
Two-Proportion Z-Interval .................................................9-17
One-Sample T-Interval .....................................................9-18
Two-Sample T-Interval......................................................9-19
10 Using the Finance Solver
Calculating Amortizations................................................10-7
11 Using mathematical functions
Math functions ....................................................................11-1
The MATH menu ............................................................11-1
Math functions by category ..................................................11-2
Keyboard functions.........................................................11-3
Calculus functions...........................................................11-6
Complex number functions...............................................11-7
Constants ......................................................................11-8
Hyperbolic trigonometry..................................................11-8
List functions ..................................................................11-9
Loop functions ................................................................11-9
Matrix functions ...........................................................11-10
Polynomial functions .....................................................11-10
Probability functions......................................................11-12
Real-number functions ...................................................11-13
Two-variable statistics....................................................11-16
Symbolic functions ........................................................11-17
Test functions ...............................................................11-18
Trigonometry functions ..................................................11-19
Symbolic calculations ........................................................11-20
Finding derivatives .......................................................11-21
Contents
iii
12 Variables and memory management
Introduction ....................................................................... 12-1
Storing and recalling variables............................................. 12-2
The VARS menu.................................................................. 12-4
Memory Manager .............................................................. 12-9
13 Matrices
Introduction ....................................................................... 13-1
Creating and storing matrices .............................................. 13-2
Working with matrices ........................................................ 13-4
Matrix arithmetic ................................................................ 13-6
Solving systems of linear equations .................................. 13-8
Matrix functions and commands ........................................... 13-9
Argument conventions .................................................. 13-10
Matrix functions ........................................................... 13-10
Examples......................................................................... 13-13
14 Lists
Displaying and editing lists .................................................. 14-4
Deleting lists .................................................................. 14-6
Transmitting lists............................................................. 14-6
List functions....................................................................... 14-6
Finding statistical values for list elements................................ 14-9
15 Notes and sketches
Introduction ....................................................................... 15-1
Aplet note view .................................................................. 15-1
Aplet sketch view................................................................ 15-3
The notepad ...................................................................... 15-6
iv
Contents
16 Programming
Introduction ........................................................................16-1
Program catalog ............................................................16-2
Creating and editing programs.............................................16-4
Using programs ..................................................................16-7
Customizing an aplet...........................................................16-9
Aplet naming convention ...............................................16-10
Example ......................................................................16-10
Programming commands....................................................16-13
Aplet commands ..........................................................16-14
Branch commands ........................................................16-17
Drawing commands......................................................16-19
Graphic commands ......................................................16-20
Loop commands ...........................................................16-22
Matrix commands.........................................................16-23
Print commands............................................................16-25
Prompt commands ........................................................16-25
Stat-One and Stat-Two commands ..................................16-28
Stat-Two commands ......................................................16-29
Storing and retrieving variables in programs....................16-30
Plot-view variables ........................................................16-30
Symbolic-view variables ................................................16-37
Numeric-view variables .................................................16-39
Note variables .............................................................16-42
Sketch variables ...........................................................16-42
17 Extending aplets
Creating new aplets based on existing aplets .........................17-1
Using a customized aplet ................................................17-3
Resetting an aplet................................................................17-3
Annotating an aplet with notes .............................................17-4
Annotating an aplet with sketches .........................................17-4
Downloading e-lessons from the web.....................................17-4
Sending and receiving aplets ...............................................17-4
Sorting items in the aplet library menu list ..............................17-5
Contents
v
Reference information
Glossary.............................................................................. R-1
Resetting the hp 39g+ ........................................................... R-3
To erase all memory and reset defaults ............................... R-3
If the calculator does not turn on ........................................ R-4
Operating details ................................................................. R-4
Batteries ......................................................................... R-4
Variables............................................................................. R-6
Home variables ............................................................... R-6
Function aplet variables .................................................... R-7
Parametric aplet variables................................................. R-8
Polar aplet variables ........................................................ R-9
Sequence aplet variables ................................................ R-10
Solve aplet variables ...................................................... R-11
Statistics aplet variables.................................................. R-12
MATH menu categories ....................................................... R-13
Math functions............................................................... R-13
Program constants.......................................................... R-15
Program commands ....................................................... R-16
Status messages ................................................................. R-17
Limiting Warranty
Service ..........................................................................W-3
Regulatory information.....................................................W-5
Index
vi
Contents
Preface
The hp 39g+ is a feature-rich graphing calculator. It is
also a powerful mathematics learning tool. The hp 39g+
is designed so that you can use it to explore mathematical
functions and their properties.
You can get more information on the hp 39g+ from
Hewlett-Packard’s Calculators web site. You can
download customized aplets from the web site and load
them onto your calculator. Customized aplets are special
applications developed to perform certain functions, and
to demonstrate mathematical concepts.
Hewlett Packard’s Calculators web site can be found at:
http://www.hp.com/calculators
Manual conventions
The following conventions are used in this manual to
represent the keys that you press and the menu options
that you choose to perform the described operations.
•
Key presses are represented as follows:
,
•
,
Shift keys, that is the key functions that you access by
pressing the
key first, are represented as
follows:
CLEAR,
•
, etc.
MODES,
ACOS,
etc.
Numbers and letters are represented normally, as
follows:
5, 7, A, B, etc.
•
Menu options, that is, the functions that you select
using the menu keys at the top of the keypad are
represented as follows:
,
,
.
•
Input form fields and choose list items are represented
as follows:
Function, Polar, Parametric
•
Your entries as they appear on the command line or
within input forms are represented as follows:
2*X2-3X+5
Preface
P-1
Notice
This manual and any examples contained herein are
provided as-is and are subject to change without notice.
Except to the extent prohibited by law, Hewlett-Packard
Company makes no express or implied warranty of any
kind with regard to this manual and specifically disclaims
the implied warranties and conditions of merchantability
and fitness for a particular purpose and Hewlett-Packard
Company shall not be liable for any errors or for
incidental or consequential damage in connection with
the furnishing, performance or use of this manual and the
examples herein.
Copyright 2003 Hewlette-Packard Development
Company, L.P.
The programs that control your hp 39g+ are copyrighted
and all rights are reserved. Reproduction, adaptation, or
translation of those programs without prior written
permission from Hewlett-Packard Company is also
prohibited.
P-2
Preface
1
Getting started
On/off, cancel operations
To turn on
Press
To cancel
When the calculator is on, the
current operation.
To turn off
Press
to turn on the calculator.
OFF
key cancels the
to turn the calculator off.
To save power, the calculator turns itself off after several
minutes of inactivity. All stored and displayed information
is saved.
If you see the ((•)) annunciator or the Low Bat message,
then the calculator needs fresh batteries.
HOME is the calculator’s home view and is common to all
aplets. If you want to perform calculations, or you want to
quit the current activity (such as an aplet, a program, or
an editor), press
. All mathematical functions are
available in the HOME. The name of the current aplet is
displayed in the title of the home view.
Getting started
1-1
The display
To adjust the
contrast
Simultaneously press
decrease) the contrast.
To clear the display
•
Press CANCEL to clear the edit line.
•
Press
CLEAR to clear the edit line and the
display history.
and
(or
) to increase (or
Parts of the
display
Title
History
Edit line
Menu key
labels
Menu key or soft key labels. The labels for the menu
keys’ current meanings.
is the label for the first
menu key in this picture. “Press
” means to press the
first menu key, that is, the leftmost top-row key on the
calculator keyboard.
Edit line. The line of current entry.
History. The HOME display (
) shows up to four
lines of history: the most recent input and output. Older
lines scroll off the top of the display but are retained in
memory.
Title. The name of the current aplet is displayed at the top
of the HOME view. RAD, GRD, DEG specify whether
Radians, Grads or Degrees angle mode is set for HOME.
The T and S symbols indicate whether there is more
history in the HOME display. Press the
and
to
scroll in the HOME display.
NOTE
1-2
This user’s guide contains images from the hp 39g+ and
do not display the
menu key label.
Getting started
Annunciators. Annunciators are symbols that appear
above the title bar and give you important status
information.
Annunciator
Description
Shift in effect for next keystroke.
To cancel, press
again.
α
((•))
Alpha in effect for next keystroke.
To cancel, press
again.
Low battery power.
Busy.
Data is being transferred via
infrared or cable.
The keyboard
Menu keys
Menu Key
Labels
Menu Keys
Aplet Control
Keys
Cursor
Keys
Alpha Key
Shift Key
Enter
Key
Getting started
1-3
•
On the calculator keyboard, the top row of keys are
called menu keys. Their meanings depend on the
context—that’s why their tops are blank. The menu
keys are sometimes called “soft keys”.
•
The bottom line of the display shows the labels for the
menu keys’ current meanings.
Aplet control keys
The aplet control keys are:
Key
Meaning
Displays the Symbolic view for the
current aplet. See “Symbolic view”
on page 1-16.
Displays the Plot view for the current
aplet. See “Plot view” on page 1-17.
Displays the Numeric view for the
current aplet. See “Numeric view” on
page 1-17.
Displays the HOME view. See
“HOME is the calculator’s home view
and is common to all aplets. If you
want to perform calculations, or you
want to quit the current activity (such
as an aplet, a program, or an editor),
press . All mathematical functions are
available in the HOME. The name of
the current aplet is displayed in the
title of the home view.” on page 1-1.
Displays the Aplet Library menu. See
“Aplet library” on page 1-16.
Displays the VIEWS menu. See
“Aplet views” on page 1-16.
1-4
Getting started
Entry/Edit keys
The entry and edit keys are:
Key
Meaning
Cancels the current operation if the
calculator is on by pressing
.
Pressing
, then OFF turns the
calculator off.
(CANCEL)
Accesses the function printed in blue
above a key.
Returns to the HOME view, for
performing calculations.
Accesses the alphabetical
characters printed in orange below
a key. Hold down to enter a string
of characters.
Enters an input or executes an
operation. In calculations,
acts like “=”. When
or
is present as a menu key,
acts the same as pressing
or
.
Enters a negative number. To enter
–25, press
25. Note: this is not
the same operation that the subtract
button performs ( ).
Enters the independent variable by
inserting X, T, θ, or N into the edit
line, depending on the current
active aplet.
Deletes the character under the
cursor. Acts as a backspace key if
the cursor is at the end of the line.
Clears all data on the screen. On a
settings screen, for example Plot
Setup,
CLEAR returns all
settings to their default values.
CLEAR
,
Getting started
,
,
Moves the cursor around the
display. Press
first to move to
the beginning, end, top or bottom.
1-5
Key
Meaning (Continued)
CHARS
Displays a menu of all available
characters. To type one, use the
arrow keys to highlight it, and press
. To select multiple characters,
select each and press
, then
press
.
Shifted keystrokes
There are two shift keys that you use to access the
operations and characters printed above the keys:
and
.
Key
Description
Press the
key to access the
operations printed in blue above the
keys. For instance, to access the
Modes screen, press
, then
press
. (MODES is labeled in
blue above the
key). You do
not need to hold down
when
you press HOME. This action is
depicted in this manual as “press
MODES.”
To cancel a shift, press
again.
The alphabetic keys are also shifted
keystrokes. For instance, to type Z,
press
Z. (The letters are
printed in orange to the lower right of
each key.)
To cancel Alpha, press
again.
For a lower case letter, press
.
For a string of letters, hold down
while typing.
1-6
Getting started
HELPWITH
The hp 39g+ built-in help is available in HOME only. It
provides syntax help for built-in math functions.
Access the HELPWITH command by pressing
SYNTAX and then the math key for which you require
syntax help.
Example
Press
SYNTAX
Note: Remove the left parenthesis from built-in
functions such as sine, cosine, and tangent before
invoking the HELPWITH command.
Math keys
HOME (
) is the place to do calculations.
Keyboard keys. The most common operations are
available from the keyboard, such as the arithmetic (like
) and trigonometric (like
) functions. Press
to complete the operation:
256
displays 16.
.
MATH menu. Press
to open the MATH
menu. The MATH menu is a
comprehensive list of math
functions that do not appear
on the keyboard. It also
includes categories for all other functions and constants.
The functions are grouped by category, ranging in
alphabetical order from Calculus to Trigonometry.
Getting started
•
The arrow keys scroll through the list (
,
)
and move from the category list in the left column
to the item list in the right column (
,
).
•
Press
to insert the selected command onto the
edit line.
•
Press
to dismiss the MATH menu without
selecting a command.
•
Pressing
displays the list of Program
Constants. You can use these in programs that
you develop.
1-7
•
Pressing
takes you to the beginning of the
MATH menu.
See “Math functions by category” on page 11-2 for
details of the math functions.
HINT
When using the MATH menu, or any menu on the hp
39g+, pressing an alpha key takes you straight to the first
menu option beginning with that alpha character. With
this method, you do not need to press
first. Just
press the key that corresponds to the command’s
beginning alpha character.
Program
commands
Pressing
CMDS displays the list of Program
Commands. See “Programming commands” on
page 16-13.
Inactive keys
If you press a key that does not operate in the current
context, a warning symbol like this ! appears. There is
no beep.
Menus
A menu offers you a choice
of items. Menus are
displayed in one or two
columns.
To search a menu
•
The
arrow in the
display means more
items below.
•
The
arrow in the
display means more items above.
•
Press
or
to scroll through the list. If you press
or
, you’ll go all the way to
the end or the beginning of the list. Highlight the item
you want to select, then press
1-8
(or
).
Getting started
•
If there are two columns, the left column shows
general categories and the right column shows
specific contents within a category. Highlight a
general category in the left column, then highlight an
item in the right column. The list in the right column
changes when a different category is highlighted.
Press
or
selection.
•
when you have highlighted your
To speed-search a list, type the first letter of the word.
For example, to find the Matrix category in
press
•
To cancel a menu
,
, the Alpha “M” key.
To go up a page, you can press
down a page, press
.
Press
(for CANCEL) or
current operation.
. To go
. This cancels the
Input forms
An input form shows several fields of information for you
to examine and specify. After highlighting the field to
edit, you can enter or edit a number (or expression). You
can also select options from a list (
). Some input
forms include items to check (
). See below for
examples input forms.
Reset input form
values
Getting started
To reset a field to its default values in an input form, move
the cursor to that field and press
. To reset all default
CLEAR.
field values in the input form, press
1-9
Mode settings
You use the Modes input form to set the modes for HOME.
HINT
Although the numeric setting in Modes affects only
HOME, the angle setting controls HOME and the current
aplet. The angle setting selected in Modes is the angle
setting used in both HOME and current aplet. To further
configure an aplet, you use the SETUP keys (
and
).
Press
form.
MODES
to access the HOME MODES input
Setting
Options
Angle
Measure
Angle values are:
Degrees. 360 degrees in a circle.
Radians. 2π radians in a circle.
Grads. 400 grads in a circle.
The angle mode you set is the angle
setting used in both HOME and the
current aplet. This is done to ensure
that trigonometric calculations done in
the current aplet and HOME give the
same result.
1-10
Getting started
Setting
Options (Continued)
Number
Format
The number format mode you set is the
number format used in both HOME
and the current aplet.
Standard. Full-precision display.
Fixed. Displays results rounded to a
number of decimal places. Example:
123.456789 becomes 123.46 in
Fixed 2 format.
Scientific. Displays results with an
exponent, one digit to the left of the
decimal point, and the specified
number of decimal places. Example:
123.456789 becomes 1.23E2 in
Scientific 2 format.
Engineering. Displays result with an
exponent that is a multiple of 3, and
the specified number of significant
digits beyond the first one. Example:
123.456E7 becomes 1.23E9 in
Engineering 2 format.
Fraction. Displays results as fractions
based on the specified number of
decimal places. Examples:
123.456789 becomes 123 in
Fraction 2 format, and .333 becomes
1/3 and 0.142857 becomes 1/7.
See “Using fractions” on page 1-25.
Decimal
Mark
Getting started
Dot or Comma. Displays a number
as 12456.98 (Dot mode) or as
12456,98 (Comma mode). Dot mode
uses commas to separate elements in
lists and matrices, and to separate
function arguments. Comma mode
uses periods (dot) as separators in
these contexts.
1-11
Setting a mode
This example demonstrates how to change the angle
measure from the default mode, radians, to degrees for
the current aplet. The procedure is the same for changing
number format and decimal mark modes.
1. Press
form.
MODES
to open the HOME MODES input
The cursor (highlight) is
in the first field, Angle
Measure.
2. Press
to display a
list of choices.
3. Press
to select
Degrees, and press
. The angle measure
changes to degrees.
4. Press
HOME.
HINT
to return to
Whenever an input form has a list of choices for a field,
you can press
to cycle through them instead of using
.
Aplets (E-lessons)
Aplets are the application environments where you
explore different classes of mathematical operations. You
select the aplet that you want to work with.
Aplets come from a variety of sources:
1-12
•
Built-in the hp 39g+ (initial purchase).
•
Aplets created by saving existing aplets, which have
been modified, with specific configurations. See
“Creating new aplets based on existing aplets” on
page 17-1.
•
Downloaded from HP’s Calculators web site.
Getting started
•
Copied from another calculator.
Aplets are stored in the Aplet
library. See “Aplet library”
on page 1-16 for further
information.
You can modify
configuration settings for the graphical, tabular, and
symbolic views of the aplets in the following table. See
“Aplet view configuration” on page 1-18 for further
information.
Aplet
name
Use this aplet to explore:
Function
Real-valued, rectangular functions y in
2
terms of x. Example: y = 2x + 3x + 5 .
Inference
Confidence intervals and Hypothesis
tests based on the Normal and
Students-t distributions.
Parametric
Parametric relations x and y in terms of
t. Example: x = cos(t) and y = sin(t).
Polar
Polar functions r in terms of an angle θ.
Example: r = 2 cos ( 4θ ) .
Sequence
Sequence functions U in terms of n, or
in terms of previous terms in the same or
another sequence, such as U n – 1 and
U n – 2 . Example: U 1 = 0 , U 2 = 1
and U n = U n – 2 + U n – 1 .
Solve
Equations in one or more real-valued
2
variables. Example: x + 1 = x – x – 2 .
Statistics
One-variable (x) or two-variable (x and
y) statistical data.
In addition to these aplets, which can be used in a variety
of applications, the hp 39g+ is supplied with two
teaching aplets: Quad Explorer and Trig Explorer. You
cannot modify configuration settings for these aplets.
Getting started
1-13
A great many more teaching aplets can be found at HP’s
web site and other web sites created by educators,
together with accompanying documentation, often with
student work sheets. These can be downloaded free of
charge and transferred to the hp 39g+ using the
separately supplied Connectivity Kit.
Quad Explorer
aplet
HINT
The Quad Explorer aplet is used to investigate the
2
behaviour of y = a ( x + h ) + v as the values of a, h and
v change, both by manipulating the equation and seeing
the change in the graph, and by manipulating the graph
and seeing the change in the equation.
More detailed documentation, and an accompanying
student work sheet can be found at HP’s web site.
Press
, select Quad
Explorer, and then press
. The Quad Explorer
aplet opens in
mode, in which the arrow
keys, the
and
keys,
and the
key are used to change the shape of the
graph. This changing shape is reflected in the equation
displayed at the top right corner of the screen, while the
original graph is retained for comparison. In this mode
the graph controls the equation.
It is also possible to have the
equation control the graph.
Pressing
displays a
sub-expression of your
equation.
Pressing the
and
key moves between subexpressions, while pressing the
and
key changes
their values.
Pressing
allows the user to select whether all three
sub-expressions will be explored at once or only one at a
time.
1-14
Getting started
A
button is provided to
evaluate the student’s
knowledge. Pressing
displays a target quadratic
graph. The student must
manipulate the equation’s parameters to make the
equation match the target graph. When a student feels
that they have correctly chosen the parameters a
button evaluates the answer and provide feedback. An
button is provided for those who give up!
Trig Explorer aplet
The Trig Explorer aplet is used to investigate the
behaviour of the graph of y = a sin ( bx + c ) + d as the
values of a, b, c and d change, both by manipulating the
equation and seeing the change in the graph, or by
manipulating the graph and seeing the change in the
equation.
Press
, select Trig
Explorer, and then press
to display the screen
shown right.
In this mode, the graph
controls the equation.
Pressing the
and
keys transforms the
graph, with these
transformations reflected in the equation.
The button labelled
is Origin
a toggle between
and
. When
is chosen, the ‘point of
control’ is at the origin (0,0)
and the
and
keys control vertical and
horizontal transformations. When
is chosen the
‘point of control’ is on the first extremum of the graph (i.e.
for the sine graph at ( π ⁄ 2 ,1 ) .
The arrow keys change the
amplitude and frequency of
the graph. This is most easily
seen by experimenting.
Getting started
Extremum
1-15
Pressing
displays the
equation at the top of the
screen. The equation is
controlled by the graph.
Pressing the
and
keys moves from parameter
to parameter. Pressing the
parameter’s values.
or
key changes the
The default angle setting for this aplet is radians. The
angle setting can be changed to degrees by pressing
.
Aplet library
Aplets are stored in the Aplet library.
To open an aplet
Press
to display the Aplet library menu. Select the
aplet and press
or
.
From within an aplet, you can return to HOME any time
by pressing
.
Aplet views
When you have configured an aplet to define the relation
or data that you want to explore, you can display it in
different views. Here are illustrations of the three major
aplet views (Symbolic, Plot, and Numeric), the six
supporting aplet views (from the VIEWS menu), and the
two user-defined views (Note and Sketch).
Symbolic view
Press
to display the aplet’s Symbolic view.
You use this view to define
the function(s) or equation(s)
that you want to explore.
See “About the Symbolic
view” on page 2-1 for
further information.
1-16
Getting started
Plot view
Press
to display the aplet’s Plot view.
In this view, the functions that
you have defined are
displayed graphically.
See “About the Plot view” on
page 2-5 for further
information.
Numeric view
Press
to display the aplet’s Numeric view.
In this view, the functions that
you have defined are
displayed in tabular format.
See “About the numeric
view” on page 2-16 for
further information.
Plot-Table view
The VIEWS menu contains the Plot-Table view.
Select Plot-Table
Splits the screen into the plot
and the data table. See
“Other views for scaling and
splitting the graph” on
page 2-14 for futher information.
Plot-Detail view
The VIEWS menu contains the Plot-Detail view.
Select Plot-Detail
Splits the screen into the plot
and a close-up.
See “Other views for scaling and splitting the graph” on
page 2-14 for further information.
Getting started
1-17
Overlay Plot
view
The VIEWS menu contains the Overlay Plot view.
Select Overlay Plot
Plots the current
expression(s) without erasing
any pre-existing plot(s).
See “Other views for scaling and splitting the graph” on
page 2-14 for further information.
Note view
Press
NOTE
to display the aplet’s note view.
This note is transferred with
the aplet if it is sent to
another calculator or to a
PC. A note view contains text
to supplement an aplet.
See “Notes and sketches” on page 15-1 for further
information.
Sketch view
Press
SKETCH
to display the aplet’s sketch view.
Displays pictures to
supplement an aplet.
See “Notes and sketches” on
page 15-1 for further
information.
Aplet view configuration
You use the SETUP keys (
, and
) to configure the aplet. For example, press
SETUP-PLOT (
) to display the input form for
setting the aplet’s plot settings. Angle measure is
controlled using the MODES view.
Plot Setup
1-18
Press
SETUP-PLOT.
Sets parameters to plot a
graph.
Getting started
Numeric Setup
Press
SETUP-NUM. Sets
parameters for building a
table of numeric values.
Symbolic Setup
This view is only available in
the Statistics aplet in
mode, where it plays an
important role in choosing
data models.
SETUP-SYMB .
Press
To change views
Each view is a separate environment. To change a view,
select a different view by pressing
,
,
keys or select a view from the VIEWS menu. To change
to HOME, press
. You do not explicitly close the
current view, you just enter another one—like passing
from one room into another in a house. Data that you
enter is automatically saved as you enter it.
To save aplet
configuration
You can save an aplet configuration that you have used,
and transfer the aplet to other hp 39g+ calculators. See
“Sending and receiving aplets” on page 17-4.
Mathematical calculations
The most commonly used math operations are available
from the keyboard. Access to the rest of the math
functions is via the MATH menu (
).
CMDS.
To access programming commands, press
See “Programming commands” on page 16-13 for
further information.
Where to start
The home base for the calculator is the HOME view
(
). You can do all calculations here, and you can
access all
operations.
Entering
expressions
•
Enter an expression into the hp 39g+ in the same leftto-right order that you would write the expression.
This is called algebraic entry.
•
To enter functions, select the key or MATH menu item
for that function. You can also enter a function by
using the Alpha keys to spell out its name.
Getting started
1-19
•
Press
to evaluate the expression you have in
the edit line (where the blinking cursor is). An
expression can contain numbers, functions, and
variables.
2
Example
23 – 14 8
Calculate ---------------------------- ln ( 45 ) :
–3
23
14
8
3
45
Long results
If the result is too long to fit on the display line, or if you
want to see an expression in textbook format, press
to highlight it and then press
.
Negative
numbers
Type
to start a negative number or to insert a
negative sign.
To raise a negative number to a power, enclose it in
parentheses. For example, (–5)2 = 25, whereas –52 =
–25.
Scientific
notation
(powers of 10)
4
–7
A number like 5 × 10 or 3.21 × 10 is written in
scientific notation, that is, in terms of powers of ten. This
is simpler to work with than 50000 or 0.000000321. To
enter numbers like these, use EEX. (This is easier than
using
10
.)
– 13
Example
23
( 4 × 10 ) ( 6 × 10 )
Calculate ---------------------------------------------------–5
3 × 10
4
EEX
13
6
23
EEX
3
EEX
5
1-20
Getting started
Explicit and
implicit
multiplication
Implied multiplication takes place when two operands
appear with no operator in between. If you enter AB, for
example, the result is A*B.
However, for clarity, it is better to include the
multiplication sign where you expect multiplication in an
expression. It is clearest to enter AB as A*B.
HINT
Parentheses
Implied multiplication will not always work as expected.
For example, entering A(B+4) will not give A*(B+4).
Instead an error message is displayed: “Invalid User
Function”. This is because the calculator interprets
A(B+4) as meaning ‘evaluate function A at the value
B+4’, and function A does not exist. When in doubt, insert
the * sign manually.
You need to use parentheses to enclose arguments for
functions, such as SIN(45). You can omit the final
parenthesis at the end of an edit line. The calculator
inserts it automatically.
Parentheses are also important in specifying the order of
operation. Without parentheses, the hp 39g+ calculates
according to the order of algebraic precedence (the next
topic). Following are some examples using parentheses.
Entering...
Calculates...
π
45
π
45
85
sin (45) + π
85 × 9
9
85
Getting started
sin (45 + π)
9
85 × 9
1-21
Algebraic
precedence
order of
evaluation
Functions within an expression are evaluated in the
following order of precedence. Functions with the same
precedence are evaluated in order from left to right.
1. Expressions within parentheses. Nested parentheses
are evaluated from inner to outer.
2. Prefix functions, such as SIN and LOG.
3. Postfix functions, such as !
4. Power function, ^, NTHROOT.
5. Negation, multiplication, and division.
6. Addition and subtraction.
7. AND and NOT.
8. OR and XOR.
9. Left argument of | (where).
10.Equals, =.
Largest and
smallest
numbers
The smallest number the hp 39g+ can represent is
1 × 10–499(1E–499). A smaller result is displayed as
zero. The largest number is 9.99999999999 × 10499
(1E499). A greater result is displayed as this number.
Clearing
numbers
•
Using previous
results
clears the character under the cursor. When the
cursor is positioned after the last character,
deletes the character to the left of the cursor, that is, it
performs the same as a backspace key.
•
CANCEL
•
CLEAR clears all input and output in the
display, including the display history.
(
The HOME display (
) shows you four lines of
input/output history. An unlimited (except by memory)
number of previous lines can be displayed by scrolling.
You can retrieve and reuse any of these values or
expressions.
Input
Last input
Edit line
1-22
) clears the edit line.
Output
Last output
Getting started
When you highlight a previous input or result (by pressing
), the
and
menu labels appear.
To copy a previous
line
Highlight the line (press
) and press
. The
number (or expression) is copied into the edit line.
To reuse the last
result
Press
ANS (last answer) to put the last result from the
HOME display into an expression. ANS is a variable that
is updated each time you press
.
To repeat a
previous line
To repeat the very last line, just press
. Otherwise,
highlight the line (press
) first, and then press
.
The highlighted expression or number is re-entered. If the
previous line is an expression containing the ANS, the
calculation is repeated iteratively.
Example
See how
(50), and
50
retrieves and reuses the last result
updates ANS (from 50 to 75 to 100).
ANS
25
You can use the last result as the first expression in the edit
ANS. Pressing
,
,
, or
line without pressing
, (or other operators that require a preceding
argument) automatically enters ANS before the operator.
You can reuse any other expression or value in the HOME
display by highlighting the expression (using the arrow
keys), then pressing
. See “Using previous results”
on page 1-22 for more details.
The variable ANS is different from the numbers in HOME’s
display history. A value in ANS is stored internally with the
full precision of the calculated result, whereas the
displayed numbers match the display mode.
Getting started
1-23
HINT
When you retrieve a number from ANS, you obtain the
result to its full precision. When you retrieve a number
from the HOME’s display history, you obtain exactly what
was displayed.
Pressing
evaluates (or re-evaluates) the last input,
ANS copies the last result (as ANS)
whereas pressing
into the edit line.
Storing a value
in a variable
You can save an answer in a variable and use the
variable in later calculations. There are 27 variables
available for storing real values. These are A to Z and θ.
See Chapter 12, “Variables and memory management”
for more information on variables. For example:
1. Perform a calculation.
45
8
3
2. Store the result in the A variable.
A
3. Perform another calculation using the A variable.
95
1-24
2
A
Getting started
Accessing the
display history
Pressing
enables the highlight bar in the display
history. While the highlight bar is active, the following
menu and keyboard keys are very useful:
Key
Function
,
Scrolls through the display history.
Copies the highlighted expression to
the position of the cursor in the edit line.
Displays the current expression in
standard mathematical form.
Deletes the highlighted expression from
the display history, unless there is a
cursor in the edit line.
CLEAR
Clearing the
display history
Clears all lines of display history and
the edit line.
It’s a good habit to clear the display history (
CLEAR) whenever you have finished working in HOME. It
saves calculator memory to clear the display history.
Remember that all your previous inputs and results are
saved until you clear them.
Using fractions
To work with fractions in HOME, you set the number
format to Fractions, as follows:
Setting Fraction
mode
Getting started
1. In HOME, open the HOME MODES input form.
MODES
1-25
2. Select Number Format, press
options, and highlight Fraction.
to display the
3. Press
to select the Number Format option, then
move to the precision value field.
4. Enter the precision value that you want to use, and
press
to set the precision. Press
to HOME.
to return
See “Setting fraction precision” below for more
information.
Setting fraction
precision
The fraction precision setting determines the precision in
which the hp 39g+ converts a decimal value to a fraction.
The greater the precision value that is set, the closer the
fraction is to the decimal value.
By choosing a precision of 1 you are saying that the
fraction only has to match 0.234 to at least 1 decimal
place (3/13 is 0.23076...).
The fractions used are found using the technique of
continued fractions.
When converting recurring decimals this can be
important. For example, at precision 6 the decimal
0.6666 becomes 3333/5000 (6666/10000) whereas
at precision 3, 0.6666 becomes 2/3, which is probably
what you would want.
For example, when converting .234 to a fraction, the
precision value has the following effect:
1-26
Getting started
Fraction
calculations
•
Precision set to 1:
•
Precision set to 2:
•
Precision set to 3:
•
Precision set to 4
When entering fractions:
•
You use the
key to separate the numerator part
and the denominator part of the fraction.
•
To enter a mixed fraction, for example, 11/2 , you
enter it in the format (1+1/2).
For example, to perform the following calculation:
3(23/4 + 57/8)
1. Set the Number format mode to Fraction and
specify a precision value of 4. Select Fraction
MODES
Select
Fraction
4
Getting started
1-27
2. Enter the calculation.
3
2
4
3
5
7
8
Note: Ensure you are in
the HOME view.
3. Evaluate the calculation.
Converting
decimals to
fractions
To convert a decimal value to a fraction:
1. Set the number format mode to Fraction.
2. Either retrieve the value from the History, or enter the
value on the command line.
3. Press
to convert the number to a fraction.
When converting a decimal to a fraction, keep the
following points in mind:
•
When converting a recurring decimal to a fraction,
set the fraction precision to about 6, and ensure that
you include more than six decimal places in the
recurring decimal that you enter.
In this example, the
fraction precision is set
to 6. The top
calculation returns the
correct result. The
bottom one does not.
•
To convert an exact decimal to a fraction, set the
fraction precision to at least two more than the
number of decimal places in the decimal.
In this example, the
fraction precision is set
to 6.
1-28
Getting started
Complex numbers
Complex results
The hp 39g+ can return a complex number as a result for
some math functions. A complex number appears as an
ordered pair (x, y), where x is the real part and y is the
imaginary part. For example, entering – 1 returns (0,1).
To enter complex
numbers
Enter the number in either of these forms, where x is the
real part, y is the imaginary part, and i is the imaginary
constant, – 1 :
•
(x, y) or
•
x + iy.
To enter i:
•
press
or
•
press
,
or
keys to select Constant,
to move to the right column of the menu,
select i, and
.
Storing complex
numbers
to
There are 10 variables available for storing complex
numbers: Z0 to Z9. To store a complex number in a
variable:
•
Enter the complex number, press
, enter the
variable to store the number in, and press
4
.
5
Z0
Getting started
1-29
Catalogs and editors
The hp 39g+ has several catalogs and editors. You use
them to create and manipulate objects. They access
features and stored values (numbers or text or other items)
that are independent of aplets.
•
A catalog lists items, which you can delete or
transmit, for example an aplet.
•
An editor lets you create or modify items and
numbers, for example a note or a matrix.
Catalog/Editor
Contents
Aplet library
(
)
Aplets.
Sketch editor
(
SKETCH)
Sketches and diagrams, See
Chapter 15, “Notes and
sketches”.
List (
Lists. In HOME, lists are
enclosed in {}. See Chapter 14,
“Lists”.
Matrix (
One- and two-dimensional
arrays. In HOME, arrays are
enclosed in []. See Chapter 13,
“Matrices”.
Notepad (
Notes (short text entries). See
Chapter 15, “Notes and
sketches”.
Program (
PROGRM)
Programs that you create, or
associated with user-defined
aplets. See Chapter 16,
“Programming”.
MATRIX)
NOTEPAD)
1-30
LIST)
Getting started
2
Aplets and their views
Aplet views
This section examines the options and functionality of the
three main views for the Function, Polar, Parametric, and
Sequence aplets: Symbolic, Plot, and Numeric views.
About the Symbolic view
The Symbolic view is the defining view for the Function,
Parametric, Polar, and Sequence aplets. The other views
are derived from the symbolic expression.
You can create up to 10 different definitions for each
Function, Parametric, Polar, and Sequence aplet. You
can graph any of the relations (in the same aplet)
simultaneously by selecting them.
Defining an expression (Symbolic view)
Choose the aplet from the Aplet Library.
Press
or
to
select an aplet.
The Function,
Parametric, Polar, and Sequence aplets start in the
Symbolic view.
If the highlight is on an existing expression, scroll to
an empty line—unless you don’t mind writing over the
expression—or, clear one line (
) or all lines
(
CLEAR).
Expressions are selected (check marked) on entry. To
deselect an expression, press
. All selected
expressions are plotted.
Aplets and their views
2-1
2-2
–
For a Function
definition, enter
an expression to
define F(X). The
only independent
variable in the
expression is X.
–
For a
Parametric
definition, enter
a pair of
expressions to
define X(T) and
Y(T). The only
independent variable in the expressions is T.
–
For a Polar
definition, enter
an expression to
define R(θ). The
only independent
variable in the
expression is θ.
–
For a Sequence
definition, either:
Enter the first and
second terms for U
(U1, or...U9, or
U0). Define the nth
term of the
sequence in terms of N or of the prior terms,
U(N–1) and U(N–2). The expressions should
produce real-valued sequences with integer
domains. Or define the nth term as a nonrecursive expression in terms of n only. In this
case, the calculator inserts the first two terms
based on the expression that you define.
Aplets and their views
Evaluating expressions
In aplets
In the Symbolic view, a variable is a symbol only, and
does not represent one specific value. To evaluate a
function in Symbolic view, press
. If a function calls
another function, then
resolves all references to
other functions in terms of their independent variable.
1. Choose the Function
aplet.
Select Function
2. Enter the expressions in the Function aplet’s Symbolic
view.
A
B
F1
F2
3. Highlight F3(X).
4. Press
Note how the values
for F1(X) and F2(X) are
substituted into F3(X).
Aplets and their views
2-3
In HOME
You can also evaluate any expression in HOME by
entering it into the edit line and pressing
.
For example, define F4 as below. In HOME, type
F4(9)and press
. This evaluates the expression,
substituting 9 in place of X into F4.
SYMB view keys
The following table details the menu keys that you use to
work with the Symbolic view.
Key
Meaning
Copies the highlighted expression to
the edit line for editing. Press
when done.
Checks/unchecks the current
expression (or set of expressions).
Only checked expression(s) are
evaluated in the Plot and Numeric
views.
Enters the independent variable in the
Function aplet. Or, you can use the
key on the keyboard.
Enters the independent variable in the
Parametric aplet. Or, you can use the
key on the keyboard.
Enters the independent variable in the
Polar aplet. Or, you can use the
key on the keyboard.
Enters the independent variable in the
Sequence aplet. Or, you can use the
key on the keyboard.
Displays the current expression in text
book form.
Resolves all references to other
definitions in terms of variables and
evaluates all arithmetric expressions.
Displays a menu for entering variable
names or contents of variables.
2-4
Aplets and their views
Key
Meaning (Continued)
Displays the menu for entering math
operations.
CHARS
Displays special characters. To enter
one, place the cursor on it and press
. To remain in the CHARS menu
and enter another special character,
press
.
Deletes the highlighted expression or
the current character in the edit line.
CLEAR
Deletes all expressions in the list or
clears the edit line.
About the Plot view
After entering and selecting (check marking) the
expression in the Symbolic view, press
. To adjust
the appearance of the graph or the interval that is
displayed, you can change the Plot view settings.
You can plot up to ten expressions at the same time.
Select the expressions you want to be plotted together.
Setting up the plot (Plot view setup)
Press
SETUP-PLOT to define any of the settings
shown in the next two tables.
1. Highlight the field to edit.
–
If there is a number to enter, type it in and press
or
.
–
If there is an option to choose, press
,
highlight your choice, and press
or
.
As a shortcut to
, just highlight the field to
change and press
to cycle through the
options.
–
If there is an option to select or deselect, press
to check or uncheck it.
2. Press
to view more settings.
3. When done, press
Aplets and their views
to view the new plot.
2-5
Plot view
settings
The plot view settings are:
Field
Meaning
XRNG, YRNG
Specifies the minimum and
maximum horizontal (X) and
vertical (Y) values for the plotting
window.
RES
For function plots: Resolution;
“Faster” plots in alternate pixel
columns; “Detail” plots in every
pixel column.
TRNG
Parametric aplet: Specifies the tvalues (T) for the graph.
θRNG
Polar aplet: Specifies the angle (θ)
value range for the graph.
NRNG
Sequence aplet: Specifies the
index (N) values for the graph.
TSTEP
For Parametric plots: the increment
for the independent variable.
θSTEP
For Polar plots: the increment
value for the independent
variable.
SEQPLOT
For Sequence aplet: Stairstep or
Cobweb types.
XTICK
Horizontal spacing for tickmarks.
YTICK
Vertical spacing for tickmarks.
Those items with space for a checkmark are settings you
can turn on or off. Press
to display the second
page.
2-6
Field
Meaning
SIMULT
If more than one relation is being
plotted, plots them simultaneously
(otherwise sequentially).
INV. CROSS
Cursor crosshairs invert the status
of the pixels they cover.
Aplets and their views
Reset plot
settings
Field
Meaning (Continued)
CONNECT
Connect the plotted points. (The
Sequence aplet always connects
them.)
LABELS
Label the axes with XRNG and
YRNG values.
AXES
Draw the axes.
GRID
Draw grid points using XTICK
and YTICK spacing.
To reset the default values for all plot settings, press
CLEAR in the Plot Setup view. To reset the default
value for a field, highlight the field, and press
.
Exploring the graph
Plot view gives you a selection of keys and menu keys to
explore a graph further. The options vary from aplet to
aplet.
PLOT view keys
The following table details the keys that you use to work
with the graph.
Key
Meaning
CLEAR
Erases the plot and axes.
Offers additional pre-defined views
for splitting the screen and for scaling
(“zooming”) the axes.
Moves cursor to far left or far right.
Moves cursor between relations.
or
Interrupts plotting.
Continues plotting if interrupted.
Aplets and their views
2-7
Key
Meaning (Continued)
Turns menu-key labels on and off.
When the labels are off, pressing
turns them back on.
•
•
•
Pressing
once displays the
full row of labels.
Pressing
a second time
removes the row of labels to
display only the graph.
Pressing
a third time
displays the coordinate mode.
Displays the ZOOM menu list.
Turns trace mode on/off. A white box
appears over the
on
.
Opens an input form for you to enter
an X (or T or N or θ) value. Enter the
value and press
. The cursor jumps
to the point on the graph that you
entered.
Function aplet only: turns on menu list
for root-finding functions (see
“Analyse graph with FCN functions”
on page 3-4).
Displays the current, defining
expression. Press
to restore the
menu.
Trace a graph
You can trace along a function using the
or
key
which moves the cursor along the graph. The display also
shows the current coordinate position (x, y) of the cursor.
Trace mode and the coordinate display are automatically
set when a plot is drawn.
Note: Tracing might not appear to exactly follow your
plot if the resolution (in Plot Setup view) is set to Faster.
This is because RES: FASTER plots in only every other
column, whereas tracing always uses every column.
In Function and Sequence Aplets: You can also
scroll (move the cursor) left or right beyond the edge of
the display window in trace mode, giving you a view of
more of the plot.
To move between
relations
2-8
If there is more than one relation displayed, press
to move between relations.
or
Aplets and their views
To jump directly to
a value
To jump straight to a value rather than using the Trace
function, use the
menu key. Press
, then enter
a value. Press
to jump to the value.
To turn trace on/off
If the menu labels are not displayed, press
first.
•
•
•
.
Zoom within a
graph
Turn off trace mode by pressing
.
Turn on trace mode by pressing
.
To turn the coordinate display off, press
One of the menu key options is
. Zooming redraws
the plot on a larger or smaller scale. It is a shortcut for
changing the Plot Setup.
The Set Factors... option enables you to set the
factors by which you zoom in or zoom out, and whether
the zoom is centered about the cursor.
ZOOM options
Aplets and their views
Press
, select an option, and press
is not displayed, press
.) Not all
available in all aplets.
. (If
options are
Option
Meaning
Center
Re-centers the plot around the
current position of the cursor without
changing the scale.
Box...
Lets you draw a box to zoom in on.
See “Other views for scaling and
splitting the graph” on page 2-14.
In
Divides horizontal and vertical
scales by the X-factor and Y-factor.
For instance, if zoom factors are 4,
then zooming in results in 1/4 as
many units depicted per pixel. (see
Set Factors...)
Out
Multiplies horizontal and vertical
scales by the X-factor and Y-factor
(see Set Factors...).
X-Zoom In
Divides horizontal scale only, using
X-factor.
X-Zoom Out
Multiplies horizontal scale, using
X-factor.
2-9
Option
Meaning (Continued)
Y-Zoom In
Divides vertical scale only, using
Y-factor.
Y-Zoom Out
Multiplies vertical scale only, using
Y-factor.
Square
Changes the vertical scale to match
the horizontal scale. (Use this after
doing a Box Zoom, X-Zoom, or
Y-Zoom.)
Set
Factors...
Sets the X-Zoom and Y-Zoom factors
for zooming in or zooming out.
Includes option to recenter the plot
before zooming.
Auto Scale
Rescales the vertical axis so that the
display shows a representative
piece of the plot, for the supplied x
axis settings. (For Sequence and
Statistics aplets, autoscaling
rescales both axes.)
The autoscale process uses the first
selected function only to determine
the best scale to use.
2-10
Decimal
Rescales both axes so each pixel =
0.1 units. Resets default values for
XRNG
(–6.5 to 6.5) and YRNG (–3.1 to
3.2). (Not in Sequence or Statistics
aplets.)
Integer
Rescales horizontal axis only,
making each pixel =1 unit. (Not
available in Sequence or Statistics
aplets.)
Trig
Rescales horizontal axis so
1 pixel = π/24 radians, 7.58, or
81/3 grads; rescales vertical axis
so
1 pixel = 0.1 unit.
(Not in Sequence or Statistics
aplets.)
Aplets and their views
ZOOM examples
Option
Meaning (Continued)
Un-zoom
Returns the display to the previous
zoom, or if there has been only one
zoom, un-zoom displays the graph
with the original plot settings.
The following screens show the effects of zooming options
on a plot of 3 sin x .
Plot of 3 sin x
Zoom In:
In
Un-zoom:
Un-zoom
Note: Press
to move to
the bottom of the Zoom
list.
Zoom Out:
Out
Now un-zoom.
X-Zoom In:
X-Zoom In
Now un-zoom.
Aplets and their views
2-11
X-Zoom Out:
X-Zoom Out
Now un-zoom.
Y-Zoom In:
Y-Zoom In
Now un-zoom.
Y-Zoom Out:
Y-Zoom Out
Zoom Square:
Square
To box zoom
The Box Zoom option lets you draw a box around the
area you want to zoom in on by selecting the endpoints
of one diagonal of the zoom rectangle.
1. If necessary, press
labels.
2. Press
to turn on the menu-key
and select Box...
3. Position the cursor on one corner of the rectangle.
Press
.
4. Use the cursor keys
(
, etc.) to drag to
the opposite corner.
2-12
Aplets and their views
5. Press
to zoom in
on the boxed area.
To set zoom factors
1. In the Plot view, press
2. Press
.
.
3. Select Set Factors... and press
.
4. Enter the zoom factors. There is one zoom factor for
the horizontal scale (XZOOM) and one for the vertical
scale (YZOOM).
Zooming out multiplies the scale by the factor, so that
a greater scale distance appears on the screen.
Zooming in divides the scale by the factor, so that a
shorter scale distance appears on the screen.
Aplets and their views
2-13
Other views for scaling and splitting the graph
The preset viewing options menu (
) contains
options for drawing the plot using certain pre-defined
configurations. This is a shortcut for changing Plot view
settings. For instance, if you have defined a trigonometric
function, then you could select Trig to plot your function
on a trigonometric scale. It also contains split-screen
options.
In certain aplets, for example those that you download
from the world wide web, the preset viewing options
menu can also contain options that relate to the aplet.
VIEWS menu
options
Press
, select an option, and press
.
Option
Meaning
PlotDetail
Splits the screen into the plot and a
close-up.
Plot-Table
Splits the screen into the plot and
the data table.
Overlay
Plot
Plots the current expression(s)
without erasing any pre-existing
plot(s).
Auto Scale
Rescales the vertical axis so that the
display shows a representative
piece of the plot, for the supplied x
axis settings. (For Sequence and
Statistics aplets, autoscaling
rescales both axes.)
The autoscale process uses the first
selected function only to determine
the best scale to use.
2-14
Decimal
Rescales both axes so each pixel =
0.1 unit. Resets default values for
XRNG
(–6.5 to 6.5) and YRNG (–3.1 to
3.2). (Not in Sequence or Statistics
aplets.)
Integer
Rescales horizontal axis only,
making each pixel=1 unit. (Not
available in Sequence or Statistics
aplets.)
Aplets and their views
Split the screen
Option
Meaning (Continued)
Trig
Rescales horizontal axis so
1 pixel=π/24 radian, 7.58, or
81/3 grads; rescales vertical axis so
1 pixel = 0.1 unit.
(Not in Sequence or Statistics
aplets.)
The Plot-Detail view can give you two simultaneous views
of the plot.
1. Press
. Select Plot-Detail and press
.
The graph is plotted twice. You can now zoom in on
the right side.
,
2. Press
select the zoom method
and press
or
. This zooms the
right side. Here is an
example of split screen with Zoom In.
–
The Plot menu keys are available as for the full
plot (for tracing, coordinate display, equation
display, and so on).
–
moves the leftmost cursor to the
screen’s left edge and
moves the
rightmost cursor to the screen’s right edge.
–
The
plot.
menu key copies the right plot to the left
3. To un-split the screen, press
over the whole screen.
. The left side takes
The Plot-Table view gives you two simultaneous views of
the plot.
1. Press
. Select
Plot-Table and
press
. The screen
displays the plot on the
left side and a table of
numbers on the right side.
Aplets and their views
2-15
2. To move up and down the table, use the
and
cursor keys. These keys move the tra.ce point left or
right along the plot, and in the table, the
corresponding values are highlighted.
3. To move between functions, use the
and
cursor keys to move the cursor from one graph to
another.
4. To return to a full Numeric (or Plot) view, press
(or
).
Overlay plots
If you want to plot over an existing plot without erasing
that plot, then use
Overlay Plot instead of
. Note that tracing follows only the current
functions from the current aplet.
Decimal scaling
Decimal scaling is the default scaling. If you have
changed the scaling to Trig or Integer, you can change it
back with Decimal.
Integer scaling
Integer scaling compresses the axes so that each pixel is
1 × 1 and the origin is near the screen center.
Trigonometric
scaling
Use trigonometric scaling whenever you are plotting an
expression that includes trigonometric functions.
Trigonometric plots are more likely to intersect the axis at
points factored by π.
About the numeric view
After entering and selecting
(check marking) the
expression or expressions
that you want to explore in
the Symbolic view, press
to view a table of
data values for the independent variable (X, T, θ, or N)
and dependent variables.
2-16
Aplets and their views
Setting up the table (Numeric view setup)
Press
NUM to define
any of the table settings.
Use the Numeric Setup
input form to configure the
table.
1. Highlight the field to edit. Use the arrow keys to move
from field to field.
–
If there is a number to enter, type it in and press
or
. To modify an existing number,
press
.
–
If there is an option to choose, press
highlight your choice, and press
–
Aplets and their views
.
Shortcut: Press the
key to copy values
from the Plot Setup into NUMSTART and
NUMSTEP. Effectively, the
menu key allows
you to make the table match the pixel columns in
the graph view.
2. When done, press
numbers.
Numeric view
settings
,
or
to view the table of
The following table details the fields on the Numeric
Setup input form.
Field
Meaning
NUMSTART
The independent variable’s
starting value.
NUMSTEP
The size of the increment from
one independent variable value
to the next.
NUMTYPE
Type of numeric table: Automatic
or Build Your Own. To build your
own table, you must type each
independent value into the table
yourself.
NUMZOOM
Allows you to zoom in or out on a
selected value of the independent
variable.
2-17
Reset numeric
settings
To reset the default values for all table settings, press
CLEAR.
Exploring the table of numbers
NUM view
menu keys
The following table details the menu keys that you use to
work with the table of numbers.
Key
Meaning
Displays ZOOM menu list.
Toggles between two character
sizes.
Displays the defining function
expression for the highlighted
column. To cancel this display, press
.
Zoom within a
table
Zooming redraws the table of numbers in greater or
lesser detail.
ZOOM options
The following table lists the zoom options:
2-18
Option
Meaning
In
Decreases the intervals for the
independent variable so a narrower
range is shown. Uses the NUMZOOM
factor in Numeric Setup.
Out
Increases the intervals for the
independent variable so that a
wider range is shown. Uses the
NUMZOOM factor in Numeric Setup.
Decimal
Changes intervals for the
independent variable to 0.1 units.
Starts at zero. (Shortcut to changing
NUMSTART and NUMSTEP.)
Integer
Changes intervals for the
independent variable to 1 unit.
Starts at zero. (Shortcut to changing
NUMSTEP.)
Aplets and their views
Option
Meaning (Continued)
Trig
Changes intervals for independent
variable to π/24 radian or 7.5
degrees or 81/3 grads. Starts at
zero.
Un-zoom
Returns the display to the previous
zoom.
The display on the right is a Zoom In of the display on the
left. The ZOOM factor is 4.
HINT
Automatic
recalculation
To jump to an independent variable value in the table,
use the arrow keys to place the cursor in the independent
variable column, then enter the value to jump to.
You can enter any new value in the X column. When you
press
, the values for the dependent variables are
recalculated, and the entire table is regenerated with the
same interval between X values.
Building your own table of numbers
The default NUMTYPE is “Automatic”, which fills the table
with data for regular intervals of the independent (X, T, θ,
or N) variable. With the NUMTYPE option set to “Build
Your Own”, you fill the table yourself by typing in the
independent-variable values you want. The dependent
values are then calculated and displayed.
Build a table
1. Start with an expression defined (in Symbolic view) in
the aplet of your choice. Note: Function, Polar,
Parametric, and Sequence aplets only.
NUM), choose
2. In the Numeric Setup (
NUMTYPE: Build Your Own.
3. Open the Numeric view (
).
4. Clear existing data in the table (
Aplets and their views
CLEAR).
2-19
5. Enter the independent values in the left-hand column.
Type in a number and press
. You do not have
to enter them in order, because the
function
can rearrange them. To insert a number between two
others, use
.
F1 and F2
entries are
generated
automatically
You enter
numbers into
the X column
Clear data
Press
CLEAR,
to erase the data from a table.
“Build Your Own” menu keys
Key
Meaning
Puts the highlighted independent
value (X, T, θ, or N) into the edit
line. Pressing
replaces
this variable with its current value.
Inserts a row of zero values at the
position of the highlight. Replace
a zero by typing the number you
want and pressing
.
Sorts the independent variable
values into ascending or
descending order. Press
and select the ascending or
descending option from the
menu, and press
.
Toggles between two character
sizes.
Displays the defining function
expression for the highlighted
column.
Deletes the highlighted row.
CLEAR
2-20
Clears all data from the table.
Aplets and their views
Example: plotting a circle
Plot the circle, x 2+ y 2 = 9. First rearrange it to read
2
y = ± 9–x .
To plot both the positive and negative y values, you need
to define two equations as follows:
y =
2
9 – x and y = – 9 – x
2
1. In the Function aplet, specify the functions.
Select
Function
9
9
2. Reset the graph setup to the default settings.
SETUP-PLOT
CLEAR
3. Plot the two functions
and hide the menu so
that you can see all the
circle.
4. Reset the numeric setup to the default settings.
SETUP-NUM
CLEAR
Aplets and their views
2-21
5. Display the functions in numeric form.
2-22
Aplets and their views
3
Function aplet
About the Function aplet
The Function aplet enables you to explore up to 10
real-valued, rectangular functions y in terms of x. For
example y = 2x + 3 .
Once you have defined a function you can:
•
create graphs to find roots, intercepts, slope, signed
area, and extrema
•
create tables to evaluate functions at particular
values.
This chapter demonstrates the basic tools of the Function
aplet by stepping you through an example. See “Aplet
views” on page 2-1 for further information about the
functionality of the Symbolic, Numeric, and Plot views.
Getting started with the Function aplet
The following example involves two functions: a linear
function y = 1 – x and a quadratic equation
2
y = (x + 3) – 2 .
Open the
Function aplet
1. Open the Function aplet.
Select Function
The Function aplet starts
in the Symbolic view.
The Symbolic view is the defining view for Function,
Parametric, Polar, and Sequence aplets. The other
views are derived from the symbolic expression.
Function aplet
3-1
Define the
expressions
2. There are 10 function definition fields on the Function
aplet’s Symbolic view screen. They are labeled F1(X)
to F0(X). Highlight the function definition field you
want to use, and enter an expression. (You can press
to delete an existing line, or
CLEAR to
clear all lines.)
1
3
2
Set up the plot
You can change the scales of the x and y axes, graph
resolution, and the spacing of the axis ticks.
3. Display plot settings.
SETUP-PLOT
Note: For our example, you can leave the plot
settings at their default values since we will be using
the Auto Scale feature to choose an appropriate y
axis for our x axis settings. If your settings do not
match this example, press
default values.
CLEAR
to restore the
4. Specify a grid for the graph.
Plot the
functions
3-2
5. Plot the functions.
Function aplet
Change the
scale
6. You can change the scale to see more or less of your
graphs. In this example, choose Auto Scale. (See
“VIEWS menu options” on page 2-14 for a
description of Auto Scale).
Select Auto
Scale
Trace a graph
7. Trace the linear function.
6 times
Note: By default, the
tracer is active.
8. Jump from the linear function to the quadratic
function.
Function aplet
3-3
Analyse graph
with FCN
functions
9. Display the Plot view menu.
From the Plot view menu, you can use the functions
on the FCN menu to find roots, intersections, slopes,
and areas for a function defined in the Function aplet
(and any Function-based aplets). The FCN functions
act on the currently selected graph. See “FCN
functions” on page 3-10 for further information.
To find a root of the
quadratic function
10.Move the cursor to the graph of the quadratic
equation by pressing the
or
key. Then move
the cursor so that it is near x = – 1 by pressing the
or
key.
Select Root
The root value is
displayed at the
bottom of the screen.
Note: If there is more
than one root (as in our
example), the
coordinates of the root closest to the current cursor
position are displayed.
To find the
intersection of the
two functions
3-4
11.Find the intersection of the two functions.
Function aplet
12.Choose the linear function whose intersection with the
quadratic function you wish to find.
The coordinates of the
intersection point are
displayed at the
bottom of the screen.
Note: If there is more
than one intersection
(as in our example), the coordinates of the
intersection point closest to the current cursor position
are displayed.
To find the slope of
the quadratic
function
13.Find the slope of the quadratic function at the
intersection point.
Select Slope
The slope value is
displayed at the
bottom of the screen.
To find the signed
area of the two
functions
14.To find the area between the two functions in the
range –2 ≤ x ≤ –1, first move the cursor to
F1 ( x ) = 1 – x and select the signed area option.
Select Signed area
Function aplet
3-5
15.Move the cursor to x = – 1 by pressing the
or
key.
16.Press
to accept using F2(x) = (x + 3) 2 – 2 as the
other boundary for the integral.
17. Choose the end value
for x.
2
The cursor jumps to
x = –2 on the linear
function.
18.Display the numerical
value of the integral.
Note: See “Shading
area” on page 3-11
for another method of
calculating area.
To find the
extremum of the
quadratic
19. Move the cursor to the quadratic equation and find
the extremum of the quadratic.
Select Extremum
The coordinates of the
extremum are
displayed at the
bottom of the screen.
3-6
Function aplet
HINT
The Root and Extremum functions return one value only
even if the function has more than one root or extremum.
The function finds the value closest to the position of the
cursor. You need to re-locate the cursor to find other roots
or extrema that may exist.
Display the
numeric view
20.Display the numeric view.
Set up the table
21.Display the numeric setup.
SETUP-NUM
See “Setting up the table (Numeric view setup)” on
page 2-17 for more information.
22. Match the table settings to the pixel columns in the
graph view.
Explore the
table
Function aplet
23. Display the table of values.
3-7
To navigate around
a table
24. Move to X = –5.9.
To go directly to a
value
25. Move directly to X = 10.
To access the zoom
options
26. Zoom in on X = 10 by a factor of 4. Note: NUMZOOM
has a setting of 4.
6 times
10
In
To change font size
27. Display table numbers in large font.
To display the
symbolic definition
of a column
28.Display the symbolic definition for the F1 column.
The symbolic definition of
F1 is displayed at the
bottom of the screen.
3-8
Function aplet
Function aplet interactive analysis
From the Plot view (
), you can use the functions on
the FCN menu to find roots, intersections, slopes, and
areas for a function defined in the Function aplet (and any
Function-based aplets). See “FCN functions” on page 310. The FCN operations act on the currently selected
graph.
The results of the FCN functions are saved in the following
variables:
•
Area
•
Extremum
•
Isect
•
Root
•
Slope
For example, if you use the Root function to find the root
of a plot, you can use the result in calculations in HOME.
Access FCN
variables
The FCN variables are contained on the VARS menu.
To access FCN variables in HOME:
Select Plot FCN
or
to choose a
variable
To access FCN variable in the Function aplet’s Symbolic
view:
Select Plot FCN
or
Function aplet
to choose a variable
3-9
FCN functions
3-10
The FCN functions are:
Function
Description
Root
Select Root to find the root of the
current function nearest the
cursor. If no root is found, but only
an extremum, then the result is
labeled EXTR: instead of ROOT:.
(The root-finder is also used in the
Solve aplet. See also “Interpreting
results” on page 7-6.) The cursor
is moved to the root value on the
x-axis and the resulting x-value is
saved in a variable named
ROOT.
Extremum
Select Extremum to find the
maximum or minimum of the
current function nearest the
cursor. This displays the
coordinate values and moves the
cursor to the extremum. The
resulting value is saved in a
variable named EXTREMUM.
Slope
Select Slope to find the numeric
derivative at the current position
of the cursor. The result is saved in
a variable named SLOPE.
Signed area
Select Signed area to find the
numeric integral. (If there are two
or more expressions
checkmarked, then you will be
asked to choose the second
expression from a list that
includes the x-axis.) Select a
starting point, then move the
cursor to selection ending point.
The result is saved in a variable
named AREA.
Function aplet
Shading area
Function
Description (Continued)
Intersection
Select Intersection to find the
intersection of two graphs nearest
the cursor. (You need to have at
least two selected expressions in
Symbolic view.) Displays the
coordinate values and moves the
cursor to the intersection. (Uses
Solve function.) The resulting xvalue is saved in a variable
named ISECT.
You can shade a selected area between functions. This
process also gives you an approximate measurement of
the area shaded.
1. Open the Function aplet. The Function aplet opens in
the Symbolic view.
2. Select the expressions whose curves you want to
study.
3. Press
to plot the functions.
4. Press
or
to position the cursor at the starting
point of the area you want to shade.
5. Press
6. Press
.
.
, then select Signed area and press
7. Press
, choose the function that will act as the
boundary of the shaded area, and press
.
8. Press the
or
key to shade in the area.
9. Press
to calculate the area. The area
measurement is displayed near the bottom of the
screen.
To remove the shading, press
Function aplet
to re-draw the plot.
3-11
Plotting a piecewise-defined function
Suppose you wanted to plot the following piecewisedefined function.
x + 2 ;x ≤ – 1
f ( x ) = x2
;– 1 < x ≤ 1
4
–
x
;x ≥ 1
1. Open the Function
aplet.
Select
Function
2. Highlight the line you want to use, and enter the
expression. (You can press
line, or
CLEAR
to delete an existing
to clear all lines.)
2
CHARS
≤
1
CHARS
>
AND
1
CHARS
≤1
4
CHARS
>1
Note: You can use the
menu key to assist in the
entry of equations. It has the same effect as pressing
.
3-12
Function aplet
4
Parametric aplet
About the Parametric aplet
The Parametric aplet allows you to explore parametric
equations. These are equations in which both x and y are
defined as functions of t. They take the forms x = f ( t )
and y = g ( t ) .
Getting started with the Parametric aplet
The following example uses the parametric equations
x ( t ) = 3 sin t
y ( t ) = 3 cos t
Note: This example will produce a circle. For this
example to work, the angle measure must be set to
degrees.
Open the
Parametric aplet
1. Open the Parametric aplet.
Define the
expressions
2. Define the expressions.
Select
Parametric
3
3
Parametric aplet
4-1
Set angle
measure
3. Set the angle measure to degrees.
MODES
Select Degrees
Set up the plot
4. Display the graphing options.
PLOT
The Plot Setup input form has two fields not included
in the Function aplet, TRNG and TSTEP. TRNG
specifies the range of t values. TSTEP specifies the
step value between t values.
5. Set the TRNG and TSTEP so that t steps from 0° to
360° in 5° steps.
360
5
Plot the
expression
6. Plot the expression.
7. To see all the circle, press
4-2
twice.
Parametric aplet
Overlay plot
8. Plot a triangle graph over the existing circle graph.
PLOT
120
Select Overlay Plot
A triangle is displayed
rather than a circle (without changing the equation)
because the changed value of TSTEP ensures that
points being plotted are 120° apart instead of nearly
continuous.
You are able to explore the graph using trace, zoom,
split screen, and scaling functionality available in the
Function aplet. See “Exploring the graph” on page 27 for further information.
Display the
numbers
9. Display the table of values.
You can highlight a
t-value, type in a
replacement value,
and see the table jump
to that value. You can also zoom in or zoom out on
any t-value in the table.
You are able to explore the table using
,
, build your own table, and split screen
functionality availablfe in the Function aplet. See
“Exploring the table of numbers” on page 2-18 for
further information.
Parametric aplet
4-3
5
Polar aplet
Getting started with the Polar aplet
Open the Polar
aplet
1. Open the Polar aplet.
Select Polar
Like the Function aplet,
the Polar aplet opens
in the Symbolic view.
Define the
expression
2
2. Define the polar equation r = 2π cos ( θ ⁄ 2 ) cos ( θ ) .
π
2
2
Specify plot
settings
3. Specify the plot settings. In this example, we will use
the default settings, except for the θRNG fields.
SETUP-PLOT
CLEAR
4
Plot the
expression
Polar aplet
π
4. Plot the expression.
5-1
Explore the
graph
5. Display the Plot view menu key labels.
The Plot view options
available are the same
as those found in the
Function aplet. See
“Exploring the graph”
on page 2-7 for further information.
Display the
numbers
6. Display the table of values for θ and R1.
The Numeric view
options available are
the same as those
found in the Function
aplet. See “Exploring the table of numbers” on
page 2-18 for further information.
5-2
Polar aplet
6
Sequence aplet
About the Sequence aplet
The Sequence aplet allows you to explore sequences.
You can define a sequence named, for example, U1:
•
in terms of n
•
in terms of U1(n–1)
•
in terms of U1(n–2)
•
in terms of another sequence, for example, U2(n)
•
in any combination of the above.
The Sequence aplet allows you to create two types of
graphs:
–
A Stairsteps graph plots n on the horizontal
axis and Un on the vertical axis.
–
A Cobweb graph plots Un–1 on the horizontal
axis and Un on the vertical axis.
Getting started with the Sequence aplet
The following example defines and then plots an
expression in the Sequence aplet.
Open the
Sequence aplet
1. Open the Sequence aplet.
Select
Sequence
The Sequence aplet
starts in the Symbolic
view.
Sequence aplet
6-1
Define the
expression
2. Define the Fibonacci sequence, in which each term
(after the first two) is the sum of the preceding two
terms:
U 1 = 1 , U 2 = 1 , U n = U n – 1 + U n – 2 for n > 3 .
In the Symbolic view of the Sequence aplet, highlight
the U1(1) field and begin defining your sequence.
1
1
Note: You can use the
,
,
,
,
and
menu keys to assist in the entry of equations.
Specify plot
settings
3. In Plot Setup, first set the SEQPLOT option to
Stairstep. Reset the default plot settings by
clearing the Plot Setup view.
SETUP-PLOT
CLEAR
8
8
Plot the
sequence
4. Plot the Fibonacci
sequence.
5. In Plot Setup, set the SEQPLOT option to Cobweb.
SETUP-PLOT
6-2
Sequence aplet
Select Cobweb
Display the table
Sequence aplet
6. Display the table of values for this example.
6-3
7
Solve aplet
About the Solve aplet
The Solve aplet solves an equation or an expression for
its unknown variable. You define an equation or
expression in the symbolic view, then supply values for all
the variables except one in the numeric view. Solve works
only with real numbers.
Note the differences between an equation and an
expression:
•
An equation contains an equals sign. Its solution is a
value for the unknown variable that makes both sides
have the same value.
•
An expression does not contain an equals sign. Its
solution is a root, that is, a value for the unknown
variable that makes the expression have a value of
zero.
You can use the Solve aplet to solve an equation for any
one of its variables.
When the Solve aplet is started, it opens in the Solve
Symbolic view.
•
In Symbolic view, you specify the expression or
equation to solve. You can define up to ten equations
(or expressions), named E0 to E9. Each equation can
contain up to 27 real variables, named A to Z and θ.
•
In Numeric view, you specify the values of the known
variables, highlight the variable that you want to
solve for, and press
.
You can solve the equation as many times as you want,
using new values for the knowns and highlighting a
different unknown.
Note: It is not possible to solve for more than one variable
at once. Simultaneous linear equations, for example,
Solve aplet
7-1
should be solved using matrices or graphs in the Function
aplet.
Getting started with the Solve aplet
Suppose you want to find the acceleration needed to
increase the speed of a car from 16.67 m/sec (60 kph)
to 27.78 m/sec (100 kph) in a distance of 100 m.
The equation to solve is:
2
2
V = U + 2AD
Open the Solve
aplet
1. Open the Solve aplet.
Select Solve
The Solve aplet starts in
the symbolic view.
Define the
equation
2. Define the equation.
V
U
2
A
D
Note: You can use the
entry of equations.
Enter known
variables
7-2
menu key to assist in the
3. Display the Solve numeric view screen.
Solve aplet
4. Enter the values for the known variables.
27
78
16
67
100
HINT
Solve the
unknown
variable
If the Decimal Mark setting in the Modes input form
(
MODES) is set to Comma, use
instead of .
5. Solve for the unknown variable (A).
Therefore, the acceleration needed to increase the
speed of a car from 16.67 m/sec (60 kph) to 27.78
m/sec
(100 kph) in a distance of 100 m is approximately
2.47 m/s2.
Because the variable A in the equation is linear we
know that we need not look for any other solutions.
Plot the
equation
The Plot view shows one graph for each side of the
selected equation. You can choose any of the
variables to be the independent variable.
2
2
The current equation is V = U + 2AD .
2
One of these is Y = V , with V = 27.78 , that is,
Y = 771.7284 . This graph will be a horizontal line.
2
The other graph will be Y = U + 2AD , with
U = 16.67 and D = 100 , that is,
Y = 200A + 277.8889 . This graph is also a line. The
desired solution is the value of A where these two
lines intersect.
Solve aplet
7-3
6. Plot the equation for variable A.
Select Auto
Scale
7. Trace along the graph
representing the left
side of the equation
until the cursor nears
the intersection.
20 times
Note the value of A displayed near the bottom left
corner of the screen.
The Plot view provides a convenient way to find an
approximation to a solution instead of using the
Numeric view Solve option. See “Plotting to find
guesses” on page 7-7 for more information.
Solve aplet’s NUM view keys
The Solve aplet’s NUM view keys are:
Key
Meaning
Copies the highlighted value to the
edit line for editing. Press
when
done.
Displays a message about the
solution (see “Interpreting results” on
page 7-6).
Displays other pages of variables, if
any.
Displays the symbolic definition of the
current expression. Press
when
done.
Finds a solution for the highlighted
variable, based on the values of the
other variables.
7-4
Solve aplet
Key
Meaning (Continued)
Clears highlighted variable to zero or
deletes current character in edit line,
if edit line is active.
CLEAR
Resets all variable values to zero or
clears the edit line, if cursor is in edit
line.
Use an initial guess
You can usually obtain a faster and more accurate
solution if you supply an estimated value for the unknown
variable before pressing
. Solve starts looking for
a solution at the initial guess.
Before plotting, make sure the unknown variable is
highlighted in the numeric view. Plot the equation to help
you select an initial guess when you don’t know the range
in which to look for the solution. See “Plotting to find
guesses” on page 7-7 for further information.
HINT
Number format
An initial guess is especially important in the case of a
curve that could have more than one solution. In this case,
only the solution closest to the initial guess is returned.
You can change the number format for the Solve aplet in
the Numeric Setup view. The options are the same as in
HOME MODES: Standard, Fixed, Scientific, and
Engineering. For the latter three, you also specify how
many digits of accuracy you want. See “Mode settings”
on page 1-10 for more information.
You might find it handy to set a different number format
for the Solve aplet if, for example, you define equations
to solve for the value of money. A number format of
Fixed 2 would be appropriate in this case.
Solve aplet
7-5
Interpreting results
After Solve has returned a solution, press
in the
Numeric view for more information. You will see one of
the following three messages. Press
to clear the
message.
7-6
Message
Condition
Zero
The Solve aplet found a point where
the value of the equation (or the root
of the expression) is zero within the
calculator’s 12-digit accuracy.
Sign Reversal
Solve found two points where the
value of the equation has opposite
signs, but it cannot find a point in
between where the value is zero.
This might be because either the two
points are neighbours (they differ by
one in the twelfth digit), or the
equation is not real-valued between
the two points. Solve returns the
point where the value is closer to
zero. If the value of the equation is
a continuous real function, this point
is Solve’s best approximation of an
actual root.
Extremum
Solve found a point where the value
of the equation approximates a
local minimum (for positive values)
or maximum (for negative values).
This point may or may not be a root.
Or: Solve stopped searching at
9.99999999999E499, the largest
number the calculator can
represent.
Solve aplet
If Solve could not find a solution, you will see one of the
following two messages.
HINT
The Root-Finder
at work
Message
Condition
Bad Guess(es)
The initial guess lies outside the
domain of the equation.
Therefore, the solution was not a
real number or it caused an error.
Constant?
The value of the equation is the
same at every point sampled.
It is important to check the information relating to the
solve process. For example, the solution that the Solve
aplet finds is not a solution, but the closest that the
function gets to zero. Only by checking the information
will you know that this is the case.
You can watch the process of the root-finder calculating
and searching for a root. Immediately after pressing
to start the root-finder, press any key except
.
You will see two intermediate guesses and, to the left, the
sign of the expression evaluated at each guess. For
example:
+ 2 2.219330555745
– 1 21.31111111149
You can watch as the root-finder either finds a sign
reversal or converges on a local extrema or does not
converge at all. If there is no convergence in process, you
might want to cancel the operation (press
) and start
over with a different initial guess.
Plotting to find guesses
The main reason for plotting in the Solve aplet is to help
you find initial guesses and solutions for those equations
that have difficult-to-find or multiple solutions.
Consider the equation of motion for an accelerating
body:
X = V0T +
Solve aplet
AT 2
2
7-7
where X is distance, V0 is initial velocity, T is time, and A
is acceleration. This is actually two equations, Y = X and
Y = V0 T + (AT 2) / 2.
Since this equation is quadratic for T, there can be both
a positive and a negative solution. However, we are
concerned only with positive solutions, since only positive
distance makes sense.
1. Select the Solve aplet and enter the equation.
Select Solve
X
V
T
A
T
2
2. Find the solution for T (time) when X=30, V=2, and
A=4. Enter the values for X, V, and A; then highlight
the independent variable, T.
30
2
4
to highlight T
3. Use the Plot view to find an initial guess for T. First set
appropriate X and Y ranges in the Plot Setup. With
equation X = V x T + A x T 2 /2, the plot will produce
two graphs: one for Y = X and one for
X = V x T + A x T 2 /2. Since we have set X = 30 in
this example, one of the graphs will be Y = 30 .
Therefore, make the YRNG –5 to 35. Keep the XRNG
default of – 6.5 to 6.5.
SETUP-PLOT
5
35
4. Plot the graph.
7-8
Solve aplet
5. Move the cursor near the positive (right-side)
intersection. This cursor value will be an initial guess
for T.
Press
until the
cursor is at the
intersection.
The two points of
intersection show that
there are two solutions for this equation. However,
only positive values for X make sense, so we want to
find the solution for the intersection on the right side
of the y-axis.
6. Return to the Numeric
view.
Note: the T-value is filled in with the position of the
cursor from the Plot view.
7. Ensure that the T value is highlighted, and solve the
equation.
Use this equation to solve for another variable, such as
velocity. How fast must a body’s initial velocity be in
order for it to travel 50 m within 3 seconds? Assume the
same acceleration, 4 m/s2. Leave the last value of V as
the initial guess.
3
50
Solve aplet
7-9
Using variables in equations
You can use any of the real variable names, A to Z and
θ. Do not use variable names defined for other types,
such as M1 (a matrix variable).
Home variables
All home variables (other than those for aplet settings, like
Xmin and Ytick) are global, which means they are
shared throughout the different aplets of the calculator. A
value that is assigned to a home variable anywhere
remains with that variable wherever its name is used.
Therefore, if you have defined a value for T (as in the
above example) in another aplet or even another Solve
equation, that value shows up in the Numeric view for this
Solve equation. When you then redefine the value for T
in this Solve equation, that value is applied to T in all
other contexts (until it is changed again).
This sharing allows you to work on the same problem in
different places (such as HOME and the Solve aplet)
without having to update the value whenever it is
recalculated.
HINT
Aplet variables
7-10
As the Solve aplet uses existing variable values, be sure
to check for existing variable values that may affect the
CLEAR to reset all
solve process. (You can use
values to zero in the Solve aplet’s Numeric view if you
wish.)
Functions defined in other aplets can also be referenced
in the Solve aplet. For example, if, in the Function aplet,
you define F1(X)=X2+10, you can enter F1(X)=50 in
the Solve aplet to solve the equation X2+10=50.
Solve aplet
8
Statistics aplet
About the Statistics aplet
The Statistics aplet can store up to ten data sets at one
time. It can perform one-variable or two-variable
statistical analysis of one or more sets of data.
The Statistics aplet starts with the Numeric view which is
used to enter data. The Symbolic view is used to specify
which columns contain data and which column contains
frequencies.
You can also compute statistics values in HOME and
recall the values of specific statistics variables.
The values computed in the Statistics aplet are saved in
variables, and many of these variables are listed by the
function accessible from the Statistics aplet’s
Numeric view screen.
Getting started with the Statistics aplet
The following example asks you to enter and analyze the
advertising and sales data (in the table below), compute
statistics, fit a curve to the data, and predict the effect of
more advertising on sales.
Advertising minutes
(independent, x)
Statistics aplet
Resulting Sales ($)
(dependent, y)
2
1400
1
920
3
1100
5
2265
5
2890
4
2200
8-1
Open the
Statistics aplet
1. Open the Statistics aplet and clear existing data by
pressing
.
Select Statistics
The Statistics aplet
starts in the Numerical
view.
1VAR/2VAR
menu key label
At any time the Statistics aplet is configured for only
one of two types of statistical explorations: onevariable (
) or two-variable (
). The 5th
menu key label in the Numeric view toggles between
these two options and shows the current option.
2. Select
.
You need to select
because in this example
we are analyzing a dataset comprising two
variables: advertising minutes and resulting sales.
Enter data
3. Enter the data into the columns.
2
1
3
5
5
4
to move to the next
column
8-2
1400
920
1100
2265
2890
2200
Statistics aplet
Choose fit and
data columns
4. Select a fit in the Symbolic setup view.
SETUP-SYMB
Select Linear
You can create up to five explorations of two-variable
data, named S1 to S5. In this example, we will create
just one: S1.
5. Specify the columns that hold the data you want to
analyze.
You could have entered
your data into columns
other than C1 and C2.
Explore statistics
6. Find the mean advertising time (MEANX) and the
mean sales (MEANY).
MEANX is 3.3 minutes
and MEANY is about
$1796.
7. Scroll down to display the value for the correlation
coefficient (CORR). The CORR value indicates how
well the linear model fits the data.
9 times
The value is .8995.
Statistics aplet
8-3
Setup plot
8. Change the plotting range to ensure all the data
points are plotted (and select a different point mark, if
you wish).
SETUP-PLOT
7
100
4000
Plot the graph
9. Plot the graph.
Draw the
regression curve
10.Draw the regression curve (a curve to fit the data
points).
This draws the
regression line for the
best linear fit.
Display the
equation for
best linear fit
11.Return to the Symbolic view.
12. Display the equation for the best linear fit.
to move to the
FIT1 field
The full FIT1
expression is shown.
The slope (m) is 425.875. The y-intercept (b) is
376.25.
8-4
Statistics aplet
Predict values
13.To find the predicted sales figure if advertising were
to go up to 6 minutes:
S (to highlight
Stat-Two)
(to highlight
PREDY)
6
14.Return to the Plot view.
15.Jump to the indicated point on the regression line.
6
Observe the predicted
y-value in the left
bottom corner of the
screen.
Statistics aplet
8-5
Entering and editing statistical data
The Numeric view (
) is used to enter data into the
Statistics aplet. Each column represents a variable named
C0 to C9. After entering the data, you must define the
data set in the Symbolic view (
).
HINT
A data column must have at least four data points to
provide valid two-variable statistics, or two data points
for one-variable statistics.
You can also store statistical data values by copying lists
from HOME into Statistics data columns. For example, in
HOME, L1
C1 stores a copy of the list L1 into the
data-column variable C1.
Statistics aplet’s NUM view keys
The Statistics aplet’s Numeric view keys are:
Key
Meaning
Copies the highlighted item into the
edit line.
Inserts a zero value above the
highlighted cell.
Sorts the specified independent
data column in ascending or
descending order, and rearranges
a specified dependent (or
frequency) data column
accordingly.
Switches between larger and
smaller font sizes.
A toggle switch to select onevariable or two-variable statistics.
This setting affects the statistical
calculations and plots. The label
indicates which setting is current.
Computes descriptive statistics for
each data set specified in Symbolic
view.
8-6
Statistics aplet
Key
Meaning (Continued)
Deletes the currently highlighted
value.
CLEAR
cursor key
Example
Clears the current column or all
columns of data. Pregss
CLEAR to display a menu list,
then select the current column or all
columns option, and press
.
Moves to the first or last row, or first
or last column.
You are measuring the height of students in a classroom
to find the mean height. The first five students have the
following measurements 160cm, 165cm, 170cm,
175cm, 180cm.
1. Open the Statistics aplet.
Select
Statistics
2. Enter the measurement
data.
160
165
170
175
180
Statistics aplet
8-7
3. Find the mean of the
sample.
Ensure the
/
menu key label
reads
. Press
to see the
statistics calculated from the sample data in C1.
Note that the title of the
column of statistics is
H1. There are 5 data
set definitions available
for one-variable
statistics: H1–H5. If
data is entered in C1, H1 is automatically set to use
C1 for data, and the frequency of each data point is
set to 1. You can select other columns of data from
the Statistics Symbolic setup view.
4. Press
to close the
statistics window and
press
key to see
the data set definitions.
The first column
indicates the associated column of data for each data
set definition, and the second column indicates the
constant frequency, or the column that holds the
frequencies.
The keys you can use from this window are:
Key
Meaning
Copies the column variable (or
variable expression) to the edit line
for editing. Press
when done.
Checks/unchecks the current data
set. Only the checkmarked data
set(s) are computed and plotted.
or
8-8
Typing aid for the column variables
( ) or for the Fit expressions ( ).
Statistics aplet
Key
Meaning (Continued)
Displays the current variable
expression in standard
mathematical form. Press
when
done.
Evaluates the variables in the
highlighted column (C1, etc.)
expression.
Displays the menu for entering
variable names or contents of
variables.
Displays the menu for entering math
operations.
Deletes the highlighted variable or
the current character in the edit line.
CLEAR
Resets default specifications for the
data sets or clears the edit line (if it
was active).
CLEAR is used the
Note: If
data sets will need to be selected
again before re-use.
To continue our example, suppose that the heights of the
rest of the students in the class are measured, but each
one is rounded to the nearest of the five values first
recorded. Instead of entering all the new data in C1, we
shall simply add another column, C2, that holds the
frequencies of our five data points in C1.
Height
(cm)
Statistics aplet
Frequency
160
5
165
3
170
8
175
2
180
1
8-9
5. Move the highlight bar
into the right column of
the H1 definition and
replace the frequency
value of 1 with the
name C2.
2
6. Return to the numeric view.
7. Enter the frequency data shown in the above table.
5
3
8
2
1
8. Display the computed
statistics.
The mean height is
approximately
167.63cm.
9. Setup a histogram plot for the data.
SETUP-PLOT
Enter set up information
appropriate to your
data.
10.Plot a histogram of the data.
Save data
8-10
The data that you enter is automatically saved. When you
are finished entering data values, you can press a key for
another Statistics view (like
), or you can switch to
another aplet or HOME.
Statistics aplet
Edit a data set
In the Numeric view of the Statistics aplet, highlight the
data value to change. Type a new value and
press
, or press
to copy the value to the edit
line for modification. Press
after modifying the
value on the edit line.
Delete data
•
To delete a single data item, highlight it and press
. The values below the deleted cell will scroll up
one row.
•
To delete a column of data, highlight an entry in that
column and press
name.
•
CLEAR.
Select the column
To delete all columns of data, press
Select All columns.
CLEAR.
Insert data
Highlight the entry following the point of insertion. Press
, then enter a number. It will write over the zero that
was inserted.
Sort data
values
1. In Numeric view, highlight the column you want to
sort, and press
.
2. Specify the Sort Order. You can choose either
Ascending or Descending.
3. Specify the INDEPENDENT and DEPENDENT data
columns. Sorting is by the independent column. For
instance, if Age is C1 and Income is C2 and you
want to sort by Income, then you make C2 the
independent column for the sorting and C1 the
dependent column.
–
To sort just one column, choose None for the
dependent column.
–
For one-variable statistics with two data columns,
specify the frequency column as the dependent
column.
4. Press
Statistics aplet
.
8-11
Defining a regression model
The Symbolic view includes an expression (Fit1 through
Fit5) that defines the regression model, or “fit”, to use for
the regression analysis of each two-variable data set.
There are three ways to select a regression model:
•
Accept the default option to fit the data to a straight
line.
•
Select one of the available fit options in Symbolic
Setup view.
•
Enter your own mathematical expression in Symbolic
view. This expression will be plotted, but it will not be
fitted to the data points.
Angle Setting
You can ignore the angle measurement mode unless your
Fit definition (in Symbolic view) involves a trigonometric
function. In this case, you should specify in the mode
screen whether the trigonometric units are to be
interpreted in degrees, radians, or grads.
To choose the fit
1. In Numeric view, make sure
is set.
2. Press
SETUP-SYMB to display the Symbolic Setup
view. Highlight the Fit number (S1FIT to S5FIT) you
want to define.
3. Press
and select from the list. Press
when
done. The regression formula for the fit is displayed in
Symbolic view.
Fit models
8-12
Eight fit models are available:
Fit model
Meaning
Lineair
(Default.) Fits the data to a straight
line, y = mx+b. Uses a least-squares
fit.
Logaritmisc
h
Fits to a logarithmic curve,
y = m lnx + b.
Macht
Fits to an exponential curve,
y = bemx.
Power
Fits to a power curve, y = bxm.
Statistics aplet
Fit model
Meaning (Continued)
Quadratic
Fits to a quadratic curve,
y = ax2+bx+c. Needs at least three
points.
Cubic
Fits to a cubic curve,
y = ax3+bx2+cx+d. Needs at least
four points.
Logistic
Fits to a logistic curve,
L
-,
y = ------------------------( – bx )
1 + ae
where L is the saturation value for
growth. You can store a positive
real value in L, or—if L=0—let L be
computed automatically.
User
Defined
To define your
own fit
Define your own expression (in
Symbolic view.)
1. In Numeric view, make sure
is set.
2. Display the Symbolic view.
3. Highlight the Fit expression (Fit1, etc.) for the
desired data set.
4. Type in an expression and press
.
The independent variable must be X, and the
expression must not contain any unknown variables.
Example: 1.5 × cos x + 0.3 × sin x .
This automatically changes the Fit type (S1FIT, etc.) in
the Symbolic Setup view to User Defined.
Computed statistics
One-variable
Statistics aplet
Statistic
Definition
NΣ
Number of data points.
TOTΣ
Sum of data values (with their
frequencies).
8-13
Statistic
Definition (Continued)
MEANΣ
Mean value of data set.
PVARΣ
Population variance of data set.
SVARΣ
Sample variance of data set.
PSDEV
Population standard deviation of
data set.
SSDEV
Sample standard deviation of data
set.
MINΣ
Minimum data value in data set.
Q1
First quartile: median of values to
left of median.
MEDIAN
Median value of data set.
Q3
Third quartile: median of values to
right of median.
MAXΣ
Maximum data value in data set.
When the data set contains an odd number of values, the
data set’s median value is not used when calculating Q1
and Q3 in the table above. For example, for the following
data set:
{3,5,7,8,15,16,17}
only the first three items, 3, 5, and 7 are used to calculate
Q1, and only the last three terms, 15, 16, and 17 are
used to calculate Q3.
Two-variable
8-14
Statistic
Definition
MEANX
Mean of x- (independent) values.
ΣX
Sum of x-values.
ΣX2
Sum of x2-values.
MEANY
Mean of y- (dependent) values.
ΣY
Sum of y-values.
Statistics aplet
Plotting
Statistic
Definition (Continued)
ΣY2
Sum of y2-values.
ΣXY
Sum of each xy.
SCOV
Sample covariance of independent
and dependent data columns.
PCOV
Population covariance of
independent and dependent data
columns
CORR
Correlation coefficient of the
independent and dependent data
columns for a linear fit only
(regardless of the Fit chosen).
Returns a value from 0 to 1, where
1 is the best fit.
RELERR
The relative error for the selected
fit. Provides a measure of accuracy
for the fit.
You can plot:
•
histograms (
•
box-and-whisker plots (
•
scatter plots (
)
)
).
Once you have entered your data (
), defined your
data set (
), and defined your Fit model for twoSETUP-SYMB), you can plot your
variable statistics (
data. You can plot up to five scatter or box-and-whisker
plots at a time. You can plot only one histogram at a time.
To plot statistical
data
1. In Symbolic view (
sets you want to plot.
), select (
) the data
2. For one-variable data (
), select the plot type in
SETUP-PLOT). Highlight STATPLOT,
Plot Setup (
press
, select either Histogram or
BoxWhisker, and press
.
Statistics aplet
8-15
3. For any plot, but especially for a histogram, adjust the
plotting scale and range in the Plot Setup view. If you
find histogram bars too fat or too thin, you can adjust
them by adjusting the HWIDTH setting.
4. Press . If you have not adjusted the Plot Setup
yourself, you can try
.
select Auto Scale
Auto Scale can be relied upon to give a good starting
scale which can then be adjusted in the Plot Setup view.
Plot types
Histogram
One-variable statistics.
The numbers below the plot
mean that the current bar
(where the cursor is) starts at
0 and ends at 2 (not
including 2), and the
frequency for this column, (that is, the number of data
elements that fall between 0 and 2) is 1. You can see
information about the next bar by pressing the
key.
Box and
Whisker Plot
One-variable statistics.
The left whisker marks the
minimum data value. The
box marks the first quartile,
the median(where the cursor
is), and the third quartile.
The right whisker marks the maximum data value. The
numbers below the plot mean that this column has a
median of 13.
Scatter Plot
Two-variable statistics.
The numbers below the plot
indicate that the cursor is at
the first data point for S2, at
(1, 6). Press
to move to
the next data point and
display information about it.
8-16
Statistics aplet
To connect the data points as
they are plotted, checkmark
CONNECT in the second
page of the Plot Setup. This is
not a regression curve.
Fitting a curve to 2VAR data
In the Plot view, press
. This draws a curve to fit the
checked two-variable data set(s). See “To choose the fit”
on page 8-12.
The expression in Fit2
shows that the
slope=1.98082191781
and the yintercept=2.2657.
Correlation
coefficient
The correlation coefficient is stored in the CORR variable.
It is a measure of fit to a linear curve only. Regardless of
the Fit model you have chosen, CORR relates to the linear
model.
Relative Error
The relative error is a measure of the error between
predicted values and actual values based on the specified
Fit. A smaller number means a better fit.
The relative error is stored in a variable named RELERR.
The relative error provides a measure of fit accuracy for
all fits, and it does depend on the Fit model you have
chosen.
Statistics aplet
8-17
HINT
In order to access the CORR and RELERR variables after
you plot a set of statistics, you must press
to access
the numeric view and then
to display the
correlation values. The values are stored in the variables
when you access the Symbolic view.
Setting up the plot (Plot setup view)
The Plot Setup view (
SETUP-PLOT) sets most of the
same plotting parameters as it does for the other built-in
aplets.
See “Setting up the plot (Plot view setup)” on page 2-5.
Settings unique to the Statistics aplet are as follows:
Plot type (1VAR)
STATPLOT enables you to specify either a histogram or
a box-and-whisker plot for one-variable statistics (when
is set). Press
to change the highlighted
setting
Histogram width
HWIDTH enables you to specify the width of a histogram
bar. This determines how many bars will fit in the display,
as well as how the data is distributed (how many values
each bar represents).
Histogram range
HRNG enables you to specify the range of values for a set
of histogram bars. The range runs from the left edge of the
leftmost bar to the right edge of the rightmost bar. You
can limit the range to exclude any values you suspect are
outliers.
Plotting mark
(2VAR)
S1MARK through S5MARK enables you to specify one of
five symbols to use to plot each data set. Press
to
change the highlighted setting.
Connected points
(2VAR)
CONNECT (on the second page), when checkmarked,
connects the data points as they are plotted. The resulting
line is not the regression curve. The order of plotting is
according to the ascending order of independent values.
For instance, the data set (1,1), (3,9), (4,16), (2,4) would
be plotted and traced in the order (1,1), (2,4), (3,9),
(4,16).
Trouble-shooting a plot
If you have problems plotting, check that you have the
following:
8-18
Statistics aplet
•
The correct
view).
•
The correct fit (regression model), if the data set is
two-variable.
•
Only the data sets to compute or plot are
checkmarked (Symbolic view).
•
The correct plotting range. Try using
or
menu label on (Numeric
Auto
Scale (instead of
), or adjust the plotting
parameters (in Plot Setup) for the ranges of the axes
and the width of histogram bars (HWIDTH).
In
mode, ensure that both paired columns contain
data, and that they are the same length.
In
mode, ensure that a paired column of frequency
values is the same length as the data column that it refers
to.
Exploring the graph
The Plot view has menu keys for zooming, tracing, and
coordinate display. There are also scaling options under
. These options are described in“Exploring the
graph” on page 2-7.
Statistics aplet’s PLOT view keys
Key
Meaning
CLEAR
Erases the plot.
Offers additional pre-defined views
for splitting the screen, overlaying
plots, and autoscaling the axes.
Moves cursor to far left or far right.
Displays ZOOM menu.
Turns trace mode on/off. The white
box appears next to the option when
Trace mode is active.
Statistics aplet
8-19
Key
Meaning (Continued)
Turns fit mode on or off. Turning
on draws a curve to fit the data points
according to the current regression
model.
(2var
statistics only)
Enables you to specify a value on the
line of best fit to jump to or a data
point number to jump to.
Displays the equation of the
regression curve.
Hides and displays the menu key
labels. When the labels are hidden,
any menu key displays the (x,y)
coordinates. Pressing
redisplays the menu labels.
Calculating predicted values
The functions PREDX and PREDY estimate (predict) values
for X or Y given a hypothetical value for the other. The
estimation is made based on the curve that has been
calculated to fit the data according to the specified fit.
Find predicted
values
1. In Plot view, draw the regression curve for the data
set.
2. Press
to move to the regression curve.
3. Press
and enter the value of X. The cursor
jumps to the specified point on the curve and the
coordinate display shows X and the predicted value
of Y.
In HOME,
8-20
•
Enter PREDX(y-value)
to find the predicted
value for the independent variable given a
hypothetical dependent value.
•
Enter PREDY(x-value) to find the predicted value of the
dependent variable given a hypothetical independent
variable.
Statistics aplet
You can type PREDX and PREDY into the edit line, or you
can copy these function names from the MATH menu
under the Stat-Two category.
HINT
Statistics aplet
In cases where more than one fit curve is displayed, the
PREDY function uses the most recently calculated curve. In
order to avoid errors with this function, uncheck all fits
except the one that you want to work with, or use the Plot
View method.
8-21
9
Inference aplet
About the Inference aplet
The Inference capabilities include calculation of
confidence intervals and hypothesis tests based on the
Normal Z-distribution or Student’s t-distribution.
Based on the statistics from one or two samples, you can
test hypotheses and find confidence intervals for the
following quantities:
• mean
• proportion
• difference between two means
• difference between two proportions
Example data
When you first access an input form for an Inference test,
by default, the input form contains example data. This
example data is designed to return meaningful results that
relate to the test. It is useful for gaining an understanding
of what the test does, and for demonstrating the test. The
calculator’s on-line help provides a description of what
the example data represents.
Getting started with the Inference aplet
This example describes the Inference aplet’s options and
functionality by stepping you through an example using
the example data for the Z-Test on 1 mean.
Open the
Inference aplet
1. Open the Inference aplet.
Select Inference
.
The Inference aplet
opens in the Symbolic
view.
Inference aplet
9-1
Inference aplet’s SYMB view keys
The table below summarizes the options available in
Symbolic view.
Hypothesis
Tests
Confidence Intervals
Z: 1 µ, the Z-Test
on 1 mean
Z-Int: 1 µ, the confidence
interval for 1 mean, based on
the Normal distribution
Z: µ1 – µ2, the
Z-Test on the
difference of two
means
Z-Int: µ1 – µ2, the confidence
interval for the difference of
two means, based on the
Normal distribution
Z: 1 π, the Z-Test
on 1 proportion
Z-Int: 1 π, the confidence
interval for 1 proportion,
based on the Normal
distribution
Z: π1 – π2, the
Z-Test on the
difference in two
proportions
Z-Int: π1 – π2, the confidence
interval for the difference of
two proportions, based on the
Normal distribution
T: 1 µ, the T-Test on
1 mean
T-Int: 1 µ, the confidence
interval for 1 mean, based on
the Student’s t-distribution
T: µ1 – µ2, the TTest on the
difference of two
means
T-Int: µ1 – µ2, the confidence
interval for the difference of
two means, based on the
Student’s t-distribution
If you choose one of the hypothesis tests, you can choose
the alternative hypothesis to test against the null
hypothesis. For each test, there are three possible choices
for an alternative hypothesis based on a quantitative
comparison of two quantities. The null hypothesis is
always that the two quantities are equal.Thus, the
alternative hypotheses cover the various cases for the two
quantities being unequal: <, >, and ≠.
In this section, we will use the example data for the Z-Test
on 1 mean to illustrate how the aplet works and what
features the various views present.
9-2
Inference aplet
Select the
inferential
method
2. Select the Hypothesis Test inferential method.
Select HYPOTH TEST
3. Define the type of test.
Z–Test: 1 µ
4. Select an alternative hypothesis.
µ< µ0
Enter data
5. Enter the sample statistics and population
parameters.
setup-NUM
The table below lists the fields in this view for our current
Z-Test: 1 µ example.
Inference aplet
Field
name
Definition
µ0
Assumed population mean
σ
Population standard deviation
x
Sample mean
n
Sample size
α
Alpha level for the test
9-3
By default, each field already contains a value.
These values constitute the example database and
are explained in the
feature of this aplet.
Display on-line
help
6. To display the on-line
help, press
7. To close the on-line help,
press
.
Display test
results in
numeric format
8. Display the test results in numeric format.
The test distribution value
and its associated
probability are
displayed, along with
the critical value(s) of the test and the associated
critical value(s) of the statistic.
Note: You can access the on-line help in Numeric
view.
Plot test results
9. Display a graphic view of the test results.
Horizontal axes are
presented for both the
distribution variable and
the test statistic. A
generic bell curve represents the probability
distribution function. Vertical lines mark the critical
value(s) of the test, as well as the value of the test
statistic. The rejection region is marked R and the
test numeric results are displayed between the
horizontal axes.
Importing sample statistics from the Statistics aplet
The Inference aplet supports the calculation of confidence
intervals and the testing of hypotheses based on data in
the Statistics aplet. Computed statistics for a sample of
data in a column in any Statistics-based aplet can be
imported for use in the Inference aplet. The following
example illustrates the process.
9-4
Inference aplet
A calculator produces the following 6 random numbers:
0.529, 0.295, 0.952, 0.259, 0.925, and 0.592
Open the
Statistics aplet
1. Open the Statistics aplet and reset the current
settings.
Select
Statistics
The Statistics aplet opens in the Numeric view.
Enter data
2. In the C1 column, enter the random numbers
produced by the calculator.
529
295
952
259
925
592
HINT
If the Decimal Mark setting in the Modes input form
(
modes) is set to Comma, use
instead of
.
3. If necessary, select 1-variable statistics. Do this by
pressing the fifth menu key until
is displayed
as its menu label.
Calculate
statistics
4. Calculate statistics.
The mean of 0.592
seems a little large
compared to the
expected value of 0.5. To see if the difference is
statistically significant, we will use the statistics
computed here to construct a confidence interval for
the true mean of the population of random numbers
and see whether or not this interval contains 0.5.
5. Press
Inference aplet
to close the computed statistics window.
9-5
Open Inference
aplet
6. Open the Inference aplet and clear current settings.
Select inference
method and
type
7. Select an inference method.
Select
Inference
Select CONF INTERVAL
8. Select a distribution statistic type.
Select T-Int: 1 µ
Set up the
interval
calculation
9. Set up the interval calculation. Note: The default
values are derived from sample data from the on-line
help example.
Setup-NUM
9-6
Inference aplet
Import the data
10.Import the data from the Statistics aplet. Note: The
data from C1 is displayed by default.
Note: Press
to see
the statistics before
importing them into the
Numeric Setup view.
Also, if there is more than one aplet based on the
Statistics aplet, you are prompted to choose one.
11.Specify a 90%
confidence interval in the C: field.
to move to
the C: field
0.9
Display Numeric
view
12.Display the confidence interval in the Numeric view.
Note: The interval setting is 0.5.
Display Plot
view
13.Display the confidence interval in the Plot view.
You can see, from the
second text row, that the
mean is contained within the 90% confidence
interval (CI) of 0.3469814 to 0.8370186.
Note: The graph is a simple, generic bell-curve. It is
not meant to accurately represent the t-distribution
with 5 degrees of freedom.
Inference aplet
9-7
Hypothesis tests
You use hypothesis tests to test the validity of hypotheses
that relate to the statistical parameters of one or two
populations. The tests are based on statistics of samples
of the populations.
The hp 39g+ hypothesis tests use the Normal
Z-distribution or Student’s t-distribution to calculate
probabilities.
One-Sample Z-Test
Menu name
Z-Test: 1 µ
On the basis of statistics from a single sample, the
One-Sample Z-Test measures the strength of the evidence
for a selected hypothesis against the null hypothesis. The
null hypothesis is that the population mean equals a
specified value Η0: µ = µ0.
You select one of the following alternative hypotheses
against which to test the null hypothesis:
H 1 :µ 1 < µ 2
H 1 :µ 1 > µ 2
H 1 :µ 1 ≠ µ 2
Inputs
9-8
The inputs are:
Field name
Definition
x
Sample mean.
n
Sample size.
µ0
Hypothetical population mean.
σ
Population standard deviation.
α
Significance level.
Inference aplet
Results
The results are:
Result
Description
Test Z
Z-test statistic.
Prob
Probability associated with the
Z-Test statistic.
Critical Z
Boundary values of Z
associated with the α level that
you supplied.
Critical x
Boundary values of x required
by the α value that you
supplied.
Two-Sample Z-Test
Menu name
Z-Test: µ1–µ2
On the basis of two samples, each from a separate
population, this test measures the strength of the evidence
for a selected hypothesis against the null hypothesis. The
null hypothesis is that the mean of the two populations are
equal (H 0: µ1= µ2).
You select one of the following alternative hypotheses
against which to test the null hypothesis:
H 1 :µ 1 < µ 2
H 1 :µ 1 > µ 2
H 1 :µ 1 ≠ µ 2
Inputs
Inference aplet
The inputs are:
Field name
Definition
x1
Sample 1 mean.
x2
Sample 2 mean.
n1
Sample 1 size.
n2
Sample 2 size.
σ1
Population 1 standard
deviation.
9-9
Results
Field name
Definition
σ2
Population 2 standard
deviation.
α
Significance level.
The results are:
Result
Description
Test Z
Z-Test statistic.
Prob
Probability associated with the
Z-Test statistic.
Critical Z
Boundary value of Z
associated with the α level that
you supplied.
One-Proportion Z-Test
Menu name
Z-Test: 1π
On the basis of statistics from a single sample, this test
measures the strength of the evidence for a selected
hypothesis against the null hypothesis. The null hypothesis
is that the proportion of successes in the two populations
is equal: H0 : π = π0
You select one of the following alternative hypotheses
against which to test the null hypothesis:
H 1 :π < π 0
H 1 :π > π 0
H 1 :π ≠ π 0
9-10
Inference aplet
Inputs
Results
The inputs are:
Field name
Definition
x
Number of successes in the sample.
n
Sample size.
π0
Population proportion of successes.
α
Significance level.
The results are:
Result
Description
Test P
Proportion of successes in the sample.
Test Z
Z-Test statistic.
Prob
Probability associated with the Z-Test
statistic.
Critical Z
Boundary value of Z associated with
the level you supplied.
Two-Proportion Z-Test
Menu name
Z-Test: π1 – π2
On the basis of statistics from two samples, each from a
different population, the Two-Proportion Z-Test measures
the strength of the evidence for a selected hypothesis
against the null hypothesis. The null hypothesis is that the
proportion of successes in the two populations is equal
H0: π1 = π2.
You select one of the following alternative hypotheses
against which to test the null hypothesis:
H 1 :π 1 < π 2
H 1 :π 1 > π 2
H 1 :π 1 ≠ π 2
Inference aplet
9-11
Inputs
Results
The inputs are:
Field name
Definition
X1
Sample 1 mean.
X2
Sample 2 mean.
n1
Sample 1 size.
n2
Sample 2 size.
α
Significance level.
The results are:
Result
Description
Test π1–π2
Difference between the
proportions of successes in the
two samples.
Test Z
Z-Test statistic.
Prob
Probability associated with the
Z-Test statistic.
Critical Z
Boundary values of Z
associated with the α level that
you supplied.
One-Sample T-Test
Menu name
T-Test: 1 µ
The One-sample T-Test is used when the population
standard deviation is not known. On the basis of statistics
from a single sample, this test measures the strength of the
evidence for a selected hypothesis against the null
hypothesis. The null hypothesis is that the sample mean
has some assumed value,
Η 0 :µ = µ0
You select one of the following alternative hypotheses
against which to test the null hypothesis:
H 1 :µ < µ 0
H 1 :µ > µ 0
H 1 :µ ≠ µ 0
9-12
Inference aplet
Inputs
Results
Inference aplet
The inputs are:
Field name
Definition
x
Sample mean.
Sx
Sample standard deviation.
n
Sample size.
µ0
Hypothetical population mean.
α
Significance level.
The results are:
Result
Description
Test T
T-Test statistic.
Prob
Probability associated with the
T-Test statistic.
Critical T
Boundary value of T associated
with the α level that you
supplied.
Critical x
Boundary value of x required
by the α value that you
supplied.
9-13
Two-Sample T-Test
Menu name
T-Test: µ1 – µ2
The Two-sample T-Test is used when the population
standard deviation is not known. On the basis of statistics
from two samples, each sample from a different
population, this test measures the strength of the evidence
for a selected hypothesis against the null hypothesis. The
null hypothesis is that the two populations means are
equal H 0: µ1 = µ2.
You select one of the following alternative hypotheses
against which to test the null hypothesis
H 1 :µ 1 < µ 2
H 1 :µ 1 > µ 2
H 1 :µ 1 ≠ µ 2
Inputs
9-14
The inputs are:
Field
name
Definition
x1
Sample 1 mean.
x2
Sample 2 mean.
S1
Sample 1 standard deviation.
S2
Sample 2 standard deviation.
n1
Sample 1 size.
n2
Sample 2 size.
α
Significance level.
_Pooled?
Check this option to pool samples
based on their standard deviations.
Inference aplet
Results
The results are:
Result
Description
Test T
T-Test statistic.
Prob
Probability associated with the T-Test
statistic.
Critical T
Boundary values of T associated with
the α level that you supplied.
Confidence intervals
The confidence interval calculations that the hp 39g+ can
perform are based on the Normal Z-distribution or
Student’s t-distribution.
One-Sample Z-Interval
Menu name
Z-INT: µ 1
This option uses the Normal Z-distribution to calculate a
confidence interval for m, the true mean of a population,
when the true population standard deviation, s, is known.
Inputs
Inference aplet
TheT inputs are:
Field
name
Definition
x
Sample mean.
σ
Population standard deviation.
n
Sample size.
C
Confidence level.
9-15
Results
The results are:
Result
Description
Critical Z
Critical value for Z.
µ min
Lower bound for µ.
µ max
Upper bound for µ.
Two-Sample Z-Interval
Menu name
Z-INT: µ1– µ2
This option uses the Normal Z-distribution to calculate a
confidence interval for the difference between the means
of two populations, µ1– µ2, when the population standard
deviations, σ1 and σ2, are known.
Inputs
Results
9-16
The inputs are:
Field
name
Definition
x1
Sample 1 mean.
x2
Sample 2 mean.
n1
Sample 1 size.
n2
Sample 2 size.
σ1
Population 1 standard deviation.
σ2
Population 2 standard deviation.
C
Confidence level.
The results are:
Result
Description
Critical Z
Critical value for Z.
∆ µ Min
Lower bound for µ1 – µ2.
∆ µ Max
Upper bound for µ1 – µ2.
Inference aplet
One-Proportion Z-Interval
Menu name
Z-INT: 1 π
This option uses the Normal Z-distribution to calculate a
confidence interval for the proportion of successes in a
population for the case in which a sample of size, n, has
a number of successes, x.
Inputs
Results
The inputs are:
Field
name
Definition
x
Sample success count.
n
Sample size.
C
Confidence level.
The results are:
Result
Description
Critical Z
Critical value for Z.
π Min
Lower bound for π.
π Max
Upper bound for π.
Two-Proportion Z-Interval
Menu name
Z-INT: π1 – π2
This option uses the Normal Z-distribution to calculate a
confidence interval for the difference between the
proportions of successes in two populations.
Inputs
Inference aplet
The inputs are:
Field
name
Definition
x1
Sample 1 success count.
x2
Sample 2 success count.
9-17
Results
Field
name
Definition (Continued)
n1
Sample 1 size.
n2
Sample 2 size.
C
Confidence level.
The results are:
Result
Description
Critical Z
Critical value for Z.
∆ π Min
Lower bound for the difference between
the proportions of successes.
∆ π Max
Upper bound for the difference between
the proportions of successes.
One-Sample T-Interval
Menu name
T-INT: 1 µ
This option uses the Student’s t-distribution to calculate a
confidence interval for m, the true mean of a population,
for the case in which the true population standard
deviation, s, is unknown.
Inputs
9-18
The inputs are:
Field
name
Definition
x1
Sample mean.
Sx
Sample standard deviation.
n
Sample size.
C
Confidence level.
Inference aplet
Results
The results are:
Result
Description
Critical T
Critical value for T.
µ Min
Lower bound for µ.
µ Max
Upper bound for µ.
Two-Sample T-Interval
Menu name
T-INT: µ1 – µ2
This option uses the Student’s t-distribution to calculate a
confidence interval for the difference between the means
of two populations, µ1 – µ2, when the population
standard deviations, s1and s2, are unknown.
Inputs
Inference aplet
The inputs are:
Field
name
Definition
x1
Sample 1 mean.
x2
Sample 2 mean.
s1
Sample 1 standard deviation.
s2
Sample 2 standard deviation.
n1
Sample 1 size.
n2
Sample 2 size.
C
Confidence level.
_Pooled
Whether or not to pool the samples
based on their standard deviations.
9-19
Results
9-20
The results are:
Result
Description
Critical T
Critical value for T.
∆ µ Min
Lower bound for µ1 – µ2.
∆ µ Max
Upper bound for µ1 – µ2.
Inference aplet
10
Using the Finance Solver
The Finance Solver, or Finance aplet, is available by
using the APLET key in your calculator. Use the up and
down arrow keys to select the Finance aplet. Your screen
should look as follows:
Press the
key or the
soft menu key to
activate the aplet. The resulting screen shows the
different elements involved in the solution of financial
problems with your hp 39g+ calculator.
Background information on and applications of financial
calculations are provided next.
Background
The Finance Solver application provides you with the
ability of solving time-value-of-money (TVM) and
amortization problems. These problems can be used for
calculations involving compound interest applications as
well as amortization tables.
Compound interest is the process by which earned
interest on a given principal amount is added to the
principal at specified compounding periods, and then the
combined amount earns interest at a certain rate.
Using the Finance Solver
10-1
Financial calculations involving compound interest
include savings accounts, mortgages, pension funds,
leases, and annuities.
Time Value of Money (TVM) calculations, as the name
implies, make use of the notion that a dollar today will be
worth more than a dollar sometime in the future. A dollar
today can be invested at a certain interest rate and
generate a return that the same dollar in the future cannot.
This TVM principle underlies the notion of interest rates,
compound interest and rates of return.
TVM transactions can be represented by using cash flow
diagrams. A cash flow diagram is a time line divided into
equal segments representing the compounding periods.
Arrows represent the cash flows, which could be positive
(upward arrows) or negative (downward arrows),
depending on the point of view of the lender or borrower.
The following cash flow diagram shows a loan from a
borrower's point of view:
Present value (PV)
(Loan)
Equal periods
}
}
}
}
}
Money
received is
a positive
number
1
2
3
4
5
Payment Payment Payment Payment
(PMT) (PMT) (PMT)
(PMT)
Money
paid out is
a negative
number
(PMT)
Future value
(FV)
Equal payments
On the other hand, the following cash flow diagram
shows a load from the lender's point of view:
Equal payments
FV
PMT
PMT
PMT
PMT
PMT
}
1
2
3
4
5
}
}
}
}
}
Loan
Equal periods
PV
In addition, cash flow diagrams specify when payments
occur relative to the compounding periods: at the
beginning of each period or at the end. The Finance
Solver application provides both of these payment
10-2
Using the Finance Solver
modes: Begin mode and End mode. The following cash
flow diagram shows lease payments at the beginning of
each period.
PV
Capitalized
value of
lease
}
1
PMT
2
PMT
4
3
PMT
PMT
5
PMT
FV
The following cash flow diagram shows deposits into an
account at the end of each period.
FV
1
2
PMT
4
3
PMT
PMT
5
PMT
PMT
PV
As these cash-flow diagrams imply, there are five TVM
variables:
N
The total number of compounding periods
or payments.
I%YR
The nominal annual interest rate (or
investment rate). This rate is divided by
the number of payments per year (P/YR)
to compute the nominal interest rate per
compounding period -- which is the
interest rate actually used in TVM
calculations.
PV
Using the Finance Solver
The present value of the initial cash flow.
To a lender or borrower, PV is the amount
of the loan; to an investor, PV is the initial
investment. PV always occurs at the
beginning of the first period.
10-3
Performing TVM
calculations
PMT
The periodic payment amount. The
payments are the same amount each
period and the TVM calculation assumes
that no payments are skipped. Payments
can occur at the beginning or the end of
each compounding period -- an option
you control by setting the Payment mode
to Beg or End.
FV
The future value of the transaction: the
amount of the final cash flow or the
compounded value of the series of
previous cash flows. For a loan, this is the
size of the final balloon payment (beyond
any regular payment due). For an
investment this is the cash value of an
investment at the end of the investment
period.
1. Launch the Financial Solver as indicated at the
beginning of this section.
2. Use the arrow keys to highlight the different fields and
enter the known variables in the TVM calculations,
pressing the
soft-menu key after entering each
known value. Be sure that values are entered for at
least four of the five TVM variables (namely, N, I%YR,
PV, PMT, and FV).
3. If necessary, enter a different value for P/YR (default
value is 12, i.e., monthly payments).
4. Press the key
to change the Payment mode (Beg
or End) as required.
5. Use the arrow keys to highlight the TVM variable you
wish to solve for and press the
soft-monu key.
10-4
Using the Finance Solver
Example 1 - Loan calculations
Suppose you finance the purchase of a car with a 5-year
loan at 5.5% annual interest, compounded monthly. The
purchase price of the car is $19,500, and the down
payment is $3,000. What are the required monthly
payments? What is the largest loan you can afford if your
maximum monthly payment is $300? Assume that the
payments start at the end of the first period.
Solution. The following cash flow diagram illustrates the
loan calculations:
FV = 0
l%YR = 5.5
N = 5 x 12 = 60
P/YR = 12; End mode
PV = $16,500
1
2
59
60
PMT = ?
Start the Finance Solver, selecting P/YR = 12 and End
payment option.
Using the Finance Solver
•
Enter the known TVM variables as shown in the
diagram above. Your input form should look as
follows:
•
Highlighting the PMT field, press the
soft
menu key to obtain a payment of -315.17 (i.e., PMT
= -$315.17).
•
To determine the maximum loan possible if the
monthly payments are only $300, type the value 300 in the PMT field, highlight the PV field, and press
the
soft menu key. The resulting value is PV =
$15,705.85.
10-5
Example 2 - Mortgage with balloon payment
Suppose you have taken out a 30-year, $150,000 house
mortgage at 6.5% annual interest. You expect to sell the
house in 10 years, repaying the loan in a balloon
payment. Find the size of the balloon payment -- the
value of the mortgage after 10 years of payment.
Solution. The following cash flow diagram illustrates the
case of the mortgage with balloon payment:
PV = $150,000
1
l%YR = 6.5
N = 30 x 12 = 360 (for PMT)
N = 10 x 12 = 120 (for balloon payment)
P/YR = 12; End mode
2
59
60
PMT = ?
Balloon payment,
FV = ?
10-6
•
Start the Finance Solver, selecting P/YR = 12 and
End payment option.
•
Enter the known TVM variables as shown in the
diagram above. Your input form, for calculating
monthly payments for the 30-yr mortgage, should
look as follows:
•
Highlighting the PMT field, press the
soft
menu key to obtain a payment of -948.10 (i.e., PMT
= -$948.10)
•
To determine the balloon payment or future value (FV)
for the mortgage after 10 years, use N = 120,
highlight the FV field, and press the
soft menu
key. The resulting value is FV = -$127,164.19. The
negative value indicates a payment from the
homeowner. Check that the required balloon
payments at the end of 20 years (N=240) and 25
years (N = 300) are -$83,497.92 and
-$48,456.24, respectively.
Using the Finance Solver
Calculating Amortizations
Amortization calculations, which also use the TVM
variables, determine the amounts applied towards
principal and interest in a payment or series of payments.
To calculate amortizations:
1. Start the Finance Solver as indicated at the beginning
of this section.
2. Set the following TVM variables:
a
Number of payments per year (P/YR)
b
Payment at beginning or end of periods
3. Store values for the TVM variables I%YR, PV, PMT,
and FV, which define the payment schedule.
soft menu key and enter the
number of payments to amortize in this batch.
4. Press the
5. Press the
soft menu key to amortize a batch of
payments. The calculator will provide for you the
amount applied to interest, to principal, and the
remaining balance after this set of payments have
been amortized.
Example 3 - Amortization for home mortgage
For the data of Example 2 above, find the amortization of
the loan after the first 10 years (12x10 = 120 payments).
Pressing the
soft menu key produces the
screen to the left. Enter 120 in the PAYMENTS field, and
press the
soft menu key to produce the results
shown to the right.
To continue amortizing the loan:
1. Press the
soft menu key to store the new
balance after the previous amortization as PV.
2. Enter the number of payments to amortize in the new
batch.
Using the Finance Solver
10-7
3. Press the
soft menu key to amortize the new
batch of payments. Repeat steps 1 through 3 as
often as needed.
Example 4 - Amortization for home mortgage
For the results of Example 3, show the amortization of the
next 10 years of the mortgage loan. First, press the
soft menu key. Then, keeping 120 in the
PAYMENTS field, press the
soft menu key to
produce the results shown below.
To amortize a series of future payments starting at payment p:
1. Calculate the balance of the loan at payment p-1.
2. Store the new balance in PV using the
menu key.
soft
3. Amortize the series of payments starting at the new
PV.
The amortization operation reads the values from the
TVM variables, rounds the numbers it gets from PV and
PMT to the current display mode, then calculates the
amortization rounded to the same setting. The original
variables are not changed, except for PV, which is
updated by using after each amortization.
10-8
Using the Finance Solver
11
Using mathematical functions
Math functions
The hp 39g+ contains many math functions. The functions
are grouped in categories. For example, the Matrix
category contains functions for manipulating matrices.
The Probability category (shown as Prob. on the MATH
menu) contains functions for working with probability.
To use a math function, you enter the function onto the
command line, and include the arguments in parentheses
after the function. You can also select a math function
from the MATH menu.
The MATH menu
The MATH menu provides access to math functions and
programming constants.
The MATH menu is organized by category. For each
category of functions on the left, there is a list of function
names on the right. The highlighted category is the
current category.
•
To select a function
When you press
, you see the menu list of
Math categories in the left column and the
corresponding functions of the highlighted category
in the right column. The menu key
indicates
that the MATH FUNCTIONS menu list is active.
1. Press
to display the MATH menu. The
categories appear in alphabetical order. Press
or
to scroll through the categories. To skip directly to
a category, press the first letter of the category’s
name. Note: You do not need to press
Using mathematical functions
first.
11-1
2. The list of functions (on the right) applies to the
currently highlighted category (on the left). Use
and
to switch between the category list and the
function list.
3. Highlight the name of the function you want and
press
. This copies the function name (and an
initial parenthesis, if appropriate) to the edit line.
Function categories
•
Calculus
•
Loop
•
Complex
numbers
•
Matrices
(Matrices)
•
Constant
•
•
Hyperbolic
trigonometry
(Hyperb.)
Polynomial
(Polynom.)
•
Probability
(Prob.)
Lists
•
Real numbers
(Real)
•
•
Two-variable
statistics
(Stat-Two)
•
Symbolic
•
Tests
•
Trigonometry
(Trig)
Math functions by category
Syntax
Each function’s definition includes its syntax, that is, the
exact order and spelling of a function’s name, its
delimiters (punctuation), and its arguments. Note that the
syntax for a function does not require spaces.
Functions common to keyboard and menus
These functions are common to the keyboard and MATH
menu.
π
For a description, see “π” on
page 11-8.
ARG
For a description, see “ARG” on
page 11-7.
For a description, see “ ∂ ” on
page 11-7.
AND
11-2
For a description, see “AND” on
page 11-19.
Using mathematical functions
!
For a description, see
“COMB(5,2) returns 10. That is,
there are ten different ways that
five things can be combined two
at a time.!” on page 11-12.
∑
For a description, see “Σ” on
page 11-10.
EEX
∫
x
For a description, see “Scientific
notation (powers of 10)” on
page 1-20.
For a description, see “ ∫ ” on
page 11-7.
–1
The multiplicative inverse
function finds the inverse of a
square matrix, and the
multiplicative inverse of a real or
complex number. Also works on
a list containing only these object
types.
Keyboard functions
The most frequently used functions are available directly
from the keyboard. Many of the keyboard functions also
accept complex numbers as arguments.
,
,
,
Add, Subtract, Multiply, Divide. Also accepts complex
numbers, lists and matrices.
value1+ value2, etc.
ex
Natural exponential. Also accepts complex numbers.
e^value
Example
e^5 returns 148.413159103
Natural logarithm. Also accepts complex numbers.
LN(value)
Example
LN(1) returns 0
Using mathematical functions
11-3
10x
Exponential (antilogarithm). Also accepts complex
numbers.
10^value
Example
10^3 returns 1000
Common logarithm. Also accepts complex numbers.
LOG(value)
Example
LOG(100) returns 2
,
,
Sine, cosine, tangent. Inputs and outputs depend on the
current angle format (Degrees, Radians, or Grads).
SIN(value)
COS(value)
TAN(value)
Example
TAN(45) returns 1 (Degrees mode).
ASIN
Arc sine: sin–1x. Output range is from –90° to 90°, –π/2
to π/2, or –100 to 100 grads. Inputs and outputs depend
on the current angle format. Also accepts complex
numbers.
ASIN(value)
Example
ASIN(1) returns 90 (Degrees mode).
ACOS
Arc cosine: cos–1x. Output range is from 0° to 180°, 0 to
π, or 0 to 200 grads. Inputs and outputs depend on the
current angle format. Also accepts complex numbers.
Output will be complex for values outside the normal
COS domain of – 1 ≤ x ≤ 1 .
ACOS(value)
Example
ACOS(1) returns 0 (Degrees mode).
11-4
Using mathematical functions
ATAN
Arc tangent: tan–1x. Output range is from –90° to 90°,
2π/2 to π/2, or –100 to 100 grads. Inputs and outputs
depend on the current angle format. Also accepts
complex numbers.
ATAN(value)
Example
ATAN(1) returns 45 (Degrees mode).
Square. Also accepts complex numbers.
value2
Example
182 returns 324
Square root. Also accepts complex numbers.
value
Example
324 returns 18
Negation. Also accepts complex numbers.
–value
Example
-(1,2) returns (-1,-2)
Power (x raised to y). Also accepts complex numbers.
value^power
Example
2^8 returns 256
ABS
Absolute value. For a complex number, this is
2
2
x +y .
ABS(value)
ABS((x,y))
Example
ABS(–1) returns 1
ABS((1,2)) returns 2.2360679775
Using mathematical functions
11-5
n
Takes the nth root of x.
root NTHROOT value
Example
3 NTHROOT 8 returns 2
Calculus functions
The symbols for differentiation and integration are
available directly form the keyboard—
and S
respectively—as well as from the MATH menu.
∂
Differentiates expression with respect to the variable of
differentiation. From the command line, use a formal
name (S1, etc.) for a non-numeric result. See “Finding
derivatives” on page 11-21.
∂ variable(expression)
Example
∂ s1(s12+3*s1) returns 2*s1+3
∫
Integrates expression from lower to upper limits with
respect to the variable of integration. To find the definite
integral, both limits must have numeric values (that is, be
numbers or real variables). To find the indefinite integral,
one of the limits must be a formal variable (s1, etc).
∫ (lower, upper, expression, variable)
See “Using formal variables” on page 11-20 for
further details.
Example
∫ (0,s1,2*X+3,X)
finds the indefinite result 3*s1+2*(s1^2/2)
See “To find the indefinite integral using formal
variables” on page 11-23 for more information on
finding indefinite integrals.
11-6
Using mathematical functions
TAYLOR
Calculates the nth order Taylor polynomial of expression
at the point where the given variable = 0.
TAYLOR (expression, variable, n)
Example
TAYLOR(1 + sin(s1)2,s1,5)with Radians
angle measure and Fraction number format (set in
MODES) returns 1+s1^2-1/3*s1^4.
Complex number functions
These functions are for complex numbers only. You can
also use complex numbers with all trigonometric and
hyperbolic functions, and with some real-number and
keyboard functions. Enter complex numbers in the form
(x,y), where x is the real part and y is the imaginary part.
ARG
Argument. Finds the angle defined by a complex number.
Inputs and outputs use the current angle format set in
Modes.
ARG((x, y))
Example
ARG((3,3)) returns 45 (Degrees mode)
CONJ
Complex conjugate. Conjugation is the negation (sign
reversal) of the imaginary part of a complex number.
CONJ((x, y))
Example
CONJ((3,4)) returns (3,-4)
IM
Imaginary part, y, of a complex number, (x, y).
IM ((x, y))
Example
IM((3,4)) returns 4
RE
Real part x, of a complex number, (x, y).
RE((x, y))
Example
RE((3,4)) returns 3
Using mathematical functions
11-7
Constants
The hp 39g+ has an internal numeric representation for
these constants.
e
Natural logarithm base. Internally represented as
2.71828182846.
e
i
Imaginary value for
– 1 , the complex number (0,1).
i
MAXREAL
Maximum real number. Internally represented as
9.99999999999 x 10499.
MAXREAL
MINREAL
Minimum real number. Internally represented as
1x10-499.
MINREAL
π
Internally represented as 3.14159265359.
π
Hyperbolic trigonometry
The hyperbolic trigonometry functions can also take
complex numbers as arguments.
ACOSH
Inverse hyperbolic cosine : cosh–1x.
ACOSH(value)
ASINH
Inverse hyperbolic sine : sinh–1x.
ASINH(value)
ATANH
Inverse hyperbolic tangent : tanh–1x.
ATANH(value)
COSH
Hyperbolic cosine
COSH(value)
SINH
Hyperbolic sine.
SINH(value)
11-8
Using mathematical functions
TANH
Hyperbolic tangent.
TANH(value)
ALOG
Antilogarithm (exponential). This is more accurate than
10^x due to limitations of the power function.
ALOG(value)
EXP
x
Natural exponential. This is more accurate than e due
to limitations of the power function.
EXP(value)
EXPM1
x
Exponent minus 1 : e – 1 . This is more accurate than
EXP when x is close to zero.
EXPM1(value)
LNP1
Natural log plus 1 : ln(x+1). This is more accurate than
the natural logarithm function when x is close to zero.
LNP1(value)
List functions
These functions work on list data. See “List functions” on
page 14-6.
Loop functions
The loop functions display a result after evaluating an
expression a given number of times.
ITERATE
Repeatedly for #times evaluates an expression in terms of
variable. The value for variable is updated each time,
starting with initialvalue.
ITERATE(expression, variable, initialvalue,
#times)
Example
ITERATE(X2,X,2,3) returns 256
Using mathematical functions
11-9
RECURSE
Provides a method of defining a sequence without using
the Symbolic view of the Sequence aplet. If used with |
(“where”), RECURSE will step through the evaluation.
RECURSE(sequencename, termn, term1, term2)
Example
RECURSE(U,U(N-1)*N,1,2)
U1(N)
Stores a factorial-calculating function named U1.
When you enter U1(5), for example, the function
calculates 5! (120).
Σ
Summation. Finds the sum of expression with respect to
variable from initialvalue to finalvalue.
Σ(variable=initialvalue, finalvalue, expression)
Example
Σ(C=1,5,C2) returns 55.
Matrix functions
These functions are for matrix data stored in matrix
variables. See “Matrix functions and commands” on
page 13-9.
Polynomial functions
Polynomials are products of constants (coefficients) and
variables raised to powers (terms).
POLYCOEF
Polynomial coefficients. Returns the coefficients of the
polynomial with the specified roots.
POLYCOEF ([roots])
Example
To find the polynomial with roots 2, –3, 4, –5:
POLYCOEF([2,-3,4,-5]) returns[1,2,-25,
-26,120], representing x4+2x3–25x2–26x+120.
11-10
Using mathematical functions
POLYEVAL
Polynomial evaluation. Evaluates a polynomial with the
specified coefficients for the value of x.
POLYEVAL([coefficients], value)
Example
For x4+2x3–25x2–26x+120:
POLYEVAL([1,2,-25,-26,120],8) returns
3432.
POLYFORM
Polynomial form. Creates a polynomial in variable1 from
expression.
POLYFORM(expression, variable1)
Example
POLYFORM((X+1)^2+1,X) returns X^2+2*X+2.
POLYROOT
Polynomial roots. Returns the roots for the nth-order
polynomial with the specified n+1 coefficients.
POLYROOT([coefficients])
Example
For x4+2x3–25x2–26x+120:
POLYROOT([1,2,-25,-26,120]) returns
[2,-3,4,-5].
HINT
The results of POLYROOT will often not be easily seen in
HOME due to the number of decimal places, especially if
they are complex numbers. It is better to store the results
of POLYROOT to a matrix.
For example, POLYROOT([1,0,0,-8]
M1 will
store the three complex cube roots of 8 to matrix M1 as
a complex vector. Then you can see them easily by going
to the Matrix Catalog. and access them individually in
calculations by referring to M1(1), M1(2) etc.
Using mathematical functions
11-11
Probability functions
COMB
Number of combinations (without regard to order) of n
things taken r at a time: n!/(r!(n-r)).
COMB(n, r)
Example
COMB(5,2) returns 10. That is, there are ten
different ways that five things can be combined two
at a time.!
Factorial of a positive integer. For non-integers, ! = Γ(x +
1). This calculates the gamma function.
value!
PERM
Number of permutations (with regard to order) of n things
taken r at a time: n!/(r!(n-r)!
PERM (n, r)
Example
PERM(5,2) returns 20. That is, there are 20
different permutations of five things taken two at a
time.
RANDOM
Random number (between zero and 1). Produced by a
pseudo-random number sequence. The algorithm used in
the RANDOM function uses a seed number to begin its
sequence. To ensure that two calculators must produce
different results for the RANDOM function, use the
RANDSEED function to seed different starting values
before using RANDOM to produce the numbers.
RANDOM
HINT
UTPC
The setting of Time will be different for each calculator, so
using RANDSEED(Time) is guaranteed to produce a set of
numbers which are as close to random as possible. You
can set the seed using the command RANDSEED.
Upper-Tail Chi-Squared Probability given degrees of
freedom, evaluated at value. Returns the probability that
a χ2 random variable is greater than value.
UTPC(degrees, value)
11-12
Using mathematical functions
UTPF
Upper-Tail Snedecor’s F Probability given numerator
degrees of freedom and denominator degrees of freedom
(of the F distribution), evaluated at value. Returns the
probability that a Snedecor's F random variable is
greater than value.
UTPF(numerator, denominator, value)
UTPN
Upper-Tail Normal Probability given mean and variance,
evaluated at value. Returns the probability that a normal
random variable is greater than value for a normal
distribution. Note: The variance is the square of the
standard deviation.
UTPN(mean, variance, value)
UTPT
Upper-Tail Student’s t-Probability given degrees of
freedom, evaluated at value. Returns the probability that
the Student's t- random variable is greater than value.
UTPT(degrees, value)
Real-number functions
Some real-number functions can also take complex
arguments.
CEILING
Smallest integer greater than or equal to value.
CEILING(value)
Examples
CEILING(3.2) returns 4
CEILING(-3.2) returns -3
DEG→RAD
Degrees to radians. Converts value from Degrees angle
format to Radians angle format.
DEG→RAD(value)
Example
DEG→RAD(180) returns 3.14159265359, the
value of π.
FLOOR
Greatest integer less than or equal to value.
FLOOR(value)
Example
FLOOR(-3.2) returns -4
Using mathematical functions
11-13
FNROOT
Function root-finder (like the Solve aplet). Finds the value
for the given variable at which expression most nearly
evaluates to zero. Uses guess as initial estimate.
FNROOT(expression, variable, guess)
Example
FNROOT(M*9.8/600-1,M,1) returns
61.2244897959.
FRAC
Fractional part.
FRAC(value)
Example
FRAC (23.2) returns .2
HMS→
Hours-minutes-seconds to decimal. Converts a number or
expression in H.MMSSs format (time or angle that can
include fractions of a second) to x.x format (number of
hours or degrees with a decimal fraction).
HMS→(H.MMSSs)
Example
HMS→(8.30) returns 8.5
→HMS
Decimal to hours-minutes-seconds. Converts a number or
expression in x.x format (number of hours or degrees
with a decimal fraction) to H.MMSSs format (time or
angle up to fractions of a second).
→HMS(x.x)
Example
→HMS(8.5) returns 8.3
INT
Integer part.
INT(value)
Example
INT(23.2) returns 23
MANT
Mantissa (significant digits) of value.
MANT(value)
Example
MANT(21.2E34) returns 2.12
11-14
Using mathematical functions
MAX
Maximum. The greater of two values.
MAX(value1, value2)
Example
MAX(210,25) returns 210
MIN
Minimum. The lesser of two values.
MIN(value1, value2)
Example
MIN(210,25) returns 25
MOD
Modulo. The remainder of value1/value2.
value1 MOD value2
Example
9 MOD 4 returns 1
%
x percent of y; that is, x/100*y.
%(x, y)
Example
%(20,50) returns 10
%CHANGE
Percent change from x to y, that is, 100(y–x)/x.
%CHANGE(x, y)
Example
%CHANGE(20,50) returns 150
%TOTAL
Percent total : (100)y/x. What percentage of x, is y.
%TOTAL(x, y)
Example
%TOTAL(20,50) returns 250
RAD→DEG
Radians to degrees. Converts value from radians to
degrees.
RAD→DEG (value)
Example
RAD→DEG(π) returns 180
Using mathematical functions
11-15
ROUND
Rounds value to decimal places. Accepts complex
numbers.
ROUND(value, places)
Round can also round to a number of significant digits as
showed in example 2.
Examples
ROUND(7.8676,2) returns 7.68
ROUND (0.0036757,-3) returns 0.00368
SIGN
Sign of value. If positive, the result is 1. If negative, –1. If
zero, result is zero. For a complex number, this is the unit
vector in the direction of the number.
SIGN(value)
SIGN((x, y))
Examples
SIGN (–2) returns –1
SIGN((3,4)) returns (.6,.8)
TRUNCATE
Truncates value to decimal places. Accepts complex
numbers.
TRUNCATE(value, places)
Example
TRUNCATE(2.3678,2) returns 2.36
XPON
Exponent of value.
XPON(value)
Example
XPON(123.4) returns 2
Two-variable statistics
These are functions for use with two-variable statistics.
See “Two-variable” on page 8-14.
11-16
Using mathematical functions
Symbolic functions
The symbolic functions are used for symbolic
manipulations of expressions. The variables can be
formal or numeric, but the result is usually in symbolic
form (not a number). You will find the symbols for the
symbolic functions = and | (where) in the CHARS menu
CHARS) as well as the MATH menu.
(
= (equals)
Sets an equality for an equation. This is not a logical
operator and does not store values. (See “Test functions”
on page 11-18.)
expression1=expression2
ISOLATE
Isolates the first occurrence of variable in expression=0
and returns a new expression, where
variable=newexpression. The result is a general solution
that represents multiple solutions by including the (formal)
variables S1 to represent any sign and n1 to represent
any integer.
ISOLATE(expression, variable)
Examples
ISOLATE(2*X+8,X) returns -4
ISOLATE(A+B*X/C,X) returns -(A*C/B)
LINEAR?
Tests whether expression is linear for the specified
variable. Returns 0 (false) or 1 (true).
LINEAR?(expression, variable)
Example
LINEAR?((X^2-1)/(X+1),X) returns 0
QUAD
Solves quadratic expression=0 for variable and returns
a new expression, where variable=newexpression. The
result is a general solution that represents both positive
and negative solutions by including the formal variable
S1 to represent any sign: + or – .
QUAD(expression, variable)
Example
QUAD((X-1)2-7,X) returns
(2+s1*5.29150262213)/2
Using mathematical functions
11-17
QUOTE
Encloses an expression that should not be evaluated
numerically.
QUOTE(expression)
Examples
QUOTE(SIN(45))
F1(X) stores the
expression SIN(45) rather than the value of SIN(45).
Another method is to enclose the expression in single
quotes.
For example, X^3+2*X
F1(X) puts the
expression X^3+2*X into F1(X) in the Function
aplet.
| (where)
Evaluates expression where each given variable is set to
the given value. Defines numeric evaluation of a symbolic
expression.
expression|(variable1=value1, variable2=value2,...)
Example
3*(X+1)|(X=3) returns 12.
Test functions
The test functions are logical operators that always return
either a 1 (true) or a 0 (false).
<
Less than. Returns 1 if true, 0 if false.
value1<value2
≤
Less than or equal to. Returns 1 if true, 0 if false.
value1≤value2
==
Equals (logical test). Returns 1 if true, 0 if false.
value1==value2
≠
Not equal to. Returns 1 if true, 0 if false.
value1≠value2
>
Greater than. Returns 1 if true, 0 if false.
value1>value2
11-18
Using mathematical functions
≥
Greater than or equal to. Returns 1 if true, 0 if false.
value1≥value2
AND
Compares value1 and value2. Returns 1 if they are both
non-zero, otherwise returns 0.
value1 AND value2
IFTE
If expression is true, do the trueclause; if not, do the
falseclause.
IFTE(expression, trueclause, falseclause)
Example
IFTE(X>0,X2,X3)
NOT
Returns 1 if value is zero, otherwise returns 0.
NOT value
OR
Returns 1 if either value1 or value2 is non-zero, otherwise
returns 0.
value1 OR value2
XOR
Exclusive OR. Returns 1 if either value1 or value2—but
not both of them—is non-zero, otherwise returns 0.
value1 XOR value2
Trigonometry functions
The trigonometry functions can also take complex
numbers as arguments. For SIN, COS, TAN, ASIN,
ACOS, and ATAN, see the Keyboard category.
ACOT
Arc cotangent.
ACOT(value)
ACSC
Arc cosecant.
ACSC(value)
ASEC
Arc secant.
ASEC(value)
COT
Cotangent: cosx/sinx.
COT(value)
CSC
Cosecant: 1/sinx
CSC(value)
Using mathematical functions
11-19
SEC
Secant: 1/cosx.
SEC(value)
Symbolic calculations
The hp 39g+ has the ability to perform symbolic
calculations, for example, symbolic integration and
differentiation. You can perform symbolic calculations in
HOME and in the Function aplet.
In HOME
When you perform calculations that contain normal
variables, the calculator substitutes values for any
variables. For example, if you enter A+B on the command
line and press
, the calculator retrieves the values
for A and B from memory and substitutes them in the
calculation.
Using formal
variables
To perform symbolic calculations, for example symbolic
differentiations and integrations, you need to use formal
names. The hp 39g+ has six formal names available for
use in symbolic calculations. These are S0 to S5. When
you perform a calculation that contains a formal name,
the hp 39g+ does not carry out any substitutions.
You can mix formal names and real variables. Evaluating
(A+B+S1)2 will evaluate A+B, but not S1.
If you need to evaluate an expression that contains formal
names numerically, you use the | (where) command,
listed in the Math menu under the Symbolic category.
For example to evaluate (S1*S2)2 when S1=2 and
S2=4, you would enter the calculation as follows:
(The | symbol is in the CHARS menu: press
CHARS.
The = sign is listed in the MATH menu under Symbolic
functions.)
11-20
Using mathematical functions
Symbolic
calculations in the
Function aplet
You can perform symbolic operations in the Function
aplet’s Symbolic view. For example, to find the derivative
of a function in the Function aplet’s Symbolic view, you
define two functions and define the second function as a
derivative of the first function. You then evaluate the
second function. See “To find derivatives in the Function
aplet’s Symbolic view” on page 11-22 for an example.
Finding derivatives
The hp 39g+ can perform symbolic differentiation on
some functions. There are two ways of using the hp 39g+
to find derivatives.
To find derivatives
in HOME
•
You can perform differentiations in HOME by using
the formal variables, S1 to S5.
•
You can perform differentiations of functions of X in
the Function aplet.
To find the derivative of the function in HOME, use a
formal variable in place of X. If you use X, the
differentiation function substitutes the value that X holds,
and returns a numeric result.
For example, consider the function:
2
dx ( sin ( x ) + 2 cos ( x ) )
1. Enter the differentiation function onto the command
line, substituting S1 in place of X.
S1
S1
2
S1
2. Evaluate the function.
Using mathematical functions
11-21
3. Show the result.
hp 39g+
To find derivatives
in the Function
aplet’s Symbolic
view
To find the derivative of the function in the Function aplet’s
Symbolic view, you define two functions and define the
second function as a derivative of the first function. For
2
example, to differentiate sin ( x ) + 2 cos x :
1. Access the Function aplet’s Symbolic view and define
F1.
2
2. Define F2(X) as the
derivative of F(1).
F1
3. Select F2(X) and
evaluate it.
4. Press
to display
the result. Note: Use
the arrow keys to view
the entire function.
|
hp 39g+
You could also just define
2
F1 ( x ) = dx ( sin ( x ) + 2 cos ( x ) ) .
11-22
Using mathematical functions
To find the
indefinite integral
using formal
variables
For example, to find the indefinite integral of
∫ 3x
2
– 5 dx use:
∫ (0 , S 1, 3 X
2
− 5, X
)
1. Enter the function.
0
S1
X
3
5
X
2. Show the result format.
3. Press
to close the
show window.
4. Copy the result and
evaluate.
hp 39g+
Thus, substituting X for S1, it can be seen that:
3
x-----
3
2
∫ 3x – 5 dx = – 5x + 3 --------------∂ ( X )
∂X
This result is derived from substituting X=S1 and X=0 into
the original expression found in step 1. However,
substituting X=0 will not always evaluate to zero and may
result in an unwanted constant.
5
(x – 2 )
4
To see this, consider: ∫ ( x – 2 ) dx = ------------------5
Using mathematical functions
11-23
The ‘extra’ constant of 6.4
results from the
substitution of x = 0 into
(x – 2)5/5, and should be
disregarded if an
indefinite integral is
required.
11-24
Using mathematical functions
12
Variables and memory management
Introduction
The hp 39g+ has approximately 232K of user memory.
The calculator uses this memory to store variables,
perform computations, and store history.
A variable is an object that you create in memory to hold
data. The hp 39g+ has two types of variables, home
variables and aplet variables.
•
Home variables are available in all aplets. For
example, you can store real numbers in variables A
to Z and complex numbers in variables Z0 to Z9.
These can be numbers you have entered, or the
results of calculations. These variables are available
within all aplets and within any programs.
•
Aplet variables apply only to a single aplet. Aplets
have specific variables allocated to them which vary
from aplet to aplet.
You use the calculator’s memory to store the following
objects:
•
copies of aplets with specific configurations
•
new aplets that you download
•
aplet variables
•
home variables
•
variables created through a catalog or editor, for
example a matrix or a text note
•
programs that you create.
You can use the Memory Manager (
MEMORY) to
view the amount of memory available. The catalog views,
which are accessible via the Memory Manager, can be
used to transfer variables such as lists or matrices
between calculators.
Variables and memory management
12-1
Storing and recalling variables
You can store numbers or expressions from a previous
input or result into variables.
Numeric Precision
A number stored in a variable is always stored as a 12digit mantissa with a 3-digit exponent. Numeric precision
in the display, however, depends on the display mode
(Standard, Fixed, Scientific, Engineering, or Fraction). A
displayed number has only the precision that is
displayed. If you copy it from the HOME view display
history, you obtain only the precision displayed, not the
full internal precision. On the other hand, the variable
Ans always contains the most recent result to full
precision.
To store a value
1. On the command line,
enter the value or the
calculation for the result
you wish to store.
2. Press
3. Enter a name for the
variable.
4. Press
To store the results
of a calculation
.
If the value you want to store is in the HOME view display
history, for example the results of a previous calculation,
you need to copy it to the command line, then store it.
1. Perform the calculation for the result you want to store.
3
8
6
3
2. Move the highlight to the result you wish to store.
12-2
3. Press
to copy the result to the command line.
4. Press
.
Variables and memory management
5. Enter a name for the variable.
A
6. Press
to store the result.
The results of a calculation can also be stored directly to
a variable. For example:
2
5
3
B
To recall a value
To recall a variable’s value, type the name of the variable
and press
.
A
To use variables in
calculations
You can use variables in calculations. The calculator
substitutes the variable’s value in the calculation:
65
Variables and memory management
A
12-3
The VARS menu
You use the VARS menu to access all variables in the
calculator. The VARS menu is organised by category. For
each variable category in the left column, there is a list of
variables in the right column. You select a variable
category and then select a variable in the category.
1. Open the VARS menu.
2. Use the arrow keys or press the alpha key of the first
letter in the category to select a variable category.
For example, to select
the Matrix category,
press
.
Note: In this instance,
there is no need to
press the ALPHA key.
3. Move the highlight to the variables column.
4. Use the arrow keys to select the variable that you
want. For example, to select the M2 variable, press
.
12-4
Variables and memory management
5. Choose whether to place the variable name or the
variable value on the command line.
–
Press
to indicate that you want the
variable’s contents to appear on the command
line.
–
Press
to indicate that you want the
variable’s name to appear on the command line.
6. Press
to place the value or name on the
command line. The selected object appears on the
command line.
Note: The VARS menu can also be used to enter the
names or values of variables into programs.
Example
This example demonstrates how to use the VARS menu to
add the contents of two list variables, and to store the
result in another list variable.
1. Display the List Catalog.
LIST
to select L1
2. Enter the data for L1.
88
65
90
70
89
3. Return to the List Catalog to create L2.
LIST
to select L2
Variables and memory management
12-5
4. Enter data for L2.
55
90
5. Press
48
77
86
to access HOME.
6. Open the variable menu and select L1.
7. Copy it to the command line. Note: Because the
option is highlighted, the variable’s name,
rather than its contents, is copied to the command
line.
8. Insert the + operator and select the L2 variable from
the List variables.
9. Store the answer in the List catalog L3 variable.
L3
Note: You can also
type list names directly
from the keyboard.
12-6
Variables and memory management
Home variables
It is not possible to store data of one type in a variable of
another type. For example, you use the Matrix catalog to
create matrices. You can create up to ten matrices, and
you can store these in variables M0 to M9. You cannot
store matrices in variables other than M0 to M9.
Category
Complex
Available names
Z0 to Z9
For example, (1,2)
Z0 or 2+3i
Z1. You can enter a complex
number by typing (r,i), where r represents
the real part, and i represents the
imaginary part.
Graphic
G0 to G9
See “Graphic commands” on page 1620 for more information on storing
graphic objects via programming
commands. See “To store into a graphics
variable” on page 15-5 for more
information on storing graphic object via
the sketch view.
Library
Aplet library variables can store aplets
that you have created, either by saving a
copy of a standard aplet, or downloading
an aplet from another source.
List
L0 to L9
For example, {1,2,3}
Matrix
L1.
M0 to M9 can store matrices or vectors.
For example, [[1,2],[3,4]]
M0.
Modes
Modes variables store the modes settings
that you can configure using
MODES.
Notepad
Notepad variables store notes.
Program
Program variables store programs.
Real
A to Z and θ.
For example, 7.45
Variables and memory management
A.
12-7
Aplet variables
To access an aplet
variable
Aplet variables store values that are unique to a particular
aplet. These include symbolic expressions and equations
(see below), settings for the Plot and Numeric views, and
the results of some calculations such as roots and
intersections.
See the Reference Information chapter for more
information about aplet variables.
Category
Available names
Function
F0 to F9 (Symbolic view). See “Function
aplet variables” on page R-7.
Parametric
X0, Y0 to X9, Y9 (Symbolic view). See
“Parametric aplet variables” on page
R-8.
Polar
R0 to R9 (Symbolic view). See “Polar
aplet variables” on page R-9.
Sequence
U0 to U9 (Symbolic view). See
“Sequence aplet variables” on page
R-10.
Solve
E0 to E9 (Symbolic view). See “Solve
aplet variables” on page R-11.
Statistics
C0 to C9 (Numeric view). See
“Statistics aplet variables” on page
R-12.
1. Open the aplet that contains the variable you want to
recall.
2. Press
to display the VARS menu.
3. Use the arrow keys to select a variable category in
the left column, then press
in the right column.
to access the variables
4. Use the arrow keys to select a variable in the right
column.
5. To copy the name of the variable onto the edit line,
press
.(
is the default setting.)
12-8
Variables and memory management
6. To copy the value of the
variable into the edit
and
line, press
press
.
Memory Manager
You can use the Memory Manager to determine the
amount of available memory on the calculator. You can
also use Memory Manager to organize memory. For
example, if the available memory is low, you can use the
Memory Manager to determine which aplets or variables
consume large amounts of memory. You can make
deletions to free up memory.
Example
1. Start the Memory Manager. A list of variable
categories is displayed.
MEMORY
Free memory is
displayed in the top
right corner and the
body of the screen lists
each category, the memory it uses, and the
percentage of the total memory it uses.
2. Select the category with which you want to work and
press
. Memory Manager displays memory
details of variables within the category.
3. To delete variables in a category:
Variables and memory management
–
Press
–
CLEAR to delete all variables in the
Press
selected category.
to delete the selected variable.
12-9
13
Matrices
Introduction
You can perform matrix calculations in HOME and in
programs. The matrix and each row of a matrix appear
in brackets, and the elements and rows are separated by
commas. For example, the following matrix:
1 2 3
4 5 6
is displayed in the history as:
[[1,2,3],[4,5,6]]
(If the Decimal Mark mode is set to Comma, then separate
each element and each row with a period.)
You can enter matrices directly in the command line, or
create them in the matrix editor.
Vectors
Vectors are one-dimensional arrays. They are composed
of just one row. A vector is represented with single
brackets; for example, [1,2,3]. A vector can be a real
number vector or a complex number vector, for example
[(1,2), (7,3)].
Matrices
Matrices are two-dimensional arrays. They are composed
of more than one row and more than one column.
Two-dimensional matrices are represented with nested
brackets; for example, [[1,2,3],[4,5,6]]. You can create
complex matrices, for example, [[(1,2), (3,4)], [(4,5),
(6,7)]].
Matrix Variables
There are ten matrix variables available, named M0 to
M9. You can use them in calculations in HOME or in a
program. You can retrieve the matrix names from the
VARS menu, or just type their names from the keyboard.
Matrices
13-1
Creating and storing matrices
You can create, edit,
delete, send, and receive
matrices in the Matrix
catalog.
To open the Matrix
catalog, press
MATRIX.
You can also create and store matrices—named or
unnamed—-in HOME. For example, the command:
POLYROOT([1,0,–1,0])XM1
stores the root of the complex vector of length 3 into the
M1 variable. M1 now contains the three roots of
3
x –x = 0
Matrix Catalog
keys
The table below lists the operations of the menu keys in
the Matrix Catalog, as well as the use of Delete (
)
and Clear (
CLEAR).
Key
Meaning
Opens the highlighted matrix for
editing.
Prompts for a matrix type, then
opens an empty matrix with the
highlighted name.
Transmits the highlighted matrix to
another hp 39g+ or a disk drive.
See “Sending and receiving aplets”
on page 17-4.
Receives a matrix from another
hp 39g+ or a disk drive. See
“Sending and receiving aplets” on
page 17-4.
Clears the highlighted matrix.
CLEAR
or
13-2
Clears all matrices.
Moves to the end or the beginning
of the catalog.
Matrices
To create a matrix
in the Matrix
Catalog
1. Press
MATRIX to open the Matrix Catalog. The
Matrix catalog lists the 10 available matrix variables,
M0 to M9.
2. Highlight the matrix variable name you want to use
and press
.
3. Select the type of matrix to create.
–
For a vector (one-dimensional array),
select Real vector or Complex vector.
Certain operations (+, –, CROSS) do not
recognize a one-dimensional matrix as a vector,
so this selection is important.
–
For a matrix (two-dimensional array),
select Real matrix or Complex matrix.
4. For each element in the matrix, type a number or an
expression, and press
. (The expression may
not contain symbolic variable names.)
For complex numbers, enter each number in
complex form; that is, (a, b), where a is the real part
and b is the imaginary part. You must include the
parentheses and the comma.
5. Use the cursor keys to move to a different row or
column. You can change the direction of the highlight
bar by pressing
. The
menu key toggles
between the following three options:
–
specifies that the cursor moves to the cell
below the current cell when you press
.
–
specifies that the cursor moves to the cell to
the right of the current cell when you press
.
–
specifies that the cursor stays in the current
cell when you press
.
6. When done, press
MATRIX
to see the Matrix
catalog, or press
to return to HOME. The
matrix entries are automatically stored.
Matrices
13-3
A matrix is listed with two dimensions, even if it is 3×1. A
vector is listed with the number of elements, such as 3.
To transmit a
matrix
You can send matrices between calculators just as you
can send aplets, programs, lists, and notes.
1. Align the hp 39g+ calculators’ infrared ports.
2. Open the Matrix catalogs on both calculators.
3. Highlight the matrix to send.
4. Press
.
5. Press
on the receiving calculator.
Working with matrices
To edit a matrix
In the Matrix catalog, highlight the name of the matrix
you want to edit and press
.
Matrix edit keys
The following table lists the matrix edit key operations.
Key
Meaning
Copies the highlighted element to
the edit line.
Inserts a row of zeros above, or a
column of zeros to the left, of the
highlighted cell. (You are prompted
to choose row or column.)
A three-way toggle for cursor
advancement in the Matrix editor.
advances to the right,
¸
advances downward, and
does not advance at all.
Switches between larger and
smaller font sizes.
Deletes the highlighted cells, row,
or column (you are prompted to
make a choice).
CLEAR
13-4
Clears all elements from the matrix.
Matrices
Key
Meaning (Continued)
Moves to the first row, last row, first
column, or last column respectively.
To display a matrix
•
•
In the Matrix catalog (
matrix name and press
MATRIX),
highlight the
.
In HOME, enter the name of the matrix variable and
press
.
To display one
element
In HOME, enter matrixname(row,column). For example,
if M2 is [[3,4],[5,6]], then M2(1,2)
returns
4.
To create a matrix
in HOME
1. Enter the matrix in the edit line. Start and end the
matrix and each row with square brackets (the shifted
and
keys).
2. Separate each element and each row with a comma.
Example: [[1,2],[3,4]].
3. Press
to enter and display the matrix.
The left screen below shows the matrix
[[2.5,729],[16,2]] being stored into M5. The
screen on the right shows the vector [66,33,11] being
stored into M6. Note that you can enter an expression
(like 5/2) for an element of the matrix, and it will be
evaluated.
Matrices
13-5
To store one
element
In HOME, enter, value
matrixname(row,column).
For example, to change the element in the first row and
second column of M5 to 728, then display the resulting
matrix:
728
M5
1
2
M5
.
An attempt to store an element to a row or column beyond
the size of the matrix results in an error message.
Matrix arithmetic
You can use the arithmetic functions (+, –, ×, / ) with
matrix arguments. Division left-multiplies by the inverse of
the divisor. You can enter the matrices themselves or enter
the names of stored matrix variables. The matrices can be
real or complex.
For the next four examples, store [[1,2],[3,4]] into M1 and
[[5,6],[7,8]] into M2.
Example
1. Create the first matrix.
MATRIX
1
2
3
4
2. Create the second
matrix.
MATRIX
5
6
7
8
13-6
Matrices
3. Add the matrices that
you created.
M1
M2
To multiply and
divide by a scalar
For division by a scalar, enter the matrix first, then the
operator, then the scalar. For multiplication, the order of
the operands does not matter.
The matrix and the scalar can be real or complex. For
example, to divide the result of the previous example by
2, press the following keys:
2
To multiply two
matrices
To multiply the two matrices M1 and M2 that you created
for the previous example, press the following keys:
M1
M
2
To multiply a matrix by a
vector, enter the matrix
first, then the vector. The
number of elements in the vector must equal the number
of columns in the matrix.
To divide by a
square matrix
For division of a matrix or a vector by a square matrix,
the number of rows of the dividend (or the number of
elements, if it is a vector) must equal the number of rows
in the divisor.
This operation is not a mathematical division: it is a leftmultiplication by the inverse of the divisor. M1/M2 is
equivalent to M2–1 * M1.
Matrices
13-7
To divide the two matrices M1 and M2 that you created
for the previous example, press the following keys:
M1
M2
To invert a matrix
You can invert a square matrix in HOME by typing the
matrix (or its variable name) and pressing
x–1
. Or you can use the matrix INVERSE command.
Enter INVERSE(matrixname) in HOME and press
.
To negate each
element
You can change the sign of each element in a matrix by
pressing
before the matrix name.
Solving systems of linear equations
Example
Solve the following linear system:
2x + 3y + 4z = 5
x+y–z = 7
4x – y + 2z = 1
1. Open the Matrix
catalog and create a
vector.
MATRIX
2. Create the vector of the
constants in the linear
system.
5
7
1
3. Return to the Matrix
Catalog.
MATRIX
In this example, the
vector you created is
listed as M1.
13-8
Matrices
4. Create a new matrix.
Select Real matrix
5. Enter the equation
coefficients.
2
3
4
1
1
1
4
1
2
In this example, the matrix you created is listed as
M2.
6. Return to HOME and enter the calculation to
left-multiply the constants vector by the inverse of the
coefficients matrix.
M2
x –1
M1
The result is a vector of the
solutions:
•
x = 2
•
y = 3
•
z = –2
An alternative method, is to use the RREF function. See
“RREF” on page 13-12.
Matrix functions and commands
About functions
Matrices
•
Functions can be used in any aplet or in HOME. They
are listed in the MATH menu under the Matrix
category. They can be used in mathematical
expressions—primarily in HOME—as well as in
programs.
13-9
About commands
•
Functions always produce and display a result. They
do not change any stored variables, such as a matrix
variable.
•
Functions have arguments that are enclosed in
parentheses and separated by commas; for example,
CROSS(vector1,vector2). The matrix input can be
either a matrix variable name (such as M1) or the
actual matrix data inside brackets. For example,
CROSS(M1,[1,2]).
Matrix commands are listed in the CMDS menu (
CMDS), in the matrix category.
See “Matrix commands” on page 16-23 for details of the
matrix commands available for use in programming.
Functions differ from commands in that a function can be
used in an expression. Commands cannot be used in an
expression.
Argument conventions
•
For row# or column#, supply the number of the row
(counting from the top, starting with 1) or the number
of the column (counting from the left, starting with 1).
•
The argument matrix can refer to either a vector or a
matrix.
Matrix functions
COLNORM
Column Norm. Finds the maximum value (over all
columns) of the sums of the absolute values of all elements
in a column.
COLNORM(matrix)
COND
Condition Number. Finds the 1-norm (column norm) of a
square matrix.
COND(matrix)
CROSS
Cross Product of vector1 with vector2.
CROSS(vector1, vector2)
13-10
Matrices
DET
Determinant of a square matrix.
DET(matrix)
DOT
Dot Product of two arrays, matrix1 matrix2.
DOT(matrix1, matrix2)
EIGENVAL
Displays the eigenvalues in vector form for matrix.
EIGENVAL(matrix)
EIGENVV
Eigenvectors and Eigenvalues for a square matrix.
Displays a list of two arrays. The first contains the
eigenvectors and the second contains the eigenvalues.
EIGENVV(matrix)
IDENMAT
Identity matrix. Creates a square matrix of dimension
size × size whose diagonal elements are 1 and offdiagonal elements are zero.
IDENMAT(size)
INVERSE
Inverts a square matrix (real or complex).
INVERSE(matrix)
LQ
LQ Factorization. Factors an m × n matrix into three
matrices:
{[[ m × n lowertrapezoidal]],[[ n × n orthogonal]],
[[ m × m permutation]]}.
LQ(matrix)
LSQ
Least Squares. Displays the minimum norm least squares
matrix (or vector).
LSQ(matrix1, matrix2)
LU
LU Decomposition. Factors a square matrix into three
matrices:
{[[lowertriangular]],[[uppertriangular]],[[permutation]]}
The uppertriangular has ones on its diagonal.
LU(matrix)
MAKEMAT
Matrices
Make Matrix. Creates a matrix of dimension rows ×
columns, using expression to calculate each element. If
expression contains the variables I and J, then the
13-11
calculation for each element substitutes the current row
number for I and the current column number for J.
MAKEMAT(expression, rows, columns)
Example
MAKEMAT(0,3,3) returns a 3×3 zero matrix,
[[0,0,0],[0,0,0],[0,0,0]].
QR
QR Factorization. Factors an m×n matrix into three
matrices: {[[m×m orthogonal]],[[m×n
uppertrapezoidal]],[[n×n permutation]]}.
QR(matrix)
RANK
Rank of a rectangular matrix.
RANK(matrix)
ROWNORM
Row Norm. Finds the maximum value (over all rows) for
the sums of the absolute values of all elements in a row.
ROWNORM(matrix)
RREF
Reduced-Row Echelon Form. Changes a rectangular
matrix to its reduced row-echelon form.
RREF(matrix)
SCHUR
Schur Decomposition. Factors a square matrix into two
matrices. If matrix is real, then the result is
{[[orthogonal]],[[upper-quasi triangular]]}.
If matrix is complex, then the result is
{[[unitary]],[[upper-triangular]]}.
SCHUR(matrix)
SIZE
Dimensions of matrix. Returned as a list: {rows,columns}.
SIZE(matrix)
SPECNORM
Spectral Norm of matrix.
SPECNORM(matrix)
SPECRAD
Spectral Radius of a square matrix.
SPECRAD(matrix)
13-12
Matrices
SVD
Singular Value Decomposition. Factors an m × n matrix
into two matrices and a vector:
{[[m × m square orthogonal]],[[n × n square orthogonal]],
[real]}.
SVD(matrix)
SVL
Singular Values. Returns a vector containing the singular
values of matrix.
SVL(matrix)
TRACE
Finds the trace of a square matrix. The trace is equal to
the sum of the diagonal elements. (It is also equal to the
sum of the eigenvalues.)
TRACE(matrix)
TRN
Transposes matrix. For a complex matrix, TRN finds the
conjugate transpose.
TRN(matrix)
Examples
Identity Matrix
You can create an identity matrix with the IDENMAT
function. For example, IDENMAT(2) creates the 2×2
identity matrix [[1,0],[0,1]].
You can also create an identity matrix using the
MAKEMAT (make matrix) function. For example, entering
MAKEMAT(I¼J,4,4) creates a 4 × 4 matrix showing the
numeral 1 for all elements except zeros on the diagonal.
The logical operator ¼ returns 0 when I (the row number)
and J (the column number) are equal, and returns 1 when
they are not equal.
Transposing a
Matrix
The TRN function swaps the row-column and column-row
elements of a matrix. For instance, element 1,2 (row 1,
column 2) is swapped with element 2,1; element 2,3 is
swapped with element 3,2; and so on.
For example, TRN([[1,2],[3,4]]) creates the matrix
[[1,3],[2,4]].
Matrices
13-13
Reduced-Row
Echelon Form
The following set of equations x – 2y + 3z = 14
2x + y – z = – 3
4x – 2y + 2z = 14
can be written as the augmented matrix
1 – 2 3 14
2 1 –1 –3
4 – 2 2 14
which can then stored as a
3 × 4 real matrix in any
matrix variable. M1 is used
in this example.
You can use the RREF
function to change this to
reduced row echelon form,
storing it in any matrix
variable. M2 is used in this
example.
The reduced row echelon
matrix gives the solution to
the linear equation in the
fourth column.
An advantage of using the
RREF function is that it will also work with inconsistent
matrices resulting from systems of equations which have
no solution or infinite solutions.
For example, the following set of equations has an infinite
number of solutions:
x+y–z = 5
2x – y = 7
x – 2y + z = 2
The final row of zeros in the
reduced-row echelon form
of the augmented matrix
indicates an inconsistency.
13-14
Matrices
14
Lists
You can do list operations in HOME and in programs. A
list consists of comma-separated real or complex
numbers, expressions, or matrices, all enclosed in braces.
A list may, for example, contain a sequence of real
numbers such as {1,2,3}. (If the Decimal Mark mode is
set to Comma, then the separators are periods.) Lists
represent a convenient way to group related objects.
There are ten list variables available, named L0 to L9. You
can use them in calculations or expressions in HOME or
in a program. Retrieve the list names from the VARS
menu, or just type their names from the keyboard.
You can create, edit, delete, send, and receive named
LIST). You can also create
lists in the List catalog (
and store lists—named or unnnamed—in HOMEg lists
List variables are identical in behaviour to the columns
C1.C0 in the Statistics aplet. You can store a statistics
column to a list (or vice versa) and use any of the list
functions on the statistics columns, or the statistics
functions, on the list variables.
Create a list in
the List Catalog
1. Open the List catalog.
LIST.
2. Highlight the list name
you want to assing to
the new list (L1, etc.)
and press
to
display the List editor.
Lists
14-1
3. Enter the values you want in the list, pressing
after each one.
Values can be real or
complex numbers (or
an expression). If you
enter a calculation, it is
evaluated and the
result is inserted in the
list.
4. When done, press
or press
List catalog keys
LIST
to see the List catalog,
to return to HOME.
The list catalog keys are:
Key
Meaning
Opens the highlighted list for
editing.
Transmits the highlighted list to
another hp 39g+ or a PC. See
“Sending and receiving aplets” on
page 17-4 for further information.
Receives a list from another
hp 39g+ or a PC. See “Sending
and receiving aplets” on page 17-4
for further information.
Clears the highlighted list.
CLEAR
or
14-2
Clears all lists.
Moves to the end or the beginning
of the catalog.
Lists
List edit keys
When you press
to create or change a list, the
following keys are available to you:
Key
Meaning
Copies the highlighted list item into
the edit line.
Inserts a new value before the
highlighted item.
Deletes the highlighted item from
the list.
CLEAR
or
Create a list in
HOME
Clears all elements from the list.
Moves to the end or the beginning
of the list.
1. Enter the list on the edit line. Start and end the list
with braces (the shifted
and
keys) and
separate each element with a comma.
2. Press
to evaluate and display the list.
Immediately after typing in the list, you can store it in
a variable by pressing
listname
list variable names are L0 through L9.
. The
This example stores the
list {25,147,8} in L1.
Note: You can omit the
final brace when
entering a list.
Lists
14-3
Displaying and editing lists
To display a list
•
In the List catalog, highlight the list name and press
.
•
In HOME, enter the name of the list and press
.
To display one
element
In HOME, enter listname(element#). For example, if L2 is
{3,4,5,6}, then L2(2)
returns 4.
To edit a list
1. Open the List catalog.
LIST.
2. Press
or
to highlight the name of the list you
to display the
want to edit (L1, etc.) and press
list contents.
3. Press
or
to highlight the element you want to
edit. In this example, edit the third element so that it
has a value of 5.
5
4. Press
14-4
.
Lists
To insert an element
in a list
1. Open the List catalog.
LIST.
2. Press
or
to
highlight the name of
the list you want to edit
(L1, etc.) and press
to display the list
contents.
New elements are inserted above the highlighted
position. In this example, an element, with the value
of 9, is inserted between the first and second
elements in the list.
3. Press
to the
insertion position, then
press
, and press
9.
4. Press
To store one
element
Lists
.
In HOME, enter value
listname(element). For
example, to store 148 as the second element in L1, type
148
L1(2)
.
14-5
Deleting lists
To delete a list
In the List catalog, highlight the list name and press
.
You are prompted to confirm that you want to delete the
contents of the highlighted list variable. Press
to
delete the contents.
To delete all lists
In the List catalog, press
CLEAR.
Transmitting lists
You can send lists to calculators or PCs just as you can
aplets, programs, matrices, and notes.
1. Align the hp 39g+ calculators’ infrared ports.
2. Open the List catalogs on both calculators.
3. Highlight the list to send.
4. Press
.
5. Press
on the receiving calculator.
List functions
List functions are found in the MATH menu. You can use
them in HOME, as well as in programs.
You can type in the name
of the function, or you can
copy the name of the
function from the List
category of the MATH
menu. Press
(the
alpha L character key). This
highlights the List category in the left column. Press
to
move the cursor to the right column which contain the List
functions, select a function, and press
.
List functions have the following syntax:
•
14-6
Functions have arguments that are enclosed in
parentheses and separated by commas. Example:
CONCAT(L1,L2). An argument can be either a list
variable name (such as L1) or the actual list. For
example, REVERSE({1,2,3}).
Lists
•
If Decimal Mark in Modes is set to Comma, use
periods to separate arguments. For example,
CONCAT(L1.L2).
Common operators like +, –, ×, and / can take lists as
arguments. If there are two arguments and both are lists,
then the lists must have the same length, since the
calculation pairs the elements. If there are two arguments
and one is a real number, then the calculation pairs the
number with each element of the list.
Example
5*{1,2,3} returns {5,10,15}.
Besides the common operators that can take numbers,
matrices, or lists as arguments, there are commands that
can only operate on lists.
CONCAT
Concatenates two lists into a new list.
CONCAT(list1,list2)
Example
CONCAT({1,2,3},{4}) returns {1,2,3,4}.
∆LIST
Creates a new list composed of the first differences, that
is, the differences between the sequential elements in
list1. The new list has one fewer elements than list1. The
first differences for {x1 x2 ... xn} are {x2 –x1 ... xn –xn–1}.
∆LIST(list1)
Example
In HOME, store {3,5,8,12,17,23} in L5 and find the first
differences for the list.
{3,5,8,12,17,23
}
L5
L
Select ∆LIST
L5
Lists
14-7
MAKELIST
Calculates a sequence of elements for a new list.
Evaluates expression with variable from begin to end
values, taken at increment steps.
MAKELIST(expression,variable,begin,end,
increment)
The MAKELIST function generates a series by
automatically producing a list from the repeated
evaluation of an expression.
Example
In HOME, generate a series of squares from 23 to 27.
L
MAKELIST
Select
A
A
27
ΠLIST
23
1
Calculates the product of all elements in list.
ΠLIST(list)
Example
ΠLIST({2,3,4}) returns 24.
POS
Returns the position of an element within a list. The
element can be a value, a variable, or an expression. If
there is more than one instance of the element, the
position of the first occurrence is returned. A value of 0 is
returned if there is no occurrence of the specified element.
POS(list, element)
Example
POS ({3, 7, 12, 19},12) returns 3
REVERSE
Creates a list by reversing the order of the elements in a
list.
REVERSE(list)
14-8
Lists
SIZE
Calculates the number of elements in a list.
SIZE(list)
Also works with matrices.
ΣLIST
Calculates the sum of all elements in list.
ΣLIST(list)
Example
ΣLIST({2,3,4}) returns 9.
SORT
Sorts elements in ascending order.
SORT(list)
Finding statistical values for list elements
To find values such as the mean, median, maximum, and
minimum values of the elements in a list, use the Statistics
aplet.
Example
In this example, use the Statistics aplet to find the mean,
median, maximum, and minimum values of the elements
in the list, L1.
1. Create L1 with values 88, 90, 89, 65, 70, and 89.
{ 88
89
65
}
90
70
89
L1
Lists
14-9
2. In HOME, store L1 into C1. You will then be able to
see the list data in the Numeric view of the Statistics
aplet.
L1
C1
3. Start the Statistics aplet, and select 1-variable mode
(press
, if necessary, to display
).
Select
Statistics
Note: Your list values
are now in column 1 (C1).
4. In the Symbolic view, define H1 (for example) as C1
(sample) and 1 (frequency).
5. Go to the Numeric view to display calculated
statistics.
See “One-variable” on page 8-13 for the meaning of
each computed statistic.
14-10
Lists
15
Notes and sketches
Introduction
The hp 39g+ has text and picture editors for entering
notes and sketches.
•
Each aplet has its own independent Note view and
Sketch view. Notes and sketches that you create in
these views are associated with the aplet. When you
save the aplet, or send it to another calculator, the
notes and sketches are saved or sent as well.
•
The Notepad is a collection of notes independent of
all aplets. These notes can also be sent to another
calculator via the Notepad Catalog.
Aplet note view
You can attach text to an aplet in its Note view.
To write a note in
Note view
1. In an aplet, press
NOTE
for the Note view.
2. Use the note editing keys shown in the table in the
following section.
3. Set Alpha lock (
) for quick entry of letters. For
lowercase Alpha lock, press
.
4. While Alpha lock is on:
–
To type a single letter of the opposite case, press
letter.
–
To type a single non-alpha character (such as 5
or [ ), press
first. (This turns off Alpha
lock for one character.)
Your work is automatically saved. Press any view key
(
,
,
the Notes view.
Notes and sketches
,
) or
to exit
15-1
Note edit keys
Key
Meaning
Space key for text entry.
Displays next page of a multi-page
note.
Alpha-lock for letter entry.
Lower-case alpha-lock for letter
entry.
Backspaces cursor and deletes
character.
Deletes current character.
Starts a new line.
CLEAR
Erases the entire note.
Menu for entering variable names,
and contents of variables.
Menu for entering math
operations, and constants.
15-2
CMDS
Menu for entering program
commands.
CHARS
Displays special characters. To
type one, highlight it and press
. To copy a character without
closing the CHARS screen, press
.
Notes and sketches
Aplet sketch view
You can attach pictures to an aplet in its Sketch view
(
SKETCH). Your work is automatically saved with the
aplet. Press any other view key or
to exit the
Sketch view
Sketch keys
Key
Meaning
Stores the specified portion of the
current sketch to a graphics
variable (G1 through G0).
Adds a new, blank page to the
current sketch set.
Displays next sketch in the sketch
set. Animates if held down.
Opens the edit line to type a text
label.
Displays the menu-key labels for
drawing.
Deletes the current sketch.
CLEAR
Erases the entire sketch set.
Toggles menu key labels on and
off. If menu key labels are hidden,
or any menu key, redisplays
the menu key labels.
To draw a line
1. In an aplet, press
SKETCH
for the Sketch view.
2. In Sketch view, press
and move the cursor to
where you want to start the line
3. Press
. This turns on line-drawing.
4. Move the cursor in any direction to the end point of
the line by pressing the
5. Press
Notes and sketches
,
,
,
keys.
to finish the line.
15-3
To draw a box
1. In Sketch view, press
and move the cursor to
where you want any corner of the box to be.
2. Press
.
3. Move the cursor to mark the opposite corner for the
box. You can adjust the size of the box by moving the
cursor.
4. Press
To draw a circle
to finish the box.
1. In Sketch view, press
and move the cursor to
where you want the center of the circle to be.
2. Press
. This turns on circle drawing.
3. Move the cursor the distance of the radius.
4. Press
to draw the circle.
DRAW keys
Key
Meaning
Dot on. Turns pixels on as the cursor
moves.
Dot off. Turns pixels off as the cursor
moves.
Draws a line from the cursor’s starting
position to the cursor’s current position.
Press
when you have finished. You
can draw a line at any angle.
Draws a box from the cursor’s starting
position to the cursor’s current position.
when you have finished.
Press
Draws a circle with the cursor’s starting
position as the center. The radius is the
distance between the cursor’s starting
and ending position. Press
to draw
the circle.
15-4
Notes and sketches
To label parts of a
sketch
1. Press
and type the text on the edit line. To lock
the Alpha shift on, press
(for uppercase) or
(for lowercase).
To make the label a smaller character size, turn off
before pressing
.(
is a toggle
between small and large font size). The smaller
character size cannot display lowercase letters.
2. Press
.
3. Position the label where you want it by pressing the
,
4. Press
,
,
keys.
again to affix the label.
5. Press
to continue
drawing, or press
to exit the
Sketch view.
To create a set of
sketches
To store into a
graphics variable
You can create a set of up to ten sketches. This allows for
simple animation.
•
After making a sketch, press
to add a new,
blank page. You can now make a new sketch, which
becomes part of the current set of sketches.
•
To view the next sketch in an existing set, press
. Hold
down for animation.
•
To remove the current page in the current sketch
series, press
.
You can define a portion of a sketch inside a box, and
then store that graphic into a graphics variable.
1. In the Sketch view, display the sketch you want to
copy (store into a variable).
2. Press
.
3. Highlight the variable name you want to use and
press
.
4. Draw a box around the portion you want to copy:
move the cursor to one corner, press
, then move
the cursor to the opposite corner, and press
.
Notes and sketches
15-5
To import a
graphics variable
You can copy the contents of a graphics variable into the
Sketch view of an aplet.
1. Open the Sketch view of the aplet (
The graphic will be copied here.
2. Press
,
.
3. Highlight Graphic, then press
name of the variable (G1, etc.).
4. Press
variable.
SKETCH).
and highlight the
to recall the contents of the graphics
5. Move the box to where you would like to copy the
graphic, then press
.
The notepad
Subject to available memory, you can store as many
NOTEPAD).
notes as you want in the Notepad (
These notes are independent of any aplet. The Notepad
catalog lists the existing entries by name. It does not
include notes that were created in aplets’ Note views, but
these can be imported. See “To import a note” on
page 15-8.
To create a note in
the Notepad
1. Display the Notepad
catalog.
NOTEPAD
2. Create a new note.
3. Enter a name for your
note.
MYNOTE
15-6
Notes and sketches
4. Write your note.
See “Note edit keys”
on page 15-2 for more
information on the
entry and editing of
notes.
5. When you are finished, press
or an aplet key
to exit Notepad. Your work is automatically saved.
Notepad Catalog keys
Key
Meaning
Opens the selected note for
editing.
Begins a new note, and asks
for a name.
Transmits the selected note to
another hp 39g+ or PC.
Receives a note being
transmitted from another hp
39g+ or PC.
Deletes the selected note.
CLEAR
Notes and sketches
Deletes all notes in the
catalog.
15-7
To import a note
You can import a note from the Notepad into an aplet’s
Note view, and vice versa. Suppose you want to copy a
note named “Assignments” from the Notepad into the
Function Note view:
1. In the Function aplet, display the Note view
(
NOTE).
2. Press
, highlight Notepad in the left
column, then highlight the name “Assignments” in the
right column.
3. Press
to copy the contents of
“Assignments” to the Function Note view.
Note: To recall the name instead of the contents,
press
instead of
.
Suppose you want to copy the Note view from the current
aplet into the note, Assignments, in the Notepad.
1. In the Notepad (
“Assignments”.
2. Press
column, then press
the right column.
NOTEPAD),
open the note,
, highlight Note in the left
and highlight NoteText in
3. Press
to recall the contents of the Note
view into the note “Assignments”.
15-8
Notes and sketches
16
Programming
Introduction
This chapter describes how to program using the hp
39g+. In this chapter you’ll learn about:
HINT
The Contents of a
Program
•
using the Program catalog to create and edit
programs
•
programming commands
•
storing and retrieving variables in programs
•
programming variables.
More information on programming, including examples
and special tools, can be found at HP’s calculators web
site:
http://www.hp.com/calculators
An hp 39g+ program contains a sequence of numbers,
mathematical expressions, and commands that execute
automatically to perform a task.
These items are separated by a colon ( : ). Commands
that take multiple arguments have those arguments
separated by a semicolon ( ; ). For example,
PIXON xposition;yposition:
Structured
Programming
Programming
Inside a program you can use branching structures to
control the execution flow. You can take advantage of
structured programming by creating building-block
programs. Each building-block program stands
alone—and it can be called from other programs. Note:
If a program has a space in its name then you have to put
quotes around it when you want to run it.
16-1
Example
RUN GETVALUE: RUN CALCULATE: RUN
"SHOW ANSWER":
This program is separated into three main tasks, each an
individual program. Within each program, the task can
be simple—or it can be divided further into other
programs that perform smaller tasks.
Program catalog
The Program catalog is where you create, edit, delete,
send, receive, or run programs. This section describes
how to
Open Program
Catalog
•
open the Program catalog
•
create a new program
•
enter commands from the program commands menu
•
enter functions from the MATH menu
•
edit a program
•
run and debug a program
•
stop a program
•
copy a program
•
send and receive a program
•
delete a program or its contents
•
customize an aplet.
1. Press
PROGRM.
The Program Catalog displays a list of program
names. The Program Catalog contains a built-in entry
called Editline.
Editline contains the last expression that you
entered from the edit line in HOME, or the last data
you entered in an input form. (If you press
from HOME without entering any data, the hp 39g+
runs the contents of Editline.)
Before starting to work with programs, you should
take a few minutes to become familiar with the
Program catalog menu keys. You can use any of the
following keys (both menu and keyboard), to perform
tasks in the Program catalog.
16-2
Programming
Program catalog keys
The program catalog keys are:
Key
Meaning
Opens the highlighted program
for editing.
Prompts for a new program
name, then opens an empty
program.
Transmits the highlighted
program to another hp 39g+ or
to a disk drive.
Receives the highlighted program
from another hp 39g+ or from a
disk drive.
Runs the highlighted program.
or
Moves to the beginning or end of
the Program catalog.
Deletes the highlighted program.
CLEAR
Programming
Deletes all programs in the
program catalog.
16-3
Creating and editing programs
Create a new
program
1. Press
2. Press
PROGRM
to open the Program catalog.
.
The hp 39g+ prompts
you for a name.
A program name can contain special characters,
such as a space. However, if you use special
characters and then run the program by typing it in
HOME, you must enclose the program name in
double quotes (" "). Don't use the " symbol within your
program name.
3. Type your program
name, then press
.
When you press
,
the Program Editor
opens.
4. Enter your program. When done, start any other
activity. Your work is saved automatically.
Enter commands
Until you become familiar with the hp 39g+ commands,
the easiest way to enter commands is to select them from
the Commands menu from the Program editor. You can
also type in commands using alpha characters.
1. From the Program editor, press
the Program Commands menu.
CMDS
to open
CMDS
16-4
Programming
2. On the left, use
or
to highlight a command
category, then press
to access the commands in
the category. Select the command that you want.
3. Press
editor.
Edit a program
to paste the command into the program
1. Press
PROGRM to
open the Program
catalog.
2. Use the arrow keys to highlight the program you want
to edit, and press
. The hp 39g+ opens the
Program Editor. The name of your program appears
in the title bar of the display. You can use the
following keys to edit your program.
Programming
16-5
Editing keys
The editing keys are:
Key
Meaning
Inserts the
editing point.
character at the
Inserts space into text.
Displays previous page of the
program.
Displays next page of the program.
Moves up or down one line.
Moves right or left one character.
Alpha-lock for letter entry. Press
A...Z to lock lower case.
Backspaces cursor and deletes
character.
Deletes current character.
Starts a new line.
CLEAR
Erases the entire program.
Displays menus for selecting variable
names, contents of variables, math
functions, and program constants.
CMDS
Displays menus for selecting program
conmmands.
CHARS
Displays all characters. To type one,
highlight it and press
.
To enter several characters in a row,
use the
menu key while in the
CHARS menu.
16-6
Programming
Using programs
Run a program
From HOME, type RUN program_name.
or
From the Program catalog, highlight the program you
want to run and press
Regardless of where you start the program, all programs
run in HOME. What you see will differ slightly depending
on where you started the program. If you start the
program from HOME, the hp 39g+ displays the contents
of Ans (Home variable containing the last result), when
the program has finished. If you start the program from
the Program catalog, the hp39g+ returns you to the
Program catalog when the program ends.
Debug a
program
If you run a program that contains errors, the program
will stop and you will see an error message.
To debug the program:
1. Press
to edit the program.
The insert cursor appears in the program at the point
where the error occurred.
2. Edit the program to fix the error.
3. Run the program.
4. Repeat the process until you correct all errors.
Stop a program
Programming
You can stop the running of a program at any time by
pressing CANCEL (the
key). Note: You may have to
press it a couple of times.
16-7
Copy a program
You can use the following procedure if you want to make
a copy of your work before editing—or if you want to use
one program as a template for another.
1. Press
2. Press
PROGRM
to open the Program catalog.
.
3. Type a new file name, then choose
.
The Program Editor opens with a new program.
4. Press
to open the variables menu.
5. Press
to quickly scroll to Program.
6. Press
copy.
, then highlight the program you want to
7. Press
, then press
.
The contents of the highlighted program are copied
into the current program at the cursor location.
HINT
Transmit a
program
If you use a programming routine often, save the routine
under a different program name, then use the above
method to copy it into your programs.
You can send programs to, and receive programs from,
other calculators just as you can send and receive aplets,
matrices, lists, and notes.
After aligning the calculators’ infrared ports, open the
Program catalogs on both calculators. Highlight the
program to send, then press
on the sending
calculator and
on the receiving calculator.
You can also send programs to, and receive programs
from, a remote storage device (aplet disk drive or
computer). This takes place via a cable connection and
requires an aplet disk drive or specialized software
running on a PC (such as a connectivity kit).
16-8
Programming
Delete a
program
To delete a program:
1. Press
PROGRM
to open the Program catalog.
2. Highlight a program to delete, then press
Delete all
programs
You can delete all programs at once.
CLEAR.
1. In the Program catalog, press
2. Press
Delete the
contents of a
program
.
.
You can clear the contents of a program without deleting
the program name.
1. Press
PROGRM
to open the Program catalog.
2. Highlight a program, then press
3. Press
CLEAR,
then press
.
.
4. The contents of the program are deleted, but the
program name remains.
Customizing an aplet
You can customize an aplet and develop a set of
programs to work with the aplet.
Use the SETVIEWS command to create a custom VIEWS
menu which links specially written programs to the new
aplet.
A useful method for customizing an aplet is illustrated
below:
1. Decide on the built-in aplet that you want to
customize. For example you could customize the
Function aplet or the Statistics aplet. The customized
aplet inherits all the properties of the built-in aplet.
Save the customized aplet with a unique name.
2. Customize the new aplet if you need to, for example
by presetting axes or angle measures.
3. Develop the programs to work with your customized
aplet. When you develop the aplet’s programs, use
the standard aplet naming convention. This allows
you to keep track of the programs in the Program
catalog that belong to each aplet. See “Aplet naming
convention” on page 16-10.
Programming
16-9
4. Develop a program that uses the SETVIEWS
command to modify the aplet’s VIEWS menu. The
menu options provide links to associated programs.
You can specify any other programs that you want
transferred with the aplet. See “SETVIEWS” on page
16-14 for information on the command.
5. Ensure that the customized aplet is selected, then run
the menu configuration program to configure the
aplet’s VIEWS menu.
6. Test the customized aplet and debug the associated
programs. (Refer to “Debug a program” on page
16-7).
Aplet naming convention
To assist users in keeping track of aplets and associated
programs, use the following naming convention when
setting up an aplet’s programs:
•
Start all program names with an abbreviation of the
aplet name. We will use APL in this example.
•
Name programs called by menu entries in the VIEWS
menu number, after the entry, for example:
•
–
APL.ME1 for the program called by menu option
1
–
APL.ME2 for the program called by menu option
2
Name the program that configures the new VIEWS
menu option APL.SV where SV stands for SETVIEWS.
For example, a customized aplet called “Differentiation”
might call programs called DIFF.ME1, DIFF.ME2, and
DIFF.SV.
Example
This example aplet is designed to demonstrate the
process of customizing an aplet. The new aplet is based
on the Function aplet. Note: This aplet is not intended to
serve a serious use, merely to illustrate the process.
16-10
Programming
Save the aplet
1. Open the Function aplet and save it as
“EXPERIMENT”. The new aplet appears in the Aplet
library.
Select
Function
EXPERIMENT
2. Create a program
called EXP.ME1 with
contents as shown. This
program configures the
plot ranges, then runs a
program that allows
you to set the angle format.
3. Create a program
called EXP.ME2 with
contents as shown. This
program sets the
numeric view options
for the aplet, and runs
the program that you can use to configure the angle
mode.
4. Create a program
called EXP.ANG which
the previous two
programs call.
5. Create a program
called EXP.S which runs
when you start the
aplet, as shown. This
program sets the angle
mode to degrees, and
sets up the initial function that the aplet plots.
Configuring the
Setviews menu
option
programs
Programming
In this section we will begin by configuring the
VIEWS menu by using the SETVIEWS command. We
will then create the “helper” programs called by the
VIEWS menu which will do the actual work.
16-11
6. Open the Program catalog and create a program
named “EXP.SV”. Include the following code in the
program.
Each entry line after the
command SETVIEWS is
a trio that consists of a
VIEWS menu text line
(a space indicates
none), a program
name, and a number that defines the view to go to
after the program has run its course. All programs
listed here will transfer with an aplet when the aplet is
transferred.
SETVIEWS ’’’’; ’’’’;18;
Sets the first menu option to be “Auto
scale”. This is the fourth standard Function
aplet view menu option and the 18 “Auto
scale”, specifies that it is to be included in
the new menu. The empty quotes will
ensure that the old name of “Auto scale”
appears on the new menu. See
“SETVIEWS” on page 16-14.
’’My Entry1’’;’’EXP.ME1’’;1;
Sets the second menu option. This option
runs program EXP.ME1, then returns to
view 1, Plot view.
’’My Entry2’’;’’EXP.ME2’’;3;
Sets the third menu option. This option
runs the program EXP.ME2, then returns to
view 3, the NUM view.
’’ ’’;’’EXP.SV’’;0;
This line specifies that the program to set
the View menu (this program) is
transferred with the aplet. The space
character between the first set of quotes in
the trio specifies that no menu option
appears for the entry. You do not need to
transfer this program with the aplet, but it
allows users to modify the aplet’s menu if
they want to.
16-12
Programming
’’’’;’’EXP.ANG’’;0;
The program EXP.ANG is a small routine
that is called by other programs that the
aplet uses. This entry specifies that the
program EXP.ANG is transferred when the
aplet is transferred, but the space in the
first quotes ensures that no entry appears
on the menu.
’’START’’;’’EXP.S’’;7:
This specifies the Start menu option. The
program that is associated with this entry,
EXP.S, runs automatically when you
start the aplet. Because this menu option
specifies view 7, the VIEWS menu opens
when you start the aplet.
You only need to run this program once to configure
your aplet’s VIEWS menu. Once the aplet’s VIEWS
menu is configured, it remains that way until you run
SETVIEWS again.
You do not need to include this program for your
aplet to work, but it is useful to specify that the
program is attached to the aplet, and transmitted
when the aplet is transmitted.
7. Return to the program
catalog. The programs
that you created should
appear as follows:
8. You must now
the
program EXP.SV to execute the SETVIEWS command
and create the modified VIEWS menu. Check that the
name of the new aplet is highlighted in the Aplet
view.
9. You can now return to the Aplet library and press
to run your new aplet.
Programming commands
This section describes the commands for programming
with hp 39g+. You can enter these commands in your
program by typing them or by accessing them from the
Commands menu.
Programming
16-13
Aplet commands
CHECK
Checks (selects) the corresponding function in the current
aplet. For example, Check 3 would check F3 if the current
aplet is Function. Then a checkmark would appear next
to F3 in Symbolic view, F3 would be plotted in Plot view,
and evaluated in Numeric view.
CHECK n:
SELECT
Selects the named aplet and makes it the current aplet.
Note: Quotes are needed if the name contains spaces or
other special characters.
SELECT apletname:
SETVIEWS
The SETVIEWS command is used to define entries in the
VIEWS menu for aplets that you customize. See
“Customizing an aplet” on page 16-9 for an example of
using the SETVIEWS command.
When you use the SETVIEWS command, the aplet’s
standard VIEWS menu is deleted and the customized
menu is used in its place. You only need to apply the
command to an aplet once. The VIEWS menu changes
remain unless you apply the command again.
Typically, you develop a program that uses the
SETVIEWS command only. The command contains a trio
of arguments for each menu option to create, or program
to attach. Keep the following points in mind when using
this command:
16-14
•
The SETVIEWS command deletes an aplet’s standard
Views menu options. If you want to use any of the
standard options on your reconfigured VIEWS menu,
you must include them in the configuration.
•
When you invoke the SETVIEWS command, the
changes to an aplet’s VIEWS menu remain with the
aplet. You need to invoke the command on the aplet
again to change the VIEWS menu.
•
All the programs that are called from the VIEWS
menu are transferred when the aplet is transferred, for
example to another calculator or to a PC.
•
As part of the VIEWS menu configuration, you can
specify programs that you want transferred with the
aplet, but are not called as menu options. For
example, these can be sub-programs that menu
Programming
options use, or the program that defines the aplet’s
VIEWS menu.
•
You can include a “Start” option in the VIEWS menu
to specify a program that you want to run
automatically when the aplet starts. This program
typically sets up the aplet’s initial configuration. The
START option on the menu is also useful for resetting
the aplet.
Command syntax
The syntax for the command is as follows:
SETVIEWS
"Prompt1";"ProgramName1";ViewNumber1;
"Prompt2";"ProgramName2";ViewNumber2:
(You can repeat as many Prompt/ProgramName/
ViewNumber trios of arguments as you like.)
Within each Prompt/ProgramName/ViewNumber trio,
you separate each item with a semi-colon.
Prompt
Prompt is the text that is displayed for the corresponding
entry in the Views menu. Enclose the prompt text in
double quotes.
Associating programs with your aplet
If Prompt consists of a single space, then no entry appears
in the view menu. The program specified in the
ProgramName item is associated with the aplet and
transferred whenever the aplet is transmitted. Typically,
you do this if you want to transfer the Setviews program
with the aplet, or you want to transfer a sub-program that
other menu programs use.
Auto-run programs
If the Prompt item is “Start”, then the ProgramName
program runs whenever you start the aplet. This is useful
for setting up a program to configure the aplet. Users can
select the Start item from the VIEWS menu to reset the
aplet if they change configurations.
You can also define a menu item called “Reset” which is
auto-run if the user chooses the
button in the APLET
view.
Programming
16-15
ProgramName
ProgramName is the name of the program that runs when
the corresponding menu entry is selected. All programs
that are identified in the aplet’s SETVIEWS command are
transferred when the aplet is transmitted.
ViewNumber
ViewNumber is the number of a view to start after the
program finishes running. For example, if you want the
menu option to display the Plot view when the associated
program finishes, you would specify 1 as the
ViewNumber value.
Including standard menu options
To include one of an aplet’s standard VIEWS menu
options in your customized menu, set up the arguments
trio as follows:
•
•
•
The first argument specifies the menu item name:
–
Leave the argument empty to use the standard
Views menu name for the item, or
–
Enter a menu item name to replace the standard
name.
The second argument specifies the program to run:
–
Leave the argument empty to run the standard
menu option.
–
Insert a program name to run the program before
the standard menu option is selected.
The third argument specifies the view and the menu
number for the item. Determine the menu number
from the View numbers table below.
Note: SETVIEWS with no arguments resets the views
to default of the base aplet.
16-16
Programming
View numbers
The Function aplet views are numbered as follows:
UNCHECK
0
HOME
11
List Catalog
1
Plot
12
Matrix Catalog
2
Symbolic
13
Notepad Catalog
3
Numeric
14
Program Catalog
4
Plot-Setup
15
Plot-Detail
5
Symbolic-Setup
16
Plot-Table
6
Numeric-Setup
17
Overlay Plot
7
Views
18
Auto scale
8
Note
19
Decimal
9
Sketch view
20
Integer
10
Aplet Catalog
21
Trig
Unchecks (unselects) the corresponding function in the
current aplet. For example, Uncheck 3 would uncheck F3
if the current aplet is Function.
UNCHECK n:
Branch commands
Branch commands let a program make a decision based
on the result of one or more tests. Unlike the other
programming commands, the branch commands work in
logical groups. Therefore, the commands are described
together rather than each independently.
IF...THEN...END
Executes a sequence of commands in the true-clause only
if the test-clause evaluates to true. Its syntax is:
IF test-clause
THEN true-clause END
Example
1X A :
IF A==1
THEN MSGBOX " A EQUALS 1" :
END
Programming
16-17
IF... THEN... ELSE...
END
Executes the true-clause sequence of commands if the testclause is true, or the false-clause sequence of commands
if the test-clause is false.
IF test-clause
THEN true-clause ELSE false-clause END
Example
1XA :
IF A==1
THEN MSGBOX "A EQUALS 1" :
ELSE MSGBOX "A IS NOT EQUAL TO 1" :
END
CASE...END
Executes a series of test-clause commands that execute
the appropriate true-clause sequence of commands. Its
syntax is:
CASE
IF test-clause1 THEN true-clause1 END
IF test-clause2 THEN true-clause2 END
.
.
.
IF test-clausen THEN true-clausen END
END
When CASE is executed, test-clause1 is evaluated. If the
test is true, true-clause1 is executed, and execution skips
to END. If test-clause1 if false, execution proceeds to testclause2. Execution with the CASE structure continues until
a true-clause is executed (or until all the test-clauses
evaluate to false).
IFERR...
THEN...
END...
Many conditions are automatically recognized by the hp
39g+ as error conditions and are automatically treated
as errors in programs.
IFERR...THEN...END allows a program to intercept error
conditions that otherwise would cause the program to
abort. Its syntax is:
IFERR trap-clause
THEN error-clause END
16-18
Programming
RUN
Runs the named program. If your program name contains
special characters, such as a space, then you must
enclose the file name in double quotes (" ").
RUN "program name": or RUN programname:
STOP
Stops the current program.
STOP:
Drawing commands
The drawing commands act on the display. The scale of
the display depends on the current aplet's Xmin, Xmax,
Ymin, and Ymax values. The following examples assume
the hp 39g+ default settings with the Function aplet as the
current aplet.
ARC
Draws a circular arc, of given radians, whose centre is at
(x,y) The arc is drawn from start_angle_measurement,
and end_angle_measurement.
ARC x;y;radius;start_angle_measurement ;
end_angle_measurement:
Example
ARC 0;0;2;0;360:
FREEZE:
Draws a circle centered
at (0,0) of radius 2. The
FREEZE command
causes the circle to
remain displayed on the screen until you press a key.
BOX
Draws a box with diagonally opposite corners (x1,y1) and
(x2,y2).
BOX x1;y1;x2;y2:
Example
BOX -1;-1;1;1:
FREEZE:
Draws a box, lower
corner at (–1,–1),
upper corner at (1,1)
Programming
16-19
ERASE
Clears the display
ERASE:
FREEZE
Halts the program, freezing the current display.
Execution resumes when any key is pressed.
LINE
Draws a line from (x1, y1) to (x2, y2).
LINE x1;y1;x2;y2:
PIXOFF
Turns off the pixel at the specified coordinates (x,y).
PIXOFF x;y:
PIXON
Turns on the pixel at the specified coordinates (x,y).
PIXON x;y:
TLINE
Toggles the pixels along the line from (x1, y1) to (x2, y2)
on and off. Any pixel that was turned off, is turned on;
any pixel that was turned on, is turned off. TLINE can be
used to erase a line.
TLINE x1;y1;x2;y2:
Example
TLINE 0;0;3;3:
Erases previously drawn 45 degree line from (0,0) to
(3,3), or draws that line if it doesn’t already exist.
Graphic commands
The graphic commands use the graphics variables G0
through G9—or the Page variable from Sketch—as
graphicname arguments. The position argument takes the
form (x,y). Position coordinates depend on the current
aplet’s scale, which is specified by Xmin, Xmax, Ymin,
and Ymax. The upper left corner of the target graphic
(graphic2) is at (Xmin,Ymax).
You can capture the current display and store it in G0 by
simultaneously pressing
+
.
DISPLAY→
Stores the current display in graphicname.
DISPLAY→ graphicname:
16-20
Programming
→DISPLAY
Displays graphic from graphicname in the display.
→DISPLAY graphicname:
→GROB
Creates a graphic from expression, using font_size, and
stores the resulting graphic in graphicname. Font sizes
are 1, 2, or 3. If the fontsize argument is 0, the hp 39g+
creates a graphic display like that created by the SHOW
operation.
→GROB graphicname;expression; fontsize:
GROBNOT
Replaces graphic in graphicname with bitwise-inverted
graphic.
GROBNOT graphicname:
GROBOR
Using the logical OR, superimposes graphicname2 onto
graphicname1. The upper left corner of graphicname2 is
placed at position.
GROBOR graphicname1;position;graphicname2:
GROBXOR
Using the logical XOR, superimposes graphicname2 onto
graphicname1. The upper left corner of graphicname2 is
placed at position.
GROBXOR graphicname1;position;graphicname2:
MAKEGROB
Creates graphic with given width, height, and
hexadecimal data, and stores it in graphicname.
MAKEGROB graphicname;width;height;hexdata:
PLOT→
Stores the Plot view display as a graphic in graphicname.
PLOT→ graphicname:
PLOT→ and DISPLAY→ can be used to transfer a copy
of the current PLOT view into the sketch view of the aplet
for later use and editing.
Example
1
XPageNum:
PLOT→Page:
FREEZE:
This program stores the current PLOT view to the first page
in the sketch view of the current aplet and then displays
the sketch as a graphic object until any key is pressed.
Programming
16-21
→PLOT
Puts graph from graphicname into the Plot view display.
→PLOT graphicname:
REPLACE
Replaces portion of graphic in graphicname1 with
graphicname2, starting at position. REPLACE also
works for lists and matrices.
REPLACE
graphicname1;(position);graphicname2:
SUB
Extracts a portion of the named graphic (or list or matrix),
and stores it in a new variable, name. The portion is
specified by position and positions.
SUB name;graphicname;(position);(positions):
ZEROGROB
Creates a blank graphic with given width and height,
and stores it in graphicname.
ZEROGROB graphicname;width;height:
Loop commands
Loop hp allow a program to execute a routine repeatedly.
The hp 39g+ has three loop structures. The example
programs below illustrate each of these structures
incrementing the variable A from 1 to 12.
DO…UNTIL …END
Do ... Until ... End is a loop command that executes the
loop-clause repeatedly until test-clause returns a true
(nonzero) result. Because the test is executed after the
loop-clause, the loop-clause is always executed at least
once. Its syntax is:
DO loop-clause UNTIL test-clause END
1 X A:
DO A + 1 X A
UNTIL A == 12
END
16-22
Programming
WHILE…
REPEAT…
END
While ... Repeat ... End is a loop command that
repeatedly evaluates test-clause and executes loop-clause
sequence if the test is true. Because the test-clause is
executed before the loop-clause, the loop-clause is not
executed if the test is initially false. Its syntax is:
WHILE test-clause REPEAT loop-clause END
1 X A:
WHILE A < 12
REPEAT A+1 X A
END
FOR…TO…STEP
...END
FOR name=start-expression TO end-expression
[STEP increment];
loop-clause END
FOR A=1 TO 12 STEP 1;
DISP 3;A:
END
Note that the STEP parameter is optional. If it is omitted,
a step value of 1 is assumed.
BREAK
Terminates loop.
BREAK:
Matrix commands
The matrix commands take variables M0–M9 as
arguments.
ADDCOL
Add Column. Inserts values into a column before
column_number in the specified matrix. You enter the
values as a vector. The values must be separated by
commas and the number of values must be the same as
the number of rows in the matrix name.
ADDCOL
name;[value1,...,valuen];column_number:
ADDROW
Add Row. Inserts values into a row before row_number in
the specified matrix. You enter the values as a vector. The
values must be separated by commas and the number of
values must be the same as the number of columns in the
matrix name.
ADDROW name;[value1,..., valuen];row_number:
Programming
16-23
DELCOL
Delete Column. Deletes the specified column from the
specified matrix.
DELCOL name;column_number:
DELROW
Delete Row. Deletes the specified row from the specified
matrix.
DELROW name;row_number:
EDITMAT
Starts the Matrix Editor and displays the specified matrix.
If used in programming, returns to the program when user
presses
.
EDITMAT name:
RANDMAT
Creates random matrix with a specified number of rows
and columns and stores the result in name
(name must be M0...M9). The entries will be integers
ranging from –9 to 9.
RANDMAT name;rows;columns:
REDIM
Redimensions the specified matrix or vector to size. For a
matrix, size is a list of two integers {n1,n2}. For a vector,
size is a list containing one integer {n}.
REDIM name;size:
REPLACE
Replaces portion of a matrix or vector stored in name with
an object starting at position start. start for a matrix is a
list containing two numbers; for a vector, it is a single
number. Replace also works with lists and graphics.
REPLACE name;start;object:
SCALE
Multiplies the specified row_number of the specified
matrix by value.
SCALE name;value;rownumber:
SCALEADD
Multiplies the row of the matrix name by value, then adds
this result to the second specified row.
SCALEADD name;value;row1;row2:
16-24
Programming
SUB
Extracts a sub-object—a portion of a list, matrix, or
graphic from object—and stores it into name. start and
end are each specified using a list with two numbers for
a matrix, a number for vector or lists, or an ordered pair,
(X,Y), for graphics.
SUB name;object;start;end:
SWAPCOL
Swaps Columns. Exchanges column1 and column2 of the
specified matrix.
SWAPCOL name;column1;column2:
SWAPROW
Swap Rows. Exchanges row1 and row2 in the specified
matrix.
SWAPROW name;row1;row2:
Print commands
These commands print to an HP infrared printer, for
example the HP 82240B printer.
PRDISPLAY
Prints the contents of the display.
PRDISPLAY:
PRHISTORY
Prints all objects in the history.
PRHISTORY:
PRVAR
Prints name and contents of variablename.
PRVAR variablename:
You can also use the PRVAR command to print the
contents of a program or a note.
PRVAR programname;PROG:
PRVAR notename;NOTE:
Prompt commands
BEEP
Beeps at the frequency and for the time you specify.
BEEP frequency;seconds:
Programming
16-25
CHOOSE
Creates a choose box, which is a box containing a list of
options from which the user chooses one. Each option is
numbered, 1 through n. The result of the choose
command is to store the number of the option chosen in a
variable. The syntax is
CHOOSE default_option_number; title; option1;
option2 ; ...optionn:
where default_option_number is the number of the option
that will be highlighted by default whenever the choose
box is displayed, title is the text displayed in the title bar
of the choose box, and option1...optionn are the options
listed in the choose box.
Example
3 X A:CHOOSE A;
"COMIC STRIPS";
"DILBERT";
"CALVIN&HOBBES";
"BLONDIE":
DISP
Displays textitem in a row of the display at the
line_number. A text item consists of any number of
expressions and quoted strings of text. The expressions
are evaluated and turned into strings. Lines are numbered
from the top of the screen, 1 being the top and 7 being
the bottom.
DISP line_number;textitem:
Example
DISP 3;"A is" 2+2
Result: A is 4
(displayed on line 3)
DISPTIME
Displays the current date and time.
DISPTIME
To set the date and time, simply store the correct settings
in the date and time variables. Use the following formats:
M.DDYYYY for the date and H.MMSS for the time.
16-26
Programming
Examples
5.152000 X DATE(sets the date to May 15, 2000).
10.1500 X TIME (sets the time to 10:15 am).
EDITMAT
Matrix Editor. Opens the Matrix editor for the specified
matrix. Returns to the program when user presses
EDITMAT matrixname:
The EDITMAT command can also be used to create
matrices.
1. Press
CMDS
M 1, and then press
2. Press
.
The Matrix catalog opens with M1 available for
editing.
EDITMAT matrixname is a shortcut to opening the
matrix editor with matrixname.
FREEZE
This command prevents the display from being updated
after the program runs. This allows you to view the
graphics created by the program. Cancel FREEZE by
pressing any key.
FREEZE:
GETKEY
Waits for a key, then stores the keycode rc.p in name,
where r is row number, c is column number, and p is keyplane number. The key-planes numbers are: 1 for
unshifted; 2 for shifted; 4 for alpha-shifted; and 5 for both
alpha-shifted and shifted.
GETKEY name:
INPUT
Creates an input form with a title bar and one field. The
field has a label and a default value. There is text help at
the bottom of the form. The user enters a value and
presses the
menu key. The value that the user enters
is stored in the variable name. The title, label, and help
items are text strings and need to be enclosed in double
quotes.
Use
CHARS
to type the quote marks " ".
INPUT name;title,label;help;default:
Programming
16-27
Example
INPUT R; "Circular Area";
"Radius";
"Enter Number";1:
MSGBOX
Displays a message box containing textitem. A text item
consists of any number of expressions and quoted strings
of text. The expressions are evaluated and turned into
strings of text.
For example, "AREA IS:" 2 +2 becomes AREA IS: 4.
Use
CHARS to type the quote marks " ".
MSGBOX textitem:
Example
1 X A:
MSGBOX "AREA IS: "π*A^2:
You can also use the NoteText variable to provide text
arguments. This can be used to insert line breaks. For
example, press
NOTE and type AREA IS
.
The position line
MSGBOX NoteText " " π*A^2:
will display the same message box as the previous
example.
PROMPT
Displays an input box with name as the title, and prompts
for a value for name. name can only be one character in
length.
PROMPT name:
WAIT
Halts program execution for the specified number of
seconds.
WAIT seconds:
Stat-One and Stat-Two commands
The following commands are used for analyzing onevariable and two-variable statistical data.
16-28
Programming
Stat-One commands
DO1VSTATS
Calculates STATS using datasetname and stores the
results in the corresponding variables: NΣ, TotΣ, MeanΣ,
PVarΣ, SVarΣ, PSDev, SSDev, MinΣ, Q1, Median, Q3,
and MaxΣ. Datasetname can be H1, H2, ..., or H5.
Datasetname must include at least two data points.
DO1VSTATS datasetname:
SETFREQ
Sets datasetname frequency according to column or
value. Datasetname can be H1, H2,..., or H5, column
can be C0–C9 and value can be any positive integer.
SETFREQ datasetname;column:
or
SETFREQ definition;value:
SETSAMPLE
Sets datasetname sample according to column.
Datasetname can be H1–H5, and column can be
CO–C9.
SETSAMPLE datasetname;column:
Stat-Two commands
DO2VSTATS
Calculates STATS using datasetname and stores the
results in corresponding variables: MeanX, ΣX, ΣX2,
MeanY, ΣY, ΣY2, ΣXY, Corr, PCov, SCov, and RELERR.
Datasetname can be SI, S2,..., or S5. Datasetname must
include at least two pairs of data points.
DO2VSTATS datasetname:
SETDEPEND
Sets datasetname dependent column. Datasetname can
be S1, S2, …, or S5 and column can be C0–C9.
SETDEPEND datasetname;column:
SETINDEP
Sets datasetname independent column. Datasetname can
be S1, S2,…, or S5 and column can be C0–C9.
SETINDEP datasetname;column:
Programming
16-29
Storing and retrieving variables in programs
The hp 39g+ has both Home variables and Aplet
variables. Home variables are used for real numbers,
complex numbers, graphics, lists, and matrices. Home
variables keep the same values in HOME and in aplets.
Aplet variables are those whose values depend on the
current aplet. The aplet variables are used in
programming to emulate the definitions and settings you
make when working with aplets interactively.
You use the Variable menu (
) to retrieve either
Home variables or aplet variables. See “The VARS menu”
on page 12-4. Not all variables are available in every
aplet. S1fit–S5fit, for example, are only available in the
Statistics aplet. Under each variable name is a list of the
aplets where the variable can be used.
Plot-view variables
Area
Function
Contains the last value found by the Area function in PlotFCN menu.
Axes
Turns axes on or off.
All Aplets
From Plot Setup, check (or uncheck)
AXES.
or
In a program, type:
1
0
Connect
Function
Parametric
Polar
Solve
Statistics
16-30
X
X
Axes—to turn axes on (default).
Axes—to turn axes off.
Draws lines between successively plotted points.
From Plot Setup, check (or uncheck)
CONNECT.
or
In a program, type
1 X Connect—to connect plotted points (default,
except in Statistics where the default is off).
0 X Connect—not to connect plotted points.
Programming
Coord
Function
Parametric
Polar
Sequence
Solve
Statistics
Extremum
Function
FastRes
Function
Solve
Turns the coordinate-display mode in Plot view on or off.
From Plot view, use the Menu mean key to toggle
coordinate display on an off.
In a program, type
1
0
X
X
Coord—to turn coordinate display on (default).
Coord—to turn coordinate display off.
Contains the last value found by the Extremum operation
in the Plot-FCN menu.
Toggles resolution between plotting in every other column
(faster), or plotting in every column (more detail).
From Plot Setup, choose Faster or More Detail.
or
In a program, type
1
0
Grid
All Aplets
X
X
FastRes—for faster (default).
FastRes—for more detail.
Turns the background grid in Plot view on or off. From Plot
setup, check (or uncheck) GRID.
or
In a program, type
1
0
Hmin/Hmax
Statistics
X
X
Grid to turn the grid on.
Grid to turn the grid off (default).
Defines minimum and maximum values for histogram
bars.
From Plot Setup for one-variable statistics, set values for
HRNG.
or
In a program, type
n1
X
Hmin
n2
X
Hmax
where n 2 > n 1
Programming
16-31
Hwidth
Statistics
Sets the width of histogram bars.
From Plot Setup in 1VAR stats set a value for Hwidth
or
In a program, type
n
Indep
All Aplets
X
Hwidth
Defines the value of the independent variable used in
tracing mode.
In a program, type
n
InvCross
All Aplets
X
Indep
Toggles between solid crosshairs or inverted crosshairs.
(Inverted is useful if the background is solid).
From Plot Setup, check (or uncheck)
InvCross
or
In a program, type:
1
0
Isect
X
X
InvCross—to invert the crosshairs.
InvCross —for solid crosshairs (default).
Function
Contains the last value found by the Intersection function
in the Plot-FCN menu.
Labels
Draws labels in Plot view showing X and Y ranges.
All Aplets
From Plot Setup, check (or uncheck)
Labels
or
In a program, type
1
0
16-32
XLabels—to
XLabels—to
turn labels on.
turn labels off (default).
Programming
Nmin / Nmax
Sequence
Defines the minimum and maximum independent variable
values. Appears as the NRNG fields in the Plot Setup input
form.
From Plot Setup, enter values for NRNG.
or
In a program, type
n 1 XNmin
n 2 XNmax
where n 2 > n 1
Recenter
All Aplets
Recenters at the crosshairs locations when zooming.
From Plot-Zoom-Set Factors, check (or uncheck)
Recenter
or
In a program, type
1
0
Root
X
X
Recenter— to turn recenter on (default).
Recenter—to turn recenter off.
Function
Contains the last value found by the Root function in the
Plot-FCN menu.
S1mark–S5mark
Sets the mark to use for scatter plots.
Statistics
From Plot Setup for two-variable statistics, S1markS5mark, then choose a mark.
or
In a program, type
n X S1mark
where n is 1,2,3,...5
SeqPlot
Sequence
Enables you to choose types of sequence plot: Stairstep
or Cobweb.
From Plot Setup, select SeqPlot, then choose
Stairstep or Cobweb.
or
In a program, type
1
2
Programming
X
X
SeqPlot—for Stairstep.
SeqPlot—for Cobweb.
16-33
Simult
Function
Parametric
Polar
Sequence
Enables you to choose between simultaneous and
sequential graphing of all selected expressions.
From Plot Setup, check (or uncheck) _SIMULT
or
In a program, type
1
0
Slope
Function
StatPlot
Statistics
X
X
Simult—for simultaneous graphing.
Simult—for sequential graphing.
Contains the last value found by the Slope function in the
Plot-FCN menu.
Enables you to choose types of 1-variable statistics plot
between Histogram or Box-and-Whisker.
From Plot Setup, select StatPlot, then choose
Histogram or BoxWhisker.
or
In a program, type
1 X StatPlot—for Histogram.
2
Umin/Umax
Polar
X
StatPlot—for Box-and-Whisker.
Sets the minimum and maximum independent values.
Appears as the URNG field in the Plot Setup input form.
From the Plot Setup input form, enter values for URNG.
or
In a program, type
n 1 X Umin
n 2 X Umax
where n 2 > n 1
Ustep
Polar
Sets the step size for an independent variable.
From the Plot Setup input form, enter values for USTEP.
or
In a program, type
n
X
Ustep
where n > 0
16-34
Programming
Tmin / Tmax
Parametric
Sets the minimum and maximum independent variable
values. Appears as the TRNG field in the Plot Setup input
form.
From Plot Setup, enter values for TRNG.
or
In a program, type
n1
X
Tmin
n2
X
Tmax
where n 2 > n 1
Tracing
All Aplets
Turns the tracing mode on or off in Plot view.
In a program, type
1
0
Tstep
Parametric
X
X
Tracing—to turn Tracing mode on (default).
Tracing—to turn Tracing mode off.
Sets the step size for the independent variable.
From the Plot Setup input form, enter values for TSTEP.
or
In a program, type
n
X
Tstep
where n > 0
Xcross
All Aplets
Sets the horizontal coordinate of the crosshairs. Only
works with TRACE off.
In a program, type
n
Ycross
All Aplets
X
Xcross
Sets the vertical coordinate of the crosshairs. Only works
with TRACE off.
In a program, type
n
Programming
X
Ycross
16-35
Xtick
All Aplets
Sets the distance between tick marks for the horizontal
axis.
From the Plot Setup input form, enter a value for Xtick.
or
In a program, type
n
Ytick
All Aplets
X
Xtick where n > 0
Sets the distance between tick marks for the vertical axis.
From the Plot Setup input form, enter a value for Ytick.
or
In a program, type
n
Xmin / Xmax
All Aplets
X
Ytick where n > 0
Sets the minimum and maximum horizontal values of the
plot screen. Appears as the XRNG fields (horizontal
range) in the Plot Setup input form.
From Plot Setup, enter values for XRNG.
or
In a program, type
n 1 X Xmin
n 2 X Xmax
where n 2 > n 1
Ymin / Ymax
All Aplets
Sets the minimum and maximum vertical values of the plot
screen. Appears as the YRNG fields (vertical range) in the
Plot Setup input form.
From Plot Setup, enter the values for YRNG.
or
In a program, type
n 1 X Ymin
n 2 X Ymax
where n 2 > n 1
16-36
Programming
Xzoom
All Aplets
Sets the horizontal zoom factor.
From Plot-ZOOM-Set Factors, enter the value for XZOOM.
or
In a program, type
n X XZOOM
where n > 0
Yzoom
All Aplets
Sets the vertical zoom factor.
From Plot-ZOOM-Set Factors, enter the value for YZOOM.
or
In a program, type
n
X
YZOOM
Symbolic-view variables
Angle
All Aplets
Sets the angle mode.
From Symbolic Setup, choose Degrees, Radians, or
Grads for angle measure.
or
In a program, type
1 X Angle —for Degrees.
F1...F9, F0
Function
2
X
Angle —for Radians.
3
X
Angle—for Grads.
Can contain any expression. Independent variable is X.
Example
'SIN(X)'
X
F1(X)
You must put single quotes around an expression to keep
it from being evaluated before it is stored. Use
CHARS to type the single quote mark.
X1, Y1...X9,Y9
X0,Y0
Parametric
Can contain any expression. Independent variable is T.
Example
'SIN(4*T)'
X1(T)
Programming
X
Y1(T):'2*SIN(6*T)'
X
16-37
R1...R9, R0
Polar
Can contain any expression. Independent variable is θ.
Example
'2*SIN(2*θ)'
U1...U9, U0
Sequence
X
R1(θ)
Can contain any expression. Independent variable is N.
Example
RECURSE (U,U(N-1)*N,1,2)
E1...E9, E0
Solve
X
U1(N)
Can contain any equation or expression. Independent
variable is selected by highlighting it in Numeric View.
Example
'X+Y*X-2=Y'
S1fit...S5fit
Statistics
X
E1
Sets the type of fit to be used by the FIT operation in
drawing the regression line.
From Symbolic Setup view, specify the fit in the field for
S1FIT, S2FIT, etc.
or
In a program, store one of the following constant numbers
or names into a variable S1fit, S2fit, etc.
1 Linear
2 LogFit
3 ExpFit
4 Power
5 QuadFit
6 Cubic
7 Logist
8 User defined
Example
Cubic
X
S2fit
or
6
16-38
X
S2fit
Programming
Numeric-view variables
The following aplet variables control the Numeric view.
The value of the variable applies to the current aplet only.
C1...C9, C0
Statistics
C0 through C9, for columns of data. Can contain lists.
Enter data in the Numeric view
or
In a program, type
LIST XCn
where n = 0, 1, 2, 3 ... 9
Digits
All Aplets
Number of decimal places to use for Number format.
From Solve’s Numeric Setup view, enter a value in the
second field of Number Format.
or
In a program, type
n
X
Digits
where 0 < n < 11
Except in the Solve aplet, the value of Digits takes
effect only after the current aplet is saved with a new
name. Until then, HDigit is in effect.
Format
All Aplets
Defines the number display format.
From Solve's Numeric Setup view, choose Standard,
Fixed, Scientific, or Engineering in the Number
Format field.
or
In a program, store the constant number (or its name) into
the variable Format.
1 Standard
2 Fixed
3 Scientific
4 Engineering
Programming
16-39
Except in the Solve aplet, the value of Format takes
effect only after the current aplet is saved with a new
name. Until then, HFormat is in effect.
Example
Scientific
X
Format
or
3
X
Format
NumCol
Sets the column to be highlighted in Numeric view.
All Aplets except
Statistics aplet
In a program, type
n
X
NumCol
where n can be 0, 1, 2, 3, 4, 5, 6, 7, 8, 9.
NumFont
Function
Parametric
Polar
Sequence
Statistics
NumIndep
Function
Parametric
Polar
Sequence
Enables you to choose the font size in Numeric view.
Does not appear in the Num Setup input form.
Corresponds to the
key in Numeric view.
In a program, type
0
1
X
X
NumFont for small (default).
NumFont for big.
Specifies the list of independent values to be used by
Build Your Own Table.
In a program, type
LIST
X
NumIndep
NumRow
Sets the row to be highlighted in Numeric view.
All Aplets except
Statistics aplet
In a program, type
n
X
NumRow
where n > 0
NumStart
Function
Parametric
Polar
Sequence
Sets the starting value for a table in Numeric view.
From Num Setup, enter a value for NUMSTART.
or
In a program, type
n
16-40
X
NumStart
Programming
NumStep
Function
Parametric
Polar
Sequence
Sets the step size (increment value) for an independent
variable in Numeric view.
From Num Setup, enter a value for NUMSTEP.
or
In a program, type
n X NumStep
where n > 0
NumType
Function
Parametric
Polar
Sequence
Sets the table format.
From Num Setup, choose Automatic or Build Your
Own.
or
In a program, type
0
1
NumZoom
Function
Parametric
Polar
Sequence
X
X
NumType for Build Your Own.
NumType for Automatic (default).
Sets the zoom factor in the Numeric view.
From Num Setup, type in a value for NUMZOOM.
or
In a program, type
n X NumZoom
where n > 0
StatMode
Statistics
Enables you to choose between 1-variable and 2-variable
statistics in the Statistics aplet. Does not appear in the Plot
Setup input form. Corresponds to the
and
menu keys in Numeric View.
In a program, store the constant name (or its number) into
the variable StatMode. 1VAR =1, 2VAR=2.
Example
1VAR
X
StatMode
or
1
Programming
X
StatMode
16-41
Note variables
The following aplet variable is available in Note view.
NoteText
All Aplets
Use NoteText to recall text previously entered in Note
view.
Sketch variables
The following aplet variables are available in Sketch
view.
Page
All Aplets
Sets a page in a sketch set. A sketch set can contain up
to 10 graphics. The graphics can be viewed one at a time
using the
and
keys.
The Page variable refers to the currently displayed page
of a sketch set.
In a program, type
graphicname
PageNum
All Aplets
X
Page
Sets a number for referring to a particular page of the
sketch set (in Sketch view).
In a program, type the page that is shown when
SKETCH is pressed.
n
16-42
X
PageNum
Programming
17
Extending aplets
Aplets are the application environments where you
explore different classes of mathematical operations.
You can extend the capability of the hp 39g+ in the
following ways:
•
Create new aplets, based on existing aplets, with
specific configurations such as angle measure,
graphical or tabular settings, and annotations.
•
Transmit aplets between hp 39g+ calculators via an
infra red link.
•
Download e-lessons (teaching aplets) from
Hewlett-Packard’s Calculator web site.
•
Program new aplets. See chapter 16, Programming,
for further details.
Creating new aplets based on existing aplets
You can create a new aplet based on an existing aplet.
To create a new aplet, save an existing aplet under a new
name, then modify the aplet to add the configurations
and the functionality that you want.
Information that defines an aplet is saved automatically
as it is entered into the calculator.
To keep as much memory available for storage as
possible, delete any aplets you no longer need.
Example
Extending aplets
This example demonstrates how to create a new aplet by
saving a copy of the built-in Solve aplet. The new aplet is
saved under the name “TRIANGLES” contains the
formulas commonly used in calculations involving
right-angled triangles.
17-1
1. Open the Solve aplet and save it under the new
name.
Solve
|
TRIANGLES
2. Enter the four formulas:
θ
O
H
θ
A
H
θ
O
A
A
B
C
3. Decide whether you want the aplet to operate in
Degrees, Radians, or Grads.
MODES
Degrees
4. View the Aplet Library. The “TRIANGLES” aplet is
listed in the Aplet Library.
The Solve aplet can now
be reset and used for
other problems.
17-2
Extending aplets
Using a customized aplet
To use the “Triangles” aplet, simply select the appropriate
formula, change to the Numeric view and solve for the
missing variable.
Find the length of a ladder leaning against a vertical wall
if it forms an angle of 35o with the horizontal and
extends 5 metres up the wall.
1. Select the aplet.
TRIANGLES
2. Choose the sine formula
in E1.
3. Change to the Numeric
view and enter the
known values.
35
5
4. Solve for the missing
value.
The length of the ladder
is approximately 8.72 metres
Resetting an aplet
Resetting an aplet clears all data and resets all default
settings.
To reset an aplet, open the Library, select the aplet and
press
.
You can only reset an aplet that is based on a built-in
aplet if the programmer who created it has provided a
Reset option.
Extending aplets
17-3
Annotating an aplet with notes
The Note view (
NOTE) attaches a note to the current
aplet. See Chapter 15, “Notes and sketches”.
Annotating an aplet with sketches
The Sketch view (
SKETCH) attaches a picture to the
current aplet. See chapter 15, “Notes and sketches”.
HINT
Notes and sketches that you attach to an aplet become
part of the aplet. When you transfer the aplet to another
calculator, the associated note and sketch are transferred
as well.
Downloading e-lessons from the web
In addition to the standard aplets that come with the
calculator, you can download aplets from the world wide
web. For example, Hewlett-Packard’s Calculators web
site contains aplets that demonstrate certain mathematical
concepts. Note that you need the Graphing Calculator
Connectivity Kit in order to load aplets from a PC.
Hewlett-Packard’s Calculators web site can be found at:
http://www.hp.com/calculators
Sending and receiving aplets
A convenient way to distribute or share problems in class
and to turn in homework is to transmit (copy) aplets
directly from one hp 39g+ to another. This takes place via
the infrared port.
You can also send aplets to, and receive aplets from, a
remote storage device (aplet disk drive or computer). This
takes place via a cable connection and requires an aplet
disk drive or special software running on a PC (such as
the PC Connectivity Kit).
17-4
Extending aplets
To transmit
an aplet
1. Connect the PC or aplet disk drive to the calculator by
cable
or
align the two calculators’ infrared ports by matching
up the triangle marks on the rims of the calculators.
Place the calculators no more than 2 inches (5 cm)
apart.
2. Sending calculator: Open the Library, highlight the
aplet to send, and press
.
– You have two options: another hp 39g+ or a disk
drive on a PC. Highlight your selection and press
.
–
If transmitting to a disk drive, you have the
options of sending to the current (default)
directory or to another directory.
3. Receiving calculator: Open the aplet library and
press
.
– You have two options: another hp 39g+ or a disk
drive (or computer). Highlight your selection and
press
.
The Transmit annunciator— —is displayed until
transmission is complete.
If you are using the PC Connectivity Kit to download
aplets from a PC, you will see a list of aplets in the PC’s
current directory. Check as many items as you would like
to receive.
Sorting items in the aplet library menu list
Once you have entered information into an aplet, you
have defined a new version of an aplet. The information
is automatically saved under the current aplet name, such
as “Function.” To create additional aplets of the same
type, you must give the current aplet a new name.
The advantage of storing an aplet is to allow you to keep
a copy of a working environment for later use.
The aplet library is where you go to manage your aplets.
Press
. Highlight (using the arrow keys) the name
of the aplet you want to act on.
Extending aplets
17-5
To sort the
aplet list
To delete an
aplet
In the aplet library, press
and press
.
. Select the sorting scheme
•
Chronologically produces a chronological order
based on the date an aplet was last used. (The lastused aplet appears first, and so on.)
•
Alphabetically produces an alphabetical order
by aplet name.
You cannot delete a built-in aplet. You can only clear its
data and reset its default settings.
To delete a customized aplet, open the aplet library,
highlight the aplet to be deleted, and press
. To
CLEAR.
delete all custom aplets, press
17-6
Extending aplets
R
Reference information
Glossary
Reference information
aplet
A small application, limited to one
topic. The built-in aplet types are
Function, Parametric, Polar,
Sequence, Solve, and Statistics. An
aplet can be filled with the data and
solutions for a specific problem. It is
reusable (like a program, but easier
to use) and it records all your settings
and definitions.
command
An operation for use in programs.
Commands can store results in
variables, but do not display results.
Arguments are separated by semicolons, such as DISP
expression;line#.
expression
A number, variable, or algebraic
expression (numbers plus functions)
that produces a value.
function
An operation, possibly with
arguments, that returns a result. It
does not store results in variables. The
arguments must be enclosed in
parentheses and separated with
commas (or periods in Comma
mode), such as
CROSS(matrix1,matrix2).
HOME
The basic starting point of the
calculator. Go to HOME to do
calculations.
Library
For aplet management: to start, save,
reset, send and receive aplets.
R-1
R-2
list
A set of values separated by commas
(periods if the Decimal Mark mode is
set to Comma) and enclosed in
braces. Lists are commonly used to
enter statistical data and to evaluate
a function with multiple values.
Created and manipulated by the List
editor and catalog.
matrix
A two-dimensional array of values
separated by commas (periods if the
Decimal Mark mode is set to Comma)
and enclosed in nested brackets.
Created and manipulated by the
Matrix catalog and editor. Vectors
are also handled by the Matrix
catalog and editor.
menu
A choice of options given in the
display. It can appear as a list or as
a set of menu-key labels across the
bottom of the display.
menu keys
The top row of keys. Their operations
depend on the current context. The
labels along the bottom of the display
show the current meanings.
note
Text that you write in the Notepad or
in the Note view for a specific aplet.
program
A reusable set of instructions that you
record using the Program editor.
sketch
A drawing that you make in the
Sketch view for a specific aplet.
variable
The name of a number, list, matrix,
note, or graphic that is stored in
memory. Use
to store and use
to retrieve.
vector
A one-dimensional array of values
separated by commas (periods if the
Decimal Mark mode is set to Comma)
and enclosed in single brackets.
Created and manipulated by the
Matrix catalog and editor.
Reference information
views
The possible contexts for an aplet:
Plot, Plot Setup, Numeric, Numeric
Setup, Symbolic, Symbolic Setup,
Sketch, Note, and special views like
split screens.
Resetting the hp 39g+
If the calculator “locks up” and seems to be stuck, you
must reset it. This is much like resetting a PC. It cancels
certain operations, restores certain conditions, and clears
temporary memory locations. However, it does not clear
stored data (variables, aplet databases, programs) unless
you use the procedure, “To erase all memory and reset
defaults”.
To reset using
the keyboard
Press and hold the
key and the third menu key
simultaneously, then release them.
If the calculator does not respond to the above key
sequence, then:
1. Turn the calculator over and locate the small hole in
the back of the calculator.
2. Insert the end of a straightened metal paper clip into
the hole as far as it will go. Hold it there for 1
second, then remove it.
3. Press
If necessary, press
last menu keys simultaneously.
and the first and
To erase all memory and reset defaults
If the calculator does not respond to the above resetting
procedures, you might need to restart it by erasing all of
memory. You will lose everything you have stored. All
factory-default settings are restored.
1. Press and hold the
key, the first menu key, and
the last menu key simultaneously.
2. Release all keys.
Note: To cancel this process, release only the top-row
keys, then press the third menu key.
Reference information
R-3
If the calculator does not turn on
If the hp 39g+ does not turn on follow the steps below
until the calculator turns on. You may find that the
calculator turns on before you have completed the
procedure. If the calculator still does not turn on, please
contact Customer Support for further information.
1. Press and hold the
key for 10 seconds.
2. Press and hold the
key and the third menu key
simultaneously. Release the third menu key, then
release the
key.
3. Press and hold the
key, the first menu key, and
the sixth menu key simultaneously. Release the sixth
menu key, then release the first menu key, and then
release the
key.
4. Locate the small hole in the back of the calculator.
Insert the end of a straightened metal paper clip into
the hole as far as it will go. Hold it there for 1
second, then remove it. Press the
key.
5. Remove the batteries (see “Batteries” on page R-4),
press and hold the
key for 10 seconds, and
then put the batteries back in. Press the
key.
Operating details
Operating temperature: 0° to 45°C (32° to 113°F).
Storage temperature: –20° to 65°C (– 4° to 149°F).
Operating and storage humidity: 90% relative
humidity at 40°C (104°F) maximum. Avoid getting the
calculator wet.
Battery operates at 4.5V dc, 60mA maximum.
Batteries
The calculator uses 3 AAA(LR03) batteries as main power
and a CR2032 lithium battery for memory backup.
Before using the calculator, please install the batteries
according to the following procedure.
R-4
Reference information
To install the main
batteries
a. Slide up the battery compartment cover as illustrated.
To install the
backup battery
a. Press down the holder. Push the plate to the shown
direction and lift it.
b. Insert 3 new AAA(LR03) batteries into the main
compartment. Make sure each battery is inserted in the
indicated direction.
Plate
Holder
b. Insert a new CR2032 lithium battery. Make sure its
positive (+) side is facing up.
c. Replace the plate and push it to the original place.
After installing the batteries, press
on.
to turn the power
Warning: When the low battery icon is displayed, you
need to replace the batteries as soon as possible.
However, avoid removing the backup battery and main
batteries at the same time to avoid data lost.
Reference information
R-5
Variables
Home variables
The home variables are:
R-6
Category
Available name
Complex
Z1...Z9, Z0
Graphic
G1...G9, G0
Library
Function
Parametric
Polar
Sequence
Solve
Statistics
User-named
List
L1...L9, L0
Matrix
M1...M9, M0
Modes
Ans
Date
HAngle
HDigits
HFormat
Ierr
Time
Notepad
User-named
Program
Editline
User-named
Real
A...Z, θ
Reference information
Function aplet variables
The function aplet variables are:
Reference information
Category
Available name
Plot
Axes
Connect
Coord
FastRes
Grid
Indep
InvCross
Labels
Recenter
Simult
Tracing
Xcross
Ycross
Xtick
Ytick
Xmin
Xmax
Ymin
Ymax
Xzoom
Yxoom
Plot-FCN
Area
Extremum
Isect
Root
Slope
Symbolic
Angle
F1
F2
F3
F4
F5
F6
F7
F8
F9
F0
Numeric
Digits
Format
NumCol
NumFont
NumIndep
NumRow
NumStart
NumStep
NumType
NumZoom
Note
NoteText
Sketch
Page
PageNum
R-7
Parametric aplet variables
The parametric aplet variables are:
R-8
Category
Available name
Plot
Axes
Connect
Coord
Grid
Indep
InvCross
Labels
Recenter
Simult
Tmin
Tmax
Tracing
Tstep
Xcross
Ycross
Xtick
Ytick
Xmin
Xmax
Ymin
Ymax
Xzoom
Yzoom
Symbolic
Angle
X1
Y1
X2
Y2
X3
Y3
X4
Y4
X5
Y5
X6
Y6
X7
Y7
X8
Y8
X9
Y9
X0
Y0
Numeric
Digits
Format
NumCol
NumFont
NumIndep
NumRow
NumStart
NumStep
NumType
NumZoom
Note
NoteText
Sketch
Page
PageNum
Reference information
Polar aplet variables
The polar aplet variables are:
Reference information
Category
Available names
Plot
Axes
Connect
Coord
Grid
Indep
InvCross
Labels
Recenter
Simult
Umin
Umax
θstep
Tracing
Xcross
Ycross
Xtick
Ytick
Xmin
Xmax
Ymin
Ymax
Xzoom
Yxoom
Symbolic
Angle
R1
R2
R3
R4
R5
R6
R7
R8
R9
R0
Numeric
Digits
Format
NumCol
NumFont
NumIndep
NumRow
NumStart
NumStep
NumType
NumZoom
Note
NoteText
Sketch
Page
PageNum
R-9
Sequence aplet variables
The sequence aplet variables are:
R-10
Category
Available name
Plot
Axes
Coord
Grid
Indep
InvCross
Labels
Nmin
Nmax
Recenter
SeqPlot
Simult
Tracing
Xcross
Ycross
Xtick
Ytick
Xmin
Xmax
Ymin
Ymax
Xzoom
Yzoom
Symbolic
Angle
U1
U2
U3
U4
U5
U6
U7
U8
U9
U0
Numeric
Digits
Format
NumCol
NumFont
NumIndep
NumRow
NumStart
NumStep
NumType
NumZoom
Note
NoteText
Sketch
Page
PageNum
Reference information
Solve aplet variables
The solve aplet variables are:
Reference information
Category
Available name
Plot
Axes
Connect
Coord
FastRes
Grid
Indep
InvCross
Labels
Recenter
Tracing
Xcross
Ycross
Xtick
Ytick
Xmin
Xmax
Ymin
Ymax
Xzoom
Yxoom
Symbolic
Angle
E1
E2
E3
E4
E5
E6
E7
E8
E9
E0
Numeric
Digits
Format
NumCol
NumRow
Note
NoteText
Sketch
Page
PageNum
R-11
Statistics aplet variables
The statistics aplet variables are:
R-12
Category
Available name
Plot
Axes
Connect
Coord
Grid
Hmin
Hmax
Hwidth
Indep
InvCross
Labels
Recenter
S1mark
S2mark
S3mark
S4mark
S5mark
StatPlot
Tracing
Xcross
Ycross
Xtick
Ytick
Xmin
Xmax
Ymin
Ymax
Xzoom
Yxoom
Symbolic
Angle
S1fit
S2fit
S3fit
S4fit
S5fit
Numeric
C0,...C9
Digits
Format
NumCol
NumFont
NumRow
StatMode
Stat-One
MaxΣ
MeanΣ
Median
MinΣ
NΣ
Q1
Q3
PSDev
SSDev
PVarΣ
SVarΣ
TotΣ
Stat-Two
Corr
Cov
Fit
MeanX
MeanY
RelErr
ΣX
ΣX2
ΣXY
ΣY
ΣY2
Note
NoteText
Sketch
Page
PageNum
Reference information
MATH menu categories
Math functions
The math functions are:
Category
Available name
Calculus
∂
∫
TAYLOR
Reference information
Complex
ARG
CONJ
IM
RE
Constant
e
i
MAXREAL
MINREAL
π
Hyperb.
ACOSH
ASINH
ATANH
COSH
SINH
TANH
ALOG
EXP
EXPM1
LNP1
List
CONCAT
∆LIST
MAKELIST
πLIST
POS
REVERSE
SIZE
ΣLIST
SORT
Loop
ITERATE
RECURSE
Σ
R-13
R-14
Category
Available name (Continued)
Matrix
COLNORM
COND
CROSS
DET
DOT
EIGENVAL
EIGENVV
IDENMAT
INVERSE
LQ
LSQ
LU
MAKEMAT
QR
RANK
ROWNORM
RREF
SCHUR
SIZE
SPECNORM
SPECRAD
SVD
SVL
TRACE
TRN
Polynom.
POLYCOEF
POLYEVAL
POLYFORM
POLYROOT
Prob.
COMB
!
PERM
RANDOM
UTPC
UTPF
UTPN
UTPT
Real
CEILING
DEG→RAD
FLOOR
FNROOT
FRAC
HMS→
→HMS
INT
MANT
MAX
MIN
MOD
%
%CHANGE
%TOTAL
RAD→DEG
ROUND
SIGN
TRUNCATE
XPON
Stat-Two
PREDX
PREDY
Symbolic
=
ISOLATE
LINEAR?
QUAD
QUOTE
|
Reference information
Category
Available name (Continued)
Tests
<
≤
==
≠
>
≥
AND
IFTE
NOT
OR
XOR
Trig
ACOT
ACSC
ASEC
COT
CSC
SEC
Program constants
The program constants are:
Reference information
Category
Available name
Angle
Degrees
Grads
Radians
Format
Standard
Fixed
SeqPlot
Cobweb
Stairstep
S1...5fit
Linear
LogFit
ExpFit
Power
StatMode
Stat1Var
Stat2Var
StatPlot
Hist
BoxW
Sci
Eng
Fraction
QuadFit
Cubic
Logist
User
R-15
Program commands
The program commands are:
R-16
Category
Command
Aplet
CHECK
SELECT
SETVIEWS
UNCHECK
Branch
IF
THEN
ELSE
END
CASE
IFERR
RUN
STOP
Drawing
ARC
BOX
ERASE
FREEZE
LINE
PIXOFF
PIXON
TLINE
Graphic
DISPLAY→
→DISPLAY
→GROB
GROBNOT
GROBOR
GROBXOR
MAKEGROB
PLOT→
→PLOT
REPLACE
SUB
ZEROGROB
Loop
FOR
=
TO
STEP
END
DO
UNTIL
END
WHILE
REPEAT
END
BREAK
Matrix
ADDCOL
ADDROW
DELCOL
DELROW
EDITMAT
RANDMAT
REDIM
REPLACE
SCALE
SCALEADD
SUB
SWAPCOL
SWAPROW
Print
PRDISPLAY
PRHISTORY
PRVAR
Prompt
BEEP
CHOOSE
DISP
DISPTIME
EDITMAT
FREEZE
GETKEY
INPUT
MSGBOX
PROMPT
WAIT
Stat-One
DO1VSTATS
RANDSEED
SETFREQ
SETSAMPLE
Stat-Two
DO2VSTATS
SETDEPEND
SETINDEP
Reference information
Status messages
Reference information
Message
Meaning
Bad Argument
Type
Incorrect input for this
operation.
Bad Argument
Value
The value is out of range for this
operation.
Infinite Result
Math exception, such as 1/0.
Insufficient
Memory
You must recover some memory
to continue operation. Delete
one or more matrices, lists,
notes, or programs (using
catalogs), or custom (not builtin) aplets (using
MEMORY).
Insufficient
Statistics Data
Not enough data points for the
calculation. For two-variable
statistics there must be two
columns of data, and each
column must have at least four
numbers.
Invalid Dimension
Array argument had wrong
dimensions.
Invalid Statistics
Data
Need two columns with equal
numbers of data values.
Invalid Syntax
The function or command you
entered does not include the
proper arguments or order of
arguments. The delimiters
(parentheses, commas,
periods, and semi-colons) must
also be correct. Look up the
function name in the index to
find its proper syntax.
Name Conflict
The | (where) function
attempted to assign a value to
the variable of integration or
summation index.
R-17
R-18
Message
Meaning (Continued)
No Equations
Checked
You must enter and check an
equation (Symbolic view)
before evaluating this function.
(OFF SCREEN)
Function value, root, extremum,
or intersection is not visible in
the current screen.
Receive Error
Problem with data reception
from another calculator. Resend the data.
Too Few
Arguments
The command requires more
arguments than you supplied.
Undefined Name
The global variable named
does not exist.
Undefined Result
The calculation has a
mathematically undefined result
(such as 0/0).
Out of Memory
You must recover a lot of
memory to continue operation.
Delete one or more matrices,
lists, notes, or programs (using
catalogs), or custom (not builtin) aplets (using
MEMORY).
Reference information
Limiting Warranty
hp 39g+ Graphing Calculator; Warranty period: 12
months
1. HP warrants to you, the end-user customer, that HP
hardware, accessories and supplies will be free from
defects in materials and workmanship after the date
of purchase, for the period specified above. If HP
receives notice of such defects during the warranty
period, HP will, at its option, either repair or replace
products which prove to be defective. Replacement
products may be either new or like-new.
2. HP warrants to you that HP software will not fail to
execute its programming instructions after the date of
purchase, for the period specified above, due to
defects in material and workmanship when properly
installed and used. If HP receives notice of such
defects during the warranty period, HP will replace
software media which does not execute its
programming instructions due to such defects.
3. HP does not warrant that the operation of HP
products will be uninterrupted or error free. If HP is
unable, within a reasonable time, to repair or replace
any product to a condition as warranted, you will be
entitled to a refund of the purchase price upon
prompt return of the product with proof of purchase.
4. HP products may contain remanufactured parts
equivalent to new in performance or may have been
subject to incidental use.
5. Warranty does not apply to defects resulting from (a)
improper or inadequate maintenance or calibration,
(b) software, interfacing, parts or supplies not
supplied by HP, (c) unauthorized modification or
misuse, (d) operation outside of the published
environmental specifications for the product, or (e)
improper site preparation or maintenance.
Limiting Warranty
W-1
6. HP MAKES NO OTHER EXPRESS WARRANTY OR
CONDITION WHETHER WRITTEN OR ORAL. TO
THE EXTENT ALLOWED BY LOCAL LAW, ANY
IMPLIED WARRANTY OR CONDITION OF
MERCHANTABILITY, SATISFACTORY QUALITY, OR
FITNESS FOR A PARTICULAR PURPOSE IS LIMITED
TO THE DURATION OF THE EXPRESS WARRANTY
SET FORTH ABOVE. Some countries, states or
provinces do not allow limitations on the duration of
an implied warranty, so the above limitation or
exclusion might not apply to you. This warranty gives
you specific legal rights and you might also have
other rights that vary from country to country, state to
state, or province to province.
7. TO THE EXTENT ALLOWED BY LOCAL LAW, THE
REMEDIES IN THIS WARRANTY STATEMENT ARE
YOUR SOLE AND EXCLUSIVE REMEDIES. EXCEPT AS
INDICATED ABOVE, IN NO EVENT WILL HP OR ITS
SUPPLIERS BE LIABLE FOR LOSS OF DATA OR FOR
DIRECT, SPECIAL, INCIDENTAL, CONSEQUENTIAL
(INCLUDING LOST PROFIT OR DATA), OR OTHER
DAMAGE, WHETHER BASED IN CONTRACT, TORT,
OR OTHERWISE. Some countries, States or provinces
do not allow the exclusion or limitation of incidental
or consequential damages, so the above limitation or
exclusion may not apply to you.
8. The only warranties for HP products and services are
set forth in the express warranty statements
accompanying such products and services . HP shall
not be liable for technical or editorial errors or
omissions contained herein.
FOR CONSUMER TRANSACTIONS IN AUSTRALIA AND
NEW ZEALAND: THE WARRANTY TERMS CONTAINED
IN THIS STATEMENT, EXCEPT TO THE EXTENT
LAWFULLY PERMITTED, DO NOT EXCLUDE, RESTRICT
OR MODIFY AND ARE IN ADDITION TO THE
MANDATORY STATUTORY RIGHTS APPLICABLE TO THE
SALE OF THIS PRODUCT TO YOU.
W-2
Limiting Warranty
Service
Europe
Country :
Telephone numbers
Austria
+43-1-3602771203
Belgium
+32-2-7126219
Denmark
+45-8-2332844
Eastern Europe
countries
+420-5-41422523
Finland
+35-89640009
France
+33-1-49939006
Germany
+49-69-95307103
Greece
+420-5-41422523
Holland
+31-2-06545301
Italy
+39-02-75419782
Norway
+47-63849309
Portugal
+351-229570200
Spain
+34-915-642095
Sweden
+46-851992065
Switzerland
+41-1-4395358
(German)
+41-22-8278780
(French)
+39-02-75419782
(Italian)
Turkey
+420-5-41422523
UK
+44-207-4580161
Czech Republic +420-5-41422523
South Africa
+27-11-2376200
Luxembourg
+32-2-7126219
Other European +420-5-41422523
countries
Asia Pacific Country :
Limiting Warranty
Telephone numbers
Australia
+61-3-9841-5211
Singapore
+61-3-9841-5211
W-3
L.America
Country :
Telephone numbers
Argentina
0-810-555-5520
Brazil
Sao Paulo 3747-7799;
ROTC 0-800-157751
Mexico
Mx City 5258-9922;
ROTC 01-800-472-6684
Venezuela
0800-4746-8368
Chile
800-360999
Columbia
9-800-114726
Peru
0-800-10111
Central
America &
Caribbean
1-800-711-2884
Guatemala
1-800-999-5105
Puerto Rico
1-877-232-0589
Costa Rica
0-800-011-0524
N.America Country :
Telephone numbers
U.S.
1800-HP INVENT
Canada
(905) 206-4663 or
800- HP INVENT
ROTC = Rest of the country
Please logon to http://www.hp.com for the latest service
and support information.
W-4
Limiting Warranty
Regulatory information
This section contains information that shows how the hp
39g+ graphing calculator complies with regulations in
certain regions. Any modifications to the calculator not
expressly approved by Hewlett-Packard could void the
authority to operate the 39g+ in these regions.
USA
This calculator generates, uses, and can radiate radio
frequency energy and may interfere with radio and
television reception. The calculator complies with the
limits for a Class B digital device, pursuant to Part 15 of
the FCC Rules. These limits are designed to provide
reasonable protection against harmful interference in a
residential installation.
However, there is no guarantee that interference will not
occur in a particular installation. In the unlikely event that
there is interference to radio or television reception(which
can be determined by turning the calculator off and on),
the user is encouraged to try to correct the interference by
one or more of the following measures:
Reorient or relocate the receiving antenna.
Relocate the calculator, with respect to the receiver.
Connections to
Peripheral Devices
To maintain compliance with FCC rules and regulations,
use only the cable accessories provided.
Canada
This Class B digital apparatus complies with Canadian
ICES-003. Cet appareil numerique de la classe B est
conforme a la norme NMB-003 du Canada.
Japan
こ の装置は、 情報処理装置等電波障害自主規制協議会
(VCCI) の基準に基づ く 第二情報技術装置です。 こ の装
置は、 家庭環境で使用する こ と を目的 と し ていますが、
こ の装置が ラ ジ オやテ レ ビ ジ ョ ン受信機に近接 し て使
用 さ れる と 、 受信障害を引き起こ す こ と があ り ます。
取扱説明書 に 従 っ て 正 し い取 り 扱い を し て く だ さ い。
Limiting Warranty
W-5
Disposal of Waste
Equipment by Users
in Private
Household in the
European Union
W-6
This symbol on the product or on its
packaging indicates that this product
must not be disposed of with your other
household waste. Instead, it is your
responsibility to dispose of your waste
equipment by handing it over to a
designated collection point for the
recycling of waste electrical and
electronic equipment. The separate collection and
recycling of your waste equipment at the time of disposal
will help to conserve natural resources and ensure that it
is recycled in a manner that protects human health and
the environment. For more information about where you
can drop off your waste equipment for recycling, please
contact your local city office, your household waste
disposal service or the shop where you purchased the
product.
Limiting Warranty
Index
A
absolute value 11-5
add 11-3
algebraic entry 1-19
alpha characters
typing 1-6
alphabetical sorting 17-6
angle measure 1-10
in statistics 8-12
setting 1-12
animation 15-5
creating 15-5
annunciators 1-3
Ans (last answer) 1-24
antilogarithm 11-4, 11-9
aplet
attaching notes 17-4
clearing 17-3
copying 17-4
definition of R-1
deleting 17-6
Function 11-21
Inference 9-1
key 1-4
library 17-5
opening 1-16
Parametric 4-1
Polar 5-1
receiving 17-5
resetting 17-3
sending 17-4, 17-5
Sketch view 15-1
Solve 7-1
sorting 17-6
statistics 8-1
transmitting 17-5
aplet commands
CHECK 16-14
SELECT 16-14
SETVIEWS 16-17
UNCHECK 16-17
aplet variables
definition 12-1, 12-8
in Plot view 16-30
new 12-1
Index
aplet views
canceling operations in 1-1
changing 1-19
note 1-18
Numeric view 1-17
Plot view 1-17
sketch 1-18
split-screen 1-17
Symbolic view 1-16
arc cosecant 11-19
arc cosine 11-4
arc cotangent 11-19
arc secant 11-19
arc sine 11-4
arc tangent 11-5
area
graphical 3-10
interactive 3-10
variable 16-30
arguments
with matrices 13-10
attaching
a note to an aplet 15-1
a sketch to an aplet 15-3
auto scale 2-14
axes
plotting 2-7
variable 16-30
B
bad argument R-17
bad guesses error message 7-7
box-and-whisker plot 8-16
branch commands
CASE...END 16-18
IF...THEN...ELSE...END 16-18
IFERR...THEN...ELSE 16-18
branch structures 16-17
build your own table 2-19
C
calculus
operations 11-7
catalogs 1-30
I-1
chronological sorting 17-6
circle drawing 15-4
clearing
aplet 17-3
characters 1-22
display 1-22
display history 1-25
edit line 1-22
lists 14-6
plot 2-7
cobweb graph 6-1
coefficients
polynomial 11-10
columns
changing position 16-25
combinations 11-12
commands
aplet 16-14
branch 16-17
definition of R-1
drawing 16-19
graphic 16-20
loop 16-22
print 16-25
program 16-4, R-16
stat-one 16-28
stat-two 16-29
with matrices 13-10
complex number functions 11-5,
11-16
conjugate 11-7
imaginary part 11-7
real part 11-7
complex numbers 1-29
entering 1-29
maths functions 11-7
storing 1-29
confidence intervals 9-15
conjugate 11-7
connecting
data points 8-18
variable 16-30
connectivity kit 17-4
constant? error message 7-7
constants 11-8
e 11-8
i 11-8
maximum real number 11-8
minimum real number 11-8
I-2
program R-15
contrast
decreasing display 1-2
increasing display 1-2
coordinate display 2-9
copying
display 1-22
graphics 15-6
notes 15-8
programs 16-8
correlation
coefficient 8-17
CORR 8-17
statistical 8-15
cosecant 11-19
cosine 11-4
inverse hyperbolic 11-8
cotangent 11-19
covariance
statistical 8-15
creating
aplet 17-1
lists 14-1
matrices 13-3
notes in Notepad 15-6
programs 16-4
sketches 15-3
critical value(s) displayed 9-4
cross product
vector 13-10
curve fitting 8-12, 8-17
D
data set definition 8-8
date, setting 16-26
debugging programs 16-7
decimal
changing format 1-11
scaling 2-14, 2-16
decreasing display contrast 1-2
definite integral 11-6
deleting
aplet 17-6
lists 14-6
matrices 13-4
programs 16-9
statistical data 8-11
delimiters, programming 16-1
derivatives
Index
definition of 11-6
in Function aplet 11-22
in Home 11-21
determinant
square matrix 13-11
differentiation 11-6
display 16-20
adjusting contrast 1-2
annunciator line 1-2
capture 16-20
clearing 1-2
date and time 16-26
element 13-5
elements 14-4
engineering 1-11
fixed 1-11
fraction 1-11
history 1-22
line 1-23
matrices 13-5
parts of 1-2
printing contents 16-25
rescaling 2-14
scientific 1-11
scrolling through history 1-25
soft key labels 1-2
standard 1-11
divide 11-3
drawing
circles 15-4
keys 15-4
lines and boxes 15-3
drawing commands
ARC 16-19
BOX 16-19
ERASE 16-20
FREEZE 16-20
LINE 16-20
PIXOFF 16-20
PIXON 16-20
TLINE 16-20
E
e 11-8
edit line 1-2
editing
matrices 13-4
notes 15-2
programs 16-5
Editline
Index
Program catalog 16-2
editors 1-30
eigenvalues 13-11
eigenvectors 13-11
element
storing 13-6
E-lessons 1-12
engineering number format 1-11
equals
for equations 11-17
logical test 11-18
equations
solving 7-1
erasing a line in Sketch view 16-20
error messages
bad guesses 7-7
constant? 7-7
exclusive OR 11-19
exiting views 1-19
exponent
minus 1 11-9
of value 11-16
raising to 11-5
expression
defining 2-1, R-1
entering in HOME 1-19
evaluating in aplets 2-3
literal 11-18
plot 3-3
extremum 3-10
F
factorial 11-12
FastRes variable 16-31
fit
a curve to 2VAR data 8-17
choosing 8-12
defining your own 8-13
fixed number format 1-11
font size
change 3-8, 15-5
forecasting 8-20
fraction number format 1-11
full-precision display 1-11
function
analyse graph with FCN tools 3-4
definition 2-2, R-1
entering 1-19
I-3
gamma 11-12
intersection point 3-5
math menu R-13
slope 3-5
syntax 11-2
tracing 2-8
Function aplet 2-21, 3-1
function variables
area 16-30
axes 16-30
connect 16-30
fastres 16-31
grid 16-31
in menu map R-7
indep 16-32
isect 16-32
labels 16-33
Recenter 16-33
root 16-33
ycross 16-36
G
glossary R-1
graph
analyzing statistical data in 8-19
auto scale 2-14
box-and-whisker 8-16
capture current display 16-20
cobweb 6-1
comparing 2-5
connected points 8-17
defining the independent variable
16-35
drawing axes 2-7
expressions 3-3
grid points 2-7
histogram 8-15
in Solve aplet 7-7
one-variable statistics 8-18
overlaying 2-16
scatter 8-15, 8-16
split-screen view 2-15
splitting into plot and close-up
2-14
splitting into plot and table 2-14
stairsteps 6-1
statistical data 8-15
t values 2-6
tickmarks 2-6
tracing 2-8
I-4
two-variable statistics 8-18
Graphic commands
→GROB 16-21
DISPLAY→ 16-20
GROBNOT 16-21
GROBOR 16-21
GROBXOR 16-21
MAKEGROB 16-21
PLOT→ 16-21
REPLACE 16-22
SUB 16-22
ZEROGROB 16-22
graphics
copying 15-6
copying into Sketch view 15-6
storing and recalling 15-6, 16-20
H
histogram 8-15
adjusting 8-16
range 8-18
setting min/max values for bars
16-31
width 8-18
history 1-2, 16-25
Home 1-1
calculating in 1-19
display 1-2
evaluating expressions 2-4
reusing lines 1-23
variables 12-1, 12-7, R-6
horizontal zoom 16-37
hyperbolic
maths functions 11-9
hyperbolic trigonometry
ACOSH 11-8
ALOG 11-9
ASINH 11-8
ATANH 11-8
COSH 11-8
EXP 11-9
EXPM1 11-9
LNP1 11-9
SINH 11-8
TANH 11-9
hypothesis
alternative 9-2
inference tests 9-8
null 9-2
tests 9-2
Index
I
i 11-8
implied multiplication 1-21
importing
graphics 15-6
notes 15-8
increasing display contrast 1-2
indefinite integral
using symbolic variables 11-23
independent values
adding to table 2-19
independent variable
defined for Tracing mode 16-32
inference
confidence intervals 9-15
hypothesis tests 9-8
One-Proportion Z-Interval 9-17
One-Sample Z-Interval 9-15
One-Sample Z-Test 9-8
Two-Proportion Z-Interval 9-17
Two-Proportion Z-Test 9-11
Two-Sample T-Interval 9-19
Two-Sample Z-Interval 9-16
infinite result R-17
infrared
transmission of aplets 17-5
initial guess 7-5
input forms
resetting default values 1-9
setting Modes 1-12
insufficient memory R-17
insufficient statistics data R-17
integer rank
matrix 13-12
integer scaling 2-14, 2-16
integral
definite 11-6
indefinite 11-23
integration 11-6
interpreting
intermediate guesses 7-7
intersection 3-11
invalid
dimension R-17
statistics data R-17
syntax R-17
inverse hyperbolic cosine 11-8
inverse hyperbolic functions 11-9
Index
inverse hyperbolic sine 11-8
inverse hyperbolic tangent 11-8
inverting matrices 13-8
isect variable 16-32
K
keyboard
editing keys 1-5
entry keys 1-5
inactive keys 1-8
list keys 14-2
math functions 1-7
menu keys 1-4
Notepad keys 15-8
shifted keystrokes 1-6
L
labeling
axes 2-7
parts of a sketch 15-5
letters, typing 1-6
library, managing aplets in 17-5
linear fit 8-13
list
arithmetic with 14-7
calculate sequence of elements
14-8
calculating product of 14-8
composed from differences 14-7
concatenating 14-7
counting elements in 14-9
creating 14-1, 14-3, 14-4, 14-5
deleting 14-6
deleting list items 14-3
displaying 14-4
displaying list elements 14-4
editing 14-3
finding statistical values in list elements 14-9
generate a series 14-8
list function syntax 14-6
list variables 14-1
returning position of element in
14-8
reversing order in 14-8
sending and receiving 14-6
sorting elements 14-9
storing elements 14-1, 14-4, 14-5
storing one element 14-6
logarithm 11-4
I-5
logarithmic
fit 8-13
functions 11-3
logical operators
AND 11-19
equals (logical test) 11-18
greater than 11-18
greater than or equal to 11-19
IFTE 11-19
less than 11-18
less than or equal to 11-18
NOT 11-19
not equal to 11-18
OR 11-19
XOR 11-19
logistic fit 8-13
loop commands
BREAK 16-23
DO...UNTIL...END 16-22
FOR I= 16-23
WHILE...REPEAT...END 16-23
loop functions
ITERATE 11-9
RECURSE 11-10
summation 11-10
low battery 1-1
lowercase letters 1-6
M
mantissa 11-14
math functions
complex number 11-7
hyperbolic 11-9
in menu map R-13
keyboard 11-3
logical operators 11-18
menu 1-7
polynominal 11-10
probability 11-12
real-number 11-13
symbolic 11-17
trigonometry 11-19
MATH menu 11-1
math operations 1-19
enclosing arguments 1-21
in scientific notation 1-20
negative numbers in 1-20
matrices
adding rows 16-23
addition and subtraction 13-6
I-6
arguments 13-10
arithmetic operations in 13-6
assembly from vectors 13-1
changing row position 16-25
column norm 13-10
comma 14-7
commands 13-10
condition number 13-10
create identity 13-13
creating 13-3
creating in Home 13-5
deleting 13-4
deleting columns 16-24
deleting rows 16-24
determinant 13-11
display eigenvalues 13-11
displaying 13-5
displaying matrix elements 13-5
dividing by a square matrix 13-7
dot product 13-11
editing 13-4
extracting a portion 16-25
finding the trace of a square matrix 13-13
inverting 13-8
matrix calculations 13-1
multiplying and dividing by scalar
13-7
multiplying by vector 13-7
multiplying row by value and adding result to second row 16-24
multiplying row number by value
16-24
negating elements 13-8
opening Matrix Editor 16-27
redimension 16-24
replacing portion of matrix or vector 16-24
sending or receiving 13-4
singular value decomposition
13-13
singular values 13-13
size 13-12
spectral norm 13-12
spectral radius 13-12
start Matrix Editor 16-24
storing elements 13-3, 13-5
storing matrix elements 13-6
swap column 16-25
swap row 16-25
transposing 13-13
Index
variables 13-1
matrix functions 13-10
COLNORM 13-10
COND 13-10
CROSS 13-10
DET 13-11
DOT 13-11
EIGENVAL 13-11
EIGENVV 13-11
IDENMAT 13-11
INVERSE 13-11
LQ 13-11
LSQ 13-11
LU 13-11
MAKEMAT 13-11
QR 13-12
RANK 13-12
ROWNORM 13-12
RREF 13-12
SCHUR 13-12
SIZE 13-12
SPECNORM 13-12
SPECRAD 13-12
SVD 13-13
SVL 13-13
TRACE 13-13
TRN 13-13
maximum real number 1-22, 11-8
memory R-17
clearing all R-3
organizing 12-9
out of R-18
saving 1-25, 17-1
viewing 12-1
menu lists
searching 1-8
minimum real number 11-8
modes
angle measure 1-10
decimal mark 1-11
number format 1-11
multiple solutions
plotting to find 7-7
multiplication 11-3
implied 1-21
N
name conflict R-17
naming
programs 16-4
Index
natural exponential 11-3, 11-9
natural log plus 1 11-9
natural logarithm 11-3
negation 11-5
negative numbers 1-20
no equations checked R-18
Normal Z-distribution, confidence intervals 9-15
note
copying 15-8
editing 15-2
importing 15-8
printing 16-25
viewing 15-1
writing 15-1
Notepad 15-1
catalog keys 15-7
creating notes 15-6
writing in 15-6
nrng 2-6
nth root 11-6
null hypothesis 9-2
number format
engineering 1-11
fixed 1-11
fraction 1-11
in Solve aplet 7-5
scientific 1-11
Standard 1-11
numeric precision 12-9
Numeric view
adding values 2-19
automatic 2-17
build your own table 2-19
display defining function for column 2-18
recalculating 2-19
setup 2-17, 2-19
O
off
automatic 1-1
power 1-1
on/cancel 1-1
One-Proportion Z-Interval 9-17
One-Sample T-Interval 9-18
One-Sample T-Test 9-12
One-Sample Z-Interval 9-15
One-Sample Z-Test 9-8
I-7
order of precedence 1-21
overlaying plots 2-16, 4-3
P
π 11-8
paired columns 8-11
parametric variables
axes 16-30
connect 16-30
grid 16-31
in menu map R-8
indep 16-32
labels 16-33
recenter 16-33
ycross 16-36
parentheses
to close arguments 1-21
to specify order of operation 1-21
pause 16-28
permutations 11-12
pictures
attaching in Sketch view 15-3
plot
analyzing statistical data in 8-19
auto scale 2-14
box-and-whisker 8-16
cobweb 6-1
comparing 2-5
connected points 8-17, 8-18
decimal scaling 2-14
defining the independent variable
16-35
drawing axes 2-7
expressions 3-3
grid points 2-7
histogram 8-15
in Solve aplet 7-7
integer scaling 2-14
one-variable statistics 8-18
overlay plot 2-14
overlaying 2-16, 4-3
scaling 2-14
scatter 8-15, 8-16
sequence 2-6
setting up 2-5, 3-2
split-screen view 2-15
splitting 2-15
splitting into plot and close-up
2-14
splitting into plot and table 2-14
I-8
stairsteps 6-1
statistical data 8-15
statistics parameters 8-18
t values 2-6
tickmarks 2-6
to capture current display 16-20
tracing 2-8
trigonometric scaling 2-15
two-variable statistics 8-18
plotting resolution
and tracing 2-8
plot-view variables
area 16-30
connect 16-30
fastres 16-31
function 16-30
grid 16-31
hmin/hmax 16-31
hwidth 16-32
isect 16-32
labels 16-33
recenter 16-33
root 16-33
s1mark-s5mark 16-33
statplot 16-34
tracing 16-32
umin/umax 16-34
ustep 16-34
polar variables
axes 16-30
connect 16-30
grid 16-31
in menu map R-9
indep 16-32
labels 16-33
recenter 16-33
ycross 16-36
polynomial
coefficients 11-10
evaluation 11-11
form 11-11
roots 11-11
Taylor 11-7
polynomial functions
POLYCOEF 11-10
POLYEVAL 11-11
POLYFORM 11-11
POLYROOT 11-11
position argument 16-20
power (x raised to y) 11-5
Index
precedence 1-22
predicted values
statistical 8-20
print
contents of display 16-25
name and contents of variable
16-25
object in history 16-25
variables 16-25
probability functions
! 11-12
COMB 11-12
RANDOM 11-12
UTPC 11-12
UTPF 11-13
UTPN 11-13
UTPT 11-13
program
commands 16-4
copying 16-8
creating 16-4
debugging 16-7
deleting 16-9
delimiters 16-1
editing 16-5
naming 16-4
pausing 16-28
printing 16-25
sending and receiving 16-8
structured 16-1
prompt commands
beep 16-25
create choose box 16-26
create input form 16-27
display item 16-26
display message box 16-28
halt program execution 16-28
insert line breaks 16-28
prevent screen display being updated 16-27
set date and time 16-26
store keycode 16-27
Q
quadratic
extremum 3-6
fit 8-13
function 3-4
quotes
in program names 16-4
Index
R
random numbers 11-12
real number
maximum 11-8
minimum 11-8
real part 11-7
real-number functions 11-13
% 11-15
%CHANGE 11-15
%TOTAL 11-15
CEILING 11-13
DEGtoRAD 11-13
FNROOT 11-14
HMSto 11-14
INT 11-14
MANT 11-14
MAX 11-15
MIN 11-15
MOD 11-15
RADtoDEG 11-15
ROUND 11-16
SIGN 11-16
TRUNCATE 11-16
XPON 11-16
recalculation for table 2-19
receive error R-18
receiving
aplet 17-5
lists 14-6
matrices 13-4
programs 16-8
redrawing
table of numbers 2-18
reduced row echelon 13-12
regression
analysis 8-17
fit models 8-13
formula 8-12
user-defined fit 8-13
relative error
statistical 8-17
resetting
aplet 17-3
calculator R-3
memory R-3
result
copying to edit line 1-22
reusing 1-22
root
I-9
interactive 3-10
nth 11-6
variable 16-33
root-finding
displaying 7-7
interactive 3-9
operations 3-10
variables 3-10
S
S1mark-S5mark variables 16-33
scaling
automatic 2-14
decimal 2-10, 2-14
integer 2-10, 2-14, 2-16
options 2-14
resetting 2-14
trigonometric 2-15
scatter plot 8-15, 8-16
connected 8-17, 8-18
SCHUR decomposition 13-12
scientific number format 1-11, 1-20
scrolling
in Trace mode 2-8
searching
menu lists 1-8
speed searches 1-8
secant 11-20
sending
aplets 17-4
lists 14-6
programs 16-8
sequence
definition 2-2
sequence variables
Axes 16-30
Grid 16-31
in menu map R-10
Indep 16-32
Labels 16-33
Recenter 16-33
Ycross 16-36
setting
date 16-26
time 16-26
sign reversal 7-6
sine 11-4
inverse hyperbolic 11-8
singular value decomposition
I-10
matrix 13-13
singular values
matrix 13-13
sketches
creating 15-5
creating a blank graphic 16-22
creating a set of 15-5
erasing a line 16-20
labeling 15-5
opening view 15-3
sets 15-5
storing in graphics variable 15-5
slope 3-10
soft key labels 1-2
solve
error messages 7-7
initial guesses 7-5
interpreting intermediate guesses
7-7
interpreting results 7-6
plotting to find guesses 7-7
setting number format 7-5
solve variables
axes 16-30
connect 16-30
fastres 16-31
grid 16-31
in menu map R-11
indep 16-32
labels 16-33
recenter 16-33
ycross 16-36
sorting 17-6
aplets in alphabetic order 17-6
aplets in chronological order 17-6
elements in a list 14-9
spectral norm 13-12
spectral radius 13-12
square root 11-5
stack history
printing 16-25
stairsteps graph 6-1
standard number format 1-11
statistics
analysis 8-1
analyzing plots 8-19
angle mode 8-12
calculate one-variable 16-29
calculate two-variable 16-29
data set variables 16-39
Index
data structure 16-39
define one-variable sample 16-29
define two-variable data set’s dependent column 16-29
define two-variable data set’s independent column 16-29
defining a fit 8-12
defining a regression model 8-12
deleting data 8-11
editing data 8-11
frequency 16-29
inserting data 8-11
plot type 8-18
plotting data 8-15
predicted values 8-20
regression curve (fit) models 8-12
saving data 8-10
sorting data 8-11
specifying angle setting 8-12
toggling between one-variable
and two-variable 8-12
tracing plots 8-19
troubleshooting with plots 8-18
zooming in plots 8-19
statistics variables
Axes 16-30
Connect 16-30
Grid 16-31
Hmin/Hmax 16-31
Hwidth 16-32
in menu map R-12
Indep 16-32
Labels 16-33
Recenter 16-33
S1mark-S5mark 16-33
Ycross 16-36
step size of independent variable
16-35
storing
list elements 14-1, 14-4, 14-5,
14-6
matrix elements 13-3, 13-5, 13-6
results of calculation 12-2
value 12-2
strings
literal in symbolic operations
11-18
subtract 11-3
summation function 11-10
symbolic
Index
calculations in Function aplet
11-21
defining expressions 2-1
differentiation 11-21
displaying definitions 3-8
evaluating variables in view 2-3
setup view for statistics 8-12
symbolic functions
| (where) 11-18
equals 11-17
ISOLATE 11-17
LINEAR? 11-17
QUAD 11-17
QUOTE 11-18
Symbolic view
defining expressions 3-2
syntax 11-2
syntax errors 16-7
T
table
navigate around 3-8
numeric values 3-7
numeric view setup 2-17
tangent 11-4
inverse hyperbolic 11-8
Taylor polynomial 11-7
tickmarks for plotting 2-6
time 11-14
setting 16-26
time, converting 11-14
times sign 1-21
tmax 16-35
tmin 16-35
too few arguments R-18
tracing
functions 2-8
more than one curve 2-8
not matching plot 2-8
plots 2-8
transmitting
lists 14-6
matrices 13-4
programs 16-8
transposing a matrix 13-13
trigonometric
functions 11-19
scaling 2-10, 2-15, 2-16
trigonometry functions
I-11
ACOT 11-19
ACSC 11-19
ASEC 11-19
COT 11-19
CSC 11-19
SEC 11-20
trng 2-6
truncating values to decimal places
11-16
tstep 2-6, 16-35
Two-Proportion Z-Interval 9-17
Two-Proportion Z-Test 9-11
Two-Sample T-Interval 9-19
Two-Sample T-test 9-14
Two-Sample Z-Interval 9-16
typing letters 1-6
U
undefined
name R-18
result R-18
un-zoom 2-11
upper-tail chi-squared probability
11-12
upper-tail normal probability 11-13
upper-tail Snedecor’s F 11-13
upper-tail student’s t-probability
11-13
user defined
regression fit 8-13
V
value
recall 12-3
storing 12-2
variables
aplet 12-1
categories 12-7
definition 12-1, 12-7, R-2
in equations 7-10
in Symbolic view 2-3
independent 16-35
local 12-1
previous result (Ans) 1-23
printing 16-25
root 16-33
root-finding 3-10
step size of independent 16-35
I-12
types 12-1, 12-7
use in calculations 12-3
VARS menu 12-4, 12-5
vectors
column 13-1
cross product 13-10
definition of R-2
views 1-18
configuration 1-18
definition of R-3
W
warning symbol 1-8
where command ( | ) 11-18
X
Xcross variable 16-35
xrng 2-6
Y
Ycross variable 16-36
yrng 2-6
Z
Z-Interval 9-15
zoom 2-18
axes 2-12
box 2-9
center 2-9
examples of 2-11
factors 2-13
in 2-9
options 2-9, 3-8
options within a table 2-18
out 2-9
redrawing table of numbers options 2-18
square 2-10
un-zoom 2-11
within Numeric view 2-18
X-zoom 2-9
Y-zoom 2-10
Index