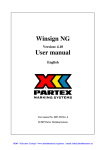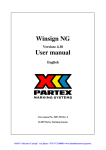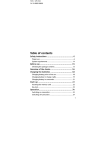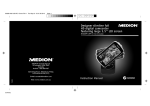Download Concord Camera DVx Digital Camera
Transcript
DVx ENU TABLE OF CONTENTS GETTING STARTED .............................................................................................................................................. 1 Package Contents .......................................................................................................................................... 1 Camera Overview ........................................................................................................................................... 2 Loading the Battery ........................................................................................................................................ 3 Charging the Battery ...................................................................................................................................... 3 Charging by AC-Adapter ................................................................................................................................ 3 Charging by PC / Notebook ........................................................................................................................... 3 Installing the Memory Card ............................................................................................................................ 3 Storing Spare Memory Card........................................................................................................................... 4 Power On /Off ................................................................................................................................................. 4 Setting the Camera’s Operational Modes ...................................................................................................... 4 Rotating the Lens ........................................................................................................................................... 5 Turning The LCD/Icons On or Off .................................................................................................................. 5 DIGITAL VIDEO CAMCORDER (DV) .................................................................................................................... 5 Recording a Video Clip................................................................................................................................... 5 Using the flashlight in DV mode ..................................................................................................................... 6 Using the Zoom .............................................................................................................................................. 6 Using the Main Menu In Dv Mode .................................................................................................................. 6 • Setting Exposure Value........................................................................................................................... 6 • Setting Light Metering Method ................................................................................................................ 6 • Setting Shutter Speed ............................................................................................................................. 7 • Setting White Balance ............................................................................................................................ 7 • Setting Video Resolution......................................................................................................................... 7 • Setting Video Quality .............................................................................................................................. 8 • Setting Picture Effect .............................................................................................................................. 8 • Setting Image Shooting Mode ................................................................................................................ 9 • Setting ISO Sensitivity Value .................................................................................................................. 9 Review the Video Clips in Dv Mode ............................................................................................................... 9 Using the Review Menu .............................................................................................................................. 10 • Delete One Video File ........................................................................................................................... 10 • Delete All Video Files ............................................................................................................................ 10 • Locking Video Files ............................................................................................................................... 10 • Un-Locking Video Files ..........................................................................................................................11 Digital Still Camera (Dsc) ...................................................................................................................................11 Basic Shooting...............................................................................................................................................11 Using the Digital Zoom ..................................................................................................................................11 Setting the Flash ...........................................................................................................................................11 Self-Photography .......................................................................................................................................... 12 Using the Menu In Dsc Mode ....................................................................................................................... 12 • Setting Exposure Value......................................................................................................................... 12 • Setting Light Metering Method .............................................................................................................. 12 • Setting Shutter Speed ........................................................................................................................... 12 • Setting White Balance .......................................................................................................................... 12 • Setting Image Resolution ...................................................................................................................... 12 • Setting Image Quality ........................................................................................................................... 13 • Setting Picture Effect ............................................................................................................................ 13 ENU • Setting ISO Sensitivity Value ................................................................................................................ 13 • Taking Continuous Pictures .................................................................................................................. 14 • Taking Pictures With Self-Timer ............................................................................................................ 14 • Turning Date Stamp On or Off .............................................................................................................. 15 Reviewing The Pictures in Dsc Mode .......................................................................................................... 15 Using The Review Menu ............................................................................................................................. 15 • Deleting One Picture File ...................................................................................................................... 15 • Deleting All Picture Files ....................................................................................................................... 15 • Rotating Pictures................................................................................................................................... 15 • Picture Printing Setup ........................................................................................................................... 16 • Locking Picture Files ............................................................................................................................. 16 • Un-Locking Picture Files ....................................................................................................................... 16 • Running a Slide Show .......................................................................................................................... 16 MUSIC PLAYER (MP3) ........................................................................................................................................ 17 Saving Music to Memory Card ..................................................................................................................... 17 Playing MP3 ................................................................................................................................................. 17 Automatic Memory and Repeated Playing ................................................................................................... 18 Using the Main Menu in MP3 Mode ............................................................................................................. 18 • Setting Playing Mode ............................................................................................................................ 18 • Deleting One MP3 File.......................................................................................................................... 18 • Deleting All MP3 Files ........................................................................................................................... 18 • Locking/Unlocking MP3 Files ................................................................................................................ 18 VOICE RECORDING (VR) ................................................................................................................................... 44 Entering Voice Recording (VR) Mode .......................................................................................................... 19 Recording Voice Files ................................................................................................................................... 19 Playing Voice Files ....................................................................................................................................... 19 Using The Main Menu In VR Mode .............................................................................................................. 20 • Setting Recording Quality ..................................................................................................................... 20 • Deleting One Voice File ........................................................................................................................ 20 • Deleting All Voice Files ......................................................................................................................... 20 • Locking/Unlocking Voice Files .............................................................................................................. 20 REVIEWING ALL FILES ...................................................................................................................................... 20 Entering Play Mode ...................................................................................................................................... 21 Playing All the Recorded Files ..................................................................................................................... 21 Playing A Certain Type of Files .................................................................................................................... 21 Using The Main Menu in Play Mode ............................................................................................................ 21 • Deleting One File .................................................................................................................................. 22 • Deleting All Files ................................................................................................................................... 22 • Locking/Unlocking Files ........................................................................................................................ 22 • Rotating Pictures................................................................................................................................... 22 • Setting Picture Printing ......................................................................................................................... 22 • Running Picture Slide Show ................................................................................................................. 22 CUSTOMIZING THE CAMERA SETTINGS (SET UP) ........................................................................................ 22 Entering Setup Mode .................................................................................................................................... 22 Setting Button Sound ................................................................................................................................... 23 Setting Date .................................................................................................................................................. 23 ENU Setting Time.................................................................................................................................................. 23 Setting TV Signal Output Type ..................................................................................................................... 24 Setting Environmental Light Frequency ....................................................................................................... 24 Setting Language ......................................................................................................................................... 24 Setting Slide Show Interval .......................................................................................................................... 25 Setting Automatic Turn-Off Time .................................................................................................................. 25 Setting LCD Backlight Brightness ................................................................................................................ 25 Formatting Memory Card ............................................................................................................................. 26 Restoring the Camera to Factory Default Settings ...................................................................................... 26 Viewing System Version ............................................................................................................................... 26 FLASHLIGHT MODE ........................................................................................................................................... 37 Entering Setup Mode .................................................................................................................................... 27 Using the Flashlight ...................................................................................................................................... 27 INSTALLATION GUIDE (WINDOWS) ................................................................................................................. 27 Installation Requirements ............................................................................................................................. 27 Identifying Your Operating System Installing the Camera Driver and the Windows Media Player 9 - For Windows 98 SE Users..................... 28 Installing the Windows Media Player 9 – For Windows 2000/Me/Xp........................................................... 31 Installing Arcsoft Photoimpression –For All Windows Users (Optional) ....................................................... 33 Installing Adobe Acrobat Reader 6- For All Windows Users (Optional) ....................................................... 35 CONNECTING YOUR CAMERA TO A COMPUTER .......................................................................................... 38 Connecting Your Camera To A Computer .................................................................................................... 38 Downloading Pictures and Video Clips Onto Your Computer ...................................................................... 38 About the File Format ................................................................................................................................... 38 Using Arcsoft Photoimpression (Windows) .................................................................................................. 39 Unplugging Your Camera From The Computer............................................................................................ 40 SYSTEM MESSAGES ......................................................................................................................................... 40 TROUBLE SHOOTING ........................................................................................................................................ 41 SPECIFICATIONS................................................................................................................................................ 43 GETTING HELP ................................................................................................................................................... 44 SAFETY TIPS AND MAINTENANCE .................................................................................................................. 45 REGULATORY INFORMATION ........................................................................................................................... 47 GETTING STARTED GETTING STARTED PACKAGE CONTENTS ENU Battery (3.7 volts, rechargeable Li-ion Battery) Camera SD Card USB connection cable A/V cable Earphone AC Adapter Quick Start Guide's CD-ROM (Include Camera Driver, Photo editing software, multi-lingual User’s Guide etc.) Quick Start Guide 1 GETTING STARTED CAMERA OVERVIEW 15 16 14 17 13 18 ENU 12 11 1 2 3 10 4 19 5 6 20 21 7 8 9 No. Description No. Description 1 Power Button 12 Lens 2 Mode Button 13 Shutter Button 3 Move Up/Zoom In Button 14 Microphone 4 Move to Left Button 15 Rotate Button 5 Set Button 16 Wrist Strap Holder 6 Move Down/Zoom Out Button 17 Battery Door Latch 7 Move to Right Button 18 Flash/Flashlight 8 Menu Button 19 USB Port 9 Display (LCD on/off) Button 20 Earphone Jack 10 Memory Card Slot 21 Speaker 11 LCD Screen 2 GETTING STARTED LOADING THE BATTERY ENU The camera uses a 3.7 volts rechargeable Li-ion Battery. 1. Press the Battery Door Latch that is located at the upper side of the unit to open the back cover. 2. Slide the battery into the battery compartment and align with the metal contact. 3. Replace the back cover. CHARGING THE BATTERY Charging by AC-Adapter 1. Plug the AC end of the adaptor into a standard AC socket. 2. Plug the USB end of the adaptor into the USB port of the camera. The red backlight will be turned on. • Charging the battery for the first time will takes about 6 hours. When the battery is fully charged, the red backlight will go off. • Charging the battery fully for the second time or later will take at least 2 hours. • When charging the battery for the first time, it is recommended to use AC adaptor instead of USB AC end USB end cable. Charging by PC / Notebook You can also use the USB cable to charge the battery. 1. Connect the bigger end of the USB cable to the USB port of your PC or Notebook. 2. Plug the smaller end of the USB cable to the USB port of the camera. • The red backlight will turn on when the battery is being charged and it will turn off when the unit is fully charged. The time for fully charging is about 4-6 hours. INSTALLING THE MEMORY CARD The camera uses SD or MMC card as storage. Insert an SD or MMC card according to the illustrations below before proceeding to take video clips or pictures. To remove the memory card, gently push the edge of the memory card with your fingertip to eject it first, and then pull the card out. 3 GETTING STARTED STORING SPARE MEMORY CARD ENU A spare card can be stored aside the battery compartment as shown in the figure below: Note: Due to the limited space, only a thin card (such as an SD/MMC card) can be stored. POWER ON /OFF Power On Press the Power button for more than 1 second to turn on the Camera. The LCD will be turned on. Power Off Press the Power button for more than 1 second. Caution: 1. If the Power button is pressed for more than 1 second while data is being written to the memory card, the Camera will shut down, but the memory writing will continue until it is finished. 2. If the Power button is pressed for more than 1 second while the camera can’t be turned on, that may because the battery is over. Charge the battery and then try again. Power Button SETTING THE CAMERA’S OPERATIONAL MODES The camera has 7 operational modes: DV: Use this mode to record video clip. DSC: Use this mode to take still picture. MP3: Use this mode to play MP3 music. VR: Use this mode to record audio clip. PLAY: Use this mode to view the recorded video clips, pictures or audio clips. SET UP: Use this mode to adjust the camera settings. LIGHT: Use this mode to take the camera as a flashlight. 1. Press the MODE button repeatedly to switch among the 7 modes. The mode selected will be highlighted on the screen. • You can also press the MODE button first, then press the , , or button to select the desired Mode. 2. Press the SET button to enter the selected mode. Note: 1. While setting mode, the MENU button, the DISPLAY button and the Shutter button are all disabled. 2. When data is being written (shooting videos, taking pictures, or recording voice), the MODE button is disabled 4 GETTING STARTED /DIGITAL VIDEO CAMCORDER (DV) ROTATING THE LENS TURNING THE LCD/ICONS ON OR OFF When LCD display is not needed, turn the LCD off to save battery power. For example, while the unit is playing music in MP3 mode, the screen can be switched off to save power so the user can listen to the music for longer time. Press the DISPLAY button repeatedly to turn the LCD icon off or to turn the LCD off, and to turn the LCD back on. DIGITAL VIDEO CAMCORDER (DV) RECORDING A VIDEO CLIP 1. 2. 3. 4. Power on the Camera. (p. 4) Select DV mode. (p.4) Rotate the Lens to frame the subject. Press the Shutter button to start recording. The recording time are indicated on the screen. • While recording, you can press the or button to zoom in or zoom out the subject. 5. Press the Shutter button again to end the video recording. Display Shutter Battery DV Mode Power Video Size Mode Zoom in Reverse Exposure Value Display (LCD on/off) DV Review Zoom out Remaining time Menu Flashlight 5 ENU Rotate the Rotate button to adjust the lens orientation before recording video clips or taking pictures. DIGITAL VIDEO CAMCORDER (DV) USING THE FLASHLIGHT IN DV MODE While recording video clips in dark or insufficient lighting conditions, you can press the flashlight. When flashlight is not needed, press the button again to turn it off. button to turn on the USING THE ZOOM While recording video clips, you can press the or button to zoom in or zoom out the subject. The is for Zoom In, and the button is for Zoom Out. The maximum Zoom is 4x (4 times). button USING THE MAIN MENU IN DV MODE ENU Setting Exposure Value If the captured picture of the main subject turns out to be too light or too dark, use the Exposure compensation feature to improve the exposure aspect. 1. Press the MENU button to enter Menu screen. 2. Press the or button to highlight the Exposure. 3. Press the button or SET button to enter its submenu. 4. Press the or button to select the desired EV value: +1.5, +1.2, +0.9, +0.6, +0.3, 0.0, -0.3, -0.6,- 0.9, -1.2, -1.5. 5. Press the SET to save the setting. 6. Press the MENU to exit Menu screen. Setting Light Metering Method You can choose the desired part of the image to use for measuring the brightness and determine the exposure. 1. Press the MENU button to enter Menu screen. 2. Press the or button to highlight the Light Meter. 3. Press the button or SET button to enter its submenu. 4. Press the or button to select the desired light metering method. Average: meters lights in average. Use this mode when the lighting condition is complex. Central: meters lights from the central area of the subject. Use this mode when the subject is backlit or surrounded by strong lights to avoid insufficient reflection. Center: meters lights from the center spot of the subject. 5. Press the SET to save the setting. 6. Press the MENU to exit Menu screen. 6 DIGITAL VIDEO CAMCORDER (DV) Setting Shutter Speed ENU You can set the Shutter speed to suit your preferred shooting purpose. Faster shutter speed allow you to catch an instantaneous image of a moving subject while slower speeds create a flowing effect and allow you to shoot without flash in dark areas. 1. Press the MENU button to enter Menu screen. 2. Press the or button to highlight the Shutter T. 3. Press the button or SET button to enter its submenu. 4. Press the or button to select the desired Shutter speed: Auto, 1/1000, 1/500, 1/250, 1/125, 1/60, 1/30, 1/15, 1/8, 1/4, 1/2 (unit: second). • Under Auto mode, the shutter speed will be set according to the light conditions. For example, when the light is insufficient, the shutter speed will reduce automatically. 5. Press the SET to save the setting. 6. Press the MENU to exit Menu screen. Setting White Balance This function is designed to improve the image quality under various lighting conditions. Adjust white balance according to the brightness and color hue of the environment. 1. Press the MENU button to enter Menu screen. 2. Press the or button to highlight the WB. 3. Press the button or SET button to enter its submenu. 4. Press the or button to select the desired setting: Auto: The camera will automatically choose the white balance setting. Use this setting in variable conditions. Sunny: For outdoors with sufficient sunlight. Cloudy: For outdoor under overcast, shady or twilight skies. Tungsten: For indoors with tungsten lighting conditions. Sun Lamp: For indoors with fluorescent or ambient lighting conditions. 5. Press the SET to save the setting. 6. Press the MENU to exit Menu screen. Setting Video Resolution 1. 2. 3. 4. 5. 6. Press Press Press Press Press Press the MENU button to enter Menu screen. the or button to highlight the Size. the button or SET button to enter its submenu. the or button to select 640 x 480(VGA) or 320 x 240 (QVGA). the SET to save the setting. the MENU to exit Menu screen. 7 DIGITAL VIDEO CAMCORDER (DV) ENU Setting Video Quality 1. 2. 3. 4. Press the MENU button to enter Menu screen. Press the or button to highlight the Quality. Press the button or SET button to enter its submenu. Press the or button to select the desired quality setting: Best, Fine, Normal, Basic, Economic. For the best video quality, select “Best”. However, doing so will significantly reduce the length of available recording time because of the limited size of memory. It is suggested to use “Normal” or “Economic” setting if the memory capacity is limited. 5. Press the SET to save the setting. 6. Press the MENU to exit Menu screen. Setting Picture Effect Select the filter in accordance with your liking. You may need to experiment a few times to gain familiarity with the filter effects. 1. Press the MENU button to enter Menu screen. 2. Press the button to highlight Advanced. 3. Press the or button to highlight the Effect. 4. Press the button or SET button to enter its submenu. 5. Press the or button to select the desired setting: None, Text, Sepia, R filter, G filter, and B filter. You can see the effect of each filter in the preview window. 6. Press the SET to save the setting. 7. Press the MENU to exit Menu screen. <Tip>: In case of insufficient light at night shooting, use the filters to increase brightness of the picture. 8 DIGITAL VIDEO CAMCORDER (DV) Setting Image Shooting Mode Press the MENU button to enter Menu screen. Press the button to highlight Advanced. Press the or button to highlight the Special. Press the button or SET button to enter its submenu. Press the or button to select the desired setting: Normal, Sport, and Night Shot. • Under the Night mode, the Camera will adjust automatically to have the highest EV value and slowest shutter speed to increase light exposure on the sensors. • Under Sport mode, the shutter speed is increased to capture fast moving objects. 6. Press the SET to save the setting. 7. Press the MENU to exit Menu screen. ENU 1. 2. 3. 4. 5. Setting ISO Sensitivity Value The ISO setup is to enhance the sensitivity of sensor. 1. Press the MENU button to enter Menu screen. 2. Press the button to highlight Advanced. 3. Press the or button to highlight the ISO. 4. Press the button or SET button to enter its submenu. 5. Press the or button to select the desired setting: 100, 200, 400 or 800. 6. Press the SET to save the setting. 7. Press the MENU to exit Menu screen. Note: The sensitivity is higher when ISO value setup is higher. In the case of low brightness, ISO 200 or 400 is recommended to get clear films. REVIEW THE VIDEO CLIPS IN DV MODE 1. In DV mode, press the SET button, the last recorded video clip will start playing. • You can press the or button to skip to the previous or next video clips. 2. Press the SET button again to pause. To resume playing, press SET once more. 3. Press the or button to adjust volume. 4. When the video clip is played over, it will stop automatically. Press the button to return to video recording mode. • You can press the Shutter button to terminate playing and to return to video recording mode. 9 DIGITAL VIDEO CAMCORDER (DV) USING THE REVIEW MENU IN DV MODE While reviewing the stored video clips, you can press MENU button to enter review menu to either delete unwanted video clips or protect the files from being deleted by mistake. Delete One Video File ENU 1. 2. 3. 4. 5. 6. 7. In DV mode, press the SET button to enter Review mode. Press the or button to find out the unwanted video clip. Press the MENU button to enter Menu screen. Press the or button to highlight Delete. Press the button or SET button to enter its submenu. Press the or button to select Yes or No. Press the SET to confirm. • If Yes is selected, the video clip will be deleted. • If No is selected, no change will be made. Press the MENU to exit Menu screen. Note: Once the file is deleted, it cannot be recovered. Delete All Video Files 1. 2. 3. 4. 5. 6. In DV mode, press the SET button to enter Review mode. Press the MENU button to enter Menu screen. Press the or button to highlight Delete All. Press the button or SET button to enter its submenu. Press the or button to select Yes or No. Press the SET to confirm. • If Yes is selected, all the video clip except for the files that are locked will be deleted. • If No is selected, no change will be made. Press the MENU to exit Menu screen. Locking Video Files To 1. 2. 3. 4. 5. 6. 7. prevent accidental deletion of the files you like, you can lock the files by following steps below: In DV mode, press the SET button to enter Review mode. Press the or button to find out the video clip to be protected. Press the MENU button to enter Menu screen. Press the or button to highlight Lock. Press the button or SET button to enter its submenu. Press the or button to select Yes or No. Press the SET to confirm. • If Yes is selected, the video clip will be locked. The lock icon ( ) will appear on the right side of the LCD. • If No is selected, no change will be made. Press the MENU to exit Menu screen. Note: Locked files will still be deleted when formatting the memory. 10 DIGITAL VIDEO CAMCORDER (DV)/DIGITAL STILL CAMERA (DSC) Un-Locking Video Files ENU Follow steps in the “Locking Files” section to unprotect the file that is locked. When a file is unprotected, the lock ) will disappear. icon ( DIGITAL STILL CAMERA (DSC) BASIC SHOOTING 1. Power on the Camera. (p. 4) 2. Select the DSC mode. (p.4) 3. Rotate the Lens to frame the subject. • For best results, stand at least 0.8 m (2.62 ft.) away from the subject. 4. Press the Shutter button to take your picture. Shutter Self-Photography DSC Mode Power Battery Picture size Mode Zoom in Reverse DV Review Zoom out Exposure Value Shutter Speed Display (LCD on/off) Menu Remaining time Flashlight USING THE DIGITAL ZOOM The camera provides up to 4x digital zoom. 1. Press the button to zoom in the subject. The zoom scales will be shown on the LCD. 2. Press the button to zoom out. SETTING THE FLASH Press the Auto ( button repeatedly until the desired flash icon appears on the LCD to set the flash mode. ): The camera judges automatically if a Flash is required. If the environment is dark, the flash will fire. The camera use auto flash by default. Flash On ( ): The flash will fire in any lighting condition. Flash Off ( ): The Flash will not fire in this mode. Note: 1. The flash provides assisting light only. If environment is too dark, the flash cannot ensure enough exposure for taking clear pictures. 2. When the battery is about to run out, the Flash Off icon ( ) will be shown on the screen and the flash will not be available in this case. 11 DIGITAL STILL CAMERA (DSC) SELF-PHOTOGRAPHY 1. Turn the lens to face yourself. 2. Press the button to reverse the image on the LCD. 3. Press the Shutter button to take the picture of yourself. Note: The focus range is from 0.8 m (2.62 ft.) to infinity. Shooting within 0.8 m (2.62 ft.) may produce unclear pictures. USING THE MENU IN DSC MODE Setting Exposure Value ENU The Exposure setting in DSC mode is same as that in DV mode. Please refer to p. 6. Setting Light Metering Method The Light Metering setting in DSC mode is same as that in DV mode. Please refer to p.6. Setting Shutter Speed You can set the Shutter speed to suit your preferred shooting purpose. Faster shutter speed allow you to catch an instantaneous image of a moving subject while slower speeds create a flowing effect and allow you to shoot without flash in dark areas. 1. Press the MENU button to enter Menu screen. 2. Press the or button to highlight the Shutter T. 3. Press the button or SET button to enter its submenu. 4. Press the or button to select the desired Shutter speed: Auto, 1/1000, 1/500, 1/250, 1/125, 1/60, 1/30, 1/15, 1/8 (unit: second). • Under Auto mode, the shutter speed will be set according to the light conditions. For example, when the light is insufficient, the shutter speed will reduce automatically. 5. Press the SET to save the setting. 6. Press the MENU to exit Menu screen. Setting White Balance The White Balance setting in DSC mode is same as that in DV mode. Please refer to p.7. Setting Image Resolution Image resolution determines the size of a captured image. Higher resolution images contain more details and have larger file sizes. 1. Press the MENU button to enter Menu screen. 2. Press the or button to highlight the Size. 3. Press the button or SET button to enter its submenu. 4. Press the or button to select the desired resolution setting: 2304 x 1728, 2048 x 1536, 1600x1200, 1280x 960, 800 x 600 or 640 x 480. 5. Press the SET to save the setting. 6. Press the MENU to exit Menu screen. 12 DIGITAL STILL CAMERA (DSC) The image quality setting determines the amount of compression used to reduce the size of the stored image files in order to economize space in the memory. 1. Press the MENU button to enter Menu screen. 2. Press the or button to highlight the Quality. 3. Press the button or SET button to enter its submenu. 4. Press the or button to select the desired quality setting: Fine, Normal or Basic. 5. Press the SET to save the setting. 6. Press the MENU to exit Menu screen. Setting Picture Effect The Picture Effect setting in DSC mode is same as that in DV mode. Please refer to p.8. Setting ISO Sensitivity Value The ISO setup is to enhance the sensitivity of sensor. The sensitivity is higher when ISO value setup is higher. When taking pictures in low light conditions, ISO 200 or 400 is recommended for better results. 1. Press the MENU button to enter Menu screen. 2. Press the button to highlight Advanced. 3. Press the or button to highlight the ISO. 4. Press the button or SET button to enter its submenu. 5. Press the or button to select the desired setting: 100, 200 or 400. 6. Press the SET to save the setting. 7. Press the MENU to exit Menu screen. 13 ENU Setting Image Quality DIGITAL STILL CAMERA (DSC) ENU Taking Continuous Pictures You can shoot 2 continuous pictures at one shot. 1. Set the image resolution at 1600x1200, 1280 x 960, 800 x 600 or 640 x 480. (p.12) 2. Press the MENU button to enter Menu screen. 3. Press the button to highlight Advanced. 4. Press the or button to highlight the Burst. 5. Press the button or SET button to enter its submenu. 6. Press the or button to select On. 7. Press the SET to save the setting. 8. Press the MENU to exit Menu screen. 9. Press the Shutter button to take two continuous pictures. Note: 1. When continuous shooting is not needed, repeat steps 2-8 but to choose Off to turn off the Continuous Shooting mode. 2. If the image resolution is set at 2304 x 1728 or 2048 x 1536, Continuous Shooting will be disabled. Taking Pictures with Self-Timer You can use the Self-Timer to activate a 10 seconds delay for Self-Photography. 1. Press the MENU button to enter Menu screen. 2. Press the button to highlight Advanced. 3. Press the or button to highlight the Timer. 4. Press the button or SET button to enter its submenu. 5. Press the or button to select On or Off. 6. Press the SET to save the setting. 7. Press the MENU to exit Menu screen. • If On is selected, the self-timer icon ( ) will appear on the LCD. 8. Press the Shutter button to activate the self-timer. The self-timer will start count down. The LCD shows the time and the flash will blink for 10 seconds. After that, the picture will be taken. 14 DIGITAL STILL CAMERA (DSC) Turning Date Stamp On or Off By default, the Date Stamp is set at OFF mode. If you want to have date printed on the images (on the bottom left corner), follows the steps below to turn on the Date Stamp. 1. Press the MENU button to enter Menu screen. 2. Press the button to highlight Advanced. 3. Press the or button to highlight the Date Stamp. 4. Press the button or SET button to enter its submenu. 5. Press the or button to select ON. 6. Press the SET to save the setting. 7. Press the MENU to exit Menu screen. ENU Note: When you do not want to print date on the picture anymore, repeat steps above but to choose OFF. REVIEWING THE PICTURES IN DSC MODE 1. Press the SET button to enter Review mode. The last shot image will be shown on the LCD. 2. Press the or button to skip to the previous or next image. 3. Press the Shutter button or the button to return shooting mode. USING THE REVIEW MENU IN DSC MODE Deleting One Picture File The steps are similar to that in DV mode. Please refer to p.10. Deleting All Picture Files The steps are similar to that in DV mode. Please refer to p.10. Rotating Pictures Pictures stored in the memory can be rotated by 0°, 90°, 180°, and 270°. The rotated picture will be automatically saved as a new picture and will not replace the original one. 1. In DSC mode, press the SET button to enter Review mode. 2. Press the or button to find out the picture to be rotated. 3. Press the MENU button to enter Menu screen. 4. Press the or button to highlight Rotate. 5. Press the button or SET button to enter its submenu. A small window will be shown on the LCD. 6. Press the or button to select 0°, 90° clockwise, 180° or 90° anti-clockwise. 7. Press the SET to confirm. 8. Press the MENU button to exit Menu screen. The rotated picture will be shown on the LCD. 9. Press the button or SET button to exit Review mode. 15 DIGITAL STILL CAMERA (DSC) Picture Printing Setup ENU This camera supports the direct printing on DPOF (digital print order format) type printer. 1. In DSC mode, press the SET button to enter Review mode. 2. Press the or button to find out the picture to be printed. 3. Press the MENU button to enter Menu screen. 4. Press the or button to highlight Print Set. 5. Press the button or SET button to enter its submenu. 6. Press the or button to select Yes or No. 7. Press the SET to confirm. 8. Press the MENU button to exit Menu screen. The print icon will be shown on the LCD. 9. Press the button or SET button to exit Review mode. To Cancel the printing setup: Follow the above steps but choose No. Locking Picture Files The steps are similar to that in DV mode. Please refer to p.10. Un-Locking Picture Files The steps are similar to that in DV mode. Please refer to p.11. Running a Slide Show 1. 2. 3. 4. 5. 6. In DSC mode, press the SET button to enter Review mode. Press the or button to find out the picture to be printed. Press the MENU button to enter Menu screen. Press the or button to highlight Slide. Press the button or SET button. Slide show will start at once. The slide show will repeatedly play. To stop slide show, press the SET button. 16 MUSIC PLAYER (MP3) MUSIC PLAYER (MP3) A B repeat Power Mode Volume up Previous File Volume Down Next File ENU Display (LCD on/off) Play/Pause Menu Note: This Camera supports music file in *.MP3 format only. Before proceed to play MP3 on the camera, please save some MP3 files onto the memory card. SAVING MUSIC TO MEMORY CARD 1. Insert a memory card into the camera. (p.3) 2. Press the Power button to turn the camera on. 3. Connect the camera to your computer by using the supplied USB cable. 4. Double click “My computer”. 5. Double click “Removable Disk”. 6. Double click “DICM”. 7. Double click “100-DVx”. 8. Drag the MP3 files into the “100-DVx” folder. ) on the right hand side of your task bar. 9. Right click on the “Unplug or eject Hardware” icon ( 10. Select “Stop Concord camera USB Mass Storage Device” 11. Click [OK] in the “Safe to Remove Hardware” prompt. 12. Unplug the Mini-USB from the camera. Note: You may also use card reader to save MP3 files onto memory card. But as the Camera recognizes only MP3 files saved in \\DCIM\100-DVx \ folder, you must format the memory card by using the Camera first. (p.26). PLAYING MP3 MP3 Mode Battery File Number Time Repeat the selected song A B Repeat Volume 5 Way Function Key Menu LCD on/off 17 MUSIC PLAYER (MP3) ENU 1. Power on the Camera by pressing the Power button. 2. Press the MODE button repeatedly to highlight MP3 mode, or press the MODE button first and then press the , , or button to select the MP3 mode. 3. Press the SET button to enter MP3 mode. Note: If there is no MP3 file on memory card, or the MP3 files is not recognizable, “No File!” will be indicated on screen. 4. Press the or button to select songs. 5. Press the or button to adjust volume. • The volume is divided into 21 levels (from 00 to 20). 6. Press the SET button to play the selected song. 7. Press the SET button to pause. Press the SET button again to resume playing. Note: While playing MP3, the LCD will be turned darker automatically after being idled for about a few seconds to save battery. To save battery power, press the DISPLAY button to turn the LCD off when you don’t need to watch the LCD display. AUTOMATIC MEMORY AND REPEATED PLAYING Like language learning machine, the Camera can memorize the playing and then repeat it. 1. While playing music, press the Shutter button, the Camera will start to record the following music. The “A ” icon appears on the LCD. 2. Press the Shutter button again to terminate recording. The recorded music will start to play at the same time repeatedly. The LCD shows “A B”. 3. Press the Shutter button again to resume normal playing. USING THE MAIN MENU IN MP3 MODE Setting Playing Mode 1. 2. 3. 4. 5. 6. Press the MENU button to enter Menu screen. Press the or button to highlight the Play Mode. Press the button or SET button to enter its submenu. Press the or button to select the desired mode: Normal, Repeat One, or Repeat All. Press the SET to save the setting. Press the MENU to exit Menu screen. icon will be shown on the LCD. If “Repeat All” is selected, the If “Repeat One is selected, the be shown. Deleting One MP3 File The steps are similar to that in DV mode. Please refer to p.10. Deleting All MP3 Files The steps are similar to that in DV mode. Please refer to p.10. Locking/unlocking MP3 Files The steps are similar to that in DV mode. Please refer to p.10. 18 icon will VOICE RECORDING (VR) VOICE RECORDING (VR) Recording Power Mode Volume up Previous File Volume Down ENU Display (LCD on/off) Play/Pause Menu Next File ENTERING VOICE RECORDING (VR) MODE 1. Power on 2. Press the the , 3. Press the the Camera by pressing the Power button. MODE button repeatedly to highlight VR mode, or press the MODE button first and then press , or button to select the VR mode. SET button to enter VR mode. Remaining time to record Battery Recording VR Mode File Number Time Displaying Bar 5 Way Function Key Volume Menu LCD on/off After entering the Voice Recording mode, the system will check automatically if any pre-recorded voice file is available. If there is no voice file on the memory card, “NO FILE!” will be indicated on screen. RECORDING VOICE FILES 1. Press the Shutter button to start recording. 2. Press the Shutter button again to end recording. PLAYING VOICE FILES 1. Press the or button to select a voice file. 2. Press the SET button to start playing the voice file. 3. Press the or button to adjust volume. • The volume is divided into 21 levels (from 00 to 20). 4. Press the SET button to pause. Press the SET button again to resume playing. 19 VOICE RECORDING (VR)/REVIEWING ALL FILES USING THE MAIN MENU IN VR MODE Setting Recording Quality Press Press Press Press Press Press the MENU button to enter Menu screen. the or button to highlight the Quality. the button or SET button to enter its submenu. the or button to select the desired quality: 8kHz, 16kHz, 32kHz, 44.1kHz, or 48kHz. the SET to save the setting. the MENU to exit Menu screen. ENU 1. 2. 3. 4. 5. 6. Deleting One Voice File The steps are similar to that in DV mode. Please refer to p.10. Deleting All Voice Files The steps are similar to that in DV mode. Please refer to p.10. Locking/unlocking Voice Files The steps are similar to that in DV mode. Please refer to p.10. REVIEWING ALL FILES In this mode, you can review all the files stored in the memory card that is recorded with the Camera, no matter it is video clip, picture, or voice files. Recording Power Mode Volume up Previous File Display (LCD on/off) Play/Pause Volume Down Menu Next File 20 REVIEWING ALL FILES ENTERING PLAY MODE 1. Power on the Camera by pressing the Power button. 2. Press the MODE button repeatedly to highlight PLAY mode, or press the MODE button first and then press the , , or button to select the PLAY mode. 3. Press the SET button to enter PLAY mode. The LCD shows the last recorded file. Number of File/All Files Battery Play Mode Video Picture Voice Previous Files Play/Pause Volume 9-files displayed format PLAYING ALL THE RECORDED FILES 1. Press the or button to search through the files. 2. If it’s video file or voice file, press the SET button to start playing. Press the SET button again to pause and press the or button to adjust volume. PLAYING A CERTAIN TYPE OF FILES 1. 2. 3. 4. 5. 6. 7. Press Press Press Press Press Press Press the MENU button to enter Menu screen. the or button to highlight the Category. the button or SET button to enter its submenu. the or button to select the desired category: Movie, Picture, or Voice. the SET to save the setting. the MENU to exit Menu screen. the or button to search through the certain type of files. USING THE MAIN MENU IN PLAY MODE Note: The menu screen differs depend on the current file format. If it is a picture file that is currently shown on the LCD, press the MENU button, the LCD shows as fig. 1.1. While if it is a video file or a voice file, the LCD will show as fig. 1.2. 21 ENU Next File REVIEWING ALL FILES/CUSTOMIZING THE CAMERA SETTINGS (SET UP) fig.1.1 fig.1.2 Deleting One File ENU The steps are similar to that in DV mode. Please refer to p.10. Deleting All Files The steps are similar to that in DV mode. Please refer to p.10. Locking/unlocking Files The steps are similar to that in DV mode. Please refer to p.10. Rotating Pictures The steps are similar to that in DSC mode. Please refer to p.5. Setting Picture Printing The steps are similar to that in DSC mode. Please refer to p.16. Running Picture Slide Show The steps are similar to that in DSC mode. Please refer to p.16. CUSTOMIZING THE CAMERA SETTINGS (SET UP) Power Mode Up Left Enter Down Right ENTERING SETUP MODE 1. Power on the Camera by pressing the Power button. 2. Press the MODE button repeatedly to highlight SET UP mode, or press the MODE button first and then press the , , or button to select the SET UP mode. 3. Press the SET button to enter SET UP mode. The LCD shows the last recorded file. 22 CUSTOMIZING THE CAMERA SETTINGS (SET UP) SETTING BUTTON SOUND ENU The camera provides an option to enable or disable the beep sound of pressing the buttons on the camera. The beep sound is On by default. 1. In the Set Up mode, press the or button to highlight the Key Sound. 2. Press the button or SET button to enter its submenu. 3. Press the or button to select On or Off. 4. Press the SET to save the setting. Or press the button to exit the submenu. If so, the Sound setting will not be changed. SETTING DATE The camera provide three date formats: DD/MM/YY, YY/MM/DD and MM/DD/YY. The default date format is YY/ MM/DD. The default date is 2004/05/01. 1. In the Set Up mode, press the or button to highlight the Set Date. 2. Press the button or SET button to enter its submenu. 3. Press the or button to select date format: DD/MM/YY, YY/MM/DD or MM/DD/YY. 4. Press the or button the highlight one of the year/month/date fields. 5. Press the or button to change the value of the selected field. 6. Press the SET to save the setting. Or press the button repeatedly to exit the submenu. If so, the date setting will not be changed. SETTING TIME By 1. 2. 3. 4. 5. 6. default, the time is set at 00:00 at AM. In the Set Up mode, press the or button to highlight the Set Time. Press the button or SET button to enter its submenu. Press the or button to select date format: am or pm. Press the or button the highlight hour field or the minute field. Press the or button to change the value of the selected field. Press the SET to save the setting. Or press the button repeatedly to exit the submenu. If so, the time setting will not be changed. 23 CUSTOMIZING THE CAMERA SETTINGS (SET UP) SETTING TV SIGNAL OUTPUT TYPE ENU The camera allows you to view the recorded pictures or video clips on the television. To begin, set the TV signal output type to suit your TV setting. The camera’s default value is NTSC. 1. In the Set Up mode, press the or button to highlight the TV type. 2. Press the button or SET button to enter its submenu. 3. Press the or button to select date format: NTSC or PAL. 4. Press the SET to save the setting. Or press the button to exit the submenu. If so, the TV setting will not be changed. SETTING ENVIRONMENTAL LIGHT FREQUENCY While taking pictures or recording video clips under indoor florescent lighting, the flicker of the light source will decrease the image quality. To overcome this phenomenon, you can change the light frequency setting to suit the light source. By default, the light frequency is 60 Hz. 1. In the Set Up mode, press the or button to highlight the Flicker Fre. 2. Press the button or SET button to enter its submenu. 3. Press the or button to select date format: 50Hz or 60Hz. 4. Press the SET to save the setting. Or press the button to exit the submenu. If so, the frequency setting will not be changed. Note: The flicker caused by direct shooting against light source cannot be eliminated. SETTING LANGUAGE 1. 2. 3. 4. In the Set Up mode, press the or button to highlight the Language. Press the button or SET button to enter its submenu. Press the or button to select the desired language. Press the SET to save the setting. Or press the button to exit the submenu. If so, the language setting will not be changed. 24 CUSTOMIZING THE CAMERA SETTINGS (SET UP) SETTING SLIDE SHOW INTERVAL ENU The default slide show interval is 1 second. You may change the time following the steps below: 1. In the Set Up mode, press the or button to highlight the Slide Option. 2. Press the button or SET button to enter its submenu. 3. Press the or button to select the desired setting: 1 sec, 2 sec, 4 sec, 10 sec, or 30 sec. 4. Press the SET to save the setting. Or press the button to exit the submenu. If so, the slide show interval setting will not be changed. SETTING AUTOMATIC TURN-OFF TIME 1. 2. 3. 4. In the Set Up mode, press the or button to highlight the Auto Off. Press the button or SET button to enter its submenu. Press the or button to select the desired setting: Off, 1 min, 2 min, 3 min, or 5 min. Press the SET to save the setting. Or press the button to exit the submenu. If so, the auto-off setting will not be changed. Note: If Off is selected, the camera will not turn off automatically. SETTING LCD BACKLIGHT BRIGHTNESS By default, the LCD brightness is set at Medium. To save battery power, you can set the LCD brightness to Minimum or Auto. 1. In the Set Up mode, press the or button to highlight the LCD Light. 2. Press the button or SET button to enter its submenu. 3. Press the or button to select the desired setting: Auto, Minimum, Medium, or Maximum. 4. Press the SET to save the setting. Or press the button to exit the submenu. If so, the LCD brightness setting will not be changed. 25 CUSTOMIZING THE CAMERA SETTINGS (SET UP) FORMATTING MEMORY CARD ENU To ensure your memory card functions properly, it is recommended to format the memory card for the first time you use it. Caution: Formatting will delete all files including the protected files from the memory. 1. In the Set Up mode, press the or button to highlight the Format. 2. Press the button or SET button to enter its submenu. 3. Press the or button to select Yes or No. 4. Press the SET to confirm. • If Yes is selected, all the files in the memory will be deleted. • If No is selected, no change will be made. RESTORE THE CAMERA TO FACTORY DEFAULT SETTINGS 1. 2. 3. 4. In the Set Up mode, press the or button to highlight the Set Default. Press the button or SET button to enter its submenu. Press the or button to select Yes or No. Press the SET to confirm. • If Yes is selected, default setting will be restored. • If No is selected, no change will be made. VIEWING SYSTEM VERSION When you want to ask for help with regard to the Camera, please provide them the system information by following steps below: 1. In the Set Up mode, press the or button to highlight the Version. 2. Press the button or SET button to enter its submenu. 3. Note down the information showing on the LCD. 26 FLASHLIGHT MODE/INSTALLATION GUIDE (Windows) FLASHLIGHT MODE The Camera can be used as a light source. Three different intensities of brightness are provided. ENTERING SETUP MODE 1. Power on the Camera by pressing the Power button. 2. Press the MODE button repeatedly to highlight LIGHT mode, or press the MODE button first and then press the , , or button to select the LIGHT mode. 3. Press the SET button to enter SET UP mode. The flashlight will be turned on. ENU USING THE FLASHLIGHT 1. Press the SET button to turn the flashlight on or off. 2. Press the button to increase the brightness. There are three levels of intensity. 3. Press the button to reduce the brightness. INSTALLATION GUIDE (Windows) INSTALLATION REQUIREMENTS Note for Win 98 Second Edition User: The camera driver must be installed before proceeding to download the files taken with the Camera. Note for all Windows Users: The Windows Media Player 9 must be installed. Otherwise you will not able to play on your computer the video clips recorded with the DVx camcorder. Windows 98SE Windows Me Windows 2000 Windows XP Enables you to download the files taken with the camera. Yes No No No Install Windows Media Enables you to playback the video clips taken with Player 9 the camera. Yes Yes Yes Yes Installation Requirements Descriptions Install Camera Driver Enables you to edit and Install ArcSoft PhotoImpression 2000 enhance pictures Optional Enables you to view the electronic version of the User’s Guide. Optional Install Adobe Acrobat Reader 6 27 INSTALLATION GUIDE (Windows) ENU IDENTIFYING YOUR OPERATING SYSTEM 1. Right click on ‘My Computer’, then go to ‘Properties’. If the My Computer icon is not on your desktop: • Windows 98SE/Me/2000 users should click ‘Start’ > ‘Settings’ > ‘Control Panel’ > ‘System’. • Windows XP users should click ‘Start’ > ‘Control Panel’ > Performance and Maintenance icon > ‘System’ 2. The System Properties box appears; the information about your computer is shown under ‘System’. 3. Confirm that your computer is running one of the following operating systems, then proceed to the corresponding page for installation instructions: System Proceed to Page Windows 98 Second Edition Page 28 Windows 2000/ME/XP Page 31 4. Click OK to close the window. INSTALLING THE CAMERA DRIVER AND THE WINDOWS MEDIA PLAYER 9 - FOR WINDOWS 98 SE USERS Step Step Step Step 1 2 3 4 Make sure your camera is powered off and not connected to the computer. Make sure the computer is powered on and Windows 98 SE is running. Close any other applications or software you may be running. Insert the supplied CD-ROM into your computer’s CD-ROM drive. Step 5 NOTE: If the installer does not start automatically within 30 seconds after the CD-ROM has been inserted, click on My Computer either on the Desktop or in the Start Menu and locate the CD-ROM Drive. Double click on the CD-ROM Drive icon for installation and proceed to Step 5. Select the language. Click [OK]. Step 6 The installation screen will appear. Click on Install Camera Drivers. 28 INSTALLATION GUIDE (Windows) Installation starts. Click [Next >]. Step 9 The next dialog will prompt you to select the components that will be installed. USB Mass Storage Driver and Windows Media Player 9 will be pre-selected. Click [Next >]. Step 10 Click [Install] Step 11 Install progress bar Step 12 The next screen will begin the Windows Media Player 9 setup. Read the License Agreement, then click “I Accept”. 29 ENU Step 7 Step 8 INSTALLATION GUIDE (Windows) ENU Step 13 Step 14 The screen shows installing progress bars. When the installing is complete, the screen shows welcome page. Step 15 Click “Next”. The screen shows Privacy Options Selections. Step 16 Choose the privacy options according to your preference, then click “Next”. The screen shows Installation Options. Step 17 Select or dis-select the file types that will use the Windows Media Player as default player. Then click “Finish”. The screen shows the Windows Media Player window. 30 INSTALLATION GUIDE (Windows) Exit”. INSTALLING THE WINDOWS MEDIA PLAYER 9 – FOR WINDOWS 2000/ME/XP Step Step Step Step 1 2 3 4 Make sure your camera is powered off and not connected to the computer. Make sure the computer is powered on and Windows 2000/ME/XP is running. Close any other applications or software you may be running. Insert the supplied CD-ROM into your computer’s CD-ROM drive. Step 5 NOTE: If the installer does not start automatically within 30 seconds after the CD-ROM has been inserted, click on My Computer either on the Desktop or in the Start Menu and locate the CD-ROM Drive. Double click on the CD-ROM Drive icon for installation and proceed to Step 5. Select the language. Click [OK]. Step 6 The installation screen will appear. Click on Install Microsoft Windows Media Player 9. 31 ENU Step 18 Close the Windows Media player by clicking on the “X” on the left top corner or clicking “File Step 19 Click [Finish]. Your computer will automatically restart. INSTALLATION GUIDE (Windows) ENU Step 7 Step 8 Installation starts. Read the License Agreement, then click “I Accept”. Step 9 The screen shows installing progress bars. Step 10 When the installing is complete, the screen shows welcome page. Click “Next”. Step 11 Choose the privacy options according to your preference, then click “Next”. Step 12 Select or dis-select the file types that will use the Windows Media Player as default player. Then click “Finish”. 32 INSTALLATION GUIDE (Windows) Step 14 Close the Windows Media player by clicking on the “X” on the left top corner or clicking “File Exit”. Note: If you have downloaded the video clips recorded with the camera onto your computer, you can click “File Open …” to view the video clips immediately. INSTALLING ARCSOFT PHOTOIMPRESSION FOR ALL WINDOWS USERS (OPTIONAL) Step Step Step Step 1 2 3 4 Step 5 Make sure your camera is powered off and not connected to the computer. Make sure the computer is powered on and Windows is running. Close any other applications or software you may be running. Insert the supplied CD-ROM into your computer’s CD-ROM drive. NOTE: If the installer does not start automatically within 30 seconds after the CD-ROM has been inserted, click on My Computer either on the Desktop or in the Start Menu and locate the CD-ROM Drive. Double click on the CD-ROM Drive icon for installation and proceed to Step 5. Select the language. Click [OK]. Step 6 The installation screen will appear, Click on Install ArcSoft PhotoImpression 2000. 33 ENU Step 13 The screen shows the Windows Media Player window. ENU INSTALLATION GUIDE (Windows) Step 7 Click [Next >]. Step 8 Click [Yes]. Step 9 Click [Next >]. Step 10 Make sure the two applications are checked and then click [Next >]. 34 INSTALLATION GUIDE (Windows) Step 11 Click [Next >]. Win 98 SE ENU Step 12 The screen will show the status of the installation Step 13 Click [Finish]. Win 98 SE will request for restart. Win 2000/ME/XP INSTALLING ADOBE ACROBAT READER 6- FOR ALL WINDOWS USERS (OPTIONAL) Step Step Step Step 1 2 3 4 Step 5 Make sure your camera is powered off and not connected to the computer. Make sure the computer is powered on and Windows is running. Close any other applications or software you may be running. Insert the supplied CD-ROM into your computer’s CD-ROM drive. NOTE: If the installer does not start automatically within 30 seconds after the CD-ROM has been inserted, click on My Computer either on the Desktop or in the Start Menu and locate the CD-ROM Drive. Double click on the CD-ROM Drive icon for installation and proceed to Step 5. Select the language. Click [OK]. 35 ENU INSTALLATION GUIDE (Windows) Step 6 The installation screen will appear, Click on Install Adobe Acrobat Reader 6. Step 7 “Recomposing data …” status bar appear. Note for Win 98 SE users: As Adobe Reader 6 requires Internet Explorer 5.01 or greater, you may see below information: Note for Win 2000 users: As Adobe Reader 6 need the support of Win 2000 SP2, you may see below information: In this case, please click [OK] to close the message screen, and then click [Finish] to terminate the Adobe Reader 6 installation. Then go to www.microsoft.com website to upgrade your system and then to install the Adobe Reader 6 again. Step 8 If your Internet Explorer is version 5.01 or above, the installation of Adobe Reader 6 will start. The screen shows screen as below. Click [Next >]. 36 INSTALLATION GUIDE (Windows) Click [Next >]. Step 10 Click [Next >]. The files will be saved into C:\Program Files\Adobe\Acrobat 6.0 automatically. You may change the default folder by clicking [Change Destination Folder …] and selecting a different folder in your computer. Step 11 Click [Install] to start install the Adobe Reader 6. Step 12 Click [Finish] 37 ENU Step 9 CONNECTING YOUR CAMERA TO A COMPUTER CONNECTING YOUR CAMERA TO A COMPUTER This section shows you how to connect the camera to your computer for downloading or editing photos. CONNECTING YOUR CAMERA TO A COMPUTER ENU 1. Connect the camera to the computer with the supplied USB cable by plugging the larger end of the USB cable into your computer’s USB port first, and then plugging the smaller end of the USB cable into the USB port located at the side of the camera. 2. Power the camera ON. The camera screen shows “USB Disk”. Note: When the camera is connected to the computer for the first time, the camera USB Mass Storage driver installation will begin. Follow on-screen instructions to complete the installation. DOWNLOADING PICTURES AND VIDEO CLIPS ONTO YOUR COMPUTER Note for Windows 98 SE users: The camera driver must be installed first. Note for all Windows users: The Windows Media Player 9 must be preinstalled before proceeding to view the video clips on your computer. For Windows Users 1. 2. 3. 4. 5. Connect the camera to the computer. Double click “My Computer”. Double click “Removable Disk”. Double click “DICM”. Double Click “100-DVx”. • The pictures (JPEG), video clips (ASF), voice file (WAV) and MP3 files stored in the memory card will be displayed. 6. Drag and drop the image you want to save in the computer. • To select all files, click Edit > Select all. For Macintosh Users 1. Connect the camera to the computer. • After a few moments, the external hard drive will appear on the desktop. 2. Double-click the “Concord” removable drive that is on your desktop. 3. Double-click DCIM. 4. Double Click “100-DVx”. • The pictures (JPEG), video clips (ASF), voice file (WAV) and MP3 files stored in the memory card will be displayed. 5. Drag and drop the image you want to save in the computer. • To select all files, click Edit > Select all. Note: You may also transfer the stored pictures and video clips on your memory card onto your computer by using a memory card reader (sold separately). ABOUT THE FILE FORMAT Video files The video files taken with the Camera are named automatically from “FILE0001.asf” to “FILE9999.asf” in DSF format. Pictures The pictures are named automatically from FILE0001.jpg to FILE9999.jpg in JPEG format. MP3 files Same as what you copied from your computer to the memory card. Voice Files The pictures are named automatically from FILE0001.wav to FILE9999.wav in Wave Sound format. 38 CONNECTING YOUR CAMERA TO A COMPUTER USING ARCSOFT PHOTOIMPRESSION (WINDOWS) fig. 1.1 ArcSoft Camera Suite and fig. 1.2 3. When the Application opens (fig. 1.1), click on the Camera/Scanner button.(fig. 1.2) 4. Click on the drop-down list under Select Source and choose Concord DVx. 5. Click on the Camera/ Scanner Icon ( ). • A second window will appear showing the contents (pictures) in the memory and options on how to handle them. (fig. 1.3) fig. 1.3 6. Select the desired picture to view, edit or save by clicking on it. The selected image will be highlighted by a border. To choose all pictures, click on Select All. 7. Click on Get Photos. The pictures will then be added to your album at the bottom of the application (fig. 1.4). fig. 1.4 8. Click on Close to close the Camera Controls windows (as shown in fig. 1.3). 9. Double-click on the thumbnail or click on OK to open the photo. (fig. 1.5) 10. Click on Edit to edit the photo. You may, for example, • Resize the photo by using the “Crop/Resize” tools. fig. 1.5 • Modify the photo by using the “Retouch” tools. For example, to remove red-eyes. • Add some text onto the photo by using the “Text”tools. 11. Click on Save to save the photo. Two options are available: “Save” and “Save As”. 12. Click on Print to print the photo. The options available include: Standard Printing, Greeting Card/Multiple Printing or Thumbnail Printing. 39 ENU 1. Connect the camera to the computer. 2. Launch ArcSoft PhotoImpression software by clicking on Start Programs choosing PhotoImpression from the application list on your screen. CONNECTING YOUR CAMERA TO A COMPUTER/SYSTEM MESSAGES UNPLUGGING YOUR CAMERA FROM THE COMPUTER Windows 98/98SE: Unplug the Mini-USB from the camera directly. ENU For Windows Me/2000/XP users: on the right hand side of your task bar. 1. Double click the ‘Unplug or Eject Hardware’ icon 2. The ‘Unplug or Eject Hardware’ window appears, click Stop button. 3. The ‘Stop a Hardware Device’ window appears, click OK. 4. The ‘Safe to Remove a Hardware’ window appears, click OK. 5. Now it is proper and safe to unplug the Mini-USB cable from the camera. Macintosh: 1. Drag the “CONCORD” removable drive icon on the desktop to the Trash. Or click on “CONCORD”, then click “Eject” under “File” or “Special” (if the mouse is not available). 2. Unplug the Mini-USB cable from the camera. SYSTEM MESSAGES Message screen Message Possible Cause Solution No Memory Card 1) No card is inserted into the memory card slot. 2) The card has been inserted incorrectly. 3) The card is damaged. 4) The card is not recognizable. 1) Insert a memory card correctly. 2) Replace it with a new card. 3) Format the card by using this camera. (p.26) No Memory Space The memory is full. No File 1) No certain type of files. 2) No any file. Switch to other mode and check if there is other format’s file. Card Lock The memory card is locked. Unlock the memory card. Low Battery The battery is low or fully depleted. Recharge the battery (p.3) 40 1) Insert a new memory card. 2) Delete the unwanted files. 3) Transfer all the files onto your computer and then format the memory. TROUBLE SHOOTING TROUBLE SHOOTING POSSIBLE CAUSE POSSIBLE SOLUTION The Camera can not be powered on. The battery power is low. Flash did not charge. Use the AC adaptor or USB cable to charge the battery. The battery door is tight. This is normal. If the battery door is loose, the battery will fall off. … Cannot charge the battery. The battery is not inserted correctly. Load the battery properly. The camera becomes hot after being charged for about half an hour. This is normal. … When the camera is connected for recharging, the red backlight blinks for one second and then turn off. The battery is fully charged already. Disconnect the camera with the charging source. The battery life is short. 1) The battery you use is not the bundled battery. 2) The battery charger you used to charge the battery is not protected by the overload design, which will shorten the battery life. 1) The bundled battery is highquality battery. If you want to purchase a new battery, we recommend you to buy the battery with the same quality to maintain good operations of this unit. 2) Use the bundled AC adaptor or a high quality adaptor to charge the battery. Cannot use the SD or MMC card after inserting the card. 1) The SD/MMC card is damaged. 2) The SD/MMC card is not recognizable. 1) Replace it with a new card. 2) Enter the Setup mode and format the memory card. Cannot use the camera as an external hard disk after it is connected to PC. 1) The connection is failed. 2) Your PC is Windows 98 which do not support Mass Storage. 1) Connect the USB correctly. 2) The camera do not support Win 98 FE. If your PC uses Win 98 SE, install the camera driver first. The video clips cannot be played on the computer. The Windows Media Player 9 isn’t installed. 1) Install the WMP9 with the supplied CD-ROM (p.31). 2) Download the WMP9 from www.microsoft.com. The video clips taken in VGA resolution have a mosaic effect. The storage speed of SD card or MMC card s is not fast enough. Use high-speed SD card or MMC card when recording VGA video clips. The image on the LCD blinks. The battery is low. Recharge the battery. 41 ENU SYMPTOM TROUBLE SHOOTING SYMPTOM POSSIBLE CAUSE POSSIBLE SOLUTION The camera settings are not set to suit the environment. 1) If you are taking image in a dark environment, you can use the Night Shot mode and manually adjust the shutter speed to 1/2 second so to get better pictures. 2) Under the environment with strong light, you can manually change the shutter speed, the EV and white balance settings to obtain a better effect. The pictures taken indoor have a wave-form shadow. Camera setting is not correct. When Light Frequency is set at 60 Hz, the Shutter Speed should be equal to or smaller than 1/125 second. When the Light Frequency is set at 50 Hz, the Shutter Speed should be equal to or smaller than 1/100 second. The computer is hung on. Unplugged the USB cable during data transmission. Do not unplugging the USB cable while transferring files. ENU Bad image quality. 42 SPECIFICATIONS SPECIFICATIONS Resolution 4 Mega Pixel (Using image enhance technology) Image sensor 1/2” high speed CMOS sensor (2 Mega pixel) Lens Focus Range 5G / fixed focus lens FL = 9.13 mm, 0.8m ~ Infinity F=1:3.5 Aperture Range Dv Camcorder Digital camera MP3 Player Voice Recorder Flashlight SD/MMC Card Reader Rotation Lens 230˚rotated Image Resolution 2304 x 1728 / 2048x1536 (Hardware interpolation) 1600 x 1200 / 1280x960 / 800 x 600 / 640 x 480 / 320 x 240 Video Resolution 640 x 480 (VGA) / Max 15 fps 320 x 240 (QVGA) / Max 30 fps Zoom 4X, Digital zoom (40 levels) LCD Display 1.5” LTPS (Low Temperature Poly Silicon) TFT LCD 120K pixel (508 x 240 pixel) Flashlight (Flash) Build-in high brightness LED (10 bulbs) White Balance 5 Mode for DV & DSC (Auto / Sunny / Cloudy / Fluorescent / Tungsten) Light-meter 3 Mode for DV & DSC (Average / Central / Center) Exposure EV –1.5 ~ +1.5 (0.3 EV/Step) DSC Quality JPEG : fine, normal, basic DV Quality MPEG4 : best, fine, normal, basic, economy DV Special 3 Mode for DV (normal / night shot / sport shot) ISO 3 Mode for DV & DSC ISO 100 / 200 / 400 Shutter Speed 2 Mode for DV & DSC (AUTO / MANUAL (1/1000 to 1/2 second) ) Effect 6 Mode for DV & DSC (None, Text, Sepia, R filter, G filter, B filter) Self Timer 10 Second Interface Mini USB, Video Out, Ear Phone Jack, Speaker, microphone Video out TV Out (NTSC / PAL) Print out Support DPOF(Digital Print Order Format) Storage Media SD / MMC Card File Format JPEG(EXIF 2.2) / ASF(MPEG4) / WAV / MP3 Battery Rechargeable Li-Ion rechargeable Battery (3.7V) Charger 5V DC Charger (USB port) / USB Line Weight(g) 87 g / 3.07 oz without battery Dimension (LWH) 103 x 62 x 16 (mm) / 4.06 x 2.44 x 0.63 (inch) (body), 103 x 62 x 23 (mm) / 4.06 x 2.44 x 0.91 (inch) (lens) The specifications are subject to change without prior notice. 43 ENU Function 1) 2) 3) 4) 5) 6) GETTING HELP GETTING HELP Troubleshooting Section in this User’s Guide Please refer to the Troubleshooting section (page 41) first, as it contains some of the most common problems that users encounter. ENU Website Customer Support/FAQ For problems that are not listed in the Troubleshooting section, please visit our customer support website at www.concord-camera.com to view the Frequently Asked Questions (FAQ) by clicking the appropriate camera model picture in the “Camera Support” Section. Most of the latest support issues are posted and answered in the FAQ section. If the problem you are encountering is not listed either in the troubleshooting section of this User’s Guide or the FAQ section on our website, you can also E-mail us by clicking the E-mail address link to the customer support center in the “Camera Support” Section. Customer Support Before You E-mail or Call us If you have questions concerning the operation of the camera or software installation that are not listed either in the troubleshooting section of this User’s Guide or the FAQ section on our website, feel free to speak to or email a customer service representative. Before emailing or calling us, please have the following information ready: Camera Information: Name of camera model Camera Serial Number Computer Information: Operating System Processor Speed (MHz) Computer Make and Mode Amount of memory Exact Error message received For Camera Support please contact: Toll Free in the US and Canada: • (866) 522-6372 Web: www.concord-camera.com For Camera Support via E-mail, please contact us at www.concord-camera.com. Toll Free in Europe: UK: 0800-1696482 Spain: 900-973195 Germany: 0800-1800563 Italy: 800-781883 France: 0800-917599 Toll: • +31-53-4829779 For ArcSoft Technical Support on Photo Editing Software, please contact: In the USA and Canada ArcSoft, Inc. 46601 Fremont Blvd. Fremont, CA 94538 Tel: (510) 440-9901 Fax: (510) 440-1270 Web: www.arcsoft.com E-mail: [email protected] China ArcSoft Beijing Co., Ltd. No. 6 South Capital Gym Road Beijing New Century Hotel Office Building, #1060 Beijing 100044, China Tel: 8610-6849-1368 Fax: 8610-6849-1367 E-Mail:[email protected] Japan ArcSoft Japan 9F, 1-21-9, Higashi-Gotanda, Shinagawa-ku, Tokyo 141-0022, Japan Tel: +81-3-5795-1392 Fax: +81-3-5795-1397 Web: www.arcsoft.jp E-Mail: [email protected] Europe Unit 14, Shannon Industrial Estate Shannon, Co. Clare, Ireland Tel: +353 (0) 61-702087 Fax: +353 (0) 61-702001 E-Mail: [email protected] Latin America Tel (Brazil): 00817-200-0709 Tel (Chile): 800-202-797 E-Mail: latinsupport@arcsoftsu pport.com Taiwan ArcSoft Inc. Taiwan Branch Tel: +886 (0) 2-2506-9355 Fax: +886 (0) 2-2506-8922 Web: www.arcsoft.com.tw E-Mail: [email protected] 44 SAFETY TIPS AND MAINTENANCE SAFETY TIPS AND MAINTENANCE Cleaning the camera body Please use a soft dry cloth to clean the camera. Cleaning the lens and LCD 1. Blow off dirt or dust with a blower or canned air. 2. Gently wipe the lens and/or LCD with a micro-fiber cloth. 3. To remove dirt or residue, moisten the cloth with lens cleaning fluid and gently wipe the lens and/or LCD. CAUTION: Do not apply the fluid directly onto the lens or LCD. As a matter of routine operation and handling, should any debris or foreign contaminant deposit itself on the battery contacts in the camera and/or on the batteries, follow steps below to clean the battery contacts to ensure proper electrical operation: 1. Wet the tip of a cotton bud/swab with rubbing alcohol and squeeze the excess alcohol from the bud/swab. 2. Wipe the battery contacts inside the camera battery compartment and both ends of the batteries lightly with the damp bud. 3. Allow the contacts to dry before placing batteries in the camera. Caution: 1) Do not press hard during cleaning, as this will cause damage to the battery contacts. 2) Do not use water to clean the contacts, as this will increase the chance of oxidation. 3) Do not use Acetone or Nail Polish remover to clean the contacts as this may adversely affect camera operation. SAFETY TIPS Precautions for the camera • • • • • • • • • • • • • • • • • • Do not attempt to modify this camera in any way. This may cause a fire, electric shock or severe damage to the camera. Do not use the flash in close proximity to people or animals. When taking photographs, never point the lens of the camera directly into very strong light. Please do not use this product in close proximity to flammable or explosive gases as this could increase the risk of explosion. For safety reasons keep this product and accessories out of reach of children or animals to prevent accidents. Do not swallow batteries or small camera accessories. Keep the camera away from water and other liquids, and never let it get wet. Do not use outdoors when it is raining or snowing. Should any form of liquid enter the camera, do not use it. Switch the camera off, and then remove the batteries. Do not continue to use the camera as this may cause a fire or electric shock. Do not insert or drop metallic or inflammable foreign objects into the camera through access points e.g. card slot and battery chamber. This may cause a fire or electric shock. Do not operate this camera with wet hands. This could pose a risk of electric shock. Under the environment with electrostatic discharge, the camera may malfunction and require the user to reset the camera. Under the environment with electrical fast transients (EFT), the camera may lose function and require user to reset the camera. Shielded cables must be used with this unit to ensure compliance with the Class B FCC limits. Please avoid using the camera in high or low temperature. Operation temperature range 32˚F - 104˚F (0˚C - 40˚C). It is normal that the temperature of the camera body rises after being in use for a long period. Do not leave this camera in places subject to extremely high temperatures such as in a sealed vehicle, direct sunlight or other places with extreme variances in temperature. Exposure to extreme temperatures may adversely affect the camera’s internal components and could cause a fire. Always use the camera and its accessories in a well-ventilated area. Allowing dust to accumulate in the camera over a long period of time is hazardous and in extreme circumstances may cause a fire. It is best to clean your camera prior to seasonal periods of high humidity. 45 ENU Cleaning the battery contacts SAFETY TIPS AND MAINTENANCE Precautions for batteries • • • • • • Dispose of the battery in a manner that complies with applicable laws. Leakage, overheating, or burst battery could result in fire or injury. Do not short circuit, heat or dispose of batteries in fire. Ensure the battery is positioned correctly with regard to polarity. Battery may lose power if kept inside the camera for a long time without using. Please remove the battery while the camera is not in use. Batteries may not work normally under 32˚F (0˚C). Precautions for SD Memory Cards ENU • • • • • • • • • • • • • • • • • • • • In the event of malfunction or damage, it is possible that data may be lost. Concord Camera is not responsible in any way for such data loss. Do not touch the terminals with hands or metal objects. Keep dust, water and foreign objects away from the terminal section. Avoid heat, liquid and direct sunlight when using and for when storing. Do not open the battery/card cover or remove the SD Memory Card while data is being read or written. Do not dismantle or modify. The recorded data may be lost if the card is affected by strong static electricity, electrical shock, during card repair or malfunction. When using SD Memory Cards do not change the attributes (read-only, etc.) of the files (pictures (JPEG) or video clips (AVI) on the card. Doing so may prevent the camera from working properly when deleting, etc. Do not change the file names or the directory name of the pictures or video clips using a computer or save files other than pictures or video clips taken by this camera onto the SD memory card. Pictures or video clips that have been edited or added to the SD memory card with the computer may not play back and it may cause the camera to malfunction. The SD Memory Card includes a write-protect switch. Sliding this switch downward prevents data from being written to the card and pictures and video clips saved on the card are protected. Please note that pictures and video clips cannot be taken or deleted when the write-protect switch is on. When using a large-capacity card, writing, reading and deleting may take some time. Do not store the card in places with high humidity, dusty places or where static electricity or electromagnetic fields are likely to occur. Images stored in the memory card may be ruined or damaged if you turn off the camera while it is in process of reading, writing or formatting etc. SD cards are delicate electronic devices. Please do not bend or drop them Please do not place the SD card in or near to an environment of strong electronic or magnetic fields such as loud speakers or TV receivers. Please keep the SD card in its bag or case when not in use. It’s normal that the SD card is warm after use. Please make sure you switch off the camera before you remove the SD card. Do not open the battery/memory card door or remove the SD Memory Card while the camera is reading, writing or formatting the card. 46 REGULATORY INFORMATION FCC INFORMATION FCC WARNING: This equipment meets the limits for a Class B digital device, pursuant to Part 15 of FCC rules. Only the cable supplied with the camera should be used. Operation with other cables is likely to result in interference to radio and TV reception and could void the user’s authorization to operate this equipment. This device complies with Part 15 of the FCC Rules. Operation is subject to the following two conditions: • This device may not cause harmful interference. • This device must accept any interference received, including interference that may cause undesired operation. Tested to comply with FCC standards for HOME OR OFFICE USE Changes or modifications not expressly approved by the manufacturer may void the user’s authority to operate this equipment. USER INFORMATION NOTE: This equipment has been tested and found to comply with the limits for a class B digital device, pursuant to Part 15 of the FCC Rules. These limits are designed to provide reasonable protection against harmful interference in a residential installation. This equipment generates, uses and can radiate radio frequency energy and, if not installed and used in accordance with the instructions, may cause harmful interference to radio communications. However, there is no guarantee that interference will not occur in a particular installation. If this equipment does cause harmful interference to radio or television reception, which can be determined by turning the equipment on and off, the user is encouraged to try to correct the interference by one or more of the following measures: • Reorient or relocate the receiving antenna. • Increase the separation between the equipment and receiver. • Connect the equipment into an outlet on a circuit different from that to which the receiver is connected. • Consult the dealer or an experienced radio/TV technician for help. VCCI INFORMATION This is a Class B product, to be used in a domestic environment, based on the Technical Requirement of the Voluntary Control Council for Interference (VCCI) from Information Technology Equipment. If this is used near a radio or television receiver in a domestic environment, it may cause radio interference. Please install and use the equipment according to this instruction manual. - This product is in conformity with Directive 89/336/EEC. Concord and the Concord logo are registered trademarks or trademarks of Concord Camera Corp., in the United States and/or other countries. Microsoft, Windows Media Player and Windows are either registered trademarks or trademarks of Microsoft Corporation in the United States and/or other countries. Mac and Macintosh are registered trademarks or trademarks of Apple Computer, Inc. in the U.S. and other countries. All other brands and product names are either registered trademarks or trademarks of their respective owners. 47 ENU REGULATORY INFORMATION Visit Concord on the Internet www.concord-camera.com Concord DVx camcorder User’s Guide Copyright 2004 Concord Camera Corp. Version 1.0 515816-00 R1