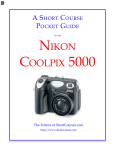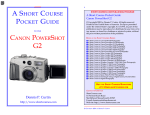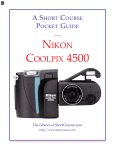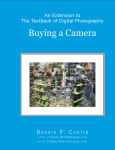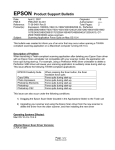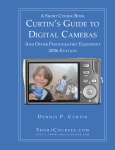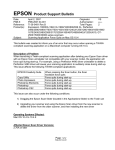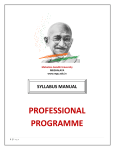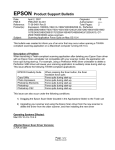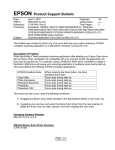Download Nikon Coolpix 5700 Digital Camera
Transcript
A SHORT COURSE IN NIKON COOLPIX 5700 PHOTOGRAPHY Cover 1 A S HORT C OURSE P OCKET G UIDE TO THE NIKON COOLPIX 5700 The Editors of ShortCourses.com http://www.shortcourses.com THE SHORT COURSES WEB SITE AND ON-LINE DIGITAL PHOTOGRAPHY BOOKSTORE HTTP://WWW.SHORTCOURSES. COM A SHORT COURSE IN NIKON COOLPIX 5700 PHOTOGRAPHY ShortCourses.com A Short Course Pocket Guide Nikon Coolpix 5700 © Copyright 2002 by Dennis P. Curtin. All rights reserved. Printed in the United States of America. Except as permitted under the United States Copyright Act of 1976, no part of this publication may be reproduced or distributed in any form or by any means, or stored in a database or retrieval system, without the prior written permission of the publisher. CONTACT INFORMATION ShortCourses.com 16 Preston Beach Road Marblehead, Massachusetts 01945 E-mail: [email protected] Web site: http://www.shortcourses.com BOOKS IN THE SHORT COURSES SERIES ■ A Short Course in Canon EOS D30 Photography ■ A Short Course in Canon PowerShot G1 Photography ■ A Short Course in Canon PowerShot G2 Photography ■ A Short Course in Canon PowerShot S300 Photography ■ A Short Course in Canon PowerShot S100 Photography ■ A Short Course in Canon PowerShot S20 Photography ■ A Short Course in Canon PowerShot A5 Zoom Photography ■ A Short Course in Nikon Coolpix 5700 Photography ■ A Short Course in Nikon Coolpix 5000 Photography ■ A Short Course in Nikon Coolpix 995 Photography ■ A Short Course in Nikon Coolpix 880 Photography ■ A Short Course in Nikon Coolpix 990 Photography ■ A Short Course in Nikon Coolpix 950 Photography ■ A Short Course in Olympus Camedia E-20 Photography ■ A Short Course in Olympus Camedia E-10 Photography ■ A Short Course in Olympus Camedia C-2100 Ultra Zoom Photography ■ A Short Course in Olympus C-4040 Zoom Photography ■ A Short Course in Olympus C-3040 Zoom Photography ■ A Short Course in Olympus C-3030 Zoom Photography ■ A Short Course in Olympus Camedia C-2500L Photography ■ A Short Course in Olympus C-2040 Zoom Photography ■ A Short Course in Olympus C-2020 Zoom Photography ■ A Short Course in Olympus C-2000 Zoom Photography ■ A Short Course in Sony DSC-F707 Photography ■ A Short Course in Epson PhotoPC 850Z Photography ■ A Short Course in Choosing & Using a Digital Camera, Second Edition ■ A Short Course in Digital Photography ■ Managing Digital Pictures with Windows XP and Beyond 2 Preface Short Courses prides itself on providing helpful and accurate information to the digital photography community. This Pocket Guide and others like it are made available at no cost to help you enioy your camera better and get the most out of it. The step-by-step instructions in this free pocket guide are excerpted from the comprehensive book “A Short Course in Nikon Coolpix 5700 Photography” and its accompanying e-book. Feel free to print them out as-is or copy them into a word processing program to format them. Hopefully they will be a useful guide when out in the field. To learn more about the procedures featured here, the context in which they are used, and tips that make them even more useful, check out the book from which they are excerpted by visiting the Short Course’s bookstore at: http://www.shortcourses.com The page number cross-references within the instructions, refer to pages in the book where you will find the procedures discussed. CLICK COVER TO VISIT THE BOOKSTORE CLICK TO VISIT THE BOOKSTORE THE SHORT COURSES WEB SITE AND ON-LINE DIGITAL PHOTOGRAPHY BOOKSTORE HTTP://WWW.SHORTCOURSES. COM A SHORT COURSE IN NIKON COOLPIX 5700 PHOTOGRAPHY 3 CONTENTS Cover ............................................................................ 1 Using Manual Focus .................................................... 9 Preface ........................................................................ 2 Using Focus Lock ........................................................ 9 Taking a Picture in Programmed Auto Mode ................. 4 Turning Focus Confirmation On and Off ........................ 9 Selecting a User Set with the FUNC Button ................. 4 Selecting Continuous or Single Autofocus .................. 10 Selecting a User Set From the menu ........................... 4 Using the Infinity Focus Setting .................................. 10 Using Menus ................................................................ 4 Increasing Depth of Field ............................................ 10 Resetting the menus .................................................... 4 Using Focus Lock for Maximum Depth of Field .......... 10 Reviewing Images ......................................................... 4 Using Focus Lock for Minimum Depth of Field ........... 10 Managing Your Images ................................................. 5 Decreasing Depth of Field in Automatic Mode ............ 10 Deleting Images You Just Shot .................................... 5 Capturing Creative Blur ............................................... 10 Using Quick Review ..................................................... 5 Setting White Balance ............................................... 10 Using Thumbnail Playback ........................................... 5 Setting White Balance Preset .................................... 10 Playing Movies ............................................................. 5 Using White Balance Bracketing ................................. 11 Deleting Images ........................................................... 6 Using Noise Reduction ................................................ 11 Connecting the Camera to a TV ................................... 6 Using Bulb .................................................................. 11 Displaying a Slide Show ............................................... 6 Changing Maximum Bulb Duration .............................. 11 Protecting Images ........................................................ 6 Zooming the Lens ........................................................ 11 Hiding and Unhiding Images ......................................... 6 Using Digital Zoom ...................................................... 11 Preparing A Print Set .................................................... 6 Using Lens Converters ............................................... 12 Deleting a Print Set ...................................................... 7 Using Auto Flash ........................................................ 12 Selecting an Image Quality .......................................... 7 Adjusting Flash Power ............................................... 12 Selecting an Image Size .............................................. 7 Combating red-eye ..................................................... 12 Using Clear Image Mode .............................................. 7 Using Fill Flash .......................................................... 12 Changing Exposure Modes .......................................... 7 Using Slow Sync Flash .............................................. 12 Using Flexible Program Mode ...................................... 7 Turning the Flash Off and On ...................................... 12 Using Shutter-Priority Mode ......................................... 7 Turning Internal and External Flash On and Off ........... 12 Using Aperture-Priority Mode ........................................ 7 Taking Macro Close-ups ............................................. 13 Using Manual Mode ..................................................... 7 Increasing depth of Field in Close-ups ........................ 13 Changing the Metering Mode ........................................ 8 Adjusting Brightness and Contrast ............................. 13 Using Exposure Compensation .................................... 8 Specifying Image Sharpness ...................................... 13 Using Exposure Lock ................................................... 8 Adjusting Saturation ................................................... 13 Using Autoexposure Bracketing ................................... 8 Using AE Lock ........................................................... 13 Displaying Histograms ................................................. 8 Shooting in Black & White ......................................... 13 Using Histograms ......................................................... 8 Using Continuous Photography .................................. 14 Using the Self-Timer ..................................................... 8 Using the Set-up Menu ............................................... 14 Using Best Shot Selector ............................................. 9 Changing the ISO ......................................................... 9 Increasing The Sharpness of Moving Objects ............... 9 Changing the Autofocus Setting ................................... 9 Using AF Area Mode .................................................... 9 THE SHORT COURSES WEB SITE AND ON-LINE DIGITAL PHOTOGRAPHY BOOKSTORE HTTP://WWW.SHORTCOURSES. COM A SHORT COURSE IN NIKON COOLPIX 5700 PHOTOGRAPHY 1. 2. 3. 4. 5. Taking a Picture in Programmed Auto Mode Set the mode selector on the back of the camera to the shooting mode’s camera icon, remove the lens cap, and turn the power switch to ON. The camera beeps, the lens extends out, and the control panel on top of the camera comes on along with the viewfinder or monitor. Press the Monitor/SEL button to choose the viewfinder or monitor and compose the image. Press the shutter button halfway down so the camera can set focus and exposure. When these are set, the AF indicator on the screen glows a steady green. If the camera has problems focusing, the indicator flashes (page 65). If the flash pops up it means the flash will fire when you take the picture. Press the shutter button all the way down to take the picture. The camera beeps and the image is saved to the CompactFlash card. When done, turn the power switch to OFF and replace the lens cap. Selecting a User Set with the FUNC Button With the camera on and the mode selector on the back of the camera set to shooting mode (the camera icon), hold down the FUNC button and rotate the Command Dial to display A, 1, 2, or 3 on the control panel. 1. 2. 3. 4. Selecting a User Set From the menu With the camera on and the mode selector on the back of the camera set to shooting mode (the camera icon), press the MENU button. The User Setting command or icon at the top of the menu is highlighted, so just press the right point on the Multi Selector to display a list of user sets (a letter A and the numbers 1, 2, or 3 in boxes). Press the up or down point on the Multi Selector to select a user set, then press the right point to set it. Press the MENU button to hide the menu. Using Menus ■ To display the menu in any user set, press the MENU button. ■ To move up and down a menu to highlight commands or icon, press the up or down point on the Multi Selector. As you highlight a command or icon (or tab), it turns orange and the command’s full name is displayed at the top of the screen. (On the Set-up and Play Back menus the command names are spelled out right on the menu.) THE SHORT COURSES WEB SITE AND ON-LINE DIGITAL PHOTOGRAPHY BOOKSTORE 4 ■ To move between tabs 1 and 2 on the shooting menu in user sets 1, 2, and 3, highlight the first or last item on the menu and press the up or down points on the Multi Selector. You can also press the left point to highlight one of the tabs, the up or down point to highlight the desired tab, then the right point to activate the menu. You can also move to Page 2 of the menu by pressing the MENU button but only when PAGE 2 is displayed below the menu. ■ To display a submenu when a highlighted menu command displays a solid right-pointing arrowhead, press the right point on the Multi Selector. To hide the submenu, press the left point. ■ To set (activate) a highlighted command (one with a hollow or outlined arrowhead), press the right point on the Multi Selector. The setting applies immediately. ■ To display the Set-up menu, press the left point on the Multi Selector to highlight the tab for the current menu, then press the up or down point to highlight the S tab. Press the right point to activate the menu. The Set-up menu is described in detail beginning on page 123. ■ To hide the menu, press the MENU button once when MENU OFF is displayed below the menu, or press the shutter button halfway down to return to shooting. 1. 2. 3. 4. Resetting the menus With the camera in user set 1, 2, or 3, press the MENU button to display the menu. Press the up or down point on the Multi Selector to highlight the RESET ALL icon (a letter “C”) on tab 2 of the menu and press the right point to display a submenu. Press the up or down point on the Multi Selector to highlight Reset and press the right point to select it and reset the commands. Press the MENU button to hide the menu. Reviewing Images 1. Open the monitor and slide the mode selector on the back of the camera to playback mode (the arrowhead in a box icon) to display the last photo you took. If there isn’t at least one photo on the CF card you’ll get the message CARD CONTAINS NO IMAGES.” 2. Use any of the procedures described in the QuickSteps box “Managing Your Images.” 3. To resume shooting, slide the mode selector to shooting mode (the camera icon). HTTP://WWW.SHORTCOURSES. COM A SHORT COURSE IN NIKON COOLPIX 5700 PHOTOGRAPHY Managing Your Images ■ To display one image after another, press the up or left point on the Multi Selector to scroll backward through the images or the right or down point to scroll forward. ■ To scroll quickly through the images, hold down a point on the Multi Selector as you watch the image numbers on the screen change (although the image won’t change until you release the point). ■ The first and last images are linked so you can scroll from one to the other in either direction. ■ To zoom the displayed image up to 6x, press or hold down the zoom-in (T) button. The amount of zoom is displayed in the upper left corner of the screen. To scroll around the zoomed image press the points on the Multi Selector. To cancel zoom, press the zoom-out (W) button. (You cannot zoom movies or images shot using Ultra HS (page 121.) ■ To delete the displayed image, press the Delete button marked with the trash can icon. When prompted to confirm the deletion, press the up or down point on the Multi Selector to highlight Yes, then press the right point to delete the image. ■ To turn the information display on or off, press the DISP button (page 12). ■ To scroll through up to five pages of information about the displayed image and camera settings (including the firmware version), rotate the Command Dial. One page shows a histogram illustrating the levels of luminance in the image (page 53). If you can only see the histogram screen no matter how much you rotate the Command Dial, press the DISP button to turn the screen’s information display on. ■ To play a movie see page 21. Deleting Images You Just Shot ■ To delete an image as it’s being saved and displayed on the screen along with the quick delete icon, press the Delete button marked with the trash can icon. A prompt appears with the choices Yes or No. Highlight one and press the right point on the Multi Selector to select it. Using Quick Review ■ To display the last image you took so it fills onequarter of the screen, press the QUICK button on the back of the camera. ■ To enlarge the one-quarter view image to fullscreen, push the QUICK button a second time. ■ To view other photos when an image is displayed one-quarter or full-screen, press the left/up or right/down point on the Multi Selector. THE SHORT COURSES WEB SITE AND ON-LINE DIGITAL PHOTOGRAPHY BOOKSTORE 5 ■ To return to shooting, press the shutter button halfway down, or press QUICK when the image is displayed full screen. Using Thumbnail Playback 1. With the monitor open, slide the mode selector to playback mode (the arrowhead in a box icon) or press the QUICK button twice to display images full-screen. 2. Press the zoom-out (W) button once to display 4 images, twice to display 9, and three times to return to the normal view. 3. Use any of the following commands when viewing thumbnails: ■ To move the green selection frame from one image to another, press the points on the Multi Selector. ■ To scroll forward or back a page at a time, rotate the Command Dial. ■ To enlarge the selected thumbnail to fullscreen, press the zoom-in (T) button twice if viewing nine thumbnails, or once if viewing four. ■ To delete the selected image, press the Delete button marked with the trash can icon. When prompted to confirm the deletion, press the down point on the Multi Selector to highlight Yes, then press the right point to delete the image. ■ To exit, press QUICK or press the shutter button halfway down if you entered thumbnail view using the QUICK button. In playback mode, press the zoom out (W) button to return to normal view. Playing Movies 1. With the monitor open, slide the mode selector to playback mode (the arrowhead in a box icon). 2. Scroll to a movie indicated by a display of its first frame and marked with a movie icon and press the QUICK button once to load the movie and again to play it. 3. Use any of the following commands when viewing movies: ■ To adjust playback volume, press the zoomin and zoom-out buttons to select off, low, or high. ■ To pause the movie, press the QUICK button. While paused, press the points on the Multi Selector to scroll forward or backward through frames, or press QUICK to resume playback. ■ To delete the selected image, press the Delete button before or after playing a movie. HTTP://WWW.SHORTCOURSES. COM A SHORT COURSE IN NIKON COOLPIX 5700 PHOTOGRAPHY 1. 2. 3. 4. 5. Deleting Images With the monitor open, slide the mode selector to playback mode (the arrowhead in a box icon), and press the MENU button. With Delete highlighted, press the right point to display a list of choices. Press the down or up point on the Multi Selector to do one of the following (see the Tip box to left): ■ Highlight All Images and press the right point to select it and display a screen asking you to confirm the deletions. ■ Highlight Selected Images and press the right point to select it. Press the left and right points to scroll through the thumbnail images and press the up or down point to mark images for deletion with a trash can icon. (You use the same procedures to unselect images you previously selected.) When done selecting images, press the QUICK button to display a screen asking you to confirm the deletions. Press the down or up point on the Multi Selector to highlight Yes and press the right point to select it. Press the MENU button to hide the menu. 6 10. Highlight the interval time you want to use (3 is the default) and press the right point on the Multi Selector to select it and start the slide show. 4. When the slide show ends, a menu appears. Press MENU to quit, or highlight Restart or Frame Intvl, and press the right point on the Multi Selector again to continue. 1. 2. 3. 4. 5. Connecting the Camera to a TV Plug the black plug of the cable included with your camera into the A/V OUT jack on the side of the camera. Plug the yellow plug into the TV’s video in jack and the white plug into the audio-in jack. The 5700 can connect to both NTSC and PAL TVs. To switch modes, use the Video Mode command on the playback mode’s Set-up menu (page 123). Displaying a Slide Show 1. With the monitor open, slide the mode selector to playback mode (the arrowhead in a box icon), and press the MENU button. 2. Press the up or down point on the Multi Selector to highlight Slide Show and then press the right point to display a list of choices. 3. Do one of the following: ■ With Start highlighted, press the right point on the Multi Selector to begin the show. To pause the show, press the QUICK button. When paused, highlight Restart and press the right point to resume, or press MENU to cancel the show. ■ Press the down point on the Multi Selector to highlight Frame Intvl and press the right point to display a list of times ranging from 2 seconds to THE SHORT COURSES WEB SITE AND ON-LINE DIGITAL PHOTOGRAPHY BOOKSTORE 1. 2. 3. 4. 5. Protecting Images With the monitor open, slide the mode selector to playback mode (the arrowhead in a box icon), and press the MENU button. Press the up or down point on the Multi Selector to highlight the Protect command and press the right point to display thumbnail images. Press the left or right point on the Multi Selector to highlight a thumbnail image and press the up or down point to protect it and mark it with a key icon. (You use the same procedures to remove the icon from a previously protected image.) Press the QUICK button to complete the procedure. Press the MENU button to hide the menu. Hiding and Unhiding Images With the monitor open, slide the mode selector to playback mode (the arrowhead in a box icon), and press the MENU button. Press the up or down point on the Multi Selector to highlight Hide Image and press the right point to display thumbnail images. Press the left or right point on the Multi Selector to highlight a thumbnail image and press the up point to mark it with the hidden image icon. (You use the same procedures to remove the icon.) Press the QUICK button to complete the procedure. Press the MENU button to hide the menu. Preparing A Print Set 1. With the monitor open, slide the mode selector to playback mode (the arrowhead in a box icon), and press the MENU button. 2. Press the up or down point on the Multi Selector to highlight Print Set and then press the right point to display thumbnail images. 3. Press the left or right point on the Multi Selector to highlight a thumbnail image and press the up HTTP://WWW.SHORTCOURSES. COM A SHORT COURSE IN NIKON COOLPIX 5700 PHOTOGRAPHY or down point one or more times to specify the number of prints you want of that image (up to nine). 4. Press the QUICK button to complete the procedure and a screen of choices appears. 5. Highlight Done and press the right point on the Multi Selector to select it. (You can also first highlight the Info and Date choices and press the right point on the Multi Selector to turn them on or off. Date prints the date on the image and Info prints the aperture and shutter speed used to capture it.) 1. 2. 3. 4. Deleting a Print Set With the monitor open, slide the mode selector to playback mode (the arrowhead in a box icon), and press the MENU button. Highlight the Delete command and press the right point on the Multi Selector to display a list of choices. Press the up or down point on the Multi Selector to highlight Print Set and press the right point to delete the print set. Press the MENU button to hide the menu. Selecting an Image Quality ■ With the camera in any user set, repeatedly press the Quality/SIZE button to cycle among BASIC, NORMAL, FINE, HI, and RAW on the control panel or screen. Selecting an Image Size ■ With the camera in any user set hold down the Quality/SIZE button on the lens barrel and rotate the Command Dial to cycle through the available sizes on the control panel and screen. All of the sizes are listed in the table to the left. When no size is indicated on the screen, the image size is set to FULL. Using Clear Image Mode 1. With the camera in user set, 1, 2, or 3 press the MENU button. 2. Press the up or down point on the Multi Selector to highlight NR on the menu, and press the right point to display a submenu of choices. 3. Press the up or down point on the Multi Selector to highlight Clear Image Mode or Off and then press the right point to set it. 4. Press the MENU button to hide the menu and take your photos. THE SHORT COURSES WEB SITE AND ON-LINE DIGITAL PHOTOGRAPHY BOOKSTORE 7 Changing Exposure Modes 1. With the camera on and the mode selector on the back of the camera set to shooting mode (the camera icon), hold down the FUNC button and rotate the Command Dial to select a user set (page 13). 2. If in user set 1, 2, or 3, hold down the MODE button and rotate the Command Dial until P (program), S (shutter-priority), A (aperturepriority), or M (manual) is displayed on the control panel and screen. Using Flexible Program Mode 1. With the camera in user set 1, 2, or 3, and the monitor on, hold down the MODE button and turn the Command Dial until P (program) is displayed on the control panel and screen. 2. Release the Mode button and rotate the Command Dial to set it to P* and cycle through a number of aperture shutter speed combinations. 3. When finished, rotate the Command Dial until the P* changes back to P, select another exposure mode or user set, slide the mode selector to playback mode, or turn the camera off. Using Shutter-Priority Mode 1. With the camera in user set 1, 2, or 3, hold down the MODE button and turn the Command Dial until an S is displayed on the control panel and screen. The shutter speed is displayed on the control panel and both shutter speed and aperture are displayed on the screen. 2. Release the MODE button and turn the Command Dial to select a shutter speed. Using Aperture-Priority Mode 1. With the camera in user set 1, 2, or 3, hold down the MODE button and turn the Command Dial until an A appears on the control panel and no user set icon is displayed on the screen. The aperture is displayed on the control panel and both shutter speed and aperture are displayed on the screen. 2. Release the MODE button and turn the Command Dial to select an aperture. Using Manual Mode 1. With the camera in user set 1, 2, or 3, hold down the MODE button and turn the Command Dial until an M appears on the control panel, then release the MODE button. Both the aperture and shutter speed are displayed on the screen and HTTP://WWW.SHORTCOURSES. COM A SHORT COURSE IN NIKON COOLPIX 5700 PHOTOGRAPHY one or the other is displayed on the control panel. 2. Press the MODE button to switch back and forth between the aperture and shutter speed setting. You can tell which is adjustable at the moment because the current setting is displayed alone on the control panel and in green on the screen. (Although a shutter speed of 1/4 or slower will be yellow.) 3. Rotate the Command Dial to change either apertures ( in one-third stops) or shutter speeds (in full stops). The setting you aren’t changing with the Command Dial can be changed by pressing the left or right point on the Multi Selector while holding down the MODE button. 1. 2. 3. 4. Changing the Metering Mode With the camera in user set 1, 2, or 3, press the MENU button. Press the up or down point on the Multi Selector to highlight the METERING icon, and press the right point to display a submenu of choices. Press the up or down point on the Multi Selector to highlight your choice, and then press the right point to set it. Press the MENU button to hide the menu. Using Exposure Compensation 1. With the camera in any user set—you can have two settings, one for user set A and another shared by user sets 1, 2, and 3—hold down the Exposure Compensation (+/-) button on top of the camera and rotate the Command Dial to select a setting from –2 (darker) to +2 (lighter) in increments of 1/3 of a stop. The screen displays the result of the changes. ■ Selecting a + value makes the image brighter. ■ Selecting a – value makes the image darker. 2. When done, reset exposure compensation to 0.0. Using Exposure Lock 1. With the camera set to spot or center-weighted metering for best results (page 43), point it so the subject that you want to lock exposure on is in the center of the screen. 2. Press the shutter button halfway down and hold it there to lock in the exposure. The AF indicator on the screen glows a steady green. (At this point you can press and hold down AE/ AF/LOCK on the lens barrel). 3. Without releasing the shutter button (unless you are holding down the THE SHORT COURSES WEB SITE AND ON-LINE DIGITAL PHOTOGRAPHY BOOKSTORE 8 AE/AF/LOCK button), recompose the scene and press the shutter button the rest of the way to take the picture. 1. 2. 3. 4. 5. 6. Using Autoexposure Bracketing With the camera in user set 1, 2, or 3, press the MENU button. Press the up or down point on the Multi Selector to highlight BKT on tab 2 of the menu, and press the right point to display a submenu. Press the up or down point on the Multi Selector to highlight On and press the right point to select it. Press the up or down point on the Multi Selector to highlight a combination of exposures (3 or 5) and exposure increments ( + or – 0.3, 0.7, or 1.0), and press the right point to set it. Press the MENU button to hide the menu and take the series of pictures. When finished, repeat Steps 1–4 but select Off or turn off the camera. If you don’t turn exposure compensation off, you start another series next time you take a picture. Displaying Histograms ■ In playback or Quick review mode, scroll to any photo and rotate the Command Dial until its histogram is displayed. You can then use the points on the Multi Selector to scroll through other images to see their histograms. Using Histograms ■ If the histogram shows most pixels toward the left (darker) side of the graph, reshoot the scene using exposure compensation to add exposure (page 51). ■ If the histogram shows most pixels toward the right (lighter) side of the graph, reshoot the scene using exposure compensation to reduce exposure (page 51). Using the Self-Timer 1. With the camera in any user set, repeatedly press the MF button until the self-timer sweeping second hand icon is displayed on the control panel and screen. 2. With the camera on a stable surface or tripod, press the shutter button all the way down once for a ten-second delay or twice quickly for a three-second delay. (To pause the 10-second timer after it has started, press the shutter button twice and to pause the 3-second timer, press it once. To resume the paused timer, press the shutter button again. To cancel the self-timer, HTTP://WWW.SHORTCOURSES. COM A SHORT COURSE IN NIKON COOLPIX 5700 PHOTOGRAPHY press MF again to remove the icon from the control panel and screen.) 1. 2. 3. 4. 5. 6. Using Best Shot Selector With the camera in user set 1, 2, or 3, press the MENU button to display the shooting menu. Press the up or down point on the Multi Selector to highlight the BEST SHOT SELECTOR icon (BSS), and press the right point to display a submenu. Press the up or down point on the Multi Selector to highlight On and press the right point to select it. Press the MENU button twice to hide the menu. Hold down the shutter button to take up to 10 pictures and then release it. When finished, repeat Steps 1–4 but select Off instead of On. Changing the ISO 1. With the camera in user set 1, 2, or 3, hold down the Flash/ISO button on the lens barrel and turn the Command Dial to cycle through the settings Auto, 800, 400, 200, and 100. 2. Release the Flash/ISO button and take your photos. 3. When finished, repeat Steps 1 and 2 but select AUTO to return to the default setting. Increasing The Sharpness of Moving Objects ■ Photograph fast-moving subjects heading toward or away from you and not from side to side. ■ Move farther back from the subject. ■ Zoom the lens to a wider angle of view. ■ Switch to shutter-priority (page 37) or flexible program (page 35) mode and select a fast shutter speed. ■ Increase the camera’s ISO although this adds some grain to the image (page 59). Changing the Autofocus Setting ■ With the camera in any user set, repeatedly press the MF button to cycle through the available modes: autofocus (no icon), infinity (a mountain icon on the screen and M-F on the control panel), macro close-up (a flower blossom icon), and macro/self-timer (flower blossom and sweeping second hand icons), and then back to autofocus (no icon). THE SHORT COURSES WEB SITE AND ON-LINE DIGITAL PHOTOGRAPHY BOOKSTORE 9 Using AF Area Mode 1. With the camera in user set 1, 2, or 3, press the MENU button. 2. Press the up or down point on the Multi Selector to highlight FOCUS on tab 2 of the menu, then press the right point to display a submenu. 3. With AF Area Mode highlighted, press the right point to display a submenu. 4. Press the up or down point on the Multi Selector to highlight one of the choices, then press the right point to set it. 5. Press the MENU button to hide the menu. Using Manual Focus 1. With the camera in user set 1, 2, or 3, hold down the MF button and turn the Command Dial to bring the scene into focus on the screen. Release the button when focused at the desired distance and take your photos. 2. To cancel manual focus, press and release the MF button. Using Focus Lock 1. With the camera in any user set, point the camera so the subject you want to lock focus on is in the active AF area. 2. Press the shutter button halfway down and hold it there to lock in the focus. The AF indicator on the screen glows a steady green. 3. Without releasing the shutter button, recompose the scene and press the shutter button the rest of the way to take the picture. Turning Focus Confirmation On and Off 1. With the camera in user set 1, 2, or 3, press the MENU button. 2. Press the up or down point on the Multi Selector to highlight FOCUS on tab 2, then press the right point to display a submenu. 3. Press the up or down point on the Multi Selector to highlight Focus Confirmation and press the right point to display a submenu of choices. 4. Press the up or down points on the Multi Selector to highlight one of the following choices, then press the right point to set it. ■ MF (the default) sharply outlines subjects that are in focus when you use manual focus (page 67). HTTP://WWW.SHORTCOURSES. COM A SHORT COURSE IN NIKON COOLPIX 5700 PHOTOGRAPHY ■ On sharply outlines subjects that are in focus in all focus modes. ■ Off turns off focus confirmation 5. Press the MENU button to hide the menu. Selecting Continuous or Single Autofocus 1. With the camera in user set 1, 2, or 3, press the MENU button. 2. Press the up or down point on the Multi Selector to highlight FOCUS on tab 2, then press the right point to display a submenu. 3. Press the up or down point on the Multi Selector to highlight Auto-Focus Mode and press the right point to display a submenu of choices. 4. Press the up or down point on the Multi Selector to highlight Continuous AF, or Single AF, then press the right point to set it. 5. Press the MENU button to hide the menu. Using the Infinity Focus Setting ■ With the camera in any user set, repeatedly press the MF button until the infinity focus icon (a mountain) is displayed on the screen and the M-F icon is displayed on the control panel. Increasing Depth of Field ■ Photograph in bright sun so the aperture closes down. ■ Zoom the lens out to a wider angle of view. ■ Move farther away from the subject. ■ Switch to aperture-priority (page 39) or flexible program (page 35) mode and select a small aperture. ■ Switch to infinity focus. Using Focus Lock for Maximum Depth of Field 1. Point the camera so the area you want to focus on is in the active AF area. In a landscape, pick something about one-third of the way between you and the horizon. For other scenes, pick something to focus on that’s one-third of the way between the nearest and farthest points that you want to be sharp. 2. Press the shutter button down halfway and hold it there to lock in the focus. The AF indicator on the screen glows a steady green. 3. Recompose the scene and press the shutter button the rest of the way to take the picture. THE SHORT COURSES WEB SITE AND ON-LINE DIGITAL PHOTOGRAPHY BOOKSTORE 10 Using Focus Lock for Minimum Depth of Field 1. Zoom the lens in to magnify the subject or move close to it and focus the camera on, or slightly in front of, the subject you want sharpest. 2. Press the shutter button down halfway and hold it there to lock in the focus. The AF indicator on the screen glows a steady green. 3. Recompose the scene and press the shutter button the rest of the way to take the picture. Decreasing Depth of Field in Automatic Mode ■ Photograph in dim light to open up the aperture. ■ Zoom the lens in to enlarge the subject. ■ Move closer to the subject. Capturing Creative Blur ■ Set the camera to shutter-priority (page 37) or flexible program (page 35) mode and select a slow shutter speed. ■ Try blurring images in low-light situations. In bright light, the shutter will open and close too fast. ■ In some situations, you may want to turn the flash off when trying to blur nearby subjects (page 106). ■ At night select bulb to keep the shutter open as long as you hold down the shutter button up to one minute (page 84). 1. 2. 3. 4. Setting White Balance With the camera in user set 1, 2, or 3, press the MENU button. Press the down point on the Multi Selector to highlight the WHITE BALANCE icon and then press the right point on the Multi Selector to display a submenu of choices. Press the up or down point on the Multi Selector to highlight your choice and then press the right point to set it. Press the MENU button to hide the menu. Setting White Balance Preset 1. With the camera in user set 1, 2, or 3, press the MENU button. 2. Press the down point on the Multi Selector to highlight the WHITE BALANCE icon and then press the right point to display a submenu of choices. 3. Press the up or down point on the Multi Selector to highlight White Bal Preset and press HTTP://WWW.SHORTCOURSES. COM A SHORT COURSE IN NIKON COOLPIX 5700 PHOTOGRAPHY the right point to zoom the lens and display the White Balance Preset screen. 4. Do one of the following: ■ Point the camera at a white sheet of paper or other white subject so it fills the square in the center of the screen, highlight Measure, and press the right point on the Multi Selector. The camera beeps, measures the color temperature, and resets white balance. ■ Highlight Cancel and press the right point on the Multi Selector to return white balance to its most recent setting. 5. Press the MENU button twice to hide the menu. 6. When finished, repeat Steps 1–3 to select another white balance setting. 1. 2. 3. 4. 5. 6. Using White Balance Bracketing With the camera in user set 1, 2, or 3, press the MENU button. Press the up or down point on the Multi Selector to highlight BKT on tab 2 of the menu, and press the right point to display a submenu. Press the up or down point on the Multi Selector to highlight WB Bracketing and press the right point to set it. Press the MENU button to hide the menu. Press the shutter button once to take all three images. When finished, repeat Steps 1–4 but select Off instead of WB Bracketing. Using Noise Reduction 1. With the camera in user set 1, 2, or 3, press the MENU button. 2. Press the up or down point on the Multi Selector to highlight NR on tab 2 of the menu, and press the right point to display a submenu of choices. 3. Press the up or down point on the Multi Selector to select one of the following then press the right point to set it: ■ On has noise reduction take effect when the shutter speed is below 1/15 or the ISO is above 100. It can be used with flash and all image sizes and doubles the normal image save time. ■ Clear Image Mode is used only for image sizes SXGA (1280 x 960) and smaller (page 31). Both built-in and external flash are turned off in this mode. In this mode the camera makes three exposures for each picture—two with the shutter open and one with it closed. The three images are compared to identify and remove noise. It takes three times normal to save these THE SHORT COURSES WEB SITE AND ON-LINE DIGITAL PHOTOGRAPHY BOOKSTORE 11 images because of the processing taking place. ■ Off (the default) turns off noise reduction. 4. Press the MENU button to hide the menu and take your photos. 1. 2. 3. 4. 1. 2. 3. 4. Using Bulb With the camera in user set 1, 2, or 3, hold down the MODE button and turn the Command Dial until an M (for manual exposure) appears on the control panel, then release the MODE button. The aperture and shutter speed are displayed on the screen and one or the other is displayed on the control panel. Press the MODE button to select the shutter speed setting so its current setting is displayed alone on the control panel and in green on the screen. Turn the Command Dial to slow the shutter speed until bulb is displayed on the control panel and BULB1M on the screen. Press the shutter button all the way down and hold it there until you get the exposure time you want. The screen blacks out during the exposure. Changing Maximum Bulb Duration With the camera in user set 1, 2 or 3, press the MENU button. Press the up or down point on the Multi Selector to highlight EXP on tab 2, and press the right point to display a submenu of choices. Press the up or down point on the Multi Selector to highlight Maximum Bulb Duration and press the right point to display options. Highlight 1 Min or 5 Min and press the right point to set it. Press the MENU button to hide the menu and then take your photos. Zooming the Lens To zoom the lens, press zoom-out (W) to widen the angle of view and zoom-in (T) to enlarge subjects. As you zoom, an indicator displayed on the screen indicates the amount of zoom in five steps. Using Digital Zoom 1. With the camera in any user set, compose your image. 2. Press the zoom-in (T) button to zoom all the way into the subject and then continue to hold it down for 2 seconds until you see X1.2 through X4.0 on the screen next to the zoom indicator. HTTP://WWW.SHORTCOURSES. COM A SHORT COURSE IN NIKON COOLPIX 5700 PHOTOGRAPHY 3. When the camera goes into digital zoom, you can adjust the degree of magnification with the zoom in (T) or zoom out (W) buttons. 4. To return to optical zoom, press the zoom-out (W) button until the digital zoom indicator disappears from the screen. 1. 2. 3. 4. 5. Using Lens Converters With the camera in user set 1, 2, or 3, press the MENU button. Press the up or down point on the Multi Selector to highlight the LENS icon on tab 2, and press the right point to display a submenu of choices. Press the up or down point on the Multi Selector to highlight your choice and then press the right point to set it. Press the MENU button to hide the menu. When finished using the lens converter, repeat Steps 1–4 but select Normal. Using Auto Flash ■ With the camera in any user set, repeatedly press the Flash/ISO button on the lens barrel until AUTO and a lightening bolt icon are displayed on the control panel and no flash icon is displayed on the screen. (AUTO is the default setting.) 1. 2. 3. 4. 5. 6. Adjusting Flash Power With the camera in user set 1, 2, or 3, press the MENU button and display the Set-up menu (the “S” tab). Press the up or down point on the Multi Selector to highlight Speedlight Opt on tab 2 of the menu, and press the right point to display a submenu. Press the up or down point on the Multi Selector to highlight Variable Power, and press the right point to display a setting scale. Press the up point on the Multi Selector to increase the flash power and the down point to decrease it, then press the right point to set the specified power. Press the MENU button to hide the menu. When finished, repeat Steps 1–5 to reset power to 0, otherwise the setting is remembered when you turn off the camera. Combating red-eye 1. With the camera in any user set, repeatedly press the Flash/ISO button on the lens barrel until the red-eye reduction icon (an eye) is disTHE SHORT COURSES WEB SITE AND ON-LINE DIGITAL PHOTOGRAPHY BOOKSTORE 12 played on the control panel and screen. 2. When finished, to return to the default setting, press the Flash/ISO button until AUTO and the lightning bolt icon are displayed on the control panel and no flash icon is displayed on the screen. Using Fill Flash 1. With the camera in any user set, repeatedly press the Flash/ISO button on the lens barrel until the Anytime Flash icon (a lightning bolt without the word AUTO) is displayed on the control panel and screen. 2. When finished, to return to the default setting, press the Flash/ISO button until AUTO and the lightning bolt icon are displayed on the control panel and no flash icon is displayed on the screen. Using Slow Sync Flash 1. With the camera in any user set, repeatedly press the Flash/ISO button on the lens barrel until the slow sync icon is displayed on the control panel and screen. 2. When finished, to return to the default setting press the Flash/ISO button until AUTO and the lightning bolt icon are displayed on the control panel and no flash icon is displayed on the screen. Turning the Flash Off and On 1. With the camera in any user set, repeatedly press the Flash/ISO button on the lens barrel until the flash cancel icon (a lightning bolt in a circle with a slash through it) is displayed on the control panel and screen. 2. When finished, to return to the default setting, press the Flash/ISO button until AUTO and the lightning bolt icon are displayed on the control panel and no flash icon is displayed on the screen. Turning Internal and External Flash On and Off 1. With the camera in user set 1, 2, or 3, press the MENU button and display the Set-up menu (the “S” tab). 2. Press the up or down point on the Multi Selector to highlight Speedlight Opt on tab 2 of the menu, and press the right point to display a submenu. 3. Press the up point on the Multi Selector to highlight Speedlight Cntrl and press the right point to display choices. HTTP://WWW.SHORTCOURSES. COM A SHORT COURSE IN NIKON COOLPIX 5700 PHOTOGRAPHY 13 4. Press the up point on the Multi Selector to select your choice and then press the right point to set it. 5. Press the MENU button to hide the menu. 4. Press the MENU button to hide the menu. Taking Macro Close-ups 1. With the camera in any user set, repeatedly press the MF button on the lens barrel until the macro close-up flower blossom icon is displayed, or the macro icon and a sweeping second hand icon if you are using macro with the self-timer (page 58). 2. Compose the photo on the screen. To frame and focus the image, use the zoom buttons, and move the camera closer to or farther from the subject. When zoomed to the range where extreme close-ups are possible, the macro icon on the screen turns yellow. 3. Press the shutter button halfway down to lock in focus then all the way down to take the picture. 2. Increasing depth of Field in Close-ups ■ Increase the illumination of the subject to stop down the aperture. ■ Don’t get any closer to the subject than you have to. ■ Focus on something in the middle of the scene (front to back) since in close-ups, depth of field is half in front and half behind the plane of critical focus. 3. 1. 2. 3. 4. Adjusting Brightness and Contrast With the camera in user set 1, 2, or 3, press the MENU button. Press the up or down point on the Multi Selector to highlight the IMAGE ADJUSTMENT icon and then press the right point to display a submenu of choices. Press the up or down point on the Multi Selector to highlight your choice and then press the right point to set it. Press the MENU button twice to hide the menu. Specifying Image Sharpness 1. With the camera in user set 1, 2, or 3, press the MENU button. 2. Press the up or down point on the Multi Selector to highlight the IMAGE SHARPENING icon on tab 2 of the menu, then press the right point to display a submenu. 3. Press the up or down point on the Multi Selector to highlight your choice and press the right point to set it. THE SHORT COURSES WEB SITE AND ON-LINE DIGITAL PHOTOGRAPHY BOOKSTORE 1. 3. 4. 1. 2. 4. 1. 2. 3. 4. Adjusting Saturation With the camera in user set 1, 2, or 3, press the MENU button. Press the up or down point on the Multi Selector to highlight the SATURATION CONTROL icon and then press the right point to display a submenu of choices. Press the up or down point on the Multi Selector to highlight your choice and then press the right point to set it. (The Black&White choice is described on page 120.) Press the MENU button to hide the menu. Using AE Lock With the camera in user set 1, 2, or 3, press the MENU button. Press the up or down point on the Multi Selector to highlight EXP on tab 2 and press the right point to display a submenu of choices. With AE Lock highlighted, press the right point on the Multi Selector to display another list of choices, press the up or down point to highlight one, and then press the right point to select it: ■ Off turns AE lock off when you are done taking panoramic images. ■ On locks in aperture, shutter speed, white balance (if set to Auto), and the ISO when you take the first image in a series after turning on AE lock. ■ Reset clears the previous settings when you want to take a second or subsequent series of images. If you use this with AE Lock on, the AEL (AE Lock) and WB-L (white balance lock) indicators on the screen turn yellow to indicate they will be locked in when you take the next shot. Press the MENU button to hide the menu and then take your photos. Shooting in Black & White With the camera in user set 1, 2, or 3, press the MENU button. Press the up or down point on the Multi Selector to highlight the SATURATION CONTROL icon, and then press the right point to display a submenu of choices. Press the up or down point on the Multi Selector to highlight Black&White and then press the right point to set it. Press the MENU button twice to hide the menu. HTTP://WWW.SHORTCOURSES. COM A SHORT COURSE IN NIKON COOLPIX 5700 PHOTOGRAPHY 14 5. When finished, repeat Steps 1–4 but select 0 Normal instead of Black&White. 1. 2. 3. 4. 1. 2. 3. 4. Using Continuous Photography With the camera in user set 1, 2, or 3, press the MENU button. Press the up or down point on the Multi Selector to highlight the CONTINUOUS icon, and then press the right point to display a list of choices. Press the up or down point on the Multi Selector to highlight your choice, then press the right point to set it. Press the MENU button twice to hide the menu. Using the Set-up Menu With the camera in the appropriate mode (see table above), press the MENU button. If you are in user set 1, 2, or 3, or in playback mode, press the left point on the Multi Selector to highlight the tab, press the down point to highlight the Set-up menu (the page with the “S” tab) and then press the right point to activate the menu. Make any of the changes listed in the table above and described below and on the following pages. Press the MENU button to hide the menu. THE SHORT COURSES WEB SITE AND ON-LINE DIGITAL PHOTOGRAPHY BOOKSTORE HTTP://WWW.SHORTCOURSES. COM