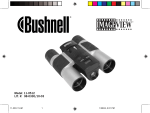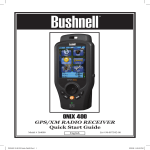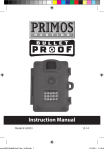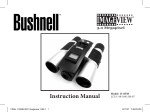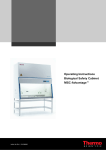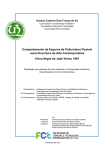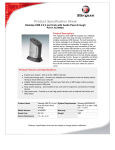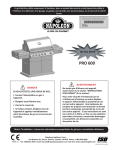Download Bushnell 11-0013 Digital Camera
Transcript
OUTDOOR DIGITAL CAMERA Model 11-0013G & 11-0013Y LIT #:98-0455/06-04 11-0013 1LIM.indd 1 Instruction Manual 9/22/04 4:33:31 PM Congratulations on your purchase of the Bushnell® Outdoor Camera! The Outdoor Camera is especially designed to capture the memories of your best outdoor adventures, as it is water resistant, dust resistant, shock resistant and rubberized to provide a sure grip. Of course, with its auto flash and close focus capabillity, it will also deliver great photos indoors as well. Before using the camera, please read the instructions contained in this manual and take time to familiarize yourself with the camera’s operation and many great features. QUICK GUIDE: BUSHNELL OUTDOOR DIGITAL CAMERA 11-0013G/Y 1 Install Batteries Insert 2 AA alkaline or lithium batteries as indicated in the battery compartment on the bottom of the camera. An SD card (optional) for additional photo storage may also be installed in the card slot inside, with the notched corner on the left, towards the LCD display. 2 Turn On the Press and release the power switch. When the live preview is displayed on the LCD, you are ready to snap a picture. The default settings will provide optimum quality under most conditions. However, we recommend reading the full manual to take advantage of the many available options for different photo conditions and user preferences. 3 Set the Menu Press the OK/Menu button, then the right arrow pad key to open the Mode Menu. Press the down arrow twice to highlight “Set”, then use the right arrow to move over to the Set menu list. Go down to “Language”, then press the right arrow. Select your language, and press the OK button. The display returns to the Set menu. Keep pressing the down arrow until you highlight “Date & Time” (go past “File Name”), then press the right arrow. In the Date & Time setting screen, use the left/right arrows to select the date/time part you want to change, then use the up/down arrows to set it. The letter at the end of the date line sets the date format (Y/M/D first). The time can be set to a 12 or 24 hour format. Press OK when finished setting the Date & Time. 4 Format the SD If you inserted an SD card earlier, format it before using the camera. Go to “ Format” in the Set Menu, and press the right arrow key. Move down to “Yes” and press OK to confirm you want to format the card. Press OK to exit all menus. & (optional) Memory Card Camera Language and Date/Time 2 Please note that although the camera is weatherproof (JIS Grade 4 water resistance), it should not be used underwater, submerged, or washed with a strong stream of water. Damage due to misuse is not covered by warranty. 11-0013 1LIM.indd 2-3 Card (optional) 3 9/22/04 4:33:31 PM QUICK GUIDE: BUSHNELL OUTDOOR DIGITAL CAMERA 11-0013G/Y Press the shutter release button halfway down to set the autofocus (green AF light 5 Take A Photo comes on), then fully down when you are ready to take the photo. The frame marks in the center of the LCD show the area used to set focus. For off-centered subjects, place this frame over the main subject, press the shutter button until the AF light is on, continue to hold it, then move the camera to recompose your image before depressing the shutter fully to snap the picture. Scene presets for landscapes, action, and portraits are available, see “Inside the Mode Menu” for detailed instructions. 6 7 Review and Delete Photos Connect To A Computer & Transfer Photos 4 11-0013 1LIM.indd 4-5 Press (hold) “Quick View” to review stored photos. The left/right arrow keys step backwards/forwards through the photos. The up/down arrow keys zoom in/out for close inspection of photo details. To delete a photo during review, briefly press Quick View (trashcan icon appears). Press the down key to choose Yes, then press the OK button to delete the photo. To exit the photo review, press and hold Quick View. Before connecting the camera, install the drivers from the CD-ROM if you use Windows 98/98SE, and install PhotoSuite if you do not already have photo editing software. Connect the supplied USB cable from your PC to the USB port under the connector cover (above the strap). Press “OK” on the camera. If you have Windows XP, just follow the onscreen directions/options. If you have Win 98 or 2000, open “My Computer” on your PC. The camera is identified as a “Removable Disk”. Double click this “disk” and open the folders inside. Select any or all of the “.jpg” files, and use “Edit >Move (or Copy) to Folder” to save the photos to “My Pictures” or another folder on your hard drive. Once transferred, you may disconnect the camera, and the files can be opened, edited and resaved using the supplied PhotoSuite or any imaging software . See “Downloading Your Photos Step by Step” for more details. Parts Identification 1. Shutter Release 2. Viewfinder 3. Flash 4. Connector Cover 5. Lens 6. Self-Timer Lamp 7. LCD Monitor 15. Quick View Button 8. Power Button 16. Tripod Socket 9. Viewfinder 17. Strap Bar 10. 4-way Keypad 11. OK / Menu Button 12. Battery Compartment Cover 13. Batteries (AA x 2) 14. SD Card Slot 5 9/22/04 4:33:32 PM LCD Display Icons Loading Batteries # Indicator Icons 6 Date Display 2004.06.20 7 Image Quality (compression) FQ / NQ / EQ 8 Image Size (resolution) 2048x1536, 1600x1200, 1280x960, 1024x768, 800x600 9 Digital Zoom Bar 10 Self Timer 11 Macro # Indicator 12 Sequence Shot (3 frames) 1 Battery Check 13 Movie Mode 2 Shooting Mode (Scene) 14 White Balance 3 Flash Mode AUTO 15 Meter Pattern Center 4 SD Card Inserted “SD” 16 ISO Setting AUTO ISO100 ISO200 ISO400 5 # of Photos Remaining [ 999] 17 Exposure Value (EV) -2 ~ +2 18 Auto Focus Area Indicator 6 11-0013 1LIM.indd 6-7 Icons Slide the switch towards the tripod socket as shown on the right, then swing open the battery cover. Insert 2 AA Alkaline batteries into the camera as indicated, then close the battery cover until it clicks. Inserting An SD Card Average The camera stores 20-542 photos in the 16MB internal memory, depending on resolution/quality settings (refer to the chart at the back of this manual). To expand the available storage, you may add an optional SD (“Secure Digital”) memory card, with any capacity up to 512 MB. The card is inserted into a slot in the battery compartment as shown in the last diagram. Note that the “notched” corner is on the left, with the metal connectors facing up. 7 9/22/04 4:33:33 PM Taking A Photo Hold the power button for 2 seconds to turn on the camera. The LCD monitor startup screen will appear, and the red flash charge indicator will 1 blink briefly. When you see the live image preview (1), the camera is ready to shoot. Compose your photo on the LCD display (or use the viewfinder if the LCD is hard to see or batteries are low). Press the shutter release halfway down to set the autofocus on the central area indicated by the AF marks (2). When focus is complete, the green AF light by the viewfinder comes 2 on, and the AF marks on the LCD will change from red to green (you can snap a photo while the marks are still red, but it may not be sharp). For offcenter subjects, set focus with AF area centered on the subject, then move the camera as desired, while continuing to hold the shutter release halfway. Press the release down all the way when you are ready to take the photo (3). The LCD will automatically show a quick review of the photo after you take it (the review time can be changed in the Mode Menu settings). To turn off the LCD to conserve battery power, press the Quick View button quickly twice Autofocus (holding it down changes to Photo Review Mode). Using The Digital Zoom Using The Flash The default setting is “Auto Flash” when the camera is turned on, meaning the flash will fire only if needed, in low 3 Using The Macro Focus and Self Timer Area Frame Press the “T” (telephoto) key on the arrow pad to zoom in (up to 4x digitally). Pressing the “W” (wide) key after you start to zoom in will zoom back out towards normal magnification. NOTE: At high digital zoom settings, the live preview image may appear “coarse” or soft due to real time processing limitations. This does not represent the actual quality of the captured image, as you will see in the quick review after the photo is taken. Once the AF indicator turns green, this confirms that focus is locked in and your subject will be as sharp as possible in the final photo. 8 11-0013 1LIM.indd 8-9 light conditions. Pressing the right button on the 4-way keypad will select other options: Red-Eye Reduction (short pre-flash to reduce pupil size for portraits ), Flash On (forces flash to fire in bright conditions-good (will not fire in any light for filling in shadows on a person’s face with the sun behind them), and Flash Off conditions-useful in museums or theatres where flash is prohibited.) The icon corresponding to the current flash setting is displayed on the LCD (see “LCD Display Icons”). NOTE: When on “normal” Auto Flash, no icon will be seen. After taking a flash photo, there will be a delay of several seconds before the next photo may be taken, while the flash circuits are recharging, . Macro focus allow you to photograph close up subjects in a range from approx. 4” to 24” (1060cm). To set the camera to macro focus mode, press the left keypad button. The macro/timer menu will be displayed on the LCD. With the macro (flower) icon highlighted, press “OK” to select it. The macro icon will be seen on the preview LCD. Be sure to hold the camera steady and wait for the autofocus light when taking photos in macro mode. To return to normal focus range, press the left key button, select macro again and press OK. Once in the macro/timer menu, pressing the down keypad button will highlight the self timer options, which allow you to include yourself in a photo, with 3 or 10 second delays available. Press OK with the desired time selected. With the camera set up on a tripod or sturdy level surface, press the shutter release-the shutter will snap at the end of the time. The timer is also useful for avoiding shaking the camera when taking night scene photos, as the camera will operate at slower shutter speeds. To return to normal shutter operation, press the left key button, select the current timer , and press OK. Press Cancel while in the macro/timer menu to exit it without making a selection. Macro/ Timer Menu 9 9/22/04 4:33:39 PM Using The Top Menu Using The Top Menu Pressing the OK/Menu button below the arrow pad will display the top menu selections on the LCD. There are 2 “Shortcut” menus, which allow you to quickly change the photo size/quality or switch to movie mode, and a Mode menu containing multiple settings arranged in groups or “tabs”. Press the keypad button in the same direction of the icon for each menu to enter it. The menus and their functions are : Menu Movie Mode/ Still Photo Mode Image Size & Quality Icon from photo mode from movie mode Note: only the first # is shown in the size menu: 2048 x 1536 1600 x 1280 1280 x 960 1024 x 768 800 x 600 10 11-0013 1LIM.indd 10-11 Menu Mode Menu Menu Selection Display Action Switches from still photo to movie mode for recording video clips (avi format). Press the “up” arrow key again to return from movie mode to still photos. Image (file) Size can be set from 2048x1536 down to 800x600 pixels in 5 steps. Larger image sizes provide higher resolution (sharpness) but use more storage memory. Image Quality can be set to “FQ” (fine quality), “NQ” (normal ) or “EQ” (economy). This affects the amount of .jpg file compression, with FQ being the least compression/highest quality/largest file. The smaller size/lower quality settings will use less memory , if you know you will only make small prints or email your photos. continued Icon Action Opens additional menus as described next. Inside The Mode Menu-Additional Settings After pressing the OK/Menu button to see the 3 top menus, use the right keypad button to open the Mode Menu. Selections within the Mode Menu are arranged in 3 groups, or tabs, as seen on the left column in the Mode Menu screen. To select a menu group, use the up/down buttons. Then press the right button to move to the second column, which shows the items in that group. Again use the up/down button to go to the item you want, then press the right key to move to the third column and see the available settings for that item. Use the up/down buttons to select the setting you want, then press the OK/Menu button to confirm. When finished making your settings, continue to press the OK/Menu button until you return to the normal display. The Mode Menu groups, and the item/settings submenus within each, are arranged in the following order (default settings are in bold): Mode Menu screen, showing (from left) Group, Item, and Setting columns. Use the 4-way keypad to move around within them in any direction. 11 9/22/04 4:33:40 PM