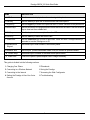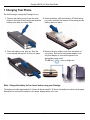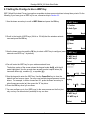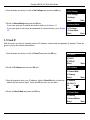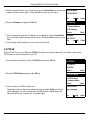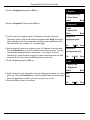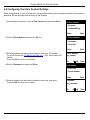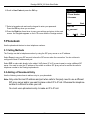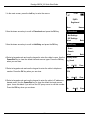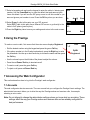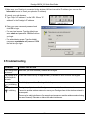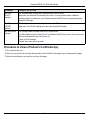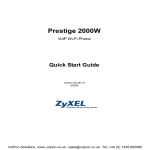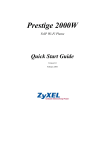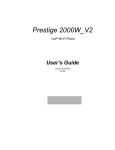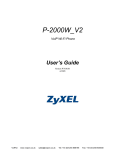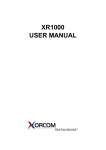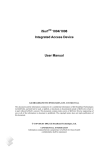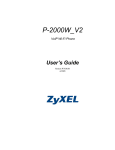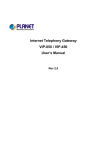Download Zephyr ATI-M90ASX Ventilation Hood User Manual
Transcript
Prestige 2000W_V2 VoIP Wi-Fi Phone Quick Start Guide Version WV.00.01 4/2005 Prestige 2000W_V2 Quick Start Guide Overview The Prestige 2000W_V2 is a wireless Voice over IP (VoIP) telephone. It combines the benefits of Internet telephony, like cheaper calls, with mobility. Make and receive calls as long you are within range of an IEEE 802.11b or IEEE 802.11g wireless network. This guide covers how to configure and use your Prestige to make phone calls through the Internet. See the User’s Guide for more information on all features. Note: You should have Internet access and a voice account already set up. 2 Prestige 2000W_V2 Quick Start Guide NAME DESCRIPTION 1 LCD Screen Use this screen to display information and navigate the phone’s menus. 2 Left Key Use the Left key to open the on-screen menus and select options. 3 Right Key Use the Right key to return to the previous menu. It is also a shortcut to the phone book. 4 Arrow Keys Use the arrow keys to navigate between menus and move the cursor. Use the left arrow key to clear text in an editable field. 5 OK Key Use this key to select menu options from the LCD screen. 6 Call Key Use the Call key to make and receive calls. 7 Power/End Use the Power/End key to finish or reject calls. Press and hold it for approximately 2 seconds to turn the Prestige on or off. 8 Alphanumeric Keypad Use these keys to enter numbers, letters and symbols. 9 Headset Jack Use this jack (located underneath rubber cover) to connect an optional headset. 10 Volume Keys Use these keys to increase or decrease the ear piece volume. 11 Power Jack Connect the phone’s power adaptor here to charge the battery. This guide is divided into the following sections. 1 Charging Your Phone 5 Phonebook 2 Connecting to a Wireless Network 6 Using the Prestige 3 Connecting to the Internet 7 Accessing the Web Configurator 4 Setting the Prestige to Use Your Voice Account 8 Troubleshooting 3 Prestige 2000W_V2 Quick Start Guide 1 Charging Your Phone Do the following to charge the Prestige for use. 1 Remove the battery cover. Press the silver button on the back of the Prestige and slide the battery cover with your other hand. 2 Insert the battery. With the battery’s CE label facing up, put the end with the contacts in first and press the battery down into place. 3 Place the battery cover back on. Slide the cover towards the top until it clicks into place. 4 Remove the gray rubber cover from the bottom of your phone. Use the included power adaptor (use only this adaptor) to connect the phone to an appropriate power outlet. The OK key turns on bright red. Note: Charge the battery for two hours before using your Prestige. The battery provides approximately 3.5 hours of talk time and 21-22 hours of standby time when fully charged. Remember to reconnect the phone to the power adaptor when not in use. 4 Prestige 2000W_V2 Quick Start Guide 2 Connecting to a Wireless Network Press the Power/End key for two seconds to turn on the Prestige. The Prestige searches for the available wireless network with the best signal. It then restarts and attempts to connect to the wireless network. If the LCD screen displays Not Registered, the Prestige is connected to the Internet and you can skip to Section 4. 12:00 ZyXEL Note: If the LCD screen displays Registered, skip to Section 5. If any other message displays or you want to select a specific network, please continue with the following steps. Not registered Menu Names 1 In the main screen, press the Left key to enter the menus. 12:00 ZyXEL Net failed (DHCP) Menu 2 Use the down arrow key to scroll to Wireless and press the OK key. Names 7. Wireless 8. Restart 1. Information Select 3 Use the down arrow key to scroll to Site Survey and press the OK key. The Prestige checks for and displays a list of available wireless networks and each one’s signal strength. Back 1. Site Survey 2. SSID 3. Network Mode Select 4 Scroll to the name of the wireless network that you want to use and press the OK key. If a “W” appears next to the network name, or if you know WEP encryption is required for your network, then continue with Section 2.1, Otherwise, skip to Section 2.2. ZyXEL USA 99 W ABC123 90 123ABC 85 Select 5 Back Back Prestige 2000W_V2 Quick Start Guide 2.1 Setting the Prestige to Use a WEP Key WEP (Wired Equivalent Privacy) encryption scrambles wireless communications to keep them private. Do the following if you were given a WEP key to use, otherwise skip to Section 2.2. 1 Use the down arrow key to scroll to WEP Select and press the OK key. 6. WEP Select 7. Profiles 8. Auth Type Select 2 Scroll to the length of WEP keys (64-bit or 128-bit) that the wireless network uses and press the OK key Back [2] 64bit [3] 128bit [1] None Select Back 3 Use the down arrow key and the OK key to select a WEP key to configure (most 7. WEP key 1 networks use WEP key 1 by default). 8. WEP key 2 9. WEP key 3 Select Back 4 You will enter the WEP key for your wireless network here. The bottom center of the screen shows the keypad mode Aa1@, with the A mode highlighted. Use the up and down arrows to select capital letters (A), lowercase letters (a), numbers (1), or symbols (@). WEP key 1 5 Use the keypad to enter the WEP key. Use the Power/End key to clear the default text and remove typos. You may need multiple keypad presses to enter letters. For example, to enter a lowercase “b”, press the down arrow key to select lowercase mode (a), then press the “2” key twice. WEP key 1 6 Press the OK key when you are done. 7 You can configure up to four WEP keys (in the same manner as the first) but only one key can be selected (enabled) at any one time. ********** Ok Clear mykey Ok A a 1@ Clear 8. WEP key 2 9. WEP key 3 10. WEP key 4 Select 6 Aa1@ Back Prestige 2000W_V2 Quick Start Guide 8 Scroll to Key Select and press the OK key. 11. Key Select 12. Profiles 13. Auth Type Select 9 Use the down arrow key and the OK key to select the key that the wireless network is using. Back Key 1 Key 2 Key 3 Select Back 2.2 Restarting Your Prestige Press the Right key twice to save your settings and return to the main screen. An hourglass appears on the LCD screen and the Prestige restarts. Note: If the LCD screen displays Not Registered, the Prestige is connected to the Internet and you can skip to Section 4. If the LCD screen displays Registered, skip to Section 5. Otherwise continue with the next section. 3 Connecting to the Internet Use this section to configure your Prestige to access the Internet. 1 In the main screen, press the Left key to enter the menus. 12:00 ZyXEL Net failed (DHCP) Menu 7 Names Prestige 2000W_V2 Quick Start Guide 2 Use the down arrow key to scroll to Net Settings and press the Left key). 4. Net Settings 5. SIP Settings 6. Settings Select Back 3 Scroll to Network Mode and press the OK key. 1. Network Mode If you were given an IP address and subnet mask, go to Section 3.1. If you were given a user name and password for Internet access, go to Section 2. IP Address 3.2. 3. Subnet Mask Select Back 3.1 Fixed IP With this option you have to manually enter an IP address, subnet mask and gateway IP address. These are given to you by the network administrator. 1 Use the down arrow key to scroll to Fixed IP and press the OK key. [1] Fixed IP [2] DHCP [3] PPPoE Select 2 Scroll to IP Address and press the OK key. Back 2. IP Address 3. Subnet Mask 4. Gateway Select 3 Use the keypad to enter your IP address. Use the Power/End key to clear the default text and remove typos. Press the OK key when you are done. IP Address 192.168.1.71 Ok Clear 4 Scroll to Subnet Mask and press the OK key. Back Aa 1 @ 3. Subnet Mask 4. Gateway 1. Network Mode Select 8 Back Prestige 2000W_V2 Quick Start Guide 5 Use the keypad to enter your subnet mask. Use the Power/End key to clear the Subnet Mask default text and remove typos. Press the OK key when you are done. 255.255.255.0 Ok 6 Scroll to Gateway and press the OK key. Aa 1 @ Clear 4. Gateway 1. Network Mode 2. IP Address Select Back 7 Use the keypad to enter the IP address of your gateway. Use the Power/End Gateway key to clear the default text and remove typos. Press the OK key when you are 192.168.1.2 done. Ok Aa 1 @ 8 The Prestige restarts when you return to the main screen. Clear 3.2 PPPoE Point-to-Point Protocol over Ethernet (PPPoE) functions as a dial-up connection. You need a user name (PPPoE name) and password from your ISP. 1 Use the down arrow key to scroll to PPPoE and press the OK key. [3] PPPoE [1] Fixed IP [2] DHCP Select 2 Scroll to PPPoE Name and press the OK key. Back 2. PPPoE Name 3. PPPoE Pwd 1. Network Mode Select 3 You will enter your PPPoE name here. The bottom center of the screen shows the keypad mode Aa1@, with the A mode highlighted. Use the up and down arrows to select capital letters (A), lowercase letters (a), numbers (1), or symbols (@). 9 Back PPPoE Name my_username Ok Aa1@ Clear Prestige 2000W_V2 Quick Start Guide 4 Use the keypad to enter your PPPoE name. Use the Power/End key to clear PPPoE Name the default text and remove typos. You may need multiple keypad presses to my_username enter letters. For example, to enter a lowercase “b”, press the down arrow key to select lowercase mode (a), then press the “2” key twice. Ok A a 1@ 5 Press the OK key when you are done. 6 Scroll to PPPoE Pwd and press the OK key. Clear 3. PPPoE Pwd 1. Network Mode 2. PPPoE Name Select 7 Select a keypad mode and use the keypad to enter your PPPoE password. Press the OK key when you are done. 8 Press the Right key twice to save your settings and return to the main screen. An hourglass appears on the LCD screen and the Prestige restarts. Back PPPoE Pwd my_password A a 1@ Ok Clear 4 Setting the Prestige to Use Your Voice Account Use these sections to register your Prestige with your voice service provider’s SIP server. 4.1 Configuring Registrar Server Settings Configure the Registrar settings to have the Prestige register with your provider’s SIP registrar server. Note: If you have no registrar server information, use the SIP server IP address and port number. 1 In the main screen, press the Left key to enter the menus. 12:00 ZyXEL Not registered Menu 2 Use the down arrow key to scroll to SIP Settings and press the OK key. Names 5. SIP Settings 6. Settings 7. Wireless Select 10 Back Prestige 2000W_V2 Quick Start Guide 3 Scroll to Registrar and press the OK key. 1. Registrar 2. OutboundProxy 3. Proxy Server Select 4 Scroll to Registrar IP and press the OK key. Back 1. Registrar IP 2. Port 3. Expiry Time Select Back 5 You will enter your registrar server’s IP address or domain name here. The bottom center of the screen shows the keypad mode Aa1@, with the A mode highlighted. Use the up and down arrows to select capital letters (A), lowercase letters (a), numbers (1), or symbols (@). Registrar IP 6 Use the keypad to enter your registrar server’s IP address or domain name. Use the Power/End key to clear the default text and remove typos. You may need multiple keypad presses to enter letters. For example, to enter a lowercase “b”, press the down arrow key to select lowercase mode (a), then press the “2” key twice. Press the OK key when you are done. Registrar IP 7 Scroll to Port and press the OK key. 2. Port mysip.proxy.com Ok A a 1@ Clear mysipprovider.com Ok A a 1@ Clear 3. Expiry Time 1. Registrar IP Select Back 8 Use the keypad to enter the registrar server’s listening port number if you were Port given one. Use the Power/End key to clear the default text and remove typos. 5060 Leave the default port number if you were not given one to use. 9 Press the OK key when you are done. Ok 11 Aa 1 @ Clear Prestige 2000W_V2 Quick Start Guide 10 Scroll to Expiry Time and press the OK key. 3. Expiry Time 1. Registrar IP 2. Port Select Back 11 Use the keypad to enter the expiration time if you were given one to use. Use Expiry Time the Power/End key to clear the default text and remove typos. Leave the 300 default expiration time if you were not given one to use. Press the OK key when you are done. Ok Aa 1 @ 12 Stay in the SIP Settings menu and continue with the next section. Clear 4.2 Configuring Outbound Proxy Server Settings If your voice service provider gave you an outbound proxy server address and port, you can enter them here. You only need to configure the Prestige to use an outbound proxy server if your LAN is behind a NAT router that does not support SIP. 1 Use the down arrow key to scroll to Outbound Proxy and press the OK key. 2. OutboundProxy 3. Proxy Server 4. User Account Select 2 Scroll to Proxy IP and press the OK key. Back 1. Proxy IP 2. Port Select 3 Select a keypad mode and use the keypad to enter the outbound proxy server’s IP address or domain name. Use the Power/End key to clear the default text and remove typos. Press the OK key when you are done. Proxy IP my_sip.proxy.com Ok 12 Back A a 1@ Clear Prestige 2000W_V2 Quick Start Guide 4 Scroll to Port and press the OK key. 2. Port 1. Proxy IP Select 5 Use the keypad to enter the SIP outbound proxy server’s listening port number. Port Use the Power/End key to clear the default text and remove typos. Leave the 5060 default port number if you were not given one to use. Press the OK key when you are done. Ok Back Aa 1 @ Clear 4.3 Configuring Your Proxy Server Settings Configure Proxy Server settings to have the Prestige use your voice provider’s SIP server. 1 Use the down arrow key to scroll to Proxy Server and press the OK key. 3. Proxy Server 4. User Account 1. Registrar Select 2 Scroll to Proxy IP and press the OK key. Back 1. Proxy IP 2. Port Select Back 3 Select a keypad mode and use the keypad to enter the SIP server’s IP address Proxy IP or domain name. mysip.proxy.com 4 Press the OK key when you are done. Ok 5 Scroll to Port and press the OK key. A a 1@ Clear 2. Port 1. Proxy IP Select 6 Use the keypad to enter the SIP server’s listening port number. Use the Power/ Port End key to clear the default text and remove typos. Leave the default port 5060 number if you were not given one to use. Press the OK key when you are done. Ok 13 Back Aa 1 @ Clear Prestige 2000W_V2 Quick Start Guide 4.4 Configuring Your User Account Settings When you registered for your voice account, you should have been given a telephone number, user name and password. Do the following to enter them into the Prestige. 1 Use the down arrow key to scroll to User Account and press the OK key. 4. User Account 1. Registrar 2. OutboundProxy Select 2 Scroll to Phone Number and press the OK key. Back 1. Phone Number 2. Username 3. User Pwd Select Back 3 Select a keypad mode and use the keypad to enter your SIP number. For a SIP account like [email protected], “1234” would be the SIP number. Press the OK key when you are done. Phone Number 4 Scroll to Username and press the OK key. 2. Username my_number Ok A a 1@ Clear 3. User Pwd 1. Phone Number Select 5 Select a keypad mode and use the keypad to enter your user name. Press the OK key when you are done. Username my_username Ok 14 Back A a 1@ Clear Prestige 2000W_V2 Quick Start Guide 6 Scroll to User Pwd and press the OK key. 3. User Pwd 1. Phone Number 2. Username Select 7 Select a keypad mode and use the keypad to enter your password. Press the OK key when you are done. 8 Press the Right key three times to save your settings and return to the main screen. An hourglass appears on the LCD screen and the Prestige restarts. Back User Pwd my_password Ok A a 1@ Clear 5 Phonebook Use the phonebook feature to store telephone numbers. 5.1 Calling Methods The Prestige can dial a telephone number by using the SIP proxy server or an IP address. Select Proxy to use your SIP account to have the SIP server make the connection. You do not have to configure the host IP address and port. Select P2P to make calls directly to the callee’s VoIP phone (IP to IP or peer-to-peer) or using a different SIP server. You need to enter the IP address of the callee or another SIP proxy server as well as the callee’s telephone number in the Prestige’s phonebook. 5.2 Adding a Phonebook Entry Use the following instructions to add an entry to your phonebook. Note: Only enter the host IP address and port when calls to this party need to use a different SIP proxy server and/or you want to place a direct IP to IP call. Otherwise the telephone number is sufficient to make your call. You must use a phonebook entry to make an IP to IP call. 15 Prestige 2000W_V2 Quick Start Guide 1 In the main screen, press the Left key to enter the menus. 12:00 ZyXEL Registered Menu 2 Use the down arrow key to scroll to Phonebook and press the OK key. Names 3. Phonebook 4. Net Settings 5. SIP Settings Select 3 Use the down arrow key to scroll to Add Entry and press the OK key. Back 2. Add Entry 3. Erase 1. Search Select Back 4 Select a keypad mode and use the keypad to enter the callee’s name. Use the Display Name: Power/End key to clear the default text and remove typos. Press the OK key my_friend when you are done. Ok 5 Select a keypad mode and use the keypad to enter the callee’s telephone number. Press the OK key when you are done. A a 1@ User Info: 1234 Ok Aa 1 @ 6 Select a keypad mode and use the keypad to enter the callee’s IP address or Host IP: domain name. Use the Power/End key to clear the default text and remove typos. Leave this blank if you will use the SIP proxy server to call this number. Press the OK key when you are done. Ok Aa 1 @ 16 Clear Clear Clear Prestige 2000W_V2 Quick Start Guide 7 Select a keypad mode and use the keypad to enter the callee’s listening port number. Use the Power/End key to clear the default text and remove typos. Leave this blank if you will use the SIP proxy server to call this number or you were not given a port number to use. Press the OK key when you are done. Port: 8 Select Proxy if calls to this party use your SIP account. Select P2P if calls to this party use a different SIP server or go directly to the callee’s VoIP phone (peer-to-peer). Proxy Ok Aa 1 @ Clear P2P 9 Press the Right key twice to save your settings and return to the main screen. Select Back 6 Using the Prestige To make or receive calls, first ensure that the main screen displays Registered. 12:00 • Dial the desired number using the keypad and press the green Call key. ZyXEL • If the phone number is in the Prestige’s phonebook, press the Right key to enter the phonebook. Use the up or down arrow key to choose the name and then press the Call key. • Use the volume keys on the left side of the phone to adjust the volume. Registered Menu Names • Press the red Power/ End key to terminate a call. • To receive a call, press the green Call key. • To reject a call, press red Power/ End key. 7 Accessing the Web Configurator This section describes how to log into the Prestige’s web configurator. 7.1 Accounts The web configurator has two accounts. The user account lets you configure the Prestige’s basic settings. The administrator’s account allows you to alter the way the Prestige makes and receives calls, for example selecting a voice codec. Note: Do not attempt to change the administrator settings unless you know what you are doing. These settings affect the way your Prestige makes and receives calls and are already configured for best performance. 17 Prestige 2000W_V2 Quick Start Guide 1 Make sure your Prestige is connected to the wireless LAN and record its IP address (you can use the Information menu to check your phone’s IP address). 2 Launch your web browser. 3 Type "http://<IP address>" as the URL. Where “IP address” is the Prestige’s IP address. 4 Enter your user name and password and click OK to login. • For user-level access: Type the default user ame: admin and password: 1234 the first time you login. • For administrator access: Type the default user name: zyxeladmin and password: 1234 the first time you login. 8 Troubleshooting PROBLEM CORRECTIVE ACTION The Prestige does Make sure you have the battery installed and charged. not turn on. The Prestige is on Press and hold the # key for approximately 2 seconds to lock or unlock the keypad. but the keys do not work. The battery icon ( ) is blinking. The battery’s power is low. Recharge the battery. The signal icon ( ) is blinking The signal quality is low or the Prestige cannot connect to the wireless network. Connect to another wireless network or move your Prestige closer to the wireless network’s access point. There may be radio interference (for example a microwave or another wireless network using the same channel). Relocate or reduce the radio interference. 18 Prestige 2000W_V2 Quick Start Guide PROBLEM CORRECTIVE ACTION “Net Fail! (DHCP)” displays. The Prestige failed to obtain an IP address from a DHCP server. Make sure your wireless LAN settings are correct. You may need to select a different wireless network or make sure your wireless network’s DHCP server is operating properly. Restart the Prestige. “Net Fail! (PPPoE)” displays. The Prestige failed to obtain an IP address from the ISP. “Not Registered” displays The Prestige failed to register with the SIP proxy server. Make sure your PPPoE settings are correct and restart the Prestige. It is still possible to place a direct IP to IP call without the SIP proxy server. You must create and use a phonebook entry (see Section 5). Check your SIP settings. Contact your voice service provider. Procedure to View a Product’s Certification(s) 1 Go to www.zyxel.com. 2 Select your product from the drop-down list box on the ZyXEL home page to go to that product's page. 3 Select the certification you wish to view from this page. 19