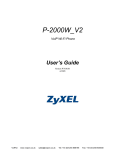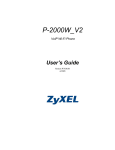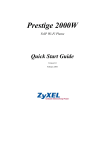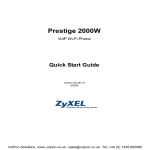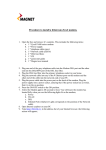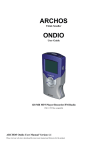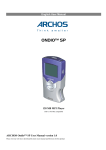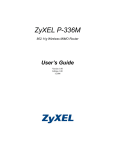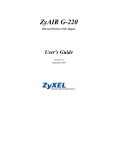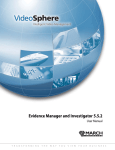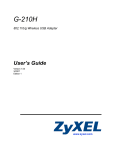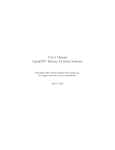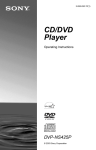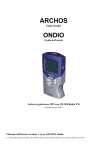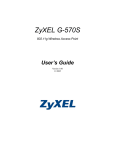Download Prestige 2602HW Series User`s Guide (August 2004)
Transcript
Prestige 2000W_V2 VoIP Wi-Fi Phone User’s Guide Version WV.00.03 4/2005 Prestige 2000W_V2 User’s Guide Copyright Copyright © 2005 by ZyXEL Communications Corporation. The contents of this publication may not be reproduced in any part or as a whole, transcribed, stored in a retrieval system, translated into any language, or transmitted in any form or by any means, electronic, mechanical, magnetic, optical, chemical, photocopying, manual, or otherwise, without the prior written permission of ZyXEL Communications Corporation. Published by ZyXEL Communications Corporation. All rights reserved. Disclaimer ZyXEL does not assume any liability arising out of the application or use of any products, or software described herein. Neither does it convey any license under its patent rights nor the patent rights of others. ZyXEL further reserves the right to make changes in any products described herein without notice. This publication is subject to change without notice. Trademarks ZyNOS (ZyXEL Network Operating System) is a registered trademark of ZyXEL Communications, Inc. Other trademarks mentioned in this publication are used for identification purposes only and may be properties of their respective owners. Copyright 3 Prestige 2000W_V2 User’s Guide Federal Communications Commission (FCC) Interference Statement This device complies with Part 15 of FCC rules. Operation is subject to the following two conditions: • This device may not cause harmful interference. • This device must accept any interference received, including interference that may cause undesired operations. This equipment has been tested and found to comply with the limits for a Class B digital device pursuant to Part 15 of the FCC Rules. These limits are designed to provide reasonable protection against harmful interference in a commercial environment. This equipment generates, uses, and can radiate radio frequency energy, and if not installed and used in accordance with the instructions, may cause harmful interference to radio communications. If this equipment does cause harmful interference to radio/television reception, which can be determined by turning the equipment off and on, the user is encouraged to try to correct the interference by one or more of the following measures: • Reorient or relocate the receiving antenna. • Increase the separation between the equipment and the receiver. • Connect the equipment into an outlet on a circuit different from that to which the receiver is connected. • Consult the dealer or an experienced radio/TV technician for help. Notice 1 Changes or modifications not expressly approved by the party responsible for compliance could void the user's authority to operate the equipment. This Class B digital apparatus complies with Canadian ICES-003. Cet appareil numérique de la classe B est conforme à la norme NMB-003 du Canada. Certifications Go to www.zyxel.com 1 Select your product from the drop-down list box on the ZyXEL home page to go to that product's page. 2 Select the certification you wish to view from this page. 4 Federal Communications Commission (FCC) Interference Statement Prestige 2000W_V2 User’s Guide Safety Warnings For your safety, be sure to read and follow all warning notices and instructions. • Do NOT open the device or unit. Opening or removing covers can expose you to dangerous high voltage points or other risks. ONLY qualified service personnel can service the device. Please contact your vendor for further information. • Use ONLY the dedicated power supply for your device. Connect the power cord or power adaptor to the right supply voltage (110V AC in North America or 230V AC in Europe). • Do NOT use the device if the power supply is damaged as it might cause electrocution. • If the power supply is damaged, remove it from the power outlet. • Do NOT attempt to repair the power supply. Contact your local vendor to order a new power supply. • Place cables carefully so that no one will step on them or stumble over them. Do NOT allow anything to rest on the power cord and do NOT locate the product where anyone can walk on the power cord. • Do NOT install nor use your device during a thunderstorm. There may be a remote risk of electric shock from lightning. • Do NOT expose your device to dampness, dust or corrosive liquids. • Do NOT use this product near water, for example, in a wet basement or near a swimming pool. • Do NOT obstruct the device ventilation slots, as insufficient airflow may harm your device. • Do NOT store things on the device. • Connect ONLY suitable accessories to the device. Safety Warnings 5 Prestige 2000W_V2 User’s Guide ZyXEL Limited Warranty ZyXEL warrants to the original end user (purchaser) that this product is free from any defects in materials or workmanship for a period of up to two years from the date of purchase. During the warranty period, and upon proof of purchase, should the product have indications of failure due to faulty workmanship and/or materials, ZyXEL will, at its discretion, repair or replace the defective products or components without charge for either parts or labor, and to whatever extent it shall deem necessary to restore the product or components to proper operating condition. Any replacement will consist of a new or re-manufactured functionally equivalent product of equal value, and will be solely at the discretion of ZyXEL. This warranty shall not apply if the product is modified, misused, tampered with, damaged by an act of God, or subjected to abnormal working conditions. Note Repair or replacement, as provided under this warranty, is the exclusive remedy of the purchaser. This warranty is in lieu of all other warranties, express or implied, including any implied warranty of merchantability or fitness for a particular use or purpose. ZyXEL shall in no event be held liable for indirect or consequential damages of any kind of character to the purchaser. To obtain the services of this warranty, contact ZyXEL's Service Center for your Return Material Authorization number (RMA). Products must be returned Postage Prepaid. It is recommended that the unit be insured when shipped. Any returned products without proof of purchase or those with an out-dated warranty will be repaired or replaced (at the discretion of ZyXEL) and the customer will be billed for parts and labor. All repaired or replaced products will be shipped by ZyXEL to the corresponding return address, Postage Paid. This warranty gives you specific legal rights, and you may also have other rights that vary from country to country. 6 ZyXEL Limited Warranty Prestige 2000W_V2 User’s Guide Customer Support Please have the following information ready when you contact customer support. • • • • Product model and serial number. Warranty Information. Date that you received your device. Brief description of the problem and the steps you took to solve it. TELEPHONEA WEB SITE SALES E-MAIL FAX FTP SITE [email protected] +886-3-578-3942 [email protected] +886-3-578-2439 www.zyxel.com ZyXEL Communications Corp. www.europe.zyxel.com 6 Innovation Road II Science Park ftp.zyxel.com Hsinchu 300 Taiwan ftp.europe.zyxel.com METHOD SUPPORT E-MAIL REGULAR MAIL LOCATION CORPORATE HEADQUARTERS (WORLDWIDE) CZECH REPUBLIC DENMARK FINLAND [email protected] +420 241 091 350 [email protected] +420 241 091 359 [email protected] +45 39 55 07 00 [email protected] +45 39 55 07 07 [email protected] +358-9-4780-8411 [email protected] +358-9-4780 8448 [email protected] +33 (0)4 72 52 97 97 NORTH AMERICA NORWAY SPAIN SWEDEN Customer Support ZyXEL Communications Czech s.r.o. Modranská 621 143 01 Praha 4 - Modrany Ceská Republika www.zyxel.dk ZyXEL Communications A/S Columbusvej 5 2860 Soeborg Denmark www.zyxel.fi ZyXEL Communications Oy Malminkaari 10 00700 Helsinki Finland www.zyxel.fr ZyXEL France 1 rue des Vergers Bat. 1 / C 69760 Limonest France www.zyxel.de ZyXEL Deutschland GmbH. Adenauerstr. 20/A2 D-52146 Wuerselen Germany ZyXEL Communications Inc. 1130 N. Miller St. Anaheim CA 92806-2001 U.S.A. +33 (0)4 72 52 19 20 FRANCE GERMANY www.zyxel.cz [email protected] +49-2405-6909-0 [email protected] +49-2405-6909-99 [email protected] +1-800-255-4101 +1-714-632-0882 www.us.zyxel.com [email protected] +1-714-632-0858 ftp.us.zyxel.com [email protected] +47 22 80 61 80 www.zyxel.no [email protected] +47 22 80 61 81 ZyXEL Communications A/S Nils Hansens vei 13 0667 Oslo Norway [email protected] +34 902 195 420 www.zyxel.es [email protected] +34 913 005 345 ZyXEL Communications Alejandro Villegas 33 1º, 28043 Madrid Spain [email protected] +46 31 744 7700 www.zyxel.se [email protected] +46 31 744 7701 ZyXEL Communications A/S Sjöporten 4, 41764 Göteborg Sweden 7 Prestige 2000W_V2 User’s Guide TELEPHONEA WEB SITE SALES E-MAIL FAX FTP SITE [email protected] +44 (0) 8702 909090 www.zyxel.co.uk [email protected] +44 (0) 8702 909091 0906 7370001(UK only) ftp.zyxel.co.uk METHOD SUPPORT E-MAIL REGULAR MAIL LOCATION UNITED KINGDOM ZyXEL Communications UK Ltd.,11 The Courtyard, Eastern Road, Bracknell, Berkshire, RG12 2XB, United Kingdom (UK) a. “+” is the (prefix) number you enter to make an international telephone call. 8 Customer Support Prestige 2000W_V2 User’s Guide Table of Contents Copyright .................................................................................................................. 3 Federal Communications Commission (FCC) Interference Statement ............... 4 Safety Warnings ....................................................................................................... 5 ZyXEL Limited Warranty.......................................................................................... 6 Customer Support.................................................................................................... 7 Table of Contents ..................................................................................................... 9 List of Figures ........................................................................................................ 15 List of Tables .......................................................................................................... 17 Preface .................................................................................................................... 19 Chapter 1 Getting To Know Your Prestige............................................................................. 21 1.1 Features .............................................................................................................21 1.2 Applications ........................................................................................................22 1.2.1 Place a Call via “SIP Proxy Server” (SIP Call Server) ..............................22 1.2.2 Direct IP to IP Calling ................................................................................23 1.2.3 Ad-Hoc (Wireless Intercom) ......................................................................23 1.3 Getting to Know the Prestige Hardware .............................................................24 Chapter 2 Using the LCD Screen Menus .............................................................................. 27 2.1 LCD Main Screen ...............................................................................................27 2.2 Navigating the LCD Screen Menus ....................................................................28 2.2.1 Text Input ..................................................................................................28 Chapter 3 Wireless LAN Setup Menus.................................................................................. 31 3.1 Site Survey .........................................................................................................31 3.2 SSID ...................................................................................................................32 3.3 Network Mode ....................................................................................................32 3.4 Channel ..............................................................................................................33 3.5 Rate ....................................................................................................................34 3.6 WEP Encryption .................................................................................................34 Table of Contents 9 Prestige 2000W_V2 User’s Guide 3.7 Authentication Type ............................................................................................35 3.8 Profiles ...............................................................................................................36 Chapter 4 Network Settings.................................................................................................... 39 4.1 Fixed IP ..............................................................................................................39 4.2 DHCP .................................................................................................................40 4.3 PPPoE ................................................................................................................41 Chapter 5 SIP Settings ............................................................................................................ 43 5.1 Registrar Server .................................................................................................43 5.2 Outbound Proxy Server ......................................................................................44 5.3 Proxy Server ......................................................................................................45 5.4 User Account ......................................................................................................46 Chapter 6 Phonebook.............................................................................................................. 49 6.1 Calling Methods .................................................................................................49 6.2 Adding a Phonebook Entry ................................................................................49 6.3 Editing Phonebook Entries .................................................................................50 6.4 Erasing Phonebook Entries ................................................................................51 6.5 Speed Dial Phonebook Entries ..........................................................................52 Chapter 7 Call History ............................................................................................................. 53 7.1 Missed Calls .......................................................................................................53 7.2 Received Calls ...................................................................................................54 7.3 Dialed Calls ........................................................................................................55 7.4 Erasing Calls ......................................................................................................55 Chapter 8 Miscellaneous Settings ......................................................................................... 57 8.1 Setting the Ring Melody .....................................................................................57 8.2 Setting the Vibration Mode .................................................................................58 8.3 Adjusting the Ring Volume .................................................................................58 8.4 Setting the Time .................................................................................................59 8.5 Setting the Date .................................................................................................59 8.6 Setting the Banner .............................................................................................60 8.7 Setting the Key Lock ..........................................................................................60 8.8 Setting the Don’t Disturb ....................................................................................61 10 Table of Contents Prestige 2000W_V2 User’s Guide Chapter 9 Information Menus ................................................................................................. 63 9.1 Displaying Information ........................................................................................63 Chapter 10 Prestige Usage ....................................................................................................... 65 10.1 Dialing a Telephone Number ............................................................................65 10.2 Using the Phonebook to Dial a Telephone Number .........................................65 10.3 Using Speed Dial to Dial a Telephone Number ................................................65 10.4 Redialing a Telephone Number ........................................................................65 10.5 Answering a Call ..............................................................................................66 10.6 Rejecting a Call ................................................................................................66 10.6.1 Changing the Volume .............................................................................66 Chapter 11 Using the Web Configurator Screens................................................................... 67 11.1 Introduction to the Web Configurator ................................................................67 11.2 Accounts ...........................................................................................................67 11.2.1 Login .......................................................................................................67 11.3 Navigating the Prestige Web Configurator .......................................................68 Chapter 12 User Web Configurator Screens ........................................................................... 71 12.1 Device Information ...........................................................................................71 12.2 IP Address Assignment ....................................................................................71 12.3 IP Address and Subnet Mask ...........................................................................72 12.4 MAC Address ...................................................................................................72 12.5 DNS Server .....................................................................................................73 12.6 Network Configuration: STATIC .......................................................................73 12.7 Network Configuration: DHCP .........................................................................74 12.8 Network Configuration: PPPoE ........................................................................76 12.9 VoIP Introduction ..............................................................................................77 12.9.1 SIP ..........................................................................................................77 12.9.1.1 SIP Identities .................................................................................77 12.9.1.2 SIP Call Progression .....................................................................78 12.9.1.3 SIP Client Server ...........................................................................78 12.9.1.4 RTP ...............................................................................................80 12.10 SIP Configuration ...........................................................................................80 12.11 NAT .................................................................................................................81 12.11.1 NAT Example ........................................................................................82 12.11.2 NAT Types ............................................................................................82 12.11.2.1 Full Cone NAT .............................................................................83 12.11.2.2 Restricted Cone NAT ...................................................................84 Table of Contents 11 Prestige 2000W_V2 User’s Guide 12.11.2.3 Port Restricted Cone NAT ...........................................................85 12.11.2.4 Symmetric NAT ............................................................................85 12.12 NAT and SIP ..................................................................................................86 12.12.1 SIP ALG ................................................................................................86 12.12.2 Fake WAN Address on SIP and RTP ...................................................86 12.12.3 STUN ....................................................................................................87 12.12.4 Outbound Proxy ....................................................................................87 12.13 NAT Traversal Configuration ..........................................................................87 12.14 Phone Book ....................................................................................................89 12.14.1 Calling Methods ....................................................................................89 12.15 Phone Book Configuration .............................................................................89 12.16 Wireless Introduction ......................................................................................91 12.16.1 WEP Encryption ....................................................................................91 12.17 Wireless Settings ...........................................................................................91 12.18 System ...........................................................................................................93 12.19 S/W Update ...................................................................................................93 Chapter 13 Administrator Web Configurator Screens ........................................................... 95 13.1 NAT Traversal Configuration ............................................................................95 13.2 SIP Proxy Configuration ...................................................................................96 13.3 Voice Coding ....................................................................................................98 13.3.1 G.711 .......................................................................................................98 13.3.2 G.729 ......................................................................................................99 13.4 PSTN Call Setup Signaling ..............................................................................99 13.5 Phone Setting ...................................................................................................99 13.6 System ...........................................................................................................101 13.7 Quality of Service ...........................................................................................101 13.8 ToS .................................................................................................................102 13.9 Introduction to DiffServ ...................................................................................102 Chapter 14 Troubleshooting ................................................................................................... 103 14.1 Problems Starting Up the Prestige .................................................................103 14.2 Problems Using the Keypad ...........................................................................103 14.3 Problems Accessing the Prestige ..................................................................104 14.4 Warning Message Troubleshooting ................................................................104 14.5 Error Message Troubleshooting .....................................................................105 14.6 Restoring the Factory Default Settings ..........................................................105 Appendix A Product Specifications ....................................................................................... 107 Appendix B 12 Table of Contents Prestige 2000W_V2 User’s Guide IP Subnetting ........................................................................................................ 109 IP Addressing......................................................................................................... 109 IP Classes .............................................................................................................. 109 Subnet Masks ........................................................................................................ 110 Subnetting .............................................................................................................. 110 Example: Two Subnets .......................................................................................... 111 Example: Four Subnets.......................................................................................... 113 Example Eight Subnets .......................................................................................... 114 Subnetting With Class A and Class B Networks. ................................................... 115 Appendix C PPPoE ................................................................................................................... 117 PPPoE in Action..................................................................................................... 117 Benefits of PPPoE.................................................................................................. 117 Traditional Dial-up Scenario ................................................................................... 117 How PPPoE Works ................................................................................................ 118 Prestige as a PPPoE Client ................................................................................... 118 Appendix D Wireless LANs ...................................................................................................... 119 Wireless LAN Topologies ....................................................................................... 119 Ad-hoc Wireless LAN Configuration ................................................................ 119 BSS.................................................................................................................. 119 ESS.................................................................................................................. 120 Channel.................................................................................................................. 121 Index...................................................................................................................... 123 Table of Contents 13 Prestige 2000W_V2 User’s Guide 14 Table of Contents Prestige 2000W_V2 User’s Guide List of Figures Figure 1 SIP Proxy Server Application ................................................................... 23 Figure 2 IP to IP Calling ......................................................................................... 23 Figure 3 Ad-Hoc Mode ........................................................................................... 24 Figure 4 Prestige Hardware ................................................................................... 24 Figure 5 LCD Main Screen .................................................................................... 27 Figure 6 LCD Screen Menu Navigation ................................................................ 28 Figure 7 Text Input ................................................................................................. 28 Figure 8 Browser Address ...................................................................................... 67 Figure 9 Login Screen ............................................................................................ 68 Figure 10 Web Configurator First User Screen ...................................................... 68 Figure 11 Web Configurator First Administrator Screen ......................................... 69 Figure 12 Device Information ................................................................................. 71 Figure 13 STATIC Network Configuration .............................................................. 73 Figure 14 DHCP Network Configuration ................................................................ 75 Figure 15 PPPoE Network Configuration ............................................................... 76 Figure 16 SIP User Agent ...................................................................................... 79 Figure 17 SIP Proxy Server ................................................................................... 79 Figure 18 SIP Redirect Server ............................................................................... 80 Figure 19 SIP ......................................................................................................... 81 Figure 20 NAT: Outgoing ........................................................................................ 82 Figure 21 NAT: Incoming ........................................................................................ 82 Figure 22 Full Cone NAT Example ......................................................................... 84 Figure 23 Restricted Cone NAT Example .............................................................. 84 Figure 24 Port Restricted Cone NAT Example ....................................................... 85 Figure 25 Symmetric NAT ...................................................................................... 86 Figure 26 STUN ..................................................................................................... 87 Figure 27 NAT Traversal Configuration .................................................................. 88 Figure 28 Phonebook ............................................................................................. 90 Figure 29 Wireless Setting ..................................................................................... 92 Figure 30 System ................................................................................................... 93 Figure 31 S/W Update ............................................................................................ 94 Figure 32 NAT Traversal Configuration .................................................................. 96 Figure 33 SIP Configuration ................................................................................... 97 Figure 34 PHONE .................................................................................................. 99 Figure 35 System Settings ..................................................................................... 101 Figure 36 TOS/DIFFSERV ..................................................................................... 102 Figure 37 Load Factory Default Settings ................................................................ 105 Figure 38 Single-Computer per Router Hardware Configuration ........................... 118 List of Figures 15 Prestige 2000W_V2 User’s Guide Figure 39 Prestige as a PPPoE Client ................................................................... 118 Figure 40 Peer-to-Peer Communication in an Ad-hoc Network ............................. 119 Figure 41 Basic Service Set ................................................................................... 120 Figure 42 Infrastructure WLAN .............................................................................. 121 16 List of Figures Prestige 2000W_V2 User’s Guide List of Tables Table 1 Prestige Hardware Descriptions ............................................................... 24 Table 2 LCD Main Screen ..................................................................................... 27 Table 3 Web Configurator User Screens Summary .............................................. 69 Table 4 Web Configurator Administrator Screens Summary ................................. 70 Table 5 Device Information .................................................................................... 71 Table 6 Private IP Address Ranges ...................................................................... 71 Table 7 STATIC ..................................................................................................... 74 Table 8 DHCP ....................................................................................................... 75 Table 9 PPPoE ...................................................................................................... 76 Table 10 SIP Call Progression .............................................................................. 78 Table 11 SIP .......................................................................................................... 81 Table 12 ................................................................................................................ 83 Table 13 NAT Traversal Configuration .................................................................. 88 Table 14 Phonebook ............................................................................................. 90 Table 15 Wireless Setting ...................................................................................... 92 Table 16 System .................................................................................................... 93 Table 17 S/W Update ............................................................................................ 94 Table 18 NAT Traversal Configuration .................................................................. 96 Table 19 IP Configuration ...................................................................................... 97 Table 20 PHONE ................................................................................................... 100 Table 21 System .................................................................................................... 101 Table 22 TOS/DIFFSERV ...................................................................................... 102 Table 23 Troubleshooting the Start-Up of Your Prestige ....................................... 103 Table 24 Troubleshooting the Keypad ................................................................... 103 Table 25 Troubleshooting Accessing the Prestige ................................................ 104 Table 26 Warning Message Troubleshooting ........................................................ 104 Table 27 Error Message Troubleshooting ............................................................. 105 Table 28 Hardware Specifications ......................................................................... 107 Table 29 Firmware Features ................................................................................. 108 Table 30 Classes of IP Addresses ........................................................................ 109 Table 31 Allowed IP Address Range By Class ...................................................... 110 Table 32 “Natural” Masks ..................................................................................... 110 Table 33 Alternative Subnet Mask Notation .......................................................... 111 Table 34 Two Subnets Example ............................................................................ 111 Table 35 Subnet 1 ................................................................................................. 112 Table 36 Subnet 2 ................................................................................................. 112 Table 37 Subnet 1 ................................................................................................. 113 Table 38 Subnet 2 ................................................................................................. 113 List of Tables 17 Prestige 2000W_V2 User’s Guide Table 39 Subnet 3 ................................................................................................. 113 Table 40 Subnet 4 ................................................................................................. 114 Table 41 Eight Subnets ......................................................................................... 114 Table 42 Class C Subnet Planning ........................................................................ 114 Table 43 Class B Subnet Planning ........................................................................ 115 18 List of Tables Prestige 2000W_V2 User’s Guide Preface About Your Prestige Congratulations on your purchase of the Prestige 2000W_V2 VoIP Wi-Fi Phone. About This User's Manual This manual is designed to provide background information on some of the Prestige’s features. Note: You may use the keypad and the LCD screen menus or the web configurator to configure your Prestige. Related Documentation • Supporting Disk Refer to the included CD for support documents. • Quick Start Guide The Quick Start Guide is designed to help you get up and running right away. They contain connection information and instructions on getting started. • ZyXEL Glossary and Web Site Please refer to www.zyxel.com for an online glossary of networking terms and additional support documentation. Syntax Conventions “Enter” means for you to type one or more characters and press the carriage return. “Select” or “Choose” means for you to use one of the predefined choices. The choices of a menu item are in Bold Arial font. A single keystroke is in Arial font and enclosed in square brackets, for instance, [ENTER] means the Enter, or carriage return, key; [ESC] means the escape key and [SPACE BAR] means the space bar. [UP] and [DOWN] are the up and down arrow keys. Mouse action sequences are denoted using a comma. For example, “click the Apple icon, Control Panels and then Modem” means first click the Apple icon, then point your mouse pointer to Control Panels and then click Modem. For brevity’s sake, we will use “e.g.” as a shorthand for “for instance” and “i.e.” for “that is” or “in other words” throughout this manual. Preface 19 Prestige 2000W_V2 User’s Guide User Guide Feedback Help us help you. E-mail all User Guide-related comments, questions or suggestions for improvement to [email protected] or send regular mail to The Technical Writing Team, ZyXEL Communications Corp., 6 Innovation Road II, Science-Based Industrial Park, Hsinchu, 300, Taiwan. Thank you. Graphics Icons Key 20 Prestige Computer Notebook Computer Server Switch Router Telephone Trunking Gateway Wireless Signal Preface Prestige 2000W_V2 User’s Guide CHAPTER 1 Getting To Know Your Prestige This chapter describes the key features and applications of your Prestige. The Prestige 2000W_V2 is a wireless telephone that operates over the Internet. It gives users the benefits of Internet telephony, for example cheaper calls, without the physical restrictions of a fixed Internet connection (it provides mobility). Sending compressed voice signals over the Internet is called Voice over IP or VoIP. The Prestige is a Session Initiated Protocol (SIP) - based wireless VoIP telephone. SIP is an internationally recognized standard for implementing VoIP. The Prestige allows you to make and receive VoIP calls as long you are within range of an IEEE802.11b enabled wireless network. The Prestige is easy to use and configure via the LCD display and keypad. You can even manage your settings over the Internet using the Prestige's web configurator. 1.1 Features Dynamic Jitter Buffer The Prestige has a built-in adaptive, buffer that helps to smooth out the variations in delay (jitter) for voice traffic. This helps ensure good voice quality for your conversations. QoS (Quality of Service) Quality of Service (QoS) mechanisms help to provide better service on a per-flow basis. The Prestige supports Type of Service (ToS) and Differentiated Services (DiffServ). This allows the Prestige to tag voice frames so they can be prioritized over the network. Auto-provisioning Auto-provisioning automatically updates your Prestige’s configurable settings via a HTTP server. Software Upgrades Use the Web Configurator to upload updated software to your Prestige. Chapter 1 Getting To Know Your Prestige 21 Prestige 2000W_V2 User’s Guide STUN Simple Traversal of User Datagram Protocol (UDP) through Network Address Translators (STUN) allows SIP to pass through NAT routers. Outbound Proxy Some VoIP service providers use a SIP outbound server to handle voice calls. This allows the Prestige to work from behind any type of NAT router and eliminates the need for STUN or a SIP ALG (Application Layer Gateway). Voice Coding The Prestige can use the following voice codecs (coder/decoders). • G.711 • G.729 Voice Activity Detection/Silence Suppression Voice Activity Detection (VAD) reduces the bandwidth that a call uses by not transmitting when you are not speaking. This also helps increase the battery lifetime. Comfort Noise Generation The Prestige generates background noise to fill moments of silence when the other device in a call stops transmitting because the other party is not speaking (as total silence could easily be mistaken for a lost connection). PPPoE PPPoE (Point-to-Point Protocol over Ethernet) facilitates the interaction of a host with an Internet modem to achieve access to high-speed data networks via a familiar "dial-up networking" user interface. Firmware Upgrades Use the web configurator to upload updated firmware to your Prestige. 1.2 Applications Here are some examples of how you can use your Prestige. 1.2.1 Place a Call via “SIP Proxy Server” (SIP Call Server) When you have a (IEEE 802.11b) wireless connection to the Internet, you can use the Prestige to make and receive VoIP telephone calls through an Internet Telephony Service Provider’s (ITSP) call server. 22 Chapter 1 Getting To Know Your Prestige Prestige 2000W_V2 User’s Guide You don’t need to know if the recipient’s connection type is an IP, cellular or landline based service. Your Prestige can call any landline or mobile telephone that a traditional PSTN telephone can connect to as well the IP telephone network. Calls received from IP telephones works exactly as you would expect from the traditional telephone service. Figure 1 SIP Proxy Server Application The Prestige registers with a SIP proxy server in the following circumstances: • Your connection uses an IP Telephony Service. • Your connection is based in a corporate VoIP environment. 1.2.2 Direct IP to IP Calling Use the Prestige to make a call direct to the recipients IP address without using a SIP proxy server. Figure 2 IP to IP Calling 1.2.3 Ad-Hoc (Wireless Intercom) Ad-hoc mode does not require an AP or a wired network. Two or more wireless clients communicate directly with each other. • There is no intermediate SIP proxy server • Use the phone book to directly call to the recipient’s IP address. • The wireless mode is set to “Ad-hoc”, with the same SSID and channel Chapter 1 Getting To Know Your Prestige 23 Prestige 2000W_V2 User’s Guide Figure 3 Ad-Hoc Mode 1.3 Getting to Know the Prestige Hardware Figure 4 Prestige Hardware Pre Table 1 Prestige Hardware Descriptions NAME 24 DESCRIPTION 1 LCD Screen Use this screen to display information and navigate the phone’s menus. 2 Left Key Use the Left key to open the on-screen menus and select options. 3 Right Key Use the Right key to return to the previous menu. It is also a shortcut to the phone book. 4 Arrow Keys Use the arrow keys to navigate between menus and move the cursor. Use the left arrow key to clear text in an editable field. 5 OK Key Use this key to select menu options from the LCD screen. 6 Call Key Use the Call key to make and receive calls. 7 Power/End Use the Power/End key to reject or cancel calls. Press and hold it for approximately 2 seconds to turn the Prestige on or off. 8 Alphanumeric Keypad Use these keys to enter numbers, letters and symbols. 9 Headset Jack Use this jack (located underneath rubber cover) to connect an optional headset. Chapter 1 Getting To Know Your Prestige Prestige 2000W_V2 User’s Guide Table 1 Prestige Hardware Descriptions (continued) NAME DESCRIPTION 10 Volume Keys Use these keys to increase or decrease the ear piece volume. 11 Power Jack Connect the phone’s power adapter here to charge the battery. Chapter 1 Getting To Know Your Prestige 25 Prestige 2000W_V2 User’s Guide 26 Chapter 1 Getting To Know Your Prestige Prestige 2000W_V2 User’s Guide CHAPTER 2 Using the LCD Screen Menus This section introduces the Prestige’s LCD screen menu system. Note: See the web configurator section of this guide for background information on the Prestige’s features. 2.1 LCD Main Screen Press the Power/End key for two seconds to turn on the Prestige. The Prestige searches for the available wireless network with the best signal. It then restarts and attempts to connect to the wireless network. This is the main screen. Figure 5 LCD Main Screen 12:00 ZyXEL Not registered Menu Names Table 2 LCD Main Screen LABEL DESCRIPTION This icon shows the strength of the wireless LAN signal. 12:00 The time displays in the top center. This icon shows the battery’s current charge. ZyXEL This field is a banner that you can configure. Not Registered This the Prestige’s current connection status. Not registered displays when the Prestige can access the wireless network and the Internet but has not registered with the SIP proxy server. Registered displays after the menu settings are properly configured and the Prestige connects to the SIP proxy server (the settings may have already been configured for you). If any other message displays the Prestige may not be able to access the wireless network or the Internet. Chapter 2 Using the LCD Screen Menus 27 Prestige 2000W_V2 User’s Guide Table 2 LCD Main Screen LABEL DESCRIPTION Menu This is the function of the Left key. Press the Left key from the main screen to open the menus. Names This is the function of the Right key. Press the Right key from the main screen to open the phonebook. 2.2 Navigating the LCD Screen Menus Press the Left button to enter the menus. After you enter the menus, use the Up or Down arrow keys to scroll through the menu items. Figure 6 LCD Screen Menu Navigation 1. Information 2. Call History 3. Phonebook Select Back • Press the Left key to access the selected menu item. • Press the Right key to return to the previous screen. Note: The Prestige restarts when you return to the main screen after configuring the wireless LAN, network or SIP settings. 2.2.1 Text Input Figure 7 Text Input WEP key 1 ********** Ok Aa1@ Clear • When you need to enter text or numbers in a screen, use the Off key or the left arrow to clear the default text or backspace. • The bottom center of the screen shows the keypad mode Aa1@, with the A mode highlighted. Use the up and down arrows to select capital letters (A), lowercase letters (a), numbers (1), or symbols (@). 28 Chapter 2 Using the LCD Screen Menus Prestige 2000W_V2 User’s Guide • Use the keypad to enter the text. You may need multiple keypad presses to enter letters. For example, to enter a lowercase “b”, press the down arrow key to select lowercase mode (a), then press the “2” key twice. Use the left arrow key to remove typos. • Press the OK key when you are done. Chapter 2 Using the LCD Screen Menus 29 Prestige 2000W_V2 User’s Guide 30 Chapter 2 Using the LCD Screen Menus Prestige 2000W_V2 User’s Guide CHAPTER 3 Wireless LAN Setup Menus First you need to associate your Prestige with a Wireless LAN Access Point (AP). This provides your Prestige with the basic services for communication. When you turn the Prestige on, it searches for available wireless LAN Access Points (APs). It selects the AP with the best signal and restarts and attempts to connect to it. Use the following sections if you want to enter a WEP key or manually specify other wireless settings. 3.1 Site Survey Do the following to browse the APs available in your area and select one. 1 Select Wireless in the first menu screen (use the up or down arrow to highlight it and then press the Left key). 7. Wireless 8. Restart 1. Information Select 2 Select Site Survey. 1. Site Survey 3 The Prestige checks for and displays a list of available APs. 2. SSID 3. Network Mode Select 4 An AP’s SSID is followed by a number describing its relative signal strength. The higher the number, the better the signal. A “W” next to an AP’s name means that the AP uses WEP encryption Select an AP to use. Back AP1 99 W AP2 90 AP3 85 Select Chapter 3 Wireless LAN Setup Menus Back Back 31 Prestige 2000W_V2 User’s Guide 3.2 SSID (Service Set ID) The SSID identifies the Service Set with which a wireless station is associated. Wireless stations associating to the access point (AP) must have the same SSID. You can think of the SSID as being similar to a workgroup name in a Microsoft network. Do the following to display the SSID that the Prestige is using. 1 Select Wireless in the first menu screen (use the up or down arrow to highlight it and then press the Left key). 7. Wireless 8. Restart 1. Information Select 2 Select SSID. Back 2. SSID 3. Network Mode 4. Channel Select 3 The Prestige displays the channel that it is currently using. Back Channel 6 OK Back 3.3 Network Mode The 802.11b_AdHoc network is the simplest WLAN configuration, defined as two or more wireless devices within range of each other that form an independent network without the need of an access point (AP). An Infrastructure network has an that allows wireless clients to connect to the wired network. Do the following to select the network mode that the Prestige is to use. 1 Select Wireless in the first menu screen (use the up or down arrow to highlight it and then press the Left key). 7. Wireless 8. Restart 1. Information Select 32 Back Chapter 3 Wireless LAN Setup Menus Prestige 2000W_V2 User’s Guide 2 Select Network Mode. 3. Network Mode 4. Channel 5. Rate Select 3 Select Infra. to access an AP. Select Ad Hoc to form an independent network with another wireless client (like another Prestige for example) without the need of an AP. Back [2] Infra. [1] Ad Hoc OK Back 3.4 Channel A radio frequency used by a wireless device is called a channel. The Prestige determines which channel to use when you do the site survey and select the AP. Do the following to display the channel that the Prestige is using. 1 Select Wireless in the first menu screen (use the up or down arrow to highlight it and then press the Left key). 7. Wireless 8. Restart 1. Information Select 2 Select Channel. Back 4. Channel 5. Rate 6. WEP Select Select 3 The Prestige displays the channel that it is currently using. Channel 6 OK Chapter 3 Wireless LAN Setup Menus Back Back 33 Prestige 2000W_V2 User’s Guide 3.5 Rate Do the following to set the transfer rate of the Prestige’s wireless connection to the AP. 1 Select Wireless in the first menu screen (use the up or down arrow to highlight it and then press the Left key). 7. Wireless 8. Restart 1. Information Select 2 Select Rate. Back 5. Rate 6. WEP Select 7. Profiles Select 3 Select Auto to have the Prestige automatically use the highest rate that the wireless connection to the AP will support. Select another rate to have the Prestige connect to the AP at only that rate. Back [1] Auto [2] 1M [3] 2M Select Back 3.6 WEP Encryption WEP (Wired Equivalent Privacy) encryption scrambles all communications transmitted between the Prestige and the AP to keep them private. 1 Select Wireless in the first menu screen (use the up or down arrow to highlight it and then press the Left key). 7. Wireless 8. Restart 1. Information Select 2 Use the up or down arrow and the Left key to select WEP Select. 6. WEP Select 7. Profiles 8. Auth Type Select 3 Select the same length of WEP keys as the AP (64-bit or 128bit). Back [1] None [2] 64bit [3] 128bit Select 34 Back Back Chapter 3 Wireless LAN Setup Menus Prestige 2000W_V2 User’s Guide 4 Select a WEP key to configure. 7. WEP key 1 8. WEP key 2 9. WEP key 3 Select Back 5 Select a keypad mode and use the keypad to enter the WEP key WEP key 1 that the AP is using. Use the Power/End key to clear the default ********** text and remove typos. Press the OK key when you are done. Ok Aa1@ Clear 6 You can configure up to four WEP keys (in the same manner as 8. WEP key 2 the first) but only one key can be selected (enabled) at any one 9. WEP key 3 time. 10. WEP key 4 Select 7 Select Key Select. Back 11. Key Select 12. Profiles 13. Auth Type Select 8 Select the key that the AP is using. Back Key 1 Key 2 Key 3 Select Back 3.7 Authentication Type Some APs require the wireless clients to send the WEP key to the AP for authentication. Chapter 3 Wireless LAN Setup Menus 35 Prestige 2000W_V2 User’s Guide Note: Only set the authentication type to shared key if the wireless clients are required to send the WEP key to the AP for authentication (not just for encryption). Many networks use an open system where you would only use WEP for encryption, not for authentication. 1 Select Wireless in the first menu screen (use the up or down arrow to highlight it and then press the Left key). 7. Wireless 8. Restart 1. Information Select 2 Use the up or down arrow and the Left key to select Auth Type. Back 8. Auth Type 1. Site Survey 2. SSID Select Back 3 Select Shared Key if the wireless clients need to send the WEP [2] Shared Key key to the AP for authentication. [1] Open System Select Open System if the wireless clients do not need to send the WEP key to the AP for authentication. 4 The Prestige restarts when you return to the main screen. Select Back 3.8 Profiles Use a profile to save your wireless settings for future use. 1 Select Wireless in the first menu screen (use the up or down arrow to highlight it and then press the Left key). 7. Wireless 8. Restart 1. Information Select 2 Use the up or down arrow and the Left key to select Profiles. Back 7. Profiles 8. Auth Type 1. Site Survey Select 36 Back Chapter 3 Wireless LAN Setup Menus Prestige 2000W_V2 User’s Guide 3 Select Create to make a new profile. Select Activate to use an existing profile. Select Remove to delete a profile. 1. Create 2. Activate 3. Remove Select Back 4 When creating a profile, select a number for the profile and 1: press the Left key. The profile uses the name of the AP that you 2: AP 1 are using. 3: AP 2 When activating or removing a profile, select the profile. 5 The Prestige restarts when you return to the main screen. Chapter 3 Wireless LAN Setup Menus Select Back 37 Prestige 2000W_V2 User’s Guide 38 Chapter 3 Wireless LAN Setup Menus Prestige 2000W_V2 User’s Guide CHAPTER 4 Network Settings Use this chapter to configure your Prestige to access the Internet. The Prestige restarts when you return to the main screen after changing the network settings. If you were given a user name and password for Internet access, go to Section 4.3 on page 41. If you were given an IP address and subnet mask, go to Section 4.1 on page 39. If you were not given an IP address and subnet mask, go to Section 4.2 on page 40. 4.1 Fixed IP With this option you have to manually enter an IP address, subnet mask and gateway IP address. These are given to you by the network administrator. 1 Select Net Settings in the first menu screen (use the up or down 4. Net Settings arrow to highlight it and then press the Left key). 5. SIP Settings 6. Settings Select 2 Select Network Mode. Back 1. Network Mode 2. IP Address 3. Subnet Mask Select 3 Select Fixed IP. Back [1] Fixed IP [2] DHCP [3] PPPoE Select 4 Select IP Address. Back 2. IP Address 3. Subnet Mask 4. Gateway Select Chapter 4 Network Settings Back 39 Prestige 2000W_V2 User’s Guide 5 Use the left arrow button to clear the IP address. Use the up and IP Address 192.168.1.3 down arrows to select the type of characters. Enter your IP address. Use the Left key to select Ok when you are done. Ok 6 Select Subnet Mask. Aa1@ Clear 3. Subnet Mask 4. Gateway 1. Network Mode Select Back Subnet Mask 7 Clear the subnet mask and enter your’s.The subnet mask specifies the network number portion of an IP address. Type the 255.255.255.0 subnet mask given to you by your network administrator. See Ok Aa1@ the appendix for information on subnetting. 8 Select Gateway. Clear 4. Gateway 1. Network Mode 2. IP Address Select 9 Clear the gateway IP address and enter your’s. Back Gateway 192.168.1.1 Ok Aa1@ Clear 4.2 DHCP If you were not assigned a specific IP address for your Prestige, use the following directions to set your Prestige to get it automatically via DHCP (Dynamic Host Control Protocol). 1 Select Net Settings in the first menu screen (use the up or down 4. Net Settings arrow to highlight it and then press the Left key). 5. SIP Settings 6. Settings Select 40 Back Chapter 4 Network Settings Prestige 2000W_V2 User’s Guide 2 Select Network Mode. 1. Network Mode 2. IP Address 3. Subnet Mask Select 3 Select DHCP. Back [2] DHCP [3] PPPoE [1] Fixed IP Select Back 4.3 PPPoE Point-to-Point Protocol over Ethernet (PPPoE) functions as a dial-up connection. You need a user name (PPPoE name) and password from your ISP. Chapter 4 Network Settings 41 Prestige 2000W_V2 User’s Guide 1 Select Net Settings in the first menu screen (use the up or down 4. Net Settings arrow to highlight it and then press the Left key). 5. SIP Settings 6. Settings Select 2 Select Network Mode. Back 1. Network Mode 2. IP Address 3. Subnet Mask Select 3 Select PPPoE. Back [3] PPPoE [1] Fixed IP [2] DHCP Select 4 Select PPPoE Name. Back 2. PPPoE Name 3. PPPoE Pwd 1. Network Mode Select Back 5 Use the left arrow button to clear the PPPoE name. Use the up PPPoE Name pppoe_username and down arrows to select the type of characters. Enter your PPPoE name. Use the Left key to select Ok when you are done. Ok 6 Select PPPoE Pwd. Aa1@ Clear 3. PPPoE Pwd 1. Network Mode 2. PPPoE Name Select 7 Clear the PPPoE password and enter your’s. PPPoE Pwd ************************* Ok 42 Back Aa1@ Clear Chapter 4 Network Settings Prestige 2000W_V2 User’s Guide CHAPTER 5 SIP Settings The Prestige uses Session Initiated Protocol (SIP), an internationally recognized standard for implementing VoIP. Your Prestige is configured to register with your voice service provider’s SIP server. Note: You should have a voice account already set up. 5.1 Registrar Server These menus will display the Registrar settings that your Prestige uses to register with your provider’s SIP registrar server. Note: The registrar server information is auto-provisioned by your service provider when your Prestige connects to the network. 1 Select SIP Settings in the first menu screen. 5. SIP Settings 6. Settings 7. Wireless Select 2 Select Registrar. Back 1. Registrar 2. OutboundProxy 3. Proxy Server Select 3 Select Registrar IP. Back 1. Registrar IP 2. Port 3. Expiry Time Select 4 The screen displays the Prestige’s current registrar server’s IP address or domain name. Press the Right key to return to the previous menu. Registrar IP sip.proxy.net Ok Chapter 5 SIP Settings Back Back 43 Prestige 2000W_V2 User’s Guide 5 Select Port. 2. Port 3. Expiry Time 1. Registrar IP Select 6 The screen displays the Prestige’s current registrar server’s listening port number. Press the Right key to return to the previous menu. Back Port 5060 Ok 7 Select Expiry Time. Back 3. Expiry Time 1. Registrar IP 2. Port Select 8 The screen displays the Prestige’s current expiration time. Press the Right key to return to the previous menu. Back Expiry Time 300 Ok Back 5.2 Outbound Proxy Server These menus will display the Outbound Proxy server that your Prestige uses if your LAN is behind a NAT router that does not support SIP. If your voice service provider provides an outbound proxy server address and port, you can view them here. 1 Select SIP Settings in the first menu screen. 5. SIP Settings 6. Settings 7. Wireless Select 2 Select Outbound Proxy. Back 2. OutboundProxy 3. Proxy Server 4. User Account Select 3 Select Proxy IP. Back 1. Proxy IP 2. Port Select 4 The screen displays the Prestige’s current outbound proxy server’s IP address or domain name. Press the Right key to return to the previous menu. Proxy IP sip.proxy.net Ok 44 Back Back Chapter 5 SIP Settings Prestige 2000W_V2 User’s Guide 5 Select Port. 2. Port 1. Proxy IP Select 6 The screen displays the Prestige’s current SIP outbound proxy server’s listening port number. Press the Right key to return to the previous menu. Back Port 5060 Ok Back 5.3 Proxy Server These menus will display the Proxy Server settings that your Prestige uses to connect to your voice service provider’s SIP-server. 1 Select SIP Settings in the first menu screen. 5. SIP Settings 6. Settings 7. Wireless Select 2 Select Proxy Server. Back 3. Proxy Server 4. User Account 1. Registrar Select 3 Select Proxy IP. Back 1. Proxy IP 2. Port Select 4 The screen displays the Prestige’s current SIP server’s IP address or domain name. Press the Right key to return to the previous menu. Back Proxy IP sip.proxy.net Ok 5 Select Port. Back 2. Port 1. Proxy IP Select 6 The screen displays the Prestige’s current SIP server’s listening port number. Press the Right key to return to the previous menu. Port 5060 Ok Chapter 5 SIP Settings Back Back 45 Prestige 2000W_V2 User’s Guide 5.4 User Account These menus will display the User Account that your Prestige uses to register with the SIP server. When you registered for your voice account, you should have been given a telephone number, user name and password for connecting to the SIP proxy server. You can view the telephone number and user name your Prestige uses to connect to the SIP server. 1 Select SIP Settings in the first menu screen. 5. SIP Settings 6. Settings 7. Wireless Select 2 Select User Account. Back 4. User Account 1. Registrar 2. OutboundProxy Select 3 Select Phone Number. Back 1. Phone Number 2. Username 3. User Pwd Select 4 The screen displays the Prestige’s current telephone or SIP number. Press the Right key to return to the previous menu. Back Phone Number 100 Ok 5 Select Username. Back 2. Username 3. User Pwd 1. Phone Number Select 6 The screen displays the Prestige’s current user name. Press the Right key to return to the previous menu. Username username Ok 46 Back Back Chapter 5 SIP Settings Prestige 2000W_V2 User’s Guide 7 Select User Pwd. 3. User Pwd 1. Phone Number 2. Username Select 8 The screen displays several asterisk characters to protect your password. Press the Right key to return to the previous menu. User Pwd ************* Ok Chapter 5 SIP Settings Back Back 47 Prestige 2000W_V2 User’s Guide 48 Chapter 5 SIP Settings Prestige 2000W_V2 User’s Guide CHAPTER 6 Phonebook Use the phonebook feature to store and later retrieve names and corresponding telephone numbers. The following sections describe how to create and erase phonebook entries. 6.1 Calling Methods There are two ways the Prestige can dial a telephone number; either by using the SIP proxy server or an IP address. Select Proxy to have the SIP server make the connection. The SIP proxy server assigns the telephone number or ITSP and therefore you can leave this field blank. Select P2P to an IP address to place a call without first going through the SIP proxy server. This is called an IP to IP (or peer to peer) call. You need to enter the IP address of the callee or another SIP proxy server and the callee’s telephone number in the Prestige’s phonebook. 6.2 Adding a Phonebook Entry Use the following instructions to add an entry to your phonebook. Note: Only enter the IP address when there is no SIP proxy server and/or you want to place a direct IP to IP call. Otherwise the telephone number is sufficient to make your call. You must use a phonebook entry to make an IP to IP call. Chapter 6 Phonebook 49 Prestige 2000W_V2 User’s Guide 1 Select Phonebook in the first menu. 3. Phonebook 4. Net Settings 5. SIP Settings Select 2 Select Add Entry. Back 2. Add Entry 3. Erase 1. Search Select Back 3 Enter the callee’s name. Use the up and down arrows to select Display Name: the type of characters. Use the Left key to select Ok when you are done. Ok 4 Enter the telephone number. Clear User Info: Ok 5 Enter the SIP server’s or the callee’s IP address or domain name. Leave this blank if you will use the SIP proxy server to call this number. Aa1@ Aa1@ Clear Aa1@ Clear Aa1@ Clear Host IP: Ok 6 Enter the callee’s listening port number. Leave this blank if you Port: were not given one. Ok 7 Select P2P if calls to this party use a different SIP server or go directly to the callee’s VoIP phone (peer-to-peer). Select Proxy if calls to this party use your SIP account. P2P Proxy Select Back 6.3 Editing Phonebook Entries Use the following instructions to locate and edit an existing entry in your phonebook. 50 Chapter 6 Phonebook Prestige 2000W_V2 User’s Guide 1 Select Phonebook in the first menu. 3. Phonebook 4. Net Settings 5. SIP Settings Select 2 Select Search. Back 1. Search 2. Add Entry 3. Erase Select 3 Select an entry. Back Alan Amy Note: An empty mailbox icon displays if there are no entries in Ann the phonebook. Select 4 Select Edit. Then edit the entry in the same manner that you add one (see Section 6.2 on page 47). Back 1. Edit 2. Erase 3. Speed Dial Select Back 6.4 Erasing Phonebook Entries Use the following instructions to remove an existing entry from your phonebook. 1 Select Phonebook in the first menu. 3. Phonebook 4. Net Settings 5. SIP Settings Select 2 Select Erase. Back 3. Erase 1. Search 2. Add Entry Select 3 Select One by One to delete individual phonebook entries. Select Erase All to delete every phonebook entry. “Are you sure?” displays. Press the Left key to delete all entries or press the Right key to keep the entries. Chapter 6 Phonebook Back 1. One by One 2. Erase All Select Back 51 Prestige 2000W_V2 User’s Guide 4 If you chose One by One, select an entry. Alan Amy Note: An empty mailbox icon displays if there are no entries in Ann the phonebook. Select 5 Press the Left key to confirm that you want to delete the entry or press the Right key to keep the entry. Back Are you sure? Select Back 6.5 Speed Dial Phonebook Entries Use the following instructions to make an existing phonebook entry into a speed dial entry. 1 Select Phonebook in the first menu. 3. Phonebook 4. Net Settings 5. SIP Settings Select 2 Select Search. Back 1. Search 2. Add Entry 3. Erase Select 3 Select an entry. Back Alan Amy Note: An empty mailbox icon displays if there are no entries in Ann the phonebook. Select 4 Select Speed Dial. Back 3. Speed Dial 1. Edit 2. Erase Select 5 Select a key to use for the speed dial entry. Back Key 1 Key 2 Key 3 Select Back Press a configured speed dial entry’s key for about two seconds to dial the entry. 52 Chapter 6 Phonebook Prestige 2000W_V2 User’s Guide CHAPTER 7 Call History The call history feature is useful for checking missed, received, and dialed calls. 7.1 Missed Calls Follow these directions to use the missed calls list to check for missed calls and then edit and save (or erase) the telephone numbers. 1 Select Call History in the first menu. 2. Call History 3. Phonebook 4. Net Settings Select 2 Select Missed. Back 1. Missed 2. Received 3. Dialed Select 3 Select an entry. Back 1234 5678 Note: An empty mailbox icon displays if there are no entries in 2222 the phonebook. Select 4 Select Edit Missed to save the number. Select Erase Missed to delete the number. “Are you sure?” displays. Press the Left key to delete the entry or press the Right key to keep the entry. Back 1. Edit Missed 2. Erase Missed Select 5 If you selected Edit Missed, edit the number or just press the Left key if the number does not need editing. Number: 1234 Ok 6 Enter the caller’s name. Aa1@ Clear Aa1@ Clear Name: Ok Chapter 7 Call History Back 53 Prestige 2000W_V2 User’s Guide 7.2 Received Calls Follow these directions to use the received calls list to check for received calls and then edit or erase the telephone numbers. 1 Select Call History in the first menu. 2. Call History 3. Phonebook 4. Net Settings Select 2 Select Missed. Back 2. Received 3. Dialed 1. Missed Select 3 Select an entry. Back 1234 5678 Note: An empty mailbox icon displays if there are no entries in 2222 the phonebook. Select 4 Select Edit Received to save the number. Select Erase Received to delete the number. “Are you sure?” displays. Press the Left key to delete the entry or press the Right key to keep the entry. Back 1. Edit Received 2. Erase Received Select Back 5 If you selected Edit Received, edit the number or just press the Number: 1234 Left key if the number does not need editing. Ok 6 Enter the caller’s name. Clear Aa1@ Clear Name: Ok 54 Aa1@ Chapter 7 Call History Prestige 2000W_V2 User’s Guide 7.3 Dialed Calls Follow these directions to use the list of dialed calls to check for dialed calls and then edit or erase the telephone numbers. 1 Select Call History in the first menu. 2. Call History 3. Phonebook 4. Net Settings Select 2 Select Dialed. Back 3. Dialed 4. Erase Calls 1. Missed Select 3 Select an entry. Back 1234 5678 Note: An empty mailbox icon displays if there are no entries in 2222 the phonebook. Select 4 Select Edit Dialed to save the number. Select Erase Dialed to delete the number. “Are you sure?” displays. Press the Left key to delete the entry or press the Right key to keep the entry. Back 1. Edit Dialed 2. Erase Dialed Select 5 If you selected Edit Dialed, edit the number or just press the Left key if the number does not need editing. Number: 1234 Ok 6 Enter the caller’s name. Back Aa1@ Clear Aa1@ Clear Name: Ok 7.4 Erasing Calls Follow these directions to erase entries from the call history list. You can choose to erase all call records, the missed calls, the received calls, or the dialed calls. Chapter 7 Call History 55 Prestige 2000W_V2 User’s Guide 1 Select Call History in the first menu. 2. Call History 3. Phonebook 4. Net Settings Select 2 Select Erase Calls. Back 4. Erase Calls 1. Missed 2. Received Select 3 Select Erase All to remove all entries from the call history. Select Missed to remove the missed call entries. Select Received to remove the received call entries. Select Dialed to remove the dialed call entries. 1. Erase All 2. Missed 3. Received Select 4 Press the Left key to confirm that you want to delete the entry or press the Right key to keep the entry. Back Are you sure? Select 56 Back Back Chapter 7 Call History Prestige 2000W_V2 User’s Guide CHAPTER 8 Miscellaneous Settings These sections detail how to change the Prestige’s other settings. 8.1 Setting the Ring Melody Follow these directions to change the Prestige’s ring melody. 1 Select Settings in the first menu screen. 6. Settings 7. Wireless 8. Restart Select 2 Select Melody. Back 1. Melody 2. Vibrator 3. Ringer Volume Select 3 Select a melody. Default 4 Press the Left key to save your setting. Melody 1 Melody 2 Select Chapter 8 Miscellaneous Settings Back Back 57 Prestige 2000W_V2 User’s Guide 8.2 Setting the Vibration Mode You can have the Prestige vibrate to alert you to incoming calls. Follow these directions to turn the Prestige’s vibration mode on or off. 1 Select Settings in the first menu screen. 6. Settings 7. Wireless 8. Restart Select 2 Select Vibrator. Back 2. Vibrator 3. Ringer Volume 4. Edit Time Select 3 Select Vibrate & Ring to have the Prestige vibrate and ring for incoming calls. Select Ring Only to have the Prestige not vibrate for incoming calls. Select Vibrate Only to have the Prestige only vibrate and not ring for incoming calls. Select Vibrate -> Ring to have the Prestige vibrate first and then ring for incoming calls. Back Ring Only Ring Only Vibrate Only Select Back 8.3 Adjusting the Ring Volume Follow these directions to adjust the Prestige’s ring volume. 1 Select Settings in the first menu screen. 6. Settings 7. Wireless 8. Restart Select 2 Select Ringer Volume. 3. Ringer Volume 3 Use the arrow keys to set the volume level. 4. Edit Time 5. Edit Date 4 Press the Left key to save your setting. Select 58 Back Back Chapter 8 Miscellaneous Settings Prestige 2000W_V2 User’s Guide 8.4 Setting the Time Follow these directions to change the Prestige’s time settings. 1 Select Settings in the first menu screen. 6. Settings 7. Wireless 8. Restart Select 2 Select Edit Time. Back 4. Edit Time 5. Edit Date 6. Banner Select Back 3 Use the left arrow to move the cursor in front of the number you Edit Time 16:47 want to edit and use the keypad to change the number. 4 Press the Left key to save your setting. Ok Back 8.5 Setting the Date Follow these directions to change the Prestige’s time settings. 1 Select Settings in the first menu screen. 6. Settings 7. Wireless 8. Restart Select 2 Select Edit Date. Back 5. Edit Date 6. Banner 7. Key Lock Select Back 3 Use the left arrow to move the cursor in front of the number you Edit Date 2004.01.11 want to edit and use the keypad to change the number. 4 Press the Left key to save your setting. Chapter 8 Miscellaneous Settings Ok Back 59 Prestige 2000W_V2 User’s Guide 8.6 Setting the Banner Follow these directions to change the text that displays in the Prestige’s main screen. 1 Select Settings in the first menu screen. 6. Settings 7. Wireless 8. Restart Select 2 Select Banner. Back 6. Banner 7. Key Lock 8. Don’t Disturb Select 3 Enter the text that you want to display in the main screen. 4 Press the Left key to save your setting. Back Banner ZyXEL Ok Aa1@ Clear 8.7 Setting the Key Lock The Prestige’s key lock function automatically locks the keypad if the Prestige is in standby mode for more than one minute (press and hold the # key for approximately 2 seconds to lock or unlock the keypad). Follow these directions to enable or disable the key lock function. 1 Select Settings in the first menu screen. 6. Settings 7. Wireless 8. Restart Select 2 Select Key Lock. Back 7. Key Lock 8. Don’t Disturb 1. Melody Select Back 3 Select Off to disable the key lock function or On to enable it. Off On 4 Press the Left key to save your setting. Select 60 Back Chapter 8 Miscellaneous Settings Prestige 2000W_V2 User’s Guide 8.8 Setting the Don’t Disturb Enable the Prestige’s don’t disturb function, to not receive any incoming calls. Anyone calling the Prestige gets a busy signal when you enable the don’t disturb function. Follow these directions to enable or disable the don’t disturb function. 1 Select Settings in the first menu screen. 6. Settings 7. Wireless 8. Restart Select 2 Select Don’t Disturb. Back 8. Don’t Disturb 1. Melody 2. Vibrator Select 3 Select Off to disable the don’t disturb function or On to enable it. Back Off On 4 Press the Left key to save your setting. Select Chapter 8 Miscellaneous Settings Back 61 Prestige 2000W_V2 User’s Guide 62 Chapter 8 Miscellaneous Settings Prestige 2000W_V2 User’s Guide CHAPTER 9 Information Menus These sections detail how to use the information menus. 9.1 Displaying Information Follow these directions to display important Prestige information. 1 Select Information in the first menu screen. 1. Information 2. Call History 3. Phonebook Select 2 Select Phone Number. Back 1. Phone Number 2. IP Address 3. MAC Address Select 3 The screen displays the Prestige’s current SIP phone number. Phone Number 100 4 Press the Right key to return to the main information menu. OK 5 Select IP Address. Back 2. IP Address 3. MAC Address 4. Firmware Ver. Select 6 The screen displays the Prestige’s current IP address. Back IP Address 192.168.1.3 7 Press the Right key to return to the main information menu. OK 8 Select MAC Address. Back Back 3. MAC Address 4. Firmware Ver. 1. Phone Number Select Back 9 The screen displays the Prestige’s MAC address. MAC Address 00a0c5b76249 10Press the Right key to return to the main information menu. OK Chapter 9 Information Menus Back 63 Prestige 2000W_V2 User’s Guide 11Select Firmware Ver. 4. Firmware Ver. 1. Phone Number 2. IP Address Select Back 12The screen displays the Prestige’s current firmware version. Firmware Ver. WR0003 13Press the Right key to return to the main information menu. OK 64 Back Chapter 9 Information Menus Prestige 2000W_V2 User’s Guide CHAPTER 10 Prestige Usage This chapter describes how to use your Prestige for basic tasks. 10.1 Dialing a Telephone Number Use the following instructions to call a number that is not already in your Prestige’s phonebook. 1 When the Prestige is in standby mode, use the numerical keys to enter the telephone number. 2 If you enter an incorrect number, press the Right key to backspace. 3 Press the Call key to make your call. 10.2 Using the Phonebook to Dial a Telephone Number Use the following instructions to use one of the Prestige’s existing phonebook entries to make a call. 1 Press the Right key to enter the Prestige book. 2 Use the up or down arrow button to choose the name. 3 Press the Call key to dial the number. 10.3 Using Speed Dial to Dial a Telephone Number Press a speed dial entry’s key for about two seconds to dial the entry. 10.4 Redialing a Telephone Number 4 In the standby mode, press the Call key. 5 A list of recently called telephone numbers displays. 6 Use the up or down arrow button to scroll through the list of Telephone numbers. 7 Press the Call key to make the call. Chapter 10 Prestige Usage 65 Prestige 2000W_V2 User’s Guide 10.5 Answering a Call Press the Call key to answer a call. 10.6 Rejecting a Call Press the Off key to reject a call. 10.6.1 Changing the Volume Press the volume buttons to increase or decrease the volume during a call. Use the web configurator’s administrator account if you want to change the Prestige’s default volume. See the web configurator sections for details. 66 Chapter 10 Prestige Usage Prestige 2000W_V2 User’s Guide C H A P T E R 11 Using the Web Configurator Screens This chapter describes how to use the Prestige’s web configurator to view and configure the Prestige’s settings. 11.1 Introduction to the Web Configurator The embedded web configurator allows you to configure or view the Prestige’s settings through Microsoft Internet Explorer. Use Internet Explorer 6.0 and later versions. It is recommended that you set your screen resolution to 1024 by 768 pixels. 11.2 Accounts The Prestige has two pre-configured accounts to access the web configurator. The first is the user account that lets you configure the Prestige’s basic settings. The second is an administrator’s account that allows you to alter the way the Prestige makes and receives calls, for example selecting a voice codec. Note: Do not attempt to change the administrator settings unless you know what you are doing. These settings affect the way your Prestige makes and receives calls and are already configured for best performance. 11.2.1 Login 1 Make sure your Prestige is connected to the wireless LAN and record its IP address (you can use the Information menu to check your phone’s IP address). 2 Launch your web browser. 3 Type "http://<IP address>" as the URL (where “IP address” is the Prestige’s IP address). Figure 8 Browser Address 4 Enter your user name and password and click OK to login. Chapter 11 Using the Web Configurator Screens 67 Prestige 2000W_V2 User’s Guide • For user access: Type the default user name: admin and password: 1234 for user-level access, the first time you login. • For administrator access: Type the default user name: zyxeladmin and password: 1234 for administrator access, the first time you login. Figure 9 Login Screen Note: It is strongly advised that you change the passwords for both the user and administrator accounts the first time you login. 11.3 Navigating the Prestige Web Configurator The following screen displays first when you use the user account. Figure 10 Web Configurator First User Screen The web configurator is divided into several screens. Click a link in the navigation panel (on the left side of the screen) to go to the corresponding screen. 68 Chapter 11 Using the Web Configurator Screens Prestige 2000W_V2 User’s Guide The following table introduces the screens that are available with the user account. Table 3 Web Configurator User Screens Summary LINK FUNCTION Information This screen contains firmware version information. Network Use this screen to configure your Internet access settings. SIP Use this screen to configure your Prestige’s Session Initiation Protocol settings. NAT TRVSL Use this screen to configure your Prestige’s NAT traversal settings. PHONE BOOK Use this screen to store and later retrieve names and corresponding telephone numbers. Wireless Use this screen to configure the wireless LAN settings. System Use this screen to change your password.or the Prestige’s time. S/W Update Use this screen to upload an auto-provisioning configuration file or firmware to your Prestige. The following screen displays first with administrator acccess. Figure 11 Web Configurator First Administrator Screen The following screens are available with administrator access (in addition to the screens available with user access). Chapter 11 Using the Web Configurator Screens 69 Prestige 2000W_V2 User’s Guide The following table introduces the screens that are available with user access. Table 4 Web Configurator Administrator Screens Summary 70 LINK FUNCTION PHONE Use this screen to configure your Prestige’s phone settings. TOS/DS Use this screen to configure your Prestige’s Type of Service and Differentiated Services settings. Chapter 11 Using the Web Configurator Screens Prestige 2000W_V2 User’s Guide CHAPTER 12 User Web Configurator Screens This chapter details the settings that you can configure in the web configurator using the user account. 12.1 Device Information Use this screen to view read-only information about your Prestige. Figure 12 Device Information Table 5 Device Information LABEL DESCRIPTION Software Version This is the firmware version that the Prestige is using. Bootrom Version This is the boot ROM (Read Only Memory) firmware version that the Prestige is using. Release Date This is the date that the Prestige’s firmware was released. 12.2 IP Address Assignment Every computer on the Internet must have a unique IP address. If your networks are isolated from the Internet, for instance, only between your two branch offices, you can assign any IP addresses to the hosts without problems. However, the Internet Assigned Numbers Authority (IANA) has reserved the following three blocks of IP addresses specifically for private networks. Table 6 Private IP Address Ranges 10.0.0.0 - 10.255.255.255 172.16.0.0 - 172.31.255.255 192.168.0.0 - 192.168.255.255 Chapter 12 User Web Configurator Screens 71 Prestige 2000W_V2 User’s Guide You can obtain your IP address from the IANA, from an ISP or have it assigned by a private network. If you belong to a small organization and your Internet access is through an ISP, the ISP can provide you with the Internet addresses for your local networks. On the other hand, if you are part of a much larger organization, you should consult your network administrator for the appropriate IP addresses. Note: Regardless of your particular situation, do not create an arbitrary IP address; always follow the guidelines above. For more information on address assignment, please refer to RFC 1597, Address Allocation for Private Internets and RFC 1466, Guidelines for Management of IP Address Space. 12.3 IP Address and Subnet Mask Similar to the way houses on a street share a common street name, so too do computers on a network share one common network number. Where you obtain your network number depends on your particular situation. If the ISP or your network administrator assigns you a block of registered IP addresses, follow their instructions in selecting the IP addresses and the subnet mask. If the ISP did not explicitly give you an IP network number, then most likely you have a single user account and the ISP will assign you a dynamic IP address when the connection is established. The Internet Assigned Number Authority (IANA) reserved this block of addresses specifically for private use; please do not use any other number unless you are told otherwise. Let's say you select 192.168.1.0 as the network number; which covers 254 individual addresses, from 192.168.1.1 to 192.168.1.254 (zero and 255 are reserved). In other words, the first three numbers specify the network number while the last number identifies an individual computer on that network. Once you have decided on the network number, pick an IP address that is easy to remember, for instance, 192.168.1.1, for your Prestige, but make sure that no other device on your network is using that IP address. The subnet mask specifies the network number portion of an IP address. Your Prestige will compute the subnet mask automatically based on the IP address that you entered. You don't need to change the subnet mask computed by the Prestige unless you are instructed to do otherwise. 12.4 MAC Address Every Ethernet device has a unique MAC (Media Access Control) address. The MAC address is assigned at the factory and consists of six pairs of hexadecimal characters, for example, 00:A0:C5:00:00:02. 72 Chapter 12 User Web Configurator Screens Prestige 2000W_V2 User’s Guide 12.5 DNS Server Use DNS (Domain Name System) to map a domain name to its corresponding IP address and vice versa, for instance, the IP address of www.zyxel.com is 204.217.0.2. The DNS server is extremely important because without it, you must know the IP address of a computer before you can access it. The Prestige can get the DNS server addresses in the following ways. 1 The ISP tells you the DNS server addresses, usually in the form of an information sheet, when you sign up. If your ISP gives you DNS server addresses, manually enter them in the DNS server fields. 2 You can manually enter the IP addresses of other DNS servers. These servers can be public or private. 12.6 Network Configuration: STATIC If you were assigned a specific IP address for your Prestige, use the following directions to set your Prestige to use it. Figure 13 STATIC Network Configuration Chapter 12 User Web Configurator Screens 73 Prestige 2000W_V2 User’s Guide Table 7 STATIC LABEL DESCRIPTION Get IP Address Network Mode Click STATIC to manually enter a fixed IP address. Click DHCP to have the Prestige automatically obtain network settings at startup from a Dynamic Host Configuration Protocol server. These settings are not configurable. Click PPPoE if your ISP uses Point-to-Point Protocol over Ethernet. Network IP This is the IP address your Prestige uses to connect to the wireless LAN. Type the address given to you by your network administrator. Network Subnet Mask The subnet mask specifies the network number portion of an IP address. Type the subnet mask given to you by your network administrator. See the appendix for information on subnetting. Default Gateway Type the gateway IP address of the device to which you want to connect your Prestige. MAC Address Every Ethernet device has a unique MAC (Media Access Control) address. The MAC address is assigned at the factory and consists of six pairs of hexadecimal characters, for example, 00:A0:C5:00:00:02. This field is read only and cannot be configured. DNS Server IP Type the DNS’ IP address for translating readable domain names into valid computer IP addresses. Second DNS Server IP Type a backup DNS IP address for the Prestige to use in the event that the Prestige cannot connect to the preferred DNS. APPLY Click APPLY to save your changes without restarting the Prestige. Your wireless LAN, Internet and SIP settings changes do not take affect until you use RESTART (in the navigation panel). CANCEL Click CANCEL to begin configuring this screen afresh. 12.7 Network Configuration: DHCP If you were not assigned a specific IP address for your Prestige, use the following directions to set your Prestige to get it automatically via DHCP (Dynamic Host Control Protocol). 74 Chapter 12 User Web Configurator Screens Prestige 2000W_V2 User’s Guide Figure 14 DHCP Network Configuration Table 8 DHCP LABEL DESCRIPTION Get IP Address Network Mode Click STATIC to manually enter a fixed IP address. Click DHCP to have the Prestige automatically obtain network settings at startup from a Dynamic Host Configuration Protocol server. These settings are not configurable. Click PPPoE if your ISP uses Point-to-Point Protocol over Ethernet. Network IP This is the IP address your Prestige uses to connect to the wireless LAN. Network Subnet Mask The subnet mask specifies the network number portion of an IP address. Default Gateway This field displays the gateway IP address for your Prestige to connect. MAC Address Every Ethernet device has a unique MAC (Media Access Control) address. The MAC address is assigned at the factory and consists of six pairs of hexadecimal characters, for example, 00:A0:C5:00:00:02. This field is read only and cannot be configured. DNS Server IP This field displays the IP address of the DNS server for translating readable domain names into valid computer IP addresses. Second DNS Server IP This field displays the IP address of the backup DNS server for the Prestige to use in the event that the Prestige cannot connect to the preferred DNS. APPLY Click APPLY to save your changes without restarting the Prestige. Your wireless LAN, Internet and SIP settings changes do not take affect until you use RESTART (in the navigation panel). CANCEL Click CANCEL to begin configuring this screen afresh. Chapter 12 User Web Configurator Screens 75 Prestige 2000W_V2 User’s Guide 12.8 Network Configuration: PPPoE Point-to-Point Protocol over Ethernet (PPPoE) functions as a dial-up connection. PPPoE is an IETF (Internet Engineering Task Force) draft standard specifying how a host personal computer interacts with a broadband modem (for example DSL, cable, wireless, etc.) to achieve access to high-speed data networks. It preserves the existing Microsoft Dial-Up Networking experience and requires no new learning or procedures. Use the following screen to set your Prestige to use PPPoE for your Internet connection.You must have a user name (PPPoE username) and password from you ISP. Figure 15 PPPoE Network Configuration Table 9 PPPoE LABEL DESCRIPTION Get IP Address Network Mode Click STATIC to manually enter a fixed IP address. Click DHCP to have the Prestige automatically obtain network settings at startup from a Dynamic Host Configuration Protocol server. These settings are not configurable. Click PPPoE if your ISP uses Point-to-Point Protocol over Ethernet. Network IP This is IP address your Prestige uses to connect to the wireless LAN. Network Subnet Mask The subnet mask specifies the network number portion of an IP address. Default Gateway This field displays the gateway IP address for your Prestige to connect. PPPoE Username Type the username given to you by your network administrator. PPPoE Password 76 Type the password associated with the username above. Chapter 12 User Web Configurator Screens Prestige 2000W_V2 User’s Guide Table 9 PPPoE (continued) LABEL DESCRIPTION MAC Address Every Ethernet device has a unique MAC (Media Access Control) address. Your Prestige’s MAC address is assigned at the factory and consists of six pairs of hexadecimal characters, for example, 00:A0:C5:00:00:02. This field is read only and cannot be configured. DNS Server IP This field displays the IP address of the DNS server for translating readable domain names into valid computer IP addresses. Second DNS Server IP This field displays the IP address of the backup DNS server for the Prestige to use in the event that the Prestige cannot connect to the preferred DNS. APPLY Click APPLY to save your changes without restarting the Prestige. Your wireless LAN, Internet and SIP settings changes do not take affect until you use RESTART (in the navigation panel). CANCEL Click CANCEL to begin configuring this screen afresh. 12.9 VoIP Introduction VoIP (Voice over IP) is the sending of voice signals over the Internet Protocol. This allows you to make phone calls and send faxes over the Internet at a fraction of the cost of using the traditional circuit-switched telephone network. You can also use servers to run telephone service applications like PBX services and voice mail. Internet Telephony Service Provider (ITSP) companies provide VoIP service. A company could alternatively set up an IP-PBX and provide it’s own VoIP service. Circuit-switched telephone networks require 64 kilobits per second (kbps) in each direction to handle a telephone call. VoIP can use advanced voice coding techniques with compression to reduce the required bandwidth. 12.9.1 SIP The Session Initiation Protocol (SIP) is an application-layer control (signaling) protocol that handles the setting up, altering and tearing down of voice and multimedia sessions over the Internet. SIP signaling is separate from the media for which it handles sessions. The media that is exchanged during the session can use a different path from that of the signaling. SIP handles telephone calls and can interface with traditional circuit-switched telephone networks. 12.9.1.1 SIP Identities A SIP account uses an identity (sometimes referred to as a SIP address). A complete SIP identity is called a SIP URI (Uniform Resource Identifier). A SIP account's URI identifies the SIP account in a way similar to the way an e-mail address identifies an e-mail account. The format of a SIP identity is SIP-Number@SIP-Service-Domain. 12.9.1.1.1 SIP Number The SIP number is the part of the SIP URI that comes before the “@” symbol. A SIP number can use letters like in an e-mail address ([email protected] for example) or numbers like a telephone number ([email protected] for example). Chapter 12 User Web Configurator Screens 77 Prestige 2000W_V2 User’s Guide 12.9.1.1.2 SIP Service Domain The SIP service domain of the VoIP service provider is the domain name in a SIP URI. For example, if the SIP address is [email protected], then “VoIP-provider.com” is the SIP service domain. 12.9.1.2 SIP Call Progression The following figure displays the basic steps in the setup and tear down of a SIP call. A calls B. Table 10 SIP Call Progression A B 1. INVITE 2. Ringing 3. OK 4. ACK 5.Dialogue (voice traffic) 6. BYE 7. OK 1 A sends a SIP INVITE request to B. This message is an invitation for B to participate in a SIP telephone call. 2 B sends a response indicating that the telephone is ringing. 3 B sends an OK response after the call is answered. 4 A then sends an ACK message to acknowledge that B has answered the call. 5 Now A and B exchange voice media (talk). 6 After talking, A hangs up and sends a BYE request. 7 B replies with an OK response confirming receipt of the BYE request and the call is terminated. 12.9.1.3 SIP Client Server SIP is a client-server protocol. A SIP client is an application program or device that sends SIP requests. A SIP server responds to the SIP requests. When you use SIP to make a VoIP call, it originates at a client and terminates at a server. A SIP client could be a computer or a SIP phone. One device can act as both a SIP client and a SIP server. 12.9.1.3.1 SIP User Agent A SIP user agent can make and receive VoIP telephone calls. This means that SIP can be used for peer-to-peer communications even though it is a client-server protocol. In the following figure, either A or B can act as a SIP user agent client to initiate a call. A and B can also both act as a SIP user agent to receive the call. 78 Chapter 12 User Web Configurator Screens Prestige 2000W_V2 User’s Guide Figure 16 SIP User Agent 12.9.1.3.2 SIP Proxy Server A SIP proxy server receives requests from clients and forwards them to another server. In the following example, you want to use client device A to call someone who is using client device C. 1 The client device (A in the figure) sends a call invitation to the SIP proxy server (B). 2 The SIP proxy server forwards the call invitation to C. Figure 17 SIP Proxy Server 12.9.1.3.3 SIP Redirect Server A SIP redirect server accepts SIP requests, translates the destination address to an IP address and sends the translated IP address back to the device that sent the request. Then the client device that originally sent the request can send requests to the IP address that it received back from the redirect server. Redirect servers do not initiate SIP requests. In the following example, you want to use client device A to call someone who is using client device C. 1 Client device A sends a call invitation for C to the SIP redirect server (B). 2 The SIP redirect server sends the invitation back to A with C’s IP address (or domain name). 3 Client device A then sends the call invitation to client device C. Chapter 12 User Web Configurator Screens 79 Prestige 2000W_V2 User’s Guide Figure 18 SIP Redirect Server 12.9.1.3.4 SIP Register Server A SIP register server maintains a database of SIP identity-to-IP address (or domain name) mapping. The register server checks your user name and password when you register. 12.9.1.4 RTP When you make a VoIP call using SIP, the RTP (Real time Transport Protocol) is used to handle voice data transfer. See RFC 1889 for details on RTP. 12.10 SIP Configuration Your Prestige is a SIP client and must connect to a SIP server. The SIP proxy server receives your Prestige’s SIP requests and forwards them to the next SIP server in the network. 80 Chapter 12 User Web Configurator Screens Prestige 2000W_V2 User’s Guide Figure 19 SIP Table 11 SIP LABEL DESCRIPTION SIP PROXY Proxy IP Address This field displays the IP address or domain name of your SIP proxy server. User Account Registrar Username This field displays the username as supplied by your VoIP provider to access the SIP server. Local Name This field displays the name used to interoperate with other SIP devices and identify your Prestige on a network. Phone Number This field displays your telephone number as your VoIP provider gave you. Registration Status This field displays either Registered or Not Registered depending on the success of your Prestige’s connection to the SIP-Server. 12.11 NAT NAT (Network Address Translation - NAT, RFC 1631) is the translation of the IP address of a host in a packet. For example, the source address of an outgoing packet, used within one network is changed to a different IP address known within another network. In the simplest form, NAT changes the source IP address of a packet received from a device to another IP address before forwarding the packet towards the destination. When the response comes back, NAT translates the destination address back to the device’s IP address and forwards it to the device. NAT routers are commonly used to translate private (or internal) IP addresses in packet headers to public (or external) IP addresses and vice versa. A NAT router maps a private IP address and port pair to a public IP address and port, and whenever the NAT router receives a packet with that public IP address and port, it knows how to reroute the packet back to the private IP address and port. Chapter 12 User Web Configurator Screens 81 Prestige 2000W_V2 User’s Guide 12.11.1 NAT Example See the following figure. The Prestige (X) sends packets to the Internet. The Prestige’s IP address is 10.0.0.3 (a private IP address). The NAT router maps the private source IP address to a public source IP address (a.b.c.d). Note: The NAT figures in this chapter use lower-case letters (like a.b.c.d for example) to represent public IP addresses. Figure 20 NAT: Outgoing When the NAT router receives packets with destination address IP address a.b.c.d, the NAT router changes a.b.c.d back to the private IP address 10.0.0.3 and sends it to the Prestige. Figure 21 NAT: Incoming 12.11.2 NAT Types This section discusses the following NAT types: • Full Cone • Restricted Cone • Port Restricted Cone • Symmetric 82 Chapter 12 User Web Configurator Screens Prestige 2000W_V2 User’s Guide The following table summarizes how these NAT types handle outgoing and incoming packets. Read the following sections for more details and examples. Table 12 FULL CONE RESTRICTED CONE PORT RESTRICTED SYMMETRIC CONE Outgoing The NAT router maps the internal IP address and port of all outgoing The NAT router maps Packets packets to a single IP address and port on the external network. the internal IP address and port of each outgoing packet to a different external IP address and port for each different destination IP address and port. Incoming Any external host can Packets send packets to the external IP address and port. Only external hosts with an IP address to which the internal host has already sent a packet can send packets to the external IP address and port. Only external hosts with an IP address and port to which the internal host has already sent a packet can send packets to the external IP address and port. A host on the external network can only send packets to the specific external IP address and port that the NAT router used in sending a packet to the external host’s IP address and port. The examples in these NAT type sections describe NAT translation between internal (private) and external (public) IP addresses. 12.11.2.1 Full Cone NAT In full cone NAT, the NAT router maps all outgoing packets from an internal IP address and port to a single IP address and port on the external network. The NAT router also maps packets coming to that external IP address and port to the internal IP address and port. In the following example, the NAT router maps the source address of all packets sent from the Prestige’s internal IP address 1 and port A to IP address 2 and port B on the external network. The NAT router also performs NAT on all incoming packets sent to IP address 2 and port B and sends them to IP address 1, port A. Chapter 12 User Web Configurator Screens 83 Prestige 2000W_V2 User’s Guide Figure 22 Full Cone NAT Example 12.11.2.2 Restricted Cone NAT As in full cone NAT, a restricted cone NAT router maps all outgoing packets from an internal IP address and port to a single IP address and port on the external network. In the following example, the NAT router maps the source address of all packets sent from internal IP address 1 and port A to IP address 2 and port B on the external network. The difference from full cone NAT is in how the restricted cone NAT router handles packets coming in from the external network. A host on the external network (IP address 3 or IP address 4 for example) can only send packets to the internal host if the internal host has already sent a packet to the external host’s IP address. A Prestige with IP address 1 and port A sends packets to IP address 3 and IP address 4. The NAT router changes the Prestige’s IP address to 2 and port to B. Both 4, D and 4, E can send packets to 2, B since 1, A has already sent packets to 4. The NAT router will perform NAT on the packets from 4, D and 4, E and send them to the Prestige at IP address 1, port A. Packets have not been sent from 1, A to 3 or 5, so 3 and 5 cannot send packets to 1, A. Figure 23 Restricted Cone NAT Example 84 Chapter 12 User Web Configurator Screens Prestige 2000W_V2 User’s Guide 12.11.2.3 Port Restricted Cone NAT As in full cone NAT, a port restricted cone NAT router maps all outgoing packets from an internal IP address and port to a single IP address and port on the external network. In the following example, the NAT router maps the source address of all packets sent from internal IP address 1 and port A to IP address 2 and port B on the external network. The difference from full cone and restricted cone NAT is in how the port restricted cone NAT router handles packets coming in from the external network. A host on the external network (IP address 3 and Port C for example) can only send packets to the internal host if the internal host has already sent a packet to the external host’s IP address and port. A Prestige with IP address 1 and port A sends packets to IP address 3, port C and IP address 4, port D. The NAT router changes the Prestige’s IP address to 2 and port to B. Since 1, A has already sent packets to 3, C and 4, D, they can send packets back to 2, B and the NAT router will perform NAT on them and send them to the Prestige at IP address 1, port A. Packets have not been sent from 1, A to 4, E or 5, so they cannot send packets to 1, A. Figure 24 Port Restricted Cone NAT Example 12.11.2.4 Symmetric NAT The full, restricted and port restricted cone NAT types use the same mapping for an outgoing packet’s source address regardless of the destination IP address and port. In symmetric NAT, the mapping of an outgoing packet’s source address to a source address in another network is different for each different destination IP address and port. In the following example, the NAT router maps the Prestige’s source address IP address 1 and port A to IP address 2 and port B on the external network for packets sent to IP address 3 and port B. The NAT router uses a different mapping (IP address 2 and port M) when the Prestige sends packets to IP address 4 and port D. A host on the external network (IP address 3 and port C for example) can only send packets to the internal host via the external IP address and port that the NAT router used in sending a packet to the external host’s IP address and port. So in the example, only 3, C is allowed to send packets to 2, B and only 4, D is allowed to send packets to 2, M. Chapter 12 User Web Configurator Screens 85 Prestige 2000W_V2 User’s Guide Figure 25 Symmetric NAT 12.12 NAT and SIP Some NAT routers are not SIP-friendly and will stop your voice sessions. The Prestige must register its public IP address with a SIP register server. If there is a NAT router between the Prestige and the SIP register server, the Prestige probably has a private IP address. The Prestige lists its IP address in the SIP message that it sends to the SIP register server. NAT does not translate this IP address in the SIP message. The SIP register server gets the Prestige’s IP address from inside the SIP message and maps it to your SIP identity. If the Prestige has a private IP address listed in the SIP message, the SIP server cannot map it to your SIP identity. A SIP ALG (Application Layer Gateway), the fake WAN address on SIP and RTP, STUN, or outbound proxy features allow the Prestige to use its public IP address in the SIP messages. 12.12.1 SIP ALG Some NAT routers may include a SIP Application Layer Gateway (ALG). A SIP ALG allows SIP calls to pass through NAT by examining and translating IP addresses embedded in the data stream. When the Prestige registers with the SIP register server, the SIP ALG translates the Prestige’s private IP address inside the SIP data stream to a public IP address. You do not need to use STUN or an outbound proxy if your Prestige is behind a SIP ALG. 12.12.2 Fake WAN Address on SIP and RTP If you know the NAT router’s public IP address and SIP port number, you can use the fake WAN address on SIP and RTP feature to manually configure the Prestige to use a them in the SIP messages. This eliminates the need for STUN or a SIP ALG. You must also configure the NAT router to forward traffic with the SIP port number to the Prestige. 86 Chapter 12 User Web Configurator Screens Prestige 2000W_V2 User’s Guide 12.12.3 STUN STUN (Simple Traversal of User Datagram Protocol (UDP) through Network Address Translators) allows the Prestige to find the presence and types of NAT routers and/or firewalls between it and the public Internet. STUN also allows the Prestige to find the public IP address that NAT assigned, so the Prestige can embed it in the SIP data stream. STUN does not work with symmetric NAT routers (see Section 12.11.2.4 on page 85) or firewalls. See RFC 3489 for details on STUN. The following figure shows how STUN works. 1 The Prestige (A) sends SIP packets to the STUN server. 2 The STUN server finds the public IP address and port number that the NAT router used on the Prestige’s SIP packets and sends them to the Prestige. 3 The Prestige uses the public IP address and port number in the SIP packets that it sends to the SIP server. Figure 26 STUN 12.12.4 Outbound Proxy Your VoIP service provider may host a SIP outbound proxy server to handle all of the Prestige’s VoIP traffic. This allows the Prestige to work with any type of NAT router and eliminates the need for STUN or a SIP ALG. Turn off a SIP ALG on a NAT router in front of the Prestige to keep it from retranslating the IP address (since this is already handled by the outbound proxy server). 12.13 NAT Traversal Configuration Click NAT TRVSL to open the following screen where you can configure your Prestige to operate through a NAT router that is not SIP-friendly. The following screen displays the IP address and port number of an outbound proxy server the Prestige uses to connect to the outbound proxy server. Chapter 12 User Web Configurator Screens 87 Prestige 2000W_V2 User’s Guide Figure 27 NAT Traversal Configuration Table 13 NAT Traversal Configuration LABEL DESCRIPTION Select Type Select None if the Prestige is not behind a NAT router or the NAT router is a SIP ALG. Select By Outbound Proxy if your VoIP service provider has a SIP outbound server to handle voice calls. This allows the Prestige to work with any type of NAT router. Turn off a SIP ALG on a NAT router in front of the Prestige to keep it from retranslating the IP address (since this is already handled by the outbound proxy server). Select STUN if there is a NAT router between the Prestige and the VoIP service provider’s SIP server and your VoIP service provider hosts a STUN server. Select Fake WAN Address on SIP and RTP to use a NAT router’s public IP address and SIP port number in the Prestige’s SIP messages. You must also configure the NAT router to forward traffic with this port number to the Prestige. Outbound Proxy Outbound Proxy Server Address This field displays the IP address or domain name of your outbound proxy server. Outbound Proxy Server Port This field displays the port number to access proxy services. STUN (RFC3489) 88 Chapter 12 User Web Configurator Screens Prestige 2000W_V2 User’s Guide Table 13 NAT Traversal Configuration (continued) LABEL DESCRIPTION STUN Server IP Type the IP address or domain name of the STUN server in the first field. You can use up to 127 ASCII characters. Enter the STUN server’s listening port for STUN requests in the second field. Leave this field set to the default if your VoIP service provider did not give you a server port number for STUN. STUN Interval(sec.) Type how often the Prestige should check the STUN server to determine the correct public IP address to use. Fake WAN Address on SIP and RTP WAN IP Address Enter the NAT router’s public IP address or domain name (up to 127 ASCII characters) in this field. WAN SIP Port Enter the port number that your SIP sessions use with the public IP address of the NAT router. APPLY Click APPLY to save your changes without restarting the Prestige. Your wireless LAN, Internet and SIP settings changes do not take affect until you use RESTART (in the navigation panel). CANCEL Click CANCEL to begin configuring this screen afresh. 12.14 Phone Book Use the phone book feature to store and later retrieve names and corresponding telephone numbers. 12.14.1 Calling Methods The Prestige can dial a telephone number by using the SIP proxy server or an IP address. Select Proxy to use your SIP account to have the SIP server make the connection. You do not have to configure the host IP address and port. Select P2P to make calls directly to the callee’s VoIP phone (IP to IP or peer-to-peer) or using a different SIP server. You need to enter the IP address of the callee or another SIP proxy server as well as the callee’s telephone number in the Prestige’s phonebook. 12.15 Phone Book Configuration Click PHONE BOOK to open the following screen. Chapter 12 User Web Configurator Screens 89 Prestige 2000W_V2 User’s Guide Figure 28 Phonebook Table 14 Phonebook LABEL DESCRIPTION Add New Entry Speed Dial Select a speed dial key combination from the drop-down list box if you want to use the speed dial function with this phone book entry. Display Name. Enter a descriptive name to identify the party that you will use this entry to call. User Info Enter the SIP number of the party that you will call (use the number or text that comes before the @ symbol in a full SIP URI). Host IP Enter the SIP server’s or the callee’s IP address or domain name. Leave this blank if you will use the SIP proxy server to call this number. Port Enter the SIP server’s or the callee’s listening port for SIP in this field. Destination Select Proxy if calls to this party use your SIP account. Select P2P if calls to this party use a different SIP server or go directly to the callee’s VoIP phone (peer-to-peer). Add Click this button to add a new entry into the Prestige’s phone book. Phonebook 90 Speed Dial This is the entry’s speed dial key combination (if it has one). Press this key combination on the Prestige to call the party named in this entry. Name. This field displays the name associated with a telephone number. Phone No. This field displays the telephone number of each contact in your telephone book. Service This displays Proxy for an entry that uses your SIP account. P2P displays for an entry that uses a different SIP server or goes directly to the callee’s VoIP phone (peer-to-peer). DELETE Click this button to remove a phone book entry. Chapter 12 User Web Configurator Screens Prestige 2000W_V2 User’s Guide Table 14 Phonebook (continued) LABEL DESCRIPTION EDIT Click this button to change the phone book entry. The entry displays in the Add New Entry section of the screen where you can edit it. CLEAR Click CLEAR to erase all of your phone book entries. 12.16 Wireless Introduction A wireless LAN can be as simple as two wireless devices communicating in a peer-to-peer network or as complex as a number of wireless devices communicating through access points which bridge network traffic to the wired LAN. Note: See the WLAN appendix for more detailed information on WLANs. 12.16.1 WEP Encryption WEP encryption scrambles the data transmitted between the wireless stations and the access points to keep network communications private. It encrypts unicast and multicast communications in a network. Both the wireless stations and the access points must use the same WEP key. Your Prestige allows you to configure up to four 64-bit or 128-bit WEP keys but only one key can be enabled at any one time. In order to configure and enable WEP encryption; click Wireless LAN and Wireless to the display the Wireless screen. 12.17 Wireless Settings When you turn the Prestige on, it searches for available wireless LAN Access Points (APs). It selects the AP with the best signal and restarts and attempts to connect to it. Click Wireless to open the following screen if you want to enter a WEP key or manually specify other wireless settings. Chapter 12 User Web Configurator Screens 91 Prestige 2000W_V2 User’s Guide Figure 29 Wireless Setting Table 15 Wireless Setting 92 LABEL DESCRIPTION Wireless Mode An 802.11b_AdHoc network is the simplest WLAN configuration, defined as two or more wireless devices within range of each other that form an independent network without the need of an access point (AP). Select Infrastructure to access an AP. SSID (Service Set ID) The SSID identifies the Service Set with which a wireless station is associated. Wireless stations associating to the access point (AP) must have the same SSID. You can think of the SSID as being similar to a workgroup name in a Microsoft network. Channel(1-11) A channel is a radio frequency used by IEEE 802.11b wireless devices. Channels available depend on the AP you are connected to. The channel is determined automatically using the site survey feature. Rate The closer you are to an AP the stronger the signal and the faster the connection. Choose Auto to have the Prestige determine the best setting for your connection type. WEP If you are using a public AP, select None. Select an encryption level of 64bits or 128bits according to the encryption settings at your AP site. You must configure a WEP encryption key if the AP uses WEP. Key 1 ~ 4 The WEP keys are used to encrypt data. Both the Prestige and the AP must use the same WEP key. If you chose 64-bit WEP, then enter 5 ASCII characters or 10 hexadecimal characters ("0-9", "A-F"). If you chose 128-bit WEP, then enter 13 ASCII characters or 26 hexadecimal characters ("0-9", "A-F"). You must configure all four keys, but only one key can be activated at any one time. The default key is Key 1. Chapter 12 User Web Configurator Screens Prestige 2000W_V2 User’s Guide Table 15 Wireless Setting (continued) LABEL DESCRIPTION Default Key Choose from the available WEP keys. Unless advised to do so by your VoIP provider, leave the default key as Key 1 APPLY Click APPLY to save your changes without restarting the Prestige. Your wireless LAN, Internet and SIP settings changes do not take affect until you use RESTART (in the navigation panel). CANCEL Click CANCEL to begin configuring this screen afresh. 12.18 System Use this screen to set up the user account’s user name and password, and configure the Prestige’s time setting. Figure 30 System Table 16 System LABEL DESCRIPTION Login Username Type in a name for regular user access. The default setting for this is “admin” New Password Type in a password. The default password for this setting is “1234” Confirm Password Type the new password again in this field. Edit Time Type the new time for the Prestige to display. SUBMIT Click SUBMIT to have the Prestige update to your new settings. APPLY Click APPLY to save your changes without restarting the Prestige. CANCEL Click CANCEL to begin configuring this screen afresh. 12.19 S/W Update Click S/W Update to upload a new configuration or firmware file to your Prestige. Chapter 12 User Web Configurator Screens 93 Prestige 2000W_V2 User’s Guide Figure 31 S/W Update Table 17 S/W Update LABEL DESCRIPTION Auto-provisioning by HTTP This field displays the IP address or domain name for the HTTP server set up to update the Prestige’s configuration through auto-provisioning. The Prestige automatically checks the server for the latest autoprovisioning file upon connecting to an IP network. Update Firmware Note: Remember that you must decompress compressed (.zip) files before you can upload them. Update Firmware by Web Browser Type in the location of the firmware file you want to upload in this field or click Browse ... to find it. Update Firmware by Web Server Type the location of a firmware file (on an HTTP server) that you want to upload in this field. Your network administrator or service provider must have an HTTP server set up with the firmware file in order for you to use this. Browse Click Browse... to find the file you want to upload. Remember that you must decompress compressed (.zip) files before you can upload them. Update Click this button to begin the upload process. This process may take up to two minutes. The Prestige automatically restarts after you update the firmware. Note: Do not turn off the device or change it’s configuration while firmware upload is in progress! 94 Chapter 12 User Web Configurator Screens Prestige 2000W_V2 User’s Guide CHAPTER 13 Administrator Web Configurator Screens This chapter details the Prestige’s administrator-accessible web configurator settings. Only edit these settings if you understand the technology involved. Note: See Chapter 12 on page 71 for information on the fields that can be configured through the user account. 13.1 NAT Traversal Configuration Click NAT TRVSL to open the following screen. Administrator access allows you to configure the outbound proxy server address and port. If your ISP gave you an outbound proxy server address and port then enter them here. Chapter 13 Administrator Web Configurator Screens 95 Prestige 2000W_V2 User’s Guide Figure 32 NAT Traversal Configuration Table 18 NAT Traversal Configuration LABEL DESCRIPTION Outbound Proxy Note: If you were not given outbound proxy server details, then type the SIP proxy server settings. Outbound Proxy Server Address Type in the URL or IP address of your main outbound proxy server. This field is the destination address where your Prestige’s SIP traffic is sent. Outbound Proxy Server Port Type in the port number to access proxy services. APPLY Click APPLY to save your changes without restarting the Prestige. Your wireless LAN, Internet and SIP settings changes do not take affect until you use RESTART (in the navigation panel). CANCEL Click CANCEL to begin configuring this screen afresh. 13.2 SIP Proxy Configuration Your Prestige is a SIP client and must connect to a SIP server. The SIP proxy server receives your Prestige’s SIP requests and forwards them to the next SIP server in the network. 96 Chapter 13 Administrator Web Configurator Screens Prestige 2000W_V2 User’s Guide Use the following screen to set up your Prestige to connect to the SIP server. Note: Enter either the IP address of your SIP server or the URL domain name as given to you by your ITSP. Figure 33 SIP Configuration Table 19 IP Configuration LABEL DESCRIPTION SIP Proxy SIP URI Type the SIP telephone number assigned to your Prestige by your ITSP then the corresponding telephone IP address or URL, and finally a port number with which to make a telephone connection. Note that a URL can be used or domain name can be used instead of an IP address. Your incoming server supplies the rest of the address. SIP Server Address Type the IP address or domain name of the SIP server in this field. It doesn’t matter whether the SIP server is a proxy, redirect or register server. You can use up to 95 ASCII characters. SIP Server Port Enter the SIP server’s listening port for SIP in this field. Leave this field set to the default if your VoIP service provider did not give you a server port number for SIP. Chapter 13 Administrator Web Configurator Screens 97 Prestige 2000W_V2 User’s Guide Table 19 IP Configuration (continued) LABEL DESCRIPTION Registrar Server Address Enter the SIP register server’s IP address or domain name in this field. You can use up to 95 ASCII characters. If you were not given a register server address, then enter the address from the SIP Server Address field again here. Registrar Server Port Enter the SIP register server’s listening port for SIP in this field. If you were not given a register server port, then enter the port from the SIP Server Port field again here. Register Expiry Time (sec.) This field sets how long an entry remains registered with the SIP register server. After this time period expires, the SIP register server deletes the Prestige’s entry from the database of registered SIP numbers. The register server can use a different time period. The Prestige sends another registration request after half of this configured time period has expired. OPTIONS Interval Timer The OPTIONS Interval Timer periodically sends a signal to the SIP Proxy Server to maintain the connection. Type a time in minutes to send a KeepAlive signal to the SIP Proxy Server. The default is 0, which disables this feature. Session Expiry Time (sec.) Use this field to set the longest time that the Prestige will allow a SIP session to remain idle (without traffic) before dropping it. Display Name Type a name to interoperate with other SIP devices. It is recommend to leave the default setting for this field. SIP Service Domain Enter the SIP service domain name in this field (the domain name that comes after the @ symbol in a full SIP URI). You can use up to 127 ASCII Extended set characters. Authentication Registrar Username Type in the username as supplied by your VoIP provider to access the SIP-Server. Registrar Password Type in the password to associate with the username above. Registration Status This displays either Registered or Not Registered depending on the success of your Prestige’s connection to the SIP-Server. APPLY Click APPLY to save your changes without restarting the Prestige. Your wireless LAN, Internet and SIP settings changes do not take affect until you use RESTART (in the navigation panel). CANCEL Click CANCEL to begin configuring this screen afresh. 13.3 Voice Coding A codec (coder/decoder) codes analog voice signals into digital signals and decodes the digital signals back into voice signals. The Prestige supports the following codecs. 13.3.1 G.711 G.711 is a Pulse Code Modulation (PCM) waveform codec. G.711 provides very good sound quality but requires 64kbps of bandwidth. Pulse Code Modulation (PCM) measures analog signal amplitudes at regular time intervals and converts them into bits. 98 Chapter 13 Administrator Web Configurator Screens Prestige 2000W_V2 User’s Guide 13.3.2 G.729 G.729 is an Analysis-by-Synthesis (AbS) hybrid waveform codec that uses a filter based on information about how the human vocal tract produces sounds. G.729 provides good sound quality and reduces the required bandwidth to 8kbps. 13.4 PSTN Call Setup Signaling PSTNs (Public Switched Telephone Network)s use DTMF or pulse dialing to set up telephone calls. (Dual-Tone MultiFrequency (DTMF) signaling uses pairs of frequencies (one lower frequency and one higher frequency) to set up calls. It is also known as Touch Tone®. Each of the keys on a DTMF telephone corresponds to a different pair of frequencies. Pulse dialing sends a series of clicks to the local phone office in order to dial numbers.1 13.5 Phone Setting Use this screen to configure the way your prestige handles telephone connections and codes voice-data. Figure 34 PHONE 1. The Prestige supports DTMF at the time of writing. Chapter 13 Administrator Web Configurator Screens 99 Prestige 2000W_V2 User’s Guide Table 20 PHONE 100 LABEL DESCRIPTION Default Voice Codec A voice codec (coder/decoder) converts voice data to electrical signals for transmission over a network. Use this field to select the type of voice coder/decoder (codec) that you want the Prestige to use. Choosing a voice codec depends on a tradeoff between transmission speed, sound quality and desired bandwidth usage. G.711 provides higher voice quality than G.729 but requires 64kbps of bandwidth while G.729 only requires 8kbps. The Prestige can only connect to other phones that use the same codec as the Prestige. If you want to use G.711, G.711u is used mainly in North America and G.711a is used in most of the rest of the world. Speaking Volume(-14~14) Select the default gain for the Prestige’s microphone, where –14 is the minimum (least sensitive) and 14 is the maximum (most responsive). The callee may hear an echo if you set the microphone’s volume to the maximum. Listening Volume(-14~14) Select the default speaker volume on the Prestige, where –14 is the minimum (quietest) and 14 is the maximum (loudest). RTP Port Real time Transport Protocol is used to handle voice data transfer. Use this field to configure the Prestige’s listening port for RTP traffic. Leave this field set to the defaults if you were not given a RTP port to use. Jitter Buffer A larger receiving buffer allows the Prestige to rearrange data packets that arrive in the wrong order. Packets are dropped if they arrive out of order and the receiving buffer is full. Increasing the buffer size introduces latency. Too large and a significant delay could be introduced over a slow connection, too small and the signal may distort. Voice Frames per Packet Use smaller packet sizes to reduce the number of speech frames sent per packet. If a small packet does not reach its destination is it less significant than if the packet contained many speech frames. DTMF Relay Dual Tone Multi-Frequency signals are generated when you press a key on the Keypad and communicate information (such as telephone numbers) to the VoIP gateway. Select disable to send the DTMF digits uncompressed from the remaining protocols to use a compression method to match that of your ITSP’s. Select Inband(RFC 2833) to send the DTMF tones in RTP packets. Select Outband to send the DTMF tones in SIP messages. DTMF Payload (0-127) This field allows you to set the DTMF payload type. It is recommended to leave the default setting for this field. APPLY Click APPLY to save your changes without restarting the Prestige. Your wireless LAN, Internet and SIP settings changes do not take affect until you use RESTART (in the navigation panel). CANCEL Click CANCEL to begin configuring this screen afresh. Chapter 13 Administrator Web Configurator Screens Prestige 2000W_V2 User’s Guide 13.6 System Administrator access allows you to use this screen to set up the Prestige’s administrator user name and password. Figure 35 System Settings Table 21 System LABEL DESCRIPTION Admin Login username The default setting for this is “zyxeladmin”. Admin New Password Type in a password. The default password is “1234” Admin Confirm Password Type the new password again in this field. APPLY Click APPLY to save your changes without restarting the Prestige. Your wireless LAN, Internet and SIP settings changes do not take affect until you use RESTART (in the navigation panel). CANCEL Click CANCEL to begin configuring this screen afresh. 13.7 Quality of Service Quality of Service refers to both a network's ability to deliver data with minimum delay, and the networking methods used to provide bandwidth for real-time multimedia applications. Network traffic can be classified by setting the TOS (Type Of Service) values at the data source (for example, at the Prestige) so a server can decide the best method of delivery i.e. least cost, fastest route etc. Chapter 13 Administrator Web Configurator Screens 101 Prestige 2000W_V2 User’s Guide 13.8 ToS The second byte in an IPv4 packet is the Type of Service (ToS) byte. The first three bits (by themselves) of the ToS byte are referred to as the IP Precedence bits and refer to a priority from 0 to 7. The next three bits are used in conjunction with the IP Precedence bits to define the Diffserv Code Point protocol (DSCP bits). The last two bits are reserved for future use. 13.9 Introduction to DiffServ Quality of Service (QOS) mechanisms provides the best service on a per-flow guarantee. To fine-tune the levels of services on the priority of the traffic flow using QoS places a heavy burden on the network infrastructure. DiffServ is a class of service (CoS) model that marks packets so that they receive specific perhope treatment at DiffServ-compliant network devices along the route based on the application types and traffic flow. Packets are marked with DiffServ Code Points (DSCPs) indicating the level of service desired. This allows the intermediary DiffServ-compliant network devices to handle the packets differently depending on the code points without the need to negotiate paths or remember state information for every flow. In addition, applications do not have to request a particular service or give advanced notice of where the traffic is going. Note: It is strongly recommended for better network performance that the settings are left as per their defaults. Figure 36 TOS/DIFFSERV Table 22 TOS/DIFFSERV 102 LABEL DESCRIPTION ToS/DiffServ (00~FF) Type the HEX code that represents the best method for data transmission. APPLY Click APPLY to save your changes without restarting the Prestige. Your wireless LAN, Internet and SIP settings changes do not take affect until you use RESTART (in the navigation panel). CANCEL Click CANCEL to begin configuring this screen afresh. Chapter 13 Administrator Web Configurator Screens Prestige 2000W_V2 User’s Guide CHAPTER 14 Troubleshooting This chapter covers potential problems and the corresponding remedies. 14.1 Problems Starting Up the Prestige Table 23 Troubleshooting the Start-Up of Your Prestige PROBLEM CORRECTIVE ACTION The Prestige does not turn on. Make sure you have the battery installed and charged. Remove the Prestige’s battery and reinstall it. If the error persists, you may have a hardware problem. In this case, you should contact your vendor. The Prestige is on but the keys do not work. Press and hold the # key for approximately 2 seconds to lock or unlock the keypad. 14.2 Problems Using the Keypad Table 24 Troubleshooting the Keypad PROBLEM CORRECTIVE ACTION The Prestige is on but the keys do not work. Press and hold the # key for approximately 2 seconds to lock or unlock the keypad. Chapter 14 Troubleshooting 103 Prestige 2000W_V2 User’s Guide 14.3 Problems Accessing the Prestige Table 25 Troubleshooting Accessing the Prestige PROBLEM CORRECTIVE ACTION Cannot access the web configurator. Make sure that you are connecting to the Prestige’s IP address (you can use the Information LCD menu to check the IP address). The username and password fields are case sensitive. Make sure that you enter the correct user name and password using the proper casing. If you have forgotten the user name and password, see Section 14.6 on page 105 to restore the factory default configuration file. This will restore all of the factory defaults including the user names and passwords. • For user-level access the default user name is admin and the default password is 1234. • For administrator access the default user name is zyxeladmin and the default password is 1234. You may also need to clear your Internet browser’s cache. In Internet Explorer, click Tools and then Internet Options to open the Internet Options screen. In the General tab, click Delete Files. In the pop-up window, select the Delete all offline content check box and click OK. Click OK in the Internet Options screen to close it. 14.4 Warning Message Troubleshooting The Prestige displays warning messages when it detects a condition that may disrupt your Prestige service. Table 26 Warning Message Troubleshooting Warning Message CORRECTIVE ACTION Battery Low The battery’s power is low. Recharge the battery. ( is blinking) Weak Signal ( is blinking) The signal quality is low or the Prestige cannot find the AP. Connect to another AP. Move your Prestige closer to the AP. There may be too much radio interference (for example a microwave or another AP using the same channel) around your wireless network. Relocate or reduce the radio interference. 104 Chapter 14 Troubleshooting Prestige 2000W_V2 User’s Guide 14.5 Error Message Troubleshooting The Prestige displays error messages to let you know that an error has occurred. An error may prevent you from connecting to the network or from using the Prestige. For some of the error messages, you may need to contact the system administrator to resolve the problem. Table 27 Error Message Troubleshooting Error Message CORRECTIVE ACTION Battery Low The battery’s power is low. Recharge the battery. ( is blinking) No AP Found ( is blinking) The SSID set on the Prestige does not match any of the Service Set Identifiers (SSIDs) of the APs that are within range of the Prestige. Set the Prestige to a different SSID (you can use the site survey feature). Move your Prestige closer to the AP. “Net Fail! (DHCP)” The Prestige failed to obtain an IP address from a DHCP server. Make sure your wireless LAN settings are correct. Make sure the DHCP server is operating properly. Restart the Prestige. “Net Fail! (PPPoE)” The Prestige failed to obtain an IP address from the ISP. Make sure your PPPoE settings are correct. Restart the Prestige. “Not Registered” The Prestige failed to register with the SIP proxy server. It is still possible to place a direct IP to IP call without the SIP proxy server. You must create and use a phonebook entry (see Section 12.14 on page 89). Check your SIP settings. Contact your voice service provider. 14.6 Restoring the Factory Default Settings Follow these directions to set the Prestige back to the factory default settings. 1 Turn the Prestige off. 2 Press the Left key and hold it down while you press the On 3 A message displays (see the following figure) indicating the Prestige has returned to the factory default settings. Figure 37 Load Factory Default Settings <<Load Default>> << Factory >> Chapter 14 Troubleshooting 105 Prestige 2000W_V2 User’s Guide 106 Chapter 14 Troubleshooting Prestige 2000W_V2 User’s Guide Appendix A Product Specifications See also the Introduction chapter for a general overview of the key features. Specification Tables Table 28 Hardware Specifications Default Network Mode DHCP client Default User Account User name and Password admin, 1234 Default Administrator Account Password zyxeladmin, 1234 Dimensions 40 (W) x 128 (L) x 0.8(H) mm LCD Module 112x64 Graphic Mode LCD Backlight 4 blue LED Keypad 12 number key, 8 function key Keypad Light Blue LED Antenna 2.4GHz dipole, Gain: 1.3 dBi Receiver & Speaker Speaker: 85dB, 8 ohm Receiver: 116dB, 8 ohm MIC Sensitivity: -42dB ± 3 dB, 100 HZ ~ 10K HZ Codec G.711/G.729a Ear Jack Jack for connecting a mono earphone and microphone headset (not included) Operating Temperature 0º C ~ 40º C Operating Voltage 3.03V ± 5%, 1.8V ± 5% Battery Li-ion 1350 mAh, UL and CE certifications Charger Seat type charger Power Adaptor of Charger Seat DC 5V 1.6A Appendix A Product Specifications 107 Prestige 2000W_V2 User’s Guide Table 29 Firmware Features 108 Network IP address assignment: Fixed IP, DHCP, PPPoE HTTP, TFTP, TCP, UDP, DNS, ARP, ICMP Management LCD screen menus Embedded Web Configurator Auto-provisioning: The Prestige acts as a HTTP client to receive configuration file from HTTP server automatically when booting up Wireless ESSID Channel ID configurable IEEE 802.11b Frequency Range: 2.4 GHz Wired Equivalent Privacy (WEP) Data Encryption 64/128 bit Site Survey Feature (Scan AP) Data Rates: 11 Mbps and Auto Fallback Voice Features SIP (Session Initiating Protocol, RFC 3261) version 2 SDP (Session Description Protocol, RFC2327) RTP (RFP1889) RTCP (RFC1890) G711, G.729a/b codecs (G.729a recommended) G.168 echo cancellation Silence Suppression / Voice Activity Detection (VAD) Comfort Noise Generation (CNG) Phone book· Volume adjustable during calls Dialing Tone, Ring Back Tone, Busy Tone, Ring Tone, Holding Tone and Howler Ton Dynamic Jitter Butter. DTMF Detection and Generation DTMF: In-band and Out-band traffic (RFC2833),(PCM), (SIP INFO) Point-to-point call establishment between two Prestiges Quick dialing through predefined phone book, which maps the phone dialing number and destination URL. Caller ID support. Other Features QoS Support SNTP server to update date and time SSL log in (option) MD5 support for SIP account Watchdog timer with automatic restart function Appendix A Product Specifications Prestige 2000W_V2 User’s Guide Appendix B IP Subnetting IP Addressing Routers “route” based on the network number. The router that delivers the data packet to the correct destination host uses the host ID. IP Classes An IP address is made up of four octets (eight bits), written in dotted decimal notation, for example, 192.168.1.1. IP addresses are categorized into different classes. The class of an address depends on the value of its first octet. • Class “A” addresses have a 0 in the left most bit. In a class “A” address the first octet is the network number and the remaining three octets make up the host ID. • Class “B” addresses have a 1 in the left most bit and a 0 in the next left most bit. In a class “B” address the first two octets make up the network number and the two remaining octets make up the host ID. • Class “C” addresses begin (starting from the left) with 1 1 0. In a class “C” address the first three octets make up the network number and the last octet is the host ID. • Class “D” addresses begin with 1 1 1 0. Class “D” addresses are used for multicasting. (There is also a class “E” address. It is reserved for future use.) Table 30 Classes of IP Addresses IP ADDRESS: OCTET 1 OCTET 2 OCTET 3 OCTET 4 Class A 0 Network number Host ID Host ID Host ID Class B 10 Network number Network number Host ID Host ID Class C 110 Network number Network number Network number Host ID Note: Host IDs of all zeros or all ones are not allowed. Therefore: A class “C” network (8 host bits) can have 28 –2 or 254 hosts. A class “B” address (16 host bits) can have 216 –2 or 65534 hosts. A class “A” address (24 host bits) can have 224 –2 hosts (approximately 16 million hosts). Appendix B IP Subnetting 109 Prestige 2000W_V2 User’s Guide Since the first octet of a class “A” IP address must contain a “0”, the first octet of a class “A” address can have a value of 0 to 127. Similarly the first octet of a class “B” must begin with “10”, therefore the first octet of a class “B” address has a valid range of 128 to 191. The first octet of a class “C” address begins with “110”, and therefore has a range of 192 to 223. Table 31 Allowed IP Address Range By Class CLASS ALLOWED RANGE OF FIRST OCTET (BINARY) ALLOWED RANGE OF FIRST OCTET (DECIMAL) Class A 00000000 to 01111111 0 to 127 Class B 10000000 to 10111111 128 to 191 Class C 11000000 to 11011111 192 to 223 Class D 11100000 to 11101111 224 to 239 Subnet Masks A subnet mask is used to determine which bits are part of the network number, and which bits are part of the host ID (using a logical AND operation). A subnet mask has 32 is a “1” then the corresponding bit in the IP address is part of the network number. If a bit in the subnet mask is “0” then the corresponding bit in the IP address is part of the host ID. Subnet masks are expressed in dotted decimal notation just as IP addresses are. The “natural” masks for class A, B and C IP addresses are as follows. Table 32 “Natural” Masks CLASS NATURAL MASK A 255.0.0.0 B 255.255.0.0 C 255.255.255.0 Subnetting With subnetting, the class arrangement of an IP address is ignored. For example, a class C address no longer has to have 24 bits of network number and 8 bits of host ID. With subnetting, some of the host ID bits are converted into network number bits. By convention, subnet masks always consist of a continuous sequence of ones beginning from the left most bit of the mask, followed by a continuous sequence of zeros, for a total number of 32 bits. 110 Appendix B IP Subnetting Prestige 2000W_V2 User’s Guide Since the mask is always a continuous number of ones beginning from the left, followed by a continuous number of zeros for the remainder of the 32 bit mask, you can simply specify the number of ones instead of writing the value of each octet. This is usually specified by writing a “/” followed by the number of bits in the mask after the address. For example, 192.1.1.0 /25 is equivalent to saying 192.1.1.0 with mask 255.255.255.128. The following table shows all possible subnet masks for a class “C” address using both notations. Table 33 Alternative Subnet Mask Notation SUBNET MASK IP ADDRESS SUBNET MASK “1” BITS LAST OCTET BIT VALUE 255.255.255.0 /24 0000 0000 255.255.255.128 /25 1000 0000 255.255.255.192 /26 1100 0000 255.255.255.224 /27 1110 0000 255.255.255.240 /28 1111 0000 255.255.255.248 /29 1111 1000 255.255.255.252 /30 1111 1100 The first mask shown is the class “C” natural mask. Normally if no mask is specified it is understood that the natural mask is being used. Example: Two Subnets As an example, you have a class “C” address 192.168.1.0 with subnet mask of 255.255.255.0. Table 34 Two Subnets Example NETWORK NUMBER HOST ID IP Address 192.168.1. 0 IP Address (Binary) 11000000.10101000.00000001. 00000000 Subnet Mask 255.255.255. 0 Subnet Mask (Binary) 11111111.11111111.11111111. 00000000 The first three octets of the address make up the network number (class “C”). You want to have two separate networks. Divide the network 192.168.1.0 into two separate subnets by converting one of the host ID bits of the IP address to a network number bit. The “borrowed” host ID bit can be either “0” or “1” thus giving two subnets; 192.168.1.0 with mask 255.255.255.128 and 192.168.1.128 with mask 255.255.255.128. Appendix B IP Subnetting 111 Prestige 2000W_V2 User’s Guide Note: In the following charts, shaded/bolded last octet bit values indicate host ID bits “borrowed” to form network ID bits. The number of “borrowed” host ID bits determines the number of subnets you can have. The remaining number of host ID bits (after “borrowing”) determines the number of hosts you can have on each subnet. Table 35 Subnet 1 NETWORK NUMBER LAST OCTET BIT VALUE IP Address 192.168.1. 0 IP Address (Binary) 11000000.10101000.00000001. 00000000 Subnet Mask 255.255.255. 128 Subnet Mask (Binary) 11111111.11111111.11111111. 10000000 Subnet Address: 192.168.1.0 Lowest Host ID: 192.168.1.1 Broadcast Address: 192.168.1.127 Highest Host ID: 192.168.1.126 Table 36 Subnet 2 NETWORK NUMBER LAST OCTET BIT VALUE IP Address 192.168.1. 128 IP Address (Binary) 11000000.10101000.00000001. 10000000 Subnet Mask 255.255.255. 128 Subnet Mask (Binary) 11111111.11111111.11111111. 10000000 Subnet Address: 192.168.1.128 Lowest Host ID: 192.168.1.129 Broadcast Address: 192.168.1.255 Highest Host ID: 192.168.1.254 The remaining 7 bits determine the number of hosts each subnet can have. Host IDs of all zeros represent the subnet itself and host IDs of all ones are the broadcast address for that subnet, so the actual number of hosts available on each subnet in the example above is 27 – 2 or 126 hosts for each subnet. 192.168.1.0 with mask 255.255.255.128 is the subnet itself, and 192.168.1.127 with mask 255.255.255.128 is the directed broadcast address for the first subnet. Therefore, the lowest IP address that can be assigned to an actual host for the first subnet is 192.168.1.1 and the highest is 192.168.1.126. Similarly the host ID range for the second subnet is 192.168.1.129 to 192.168.1.254. 112 Appendix B IP Subnetting Prestige 2000W_V2 User’s Guide Example: Four Subnets The above example illustrated using a 25-bit subnet mask to divide a class “C” address space into two subnets. Similarly to divide a class “C” address into four subnets, you need to “borrow” two host ID bits to give four possible combinations of 00, 01, 10 and 11. The subnet mask is 26 bits (11111111.11111111.11111111.11000000) or 255.255.255.192. Each subnet contains 6 host ID bits, giving 26-2 or 62 hosts for each subnet (all 0’s is the subnet itself, all 1’s is the broadcast address on the subnet). Table 37 Subnet 1 NETWORK NUMBER LAST OCTET BIT VALUE IP Address 192.168.1. 0 IP Address (Binary) 11000000.10101000.00000001. 00000000 Subnet Mask (Binary) 11111111.11111111.11111111. 11000000 Subnet Address: 192.168.1.0 Lowest Host ID: 192.168.1.1 Broadcast Address: 192.168.1.63 Highest Host ID: 192.168.1.62 Table 38 Subnet 2 NETWORK NUMBER LAST OCTET BIT VALUE IP Address 192.168.1. 64 IP Address (Binary) 11000000.10101000.00000001. 01000000 Subnet Mask (Binary) 11111111.11111111.11111111. 11000000 Subnet Address: 192.168.1.64 Lowest Host ID: 192.168.1.65 Broadcast Address: 192.168.1.127 Highest Host ID: 192.168.1.126 Table 39 Subnet 3 NETWORK NUMBER LAST OCTET BIT VALUE IP Address 192.168.1. 128 IP Address (Binary) 11000000.10101000.00000001. 10000000 Subnet Mask (Binary) 11111111.11111111.11111111. 11000000 Subnet Address: 192.168.1.128 Lowest Host ID: 192.168.1.129 Broadcast Address: 192.168.1.191 Highest Host ID: 192.168.1.190 Appendix B IP Subnetting 113 Prestige 2000W_V2 User’s Guide Table 40 Subnet 4 NETWORK NUMBER LAST OCTET BIT VALUE IP Address 192.168.1. 192 IP Address (Binary) 11000000.10101000.00000001. 11000000 Subnet Mask (Binary) 11111111.11111111.11111111. 11000000 Subnet Address: 192.168.1.192 Lowest Host ID: 192.168.1.193 Broadcast Address: 192.168.1.255 Highest Host ID: 192.168.1.254 Example Eight Subnets Similarly use a 27-bit mask to create 8 subnets (001, 010, 011, 100, 101, 110). The following table shows class C IP address last octet values for each subnet. Table 41 Eight Subnets SUBNET SUBNET ADDRESS FIRST ADDRESS LAST ADDRESS BROADCAST ADDRESS 1 0 1 30 31 2 32 33 62 63 3 64 65 94 95 4 96 97 126 127 5 128 129 158 159 6 160 161 190 191 7 192 193 222 223 8 224 225 254 255 The following table is a summary for class “C” subnet planning. Table 42 Class C Subnet Planning 114 NO. “BORROWED” HOST BITS SUBNET MASK NO. SUBNETS NO. HOSTS PER SUBNET 1 255.255.255.128 (/25) 2 126 2 255.255.255.192 (/26) 4 62 3 255.255.255.224 (/27) 8 30 4 255.255.255.240 (/28) 16 14 5 255.255.255.248 (/29) 32 6 6 255.255.255.252 (/30) 64 2 7 255.255.255.254 (/31) 128 1 Appendix B IP Subnetting Prestige 2000W_V2 User’s Guide Subnetting With Class A and Class B Networks. For class “A” and class “B” addresses the subnet mask also determines which bits are part of the network number and which are part of the host ID. A class “B” address has two host ID octets available for subnetting and a class “A” address has three host ID octets (see Table 30 on page 109) available for subnetting. The following table is a summary for class “B” subnet planning. Table 43 Class B Subnet Planning NO. “BORROWED” HOST BITS SUBNET MASK NO. SUBNETS NO. HOSTS PER SUBNET 1 255.255.128.0 (/17) 2 32766 2 255.255.192.0 (/18) 4 16382 3 255.255.224.0 (/19) 8 8190 4 255.255.240.0 (/20) 16 4094 5 255.255.248.0 (/21) 32 2046 6 255.255.252.0 (/22) 64 1022 7 255.255.254.0 (/23) 128 510 8 255.255.255.0 (/24) 256 254 9 255.255.255.128 (/25) 512 126 10 255.255.255.192 (/26) 1024 62 11 255.255.255.224 (/27) 2048 30 12 255.255.255.240 (/28) 4096 14 13 255.255.255.248 (/29) 8192 6 14 255.255.255.252 (/30) 16384 2 15 255.255.255.254 (/31) 32768 1 Appendix B IP Subnetting 115 Prestige 2000W_V2 User’s Guide 116 Appendix B IP Subnetting Prestige 2000W_V2 User’s Guide Appendix C PPPoE PPPoE in Action An ADSL modem bridges a PPP session over Ethernet (PPP over Ethernet, RFC 2516) from your computer to an ATM PVC (Permanent Virtual Circuit) which connects to a DSL Access Concentrator where the PPP session terminates (see Figure 38 on page 118). One PVC can support any number of PPP sessions from your LAN. PPPoE provides access control and billing functionality in a manner similar to dial-up services using PPP. Benefits of PPPoE PPPoE offers the following benefits: It provides you with a familiar dial-up networking (DUN) user interface. It lessens the burden on the carriers of provisioning virtual circuits all the way to the ISP on multiple switches for thousands of users. For GSTN (PSTN and ISDN), the switching fabric is already in place. It allows the ISP to use the existing dial-up model to authenticate and (optionally) to provide differentiated services. Traditional Dial-up Scenario The following diagram depicts a typical hardware configuration where the computers use traditional dial-up networking. Appendix C PPPoE 117 Prestige 2000W_V2 User’s Guide Figure 38 Single-Computer per Router Hardware Configuration How PPPoE Works The PPPoE driver makes the Ethernet appear as a serial link to the computer and the computer runs PPP over it, while the modem bridges the Ethernet frames to the Access Concentrator (AC). Between the AC and an ISP, the AC is acting as a L2TP (Layer 2 Tunneling Protocol) LAC (L2TP Access Concentrator) and tunnels the PPP frames to the ISP. The L2TP tunnel is capable of carrying multiple PPP sessions. With PPPoE, the VC (Virtual Circuit) is equivalent to the dial-up connection and is between the modem and the AC, as opposed to all the way to the ISP. However, the PPP negotiation is between the computer and the ISP. Prestige as a PPPoE Client When using the Prestige as a PPPoE client, the computers on the LAN see only Ethernet and are not aware of PPPoE. This alleviates the administrator from having to manage the PPPoE clients on the individual computers. Figure 39 Prestige as a PPPoE Client 118 Appendix C PPPoE Prestige 2000W_V2 User’s Guide Appendix D Wireless LANs Wireless LAN Topologies This section discusses ad-hoc and infrastructure wireless LAN topologies. Ad-hoc Wireless LAN Configuration The simplest WLAN configuration is an independent (Ad-hoc) WLAN that connects a set of computers with wireless stations (A, B, C). Any time two or more wireless adapters are within range of each other, they can set up an independent network, which is commonly referred to as an Ad-hoc network or Independent Basic Service Set (IBSS). The following diagram shows an example of notebook computers using wireless adapters to form an Ad-hoc wireless LAN. Figure 40 Peer-to-Peer Communication in an Ad-hoc Network BSS A Basic Service Set (BSS) exists when all communications between wireless stations or between a wireless station and a wired network client go through one access point (AP). Intra-BSS traffic is traffic between wireless stations in the BSS. When Intra-BSS is enabled, wireless station A and B can access the wired network and communicate with each other. When Intra-BSS is disabled, wireless station A and B can still access the wired network but cannot communicate with each other. Appendix D Wireless LANs 119 Prestige 2000W_V2 User’s Guide Figure 41 Basic Service Set ESS An Extended Service Set (ESS) consists of a series of overlapping BSSs, each containing an access point, with each access point connected together by a wired network. This wired connection between APs is called a Distribution System (DS). This type of wireless LAN topology is called an Infrastructure WLAN. The Access Points not only provide communication with the wired network but also mediate wireless network traffic in the immediate neighborhood. An ESSID (ESS IDentification) uniquely identifies each ESS. All access points and their associated wireless stations within the same ESS must have the same ESSID in order to communicate. 120 Appendix D Wireless LANs Prestige 2000W_V2 User’s Guide Figure 42 Infrastructure WLAN Channel A channel is the radio frequency(ies) used by IEEE 802.11a/b/g wireless devices. Channels available depend on your geographical area. You may have a choice of channels (for your region) so you should use a different channel than an adjacent AP (access point) to reduce interference. Interference occurs when radio signals from different access points overlap causing interference and degrading performance. Adjacent channels partially overlap however. To avoid interference due to overlap, your AP should be on a channel at least five channels away from a channel that an adjacent AP is using. For example, if your region has 11 channels and an adjacent AP is using channel 1, then you need to select a channel between 6 or 11. Appendix D Wireless LANs 121 Prestige 2000W_V2 User’s Guide 122 Appendix D Wireless LANs Prestige 2000W_V2 User’s Guide Index Numerics 110V AC 5 230V AC 5 64kbps 100 8kbps 100 A Abnormal Working Conditions 6 AbS 99 AC 5 Accessories 5 ACK Message 78 Acts of God 6 Address Assignment 73 Administrator Screens Summary 70 Airflow 5 ALG 86 Alternative Subnet Mask Notation 111 Analysis-by-Synthesis 99 AP (access point) 121 Application Layer Gateway 86 Authority 4 Charge 6 Circuit 4 Circuit-switched Telephone Networks 77 Class B 4 Clicks 99 Client Server, SIP 78 Client-server Protocol 78 Codec 98, 100 Codecs 22 Coder/Decoder 98, 100 Comfort Noise Generation 22 Communications 4 Compliance, FCC 4 Components 6 Computer 20 Condition 6 Connecting Cables 5 Consequential Damages 6 Contact Information 7 Contacting Customer Support 7 Copyright 3 Correcting Interference 4 Corrosive Liquids 5 Covers 5 Customer Support 7 D B Basement 5 BSS 119 Buffer, Jitter 21 BYE Request 78 C Cables, Connecting 5 Certifications 4 Changes or Modifications 4 Channel 121 Interference 121 Index Damage 5 Dampness 5 Danger 5 Dealer 4 Decoder 98 Defective 6 Denmark, Contact Information 7 Dial-up Networking User Interface, See PPPoE 22 Differentiated Services 21 DiffServ 21 Disclaimer 3 Discretion 6 Domain Name 73 DTMF 99 123 Prestige 2000W_V2 User’s Guide Dual-Tone MultiFrequency 99 Dust 5 Dynamic Jitter Buffer 21 E e.g. See Syntax Conventions Electric Shock 5 Electrocution 5 Enter See Syntax Conventions Equal Value 6 ESS 120 Ethernet 41, 76 Europe 5 Expiration Duration 98 Exposure 5 Extended Service Set 120 Extended Service Set IDentification 32, 92 External IP Addresses 81 F Failure 6 Fake WAN Address on SIP and RTP 86, 89 FCC 4 Compliance 4 Rules, Part 15 4 FCC Rules 4 Federal Communications Commission 4 Finland, Contact Information 7 Firmware Upgrades 22 Fitness 6 France, Contact Information 7 Frequency Pairs 99 Full Cone NAT 83 Functionally Equivalent 6 G G.711 22, 98, 100 G.729 22, 99, 100 Germany, Contact Information 7 God, Acts of 6 124 H Harmful Interference 4 High Voltage Points 5 Host IDs 109 Hybrid, Waveform Codec 99 I i.e. See Syntax Conventions IBSS 119 Independent Basic Service Set 119 Indirect Damages 6 Insurance 6 Interference 4 Interference Correction Measures 4 Interference Statement 4 Internal IP Addresses 81 Internet Telephony Service Provider 77 IP Addressing 109 IP Classes 109 IP-PBX 77 ITSP 22, 77 J Jitter Buffer 21 L Labor 6 Legal Rights 6 Liability 3 License 3 Lightning 5 Liquids, Corrosive 5 Listening Port 89 Listening Port, Register Server’s 98 Listening Port, SIP Server’s 97 Index Prestige 2000W_V2 User’s Guide M Materials 6 Merchantability 6 Modem 20 Modifications 4 Multimedia 77 N NAT 81 Full Cone 83 Symmetric 85 NAT Routers 87 NAT Types 82 NAT, Incoming 82 NAT, Outgoing 82 Network Address Translation 81 Network Address Translators 87 Network Type Ad-Hoc(IBSS) 23 New 6 North America 5 North America Contact Information 7 Norway, Contact Information 7 Notebook Computer 20 O OK Response 78 Opening 5 Operating Condition 6 Outbound Proxy 22, 86, 87 Outbound Proxy Server 87 Outbound Proxy, SIP 87 Out-dated Warranty 6 Outlet 4 PCM 98 Permission 3 Photocopying 3 Point-to-Point Protocol over Ethernet 22 Pool 5 Port 81 Port Restricted Cone NAT 85 Postage Prepaid. 6 Power Adaptor 5 Power Cord 5 Power Outlet 5 Power Supply 5 Power Supply, repair 5 PPPoE 41, 76, 117 Prestige 20 Private IP Addresses 81 Problems 103 Product Model 7 Product Page 4 Product Serial Number 7 Products 6 Proof of Purchase 6 Proper Operating Condition 6 Proxy 50, 90 Proxy Server, SIP 79 PSTN 99 Public IP Addresses 81 Public Switched Telephone Network 99 Pulse Code Modulation 98 Pulse Dialing 99 Purchase, Proof of 6 Purchaser 6 Q QoS 21 Qualified Service Personnel 5 Quality of Service 21 Quality of Service (QOS) 21 P R P2P 50, 90 Parts 6 Patent 3 PBX Services 77 Radio Communications 4 Radio Frequency Energy 4 Radio Interference 4 Radio Reception 4 Index 125 Prestige 2000W_V2 User’s Guide Radio Technician 4 Read Me First 19 Real time Transport Protocol 80, 100 Receiving Antenna 4 Redirect Server, SIP 79 REGISTER Server Address 98 REGISTER Server Port 98 Register Server, SIP 80 Registered 3 Registered Trademark 3 Regular Mail 7 Related Documentation 19 Relocate 4 Re-manufactured 6 Removing 5 Reorient 4 Repair 5, 6 Replace 6 Replacement 6 Reproduction 3 Required Bandwidth 99 Restore 6 Restricted Cone NAT 84 Return Material Authorization (RMA) Number 6 Returned Products 6 Returns 6 RFC 1889 80 RFC 2833 100 RFC 3489 87 Rights 3 Rights, Legal 6 Risk 5 Risks 5 RMA 6 Router 20 RTP 80 S Safety Warnings 5 Select See Syntax Conventions Separation Between Equipment and Receiver 4 Serial Number 7 Server 20 Server, Outbound Proxy 87 Service 5, 6 Service Personnel 5 Service Set 32, 92 126 Session Expires 98 Session Initiation Protocol 77 Shipping 6 Shock, Electric 5 Silence Suppression 22 SIP Account 77 SIP ACK Message 78 SIP ALG 86 SIP Application Layer Gateway 86 SIP BYE Request 78 SIP Call Progression 78 SIP Client 78 SIP Client Server 78 SIP Identities 77 SIP INVITE Request 78 SIP Number 77 SIP OK Response 78 SIP Outbound Proxy 87 SIP Proxy Server 79 SIP Redirect Server 79 SIP Register Server 80 SIP Server Address 97 SIP Server Port 97 SIP Servers 78 SIP Service Domain 78, 98 SIP URI 77, 90 SIP User Agent 78 Sound Quality 98 Spain, Contact Information 7 Start Up Problems 103 STUN 22, 86, 87 Subnet Masks 110 Subnetting 110 Supply Voltage 5 Support E-mail 7 Supporting Disk 19 Sweden, Contact Information 7 Swimming Pool 5 Switch 20 Symmetric NAT 85 Symmetric NAT, Outgoing 86 Syntax Conventions 19 T Tampering 6 Telephone 7, 20 Telephone Keys 99 Index Prestige 2000W_V2 User’s Guide Television Interference 4 Television Reception 4 Thunderstorm 5 ToS 21 Touch Tone® 99 Trademark 3 Trademark Owners 3 Trademarks 3 Translation 3 Troubleshooting Radio interference 104 TV Technician 4 Type of Service 21 Waveform Codec 98 Web Configurator 68 Web Configurator Administrator Screens Summa 70 Web Configurator User Screens Summary 69 Web Site 7 WEP 34 WEP Encryption 91 WEP Key 34 Wet Basement 5 Wired Equivalent Privacy See WEP WLAN Interference 121 Workmanship 6 Worldwide Contact Information 7 Written Permission 3 U Undesired Operations 4 Uniform Resource Identifier 77 User Agent, SIP 78 User Screens Summary 69 V Z ZyNOS 3 ZyXEL Communications Corporation 3 ZyXEL Home Page 4 ZyXEL Limited Warranty Note 6 ZyXEL Network Operating System 3 VAD 22 Value 6 Vendor 5 Ventilation Slots 5 Viewing Certifications 4 Voice Activity Detection 22 Voice Coding 22, 98 Voice Mail 77 Voice over IP 77 VoIP 77 Voltage Supply 5 Voltage, High 5 W WAN Setup 72 Warnings 5 Warranty 6 Warranty Information 7 Warranty Period 6 Water 5 Index 127