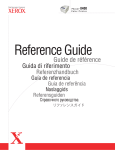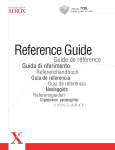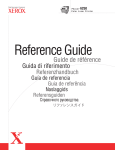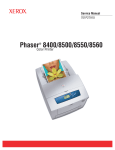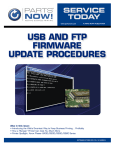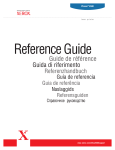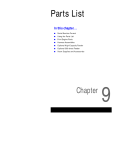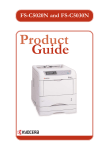Download Xerox 8400 Printer User Manual
Transcript
8400 Phaser Color Printer ® Reference Guide Guide de référence Guida di riferimento Referenzhandbuch Guía de referencia Guia de referência Naslaggids Referensguiden Copyright © 2003, Xerox Corporation. All Rights Reserved. Unpublished rights reserved under the copyright laws of the United States. Contents of this publication may not be reproduced in any form without permission of Xerox Corporation. Copyright protection claimed includes all forms of matters of copyrightable materials and information now allowed by statutory or judicial law or hereinafter granted, including without limitation, material generated from the software programs which are displayed on the screen such as styles, templates, icons, screen displays, looks, etc. XEROX®, The Document Company®, the stylized X®, CentreWare®, Made For Each Other®, Phaser®, PhaserSMART®, and the TekColor® icon are registered trademarks of Xerox Corporation. infoSMART™, PhaserPort™, PhaserTools™, and the TekColor™ name are trademarks of Xerox Corporation. Adobe® Reader®, Illustrator®, PageMaker®, Photoshop®, PostScript®, ATM®, Adobe Garamond®, Birch®, Carta®, Mythos®, Quake®, and Tekton® are registered trademarks and Adobe Jenson™, Adobe Brilliant Screens™ technology, and IntelliSelect™ are trademarks of Adobe Systems Incorporated or its subsidiaries which may be registered in certain jurisdictions. Apple®, LaserWriter®, LocalTalk®, Macintosh®, Mac® OS, AppleTalk®, TrueType2®, Apple Chancery®, Chicago®, Geneva®, Monaco®, and New York® are registered trademarks, and QuickDraw™ is a trademark of Apple Computer Incorporated. Marigold™ and Oxford™ are trademarks of AlphaOmega Typography. Avery™ is a trademark of Avery Dennison Corporation. PCL® and HP-GL® are registered trademarks of Hewlett-Packard Corporation. Hoefler Text was designed by the Hoefler Type Foundry. ITC Avant Guard Gothic®, ITC Bookman®, ITC Lubalin Graph®, ITC Mona Lisa®, ITC Symbol®, ITC Zapf Chancery®, and ITC Zapf Dingbats® are registered trademarks of International Typeface Corporation. Bernhard Modern™, Clarendon™, Coronet™, Helvetica™, New Century Schoolbook™, Optima™, Palatino™, Stempel Garamond™, Times™, and Univers™ are trademarks of Linotype-Hell AG and/or its subsidiaries. Windows® and Windows NT® are registered trademarks of Microsoft Corporation. Wingdings™ in TrueType® format is a product of Microsoft Corporation. WingDings is a trademark of Microsoft Corporation and TrueType is a registered trademark of Apple Computer, Inc. Albertus™, Arial™, Gill Sans™, Joanna™, and Times New Roman™ are trademarks of Monotype Corporation. Antique Olive® is a registered trademark of M. Olive. Eurostile™ is a trademark of Nebiolo. Novell®, NetWare®, NDPS®, NDS®, and Novell Directory Services® are registered trademarks, and IPX™ and Novell Distributed Print Services™ are trademarks of Novell, Incorporated. Sun® and Sun Microsystems® are registered trademarks of Sun Microsystems, Incorporated. SPARC® is a registered trademark of SPARC International, Incorporated. SPARCstation™ is a trademark of SPARC International, Incorporated, licensed exclusively to Sun Microsystems, Incorporated. SWOP® is a registered trademark of SWOP, Inc. UNIX® is a registered trademark in the US and other countries, licensed exclusively through X/Open Company Limited. As an ENERGY STAR® partner, Xerox Corporation has determined that this product with an ES Option meets the ENERGY STAR guidelines for energy efficiency. The ENERGY STAR name and logo are registered U.S. marks. This product uses code for SHA-1 written by John Halleck, which is being used with his permission. This product includes an implementation of LZW licensed under U.S. Patent 4,558,302. Other marks are trademarks or registered trademarks of the companies with which they are associated. PANTONE® Colors generated may not match PANTONE-identified standards. Consult current PANTONE Publications for accurate color. PANTONE® and other Pantone, Inc. trademarks are the property of Pantone, Inc. © Pantone, Inc., 2000. Contents 1 Features Printer Tour . . . . . . . . . . . . . . . . . . . . . . . . . . . . . . . . . . . . . . . . . . . . . . . . . . . . . . . . . . . . . . Printer Features . . . . . . . . . . . . . . . . . . . . . . . . . . . . . . . . . . . . . . . . . . . . . . . . . . . . . . Available Configurations . . . . . . . . . . . . . . . . . . . . . . . . . . . . . . . . . . . . . . . . . . . . . . Front View . . . . . . . . . . . . . . . . . . . . . . . . . . . . . . . . . . . . . . . . . . . . . . . . . . . . . . . . . Side View . . . . . . . . . . . . . . . . . . . . . . . . . . . . . . . . . . . . . . . . . . . . . . . . . . . . . . . . . . Back View. . . . . . . . . . . . . . . . . . . . . . . . . . . . . . . . . . . . . . . . . . . . . . . . . . . . . . . . . . Top View. . . . . . . . . . . . . . . . . . . . . . . . . . . . . . . . . . . . . . . . . . . . . . . . . . . . . . . . . . . Printer Options and Upgrades . . . . . . . . . . . . . . . . . . . . . . . . . . . . . . . . . . . . . . . . . . . Color . . . . . . . . . . . . . . . . . . . . . . . . . . . . . . . . . . . . . . . . . . . . . . . . . . . . . . . . . . . . . . Resources . . . . . . . . . . . . . . . . . . . . . . . . . . . . . . . . . . . . . . . . . . . . . . . . . . . . . . . . . . 1-2 1-2 1-3 1-4 1-4 1-4 1-5 1-5 1-6 1-6 Front Panel. . . . . . . . . . . . . . . . . . . . . . . . . . . . . . . . . . . . . . . . . . . . . . . . . . . . . . . . . . . . . . . Front Panel Features . . . . . . . . . . . . . . . . . . . . . . . . . . . . . . . . . . . . . . . . . . . . . . . . . . Front Panel Layout . . . . . . . . . . . . . . . . . . . . . . . . . . . . . . . . . . . . . . . . . . . . . . . . . . . Error and Warning Messages . . . . . . . . . . . . . . . . . . . . . . . . . . . . . . . . . . . . . . . . . . . Print Icon. . . . . . . . . . . . . . . . . . . . . . . . . . . . . . . . . . . . . . . . . . . . . . . . . . . . . . . . . . . Menu Map . . . . . . . . . . . . . . . . . . . . . . . . . . . . . . . . . . . . . . . . . . . . . . . . . . . . . . . . . . Information Pages . . . . . . . . . . . . . . . . . . . . . . . . . . . . . . . . . . . . . . . . . . . . . . . . . . . . 1-7 1-7 1-7 1-8 1-9 1-9 1-9 Printer Drivers . . . . . . . . . . . . . . . . . . . . . . . . . . . . . . . . . . . . . . . . . . . . . . . . . . . . . . . . . . . 1-10 Available Printer Drivers . . . . . . . . . . . . . . . . . . . . . . . . . . . . . . . . . . . . . . . . . . . . . 1-10 Printer Driver Features . . . . . . . . . . . . . . . . . . . . . . . . . . . . . . . . . . . . . . . . . . . . . . . 1-11 Managing Your Printer . . . . . . . . . . . . . . . . . . . . . . . . . . . . . . . . . . . . . . . . . . . . . . . . . . . . Printer’s IP Address . . . . . . . . . . . . . . . . . . . . . . . . . . . . . . . . . . . . . . . . . . . . . . . . . CentreWare Internet Services (IS) . . . . . . . . . . . . . . . . . . . . . . . . . . . . . . . . . . . . . . PhaserSMART . . . . . . . . . . . . . . . . . . . . . . . . . . . . . . . . . . . . . . . . . . . . . . . . . . . . . PrintingScout. . . . . . . . . . . . . . . . . . . . . . . . . . . . . . . . . . . . . . . . . . . . . . . . . . . . . . . 1-12 1-12 1-12 1-13 1-13 Printer Settings . . . . . . . . . . . . . . . . . . . . . . . . . . . . . . . . . . . . . . . . . . . . . . . . . . . . . . . . . . Accessing the Startup Page . . . . . . . . . . . . . . . . . . . . . . . . . . . . . . . . . . . . . . . . . . . . Accessing Power Saver . . . . . . . . . . . . . . . . . . . . . . . . . . . . . . . . . . . . . . . . . . . . . . . Accessing Intelligent Ready Mode . . . . . . . . . . . . . . . . . . . . . . . . . . . . . . . . . . . . . . Accessing Protected Mode Using CentreWare IS . . . . . . . . . . . . . . . . . . . . . . . . . . Accessing Load Paper Timeout . . . . . . . . . . . . . . . . . . . . . . . . . . . . . . . . . . . . . . . . Selecting Tray Settings . . . . . . . . . . . . . . . . . . . . . . . . . . . . . . . . . . . . . . . . . . . . . . . Adjusting Front Panel Brightness . . . . . . . . . . . . . . . . . . . . . . . . . . . . . . . . . . . . . . . Adjusting Front Panel Contrast. . . . . . . . . . . . . . . . . . . . . . . . . . . . . . . . . . . . . . . . . Selecting Printer Language . . . . . . . . . . . . . . . . . . . . . . . . . . . . . . . . . . . . . . . . . . . . 1-14 1-14 1-15 1-15 1-16 1-16 1-17 1-18 1-19 1-19 Phaser® 8400 Color Printer i Contents Fonts . . . . . . . . . . . . . . . . . . . . . . . . . . . . . . . . . . . . . . . . . . . . . . . . . . . . . . . . . . . . . . . . . . Types of Fonts. . . . . . . . . . . . . . . . . . . . . . . . . . . . . . . . . . . . . . . . . . . . . . . . . . . . . . Resident Printer Fonts . . . . . . . . . . . . . . . . . . . . . . . . . . . . . . . . . . . . . . . . . . . . . . . . Viewing a List of Resident Fonts . . . . . . . . . . . . . . . . . . . . . . . . . . . . . . . . . . . . . . . Printing a List of Resident Fonts. . . . . . . . . . . . . . . . . . . . . . . . . . . . . . . . . . . . . . . . Downloading Fonts . . . . . . . . . . . . . . . . . . . . . . . . . . . . . . . . . . . . . . . . . . . . . . . . . . 1-20 1-20 1-20 1-20 1-21 1-22 Registering Your Printer . . . . . . . . . . . . . . . . . . . . . . . . . . . . . . . . . . . . . . . . . . . . . . . . . . . 1-24 2 Printing Changing Paper . . . . . . . . . . . . . . . . . . . . . . . . . . . . . . . . . . . . . . . . . . . . . . . . . . . . . . . . . . . 2-2 Guidelines . . . . . . . . . . . . . . . . . . . . . . . . . . . . . . . . . . . . . . . . . . . . . . . . . . . . . . . . . . 2-2 Tray Setup . . . . . . . . . . . . . . . . . . . . . . . . . . . . . . . . . . . . . . . . . . . . . . . . . . . . . . . . . . 2-3 Supported Papers . . . . . . . . . . . . . . . . . . . . . . . . . . . . . . . . . . . . . . . . . . . . . . . . . . . . . . . . . . 2-6 Paper Usage Guidelines . . . . . . . . . . . . . . . . . . . . . . . . . . . . . . . . . . . . . . . . . . . . . . . 2-6 Paper Storage Guidelines . . . . . . . . . . . . . . . . . . . . . . . . . . . . . . . . . . . . . . . . . . . . . 2-10 Paper that May Damage Your Printer. . . . . . . . . . . . . . . . . . . . . . . . . . . . . . . . . . . . 2-10 Basic Printing . . . . . . . . . . . . . . . . . . . . . . . . . . . . . . . . . . . . . . . . . . . . . . . . . . . . . . . . . . . Loading Paper in Tray 1 . . . . . . . . . . . . . . . . . . . . . . . . . . . . . . . . . . . . . . . . . . . . . . Loading Paper in Trays 2, 3, or 4 . . . . . . . . . . . . . . . . . . . . . . . . . . . . . . . . . . . . . . . Factors Affecting Printer Performance . . . . . . . . . . . . . . . . . . . . . . . . . . . . . . . . . . . 2-11 2-11 2-14 2-16 Adjusting Printing Options . . . . . . . . . . . . . . . . . . . . . . . . . . . . . . . . . . . . . . . . . . . . . . . . . 2-17 Setting Printing Options . . . . . . . . . . . . . . . . . . . . . . . . . . . . . . . . . . . . . . . . . . . . . . 2-17 Selecting Print-Quality Modes . . . . . . . . . . . . . . . . . . . . . . . . . . . . . . . . . . . . . . . . . 2-19 Using Color . . . . . . . . . . . . . . . . . . . . . . . . . . . . . . . . . . . . . . . . . . . . . . . . . . . . . . . . . . . . . Printers and CMYK . . . . . . . . . . . . . . . . . . . . . . . . . . . . . . . . . . . . . . . . . . . . . . . . . Monitors and RGB . . . . . . . . . . . . . . . . . . . . . . . . . . . . . . . . . . . . . . . . . . . . . . . . . . Image Processing . . . . . . . . . . . . . . . . . . . . . . . . . . . . . . . . . . . . . . . . . . . . . . . . . . . Adjusting Color Using TekColor Correction . . . . . . . . . . . . . . . . . . . . . . . . . . . . . . Color Sampler Pages . . . . . . . . . . . . . . . . . . . . . . . . . . . . . . . . . . . . . . . . . . . . . . . . . 2-20 2-20 2-20 2-21 2-21 2-22 2-Sided Printing. . . . . . . . . . . . . . . . . . . . . . . . . . . . . . . . . . . . . . . . . . . . . . . . . . . . . . . . . . 2-23 Automatic 2-Sided Printing . . . . . . . . . . . . . . . . . . . . . . . . . . . . . . . . . . . . . . . . . . . 2-23 Binding Preferences . . . . . . . . . . . . . . . . . . . . . . . . . . . . . . . . . . . . . . . . . . . . . . . . . 2-24 Transparencies . . . . . . . . . . . . . . . . . . . . . . . . . . . . . . . . . . . . . . . . . . . . . . . . . . . . . . . . . . . Guidelines . . . . . . . . . . . . . . . . . . . . . . . . . . . . . . . . . . . . . . . . . . . . . . . . . . . . . . . . . Printing Transparencies in Tray 1 . . . . . . . . . . . . . . . . . . . . . . . . . . . . . . . . . . . . . . . Printing Transparencies in Tray 2, 3, or 4. . . . . . . . . . . . . . . . . . . . . . . . . . . . . . . . . 2-26 2-26 2-27 2-28 Envelopes. . . . . . . . . . . . . . . . . . . . . . . . . . . . . . . . . . . . . . . . . . . . . . . . . . . . . . . . . . . . . . . Guidelines . . . . . . . . . . . . . . . . . . . . . . . . . . . . . . . . . . . . . . . . . . . . . . . . . . . . . . . . . Printing Envelopes in Tray 1 . . . . . . . . . . . . . . . . . . . . . . . . . . . . . . . . . . . . . . . . . . Printing Envelopes in Tray 2, 3, or 4 . . . . . . . . . . . . . . . . . . . . . . . . . . . . . . . . . . . . 2-30 2-30 2-32 2-33 Phaser® 8400 Color Printer ii Contents Labels, Business and Index Cards . . . . . . . . . . . . . . . . . . . . . . . . . . . . . . . . . . . . . . . . . . . . Guidelines . . . . . . . . . . . . . . . . . . . . . . . . . . . . . . . . . . . . . . . . . . . . . . . . . . . . . . . . . Printing Labels in Tray 1 . . . . . . . . . . . . . . . . . . . . . . . . . . . . . . . . . . . . . . . . . . . . . Printing Labels in Tray 2, 3, or 4 . . . . . . . . . . . . . . . . . . . . . . . . . . . . . . . . . . . . . . . Printing Business and Index Cards in Tray 1 . . . . . . . . . . . . . . . . . . . . . . . . . . . . . . 2-35 2-35 2-36 2-37 2-39 Specialty Paper . . . . . . . . . . . . . . . . . . . . . . . . . . . . . . . . . . . . . . . . . . . . . . . . . . . . . . . . . . Printing High Resolution Photo Paper . . . . . . . . . . . . . . . . . . . . . . . . . . . . . . . . . . . Printing Postcards and Trifold Brochures . . . . . . . . . . . . . . . . . . . . . . . . . . . . . . . . . Printing Weatherproof Paper . . . . . . . . . . . . . . . . . . . . . . . . . . . . . . . . . . . . . . . . . . 2-40 2-40 2-44 2-48 Custom Size Paper. . . . . . . . . . . . . . . . . . . . . . . . . . . . . . . . . . . . . . . . . . . . . . . . . . . . . . . . 2-52 Guidelines . . . . . . . . . . . . . . . . . . . . . . . . . . . . . . . . . . . . . . . . . . . . . . . . . . . . . . . . . 2-52 Loading Custom Size Paper in Tray 1 . . . . . . . . . . . . . . . . . . . . . . . . . . . . . . . . . . . 2-53 Advanced Options . . . . . . . . . . . . . . . . . . . . . . . . . . . . . . . . . . . . . . . . . . . . . . . . . . . . . . . . Printing Separation Pages . . . . . . . . . . . . . . . . . . . . . . . . . . . . . . . . . . . . . . . . . . . . . Printing Multiple Pages to a Single Sheet (Sheets Per Page) . . . . . . . . . . . . . . . . . . Printing Booklets. . . . . . . . . . . . . . . . . . . . . . . . . . . . . . . . . . . . . . . . . . . . . . . . . . . . Printing Negative and Mirror Images . . . . . . . . . . . . . . . . . . . . . . . . . . . . . . . . . . . . Scaling. . . . . . . . . . . . . . . . . . . . . . . . . . . . . . . . . . . . . . . . . . . . . . . . . . . . . . . . . . . . Printing Watermarks . . . . . . . . . . . . . . . . . . . . . . . . . . . . . . . . . . . . . . . . . . . . . . . . . Image Smoothing . . . . . . . . . . . . . . . . . . . . . . . . . . . . . . . . . . . . . . . . . . . . . . . . . . . Printing Cover Pages. . . . . . . . . . . . . . . . . . . . . . . . . . . . . . . . . . . . . . . . . . . . . . . . . Printing Secure, Proof, and Saved Print Jobs . . . . . . . . . . . . . . . . . . . . . . . . . . . . . . 2-54 2-54 2-55 2-56 2-57 2-58 2-59 2-59 2-60 2-61 Supplies and Recycling . . . . . . . . . . . . . . . . . . . . . . . . . . . . . . . . . . . . . . . . . . . . . . . . . . . . 2-64 Supplies . . . . . . . . . . . . . . . . . . . . . . . . . . . . . . . . . . . . . . . . . . . . . . . . . . . . . . . . . . . 2-64 Recycling . . . . . . . . . . . . . . . . . . . . . . . . . . . . . . . . . . . . . . . . . . . . . . . . . . . . . . . . . 2-65 3 Connections & Networks Connections and IP Address . . . . . . . . . . . . . . . . . . . . . . . . . . . . . . . . . . . . . . . . . . . . . . . . . 3-2 Printer Setup . . . . . . . . . . . . . . . . . . . . . . . . . . . . . . . . . . . . . . . . . . . . . . . . . . . . . . . . 3-2 Connection Setup . . . . . . . . . . . . . . . . . . . . . . . . . . . . . . . . . . . . . . . . . . . . . . . . . . . . 3-5 Printer Management Software . . . . . . . . . . . . . . . . . . . . . . . . . . . . . . . . . . . . . . . . . . . . . . . . 3-9 Using CentreWare Software . . . . . . . . . . . . . . . . . . . . . . . . . . . . . . . . . . . . . . . . . . . . 3-9 Using Printer Management Features. . . . . . . . . . . . . . . . . . . . . . . . . . . . . . . . . . . . . 3-11 Windows 2000, Windows XP, and Windows Server 2003. . . . . . . . . . . . . . . . . . . . . . . . . Preliminary Steps . . . . . . . . . . . . . . . . . . . . . . . . . . . . . . . . . . . . . . . . . . . . . . . . . . . Quick CD-ROM Install Steps . . . . . . . . . . . . . . . . . . . . . . . . . . . . . . . . . . . . . . . . . . Other Methods of Installation . . . . . . . . . . . . . . . . . . . . . . . . . . . . . . . . . . . . . . . . . . Windows 2000, Windows XP, Windows Server 2003 Troubleshooting (TCP/IP) . Phaser® 8400 Color Printer iii 3-14 3-14 3-14 3-15 3-18 Contents Windows NT 4.x . . . . . . . . . . . . . . . . . . . . . . . . . . . . . . . . . . . . . . . . . . . . . . . . . . . . . . . . . Preliminary Steps . . . . . . . . . . . . . . . . . . . . . . . . . . . . . . . . . . . . . . . . . . . . . . . . . . . Quick CD-ROM Install Steps . . . . . . . . . . . . . . . . . . . . . . . . . . . . . . . . . . . . . . . . . . Other Methods of Installation . . . . . . . . . . . . . . . . . . . . . . . . . . . . . . . . . . . . . . . . . . Windows NT 4.x Troubleshooting (TCP/IP) . . . . . . . . . . . . . . . . . . . . . . . . . . . . . . 3-21 3-21 3-21 3-22 3-24 Windows 98 and Windows Me . . . . . . . . . . . . . . . . . . . . . . . . . . . . . . . . . . . . . . . . . . . . . . Preliminary Steps . . . . . . . . . . . . . . . . . . . . . . . . . . . . . . . . . . . . . . . . . . . . . . . . . . . Quick CD-ROM Install Steps . . . . . . . . . . . . . . . . . . . . . . . . . . . . . . . . . . . . . . . . . . Other Methods of Installation . . . . . . . . . . . . . . . . . . . . . . . . . . . . . . . . . . . . . . . . . . Windows 98 and Windows Me Troubleshooting . . . . . . . . . . . . . . . . . . . . . . . . . . . 3-26 3-26 3-27 3-27 3-29 Macintosh . . . . . . . . . . . . . . . . . . . . . . . . . . . . . . . . . . . . . . . . . . . . . . . . . . . . . . . . . . . . . . Requirements . . . . . . . . . . . . . . . . . . . . . . . . . . . . . . . . . . . . . . . . . . . . . . . . . . . . . . Enabling and Using EtherTalk . . . . . . . . . . . . . . . . . . . . . . . . . . . . . . . . . . . . . . . . . Enabling and Using TCP/IP . . . . . . . . . . . . . . . . . . . . . . . . . . . . . . . . . . . . . . . . . . . Quick Install Steps for Mac OS 9.x . . . . . . . . . . . . . . . . . . . . . . . . . . . . . . . . . . . . . Quick Install Steps for Mac OS X, Version 10.1 . . . . . . . . . . . . . . . . . . . . . . . . . . . Quick Install Steps for Mac OS X, Version 10.2 (Rendezvous). . . . . . . . . . . . . . . . Macintosh Troubleshooting (Mac OS 9.x, Mac OS X, Versions 10.1 and 10.2) . . . 3-31 3-31 3-31 3-32 3-32 3-34 3-35 3-36 Novell NetWare. . . . . . . . . . . . . . . . . . . . . . . . . . . . . . . . . . . . . . . . . . . . . . . . . . . . . . . . . . Configuration Software for NetWare Networks . . . . . . . . . . . . . . . . . . . . . . . . . . . . Quick Setup. . . . . . . . . . . . . . . . . . . . . . . . . . . . . . . . . . . . . . . . . . . . . . . . . . . . . . . . Advanced Setup . . . . . . . . . . . . . . . . . . . . . . . . . . . . . . . . . . . . . . . . . . . . . . . . . . . . NetWare 4.x, NetWare 5.x, and NetWare 6.x Print Server Setup . . . . . . . . . . . . . . Novell NetWare Troubleshooting . . . . . . . . . . . . . . . . . . . . . . . . . . . . . . . . . . . . . . . 3-39 3-39 3-39 3-39 3-40 3-40 UNIX (Linux) . . . . . . . . . . . . . . . . . . . . . . . . . . . . . . . . . . . . . . . . . . . . . . . . . . . . . . . . . . . 3-44 Quick Install Steps . . . . . . . . . . . . . . . . . . . . . . . . . . . . . . . . . . . . . . . . . . . . . . . . . . 3-44 Additional Resources . . . . . . . . . . . . . . . . . . . . . . . . . . . . . . . . . . . . . . . . . . . . . . . . 3-45 4 Troubleshooting Automatic Diagnostic Tools . . . . . . . . . . . . . . . . . . . . . . . . . . . . . . . . . . . . . . . . . . . . . . . . . PhaserSMART Technical Support . . . . . . . . . . . . . . . . . . . . . . . . . . . . . . . . . . . . . . . Front Panel i Button . . . . . . . . . . . . . . . . . . . . . . . . . . . . . . . . . . . . . . . . . . . . . . . . . . PrintingScout. . . . . . . . . . . . . . . . . . . . . . . . . . . . . . . . . . . . . . . . . . . . . . . . . . . . . . . . 4-2 4-2 4-2 4-2 Paper Jams . . . . . . . . . . . . . . . . . . . . . . . . . . . . . . . . . . . . . . . . . . . . . . . . . . . . . . . . . . . . . . . 4-3 Jam at the Exit Cover . . . . . . . . . . . . . . . . . . . . . . . . . . . . . . . . . . . . . . . . . . . . . . . . . 4-3 Jam at the Front Cover . . . . . . . . . . . . . . . . . . . . . . . . . . . . . . . . . . . . . . . . . . . . . . . . 4-7 Jam at Tray 1. . . . . . . . . . . . . . . . . . . . . . . . . . . . . . . . . . . . . . . . . . . . . . . . . . . . . . . 4-12 Jam at Tray 2, 3, or 4 . . . . . . . . . . . . . . . . . . . . . . . . . . . . . . . . . . . . . . . . . . . . . . . . 4-13 Print-Quality Problems . . . . . . . . . . . . . . . . . . . . . . . . . . . . . . . . . . . . . . . . . . . . . . . . . . . . Paper Type . . . . . . . . . . . . . . . . . . . . . . . . . . . . . . . . . . . . . . . . . . . . . . . . . . . . . . . . Diagnosing Print-Quality Problems . . . . . . . . . . . . . . . . . . . . . . . . . . . . . . . . . . . . . Color Settings . . . . . . . . . . . . . . . . . . . . . . . . . . . . . . . . . . . . . . . . . . . . . . . . . . . . . . Phaser® 8400 Color Printer iv 4-17 4-17 4-18 4-19 Contents Maintenance. . . . . . . . . . . . . . . . . . . . . . . . . . . . . . . . . . . . . . . . . . . . . . . . . . . . . . . . . . . . . Adding Ink . . . . . . . . . . . . . . . . . . . . . . . . . . . . . . . . . . . . . . . . . . . . . . . . . . . . . . . . Emptying the Waste Tray . . . . . . . . . . . . . . . . . . . . . . . . . . . . . . . . . . . . . . . . . . . . . Replacing the Maintenance Kit. . . . . . . . . . . . . . . . . . . . . . . . . . . . . . . . . . . . . . . . . Cleaning the Paper Release Blade . . . . . . . . . . . . . . . . . . . . . . . . . . . . . . . . . . . . . . Cleaning the Maintenance Kit Wiper Blade . . . . . . . . . . . . . . . . . . . . . . . . . . . . . . . Cleaning the Outside of the Printer. . . . . . . . . . . . . . . . . . . . . . . . . . . . . . . . . . . . . . 4-20 4-20 4-23 4-25 4-27 4-29 4-30 Front Panel Messages . . . . . . . . . . . . . . . . . . . . . . . . . . . . . . . . . . . . . . . . . . . . . . . . . . . . . 4-31 Status Messages . . . . . . . . . . . . . . . . . . . . . . . . . . . . . . . . . . . . . . . . . . . . . . . . . . . . 4-31 Errors and Warnings . . . . . . . . . . . . . . . . . . . . . . . . . . . . . . . . . . . . . . . . . . . . . . . . . 4-32 Moving and Repacking the Printer . . . . . . . . . . . . . . . . . . . . . . . . . . . . . . . . . . . . . . . . . . . Precautions for Moving the Printer . . . . . . . . . . . . . . . . . . . . . . . . . . . . . . . . . . . . . . Moving the Printer Within the Office . . . . . . . . . . . . . . . . . . . . . . . . . . . . . . . . . . . . Preparing the Printer for Shipment . . . . . . . . . . . . . . . . . . . . . . . . . . . . . . . . . . . . . . 4-36 4-36 4-37 4-39 Additional Resources. . . . . . . . . . . . . . . . . . . . . . . . . . . . . . . . . . . . . . . . . . . . . . . . . . . . . . Support . . . . . . . . . . . . . . . . . . . . . . . . . . . . . . . . . . . . . . . . . . . . . . . . . . . . . . . . . . . infoSMART . . . . . . . . . . . . . . . . . . . . . . . . . . . . . . . . . . . . . . . . . . . . . . . . . . . . . . . Web Links . . . . . . . . . . . . . . . . . . . . . . . . . . . . . . . . . . . . . . . . . . . . . . . . . . . . . . . . . 4-42 4-42 4-42 4-42 A User Safety B Warranty C Printer Specifications E Material Safety Data Sheet F Product Recycling and Disposal Phaser® 8400 Color Printer v Phaser® 8400 Color Printer Features This section includes: ■ ■ ■ ■ ■ ■ ■ "Printer Tour" on page 1-2 "Front Panel" on page 1-7 "Printer Drivers" on page 1-10 "Managing Your Printer" on page 1-12 "Printer Settings" on page 1-14 "Fonts" on page 1-20 "Registering Your Printer" on page 1-24 Copyright © 2003 Xerox Corporation. All Rights Reserved. 1-1 Phaser® 8400 Color Printer Printer Tour This topic includes: ■ ■ ■ ■ ■ ■ ■ ■ ■ "Printer Features" on page 1-2 "Available Configurations" on page 1-3 "Front View" on page 1-4 "Side View" on page 1-4 "Back View" on page 1-4 "Top View" on page 1-5 "Printer Options and Upgrades" on page 1-5 "Color" on page 1-6 "Resources" on page 1-6 Printer Features The Phaser 8400 Color Printer embodies many features to meet your printing needs: ■ ■ ■ Great performance and superior print quality ■ 24 pages per minute (ppm) with consistent, vibrant, artifact-free color prints ■ 6 second first page out color prints ■ Up to 512 Mbytes of RAM Flexible paper handling ■ Standard 525-Sheet Feeder main tray ■ Standard 100-Sheet Multi-Purpose Tray ■ Two optional 525-Sheet Feeders ■ Accommodates a wide range of media types Wide variety of productivity features ■ High quality color ■ Easy to replace ink sticks ■ PhaserSMART online troubleshooting ■ CentreWare IS provides an embedded web server to help manage, configure, and troubleshoot the printer from your computer. ■ Usage Analysis Tool provides cost tracking that logs each job and the cost for each page. ■ PrintingScout provides on-screen notification and guidance if the printer needs help. ■ MaiLinX email notifies a specific person when supplies or maintenance are needed. ■ MaiLinX allows printing to your network printer from anywhere you have email. Copyright © 2003 Xerox Corporation. All Rights Reserved. 1-2 Printer Tour Available Configurations The Phaser 8400 Color Printer has five configurations: Features Printer Configuration 8400B 8400BD 8400N 8400DP 8400DX Maximum Print Speed 24 24 24 24 24 Memory (Mbytes) Up to 512 Mbytes Optional 128 256 128 256 256 Hard Drive No Optional Optional Optional Standard PostScript Fonts Yes Yes Yes Yes Yes PCL Fonts Yes Yes Yes Yes Yes Optional Optional Optional Optional Yes No Yes No Yes Yes Automatic 2-sided Printing Optional Standard Optional Standard Standard Tray 1–100-Sheet Multi-Purpose Tray Standard Standard Standard Standard Standard Tray 2–525-Sheet Feeder Standard Standard Standard Standard Standard Tray 3–525-Sheet Feeder Optional Optional Optional Optional Standard Tray 4–525-Sheet Feeder Optional Optional Optional Optional Optional USB, Parallel Connection Standard Standard Standard Standard Standard No No Standard Standard Standard Japanese Fonts* Job Pipelining 10/100 Ethernet Connection *Japanese fonts are provided for applicable countries per special licensing requirements. Phaser® 8400 Color Printer 1-3 Printer Tour Front View 1. Optional 525-Sheet Tray 4 5 6 7 8 9 10 2. Optional 525-Sheet Tray 3 3. Standard 525-Sheet Tray 2 4. 100-Sheet Multi-Purpose Tray 1 4 5. Front panel 11 6. Exit cover release 3 7. Front cover release 12 2 8. Exit cover 1 9. Ink loader/Top cover 10. Legal/A4 output tray extension 11. Interface cover 8400-044 12. Side door Side View 1. Maintenance kit 1 2 3 4 5 2. Waste tray 3. Power cord connection 6 4. Power switch 7 5. Parallel cable connection 8 6. USB connection 7. Configuration card 8. Ethernet 10/100 Base-T connection 8400-045 Back View 1. Optional hard drive 2. Two RAM slots 2 1 8400-046 Phaser® 8400 Color Printer 1-4 Printer Tour Top View 1. Ink 2. Ink bin 1 1 2 3 4 2 8400-087 Printer Options and Upgrades Options and upgrades are available for the Phaser 8400 printer. Options ■ ■ ■ Two RAM slots, supporting 128 Mbytes and 256 Mbytes memory cards Two 525-Sheet Feeders Internal hard drive Upgrades ■ ■ ■ ■ ■ Phaser 8400B to 8400BD Phaser 8400B to 8400N Phaser 8400N to 8400DP Phaser 8400N to 8400DX Phaser 8400DP to 8400DX For more information on printer options and upgrades, go to www.xerox.com/office/8400supplies. Phaser® 8400 Color Printer 1-5 Printer Tour Color Xerox Phaser color printers embody 20 years of printing experience. While different models are optimized for tasks, such as fast, easy, office printing or complex, large format graphic arts applications, all Phaser color printers share important characteristics that contribute to the Xerox reputation for color image quality. Solid ink printers provide superior color print quality. This is achieved by the unique printing process of solid ink technology, as well as the Phaser printer controller. Working in unison with advanced printer driver software, your printer incorporates capabilities, such as custom color tables for color accuracy. The proprietary TekColor correction applies the best color correction mode to each element on the page. This results in bright, vivid colors in solid fill areas, good detail in photographs, and crisp text. Your printer also uses True Adobe PostScript 3 for the most accurate page rendering and image quality. Together, these features combine to give you consistently high-quality results for a broad range of printing needs. For more information about color and your printer, go to Reference/Printing/Using Color on the User Documentation CD-ROM. Resources You can obtain information regarding your printer and its capabilities from the following sources: Information Source Setup Guide Packaged with printer Quick Reference Guide Packaged with printer Warranty Packaged with printer Supplies Guide Packaged with printer Reference Guide Packaged with printer (User Documentation CD-ROM) Printer Management Tools www.xerox.com/office infoSMART Knowledge Base www.xerox.com/office/infoSMART PhaserSMART www.phaserSMART Technical Support www.xerox.com/office/support Information Pages ■ Front panel ■ CentreWare IS ■ Printer Driver Phaser® 8400 Color Printer 1-6 Phaser® 8400 Color Printer Front Panel This topic includes: ■ ■ ■ ■ ■ ■ "Front Panel Features" on page 1-7 "Front Panel Layout" on page 1-7 "Error and Warning Messages" on page 1-8 "Print Icon" on page 1-9 "Menu Map" on page 1-9 "Information Pages" on page 1-9 Front Panel Features The front panel: ■ ■ ■ ■ Displays the printer’s operating status (for example, Printing, Ready to Print, printer errors and warnings). Prompts you to load paper, replace supplies, and clear jams. Enables you to access tools and information pages to help resolve problems. Enables you to change printer and network settings. Go to Reference/Features/Printer Settings on the User Documentation CD-ROM for details about front panel settings. Front Panel Layout The front panel on your printer has three components: ■ ■ ■ Multi-colored LED light Graphic display Six button cluster Copyright © 2003 Xerox Corporation. All Rights Reserved. 1-7 Front Panel 1. Status Indicator LED: 1 3 5 Blinking green = Printer is busy or in Standby mode Phaser 8400 Steady green = Ready to print or Power Saver mode READY TO PRINT Information Walk-Up Features Printer Setup Troubleshooting Blinking yellow = Warning, continues to print 4 6 7 8 2 8400-048 Blinking red = Error condition Steady red = Startup sequence 2. Graphic display shows status messages and menus. 3. Cancel button Cancels the current print job. 4. Back button Returns to the previous menu item. 5. Up Arrow button Scrolls upward through the menus. 6. Down Arrow button Scrolls downward through the menus. 7. OK button Accepts the setting selected. 8. Information (i) button Displays a help message with information about the printer, such as printer status, error messages, and maintenance information. The Graphic Display has two sections: ■ ■ The top section displays status messages for the printer. The bottom section displays the front panel menus. Error and Warning Messages When there is a problem with the printer, the front panel displays (1) an error or warning message. Press the i button (2) for more information about the error or warning message and ways to solve the problem. Phaser 8400 READY TO PRINT Information Walk-Up Features Printer Setup Troubleshooting 1 2 8400-049 Phaser® 8400 Color Printer 1-8 Front Panel Print Icon There are a number of information pages accessible through the front panel. When the print icon appears before a title on the front panel display, press the OK button to print that page. Menu Map The “Menu Map” is a visual representation of the front panel settings and information pages. To print the “Menu Map”: 1. At the printer’s front panel, select Information, then press the OK button. 2. Select Menu Map, then press the OK button to print. Information Pages Your printer comes with a set of information pages that helps you solve printing problems and obtain the best results from your printer. Access these pages from the printer’s front panel. To print information pages: 1. At the printer’s front panel, select Information, then press the OK button. 2. Select Information Pages, then press the OK button. 3. Select the appropriate information page, then press the OK button to print. Note Print the “Menu Map” to see other information pages available for printing. Phaser® 8400 Color Printer 1-9 Phaser® 8400 Color Printer Printer Drivers This topic includes: ■ ■ "Available Printer Drivers" on page 1-10 "Printer Driver Features" on page 1-11 Printer drivers enable your computer and printer to communicate and provide access to your printer features. Xerox makes driver installation easy with its Walk-Up Technology. For more information about printer drivers, see the video at www.xerox.com/office/drivers. Available Printer Drivers Xerox provides drivers for a variety of page description languages and operating systems. The following drivers are available: Driver Source* Description Windows PostScript Driver CD-ROM and Web The PostScript driver is recommended to take full advantage of your printer's custom features and genuine Adobe® PostScript®. (Default driver) PCL Driver Web only The Printer Command Language driver can be used for applications requiring PCL. Note For Windows 2000 and Windows XP only. Xerox Walk-Up Printing Driver (Windows) Web only This driver enables printing from a PC to any Xerox PostScript-enabled printer. This is especially helpful for mobile professionals who travel to multiple locations and need to print to different printers. Macintosh OS Driver CD-ROM and Web This driver enables printing from a Macintosh OS 9.x or OS X, version10.1 or higher. UNIX Driver (Linux, Solaris) Web only This driver enables printing from a UNIX operating system. * You can access the printer drivers listed above on the Printer Installer and Utilities CD-ROM that came with your printer or go to www.xerox.com/office/drivers as indicated. For more information about driver features, go to Reference/Printing/Adjusting Printing Options on the User Documentation CD-ROM. Copyright © 2003 Xerox Corporation. All Rights Reserved. 1-10 Printer Drivers Printer Driver Features The following table displays the Xerox driver features that are available with specific operating systems. Feature Windows 98, Me Windows NT4 Windows, 2000, XP, Server 2003 Macintosh OS 9.x Macintosh OS 10.x Separation Pages ● ● ● ● ● Cover Pages ● ● ● ● ● Pages per sheet ● ● ● ● ● Booklet ● ● ● - - Collation ■ ■ ■ ■ ■ Image Smoothing ● ● ● ● ● Scaling ● ● ● ● ● Mirror Images ● ● ● ● - Watermarks ● - ● - - Negative Images ● - - ● - Job Completion Notification ❍ - ❍ - - Secure Print ■ ■ ■ ■ ■ Proof Print ■ ■ ■ ■ ■ Saved Print ■ ■ ■ ■ ■ ●= Supported ■ = Must have DX features. ❍ = Only available when your printer is connected to your computer over a network. Phaser® 8400 Color Printer 1-11 Phaser® 8400 Color Printer Managing Your Printer This topic includes: ■ ■ ■ ■ "Printer’s IP Address" on page 1-12 "CentreWare Internet Services (IS)" on page 1-12 "PhaserSMART" on page 1-13 "PrintingScout" on page 1-13 Note The information in this section applies only to network printers. There are a number of resources available to help you get the best quality prints from your printer. Printer’s IP Address You need your printer’s IP address if you change printer settings through CentreWare IS. Follow these steps to identify your printer’s IP address: 1. At the printer’s front panel, select Information, then press the OK button. 2. Select Printer Identification, then press the OK button. CentreWare Internet Services (IS) CentreWare IS a printer management tool that helps users and administrators accomplish many tasks. It is available on all networked printers. With CentreWare IS you can: ■ ■ ■ ■ Configure and manage multi-vendor printers. Access remote diagnostics and troubleshooting information for printer problems. Monitor printer and supply status. Link to software updates and Technical Support. CentreWare IS uses TCP/IP (your printer’s IP address) to communicate directly with an embedded web server on the printer. CentreWare IS runs on any TCP/IP enabled computer with a web browser. Launching CentreWare IS To launch CentreWare IS: 1. Launch your web browser. 2. Enter your printer's IP address in the browser’s Address field (http://xxx.xxx.xxx.xxx). 3. For detailed information about CentreWare IS software, click HELP on the upper right of the CentreWare IS screen. For more information about “CentreWare IS” go to Reference/Connections & Networks/ Printer Management Software on the User Documentation CD-ROM. Copyright © 2003 Xerox Corporation. All Rights Reserved. 1-12 Managing Your Printer PhaserSMART PhaserSMART Technical Support is an automated, Internet-based support system. Use your default web browser to send diagnostic information from your printer to our web site for analysis. PhaserSMART Technical Support examines the information, diagnoses the problem, and proposes a solution. If the problem is not resolved with the solution, PhaserSMART Technical Support assists you in opening a Service Request with Xerox Customer Support. Launching PhaserSMART from CentreWare IS To access PhaserSMART Technical Support through CentreWare IS: 1. 2. 3. 4. Launch your web browser. Enter your printer’s IP address in the browser’s Address field (http://xxx.xxx.xxx.xxx). Select Support. Select the Technical Support link to access PhaserSMART Technical Support. PrintingScout PrintingScout, installed with your printer driver and available only with Windows, automatically checks the printer status and sends instant notification to your computer if the printer needs attention. Whenever the printer is unable to print your document, the printer automatically sends an onscreen message that provides helpful text and illustrations showing how to fix the printer. Phaser® 8400 Color Printer 1-13 Phaser® 8400 Color Printer Printer Settings This topic includes: ■ ■ ■ ■ ■ ■ ■ ■ ■ "Accessing the Startup Page" on page 1-14 "Accessing Power Saver" on page 1-15 "Accessing Intelligent Ready Mode" on page 1-15 "Accessing Protected Mode Using CentreWare IS" on page 1-16 "Accessing Load Paper Timeout" on page 1-16 "Selecting Tray Settings" on page 1-17 "Adjusting Front Panel Brightness" on page 1-18 "Adjusting Front Panel Contrast" on page 1-19 "Selecting Printer Language" on page 1-19 Accessing the Startup Page The printer automatically produces a “Startup Page” each time the printer is turned on or reset. You can turn off the automatic printing of the “Startup Page” and later print it from the information pages menu. To turn on/off the “Startup Page” use either: ■ ■ The printer’s front panel CentreWare IS Using the Printer’s Front Panel To turn on/off the Startup Page: 1. Select Printer Setup, then press the OK button. 2. Select Printer Controls, then press the OK button. The Startup Page is highlighted. The end of the line displays the setting (On or Off). 3. Press the OK button to change the setting. Using CentreWare IS To turn on/off the automatic printing of the “Startup Page”: 1. 2. 3. 4. 5. 6. Launch your web browser. Enter your printer’s IP address in the browser’s Address field (http://xxx.xxx.xxx.xxx). Select Properties. Click Printer Defaults on the left sidebar of the Properties page. Select Off or On from the Printer Startup Page drop-down list to change the setting. Click Save Changes at the bottom of the page. Copyright © 2003 Xerox Corporation. All Rights Reserved. 1-14 Printer Settings Printing the Startup Page To print the “Startup Page”: 1. Select Information, then press the OK button. 2. Select Information Pages, then press the OK button. 3. Select Startup Page, then press the OK button to print. Accessing Power Saver To save energy, the printer enters a Power Saver, low-energy consumption mode after a predefined period of time since its last activity. In this mode, most printer electrical systems are shut down. When a print job is sent to the printer, the printer enters Warmup Mode. You can also warm up the printer by pressing the OK button on the front panel. If you find that the printer is going into Power Saver mode too often and you do not want to wait while the printer warms up, increase the length of time before the printer goes into Power Saver mode. Change the timeout value as follows: 1. 2. 3. 4. At the printer’s front panel, select Printer Setup, then press the OK button. Select Printer Controls, then press the OK button. Select Power Saver Timeout, then press the OK button. Press the Down Arrow or Up Arrow button to scroll to a selected Power Saver timeout value. Select a larger value if you want to extend the length of time before the printer goes into Power Saver mode. 5. Press the OK button. Accessing Intelligent Ready Mode Intelligent Ready mode is an automated system that: ■ ■ Monitors the printer’s usage. Warms up the printer when you are most likely to need it based on past usage patterns. To turn on/off the Intelligent Ready mode, use either: ■ ■ The printer’s front panel CenterWare IS Using the Printer’s Front Panel To turn Intelligent Ready mode on/off: 1. 2. 3. 4. 5. Select Printer Setup, then press the OK button. Select Printer Controls, then press the OK button. Select Intelligent Ready. Press the OK button to turn on/off Intelligent Ready. Select Exit, then press the OK button to return to the main menu. Phaser® 8400 Color Printer 1-15 Printer Settings Using CentreWare IS To select Intelligent Ready mode or to schedule warmup/standby settings: 1. 2. 3. 4. 5. 6. Launch your web browser. Enter your printer’s IP address in the browser’s Address field (http://xxx.xxx.xxx.xxx). Select Properties. Select the General folder on the left sidebar. Select Warmup. Click the Warmup Mode drop-down list and select Intelligent Ready, Scheduled, or Job Activated. 7. If you select Scheduled in Step 5, make selections for each day’s warmup setting and standby setting. 8. Click Save Changes at the bottom of the screen. Note Although the front panel selections only allow you to turn Intelligent Ready Mode on or off, CentreWare IS allows you to specify particular printer Warmup Modes and settings. Accessing Protected Mode Using CentreWare IS To enter or exit Protected Mode: 1. 2. 3. 4. 5. Launch your web browser. Enter your printer’s IP address in the browser’s Address field (http://xxx.xxx.xxx.xxx). Click Properties. Click the General folder on the left sidebar, then click Printer Defaults. Click the Front Panel Menu drop-down list, then select On or Off. ■ Select On to have all menus available. ■ Select Off to limit the printer setup items. 6. Click Save Changes at the bottom of the page. Accessing Load Paper Timeout When your print job is formatted for a type or size of paper that is not loaded in the printer, the printer’s front panel displays a message requesting you to load the appropriate paper. The Load Paper Timeout controls the amount of time the printer waits before printing on another type or size of paper. To change the load paper timeout, use either: ■ ■ The printer’s front panel CentreWare IS Phaser® 8400 Color Printer 1-16 Printer Settings Using the Printer’s Front Panel To change the load paper timeout: 1. 2. 3. 4. Select Printer Setup, then press the OK button. Select Paper Handling Setup, then press the OK button. Select Load Paper Timeout, then press the OK button. Scroll to the desired timeout value. The values (None, 1, 3, 5, or 10 minutes, 1 hour or 24 hours) indicate the length of time you want the printer to wait for you to load paper before printing. If you select a value of None, the printer does not wait for paper to be inserted and immediately picks paper from the default tray. 5. Press the OK button to save the change. Using CentreWare IS To change the load paper timeout: 1. 2. 3. 4. 5. Launch your web browser. Enter your printer’s IP address in the browser’s Address field (http://xxx.xxx.xxx.xxx). Click Properties. Click the General folder on the left sidebar, then click Printer Defaults. Scroll to the desired Load Paper Timeout value in Timeout Settings. The values (None, 1, 3, 5, or 10 minutes, 1 or 24 hours) indicate the length of time you want the printer to wait for you to load paper before printing. If you select a value of None, the printer does not wait for paper to be inserted and immediately picks paper from the default tray. 6. Click Save Changes at the bottom of the screen. Selecting Tray Settings Selecting Trays You can select trays by two different methods: ■ ■ The printer’s front panel CentreWare IS Phaser® 8400 Color Printer 1-17 Printer Settings Using the Front Panel To specify tray selection: 1. 2. 3. 4. 5. At the printer’s front panel, select Printer Setup, then press the OK button. Select Paper Handling Setup, then press the OK button. Select Paper Source, then press the OK button. Scroll to the desired tray or Auto Select. Press the OK button to save the changes. Note The driver overrides the front panel settings and CentreWare IS for tray selection. Using CentreWare IS To select a tray: 1. 2. 3. 4. 5. 6. 7. Launch your web browser. Enter your printer’s IP address in the browser’s Address field (http://xxx.xxx.xxx.xxx). Click Properties. Click General in the left sidebar. Select Printer Defaults from the drop-down list. Scroll to Print Mode Settings, then select the tray from the Paper Source drop-down list. Click Save Changes at the bottom of the screen. Adjusting Front Panel Brightness To adjust the brightness of the front panel’s background lighting: 1. 2. 3. 4. At the printer’s front panel, select Printer Setup, then press the OK button. Select Front Panel Setup, then press the OK button. Select Front Panel Brightness, then press the OK button. Press the Down Arrow or Up Arrow button to increase or decrease the front panel brightness value. The brightness values range from 0 (no background light) to 10 (brightest background light). 5. Press the OK button to save your change. Phaser® 8400 Color Printer 1-18 Printer Settings Adjusting Front Panel Contrast To adjust the contrast between the text and the background to make the front panel text more readable: 1. 2. 3. 4. At the printer’s front panel, select Printer Setup, then press the OK button. Select Front Panel Setup, then press the OK button. Select Front Panel Contrast, then press the OK button. Press the Down Arrow or Up Arrow button to increase or decrease the front panel contrast value. The contrast values range from 1 (brightest background light) to 10 (no background light). 5. Press the OK button to save your change. Selecting Printer Language To change the language used for the text on the front panel, CentreWare IS, and some information pages: 1. 2. 3. 4. At the printer’s front panel, select Printer Setup, then press the OK button. Select Front Panel Setup, then press the OK button. Select Front Panel Language, then press the OK button. Select the desired language, then press the OK button. Phaser® 8400 Color Printer 1-19 Phaser® 8400 Color Printer Fonts This topic includes: ■ ■ ■ ■ ■ "Types of Fonts" on page 1-20 "Resident Printer Fonts" on page 1-20 "Viewing a List of Resident Fonts" on page 1-20 "Printing a List of Resident Fonts" on page 1-21 "Downloading Fonts" on page 1-22 Types of Fonts Your printer uses the following types of fonts: ■ ■ ■ Resident fonts Fonts downloaded into printer memory Fonts downloaded with your print job from the application Adobe Type Manager (ATM) software enables your computer to display these fonts on your computer screen as they will appear in your prints. If you do not have ATM on your computer: 1. Install it from the Printer Installer and Utilities CD-ROM. 2. Install the printer’s screen fonts for your computer from the ATM folder. Resident Printer Fonts Printer-resident PostScript and PCL5c fonts are always available for printing. All printers are shipped with PostScript, resident, Roman fonts plus the Eastern European encoding for many fonts. Japanese fonts are provided for applicable countries per special licensing requirements. Screen versions are available for countries using these fonts. Print a sample of the resident PostScript or PCL5c fonts at the front panel. See “Information Pages” in this section for information on how to print the sample. Viewing a List of Resident Fonts To view a list of resident PCL or PostScript fonts, use CentreWare IS: 1. 2. 3. 4. 5. Launch your web browser. Enter your printer’s IP address in the browser’s Address field (http://xxx.xxx.xxx.xxx). Click the Properties tab. Click the Web Server folder. Select Font Files. Copyright © 2003 Xerox Corporation. All Rights Reserved. 1-20 Fonts Printing a List of Resident Fonts To print a list of resident PostScript or PCL5c fonts, use: ■ ■ ■ The printer’s front panel CenterWare IS The printer driver Using the Printer’s Front Panel To print either a PCL font list or a PostScript font list at the front panel: 1. Select Information, then press the OK button. 2. Select Information Pages, then press the OK button. 3. Select either PCL Font List or PostScript Font List, then press the OK button to print. Using CentreWare IS To print either a PostScript or PCL5c font list from CenterWare IS: 1. 2. 3. 4. 5. Launch your web browser. Enter your printer’s IP address in the browser’s Address field (http://xxx.xxx.xxx.xxx). Click Print. Select the appropriate Font List. Click the Print button. Using a PC Printer Driver To print either a PostScript or PCL5c font list from your printer driver: 1. 2. 3. 4. 5. Select Start, select Settings, then select Printers. Right-click the 8400 printer, then select Properties. Select the Troubleshooting tab, then go to Printer Information Pages. Select PostScript Font List or PCL Font List from the drop-down list. Click Print. Phaser® 8400 Color Printer 1-21 Fonts Using a Mac Printer Driver Use the Apple Printer Utility to list the fonts available on your printer. 1. If you do not have the Apple Printer Utility on your computer, install it from the Printer Installer and Utilities CD-ROM. 2. Double-click the Apple Printer Utility icon (in the PhaserTools folder on your computer’s hard drive) to launch the utility. 3. In the Printer Selector dialog box: a. Under AppleTalk Zones, select your printer’s zone. b. Under Printers, select your printer. c. Click Open Printer. 4. From the File menu, select Print Font Samples. Downloading Fonts To supplement the resident fonts (which are always available for printing), downloadable fonts can be sent from your computer and stored in the printer’s memory or on the printer’s hard drive. Note If you turn the printer off, the fonts you download to memory are deleted. You must download them again when you turn the printer on. Before printing, verify that the fonts specified in your document are installed in the printer or are set up to download correctly. If your document has a font not currently in your printer, or downloaded with your print job, a different font will be used. The printer accepts the following downloadable fonts: ■ ■ ■ ■ PCL Type 1 Type 3 ■ Adobe ■ Agfa ■ Bitstream ■ Microsoft ■ Apple TrueType (scalable to any point size; looks the same on-screen and printed). Downloading Fonts from CentreWare Font Management Utility The CentreWare Font Management Utility (FMU) is a Windows application that helps manage fonts, macros and forms on a printer’s hard drive or Flash DIMM, if available. Downloading fonts to a printer can improve printing performance and reduce network traffic. You can list, print, and download PostScript and PCL5c fonts using the Font Management Utility. To download the Font Management Utility, go to www.xerox.com/office/drivers and use the Key word search FMU. Phaser® 8400 Color Printer 1-22 Fonts Downloading Fonts from a Mac(9.x only) Use the Apple Printer Utility to download fonts to the printer. Note If you do not have the Apple Printer Utility on your computer, install it from Printer Installer and Utilities CD-ROM. 1. Double-click the Apple Printer Utility icon (in the PhaserTools folder on your computer’s hard disk) to launch the utility. 2. In the Printer Selector dialog box: a. Under AppleTalk Zones, select your printer’s zone. b. Under Printers, select your printer. c. Click Open Printer. 3. Click the arrow next to Printer Preferences. 4. Click the arrow next to Fonts to display the list of installed fonts and their locations, then click Add. 5. Select the folder containing the font you want to download, select the font, then click Add. The font is listed as ready to download. Note To add all of the fonts in the folder to the list of fonts to download, click the Add All button. If you decide not to download a font, highlight the font in the list of fonts to download, then click Remove. 6. Select either the printer’s memory or hard drive for Destination. 7. Click Send to download the fonts in the list. Note To remove downloaded fonts from the printer, follow Steps 2 through 4. Click the Fonts drop-down list, select the font you want to remove, then click Remove. Phaser® 8400 Color Printer 1-23 Phaser® 8400 Color Printer Registering Your Printer Registering your printer is quick and easy. You can register your printer using one of the following methods: ■ ■ ■ Registration card that came with your printer Online form at www.xerox.com/office/8400support Web link from the Printer Installer and Utilities CD-ROM Registering your printer gives you access to Color Connection, a great source for the latest printing hints and tips, and new ideas to promote your business. Color Connection has everything you need to help you look great in print. Registering your printer also provides you with updates and news about your printer. Copyright © 2003 Xerox Corporation. All Rights Reserved. 1-24 Phaser® 8400 Color Printer Printing This section includes: ■ ■ ■ ■ ■ ■ ■ ■ ■ ■ ■ ■ ■ "Changing Paper" on page 2-2 "Supported Papers" on page 2-6 "Basic Printing" on page 2-11 "Adjusting Printing Options" on page 2-17 "Using Color" on page 2-20 "2-Sided Printing" on page 2-23 "Transparencies" on page 2-26 "Envelopes" on page 2-30 "Labels, Business and Index Cards" on page 2-35 "Specialty Paper" on page 2-40 "Custom Size Paper" on page 2-52 "Advanced Options" on page 2-54 "Supplies and Recycling" on page 2-64 Copyright © 2003 Xerox Corporation. All Rights Reserved. 2-1 Phaser® 8400 Color Printer Changing Paper This topic includes: ■ ■ "Guidelines" on page 2-2 "Tray Setup" on page 2-3 The paper trays adjust to accommodate most sizes and types of paper, transparencies, or other specialty media. For best results, use only Xerox Phaser Color Printing Media specified for this printer. They are guaranteed to produce excellent results with your Phaser 8400 Printer— the Phaser 8400 and Phaser media are Made for Each Other. For more information about loading paper, go to Reference/Printing/Basic Printing on User Documentation CD-ROM. Guidelines After loading a tray and adjusting the paper guides, set paper type and size as required at the front panel. Tray 1 requires front panel settings for both paper type and size. Trays 2, 3, and 4 require front panel setting for paper type only. ■ ■ ■ ■ ■ Do not overload the paper tray. See the tray label for the maximum fill line indicators. If excessive jams occur, use paper, transparencies, or other specialty media from a new package. Use Phaser Professional Solid Ink Transparencies for vibrant, saturated prints with smooth color transitions. Use only paper envelopes. Do not use envelopes with plastic windows or metal clasps. Use business/official and Baronial style envelopes with diagonal seams, not side seams. 8400-088 Note Envelopes with side seams and end-flaps may jam. Copyright © 2003 Xerox Corporation. All Rights Reserved. 2-2 8400-089 Changing Paper Tray Setup 1. Open the tray. ■ For Tray 1, pull down and out on the handle, then open the tray extension. ■ For Trays 2, 3, or 4, pull the tray completely out of the printer. 8400-007 8400-002 Tray 1 Trays 2–4 2. For Tray 1: ■ Load paper into the tray. ■ Adjust the paper guides to fit against the paper. 8400-008 Phaser® 8400 Color Printer 2-3 8400-075 Changing Paper 3. For Tray 2, 3, or 4: ■ Adjust the paper guides to fit the paper size. Press the length and side guides until the arrows on the guides match the appropriate paper size and the guides click into place. ■ Load paper into the tray. Note When the paper guides are adjusted correctly for Tray 2, 3, or 4, there may be a small space between the paper and the guides. 8400-003 8400-004 Note Do not load paper above the fill line inside the tray. 4. For Tray 2, 3, or 4, insert the tray into the printer slot and push it completely to the back of the printer. 8400-005 Phaser® 8400 Color Printer 2-4 Changing Paper 5. Set paper settings when prompted at the printer’s front panel, or in the front panel Paper Handling Setup menu. ■ Tray 1: Set the paper size and type. ■ Tray 2, 3, or 4: Set the paper type. For more information on paper types, weights, and sizes, go to Reference/Printing/Supported Papers on the User Documentation CD-ROM. Phaser® 8400 Color Printer 2-5 Phaser® 8400 Color Printer Supported Papers This topic includes: ■ ■ ■ "Paper Usage Guidelines" on page 2-6 "Paper Storage Guidelines" on page 2-10 "Paper that May Damage Your Printer" on page 2-10 Follow the guidelines in these tables to ensure the best print quality and avoid printer jams. For best results, use only Xerox Phaser Color Printing Media specified for your printer; they are guaranteed to produce excellent results with your Phaser 8400 Color Printer. Caution Damage caused by using unsupported paper, transparencies, and other speciality media is not covered by the Xerox warranty, service agreement, or Total Satisfaction Guarantee. Note The Total Satisfaction Guarantee is available in the United States and Canada. Coverage may vary outside these areas, please contact your local representative for details. (Free Color Printer customers are not eligible for this coverage.) Paper Usage Guidelines The printer accommodates most sizes and types of paper, transparencies, or other specialty media. Only Tray 1 accommodates custom size paper. ■ ■ ■ ■ ■ ■ ■ ■ Use Phaser Professional Solid Ink Transparencies; print quality may vary with other transparencies. Do not use transparencies with stripes on the side. Use only supported envelopes. Use only paper envelopes. Do not use padded envelopes. Use business/official and Baronial style envelopes with diagonal seams, not side seams. Do not use envelopes with windows, metal clasps, or adhesives with release strips. Do not use pre-punched paper. Do not print CD labels. Copyright © 2003 Xerox Corporation. All Rights Reserved. 2-6 Supported Papers . Supported Envelopes All envelopes should be printed single-sided only. Ink may be missing around the seams of some envelopes. Go to Reference/Printing on the User Documentation CD-ROM for information on how to maximize print quality and print custom size envelopes. Caution Only use the types of envelopes supported in this table. Attempting to print other types of envelopes may cause the printer to jam. Print these envelopes from any tray Print these envelopes from Tray 1 only ■ #10 Commercial (4.12 x 9.5 in.) ■ DL (110 x 220 mm)* ■ C5 (162 x 229 mm)* ■ #5-1/2 (Baronial 4.375 x 5.75 in.) ■ #6-3/4 (3.625 x 6.5 in.) ■ Monarch (3.87 x 7.5 in.) ■ Booklet (6 x 9 in.)* ■ Lee (A7) (5.25 x 7.25 in.) ■ Choukei 3 Gou (120 x 235 mm) ■ Choukei 4 Gou (90 x 205 mm) * The leading and trailing edge margins for these envelopes are 20 mm. The leading and trailing margins for all other envelopes are 15 mm. 8400-088 Note Envelopes with side seams and end-flaps may jam. Phaser® 8400 Color Printer 2-7 8400-089 Supported Papers Letter (8.5 x 11 in.) or A4 (210 x 297 mm) Plain Paper or Letterhead 60–122 g/m2 (16–32 lb. Bond) Transparency Phaser Professional Solid Ink Transparencies ● Card Stock 100–122 g/m2 (28–32 lb. Cover) ● ● 123–220 g/m2 Phaser Color Printing Labels Special Phaser Professional Solid Ink Business Cards ● ● ● ● (50–80 lb. Cover) Labels ● ● 122–220 g/m2 (32–40 lb. Bond) ● ● ● ● ● Phaser Professional Solid Ink High Resolution Photo Paper ● Phaser Premium Postcards ● ● Phaser Weatherproof Paper ● ● Phaser Trifold Brochures ● ● Legal (8.5 x 14 in.) 60–122 g/m2 (16–32 lb. Bond) ● ● Executive (7.25 x 10.5 in.) or A5 (148 x 210 mm) 60–122 g/m2 (16–32 lb. Bond) ● ● ● ● 122–220 g/m2 (32–40 lb. Bond) ● Statement (5.5 x 8.5 in.) ● ● US Folio (8.5 x 13 in.) ● ● ● A6 (105 x 148 mm) ● B5 ISO (176 x 250 mm) ● ● B5 JIS (182 x 257 mm) ● ● ● Index Cards (3 x 5 in.) Custom* Note Print custom size paper from Tray 1 only. Maximum: 216 mm wide x 355 mm long (8.5 in wide x 14 in. long) ● Minimum: 75 mm wide x 127 mm long (3 in. wide x 5 in. long) ● Minimum: 139.7 mm wide x 210 mm long (5.5 in. wide x 8.3 in. long) ● *Custom margins are 12.5 mm on all sides. Margins for all other paper are 5 mm on all sides. Phaser® 8400 Color Printer 2-8 1-Sided Printing Only Paper Weight/Description 2-Sided Printing Paper Type Any Tray Paper Size Tray 1 Only Supported Papers, Transparencies, and Other Specialty Media ● ● ● ● ● Supported Papers Phaser Color Printing Media Paper Type Phaser Media Size Part Number Phaser Premium Color Printing Paper, 500 Sheets 90 g/m2 (24 lb. Bond) Letter A4 016-1368-00 016-1369-00 Phaser Professional Solid Ink Transparencies, 50 Sheets Letter A4 103R01039 103R01040 Phaser Premium Cover Paper, 100 Sheets 163 g/m2 (60 lb. Cover) Letter A4 016-1823-00 016-1824-00 Labels Phaser Color Printing Labels, 30/Sheet, 100 Sheets Phaser Color Printing Labels, 14/Sheet, 100 Sheets Phaser Color Printing Labels, 6/Sheet, 100 Sheets Phaser Color Printing Labels, 8/Sheet, 100 Sheets Letter A4 Letter A4 016-1812-00 016-1814-00 016-1813-00 016-1815-00 Business Cards Phaser Professional Solid Ink Business Cards, 10/Sheet, 25 Sheets Letter A4 103R01041 103R01042 Letter A4 016-1808-00 016-1809-00 Letter A4 103R01016 103R01017 Letter A4 103R01018 103R01019 Letter A4 103R01020 103R01021 Plain Paper Transparency Card Stock 225 g/m2 (80 lb. Cover) Photo Paper Phaser Professional Solid Ink High Resolution Photo Paper, 25 Sheets 170 g/m2 (65 lb. Cover) Postcards Phaser Premium Postcards, 4/Sheet, 100 Sheets 176 g/m2 (65 lb. Cover) Trifold Brochures 176 g/m2 (65 lb. Cover) Phaser Trifold Brochures, 150 Sheets Weatherproof Paper 100 g/m2 (27 lb. Bond) Phaser Weatherproof Paper, 150 Sheets To order Xerox Phaser Color Printing Media, go to www.xerox.com/office/8400supplies. Phaser® 8400 Color Printer 2-9 Supported Papers Paper Storage Guidelines Providing a good environment, and safe handling and storage conditions for your paper contributes to ultimate print quality. ■ ■ ■ ■ ■ ■ ■ Store paper in dark, cool, relatively dry locations. Most paper items are susceptible to damage from ultraviolet (UV) and visible light. UV radiation, which is emitted by the sun and fluorescent bulbs, is particularly damaging to paper items. The intensity and length of exposure to visible light on paper items should be reduced as much as possible. Maintain constant temperatures and relative humidity. Avoid light, heat, and dampness. Avoid attics, kitchens, garages, and basements for storing paper. Inside walls are drier than outside walls where moisture can collect. Store paper flat. Paper should be stored on pallets, cartons, shelves, or in cabinets. Avoid having food or drinks in the area where paper is stored or handled. Do not open sealed packages of paper until you are ready to load them into the printer. Leave paper in the original packaging, and leave the packages in the shipping carton. For most commercial cut-size grades, the ream wrapper contains an inner lining that protects the paper from moisture loss or gain. Phaser media is sold with appropriate packaging to prevent transportation problems and to promote positive customer results. Some Phaser media is packaged inside resealable plastic bags. Leave the media inside the bag until you are ready to use it; reinsert unused media in the bag and reseal it for protection. Paper that May Damage Your Printer Your printer is designed to be used with a variety of paper types. For more information about supported papers, go to Reference/Printing/Supported Papers on the User Documentation CDROM. Other media types can cause poor print quality, increased paper jams, or damage to your printer. Following are examples of unacceptable paper: ■ ■ ■ ■ ■ ■ Rough or porous media Paper that has been photocopied Paper with cutouts or perforations Paper with pre-punched holes Paper with staples inserted Envelopes with windows, metal clasps, adhesives with release strips, or side seams. Phaser® 8400 Color Printer 2-10 Phaser® 8400 Color Printer Basic Printing This topic includes: ■ ■ ■ "Loading Paper in Tray 1" on page 2-11 "Loading Paper in Trays 2, 3, or 4" on page 2-14 "Factors Affecting Printer Performance" on page 2-16 Follow these steps to print jobs: 1. Load paper in the tray. 2. Adjust the tray guides. 3. If prompted by the front panel, confirm the paper type and/or size and change it as required. 4. Select File/Print to adjust the printing options in the printer driver. For more information go to Reference/Printing/Adjusting Printing Options on the User Documentation CDROM. 5. Send the job to the printer from the application’s Print dialog box. For more information on paper types, weights, and sizes, go to Reference/Printing/Supported Papers on the User Documentation CD-ROM. Loading Paper in Tray 1 Use Tray 1 for a wide range of papers including: plain paper, transparencies, card stock, labels, envelopes, custom size paper, and specialty papers. Note If you change the paper in Tray 1, you are prompted by the front panel to either accept the indicated paper type and size or change them. Phaser 8400 8400-001 1. Open Tray 1 by pulling down and out on the handle. 8400-006 Copyright © 2003 Xerox Corporation. All Rights Reserved. 2-11 Basic Printing 2. Open the tray extension. 8400-007 3. Insert the paper, transparencies, or envelopes into the tray. ■ Single-sided printing: Insert the side to be printed facedown with the top of page against the rollers. ■ 2-sided printing: Insert the first side to be printed first faceup with the bottom of the page against the rollers. ■ Side-flap envelopes: Insert the envelopes with the flap side up and the flap of the envelopes toward the left of the printer. ■ End-flap envelopes: If the end-flaps are extended, close but do not seal the flaps before placing the envelopes in the tray. Insert the envelopes with the flap side up and the end-flap of the envelope against the rollers. 8400-010 Note Do not load paper above the fill line inside the tray. Phaser® 8400 Color Printer 2-12 8400-091 Basic Printing 4. Adjust the paper guides to fit against the paper, transparencies, or envelopes. 8400-052 5. At the printer’s front panel, press the OK button if the paper type is correct. a. If the paper type is not correct, select Change, then press the OK button. b. Select the paper size, then press the OK button. c. Select the paper type, then press the OK button to save your selection. Note If the front panel does not show the paper size that you loaded, slide the paper guides to fit against the paper. 6. In the printer driver, select either the paper size or Tray 1 as the paper source. Phaser® 8400 Color Printer 2-13 Basic Printing Loading Paper in Trays 2, 3, or 4 Use Trays 2, 3, and 4 for a wide range of papers including plain paper, transparencies, card stock, labels, specific envelopes, and specialty papers. 1. Pull the tray completely out of the printer. 8400-002 2. Adjust the width and length paper guides to match the size of the paper. ■ Press the sides of the length guide, then slide the guide until the arrow on the guide matches the appropriate paper size and clicks into place. ■ Slide the side guides until the arrows on the guides match the appropriate paper size and the guides click into place. 8400-004 Note When the paper guides are adjusted correctly, there may be a small space between the paper and the guides. Phaser® 8400 Color Printer 2-14 Basic Printing P H A S E R 3. Insert the paper into the tray. ■ Single-sided printing: Insert the side to be printed faceup with the top of the page toward the front of the tray. ■ 2-sided printing: Insert the side to be printed first facedown with the top of the page toward the back of the tray. 8400-092 8400-093 Single-sided printing ■ 2-sided printing Envelopes: Insert the envelopes with the flapside down and the flap of the envelope toward the left of the printer. 8400-094 Note Do not load paper above the fill line inside the tray. 4. Insert the tray into the printer tray slot and push it completely to the back of the printer. 8400-005 Phaser® 8400 Color Printer 2-15 8400-095 Basic Printing 5. At the printer’s front panel, if the paper type has changed: a. Select Printer Setup, then press the OK button. b. Select Paper Handling Setup, then press the OK button. c. Select Tray 2, 3, or 4 Paper Type, then press the OK button. d. Select the appropriate paper type, then press the OK button to save your selection. 6. In the printer driver, select the appropriate tray or paper type as the paper source. Note For more information about printing options and other selections, click the Help button on the printer driver tab to view the online help. Factors Affecting Printer Performance Many factors affect a print job. They include the print speed (stated in number of pages per minute), the media used, download time, and printer processing time. The computer download time and printer processing time are affected by several factors including: ■ ■ ■ ■ ■ ■ Printer memory Connection type (network, parallel or USB) Network operating system Printer configuration File size and type of graphics Computer speed Note Additional printer memory (RAM) may improve overall printer functions, but will not increase the pages per minute (ppm) ability of the printer. Phaser® 8400 Color Printer 2-16 Phaser® 8400 Color Printer Adjusting Printing Options This topic includes: ■ ■ "Setting Printing Options" on page 2-17 "Selecting Print-Quality Modes" on page 2-19 Setting Printing Options Many printing options are available with the Xerox printer driver. Selecting Printing Preferences in Windows Printer preferences control all of your jobs, unless you overwrite them specifically for your job. For example, if you want to use automatic 2-sided printing for most jobs, set this option in printer settings. 1. 2. 3. 4. Click Start, select Settings, then click Printers. In the Printers folder, right-click the icon for your printer. From the popup menu, select Printer Preferences or Properties. Make selections from the driver tabs. See the “Printing Options for Windows Operating Systems” table for specific printing options. 5. Click the OK button to save your selections. Selecting Properties for an Individual Job (Windows) If you want to use special settings for a particular job, change the driver settings before sending the job to the printer. For example, if you want to use High-Resolution/Photo printquality mode for a particular graphic, select this setting in the driver before printing that job. 1. With the desired document or graphic open in your application, access the Print dialog box. 2. Select the Phaser 8400 printer for use and click its Properties button to open the printer driver. 3. Make selections from the driver tabs. See the following table for specific printing options. 4. Click the OK button to save your selections. 5. Print the job. Copyright © 2003 Xerox Corporation. All Rights Reserved. 2-17 Adjusting Printing Options Printing Options for Windows Operating Systems Operating System Windows 2000, Windows XP, or Windows Server 2003 Driver Tab Printing Options Layout tab ■ Orientation ■ Print on Both Sides (Duplex) ■ Pages Per Sheet ■ Paper type, size, and tray selection ■ Cover Pages ■ Print Quality ■ Separation Pages ■ Secure prints, proof prints, and saved prints ■ End of Job Notification ■ Color Corrections ■ Black & White conversion ■ Orientation ■ Print on Both Sides (Duplex Printing) ■ Paper type, size, and tray selection ■ Cover Pages ■ Print Quality ■ Separation Pages ■ Secure prints, proof prints, and saved prints ■ Color Corrections ■ Black & White conversion ■ Paper type, size, and tray selection ■ Orientation ■ Print on 1 Side or Print on 2 Sides ■ Print Quality ■ Separation Pages ■ Cover Pages ■ Secure prints, proof prints, and saved prints ■ Color Corrections ■ Black & White conversion Paper/Quality tab Output Options tab TekColor tab Windows NT Page Setup tab Paper/Quality tab Output Options tab TekColor tab Windows 98 or Windows Me Setup tab Output Options tab TekColor tab Note For more information about printing options and other selections, click the Help button on the printer driver tab to view the online help. Phaser® 8400 Color Printer 2-18 Adjusting Printing Options Selecting Properties for an Individual Job (Mac) To select print settings for a particular job, change the driver settings before sending the job to the printer. 1. With the document open in your application, click File, then click Print. 2. Select the desired printing options from the menus and drop-down lists that are displayed. Note In Macintosh OS X, click Save Preset on the Print menu screen to save the current printer settings. You can create multiple presets and save each with its own distinctive name and printer settings. To print jobs using specific printer settings, click the applicable saved preset in the Presets list. 3. Click Print to print the job. Selecting Print-Quality Modes To select the print-quality mode in a supported driver: ■ Windows 98, Windows Me PostScript driver: On the Setup tab select a print quality mode. ■ Windows 2000, Windows XP, Windows Server 2003 Windows NT PostScript driver: On the Paper/Quality tab, select a print-quality mode. ■ Mac OS 9 driver: In the Print dialog box, click General, select Print Quality from the drop-down list, then select the desired mode for Quality. ■ Mac OS X (version 10.1 and higher) driver: In the Print dialog box, select the Printer Features drop-down list, then select the Print Quality/Color tab. Select the desired mode for Quality. Type of Print Job Print-Quality Mode Fastest full-color mode, useful for many images and previewing your work. Rapidly produces review documents; useful for rush jobs. Not recommended for documents containing small text, fine detail, or large areas of bright solid fill. Fast Color General-purpose mode for full-color printing. Produces crisp, bright prints at high speed. Recommended for vibrant, saturated color prints. Standard Best mode for business presentations. Produces superior text resolution and very smooth light colors. This mode takes longer to process and print than Standard or Fast Color. Enhanced Highest-quality mode for color prints. Provides the best detail and smoothness for photographic images. Produces highest-quality color prints, with the best text resolution and smoothest light colors. This mode takes longer to process and print than the other modes. High-Resolution/Photo Phaser® 8400 Color Printer 2-19 Phaser® 8400 Color Printer Using Color This topic includes: ■ ■ ■ ■ ■ "Printers and CMYK" on page 2-20 "Monitors and RGB" on page 2-20 "Image Processing" on page 2-21 "Adjusting Color Using TekColor Correction" on page 2-21 "Color Sampler Pages" on page 2-22 Printers and CMYK Your printer and monitor generate color quite differently. Your printer produces prints using a series of dots in three primary colors: cyan, magenta, and yellow. When equal amounts of these three colors are overlaid, the resulting color is black. The printer can overlay two colors to produce a third color. For example, magenta and yellow produce red. Cyan and magenta produce blue. It overlays cyan and magenta to produce blue. To produce less saturated colors the printer “mixes” white by leaving some dots unprinted. Mixing magenta with unprinted dots produces pink. By overlaying two or more primaries, the printer generates a palette of eight colors. Although equal portions of the three primary colors form black, your printer includes black ink to produce very dense black for images with a large amount of black text or black backgrounds. These four colors—cyan, magenta, yellow, and black—represent the color system known as CMYK. Monitors and RGB Your monitor projects color onto the screen. The three primary colors the monitor projects are red, green, and blue. When equal portions of these three colors are projected, they produce white. These three colors represent the color system known as RGB. The surface of your monitor consists of thousands of phosphor dots. To produce red, the monitor projects red phosphors. To produce a less saturated hue of red (pink) the monitor turns on two out of three of the red phosphors. Printers add unprinted white dots to produce less saturated colors, while monitors turn on fewer phosphors. Another important difference between your printer and monitor is the way each one translates light. Paper reflects light, while monitors emit light. Because of these different methods, printers have one range of colors and monitors have a different range of colors. Copyright © 2003 Xerox Corporation. All Rights Reserved. 2-20 Using Color Image Processing The differences between the way your printer and monitor produce color explain why your printed document can look different from what you see on your screen. To compensate for these differences, the colors are converted by your printer using image processing. Image processing translates your computer file into a printer file. Your printer uses TekColor Correction to translate color from your computer to your printer. Adjusting Color Using TekColor Correction The TekColor correction options provide simulations of different color devices. Follow these basic guidelines to accurately reproduce the colors you want on your prints. TekColor correction is the default correction for general image processing. For typical business and office printing, select the RGB Vivid option before printing. The sRGB Display and sRGB Vivid work best with RGB images. Select Automatic to let the printer automatically pick the best color correction for elements in your document. Color Correction Option Type of Print Job Description Producing most print jobs Automatic (Default setting) Provides the best results for documents with a mixture of graphics, text, and pictures. Matching the sRGB display for screen and print images Office Color sRGB Display Simulates computer display colors (RGB). Producing bar and pie charts, spread sheets, and organizational charts Office Color sRGB Vivid Produces the brightest, most saturated colors. Using the 8400 PANTONE® Color Chart for process PANTONE® Color matching Office Color None No color correction is made to colors. Using SWOP press standards Press Match SWOP Matches Specifications for Web Offset Publications (SWOP) press standards. Using the Euroscale 4-color process press mode Press Match Euroscale Emulates the Euroscale 4-color process press mode. Using the Imation Matchprint press standard Press Match Commercial Matches Imation Matchprint proofs. Producing a black-and-white version of a color document Black and White Transforms all color to equivalent gray levels, and attempts to preserve color differences as gray density differences. For more information on color matching and ICC profiles, go to www.xerox.com/office/ infoSMART. Phaser® 8400 Color Printer 2-21 Using Color To select the color correction in a supported driver: ■ Windows 98, Windows Me PostScript driver: On the TekColor tab, select the desired color correction. Some of the color corrections are grouped under Office Color or Press Match Color. ■ Windows 2000, Windows XP, Windows Server 2003, Windows NT PostScript driver: On the TekColor tab, select the desired color correction. Some of the color corrections are grouped under Office Color or Press Match Color. ■ Mac OS 9 driver: In the Print dialog box, click General, select TekColor from the drop-down list, then select the desired correction for Color. ■ Mac OS X (version 10.1 and higher) driver: In the Print dialog box, select the Printer Features drop-down list, then select the Print Quality/Color tab. Select the desired mode for Color Correction. Color Sampler Pages Sampler pages for CMYK and RGB color can be printed at the printer’s front panel. To print the “CMYK Sampler Page” or “RGB Sampler Page”: 1. Select Information, then press the OK button. 2. Select Sample Pages, then press the OK button. 3. Select either CMYK Sampler Pages or RGB Sampler Pages, then press the OK button to print. Phaser® 8400 Color Printer 2-22 Phaser® 8400 Color Printer 2-Sided Printing This topic includes: ■ ■ "Automatic 2-Sided Printing" on page 2-23 "Binding Preferences" on page 2-24 Automatic 2-Sided Printing Your printer must be an 8400BD, 8400DP or 8400DX configuration to perform automatic 2sided printing. The 8400B and 8400N configurations may be upgraded to include this feature. Guidelines To print a 2-sided document, verify that you are using the following ranges: Weight/Size Tray Plain paper, Legal, Executive, Statement, US Folio, B5 ISO, B5 JIS 60–122 g/m2 (16–32 lb. Bond) All Trays Postcards 176 g/m2 (65 lb. Cover) All Trays Trifold Brochures 176 g/m2 (65 lb. Cover) Tray 1 Weatherproof Paper 100 g/m2 (27 lb. Bond) All Trays Custom size Tray 1 Maximum: 216 mm wide x 355 mm long (8.5 in. wide x 14 in. long) Minimum: 139.7 mm wide x 210 mm long (5.5 in. wide x 8.3 in. long) Copyright © 2003 Xerox Corporation. All Rights Reserved. 2-23 2-Sided Printing Binding Preferences Use the printer driver to select Portrait or Landscape orientation for the images on the page. When you print 2-sided jobs, select the binding preference which determines how the pages turn. Portrait Bind on Side Edge Flip on Long Edge Portrait Bind on Top Edge Flip on Short Edge Landscape Bind on Side Edge Flip on Short Edge Landscape Bind on Top Edge Flip on Long Edge To perform automatic 2-sided printing: 1. Insert paper into the tray. For more information, go to Reference/Printing/Basic Printing on the User Documentation CD-ROM. ■ Tray 1: Insert the side to be printed first faceup with the bottom of the page against the rollers. ■ Trays 2, 3, or 4: Insert the side to be printed first facedown with the top of the page toward the back of the tray. 2. In the printer driver: ■ Select Tray 1, 2, 3, or 4. ■ Select either Portrait or Landscape orientation. ■ Select 2-sided printing as described in the table below. 3. Click OK to accept the printer driver settings, then click OK to print. Phaser® 8400 Color Printer 2-24 2-Sided Printing Setting the Printer Driver for 2-Sided Printing Operating System Steps Windows 98 or Windows Me 1. Select File, then select Print. 2. Click Properties. 3. Select Setup, then select Print 2 Sides. 4. Select or deselect Bind On Top Edge. Windows 2000, Windows XP, or Windows Server 2003 1. Select File, then select Print. Windows NT 1. Select File, then select Print. 2. Click Properties. 3. Select either Flip On Long Edge, or Flip On Short Edge in Print On Both Sides (Duplex) on the Layout tab. 2. Click Properties. 3. Select either Long Edge, or Short Edge in Print On Both Sides (duplex printing) on the Page Setup tab. Mac OS 9 1. Select File, then select Print. 2. Select Layout. 3. Select Print on Both Sides. 4. Click the Binding icon that matches the edge to bind. Mac OS X, version 10.1 (and higher) 1. Select File, then select Print. 2. Select Duplex. 3. Select Print on Both Sides. 4. Click the Binding icon that matches the edge to bind. Phaser® 8400 Color Printer 2-25 Phaser® 8400 Color Printer Transparencies This topic includes: ■ ■ ■ "Guidelines" on page 2-26 "Printing Transparencies in Tray 1" on page 2-27 "Printing Transparencies in Tray 2, 3, or 4" on page 2-28 Phaser Professional Solid Ink Transparencies can be printed from any tray. They should be printed on one side only. To order Phaser Professional Solid Ink Transparencies or other supplies, contact your local reseller or visit the Xerox web site at www.xerox.com/office/ supplies. Videos are available with instructions for loading transparencies. Videos are located on the User Documentation CD-ROM and at www.xerox.com/office/ 8400support. Guidelines ■ ■ ■ ■ ■ ■ Remove all paper before loading transparencies in the tray. Do not load transparencies above the fill line; it may cause the printer to jam. Handle transparencies by the edges using both hands to avoid fingerprints and creases which can cause poor print quality. Do not use transparencies with stripes on the side. Change the paper type at the front panel for all trays. Use Phaser Professional Solid Ink Transparencies; print quality may vary with other transparencies. For more information on paper types, weights, and sizes, go to Reference/Printing/Supported Papers on the User Documentation CD-ROM. Copyright © 2003 Xerox Corporation. All Rights Reserved. 2-26 Transparencies Printing Transparencies in Tray 1 1. Insert transparencies into Tray 1. 8400-053 2. Adjust the paper guides to fit against the transparencies. 8400-075 3. At the printer’s front panel: a. Select Change, then press the OK button. b. Select Letter, then press the OK button. c. Select Transparency, then press the OK button to save your selection. 4. In the printer driver, select either the paper size or Tray 1 as the paper source. For more information, go to Reference/Printing/Basic Printing on the User Documentation CD-ROM. Phaser® 8400 Color Printer 2-27 Transparencies Printing Transparencies in Tray 2, 3, or 4 1. Pull the tray completely out of the printer. 8400-002 2. Adjust the width and length paper guides to match the size of the paper. ■ Press the sides of the length guide, then slide the guide until the arrow on the guide matches the appropriate paper size and clicks into place. ■ Slide the side guides until the arrows on the guides match the appropriate paper size and the guides click into place. 8400-004 Note When the paper guides are adjusted correctly, there may be a small space between the paper and the guides. Phaser® 8400 Color Printer 2-28 Transparencies 3. Insert transparencies into the tray. 8400-003 Note Do not load paper above the fill line inside the tray. 4. Insert the tray into the printer tray slot and push it completely to the back of the printer. 8400-005 5. At the printer’s front panel: a. Select Printer Setup, then press the OK button. b. Select Paper Handling Setup, then press the OK button. c. Select Tray 2, 3, or 4 Paper Type, then press the OK button. d. Select Transparency, then press the OK button to save your selection. 6. In the printer driver, select the appropriate tray or paper type as the paper source. For more information, go to Reference/Printing/Basic Printing on the User Documentation CD-ROM. Phaser® 8400 Color Printer 2-29 Phaser® 8400 Color Printer Envelopes This topic includes: ■ ■ ■ "Guidelines" on page 2-30 "Printing Envelopes in Tray 1" on page 2-32 "Printing Envelopes in Tray 2, 3, or 4" on page 2-33 Envelopes can be printed from Trays 1, 2, 3, or 4, depending on the type of envelope. For more information on supported envelopes, go to Reference/Printing/Supported Papers on the User Documentation CD-ROM. Guidelines Buying and Storing Envelopes ■ ■ ■ ■ ■ ■ Use only paper envelopes specified in the Supported Papers table. Successful envelope printing is highly dependent on the quality and construction of the envelopes. Do not use envelopes with windows, metal clasps, or adhesives with release strips. Maintain constant temperatures and relative humidity. Store unused envelopes in their packaging to avoid the effects of moisture and dryness which can affect print quality and cause wrinkling. Excessive moisture can cause the envelopes to seal before or during printing. Remove air “bubbles” from the envelopes before loading by setting a heavy book on top of the envelopes. Wrinkling or embossing may occur in the printing process. For more information on paper types, weights, and sizes, go to Reference/Printing/Supported Papers on the User Documentation CD-ROM. Copyright © 2003 Xerox Corporation. All Rights Reserved. 2-30 Envelopes Preparing to Print Follow these guidelines if ink is missing around the envelope seams: ■ ■ ■ Move the location of the text to another place on the envelope. Use a different envelope style. Use lighter weight envelopes. When printing custom size envelopes: ■ Use envelopes with diagonal seams, not side seams. 8400-088 8400-089 Note Envelopes with side seams and end-flaps may jam. ■ ■ Use lighter weight envelopes. Select the Enhanced print quality mode in the printer driver. For more information, go to Reference/Printing/Adjusting Printing Options on the User Documentation CD-ROM. Caution Never use envelopes with windows, metal clasps or adhesives with release strips; they can damage the printer. Damage caused by using unsupported envelopes is not covered under the Xerox warranty, service agreement, or Total Satisfaction Guarantee. Note The Total Satisfaction Guarantee is available in the United States and Canada. Coverage may vary outside these areas, please contact your local representative for details. (Free Color Printer customers are not eligible for this coverage.) Phaser® 8400 Color Printer 2-31 Envelopes Printing Envelopes in Tray 1 1. Insert envelopes into Tray 1 as follows: ■ Side-flap envelopes: Insert the envelopes with the flap side up and the flap of the envelopes toward the left of the printer. ■ End-flap envelopes: If the end-flaps are extended, close but do not seal the flaps before placing the envelopes in the tray. Insert the envelopes with the flap side up and the end-flap of the envelope against the rollers. 8400-010 8400-091 2. Adjust the paper guides to fit against the envelopes. 3. At the printer’s front panel, press the OK button if the type of envelope is correct . a. If the type of envelope is not correct, select Change, then press the OK button. b. Select the envelope size, then press the OK button. c. Select Plain Paper, then press the OK button to save your selection. 4. In the printer driver, select either the paper size or Tray 1 as the paper source. For more information, go to Reference/Printing/Basic Printing on the User Documentation CD-ROM. Phaser® 8400 Color Printer 2-32 Envelopes Printing Envelopes in Tray 2, 3, or 4 1. Pull the tray completely out of the printer. 8400-002 2. Adjust the paper guides to match the size of the envelopes. ■ Press the sides of the length guide and slide the guide until the arrow on the guide matches the appropriate envelope size and clicks into place. ■ Slide the side guides until the arrows on the guides match the appropriate envelope size and the guides click into place. 8400-004 Note When the guides are correctly adjusted, there may be a small space between the envelopes and the paper guides. Phaser® 8400 Color Printer 2-33 Envelopes 3. Insert the envelopes into the tray, flap side down with the flap of the envelope toward the left of the printer. 8400-083 Note Do not load paper above the fill line inside the tray. 4. Insert the tray into the printer tray slot and push it completely to the back of the printer. 8400-082 5. At the printer’s front panel: a. Select Printer Setup, then press the OK button. b. Select Paper Handling Setup, then press the OK button. c. Select Tray 2, 3, or 4 Paper Type, then press the OK button. d. Select Plain Paper, then press the OK button to save your selection. 6. In the printer driver, select the appropriate tray or paper type as the paper source. For more information, go to Reference/Printing/Basic Printing on the User Documentation CD-ROM. Phaser® 8400 Color Printer 2-34 Phaser® 8400 Color Printer Labels, Business and Index Cards This topic includes: ■ ■ ■ ■ "Guidelines" on page 2-35 "Printing Labels in Tray 1" on page 2-36 "Printing Labels in Tray 2, 3, or 4" on page 2-37 "Printing Business and Index Cards in Tray 1" on page 2-39 Phaser Color Printing Labels can be printed from any tray. They should be printed on one side only. Phaser Professional Solid Ink Business Cards can be printed from Tray 1. They should be printed on one side only. Index cards (3 in. x 5 in. ) can be printed from Tray 1 only. They should be printed on one side only. To order Phaser Color Printing Labels or Phaser Professional Solid Ink Business Cards or other supplies, contact your local reseller or visit the Xerox web site at www.xerox.com/office/supplies. Guidelines ■ ■ ■ Store unused labels and cards in their original packaging. Leave the product inside the original packaging until ready to use. Return any unused product to the original packaging and reseal it for protection. Rotate stock frequently. Long periods of storage in extreme conditions can cause labels and cards to curl and jam the printer. Print only on one side of the sheet of labels. For more information on paper types, weights, and sizes, go to Reference/Printing/Supported Papers on the User Documentation CD-ROM. Copyright © 2003 Xerox Corporation. All Rights Reserved. 2-35 Labels, Business and Index Cards Printing Labels in Tray 1 1. Insert the labels into the tray with the side to printed facedown with the top of page against the rollers. 8400-053 2. Adjust the paper guides to fit against the labels. 8400-075 Note Do not load paper above the fill line inside the tray. 3. At the printer’s front panel, press the OK button if the paper type is correct. a. If the paper type is not correct, select Change, then press the OK button. b. Select the paper size, then press the OK button. c. Select Label, then press the OK button to save your selection. 4. In the printer driver, select either the paper type or Tray 1 as the paper source. For more information, go to Reference/Printing/Basic Printing on the User Documentation CD-ROM. Phaser® 8400 Color Printer 2-36 Labels, Business and Index Cards Printing Labels in Tray 2, 3, or 4 1. Pull the tray completely out of the printer. 8400-002 2. Adjust the width and length paper guides to match the size of the paper. ■ Press the sides of the length guide, then slide the guide until the arrow on the guide matches the appropriate paper size and clicks into place. ■ Slide the side guides until the arrows on the guides match the appropriate paper size and the guides click into place. 8400-004 Note When the paper guides are adjusted correctly, there may be a small space between the paper and the guides. Phaser® 8400 Color Printer 2-37 Labels, Business and Index Cards 3. Insert the labels into the tray with the side to be printed faceup with the top of the page toward the front of the tray. 8400-081 Note Do not load paper above the fill line inside the tray. 4. Insert the tray into the printer tray slot and push it completely to the back of the printer. 8400-005 5. At the printer’s front panel: a. Select Printer Setup, then press the OK button. b. Select Paper Handling Setup, then press the OK button. c. Select Tray 2, 3, or 4 Paper Type, then press the OK button. d. Select Label, then press the OK button to save your selection. 6. In the printer driver, select the appropriate tray or paper type as the paper source. For more information, go to Reference/Printing/Basic Printing on the User Documentation CD-ROM. Phaser® 8400 Color Printer 2-38 Labels, Business and Index Cards Printing Business and Index Cards in Tray 1 1. Insert the cards into the tray with the side to printed facedown with the top of page against the rollers. 8400-053 2. Adjust the paper guides to fit against the business or index cards. 8400-075 Note Do not load paper above the fill line inside the tray. 3. At the printer’s front panel, press the OK button if the paper type is correct. a. If the type of paper is not correct, select Change, then press the OK button. b. Select the paper size, then press the OK button. c. Select Index, then press the OK button to save your selection. 4. In the printer driver, select either the paper type or Tray 1 as the paper source. For more information, go to Reference/Printing/Basic Printing on the User Documentation CD-ROM. Phaser® 8400 Color Printer 2-39 Phaser® 8400 Color Printer Specialty Paper This topic includes: ■ ■ "Printing High Resolution Photo Paper" on page 2-40 "Printing Weatherproof Paper" on page 2-48 Printing High Resolution Photo Paper Phaser Professional Solid Ink High Resolution Photo Paper can be printed from any tray. It should be printed on one side only. To order Phaser Professional Solid Ink High Resolution Photo Paper or other supplies, contact your local reseller or visit the Xerox web site at www.xerox.com/office/supplies. Guidelines ■ ■ ■ ■ ■ Use any tray when printing on high resolution photo paper. Do not open sealed packages of paper until you are ready to load them into the printer. Leave paper in the original wrapper, and leave the packages in the shipping carton until ready to use. Load only the amount of paper you are planning to use. Reinsert unused paper in the original wrapper and seal. Rotate paper stock frequently. Select the High-Resolution/Photo print-quality mode in the printer driver. For more information, go to Reference/Printing/Adjusting Printing Options on the User Documentation CD-ROM. For best results use Phaser Professional Solid Ink High Resolution Photo Paper. This paper is designed to give the best performance with the Phaser 8400 printer. For more information on paper types, weights, and sizes, go to Reference/Printing/Supported Papers on the User Documentation CD-ROM. Printing High Resolution Photo Paper in Tray 1 1. Insert the paper into the tray with the side to be printed facedown with the top of the page against the rollers. 8400-053 2. Adjust the paper guides to fit against the paper. Copyright © 2003 Xerox Corporation. All Rights Reserved. 2-40 Specialty Paper 3. At the printer’s front panel, press the OK button if the paper type is correct. a. If the paper is not correct, select Change, then press the OK button. b. Select the paper size, then press the OK button. c. Select Special, then press the OK button to save your selection. 4. In the printer driver: a. Select the High-Resolution/Photo print-quality mode. b. Select either the paper type or Tray 1 as the paper source. Printing High Resolution Photo Paper in Tray 2, 3, or 4 1. Pull the tray completely out of the printer. 8400-002 2. Adjust the width and length paper guides to match the size of the paper. ■ Press the sides of the length guide, then slide the guide until the arrow on the guide matches the appropriate paper size and clicks into place. ■ Slide the side guides until the arrows on the guides match the appropriate paper size and the guides click into place. 8400-004 Phaser® 8400 Color Printer 2-41 Specialty Paper Note When the paper guides are adjusted correctly, there may be a small space between the paper and the guides. P H A S E R 3. Insert the paper into the tray. with the side to be printed faceup with the top of the page toward the front of the tray. 8400-092 Note Do not load paper above the fill line inside the tray. 4. Insert the tray into the printer tray slot and push it completely to the back of the printer. 8400-005 5. At the printer’s front panel: a. Select Printer Setup, then press the OK button. b. Select Paper Handling Setup, then press the OK button. c. Select Tray 2, 3, or 4 Paper Type, then press the OK button. d. Select Special, then press the OK button to save your selection. Phaser® 8400 Color Printer 2-42 Specialty Paper 6. In the printer driver: a. Select the High-Resolution/Photo print-quality mode. b. Select the appropriate tray as the paper source. For more information, go to Reference/Printing/Basic Printing on the User Documentation CD-ROM. Phaser® 8400 Color Printer 2-43 Specialty Paper Printing Postcards and Trifold Brochures Postcards and trifold brochures can be printed from any tray. Both postcards and trifold brochures can be printed on two sides. To order Phaser Premium Postcards, Phaser Trifold Brochures, or other supplies, contact your local reseller or visit the Xerox web site at www.xerox.com/office/supplies. Templates for postcards and trifold brochures are available on the Xerox web site at www.colorconnection.xerox.com. Guidelines ■ ■ ■ Store postcards and trifold brochures in their original packaging. Do not store postcards and trifold brochures in extremely dry or humid conditions or extremely hot or cold conditions. Storing postcards and trifold brochures in extreme conditions may cause them to jam in the printer or cause print quality problems. Rotate stock frequently. Long periods of storage in extreme conditions can cause the postcards and trifold brochures to curl and jam the printer. Note Do not print on the indented or raised scores on the trifold brochures. Trifold brochures should be folded over the raised scores. Caution Remove the postcards or trifold brochures from their packaging. Do not flip the postcards or trifold brochures over when loading them. Flipping them over can cause the printer to jam. For more information on paper types, weights, and sizes, go to Reference/Printing/Supported Papers on the User Documentation CD-ROM. Phaser® 8400 Color Printer 2-44 Specialty Paper Printing Postcards and Trifold Brochures in Tray 1 1. Fan the postcards or trifold brochures to release sheets that may be stuck together. 2. Insert a maximum of 100 sheets of either postcards or trifold brochures into the tray with the side to be printed first facedown with the top of the page against the rollers. 8400-053 3. Adjust the paper guides to fit against the paper. 4. At the printer’s front panel, press the OK button if the paper type is correct. a. If the paper is not correct, select Change, then press the OK button. b. Select the paper size, then press the OK button. c. Select Card Stock, then press the OK button to save your selection. 5. In the printer driver, select either the paper type or Tray 1 as the paper source. Phaser® 8400 Color Printer 2-45 Specialty Paper Printing Postcards and Trifold Brochures in Tray 2, 3, or 4 1. Pull the tray completely out of the printer. 8400-002 2. Adjust the width and length paper guides to match the size of the paper. ■ Press the sides of the length guide, then slide the guide until the arrow on the guide matches the appropriate paper size and clicks into place. ■ Slide the side guides until the arrows on the guides match the appropriate paper size and the guides click into place. 8400-004 Note When the paper guides are adjusted correctly, there may be a small space between the paper and the guides. Phaser® 8400 Color Printer 2-46 Specialty Paper P H A S E R 3. Insert a maximum of 100 sheets of either postcards or trifold brochures into the tray. ■ Single-sided printing: Insert the side to be printed faceup with the top of the page toward the front of the tray. ■ 2-sided printing: Insert the side to be printed first facedown with the top of the page toward the back of the tray. 8400-092 Single-sided printing 8400-093 2-sided printing Note Do not load paper above the fill line inside the tray. 4. Insert the tray into the printer tray slot and push it completely to the back of the printer. 8400-005 5. At the printer’s front panel: a. Select Printer Setup, then press the OK button. b. Select Paper Handling Setup, then press the OK button. c. Select Tray 2, 3, or 4 Paper Type, then press the OK button. d. Select Card Stock, then press the OK button to save your selection. 6. In the printer driver, select the appropriate tray or paper type as the paper source. For more information, go to Reference/Printing/Basic Printing on the User Documentation CD-ROM. Phaser® 8400 Color Printer 2-47 Specialty Paper Printing Weatherproof Paper Phaser Weatherproof Paper can be printed from any tray. You can load paper to the fill line in the tray, however, the printer has better feed reliability if you load fewer sheets in the tray. The printer has better feed reliability if Phaser Weatherproof Paper can be printed on two sides. To order Phaser Weatherproof Paper or other supplies, contact your local reseller or visit the Xerox web site at www.xerox.com/office/supplies. Guidelines ■ ■ ■ ■ ■ ■ Store Phaser Weatherproof Paper flat in the original packaging. Leave the Phaser Weatherproof Paper in its original packaging until you are ready to use it. Do not store Phaser Weatherproof Paper in extremely dry or humid conditions or extremely hot or cold conditions. Storing Phaser Weatherproof Paper in extreme conditions may cause it to jam in the printer or cause print quality problems. Remove the Phaser Weatherproof Paper from the packaging and allow it to acclimate to the room temperature and humidity prior to printing. Do not leave the paper in the printer when you are finished printing. This may cause the paper to curl and jam the printer. Rotate stock frequently. Long periods of storage in extreme conditions can cause the Phaser Weatherproof Paper to curl and jam the printer. For more information on paper types, weights, and sizes, go to Reference/Printing/Supported Papers on the User Documentation CD-ROM. Phaser® 8400 Color Printer 2-48 Specialty Paper Printing Weatherproof Paper in Tray 1 1. Fan the Phaser Weatherproof Paper to release sheets that may be stuck together. 2. Insert the paper into the tray with the side to be printed facedown with the top of the page against the rollers. 8400-053 3. Adjust the paper guides to fit against the paper. 4. At the printer’s front panel, press the OK button if the paper type is correct. a. If the paper is not correct, select Change, then press the OK button. b. Select the paper size, then press the OK button. c. Select Plain Paper, then press the OK button to save your selection. 5. In the printer driver, select either the paper type or Tray 1 as the paper source. For more information, go to Reference/Printing/Basic Printing on the User Documentation CD-ROM. Phaser® 8400 Color Printer 2-49 Specialty Paper Printing Weatherproof Paper in Tray 2, 3, or 4 1. Pull the tray completely out of the printer. 8400-002 2. Adjust the width and length paper guides to match the size of the paper. ■ Press the sides of the length guide, then slide the guide until the arrow on the guide matches the appropriate paper size and clicks into place. ■ Slide the side guides until the arrows on the guides match the appropriate paper size and the guides click into place. 8400-004 Note When the paper guides are adjusted correctly, there may be a small space between the paper and the guides. 3. Insert the paper into the tray. ■ Single-sided printing: Insert the side to be printed faceup with the top of the page toward the front of the tray. Phaser® 8400 Color Printer 2-50 Specialty Paper 2-sided printing: Insert the side to be printed first facedown with the top of the page toward the back of the tray. P H A S E R ■ 8400-092 Single-sided printing 8400-093 2-sided printing Note Do not load paper above the fill line inside the tray. 4. Insert the tray into the printer tray slot and push it completely to the back of the printer. 8400-005 5. At the printer’s front panel: a. Select Printer Setup, then press the OK button. b. Select Paper Handling Setup, then press the OK button. c. Select Tray 2, 3, or 4 Paper Type, then press the OK button. d. Select Plain Paper, then press the OK button to save your selection. 6. In the printer driver, select the appropriate tray or paper type as the paper source. For more information, go to Reference/Printing/Basic Printing on the User Documentation CD-ROM. Phaser® 8400 Color Printer 2-51 Phaser® 8400 Color Printer Custom Size Paper This topic includes: ■ ■ "Guidelines" on page 2-52 "Loading Custom Size Paper in Tray 1" on page 2-53 Guidelines Print custom size paper, within the following ranges, from Tray 1 only. Size Range Printing Option Maximum 216 mm wide x 355 mm long (8.5 in. wide x 14 in. long) 2-sided Minimum 75 mm wide x 127 mm long (3 in. wide x 5 in. long) Single-sided only Minimum 138.7 mm wide x 210 mm long (5.5 in. wide x 8.3 in. long) 2-sided For more information on paper types, weights, and sizes, go to Reference/Printing/Supported Papers on the User Documentation CD-ROM. Copyright © 2003 Xerox Corporation. All Rights Reserved. 2-52 Custom Size Paper Loading Custom Size Paper in Tray 1 1. Insert custom size paper into Tray 1 as follows: ■ Single-sided printing: Insert the side to be printed facedown with the top of page against the rollers. ■ 2-sided printing: Insert the first side to be printed first faceup with the bottom of the page against the rollers. 2. Adjust the paper guides to fit against the paper. 8400-090 3. At the printer’s front panel, press the OK button if the paper type is correct. a. If the paper type is not correct, select Change, then press the OK button. b. Select the paper size, then press the OK button. c. Select Custom Size, then press the OK button. 4. In the printer driver, select either the paper type or Tray 1 as the paper source. For more information, go to Reference/Printing/Basic Printing on the User Documentation CD-ROM. Phaser® 8400 Color Printer 2-53 Phaser® 8400 Color Printer Advanced Options This topic includes: ■ ■ ■ ■ ■ ■ ■ ■ ■ "Printing Separation Pages" on page 2-54 "Printing Multiple Pages to a Single Sheet (Sheets Per Page)" on page 2-55 "Printing Booklets" on page 2-56 "Printing Negative and Mirror Images" on page 2-57 "Scaling" on page 2-58 "Printing Watermarks" on page 2-59 "Image Smoothing" on page 2-59 "Printing Cover Pages" on page 2-60 "Printing Secure, Proof, and Saved Print Jobs" on page 2-61 Printing Separation Pages A separation page (a divider page or slipsheet) can be inserted after a print job, between copies of a print job, or between individual pages of a print job. Specify the tray to use as the source for the separation pages. To specify separation pages in a supported driver: ■ Windows 98, Windows Me PostScript driver: On the Output Options tab, select the location of the separation pages and the tray source. ■ Windows 2000, Windows XP, Windows Server 2003, Windows NT PostScript driver: On the Output Options tab, select the location of the separation pages and the tray source. ■ Mac OS 9 driver: In the Print dialog box, click General, select Advanced Media Options from the dropdown list, then select the location of the separation pages and the tray source. ■ Mac OS X (version 10.1 and higher) driver: In the Print dialog box, select the Printer Features drop-down list, then select the Advanced Options tab. Select Separation Pages. Copyright © 2003 Xerox Corporation. All Rights Reserved. 2-54 Advanced Options Printing Multiple Pages to a Single Sheet (Sheets Per Page) When printing a multiple-page document, you can print more than one page on a single sheet of paper. Print one, two, four, six, nine, or 16 pages per sheet. To print multiple pages on a single sheet of paper in a supported driver: ■ Windows 98, Windows Me PostScript driver: On the Setup tab, click the More Layout Options button, then select the number of pages per sheet from the drop-down list. When you print more than one page on a sheet, you can also print a border around each page. ■ Windows 2000, Windows XP, Windows Server 2003 PostScript driver: On the Layout tab, select the number of pages per sheet from the drop-down list. ■ Windows NT PostScript driver: On the Advanced tab under Document Options, select the desired Page Layout (N-up) Option. ■ Mac OS 9 driver: In the Print dialog box, click General, select Layout from the drop-down list, then select the number of pages per sheet. ■ Mac OS X (version 10.1 and higher) driver: In the Print dialog box, select the Layout drop-down list, then select a layout. Phaser® 8400 Color Printer 2-55 Advanced Options Printing Booklets With two-sided printing, you can print a document in the form of a small book. Create booklets for any paper size that is supported for 2-sided (duplex) printing. The driver automatically reduces each page image by 50 percent and prints two pages per sheet of paper. The pages are printed in the correct order so that you can fold and staple the pages to create a booklet. When you choose to print booklets, you can also specify the creep and gutter in both Windows 98 and Windows Me drivers. The gutter is the horizontal distance from the fold to the page image (in points). The creep is the distance that page images are shifted inward (in 10ths of a point); this compensates for the thickness of the folded paper, which otherwise would cause the inner page images to shift slightly outward. 7300-58 To select booklet printing in a supported Windows driver: ■ Windows 98, Windows Me PostScript driver: On the Setup tab, click More Layout Options, then check Print Booklet Style in the More Layout Options box. You can also specify the creep and gutter in this box. ■ Windows 2000, Windows XP, Windows Server 2003 PostScript driver: On the Layout tab, select Booklet from the Pages per Sheet drop-down list. Phaser® 8400 Color Printer 2-56 Advanced Options Printing Negative and Mirror Images You can print pages as a negative image (reverses the light and dark areas in your printed image) or mirror image (flips images horizontally on pages when printed). B B Mirror Image M M Negative Image To select negative or mirror images in a supported driver: ■ Windows 98, Windows Me PostScript driver: On the Setup tab, click More Layout Options, then select Print as a Negative Image or Print as a Mirror Image. ■ Windows 2000, Windows XP, Windows Server 2003 PostScript driver: From the Layout tab, click Advanced. Under Document Options and PostScript Options, select Yes for Mirrored Output. ■ Windows NT driver: On the Advanced tab, under Document Options and PostScript Options, select Yes for Mirrored Output or Negative Output. ■ Mac OS 9 driver: From the File menu, select Page Setup, choose PostScript Options from the drop-down list, then select Invert Image (to print a negative image) or Flip Horizontal (to print a mirror image). Phaser® 8400 Color Printer 2-57 Advanced Options Scaling You can reduce or enlarge your page images when they are printed by selecting a scaling value between 25 and 400 percent. The default is 100 percent. 50% 100% 200% To select scaling in a supported driver: ■ Windows 98, Windows Me PostScript driver: On the Setup tab, click More Layout Options, then specify the percentage to scale in the Percentage box. ■ Windows 2000, Windows XP, Windows Server 2003 PostScript driver: From the Layout tab, click Advanced, select Graphic, then select the desired percentage for Scaling. ■ Windows NT driver: On the Advanced tab, select Graphic, then select the desired percentage for Scaling. ■ Mac OS 9, Mac OS X (version 10.1 and higher) driver: From the File menu, select Page Setup, then specify the percentage in the box after Scaling. Phaser® 8400 Color Printer 2-58 Advanced Options Printing Watermarks A watermark is additional text that can be printed across one or more pages. For example, terms like Draft, Confidential, Date, Version that you might stamp on a page before distribution, can be inserted with a watermark. In some Windows drivers you can: ■ ■ ■ ■ ■ Create a watermark Edit an existing watermark’s text, color, location, and angle Place a watermark on either the first page or every page in a document Print the watermark in the background Print the text of the watermark as an outline (instead of filled text) Note Not all applications support watermark printing. To select, create, and edit watermarks using a supported Windows driver: ■ Windows 98, Windows Me PostScript driver: On the Setup tab, click More Layout Options, then click Watermark to display the Watermarks dialog box. ■ Windows 2000, Windows XP, Windows Server 2003 PostScript driver: From the Layout tab, click the Advanced button. In the box under Document Options and Printer Features, select Watermarks, then select Modify for the desired watermark. Image Smoothing Image smoothing blends adjacent colors in low-resolution images for smoother color transitions. For example, use image smoothing to improve the appearance of a 72 dpi image downloaded from the World Wide Web. Image smoothing is not recommended for images with resolutions of 300 dpi or higher. Note Print processing is slower when this option is selected. Phaser® 8400 Color Printer 2-59 Advanced Options To select image smoothing in a supported driver: ■ Windows 98, Windows Me PostScript driver: On the Setup tab, click More Layout Options, then click the Image Smoothing checkbox. ■ Windows 2000, Windows XP, Windows Server 2003 Post Script driver: From the Layout tab, click the Advanced button. In the box under Document Options and Printer Features, select On for Image Smoothing. ■ Windows NT driver: On the Advanced tab under Printer Features, select On for Image Smoothing. ■ Mac OS 9 driver: In the Print dialog box, click General, select Advanced Options from the drop-down list, then select On for Image Smoothing. ■ Mac OS X (version 10.1 and higher) driver: In the Print dialog box, select the Printer Features drop-down list, then select On for Image Smoothing. Printing Cover Pages A cover page is the first or last page of a document. The printer enables you to choose a different paper source for the cover page than for the body of a document. For instance, use your company letterhead for the first page of a document, or use card stock for the first and last pages of a report. ■ ■ Use any paper tray as the source for printing cover pages. Verify that the cover page is the same size as the paper used for the rest of your document. If you specify a different size in the driver than the tray you select as a cover pages source, your cover(s) print on the same paper as the rest of your document. You have several choices for cover pages: ■ ■ ■ None - Prints the first and last pages of your document using the same paper as the rest of your document. First Page Only - Prints only the first page of your document from one tray, then prints the remainder of your document from another tray. First and Last Pages - Prints only the first and last pages of your document from one tray, then prints the remainder of your document from another tray. If you select First Page Only or First and Last, and you select 2-sided printing, the first two pages of the job print on the front cover. Phaser® 8400 Color Printer 2-60 Advanced Options If you select First and Last Pages and you select 2-sided printing, both the first two pages and last two pages (for a document with an even number of pages) of the job print on the front and back cover pages. Note For a blank back cover, you must include a blank last page in your document. For the back of your front cover to remain blank, you must include a blank page following the front cover page. To select cover pages in a supported driver: ■ Windows 98, Windows Me PostScript driver: On the Output Options tab, select First Page Only or First and Last Pages, then select the tray to use for the covers from the Source drop-down list. ■ Windows 2000, Windows XP, Windows Server 2003, Windows NT PostScript driver: On the Paper/Quality tab under Cover Pages, select First Page Only or First and Last Page, then select the tray to use for the covers from the Source drop-down list. ■ Mac OS 9 driver: In the Print dialog box, click General, select First Page, then select the tray from the drop-down list. ■ Mac OS X (version 10.1 and higher) driver: a. In the Print dialog box, select Paper Feed, then select First Page From. b. In the Printer Features dialog box, select Last Page Paper Source. Printing Secure, Proof, and Saved Print Jobs Note These features are available if your printer has DX features. These jobs are stored on the hard drive and remain in the printer even when it is turned off. Choose one of the following special job types: ■ ■ ■ Secure Print: Prints confidential documents. Your four-digit numeric password-protected jobs are stored on the printer’s hard drive. The jobs print only after the four-digit number is entered at the printer's front panel. The jobs are automatically deleted from the hard drive after printing. Proof Print: Prints only one copy of a multiple copy job in order to proof the copy. To print the remaining copies, select the job name at the printer's front panel. The job is automatically deleted from the hard drive after printing. If you do not want to print the remaining copies, delete the job at the front panel. Saved Print: Stores the job on the printer’s hard drive so you can print it on demand. The job is not deleted after printing. This is useful for any document you frequently print, such as tax forms, personnel forms, or requisition forms. Phaser® 8400 Color Printer 2-61 Advanced Options Sending Secure, Proof, and Saved Print Jobs to the Printer Use a supported driver to specify a job as a secure print, proof print, or saved print job: ■ Windows 98, Windows Me PostScript driver: On the Output Options tab, choose the job type under Walk-Up Features. For a secure print job, enter a 4-digit password to assign to this job. For a proof print or saved print job, enter the name you want to give this job. ■ Windows 2000, Windows XP, Windows Server 2003, Windows NT PostScript driver: On the Output Options tab, choose the job type under Walk-Up Features. For a secure print job, enter a 4-digit password to assign to this job. For a proof print or saved print job, enter the name you want to give this job. ■ Mac OS 9 driver: In the Print dialog box, click on General, select Job Type from the pull-down menu, then choose the job type. For a secure print job, enter a 4-digit password to assign to this job. For a proof print or saved print job, enter the name you want to give this job in the Job Name field. ■ Mac OS X (version 10.1 and higher) driver: In the Print dialog box, select the Printer Features pull-down menu, select the Job Type tab, and then select Secure Print, Proof Print, or Saved Print. For a secure print job, select the numbers for the password from the drop-down lists. For a proof print or saved print job, a portion of the document name is used as the job name. Printing Secure Print Jobs To print a secure print job, specify the four-digit password at the printer's front panel: 1. 2. 3. 4. Select Walk-Up Printing, then press the OK button. Select Secure Print Jobs, then press the OK button. Scroll to your User Name, then press the OK button. Scroll to the number for the first digit of the numeric password, then press the OK button to accept that digit. 5. Repeat Step 4 for the second, third, and fourth digits. Note If you entered less than four digits in the driver’s Password field, enter zeros before your password so that there are four digits entered in the front panel. For example, if 222 is entered in the driver, enter 0222 at the front panel. Use the Back button to return to a previous digit. 6. If more than one secure print job is entered with a password, select the desired job to print or select All of Them, then press the OK button. 7. Select Print and Delete, then press the OK button to print. Phaser® 8400 Color Printer 2-62 Advanced Options Printing Proof and Saved Print Jobs To print a saved print job or the remaining copies of a proof print job, select the job name at the printer's front panel: 1. 2. 3. 4. Select Walk-Up Printing, then press the OK button. Select Proof Print Jobs or Saved Print Jobs, then press the OK button. Scroll to the job name, then press the OK button. Select Print and Delete (for proof prints) or Print and Save (for saved prints), then press the OK button. 5. Scroll to the desired number of copies, then press the OK button to print the job. Deleting Secure, Proof, and Saved Print Jobs There is a limit per type to the number of jobs that can be stored on the hard drive. When the printer reaches the limit, it deletes the oldest job per type automatically before adding a new one. To save space: ■ ■ Periodically delete saved print jobs that are no longer needed Delete secure print and proof print jobs that you don’t want to print To delete a secure print job without printing it, specify the 4-digit password at the printer's front panel: 1. 2. 3. 4. 5. 6. 7. 8. Select Walk-Up Printing, then press the OK button. Select Secure Print Jobs, then press the OK button. Scroll to your User Name, then press the OK button. Scroll to the number for the first digit of the numeric password, then press the OK button to accept that digit. Repeat Step 4 for the second, third, and fourth digits. If more than one secure print job is entered with a password, select the desired job to delete or select All of Them, then press the OK button. Select Delete, then press the OK button to print. When prompted at the front panel whether you want to delete the job(s), select Yes, then press the OK button. To delete a saved print job or the remaining copies of a proof print job, select the job name at the printer's front panel: 1. 2. 3. 4. 5. Select Walk-Up Printing, then press the OK button. Select Proof Print Jobs or Saved Print Jobs, then press the OK button. Scroll to the job name, then press the OK button. Select Delete, then press the OK button. When prompted at the front panel whether you want to delete the job(s), select Yes, then press the OK button. Phaser® 8400 Color Printer 2-63 Phaser® 8400 Color Printer Supplies and Recycling This topic includes: ■ ■ "Supplies" on page 2-64 "Recycling" on page 2-65 Supplies The printer’s front panel displays status messages and warnings as the supply nears its replacement time. When the front panel prompts you that a supply is low or needs to be replaced, verify that you have replacements on hand. It is important to order these supplies when the messages first appear to avoid interruptions to your printing. To order supplies, contact your local reseller or visit the Xerox web site at www.xerox.com/ office/8400supplies. Consumables The only consumable for this printer is Genuine Xerox Solid Ink 8400 (Cyan, Magenta, Yellow, and Black). Caution Use of other than Genuine Xerox Solid Ink 8400 may affect print quality and printer reliability. It is the only ink designed and manufactured under strict quality controls by Xerox for specific use with this printer. The Xerox Warranty, Service Agreements, and Total Satisfaction Guarantee do not cover damage, malfunction, or degradation of performance caused by use of non-Xerox supplies or consumables, or the use of Xerox supplies not specified for this printer. Note The Total Satisfaction Guarantee is available in the United States and Canada. Coverage may vary outside these areas, please contact your local representative for details. (Free Color Printer customers are not eligible for this coverage.) Routine Maintenance Items Routine maintenance items are printer parts or assemblies that have a limited life requiring periodic replacement. Replacements may be in the form of parts or kits. Routine Maintenance Items are typically customer replaceable. The only routine maintenance item for the Phaser 8400 printer is the maintenance kit. Access the “Supplies Info” menu from the printer’s front panel to see the remaining life on the maintenance kit. Copyright © 2003 Xerox Corporation. All Rights Reserved. 2-64 Supplies and Recycling Recycling For information on Xerox supplies recycling programs, go to www.xerox.com/office/recycle. Phaser® 8400 Color Printer 2-65 Phaser® 8400 Color Printer . Connections & Networks This section includes: ■ ■ ■ ■ ■ ■ ■ ■ "Connections and IP Address" on page 3-2 "Printer Management Software" on page 3-9 "Windows 2000, Windows XP, and Windows Server 2003" on page 3-14 "Windows NT 4.x" on page 3-21 "Windows 98 and Windows Me" on page 3-26 "Macintosh" on page 3-31 "Novell NetWare" on page 3-39 "UNIX (Linux)" on page 3-44 Copyright © 2003 Xerox Corporation. All Rights Reserved. 3-1 Phaser® 8400 Color Printer Connections and IP Address This topic includes: ■ ■ "Printer Setup" on page 3-2 "Connection Setup" on page 3-5 Printer Setup The information in this section is also stored as an information page in your printer. Use the front panel to quickly print this information in the future. Ethernet Connection (Recommended) An Ethernet connection is recommended because it is faster than either a USB or Parallel cable connection. It also allows the user direct access to CentreWare IS. Network Connection Use an Ethernet connection with two twisted-pair (Category 5/RJ-45) cables and an Ethernet hub. Connect the computer to the hub with one cable, then connect the printer to the hub with the second cable. Connect to any port on the hub except the uplink port. TCP/IP and EtherTalk are the most common protocols used with Ethernet cables. To print using TCP/IP, each computer and printer requires a unique IP address. Go to “Setting an IP Address” in this section. Standalone (Cable or DSL) Network Connection For information about setting up a cable or DSL connection for your printer, go to www.xerox.com/office/infoSMART to view Document # 33188, entitled Basic TCP/IP Tutorial and Home Networking Guidelines. Setting an IP Address If your computer is on a large network, contact your network administrator for the appropriate TCP/IP addresses and additional configuration information. If you are creating your own small Local Area Network or connecting the printer directly to your computer over Ethernet, follow the procedure for automatically setting the printer’s IP address. The printer and computer(s) must have unique IP addresses. It is important that the addresses are similar, but not the same. For example, your printer can have the address 192.168.1.2 while your computer has the address 192.168.1.3. Another device can have the address 192.168.1.4. For more information, go to www.xerox.com/office/infoSMART to view Document # 18545. Copyright © 2003 Xerox Corporation. All Rights Reserved. 3-2 Connections and IP Address Automatically Setting the Printer’s IP Address Use the Phaser installer on the Printer Installer and Utilities CD-ROM to detect and/or assign an IP address to your printer. For further instructions, insert the Printer Installer and Utilities CD-ROM into your computer’s CD-ROM, launch the installer, then follow the prompts for installation. Note For the automatic installer to function, the printer must be connected to a TCP/IP network. Manually Setting the Printer's IP Address 1. 2. 3. 4. 5. 6. 7. At the printer's front panel, select Printer Setup, then press the OK button. Select Connection Setup, then press the OK button. Select Network Setup, then press the OK button. Select TCP/IP Setup, then press the OK button. Select DHCP/BootP, then press the OK button to select Off. Select TCP/IP Address, then press the OK button. Enter your printer’s IP address, then press the OK button. Setting a Static IP Address on Your Computer Windows 2000, Windows XP, and Windows Server 2003 1. 2. 3. 4. 5. On the desktop, right-click My Network Places, then click Properties. Right-click Local Area Connection, then click Properties. If you do not have TCP/IP available, click Add, then click Protocol. Click Add, then click Internet Protocol TCP/IP. Select the General tab, select the TCP/IP protocol for your network card, then click Properties. 6. Select the General tab, then click Use the following IP address. 7. Enter an IP address and Subnet mask, then click OK. 8. If prompted, click OK to restart Windows. Windows NT 4.x 1. 2. 3. 4. 5. On the desktop, right-click Network Neighborhood, then click Properties. On the Protocols tab, click TCP/IP Protocol, then click Properties. Select the IP Address tab, then click Specify an IP Address. Enter an IP Address and Subnet mask, then click OK. If prompted, click OK to restart Windows. Phaser® 8400 Color Printer 3-3 Connections and IP Address Windows 98 and Windows Me 1. On the desktop, right-click Network Neighborhood or My Network Places, then click Properties. 2. On the Configuration tab, select the TCP/IP protocol for your network card, then click Properties. 3. Select the IP Address tab, then click Specify an IP address. 4. Enter an IP address and Subnet mask, then click OK. 5. If prompted, click OK to restart Windows. Macintosh OS 9.x TCP/IP 1. 2. 3. 4. Click the Apple icon, then select the Controls Panel folder. Double-click TCP/IP, then verify that Ethernet is the connection type. Enter an IP address and Subnet mask, then click OK. If prompted, click OK to restart. Macintosh OS X (10.1 and higher) TCP/IP 1. Click the Apple icon, click System Preferences, then click the Network icon. 2. 3. 4. 5. 6. 7. In the Network control panel, click the TCP/IP tab. Under Location, click Automatic. Under Show, click Built-in Ethernet. Under Configure, click Manually. Enter the IP Address, Subnet Mask, and Router (Gateway). Click Apply Now to activate the changes. USB Connection The USB connection requires a standard USB cable. This cable is not included with your printer and must be purchased separately. Verify that you are using the correct USB cable for your connection. Windows 98 or Later and Windows 2000 or Later Connect the USB cable to the PC and follow the Add New Hardware Wizard to create the USB port. Follow the Add Printer Wizard to install the printer driver from the Printer Installer and Utilities CD-ROM. For more information go to www.xerox.com/office/ infoSMART to view these documents: ■ ■ ■ Windows 98: Document # 18215 Windows 2000: Document # 22701 Windows XP: Document # 53543 Phaser® 8400 Color Printer 3-4 Connections and IP Address Macintosh (OS 9.0.4 and Higher) A USB-connected printer does not display in the Chooser. Install the printer driver from the Printer Installer and Utilities CD-ROM. Use the Desktop Printer Utility (version 1.2 or later) to create a desktop USB printer. The utility is located in the PhaserTools folder which is created during the software installation. For more information go to www.xerox.com/office/ infoSMART to view Document # 33225. Macintosh (OS X and Higher) 1. Install the printer driver from the Printer Installer and Utilities CD-ROM. 2. Open the Print Center Utility. (On the Macintosh hard drive, open the Applications folder, then open the Utilities folder.) 3. Click the Add button. 4. Select USB from the top drop-down list. 5. Select the printer in the printers window. 6. Select Xerox from the list of manufacturers in the drop-down list. 7. Select the appropriate printer model from the list of available printers. 8. Click the Add button. The printer is displayed as an available printer in the Print Center. For more information, go to www.xerox.com/office/infoSMART to view Document # 49355. Parallel Connection Use an IEEE 1284 parallel printer cable–maximum length 10 feet (3 meters)–to connect your computer’s and printer’s parallel ports. Install the printer driver from the Printer Installer and Utilities CD-ROM. Select the appropriate LPT parallel port. Connection Setup Installing the Printer Driver To download the latest printer drivers, go to www.xerox.com/office/support. Windows 98 or Later and Windows 2000 or Later Install the printer driver from the Printer Installer and Utilities CD-ROM. The Printer Installer and Utilities CD-ROM automatically installs and identifies the printer during the installation process. For more information go to www.xerox.com/office/infoSMART to view these documents: ■ ■ ■ Windows 98 and Windows Me: Document # 9840 Windows 2000, Windows XP, and Windows Server 2003: Document # 36894 Windows NT: Document # 11338 Phaser® 8400 Color Printer 3-5 Connections and IP Address Macintosh EtherTalk If you use EtherTalk, Macintosh computers do not require IP addresses. 1. Open the AppleTalk Control Panel. 2. Verify that the Ethernet port is the selected network port. 3. Double-click the installer on the Printer Installer and Utilities CD-ROM to install the printer driver. 4. Open the Chooser, then click the LaserWriter driver. 5. From the right column of the Chooser, select the printer, then click Create to create the desktop printer. For more information go to www.xerox.com/office/infoSMART to view Documents # 2562 and # 1886. Macintosh OS X (10.2 and Higher) 1. Install the printer driver from the Printer Installer and Utilities CD-ROM. 2. Open the Print Center Utility. (On the Macintosh hard drive, open the Applications folder, then open the Utilities folder.) 3. Confirm that the drop-down list is set to Rendezvous. 4. Select the printer in the printers window. 5. Click the Add button. Macintosh OS X (10.1 and Higher) Macintosh OS X supports TCP/IP as the default protocol, as well as AppleTalk. For a TCP/IP installation, follow the instructions provided to set an IP address in the printer. 1. Open the Print Center Utility. (On the Macintosh hard drive, open the Applications folder, then open the Utilities folder.) 2. Click the Add Printer button. 3. Choose the connection type you desire. ■ For LPR, enter the IP address of the printer that you set previously. The Queue Name field remains blank if the Use default queue on server box is checked (by default). Other options are PS or AUTO. Select the appropriate PPD for the printer model under the Printer Model drop-down list. ■ For AppleTalk, select the appropriate printer from the list that is displayed. The configuration process continues until configuration is complete. If AppleTalk is not available in the Print Center drop-down list, the AppleTalk protocol is disabled and must be installed on the Macintosh. If the AppleTalk protocol is enabled, but is not available in the drop-down window, it is recommended that you contact your system administrator or Apple Computer Incorporated for assistance. For more information go to www.xerox.com/office/infoSMART to view Documents # 48704, # 50080, and # 49814. Phaser® 8400 Color Printer 3-6 Connections and IP Address Dynamic Methods of Setting the Printer’s IP Address An Internet Protocol (IP) address is required to identify your printer on a network. Set the printer’s IP address by any of the following methods: ■ ■ ■ DHCP CentreWare Internet Services Auto IP (Host Names) Information Required for IP Addressing Information Comments Internet (IP) address for the printer Format is xxx.xxx.xxx.xxx, where xxx represents a decimal number from 0–255. Network Mask If you are unsure, leave this blank; the printer chooses an appropriate mask. Default Router/Gateway address If you want to communicate with the printer from anywhere other than the local network segment, you need the router address. Enabling DHCP on the Printer Verify that the printer’s DHCP protocol is enabled by setting the front panel or using CentreWare IS. Note To determine your printer’s IP address, select Printer Identification at the front panel. For information about the front panel, go to Reference/Features on the User Documentation CD-ROM. Changing or Modifying the IP Address Using CentreWare Internet Services (IS) CentreWare IS is a printer administration and support tool using web technology. With CentreWare IS software, you can access printer status and manage your printer over a TCP/IP network using a web browser. For more information, go to Explore/CentreWare IS on the User Documentation CD-ROM. After setting the printer’s IP address, you can modify the TCP/IP using CentreWare IS. 1. 2. 3. 4. 5. Launch your web browser. Enter your printer's IP address in the browser’s Address field (http://xxx.xxx.xxx.xxx). Click Properties on the left side of the printer’s main CentreWare IS page. Open the Protocols folder, then click TCP/IP. Enter or modify your printer’s settings, then click Save Changes at the bottom of the page. Using Host Names with the Domain Name Service (DNS) The printer supports DNS through an embedded DNS resolver. The DNS resolver protocol communicates with one or more DNS servers to resolve the IP address for a given host name or the host name for a given IP address. Phaser® 8400 Color Printer 3-7 Connections and IP Address To use an IP host name for the printer, the system administrator must configure one or more DNS servers and a local DNS domain name space database. To set up the printer for DNS, supply a maximum of two DNS name server IP addresses. There are two ways to set up the printer: ■ ■ TCP/IP–Go to “DNS Setup Using CentreWare Internet Services.” DHCP–Go to “Dynamic Domain Name Service (DDNS).” DNS Setup Using CentreWare Internet Services Set up the printer for DNS using CentreWare IS after setting the printer’s IP address. 1. 2. 3. 4. 5. Launch your web browser. Enter your printer's IP address in the browser’s Address field (http://xxx.xxx.xxx.xxx). Click Properties on the right side of the printer’s main CentreWare IS page. Open the Protocols folder and click TCP/IP. In the DNS Settings section, enter your domain server’s IP address in these fields: ■ Primary Name Server IP Address (required) ■ Second Name Server IP Address (optional) 6. Click Save Changes when you are finished entering the settings. Dynamic Domain Name Service (DDNS) This printer supports Dynamic DNS through DHCP. You must have DHCP enabled on the printer for DDNS to function. Your network’s DHCP server must also support Dynamic DNS updates through option 12 or option 81 support. See your network administrator for details. 1. 2. 3. 4. 5. 6. Launch your web browser. Enter your printer's IP address in the browser’s Address field (http://xxx.xxx.xxx.xxx). Click Properties on the right side of the printer’s main CentreWare IS page. Open the Protocols folder and click TCP/IP. In the BOOT/DHCP Settings section, set the BOOTP/DHCP option to ON. To enable DDNS, enter the following DDNS/WINS settings information: ■ DDNS - Set to ON. ■ Release Host Name - Set to NO. ■ DDNS/WINS Name - Use the default name provided by Xerox or enter another name. ■ Primary WINS Server (optional) ■ Secondary WINS Server (optional) 7. Click Save Changes when you are finished entering the settings. Other Resources For more information about network setup and troubleshooting, go to Reference/Connections & Networks on the User Documentation CD-ROM. Phaser® 8400 Color Printer 3-8 Phaser® 8400 Color Printer Printer Management Software This topic includes: ■ ■ "Using CentreWare Software" on page 3-9 "Using Printer Management Features" on page 3-11 Using CentreWare Software CentreWare Internet Service (IS) CentreWare IS is a printer administration and support tool using web technology. With CentreWare IS software, you can access printer status and manage your printer over a TCP/IP network using a web browser. CentreWare IS enables you to: ■ ■ ■ Receive printer status and manage printers independent of network servers and operating systems. Define a link to your local web server’s support page. Access online manuals and technical support information by using built-in links to the Xerox web site. CentreWare IS provides an easy-to-use, consistent interface that you can use for most configuration tasks. CentreWare IS requires only a web browser and a TCP/IP connection between the printer and the network (in Windows, Macintosh, or UNIX environments). TCP/IP and HTTP must be enabled in the printer. For complete information about CentreWare IS, see the CentreWare IS Online Help. Copyright © 2003 Xerox Corporation. All Rights Reserved. 3-9 Printer Management Software CentreWare DP for NetWare CentreWare DP is easy-to-use printer management software that runs on Windows 98 or later and Windows 2000 or later. Through point-and-click navigation you can install, connect, and configure the printer quickly and easily on a network . It provides network administrators with setup procedures and management of networked printers. The following table lists CentreWare DP key features and benefits. Feature Benefit Setup Wizard Provides a step-by-step guide to install your printer on the network. Advanced Setup Provides a tool to service multiple file servers and queues. Instant Status Enables you to select a printer from the Printer List to monitor the printer at any given time. Remote Configuration and Management Enables you to do most configuration and monitoring tasks from your workstation. Printer Upgrades Enables you to upgrade your printer from your workstation (if available for your printer model). For more information go to www.xerox.com/office to view CentreWare DP User Guide. CentreWare MC (Microsoft Management Console) CentreWare MC allows IP discovery of printers equipped with an embedded web server. The embedded web server in Xerox printers is called CentreWare Internet Services. For installing or managing multiple printers on a Windows NT 4.x (Service Pack 6 or higher), Windows 2000, or Windows XP network with the TCP/IP protocol enabled, use the Xerox CentreWare MC snap-in to Microsoft Management Console. For more information go to www.xerox.com/office to view the CentreWare MC User Guide. CentreWare Web CentreWare Web is a multi-vendor printer management, installation, and troubleshooting application that can remotely manage, install, and troubleshoot printers on your network using a web browser. Printers are found through network or print server discovery and managed over TCP/IP networks using RFC-1759 SNMP (Simple Network Management Protocol). Some of the features provided by CentreWare Web: ■ ■ ■ ■ Remotely add ports, queues, and drivers to Windows 2000, XP, and NT4.x SP6 print servers. Install, troubleshoot, upgrade, and clone wizards to aid all users in performing administrative tasks. Install CentreWare Web on a server for availability to all clients on the network that have Internet access with a browser. Support multiple users and provide for different levels/privileges of user access, such as administrators or guests. Phaser® 8400 Color Printer 3-10 Printer Management Software ■ ■ ■ ■ Discover printers on local and remote subnets. Automatically discover printers as scheduled. Generate reports. Connect to printer web servers for additional printer-specific features, including help. For more information go to www.xerox.com/office to view CentreWare Web User Guide. Using Printer Management Features Job Accounting The printer stores information about print jobs in a log file. The log file is stored either in the printer’s memory or on an optional hard disk if one is installed in the printer. If the log file is stored in the printer’s memory, it is lost when the printer is reset. It is recommended that a hard disk be used for job accounting. The log file lists job records. Each record contains fields such as user name, job name, pages printed, job times, and toner and ink used. Not all fields are supported by all printers. For information go to CentreWare IS online help or CentreWare Web online help. The job accounting values reported vary depending on the protocol and print command used when each job was printed. For example, using NPRINT over NetWare provides the printer with the most information about the job being printed. When using Windows and NetWare, the job name is often LST: or LST:BANNER. Other jobs from other ports may provide less information about the job. Job accounting is available through CentreWare IS and CentreWare Web. Using CentreWare IS 1. Launch your web browser. 2. Enter your printer's IP address in the browser’s Address field (http://xxx.xxx.xxx.xxx). 3. On the right side of the main CentreWare IS page, click Jobs. The “Job Accounting Links” page provides links that enable you to browse, download, and clear job accounting records. For complete information on CentreWare IS job accounting, including clearing job information, downloading job information to a file, and job accounting file formats, go to CentreWare IS Online Help. Phaser® 8400 Color Printer 3-11 Printer Management Software MaiLinX Alerts MaiLinX alerts allow the printer to automatically send email to the system administrator and others under the following conditions: ■ ■ ■ When printer errors, warnings, and alerts occur. When the printer requires attention (for example, when service is required or supplies need to be replenished). When a reply to a CentreWare IS Remote Internet Printing message is desired. For more information about CentreWare IS Remote Internet printing, go to CentreWare IS Online Help. Three designated users can receive messages: ■ ■ ■ SysAdmin Service Key Printer messages reporting errors, alerts, and warnings can be individually assigned to any of these users. You can customize the message text and the subject line in the Status Notification messages. Status Notification is supplied by the printer’s Simple Mail Transport Protocol (SMTP) client. Setting Up CentreWare IS Status Notification 1. 2. 3. 4. 5. Launch your web browser. Enter your printer's IP address in the browser’s Address field (http://xxx.xxx.xxx.xxx). Click Properties on the main CentreWare IS screen. Click Mail Alerts. Follow the instructions on the page to set up Status Notification. Click Save Settings. For complete information about CentreWare IS Status Notification, go to CentreWare IS Online Help. Usage Profile Reports The printer generates reports accessed through CentreWare IS that detail printer usage. Usage profile reports track multiple items, including: ■ ■ ■ ■ Printer information, such as printer name, date installed, total pages printed, options installed, and network ID. Supplies usage data, such as toner or ink. By tracking supplies usage, you can order supplies before they reach their end of life. Media and tray information, such as how often prints are made on paper compared to transparencies, and how often each tray is used. Job characteristics, such as size and timing of jobs. Setting Up Usage Profile Reporting 1. Launch your web browser. 2. Enter your printer's IP address in the browser’s Address field (http://xxx.xxx.xxx.xxx). Phaser® 8400 Color Printer 3-12 Printer Management Software 3. Click Jobs. 4. Click Usage Profile to view the Usage Profile Reports page. 5. Click the Usage Profile Properties link. Follow the instructions on the page to set up reports. 6. Click Save Changes. For complete information about Usage Profile reporting, including descriptions of each field in the report, go to CentreWare IS Online Help. Using CentreWare IS Note To send usage profile reports using email, the MaiLinX must be properly set up using "MaiLinX Alerts" on page 3-11. 1. Enter your printer’s IP address into the browser to connect to the printer using CentreWare IS. 2. Click Jobs. 3. Click Usage Profile. 4. Enter the desired email address in the Send to Specific Address field. 5. Click Send Usage Profile Report. Xerox Usage Analysis Tool The Xerox Usage Analysis Tool is a Windows client/server application that allows system administrators to automatically track Xerox printer usage and obtain job accounting records. The tool supports large networks with many users and printers. Job accounting and printer usage data is stored in a database. The application can be run on multiple clients using a single server. The data can be exported to a spreadsheet for viewing, analysis, and billing. Complete information about using the Xerox Usage Analysis Tool is provided by the application’s online help system. System Requirements ■ ■ ■ ■ ■ IP network Xerox Phaser printers with Ethernet interface (optional hard disk recommended) A PC with at least 32 Mbyte of RAM. At least 1 Gbyte of hard disk space is recommended for the server Supported operating systems: Windows 98 or later and Windows 2000 or later Microsoft Excel 97 or Excel 2000 for export to spreadsheet (for graphing, billing, data analysis) Phaser® 8400 Color Printer 3-13 Phaser® 8400 Color Printer Windows 2000, Windows XP, and Windows Server 2003 This topic includes: ■ ■ ■ ■ "Preliminary Steps" on page 3-14 "Quick CD-ROM Install Steps" on page 3-14 "Other Methods of Installation" on page 3-15 "Windows 2000, Windows XP, Windows Server 2003 Troubleshooting (TCP/IP)" on page 3-18 Preliminary Steps These preliminary steps must be performed for all printers: 1. Verify that the printer is plugged in, turned on, and connected to an active network. 2. Verify that the printer is receiving network traffic by monitoring the LED’s on the back of the printer or on the CentreDirect External Print Server. When the printer is connected to a functioning network and receiving traffic, its link LED is green, and its amber traffic LED is flashing rapidly. 3. Proceed to “Quick CD-ROM Install Steps” or “Other Methods of Installation” for the installation method desired. 4. Print the “Configuration Page” and keep it for reference. Quick CD-ROM Install Steps 1. Insert the Printer Installer and Utilities CD-ROM into the computer’s CD-ROM drive. If your PC is set to autorun, the installer launches automatically. If it does not launch, do the following: a. Click Start, then click Run. b. In the Run window, type: <CD drive>:\INSTALL.EXE. 2. Select your desired language from the list. 3. Select Install Printer Driver. 4. Click I Agree to accept the Xerox Software License Agreement. 5. In the Select Printer dialog box, the default Use Walk-Up Technology (recommended for network printers) is selected. Click Next. 6. Follow the Use Walk-Up Technology instructions displayed. 7. Click Exit Program. Note If the Walk-Up Technology dialog box remains onscreen after you have completed Steps 1–6, click the Back button, then click Select from the following discovered printers. Follow the onscreen prompts to complete the installation procedure. Copyright © 2003 Xerox Corporation. All Rights Reserved. 3-14 Windows 2000, Windows XP, and Windows Server 2003 Other Methods of Installation Your printer can also be installed on a Windows 2000, Windows XP, or Windows Server 2003 network using one of these methods: ■ ■ ■ Microsoft TCP/IP Protocol Xerox TCP/IP Port Monitor Microsoft IPP Port The following methods can also be used to monitor or configure your printer: ■ ■ A web browser using CentreWare IS if your printer is connected to a Windows 2000, Windows XP, or Windows Server 2003 network with the TCP/IP protocol enabled. The Xerox CentreWare MC snap-in to Microsoft Management Console for installing or managing multiple printers on a Windows 2000, Windows XP, or Windows Server 2003 network with TCP/IP protocol enabled. See the CentreWare MC User Guide at www.xerox.com/office. Note The CentreWare methods are not discussed in this section. For more information concerning CentreWare IS, CentreWare DP, or CentreWare MC, go to Reference/ Connections & Networks/Printer Management Software on the User Documentation CD-ROM. Microsoft TCP/IP Protocol Note For Windows XP, select Classic Look or the Windows XP procedures will not match the steps below. To select Classic Look, click Start, then Settings, then Taskbar and Start Menu. Select the Start Menu tab, then select the Classic Start menu. Click OK. 1. Right-click the My Network Places icon on the desktop, then click Properties. 2. Right-click Local Area Connection, then click Properties. 3. Click the General tab to verify that Internet Protocol (TCP/IP) is installed. ■ If the Internet Protocol (TCP/IP) box is checked, the software is installed. ■ If the Internet Protocol (TCP/IP) box is not checked, the software is not installed. Install TCP/IP software using the documentation provided by Microsoft, then return to this document. Adding the Printer 1. On the desktop click Start, then click Settings. 2. Select one of these options: ■ For Windows 2000 click Printers, double-click Add Printer to launch the Add Printer Wizard, then click Next. ■ For Windows XP and Windows Server 2003, click Printers and Faxes. Double-click Add Printer to launch the Add Printer Wizard, then click Next. 3. Click the Local Printer button, then click Next. Phaser® 8400 Color Printer 3-15 Windows 2000, Windows XP, and Windows Server 2003 4. 5. 6. 7. Click the Create a New Port button. Select Standard TCP/IP Port from the New Port Type pull-down menu, then click Next. Click Next. Click in the Printer Name or IP Address edit box and enter the IP Address of the printer you want to use. Click Next. 8. Select one of these options: ■ Click Finish in the Confirmation window if the data is correct. ■ Click the Back button to correct the data if incorrect, then click Finish in the Confirmation window when the data is correct. Configuring the Printer 1. Insert the Printer Installer and Utilities CD-ROM into the computer’s CD-ROM drive and click Have Disk. 2. Click the Browse button, then select the directory which contains the Windows 2000 or Windows XP drivers. 3. Select the *.INF file, then click Open. 4. Verify that the path and filename are correct, then click OK. 5. Enter a name for the printer and select whether you want that printer to be the default. Click Next. 6. Select one of these options: ■ If the printer is not shared, click Next. ■ If the printer is shared, enter a Share Name, check the Share box, then click Next. Printing a Test Page You are prompted to print a test page. 1. Select one of these options: ■ Click Yes to print a test page, then click Next. ■ Click No if you do not want to print a test page, then click Next. 2. Select one of these options in the Completing the Add Printer Wizard screen: ■ Click the Finish button if the data presented is correct. Proceed to step 3. ■ Click the Back button to correct the data if incorrect, then click Finish in the Add Printer Wizard when the data is correct. Proceed to Step 3. 3. If you printed a test page, you are prompted to confirm that the test page printed: ■ Click Yes if the test page printed successfully. ■ Click No if the test page did not print or printed incorrectly. Proceed to step 4. 4. Note the print-quality of the print job. If print-quality problems exist, or if the job does not print, go to Reference/Troubleshooting on the User Documentation CD-ROM for more information. Phaser® 8400 Color Printer 3-16 Windows 2000, Windows XP, and Windows Server 2003 Xerox TCP/IP Port Monitor The Windows installer installs the Xerox TCP/IP Port Monitor for those installations using the PCL5c driver. The Xerox TCP/IP Port Monitor is used to add or remove TCP/IP ports. Adding the TCP/IP Printer Port 1. 2. 3. 4. 5. 6. Open Printer Properties for the printer you would like to attach to the new TCP/IP port. Click Start, click Settings, then click Printers. Right-click the printer to be attached to the new TCP/IP port, then select Properties. Select the Ports tab, then click the Add Port button. Select Other. From the list of available printer-port monitors, select the Xerox TCP/IP Port, then click OK. Configuring the TCP/IP Printer Port The Xerox TCP/IP Printer Port Wizard guides you step-by-step through the following procedures: ■ ■ ■ Choosing a name for the new port Identifying a printer by its DNS Name or IP Address (Alternatively) Identifying a printer using the automatic Printer Discovery feature To install the printer port: 1. Click Next to proceed with the port installation. The wizard verifies the port name and printer address, then configures the remaining port settings for you. Any errors detected in printer identification are displayed in a dialog box requesting Additional Information. 2. In the Add Xerox TCP/IP Port dialog box;: ■ Enter a unique name for the port being added in the Enter a Port Name section. ■ Enter the printer’s host name or IP Address in the Enter a Printer Name or IP Address section. 3. Click Next. Note To locate Xerox printers on your local area network, select Auto Printer Discovery, then click Refresh. The Xerox TCP/IP Port Monitor searches the network for Xerox printers and displays them in a list. Select the desired printer from the list, then click OK. Completing the Printer Port TCP/IP Setup After the port settings have been configured and verified, a Completing dialog box appears summarizing all of the settings. You can change or select printer port settings. 1. Select one of these options: ■ Click Finish to complete the printer port setup. ■ Click Back to change the settings. When you have completed the changes, click Finish to complete the printer-port setup. 2. Click OK to exit Printer Properties. Phaser® 8400 Color Printer 3-17 Windows 2000, Windows XP, and Windows Server 2003 Microsoft IPP Port Follow these steps to obtain the printer’s URL and create an Internet Printing Protocol (IPP) printer. Obtaining the Printer’s URL (Network Path) 1. 2. 3. 4. Launch your web browser. Enter your printer's IP address in the browser’s Address field (http://xxx.xxx.xxx.xxx). Click Properties on the right side of the printer’s main CentreWare IS page. Select the Protocols folder, then click IPP (Internet Printing Protocol). The Network Path field on the CentreWare IS IPP page displays the printer’s URL. Creating an IPP Printer 1. 2. 3. 4. On the desktop, click Start, click Settings, then click Printers. Double-click Add Printer to launch the Microsoft Add Printer Wizard. Select Network Printer, then click Next. When prompted for Network Path (Windows 9x) or URL (Windows NT, Windows 2000, Windows XP), enter the printer’s URL in the following format: http://printer-ip-address:ipp 5. Click Next. 6. Substitute your printer’s IP address or DNS name for printer-ip-address. The printer’s URL is displayed on the CentreWare IS IPP page in the Network Path field. Windows 2000, Windows XP, Windows Server 2003 Troubleshooting (TCP/IP) Note For Windows XP, select Classic Look or the Windows XP procedures will not match the steps below. To select Classic Look, click Start, then Settings, then Taskbar and Start Menu. Select the Start Menu tab, then select Classic Start menu. Click OK. This troubleshooting section assumes you have completed the following tasks: ■ ■ Loaded a Phaser printer PCL or PostScript printer driver. Printed and kept a current copy of the “Configuration Page”. Phaser® 8400 Color Printer 3-18 Windows 2000, Windows XP, and Windows Server 2003 Printing the Configuration Page You can print the “Configuration Page” to help you solve printing problems and obtain the best results from your printer. Access this page from the printer’s front panel. To print the “Configuration Page”: 1. At the printer’s front panel, select Printer Settings, then press the OK button. 2. Select Configuration Page, then press the OK button to print. Note Print “Menu Map” to see other information pages available for printing. Verifying Settings 1. Verify the settings on the “Configuration Page”. ■ IP Address Source is set to: DHCP, Front Panel, BOOTP, or Auto IP (depending on your network configuration). ■ Current IP Address is set correctly. (Note this address if it is assigned by Auto IP, DHCP, or BOOTP.) ■ Subnet Mask is set correctly (if used). ■ Default Gateway is set correctly (if used). ■ LPR is enabled. Verify that the LPR and AppSocket settings are set as desired. ■ Interpreters: Auto, PCL, or PostScript (depending on your driver). 2. Verify that the client is logged into the network and printing to the correct print queue. The user should also have access to the Phaser printer queue. Verifying Driver Installation 1. Right-click My Network Places on the desktop, then click Properties. 2. Right-click Local Area Connection, then click Properties. 3. Click the General tab. View the list of installed network protocols to verify that TCP/IP is installed. (For more information, contact your network administrator.) 4. Click Install to install any components not listed, then restart your computer. 5. Click Start, click Settings, then click Printers. 6. Right-click the printer icon, then click Properties. 7. Click the Advanced tab. Verify that the correct printer driver is installed. 8. Click the Ports tab. Verify that the IP Address in the Print to the Following Ports list is identical to the one on the “Configuration Page” .You may need to click the Configure Port button to see the IP address. If necessary, re-select the TCP/IP number used for the printer. Phaser® 8400 Color Printer 3-19 Windows 2000, Windows XP, and Windows Server 2003 Printing a Test Page 1. Click the General tab. 2. Click Print Test Page. If the printer does not print, do one of the following: ■ Select PhaserSMART Technical Support on the Troubleshooting tab of your Windows printer driver to access PhaserSMART Technical Support. ■ Go to www.xerox.com/office/support. Phaser® 8400 Color Printer 3-20 Phaser® 8400 Color Printer Windows NT 4.x This topic includes: ■ ■ ■ ■ "Preliminary Steps" on page 3-21 "Quick CD-ROM Install Steps" on page 3-21 "Other Methods of Installation" on page 3-22 "Windows NT 4.x Troubleshooting (TCP/IP)" on page 3-24 Preliminary Steps These preliminary steps must be performed for all printers: 1. Verify that the printer is plugged in, turned on, and connected to an active network. 2. Verify that the printer is receiving network traffic by monitoring the LED’s on the back of the printer or on the CentreDirect External Print Server. When the printer is connected to a functioning network and receiving traffic, its link LED is green, and its amber traffic LED is flashing rapidly. 3. Proceed to “Quick CD-ROM Install Steps” or “Other Methods of Installation” for the installation method desired. 4. Print a “Configuration Page” and keep it for reference. Quick CD-ROM Install Steps 1. Insert the Printer Installer and Utilities CD-ROM into the computer’s CD-ROM drive. If your PC is set to autorun, the installer launches automatically. If it does not launch, do the following: a. Click Start, then click Run. b. In the Run window, type: <CD drive>:\INSTALL.EXE. 2. Select your desired language from the list. 3. Select Install Printer Driver. 4. Click I Agree to accept the Xerox Software License Agreement. 5. In the Select Printer dialog box, the default Use Walk-Up Technology (recommended for network printers) is selected. Click Next. 6. Follow the Use Walk-Up Technology instructions displayed. 7. Click Exit Program. Note If the Walk-Up Technology dialog box remains onscreen after you have completed Steps 1–6, click the Back button, then click Select from the following discovered printers. Follow the onscreen prompts to complete the installation procedure. Copyright © 2003 Xerox Corporation. All Rights Reserved. 3-21 Windows NT 4.x Other Methods of Installation Install your printer on a Windows NT network using one of these methods: ■ ■ Microsoft TCP/IP protocol Xerox TCP/IP Port Monitor The following methods can also be used to monitor or configure your printer: ■ ■ A web browser using CentreWare IS if your printer is connected to a Windows NT network with TCP/IP protocol enabled. The Xerox CentreWare MC snap-in to Microsoft Management Console for installing or managing multiple printers on a Windows NT network with TCP/IP protocol enabled. See the CentreWare MC User Guide at www.xerox.com/office. Note The CentreWare methods are not discussed in this section. For more information concerning CentreWare IS, or CentreWare MC, go to Reference/Connections & Networks/Printer Management Software on the User Documentation CD-ROM. Quick Install Steps (Microsoft TCP/IP Protocol) Note This procedure is only performed by the system administrator. 1. Right-click the My Network Places icon on the desktop, then click Properties. 2. Click the Protocols tab to verify that the TCP/IP protocol has been installed. 3. Select the Services tab and verify that Microsoft TCP/IP Printing software is installed. If it is not installed, install it, and then return to this document. Adding the Printer 1. 2. 3. 4. 5. 6. Open the Control Panel, then double-click the Printers icon. Double-click Add Printer to launch the Add Printer Wizard, then click Next. Verify that My Computer is selected, then click Next. Click Add Port, then select the LPR Port from the list displayed. Click New Port. Enter the IP address for your printer and a printer name of 31 characters or less (no spaces). 7. Select OK. 8. Verify that the new IP address you entered is listed correctly. If the check box next to the IP address is not checked, select the check box, then click Next. Phaser® 8400 Color Printer 3-22 Windows NT 4.x Configuring the Printer 1. Insert the Printer Installer and Utilities CD-ROM into the computer’s CD-ROM drive, then click Have Disk. 2. Click the Browse button and select the directory containing the Windows NT drivers. 3. Select the *.INF file, then click Open. Verify that the path and filename are correct, then click OK. 4. Select the correct printer, then click OK. 5. Enter a name for the printer, select whether you want that printer to be the default, then click OK. 6. Select one of these options: ■ If the printer is not shared, click Next. ■ If the printer is shared, enter a Share Name, check the Share box, then click Next. Printing a Test Page You are prompted to print a test page. 1. Select one of these options: ■ Click Yes to print a test page, then click Next. ■ Click No if you do not want to print a test page, then click Next. 2. Select one of these options: ■ Click the Finish button if the data presented is correct. Proceed to step 3. ■ Click the Back button to correct the data if incorrect, then click Finish when the data is correct. Proceed to Step 3. 3. If you printed a test page, you are prompted to confirm that the test page printed: ■ Click Yes if the test page printed successfully. ■ Click No if the test page did not print or printed incorrectly. Proceed to step 4. 4. Note the print-quality of the print job. If print-quality problems exist or if the job does not print, go to Reference/Troubleshooting on the User Documentation CD-ROM. Xerox TCP/IP Port Monitor The Windows installer installs the Xerox TCP/IP Port Monitor for those installations using the PCL5c driver. The Xerox TCP/IP Port Monitor is used to add or remove TCP/IP ports. Adding the TCP/IP Printer Port 1. 2. 3. 4. 5. 6. Open Printer Properties for the printer you would like to attach to the new TCP/IP port. Click Start, click Settings, then click Printers. Right-click the printer to be attached to the new TCP/IP port, then select Properties. Select the Ports tab, then click the Add Port button. Select Other. From the list of available printer-port monitors, select the Xerox TCP/IP Port, then click OK. Phaser® 8400 Color Printer 3-23 Windows NT 4.x Configuring the TCP/IP Printer Port The Xerox TCP/IP Printer Port Wizard guides you step-by-step through the following procedures: ■ ■ ■ Choosing a name for the new port Identifying a printer by its DNS Name or IP Address (Alternatively) Identifying a printer using the automatic Printer Discovery feature To install the printer port: 1. Click Next to proceed with the port installation. The wizard verifies the port name and printer address, then configures the remaining port settings for you. Any errors detected in printer identification are displayed in a dialog box requesting Additional Information. 2. In the Add Xerox TCP/IP Port dialog box;: ■ Enter a unique name for the port being added in the Enter a Port Name section. ■ Enter the printer’s host name or IP Address in the Enter a Printer Name or IP Address section. Note Click Next.To locate Xerox printers on your local area network, select Auto Printer Discovery, then click Refresh. The Xerox TCP/IP Port Monitor searches the network for Xerox printers and displays them in a list. Select the desired printer from the list, then click OK. Completing the Printer Port TCP/IP Setup 1. Select one of these options: ■ Click Finish to complete the printer port setup. ■ Click Back to change the settings. When you have completed the changes, click Finish to complete the printer port setup. 2. Click OK to exit Printer Properties. Windows NT 4.x Troubleshooting (TCP/IP) This troubleshooting section assumes you have completed the following tasks: ■ ■ Loaded a Phaser printer PCL or PostScript printer driver. Printed and kept a current copy of the “Configuration Page”. For information about printing a “Configuration Page”, go to Reference/Features/Front Panel on the User Documentation CD-ROM. Phaser® 8400 Color Printer 3-24 Windows NT 4.x Verifying Settings 1. Verify the settings in the “Configuration Page.” ■ IP Address Source is set to: DHCP, Front Panel, BOOTP, or Auto IP (depending on your network configuration). ■ Current IP Address is set correctly. (Note this address if it is assigned by Auto IP, DHCP, or BOOTP.) ■ Subnet Mask is set correctly (if used). ■ Default Gateway is set correctly (if used). ■ LPR is enabled. Verify that the LPR and AppSocket settings are set as desired. ■ Interpreters: Auto, PCL, or PostScript (depending on your driver). 2. Verify that the client is logged into the network and printing to the correct print queue. The user should also have access to the Phaser print queue. Verifying Installation 1. 2. 3. 4. 5. 6. Right-click the My Network Places icon on the desktop and select Properties. Click the Protocols tab to verify that the TCP/IP protocol has been installed. Click Add to install any components not listed, then restart your computer. Click Start, click Settings, then click Control Panel. Double-click Services. Locate TCP/IP Print Server, then verify these column entries: ■ Status column: Started ■ Startup column: Automatic 7. Click Start, click Settings, then click Printers. 8. Right-click the printer icon, then select Properties. Verify that you have installed the correct driver for your printer. 9. Select the Ports tab. Verify that the IP Address in the Print to the Following Port list is identical to the one on the “Configuration Page.” You may need to click the Configure Port button to view the IP address. If necessary, re-select the TCP/IP number used for your printer. Printing a Test Page 1. Click the General tab. 2. Click Print Test Page. If the printer still does not print, do one of the following: ■ Access PhaserSMART Technical Support on the Troubleshooting tab of your printer driver. ■ Go to www.xerox.com/office/support. Phaser® 8400 Color Printer 3-25 Phaser® 8400 Color Printer Windows 98 and Windows Me This topic includes: ■ ■ ■ ■ "Preliminary Steps" on page 3-26 "Quick CD-ROM Install Steps" on page 3-27 "Other Methods of Installation" on page 3-27 "Windows 98 and Windows Me Troubleshooting" on page 3-29 Preliminary Steps 1. Verify that the printer is plugged in, turned on, and connected to an active network. 2. Verify that the printer is receiving network traffic by monitoring the LED’s on the back of the printer or on the CentreDirect External Print Server. When the printer is connected to a functioning network and receiving traffic, its link LED is green, and its amber traffic LED is flashing rapidly. 3. Print a “Configuration Page” and verify that the desired protocol is enabled, then follow one of these options: ■ Proceed to Step 4 if you do not have a TCP/IP address configured for your printer. ■ Proceed to Step 5 if you do have a TCP/IP address configured for your printer. 4. Do one of the following if you do not have a TCP/IP address configured for your system: ■ Contact your system administrator to ensure that configuration is made according to your company guidelines. ■ Configure your PC with a unique address such as 192.1.1.1. 5. If you have a TCP/IP address, then follow these steps to verify the IP address for your PC: a. Click Start, then click Run. b. Enter winipcfg in the Open field. (If the file is not found, TCP/IP may not be installed.) c. Click OK. d. Select your network adapter from the list. The IP address is listed in the IP Address field. Note For more information about installing and configuring TCP/IP in Windows environments, go to your Microsoft Windows documentation. 6. Proceed to “Quick CD-ROM Install Steps” or “Other Methods of Installation” for the installation method desired. Copyright © 2003 Xerox Corporation. All Rights Reserved. 3-26 Windows 98 and Windows Me Quick CD-ROM Install Steps 1. Insert the Printer Installer and Utilities CD-ROM into the computer’s CD-ROM drive. If your PC is set to autorun, the installer launches automatically. If it does not launch, do the following: a. Click Start, then click Run. b. In the Run window, type: <CD drive>:\INSTALL.EXE. 2. Select your desired language from the list. 3. Select Install Printer Driver. 4. Click I Agree to accept the Xerox Software License Agreement. 5. In the Select Printer dialog box, the default Use Walk-Up Technology (recommended for network printers) is selected. Click Next. 6. Follow the Use Walk-Up Technology instructions displayed. 7. Click Exit Program. Note If the Walk-Up Technology dialog box remains onscreen after you have completed Steps 1–6, click the Back button, then click Select from the following discovered printers. Follow the onscreen prompts to complete the installation procedure. Other Methods of Installation Install your printer on a Windows 98 or Windows Me network using one of these methods: ■ ■ Xerox TCP/IP Port Monitor PhaserPort Software Xerox TCP/IP Port Monitor The Windows installer installs the Xerox TCP/IP Port Monitor. The Xerox TCP/IP Port Monitor can be used to add or remove TCP/IP ports. Adding a Port 1. 2. 3. 4. 5. 6. Open Printer Properties for the printer you would like to attach to the new TCP/IP port. Click Start, click Settings, then click Printers. Right-click the printer to be attached to the new TCP/IP port, then click Properties. Click the Details tab, then click the Add Port button. Select Other. From the list of available printer-port monitors, select the Xerox TCP/IP Port, then click OK. Phaser® 8400 Color Printer 3-27 Windows 98 and Windows Me Configuring a Port The Xerox TCP/IP Printer Port Wizard guides you step-by-step through the following procedures: Choosing a name for the new port ■ Identifying a printer by its DNS Name or IP Address ■ (Alternatively) Identifying a printer using the automatic Printer Discovery feature 1. Click Next to proceed with the port installation. The wizard verifies the port name and printer address, then automatically configures the remaining port settings. Any errors detected in printer identification are displayed in a dialog box requesting Additional Information. 2. In the Add Xerox TCP/IP Port window: ■ Enter a unique name for the port being added in the Enter a Port Name section. ■ Enter the printer’s host name or IP Address in the Enter a Printer Name or IP Address section. 3. Click Next. ■ Note To locate Xerox printers on your local area network, select Auto Printer Discovery, then click Refresh. The Xerox TCP/IP Port Monitor searches the network for Xerox printers and displays them in a list. Select your desired printer from the list, then click OK. Completing the Printer Port TCP/IP After the port settings have been configured and verified, a Completing dialog box appears summarizing all the settings. You can change or select printer port settings. 1. Select one of these options: ■ Click Finish to complete the printer port setup. ■ Click Back to change the settings. When you have completed the changes, click Finish to complete the printer-port setup. 2. Click OK to exit Printer Properties. PhaserPort Software Note PhaserPort is the preferred utility for PostScript installations. For PCL installations, go to “Xerox TCP/IP Port Monitor” in this section. The Windows installer installs PhaserPort for Windows (for those installations using PostScript drivers). PhaserPort for Windows is a Xerox print monitor for printing over Windows 98 or Windows Me TCP/IP peer-to-peer networks. Phaser® 8400 Color Printer 3-28 Windows 98 and Windows Me Changing a PhaserPort IP Address If the printer’s IP address is changed, you must change the IP address for the printer’s corresponding port: 1. Click Start, click Settings, then click Printers. 2. Right-click the printer to be changed to a new PhaserPort IP address, then click Properties. 3. Select the Details tab. 4. Verify that PhaserPort appears in the Print to the Following Port field. 5. Click Port Settings. The Configure PhaserPort dialog box appears. 6. Do one of the following: a. If you know the correct IP address or DNS name for the printer, enter that information. b. If you don’t know the printer’s IP address or DNS name, then click Browse to display a list of printers on the network. c. Double-click the appropriate printer. PhaserPort automatically enters the information into the Configure PhaserPort dialog box. Note To search the network again, click Refresh. To expand the search to other subnets, click Advanced. 7. Click OK. 8. Click OK again to apply the changes. Windows 98 and Windows Me Troubleshooting This troubleshooting section assumes you have completed the following tasks: ■ ■ ■ ■ Verified that the printer is plugged in, turned on, and connected to an active network. Installed a Phaser printer PCL or PostScript print driver. Verified that the printer is receiving network traffic by monitoring the LED’s on the back of the printer or on the CentreDirect External Print Server. When the printer is connected to a functioning network and receiving traffic, its link LED is green, and its amber traffic LED is flashing rapidly. Printed and kept a current copy of the “Configuration Page”. For information about using the front panel or printing a “Configuration Page”, go to Reference/Features/Front Panel on the User Documentation CD-ROM. Verifying Settings 1. Right-click Network Neighborhood on the desktop, then click Properties. 2. Click the Configuration tab. A list of installed network components appears for the following items: ■ Client for Microsoft networks ■ Xerox TCP/IP Port Monitor Phaser® 8400 Color Printer 3-29 Windows 98 and Windows Me 3. If you are running CentreWare DP verify the following : ■ Novell Networks: You are required to load Novell IntraNetWare Client or Microsoft Client for IPX networks. ■ TCP/IP Networks: No additional software is required, but your printer must have a valid TCP/IP address assigned. 4. If any of the above protocols or services are not installed, install the necessary components and restart the system. When the system is restarted, return to this document. 5. Click Start, click Settings, then click Printers. The Printers window appears. 6. Right-click the printer icon, then click Properties. 7. Select the Details tab. 8. Verify the following: a. The printer driver name in the Print Using the Following Driver list. If necessary, reselect or install a new printer driver. b. The Port name in the Print to the Following Port list. If necessary, re-select the correct name. 9. Send a print job to the printer. If the printer does not print, access PhaserSMART Technical Support from the Troubleshooting tab of the Windows printer driver or go to www.xerox.com/office/support. Phaser® 8400 Color Printer 3-30 Phaser® 8400 Color Printer Macintosh This topic includes: ■ ■ ■ ■ ■ ■ ■ "Requirements" on page 3-31 "Enabling and Using EtherTalk" on page 3-31 "Enabling and Using TCP/IP" on page 3-32 "Quick Install Steps for Mac OS 9.x" on page 3-32 "Quick Install Steps for Mac OS X, Version 10.1" on page 3-34 "Quick Install Steps for Mac OS X, Version 10.2 (Rendezvous)" on page 3-35 "Macintosh Troubleshooting (Mac OS 9.x, Mac OS X, Versions 10.1 and 10.2)" on page 3-36 Requirements ■ ■ ■ A workstation with the appropriate printer driver installed. A working knowledge of the operating system (System 9.0+ or higher) being used on the workstation. Proper cabling to connect the printer to the network. Enabling and Using EtherTalk If you use EtherTalk, Macintosh computers do not require IP addresses. 1. Open the AppleTalk Control Panel. Verify that the Ethernet port is the selected network port. 2. Insert the Printer Installer and Utilities CD-ROM into the computer’s CD-ROM drive. If your PC is set to autorun, the installer launches automatically. 3. Double-click the installer on the Printer Installer and Utilities CD-ROM to install the printer driver. Mac OS 9.x 1. Open the Chooser, then click the LaserWriter printer driver. 2. Select the printer. 3. Click Create to create the desktop printer. Mac OS X, Versions 10.1 and 10.2 1. Open Print Center. 2. Click Add Printer, then select the printer. 3. Click Add. Note For more information, go to www.xerox.com/office/infoSMART to view Document # 2562. Copyright © 2003 Xerox Corporation. All Rights Reserved. 3-31 Macintosh Enabling and Using TCP/IP This section provides installation and troubleshooting steps for Macintosh (Mac OS 9 through Mac OS X, version 10.2). Quick Install Steps for Mac OS 9.x Setting Up the Macintosh Ethernet Port for TCP/IP Perform the following procedure to set up your Macintosh TCP/IP: 1. 2. 3. 4. Click Control Panels from the Apple menu. Click TCP/IP. Click Ethernet from the Connect via menu. Specify one of the following methods for the Macintosh to obtain its IP address: ■ Manually ■ DHCP Note If you select to set up the printer manually, specify the IP address in the dialog box. You must also enter information for the Subnet Mask, Router Address, and Name Server Address, if needed 5. Close the dialog box. Creating an LPR Printer with LaserWriter 8.5.1 or Higher 1. Open the Desktop Printer Utility. (This utility, or an alias to it, can be found in the PhaserTools folder.) 2. Click Printer (LPR) in Create Desktop, then click OK. 3. Click Change in the PostScript Printer Description (PPD) file. 4. Select the appropriate PPD from the list, then click Select. If your printer’s PPD is not listed, install it from the Printer Installer and Utilities CD-ROM. 5. Click Change in LPR Printer Selection. 6. Enter information in the following fields: ■ Printer Address: Enter the printer's IP address or domain name. ■ Queue: Enter PS (use upper-case), then click OK. 7. Close the dialog box. When prompted, click Save. 8. Enter a name for the desktop printer in Save Desktop Printer As field, then click Save. 9. Two methods are available for printing through LPR: ■ Use the new Desktop Printer (LPR) ■ Use the LaserWriter 8.5.1 printer driver (any printer can be selected). Click File, then click Print to select the appropriate LPR printer in the Printer drop-down list. Phaser® 8400 Color Printer 3-32 Macintosh Creating an AppSocket Printer with LaserWriter 8.6 Xerox provides Macintosh AppSocket printing with PhaserPort for Mac OS on the printer’s Printer Installer and Utilities CD-ROM. PhaserPort for Mac OS provides a bi-directional, high-speed communications channel using the new plug-in communication architecture of Apple LaserWriter version 8.6. AppSocket provides feedback about print job status which is not available through LPR. PhaserPort for Mac OS System Requirements Note PhaserPort is not supported under Mac OS X. System requirements include: ■ ■ ■ ■ A Phaser printer installed on a TCP/IP network PowerPC-based Macintosh Apple's LaserWriter version 8.6 or later, with Desktop Printing enabled Open Transport version 1.1 or later networking. TCP/IP networking provided by MacTCP software is not supported. The Macintosh must be properly configured to communicate with the printer. Files and Installation PhaserPort for Mac OS consists of two files: ■ ■ PhaserPortLib: A special type of shared library recognized by the LaserWriter printer driver version 8.6. PhaserPort Printer Tool: A Macintosh PowerPC application for creating desktop printers that communicate with PhaserPortLib. To install PhaserPort for Mac OS: 1. Copy PhaserPortLib into System Folder/Extensions/Printing Plug-Ins. 2. Copy the PhaserPort Printer Tool to any folder on the Macintosh. Phaser® 8400 Color Printer 3-33 Macintosh Creating a Desktop Printer with PhaserPort for Mac OS 1. 2. 3. 4. 5. 6. 7. 8. 9. Launch the PhaserPort Printer Tool. Enter the printer’s IP address or DNS name in the Printer Internet Address field. Enter a name for the desktop printer in the Desktop Printer Name field. Click Verify to contact the printer over the TCP/IP network, then verify its network configuration. Click Create to create the desktop printer. Click Quit to exit the PhaserPort Printer Tool. In the Finder, click the newly created desktop printer icon. Click Change Setup in the Finder’s Printing menu. Select the PostScript Printer Description file and provide configuration information. You can also select the Auto Setup button, then Macintosh automatically attempts to determine the correct settings for the Phaser printer. Note Certain utilities, such as Adobe Font Downloader, are not compatible with PhaserPort for Mac OS software because they attempt to directly communicate with the printer using the AppleTalk protocol. If you use Mac OS software, create an AppleTalk desktop printer, then delete this printer after running and exiting the non-compatible software. Quick Install Steps for Mac OS X, Version 10.1 Requirements Verify that you are running Mac OS X, version 10.1. The previous versions of Mac OS X do not fully support PostScript printing and printer features. Setting up the Macintosh Ethernet Port for TCP/IP or AppleTalk Perform the following procedure to set up your Macintosh for TCP/IP: 1. Select Network from the System Preferences application, then select TCP/IP. 2. Select Built-In Ethernet from the Active Ports menu. 3. Specify how you will obtain the IP address from the TCP/IP tab: ■ Manually: Specify the IP address, Subnet Mask, Router Address, and Name Server Address in the dialog box. ■ DHCP: If you wish to use AppleTalk, select the AppleTalk tab and verify that the Make AppleTalk Active box is selected. 4. Close the dialog box. Phaser® 8400 Color Printer 3-34 Macintosh Creating an LPR Printer with Mac OS X, Version 10.1 1. Open the Print Center Utility. (This utility is found in a directory called Utilities in the Applications directory.) 2. Select Add Printer, then select LPR Printers Using IP from the pull-down menu. 3. Enter the printer's IP address or host name in the LPR Printer’s Address field. 4. Enter PS (use upper-case) in the Queue field, then click OK. 5. Select the appropriate PPD from the list in the Printer Model drop-down list. If your printer’s PPD is not listed, install it from the Printer Installer and Utilities CD-ROM. 6. Click Add to complete the configuration. Creating an AppleTalk Printer with Mac OS X, Version 10.1 1. Verify that AppleTalk is enabled in System Preferences. 2. Open the Print Center Utility. (This utility is found in a directory called Utilities in the Applications.) 3. Select Add Printer, then select AppleTalk from the pull-down list. 4. Select the appropriate zone. 5. Select your printer from the list provided. 6. Select the appropriate PPD from the list in the Printer Model drop-down list. If your printer’s PPD is not listed, install it from the Printer Installer and Utilities CD-ROM. 7. Click Add to complete the configuration. Quick Install Steps for Mac OS X, Version 10.2 (Rendezvous) Requirements Verify that you are running Mac OS X, version 10.2 or later. Also ensure that you have run the installer from the Printer Installer and Utilities CD-ROM to install the proper printer drivers for your printer. 1. Open the Print Center Utility (located in Utilities in the Applications Directory). 2. Click Add. A list appears displaying your printer’s name, followed by a series of numbers. For example, Your Printer’s Name xx:xx:xx. Each numbered segment represents the last section of your printer’s hardware address. Your PPD is automatically selected. 3. Click Add to complete the installation. Phaser® 8400 Color Printer 3-35 Macintosh Setting Up the Macintosh Ethernet Port for TCP/IP or AppleTalk Perform the following procedure to set up your Macintosh for TCP/IP: 1. Select Network from the System Preferences application, then select TCP/IP. 2. Select Built-In Ethernet from the Active Ports menu. 3. Specify how you will obtain the IP address from the TCP/IP tab: ■ Manually: Specify the IP address, Subnet Mask, Router Address, and Name Server Address in the dialog box. ■ DHCP: If you wish to use AppleTalk, select the AppleTalk tab and verify that the Make AppleTalk Active box is selected. 4. Close the dialog box. Creating an LPR Printer with Mac OS X, Version 10.2 1. 2. 3. 4. 5. 6. 7. 8. Open the Print Center Utility (located in Utilities in the Applications Directory). Click Add. Select IP Printing from the drop-down list. Enter your printer’s IP address. Deselect Use default queue on server box. Type AUTO in the Queue Name field. Select the appropriate PPD from the list displayed in the Printer Model drop-down list. Click Add. Macintosh Troubleshooting (Mac OS 9.x, Mac OS X, Versions 10.1 and 10.2) The following procedure eliminates cabling, communication, and connection problems. Once you complete these steps, print a test page from your software application. If the job prints, no further system troubleshooting is necessary. If there are print quality problems, go to Reference/Troubleshooting on the User Documentation CD-ROM. Phaser® 8400 Color Printer 3-36 Macintosh Macintosh Troubleshooting Step-By-Step Mac OS 9.x Perform these steps only for Mac OS 9: 1. Open the Chooser, then click the LaserWriter driver. 2. Do one of the following: ■ If the printer name appears, your printer is communicating through the network. You do not need to perform any additional steps. ■ If your printer name does not appear, proceed to Step 3. 3. Verify that the printer is plugged in, turned on, and connected to an active network. 4. Verify the cable connection from the network to the printer. 5. Follow these steps: a. From the printer’s front panel, verify that EtherTalk is enabled. If it is not, enable it in the front panel, then reset the printer. b. Print the “Configuration Page” and verify that EtherTalk is enabled. c. From the “Configuration Page”, verify the Zone. If you have multiple zones on your network, verify that your printer appears in the desired zone. 6. If you are still unable to print, go to www.xerox.com/office/support or access PhaserSMART Technical Support through CentreWare Internet Services: a. Launch your web browser. b. Enter your printer's IP address in the browser’s Address field (http:// xxx.xxx.xxx.xxx). c. Click Support. d. Click the Technical Support link to access PhaserSMART. Phaser® 8400 Color Printer 3-37 Macintosh Mac OS X, Versions 10.1 and 10.2 Perform these steps only for Mac OS X, versions 10.1 and 10.2: 1. Open the Network Utility, then click the Ping tab. 2. Enter your printer’s IP address. 3. Click Ping. If you do not get a response, confirm that your TCP/IP settings are correct for both your printer and computer. 4. For AppleTalk, follow the steps below. For TCP/IP proceed to Step 5. a. From the printer’s front panel, verify that EtherTalk is enabled. If it is not, enable it in the front panel, then reset the printer. b. Print the “Configuration Page” and verify that EtherTalk is enabled. c. From the “Configuration Page”, verify the Zone. If you have multiple zones on your network, verify that your printer appears in the desired zone. 5. If you are still unable to print, go to www.xerox.com/office/support or access PhaserSMART Technical Support through CentreWare Internet Services: a. Launch your web browser. b. Enter your printer's IP address in the browser’s Address field (http:// xxx.xxx.xxx.xxx). c. Click Support. d. Click the Technical Support link to access PhaserSMART. Phaser® 8400 Color Printer 3-38 Phaser® 8400 Color Printer Novell NetWare This topic includes: ■ ■ ■ ■ ■ "Configuration Software for NetWare Networks" on page 3-39 "Quick Setup" on page 3-39 "Advanced Setup" on page 3-39 "NetWare 4.x, NetWare 5.x, and NetWare 6.x Print Server Setup" on page 3-40 "Novell NetWare Troubleshooting" on page 3-40 Configuration Software for NetWare Networks CentreWare DP configures the printer and the network when using NetWare 4.x and 5.x. CentreWare DP is a Novell Directory Service (NDS)/Bindery tool used only for Novell Distributed/Enterprise Print Services (NDPS). Quick Setup 1. Print the “Configuration Page” and keep it for reference. For information about printing a “Configuration Page”, go to Reference/Features/Front Panel on the User Documentation CD-ROM. 2. View the “Configuration Page”, then verify the following: ■ Novell enable is On ■ Frame Type is correctly set. 3. Install CentreWare DP on a Windows-based workstation. 4. Run the CentreWare DP application, then click Setup Wizard on the Printer menu. 5. Select NDS Install, then follow the Setup Wizard steps. 6. Install printer drivers from the Printer Installer and Utilities CD-ROM. 7. Send a print job to the printer. 8. Verify the print-quality of the document. If print-quality problems exist, or if your document did not print, go to Reference/Troubleshooting on the User Documentation CDROM for more information. Advanced Setup The Advanced Setup option of CentreWare DP is a tool that allows you to control how your devices are configured in your Novell NetWare network environment. This tool is necessary for connecting your device to more than one file server or queue. For a connection to a single device and queue, use Setup Wizard. Copyright © 2003 Xerox Corporation. All Rights Reserved. 3-39 Novell NetWare NetWare 4.x, NetWare 5.x, and NetWare 6.x Print Server Setup The Phaser printer defaults enable connection to Novell NetWare without adjustment. Review the “Configuration Page” and verify the following settings: ■ ■ ■ ■ ■ NetWare is enabled Frame Type matches the frame type of the desired file server PDL is set to your desired PDL (PostScript or PCL) or to Auto. You may wish to set PDL to the desired type if only one PDL is used Desired Novell mode is set to either NDS/BEM, NDS, or BEM (Bindery Emulation Mode) Print Server Name Setting Up NetWare with CentreWare DP The CentreWare DP software provides the quickest and easiest method for installing a printer on a network. For more information go to www.xerox.com/office for the CentreWare DP User Guide or see CentreWare DP Online Help. Advanced Setup in Bindery Mode for Novell Directory Services (NDS) The Advanced Setup option of CentreWare DP provides an additional tool to control how your printers are configured on a Novell NetWare network environment. This tool is necessary for connecting a printer to more than one file server or queue. Novell Distributed/Enterprise Print Services (NDPS/NEPS) To access Xerox printers in this environment, Xerox Gateway software must be installed on a system. The latest version of the Xerox Gateway Software is available on the Xerox web site at www.xerox.com/office. Instructions are available on the web site for installing a printer using NDPS. The web site also contains the CentreWare for NDPS User Guide. Novell NetWare Troubleshooting Troubleshooting for Windows-based computers includes both hardware and software solutions to eliminate cabling, communication, and connection problems associated with directconnected ports. Complete one of the following procedures (based on the type of port being used), then print a test page from your software application. If the test page prints, no further system troubleshooting is necessary. For print-quality problems, go to Reference/ Troubleshooting on the User Documentation CD-ROM. Phaser® 8400 Color Printer 3-40 Novell NetWare Requirements Verify that you: ■ ■ ■ Are operating a Windows-based system with CentreWare DP software installed and at least one printer driver installed Are a NetWare Network Administrator, an administrative person with ADMIN/ SUPERVISOR, or ADMIN/SUPERVISOR EQUIVALENT within login rights to the NetWare Server(s) servicing the Phaser printer Have a basic knowledge of NetWare Novell NetWare Troubleshooting Quick Check 1. Verify that the printer is plugged in, turned on, and connected to an active network. 2. Verify that the printer is receiving network traffic by monitoring the LEDs on the back of the printer. When the printer is connected to a functioning network and receiving traffic, its link LED is green, and its amber traffic LED is flashing rapidly. 3. Verify that the client is logged into the network and printing to the correct print queue. 4. Verify that the user has access to the Phaser printer queue. 5. Verify that the Phaser printer NetWare print queue exists, is accepting jobs, and has a print server attached. If it does not, use the Setup Wizard in CentreWare DP to reconfigure the print queue. 6. Print the “Configuration Page”. Verify that Printer Server is enabled. Set the frame type to the frame type your NetWare server is using. Note To determine your NetWare IPX frame type, type config at the Novell console screen. On networks using multiple IPX frame types, it is critical that the frame type be set correctly. 7. Verify that the Primary Server is set (NetWare 3.1x only). The primary server should have been set during initial queue setup and installed using CentreWare DP. If it is not set, use CentreWare DP to set it, then reset the printer. Note Setting the Primary Server is extremely important on large networks. 8. Go to www.xerox.com/office/support if the above steps fail to resolve the printing problem. Phaser® 8400 Color Printer 3-41 Novell NetWare Novell NetWare Troubleshooting Step-By-Step These procedures eliminate cabling, communication, and connection problems associated with network connected printers. The steps are divided into two groups: ■ ■ Novell NetWare Hardware Step-by-Step Novell NetWare Software Step-by-Step Note Novell NetWare Software Step-by-Step assumes that you are connected to a Novell NetWare network with a Windows OS installed on the client workstation. When both of these procedures are completed, print a test page from your software application. If the test page prints, no further system troubleshooting is necessary. Novell NetWare Hardware Step-By-Step Note the LED activity on the printer. The green link LED is ON whenever it is connected to an active network. The amber traffic LED is flickering when data is being received. 1. Verify the following: ■ The cable connections: Use a new cable or connectors if possible ■ Which port your printer is attached to. Connect a functioning network device to your printer to test the port. 2. Print the “Configuration Page” from your printer. For information about printing Configuration pages, go to Reference/Features/Front Panel. 3. Review the Connectivity Settings and verify these items: ■ NetWare is enabled ■ Frame Type matches the frame type of the desired file server Note To determine your NetWare IPX frame type, type config at the Novell console screen. On large networks, using multiple IPX frame types, it is critical that the frame type be set correctly. PDL is set to your desired PDL (PostScript or PCL) or to Auto ■ Primary Server (for NetWare 3.x only) is set to the name of the server which serves the print queue you have assigned to the Phaser printer ■ NDS Tree (for NetWare 4.x NDS and later) is set for the correct NDS tree name ■ NDS Context (for NetWare 4.x NDS and later) is set for the correct NDS Context ■ Print Server (PServer) Name is set for the name selected for the Phaser printer to act as a print server ■ Novell Mode is correctly set 4. If changes are made, reset the printer. Once the printer has been reset, allow approximately two minutes for the printer to go through a self test, then log onto the network server. 5. Print out another copy of the “Configuration Page” to verify that the items you modified were set and kept. ■ Phaser® 8400 Color Printer 3-42 Novell NetWare Novell NetWare Software Step-By-Step 1. Verify that CentreWare DP and a Phaser printer driver have been loaded on the workstation. 2. Click Start, click Settings, then click Printers to verify that the printer is installed. Launching CentreWare DP 1. Click Start, click Programs, then click CentreWare DP. 2. Select the desired printer. If a communications error message appears, your printer is not able to communicate with your workstation. Verify your printer’s settings, then return to this document. 3. With the printer selected, click the Printer drop-down list, then select Advanced Setup. 4. Select one of the following connection methods: ■ Novell Directory Services ■ Bindery 5. Verify that the information displayed is also contained on the “Configuration Page”. Verify these items: a. The queue name of the Phaser printer is set to service. If necessary, create a new queue to test the printer. b. The Primary Server lists the server name on the “Configuration Page” Printing a Document 1. Click the Tools drop-down list. 2. Select the Send File... menu item, then select the appropriate directory and file for downloading. Verify that this is a valid file with no errors. 3. Click OK. The file is sent to the printer. If the document does not print, review the Novell Menu settings on the “Configuration Page”. Verifying the Network Settings 1. At the CentreWare DP main screen, click the Printer drop-down list, click Properties, then click Connections. 2. Click the Network Card tab. A new dialog box displays information about frame type and connectors. 3. Verify that the printer is enabled and the connector and frame type are correct. If changes are made, reset the printer from the front panel. 4. Re-print a test page. If the test print does not print, go to www.xerox.com/office/support. Phaser® 8400 Color Printer 3-43 Phaser® 8400 Color Printer UNIX (Linux) This topic includes: ■ ■ "Quick Install Steps" on page 3-44 "Additional Resources" on page 3-45 Your printer supports connection to a variety of UNIX platforms through the parallel and network interface. The workstations currently supported by CentreWare for UNIX/Linux to a network-connected printer are: ■ ■ ■ ■ ■ ■ ■ Sun Solaris IMB AIX Hewlett-Packard HP-UX DEC UNIX Linux (i386) Linux (PPC) SGI IRIX The following procedures enable you to connect your printer using any of the supported versions of UNIX or Linux listed above. Quick Install Steps From the Printer 1. Verify that both TCP/IP protocol and the proper connector are enabled. 2. At the printer’s front panel, select one of these IP address options: ■ Allow the printer to set up a DHCP address. ■ Enter the IP address manually. 3. Print the “Configuration Page” and keep it for reference. For information about printing Configuration pages, go to Reference/Features/Front Panel on the User Documentation CD-ROM. Copyright © 2003 Xerox Corporation. All Rights Reserved. 3-44 UNIX (Linux) From Your Computer 1. Access www.xerox.com/office/support, to select your printer type. Operating system: UNIX ■ File type: Drivers 2. From the list of files provided, download the PrinterPackageXPXX and the file that matches your operating system 3. Print a test page. 4. Verify the print quality of the printed page. ■ Note If print-quality problems exist, or if your job did not print, go to Reference/ Troubleshooting on the User Documentation CD-ROM. You can also access PhaserSMART Technical Support through CentreWare Internet Services. Launch your web browser. a. Enter your printer's IP address in the browser’s Address field (http:// xxx.xxx.xxx.xxx). b. Select Support. c. Select the Technical Support link to access PhaserSMART. Additional Resources ■ ■ Information about creating a generic print queue in a specific workstation environment can be found in the Xerox infoSMART Knowledge Base at www.xerox.com/office/ infoSMART. Access the Xerox web site for the latest CentreWare for UNIX drivers at www.xerox.com/ office/support. a. Select Download Software Drivers & Utilities. b. Select your printer, your platform (UNIX), and the printer driver files you want. c. Click Go to Downloads. d. Select the appropriate CentreWare printer driver for your platform. e. Also download the PrinterPackage XPXX. It provides the printer-specific features of CentreWare for UNIX driver. Phaser® 8400 Color Printer 3-45 Phaser® 8400 Color Printer . Troubleshooting This section includes: ■ ■ ■ ■ ■ ■ ■ "Automatic Diagnostic Tools" on page 4-2 "Paper Jams" on page 4-3 "Print-Quality Problems" on page 4-17 "Maintenance" on page 4-20 "Front Panel Messages" on page 4-31 "Moving and Repacking the Printer" on page 4-36 "Additional Resources" on page 4-42 For network troubleshooting, go to Reference/Connections & Networks on the User Documentation CD-ROM. Copyright © 2003 Xerox Corporation. All Rights Reserved. 4-1 Phaser® 8400 Color Printer Automatic Diagnostic Tools This topic includes: ■ ■ ■ "PhaserSMART Technical Support" on page 4-2 "Front Panel i Button" on page 4-2 "PrintingScout" on page 4-2 Xerox provides several automatic diagnostic tools to help you produce and maintain print quality. PhaserSMART Technical Support PhaserSMART Technical Support is an automated, Internet-based support system. Use your default web browser to send diagnostic information from your printer to our web site for analysis. PhaserSMART Technical Support examines the information, diagnoses the problem, and proposes a solution. If the problem is not resolved with the solution, PhaserSMART Technical Support assists you in opening a Service Request with Xerox Customer Support. To access PhaserSMART Technical Support: 1. Go to www.phaserSMART.com. 2. Enter your printer’s IP address in the browser address window. If you have other questions or problems, click the appropriate PhaserSMART Technical Support topic to continue. Front Panel i Button The front panel information button, i button, on your printer provides a wealth of information about your printer and how it works. You can press the i button at any time to get additional information about the messages displayed on the front panel. PrintingScout PrintingScout, installed with your printer driver and available only with Windows, automatically checks the printer status and sends instant notification to your computer if the printer needs attention. Whenever the printer is unable to print your document, the printer automatically sends an onscreen message that provides helpful text and illustrations showing how to fix the printer. Copyright © 2003 Xerox Corporation. All Rights Reserved. 4-2 Phaser® 8400 Color Printer Paper Jams This topic includes: ■ ■ ■ ■ "Jam at the Exit Cover" on page 4-3 "Jam at the Front Cover" on page 4-7 "Jam at Tray 1" on page 4-12 "Jam at Tray 2, 3, or 4" on page 4-13 For safety information, go to Reference/Troubleshooting/User Safety on the User Documentation CD-ROM. Jam at the Exit Cover Follow these steps to clear the jam. 1. Open the exit cover. 8400-016 2. Pull the jammed paper slowly out of the printer. Verify that any torn pieces of paper are removed. 8400-017 Copyright © 2003 Xerox Corporation. All Rights Reserved. 4-3 Paper Jams 3. If you did not find paper in Step 2, lift up the green paper guides. 2 1 8400-100 4. Remove jammed paper. 8400-065 5. Close the exit cover. 8400-018 Phaser® 8400 Color Printer 4-4 Paper Jams 6. If you did not find paper in Steps 2–4, follow these steps. a. Pull up the latch on the front of the printer to open the front cover. 8400-012 b. Pull the jammed paper slowly out of the printer. Verify that any torn pieces of paper are removed. 8400-020 c. Close the front cover. 8400-014 Phaser® 8400 Color Printer 4-5 Paper Jams 7. If you did not find jammed paper in the previous steps, follow these steps. a. Pull all the trays completely out of the printer and remove jammed paper. 8400-028 b. Pull the jammed paper slowly out of the printer. Verify that any torn pieces of paper are removed. 8400-024 c. Replace all trays and push each one completely to the back of the printer. 8400-005 Phaser® 8400 Color Printer 4-6 Paper Jams Jam at the Front Cover Follow these steps to clear the jam. 1. Pull up the latch on the front of the printer to open the front cover. 8400-012 2. Lift up the green paper guides. 8400-061 3. Pull the jammed paper slowly out of the printer. Verify that any torn pieces of paper are removed. 8400-020 Phaser® 8400 Color Printer 4-7 Paper Jams 4. Snap the green paper guide into place and close the front cover. 8400-014 5. If you did not find paper in Step 2, follow these steps. a. Open the exit cover. 8400-016 b. Pull the jammed paper slowly out of the printer. Verify that any torn pieces of paper are removed. 8400-017 Phaser® 8400 Color Printer 4-8 Paper Jams c. Lift up the green paper guides. 2 1 8400-100 d. Remove jammed paper. 8400-065 e. Close the exit cover. 8400-018 6. If you did not find jammed paper in the previous steps, follow these steps. Phaser® 8400 Color Printer 4-9 Paper Jams a. Pull all the trays completely out of the printer and removed jammed paper. 8400-028 b. Pull the jammed paper slowly out of the printer. Verify that any torn pieces of paper are removed. 8400-024 Phaser® 8400 Color Printer 4-10 Paper Jams c. Replace all trays and push each one completely to the back of the printer. 8400-005 Note Use only the approved paper type, weight, and size for the tray. Custom size paper can be used in Tray 1 only. For additional information, go to www.phaserSMART.com. Phaser® 8400 Color Printer 4-11 Paper Jams Jam at Tray 1 Follow these steps to clear the jam. 1. Remove all of the paper from Tray 1. Verify that any torn of pieces of paper are removed. 8400-025 2. Load the paper and push it completely to the back of the tray. 3. Press the side guides against the paper. 8400-053 For additional information, go to www.phaserSMART.com. Phaser® 8400 Color Printer 4-12 Paper Jams Jam at Tray 2, 3, or 4 Follow these steps to clear the jam for the tray specified on the front panel. 1. Pull the tray specified on the front panel completely out of the printer. 8400-028 2. Remove the top sheet from the tray. 8400-022 Phaser® 8400 Color Printer 4-13 Paper Jams 3. Verify that the paper is loaded correctly in the tray. Adjust the length and side paper guides. a. Press the sides of the length guide and slide the guide until the arrows on the guide matches the appropriate paper size and clicks into place. b. Slide the side guides until the arrows on the guides match the appropriate paper size and the guides click into place. Note When the guides are correctly adjusted, there may be a small space between the paper and the paper guides. 8400-004 4. Remove jammed paper inside the printer tray slot. Confirm that any torn pieces of paper are removed. 8400-024 Phaser® 8400 Color Printer 4-14 Paper Jams 5. If you did not find jammed paper in Step 4, follow these steps. a. Pull up the latch on the front of the printer to open the front cover. 8400-012 b. Pull the jammed paper slowly out of the printer. Confirm that any torn pieces of paper are removed. 8400-020 c. Close the front cover. 8400-021 Phaser® 8400 Color Printer 4-15 Paper Jams 6. Insert the tray into the tray slot and push it completely to the back of the printer. 8400-005 For additional information, go to www.phaserSMART.com. Phaser® 8400 Color Printer 4-16 Phaser® 8400 Color Printer Print-Quality Problems This topic includes: ■ ■ ■ "Paper Type" on page 4-17 "Diagnosing Print-Quality Problems" on page 4-18 "Color Settings" on page 4-19 Your printer is designed to produce consistently high-quality color prints. If you observe printquality problems, use the information on these pages to troubleshoot the problem. For detailed, online support information, go to www.xerox.com/office/infoSMART. For suggestions on using color, go to www.colorconnection.xerox.com. Paper Type For best results, use only Xerox Phaser Color Printing Media. They are guaranteed to produce excellent results on your Phaser printer—your Phaser printer and Phaser media are Made for Each Other. Copyright © 2003 Xerox Corporation. All Rights Reserved. 4-17 Print-Quality Problems Diagnosing Print-Quality Problems Caution Damage caused by using unsupported paper, transparencies, and other speciality media is not covered by the Xerox warranty, service agreement, or Total Satisfaction Guarantee. Note The Total Satisfaction Guarantee is available in the United States and Canada. Coverage may vary outside these areas, please contact your local representative for details. (Free Color Printer customers are not eligible for this coverage.) Use the following table to find specific solutions to print-quality problems. Diagnosing Print-Quality Problems Problem Solution Random Light Stripes 1. At the printer’s front panel, select Troubleshooting, select Print Quality Problems, select Eliminate Light Stripes, then press the OK button. One or more color bars are missing on the test page. 2. Repeat Step 1 up to 3 times if the stripes still appear. Light Stripes Test 3. If the problem continues, turn off the printer for at least 4 hours. 4. Turn on the printer and if necessary, repeat Step 1. 5. If the problem continues, follow the steps for Predominate Light Stripes. Predominate Light Stripes All four color bars are missing on the test page. 1. Open the exit cover, inspect the paper-exit area for debris, and if necessary, remove the debris. 2. Under the exit cover, lift the green guide, wipe the white plastic paper release blade with a lint-free cloth, then close the exit cover. 3. Open the side door on the right panel, remove the orange maintenance kit, wipe the clear plastic wiper blade with a lint-free cloth, replace the maintenance kit, then close the side door. 4. If the problem continues, follow the steps for Random Light Stripes. Phaser® 8400 Color Printer 4-18 Print-Quality Problems Diagnosing Print-Quality Problems (Continued) Problem Solution Smudges or Smears 1. At the printer’s front panel, select Troubleshooting, select Print Quality Problems, select Remove Print Smears, then press the OK button. Smudges or smears appear on the page. The printer will clean the ink from the rollers by running several sheets of paper through the printer. 2. Repeat Step 1 up to 3 times if the smears still appear. 3. If the problem continues, verify that a supported paper type is being used. At the printer’s front panel, select Information, select Information Pages, select Paper Tips Page, then press the OK button. 4. If the problem continues, open the side door on the right panel, remove the orange maintenance kit, wipe the clear plastic wiper blade with a lint-free cloth, replace the maintenance kit, then close the side door. Transparency Images Are Too Light or Too Dark ■ Verify that the paper type is set to transparency in the computer software application or the printer driver. ■ Use Phaser Professional Solid Ink Transparencies. ■ Print the Paper Tips Page for the Phaser Professional Solid Ink Transparencies part number. At the printer’s front panel, select Information, select Information Pages, select Paper Tips Page, then press the OK button. Color Settings The print-quality mode and TekColor correction directly control the quality of your prints. You can change these settings in the printer driver or at the printer’s front panel. For more information on using color, go to Reference/Printing/Using Color on the User Documentation CD-ROM. Phaser® 8400 Color Printer 4-19 Phaser® 8400 Color Printer Maintenance This topic includes: ■ ■ ■ ■ ■ ■ "Adding Ink" on page 4-20 "Emptying the Waste Tray" on page 4-23 "Replacing the Maintenance Kit" on page 4-25 "Cleaning the Paper Release Blade" on page 4-27 "Cleaning the Maintenance Kit Wiper Blade" on page 4-29 "Cleaning the Outside of the Printer" on page 4-30 For safety information, go to Reference/Troubleshooting/User Safety on the User Documentation CD-ROM. Your printer needs little maintenance to keep it producing quality prints. Order an extra maintenance kit (standard capacity or extended capacity) when the printer’s front panel displays a warning that the maintenance kit is low or near the end of its life. You must replace the kit when the front panel displays an error message that the kit is empty or at the end of its life. To view information about supplies, access the “Supplies Usage” menu from the printer’s front panel, from CentreWare IS, or print the “Usage Profile” at the printer’s front panel. For information about supplies, go to www.xerox.com/office/8400supplies. Each supply includes installation instructions with the packaging. Adding Ink You can load ink any time the printer is idle, or when the front panel displays the Ink low or Ink out message. Note To minimize waste ink and optimize performance, leave the printer on all the time. ■ ■ ■ Keep ink in its packaging until you are ready to use it. Identify ink by number and shape, not color. To avoid ink jams, never insert broken ink sticks into the ink-loading bins. Caution Use of other than Genuine Xerox Solid Ink 8400 may affect print quality and printer reliability. It is the only ink designed and manufactured under strict quality controls by Xerox for specific use with this printer. The Xerox Warranty, Service Agreements, and Total Satisfaction Guarantee do not cover damage, malfunction, or degradation of performance caused by use of non-Xerox supplies or consumables, or the use of Xerox supplies not specified for this printer. Note The Total Satisfaction Guarantee is available in the United States and Canada. Coverage may vary outside these areas, please contact your local representative for details. (Free Color Printer customers are not eligible for this coverage.) Copyright © 2003 Xerox Corporation. All Rights Reserved. 4-20 Maintenance Follow these steps to load ink. 1. Remove paper from the output tray. 8400-097 2. Open the top cover. 6250-019 3. Determine which ink-loading bin appears low. A label above each bin indicates the color and color number of that bin. Note Each ink stick has a number that corresponds to the number on the ink-loading bin and is designed to fit into the correct ink-loading bin. 4. Remove the ink stick from its packaging. Phaser® 8400 Color Printer 4-21 Maintenance 5. Place the ink stick into the opening of the appropriate ink-loading bin. Do not force the ink stick into the ink-loading bin. Each ink stick is uniquely shaped to fit into the correct inkloading bin. 1 2 3 4 8400-098 6. Close the top cover. The front panel may read Warming Up until the printer is ready for printing. 6250-027 To order ink, contact your local reseller or visit the Xerox web site at www.xerox.com/office/ 8400supplies. Installation instructions are included with the packaging. Phaser® 8400 Color Printer 4-22 Maintenance Emptying the Waste Tray Empty the green waste tray (labeled B) when the front panel displays a message stating that the waste tray is full. Caution The printer’s interior may be hot. Do not touch the hot surfaces! 1. Open the side door. 8400-034 2. Pull the green waste tray (labeled B) completely out of the printer. Caution The waste tray may be hot; handle it carefully. 8400-035 Note The green waste tray may be locked if the printer is in a warm-up cycle or if the ink is cooling following the Eliminate Light Stripes troubleshooting routine. If the tray is locked, close the door and wait 15 minutes before repeating Steps 1 and 2. Phaser® 8400 Color Printer 4-23 Maintenance 3. Empty the waste tray in a waste container. Ink is non-toxic and can be discarded as normal office waste. 8400-036 4. Insert the waste tray and push it completely into the printer. 8400-068 Note The waste tray must be out of the printer for more than 5 seconds or you will continue to receive a Waste Tray Full message on the Front Panel. Phaser® 8400 Color Printer 4-24 Maintenance 5. Close the side door. 8400-038 Caution Do not attempt to reuse the waste ink in the printer; it may damage the printer. This damage is not covered under the printer warranty. Replacing the Maintenance Kit The orange maintenance kit (labeled A) contains a maintenance roller that keeps the surface of the imagining drum clean and oiled. Note Order a new maintenance kit when the front panel displays a message telling you that the maintenance kit is low. Replace it when the front panel displays a message telling you to replace the maintenance kit. To order a new maintenance kit, contact your local reseller or visit the Xerox web site at www.xerox.com/office/8400supplies. Caution The printer’s interior may be hot. Do not touch the hot surfaces 1. Open the side door. 8400-034 Phaser® 8400 Color Printer 4-25 Maintenance 2. Pull the orange maintenance kit (labeled A) completely out of the printer. 8400-032 3. Refer to the detailed, illustrated instructions included with the new maintenance kit for full installation and disposal. 4. Close the door. 8400-038 Phaser® 8400 Color Printer 4-26 Maintenance Cleaning the Paper Release Blade 1. Open the exit cover. 8400-096 2. Tilt up the green paper guide toward the front of the printer. 8400-042 3. Clean the white plastic paper release blade on the green paper guide by wiping it with a pre-soaked alcohol cloth (using 90 percent isopropyl alcohol). 8400-084 Phaser® 8400 Color Printer 4-27 Maintenance 4. After the paper release blade is clean, put the green paper guide back in its original position. 8400-080 5. Close the exit cover. 8400-018 Phaser® 8400 Color Printer 4-28 Maintenance Cleaning the Maintenance Kit Wiper Blade 1. Open the side door. 8400-034 2. Pull the orange maintenance kit (labeled A) completely out of the printer. 8400-032 3. Use a lint-free cloth to clean the top and upper edges of the flexible plastic wiper blade located next to the roller. 8400-070 Phaser® 8400 Color Printer 4-29 Maintenance 4. Replace the maintenance kit. 8400-033 5. Close the door. 8400-038 Cleaning the Outside of the Printer You can clean the outside of the printer with a soft, damp, cloth. You can use a cloth moistened with a mild neutral detergent to remove stains; do not spray detergent directly onto the printer. Warning To prevent electric shock, turn the printer off and unplug the power cord from the electrical outlet before cleaning the printer. Do not use a vacuum cleaner to clean the printer. Do not lubricate the printer with oil. Phaser® 8400 Color Printer 4-30 Phaser® 8400 Color Printer Front Panel Messages This topic includes: ■ ■ "Status Messages" on page 4-31 "Errors and Warnings" on page 4-32 Your printer’s front panel provides you with information and troubleshooting help. Phaser 8400 8400-001 The front panel is divided into two sections. The upper section displays printer status messages; the lower section displays menu lists. Some of the status messages that appear in the front panel are listed below: Status Messages Status Message Description Ready to Print The printer is ready to receive print jobs. Processing data - Please wait The printer is processing data; wait until Ready to Print or Printing is displayed. Receiving data - Please wait The printer is receiving data; wait until Ready to Print or Printing is displayed. Printing page x of y A print job is printing; wait until Ready to Print is displayed. Warming up - Please wait The printer is warming up. Print jobs can be processed but not printed. Copyright © 2003 Xerox Corporation. All Rights Reserved. 4-31 Front Panel Messages Errors and Warnings The printer displays error or warning messages in the front panel display. The LED blinks red when a hardware or software failure occurs that may require service support. The printer’s front panel displays an error message that replaces the status line. The following table lists some of the media error and warning messages that appear in the front panel. Errors or Warning Messages Description Message Description Close Exit Cover to Continue The printer is stopped; close the exit cover to resume printing. Close Front Cover to Continue The printer is stopped; close the front cover to resume printing. Close Top Cover to Continue The printer is stopped; close the top cover to resume printing. Paper Jam-Open Exit Cover to Clear 1. Remove jammed paper. Search for pieces of paper in the printer. 2. Close exit cover. 3. Remove paper or transparencies from output tray. 4. When printing, do not touch paper until it completely exits printer. 5. If jams continue, open front cover. Search for pieces of paper in the printer. 6. Close front cover. Paper jam-Open Front Cover to Clear 1. Remove jammed paper. Search for pieces of paper in the printer. 2. Lift up green paper guide and search for paper. 3. If paper is not found in the specified location, open exit cover and remove all trays to search for paper. 4. Close all doors and insert all trays. Paper jam-Remove Tray (2, 3, 4) to Clear 1. Remove tray completely from the printer. 2. Remove jammed paper. 3. Reinsert tray. 4. If paper is not found in the specified location, open front cover and remove all trays to search for paper. 5. Verify that paper guides are adjusted to fit the correct paper size. 6. Verify that custom paper sizes are being printed from Tray 1 only. Phaser® 8400 Color Printer 4-32 Front Panel Messages Errors or Warning Messages Description (Continued) Message Description Paper jam-Remove Paper From Tray 1 to Clear 1. Remove paper from Tray 1 and load Tray 1 again. 2. Verify that the paper guides are adjusted to fit the correct paper size. 3. Use only approved paper type, weight, and size. Print Paper Tips page in Troubleshooting menu for additional information. Output tray full - Remove printed pages to continue. The media in the output tray is either jammed or the tray is filled to capacity. Remove the printed pages to continue. Tray (2, 3, 4) Empty, Load paper. Press i. Load paper in the indicated tray. Load Tray (1, 2, 3, 4 ) with [size/type] Load the indicated paper size and type into the indicated tray. Insert Tray (2, 3, 4). Press i. Reinstall the indicated tray to continue printing. Adjust Tray (2, 3, 4) Size. Press i. The indicated tray is not set to a known size. Adjust the guides to a known size. Cleaning sheet needed - Load standard size paper. The printer was interrupted while printing a page. To remove the ink of the partially printed page, the printer needs a sheet of blank paper. Load letter, A4, or legal-size paper into the paper tray. Job Requests [size/type] Load the indicated paper size and type into the printer. (this status message will be duplicated to include each valid paper size and type combination) Replace Maintenance Kit in “x” pages. Order new maintenance kit, part number 108R00602 (Standard) or part number 108R00603 (Extended). The maintenance kit is near the end of its useful life and will need to be replaced soon. Replace Empty Maintenance Kit. Press i. 1. Open side door. 2. Replace orange maintenance kit, labeled A. 3. Order part number 108R00602 (standard) or 108R00603 (extended). Maintenance Kit Missing. Press i. The printer is stopped. Open the side door and insert orange maintenance kit. Empty Waste Tray. Press i. The waste tray is full. 1. Open side door. 2. Empty and reinsert the green waste tray labeled B. 3. Close the side door. Waste Tray Locked. Press i. Waste tray is cooling. Close side door and wait 5 minutes. Waste Tray Missing. Press i. 1. Open side door. 2. Replace green waste tray. Phaser® 8400 Color Printer 4-33 Front Panel Messages Errors or Warning Messages Description (Continued) Message Description Ink sticks jammed - Open and close top cover to clear jam. Press i. Ink sticks under the top cover are not sliding properly. 1. Open and close the top cover to resolve the problem. 2. If the problem persists, jostle the ink sticks until there are no spaces between sticks of the same color. Out of ink - Open top cover. Add ink. Press i. The printer is stopped. Each of the four colors must have ink sticks present. 1. Add ink. 2. Close the top cover Add ink. Close top cover. The printer is stopped. Each of the four colors must have ink sticks present. 1. Add ink. 2. Close the top cover. Ink low - Add ink. Press i. 1. Open top cover. Each of the 4 colors must have ink sticks present. 2. Add ink. 3. Close top cover. Printer has detected non-Xerox ink. May result in printer damage. Non-Xerox ink has been detected in this printer. This ink may have been placed in this printer at an earlier time. Continued use of non-Xerox ink may increase the risk of permanent damage to the printhead and affect print quality. The Xerox Warranty, Service Agreements, and Total Satisfaction Guarantee do not cover printer damage as a result of non-Xerox ink usage. Note The Total Satisfaction Guarantee is available in the United States and Canada. Coverage may vary outside these areas, please contact your local representative for details. (Free Color Printer customers are not eligible for this coverage.) Genuine Xerox solid ink supplies are carefully designed and tested for use with Xerox solid ink printers. For reliable Xerox printing, use genuine Xerox supplies. Preparing the printer to be moved. Don’t unplug the printer until power down sequence completes. To ensure the printer is able to be shipped, you must let it complete the cooling sequence. Don’t unplug the printer until power down sequence competes. Preparing the printer to be moved. Please remove the Waste Tray and Drum Maintenance Cassette. To ensure the printer is able to be shipped, you must let it complete the cooling sequence. Don’t unplug the printer until power down sequence competes. Restraining the printhead. To ensure the printer is able to be shipped, you must let it complete the cooling sequence. Don’t unplug the printer until power down sequence competes. Printer is now ready to be moved. To ensure the printer is able to be shipped, you must let it complete the cooling sequence. Don’t unplug the printer until power down sequence competes. Phaser® 8400 Color Printer 4-34 Front Panel Messages Errors or Warning Messages Description (Continued) Message Description Power Down Error-Waste Tray not Emptied. The printer is not ready to be moved. In order to ship the printer, the Shutdown for Moving procedures must be followed. Power Down Error-Maintenance Cartridge not removed. The printer is not ready to be moved. In order to ship the printer, the Shutdown for Moving procedures must be followed. Power Down Error-Waste Tray not Emptied and Maintenance Cartridge not Removed. The printer is not ready to be moved. In order to ship the printer, the Shutdown for Moving procedures must be followed. Power Down Error-Head not Parked. The printer is not ready to be moved. In order to ship the printer, the Shutdown for Moving procedures must be followed. Power Down Error-Printer not ready to ship. The printer is not ready to be moved. In order to ship the printer, the Shutdown for Moving procedures must be followed. Printer Error. Press i. For the latest information, go to www.xerox.com/office or contact your local service provider. Fast cool down mode is “x” % Complete. Do not move printer until cool. Remove maintenance kit for shipping - See manual for details. The ink is cooling. Do not move the printer until Ready for Power off is displayed. Standard shutdown (1 minute or less). Shutting down, use power switch to restart. When an error occurs, PrintingScout displays an instant notification on your computer screen that the printer needs attention. The front panel i button also provides valuable information about errors and warnings. Phaser® 8400 Color Printer 4-35 Phaser® 8400 Color Printer Moving and Repacking the Printer This topic includes: ■ ■ ■ "Precautions for Moving the Printer" on page 4-36 "Moving the Printer Within the Office" on page 4-37 "Preparing the Printer for Shipment" on page 4-39 For safety information, go to Reference/Troubleshooting/User Safety on the User Documentation CD-ROM. Precautions for Moving the Printer Caution Always wait 30 minutes after shutting down the printer before moving it or preparing it for shipment. This allows time for the ink in the printer to solidify. Warning Follow these guidelines to avoid injuring yourself or damaging the printer: ■ ■ ■ ■ ■ ■ ■ ■ Always allow the printer to cool before it is moved to avoid ink spills which can damage the printer. Use the Fast Shutdown mode at the front panel (Shut Down for Moving Printer) for best results. Always turn off the printer using the power switch, located under the interface cover on the right side of the printer, and unplug all cables and cords. Never turn off the printer by pulling the power cord or using a power-strip with an on/off switch. Never move the printer if you receive a Power Down Error-Head not Parked message at the printer’s front panel. This message means the printer is not ready to be moved. If the printhead is not locked, the printer can be damaged during shipment. Always look at the green flag in the exit tray to ensure that it is in the raised position. When the green flag is raised the printhead is locked. Always use two people to lift the printer. Always move the printer separately from the 525-Sheet Feeder. Failure to repackage the printer properly for shipment can result in damage to the printer not covered by the Xerox warranty, service agreement, or Total Satisfaction Guarantee. Note The Total Satisfaction Guarantee is available in the United States and Canada. Coverage may vary outside these areas, please contact your local representative for details. (Free Color Printer customers are not eligible for this coverage.) Copyright © 2003 Xerox Corporation. All Rights Reserved. 4-36 Moving and Repacking the Printer ■ Damage to the printer caused by improper moving is not covered by the Xerox warranty, service agreement, or Total Satisfaction Guarantee. Note The Total Satisfaction Guarantee is available in the United States and Canada. Coverage may vary outside these areas, please contact your local representative for details. (Free Color Printer customers are not eligible for this coverage.) Moving the Printer Within the Office 1. Close the printer’s door and covers. 2. Turn off the printer using the power switch located under the interface cover on the right side of the printer. 8400-031 3. Within 10 seconds of turning off the printer, select Shut Down for Moving Printer at the printer’s front panel. Note If you receive a Power Down Error-Head not Parked message at the printer’s front panel, the printer is not ready to be moved. If the printhead is not locked, the printer can be damaged during shipment. Phaser® 8400 Color Printer 4-37 Moving and Repacking the Printer 4. Verify that the green flag in the exit tray is in the raised position. When the green flag is raised the printhead is locked. 8400-099 5. Wait for the printer to complete the cool-down period for the ink to solidify. The printer will shutdown when it is cool enough to move. Caution If you turn off the printer but do not select Shut Down for Moving Printer, you must wait 30 minutes before moving the printer. This allows a cool-down period for the ink to solidify and ensures that the printer is safe to move. 6. Unplug the printer after the cool-down cycle is complete. 7. Lift the printer by using the hand holds on each side of the printer. Move the printer separately from the 525-Sheet Feeder. 28 kg 60 lbs. Phaser® 8400 Color Printer 4-38 Moving and Repacking the Printer Preparing the Printer for Shipment Caution To transport the printer by vehicle, the printer must be repackaged in the original packaging or a repackaging kit. If you do not have the original packaging, order a repackaging kit at www.xerox.com/office/8400supplies. Additional instructions for repackaging the printer are provided in the repackaging kit or can be found on the User Documentation CD-ROM. 1. Verify that the printer is turned on. 2. Open the side door on the right panel. 8400-034 3. Remove the orange maintenance kit (labeled A) and place it in a plastic bag for storage. 8400-032 Phaser® 8400 Color Printer 4-39 Moving and Repacking the Printer 4. Remove the green waste tray (labeled B), empty the waste, then place the tray in a plastic bag for storage. 8400-035 8400-036 5. Close the printer’s door and covers. 6. Turn off the printer using the power switch located under the interface cover on the right side of the printer. 8400-030 7. Within 10 seconds of turning off the printer, select Shut Down for Moving Printer at the printer’s front panel. Note If you receive a Power Down Error-Head not Parked message at the printer’s front panel, the printer is not ready to be moved. If the printhead is not locked, the printer can be damaged during shipment. Phaser® 8400 Color Printer 4-40 Moving and Repacking the Printer 8. Verify that the green flag in the exit tray is in the raised position. When the green flag is raised the printhead is locked. 8400-099 9. Wait for the printer to complete the cool-down period for the ink to solidify. The printer will shut down when it is cool enough to move. 10. Unplug the printer after the cool-down cycle is complete. 11. Lift the printer by using the hand holds on each side of the printer. Move the printer separately from the 525-Sheet Feeder. 28 kg 60 lbs. 12. Repack the printer using the original packing material and box or a Xerox repackaging kit. Do not ship the orange maintenance kit or green waste tray with the printer. Caution Shipping the printer with the maintenance kit and waste tray installed will damage the printer. If you do not have all of the original packaging, order the repackaging kit from www.xerox.com/office/8400supplies. Instructions for repackaging the printer are provided in the repackaging kit or go to Setup/Other Resources/Instruction Sheets on User Documentation CD-ROM for additional information. If you are unable to repackage the printer, contact your local Xerox service representative. Phaser® 8400 Color Printer 4-41 Phaser® 8400 Color Printer Additional Resources This topic includes: ■ ■ ■ "Support" on page 4-42 "infoSMART" on page 4-42 "Web Links" on page 4-42 Support There is additional help available at www.xerox.com/office/support. You can access infoSMART Knowledge Base, PhaserSMART Technical Support, Technical Support via email, driver downloads, and much more. A set of Xerox links is installed in your web browser’s Favorites folder when you install the printer drivers on your computer. The Troubleshooting tab in your Windows printer driver also includes useful links. infoSMART This is the same troubleshooting knowledge base used by Xerox Customer Support. infoSMART Knowledge Base provides solutions for printer issues such as error codes, print quality, media jams, software installation, networking, and more. Go to www.xerox.com/ office/infoSMART. Web Links Xerox provides many resources to help you learn more about your Xerox printer. Use these web sites to obtain information about your printer. Resource Link To link to product and supplies information, download printer drivers, view documents, and access support information: www.xerox.com/office To access the troubleshooting knowledge base used by Xerox Customer Support staff: www.xerox.com/office/infoSMART To link to a color resource for tools and information such as interactive tutorials, color printing templates, helpful tips, and customized features to meet your individual needs? www.colorconnection.xerox.com To view technical support information: www.xerox.com/office/8400support To order Xerox supplies: www.xerox.com/office/8400supplies To find your local sales and support center: www.xerox.com/office/contacts Copyright © 2003 Xerox Corporation. All Rights Reserved. 4-42 Phaser® 8400 Color Printer User Safety Your printer and the recommended supplies have been designed and tested to meet strict safety requirements. Attention to the following information will ensure the continued safe operation of your printer. Electrical Safety ■ ■ ■ ■ Use the power cord supplied with your printer. Plug the power cord directly into a properly grounded electrical outlet. If you do not know if an outlet is grounded, ask an electrician to check the outlet. Do not use a ground adapter plug to connect the printer to an electrical outlet that does not have a ground connection terminal. Do not use an extension cord or power strip. Warning Avoid the potential of electrical shock by ensuring that the printer is properly grounded. Electrical products may be hazardous if misused. ■ ■ ■ ■ Do not place the printer in an area where people might step on the power cord. Do not place objects on the power cord. Do not block the ventilation openings. These openings are provided to prevent overheating of the printer. Do not drop paper clips or staples into the printer. Warning Do not push objects into slots or openings on the printer. Making contact with a voltage point or shorting out a part could result in fire or electrical shock. Copyright © 2003 Xerox Corporation. All Rights Reserved. A-1 Appendix A If you notice noises or odors that are not associated with your normal print operation: 1. Turn off the printer immediately 2. Disconnect the power cord from the electrical outlet 3. Call an authorized service representative to correct the problem. The power cord is attached to the printer as a plug-in device on the side of the printer. If it is necessary to disconnect all electrical power from the printer, disconnect the power cord from the electrical outlet. Warning Do not remove the covers or guards that are fastened with screws unless you are installing optional equipment and are specifically instructed to do so. Power should be OFF when performing these installations. Disconnect the power cord when removing covers and guards for installing optional equipment. Except for user-installable options, there are no parts that you can maintain or service behind these covers. The following are hazards to your safety: ■ ■ ■ The power cord is damaged or frayed. Liquid is spilled into the printer. The printer is exposed to water. If any of these conditions occur: 1. Turn off the printer immediately. 2. Disconnect the power cord from the electrical outlet. 3. Call an authorized service representative. Maintenance Safety ■ ■ ■ Do not attempt any maintenance procedure that is not specifically described in the documentation supplied with your printer. Do not use aerosol cleaners. The use of supplies that are not approved may cause poor performance and could create a hazardous condition. Do not burn any consumables or routine maintenance items. For information on Xerox supplies recycling programs, go to www.xerox.com/office/recycle. Operational Safety Your printer and supplies were designed and tested to meet strict safety requirements. These include safety agency examination, approval, and compliance with established environmental standards. Your attention to the following safety guidelines helps to ensure the continued, safe operation of your printer. Phaser® 8400 Color Printer A-2 Appendix A Printer Supplies ■ ■ Use the supplies specifically designed for your printer. The use of unsuitable materials may cause poor performance and a possible safety hazard. Follow all warnings and instructions marked on, or supplied with, the printer, options and supplies. Caution Use of other than Genuine Xerox Solid Ink 8400 may affect print quality and printer reliability. It is the only ink designed and manufactured under strict quality controls by Xerox for specific use with this printer. The Xerox Warranty, Service Agreements, and Total Satisfaction Guarantee do not cover damage, malfunction, or degradation of performance caused by use of non-Xerox supplies or consumables, or the use of Xerox supplies not specified for this printer. Note The Total Satisfaction Guarantee is available in the United States and Canada. Coverage may vary outside these areas, please contact your local representative for details. (Free Color Printer customers are not eligible for this coverage.) Printer Location ■ ■ ■ ■ ■ ■ ■ ■ ■ Place the printer in a dust-free area within a temperature range of 50 degrees F to 90 degrees F (10 degrees C to 32 degrees C) and a relative humidity range of 10 percent to 80 percent. Place the printer in an area where there is adequate space for ventilation, operation, and servicing. The recommended minimal spacing is: ■ 20.00 cm (7.5 in.) above ■ 10.16 cm (4 in.) behind ■ 10.16 cm (4 in.) on the left side of the printer ■ 60.0 cm (24 in.) on the right side of the printer, to allow access to the maintenance unit and waste tray. Do not block or cover the slots and openings on the printer. The printer may overheat without adequate ventilation. For optimum performance, use the printer at elevations below 2,438 m (8,000 ft.). Do not place the printer on a carpeted location such as a carpeted floor. Airborne carpet fibers can be pulled into the printer and cause print-quality problems. Do not place the printer near a heat source. Do not place the printer in direct sunlight. Do not place the printer in line with the cold air flow from an air conditioning system. Place the printer on a level, solid non-vibrating surface with adequate strength for the weight of the printer. It should be within 2 degrees of horizontal with all four feet in solid contact with the surface. The base printer weight without any packaging materials is approximately 28 kg (60 lbs). Phaser® 8400 Color Printer A-3 Appendix A Moving the Printer Caution Parts of the printer may be hot. To avoid personal injury or damage to the printer, allow 30 minutes for it to cool before moving or packing the printer. This allows the ink to solidify. ■ ■ ■ ■ Always allow the printer to cool before it is moved to avoid ink spills which can damage the printer. Use the Fast Shutdown mode at the front panel (Shut Down for Moving Printer) for best results. Never move the printer if you receive a Power Down Error-Head not Parked message at the printer’s front panel. This message means the printer is not ready to be moved. If the printhead is not locked, the printer can be damaged during shipment. Always look at the green flag in the exit tray to ensure that it is in the raised position. When the green flag is raised the printhead is locked. 8400-099 ■ ■ Always turn off the printer using the power switch, located under the interface cover on the right side of the printer, and unplug all cables and cords. Do not turn off the printer by pulling the power cord or using a power-strip with an on/off switch. The printer is heavy and must be lifted by two people. The illustration below shows the proper technique for lifting the printer. 28 kg 60 lbs. Phaser® 8400 Color Printer A-4 Appendix A ■ ■ Always move the printer separately from the lower tray assembly. Failure to repackage the printer properly for shipment can result in damage to the printer not covered by the Xerox warranty, service agreement, or Total Satisfaction Guarantee. Note The Total Satisfaction Guarantee is available in the United States and Canada. Coverage may vary outside these areas, please contact your local representative for details. (Free Color Printer customers are not eligible for this coverage.) ■ Damage to the printer caused by improper moving is not covered by the Xerox warranty, service agreement, or Total Satisfaction Guarantee. Note The Total Satisfaction Guarantee is available in the United States and Canada. Coverage may vary outside these areas, please contact your local representative for details. (Free Color Printer customers are not eligible for this coverage.) Follow the recommended procedure when moving the printer from one location to another. Information about moving your printer is included in the repackaging kit. You can order the kit from www.xerox.com/office/8400supplies or contact your local Xerox service representative. Additional instructions for repackaging the printer are provided on the User Documentation CD-ROM. Printing Safety Guidelines ■ ■ ■ ■ Keep hands, hair, neckties, etc., away from the exit and feed rollers. Do not remove the paper source tray that you selected in either the printer driver or front panel. Do not open the doors, while printing. Do not move the printer, while printing. Symbols Marked on the Product Use caution (or draws attention to a particular component). See the manual(s) for information. Avoid pinching fingers in the printer. Use caution to avoid personal injury. Hot surface on or in the printer. Use caution to avoid personal injury. Phaser® 8400 Color Printer A-5 Phaser® 8400 Color Printer Warranty For warranty information regarding your Phaser 8400 printer, go to www.xerox.com/office/ 8400warranty. Copyright © 2003 Xerox Corporation. All Rights Reserved. B-1 Phaser® 8400 Color Printer Printer Specifications Physical Specifications Width: 422 mm (16.3 in.) Depth: 514 mm (21 in.) Height: 368 mm (14.5 in.) Weight: 28 kg (60 lbs.) Optional 525-Sheet Feeder ■ ■ ■ Width: 422 mm (16.6 in.) Depth: 514 mm (20.3 in.) Height: 132 mm (5.2 in.) Environmental Specifications Temperature ■ ■ Storage: -30° to 60° C / -22° to 140° F Operating: 10° to 32° C / 50° to 90° F Relative Humidity ■ ■ Storage: 10% to 95% Operating: 10% to 80% Electrical Specifications Available in four (4) models: ■ ■ 110-120 VAC, 60 Hz 220 VAC, 50 Hz ENERGY STAR qualified printer (ES Option) Copyright © 2003 Xerox Corporation. All Rights Reserved. C-1 Appendix C Performance Specifications Print Speed ■ Up to 24 pages per minute (ppm) Controller Specifications 500 MHz processor Memory ■ ■ ■ ■ ■ ■ 128 Mbytes PC133 DRAM standard on the Phaser® 8400B Color Printer 128 Mbytes PC133 DRAM standard on the Phaser® 8400N Color Printer 256 Mbytes PC133 DRAM standard on the Phaser® 8400BD Color Printer 256 Mbytes PC133 DRAM standard on the Phaser® 8400DP Color Printer 256 Mbytes PC133 DRAM standard on the Phaser® 8400DX Color Printer Upgradable to a maximum of 512 Mbytes Resolution 2400 FinePoint Page Description Languages (PDL) ■ ■ PCL5c Adobe PostScript 3 Residential Fonts ■ ■ 137 PostScript Type 1 81 PCL5c Interfaces ■ ■ ■ IEEE 1284 parallel Ethernet 10BaseT and 100BaseTx (only for N, DP, and DX configurations) USB Phaser® 8400 Color Printer C-2 Phaser® 8400 Color Printer Regulatory Information United States The equipment described in this manual generates and uses radio frequency energy. If it is not installed properly in strict accordance with Xerox' instructions, it may cause interference with radio and television reception or may not function properly due to interference from another device. However, there is no guarantee that interference will not occur in a particular installation. If this equipment does cause harmful interference to radio or television reception, which can be determined by turning the equipment off and on, the user is encouraged to try to correct the interference by one or more of the following measures: ■ ■ ■ ■ ■ Reorient or relocate the receiver (device being interfered with). Increase the separation between the printer and the receiver. Connect the printer into an outlet on a circuit different from that which the receiver is connected. Route the interface cables on the printer away from the receiver Consult the dealer, Xerox service, or an experienced radio/television technician for help. Changes or modifications not expressly approved by Xerox can affect the emission and immunity compliance and could void the user's authority to operate this product. To ensure compliance, use shielded interface cables. A shielded parallel cable can be purchased directly from Xerox at www.xerox.com/office/supplies. Xerox has tested this product to internationally accepted electromagnetic emission and immunity standards. These standards are designed to mitigate interference caused or received by this product in a normal office environment. This product is also suitable for use in a residential environment based on the levels tested. In the United States this product complies with the requirements of an unintentional radiator in part 15 of the FCC rules. Operation is subject to the following two conditions: (1) this device may not cause harmful interference; (2) this device must accept any interference received, including interference that may cause undesired operation. Copyright © 2003 Xerox Corporation. All Rights Reserved. D-1 Appendix D Canada This digital apparatus does not exceed the Class B limits for radio noise emissions from digital apparatus set out in the Radio Interference Regulations of the Canadian Department of Communications, ICES-003. Le présent appareil numérique n'émet pas de bruits radioélectrique dépassant les limits applicables aux appareils numériques de la classe B prescrites dans le Réglement sur le brouillage radioélectrique édicté par le ministere des Communications du Canada, NMB-003. European Union Xerox Corporation declares, under our sole responsibility, that the printer to which this declaration relates is in conformity with the following standards and other normative documents: Following the provisions of the Low Voltage Directive 73/23/EEC and its amendments: EN 60950 (IEC 60950) "Safety of Information Technology Equipment including Electrical Business Equipment" Following the provisions of the Electromagnetic Compatibility Directive 89/336/EEC and its amendments: EN 55022:1998 (CISPR 22) EN 61000-3-2:1995 +A1:1998+A2:1998 "Limits and Methods of measurement of radio interference characteristics of Information Technology Equipment." Class B. "Part 3: Limits - Section 2: Limits for harmonic current emissions (equipment input current less than or equal to 16A per phase)." (IEC61000-3-2) EN 61000-3-3:1995 (IEC61000-3-3) EN 55024:1998 (CISPR 24) "Part 3: Limits - Section 3: Limitation of voltage fluctuations and flicker in low-voltage supply systems for equipment with rated current less than or equal to 16A." "Information technology equipment - Immunity characteristics - Limits and methods of measurement. " CISPR 24 Immunity Phenomena Basic Standard Test Specification Electrostatic Discharge IEC 61000-4-2:1995 6 kV Contact, 10 kV Air Radio-Frequency Electromagnetic Field (radiated) IEC 61000-4-3:1995 80-1000 MHz, 3 V/m, 80% AM @ 1 KHz Fast Burst Transients IEC 61000-4-4:1995 5/50 Tr/Th ns, 5 kHz Rep. Freq 0.5 kV Signal Lines 1 kV AC Mains Line Surge IEC 61000-4-5:1995 Combination wave 2.0 kV Common mode 2.0 kV Differential mode Radio-Frequency Electromagnetic Field (Conducted) IEC 61000-4-6:1996 0.15 - 80 MHz, 3 V, 80% AM @ 1 kHz Phaser® 8400 Color Printer D-2 Appendix D CISPR 24 Immunity Phenomena Basic Standard Test Specification Line voltage dips IEC 61000-4-11:1994 >95% dip for ½ cycle @ 50 Hz 30% dip for 25 cycles @ 50 Hz Line voltage drop-out IEC 61000-4-11:1994 >95% dropout for 250 cycles @ 50 Hz This product, if used properly in accordance with the user's instructions, is neither dangerous for the consumer nor for the environment. A signed copy of the Declaration of Conformity for this product can be obtained from Xerox. Phaser® 8400 Color Printer D-3 Phaser® 8400 Color Printer Material Safety Data Sheet For Material Safety Data information regarding your Phaser 8400 printer, go to www.xerox.com/office/8400msds. For the Customer Support Center phone numbers, see the information booklet entitled Total Satisfaction Services that came with your printer. Copyright © 2003 Xerox Corporation. All Rights Reserved. E-1 Phaser® 8400 Color Printer Product Recycling and Disposal Xerox operates a worldwide equipment takeback and reuse/recycle program. Contact your Xerox sales representative (1-800-ASK-XEROX) to determine whether this Xerox product is part of the program. For more information about Xerox environmental programs, visit www.xerox.com/environment.html. If your product is not part of the Xerox program and you are managing its disposal, please note that the product may contain lead and other materials whose disposal may be regulated due to environmental considerations. For recycling and disposal information, contact your local authorities. In the United States, you may also refer to the Electronic Industries Alliance at www.eiae.org. Copyright © 2003 Xerox Corporation. All Rights Reserved. F-1 Index Numerics 2-sided printing, 2-23 binding preference, 2-24 driver selections, 2-25 A advanced setup Novell NetWare, 3-39 Apple Printer Utility, 1-23 automatic 2-sided printing, 2-23 B basic printing, 2-11 binding preferences, 2-24 booklet printing, 2-56 selecting creep and gutter, 2-56 BOOT/DHCP, 3-8 brightness front panel, 1-18 business cards printing, 2-35 printing from Tray 1, 2-39 C cable connection, 3-2 CentreWare DP, 3-10 CentreWare Font Management Utility, 1-22 CentreWare IS, 1-12, 3-9 access PhaserSMART, 1-13 change printer settings, 1-12 changing or modifying the printer’s IP address, 3-7 launching, 1-13 networked printers, 1-12 printer language, 1-19 printer management tool, 1-12 software, 3-9 CentreWare MC, 3-10 CentreWare Web, 3-10 change color settings, 4-19 change load paper timeout, 1-17 using CentreWare IS, 1-17 change paper type, 2-11 change printer settings driver (Mac), 2-19 driver (Windows), 2-17 changing paper guidelines for loading paper, 2-2 cleaning the printer, 4-30 CMYK color sampler pages, 2-22 color system, 2-20 color conversion, 2-21 correction, 2-21 differences between printer and monitor, 2-21 generation, 2-20 image smoothing, 2-59 matching, 2-21 RGB Vivid, 2-21 sampler pages, 2-22 sRGB Display, 2-21 Color Connection, 1-24 color correction select in driver, 2-22 colors change settings, 4-19 configurations, 1-3 connection cable or DSL, 3-2 Ethernet, 3-2 parallel, 3-2, 3-5 USB, 3-2, 3-4 contrast front panel, 1-19 cover pages, 2-60 creating multiple presets (Mac), 2-19 creep, 2-56 custom size paper guidelines for printing, 2-52 printing from Tray 1, 2-53 customer replaceable parts, 2-64 D DDNS, 3-8 Phaser® 8400 Color Printer Index-1 Index deleting print jobs, 2-63 proof print jobs, 2-63 saved print jobs, 2-63 secure print jobs, 2-63 DHCP enabling, 3-7 diagnostic tools, 4-2 digital photo paper guidelines for printing, 2-40 DNS local domain name space database, 3-8 resolver protocol, 3-7 servers, 3-8 setup using CWIS, 3-8 downloading fonts CentreWare Font Management Utility, 1-22 from a Mac, 1-23 driver changing settings for Mac, 2-19 changing settings for Windows, 2-17 color correction, 2-22 features, 1-11 information, 1-10 installation, 1-10 print-quality modes, 2-19 select paper orientation, 2-24 selecting booklet printing, 2-56 selecting cover pages, 2-61 selecting creep and gutter for booklet printing, 2-56 selecting image smoothing, 2-60 selecting multiple pages to print on a single sheet of paper, 2-55 selecting negative or mirror image printing, 2-57 selecting scaling, 2-58 selecting, creating, editing watermarks, 2-59 selections for 2-sided printing, 2-25 specifying secure print, proof print, saved print, 2-62 specifying separation pages, 2-54 DSL connection, 3-2 Dynamic Domain Name Service (DDNS), 3-8 E electrical safety, A-1 enabling DHCP, 3-7 enabling EtherTalk, 3-31 enlarging images, 2-58 envelopes, 2-6 business and Baronial style, 2-2 diagonal seams, 2-31 guidelines for printing, 2-30 loading in Tray 1, 2-30 missing ink, 2-31 printing from Tray 1, 2-32 printing from Tray 2, 3, or 4, 2-34 printing single-sided, 2-7 storage, 2-30 unacceptable types, 2-31 using supported envelopes, 2-7 error messages, 1-8 errors and warning messages, 1-8, 4-32 Ethernet connection, 3-2 EtherTalk, 3-31 protocol, 3-2 extension cord, A-1 F fonts deleted, 1-22 download using the Apple Printer Utility, 1-23 downloading, 1-22 list fonts from a Mac, 1-22 print from front panel, 1-21 printer-resident, 1-20 printing, 1-21 removing, 1-23 supplement resident fonts, 1-22 viewing, 1-20 Phaser® 8400 Color Printer Index-2 Index front panel connection setup, 3-2 contrast, 1-19 display, 1-9 displaying errors, 1-8 errors and warning messages, 4-32 graphic display, 1-7 i button, 4-2 list fonts, 1-21 Menu Map, 1-9 print icon, 1-9 printer language, 1-19 prompts, 2-64 setting up the IP address manually, 3-3 status messages, 2-64 verifying IP address, 3-7 warnings, 2-64 G Genuine Xerox Solid Ink 8400 use of other types of ink, 2-64 getting help infoSMART, 1-6 PhaserSMART, 1-6 Technical Support, 1-6, 1-13 graphic arts applications, 1-6 ground adapter plug, A-1 ground connection terminal, A-1 guidelines printing envelopes, 2-30 supported papers, 2-6 gutter, 2-56 H high resolution photo paper printing, 2-40 printing from Tray 1, 2-40 printing from Tray 2, 3, or 4, 2-41 Host Name, 3-8 I i button, 1-8, 4-2 image processing, 2-21 image smoothing, 2-59 images reducing or enlarging, 2-58 index cards printing, 2-35 information sources, 1-6 web sites, 4-42 information on front panel, 1-8 information pages, 1-9 printer language, 1-19 infoSMART Knowledge Base, 4-42 ink adding ink, 4-20 avoiding ink jams, 4-20 discarding ink, 4-24 do not reuse ink in the printer, 4-25 ink sticks, 4-21 ink-loading bin, 4-22 loading ink, 4-21 minimize waste ink, 4-20 use Genuine Xerox Solid Ink 8400, 4-20 inserting separation pages, 2-54 Intelligent Ready Mode, 1-15 select using CentreWare IS, 1-16 turn on/off from front panel, 1-15 IP address, 1-12, 3-7 changing or modifying, 3-7 locating at front panel, 1-12 setting, 3-2 setting manually at the front panel, 3-3 setting static IP, 3-3, 3-4 J job records, 3-11 job types, 2-61 L labels printing, 2-35 printing from Tray 1, 2-36 printing from Tray 2, 3, or 4, 2-37 list fonts from a Mac, 1-22 from front panel, 1-21 load paper timeout, 1-17 change using CentreWare IS, 1-17 loading Tray 1, 2-11 Trays 2, 3, or 4, 2-14 Phaser® 8400 Color Printer Index-3 Index loading envelopes, 2-30 Tray 1, 2-12 Trays 2, 3, or 4, 2-15 low-energy consumption mode, 1-15 M Macintosh download fonts, 1-23 MaiLinX alerts, 3-12 maintaining your printer, 4-20 maintenance kit ordering a new maintenance kit, 4-25 replacing the maintenance kit, 4-25 Maintenance Kit Wiper Blade cleaning the blade, 4-29 manually setting the printer’s IP address, 3-3 media environment, 2-10 unacceptable types, 2-10 Menu Map, 1-9 messages error and warning messages, 4-32 front panel, 4-2 i button, 4-2 status messages, 4-31 mirror images, 2-57 modes print quality, 2-19 monitor colors, 2-20 RGB colors, 2-20 moving the printer completing the cool-down cycle, 4-38 using Fast Shutdown mode, 4-37, A-4 waiting 30 minutes, 4-38 multiple-page document, 2-55 N negative images, 2-57 network setup, 3-8 networked printers, 1-12 noises or odors, A-2 N-Up, 2-55 P paper changing paper, 2-2 guidelines for paper usage in all trays, 2-6 jam at the exit cover, 4-3 jam at the front cover, 4-7 jam at Tray 1, 4-12 jam at Tray 2, 3, or 4, 4-13 media, 2-10 storage, 2-10 type, 2-11 paper guides adjusting guides in Tray 2, 3, or 4, 2-4, 2-14, 2-28, 2-33, 2-37, 2-41, 2-42, 2-46, 2-50 adjusting in Tray 1, 2-3, 2-13, 2-27, 2-32, 2-36, 2-39, 2-40, 2-45, 2-49, 2-53 paper release blade cleaning the blade, 4-27 paper usage guidelines, 2-6 parallel cable connection, 3-2, 3-5 Phaser installer, 3-3 PhaserSMART, 1-13, 4-2 accessing, 4-2 Technical Support, 4-2, 4-42 postcards guidelines for printing, 2-44 printing, 2-44 printing from Tray 1, 2-45 printing from Tray 2, 3, or 4, 2-47 removing from packaging, 2-44 Power Saver, 1-15 timeout, 1-15 predominate light stripes, 4-18 primary colors, 2-20 print processing time, 2-16 speed, 2-16 print fonts from front panel, 1-21 print icon, 1-9 print job factors affecting, 2-16 O ordering supplies, 2-64 Phaser® 8400 Color Printer Index-4 Index printer advanced setup for Novell Netware, 3-39 cleaning the outside, 4-30 CMYK colors, 2-20 color, 2-20 creating multiple presets (Mac), 2-19 diagnostic tools, 4-2 drivers, 1-10 electrical safety, A-1 electrical systems, 1-15 features, 1-6 help, 2-16, 2-18 installation, 3-3, 3-15, 3-27 installation for Windows NT 4.x, 3-22 IP address, 1-12 job records, 3-11 language, 1-19 maintenance, 4-20 memory, 2-16 performance, 2-16 preferences, 2-17 producing colors, 2-20 quick install steps Unix (Linux), 3-44 quick setup for Novell NetWare, 3-39 registering, 1-24 resources, 1-12 safety requirements, A-1 set up IP manually, 3-3 settings, 2-17 status, 1-13, 4-2 supplies, A-3 troubleshooting Mac OS 9, 3-37 troubleshooting Mac OS 9, Mac OS X, versions 10.1 and 10.2, 3-38 troubleshooting Novell NetWare, 3-40 troubleshooting NT 4.x, 3-24 troubleshooting Windows 2000, Windows XP, Windows Server 2003, 3-18 troubleshooting Windows 98, Windows Me, 3-29 updates, 1-24 printing 2-sided document, 2-23 booklets, 2-56 color sampler pages, 2-22 cover pages, 2-60 for best results, 4-17 mirror images, 2-57 negative images, 2-57 options, 2-11, 2-16, 2-18 presets (Mac), 2-19 proof printing, 2-61 saved printing, 2-61 secure printing, 2-61 several pages on a single sheet of paper, 2-55 watermarks, 2-59 printing options, 2-18 print-quality modes, 2-19, 4-19 print-quality problems, 4-17 proof printing, 2-61, 2-63 protocols EtherTalk, 3-2 TCP/IP, 3-2 Q quality modes, 2-19 Quick install steps Mac OS 9, 3-32 Mac OS X, version 10.1, 3-34 Mac OS X, version 10.2, 3-35 Unix (Linux), 3-44 Windows 2000, Windows XP, Windows Server 2003, 3-14 Windows 98, Windows Me, 3-27 Windows NT 4.x, 3-21 Quick setup Novell NetWare, 3-39 R random light stripes, 4-18 recycling programs, 2-65 reducing images, 2-58 registering your printer, 1-24 replacement parts, 2-64 RGB color sampler pages, 2-22 color system, 2-20 routine maintenance items, 2-64 Phaser® 8400 Color Printer Index-5 Index S T safety electrical safety, A-1 operational safety, A-2 requirements, A-1 symbols, A-5 saved printing, 2-61, 2-63 scaling, 2-58 secure printing, 2-61, 2-62 select Intelligent Ready Mode using CentreWare IS, 1-16 separation pages, 2-54 setting printer’s IP address, 3-7 static IP address, 3-3, 3-4 setting an IP address, 3-2 shipping the printer completing the cool-down cycle, 4-41 removing the maintenance kit, 4-39 removing the waste tray, 4-40 smudges or smears, 4-19 software failures, 4-32 Startup Page, 1-14 print from front panel, 1-15 turn on or off, 1-14 turning on/off using CentreWare IS, 1-14 static IP address Macintosh 9.x TCP/IP, 3-4 Macintosh OS X (10.2 and higher) TCP/ IP, 3-4 Windows 2000, Windows XP, Windows Server 2003, 3-3 Windows 98 and Windows Me, 3-4 Windows NT 4.x, 3-3 status messages, 2-64 stock rotate frequently, 2-35 storage environment, 2-10 guidelines, 2-10 storing media, 2-10 supplement resident fonts, 1-22 supplies, A-3 low, 2-64 ordering, 2-64 replacement, 2-64 supported papers, 2-6 TCP/IP, 1-12 protocol, 3-2 Technical Support, 1-6, 1-13, 4-2 TekColor correction, 1-6, 2-21, 4-19 templates printing cards, labels, and inserts, 2-39 Total Satisfaction Guarantee, 2-6, 2-31, 2-64, 4-18, 4-20, 4-36, 4-37, A-3, A-5 transparencies, 2-6 guidelines for printing, 2-26 loading, 2-26 printing from Tray 1, 2-27 printing from Tray 2, 3, or 4, 2-28 setting the front panel for Tray 1, 2-27 setting the front panel for Trays 2,3, or 4, 2-29 troubleshooting color variations, 4-19 unacceptable types, 2-26 Tray 1 2-sided printing, 2-12 2-sided printing for custom size paper, 2-53 adjusting paper guides, 2-3 paper settings, 2-5 printing end-flap envelopes, 2-12, 2-32 printing side-flap envelopes, 2-12, 2-32 single-sided printing, 2-12 single-sided printing for custom size paper, 2-53 Tray 2, 3, or 4 2-sided printing, 2-15, 2-47, 2-51 adjusting paper guides, 2-4 envelope printing, 2-15 paper settings, 2-5 single-sided printing, 2-15, 2-47, 2-50 tray fill line, 2-2, 2-4, 2-12, 2-15, 2-29, 2-34, 2-36, 2-38, 2-39, 2-42, 2-47, 2-51 trays media weights for 2-sided printing, 2-23 printing cover pages, 2-60 removing for Tray 2, 3 or 4, 2-3 selection, 1-17 trifold brochures guidelines for printing, 2-44 printing, 2-44 printing from Tray 2, 3, or 4, 2-45, 2-47 removing from packaging, 2-44 Phaser® 8400 Color Printer Index-6 Index troubleshooting infoSMART, 1-6 Mac OS 9, 3-37 Mac OS 9, Mac OS X, version 10.1 and 10.2, 3-38 Macintosh, 3-32 Novell NetWare, 3-40 PhaserSMART, 1-6 print-quality problems, 4-17 Technical Support, 1-6, 1-13, 4-2 Windows 2000, Windows XP, Windows Server 2003, 3-18 Windows 98, Windows Me, 3-29 Windows NT 4.x, 3-24 True Adobe PostScript 3, 1-6 turn on/off Intelligent Ready Mode, 1-15 two-sided printing driver selections, 2-25 weight ranges media for 2-sided printing, 2-23 Windows printing options, 2-18 X Xerox TCP/IP Port Monitor, 3-17, 3-23, 3-27 Xerox Usage Analysis Tool, 3-13 Xerox warranty information, B-1 U unacceptable media types, 2-10 unsupported paper damage, 2-6, 4-18 usage profile reports, 3-12 USB connection, 3-2, 3-4 user safety, A-1, A-5 using unsupported paper, 2-6, 4-18 W Warmup Mode, 1-15 warning messages, 4-32 warnings, 2-64 waste tray emptying the waste tray, 4-23 may be hot, handle carefully, 4-23 may be locked, 4-23 receiving a Waste Tray Full message, 4-24 watermarks, 2-59 weatherproof paper guidelines for printing, 2-48 printing, 2-48 printing from Tray 1, 2-49 printing from Tray 2, 3, or 4, 2-50 web site, 4-42 resources, 4-42 warranty information, B-1 Phaser® 8400 Color Printer Index-7