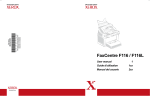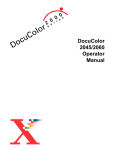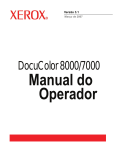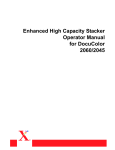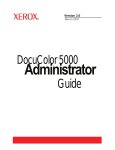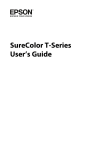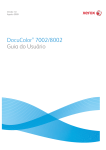Download Xerox 7000 Printer User Manual
Transcript
Version 3.1 March 2007 DocuColor 8000/7000 Operator Manual Prepared by: Xerox Corporation Global Knowledge & Language Services 800 Phillips Road Building 845 Webster, New York 14580 ©Copyright 2007 by Xerox Corporation. All Rights Reserved. Copyright protection claimed includes all forms and matters of copyrighted material and information now allowed by statutory or judicial law or hereinafter granted, including without limitation, material generated from the software programs that are displayed on the screen such as styles, templates, icons, screen displays, looks, etc. Xerox®, Xerox Canada Ltd®, Xerox Limited®, and all Xerox product names and product numbers mentioned in this publication are trademarks of XEROX CORPORATION. Copyright protection claimed includes all forms and matters of copyrightable material and information now allowed by statutory or judicial law or hereinafter granted, including without limitations, material generated from the software programs which are displayed on the screen such as styles, templates, icons, screen displays looks, etc. Other company brands and product names may be trademarks or registered trademarks of the respective companies and are also acknowledged. While every care has been taken in the preparation of this material, no liability will be accepted by Xerox Corporation arising out of any inaccuracies or omissions. Changes are periodically made to this document. Changes, technical innacuracies, and typographic errors will be corrected in subsequent editions. Table of contents Conventions vii Symbols . . . . . . . . . . . . . . . . . . . . . . . . . . . . . . . . . . . . . . . . . . . vii Safety notices ix Electrical safety. . . . . . . . . . . . . . . . . . . . . . . . . . . . . . . . . . . . . . .ix Disconnect device. . . . . . . . . . . . . . . . . . . . . . . . . . . . . . . . . . x Laser safety . . . . . . . . . . . . . . . . . . . . . . . . . . . . . . . . . . . . . . . . .xi North America . . . . . . . . . . . . . . . . . . . . . . . . . . . . . . . . . . . . .xi Europe (EU) and other markets . . . . . . . . . . . . . . . . . . . . . . xii Safety standards. . . . . . . . . . . . . . . . . . . . . . . . . . . . . . . . . . . . . xii North America . . . . . . . . . . . . . . . . . . . . . . . . . . . . . . . . . . . . xii Europe (EU) and other markets . . . . . . . . . . . . . . . . . . . . . . xii Maintenance safety. . . . . . . . . . . . . . . . . . . . . . . . . . . . . . . . . . . xiii Operational safety. . . . . . . . . . . . . . . . . . . . . . . . . . . . . . . . . . . . xiii Ozone safety. . . . . . . . . . . . . . . . . . . . . . . . . . . . . . . . . . . . . . . .xiv Notices xv Radio frequency emissions. . . . . . . . . . . . . . . . . . . . . . . . . . . . . xv FCC in the USA . . . . . . . . . . . . . . . . . . . . . . . . . . . . . . . . . . xv In Canada (ICES-003) . . . . . . . . . . . . . . . . . . . . . . . . . . . . . xv Regulatory information for RFID . . . . . . . . . . . . . . . . . . . . . .xvi Safety extra low voltage approval. . . . . . . . . . . . . . . . . . . . . . . .xvi Certifications in Europe. . . . . . . . . . . . . . . . . . . . . . . . . . . . . . . .xvi It’s illegal in the USA . . . . . . . . . . . . . . . . . . . . . . . . . . . . . . . . . xviii It’s illegal in Canada . . . . . . . . . . . . . . . . . . . . . . . . . . . . . . . . . . xx Environmental notices for Canada . . . . . . . . . . . . . . . . . . . . . . .xxi Product recycling and disposal . . . . . . . . . . . . . . . . . . . . . . . . . xxii North America . . . . . . . . . . . . . . . . . . . . . . . . . . . . . . . . . . . xxii European union . . . . . . . . . . . . . . . . . . . . . . . . . . . . . . . . . xxiii Other countries . . . . . . . . . . . . . . . . . . . . . . . . . . . . . . . . . . xxiii Do c u Co lo r 80 0 0/ 70 0 0 O p er a to r Ma n ua l i Tab l e o f c on te n ts Overview 1-1 Identifying the external components . . . . . . . . . . . . . . . . . . . . . 1-2 Ecology Module . . . . . . . . . . . . . . . . . . . . . . . . . . . . . . . . . 1-5 Electrical Module . . . . . . . . . . . . . . . . . . . . . . . . . . . . . . . . 1-6 Dry Ink/Toner Waste Bottle . . . . . . . . . . . . . . . . . . . . . . . . . 1-7 Ground Fault Indicator (GFI) circuit breakers . . . . . . . . . . . 1-8 User Interface (UI) . . . . . . . . . . . . . . . . . . . . . . . . . . . . . . . . . 1-10 Control Panel . . . . . . . . . . . . . . . . . . . . . . . . . . . . . . . . . . . . . 1-12 Job Status . . . . . . . . . . . . . . . . . . . . . . . . . . . . . . . . . . . . . 1-14 Power Saver . . . . . . . . . . . . . . . . . . . . . . . . . . . . . . . . . . . 1-17 Language . . . . . . . . . . . . . . . . . . . . . . . . . . . . . . . . . . . . . 1-17 Access . . . . . . . . . . . . . . . . . . . . . . . . . . . . . . . . . . . . . . . 1-18 Machine Status . . . . . . . . . . . . . . . . . . . . . . . . . . . . . . . . . 1-18 Machine Details tab . . . . . . . . . . . . . . . . . . . . . . . . . . . . . 1-20 Maintenance tab . . . . . . . . . . . . . . . . . . . . . . . . . . . . . . . . 1-21 Help . . . . . . . . . . . . . . . . . . . . . . . . . . . . . . . . . . . . . . . . . 1-24 Audio tones . . . . . . . . . . . . . . . . . . . . . . . . . . . . . . . . . . . . 1-24 Alert screens . . . . . . . . . . . . . . . . . . . . . . . . . . . . . . . . . . . 1-25 Identifying the internal components . . . . . . . . . . . . . . . . . . . . 1-26 Serial number label . . . . . . . . . . . . . . . . . . . . . . . . . . . . . . 1-26 Paper Transport drawer . . . . . . . . . . . . . . . . . . . . . . . . . . 1-26 Transport Module . . . . . . . . . . . . . . . . . . . . . . . . . . . . . . . 1-27 Paper path in the digital press . . . . . . . . . . . . . . . . . . . . . 1-28 Exit Module . . . . . . . . . . . . . . . . . . . . . . . . . . . . . . . . . . . . 1-29 Relocating the digital press. . . . . . . . . . . . . . . . . . . . . . . . . . . 1-30 Customer documentation updates . . . . . . . . . . . . . . . . . . . . . 1-30 Paper and paper trays 2-1 Recommended Materials List (RML) . . . . . . . . . . . . . . . . . . . . 2-1 Paper handling . . . . . . . . . . . . . . . . . . . . . . . . . . . . . . . . . . . . . 2-1 Paper trays . . . . . . . . . . . . . . . . . . . . . . . . . . . . . . . . . . . . . . . . 2-4 Paper guidelines . . . . . . . . . . . . . . . . . . . . . . . . . . . . . . . . . 2-5 Curl . . . . . . . . . . . . . . . . . . . . . . . . . . . . . . . . . . . . . . . . . . . 2-6 Paper specifications . . . . . . . . . . . . . . . . . . . . . . . . . . . . . . 2-7 Tray capacity. . . . . . . . . . . . . . . . . . . . . . . . . . . . . . . . . . . . 2-8 Duplexing . . . . . . . . . . . . . . . . . . . . . . . . . . . . . . . . . . . . . . 2-8 Transparency guidelines . . . . . . . . . . . . . . . . . . . . . . . . . . . 2-8 Tabbed inserts. . . . . . . . . . . . . . . . . . . . . . . . . . . . . . . . . . . 2-9 Drilled paper . . . . . . . . . . . . . . . . . . . . . . . . . . . . . . . . . . . 2-10 Simplex Print Jobs . . . . . . . . . . . . . . . . . . . . . . . . . . . 2-10 Duplex Print Jobs . . . . . . . . . . . . . . . . . . . . . . . . . . . . 2-10 ii Do c u Co l or 8 00 0 /7 00 0 O pe r a to r M a nu a l Tab l e of c o n te nts Letterhead. . . . . . . . . . . . . . . . . . . . . . . . . . . . . . . . . . . . . Nonstandard size paper . . . . . . . . . . . . . . . . . . . . . . . . . . Auto Tray Switching . . . . . . . . . . . . . . . . . . . . . . . . . . . . . . . . Auto Paper Selection . . . . . . . . . . . . . . . . . . . . . . . . . . . . . . . Loading paper. . . . . . . . . . . . . . . . . . . . . . . . . . . . . . . . . . . . . Paper weight conversion tables . . . . . . . . . . . . . . . . . . . . . . . Specific weight conversion . . . . . . . . . . . . . . . . . . . . . . . . Weight conversion ranges . . . . . . . . . . . . . . . . . . . . . . . . Accessories 2-11 2-11 2-12 2-12 2-13 2-16 2-16 2-17 3-1 Trays 3 and 4 (Second Feeder Module) . . . . . . . . . . . . . . . . . . 3-1 Identifying the parts. . . . . . . . . . . . . . . . . . . . . . . . . . . . . . . 3-2 Paper path . . . . . . . . . . . . . . . . . . . . . . . . . . . . . . . . . . . . . 3-3 Paper guidelines . . . . . . . . . . . . . . . . . . . . . . . . . . . . . . . . . 3-4 Paper Specifications . . . . . . . . . . . . . . . . . . . . . . . . . . . . . 3-5 Loading paper . . . . . . . . . . . . . . . . . . . . . . . . . . . . . . . . . . . 3-6 Paper trays air adjustment . . . . . . . . . . . . . . . . . . . . . . . . . 3-7 Jam clearance . . . . . . . . . . . . . . . . . . . . . . . . . . . . . . . . . . 3-8 Physical characteristics. . . . . . . . . . . . . . . . . . . . . . . . . . . . 3-8 Size . . . . . . . . . . . . . . . . . . . . . . . . . . . . . . . . . . . . . . . . 3-8 Weight. . . . . . . . . . . . . . . . . . . . . . . . . . . . . . . . . . . . . . 3-8 Floor space requirements . . . . . . . . . . . . . . . . . . . . . . . 3-8 High Capacity Stacker 80 . . . . . . . . . . . . . . . . . . . . . . . . . . . . . 3-9 Identifying the parts. . . . . . . . . . . . . . . . . . . . . . . . . . . . . . 3-11 Control panel. . . . . . . . . . . . . . . . . . . . . . . . . . . . . . . . 3-11 Cooling fan . . . . . . . . . . . . . . . . . . . . . . . . . . . . . . . . . 3-13 Paper path . . . . . . . . . . . . . . . . . . . . . . . . . . . . . . . . . . . . 3-15 Top Tray . . . . . . . . . . . . . . . . . . . . . . . . . . . . . . . . . . . 3-15 Stacker Tray . . . . . . . . . . . . . . . . . . . . . . . . . . . . . . . . 3-15 Bypass . . . . . . . . . . . . . . . . . . . . . . . . . . . . . . . . . . . . 3-15 Paper guidelines . . . . . . . . . . . . . . . . . . . . . . . . . . . . . . . . 3-16 Recommended baseline/centerline. . . . . . . . . . . . . . . 3-16 Paper specifications . . . . . . . . . . . . . . . . . . . . . . . . . . . . . 3-17 Unloading the Stacker Tray. . . . . . . . . . . . . . . . . . . . . . . . 3-18 Selecting Features . . . . . . . . . . . . . . . . . . . . . . . . . . . . . . 3-19 How to Enable Automatic Output Switching . . . . . . . . 3-19 Using a DFA Finishing Device . . . . . . . . . . . . . . . . . . . . . 3-20 Jam clearance . . . . . . . . . . . . . . . . . . . . . . . . . . . . . . . . . 3-20 Clear Bypass area jam . . . . . . . . . . . . . . . . . . . . . . . . 3-21 . . . . . . . Clear Top Tray and Stacker Tray paper jams3-22 Maintenance . . . . . . . . . . . . . . . . . . . . . . . . . . . . . . . . . . . 3-22 Problem Solving . . . . . . . . . . . . . . . . . . . . . . . . . . . . . . . . 3-23 Do c u Co lo r 80 0 0/ 70 0 0 O p er a to r Ma n ua l iii Tab l e o f c on te n ts Loss of Power . . . . . . . . . . . . . . . . . . . . . . . . . . . . . . . High Capacity Stacker Stapler 80 (HCSS80) . . . . . . . . . . . . . Identifying HCSS80 Parts . . . . . . . . . . . . . . . . . . . . . . . . . Control Panel . . . . . . . . . . . . . . . . . . . . . . . . . . . . . . . Electrical/environmental requirements . . . . . . . . . . . . . . . Paper stock specifications . . . . . . . . . . . . . . . . . . . . . . . . Paper Path . . . . . . . . . . . . . . . . . . . . . . . . . . . . . . . . . Using the HCSS80 . . . . . . . . . . . . . . . . . . . . . . . . . . . . . . Hints and tips . . . . . . . . . . . . . . . . . . . . . . . . . . . . . . . Stapling Hints . . . . . . . . . . . . . . . . . . . . . . . . . . . . . . . Paper specifications for stapling . . . . . . . . . . . . . . . . . Staple Positions . . . . . . . . . . . . . . . . . . . . . . . . . . . . . Stapling capacity for different paper types and weights . . Unloading the HCSS80. . . . . . . . . . . . . . . . . . . . . . . . . . . Jam Clearance . . . . . . . . . . . . . . . . . . . . . . . . . . . . . . . . . Ordering and Loading Staples . . . . . . . . . . . . . . . . . . . . . HCSS80 Maintenance . . . . . . . . . . . . . . . . . . . . . . . . . . . Cleaning the HCSS80. . . . . . . . . . . . . . . . . . . . . . . . . Problem Solving . . . . . . . . . . . . . . . . . . . . . . . . . . . . . . . . Loss of Power . . . . . . . . . . . . . . . . . . . . . . . . . . . . . . . Common Stacker/Stapler (CSS) . . . . . . . . . . . . . . . . . . . . . . . Identifying CSS Parts . . . . . . . . . . . . . . . . . . . . . . . . . . . . Control Panel . . . . . . . . . . . . . . . . . . . . . . . . . . . . . . . Electrical/environmental requirements . . . . . . . . . . . . . . . Paper stock specifications . . . . . . . . . . . . . . . . . . . . . . . . Paper Path . . . . . . . . . . . . . . . . . . . . . . . . . . . . . . . . . Using the stacker/stapler . . . . . . . . . . . . . . . . . . . . . . . . . Hints and tips . . . . . . . . . . . . . . . . . . . . . . . . . . . . . . . Stapling Hints . . . . . . . . . . . . . . . . . . . . . . . . . . . . . . . Paper specifications for stapling . . . . . . . . . . . . . . . . . Staple Positions . . . . . . . . . . . . . . . . . . . . . . . . . . . . . Stapling capacity for different paper types and weights . . Unloading the stacker/stapler . . . . . . . . . . . . . . . . . . . . . . Jam Clearance . . . . . . . . . . . . . . . . . . . . . . . . . . . . . . . . . Ordering and Loading Staples . . . . . . . . . . . . . . . . . . . . . Stacker/stapler Maintenance. . . . . . . . . . . . . . . . . . . . . . . Cleaning the stacker/stapler . . . . . . . . . . . . . . . . . . . . Problem Solving . . . . . . . . . . . . . . . . . . . . . . . . . . . . . . . . Loss of Power . . . . . . . . . . . . . . . . . . . . . . . . . . . . . . . Problem solving 3-24 3-25 3-25 3-26 3-27 3-27 3-29 3-30 3-30 3-30 3-31 3-32 3-34 3-34 3-35 3-36 3-37 3-37 3-37 3-40 3-41 3-41 3-42 3-43 3-43 3-45 3-46 3-46 3-46 3-47 3-48 3-50 3-50 3-51 3-52 3-53 3-53 3-53 3-56 4-1 General problems . . . . . . . . . . . . . . . . . . . . . . . . . . . . . . . . . . . 4-1 iv Do c u Co l or 8 00 0 /7 00 0 O pe r a to r M a nu a l Tab l e of c o n te nts Jam clearance . . . . . . . . . . . . . . . . . . . . . . . . . . . . . . . . . . . . . 4-6 Paper tray jams. . . . . . . . . . . . . . . . . . . . . . . . . . . . . . . . . . 4-7 Upper Transport Area jam . . . . . . . . . . . . . . . . . . . . . . . . . 4-8 Transport Module jams . . . . . . . . . . . . . . . . . . . . . . . . . . . . 4-9 Exit Module jams . . . . . . . . . . . . . . . . . . . . . . . . . . . . . . . 4-11 Right/left door paper path jams . . . . . . . . . . . . . . . . . . . . . 4-12 Jam clearance with 2-sided printing . . . . . . . . . . . . . . 4-14 Fault Codes . . . . . . . . . . . . . . . . . . . . . . . . . . . . . . . . . . . . . . 4-15 Technical Data 5-1 Digital Press Specifications. . . . . . . . . . . . . . . . . . . . . . . . . . . . Electrical Power . . . . . . . . . . . . . . . . . . . . . . . . . . . . . . . . . Specifications . . . . . . . . . . . . . . . . . . . . . . . . . . . . . . . . Power Consumption . . . . . . . . . . . . . . . . . . . . . . . . . . . Warm-up Time . . . . . . . . . . . . . . . . . . . . . . . . . . . . . . . First Print Out Time . . . . . . . . . . . . . . . . . . . . . . . . . . . . Environmental Requirements . . . . . . . . . . . . . . . . . . . . . . . Ambient Temperature and Humidity . . . . . . . . . . . . . . . Altitude . . . . . . . . . . . . . . . . . . . . . . . . . . . . . . . . . . . . . Illumination . . . . . . . . . . . . . . . . . . . . . . . . . . . . . . . . . . Noise Levels . . . . . . . . . . . . . . . . . . . . . . . . . . . . . . . . . Ozone Emissions . . . . . . . . . . . . . . . . . . . . . . . . . . . . . Dust. . . . . . . . . . . . . . . . . . . . . . . . . . . . . . . . . . . . . . . . Capabilities . . . . . . . . . . . . . . . . . . . . . . . . . . . . . . . . . . . . . Tray Capacity . . . . . . . . . . . . . . . . . . . . . . . . . . . . . . . . Throughput . . . . . . . . . . . . . . . . . . . . . . . . . . . . . . . . . . Print Rates . . . . . . . . . . . . . . . . . . . . . . . . . . . . . . . . . . Physical Characteristics . . . . . . . . . . . . . . . . . . . . . . . . . . . Digital Press Size . . . . . . . . . . . . . . . . . . . . . . . . . . . . . Digital Press Weight . . . . . . . . . . . . . . . . . . . . . . . . . . . Floor Space Requirements . . . . . . . . . . . . . . . . . . . . . . Metric Conversion Chart . . . . . . . . . . . . . . . . . . . . . . . . . . . . . . 5-1 5-1 5-1 5-1 5-1 5-1 5-2 5-2 5-2 5-2 5-3 5-3 5-3 5-4 5-4 5-4 5-5 5-6 5-6 5-6 5-6 5-7 Maintenance 6-1 Cleaning procedures. . . . . . . . . . . . . . . . . . . . . . . . . . . . . . . . . 6-1 Cleaning the digital press . . . . . . . . . . . . . . . . . . . . . . . . . . 6-1 Cleaning the UI Touch Screen . . . . . . . . . . . . . . . . . . . . . . 6-2 Cleaning the Charge Corotrons . . . . . . . . . . . . . . . . . . . . . 6-2 Cleaning the Second Transport and Fusing areas . . . . . . 6-10 Cleaning the paper path . . . . . . . . . . . . . . . . . . . . . . . . . . 6-16 Replacing Consumable Supplies . . . . . . . . . . . . . . . . . . . . . . 6-19 Do c u Co lo r 80 0 0/ 70 0 0 O p er a to r Ma n ua l v Tab l e o f c on te n ts Replacing a Dry Ink/Toner Cartridge. . . . . . . . . . . . . . . . . Adding Fuser Oil . . . . . . . . . . . . . . . . . . . . . . . . . . . . . . . . Changing the Waste Dry Ink/Toner Bottle . . . . . . . . . . . . . Replacing a Charge Corotron . . . . . . . . . . . . . . . . . . . . . . When to replace a charge corotron. . . . . . . . . . . . . . . Which charge corotron to replace . . . . . . . . . . . . . . . . Banding samples . . . . . . . . . . . . . . . . . . . . . . . . . . . . Replacing the Fuser Web . . . . . . . . . . . . . . . . . . . . . . . . . Calling for Service. . . . . . . . . . . . . . . . . . . . . . . . . . . . . . . . . . Consumable Supplies. . . . . . . . . . . . . . . . . . . . . . . . . . . . . . . vi 6-20 6-23 6-25 6-27 6-27 6-27 6-28 6-31 6-35 6-37 Do c u Co l or 8 00 0 /7 00 0 O pe r a to r M a nu a l Conventions Standardized conventions have been used in this manual to assist you in visually locating and identifying information quickly. Symbols CAUTION: This symbol alerts you to an action that may cause damage to hardware, software, or result in the loss of data. WARNING: Warnings mark alert users to areas of the machine where there is a possibility of personal injury. WARNING: This symbol identifies an area on the machine that is HOT and should not be touched. WARNING: This symbol indicates a laser is being used in the machine and alerts you to refer to the appropriate safety information. TIP: This symbol identifies information that is being emphasized and is important for you to remember. Do c u Co lo r 80 0 0/ 70 0 0 O p er a to r Ma n ua l vii C on v e nt i on s The 1 2 3... symbol indicates the beginning of a task or work process you should use to complete a procedure and is followed by the first step of a numbered procedure, task, or work process. NOTE: This symbol calls your attention to information that is helpful, but not essential to complete a procedure or task. v i ii Do c u Co l or 8 00 0 /7 00 0 O pe r a to r M a nu a l Safety notices This Xerox product and the recommended supplies are designed and tested to meet strict safety requirements. These include safety agency approval and compliance to established environmental standards. Please read the following instructions carefully before operating the product, and refer to them as needed to ensure the continued safe operation of your product. TIP: The safety testing and performance of this product have been verified using Xerox materials only. WARNING: Any unauthorized alteration, which may include the addition of new functions or connection of external devices, may impact the product certification. Please contact your authorized local dealer for more information. Electrical safety • Use only the power cord supplied with this equipment. • Plug the power cord directly into a correctly grounded electrical outlet. Do not use an extension cord. If you do not know whether or not an outlet is grounded, consult a qualified electrician. • Do not use a ground adapter plug to connect this equipment to an electrical outlet that lacks a ground connection terminal. WARNING: You may incur a severe electrical shock if the outlet is not grounded correctly. • Do not place the machine where people may step or trip on the power cord. Do not place objects on the power cord. • Do not override or disable electrical or mechanical interlocks. • Do not obstruct the ventilation openings. These openings prevent overheating of the machine. Do c u Co lo r 80 0 0/ 70 0 0 O p er a to r Ma n ua l ix S a fe ty n ot ic e s WARNING: Never push objects of any kind into slots or openings on this equipment. Making a contact with a voltage point or shorting out a part may result in fire or electrical shock. If any of the following conditions occur, immediately switch off the power to the machine and disconnect the power cord from the electrical outlet. Call an authorized Xerox service representative to correct the problem. • The machine emits unusual noises or odors. • The power cord is damaged or frayed. • A wall panel circuit breaker, fuse, or other safety device is tripped. • Liquid is spilled into the press. • The machine is exposed to water. • Any part of the machine is damaged. Disconnect device The power cable is the disconnect device for this equipment and is attached to the back of the machine as a plug-in device. To remove all electrical power from the machine, disconnect the power cable from the electrical outlet. WARNING: This product must be connected to a protective earth current. x Do c u Co l or 8 00 0 /7 00 0 O pe r a to r M a nu a l S af e ty n o ti c e s Laser safety North America This product complies with safety standards and is certified as a Class 1 Laser product under the Center for Devices and Radiological Health (CDRH) of the United States Food and Drug Administration (FDA) implemented regulations for laser products. This product complies with FDA 21 CFR 1940.10 and 1040.11 except for deviations pursuant to Laser Notice No. 50, dated July 26, 2001. These regulations apply to laser products marketed in the United States. The label on the machine indicates compliance with CDRH regulations and must be attached to laser products marketed in the United States. This product does not emit hazardous laser radiation. CAUTION: Use of controls or adjustments or performance of procedures other than those specified herein may result in hazardous exposure of laser light. Since radiation emitted inside this product is completely confined within the protective housing and external covers, the laser beam cannot escape from the machine during any phase of the user operation. This product contains laser warning labels. These labels are intended for use by the Xerox Service Representative and are placed on or near panels or shields that require special tools for removal. Do not remove any of the panels. There are no operator serviceable areas in these covers. Do c u Co lo r 80 0 0/ 70 0 0 O p er a to r Ma n ua l xi S a fe ty n ot ic e s Europe (EU) and other markets This product complies with IEC’s safety standard 60825-1 (Edition 1.2) issued August 2001. The equipment complies with laser product performance standards set by governmental, national, and international agencies as a Class 1 Laser Product. It does not emit hazardous radiation as the beam is totally enclosed during all phases of customer operation and maintenance. CAUTION: Use of controls or adjustments or performance of procedures other than those specified herein may result in hazardous radiation exposure. This product contains laser warning labels. These labels are intended for use by the Xerox Service Representative and are placed on or near panels or shields that require special tools for removal. Do not remove any of the panels. There are no operator serviceable areas inside these covers. If you need additional safety information concerning the product or Xerox supplied materials, you may call the following number: +44 (0) 1707 353434 Safety standards North America This Xerox product is safety certified by Underwriters Laboratories Incorporated to Standards UL60950-1 (first edition), and CSA International CAN/CSA C22.2 No. 60950-1-03 (First Edition). Europe (EU) and other markets This Xerox product is Safety Certified by NEMKO to publication IEC60950-1 (2001) First Edition. xii Do c u Co l or 8 00 0 /7 00 0 O pe r a to r M a nu a l S af e ty n o ti c e s Maintenance safety • Do not attempt any maintenance procedure that is not specifically described in the documentation supplied with your product. • Do not use aerosol cleaners. The use of supplies that are not approved may cause poor performance of the press and could create a dangerous condition. • Use the supplies and cleaning materials only as directed in this manual. Keep all materials out of the reach of children. • Do not remove the covers or guards that are fastened with screws. There are no parts behind these covers that you can maintain or service. Do not perform any maintenance procedures unless you have been trained to do them by a Xerox representative, or unless a procedure is specifically described in one of the manuals included with your press. Operational safety Your Xerox equipment and supplies were designed and tested to meet strict safety requirements. These include safety agency examination, approval, and compliance with established environmental standards. Your attention to the following safety guidelines will help ensure the continued safe operation of your product: • Use the materials and supplies specifically designed for your product. The use of unsuitable materials may result in poor performance of the machine and possibly a hazardous situation. • Follow all warnings and instructions that are marked on or supplied with the machine. • Place the machine in a room that provides adequate space for ventilation and servicing. • Place the machine on a level, solid surface (not on a thick pile carpet) that has adequate strength to support the weight of the machine. • Do not attempt to move the machine. A leveling device that was lowered when your machine was installed may damage the carpet or floor. • Do not set up the machine near a heat source. • Do not set up the machine in direct sunlight. Do c u Co lo r 80 0 0/ 70 0 0 O p er a to r Ma n ua l xiii S a fe ty n ot ic e s • Do not set up the machine in line with the cold air flow from an air conditioning system. • Do not place containers of coffee or other liquid on the machine. • Do not block or cover the slots and openings on the machine. • Do not attempt to override any electrical or mechanical interlock devices. WARNING: Be careful when working in areas identified with this warning symbol. These areas may be very hot and should not be touched. If you need any additional safety information concerning the machine or materials, contact your Xerox representative. Ozone safety This product produces ozone during normal operation. The ozone is heavier than air, and the quantity is dependent on print volume. Providing the correct environmental parameters, as specified in the Xerox installation procedures, ensures that concentration levels meet safe limits. If you need additional information about ozone, request the Xerox publication, OZONE by calling 1-800-828-6571 in the USA. For a French language version, call 1-800-828-6571 in the USA, then press 2. xiv Do c u Co l or 8 00 0 /7 00 0 O pe r a to r M a nu a l Notices Radio frequency emissions FCC in the USA This equipment has been tested and found to comply with the limits for a Class A digital device, pursuant to Part 15 of the Federal Communications Commission (FCC) Rules. These limits are designed to provide reasonable protection against harmful interference when the equipment is operated in a commercial environment. This equipment generates, uses, and can radiate radio frequency energy and, if not installed and used in accordance with the instruction manual, may cause harmful interference to radio communications. Operation of this equipment in a residential area is likely to cause harmful interference in which case the user will be required to correct the interference at his/her own expense. Changes or modifications to this equipment not specifically approved by the Xerox Corporation may void the user’s authority to operate this equipment. WARNING: Shielded cables must be used with this equipment to maintain compliance with FCC regulations. In Canada (ICES-003) This Class “A” digital apparatus complies with Canadian ICES003. Cet appareil numérique de la classe “A” est conforme á la norme NMB-003 du Canada. Do c u Co lo r 80 0 0/ 70 0 0 O p er a to r Ma n ua l xv N ot i c es Regulatory information for RFID This product generates 13.56 MHz using an Inductive Loop System as a Radio Frequency IDentification system device (RFID). This system is certified in compliance with European Council Directive 99/5/EC and applicable local laws or regulations as applicable. Safety extra low voltage approval This Xerox product is in compliance with various governmental agencies and national safety regulations. All system ports meet the Safety Extra Low Voltage (SELV) circuits for connection to customer-owned devices and networks. Additions of customerowned or third-party accessories that are attached to the press must meet or exceed the requirements previously listed. All modules that require external connection must be installed per the installation procedure. Certifications in Europe The CE marking that is applied to this product symbolizes Xerox Declaration of Conformity with the following applicable Directives of the European Union as of the dates indicated: January 1, 1995: Council Directive 73/23/EEC amended by Council Directive 93/68/ EEC, approximation of the laws of the member states related to low voltage equipment. January 1, 1996: Council Directive 89/336/EEC, approximation of the laws of the member states related to electromagnetic compatibility. March 9, 1999 xvi Council Directive 99/5/EC on radio equipment and telecommunications terminal equipment and the mutual recognition of their conformity. Do c u Co l or 8 00 0 /7 00 0 O pe r a to r M a nu a l No ti c e s A full declaration, defining the relevant directives and referenced standards, can be obtained from your Xerox Limited representative or by contacting: Environment, Health and Safety The Document Company Xerox Bessemer Road Welwyn Garden City Herts AL7 1HE England Tel Number +44 (0) 1707 353434 WARNING: This system is certified manufactured and tested in compliance with strict safety and radio frequency interference regulations. Any unauthorized alteration which includes the addition of new functions or the connection of external devices may impact this certification. Please contact your local Xerox Limited representative for a list of approved accessories. WARNING: In order to allow this equipment to operate in proximity to Industrial, Scientific, and Medical (ISM) equipment, the external radiation from the ISM equipment may have limited or special mitigation measures taken. WARNING: This is a Class A product in a domestic environment. This product may cause radio frequency interference in which case the user may be required to take adequate measures. WARNING: Shielded cables must be used with this equipment to maintain compliance with Council Directive 89/336/EEC. Do c u Co lo r 80 0 0/ 70 0 0 O p er a to r Ma n ua l xvii N ot i c es It’s illegal in the USA Congress, by statute, has forbidden the reproduction of the following subjects under certain circumstances. Penalties of fine or imprisonment may be imposed on those guilty of making such reproductions. 1. Obligations or Securities of the United States Government, such as: Certificates of Indebtedness Coupons from Bonds Silver Certificates United States Bonds Federal Reserve Notes Certificates of Deposit National Bank Currency Federal Reserve Bank Notes Gold Certificates Treasury Notes Fractional Notes Paper Money Bonds and Obligations of certain agencies of the government, such as FHA, etc. Bonds. (U.S. Savings Bonds may be photographed only for publicity purposes in connection with the campaign for the sale of such bonds.) Internal Revenue Stamps. (If it is necessary to reproduce a legal document on which there is a canceled revenue stamp, this may be done provided the reproduction of the document is performed for lawful purposes.) Postage Stamps, canceled or uncanceled. (For philatelic purposes, Postage Stamps may be photographed, provided the reproduction is in black and white and is less than 75% or more than 150% of the linear dimensions of the original.) Postal Money Orders. Bills, Checks, or Drafts of money drawn by or upon authorized officers of the United States. Stamps and other representatives of value, of whatever denomination, which have been or may be issued under any Act of Congress. x v i ii Do c u Co l or 8 00 0 /7 00 0 O pe r a to r M a nu a l No ti c e s 2. Adjusted Compensation Certificates for Veterans of the World Wars. 3. Obligations or Securities of any Foreign Government, Bank, or Corporation. 4. Copyrighted material, unless permission of the copyright owner has been obtained or the reproduction falls within the “fair use” or library reproduction rights provisions of the copyright law. Further information of these provisions may be obtained from the Copyright Office, Library of Congress, Washington, D.C. 20559. Ask for Circular R21. 5. Certificates of Citizenship or Naturalization. (Foreign Naturalization Certificates may be photographed.) 6. Passports. (Foreign Passports may be photographed.) 7. Immigration Papers. 8. Draft Registration Cards. 9. Selective Service Induction Papers that bear any of the following Registrant’s information: Earnings or IncomeDependency Status Court RecordPrevious military service Physical or mental condition Exception: United States military discharge certificates may be photographed. 10. Badges, Identification Cards, Passes, or Insignia carried by military personnel, or by members of the various Federal Departments, such as FBI, Treasury, etc. (unless photograph is ordered by the head of such department or bureau.) Reproducing the following is also prohibited in certain states: Automobile Licenses - Drivers’ Licenses - Automobile Certificates of Title. The above list is not all inclusive, and no liability is assumed for its completeness or accuracy. In case of doubt, consult your attorney. Do c u Co lo r 80 0 0/ 70 0 0 O p er a to r Ma n ua l xix N ot i c es It’s illegal in Canada Parliament, by statute, has forbidden the reproduction of the following subjects under certain circumstances. Penalties of fines or imprisonment may be imposed on those guilty of making such copies. 1. Current bank notes or current paper money. 2. Obligations or securities of a government or bank. 3. Exchequer bill paper or revenue paper. 4. The public seal of Canada or of a province, or the seal of a public body or authority in Canada, or of a court of law. 5. Proclamations, orders, regulations or appointments, or notices thereof (with intent to falsely cause same to purport to have been printed by the Queen’s Printer for Canada, or the equivalent printer for a province). 6. Marks, brands, seals, wrappers or designs used by or on behalf of the Government of Canada or of a province, the government of a state other than Canada or a department, board, Commission or agency established by the Government of Canada or of a province or of a government of a state other than Canada. 7. Impressed or adhesive stamps used for the purpose of revenue by the Government of Canada or of a province or by the government of a state other than Canada. 8. Documents, registers or records kept by public officials charged with the duty of making or issuing certified copies thereof, where the reproduction falsely purports to be a certified copy thereof. 9. Copyrighted material or trademarks of any manner or kind without the consent of the copyright or trademark owner. The above list is provided for your convenience and assistance, but it is not all inclusive, and no liability is assumed for its completeness or accuracy. In case of doubt, consult your solicitor. xx Do c u Co l or 8 00 0 /7 00 0 O pe r a to r M a nu a l No ti c e s Environmental notices for Canada Terra Choice Environmental Services, Inc. of Canada has verified that this Xerox product conforms to all applicable Environmental Choice EcoLogo requirements for minimized impact to the environment. As a participant in the Environmental Choice program, Xerox Corporation has determined that this product model meets the Environmental Choice guidelines for energy efficiency. Environment Canada established the Environmental Choice program in 1988 to help consumers identify environmentally responsible products and services. Copier, printer, digital press, scanners, and fax products must meet energy efficiency and emissions criteria, and exhibit compatibility with recycled supplies. Currently, Environmental Choice has more than 1600 approved products and 140 licensees. Xerox has been a leader in offering EcoLogo approved products. In 1996, Xerox became the first company licensed to use the Environmental Choice EcoLogo for its copiers, printers, and fax machines. Do c u Co lo r 80 0 0/ 70 0 0 O p er a to r Ma n ua l xxi N ot i c es Product recycling and disposal If you are managing the disposal of your Xerox product, please note that the product contains lead and other materials whose disposal may be regulated due to environmental considerations. The presence of lead is fully consistent with global regulations applicable at the time that the product was placed on the market. North America Xerox operates a worldwide equipment take-back and reuse/ recycle program. Contact your Xerox sales representative (1-800ASK-XEROX) to determine whether this Xerox product is part of the program. For more information about Xerox environmental programs, visit www.xerox.com/environment. For recycling and disposal information, contact your local authorities. In the United States, you may also refer to the Electronic Industries Alliance web site: www.eiae.org. Perchlorate Material This product may contain one or more Perchlorate-containing devices, such as batteries. Special handling may apply, please see www.dtsc.ca.gov/hazardouswaste/perchlorate. If your product is not part of the Xerox program and you are managing its disposal, please follow the instructions provided in the above paragraph. xxii Do c u Co l or 8 00 0 /7 00 0 O pe r a to r M a nu a l No ti c e s European union Application of this symbol on your equipment is confirmation that you must dispose of this equipment in compliance with agreed national procedures. In accordance with European legislation end-of-life electrical and electronic equipment subject to disposal must be managed within agreed procedures. Prior to disposal, contact your local dealer or Xerox representative for end-of-life take-back information. Other countries Please contact your local waste authorities and request disposal guidance. Do c u Co lo r 80 0 0/ 70 0 0 O p er a to r Ma n ua l xxiii N ot i c es xxiv Do c u Co l or 8 00 0 /7 00 0 O pe r a to r M a nu a l 1. Overview The DocuColor 8000/7000 is a full color/black and white digital press operating at a speed of either eighty prints per minute (DocuColor 8000) or seventy prints per minute (DocuColor 7000). This chapter provides the location, name, and function of the various digital press components including: • External components • The User Interface • The Control Panel • Internal components Do c u Co lo r 80 0 0/ 70 0 0 O p er a to r Ma n ua l 1-1 1. O ve r v i e w Identifying the external components Use the illustration below to identify external components listed in the table on the next page. Power on/off switch User Interface Control Panel Dry Ink/Toner compartment Offset Catch Tray Tray 1 Exit Module Tray 2 Transport Module 1- 2 Front Doors Do c u Co l or 8 00 0 /7 00 0 O pe r a to r M a nu a l 1. O v e r v ie w Part Description Paper Tray 1 Holds 2000 sheets of 24 lb. (90 g/m2) paper. Paper Tray 2 Holds 2000 sheets of 24 lb. (90 g/m2) paper. Transport Module The Transport Module carries the paper from the paper trays to the upper paper path of the digital press. It also routes the paper from the lower paper path of the digital press to the upper paper path of the digital press when duplexing. On/Off Press the Power Switch to the On position to power on the digital press. A screen message advises of a short wait while the Fuser warms up and the digital press runs a system check. On Press the Power Switch to the Off position to power off the digital press. Allow the digital press to remain off for a minimum of twenty seconds before switching the power on again. Off User Interface The User Interface contains two components: the Control Panel and the Touch Screen. The Touch Screen allows selections to be made by simply touching a button on the screen. Do c u Co lo r 80 0 0/ 70 0 0 O p er a to r Ma n ua l 1-3 1. O ve r v i e w Part Description Control Panel Allows keypad selection of features. Refer to the Control Panel section in this chapter. Dry Ink/Toner Compartment Contains the Dry Ink/Toner cartridges. The cartridge colors from left to right, are black, cyan, magenta, and yellow. Refer to the Maintenance Chapter of this manual for instructions on changing the cartridges. Offset Catch Tray (OCT) Receives completed print job. Sets are offset for easy separation. Maximum capacity is 500 sheets of 24 lb. (90 g/m2) paper. Right/Left Front Doors Houses the image transfer system for simplex and duplex printing. Open to clear jams in the paper path in the Printing Module and at the Fuser. Follow the instructions precisely for clearing a jam in the Fuser. WARNING: The Fuser is extremely hot and will cause injury if jam clearing instructions are not followed. Exit Module 1- 4 Contains the decurler and the inverter. The decurler removes any curl from the printed page. The inverter is used when duplexing or face down output is selected. Do c u Co l or 8 00 0 /7 00 0 O pe r a to r M a nu a l 1. O v e r v ie w Ecology Module The Ecology Module connected to the back of the DocuColor 8000/7000 contains the environmental components (ozone and dust filters). The Ecology Module is maintained by the Xerox service representative. Do c u Co lo r 80 0 0/ 70 0 0 O p er a to r Ma n ua l 1-5 1. O ve r v i e w Electrical Module The Electrical Module houses software, printed wiring boards, and power supplies. The Xerox service representative connects a laptop to the twenty-five pin connector on the Electrical Module to load software or run diagnostics. This connector is for the Xerox service representative only; do not connect a computer cable to it. CAUTION: Do not block the vents of the Electrical Module. WARNING: Do not remove the covers or guards that are fastened with screws. There are no parts behind these covers that you can maintain or service. 1- 6 Do c u Co l or 8 00 0 /7 00 0 O pe r a to r M a nu a l 1. O v e r v ie w Dry Ink/Toner Waste Bottle The Dry Ink/Toner Waste Bottle collects the waste dry ink/toner in the printing process. The Dry Ink/Toner Waste Bottle is customer replaceable and located in the rear of the Exit Module. Refer to the Maintenance Chapter of this manual for instructions on changing the Dry Ink/Toner Waste Bottle. Dry Ink/Toner Waste Bottle Do c u Co lo r 80 0 0/ 70 0 0 O p er a to r Ma n ua l 1-7 1. O ve r v i e w Ground Fault Indicator (GFI) circuit breakers The digital press is equipped with two safety circuit breakers called a Ground Fault Indicators (GFI). These devices trip if the power to the digital press is interrupted. Ecology Module Fuser GFI Digital Press and SFM GFI Fuser GFI 1- 8 The Fuser receives power through the Fuser GFI. Digital Press GFI The digital press receives power through the Digital Press GFI. If an optional Second Feeder Module is connected to the Digital Press, then it too receives power from this GFI. After a power outage occurs: Power on the digital press as soon as possible after the power is restored, and print a job to ensure that there is no damage to the digital press. Do c u Co l or 8 00 0 /7 00 0 O pe r a to r M a nu a l 1. O v e r v ie w If power to the digital press is interrupted, • Locate the circuit breakers on the Ecology Module on the back of the digital press next to the toner waste bottle. • If either device is tripped, the switch is in the Off position (down). Flip the switch up. NOTE: If the device trips again or if power is not restored by the above procedure, call your Xerox service representative. CAUTION: The Pressure Pad in the Fuser remains in an up position if power to the digital press is interrupted while the digital press is in use. The Pressure Pad is not released from this position until the power is restored, the Power Switch is in the On position, and the Start button is pressed. KEY POINT: If the Pressure Pad remains in the up position for a prolonged period of time, print quality defects will occur. Do c u Co lo r 80 0 0/ 70 0 0 O p er a to r Ma n ua l 1-9 1. O ve r v i e w User Interface (UI) The User Interface (UI) displays messages that indicate the status of the digital press during idle, run, or fault conditions. The UI also displays the default screen selected in the Tools Mode by your System Administrator. The default screen can be either the Job Status or the Machine Status screen. 1- 1 0 Do c u Co l or 8 00 0 /7 00 0 O pe r a to r M a nu a l 1. O v e r v ie w Message Area Tabs Message Area The message area at the top of the UI displays messages concerning the digital press status, programming conflicts, or errors. Messages may also provide instructions for the operator. Tabs and Functions Some UI screens display tabs which contain various selectable options. Options are initially set to the factory default settings. These settings can be changed by your System Administrator in Tools Mode. Ask your System Administrator for more information regarding these selections, or refer to the System Administration Guide. Do c u Co lo r 80 0 0/ 70 0 0 O p er a to r Ma n ua l 1-11 1. O ve r v i e w Control Panel Your digital press has one of two Control Panels: a Control Panel with words or one with international symbols. The function of each button is described in the table on the following pages. Name 1- 1 2 Function Power Saver Lights up when the digital press is in Sleep Mode, which lowers the Fuser temperature. Press to return to Standby Mode. Job Status Displays a list on the UI of the current jobs and their status. You can hold, release, promote, delete, and see the options selected for each job. Language Allows you to select one of two languages to be displayed on the UI. Access Allows access to the password-protected Tools Mode and the Auditron Mode. Machine Status Accesses the Paper Tray, Machine Details, Error Log, and Maintenance screens. Machine Status is where you find the serial number for the digital press, along with the customer support phone numbers, and the meters that show the count for color, black and white, color large size, and total output. Do c u Co l or 8 00 0 /7 00 0 O pe r a to r M a nu a l 1. O v e r v ie w Name Function Help Displays additional information useful in completing a task. Clear All The Clear All button is used in the Tools Mode for clearing certain selections or settings. It is also used by the service representative in the diagnostics mode. Pause Press the Pause button to pause the printing process in order to perform certain maintenance procedures such as changing the fuser oil or the dry ink/toner cartridge. You must press Pause again to resume the printing process. Start The Start button is used in the Tools Mode for certain settings. It is also used by the service representative in the diagnostics mode. Keypad Use the keypad to enter your password for access to Tools Mode. Use the keypad for certain Tools Mode features. The keypad is also used by the service representative in the diagnostics mode. Do c u Co lo r 80 0 0/ 70 0 0 O p er a to r Ma n ua l 1-13 1. O ve r v i e w Job Status When you press the Job Status button, the Job Status screen is displayed. The Job Status screen can be set as the initial screen default by your System Administrator. Information about the job includes Job Type, Current Status, Paper Size, Output Quantity (refers to the output in sheets for a single page job and in sets or stacks for a multiple page job), and total Number of Pages. Jobs are numbered in the order they are received for processing. Job order in the queue may be modified by an automatic Hold (something has to be done to the digital press before continuing), a Manual Hold (at user request), Promotion of one or more jobs, or Delete a job. 1- 1 4 Do c u Co l or 8 00 0 /7 00 0 O pe r a to r M a nu a l 1. O v e r v ie w To perform one of the following functions, you must first touch the desired job to select it, then touch one of the buttons below. • Touch Hold Job for a manual hold. When a job is in Hold Job status in the queue, it does not print when it reaches the top of the job queue. It is skipped until it is released or deleted. • Touch Release Job to reactivate a job that is on hold in the queue. If the job is being held due to a resource (paper, dry ink/toner, etc.) problem, the job is not released until the resource is provided. A job that is held due to user request can be released by touching the Release button. • Touch Promote Job to advance a selected job in the queue to be processed after the job that is currently printing. Jobs are processed on a first-in/first-out basis when multiple jobs are promoted. Once a job has been promoted, it cannot be skipped by jobs promoted after it. • Touch Delete Job to delete a selected job from the queue. You must answer “Yes” when confirmation of the delete is requested. • Touch Job Details for detailed information about a selected job such as Number of Images processed, Color Mode, Paper Tray in use, Paper Type, and Finishing. Do c u Co lo r 80 0 0/ 70 0 0 O p er a to r Ma n ua l 1-15 1. O ve r v i e w Job names are truncated to sixteen characters on the Job Status screen, which may be fewer characters than are displayed on your color server screen. Indicates total number of pages for the Job List The Up and Down arrow buttons are selectable when the total number of jobs exceeds one page Name 1- 1 6 Function Job List Shows all jobs submitted to the digital press. Hold Job Holds a job in the print queue until released. Release Job Releases a Hold Job to be printed. Promote Job Enables a job to be moved in front of other jobs in the queue. Delete Job Deletes a selected job. Job Details Shows the programmed options for a selected job. Up/Down Arrows Enables scrolling through job list. Do c u Co l or 8 00 0 /7 00 0 O pe r a to r M a nu a l 1. O v e r v ie w Power Saver Pressing the Power Saver button puts the digital press in a reduced power consumption mode during which the Fuser temperature is lowered. The digital press automatically goes into this mode after no activity occurs for the factory default time of fifteen minutes. This time can be changed in Tools to reflect a value of 1-240 minutes. Refer to the System Administration Guide for further information. Language The Language button toggles the UI text between two preset languages. Do c u Co lo r 80 0 0/ 70 0 0 O p er a to r Ma n ua l 1-17 1. O ve r v i e w Access The Access button brings up a screen that requires a password to enter the Tools or Auditron screens. Refer to the System Administration Guide for further information on Tools and Auditron features. Machine Status When the Machine Status button on the Control Panel is pressed, the Paper Trays tab screen is displayed by default. The Machine Status screen can be set as the initial screen default by your System Administrator. 1- 1 8 Do c u Co l or 8 00 0 /7 00 0 O pe r a to r M a nu a l 1. O v e r v ie w If an optional Second Feeder Module is connected to the digital press, Trays 3 and 4 will appear in the Paper Supply column. Screen Name Function Paper Trays Shows the trays available, and the size, type, weight and level of the paper in the trays. Machine Details Displays the customer support phone number, the serial number of the machine, and access to the Meters screen. Error Log Shows all error codes to assist your Xerox service representative in solving problems with the digital press. Maintenance Touch the Customer Replaceable Unit button to display the status of the Dry Ink/Toner Cartridges, Dry Ink/Toner Waste Bottle, Charge Corotrons and Fuser Web. A green check mark indicates that the status is Okay. A yellow check mark indicates a Warning. A red circle indicates a Fault. Do c u Co lo r 80 0 0/ 70 0 0 O p er a to r Ma n ua l 1-19 1. O ve r v i e w Machine Details tab This screen provides the telephone number to call for support, the machine serial number and access to the meter counts. Meters keep track of print counts. To view the print count, touch the Meters button on the Machine Details screen. The Billing Meters screen is displayed. 1- 2 0 Do c u Co l or 8 00 0 /7 00 0 O pe r a to r M a nu a l 1. O v e r v ie w To reset the meters to zero, touch the Resettable Meters button. On the following screen touch the Reset button. Maintenance tab Touch the Customer Replaceable Unit button on the Maintenance screen to display a list of replaceable items and their status. Do c u Co lo r 80 0 0/ 70 0 0 O p er a to r Ma n ua l 1-21 1. O ve r v i e w The Customer Replaceable Unit screen displays a gauge or a check mark indicating the level at which the consumable is. For example, the gauges for the dry ink/toner cartridges indicate the amount of toner in each cartridge: • The cartridge is full when all four bars are red. • The cartridge is 3/4 full when three bars are red. • The cartridge is 1/2 full when two bars are red. • The cartridge 1/4 full when one bar is red. For the other consumables, such as the Waste Dry Ink Bottle, each Corotron, and the Fuser Web, the following applies: • A green check mark indicates that the level of the consumable is adequate • A yellow triangle alerts you that the level is low, and • A red circle indicates that the consumable is depleted When a consumable item is depleted, the digital press automatically interrupts the current job and does not restart until the consumable is replaced. 1- 2 2 Do c u Co l or 8 00 0 /7 00 0 O pe r a to r M a nu a l 1. O v e r v ie w Your Xerox service representative uses the Service Engineer Replaceable Unit function to check on the status items that are replaced only by the service engineer. These items include the fuser oil and the second bias transfer belt. Do c u Co lo r 80 0 0/ 70 0 0 O p er a to r Ma n ua l 1-23 1. O ve r v i e w Help Press Help for an overview of the different options displayed in the various tabs on the UI. Audio tones There are three audio tones: • Attention: The Attention Tone sounds six seconds after a scan job has been completed to remind you to remove the document from the Scanner glass. • Button Selection: A single tone indicates that the button you pressed can be selected. A double tone indicates that the button is not available. • Fault: The Fault Tone indicates that the digital press is in a fault condition and does not operate until the fault is cleared. The Audio Tones can be deactivated or made louder or softer through the Tools Mode. For more information, refer to the System Administration Guide. 1- 2 4 Do c u Co l or 8 00 0 /7 00 0 O pe r a to r M a nu a l 1. O v e r v ie w Alert screens An Alert screen has a red bar across the screen when a consumable product, such as Dry Ink/Toner, needs to be replaced. An Alert screen also indicates that the digital press is unable to make prints because of a fault condition. Follow the instructions on the UI to resolve the problem and resume printing. Do c u Co lo r 80 0 0/ 70 0 0 O p er a to r Ma n ua l 1-25 1. O ve r v i e w Identifying the internal components Charge Corotron Assemblies Paper Transport Drawer Serial Number Label Serial number label If the digital press loses power and it is impossible to access the Machine Details tab for the serial number, open the two main front doors. The serial number label is in the center of the bottom frame of the digital press. Paper Transport drawer This area is where paper is aligned, the image is applied and fused, and the paper is flipped over if duplexing is required. 1- 2 6 Do c u Co l or 8 00 0 /7 00 0 O pe r a to r M a nu a l 1. O v e r v ie w Transport Module Paper from all trays moves through the Transport Module to the upper paper path in the digital press. The lower paper path carries duplexed sheets through the Transport Module to the digital press upper paper path. Tray 1 Upper paper path Tray 2 Do c u Co lo r 80 0 0/ 70 0 0 O p er a to r Ma n ua l Lower paper path 1-27 1. O ve r v i e w Paper path in the digital press The paper path transfers an image to the paper and fuses it for both the simplex and duplex selections. It has two areas, the upper paper path and the lower paper path. The upper path is used for both simplexing and duplexing. The lower path is used for duplexing only. The Horizontal Transport 1 decurls the paper when printing duplex. Inverter Gate Fuser Transport From Transport Module Alignment Transport Vacuum Transport Inverter Transport To Transport Module Horizontal Transport 2 1- 2 8 To the Exit Module From the Duplex Inverter Transport Horizontal Transport 1 Do c u Co l or 8 00 0 /7 00 0 O pe r a to r M a nu a l 1. O v e r v ie w Exit Module A completed print passes through the Exit Module to the Offset Catch Tray or other finishing device. The Exit Module contains a Decurler that removes paper curl caused by the fusing process. The Exit Module also contains an Inverter which turns the paper over to image side two when duplexing, or when face down output is selected. To the output device Decurler From Digital Press To Inverter Transport Duplex Inverter Transport To Digital Press Do c u Co lo r 80 0 0/ 70 0 0 O p er a to r Ma n ua l 1-29 1. O ve r v i e w Relocating the digital press If you need to relocate the digital press, call your Xerox customer representative. The Installation Planning procedure must be conducted for every new site. Customer documentation updates You can get the latest customer documentation updates for your digital press by going to www.xerox.com. Be sure to periodically check this website for the latest information for your digital press. 1- 3 0 Do c u Co l or 8 00 0 /7 00 0 O pe r a to r M a nu a l 2. Paper and paper trays Recommended Materials List (RML) Refer to the Color Materials Usage Guide, the Recommended Materials List, and the Speciality Media Guide: Hints and Tips for paper guidelines. The Recommended Materials List and the Speciality Media Guide: Hints and Tips documents are updated on an on-going basis to include new papers and other media. PDF files are available at www.xerox.com. Use the search parameter DocuColor 8000/7000 and follow the path until you reach the files to download. Paper handling x ro Xe For the best performance, load paper with the seam side up in all the paper trays. The seam side is where the ream of paper is sealed. Refer to the label on the paper ream. Label on ream instructs you to “Print arrow side first” NOTE: Many suppliers use arrows on the product labels to indicate the preferred side to image first. Use this side (as signaled by the arrow) as equivalent to the seam side when loading the paper. Do c u Co lo r 80 0 0/ 70 0 0 O p er a to r Ma n ua l 2-1 2. P a p er an d pap e r t r ay s Many factors affect the performance of paper, including room temperature, humidity, paper quality, dust, and the size of the image area. If jams or paper curl problems occur, remove the paper from the paper tray, turn it over, place it back in the paper tray, and resume printing. If the problem is rectified, continue to load your paper in the same manner. If the problem is not rectified, load a new ream of paper and try the process again. If the problem persists, your System Administrator may go into the Tools Mode and try the different decurler settings. If, after trying all the previous suggestions, the problem still persists, call your Xerox representative. For reliable digital press operation and good print quality, Xerox recommends the following: Stored paper: 2- 2 • On a flat surface. Do not store paper directly on the floor, since this increases the possibility of moisture absorption. Paper should be stored on pallets, shelves, or in cabinets in an area protected from extremes of temperature and humidity. • In a low dust area. • In a low humidity area. Humidity is one of the most important steps to promote proper paper characteristics. Optimum paper storage conditions include a relative humidity of 35-55%. An increase in humidity may cause paper to develop wavy edges. This occurs because the edges absorb moisture while the rest of the ream remains unaffected. Wavy edges causes jams and misfeeds. • In an air-tight, moisture-proof container. Do c u Co l or 8 00 0 /7 00 0 O pe r a to r M a nu a l 2 . P ap e r a n d pa pe r t r a y s • In a controlled temperature. The temperature in the room where paper is stored has a significant effect on how that paper performs in the machine. Optimum paper storage temperature is 68-76° F (20-24.4° C). For additional paper handling information, refer to the Color Materials Usage Guide. Cutting and trimming paper Proper cutting of the paper is important. Mills that offer paper in “cut sizes” crop their papers using state-of-the-art rotary slitters on high performance systems. Slitting and edge trimming by circular knives with dust removal at every cutting point prevents contamination of the paper. Trimming papers from parent sheets to get the desired output size may generate dust if dull knives are used. The recommendation is to delay trimming until printing has been finalized to prevent paper dust generation and contamination. If pre-printing is imperative, an in-house maintenance program, including knife sharpness maintenance and dust removal with a vacuum or air system, are key to achieving good results. Do c u Co lo r 80 0 0/ 70 0 0 O p er a to r Ma n ua l 2-3 2. P a p er an d pap e r t r ay s Paper trays Paper Trays 1 and 2 are the standard paper trays for the basic configuration of the digital press. The following figure shows the paper path from trays 1 and 2 through the Transport Module. Transport Module Tray 1 To the digital press Tray 2 2- 4 From the Horizontal (Duplex) Transport Do c u Co l or 8 00 0 /7 00 0 O pe r a to r M a nu a l 2 . P ap e r a n d pa pe r t r a y s Paper guidelines For the best results, remember the following: SEF LEF • Do not load paper or other materials above the MAX line on the rear paper guide. • Do not store extra reams of paper in the paper trays. • Do not use wrinkled, torn, curled, or folded paper. • Use the paper sizes and weights shown in the Recommended Materials List. • Follow the suggestions in the Specialty Media Guide: Hints and Tips. • Do not mix sizes or weights of paper in a paper tray. • Ensure that the tray indicator LEDs are set for the correct paper size, weight range, and paper type. Copy paper is fed into the digital press in one of two positions: long edge feed (LEF) or short edge feed (SEF). Long edge refers to the long edge of the paper. When you see LEF, position the paper so the long edge is fed first. Short edge refers to the short edge of the paper. When you see SEF, position the paper so the short edge is fed first. NOTE: It is imperative that you load paper with the paper guides adjusted properly. If the paper is NOT loaded properly, it skews and jams occur. Do c u Co lo r 80 0 0/ 70 0 0 O p er a to r Ma n ua l 2-5 2. P a p er an d pap e r t r ay s Curl When paper is exposed to heat, the paper loses moisture and curls toward the heat source. High coverage jobs tend to curl more due to the toner plastification effect on the paper surface. The system tries to reduce this by using mechanical devices within the paper path called decurlers. Your system has been designed with an automatic curl control system that uses information such as: the amount of coverage on the page, paper weight, whether the paper is coated or uncoated, and the current humidity and temperature to determine the amount of pressure needed at the different decurlers to reduce output curl. If you are experiencing excessive curl, remove the paper from the tray, turn it over and replace it in the tray. If the curl is still excessive, refer to the System Administration Guide, Tools Mode chapter, to change the decurler settings to accommodate the environmental and paper conditions. 2- 6 Do c u Co l or 8 00 0 /7 00 0 O pe r a to r M a nu a l 2 . P ap e r a n d pa pe r t r a y s Paper specifications Paper All Paper Trays Minimum Paper Size 182mm x 182mm (7.16 x 7.16”) Maximum Paper Size 320mm x 488mm (12.6 x 19.2”) Standard Sizes B5 LEF/SEF B4 SEF 8 x 10” LEF 8.5 x 13” SEF 11 x 17” SEF Kai8 SEF 12.6 x 17.7” SEFX Paper Weight Range 60 - 300 g/m2 TransparenciesH Yes (A4 LEF or 8.5 x 11” LEF) LabelsH Yes Transfer PaperH No Coated Paperu b Yes Tabbed InsertsD Yes Drilled Yes: 2, 3, 4 hole X A4 LEF/SEF A3 SEF 8.5 x 11” LEF/SEF 8.5 x 14” SEF 12 x 18” SEF Kai16 LEF 12.6 x 19.2” SEFX Refer to the Non-Standard Size Paper section in this chapter. DRefer to the Tabbed Inserts section in this chapter. HRefer to the Recommended Materials List and the Speciality Media Guide for guidelines. Duplex is limited to paper that is 220 g/m2 or less. u g/m2 cannot duplex in high humidity. L85 g/m2 coated media is not allowed. bL80 Do c u Co lo r 80 0 0/ 70 0 0 O p er a to r Ma n ua l 2-7 2. P a p er an d pap e r t r ay s Tray capacity All paper trays have a capacity of 2000 sheets of 24 lb. (90 g/m2) paper. Duplexing The DocuColor 8000/7000 duplexes prints from all paper trays up to 220 g/m2. The system does not duplex media larger than 12.6 x 18 inch (321.1 x 458.1 mm). Transparency guidelines Transparencies can be run from all the paper trays. Use only the transparencies recommended: • Xerox Removable Paper Stripe: USA and Canada, 3R5765; Xerox Europe, 3R93179. • Load transparencies into a tray with the paper stripe side facing DOWN and with the stripe as the leading edge. (The leading edge is the edge that feeds into the digital press first.) • • 2- 8 Do not mix paper and transparencies in a tray. Jams may occur. Ensure that Transparency is selected in the Paper Weight section at the top/front of the paper tray. Do c u Co l or 8 00 0 /7 00 0 O pe r a to r M a nu a l 2 . P ap e r a n d pa pe r t r a y s Tabbed inserts Tabbed Inserts can be loaded into the paper trays as NonStandard paper. • When loading, the non-tabbed, short edge of the tabbed insert should be the lead edge to the digital press. • If a jam occurs while running tabbed sets, there is no recovery procedure. • • The size of the tabbed insert should be 9 x 11 inch (229 x 279 mm) for letter size tabs (223.5 x 296 mm for A4 equivalent tabs). • • You have to manually reassemble your originals and prints, determine where the job left off, and resume printing or cancel the job and start again. The correct weight of the insert should be selected on the tray. Select Non-Standard size on the paper tray and on the UI, Tools Mode, input 11 inches or 296 mm for A4 as the X axis and 9 inches or 223.5 mm for A4 as the Y axis dimensions for SEF. Refer to the System Administration Guide for the procedure to program non-standard size paper. Do c u Co lo r 80 0 0/ 70 0 0 O p er a to r Ma n ua l 2-9 2. P a p er an d pap e r t r ay s Drilled paper Three-hole drilled paper can be run from all the trays either LEF or SEF with the holes facing any direction. NOTE: If you are stapling 3-hole drilled paper with the optional High Capacity Stacker Stapler 80 (HCSS80), refer to the Accessories chapter for paper loading instructions, based on the position of the staple. Drilled paper should be run in the Simplex (1-sided) and Duplex (2-sided) orientations shown below to avoid paper jams caused by the holes not aligning correctly with the paper sensor in the press. Simplex Print Jobs Load the drilled paper into any tray in the Long Edge Feed (LEF) direction. Refer to the following illustration: Rear of paper tray Paper tray Right side guides Front of paper tray Duplex Print Jobs Load drilled paper into any tray in either the Long Edge Feed (LEF) or Short Edge Feed (SEF) direction. Refer to the following illustration: LEF direction SEF direction Rear of paper tray Rear of paper tray Paper tray Right side guides Front of paper tray Paper tray guides Front of paper tray NOTE: If you are stapling 3-hole drilled paper with the optional High Capacity Stacker Stapler 80 (HCSS80), refer to the Accessories chapter (see page 3-27 and page 3-43) for paper loading instructions, based on the position of the staple. 2- 1 0 Do c u Co l or 8 00 0 /7 00 0 O pe r a to r M a nu a l 2 . P ap e r a n d pa pe r t r a y s Letterhead Different inks and dry inks/toners are used to produce preprinted letterhead that may not pass through the digital press intact. Refer to the Specialty Media Guide: Hints and Tips for information on using preprinted letterhead paper. Nonstandard size paper Nonstandard size paper is identified as any paper for which there is no paper guide setting within the minimum and maximum sizes for the trays: 7.16 to 12.6 inch LEF or 7.16 to 19.2 inch SEF (182 320 mm LEF or 182 x 488 mm SEF) Non-Standard size paper can be loaded into all the trays. The Non-Standard setting must be selected on the top/front of the paper tray. Refer to the System Administration Guide for the procedure to program a Non-Standard size paper to be the default setting for a particular tray. Do c u Co lo r 80 0 0/ 70 0 0 O p er a to r Ma n ua l 2-11 2. P a p er an d pap e r t r ay s Auto Tray Switching When Auto Tray Switching (ATS) is activated in the Tools Mode, the digital press automatically switches to another tray containing paper of the identical size, weight, type, and feeding orientation (SEF or LEF) when the tray being used is empty. Refer to the System Administration Guide for the instruction on enabling ATS. Auto Paper Selection Auto Paper Selection (APS) can be enabled in the Tools Mode. When enabled, the digital press automatically selects the paper tray containing the correct size paper without a specific paper tray being selected. Refer to the System Administration Guide for information on how to enable Auto Paper Selection or to select a particular tray as the default setting. When the Single Paper Weight setting in Tools Mode is selected as the default setting, Auto Paper selects only 81-105 g/m2 paper in the correct size. When the Mixed Paper Weight Productivity Setting is enabled, Auto Paper selects only 106-135 g/m2 paper in the correct size. 2- 1 2 Do c u Co l or 8 00 0 /7 00 0 O pe r a to r M a nu a l 2 . P ap e r a n d pa pe r t r a y s Loading paper Use this procedure to load paper in any paper tray. 1. Pull out the tray slowly until it stops. 2. Load the correct size paper into the tray in the correct feeding orientation. Refer to the orientation labels on each tray. • Load the paper seam side (the side on which the ream of paper is sealed) up in all the trays. • Do not load materials above the MAX line located on the rear Edge Guide. • Do not store extra reams of paper in the open area of the paper trays. The tray will become inoperable until the paper is removed. NOTE: Many suppliers use arrows on the paper ream labels to indicate the preferred side to image first. Use this side (as indicated by the arrow) as equivalent to the seam side when loading the paper. 3. Adjust the paper guides by pressing in the guide release and carefully moving the Edge Guide until it lightly touches the edge of the material in the tray. 4. Although all the trays have auto size detection capability, the paper weight (g/m2) range must be selected on the Weight Indicator at the top/front of each tray. • Selecting the correct paper weight range affects the throughput performance and image quality. Do c u Co lo r 80 0 0/ 70 0 0 O p er a to r Ma n ua l 2-13 2. P a p er an d pap e r t r ay s • Press the selection button until the light next to the correct weight is illuminated. • Refer to the Paper Weight Conversion Tables in this chapter to convert pounds to grams. 5. Select Transparency if you are running transparencies. 6. Select Non-Standard paper if the size indicators for the paper guides inside the tray do not show the size of the paper you are loading. 7. Select Coated or Uncoated paper. Selection buttons Wordless label Selection buttons 2- 1 4 Do c u Co l or 8 00 0 /7 00 0 O pe r a to r M a nu a l 2 . P ap e r a n d pa pe r t r a y s Paper trays air adjustment: Blowers help control the environmental conditions in the paper trays to ensure optimum print capability: 8. • Each paper tray has two blowers and two fans. The blowers are located in the front of each tray, while the two fans are located on the right-side of the tray. • The lead edge blower is on at all times and produces heated air if one of the following selections are made: Coated paper, Transparencies, or plain paper 106 g/m2 or heavier. The trail edge blower is on at all times and does not produce heated air. • The paper trays also have air adjustment levers on the drawer to regulate the direction of the air. If the paper weight is between 64 and 256 g/m2, the position of the air adjustment levers should be toward the front of the tray. 9. If the paper weight is between 257 and 300 g/m2, the position of the air adjustment levers should be positioned toward the rear of the tray. Do c u Co lo r 80 0 0/ 70 0 0 O p er a to r Ma n ua l 2-15 2. P a p er an d pap e r t r ay s Paper weight conversion tables Specific weight conversion Grammage g/m2 Xerographic Bond, Writing, pounds 17 x 22” - 500 sheets Offset, Text, Book, pounds 25 x 38”500 sheets Cover, pounds 20 x 26” 500 sheets Index, pounds 25.5 x 30.5” - 500 sheets Bristol and Tag, pounds 22.5 x 28.5” - 500 sheets 60 16 41 22 33 27 64 17 43 24 35 29 75 20 50 28 41 34 80 21 54 30 44 36 90 24 60 33 50 41 105 28 70 39 58 48 120 32 80 44 66 55 135 35 90 50 75 62 150 40 100 55 83 67 158 42 107 58 87 72 163 43 110 60 90 74 176 47 119 65 97 80 200 53 135 74 110 91 203 54 137 75 112 93 216 57 146 80 119 98 220 59 149 81 122 100 259 66 169 92 140 114 280 74 189 104 155 128 300 74 189 104 155 128 Yellow shading indicates grades widely used for this classification 2- 1 6 Do c u Co l or 8 00 0 /7 00 0 O pe r a to r M a nu a l 2 . P ap e r a n d pa pe r t r a y s Weight conversion ranges Xerographic Bond, Writing, pounds 17 x 22” 500 sheets Offset, Text, Book, pounds 25 x 38” 500 sheets 60 - 80 17 - 21 43 - 54 81 - 105 22 - 28 106 - 135 Index, pounds 25.5 x 30.5” - 500 sheets Bristol and Tag, pounds 22.5 x 28.5” - 500 sheets 24 - 30 35 - 44 29 - 36 55 - 70 31 - 39 45 - 58 37 - 48 29 - 36 71 - 90 40 - 44 59 - 75 49 - 62 136 - 150 37 - 40 91 - 100 45 - 55 76 - 83 63 - 67 151 - 220 41 - 59 101 - 149 56 - 81 84 - 122 68 - 100 221 - 300 60 - 74 150 - 189 82 - 110 123 - 166 101 - 128 Grammage g/m2 Do c u Co lo r 80 0 0/ 70 0 0 O p er a to r Ma n ua l Cover, pounds 20 x 26: 500 sheets 2-17 2. P a p er an d pap e r t r ay s 2- 1 8 Do c u Co l or 8 00 0 /7 00 0 O pe r a to r M a nu a l 3. Accessories NOTE: The optional High Capacity Feeder for the DocuColor 2060/2045 may be used with the DocuColor 8000/7000. When connected, it will appear as “Tray 3” on the feature selection screens. Trays 3 and 4 (Second Feeder Module) The Second Feeder Module is an optional feeding device that contains Trays 3 and 4. This module holds the same number and types of substrates as the First Feeder Module (FFM), which contains Trays 1 and 2. The First Feeder Module is not optional and is permanently connected to the digital press. Each tray holds a maximum of 2000 sheets of 24 pound (90 g/m2) paper. Chapter 2 provides more information on using specific types of paper. NOTE: Always refer to the Recommended Materials List and the Speciality Media Guide. Do c u Co lo r 80 0 0/ 70 0 0 O p er a to r Ma n ua l 3-1 3. A c c e s s or ie s Identifying the parts Second Feeder Module 3- 2 Tray 3 Tray 1 Tray 4 Tray 2 First Feeder Module Do c u Co l or 8 00 0 /7 00 0 O pe r a to r M a nu a l 3. A c c es s o r i e s Paper path Paper feeds from the right side of the trays. Sheets move from the transport area behind the right door of the SFM to the Upper Transport area above Paper Trays 1 and 2, then through the Transport Module and into the press. SFM Transport Area Tray 3 Tray 4 Do c u Co lo r 80 0 0/ 70 0 0 O p er a to r Ma n ua l Upper Transport Area Transport Module Tray 1 Tray 2 3-3 3. A c c e s s or ie s Paper guidelines For the best results, remember the following: • Do not load paper or other materials above the MAX line on the rear paper guide. • Do not store extra reams of paper in the paper trays. • Do not use wrinkled, torn, curled, or folded paper. • Use the paper sizes and weights shown in the Recommended Materials List. • Follow the suggestions in the Specialty Media Guide: Hints and Tips. • Do not mix sizes or weights of paper in a paper tray. • Ensure that the tray indicator LEDs are set for the correct paper size, weight range, and paper type. NOTE: It is imperative that you load paper with the paper guides adjusted properly. If the paper is NOT loaded properly, it will skew and jams will occur. 3- 4 Do c u Co l or 8 00 0 /7 00 0 O pe r a to r M a nu a l 3. A c c es s o r i e s Paper Specifications Paper All Paper Trays Minimum Paper Size 182mm x 182mm (7.16 x 7.16”) Maximum Paper Size 320mm x 488mm (12.6 x 19.2”) Standard Sizes B5 LEF/SEF B4 SEF 8 x 10” LEF 8.5 x 13” SEF 11 x 17” SEF Kai8 SEF 12.6 x 17.7” SEF1 Paper Weight Range 60 - 300 g/m2 Transparencies2 Yes (A4 LEF or 8.5 x 11” LEF) Labels2 Yes Transfer Paper2 No Coated Paper3 4 Yes Tabbed Inserts5 Yes Drilled Yes: 2, 3, 4 hole 1Refer A4 LEF/SEF A3 SEF 8.5 x 11” LEF/SEF 8.5 x 14” SEF 12 x 18” SEF Kai16 LEF 12.6 x 19.2” SEF1 to the Non-Standard Size Paper section in this chapter. 2 Refer to the Recommended Materials List and the Speciality Media Guide for guidelines. 3Duplex is limited to paper that is 220 g/m2 or less. g/m2 cannot duplex in high humidity. L85 g/m2 coated media is not allowed. 4L80 5Refer to the Tabbed Inserts section in this chapter. Do c u Co lo r 80 0 0/ 70 0 0 O p er a to r Ma n ua l 3-5 3. A c c e s s or ie s Loading paper There are three settings at the top front of the paper trays that must be selected so the system can make adjustments that affect the throughput performance and image quality of your prints. • Paper Size: Non-Standard or Standard Select Non-Standard Paper if the size indicators for the paper guides inside the tray do not show the size of the paper you are loading. • Paper Weight: Transparency or weight ranges. Select Transparency or the weight range for the paper being loaded. • Paper Type: Coated or Uncoated Press the selection button until the light next to the correct selection illuminates. Selection buttons Wordless label Selection buttons 3- 6 Do c u Co l or 8 00 0 /7 00 0 O pe r a to r M a nu a l 3. A c c es s o r i e s Paper trays air adjustment Blowers help control the environmental conditions in the paper trays to ensure optimum print capability: • Each paper tray has two blowers. The lead edge blower is on at all times and produces heated air if one of the following selections are made: Coated paper, Transparencies, or plain paper 106 g/m2 or heavier. The trail edge blower is on at all times and does not produce heated air. • The paper trays also have air adjustment levers on the drawer to regulate the direction of the air. If the paper weight is between 64 and 256 g/m2, the position of the air adjust levers should be toward the front of the tray. If the paper weight is between 257 and 300 g/m2, the position of the air adjust levers should be positioned toward the rear of the tray. Slide the Air Adjustment Levers to accommodate the weight of the paper loaded. Slide the lever forward for paper between 64 and 256 g/m2. For papers between 257 and 300 g/m2, slide levers toward the back of the tray. Do c u Co lo r 80 0 0/ 70 0 0 O p er a to r Ma n ua l 3-7 3. A c c e s s or ie s Jam clearance A paper jam anywhere in the digital press is indicated by a message on the UI. Follow the instructions displayed to clear the jam in the area or areas displayed on the screen and to resume printing. Jam clearance instructions are also provided in the Problem Solving chapter. Physical characteristics Size 41.7 inches/1060 mm W x 29.5 inches/750 mm D x 38 inches/969 mm H. Weight 551 pounds/250 Kg. Floor space requirements Ask your Xerox representative to refer to the DocuColor 8000/7000 Installation Planning Guide for installation work space requirements. 3- 8 Do c u Co l or 8 00 0 /7 00 0 O pe r a to r M a nu a l 3. A c c es s o r i e s High Capacity Stacker 80 The High Capacity Stacker 80 (HCS80) is an optional finishing device that provides stacking and offsetting capabilities for output to a Stacker Tray. The HCS80 connects to the right side of the digital press and replaces the Offset Catch Tray. The Stacker Tray has a capacity of 3500 sheets of 24 lb (90 g/m2) centerline paper (or 370 mm high). The Top Tray has a capacity of 250 sheets of 24 lb 90 gm2 centerline paper. The HCS80 is supplied with two Stacker Carts. If needed, you can purchase an additional Stacker Cart. Contact your Xerox representative for further details. NOTE: The Stack Tray cannot support more than 99 lb. (45 kg) of printed material and therefore, cannot hold 3500 sheets of coated paper (for example SRA3). Do c u Co lo r 80 0 0/ 70 0 0 O p er a to r Ma n ua l 3-9 3. A c c e s s or ie s With the HCS80 you can: • Select Offset Mode when collated sets are sent to the Stacker Tray. • Send documents to the top tray. • Send sets of different sizes to either the Stacker Tray or the top tray. NOTE: Do not stack larger sets on top of smaller sets. Jams could result. 3- 1 0 • Send a sample set to the top tray. • Chain two stackers to the digital press and send collated sets to Stacker 1, Stacker 2 or Both Stackers. • Send collated sets through the stacker to another connected finishing device. Do c u Co l or 8 00 0 /7 00 0 O pe r a to r M a nu a l 3. A c c es s o r i e s Identifying the parts Control panel 7 6 8 9 5 1 Name 2 3 4 Function 1 Ready light The Ready light blinks during initialization and is constant when the HCS80 is in use or in standby mode. 2 Sample set button Press to have the HCS80 deliver the next collated set to the top tray. 3 Unload button Press once to lower the Stacker Tray and unlock the front door. If pressed while running a job, all sheets in the paper path are delivered before the Stacker Tray starts to lower. 4 Unload light Illuminates when the Stacker Tray has reached the down position and the front door can be opened. Do c u Co lo r 80 0 0/ 70 0 0 O p er a to r Ma n ua l 3-11 3. A c c e s s or ie s Name Function 5 Wait light Blinks when the Stacker Tray is moving up or down. 6 Fault code display Displays a code when a fault occurs in the HCS80. Refer to the HCS80 fault code table located in the Problem Solving section of this chapter. 7 Top tray jam area Blinks when there is a jam. 8 Bypass jam area Blinks when there is a jam. 9 Stacker tray jam area Blinks when there is a jam or the door is open. Keypad Used by the service representative for diagnostics (not shown). The keypad is located on the front right of the control panel. 3- 1 2 Do c u Co l or 8 00 0 /7 00 0 O pe r a to r M a nu a l 3. A c c es s o r i e s Cooling fan The HCS80 is equipped with a cooling fan that you can switch on and off as required. The cooling fan is located inside the front door: HCS80 Cooling Fan The cooling fan is normally Off. The fan must be switched On when you are using coated paper than weighs 120 g/m2 (80 lb.) or greater. For coated paper than weighs less than 120 g/m2 (80 lb.) and for uncoated paper, the fan should be switched Off. Do c u Co lo r 80 0 0/ 70 0 0 O p er a to r Ma n ua l 3-13 3. A c c e s s or ie s To switch On the cooling fan, perform the following steps: 1. Open the front door of the HCS80. 2. Press the cooling fan power switch to the On position. HCS80 Power switch KEY POINT: Only switch on the cooling fan when running paper that weighs 120 g/m2 (80 lb.) or greater. NOTE: Remeber to switch off the fan after your job(s) finsihes and when running paper that weigh less than 120 g/m2 (80 lb.). 3- 1 4 Do c u Co l or 8 00 0 /7 00 0 O pe r a to r M a nu a l 3. A c c es s o r i e s Paper path . KEY POINT: Labels must be sent to the Top Tray. Top Tray Sheets are transported to the Top Tray: • When sheets are purged after a paper jam. • When the Sample Set button is selected. • When selected as an Output Location. Top Tray Bypass From the digital press Stacker Tray Cart Cart Stacker Stacker Tray Collated sets are transported to the Stacker Tray. Bypass The Bypass transports collated sets through the HCS80 to a connected finishing device or to another HCS80. If your system configuration has two stackers, the bypass on the second stacker is not available. Do c u Co lo r 80 0 0/ 70 0 0 O p er a to r Ma n ua l 3-15 3. A c c e s s or ie s Paper guidelines • Stacker Tray will accept 64-280 g/m2 (either coated or uncoated stock) with the possibility of degraded stock quality and increased jam rate • Transparencies may be run to either the Top Tray or the Stack Tray. Stack height should be limited to 100 transparencies. • Coated paper lighter than 100 g/m2 may not run as reliably as coated paper heavier than 100 g/m2. • Non-standard papers longer than 305 mm (12") in the feed direction require 210 mm (8.3") minimum measurement across the feed direction. • Non-standard papers shorter than 254 mm (10”) in the crossfeed direction require 330 mm (13”) minimum measurement in the feed direction. Recommended baseline/centerline The following papers are considered to be baseline/centerline and are recommended to ensure you receive the best quality from your HCS80: 3- 1 6 • Uncoated: Xerox Digital Color Xpressions+, 90 g/m2, 24 lbs. In Europe, Xerox Digital Color Colotech+ 90 g/m2. • Coated: Xerox Digital Color Gloss Coated Text (120 g/m2 /80 lbs.) In Europe, Xerox Digital Color Colotech + Gloss Coated 120 g/m2. Do c u Co l or 8 00 0 /7 00 0 O pe r a to r M a nu a l 3. A c c es s o r i e s Paper specifications Paper Size Output Industry Designation Inches Orientation Stacker Tray 60 - 300g/m2 Bypass 60 - 300 g/m2 Top Tray 60 - 300 g/m2 B5 7.2 x 10.1 SEF Yes Yes Yes B5 7.2 x 10.1 LEF Yes Yes Yes A4 8.3 x 11.7 SEF Yes Yes Yes Letter 8.5 x 11 SEF Yes Yes Yes 8.5 x 13 SEF Yes Yes Yes Legal 8.5 x 14 SEF Yes Yes Yes B4 10.1 x 14.3 SEF Yes Yes Yes 11 x 14.9 SEF Yes Yes Yes Tabloid 11 x 17 SEF Yes Yes Yes A3 11.7 x 16.5 SEF Yes Yes Yes 12 x 18 SEF Yes Yes Yes 12.6 x 17.7 SEF Yes Yes Yes 8 x 10 LEF Yes Yes Yes A4 8.3 x 11.7 LEF Yes Yes Yes Letter 8.5 x 11 LEF Yes Yes Yes Kai8 10.5 x 15.3 SEF Yes Yes Yes Kai16 10.5 x 7.6 LEF Yes Yes Yes Transparencies A4 & Letter LEF Yes* Yes* Yes* Labels A4 & Letter LEF No Yes* Yes* SRA3 *Customer recommendation is to run stacks of less than 100, but there is no system limit on customer selection. Do c u Co lo r 80 0 0/ 70 0 0 O p er a to r Ma n ua l 3-17 3. A c c e s s or ie s Unloading the Stacker Tray Use the following procedure to unload the Stacker Tray when it is full, or you want to retrieve a job that has been completed. 1. Press the Unload button on the Stacker Control Panel. The Wait light blinks until the Stacker Tray has reached the down position. 2. Open the front door when the Unload Light illuminates. 3. Position the securing bar on top of the stacked paper. 4. Pull the Stacker Cart straight out. 5. Remove the securing bar. 6. Remove the paper from the Stacker Tray. 7. Push the empty Stacker Cart straight into the HCS80. 8. Position the securing bar on the fixed area inside the HCS80. NOTE: The front door will not close if the securing bar is not properly attached to the stacker frame. 9. Close the HCS80 front door. 10. Follow the instructions displayed on the digital press UI to resume printing. 3- 1 8 Do c u Co l or 8 00 0 /7 00 0 O pe r a to r M a nu a l 3. A c c es s o r i e s Selecting Features For jobs coming through the network, refer to the documentation that came with your color server for information on how to select stacker options on the print driver screens. How to Enable Automatic Output Switching If your system configuration contains two stackers, you have the option to enable Automatic Output Switching. With Automatic Output Switching, the digital press automatically selects a usable Stacker Tray to deliver your collated sets. When the Stacker Tray becomes full or when the Unload button is selected, the digital press delivers all paper in the digital press to the same Stacker Tray and then switches to the other Stacker Tray for the rest of the job. NOTE: The Stacker Tray has a capacity of 3500 sheets of 24 lb (90 g/m2) centerline paper (or 370mm high). Always refer to the Recommended Materials List and the Speciality Media Guide for up-to-date information on using specific media types with the HCS80. KEY POINT: If Auto Tray Switching feature is not enabled, in Tools Mode, the button for Both Stackers is not selectable. For detailed information on how to enable this feature, refer to the DocuColor 8000/7000 System Administration Guide. Do c u Co lo r 80 0 0/ 70 0 0 O p er a to r Ma n ua l 3-19 3. A c c e s s or ie s Using a DFA Finishing Device A DFA (Digital Finishing Architecture) finishing device can be connected directly to the digital press, or the HCS80. All DFA devices are installed by your Xerox service representative. Once installed, the UI screens provide Finishing Module selections. For jobs coming through the network, refer to the documentation that came with your color server for information on how to select DFA options on the print driver screens. Jam clearance A paper jam in the HCS80 will be indicated by a message on the digital press UI. Follow the instructions displayed. The image on the HCS80 Control Panel will flash showing the area where the jam is located. 3- 2 0 Do c u Co l or 8 00 0 /7 00 0 O pe r a to r M a nu a l 3. A c c es s o r i e s Clear Bypass area jam Perform the following steps to clear the HCS80 jam in the Bypass area and resume printing. 1. Remove any paper from the Top Tray. 2. Lift the HCS80 Top Cover. 3. Lift the green handle, or handles, indicated on the UI and remove all paper in the Bypass area. Remove paper only from the areas indicated. 4. Close each green handle. 5. Close the HCS80 Top Cover. 6. If the UI indicates there is a jam in the digital press, follow the instructions on the screen to remove any paper in the area indicates. Refer to the Jam Clearance section in the Problem Solving chapter in this manual. 7. Follow the instructions displayed on the digital press UI to resume printing. Do c u Co lo r 80 0 0/ 70 0 0 O p er a to r Ma n ua l 3-21 3. A c c e s s or ie s Clear Top Tray and Stacker Tray paper jams To clear the Top Tray, remove all paper from the Top Tray. Perform the following steps to clear a jam from the Stacker Tray area and resume printing. 1. Press the Unload button on the Stacker Control Panel. The Wait light blinks until the Stacker Tray has reached the down position. 2. Open the front door when the Unload Light illuminates. 3. Position the securing bar on top of the stacked paper. 4. Pull the Stacker Cart straight out. 5. Reach into the Stacker and remove any jammed paper. 6. Push the Stacker Cart straight into the HCS80. 7. Position the securing bar on the fixed area inside the HCS80. NOTE: The front door will not close if the securing bar is not properly attached to the stacker frame. 8. Close the HCS80 front door. 9. Follow the instructions displayed on the digital press UI to resume printing. Maintenance Do not clean any area inside the HCS80. If the covers or Front Door require cleaning, dampen a paper towel or soft, clean cloth with a liquid, nonabrasive glass cleaner or water. To avoid damage to the HCS80, do not pour or spray the cleaner or water directly onto the HCS80. Always apply the liquid to the cloth first. Do not use any other cleaners or solvents on the HCS80 as they may interact with the paint on the covers, eventually causing the paint to peel. 3- 2 2 Do c u Co l or 8 00 0 /7 00 0 O pe r a to r M a nu a l 3. A c c es s o r i e s Problem Solving If, after following the recommended solutions, the problem persists, call for assistance. The Fault Codes described below appear on the HCS80 display panel. Fault Code Cause Solution 212 100 212 110 212 120 212 130 212 140 212 900 Paper jam A jam occurred during feeding. Remove sheets from jam clearance areas. Open and close the top cover and front door. A purge sheet may eject to the top tray. If the jam occurs in the second HCS80, be sure to check the Bypass area in the first HCS80. 212 251 212 252 212 253 212 254 Stacker problem Power off, then power on. 212 302 Top Cover open Close the top cover. 212 540 Stacker tray full Empty the Stacker Tray. 212 541 Stacker tray position • Press the Unload button. The Wait light blinks until the Stacker Tray has reached the down position. • When the Stacker Tray has reached the down position, open the front door. • Remove the Stacker Cart. • Remove all stacked paper. • Position the Stacker Cart securely into the HCS80. • Close the front door. 212 542 No Stacker Cart Open the front door. Remove the Stacker Cart from the HCS80. Position the Stacker Cart securely into the HCS80. Close the front door 212 544 Door open Close the door Do c u Co lo r 80 0 0/ 70 0 0 O p er a to r Ma n ua l 3-23 3. A c c e s s or ie s Loss of Power If power is interrupted to the HCS80: • Ensure the power cord is plugged in to the proper wall receptacle. • Ensure that the digital press power is on and the Ground Fault Indicator is in the On position. • If the power has not been restored by the above procedure, call Xerox Customer Support. Also call your Xerox service representative if the loss of power to the HCS80 seems to be frequent or excessive. 3- 2 4 Do c u Co l or 8 00 0 /7 00 0 O pe r a to r M a nu a l 3. A c c es s o r i e s High Capacity Stacker Stapler 80 (HCSS80) The High Capacity Stacker Stapler 80 (HCSS80) is an optional finishing device which provides stacking with offset and single or dual stapling output capabilities. Sets of up to fifty sheets of 64-80 g/m2 may be stapled. The HCSS80 must be connected to the right end of the digital press, replacing the Offset Catch Tray. The Stack Tray has a capacity of 2000 sheets of 17-21 lb. (64-80 g/m2) paper. The HCSS80 also has an Offset mode which provides separation between the stacked sets sent to the Stack Tray. The High Capacity Stacker Stapler can also send output (not stapled) of 250 sheets of 17-21 lb. (64-80 g/m2) paper to the Top Tray. Banner sheets can be used with your color server. The banner sheets must be printed on LEF 8.5 x 11 in. paper. Refer to your color server manual for more information on how to turn this feature on. Identifying HCSS80 Parts Top Tray Offset Stacker/ Stapler Tray Do c u Co lo r 80 0 0/ 70 0 0 O p er a to r Ma n ua l 3-25 3. A c c e s s or ie s Control Panel 4 5 3 1 Name 3- 2 6 2 Function 1 Ready Indicator The Ready Indicator blinks when the digital press is being initialized. The Ready Indicator is constant when in use or in standby. 2 Staple Indicator The Staple Indicator blinks when the staple level in the stapler is low. The Staple Indicator is constant when the stapler is empty. 3 Keypad The keypad, including the C button, is used only by the Xerox service representative. 4 Message Display Shows the fault codes. 5 Jam Indicator Area illuminates to indicate the location of a jam in the HCSS80. Do c u Co l or 8 00 0 /7 00 0 O pe r a to r M a nu a l 3. A c c es s o r i e s Electrical/environmental requirements Western Hemisphere: 115 VAC, 15 amp, for 60 Hz. and 220 VAC, 10 amp for 50 Hz installations. Europe: 200-240 Volt 10 amp 50 Hz service outlet. The HCSS80 requires a separate power source from the digital press. Environmental requirements Minimum Maximum Temperature: 10º C (50º F) 32º C (90º F) Relative Humidity (% RH): 5% 85% Altitude: Not applicable Anything greater than 2000 meters (6560 ft.) above sea level may require field adjustments NOTE: Best machine performance is achieved when conditions are maintained between 20-25º C (68-77º F). Paper stock specifications The HCSS80 Top Tray accepts all media types, sizes, and weights supported by the digital press. The Stack Tray accepts all standard media sizes supported by the digital press with the exception of sizes greater than A3/11 x 17 in. Refer to the chart on the following page for information on accepted media types. Do c u Co lo r 80 0 0/ 70 0 0 O p er a to r Ma n ua l 3-27 3. A c c e s s or ie s Paper Size Name Inches Output MM Orientation Stack Tray 50 sheet maximum for Stapling* Top Tray 17-59 lb. (60-220 g/m2) Staple Position 17-75 lb. (60300 g/m2) JIS B5 7.2x10.1 182 x 257 SEF Yes Portrait Yes A4 8.3x11.7 210 x 297 SEF/LEF Yes Portrait/ Landscape Yes Letter 8.5x11 216 x 279 SEF/LEF Yes Portrait/ Landscape Yes 8.5x13 216 x 330 SEF Yes Portrait/ Landscape Yes 8.5x14 216 x 256 SEF Yes Portrait/ Landscape Yes 10.1x14.33 257 x 364 SEF Yes Portrait Yes 11x17 279 x 432 SEF Yes Portrait/Dual Yes 11.7x16.5 297 x 420 SEF Yes Portrait/ Dual Yes 12x18 305 x 457 SEF No Not applicable Yes 12.6x17.7 320 x 450 SEF No Not applicable Yes 12.6x19.2 320 x 488 SEF No Not applicable No 7.2x10.1 182 x 257 LEF Yes Portrait Yes 8x10 203 x 254 LEF Yes Portrait Yes JIS B4 A3 SRA3 B5 * Refer to the table on page 3-31 for information on the stapling capacity for various paper types and weights. NOTE: Transparencies can be fed to both HCSS80 trays. 3- 2 8 Do c u Co l or 8 00 0 /7 00 0 O pe r a to r M a nu a l 3. A c c es s o r i e s Paper Path Control Panel Top Tray Offset Stacker Stapler Tray Staple Cartridge As media enters the HCSS80, it is fed to the Top Tray or to the Offset Stacker Stapler Tray, depending on your selections. Do c u Co lo r 80 0 0/ 70 0 0 O p er a to r Ma n ua l 3-29 3. A c c e s s or ie s Using the HCSS80 Use the HCSS80 by sending a document through the network and making your selections under Job Properties/Parameters. If you are sending a job through the network, refer to the manuals that came with your color server for information on how to set the job Properties/Parameters when using the HCSS80. Hints and tips • The HCSS80 cannot staple jobs with mixed sizes of paper. • The stacking may be skewed on the output from mixed size paper jobs. • You can use mix-coated and uncoated stock. • The HCSS80 accepts jobs of mixed weight papers below 59 lb. (220 g/m2). • Only clear paper jams at the area indicated on the HCSS80 Control Panel. Do not remove paper from any other areas of the paper path. Stapling Hints There are three stapling options: • Single Staple Position 1: The HCSS80 places a staple in the upper left corner of SEF or LEF sets. • Single Staple Position 2: The HCSS80 places a staple in the bottom left corner of SEF sets only. • Dual Staple: The HCSS80 places two staples closer to the top/bottom center of the sheets than a single staple. All three of these positions are illustrated in the Staple Positions table on page 3-32. 3- 3 0 Do c u Co l or 8 00 0 /7 00 0 O pe r a to r M a nu a l 3. A c c es s o r i e s Paper specifications for stapling The following chart shows the stapling details for paper size, orientation, destination, and staple position. Numbers have been rounded up or down. Staple Positions marked with an "O" may be selected in the position indicated. Positions marked with an "x" are not available for stapling. X Front Corner = Single Staple Position 1 Y Rear Corner = Single Staple Position 2 Inches MM Sheet Orientation Output Destination HCSS80 Stack Tray 64-220 g/m2 (stapling) Output Destination Staple Position Front cornerX Rear cornerY Dual HCSS80 Top Tray 64-300 g/m2 (no stapling) 7.2 x 10.1 JIS B5 (182 x 257) SEF Yes O x x Yes 8.3 x 11.7 A4 (210 x 297) SEF Yes O O x Yes 8.5 x 11 216 x 279 SEF Yes O O x Yes 8.5 x 13 216 x 330 SEF Yes O O x Yes 8.5 x 14 216 x 356 SEF Yes O O x Yes 10.1 x JIS B4 (257 x 364) SEF Yes O x x Yes 11 x 17 279 x 432 SEF Yes O x O Yes 11.7 x A3 (297 x 420) SEF Yes O x O Yes 12 x 18 305 x 457 SEF No -- -- -- Yes 12.6 x 320 x 450 SEF No -- -- -- Yes 7.2 x 10.1 B5 (182 x 257) LEF Yes O x x Yes 8 x 10 203 x 254 LEF Yes O x x Yes 8.3 x 11.7 A4 (210 x 297) LEF Yes O x O Yes 8.5 x 11 216 x 279 LEF Yes O x O Yes 10.5 x Kai 8 (267 x 388) Asian market size SEF Yes O x x Yes Kai 16 (267 x 194) Asian market size LEF Yes O x x Yes 14.3 16.5 17.7 15.3 10.5 x 7.6 NOTE: Stapled sets of large paper (A3, 11 x 17in. and greater) may stack slightly skewed. The stapled sets will be of high quality. Do c u Co lo r 80 0 0/ 70 0 0 O p er a to r Ma n ua l 3-31 3. A c c e s s or ie s Staple Positions Size: Inches (mm) Staple Position 1 (Front Corner) Staple Position 2 (Rear Corner) SEF SEF LEF LEF Dual Staple SEF LEF 7.2x10.1 JIS B5 (182x257) 8x10 (203x254) 8x5x11 (216x279) A4 8.5x13 (216x330) 8.5x14 (216x356) 10.1x14.3 JS B4 (257x364) 10.5x15.3 Kai 16 (267x388: Asian market size) 10.5x7.6 Kai 16 (267x194: Asian market size) 3- 3 2 Do c u Co l or 8 00 0 /7 00 0 O pe r a to r M a nu a l 3. A c c es s o r i e s Size: Inches (mm) Staple Position 1 (Front Corner) Staple Position 2 (Rear Corner) SEF SEF LEF LEF Dual Staple SEF LEF 11x17 (279x432) A3 12x18 (305x457) 12.6x17.7 (320x450) Do c u Co lo r 80 0 0/ 70 0 0 O p er a to r Ma n ua l 3-33 3. A c c e s s or ie s Stapling capacity for different paper types and weights Following is the staple capacity for various types and weights of paper. Paper Weight Coated Uncoated Mix Sizes 64–80 g/m2 50 50 No 81–105g/m2 42 42 No 106–135 g/m2 31 31 No 136–186 g/m2 26 26 No 187–220 g/m2 18 18 No 221–300 g/m2 No * No * No Transparencies No No No * 221 to 300 g/m2 paper, either coated or uncoated, cannot be stapled. These weights will be stacked in the Top Tray. KEY POINT: The Offset Stacker/Stapler Tray may be limited to a maximum of 50 staple sets. In order to avoid system shutdown or jams, ensure that small staple set jobs do not exceed 50 sets. Before you send a stapled-print job to the machine, enable the offset jobs feature; this will improve tray capacity. Unloading the HCSS80 To ensure consistent quality, unload sets of less than four sheets and lighter weight paper after 50 sets are made, or when the curl of the sets inhibits the ability of the sets to exit the HCSS80. When the Stack Tray is full, Fault Code 112-550 appears in the message display on the HCSS80. The digital press Touch Screen displays a message, "Unload the Main Tray of the Finisher.” The HCSS80 continues to stack sheets into the Stack Tray after the message appears, but excess sheets may have a degraded stacking quality. For best performance, unload the tray when 2,000 sheets have been stacked. 3- 3 4 Do c u Co l or 8 00 0 /7 00 0 O pe r a to r M a nu a l 3. A c c es s o r i e s Jam Clearance A paper jam in the HCSS80 is indicated by a message on the digital press Touch Screen. The HCSS80 Control Panel display illuminates the area where the jam has occurred. 1 2 3 Read the following steps for more information on how to clear a jam. 1. Open the HCSS80 Front Door. There are three possible jam areas as indicated in the photo above. Handle one moves down, handle two moves to the right, and handle three moves up. 2. Remove all jammed paper only from the area indicated on the Touch Screen and the HCSS80 Control Panel Display. Do not remove paper from any other areas. 3. Reposition the handle. 4. Close the HCSS80 Front Door. 5. Follow any instructions on the Touch Screen to restart your print job. Do c u Co lo r 80 0 0/ 70 0 0 O p er a to r Ma n ua l 3-35 3. A c c e s s or ie s Ordering and Loading Staples You can order new staple cartridges through the system you normally use for ordering Xerox supplies. The cartridge number to order is 8R12799. You should keep a supply on hand so production is not interrupted while you are waiting for staples to be shipped. 2 Gray Handle 1 1. Open the front door of the HCSS80. 2. Push the yellow (1) lever down with your left hand. Grasp the grey handle on the cartridge unit and pull it towards you until it stops. Release the yellow level and the unit will lock into place. 3. Grasp the yellow staple cartridge and pull it towards you. The entire unit will move forward, then the staple cartridge only will pull free of the unit. 4. Insert a new cartridge into the unit, and push it until you hear it click into place. 5. Push the yellow lever down and the cartridge unit automatically swings back into place. 3- 3 6 Do c u Co l or 8 00 0 /7 00 0 O pe r a to r M a nu a l 3. A c c es s o r i e s HCSS80 Maintenance Cleaning the HCSS80 Do not clean any area inside of the HCSS80. If the HCSS80 covers require cleaning, dampen a paper towel or soft, clean cloth with a liquid, nonabrasive glass cleaner or water. To avoid damage to the HCSS80, do not pour or spray the cleaner or water directly onto the HCSS80. Always apply the liquid to the cloth first. Do not use any other cleaners or solvents on the HCSS80 or they may interact with the paint on the covers, eventually causing the paint to peel. Problem Solving If after reviewing the Problems and following the recommended solutions the problem persists, call for assistance. Problem Cause Fault Code 112-100 Jam indicated in HCSS80, but actually is in the Exit Module. Jammed Paper not visible in HCSS80, and fault code does not clear after opening and closing HCSS80 door. Fault Code 112-100 Jam indicated in HCSS80. No visible jams in HCSS80 because sheet is located over the Exit Module sensor. Paper jammed between Exit Module and HCSS80 sensors Do c u Co lo r 80 0 0/ 70 0 0 O p er a to r Ma n ua l Solution • Open the HCSS80 door. • Jammed paper is not visible in the area indicated. Close the HCSS80 door. • The Touch Screen indicates a jam in the Exit Module. Open the Exit Module and clear any visible sheets. • Open and close the HCSS80 door. • Clear any other areas indicated on the Touch Screen. • Open the HCSS80 door. • Jammed paper is not visible in the area indicated. Close the HCSS80 door. • If the fault code remains, open the Exit Module. No jammed sheets are visible. • Undock the HCSS80. Find the jammed sheet between the Exit Module and the HCSS80. Refer to the Note below this table for information on how to undock the HCSS80. • Clear any other areas indicated on the Touch Screen. 3-37 3. A c c e s s or ie s Problem Fault Code 112-130 Jam indicated in HCSS80, but is also in Exit Module. Fault Code 112-130 Jam indicated in HCSS80. Fault Code 112-110 Fault Code 052-310 Fault Code 052-321 Fault Code 052-320 Fault Code 052-312 Ready Indicator does not illuminate 3- 3 8 Cause Paper is jammed over both the Exit Module and HCSS80 sensors. Paper is jammed between the Exit Module and the HCSS80 sensors. Paper jammed in the HCSS80 and the Exit Module during a purge of sheets to the Top Tray. Communication problem Connection problem Unexpected connection Communication problem No power Solution • Open the HCSS80 door. • Clear any visible jams. • If no jammed paper is visible in the HCSS80 area indicated, open the Exit Module door and clear any jammed paper. Close the Exit Module door. • Open and close the HCSS80 door. • Open the HCSS80 door. • If no jammed paper is visible in the area indicated, open the Exit Module door and clear any jammed paper. Close the Exit Module door. • Open and close the HCSS80 door. • If the fault persists, undock the HCSS80 and clear the jammed paper between the Exit Module and the HCSS80. Refer to the Note below this table for information on how to undock the HCSS80. • Clear the jammed paper from the HCSS80. • Clear the jammed paper from the Exit Module. • Open and close the HCSS80 door. • Resume job. • Cancel or save the job. • Power off the digital press. Wait 15 seconds and power on. • Cancel or save the job. • Power off the digital press. Wait 15 seconds and power on. • Cancel or save the job. • Power off the digital press. Wait 15 seconds and power on. • Cancel or save the job. • Power off the digital press. Wait 15 seconds and power on. • Check the power cord connected to the power source. • Check that the main switch is on. Do c u Co l or 8 00 0 /7 00 0 O pe r a to r M a nu a l 3. A c c es s o r i e s Problem Poor Stacking: Cause Mixed sizes of paper Run separate jobs and empty stacker. High paper curl • Adjust digital press decurler. • Flip paper in digital press paper tray(s). • Rotate paper in the digital press paper tray(s). • Check for obstruction in the stacker stapler paper path. • Ensure that all transports and baffles are properly seated. Mechanical obstruction Paper Jams: Solution Use Top Tray Deselect offset or restart job to the Top Tray. High paper curl • Adjust digital press decurler. • Flip paper in digital press paper tray(s). • Rotate paper in the digital press paper tray(s). • Switch to heavier paper. Do c u Co lo r 80 0 0/ 70 0 0 O p er a to r Ma n ua l 3-39 3. A c c e s s or ie s NOTE: To undock the HCSS from the digital press, reach into the circular area near the bottom of the HCSS for the Undocking Lever. Refer to the picture below. Undocking Lever inside here Pull the lever toward you and hold it in position while moving the HCSS a small distance (25.4mm, 1in.) away from the press. Release the lever and continue to move the HCSS as far as required. Loss of Power If power is interrupted to the HCSS80: • Ensure the power cord is plugged in to the proper wall receptacle. • Ensure that the digital press power is on. • If the power has not been restored by the above procedure, call Xerox Customer Support. Also call your Xerox service representative if the loss of power to the HCSS80 seems to be frequent or excessive. 3- 4 0 Do c u Co l or 8 00 0 /7 00 0 O pe r a to r M a nu a l 3. A c c es s o r i e s Common Stacker/Stapler (CSS) The Common Stacker/Stapler (CSS) is an optional finishing device which provides stacking with offset and single or dual stapling output capabilities. Sets of up to fifty sheets of 64-80 g/m2 may be stapled. The CSS must be connected to the right end of the digital press, replacing the Offset Catch Tray. The CSS Stack Tray has a capacity of 2000 sheets of 17-21 lb. (64-80 g/m2) paper. The stacker/stapler also has an Offset mode which provides separation between the stacked sets sent to the CSS Stack Tray. The stacker/stapler can also send output (not stapled) of 250 sheets of 17-21 lb. (64-80 g/m2) paper to the CSS Top Tray. Banner sheets can be used with your color server. The banner sheets must be printed on LEF 8.5 x 11 in. paper. Refer to your color server manual for more information on how to turn this feature on. Identifying CSS Parts Top Tray Offset Stacker/ Stapler Tray Do c u Co lo r 80 0 0/ 70 0 0 O p er a to r Ma n ua l 3-41 3. A c c e s s or ie s Control Panel 4 3 5 1 Item Number 3- 4 2 Name 2 Function 1 Ready Indicator The Ready Indicator blinks when the digital press is being initialized. The Ready Indicator is constant when in use or in standby. 2 Staple Indicator The Staple Indicator blinks when the staple level in the stapler is low. The Staple Indicator is constant when the stapler is empty. 3 Keypad The keypad, including the C button, is used only by the Xerox service representative. 4 Message Display Shows the fault codes. 5 Jam Indicator Area illuminates to indicate the location of a jam in the CSS. Do c u Co l or 8 00 0 /7 00 0 O pe r a to r M a nu a l 3. A c c es s o r i e s Electrical/environmental requirements Western Hemisphere: 115 VAC, 15 amp, for 60 Hz. and 220 VAC, 10 amp for 50 Hz installations. Europe: 200-240 Volt 10 amp 50 Hz service outlet. The stacker/stapler requires a separate power source from the digital press. Environmental requirements Minimum Maximum Temperature: 10º C (50º F) 32º C (90º F) Relative Humidity (% RH): 20% 80% Altitude: Not applicable Anything greater than 2000 meters (6560 ft.) above sea level may require field adjustments NOTE: Best machine performance is achieved when conditions are maintained between 20-25º C (68-77º F). Paper stock specifications The CSS Top Tray accepts all media types, sizes, and weights supported by the digital press. The CSS Stack Tray accepts all standard media sizes supported by the digital press with the including sizes that are larger than A3/11 x 17 in. TIP: Paper that is larger than A3/11 x 17 inch cannot be stapled or offset. Do c u Co lo r 80 0 0/ 70 0 0 O p er a to r Ma n ua l 3-43 3. A c c e s s or ie s Refer to the following chart for information on accepted media types. Paper Size Output CSS Stack Tray 17-59 lb. (60-220 g/m2) Name Inches MM CSS Top Tray Orientation Can feed to the Stack Tray? Yes/No Staple Position (50 sheet maximum for Stapling*) 17-75 lb. (60-300 g/m2) JIS B5 7.2x10.1 182 x 257 SEF Yes Portrait Yes A4 8.3x11.7 210 x 297 SEF/LEF Yes Portrait/ Landscape Yes Letter 8.5x11 216 x 279 SEF/LEF Yes Portrait/ Landscape Yes 8.5x13 216 x 330 SEF Yes Portrait/ Landscape Yes 8.5x14 216 x 256 SEF Yes Portrait/ Landscape Yes 10.1x14.33 257 x 364 SEF Yes Portrait Yes 11x17 279 x 432 SEF Yes Portrait/Dual Yes 11.7x16.5 297 x 420 SEF Yes Portrait/ Dual Yes 12x18 305 x 457 SEF Yes Not available Yes 12.6x17.7 320 x 450 SEF Yes Not available Yes 12.6x19.2 320 x 488 SEF Yes Not available No 7.2x10.1 182 x 257 LEF Yes Portrait Yes 8x10 203 x 254 LEF Yes Portrait Yes JIS B4 A3 SRA3 B5 * Refer to the table on page 3-47 for information on the stapling capacity for various paper types and weights. NOTE: Transparencies can be fed to both CSS trays. TIP: Paper that is larger than A3/11 x 17 inch cannot be stapled or offset. 3- 4 4 Do c u Co l or 8 00 0 /7 00 0 O pe r a to r M a nu a l 3. A c c es s o r i e s Paper Path Control Panel Top Tray Offset Stacker/ Stapler Tray Staple Cartridge As media enters the CSS, it is fed to the CSS Top Tray or to the CSS Offset Stacker/Stapler Tray, depending on your selections. Do c u Co lo r 80 0 0/ 70 0 0 O p er a to r Ma n ua l 3-45 3. A c c e s s or ie s Using the stacker/stapler Use the CSS by sending a document through the network and making your selections under Job Properties/Parameters. If you are sending a job through the network, refer to the manuals that came with your color server for information on how to set the job Properties/Parameters when using the CSS. Hints and tips • The CSS cannot staple jobs with mixed sizes of paper. • The stacking may be skewed on the output from mixed size paper jobs. • You can use mix-coated and uncoated stock. • The CSS accepts jobs of mixed weight papers below 59 lb. (220 g/m2). • Only clear paper jams at the area indicated on the CSS Control Panel. Do not remove paper from any other areas of the paper path. Stapling Hints There are three stapling options: • Single Staple Position 1: The CSS places a staple in the upper left corner of SEF or LEF sets. • Single Staple Position 2: The CSS places a staple in the bottom left corner of SEF sets only. • Dual Staple: The CSS places two staples closer to the top/bottom center of the sheets than a single staple. All three of these positions are illustrated in the Staple Positions table on page 3-48. 3- 4 6 Do c u Co l or 8 00 0 /7 00 0 O pe r a to r M a nu a l 3. A c c es s o r i e s Paper specifications for stapling The following chart shows the stapling details for paper size, orientation, destination, and staple position. Numbers have been rounded up or down. Staple Positions marked with an “O” may be selected in the position indicated. Positions marked with an “X” are not available for stapling. X Front Corner = Single Staple Position 1 Y Rear Corner = Single Staple Position 2 Inches MM Sheet Orientation Output Destination Stack Tray 64-220 g/m2 Staple Position (Output fed to Stack Tray) Front cornerX Rear cornerY Dual Output Destination Top Tray 64-300 g/m2 (no stapling) 7.2 x 10.1 JIS B5 (182 x 257) SEF Yes O X X Yes 8.3 x 11.7 A4 (210 x 297) SEF Yes O O X Yes 8.5 x 11 216 x 279 SEF Yes O O X Yes 8.5 x 13 216 x 330 SEF Yes O O X Yes 8.5 x 14 216 x 356 SEF Yes O O X Yes 10.1 x JIS B4 (257 x 364) SEF Yes O X X Yes 11 x 17 279 x 432 SEF Yes O X O Yes 11.7 x 16.5 A3 (297 x 420) SEF Yes O X O Yes 12 x 18 305 x 457 SEF Yes X X X Yes 12.6 x 320 x 450 SEF Yes X X X Yes 12.6 x 19.2 320 x 488 SEF Yes X X X Yes 7.2 x 10.1 B5 (182 x 257) LEF Yes O X X Yes 8 x 10 203 x 254 LEF Yes O X X Yes 8.3 x 11.7 A4 (210 x 297) LEF Yes O X O Yes 8.5 x 11 216 x 279 LEF Yes O X O Yes 10.5 x Kai 8 (267 x 388) Asian market size SEF Yes O X X Yes Kai 16 (267 x 194) Asian market size LEF Yes O X X Yes 14.3 17.7 15.3 10.5 x 7.6 TIP: Paper that is larger than A3/11 x 17 inch cannot be stapled or offset. NOTE: Stapled sets of large paper (A3, 11 x 17in. and greater) may stack slightly skewed. The stapled sets will be of high quality. Do c u Co lo r 80 0 0/ 70 0 0 O p er a to r Ma n ua l 3-47 3. A c c e s s or ie s Staple Positions Size: Inches (mm) Staple Position 1 (Front Corner) Staple Position 2 (Rear Corner) SEF SEF LEF LEF Dual Staple SEF LEF 7.2x10.1 JIS B5 (182x257) 8x10 (203x254) 8x5x11 (216x279) A4 8.5x13 (216x330) 8.5x14 (216x356) 10.1x14.3 JS B4 (257x364) 10.5x15.3 Kai 16 (267x388: Asian market size) 10.5x7.6 Kai 16 (267x194: Asian market size) 3- 4 8 Do c u Co l or 8 00 0 /7 00 0 O pe r a to r M a nu a l 3. A c c es s o r i e s Size: Inches (mm) Staple Position 1 (Front Corner) Staple Position 2 (Rear Corner) SEF SEF LEF LEF Dual Staple SEF LEF 11x17 (279x432) A3 12x18 (305x457) 12.6x17.7 (320x450) Do c u Co lo r 80 0 0/ 70 0 0 O p er a to r Ma n ua l 3-49 3. A c c e s s or ie s Stapling capacity for different paper types and weights Following is the staple capacity for various types and weights of paper. Paper Weight Coated Uncoated Mix Sizes 64–80 g/m2 50 50 No 81–105g/m2 42 42 No 106–135 g/m2 31 31 No 136–186 g/m2 26 26 No 187–220 g/m2 18 18 No 221–300 g/m2 No * No * No Transparencies No No No * 221 to 300 g/m2 paper, either coated or uncoated, cannot be stapled. These weights will be stacked in the Top Tray. TIP: The Offset Stacker/Stapler Tray may be limited to a maximum of 50 staple sets. In order to avoid system shutdown or jams, ensure that small staple set jobs do not exceed 50 sets. Before you send a stapled-print job to the machine, enable the offset jobs feature; this will improve tray capacity. Unloading the stacker/stapler To ensure consistent quality, unload sets of less than four sheets and lighter weight paper after 50 sets are made, or when the curl of the sets inhibits the ability of the sets to exit the stacker/stapler. When the Stack Tray is full, Fault Code 112-550 appears in the message display on the stacker/stapler. The digital press UI displays a message, “Unload the Main Tray of the Finisher.” The stacker/stapler continues to stack sheets into the Stack Tray after the message appears, but excess sheets may have a degraded stacking quality. For best performance, unload the tray when 2,000 sheets have been stacked. 3- 5 0 Do c u Co l or 8 00 0 /7 00 0 O pe r a to r M a nu a l 3. A c c es s o r i e s Jam Clearance A paper jam in the stacker/stapler is indicated by a message on the digital press UI. The stacker/stapler Control Panel display illuminates the area where the jam has occurred. 1 2 3 Read the following steps for more information on how to clear a jam. 1. Open the stacker/stapler Front Door. There are three possible jam areas as indicated in the photo above. Handle 1 moves down, Handle 2 moves to the right, and handle 3 moves up. 2. Remove all jammed paper only from the area indicated on the UI and the stacker/stapler Control Panel Display. Do not remove paper from any other areas. 3. Reposition the handle. 4. Close the stacker/stapler Front Door. 5. Follow any instructions on the UI to restart your print job. Do c u Co lo r 80 0 0/ 70 0 0 O p er a to r Ma n ua l 3-51 3. A c c e s s or ie s Ordering and Loading Staples You can order new staple cartridges through the system you normally use for ordering Xerox supplies. The cartridge number to order is 8R12799. You should keep a supply on hand so production is not interrupted while you are waiting for staples to be shipped. 2 Handle 1 3- 5 2 1. Open the front door of the stacker/stapler. 2. Push the Lever 1 down with your left hand. Grasp the handle on the cartridge unit and pull it towards you until it stops. Release the lever and the unit will lock into place. 3. Grasp the staple cartridge (2) and pull it towards you. The entire unit will move forward, then the staple cartridge only will pull free of the unit. 4. Insert a new cartridge into the unit, and push it until you hear it click into place. 5. Push the yellow lever down and the cartridge unit automatically swings back into place. Do c u Co l or 8 00 0 /7 00 0 O pe r a to r M a nu a l 3. A c c es s o r i e s Stacker/stapler Maintenance Cleaning the stacker/stapler Do not clean any area inside of the stacker/stapler unless otherwise directed by Xerox. If the stacker/stapler covers require cleaning, dampen a paper towel or soft, clean cloth with a liquid, nonabrasive glass cleaner or water. To avoid damage to the stacker/stapler, do not pour or spray the cleaner or water directly onto the stacker/stapler. Always apply the liquid to the cloth first. Do not use any other cleaners or solvents on the stacker/stapler or they may interact with the paint on the covers, eventually causing the paint to peel. Problem Solving If after reviewing the Problems and following the recommended solutions the problem persists, call for assistance. Problem Cause Fault Code 112-100 Jam indicated in stacker/stapler, but actually is in the Exit Module. Jammed Paper not visible in stacker/stapler, and fault code does not clear after opening and closing stacker/stapler door. Fault Code 112-100 Jam indicated in stacker/stapler. No visible jams in stacker/stapler because sheet is located over the Exit Module sensor. Paper jammed between Exit Module and stacker/stapler sensors Do c u Co lo r 80 0 0/ 70 0 0 O p er a to r Ma n ua l Solution • Open the stacker/stapler door. • Jammed paper is not visible in the area indicated. Close the stacker/stapler door. • The UI indicates a jam in the Exit Module. Open the Exit Module and clear any visible sheets. • Open and close the stacker/stapler door. • Clear any other areas indicated on the UI. • Open the stacker/stapler door. • Jammed paper is not visible in the area indicated. Close the stacker/stapler door. • If the fault code remains, open the Exit Module. No jammed sheets are visible. • Undock the stacker/stapler. Find the jammed sheet between the Exit Module and the stacker/stapler. Refer to the Note below this table for information on how to undock the stacker/stapler. • Clear any other areas indicated on the UI. 3-53 3. A c c e s s or ie s Problem Cause Fault Code 112-130 Jam indicated in stacker/stapler, but is also in Exit Module. Paper is jammed over both the Exit Module and stacker/stapler sensors. Fault Code 112-130 Jam indicated in stacker/stapler. Fault Code 112-110 Fault Code 052-310 Fault Code 052-321 Fault Code 052-320 Fault Code 052-312 Ready Indicator does not illuminate 3- 5 4 Solution • Open the stacker/stapler door. • Clear any visible jams. • If no jammed paper is visible in the stacker/stapler area indicated, open the Exit Module door and clear any jammed paper. Close the Exit Module door. • Open and close the stacker/stapler door. • Open the stacker/stapler door. • If no jammed paper is visible in the area indicated, open the Exit Module door and clear any jammed paper. Close the Exit Module door. • Open and close the stacker/stapler door. • If the fault persists, undock the stacker/stapler and clear the jammed paper between the Exit Module and the stacker/stapler. Refer to the Note below this table for information on how to undock the stacker/stapler. Paper jammed in the stacker/stapler and the Exit Module during a purge of sheets to the Top Tray. • Clear the jammed paper from the stacker/stapler. • Clear the jammed paper from the Exit Module. • Open and close the stacker/stapler door. • Resume job. Communication problem • Cancel or save the job. • Power off the digital press. Wait 15 seconds and power on. • Cancel or save the job. • Power off the digital press. Wait 15 seconds and power on. • Cancel or save the job. • Power off the digital press. Wait 15 seconds and power on. • Cancel or save the job. • Power off the digital press. Wait 15 seconds and power on. • Check the power cord connected to the power source. • Check that the main switch is on. Paper is jammed between the Exit Module and the stacker/stapler sensors. Connection problem Unexpected connection Communication problem No power Do c u Co l or 8 00 0 /7 00 0 O pe r a to r M a nu a l 3. A c c es s o r i e s Problem Poor Stacking: Cause Mixed sizes of paper Run separate jobs and empty stacker. High paper curl • Adjust digital press decurler. • Flip paper in digital press paper tray(s). • Rotate paper in the digital press paper tray(s). • Check for obstruction in the stacker stapler paper path. • Ensure that all transports and baffles are properly seated. Mechanical obstruction Paper Jams: Solution Use Top Tray Deselect offset or restart job to the Top Tray. High paper curl • Adjust digital press decurler. • Flip paper in digital press paper tray(s). • Rotate paper in the digital press paper tray(s). • Switch to heavier paper. Do c u Co lo r 80 0 0/ 70 0 0 O p er a to r Ma n ua l 3-55 3. A c c e s s or ie s NOTE: To undock the stacker/stapler from the digital press, reach into the circular area near the bottom of the stacker/stapler for the Undocking Lever. Refer to the picture below. Location of Undocking Lever Pull the lever toward you and hold it in position while moving the stacker/stapler a small distance (25.4mm, 1in.) away from the press. Release the lever and continue to move the stacker/stapler as far as required. Loss of Power If power is interrupted to the stacker/stapler: • Ensure the power cord is plugged in to the proper wall receptacle. • Ensure that the digital press power is on. • If the power has not been restored by the above procedure, call Xerox Customer Support. Also call your Xerox service representative if the loss of power to the stacker/stapler seems to be frequent or excessive. 3- 5 6 Do c u Co l or 8 00 0 /7 00 0 O pe r a to r M a nu a l 4. Problem solving When a problem occurs with your digital press, instructions appear on the UI. Refer to the information in this chapter to help resolve the problem. General problems If the digital press has a loss of power and you cannot access the Machine Details screen to get the serial number, open the two main front doors. The serial number label is in the center of the bottom frame of the digital press. The charts on the following pages lists problems and suggested solutions that apply to your digital press. If the problem persists after following all instructions, call your Xerox representative. NOTE: If your color server indicates that the digital press has a fault and the UI does not readily display a message, press the Machine Status button on the Control Panel, then touch Error Log on the UI to display the fault history. Do c u Co lo r 80 0 0/ 70 0 0 O p er a to r Ma n ua l 4-1 4. P r o b le m s o l v i ng Problem The digital press does not power on. Prints are not on desired paper size. Paper is misfed or wrinkles repeatedly. 4- 2 Suggested solutions • Ensure the power cord is plugged into the receptacle correctly. • Ensure the power switch inside the front left door is set to the ON position. • Check the GFI circuit breakers. • If the power in your location is working properly, you have tried the suggested solutions, and the digital press does not power on, call for assistance. • Ensure that the proper paper is loaded in the paper trays. • Select the paper size, tray and weight through the digital press options on your PC. • Ensure that the correct weight is selected on the tray. • Ensure that “Fit to Paper” or an equivalent selection is not selected in your print driver. • If a message appears on the UI, follow the instructions displayed and refer to the information in this chapter. • Ensure the proper paper (refer to the Paper chapter of this manual and The Recommended Materials List) is loaded correctly and not filled above the MAX line. • Turn the paper stack around and/or over in the selected paper tray. • Remove a few sheets from the top and the bottom of the stack in the paper tray. • Fan all four edges of the paper in the selected paper tray. • Replace the paper in the selected paper tray with paper from a new package. • Remove any partially fed paper from the trays. • Ensure the paper you are using had been stored properly. Do c u Co l or 8 00 0 /7 00 0 O pe r a to r M a nu a l 4 . P r o b le m s o l vi n g Problem The Touch Screen does not respond to a touch command. Transparencies are too oily. Multiple sheets feed from the paper trays. Suggested Solution • Press Clear All on the Control Panel. • Touch a selectable button on the UI. A slight pressure is required to cause the digital press to react. • If the problem persists, open the Front Door of the digital press. Close the Front Door and make a selection on the UI. If the UI does not respond to any touch commands, switch off the power. Wait 15 seconds. Then switch on the power. • Make 5 blank sheet copies with the Full Color option on paper stock to purge excess oil from system. Reload the transparencies and continue the copying job. • Refer to the Recommended Materials List and the Color Materials Usage Guide for more information about transparencies. • Do not fill the paper trays above the MAX fill line indicator. • Remove the paper from the tray and fan the sheets to separate the joined sheets. • Predrilled sheets may stick together at the holes. Remove the paper from the tray and fan the sheets to separate the joined sheets. • Paper and transparencies may stick together if environmental conditions are too dry and cause excessive static. Increase the humidity level in the room to minimize static. • Gently fan transparencies to separate the sheets before you load them. Do c u Co lo r 80 0 0/ 70 0 0 O p er a to r Ma n ua l 4-3 4. P r o b le m s o l v i ng Problem Paper jams when exiting the Paper Trays Output jams when exiting the digital press to the Offset Catch Tray Excessive paper curl Suggested Solution • Ensure that the edge guides of the paper tray fit snugly against the paper stack. • Do not fill the paper trays above the MAX fill line indicator. • Close the tray slowly to avoid shifting the paper stack. • When no other output device is present, the Offset Catch Tray can hold up to 500 sheets of 24 pound (90 g/m2) paper. Empty the catch tray when output approaches this limit to ensure continuous production. • Ensure the first sheet is not blocking the paper exit, particularly for 11 x 17 inch (A3) output. Paper curl may be a result of: • Ensure that the correct paper weight and paper type are selected. • The mass of dry ink (toner) coverage on the copy - the greater the toner mass, the greater the paper curl. • The paper weight. • The humidity conditions at the digital press. • You can sometimes minimize curl problems by flipping the paper over in the tray and making the copies again. If excessive curl is still present, use a heavier paper. • Empty the output device when output approaches this limit to ensure continuous production. (continued on the next page). 4- 4 Do c u Co l or 8 00 0 /7 00 0 O pe r a to r M a nu a l 4 . P r o b le m s o l vi n g Problem Suggested Solution Excessive paper curl (continued). Paper curl may be a result of an attempt to print on thicker paper or on paper stock that is less sensitive to moisture. It is difficult to perform secondary operations on the output prints, such as writing on them or using adhesives. This problem is caused by the oil used in the fusing process. The problem can be reduced or eliminated by setting the prints aside for one or two hours before performing a secondary operation on them. Rubbing the print surface with a soft, clean cloth or eraser may also help. Do c u Co lo r 80 0 0/ 70 0 0 O p er a to r Ma n ua l 4-5 4. P r o b le m s o l v i ng Jam clearance If a jam occurs, the digital press stops printing and a message is displayed on the UI. Follow all instructions displayed completely and in sequence. Refer to this chapter for additional information to resolve the problem. If power is interrupted during the printing process, it is imperative that you clear all other jam areas before you open and clear areas behind the Right and Left Front Doors of the digital press. The following illustration shows the various parts of the digital press. Follow the jam clearance instructions on the UI. UI Dry Ink/Toner compartment Offset Catch Tray Tray 1 Exit Module Tray 2 Transport Module Front Doors 4- 6 Do c u Co l or 8 00 0 /7 00 0 O pe r a to r M a nu a l 4 . P r o b le m s o l vi n g Paper tray jams CAUTION: Be careful of the Feed Heads and the Feed Rolls. They can be damaged with rough treatment. SFM Transport Area Tray 3 Upper Transport Area Transport Module Tray 1 Tray 2 Tray 4 The UI displays an animation showing the tray containing the jam. 1. Open the tray with the jam. CAUTION:If you hear paper tearing, stop opening the tray. Open the door of the Transport Module or the SFM Transport Area and clear the paper from the Transport Module before attempting to open the tray again. 2. Carefully remove all jammed paper. 3. Use the UI to determine if further jams exist and clear those areas. Do c u Co lo r 80 0 0/ 70 0 0 O p er a to r Ma n ua l 4-7 4. P r o b le m s o l v i ng Upper Transport Area jam Jams occur in this area only when the Second Feeder Module containing Trays 3 and 4 is connected. 1. Pull out the Transport Area drawer above Tray 1. 2. Lift up the handle. 3. Remove all jammed paper. 4. Return the drawer to its original position. 5. Follow the instructions on the UI to clear other areas or to resume your print job. 4- 8 Do c u Co l or 8 00 0 /7 00 0 O pe r a to r M a nu a l 4 . P r o b le m s o l vi n g Transport Module jams Open the areas in the Transport Module indicated on the UI. Carefully remove all jammed paper. 3a 7c 3b 7b 7a 1. Open the Transport Module door. 2. Grasp the green handles 3a, squeeze and move it to the right. 3. Carefully remove all jammed paper. Do c u Co lo r 80 0 0/ 70 0 0 O p er a to r Ma n ua l 4-9 4. P r o b le m s o l v i ng 4. Reposition handles 3a. 5. Lift up green handles 3b. 6. Carefully remove all jammed paper and return handles 3b to the original position. 7. Follow the UI messages and, if required, lift handles 7a and remove all jammed paper. Return handles 7a to the original position. 8. Squeeze handles 7b and lower to the right. Remove all jammed paper. Return handles 7b to the original position. 9. Squeeze handles 7c and lower to the left. Remove all jammed paper. Return handles 7c to the original position. 10. Close the Transport Module door. 11. Follow the instructions on the UI to restart your print job. 4- 1 0 Do c u Co l or 8 00 0 /7 00 0 O pe r a to r M a nu a l 4 . P r o b le m s o l vi n g Exit Module jams Follow the instructions on the UI to clear jams from all the areas indicated in the Exit Module. The following picture shows the areas where jams could be located. 8a 8b 8e 8c 8d 8f 8g Follow the instructions on the UI to restart your print job. Do c u Co lo r 80 0 0/ 70 0 0 O p er a to r Ma n ua l 4-11 4. P r o b le m s o l v i ng Right/left door paper path jams Always follow the instructions on the UI to locate and clear jams. KEY POINT: It is imperative that you clear all other jam areas before you open and clear the Right and Left Front Door areas. 4a 4b 4c 4 4d 4e CAUTION: Be careful when clearing jams in the Fuser area, The Fuser is extremely hot and will cause injury. 1. Open the Right and Left Front Doors when directed to by a UI message. 2. Grasp handle 4 and move it in the direction of the arrow. 3. Slowly pull out the Paper Transport module until it stops. 4. Lift handle 4a and carefully remove all jammed paper, ensuring that all pieces are removed if the paper is torn. Turn the green handle 4b to free any paper that is caught. 5. Reposition green handle 4a. 4- 1 2 Do c u Co l or 8 00 0 /7 00 0 O pe r a to r M a nu a l 4 . P r o b le m s o l vi n g 6. The Fuser area is on the right hand side of the Paper Transport module. Lift handle 4c on the right hand side and pull to open. 7. Lift up handle 4d until it stops and clear any jammed paper. Rotate knob 4e in the direction of the arrow on the knob to clear any paper that is caught. NOTE: Occasionally a sheet of paper wraps around the heat roll. (The heat roll is visible when handle 4d is up). DO NOT attempt to remove this sheet of paper because the stripper fingers may be damaged if you attempt this procedure. Call your Xerox service representative to remove this piece of paper. Reposition green handle 4d and close area 4c. Ensure these are firmly in place. 8. Grasp handle 4 and slowly push in the Paper Transport until it stops. Turn the handle in the direction of the arrow to lock the module in place. 9. Close the Right and Left Front Doors. 10. Follow the instructions on the UI to restart your print job. Do c u Co lo r 80 0 0/ 70 0 0 O p er a to r Ma n ua l 4-13 4. P r o b le m s o l v i ng Jam clearance with 2-sided printing When printing 2-Sided output, the UI will direct you to clear the following areas if a jam occurs. 6 5 CAUTION: Be careful when clearing jams in the Fuser area, The Fuser is extremely hot and will cause injury. 1. Lift handles 5 and 6 and clear any paper in the areas. CAUTION:Paper can rip if not pushed back before removing it from under the lip of this area. 2. Push the paper back until you see the front edge, then remove the paper. 3. Reposition handles 5 and 6 by closing firmly. 4. Close the Right and Left Front Doors. 5. Follow the instructions on the UI to restart your print job. 4- 1 4 Do c u Co l or 8 00 0 /7 00 0 O pe r a to r M a nu a l 4 . P r o b le m s o l vi n g Fault Codes When there is a problem with the digital press or an accessory, refer to the UI where the Fault Code and a solution will be displayed. Follow all steps until the problem is corrected. If the problem persists, call one of the following numbers for assistance. Follow the instructions below before calling for service. 1. Be prepared to provide a complete description of the problem to the service operator. Defining the problem accurately may help you and the operator solve the problem over the phone and minimize downtime. If the problem cannot be solved by telephone, a service representative will be dispatched to your site promptly. 2. Record the displayed Fault Codes. 3. Record the Machine Serial Number. Press the Machine Status button on the Control Panel. Touch the Machine Details tab and the serial number is displayed. (If the serial number is not displayed, open the Right/Left Front Doors of the digital press. The serial number is also on a white label on the bottom front frame.) 4. If copy quality is a problem, take a copy sample to the telephone with you to help you describe the problem or to assist you when answering the questions from the service operator about the defects. 5. If possible, use a phone near the press when calling for assistance. Follow the instructions provided by the operator. 6. For system support, user help, and service support, call the appropriate number: US:1-800-821-2797 (Includes TTY support) Canada:1-800-939-3769 Europe:_________________________ Latin America:_________________________ Xerox also provides web-based customer support. Go to: www.xerox.com/eSupportCentre Do c u Co lo r 80 0 0/ 70 0 0 O p er a to r Ma n ua l 4-15 4. P r o b le m s o l v i ng 4- 1 6 Do c u Co l or 8 00 0 /7 00 0 O pe r a to r M a nu a l 5. Technical Data Digital Press Specifications Electrical Power Specifications 200-240V - 50/60 Hz Single phase - Three wire plus safety ground Current service - 30 Amp sole use @ 200V to 240V, 60Hz Range (line to neutral) - 200 V minimum to 240 V maximum Frequency - 50/60 Hz Power Consumption Standby - 2.8 kW Run - 6 kW Power Saver - 45W Warm-up Time Within 7 minutes from power on or from Power Saver Mode. First Print Out Time 16 seconds maximum. Do c u Co lo r 80 0 0/ 70 0 0 O p er a to r Ma n ua l 5-1 5. Te c h ni c a l Da ta Environmental Requirements The DocuColor 8000/7000 will enter the Power Saver mode after 15 minutes of no activity on the machine. The factory default time of 15 minutes can be changed in the Tools Mode. Ambient Temperature and Humidity 10 to 32°C, 15 to 85% RH 50 to 90°F, 15 to 85% RH NOTE: Above 82°F (28°C), reduced humidity is required to maintain the specified performance. Altitude Normal operation: 0 to 2,500 meters (0 to 8,200 feet). Operation between 2,000 to 2,500 meters (6,557 to 8,200 feet) may require a field adjustment. Illumination Normal function (free from print quality defects) can be expected under 3,000 lx maximum. 5- 2 Do c u Co l or 8 00 0 /7 00 0 O pe r a to r M a nu a l 5. Te c hn i c al Da ta Noise Levels Continuous Noise Impulse Noise Standby 55 dB N/A IOT Operation 78 dB 83 dB Full System Operation 81 dB 89 dB Ozone Emissions Not to exceed 0.015 mg/m3 Dust 0.4mg/m3 or less per Environment Product Safety Manual, PS22B008 Do c u Co lo r 80 0 0/ 70 0 0 O p er a to r Ma n ua l 5-3 5. Te c h ni c a l Da ta Capabilities Tray Capacity All paper trays (First and Second Feeder modules) have a capacity of 2000 sheets each of 24 pound, 90 g/m2 paper. Throughput All paper trays: Type: Coated or uncoated paper, transparencies Sizes: Minimum = 182mm x 182mm (7.16 x 7.16”) Maximum = 320mm W, 488mm L (12.6 x 19.2”) Weights: 60g/m2 to 300g/m2 Size/Loading Orientation: B5 SEF/LEF A4 SEF/LEF B4 SEF A3 SEF 8 x 10” LEF* 8.5 x 11” SEF/LEF 8.5 x 13” SEF 8.5 x 14” SEF 11 x 17” SEF 8 Kai SEF (267mm x 388mm) 16 Kai LEF (267mm x 194mm) 12 x 18” SEF 12.6 x 17.7 SEF 5- 4 Do c u Co l or 8 00 0 /7 00 0 O pe r a to r M a nu a l 5. Te c hn i c al Da ta Print Rates Use the Productivity Setting in the Tools Mode to optimize the throughput speed for the weight of the paper you are using. • Selecting Single Paper Weight sets the Fuser temperature to 160oC, which optimizes the throughput speed for light and heavy weight papers, according to the weight range that is set in the paper tray, and uses less power. • Selecting Mixed Paper Weight sets the Fuser temperature to 175oC, which optimizes the throughput speed for mixed paper weights from different paper trays, and uses more power. Refer to the System Administrator Guide for the procedure to change the setting. The following chart illustrates the print speeds for the two modes using 8.5x11” or A4 paper fed LEF. : DocuColor 8000/7000 DocuColor 8000 Substrate Single Paper Weight DocuColor 7000 Mixed Paper Weight Single Paper Weight Mixed Paper Weight 1 Sided 2 Sided 1 Sided 2 Sided 1 Sided 2 Sided 1 Sided 2 Sided 60 - 80 g/m2 80 ppm 40 ppm 80 ppm 40 ppm 70 ppm 35 ppm 70 ppm 35 ppm 81 - 105 g/m2 80 ppm 40 ppm 80 ppm 40 ppm 70 ppm 35 ppm 70 ppm 35 ppm 106 - 135 g/m2 80 ppm 40 ppm 60 ppm 30 ppm 70 ppm 35 ppm 60 ppm 30 ppm 136 - 186 g/m2 60 ppm 30 ppm 60 ppm 30 ppm 50 ppm 25 ppm 50 ppm 25 ppm 187 - 220 g/m2 60 ppm 30 ppm 40 ppm 20 ppm 50 ppm 25 ppm 40 ppm 20 ppm 221 - 300 g/m2 40 ppm ------- 40 ppm ------ 35 ppm ------- 35 ppm ------ Transparencies 30 ppm ------- 30 ppm ------ 30 ppm ------- 30 ppm ------ *ppm = prints per minute Do c u Co lo r 80 0 0/ 70 0 0 O p er a to r Ma n ua l 5-5 5. Te c h ni c a l Da ta Physical Characteristics Digital Press Size Basic configuration of First Feeder Module, Digital Press with Exit Module, and Offset Catch Tray is 114.8 inches/2916 mm (W) x 43.5 inches/1105 mm (D) x 55.6 inches /1413 mm (H). Digital Press Weight 2205 pounds/1000 Kg Floor Space Requirements Minimum space requirements for the basic configuration of the digital press, not including a color server: 158.3 inches/4020mm W x 134.8 inches/3425mm D. 5- 6 Do c u Co l or 8 00 0 /7 00 0 O pe r a to r M a nu a l 5. Te c hn i c al Da ta Metric Conversion Chart NOTE: Note that most numbers are rounded off. Inches Millimeters (mm) Inches Millimeters (mm) Inches/ International Sizes Millimeters (mm) Celsius (°C) Fahrenheit (°F) 0.01 0.254 6 153 13.5 343 10 50 0.04 1 7.2 183 14.0 356 32 90 0.05 1 7.3 185 8.0 203 100 212 0.1 3 7.5 190 15.75 400 200 392 0.15 4 7.8 198 16.9 429 204 400 0.2 5 8.0 203 17.0 432 218 425 0.25 6 8.3 211 24.0 610 0.28 7 8.4 213 0.3 7 8.5 216 0.5 13 8.7 221 5x8 127 x 203 0.6 15 9.0 229 8 x 10 203 x 254 0.7 18 10.0 254 8 x 11 203 x 279 0.8 20 10.5 267 A4 210 x 297 1 25.4 10.8 274 8.5 x 11 216 x 279 1.4 36 11.0 279 8.5 x 13 216 x 330 1.0 2.205 1.5 38 11.1 282 8.5 x 14 216 x 356 0.454 1.0 1.7 43 11.15 283 8.7 x 14 221 x 356 1.9 48 11.5 292 9 x 11 229 x 279 2 51 11.8 300 9 x 14 229 x 356 2.3 58 11.85 301 11 x 17 279 x 432 2.5 64 12.5 318 A3 297 x 420 3 76 13.0 330 12 x 17 305 x 432 4 104 13.4 340 12 x 18 305 x 457 5 127 13.45 342 SRA3 12.6 x 17.7 320 x 450 Do c u Co lo r 80 0 0/ 70 0 0 O p er a to r Ma n ua l Kilograms Pounds 5-7 5. Te c h ni c a l Da ta 5- 8 Do c u Co l or 8 00 0 /7 00 0 O pe r a to r M a nu a l 6. Maintenance This chapter describes the consumable supply replenishment procedures necessary for keeping your DocuColor 8000/7000 operating reliably. For troubleshooting problems, refer to the Problem Solving Section of this manual. Problems that cannot be solved need to be referred to your Xerox service representative. Use the procedure in this section when it becomes necessary to request a service call. The procedure for ordering supplies and a list of the supplies you should keep on-hand are also included in this chapter. Cleaning procedures Cleaning the digital press If the exterior surfaces require cleaning, dampen a paper towel or a soft, clean cloth with a liquid, nonabrasive glass cleaner or water. WARNING: Do not use any other cleaners or solvents on the digital press as they may interact with the paint on the covers, eventually causing the paint to peel. WARNING: DO NOT pour or spray liquid directly into any of the paper trays. Always apply the liquid to the cloth first. Do c u Co lo r 80 0 0/ 70 0 0 O p er a to r Ma n ua l 6-1 6. M a i nt en a nc e Cleaning the UI Touch Screen Clean the UI Touch Screen during the digital press warm-up cycle at the start of each day. Remove all dust and fingerprints by wiping the screen with a clean, lint-free cloth. CAUTION: To avoid damage, do not use any Xerox cleaner, water, or commercial cleaner on the Touch Screen. Cleaning the Charge Corotrons There are four Charge Corotron units located behind the front doors of the digital press, one for each dry ink/toner color: Black, Cyan, Magenta, and Yellow. Charge Corotron Assemblies KEY POINT: Each corotron unit should be cleaned one time daily in order to provide optimum image quality on your prints. 6- 2 Do c u Co l or 8 00 0 /7 00 0 O pe r a to r M a nu a l 6. M ai n te n an c e Each corotron assembly is equipped with a cleaning pad and a cleaning wand which makes it very easy to clean the corotron. Cleaning Pad Corotron Assembly Cleaning Wand NOTE: The picture above shows the Corotron Assembly removed from the digital press. You do not need to remove the assembly in order to clean the Corotron Pad. This picture is for reference only. KEY POINT: The cleaning pad and wand are components of the Corotron Assembly; they are not separate parts. Do c u Co lo r 80 0 0/ 70 0 0 O p er a to r Ma n ua l 6-3 6. M a i nt en a nc e Use the following procedure for daily cleaning your corotrons: NOTE: It is recommended that you perform this procedure at the start of every day and after every 5,000 prints. 1. Open the front doors of the digital press. Front doors 6- 4 Do c u Co l or 8 00 0 /7 00 0 O pe r a to r M a nu a l 6. M ai n te n an c e 2. Clean each corotron by slowly pulling out and pushing in the Cleaning Wand one time. Slowly pull out the wand, then push it back in KEY POINT: To ensure proper cleaning of the pad, slowly pull out the wand until it reaches the end of the assembly; it will stop when it reaches the end. Slowly push in the wand until it is fully seated against the corotron assembly. CAUTION: To avoid damage to the corotron assembly, carefully and slowly pull out the Cleaning Wand. Once the wand reaches the end of the assembly, it stops. Do not continue to pull on the wand as this will remove the wand from the Corotron Assembly, thereby damaging the assembly. If this occurs, you must replace the entire Corotron Assembly. Do c u Co lo r 80 0 0/ 70 0 0 O p er a to r Ma n ua l 6-5 6. M a i nt en a nc e 3. Ensure that the Cleaning Wand is pushed in completely. • If it is not seated properly, the User Interface will display the following screen: • Repeat Steps 2 and 3. CAUTION: If any problems occur while cleaning the pad or reseating the wand, and/or if the above screen is continually displayed, call your Xerox service representative for assistance. 6- 6 Do c u Co l or 8 00 0 /7 00 0 O pe r a to r M a nu a l 6. M ai n te n an c e 4. Once the Corotron Cleaning Wand is properly seated in the corotron assembly, the User Interface displays the following message: 5. Repeat Steps 1-4 until all the corotrons are cleaned. Do c u Co lo r 80 0 0/ 70 0 0 O p er a to r Ma n ua l 6-7 6. M a i nt en a nc e 6. After each corotron is cleaned and the front doors are closed, the following message is displayed: 7. Select one or more corotrons by touching the corresponding button (Cyan, Magenta, Yellow, Black). 8. Select the Cleaning button: 6- 8 Do c u Co l or 8 00 0 /7 00 0 O pe r a to r M a nu a l 6. M ai n te n an c e 9. The User Interface displays the following screen: Select Yes. The User Interface displays: After incrementing the counter for a specific corotron (or corotrons), that specific corotron (or corotrons) is no longer selectable. 10. Select the Close button to finish the cleaning procedure. Do c u Co lo r 80 0 0/ 70 0 0 O p er a to r Ma n ua l 6-9 6. M a i nt en a nc e Cleaning the Second Transport and Fusing areas Use the following procedure if your output prints have dirt or contamination on them or if you receive multiple paper jams in Area 4. NOTE: It is recommended that you perform this procedure one time per day, preferably at the start of the day before the digital press is switched on and the fuser is hot. WARNING: If the digital press is switched on and the fuser is hot, be sure to switch off the digital press power and allow 15 minutes for the fuser to cool before performing this procedure. 1. Open the front doors. Front doors 6- 1 0 Do c u Co l or 8 00 0 /7 00 0 O pe r a to r M a nu a l 6. M ai n te n an c e 2. Grasp handle 4 and move it in the direction of the arrow. 4 3. Slowly pull out the Paper Transport module until it stops. Do c u Co lo r 80 0 0/ 70 0 0 O p er a to r Ma n ua l 6-11 6. M a i nt en a nc e 4. Clean the chute area as outlined in yellow in the illustration below by wiping it with lint-free cloth: NOTE: It is recommended that you use the lint-free cloth supplied with your digital press, Xerox part number 19K03610. KEY POINT: Avoid touching the chute area with your bare hands as this will leave grease and dirt on that area and create paper jams. 6- 1 2 Do c u Co l or 8 00 0 /7 00 0 O pe r a to r M a nu a l 6. M ai n te n an c e 5. Clean the belts, outlined in yellow: NOTE: It is recommended that you use the lint-free cloth supplied with your digital press, Xerox part number 19K03610. • Use a lint-free cloth to wipe the belts • Using the lint-free cloth, rotate the belts in the direction that paper travels; refer to the arrow in the above illustration. Continue to wipe the belts as you rotate them. NOTE: Do not rotate the belts with your bare hands as this will leave grease and dirt on them and create paper jams. Rotate the belts by using a lint-free cloth. • Continue to rotate and wipe the belts until all the belts are clean. 6. Clean the areas between each belt by wiping them with a lintfree cloth. Do c u Co lo r 80 0 0/ 70 0 0 O p er a to r Ma n ua l 6-13 6. M a i nt en a nc e NOTE: It is recommended that you use the lint-free cloth supplied with your digital press, Xerox part number 19K03610. 7. Clean the sensors (circled in red) with a lint-free cloth. 6- 1 4 Do c u Co l or 8 00 0 /7 00 0 O pe r a to r M a nu a l 6. M ai n te n an c e 8. Grasp handle 4 and slowly push in the Paper Transport until it stops. Turn the handle in the direction of the arrow to lock the module in place. 9. Close the right and left front doors. 10. Switch on the digital press power. Do c u Co lo r 80 0 0/ 70 0 0 O p er a to r Ma n ua l 6-15 6. M a i nt en a nc e Cleaning the paper path Use the following procedure to clean excessive paper dust/fibers from the paper path area. NOTE: It is recommended that you perform this procedure one time per day, preferably at the start of the day before the digital press is switched on and the fuser is hot. WARNING: If the digital press is switched on and the fuser is hot, be sure to switch off the digital press power and allow 15 minutes for the fuser to cool before performing this procedure. CAUTION: Only clean the recommended areas of the paper path as described in this procedure. 1. Use a damp, water moistened (not wet), lint-free cloth to clean the paper path only in the green handle jam clearance areas as shown below. Area 2 Areas 1a & 1b (Optional SFM) Area 3a Area 3b Area 7a Area 7b 6- 1 6 Do c u Co l or 8 00 0 /7 00 0 O pe r a to r M a nu a l 6. M ai n te n an c e a. Open each area and clean both surfaces of the transports. b. Remove any residual moisture with a dry, lint-free cloth. 2. Use a damp, water moistened (not wet), lint-free cloth to clean the paper path only in the green handle jam clearance areas as shown below. Area 4a Area 8g Area 6 Area 5 Do c u Co lo r 80 0 0/ 70 0 0 O p er a to r Ma n ua l 6-17 6. M a i nt en a nc e a. Open each area and clean both surfaces of the transports. b. Remove any residual moisture with a dry, lint-free cloth. 3. Go to the Xerox DocuColor 8000/7000 Product Support page at http://www.xerox.com. At this web site, click on the Supports & Drivers link and nagivate to the desired product (either DocuColor 8000 or DocuColor 7000). Scroll to the Issues and Solutions section and download the CMYK Halftone.pdf patterns for white spots. 4. Use the 70% halftone.pdf test patterns to run fifty prints (8.5 x 11 inch/A4) of each color (C, Y, M, K). a. Examine the prints for white spots. b. Run fifty additional prints for each color still showing the defect. c. Examine the last five prints for spots. d. Run fifty additional prints for each color still showing the defect. e. If the problem continues, contact your Xerox Service Representative. 5. If large amounts of paper dust are frequently observed, contact your Xerox Supplies Representative for an alternate paper recommendation. NOTE: If Xerox analysis determines that persistent paper contamination is due to cut papers or the use of nonrecommended material, the customer may be liable for extended costs outside the scope of the service contract. 6- 1 8 Do c u Co l or 8 00 0 /7 00 0 O pe r a to r M a nu a l 6. M ai n te n an c e Replacing Consumable Supplies A message is displayed on the UI when a consumable item is nearing the replacement time. Another message is displayed when you must replace consumable items. The digital press will not run after this message is displayed until the item is replaced. You should keep a supply available of the following consumable items: • Dry Ink/Toner cartridges in all four colors • Fuser Oil • An empty Waste Dry Ink/Toner bottle. • Charge Corotron Assembly • Fuser Web Assembly A chart later in this chapter provides the part numbers to order. Do c u Co lo r 80 0 0/ 70 0 0 O p er a to r Ma n ua l 6-19 6. M a i nt en a nc e Replacing a Dry Ink/Toner Cartridge Refer to the following procedure when a message to replace a Dry Ink/Toner Cartridge is displayed on the UI. There are also instructions on labels that are affixed to the compartment containing the cartridges. CAUTION: To prevent spillage, remove Dry Ink/Toner cartridges only when the “Replace the Dry Ink Cartridge” message is displayed on the UI. 1. Place a drop cloth below the Dry Ink/Toner area. 2. Open the Dry Ink/Toner Compartment. Dry Ink Compartment Door 3. Rotate the empty cartridge counter-clockwise until the arrow on the cartridge is aligned with the unlocked padlock on the compartment label. 6- 2 0 Do c u Co l or 8 00 0 /7 00 0 O pe r a to r M a nu a l 6. M ai n te n an c e 4. Pull the cartridge completely out of the compartment. Dispose of the empty cartridge according to local regulations. CAUTION: Do not use warm or hot water, or cleaning solvents, to remove Dry Ink/Toner from your skin or clothing. This will set the Dry Ink/Toner and make it difficult to remove. If any Dry Ink/Toner gets on your skin or clothing, use a brush to remove it, blow it off, or wash it off with cold water and mild soap. 5. Remove a new cartridge from the box. CAUTION: Dry Ink/Toner settles and compacts during shipping and must be loosened before inserting the cartridge into the machine. Failure to completely loosen the material may cause damage to the gear at the end of the cartridge. Do c u Co lo r 80 0 0/ 70 0 0 O p er a to r Ma n ua l 6-21 6. M a i nt en a nc e KEY POINT: Vigorously shake and/or slap the new cartridge with your hand until the Dry Ink/Toner is completely loosened. To determine if the material is loose, place your finger tips on the flat side of the gear cogs at the back of the cartridge and turn the gear clockwise. When the gear turns freely, the material is loose and the cartridge can be inserted into the compartment. 6. To insert the cartridge into the compartment, align the arrow on the cartridge with the unlocked padlock on the compartment and slide the cartridge into the compartment. CAUTION: If more than one cartridge needs to be replaced at the same time, ensure that the cartridges are replaced in their correct color locations. From left to right, the cartridge colors are black, cyan, magenta, and yellow. 7. Rotate the cartridge clockwise until the arrow on the cartridge is aligned with the locked padlock on the compartment. 8. Close the Dry Ink/Toner compartment. 6- 2 2 Do c u Co l or 8 00 0 /7 00 0 O pe r a to r M a nu a l 6. M ai n te n an c e Adding Fuser Oil A message appears on the UI advising you when to add Fuser Oil. Use the following procedure to replenish the Fuser Oil supply. 1. Open the Right Front Door of the digital press. 2. Place a drop cloth on the floor under the Fuser area. Any oil spilled on a hard floor will make the floor slippery. 3. Refer to the following figure for the location of the Fuser Oil Reservoir Cap. Fuser Oil Cap 4. To open the Reservoir Cap, grasp the tab at the back of the cap and pull it forward. Do c u Co lo r 80 0 0/ 70 0 0 O p er a to r Ma n ua l 6-23 6. M a i nt en a nc e 5. Remove the cap from the bottle of Fuser Oil and replace it with the Filler Spout Cap. This cap was provided to you when your digital press was installed. Contact your Xerox service representative if you cannot locate the Filler Spout Cap and need another one. 6. Carefully insert the Filler Spout into the opened Fuser Oil Reservoir and squeeze the bottle until the oil reaches the maximum fill level tab visible inside the Reservoir. 7. Remove the Filler Cap from the bottle and place it on a cloth or paper towel to drain. Return the original cap to the bottle of Fuser Oil. 8. Close the Reservoir Cap, ensuring that it snaps into place. 9. Close the Right Front Door of the digital press. 6- 2 4 Do c u Co l or 8 00 0 /7 00 0 O pe r a to r M a nu a l 6. M ai n te n an c e Changing the Waste Dry Ink/Toner Bottle A message appears on the UI advising you when to replace the Waste Dry Ink/Toner Bottle. The bottle is located at the back of the Exit Module. Refer to the following figure. Exit Module Waste Dry Ink/ Toner Bottle location 1. Open the Waste Dry Ink/Toner door at the back of the Exit Module. Refer to the following figure. Exit Module Do c u Co lo r 80 0 0/ 70 0 0 O p er a to r Ma n ua l 6-25 6. M a i nt en a nc e 2. Grasp the handle of the full bottle and pull it out of the machine. 3. Remove the cap from the cap holder on the side of the full bottle and press the cap securely into the open hole on the top of the full bottle. Open hole Cap in hole 4. Dispose of the full bottle according to your local regulations. 5. Remove an empty bottle from the carton and insert it into the machine. Ensure that the hole on the top of the bottle is open and facing to the right. 6. Close the Waste Dry Ink/Toner Bottle door. 6- 2 6 Do c u Co l or 8 00 0 /7 00 0 O pe r a to r M a nu a l 6. M ai n te n an c e Replacing a Charge Corotron When to replace a charge corotron Unlike other consumable products for the digital press, a “replace corotron” message does not display on the UI. You should replace a corotron unit only when an image quality problem called banding, or rainbow banding, appear on prints. The Maintenance tab screen displays a yellow triangle or a red circle when a predetermined number of prints using a corotron unit have been made. You should ignore these symbols and continue to use the corotron until banding is seen on prints. Which charge corotron to replace If you notice streaks or bands of color across prints, a charge corotron unit may need to be replaced. To determine which unit needs replacing, retrieve and print the file named Corotron Test.pdf from the Customer Documentation CD. The output print will show banding in the color bar of the corotron that needs to be replaced. Banding of multiple color bars means several corotrons need to be replaced. Do c u Co lo r 80 0 0/ 70 0 0 O p er a to r Ma n ua l 6-27 6. M a i nt en a nc e Banding samples The following examples of the test print show banding in the color bar of the corotron that needs to be replaced and in the 3-color bar. The 3-color bar (CMY) is there to help you identify which color is showing banding. Black Banding Magenta Banding 6- 2 8 Cyan Banding Yellow Banding Do c u Co l or 8 00 0 /7 00 0 O pe r a to r M a nu a l 6. M ai n te n an c e Use the following procedure to replace a Charge Corotron. 1. Open the front doors of the digital press. 2. Squeeze the handle of the corotron and pull it out of the machine. Dispose of according to your local regulations. Removing a charge corotron 3. All replacement corotron units come with a protective plastic sleeve that also assists you in correctly inserting the unit. Grasp the sleeve of the replacement unit with both hands and guide the two holes at the end of the sleeve over the metal bulletshaped pins next to the opening in the digital press. Do c u Co lo r 80 0 0/ 70 0 0 O p er a to r Ma n ua l 6-29 6. M a i nt en a nc e 4. Grasp the yellow handle of the corotron and push it forward until it stops. Be sure it is firmly set in place. A message will be displayed on the UI if it is not seated correctly. Push the corotron into the machine Corotron in place Pull the plastic sleeve off the bullet-pins and dispose of according to your local regulations. 5. The UI displays a message asking if you would like to reset the counter for the corotron unit. Follow the instructions on the screen to reset the counter. NOTE: Each time you remove a corotron unit and reseat it, the UI displays a message asking if you would like to reset the counter. In these situations, you should close the screen without resetting the counter. 6- 3 0 Do c u Co l or 8 00 0 /7 00 0 O pe r a to r M a nu a l 6. M ai n te n an c e Replacing the Fuser Web Two messages will display on the UI regarding the Fuser Web. The first advises you that the web is almost used up and you should be sure to have a new unit on hand. The second message displays when the Fuser Web is completely used and you must replace it. When this message displays, the digital press shuts down and will not print until the web is replaced. WARNING: The Fuser area is hot. Be careful when working in this area to avoid injury. Use the following procedure to replace the Fuser Web. 1. Open the front doors of the digital press. 2. Use handle 4 to pull out the Transfer Drawer. 3. Pull open the Fuser handle 4C. 4. Lift up handle 4d until it stops at the top of the Fuser. Pull handle 4C Do c u Co lo r 80 0 0/ 70 0 0 O p er a to r Ma n ua l Lift up handle 4d 6-31 6. M a i nt en a nc e 5. Push down the two white levers. Handle 4d open 6. Grasp the colored handle in the center and pull the web unit down and out of the machine. Dispose of according to your local regulations. 6- 3 2 Do c u Co l or 8 00 0 /7 00 0 O pe r a to r M a nu a l 6. M ai n te n an c e 7. Remove the new web unit from the box and the protective covering. 8. Hold the web assembly with both hands and line up the tabs on both sides of the bottom of the assembly with the slides on both sides of the Fuser area. Slide the assembly in until it is firmly in place. 9. Raise the unit to the upright position and push up the two white levers. Raise the unit into place Do c u Co lo r 80 0 0/ 70 0 0 O p er a to r Ma n ua l Raise the white levers 6-33 6. M a i nt en a nc e 10. Lower handle 4d. 11. Lift up handle 4c and raise the Fuser into its original position. 12. Push in and lock the Transfer Drawer, then close the front doors. 6- 3 4 Do c u Co l or 8 00 0 /7 00 0 O pe r a to r M a nu a l 6. M ai n te n an c e Calling for Service Refer to the UI when there is a problem with the digital press or an accessory. A status code and suggested solutions are displayed on the screen. Follow all steps in the suggested solutions until the problem is corrected. If the problem persists, call for assistance. Follow the instructions below before calling for service. 1. Be prepared to provide a complete description of the problem to the service operator. Defining the problem accurately may help you and the operator solve the problem over the phone and minimize downtime. If the problem cannot be solved by telephone, a service representative will be dispatched to your site promptly. 2. Record the displayed Fault Codes. 3. Record the Machine Serial Number. Press the Machine Status button on the Control Panel. Touch the Machine Details tab and the serial number is displayed. (If the serial number is not displayed, open the Right/Left Front Doors of the digital press. The serial number is also on a white label on the bottom front frame.) 4. If copy quality is a problem, take a copy sample to the telephone with you to help you describe the problem or to assist you when answering the questions from the service operator about the defects. 5. If possible, use a phone near the press when calling for assistance. Follow the instructions provided by the operator. Do c u Co lo r 80 0 0/ 70 0 0 O p er a to r Ma n ua l 6-35 6. M a i nt en a nc e 6. For system support, user help, and service support, call the appropriate number: US:1-800-821-2797 (Includes TTY support) Canada:1-800-939-3769 Europe:_________________________ Latin America:_________________________ Xerox also provides web-based customer support. Go to: www.xerox.com/eSupportCentre 6- 3 6 Do c u Co l or 8 00 0 /7 00 0 O pe r a to r M a nu a l 6. M ai n te n an c e Consumable Supplies The following items are consumables for the DocuColor 8000/ 7000. It is recommended that you have a supply of these items available to eliminate downtime when they need to be replaced. Supply Item Supply Number Eastern Hemisphere Supply Number Western Hemisphere Supply Unit Shipped with digital press/ Reorder Quantity Approximate Print Yield/ Carton (Full Color Prints*) Dry Ink/Toner (Black) 6R90346 6R1199 1 30K Dry Ink/Toner (Cyan) 6R90347 6R1200 1 50K Dry Ink/Toner (Magenta) 6R90348 6R1201 1 50K Dry Ink/Toner (Yellow) 6R90349 6R1202 1 50K Developer (Black) 5R90246 5R629 1 100K Developer (Cyan) 5R90247 5R630 1 100K Developer (Magenta) 5R90248 5R631 1 100K Developer (Yellow) 5R90249 5R632 1 100K Fuser Oil 8R13031 8R13031 1 200K *Waste Dry Ink/Toner Container 8R12662 8R12662 1 50k *Charge Corotron Unit 13R596 13R596 *Fuser Web Assembly 8R12966 8R12966 Paper Colotech+ Xerox Digital Color Xpressions+ 2 reams * Please call your Xerox service representative to reorder Waste Dry Ink/Toner Containers, Charge Corotron Units, and Fuser Web Assemblies. These parts are provided to you at no charge when ordered by a Xerox service representative. Do c u Co lo r 80 0 0/ 70 0 0 O p er a to r Ma n ua l 6-37 6. M a i nt en a nc e Store supply items and Xerox parts in their original packages in a convenient location. * Dry Ink/Toner yield projections are based on 15 percent area coverage per color (4 colors = 60 percent) at standardized conditions on A4 (8.5x11”) Xerox Digital Color Xpressions+) 24 lb. (90 g/m2) and Colotech Plus 90 g/m2 reference paper. NOTE: Actual yields vary greatly, depending on color intensity, area coverage, paper stock, and run mode selected. To order consumable supplies, call the appropriate number: US:1-800-822-2200 Canada: French: 1-800-668-0133, English: 1-800-668-0199 Europe:_________________________ Latin America:_________________________ 6- 3 8 Do c u Co l or 8 00 0 /7 00 0 O pe r a to r M a nu a l