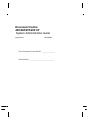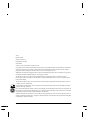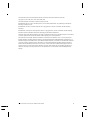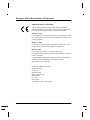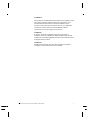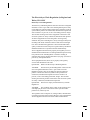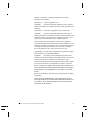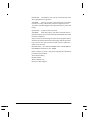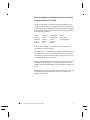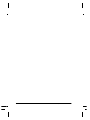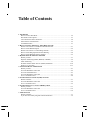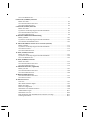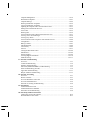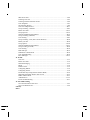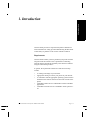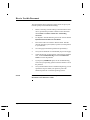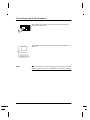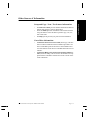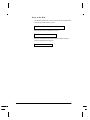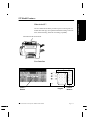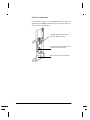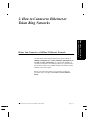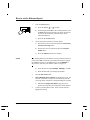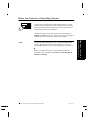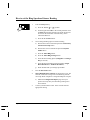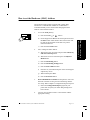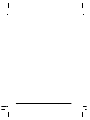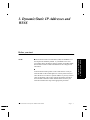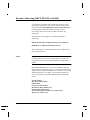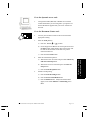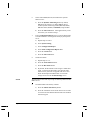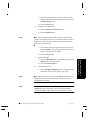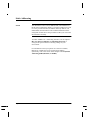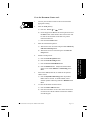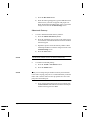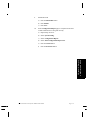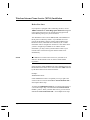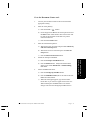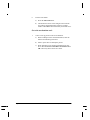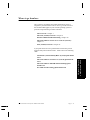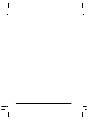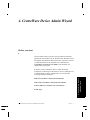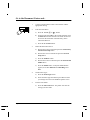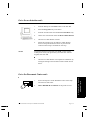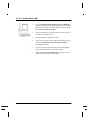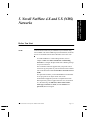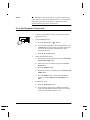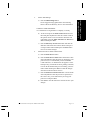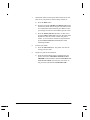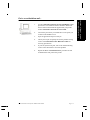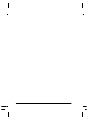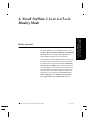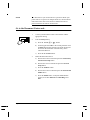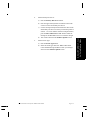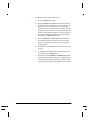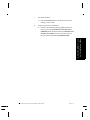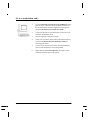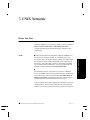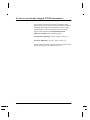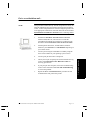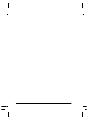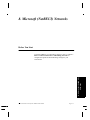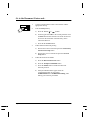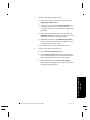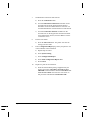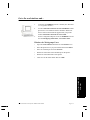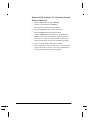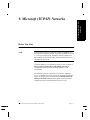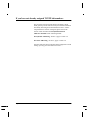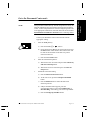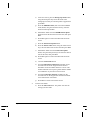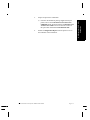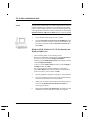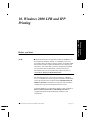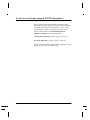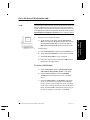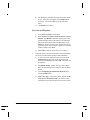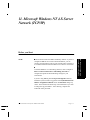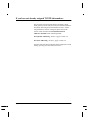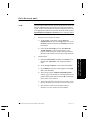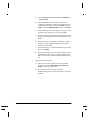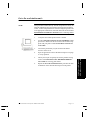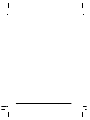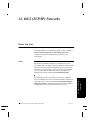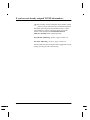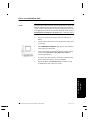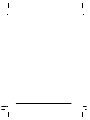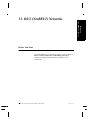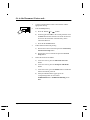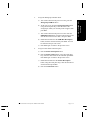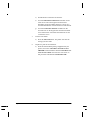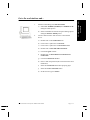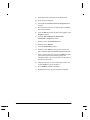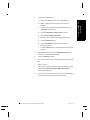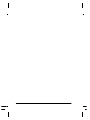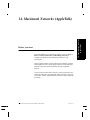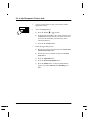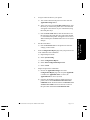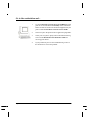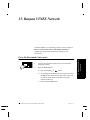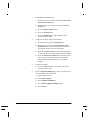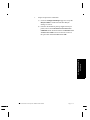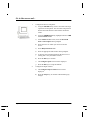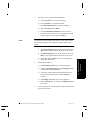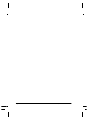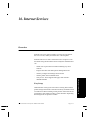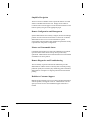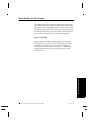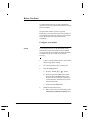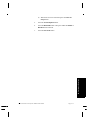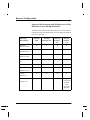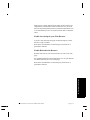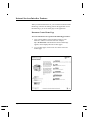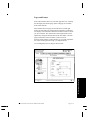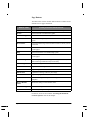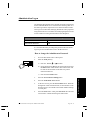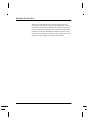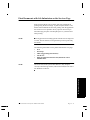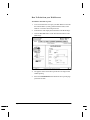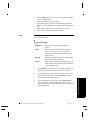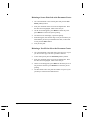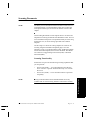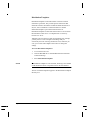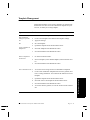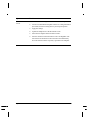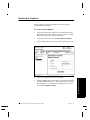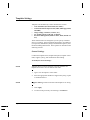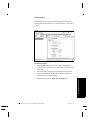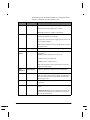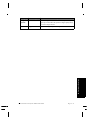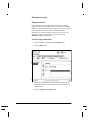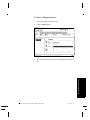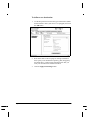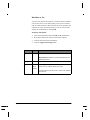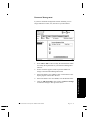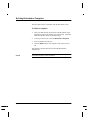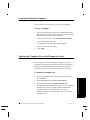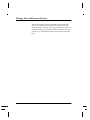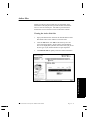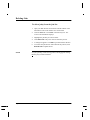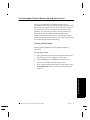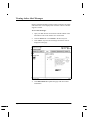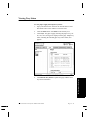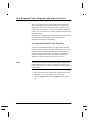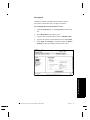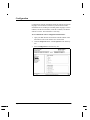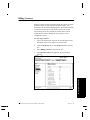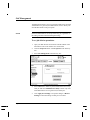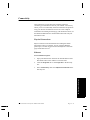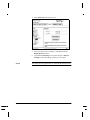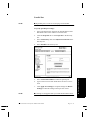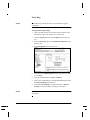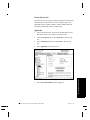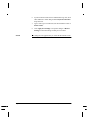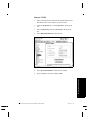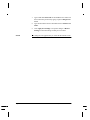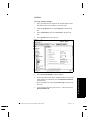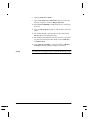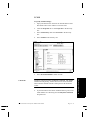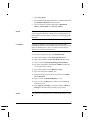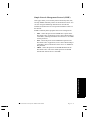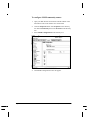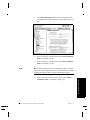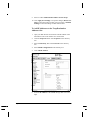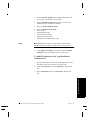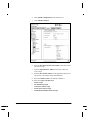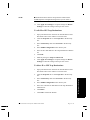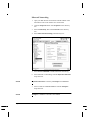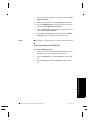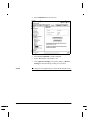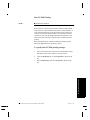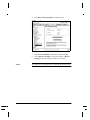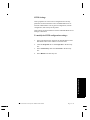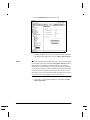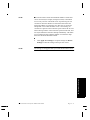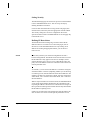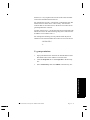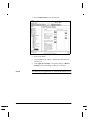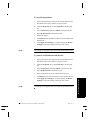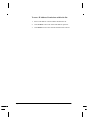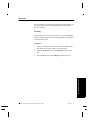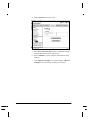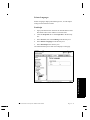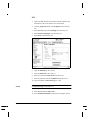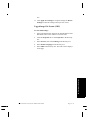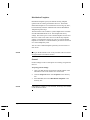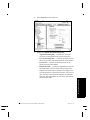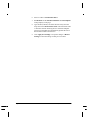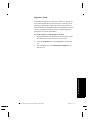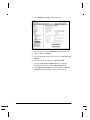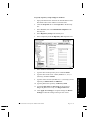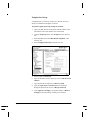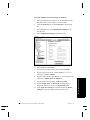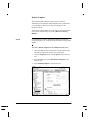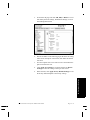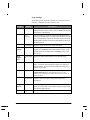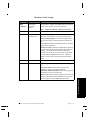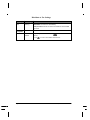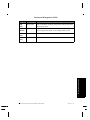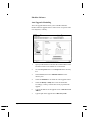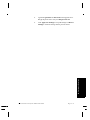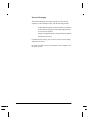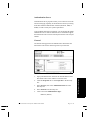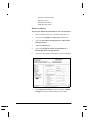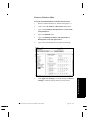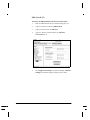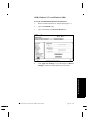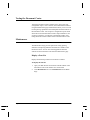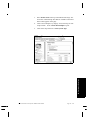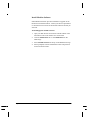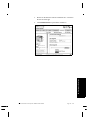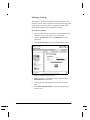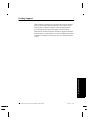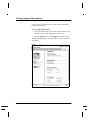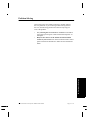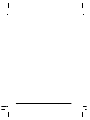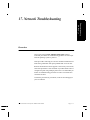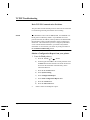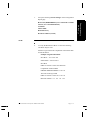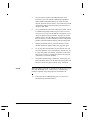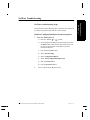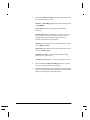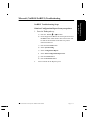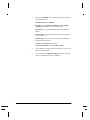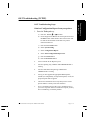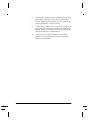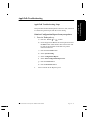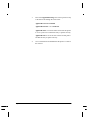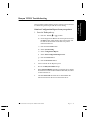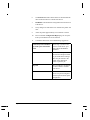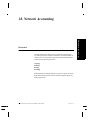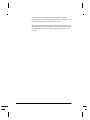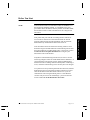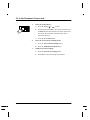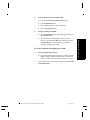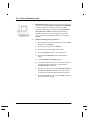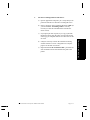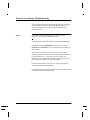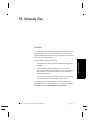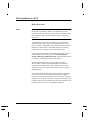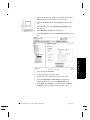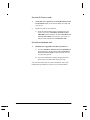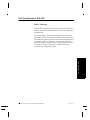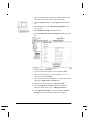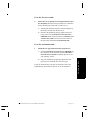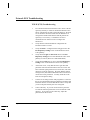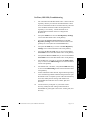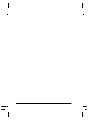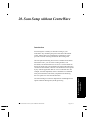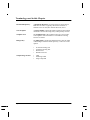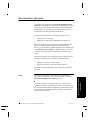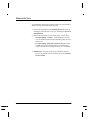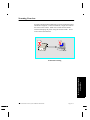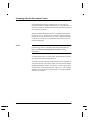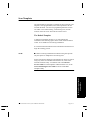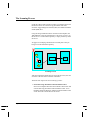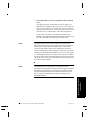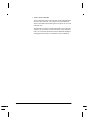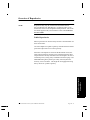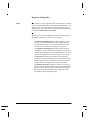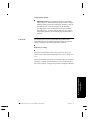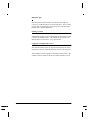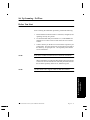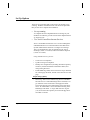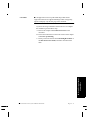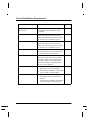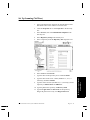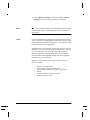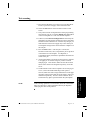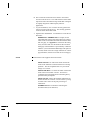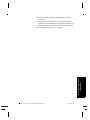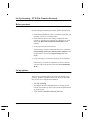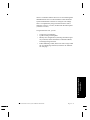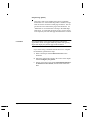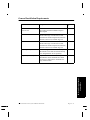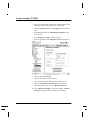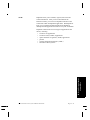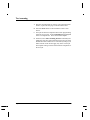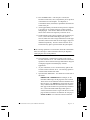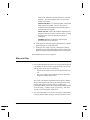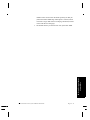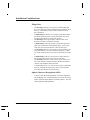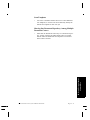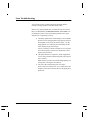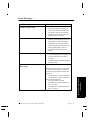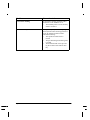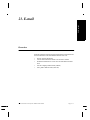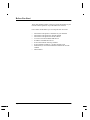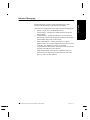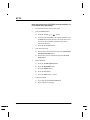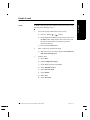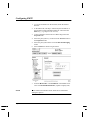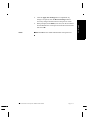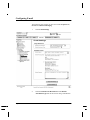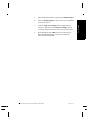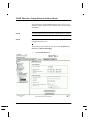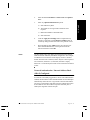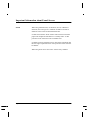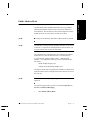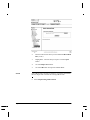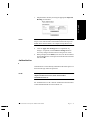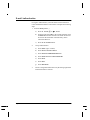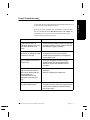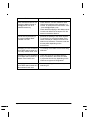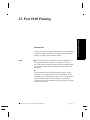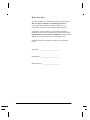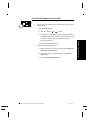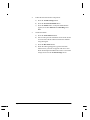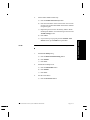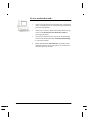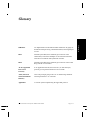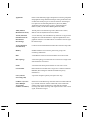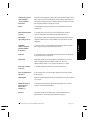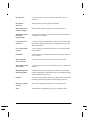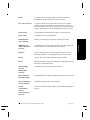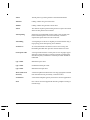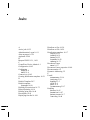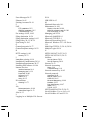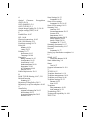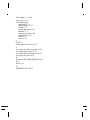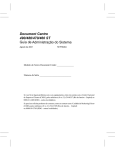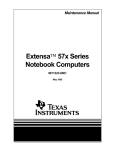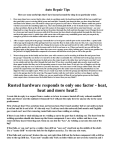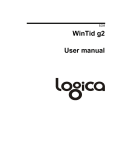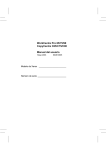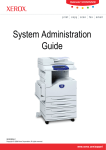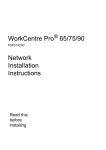Download Xerox 4650 Printer User Manual
Transcript
Document Centre 490/480/470/460 ST System Administration Guide August 2001 604P06900 Xerox Document Centre Model _______________ Serial Number ____________________________ Xerox Bessemer Road Welwyn Garden City Hertfordshire AL71HE Great Britain ©2001 by Xerox Corporation. All rights reserved. Copyright protection claimed includes all forms and matters of copyrighted material and information now allowed by statutory or judicial law or hereinafter granted, including without limitation material generated from the software programmes that are displayed on the screen such as icons, screen display looks, etc. XEROX®, The Document Company® and the stylised X and identifying product names and numbers are registered trademarks of XEROX CORPORATION or Xerox (Europe) limited. The Document Centre ST model includes an implementation of LZW licensed under U.S. Patent 4,558,302. Product names used in this guide may be trademarks or registered trademarks of their respective companies and are hereby acknowledged. This document contains images of screens that were created using Zinc Application Framework software version 3.5 © January 1997 Zinc Software Inc. As an ENERGY STAR® partner, Xerox Corporation has determined that this product meets the ENERGY STAR® guidelines for energy efficiency. RAL, the German Institute for Quality Assurance and Labeling, has awarded the Document Centre 255 and 265 DC the Blue Angel Environmental Label, distinguishing it as a machine which satisfies Blue Angel criteria for environmental acceptability in terms of machine design, manufacture, and operation. Whilst the information in this Guide is correct at the time of first publication, Xerox reserves the right at any time to change the information without notice. Changes are made periodically to this document. Changes and technical updates will be added in subsequent editions. ii Xerox Document Centre System Administration Guide The Document Centre ST model includes software provided by the Internet Software Consortium. Copyright (c) 1995, 1996, 1997, 1998, 1999, 2000, 2001 The Internet Software Consortium - DHCP. All rights reserved. Redistribution and use in source and binary forms, with or without modification, are permitted provided that the following conditions are met: Redistributions of source code must retain the above copyright notice, this list of conditions and the following disclaimer. Redistributions in binary form must reproduce the above copyright notice, this list of conditions and the following disclaimer in the documentation and/or other materials provided with the distribution. Neither the name of The Internet Software Consortium - DHCP nor the names of its contributors may be used to endorse or promote products derived from this software without specific prior written permission. This Software Is Provided By The Internet Software Consortium And Contributors "As Is" And Any Express Or Implied Warranties, Including, But Not Limited To, The Implied Warranties Of Merchantability And Fitness For A Particular Purpose Are Disclaimed. In No Event Shall The Internet Software Consortium Or Contributors Be Liable For Any Direct, Indirect, Incidental, Special, Exemplary, Or Consequential Damages (Including, But Not Limited To, Procurement Of Substitute Goods Or Services; Loss Of Use, Data, Or Profits; Or Business Interruption) However Caused And On Any Theory Of Liability, Whether In Contract, Strict Liability, Or Tort (Including Negligence Or Otherwise) Arising In Any Way Out Of The Use Of This Software, Even If Advised Of The Possibility Of Such Damage. Xerox Document Centre System Administration Guide iii European Union Declaration of Conformity Approvals and Certifications The CE marking applied to this product symbolises XEROX Limited Declaration of Conformity with the following applicable Directives of the European Union as of the dates indicated: January 1, 1995: Council Directive 73/23/EEC amended by Council Directive 93/68/ EEC, approximation of the laws of the member states related to low voltage equipment. January 1, 1996: Council Directive 89/336/EEC, approximation of the laws of the member states related to electromagnetic compatibility. March 9, 1999: Council Directive 99/5/EC, on radio equipment and telecommunications terminal equipment and the mutual recognition of their conformity. A full declaration, defining the relevant directives and referenced standards can be obtained from your XEROX Limited representative or by contacting: Environment, Health and Safety, XEROX Limited, PO Box 17, Bessemer Road, Welwyn Garden City, Hertfordshire AL7 1HE ENGLAND. Tel Number +44 (0) 1707 353434 iv Xerox Document Centre System Administration Guide WARNING This product is certified manufactured and tested in compliance with strict safety and radio frequency interference regulations. Any unauthorised alteration which, includes the addition of new functions or the connection of external devices, may impact this certification. Please contact your local XEROX Limited representative for a list of approved accessories. WARNING In order to allow this equipment to operate in proximity to Industrial, Scientific and Medical (ISM) equipment, the external radiation from the ISM equipment may have to be limited or special mitigation measures taken. WARNING Shielded cables must be used with this equipment to maintain compliance with Council Directive 89/336/EEC. Xerox Document Centre System Administration Guide v The Electricity at Work Regulation (in England and Wales) UK ONLY Electricity at Work Regulations: The Electricity at Work Regulation 1989 came into force in England and Wales on the 1 April 1990. This 1989 Regulation places a duty on all employers and self-employed persons to ensure the electrical system in their premises are constructed, maintained and operated in such a manner as to prevent, so far as reasonably practical, danger. This includes ensuring all electrical equipment connected to such electrical systems are safely constructed, maintained and operated. All Xerox equipment have been designed to exacting safety standards. They have all undergone a variety of stringent safety tests including earth bond, insulation resistance and electrical strength tests. Xerox manufacturing plants have been awarded ISO 9000 quality certification and are subject to regular audits by the British Standards Institution or equivalent national standards body. Xerox equipment which has been properly and regularly serviced and maintained should not have to undergo additional specific safety tests pursuant to the 1989 Regulation. Customers wishing to complete safety testing should contact Xerox (see page 1) for advice prior to any test implementation. Xerox equipment should, however, be properly and regularly serviced and maintained at all times. QUESTION: What is the Electricity at Work Regulation? ANSWER: The Electricity at Work Regulation 1989 came into force in England and Wales on the 1 April 1990. This 1989 Regulation places a duty on all employers and self-employed persons to ensure the electrical systems in their premises are constructed, maintained and operated in such a manner as to prevent, so far as reasonably practicable, danger. This includes ensuring all electrical products connected to such electrical systems are safely constructed, maintained and operated. QUESTION: Regulation? Does Xerox comply with the Electricity at Work ANSWER: The regulation places a duty on all employers and self-employed persons to ensure the electrical systems in their premises are, effectively safe. The regulation does not impose on, amongst others, manufacturers or suppliers of such electrical systems. However, rest assured that all Xerox equipment which Xerox and its authorised distributors vi Xerox Document Centre System Administration Guide supplies to customers, conform with all the relevant safety legislation and standards. QUESTION: Is Xerox equipment safe? ANSWER: All Xerox equipment supplied by Xerox and their authorised distributors conform to all relevant safety legislation and standards. QUESTION: Is the Xerox equipment in my premises safe? ANSWER: All Xerox equipment supplied by Xerox and its authorised distributors conform to all relevant safety legislation and standards. However, like all electrical equipment, they have to be regularly serviced and maintained by competent persons. Xerox Customer Service Engineers ensure Xerox equipment is serviced and maintained to exacting Xerox safety standards. If you would like your Xerox equipment to be serviced and maintained to such high standards, please contact your local Xerox Customer Service Organisation. They will be pleased to assist you. QUESTION: Does the Xerox equipment in my premises comply with the Electricity at Work Regulations? ANSWER: All employers and self-employed persons must ensure that the electrical systems in their premises are safe. This will include ensuring Xerox equipment in such premises is safe. Xerox Product Safety function has prepared a guide which contains a list of tests which may be completed by your Xerox Customer Service Organisation. THESE TESTS MUST BE CARRIED OUT ONLY BY PERSONS WHO POSSESS THE RELEVANT SKILL, KNOWLEDGE AND EXPERIENCE TO CARRY OUT SUCH TESTS. Please contact the Xerox Customer Service Organisation for further information. THE USE OF INAPPROPRIATE TEST PROCEDURES AND TEST EQUIPMENT MAY PROVIDE MISLEADING RESULTS AND MAY CAUSE DEATH, PERSONAL INJURY AND/OR DAMAGE TO PROPERTY. Xerox Document Centre System Administration Guide vii QUESTION: I would like to carry out my own safety tests on the Xerox equipment in my premises. ANSWER: You may, of course, request such tests as you deem necessary to satisfy yourself that your Xerox equipment is safe. Your Xerox Customer Support will be pleased to advise you on such testing. QUESTION: I require records of all tests ANSWER: After safety testing, your Xerox Customer Service Engineer will provide you with a certificate which details the results of all tests completed. In the event of any defect being noted, the Xerox equipment will be switched off and disconnected from the supply until the defect has been corrected. You will be advised of such action to enable such defects to be corrected. PLEASE NOTE: YOU MUST ENSURE THAT YOUR XEROX EQUIPMENT IS SAFE AT ALL TIMES Please contact us if you have any queries regarding the information provided in this document. Xerox Product Safety, Bessemer Road, Welwyn Garden City, Herts AL7 1HE, England viii Xerox Document Centre System Administration Guide Radio Equipment & Telecommunications Terminal Equipment Directive 99/5/EC The Xerox Document Centre RDT modem option has been selfcertified by Xerox (Europe) Limited in accordance with Directive 99/5/EC and has been designed to work with the national analogue public switched telephone networks (PSTN) and compatible PBXs of the following countries: Austria Belgium Denmark France Finland Germany Greece Iceland Ireland Italy Luxembourg Netherlands Norway Portugal Spain Sweden Switzerland United Kingdom In the event of problems, you should contact your local Xerox representative in the first instance. The modem may be configured to be compatible with other country networks. Please contact your Xerox representative if the modem needs to be reconnected to another country’s network. There are no user-adjustable settings in the modem. NOTE: Although the modem can use either loop disconnect (pulse) or DTMF (tone) signalling it is recommended that it is set to use DTMF signalling. DTMF signalling provides reliable and faster call set-up. Modification, connection to external control software or to external control apparatus not authorised by Xerox, will invalidate the product’s certification. Xerox Document Centre System Administration Guide ix x Xerox Document Centre System Administration Guide Table of Contents 1. Introduction How to Use this Document .......................................................................................... 1-2 Document Centre Options ............................................................................................ 1-3 Conventions used in this document.............................................................................. 1-4 Other Sources of Information....................................................................................... 1-5 ST Model Features ....................................................................................................... 1-7 2. How to Connect to Ethernet or Token Ring Networks Before You Connect to a 100BaseT Ethernet Network ............................................... 2-1 How to set the Ethernet Speed ..................................................................................... 2-2 Before You Connect to a Token Ring Network ........................................................... 2-3 How to set the Ring Speed and Source Routing .......................................................... 2-4 How to set the Hardware (MAC) Address ................................................................... 2-5 3. Dynamic/Static IP Addresses and WINS Before you start ............................................................................................................ 3-1 Dynamic Addressing (DHCP, BOOTP, or RARP)...................................................... 3-2 Static Addressing.......................................................................................................... 3-6 Windows Internet Name Service (WINS) Installation............................................... 3-10 Where to go from here ............................................................................................... 3-13 4. CentreWare Device Admin Wizard Before you start ............................................................................................................ 4-1 Go to the Document Centre and... ................................................................................ 4-2 Go to the workstation and... ......................................................................................... 4-3 Go to the Document Centre and... ................................................................................ 4-3 Go to a workstation and... ............................................................................................ 4-4 5. Novell NetWare 4.X and 5.X (NDS) Networks Before You Start........................................................................................................... 5-1 Go to the Document Centre and... ................................................................................ 5-2 Go to a workstation and... ............................................................................................ 5-5 6. Novell NetWare 3.1x or 4.x/5.x in Bindery Mode Before you start ............................................................................................................ 6-1 Go to the Document Centre and... ................................................................................ 6-2 Go to a workstation and... ............................................................................................ 6-6 7. UNIX Networks Before You Start........................................................................................................... 7-1 If you have not already assigned TCP/IP information... .............................................. 7-2 Go to a workstation and................................................................................................ 7-3 8. Microsoft (NetBEUI) Networks Before You Start........................................................................................................... 8-1 Go to the Document Centre and... ................................................................................ 8-2 Go to the workstations and... ........................................................................................ 8-5 9. Microsoft (TCP/IP) Networks Before You Start........................................................................................................... 9-1 If you have not already assigned TCP/IP information... .............................................. 9-2 Go to the Document Centre and... ................................................................................ 9-3 Go to the workstation and............................................................................................. 9-6 10. Windows 2000 LPR and IPP Printing Before you Start.......................................................................................................... 10-1 If you have not already assigned TCP/IP information... ............................................ 10-2 Go to the Server/Workstation and... ........................................................................... 10-3 11. Microsoft Windows NT 4.X Server Network (TCP/IP) Before you Start.......................................................................................................... 11-1 If you have not already assigned TCP/IP information... ............................................ 11-2 Go to the server and.................................................................................................... 11-3 Go to the workstation and........................................................................................... 11-5 12. OS/2 (TCP/IP) Networks Before You Start......................................................................................................... 12-1 If you have not already assigned TCP/IP information... ............................................ 12-2 Go to a workstation and.............................................................................................. 12-3 13. OS/2 (NetBEUI) Networks Before You Start......................................................................................................... 13-1 Go to the Document Centre and... .............................................................................. 13-2 Go to the workstations and... ...................................................................................... 13-5 14. Macintosh Networks (AppleTalk) Before you start .......................................................................................................... 14-1 Go to the Document Centre and... .............................................................................. 14-2 Go to the workstation and........................................................................................... 14-4 15. Banyan VINES Network Go to the Document Centre and... .............................................................................. 15-1 Go to the server and.................................................................................................... 15-4 16. Internet Services Overview .................................................................................................................... 16-1 Who should read this chapter ..................................................................................... 16-3 Before You Start......................................................................................................... 16-4 Browser Configuration ............................................................................................... 16-6 Internet Services Interface Features ........................................................................... 16-8 Administration Logon .............................................................................................. 16-11 Internet Services Use ................................................................................................ 16-12 Print Documents with Job Submission on the Services Page................................... 16-13 Scanning Documents ................................................................................................ 16-17 Template Management ............................................................................................. 16-19 Distribution Templates ............................................................................................. 16-21 Template Settings ..................................................................................................... 16-22 Deleting Distribution Templates .............................................................................. 16-32 Copying Distribution Templates .............................................................................. 16-33 Updating the Template List at the Document Centre............................................... 16-33 Manage Jobs with Internet Services......................................................................... 16-34 Active Jobs ............................................................................................................... 16-35 Deleting Jobs ............................................................................................................ 16-36 View Document Centre Status with Internet Services ............................................. 16-37 Viewing Active Alert Messages............................................................................... 16-38 Viewing Tray Status................................................................................................. 16-39 View Document Centre Properties with Internet Services....................................... 16-40 Configuration ........................................................................................................... 16-42 Billing Counters ....................................................................................................... 16-43 Job Management ..................................................................................................... 16-44 Connectivity ............................................................................................................. 16-45 Services .................................................................................................................... 16-77 Testing the Document Centre................................................................................. 16-104 Maintenance ........................................................................................................... 16-104 Getting Support ...................................................................................................... 16-109 Viewing Support Information ................................................................................ 16-110 Problem Solving ..................................................................................................... 16-111 17. Network Troubleshooting Overview .................................................................................................................... 17-1 TCP/IP Troubleshooting ............................................................................................ 17-2 NetWare Troubleshooting .......................................................................................... 17-5 Microsoft (NetBIOS/NetBEUI) Troubleshooting ...................................................... 17-7 OS/2 Troubleshooting (TCP/IP)................................................................................. 17-9 AppleTalk Troubleshooting ..................................................................................... 17-11 Banyan VINES Troubleshooting ............................................................................. 17-13 18. Network Accounting Overview .................................................................................................................... 18-1 Before You Start......................................................................................................... 18-3 Go to the Document Centre and... .............................................................................. 18-4 Go to the workstation and... ....................................................................................... 18-6 Network Accounting Troubleshooting....................................................................... 18-8 19. Network Fax FAX Installation for FTP ........................................................................................... 19-2 FAX Installation for IPX/SPX ................................................................................... 19-5 Network FAX Troubleshooting ................................................................................. 19-8 20. Scan Setup without CentreWare Terminology used in this Chapter .............................................................................. 20-2 Who Should Use This Guide...................................................................................... 20-3 What to Do Next......................................................................................................... 20-4 Scanning Overview .................................................................................................... 20-5 Scanning with the Document Centre .......................................................................... 20-6 Scan Templates........................................................................................................... 20-7 The Scanning Process................................................................................................. 20-8 Overview of Repositories ......................................................................................... 20-11 Set Up Scanning - NetWare ..................................................................................... 20-15 Before You Start....................................................................................................... 20-15 Set Up Options ......................................................................................................... 20-16 General Installation Requirements ........................................................................... 20-18 Set Up Scanning (NetWare) ..................................................................................... 20-19 Test scanning ............................................................................................................ 20-21 Set Up Scanning - FTP (File Transfer Protocol) ...................................................... 20-24 Before you start ........................................................................................................ 20-24 Set up options ........................................................................................................... 20-24 General Installation Requirements ........................................................................... 20-27 Set up scanning (TCP/IP) ......................................................................................... 20-28 Test scanning ............................................................................................................ 20-30 Hints and Tips........................................................................................................... 20-32 Installation Considerations ....................................................................................... 20-34 Scan Troubleshooting ............................................................................................... 20-36 Error Messages ......................................................................................................... 20-37 21. E-mail Overview .................................................................................................................... 21-1 Before You Start......................................................................................................... 21-2 Internet Messaging ..................................................................................................... 21-3 HTTP .......................................................................................................................... 21-4 Enable E-mail ............................................................................................................. 21-5 Configuring SMTP ..................................................................................................... 21-6 Configuring E-mail..................................................................................................... 21-8 LDAP Directory Setup (Internal Address Book) ..................................................... 21-10 Important Information about E-mail Access. ........................................................... 21-12 Public Address Book ................................................................................................ 21-13 Authentication .......................................................................................................... 21-15 E-mail Troubleshooting............................................................................................ 21-17 22. Port 9100 Printing Go to the Document Center and... .............................................................................. 22-3 Go to a workstation and.............................................................................................. 22-6 Glossary Index 1. Introduction 1. Introduction This document provides an experienced Systems Administrator with information for setting up and troubleshooting the Document Centre family of products on the various networks indicated. Requirements This document assumes you have purchased your printer with the integrated network interface or have purchased a Token Ring network interface upgrade kit separately and it has been installed using the instructions provided. In general, the requirements needed for connection and setup include: • • • • • A working knowledge of your network. Appropriate cabling to connect your printer to your network. A workstation with the appropriate operating system software installed for that station connected to the same network as the printer. CentreWare Admin Services CD-ROM to install CentreWare applications. CentreWare Network Services CD-ROM to install print drivers. Xerox Document Centre System Administration Guide Page 1 - 1 How to Use this Document This document has been arranged to get the printer set up on your network quickly and with minimum reading. NOTE Page 1 - 2 1. Before connecting network cabling to the Document Centre device, perform the procedure contained in this document entitled How to Connect to Ethernet / Token Ring Networks. 2. For Dynamic TCP/IP addressing refer to the section entitled Dynamic/Static IP Addresses and WINS. 3. Review the Table of Contents in this document. Find the network operating system (NOS) or protocol, which pertains to your network. 4. Go to the page indicated and perform the procedure(s). 5. Once you are finished it is recommended you print a test page. 6. Check the print job for print quality. If print quality problems exist, use the Problem Solving section of the Reference Guide to correct the problem. 7. If your print job DID NOT print, see the Troubleshooting section for your operating system in this document to correct the problem. 8. Once your Document Centre is installed and printing, you can repeat these steps to enable your printer to print with additional protocols or network operating systems. For detailed safety information about this product refer to the Document Centre Reference Guide. Xerox Document Centre System Administration Guide The Document Centre can be used as a high speed scan device. You can use Xerox CentreWare Scanning Admin Wizard to configure your Document Centre as a network scanner if you have a workstation on your network that has a 32 bit version of Windows. Details on this are available in the document supplied with your Document Centre entitled CentreWare Network Scanning Services Guide. For installation instructions on connecting your Document Centre as a scanner without the use of CentreWare, refer to the section in this document entitled Scan Setup without CentreWare. The Document Centre also supports Network Accounting software. For installation instructions on connecting to an OfficeTrac server, refer to the section in this document entitled Network Accounting. The Document Centre supports Network Fax Solutions that allow it to be used as a high speed fax device. For installation instructions on connecting to a hardware or software solution, refer to the section in this document entitled Network Fax Solutions. Xerox Document Centre System Administration Guide Page 1 - 3 Introduction 1.1. Introduction Document Centre Options Conventions used in this document This symbol indicates that entries will be made on the printer’s keypad or Touch Screen. This symbol indicates that entries will be made at a workstation or fileserver. NOTE Page 1 - 4 When you see this text in the left margin, it indicates the text to the right is of special importance and should be read before proceeding. Xerox Document Centre System Administration Guide Setup and Copy / Scan / Fax features information: • • • The Reference Guide provides detailed information about all features and settings as well as maintenance. The User Guide provides information and instructions about using the features of the machine to perform copy, scan, fax, and e-mail tasks. The Help system provides you point-of-need information. CentreWare information: • • CentreWare Network Services Guide (hard copy). This document contains information about installation procedures for Xerox CentreWare print and fax drivers and installation and use of the features of the Xerox CentreWare Network Services software. CentreWare Help Centre and Context-Sensitive Help Systems (Electronic Help). This electronic documentation is supplied with the CentreWare software and can be viewed on the client workstation. Xerox Document Centre System Administration Guide Page 1 - 5 Introduction 1.1. Introduction Other Sources of Information Xerox on the Web • Use the Document Centre web site to get the latest information about the Xerox Document Centre: http://www.documentcentre.xerox.com • Download the latest CentreWare drivers at http://www.centreware.com • For more information about other Xerox products visit the Xerox Corporation main page at: http://www.xerox.com Page 1 - 6 Xerox Document Centre System Administration Guide What is the ST? The ST model has the ability to make copies as well as print. ST models have full copy (and optional Network Scanning, Scan to Email, Network Faxing, Network Accounting) capability . Document Feeder and Scanner User Interface Touch Screen Xerox Document Centre System Administration Guide Keypad Feature Buttons Page 1 - 7 Introduction 1.1. Introduction ST Model Features Network Connections Use UTP/STP (Category 3 or 5 for 10Mbps Ethernet, Category 5 for Token Ring or 100Mbps Fast Ethernet) type of cable to connect to the network as indicated below. 10/100BaseT Ethernet network interface. RJ45 connector Token Ring network interface slot (will have RJ45 connector) Recessed area at rear of machine Page 1 - 8 Xerox Document Centre System Administration Guide 2. How to Connect to 2. How to Connect to Ethernet or Token Ring Ethernet or Token 2. How to Connect to Ethernet or Token Ring Networks Before You Connect to a 100BaseT Ethernet Network The Document Centre Ethernet Interface has speed settings of 10Mbps (10 Megabits per second), 100Mbps (100 Megabits per second) and Auto (AutoSensing). If your network has hubs or concentrators that have Auto-Sensing enabled, it is possible that if the Document Centre is set to Auto, the hub/concentrator will not arbitrate to the correct speed. Before you connect the printer to your network, perform the procedure on the next page entitled How to set the Ethernet Speed. Xerox Document Centre System Administration Guide Page 2 - 1 How to set the Ethernet Speed 1. Enter the Tools pathway a) Press the Access ( or ) button. b) On the keypad enter 1111 or the current password. Press the Enter button when finished. The Touch Screen will be used for the remainder of the data entry, unless instructed otherwise. c) 2. Press the Go to Tools button. Set or Change the Network Connection Speed. a) Wait for the screen to refresh and press the Connectivity and Network Setup button. b) Wait for the screen to refresh and press the Physical Media button. c) NOTE Press the Ethernet button.(If available.) Auto-Sensing hubs may not arbitrate correctly with the Document Centre when Auto is selected. If your hubs/concentrators support the 100BaseT speed it is recommended you select 100Mbps in Step d below. (Be sure your Ethernet cable is Category 5) d) Select the desired Speed 10Mbps, 100Mbps, or Auto. e) 3. Press the Exit Tools button. 4. Wait a MINIMUM of 7 minutes for the printer to reset. The Network Controller is being reset and initializing with the new setup. When complete a Configuration Report will print. a) 5. Page 2 - 2 When finished with your changes press Save. Obtain the Configuration Report page from your printer and verify that your settings have been retained. Connect your Document Centre to the network with the appropriate cabling. Xerox Document Centre System Administration Guide If your printer is equipped with a Token Ring interface, to avoid problems with your network you must configure the correct Ring Speed and Source Routing settings for your environment prior to connecting the printer to your network. The default settings for the Ring speed and Source Routing are 16Mbps and None respectively. If you do not need to change these then you do not need to read any further in this chapter. NOTE As with any other Token Ring device, connecting the Document Centre Token Ring card to your network while it is set at the incorrect Ring Speed can cause severe problems on your network. Before you connect the printer to your network, perform the procedure on the next page entitled How to set the Ring Speed and Source Routing. Xerox Document Centre System Administration Guide Page 2 - 3 2. How to Connect to 2. How to Connect to Ethernet or Token Ring Ethernet or Token Before You Connect to a Token Ring Network How to set the Ring Speed and Source Routing 1. Enter the Tools pathway a) Press the Access ( or ) button. b) On the keypad enter 1111 or the current password. Press the Enter button when finished. The Touch Screen will be used for the remainder of the data entry, unless instructed otherwise. c) 2. Press the Go to Tools button. Set or Change the Ring Speed or Source Routing. a) Wait for the screen to refresh and press the Connectivity and Network Setup button. b) Wait for the screen to refresh and press the Physical Media button. c) Press the Token Ring button. d) Press the Token Ring Settings button. e) Select the desired Ring Speed (4 Megabits or 16 Megabits per second). f) Select the desired method of Source Routing (Single Route Broadcast or All Route Broadcast). g) When finished with your changes press Save. 3. Press the Exit Tools button. 4. Wait a MINIMUM of 7 minutes for the printer to reset. The Network Controller is being reset and initializing with the new setup. When complete a Configuration Report will print. a) 5. Page 2 - 4 Obtain the Configuration Report page from your printer and verify that your Token Ring Settings have been retained. Connect your Document Centre to the network with the appropriate cabling. Xerox Document Centre System Administration Guide All Document Centre printers equipped with a Token Ring interface have a default MAC address. It is STRONGLY recommended that you use caution when changing the MAC Address of the network interface. 1. Access the Tools pathway. a) Press the Access ( or ) button. b) On the keypad enter 1111 or the current password. Press the Enter button when finished. The Touch Screen will be used for the remainder of the data entry, unless instructed otherwise. c) 2. Press the Go to Tools button. Set or Change the MAC address. a) Wait for the screen to refresh and press the Connectivity and Network Setup button. b) Wait for the screen to refresh and press the Physical Media button. c) Press the Token Ring button. d) Press the Token Ring Settings button. e) Press the MAC Address button. f) Enter the six (6) hexadecimal pairs on the touch keypad separated by colons. g) When finished press Save. h) Press the Exit Tools button. 3. Wait a MINIMUM of 7 minutes for the printer to reset. The Network Controller is being reset and initializing with the new setup. When complete a Configuration Report will print. a) 4. Obtain the Configuration Report page from your printer and verify that your Token Ring Settings have been retained. Connect your Document Centre to the network with the appropriate cabling. Xerox Document Centre System Administration Guide Page 2 - 5 2. How to Connect to 2. How to Connect to Ethernet or Token Ring Ethernet or Token How to set the Hardware (MAC) Address Page 2 - 6 Xerox Document Centre System Administration Guide 3. Dynamic/Static IP Addresses and WINS 3. Dynamic/Static IP Addresses and WINS NOTE Your Document Centre now has DHCP, LPR, and NetBIOS over the IP protocol enabled by default. If your DHCP server will provide host name, IP address, Gateway address, and Subnet Mask, the Document Centre TCP/IP information will be configured on initial boot. Your Document Centre printer can be connected to a variety of networks that use the TCP/IP protocol. You may either choose to allow the device to retrieve a dynamic address or you may select to enter one manually. This section contains procedures for both of these methods. Determine which method will be used for your network and follow the steps of the appropriate procedure. Xerox Document Centre System Administration Guide Page 3 - 1 3. Dynamic/Static IP Addresses and WINS Before you start Dynamic Addressing (DHCP, BOOTP, or RARP) If your printer is equipped with a Token Ring interface, prior to connecting your printer to your network, use the section of this document entitled Token Ring Interface Network Connection to set the Ring Speed and Source Routing settings for your environment. Then return to this procedure and follow the instructions The Document Centre supports two methods of Dynamic Addressing: DHCP (Dynamic Host Configuration Protocol) or BOOTP RARP (Reverse Address Resolution Protocol) The TCP/IP address is assigned automatically by a DHCP server. Follow the steps below: NOTE By default, DHCP is enabled on the Document Centre. This procedure will show you how to disable DHCP (or enable it if it was disabled) and set your TCP/IP information using BOOTP or RARP. DHCP/BOOTP/RARP servers vary in the information that they return to the device requesting service. Consult the documentation supplied with your DHCP or RARP server software to verify what TCP/IP information it can supply. Your Document Centre can retrieve the following values from DHCP, BOOTP, and RARP servers: TCP/IP Address Host Name (DHCP Only) Subnet Mask Gateway TCP/IP Address Broadcast Address (DHCP only) Domain Name (DHCP only) Preferred and Alternate DNS Server (DHCP only) Wins Server (DHCP only) Page 3 - 2 Xerox Document Centre System Administration Guide 1. Configure the DHCP, BOOTP, or RARP server with the TCP/IP information you want assigned to your printer. Use the documentation supplied with your server software for this task. Go to the Document Centre and... 2. Connect your Document Centre to the network with the appropriate cabling. 3. Enter the Tools pathway a) Press the Access ( or 3. Dynamic/Static IP Addresses and WINS Go to the dynamic server and... ) button. b) On the keypad enter 1111 or the current password. Press the Enter button when finished. The Touch Screen will be used for the remainder of the data entry, unless instructed otherwise. c) Enter the Network Setup menus. a) Wait for the screen to refresh and press the Connectivity and Network Setup button. b) Wait for the screen to refresh and press the Network Setup button. c) 5. Press the TCP/IP Options button. Enable TCP/IP printing. a) Press the TCP/IP Settings button. b) Press the Protocol and Media button. c) Press the Enable button. If Physical Media buttons appear, select either Ethernet or Token Ring. Press Save. Xerox Document Centre System Administration Guide Page 3 - 3 3. Dynamic/Static IP Addresses and WINS 4. Press the Go to Tools button. 6. Select either DHCP, BOOTP, or RARP as the dynamic address source. a) Press the Dynamic Addressing button. By default, DHCP will be selected. To disable DHCP, choose another dynamic addressing method (BOOTP, DHCP, DHCP/AutoNet, RARP) or Disabled, and press Save. b) Press the Exit Tools button. Wait approximately 2 minutes before you continue to Step 7. 7. Print a Configuration Report page to verify the DocuCentre TCP/IP information was assigned correctly by the dynamic server. a) Repeat Steps 3a and 3c. b) Select System Setting. c) Select Configuration Report. d) Select Print Configuration Report Now. 8. e) Press the Cancel button. f) Press the Exit Tools button. Set the Host Name a) Repeat Steps 3a - 5a. b) Press the Name/Address button. c) Press the Host Name button. d) By default, the Document Centre assigns a default host name. To change the host name, type the host name EXACTLY as you want it to appear with correct case. When finished press the Save button to record the changes and exit to the TCP/IP Settings screen. NOTE The Document Centre will only accept one Gateway address from a DHCP server. 9. Set Subnet Mask and Gateway Address. a) Press the Subnet and Gateway button. b) Press the soft buttons on the Touch Screen one at a time for each octet of the Subnet Mask and enter the numbers from the keypad. Page 3 - 4 Xerox Document Centre System Administration Guide Repeat this process for the IP Gateway address. When finished press Save to record the changes and exit to the TCP/IP Settings screen. d) Press the Close button. 10. Enable LP and LPR printing. a) Press the TCP/IP - Line Printer button. b) Press the Enable button. NOTE While you can change the port number at which your Document Centre will accept lpr print jobs it is recommended that you do this ONLY with extreme caution as most lpr spoolers are set to send print jobs to the default port. c) 3. Dynamic/Static IP Addresses and WINS c) If you wish to change the lpr port for your printer press the Port Number soft button and enter the desired port number at the keypad. Press Save. d) Press the Close button. Enable HTTP/IPP a) Press the HTTP/IPP button. At the next screen press the Enable button. Then press Save. b) Press the Exit Tools button. 12. Verify printer settings. a) Print a Configuration Report page to verify the TCP/IP information was assigned correctly. (see step 7.) NOTE Update the lease time (if necessary) at the DHCP or BOOTP server depending on your printer usage patterns. Consult your server documentation for details. NOTE If your RARP Sever does not dynamically update its etc/ethers and etc/hosts files with a host name, you need to do this manually. Consult your RARP or BOOTP server documentation for details. Xerox Document Centre System Administration Guide Page 3 - 5 3. Dynamic/Static IP Addresses and WINS 11. Static Addressing NOTE Your Document Centre now has DHCP, LPR, and NetBIOS over the IP protocol enabled by default. If you have a DHCP server and it is set to provide host name, IP address, Gateway address, and Subnet Mask, the Document Centre TCP/IP information will be configured on initial boot. This procedure assumes you will set the IP information manually. To enable 100BaseT or a Token Ring interface, refer to Chapter 2 How to Connect to Ethernet or Token Ring Networks to configure the Speed and Source Routing settings for your environment. For information on how your printer can connect to a DHCP, BOOTP, or a RARP server to be assigned an IP address dynamically, refer to the section in this chapter entitled Dynamic Addressing (DHCP, BOOTP, or RARP). Page 3 - 6 Xerox Document Centre System Administration Guide 1. Connect your Document Centre to the network with the appropriate cabling. 2. Enter the Tools pathway. a) Press the Access ( or ) button. b) On the keypad enter 1111 or the current password. Press the Enter button when finished. The Touch Screen will be used for the remainder of the data entry, unless instructed otherwise. c) 3. 3. Dynamic/Static IP Addresses and WINS Go to the Document Centre and... Press the Go to Tools button. Enter the Network Setup menus. a) Wait for the screen to refresh and press the Connectivity and Network Setup button. b) Wait for the screen to refresh and press the Network Setup button. Enable TCP/IP protocol. a) Press the TCP/IP Options button. b) Press the TCP/IP Settings button. c) Press the Protocol and Media button. d) Press the Enable button. If Physical Media buttons appear, select either Ethernet or Token Ring. Press Save. 5. Select either DHCP, BOOTP, or RARP as the dynamic address source. a) 6. Press the Dynamic Addressing button. By default, DHCP will be selected. To disable DHCP, choose another dynamic addressing method or Disabled. Press Save. To enter the IP address and Host Name. a) Press the Name/Address button. b) Press the soft buttons one at a time on the touch screen for each Octet of the IP address and enter the numbers from the keypad. Xerox Document Centre System Administration Guide Page 3 - 7 3. Dynamic/Static IP Addresses and WINS 4. c) Press the Host Name button. d) When the soft keypad appears, type the SMB host name EXACTLY as you want it to appear with proper case. When finished press the Save button twice to record the changes and exit to the TCP/IP Settings screen. Subnet and Gateway. 7. To enter a Subnet Mask and Gateway Address. a) Press the Subnet and Gateway button. b) Press the soft buttons one at a time on the Touch Screen for each Octet of the Subnet Mask and enter the numbers from the keypad. c) Repeat this process for the IP Gateway address. When finished press Save to record the changes and exit to the TCP/IP Settings screen. d) Press the Close button. NOTE The Broadcast Address will be calculated automatically. 8. To enable LP and LPR printing... a) Press the TCP/IP - Line Printer button. b) Press the Enable button. NOTE While you can change the port number at which your Document Centre will accept lpr print jobs it is recommended that you do this ONLY with extreme caution as most lpr spoolers are set to send print jobs to the default port. c) Page 3 - 8 If you wish to change the lpr port for your printer press the Port Number soft button and enter the desired port number at the keypad. Press Save. Xerox Document Centre System Administration Guide Enable HTTP/IP. a) Press the HTTP/IPP button. b) Press Enable. c) 10. Press Save. Print a Configuration Report page to verify the DocuCentre TCP/IP information was assigned correctly. a) Repeat Steps 3a and 3c. b) Select System Setting. c) Select Configuration Report. 3. Dynamic/Static IP Addresses and WINS 9. d) Select Print Configuration Report Now. Press the Cancel button. f) Press the Exit Tools button. 3. Dynamic/Static IP Addresses and WINS e) Xerox Document Centre System Administration Guide Page 3 - 9 Windows Internet Name Service (WINS) Installation Before You Start If your printer is equipped with a Token Ring interface, use the 100BaseT Ethernet or Token Ring Quick Install Card supplied in this Quick Install Card set to configure the Ring Speed and Source Routing settings for your environment. Your Document Centre now has DHCP, LPR, and NetBIOS over the IP protocol enabled by default. If your DHCP server will provide the IP address, Gateway address, Subnet Mask for the Document Centre, and WINS server address(es), the TCP/IP information will be configured on initial boot. This means that if you have configured your DHCP server with the desired information, you may connect your Document Centre to your network and it will boot and register with the WINS server automatically. NOTE Your DHCP server must return at least one (1) WINS server address to the Document Centre in order to enables WINS registration. In this mode the default NetBIOS host name, SMB host name and the DNS host name for the device will be the letters XRX followed by the MAC address of the network interface. Example: XRX08003E313E0A If this NetBIOS host name is acceptable you can go right to the section in the next section entitled Go to the Workstation and.... and complete those steps. To change the NetBIOS host name for your printer follow Steps 1, 2, and 3 then skip to Step 5 and finish the Go to the Document Centre... portion. When you finish that section, go to the section entitled Go to the Workstation and.... and complete those steps. Page 3 - 10 Xerox Document Centre System Administration Guide 1. Connect your Document Centre to the network with the appropriate cabling. 2. Enter the Tools pathway. a) Press the Access ( ) button. b) On the keypad enter 1111 or the current password. Press the Enter button when finished. The Touch Screen will be used for the remainder of the data entry, unless instructed otherwise. c) 3. 3. Dynamic/Static IP Addresses and WINS Go to the Document Centre and... Press the Go to Tools button. Enter the Network Setup menus. a) Wait for the screen to refresh and press the Connectivity and Network Setup button. b) Wait for the screen to refresh and press the Network Setup button. c) Enable the Transport and Media. a) Press the Transport and Media button. b) Press the Enable button. If Physical Media buttons appear, select either IP/Ethernet or IP/Token Ring. Press Save. 5. Set the NetBIOS Host Name. a) Press the Workgroup and Host button. b) Press the SMB Host Name (this is the same as the NetBIOS host name) button. c) When the soft keypad appears, type the host name EXACTLY as you want it to appear with correct case. When finished press the Save button to record the changes and exit to the Workgroup and Host Screen. Xerox Document Centre System Administration Guide Page 3 - 11 3. Dynamic/Static IP Addresses and WINS 4. Press the Microsoft Networks button. 6. Exit the Tools Menu. a) Press the Exit Tools button. b) The Document Centre will reconfigure itself with the new settings and automatically register its TCP/IP address and NetBIOS host name with your WINS server. Go to the workstation and... 1. Create a new lpr printer on the NT workstation. a) With an LPR port as the desired destination, enter the Microsoft Networking host name. b) Enter a queue name to identify the printer. c) Page 3 - 12 When prompted, select the desired PostScript or PCL driver from the Xerox CentreWare Network Services CD or directory where drivers are stored. Xerox Document Centre System Administration Guide After you have verified that the TCP/IP information you have assigned to your Document Centre is correct, go to the section of this document that applies to your network operating system or protocol and perform the procedures indicated: Unix Networks - Chapter 7 Microsoft (TCP/IP) Networks - Chapter 9 Windows 2000 LPR and IPP Printing - Chapter 10 3. Dynamic/Static IP Addresses and WINS Where to go from here Microsoft Windows NT 4.X Server Network (TCP/IP) Chapter 11 OS/2 (TCP/IP) Networks - Chapter 12 If you prefer there are also a Quick Install Cards for this process supplied with your Document Centre. Please refer to the following cards: Microsoft Windows NT 4.0 Server (TCP/IP) Quick Install Card Microsoft Windows 200 LPR and IPP Printing Quick Install Card Port 9100 TCP/IP Printing Quick Install Card Xerox Document Centre System Administration Guide Page 3 - 13 3. Dynamic/Static IP Addresses and WINS UNIX/Linux (Solaris/SunOS) (HP-UX) (AIX) Quick Install Card Page 3 - 14 Xerox Document Centre System Administration Guide 4. CentreWare Device Admin Wizard 4. CentreWare Device Admin Wizard Before you start This procedure assumes you have already installed CentreWare applications on a Windows 95/98, Windows ME , Windows NT4.0 Workstation and Windows 2000 Professional. If you have not done so, detailed instructions for installation are contained in the CentreWare Network Services Guide. This document was supplied with your printer. In order to use the CentreWare Device Admin Wizard for installation, you must login to the fileserver or Tree with Supervisor or Administrator privileges. Additionally, You will need the following NetWare information: 4. CentreWare Device Admin Wizard NDS Tree (NetWare 4.X and 5.X environment) NDS Context (NetWare 4.X and 5.X environment) Primary Fileserver (NetWare 3.X environment) Frame Type Xerox Document Centre System Administration Guide Page 4 - 1 Go to the Document Centre and... 1. Connect your Document Centre to the network with the appropriate cabling. 2. Enter the Tools Menu. a) Press the Access ( or ) button. b) On the keypad enter 1111 or the current password. Press the Enter button when finished. The Touch Screen will be used for the remainder of the data entry, unless instructed otherwise. c) 3. Press the Go to Tools button. Enable the Network Protocol. a) Wait for the screen to refresh and press the Connectivity and Network Setup button. b) Wait for the screen to refresh and press the Network Setup button. c) Press the NetWare button. d) Wait for the screen to refresh and press the Protocol and Media button. e) 4. Press the Enable button. If Physical Media buttons appear, select either Ethernet or Token Ring. Press Save. Set the Frame Type. a) Press the Frame Type button. b) Select the frame type desired then press Save to retain your changes and exit to the NetWare Options screen. 5. Exit the Tools Menu. a) Page 4 - 2 Press the Exit Tools button. The printer will store the settings you have made. Xerox Document Centre System Administration Guide NOTE 1. From the desktop click the Start button on the Task Bar. 2. Select the Programs entry in the menu. 3. From the cascade menu select the Xerox CentreWare entry. 4. On the next cascade menu select the Device Admin Wizard. 5. The Device Admin Wizard will start. 6. Follow the instructions on each Device Admin Wizard Screen to setup the Document Centre on your network. Context sensitive help is available for each step. 4. CentreWare Device Admin Wizard Go to the workstation and... You will be asked for a password, enter “1111” (or the current Admin password for your printer that you would enter from the keypad), then click OK. 7. The Device Admin Wizard will complete the installation by writing the settings to the Document Centre and the Novell Server. 1. Power off and power on the Document Centre so the setup selections will take effect. 2. Wait a MINIMUM of 7 minutes for the printer to reset. Xerox Document Centre System Administration Guide Page 4 - 3 4. CentreWare Device Admin Wizard Go to the Document Centre and... Go to a workstation and... Page 4 - 4 1. Use the CentreWare Print and FAX Drivers CD-ROM to install print drivers on a Windows-based workstation. Details for this are found in the document supplied with your printer entitled Network Services Guide. 2. Connect the print driver you loaded above to the queue you created on the NetWare server. 3. Open an application and print a test job. 4. Check your test job for quality and use the problem solving section of the Document Centre Reference Guide for resolving print defects. 5. If your test job does not print, refer to the troubleshooting section in this document to correct the problem. 6. Repeat this Go to a workstation and... procedure at each workstation that will print to this printer. Xerox Document Centre System Administration Guide Before You Start NOTE Your Document Centre may be installed on your network using Novell NDPS. The Xerox NDPS Agent, Documentation, and Print drivers are available from the Xerox Web Site www.xerox.com To enable 100BaseT or a Token Ring interface, refer to Chapter 2 How to Connect to Ethernet or Token Ring Networks to configure the Speed and Source Routing settings for your environment. The CentreWare software supplied with your printer can be used to set up your printer on your Novell network. For details refer to the document entitled CentreWare Network Services Guide. This procedure assumes you ran NWADMIN or PCONSOLE to set up a print server object. Please refer to the documentation supplied by Novell to complete those tasks. Record precisely (observe upper and lower case, dot notation etc.) the following: the NDS Tree, NDS Context Name, frame type, Print Server Name, and the Print Server password, that was assigned. Xerox Document Centre System Administration Guide Page 5 - 1 5.5.Novell NetWare 4.X Novell NetWare and 5.X (NDS) 4.X and 5.XNetworks (NDS) 5. Novell NetWare 4.X and 5.X (NDS) Networks NOTE ALL Print Servers you create must have a password. When your printer will service queues on multiple fileservers, the Print Server name must be the same on all fileservers and the Print Server password must be the same on all fileservers. Go to the Document Centre and... 1. Connect your Document Centre to your network with the appropriate cabling. 2. Enter the Tools pathway. a) Press the Access ( or ) button. b) On the keypad enter 1111 or the current password. Press the Enter button when finished. The Touch Screen will be used for the remainder of the data entry, unless instructed otherwise. c) 3. Press the Go to Tools button. Enable the Network Protocol. a) Wait for the screen to refresh and press the Connectivity and Network Setup button. b) Wait for the screen to refresh and press the Network Setup button. c) Press the NetWare button. d) Wait for the screen to refresh and press the Protocol and Media button. e) 4. Press the Enable button. If Physical Media buttons appear, select either Ethernet or Token Ring. Press Save. Set the Frame Type. a) Press the Frame Type button. b) Select the frame type desired or Auto on Document Centre 490/480 then press Save to retain your changes and exit to the NetWare Options screen. Page 5 - 2 Xerox Document Centre System Administration Guide Set the NDS Settings. a) Press the NDS Settings button. Novell suggests using typeful names when entering Name Context and Directory Service Tree information. TYPEFUL NAME EXAMPLE: cn=contextname.ou=organization.o=company.c=country b) At this screen press the Name Context button and use the touch panel keyboard to enter the context in which this printer resides. To access numeric characters and punctuation, press the More Characters or 123 button. When finished press Save. c) 6. Press the Directory Service Tree button and enter the NDS tree name where the Context chosen in the previous step resides. When finished press the Save button twice to record the changes. Set the Print Server Name and Password. a) Press the Print Server button. b) Press the Print Server Name button and use the Touch Screen keyboard to enter the name you assigned to your print server (it is recommended you use all UPPER CASE characters). A default name will appear. Use the backspace key (it looks like an arrow pointing to the left) to clear out the default name prior to entering your new name. When finished press Save to retain the changes and return to the Print Server Screen. c) Press the Print Server Password button. Use the Touch Screen keyboard to enter the print server password, in the correct case, you recorded when you set up your print server and press Save. d) Press Save to exit the Print Server Screen and save your changes. Xerox Document Centre System Administration Guide Page 5 - 3 5.5.Novell NetWare 4.X Novell NetWare and 5.X (NDS) 4.X and 5.XNetworks (NDS) 5. 7. OPTIONAL STEP: To change the desired SAP rate or Poll Interval for your printer or set the Primary File Server. a) Press the Rates button. b) Press the box under SAP Rate or Poll Interval and enter the desired number from the keypad. The default values are recommended. When finished, press Save to retain your changes and return to the NetWare Options screen. c) 8. Exit the Tools Menu. a) 9. Press the Exit Tools button. The printer will store the settings you have made. Prepare for print driver installation. a) Page 5 - 4 Press the Primary File Server button. At this screen press the Name Context button and use the touch panel keyboard to enter the context in which this printer resides. To access numeric characters and punctuation, press the More Characters or 123 button. When finished press Save. From the documentation package supplied with your printer, retrieve the CentreWare Network Services CD-ROM and the document entitled CentreWare Network Services Guide. Proceed to the next section of this procedure called Go to a Workstation and... Xerox Document Centre System Administration Guide 1. Use the CentreWare Network Services CD-ROM to install print drivers on a Windows-based workstation. Details for this are found in the document supplied with your printer entitled CentreWare Network Services Guide. 2. Connect the print driver you loaded above to the queue you created on the NetWare server. 3. Open an application and print a test job. 4. Check your test job for quality and use the problem solving section of the Document Centre Reference Guide for resolving print defects. 5. If your test job does not print, refer to the Troubleshooting section in this document to correct the problem. 6. Repeat this Go to a workstation and... procedure at each workstation that will print to this printer. Xerox Document Centre System Administration Guide Page 5 - 5 5.5.Novell NetWare 4.X Novell NetWare and 5.X (NDS) 4.X and 5.XNetworks (NDS) Go to a workstation and... Page 5 - 6 Xerox Document Centre System Administration Guide Before you start To enable 100BaseT or a Token Ring interface, refer to Chapter 2 How to Connect to Ethernet or Token Ring Networks section to configure the Ring Speed and Source Routing settings for your environment. The CentreWare software supplied with your printer can be used to set up your printer on your Novell network. For details refer to the document entitled CentreWare Network Services Guide. This procedure assumes you ran PCONSOLE to set up a print server. Please refer to the documentation supplied by Novell to complete this task. Record precisely (observe upper and lower case, punctuation etc.) the following: the Primary Server name, Frame type used, Print Server name, Print Server password, and the Queue name assigned. Xerox Document Centre System Administration Guide Page 6 - 1 3.1x or 4.x/5.x in 6. Novell NetWare 3.1x or 6. Novell NetWare 4.x/5.x in Bindery Mode 6. Novell NetWare 3.1x or 4.x/5.x in Bindery Mode NOTE ALL Print Servers you create must have a password. When your printer will service queues on multiple fileservers, the Print Server name must be the same on all fileservers and the Print Server password must be the same on all fileservers. Go to the Document Centre and... 1. Connect your Document Centre to the network with the appropriate cabling. 2. Enter the Tools pathway. a) Press the Access ( or ) button. b) On the keypad enter 1111 or the current password. Press the Enter button when finished. The Touch Screen will be used for the remainder of the data entry, unless instructed otherwise. c) 3. Press the Go to Tools button. Enable the Network Protocol. a) Wait for the screen to refresh and press the Connectivity and Network Setup button. b) Wait for the screen to refresh and press the Network Setup button. c) Press the NetWare button. d) Wait for the screen to refresh and press the Protocol and Media button. e) Page 6 - 2 Press the Enable button. If Physical Media buttons appear, select either Ethernet or Token Ring. Press Save. Xerox Document Centre System Administration Guide Set the Primary File Server. Press the Primary File Server button. b) Press the upper-left keyboard icon button on the touch screen to set the first Primary File Server. c) Use the touch panel keyboard and enter the name of the first Primary File Server to which you want the printer to connect. To access numeric characters and punctuation, press the More Characters or 123 button. When finished press the Save button twice to record the changes. d) You will be returned to the NetWare Options screen. 5. Set the Frame Type. a) Press the Frame Type button. b) Select the frame type desired or Auto on Document Centre 490/480 then press Save to retain your changes and exit to the NetWare Options screen. Xerox Document Centre System Administration Guide Page 6 - 3 3.1x or 4.x/5.x in a) 6. Novell NetWare 3.1x or 6. Novell NetWare 4.x/5.x in Bindery Mode 4. 6. Set the Print Server Name and Password. a) Press the Print Server button. b) Press the Print Server Name button and use the touch panel keyboard to enter the name you assigned to your print server (it is recommended you use all UPPER CASE characters). A default name will appear. Use the backspace key (it looks like an arrow pointing to the left) to clear out the default name prior to entering your new name. When finished press Save to retain the changes and return to the Print Server screen. c) Press the Print Server Password button and use the Touch Screen keyboard to enter the print server password you recorded when you set up your print server and press Save. d) Press Save to exit the Print Server screen and save your changes. Page 6 - 4 e) To change the desired SAP rate or its Poll Interval for your printer, press the Rates button. f) Press the box under SAP Rate or Poll Interval and enter the desired number from the keypad. The default values are recommended. When finished, press Save to retain your changes and return to the NetWare Options screen. Xerox Document Centre System Administration Guide Exit the Tools Menu. 8. Press the Exit Tools button. The printer will store the settings you have made. Prepare for print driver installatio.n a) From the documentation package supplied with your printer, retrieve the CentreWare Network Services CD-ROM and the document entitled CentreWare Network Services Guide. Proceed to the next section of this procedure called Go to a Workstation and... Xerox Document Centre System Administration Guide Page 6 - 5 3.1x or 4.x/5.x in a) 6. Novell NetWare 3.1x or 6. Novell NetWare 4.x/5.x in Bindery Mode 7. Go to a workstation and... Page 6 - 6 1. Use the CentreWare Network Services CD-ROM to install print drivers on a Windows-based workstation. Details for this are found in the document supplied with your printer entitled CentreWare Network Services Guide. 2. Connect the print driver you loaded above to the queue you created on the NetWare server. 3. Open an application and print a test job. 4. Check your test job for quality and use the Problem Solving section of the Document Centre Reference Guide for resolving print defects. 5. If your test job does not print, refer to the troubleshooting section in this document to correct the problem. 6. Repeat this Go to a workstation and... procedure at each workstation that will print to this printer. Xerox Document Centre System Administration Guide 7. UNIX Networks 7. UNIX Networks Before You Start NOTE Your Document Centre now has DHCP, LPR, and NetBIOS over the IP protocol enabled by default. If your DHCP server will provide host name, IP address, Gateway address, and Subnet Mask, the Document Centre TCP/IP information will be configured on initial boot. This means that if you have configured your DHCP server with the desired information, you may go right to the area within this section entitled Go to a Workstation and.... For information on how your printer can connect to a BOOTP server, or a RARP server to be assigned an IP address dynamically, refer to the section in this document entitled Dynamic/Static IP Addresses & WINS. Information in regards to static IP address configuration may be found within that section as well. Your Document Centre printer supports printing from a variety of UNIX platforms. The procedure contained in this document will enable you to connect your printer in many of these environments. Xerox Document Centre System Administration Guide Page 7 - 1 7. UNIX Networks To enable 100BaseT or a Token Ring interface, refer to Chapter 2 How to Connect to Ethernet or Token Ring Networks to configure the Ring Speed and Source Routing settings for your environment. If you have not already assigned TCP/IP information... The preceding sections assume that any IP address, subnet mask, gateway, or host name necessary for network installation has already been assigned to the Document Centre. If these components have not been configured, please refer to the section of this document entitled Dynamic/Static IP Addresses & WINS before continuing further: For Dynamic Addressing - Section 3, pages 3-2 thru 3-5. For Static Addressing - Section 3, pages 3-6 thru 3-8. Once the printer has been configured to the appropriate TCP/IP settings, you may procede to the next section. Page 7 - 2 Xerox Document Centre System Administration Guide This procedure assumes that any TCP/IP components necessary for network installation have already been assigned to the Document Centre. If these components have not been configured, please refer to the appropriate information contained within the section entitled Dynamic/Static IP Addresses & WINS before continuing further. 1. Mount the CentreWare Network Services CD-ROM . Solaris/SunOS, HP-UX, and AIX users can load the CentreWare Print DCPR Tool. Details are contained in the document entitled CentreWare Network Services Guide. 2. Add the printers host name, TCP/IP address, hardware address to your /etc/hosts file or NIS database depending on your UNIX version. 3. Create a queue using the CentreWare tool OR by using the native tools available in your operating system version. 4. Create a print job and send it to the printer. 5. Check your test job for quality and use the Problem Solving section of the Document Centre Reference Guide for resolving print defects. 6. If your print job does not print, refer to the Troubleshooting section in this document entitled TCP/IP Troubleshooting to correct the problem. 7. Repeat this Go to a workstation and... procedure at each workstation that will print to this printer. Xerox Document Centre System Administration Guide Page 7 - 3 7. UNIX Networks NOTE 7. UNIX Networks Go to a workstation and... Page 7 - 4 Xerox Document Centre System Administration Guide 8. Microsoft (NetBEUI) 8. Microsoft Networks (NetBEUI) Networks 8. Microsoft (NetBEUI) Networks Before You Start 8. Microsoft (NetBEUI) Networks To enable 100BaseT or a Token Ring interface, refer to Chapter 2 How to Connect to Ethernet or Token Ring Networks to configure the Speed and Source Routing settings for your environment. Xerox Document Centre System Administration Guide Page 8 - 1 Go to the Document Centre and... 1. Connect your Document Centre to the network with the appropriate cabling. 2. Enter the Tools pathway. a) Press the Access ( or ) button. b) On the keypad enter 1111 or the current password. Press the Enter button when finished. The Touch Screen will be used for the remainder of the data entry, unless instructed otherwise. c) 3. Press the Go to Tools button. Enable Microsoft Network printing. a) Wait for the screen to refresh and press the Connectivity and Network Setup button. b) Wait for the screen to refresh and press the Network Setup button. 4. Enable the Protocol and Media. a) Press the Microsoft Networks button. b) Press the Transport and Media button. c) Press the Enable button to enable the Microsoft Network protocols. d) If Physical Media buttons appear. Press the corresponding button to select either NetBEUI/Ethernet or NetBEUI/Token Ring. After making your selection press Save. Page 8 - 2 Xerox Document Centre System Administration Guide Assign the Workgroup and Host names. a) You will be returned to the previous screen. Press the Workgroup and Host button. b) At the next screen, press the Workgroup Name button, using the touch panel keys. Enter the name of the workgroup in which you want the printer to appear then press Save. c) You will be returned to the previous screen. Press the SMB Host Name button. Using the Touch Screen, enter the desired text for this item then press Save. 8. Microsoft (NetBEUI) 8. Microsoft Networks (NetBEUI) Networks 5. d) OPTIONAL STEP: Press the SMB Host Description button, enter the desired text then press Save. You will be returned to the previous screen. e) 6. Press Save again to return to the previous screen. Assign a Printer Name and Description. a) Press the Printer Description button. b) Press the Printer Name button. Using the touch panel keys, enter the desired text for this item. When finished press the Save button twice to record the changes. OPTIONAL STEP: Press the Printer Description button, using the touch panel keys, enter the desired text for this item then press Save. 8. Microsoft (NetBEUI) Networks c) Xerox Document Centre System Administration Guide Page 8 - 3 7. Set Maximum Connections and Timeout. a) Press the Connections button. b) Touch the Maximum Connections soft button on the Touch Screen and on the keypad enter the desired maximum connection number between 10 and 30. It is recommended that this value should be set at the default. c) 8. Exit the Tools Menu. a) 9. Touch the Connection Timeout soft button on the Touch Screen. On the keypad enter the desired number of seconds between 1and 32,767 Press Save to exit the connections screen. Press the Exit Tools button. The printer will store the settings you have made. Print a Configuration Report page from your printer to use in the remainder of the installation. a) Repeat Steps 2a and 2c. b) Select System Setting. c) Select Configuration Report. d) Select Print Configuration Report Now. e) 10. Prepare for print driver installation. a) Page 8 - 4 Press Cancel. From the documentation package supplied with your printer, retrieve the CentreWare Network Services CD-ROM and the document entitled CentreWare Network Services Guide. Proceed to the next section of this procedure called Go to a Workstation and... Xerox Document Centre System Administration Guide 1. Verify that the NetBEUI protocol is loaded (ALL Windows 3.11 or greater versions). 2. Use the CentreWare Network Services CD-ROM to install print drivers on a Windows-based workstation. Details for this are found in the document supplied with your printer entitled CentreWare Network Services Guide. 3. On the Configuration Report review the NetBIOS: area and note the Workgroup, Host Name, and Printer Name. 8. Microsoft (NetBEUI) 8. Microsoft Networks (NetBEUI) Networks Go to the workstations and... Windows for Workgroups Users Open the Control Panel and double-click the Printers icon. • Select the printer driver you just installed and click Connect. • Select an available port and click Network. • Double-click the name of the WorkGroup for the printer. • Double-click the Host Name of the printer. • Click once on the Printer Name then click OK. 8. Microsoft (NetBEUI) Networks • Xerox Document Centre System Administration Guide Page 8 - 5 Windows 95/98, Windows NT 4.0 WorkStation and Windows 2000 Users Page 8 - 6 • Click the Start button and select Settings. • From the cascade menu select Printers. • Select a printer with the right mouse button. • Select the Properties entry in the cascade menu. • Select the Details tab on the Properties dialog. • Click the Add Port button and browse to the Workgroup. • Double click the name of the WorkGroup for the printer as shown on the Configuration Report.Double click the Host Name of the printer as shown on the Configuration Report. • Click once on the Printer Name then click OK. • Open an application and print a test page to verify operation. • If your print job does not print, refer to the Troubleshooting section of this document to solve the problem. Xerox Document Centre System Administration Guide Microsoft (TCP/IP) 9.9.Microsoft (TCP/IP) Networks Networks 9. Microsoft (TCP/IP) Networks Before You Start NOTE Your Document Centre now has DHCP, LPR, and NetBIOS over the IP protocol enabled by default. If you have a DHCP server and it is set to provide host name, IP address, Gateway address, and Subnet Mask, the Document Centre TCP/IP information will be configured on initial boot. To enable 100BaseT or a Token Ring interface, refer to Chapter 2 How to Connect to Ethernet or Token Ring Networks to configure the Speed and Source Routing settings for your environment. For information on how your printer can connect to a BOOTP server, or a RARP server to be assigned an IP address dynamically, refer to the chapter in this document entitled Dynamic/Static IP Addresses & WINS Information in regards to static IP address configuration may be found within that section as well. Xerox Document Centre System Administration Guide Page 9 - 1 If you have not already assigned TCP/IP information... The preceding sections assume that any IP address, subnet mask, gateway, or host name necessary for network installation has already been assigned to the Document Centre. If these components have not been configured, please refer to the section of this document entitled Dynamic/Static IP Addresses & WINS before continuing further: For Dynamic Addressing - Section 3, pages 3-2 thru 3-5. For Static Addressing - Section 3, pages 3-6 thru 3-8. Once the printer has been configured to the appropriate TCP/IP settings, you may proceed to the next section. Page 9 - 2 Xerox Document Centre System Administration Guide NOTE This procedure assumes that any TCP/IP components necessary for network installation have already been assigned to the Document Centre. If these components have not been configured, please refer to the appropriate information contained within the section entitled Dynamic/Static IP Addresses & WINS before continuing further. Connect your Document Centre to the network with the appropriate cabling. 1. Enter the Tools pathway. a) Press the Access ( or ) button. b) On the keypad enter 1111 or the current password. Press the Enter button when finished. The Touch Screen will be used for the remainder of the data entry, unless instructed otherwise. c) 2. Press the Go to Tools button. Enter the Network Setup menus. a) Wait for the screen to refresh and press the Connectivity and Network Setup button. b) Wait for the screen to refresh and press the Network Setup button. 3. Enable Microsoft Networking. a) Press the Microsoft Networks button. b) At the next screen, press the Transport and Media button. c) Press the Enable button to enable the Microsoft Network protocols. d) If Physical Media buttons appear, press the corresponding button to select either IP/Ethernet, or IP/Token Ring. After making your selection press Save. e) Press the Workgroup and Host button. Xerox Document Centre System Administration Guide Page 9 - 3 Microsoft (TCP/IP) 9.9.Microsoft (TCP/IP) Networks Networks Go to the Document Centre and... f) At the next screen, press the Workgroup Name button, using the touch panel keys. Enter the name of the workgroup in which you want the printer to appear then press Save. g) Press the SMB Host Name (this will set the NetBIOS name) button, using the Touch Screen keys, enter the desired text then press Save. h) OPTIONAL STEP: Press the SMB Host Description button and enter the desired text for this item, then press Save. i) Press Save again to return to the Microsoft Networks screen. j) Press the Printer Description button. k) Press the Printer Name button, using the Touch Screen keys, enter the desired text for this item then press Save. l) OPTIONAL STEP: Press the Printer Description button, using the touch panel keys and enter the desired text for this item, then press Save. m) Press Save again to return to the Microsoft Networks screen. n) Press the Connections button o) Touch the Maximum Connections soft button on the Touch Screen and on the keypad enter the desired maximum connection number between 1 and 30. This number should be set to equal or greater than the number of workstations on your Peer to Peer network. p) Touch the Connection Timeout soft button on the Touch Screen. On the keypad enter the desired number of seconds between 0 and 9999. q) Press Save to exit the Connections Screen. 4. Exit the Tools Menu. a) Page 9 - 4 Press the Exit Tools button. The printer will store the settings you have made. Xerox Document Centre System Administration Guide Prepare for print driver installation. a) 6. From the documentation package supplied with your printer, retrieve the CentreWare Network Services CD-ROM and the document entitled CentreWare Network Services Guide. Proceed to the next section of this procedure called Go to a Workstation and... Obtain a Configuration Report from the printer to use in the remainder of the installation. Xerox Document Centre System Administration Guide Page 9 - 5 Microsoft (TCP/IP) 9.9.Microsoft (TCP/IP) Networks Networks 5. Go to the workstation and... NOTE This procedure assumes that any TCP/IP components necessary for network installation have already been assigned to the Document Centre. If these components have not been configured, please refer to the appropriate information contained within the section entitled Dynamic/Static IP Addresses & WINS before continuing further. 1. Verify that the TCP/IP protocol stack is loaded. 2. Use the CentreWare Network Services CD-ROM to install print drivers. Details for this are found in the document supplied with your printer entitled CentreWare Network Services Guide. Windows 95/98, Windows NT 4.X Workstation and Windows 2000 Users • • • • • Page 9 - 6 Add a network printer as you normally would. Browse for and Double-click the name of the WorkGroup for the printer as shown on the Configuration Report. Double-click the NetBIOS Host Name of the printer as shown on the Configuration Report. Click once on the Printer Name as shown on the Configuration Report then click OK. For a new printer you will be prompted for a print driver. Select Have Disk and browse to the directory with the Document Centre driver, select it then click OK. 3. Open an application and print a test page to verify operation. 4. If your print job does not print, refer to the Troubleshooting section of this document to solve the problem. 5. Check your test job for quality and use the Problem Solving section of the Document Centre Reference Guide for resolving print defects. 6. Repeat this Go to the workstation and... procedure for each workstation on the network that will print to the printer. Xerox Document Centre System Administration Guide 10. Windows 2000 LPR and IPP Printing 10. Windows 2000 LPR and IPP 10. Windows 2000 LPR and IPP Printing Before you Start NOTE Your Document Centre now has DHCP, LPR, and NetBIOS over the IP protocol enabled by default. If your DHCP server will provide host name, IP address, Gateway address, and Subnet Mask, the Document Centre TCP/IP information will be configured on initial boot. This means that if you have configured your DHCP server with the desired information, you may connect your Document Centre to your network and go right to the section entitled Go to the Server/Workstation and.... For information on how your printer can connect to a BOOTP server, or a RARP server to be assigned an IP address dynamically, refer to the chapter in this document entitled Dynamic/Static IP Addresses & WINS. Information in regards to static IP address configuration may be found within that section as well. To enable 100BaseT or a Token Ring interface, refer to Chapter 2 How to Connect to Ethernet or Token Ring Networks to configure the Speed and Source Routing settings for your environment. Xerox Document Centre System Administration Guide Page 10 - 1 If you have not already assigned TCP/IP information... The preceding sections assume that any IP address, subnet mask, gateway, or host name necessary for network installation has already been assigned to the Document Centre. If these components have not been configured, please refer to the section of this document entitled Dynamic/Static IP Addresses & WINS before continuing further: For Dynamic Addressing - Section 3, pages 3-2 thru 3-5. For Static Addressing - Section 3, pages 3-6 thru 3-8. Once the printer has been configured to the appropriate TCP/IP settings, you may proceed to the next step. Page 10 - 2 Xerox Document Centre System Administration Guide This procedure assumes that any TCP/IP components necessary for network installation have already been assigned to the Document Centre. If these components have not been configured, please refer to the appropriate information contained within the section entitled Dynamic/Static IP Addresses & WINS before continuing further. 1. Verify the correct software is loaded. a) 2. At the Desktop, right mouse click the My Network Places icon and select Properties. Right mouse click on the Local Area Connection icon and verify that the Internet Protocol (TCP/IP) protocol has been loaded. Add the printer. a) Open Control Panel and double click the Printers icon. b) Verify that Network Printer is selected and click Next. c) The Locate Your Printer screen will appear. d) Follow the steps to Create a LPR printer OR Create an IPP printer in the right column. To create a LPR Printer a) Select Local Printer; deselect Automatically detect and install my Plug and Play printer. Click Next. b) Select Create a new port and choose Standard TCP/IP port from the pull-down menu. Click Next twice. c) Enter the Printer Name or its IP address. The Printer Name can be either the Host Name or the SMB Host Name as shown on the configuration report, depending on the name resolution used by your network (WINS or DNS). The Port Name is automatically filled in for you but you can change it if you want to. Click Next. Xerox Document Centre System Administration Guide Page 10 - 3 10. Windows 2000 LPR and IPP Printing NOTE 10. Windows 2000 LPR and IPP Go to the Server/Workstation and... d) The Wizard will automatically detect the Printer Model for you. If that does not happen select Standard and choose the your Printer Model from the pull-down menu. e) Click Finish. Go to Step 3. To Create an IPP printer a) Select Network Printer. Click Next. b) Select Connect to a printer on the Internet or on your intranet. Type HTTP:// followed by the printer’s fully qualified Domain name or IP address in the URL field. The Printer Name can be either the Host Name or the SMB Host Name as shown on the configuration report, depending on the name resolution used by your network (WINS or DNS). Click Next. c) 3. Click OK to install the printer driver. Go to Step 3. Select the driver to be used (Document Centre 480/470/460 drivers are included on the Windows 2000 CD-ROM). a) A driver list will be displayed. Select Xerox from the Manufacturers: area. Then select the desired print driver from the Printers: and click OK. The driver will be installed. b) The Default Printer window will open. Select Yes to make this the default printer, otherwise click the Next> button. c) At the Completing the Add Printer Wizard screen, click the Finish button. d) Print a Test Page. Verify that it prints. Repeat this Go to the Server Workstation and... procedure for each workstation on the network that will print to the printer. Page 10 - 4 Xerox Document Centre System Administration Guide 11. Microsoft Windows NT 4.X 11. Microsoft Windows NT 4.X Server Network (TCP/IP) NOTE Your Document Centre has DHCP enabled by default. If you have configured a DHCP server with TCP/IP information, you can connect your Document Centre to your network and it will retrieve its TCP/IP information from the DHCP server when it is turned on. To enable 100BaseT or a Token Ring interface, refer to Chapter 2 How to Connect to Ethernet or Token Ring Networks to configure the Speed and Source Routing settings for your environment. If you are using DHCP, perform Steps 1 through 8b contained within the Dynamic Addressing portion of the Dynamic/Status IP Address Assignment & WINS section but DO NOT change any values. Then read the note before step 9 and determine if you wish to change the lpr port number. After choosing, complete the remainder of the procedure. Xerox Document Centre System Administration Guide Page 11 - 1 11. Microsoft Windows NT 4.X Server Network Before you Start If you have not already assigned TCP/IP information... The preceding sections assume that any IP address, subnet mask, gateway, or host name necessary for network installation has already been assigned to the Document Centre. If these components have not been configured, please refer to the section of this document entitled Dynamic/Static IP Addresses & WINS before continuing further: For Dynamic Addressing - Section 3, pages 3-2 thru 3-5. For Static Addressing - Section 3, pages 3-6 thru 3-8. Once the printer has been configured to the appropriate TCP/IP settings, you may proceed to the next section. Page 11 - 2 Xerox Document Centre System Administration Guide NOTE This procedure assumes that any TCP/IP components necessary for network installation have already been assigned to the Document Centre. If these components have not been configured, please refer to the appropriate information contained within the section entitled Dynamic/Static IP Addresses & WINS before continuing further. 1. Verify the correct software is loaded. a) 11. Microsoft Windows NT 4.X Go to the server and... At the Desktop, right mouse click the Network Neighborhood icon and select Properties. Click on the Protocols TAB and verify that the TCP/IP protocol has been loaded. b) Select the Services TAB and verify that Microsoft TCP/IP Printing is loaded. If this software is not present, install it using the documentation provided by Microsoft. Then return to the next step in this document. Add the printer. a) Open the Control Panel and double-click Printers icon. Double-click Add Printer. The Add printer Wizard starts. b) Verify that My Computer is selected and click Next>. c) Click Add Port. From the list that appears select LPR Port. Click New Port. d) This will open up the Add LPR compatible printer window. Type in the IP address of the Document Centre printer and the printer name and select OK. Note that the printer name is case sensitive. e) The Wizard will return you to the previous dialog. Verify the new IP address you entered is in the list and correct. f) The check box to the left of the address must be checked; if it is not, check it then select Next>. Xerox Document Centre System Administration Guide Page 11 - 3 11. Microsoft Windows NT 4.X Server Network 2. g) Insert CentreWare Networks Services CD-ROM and click Have Disk. h) Click the Browse button and select the directory containing the Windows NT drivers. Details for this are contained in the document entitled Network Services Guide. Select the PRINTER.INF file then click Open. i) The Wizard will return you to the previous dialog. Verify the path and file name are correct and click OK. j) At the next dialog, enter a name for the printer and select whether you want that printer to be the default then click Next>. k) If the printer will not be shared, click Next>. To share the printer, check the share checkbox, enter a Share Name, then click Next>. l) At the next dialog it is recommended that you print a test page. Click Finish. m) Wait for the Test Print to print. A new dialog will ask for confirmation of the test print; if the page printed, click Yes. If it did not print, run the Printing Troubleshooter in NT. 3. Send a test job to the printer. a) Check your test job for quality and use the problem solving section of the Document Centre Reference Guide for resolving print defects. b) If your print job does not print, refer to the Troubleshooting section in this document to correct the problem. Page 11 - 4 Xerox Document Centre System Administration Guide This procedure assumes that any TCP/IP components necessary for network installation have already been assigned to the Document Centre. If these components have not been configured, please refer to the appropriate information contained within the section entitled Dynamic/Static IP Addresses & WINS before continuing further. 1. Verify that the TCP/IP protocol stack is loaded. 2. Use the CentreWare Network Services CD-ROM to install print drivers. Details for this are found in the document supplied with your printer entitled CentreWare Network Services Guide. 3. Connect the printer that you just created to the shared resource on the server. 4. Open an application on the workstation and print a test page to verify operation. 5. Check your test job for quality and use the problem solving section of the Document Centre 490/480/470/460 Reference Guide for resolving print defects. 6. Repeat this Go to the workstation and... procedure for each workstation on the network that will print to the printer. Xerox Document Centre System Administration Guide Page 11 - 5 11. Microsoft Windows NT 4.X Server Network NOTE 11. Microsoft Windows NT 4.X Go to the workstation and... Page 11 - 6 Xerox Document Centre System Administration Guide 12. OS/2 (TCP/IP) Networks 12. OS/2 (TCP/IP) Networks Before You Start To enable 100BaseT or a Token Ring interface, refer to Chapter 2 How to Connect to Ethernet or Token Ring Networks to configure the Speed and Source Routing settings for your environment. Your Document Centre now has DHCP, LPR, and NetBIOS over the IP protocol enabled by default. If your DHCP server will provide host name, IP address, Gateway address, and Subnet Mask, the Document Centre TCP/IP information will be configured on initial boot. This means that if you have configured your DHCP server with the desired information, you may go right to the heading in this section entitled Go to a Workstation and.... For information on how your printer can connect to a BOOTP server, or a RARP server to be assigned an IP address dynamically, refer to the section in this document entitled Dynamic/Static IP Addresses & WINS. Information in regards to static IP address configuration may be found within that section as well. Xerox Document Centre System Administration Guide Page 12 - 1 12. OS/2 (TCP/IP) Networks NOTE If you have not already assigned TCP/IP information... The preceding sections assume that any IP address, subnet mask, gateway, or host name necessary for network installation has already been assigned to the Document Centre. If these components have not been configured, please refer to the section of this document entitled Dynamic/Static IP Addresses & WINS before continuing further: For Dynamic Addressing - Section 3, pages 3-2 thru 3-5. For Static Addressing - Section 3, pages 3-6 thru 3-8. Once the printer has been configured to the appropriate TCP/IP settings, you may procede to the next step. Page 12 - 2 Xerox Document Centre System Administration Guide This procedure assumes that any TCP/IP components necessary for network installation have already been assigned to the Document Centre. If these components have not been configured, please refer to the appropriate information contained within the section entitled Dynamic/Static IP Addresses & WINS before continuing further. 1. Create a new printer and load print drivers from the CDROM. 2. Create a printer share and its access permissions (sharing and connecting). 3. Start LPRPORTD/LPRMON, ping printer, open EPM and send a print job to the printer. 4. Check your test job for quality and use the problem solving section of the Document Centre Reference Guide for resolving print defects. 5. If your print job does not print, refer to the Troubleshooting section in this document to correct the problem. 6. Repeat this Go to a workstation and... procedure at each workstation that will print to this printer. 12. OS/2 (TCP/IP) Networks NOTE 12. OS/2 (TCP/IP) Networks Go to a workstation and... Xerox Document Centre System Administration Guide Page 12 - 3 Page 12 - 4 Xerox Document Centre System Administration Guide 13.OS/2 OS/2 (NetBEUI) (NetBEUI) 13. Networks Networks 13. OS/2 (NetBEUI) Networks Before You Start To enable 100BaseT or a Token Ring interface, refer to Chapter 2 How to Connect to Ethernet or Token Ring Networks to configure the Speed and Source Routing settings for your environment. Xerox Document Centre System Administration Guide Page 13 - 1 Go to the Document Centre and... 1. Connect your Document Centre to the network with the appropriate cabling. 2. Enter the Tools pathway. a) Press the Access ( or ) button. b) On the keypad enter 1111 or the current password. Press the Enter button when finished. The Touch Screen will be used for the remainder of the data entry, unless instructed otherwise. c) 3. Press the Go to Tools button. Enable Microsoft Network printing. a) Wait for the screen to refresh and press the Connectivity and Network Setup button. b) Wait for the screen to refresh and press the Network Setup button. 4. Enable the Protocol and Media. a) At the next screen, press the Microsoft Networks button. b) At the next screen, press the Transport and Media button. c) At the next screen, press the Enable button to enable the Microsoft Network protocols. d) If Physical Media buttons appear, press the corresponding button to select either NetBEUI/Ethernet or NetBEUI/Token Ring. Press Save. Page 13 - 2 Xerox Document Centre System Administration Guide Assign the Workgroup and Host names. a) You will be returned to the previous screen; press the Workgroup and Host button. b) At the next screen, press the Workgroup Name button. Using the touch panel keys, enter the name of the workgroup in which you want the printer to appear, then press Save. c) You will be returned to the previous screen. Press the SMB Host Name button, using the touch panel keys and enter the desired text for this item, then press Save. d) OPTIONAL STEP: Press the SMB Host Description button, enter the desired text then press Save. You will be returned to the previous screen. e) 6. Press Save again to return to the previous screen. Assign a Printer Name and Description. a) Press the Printer Description button. b) Press the Printer Name button. Using the touch panel keys, enter the desired text for this item then press Save. Press Save again to return to the previous screen. c) OPTIONAL STEP: Press the Printer Description button, using the touch panel keys, enter the desired text for this item then press Save. d) Press the Connections button. Xerox Document Centre System Administration Guide Page 13 - 3 13.OS/2 OS/2 (NetBEUI) (NetBEUI) 13. Networks Networks 5. e) Set Maximum Connections and Timeout. f) Touch the Maximum Connections soft button on the touch screen and on the keypad enter the desired maximum connection number between 1 and 30. It is recommended that this value should be set at the default. g) Touch the Connection Timeout soft button on the Touch Screen. On the keypad enter the desired number of seconds between 0 and 9999. Press Save to exit the connections screen. 7. Exit the Tools Menu. a) 8. Prepare for print driver installation. a) Page 13 - 4 Press the Exit Tools button. The printer will store the settings you have made. From the documentation package supplied with your printer, retrieve the CentreWare Network Services CD-ROM and the document entitled CentreWare Network Services Guide. Proceed to the next section of this procedure called Go to a Workstation and... Xerox Document Centre System Administration Guide 1. Perform an OS2 Warp (4.0) Selective Install. a) Install Both NetBIOS (NetBEUI) and NetBIOS for IP during the install process. b) Select and Enable all of the file and print sharing options during the Selective Install process. 2. Create a shared resource and connect it to the network device. a) Double-click on the Connections Icon. b) Click on the + symbol next to Network. c) Click on the + symbol next to Network Services. d) Double-click on Start File and Print Client. e) Close the Logons window. f) Double Click on Shared Resources and Network Connections. g) Close the Connections Window. h) Enter a valid user/password (the one entered at the client installation). i) Select the Connections tab of these property pages. j) Select the Create connection button. k) Set the resource type to Printer. Xerox Document Centre System Administration Guide Page 13 - 5 13.OS/2 OS/2 (NetBEUI) (NetBEUI) 13. Networks Networks Go to the workstations and... l) Enter the machine’s hostname in the Server field m) Select the desired lpt port. n) Verify that the Connect to resource at logon button is selected. o) Place the cursor in the server field and press the Enter key on the keyboard. p) Click the OK button after the share name appears in the Resource window. q) Close the Shared Resources and Network Connections - Properties window. r) Double-click on the Connections Icon. s) Double-click on Printers. t) Close the Connections window. u) Double-click on Printer in the Printers window. DO NOT CHOOSE THE NETWORK PRINTER OPTION. v) Enter a name for the local queue in the Printer window. (Overwrite the printer that already appears with something unique - this does not have to be the share or hostname of the printer) w) Make sure the cursor is still in the printer window and press the Enter key on the keyboard. x) Select familiar w/ OS/2 if prompted. y) Highlight the correct lpt port (assigned in step 2m). Page 13 - 6 Xerox Document Centre System Administration Guide Install a new printer driver. a) Insert CentreWare CD into your CD-ROM drive. b) Make a /desktop/drivers directory from an OS/2 Window. c) Copy the driver files from the CD-ROM disk to the /desktop/drivers directory. d) Click the Install new printer driver... button. e) Select Other OS/2 printer driver. f) Enter the correct directory in the appropriate field. g) Click the Refresh button. h) Click the Install button after you see the driver description appear. i) Click the OK button to confirm that the driver has been installed. 4. Highlight the OS/2 driver in the Default printer driver window and click the Create button. 5. Close the Printers window. 6. You are now ready to print to the local queue created in step 2v. 7. Print a test job. 8. Check your test job for quality and use the problem solving section of the Document Centre Reference Guide for resolving print defects. 9. If your print job does not print, refer to the Troubleshooting section in this document to correct the problem. Xerox Document Centre System Administration Guide Page 13 - 7 13.OS/2 OS/2 (NetBEUI) (NetBEUI) 13. Networks Networks 3. Page 13 - 8 Xerox Document Centre System Administration Guide Before you start To enable 100BaseT or a Token Ring interface, refer to Chapter 2 How to Connect to Ethernet or Token Ring Networks to configure the Speed and Source Routing settings for your environment. This procedure assumes you have Macintosh computers equipped with an Ethernet card or Token Ring card that is connected to the network and you are currently printing using the AppleTalk protocol. As part of the procedure in this section you will need to know the following information, the AppleTalk Name you wish to assign to your printer, and the AppleTalk Zone (if used) in which your printer will reside. Xerox Document Centre System Administration Guide Page 14 - 1 14. Macintosh Networks (AppleTalk) 14. Macintosh Networks 14. Macintosh Networks (AppleTalk) Go to the Document Centre and... 1. Connect your Document Centre to the network with the appropriate cabling. 2. Access the Tools pathway. a) Press the Access ( or ) button. b) On the keypad enter 1111 or the current password. Press the Enter button when finished. The Touch Screen will be used for the remainder of the data entry, unless instructed otherwise. c) 3. Press the Go to Tools button. Enable the AppleTalk protocol. a) Wait for the screen to refresh and press the Connectivity and Network Setup button. b) Wait for the screen to refresh and press the Network Setup button. c) Press the AppleTalk button. d) Press the Protocol and Media button. e) Page 14 - 2 Press the Enable button. If Physical Media buttons appear, select either Ethernet or Token Ring. Press Save. Xerox Document Centre System Administration Guide Assign a Name and Zone to your printer. You will be returned to the previous screen. Press the AppleTalk Settings button. b) At the next screen, press the Printer Name button, enter the name you want for the printer (this is the name that will appear in the Chooser on your workstations) using the touch panel keys. c) 5. Exit the Tools Menu. a) 6. Press the Zone Name button, enter the desired text for this item using the touch panel keys (the printer default is * which means the printer will appear in ALL zones). When finished press the Save button twice to record the changes. Press the Exit Tools button. The printer will store the settings you have made. Print a Configuration Report page from your printer to use in the remainder of the installation. a) Repeat Steps 2a and 2b. b) Select System Setting. c) Select Configuration Report. d) Select Print Configuration Report Now. e) 7. Select Cancel. Prepare for print driver installation. a) Review the AppleTalk Settings: area of the Configuration Report page and verify that AppleTalk is enabled, the AppleTalk Name is correct, the AppleTalk Zone is correct (if used). b) From the documentation package supplied with your printer, retrieve the CentreWare Network Services CD-ROM and the document entitled CentreWare Network Services Guide. Proceed to the next section of this procedure called Go to a Workstation and... Xerox Document Centre System Administration Guide Page 14 - 3 14. Macintosh Networks a) 14. Macintosh Networks (AppleTalk) 4. Go to the workstation and... Page 14 - 4 1. Use the CentreWare Network Services CD-ROM to install print drivers and the Macintosh PUtility on the workstation. Details for this are found in the document supplied with your printer entitled CentreWare Network Services Guide 2. Send a test job to the printer from an application programme. 3. Check your test job for quality and use the Problem Solving section of the Document Centre Reference Guide for resolving print defects. 4. If your job did not print see the Troubleshooting section in this document to correct the problem. Xerox Document Centre System Administration Guide 15. Banyan VINES Network 15. Banyan VINES Network To enable 100BaseT or a Token Ring interface, refer to Chapter 2 How to Connect to Ethernet or Token Ring Networks to configure the Speed and Source Routing settings for your environment. 1. Connect your Document Centre to the network with the appropriate cabling. 2. Enter the Tools pathway. a) Press the Access ( or ) button. b) On the keypad enter 1111 or the current password. Press the Enter button when finished. The Touch Screen will be used for the remainder of the data entry, unless instructed otherwise. c) Press the Go to Tools button. Xerox Document Centre System Administration Guide Page 15 - 1 15. Banyan VINES Network Go to the Document Centre and... 3. Enable Banyan VINES printing. a) Wait for the screen to refresh and press the Connectivity and Network Setup button. b) Wait for the screen to refresh and press the Network Setup button. c) Press the Banyan VINES button. d) Press the Protocol button. e) 4. Press the Enable button to start the Banyan Vines protocol and press Save. Configure User Name settings and Password. a) At the next screen, press the Settings button. b) At the next screen, press the User Name/PC Print Destination button, enter the desired text for this item using the touch panel keys, then press Save. c) Press the User Password button. Enter the desired text for this item using the touch panel keys, then press Save. d) Press the Print Service Name button. Enter the desired text for this item using the touch panel keys. When finished press the Save button twice to record the changes. 5. Exit the Tools Menu. a) 6. Press the Exit Tools button. The printer will store the settings you have made. Print a Configuration Report page from your printer to use in the remainder of the installation. a) Repeat Steps 2a and 2c. b) Select System Setting. c) Select Configuration Report. d) Select Print Configuration Report Now. e) Page 15 - 2 Select Cancel. Xerox Document Centre System Administration Guide Prepare for print driver installation. a) Check the Configuration Report page and verify that Banyan VINES is enabled and the other Banyan Settings are correct. 15. Banyan VINES Network b) From the documentation package supplied with your printer, retrieve the CentreWare Network Services CD-ROM and the document entitled CentreWare Network Services Guide. Proceed to the next section of this procedure called Go to the server and... 15. Banyan VINES Network 7. Xerox Document Centre System Administration Guide Page 15 - 3 Go to the server and... 1. Configure the Service and Queue a) Using the MUSER utility, create a user name and assign a password for the printer. The user name and password must be the same that were entered at the Document Centre. b) Using the MSERVICE utility, highlight and select ADD a server-based service. c) At the Add A Service Screen, enter the StreetTalk name and description when prompted. d) Select the server on which you want to create the service. e) Select Banyan Print Service. f) Select an appropriate disk location when prompted. g) A message will be displayed stating that the service is running, but is not yet available to users. h) Press the F10 key to continue. 2. i) The Configure Queue Screen will be displayed. j) Press the F10 key to accept the defaults. Configure the Paper Formats a) The Configure Paper Formats Screen will be displayed. b) Press the Escape key to continue without making any changes. Page 15 - 4 Xerox Document Centre System Administration Guide Configure Access Lists and Print Destination. a) The Access Lists screen will be displayed. b) Press the F10 key to accept the defaults. c) The Add a Destination screen will be displayed. d) Select PCPrint and press Enter. e) NOTE From the Destination Attributes Screen, enter the Document Centre user name as the PCPRINT ST name and Description, and then press the F10 key. 15. Banyan VINES Network 3. The PCPrint ST name must be the same as the user name created and must also match the Street Talk (user) Name entered at the printer. f) The Output Strings Screen will be displayed. Press the F10 key to accept the defaults displayed on the screen. h) Select No and press Enter when you are prompted to add another destination. 4. Enable the Print Queue. a) The Print Queue Status Screen will be displayed. b) Change the Printing jobs and the Accepting jobs fields to Yes and then press the F10 key. c) A message will be displayed stating that the printer is ready to accept and print jobs. Press the F10 key to continue. d) The Manage A Service screen will be displayed. e) 5. Press the Escape Key to return to the Manage Services main menu. Power off and power on the Document Centre for these setup options to take effect. Xerox Document Centre System Administration Guide Page 15 - 5 15. Banyan VINES Network g) The Enable Strings Screen will be displayed. Press the F10 key to accept the defaults displayed on the screen. Page 15 - 6 Xerox Document Centre System Administration Guide 16. Internet Services 16. Internet Services Overview With the scan or fax options installed, you may also use Internet Services to create, modify and delete scan or fax templates. - enable users to print and scan without installing any client software - integrate into other web-based printer management tools - remotely configure and manage Xerox Printers - monitor printer and consumable status - easily access Xerox support home pages and customerdefinable hotlinks Easy Setup Administrators will enjoy the convenience of being able to define printer settings and network connections from any workstation with a web browser. When installing several printers on the network, the programme’s clone feature provides a quick shortcut to duplicating the settings from one printer to another. Xerox Document Centre System Administration Guide Page 16 - 1 16. Internet Services With Internet Services and a web browser users can print or scan documents using the Document Centre and System Administrators can: Simplified Navigation There’s no need to remember where a particular feature is located within CentreWare Internet Services. Simply use the Table of Contents or Device Index pages to locate the desired function. This link will quickly navigate to the appropriate pages. Remote Configuration and Management System administrators can remotely configure, monitor and manage printers on local and wide area networks. At the click of a button, administrators have access to such information as printer configuration and performance data. Multi-tiered password security is provided for each printer configuration. Printer and Consumable Status CentreWare Internet Services allows the administrator to perform up-to-the-minute status checks to keep Xerox printers fully operational. Administrators can monitor the status of toner and other consumables on Xerox printers. Remote Diagnostics and Troubleshooting The accessibility of printer and network information provides administrators with the means to remotely detect network printing problems quickly and accurately. By minimizing printer downtime, administrators will improve workgroup satisfaction with network printing. Hotlinks to Customer Support Hotlinks are provided for easy access to Xerox product information, software updates, and support resources. Administrators can also specify web sites for use when additional support assistance is needed. Page 16 - 2 Xerox Document Centre System Administration Guide This chapter is designed for Network Administrators and general users of Internet Services. Network Administrators should use the guide to gain an understanding of Internet Services software and to perform many Document Centre set up and management tasks over the Internet. General users can use the guide to perform tasks that do not require configuration access or administrative rights. How to Get Help 16. Internet Services Who should read this chapter 16. Internet Services HTML (HyperText Markup Language) Help is provided with Internet Services. You can access this online help by clicking the Help button in the bottom frame of the browser window and navigating the directory within Internet Services. HTML Help includes descriptions of all of the features and options within Internet Services. Xerox Document Centre System Administration Guide Page 16 - 3 Before You Start Your Document Centre device and workstation(s) must be connected to a network which has the TCP/IP protocol enabled. This procedure assumes you have a general knowledge of your network type and the operation of your Web Browser software, and that your Document Centre printer has been assigned all TCP/IP information. Configure your printer NOTE To use Internet Services on the Document Centre 490/480/470/460 ST, this feature must be enabled. The procedure below is supplied to enable this feature or disable it if you do not wish to use Internet Services. 1. Connect your Document Centre to the network with the appropriate cabling. 2. Go to the Document Centre control panel. 3. Enter the Tools pathway. a) Press the Access ( or ) button. b) On the keypad enter 1111 or the current password. Press the Enter button when finished. The Touch Screen will be used for the remainder of the data entry, unless instructed otherwise. c) 4. Enable the Network Protocol. a) Page 16 - 4 Press the Go to Tools button. Wait for the screen to refresh and press the Connectivity and Network Setup button. Xerox Document Centre System Administration Guide Press the TCP/IP Options button. 6. Press the HTTP/IPP button. Then press either the Enable or Disable button as desired. 7. Press the Exit Tools button. 16. Internet Services 5. 16. Internet Services b) Wait for the screen to refresh and press the Network Setup button. Xerox Document Centre System Administration Guide Page 16 - 5 Browser Configuration Supported Environments and Web Browsers for the Document Centre 490/480/470/460 ST. The table below lists the web browsers that can be used to monitor a Document Centre 490/480/470/460 ST in the supported operating system environments. Operating Environment Netscape 4.0X Netscape 4.5X thru 4.7X Internet Explorer 4.X Internet Explorer 5.X Microsoft Windows 95/98 Y Y Y Y Microsoft Windows NT 4.0 Y Y Y Y Microsoft Windows 2000 Y Y Y Y Macintosh System 8.6 Y Y N N Mac OS 9.0 Y Y N N Solaris 2.5/2.6 Y Y Y Y Y Y Y Y Y Y N Supported with patch available from Microsoft Web Site (SunOS 5.5/5.6) Solaris 7 (SunOS 5.7) Solaris 8 (SunOS 5.8) Page 16 - 6 Xerox Document Centre System Administration Guide Enable Java Script in your Web Browser 16. Internet Services While Xerox is testing other browsers which are beta releases for compatibility with Document Centre Internet Services, to ensure that you can perform all the functions contained in Internet Services, it is recommended you use one of the browsers shown in the table above. If you are using Netscape Navigator or Internet Explorer, ensure that Java script is enabled. Refer to the documentation or online help for your browser to perform this function. Enable Refresh in the Browser Refresh clears files in your cache each time you enter a new web page. For optimum performance using Internet Services, set your browser to refresh each time you access a web page. 16. Internet Services Refer to the documentation or online help for your browser to perform this function. Xerox Document Centre System Administration Guide Page 16 - 7 Internet Services Interface Features When you enter Internet Services, you access the Document Centre Home Page, which is the starting point for the application. From the Home Page, you access other pages in the application. Document Centre Home Page To access Internet Services, perform the following procedure: Page 16 - 8 1. Type in the IP address of the Document Centre in your browser’s Address or Location field. For example, http://10.12.123.234. The Document Centre’s Home Page appears, which displays the links to other pages. 2. To go to other pages, click an icon or a link to access the desired page. Xerox Document Centre System Administration Guide From within Internet Services, each main page has a tab. Clicking the tab displays the desired page. Other sub pages are available from within each tab. Some Internet Services pages are divided into a left and right frame. The left frame will contain status information or links that will display new information about the Document Centre to which you are connected. The width of the left and right frames can be adjusted by sliding the divider between the two frames. On some pages, information in the left frame is shown in tree or directory/folder format. Clicking the plus (+) sign will expand the tree, while clicking the minus sign (-) collapses the tree. 16. Internet Services Pages and Frames 16. Internet Services As an example the Services Page is shown below. Xerox Document Centre System Administration Guide Page 16 - 9 Page Buttons The table below lists the common buttons that are available on the Internet Services pages and frames. Button Name Action performed when selected Apply Write and Save modifications to the Distribution Template. Browse Access network or local directory paths. Default Settings Restores the SNMP Community Names to their default values. Delete Job Cancel or delete a print job from the Document Centre print queue. Device Home Access the Home Page of the Document Centre to which you are connected. Device Index Access Internet Services index and contents for the Document Centre pages. Help Access Internet Services HTML Help system. Index Access Internet Services index and contents for the Document Centre pages. Print Test Page Print a test page on the default paper size, type, and color (Note that accounting information may be necessary. Font Listing Display a listing of available fonts. Refresh Alerts Update the Alerts Page with the latest alert information. Refresh Counters Update usage counters with current values. Refresh Jobs Update the Jobs Page with new job listings. Refresh Status Update the page with the latest device status information. Restore Return the settings to their previous settings in the Distribution Template. Restore Default Values Return the settings to their default values. Restore Settings Return the settings to their last saved values. Submit Job Submits a job for processing. For details, see the section entitled “Accessing the Document Centre Properties” later in this chapter. Page 16 - 10 Xerox Document Centre System Administration Guide The Network administrator factory default username and password for the embedded HTTP server is listed in the following table. It is the same logon that is required for access at the Document Centre. This logon is needed when modifying Document Centre properties using Internet Services. For details on modifying Properties see the section entitled Accessing the Document Centre Properties. Embedded HTTP Server Administrator Logon Administrator Username admin Administrator Password 1111 16. Internet Services Administration Logon It is recommended that you change this password after the initial logon to prevent unauthorized access to the HTTP server. How to change the Administrator Password. 1. Go to the Document Centre control panel. 2. Enter the Tools pathway. a) Press the Access ( or ) button. b) On the keypad enter 1111 or the current password. Press the Enter button when finished. The Touch Screen will be used for the remainder of the data entry, unless instructed otherwise. Press the Go to Tools button. 3. Press the Access and Accounting button. 4. Press the Tools Mode Access button. 5. At the next screen, press the User Number field. When the background of this field turns black, use the numbers on the keypad to enter a new number. Record this number and keep in a safe place. 6. Press the Close button. Then press Exit Tools. Re-enter the Tools menu to validate the change has taken effect. Xerox Document Centre System Administration Guide Page 16 - 11 16. Internet Services c) Internet Services Use This section of the Internet Services chapter explains how to perform tasks using the Services pages for printing and scanning documents over the Internet/intranet. Delayed, Proof, and Secure printing options are also provided. You can scan documents at the Document Centre using Distribution Templates, which are set up using the Services Pages. Documents can be scanned to File or Fax, simply by using a template and scanning the document. Page 16 - 12 Xerox Document Centre System Administration Guide Print-ready documents can be quickly and easily submitted for printing using the Services Page. A print-ready document is a file that has been formatted and saved for printing from the application that created it or was printed to file by a printer driver. Keep in mind that large print jobs need adequate space on your hard drive when printing. NOTE Selecting print and/or finishing options from the Services Page will override, but not reformat, existing PostScript or PCL print-ready documents. 16. Internet Services Print Documents with Job Submission on the Services Page The following file formats can be printed from the Services page: • • • • • ASCII text files, from systems other than PCs, may not print correctly if hard carriage returns (ASCII Control-M) are not used as line delimiters in the text. 16. Internet Services NOTE PCL PostScript TIFF (Tagged Image File Format) ASCII Text PDF (Portable Document Format) Document Centre 490/480 ONLY Xerox Document Centre System Administration Guide Page 16 - 13 How To Print from your Web Browser To submit a document to print: Page 16 - 14 1. To access Internet Services open your Web Browser and enter the TCP/IP address (or fully qualified domain name) in the Address or Location field and press Enter. 2. Your Browser will display the Document Centre Home Page. 3. Click the Services button or link from the Document Centre Home Page. 4. The graphic above shows the top of the Services Page which enables printing. 5. Select the Job Submission radio button at the top of the page just below the tabs. Xerox Document Centre System Administration Guide • • • • NOTE In the Printing section of the screen, select options according to your job requirements: Type in the number of copies needed. Select other options, such as two sided printing, orientation, stapling, or output destination for your job from the drop-down lists. Paper options, such as tray, size, media type, and color. Type an Account and User ID for accounting. The Accounting fields are only visible if accounting is enabled on your Document Centre. 16. Internet Services 6. Immediate Prints as soon as the Submit Job button is pressed. Proof Prints one set of multiple copies to allow for review. After review, you may release the remaining sets for printing or delete the job to make changes. Delayed Set the hour and minute and select AM or PM to print a job at the specified time. Secure Enter a password (four digit number) to enter at the Document Centre keypad for documents that need to be kept secure. 7. In the Delivery area of the screen, select the desired type of printing. See the table above for a description of each. 8. In the File Name text entry box at the bottom of the screen, type the path and file name or click the Browse button to locate the print-ready file to process. 9. When finished with your selections, click Submit Job to process your job. Click OK if prompted. Wait for Job Submission screen to reappear before exiting so your print job will not be deleted. Xerox Document Centre System Administration Guide Page 16 - 15 16. Internet Services Types of Printing Releasing a Secure Print Job at the Document Centre 1. Go to the Document Centre control panel and press the Job Status pathway button. 2. Find your document on the list of All Incomplete Jobs. Press the name until it highlights, which selects the job. 3. On the screen that appears, press Delete to delete the job or press Release to release the job for printing. 4. The touch screen will display a password prompt. 5. With the keypad, enter the four digit code you used when you submitted the job from your Web Browser then, on the touch screen press the Enter button. 6. Your job will print. Releasing a Proof Print Job at the Document Centre Page 16 - 16 1. Go to the Document Centre and retrieve the first copy of your job. Review the copy to be sure it printed as desired. 2. At the control panel press the Job Status pathway button. 3. Find your document on the list of All Incomplete Jobs. Press the name until it highlights, which selects the job. 4. On the screen that appears, press Delete to delete the job if it is not printed as desired or press Release to release the job for printing. 5. The Document Centre will print the number of copies of your job that you selected in the Web Browser. Xerox Document Centre System Administration Guide NOTE The ability to scan documents with the Document Centre device is an optional feature. If your Document Centre does not have the scan option installed, you do not need to read this section of the chapter. This Scanning Documents section explains how to use and create templates for scanning documents at the Document Centre. You can scan a document with specific scan parameters that you select using Internet Services, or use the settings provided from a default template. 16. Internet Services Scanning Documents The first step is to choose an existing template or create one for scanning using the Distribution Templates pages. Once the template is set up, go to the Document Centre, update the template list and choose the template, then scan the document. Documents are scanned to a Tagged Image File Format (TIFF) or Portable Document (PDF). Scanning Functionality Internet Services provides the following scanning capabilities that you can perform: • NOTE Scan to File (folder) — scan a document and store the electronic version in a specific document directory on a network file server. Scan to Fax (folder)— scan a document and fax to specified recipient(s). Faxing on the Document Centre 490/480/470/460 ST is only available with an external faxing hardware and software solution. Xerox Document Centre System Administration Guide Page 16 - 17 16. Internet Services • Distribution Templates Distribution templates control the manner in which a scanned document is processed. They contain specific instructions that define the electronic document’s format and details about how to file, fax, store or distribute a scanned document. A default distribution template is provided for Internet Services. Distribution templates created with Internet Services are stored on the Document Centre device. A Template Pool is a directory location on a server. Templates can be created once and used repeatedly. For example, you may want to create a template with settings that you consistently use when scanning documents. Then, each time you scan, you can select the template and not have to change the settings. To access Distribution Templates: NOTE 1. Access Internet Services. 2. Click the Services tab or click Services from the Document Centre Home Page. 3. Select Distribution Templates. If Distribution Templates is not selectable, Scanning is not enabled on the Document Centre or repositories have not been defined. The list of available templates appears in the Distribution Template directory tree. Page 16 - 18 Xerox Document Centre System Administration Guide Distribution templates can be created, modified, or deleted using Internet Services. You can create a brand new template for your own use, or modify an existing template. If you want to... Do this... Create a new template with customized settings for personal use 1. Access the Services Page and access Distribution Templates. 2. Create a new template and customize the template settings. 3. Apply the settings. OR 4. Save the template. 5. Update the template list at the Document Centre. 6. Select the template at the Document Centre. 7. Scan the document at the Document Centre. 1. Go to the Document Centre. 2. Select a template (or the default template) at the Document Centre. 3. Scan the document at the Document Centre. Select a template for one time use Scan a document to file 1. Access the Services Page and access Distribution Templates. 2. Create a new distribution template with a directory (folder) location as a filing destination. You could use the default scan to file template. 3. Update the template list at the Document Centre. 4. Select the scan to file template at the Document Centre. 5. Scan the document at the Document Centre. 6. Access the directory (folder) to view the location of the scanned file. Xerox Document Centre System Administration Guide Page 16 - 19 16. Internet Services Create a template for multiple use 16. Internet Services Template Management If you want to... Do this... Scan a document and fax 1. Access the Services Page and access Distribution Templates. 2. Create a new distribution template with Fax as a filing destination (Fax folder) and select faxing delivery and recipient options. 3. Apply the settings. 4. Update the template list at the Document Centre. 5. Select the fax template at the Document Centre. 6. Scan the document at the Document Centre. The RightFax software detects the document in the Fax folder and automatically faxes the document to the recipient(s) specified in the template. Page 16 - 20 Xerox Document Centre System Administration Guide To create a new template: 1. Open your Web browser and enter the TCP/IP address of the Document Centre in the Address or Location field. Click Services from the Document Centre Home Page. 2. At the top of the screen, select the Distribution Templates. 3. Click the New button at the top left corner of the Services tab. 4. Type a name and description for the template. 5. Click the Apply button. The template is created and is added to the Distribution Template tree. This template will have all the default properties. To change these settings read the next section entitled Template Settings. Xerox Document Centre System Administration Guide Page 16 - 21 16. Internet Services This procedure creates a new template with settings from the default distribution template. 16. Internet Services Distribution Templates Template Settings Templates can automatically control characteristics such as: • • • • • scan destination (document folder, Fax folder) scanned document output format (TIFF, Multi-page TIFF, and PDF) image settings (resolution, contrast, etc.) fax sending options (send time, recipients) document management (fields for name, label, default values) These characteristics are settings that you can specify in Internet Services, including: General (template description), Scan Settings (scan options), Distribution (storage and destination options), and Document Management Fields. These options are described in the following sections. General Settings Contains the template name, template description, template owner name, suppress job log, and confirmation sheet settings. To modify the General settings: NOTE NOTE Page 16 - 22 Template names can not be changed. You must delete the old template and create a new one with the new name. 1. Type a new description or owner name. 2. Select the appropriate checkbox to suppress the job log or print a confirmation sheet. Suppress Job Log cannot be selected if the template is for faxing. 3. Click Apply. 4. To return to the previously saved settings, click Restore. Xerox Document Centre System Administration Guide Scan settings are the scan processing characteristics used when scanning with Internet Services. Use the scroll bars to view all the settings. 16. Internet Services Scan Settings To edit scan settings: Click the Edit button next to Scan Settings. Depending on screen resolution and Browser window sizing you may need to scroll down. 2. Review the table on the next page that shows setting names and a description of the feature, then make the desired selections to the image and size settings. 3. When finished, click the Apply New Settings button. 16. Internet Services 1. Xerox Document Centre System Administration Guide Page 16 - 23 The following table shows the available scan settings that can be defined in a template and a description of each. Category Basic Setting Original Type Description Auto (default) automatically detects the type of original. Text indicates that the original is text or line art. Photo indicates that the original is a photograph. Auto Exposure Used for enhancing documents with colored backgrounds by adjusting for different types of images. On (checkbox selected) selects an appropriate exposure level for the original document. Off (checkbox deselected) uses the Lighten/Darken setting for the exposure level. Document Options Sides Imaged Print the image on one side or two sides of the paper. Original Size Selects the page dimensions of the scanned image to match the original size. Normal specifies a standard size (Letter or A4). Pre-set specifies a pre-defined size. Custom specifies a size that you set. Auto varies dimensions of the scanned image to match the original size automatically. Image Adjustment Lighten/Darken Lightens or darkens the brightness of the printed image. Contrast Adjusts the clarity (difference in gray shades) of the printed image. Increased contrast makes the image more defined in black and white. Decreased contrast makes the image more defined in gray tones. Sharpen/Soften Softens or makes the edges of the printed image more pronounced. Graphics Normal sets the continuous-tone reproduction to 106 dpi screens. Emulate DocuTech allows Xerox DocuTech users to set the continuous-tone reproduction to emulate the DocuTech at a lower 85 dpi screen setting. Page 16 - 24 Xerox Document Centre System Administration Guide Description Resolution Prints the image in a selected number of dots per inch (dpi). A higher dpi, such as 600 x 600, produces a higher quality image, but creates a larger file size. Edge Erase Erases the left/right/top/bottom margins of the document. 16. Internet Services Image Options Setting 16. Internet Services Category Xerox Document Centre System Administration Guide Page 16 - 25 Distribution Settings Filing Destination Filing destinations are the defined scan repositories. Scanned documents are scanned to public folders or directories. A Public Folder is a repository location that is usually a file server directory that is defined and configured by a network administrator specifically for scanned documents. You can also scan to a fax repository. For more information see the section entitled Distribute to Fax (in this chapter). To edit a filing destination: Page 16 - 26 1. Select a destination path from the Destinations list. 2. Click the Edit button. 3. On the screen that appears, make the desired changes to the destination repository, path, filing policy, document name, or output format. 4. Click the Apply New Settings button. Xerox Document Centre System Administration Guide 16. Internet Services To delete a filing destination: Select the defined destination path. 2. Click the Delete button. 3. The template will be removed from the Distribution Templates tree. 16. Internet Services 1. Xerox Document Centre System Administration Guide Page 16 - 27 To define a new destination: Page 16 - 28 1. Use the drop list menu to select the type of destination (Public Internet Folder or Fax if your device is so equipped), then click the Add button. 2. Refer to the table on the next page for settings information then, specify a new destination repository, path, filing policy, document name, or output image format based on how you want your document to be filed and rendered. 3. Click the Apply New Settings button. Xerox Document Centre System Administration Guide Category Setting Description Filing Destination Select from Repository Servers Internet Service’s ability to automatically send scanned images to File (folder) or Fax (folder). Path to Document Directory path for the scanned document. Document Name Name of the scanned document. File Format Tagged Image File Format (TIFF) of the scanned output file. 16. Internet Services Distribute to File TIFF indicates that each page of the document is stored in a separate image file. Multi-Page TIFF indicates that all pages of a document are stored in a single file. PDF indicates the document pages will be stored as images in a Portable Document Format file. This mode does not support text-searchable PDF documents. If Document Already Exists Append to Existing File adds the new file to the previously scanned folder in the specified repository. Overwrite Existing File overwrites the folder and file that were previously scanned with the new folder and file. Rename New File generates an alphanumeric name for the folder based on the document name specified in the template. The folder names increment when more documents are scanned. You can scan up to 999 times with a template using Rename New File. After that number, an error sheet is generated by the Document Centre. Xerox Document Centre System Administration Guide Page 16 - 29 16. Internet Services Do Not Save matches the document name for the folder specified in the template. Distribute to Fax If you have an external fax hardware or software solution installed, you can also scan to a Fax folder. When you scan to a Fax folder, your fax solution software detects the Fax file in the repository and sends the fax to the specified recipient(s). You can access the fax settings for modification by clicking Edit. To edit fax information: 1. Select a Fax destination and click Edit (under Destinations). 2. Refer to the table below and select the delivery options. 3. Enter the desired recipient information. 4. Click the Apply New Settings button. Category Setting Fax Delivery Description Immediate sends the fax immediately. Delayed Send sends the fax at the Hour/Minute and AM/PM specified. Recipients Enter Phone Number Type the phone number and click the button with the green arrow to add the number to the list. Click the button with the red X to remove the number from the list. Page 16 - 30 Xerox Document Centre System Administration Guide . 1. Select Add or Edit to add or modify the field attributes which will satisfy the requirements of your document management software. 2. On the screen that appears, make any desired addition or change to the Document Management Field. 3. If the Field Name is user editable, enter a Field Label to identify the purpose of the field to the user. 4. If the Field Name is not user editable, enter the Default Value. 5. Click on Add New Field to store changes or Restore Settings to return the settings to their previous values. Xerox Document Centre System Administration Guide Page 16 - 31 16. Internet Services If you have document management software installed, you can assign attributes to index, sort, and retrieve your documents. 16. Internet Services Document Management Deleting Distribution Templates This procedure removes a template from the Document Centre. To Delete a template: 1. Open your Web browser and enter the TCP/IP address of the Document Centre in the Address or Location field. Click Services from the Document Centre Home Page. 2. At the top of the screen, select the Distribution Templates. 3. Select a template from the tree. 4. Click the Delete button at the top left corner of the Services tab. The template is deleted and removed from the Distribution Template tree. NOTE Page 16 - 32 The default template cannot be deleted. Xerox Document Centre System Administration Guide This procedure creates an exact copy of the selected template. To copy a template: 1. Open your Web browser and enter the TCP/IP address of the Document Centre in the Address or Location field. Click Services from the Document Centre Home Page. 2. At the top of the screen, select the Distribution Templates. 3. Select a template from the tree. 4. Click Copy. The new copy of the template appears. 5. Type a new name for the template. 6. Click Apply. 16. Internet Services Copying Distribution Templates Updating the Template List at the Document Centre After a template is created or deleted, the template list on the Document Centre must be updated to display the new template or to remove the deleted template. Internet Services templates are listed at the top of the list and are preceded with an @ symbol. 1. Go to the Document Centre control panel/touch screen and press Features. 2. Press All Services then press Network Scanning. 3. On the Touch Screen, select Update Template List. The template list is refreshed and any newly created or updated templates are visible. For complete information about the Document Centre control panel/touch screen, see the additional administrative documentation that came with your Document Centre. Xerox Document Centre System Administration Guide Page 16 - 33 16. Internet Services To update the template list: Manage Jobs with Internet Services This section explains how to perform tasks using the Jobs page. You can view all print and scan jobs that are processed by the Document Centre. Job name, owner, type, and number of copies are displayed on the page. If permissions allow, and jobs have not yet processed, you can delete these print and scan jobs using the Jobs page. Page 16 - 34 Xerox Document Centre System Administration Guide Displays on the page all print and scan job information in the Document Centre job queue and provides features which allow users to view and control jobs. Jobs that are processed from Internet Services are named webclient in the Owner column. Viewing the Active Jobs List Open your Web browser and enter the TCP/IP address of the Document Centre in the Address or Location field. 2. Click the Jobs tab or click Jobs in the directory tree. The Active Jobs Page appears, which contains job information. The screen displays the job name, the owner of the job, job status, the type of job, and the number of copies requested. 3. Click Refresh Jobs to update job list and status information. 16. Internet Services 1. 16. Internet Services Active Jobs Xerox Document Centre System Administration Guide Page 16 - 35 Deleting Jobs To delete job(s) from the jobs list: NOTE Page 16 - 36 1. Open your Web browser and enter the TCP/IP address of the Document Centre in the Address or Location field. 2. Click the Jobs tab or click Jobs in the directory tree. The Active Jobs information displays. 3. Highlight the job that you want to delete. 4. Click Delete Job. The job is removed from the jobs list. 5. A dialog box appears. Click OK to proceed with the deletion. 6. To see that the job has been removed from the jobs list, click Refresh Jobs to update the list. If a job is printing or has already printed, a dialog appears stating that the job(s) cannot be deleted. Xerox Document Centre System Administration Guide This section explains how to check the Document Centre 490/480/470/460 ST status using the Status pages. The status of the device, such as a paper jam or ready to print, appears on the page. You can also check to see if the paper trays are loaded or need reloading. Any alert messages can be viewed to provide more details on any fault or problem with the Document Centre. The Document Centre’s general device, alert message, and tray status can be displayed using Internet Services. You can also restart the machine from the General Status Page. 16. Internet Services View Document Centre Status with Internet Services Viewing General Status Displays general information, such as whether the printer is operational. To view printer status: Open your Web browser and enter the TCP/IP address of the Document Centre in the Address or Location field. 2. Click the Status tab or click Status in the directory tree. 3. You may review status information at this screen. 4. If you suspect that the status of the device has changed, click the Refresh Status button to reload status information from the device. 16. Internet Services 1. Xerox Document Centre System Administration Guide Page 16 - 37 Viewing Active Alert Messages Displays detailed information about a fault or problem. The status code of the alert is also displayed for reference if Xerox customer support is needed. To view alert messages: Page 16 - 38 1. Open your Web browser and enter the TCP/IP address of the Document Centre in the Address or Location field. 2. Click the Status tab or click Status in the directory tree. 3. Click Alerts. Any active alert messages and status code are displayed on the page. 4. Click Refresh Alerts to update the page with current alert information. Xerox Document Centre System Administration Guide 1. Open your Web browser and enter the TCP/IP address of the Document Centre in the Address or Location field. 2. Click the Status tab or click Status in the directory tree. 3. Click Trays. The paper supply, including the paper’s tray, status, size, color, and type are displayed on the page. Output tray status, including the installed paper tray and its status, also appears. 4. Click Refresh Tray Status to update the page with the latest tray status information. Xerox Document Centre System Administration Guide Page 16 - 39 16. Internet Services To view paper supply and output tray status: 16. Internet Services Viewing Tray Status View Document Centre Properties with Internet Services This section explains how to perform tasks using the Properties Pages. The Properties Pages of Internet Services contain vital information concerning the Document Centre’s printer, print job, connectivity, HTTP settings, services, and distribution templates settings. You can remotely view and set configuration and options from your browser. Internet Services supports the Internet Printing Protocol (IPP). See the administrative documentation that accompanied your Document Centre for more information. Accessing the Document Centre Properties Properties are the default parameters or settings that control the Document Centre and how it operates. General users can view the settings contained within the Properties Page, but only Network Administrators can modify them. The Network Administrator’s username and password is required the first time settings are applied in the Properties Page during a browser session. NOTE Page 16 - 40 You must possess Network Administrator (Admin) rights for the embedded HTTP server and have knowledge of your Document Centre’s configuration to perform the modification tasks explained in this chapter. 1. Open your Web browser and enter the TCP/IP address of the Document Centre in the Address or Location field. 2. Click the Properties tab or click Properties in the directory tree. Xerox Document Centre System Administration Guide Description contains information that identifies a specific Document Centre model, name, and physical location. To set identification for the Document Centre: Click the Properties tab or click Properties in the directory tree. 2. Select Description in the directory tree. 3. Type the name of the Document Centre in Machine Name. 4. Type the site location for the Document Centre in Location. 5. Click Apply New Settings to accept the changes or Restore Settings to return the settings to their previous values 16. Internet Services 1. 16. Internet Services Description Xerox Document Centre System Administration Guide Page 16 - 41 Configuration Configuration contains information about the software and printer language versions that are installed on your Document Centre. Included are PCL, PostScript, and TIFF printer languages version numbers, and the User Interface, Network Controller, and Printer software versions. The information is read only. To view Document Centre configuration information: Page 16 - 42 1. Open your Web browser and enter the TCP/IP address of the Document Centre in the Address or Location field. 2. Click the Properties tab or select Properties in the directory tree. 3. Select Configuration in the directory tree. Xerox Document Centre System Administration Guide Billing Counters contains information about the number of images produced (copied or printed) by the Document Centre. This information can be used for billing purposes. The different counters include the various types of copy and fax sheets and scanned imaged sheets used. Also included are marked sheets, which include banner sheets or Document Centre reports, such as configuration reports. To view usage counters: Open your Web browser and enter the TCP/IP address of the Document Centre in the Address or Location field. 2. Click the Properties tab or select Properties in the directory tree. 3. Select Billing Counters in the directory tree. 4. Click Refresh Counters to update the page with current amounts. 16. Internet Services 1. 16. Internet Services Billing Counters Xerox Document Centre System Administration Guide Page 16 - 43 Job Management Job Management allows you to set permission that allows Network Administrators or general (non-administrator) users to delete jobs from the Document Centre print queue. NOTE Network Administrators can always delete any job, regardless of the setting selected on the Job Management Page. To set job deletion permission Page 16 - 44 1. Open your Web browser and enter the TCP/IP address of the Document Centre in the Address or Location field. 2. Click the Properties tab or select Properties in the directory tree. 3. Select Job Management in the directory tree. 4. Select All Users to allow any user to delete their own or any other job OR select Administrators Only to allow only users with administrative access (password) to delete jobs. 5. Click Apply New Settings to accept the changes or Restore Settings to return the settings to their previous values. Xerox Document Centre System Administration Guide This Connectivity section shows the available options for connecting your Document Centre to your network. Connectivity allows you to view and modify network connections and protocols using your browser and Internet Services GUI. For complete information on installing and setting up your Document Centre, see the additional administrative documentation that came with your Document Centre. 16. Internet Services Connectivity Physical Connections Physical connections are the hardware and cabling that attach Document Centres to a network. You can configure Ethernet, parallel port, or token ring options from the Physical Connection pages of Internet Services. Ethernet To set an Ethernet speed: Open your Web browser and enter the TCP/IP address of the Document Centre in the Address or Location field. 2. Click the Properties tab or click Properties in the directory tree. 3. Select Connectivity, then select Physical Connections in the directory tree. 16. Internet Services 1. Xerox Document Centre System Administration Guide Page 16 - 45 NOTE Page 16 - 46 4. Select Ethernet in the directory tree. 5. Select the speed (Auto, 10 Mbps, or 100 Mbps) from the Rated Speed drop-down. 6. Click Save New Settings to accept the changes or Restore Settings to return the settings to their previous values. The settings are not applied until you restart the Document Centre. Xerox Document Centre System Administration Guide If the parallel port is not in service, this page is unavailable. To specify parallel port settings: NOTE 1. Open your Web browser and enter the TCP/IP address of the Document Centre in the Address or Location field. 2. Click the Properties tab or click Properties in the directory tree. 3. Select Connectivity, then select Physical Connections in the directory tree. 4. Select Parallel in the directory tree. 5. Select Connection Enabled to enable the parallel port. 6. Type a Time-out in seconds. Valid entries are from 1-30 seconds. 7. Click Apply New Settings to accept the changes or Restore Settings to return the settings to their previous values. The settings are not applied until you restart the Document Centre. Xerox Document Centre System Administration Guide Page 16 - 47 16. Internet Services NOTE 16. Internet Services Parallel Port Token Ring NOTE If the token ring network interface is not installed, this page is unavailable. To specify token ring settings: NOTE Page 16 - 48 1. Open your Web browser and enter the TCP/IP address of the Document Centre in the Address or Location field. 2. Click the Properties tab or click Properties in the directory tree. 3. Select Connectivity, then select Physical Connections in the directory tree. 4. Select Token Ring in the directory tree. 5. Select the desired Rated Speed from the drop-down list, either 4 or 16 Mbps. 6. Type the machine address in M.A.C. Address. 7. Select None, All Broadcasts, or Single Routes Broadcasts from the Source Routing drop-down list. 8. Click Save New Settings to accept the changes or Restore Settings to return the settings to their previous values. If the token ring network interface is not installed, this page is unavailable. Xerox Document Centre System Administration Guide Network protocols are groups of software applications that support communication on the network. You can configure options for Appletalk, Banyan VINES, NetWare, TCP/IP, SNMP, Microsoft Networking, LPR/LPD, and Port 9100 Printing. Appletalk Open your Web browser and enter the TCP/IP address of the Document Centre in the Address or Location field. 2. Click the Properties tab or click Properties in the directory tree. 3. Select Connectivity, then select Protocols in the directory tree. 4. Select Appletalk in the directory tree. 5. Select Protocol Enabled to enable Appletalk. Xerox Document Centre System Administration Guide 16. Internet Services 1. 16. Internet Services Network Protocols Page 16 - 49 NOTE Page 16 - 50 6. If your Document Centre has an enabled token ring card, select either Ethernet or Token Ring from the Physical Connection drop-down list. 7. Type a name (up to 32 characters) for the Document Centre in Printer Name. 8. Click Apply New Settings to accept the changes or Restore Settings to return the settings to their previous values. The settings are not applied until you restart the Document Centre. Xerox Document Centre System Administration Guide Open your Web browser and enter the TCP/IP address of the Document Centre in the Address or Location field. 2. Click the Properties tab or click Properties in the directory tree. 3. Select Connectivity, then select Protocols in the directory tree. 4. Select Banyan VINES in the directory tree. 5. Select Protocol Enabled to enable Banyan VINES. 6. Type a PCPRINT user name in User Name. 16. Internet Services 1. 16. Internet Services Banyan VINES Xerox Document Centre System Administration Guide Page 16 - 51 NOTE Page 16 - 52 7. Type a New User Password for the PCPRINT user name and then confirm this password by typing it again in Retype Password. 8. Type the Document Centre’s StreetTalk name in Print Service Name. 9. Click Apply New Settings to accept the changes or Restore Settings to return the settings to their previous values. The settings are not applied until you restart the Document Centre. Xerox Document Centre System Administration Guide 1. Open your Web browser and enter the TCP/IP address of the Document Centre in the Address or Location field. 2. Click the Properties tab or click Properties in the directory tree. 3. Select Connectivity, then select Protocols in the directory tree. 4. Select NetWare in the directory tree. 5. Select Protocol Enabled to enable NetWare. 6. If your Document Centre has an enabled token ring card, select either Ethernet or Token Ring from the Physical Connection drop-down list. • Select an Ethernet or Token Ring Frame Type from the dropdown list. 7. Type a polling rate for the print server (1 - 65536 seconds) in Queue Poll Interval. Xerox Document Centre System Administration Guide Page 16 - 53 16. Internet Services To specify NetWare settings: 16. Internet Services NetWare 8. Type the Print Server Name. 9. Type a New Print Server Password for the print server and then type it again to confirm in Retype Password. 10. Select Protocol Enabled to enable SAP (Service Advertising Protocol). 11. Type the SAP Frequency (from 15 -300 seconds or enter 0 for none). 12. For NetWare Bindery, type the names of up to four primary File Servers for the Document Centre. 13. For NetWare NDS (NetWare Directory Services), type a directory tree and context for the Document Centre in NDS Tree and NDS Context. 14. Click Apply New Settings to accept the changes or Restore Settings to return the settings to their previous values. NOTE Page 16 - 54 The settings are not applied until you restart the Document Centre. Xerox Document Centre System Administration Guide CAUTION: 1. Open your Web browser and enter the TCP/IP address of the Document Centre in the Address or Location field. 2. Click the Properties tab or click Properties in the directory tree. 3. Select Connectivity, then select Protocols in the directory tree. 4. Select TCP/IP in the directory tree. 5. Select Protocol Enabled to enable TCP/IP. Disabling TCP/IP will affect NetBIOS/IP, LPR/LPD, FTP, SNMP, and Raw TCP/IP printing. Internet Services will not be available until TCP/IP is enabled from the control panel of the Document Centre. 6. If your Document Centre has an enabled token ring card, select either Ethernet or Token Ring from the Physical Connection drop-down list. Xerox Document Centre System Administration Guide Page 16 - 55 16. Internet Services To specify TCP/IP settings: 16. Internet Services TCP/IP 7. Type a Host Name. 8. Select DHCP, RARP, BOOTP, STATIC, or DHCP/AutoIP from the IP Address Resolution drop-down list. 9. Type the desired IP addresses that apply in Machine IP Address, Subnet Mask, and Gateway Address. NOTE If BOOTP or DHCP address resolution mode is selected, you cannot change the IP address, subnet mask, or default gateway. If RARP address resolution mode is selected, you cannot change the IP address. CAUTION: Changing the IP address for the Document Centre will affect NetBIOS/IP, LPR/LPD, FTP, SNMP, and Port 9100 printing. If you change an IP address for a device, you must reference the new address for TCP/IP to locate the device. 10. For DNS configuration, type in the Domain Name. 11. Type in the IP address for the Preferred DNS Server. 12. Type in the IP address for Alternate DNS Servers 1 and 2. 13. Click to select for Dynamic DNS Registration enabled. 14. For SLP Configuration, set Protocol: enabled to enable Service Location Protocol (SLP). 15. Type in the IP address for the Directory Agent. 16. Type in the name(s) for Scope 1, 2, 3. 17. Select the Message Type from the drop-down list for Multicast or Broadcast. 18. Type in a value for Multicast Radius (0 - 255). 19. Type in a value for MTU (484 - 1400) to set the Maximum Transmission Unit. 20. Click Apply New Settings to accept the changes or Restore Settings to return the settings to their previous values. NOTE Page 16 - 56 The settings are not applied until you restart the Document Centre. Xerox Document Centre System Administration Guide These pages allow you to remotely define and modify GET, SET, and Trap SNMP community names for the Document Centre. You can also configure SNMP trap destinations for TCP/IP and NetWare (IPX) that will receive traps from Document Centres on the network. SNMP Community Name properties that can be configured are: • • 16. Internet Services • GET—returns the password for SNMP GET requests to the Document Centre. Applications, such as Xerox Printer Map or CentreWare, obtaining information from the device via SNMP use this password. SET—returns the password for SNMP SET requests to the Document Centre. Applications, such as Xerox Printer Map or CentreWare, that set information on the device via SNMP use this password. TRAP—returns the password for SNMP TRAPS from the Document Centre. This is the default password for SNMP TRAPS sent from the device via SNMP. 16. Internet Services Simple Network Management Protocol (SNMP) Xerox Document Centre System Administration Guide Page 16 - 57 To configure SNMP community names: Page 16 - 58 1. Open your Web browser and enter the TCP/IP address of the Document Centre in the Address or Location field. 2. Click the Properties tab or click Properties in the directory tree.Select Connectivity, then select Protocols in the directory tree. 3. Select SNMP Configuration in the directory tree. 4. This SNMP Configuration screen will appear. Xerox Document Centre System Administration Guide 6. Enter a name (up to 256 characters) for the GET Community Name. The default is public. 7. Enter a name (up to 256 characters) for the SET Community Name. The default is private. 16. Internet Services Click Edit SNMP Properties. You will be prompted for the the Administrator name and password. Enter these and click OK. If you change the GET and/or SET Community Names, you must change all network applications that are communicating via SNMP with this Document Centre to use the new GET/SET names. 8. Enter a name (up to 256 characters) for the default TRAP Community Name. The default is SNMP_trap. Xerox Document Centre System Administration Guide Page 16 - 59 16. Internet Services NOTE 5. 9. Select to enable Authentication Failure Generic Traps. 10. Click Apply New Settings to accept the changes, Restore Settings to return the settings to their previous values, or Default Settings to return the settings to their default values. To Add IP Addresses to the Trap Destination Addresses list: Page 16 - 60 1. Open your Web browser and enter the TCP/IP address of the Document Centre in the Address or Location field. 2. Click the Properties tab or click Properties in the directory tree. 3. Select Connectivity, then select Protocols in the directory tree. 4. Select SNMP Configuration in the directory tree. 5. Click Add IP Address. 6. Enter the IP Address of the SNMP manager that will receive traps. Xerox Document Centre System Administration Guide NOTE Enter a UDP Port Number of the SNMP manager that will receive traps. The default is 162 (decimal). 8. Select the SNMP version that matches the version of the SNMP manager. The default is SNMP v1. 9. Enter the Trap Community Name. 10. • • • • • Select the Traps to be Received: Printer Traps Job Monitoring Traps Cold Start Generic Traps Warm Start Generic Traps Authentication Failure Generic Traps 16. Internet Services 7. Authentication Failure Generic Traps must be enabled on the SNMP Properties Configuration Page before you can select it. 11. Click Apply New Settings to accept the changes or Restore Settings to return the settings to their previous values. To Add IPX Addresses to the Trap Destination Addresses List: Open your Web browser and enter the TCP/IP address of the Document Centre in the Address or Location field. 2. Click the Properties tab or click Properties in the directory tree. 3. Select Connectivity, then select Protocols in the directory tree. 16. Internet Services 1. Xerox Document Centre System Administration Guide Page 16 - 61 Page 16 - 62 4. Select SNMP Configuration in the directory tree. 5. Click Add IPX Address. 6. Enter the IPX External Network Number of the device that will receive traps. 7. Enter the Physical MAC Address of the device that will receive traps. 8. Enter the IPX Socket Number of the application that will listen for traps. The default is 9010 (hexadecimal). 9. Select the SNMP version. The default is SNMP v1. 10. • • • • • Select the Traps to be Received: Printer Traps Job Monitoring Traps Cold Start Generic Traps Warm Start Generic Traps Authentication Failure Generic Traps Xerox Document Centre System Administration Guide Authentication Failure Generic Traps must be enabled on the SNMP Properties Configuration Page before you can select it. 11. Click Apply New Settings to accept the changes or Restore Settings to return the settings to their previous values. To edit IP or IPX Trap Destinations: 1. Open your Web browser and enter the TCP/IP address of the Document Centre in the Address or Location field. 2. Click the Properties tab or click Properties in the directory tree. 3. Select Connectivity, then select Protocols in the directory tree. 4. Select SNMP Configuration in the directory tree. 5. Select an IP or IPX address in the Trap Destination Addresses list. 6. Click Edit. 7. Make any changes to Traps to be Received. 8. Click Apply New Settings to accept the changes or Restore Settings to return the settings to their previous values. 16. Internet Services NOTE 1. Open your Web browser and enter the TCP/IP address of the Document Centre in the Address or Location field. 2. Click the Properties tab or click Properties in the directory tree. 3. Select Connectivity, then select Protocols in the directory tree. 4. Select SNMP Configuration in the directory tree. 5. Select one or more IP or IPX address in the Trap Destination Addresses list. 6. Click Delete. 7. Click OK to confirm the deletion. Xerox Document Centre System Administration Guide Page 16 - 63 16. Internet Services To delete IP or IPX Trap Destinations: Microsoft Networking NOTE 1. Open your Web browser and enter the TCP/IP address of the Document Centre in the Address or Location field. 2. Click the Properties tab or click Properties in the directory tree. 3. Select Connectivity, then select Protocols in the directory tree. 4. Select Microsoft Networking in the directory tree. 5. Select Protocol Enabled to enable Microsoft Networking. 6. Select Ethernet or Token Ring from the Physical Connection drop-down list. Physical Connection is read only if Transport is NetBIOS/IP. 7. NOTE Page 16 - 64 Select TC/PIP or NetBIOS/NetBEUI from the Transport drop-down list. Transport is NetBEUI if TCP/IP is not enabled. Xerox Document Centre System Administration Guide Type the maximum number of connections allowed in Maximum Connections. 9. Select the workgroup from the Workgroup drop-down list. 10. Type the SMB Host Name and optionally type a descriptive comment in SMB Host Name Comment. 11. Type the Share Name and optionally type a descriptive comment in Share Name Comment. 12. Click Apply New Settings to accept the changes or Restore Settings to return the settings to their previous values. NOTE 16. Internet Services 8. The settings are not applied until you restart the Document Centre. Line Printer Daemon (LPR/LPD) To specify LPR/LPD settings: Open your Web browser and enter the TCP/IP address of the Document Centre in the Address or Location field. 2. Click the Properties tab or click Properties in the directory tree. 3. Select Connectivity, then select Protocols in the directory tree. 16. Internet Services 1. Xerox Document Centre System Administration Guide Page 16 - 65 NOTE Page 16 - 66 4. Select LPR/LPD in the directory tree. 5. Select Protocol Enabled to enable LPR/LPD. 6. Enter a Port number. The default is 515. 7. Click Apply New Settings to accept the changes or Restore Settings to return the settings to their previous values. The settings are not applied until you restart the Document Centre. Xerox Document Centre System Administration Guide NOTE TCP/IP must be enabled. Raw TCP/IP is a printing protocol that is similar to LPR printing. Also known as a direct TCP/IP connection or sockets interface, it sends information directly to the Document Centre and does not require a Line Printer Daemon (LPD). The advantages are that connections stay open for multiple print files and spooling is not needed, therefore, printing is faster and more reliable than LPD printing. 16. Internet Services Raw TCP/IP Printing Raw TCP/IP printing is contained in Windows 2000 and other third-party applications and operating systems. To specify Raw TCP/IP printing settings: Open your Web browser and enter the TCP/IP address of the Document Centre in the Address or Location field. 2. Click the Properties tab or click Properties in the directory tree. 3. Select Connectivity, then select Protocols in the directory tree. 16. Internet Services 1. Xerox Document Centre System Administration Guide Page 16 - 67 NOTE Page 16 - 68 4. Select Raw TCP/IP Printing in the directory tree. 5. Select Protocol Enabled to enable Raw TCP/IP Printing. 6. Click Apply New Settings to accept the changes or Restore Settings to return the settings to their previous values. The settings are not applied until you restart the Document Centre. Xerox Document Centre System Administration Guide These properties are used to select configuration and security parameters for the Document Centre’s embedded HTTP server. Network Administrators can set general configuration, network configuration, and security for the printer. These settings are the defaults for how the embedded HTTP server manages connections. To modify the HTTP configuration settings: Open your Web browser and enter the TCP/IP address of the Document Centre in the Address or Location field. 2. Click the Properties tab or click Properties in the directory tree. 3. Select Connectivity, then select Protocols in the directory tree. 4. Select HTTP in the directory tree. 16. Internet Services 1. 16. Internet Services HTTP Settings Xerox Document Centre System Administration Guide Page 16 - 69 NOTE 5. Select Configuration in the directory tree. 6. Enter the number of seconds (1 - 60) that a browser connection can remain open without any activity in Keep Alive Timeout. Generally, longer amounts of time that a user is connected will tend to slow down and tie up connections. Keep Alive Timeout controls the number of seconds that connections remain open from the HTTP server side without any requests from the client reaching the server. If a new request reaches the HTTP server before the timeout occurs, the server will use the already open connection to service the request. If the client connection timed out before a new request was sent, the server will handle it as a new connection. 7. Page 16 - 70 Type from 1 - 60 maximum number of connections in Maximum Connections. Xerox Document Centre System Administration Guide MaxConnectCount controls the maximum number of clients that can be connected (for example, with open sockets) to the HTTP server at any one time. The HTTP server stops listening for new connections when the number of connected clients reaches the maximum number of connections set in this field. A connection attempt that occurs while the HTTP server is not listening for connections is placed on the TCP listen queue and will be serviced when listening resumes. If the TCP listen queue becomes full, TCP will reject additional connection attempts immediately. The HTTP server resumes listening when the number of connections drops below the maximum allowable number. 8. Click Apply New Settings to accept the changes or Restore Settings to return the settings to their previous values. The settings are not applied until you restart the Document Centre. 16. Internet Services NOTE 16. Internet Services NOTE Xerox Document Centre System Administration Guide Page 16 - 71 Setting Security The HTTP Settings pages are used to set up access to the Document Centre’s embedded HTTP server. You can set up security by defining IP address restrictions. Users are then restricted from accessing certain web pages (files and directories) unless they have the appropriate client IP address. The security settings are saved in a configuration file for the specific Document Centre’s embedded HTTP server and apply only to that HTTP server. Defining IP Restrictions The Edit IP Restriction Settings Page is used to define the IP addresses that can or cannot access certain web pages (files or directories) on the embedded HTTP server. By entering an IP address and clicking the appropriate button, you can allow or restrict access. NOTE Ensure that you know your network configuration and user’s browser configurations. The HTTP Server allows/restricts access to the IP addresses as they appear in the list. For example, if users connect through a proxy server to access a Document Centre, the proxy server’s IP address needs to be restricted to restrict the access of those particular users. An asterisk (*) can be used in the address as a wildcard. Using the wildcard includes or restricts (depending whether you are allowing or restricting access) all host addresses and/or subnet addresses. For example, 192.246.238.* references a subnet, 192.246.* references a wider subnet, 192.* references the widest subnet, and * references all host addresses. When a request is made to access the web site, the embedded HTTP server checks the IP Address Permissions list to determine if the requesting IP address is allowed access. The HTTP server begins at the top of the list and stops when it finds the first entry that matches the IP address requesting access. If there are two entries that correspond to the same IP address, the first one in the list is used. The list explicitly determines access; Page 16 - 72 Xerox Document Centre System Administration Guide For example, the list entry +192.246.238.* indicates that only this subnet has access to the device. The list entry -192.246.238.* indicates that no client has access to the device since there are no granted permissions in the list. You may want to leave +* at the end of the list to ensure that if the HTTP server does not find a matching entry, then it will allow the IP address access when it finds +*. For example, the following list entry indicates that only the IP addresses in the restricted subnet do not have access to the device: 16. Internet Services therefore, it is very important to be aware of the entries and their order in the IP Address Permissions list. -192.246.238.* +* To grant permissions: Open your Web browser and enter the TCP/IP address of the Document Centre in the Address or Location field. 2. Click the Properties tab or click Properties in the directory tree. 3. Select Connectivity, then select HTTP in the directory tree. 16. Internet Services 1. Xerox Document Centre System Administration Guide Page 16 - 73 NOTE Page 16 - 74 4. Select IP Restrictions in the directory tree. 5. Enter an IP address. 6. Click Grant. The IP address is added to the IP Address Permissions list. 7. Click Apply New Settings to accept the changes or Restore Settings to return the settings to their previous values. The settings are not applied until you restart the Document Centre. Xerox Document Centre System Administration Guide NOTE 1. Open your Web browser and enter the TCP/IP address of the Document Centre in the Address or Location field. 2. Click the Properties tab or click Properties in the directory tree. 3. Select Connectivity, then select HTTP in the directory tree. 4. Select IP Restrictions in the directory tree. 5. Enter an IP address. 6. Click Restrict. The IP address is added to the IP Address Permissions list. 7. Click Apply New Settings to accept the changes or Restore Settings to return the settings to their previous values. 16. Internet Services To restrict permissions: The settings are not applied until you restart the Document Centre. NOTE 1. Open your Web browser and enter the TCP/IP address of the Document Centre in the Address or Location field. 2. Click the Properties tab or click Properties in the directory tree. 3. Select Connectivity, then select HTTP in the directory tree. 4. Select IP Restrictions in the directory tree. 5. Select an IP address in the IP Address Permissions list. 6. Click Remove. The selected address is removed from the list. 7. Click Apply New Settings to accept the changes or Restore Settings to return the settings to their previous values. The settings are not applied until you restart the Document Centre. Xerox Document Centre System Administration Guide Page 16 - 75 16. Internet Services To remove an IP address from the list: To move IP Address Permissions within the list: Page 16 - 76 1. Select an IP address in the IP Address Permissions list. 2. Click Promote to move the selected IP address up the list. 3. Click Demote to move the selected IP address down the list. Xerox Document Centre System Administration Guide Services Properties are used to specify general printing options for your Document Centre and scanning defaults for your Internet Services print jobs. Printing Printing Properties allow you to set general, view printer language, and view Tagged Image File Format (TIFF) defaults for printing on your Document Centre. 16. Internet Services Services General Open your Web browser and enter the TCP/IP address of the Document Centre in the Address or Location field. 2. Click the Properties tab or click Properties in the directory tree. 3. Select Services, then select Printing in the directory tree. 16. Internet Services 1. Xerox Document Centre System Administration Guide Page 16 - 77 Page 16 - 78 4. Select General in the directory tree. 5. Select Device Start-Up Page to print a configuration report when the Document Centre is powered on. 6. Select Collation to specify collated as the default for document sets. 7. Click Apply New Settings to accept the changes or Restore Settings to return the settings to their previous values. Xerox Document Centre System Administration Guide Printer Languages displays the PostScript, PCL, or TIFF output settings for the Document Centre. PostScript 1. Open your Web browser and enter the TCP/IP address of the Document Centre in the Address or Location field. 2. Click the Properties tab or click Properties in the directory tree. 3. Select Services, then select Printing in the directory tree. 4. Select Printer Languages in the directory tree. 5. Select PostScript in the directory tree. 16. Internet Services Printer Languages 16. Internet Services The Adobe PostScript level and version displays on the page. Xerox Document Centre System Administration Guide Page 16 - 79 PCL 1. Open your Web browser and enter the TCP/IP address of the Document Centre in the Address or Location field. 2. Click the Properties tab or click Properties in the directory tree. 3. Select Services, then select Printing in the directory tree. 4. Select Printer Languages in the directory tree. 5. Select PCL in the directory tree. 6. Type the Pitch Size (0.44 - 99.99). 7. Type the Point Size (4.00 - 999.75). 8. Select a font from the Font Name drop-down list. 9. Select a symbol set from the Symbol Set drop-down list. 10. Type the number of Lines Per Page (5 - 180). NOTE For Lines Per Page, the default is 60. 11. Select Treat “LF” as “CR”+”LF”. 12. Select Default Orientation for portrait or landscape orienta- Page 16 - 80 Xerox Document Centre System Administration Guide 13. Click Apply New Settings to accept the changes or Restore Settings to return the settings to their previous values. Tagged Image File Format (TIFF) To view TIFF settings: Open your Web browser and enter the TCP/IP address of the Document Centre in the Address or Location field. 2. Click the Properties tab or click Properties in the directory tree. 3. Select Services, then select Printing in the directory tree. 4. Select Printer Languages in the directory tree. 5. Select TIFF in the directory tree. The TIFF version displays on the page. 16. Internet Services 1. 16. Internet Services tion. Xerox Document Centre System Administration Guide Page 16 - 81 Distribution Templates Distribution templates specify the default scanning template options used for scanning with Internet Services. The default distribution template is accessed from the Services Page by users, but is defined by Network Administrators from the Distribution Template Properties Page. The Document Centre includes a system template that is available from the embedded HTTP server. This template has factory settings. The first step is to create a default template for users and then save it with a new name. You can use the factory template settings or customize the settings for your site. Once the default template is available, it can be modified for personal use and saved as a custom template by users. You can create a default template specifically for Scan to File or Scan to Fax. NOTE Faxing on the Document Centre is only available with an external faxing hardware and software solution. General General settings are the overall options for scanning using Internet Services. To specify general settings: NOTE Page 16 - 82 1. Open your Web browser and enter the TCP/IP address of the Document Centre in the Address or Location field. 2. Click the Properties tab or click Properties in the directory tree. 3. Select Services, then select Distribution Templates in the directory tree. If Distribution Templates is not selectable, Scanning is not enabled on the Document Centre. Xerox Document Centre System Administration Guide Select General in the directory tree. 5. Displays the Default Document Filing Policy: • Append to Existing File — adds the new file to the previously scanned folder in the specified repository. 16. Internet Services 4. Overwrite Existing File — overwrites the folder and file that were previously scanned with the new folder and file. • Do Not Save — matches the document name for the folder specified in the template. • Rename New File — generates an alphanumeric name for the folder based on the document name specified in the template. The folder names increment accordingly when more documents are scanned to this location. You can scan up to 999 times with a particular template using Rename New File. After that number, an error sheet is generated by the Document Centre. 16. Internet Services • Xerox Document Centre System Administration Guide Page 16 - 83 Page 16 - 84 6. Select to enable a Confirmation Sheet. 7. Localization and the Maximum Number of Job Templates settings display on the page. 8. Type the Hour, Minute, and select the time of day from the drop-down list for Refresh Start Time. The refresh start time is when the Network Scanning Service checks the template pool for new templates and automatically updates the list on the Document Centre Touch Screen. 9. Click Apply New Settings to accept the changes or Restore Settings to return the settings to their previous values. Xerox Document Centre System Administration Guide A Document Repository is a directory or folder on a network file server where documents are saved after they are scanned. A Fax Repository, which is the location where scanned documents are placed until they are automatically faxed using RightFax software, can also be defined on this page. There are separate Repository Setup Pages for TCP/IP and NetWare. To specify repository setup settings for TCP/IP: Open your Web browser and enter the TCP/IP address of the Document Centre in the Address or Location field. 2. Click the Properties tab or click Properties in the directory tree. 3. Select Services, then select Distribution Templates in the directory tree. 16. Internet Services 1. 16. Internet Services Repository Setup Xerox Document Centre System Administration Guide Page 16 - 85 4. Select Repository Setup in the directory tree. 5. Select a repository from the Repository List drop-down list. 6. Select TCP/IP for Protocols. 7. Type the IP address for the repository server in File Server IP Address. 8. Type the path for the repository in Directory Path. 9. Type the Login Name and Password for the repository. Retype the password to verify it in Retype Password. 10. Click Apply New Settings to accept the changes or Restore Settings to return the settings to their previous values. Page 16 - 86 Xerox Document Centre System Administration Guide Open your Web browser and enter the TCP/IP address of the Document Centre in the Address or Location field. 2. Click the Properties tab or click Properties in the directory tree. 3. Select Services, then select Distribution Templates in the directory tree. 4. Select Repository Setup in the directory tree. 5. Select a repository from the Repository List drop-down list. 6. Select NetWare for Protocols. 7. Type the name of the repository server in Server Name. 8. Type the name of the server volume (NetWare 3.x, 4.x, 5.x (IPX only)) in Server Volume. 9. Type the context and tree (NetWare 4.x, 5.x (IPX only)) for the repository in NDS Context and NDS Tree. 10. Type the path for the repository in Directory Path. 11. Type the Login Name and Password for the repository. Retype the password to verify it in Retype Password. 12. Click Apply New Settings to accept the changes or Restore Settings to return the settings to their previous values. Xerox Document Centre System Administration Guide Page 16 - 87 16. Internet Services 1. 16. Internet Services To specify repository setup settings for NetWare: Template Pool Setup A template pool is a directory location on a network file server where scan distribution templates are stored. To specify template pool setup settings for TCP/IP: Page 16 - 88 1. Open your Web browser and enter the TCP/IP address of the Document Centre in the Address or Location field. 2. Click the Properties tab or click Properties in the directory tree. 3. Select Services, then select Distribution Templates in the directory tree. 4. Select Template Pool Setup in the directory tree. 5. Select TCP/IP for Protocols. 6. Type the IP address for the repository server in File Server IP Address. 7. Type the path for the repository in Directory Path. 8. Type the Login Name and Password for the repository. Retype the password to verify it in Retype Password. 9. Click Apply New Settings to accept the changes or Restore Settings to return the settings to their previous values. Xerox Document Centre System Administration Guide Open your Web browser and enter the TCP/IP address of the Document Centre in the Address or Location field. 2. Click the Properties tab or click Properties in the directory tree. 3. Select Services, then select Distribution Templates in the directory tree. 4. Select Template Pool Setup in the directory tree. 5. Select NetWare for Protocols. 6. Type the name of the repository server in Server Name. 7. Type the name of the server volume (NetWare 3.x, 4.x, 5.x (IPX only)) in Server Volume. 8. Type the context and tree (NetWare 4.x, 5.x (IPX only)) for the repository in NDS Context and NDS Tree. 9. Type the path for the repository in Directory Path. 10. Type the Login Name and Password for the repository. Retype the password to verify it in Retype Password. 11. Click Apply New Settings to accept the changes or Restore Settings to return the settings to their previous values. Xerox Document Centre System Administration Guide Page 16 - 89 16. Internet Services 1. 16. Internet Services To specify template pool setup settings for NetWare: Default Template The Default Template Properties Page allows a Network Administrator to modify the default template values. Information set on this page is used to create any new templates on the Document Centre. The Network Administrator can revert from the changed template to the factory default settings by clicking Restore to Factory Defaults. NOTE For information on editing distribution templates for scanning using Internet Services, see the Scanning Documents section of this chapter. To create a default template for use with Internet Services: Page 16 - 90 1. Open your Web browser and enter the TCP/IP address of the Document Centre in the Address or Location field. 2. Click the Properties tab or click Properties in the directory tree. 3. Select Services, then select Distribution Templates in the directory tree. 4. Select Default Template in the directory tree. Xerox Document Centre System Administration Guide 6. Review the tables on the following pages that show the setting names and a description of the feature, then make the desired selections. 7. Save the template with a new name for use as the default template for Internet Services. 8. Click Apply New Settings to accept the changes or Restore Settings to return the settings to their previous values. 9. When finished, click Apply Factory Default Settings to reset the factory default template to the factory settings. 16. Internet Services Scroll down the page and click Add, Edit, or Delete to access and modify the Scan Settings, Distribution Settings, or Document Management Fields. 16. Internet Services 5. Xerox Document Centre System Administration Guide Page 16 - 91 Scan Settings The following table shows the available scan settings that can be defined in a template and a description of each. Category Basic Setting Description Original Type Auto (default) automatically detects the type of original. Text indicates that the original is text or line art. Photo indicates that the original is a photograph. Auto Exposure Used for enhancing documents with colored backgrounds by adjusting for different types of images. On (checkbox selected) selects an appropriate exposure level for the original document. Off (checkbox deselected) uses the Lighten/Darken setting for the exposure level. Sides Imaged Prints the image on one or two sides of the paper. Document Options Original Size Selects the page dimensions of the scanned image to match the original size. Normal specifies a standard size (Letter or A4). Pre-set specifies a pre-defined size. Custom specifies a size that you set. Image Adjustment Lighten/Dark Lightens or darkens the brightness of the printed image. en Contrast Adjust the clarity (difference in gray shades) of the printed image. Increased contrast makes the image more defined in black and white. Decreased contrast makes the image more defined in gray tones. Graphics Normal sets the continuous-tone reproduction to 106 dpi screens. Emulate DocuTech allows Xerox DocuTech users to set the continuos-tone reproduction to emulate the DocuTech at a lower 85 dpi screen setting. Sharpen/Soft- Softens or makes the edges of the printed image more en pronounced. Image Options Page 16 - 92 Resolution Prints the image in a selected number of dots per inch (dpi). A higher dpi, such as 600 x 600, produces a higher quality image, but creates a larger file size. Edge Erase Erases the left/right/top/bottom margins of the document. Xerox Document Centre System Administration Guide Category Filing Destination Setting Select from Repository Servers Description Internet Service’s ability to automatically send scanned images to File (folder) or Fax (fax recipient). Note: RightFax software is required for Faxing. Path to Document Directory path for the scanned document. Append to Existing File adds the new file to the previously scanned folder in the specified repository. Overwrite Existing File overwrites the folder and file that were previously scanned with the new folder and file. Do Not Save matches the document name for the folder specified in the template. Rename New File generates an alphanumeric name for the folder based on the document name specified in the template. The folder names increment when more documents are scanned. You can scan up to 999 times with a template using Rename New File. After that number, an error sheet is generated by the Document Centre. Document Name Name of the scanned document. File Format Tagged Image File Format (TIFF) of the scanned output file. TIFF (V4.0,V6.0) indicates that each page of the document is stored in a separate image file. Multi-Page TIFF (V4.0,V6.0) indicates that all pages of a document are stored in a single file. PDF indicates that the document pages will be stored as images in a Portable Document Format file. This mode does not support text-searchable PDF documents. 16. Internet Services If Document Already Exists 16. Internet Services Distribute to File Settings Xerox Document Centre System Administration Guide Page 16 - 93 Distribute to Fax Settings Category Fax Setting Delivery Description immediate sends the fax immediately. delayed send sends the fax at the Hour/Minute and AM/PM specified. Recipients Enter Phone Number Page 16 - 94 Type the phone number and click to add the number to the list. Click to remove the number from the list. Xerox Document Centre System Administration Guide Category Setting Description Enter Value Name to match the document management software that will be processing the field. User Editable Yes/No Select to determine if user will be able to modify Field Name. If Yes, requires Field Label. If No, Default Value is used. Field Label Enter Value Identifies Field Name to user, if editable. Default Value Enter Value Optional value used if user is not able to modify Field Name. 16. Internet Services Field Name 16. Internet Services Document Management Fields Xerox Document Centre System Administration Guide Page 16 - 95 Machine Software Auto Upgrade Scheduling The Auto Upgrade feature allows you to schedule automatic machine software upgrades from a central server at a specific time on a daily basis, or hourly. Page 16 - 96 1. Open your Web browser and enter the TCP/IP address of the Document Centre in the Address or Location field. 2. Click the Properties tab or click Properties in the directory tree. 3. Select Services, then select Machine Software in the directory tree. 4. Check the Enabled box to enable the Auto Upgrade feature. 5. Check the Hourly or Daily box to activate the feature accordingly. If daily, enter the time of day to perform the upgrade. 6. Type the IP address for the upgrade server in File Server IP Address. 7. Type the path to the upgrade files in Directory Path. Xerox Document Centre System Administration Guide 9. Click Apply New Settings to accept the changes or Restore Settings to return the settings to their previous values. 16. Internet Services Type the Login Name and Password for the upgrade server. Retype the password to verify it in Retype Password. 16. Internet Services 8. Xerox Document Centre System Administration Guide Page 16 - 97 Internet Messaging The Internet Messaging settings provide direct scan-to-E-mail capability on the Document Centre, with the following features: E-mail addressing at the Document Centre user interface E-mail directory integration with Lightweight Directory Access Protocol (LDAP) Support for Simple Message Transport Protocol (SMTP) Authentication/security For authentication settings, refer to the next section of this chapter, Authentication Server. For setup of all other scan-to-E-mail features, refer to Chapter 21 of this guide, E-mail. Page 16 - 98 Xerox Document Centre System Administration Guide Authentication Server properties allow you to control access to the internet messaging capability of the Document Centre by selecting from three different authentication schemes (Kerberos, NDS, or SMB), in order to meet your system requirements. Using Authentication Server properties, you can identify the default authentication server and two alternate servers. With DNS support, the Document Centre can be accessed by host name as well as by IP address. 16. Internet Services Authentication Server General 1. Open your Web browser and enter the TCP/IP address of the Document Centre in the Address or Location field. 2. Click the Properties tab or click Properties in the directory tree. 3. Select Services, then select Authentication Server in the directory tree. 4. Select General in the directory tree. 5. Click to select the Authentication Type: Kerberos (Solaris) Xerox Document Centre System Administration Guide Page 16 - 99 16. Internet Services The General setting specifies the authentication scheme that the Document Centre will be interfacing with on your network. Kerberos (Windows 2000) NDS (Novell 4,5) SMB (Windows NT 4) SMB (Windows 2000) Kerberos (Solaris) To specify the Default Key Distribution Center and Alternates: Page 16 - 100 1. Refer to Authentication Server, General setting steps 1-5. 2. Click to select IP Address or Host Name identification. 3. Type in the IP Address and optional Port or Host Name and optional Port. 4. Type in the Realm name. 5. Type in the Backup IP Address and optional Port or Backup Host Name and optional Port. 6. Type in the Alternate Key Distribution Centers and backups. 7. Click Apply New Settings to accept the changes or Restore Settings to return the settings to their previous values. Xerox Document Centre System Administration Guide 1. Refer to Authentication Server, General setting steps 1-5. 2. Click to select IP Address or Host Name identification. 3. Type in the IP Address and optional Port or Host Name and optional Port. 4. Type in the Domain name. 5. Type in the Backup IP Address and optional Port or Backup Host Name and optional Port. 6. Type in the Alternate Domain Controllers and backups. 7. Click Apply New Settings to accept the changes or Restore Settings to return the settings to their previous values. Xerox Document Centre System Administration Guide Page 16 - 101 16. Internet Services To specify the Default Domain Controller and Alternates: 16. Internet Services Kerberos (Windows 2000) NDS (Novell 4,5) To specify the NDS Default Tree/Context and Alternates: Page 16 - 102 1. Refer to Authentication Server, General setting steps 1-5. 2. Type in a directory context for NDS Context. 3. Type in a directory tree for NDS Tree. 4. Type in a directory context and tree for Alternate Tree/Context 1, 2. 5. Click Apply New Settings to accept the changes or Restore Settings to return the settings to their previous values. Xerox Document Centre System Administration Guide To specify the SMB Default Domain and Alternates: Refer to Authentication Server, General setting steps 1-5. 2. Type in the Domain name. 3. Type in the name(s) for Alternate Domain 1, 2. 4. Click Apply New Settings to accept the changes or Restore Settings to return the settings to their previous values. 16. Internet Services 1. 16. Internet Services SMB (Windows NT 4 and Windows 2000) Xerox Document Centre System Administration Guide Page 16 - 103 Testing the Document Centre Testing the Document Centre explains how to print a test page, configuration report, view a font list, and install machine software using the Maintenance pages. Maintenance allows you to view and test the printing capabilities and install/update the ESS software of the Document Centre. You can print a configuration report which shows the network and Document Centre setup information. You can print or display in your browser a PostScript and PCL font listing that shows all the available fonts on the Document Centre. Maintenance The Maintenance Page provides options for testing printing functions and inquiring about the fonts that are available on the Document Centre. You can also install/upgrade the machine software for the Document Centre from the Maintenance page. Display a Font List Displays the PostScript and PCL fonts that are available. To display the font list: Page 16 - 104 1. Open your Web browser and enter the TCP/IP address of the Document Centre in the Address or Location field. 2. Click Maintenance tab or click Maintenance on the Home Page. Xerox Document Centre System Administration Guide 4. Click to select Samples, by category: PCL, Postscript, or Postscript and PCL. Click on Print Font Samples to print. 5. Click on the drop-down list to View by Font Type. 16. Internet Services Select Printer Fonts at the top of the Maintenance Page. The list of PCL and PostScript fonts that are available on the Document Centre appears on the page. 16. Internet Services 3. Xerox Document Centre System Administration Guide Page 16 - 105 Install Machine Software Install Machine Software provides installation or upgrade of the Document Centre ESS software. Contact your Xerox representative or check the Xerox web site for the machine software file that you will need. To install/upgrade machine software: Page 16 - 106 1. Open your Web browser and enter the TCP/IP address of the Document Centre in the Address or Location field. 2. Click the Maintenance tab or click Maintenance on the Home Page. 3. Select Machine Software at the top of the Maintenance Page. 4. When prompted, enter the administrator name and password for the Document Centre. Xerox Document Centre System Administration Guide Browse for the machine software installation file. It will have the file extension .tgz. 6. Click Install Software to perform the installation. 16. Internet Services 16. Internet Services 5. Xerox Document Centre System Administration Guide Page 16 - 107 Printing a Test Page Test Pages are special print jobs that contain test patterns for the Document Centre. These test patterns are used for checking printed image quality. You can also print a configuration report, which shows the Document Centre’s configuration settings. To test device printing: Page 16 - 108 1. Open your Web browser and enter the TCP/IP address of the Document Centre in the Address or Location field. 2. Click the Maintenance tab or click Maintenance on the Home Page. 3. Select Print Test Page at the top of the Maintenance Page. 4. Type the number of copies to print. 5. Select a test page or configuration report to print from the Standard File drop-down list. 6. Click the print submission button to print the selected test page. 7. Click Restore Default Values to return the settings to their default values. Xerox Document Centre System Administration Guide 16. Internet Services Getting Support explains how to perform tasks using the Support page. If you encounter problems that you cannot resolve or you need assistance with the Document Centre, the Support Page provides links to Internet/intranet support sites for software, Administrator contact information, and Xerox support information. From this page, an Administrator can enter the support information and make it available for Internet Services users of the Document Centre. 16. Internet Services Getting Support Xerox Document Centre System Administration Guide Page 16 - 109 Viewing Support Information Users can view the Document Centre and software information using Internet Services. To view support information: 1. Open your Web browser and enter the TCP/IP address of the Document Centre in the Address or Location field. 2. Click the Support tab or click Support on the Home Page. The Support Page appears, showing software, system, and Xerox information. Page 16 - 110 Xerox Document Centre System Administration Guide This section poses some simple solutions to common Internet Services problems. If you are having trouble running Internet Services, the following questions and answers may help you resolve the problem. • 16. Internet Services • Are you using the correct browser version? You should be using Netscape Navigator or Microsoft Internet Explorer 4.x and higher. Did you enter the correct IP address for the Document Centre in your browser? Go to the Document Centre control panel and check the IP address to make sure the IP addresses match. 16. Internet Services Problem Solving Xerox Document Centre System Administration Guide Page 16 - 111 Page 16 - 112 Xerox Document Centre System Administration Guide 17. Network Network 17. Troubleshooting Troubleshooting 17. Network Troubleshooting Overview This section of the System Administration Guide contains individual procedures for troubleshooting problems on each major network operating system or protocol. These procedures will help you solve the common mistakes that are made during installation and repair problems that can occur later. Because the Document Centre supports a wide variety of networks, each of the procedures is self contained. If your Document Centre is configured to print using multiple protocols it is recommended you follow one troubleshooting procedure at a time. This should save confusion and time. Consult the procedure (or procedures) in this section that apply to your environment. Xerox Document Centre System Administration Guide Page 17 - 1 TCP/IP Troubleshooting Basic TCP/IP Communication Problems This procedure assumes that the printer is turned on and connected to a functioning network port with the correct cabling. NOTE Your Document Centre now has DHCP, LPR, and NetBIOS over the IP protocol enabled by default. If your DHCP server will provide host name, IP address, Gateway address, and Subnet Mask, the Document Centre TCP/IP information will be configured on initial boot. This means that if you have configured your DHCP server with the desired information, you should verify that the information is correct before you follow any of the procedures in this TCP/IP Troubleshooting section. Obtain a Configuration Report from your printer. 1. Enter the Tools pathway. a) Press the Access ( or ) button. b) On the keypad enter 1111 or the current password. Press the Enter button when finished. The Touch Screen will be used for the remainder of the data entry, unless instructed otherwise. c) Press the Go to Tools button. d) Select System Setting. e) Select Configuration Report. f) Select Print Configuration Report Now. g) Press the Cancel button. h) Press the Exit Tools button. 2. Page 17 - 2 Allow a minute for the Report to print. Xerox Document Centre System Administration Guide Verify the following TCP/IP Settings: on the Configuration Report page: Host Name (REMEMBER if you are connected to a UNIX network, it is CASE SENSITIVE!) IP address Subnet Mask Default Gateway Broadcast Address (if used) NOTE The Broadcast Address is calculated automatically. 4. To verify the Broadcast Address is correct the following calculation may be used: Perform a logical OR of the complement of the subnet mask and the IP address. Example of logical OR method: IP Address = 13.175.109.146 Subnet Mask = 255.255.252.0 IP Address 00001101.10101111.01101101.10010010 Complement of Subnet Mask 00000000.00000000.00000011.11111111 The result of the logical OR 00001101.10101111.01101111.11111111 Broadcast Address = 13 . 175 . 111 . 255 Xerox Document Centre System Administration Guide Page 17 - 3 17. Network Network 17. Troubleshooting Troubleshooting 3. NOTE 5. Any one of these important TCP/IP parameters (if set incorrectly) can cause TCP/IP communication problems. Subnet Mask and Default Gateway are critical on multinetwork segment LANs or WAN’s. If you make any TCP/IP configuration changes, then the printer will reset for those changes to take effect. 6. Go to a workstation on the same subnet as the printer. And at a command line prompt TYPE ping xxxx.xxxx.xxxx.xxxx (xxx.xxxx.xxxx.xxxx is the IP address of the printer). Try to “ping” the printer using its hostname. If ping is successful with the printer’s TCP/IP address but not with its hostname, then you may have a local workstation or NIS configuration problem. Check the Default Gateway settings of the printer. 7. Add the printer host name to your local hosts file or NIS database (whichever applies) and try the ping tests again. 8. Try to ping other TCP/IP nodes on your network. This will verify the operation of your workstation’s network card. Try to “ping” the printer from another workstation. If all of the above fails, you have a configuration problem at your local workstation, or a network problem. 9. If Dynamic IP Addressing is enabled try “hard coding” the printer IP address at the User Interface. Reset the printer, and check for connectivity again with the “ping” command. When using lpr to print jobs it is possible to set the lpr port to a port other than the default of 515. If this occurs, it will halt all lpr printing but printing using other protocols would still work. 10. Page 17 - 4 If all of the above troubleshooting fails, you may have a malfunctioning Network Interface. Xerox Document Centre System Administration Guide NetWare troubleshooting steps This procedure assumes that the printer is turned on and, connected to a functioning network port with the correct cabling. Obtain a Configuration Report from your printer. 1. Enter the Tools pathway. a) Press the Access ( or ) button. b) On the keypad enter 1111 or the current password. Press the Enter button when finished. The Touch Screen will be used for the remainder of the data entry, unless instructed otherwise. c) Press the Go to Tools button. d) Select System Setting. e) Select Configuration Report. f) Select Print Configuration Report Now. g) Press the Cancel button. h) Press the Exit Tools button. 2. Allow a minute for the Report to print. Xerox Document Centre System Administration Guide Page 17 - 5 17. Network Network 17. Troubleshooting Troubleshooting NetWare Troubleshooting 3. Review the NetWare Settings: area of the page and verify at the User Interface these items: Ethernet or Token Ring (depending on which is being used) is ENABLED. Frame Type matches the frame type of the Primary fileserver. Primary File Server (for NetWare 3.1X only) is set to the name of the server that serves the print queue you have assigned to the printer. Setting the Primary Server is extremely important on large networks. NDS Tree (for NetWare 4.X and 5.X NDS only) is set for the correct NDS tree name. NDS Context (for NetWare 4.X and 5.X NDS only) is set for the correct NDS Context. Print Server Name is set for the name selected for this printer to act as a print server. Print Server Password is set correctly for this print server. Page 17 - 6 4. Print out another Configuration Report page to verify the items you modified were set and retained. 5. VERIFY that the NetWare print queue assigned to the printer exists, is accepting jobs, and has a Print Server attached. If the printer has not logged in, reboot the printer. Xerox Document Centre System Administration Guide NetBEUI Troubleshooting Steps Obtain a Configuration Report from your printer. 1. Enter the Tools pathway. a) Press the Access ( or ) button. b) On the keypad enter 1111 or the current password. Press the Enter button when finished. The Touch Screen will be used for the remainder of the data entry, unless instructed otherwise. c) Press the Go to Tools button. d) Select System Setting. e) Select Configuration Report. f) Select Print Configuration Report Now. g) Press the Cancel button. h) Press the Exit Tools button. 2. Allow a minute for the Report to print. Xerox Document Centre System Administration Guide Page 17 - 7 17. Network Network 17. Troubleshooting Troubleshooting Microsoft (NetBIOS/NetBEUI) Troubleshooting 3. Review the NetBIOS: area of the page and verify at the User Interface these items: NetBEUI Protocol is Enabled. Interface is set to Ethernet / NetBEUI or Token Ring / NetBEUI (depending on which is being used). Host Name is set for the NetBEUI name selected for this printer. Printer Name is set for the name selected for this printer to act as a print server. WorkGroup: is set for the name of the desired NetBEUI workgroup for this printer. Number Connections is 8 or greater. Connection Timeout is between 100 and 9999. Page 17 - 8 4. If any changes are made at the User Interface, exit the Tools menu to reset the printer. 5. Print out another Configuration Report page to verify the items you modified were set and retained. Xerox Document Centre System Administration Guide OS/2 Troubleshooting Steps Obtain a Configuration Report from your printer. 1. Enter the Tools pathway. a) Press the Access ( or ) button. b) On the keypad enter 1111 or the current password. Press the Enter button when finished. The Touch Screen will be used for the remainder of the data entry, unless instructed otherwise. c) Press the Go to Tools button. d) Select System Setting. e) Select Configuration Report. f) Select Print Configuration Report Now. g) Press the Cancel button. h) Press the Exit Tools button. 2. Allow a minute for the Report to print. 3. For OS/2 printing only, VERIFY that LPRPORTD.EXE is running. 4. For OS/2 and WIN-OS/2 printing, VERIFY that LPRMON.EXE is running. 5. Verify you have applied all appropriate IBM Fixpacks, APARs (see compatibility for required Fixpacks). If not, the proper Fixpack must be applied. 6. Check ALL IP addresses and verify that you have set the printers address correctly at the User Interface. 7. Go to a workstation and use the “ping” command to see if your server responds. If the server does not respond, you may have an addressing or network problem. Xerox Document Centre System Administration Guide Page 17 - 9 17. Network Network 17. Troubleshooting Troubleshooting OS/2 Troubleshooting (TCP/IP) Page 17 - 10 8. Use the “ping” command to see if your printer responds. If the printer does not respond, you may have an addressing or network problem. Correct these conditions by checking and resetting IP addresses or cabling and retry. 9. Use the “ping” command to see if your gateway responds. If the gateway does not respond, you may have an addressing or network problem. Correct these conditions by checking and resetting IP addresses or cabling and retry. 10. Check your router, subnet (if applicable), and gateway addresses. (Incorrect addressing can render your lpr/lpd printing system unusable.) Xerox Document Centre System Administration Guide AppleTalk Troubleshooting Steps This procedure assumes that the printer is turned on, and, connected to a functioning network port with the correct cabling. Obtain a Configuration Report from your printer. 1. Enter the Tools pathway. a) Press the Access ( or ) button. b) On the keypad enter 1111 or the current password. Press the Enter button when finished. The Touch Screen will be used for the remainder of the data entry, unless instructed otherwise. c) Press the Go to Tools button. d) Select System Setting. e) Select Configuration Report. f) Select Print Configuration Report Now. g) Press the Cancel button. h) Press the Exit Tools button. 2. Allow a minute for the Report to print. Xerox Document Centre System Administration Guide Page 17 - 11 17. Network Network 17. Troubleshooting Troubleshooting AppleTalk Troubleshooting 3. Review the AppleTalk Settings: area of the report and verify at the these items through the Tools menu: AppleTalk Protocol is Enabled. AppleTalk Interface is set to Ethernet. AppleTalk Name is set for the name selected for this printer to act as a print server and that the entry is spelled correctly. AppleTalk Zone is set for the zone selected for this printer and that the entry is spelled correctly. 4. Page 17 - 12 Go to a workstation and VERIFY that the printer is visible in the Chooser. Xerox Document Centre System Administration Guide This procedure assumes that the printer is turned on and connected to a functioning network port with the correct cabling. Obtain a Configuration Report from your printer. 1. Enter the Tools pathway. a) Press the Access ( or ) button. b) On the keypad enter 1111 or the current password. Press the Enter button when finished. The Touch Screen will be used for the remainder of the data entry, unless instructed otherwise. c) Press the Go to Tools button. d) Select System Setting. e) Select Configuration Report. f) Select Print Configuration Report Now. g) Press the Cancel button. h) Press the Exit Tools button. 2. Allow a minute for the Report to print. 3. Review the Banyan VINES settings. 4. User Name/PCPRINT Destination entered at the UI should match the User Name and the PCPRINT Streetalk (ST) name created at the Server. 5. The User Password entered at the UI should match the Password entered for the User created at the Server. Xerox Document Centre System Administration Guide Page 17 - 13 17. Network Network 17. Troubleshooting Troubleshooting Banyan VINES Troubleshooting Page 17 - 14 6. The Print Service name entered at the UI should match the name of the Print Service created at the Server. 7. PCPRINT is the Destination configured for the Print Service at the Server. 8. If any changes are made at the User Interface the printer will reset. 9. Allow the printer approximately seven minutes to reboot. 10. Print out another Configuration Report page to verify the items you modified were set and retained. 11. Consult the table below for troubleshooting suggestions. Printer busy Job reached the top of the queue and cannot print. Check steps 3,4,5 above are Correct. Check the PC port setup with the SETPRINT command. Paper Format NA Job reached the top of the queue and an attempt to match the job format failed. Change either the jobs format or the format of the destination printer to print the job. Rejected Job is corrupted, or an internal occurred. Check or reinstall print drivers. Cancelled Job was removed from the queue. The queue configured timeout expired. Check queue configuration. Xerox Document Centre System Administration Guide Overview The Document Centre when used in conjunction with Network Accounting solutions software or hardware, provides the ability to control access to, and monitor up to twenty networked Document Centres for the following functions: Copying Printing Faxing Scanning With Network Accounting solutions you may set up user accounts, keep data on usage patterns, and track office expenses effectively using a single tool. Xerox Document Centre System Administration Guide Page 18 - 1 18. Network Accounting 18. Network Accounting 18. Network Accounting The network accounting application communicates with the Document Centre Web Server (Internet Services) to configure, and retrieve information from your Document Centre. This procedure assumes that your network accounting hardware and software has already been installed, your Document Centre has had the required upgrade installed, and is properly connected to your network. Page 18 - 2 Xerox Document Centre System Administration Guide Your Document Centre now has DHCP, LPR, and NetBIOS over the IP protocol enabled by default. If your DHCP server will provide host name, IP address, Gateway address, and Subnet Mask, the Document Centre TCP/IP information will be configured on initial boot. Your printer and your network accounting solution software or server must be connected to a network which has the TCP/IP protocol enabled and all TCP/IP information such as hostname, Default Gateway and Broadcast address have been set. Your Document Centre and network accounting solution server should be assigned TCP/IP addresses and the HTTP protocol must have been enabled at your Document Centre. If necessary, refer to the Internet Services Quick Install Card to configure your Document Centre in this manner. If Dynamic TCP/IP addressing must be used, be sure to set lease times long enough to allow for normal maintenenace shutdowns. If your Document Centre appears to have stopped communicating with the network accounting solution when Dynamic Addressing is in use, check the TCP/IP settings to be sure they have not changed. As a quick test to verify all the requirements have been met, start the Web Browser from your network accounting solution server and enter the IP address of the Document Centre to see if you can communicate with it using the HTTP protocol. If the Browser connects and you can see the “Home Page” proceed to the next section entitled Go to the Document Centre and... Xerox Document Centre System Administration Guide Page 18 - 3 18. Network Accounting NOTE 18. Network Accounting Before You Start Go to the Document Centre and... 1. Enter the Tools pathway. a) Press the Access ( or ) button. b) On the keypad enter 1111 or the current password. Press the Enter button when finished. The Touch Screen will be used for the remainder of the data entry, unless instructed otherwise. c) 2. Press the Go to Tools button. Enter the Access and Accounting menus. a) Press the Access and Accounting button. b) Press the Authentication Mode button. 3. Enable Network Accounting. a) Press the Network Accounting button. b) Press Save to retain the settings and continue. Page 18 - 4 Xerox Document Centre System Administration Guide 4. Perform the Network Accounting Setup. a) Press the Network Accounting Setup button. Press the Save button to retain the settings. d) Press the Exit Tools button. 5. Verify Accounting is enabled. a) Press the Job Status button on the front panel then press the Features button. b) The Touch Panel should display a screen with two buttons. One is the User ID button and the other is the Account ID button. This indicates the system has enabled accounting successfully. Go to the network accounting server and... 1. Activate the Document Centre. a) 2. Open the application and configure it so that the TCP/IP address (or fully qualified domain name) of Document Centre is entered as the destination for retrieval of data. Proceed to the next section of this procedure called Go to the workstations and... Xerox Document Centre System Administration Guide Page 18 - 5 18. Network Accounting c) 18. Network Accounting b) Press the Enabled button. Go to the workstation and... 1. Install Print drivers (If print drivers have not already been installed, use the CentreWare Network Services CD-ROM to install print drivers. Details for this are found in the document supplied with your printer entitled CentreWare Network Services Guide) Workstations with existing Document Centre drivers must be upgraded to the new drivers to allow for printing when Network Accounting is enabled. 2. Enable Accounting in the print driver. a) At your Windows 95/98/NT 4.0 desktop, click the Start button and select Settings. b) From the cascade menu select Printers. c) Select a printer with the right mouse button. d) Select the Properties entry in the cascade menu. e) Select the User Preferences tab on the Properties dialog. f) Click the Enable Accounting checkbox. g) If you do not want users to have to enter their User and Account ID each time they print, select the Save Accounting Codes checkbox. h) If desired you may also select the Conceal User ID and Conceal Account ID checkboxes to have the asterisk (*) character echoed when this information is entered. i) Page 18 - 6 When finished making selections, click OK to close the driver and save the settings. Xerox Document Centre System Administration Guide Test the accounting function of the driver. Open an application and print a job. Verify that you are presented with the User ID and Accounting ID screen. b) Enter a valid User and Accounting ID and click OK (If you selected Save Accounting Codes it will only necessary to enter this information the first time the driver is used). c) If your print job does not print, try to copy a job at the Document Centre using the same Account and User ID. If the copy job completes then the Account and User ID are valid. d) It may be necessary to check the network accounting solution software or server configuration to verify the proper User ID and Account ID. e) Repeat this Go to the workstation and... procedure for each workstation on the network that will print to the printer. Xerox Document Centre System Administration Guide Page 18 - 7 18. Network Accounting a) 18. Network Accounting 3. Network Accounting Troubleshooting To be sure the Document Centre has had the Network Accounting option installed and enabled, start a Web Browser from your Network Accounting server and enter the IP address of the Document Centre. NOTE If you are not able to reach the printer, verify all TCP/IP information by printing a configuration sheet. At the Document Centre ”Home Page” select the Services button. Verify that on the Job Submission screen, there are entries for Login ID and Account ID. This will indicate that accounting has been enabled. The Network Accounting server software may contain some troubleshooting tools that are useful to diagnose problems that may be present at the server. These tools can be used to correct configuration or communication problems that will prevent your Document Centre from reporting accounting data. For detailed information on these tools, consult your Network Accounting Solutions documentation. For general product and feature information visit the vendor website or consult the software documentation. Page 18 - 8 Xerox Document Centre System Administration Guide 19. Network Fax Overview This procedure assumes the following: • Your network Fax Server/software solution has already been installed. • Your Document Centre is installed on your network as a printer, and your Document Centre has the fax option installed that will allow it to send fax documents to a fax repository (destination directory). • You want to send faxes by FTP (File Transfer Protocol) using the TCP/IP protocol or by NCP(IPX) to the repository. If you want your Document Centre to send fax documents to a Novell NetWare server Fax Repository, refer to the next section of this document entitled Fax Installation for IPX/SPX. Xerox Document Centre System Administration Guide Page 19 - 1 19. Network Fax A network Fax Server/software solution provides the ability to fax paper documents from your Document Centre as well as modify, forward, and distribute electronic copies of documents to other Fax devices or to user workstations. FAX Installation for FTP Before You Start NOTE Your Document Centre now has DHCP, LPR, and NetBIOS over the IP protocol enabled by default. If your DHCP server will provide host name, IP address, Gateway address, and Subnet Mask, the Document Centre TCP/IP information will be configured on initial boot. Your Document Centre and your network Fax Server/software solution must be connected to a network which has the TCP/IP protocol enabled. Additionally, record TCP/IP information such as Hostname, TCP/IP Address, and Default Gateway for both the network Fax Server solution and your Document Centre. It is strongly recommended your network Fax Server is assigned a static IP address. If necessary, refer to the Static (Manual) TCP/IP Addressing Quick Install Card contained in this card set to configure your Document Centre in this manner. Dynamic IP Addressing may be used for the network Fax Server/software solution provided the DHCP server has been configured with sufficient lease time so that the server normal maintenance and service down times will not result in a change in TCP/IP address. An account must be created on the server to which the Document Centre will FTP the fax documents that has sufficient rights or permissions to allow the Document Centre to read files, write files, delete files, and create new directories. Anonymous FTP logins will not allow these rights. Record the login name, home directory, and password of this account for use during this procedure. Page 19 - 2 Xerox Document Centre System Administration Guide 2. Click the Properties tab or click Properties in the directory tree. 3. Select Services, then select Distribution Templates in the directory tree. 4. Select Repository Setup in the directory tree. 5. Select Fax Repository 0 from the Repository List drop-down list. 6. Select TCP/IP for Protocols. 7. Type the IP Address of the File Server. 8. Type the Directory path where the files will be stored. 9. Type the Login Name and Password for the repository. Retype the password to verify it in Retype Password. 10. Click Apply New Settings to accept the changes or Restore Settings to return the settings to their previous values. Xerox Document Centre System Administration Guide 19. Network Fax Open your Web browser and enter the TCP/IP address of the Document Centre in the Address or Location field. 19. Network Fax 1. Page 19 - 3 Go to the FAX server and... 1. Set the Fax server options for receiving Document Centre fax documents (Refer to the documentation provided with your server). 2. Prepare for print driver installation a) From the documentation package supplied with your printer, retrieve the CentreWare Network Services CD-ROM and the document entitled CentreWare Network Services Guide. Proceed to the next section of this procedure called Go to a Workstation and... Go to the workstation and... 1. Install the new upgraded CentreWare print drivers a) Use the CentreWare Network Services CD-ROM and the instructions in the document entitled CentreWare Network Services Guide to install the print driver for your operating system. b) Test your installation by opening an application and print a test fax document and verify its receipt. If your fax document does not reach its destination refer to the troubleshooting information in the Fax server documentation. Page 19 - 4 Xerox Document Centre System Administration Guide Before You Start Your Document Centre and your Fax server must be connected to a network which has the Novell NetWare server which contains the Fax Repository. 19. Network Fax An account must be created on the NetWare server to which the Document Centre will send the fax documents. This account must have sufficient rights or permissions to allow the Document Centre to read files, write files, delete files, and create new directories. Record the NDS Tree (if applicable), Context (if applicable) login name, Server Volume, home directory, and password of this account for use during this procedure. 19. Network Fax FAX Installation for IPX/SPX Xerox Document Centre System Administration Guide Page 19 - 5 1. Open your Web browser and enter the TCP/IP address of the Document Centre in the Address or Location field. 2. Click the Properties tab or click Properties in the directory tree. 3. Select Services, then select Distribution Templates in the directory tree. 4. Select Repository Setup in the directory tree. 5. Select Fax Repository 0 from the Repository List drop-down list. 6. Select NetWare for Protocols. 7. Type the name of the repository server in Server Name. 8. Type the name of the server volume (NetWare 3.x, 4.x, 5.x (IPX only)) in Server Volume. 9. Type the context and tree (NetWare 4.x, 5.x (IPX only)) for the repository in NDS Context and NDS Tree. 10. Type the path for the repository in Directory Path. 11. Type the Login Name and Password for the repository. Retype the password to verify it in Retype Password. 12. Click Apply New Settings to accept the changes or Restore Settings to return the settings to their previous values. Page 19 - 6 Xerox Document Centre System Administration Guide 1. Set the Fax server options for receiving Document Centre fax documents (details for these procedures are available in the documentation provided with your Fax server) a) Add the path and home directory of the Fax Repository that will be monitored by the Fax server. b) From the documentation package supplied with your printer, retrieve the CentreWare Network Services CD-ROM and the document entitled CentreWare Network Services Guide. Proceed to the next section of this procedure called Go to a Workstation and... 19. Network Fax Go to the Fax server and... Go to the workstation and... Install the new upgraded CentreWare print drivers a) Use the CentreWare Network Services CD-ROM and the instructions in the document entitled CentreWare Network Services Guide to install the print driver for your operating system. b) Test your installation by opening an application and print a test fax document and verify its receipt. If your fax document does not reach its destination refer to the troubleshooting information in the Fax server documentation. Xerox Document Centre System Administration Guide Page 19 - 7 19. Network Fax 1. Network FAX Troubleshooting TCP/IP (FTP) Troubleshooting Page 19 - 8 1. Fax a document from the Document Centre. Observe the fax repository directory to watch for documents that have been faxed. If documents are able to reach this directory, the FAX server should be checked to make sure the Workserver is configured to Enable DCS Interface and the path for the repository is set correctly. Consult the FAX server documentation for details on how to configure the Workserver. 2. Verify that the TCP/IP information configured at the Document Centre is correct. 3. Verify that FTP is configured as the filing protocol in the Fax Repository Settings screen of the Document Centre Tools pathway. 4. Verify that the Login and Password shown in the Fax Repository Settings screen of the Document Centre Tools pathway are correct (these are CASE SENSITIVE). 5. Verify that the Path entry is correct in the Fax Repository Settings screen of the Document Centre Tools pathway 6. At the FAX server, verify that the user Login name and password created for the Document Centre are correct and have sufficient rights (permissions) to write files, and create directories in the fax repository. Be aware that the default settings for the (IIS) Internet Information Server FTP server do not allow write permission. You may check this in the FTP server Properties dialog. 7. Test the server settings with an FTP programme. Connect to the server TCP/IP address and login with the Login Name and Password that was set for the Document Centre. Verify that you are in the path directory that was configured. 8. Create a directory. If you can create a directory, then the account has sufficient permissions to fax documents to that directory. If you cannot create a directory, adjust the permissions for the account. Xerox Document Centre System Administration Guide Fax a document from the Document Centre. Observe the fax repository directory to watch for documents that have been faxed. If documents are able to reach this directory, the FAX server should be checked to make sure the path for the repository is set correctly. Consult the FAX server documentation for details on how to configure this Workserver. 2. Verify that NetWare is set in the Fax Repository Settings screen of the Document Centre Tools pathway. 3. Verify that the Login and Password shown in the Fax Repository Settings screen of the Document Centre Tools pathway are correct (these are CASE SENSITIVE). 4. Verify that the Path entry is correct in the Fax Repository Settings screen of the Document Centre Tools pathway. 5. Verify that the Server Name entry is correct in the Server and Volume screen of the Document Centre Tools pathway. 6. Verify that the Server Volume entry is correct in the Server and Volume screen of the Document Centre Tools pathway. 7. For NetWare 4.X, 5.X ONLY, verify that the NDS Context entry is correct in the NDS Settings screen of the Document Centre Tools pathway. 8. For NetWare 4.X, 5.X ONLY, verify that the NDS Tree entry is correct in the NDS Settings screen of the Document Centre Tools pathway. 9. From a workstation on the network, login to the fax repository server with the Login Name and Password specified for your Document Centre. Verify that you are in the correct directory and if not, modify the user settings with SYSCON or NWADMIN to include the correct volume, path, and directory. 10. Create a directory in the path. If you cannot create a directory, modify the user settings with SYSCON or NWADMIN to grant rights to the correct volume, path, and directory. Xerox Document Centre System Administration Guide Page 19 - 9 19. Network Fax 1. 19. Network Fax NetWare (IPX/SPX) Troubleshooting Page 19 - 10 Xerox Document Centre System Administration Guide 20. Scan Setup without CentreWare Introduction Xerox brings the versatility of network scanning to your workstation. By combining the power of the Xerox Document Centre, Internet Services, and third-party applications, Xerox provides a network scanning solution for all scanning users. The scanned images can also be imported into TextBridge Pro for Optical Character Recognition (OCR) processing. Xerox Document Centre System Administration Guide Page 20 - 1 20. Scan Setup without CentreWare After the optional Scanning Services kit is installed on the Xerox Document Centre , you can select scanning features, scan documents, and transfer them to a file server. The document can then be accessed from your workstation or shared with other users connected to the network, if desired. The document can be opened by any software application that can view or edit TIFF files. For example, Visioneer PaperPort, which is included on a CD ROM with your Document Centre when you purchase the Scanning Services option can view and edit TIFF files. Terminology used in this Chapter Document Repository A Document Repository is a filing directory where TIFF or PDF files are stored. Typically, this will be located on a NetWare server or FTP (File Transfer Protocol) server. Scan Template A Scan Template controls the features applied to the scanned document as well as the Filing Policy and repository location. Template Pool The Template Pool is the central location on a server where scan templates created with Xerox’s CentreWare Scanning Services are stored. Filing Policy The Filing Policy specifies the method used to store the TIFF or PDF images in the document repository. There are several options: Output Image Format Page 20 - 2 • • • • Overwrite Existing File Append to Existing File Do Not Save Rename New File • • • TIFF Multi-Page TIFF Image Only PDF Xerox Document Centre System Administration Guide This chapter is a companion to the Network Scanning Services Guide and is intended to be used by System Administrators who are setting up network scanning without using CentreWare Network Scanning Services. CentreWare Network Scanning Services is intended for use on Windows based workstations. There are two other options for setting up scanning services: • • Setting up Native Scanning Setting up Scanning Using CentreWare Internet Services 20. Scan Setup without CentreWare Who Should Use This Guide Both of these set up options require the use of procedures in this guide. For Setting up Scanning Using CentreWare Internet Services, you will need to complete some processes, and then refer to the Internet Services Guide to complete the set up. All of the procedures for setting up Native Scanning are included in this section. There are two options for file transfer if you are setting up Native Scanning or Scanning Using CentreWare Internet Services. • • Setting Up Scanning - NetWare (NCP) Setting Up Scanning - FTP (File Transfer Protocol) NOTE If you will be using Xerox’s CentreWare Network Scanning Services to set up scanning on the Document Centre, refer to the Network Scanning Services Guide guide now. To use the procedures in this guide effectively, you must have experience working in a network environment. You must also have access to the network and possess Supervisor (Administrator) rights. You may also require documentation provided by network and client workstation vendors. Xerox Document Centre System Administration Guide Page 20 - 3 20. Scan Setup without CentreWare Procedures for both of these file transfer options are contained in this guide. What to Do Next To complete the setup of the Document Centre and your network to enable scanning, perform the following steps. 1. Review the information in the Scanning Overview section of this chapter. Read the entire overview, including the Overview of Repositories. 2. Refer to the appropriate section of this guide. Choose from: • Set Up Scanning - NetWare. NCP (NetWare Core Protocol) is available for Ethernet and Token Ring filing to a NetWare server. • Set Up Scanning - FTP (File Transfer Protocol). FTP is available for Ethernet and Token Ring (if installed) and requires an FTP server running on a server or a workstation. 3. OPTIONAL: If you are using Xerox CentreWare Internet Services to perform network scanning, refer to the Internet Services Guide. Page 20 - 4 Xerox Document Centre System Administration Guide Scanning a document has traditionally involved a dedicated scanner attached to a single PC. In this environment, a single user at the PC has access to the scanner. Other users cannot scan documents without interrupting the person using the scanner and PC. This is inconvenient and inefficient. 20. Scan Setup without CentreWare Scanning Overview 20. Scan Setup without CentreWare Traditional Scanning Xerox Document Centre System Administration Guide Page 20 - 5 Scanning with the Document Centre Using the Document Centre, multiple users can scan and store documents without multiple scanning devices. Using the power of the local area network, multiple users can access the scanner and use it to scan their documents. Scanning with the Document Centre is accomplished through the use of a file server. The file server is used as a temporary storage location for the scanned document file. After scanning and storage on the file server, the file can be manually retrieved by a user at a network workstation. NOTE Automatic retrieval of the scanned document to a workstation is possible using Xerox’s CentreWare Network Scanning Services. Refer to the Network Scanning Services Guide for more information. A “dedicated file server” is not required. The Document Centre can store documents on an existing file server. To perform network scanning, the Document Centre is installed on a local area network. The protocol of the local area network must be NetWare SPX/IPX or TCP/IP. For the user to retrieve the scanned document file, it must be transferred to a file server. The scanning and filing of the document are controlled by a scanning component called a scan template. Page 20 - 6 Xerox Document Centre System Administration Guide The scan template is essentially a job ticket for the scanned job. The template is user-programmable, and contains parameters for the scanned document. The user can programme parameters such as one-sided or two-sided scanning, scanned image size, and the location on the file server where the file will be stored. The Default Template 20. Scan Setup without CentreWare Scan Templates A default scan template (default.xst) is created during the installation of the scanning option and is stored on the Document Centre. It is available for all scanning installations. It is selected at the Document Centre Control Panel Touch Screen to begin the scanning process. NOTE The Native scanning installations described in this guide provide only the default.xst template for all scanning users. 20. Scan Setup without CentreWare In this environment, additional scan templates can easily be created using only Xerox’s CentreWare Internet Services, or the Xerox Network Scanners Utility. You MUST refer to the Internet Services Guide to create templates with Internet Services, or the Network Scanning Services Guide to use the CentreWare Template Utility. Xerox Document Centre System Administration Guide Page 20 - 7 The Scanning Process Under the control of the instructions in the scan template, the Xerox Document Centre can scan hard copy documents and create electronic Tagged Image File Format (TIFF) or Portable Document format (PDF) files. Using the filing information that is contained in the template, the TIFF/PDF file or files are transferred to a document repository on the file server. The document repository is simply a directory on the file server. All pages of a multi-page document are scanned prior to the job being sent to the document repository. Document Centre Client Workstation File Server Scan Repositories Visioneer PaperPort TIFF File Scanning Process After the scanned document files are sent to the file server, the user can retrieve the files from a network workstation. The three main steps involved in scanning a job are: 1. Scan a hard copy document at the Document Centre. Select a scan template from the Control Panel Touch Screen and scan the hard copy document at the Document Centre. Scan templates define the Directory and the Document Folder on the server where the scanned file will be stored. Page 20 - 8 Xerox Document Centre System Administration Guide After pages have been scanned and converted to TIFF 6.0 or PDF files, the Document Centre logs into an account on the file server and stores the files in a specific directory (the document repository) on the file server. As with any user account, access to the file server is controlled by a user name and password. To name and store the files, a numbering scheme (such as 00000001.TIF, 00000002.TIF, 00000003.TIF) is applied to each file. The Document Centre then logs out of the server. During the transfer of the file in a NetWare environment, the Document Centre will be already logged in under one license as a printer, and will log in again to transfer the file. After transfer occurs, the Document Centre logs out, making the second user license available again. While available to other users, the second connection is maintained at the NetWare file server as “Not logged in”. This happens during every scan job. If a license is not available, the file transfer will fail and the Document Centre will not retry the operation. If this occurs, the scan job will have to be run again when a license becomes available. NOTE The method used at a workstation to access the document repository and the method used at the Document Centre to send the documents are independent. For instance, the Document Centre may file the images using FTP (File Transfer Protocol) to an NT Server; while the workstation may retrieve the images using NetBIOS/NetBEUI. 20. Scan Setup without CentreWare NOTE 20. Scan Setup without CentreWare 2. The scanned files are sent to a specified location on the file server. Xerox Document Centre System Administration Guide Page 20 - 9 3. A user retrieves the files. The user manually retrieves the files and can then manipulate the electronic file as desired. For example, Visioneer PaperPort, which is included on the Scanning Services option can view and edit TIFF files. PaperPort has an intuitive interface that enables you to annotate, organise, file, and locate scanned documents. Using PaperPort links, you can transfer documents from the PaperPort desktop to other applications and devices installed on your workstation. Page 20 - 10 Xerox Document Centre System Administration Guide NOTE Repositories may only be created with CentreWare Internet Services through your Web Browser. For details on how to use Internet Services to create Templates and Repositories, refer to the document supplied with your Document Centre entitled Internet Services Guide. Public Repositories 20. Scan Setup without CentreWare Overview of Repositories Public repositories can be selected by all users as the destination for their scanned files. The scan template for a public repository includes the name and the password required for access to the repository. 20. Scan Setup without CentreWare When this scan template is selected at the Document Centre, the name and password will not have to be entered because the name and password are already contained in the scan template. Be sure to read the Repository Filing Policy information on the next page. The Overwrite Filing Policy allows previously scanned jobs in the directory to be overwritten. This might be an inappropriate Filing Policy choice for a public repository. Xerox Document Centre System Administration Guide Page 20 - 11 Repository Filing Policy NOTE Filing Policies are only supported when scan templates are created with CentreWare Internet Services through your Web Browser. For details on how to use Internet Services to create Templates and filling policies, refer to the document supplied with your Document Centre entitled Internet Services Guide. The Filing Policy specifies the method used to store the images in the document repository. There are several options: Page 20 - 12 • The Overwrite Existing File Filing Policy deletes any files stored in the document repository before sending the newly scanned files for storage. All overwritten files are lost, but since the files are overwritten, disk space is conserved. • The Append to Existing File Filing Policy does not delete existing files. Newly scanned files are added to existing files in the document repository. It is recommended that you delete old files on a regular basis in order to conserve server space. • The Do Not Save Filing Policy checks to see if any files already exist in the document repository. If there are no files in the repository, the newly scanned files are sent to it. If there are files stored in the repository, the scan job is aborted. • The Rename New File Filing Policy creates a new directory structure, based on the time and date of creation, into which the images are filed. While this may seem like the safest Filing Policy choice, keep in mind that it also requires more disk space than the Overwrite Filing policy. Xerox Document Centre System Administration Guide • CAUTION Multi-Page TIFF can be enabled using Xerox CentreWare Internet Services. When Multi-Page TIFF is enabled, a single TIFF file will be created for a multi-page document. This single TIFF file will contain all the pages of the document. An .XSM folder is not created when scanning in the MultiPage TIFF mode. A single TIFF file and a log file (.xst) are stored in the repository for each multi-page document that is scanned. 20. Scan Setup without CentreWare Output Image Quality Not all applications will accept the Multi-Page TIFF format. Applications that do not support Multi-Page TIFFs will typically import and display only the first page of the document. Repository Locking More than one Document Centre can log into a file server and transfer a file to the same document repository, but not at the same time. 20. Scan Setup without CentreWare When one Document Centre logs in to transfer a file, the document repository is locked. Another Document Centre cannot transfer a file to the repository. This prevents possible corruption of the files. Xerox Document Centre System Administration Guide Page 20 - 13 Multiple Logins More than one Document Centre can transfer files to different repositories in the same file server at the same time. This is similar to more than one user logging into a file server at the same time to transfer files to different directories. Existing Accounts A Document Centre can use an existing user account if the account is enabled for multiple logins. The account for the scanner is no different from a user account. It is a user account! Logging in to Multiple File Servers The same Document Centre can log into more than one file server and transfer a file to a document repository, but not at the same time. This is similar to a user logging into more than one file server. The scanner requires accounts in all file servers that it needs to access. Page 20 - 14 Xerox Document Centre System Administration Guide Before You Start Prior to starting the installation procedure, perform the following: 1. Ensure that the Document Centre is connected, configured, and operating correctly as a printer. 2. Use the SYSCON utility for NetWare 3.x, or NWADMIN for NetWare 4.x to create a user account on the file server for the scanner. 20. Scan Setup without CentreWare Set Up Scanning - NetWare 3. Create a directory on the file server to be used as a repository for scanned files. Give the scanner user account all access rights to this directory, except supervisor. The repository name cannot exceed 8 characters. NOTE Refer to the NetWare documentation for additional information. When a document is scanned, the Document Centre logs into the scanner user account with the user name and password, transfers the file to the repository in the server, and then logs out. The Document Centre supports TIFF and PDF File Formats. 20. Scan Setup without CentreWare NOTE Xerox Document Centre System Administration Guide Page 20 - 15 Set Up Options There are two procedures that can be used to successfully set up scanning. Read the information below and choose the procedure that you will use to complete the installation: • Set up scanning To complete the native implementation of scanning for your NetWare environment, go to the section of this chapter titled Set Up Scanning now. • Use Xerox CentreWare Internet Services Xerox’s CentreWare Internet Services is accessed through the embedded HTTP server on the Document Centre that allows System Administrators and users to configure scan settings. This is accomplished by using an Internet browser such as NetScape (version 3.x or later) or Microsoft Internet Explorer (version 4.x or later). Using Internet Services, you can: • Create new scan templates. • Update existing scan templates. • Modify scan configurations (including document repository locations), enable and disable Confirmation Sheets, and change Filing Protocols. • Enable Multi-Page TIFF, which will create a single TIFF file for a multi-page document, instead of one TIFF file for each page. Output Image Quality • Page 20 - 16 Multi-Page TIFF can be enabled using Xerox CentreWare Internet Services. When Multi-Page TIFF is enabled, a single TIFF file will be created for a multi-page document. This single TIFF file will contain all the pages of the document. An .XSM folder is not created when scanning in the Multi-Page TIFF mode. A single TIFF file and a log file (.xst) are stored in the repository for each multi-page document that is scanned. Xerox Document Centre System Administration Guide Not all applications will accept the Multi-Page TIFF format. Applications that do not support Multi-Page TIFFs will typically import and display only the first page of the document. If you will be using CentreWare Internet Services to complete the installation, perform these steps. A. Refer to the chapter entitled Internet Services in this document. B. Follow the instructions located in the section of this chapter entitled Set up Scanning. 20. Scan Setup without CentreWare CAUTION 20. Scan Setup without CentreWare C. Finally, refer to the section entitled Scanning Documents of the Internet Services Guide, and follow the instructions there. Xerox Document Centre System Administration Guide Page 20 - 17 General Installation Requirements Item Purpose Provided by Document Centre Scanning Services kit This kit must be installed before proceeding with the installation steps in this chapter. Xerox Scan User Name When a document is scanned, the Document Centre logs in to the user account with the user name and password, transfers the file to the server, and then logs out. Customer Scan User Password When a document is scanned, the Document Centre logs in to the user account with the user name and password, transfers the file to the server, and then logs out. Customer File Repository Server The hard copy document is scanned by the Document Centre and saved electronically in a designated file server repository. Customer Repository Directory Repositories are directories or filing destinations where documents are stored and held in .XSM (Xerox document storage) format folders. The default folder name is DOC.XSM. A repository name cannot exceed 8 characters. Customer NDS Tree • For an NDS installation, assign the Document Centre to an NDS Tree. For a Bindery installation, set the NDS Tree to a dash - to disable NDS. Customer For an NDS installation, assign the Document Centre to an NDS Name Context. For a Bindery installation, set the NDS Context to a dash - to disable NDS. Customer • NDS Context • • Page 20 - 18 Xerox Document Centre System Administration Guide Open your Web browser and enter the TCP/IP address of the Document Centre in the Address or Location field. 2. Click the Properties tab or click Properties in the directory tree. 3. Select Services, then select Distribution Templates in the directory tree. 4. Select Repository Setup in the directory tree. 5. Select a repository from the Repository List drop-down list. 6. Select NetWare for Protocols. 7. Type the name of the repository server in Server Name. 8. Type the name of the server volume (NetWare 3.x, 4.x, 5.x (IPX only)) in Server Volume. 9. Type the context and tree (NetWare 4.x, 5.x (IPX only)) for the repository in NDS Context and NDS Tree. 10. Type the path for the repository in Directory Path. 11. Type the Login Name and Password for the repository. Retype the password to verify it in Retype Password. Xerox Document Centre System Administration Guide Page 20 - 19 20. Scan Setup without CentreWare 1. 20. Scan Setup without CentreWare Set Up Scanning (NetWare) 12. Click Apply New Settings to accept the changes or Restore Settings to return the settings to their previous values. NOTE Refer to the information displayed by NWADMIN and the NetWare documentation for help in determining the name of the NDS Tree and Context. NOTE It is recommended that you install the Visioneer PaperPort software, which is shipped on a CD ROM and included with your Document Centre when you purchase Scanning Services. This software should be installed at each client workstation. PaperPort allows you to annotate, organise, file and locate scanned documents. After you scan a document at the Document Centre, you can access PaperPort and retrieve the scanned file within the PaperPort application. With PaperPort links, you can transfer documents between the PaperPort desktop and other applications and devices on your workstation. PaperPort contains links to several types of applications and devices, including: • • • • • • Page 20 - 20 electronic fax applications electronic mail (“E-Mail”) applications optical character recognition (“OCR”) applications printers personal information managers (“PIM”) document control systems. Xerox Document Centre System Administration Guide A. Place the document that you want to scan in the Document Feeder, or place the first page on the Document Glass. B. Select the Scan feature on the Document Centre Touch Screen. C. Scan jobs are based on templates that contain programming selections for your job. Verify that default.xst is highlighted in the scan template list. This is the default template. D. If desired, select More Scanning Features and modify the template by selecting options from the Scan Setups tab on the Document Centre Touch Screen. Note that any changes you make from the Touch Screen apply only to the current job. The template settings will be restored after the completion of the scan job. 20. Scan Setup without CentreWare Test scanning E. Press the Start button. After the job is scanned, the Document Centre files, faxes, and prints the job as specified in the default.xst scan template. At completion, a Confirmation Sheet (if enabled) is printed that describes the results of the job. G. The Document Centre creates a separate file for each page it scans. (Unless the Enable Multi-Page TIFF option is selected, which will create a single TIFF file for a multi-page document, instead of one TIFF file for each page.) Pages are numbered sequentially. Files are stored on the file server, and the directory path is specified within the job template. NOTE If the scanning operation is not successful, check the Confirmation Sheet for a message or other information that may be helpful in identifying the cause of the problem. Xerox Document Centre System Administration Guide Page 20 - 21 20. Scan Setup without CentreWare F. Allow approximately one minute for the process to complete a one-page job. It will take longer if you have scanned multiple pages. Then check to make sure that the scanned file has been stored in the designated repository on the file server. H. The scanned file is transferred to a folder in the scanner account on the file server. The .XSM extension on the folder represents a Xerox document storage format that is designed to simplify integration with third-party software applications. I. At your workstation, view or list the directory path for the scanner account on the file server. The scanning operation created a folder named DOC.XSM J. Open the DOC.XSM folder. You should see several files in this folder: 00000001.TIF ...00000002.TIF for example, are the individual TIFF images of the pages that were scanned. There can be several TIFF files if the document has more than one page, or if Append was selected for the Filing Policy and more than one document has been scanned. Each page of the document is represented by a different TIFF file. (Unless the Enable Multi-Page TIFF option is selected, which will create a single TIFF file for a multipage document, instead of one TIFF file for each page.) NOTE The Document Centre supports TIFF File Formats. NETSCAN.DAT is an ASCII file which contains the names of the TIFF files scanned with the last scanning operation. This file is updated after every successful storage of a .TIF file. NEXTNAME.DAT is an ASCII file which contains the name of the next available .TIF file. This name is controlled and incremented based on the Filing Policy specified in the job template. NETSCAN.XST contains the template information for the last file that was scanned. It is also used as a job log for status and a source for the post-processing of information. XSMDESC.DAT is an ASCII file containing the document name (0-50 characters). Page 20 - 22 Xerox Document Centre System Administration Guide L. Scanning is now ready to operate. Subsequent scanning operations can be modified by changing the selections in the Default Template using the Document Centre Touch Screen. 20. Scan Setup without CentreWare M. The installation process is now complete. 20. Scan Setup without CentreWare K. At this point, the file can be imported into any software application. Xerox Document Centre System Administration Guide Page 20 - 23 Set Up Scanning - FTP (File Transfer Protocol) Before you start Prior to starting the installation procedure, perform the following: 1. Ensure that the Document Centre is connected, configured, and operating correctly as a network printer. 2. Ensure that FTP Services are running on a platform on the network. If FTP Services is running on a Windows NT server, ensure that Allow Only Anonymous Connections is NOT selected. 3. Create a user account for the scanner. If the account is created on a Windows NT server, select User Cannot Change Password and Password Never Expires when the password is set, and select Logon Locally under User Rights. 4. Create a directory to be used as a repository for scanned files. If the directory is created on a Windows NT server, enter the scan user name in the Alias box and select Access Read and Write. Set up options There are two procedures that can be used to successfully set up scanning. Read the information below and choose the procedure that you will use to complete the installation: • Set Up Scanning To complete the native implementation of scanning for your network environment, go to the section of this chapter titled Set Up Scanning now. • Page 20 - 24 Use Xerox CentreWare Internet Services Xerox Document Centre System Administration Guide Using Internet Services, you can: • • • 20. Scan Setup without CentreWare • Create new scan templates Update existing scan templates Modify scan configurations (including document repository locations) enable and disable Confirmation Sheets, and change Filing Protocols. Enable Multi-Page TIFF, which will create a single TIFF file for a multi-page document, instead of one TIFF file for each page. 20. Scan Setup without CentreWare Xerox’s CentreWare Internet Services is accessed through the embedded HTTP server on the Document Centre that allows System Administrators and users to configure scan settings. This is accomplished by using an Internet browser such as NetScape (version 3.x or later) or Microsoft Internet Explorer (version 4.x or later). Xerox Document Centre System Administration Guide Page 20 - 25 Output Image Quality • CAUTION Multi-Page TIFF can be enabled using Xerox CentreWare Internet Services. When Multi-Page TIFF is enabled, a single TIFF file will be created for a multi-page document. This single TIFF file will contain all the pages of the document. An .XSM folder is not created when scanning in the Multi-Page TIFF mode. A single TIFF file and a log file (.xst) are stored in the repository for each multi-page document that is scanned. Not all applications will accept the Multi-Page TIFF format. Applications that do not support Multi-Page TIFFs will typically import and display only the first page of the document. If you will be using CentreWare Internet Services to complete the installation, perform these steps. A. Refer to the chapter entitled Internet Services in this document. B. Follow the instructions located in the section of the chapter entitled Configure your printer. C. Finally, refer to the section entitled Scanning Documents of the Internet Services Guide, and follow the instructions there. Page 20 - 26 Xerox Document Centre System Administration Guide Purpose Provided by Document Centre Scanning Services kit This kit must be installed before proceeding with the installation steps in this chapter. Xerox Scan User Name When a document is scanned, the Document Centre logs in to the user account with the user name and password, transfers the file to the server, and then logs out. Customer Scan User Password When a document is scanned, the Document Centre logs in to the user account with the user name and password, transfers the file to the server, and then logs out. Customer File Repository Server The hard copy document is scanned by the Document Centre and saved electronically in a designated file server repository. Customer Repository Directory Repositories are directories or filing destinations where documents are stored and held in .XSM (Xerox document storage) format folders. Customer 20. Scan Setup without CentreWare Item 20. Scan Setup without CentreWare General Installation Requirements Xerox Document Centre System Administration Guide Page 20 - 27 Set up scanning (TCP/IP) 1. Open your Web browser and enter the TCP/IP address of the Document Centre in the Address or Location field. 2. Click the Properties tab or click Properties in the directory tree. 3. Select Services, then select Distribution Templates in the directory tree. 4. Select Repository Setup in the directory tree. 5. Select a repository from the Repository List drop-down list. 6. Select TCP/IP for Protocols. 7. Type the IP Address of the File Server. 8. Type the Directory path where the files will be stored. 9. Type the Login Name and Password for the repository. Retype the password to verify it in Retype Password. 10. Click Apply New Settings to accept the changes or Restore Settings to return the settings to their previous values. Page 20 - 28 Xerox Document Centre System Administration Guide PaperPort allows you to annotate, organise, file and locate scanned documents. After you scan a document at the Document Centre, you can access PaperPort and retrieve the scanned file within the PaperPort application. With PaperPort links, you can transfer documents between the PaperPort desktop and other applications and devices on your workstation. PaperPort contains links to several types of applications and devices, including: electronic fax applications electronic mail (“E-Mail”) applications optical character recognition (“OCR”) applications printers personal information managers (“PIM”) document control systems. 20. Scan Setup without CentreWare • • • • • • 20. Scan Setup without CentreWare NOTE Xerox Document Centre System Administration Guide Page 20 - 29 Test scanning A. Place the document that you want to scan in the Document Feeder, or place the first page on the Document Glass. B. Select the Scan feature on the Document Centre Touch Screen. C. Scan jobs are based on templates that contain programming selections for your job. Verify that default.xst is highlighted in the scan template list. This is the default template. D. If desired, select More Scanning Features and modify the template by selecting options from the Scan Setups tab on the Document Centre Touch Screen. Note that any changes you make from the Touch Screen apply only to the current job. The template settings will be restored after the completion of the scan job. Page 20 - 30 Xerox Document Centre System Administration Guide F. Allow approximately one minute for the process to complete a one-page job. It will take longer if you have scanned multiple pages. Then check to make sure that the scanned file has been stored in the repository on the file server. G. The Document Centre creates a separate file for each page it scans. (Unless the Enable Multi-Page TIFF option is selected, which will create a single TIFF file for a multi-page document, instead of one TIFF file for each page.) Pages are numbered sequentially. Files are stored on the file server, and the directory path is specified within the job template. NOTE 20. Scan Setup without CentreWare E. Press the Start button. After the job is scanned, the Document Centre files, faxes, and prints the job as specified in the default.xst scan template. At completion, a Confirmation Sheet (if enabled) is printed that describes the results of the job. If the scanning operation is not successful, check the Confirmation Sheet for a message or other information that may be helpful in identifying the cause of the problem. H. The scanned file is transferred to a folder in the scanner account on the file server. The .XSM extension on the folder represents a Xerox document storage format that is designed to simplify integration with third-party software applications. I. At your workstation, view or list the directory path for the scanner account on the file server. The scanning operation created a folder named DOC.XSM. 00000001.TIF ...00000002.TIF for example, are the individual TIFF images of the pages that were scanned. There can be several TIFF files if the document has more than one page, or if Append was selected for the Filing Policy and more than one document has been scanned. Each page of the document is represented by a different file. (Unless the Enable Multi-Page TIFF option is selected, which will create a single TIFF file for a multipage document, instead of one TIFF file for each page.) NETSCAN.DAT is an ASCII file which contains the Xerox Document Centre System Administration Guide Page 20 - 31 20. Scan Setup without CentreWare J. Open the DOC.XSM folder. You should see several files in this folder: names of the TIFF files scanned with the last scanning operation. This file is updated after every successful storage of a .TIF file. NEXTNAME.DAT is an ASCII file which contains the name of the next available .TIF file. This name is controlled and incremented based on the Filing Policy specified in the job template. NETSCAN.XST contains the template information for the last file that was scanned. It is also used as a job log for status and a source for the post-processing of information. XSMDESC.DAT is an ASCII file containing the document name (0-50 characters). K. At this point, the TIFF file can be imported into any software application that can accept TIFF files. L. Scanning is now ready to operate. Subsequent scanning operations can be modified by changing the selections in the Default Template using the Document Centre Touch Screen. The installation process is now complete. Hints and Tips 1. Prior to performing the initial scan job, verify the following from a workstation on the network by logging into the scan account and copying a file into the scan repository: • • The Document Centre user account and password are correct. The correct rights to the document repository have been assigned to the Document Centre. Also, make sure that the Confirmation Sheet option is enabled. This provides details of each scan job, including status, filing location, Filing Policy and scan settings. Enabling the Confirmation Sheet is part of the set up procedure detailed in the Set Up Scanning - NetWare and Set Up Scanning - FTP (File Transfer Protocol) chapters of this guide. 2. You can confirm that a scan job was successfully completed by verifying that the number of pages scanned is the same as the Page 20 - 32 Xerox Document Centre System Administration Guide 20. Scan Setup without CentreWare 3. The default directory created for each scan job is DOC.XSM. 20. Scan Setup without CentreWare number of files stored in the document repository for that job. (Unless the Enable Multi-Page TIFF option is selected, which will create a single TIFF file for a multi-page document, instead of one TIFF file for each page). Xerox Document Centre System Administration Guide Page 20 - 33 Installation Considerations Filing Policy • • • • • • • • An advantage of the Overwrite policy is that minimal disk space is required since files are deleted and recreated for each scan job. This makes it ideal for users with their own file space allocation. A disadvantage of the Overwrite policy is that with a shared document repository, users will overwrite other users’ files, possibly before the file is retrieved by the user. An advantage of the Append policy is that no data is lost because users share a document repository. A disadvantage of the Append policy is that disk space may quickly be consumed if not managed properly. This is especially true when each user has his or her own file space. An advantage of the New Exact policy is that it checks to see if any files already exist in the document repository. If there are no files in the repository, the newly scanned files are sent to it. A disadvantage of the New Exact policy is that if there are files stored in the repository, the scan job is aborted. An advantage of the New Auto Generate policy is that it creates a new directory structure, based on the time and date of creation, into which the images are filed. A disadvantage of the New Auto Generate policy is that while this may seem like the safest policy choice, it also requires more disk space than the Overwrite policy. Optical Character Recognition (OCR) • Page 20 - 34 If you are using the OCR capabilities of Visioneer PaperPort and TextBridge, it is recommended that you use the Text image quality selection and the highest resolution possible. This will ensure optimum OCR capabilities. Xerox Document Centre System Administration Guide • Use Xerox CentreWare Internet Services to create additional scan templates, so users do not need to manually modify the default scan template for each scan job. Sharing One Document Repository Among Multiple Document Centres More than one Document Centre may use a document repository. Simply configure each Document Centre in a similar manner and create additional scan templates on each Document Centre as needed. 20. Scan Setup without CentreWare • 20. Scan Setup without CentreWare Scan Templates Xerox Document Centre System Administration Guide Page 20 - 35 Scan Troubleshooting You are here because a problem has been identified with the network scanning functions of the Document Centre. Resolve any copier problems first. Perform the corrective action that is recommended by the Document Centre User Guide. Do not attempt to resolve a network scanning problem if the copier functions are not operating correctly. A. The image quality of the scanned image is not acceptable. Be sure to select the appropriate image quality setting in the template you are using to scan the image. Use the Image Quality Text setting for text documents and the Photo setting for grayscale images. Also, try selecting a scanner resolution of 1.2 to 2.0 times the screen frequency of the device that the file will be displayed or printed on. B. The optical character recognition (“OCR”) application you are using with the scanned image does not recognise text accurately. Make sure that you have selected the Image Quality Text setting when scanning the document(s). C. The size of the scanned image file is too large. Select a scanner resolution of 1.2 to 2.0 times the screen frequency of the device that the file will be displayed or printed on. Page 20 - 36 Xerox Document Centre System Administration Guide Problem Corrective Action File delete, replace failed • During an Overwrite operation (a Filing Policy option), an attempt to remove files from the remote directory failed. This can be caused by insufficient access rights or by file attributes that are read-only. Filing directory already exists • During a scanning operation, this error can occur when the New Exact Filing Policy is used (set through Internet Services) and the (folder name).XSM directory already exists on the specified path. This is in accordance with the New Exact option. File transfer failed • During a scanning operation, the network or destination server happens to go down when the file transfer is occurring. Another possibility is that the destination disk is full. • A scanning operation failed. Verify the following from a workstation on the network by logging into the scan account and copying a file into the scan repository: • The user name is invalid or incorrect. • The password is invalid or incorrect. Also check the following: • The server name is invalid. • The NDS Tree name (NetWare 4.x only) is invalid. • The NDS Context name (NetWare 4.x only) is invalid. Xerox Document Centre System Administration Guide Page 20 - 37 20. Scan Setup without CentreWare Login failure. Check user, password, and/or setups 20. Scan Setup without CentreWare Error Messages Problem Corrective Action Protocol not running A user tried a scanning operation with a destination on the NetWare server. • The NetWare protocol is not currently enabled. Enable it. Remote directory lock failed The repository that you are attempting to send a job into with a scanning operation is in use by another Document Centre. Check the following: • The specified volume name is invalid. • The specified filing destination (path) is invalid. • The destination disk is full, preventing the creation of the remote directory. Page 20 - 38 Xerox Document Centre System Administration Guide 21. E-mail E-mail 21. 21. E-mail Overview With the optional E-mail and Network Scanning kit installed on the Xerox Document Centre 490/480/470/460 ST users can: • • • • • Scan an original document Convert the scanned document to an electronic format Send that information to one or more E-mail address destinations Use the company address book (LDAP) Use a public address book (CSV file) Xerox Document Centre System Administration Guide Page 21 - 1 Before You Start This E-mail chapter assumes you have a general knowledge of your network and the operation of your Web Browser software. List of items needed before you can setup the Scan to E-mail: • • • • • • • • • Page 21 - 2 Document Centre printer is functional on your Network Document Centre printer has TCP/IP enabled Document Centre printer has HTTP enabled Access to a functional SMTP Mail Server IP address of SMTP Mail Server E-mail and Network Scanning installed E-mail domain available (e.g. @mail.company.com) Workstation(s) connected to network which has the TCP/IP enabled DNS enabled Xerox Document Centre System Administration Guide Internet Messaging is used to setup and maintain the E-mail features of the Document Centre 490/480/470/460 ST. There are four configuration areas required for Internet Messaging: • • • • General - Set up access to SMTP Mail Server E-mail settings - Configure the default E-mail message and image settings LDAP Directory (Lightweight Directory Access Protocol) Specifies the location and configuration settings of the Internal Address Book that resides on the network Public Address Book - Identify the location of a public address book / CSV (Comma Separated Values) file to be used for E-mail. The following two pages are available: • Import Public Address Book - To upload a .CSV file containing the E-mail addresses to the machine • Map Address Book - after the files is uploaded, this page allows the user to map specific fields in the CSV file to Display (e.g. Name, E-mail Address). Xerox Document Centre System Administration Guide Page 21 - 3 21.E-mail E-mail 21. Internet Messaging HTTP Note: Internet Services (HTTP/IPP) must be enabled, if it is not follow these procedures. 1. Go to the Document Centre control panel. 2. Enter the Tools pathway. a) Press the Access ( or ) button. b) On the keypad enter 1111 or the current password. Press the Enter button when finished. The Touch Screen will be used for the remainder of the data entry, unless instructed otherwise. c) 3. Press the Go to Tools button. Enter Network Setup. a) Wait for the screen to refresh and press the Connectivity and Network Setup button. b) Wait for the screen to refresh and press the Network Setup button. 4. Enable HTTP/IP. a) Press the TCP/IP Options button. b) Press the HTTP/IPP button. c) Press the Enable button. d) Press the Save button. e) 5. Press the Close button - 3 times. Is E-mail enabled? a) If yes, then Press the Exit Tools button. b) If no, continue to next page. Page 21 - 4 Xerox Document Centre System Administration Guide NOTE If Tools is already up at the Document Center Touch Screen (from previous page) skip Step 1 and 2. 1. Access the System Administrator set up screens. a) Press the Access ( or ) button. b) On the keypad enter 1111 or the current password. Press the Enter button when finished. The Touch Screen will be used for the remainder of the data entry, unless instructed otherwise. c) 2. Enter Connectivity and Network Setup. a) 3. Press the Go to Tools button. Wait for the screen to refresh and press the Connectivity and Network Setup button. Enable E-mail: a) Select More. b) Select Configuration Setup. c) At the Warning Screen Select Close. d) Select Optional Services. e) Select Scan to E-mail. f) Select Enable. g) Select Save. h) Select Exit Tools. Xerox Document Centre System Administration Guide Page 21 - 5 21.E-mail E-mail 21. Enable E-mail Configuring SMTP NOTE Page 21 - 6 1. At a client workstation on the network, launch the Internet Browser. 2. In the URL field, enter http:// followed by the IP Address of the Document Centre 490/480/470/460 ST. Then select the Enter key, (e.g. http//xxx.xxx.xxx.xxx). 3. At the CentreWare Internet Services Home Page Select the Properties link. 4. Select the plus symbol (+) to the left of the Services folder in the Properties frame. 5. Select the plus symbol to the left of the Internet Messaging folder. 6. Select General. as shown in figure below. 7. Enter the Host Name or the IP Address of the SMTP Server and a valid E-mail Domain Name ([email protected]) The IP Address and Domain Name should be recorded before starting this process. Xerox Document Centre System Administration Guide Click the Apply New Settings button to implement any changes. If required, Click the Restore Settings button to cancel any changes made and return to the previous values. 9. When prompted, enter admin (lower case) into the User Name field and 1111 or the current password into the Password field and select OK. admin and 1111 are the default Administrator id and password. Xerox Document Centre System Administration Guide Page 21 - 7 21.E-mail E-mail 21. NOTE 8. Configuring E-mail The following steps assume you have not left the Properties tab, Services and Internet Messaging. Page 21 - 8 1. Select E-mail Settings. 2. Select the Default Scan Resolution and the Default Attachment Type that will be used for image Attachments. Xerox Document Centre System Administration Guide Enter the Message Content required for the Default Subject. 4. Enter the Default Signature, Up to 6 lines of 127 characters each can be entered. 5. Click the Apply New Settings button to implement any changes. If required, Click the Restore Settings button to cancel any changes made and return to the previous values. 6. When prompted, enter admin (lower case) into the User Name field and 1111 or the current password into the Password field. Select OK. Xerox Document Centre System Administration Guide Page 21 - 9 21.E-mail E-mail 21. 3. LDAP Directory Setup (Internal Address Book) The Document Centre 490/480/470/460 ST allows you to use the Internal Company Address book, much the same as E-mail at your workstation. NOTE Accessing LDAP Directory and Public Address Book are optional. NOTE Configuration of the LDAP directory settings requires the network to support LDAP services. The following steps assume you have not left the Properties tab, Services and Internet Messaging. 1. Page 21 - 10 Select LDAP Directory. Xerox Document Centre System Administration Guide Enter the Server IP Address or Host Name and optional Port. 3. Enter any Optional Information required. a) Search Directory Root. b) The LDAP server Login Name and Password if required. c) Maximum Number of Search Results. d) Search Timeout. NOTE 4. Click the Apply New Settings button to implement any changes. If required, Click the Restore Settings button to cancel any changes made and return to the previous values. 5. When prompted, enter admin (lower case) into the User Name field and 1111 or the current password into the Password field and select OK. The Document Centre will display search results for the Internal Address Book as defined by the LDAP configuration. For example, an LDAP server can return a search enquiry "And" as "Andrew Smith" when the result "Andrews, James" may have been expected. The <lastname, firstname> or,<firstname, lastname> display behaviour is controlled by the LDAP server and not the Document Centre. Network Authentication / Internal Address Book (LDAP) Configured If a user has successfully logged into a device with Authentication enabled, the Document Centre 490/480/470/460 ST will attempt to automatically match the user’s login name to their E-mail address. The user’s E-mail address will then be used to populate the "From" E-mail address field. This enables recipients of E-mail jobs to identify the originator of the E-mail job. Xerox Document Centre System Administration Guide Page 21 - 11 21.E-mail E-mail 21. 2. Important Information about E-mail Access. NOTE When using Authentication, on Windows, Novell, or Kerberos Networks, the User login id is validated. In addition if LDAP is enabled a search is done for LDAP attribute UID. If a match is found the “From” address will be filled out with the proper and complete E-mail address or “friendly name”. At this point the “From” field will not be an editable field. If a match can not be found the “From” field will be completed with the users login id @domain.name. At this point the “From” field will be editable. When using Guest access the “From” field is always editable. Page 21 - 12 Xerox Document Centre System Administration Guide The Document Centre 490/480/470/460 ST will accept a Public Address Book file that contains a list of user names and their Email addresses. This file must be CSV (Comma Separated Values) format for the device to be able to read the file contents. NOTE Accessing LDAP Directory and Public Address Book are optional. NOTE The majority of word processing packages will allow you to create a CSV file. A selection of E-mail applications will also allow you to export a list of users in the CSV file format. The completed file is imported to the device through CentreWare Internet Services. The file must have the .CSV file extension. A valid CSV file, format includes <name>, <SMTP E-mail address>. For example the following are both valid format CSV file entries: Smith, [email protected] "Smith, John"[email protected] The order in which entries are displayed in the Public Address Book at the Document Centre will depend on how the entries are sorted in the CSV file. NOTE It is recommended that you keep a copy of the .CSV file that was to imported. The following steps assume you have not left the Properties tab, Services and Internet Messaging. 1. Select Public Address Book. Xerox Document Centre System Administration Guide Page 21 - 13 21.E-mail E-mail 21. Public Address Book NOTE 2. Browse to the location where you will find the Address Book File (*.CSV). 3. Highlight the .CSV file that you require. Click the Open button. 4. Click the Import Now button. 5. Click the OK button to import the Address Book. If an address book is already in existence, you will be warned that the new import will overwrite the existing address book. 6. Page 21 - 14 Select Map Existing Address Book Xerox Document Centre System Administration Guide Map the address book by choosing the appropriate Imported Heading for each label. 21.E-mail E-mail 21. 7. NOTE For correct address book operation the Display Name field must map to a user name and the E-mail Address field must map to an SMTP-format E-mail address, for example [email protected]. 8. Click the Apply New Settings button to implement any changes. If required, Click the Restore Settings button to cancel any changes made and return to the previous values. 9. When prompted, enter admin (lower case) into the User Name field and 1111 or the current password into the Password field and select OK. Authentication Authentication is used to identify and authorize the walk-up user via their network login name and password. NOTE For Setup Procedures for the Authentication Server see chapter 16 Internet Services, in the Section called Authentication Server. For Authentication to work it must be enabled from the Document Centre 490/480/470/460 ST Control Panel / UI. Xerox Document Centre System Administration Guide Page 21 - 15 E-mail Authentication For login in authentication you must enable it at the Document Centre 490/480/470/460 ST Control Panel. Complete the following steps: 1. Enter the Tools pathwa. y a) Press the Access ( or ) button. b) On the keypad enter 1111 or the current password. Press the Enter button when finished. The Touch Screen will be used for the remainder of the data entry, unless instructed otherwise. c) 2. Press the Go to Tools button. Set up Authentication: a) Select More. (up to 2 times). b) Select Service Access Control. c) Select Network Authenticated Access. d) Select Guest Access and Guest Passcode. e) Select Next. f) Select Save. g) Select Exit Tools. 3. Page 21 - 16 Print a Configuration Sheet and verify the settings against the information that was entered. Xerox Document Centre System Administration Guide You are here because a problem has been identified with the Scan to E-mail function of the Document Centre. Resolve any copier problems first. Perform the corrective action that is recommended by the Document Centre User Guide. Do not attempt to resolve a Scan to E-mail problem if the copier functions are not operating correctly. Problem Corrective Action E-mail does not arrive at • Check the SMTP address entry to ensure job destination address. No E-mail is being sent to the correct recipient and that Error report printed by the the address is spelled correctly. device. Device prints an E-mail Error • Check that the E-mail server settings report after an attempt is made configured on the device are correct. to send an E-mail job. • Check that the mail server is configured to accept SMTP mail. Cannot change E-mail "From" address entry. • If the user accesses the device using a password with the Guest Authentication feature, then the From address may be changed. "Reply To" E-mail address receives a mailnote from the SMTP server stating that the mail message was undeliverable due to the attachment or file being too large. • Resend the job using a lower scan resolution. • Split the originals into smaller jobs. Cannot find required entry in the Public Address Book. • Try typing the first letter of the entry and then manually scroll the list for the required name. • Check that the address book entries are in the correct order. Xerox Document Centre System Administration Guide Page 21 - 17 21.E-mail E-mail 21. E-mail Troubleshooting Problem Corrective Action Public Address Book does not display an address format of [email protected] for a selected name entry. • Check that the .CSV file contains a name value and an address value separate by a comma, for example the format "Smith, John" - [email protected]. • Check that the mapping of the address book is correct as defined in the Import CSV file screen in the device Web UI. Cannot find required entry in the Internal Address Book available via LDAP. • Recheck the spelling of the name required. • Try searching on only the first letter of the name. Normally an LDAP environment will search on a Lastname / Firstname order but this may differ depending on the environment. Attempting an Internal Address • Try entering more letters for the name being Book LDAP search results in a searched. "Too many entries found" error. Attempting an Internal Address • Check the syntax of the LDAP Directory Book LDAP search results in a entry. It should be in the format ou=name, "Search Tree Invalid" error. o=name but this will vary depending on the LDAP server type and configuration. Attempting an Internal Address • Check the spelling of the name that you are Book LDAP search results in a searching for. "No matches found" error. Page 21 - 18 Xerox Document Centre System Administration Guide Introduction Your Document Centre supports printing from a variety of operating systems that support TCP/IP and now supports Port 9100 (RAW) printing, including Linux and Windows 2000. NOTE Your Document Centre now has DHCP, LPR, and NetBIOS over the IP protocol enabled by default. If your DHCP server will provide host name, IP address, Gateway address, and Subnet Mask, the Document Centre TCP/IP information will be configured on initial boot. Your Document Centre has DHCP enabled by default. If your DHCP server is configured with the TCP/IP information for the Document Centre, you should Skip Steps 5 and 6 in this procedure and go to Step 7 to enable Port 9100 printing. If you wish to configure your TCP/IP information statically, complete ALL Steps on the following pages. Xerox Document Centre System Administration Guide Page 22 - 1 22. Port 9100 Printing 22. Port 9100 Printing Before You Start To enable 100BaseT or a Token Ring interface, refer to Chapter 2 How to Connect to Ethernet or Token Ring Networks to configure the Speed and Source Routing settings for your environment. Then return here and perform this prodecure. For Dynamic TCP/IP Addressing, use the DHCP, BOOTP, or RARP Instructions found in this document in the section entitled Dynamic/Static TCP/IP Addresses and WINS to connect it to the appropriate server then return here to complete the setup. Record the following information assigned to your Document Centre: IP Address ____________________________ Subnet Mask ___________________________ Default Gateway ________________________ Page 22 - 2 Xerox Document Centre System Administration Guide 2. Connect your Document Centre to the network with the appropriate cabling. Enter the Tools pathway. a) Press the Access ( or ) button. b) On the keypad enter 1111 or the current password. Press the Enter button when finished. The Touch Screen will be used for the remainder of the data entry, unless instructed otherwise. c) 3. Press the Go to Tools button. Enter the Network Setup menus. a) Wait for the screen to refresh and press the Connectivity and Network Setup button. b) Wait for the screen to refresh and press the Network Setup button. c) Press the TCP/IP Options button. Xerox Document Centre System Administration Guide Page 22 - 3 22. Port 9100 Printing 1. 22. Port 9100 Printing Go to the Document Center and... 4. Enable the network interface and protocol. a) Press the TCP/IP Settings button. b) Press the Protocol and Media button. c) 5. Press the Enable button. If Physical Media buttons appear, select either Ethernet or Token Ring. Press Save. Set the Host Name. a) Press the Name/Address button. b) One at a time press the soft buttons on the Touch Screen for each octet of the IP address and enter the numbers using the keypad. c) Press the Host Name button. d) When the soft keypad appears, type the host name EXACTLY as you want it to appear with correct case. When finished press the Save button twice to record the changes and exit to the TCP/IP Settings Screen. Page 22 - 4 Xerox Document Centre System Administration Guide Set the Subnet Mask and Gateway. a) Press the Subnet and Gateway button. b) Press the soft buttons on the Touch Screen one at a time for each octet of the Subnet Mask and enter the numbers using the keypad. c) Repeat this process for the IP Gateway address. When finished press Save to record the changes and exit to the TCP/IP Settings screen. 22. Port 9100 Printing 6. d) Press Close. NOTE If you need to lp or lpr print press the TCP/IP - Line Printer button, press Enable then press Save. 22. Port 9100 Printing e) The Broadcast Address will be calculated automatically. 7. Enable Port 9100 printing . a) Press the RAW TCP/IP Printing button. b) Press Enable. c) 8. Press Save. Enable HTTP/IPP protocol. a) Press the HTTP/IPP button. b) Press Enable. c) 9. Press Save. Exit the Tools Menu a) Press the Exit Tools button. Xerox Document Centre System Administration Guide Page 22 - 5 Go to a workstation and... Page 22 - 6 1. Create a test job and send it to the printer with a workstation utility, or through a queue on your operating system that supports Port 9100 printing. 2. Check your test job for quality and use the problem solving section of the Document Centre Reference Guide for resolving print defects. 3. If your print job does not print, refer to the troubleshooting section in this document entitled TCP/IP Troubleshooting to correct the problem. 4. Repeat this Go to a workstation and... procedure at each workstation that will print to this printer, or at other servers where the queue was created. Xerox Document Centre System Administration Guide 10BASE-T An implementation of the Ethernet IEEE standard on 24 gauge unshielded twisted-pair wiring, a baseband medium, at 10 megabits per second. 802.3 Defined by the IEEE, these standards govern the use of the CSMA/CD (Carrier Sense Multiple Access/Collision Detection) network access method used by Ethernet networks. 802.5 Defined by the IEEE, these standards govern the use of the Token Ring network access method. ALAP (AppleTalk Link Access Protocol) In an AppleTalk network, this link access- (or data link-layer) protocol governs packet transmission on LocalTalk. ANSI (American National Standards Institute) This is the principal group in the U.S. for determining standards. ANSI represents the U.S. in the ISO. AppleShare A network system implementing the AppleTalk protocol. Xerox Document Centre System Administration Guide Page 23 - 1 Glossary Glossary Glossary AppleTalk Protocol suite defined by Apple Computer for connecting computers and peripherals using shielded twisted-pair wiring and transfer rates of about 230.4 kilobytes per second. The network- and transportlevel protocols include Datagram Delivery Protocol (DDP), AppleTalk Transaction Protocol (ATP), AppleTalk Session Protocol (ASP), and the Name Binding Protocol (NBP). ARP (Address Resolution Protocol) TCP/IP protocol for determining a DLC (Data-Link Control) address from an IP (Internet Protocol) address. ASCII (American Standard Code for Information Interchange) A seven-bit binary code standardized by ANSI for use by personal computers and some mainframes to represent alphanumeric and graphical characters. An additional bit is included to form an eightbit character byte. AUI (Attachment Unit Interface) Connector used with thick Ethernet that often includes a drop cable. Bindery NetWare database of user names, passwords, groups, and accounting information. BNC A standardized connector used with Thinnet and coaxial cable. Bus Topology A network topology in which nodes are connected to a single cable with terminators at each end. Client A network node that requests network services from a server. Coaxial cable Data transmission medium with a single-wire conductor insulated EMI/RFI (Electromagnetic Interference/Radio Frequency Interference). CPU (Central Processing Unit) A personal computer’s primary microprocessor chip. CSMA/CA (Carrier Sense Multiple Access With Collision Avoidance) Network access method using contention similar to CSMA/CD used by LocalTalk networks. Unlike CSMA/CD, in this method the sending node requests permission to send from the intended receiving node. If the receiving node responds with a clear to send signal, transmission begins. Page 23 - 2 Xerox Document Centre System Administration Guide DB-9 A standardized connector with 9 pins for Token Ring and serial connections. DNS (Domain Name Service) A TCP/IP protocol for discovering and maintaining network resource information distributed among different servers. DOS (Disk Operating System) The operating system developed by Microsoft and often ported by computer manufacturers such as IBM to run specifically on their computers. EMI/RFI (Electromagnetic Interface/Radio Frequency) A form of “noise” on data transmission mediums that can reduce data integrity and increase transmission errors. Ethernet A 10 megabits per second baseband, CSMA/CD network originally designed by Xerox Corporation. EtherTalk AppleTalk protocol governing Ethernet transmissions. Also the Apple Computer Ethernet adapter and drivers. The first implementation, Phase 1, was replaced by Phase 2 in 1989. FTP (File Transfer Protocol) A TCP/IP application protocol governing file transfer. GUI (Graphical User Interface) Icon oriented style of screen display designed by Xerox and the PARC project. Half Duplex Method of communication where each character sent is echoed back to its origin. IEEE (Institute of Electrical and Electronics Engineers) A professional organization within the ISO that assists with the creation of networking standards. Internet Connected networks including those of the National Science Foundation the Advanced Projects Research Agency. Xerox Document Centre System Administration Guide Page 23 - 3 Glossary Network access method in which nodes contend for the right to send data. If two or more nodes attempt to transmit at the same time, they abort their transmission until a random time period of microseconds has transpired and then attempt to re-send. Glossary CSMA/CD (Carrier Sense Multiple Access/Collision Detection) Internetwork A collection of two or more connected networks that may be dissimilar. IP (Internet Protocol) TCP/IP protocol governing packet forwarding. IPX (Internetwork Packet exchange) Novell NetWare protocol similar to IP (Internet Protocol). ISO (International Standards Organization) A committee of industry leaders who develop telecommunication and application standards. LAN (Local Area Network) A system of software and hardware connected by a common data transmission medium and limited to a geographical area less than about 10 kilometers. LLC (Logical link control) A layer 2 protocol governing transmission, also known the IEEE 802.2 standard. LocalTalk A 230 kilobits per second baseband network using the CSMA/CA access method. MAC (Medium Access Control) A layer 2 protocol governing access to transmission media. MAU (Multi-station Access Unit) A concentrator or transceiver for attracting nodes to a transmission medium. MIB (Management Information Base) A database of network management information used by CMIP (Common Management Information Protocol) and SNMP (Simple Network Management Protocol). NetWare Novell’s network operating system using IPX (Internetwork Packet Exchange) and SPX (Sequential Packet Exchange) protocols. NFS (Network File System) The network operating system based on TCP/IP protocols. OS/2 A multithreaded, multitasking, single-user operating system. Page 23 - 4 Xerox Document Centre System Administration Guide Peer to Peer network A system in which two or more nodes or processes can initiate communications with each other. Usually describes a network in which all nodes have the ability to share resources with other nodes so that a dedicated server can be implemented but is not required. protocol stack A representation of the hierarchical nature of a protocol suite. protocol suite A hierarchical set of related protocols. RAM (Random Access Memory) Memory in which data is temporarily stored for processing. RARP (Reverse Address Resolution Protocol) A TCP/IP protocol governing the translation of a DLC (Data-Link Control) address to an IP (Internet Protocol) address. Repeater A device that regenerates and often amplifies signals to extend transmission distance. It is independent of protocol and media. RG-58 Coaxial cable with 50-ohm impedance used by Thinnet. RJ-45 Eight-wire modular connectors for Ethernet, Token Ring, StarLAN networks, and some phone lines. SNMP (Simple Network Management Protocol) TCP/IP protocol governing network monitoring. SPX (Sequential Packet Exchange) The implementation of SPP (Sequential Packet Protocol) by Novell. TCP (Transmission Control Protocol) TCP/IP protocol governing sequenced data. TCP/IP (Transmission Control Protocol/Internet Protocol) A protocol suite developed by ARPA (Advanced Research Projects Agency). Xerox Document Centre System Administration Guide Page 23 - 5 Glossary A collection of bits comprising data and control information formatted for transmission from one node to another. Glossary Packet Telnet TCP/IP protocol governing character-oriented terminal data. Thicknet Cabling scheme using twin axial cable. Thinnet Cabling scheme using 50 ohm coaxial cable. Token The character sequence passed among nodes in sequence to indicate which one has permission to transmit. Token passing Network access method that requires nodes to wait for their turn before transmitting data. Turns are indicated by a character sequence that passes from one node to the next. Token Ring A 4 megabit per second or 16 megabit per second network using a ring topology and a token passing access method. Transceiver An AUI (Attachment Unit Interface) device for receiving and transmitting data that often provides collision detection as well. twisted pair cable A wiring scheme with one or more pairs of 18 to 24 gauge copper strands are twisted to improve protection against electromagnetic and radio frequency interference. Cable may be either shielded or unshielded. type 1 cable Shielded two-pair cable. type 3 cable Unshielded twisted-pair cable. type 5 cable Shielded twisted-pair cable. WAN (Wide Area Network) A network capable of transmissions over large geographic areas that uses transmission lines provided by a common-carrier. workstation A networked computer typically reserved for end-user applications. Zone One or more connected AppleTalk networks grouped according to network usage. Page 23 - 6 Xerox Document Centre System Administration Guide Index A Active jobs 16-35 Administration Logon 16-11 Alert messages 16-38 Appletalk 16-49 B Banyan VINES 15-1, 16-51 C CentreWare Device Admin 4-1 Configuration 16-42 Configuring E-Mail 21-8 SMTP 21-6 Connectivity 16-45 Creating distribution templates 16-21 D Default Template 20-7 Default template Properties 16-90 Defining IP restrictions 16-72 Delayed printing 16-16 Deleting print jobs 16-44 Description 16-41 Displaying font list 16-104 Distribute to Fax 16-30 Distribute to File 16-29 Distribution templates 16-17 Copying 16-33 Creating 16-21 Deleting 16-32 Properties 16-82 Updating 16-33 Document Centre status 16-37 Document Centre properties 16-40 Documentation 1-5 Dynamic Addressing 3-2 E E-mail Authentication 21-16 Configuring 21-8 Enabling 21-5 HTTP 21-4 SMTP 21-6 Troubleshooting 21-17 Enabling Ethernet 16-45 Parallel Port 16-47 Refresh function 16-7 Token Ring 16-48 Error Messages 20-37 Ethernet 16-45 Existing Accounts 20-14 F FAX FTP Installation 19-2 IPX/SPX Installation 19-5 Troubleshooting 19-8 Fax settings 16-94, 16-95 Filing destination 16-26 Filing destination settings 16-93 Filing Policy 20-12, 20-34 Font listing 16-104 G General properties 16-77 General template settings 16-22 H HTTP settings 16-69 Security 16-72 I Immediate printing 16-14 Installation Considerations 20-34 Installation Requirements 20-27 Installing ESS software 16-106 Internet Services Interface features 16-8 Managing jobs 16-34 Properties 16-40 Services 16-13 Status 16-37 Using 16-12 IP restrictions Granting 16-73 J Job Delete permission 16-44 Submission Page 16-13 Jobs 16-35 L Logging in to Multiple File Servers 20-14 LPR/LPD 16-65 M Macintosh Networks 14-1 Maintenance 16-104 Display a font list 16-104 Machine software install 16-106 Print a test page 16-108 Managing jobs 16-34 Microsoft (NetBEUI) 8-1 Microsoft (TCP/IP) 9-1 Microsoft Networking 16-64 Microsoft Windows NT 4.X Server 11-1 Multi-Page TIFF 20-13, 20-16, 20-26 Multiple Logins 20-14 N NETSCAN.DAT 20-22, 20-31 NETSCAN.XST 20-22, 20-32 NetWare Set Up Options 20-16 Set Up Scanning 20-19 Netware 16-53 Network Accounting Setup 18-4 Troubleshooting 18-8 Network connectivity 16-45 Network protocols Appletalk 16-49 Banyan VINES 16-51 LPR/LPD 16-65 Microsoft Networking 16-64 NetWare 16-53 Port 9100 Printing 16-67 SNMP 16-57 TCP/IP 16-55 NEXTNAME.DAT 20-22, 20-32 Novell NetWare 3.1x or 4.x/5.x 6-1 Novell NetWare 4.X and 5.X 5-1 O Optical Character Recognition (OCR) 20-34 OS/2 (NetBEUI) 13-1 OS/2 (TCP/IP) 12-1 Output Image Quality 20-13, 20-26 Output settings(TIFF) 16-81 P Parallel Port 16-47 PCL 16-80 Physical connections 16-45 Port 9100 Printing 22-1 PostScript settings 16-79 Print jobs Deleting 16-36 Listing 16-35 Printing 16-77 Documents 16-13 Test page 16-108 Properties Billing counters 16-43 Configuration 16-42 Connectivity 16-45 Default template 16-90 Description 16-41 HTTP settings 16-69 Security 16-72 Public Repositories 20-11 R RAW TCP/IP Printing 16-67, 22-1 Refresh function Enabling 16-7 Repository Filing Policy 20-12 Repository set up for templates 16-85 S Scan Policy Append to Existing File 20-12 Do Not Save 20-12 Overwrite Existing File 20-12 Rename 20-12 Scan Settings 16-23 Properties 16-92 Scan to Fax settings Properties 16-94, 16-95 Scan to File settings 16-93 Scanning 20-6 Overview 20-5 Private Repositories 20-12 Process 20-8 Repositories 20-11 Repository Sharing 20-35 Set Up Options 20-24 Set Up TCP/IP 20-28 Templates 20-7, 20-35 Scanning documents 16-17 Scanning functionality 16-17 Services Properties 16-77 Setting up distribution templates 1619 SNMP 16-57 Community Names 16-58 Static Addressing 3-6 Status Tab 16-37 Support information 16-110 T TCP/IP 16-55 Template functions 16-19 Template management 16-19 Template pool setup 16-88 Template settings 16-22 General 16-22 Scan 16-23 Templates Filing destination 16-26 Scan settings 16-29 Terminology 20-2 Testing print capability 16-104 TIFF 16-81 Token Ring 2-1, 16-48 Tray status 16-39 Troubleshooting AppleTalk 17-11 Banyan VINES 17-13 E-mail 21-17 Internet Services 16-111 Netware 17-5 Network Accounting 18-8 Network FAX 19-8 OS/2 17-9 Scan 20-36 U UNIX 7-1 Using Internet Services 16-12 V Viewing active alert messages 16-38 Viewing general status 16-37 Viewing support information 16-110 Viewing tray status 16-39 W Windows 2000 LPR and IPP Printing 10-1 WINS 3-10 X XSMDESC.DAT 20-22