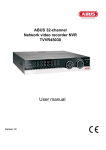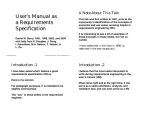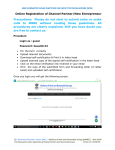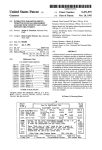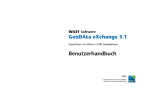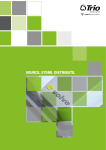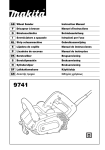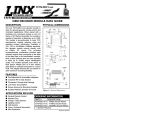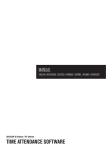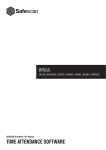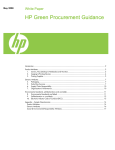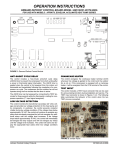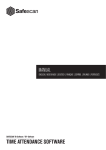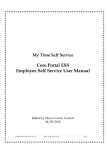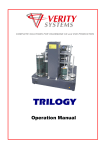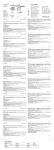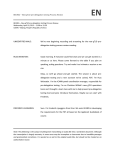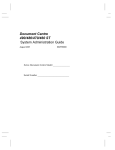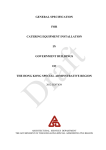Download 1.0 Dashboard - user manual
Transcript
5.2.0 WinTid g2 User manual This manual was produced by Logica Norge AS. Contents WinTid – Dashboard 1 Log in ......................................................................................................................................... 1 Personnel ................................................................................................................................... 2 Follow up and approval ............................................................................................... 3 Tasks – Cost centre (stand-ins) .................................................................................... 9 Daily follow-up and approval .................................................................................... 18 Everybody that register time...................................................................................... 20 Admin employees who do not register time .............................................................. 25 Loans ......................................................................................................................... 26 Calculation................................................................................................................. 27 Delete registration data .............................................................................................. 29 Delete personnel who have left the company ............................................................ 30 Transfer holidays ....................................................................................................... 31 Organisation ............................................................................................................................. 31 Company ................................................................................................................... 31 Department ................................................................................................................ 32 Salary group .............................................................................................................. 33 Working hours regulation ........................................................................................................ 35 Rounding ................................................................................................................... 35 Minimum/maximum overtime requirements and limits ............................................ 36 Break rules ................................................................................................................. 38 Extras ......................................................................................................................... 40 Overtime rules ........................................................................................................... 41 Calculation scheme .................................................................................................... 42 Public-holiday profiles .............................................................................................. 46 Calendar .................................................................................................................... 48 Creating periods ........................................................................................................ 51 Balance rounding ....................................................................................................... 52 Register of codes...................................................................................................................... 54 Absence codes ........................................................................................................... 54 Overtime codes .......................................................................................................... 55 Callout codes ............................................................................................................. 57 Variable extras ........................................................................................................... 59 Categories .................................................................................................................. 60 Salary type ................................................................................................................. 61 Reports ..................................................................................................................................... 62 Job report ................................................................................................................... 71 Activity/production .................................................................................................................. 72 Activities ................................................................................................................... 72 Find open weeks ........................................................................................................ 72 Activity allocation (employees)................................................................................. 73 Production follow-up ................................................................................................. 74 Maintaining jobs ........................................................................................................ 75 Production setup ........................................................................................................ 78 Delete jobs ................................................................................................................. 78 1.0 Dashboard - user manual Contents iii Move job results ........................................................................................................ 79 System settings ........................................................................................................................ 80 Program setup ............................................................................................................ 80 User setup .................................................................................................................. 80 Application setup ....................................................................................................... 81 Approval setup .......................................................................................................... 84 Follow-up setup ......................................................................................................... 85 Activity setup ............................................................................................................ 87 Program function setup.............................................................................................. 89 System settings: absence codes ................................................................................. 90 Rules for sickness absence ........................................................................................ 90 Define staff information ............................................................................................ 93 Password rules ........................................................................................................... 94 Calculation rules ........................................................................................................ 96 System data................................................................................................................ 97 Public holidays .......................................................................................................... 97 Scheduled programs setup ......................................................................................... 98 Scheduled programs status ........................................................................................ 99 Data collection service ............................................................................................ 100 Definition of registration strings .............................................................................. 101 Online reply setup ................................................................................................... 102 Import/Export ........................................................................................................................ 103 Import ...................................................................................................................... 103 Export ...................................................................................................................... 104 Manual export.......................................................................................................... 107 Open log file ............................................................................................................ 108 Help ....................................................................................................................................... 109 Log out ................................................................................................................................... 109 iv Contents 1.0 Dashboard - user manual WinTid g2 Log in Enter your username and password to log in to WinTid g2. The username to use is the same as for MinTid. This is set in personnel-everybody that register time. Users can change their own passwords. The system also supports single sign-on. More information is provided about this in the system and operation documentation. 1.0 Dashboard - user manual WinTid g2 1 The user who is logged in must be assigned to a user setup. Read more how to define a user setup under system settings and program function setup. To get access to the different menus in WinTid g2, read more under system settings and program functions. Personnel The Personnel menu has the following options: 2 WinTid g2 1.0 Dashboard - user manual Follow up and approval The Management section provides two approaches to handle your tasks. These two approaches are shown in the tree view, and are based on the following concepts: Employee-oriented tasks Departmental tasks In other words, you can manage individual employees one by one or manage a group of employees. There are therefore two tabs for the tree view. Tasks – Status The objective of this screen is to give an overview of the employees currently present at work, out (not registered) or on an absence. The tree view for Tasks shows the departments which you have been allocated via Configuration. You are either allocated employees by means of the normal user allocation functionality in WinTid system setting, or by being given authorisation by another user. If the latter is the case, you have access to the other user’s employees. Giving authorisation is described in further detail in the User setup chapter. The list on the right-hand side displays the employees affiliated with the department selected in the tree view. The tree view on the left-hand side shows the employees you are allocated. You can choose to either view all the employees you have been allocated or only those employees within a specific department. The default Display mode setting is “All”. This displays all employees you have been allocated. Employees whose status is In are marked in green, those who are Out are marked in red, and those who are on an absence are marked in yellow. You can change the Display mode to display only those present or absent. 1.0 Dashboard - user manual WinTid g2 3 If you select an employee, a summary is shown at the bottom of the screen displaying the calculation scheme applicable to the current day, the name of the calendar to which the employee has been allocated, the number of holiday days that have been used, the number of hours’ overtime that remains unpaid, and the number of hours’ flexitime. The time totals shown are those calculated at the end of the previous day. If the fields are blank, this indicates that the system calculation has not been run. Right-click on an employee to display a menu allowing you to navigate to the various tabs for employee maintenance. Tasks – Follow-up This screen displays tasks which you can and should follow up. Click on one of the buttons at the foot of the screen to display the employees requiring follow-up. Using this functionality, you can follow up your employees from day to day. This will then mean that it takes you less time to complete the approval process at the end of each period. The data shown in this screen is based on a setup you can define yourself in Follow-up setup. For more information about setting up Follow-up, see Configuration – Follow-up setup. Select an employee from the list to show the applicable follow-up warnings in the warning panels. The “Category warning” panel shows the name of the warning as set up in the follow-up setup. In this case, there is a warning of missing in and out registration. The “Missing in and out” panel shows the dates affected. Information is shown in the “Absence warnings” panel in accordance with the selected options in WinTid – Follow-up setup – Absence warning etc.; for example, notification if an employee has used too many self-certifications. There is a tickbox for “Handled”, which you can tick when you have handled the absence. The absence will not be listed the next time the warning is flagged up. The “Missing out” column shows the employees in the overview who have forgotten to clock out. The warning panel shows the dates affected. The “Missing in and out” column shows the employees who have forgotten both to clock in and clock out. The warning panel shows the dates affected. 4 WinTid g2 1.0 Dashboard - user manual “Corrections” shows the number of corrections within the period specified in setup, if the corrections warning threshold has been exceeded. In order to follow up such problems as Missing out registration, right-click on the employee’s row and select “Go to Maintenance...”, then check the details on the date where the out registration was forgotten. Once the Missing out registration has been corrected, it will not appear in the Follow-up overview in the future. Tasks – Follow-up – Send e-mail It is possible to send e-mail to an employee or a group of employees from the Management interface. The menu option “Send e-mail...” is available from the tree views when you select an employee or department. If you have selected a department, you can send group mail. The menu option is also available from any list showing employees, for instance by right-clicking in the Status, Follow-up or Approval screens. Selecting “Send e-mail...” takes you to the screen shown below. The e-mail address is retrieved from the e-mail address field in WinTid administration – Personal details. It is recommended that the employee’s main e-mail address be entered in this field. The objective of this screen is to allow you to send email to an individual employee or to a group of employees. It is available from various right-click menus in Management. 1.0 Dashboard - user manual WinTid g2 5 Tasks – Approval On this screen, you can approve results for the employees for the current period. The categories shown are those selected in Approval setup. The categories which should be shown are those which may affect wage payments. If too many categories are selected to be displayed, it may take a long time to display data on this screen. For more information, see Configuration – Approval setup. 6 WinTid g2 1.0 Dashboard - user manual This screen lists all of your allocated employees. Resigned employees will be shown in the month with results. You can select all or a specific department. You can then check that the hours of each individual employee are correct before you approve the period. If it is desirable to check that the hours for a specific employee are correct, right-click on the employee concerned for a menu allowing you to display tabs of data about the employee. Once you have checked all the results for the employees, you can approve the period by clicking the “Approve period” button. If the employee has approved their own results in MinTid, the column will be blue. If the administrator has approved the results, the colour will be green. 1.0 Dashboard - user manual WinTid g2 7 Using the “Type of result” drop-down list, you can also choose to view by cost centre. In this screen, you can approve all cost-centre results in accordance with the setup and cost-centre allocation in Configuration. If you are set up to approve attendance, cost centre and job, all results will be approved. The day will then be given the status “Approved by administrator” and will be coloured green. When you approve costcentre results here, the day will be given the status “Approved by administrator”. The administrator does not need to approve attendance results as well, as they are automatically approved. 8 WinTid g2 1.0 Dashboard - user manual Tasks – Cost centre (stand-ins) This screen displays employees who have worked on your cost centre, but who have not been allocated to you. The tree view on the left-hand side of the screen has nothing to do with which employees are shown on this screen. You should only approve the hours which the employees have worked on your cost centre. The employees are listed, showing the hours on the cost centre for each day, so that you can approve individual days. If an employee has not worked on other cost centres, that day will be approved in its entirety and will be marked in green. Employees - overview The objective of this screen is to allow you to get a quick overview of the registrations made by a selected employee during a given period. In addition, you can approve the period for the selected employee. 1.0 Dashboard - user manual WinTid g2 9 Search: On the left-hand side of the screen, you can search for specific employees. You can search by surname, first name and employee number. It is not necessary to put * at the start or end of your search string; the system automatically treats your query as if you had added the wildcards. Once you have entered your search criteria, click the “Search” button or press Enter. To make a new search, reset the fields by clicking the “Reset” button. Overview: This screen displays an overview of the results for the employee you have selected in the tree view. The current period is automatically loaded and displayed, and the period is retrieved from the affiliation in the wages group. The screen shows the registrations made during the selected period. You can choose the period you wish to see from the “Select period” drop-down list. If you right-click on a date, a context menu appears allowing you to select Registration corrections or Go to Maintenance. Double-clicking on a row will take you to the maintenance screen for the selected date. You can also approve the entire period for the selected employee from the Overview screen. Employees – Maintenance This screen shows a detailed overview of all the registrations which have been made on a given day. From this screen, you can start maintenance of a given day for the employee selected in the tree view. You can also edit extras, make result corrections and approve the day. If you navigate directly to this screen, the previous day’s date is automatically selected. If you come from maintaining a different employee, the date from the previous employee will be selected. 10 WinTid g2 1.0 Dashboard - user manual The “Status day” panel shows an overview of whether the day is Calculated, Allocated (for those who use activity allocation) and Approved (and if so, at what level). If the day has been approved at employee level, it is coloured in blue. If the day is partly approved (for those who use cost centres), it is coloured in yellow. If the administrator has approved a day or a period, it is coloured in green. If the approval colour is red, the results have been transferred to salaries. This must be specified in each individual salary expense. To view maintenance details for a different day, click the arrow buttons next to the date field to move backward or forward one day at a time. If you want to go back to a different month, click the drop-down arrow to change your selection. Change scheme: To change attendance or production scheme for a selected employee for a day, click the “Change scheme...” button. A dialog then appears displaying all of the schemes available in WinTid. Select the correct scheme and click “OK”. 1.0 Dashboard - user manual WinTid g2 11 The panel in the centre of the screen shows an overview of the registrations made by the selected employee on the selected date, such as In, Out, absence, change-job and overtime registrations. On this screen, you can add, edit or delete one or more registrations on a specific day for the selected employee. To add a new registration, click the “Add” button, enter the time and select the correct registration type from the drop-down list. If you want to register overtime, insert a row between the In and Out registrations. Enter the time, choose the registration type “Overtime” from the list and select the overtime code. Enter an OT reason if desired and save the registration. Available overtime codes are set up in Application setup. The registration types CA and CB (extras with and without job number) are not supported in this screen. These registration types can only be deleted from this screen. If you want to change or add new extras, the Extras screen (available from Maintenance) must be used. To delete a registration, select the registration in question and click “Delete”. The bottom panel shows the results for the categories on which time has been registered. These may be attendance results, cost-centre results or production results. Attendance results are shown in black text. Cost-centre results are shown in red text. 12 WinTid g2 1.0 Dashboard - user manual Job/production results are shown in blue text. Employees – Maintenance – Result corrections The objective of this screen is to allow you to add or delete values on a given category. Preview: The upper section of the screen shows a preview of the categories on which the employee has results for the selected day. Add value to total: To make a correction to a result, select a category from the “Select category” drop-down list. “Flexitime” is selected in row two, and in this case you must also select “+” or “-” in the “Hours” field. The “Days/Count” field is enabled if you select a category which is counted in days or numbers. This is shown in row one. You must then attach the correction to the result types applicable to the employee. By default, “Attach to attendance” is ticked. When you have made the relevant selections, click the “New” button to add the correction. The “Update total hours” and “Update total overtime” tickboxes define whether the result should also update the total hours or total overtime. If the selected categories do not update total hours or total overtime, these tickboxes are greyed out. To make a change to a result correction, select the row to be changed in the “Add value to total” panel. The details of the original correction which was made are then shown at the bottom of the screen. Make the necessary changes and then click the “Change” button to save the changes. To delete a result correction, select the correction to be deleted in the “Add value to total” panel. The details of the original correction which was made are then shown at the bottom of the screen. Click the “Delete” button. “Reset” resets all the values in the fields to blank. “OK” saves the changes you have made. “Cancel” closes the window without saving the changes. 1.0 Dashboard - user manual WinTid g2 13 Employees – Maintenance – Extras In this screen, you can maintain extra registrations for an individual employee on the selected date. To register a variable extra, enter the correct number and select an extra from the drop-down list. The list of available extras depends on the settings in the selected employee’s Application setup. When you have registered the extra you wish to add, click the “New” button to save. The ticks in the “Attach to attendance”, “Attach to job” and “Attach to cost centre” boxes are controlled by what is selected in WinTid – Fixed data – Allocation data – Company. To change a registration, select the registration concerned in the panel at the top of the window. The details of the registration will then be shown in the bottom half of the window. When you have made your changes, click the “Change” button to save. To delete a registration, select the registration concerned in the panel at the top of the window. The details of this registration will then be shown in the bottom half of the window. Click the “Delete” button and the registration will be deleted. “Reset” resets all the values in the fields to blank. Click “Close” to close the window. 14 WinTid g2 1.0 Dashboard - user manual Employees – Totals This screen shows an overview of the accumulated totals for a selected period. The categories shown here are those you have selected in Application setup – Result setup. For further information, see Configuration – Application setup. Totals: The categories shown here are those selected in Result setup. The columns show the current period and totals. You can select a different period from the “Select period” drop-down list. NB: If the value shown for “Syk med egenmelding” (Sick, with self-certification) is -1, this indicates that the com interface to this functionality is not operational. Please contact the system administrator. Print: Prints the overview from the screen. 1.0 Dashboard - user manual WinTid g2 15 Employees – Absence schedule On this screen, you can register, change or delete future absences. Maintain planned absence To enter a new absence, select the relevant absence code from the “Absence name” drop-down list. The absence codes available are retrieved from your Application setup. Select a “From date” for the start of the absence and a “To date” for the expected end of the absence. Click the “New” button to save. The absence schedule lists both historical and future absences. To change an absence, first select it from the list. The absence details will be shown in the “Maintain planned absence” panel. Make the necessary changes and click the “Change” button to save. To delete an absence, select it from the list and click the “Delete” button. “Reset” resets all the values in the fields to blank. NB: See the system documentation for a comprehensive description of the rules for registering absence. 16 WinTid g2 1.0 Dashboard - user manual Employees – Sickness/statutory leave On this screen, you can register, change or delete a sickness absence or a period of statutory leave. Type of absence: To enter a sickness absence, first select “Sickness leave” or “Statutory leave”. If you select “Sickness leave”, you have the option of ticking “Switch of flexitime”. “Statutory leave” may be absence where +/- time will be registered on the flexitime balance. In this case, the “Switch of flexitime” tickbox will be greyed out. Maintain absence: To enter a new absence, select the relevant absence code from the “Absence name” drop-down list. The absence codes shown are those selected in your Application setup. Select the correct percentage of absence, the From date and To date, and click the “New” button to save. To change an absence, select the absence from the list at the top. The details of the absence will be shown in the “Maintain absence” panel. Make the necessary changes and click the “Change” button to save. To delete an absence, select the absence from the list at the top. The details of the absence will be shown in the “Maintain absence” panel. When these details have appeared, click the “Delete” button to delete the absence. You cannot delete an absence (whether sickness leave or statutory leave) in a period which contains approved days. “Reset” resets all the values in the fields so you can add a new absence. The absence schedule lists only current and future absences. To see a list of historical absences, use the absence report. NB: See the system documentation for a comprehensive description of the rules for registering absence. 1.0 Dashboard - user manual WinTid g2 17 Daily follow-up and approval Daily follow-up and approval also appears as a separate icon. Access can be given from System settings – Program function setup. This function acts as the shift manager’s working screen, providing information about who is registered in, who is registered on a job and who he or she has available on the shift. The employee summary shows the allocated employees of the shift manager who has logged on. If this shift manager has had employees loaned in to his or her shift, these are shown at the bottom of the employee summary. Unknown employees may also be shown, depending on the daily follow-up setup. These are the employees that have registered themselves on the manager’s jobs. As part of daily follow-up and approval, the shift manager can: - register employees in or out - register employees in or out from absence - register whole-day absences - change job (register for one or more at the same time) - change scheme - register extras To register one or more employees in or to change job, select the employee(s) and right-click to show the menu. To register Change job for multiple employees, select the employees in the tree structure, right-click and choose “Change job”. 18 WinTid g2 1.0 Dashboard - user manual By going into Maintenance, the shift manager can carry out maintenance on records for the previous day or days. Select the relevant employee(s), right-click and choose “Maintenance”. The screen that appears is the Maintenance screen from Follow-up and approval – Maintenance. Once the previous day has been corrected and calculated, the manager can approve the day. The option “Approve” is available in the right-click menu. 1.0 Dashboard - user manual WinTid g2 19 Everybody that register time In this screen you can set up employees and employee information. An employee or employees can be linked, for example to a company, department, calendar, salary group and, if desired, to a fixed overtime code. A logged-on user can see his or her available employees in the tree structure on the left-hand side. To make changes to an existing employee, click on the relevant employee or find the employee using the search fields in the top-left corner. Add new employee To set up a new employee, click on the “Add” button and a new blank page will appear. 20 WinTid g2 1.0 Dashboard - user manual Fields marked with must be filled in, otherwise the “Save” button will remain disabled. Note that the fields for entering calendar, salary group and, if desired, fixed overtime code are on the same page. Click “Add” to bring up a new empty row, then select/enter values in these fields. 1.0 Dashboard - user manual WinTid g2 21 Access and rights In this screen you can define whether an employee should have access to MinTid or WinTid g2 or whether he or she should only be able to use a registration terminal. If you tick the “Uses MinTid” box, this will activate the “MinTid setup” and “Activity setup” fields, which must be filled in in order to be able to use MinTid. If the company does not use activities, then it is not necessary to fill in this field. The same will apply if the person concerned is to use WinTid g2. If the person is to use both MinTid and WinTid g2, you will now be able to enter a username and password that will apply for both applications. If the person in question is an administrator who should have access to relevant departments, cost centres and setups in WinTid g2, all the relevant maintenance can be carried out on this screen. Production The Production tab will be enabled for companies that have a licence for this feature. This tab enables you to edit settings relating to production for the selected employee. For instance, you can select here whether the employee concerned should have a default job and whether any job limitations should be entered. Job limitations mean that the employee concerned has a limited selection of jobs to choose from when registering change job. If you select “Default job”, the fields below become enabled and an active job for the employee concerned must be selected. If you select “Previous job”, you do not need to enter anything in the fields below; instead, the system will select the job most recently worked on. 22 WinTid g2 1.0 Dashboard - user manual Cost centre For companies that use cost centres, all settings regarding the linking of cost centres to the individual can be carried out in this screen. 1.0 Dashboard - user manual WinTid g2 23 Self-defined information This screen shows the free-text information that has been set up in WinTid. You can choose to add all defined information or add individual pieces of information. Based on the information defined, under “Description” you can enter such information as the name and telephone number of the next of kin, the employee’s car registration number, etc. Click “Print” to print out the information that has been entered. To delete rows, select the row or rows concerned and click “Delete”. Settings This screen shows settings for individual employees that differ from the settings for the company as a whole. These are variable extras, self-certified sickness leave and leave for child’s illness settings. The default settings are set for the company; if these default settings are to be used, select “Use the same as for the company”. For employees that have documentation authorising the use of more self-certified sickness leave than is the norm for standard or IA (Inclusive Workplace) agreements, enter the relevant information in the fields “Entitled to number of self-certified sickness leaves” and/or “Maximum number of days in a self-certified sickness leave”. This prevents incorrect information from appearing in the absence check. 24 WinTid g2 1.0 Dashboard - user manual Admin employees who do not register time This screen is an overview of Dashboard users. These users only carry out administration of employees from Dashboard; they do not register their own time or absence. To add a new user, click the “Add” button. A new screen appears with empty fields. The fields marked with an exclamation mark are mandatory and must be filled in before you can save. 1.0 Dashboard - user manual WinTid g2 25 In addition, the following information must be entered for this user: employee allocation, privileges in connection with approval and program access. The latter can be selected by clicking the “Select program functions” button. If the company uses activity allocation, you can use the “Available activities” fields to enter limitations to define which activities will be available for the user. This can be a good idea for companies that have a large number of activities, where each user has his or her own area of responsibility. If the company uses cost centres, select the cost centres that the user should be able to maintain and (if relevant) approve. If the user is to have access to Dashboard, it is necessary to select the setups that the user will be linked to. Loans Loans is also available from a separate icon. Access can be given from System settings – Program function setup. The Loans screen is used by the shift manager in order to: 26 WinTid g2 - get a simple overview of future shifts - loan out employees to other shift managers - see who has been loaned in by the shift manager in question and who has been loaned out to other shift managers - easily change the future work schedule of allocated employees and employees who have been loaned in. 1.0 Dashboard - user manual By default, 14 days are shown, starting with the current date. The logged-in user can choose the dates shown by selecting dates in the “From” and “To” date fields. The logged-in user will see an overview of his or her employees and the calculation schemes to which they are linked. By default, the calculation scheme text is the short name. If no short name has been entered for the calculation scheme, the full calculation-scheme name will be shown. Employees who have entered planned absences will be marked in yellow for the absence days. Loaned-in employees will be marked in green. To loan out an employee, select the relevant day, select the user from the drop-down list and click “Loan out”. The relevant day will be marked in red and the user ID will be shown. It is possible to loan out an employee to multiple users. In this case the day will be marked in pink; if you hover the mouse cursor over the day a tooltip will appear showing which users the employee has been loaned to. To loan out multiple days or multiple employees at the same time, hold down the Ctrl key whilst clicking on the various days. You can also extend a loan by clicking the bar and dragging it out. If you wish to change the work schedule of an employee, select the relevant day(s) and right-click. You will then see a menu, one of the options of which is “Change work schedule”. All available schemes will be shown. Calculation This function is used to calculate multiple employees at the same time, for instance in connection with changes that have been made and for which you wish to see the results. 1.0 Dashboard - user manual WinTid g2 27 Employee selection To select the employees for whom calculations are to be made, double-click on the relevant department(s) or employees. Select the desired date from the “Calculate from date” list. Once a date has been selected, the “Calculate” button becomes enabled. If there are any uncalculated days before the selected date, these will also be calculated for the selected employees. 28 WinTid g2 1.0 Dashboard - user manual Calendar selection If any changes have been made to a calendar, you can make calculations for all employees who are on the selected calendar. Select the desired calendar by doubleclicking. The selected calendar will be shown on the right-hand side. Select the desired date from the “Calculate from date” list. Once a date has been selected, the “Calculate” button becomes enabled. If there are any uncalculated days before the selected date, these will also be calculated for the selected employees. Delete registration data Using this function, you can delete registration data for one or more employees. Access can be given from System settings – Program function setup, and the option appears under the Personnel menu. Select “From” and “To” dates for the period for which registration data is to be deleted. Then select the employee(s) by double-clicking on each desired employee. If registration data is to be deleted for an entire department, you can double-click on the department name. If any of the selected employees are not supposed to be included in the deletion, select them in the right-hand panel and click the “Remove” button. These employees will then be removed from the selected list. 1.0 Dashboard - user manual WinTid g2 29 Once the correct date(s) and employee(s) have been selected, click the “Delete” button. All the registration data for the selected employee(s) on the selected date(s) will now be deleted. NB: The day will be set to “Uncalculated”. Delete personnel who have left the company This function allows the manual deletion of personnel who have left the company. Access can be given from System settings – Program function setup, and the option appears under the Personnel menu. 30 WinTid g2 1.0 Dashboard - user manual Employees who have an Employed to date will be shown in the list on the left-hand side. Select the employee you wish to delete and then click “Delete”. The selected employee will be removed from the list. Transfer holidays This screen allows you to transfer employee holidays. Allocated departments are available on the left-hand side. Double-click on the desired department to list the employees. Information will then be shown about the employees, including the percentage of full-time employment, age, date employed and holiday information. - Employees who reach the age of 60 in the present year will be allocated five extra days’ holiday. These are marked in blue text. - Employees who have days of holiday cancelled because they have not been used will be marked in red text. - Employees who have already had holiday transferred will be marked in green text. These will not be transferred again, even though they are shown in the overview. The columns “To be transferred”, “Earned current year” and “Allowed holidays” are white, and corrections can be made in situ in the fields for each individual employee. Organisation Company This screen is used to create companies and set up the values that will apply for each company. This means that rules concerning variable extras, self-certified sickness leave, leave for a child’s illness and cost centre setup can be set at a company level. 1.0 Dashboard - user manual WinTid g2 31 To set up a new company, click “Add”. In “Company ID” the system will insert the next available number. This can of course be overwritten. Once you have saved, though, it is not possible to change the company ID. Next fill in the name of the company and any values that might apply for that company. These values can be changed later. A company can be deleted provided that no employees are linked to it. Select the company you wish to delete and click the “Delete” button. Agreement for self-certification Standard: Use this value for companies that use the standard rules for selfcertification. IA (Inclusive Workplace): Use this value for companies that have entered into an IA agreement. Start date for self-certified sickness leave: If you change the agreement type, you can enter a date in this field if you do not wish previous self-certified sickness leaves to be included. Leave for a child’s illness/sick childminder is calculated in Use system settings: Indicates that you follow the values set in System settings – Rules for sickness absence. Days: If this option is selected the field “Entitled to number of days” will become enabled. The number of days permitted for the company must be filled in. Hours: If the company uses counting of hours for a child’s illness, this option should be selected. The field “Entitled to number of hours” will become enabled; enter the number of hours permitted. Department New departments are set up in this screen. It is also possible to change the name of existing departments. Click the “Add” button to add a new department. Enter the department ID. Once you have saved, you will not be able to change this number. Next enter the department 32 WinTid g2 1.0 Dashboard - user manual name. It is possible to change the department name later. A department can be deleted provided that no employees are linked to it. Select the department you wish to delete and click the “Delete” button. Salary group This screen shows the rules used in connection with flexitime employees or employees who have fixed work hours. You can also define a rule for setting up balance rounding and any overtime rules. To enter a new salary group, click the “Add” button. Fields with a red icon must be filled in. A salary group cannot be deleted if it is used for any employees. To delete a salary group, select a salary group and click “Delete”. 1.0 Dashboard - user manual WinTid g2 33 Working time arrangements Flexitime: If this option is selected the salary group is for flexitime employees. Fixed time: If this option is selected the salary group is for employees with fixed working hours. The field “Register unauthorised absence as” becomes enabled; in the drop-down list, select the absence code to be used in the event of unauthorised absence. Salary Fixed salary: Indicates that the group receives a fixed salary. Hourly pay: Indicates that the group receives hourly pay. The field “Register pay for work done on a public holiday” becomes enabled; in the drop-down list, select the category to be used. Rules Balance and rounding setup: Select from the drop-down list the period type you wish the balance to be rounded to. Overtime rules: If overtime rules are to be used for a salary group, select a value from the drop-down list. Overtime rules for single days: This value determines whether it is permissible to use only one overtime code per day or multiple overtime codes. The following options are available in the drop-down list: Consider the day as a whole: indicates that the results are calculated using only one overtime registration per day. Overtime before and after working hours dealt with separately: indicates that overtime before and after working hours can be separated. This option can only be selected if the length of the working hours is more than 00:00 (i.e. not on days off). If overtime is only registered before working hours, nothing will be received for any overtime after working hours, i.e. flexitime is received (for companies that use flexitime). The overtime registrations themselves must be registered in the zone before/after working hours”. Separate only when different codes are used before and after working hours: indicates that if only one overtime code has been registered on a day then the system will behave as if the option “Consider the day as a whole” were selected. If two overtime codes have been registered (one in the zone before working hours and one in the zone after working hours) the system will behave as if the option “Overtime before and after working hours handled separately” were selected. NB: When the same overtime code is registered both before and after working hours, the day will be calculated as if “Consider the day as a whole” were selected. Multiplication factor used on overtime Factors for OT1, OT2, OT3, OT4: The value here will affect the result for overtime if, for the overtime code used, the box “Overtime is multiplied by the factor stated in the salary group” is ticked. For instance, if you enter 1.5 in the OT1 field, the result for overtime 1 will be multiplied by 1.5. 34 WinTid g2 1.0 Dashboard - user manual Balance view at registration 1st, 2nd, 3rd and 4th balance shown: Select from the drop-down lists the categories you wish to be shown at registration. These will be seen on the first screen in MinTid and on registration terminals. Working hours regulation Rounding In this screen you define the rules concerning the rounding of overtime results. There are two types: rounding with a threshold and rounding with remainders. To set up a new rounding rule, click the “Add” button. Fields with red icons are mandatory fields and must be filled in before you can save. Round off overtime and additional hours daily Rounding off to nearest and Threshold: These fields indicate how the earned overtime is to be rounded off (per 24-hour period). Fill in the values in the fields “Rounding off to nearest” and “Threshold”. For example, if you have worked 2:15 overtime and the values here state rounding off to the nearest 00:30 with a threshold of 00:10, the result will be 2:30 overtime. Rounding off with remainder handling: If you select this option the fields on the right-hand side will be enabled. In the field “Round off down to” enter the value for what to round off to. If there is any remainder, this can be transferred to the categories available in the drop-down lists for “Transfer rest of OT1 to” etc. Round off each type of overtime separately: If selected, this means that each overtime category is to be rounded off separately. Round off based on the total overtime: If selected, this means that the total overtime is calculated and used as the basis for what should be rounded off. 1.0 Dashboard - user manual WinTid g2 35 Create result on the last overtime code: This option is only available when “Round off based on the total overtime” is selected. When the rounding off means that time should be added, the added time will be on the last-used category. Create result based on the zones in the calculation scheme: This option is only available when “Round off based on the total overtime” is selected. When the rounding off means that time should be added, the added time will be on the category as defined in the scheme as if the employee had worked the added time. Round off extras daily Rounding off to nearest and Threshold: Indicates how the earned extras are to be rounded off (per 24-hour period). Fill in the values in the fields “Rounding off to nearest” and “Threshold”. For example, if you have 2:15 in extras and the values here state rounding off to the nearest 00:30 with a threshold of 00:10, the result will be 2:30 in extras. Minimum/maximum overtime requirements and limits In this screen you can define the rules for minimum and maximum values for how many hours you must work before you can receive overtime. The minimum and maximum values control how many hours you must work before you can receive overtime and how much overtime you must work in order to receive the various overtime extras. Minimum requirements are used to indicate that you will not receive overtime until, say, you have worked 7:30 of normal time. In other words, even if you work beyond the end of your normal working hours and should receive overtime according to the time of day, if you started late you will not receive overtime until you have worked the number of hours in your normal day. Maximum limits are used to set the point after which the employee must receive overtime, e.g. if an employee starts early in the day and he or she is entitled to overtime after he or she has worked 7:30. You can “turn off” minimum/maximum rules when you create OT codes. This can be done for each individual code. 36 WinTid g2 1.0 Dashboard - user manual To set up a new minimum requirement/maximum limit, click the “Add” button; you can then start to enter values on the right-hand side. Rule name: The name of the rule, descriptive of the rule concerned. Minimum requirement Use fixed value as minimum requirement for normal hours: indicates that the value should not be compared with the length of the working time, but with the value you enter in the field “Fixed value”. Use the working hours length as minimum requirement for normal hours: Indicates that the employee must work as many hours as the length of the working hours (set in the calculation scheme) before overtime can be earned, irrespective of when in the day the work is done. Minimum requirement OT 1: The number of hours/minutes to be worked at this overtime rate before the next rate can be used. Minimum requirement OT 2: The number of hours/minutes to be worked at this overtime rate before the next rate can be used. Minimum requirement OT 3: The number of hours/minutes to be worked at this overtime rate before the next rate can be used. Maximum limits Use fixed value as maximum limit for normal hours: Indicates that the value should not be compared with the length of the working time, but with the value you enter in the field “Fixed value”. Use the working hours length as maximum limit for normal hours: Indicates that the employee will receive overtime after having worked the number of hours set as the working hours length (set in the calculation scheme). Transfer normal hours to: If you select 50% in this field, first 50% OT will be payable and then 100% OT. If you select 100% in this field, 100% OT will be payable on any OT within normal working hours. Maximum limit OT 1: The number of hours/minutes to be worked at this overtime rate before the next rate can be used. 1.0 Dashboard - user manual WinTid g2 37 Maximum limit OT 2: The number of hours/minutes to be worked at this overtime rate before the next rate can be used. Maximum limit OT 3: The number of hours/minutes to be worked at this overtime rate before the next rate can be used. Rule used when OT before and after working hours is calculated separately Use the rule for overtime before the start of ordinary working hours: Indicates that the rule also applies for the calculation of overtime before the start of normal working hours. Applies to the use of one or two overtime codes during the day. Use the rule for overtime after the end of ordinary working hours: Indicates that the rule also applies for the calculation of overtime after the end of normal working hours. Applies to the use of one or two overtime codes during the day. Minimum overtime before overtime is registered Requirement for minimum time for the overtime: Indicates that a minimum amount of overtime is required for overtime to apply. Enter in the “Minimum requirement” field the amount of overtime that must be worked before overtime is paid. Transfer deleted overtime to: Select from the drop-down list the category to which the remainder should be registered. Break rules In this screen you can define rules for the handling of breaks. It is possible to register break absence for each break. Each individual employee can then pay attention to how much break time they take during each day. This applies to online calculation of breaks. Click the “Add” button to create a new break rule. Fill in the name of the rule and whether it is to be a flexible break or a fixed break. 38 WinTid g2 1.0 Dashboard - user manual Flexible break: Indicates that employees can choose whether to take their break or not. Fixed break: Indicates that a fixed break will be deducted for all employees linked to this rule in the calculation scheme. General processing rules Absence code for break: If you use break registration, select the absence code for the break from this drop-down list. Minimum time before break: No break should be taken until the minimum time has been worked. This is checked against Normal Time and Normal & Additional Time in the calculation scheme. (It therefore includes absence time that updates normal time.) Break duration: Enter the duration of the break. This is the length of the break if no break is registered. If a break length is specified in the calculation scheme, the value there will override any value here. Minimum break: If breaks are registered, this minimum length should always be deducted. If no minimum break is specified (00:00) then the value given in “Break duration” will be used. Maximum break: Specifies the maximum length of break that can be taken without it being “unauthorised”. If no maximum break is specified (00:00) then the value given in “Break duration” will be used. Subtract maximum break when there are no break registrations: If this option is selected, the time entered in the “Maximum break” field will be deducted if the end of a break is not registered. Processing rules for schemes with flex zones Category to deduct from when time exceeds maximum: This is only used by schemes with flex zones. Select the category that any break time in excess of the “Maximum break” value should be deducted from. The drop-down list includes the values Category 2, Category 4 or >2000. Do not give break-flex for overtime: Used in connection with flex zones. If this option is selected, you can retain the flexitime you accrue if you do not use all of your break. Flexitime will not be changed into overtime when an overtime code is registered. 1.0 Dashboard - user manual WinTid g2 39 Extras The extras to be used in the calculation scheme are recorded here. In addition, the details of all extras can be edited in this screen. Any changes you make here will be correctly reflected in all schemes that use the extra concerned. Result category: Select from the drop-down list the extra to be used. The drop-down list shows categories; the extras should be set up under categories first. Extra name: Enter here the same name as the result category. Types of days on which the extra is given Give extra on every type of day: Indicates that the extra is given on the days registered as public-holiday types in System settings. Give extra only on special days: If this option is selected, the drop-down list is enabled and you can choose the public-holiday type on which the extra will apply. Weekdays on which the extra is given Tick all of the weekdays on which the extra is to be given. This means that the extra will be used on whichever weekday the public holiday falls on. Time of day on which the extra is given Enter the times in the “From time” and “To time” fields. Select from the drop-down list whether the extra starts on the previous day, the current day, or the following day. Applies to extras to be given at night. Calculating the extra result Delete extra time less than: If you wish to set a minimum time for extras, enter it here. Delete extra time greater than: If you wish to set a maximum time for extras, enter it here. 40 WinTid g2 1.0 Dashboard - user manual Reduce the extra when using category: Click the button to see a list of all categories. Select the desired category and click “OK”. It is not possible to directly edit the value in this field; to do this you must use the button and dialog. In order for the category to reduce the extra, the category must be earned within the times to which the extra applies. Compensation extra used for marked absence: Used in cases where a different extra is to be used when employees are on absence. Select the desired compensation extra from the drop-down list. Overtime rules Employees can have different overtime types depending on the type of day. For example, it is possible to have different types on weekdays, Saturdays and Sundays, giving a total of three calculation schemes per shift. It is then possible to create a scheme with overtime zones, depending on the type of day. However, the shifts must be of equal working time. This function can be used to create your own overtime rules, defined per type of day. The rules are linked to employees via the salary group. Click the “Add rule” button to add a rule and enter a suitable name. All types of public holidays are listed in the tree view. Variants can be entered under each type of public holiday. You can do this by clicking on the [+] next to the type of public holiday, clicking the “Add weekday rule” button and entering a suitable name. The right-hand section of the screen shows information about the selected variant of the public-holiday type. Tick all of the weekdays for which the rule should apply. You can also define your own min/max rule for the setup. If “Use default” is selected, the min/max rule in the calculation scheme will apply. All other options will overrule the options chosen in the calculation scheme. Under “Description of result acquisition”, enter rows indicating the times when the various overtime zones should apply. If there is no setup for the relevant public-holiday type on the relevant type of days, the calculation scheme will be used as it is. This means that it is possible to create a 1.0 Dashboard - user manual WinTid g2 41 scheme as a weekday scheme, with accompanying overtime zones, and then not define regular weekdays in the setup. Calculation scheme A calculation scheme defines the rules that determine how a day should be calculated for an employee. When defining a calculation scheme, it is recommended that you first draw up a timeline and mark on it when there can be absences, working hours, overtime, core time, breaks, etc.. The calculation scheme screen is made up of four tabs. On the “Basic data” tab rules are defined governing flexitime, flexitime with zones, fixed time, work after midnight and when the scheme occurs on a public holiday. Description of result acquisition On this tab you define the times that apply in the calculation scheme, describe the results that can be earned, and define the handling of absence and associated rules. 42 WinTid g2 1.0 Dashboard - user manual To define the various times, click the “Add” button. A new dialog will open, and you can choose the type of time from the drop-down list and then fill in the times. Repeat the process until you have entered all the categories that will produce results for the entire day. The various calculation types can be selected from the drop-down list. Working time. Used to define the working time for the scheme, e.g. from 08:00 to 16:00. Automatic In registration. Used if you want employees to be registered in automatically at a specific time. Automatic Out registration. Used if you want employees to be registered out automatically at a specific time. If they FORGET to register themselves out, this calculation type is entered in at the desired time and the employee will then get this as their registered-out time. Rounding off before/after. This calculation type will assess the In/Out registration time and round the time to the given time. You can determine how much rounding you will permit by setting From and To times. Example: The working day for a fixed-time employee begins at 08:00, but you wish to permit the employee to arrive at 08:10 without penalty; at the same time you do not wish to give overtime if the employee arrives at 07:45. Therefore, enter 08:00 as the From time in this 1.0 Dashboard - user manual WinTid g2 43 calculation type and set the “Rounding off before” time to 00:15 and the “Rounding off after” time to 00:10. All registrations within this interval will result in an In time of 08:00 when the calculation takes place. You can also do the same for the end of the working day. Limited flexitime. This calculation type can only be used in schemes that do not include Normal Time zones, for example Saturday or Sunday schemes. When using this calculation type, the employee can build up flexitime, for instance on a Saturday. Core time. Core time is only used as a marker, and does not affect any calculation rules (i.e. it does not affect any categories). Core time marks the latest time that employees can start and the earliest they can end the working day. Registrations within the core time will be marked and can be shown in specific reports. Normal time. The concept of “normal time” means approved normal working time. For fixed working time this is equivalent to the length of the working day, and you mark normal time from the time the working day should begin, for example 07:00. The next calculation type, for example “Overtime in zone 1” (for 50% overtime extra) is started after the length of the working day, for example at 15:00 if the working day is eight hours long and a break is to be deducted. For flexitime calculations “normal time” starts from the time the employee can begin the working day, e.g. at 07:00. The next calculation type is started at the time beyond which the employees should not work under normal conditions, e.g. at 18:00. The time worked during this period is given the category “normal time”. This is measured against the length of the working day (set on page 1 in the calculation scheme) and any time more or less than this will be added to or subtracted from Flexitime. Normal time & Additional time. Used for part-time employees who should receive additional time for the time they work between the length of the working time and the threshold for receiving overtime. A part-time employee who has a sixhour working day (an 80% position) does not get overtime until he or she has worked 7:30. When he or she works overtime, he or she shall receive 1:30 Additional time before receiving paid overtime. Overtime after the end of working time. This is a special calculation type that applies together with an overtime code 9, and only for flexitime rules. It is used if employees cannot receive overtime prior to a specific time of day, for example 16:00, irrespective of how long they have worked prior to this time. Overtime rate 1. Used to describe the changeover from normal time to the first overtime zone. This will normally be a 50% overtime extra, but you can change this to whichever category you prefer. Overtime rate 2. Used to describe the changeover from the first overtime zone to the next. This will normally be a 100% overtime extra, but you can change this to whichever category you prefer. Overtime rate 3. Used to describe the changeover from the second overtime zone to the next. This will normally be a 133% overtime extra, but you can change this to whichever category you prefer. Overtime rate 4. Used to describe the changeover from the third overtime zone to the next. This will normally be a 200% overtime extra, but you can change this to whichever category you prefer. Break. If break time is to be deducted from working time (normal time), it must be entered as a separate calculation type. NB: Do not enter this if break time is to be paid for! In the “Length” field (beneath “From time” and “To time”) specify the length, i.e. the time to be deducted, e.g. 00:30. You can enter multiple breaks during a day. Break deductions can also be controlled using special extras. 44 WinTid g2 1.0 Dashboard - user manual Break deduction start. This marks the start of a valid break zone. Only one such mark per break zone is permitted in the scheme. It is not necessary to specify the end of the break deduction, as this is calculated from “Break deduction start” and the length of the break. Select one of the calculation types. By using this calculation type, time worked in this interval will be added to a category called “None”. This category can be used to show the time worked in the period where it should not be possible to receive approved work time. Associated extras In this screen the various extras are linked to the selected calculation scheme. Note that it is only possible on this screen to get and delete extras linked to the calculation scheme. Any editing of extras must take place on the Extras screen. Click the “Get extra” button, and an overview of the extras defined in the Extra screen will be displayed. Double-click on the extras you want and click “Save”. Used in This screen shows an overview of the calendars on which the current calculation scheme is used, or for which employees it is used as a correction scheme, or whether the scheme is used in unused public-holiday profiles. 1.0 Dashboard - user manual WinTid g2 45 Public-holiday profiles Profiles that describe the calculation schemes to be used for the various publicholiday types are defined in the Public-holiday profiles screen. When setting up a calendar, link this profile to the calendar so that the correct calculation scheme is entered on the public holidays (types) that you have chosen to include in the profile. Within a company you may have profiles for different groups of employees, such as administration and production, but you can also have individual profiles. All public-holiday types and calculation schemes must be defined before you can create public-holiday profiles. You must set up the public-holiday profile before you can set up a calendar. You cannot delete a profile that is in use in a calendar. 46 WinTid g2 1.0 Dashboard - user manual Day and flexitime employees To create a new profile for day and flexitime employees, click the “Add” button. Enter a name for the profile. To select public-holiday types that are to apply for the new profile, click the “Add” button, then select the relevant public-holiday type from the drop-down list. If you are using an automatic shift calendar, enter the relevant time in the “From time” field. In the “Attendance scheme” and “Production scheme” columns, select the schemes to be used for the selected public-holiday type. If a check is to be carried out when the scheme is to be swapped, place a tick in the column “Check scheme before the swap”. This is typically used for employees who have the day off on fixed public holidays. Shift and part-time employees In companies that have production with continual shifts, it may be that other shift schemes should apply on the various types of days. In order for the system to use the correct scheme on the correct public holiday, separate profiles can be created for shift and part-time employees. The named profiles are also linked in the calendar, in the same way as profiles for day and flexitime employees. To set up a new profile, click the “Add” button and give the profile a name. Then click the “Add” button under “Public-holiday type” and select the relevant publicholiday type. In the drop-down list under “From scheme”, select the scheme that the employee(s) use(s) on the relevant public-holiday type. In the “To scheme” field, select the scheme that should be changed to. 1.0 Dashboard - user manual WinTid g2 47 Calendar Calendar maintenance takes place on four tabs. First define basic data, then set up the calendar cycle, and then the summer cycle (if the company changes over to other schemes in summer). The final tab allows you to generate (create) the calendar. Calendars are created for one year at a time. Automatic calendar creation can be set up in Scheduled programs setup. Before you can create calendars, you must have defined all the calculation schemes from which the calendar will be composed, as well as the public-holiday profile that the calendar will use. To add a new calendar, click on the “Add” button. The calendar number and name must be filled in with unique values. 48 WinTid g2 1.0 Dashboard - user manual Use public holidays in the calendar: By default this option is ticked. If you do not want the calendar to take account of public holidays, untick the box. Profile for day and flexitime: Select the public-holiday profile to be used from the drop-down list. When generating calendars, the software will stop for the public holidays/special days defined in the profile and insert the calculation scheme that is defined for these public-holiday types. Profile for shift and part-time employees: Select the public-holiday profile to be used from the drop-down list. When generating calendars, the software will stop for the public holidays/special days defined in the profile and insert the calculation scheme that is defined for these public-holiday types. Cycle The calendar’s cycle is defined on this tab. Define how many days there should be in the cycle and its start date. The start date MUST always be a Monday. If you know that you have an equivalent calendar with a similar cycle, tick the box “Copy cycle from another calendar”. The “Calendar” drop-down list will be enabled, and you can then select the calendar you wish to copy from. Next choose the “Copy from date” from which you wish to copy the cycle. Remember that this also MUST be a Monday. Then click the “Generate cycle” button. Summer cycle If the company runs shorter working hours during the summer, it is necessary to define a summer cycle for the calendar. When summer working hours begin, the calendar will insert the calculation scheme which is set to apply during defined summertime. 1.0 Dashboard - user manual WinTid g2 49 Enter the number of days in the cycle and the start and end dates for summertime, and then click the “Generate cycle” button. The appropriate number of rows for the cycle is then created. Select the correct scheme from the “Attendance scheme” column and click the “Save” button. Generate Once the cycle has been filled in, you are ready to generate the calendar for the entire year. Select a year from the drop-down list and click the “Generate” button. The calendar will now be created for the selected year. By default, the “Auto-generate next year” tick box is ticked. In other words, an option is set in Scheduled programs setup so that the calendar will be created for each new year. 50 WinTid g2 1.0 Dashboard - user manual Creating periods The creation of periods is determined based on the daily results you want to accumulate. These results can form the basis for transferral to other systems, such as payroll systems. In order to delimit and reset the accumulators, the software needs to know the start and end dates for a period. It is possible to set up different periods with which different employees comply via the salary group they are linked to in Personal settings. On this screen you can both create periods and determine how the categories (accumulators) are to be handled when changing over from one period to another. To create a new period, click the “Add” button. Fill in the “Period type name” field and select the type of period: month or 14 days. Creating periods Start date: Enter a valid start date for the period you are creating. End date: Enter a valid end date for the period you are creating. Start value period numbers: The periods must be given unique codes. The codes are incremented from the value you state here as a start value. The start value could be the year plus a counter, e.g. 201001, where 01 is the counter that will be incremented for each of the periods defined. (If you have a large number of periods to create, you must use a start value such as 2010001, which allows more than 100 periods.) Naming when period type is month: Select how you want the periods to be named. You can use year + month, starting with January or February, or alternatively period number + dates. Naming when period type is 14 days: Select how you want the periods to be named: Year + week x/y or period number + dates. Generate periods: Once you have made your selections, click the “Generate periods” button. The periods will be created for the year you have chosen in the date fields. Periods must be generated every year. 1.0 Dashboard - user manual WinTid g2 51 Balance rounding In this screen you can determine how the accumulators for the various categories are reset and when this should happen. You can reset the accumulator daily, weekly, monthly, every period or annually. You can also define divergent periods, i.e. specific dates when you want to reset the accumulator. These must be used in cases where you want to reset flexitime, e.g. every quarter. When resetting the hours for a category, these can be carried over to another category. For instance, hours wiped off the flexitime balance can be transferred to another category, or a new one, which you could call “Wiped flexitime”. In this way you can preserve records of the hours wiped. The left-hand side shows the various salary groups that you have. Choose one of the salary groups for which you wish to set up an accumulator, then click the “Get categories” button. A new dialog appears, giving an overview of the categories available. 52 WinTid g2 1.0 Dashboard - user manual Select the categories you wish to accumulate, either by double-clicking them or by selecting them and clicking the arrow button. When you have selected all the categories you want, click the “OK” button. Now select each of the categories you have chosen in turn, and tick the relevant accumulator – for example, if you wish to round flexitime monthly to 40 hours and -10 hours (as shown in the screenshot). In the “Excess category” field the value “Wiped flexitime” has been selected. This means that hours that are reduced in accordance with this accumulator will be transferred to “Wiped flexitime”. It is therefore possible later to identify hours that have been wiped for each individual month. 1.0 Dashboard - user manual WinTid g2 53 Register of codes Absence codes This screen is used to set up absence codes. Click the “Add” button to add a new code. Mandatory fields are marked with a red icon and must be filled in before you can save. Absence codes that are in use cannot be deleted. Absence code ID: This is a unique number used when specifying an employee’s absence code. Absence code name: The name of the absence code. The name must be unique and is shown when specifying an employee’s absence code. Calculated in: Specifies whether the absence code should be calculated in hours or days. Absence type Ordinary absence: Indicates that the absence is counted as normal and that flexitime earned prior to the absence is maintained. Unpaid overtime: If the absence is of a type that should be deducted from an account, this option should be selected. The field “Balance to use when taking unpaid overtime” becomes enabled and you can choose the relevant code from the drop-down list. The absence should also update these results Normal hours (and thereby the overtime basis): If selected, this indicates that the absence will also count as part of normal hours in addition to the absence code. Flexitime as with callout presence time: If selected, this indicates that the flexitime will be updated in addition to the absence code. Flexitime, but the absence cannot produce additional hours: If selected, this indicates that the absence will not produce additional hours on the flexitime if you have worked more than a full day. 54 WinTid g2 1.0 Dashboard - user manual The absence is deducted from flexitime: If selected, this indicates that the absence will deduct all time from the flexitime. Extras: If selected, any extras will also be updated during the absence. Overtime: If selected, any overtime will also be updated during the absence. Production: If selected, this indicates that the absence will also count as time on the job on which the employee is registered In. (Only relevant if the company uses the Jobs/Production module.) Use compensation extra instead of ordinary extra: If selected, this indicates that the extra set up in the calculation scheme under “Compensation extra used for marked absence” will be used. For example, “Use compensation extra” is ticked for the absence code “On sickness leave”; if the employee is off sick, he or she will receive a different extra (compensation extra) from what was originally set up in the calculation scheme. Limits to the duration of absence Maximum allowed time of absence: The absence code provides valid absence up to a maximum time as stated here. After this limit has been reached the absence is no longer valid. For example, this code can be used if you have paid for a visit to the dentist lasting up to 2 hours. If 00:00 is shown in the field, this means that there is no maximum limit for this absence code. Allow absence only on current day: If selected, this indicates that the absence will only be valid on the day it is registered or notified. Rules regarding public-holiday pay and breaks The absence shall replace public-holiday pay: If selected, indicates that you will not receive public-holiday pay when using this absence code on a public holiday. Do not subtract break from the absence if there are other possibilities: In this field you can determine which absence codes should not have breaks deducted from them. This does not apply in the event of a whole-day absence on the absence code or when the absence covers the entire break zone. What percentage of the working day must be an absence in order to count as Half absence day: Enter the relevant percentage to show how much of the absence should count as a half absence day. Relevant for absence reports. Whole absence day: Enter the relevant percentage to show how much of the absence should count as a whole absence day. Relevant for absence reports. Absence code to use when this absence is to start the next day Absence code ID: State the absence code number for the relevant absence. The number must be unique. Absence code name: State the absence code name for the relevant absence that should apply from the next day. The name must be unique. Overtime codes This screen is used to set up overtime codes. Click the “Add” button to add and set up a new overtime code. It is only possible to delete overtime codes that are not in use. 1.0 Dashboard - user manual WinTid g2 55 Overtime code ID: Enter the relevant number. The number must be unique. Overtime code name: Enter the relevant name. The name must be unique. Results generated by the overtime Overtime given as: The default is “Normal overtime”, i.e. the results will be generated on categories shown in the calculation scheme. If, for example, “Unpaid overtime” is selected, this will enable the fields “Pay the overtime extra” and “The extra updates”. Overtime is multiplied by the factor given in the salary group: If you want the overtime code to be multiplied, tick this box. The overtime will be multiplied by the factor given in the salary group for the employee. For part-time employees the extra hours are given as: For part-time employees who work, for example, 6 hours per day, 7 hours 30 minutes must be worked before overtime is payable. In this case the employee will receive 1 hour 30 minutes additional time if you select “Additional time” in this field. Alternatively, you can select a different value, such as “Flexitime” if the employee wants extra hours to go to flexitime instead of additional time. Rules regarding the basis for the overtime Minimum rule: Should this overtime code take account of the minimum rule for overtime? For example: A flexitime employee works from 07:00 to 19:00, but his normal working time is 7 hours 30 minutes. If the minimum rule is used in the scheme and the maximum rule is not used, the employee will receive 3 hours 30 minutes in flexitime and 1 hour overtime when using “Required overtime”. Maximum rule: Should this overtime code take account of the maximum rule for overtime? For example: The same employee works from 07:00 to 19:00 and both the minimum and maximum rules are used in the scheme; the employee will receive 4 hours 30 minutes in overtime when using “Required overtime”. Use rule for minimum overtime given in the calculation scheme: If selected, this indicates that the overtime code should use the minimum and maximum rules set in the calculation scheme. 56 WinTid g2 1.0 Dashboard - user manual Overtime after a point in time given in calculation scheme: Links the overtime code to the line “Overtime after the end of working time” set in Calculation scheme – Description of result acquisition. This is used with OT code 9, “Last normal-time time zone to overtime”. Callout codes This screen is used to set up callout codes. Click the “Add” button to add and set up a new callout code. It is only possible to delete callout codes that are not in use. Callout code ID: Enter the relevant number. This must be unique. Callout code name: The name of the callout code. The name must be unique. Number of hours for the callout: The minimum number of hours received for the callout. Specified in hours and minutes in the format 00:00. If this field reads 02:00, 2 hours will be received for the callout for all callout presence time less than or equal to 2 hours. If the callout presence time is longer than 2 hours the result will depend on the scheme’s rounding rule. (For example, callout presence of 2 hours 18 minutes will give a result of 2 hours 18 minutes if there is no rounding on that day, and a result of 2 hours 30 minutes if there is a rounding rule of rounding to the nearest 30 minutes with a threshold of 15 minutes.) There is no option to set a maximum number of hours received to 2 hours irrespective of the amount of callout presence time, e.g. when the presence was 3 hours long (in such cases you must set up an overtime code of the type “Fixed figures”). Type of results that the callout should update Update attendance: The callout is shown in the registration screen under Day’s result, as well as accumulated results and reports. Update cost centre: If this box is ticked, the “Update method” drop-down list is enabled. The options here are as follows: “Update the cost centre the day starts with”, which means that results will be given on the cost centre to which the employee is linked; “Update the most recently used cost centre”, which means that results will be given on the most recently used or registered cost centre that the employee has registered; and “Update cost centre used at attendance”, which means 1.0 Dashboard - user manual WinTid g2 57 that results will be registered on the cost centre that the employee is linked to under “Cost centre used at attendance” in Personal settings. Update production: If this box is ticked, the “Update method” drop-down list is enabled. The options here are as follows: “Update the job the day starts with”, which means that the results will appear on the job stated in Personal settings; “Update the most recently used job”, which means that results will be given on the most recently used job that the employee has registered; and “Update the job used at attendance”, which means that results will be given on the job stated as the “Job used at attendance” in Personal settings. Update extra: If this box is ticked, the “Update method” drop-down list is enabled. The options here are as follows: “Extra result same as callout result”, which means that the extra will be updated with a result which is the same as that of the callout; and “Update extra result the same as callout presence time”, which means that the extra will be updated with a result which is the same as the employee has been present. Result category for the callout Follow the zones in the scheme: This indicates that the result will be given in accordance with the categories stated in the calculation scheme for the day. If this option is selected, the “Result category during normal hours” drop-down list becomes enabled. You can choose from this drop-down list which result should be given if the callout code is registered in normal time. Based on the timing of the In registration: This indicates that the result will only be given on the In registration zone from the calculation scheme. If this option is selected, the “Result category during normal hours” drop-down list becomes enabled. You can choose from this drop-down list which result should be given if the callout code is registered in normal time. Fixed category for the entire callout: This indicates that you can decide which category should be given for the callout. If this option is selected, the “Result category” and “Result category beyond the callout” drop-down lists become enabled. Select the desired categories from the drop-down lists. Update the sum categories Update the sum time: Tick here if you want to update the “Sum time” category. If this option is selected, the “Update method” drop-down list becomes enabled. The options here are as follows: “Update based on callout presence time”, which means that if there is 1 hour callout and payment has been made for 2 hours, the callout presence time on sum time is 1 hour; and “Result same as callout result”, which means that if there is 1 hour callout and payment has been made for 2 hours, the result on sum time is 2 hours. Update the sum time real: Tick here if you want to update the “Sum time real” category. If this option is selected, the “Update method” drop-down list becomes enabled. The options here are as follows: “Update based on callout presence time”, which means that if there is 1 hour callout and payment has been made for 2 hours, the callout presence time on sum time real is 1 hour; and “Result same as callout result”, which means that if there is 1 hour callout and payment has been made for 2 hours, the result on sum time real is 2 hours. Update sum OT: Tick here if you want to update the “Sum OT” category. If this option is selected, the “Update method” drop-down list becomes enabled. The options here are as follows: “Update based on callout presence time”, which means that if there is 1 hour callout and payment has been made for 2 hours, the callout presence time on sum OT is 1 hour; and “Result same as callout result”, which 58 WinTid g2 1.0 Dashboard - user manual means that if there is 1 hour callout and payment has been made for 2 hours, the result on sum OT is 2 hours. Update sum OT real: Tick here if you want to update the “Sum OT real” category. If this option is selected, the “Update method” drop-down list becomes enabled. The options here are as follows: “Update based on callout presence time”, which means that if there is 1 hour callout and payment has been made for 2 hours, the callout presence time on sum OT real is 1 hour; and “Result same as callout result”, which means that if there is 1 hour callout and payment has been made for 2 hours, the result on sum OT real is 2 hours. Handling callout presence time Give result for the callout presence time in addition to the callout time: If selected, this indicates that you will receive registered time on callout presence time in addition to the callout time. The various options for how callout presence time should be registered become enabled. Result category for the callout presence time follows the zones given in the calculation scheme: The callout presence time is given based on the categories in the calculation scheme. Result category for the callout presence time is based on the timing of the In registration: If selected, this indicates that all time is compensated in accordance with the zone on which the employee has registered In. Callout presence time on fixed category: This indicates that you can determine which category should be given for the callout presence time. If selected, the “Result category” drop-down list becomes enabled. Select the desired categories from the drop-down lists. Variable extras This screen is used to set up variable extras. Click the “Add” button to add and set up a new variable extra. It is only possible to delete variable extras that are not in use. Extra ID: Enter the relevant number. The number must be unique. 1.0 Dashboard - user manual WinTid g2 59 Extra name: Enter the relevant name. The name must be unique. Calculated in: Select whether the extra should be calculated in hours or days. Also updates: If you wish the extra to also update a result category, you can select the desired category from the drop-down list. Categories This screen is used to set up categories. Click the “Add” button to add and set up a new category. It is only possible to delete categories that are not in use. Category ID: This number must be unique and is allocated by the system when you click “Add”. Category name: Enter the desired name. The name must be unique. The category is in use: If selected, this indicates that the category is in use and results are given on it. Category type: Here you can choose from the following category types: Flexitime, Normal time, Overtime, Extra. Calculated in: Select whether the category should be calculated in hours or days. Define contents: Click the “Define contents” button to set up categories consisting of one or more categories combined. The categories 95, 96, 97 and 98 are used to define the categories to be counted up. For example, the categories 95 and 96 are also used for the AML OT report. 60 WinTid g2 1.0 Dashboard - user manual Once you have created your own categories, the “Define contents” button can be used to create your own calculation rules that will give results on categories you have defined. Salary type This section is relevant if you use automatic transfer from WinTid to a payroll system. You can define here the categories to be transferred to the payroll system. You can define as many different tables as you need. To define a salary type table, click the “Add” button. 1.0 Dashboard - user manual WinTid g2 61 Salary type table ID: Enter the number of the salary type table. The number must be unique. Salary type table name: Enter the desired name. The name must be unique. Salary types: Click the “Add” button and a new blank row will appear. Enter the salary type desired for the payroll system you are using. In the “Category” field, select the category appropriate for the salary type you have selected. Continue adding rows until you have entered all of the categories that you want to transfer results to your payroll system. Reports Reports is available as a separate icon, or you can select Reports from the menu. Access can be given from System settings – Program function setup. In this screen, you can run reports on your employees. Hover the mouse cursor over <Select report> to view a list of all available reports and then select the desired report. 62 WinTid g2 1.0 Dashboard - user manual In this screen, you can run reports on your employees. These reports can be sorted by department or employee. You can choose from four different views of each report: HTML: The report is displayed in a web browser. PDF: The report is displayed as a PDF. Excel: The report is displayed in Microsoft Excel. Graphic: The report is displayed as a graphic. This option is only available for the absence report. In the drop-down list you can choose department or company. Select a department or employee(s) by double-clicking. The field for codes/categories works in the same way: double-click on the desired selection. 1.0 Dashboard - user manual WinTid g2 63 Absence report Select the dates for the report as well as the employees or department that you want to run the report on. Then select the absence codes to include by double-clicking or using the arrow button. Then click the “OK” button. A typical absence report is shown below. Absence reports can show both historical and future absences, i.e. absences that have already taken place or which are planned, depending on the From and To dates you have selected. Future absences can only be shown if they are registered in the absence schedule. An example of a graphic absence report: Detailed absence report This report provides you with a detailed overview of absence for a specific period. In addition to showing absence during the period, the report shows the date and the number of days for the absence if it has started or has been finished after the selected period. Choose “Detailed absence report” under <Select report>. Select the desired period, employees/department and absence codes. 64 WinTid g2 1.0 Dashboard - user manual This example report shows Department, Employee name, Absence type, and From and To dates for the selected period. The following three columns show the absence in terms of hours, days and 24-hour periods. For companies with an Inclusive Workplace agreement, days of self-certified sickness leave will differ between the days and 24-hour periods columns where the absence has extended over a weekend. Holiday report Select the dates for the report as well as the employees or department that you want to run the report on, then click the “OK” button. A typical holiday report is shown below. The holiday report shows the number of days’ holiday earned, the number of days’ holiday this year, the number of days’ holiday used and the number of days’ holiday unused. SSB sickness leave statistics The purpose of this report is to provide the information necessary to fill in the selfcertified sickness form to be sent to SSB (Statistics Norway). The report shows totals of sickness absence in relation to worked time during a specific period in accordance with specified rules. It is possible to print out two versions of the report depending on what is needed for the company, “Self-certification standard” or “Selfcertification IA” (Inclusive Workplace). Choose the relevant report on the selection screen. You can also select the desired quarter and year. 1.0 Dashboard - user manual WinTid g2 65 Example of the SSB sickness leave statistics report: Hours per activity and employees This is an employee-oriented report, showing the selected employees and their allocated activity hours during the selected period. The report lists all activities to which hours have been allocated, irrespective of whether or not the currently loggedon user has access to those activities. This is because the report is employee-oriented. The report can be sorted by department or employee number, and lists activities (jobs) in WinTid. It shows the total activity time for each employee, as well as a total for the report. First select the period for which you want to run the report, then select the desired display mode (HTML, PDF, Excel or XML). Next, choose which sorting option you want: by employee name or by department name. Select the employees or department you wish to include in the report from the “Select employees” panel, adding them to the list on the right-hand side using the “>” button, then click “OK”. Activity status 66 WinTid g2 1.0 Dashboard - user manual This is an activity-oriented report, showing the allocated hours within the selected period, sorted by the selected P-field level. This report allows you to choose the Activity level you want for the report. The “Activity level” drop-down list shows the various P-field levels in WinTid. Select the desired level (breakdown) you want for the report. The “Search” button searches for P-field values for the selected activity level. The search takes account of the freetext filtering option as set in WinTid – Personal settings. You can use * as a wildcard in all searches. If you choose “Department”, all the available departments are listed and you can select those you wish to include in the report. If you want to run the report on all departments, click the “Select all” button. The “Reset” button unticks all the boxes which have been ticked. Hours per activity This is an activity-oriented report, showing hours allocated to activities (jobs) for the selected period and the selected P-field values. If the “Include employees in the report” box has been ticked, the employees who have worked on the activity are also shown. All such employees are shown, irrespective of the employee allocation in WinTid. This is because the report is activity-oriented. The design of the selection area on the right-hand side of the screen is dependent on the number of P-field levels set up in WinTid. In the example shown below, WinTid has been set up with four P-field levels. To run a report on all, click the “Select all” button to select all the P-field panels. The “Reset” button unticks all the boxes you have ticked in that section. You can also click the “Select all” button at the bottom of the screen to select all activities, or “Reset all” to untick all of the boxes that are ticked. Corrections The selection process works in the same way for the Corrections report. Select the From and To dates and the employees/department you wish to include, as described 1.0 Dashboard - user manual WinTid g2 67 above. A typical corrections report is shown below. The report displays registration corrections made between the dates you have selected. Overtime with description This report gives you an overview of the overtime hours worked for the period you have selected, along with the reason given for the overtime. A typical overtime with description report is shown below. Overview For this report, you must also select the desired setup. These setups are retrieved from Approval setup. For more information about creating approval setups, see Program settings – Approval setup. Example of an overview report. The categories shown in the report are those set up in the “Flexitime” setup. 68 WinTid g2 1.0 Dashboard - user manual Overview per day The Overview per day report lists results for each day in the selected period. The results shown depend on the approval setup selected when you run the report. A typical Overview per day report for a selected period is shown below. Balance This report shows the accumulated balance of the categories you select on the selected date. Select the date, employees and categories on which the report is to be run, then click the “OK” button. Working Environment Act (WEA) This report gives you an overview of worked hours, divided into OT hours and Exceeded in accordance with the rules set up in the setup. See Program settings – Working Environment Act setup for further details. A typical WEA report without details is shown below. Revision report The objective of this report is to show who at administration level has most recently given approvals. The report gives an overview of the employees who are approved for the requested period, and also shows the administrators who have approved the employees. Salary report This report presents results based on the salary type table to which each employee is linked. In other words, the report shows the categories entered in the salary type table and that form the basis for the salaries. A report is created for each salary type table. 1.0 Dashboard - user manual WinTid g2 69 Result corrections All corrections made in WinTid are logged and can be printed out. The Result corrections report shows the corrections made to daily results. These changes are made under Maintenance – Result corrections. You can make corrections to all categories by changing the day’s result. Extras with description The selection process is the same for the Extras with description report. Select the From and To dates and the employees/department to be shown in the report. Also select the type of report you want: the report can show extras registered on attendance, job or cost centre. A typical Extras with description report is shown below. Extras The Extras report is a report that shows all the variable extras that have been added to a registration, as well as extras generated from the calculation schemes. A typical Extras report is shown below. Employee data This report shows an overview of what has been recorded about the employees. It is recommended that this report be produced in Excel format. Select the employees you wish to include in the report and click the “OK” button. An example of this report is shown below. Due to the width of the report the display below has been broken into two parts. 70 WinTid g2 1.0 Dashboard - user manual Job report The Job report appears as a separate option under the Reports menu. This report enables the number of hours worked on the various jobs to be displayed. The selection screen allows you to choose what should be shown and how the report should be sorted. There are also options to “Include number and rejected” and “Show registration pair”. Under “Job selection” you can choose the jobs to be reported on. Click the “Selection” button to make your selection. 1.0 Dashboard - user manual WinTid g2 71 An example of the job report, without number and rejected and without registration pairs, is shown below. Activity/production Activities The Activities module is a tool for project managers, enabling them to follow up employees’ allocation of hours on activities. The module gives access to the following main functions: Allocate hours for employees Identify employees who have not handed in their timesheets Reporting (under the Reports menu) Find open weeks In this screen, you can search for employees who have open weeks (they have not handed in their timesheets). As an administrator, you can select an employee from this screen and go to the activity allocation screen, or you can send an e-mail to the employee informing them that they have unallocated hours for certain weeks. Administrators can also send group e-mails to everyone, telling them that they have unallocated hours. 72 WinTid g2 1.0 Dashboard - user manual Activity allocation (employees) This screen allows you to allocate time to activities. When you first open this screen, it displays the details of the current week, but you can choose to display past or future weeks using the “Select date” drop-down list or the arrow buttons next to it. You can then allocate time on that week or review previously made allocations. “Selection mode” is the method used by users to add activities to the list of activities to which hours are to be allocated. The contents of the “Select activity” drop-down list will vary, depending on the settings that have been made in Activity setup. The allocation of hours is based on the settings made in Activity setup (for the setup used by the employee selected in the tree view, not your setup as the administrator). 1.0 Dashboard - user manual WinTid g2 73 You can also right-click on an employee in the tree view; the two options are “Send e-mail” and “Go to Overview”. To display the activities to which time is to be allocated, click the “Add activities” button and then select an activity. Enter the number of hours worked on the activities concerned, then click “Save”. Projects that have the status “Completed” will not be visible in the filtering list. If hours have already been entered on a completed project, it will be shown as finished and it will not be possible to make changes to it. When you have completed the entire week, click the “Submit week” button. Once you have submitted the week, the “Reopen week” button becomes active. You can click on this if you need to make changes. If the whole week is in one month, the buttons shown are “Submit week” and “Reopen week”. However, if the week is split (partly in one month and partly in another month) and the setting for “Manage month change” in Activity setup is ticked, four buttons will be shown: “Submit week A”, “Submit week B”, “Reopen week A” and “Reopen week B”. This allows hours to be submitted for all days within a month when a week is split, by submitting “half weeks”. If you have added an activity to which hours should not be allocated, you can remove this by clicking the “Delete” button. An activity cannot be deleted if hours have been allocated to it during the week in question. Production follow-up This icon is only available if your company has a licence for the Production module. If so, the option will also be available in WinTid configuration. In this screen, the shift manager can see an overview of the results of the employees who have worked on that shift manager’s jobs. (This only applies to companies that have a production licence and that have production results to show.) The screen shows job, employee and number of hours. At the foot of the screen there is a summary of the total hours of production, the total hours of overtime, the total hours of valid absence and the total hours of unauthorised absence. Employees shown in red text are unknown employees who have worked on a job of which you are the owner. These will be shown, depending on the settings in the daily follow-up setup. Jobs for which the logged-on shift manager is owner are jobs defined in the user’s free text in Personal settings. 74 WinTid g2 1.0 Dashboard - user manual Click on the “Overtime details” button to display a report showing overtime hours worked on the selected date. Click on the “Absence details” button to display an absence report for the relevant date showing valid and unauthorised absence. Maintaining jobs This menu is available to customers with a licence for the production module. The screen is used to define which jobs are to be used. The number of P-fields must first be defined under Production setup. Once the P-fields have been defined, a number of tabs will be shown with the P-fields. Set up the various P-fields from the tabs available. 1.0 Dashboard - user manual WinTid g2 75 76 WinTid g2 1.0 Dashboard - user manual Once this task has been completed, proceed to the Jobs tab to set up the jobs that are to be used. Click the “Add” button, and the job number will be created automatically by the system. Enter the job name and select from the various drop-down lists the desired combination for the job. Jobs can also be imported via our import software. You can also enter a planned start and end for the new job, as well as budgeted hours and number and status information for the job. Once you have filled in the relevant fields, click “Save”. Repeat the process for all of the jobs you wish to enter. 1.0 Dashboard - user manual WinTid g2 77 Production setup This screen is used to define the number of P-fields that should be available. Enter the desired name for each of the P-fields you wish to use. These names will later be visible in the Maintaining jobs screen, as well as in the locations where the production fields are visible. This screen also enables you to determine whether employees can create their own jobs and to set up rules regarding reporting jobs as finished. Delete jobs You can delete one or more jobs from this screen. There are a number of ways in which you can search for jobs: by name, by function, by work type or by project. Enter a value to search for in the relevant field, then click the “Search” button; a screen appears similar to that shown below. You can select multiple discrete jobs by holding down the Ctrl key while clicking. If you want to select a series of jobs, click the first job and then hold down the Shift key while clicking the last job. Once you have selected all of the jobs you want to delete, click the “Add” button. The selected jobs will then appear on the next screen. 78 WinTid g2 1.0 Dashboard - user manual Select all of the jobs by clicking the grey column rectangle in the top left-hand corner. Then click the “Delete marked rows” button. Find all jobs that have no results, except those with the status Planned: With this option selected, click the “Find” button to list all jobs with a status other than “Planned”. Find all jobs that have no results, including those with the status Planned: With this option selected, click the “Find” button to list all jobs that have no results as well as those with the status “Planned”. Move job results This screen allows you to move results from one job to another. This may be helpful in cases where you have created a new job and want all results to be transferred to the new job. Select a “From job” from the drop-down list or by clicking on the button to search. Repeat the process to select a “To job” to copy data to. Once you have made your selections, click the “Move data” button. 1.0 Dashboard - user manual WinTid g2 79 System settings Program setup This option allows you to define setups, change setups and change passwords, provided that these have been made available from the user group in Program functions setup. User setup On this screen, you can change your password for WinTid Dashboard and MinTid. You can also change your user settings. To change your password for WinTid Dashboard and MinTid, enter your old password in the “Old password” field. Then enter your new password in the “New password” field and repeat it in the “Confirm new password” field. Click the “Save” button to save the change to your password. If your password has expired or has been set to “Must be changed” by an administrator, you will receive a message to this effect and will be given the option of changing the password or exiting from the program. The following screen is shown. 80 WinTid g2 1.0 Dashboard - user manual In the section “User settings”, you can connect yourself as a user to the relevant setups. You can also give authorisation to another user. If you do so, all of your employees will also be shown in the other user’s tree view. The authorised user will then be able to maintain and approve your employees if this is necessary, such as during a holiday period. Application setup This screen allows you to set the accesses that users will have under Management and Maintenance of employees. It also allows you to configure certain features of MinTid. 1.0 Dashboard - user manual WinTid g2 81 To define a new setup, first enter a suitable name in the “Name” field. Then select the appropriate language, and whether the setup is to be available to others. If so, other users can be connected to your setup or can copy your settings into their own setup. The other users cannot make changes to your setup. Next, tick the various registration types you want this setup to have access to. The most common are In, Out, Absence in, Absence out, Absence and (for those customers who use these features) Cost centre and Job/production. Then select the overtime codes, absence codes and any extras that this setup should have access to. Within the “MinTid specific” panel, tick the various MinTid pages you want to be available to the user. Then select the page you want to be the start page. If allowance is to be made for start-up time or close-down time, the values should be set here. The “Session duration” field defines how many minutes the window should be open before the user has to log in again. Finally, set whether users with this setup should have access to approve results, access to edit, or access to register extras. Once you have set all the options for this setup, click the “New” button to save the setup. The setup you have created will now be shown in the list on the left-hand side. Other users will only be able to copy the setup. Total setup: This screen lists the categories which are to be shown on the Totals screen for each employee. To define a total setup, click the “Change...” button (on the Application setup screen, under the Total setup panel) and the following screen, showing a list of all the categories, will be shown. 82 WinTid g2 1.0 Dashboard - user manual To create a category property, first select a category from the list shown, such as “Standard time”. Then select the type of result from the drop-down list. If you select the type of result “Attendance totals”, the tickbox “Calculate grand total from” appears. If you tick this, you can select the day and month of the current year from which the grand total on the selected category will be calculated. If you select the type of result “Absence totals”, a tickbox appears allowing you to specify whether this is an absence which should count the value from a given date. This selection will only apply to holidays, self-certification and absences for child illness. To make changes, select a category which is included in the setup, make the necessary changes and click “Add/change”. To remove a warning, select the category and click “Delete”. When you have selected all the categories you want, click the “OK” button. Back in the Application setup screen, you must then click “New” or “Change” in order to save the total setup. 1.0 Dashboard - user manual WinTid g2 83 Approval setup In this screen, you can create your own setups which will be shown on the Approval screen. To create a new setup, first enter an appropriate name for the setup in the “Name” field. Then, if you wish, tick the “Setup available to others” box. If you do so, other users can be connected to your setup or can copy your settings into their own setup. The other users cannot make changes to your setup. If you tick “Show cost centre as default”, cost centre will be shown as the default report type on the Approval screen. If the box is unticked, attendance will be the default. This option is hidden on installations of WinTid which do not have cost centre as a parameter in wt_system. This parameter is set in Wtkonfig (if cost centre is to be used in attendance). To choose categories which you want to be shown in approval, select categories in the left-hand column and move them to the right-hand column by clicking the “>” button. For instance, you may wish to select categories which should be approved by a manager before being transferred to wages. You can set the order in which these categories are shown in approval by using the up- and down-arrow buttons to the right of the panel. Once you have selected the categories you want, click the “New” button to save the setup. To change a setup, select the setup from the column on the left-hand side. The categories you have chosen for this setup are shown on the right of the screen. Once you have made the necessary changes, click the “Change” button to save. To delete a setup, select the setup from the list on the left-hand side and click the “Delete” button. “Reset” resets all the values shown to blank. 84 WinTid g2 1.0 Dashboard - user manual Follow-up setup This screen allows you to create a setup for following up employees. To create a follow-up setup, first enter a name for the setup in the “Name” field. Next, tick “Setup available to others” if desired, and then select the warnings you want: “Absence warning”, “Notify days where in registration and out registration are missing” (you can also set how many previous days you want to check), “Notify days where out registration is missing” (again, set how many previous days you want to check), and on the right-hand side “Notify when number of corrections exceeds” your chosen number, and the number of previous days to check for this. To set up category warnings, click “Change”. The following screen is shown. 1.0 Dashboard - user manual WinTid g2 85 To create a category property, first select a category from the list shown, such as Flexitime. To create a warning for all employees with more than 2 hours’ flexitime, enter a name for the warning in the “Warning name” field, then select “Totals greater than” and select “2”. Click the “Add/change” button, and the category will appear at the top of the list, with a tick showing that it is included in the setup. To make changes, select a category which is included in the setup, make the necessary changes and click “Add/change”. To remove a warning, select the category and click “Delete”. When you have selected all the categories you want, click the “OK” button. Back in the Follow-up setup screen, you must then click “New” or “Change” in order to save the category warning. 86 WinTid g2 1.0 Dashboard - user manual Activity setup This screen allows you to create a setup for activity allocation for the employees. It is possible to differentiate between allocating time based on calculated time and allocating freely with a maximum number of hours. There are also three options regarding how activities are to be allocated. You can connect an activity setup to individual employees in WinTid – Personal settings. Drop-down list with activities – Drop-down list of activities which the user can choose to allocate time on. This list can be filtered by means of entries in ansatt_fritekst. If no filtering has been set in ansatt_fritekst, all activities are shown. Results from query against activities: Shows the fields you can search on on the left-hand side, and the search results on the right. The field “Name” is always shown. This field will search on activity name. A search field is then shown for each of the P-fields which are in use. The names of the fields are those entered on the corresponding rows in the database table wt_system. Searching in these fields will produce hits on all rows which refer to a P-field which matches the search string. 1.0 Dashboard - user manual WinTid g2 87 By joining P-field: Shows the P-field search fields on the left-hand side, and the results of each search on the right. The names of the fields are those entered on the corresponding rows in the database table wt_system. The user must select an activity based on the results of a search on every P-field which is part of the activity. Based on these results, the user must then select at least from P-field1 (the topmost field). If the activity has references to multiple P-fields, selections must be made from the corresponding result lists. If a P-field is omitted, this will be interpreted to mean that the activity must not have a reference to this field. Working Environment Act setup The purpose of this tab is to create a Working Environment Act setup to allow a report to be run that shows overtime hours in accordance with chapter 10 of the Norwegian Working Environment Act, Working hours. On this tab you can set the settings that apply to the company. The default values are taken from chapter 10 of the Norwegian Working Environment Act, Working hours. Companies with special agreements must create their own settings. All fields marked with an asterisk must be filled in. Enter the desired name for the setup and check or change the settings that are in place. With regard to breaks, the Norwegian Working Environment Act states that a halfhour break must be deducted if more than 2 hours’ overtime are worked. If you enter 88 WinTid g2 1.0 Dashboard - user manual 0.5 in the “Break” field, a half hour will be automatically deducted from the hours in the “Overtime” column. Remember also to choose the first day of the week for reports. If you set this option to “Monday”, the report will include information starting from the Monday x weeks previously. This depends on how many weeks you have set in the field “Number of weeks in WEA period”. If you want to make it possible for this setup to be used by other users in Dashboard, remember to tick the “Setup available to others” box. Then click the “New” button. You have now created a setup. The user who created the setup can change or delete it. Other logged-in users can only copy the setup to a new setup, which they will then be able to change. Daily follow-up setup The objective of this tab is to create a setup for users who are to have access to the Day summary and Production follow-up. In the setup you can decide whether users can see unknown employees who are registered on the jobs you own. Your jobs are the jobs that are registered in the freetext field in Personal settings in WinTid. If you tick the “Allow maintenance of unknown employees” box, the logged-in user can edit the employees who have been registered on his or her jobs. Program function setup In this screen you can set up your own menus, providing users with access to various software functions. To create a new setup, click the “Add” button. Enter a suitable name for the setup, then select functions from the “Available program functions” list and add them to the “Selected program functions” list on the right-hand side by double-clicking or using the arrow buttons. The program function setup you have created can be linked to users, and once logged in, those users will only have access to the program functions you have selected here. 1.0 Dashboard - user manual WinTid g2 89 System settings: absence codes This screen is used to define the codes that the system handles specially. For each option, select the correct absence code from the drop-down list. For the “Graded sick” options, there is an option to switch to a separate balance overview in the period where the employee is graded sick. If you wish to observe how much flexitime the graded-sick employee has, tick the “Use balance for graded sick instead of flexitime” box. Thereafter, absence must be entered as fixed absence in the “Sickness/fixed absence” tab. Once the end date for the absence has passed, the balance will be reset and will start again if there is a new certified sickness leave. Rules for sickness absence This screen provides you with information about the rules that apply for absence checking. You can change the values to suit whatever is applicable for the company and the Norwegian Working Environment Act. The “Sickness leave” information tab appears as follows: 90 WinTid g2 1.0 Dashboard - user manual Explanation of the fields: Number of days in employer’s period: At present this is 16 days (in accordance with the Norwegian Working Environment Act). Absence code for doctor’s certificate: Select the absence code to be used and click the “Save” button. Absence code for partial sickness with self-determined workload: Select the absence code to be used and click the “Save” button. Absence code for graded sick (reduced working time): Select the absence code to be used and click the “Save” button. Absence code for graded sick (reduced workload): Select the absence code to be used and click the “Save” button. Absence code for expecting sickness: Select the absence code to be used and click the “Save” button. Minimum number of days’ employment before sickness is permitted: According to the Norwegian Working Environment Act, a new employee must work at least 28 days before he or she is entitled to sick pay. This figure can be adjusted in accordance with the company’s personnel policy. The “Check points” information tab appears as follows: According to §4-6 of the Norwegian Working Environment Act, Særlig om tilrettelegging for arbeidstakere med redusert arbeidsevne (Special conditions regarding arrangements for employees with reduced working capacity), companies have an obligation to follow up employees who are off sick. Any checkpoints you enter here, using the “Day number” and “Description” fields, will be notified in Dashboard on the Follow-up tab. The information in the “Day number” and “Description” fields should be in accordance with the company’s personnel policy. The “Self-certification” information tab appears as follows: 1.0 Dashboard - user manual WinTid g2 91 Explanation of the fields: Absence codes for self-certified sickness: Select the absence code to be used for self-certification and click the “Save” button. If your company uses two different self-certification codes, select the second code in the second drop-down list. Warning when last allowed self-certified sickness is used: Tick here to receive a notification that the last self-certified sickness has been used when you attempt to notify absence. Warning when penultimate self-certified sickness is used: Tick here to receive a notification that the penultimate self-certified sickness has been used when you attempt to notify absence. You will then be able to notify the employer that there is only one self-certification remaining within the current 12-month period. Warning when too many self-certified sicknesses used during employer’s period: Tick here if you want to receive this warning. A warning will then be given if you attempt to register a self-certified sickness for an employee who has not worked for 16 days (the employer’s period) since the last self-certification. Count occurrences from before any blocked-until date: Once all of the selfcertifications have been used, the employer may refuse the employee the right to use self-certification for up to 6 months, calculated from the date the employee was notified. Enter the date when the employee once more has the right to selfcertification under the “Settings” tab in Personal settings. Number of months employed before self-certification is allowed: The law states that you must be employed for two months before you have the right to selfcertification. If the same applies in your company, the value in this field should be “2”. It is permissible to be more lenient than the law requires, and you can change the value here to suit your company’s policy. The next section concerns rules for standard or IA (Inclusive Workplace) agreements. Allowed number of self-certifications: Enter the relevant value: 4 for standard and 24 for IA. Max number of days in each self-certified sickness leave: Enter the relevant value: 3 for standard and 8 for IA. The “Child’s illness” information tab appears as follows: 92 WinTid g2 1.0 Dashboard - user manual Explanation of the fields: Absence code for child’s illness: Select the absence code to be used for child’s sickness and click the “Save” button. Absence code for sick childminder: Select the absence code to be used for childminder’s sickness and click the “Save” button. In most companies these two use the same absence code. Occurrences are counted in days/hours: Enter the value(s) that apply for your company. Number of weeks employed before child’s illness is permitted: According to the Norwegian National Insurance Act, an employee must have been employed for a minimum of four weeks before taking time off for a sick child. Rules regarding child’s illness after being granted leave of absence Number of weeks one must have worked after leave of absence: In the event of a break in the employment lasting more than 14 days, the employee must once again work for at least four weeks before the employer is required to pay out care benefit. The absence codes to which this applies should be selected in “Absence codes for leave of absence”. Define staff information This screen is used to define information texts that can be displayed for each employee in Personal settings. Examples include mobile phone number, next of kin, etc. Click the “Add” button and enter the required text. Once you save the information type it can be found again in Personal settings. Information types not in use can be deleted. The “Self-defined information types” tab in Personal settings appears as follows: 1.0 Dashboard - user manual WinTid g2 93 Password rules This screen is used to set the rules concerning employees’ passwords and how often they should be changed. The rules defined in the password setup apply to all employees in all applications in the WinTid portfolio that require logging in using a username and password. When a user logs in using the correct username but an incorrect password, this will be flagged up as a failed login attempt in the database. If the number of failed login attempts in a row exceeds the maximum number permitted in the password setup, the user’s password will be blocked. NB: It is not possible to reuse a password until you have changed passwords four times. Minimum password length (1–16 characters): Allows you to set the minimum length for passwords. 94 WinTid g2 1.0 Dashboard - user manual Number of failed login attempts before the user is blocked: If a user enters a valid username but the wrong password more than the stated number of times, the password will be blocked by the system. Block the use of Scandinavian letters: Tick here to prevent the use of the letters æ, ø, å, ä and ö in passwords. Password requirements Must contain at least one capital letter: If this option is selected, passwords must contain at least one capital letter. Must contain at least one lower-case letter: If this option is selected, passwords must contain at least one lower-case letter. Must contain at least one number: If this option is selected, passwords must contain at least one number. Must contain at least one of the following characters: You can enter in this field a number of characters, at least one of which must be included in any password. How many selected requirements can be omitted: State the maximum number of the above requirements that can be ignored when creating a password. If you enter 0, passwords must comply with all of the rules you have selected in the setup. If you enter 1, any one of the criteria you have set up can be ignored by the user when creating a password – but no more than one. Rules concerning password changes Users must change their passwords regularly: If selected, indicates that users must change their passwords at the frequency you determine in the following fields. Password must be changed after this many days: Enter the maximum number of days that may elapse between password changes for a user. Password cannot be changed before this number of days from last change: Enter the minimum number of days that must elapse between password changes for a user. Alert the user that the password will have to be changed in this many days: The user will be notified in the applications when the password is about to expire. Specify here the number of days’ advance warning you want users to be given. Help text displayed to user when changing password: When a user is changing their password, the text you enter here will be displayed. The text should explain the password requirements that are in force. 1.0 Dashboard - user manual WinTid g2 95 Calculation rules In this screen you can define various calculation rules for the system. Rules for calculating callouts All callouts are calculated separately: If selected, indicates that each callout code will be handled separately. Callout is dependent on previous callout: If selected, indicates that a check will be made of the first callout code for that day. In other words, if the second callout is within two hours of the first, the two will be combined and there will be no new twohour callout. Core time rules Absence code for unauthorised absence in core time: Select the absence code to be used in the event of registrations in core time. Block In/Out registrations in core time: If selected, indicates that In/Out registrations will be blocked in core time. If an attempt is made to register in or out, the registration will be rejected and a warning shown: “Registration not permitted in core time”. Exchange In/Out with absence: If selected, indicates that if there is an In/Out registration during core time this will be exchanged for an absence-in or absence-out registration. The absence code will be the one selected in the drop-down list. General calculation rules Rounding takes place BEFORE multiplication: This is something you must consider if you use both rounding and multiplication for overtime registrations, in order to ensure the correct crediting of overtime hours. Different companies can have different procedures regarding whether rounding should take place before or after multiplication. If this box is ticked, rounding will take place before multiplication. Absence from the previous day should continue if Automatic In is used: When an employee is on an absence, there are different procedures regarding what should be prioritised. If this box is ticked, this indicates that absence from the previous day will continue, i.e. the absence takes priority over Automatic In. When the absence comes to an end, the employee must either register him/herself in or a manual In registration must be created. If an absence schedule is used to enter absences, this will take place automatically, which is the recommended option. Cost centres are used: If this box is ticked, this indicates that cost centres are to be used and that cost centre setup is available. Start date for holiday year: The standard value is 01.01.xxxx. This value controls resetting of the holiday balance and calculation of holiday days. 96 WinTid g2 1.0 Dashboard - user manual System data At present the only option on the screen is the IP address of the company mail server. Public holidays This section is used to define public-holiday types, fixed public holidays and movable public holidays. Once you have defined the public holidays, you can then create the public holidays for the year. Public-holiday types To create a new public-holiday type, click the “Add” button, enter a name and click the “Save” button. Fixed public holidays To create a new fixed public holiday, click the “Add” button. Fields marked with a red icon must be filled in before you can save. Select the type of public holiday that should apply and click the “Save” button. 1.0 Dashboard - user manual WinTid g2 97 Movable public holidays This tab is used to define movable public holidays. To create a new movable public holiday, click the “Add” button, enter a name, select the type of public holiday and click the “Save” button. Create public holidays Once you have entered the public-holiday types and the fixed and movable public holidays, these holidays must be implemented. Therefore, on this tab select the year for which the holidays are to be created, then click the “Create public holidays for given year” button. If you make changes to fixed or movable public holidays, remember that the public holidays will have to be created again from this tab. Scheduled programs setup The scheduled programs setup determines the programs that are run automatically to carry out updates and maintenance, such as calculating results and absences and deleting data. On installation, a standard scheduled programs setup is created. It may be necessary to change the time when these programs start, as well as to add extra calculation runs during the day if your company uses nightshifts. The schedule setup on the reading server runs and starts the programs as defined here. 98 WinTid g2 1.0 Dashboard - user manual Program will run at Temporarily disable: If selected, indicates that the program will not be run. Weekdays: If you want the program to run on specific days of the week, tick the relevant boxes here. For instance, if a program should run every day, tick all seven boxes. Monthly: This option should be used in cases where a program should only be run on one specific day in the month. Date: This option should be used in cases where a program should only be run on one specific day in the year. Parameters For year: This value is used when the scheduled program should create or delete an annual calendar, public holidays and calendars for a new year. Number of days to retain data: You can decide how long to keep time data. Data is usually kept for at least a year. From and To employee number: To be used when you want to run a calculation for just one employee. Where the program runs Executing machine: It is necessary to set up a machine name on the PC on which the system will run in order for the scheduled programs to be able to start. Last run on: Shows the date when the program was last run. If you want to run the selected program again, click the “Reset” button. The program will then start again. Scheduled programs status This screen provides an overview of status messages from the various programs run by the scheduled programs setup. If a program has not run correctly, this will be logged in the event log for the selected service. 1.0 Dashboard - user manual WinTid g2 99 Data collection service This is a program which must be active in order for scheduled programs to be able to run their services. You can also see on this screen the status of the registration terminals active in the company. The registration terminals must be active in order to be able to receive and process the registrations made by employees. It is therefore important that the streams are started in order to be able to accept the registrations. A row is shown for each terminal in the company. 100 WinTid g2 1.0 Dashboard - user manual Definition of registration strings Values determining how registration strings are built up are defined on this screen. These settings are important for ensuring that the registration terminals can read the correct information from the registration card used. The information sent from the registration terminal or from web registrations arrives as a block, which is read into the data-collection table. The registration block is built up in a standard manner for the various function keys. Registration string details Number of digits in card number: Enter the number of digits used for the card number. Number of digits in absence code: Enter the number of digits used for the absence codes. Number of digits in overtime code: Enter the number of digits used for the overtime codes. Number of digits in variable extras ID: Enter the number of digits used for variable extra IDs. Number of digits for variable extras values: Enter the number of digits used for variable extras. Number of digits in calculation scheme: If exchange of calculation scheme is used on the registration terminals, the number of digits used for the calculation schemes must be entered in this field. Number of digits in calendar: If exchange of calendar is used on the registration terminals, the number of digits used for the calendars must be entered in this field. Production If the company uses the production module, it is important to enter here the information concerning the P-fields used. In addition, you must select whether each of the P-fields is numeric or alphanumeric. When produced number and produced rejected are registered: Enter the number of digits used if the company is to register number and rejected on the jobs. 1.0 Dashboard - user manual WinTid g2 101 Cost centre If the company uses cost centres, it is important to fill in here the information concerning the number of digits used for each of the cost-centre levels. In addition, you must select whether the cost-centre levels are numeric or alphanumeric. Online reply setup Online reply controls what is displayed when you register. Depending on the function key, you can select different types of reply. “Online” means that the registration terminal is in communication with WinTid g2 and is sending registrations in and that you receive replies from the database immediately. Select the type of reply you want here. If the terminal is offline there is no contact with the database, and the employee will receive the same message on the registration terminal irrespective of the function key used. The reply given when offline is either the employee’s balance or the text “Stempling mottatt OK” (Registration successfully received). Select a reply for In registration Employee name: Shows the name of the employee registering. Employee name and balance for category from salary group: Shows the name of the employee registering, as well as balances based on what is defined in the employee’s salary group. Employee name and balance, Category: Shows the name of the employee registering, as well as the balance of the category selected in the drop-down list. Select a reply for out registration Employee name: Shows the name of the employee registering. Online calculation: Shows the name of the employee registering, as well as the accumulated flexitime balance. Fixed text: This provides the option to enter a fixed text to be displayed to the employee registering. Select a reply for job registration Job name: Shows the name of the job the employee has worked on. P-field 1–5: Shows the name of the P-field selected and that is being worked on. 102 WinTid g2 1.0 Dashboard - user manual Import/Export In order to have access to this menu you must go into the program function setup under System settings and include in the setup access to import or export. Import This is the screen where you can import employees, balances, collection data, Pfields, job numbers and departments. The import files must be in XML format. Import schedule recurrence configuration Enter here the interval after which Dashboard should look for a new import. Import type configuration This screen allows you to enter details about different types of import. Explanation of the fields: Import type: Select the import type you want from the drop-down list. File to import: This field must be filled in. Click the file. button to select the XML Backup folder: This field must be filled in. Click the where you want to make a copy of the imported file. button to select the folder Delete old files in the backup folder: Tick this box if you want to delete old backup files. The Recurrence pattern section contains a number of options that allow the user to determine how often import should take place. 1.0 Dashboard - user manual WinTid g2 103 Continuous: If this option is selected, the import will take place on a continuous basis, in accordance with the interval in minutes set in Import schedule recurrence configuration. Daily: If this option is selected, a start time must also be entered. The import will take place at the specified time. Weekly: If this option is selected, the tick boxes for the days of the week will be enabled. You must select one or more days and a start time. Monthly: If this option is selected, the tick boxes for the months will be enabled. You must select one or more months, a start time and a date in the month. Manual import If you want to carry out a manual import, you can do this from the Manual import menu. Select the import type you want to carry out from the drop-down list. Select the XML file to be imported by clicking on the button that appears after the “File to import” field. Select a folder where the backup file is to be saved after the import by clicking on the button that appears after the “Backup folder” field. Export The Export screen is used to create export files for results, absences or scheme times. Result export setup 104 WinTid g2 1.0 Dashboard - user manual To create a result setup, click the “Add” button and enter a name for the setup. Then fill in the various fields as required. Selection Select here from the available selection criteria: Company, Department, Alphanumeric department, or “No selection”. Selection of approval level when transferring Choose whether the selection should include all results, those approved by an administrator, or those approved by an employee. Marking rules If you want the results to be marked after transfer, select “Mark as approved” and/or “Mark as transferred”. Type of result Choose the type of results to be exported: Attendance, Production or Cost-centre results. Totalling The options here are per period or per day. Format You must select the export format here: fixed width, delimited or XML. If you choose delimited, you must also specify the delimiter character to use. Choose a character from the drop-down list. Next, select the fields to be included in the export. You must include as a minimum the employee number or salary number, salary type and result. If you have selected the fixed-width format, you must also specify the width of each field, whether they are right- or left-justified and the padding character (which can be 0 or left blank). You can then fill in the “Fixed value/format” field if result or date fields have been selected. If you require a header or footer to appear in the export, enter the relevant text in the appropriate fields at the bottom of the screen. Then save the setup. 1.0 Dashboard - user manual WinTid g2 105 Absence export setup To create an absence export setup, click the “Add” button and enter a name for the setup. Then fill in the various fields as required. Selection Select here from the available selection criteria: Company, Department, Alphanumeric department, or “No selection”. Selection of approval level when transferring Choose whether the selection should include all results, those approved by an administrator, or those approved by an employee. Marking rules If you want the results to be marked after transfer, select “Mark as approved” and/or “Mark as transferred”. Format You must select the export format here: fixed width, delimited or XML. If you choose delimited, you must also specify the delimiter character to use. Choose a character from the drop-down list. Next, select the fields to be included in the export. You must include as a minimum the employee number or salary number, salary type, result in hours or days, start date and end date. If you have selected the fixed-width format, you must also specify the width of each field, whether they are right- or left-justified and the padding character (which can be 0 or left blank). You can then fill in the “Fixed value/format” field if result or date fields have been selected. If you require a header or footer to appear in the export, enter the relevant text in the appropriate fields at the bottom of the screen. Then save the setup. 106 WinTid g2 1.0 Dashboard - user manual Scheme time export setup To create a scheme time export setup, click the “Add” button and enter a name for the setup. Then fill in the various fields as required. Selection Select here from the available selection criteria: Company, Department, Alphanumeric department, or “No selection”. Format You must select the export format here: fixed width, delimited or XML. If you choose delimited, you must also specify the delimiter character to use. Choose a character from the drop-down list. Next, select the fields to be included in the export. You must include as a minimum the employee number, date and working hours. If you have selected the fixed-width format, you must also specify the width of each field, whether they are right- or left-justified and the padding character (which can be 0 or left blank). You can then fill in the “Fixed value/format” field if result or date fields have been selected. If you require a header or footer to appear in the export, enter the relevant text in the appropriate fields at the bottom of the screen. Then save the setup. Manual export To carry out a manual export, select the setup required from the “Export setup” dropdown list. Select the desired period from the drop-down list. If you want to see a preview of the export first, click the “Preview” button. Based on the selection you have set up in the export, you will have a choice of either company or department. 1.0 Dashboard - user manual WinTid g2 107 To transfer the file, enter a suitable filename or select a path by clicking the button. Then click the “Transfer” button. Backup of old export Based on the options chosen in the setup, a backup of the file is created. This can be viewed at any time in the “Backup of old export” tab. Select the desired date and click the “Find” button. The files can be opened, or you can print out the table. Open log file The log file logs all transactions that take place. 108 WinTid g2 1.0 Dashboard - user manual Help Clicking this button takes you to the WinTid g2 user manual. Log out Clicking this button logs you out of the application. 1.0 Dashboard - user manual WinTid g2 109 1.0 Dashboard - user manual WinTid g2 111