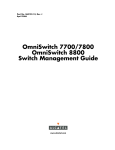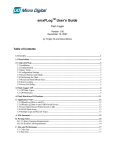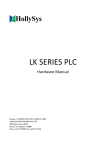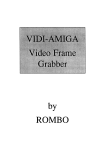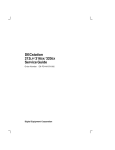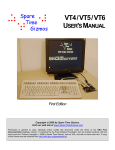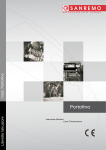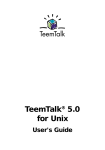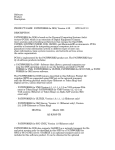Download Xerox -05W Printer User Manual
Transcript
TeemTalk -05W, -07W & -11W User's Guide USA Neoware, Inc. 3200 Horizon Drive King of Prussia, PA 19406 Tel: +1-610-277-8300 Fax: +1-610-771-4200 Email: [email protected] UK Neoware UK Ltd The Stables, Cosgrove Milton Keynes MK19 7JJ Tel: +44 (0) 1908 267111 Fax: +44 (0) 1908 267112 Email: [email protected] TeemTalk Software Support Telephone: +1.610.277.8300 Web: http://www.neoware.com/support/ Software Version 4.3.1 November 1999 Part number: TT6TM-4.3.1 Neoware UK Ltd, The Stables, Cosgrove, Milton Keynes, MK19 7JJ Tel: +44 (0) 1908 267111 Fax: +44 (0) 1908 267112 TeemTalk © 1988-2003 Neoware UK Ltd, All Rights Reserved. The material in this user's guide is for information purposes only and is subject to change without notice. Neoware UK Ltd accepts no responsibility for any errors contained herein. Trademarks TeemTalk is a registered trademark of Neoware UK Ltd. ADDS Viewpoint A2 is a trademark of Applied Digital Data Systems Inc. D100, D200 and D410 are trademarks of Data General. DEC, VT52, VT100, VT131, VT220, VT300, VT320, VT340, VT420, ReGIS, DECnet, LK250 and LK450 are registered trademarks of Digital Equipment Corporation. Ethernet is a registered trademark of Xerox Corporation. Hazeltine is a trademark of Esprit Systems, Inc. HP700/92, HP2392A and HP2622A are trademarks of Hewlett Packard Company. IBM is a registered trademark of International Business Machines Corporation. INFOConnect and Unisys are trademarks of Unisys Corporation. Microsoft and MS-DOS are registered trademarks, and Windows and Excel are trademarks of Microsoft Corporation. NEWT is a trademark of NetManage, Inc. OSLAN is a registered trademark of ICL. PathWay is a trademark of the Wollongong Group, Inc. PC/TCP is a registered trademark of FTP Software, Inc. PowerStation is a trademark of KEA Systems. Prime is a registered trademark and PT250 is a trademark of Prime Computer, Inc. Reflection is a registered trademark of Walker Richer & Quinn, Inc. Retrographics and VT640 are registered trademarks of Digital Engineering, Inc. Sun, PC-NFS and NFS are registered trademarks of Sun Microsystems, Inc. Tandem, NonStop and LXN are trademarks of Tandem Computers Inc. TeleVideo is a registered trademark, and TeleVideo 910, 910+ and 925 are trademarks of TeleVideo Systems, Inc. Tektronix is a registered trademark of Tektronix, Inc. Westward is a registered trademark of Telemetrix, Inc. WordPerfect is a trademark of WordPerfect Corporation. WYSE is a registered trademark, and WY-50, WY-50+ and WY-60 are trademarks of Wyse Technology Inc. All other product names are trademarks of their respective manufacturers. © 1988-2003 Neoware UK Ltd, All Rights Reserved. Before reproduction of this material in part or in whole, obtain written consent from Neoware UK Ltd. Contents Contents Introduction ....................................................... 1-1 What Is TeemTalk? ........................................................................ 1-1 About This User's Guide ............................................................... 1-2 Terms & Conventions .................................................................... 1-4 Getting Started.................................................. 2-1 Running TeemTalk......................................................................... 2-1 Quitting TeemTalk ......................................................................... 2-1 Host Communications ................................................................... 2-3 Creating A Communications Session ............................................... 2-3 Making A Serial Host Connection ............................................. 2-3 Making A Network Host Connection ......................................... 2-4 Creating A Connection Template ..................................................... 2-6 Using Environment Variables To Locate Settings Files ........... 2-7 Selecting A Connection Template .................................................... 2-7 Selecting The Terminal Emulation ................................................ 2-9 Tablet & Mouse Configuration ................................................... 2-10 Primary Setup Mode .................................................................... 2-11 The TeemTalk Display ................................................................. 2-12 The Title Bar ................................................................................... 2-12 The Minimize & Maximize Buttons ............................................... 2-13 The Menu Bar .................................................................................. 2-13 Resizing The Window .............................................................. 2-14 The Toolbar ..................................................................................... 2-15 The Scroll Bar ................................................................................. 2-16 The Soft Buttons .............................................................................. 2-16 The Status Bar ................................................................................. 2-19 Contents-1 Contents The Window Border & Corners ...................................................... 2-20 The Emulation Workspace .............................................................. 2-21 Default Font Sizes .................................................................... 2-21 The Text Cursor ............................................................................... 2-22 The Selection Cursor ....................................................................... 2-22 The Gin Cursor ................................................................................ 2-23 Keyboard Configuration ................................... 3-1 Introduction ................................................................................... 3-1 DEC LK250 Keyboard Drivers ..................................................... 3-8 Keyboard Nationality .................................................................... 3-9 Cursor Keys ................................................................................... 3-9 Remapping The Keyboard ........................................................... 3-10 Programming A Key ........................................................................ 3-12 Entering Control Characters ............................................................ 3-13 Key Combinations & Sequences ..................................................... 3-13 Entering Command Lines ............................................................... 3-14 Changing The Window Focus ......................................................... 3-14 Initiating A Script File .................................................................... 3-14 Action Locally Or Transmit To Host .............................................. 3-14 Default Key Definitions .................................................................. 3-15 Euro Sign ......................................................................................... 3-15 Compose Character Sequences ................................................... 3-16 Mouse Functions .............................................. 4-1 Introduction ................................................................................... 4-1 Redefining The Mouse Buttons ...................................................... 4-1 Selecting & Copying Text .............................................................. 4-3 Disabling The Copy & Paste Functions ....................................... 4-3 2-Button Mouse Emulating 3-Button ............................................ 4-4 Show & Action Hotspots ............................................................... 4-4 Send Keyword ................................................................................ 4-4 Moving The Cursor In Block Mode ............................................... 4-4 The Toolbar ........................................................ 5-1 Using The Toolbar ........................................................................ 5-1 Contents-2 Contents The Predefined Button Tools ......................................................... 5-2 Redefining The Toolbar................................................................. 5-5 Adding Button Bitmaps ..................................................................... 5-5 Assigning Functions To Buttons ....................................................... 5-6 Removing Button Tools .................................................................... 5-8 Saving The Button Tools .................................................................. 5-8 Hotspots ............................................................ 6-1 Using Hotspots .............................................................................. 6-1 Defining Hotspots .......................................................................... 6-2 Setup Menus ..................................................... 7-1 Selecting & Closing Menus ........................................................... 7-1 Using The Menus ........................................................................... 7-2 Dialog Boxes ................................................................................. 7-3 Default Settings ............................................................................. 7-4 Creating A Connection Template .................................................. 7-5 Using Environment Variables To Locate Settings Files .................. 7-6 Selecting A Connection Template .................................................... 7-7 Menu Descriptions ........................................................................ 7-8 File Menu ........................................................................................... 7-8 Telnet Options ................................................................................. 7-19 Edit Menu ........................................................................................ 7-21 Settings Menu .................................................................................. 7-24 Emulation Settings .......................................................................... 7-25 Serial Settings .................................................................................. 7-27 NCSI Settings .................................................................................. 7-29 Terminal Settings ............................................................................ 7-31 Dialog Settings ................................................................................ 7-35 Gin Settings ..................................................................................... 7-38 Attributes ......................................................................................... 7-40 Keyboard Macros ............................................................................ 7-44 Euro Sign .................................................................................. 7-49 Soft Buttons ..................................................................................... 7-50 Mouse Button Actions ..................................................................... 7-54 Button Tools .................................................................................... 7-56 Help Menu ....................................................................................... 7-58 Contents-3 Contents File Transfer ....................................................... 8-1 Introduction ................................................................................... 8-1 Protocols Supported ...................................................................... 8-1 Sending Files ................................................................................. 8-3 Receiving Files .............................................................................. 8-5 Cancelling A File Transfer ........................................................... 8-7 Setting Protocol Parameters ......................................................... 8-8 General Parameters ............................................................................ 8-8 Kermit Parameters ........................................................................... 8-10 ASCII Parameters ............................................................................ 8-12 ZMODEM Parameters ..................................................................... 8-14 Kermit Remote Operations .......................................................... 8-17 Local Operation .......................................................................... 8-19 ICL FTF File Transfer ........................................ 9-1 Configuration Requirements ......................................................... 9-1 Sending & Receiving Files ............................................................ 9-2 Transfer Options ........................................................................... 9-4 Remote Host Options ..................................................................... 9-7 FTP File Transfer ............................................. 10-1 The Transfer Procedure .............................................................. 10-1 Menu & Toolbar Options ............................................................ 10-7 The File Menu ................................................................................. 10-7 The Session Menu ......................................................................... 10-10 The Configure Menu ..................................................................... 10-11 The View Menu ............................................................................. 10-12 FTP Initialization File Entries .................................................. 10-13 Use Asynchronous Calls ................................................................ 10-13 Disable Delete Command ............................................................. 10-14 FTP Command Line Options .................................................... 10-14 Progress Bar ................................................................................... 10-14 Disabling The Include Subdirectories Option .............................. 10-14 Time Out ........................................................................................ 10-14 Contents-4 Contents Initialization Commands ................................ 11-1 Introduction ................................................................................. 11-1 Initialization File ......................................................................... 11-1 Windows 3.1x .................................................................................. 11-1 TeemTalk Private Profile File .................................................. 11-2 Windows 95 & NT .......................................................................... 11-3 Command Line Option Format ................................................... 11-5 Command Summary .................................................................... 11-6 Network Connection .................................................................... 11-8 Telnet Commands ...................................................................... 11-12 Session Configuration ............................................................... 11-13 Display....................................................................................... 11-17 Keyboard & Mouse ................................................................... 11-25 Printing ...................................................................................... 11-27 Creating A Script File ..................................... 12-1 Introduction ................................................................................. 12-1 Initiating A Script File ................................................................ 12-1 Assigning Values To Variables ................................................... 12-3 Script File Examples ................................................................... 12-4 Syntax Conventions ................................................................... 12-12 Script Operators ........................................................................ 12-14 Command Descriptions ............................................................. 12-18 Error Numbers .......................................................................... 12-67 Script Error Trapping Functions .............................................. 12-71 PSET & PGET Parameters & Values ....................................... 12-73 FTU SET & GET Parameters ................................................... 12-86 Dynamic Data Exchange ................................ 13-1 Introduction ................................................................................. 13-1 DDE Terminology ....................................................................... 13-3 Hot & Warm DDE Links ............................................................. 13-3 Using The Edit Menu DDE Functions ........................................ 13-4 Contents-5 Contents File Transfer ................................................................................ 13-6 Slave Mode .................................................................................. 13-6 Additional DDE Functions ........................................................ 13-18 DDE Link To A Visual Basic Application ................................. 13-24 Troubleshooting ................................................ A-1 Virtual Key Names ............................................ B-1 Standard Virtual Key Names ......................................................... B-1 DEC VT220 Virtual Key Names .................................................... B-2 Tek Virtual Key Names .................................................................. B-2 Key Reference Numbers .................................. C-1 Character Sets .................................................. D-1 Host Command Summary................................ E-1 VT52 Mode .................................................................................... E-1 ANSI VT100 Mode ......................................................................... E-3 ANSI VT220 Mode ......................................................................... E-6 Tek Mode ....................................................................................... E-7 W3220 Mode................................................................................ E-13 TeemTalk Additional Commands ................................................ E-15 Contents-6 Introduction 1 Introduction This chapter introduces TeemTalk terminal emulation software for Microsoft Windows and the contents of this User's Guide. What Is TeemTalk? TeemTalk for Windows provides precise emulation of a wide range of industry standard text and graphics terminals on any PC running Microsoft Windows. Multiple concurrent sessions with different hosts can be conducted over serial RS232 lines or local area networks (LANs) including DECnet, TCP/IP and Novell. TeemTalk incorporates an impressive range of additional features formulated to increase productivity and reduce network loading. These include file transfer, session capture and replay, dynamic data exchange, a toolbar, hotspots, soft buttons, keyboard mapping, mouse button definition, connection templates, customising capabilities, a comprehensive script language, and an optional Application Programming Interface (API). 1-1 Introduction About This User's Guide This User's Guide describes how to use TeemTalk-05W, TeemTalk-07W and TeemTalk-11W version 4.3.1 for Windows 3.1x, 95 and NT. The information contained in the following chapters applies equally to TeemTalk-05W, TeemTalk07W and TeemTalk-11W unless indicated otherwise. The illustrations in this User's Guide that show the TeemTalk window or dialog boxes are shown in the Windows NT style. The layout for Windows 3.1 and 95 will be very similar, but if their are significant differences then these will be illustrated accordingly. If you require information on network protocols and facilities, refer to the TeemTalk for Windows Networking Guide. 1-2 Chapter 1: Introduction Introduces TeemTalk for Windows and the contents of this User's Guide. Chapter 2: Getting Started Describes how to use TeemTalk and configure it for compatibility with your hardware and the application. Chapter 3: Keyboard Configuration Describes how to configure TeemTalk for your particular keyboard, remap key functions and compose special characters. Chapter 4: Mouse Functions Describes the special functions assigned to the mouse buttons by TeemTalk and how to redefine the buttons. Chapter 5: The Toolbar Describes how to use the toolbar and redefine the buttons. Chapter 6: Hotspots Describes the hotspot facility which enables functions to be performed by clicking on keywords displayed on the screen. Chapter 7: Setup Menus Describes all the commands and setup dialog boxes that can be accessed via drop-down menus in the menu bar. Chapter 8: File Transfer Describes how to transfer files using the Kermit, XMODEM, XMODEM-1K, YMODEM Batch, ZMODEM and ASCII protocols. Introduction Chapter 9: ICL FTF File Transfer Describes the ICL FTF file transfer utility supported by TeemTalk for Windows 3.1x in all terminal emulation modes. Chapter 10: FTP File Transfer Describes the FTP interface for file transfer across Windows Sockets based networks. Chapter 11: Initialization Commands Describes commands that can be included in the initialization file and on the command line to specify the loading configuration for TeemTalk. Chapter 12: Creating A Script File Describes how to create a script file to automate certain activities such as logging onto remote computers. Chapter 13: Dynamic Data Exchange Describes the support of dynamic data exchange (DDE) by TeemTalk. Appendix A: Troubleshooting Provides answers to the most commonly asked questions. Appendix B: Virtual Key Names Lists all the virtual key names that enable you to include a specific key function in a user definition for key macros, soft buttons, hotspots, etc. Appendix C: Key Reference Numbers Lists all the valid key reference numbers used for key programming in Tek Primary Setup and host commands, and the script language PSET and PGET commands. Appendix D: Character Sets Shows the character set code tables supported by TeemTalk. Appendix E: Host Command Summary Lists the host commands that are supported in each terminal emulation mode. 1-3 Introduction Terms & Conventions This User's Guide uses the following terms and conventions. 1. References to TeemTalk in the main text of this User's Guide apply equally to TeemTalk-05W, TeemTalk-07W and TeemTalk-11W for Windows 3.1x, 95 and NT unless indicated otherwise. 2. Some sections of this User's Guide assume you are using TeemTalk-07W or TeemTalk-07W32 when describing various procedures. References to TT07W in filenames and commands apply to TeemTalk-07W and TeemTalk-07W32 and, unless indicated otherwise, should be substituted with TT05W if you are using TeemTalk-05W or TeemTalk-05W32, or TT11W if you are using TeemTalk-11W or TeemTalk-11W32. 3. An asterisk in a filename or directory name must be substituted with the number indicating the version of your TeemTalk software unless specified otherwise. For example, 07 for TeemTalk-07W. 4. When references to keys are shown linked by a + (plus sign), this means that two or more keys have to be pressed at the same time. For example, 'press Ctrl + M' means press and hold down the Ctrl key, press the M key then release both keys. 5. 'Click' means position the mouse pointer over an element on the display then quickly press and release the specified mouse button. 6. 'Double click' means position the mouse pointer over an element on the display then quickly press and release the specified mouse button twice in quick succession. 7. 'Drag the pointer' means hold down the left mouse button (or button assigned with the select function) and slide the mouse so that a selection box is displayed. 1-4 Getting Started 2 Getting Started This chapter describes how to run TeemTalk and configure it for compatibility with your hardware and the application. Running TeemTalk To run TeemTalk, display the TeemTalk group window (or the window you specified when installing the software) and select the icon shown below. Mouse: Double-click the TT05W, TT07W or TT11W icon. Keyboard: Press Ctrl + Tab until the icon is selected then press Return. The screen will display a copyright message then the TeemTalk window (shown overleaf) in which the DEC VT100 emulation is running by default. Quitting TeemTalk You can quit an instance of TeemTalk in one of two ways, from the File menu when the window is displayed, or the Control menu when the window is displayed or iconized. Quitting using the File menu: Mouse: Click on File in the menu bar to display the File menu, then click the Exit option. Keyboard: Press Alt + F to display the File menu, then press X to exit. 2-1 Getting Started Quitting using the Control menu: Mouse: If the window is displayed, click the box or icon in the top left corner of the window to display the Control menu, then click the Close option. If the window is iconized, click the icon to display the Control menu then click the Close option. Keyboard: If the window is displayed, press Alt + Spacebar to display the Control menu. Press the down arrow key until the highlight rests over Close then press Return. If the window is iconized, press Alt + Esc until the icon title is highlighted then Alt + Spacebar to display the Control menu. Press the down arrow key until the highlight rests over Close then press Return. 2-2 Getting Started Host Communications Creating A Communications Session When TeemTalk is loaded for the first time, a dialog box will be displayed which enables you to configure TeemTalk for a serial or network host connection. Note: If you do not wish to make a host connection at this moment, just click the Cancel button to close the dialog box. You can display the New Connection dialog box again later by clicking File in the menu bar and selecting New Connection... in the menu. The Type option specifies whether a serial or network connection is to be made. Clicking the arrow button will display a drop-down list box containing all the possible settings. The Services option specifies the port or network host node which TeemTalk is to communicate with. This is a text box with an associated drop-down list box. You can either make a selection from the list box or enter a valid host name or internet address in the text box. Note: If you are unfamiliar with using dialog boxes and setup menus, refer to the beginning of the Setup Menus chapter. Making A Serial Host Connection To connect to a serial host, select Serial in the Type list box (default), then select the Com port required in the Services list box. Click the Configure... button to display the Serial Settings dialog box (shown overleaf) and make sure the settings match that of the host. Click OK to return to the New Connection dialog box then click the Connect button. 2-3 Getting Started Note: The options in this dialog box are described in the Serial Settings section in the Setup Menus chapter and only apply when the connection type is set to Serial. The status bar along the bottom of the TeemTalk window displays two LEDs. The first LED indicates whether or not you are connected to the host. It will show red when not connected and green when you are connected. The second LED indicates whether or not data is being sent to or from the host. It will show dull green when there is no activity, red when data is being sent to the host, and bright green when data is being received from the host. Making A Network Host Connection To connect to a network host, select the protocol required in the Type list box: TeemTalk for Windows 95 and NT: TCP/IP NetBIOS LAT CTERM MultiLan Microsoft SNA WinSock 2 ISDN TeemTalk-OSI (option) TeemTalk for Windows 3.1x: LAT FTP PC/TCP Sun PC/NFS LAN W/Place NetManage PathWay CTERM NetBIOS OSLAN TELAPI BAPI Interrupt 14 INT6B / NASI LanManager B and W. TCP WinSock Ext. NCSI Eicon X25 IPX/SPX NetWare for LAT TeemTalk-OSI INFOConnect ISDN DOSLANTI MultiLan Note: Refer to the Network Connection chapter in the Networking Guide for a description of each protocol supported and for any additional configuration required prior to making a connection. 2-4 Getting Started The Services list box (in the New Connection dialog box) will display the devices on the network which use the currently selected protocol. Click the name of the device required or, in the case of TELAPI, enter an Internet address in the text box (for example, 128.127.126.2). Note that either the host name or IP address may be entered for TCP/IP connections. When Eicon X25 is selected, TeemTalk requires you to enter a valid X25 address as none will be listed. The Telnet Options button becomes available when a Telnet protocol is selected in the Type list box. The dialog box displayed when this button is clicked is described in the Setup Menus chapter. Clicking the Connect button or the name of the host in the Services list box twice will cause TeemTalk to attempt to connect to the specified host. If a connection cannot be made because the network driver is not installed or the host node name is invalid, an error message will indicate this. Failure to connect for any other reason will result in a Connection Failed message. The status bar along the bottom of the TeemTalk window displays two LEDs. The first LED indicates whether or not you are connected to the host. It will show red when not connected and green when you are connected. The second LED indicates whether or not data is being sent to or from the host. It will show dull green when there is no activity, red when data is being sent to the host, and bright green when data is being received from the host. Connection to the network host node will close if you change the settings in the New Connection dialog box and attempt to connect, if you log out of the host, or the host closes the connection. When the host closes the connection a message box will be displayed giving you the option of reconnecting to the network host node, cancelling the message box and returning to TeemTalk, or exiting TeemTalk. A warning message will be displayed if you attempt to open a new session while a session is already open. If you attempt to exit TeemTalk while a network session is still active, the following message box will be displayed: Any of these message boxes can be disabled so that the current connection is automatically closed when the host closes the connection, a new session is opened, or TeemTalk is exited. Refer to the Initialization Commands chapter for details. 2-5 Getting Started Creating A Connection Template You can save the current session configuration as a connection template. To make TeemTalk automatically attempt to make a host connection using the same settings the next time it is loaded, click the File option in the menu bar to display the File menu, then click the Save Session option. TeemTalk enables you to create multiple connection templates, any one of which can be used either when TeemTalk is loaded or while it is running. The procedure is as follows: 1. In the File menu, select the Save Session As... option to display a dialog box. 2. In the Saved Items box, indicate which user preference settings are to be saved by checking the boxes next to the relevant options. 3. In the Settings File text box, specify the name of the terminal emulation settings file (and the directory path if different from the default) which is to store settings only affecting the terminal emulation. The default filename is tt*w.nv where * is 05, 07 or 11, depending on your version of TeemTalk. 4. In the Save As File Name text box, specify the name of the workspace settings file (and the directory path if different from the default) which is to store the user preference settings selected by the Saved Items options. The default filename is tt*w.wsp where * is 05, 07 or 11, depending on your version of TeemTalk. Note: Splitting the saved settings into two files enables users to share a common terminal emulation settings file while allowing each user to have their own workspace settings file. 2-6 Getting Started 5. In the Description text box, enter a unique description (up to 132 characters long) which will be used to identify the connection template for future selection. This description will also appear in the Open Session dialog box. 6. Click the OK button to save the template settings. If you specified the names of settings files that already exist, a message box will ask you to confirm whether or not you want to overwrite the existing files with the new settings. Using Environment Variables To Locate Settings Files When TeemTalk for Windows 95 or NT is installed on a terminal server, environment variables may be used to locate settings files on the client PC. This means that each client may use a different setup configuration, reading and saving settings locally, instead of changing files stored on the server which would affect all clients. Each client must use the same user environment variable name to specify the directory path for the TeemTalk settings file(s). This name is then specified in the registry on the terminal server, enclosed by % (percentage) characters. For example, each client has the user environment variable USERPROFILE pointing to a local directory (which may be different on each client). To make the directory specified by USERPROFILE the location of the TeemTalk settings files (.nv and .wsp), the TeemTalk registry entries on the terminal server would look like this: NvPath: WsPath: "%USERPROFILE%" "%USERPROFILE%" Selecting A Connection Template The Open Session option in the File menu displays a dialog box that enables you to select a connection template for TeemTalk to use. The Description list box displays the one-line descriptions of connection templates that were created using the Save Session As dialog box. The description of the 2-7 Getting Started connection template currently in use is highlighted. The factory default connection template is Untitled. Clicking one of the descriptions then the OK button will cause TeemTalk to use the connection template associated with the chosen description. You can make TeemTalk automatically use a particular connection template when it is loaded or reset by clicking the required description, checking the Save As Default check box, then clicking the OK button. To delete a connection template, select the description then click the Delete button. You can also use the following command line option to override the default connection template used when TeemTalk is loaded: -se"description" where description must exactly match the description assigned to a connection template already saved using the Save Session As dialog box. The description must be enclosed by double-quotes. 2-8 Getting Started Selecting The Terminal Emulation When you load TeemTalk for the first time, the DEC VT100 emulation will be running by default. All the terminal emulations supported by TeemTalk can be accessed from the Emulation Settings dialog box. This is displayed by selecting Settings in the menu bar then Emulation... The emulations available are listed in the Emulation list box. To change the current emulation mode, select the emulation required then click the OK button. The emulation setting may be saved so that TeemTalk will automatically run it when it is loaded or reset by selecting the Save Session option in the File menu. A brief description of the emulation options follows. VT52 and VT100 modes enable you to run applications written for the DEC VT52 and VT100 terminals, respectively. Tek mode provides compatibility with software designed to drive the Tektronix 4100 or 4200 series terminals. Emulation of the Tektronix 4014 terminal can be achieved by selecting this option and setting the Dialog Area Enabled option in the Dialog Settings dialog box to 0. Edit mode provides compatibility with software designed to drive the DEC VT100 terminal. In this mode the following features are set to pre-determined conditions: A. The dialog area is enabled and visible. B. The dialog area buffer and scrolling region are set to 24 lines. C. Cursor origin mode is set to Absolute (refer to the description of the Cursor Origin option in the Dialog Settings dialog box). 2-9 Getting Started D. Insert/Replace character mode is set to Replace. E. Keys PF1 through PF4 generate ANSI cursor movement sequences. F. All programmed strings for keys are temporarily disabled. VT220-7 and VT220-8 modes are emulations of the DEC VT220 terminal, the difference is in their treatment of 8-bit control codes. When VT220-7 is selected, all 8-bit codes are converted to their 7-bit equivalents, whereas VT220-8 leaves 8-bit codes unchanged. If you are using VT200 applications, select VT220-7. W3220 mode provides compatibility with software designed to drive the Westward 3220 terminal. Tablet & Mouse Configuration If you are using a tablet or mouse, you must specify the type of device and the port to which it is connected before TeemTalk will recognize it. To do this, display the Gin Settings dialog box by selecting Gin... in the Settings menu. The Tablet Type option specifies the graphics input (GIN) device that is attached to your system and the data format that TeemTalk uses to communicate with it. TeemTalk incorporates several tablet drivers. The following list includes the baud rate, data bits, stop bits and parity settings that are automatically set for the tablet type selected. 2-10 MM1201 Summagraphics MM1201 (9600, 8, 1, Odd) MM1812 Summagraphics MM1812 (9600, 8, 1, Odd) Getting Started Bitpad-Plus Summagraphics Bitpad-Plus (9600, 7, 1, Even) Calcomp Calcomp (16 button) (9600, 7, 1, Even) Mouse Mouse (Uses the communication settings specified in the Serial Settings dialog box) Click the button next to the Tablet Type required then specify the Serial Port Device to which the Gin device is attached. You can save these settings so that TeemTalk will automatically assert them when loaded or reset by clicking the Save Session option in the File menu. Refer to the Setup Menus chapter for a complete description of the Gin Settings dialog box. Primary Setup Mode TeemTalk can be configured for your hardware and application either by using setup dialog boxes displayed from the Settings menu in the menu bar, or by specifying settings in the Tektronix form of setup called Primary Setup. The easiest way to configure TeemTalk is by using the various dialog boxes displayed from the Settings menu. Some of these are discussed in this chapter and all of them are described in detail in the Setup Menus chapter. Primary Setup mode is used by those who have experience in programming. No menus are displayed and the only indication that you are in Primary Setup mode is an asterisk (*) character displayed in the first column. Primary Setup mode is toggled on and off either by clicking the Setup button at the bottom of the TeemTalk window or by pressing the keys Alt + Z together. Configuration is achieved by entering a command at the asterisk prompt followed by one or more values. The valid commands that can be entered are listed in the Command Summary appendix alongside the equivalent host commands. You can display the current setup configuration by entering STAT (short for status) at the asterisk prompt and hitting Return. Changes made to the Primary Setup configuration are automatically reflected in the Settings dialog boxes and vice versa. 2-11 Getting Started The TeemTalk Display The TeemTalk window incorporates several special facilities in addition to the standard facilities supported by Microsoft Windows. The illustration below shows the various elements of the window which are described in the following sections. Control Menu Icon Menu Bar Title Bar Toolbar Text Cursor Emulation Workspace Minimize Button Scroll Box Scroll Bar Selection Cursor Soft Buttons Window Border Shutdown Button Minimize Button Scroll Arrow Status Bar Window Corner The Title Bar The title bar displays the name of your version of TeemTalk software (title), the name of the session currently running (subtitle) in brackets, and an indication of the current host connection (host name, IP address or COM port). You may specify a different title or subtitle on the command line for loading TeemTalk or in the initialization file. Refer to the Initialization Commands chapter for details. 2-12 Getting Started The Minimize & Maximize Buttons These buttons are used by the mouse to shrink the window to an icon or increase the window to the maximum size possible while still displaying the number of lines and columns specified in setup, the default setting being 80 columns by 32 lines. (The equivalent keyboard functions are enabled via the Control menu). Note: The number of lines and columns displayed is affected by the setting of the Resize Font, Rows and Columns options in the Dialog Settings dialog box. Refer to the Setup Menus chapter for details. Once the window has been iconized, it can be restored to its original state by doubleclicking the icon. When the window has been maximized, the maximize button changes to show an up and down arrow. Clicking the button now will restore the window to its previous size. Note: You can cause the window to be minimized, maximized or fill the display area when TeemTalk is first started by using an initialization file command or command line option. Refer to the Initialization Commands chapter for details. The Menu Bar The menu bar provides access to a series of commands and dialog boxes which enable you to perform various functions and configure TeemTalk for compatibility with the application. One of four menus may be displayed at any one time. These are headed File, Edit, Settings and Help. To display a menu: Mouse: Click the title of the menu required. Keyboard: Hold down the Alt key and press the key bearing the underlined character in the menu title. For example, pressing Alt + F will display the File menu. When the menu bar is not displayed you can still display the menus by pressing the following keys: Alt + F for the File menu Alt + E for the Edit menu Alt + S for the Settings menu Alt + H for the Help menu 2-13 Getting Started When you display a menu and move the cursor over the menu options, the status bar at the bottom of the window will change to display a brief description of the option at the cursor position. Refer to the Setup Menus chapter for a complete discussion on selecting and using the options in these menus. To close a menu: Mouse: Click anywhere outside the menu. Keyboard: Press the Alt key. Resizing The Window The menu bar also includes two commands for resizing the window. The << and >> commands enable you to decrease or increase the size of the window to the size of the next smallest or largest font supported while retaining the same number of lines and columns. 2-14 Getting Started To resize the window: Mouse: Click the pointer over the << or >> commands. Keyboard: Hold down the Alt key and press the key bearing the underscored character in one of the menu titles, for example, Alt + F. Press the right arrow key to move the highlight over << or >> and press Return. The Toolbar The toolbar and associated floating button palette provide a quick way of actioning commands or displaying setup dialog boxes by just clicking a button. TeemTalk displays a toolbar below the menu bar by default. The toolbar contains a series of buttons with graphical representations of their functions. These buttons are predefined with functions found in the setup menus. You can redefine all the buttons and add or remove buttons from the toolbar via the Button Tools dialog box. Refer to the chapter entitled The Toolbar for a complete description. The toolbar can be pulled away from the menu bar and floated on the display by positioning the mouse pointer anywhere in the toolbar except on a button, holding down the left mouse button then dragging the pointer down until the toolbar outline changes shape. Releasing the mouse button will display the floating button palette. The floating button palette contains the same buttons as the toolbar. You can move and resize the palette in the same way as any other window. To convert the floating button palette back into the toolbar, click the control menu box at the top left corner of the palette window and select Attach. If you click the shutdown button on the floating button palette, you can restore display of the tool buttons by selecting the Button Tools option in the Settings menu and checking the Visible option in the dialog box. 2-15 Getting Started The Scroll Bar The scroll bar enables you to display alphanumeric data that is above or below the view of the dialog area. The dialog area is a 'window' into the dialog buffer which is used to store alphanumeric data. The dialog area may fill the entire emulation workspace or consist of only two lines. The scroll bar represents the entire buffer. You can specify the size of the dialog buffer and the number of lines actually displayed (the dialog area) in the Dialog Settings dialog box, as described in the Setup Menus chapter. The total number of dialog buffer lines may not exceed 100. A mouse is required to enable scrolling as keyboard commands for moving through the buffer are not supported. The scroll bar includes up and down scroll arrow buttons and a scroll box to enable you to scroll through the buffer. The scroll arrow buttons allow you to scroll up or down a line at a time or several lines at a time when clicked, depending on the setting of the Burst Scroll option in the Dialog Settings dialog box. Holding down the mouse button while a scroll arrow is selected will enable continuous scrolling. The scroll box allows you to quickly move through the buffer when it is dragged up or down the scroll bar by placing the pointer over it, holding down the left mouse button then moving the mouse. Clicking the pointer in the scroll bar above or below the scroll box will cause the previous or next block of data to be displayed. (A block is equal to the number of lines and columns displayed in the window.) The Soft Buttons A set of soft buttons is displayed at the bottom of the TeemTalk window by default. These can be programmed so that they perform various functions when clicked. There are four soft button levels. Level 1 is displayed by default. Each level consists of twelve programmable buttons, providing a combined total of 48 programmable buttons. You can display all four levels at the same time if required. All levels are accessible even if not all are displayed, levels stored off-screen can be 'scrolled' into view by clicking the Level button. You can specify how many levels of soft buttons are actually displayed by using an initialization file command or command line option. The soft buttons are programmed using the Soft Buttons dialog box, which is displayed by selecting Settings in the menu bar then Soft Buttons... Refer to the Setup Menus chapter for information on programming the buttons. 2-16 Getting Started The soft buttons can be removed from the display by unchecking the Visible check box in the Soft Buttons dialog box. The soft buttons can be detached as a separate window by deselecting the Attached option in the Soft Buttons dialog box. If you close the Soft Buttons window, you can display it again by selecting the Soft Buttons option in the Settings menu, checking the Visible check box, then clicking OK. The current position and size of the Soft Buttons window can be saved so that it is displayed the same way the next time TeemTalk is loaded. To do this, select the Save Session As option in the File menu, make sure the Soft Buttons option is checked in the resulting dialog box, then click OK. By default, the buttons displayed on level 1 are predefined with functions supported by the Tektronix 4105 or 4207 and 4111 terminals as follows: GErase This will erase the contents of the graphics area and redraw all visible segments. DErase This will erase all the text contained in the dialog area buffer. DVisib This will toggle the visibility of the dialog area on and off. Cancel This will halt terminal activity by resetting bypass, Gin, marker, prompt, snoopy, and vector modes. Setup This will toggle the Tektronix form of setup called Primary Setup on and off. An asterisk prompt indicates that you are in Primary Setup mode. (Primary Setup can also be toggled on and off by pressing the keys Alt + Z together.) Refer to the Primary Setup Mode section earlier in this chapter for more details. Zoom (Not supported by TeemTalk-05W.) This will activate the zoom/pan feature. When the pointer is moved into the emulation workspace it will change into the zoom cursor, which appears as a two-way arrow. Click the left mouse button to select that location as the centre of the area to be zoomed. Moving the cursor now will cause two rectangles to appear. The larger one represents what will be the edge of the window. Clicking the middle mouse button (or holding down the Shift key while clicking either the left or right button on a two-button mouse) will cause the contents of this rectangle to be redrawn to fill the window. 2-17 Getting Started If the left mouse button is clicked when the zoom cursor is displayed but no zoom rectangles, an overview of the entire 4096x4096 display memory will be displayed. The zoom function can be exited without changing the window contents by clicking the right mouse button. After an increase or decrease in zoom, the view of the image prior to the last redraw can be restored by clicking the RstView button. Up to four views can be stored; clicking RstView repeatedly will recall these views in sequence. ViewUp (Not supported by TeemTalk-05W.) This will save the state of the current view then make the next higher numbered view the current view. ViewDn (Not supported by TeemTalk-05W.) This will save the state of the current view then make the next lower numbered view the current view. RstView (Not supported by TeemTalk-05W.) This will display the last four views when clicked repeatedly. DefView (Not supported by TeemTalk-05W.) This will display the default view. Patterns This will display all the predefined fill patterns that can be selected by the Tek Primary Setup FILLPATTERN command to fill polygons. There are three types of fill pattern: solid, textured and dithered. A fill pattern is selected by specifying the number of the pattern required after the FILLPATTERN command in Primary Setup. Fill patterns are numbered as follows: Solid fill patterns are numbered 0 to -15, left to right. Textured fill patterns are numbered 1 to 16, left to right. 2-18 Getting Started Dithered fill patterns are numbered 50 to 174, left to right, top to bottom, as follows: Row 1: Row 2: Row 3: Row 4: Print 50 to 65 66 to 81 82 to 97 98 to 114 Row 5: Row 6: Row 7: Row 8: 115 to 129 130 to 145 146 to 161 162 to 174 This will display a dialog box which enables you to produce a hardcopy of data displayed on the screen in a specified format. Refer to the description of the File menu Print Screen option in the Setup Menus chapter for more information. The Status Bar The status bar consists of several fields and buttons which show the status of various operations and enable you to switch between modes. F1 B1 Field 1: B2 F2 F3 F4 F5 F6 This displays two LEDs. The first LED indicates whether or not you are connected to the host. It will show red when not connected and green when you are connected. The second LED indicates whether or not data is being sent to or from the host. It will show dull green when there is no activity, red when data is being sent to the host, and bright green when data is being received from the host. Button 1: This enables you to switch between Local and Online mode. The label indicates the mode TeemTalk will switch to if the button is clicked. Button 2: This enables you to Pause or Resume scrolling data in the window. The label indicates the action that will be taken if the button is clicked. Field 2: Indicates the current terminal emulation. Field 3: This displays the line,column location of the text cursor. Field 4: This indicates whether Overstrike Mode or Insert Mode is currently selected. In Overstrike Mode (default), new characters will replace already existing characters at the cursor position. When Insert Mode is selected, new characters will be inserted at the cursor position without deleting existing characters, which will move to the right. 2-19 Getting Started Field 5: Indicates the status of the printer as follows: None signifies that the printer is not turned on or not connected, or not installed in Microsoft Windows. Not Ready signifies that the printer is not ready to receive data for printing. Ready signifies that the printer is ready to receive data for printing. Auto signifies that the emulation is in Auto Print mode in which the current cursor line is sent to the printer when a command for the cursor to move to the next line is issued. Controller signifies that the emulation is in Printer Controller mode in which the host has direct control over the printer. Print screen commands issued from the keyboard or mouse will be ignored. Field 6: This is not used in the current version of TeemTalk. The Window Border & Corners The window border and corners can be selected and moved to resize the window. The effect of resizing the window is determined by the Resize Font and Rows options in the Dialog Settings dialog box. When Resize Font is selected (default), resizing the window will cause TeemTalk to search a list of known fonts and select the one that allows the same number of rows and columns (80 or 132) to fill the new window size. The window will be adjusted to display all the rows and columns. When Resize Font is not selected, resizing the window will have no effect on the font size and the number of displayed rows will be increased or decreased according to the new window size. To resize the window using the border: Mouse: Place the pointer over the border at the edge or corner to be moved, hold down the left mouse button and drag the mouse. Keyboard: Press Alt + Spacebar to display the Control menu then S to select Size. Press the relevant arrow key once to move the four-headed arrow to the border edge and, if a corner, press the arrow key in the direction of the corner. Pressing the arrow keys will now resize the window until Return is pressed to display the new window size. 2-20 Getting Started The Emulation Workspace The emulation workspace is the area which emulates the display of the terminal specified in setup (the VT100 terminal by default) and where work is carried out with an application. Refer to the section entitled Selecting The Terminal Emulation earlier in this chapter for details on how to change the emulation. In Tek mode, the emulation workspace effectively consists of two layers, one lying on top of the other. One layer, referred to as the dialog area, is used to display alphanumeric text. The other layer is used to display graphics and graphics text, and is called the graphics area. The dialog area is a 'window' into the dialog buffer which is used to store alphanumeric text. The dialog area may fill the entire emulation workspace or consist of only two lines. You can specify the size of the dialog buffer and the number of lines actually displayed in the Dialog Settings dialog box, as described in the Setup Menus chapter. When the dialog area is disabled within Tek mode, all incoming alphanumeric text is directed to the graphics area, providing an emulation of the Tektronix 4014 terminal which does not support a separate dialog area. In any other terminal emulation mode, the dialog area is always enabled (there is no separate graphics layer) and all alphanumeric text is directed to it. You can toggle the visibility of the dialog area on and off by clicking the DVisib soft button in the Soft Buttons window. The contents of the dialog buffer can be erased by clicking the DErase button, and you can erase the contents of the graphics area and cause all visible segments to be redrawn by clicking the GErase button. Default Font Sizes The size of the font used by default when TeemTalk is loaded usually depends on the type of display adaptor in your system. However, you can specify a different default font size using the initialization file command defaultFontIndex=# or -df# command line option, where # is the index of the font as defined in the following table. The size of the font for a particular index will vary depending on the terminal emulation. Specifying an index outside the range for the emulation will cause the highest valid index number for that emulation to be used. The font sizes are defined in pixels. 2-21 Getting Started Font Index DEC VT Modes 80 Cols 132 Cols Tek 4205 & 4207 80 Cols 132 Cols 0 24 x 12 24 x 7 23 x 12 23 x 7 16 x 8 1 19 x 10 19 x 6 21 x 11 21 x 6 14 x 7 2 18 x 9 18 x 5 19 x 10 19 x 6 12 x 6 3 17 x 8 17 x 4 17 x 9 17 x 5 10 x 5 4 16 x 8 16 x 4 15 x 8 15 x 4 8x4 5 15 x 8 15 x 4 13 x 7 13 x 4 7x3 6 14 x 7 14 x 4 12 x 7 12 x 4 7x3 7 13 x 6 13 x 3 12 x 6 12 x 3 7x3 8 12 x 5 12 x 3 11 x 6 11 x 3 7x3 9 10 x 5 10 x 3 9x5 9x3 7x3 10 8x5 8x3 7x4 7x2 7x3 11 7x5 7x3 6x3 6x2 7x3 Tek 4111 128 Cols The Text Cursor The text cursor is a flashing block or underline character which indicates the position at which the next displayable character received from the host or entered by the keyboard will be displayed. The type of text cursor displayed can be selected by the Cursor Style option in the Dialog Settings dialog box. Refer to the Setup Menus chapter for details. The Selection Cursor The selection cursor is a vertical bar which is displayed when the mouse pointer is moved into the emulation workspace. It is controlled by the mouse and is used to select text for editing. To select text, position the selection cursor next to the first character position to be selected, hold down the left mouse button then move the cursor to the end of the selection. Moving the cursor above or below the boundary of the emulation workspace while the left mouse button is held down will cause the display to scroll enabling selection of text stored in display memory. The text will be highlighted when selected. You can use the copy and paste commands in the Edit menu on selected text as described in the Setup Menus chapter. When the selection cursor is moved outside the emulation workspace, or when menus or dialog boxes are displayed, it changes back to the mouse pointer, enabling you to select window elements. 2-22 Getting Started The Gin Cursor The Gin (Graphics Input) cursor is a small crosshair cursor which is used to make selections and specify locations in the graphics area. The Gin cursor can be steered using the mouse or cursor keys. You can change the size of the cursor by using the following initialization file command or command line option, where size is a numeric value in the range 1 to 4096 (i.e. world coordinates): Initialization file command: Command line option: CrosshairSize=size -xsize 2-23 Getting Started Notes 2-24 Keyboard Configuration 3 Keyboard Configuration This chapter describes how to configure TeemTalk for your particular keyboard, remap key functions and compose special characters. Introduction TeemTalk maps the keyboard to be as near as possible to the terminal being emulated. The illustrations on the following pages show how the 83/84 key AT, 101/102 key Enhanced AT and DEC LK250/450 keyboard layouts are mapped in DEC VT100, VT220, Edit and Tek modes. The mapping for other layouts can be displayed by using the Show Map option in the Keyboard Macros dialog box as described later in the Remapping The Keyboard section. You can remap the keyboard as required and functions that may not be represented on the keyboard can be assigned to specific keys. TeemTalk for Windows 3.1x supports the Digital LK250 and LK450 keyboards, and the KEA Systems PowerStation keyboard. If a driver for one of these is loaded, TeemTalk scans the SYSTEM.INI file to see if the string "LK250", "LK450" or "PowerStation" is present and maps the keyboard accordingly. TeemTalk for Windows 95 or NT will interrogate the system registry to see if LK450 drivers are installed. If LK450 drivers are installed then the keyboard will be mapped accordingly. Note: When running TeemTalk with the LK250 or LK450 keyboard, it is imperative that the LED on the keyboard labelled SPECIAL or DEC is not on. This can be toggled on and off by pressing the keys Alt + F17 together. 3-1 3-2 F9 F8 Shift F7 Shift F9 Shift F11 Shift F13 Shift HELP With Shift Shift F6 Shift F8 Shift F10 Shift F12 Shift F14 F17 With Ctrl F20 F18 F19 DO All unmarked keys function as indicated by the legends on the keycaps. The cursor keys will function without Alt when Num Lock is OFF. Normal F14 HELP F12 F13 F10 F11 F7 F6 Shift F17 Shift F19 Ctrl + Shift Shift DO Shift F18 Shift F20 1 4 7 0 . 3 6 9 Normal 2 5 8 ENTER , _ PF1 PF2 PF3 PF4 HOME With Alt NEXT PREV NUM SCRL BREAK LOCK LOCK INSERT SELECT FIND ESC Keyboard Configuration AT Keyboard Layout DEC VT220 Mode Mapping F2 F4 F1 F3 All unmarked keys function as indicated by the legends on the keycaps. F1 F2 F3 F4 Keyboard Configuration AT Keyboard Layout Tek, VT100 & Edit Mode Mapping 3-3 3-4 F7 Alt key usage: Normal key usage: F6 PF1 NUMLK 4 EURO F8 F10 F11 F12 F13 F14 HELP DO F17 (SCRL) (SCRL) (SCRL) (SCRL) PREVNEXT IOUS SELECT F20 INSERT REHERE MOVE F19 SCRLK BREAK FIND F18 0 2 5 4 1 8 . 3 6 9 ENTER _ , PF2 PF3 PF4 7 PF1 HOME NUMLK All unmarked keys function as indicated by the legends on the keycaps. Bracketed functions are generated when used in conjunction with Control. F9 Keyboard Configuration Enhanced AT Keyboard Layout DEC VT220 Mode Mapping Alt key usage: Normal key usage: ✳ BREAK 4 EURO F2 F3 F4 BACK LINE SPACE FEED ESC ✳ ✳ ✳ SCRLK BREAK 2 1 Control in Tek Mode In conjunction with 5 4 0 8 7 PREVNEXT IOUS SELECT F2 F1 INSERT REHERE MOVE FIND Except Tek Mode ✳ Keys marked ✳ have no function. All unmarked keys function as indicated by the legends on the keycaps. F1 . 3 6 9 F3 ENTER - , F4 Keyboard Configuration Enhanced AT Keyboard Layout Tek, VT100 & Edit Mode Mapping 3-5 3-6 Alt key usage: Normal key usage: F19 HOLD 4 EURO F7 F8 F9 F10 F11 F12 F13 F14 PREVNEXT IOUS SELECT (SCRL) (SCRL) (SCRL) (SCRL) INSERT REHERE MOVE DO FIND HELP F19 HOLD F20 1 4 7 0 2 5 8 . 3 6 9 ENTER , _ PF1 PF2 PF3 PF4 F17 F18 All unmarked keys function as indicated by the legends on the keycaps. Bracketed functions are generated when used in conjunction with Control. F6 Keyboard Configuration DEC LK250/450 Keyboard Layout DEC VT220 Mode Mapping Alt key usage: Normal key usage: ✳ BREAK 4 EURO F2 F3 F4 BACK SPACE ESC 2 4 1 0 5 7 PREVNEXT IOUS SELECT Cursor keys used in conjunction with Control in Tek Mode 8 F1 F2 ✳ INSERT REHERE MOVE ✳ FIND Except Tek Mode LINE FEED . 3 6 9 F3 ✳ ENTER , _ F4 ✳ SCRLK BREAK Keys marked ✳ have no function. All unmarked keys function as indicated by the legends on the keycaps. F1 Keyboard Configuration DEC LK250/450 Keyboard Layout Tek, VT100 & Edit Mode Mapping 3-7 Keyboard Configuration DEC LK250 Keyboard Drivers TeemTalk for Windows 3.1x does not supply its own drivers for the LK250 keyboard, it relies on using the drivers supplied by Digital on the Pathworks PCSA distribution disk. If Pathworks has not been installed with the LK250 option then the following modifications should be made to the SYSTEM.INI file in the WINDOWS directory on the basis that the drivers and associated files are available: SYSTEM.INI:[boot] keyboard.drv=lk250.drv [keyboard] subtype=50 type=k oemansi.bin=xlat437.bin keyboard.dll=decuk250.dll [boot.description] keyboard.typ=Digital LK250 Keyboard keyboard=vkd250.386 The following files must exist in the WINDOWS\SYSTEM directory :lk250.drv xlat437.bin vkd250.386 decus250.dll decuk250.dll decda250.dll decfi250.dll decfr250.dll decge250.dll decit250.dll decno250.dll decsf250.dll decsg250.dll decsp250.dll decsw250.dll decce250.dll deccf250.dll (US LK250 Keyboard Driver) (UK LK250 Keyboard Driver) (Danish LK250 Keyboard Driver) (Finnish LK250 Keyboard Driver) (French LK250 Keyboard Driver) (German LK250 Keyboard Driver) (Italian LK250 Keyboard Driver) (Norwegian LK250 Keyboard Driver) (Swiss/French LK250 Keyboard Driver) (Swiss/German LK250 Keyboard Driver) (Spanish LK250 Keyboard Driver) (Swedish LK250 Keyboard Driver) (Canadian LK250 Keyboard Driver) (Canadian/French LK250 Keyboard Driver) If the keyboard drivers and files have not been installed correctly the following will be observed: 1) Displaying the Keyboard Macros dialog box will result in an incorrect keyboard display window. The dialog box should show the LK250 layout and be titled “Digital LK250 Keyboard”. 3-8 Keyboard Configuration 2) Although the alphanumeric area of the keyboard may appear to function, the keypad, function keys and centre key cluster will not operate correctly, giving unpredictable results. Note: The LK250 keyboard for the PC is designed to operate in 2 modes. Mode 1 emulates an AT keyboard, and Mode 2 emulates a VT320 keyboard. The keyboard is switched between Mode 1 and Mode 2 using Alt + F17. Mode 1 is indicated as being active by the ‘SPECIAL’ LED on the top right hand side of the keyboard. TeemTalk requires the keyboard to be in Mode 2 (VT320). Mode 1 disables certain function keys. Keyboard Nationality When running TeemTalk for Windows 3.1x, the factory default keyboard nationality is determined by the Keyboard Layout setting in the International dialog box within the Microsoft Windows Control Panel. You can specify a different nationality while TeemTalk is running and save it so that it is reassserted each time TeemTalk is loaded or reset. When you exit TeemTalk the keyboard nationality will revert back to that specified in the International dialog box. When running TeemTalk for Windows 95 or NT, the factory default keyboard nationality is determined by the system locale setting. You can specify a different nationality while TeemTalk is running and save it so that it is reassserted each time TeemTalk is loaded or reset. When you exit TeemTalk the keyboard nationality will revert back to that specified in the locale. To change the current nationality, display the Terminal Settings dialog box by selecting Settings in the menu bar then Terminal... The Keyboard Language option enables you to specify the nationality of the keyboard being used. It is important that this is correct otherwise the characters displayed may not match the key legends. Select the nationality required in this list box then click the OK button to action the change and close the dialog box. If you want to save the setting, display the File menu and select Save Session. Cursor Keys The cursor (arrow) keys on some keyboards will only function when the Alt key is held down. This applies to IBM PC or any keyboards which do not have a separate cluster of four cursor keys. 3-9 Keyboard Configuration To enable the cursor keys permanently so that the Alt key does not have to be held down when you want to use them, press the keys Alt + Num Lock together so that the Num Lock indicator is not lit. To make the cursor keys generate their numeric values again, press Alt + Num Lock. The Num Lock indicator should be lit. Remapping The Keyboard The Keyboard Macros dialog box enables you to redefine the function of most of the keys on your keyboard and shows the mapping of the keyboard for the current terminal emulation mode. This dialog box is displayed by selecting Keyboard Macros in the Settings menu. Two keyboard layouts are displayed. The upper layout corresponds to the keyboard you are using, which will be one of the following: 101 key, 102 key, 84 key, Digital's LK250 or LK450, or KEA Systems' PowerStation, depending on the type specified within Microsoft Windows Setup for your PC. Note: When an LK250, LK450 or PowerStation keyboard driver is loaded, the SYSTEM.INI file is scanned by TeemTalk to see if the string "LK250", "LK450" or "PowerStation" is present and maps the keyboard accordingly. The lower layout represents the keyboard associated with the terminal currently being emulated, as specified in the Emulation Settings dialog box. 3-10 Keyboard Configuration You can show how TeemTalk has mapped your keyboard within the current terminal emulation mode by setting the Keyboard Action option (between the two layouts) to Show Map, then moving the pointer over a key in the lower layout and holding down the left mouse button. The key or combination of keys which emulate the function of the key you are currently pressing will be displayed in the upper layout as if pressed in. Note: Control key functions are not shown. TeemTalk provides two quick and easy ways of changing the default keyboard mapping to suit your requirements. Remapping Normal Key Functions The following method is suitable when the function to be remapped does not require a combination of keys to be pressed to action it. For example, you can make the F1 key on your keyboard emulate the Insert key of the terminal keyboard being emulated, but you cannot specify that pressing the keys Alt + F1 together will perform the Insert key function. First, set the Keyboard Action option to Map Key, click the key in the lower layout showing the legend of the function required, then click the key in the upper layout which you want to assign that function to. Note that you will now have two keys which emulate the same function, the default mapping and the mapping you have just specified. You can either leave them this way or assign a new function to the key which was mapped by default. Remapping Key Combination Functions The following method is suitable for both normal key functions and key combination functions. For example, you can map the Insert key function to the F1 key on your keyboard, and you can make the keys Alt + F1 emulate the Help key when pressed together. First, click the key in the upper layout (representing your keyboard) to which you want to assign a function. The Define Key Macro dialog box will be displayed, as shown below. This example shows how the F1 key is mapped by default. 3-11 Keyboard Configuration The Predefined Macros option at the bottom of this dialog box enables you to select from a list of standard functions associated with the current terminal emulation. Clicking the arrow button will display a list box in which the names of valid key functions (called virtual key names) are shown. Note: The Virtual Key Names appendix lists all the functions and associated virtual key names for each terminal emulation. Before making a selection from this list box, click the pointer in the text box next to the key combination that will be required to perform the function, that is, Normal (key pressed on its own), Shift (key shifted) etc. For example, to assign the Help key function to the key combination Alt + F1, click the pointer in the text box next to Alt, display the Predefined Macros list box and scroll through the selection until VT_HELP is displayed, click the pointer on it then click the Apply button. The current function of the Alt + F1 key combination will be replaced with the Help function, indicated in the text box by <VT_HELP>. If you want the mapping of this key to be saved when you perform a Save Session, make sure the Non-Volatile box is checked. Click the OK button to activate the change and close the dialog box. Note that you will now have two keys which emulate the same function, the default mapping and the mapping you have just specified. You can either leave them this way or assign a new function to the key which was mapped by default. When you have finished remapping the keyboard, click the OK button in the Keyboard Macros dialog box to close it and cause TeemTalk to assert the changes. You can save the new keyboard mapping so that TeemTalk will reassert it each time it is loaded or reset by displaying the Save Session As dialog box, selecting the Keyboard Macros option, then clicking the OK button. Programming A Key Most of the keys on the keyboard may be programmed with up to five definitions each. Keys that cannot be redefined include Shift, Caps Lock, Alt, Alt Gr and Print Screen. Both Ctrl keys can be redefined. To program a key, click the key in the upper layout (which represents your keyboard). The Define Key Macro dialog box will be displayed. This dialog box shows the current definitions of all the following combinations for the selected key: Key Shift + Key Control + Key Control + Shift + Key Alt + Key Each key combination may contain a string of up to 127 characters. The combined total of all the characters that may be programmed into keys is determined by the 127 character limit per definition and the amount of memory available in your PC. 3-12 Keyboard Configuration All keyboard macros can be saved so that TeemTalk will reassert them each time it is loaded or reset by displaying the Save Session As dialog box from the File menu, selecting the Keyboard Macros option, then clicking the OK button. Entering Control Characters You can enter a control character either as the control key character equivalent or the decimal value of the ASCII character. For example, the control character for the Return key function, CR (carriage return), can be entered by typing the characters ^ and M, representing the keys Ctrl + M which, when pressed together would generate the CR code. Decimal values are entered as three-digit numbers immediately preceded by an underscore character. Values with only two digits must be preceded by a zero. For example, the decimal value of CR is 13, so this would be entered as _013. Refer to the ASCII character table in the Character Sets appendix for code and decimal references. Key Combinations & Sequences You can program a key to perform the function of a combination or sequence of keys. For example, you can cause the F1 key to perform the same function as pressing the keys Alt + F4 together, or pressing the keys F2 then F3 then F4. Keys are identified by their virtual key names as listed in the Virtual Key Names appendix. The virtual key name has to be enclosed by the < and > characters in the key definition text box. You may omit the VK_ and VT_ (etc.) parts of the virtual key name. To program a key so that it performs the same function as pressing two or more other keys together, type the < character followed by the virtual key names linked together with + (plus sign) characters and ending with the > character. For example, to program the F1 key so that when it is pressed it performs the same function as pressing the keys Alt + F4 together, enter the following characters in the relevant text box: <ALT+F4> To program a key so that it performs the same function as pressing a sequence of keys one after the other, enter each virtual key name in the order required, enclosing each virtual key name with the < and > characters. Each enclosed virtual key name must immediately follow the previous enclosed virtual key name with no spaces. 3-13 Keyboard Configuration For example, to program the A key so that when it is pressed it performs the same function as pressing the keys F2 then F3 then F4 enter the following characters in the relevant text box: <F2><F3><F4> Entering Command Lines You can enter a command line in a key definition by enclosing it within the ( and ) characters. This enables you to launch an application by just pressing a key. For example, to program the F1 key so that another instance of TeemTalk-07W is run when the key is pressed, you would enter the following in the relevant text box: (C:\TEEMTALK\TT07W.EXE) Changing The Window Focus You can program a key to change the currently selected window or icon (that is the window or icon to which keyboard and mouse commands will be directed) by entering its window class name as a string enclosed by the < and > characters. For example, to program the F4 key so that the TeemTalk-07W window is selected when the key is pressed, you would enter the following in the relevant text box: <"tt07w"> (tt07w is the window class name for TeemTalk-07W.) Initiating A Script File You can program a key to run a script file when pressed by enclosing the name of the file and any arguments within the <' (left angle bracket and single quote) and '> (single quote and right angle bracket) characters. For example, to program a key so that it will run the script file myscript.scr and assign the values value1 and value2 to two variables, you would enter the following: <'myscript.scr(value1,value2)'> Refer to the chapter entitled Creating A Script File for more information on initiating script files. Action Locally Or Transmit To Host A key definition may be actioned locally or transmitted to the host when the key is pressed. This is determined by the setting of the Local check box next to the definition. When the check box is unchecked the definition will be transmitted to the host. 3-14 Keyboard Configuration Default Key Definitions The default definition of a specific key may be reasserted by clicking the Default button in the Define Key Macro dialog box for that key. The default definition of the entire keyboard may be reasserted by clicking the Default button in the Keyboard Macros dialog box. Euro Sign TeemTalk enables you to generate the euro sign from the keyboard by pressing the keys Alt + 4 by default. TeemTalk also provides a cross-mapping mechanism to allow any unused character symbols or string to be cross-mapped to display the euro. This means, for instance, that a host application needing to display the euro could be adjusted to send an unused character or character string, which TeemTalk would convert to the euro symbol. Keyboard mapping is also configurable to allow the input to the application to be similarly cross-mapped. The cross-mapping configuration is specified in the Euro Currency Symbol dialog box which is displayed by clicking the Euro Sign button in the Define Key Macro dialog box. TeemTalk also provides the ability to print the euro symbol on printers that are euro compliant, or to send a set of sequences that approximate to that symbol on non-euro compliant printers. Similarly, data can be copied to or pasted from other Microsoft Windows desktop applications that are also euro compliant. 3-15 Keyboard Configuration Compose Character Sequences Compose character sequences can be used to generate codes for characters not shown on your keyboard when you are in VT220 mode. The characters that can be composed depend on the setting of the Multinational option in the Emulation Settings dialog box. When this option is not selected only characters found in the character set that corresponds to the selected keyboard nationality can be composed. When Multinational is selected (default), characters from all national keyboard layouts may be composed. If a character is a diacritical symbol (e.g. ´ or ¨) and this symbol does not appear on the keyboard, an equivalent character can be used in some cases. The diacritical symbols and the possible substitutes are shown below. There are no equivalents for the circumflex accent and tilde mark. Diacritical Mark Equivalent Character ´ ¨ ` ° ' " ' * Acute accent Umlaut Grave accent Ring mark Apostrophe Double quote Single quote Asterisk or degree sign To compose a character, first find the character you wish to compose in the left hand column of the following tables. The two characters shown in the right hand column are the keys that are used to create it. Several alternatives may be given for generating the same character. A compose sequence is initiated by pressing the keys Alt + I together, followed by the key bearing the first character then the key bearing the second character. Note: The compose character sequence can also be initiated by pressing a key defined with the COMPOSE virtual key name. A compose character sequence may be abandoned before completion by pressing the Delete key. Pressing Alt + I (or the key defined with the COMPOSE virtual key name) again before completing a compose character sequence will cause it to be abandoned and a second sequence to be started. An invalid compose character sequence will cause the bell to sound. The following tables use several conventions: The keys bearing the characters used to compose a special character may be pressed in any order unless (in order) is specified. If a nationality is specified with the character description, for example (Dutch), then the character can only be composed when the Multinational option in the Emulation Settings dialog box is not selected. 3-16 Keyboard Configuration COMPOSE CHARACTER SEQUENCES " quotation mark ¨ space ª feminine ordinal indicator a- # number sign ++ « double open angle brackets << ' apostrophe ' space ° degree sign a a or A A (Multinational) or A A or a A (National) ± plus or minus sign +- 2 superscript 2 2^ 3 superscript 3 3^ µ micro sign /u @ commercial at aa 0^ (Multinational) (National) opening bracket (( \ back slash // ] closing bracket )) ¶ paragraph sign p! ^ circumflex accent ^ space · centred period .^ ` grave accent ` space 1 superscript 1 1^ { opening brace (- º masculine ordinal indicator o_ | vertical line /^ » double closed angle brackets >> } closing brace )- 1 /4 fraction one quarter 14 /2 fraction one half 12 34 /< or / (in order) ~ tilde ~ space ¡ inverted ! !! 3 /4 fraction threequarters (Dutch) ¢ cent sign fl Florin (Dutch) fl £ pound sign ij i j sign (Dutch) ij ¥ yen sign ¿ inverted ? ?? § section sign À A grave A` Á A acute A'  A circumflex A^ à A tilde A~ (National & Multinational) National includes s O or S o ¤ currency sign C copyright sign xo x0 co c0 or or or or XO X0 CO C0 or U P! or O_ (in order) 1 c / or C / c | or C | l - or L l = or L = y - or Y y = or Y = s o or S O or s ! S ! or s 0 or S 0 A_ ° space [ or or (in order) (in order) (in order) (in order) 3-17 Keyboard Configuration COMPOSE CHARACTER SEQUENCES (continued) 3-18 ¨A Û U circumflex U^ A* or A ° (degree sign) Ü U umlaut U" or ¨U A E diphthong AE Ÿ Y umlaut (DEC Multinat.) Y" or ¨Y Ç C cedilla /u ß German small sharp s ss È E grave E` à a grave a` É E acute E' á a acute a' Ê E circumflex E^ â a circumflex a^ Ë E umlaut E" ã a tilde a~ Ì I grave I` ä a umlaut a" or ¨a Í I acute I' å a ring a* Î I circumflex I^ æ a e diphthong ae Ï I umlaut I" ç c cedilla c, Ñ N tilde N~ è e grave e` Ò O grave O` é e acute e' Ó O acute O' ê e circumflex e^ Ô O circumflex O^ ë e umlaut e" Õ O tilde O~ ì i grave i` Ö O umlaut O" í i acute i' Œ O E diphthong (DEC Multinat.) OE (in order) î i circumflex i^ Ø O slash O/ ï i umlaut i" Ù U grave U` ñ n tilde n~ Ú U acute U' ò o grave o` Ä A umlaut A" Å A ring Æ or (in order) or / (in order) ¨E or or U ¨I or ¨O or a ° (degree sign) (in order) (comma) or or ¨e ¨i Keyboard Configuration COMPOSE CHARACTER SEQUENCES (continued) ó o acute o' ù u grave u` ô o circumflex o^ ú u acute u' õ o tilde o~ û u circumflex u^ ö o umlaut o" ü u umlaut u" or ¨u œ o e diphthong (DEC Multinat.) oe ÿ y umlaut y" or ¨y ø o slash o/ or ¨o (in order) 3-19 Keyboard Configuration Notes 3-20 Mouse Functions 4 Mouse Functions This chapter describes the special functions assigned to the mouse buttons by TeemTalk and how to redefine the buttons. Introduction TeemTalk assigns a variety of special functions to the mouse buttons. Each button can be used to action up to six functions when pressed in conjunction with modifier keys. The following table lists the functions assigned to each button and key combination by default. Normal Shift Control Control + Shift Alt Double Click Left Button Right Button Select Edit Copy Extend Selection Edit Paste Action Hotspot Show Hotspots Select Rectangle Unassigned Send CR Send Keyword Select Word Unassigned Redefining The Mouse Buttons TeemTalk enables you to redefine the functions assigned to the mouse buttons via the Mouse Button Actions dialog box (shown overleaf), which is displayed from the Settings menu. This enables you to specify the function of the left and right mouse buttons when they are pressed on their own or in conjunction with modifier keys. You can assign up to six functions to each button. Clicking one of the arrow buttons will display a drop-down list box which lists all the standard functions that can be assigned. 4-1 Mouse Functions The following functions can be assigned: Unassigned Select Extend Selection Edit Copy Edit Paste Show Hotspots Action Hotspot Move Cursor Send CR Send Keyword Middle Button Select Rectangle Select Word Select and Copy Cursor Select You can also enter a definition of your own in the text box associated with each button and key combination. Definitions are entered in the same way as for keyboard macros and soft buttons, as described in the Setup Menus chapter. The setting of the Highlight When Actioned option determines whether or not a visual indication is given that a function has been actioned when a hotspot is clicked. The Edit... button becomes active when you select the Show Hotspots or Action Hotspot setting. Clicking the Edit... button will open a text editor window in which the contents of the current hotspot definition file will be displayed. This enables you to make changes without having to leave TeemTalk. The text editor used by default is notepad.exe. You can specify a different text editor by modifying the Editor= line in the TeemTalk private profile file. 4-2 Mouse Functions Selecting & Copying Text You can use the mouse buttons to copy and paste text. The region of the display that will be selected for copying depends on whether you use the Select, Select Rectangle, Select and Copy or Select Word function. The Select function will select all text from the start position to the finish position, working left to right across the entire width of the display, whereas the Select Rectangle function will only select text contained within the rectangular area defined by the start position (top left corner) and the finish position (bottom right corner). The Select and Copy function is the same as Select but will also copy the selected data to the Clipboard automatically. The Select Word function will cause the word under the mouse cursor to be selected. The default method for selecting and copying text is as follows. Place the cursor at the start of the text to be copied, hold down the Left mouse button then drag the cursor across to the end of the required text and release the mouse button. To extend the selection, hold down the Shift key and click the Left mouse button at the new position. Click the Right mouse button to copy the selected text to the clipboard. Text copied to the clipboard may be pasted at the current cursor position by holding down the Shift key and clicking the Right mouse button. Disabling The Copy & Paste Functions In some cases it may be necessary to disable the copy and paste function of the mouse buttons to prevent accidental editing. This can be achieved using the following initialization file commands or command line options: Initialization file: mouseEdit=off or mouseEdit=disabled Command line: -me0 -me1 -me2 allows highlighting but no copy or paste all editing functions enabled all editing functions disabled When the mouse editing functions are disabled, use the Edit menu options or the following keyboard commands to copy and paste instead: Copy: Shift + Delete (i.e. Numeric keypad . key) Paste: Shift + Insert (i.e. Numeric keypad 0 key) 4-3 Mouse Functions 2-Button Mouse Emulating 3-Button You can assign the function of the middle button found on a three button mouse to any button or button and key combination. The Mouse Button Actions dialog box includes a Middle Button setting for this purpose. Show & Action Hotspots TeemTalk incorporates a user-definable hotspot facility which enables you to invoke a function by clicking the mouse cursor over a keyword displayed on the screen. For example, an application may display information relating to keys you can press to perform a particular function. Instead of pressing the key on the keyboard, you could invoke the function by moving the mouse cursor over the displayed key name, holding down the Control key and clicking the Left mouse button (assuming default mouse configuration). Hotspots are supported in ALL terminal emulation modes. TeemTalk provides a set of default hotspot keywords for each mode. These relate to key functions specific to the emulation. For example, in VT200 mode you can click on the word Help displayed on the screen and TeemTalk will execute the function associated with the Help key. Refer to the Hotspots chapter for details. You can identify hotspots that are currently present in display memory by holding down the Control key and the Right mouse button. All colour attributes will be temporarily removed from the display and the hotspots will be highlighted with a red background. Releasing the keys will return the display to its original state. Send Keyword The Send Keyword function enables you to click on any delimited word displayed on the screen and it will be sent to the host, as long as the word is not already defined as a hotspot. Keyword delimiters are the same as for hotspots by default, that is: space, NULL, / , : = ( ) [ and ]. Moving The Cursor In Block Mode When TeemTalk is in any of the local block modes you can use the Move Cursor function to quickly move the text cursor. Move the mouse cursor to the required position then click the mouse button (with modifier key(s) held down) assigned with the Move Cursor function. The text cursor will then jump to that position. 4-4 The Toolbar 5 The Toolbar This chapter describes how to use and redefine the toolbar and associated floating button palette. Using The Toolbar The toolbar and associated floating button palette provide a quick way of actioning commands or displaying setup dialog boxes by just clicking a button. TeemTalk displays a toolbar below the menu bar by default. The toolbar contains a series of buttons with graphical representations of their functions. These buttons are predefined with functions found in the setup menus and are described in the next section. You can redefine all the buttons and add or remove buttons from the toolbar via the Button Tools dialog box which is described later. The toolbar can be pulled away from the menu bar and floated on the display by positioning the mouse pointer anywhere in the toolbar except on a button, holding down the left mouse button then dragging the pointer down until the toolbar outline changes shape. Releasing the mouse button will display the floating button palette. 5-1 The Toolbar The floating button palette contains the same buttons as the toolbar. You can move and resize the palette in the same way as any other window. To convert the floating button palette back into the toolbar, click the control menu box at the top left corner of the palette window and select Attach. If you click the shutdown button on the floating button palette, you can restore display of the tool buttons by selecting the Button Tools option in the Settings menu and checking the Visible option in the dialog box. The Predefined Button Tools The toolbar displayed by default contains a series of buttons defined with functions found in the setup menus. These functions are listed below and described in the Setup Menus chapter. Displays the New Connection dialog box for making a serial or network host connection. Displays the Open Session dialog box. This enables you to load a particular setup configuration. Displays the Save Session As dialog box. This enables you to specify how the current session configuration is to be saved. Copies selected data to the clipboard. Pastes clipboard data at the current cursor position. Displays the Initiate File Transfer dialog box for transferring files using the Kermit, XMODEM, XMODEM-1K, YMODEM Batch, ZMODEM, ASCII, or ICL FTF protocols. Refer to the File Transfer chapter for details. Displays the Run Script dialog box for specifying the name of a script file to execute. Displays the Printer Setup dialog box. This enables you to select any printer that is configured in Microsoft Windows. 5-2 The Toolbar Displays the Print Screen dialog box for producing a hardcopy of screen data in a particular format. Displays the Attributes dialog box. This enables you to specify the colours used in the dialog area and how text with attributes is displayed. Displays the Keyboard Macros dialog box. This shows the mapping of your keyboard and enables you to redefine the function of keys. Displays the Soft Buttons dialog box for redefining the buttons at the bottom of the TeemTalk window. Displays the Mouse Button Actions dialog box for assigning up to six functions to each mouse button. Increases the size of the window to the next font size up while retaining the same number of rows and columns. Decreases the size of the window to the next font size down while retaining the same number of rows and columns. Displays the Button Tools dialog box for redefining the toolbar. Closes the current session. Resets the current terminal emulation mode. Erases the contents of the window and the scroll buffer. Displays the Help contents dialog box. Erases the contents of the graphics area and redraws all visible segments. 5-3 The Toolbar Erases the contents of the dialog area and buffer. Toggles dialog area visibility on and off. Activates the zoom/pan feature (except TeemTalk-05W and TeemTalk-05W32). 5-4 The Toolbar Redefining The Toolbar Clicking the last button in the default toolbar, or selecting Button Tools from the Settings menu will display a dialog box which enables you to redefine the toolbar. Up to 64 button tools can be defined, all of which can be displayed in the floating button palette but only one row of buttons can be displayed in the toolbar. The maximum number of buttons that can be displayed in the toolbar depends on the display resolution and the size of the window. A button tool is defined in two stages. The first stage is to specify the button bitmap for display in the toolbar and the second stage is to assign a function to it. Adding Button Bitmaps Clicking the arrow button in the Current Tool box will display a list box showing all the button bitmapss in the order displayed in the toolbar, together with their functions. The Current Tool will be highlighted in this list. When you add a new button to the toolbar it is positioned to the left of the button currently selected in this list. Select the current tool then close the list box by clicking the arrow button again. To add a new button, select a button bitmap from the Buttons list box then click the Insert at Current button. Note that the function of this new button will be the same as that of the previously selected button tool until you redefine it. You can insert a space before the current button tool as it is displayed in the toolbar by selecting [Space] in the Commands list box then clicking the Insert at Current button. 5-5 The Toolbar You are not restricted to the set of predefined button bitmaps displayed in the Buttons list box. You can add your own customised buttons to the bottom of the list by clicking the Add Custom... button. This will display the Load Custom Bitmap dialog box which enables you to select a bitmap file from which a button will be automatically generated. Specify the name of the bitmap file to use then click the OK button. The dialog box will close and you will see the new button bitmap highlighted at the bottom of the Buttons list box. If you want to delete a custom button from the Buttons list box, select the button bitmap then click the Delete Custom button. DO NOT click the Delete Current button as this will remove the currently selected button tool from the toolbar. Note that you cannot delete the predefined button bitmaps displayed by default. Assigning Functions To Buttons You can assign a variety of functions to the buttons. You can either enter a definition of your own or you can select a menu command from the Commands list box. The buttons displayed in the toolbar by default are defined with some of the functions listed in the setup menus. These enable you to quickly action a command or display a setup dialog box without having to display the menu first. The Commands list box displays all the menu items that can be assigned to the buttons. To assign a function to a button, make sure that the button bitmap required is displayed in the Current Tool box, enter the new definition in the associated text box or select a menu command from the Commands list box, then click the Change Current button to action the change. The toolbar will not be updated until you click the OK button to close the dialog box. Entering Control Characters You can enter a control character in a button tool definition either as the control key character equivalent or the decimal value of the ASCII character. For example, the control character for the Return key function, CR (carriage return), can be entered by typing the characters ^ and M, representing the keys Ctrl + M which, when pressed together would generate the CR code. Decimal values are entered as three-digit numbers immediately preceded by an underscore character. Values with only two digits must be preceded by a zero. For example, the decimal value of CR is 13, so this would be entered as _013. Refer to the Character Sets appendix for code and decimal references. 5-6 The Toolbar Key Combinations & Sequences You can program a button tool to perform the function of a combination or sequence of keys. For example, you can cause a button to perform the same function as pressing the keys Alt + F4 together, or pressing the keys F2 then F3 then F4. Keys are identified by their virtual key names as listed in the Virtual Key Names appendix. The name has to be enclosed by the < and > characters in the Current Tool text box. You may omit the VK_, VT_ parts (etc.) of the virtual key name. To program a button so that it performs the same function as pressing two or more other keys together, type the < character followed by the virtual key names linked together with + characters and ending with the > character. For example, to program a button so that when it is clicked it performs the same function as pressing the keys Alt + F4 together, enter the following characters in the Current Tool text box: <ALT+F4> To program a button so that it performs the same function as pressing a sequence of keys one after the other, enter each virtual key name in the order required, enclosing each virtual key name with the < and > characters. Each enclosed virtual key name must immediately follow the previous enclosed virtual key name with no spaces. For example, to program a button so that when it is clicked it performs the same function as pressing the keys F2 then F3 then F4 enter the following characters in the Current Tool text box: <F2><F3><F4> Entering Command Lines You can enter a command line in a button definition by enclosing it within the ( and ) characters. This enables you to launch an application by just clicking a button. For example, to program a button so that another instance of TeemTalk-07W is run when the button is clicked, you would enter the following in the Current Tool text box: (C:\TEEMTALK\TT07W.EXE) Changing The Window Focus You can program a button to change the currently selected window or icon (that is the window or icon to which keyboard and mouse commands will be directed) by entering its window class name as a string enclosed by the < and > characters. For example, to program a button so that the TeemTalk-07W window is selected when it is clicked, you would enter the following in the Current Tool text box: <"tt07w"> (tt07w is the window class name for TeemTalk-07W.) 5-7 The Toolbar Initiating A Script File You can program a button to run a script file when pressed by enclosing the name of the file and any arguments within the <' (left angle bracket and single quote) and '> (single quote and right angle bracket) characters. For example, to program a button so that it will run the script file myscript.scr and assign the values value1 and value2 to two variables, you would enter the following: <'myscript.scr(value1,value2)'> Refer to the chapter Creating A Script File for more information. Removing Button Tools You can remove individual button tools from the toolbar or you can remove the entire toolbar and floating button palette from the display. A button tool is removed by selecting it in the Current Tool list box then clicking the Delete Current button. To remove the toolbar and floating button palette from the display, deselect the Visible check box. Saving The Button Tools When you have finished defining button tools you can save them so that they will be reasserted when TeemTalk is loaded or reset by selecting Save Session in the File menu. Button tool definitions are saved in a file which has the same name (and is in the same directory) as the current workspace file but with the extension .tbr instead of .wsp. If you specify a different workspace file name in the Save Session As dialog box and save the current settings, TeemTalk will automatically make a copy of the current button tool definitions file and give it the new workspace name if a file with the same name does not already exist. 5-8 Hotspots 6 Hotspots This chapter describes the hotspot facility which enables functions to be performed by clicking on keywords displayed on the screen. Using Hotspots TeemTalk incorporates a user-definable hotspot facility which enables you to invoke a function by clicking the mouse pointer over a keyword displayed on the screen. For example, an application may display information relating to keys you can press to perform a particular function. Instead of pressing the key on the keyboard, you could invoke the function by moving the mouse pointer over the displayed key name, holding down the Control key and clicking the Left mouse button. Hotspots are supported in ALL terminal emulation modes. TeemTalk provides a set of default keywords for each mode. These keywords relate to key functions specific to the emulation. For example, in VT200 mode you can click on the word Help displayed on the screen and TeemTalk will execute the function associated with the Help key. You can identify hotspots that are currently present in display memory by holding down the Control key and the Right mouse button (assuming default mouse configuration). All colour attributes will be temporarily removed from the display and the hotspots will be highlighted with a red background. Releasing the keys will return the display to its original state. In summary, the following key and mouse button combinations are used to identify and action hotspot functions by default: Identify hotspots: Control + Right Mouse Button Action hotspot function: Control + Left Mouse Button Note: These functions may be assigned to different mouse button and key combinations. Refer to the Mouse Functions chapter for details. 6-1 Hotspots Defining Hotspots Hotspot keywords and associated functions are specified in a text file which has the same name (and is in the same directory) as the current workspace file but with the extension .hot instead of .wsp. For example, the default hotspot definitions supplied with TeemTalk-07W32 are stored in the file tt07w.hot. If you specify a different workspace file name in the Save Session As dialog box and save the current settings, TeemTalk will automatically make a copy of the current hotspot file and give it the new workspace name if a hotspot file with the same name does not already exist. Note: A hotspot file may not necessarily be in use, in which case TeemTalk will not attempt to create a new hotspot file with the new workspace file. You can view the contents of the hotspot file currently in use without leaving TeemTalk by displaying the Mouse Button Actions dialog box, selecting one of the hotspot options (from a drop down list box if necessary), then clicking the Edit... button. The format of entries in the hotspot definition file is as follows. Each hotspot definition is entered on a separate line and definition lines are grouped under headings which specify the terminal emulation mode in which they will take effect. The following definition line examples are taken from the tt07w.hot file supplied with TeemTalk-07W32. [Separators] Separators= /,:=()[] [Definitions] F1=<VK_F1> F2=<VK_F2> [Definitions,VT52] [Definitions,VT200 7-Bit] F6=<VT_F6> F7=<VT_F7> The first command group, headed [Separators], specifies the displayed characters which delimit the hotspot keyword. Delimiters include SPACE and NULL as well as the characters shown in the example by default. The end delimiter does not need to be the same as the first. Delimiters are necessary to prevent hotspots occuring within words that happen to contain the same formation of characters as the keywords. The following command groups specify the keywords used in each terminal emulation mode. Keyword definitions that can apply to all modes are specified under the heading [Definitions]. Keyword definitions that apply to a specific mode are specified under the heading [Definitions,<emulation>], where <emulation> must be the name of the terminal emulation mode as already specified in the default hotspot 6-2 Hotspots definitions file. Note that a keyword definition under a [Definitions,<emulation>] heading will override the definition given to the same keyword in any other definitions group when that particular emulation is running. Each keyword definition line consists of the keyword immediately followed by an equals (=) sign, then the function that it will perform. The keyword can consist of any characters except those specified as delimiters in the Separators= line. TeemTalk will search for the keyword on a case insensitive basis. The function that will be performed when the keyword is selected is specified in the same way as for key macros, soft buttons and script language programming. Entering Control Characters You can enter a control character in a keyword definition either as the control key character equivalent or the decimal value of the ASCII character. For example, the control character for the Return key function, CR (carriage return), can be entered by typing the characters ^ and M, representing the keys Ctrl + M which, when pressed together would generate the CR code. This could be used to define the keyword Login to enable you to log on to a host: Login=hostname^M Decimal values are entered as three-digit numbers immediately preceded by an underscore character. Values with only two digits must be preceded by a zero. For example, the decimal value of CR is 13, so this would be entered as _013. Refer to the ASCII character table in the Character Sets appendix for code and decimal references. Key Combinations & Sequences You can define a keyword to perform the function of a particular key, a combination of keys, or a sequence of keys. For example, you can define a keyword to perform the same function as pressing the key F4, or pressing the keys Alt + F4 together, or pressing the keys F2 then F3 then F4. Keys are identified by their virtual key names as listed in the Virtual Key Names appendix. You may omit the VK_, VT_ (etc.) parts of the name. To define a keyword so that it will perform the function of a particular key, type the < character followed by the virtual key name then the > character. For example, to define the keyword Insert so that it will perform the same function as the Insert key found on the DEC VT320 keyboard, enter the following line in the relevant Definitions command group: Insert=<VT_INSERT> To define a keyword so that it will perform the same function as pressing two or more other keys together, type the < character followed by the virtual key names linked 6-3 Hotspots together with + characters and ending with the > character. For example, to define the keyword Help so that when it is clicked it performs the same function as pressing the keys Alt + F4 together, enter the following line in the relevant Definitions command group: Help=<ALT+F4> To define a keyword so that it will perform the same function as pressing a sequence of keys one after the other, enter each virtual key name in the order required, enclosing each name with the < and > characters. Each enclosed virtual key name must immediately follow the previous enclosed virtual key name with no spaces. For example, to define the keyword Command so that when it is clicked it performs the same function as pressing the keys F2 then F3 then F4, enter the following: Command=<F2><F3><F4> Entering Command Lines You can enter a command line in a keyword definition by enclosing it within the ( and ) characters. For example, to define the keyword TT07W so that when it is clicked another instance of TeemTalk-07W32 is run, you would enter the following: TT07W=(C:\PROGRAM FILES\TEEMTALK\TT07W.EXE) Changing The Window Focus You can define a keyword to change the currently selected window or icon (that is the window or icon to which keyboard and mouse commands will be directed) by entering its window class name as a string enclosed by the < and > characters. For example, to define the keyword TeemTalk so that the TeemTalk-07W32 window is selected when the keyword is clicked, you would enter the following line in the relevant Definitions command group: TeemTalk=<"tt07w"> (tt07w is the window class name for TeemTalk-07W32.) Initiating A Script File You can define a keyword to run a script file when clicked by enclosing the name of the file and any arguments within the <' (left angle bracket and single quote) and '> (single quote and right angle bracket) characters. For example, to define the keyword Script so that it will run the script file myscript.scr and assign the values value1 and value2 to two variables, you would enter the following in the relevant Definitions command group: Script=<'myscript.scr(value1,value2)'> 6-4 Setup Menus 7 Setup Menus This chapter describes the options available in the setup menus and dialog boxes. Selecting & Closing Menus The following menus can be displayed from the menu bar: 7-1 Setup Menus To display a menu: Mouse: Click the title of the menu required. Keyboard: Hold down the Alt key and press the key bearing the underlined character in the menu title. For example, pressing Alt + F will display the File menu. When the menu bar is not displayed you can still display the menus by pressing the following keys: Alt + F for the File menu Alt + E for the Edit menu Alt + S for the Settings menu Alt + H for the Help menu To close a menu: Mouse: Click anywhere outside the menu. Keyboard: Press the Alt key. Using The Menus When you display a menu and move the cursor over the menu options, the status bar at the bottom of the TeemTalk window will change to display a brief description of the option at the cursor position. The menu options follow several conventions: Options that are displayed dimmed are not applicable to the current mode of operation and cannot be selected. An example of this is the Cancel Print option in the File menu. This can only be selected after a print command has been initiated. Options that include an underlined character may be actioned by pressing the key bearing that character. For example, pressing the X key while the File menu is displayed will cause TeemTalk to shut down. Options that are not followed by an ellipsis (...) perform a particular function when selected. For example, selecting Save Session in the File menu will cause TeemTalk to save the session configuration to the currently selected saved settings files. Options that are followed by an ellipsis indicate that a dialog box will be displayed with all the selections applicable to that option. For example, selecting New Connection... in the File menu will display a dialog box in which you can specify host communication settings. Some options display a tick mark when they are selected or activated, such as the Clipboard Text option in the Edit menu. 7-2 Setup Menus To select a menu option: Mouse: Click the menu option. Keyboard: Method 1: If the option includes an underlined character, press the key bearing that character. For example, pressing X while the File menu is displayed will cause TeemTalk to shut down. Method 2: Use the up or down arrow keys to highlight the option required then hit Return. Dialog Boxes Selecting an option which is followed by an ellipsis (...) will cause a dialog box to be displayed. The example shown below is displayed by selecting the Dialog... option in the Settings menu. There are four basic methods for making selections within the dialog boxes. Options preceded by a check box, such as Auto Wrap in the example above, are true or selected when the box contains a ✔ or X, and false or unselected when the box is empty. Click the pointer in the box to toggle the setting on or off. When a group of options preceded by round buttons are enclosed in a box, such as the Cursor Origin options in the example above, only one of these options is selected or true at any one time. The currently selected option is indicated by a button with a dark centre. These buttons behave just like radio buttons in that clicking one will cause the previously selected button to be deselected. Some options require you to type information in a text box, such as the Dialog Area Lines option. 7-3 Setup Menus When an option has many possible settings, these will be shown in a list box. The Baud Rate option in the Serial Settings dialog box is an example of this. To make a selection using the mouse, click the arrow button to display a drop-down list box then click on the setting required. If the list is long a scroll bar may be displayed. To make a selection using the keyboard, press the up or down arrow keys to cycle through the available settings until the one required is highlighted in the box. To select a dialog box option: Mouse: Click the check box, button or list box. The current setting is highlighted or surrounded by a dotted rectangle, or both. Keyboard: Press the Tab key to move forward through the options (left to right, top to bottom), or Shift + Tab to move backwards, until the required option is highlighted or surrounded by a dotted rectangle, or both. Press the Spacebar to toggle check boxes or buttons on or off. To close a dialog box without actioning changes: Mouse: Click the Cancel button. Keyboard: Press the Tab or Shift + Tab keys to move the cursor until it rests over the Cancel button and press Return or the Spacebar. To close a dialog box and action changes: Mouse: Click the OK button. Keyboard: Press Return. Default Settings TeemTalk is supplied with the setup options set to factory default. If these have been altered since and you wish to reassert the original settings of all the options, display the File menu and select the Factory Default option. Some dialog boxes include a Default button to enable the factory default settings of options contained in the dialog box to be reasserted. 7-4 Setup Menus Creating A Connection Template You can save the current session configuration as a connection template. To make TeemTalk automatically attempt to make a host connection using the same settings the next time it is loaded, display the File menu and select the Save Session option. TeemTalk enables you to create multiple connection templates, any one of which can be used either when TeemTalk is loaded or while it is running. The procedure is as follows: 1. In the File menu, select the Save Session As... option to display the following dialog box. 2. In the Saved Items box, indicate which user preference settings are to be saved by checking the boxes next to the relevant options. 3. In the Settings File text box, specify the name of the terminal emulation settings file (and the directory path if different from the default) which is to store settings only affecting the terminal emulation. The default filename is tt*w.nv, where * is either 05, 07 or 11, depending on your version of TeemTalk. Note: There is no need to specify file extensions as defaults are applied when the files are created. 4. In the Save As File Name text box, specify the name of the workspace settings file (and the directory path if different from the default) which is to store the user preference settings selected by the Saved Items options. The default filename is tt*w.wsp, where * is either 05, 07 or 11, depending on your version of TeemTalk. Note: Splitting the saved settings into two files enables users to share a common terminal emulation settings file while allowing each user to have their own workspace settings file. 7-5 Setup Menus 5. In the Description text box, enter a unique description (up to 132 characters long) which will be used to identify the connection template for future selection. This description will also appear in the Open Session dialog box. 6. Click the OK button to save the template settings. If you specified the names of settings files that already exist, a message box will ask you to confirm whether or not you want to overwrite the existing files with the new settings. Using Environment Variables To Locate Settings Files When TeemTalk for Windows 95 or NT is installed on a terminal server, environment variables may be used to locate settings files on the client PC. This means that each client may use a different setup configuration, reading and saving settings locally, instead of changing files stored on the server which would affect all clients. Each client must use the same user environment variable name to specify the directory path for the TeemTalk settings file(s). This name is then specified in the registry on the terminal server, enclosed by % (percentage) characters. For example, each client has the user environment variable USERPROFILE pointing to a local directory (which may be different on each client). To make the directory specified by USERPROFILE the location of the TeemTalk settings files (.nv and .wsp), the TeemTalk registry entries on the terminal server would look like this: NvPath: WsPath: 7-6 "%USERPROFILE%" "%USERPROFILE%" Setup Menus Selecting A Connection Template The Open Session dialog box in the File menu enables you to select a connection template for TeemTalk to use. The Description list box displays the one-line descriptions of connection templates that were created using the Save Session As dialog box. The description of the connection template currently in use is highlighted. The factory default connection template is Untitled. Clicking one of the descriptions then the OK button will cause the dialog box to close and TeemTalk to use the connection template associated with the chosen description. You can make TeemTalk automatically use a particular connection template when it is loaded or reset by clicking the required description, checking the Save As Default check box, then clicking the OK button. To delete a connection template, select the description then click the Delete button. You can also use the following command line option to override the default connection template used when TeemTalk is loaded: -se"description" where description must exactly match the description assigned to a connection template already saved using the Save Session As dialog box. The description must be enclosed by double-quotes. 7-7 Setup Menus Menu Descriptions The following pages describe the options available in all the menus and associated dialog boxes. The descriptions begin by showing the menu or dialog box as it is displayed on the screen. The factory default setting is shown below each option title where applicable. File Menu Factory Default... This will make TeemTalk reassert all the original settings that it had when you first installed it. A message box will be displayed asking you to confirm whether or not you want to assert the factory default settings. Click the OK button to assert the factory defaults or Cancel to cancel the selection. 7-8 Setup Menus Reset Terminal This will reset the current terminal emulation mode. New Connection... Factory default: Serial, Com 1 This will display a dialog box which enables you to make a serial or network host connection. The Type option specifies whether a serial or network connection is to be made. Clicking the arrow button will display a drop-down list box containing all the possible settings. The Services option specifies the port or network host node which TeemTalk is to communicate with. This is a text box with an associated drop-down list box. You can either make a selection from the list box or enter a valid host name or internet address in the text box. Making A Serial Host Connection To connect to a serial host, select Serial in the Type list box (default), then select the Com port required in the Services list box. Click the Configure... button to display the Serial Settings dialog box and make sure the settings match that of the host. Click OK then click Connect. Note: These options are described in the Serial Settings section later in this chapter and only apply when the connection type is set to Serial. 7-9 Setup Menus The status line along the bottom of the window displays two LEDs. The first LED indicates whether or not you are connected to the host. It will show red when not connected and green when you are connected. The second LED indicates whether or not data is being sent to or from the host. It will show dull green when there is no activity, red when data is being sent to the host, and bright green when data is being received from the host. Making A Network Host Connection To connect to a network host node, select the protocol required in the Type list box: TeemTalk for Windows 95 and NT: TCP/IP NetBIOS LAT CTERM MultiLan Microsoft SNA WinSock 2 ISDN TeemTalk-OSI (option) TeemTalk for Windows 3.1x: LAT FTP PC/TCP Sun PC/NFS LAN W/Place NetManage PathWay CTERM NetBIOS OSLAN TELAPI BAPI Interrupt 14 INT6B / NASI LanManager B and W. TCP WinSock Ext. NCSI Eicon X25 IPX/SPX NetWare for LAT TeemTalk-OSI INFOConnect ISDN DOSLANTI MultiLan Note: Refer to the Network Connection chapter in the Networking Guide for a description of each protocol supported and for any additional configuration required prior to making a connection. The Services list box (in the New Connection dialog box) will display the devices on the network which use the currently selected protocol. Click the name of the device required or, in the case of TELAPI, enter an Internet address in the text box (for example, 128.127.126.2). Note that either the host name or IP address may be entered for TCP/IP connections. When Eicon X25 is selected, TeemTalk requires you to enter a valid address as none will be listed. The Telnet Options button becomes available when a Telnet protocol is selected in the Type list box. The dialog box displayed when this button is clicked is described in the next section. Clicking the Connect button or the name of the host in the Services list box twice will cause TeemTalk to attempt to connect to the specified host. If a connection cannot be made because the network driver is not installed or the host node name is invalid, an error message will indicate this. Failure to connect for any other reason will result in a Connection Failed message. 7-10 Setup Menus The status line along the bottom of the window displays two LEDs. The first LED indicates whether or not you are connected to the host. It will show red when not connected and green when you are connected. The second LED indicates whether or not data is being sent to or from the host. It will show dull green when there is no activity, red when data is being sent to the host, and bright green when data is being received from the host. Connection to the network host node will close if you change the settings in the New Connection dialog box and attempt to connect, if you log out of the host, or the host closes the connection. Warning messages will be displayed if the host closes the connection, or you attempt to open a new session or exit TeemTalk while a session is open. These message boxes can be disabled using initialization file commands or command line options. Refer to the Initialization Commands chapter for details. Open Session... This enables you to select a connection template for TeemTalk to use. The following dialog box will be displayed. The Description list box displays the one-line descriptions of connection templates that were created using the Save Session As dialog box. The description of the connection template currently in use is highlighted. The factory default connection template is Untitled. Clicking one of the descriptions then the OK button will cause TeemTalk to use the connection template associated with the chosen description. You can make TeemTalk automatically use a particular connection template when it is loaded or reset by clicking the required description, checking the Save As Default check box, then clicking the OK button. To delete a connection template, select the description then click the Delete button. Close Session This will close the current session. 7-11 Setup Menus Save Session Selecting this option will cause the current session configuration to be saved to the connection template specified in the Save Session As dialog box. Save Session As... This will display a dialog box which enables you to save the current session configuration as a connection template. TeemTalk enables you to create multiple connection templates, any one of which can be used either when TeemTalk is loaded or while it is running. The procedure is as follows: 1. In the Saved Items box, indicate which user preference settings are to be saved by checking the boxes next to the relevant options. 2. In the Settings File text box, specify the name of the terminal emulation settings file (and the directory path if different from the default) which is to store settings only affecting the terminal emulation. The default filename is tt*w.nv, where * is either 05, 07 or 11, depending on your version of TeemTalk. Note: There is no need to specify file extensions as defaults are applied when the files are created. 3. In the Save As File Name text box, specify the name of the workspace settings file (and the directory path if different from the default) which is to store the user preference settings selected by the Saved Items options. The default filename is tt*w.wsp, where * is either 05, 07 or 11, depending on your version of TeemTalk. Note: Splitting the saved settings into two files enables users to share a common terminal emulation settings file while allowing each user to have their own workspace settings file. 7-12 Setup Menus 4. In the Description text box, enter a unique description (up to 132 characters long) which will be used to identify the connection template for future selection. This description will also appear in the Open Session dialog box. 5. Click the OK button to save the template settings. If you specified the names of settings files that already exist, a message box will ask you to confirm whether or not you want to overwrite the existing files with the new settings. Startup Options... The following dialog box will be displayed when this option is selected. This enables you specify whether TeemTalk is to make a host connection using the default connection template, display the New Connection dialog box, or display the Open Session dialog box when it is loaded (but not when it is reset). Refer to the relevant descriptions earlier in this section for information on these dialog boxes. Clicking the Edit... button will open a text editor window in which the contents of the TeemTalk private profile file containing startup settings will be displayed. This enables you to make changes without leaving TeemTalk. (Note that changes will not take effect until the next time TeemTalk is loaded.) The text editor used by default is notepad.exe. You can specify a different text editor by modifying the Editor= line in the command group headed [Startup] in the TeemTalk private profile file. Note: Refer to the Initialization Commands chapter for information on the private profile file. Capture File... This will display a dialog box which enables you to specify the name of a file in which all following data received from the host will be logged. Clicking the OK button after entering the name of the file will cause all data received from the host to be stored in this file until the Cancel Capture option (which replaces the Capture File option during a capture session) is selected. The contents of this file can be played back later by selecting the Replay File... option. 7-13 Setup Menus Replay File... Factory default: *.* This option will display a dialog box which enables you to replay the contents of a file previously created by the Capture File... option. Enter the name of the file to be replayed in the Replay File Name text box, or alternatively select a file name in the list box below, specify whether the replay is directed to the emulation (default) or host, then click the OK button. To cancel a file replay, select the Cancel Replay option which replaces the Replay File option while a file is being replayed. File Transfer... This option provides access to the file transfer utility. Refer to the File Transfer chapter for details. FTP... This option provides access to the FTP file transfer utility. Refer to the FTP File Transfer chapter for details. Printer Setup... This displays a dialog box which enables you to select any printer that is configured in Microsoft Windows instead of just the default printer. Note: You can specify a different printer which TeemTalk will use by default instead of that specified in the Control panel by including the printer details on a device= line in the initialization file. 7-14 Setup Menus The currently selected printer is the TeemTalk default printer if specified, or the printer specified in the Control panel, when the dialog box is displayed for the first time after TeemTalk is loaded or reset, otherwise it is the printer that was last used. Selecting a printer other than the default printer will enable the Save New Default option. If you click the OK button when this option is selected, the currently highlighted printer will become the new default printer. If you want to keep the original printer as the default, uncheck this box before clicking OK. The Microsoft Windows Print Manager normally controls all print formatting, translates host characters to supported printer characters, and also provides a spooling facility. A disadvantage of using the Print Manager is that any print formatting escape sequences received from the host are stripped. The Through Print Action options enable you overcome this problem. If you want to use the Print Manager but disable its print formatting process so that the original escape sequences from the host are retained, select both the Use Print Manager and PassThru options. (Note that the PassThru option will be unselectable if the printer driver currently selected does not support this facility.) If you want to bypass the Print Manager, deselect the Use Print Manager option. The FormFeed Terminator and Translate National Characters options will become available. Selecting the FormFeed Terminator option will cause the printer to advance the paper to the top of the form when it has finished printing. The setting of the Translate National Characters option determines whether or not the ISO Latin characters used by Microsoft Windows are translated to IBM characters for the printer. If you find a through print results in data being split into lines, each treated as a separate print job, specify a time in the Seconds Close Delay box (e.g. 5 seconds). This will enable the next line of data to be sent before the print job is assumed to have finished and therefore prevents the print job from being closed prematurely. When Auto Line Feed is selected, every carriage return command will be followed by a line feed command. The Setup... button enables you to display the Microsoft Windows Print Setup dialog box for the currently selected printer. This includes a Fonts... button which enables you to change the font settings. The "Courier New" 11 point font will be used by default. Note: The Printer Setup option will be unselectable if no printer is installed or if the Status option in the Microsoft Windows Printers dialog box is set to Inactive. Print Screen... This will display a dialog box which enables you to produce a hardcopy of data displayed on the screen in a particular format. 7-15 Setup Menus The Text option is selected by default and the printer resolution and scaling options are not accessible. Clicking the OK button with Text selected will cause a fast print of the screen using ASCII text codes, therefore any graphics displayed in the TeemTalk client area will not be printed. Note: The virtual key name VT_PRINT will also cause this dialog box to be displayed. Selecting Graphics will print all the data in the TeemTalk client area, both graphics and text, when the OK button is clicked. The hardcopy output will be an almost exact representation of the client area. Note that a graphics print will take a lot longer than a text print. The Use Printer Resolution option is available when Graphics print is selected. This will force a dot for dot print of the screen on the printer and generally produces a small print, depending on the printer resolution. When this option is not selected (unchecked), TeemTalk will try and print as large an image as possible on the printer's paper. Both methods can print in landscape or portrait format, depending on the current setup of the printer. The Centre Image on Paper option is available when Graphics print is selected. This will ensure that the graphics image is printed centrally on the paper. The Scaling option is available when Graphics print is selected. This enables the image to be scaled to suit your preference. When the Use Printer Resolution option is selected, you can scale the image up, and when unselected you can scale the image down. (Scaling up when Use Printer Resolution is not selected may result in loss of some of the image.) The Graphics Image option is available when Graphics print is selected. This enables you to specify how the graphics image is to be printed. Clicking the arrow button next to the text box will cause four print options to be displayed. 7-16 Setup Menus These options allow you to print the graphics image as displayed (Normal by default), with black and white reversed, with colour converted to monochrome, or colour converted to monochrome with black and white reversed. Once a screen print is initiated by clicking OK, another dialog box will be displayed while the screen data is being spooled out to the print manager. This enables you to terminate the print process before data is actually printed. Print Buffer This will send a copy of all the data contained in the window buffer to the currently selected printer. Auto Print This toggles auto print mode on and off, as indicated by a tick when auto print mode is on. Auto print mode causes each line of data to be transmitted to the printer when the cursor moves to a new line as a result of a carriage return, line feed, vertical tab, or form feed. Cancel Print This will cancel the current Print Screen or Print Buffer function. Eject Page When TeemTalk is in Auto Print or Printer Controller mode and the Use Print Manager option in the Printer Setup dialog box is checked, this option enables data that has been spooled to the printer to be printed. This option will be greyed (unselectable) when TeemTalk is not in Auto Print or Printer Controller mode. Run Script... This will display a dialog box which enables you to run a script file. Windows 3.1x Windows 95 & NT The name of the file is entered in the Script File Name text box, or alternatively you can select a file name in the list box below. 7-17 Setup Menus The Parameters text box enables you to specify the values of ArgV# type variables within the script file, if required. Values are separated from each other by a comma. You must ensure that the values are entered in the right order so that they are assigned to the correct variables. Refer to the Initiating A Script File section in the Creating A Script File chapter for details. Note: If the values to be entered include sensitive data, such as a password, you can cause the text to be displayed as asterisks instead of normal text by using the -hs command line option or scriptparameter=off initialization file command. When the name of the script file has been specified and any parameters entered, click the OK button to run the script file. To cancel a script file, select the Cancel Script option which replaces the Run Script option while a file is being run. The Edit... button becomes active when you select the name of a script file. Clicking the Edit... button will open a text editor window in which the contents of the selected script file will be displayed. This enables you to make changes without leaving TeemTalk. Exit This option will cause TeemTalk to shut down. If you attempt to exit TeemTalk while a network session is still active, the following message box will be displayed: This message box can be disabled so that the connection is automatically closed when TeemTalk is exited by using the -J command line option or entering the line warnExit=off in the initialization file. 7-18 Setup Menus Telnet Options This dialog box is displayed when you click the Telnet Options button in the New Connection dialog box when any Telnet protocol is selected in the Type list box. Note that the options available and the default settings depend on the current terminal emulation. The '3270' and '5250' options are not applicable to this version of TeemTalk. Note: Many of these settings can be specified in the TeemTalk private profile file. Refer to the Initialization Commands chapter for details. Port Number This enables you to specify the Telnet port number. The default Telnet port number, 23, can be substituted with any valid 16 bit port number. Specifying a number outside the valid range will cause the setting to default to 1. Telnet Name This enables you to override the name that will be reported for the terminal type over Telnet. Suppress Echo When selected, this will will prevent the emulator from generating the Telnet echo option on connection. 7-19 Setup Menus Force Negotiation These settings determine whether or not the Telnet Binary or EOR options are supported. Both are set to no by default. No Will not force any negotiations. It will leave it up to the host to decide what to do. DO Will force negotiation. The host will be informed that the option is supported. DONT Will force negotiation. A negotiation packet will be sent to the host telling it that the option is not supported. Break Settings The setting of these options determine whether or not a timing mark (TM) and/or carriage return (CR) is sent with a Telnet break packet. A timing mark is sent by default. 7-20 Setup Menus Edit Menu Clipboard Text Clipboard Graphics Selecting one of these options will enable selected text or graphics to be copied to the clipboard when the Copy command is used. The Paste and Select All commands will also be enabled. A tick will be displayed next to the option when it is selected and the DDE commands will be disabled. DDE Row Copy DDE Column Copy Dynamic Data Exchange (DDE) is a much more powerful tool than the clipboard as it establishes a link between the copied data and the original source data so that when changes occur to the source data, the copied data can be updated automatically so that you do not have to copy and paste the data again. A tick will be displayed next to the option when it is selected and the Paste command will be disabled. The DDE Row Copy and DDE Column Copy options enable selected data to be copied in a format suitable for applications which use cells to store information, such as spreadsheets. When the Copy command is used, selected data will be copied so that each line is treated as a separate cell. The way in which each cell of data is inserted in the application's worksheet when pasted is determined by whether the DDE Row Copy or DDE Column Copy option was selected before the Copy command was used. DDE Row Copy will enable each line of copied data to be pasted in a row of selected cells, and DDE Column Copy will enable each line of copied data to be pasted in a column of selected cells. Note: Refer to the Dynamic Data Exchange chapter for more information. 7-21 Setup Menus Copy This command becomes available (ungreyed) when data has been selected. The function of this command is determined by whether the Clipboard Text, Clipboard Graphics, DDE Row Copy or DDE Column Copy option is selected. When the Clipboard Text or Clipboard Graphics option is selected, this command will cause currently selected text or graphics to be copied to the clipboard. The data can then be inserted in a different position or another file using the Paste command. The next block of data that is copied will delete the previous block on the clipboard. When DDE Row Copy or DDE Column Copy is selected, various commands representing the selected screen area will be copied to the clipboard. These commands can be pasted to an appropriate area of the screen by another Windows application that can interpret the commands, for example, Microsoft Excel. DDE messages will be exchanged between TeemTalk and the application in which the commands were pasted and, if acknowledged positively by both parties, an automatic update will be performed from TeemTalk to the application if data in the selected area changes. To use the Copy option, hold down the left mouse button and move the pointer across to the right to display additional options, as shown below. The first option enables you to perform a standard copy. Pressing the keys Shift + Delete together will perform the same function. The last three options are only available when Clipboard Graphics is selected. They enable you to copy the graphics image with black and white reversed, with colour converted to monochrome, or both. Note: A standard copy can also be performed by clicking the middle mouse button on a 3-button mouse, or the right button on a 2-button mouse. Paste This only functions when the Clipboard Text or Clipboard Graphics option is selected and will cause data that has been copied to the clipboard to be pasted at the 7-22 Setup Menus current cursor position. The same block of data may be pasted repeatedly as the clipboard stores it until the Copy command is used again. Note: The same function can be performed by clicking the right mouse button on a 3-button mouse, or Shift + Left or Right Button on a 2-button mouse, or by pressing the keys Shift + Insert. Select All This will cause the window contents (not the entire buffer) to be selected. Clear Buffer This will erase the contents of the window and the scroll buffer. 7-23 Setup Menus Settings Menu The following dialog boxes can be displayed from this menu: Emulation Settings - for specifying the terminal emulation, terminal identity and displayable characters. Serial Settings - for specifying serial communication settings. Terminal Settings - for specifying terminal and keyboard settings. Dialog Settings - for specifying the text window format, buffer size and cursor movement. Gin Settings - for configuring TeemTalk for compatibility with the attached GIN device. Attributes - for assigning colours and specifying how characters with attributes are displayed. Keyboard Macros - for remapping the keyboard and defining the function of keys. Soft Buttons - for defining soft button functions. Mouse Button Actions - for defining mouse button functions. Button Tools - for defining the toolbar/floating button palette. 7-24 Setup Menus Emulation Settings This dialog box is displayed by selecting Emulation in the Settings menu. Emulation Factory default: VT100 The setting of this option determines the current terminal emulation mode. VT52 and VT100 modes enable you to run applications written for the DEC VT52 and VT100 terminals, respectively. Tek mode provides compatibility with software designed to drive the Tektronix 4100 or 4200 series terminals. Emulation of the Tektronix 4014 terminal can be achieved by selecting this option and setting the Dialog Area Enabled option in the Dialog Settings dialog box to 0. Edit mode provides compatibility with software designed to drive the DEC VT100 terminal. In this mode the following features are set to pre-determined conditions: A. The dialog area is enabled and visible. B. The dialog area buffer and scrolling region are set to 24 lines. C. Cursor origin mode is set to Absolute (refer to the description of the Cursor Origin option in the Dialog Settings dialog box). D. Insert/Replace character mode is set to Replace. E. Keys PF1 through PF4 generate ANSI cursor movement sequences. F. All programmed strings for keys are temporarily disabled. 7-25 Setup Menus VT220-7 and VT220-8 modes run emulations of the DEC VT220 terminal, the difference is in their treatment of 8-bit control codes. When VT220-7 is selected, all 8-bit codes are converted to their 7-bit equivalents, whereas VT220-8 leaves 8-bit codes unchanged. If you are using VT200 applications, select VT220-7. W3220 mode provides compatibility with software designed to drive the Westward 3220 terminal. Code 1 Selects Factory default: ANSI The setting of this option determines what action will be taken on receipt of an 'Enter ANSI Mode' (Code 1) command from the host. It can be set to cause entry to the DEC VT220 7 or 8-bit emulation instead of ANSI (VT100). This provides the same functionality as the Tektronix DecTerminal command. Terminal ID Factory default: VT100 This option identifies the particular 'VT' terminal model emulated by TeemTalk in response to a terminal identification request from the host when in any mode except Tek. Multinational Factory default: Unselected The setting of this option determines whether the national or multinational character set is used when TeemTalk is in VT220 7 or 8-bit Alpha mode. (All other modes use the national character set.) When this option is unselected, the national character set which corresponds to the keyboard language selected in the Terminal Settings dialog box will be used. Only characters found in this character set may be generated. When this option is selected, the multinational character set will be used. This consists of the 7-bit ASCII character set and the 8-bit VT220 Additional character set (as shown in the Character Sets appendix). This enables characters from all national character sets to be generated. Display Controls Factory default: Unselected The setting of this option determines whether received control codes are actioned or displayed. When selected, a representation of most control codes will be displayed on the screen. 7-26 Setup Menus Serial Settings This dialog box is displayed by selecting Serial in the Settings menu, or by clicking the Configure... button in the New Connection dialog box when the connection type is set to Serial or Interrupt 14. Note that the port for serial communications is selected via the New Connection dialog box which is displayed from the File menu. Baud Rate Factory default: 2400 This specifies the transmit and receive baud rates for the port selected for host communications. Parity Factory default: None This option specifies the parity mode for each transmitted character. If the number of Data Bits is 8, set this option to None. Selecting Odd will cause an eighth bit to be added with a value of 1 if the previous 7 bits add up to an even number, and 0 if the previous 7 bits add up to an odd number. Selecting Even will cause an eighth bit to be added with a value of 1 if the previous 7 bits add up to an odd number, and 0 if the previous 7 bits add up to an even number. Mark parity will set every eighth bit to 1 and Space parity every bit to 0. Flow Control Factory default: Output This option specifies the type of flow control used by the line port to communicate readiness to transmit or receive data from the host. None Input Output - No flow control - XON/XOFF on received data - XON/XOFF on transmitted data 7-27 Setup Menus In/Out - XON/XOFF on transmitted & received data Hardware - DTR/CTS hardware flow control. Data Bits Factory default: 8 This option specifies the number of data bits sent for each transmitted character. Stop Bits Factory default: 1 This specifies the number of stop bits sent for each transmitted character. Transmit Rate Factory default: Unlimited The setting of this option determines the maximum effective baud rate that TeemTalk transmits terminal reports and data sent as a result of pasting data to the host. On Line Factory default: Selected When this option is selected, normal two-way communication between TeemTalk and the host is enabled. When unselected, TeemTalk is in Local mode and data will not be sent to, or received from the host. Data typed on the keyboard will be displayed on the screen or actioned if a control command is typed. Local Echo Factory default: Unselected The setting of this option determines whether keyboard entered characters are displayed on the screen as well as sent to the host. When unselected, characters are not displayed when they are transmitted unless the host 'echoes' them back. Detect Carrier Factory default: Unselected This option is only valid if the script command PSET HOST DCDDETECT YES has been specified (refer to the Creating A Script File chapter for details). When this option is selected, TeemTalk will check to see whether a modem connection is running. If the DCDDETECT command is not specified or set to NO, the check will always be true. Note: The script command PGET HOST DCDTEST can be used to test whether DCD was present when the last character was sent. 7-28 Setup Menus NCSI Settings This TeemTalk for Windows 3.1x dialog box is displayed by clicking the Configure... button in the New Connection dialog box when the connection type is set to Extended NCSI. Baud Rate Factory default: 9600 This specifies the transmit and receive baud rates in the range 50 to 115200 baud. Parity Factory default: None This option specifies the parity mode for each transmitted character. If the number of Data Bits is 8, set this option to None. Selecting Odd will cause an eighth bit to be added with a value of 1 if the previous 7 bits add up to an even number, and 0 if the previous 7 bits add up to an odd number. Selecting Even will cause an eighth bit to be added with a value of 1 if the previous 7 bits add up to an odd number, and 0 if the previous 7 bits add up to an even number. Mark parity will set every eighth bit to 1 and Space parity every bit to 0. Flow Control Factory default: Xon/Xoff This option specifies the type of flow control used to communicate readiness to transmit or receive data from the host. It can be set to None, DTR, RTS, DTR/RTS or Xon/Xoff. 7-29 Setup Menus Data Bits Factory default: 8 This option specifies the number of data bits sent for each transmitted character. Stop Bits Factory default: 1 This specifies the number of stop bits sent for each transmitted character. Show Port Details Factory default: Unselected By default the Services list box will show the server name and general service (e.g. VAX or modem) but not the port name. If the server has two or more of the same type of service connected, for example two modems, then you can have the port name displayed as well by selecting this option. 7-30 Setup Menus Terminal Settings This dialog box is displayed by selecting Terminal in the Settings menu. Keyboard Language This option enables you to specify the nationality of the keyboard being used. It is important that this is correct otherwise the characters displayed may not match the key legends. When running TeemTalk for Windows 3.1x, the factory default keyboard nationality is determined by the Keyboard Layout setting in the International dialog box within the Microsoft Windows Control Panel. You can specify a different nationality while TeemTalk is running and save it so that it is reassserted each time TeemTalk is loaded or reset. When you exit TeemTalk the keyboard nationality will revert back to that specified in the International dialog box. When running TeemTalk for Windows 95 or NT, the factory default keyboard nationality is determined by the system locale setting. You can specify a different nationality while TeemTalk is running and save it so that it is reassserted each time TeemTalk is loaded or reset. When you exit TeemTalk the keyboard nationality will revert back to that specified in the locale. LF Implies CR Factory default: Unselected When selected, this will cause TeemTalk to interpret each line feed character it receives as a line feed and carriage return pair. 7-31 Setup Menus CR Implies LF Factory default: Unselected When selected, this will cause TeemTalk to interpret each carriage return character it receives as a carriage return and line feed pair. Ignore Deletes Factory default: Unselected The setting of this option determines whether TeemTalk ignores or actions delete characters received from the host. Application Keypad Factory default: Unselected The setting of this option determines the effect of pressing keys in the keypad on the right side of the keyboard. When unselected, the keypad is in numeric mode and keys will generate the characters shown on the key caps. When selected, the keypad is in application mode and keys will generate control functions when pressed. Note: On some keyboards the keypad acts as both a numeric keypad and a cursor key block depending on the setting of some modifier, such as the Num Lock key. This option only affects the characters generated when the keypad is acting as a numeric keypad. Application Cursor Keys Factory default: Unselected When this option is selected the cursor keys will generate application program codes when pressed. Unselected, the keys will generate normal cursor movement commands. Note: On some keyboards the keypad acts as both a numeric keypad and a cursor key block depending on the setting of some modifier, such as the Num Lock key. This option only affects the characters generated when the keypad is acting as a cursor key block. Scroll Bar on Maximize Factory default: Selected The setting of this option determines whether or not a scroll bar is displayed when the window is maximized. 7-32 Setup Menus Report Maximum Line Length Factory default: 0 The setting of this option determines the maximum number of characters per line for reports sent to the host. The numeric value must be in the range 0 through 65535. This feature is disabled if 0 is specified. Bypass Cancel Character Factory default: ^J (LF) This option sets the bypass mode cancellation character. Bypass mode is entered when TeemTalk sends a report to the host so as to prevent reports echoed by the host being actioned by TeemTalk. All characters subsequently received from the host are discarded until the terminal receives the bypass cancel character, after which it resumes processing received data. If the host does not echo, then bypass mode can be disabled by specifying the character as NULL (ASCII decimal 00) in one of the ways described in the following paragraphs. Otherwise, set the bypass character to the last character that the host sends when it echoes a line of text. To change the current definition, delete the definition displayed in the text box and type in the new one, either as the control key character equivalent or the decimal value of the ASCII character. For example, the default ASCII character LF can be entered by typing the characters ^ and J, representing the keys Ctrl + J which, when pressed together would generate the LF code. Decimal values are entered as three-digit numbers immediately preceded by an underscore character. Values with only two digits must be preceded by a zero. For example, the decimal value of LF is 10, so this would be entered as _010. Refer to the ASCII character table in the Character Sets appendix for code and decimal references. End Of Line Characters Factory default: ^M (CR) This option is used to specify up to two ASCII characters in the decimal range 0 through 127 which are sent by TeemTalk at the end of reports sent to the host. To change the current definition, delete the definition displayed in the text box and type in the new one, either as the control key character equivalent or the decimal value of the ASCII character. For example, the default character CR can be entered by typing the characters ^ and M, representing the keys Ctrl + M which, when pressed together would generate the CR code. Decimal values are entered as three-digit numbers immediately preceded by an underscore character. Values with only two digits must be preceded by a zero. For example, the decimal value of CR is 13, so this would be entered as _013. Refer to the ASCII character table in the Character Sets appendix for code and decimal references. 7-33 Setup Menus End Of Message Characters Factory default: ^M (CR) and ^J (LF) This option is used to specify up to two ASCII characters in the decimal range 0 through 127 which are sent by TeemTalk to end a line of data transmission. To change the current definition, delete the definition displayed in the text box and type in the new one, either as the control key character equivalent or the decimal value of the ASCII character. For example, the ASCII character LF can be entered by typing the characters ^ and J, representing the keys Ctrl + J which, when pressed together would generate the LF code. Decimal values are entered as three-digit numbers immediately preceded by an underscore character. Values with only two digits must be preceded by a zero. For example, the decimal value of LF is 10, so this would be entered as _010. Refer to the ASCII character table in the Character Sets appendix for code and decimal references. EOM Frequency Factory default: High The end of message frequency specifies how often TeemTalk inserts end of line strings into reports that it sends to the host. Terminal Factory default: 4207 The setting of this option determines the extent of control over text displayed in the graphics area. Specifying 4105 will cause the Tek emulation to use string precision text only, whereas 4207 or 4111 (depending on your version of TeemTalk) will allow both string and stroke precision text. String precision text only consists of alpha mode fonts. Stroke precision allows both alpha and user-defined fonts to be displayed, and provides greater precision when slanting, rotating or sizing the text. Answerback String This option enables you to specify the Answerback string that is sent to the host in response to an ANSI mode enquiry command. The string may be up to 30 characters long. Answerback Concealed Factory default: Unselected Selecting this option will cause the Answerback string specified in the text box above to be locked from change and displayed as asterisks. Note that deselecting this option will cause the Answerback string to be deleted. 7-34 Setup Menus Dialog Settings This dialog box is displayed by selecting Dialog in the Settings menu. Burst Scroll Factory default: Unselected The setting of this option determines whether data is scrolled one or several lines at a time when the window becomes full. Data will scroll up several lines at a time when this is selected. Auto Wrap Factory default: Selected This option determines whether characters wrap to the next line when the right margin is reached. When unselected, on reaching the right margin, the last character position will be overwritten by every new character received until a command positions the cursor at a different location. Dialog Indices Locked Factory default: Unselected Selecting this option will prevent the host from changing the current colour settings of the dialog area. In some circumstances the dialog indices may have to be locked to prevent the text becoming unreadable due to clashes between the character foreground colour and the background colour. This is because TeemTalk does not have a separate dialog and graphic colour map. 7-35 Setup Menus Dialog Area Visible Factory default: Selected This option enables you to make the dialog area visible or invisible. Cursor Origin Factory default: Relative The setting of this option defines the relationship between the cursor position and the emulation workspace. When this option is set to Absolute, the cursor position is calculated using the first column and row of the emulation workspace as its origin, so allowing addressing outside the current text scrolling region. When set to Relative, the cursor position is calculated using the first column and row of the current text scrolling region as its origin. Cursor movement is restricted to the scrolling region. Cursor Style Factory default: Underline This option enables you to specify how the text cursor is displayed, either as an underline character or a block. Columns Factory default: 80 This option enables you to specify a width of 80 or 132 columns for the dialog area. Resize Font Factory default: Selected This option determines the effect on displayed text when the window is resized. When selected, resizing the window will cause TeemTalk to search a list of known fonts and select the one that allows the same number of rows (specified by the next option) and columns to fill the new window size. The window will be adjusted to display all the rows. When unselected, resizing the window will have no effect on the font size and the number of displayed rows will be increased or decreased according to the new window size. Note that the number of columns will remain set to 80 or 132 even though the window may be wider, leaving a margin on the right. Rows Factory default: 32 This option determines the total number of text rows that may be displayed in the window, which can be set to a maximum of 64. TeemTalk will search a list of known fonts and select the one that allows all the specified rows to be displayed in the 7-36 Setup Menus window. The window size will be adjusted accordingly. Note that the number of text rows actually used for displaying dialog area text is determined by the setting of the Dialog Area Lines option. Dialog Area Lines Factory default: 32 This option defines how many lines of the dialog buffer are visible on the screen in the dialog area. The size of the text window (see Rows) and dialog buffer (see Dialog Area Buffer) determines the maximum number of lines that can be displayed. The minimum number of lines that can be displayed is 2. Dialog Area Buffer Factory default: 49 This option specifies the size of the buffer which is used to store text for display in the dialog area. The number of lines specified must be in the range 2 through 100. Dialog Area Enabled Factory default: 1 The dialog area is a region on the screen in which text stored in the dialog area buffer can be displayed. This option specifies whether the dialog area is enabled or disabled. The dialog area is enabled when set to 1 and disabled when set to 0. In VT52, VT100 and Edit mode, text is automatically placed in the dialog area regardless of whether or not the area is enabled. In Tek mode with the dialog area enabled, all alphanumeric text is placed in the dialog area buffer. In Tek mode with the dialog area disabled, text is placed in the graphics area at the current graphics position. This gives an emulation of the Tektronix 4014 terminal which does not support an equivalent of the dialog area. In Primary Setup mode, all text entered from the keyboard is displayed in the dialog area. 7-37 Setup Menus Gin Settings This dialog box is displayed by selecting Gin in the Settings menu. Tablet Type Factory default: MM1201 This option specifies the graphics input device that is attached to your system and the data format that TeemTalk uses to communicate with it. TeemTalk incorporates several tablet drivers. The following list includes the baud rate, data bits, stop bits and parity settings that are automatically set for the tablet type selected. MM1201 Summagraphics MM1201 (9600, 8, 1, Odd) MM1812 Summagraphics MM1812 (9600, 8, 1, Odd) Bitpad-Plus Summagraphics Bitpad-Plus (9600, 7, 1, Even) Calcomp Calcomp (16 button) (9600, 7, 1, Even) Mouse Mouse (Uses the communication settings specified in the Serial Settings dialog box) Serial Port Device Factory default: Com 2 This option specifies the serial port to which the Gin device is attached. 7-38 Setup Menus Gin Tablet Characters Factory default: Z123 This option specifies the characters sent by the buttons on the mouse or tablet puck for Gin pick and locate operations. The setting must consist of four characters or no characters. For a mouse which only has three buttons, the first character is ignored and subsequent characters correspond to the left, middle and right buttons. Map Mouse To Joystick Factory default: Enabled When this option is selected, any Gin operations which enable or disable the joystick or keyboard cursor keys will also enable or disable the mouse. 7-39 Setup Menus Attributes This dialog box is displayed by selecting Attributes in the Settings menu. It enables you to specify the colours used in the dialog area and how text with attributes is displayed. To change the way a screen element is displayed, select the relevant item from the Screen Element list box, for example, Bold (BD) for characters with the bold attribute. The settings of the other options in the dialog box will change to reflect the settings currently assigned to the screen element, and the Sample Text window will show how the screen element is actually displayed with these settings. Text with attributes can be displayed in various ways. For example, characters with the underline attribute can be displayed as standard (e.g. underlined only), as a particular colour only (e.g. green without the underline), or with both attribute and a specific colour (e.g. underlined and green). The Attribute options allow you to enable or disable any of the attributes normally associated with the currently selected screen element. The setting of the Use Colours option determines whether or not a specific colour is assigned to the text attribute. When the Use Colours option is selected, the colour of the screen element can be changed by clicking on the required colour block in the palette of Foreground and/ or Background colours. The two palettes enable you to specify a different colour for text (foreground) and text cell (background). The set of 16 colours displayed can be customized using the Colour Palette dialog box which is described later. The following sections describe items in the Attributes dialog box in more detail. 7-40 Setup Menus Screen Element This list box enables you to select the screen element for definition. Normal Screen Bold (BD) Underline (UL ) Flashing (FL) Inverse (IV) UL+BD FL+BD FL+UL IV+FL IV+BD IV+UL FL+BD+UL IV+UL+BD IV+FL+BD IV+FL+UL IV+FL+BD+UL Attribute The list of attribute options allow you to enable or disable the actual display of attributes associated with the selected screen element. Text with the bold attribute may be displayed as such by checking the Font box when the Screen Element is set to one of the bold options. Note that text display will be slower when Font is selected to display characters with the bold attribute as bold instead of a substitute colour. Use Colours When selected, the currently selected screen element will be displayed in the colours highlighted in the Foreground and Background colour palettes. For default display, deselect this option. Swap Black/White Factory default: Unselected This option is not applicable to TeemTalk-05W, -07W or -11W and will therefore be unselectable. Inverse Colours Factory default: Unselected When this option is selected, characters with the inverse attribute will have the text (foreground) colour swapped with that of the text cell (background). AutoColour Factory default: Unselected This option is not applicable to TeemTalk-05W, -07W or -11W and will therefore be unselectable. Ansi Colours Disabled Factory default: Unselected This option is not applicable to TeemTalk-05W, -07W or -11W and will therefore be unselectable. 7-41 Setup Menus Colours Cleared With Attributes Factory default: Unselected This option is not applicable to TeemTalk-05W, -07W or -11W and will therefore be unselectable. Attributes Use Normal BG Factory default: Unselected This option is not applicable to TeemTalk-05W, -07W or -11W and will therefore be unselectable. Customizing The Colour Selection You can change any of the 16 colours displayed in the Foreground and Background colour selection boxes. To do this, select the colour you wish to change in one of the selection boxes then click the Set Colour... button to display the Colour Palette dialog box. This provides two methods for specifying a different colour, one visual and the other numeric. All the settings initially displayed relate to the colour selected in the Attributes dialog box. When you start changing any of the settings, the Set Colour box will display the original colour on the left and the new colour on the right. 7-42 Setup Menus Visual Method The full range of colours available is displayed in the large colour selection box. A target cursor is positioned over the currently selected colour. To select a new colour you can either click the mouse pointer over the colour required or drag the target cursor over it. The right hand colour of the Set Colour box will change accordingly. The lightness of the selected colour can be altered by dragging the triangular pointer up or down the vertical bar to the right. When you have finished, click OK to apply the change or Cancel to cancel it and return to the Attributes dialog box. Numeric Value Method The numeric value of Hue, Lightness and Saturation, or the Red, Green and Blue percentage values can be entered directly in the text boxes or you can click the arrow buttons to cycle through the numeric values. The right hand colour of the Set Colour box will change accordingly. When you have finished, click OK to apply the change or Cancel to cancel it and return to the Attributes dialog box. 7-43 Setup Menus Keyboard Macros This dialog box is displayed by selecting Keyboard Macros in the Settings menu. The Keyboard Macros dialog box enables you to redefine the function of most of the keys on your keyboard and shows the mapping of the keyboard for the current terminal emulation mode. Two keyboard layouts are displayed. The upper layout corresponds to the keyboard you are using, which will be one of the following: 101 key, 102 key, 84 key, Digital's LK250 or LK450, or KEA Systems' PowerStation, depending on the type specified within Microsoft Windows Setup for your PC. Note: When an LK250, LK450 or PowerStation keyboard driver is loaded, the SYSTEM.INI file is scanned by TeemTalk to see if the string "LK250", "LK450" or "PowerStation" is present and maps the keyboard accordingly. The lower layout represents the keyboard associated with the terminal currently being emulated, as specified in the Emulation Settings dialog box. Keyboard Mapping You can show how TeemTalk has mapped your keyboard within the current terminal emulation mode by setting the Keyboard Action option (between the two layouts) to 7-44 Setup Menus Show Map, then moving the pointer over a key in the lower layout and holding down the left mouse button. The key or key combination which emulate the function of the key you are currently pressing will be displayed in the upper layout as if pressed in. Note: Control key functions are not shown. TeemTalk provides two quick and easy ways of changing the default keyboard mapping to suit your requirements. Remapping Normal Key Functions The following method is suitable when the function to be remapped does not require a combination of keys to be pressed to action it. For example, you can make the F1 key on your keyboard emulate the Insert key of the terminal keyboard being emulated, but you cannot specify that pressing the keys Alt + F1 together will perform the Insert key function. First, set the Keyboard Action option to Map Key, click the key in the lower layout showing the legend of the function required, then click the key in the upper layout which you want to assign that function to. Note that you will now have two keys which emulate the same function, the default mapping and the mapping you have just specified. You can either leave them this way or assign a new function to the key which was mapped by default. Remapping Key Combination Functions The following method is suitable for both normal key functions and key combination functions. For example, you can map the Insert key function to the F1 key on your keyboard, and you can make the keys Alt + F1 emulate the Help key when pressed together. First, click the key in the upper layout (representing your keyboard) to which you want to assign a function. The Define Key Macro dialog box will be displayed, as shown below. This example shows how the F1 key is mapped by default. 7-45 Setup Menus The Predefined Macros option at the bottom of this dialog box enables you to select from a list of standard functions associated with the current terminal emulation. Clicking the arrow button will display a list box in which the names of valid key functions (called virtual key names) are shown. Note: The Virtual Key Names appendix lists all the functions and associated virtual key names for each terminal emulation. Before making a selection from this list box, click the pointer in the text box next to the key combination that will be required to perform the function, that is, Normal (key pressed on its own), Shift (key shifted) etc. For example, to assign the Help key function to the key combination Alt + F1, click the pointer in the text box next to Alt, display the Predefined Macros list box and scroll through the selection until VT_HELP is displayed, click the pointer on it then click the Apply button. The current function of the Alt + F1 key combination will be replaced with the Help function, indicated in the text box by <VT_HELP>. If you want the mapping of this key to be saved when you perform a Save Session, make sure the Non-Volatile box is checked. Click the OK button to activate the change and close the dialog box. Note that you will now have two keys which emulate the same function, the default mapping and the mapping you have just specified. You can either leave them this way or assign a new function to the key which was mapped by default. When you have finished remapping the keyboard, click the OK button in the Keyboard Macros dialog box to close it and cause TeemTalk to assert the changes. You can save the new keyboard mapping so that TeemTalk will reassert it each time it is loaded or reset by displaying the Save Session As dialog box, selecting the Keyboard Macros option, then clicking the OK button. Programming A Key Most of the keys on the keyboard may be programmed with up to five definitions each. Keys that cannot be redefined include Shift, Caps Lock, Alt, Alt Gr and Print Screen. Both Ctrl keys can be redefined. To program a key, click the key in the upper layout (which represents your keyboard). The Define Key Macro dialog box will be displayed. This dialog box shows the current definitions of all the following combinations for the selected key: Key Shift + Key Control + Key Control + Shift + Key Alt + Key Each key combination may contain a string of up to 127 characters. The combined total of all the characters that may be programmed into keys is determined by the 127 character limit per definition and the amount of memory available in your PC. 7-46 Setup Menus All keyboard macros can be saved so that TeemTalk will reassert them each time it is loaded or reset by displaying the Save Session As dialog box from the File menu, selecting the Keyboard Macros option, then clicking the OK button. Entering Control Characters You can enter a control character either as the control key character equivalent or the decimal value of the ASCII character. For example, the control character for the Return key function, CR (carriage return), can be entered by typing the characters ^ and M, representing the keys Ctrl + M which, when pressed together would generate the CR code. Decimal values are entered as three-digit numbers immediately preceded by an underscore character. Values with only two digits must be preceded by a zero. For example, the decimal value of CR is 13, so this would be entered as _013. Refer to the ASCII character table in the Character Sets appendix for code and decimal references. Key Combinations & Sequences You can program a key to perform the function of a combination or sequence of keys. For example, you can cause the F1 key to perform the same function as pressing the keys Alt + F4 together, or pressing the keys F2 then F3 then F4. Keys are identified by their virtual key names as listed in the Virtual Key Names appendix. The virtual key name has to be enclosed by the < and > characters in the key definition text box. You may omit the VK_ and VT_ (etc.) parts of the virtual key name. To program a key so that it performs the same function as pressing two or more other keys together, type the < character followed by the virtual key names linked together with + (plus sign) characters and ending with the > character. For example, to program the F1 key so that when it is pressed it performs the same function as pressing the keys Alt + F4 together, enter the following characters in the relevant text box: <ALT+F4> To program a key so that it performs the same function as pressing a sequence of keys one after the other, enter each virtual key name in the order required, enclosing each virtual key name with the < and > characters. Each enclosed virtual key name must immediately follow the previous enclosed virtual key name with no spaces. For example, to program the A key so that when it is pressed it performs the same function as pressing the keys F2 then F3 then F4 enter the following characters in the relevant text box: <F2><F3><F4> 7-47 Setup Menus Entering Command Lines You can enter a command line in a key definition by enclosing it within the ( and ) characters. This enables you to launch an application by just pressing a key. For example, to program the F1 key so that another instance of TeemTalk-07W is run when the key is pressed, you would enter the following in the relevant text box: (C:\TEEMTALK\TT07W.EXE) Changing The Window Focus You can program a key to change the currently selected window or icon (that is the window or icon to which keyboard and mouse commands will be directed) by entering its window class name as a string enclosed by the < and > characters. For example, to program the F4 key so that the TeemTalk-07W window is selected when the key is pressed, you would enter the following in the relevant text box: <"tt07w"> (tt07w is the window class name for TeemTalk-07W.) Initiating A Script File You can program a key to run a script file when pressed by enclosing the name of the file and any arguments within the <' (left angle bracket and single quote) and '> (single quote and right angle bracket) characters. For example, to program a key so that it will run the script file myscript.scr and assign the values value1 and value2 to two variables, you would enter the following: <'myscript.scr(value1,value2)'> Refer to the chapter entitled Creating A Script File for more information on initiating script files. Action Locally Or Transmit To Host A key definition may be actioned locally or transmitted to the host when the key is pressed. This is determined by the setting of the Local check box next to the definition. When the check box is unchecked the definition will be transmitted to the host. Default Key Definitions The default definition of a specific key may be reasserted by clicking the Default button in the Define Key Macro dialog box for that key. The default definition of the entire keyboard may be reasserted by clicking the Default button in the Keyboard Macros dialog box. 7-48 Setup Menus Euro Sign TeemTalk enables you to generate the euro sign from the keyboard by pressing the keys Alt + 4 by default. TeemTalk also provides a cross-mapping mechanism to allow any unused character symbols or string to be cross-mapped to display the euro. This means, for instance, that a host application needing to display the euro could be adjusted to send an unused character or character string, which TeemTalk would convert to the euro symbol. Keyboard mapping is also configurable to allow the input to the application to be similarly cross-mapped. The cross-mapping configuration is specified in the Euro Currency Symbol dialog box which is displayed by clicking the Euro Sign button in the Define Key Macro dialog box. TeemTalk also provides the ability to print the euro symbol on printers that are euro compliant, or to send a set of sequences that approximate to that symbol on non-euro compliant printers. Similarly, data can be copied to or pasted from other Microsoft Windows desktop applications that are also euro compliant. 7-49 Setup Menus Soft Buttons This dialog box is displayed by selecting Soft Buttons in the Settings menu. A set of soft buttons is displayed at the bottom of the TeemTalk window by default. These can be programmed so that they perform various functions when clicked. The soft button display can be switched on or off using the Visible check box. The soft buttons can be detached as a separate window by deselecting the Attached option. There are four soft button levels. Level 1 is displayed by default. Each level consists of twelve programmable buttons, providing a combined total of 48 programmable buttons. You can display all four levels at the same time if required. All levels are accessible even if not all are displayed, levels stored off-screen can be 'scrolled' into view by clicking the Level button. You can specify how many levels of soft buttons are actually displayed by using the following initialization file command or command line option: Initialization file command: Command line option: 7-50 buttonlevels=0-4 -bl0-4 Setup Menus All four levels can be displayed by specifying 4. Specifying 0 will cause no soft buttons to be displayed. You can assign a title to the definition set which will be displayed in the leftmost button in the second row by entering it in the Title text box. The title can consist of up to seven characters. By default the buttons on level 1 are defined with functions relating to the Tek emulation, as described in the Getting Started chapter. You can redefine these buttons to perfrom other functions if required. Note that the Tek functions assigned to buttons 6 through 10 by default are not supported by TeemTalk-05W. Programming A Soft Button To program a soft button, first select which level or definition set of buttons you wish to define by selecting the level number in the Level box below the Apply button. Each button can be assigned a name of up to ten characters which is displayed on the button in the window. To assign a name, enter it in the Name text box next to the relevant button number. The button definition is entered in the Command text box on the same line as the button number and name. The definition can be up to 80 characters long. The following sections describe various ways in which you can define the buttons. When you have finished defining a particular level of soft buttons, either click the OK button to apply the changes and close the dialog box, or click Apply to apply the changes without exiting so that you can define another level straight away. You can save the new button definitions so that TeemTalk will reassert them each time it is loaded or reset by displaying the Save Session As dialog box, selecting the Soft Buttons option, then clicking the OK button. Entering Control Characters You can enter a control character either as the control key character equivalent or the decimal value of the ASCII character. For example, the control character for the Return key function, CR (carriage return), can be entered by typing the characters ^ and M, representing the keys Ctrl + M which, when pressed together would generate the CR code. Decimal values are entered as three-digit numbers immediately preceded by an underscore character. Values with only two digits must be preceded by a zero. For example, the decimal value of CR is 13, so this would be entered as _013. Refer to the ASCII character table in the Character Sets appendix for code and decimal references. 7-51 Setup Menus Key Combinations & Sequences You can program a soft button to perform the function of a combination or sequence of keys. For example, you can cause a button to perform the same function as pressing the keys Alt + F4 together, or pressing the keys F2 then F3 then F4. Keys are identified by their virtual key names as listed in the Virtual Key Names appendix. The virtual key name has to be enclosed by the < and > characters in the Command text box. You may omit the VK_ and VT_ parts (etc.) of the virtual key name. To program a soft button so that it performs the same function as pressing two or more other keys together, type the < character followed by the virtual key names linked together with + characters and ending with the > character. For example, to program the button B1 so that when it is clicked it performs the same function as pressing the keys Alt + F4 together, enter the following characters in the B1 Command text box: <ALT+F4> To program a soft button so that it performs the same function as pressing a sequence of keys one after the other, enter each virtual key name in the order required, enclosing each virtual key name with the < and > characters. Each enclosed virtual key name must immediately follow the previous enclosed virtual key name with no spaces. For example, to program the button B2 so that when it is clicked it performs the same function as pressing the keys F2 then F3 then F4 enter the following characters in the B2 Command text box: <F2><F3><F4> Entering Command Lines You can enter a command line in a soft button definition by enclosing it within the ( and ) characters. This enables you to launch an application by just clicking a button. For example, to program the button B3 so that another instance of TeemTalk-07W is run when the button is clicked, you would enter the following in the B3 Command text box: (C:\TEEMTALK\TT07W.EXE) Changing The Window Focus You can program a soft button to change the currently selected window or icon (that is the window or icon to which keyboard and mouse commands will be directed) by entering its window class name as a string enclosed by the < and > characters. For example, to program the button B4 so that the TeemTalk-07W window is selected 7-52 Setup Menus when the button is clicked, you would enter the following in the B4 Command text box: <"tt07w"> (tt07w is the window class name for TeemTalk-07W.) Initiating A Script File You can program a soft button to run a script file when pressed by enclosing the name of the file and any arguments within the <' (left angle bracket and single quote) and '> (single quote and right angle bracket) characters. For example, to program a button so that it will run the script file myscript.scr and assign the values value1 and value2 to two variables, you would enter the following: <'myscript.scr(value1,value2)'> Refer to the chapter entitled Creating A Script File for more information on initiating script files. Action Locally Or Transmit To Host A soft button definition may be actioned locally or transmitted to the host when the button is clicked. This is determined by the setting of the Local check box next to the definition. When the check box is unchecked the definition will be transmitted to the host. 7-53 Setup Menus Mouse Button Actions This dialog box is displayed by selecting Mouse Button Action in the Settings menu. This enables you to specify the function of the left and right mouse buttons when they are pressed on their own or in conjunction with modifier keys. You can assign up to six functions to each button. Clicking one of the arrow buttons will display a dropdown list box which lists all the standard functions that can be assigned: Unassigned Select Extend Selection Edit Copy Edit Paste Show Hotspots Action Hotspot Move Cursor Send CR Send Keyword Middle Button Select Rectangle Select Word Select and Copy Cursor Select The Select function will select all text from the start position to the finish position, working left to right across the entire width of the display, whereas the Select Rectangle function will only select text contained within the rectangular area defined by the start position (top left corner) and the finish position (bottom right corner). The Select and Copy function is the same as Select but will also copy the selected data to the Clipboard automatically. The Select Word function will cause the word under the mouse cursor to be selected. The Show Hotspots and Action Hotspots functions are described in the Hotspots chapter. The Send Keyword function is very similar to the hotspot feature. It enables you to send delimited text displayed on the screen to the host just by clicking on it. 7-54 Setup Menus Delimiters are the same as for hotspots. The Move Cursor function can be used in any of the local block modes as a quick way of positioning the text cursor within a block of text. Move the mouse cursor to the position where the text cursor is required then click the mouse button (and key combination) assigned with the Move Cursor function to cause the text cursor to jump to that location. The Cursor Select function performs the same way as Move Cursor. The Middle Button setting enables you to make the left or right button (and key combination) of a two button mouse emulate the middle button of a three button mouse. You can also enter a definition of your own in the text box associated with each button and key combination. Definitions are entered in the same way as for keyboard macros and soft buttons. The setting of the Highlight When Actioned option determines whether or not a visual indication is given that a function has been actioned when a hotspot is clicked. The Edit... button becomes active when you select the Show Hotspots or Action Hotspot setting. Clicking the Edit... button will open a text editor window in which the contents of the current hotspot definition file will be displayed. This enables you to make changes without having to leave TeemTalk. The text editor used by default is notepad.exe. You can specify a different text editor by modifying the Editor= line in the TeemTalk private profile file. 7-55 Setup Menus Button Tools This dialog box is displayed by selecting Button Tools in the Settings menu. This enables you to redefine the button tools displayed in the toolbar or floating button palette. Up to 64 buttons can be defined. For a complete description of how to use the toolbar and floating button palette, refer to the chapter entitled The Toolbar. A button tool is defined in two stages. The first stage is to specify the button bitmap for display in the toolbar and the second stage is to assign a function to it. Adding Button Bitmaps Clicking the arrow button in the Current Tool box will display a list box showing all the button bitmaps in the order displayed in the toolbar, together with their functions. The Current Tool will be highlighted in this list. When you add a new button to the toolbar it is positioned to the left of the button currently selected in this list. Select the current tool then close the list box by clicking the arrow button again. To add a new button, select a button bitmap from the Buttons list box then click the Insert at Current button. Note that the function of this new button will be the same as that of the previously selected button tool until you redefine it. You can insert a space before the current button tool as it is displayed in the toolbar by selecting [Space] in the Commands list box then clicking the Insert at Current button. You are not restricted to the set of predefined button bitmaps displayed in the Buttons list box. You can add your own customised buttons to the bottom of the list by clicking the Add Custom... button. This will display the Load Custom Bitmap dialog box which enables you to select a bitmap file from which a button will be automatically generated. 7-56 Setup Menus Specify the name of the bitmap file to use then click the OK button. The dialog box will close and you will see the new button bitmap highlighted at the bottom of the Buttons list box. If you want to delete a custom button from the Buttons list box, select the button bitmap then click the Delete Custom button. DO NOT click the Delete Current button as this will remove the currently selected button tool from the toolbar. Note that you cannot delete the predefined button icons displayed by default. Assigning Functions To Buttons You can assign a variety of functions to the buttons. You can either enter a definition of your own in the same way as for keyboard macros and soft buttons, or you can select a menu command from the Commands list box. The buttons displayed in the toolbar by default are defined with some of the functions listed in the setup menus. (Refer to the chapter entitled The Toolbar for details.) These enable you to quickly action a command or display a setup dialog box without having to display the menu first. The Commands list box displays all the menu items that can be assigned to the buttons. To assign a function to a button, make sure that the button bitmap required is displayed in the Current Tool box, enter the new definition in the associated text box or select a menu command from the Commands list box, then click the Change Current button to action the change. The toolbar will not be updated until you click the OK button to close the dialog box. Removing Button Tools You can remove individual button tools from the toolbar or you can remove the entire toolbar and floating button palette from the display. A button tool is removed by selecting it in the Current Tool list box then clicking the Delete Current button. To remove the toolbar and floating button palette from the display, deselect the Visible check box. 7-57 Setup Menus Help Menu Help Contents Selecting this option will display a help window listing the contents of help for TeemTalk. Clicking an underlined topic or pressing Tab to highlight the topic then pressing Enter will cause the window to display information on that topic. Text that has a continuous underline will cause another topic to be displayed when clicked, while text with a dotted underline will display a small temporary window with a description of the term. How To Use Help This option will display a window which provides information on how to use help. About TeemTalk... Selecting this option will cause a dialog box to be displayed in which details of your version of TeemTalk will be shown. To close the box, click the OK button. 7-58 File Transfer 8 File Transfer This chapter describes how to transfer files using the Kermit, XMODEM, XMODEM-1K, YMODEM Batch, ZMODEM and ASCII protocols. Introduction TeemTalk includes a file transfer utility which enables two-way file transfer between the host and your PC. A range of file transfer protocols are supported to provide compatibility with virtually any host computer. Several transfers may be run simultaneously in the background while you continue to use other Windows applications. Protocols Supported Kermit Kermit is a packet-oriented file transfer protocol which enables binary files to be transferred between 7 and 8 bit systems. Multiple file transfers and data compression is supported. XMODEM XMODEM is a block-oriented protocol which enables a single file to be transferred at a time in 128 byte blocks. It uses two-way communications and checks for errors using a cycling redundancy check unless the host does not respond, in which case a checksum is used. XMODEM-1K XMODEM-1K is similar to XMODEM, but uses 1024 byte data blocks, speeding up transmission. 8-1 File Transfer YMODEM Batch YMODEM Batch is similar to XMODEM-1K, but enables several files to be transferred. It checks for errors using a cycling redundancy check only. ZMODEM ZMODEM is an advanced development of YMODEM which enables much faster multiple file transfer with enhanced error detection and aborted transfer resumption. The zmodemStartup initialization command or -zm command line option can be used to make TeemTalk check incoming data for a remote ZMODEM startup sequence then automatically start a file transfer. Note: XMODEM, YMODEM Batch and ZMODEM require a communication setting of 8 data bits, 1 stop bit and no parity. These settings will automatically be used for the transfer, after which the original settings will be reasserted. ASCII ASCII file transfer enables characters to be sent with no handshaking (unless XON/ XOFF is enabled) or error checking. ICL FTF The ICL FTF protocol supported by TeemTalk for Windows 3.1x can be used in any terminal emulation mode. It requires the DOSLANTI TSR to be loaded, but it is not necessary for the user interface providing you do not attempt to initiate a transfer. Refer to the ICL FTF File Transfer chapter for details on how to use it. 8-2 File Transfer Sending Files The following procedure is used to transfer files from your PC to the host. 1. Start the transfer procedure on the host computer and specify that files are to be received. 2. Display the TeemTalk File menu on your PC and select File Transfer... to display the Initiate File Transfer dialog box. 3. Select the transfer protocol you wish to use in the Transfer Protocol list box. 4. If you want to change the default parameter settings for the chosen transfer protocol, click the relevant Parameters button and make your selections in the displayed dialog box then click OK. See the section entitled Setting Protocol Parameters later in this chapter for details. Note: If the file transfer fails it is probably because of differences between the local and remote parity and the word size. 5. Select Send in the How box. 6. Click the Start button to display the Send File dialog box. 8-3 File Transfer 7. Specify the directory which contains the file(s) for transfer in the right list box by clicking on one of the path options and clicking the Select button until the full directory path displayed above the list box is correct. The files contained in this directory will be displayed in the left list box. 8. Display the name(s) of the file(s) to send in the left list box, either by using the scroll bar or by specifying a filename type (e.g. *.exe for all files ending with .exe) in the Search specification text box then pressing Return or clicking the Select button. Note: Using the Search function will cause all filenames displayed in the list box to be automatically selected. 9. Select the file to send by clicking on the filename in the left list box to highlight it. If more than one file is to be sent, hold down the Ctrl key while clicking each additional filename. If the files for selection are listed contiguously, point to the first file then hold down the Shift key while dragging the mouse. 10. Once all files to send have been highlighted, click the Send button to start transferring data to the host. A window will be displayed showing how the file transfer is progressing. The transfer will continue until all selected files have been received by the host or the transfer is cancelled (refer to the Cancelling A File Transfer section later). 8-4 File Transfer Receiving Files The following procedure is used to transfer files from the host to your PC. 1. Start the transfer procedure on the host computer and specify that files are to be sent. 2. Display the TeemTalk File menu on your PC and select File Transfer... The Initiate File Transfer dialog box will be displayed. 3. Select the transfer protocol you wish to use in the Transfer Protocol list box. 4. If you want to change the default parameter settings for the chosen transfer protocol, click the relevant Parameters button and make your selections in the displayed dialog box then click the OK button. (The ASCII protocol requires the Discard partial file option in the General Parameters dialog box to be unselected.) Note: If the file transfer fails it is probably because of differences between the local and remote parity and the word size. 5. If you wish to specify a different local directory for received files, click the Local button to display the Local System Directory / Change Directory dialog box, then specify the new directory as described in the Local Operation section at the end of this chapter. 8-5 File Transfer 6. If the kermit protocol is being used and the host kermit is in remote mode, click the Remote button in the Initiate File Transfer dialog box, then the Get button in the Remote Operations dialog box to specify the file to be received, otherwise, click the Receive button in the Initiate File Transfer dialog box. Note: The program waits for the arrival of one or more files from the host. 7. Click the Start button. If you selected the XMODEM, XMODEM-1K or ASCII protocol, a dialog box will be displayed in which you specify the name of the file to be received. All the other protocols do not require this as the filename is provided by the sender. When the transfer begins, a window will be displayed indicating the status of the file transfer. On completion of the transfer, or if the transfer is cancelled (refer to the next section), an audible tone will sound and appropriate messages will be displayed. (ASCII requires user intervention and will continue to transfer data until you cancel it.) Note: Once the file transfer is initiated you can minimize the window to run it in the background. 8-6 File Transfer Cancelling A File Transfer When a file transfer is in progress, the File Transfer Data window will be displayed. This will provide information on the progress of the file transfer similar to that shown below. Clicking the Cancel button will display another dialog box with four cancel options. Selecting Cancel File then clicking the YES button will cause transfer of the current file to be cancelled by sending a 'Cancel File' message. Selecting Cancel Batch then clicking YES will cause transfer of the current file and all remaining files to be cancelled by sending a 'Cancel Batch' message. Selecting Cancel Nicely then clicking YES will stop the transfer by sending an error packet with a 'Transfer Cancelled' message. Selecting Cancel Abrubtly then clicking YES will stop the transfer immediately without any messages being sent. Clicking the NO button will close the Cancel dialog box. 8-7 File Transfer Setting Protocol Parameters General Parameters Clicking the General... button in the Initiate File Transfer dialog box will cause the General Parameters dialog box to be displayed. This enables you to set various parameters for any of the transfer protocols. Once the settings have been selected, the initialization file can be modified to reflect the changes under the heading [TeemTalkFTU,Kermit] by checking the Save Settings box then clicking the OK button. Timer Factory default: Selected When this option is selected, if no packets have been received for a certain period of time then a retry will be attempted. The protocol will be exited if the number of retries exceeds that specified by the Retry limit option. Warning bell Factory default: Selected When this option is selected, an audible tone will sound when a transfer is completed or cancelled. Discard partial file Factory default: Selected This option determines what happens to a file when an error condition occurs or the Reset or Cancel button is clicked during a file transfer. When selected, the part of the file already transferred will be deleted. When unchecked, the part of the file that has been transferred will be kept. 8-8 File Transfer Duplicate file warning Factory default: Selected When this is selected, if an incoming file has the same name as an existing one it will be renamed to avoid overwriting it. A unique generation number will append or replace part of the old name. Send delay for first packet Factory default: 0 The setting of this option determines the length of time in seconds before the first packet is sent when sending a file. The time delay can be set to any number of seconds between 0 and 63, inclusive. Retry limit Factory default: 10 The setting of this option determines the number of retries that will be performed before the protocol is exited. The retry limit can be set to any number between 1 and 63, inclusive. 8-9 File Transfer Kermit Parameters Clicking the Kermit... button in the Initiate File Transfer dialog box will cause the Kermit Parameters dialog box to be displayed. This enables you to set parameters specific to the Kermit protocol. Once the settings have been selected, the initialization file can be modified to reflect the changes under the heading [TeemTalkFTU,Kermit] by checking the Save Settings box then clicking the OK button. Most of the settings in this dialog box affect how outbound and inbound packets are treated. These settings may need to be reflected by the remote Kermit as well. Start of Packet Factory default: CTRL-A (i.e. SOH) This specifies the character which is used to mark the start of a Kermit packet. The character should be changed if the remote host intercepts it. Timeout in secs Factory default: 5 This specifies how long the remote Kermit should wait before timing out. Padding count Factory default: 0 This specifies the number of padding characters to be sent before the packet. Padding char Factory default: CTRL-@ (i.e. NULL) This specifies the character to use for padding. 8-10 File Transfer End of line char Factory default: CTRL-M (i.e. CR) This specifies the character which terminates the packet. Quote char Factory default: # This specifies the character used to indicate that the next character is in the decimal range 0 - 31, 128 - 159, or is a delete character (127). Packet size Factory default: 80 This specifies the maximum byte size of a packet from the sequence number byte and including the checksum characters. Checksum Type Factory default: 1-Byte This specifies the type of checksum computation used. 1-Byte and 2-Byte selects the standard Kermit 1-byte and 2-byte checksum computations, respectively. 3-ByteCRC selects a cyclic redundancy checksum computation which is useful when operating on noisy lines or transferring large packets. Prompt For Filename Factory default: Unselected This option enables you to specify a different file name for each received file. When enabled, a dialog box will be displayed before each file is sent when performing a Kermit Send File from the host. The dialog box displays the name of the file about to be transferred and gives you the opportunity to change it. If the filename is acceptable, clicking the OK or Cancel button will cause the transfer to continue, using the filename displayed. If you wish to change the name of the file, edit the name in the text box before clicking OK. Clicking Cancel will revert back to the original filename. Force Print of File Factory default: Unselected Selecting this option will cause data received as part of a Kermit transfer to be directed to the printer (through print) instead of a file. 8-11 File Transfer ASCII Parameters Clicking the ASCII... button in the Initiate File Transfer dialog box will cause the ASCII Parameters dialog box to be displayed. This enables you to set parameters specific to the ASCII protocol. Once the settings have been selected, the initialization file can be modified to reflect the changes under the heading [TeemTalkFTU,ASCII] by checking the Save Settings box then clicking the OK button. Note: The ASCII protocol has additional parameters which can be set in another dialog box by pressing the General... button. This dialog box was described earlier. CR Translation Factory default: CR This determines how carriage return characters are interpreted. When set to None, all carriage returns are removed before data is transferred. When set to CR, carriage returns are transmitted as they are. When set to CR/LF, every carriage return character will be appended with a line feed character. Note: On a PC most text files are delimited by a CR/LF sequence, whereas most mainframes and other systems expect ASCII files delimited only with a CR. LF Translation Factory default: LF This determines how line feed codes are interpreted. When set to None, all line feeds are removed before data is transferred. When set to LF, line feeds are transmitted as they are. When set to LF/CR, every line feed character will be appended with a carriage return character. 8-12 File Transfer Line Pacing Character Factory default: None This specifies the pacing character used to indicate that the host or PC is ready to receive the next line of data. Line Pacing Time Factory default: 0 This specifies the time in 1/10 seconds that the program will pause between each line transmission. Expand Blank Lines Factory default: Unselected The setting of this check box determines how the host interprets blank lines encountered in a data transmission. When the box is unchecked, lines will be uploaded as they exist. The host will interpret a blank line as an end of message marker. When the box is checked, a space will be added to lines that contain only a CR or CR/LF code. This enables lines of text to be spaced out. 8-13 File Transfer ZMODEM Parameters Clicking the Zmodem... button in the Initiate File Transfer dialog box will cause the ZMODEM Parameters dialog box to be displayed. This enables you to set parameters specific to the ZMODEM protocol. The Send settings inform the remote end how to treat the data that will be sent to it. The Receive settings will override any Send settings specified at the remote end. Once the settings have been selected, the initialization file can be modified to reflect the changes under the heading [TeemTalkFTU,ZMODEM] by checking the Save Settings box then clicking the OK button. The zmodemStartup private profile file command or -zm command line option can be used to make TeemTalk check incoming data for a remote ZMODEM startup sequence then automatically start a file transfer using the settings specified in this dialog box. Note that the transfer protocol selected in the Initiate File Transfer dialog box will be ignored. Data Conversion Factory default: None This specifies whether or not the file being transferred is converted to ASCII or Binary format at the receiving end, or remains unchanged (None). 8-14 File Transfer The Resume option enables you to send the remainder of a file if the transfer process is interrupted, for example if data blocks were missed or the connection was lost. This saves you having to retransmit the entire file again. File Transfer Action Factory default: Default This specifies what action is to be taken by the receiving end on files that are transferred. Selecting Default will use the action specified by the receiving end. Newer or Longer will cause files to be transferred if they do not exist in the destination directory and will replace files with the same name if the transfer files are more recent or contain more data. CRC Different will cause the source and destination files to be compared and files will only be transferred if the file lengths or polynomials differ. Append will cause the contents of the transfer file to be appended to the end of the file with the same name in the destination directory. Replace will cause the contents of the transfer file to replace that of the file with the same name in the destination directory Newer will cause files to be transferred if they do not exist in the destination directory and will replace files with the same name if the transfer files are more recent. Length Differs will cause files to be transferred if they do not exist in the destination directory and will replace files with the same name if the file sizes or dates differ. Absent will cause files to be transferred if they are absent from the destination directory. Receive Existing File Only Factory default: Unselected When this option is selected, only files with the same name in the destination directory are transferred. Change . to / in Filename Factory default: Unselected This option enables you to specify that all . (period) characters in the name of a transfer file are converted to / (forward slash) characters. Send Full Pathname Factory default: Unselected The setting of this option determines whether or not the full pathname associated with a transfer file is sent. 8-15 File Transfer Remote Command Factory default: Not specified This enables you to enter a command that will be sent to the remote end to initiate the file transfer. If a remote command is specified, this will be sent to the host with a terminating carriage return character before the transfer is started. Window Size Factory default: 8192 When a file transfer has been initiated, ZMODEM will send data continuously to the receiving end. If the receiving end is slower, then data will be stored on the network. This may cause a problem if an error occurs because the message will take longer to get through to the sender due to the amount of data still waiting on the network. This option enables you to overcome the problem by limiting the amount of data that is stored on the network before waiting for an acknowledgement from the receiver. The window size relates to the network area taken up by the transfer data. A setting of 0 (zero) specifies that the window size is unlimited. Any other numeric value entered here will be rounded to 256 bytes or the nearest multiple of 64 if higher. Escape Control Codes Factory default: Unselected The setting of this option determines whether control codes are sent on their own (default) or preceded by the escape code CTRL X. The escape code prevents problems caused by the removal of control codes during transmission. When this option is selected, control codes are sent as readable characters preceded by CTRL X. 8-16 File Transfer Kermit Remote Operations When Kermit is selected as the transfer protocol, the Remote button in the Initiate File Transfer dialog box provides access to commands that enable you to perform various operations on the host. Kermit has to be operating in server mode on the host for remote commands to function. A command is initiated by selecting it in the Kermit Remote Operations dialog box then clicking the Action... button. Most commands will cause a dialog box to be displayed in which you have to enter information, though if the OK button is not initially dimmed then the information is not essential for the command to function. A window will display the results of commands. If the results are extensive, an Edit window will display them, enabling you to edit and even transfer them to another Windows application. Get This will display a dialog box in which you specify the name of a file to be obtained from the host. Command This enables you to specify a command which is to be executed by the host. The command must be entered using a valid syntax for the host. Change Dir This enables you to specify a different working directory for the host and enter your password. If no directory is specified, the host will execute its default action for this command. UNIX will enter the home directory. 8-17 File Transfer Directory This enables you to specify which filenames are listed from the host's working directory. Clicking OK when nothing has been specified will cause all filenames to be displayed. Erase This enables you to specify the names of files to be deleted from the host's working directory. Help This enables you to specify the topic on which help is required. If nothing is entered then clicking OK will cause the remote commands understood by the host to be displayed. Space This enables you to specify the area for the host to display disk usage information on. Type This enables you to specify the names of files to be typed on the host. Who This enables you to enquire who is currently using the host. Finish When this command is actioned, the remote Kermit will exit server mode. Logout This command will execute a logout on the remote host. Bye This command will execute a logout on the remote host and close the Kermit program. 8-18 File Transfer Local Operation Clicking the Local button in the Initiate File Transfer dialog box will display a dialog box which enables you to specify the default local directory for sending and receiving files. The current directory is displayed at the bottom of the dialog box. The Specification text box is used to specify which files in the current directory are displayed in the Files selection box. For example, to display all the files with the extension .exe, type *.exe then click the Dir / cd button. To change the current directory, scroll through the available directories in the Directories list box, then either click the name of the directory once so that it is highlighted and click the Dir / cd button, or double-click the name of the directory. The Files list box will be updated accordingly and the new directory will be displayed at the bottom of the dialog box. Click the Cancel button to action the change and close the dialog box. Note: The Cancel button in this particular dialog box functions as an OK button. 8-19 File Transfer Notes 8-20 ICL FTF File Transfer 9 ICL FTF File Transfer This chapter describes the ICL FTF file transfer utility supported by TeemTalk for Windows 3.1x in all terminal emulation modes. Configuration Requirements 1. FTF requires the DOSLANTI TSR to be loaded, but it is not necessary for the user interface, providing you do not attempt to initiate a transfer. 2. The list of hosts that can be selected from the FTF dialog box depends on entries in the private profile file OSLANSVF.INI. This file is described in the OSLAN section of the Network Connection chapter in the Networking Guide. The LocalTSAP, RemoteTSAP and RemoteLSAP entries for each host must be as shown in the example below. [nigelpc] RemoteDteAddress=020723feda67 LocalTSAP=0881 - this entry must be the same for all hosts RemoteTSAP=0882 - this entry must be the same for all hosts RemoteLSAP=fe - this entry must be the same for all hosts 3. For an ICL host system to initiate file transfers to FTF it is necessary that the TFRFOUT command is used. The FTTEXTOPTION parameter should be set to the following: "RECPRESERVE=NO,TFORMATING=0001" 4. The following line must be inserted under the Protocol VCSTS section of NET.CFG: LOCAL_LSAP 0xFE 9-1 ICL FTF File Transfer Sending & Receiving Files The following procedure is used to transfer files between your PC and the remote host. 1. Run the File Transfer Responder on the remote host computer. 2. Display the TeemTalk File menu on your PC and select File Transfer... to display the Initiate File Transfer dialog box. Select ICL FTF in the Transfer Protocol list box. The following dialog box will be displayed. Note: If you close this dialog box, you can display it again by clicking the Start button in the Initiate File Transfer dialog box when Transfer Protocol is set to ICL FTF. 3. Select the name of the remote host in the Host Name list box. 4. If you need to provide Authorisation for the remote host, enter the required User Name and User Password. Note that the password will be echoed as a series of asterisks. 5. In the Local Filename text box, specify the name and directory path of the file on your PC that is to be sent to the remote host or written to, depending on the transfer direction. You can either type in the filename or click on Browse to view the PC's directory structure and make a selection. Note that if you only enter the filename and not the directory, then FTF will assume the file is in the directory in which TeemTalk was installed. 6. In the Remote Filename text box, specify the name of the file on the remote host that is to be read or written to, depending on the transfer direction. This can be the same name as the local filename. 9-2 ICL FTF File Transfer 7. If the file to be transferred is a binary file, change the Data Type setting to Binary, otherwise leave it as Text. No translation of the data will be performed during the transfer. 8. Specify the Direction of the file transfer by selecting To Host or From Host. 9. If you want to change the default parameter settings for the file transfer, click on the During Transfer button to specify the transfer of the data in more detail, or the At Remote Host button for options relating to the remote host. These options are described in the following sections. 10. If you are sending a file to the remote host, click on the Start Transfer button. If you are receiving a file from the host, click on the Start Responder button. Note that clicking Start Responder will also enable the remote host to get files from your PC. This can be run at any time and will simply run as a background task. When the transfer begins, an icon of an open blue book appears. When the transfer has been completed, the book closes and a cross or a tick on the icon indicates whether or not the transfer was successful. You can maximize the book icon at any time to display information on the state of the transfer. When the transfer is in progress a count of bytes transferred is updated. Any messages relating to the transfer, such as failure messages from the remote file transfer responder, are displayed in the window. 9-3 ICL FTF File Transfer Transfer Options This dialog box is displayed by clicking the During Transfer... button in the FTF dialog box. Text Formatting Factory default: Negotiate This specifies the method of formatting text during the file transfer. Clicking on the arrow button will display a list of all the formatting methods supported from which you can make a selection. 9-4 EOR=>, no FEs End of record implies new line action. No actions are implied by embedded characters. EOR=>NL+FEs End of record implies new line action. The formatting actions CR, LF, NL, BS, FF, NP may also be represented by embedded characters. EOR=>NP+NL End of record implies new page action. The formatting action NL may be represented by embedded characters. EOR=>NP+FEs End of record implies new page action. The formatting actions CR, LF, NL, BS, FF, NP may also be represented by embedded characters. NL No formatting action is specified by end of record but the formatting action NL may be represented by embedded characters. ICL FTF File Transfer FEs No formatting action is specified by end of record but the formatting actions CR, LF, NL, BS, FF, NP may be represented by embedded characters. Negotiate FTF negotiates with the remote host to decide on the text formatting required. No formatting No formatting actions are implied by end of record or by emdedded characters. Maximum Record Size Factory default: 1024 This specifies the maximum record size to be found in the data being transmitted. Records that are larger than this will be fragmented. This may have the effect of inserting spurious new lines depending on the Text Formatting setting. Maximum Transfer Size Factory default: Unspecified This specifies the maximum transfer size that will be allowed on this transfer. Timeout Interval(s) Factory default: 600 This specifies the timeout, in seconds, that FTF uses to decide when a transfer should be abandoned. Horizontal Tab Settings Factory default: Unspecified This text box enables you to specify a pattern to be used for expanding tabs to spaces by typing spaces where there are no tab stops and an asterisk where there is one. A short pattern repeats up to the end of the line. DRS Compatibility Factory default: Unselected This option should be selected if a DRS system is involved in the transfer. It tells the FTF initiator and responder to make allowances for the limited level of implementation in the standard DRS File Transfer product. Checking this box will not prevent transfers from working with VME, which has a full implementation. Retry Connect Factory default: Unselected When this option is selected, FTF will retry failed connect requests indefinitely, otherwise, FTF will stop if it cannot connect to the remote host. 9-5 ICL FTF File Transfer Debug Transfer Factory default: Unselected This option should only be selected under the guidance of a Pericom representative. It causes diagnostic information to be produced which is used for troubleshooting purposes. Preserve Record Boundaries Factory default: Unselected Select this option if you want the receiving system to preserve the record boundaries in the transmitted data when it writes the file to disk. Note that the MS-DOS filestore does not support record-oriented files. Preserve Horizontal Tabs Factory default: Unselected Select this option if you want the receiving system to preserve horizontal tabs in the transmitted data when it writes the file to disk, otherwise tabs may be expanded to spaces. 9-6 ICL FTF File Transfer Remote Host Options This dialog box is displayed by clicking the At Remote Host... button in the FTF dialog box. Remote File Operation Factory default: Make or replace This specifies what operation should be performed on the file. Click on the arrow button to display a list of operations supported, then double-click to select the mode you want to use. The modes which are available are as follows: Make The file must not exist on the remote system and will be created. If the file is being sent to VME, this will cause a new generation to be created if the file already exists. Replace The file must already exist on the remote system and it will be replaced by the file to be transferred. Make or replace The file will be created on the remote system if it does not already exist, but will replace an existing file of the same name. This is the mode of access used if you select the direction of transfer To Host in the main FTF dialog box. Append The file must exist on the remote system and the data transferred will be appended to it. Make or append The file will be created on the remote system if it does not already exist, but if it does, the transferred data will be appended to it. 9-7 ICL FTF File Transfer Execute The file, which must be SCL or VME, will be submitted for execution. See also Special options. Print The file, which must be text, will be printed by the remote system after the transfer has completed. See also Special Options. This mode is used if you select direction To Host in the main FTF dialog box and Print in this dialog box. Read and remove The file must exist on the remote system. After being transferred to the local system, it will be deleted on the remote system. Read The file must exist on the remote system and will be transferred to the local system. This mode is used if you select direction From Host in the main FTF dialog box. Destructive read The file must exist on the remote system and will be erased as it is transferred to the local system. This mode may not be supported by the remote responder. File Password This text box enables you to enter a file password if one is required before you are allowed to do a file transfer. Information Message This text box enables you to enter a message that may be logged in the remote system's journal, depending on the remote implementation. Account This text box enables you to specify an account if required before you can do a file transfer. Account Password This text box enables you to enter an account password if one is required before you are allowed to do a file transfer. Output Device Type This enables you to specify the device to be used for output when you selected Print for the remote file operation. If you are transmitting to VME, the value of this parameter is a property associated with the device to be used for output as specified in the unit description. Output Device Qualifier This text box enables you to enter a qualifying string to the device to be used for output when you selected Print for the remote action. If you are transmitting to VME this will be interpreted as an identifier for printer stationery. 9-8 ICL FTF File Transfer Text Storage Code Factory default: Host Default This specifies the code in which data is stored at the remote system. Usually you can leave this set to Host Default so that the remote system decides for itself what code the data is stored in. Print Factory default: Unselected When selected, this will cause the file to be printed by the remote host after it has been received. Special Options This enables you to specify any special options to be actioned by the remote system. If you are transmitting to VME you can specify special options in the following format: keyword=value[,keyword=value,...] The relevant keywords are: ALL influences the placement of new fully catalogued files PRE B - Transfer records map on to physical blocks R - Transfer records map on to CTM records FDE File description to be used For new fully catalogued files, the description used will be :STD.STDM, modified by one or more of the following values, provided that at least one of them is supplied: BLO CLA RMI RMA RTY ORG BLOCKSIZE CLASS RMIN RMAX RTYPE ORG LOC For spool requests, defines the location at which the output is required. PRF For spool (VME/B only) and job requests, defines the profile under which they should run. Action Message The message entered in this text box may be displayed to the remote operator when the transfer begins, depending on the remote system (not for VME). 9-9 ICL FTF File Transfer Notes 9-10 FTP File Transfer 10 FTP File Transfer This chapter describes the FTP file transfer utility for TCP/IP connections. The Transfer Procedure The basic procedure for transferring files is described below. Following sections describe the various options available in detail. Note that FTP only operates on the Windows Sockets stack. 1. Display the File menu and select FTP. The presence of all available drives including floppy disk drives and network drives will be checked before the TTWFTP window is displayed. Note that this may take a few seconds. 10-1 FTP File Transfer The left hand list box will display the contents of the local home directory on your current drive by default. The drive selection list box above it enables you to specify a different disk drive. 2. To make a remote host connection, display the Connection dialog box either by clicking the following button in the toolbar, or by selecting Connect to Host in the Session menu. 3. Enter the Host name, Login details and Password relevant for the host you wish to connect to (on some systems you may be required to enter the Account as well). Specify the type of operating system used by the remote host by selecting one of the following from the System list box: Auto VAX UCX V1 VAX UCX V2 VAX UCX VAX MultiNet NT UNIX Tandem VAX TCPWare Prime IBM (MVS) Dos HP3000 AS400 KNET/MVS IBM (Interlink) Auto will cause FTP to automatically select the appropriate operating system and this setting will be suitable in most cases. Note that some DOS based FTP servers cannot automatically be resolved, so it is advisable to select Dos when you know the target server is based on a DOS machine. VAX UCX applies to versions higher than V2. 10-2 FTP File Transfer The Local and Remote Directory boxes enable you to specify the start directories (and drive name if required) that FTP will automatically attempt to locate and display in the TTWFTP window when a session is connected. The normal default directory (home) will be displayed if no directory is specified or the directory is not accessible. Click the Connect button at the top right corner of this dialog box. TeemTalk will attempt to connect to the specified host. If the connection is successful, you will be returned to the TTWFTP window after a few seconds. If you specified a particular local directory in the Connection dialog box then this will be displayed in the left hand list box, otherwise the home directory is displayed by default. The right hand list box will display the contents of the remote host directory, which will be the home directory by default if you did not specify a particular remote directory in the Connection dialog box. If you did specify a remote directory, then FTP will attempt to access and display it. If unsuccessful, then the normal default directory will be displayed. Note that Tandem will not list subdirectory information. The ftp> box at the bottom of the window will display messages about each operation as it is performed. You can display information about the system you are currently connected to in the status line at the bottom of the window by selecting the first item in the Remote Directory list box. The status line can also display information on the currently selected file or the first file in a group of selected files. 10-3 FTP File Transfer 4. If you want to save the session configuration for future connection, display the Configure menu and select Save Settings on Exit. This is a toggle selection which will display a tick mark when enabled. 5. Display the directory containing the file(s) to be transferred and the destination directory in the Local and Remote Directory list boxes as required. The contents of subdirectories can be displayed by by double-clicking the mouse pointer on the folder icons or names. The directory path on the remote host can be specified by entering it in the Remote Directory text box then clicking the Apply button or pressing the Return key. Note that the directory structure of the AS400 operating system consists of libraries/files.members. Changing the directory changes the library. Doubleclicking a file name (folder) will display its members (documents). 6. Select the data format required for the file transfer in the list box above the Local Directory details. ASCII is generally used for document files and Binary for executables or nonvolatile files. Tenex is a specialist format for transfer to Tenex type machines. 7. Select the file(s) or directories to be transferred in the relevant directory list box. A single item (file or directory) is selected by clicking the mouse pointer anywhere on the line containing its name. Two or more contiguous items can be selected by holding down the Shift key while clicking on them. Non-contiguous items can be selected by holding down the Ctrl key then clicking on them. 8. When you have selected the file(s) or directories to be transferred, place the mouse pointer on a selected item, hold down the left mouse button and drag the pointer across to the opposite directory list box so that it rests on the icon or file contents of the destination directory, then release the mouse button. The Confirm Copy Files dialog box will be displayed. The From box displays the name and location of the file or directory to be transferred. The To box shows the name that the transferred file or directory will have at the destination. By default this is the same as the source, but you can change the name here. 10-4 FTP File Transfer If the current directory contains subdirectories that you wish to transfer, check the Include Subdirectories check box. This will ensure that FTP creates the relevant subdirectories on the destination drive. Note: A new Confirm Copy Files dialog box will appear for each subdirectory when it is opened ready for transferring its contents. The dialog box will close when the relevant items in its subdirectory have been transferred. Clicking the Yes button will transfer the named file or directory then wait for confirmation for the next if applicable. Usually, clicking Yes To All will copy all files and subdirectories from that directory down without waiting for further confirmation. However, if you are already in a subdirectory then an additional Yes To All Parent Directories Also? box will appear. Clicking No will transfer the remaining files and any subdirectories from the current position in the directory tree without waiting for further confirmation, then return you to the next directory up. Clicking Yes will transfer all the files and subdirectories from the original starting point without waiting for further confirmation. Clicking No will cancel the named file or directory while allowing the next file or directory in the selection to be displayed for confirmation. Usually, clicking Cancel will cancel the selection and close the dialog box. However, if you are in a subdirectory then a Cancel Parent Directories Also? box will appear. Clicking No will cancel the transfer at the current position in the directory tree and the next directory up will be displayed ready to continue with the transfer. Clicking Yes will terminate all transfers. 9. When you have finished transferring files, disconnect from the host either by clicking the following button in the toolbar, or by selecting Disconnect from Host in the Session menu. 10. To close the TTWFTP window, display the File menu and select Exit. 10-5 FTP File Transfer Note that if you try to exit without disconnecting from the host, the following message box will be displayed: Clicking Yes will disconnect from the host then close the TTWFTP window. 10-6 FTP File Transfer Menu & Toolbar Options Five menus can be displayed from the menu bar, four of which are shown below. The fifth menu, Help, enables you to display the software version number. Fi le Fi e y R en et el D op C le R Cre am s em at e e Fi ot D e ire le C ha c ng tory e M od e t t os H os H m ro To tF ct ne ec nn on D is co C s The buttons on the toolbar provide a quick way of performing functions or displaying dialog boxes without having to use the menus. The following sections describe each of the options available. The File Menu Copy This will display a dialog box which enables you to duplicate a file on the local PC. 10-7 FTP File Transfer Delete This will display a message box to confirm that you want to delete the currently selected file(s) or directory on the local PC or remote host. Pressing the Delete key will have the same effect. Note that directories have to be empty before they can be deleted. Clicking the Yes button will delete the named file or directory then wait for confirmation for the next if more than one file was selected. Clicking Yes to All will cause all selected files to be deleted without waiting for additional confirmation. Clicking No will cancel the named file while allowing the next file in the selection to be displayed for confirmation. Clicking Cancel will cancel the selection and close the dialog box. Note: You can prevent the deletion of files and directories by including a command in the FTP initialization file. Refer to the FTP Initialization File Entries section at the end of this chapter for details. Rename This will display a dialog box which enables you to change the name of a file or directory on the local PC. 10-8 FTP File Transfer Create Directory This will display a dialog box which enables you to create a new directory (or library on AS400) on the local PC or remote host. Remote Change Mode This will display a dialog box which enables you to change the permission settings available to you for a specified file on the remote host. Note that some FTP sites may not have remote change mode facilities, in which case this dialog box will not be available or the user will be unable to perform the request. Exit This will close the TTWFTP window. Note that if you try to exit without disconnecting from the host, the following message box will be displayed: Clicking Yes will disconnect from the host then close the TTWFTP window. 10-9 FTP File Transfer The Session Menu Connect to Host This will display a dialog box which enables you to enter details of the remote host and make a connection. A connection is made by entering the Host, Login, Password and (if required) Account details, specifying the operating system of the remote host, then clicking the Connect button. The operating system type is selected from the System list box which includes the following options: Auto VAX UCX V1 VAX UCX V2 VAX UCX VAX MultiNet NT UNIX Tandem VAX TCPWare Prime IBM (MVS) Dos HP3000 AS400 KNET/MVS IBM (Interlink) Auto will cause FTP to automatically select the appropriate operating system and this setting will be suitable in most cases. Note that some DOS based FTP servers cannot automatically be resolved, so it is advisable to select DOS when you know the target server is based on a DOS machine. VAX UCX applies to versions higher than V2. The Local and Remote Directory boxes enable you to specify the start directories (and drive name if required) that FTP will automatically attempt to locate and display in the TTWFTP window when a session is connected. The normal default directory (home) will be displayed if no directory is specified or the directory is not accessible. To save you having to enter details of the remote host each time you want to make a connection, you can assign a session name to them which will automatically set the 10-10 FTP File Transfer host, login, password and account details when you click on it. A session name is assigned by clicking the Add button to display the following dialog box. Enter a unique name, the name of the remote host for example, then click OK to save the current host connection settings to that name. The session name will be displayed in the Sessions list box together with any others that have been defined. Clicking on a session name will automatically update the host connection settings in the dialog box. If you need to change any of the settings assigned to a session name, click on the name, make the relevant changes then click the Add button then OK to the same name. You can delete a session name and its associated settings by selecting the name then clicking the Delete button. You will be asked to confirm the deletion. Session names and associated settings can be saved by selecting Save Settings on Exit in the Configure menu. This is a toggle function which displays a tick mark when selected. Disconnect from Host This will close the current connection with the remote host. The Configure Menu Transfer Settings This will display a dialog box which enables you to select or deselect lowercase conversion. File names that incorporate uppercase characters may cause transfer problems on some systems, for example DOS machines. Selecting the Lowercase 10-11 FTP File Transfer Conversion option will cause all uppercase characters in the name of the file to be converted to lowercase during the transfer process. Save Settings on Exit This is a toggle function which will display a tick mark when selected. When selected, all the currently defined session names and associated settings will be saved when you exit. All FTP settings are stored in one of the following files: Windows 3.1x: TTWFTP.INI in the WINDOWS directory. Windows 95: TTW32FTP.INI in the WIN95 directory. Windows NT: TTW32FTP.INI in the WINNT directory. Refer to the FTP Initialization File Entries section later in this chapter for more information. The View Menu Debug Output This is a toggle function which will display a tick mark when selected. Seleting this option will enable debug messages to be displayed in the ftp> box at the bottom of the TTWFTP window. File Details This is a toggle function which will display a tick mark when selected. Selecting this option will cause details of the currently selected file to be displayed in the status line at the bottom of the TTWFTP window. 10-12 FTP File Transfer FTP Initialization File Entries Session settings specified in the Connection dialog box can be saved by selecting Save Settings on Exit in the Configure menu. This is a toggle function which will display a tick mark when selected. The settings are stored in one of the following files: Windows 3.1x: TTWFTP.INI in the WINDOWS directory. Windows 95: TTW32FTP.INI in the WIN95 directory. Windows NT: TTW32FTP.INI in the WINNT directory. The format of the entries is shown in the example below. [Sessions] hp9700=hp9700.ses VaxStation=VaxStation.ses [hp9700.ses] Host=hp9700 Login=root Password=101e002e5f Account= SystemType=Auto LclDir= RemDir= [VaxStation.ses] Host=vax Login=system Password=1d101e5813001f5c Account= SystemType=Auto LclDir= RemDir= Use Asynchronous Calls By default FTP uses asynchronous Windows Sockets calls. You can configure FTP to use synchronous calls by adding the following line under a command group headed [General]: Blocking=1 Specifying Blocking=0 or removing this line will cause FTP to use asynchronous calls. 10-13 FTP File Transfer Disable Delete Command You can prevent the deletion of files and directories in the TTWFTP window by including the command DisableDelete=1 in a command group headed [General]. This will disable the Delete File button, the Delete option in the File menu, and the Delete key. FTP Command Line Options The command line for running the FTP executable can be extended to include the options described below. Note that the first command after the executable is ignored, so enter this as - or /. The commands are not case sensitive. Progress Bar You can control the progress bar display using the -b command line option as follows: -b0 -b1 -b2 No progress bar. Default progress bar, updated for every byte (ASCII) or block (binary) read. Update time and progress bar every 0x7fffffff bytes. For example, to run FTP without a progress bar the command line would look like this: Ttw32ftp - -b0 Disabling The Include Subdirectories Option You can disable the Include Subdirectories check box in the Confirm Copy Files dialog box by using the following command line option: -d-1 For example: Ttw32ftp - -d-1 Time Out You can specify the amount of idle time (in seconds) allowed before FTP times out, unless the host closes the connection first, by using the -t command line option. For example, to specify time out after 40 seconds you would enter the following: Ttw32ftp - -t40 10-14 Initialization Commands 11 Initialization Commands This chapter describes all the commands that can be included in the initialization file or on the command line. Introduction The initialization file is used to store various settings which specify how TeemTalk is initially run and displayed. Once the normal initialization specification has been defined in this file, the settings for a particular instance of TeemTalk may be overridden using command line options. The following sections describe how to enter commands in the initialization file and on the command line, then describe all the valid initialization commands. Note: The default settings of functions relating to terminal emulation are specified via pop-up menus in the main window. These are described in the Setup Menus chapter. Initialization File The name and contents of the initialization file will vary depending on which version of Microsoft Windows you are using. Windows 3.1x TeemTalk initialization commands are grouped under one of the following headings in the Microsoft Windows WIN.INI file: TeemTalk-05W: TeemTalk-07W: TeemTalk-11W: [tt05w] [tt07w] [tt11w] 11-1 Initialization Commands The following command group example will cause TeemTalk-07W to attempt to connect to a network host called sparc1 using the LAN Manager protocol, and display two levels (i.e. 4 rows) of soft buttons. [tt07w] host=sparc1 protocol=lanman buttonlevels=2 You can specify more than one set of commands in the WIN.INI file so that each instance of TeemTalk displayed on the screen can be configured differently. The heading of the command group to action is specified on the command line using the n command line option, so if, for example, the group of commands above was headed [window1], the command for actioning this set of commands instead of the default [tt07w] set would be -nwindow1. TeemTalk Private Profile File A private profile file is used to store settings specific to TeemTalk which are inappropriate for placing in any of the standard Windows .INI files. A default private profile file is automatically created when TeemTalk is installed: TeemTalk-05W: TeemTalk-07W: TeemTalk-11W: TT05W.INI TT07W.INI TT11W.INI You can create additional files to meet various requirements, any one of which can be used by TeemTalk instead of the default file by using the command line option: -pffilename The private profile file can be placed in any of the standard Windows File search directories to enable TeemTalk to locate it. For example, assuming a default installation of TeemTalk-07W, the private profile file TT07W.INI could be placed in any of the following directories: 1) C:\TEEMTALK (default) 2) C:\WINDOWS 3) C:\WINDOWS\SYSTEM 4) Any other directory referenced via the environment path variable. You can view the contents of the current private profile file by displaying the Startup Options dialog box from the File menu and clicking the Edit... button. The format of entries is the same as for those in the WIN.INI file. A heading enclosed by square brackets is followed by one or more commands on separate lines, as in the example below: 11-2 Initialization Commands [Untitled.ses] Wsp=tt07w.wsp Nv=tt07w.nv [Sessions] Default=Untitled.ses [Startup] Dialog=1 SaveAsDefault=1 Editor=notepad.exe All entries within the file are searched for on a case insensitive basis. Note: TeemTalk WIN.INI commands cannot be placed in the private profile file. Settings which should be placed in the private profile file will be clearly indicated. Windows 95 & NT The TeemTalk private profile file contains various commands which affect the way in which TeemTalk is initially run and displayed. A default private profile file is automatically created when TeemTalk is installed and this has the name TT*W.INI, where * is the particular version of TeemTalk installed as follows: TeemTalk-05W32: TeemTalk-07W32: TeemTalk-11W32: TT05W.INI TT07W.INI TT11W.INI You can create additional files to meet various requirements, any one of which can be used by TeemTalk instead of the default file, by using the command line option: -pffilename The private profile file can be placed in any of the standard Windows File search directories to enable TeemTalk to locate it. For example, assuming a default installation of TeemTalk-07W32, the private profile file TT07W.INI could be placed in any of the following directories: 1) C:\PROGRAM FILES\TEEMTALK (default) 2) C:\WIN95 C:\WINNT35 (Windows 95) (Windows NT) 3) C:\WIN95\SYSTEM C:\WINNT35\SYSTEM32 (Windows 95) (Windows NT) 4) Any other directory referenced via the environment path variable. 11-3 Initialization Commands You can view the contents of the private profile file used by the current instance of TeemTalk by displaying the Startup Options dialog box from the File menu and clicking the Edit... button. The private profile file will already contain entries similar to the following, where commands are grouped under headings enclosed by square brackets: [Untitled.ses] Wsp=tt07w.wsp Nv=tt07w.nv [Sessions] Default=Untitled.ses [Startup] Dialog=1 SaveAsDefault=1 Editor=notepad.exe Unless specified otherwise, all the initialization commands described in this chapter must be entered under a new heading called: [startup,default] for a set of commands to be used by default, or [startup,name] for a set of commands that can be used instead of the default set, as specified by a command line option. Each command must be entered on a separate line under this heading. Note that the commands are not case sensitive. The following default command group example will cause TeemTalk to attempt to connect to a network host called neoware using the TCP/IP protocol and display two levels of soft buttons. [startup,default] host=neoware protocol=tcpip buttonlevels=2 You can specify more than one set of startup commands in the private profile file. Each set of commands other than the default set must have the following heading: [startup,name] where name can be any unique identifying name. You can specify which set of startup commands TeemTalk is to use by including the following on the command line for loading TeemTalk, where name is substituted with the actual name of the startup group required: -nname If this command is not present then TeemTalk will use the startup commands under the [startup,default] heading. 11-4 Initialization Commands Command Line Option Format The command line is entered in the Microsoft Windows Program Item Properties dialog box, which is displayed by selecting File then Properties in the Program Manager window when the TeemTalk icon is selected. Options are entered after the name of your TeemTalk program and each option must be preceded by a space. An option is immediately followed by its setting if one is required, without a space in between. The following example will load TeemTalk-07W with the session configuration assigned to the description MYSETUP and disable the scroll bar. C:\TEEMTALK\TT07W.EXE -se"MYSETUP" -sb 11-5 Initialization Commands Command Summary ◆ indicates the command does not apply to TeemTalk-05W or TeemTalk-05W32. Network Connection Command Function Initialization File Network host name Network protocol Load Winsock on startup NetBIOS version TSR identifier (Windows 3.1x) Input queue size New session warning message Exit on connection close/fail No exit on connection close/fail Reconnect on close/fail Close connection on exit host=name host/protocol protocol=protocol host/protocol LoadWinsockOnStartup=on -lw UngBassExtendedNetBIOS=no/yes netid=identifier -iidentifier InputQueue=0-4096 -q0-4096 sessionWarning=off -os exitOnClose=on -e exitOnClose=off -e1 exitOnClose=connect -e2 warnExit=off -j Command Line Telnet Command Function TeemTalk Private Profile File Suppress Telnet echo option Telnet binary options Telnet EOR options Telnet break send TM Telnet break send CR TelnetEchoSuppress=yes/no TelnetBinary=yes/no TelnetEOR=yes/no TelnetSendBreakTM=yes/no TelnetSendBreakCR=yes/no Session Configuration Command Function Initialization File Command Line Startup command group to action Private profile file to use Path for emulation settings file Path for workspace settings file Connection template to use Run script file Return script values in uppercase Hide script parameters ZModem startup Disable bell none none NVPath=directory path WSPath=directory path none scriptfile=filename ScriptUppercase=on scriptparameter=off zmodemStartup=on bell=off -ngroupname -pffilename none none -se"description" -scfilename -su -hs -zm -be Initialization File windowSize=minimized windowSize=maximized Command Line -mi -ma Display Command Function Window minimized on start-up Window maximized on start-up 11-6 Initialization Commands Command Function Window fills screen on start-up Disable copyright message Disable Control menu & min/max Disable Control menu Disable close window menu item Disable minimize button Disable maximize button Disable window frame Disable title bar Disable menu bar Disable toolbar Disable scroll bar Title to display in title bar Subtitle to display in title bar Soft button levels displayed Disable status bar Crosshair cursor size Font size displayed by default Bold font in full screen workspace Flashing enabled in all sessions Text redraw delay Support multiple surfaces ◆ Alpha off during redraw ◆ No graphics show-thru alpha ◆ Segment memory size ◆ Maximum number of segments Initialization File windowSize=fullScreen quiet=on SystemMenu=none SystemMenu=off MenuCloseItem=off MinimizeBox=off MaximizeBox=off windowFrame=off titlebar=off menubar=off toolbar=off scrollbar=off title="title" subTitle="subtitle" buttonlevels=0-4 statusline=off CrosshairSize=1-4096 defaultFontIndex=index UseBoldFont=on FlashInBackground=on TextRedrawDelay=ms planeMasking=on hideAlpha=on hideGraphics=on SegmentMemorySize=# MaxSegments=#-16000 Command Line -f -qt -sy -ms -mt -mn -mx -fr -tb -mb -l -sb -t"title" -st"subtitle" -bl0-4 -v -x1-4096 -dfindex -bf -fb -rdms -pm / -pmindex -h -g -sm256-# -sn#-16000 Initialization File LK450keyboard=yes mouseCursor=0-10 mouseEdit=off/disabled mouseEdit=on/enabled none Command Line -kblk450 -mc0-10 -me2 -me1 -me0 Command Function Initialization File Command Line Default TeemTalk printer Use Windows default printer Send data direct to print port Send data to print manager Send print data to file Disable remote printing sequences device=printer details UseWindowsPrinter=yes UsePrintManager=0 UsePrintManager=1 printtofile=filename remotePrinting=off none -wp none none -prfilename -rp Keyboard & Mouse Command Function LK450 keyboard Mouse cursor style Disable all editing functions Enable all editing functions Enable highlighting only Printing 11-7 Initialization Commands Network Connection Network Host Name Initialization File: host=name Command Line: hostname/protocol Default Setting: Not applicable You can make TeemTalk automatically connect to a network host node each time it is loaded or reset by specifying the host name, protocol and, if necessary, a different default TSR identifier in the initialization file or on the command line. The host= command is used to specify the name of the host. The communications protocol must be specified on the line below the host= command using the protocol= command. On the command line, the host name is immediately followed by a forward slash (/) then the protocol (as listed in the next section). For example, to specify the host as pericom and the protocol as CTERM, the command line for TeemTalk-07W32 would look like this: C:\PROGRAM FILES\TEEMTALK\TT07W.EXE pericom/cterm Network Protocol Initialization File: protocol=protocol Command Line: hostname/protocol Default Setting: Not applicable You can make TeemTalk automatically connect to a network host node each time it is loaded or reset by specifying the host name, protocol and, if necessary, a different default TSR identifier in the initialization file or on the command line. In the initialization file, the protocol must be specified on the line immediately below the host= command. The protocol setting can be any one of the following: TeemTalk for Windows 3.1x: bapi bwtcp cterm doslanti eiconx25 11-8 infoconn int6B int14 ipxspx isdn lanman lanwp lat multilan ncsi netbios netwlat newt oslan pathway pcnfs pctcp TeemTalkosi telapi winsock Initialization Commands TeemTalk for Windows 95 & NT: CTERM LAT MULTILAN NETBIOS TCPIP TEEMTALKOSI WINSOCK2 Refer to the Network Connection chapter in the Networking Guide for a description of these protocols. Note that if you only specify the host name on the command line then TeemTalk will assume you are using TCP/IP. If you are using the NetBIOS protocol, refer to the NetBIOS Version section in the Network Connection chapter of the Networking Guide for an additional initialization file command that has to be included. Load Winsock On Startup Initialization File: LoadWinsockOnStartup=on Command Line: -lw Default Setting: Off These commands will initialize the Winsock stack immediately when TeemTalk is started, enabling dialup over PPP or SLIP to gain a connection to a service provider. NetBIOS Version Initialization File: UngBassExtendedNetBIOS=No/Yes Command Line: Not applicable Default Setting: No This command is used to specify the version of NetBIOS being used when you select NetBIOS for network communications. If you are using the Ungermann Bass NetOne NetBIOS, set this command to Yes, otherwise set it to No. 11-9 Initialization Commands TSR Identifier WIN.INI File: Command Line: Default Setting: netid=identifier -iidentifier 5A TeemTalk for Windows 3.1x communicates with its TSR programs and the network kernel software via interrupt 63 (hex). A unique TSR identifier is used to link an instance of TeemTalk to a particular TSR. This enables two or more instances of TeemTalk to use different network protocols, and also allows other software in the system to use interrupt 63. The default TSR identifier is 5A (hex). You can specify a different default identifier by including the netid= command in the WIN.INI file. For example, to specify the new default TSR identifier as 48 (hex), you would enter the following line: netid=48 If you want to use a different TSR identifier than the default specified in the WIN.INI file (to enable another instance of TeemTalk to use a different network protocol, for example), you need to include the -i command line option immediately followed by the new TSR identifier when loading the TSR program and when loading TeemTalk (as specified in the Microsoft Windows Program Item Properties dialog box). For example, to run FTPTSR using the identifier 48 (hex), the line entered at the DOS prompt would be: FTPTSR -i48 Input Queue Size Initialization File: InputQueue=0-4096 Command Line: -q0-4096 Default Setting: 255 These commands enable you to set the input queue size for network data. The size of the input queue will determine how quickly an interrupt command takes effect. For example, pressing the keys Ctrl + Q while receiving a long listing will only cause data input to stop once the input queue is empty. The larger the input queue, the longer the interrupt command will take to stop incoming data. 11-10 Initialization Commands Disable 'Closed Connection' Message Box Initialization File: exitOnClose=on exitOnClose=off exitOnClose=connect Command Line: Default Setting: TeemTalk exits immediately TeemTalk does not exit TeemTalk attempts to reconnect -e TeemTalk exits immediately -e1 TeemTalk does not exit -e2 TeemTalk attempts to reconnect Message box displayed When the host closes the connection or the connection fails, TeemTalk normally displays a message box giving you the option to reconnect, cancel or exit. These commands will disable the message box and cause TeemTalk to immediately perform the required option. Disable New Session Warning Message Box Initialization File: sessionWarning=off Command Line: -os Default Setting: Enabled A warning message is displayed by default when you attempt to open a new session while a session is currently open. These commands enable you to disable the message box so that TeemTalk automatically closes the current session and opens the new session. Disable 'Exit TeemTalk' Message Box Initialization File: warnExit=off Command Line: -j Default Setting: Enabled A message box will be displayed if you attempt to exit TeemTalk while a network session is still active. These commands will disable the message box so that TeemTalk automatically closes the network connection when it is exited. 11-11 Initialization Commands Telnet Commands Suppress Telnet Echo Option Private Profile File: TelnetEchoSuppress=Yes Command Line: Not applicable Default Setting: No This command will suppress TeemTalk generation of the Telnet echo option on connection. It must be placed under the [Sessions] heading in the TeemTalk private profile file. Telnet Binary Options Private Profile File: TelnetBinary=Yes or No Command Line: Not applicable Default Setting: Not applicable This command will force generation of Telnet do (Yes) or dont (No) Binary options to be sent to the host. It must be placed under the [Sessions] heading in the TeemTalk private profile file. Telnet EOR Options Private Profile File: TelnetEOR=Yes or No Command Line: Not applicable Default Setting: Not applicable This command will force generation of Telnet do (Yes) or dont (No) EOR options to be sent to the host. It must be placed under the [Sessions] heading in the TeemTalk private profile file. Telnet Break Settings Private Profile File: TelnetSendBreakTM=Yes or No TelnetSendBreakCR=Yes or No Command Line: Not applicable Default Setting: TM only These commands enable you to specify whether or not a timing mark (TM) and/or carriage return (CR) is sent with a Telnet break. They must be placed under the [Sessions] heading in the TeemTalk private profile file. 11-12 Initialization Commands Session Configuration Startup Command Group To Action Initialization File: Not applicable Command Line: -nname Default Setting: Windows 3.1x: tt*w (* is either 05, 07, or 11) Windows 95 & NT: default You can specify more than one set of startup commands in the Windows 3.1x WIN.INI file or the Windows 95 or NT TT*W.INI private profile file. This enables you to configure each instance of TeemTalk differently. Windows 3.1x The heading of the command group to action for a specific instance of TeemTalk is specified on the command line using the -n command line option. For example, if the group of TeemTalk-07W commands was headed [window1] in the WIN.INI file, the command for actioning this set of commands instead of the default [tt07w] set would be: -nwindow1 When entering groups of TeemTalk commands in the WIN.INI file, make sure that each heading is unique and not duplicated elsewhere in the file. Windows 95 & NT Each set of commands other than the default set must have the following heading in the TT*W.INI private profile file: [startup,name] where name can be any unique identifying name. You can specify which set of startup commands TeemTalk is to use by including the following on the command line for loading TeemTalk, where name is substituted with the actual name of the startup group required: -nname If this command is not present then TeemTalk will use the startup commands under the [startup,default] heading. 11-13 Initialization Commands Private Profile File To Use Initialization File: Not applicable Command Line: -pffilename Default Setting: TT*W.INI (* is either 05, 07 or 11) This command line option enables you to specify a different private profile file for TeemTalk to use instead of the default. Path For Emulation Settings File WIN.INI File: Command Line: Default Setting: NVPath=directory Not applicable \TEEMTALK This command applies to TeemTalk for Windows 3.1x. If you have chosen a different destination directory for the emulation settings file TT*W.NV to the default directory \TEEMTALK, you must specify the full directory path using this command. Path For Workspace Settings File WIN.INI File: Command Line: Default Setting: WSPath=directory Not applicable \TEEMTALK This command applies to TeemTalk for Windows 3.1x. If you have chosen a different destination directory for the workspace settings file TT*W.WSP to the default directory \TEEMTALK, you must specify the full directory path using this command. Connection Template To Use Initialization File: Not applicable Command Line: -se"description" Default Setting: Untitled This command enables you to override the default connection template used when TeemTalk is loaded, as specified in the Open Session dialog box. The description must exactly match the description assigned to a connection template already saved using the Save Session As dialog box and must be enclosed by double-quotes. 11-14 Initialization Commands Run Script File Initialization File: scriptfile=filename Command Line: -scfilename Default Setting: Not applicable TeemTalk provides a script language which can be used to automate certain activities such as logging into remote computers. These commands enable you to specify the name (and directory path if necessary) of the script file to initialize. The format of the script file is explained in the chapter Creating A Script File. Return Script Values In Uppercase Initialization File: ScriptUppercase=on Command Line: -su Default Setting: Values returned in upper and lowercase By default, script PGET values are returned unabbreviated with essential characters in uppercase and non-essential characters in lowercase as shown in the Set & Get Parameters & Values section in the Creating A Script File chapter. For example, the value "Yes" is returned with the essential character "Y" in uppercase, while the other characters are in lowercase. If your script requires the entire value to be returned in uppercase, use this initialization file command or command line option. Hide Script Parameters Initialization File: scriptparameter=off Command Line: -hs Default Setting: Parameters displayed These commands will cause the values typed in the Parameters box in the Run Script dialog box to be displayed as asterisks instead of normal text. This is useful for security purposes if you need to enter sensitive data such as a password. ZMODEM Startup Initialization File: zmodemStartup=on Command Line: -zm Default Setting: Off When ZMODEM startup is enabled, TeemTalk will check incoming data for a remote ZMODEM startup sequence then automatically start a file transfer using the settings 11-15 Initialization Commands specified in the ZModem Settings dialog box. Note that the transfer protocol selected in the Initiate File Transfer dialog box will be ignored. Refer to the File Transfer chapter for more information. Disable Bell Initialization File: bell=off Command Line: -be Default Setting: Enabled These commands enable you to turn off the terminal bell. 11-16 Initialization Commands Display Window Minimized When Loaded Initialization File: windowSize=minimized Command Line: -mi Default Setting: Not applicable These commands will cause the window to be displayed as an icon when TeemTalk is loaded. Window Maximized When Loaded Initialization File: windowSize=maximized Command Line: -ma Default Setting: Not applicable These commands will cause the window to be displayed at the maximum size possible when TeemTalk is loaded, while retaining the default number of lines and columns and including all window elements if enabled (title bar, soft buttons etc.). Workspace Fills Screen When Loaded Initialization File: windowSize=FullScreen Command Line: -f Default Setting: Not applicable These commands will cause the emulation workspace to fill the entire display when TeemTalk is loaded, while retaining the default number of lines and columns. Note that the title bar, menu bar, scroll bar and soft buttons will not be displayed even if they are enabled. You can use the -bf or UseBoldFont=On commands to make the font bolder if required. Disable Copyright Message Initialization File: quiet=on Command Line: -qt Default Setting: off (copyright message displayed) These commands will stop the copyright message from being displayed when TeemTalk is loaded. 11-17 Initialization Commands Disable Control Menu & Min/Maximize Buttons Initialization File: SystemMenu=none Command Line: -sy Default Setting: on These commands will remove the Control (System) menu icon and the minimize and maximize buttons from the TeemTalk window. Disable Control Menu Initialization File: SystemMenu=off Command Line: -ms Default Setting: on These commands will remove the Control (System) menu icon from the TeemTalk window. Disable Close Window Items Initialization File: MenuCloseItem=off Command Line: -mt Default Setting: on These commands will remove the Close window option from the Control (System) menu and, in Windows 95 and NT, disable the close window (X) button at the top right corner of the TeemTalk window. Disable Minimize Button Initialization File: MinimizeBox=off Command Line: -mn Default Setting: on These commands will remove the minimize button from the TeemTalk window. Disable Maximize Button Initialization File: MaximizeBox=off Command Line: -mx Default Setting: on These commands will remove the maximize button from the TeemTalk window. 11-18 Initialization Commands Disable Window Frame Initialization File: windowFrame=off Command Line: -fr Default Setting: on These commands will disable the window frame. Disable Title Bar Initialization File: titlebar=off Command Line: -tb Default Setting: on These commands will remove the title bar from the window. Disable Menu Items The following initialization file commands will disable individual menu items: File Menu: FileMenu=Off Factory=Off Reset=Off NewConnection=Off OpenSession=Off CloseSession=Off SaveSession=Off SaveSessionAs=Off StartupOptions=Off Capture=Off Replay=Off FileTransfer=Off FTP=Off PrintSetup=Off PrintScreen=Off PrintBuffer=Off AutoPrint=Off CancelPrint=Off EjectPage=Off RunScript=Off ScriptRec=Off Exit=Off Edit Menu: EditMenu=Off ClipboardText=Off ClipboardGraphics=Off DDERowCopy=Off DDEColumnCopy=Off Copy=Off Paste=Off SelectAll=Off ClearBuffer=Off Settings Menu: SettingsMenu=Off Emulation=Off Serial=Off Terminal=Off Dialog=Off Gin=Off Attributes=Off KeyboardMacros=Off SoftButtons=Off MouseButtons=Off ButtonTools=Off Help Menu: Helpmenu=Off Window Size: <<=Off >>=Off 11-19 Initialization Commands Disable Menu Bar Initialization File: menubar=off Command Line: -mb Default Setting: on These commands will remove the menu bar from the window. The File, Edit and Settings menus and the << and >> window resize commands will be unavailable. Disable Toolbar Initialization File: toolbar=off Command Line: -l Default Setting: on These commands will remove the toolbar from the window. Disable Scroll Bar Initialization File: scrollbar=off Command Line: -sb Default Setting: on These commands will remove the scroll bar from the window. Window Title Initialization File: title="title" Command Line: -t"title" Default Setting: TeemTalk TT*W where * is 05, 07 or 11 These commands enable you to specify the title that is to be displayed in the title bar. This is useful when you are running more than one instance of TeemTalk. When specifying the title on the command line you must enclose it within double quotes. For example, to use the command line option to specify the title as New Data, you would enter the following: -t"New Data" If no title is specified then the name of your version of TeemTalk will be displayed. 11-20 Initialization Commands Window Subtitle Initialization File: subTitle="subtitle" Command Line: -st"subtitle" Default Setting: Untitled These commands enable you to specify a subtitle for display in the title bar of a specific TeemTalk window. By default the subtitle is the name of the session. Soft Buttons Displayed Initialization File: buttonlevels=0-4 Command Line: -bl0-4 Default Setting: 1 A set of soft buttons is displayed at the bottom of the TeemTalk window by default. There are four soft button levels. Level 1 is displayed by default. Each level consists of twelve programmable buttons, providing a combined total of 48 buttons. You can display all four levels (48 buttons) at the same time if required. All levels are accessible even if not all are displayed, levels stored off-screen can be 'scrolled' into view by clicking the Level button. You can specify how many soft button levels are actually displayed by using this initialization file command or command line option. All four levels can be displayed by specifying 4. Specifying 0 will cause no soft buttons to be displayed. Disable Status Bar Initialization File: statusline=off Command Line: -v Default Setting: on These commands will remove the status bar at the bottom of the window. Default Font Size Initialization File: defaultFontIndex=index Command Line: -dfindex Default Setting: Depends on the display adaptor The size of the font used by default when TeemTalk is loaded usually depends on the type of display adaptor in your system. However, you can specify a different default 11-21 Initialization Commands font size by using one of these commands where index is the index of the font as defined in the following tables. The size of the font for a particular index will vary depending on the terminal emulation. Specifying an index outside the range for the emulation will cause the highest valid index number for that emulation to be used. The font sizes are defined in pixels. Font Index DEC VT Modes 80 Cols 132 Cols Tek 4205 & 4207 80 Cols 132 Cols 0 24 x 12 24 x 7 23 x 12 23 x 7 16 x 8 1 19 x 10 19 x 6 21 x 11 21 x 6 14 x 7 2 18 x 9 18 x 5 19 x 10 19 x 6 12 x 6 3 17 x 8 17 x 4 17 x 9 17 x 5 10 x 5 4 16 x 8 16 x 4 15 x 8 15 x 4 8x4 5 15 x 8 15 x 4 13 x 7 13 x 4 7x3 6 14 x 7 14 x 4 12 x 7 12 x 4 7x3 7 13 x 6 13 x 3 12 x 6 12 x 3 7x3 8 12 x 5 12 x 3 11 x 6 11 x 3 7x3 9 10 x 5 10 x 3 9x5 9x3 7x3 10 8x5 8x3 7x4 7x2 7x3 11 7x5 7x3 6x3 6x2 7x3 Tek 4111 128 Cols Bold Font In Full Screen Workspace Initialization File: UseBoldFont=on Command Line: -bf Default Setting: off These commands will make the font bolder when the window size is set to full screen using the -f or windowSize=fullScreen command. Flashing Characters Enabled In All Sessions Initialization File: FlashInBackground=on Command Line: -fb Default Setting: off These commands enable characters with the flashing attribute to be displayed as such in all session windows in addition to the currently focused window. 11-22 Initialization Commands Text Redraw Delay Initialization File: TextRedrawDelay=milliseconds Command Line: -rdmilliseconds Default Setting: 1000 These commands enable you to specify the delay period before text is redrawn after terminal inactivity. The numeric value specifies the time in milliseconds. The minimum delay period is 250 milliseconds. Support Multiple Surfaces Initialization File: planeMasking=on Command Line: -pmindex (index is optional) Default Setting: Disabled These commands affect the Tek terminal emulation. If you are using an application that uses multiple surfaces then you can use these commands to enable TeemTalk to support them. Note that your PC must have a display adaptor that supports 256 colour mode and your system must be running in this mode in order for multiple surfaces to be supported. The command line option can also be used to specify an alternative colour index for the crosshair cursor by entering the decimal value immediately after -pm. Alpha Off During Redraw Initialization File: hideAlpha=on Command Line: -h Default Setting: Alpha is on during redraw These commands enable you to prevent display flicker which is noticeable with some applications when a segment redraw is being performed. (The commands do not apply to TeemTalk-05W or TeemTalk-05W32.) Crosshair Cursor Size Initialization File: CrosshairSize=size Command Line: -xsize Default Setting: 4096 These commands enable you to specify the size of the graphics cursor, where size is a numeric value in the range 1 to 4096, i.e. world coordinates. 11-23 Initialization Commands Disable Graphics Show Through Initialization File: hideGraphics=on Command Line: -g Default Setting: Graphics shows through alpha These commands will prevent graphics from showing through dialog area data that has a background colour index other than 0. (The commands do not apply to TeemTalk-05W or TeemTalk-05W32.) Segment Memory Size Initialization File: SegmentMemorySize=size Command Line: -smsize Default Setting: 256 (kilobytes) These commands specify the amount of available segment memory in 1 kilobyte blocks. The minimum segment memory size that can be specified is 256 kilobytes, the maximum is 2048 kilobytes. (The commands do not apply to TeemTalk-05W or TeemTalk-05W32.) Maximum Number Of Segments In Memory Initialization File: MaxSegments=# Command Line: -sn# Default Setting: 8000 These commands specify the maximum number of segments that can be stored in segment memory. The maximum number cannot exceed 16000. (The commands do not apply to TeemTalk-05W or TeemTalk-05W32.) 11-24 Initialization Commands Keyboard & Mouse LK450 Keyboard Initialization File: LK450keyboard=yes Command Line: -kblk450 Default Setting: Not applicable These commands enable you to specify that an LK450 keyboard is being used. Mouse Cursor Style Initialization File: Command Line: Default Setting: mouseCursor=0-10 -mc0-10 I-beam cursor These commands enable you to specify the style of the mouse cursor displayed by default in the TeemTalk window. The values 0 through 10 correspond to the styles shown in the table below. 0 Default Cursor (I-Beam) 4 8 1 5 9 2 6 10 3 7 No Cursor Disable Editing Functions Initialization File: mouseEdit=off or mouseEdit=disabled Command Line: -me0 allows highlighting but no copy/paste except via menus -me1 all editing functions enabled -me2 all editing functions disabled Default Setting: All functions enabled 11-25 Initialization Commands In some cases it may be necessary to disable the copy and paste function of the mouse buttons to prevent accidental editing. This can be achieved by using one of these commands. When the editing functions are disabled, use the Edit menu options or the numeric keypad keys Shift + . (i.e. Del) to copy and Shift + 0 (i.e. Ins) to paste instead. 11-26 Initialization Commands Printing Default TeemTalk Printer Initialization File: device=printer details Command Line: Not applicable Default Setting: As specified in the Control panel This command enables you to specify a different printer which TeemTalk will use by default instead of that specified in the Control panel. Use Windows Default Printer Initialization File: UseWindowsPrinter=yes Command Line: -wp Default Setting: TeemTalk default printer used. These commands will cause TeemTalk to use the Windows default printer by default, instead of its own default printer. Use Print Manager Initialization File: UsePrintManager=0/1 Command Line: Not applicable Default Setting: 0 This command enables you to specify that data is sent to the print manager instead of directly to the port when in Auto Print or Printer Controller mode. To specify that data is to be sent to the print manager, you would enter the following: UsePrintManager=1 Data will be spooled to the printer but will not be printed until either Auto Print mode is disabled or the Eject Page option in the File menu is selected. To specify that data is to be sent directly to the port instead of the print manager, you would enter the following: UsePrintManager=0 11-27 Initialization Commands Send Print Data To File Initialization File: printtofile=filename Command Line: -prfilename Default Setting: Not applicable These commands enable you to direct print data to a specified file instead of the printer. Disable Remote Printing Sequences Initialization File: remotePrinting=off Command Line: -rp Default Setting: Remote printing sequences enabled These commands will disable all remote printing sequences. 11-28 Creating A Script File 12 Creating A Script File This chapter describes TeemTalk's scripting language. Introduction TeemTalk provides a comprehensive script language which allows all aspects of the emulator to be controlled via user written command files. Operating in real time, the script language can be used to create customised environments, detect and act upon host events, and simulate user input. A script file can be written using any text editor. Initiating A Script File The script file can be initiated in any of five ways: using an initialization file command, command line option, from the File menu, user defined key or button, or remotely using an escape sequence. Using An Initialization File Command TeemTalk for Windows 3.1 To specify the name of the script file in the WIN.INI initialization file, use a text editor to insert the following line under the command group headed [tt07w] (i.e. for TeemTalk-07W), separating it from the next command group by a blank line: scriptfile=filename For example, to initiate the script file named LOGON, the command group for TeemTalk-07W would include the following lines: [tt07w] scriptfile=LOGON 12-1 Creating A Script File TeemTalk for Windows 95 & NT To specify the name of the script file in the TT*W.INI private profile file (where * is your version of TeemTalk, e.g. 07 for TeemTalk-07W) , use a text editor to insert the following line under the command group headed [startup,default] , separating it from the next command group by a blank line: scriptfile=filename For example, to initiate the script file named LOGON, the session command group would include the following line: scriptfile=LOGON Using A Command Line Option To specify the name of the script file in the Program Item Properties dialog box, click the TeemTalk icon once to select it, then select File and Properties in the Program Manager window. In the Command Line text box, type a space after TT07W.EXE, then the characters -sc immediately followed by the name of the script file. For example, to initiate the script file named LOGON, the command line for TeemTalk-07W would read as follows: C:\TEEMTALK\TT07W.EXE -scLOGON Using The File Menu The Run Script option in the File menu displays a dialog box in which you specify the name of the script file to run. Note that any parameters (refer to the section entitled Assigning Values To Variables) are not enclosed by parentheses. Clicking the Ok button after entering the name of the file will close the dialog box and the script file will be initiated. You can cancel the initiated script file by selecting the Cancel Script option which replaces Run Script while a script is running. Refer to the description of the File menu in the Setup Menus chapter for more information. Using A Key Or Button Definition You can program a key or button to run a script file when pressed by enclosing the name of the script file plus any parameters (refer to the section entitled Assigning Values To Variables) within the <' (left angle bracket and single quote) and '> (single quote and right angle bracket) characters. 12-2 Creating A Script File For example, to program a key or button so that it will run the script file myscript.scr and assign the values value1 to variable ArgV1 and value2 to ArgV2, you would enter the following in the key/button definition text box: <'myscript.scr(value1,value2)'> Refer to the Keyboard Macros and Soft Buttons sections in the Setup Menus chapter for information on programming keys and buttons. Using An Escape Sequence A script file can be initiated remotely by using the following escape sequence: ESC P 2 z filename ESC \ where filename can include arguments as described in the next section. Assigning Values To Variables You can specify the value of specific variables within the script file by using the ( ) combination immediately following the name of the script file to be run. For example: myscript.scr(value1,value2,etc) Each value within the parentheses must be separated by a comma with no spaces in between. The script decoder stores the number of values specified, also treating the name of the script file as a value, in the integer variable ArgC. The values themselves are assigned to the following ArgV string variables: ArgV0 contains the name of the script file ("myscript.scr" in the example above), ArgV1 contains "value1", ArgV2 contains "value2", and so on. The ArgC and ArgV# variables are predefined by the script language and so are not defined by the var command. Just use the variable names in the program where applicable, remembering that the number of the ArgV# variable name must match the location number of the value that will be entered on the command line. It is up to the user to ensure that the values specified on the command line are in the right order so that they are assigned to the correct ArgV# variables. 12-3 Creating A Script File Script File Examples Log On Script To introduce scripting, here is an example of probably the most obvious task to automate - logging on to a host computer over a network: hrcv hold pset network protocol "protocol" nodename "nodename" connect hcmp 0,"login: " put "dave_r" hcmp 0,"password:" put "pericom_r" hcmp 0,"$ " exit The hrcv command on the first line will be necessary in most cases when checking data from the host. Because characters (usually 1 only) from the host are normally processed between lines of the script file, it is normally necessary to include a hrcv hold command to stop this, i.e. to HOLD characters from being processed. This will be in force EXCEPT during hcmp and hget commands, until another hrcv command is encountered. The pset command enables you to change most items on the Settings menus, and also ‘CURRENT’ settings usually set by ESCape sequences. In this case it is imitating what you would do in the New Connection dialog box in order to connect to a remote host. The hcmp command allows you to wait until specific character(s) are received EXACTLY from the host. The number before the string specifies how many seconds to wait for the characters. The ‘0’ as used here is an unlimited wait. (In practice it would be better to use a non-zero value and check the system flag to see if the string was received.) The put command sends the specified characters to the host. The exit command terminates the script file but does not QUIT TeemTalk. Within this outline script it is necessary to provide the relevant entries for the system to which connection is required. The second line defines the particular network interface protocol and nodename being used and initiates the connection. The put lines define the userid and password to be used as 'dave' and 'pericom' respectively. The hcmp lines define the particular prompts provided by the host system, at which points the userid and password can be sent to the host. It is vitally important to ensure that the “string” to be waited for in each hcmp command is EXACTLY what will be received from the host, otherwise the log-on will fail. It is 12-4 Creating A Script File also sometimes necessary to ensure that the LAST character received from the host is the LAST character of the string, to ensure that the host is ready to accept what is sent by the put command. You can use the Display Controls option in the Terminal Settings dialog box to find this out. The script could now be attached to a soft button (or key, mouse button, hotspot, etc.) so that you could simply click on the relevant button to attach to a different host computer. Indeed, several buttons could be set up in this way to allow attachment to a variety of different host computers on the network. Programming Soft Buttons The LOGON script described in the previous section can be attached to a soft button as follows: pset buttons name SB1L1 "log on" pset buttons command SB1L1 "<'logon'>" exit This will label the first button on the top row of soft buttons Level 1 as 'log on' and cause the script logon to be invoked when the left mouse button is clicked on this soft button. This is because the command which we programmed into this button included the delimeters <' and '>, which signify that a script file should be invoked with the filename specified. To enable connection to more than one host you can program a separate button for each required connection as follows: pset buttons L1TITLE "CONNECT" pset buttons name SB1L1 "TEK" pset buttons command SB1L1 "<'logon1'>" pset buttons name SB2L1 "W3220" pset buttons command SB2L1 "<'logon2'>" pset buttons name SB3L1 "VAX 1" pset buttons command SB3L1 "<'logon3'>" pset buttons name SB4L1 "VAX 2" pset buttons command SB4L1 "<'logon4'>" exit Now we have configured four soft buttons for connection to four different services ("TEK", "W3220", "VAX 1", "VAX 2"), using four different LOGON files. We have also added the TITLE CONNECT to the Level 1 soft buttons, which will be shown in the box under Level 1. You can specify a different terminal emulation for each connection by adding another line to each LOGON script file as follows: 12-5 Creating A Script File LOGON1: LOGON2: LOGON3: LOGON4: pset emul mode tek pset emul mode w3220 pset emul mode vt2207 pset emul mode vt2208 Programming Keyboard Macros What we have now achieved using soft buttons could also be done using keyboard macros. What you will achieve is less apparent, however, because you have no visible indication like the 'name' displayed on each soft button. However, we would attach a LOGON as above to Alt + F1 for example with: pset macro A VK_F1 "<'logon1'>" You may also want to change the functions normally assigned to specific keys, where these are expected to return specific values for your application. For example, the following lines are from a script that will redefine an Enhanced AT 102 key keyboard for WordPerfect. pset macro VK_F1 pset macro s VK_F1 pset macro c VK_F1 pset macro a VK_F1 "<vt__f7>" "<vt__pf1><vt__f7>" "<vt__pf2><vt__f7>" "<vt__pf3><vt__f7>" pset macro c VK_PRIOR pset macro VK_HOME pset macro VK_ESCAPE "<vt__pf2><vt__f18>2" "<vt__pf4>" "<vt__f6>" pset macro c VK_END pset macro c VK_NEXT pset macro c VK_BACK pset macro VK_END pset macro c VK_HOME pset macro c VK_OEM_MINUS pset macro s VK_TAB pset macro c VK_RETURN pset macro c VK_ADD pset macro c VK_LEFT pset macro c VK_RIGHT pset macro c VK_SEPARATOR "<vt__pf2><vt__remove>" "<vt__pf2><vt__remove>" "<vt__pf1><vt__remove>" "<vt__pf4><vt__pf4>" "<vt__find>" "<vt__f20>" "<vt__pf1><vk__tab>" "<vt__pf1>_013" "<vk__subtract>" "<vt__pf1>_027[D" "<vt__pf1>_027[C" "<vt__pf1>_013" pset macro a VK_a "<vt__pf3>+A" Note: The underscore character in each virtual key name within a string has to be entered twice because a single underscore character is used to introduce an ASCII decimal value or equivalent. 12-6 Creating A Script File Similar definitions can also be applied to soft buttons to allow frequently used sequences to be accessible with one mouse click. Key combinations are also possible to define by including the complete combination within angle brackets (< and >). For example, to program the A key so that it performs the same function as ALT + F4 :pset macro VK_A "<ALT+VT__F4>" Launching An Application & Changing The Window Focus There are 2 additional ‘special’ sequences which can be programmed into soft buttons or keyboard macros: To launch an application, include the 'command line' within round brackets: PSET MACRO VK_F1 "(c:\TeemTalk\tt07w.exe)" To change the window focus (window class name), include it within quotes within angle brackets: PSET MACRO VK_F2 "<_034tt07w_034>" Note: The decimal value of the double quote character is used within the string to prevent the script program assuming that it terminates the string. Initiating A DDE Conversation The following script file example will attempt to initiate a DDE conversation with the application Excel and display various informative messages. var $dummy var %channel1 var %channel2 var $RequestedSelectInfo var %int=0 var $RequestedInformation var $ddelist var $title "TT07W Script to Excel DDE interface_n_r" pset curr dht, bg blue, fg yellow wrt title pset curr dhb wrt title pset curr clr lab5: DDE initiate "Excel", "system", channel1, ddelist 12-7 Creating A Script File if (errno) goto lab1: DDE initiate "Excel", "sheet1", channel2 if (errno) goto lab2: wrt "DDE initiation with Excel succeeded_n_r" wrt "Excel Supports the following Clipboard formats:_n_r_t" dde request "Formats" RequestedInformation, channel1 dde request "Selection" RequestedSelectInfo, channel1 wrt RequestedInformation"_n_r" wrt RequestedSelectInfo"_n_r" wrt "About to open the Excel Spreadsheet Expenses.xls_n_r" dde execute '[open("h:\excel\excelcbt\expenses.xls")]', channel1 if (errno) { wrt "Open spreadsheet failed_n_r" goto lab2: } dde poke RequestedInformation, "R1C1:R1C6", channel2 dde cancel channel2 lab2: dde cancel channel1 goto lab3: lab1: if (channel1 < 0) goto lab4: if (int == 1) goto lab4: launch "h:\excel\excel.exe", "min" if (errno == 0) { inc int goto lab5: } wrt "Unable to launch Excel" lab3: inp "_n_rHit Enter to Exit" dummy exit lab4: wrt "Unable to establish dde link with Excel_n_r" if (channel1 < 0) { channel1 = - channel1 wrt "Had "channel1" multiple sessions_n_r" wrt ddelist } goto lab3: 12-8 Creating A Script File Initiating A File Transfer The following script file example will attempt to initiate a file transfer and display various informative messages. ****************************** * Transfer a file using Kermit * ****************************** VAR %reply VAR %success = 1 VAR $files = "" VAR $message HRCV HOLD GOSUB lab2: IF (success == 0) GOTO lab1: GOSUB lab3: IF (success == 0) GOTO lab1: DIALOGUE "File Transfer","Send Filename ?",files IF (errno) GOTO lab1: IF (files == "") GOTO lab1: GOSUB lab4: IF (success == 0) GOTO lab1: GOSUB lab5: HRCV PROC EXIT ******************* * Initiate Kermit * ******************* lab2: PUT "kermit_r" HCMP 60,"C-Kermit>" IF (errno) { MSGBOX "'kermit' did not get 'C-Kermit>' prompt",1,reply LET success = 0 RETURN } PUT "set file type binary_r" HCMP 60,"C-Kermit>" 12-9 Creating A Script File IF (errno) { MSGBOX "'set file type binary' did not get 'C-Kermit>' prompt",1,reply LET success = 0 RETURN } RETURN **************************** * Setting Kermit to 'server' * **************************** lab3: LET success = 1 PUT "server_r" HCMP 60,"reconnect._n_r_n" IF (errno) { LET success = 0 MSGBOX “setting remote Kermit to ‘server’ failed”,1,reply } RETURN **************************************** * Remote Send a 'filename' using Kermit * **************************************** lab4: LET success = 1 FTU INITIATE FTU SET TRANSFER KERMIT IF (errno) { LET success = 0 MSGBOX "Could not set 'TRANSFER' mode to 'KERMIT'",1,reply GOTO lab6: } FTU SET HOW SEND IF (errno) { LET success = 0 MSGBOX "Failed to set 'HOW' parameter to 'SEND'",1,reply GOTO lab6: } FTU START files IF (errno) { LET success = 0 LET message = "'KERMIT remote SEND' failed (errno = " + errno + ")" MSGBOX message,1,reply GOTO lab6: 12-10 Creating A Script File } ELSE { MSGBOX "'KERMIT remote SEND' successful",1,reply } lab6: FTU CANCEL RETURN *********************************** * Take Kermit out of 'server' mode * *********************************** lab5: LET success = 1 FTU INITIATE FTU SET TRANSFER KERMIT IF (errno) { LET success = 0 MSGBOX "Could not set 'TRANSFER' mode to 'KERMIT'",1,reply GOTO lab7: } FTU SET REMOTE FINISH IF (errno) { LET success = 0 MSGBOX "Failed to set 'REMOTE' parameter to 'FINISH'",1,reply GOTO lab7: } FTU SET HOW REMOTE IF (errno) { LET success = 0 MSGBOX "Failed to set 'HOW' parameter to 'REMOTE'",1,reply GOTO lab7: } FTU START IF (errno) { LET success = 0 LET message = "'KERMIT REMOTE FINISH' failed (errno = " + errno + ")" MSGBOX message,1,reply GOTO lab7: } lab7: FTU CANCEL RETURN 12-11 Creating A Script File Syntax Conventions This section explains the rules for writing a script program. Program Lines The first text entry of each line must be a script command or a line label, which may be preceded by any number of spaces from the beginning of the line. The command can be entered in upper or lower case. Command parameters may be separated by a comma or/and a space. Comments You can enter comments on separate lines or on the same line as a script command. In both cases the comment must be prefixed by a semicolon (;). For example: ; This is a comment line pset emul mode vt2207 ; This is a comment on a command line Labelling Lines You can assign a label to a line to indicate the start of a subroutine. Labels do not have to be entered on a separate line, they can be placed anywhere. A label consists of alphanumeric characters immediately followed by a colon, but note that the label must not begin with a number otherwise it will be treated as a line number by the program. For example: start: pset: subroutine1: are valid labels, whereas 2start: start : :start are not valid. Note that the label may include the same characters as a script command (such as pset: above), but will not be treated as a command as long as it is immediately followed by a colon. References to labels (e.g. by gosub or goto) must include the colon. Strings & Variables Strings should normally be enclosed by double quote characters unless specified otherwise. You can include double quote characters within a string by entering each character twice with no space in between. The maximum size of a string or variable is 256 characters. Underline Characters In Strings To include an underline character in a string so that it is treated as such and not as a control character introducer, enter the character twice with no space in between. 12-12 Creating A Script File Decimal Value Of ASCII Characters In Strings You can enter the decimal value of ASCII characters within character strings. A decimal value is entered as a three digit number preceded by an underline character. Decimal values with only two digits must be preceded by a zero. For example: _027 _010 _095 means ESC (the Escape character) means LF (the Line Feed character) means _ (the underline character) So "User Identity: _010_013" specifies the string User Identity: followed by a line feed then carriage return. ASCII Control Character Abbreviations As some ASCII control characters are used frequently within a script file, for example LF (line feed) and CR (carriage return), special abbreviations may be used instead of their decimal values. The list of valid abbreviations for control characters is as follows: _b _f _n _r _t Backspace (0x08 hex), the equivalent of _008. Form feed (0x0c hex), the equivalent of _012. New line (line feed) (0x0A hex), the equivalent of _010. Carriage return (0x0D hex), the equivalent of _013. Tab (horizontal) (0x09 hex), the equivalent of _009. So "User Identity: _010_013" may be entered as "User Identity: _n_r" Boolean Values When a command requires a boolean value, this can be any of the following where the value may be abbreviated to the UPPERCASE characters: 0 or 1, No or Yes, False or True, OFF or ON. 12-13 Creating A Script File Script Operators The script language supports various arithmetic operators to facilitate calculations and manipulations on numeric variables and discrete numeric values. Some of the operators are also extended to provide some useful manipulations on strings and string variables. Operators such as + and * are straight forward. Those that are not so intuitive will be described with the aid of script examples. The valid operators are as follows: ( ) * / % + - < <= > >= == != = += -= *= /= %= Numeric Operators Subtraction (-) The - operator takes on one of two guises, depending on how it is used. It is interpreted as a simple subtraction operator in a command such as: Data = 4 - 2 which would set the value stored in Data to 2. However, it can also be used as a negate or "unary minus" operator when used in the following way: Data = 4 * -2 which would set the value stored in Data to -8. Less Than, Greater Than (< <= > >=) These provide a test allowing the comparison of two numeric values, of use within an IF statement. For example: var %Input inp "Input a number, between 1 and 10", Input if (Input <= 0) goto routine1: else if (Input > 10) goto routine1: else { wrt "Input value = ", Input, "_n_r" goto routine2: } routine1: wrt "You gave an invalid input_n_r" routine2: exit 12-14 Creating A Script File Equivalence Testing (== !=) The == and != operators allow you to check that a variable is set to a particular value. For example, the following lines could be inserted between the 6th and 7th lines in the above sample code to provide a check for a specific value: else if (Input == 5) wrt "That's the value I wanted_n_r" or alternatively, replace the 7th and 9th lines with the following: else if (Input != 5) wrt ("That's not the value I wanted_n_r) Division Operators (/ %) The / operator performs a straight forward division operation on two numerics. If the variable receiving the result of the operation is a float then the defined variable would hold the exact value, otherwise, with an integer variable, the result would be rounded down to the nearest integral value. For example: var %Int var !Float Int = Float = 5.0 / 2 wrt "Float result of 5.0 / 2 = ", Float, "_n_r" wrt "Int result of 5.0 / 2 = ", Int, "_n_r" exit would print the two lines: Float result of 5.0 / 2 = 2.50000 Int result of 5.0 / 2 = 2 Note that the expression 5.0 / 2 is specified, and not 5 / 2. This is to ensure that the language interpreter performs the arithmetic operation using floats instead of the default of integers. So if the third line was Int = Float = 5 / 2 the result would be: Float result of 5 / 2 = 2.00000 Int result of 5 / 2 = 2 The % operator will only work on integer operations. If a floating point operation contains this operator, the system flag will be set to FALSE, indicating an error, and the rest of the line will be ignored. The operator is provided as a means to achieve the remainder of the result of an integral divide. For example: var %Int Int = 5 % 2 wrt "result of 5 % 2 = ", Int, "_n_r" exit would print the line: result of 5 % 2 = 1 12-15 Creating A Script File Arithmetic Modifiers (+= -= *= /= %=) These operators all act as per their usual function (if the = was ignored), but have the effect that they substitute the resultant value back into the variable upon which they were operating. For example: var %Int = 9 Int += 1 wrt "Int = ", Int, "_n_r" exit would print the line: Int = 10 String Operators There are a limited number of operators that will successfully manipulate strings. These are as follows: + += = == != < <= > >= Copying Strings (= + +=) These operators will copy one string either onto the end of another, or copy one string to another. For example: var $String = "Hello" var $Result Result = String + " Everybody" would set Result to contain the string "Hello Everybody" Or alternatively: var $String = "Hello" String += " Everybody" would change String to contain the string "Hello Everybody" String Comparison (== != < <= > >=) These operators enable strings to be compared. The == operator will check that two strings are the same, whereas the != operator will check that they are not the same. 12-16 Creating A Script File For example: var $String while (String != "Exit") inp "Give me a string", String exit would keep requesting for input until the string equals Exit. The < and <= operators compare the decimal values of each character in the string in turn to see if the values are less than that of the equivalent characters in the string to which it is compared. In a similar way, the > and => check whether the decimal values are greater. Precedence & Order Of Evaluation Operator Associativity ( ) ! - (unary) * / % + < <= > >= == != = += -= *= /= %= Left to Right Right to Left Left to Right Left to Right Left to Right Left to Right Right to Left The above table summarises the rules for precedence and associativity of operators available in the script language. Operators on the same line have the same precedence; lines are in order of decreasing precedence. So, for example, * / and % have the same precedence, which is higher than that of + and -. Note that the brackets have the highest priority and are used to override the default precedences assumed by the script decoder. For example: var %Data Data = 1 + 2 * 3 + 4 wrt "Data = ", Data, "_n_r" would output Data = 11, whereas var %Data Data = (1 + 2) * (3 + 4) wrt "Data = ", Data, "_n_r" would output Data = 21. 12-17 Creating A Script File Command Descriptions The commands that can be used in the script file are described in alphabetical order on the following pages. Conventions Character Case Each command description begins by showing the basic command followed by the command format with any parameters. The command itself is shown in uppercase though it is not case sensitive. Commands referred to within the main text, and program examples, are generally shown in lowercase. Parameters If a command requires one or more parameters then an indication of the entry required is enclosed in angle brackets. For example: DIALOGUE <title> <caption> <variable> Each parameter indicator must be substituted with the relevant information as specified by the description for the command. So for the example above you could enter the following: DIALOGUE "Name" "Please enter your name here" name If a command includes parameters that may be omitted, these will be enclosed by square brackets. For example: HCMP,<time> <string1> [<string2>...] where <string2> is optional. Do not include the angle or square brackets as part of the command unless you are specifically told to do so in the command description. Boolean Values When a command requires a boolean value, this can be any of the following where the value may be abbreviated to the UPPERCASE characters: 0 or 1, No or Yes, False or True, OFF or ON. 12-18 Creating A Script File Command Summary PROGRAM COMMANDS BRF BRT ELSE EXIT GOSUB GOTO IF LAUNCH LET QUIT RAND RETURN SEED SWITCH WHILE Branch to specified label line if system flag is false. Branch to specified label line if system flag is true. Do the following if previously specified if condition not true. Exit script program but not TeemTalk. Go to subroutine at specified label line. Go to specified label line. Perform the following if specified condition is true. Launch specified application. Let the following be true. Exit script program and TeemTalk. Put next random number into floating point number variable. Return to line following gosub. Reset the random number generator seed. Compare value with cases & perform command if matched. Perform the following while specified condition is true. CLIPBOARD CLIPBD APPEND CLIPBD EMPTY CLIPBD READ CLIPBD WRITE Append specified string to the clipboard. Clear all data from the clipboard. Place clipboard contents in variable. Write data to clipboard. COMMUNICATIONS BREAK CAPTURE CLR REPLAY WAIT Break for specified time. Log all data received from host to specified file. Clear communications buffer. Replay host data log file created by capture. Host waits for specified time period. DYNAMIC DATA EXCHANGE DDE CANCEL DDE EXECUTE DDE INITIATE DDE POKE DDE REQUEST Cancel a DDE conversation. Partner to perform specified instructions. Start a DDE conversation. Send data to specified item. Request information on specified item. DISPLAY CLB CLS Clear display buffer. Clear display and home cursor. 12-19 Creating A Script File DIALOGUE DSP INP MSGBOX PASSWORD RDPXY RDT RDTXY SUBTITLE SYSERR TCMP TITLE TOOLBAR ADD TOOLBAR DEL TOOLBAR FIX TOOLBAR FLOAT TOOLBAR HIDE TOOLBAR INS WRT Display dialog box with text box, Ok & Cancel buttons. Display and action following lines. Display prompt & place entered characters in variable. Display message box incorporating specified buttons. Display dialog box for password entry. Read characters from display buffer position & place in variable. Read characters from cursor position & place in variable. Read characters from screen position & place in variable. Display specified text as a subtitle in the title bar. Enable/disable display of error message boxes. Wait for specified string to appear on the display. Display specified text as a title in the title bar. Add a button tool to end of current toolbar set. Delete a button tool or space from toolbar. Fix toolbar under menu bar. Toolbar displayed as floating palette. Remove toolbar from display. Insert button tool or space at specified position. Display variable or string at cursor position. ERROR TRAPPING ERRORCODE ERRORLINE ONERROR Return program error code ID or message. Return number of line containing program error. Perform specified action when program error encountered. FILE OPERATIONS DIRFIRST DIRNEXT FILE CLOSE FILE COPY FILE DELETE FILE OPEN FILE READ FILE RENAME FILE RGET FILE SEEK FILE STAT FILE WPUT FILE WRITE Get first entry in working directory. Get next entry in working directory. Close specified file. Copy specified file. Delete specified file. Open specified file. Read file characters & assign to variable. Rename the specified file. Get single file character & assign to variable. Specify location in file for read/write operation. Get statistics for specified file. Write single character from variable to file. Write variable contents to file. FILE TRANSFER FTU CANCEL FTU GET FTU INITIATE 12-20 Release current links to the file transfer utility. Get the value of the specified parameter. Link up to the file transfer utility. Creating A Script File FTU SET FTU START Set the value of the specified parameter. Start the file transfer. FTP FILE TRANSFER FTP CD FTP CONNECT FTP COPYDLG FTP DIRFIRST FTP DIRNEXT FTP DISCONNECT FTP GET FTP PUT FTP RM FTP SET FTP TOOL FTP WD Change current local/remote directory. Connect to specified host. Display message box during file transfer. Get first entry in local/remote directory. Get next entry in local/remote directory. Close connection with host. Get the specified file from the remote host. Send the specified file to the remote host. Remove the specified local/remote file. Set the transfer mode to ASCII, binary or Tenex. Display FTP dialog box. Get the local/remote working directory. HOST CHARACTERS HCMP HGET HRCV Enter terminal emulation and wait for string from host. Get character from host and place in variable. Specifies treatment of received host characters. KEYBOARD CHARACTERS & FUNCTIONS INP KACT KBD KGET KINTERCEPT KPRESS KRAW KRCV KSTR Display prompt and place entered characters in variable. Perform function of key as if pressed by terminal operator. Type string from keyboard to host. Get character from keyboard and place in variable. Intercept & store keystrokes in queue. Perform function of specified key. Retrieve keystroke from intercept queue. Specifies treatment of received keyboard characters. Treat following as macro command(s). SETUP FACT GETINI PGET PSET RST SAVESET SETINI Assert factory default settings. Get setting from initialization file. Get setup parameter or attribute value. Set setup parameter or attribute value. Reset TeemTalk. Save current setup configuration. Set setting in initialization file. 12-21 Creating A Script File STRING OPERATIONS DECRYPT ENCRYPT FSTR LEN LOW LSTR MSTR PARSE PACK PACKTAB PUT RSTR UPP WRT Decrypt encrypted string and place in variable. Encrypt string and place in variable. Format string to specified length and alignment. Count characters and spaces in variable. Convert uppercase characters to lowercase & place string in variable. Copy number of characters from left of string & place in variable. Copy number of characters from middle of string & place in variable. Parse string using specified item and place in variables. Remove redundant spaces in string. Reduce multiple spaces/tabs to a single tab. Send variable or string to host. Copy number of characters from right of string & place in variable. Convert lowercase characters to uppercase & place string in variable. Display variable or string at cursor position. VARIABLES CONV DEC INC LEN PUT VAR WRT 12-22 Convert data from one variable type to another. Decrement value of specified variable by 1. Increment value of specified variable by 1. Count characters and spaces in variable. Send variable or string to host. Specify variable type and name. Display variable or string at cursor position. Creating A Script File Commands BREAK Syntax: BREAK <time> Places a break signal on communications line for the specified time in milliseconds. If no time is specified then the break will be for 250 milliseconds. BRF Syntax: BRF <label> If the system flag is set to FALSE, the program branches to the line with the specified label. If the label does not exist, the program continues with the next line. BRT Syntax: BRT <label> If the system flag is set to TRUE, the program branches to the line with the specified label. If the label does not exist, the program continues with the next line. CAPTURE Syntax: CAPTURE <filespec> CAPTURE CANCEL This will cause all data received from the host to be stored in the specified file until a capture cancel command is issued. The file can be replayed later using the replay emul or replay host command. CLB Syntax: CLB This will cause the contents of the TeemTalk display buffer to be cleared. CLIPBD APPEND Syntax: CLIPBD APPEND <string> This command will append the specified string to the clipboard. 12-23 Creating A Script File CLIPBD EMPTY Syntax: CLIPBD EMPTY This command will open the clipboard, clear all the data contained in the clipboard, then close it. Refer to the Error Numbers section later in this chapter for a list of possible error numbers for this command. CLIPBD READ Syntax: CLIPBD READ <variable> This command will open the clipboard, read all the data contained in the clipboard and place it in the specified string variable, then close the clipboard. Note that the data placed in the variable could potentially contain carriage returns, line feeds and tabs. CLIPBD WRITE Syntax: CLIPBD WRITE <string> This command will open the clipboard, write the data contained in the string or variable to the clipboard, then close it. The string or variable can contain carriage returns, line feeds and tabs. CLR Syntax: CLR Clears the communications buffer. CLS Syntax: CLS Moves the cursor to home and clears the screen. CONV Syntax: CONV <destvar> <sourcevar> This copies data from <sourcevar> and converts its variable type (string, integer or floating point number) to that of <destvar>, which will store the result as follows: <destvar> <sourcevar> string integer 12-24 Result <destvar> will contain the ASCII character that has the decimal value given by <sourcevar>. Creating A Script File <destvar> <sourcevar> Result integer string <destvar> will contain the ASCII decimal value of the first character in <sourcevar>. integer float <destvar> will contain the result of rounding the floating point number in <sourcevar> to the nearest integer. float integer <destvar> will contain the floating point number equivalent of the integer in <sourcevar>. DDE CANCEL Syntax: DDE CANCEL [<channel>] Cancels the DDE conversation on the channel specified by the <channel> variable (as defined by the dde initiate command). If no channel variable is specified then the channel ID is assumed to be 1. More than one channel variable may be specified on the same line. The system flag will be set to TRUE if the command is successful, or FALSE if failed. DDE EXECUTE Syntax: DDE EXECUTE <instructions> [<channel>] This command specifies a list of instructions that the DDE partner should perform, where <instructions> is either a string delimited by single quote characters containing the instructions, or a string variable (excluding single quotes). <channel> is the name of the integer variable identifying the particular channel for the DDE link if specified by the dde initiate command, otherwise this is omitted. The following example will cause an Excel file called expenses.xls to be opened on channel 1: dde execute '[open("h:\excel\excelcbt\expenses.xls")]' channel1 DDE INITIATE Syntax: DDE INITIATE <app> <topic> [<channel> <ddelist>] This command starts a dynamic data exchange (DDE) conversation between TeemTalk and an application, where <app> is a string specifying the name of the DDE partner (i.e. the application). <topic> is a string specifying the name of a topic for the DDE partner. 12-25 Creating A Script File <channel> is the name of an integer variable (see var) into which an ID will be placed reflecting the particular channel for the initiated DDE link. A maximum of four channels may be used at any one time, each must have a different variable name. This may be omitted if only one channel is to be used (i.e. only one DDE conversation is to be initiated), and the channel ID will be set to 1. <ddelist> is the name of a string variable into which a list of topics found for the DDE partner will be placed. This may be omitted, but if included it must be used in conjunction with <channel>. The system flag will be set to TRUE and the errno (error number) variable will be set to 0 if the command is successful, or FALSE and an error number other than 0 if the command failed. Up to four DDE conversations will be permitted if a <channel> variable is specified. When a DDE connection is successfully made, the <channel> variable will contain the ID of the conversation. If the connection was unsuccessful, <channel> will have a value of 0 or -#, where # indicates the number of multiple sessions that would have been started. If <ddelist> is specified and the <channel> variable is -#, then <ddelist> will contain a list of strings relating to each individual session that would have been started. Each entry in the list will be separated by a comma, as follows: szAppName1|szTopic1,szAppName2|szTopic2 You can list the available topics for an application by specifying an empty string for the <topic> entry and including the <channel> and <ddelist> variable names. The following example will cause a list of available topics for the application Excel to be stored in the variable ExcelTopics: dde initiate "Excel" "" channel ExcelTopics DDE POKE Syntax: DDE POKE <variable> <item> [<channel>] Sends a poke to the DDE partner, placing data contained in a variable into a specified item, where <variable> is the name of the variable which contains the information to be placed. <item> is a string containing the name of the item where the information is to be placed. <channel> is the name of the integer variable identifying the particular channel for the DDE link if specified by the dde initiate command, otherwise this is omitted. 12-26 Creating A Script File The following example will place data contained in the variable data1 into cells located at row 1 column 1 through row 2 column 3 inclusive, with no channel specified (assuming the DDE partner is an Excel spreadsheet): dde poke data1 "R1C1:R2C3" DDE REQUEST Syntax: DDE REQUEST <item> <variable> [<channel>] Requests that information relating to an item is assigned to a variable name, where <item> is a string containing the name of the item from which information is requested. <variable> is the name of a string variable (see var) in which the information is to be stored. <channel> is the name of the integer variable identifying the particular channel for the DDE link if specified by the dde initiate command, otherwise this is omitted. The following example will request that data contained in cells located at row 1 column 1 through row 2 column 3 inclusive is to be placed in the variable data1, with no channel specified (assuming the DDE partner is an Excel spreadsheet): dde request "R1C1:R2C3" data1 DEC Syntax: DEC <variable> [<variable>...] Decreases the integer or floating point number assigned to the specified variable(s) by one. DECRYPT Syntax: DECRYPT <result> <string> <key> Decrypts a string previously encrypted by the encrypt command, where <result> is a previously defined string variable (see var) which will store the decrypted string. <string> is a string or string variable containing the hexadecimal characters to decrypt. <key> is one or more characters that were used to define the original encryption. The Error Numbers section lists the possible error numbers for this command. 12-27 Creating A Script File DIALOGUE Syntax: DIALOGUE <title> <caption> <variable> [<x> <y>] This command enables you to display a simple dialog box with a specified title, containing two buttons (Ok and Cancel) and a single line text box with a specified caption, where <title> is the text to be displayed in the title bar of the dialog box, as specified by a string delimited by double quotes or a string variable. <caption> is the text that will appear to the left or above the text box, as specified by a string delimited by double quotes or a string variable. <variable> is a previously defined string variable (see var) which is used to store the text entered in the text box by the user, but only if the Ok button is pressed, otherwise the variable is set to NULL. Text stored in this variable will be displayed in the text box by default when the dialog is viewed again later. <x> <y> specify the horizontal and vertical position of the top left corner of the dialog box in relation to the top left corner of the screen in pixels. These can be integers or variables. The following example will display a dialog box titled User containing a text box with the prompt Enter your name:, and cause the text entered in the text box by the user to be stored in the string variable name when the Ok button is pressed. dialogue "User" "Enter your name: " name 100 100 The Error Numbers section lists the possible error numbers for this command. DIRFIRST Syntax: DIRFIRST <filename> [<size> <mode> <modtm> <uname> <gname>] This will get the first entry in the working directory and place it in the previously defined string variables, where <filename> is a previously defined string variable (see var) which will store the name of the file. This is the only variable that must be specified, the others are optional. <size> is a previously defined string or integer variable which will store the size of the file. <mode> is a previously defined string variable which will store the mode. <modtime> is a previously defined string variable which will store the time of the last modification. <uname> 12-28 is a previously defined string or integer variable which will store the user name (UNIX only). Creating A Script File <gname> is a previously defined string or integer variable which will store the group name (UNIX only). Note that if you require a value which follows one or more that are not required, you will still need to supply variables for them. For example, if you only wanted the time that the file was last modified, you would need to specify a variable for <size> and <mode> as well as <modtime>. Note that on a UNIX system the first entry is always ".". This command can be followed by one or more dirnext commands to work through the directory listing. If the command is invalid then the variable will be set to "" (zero length). DIRNEXT Syntax: DIRNEXT <filename> [<size> <mode> <modtime> <uname> <gname>] This will get the next entry in the working directory following a dirfirst command and place it in the previously defined string variables, where <filename> is a previously defined string variable (see var) which will store the name of the file. This is the only variable that must be specified, the others are optional. <size> is a previously defined string or integer variable which will store the size of the file. <mode> is a previously defined string variable which will store the mode. <modtime> is a previously defined string variable which will store the time of the last modification. <uname> is a previously defined string or integer variable which will store the user name (UNIX only). <gname> is a previously defined string or integer variable which will store the group name (UNIX only). Note that if you require a value which follows one or more that are not required, you will still need to supply variables for them. For example, if you only wanted the time that the file was last modified, you would need to specify a variable for <size> and <mode> as well as <modtime>. This command can be followed by more dirnext commands to work through the directory listing. If the command is invalid or there are no more directory entries then the variable will be set to "" (zero length). 12-29 Creating A Script File DSP Syntax: DSP <integer> If the integer is 1, all the program lines that follow are displayed and actioned. If the integer is 0, all following lines are actioned but not displayed. ELSE Syntax: ELSE This command is used in conjunction with the if command and informs the program to perform the command(s) on the following line(s) if a previously specified if condition was not true. For example: if (integer > 3) goto routine1: else goto routine2: If more than one command line is to be associated with else, insert a line containing the { (open curly brace) character before the first command line and a line containing the } (close curly brace) character following the last command line. For example: if (integer > 3) goto routine1: else { inc integer goto routine2: } The if command may be used on the same line as else, for example: if (N == 1) X=2 else if (N == 2) X=4 else X=1 12-30 Creating A Script File ENCRYPT Syntax: ENCRYPT <result> <string> <key> Encrypts a string, where <result> is a previously defined string variable (see var) which will store the encrypted string. <string> is a string or string variable containing the string to encrypt. <key> is one or more characters that are used to define how the string is encrypted. These can be any characters except nulls. Each character in the string will be represented as two hexadecimal characters in the resulting encryption. The hexadecimal characters will vary according to the <key> characters specified. You can use the decrypt command to convert the encrypted string back to normal characters. The Error Numbers section lists the possible error numbers for this command. ERRORCODE Syntax: ERRORCODE <variable> This command specifies the type of error code that will be returned when an error is encountered in the script program. Specifying an integer variable will return an error ID number, while a string variable will return an error message. Refer to the Script Error Trapping Functions section later in this chapter for details. ERRORLINE Syntax: ERRORLINE <variable> This command will return the line number of the last script program error. Refer to the Script Error Trapping Functions section later. EXIT Syntax: EXIT Terminates the script program but does not exit TeemTalk. FACT Syntax: FACT This will cause TeemTalk to reassert the original setup configuration it had when you first installed it. 12-31 Creating A Script File FILE CLOSE Syntax: FILE CLOSE <handle> Closes the file with the specified handle where <handle> is the name of the integer variable assigned by the file open command. The Error Numbers section lists the possible error numbers for this command. FILE COPY Syntax: FILE COPY <filename> <destname> This will copy the file specified by the <filename> string or string variable to the specified destination, where the <destname> string or string variable can be a full path name, just a filename, or just a path. For example: file copy "myfile.tmp" "/distrib/source/work/newfile.tmp" will create the file newfile.tmp in the directory /distrib/source/work. The Error Numbers section lists the possible error numbers for this command. FILE DELETE Syntax: FILE DELETE <filespec> Deletes the file specified by the string or string variable <filespec>. Refer to the Error Numbers appendix for a list of possible error numbers for this command. FILE OPEN Syntax: FILE OPEN <variable> <filespec> <operation> This command is used to open a specified file, assign an integer to identify the file, and specify whether the file is to be created, read, written to, or any combination of these, where <variable> is a previously defined integer variable (see var) which will be used to store an integer which will identify the file for future commands. (This will be referred to as the <handle> in other file command descriptions.) <filespec> is a string or string variable containing the name of the file on which operations will be performed. This can be a file which already exists or a new file which will be created if C is specified in the following <operation> string. <operation> is a string or string variable containing any of the following characters which define the type of operation that is to be performed on the file: R 12-32 Creating A Script File (read) W (write) and C (create). If this string is omitted the program will assume that the file will have read and write operations performed on it. For example, to create the file myfile.doc and enable characters to be written to it, the following line would be entered, specifying that the integer identifying the file is to be stored in the variable called id: file open id myfile.doc "cw" The Error Numbers section lists the possible error numbers for this command. FILE READ Syntax: FILE READ <handle> <variable> <length> This will read a specified number of characters from a file and assign them to a variable, where <handle> is the integer variable specified by the file open command and used to identify the file. <variable> is a previously defined variable (see var) which will be used to store the characters. Note that if the variable was created in the integer format, the decimal value of the first two characters will be assigned to it. <length> is the number of characters to be read if the variable is in string format. If the variable is in integer format the number of characters that will be read is two, and if in floating point number format the number of characters that will be read is four. More than one variable (and length specifier if a string variable) may be specified to store successive blocks of characters from the file. The following example will read ten characters from the file identified by the handle id and assign them to the string variable char1, then read the next six characters and assign them to the string variable char2, and finally read the next 2 characters and place them in the integer variable number: file read id char1 10 char2 6 number The Error Numbers section lists the possible error numbers for this command. FILE RENAME Syntax: FILE RENAME <filename> <newname> This will rename the file specified by <filename> to that of <newname>. Both filenames can be specified as strings or string variables. 12-33 Creating A Script File FILE RGET Syntax: FILE RGET <handle> <variable> This will get a single character from a file and assign it to a variable, where <handle> is the integer variable specified by the file open command and used to identify the file. <varname> is a previously defined variable (see var) which will be used to store the character. Note that if the variable was created in the integer format, the decimal value of the character will be assigned to it. More than one variable may be specified to store successive characters from the file. Refer to the Error Numbers section later in this chapter for a list of possible error numbers for this command. FILE SEEK Syntax: FILE SEEK <handle> <position> [<count>] This command specifies the location within a file at which character read and write operations are to occur, where <handle> is the integer variable specified by the file open command and used to identify the file. <position> defines the approximate position in the file as start, current or end (which may be abbreviated to S, C and E, respectively). <count> defines the particular character location as the number of characters from the <position> setting, which is entered as a minus or plus figure (e.g. +6 or -25). This parameter may be omitted. The following example will move the location to twelve characters from the end of the file identified by the handle id: file seek id e -12 Refer to the Error Numbers section later in this chapter for a list of possible error numbers for this command. FILE STAT Syntax: FILE STAT <filename> [<size> <mode> <modtime> <uname> <gname>] This will get the statistics of the specified file and place them in the previously defined string variables, where <filename> is a string or string variable that specifies the name of the file. This is the only entry that must be specified, the others are optional. 12-34 Creating A Script File <size> is a previously defined string or integer variable (see var) which will store the size of the file. <mode> is a previously defined string variable which will store the mode. <modtime> is a previously defined string variable which will store the time of the last modification. <uname> is a previously defined string or integer variable which will store the user name. <gname> is a previously defined string or integer variable which will store the group name. Note that if you require a value which follows one or more that are not required, you will still need to supply variables for them. For example, if you only wanted the time that the file was last modified, you would need to specify a variable for <size> and <mode> as well as <modtime>. You can use this command to check for the existence of a file. For example, to check the existence of the file myfile.tmp, you could specify the following: file stat "myfile.tmp" if errno == 13 wrt "did not find myfile.tmp" FILE WPUT Syntax: FILE WPUT <handle> <variable> This will write the character assigned to a variable to a file, where <handle> is the integer variable specified by the file open command and used to identify the file. <variable> is a previously defined variable (see var) which contains the character to be written. More than one variable may be specified to write successive characters to the file. Refer to the Error Numbers section later in this chapter for a list of possible error numbers for this command. FILE WRITE Syntax: FILE WRITE <handle> <variable> <length> This will write characters assigned to a variable to a file, where <handle> is the integer variable specified by the file open command and used to identify the file. 12-35 Creating A Script File <variable> is a previously defined variable (see var) which contains the characters to be written to the file. <length> is the number of characters to be written if the variable is in string format. If the variable is in integer format the number of characters that will be written is two, and if in floating point number format the number of characters that will be written is four. More than one variable may be specified to write successive blocks of characters to the file. Refer to the Error Numbers section later in this chapter for a list of possible error numbers for this command. FSTR Syntax: FSTR <align> <new> <orig> <length> This command enables you to format a string of characters to a required length by adding spaces and aligning the text to the left, right or centre, where <align> is a single character that indicates the text alignment: C centred L left aligned R right aligned <new> is a predefined string variable (see var) which will contain the formatted string. <orig> is a string or variable containing the text to be formatted. <length> is the length of the string required. If this is shorter than the length of the source string then the entire source string will be copied to the destination variable without formatting. The following example will copy the string contained in the variable orig to the variable new, add spaces to make it 20 characters long and make the text right aligned: fstr r new orig 20 FTP CD Syntax: FTP CD LOCAL <directory path> FTP CD REMOTE <directory path> This FTP file transfer command enables you to change the current local or remote directory. The directory path must be enclosed by double quotes. The following entries are also valid: '.' and '..'. Note that ftp cd local will not affect the user's working directory. Refer to the Error Numbers section later in this chapter for a list of possible error numbers for this command. 12-36 Creating A Script File FTP CONNECT Syntax: FTP CONNECT <system> <host> [<login> <password> <account>] This enables you to make a host connection for FTP file transfer. The <system> entry specifies the type of operating system used by the remote host and must be one of the following entered exactly as shown and enclosed by double quotes: Auto VAX UCX V1 VAX UCX V2 VAX UCX V3 VAX MultiNet NT UNIX Tandem VAX TCPWare Prime IBM (MVS) Dos HP3000 AS400 KNET/MVS IBM (Interlink) Other Auto will cause FTP to automatically select the appropriate operating system and this setting will be suitable in most cases. Note that some DOS based FTP servers cannot automatically be resolved, so it is advisable to select DOS when you know the target server is based on a DOS machine. VAX UCX applies to versions higher than V2. Only choose Other if none of the other selections work. Any of the <login>, <password> and <account> parameters may be omitted, but if a specified parameter follows then an empty string must be entered for the omitted parameter(s). The following example specifies the host as pericom, omits the login parameter, specifies a password and omits the account: ftp connect "Auto" "pericom" "" "password" Refer to the Error Numbers section later in this chapter for a list of possible error numbers for this command. FTP COPYDLG Syntax: FTP COPYDLG <ON/OFF> When set to ON, this command will cause a message box to be displayed when a file is being transferred indicating that the transfer is in progress. The box will be cleared from the display once the transfer is completed. 12-37 Creating A Script File FTP DIRFIRST Syntax: FTP DIRFIRST LOCAL <filename> [<size> <mode> <modtime> <uname> <gname>] FTP DIRFIRST REMOTE <filename> [<size> <mode> <modtime> <uname> <gname>] This FTP file transfer command will get the first entry in the current local or remote directory and place it in the previously defined string variables, where <filename> is a previously defined string variable (see var) which will store the name of the file. This is the only variable that must be specified, the others are optional. <size> is a previously defined string or integer variable which will store the size of the file. <mode> is a previously defined string variable which will store the mode. <modtime> is a previously defined string variable which will store the time of the last modification. <uname> is a previously defined string or integer variable which will store the user name. <gname> is a previously defined string or integer variable which will store the group name. Note that if you require a value which follows one or more that are not required, you will still need to supply variables for them. For example, if you only wanted the time that the file was last modified, you would need to specify a variable for <size> and <mode> as well as <modtime>. On a UNIX system the first entry is always ".". This can be followed by one or more ftp dirnext commands to work through the directory listing. If the command is invalid then the variable will be set to "" (zero length). Refer to the Error Numbers section for a list of possible error numbers. 12-38 Creating A Script File FTP DIRNEXT Syntax: FTP DIRNEXT LOCAL <filename> [<size> <mode> <modtime> <uname> <gname>] FTP DIRNEXT REMOTE <filename> [<size> <mode> <modtime> <uname> <gname>] This FTP file transfer command will get the next entry in the working directory following an ftp dirfirst command and place it in the previously defined string variables, where <filename> is a previously defined string variable (see var) which will store the name of the file. This is the only variable that must be specified, the others are optional. <size> is a previously defined string or integer variable which will store the size of the file. <mode> is a previously defined string variable which will store the mode. <modtime> is a previously defined string variable which will store the time of the last modification. <uname> is a previously defined string or integer variable which will store the user name. <gname> is a previously defined string or integer variable which will store the group name. Note that if you require a value which follows one or more that are not required, you will still need to supply variables for them. For example, if you only wanted the time that the file was last modified, you would need to specify a variable for <size> and <mode> as well as <modtime>. This can be followed by more ftp dirnext commands to work through the directory listing. If the command is invalid or there are no more directory entries then the variable will be set to "" (zero length). Note: Both the local and remote directories can be listed at the same time, but the process will be slow as the language will have to constantly swap between them. Refer to the Error Numbers section for a list of possible error numbers. FTP DISCONNECT Syntax: FTP DISCONNECT <boolean> This will close an FTP connection between TeemTalk and the host previously initiated by the ftp connect command. The optional boolean parameter can be used to shut the FTP module down. By default (false) it keeps running. 12-39 Creating A Script File Refer to the Error Numbers section later in this chapter for a list of possible error numbers for this command. FTP GET Syntax: FTP GET [<mode>] <remote file> [<local file>] This will transfer a file from the currently connected host, as initiated by the ftp connect command, where <mode> sets the transfer mode to ASCII, BINARY or TENEX. This can be omitted if the correct mode is already set. <remote file> is the name of the remote file to be transferred, which can include the full directory path. <local file> can be used to specify a local filename and directory path for the transferred file. This should be specified if you are transferring a file from a VAX system. The following example will set the transfer mode to binary and transfer the file yourfile.tmp: ftp get binary "yourfile.tmp" Refer to the Error Numbers section later in this chapter for a list of possible error numbers for this command. FTP PUT Syntax: FTP PUT [<mode>] <local file> [<remote file>] This will transfer a file to the currently connected host, as initiated by the ftp connect command, where <mode> sets the transfer mode to ASCII, BINARY or TENEX. This can be omitted if the correct mode is already set. <local file> is the name of the local file to be transferred. <remote file> can be used to specify a remote filename for the transferred file. The following example will set the transfer mode to ASCII and send the file myfile.tmp: ftp put ascii "myfile.tmp" Refer to the Error Numbers section later in this chapter for a list of possible error numbers for this command. 12-40 Creating A Script File FTP RM Syntax: FTP RM LOCAL <filespec> FTP RM REMOTE <filespec> This FTP file transfer command will remove the specified local or remote file. Refer to the Error Numbers section later in this chapter for a list of possible error numbers for this command. FTP SET Syntax: FTP SET <mode> This sets the file transfer mode to ASCII, BINARY or TENEX. Refer to the Error Numbers section later in this chapter for a list of possible error numbers for this command. FTP TOOL Syntax: FTP TOOL <boolean> This will display or close the FTP dialog box. FTP WD Syntax: FTP WD LOCAL <variable> FTP WD REMOTE <variable> This FTP file transfer command will get the local or remote working directory and place it in a previously defined string variable. Refer to the Error Numbers section later in this chapter for a list of possible error numbers for this command. FTU CANCEL Syntax: FTU CANCEL This will release the current links between TeemTalk and the file transfer utility initiated previously by the ftu initiate command. Refer to the Error Numbers section later in this chapter for a list of possible error numbers for this command. FTU GET Syntax: FTU GET <variable> <groupID> <paramID> [<subparamID>] This command enables you to get information on a particular setting, where <variable> is a previously defined string variable (see var) which will store the information. 12-41 Creating A Script File <groupID> identifies a group of parameters. <paramID> identifies a particular parameter, or in the case of Parameter settings a sub-group of parameters. <subparamID> identifies a particular parameter when the <groupID> is specified as Parameter, otherwise this is omitted. For example, to get the current retry limit setting and place it in the previously defined variable called limit you would enter the following: ftu get limit parameter general retrylimit where parameter is the group ID, general is the parameter ID for a sub-group of parameters, and retrylimit is the sub-parameter ID. Refer to the section entitled FTU SET & GET Parameters later in this chapter for a complete list of valid group and parameter IDs. If the setting of a parameter under investigation is a control character, the decimal value of the character will be stored in the variable. For example, if the setting is DEL (i.e. decimal 127), then "127" will be returned. Refer to the Error Numbers section later in this chapter for a list of possible error numbers for this command. FTU INITIATE Syntax: FTU INITIATE Initiates a link to the file transfer utility. If it cannot get a link, then it will try to launch the utility and re-initiate the link. Once a link is established, TeemTalk will be in file transfer mode and normal data transmission with the host will not be possible until the ftu cancel command is sent. Refer to the Error Numbers section later in this chapter for a list of possible error numbers for this command. FTU SET Syntax: FTU SET <groupID> <paramID> [<subparamID> <value>] This command enables you to set file transfer setup parameters and specify operations to perform on a remote host, where <groupID> identifies a group of parameters. <paramID> identifies a particular parameter, or in the case of Parameter settings a sub-group of parameters. <subparamID> identifies a particular parameter when the <groupID> is specified as Parameter, otherwise this is omitted. <value> 12-42 is the value to be set if required. Creating A Script File For example, to specify that the Kermit protocol end of line character for outbound packets is DEL, you would enter the following: ftu set parameter kermit seol "del" where parameter is the group ID, kermit is the parameter ID, seol is the subparameter ID, and "del" is the value. To specify that you are to receive files you would enter the following, where how is the group ID and receive is the parameter ID: ftu set how receive Refer to the section entitled FTU SET & GET Parameters later in this chapter for a complete list of valid group IDs, parameter IDs and values. Refer to the Error Numbers section later in this chapter for a list of possible error numbers for this command. Remote Operations The following is an example of how you would get a file from a remote host: ftu set remote get ftu set how remote ftu start "my.txt" - this sets the remote option - this sets the transfer method This requires that the remote host kermit is running in server mode, which can be achieved by using the put command as follows: put "kermit_n_r" put "server_n_r" To change the directory on the remote host you will need to include a password following the name of the directory within the string, separating it from the directory name by the | (vertical line) character, with no spaces before or after it (unless a space character is part of the password). For example: ftu set remote change dir ftu set how remote ftu start "\ipc\textfiles|password" If the | character is not included the command will fail. Note: Only the remote operation commands listed in the FTU SET & GET Parameters section of this chapter are valid. 12-43 Creating A Script File FTU START Syntax: FTU START <command> This will start a file transfer where <command> can either be a variable or a string which usually relates to the name of the file to send or receive. The ftu set command is used prior to ftu start to specify whether you are sending or receiving a file. For example: ftu set how send ftu start "fred.doc" If how is set to remote or local, this would invoke the limited operations available. For example: ftu set how local ftu start "c:\transfer\files" would change the local directory to that specified, and: ftu set remote change dir ftu set how remote ftu start "\sparc\transfer_files|password" would change the remote directory to that specified. Refer to the Error Numbers section later in this chapter for a list of possible error numbers for this command. Note: The remote finish, bye and logout commands will ignore the string associated with ftu start. GETINI Syntax: GETINI <section> <entry> <variable> [<ini file>] This enables you get a setting from an initialization file, where <section> is a string or string variable (see var) which specifies the heading of the command group, for example tt07w for TeemTalk-07W initialization commands in the WIN.INI file, or startup,default for TeemTalk-07W32 initialization commands in the TT07W.INI file. <entry> is a string or string variable which specifies the initialization command, for example protocol. <variable> is the name of a previously defined string or integer variable which will be used to store the setting. <ini file> is a string or string variable which specifies the name of the initialization file. This may be omitted if it is the default file WIN.INI (Windows 3.1) or TT07W.INI (Windows 95/NT). 12-44 Creating A Script File The following example will get the current protocol setting from the Windows 3.1 WIN.INI file and place it in the string variable netprot. getini "tt07w" "protocol" netprot The following example will get the current protocol setting from the Windows 95 or NT TT07W.INI file and place it in the string variable netprot. getini "startup,default" "protocol" netprot "tt07w.ini" The Error Numbers appendix lists the possible error numbers for this command. GOSUB Syntax: GOSUB <label> The program goes to the subroutine beginning at the line with the specified label. If it does not exist, the program continues with the next line. The program returns to the line following the gosub when a return command is encountered. GOTO Syntax: GOTO <label> The program unconditionally goes to the line with the specified label. If the label does not exist, the program continues with the next line. HCMP Syntax: HCMP <delay> <string1> [<string2>...] Enter the terminal emulation and wait for the first occurance of any of the specified strings from the host, where <delay> is the number of seconds to wait for a string to be matched. This must be an integer value, not a variable. If a matching string is received within the time period, the system flag is set to TRUE, otherwise the flag is set to FALSE. The program then continues with the next line. If the time delay value is zero, the terminal emulation will be maintained indefinitely until a string is matched. <string#> can be a literal string or a variable (including integer and floating point). Any number of strings can be entered. There is no case sensitivity. The errno (error number) variable will indicate the number of the string matched according to its position after the hcmp command. Use the brf and brt commands to test for success or failure. 12-45 Creating A Script File HGET Syntax: HGET <variable> [, <count> [, <timeout>]] This gets one or more characters from the host and assigns them to the specified variable, where <count> is the number of characters to get from the host. If omitted then one character will be returned. <timeout> is the maximum number of seconds during which the operation has to take place before timing out. If the format of the variable is not a string (as defined by the var command) then the ASCII decimal value of the character(s) will be placed in the variable (e.g. A will be 65). Note: You can use the conv command to convert the decimal value to an ASCII character. Examples: hget char Gets one character from the host. hget str, 5 Gets five characters from the host. hget str, 5, 10 Gets five characters from the host, timeout after 10 seconds. The system flag will be set to FALSE and the errno (error number) variable will be set to 0 if a timeout occurs, or TRUE and errno set to 1 if the command was successful. HRCV Syntax: HRCV IGNORE HRCV PROCESS HRCV HOLD This command specifies what happens to characters received from the host while the script program is running. When set to ignore, characters will be thrown away. When set to process, characters will be processed as normal. When set to hold, characters will be held but not actioned until an hrcv process command is received, except for the hget or hcmp commands, which will be processed. The ignore, process and hold settings can be abbreviated to I, P, and H, respectively. 12-46 Creating A Script File IF Syntax: IF <condition> Informs the program to perform the command(s) on the following line(s) if the specified condition is true. The else command may be used in conjunction with if. For example: if (integer > 3) goto routine1: else goto routine2 If more than one command line is to be associated with if, insert a line containing the { (open curly brace) character before the first command line and a line containing the } (close curly brace) character following the last command line. For example: if (integer > 3) { inc integer goto routine1: } else goto routine2: The if command may be used on the same line as else, for example: if (N == 1) X=2 else if (N == 2) X=4 else X=1 If and associated else commands may be nested up to 32 times. INC Syntax: INC <variable> [<variable>...] Increases the integer or floating point number assigned to the specified variables by one. INP Syntax: INP <string> <variable> Displays the string as a prompt and causes all following characters typed from the keyboard to be assigned to the specified variable until the Enter or Return key is pressed. All future references to the string may be made using the variable name. 12-47 Creating A Script File For example, to ask the user to enter his name and cause the name to be assigned to the variable UserID, the following line would be entered: inp "Please Enter Your Name: " UserID KACT Syntax: KACT <string> This command will cause the script program to perform the function of a key as if a terminal operator had pressed the key on the keyboard. This can be used on its own or in conjunction with the kraw command to accept and perform an intercepted keystroke. The <string> must contain the virtual key name of the key to be actioned. For example: KACT "VK__RETURN" will cause the script program to perform the function of the Return key. Refer to the Virtual Key Names appendix for a list of key names that can be used. KBD Syntax: KBD <integer> [<string>] Sends all following characters typed from the keyboard to the host until the Enter or Return keys are pressed, where <integer> is an actual integer or an integer variable which enables or disables the keyboard-entered characters from being displayed. When the integer is 0 the characters will not be displayed. Any integer higher than 0 will cause the characters to be displayed. <string> enables a prompt to be displayed so that you can indicate what the user has to enter from the keyboard. This may be omitted. The following example will ask the user to enter his name and will display and send the input to the host: kbd 1 "Please Enter Your Name: " KGET Syntax: KGET <variable> This gets a character from the keyboard and assigns it to the specified variable. If the format of the variable (defined by var) is not a string then the decimal value of the character will be placed in the variable (e.g. A will be placed as 65). You can use the conv command to convert the format of the variable if required. 12-48 Creating A Script File KINTERCEPT Syntax: KINTERCEPT <boolean> When enabled, this command will cause all keystrokes entered by the terminal operator to be intercepted and stored in a queue so that the script program can take action on them using the kraw and kact commands. You should disable this function before the script program is exited. KPRESS Syntax: KPRESS <key identifier> This command will cause the script program to perform the function of the key identified by its reference number or virtual key name. Refer to the Key Reference Numbers appendix for a list of valid key reference numbers, and the Virtual Key Names appendix for a list of key names that can be used. KRAW Syntax: KRAW <string> When keyboard intercept is enabled by kintercept, the kraw command is used to retrieve each keystroke in turn from the input queue so that it can either be processed, accepted or rejected by the script program. A string can be intercepted by placing this command in a loop. Keystrokes are represented as virtual key names in the same format as a key macro. For example: "VK__F1" the F1 key has been pressed. "A VK__F1" the F1 key has been pressed with the Alt key held down. If a key has not been pressed then kraw will return a null string. KRCV Syntax: KRCV IGNORE KRCV PROCESS KRCV HOLD This command specifies what happens to characters received from the keyboard while the script program is running. When set to ignore, characters will be thrown away. When set to process, characters will be processed as normal. When set to hold, characters will be held but not actioned until a krcv process command is received, except for the kget and kbd commands, which will be processed. The ignore, process and hold settings can be abbreviated to I, P, and H, respectively. 12-49 Creating A Script File KSTR Syntax: KSTR <string> This command will treat the characters contained in the string or string variable as macros to be performed. Refer to the Macros Settings dialog box description in the Setup Menus chapter for the macro definition format. More than one macro definition can be specified in the same string or variable. The string example below will perform the function of the keys Alt + F4 pressed together followed by the A key: kstr "<ALT+F4><A>" LAUNCH Syntax: LAUNCH <application> This command enables you launch an application, where <application> is either the name of the application (and directory path if required) enclosed by double quotes, or the name of a string variable containing the application name. You can cause the application to run in a minimized state when launched by including the string "min" after <application>. The following example will launch the application Excel so that it runs in a minimized state: launch "h:\excel\excel.exe" "min" LEN Syntax: LEN <length> <string> This command will count the number of characters including spaces contained in a string and store the result in a variable, where: <length> is a predefined variable (see var) which will store the length of the string. <string> is the string of characters and spaces to be counted. LET Syntax: LET <expression> This is an assignment statement which enables you to specify a value or change one value to another. For example: let X = Y 12-50 Creating A Script File LOW Syntax: LOW <result> <string> This command will convert all uppercase characters in a string to lowercase and place the resulting string in a variable, where <result> is a predefined string variable (see var) which will store the converted string. <string> is the string or variable containing the characters to be converted to lowercase. LSTR Syntax: LSTR <variable> <string> <end> This command will copy a number of characters from the start of a string and place them in a variable, where <variable> is a predefined string variable (see var) which will store the copied characters. <string> is the source string from which characters are to be copied. <end> is the numeric position of the last character to be copied, where the first character in the string is 1. If this value is greater than the number of characters in the string then the destination variable will include padded spaces so that it matches the number of characters requested. MSGBOX Syntax: MSGBOX <message> <buttons> <result> This command enables you to display a simple message box with buttons, where <message> is the message as specified by a string delimited by double quotes or the name of a previously defined string variable (see var). <buttons> is an integer or integer variable containing a value which specifies the buttons to be displayed (see following table). <result> is a previously defined integer variable which is used to store the value of the button that is pressed by the user. The value of the <buttons> integer is found by adding together the value of each button required from the following table: Ok: Cancel: Yes: No: 1 2 4 8 Retry: Abort: Ignore: 16 32 64 12-51 Creating A Script File For example, to specify that the Cancel and Retry buttons are to be displayed, the <buttons> integer would be 18. Only the following combinations of buttons are allowed: Ok Ok & Cancel Yes & No Yes, No & Cancel Retry & Cancel Abort, Retry & Ignore The following example will display a message box containing the message Do you wish to continue? and the buttons Yes and No, and cause the value of the button pressed by the user to be stored in the integer variable result. msgbox "Do you wish to continue?" 12 result Refer to the Error Numbers section later in this chapter for a list of possible error numbers for this command. MSTR Syntax: MSTR <variable> <string> <start> [<end>] This command will copy a number of characters from within a string and place them in a variable, where <variable> is a predefined string variable (see var) which will store the copied characters. <string> is the source string from which characters are to be copied. <start> is the numeric position of the first character to be copied, where the first character in the source string is 1. This value must be a number greater than 0. <end> is the numeric position of the last character to be copied, where the first character in the source string is 1. If this is omitted then all the characters to the end of the string will be copied. If this value is greater than the number of characters in the source string then the destination variable will include padded spaces so that it matches the number of characters requested. If this value is less than the <start> value then it will result in an empty string. 12-52 Creating A Script File ONERROR Syntax: ONERROR <action> This command will perform the specified action when it encounters an error while the script program is running, where <action> can be one of the following: REPORT will display a message box indicating the type of error and the program line that caused it. IGNORE will ignore any errors encountered in the program. GOTO <label> will cause the program to go to the line with the specified label when an error is encountered. GOSUB <label> will cause the program to go to the line with the specified label when an error is encountered and then return to the line following the error. Refer to the Script Error Trapping Functions section later in this chapter. PACK Syntax: PACK <result> <string> This command will remove redundant spaces between ASCII characters in a string, together with any spaces and tabs before and after the string, and place the resulting string in a variable. <result> is a previously defined string variable (see var) which will contain the modified string. <string> is the string or variable containing the string to be packed. This is useful to prevent an otherwise valid user response becoming invalid due to extra spaces. See also packtab. PACKTAB Syntax: PACKTAB <result> <string> This command will reduce multiple spaces and/or tabs in a string into a single tab, convert single spaces into tabs if a digit follows, and place the resulting string in a variable. <result> is a previously defined string variable (see var) which will contain the modified string. <string> is the string or variable containing the string to be packed. This is useful for making data suitable for a spreadsheet. See also pack. 12-53 Creating A Script File PARSE Syntax: PARSE <string> <variable1> <key> <variable2> This command enables you parse a string using a specified key (e.g. a single character or a string of characters), where <string> is the string or variable containing the string to be parsed. <variable#> are two previously defined string variables (see var) into which characters from the string will be placed. <key> is a single character or a string of characters which signifies that all following characters in the string are to be placed in the second variable. If the string contains the key, then all the characters preceding the first instance of the key will be placed in the string variable specified by <variable1>, and all following characters will be placed in the second variable. If the key is not found in the string, then all the characters will be placed in the first variable. Refer to the Error Numbers section later in this chapter for a list of possible error numbers for this command. PASSWORD Syntax: PASSWORD <title> <caption> <entry> [<x> <y>] This command enables you to display a simple dialog box for password entry where keyboard entered text is displayed as asterisks. The box will have a specified title, contain two buttons (Ok and Cancel) and a single line text box with a specified prompt. The command parameters are as follows: <title> is the text to be displayed in the title bar of the dialog box, as specified by a string delimited by double quotes or the name of a previously defined string variable (see var). <caption> is the text that will appear to the left or above the text box, as specified by a string delimited by double quotes or the name of a previously defined string variable. <entry> is a previously defined string variable which is used to store the text entered in the text box by the user, but only if the Ok button is pressed, otherwise the variable is set to NULL. <x> <y> specify the horizontal and vertical position of the top left corner of the dialog box in relation to the top left corner of the screen in pixels. These can be integers or variables. The following example will display a dialog box with the title Password containing a text box with the prompt Enter your password:, and cause the text entered in the 12-54 Creating A Script File text box by the user to be stored in the string variable result when the Ok button is pressed. password "Password" "Enter your password:" result 100 100 The Error Numbers section later in this chapter lists possible error numbers. PGET Syntax: PGET <variable> <groupID> <paramID> This command enables you to get most terminal emulation setup parameters and the current values of some attributes, where <variable> is a previously defined variable (see var). <groupID> identifies a group of parameters (e.g. host settings). <paramID> identifies the particular parameter (e.g. baud rate). For example, to get the current baud rate setting and place it in the previously defined variable called speed you would enter the following: pget speed host baud where host is the group ID and baud is the parameter ID. Refer to the section entitled PGET & PSET Parameters & Values at the end of this chapter for a complete list of group ID's, parameter ID's and values that will be returned. Note that the values will be returned in their full, non-abbreviated versions, with the abbreviation characters in uppercase and the remainder in lowercase. If you require the value to be returned entirely in uppercase, use the -su command line option or ScriptUppercase=on initialization file command. PSET Syntax: PSET <groupID> <paramID> <value> This command enables you to set most terminal emulation setup parameters and the current values of some attributes, where <groupID> identifies a group of parameters (e.g. host settings). <paramID> identifies the particular parameter (e.g. baud rate). <value> is the value to be set (e.g. 9600). For example, to specify that the baud rate is to be set to 4800 you would enter the following: pset host baud 9600 where host is the group ID, baud is the parameter ID, and 9600 is the value. 12-55 Creating A Script File More than one setting within the same group of parameters can be specified on the same line. For example, to set the baud rate to 9600 and the serial port device to /dev/ ttya you would enter the following: pset host baud 9600 port "/dev/ttya" In this case the group ID only has to be entered once at the beginning of the line, followed by each set of parameter IDs and values. You can also use the pset command to define key macros. The following example will define the F1 key so that when it is pressed in conjunction with the Shift and Ctrl keys (s c) it will send the string in the double quote characters: pset macro s c XK_F1 "logon_n_r" Note that when you want to enter a control character in a definition you must use the three digit decimal value of the ASCII character preceded by an underscore character. Values with only two digits must be preceded by a zero. For example, the decimal value of CR is 13, so this would be entered as _013. You cannot use a control key character equivalent (e.g. ^M for CR) in a PSET definition. Refer to the section entitled PGET & PSET Parameters & Values at the end of this chapter for a complete list of group ID's, parameter ID's and values, and the abbreviations that can be used. PUT Syntax: PUT <string> PUT <variable> Send the string(s) within double quote characters or variable(s) to the host. QUIT Syntax: QUIT The script program terminates and TeemTalk is exited. RAND Syntax: RAND <variable> This will put the next random number into the variable, which can be a floating point number or string variable. The number will be less than 1. If an integer variable is used then the variable will always be 0 (zero). See also the description of the seed command. 12-56 Creating A Script File RDPXY Syntax: RDPXY <variable> <row> <column> <count> This causes the program to read a specified number of characters from the specified row and column position in the display buffer and assign them to a previously defined string variable. Note that the row and column position is relative to the display buffer, not the current screen display. The top row in the display buffer designated as row 0. For example, to read twenty characters beginning at row 3 and column 18 and place them in the variable called name you would enter the following: rdpxy name 3 18 20 RDT Syntax: RDT <variable> <count> This causes the program to read a specified number of characters from the current cursor position (wherever it is in the display buffer) and assign them to a previously defined variable. For example, to cause twelve characters from the cursor position to be assigned to the variable called name you would enter the following: rdt name 12 RDTXY Syntax: RDTXY <variable> <row> <column> <count> This causes the program to read a specified number of characters from the specified row and column position on the current screen display and assign them to a previously defined string variable. Note that the row and column position is relative to the current screen display, not the display buffer. The top row displayed on the screen is designated as row 0. For example, to read twenty characters beginning at row 3 and column 18 and place them in the variable called name you would enter the following: rdtxy name 3 18 20 REPLAY Syntax: REPLAY EMUL <filespec> REPLAY HOST <filespec> REPLAY CANCEL The replay command is used to replay the contents of a file previously created using the capture command. The replay can be directed to both the emulator and host (replay emul) or just to the host (replay host). To cancel the replay, issue a replay cancel command. 12-57 Creating A Script File RETURN Syntax: RETURN Terminates a gosub command, returning the program to the line following the most recently encountered gosub which has not yet been terminated. RST Syntax: RST This will reset TeemTalk and cause it to assert the last saved setup configuration. RSTR Syntax: RSTR <variable> <string> <number> This command will copy a number of characters from the end of a string and place them in a variable, where <variable> is a predefined string variable (see var) which will store the copied characters. <string> is the source string from which characters are to be copied. <number> is the number of characters to be copied. If this value is greater than the number of characters in the string then the whole string will be copied. SAVESET Syntax: SAVESET This will save the current setup configuration so that it can be reasserted when TeemTalk is subsequently reset or loaded. SEED Syntax: SEED <integer> This will reset the random number generator seed to the integer specified as a string or variable. See also the description of the rand command. 12-58 Creating A Script File SETINI Syntax: SETINI <section> <entry> <setting> [<ini file>] This enables you set a setting in an initialization file, where <section> is a string or string variable which specifies the heading of the command group, for example tt07w for TeemTalk-07W initialization commands in the WIN.INI file, or startup,default for TeemTalk07W32 initialization commands in the TT07W.INI file. <entry> is a string or string variable which specifies the initialization command, for example protocol. <setting> is the setting of the command, which may be a string, integer, or variable. <ini file> is a string or string variable which specifies the name of the initialization file. This may be omitted if it is the default file WIN.INI (Windows 3.1) or TT07W.INI (Windows 95 or NT). The following example will set the protocol setting in the Windows 3.1 WIN.INI file to cterm.: setini "tt07w" "protocol" "cterm" The following example will set the protocol setting in the Windows 95 or NT TT07W.INI file to tcpip: setini "startup,default" "protocol" "tcpip" "tt07w.ini" The Error Numbers appendix lists the possible error numbers for this command. SUBTITLE Syntax: SUBTITLE <string> This enables you to change the subtitle portion of the title bar in the main window. The subtitle will be separated from the main title by a hyphen. The specified subtitle can be a string delimited by double quotes or a variable. If no string is specified, the current contents of the title bar will remain unchanged. No error numbers will be generated. 12-59 Creating A Script File SWITCH Syntax: (See below) This is used to compare the value of a variable with a list of possible values and perform the commands specified for the matching case. The format is as follows: SWITCH <variable> { CASE <value1> <commands> CASE <value2> [<value3>...] <commands> [DEFAULT <commands>] } where <variable> can be a string, integer or floating point variable containing the value to be matched. { and } mark the beginning and the end of the switch sequence. These must not be omitted. CASE <value#> specifies a possible value for the variable, which can be a literal string, a variable or a number. Note that you can specify more than one value on the same line by separating each value by a comma and/or space. If the value of the variable matches the case value then the <commands> on the following line(s) will be performed. <commands> specifies what the program must do if the case value on the previous line matches the variable value. On a successful match the program performs the specified commands and exits the switch process. DEFAULT this is an optional entry which will cause the program to perform the following commands and exit the switch process if the variable value was not matched with any of the case values. SYSERR Syntax: SYSERR <boolean> This is used to enable or disable the display of error message boxes. The boolean value may be 0 or 1, No or Yes, False or True, OFF or ON. The value may be abbreviated to the characters shown in uppercase. 12-60 Creating A Script File TCMP Syntax: TCMP <delay> <row> <column> <string> This will wait for the specified <string> to appear on the screen at the start location specified by <row> and <column>, where <delay> is the number of seconds to wait for the specified string. If the string is received within the time period, the system flag is set to TRUE, otherwise the flag is set to FALSE. The program then continues with the next line. If the time delay value is zero, the program will wait indefinitely until the string is matched. <string> can be a literal string or a variable (including integer and floating point). There is no case sensitivity. Use the brf and brt commands to test for success or failure. TITLE Syntax: TITLE <string> This enables you to change the title displayed in the title bar of the main window. The specified title can be a string delimited by double quotes or a variable. An invalid title will set the errno (error number) variable to 1. TOOLBAR ADD Syntax: TOOLBAR ADD <bitmap> <command> This will add a button tool to the end of the current set of displayed buttons, where <bitmap> is either a string containing the name of the bitmap file to use, or an integer which relates to the standard defined toolbar bitmaps in the order displayed in the Button Tools dialog box, the first being 0, the second 1, etc. <command> can be a key macro string (as described in The Toolbar chapter), or an integer that relates to a standard command that is listed in the Button Tools dialog box as follows: 0 1 2 3 4 5 6 7 8 New Connection dialog box Open Session dialog box Save Session As dialog box Copy command Paste command File Transfer dialog box Run Script dialog box Printer Setup dialog box Print Screen dialog box 12-61 Creating A Script File 9 10 11 12 13 14 15 16 17 18 19 20 21 22 23 24 25 26 27 28 29 30 31 32 33 34 35 36 37 38 39 40 41 42 43 44 45 46 47 48 49 50 51 52 53 54 12-62 Attributes dialog box Keyboard Macros dialog box Soft Buttons dialog box Mouse Button Actions dialog box >> Increase window size command << Decrease window size command Button Tools dialog box GErase command DErase command DVisib command Zoom command (except TeemTalk-05W & -05W32) Setup command Dialog Settings dialog box GIN Settings dialog box Patterns command View Up command (except TeemTalk-05W & -05W32) View Down command (except TeemTalk-05W & -05W32) Rst View command (except TeemTalk-05W & -05W32) Def View command (except TeemTalk-05W & -05W32) Overview command (except TeemTalk-05W & -05W32) Reset command Clear command Help Index dialog box Capture File dialog box Replay File dialog box Factory Default command Save Session command Startup Options dialog box Cancel Capture command Cancel Replay command FTP file transfer dialog box Print Buffer command Auto Print command Cancel Print command Eject Page command Cancel Script command Exit command Clipboard Text command Clipboard Graphics command Copy Rows command Copy Columns command Select All command Emulation Settings dialog box Host Settings dialog box Terminal Settings dialog box How To Use Help dialog box Creating A Script File 55 56 57 58 59 60 About TeemTalk message box Copy Reverse command Copy Mono command Copy Mono Reverse command Close Session command Copy Reverse command TOOLBAR DEL Syntax: TOOLBAR DEL <position> This will delete the tool button or space at the specified position in the toolbar, where <position> is an integer that specifies the position in the toolbar where the button or space for deletion is located. The first item in the toolbar, whether it is a button or a space, is at position 1. You must include any spaces in the count. TOOLBAR FIX Syntax: TOOLBAR FIX This will fix the toolbar under the menu bar. TOOLBAR FLOAT Syntax: TOOLBAR FLOAT This will cause the tool buttons to be displayed in a floating window. TOOLBAR HIDE Syntax: TOOLBAR HIDE This will remove the toolbar from the display. TOOLBAR INS Syntax: TOOLBAR INS <position> <bitmap> <command> TOOLBAR INS <position> [space] This enables you to insert a tool button or space immediately before the specified position in the toolbar, where <position> is an integer that specifies the position in the toolbar before which the button or space is to be inserted. The first item in the toolbar, whether it is a button or a space, is at position 1. You must include any spaces in the count. 12-63 Creating A Script File <bitmap> is either a string containing the name of the bitmap file to use, or an integer which relates to the standard defined toolbar bitmaps in the order displayed in the Button Tools dialog box, the first being 0, the second 1, etc. <command> can be a key macro string (as described in The Toolbar chapter), or an integer that relates to a standard command that is listed in the Button Tools dialog box. Refer to the Button Tool Command Selection section later for a list of standard commands and related integers. [space] entered as shown will insert a space before the specified position. UPP Syntax: UPP <result> <string> This command will convert all lowercase characters in a string to uppercase and place the resulting string in a variable, where <result> is a predefined string variable (see var) which will store the converted string. <string> is the string or variable containing the characters to be converted to uppercase. VAR Syntax: VAR $<name> [<string>] VAR %<name> [<integer>] VAR !<name> [<floating point number>] Specifies one or more variable names for storing one of three types of variable. The value of the variable may be defined as part of the command or omitted for entering later, in which case the value will be zero or an empty string. The name specified for a string variable must be immediately preceded by the $ (dollar) character. For example, to specify an empty string variable with the name Identity you would enter the following: var $Identity The name specified for an integer variable must be immediately preceded by the % (percent sign) character. For example, to specify an integer variable with the name number and with a value of 3 you would enter the following: var %number 3 The name specified for a floating point number (e.g. 0.45) variable must be immediately preceded by the ! (exclamation mark) character. For example, to specify a floating point number variable with the name float and with a value of 0.45 you would enter the following: 12-64 Creating A Script File var !float 0.45 All future references to a variable are made by using its name without the $, % or ! variable type identifying characters. Note: You can convert the type of data (string, integer, floating point number) from one variable to another using conv. You can specify more than one variable name (and value) on the same line. Variable names are linked to their assigned values by an equals sign (spaces are optional), and each variable name (with value) is separated from the next by a comma or/and space. For example: var %integer1 = 32, %integer2, $string1 = "Hello", $string2 Variables that are not assigned a value will be given NULL for strings or 0 (zero). You can incorporate a special variable called errno in your script file which will be used to store a number indicating the result of a command (i.e. success or type of failure). The errno variable is an integer variable which is already defined as part of the script language, that is, you do not need to use the var command to include it in your script file. When the command is successful, the number 0 will be assigned to errno. Refer to the section entitled Error Numbers later in this chapter for more details. WAIT Syntax: WAIT <time> Causes the host to wait for the specified time in seconds. The default time is one second. WHILE Syntax: WHILE <condition> Informs the program to perform the command(s) on the following line(s) while the specified condition is true. For example: while (integer < 10) inc integer If more than one command line is to be associated with while, insert a line containing the { (open curly brace) character before the first command line and a line containing the } (close curly brace) character following the last command line. For example: while (integer < 10) { inc integer 12-65 Creating A Script File wrt "Amount = " integer } While commands may be nested up to 32 times. WRT Syntax: WRT <string(s)> Displays string(s) delimited by double quote characters at the current cursor position. Variables (such as identity in the example below) can also be included. The following example will display User = followed by the contents of the variable identity and then perform a line feed (_n) and carriage return (_r). wrt "User = ", identity, "_n_r" 12-66 Creating A Script File Error Numbers You can incorporate a special variable called errno in your script file which will be used to store a number indicating the result of a command (i.e. success or type of failure). The errno variable is an integer variable which is already defined as part of the script language, that is, you do not need to use the var command to include it in your script file. When the command is successful, the numeric value 0 will be assigned to errno. The following list shows the possible error numbers for various commands and their meaning. CLIPBD EMPTY 0 1 2 3 The command was successful. Invalid parameter in the command string. Cannot empty the clipboard, possibly because someone else has opened it. Failed to close the clipboard. CLIPBD READ 0 1 2 3 4 5 The command was successful. Invalid parameter in the command string. Cannot read the data in the clipboard. Failed to close the clipboard. Cannot open the clipboard, possibly because someone else has opened it. Clipboard data in unrecognisable format. CLIPBD WRITE 0 1 2 3 4 The command was successful. Invalid parameter in the command string. Cannot write the data to the clipboard. Failed to close the clipboard. Cannot open the clipboard, possibly because someone else has opened it. DDE 0 -1 The command was successful. The command failed. DECRYPT & ENCRYPT 0 1 The command was successful. The command failed. 12-67 Creating A Script File DIALOGUE 0 1 2 3 The command was successful. Invalid parameter in the command string. Cancel button pressed. Unable to create the dialog box. FILE 0 1 2 3 4 5 6 7 8 9 10 11 12 13 The command was successful. Invalid sub-command (e.g. must be file read and not file fred, etc.). Invalid variable for handle. Invalid integer for handle. File copy, delete, open, or rename command failed. File close command failed. Invalid variable for the file read or rget command. Invalid string size for file read or rget command. The end of the file has been reached - file read or rget command. Invalid string size for file write command. Write error - file write or wput command. Invalid position type for file seek command. Seek error - file seek command. Could not supply statistics for file - file stat command. FTP 0 1 2 3 The command was successful. Failed to connect - ftp connect command. Failed to disconnect - ftp connect or disconnect command. Failed to determine file system (UNIX/VAX) - ftp connect command. (Note that UNIX is the default.) 4 Not connected. 5 Invalid remote file - ftp get, put, or rm command. 6 Invalid local file - ftp get, put, or rm command. 7 Invalid remote directory - ftp cd command. 8 Invalid local directory - ftp cd command. 9 dirnext requires dirfirst beforehand. 10 Invalid local drive name. 11 Unknown mode specified. 12 Memory allocation failed. 12-68 Creating A Script File FTU 0 1 2 3 4 5 6 7 8 9 10 11 12 13 14 17 18 19 20 35 36 37 41 42 43 44 Transaction done. Unknown packet. Cancelled. Too many retries. File open error. File read error. File write error. File close error. Sending. Send initialize error. Send filename error. Send data error. Send end of file error. Send end of transmission error. Cannot initiate file transfer utility. File transfer quitted. Remote dialog open error. Send command error. Send error. Cancelled (all transfer protocols except Kermit). Timed out (all transfer protocols except Kermit). Receive error (all transfer protocols except Kermit). Packet sequence error (all transfer protocols except Kermit). No files to send. Printer open error (Kermit). Transfer aborted (XMODEM, YMODEM, ZMODEM). GET 0 1 The command was successful. Timeout. GETINI & SETINI 0 1 The command was successful. Invalid parameter in the command string. LAUNCH 0 1 The command was successful. Error. 12-69 Creating A Script File MSGBOX 0 1 2 3 The command was successful. Invalid parameter in the command string. Invalid button combination specified. Unable to create the dialog box. PARSE 0 1 2 The command was successful. Invalid parameter in the command string. Item not located in the string. PASSWORD 0 1 2 3 The command was successful. Invalid parameter in the command string. Cancel button pressed. Unable to create the dialog box. TITLE 0 1 12-70 The command was successful. No title was specified. Creating A Script File Script Error Trapping Functions The integrity of a script program can be checked by using the onerror, errorline and errorcode commands. These enable you to quickly find any syntax errors within the program. The following program lines provide an example of their use: var %integer1, $string1 onerror gosub errorhandler: (put your program here) ** Error Handler ** errorhandler: errorline string1 errorcode integer1 wrt "Error: ", integer1, " - ", string1, "_r_n" return ONERROR Syntax: ONERROR <action> This command will perform the specified action when it encounters an error while the script program is running, where <action> can be one of the following: REPORT will display a message box indicating the type of error and the program line that caused it. IGNORE will ignore any errors encountered in the program. GOTO <label> will cause the program to go to the line with the specified label when an error is encountered. GOSUB <label> will cause the program to go to the line with the specified label when an error is encountered and then return to the line following the error. ERRORLINE Syntax: ERRORLINE <variable> This command will return the line number of the last error. ERRORCODE Syntax: ERRORCODE <variable> This command specifies the type of error code that will be returned when an error is encountered. Specifying an integer variable will return an error ID number, while a string variable will return an error message. The following list shows the ID codes and error messages that can be displayed, and their meanings. 12-71 Creating A Script File ID Message Displayed Meaning 1 Syntax error Illegal command or unrecognisable element. 2 Variable expected Script expected a predefined variable (see var). 3 Integer expected Script did not receive an integer or integer variable. 4 String expected Script did not receive a string or string variable. 5 Boolean expected Script did not receive any of the following: 0 or 1, No or Yes, False or True, OFF or ON. 6 String variable expected Script expected a string type variable (see var). 7 Invalid expression Script could not evaluate the expression given. 8 Invalid parameter The command has a missing or incorrect parameter. Refer to the command description for the correct format. 9 Label not found A command specified a label that had not been assigned to a program line, or the label was invalid. Refer to the description of labels in the Syntax Conventions section. 10 Index out of range An index given to a string command (e.g. lstr) was out of range. 11 Illegal RETURN statement There are no incompleted gosubs to return to. 12 Illegal button combination A button combination passed to a dialogue command was invalid. 13 Invalid key name A key name or code was invalid or missing. 14 Invalid subcommand An invalid subcommand was encountered (e.g. after file or ftu). 15 Invalid GroupID An invalid GroupID was specified for a pget, pset, ftu set or ftu get command. 16 Invalid ParamID An invalid ParamID was specified for a pget, pset, ftu set or ftu get command. 17 Invalid SubParamID An invalid SubParamID was specified for an ftu set or ftu get command. 18 Invalid button name Invalid soft-button name specified in pget or pset command. 19+ Undefined error 12-72 Error has no definition. Creating A Script File PSET & PGET Parameters & Values This section lists the parameters available for the PSET and PGET commands, together with the values they will accept or return. Abbreviations are allowed in many cases, the essential characters being shown in UPPER CASE, with the rest of the value in lower case. The actual value may be specified in upper or lower case, may have double quotes to delimit it as a string, or may be a predefined variable. Note that the PGET values will be returned in their full, non-abbreviated versions, with the abbreviation characters in uppercase and the remainder in lowercase as shown in the listings. If you require the value to be returned entirely in uppercase, use the -su command line option or ScriptUppercase=on initialization file command. The list of parameters and values are shown under the following headings: GroupID ParamID Value Qualifiers identifies a group of parameters (default is CURRent). identifies the particular sub-parameter. is the value to be set or returned. qualifies the following Parameter ID. The Value will be in one of the following formats if not specifically given: immediate boolean string range no value required, 0 or 1 returned. 0 or 1, No or Yes, True or False, OFF or ON. any characters, with the maximum number given. one of a range of integers as shown (e.g. range 0 -15). Network Settings Host Name: Protocol (Windows 3.1): GroupID ParamID Value NETwork NETwork NODEname PROTocol "string" max 80 chrs NONE SERIAL BAPI BWTCP CTERM DOSLANTI EICONX25 INFOConn INT6B INT14 IPXSPX ISDN LANMAn LANWP LAT MULTILAN 12-73 Creating A Script File GroupID ParamID (Windows 95/NT): NETwork PROTocol Port Number: Connect To Host: Close Host Connection: NETwork NETwork NETwork PORT CONNect CLOSE Value NCSI NETBIOS NETWLAT NETWTCP NEWT NSVT NWSAA OSLAN PATHWay PCNFS PCTCP TEEMTALKOSI TELAPI WINSOCK NONE SERIAL CTERM LAT MULTILAN NETBIOS TCPIP TEEMTALKOSI WINSOCK WINSOCK2 range 0 - 65535 immediate immediate Telnet Options Telnet Port Number: Telnet Name: Suppress Echo: Force Binary Mode: Force EOR Mode: For Break Send TM: For Break Send CR: 12-74 GroupID ParamID Value NETwork NETwork NETwork NETwork NETwork NETwork NETwork TELNETPORT TELNETNAME ECHOSUPPRESS FORCEBINARY FORCEEOR BREAKTM BREAKCR range 0 - 65535 "string" max 80 chrs boolean NO, DONT, DO NO, DONT, DO boolean boolean Creating A Script File ISDN Settings Remote Dial Number: Remote Dial Sub Address: Controller Card Number: B1 Physical Layer: B2 Data Layer: B3 Network Layer: Local Dial Number: Local Dial Sub Address: Channel: B1 Baud Rate: B1 Data Bits: B1 Parity Bits: B1 Stop Bits: B2 Address A: B2 Address B: B2 Modulo (8/128): B2 Window Size: B2 XID: B3 Lowest Incoming Ch.: B3 Highest Incoming Ch.: B3 Lowest 2-Way Ch.: B3 Highest 2-Way Ch.: B3 Lowest Outgoing Ch.: B3 Highest Outgoing Ch.: B3 Modulo (8/128): B3 Window Size: GroupID ParamID Value NETwork NETwork NETwork NETwork NETwork NETwork NETwork NETwork NETwork NETwork NETwork NETwork NETwork NETwork NETwork NETwork NETwork NETwork NETwork NETwork NETwork NETwork NETwork NETwork NETwork NETwork ISDNDIAL ISDNDIALSUBADDRESS ISDNCONTROL ISDNB1 ISDNB2 ISDNB3 ISDNLOCALNUMBER ISDNLOCALSUBADDRESS ISDNUSECHAN ISDNB1RATE ISDNB1LEVEL ISDNB1PARITY ISDNB1STOPS ISDNB2ADDRESS_A ISDNB2ADDRESS_B ISDNB2MODULO ISDNB2WINDOWSIZE ISDNB2XID ISDNB3LIC ISDNB3HIC ISDNB3LTC ISDNB3HTC ISDNB3LOC ISDNB3HOC ISDNB3MODULO ISDNB3WINDOWSIZE "string" "string" 1 - 127 0-5 0-5 0-3 "string" "string" 0-2 0 - 65535 0 - 65535 0-2 0-2 0 - 255 0 - 255 0 or 1 0 - 255 0 - 65535 0 - 65535 0 - 65535 0 - 65535 0 - 65535 0 - 65535 0 - 65535 0 or 1 0 - 65535 Printer Settings Printer Device: Default Printer: Print Buffer FormFeed Terminator: Use Print Manager: Print Man. Pass Through: Translate National Chrs: Seconds Close Delay: GroupID ParamID Value PRINTer PRINTer PRINTer PRINTer PRINTer PRINTer PRINTer PRINTer DEVice DEFault BUFFER FFTerm USEPrintman PASSthru TRANSlate CLOSEDELAY "string" "string" immediate boolean boolean boolean boolean range 0 - 65535 12-75 Creating A Script File GroupID ParamID Value Print Screen Method: Use Printer Resolution: Auto Wrap: Centre Image On Paper: Graphics Scaling: Graphics Image: PRINTer PRINTer PRINTer PRINTer PRINTer PRINTer SCReen USERESolution AWRAP CENTRE SCALE GRMODE Auto Print Mode: Cancel Print: Eject Page: PRINTer PRINTer PRINTer AUTO CANCEL EJECTpage TEXT, GRaph boolean boolean boolean range 1 - 100 NORMal, SWAP, MONO, MONOSwap boolean not applicable not applicable Serial Settings GroupID ParamID Value Use Serial Port: Host Port: HOST HOST USE PORT Baud Rate: HOST BAUDrate Parity: HOST PARity Flow Control: HOST FLOWcontrol Data Bits: Stop Bits: Transmit Rate: On Line: Local Echo: Detect Carrier: Test for DCD: Test for CTS: HOST HOST HOST HOST HOST HOST HOST HOST DATAbits STOPbits TXLimit ONLine HALFduplex DCDDetect DCDTest CTSTest immediate COM1 - COM4 (16-bit) COM1 - COM8 (32-bit) None 16-bit: 50, 75, 110, 134, 150, 200, 300, 1200, 1800, 2400, 4800, 9600 9600, 19200, 38400 32-bit: 110, 300, 600, 1200, 2400, 4800, 9600, 19200, 38400, 57600, 115200 None, Odd, Even, Mark, Space None, INPut, OUTput INOUT, HARDware, DTR 6, 7, 8 1, 1.5, 2 range 0 - ? boolean boolean boolean boolean boolean 12-76 Creating A Script File NCSI Settings GroupID ParamID Value Baud Rate: NCSi BAUDrate Parity: NCSi PARity Flow Control: NCSi FLOWcontrol Data Bits: Stop Bits: Show Port Details: NCSi NCSi NCSi DATAbits STOPbits PORTdetail 50, 75, 110, 134, 150, 300, 600, 1200, 1800, 2000, 2400, 3600, 4800, 7200, 9600, 19200, 38400, 57600, 115200 None, Odd, Even, Mark, Space None, DTR, RTS DTRRts Xonxoff 5, 6, 7, 8 1, 1.5, 2 boolean Save Session Settings Save Keyboard Macros: Save Soft Buttons: Save Attributes: Save Window Metrics: Save Text Rows: Save Buffer Rows: Save Connection: Save Terminal Settings: GroupID ParamID Value SESSion SESSion SESSion SESSion SESSion SESSion SESSion SESSion SAVEMacros SAVESoftbuttons SAVEAttrs SAVEWindow SAVERows SAVEBuffer SAVEConnection SAVETerminal boolean boolean boolean boolean boolean boolean boolean boolean Emulation Settings GroupID ParamID Value Emulation: EMULation MODe Code 1 Selects: EMULation CODe Terminal ID: EMULation ID VT52, VT100 TEK, EDit VT2207, VT2208 W3220 ANSI, VT2207 VT2208 VT100 VT220 12-77 Creating A Script File GroupID ParamID Value EMULation EMULation MULTinational CTRLdisplay boolean boolean GroupID ParamID Value Keyboard Language: TERMinal KEYBoard LF Implies CR: CR Implies LF: Ignore Deletes: Application Keypad: Application Cursor Keys: Scroll Bar on Maximize: Report Max. Line Length: Bypass Cancel Character: End Of Line Characters: End Of Message Characters: End Of Message Frequency: TERMinal TERMinal TERMinal TERMinal TERMinal TERMinal TERMinal TERMinal TERMinal TERMinal TERMinal NEWLine AUTOLF IGNoredeletes APPLKEYpad APPLCURSor MAXSCrollbar REPLength BYpass EOLChar EOMChar EOMFReq Terminal: TERMinal TYPe Answerback String: Answerback Concealed: TERMinal TERMinal ANSWerback CONCEAL AMerican / USa BRitish / UK FLemish CAnadian DAnish FInnish GErman DUtch / HOlland ITalian SWFrench SWGerman SWEdish NOrwegain FRench / BElgian SPanish POrtuguese boolean boolean boolean boolean boolean boolean range 0 - 65535 "string" max 2 "string" max 4 "string" max 4 Low High 4207 4105 4111 "string" max 32 boolean Multinational: Display Controls: Terminal Settings 12-78 Creating A Script File Dialog Settings GroupID ParamID Burst Scroll: Auto Wrap: Dialog Indices Locked: Dialog Area Visible: Cursor Origin: DIALog DIALog DIALog DIALog DIALog BURSTscroll WRAPeol LOCKINDices DAVISible ORIGin Cursor Style: DIALog Columns: Resize Font: Rows: DIALog DIALog DIALog Dialog Area Lines: Dialog Area Buffer: Dialog Area Enabled: DIALog DIALog DIALog Value boolean boolean boolean boolean ABSolute RELative CURSortype UNDerline BLOCK COLumns 80, 132 NOFONTRESize boolean ROWS range depends on font size & resolution DALines range 2 - rows DABuffer range 2 - 100 DAENable tt05w: boolean tt07w: boolean tt11w: range 0 - 1 Gin Settings GroupID ParamID Value Tablet Type: GIN TABLet Serial Port Device: GIN PORT Gin Tablet Characters: Map Mouse To Joystick: GIN GIN TABChars MAPmouse MM1201 MM1812 BITPad CALcomp MOUse COM1, COM2 COM3, COM4 None "string" max 4 chars boolean 12-79 Creating A Script File Attribute Settings Colour Selection GroupID ParamID Map Value Red: ATTRibutes Map Value Green: Map Value Blue: ATTRibutes ATTRibutes MAP##Red range 0 - 100 (where ## is colour index in range 00 to 15) MAP##Green range 0 - 100 MAP##Blue range 0 - 100 Value Screen Index: ATTRibutes BCKINDSCRN range 0 - 15 Preferences Inverse Colours: AutoColour: GroupID ParamID Value ATTRibutes ATTRibutes INVColour AUTOcolour boolean boolean ATTRIBUTE DISPLAY You can disable one or more attributes associated with the following text foreground or background index commands by entering the following characters immediately after the colour index: B Disable bold attribute F Disable flashing attribute I Disable inverse attribute U Disable underline attribute For example, to make characters with the underline and bold attributes appear on the screen with the colour assigned to index 3 but not underlined or bold, you would issue the following command: PSET ATTRIBUTES FRGINDUNDBOLD 3UB Characters with the bold attribute can be displayed as true bold instead of highlighted by including the + (plus) character immediately after the colour index. The Value in the following tables consists of an integer in the range 0 to 15, specifying the colour index, which may be followed by any of the disable attribute characters described above if relevant. Foreground Indices Normal Display GroupID Normal Index: Bold Index: Underline Index: 12-80 ParamID ATTRibutes FRGINDNORM ATTRibutes FRGINDBOLD ATTRibutes FRGINDUNDER Value 0 - 15[char] 0 - 15[char] 0 - 15[char] Creating A Script File Underline & Bold Index: Flashing Index: Flash & Bold Index: Flash & Underline: Flash, Under. & Bold: GroupID ParamID Value ATTRibutes ATTRibutes ATTRibutes ATTRibutes ATTRibutes FRGINDUNDBOLD FRGINDFLASH FRGINDFLBOLD FRGINDFLUNDER FRGINDFLUNDBOLD 0 - 15[char] 0 - 15[char] 0 - 15[char] 0 - 15[char] 0 - 15[char] Foreground Indices Inverse Display Normal Index: Bold Index: Underline Index: Underline & Bold: Flashing Index: Flash & Bold Index: Flash & Underline: Flash, Under. Bold: GroupID ParamID Value ATTRibutes ATTRibutes ATTRibutes ATTRibutes ATTRibutes ATTRibutes ATTRibutes ATTRibutes FRGINDINV FRGINDINVBOLD FRGINDINVUNDER FRGINDINVUNDBOLD FRGINDINVFLASH FRGINDINVFLBOLD FRGINDINVFLUNDER FRGINDINVFLUNDBOLD 0 - 15[char] 0 - 15[char] 0 - 15[char] 0 - 15[char] 0 - 15[char] 0 - 15[char] 0 - 15[char] 0 - 15[char] Background Indices Normal Display Normal Index: Bold Index: Underline Index: Underline & Bold: Flashing Index: Flash & Bold Index: Flash & Underline: Flash, Under. & Bold: GroupID ParamID Value ATTRibutes ATTRibutes ATTRibutes ATTRibutes ATTRibutes ATTRibutes ATTRibutes ATTRibutes BCKINDNORM BCKINDBOLD BCKINDUNDER BCKINDUNDBOLD BCKINDFLASH BCKINDFLBOLD BCKINDFLUNDER BCKINDFLUNDBOLD 0 - 15[char] 0 - 15[char] 0 - 15[char] 0 - 15[char] 0 - 15[char] 0 - 15[char] 0 - 15[char] 0 - 15[char] Background Indices Inverse Display Normal Index: Bold Index: Underline Index: Underline & Bold: Flashing Index: Flash & Bold Index: Flash & Underline: Flash, Under. Bold: GroupID ParamID Value ATTRibutes ATTRibutes ATTRibutes ATTRibutes ATTRibutes ATTRibutes ATTRibutes ATTRibutes BCKINDINV BCKINDINVBOLD BCKINDINVUNDER BCKINDINVUNDBOLD BCKINDINVFLASH BCKINDINVFLBOLD BCKINDINVFLUNDER BCKINDINVFLUNDBOLD 0 - 15[char] 0 - 15[char] 0 - 15[char] 0 - 15[char] 0 - 15[char] 0 - 15[char] 0 - 15[char] 0 - 15[char] 12-81 Creating A Script File Keyboard Macros Keyboard macros may be specified using Tektronix key reference numbers or virtual key names. A variable can also be specified for the ParamID. GroupID Qualifier Delete All Macros: ParamID MACROs DELALL Value immediate The following commands use the Tektronix key reference numbers listed in the Key Reference Numbers appendix. Program Key: Non-Volatile: Default Setting: GroupID Qualifier ParamID Value MACROs MACROs NV MACROs DEFault key ref # key ref # key ref # "string" max 80 boolean immediate The following commands use the virtual key names listed in the Virtual Key Names appendix. GroupID Qualifier ParamID Value Normal Key: Shifted Key: Control + Key: Control + Shift Key: Alt + Key: MACROs MACROs MACROs MACROs MACROs COMmand Shift Ctrl Ctrl Shift Alt key name key name key name key name key name "string" max 80 "string" max 80 "string" max 80 "string" max 80 "string" max 80 Non-Vol. Normal: Non-Vol. Shifted: Non-Vol. Control : Non-Vol. Ctrl + Shift: Non-Vol. Alt: MACROs MACROs MACROs MACROs MACROs NV NV Shift NV Ctrl NV Ctrl Shift NV Alt key name key name key name key name key name boolean boolean boolean boolean boolean Default Normal: Default Shifted: Default Control : Default Ctrl + Shift: Default Alt: MACROs MACROs MACROs MACROs MACROs DEfault DEfault Shift DEfault Ctrl DEfault Ctrl Shift DEfault Alt key name key name key name key name key name immediate immediate immediate immediate immediate European Currency Symbol Sends: Received As: Printed As: 12-82 GroupID ParamID Value EURosign EURosign EURosign SENds RECeived PRInts "string" "string" "string" Creating A Script File Soft Buttons The ParamID setting SB#L# specifies the soft button number (SB#) which can be any number between 1 and 12 inclusive, and the level number (L#) which can be 1 to 4. For example, SB4L2 specifies soft button 4 on level 2. GroupID Buttons Visible: Program Button: Button Name: Action Locally: Default Setting: No. Of Levels Displayed: Top Level: Level Title: Qualifier ParamID BUTTons VISible BUTTons COMmand SB#L# BUTTons NAMe SB#L# BUTTons LOCal SB#L# BUTTons DEFault SB#L# BUTTons SHOWlevel BUTTons LEVel BUTTons L#TITle Value boolean "string" max 80 "string" max 10 boolean immediate 1 to 4 1 to 4 "string" max 7 Note: The Program Button qualifier 'COMmand' is optional. Mouse Button Actions The asterisk in the ParamID settings below must be substituted with the button or button and key combination identifiers as follows: Normal: Shift: Control: Control + Shift: Alt: Double Click: User Defined String: Standard Function: Left Button Right Button L LS LC LCS LA LDC R RS RC RCS RA RDC GroupID ParamID Value MOUSE MOUSE *_STRing *_ACTion "string" see below The Standard Function Values are as follows: UNAssigned SELecttext EXTendsel EDITCopy EDITPaste SHOWhotspots ACTionhot MOVEcursor SENDCR SENDKEYword MIDdlebutt RECTselect WORDselect COPYselect 12-83 Creating A Script File Current Operating System Settings GroupID ParamID Value Current Disk Drive: Current Directory: CURRent CURRent "string" A - ? Current Environment: CURRent DRIVE DIRectory PWD CWD ENVironment Get Current Time: Get Current Day: Get Current Date: Get Milliseconds Elapsed Since Windows Started: CURRent CURRent CURRent TIMe DAY FULLDATE "string" 255 chrs "string","string" max 255 chars. "string" HHMM "string" 3 chars "string" YYYYMMDD CURRent TICKcount integer (See note.) Note: When using the Get Milliseconds command, the value will return to 0 (zero) after approximately 49.7 days. Current Display & Keyboard Settings GroupID Test If Keyboard Locked: Test If Screen On Hold: Screen Visible: Menu Bar Visible: Scroll Bar Visible: Cursor Visible: Mouse Cursor Style: Cursor Row Position: Cursor Column Position: Reverse Video: Double Width Characters: Single Width Characters: Double Height Top Chars: Double Height Bottom Chars: Clear All Attributes: Underline Attribute: Inverse Video Attribute: 12-84 ParamID Value CURRent KBDLock (boolean) CURRent HLDSCR (boolean) CURRent SCReen boolean CURRent MENU boolean CURRent SCROLL boolean CURRent CURSor boolean MOUSE TYPE 0 - 10 (See table in Initialization Commands) CURRent ROW range 0 - ? CURRent COLumn range 0 - ? CURRent REVersevideo boolean CURRent DWline immediate CURRent SWline immediate CURRent DHTop DOUBLE immediate CURRent DHBottom immediate CURRent CLR immediate CURRent UL UNDERline immediate CURRent IV INVerse immediate Creating A Script File GroupID ParamID Invisible Attribute: CURRent Flashing Attribute: Highlight (Bold/Dim) Attribute: CURRent CURRent Normal (No Attributes): Line Drawing Character Set (VT Modes) Character Colour: CURRent CURRent CURRent BLank SECurity FLashing BD BOLD HB HALFBright NORMal LD LINEdrawing FG Character Cell Colour: CURRent BG Value immediate immediate immediate immediate boolean BLAck BLUe RED GREen MAGenta CYAn YELlow WHite BLAck BLUe RED GREen MAGenta CYAn YELlow WHIte 12-85 Creating A Script File FTU SET & GET Parameters This section lists the parameters available for the script language FTU SET and FTU GET commands, together with the values they will accept or return. The actual value may be specified in upper or lower case, may have double quotes to delimit it as a string, or may be a previously defined variable. The list of parameters and values are shown under the following headings: GroupID ParamID identifies a group of parameters (default is CURRent). identifies a particular parameter, or in the case of Parameter settings a sub-group of parameters. SubParamID identifies a particular parameter for Parameter settings. Value is the value to be set or returned. The Value will be in one of the following formats if not specifically given: immediate boolean string range integer no value required, 0 or 1 returned. 0 or 1, No or Yes, True or False, OFF or ON. a control character (e.g. CR) or its decimal value enclosed by double quotes. one of a range of integers as shown (e.g. range 1 -3). any number. Transfer Protocol Settings Kermit: XMODEM: XMODEM-1K: YMODEM Batch: ZMODEM ASCII GroupID ParamID Value TRANSFER TRANSFER TRANSFER TRANSFER TRANSFER TRANSFER KERMIT XMODEM XMODEM-1K YMODEMBATCH ZMODEM ASCII immediate immediate immediate immediate immediate immediate General Parameter Settings Timer: Warning Bell: Discard Partial: D. File Warning: Send Delay: Retry Limit: 12-86 GroupID ParamID SubParamID Value PARAMETER PARAMETER PARAMETER PARAMETER PARAMETER PARAMETER GENERAL GENERAL GENERAL GENERAL GENERAL GENERAL TIMer BELl DIScard FILEWarn SENDDelay RETRYlimit boolean boolean boolean boolean range 0 - 63 range 1 - 63 Creating A Script File Kermit Parameter Settings Start Of Packet (S): Start Of Packet (R): Timeout Secs (S): Timeout Secs (R): Padding Count (S): Padding Count (R): Padding Char (S): Padding Char (R): EOL Char (Send): EOL Char (Receive): Quote Char (S): Quote Char (R): Packet Size (S): Packet Size (R): Checksum Type: Prompt For Filename: Local File Name: GroupID ParamID SubParamID Value PARAMETER PARAMETER PARAMETER PARAMETER PARAMETER PARAMETER PARAMETER PARAMETER PARAMETER PARAMETER PARAMETER PARAMETER PARAMETER PARAMETER PARAMETER PARAMETER PARAMETER KERMIT KERMIT KERMIT KERMIT KERMIT KERMIT KERMIT KERMIT KERMIT KERMIT KERMIT KERMIT KERMIT KERMIT KERMIT KERMIT KERMIT "string" "string" integer integer integer integer "string" "string" "string" "string" "string" "string" integer integer range 1 - 3 boolean "string" SMARK RMARK STIMEOUT RTIMEOUT SPADCOUNT RPADCOUNT SPADCHAR RPADCHAR SEOL REOL SQUOTE RQUOTE SMAXPKTLEN RMAXPKTLEN BLOCKCHECK REQFILENAME LOCALFILE ASCII Parameter Settings GroupID CR Translation (S): CR Translation (R): LF Translation (S): LF Translation (R): Line Pacing C. (S): Line Pacing C. (R): L. Pacing Time (S): Expand Blank L.: ParamID PARAMETER PARAMETER PARAMETER PARAMETER PARAMETER PARAMETER PARAMETER PARAMETER ASCII ASCII ASCII ASCII ASCII ASCII ASCII ASCII SubParamID SENDCRTRANS RECVCRTRANS SENDLFTRANS RECVLFTRANS SENDPACECHAR RECVPACECHAR SENDPACETIME EXPANDBLANKS Value "string" "string" "string" "string" "string" "string" integer immediate ZMODEM Parameter Settings GroupID ParamID SubParamID Data Conversion (S): PARAMETER ZMODEM SFILECONV Data Conversion (R): PARAMETER ZMODEM RFILECONV Value NONE BINARY ASCII RESUME as above 12-87 Creating A Script File GroupID ParamID SubParamID Value Transfer Action (S): PARAMETER ZMODEM SFILEACTION NONE NEWLONG CRCDIFF APPEND REPLACE NEWER LENGTH ABSENT Transfer Action (R): PARAMETER ZMODEM RFILEACTION as above Receive Existing (S): PARAMETER ZMODEM SFILEEXIST boolean Receive Existing (R): PARAMETER ZMODEM RFILEEXIST boolean Change . to /: PARAMETER ZMODEM SDOTTOSLASH boolean Send Full Pathname: PARAMETER ZMODEM SFULLNAME boolean Remote Cmd (S): PARAMETER ZMODEM SSTARTCMD "string" Remote Cmd (R): PARAMETER ZMODEM RSTARTCMD "string" Window Size: PARAMETER ZMODEM SWINDOW integer Escape Control Codes PARAMETER ZMODEM ESCCONTROLS boolean Kermit Remote Operations GroupID ParamID Value How To Transfer: HOW Local Change Dir: Remote Command: Remote Change Dir: Remote Get: Remote Erase: Remote Finish: Remote Log Out: Remote Bye: LOCAL REMOTE REMOTE REMOTE REMOTE REMOTE REMOTE REMOTE SEND RECEIVE REMOTE LOCAL CHANGE DIR COMMAND CHANGE DIR GET ERASE FINISH LOGOUT BYE immediate immediate immediate immediate (see note below) (see note below) (see note below) (see note below) immediate immediate immediate immediate Note: The ftu set remote get, ftu set remote/local change dir and ftu set remote command commands have their values specified on the ftu start command line. 12-88 Dynamic Data Exchange 13 Dynamic Data Exchange This chapter describes the support of dynamic data exchange (DDE) by TeemTalk. Introduction With the adoption of a standard user interface within the Microsoft Windows environment, personal computer users are becoming accustomed to the formalised methods by which keystrokes and mouse actions have a common effect, making it easier for users to become familiar with and switch between a whole range of unrelated but important applications. This commonality extends beyond just the “look and feel” of applications. The ability to share data between totally independent applications must by now be a very familiar operation to many Windows users. Generally this is achieved by using the EDIT facilities of an application - either by copying, cutting or pasting portions of required information. These operations make use of the Windows system “clipboard”. The clipboard is a temporary repository of information that requires direct involvement of the user to initiate and complete transfer of text or graphics data. Such a means of transferring information is completely manual in its operation. The user issues a command in an application to copy or cut selected data to the clipboard, then in another application the user issues a command to paste the data from the clipboard into that application’s workspace. Dynamic Data Exchange, or DDE, is an altogether more sophisticated means of sharing data between applications and, as suggested by its name, the ability to make “on the fly” links between applications becomes a reality. DDE is most appropriate for data exchanges that do not require ongoing user interaction. Normally an application provides a method for the user to establish the link between applications exchanging data. But once that link is established, the data exchanges between applications with no further user involvement. DDE can be used to implement a broad range of application features including: ● Linking to real-time data, such as stock market updates, scientific instruments, or process control. 13-1 Dynamic Data Exchange ● Creating compound documents, such as a word-processing document that includes a chart produced by a graphics program. Using DDE, the chart will change when the source data is changed, while the rest of the document remains the same. ● Performing data queries between applications, such as a spreadsheet querying a database application for accounts past due. The following hypothetical example illustrates two co-operating Windows DDE applications, as seen from the user's point of view: A Microsoft Excel spreadsheet user wishes to track the price of a particular stock on the Stock Exchange. The user also has the "Quote" application which gives access to Stock Exchange data. The DDE conversation between Excel and Quote takes place as follows: 1. The user initiates the conversation by supplying the name of the application (Quote) that will supply the data and the particular topic of interest (PRICES). The resulting DDE conversation is used to request quotes on specific stocks. 2. Excel broadcasts the application and topic names to all DDE applications currently running in the system. Quote will respond, recognising that the target application name matches it’s own, establishing a conversation with Excel relating to the PRICES topic. 3. The user can then request that the spreadsheet be automatically updated whenever a particular stock quotation changes by entering a spreadsheet formula in a cell. For example, the user could request an automatic update whenever a change in the selling price of EG's stock occurs by specifying the following Excel formula: ='Quote'|'PRICES'!EG 4. The user can terminate the automatic updating of the EG stock quotation at any time. Other data links that were established separately will still remain active under the same PRICES conversation. 5. The user can also terminate the entire conversation between Excel and Quote on the PRICES topic, so that no specific data links may be subsequently established on that topic without initiating a new conversation. 13-2 Dynamic Data Exchange DDE Terminology In order to achieve a degree of understanding of the concepts of DDE, it is important to have a grasp of some of the terminology used to describe the protocol. Two applications co-operating in a DDE link are considered to be engaged in a DDE conversation. The application that initiates the conversation is the client application; and the responding application is the DDE server application. An application can be engaged in several conversations at the same time and is capable of acting both as a client in some conversations and as a server in others. The units of data that are passed between client and server DDE applications are identified by a three level hierarchy of item, topic and application name. Each DDE conversation can be uniquely defined by the application name and topic. As discussed in the previous example, at the beginning of a DDE conversation the client and server agree upon the application name and topic. The application name is usually the name of the server application. The topic is a general classification of data within which multiple data items may be exchanged during conversation. For applications that operate on file-based documents, the topic is usually a file name. For other applications the topic is an application-specific name. A DDE data item is the actual information related to the conversation topic that is exchanged between applications. Values for the data item can be passed from the server to the client, or from the client to the server. Once a DDE conversation has begun, the client can establish one or more permanent data links with the server. A data link is a communication mechanism by which the server notifies the client that the value of a given data item has changed. The data link is considered as permanent because this notification process continues until the data link or the DDE conversation itself is terminated. Hot & Warm DDE Links There are two kinds of permanent data links, Hot and Warm. In the case of a Warm data link, when the server application detects that the value of a data item has changed, it will notify the client that a change has occurred, but will not actually send the new value for that data item. The onus here is on the client application to decide whether or not it will take the new value. Only upon receipt of a positive response from the client will the server transmit the new value for the data item. In contrast to this, with a Hot link the server will automatically pass onto the client the new value for a data item immediately its value changes. There are two methods acceptable to TeemTalk for setting up a link. The first is to use the Edit menu Copy and Paste facility to copy DDE header information to the clipboard, which a client application can then read and act upon appropriately. The second is for the client application to directly transmit a WM_DDE_ADVISE message to TeemTalk in the same format as defined for the clipboard copy. 13-3 Dynamic Data Exchange Using The Edit Menu DDE Functions The most apparent DDE support provided by TeemTalk are the two entries in the Edit menu, DDE Row Copy and DDE Column Copy. These two functions do not directly invoke a DDE link to another application. Instead, they ensure all the information that Microsoft Excel™ would require to establish a DDE link with TeemTalk is copied to the clipboard. This information consists of item, topic and application names that TeemTalk would recognise when asked to invoke a DDE link. The reason why there are two DDE entries in the Edit menu is to provide the necessary formatting information to enable data to be pasted into a Microsoft Excel™ spreadsheet as a row or column of cells. When data is copied, the end of each line in the highlighted area of the display is terminated by a TAB character when DDE Row Copy is selected, and CR and LF characters when DDE Column Copy is selected. Each line is then treated as a separate portion of data or string, which can then be pasted into separate cells. Excel recognises these strings as DDE formulae and more importantly as formulae that would provide data links to TeemTalk. Negotiation then goes on in the form of hidden windows messages between Excel and TeemTalk and eventually the link is established (in this situation Excel is the DDE Client with TeemTalk the Server). DDE permanent links with TeemTalk are not just limited to Excel, however. With the knowledge of how to set up a permanent link, it is then possible to get TeemTalk to converse with almost anything. To establish a link, a client DDE application requires information in the form of application name, topic name and item name. The application name is easy. If you’re running TeemTalk-07W, then the application name is TT07W. Similarly, for TeemTalk-11W it is TT11W. The topic name is slightly more difficult as it varies according to the instance(s) of TeemTalk currently running within the Windows environment. By default the first instance has a topic of TTLK1, the second TTLK2, and so on. The easiest way to determine this is to perform a DDE copy of data to the clipboard within the instance of TeemTalk under question, then using the clipboard viewer (usually located within the Main Group box), determine what data TeemTalk has placed into the clipboard. The data is placed in the following form: 13-4 Dynamic Data Exchange =szAppName|szTopicName!szItemName Therefore the Topic for the particular instance of TeemTalk under question is given between the | and the ! characters. The last piece of information required to establish a permanent data link is the item name itself. TeemTalk treats the item name as a direct reference to a position on the display area. Each ItemName refers to a line on the screen and is sent in a string representation of the screen coordinates (top left is 0,0) followed by the length of the string. For example: '23,5,8' refers to the area of the screen located at column 24, row 6, and continues for 8 characters. A typical copy to the clipboard, in the case of a DDE Column Copy, would look like this: =tt07w|'TTLK1'!'18,1,8' =tt07w|'TTLK1'!'18,2,8' =tt07w|'TTLK1'!'18,3,8' =tt07w|'TTLK1'!'18,4,8' =tt07w|'TTLK1'!'18,5,8' When a potential client application (for example Microsoft Excel) has this information pasted into its cells, a WM_DDE_INITIATE message is broadcast using the szAppName and szTopicName fields. All applications that recognize the two strings (this should be a particular instance of TeemTalk) will reply with a positive WM_DDE_ACK message, assuming of course that the current TeemTalk document name matches that of the DDE Topic Name. Once the client receives the WM_DDE_ACK, it will send a WM_DDE_ADVISE message to TeemTalk. Depending upon the information provided by the client, within its ADVISE message's Data block, TeemTalk will then provide updates reflecting any change to the data using the WM_DDA_DATA message, sending the ItemName as an identifier to the particular area on the screen that has changed. Either a NULL data item will be sent, informing the client that the particular piece of information has changed and allowing it to transmit a WM_DDE_REQUEST message using the ItemName to get the data from TeemTalk when it wants to (i.e. a Warm link), or the data will be sent directly (Hot link). Direct Initiation Of A DDE Link An application that knows the area of the TeemTalk screen that contains data of interest to it can directly initiate a DDE link to TeemTalk using the appropriate szAppname and szTopicName. Data messages can then proceed as described in the previous section, using szItemName(s) to reflect the area of the screen. This method is adopted by Excel when a particular spreadsheet that contains these command strings is recalled or reopened using the File menu. As long as the AppName and DocName (TopicName) match, then TeemTalk can then start sending fresh updates to Excel, once the initial (WM_DDE_ADVISE) preamble is successfully completed. 13-5 Dynamic Data Exchange File Transfer TeemTalk for Windows 3.1 (not Windows 95 or NT) supports DDE links with its file transfer executable, TTFLER.EXE, distributed with the standard TeemTalk package. Without getting too deep into the internal windows messages that are transmitted, the link between TeemTalk and TTFLER can briefly be summarised as follows. All data communications between the two applications are Cold links. That is, each exchange of data needs to be invoked via an explicit request for it from one or the other partners. TeemTalk in fact initiates the link and as such is considered to be the Client. Once the link is established, TeemTalk does not try and display or act upon any subsequent data it receives from the currently connected host. All data is deemed to be of importance to the file transfer utility and so is just buffered up and sent across the DDE link when requested to do so. In a similar fashion, the file transfer utility also has a monopoly on the transmission of data, so all input to TeemTalk is ignored, except for that sent to it via the DDE link, which will then be directed on to the host. This situation continues until the File Transfer Utility sends a message to TeemTalk that it has finished, which then allows TeemTalk to revert to its normal mode of operation. Slave Mode TeemTalk for Windows 3.1 (not Windows 95 or NT) provides a Slave mode which allows another Windows based application to send formatted data to be interpreted by TeemTalk. For example, a Windows based package could be written to send Tektronix 4207 escape sequences which could be interpreted by TeemTalk-07W, and thereby the application could use the capabilities of TeemTalk-07W to display the resultant image. One way that a process can act as a DDE client to TeemTalk is by initiating a DDE link specifying a particular topic of "Slave", coded as follows: atomApplication = GlobalAddAtom("TT07W"); atomTopic = GlobalAddAtom("Slave"); SendMessage( -1, WM_DDE_INITIATE, hwndClientDDE, MAKELONG(atomApplication, atomTopic) ); GlobalDeleteAtom(atomApplication); GlobalDeleteAtom(atomTopic); In this example, connection would be attempted between the client and the TeemTalk07W program, assuming that this was named TT07W.EXE. 13-6 Dynamic Data Exchange Data Transmission Over A Slave DDE Link Once initiated, TeemTalk enters Slave mode, diverting all input from the keyboard, for example to the Client application, and permitting data to be sent to it from the Client. Data coming from TeemTalk will be sent in the form of a DDE POKE message. A suitable way of accepting this is outlined below. DDEWndProc(HWND hWnd, unsigned message, WORD wParam, LONG lParam) { . . switch (message) { . . case WM_DDE_POKE: ClientReceivedPoke(hWnd, (HWND)wParam, lParam); break; . . } . . } ClientReceivedPoke( HWND hWnd, HWND hWndPartnerDDE, LONG lParam ) { HANDLE hPokeData; DDEPOKE FAR * lpPokeData; ATOM atomItem; char szItemName[ITEM_NAME_MAX_SIZE]; hPokeData = LOWORD(lParam); atomItem = HIWORD(lParam); GlobalGetAtomName(atomItem, szItemName, ITEM_NAME_MAX_SIZE); if (!(lpPokeData = (DDEPOKE FAR *)GlobalLock(hPokeData)) || lpPokeData->cfFormat != CF_TEXT || (PartnerSentData(szItemName, lpPokeData->Value) == FALSE)) { PostMessage(hWndPartnerDDE, WM_DDE_ACK, hWnd, MAKELONG(0, atomItem)); return; } /* Save value of fRelease, since pointer may be invalidated by GlobalUnlock */ bRelease = lpPokeData->fRelease; 13-7 Dynamic Data Exchange GlobalUnlock(hPokeData); if (bRelease) { GlobalFree(hPokeData); } PostMessage( hWndPartnerDDE, WM_DDE_ACK, hWnd, MAKELONG(0x8000, atomItem) ); return; } The important call here is PartnerSentData, which actually does the processing of the received data. The lpPokeData->Value parameter, although defined in the DDE.H file as a character array containing 1 character, serves as a pointer to a larger block of data defined as follows: a) An INTEGER value reflecting the number of bytes of valid data sent, followed by b) The data. This is done in clipboard CF_TEXT format, so each block of data is terminated with a CR, a LF and a NULL. The function returns TRUE if successful, or FALSE if not. Note that upon receipt of a FALSE return, ClientReceivedPoke will send a negative DDE ACK message back to TeemTalk to reflect the failure. Sending data to TeemTalk requires the client to post a WM_DDE_POKE message, with a pointer to the data as defined previously (i.e. the first 2 bytes constitute a integer count of the number of bytes of data, followed by those bytes, and appended with CR, LF, NULL). A possible way of doing this is as follows. Note: This example does not contain any allowances for DDE messages that are awaiting ACKnowledgement from the partner, or provision of timeouts in the event of a DDE message not being ACKnowledged. iData and iValcount should be set to the same value, the reason for having these two parameters will become clear later on. 13-8 Dynamic Data Exchange SendPoke( HWND hwnd, HWND hWndPartnerDDE, char *szItem, int iData, char *szValue, int iValCount ) /* /* /* /* /* /* Our Window handle */ handle for partner in DDE */ String ID for transfer */ Value to be transferred */ Data to be transferred */ Number of bytes in transfer */ { ATOM atomItem; HANDLE hPokeData; DDEPOKE FAR * lpPokeData; LPSTR pTemp; /* Allocate size of DDE data header, plus the data: a string */ /* terminated by <CR> <LF> <NULL>. The <NULL> is counted by */ /* by DDEPOKE.Value[1]. */ if (!(hPokeData = GlobalAlloc(GMEM_MOVEABLE | GMEM_DDESHARE, (LONG)sizeof(DDEPOKE) + iValCount + sizeof(int) + 2))) return; if (!(lpPokeData = (DDEPOKE FAR*)GlobalLock(hPokeData))) return; lpPokeData->fRelease = TRUE; lpPokeData->cfFormat = CF_TEXT; pTemp = lpPokeData-> Value; *(int far *)pTemp = iData; pTemp += sizeof(int); if (iValCount) _fmemcpy(pTemp, szValue, iValCount); /* each line of CF_TEXT data is terminated by CR/LF */ lstrcpy((LPSTR)(pTemp + iValCount), (LPSTR)”\r\n”); GlobalUnlock(hPokeData); atomItem = GlobalAddAtom((LPSTR)szItem); if (!PostMessage( hWndPartnerDDE, WM_DDE_POKE, hWnd, MAKELONG(hPokeData, atomItem)) ) { GlobalDeleteAtom(atomItem); GlobalFree(hPokeData); } return; } 13-9 Dynamic Data Exchange Reading & Setting Terminal Parameters The TeemTalk for Windows 3.1 slave mode, or TeemTalk for Windows 95 or NT session DDE topic, supports the ability to set and read the user definable setup settings. The majority of settings require an integer value, but some require strings, which are handled slightly differently. The following sample code gives an outline of how to implement this. All values to identify the changeable setup parameters are #defines. Settings that refer to strings will return a GLOBAL ATOM value which, when converted using the Windows SDK function GlobalGetAtomName will result in the appropriate string. It is essential that, once converted to a string, the Atom is deleted via a call to DeleteAtom in order to free up the resources, allocated by Windows, that are associated with the atom. Reading Parameter Settings The following three examples assume that hWnd, the handle to the current window’s DDE message processing routine and hWndPartner, the handle to the DDE partner, are set up accordingly. Example 1 Get the serial communication’s port speed. GetBaudRate() { int iBaud; if ((BaudID = GetSetting(hWnd, hWndPartner, IDM_HOST, BAUDGROUP, 0)) == -1) return -1; switch(BaudID) { case B110: iBaud = 110; break; case B300: iBaud = 300; break; case B600: iBaud = 600; break; case B1200: iBaud = 1200; break; 13-10 Dynamic Data Exchange case B2400: iBaud = break; case B4800: iBaud = break; case B9600: iBaud = break; case B19200: iBaud = break; } return iBaud } 2400; 4800; 9600; 19200; Example 2 Read the currently defined Answerback string and place in given buffer. GetAnswerback(LPSTR szAnswer, int iAnsLen) { ATOM aAnswer; int iStrLen; aAnswer = (ATOM)GetSetting(hWnd, hWndPartner, IDM_EMUL, ANSSTRING, 0); if (aAnswer == -1) return -1; iStrLen = GlobalGetAtomName(aAnswer, szAnswer, iAnsLen); GlobalDeleteAtom(aAnswer); return iStrLen; } 13-11 Dynamic Data Exchange Example 3 All key values are defined using key macro identifiers as documented in the Key Reference Numbers appendix. Read the keyboard macro assigned to the Shift + F6 key sequence. Note: The highlighted characters Slave in hWndSlaveDDE are only applicable to TeemTalk for Windows 3.1. They are not to be included when using Windows 95 or NT. . . char buf(128); ReadKbdMacro(141, (LPSTR)buf, . . ReadKbdMacro( int iKeyMacro, LPSTR szKbdMacro, int iMacroLen 127); /* Key to be redefined */ /* Pointer to redefinition string */ /* Max allowed Length of szMacroString */ ) { ATOM aMacro; int iStrLen; aMacro = (ATOM)GetSetting( hWnd, hWndPartner, IDM_MACROS, NKEYSTRING, iKeyIndex ); if (aMacro == -1) return - 1; /* Convert received Atom to string */ iStrLen = GlobalGetAtomName(aMacro, szKbdMacro, iMacroLen); GlobalDeleteAtom(aMacro); return iStrLen; } GetSetting(HWND hWndSlaveDDE, HWND hWndPartner, int MenuID, int DataGroup, int iValue) { DWORD lSetting; ATOM aItem; char buf[16]; int data; 13-12 Dynamic Data Exchange /* Treat Key macro request as a special case */ if (MenuID == IDM_MACROS) lSetting = MAKELONG(-DataGroup,iValue); else lSetting = MAKELONG(DataGroup,MenuID); ultoa(lSetting,buf,10); aItem = GlobalAddAtom((LPSTR)buf); if (!PostMessage( hWndPartnerDDE, WM_DDE_REQUEST, hWndSlaveDDE, MAKELONG(CF_TEXT,aItem) ) ) { GlobalDeleteAtom(atomItem); return -1; } /* Wait for DDE_DATA message return with requested data */ Xfer.Parameter = TRUE; WaitForParameter(); return Xfer.Data; } The WaitForParameter function is not documented but basically waits in a loop, monitoring the windows messages until a WM_DDE_DATA message appears that corresponds to the initial WM_DDE_REQUEST. This then enables the RequestSetting procedure to return with the appropriate value, or will return -1 if the request fails. (This would be caused as a result of the Client Slave process receiving a negative ACKnowledgement from TeemTalk following receipt of the WM_DDE_REQUEST message.) The processing of the WM_DDE_DATA message is shown on the next page. 13-13 Dynamic Data Exchange /************************************************************* FUNCTION: ClientReceivedData PURPOSE: Called upon receipt of a WM_DDE_DATA *************************************************************/ void ClientReceivedData(HWND hWndDDE, HWND hWndPartnerDDE, LONG IParam) { DDEDATA FAR * lpDDEData; BOOL bRelease; char szItemName(ITEM_NAME_MAX_SIZE+1); /*If this Data is in response to a request for data */ /*clear awaiting flags etc accordingly */ if (GetConvPendingAck(hWndDDE) == REQUEST) { SetConvPendingAck(hWndDDE, NONE); KillTimer(hWndDDE, hWndPartnerDDE); } if (!(lpDDEData = (DDEDATA FAR *)GlobalLock(LOWORD(lParam))) | | (lpDDEData->cfFormat != CF_TEXT)) { /* Negative ACK */ PostMessage(hWndPartnerDDE, WM_DDE_ACK, hWndDDE, MAKELONG(0, HIWORD(IParam))) ); } GlobalGetAtomName(HIWORD(IParam), szItemName, ITEM_NAME_MAX_SIZE); Xfer.Data = *(int far *)(IpDDEData->Value); Xfer.Parameter = FALSE; /* Clear flag for wait for parameter to return */ if (IpDDEData->fAckReq) PostMessage(hWndPartnerDDE, WM_DDE_ACK, hWndDDE, MAKELONG(0x8000, HIWORD(IParam)) ); bRelease = IpDDEData->fRelease; GlobalUnlock(LOWORD(IParam)); if (bRelease) GlobalFree(LOWORD(IParam)); return; } 13-14 Dynamic Data Exchange Changing Parameter Settings Example 1 Set the serial communication’s port speed to a required baud rate. GetBaudRate(int Baud) { int BaudID; switch(iBaud) { case 110: BaudID break; case 300: BaudID break; case 600: BaudID break; case 1200: BaudID break; case 2400: BaudID break; case 4800: BaudID break; case 9600: BaudID break; case 19200: BaudID break; default: return } = B110; = B300; = B600; = B1200; = B2400; = B4800; = B9600; = B19200; -1; return ChangeSetting(hWnd, hWndPartner, IDM_HOST, BAUDGROUP, BaudID, NULL, 0); } 13-15 Dynamic Data Exchange Example 2 Redefine the Answerback to the given string. SetAnswerback(LPSTR szAnswer, int iAnsLen) { ChangeSetting( hWnd, hWndPartner, IDM_EMUL, ANSSTRING, iAnsLen, szAnswer, iAnsLen ); } Example 3 Set the keyboard macro assigned to the Shift + F6 key sequence to Hello World. Note: The highlighted characters Slave in hWndSlaveDDE are only applicable to TeemTalk for Windows 3.1. They are not to be included when using Windows 95 or NT. . . SetKbdMacro(141, "Hello World", 11); . . SetKbdMacro( int iKeyMacro, /* Key to be redefined */ LPSTR szMacroString, /* Pointer to redefinition string */ int iMacroLen /* Max allowed Length of szMacroString */ ) { ChangeSetting( hWnd, hWndPartner, IDM_MACROS, NKEYSTRING, iKeyIndex, szMacroString, iMacroLen ); } void 13-16 Dynamic Data Exchange ChangeSetting( HWND hWndSlaveDDE, HWND hWndPartnerDDE, int MenuID, int DataGroup, int iValue, LPSTR szChar, int iCharCount ) { DWORD lSetting; char buf[16]; lSetting = MAKELONG(DataGroup,MenuID); Itoa(iSetting,buf,10); SendPoke(hWndSlaveDDE, hWndPartnerDDE, buf, iValue, szChar, iCharCount); } This time, the call to SendPoke assumes that all used strings are NULL terminated therefore allowing the iValue parameter to reference an integer setting, as opposed to the byte count as done previously. This is done to allow keyboard macros to be wholly defined whilst at the same time limiting the number of functions required to implement the Slave link. Terminating The Slave DDE Link To terminate the link requires a WM_DDE_TERMINATE message to be sent to TeemTalk. TerminateSlaveLink() { PostMessage(hWndPartner,WM_DDE_TERMINATE, hWnd, 0L); } Once received and actioned, TeemTalk will return to its normal state. It is worth noting that any settings changed whilst in Slave mode will still apply. It is therefore important that any parameters changed during the life of the slave link be reset back to the values that were set prior to entry. This is best done by ensuring that for every ChangeParameter call, a corresponding GetParameter call is made beforehand. 13-17 Dynamic Data Exchange Additional DDE Functions 13-18 TOPIC ITEM DATA DDE RESULT MESSAGE System SysItems NONE REQUEST Provides a list of items, in CF_TEXT format, that can be used with the SYSTEM DDE Topic (i.e. SysItems, Topics, etc.). System Topics NONE REQUEST Provides a list of items, in CF_TEXT format, of the DDE topics supported by teemtalk (i.e. System, Session, etc.). System Formats NONE REQUEST Provides a list of items, in CF_TEXT format, of the Clipboard formats supported by teemtalk (i.e. TEXT, BITMAP, etc.). System Status NONE REQUEST Returns with a string relating to the current condition of teemtalk (i.e. Online/Local). System SendMouse X, Y coordinates & button pressed. POKE Sends coordinates of a mouse click to a remote application (i.e. host). SendMouseStr X, Y coordinates & button pressed. POKE Sends coordinates of a mouse click to a remote application (i.e. host) as a character string. Session Send String of data to be POKE sent to host/remote application. Sends the given string of characters to the host. Session Receive String of data received from the host. Receive a character string from the host. Delimited by CR/LF (by default). Session Escape String of commands EXECUTE for teemtalk to execute. Session CurPos NONE REQUEST Returns coordinates of current cursor position to calling application. Session CurPosStr NONE REQUEST Returns coordinates of current cursor position to calling application in a string. Session KeyStr String containing virtual key name. POKE String of characters, in CF_TEXT format, that forms command. Session KeyPress String containing macro definition. POKE String of characters, in CF_TEXT format, that forms command. REQUEST ADVISE Data gets interpreted by teemtalk directly and is acted upon accordingly. Dynamic Data Exchange The first four functions in the table enable interrogation of TeemTalk. The remaining functions are described in the following sections. All functions referenced with the "Session" topic can additionally be performed using a topic name relating to the relevant TeemTalk instance, i.e. TTLK1, TTLK2, etc. as discussed in the section Using The Edit Menu DDE Functions earlier. If a TeemTalk session has been created other than Untitled, then that session name can be used as the current session topic by an application conversing with TeemTalk. Note that changing the session name will remove the link to the session. SendMouse & SendMouseStr SendMouse is used to send the coordinates of a mouse click to a remote application (i.e. host). The data structure passed across a DDE link between two co-operating applications is defined in the DDE.H file (supplied as part of the Windows SDK) as follows: typedef struct tagDDEPOKE { WORD unused:13, /* Earlier versions of DDE.H incorrectly */ /* 12 unused bits. */ fRelease:1, fReserved:2, short cfFormat; BYTE Value[1]; /* This member was named rgb[1] in */ /* previous versions of DDE.H */ } DDEPOKE; In order to supply the three values expected by TeemTalk, we have defined a DDE_MOUSE_REPORT structure as follows: typedef struct DDE_MOUSE_REPORT { int X; int Y; int ButtonID; } DDEMOUSEREPORT, FAR *LPDDEMOUSERPORT; This needs to be integrated with the DDEPOKE structure when allocating the memory required to transfer this data to TeemTalk. One way of doing this is shown below. /* Allocate size of DDE data header, plus the mouse hit data: */ /* terminated by <CR> <LF> <NULL>. The <NULL> is counted */ /* by DDEPOKE.Value[1] */ if (!(hPokeData = GlobalAlloc(GMEM_MOVEABLE | GMEM_DDESHARE, 13-19 Dynamic Data Exchange (LONG)sizeof(DDEPOKE) + sizeof(DDEMOUSEREPORT) + 2))) return; if (!(lpPokeData = (DDEPOKE FAR*)GlobalLock(hPokeData))) { GlobalFree(hPokeData); return; } MouseReport.X = Coord.x; MouseReport.Y = Coord.y; MouseReport.ButtonID = ButtonDown; fmemcpy(lpPokeData->Value, &(BYTE far *)MouseReport, sizeof(DDEMOUSEREPORT)); There is no limit checking on the values of X and Y, so the values passed through to TeemTalk must be within the valid range for the application that is to receive the mouse hit. Valid values for the button press (ButtonID) are shown below. Any values out of this range will result in the DDE_POKE failing. 0 1 2 Left Mouse Button Centre Mouse Button Right Mouse Button It is important to note that the host application receiving these "mouse hit reports" must be able to recognize them. The reports will be sent in a format appropriate to TeemTalk's current mode of operation. For example, when TeemTalk-07W is in W3220 mode the reports would be in Westward 3220 format, whilst in Tek mode the reports would be in Tek format. The SendMouseStr function is an alternative string version of SendMouse. The information sent with the data message is a string a decimal values in the form x,y,n where n indicates the mouse button as listed earlier. Send Send is a straightforward POKE of data, which must be terminated with a CR LF NULL sequence, to keep in line with the CF_TEXT data format. Note however that these three characters will not get dispatched through to the host. Receive Receive is a WARM/HOT link function (via the WM_DDE_ADVISE and subsequent WM_DDE_DATA messages). All data received by TeemTalk once reception of the WM_DDE_ADVISE message has been acknowledged will be acted upon as normal, but with one important addition. The data will also be buffered until the specified termination character(s) is/ 13-20 Dynamic Data Exchange are received and then all of the buffered data will be dispatched to the Client DDE application that established the link. The termination characters are CR LF by default, but this can be overridden by including the following WIN.INI command in the TeemTalk command group: SessRecvTerm=character(s) where character(s) can be CRLF (default), CR, or LF. The link is terminated upon receipt of an appropriate WM_DDE_UNADVISE message by TeemTalk. Escape The Escape function sends the given string which is interpreted by TeemTalk, and nothing is dispatched to the host. This provides the ability for an application to directly dispatch (for example) Tektronix 4207 specific escape sequences to TeemTalk-07W, and have it act upon them appropriately. Note that this is specified to accept strings of data, which means that NULL characters cannot be dispatched as they are interpreted to terminate the string. The entire Execute string must be in the form: [Escape(String to send)] An appropriate way for an application to do this is to make use of the Windows SDK lstrcpy function. For example, to force TeemTalk to display red characters on a white background, the following would be specified: lstrcpy(lpszEscString, "[Escape(\e[31;47m)]"); The lpszEscString would then be attached to the standard DDEEXECUTE data structure and be transmitted by posting it along with a WM_DDE_EXECUTE message. CurPos & CurPosStr Curpos uses a DDE_DATA command to pass back data for the requested cursor position. The data is held in the structure DDE_CURS_INF, as documented below, and sent across to the calling program in CF_TEXT format. typedef struct DDE_CURS_INF { int Column; int Row; }DDE_CURSINF, FAR * LPDDE_CURSINF; 13-21 Dynamic Data Exchange This needs to be extracted from the DDEDATA message in order to read the appropriate values. One way of doing this is shown below. / **************************************************************** FUNCTION: ClientReceiveData PURPOSE: Called when client application receives WM_DDE_DATA message. ****************************************************************/ void ClientReceiveData(hwndClientDDE, hwndServerDDE, lParam) HWND hwndClientDDE; HWND hwndServerDDE; LONG lParam; { DDEDATA FAR * lpDDEData; LPDDE_CURSINF lpDdeCursInf; BOOL bRelease; BOOL bAck; if (!(lpDDEData = (DDEDATA FAR *)GlobalLock(LOWORD(lParam))) || (lpDDEData->cfFormat != CF_TEXT)) { PostMessage(hwndServerDDE, WM_DDE_ACK, hwndClientDDE, MAKELONG(0, HIWORD(lParam))); /* Negative ACK */ } else { /* Read Row/Column values in static vars */ lpDdeCursInf = (LPDDE_CURSINF)lpDDEData->Value; CurrentCursRow = lpDdeCursInf->Row; CurrentCursCol = lpDdeCursInf->Col; if (lpDDEData->fAckReq) { /* return ACK or NACK */ PostMessage(hwndServerDDE, WM_DDE_ACK, hwndClientDDE, MAKELONG( (bAck? 0x8000:0), HIWORD(lParam))); } bRelease = lpDDEData->fRelease; GlobalUnlock(LOWORD(lParam)); if (bRelease) GlobalFree(LOWORD(lParam)); } return; } 13-22 Dynamic Data Exchange The CurPosStr function is an alternative string version of CurPos. This returns a string of two three-digit decimal values for the X and Y coordinates in the form xxx,yyy. KeyStr KeyStr is a straightforward POKE of data that is treated as a key macro to be performed. More than one macro definition can be specified in the same string. The string example below will perform the function of the keys Alt + F4 pressed together followed by the A key: "<ALT+F4><A>" KeyStr must be terminated with a CR LF NULL sequence to keep in line with the CF_TEXT data format. Note however that these three characters will not get dispatched through to the host. KeyPress Keypress is a straightforward POKE of data that will cause the function of a key to be performed as if it had been pressed by an operator. The data is a string containing the virtual key name of the required key. Refer to the Virtual Key Names appendix for a list of key names that can be used. This must be terminated with a CR LF NULL sequence to keep in line with the CF_TEXT data format. Note however that these three characters will not get dispatched through to the host. 13-23 Dynamic Data Exchange DDE Link To A Visual Basic Application The following example Visual Basic application DDEDEMO creates a DDE link to two copies of TeemTalk. The link is created when the Start button is clicked. System information can be gained by using the buttons at the bottom of the screen. You can send information to TeemTalk by entering text in the box and clicking the Send button. Various items are hardcoded into this, like the name of the TeemTalk executable and the name of the script file. Note: To make an executable file from Visual Basic, select Make EXE File... in the File menu and enter a suitable file name. 13-24 Dynamic Data Exchange DDEDEMO VERSION 2.00 Begin Form Form1 Caption = “spider network ag - TeemTalk DDE Demo “ ClientHeight = 6408 ClientLeft = 1992 ClientTop = 900 ClientWidth = 6516 Height = 6828 Left = 1944 LinkTopic = “Form1” ScaleHeight = 6408 ScaleWidth = 6516 Top = 528 Width = 6612 Begin CommandButton cls Caption = “Send DDE Info” FontBold = 0 ‘False FontItalic = 0 ‘False FontName = “MS Sans Serif” FontSize = 7.8 FontStrikethru = 0 ‘False FontUnderline = 0 ‘False Height = 255 Index = 0 Left = 2760 TabIndex = 29 Top = 2400 Width = 1575 End Begin CommandButton ttscr Caption = “Run TT script” FontBold = 0 ‘False FontItalic = 0 ‘False FontName = “MS Sans Serif” FontSize = 7.8 FontStrikethru = 0 ‘False FontUnderline = 0 ‘False Height = 255 Index = 1 Left = 1080 TabIndex = 28 Top = 5280 Width = 1575 End Begin CommandButton TTstat Caption = “Start” FontBold = 0 ‘False FontItalic = 0 ‘False FontName = “MS Sans Serif” 13-25 Dynamic Data Exchange FontSize FontStrikethru FontUnderline Height Index Left TabIndex Top Width = = = = = = = = = End Begin TextBox Text1 FontBold = FontItalic = FontName = FontSize = FontStrikethru = FontUnderline = Height = Index = Left = TabIndex = Top = Width = End 7.8 0 ‘False 0 ‘False 255 0 120 27 2400 735 -1 ‘True 0 ‘False “Arial” 7.2 0 ‘False 0 ‘False 375 18 240 15 4680 6015 repeat last section with the following changes: Index 17 16 15 14 TabIndex 14 13 12 11 Top 4440 4200 1560 1320 13 12 10 9 3960 1080 11 5 8 7 3720 840 4 3 6 5 3480 600 2 1 4 3 3240 360 Begin CommandButton receive Caption = “Receive” FontBold = 0 ‘False FontItalic = 0 ‘False FontName = “MS Sans Serif” FontSize = 7.8 FontStrikethru = 0 ‘False FontUnderline = 0 ‘False Height = 255 Index = 0 Left = 1080 TabIndex = 25 Top = 5640 Width = 1575 End Begin CommandButton status Caption = “Status” FontBold = 0 ‘False FontItalic = 0 ‘False FontName = “MS Sans Serif” 13-26 0 1 1800 Dynamic Data Exchange FontSize FontStrikethru FontUnderline Height Index Left TabIndex Top Width = = = = = = = = = 7.8 0 ‘False 0 ‘False 255 4 5280 24 5640 735 End Begin CommandButton formats Caption = “Formats” FontBold = 0 ‘False FontItalic = 0 ‘False FontName = “MS Sans Serif” FontSize = 7.8 FontStrikethru = 0 ‘False FontUnderline = 0 ‘False Height = 255 Index = 2 Left = 4440 TabIndex = 23 Top = 5640 Width = 735 End Begin CommandButton topics Caption = “Topics” FontBold = 0 ‘False FontItalic = 0 ‘False FontName = “MS Sans Serif” FontSize = 7.8 FontStrikethru = 0 ‘False FontUnderline = 0 ‘False Height = 255 Index = 1 Left = 3600 TabIndex = 22 Top = 5640 Width = 735 End Begin CommandButton Sysitems Caption = “SysItems” FontBold = 0 ‘False FontItalic = 0 ‘False FontName = “MS Sans Serif” FontSize = 7.8 FontStrikethru = 0 ‘False FontUnderline = 0 ‘False Height = 255 Index = 0 Left = 2760 TabIndex = 21 13-27 Dynamic Data Exchange Top Width = = 5640 735 End Begin TextBox Text2 Height = 285 Left = 1080 TabIndex = 20 Top = 6000 Width = 5295 End Begin CommandButton cls Caption = “Send DDE Info” FontBold = 0 ‘False FontItalic = 0 ‘False FontName = “MS Sans Serif” FontSize = 7.8 FontStrikethru = 0 ‘False FontUnderline = 0 ‘False Height = 255 Index = 4 Left = 2760 TabIndex = 18 Top = 5280 Width = 1575 End Begin CommandButton ttscr Caption = “Run TT script” FontBold = 0 ‘False FontItalic = 0 ‘False FontName = “MS Sans Serif” FontSize = 7.8 FontStrikethru = 0 ‘False FontUnderline = 0 ‘False Height = 255 Index = 0 Left = 1080 TabIndex = 17 Top = 2400 Width = 1575 End Begin CommandButton Exit Caption = “Exit” FontBold = 0 ‘False FontItalic = 0 ‘False FontName = “MS Sans Serif” FontSize = 7.8 FontStrikethru = 0 ‘False FontUnderline = 0 ‘False Height = 255 Index = 0 Left = 5280 TabIndex = 16 13-28 Dynamic Data Exchange Top Width = = 5280 1095 End Begin CommandButton TTstat Caption = “Start” FontBold = 0 ‘False FontItalic = 0 ‘False FontName = “MS Sans Serif” FontSize = 7.8 FontStrikethru = 0 ‘False FontUnderline = 0 ‘False Height = 255 Index = 1 Left = 120 TabIndex = 0 Top = 5280 Width = 735 End Begin Frame Rahmen1 Caption = “Session 1” FontBold = -1 ‘True FontItalic = 0 ‘False FontName = “System” FontSize = 9.6 FontStrikethru = 0 ‘False FontUnderline = 0 ‘False Height = 2295 Left = 120 TabIndex = 2 Top = 0 Width = 6255 End Begin Frame Rahmen2 Caption = “Session 2” FontBold = -1 ‘True FontItalic = 0 ‘False FontName = “System” FontSize = 9.6 FontStrikethru = 0 ‘False FontUnderline = 0 ‘False Height = 2295 Left = 120 TabIndex = 26 Top = 2880 Width = 6255 End Begin Label Bezeichnung1 Caption = “DDE Info” Height = 255 Left = 120 TabIndex = 19 Top = 6000 13-29 Dynamic Data Exchange Width = 975 End End Sub cls_Click (index As Integer) text2.LinkMode = 0 If index = 0 Then text2.LinkTopic = “TT07W|ttlk1” Else text2.LinkTopic = “TT07W|ttlk2” End If text2.LinkItem = “Send” text2.LinkMode = 2 text2 = text2 + Chr(13) + Chr(10) + Chr(0) text2.LinkPoke text2 = Chr(13) text2.LinkPoke text2 = “” End Sub Sub Exit_Click (index As Integer) End End Sub Sub formats_Click (index As Integer) text2.LinkMode = 0 text2.LinkTopic = “TT07W|System” text2.LinkItem = “Formats” text2.LinkMode = 2 text2.LinkRequest End Sub Sub ftp_Click (index As Integer) text2.LinkMode = 0 text2.LinkTopic = “TTfler|System” text2.LinkItem = “SysItems” text2.LinkMode = 2 text2.LinkRequest End Sub Sub receive_Click (index As Integer) If receive(0).Caption = “Receive” Then receive(0).Caption = “Stop receive” text2.LinkMode = 0 text2.LinkTopic = “TT07W|Session” text2.LinkItem = “Receive” text2.LinkMode = 1 Else receive(0).Caption = “Receive” text2.LinkMode = 0 End If 13-30 Dynamic Data Exchange End Sub Sub status_Click (index As Integer) text2.LinkMode = 0 text2.LinkTopic = “TT07W|System” text2.LinkItem = “Status” text2.LinkMode = 2 text2.LinkRequest End Sub Sub Sysitems_Click (index As Integer) text2.LinkMode = 0 text2.LinkTopic = “TT07W|System” text2.LinkItem = “SysItems” text2.LinkMode = 2 text2.LinkRequest End Sub Sub topics_Click (index As Integer) text2.LinkMode = 0 text2.LinkTopic = “TT07W|System” text2.LinkItem = “Topics” text2.LinkMode = 2 text2.LinkRequest End Sub Sub ttscr_Click (index As Integer) text2.LinkMode = 0 If index = 0 Then text2.LinkTopic = “TT07W|ttlk1” Else text2.LinkTopic = “TT07W|ttlk2” End If text2.LinkItem = “Escape” text2.LinkMode = 2 text2.LinkExecute “[Escape(“ + Chr(27) + “P2zC:\TTLKW31\scripts\DEMO.SCR(WIN,INIT)” + Chr(27) + “\)]” End Sub Sub TTstat_Click (index As Integer) If index = 0 Then For i = 0 To 6 Text1(i).LinkMode = 0 Text1(i).LinkTopic = “TT07W|ttlk1” Text1(i).LinkItem = “0,” + i + “,80” Text1(i).LinkMode = 1 Next i Else For i = 0 To 6 Text1(i + 12).LinkMode = 0 Text1(i + 12).LinkTopic = “TT07W|ttlk2” 13-31 Dynamic Data Exchange Text1(i + 12).LinkItem = “0,” + i + “,80” Text1(i + 12).LinkMode = 1 Next i End If End Sub 13-32 Troubleshooting A Troubleshooting This appendix provides answers to the most commonly asked questions. Problem: When I try to run TeemTalk a message appears warning me that the language DLL or file transfer utility may not be compatible. Solution: This may occur when you have more than one version of TeemTalk installed on your system and the version you are trying to run is attempting to use a DLL or file that belongs to another version. If you continue you may get unpredictable results. Problem: Every time I run my application I have to change my setup parameters. Solution: You can save the current session configuration as a connection template. To make TeemTalk automatically attempt to make a host connection using the same settings the next time it is loaded, click the File option in the menu bar to display the File menu, then click the Save Session option. TeemTalk enables you to create multiple connection templates, any one of which can be used either when TeemTalk is loaded or while it is running. The procedure is as follows: 1. In the File menu, select the Save Session As... option to display the dialog box shown overleaf. 2. In the Saved Items box, indicate which user preference settings are to be saved by checking the boxes next to the relevant options. 3. In the Settings File text box, specify the name of the terminal emulation settings file (and the directory path if different from the default) which is to store settings only affecting the terminal emulation. The default filename is tt*w.nv, where * is 05, 07 or 11, depending on your version of TeemTalk. A-1 Troubleshooting 4. In the Save As File Name text box, specify the name of the workspace settings file (and the directory path if different from the default) which is to store the user preference settings selected by the Saved Items options. The default filename is tt*w.wsp, where * is 05, 07 or 11, depending on your version of TeemTalk. Note: Splitting the saved settings into two files enables users to share a common terminal emulation settings file while allowing each user to have their own workspace settings file. 5. In the Description text box, enter a unique description (up to 132 characters long) which will be used to identify the connection template for future selection. This description will also appear in the Open Session dialog box. 6. Click the OK button to save the connection template. If you specified the names of settings files that already exist, a message box will ask you to confirm whether or not you want to overwrite the existing files with the new settings. Problem: Random characters appear on the screen when running my application. Solution: Check that the terminal emulation mode selected in the Emulation Settings dialog box is set to the correct one for the application. TeemTalk defaults to the VT100 emulation. Check that the settings in the Serial Settings dialog box match that of the host. A-2 Troubleshooting Problem: How do I run a 4010 program?. Solution: Display the Emulation Settings dialog box and select Tek as the emulation, then display the Dialog Settings dialog box and set the Dialog Area Enabled option to 0 (zero). Problem: The text background colour is incorrect. Solution: Select the required text colour indices in the Attributes dialog box then display the Dialog Settings dialog box and select Dialog Indices Locked. Problem: The Gin cursor is too small. Solution: TeemTalk displays a small crosshair cursor by default. You can change the size of the cursor by using the following initialization file command or command line option: Initialization file command: CrosshairSize=1-4096 Command line option: -x1-4096 Problem: The position of text is incorrect and/or the wrong line is displayed when scrolling through the text. Solution: Try changing the setting of the Cursor Origin option in the Dialog Settings dialog box. Problem: Characters are being lost over serial interfaces. Solution: The problem is a result of a data overrun in the serial I/O controller on the communications board of the PC. As characters are received from the outside world, the serial I/O controller stores characters received over the RS232 and then generates an interrupt to DOS to signify the arrival of a character. DOS, and subsequently Windows then read this character and pass it to the interested application. The problem comes if characters are received faster than they can be processed by the PC. Most serial controllers use a buffering technique which stores multiple characters during times of peak loading so that the affect is minimised. Because Windows and other applications disable processing of interrupts for considerable periods of time, this buffering is not always sufficient to overcome the problem. Below are some suggestions to minimize the problem. 1. Edit the CONFIG.SYS file so that the stacks statement (if one exists) reads STACKS=0,0. If this isn't done, DOS will turn interrupts off for a short period when there is a hardware interrupt. A-3 Troubleshooting 2. Some overruns are caused by SMARTDRV write caching. To disable write caching but continue read caching, specify the drive letter without a + or -. For example, SMARTDRV C enables read caching but disables write caching. Note, however, that this will slow the PC down. 3. Remove the DOS=HIGH statement from CONFIG.SYS as it causes interrupts to be delayed longer. Note that this will take up precious CONVENTIONAL memory space. 4. An ill-behaved TSR may be contributing to the problem. If so, try to isolate it by removing all TSRs then adding them back one at a time. 5. Run in standard mode. Windows stops virtualizing I/O and there is less overhead. 6. Remove the SOUNDS.DRV driver (which enables a variety of sounds from your PC speaker) if it is present, as this disables interrupts while activated. Other things you could try are listed below. ● Check that you are using the Windows versions of EMM386, HIMEM.SYS and SMARTDRV, and not the DOS versions. ● Don't run multiple disk-caching programs. ● In CONFIG.SYS, set FILES to 30 or higher. ● Check that you have SHELL=COMMAND.COM / E:2048 /P i.e. 2K environment. ● If Windows hangs, increase the stacks to 64,512. The recommenda- tion is 0,0. ● Check that your TEMP variable points to a subdirectory that actually exists and that there are at least 2 megabytes free on the disk. ● Check that EMMExclude=A000-EFFF, otherwise Windows will interfere with (DOS) high memory when it shouldn't. ● For bizarre problems, disable shadow RAM. If this rectifies the prob- lem, upgrade your BIOS. ● Disable hardware cache in caching disk controller. ● If you are using V3.1 of Windows communication drivers then try using a serial port with a 16550 UART. Note: Microsoft has produced a document called CE_OVERRUN Errors with Serial Communications which can be obtained by contacting Microsoft and asking for document number Q79988. A-4 Virtual Key Names B Virtual Key Names This appendix lists all the supported virtual key names which enable you to include a specific key function in a user definition. Standard Virtual Key Names Key Function Virtual Key Name Key Function 0-9 A-Z Alt (same as Menu) Alt (right) Apostrophe (' @)* Back Slash (\ |)* Backspace Break Caps Lock Comma (, <) Comma Compose Character Control (left) Control (right) Copy Cursor Down Cursor Left Cursor Right Cursor Up Data Talk Delete End Escape Euro Sign Exit teemtalk F1 - F12 Forward Slash (/ ?)* Hold Screen Home Insert Keypad 0 - 9 VK_0 - VK_9 VK_A - VK_Z VK_ALT VK_RALT VK_OEM_3 VK_OEM_5 VK_BACK VK_BREAK VK_CAPITAL VK_OEM_COMMA VK_COMMA VK_COMPOSE VK_CONTROL VK_RCONTROL VK_COPY VK_DOWN VK_LEFT VK_RIGHT VK_UP VK_DATATALK VK_DELETE VK_END VK_ESCAPE VK_EUROSIGN VK_EXIT VK_F1 - VK_F12 VK_OEM_2 VK_HOLDSCREEN VK_HOME VK_INSERT VK_NUMPAD0 - 9 Keypad Add (+) VK_ADD Keypad Divide (/) VK_DIVIDE Keypad Decimal (.) VK_DECIMAL Keypad Multiply (*) VK_MULTIPLY Keypad Subtract (-) VK_SUBTRACT Menu (same as Alt) VK_MENU Minus (- _) VK_OEM_MINUS Not Sign (`¬ /)* VK_OEM_8 Number Sign (# ~)* VK_OEM_7 Num Lock VK_NUMLOCK Less Than Sign (<>) VK_OEM_102 Page Down VK_NEXT Page Up VK_PRIOR Paste VK_PASTE Pause VK_PAUSE Period (. >) VK_OEM_PERIOD Plus (+ =) VK_OEM_PLUS Print Screen VK_SNAPSHOT Print Screen VK_PRINTSCREEN Return VK_RETURN Scroll Lock VK_OEM_SCROLL Semicolon (; :)* VK_OEM_1 Separator VK_SEPARATOR Setup VK_SETUP Shift VK_SHIFT Shift (right) VK_RSHIFT Spacebar VK_SPACE Square Bracket L* VK_OEM_4 Square Bracket R* VK_OEM_6 Tab VK_TAB * 102 key keyboard, may not appear on others Virtual Key Name B-1 Virtual Key Names 122 Key Keyboard Additional Keys Key Function Virtual Key Name Key Function Virtual Key Name Attn Clear Cu Sel Erase EOF Ex Sel F13 - F18 VK_ATTN VK_OEM_CLEAR VK_CUSEL VK_EREOF VK_EXSEL VK_F13 - VK_F18 F19 - F24 No Name PA1 Play Reset Zoom VK_OEM_F19 - F24 VK_NONAME VK_PA1 VK_PLAY VK_OEM_RESET VK_ZOOM DEC VT220 Virtual Key Names Key Function Virtual Key Name Key Function Virtual Key Name Back Tab Break Backspace Compose Cursor Down Cursor Left Cursor Right Cursor Up Datatalk Delete Do (F16) Enter Escape F6 - F14 F17 - F20 Find Help (F15) Hold Screen VT_CSIZ VT_BREAK VT_BACKSPACE VT_COMPOSE VT_DOWN VT_LEFT VT_RIGHT VT_UP VT_DATATALK VT_DELETE VT_DO VT_ENTER VT_ESCAPE VT_F6 - VT_F14 VT_F17 - VT_F20 VT_FIND VT_HELP VT_HOLD Insert Keypad 0 - 9 Keypad Comma Keypad Decimal Keypad Minus Next Page PF1 - PF4 Previous Page Print Remove Return Scroll Down Scroll Left Scroll Right Scroll Up Select Setup Tab VT_INSERT VT_PAD0 - 9 VT_COMMA VT_PADDECIMAL VT_MINUS VT_NEXT VT_PF1 - VT_PF4 VT_PREV VT_PRINT VT_REMOVE VT_RETURN VT_PANDOWN VT_PANLEFT VT_PANRIGHT VT_PANUP VT_SELECT VT_SETUP VT_TAB Tek Virtual Key Names Key Function Virtual Key Name Key Function Virtual Key Name Break Cancel Default View* Dialog Area Copy* D. Area Visibility* Erase Dialog Area Erase Graphics Area Fill Patterns TK_BREAK TK_CANCEL TK_DEFVIEW TK_DCOPY TK_DVISIB TK_DERASE TK_GERASE TK_PATTERNS Primary Setup Print Restore View* Screen Copy View Down* View Up* Zoom* TK_SETUP TK_PRINT TK_RSTVIEW TK_SCOPY TK_VIEWDOWN TK_VIEWUP TK_ZOOM * Except TeemTalk-05W and TeemTalk-05W32. B-2 Key Reference Numbers C Key Reference Numbers This appendix lists the reference numbers assigned to keys on the British keyboard and mouse buttons which are used by Tek key programming commands. The following tables of reference numbers correspond to the keys listed in the left column. The key legends shown are those found on the British versions of the keyboard layouts for the different systems compatible with TeemTalk. Note that not all of the function keys are on all of the keyboards. The reference numbers for control keys on other national keyboards will be the same as shown for the British keyboard. Alphabetic, numeric and symbolic key reference numbers for other national keyboards are the same as those for the keys in the equivalent positions on the British keyboard. Comparison can be made as follows. To find alphabetic, numeric and symbolic key reference numbers for non-British keyboard layouts, refer to the keyboard layouts in the manual supplied by the manufacturer. Compare the key positions with those on the British layout in that manual, then find the corresponding reference numbers in the following tables. C-1 Key Reference Numbers BRITISH KEYBOARD KEY REFERENCE NUMBERS C-2 KEY NORM SHIFT CTRL CT/SH ALT COMPOSE DEL DELETE DO (F10) END ESCAPE HELP (F11) HOME INSERT NEXT PAUSE BR REMOVE RETURN SPACE TAB -166 -258 127 -231 -259 27 -232 -256 -255 -260 148 -257 13 32 9 -166 -264 -34 -233 -265 -37 -234 -262 -261 -266 155 -263 -49 -52 -46 -166 -270 -35 -235 -271 -38 -236 -268 -267 -272 -22 -269 -50 -53 -47 -166 -276 -36 -237 -277 -39 -238 -274 -273 -278 -29 -275 -51 -54 -48 -166 -348 -373 -360 -349 -370 -361 -346 -345 -350 -365 -347 -374 N/A -371 Keypad 0 Keypad 1 Keypad 2 Keypad 3 Keypad 4 Keypad 5 Keypad 6 Keypad 7 Keypad 8 Keypad 9 Keypad . Keypad , Keypad Keypad ENTER -55 -56 -57 -58 -59 -60 -61 -62 -63 -64 -65 -66 -67 -68 -69 -70 -71 -72 -73 -74 -75 -76 -77 -78 -79 -80 -81 -82 -83 -84 -85 -86 -87 -88 -89 -90 -91 -92 -93 -94 -95 -96 -97 -98 -99 -100 -101 -102 -103 -104 -105 -106 -107 -108 -109 -110 -331 -332 -333 -334 -335 -336 -337 -338 -339 -340 -341 -342 -343 -344 PF1 PF2 PF3 PF4 -239 -240 -241 -242 -243 -244 -245 -246 -247 -248 -249 -250 -251 -252 -253 -254 -327 -328 -329 -330 CURSOR RIGHT CURSOR UP CURSOR LEFT CURSOR DOWN -135 -136 -137 -138 -139 -140 -141 -142 -143 -144 -145 -146 -147 -148 -149 -150 -369 -366 -367 -368 Key Reference Numbers BRITISH KEYBOARD KEY REFERENCE NUMBERS KEY NORM SHIFT CTRL CT/SH ALT F1 F2 F3 F4 F5 F6 F7 F8 F9 F10 (DO) F11 (HELP) F12 F13 F14 128 129 130 131 132 133 134 135 144 -231 -232 145 146 147 136 137 138 139 140 141 142 143 151 -233 -234 152 153 154 -2 -3 -4 -5 -6 -7 -8 -9 -18 -235 -236 -19 -20 -21 -10 -11 -12 -13 -14 -15 -16 -17 -25 -237 -238 -26 -27 -28 -351 -352 -353 -354 -355 -356 -357 -358 -359 -360 -361 -362 -363 -364 0 1 2 3 4 5 6 7 8 9 48 49 50 51 52 53 54 55 56 57 41 33 64 35 36 37 94 38 42 40 N/A N/A 0 27 28 29 30 31 127 N/A N/A N/A 0 27 28 29 30 31 127 N/A -279 -280 -281 -282 -283 -284 -285 -286 -287 -288 \ | < > , < - _ . > / ? ; : ' " = [ ] ` ~ # ~ 92 60 44 45 46 47 59 96 61 91 93 39 23 124 62 60 95 62 63 58 34 43 123 125 126 126 28 60 44 31 46 31 59 96 N/A 27 29 30 23 28 62 60 31 62 31 58 34 N/A 27 29 30 126 -326 -376 -317 -318 -319 -320 -315 -325 -316 -322 -324 -321 -323 C-3 Key Reference Numbers BRITISH KEYBOARD KEY REFERENCE NUMBERS C-4 KEY NORM SHIFT CTRL CT/SH ALT A B C D E F G H I J K L M N O 97 98 99 100 101 102 103 104 105 106 107 108 109 110 111 65 66 67 68 69 70 71 72 73 74 75 76 77 78 79 1 2 3 4 5 6 7 8 9 10 11 12 13 14 15 1 2 3 4 5 6 7 8 9 10 11 12 13 14 15 -289 -290 -291 -292 -293 -294 -295 -296 -297 -298 -299 -300 -301 -302 -303 P Q R S T U V W X Y Z 112 113 114 115 116 117 118 119 120 121 122 80 81 82 83 84 85 86 87 88 89 90 16 17 18 19 20 21 22 23 24 25 26 16 17 18 19 20 21 22 23 24 25 26 -304 -305 -306 -307 -308 -309 -310 -311 -312 -313 -314 Key Reference Numbers MOUSE BUTTON REFERENCE NUMBERS Button Pressed Button Pressed -155 -157 -159 -161 -163 -165 Button Released Button Released -156 -158 -160 -162 -164 -166 Button Shift + Button Button Pressed Button Pressed -167 -169 -171 -173 -175 -177 Button Released Button Released -168 -170 -172 -174 -176 -178 Ctrl + Button Ctrl + Shift + Button Programmed strings for Button Released reference numbers are transmitted by releasing the button only when GIN has been enabled for report transmission on button release. C-5 Key Reference Numbers Notes C-6 Character Sets D Character Sets This appendix shows the tables of characters that are supported by TeemTalk. Introduction The following pages show the character sets that are supported when TeemTalk is in Tek Alpha or VT220 Alpha overall mode (as explained below). The mode in which each set is valid is indicated in brackets under the heading. TeemTalk can emulate either a Tek 4100 series terminal or a DEC VT220 terminal. The software will switch automatically between these two overall modes only when particular sub-mode switches take place. These are the switches which require the terminal emulation to change from Tek to DEC VT220. The sub-modes of the two emulations are as follows: Tek Sub-Modes: VT220 Sub-Modes: VT52 ANSI (VT100) EDIT TEK VT52 VT100 VT220 7-Bit VT220 8-Bit Each character set consists of a series of control characters and displayable characters. Displayable characters are alphanumeric, symbolic or graphic characters that can be displayed on the screen or printed by a hardcopy device. Control characters enable the terminal emulation or the printer to perform specific tasks, such as a line feed or carriage return. These will be actioned when received from the host or when TeemTalk is in local mode and they are entered from the keyboard. Note: When the Display Controls option in the Emulation Settings dialog box is selected, a representation of most control characters received will be displayed on the screen instead of actioned. D-1 Character Sets To enter a control character from the keyboard, first find the displayable character equivalent by adding 64 to the decimal value of the control character in the relevant character set table. For example, the control character CR (carriage return) has a decimal value of 13. Adding 64 makes 77 which is the decimal value of the displayable character M. When the Ctrl (control) key is held down and Shift + M is pressed (or M alone if Caps Lock is on), this will generate a CR code in local mode. Some setup options require you to specify one or more control characters. A control character can be specified by typing ^ to represent the Ctrl key, immediately followed by the displayable character equivalent of the control character as described in the previous paragraph. For example, ^M, represents Ctrl + M, which generates the control character CR. Another way of specifying control characters is by entering the decimal value of the ASCII character. Decimal values are entered as three-digit numbers immediately preceded by an underscore character. Values with only two digits must be preceded by a zero. For example, the decimal value of CR is 13, so this would be entered as _013. D-2 Character Sets ASCII (MULTINATIONAL 7-BIT) CHARACTER SET (Tek & VT220 Alpha Modes) COLUMN R 8 7 BITS 65 O W 4321 2 3 6 7 4 5 0 0 0 0 01 00 00 0 11 11 00 101 11 00 001 010 1 0 0 0 0000 NUL 1 0001 SOH 2 0010 STX 3 0011 ETX 4 0100 EOT 5 0101 ENQ 6 0110 ACK 7 0111 BEL 8 1000 BS 9 1001 HT 10 1010 LF 11 1011 VT 12 1100 FF 13 1101 CR 14 1110 SO 15 1111 KEY: SI ESC 1 0 20 0 DLE 16 0 10 1 21 1 DC1 17 1 XON 11 2 22 2 DC2 18 2 12 3 23 3 DC3 19 3 XOFF 13 4 24 4 DC4 20 4 14 5 25 5 NAK 21 5 15 6 26 6 SYN 22 6 16 7 27 7 ETB 23 7 17 10 30 8 CAN 24 8 18 11 31 9 EM 25 9 19 12 32 10 SUB 26 A 1A 13 33 11 ESC 27 B 1B 14 34 12 FS 28 C 1C 15 35 13 GS 29 D 1D 16 36 14 RS 30 E 1E 17 37 15 US 31 F 1F 33 27 1B SP ! " # $ % & ´ ( ) * + , . / 40 32 20 41 33 21 42 34 22 43 35 23 44 36 24 45 37 25 46 38 26 47 39 27 50 40 28 51 41 29 52 42 2A 53 43 2B 54 44 2C 55 45 2D 56 46 2E 57 47 2F 0 1 2 3 4 5 6 7 8 9 : ; < = > ? 60 48 30 61 49 31 62 50 32 63 51 33 64 52 34 65 53 35 66 54 36 67 55 37 70 56 38 71 57 39 72 58 3A 73 59 3B 74 60 3C 75 61 3D 76 62 3E 77 63 3F @ A B C D E F G H I J K L M N O 100 64 40 101 65 41 102 66 42 103 67 43 104 68 44 105 69 45 106 70 46 107 71 47 110 72 48 111 73 49 112 74 4A 113 75 4B 114 76 4C 115 77 4D 116 78 4E 117 79 4F P Q R S T U V W X Y Z [ \ ] ^ _ 120 80 50 121 81 51 122 82 52 123 83 53 124 84 54 125 85 55 126 86 56 127 87 57 130 88 58 131 89 59 132 90 5A 133 91 5B 134 92 5C 135 93 5D 136 94 5E 137 95 5F ` a b c d e f g h i j k l m n o 140 96 60 141 97 61 142 98 62 143 99 63 144 100 64 145 101 65 146 102 66 147 103 67 150 104 68 151 105 69 152 106 6A 153 107 6B 154 108 6C 155 109 6D 156 110 6E 157 111 6F p q r s t u v w x y z { | } ~ DEL 160 112 70 161 113 71 162 114 72 163 115 73 164 116 74 165 117 75 166 118 76 167 119 77 170 120 78 171 121 79 172 122 7A 173 123 7B 174 124 7C 175 125 7D 176 126 7E 177 127 7F OCTAL DECIMAL HEXADECIMAL The ASCII (American Standard Code for Information Interchange) character set will be selected when the Keyboard Language option in the Terminal Settings dialog box is set to North American, or the Multinational option in the Emulation Settings dialog box is selected. This table forms the first half of the Multinational character set, the second half of which is the DEC Additional set. D-3 Character Sets DEC ADDITIONAL (MULTINATIONAL 8-BIT) CHARACTER SET (VT220 Alpha Mode) 10 11 14 15 COLUMN 12 13 BITS R 8 1 1 1 1 76 11 10 1 10 11 11 O 00 101 11 00 001 010 1 4 3 2 15 W 0 8 IND NEL SSA ESA HTS HTJ VTS PLD PLU RI SS2 SS3 9 200 128 80 201 129 81 202 130 82 203 131 83 204 132 84 205 133 85 206 134 86 207 135 87 210 136 88 211 137 89 212 138 8A 213 139 8B 214 140 8C 215 141 8D 216 142 8E 217 143 8F KEY: DCS PU1 PU2 STS CCH MW SPA EPA CSI ST OSC PM APC ESC 220 144 90 221 145 91 222 146 92 223 147 93 224 148 94 225 149 95 226 150 96 227 151 97 230 152 98 231 153 99 232 154 9A 233 155 9B 234 156 9C 235 157 9D 236 158 9E 237 159 9F 33 27 1B ¡ ¢ £ ¨ ¥ § ¤ © ª « 240 160 A0 241 161 A1 242 162 A2 243 163 A3 244 164 A4 245 165 A5 246 166 A6 247 167 A7 250 168 A8 251 169 A9 252 170 AA 253 171 AB 254 172 AC 255 173 AD 256 174 AE 257 175 AF ° ± 2 3 µ ¶ · 1 º » /4 1 /2 1 ¿ 260 176 B0 261 177 B1 262 178 B2 263 179 B3 264 180 B4 265 181 B5 266 182 B6 267 183 B7 270 184 B8 271 185 B9 272 186 BA 273 187 BB 274 188 BC 275 189 BD 276 190 BE 277 191 BF À Á Â Ã Ä Å Æ Ç È É Ê Ë Ì Í Î Ï 300 192 C0 301 193 C1 302 194 C2 303 195 C3 304 196 C4 305 197 C5 306 198 C6 307 199 C7 310 200 C8 311 201 C9 312 202 CA 313 203 CB 314 204 CC 315 205 CD 316 206 CE 317 207 CF Ñ Ò Ó Ô Õ Ö Œ Ø Ù Ú Û Ü Ÿ ß 320 208 D0 321 209 D1 322 210 D2 323 211 D3 324 212 D4 325 213 D5 326 214 D6 327 215 D7 330 216 D8 331 217 D9 332 218 DA 333 219 DB 334 220 DC 335 221 DD 336 222 DE 337 223 DF à á â ã ä å æ ç è é ê ë ì í î ï 340 224 E0 341 225 E1 342 226 E2 343 227 E3 344 228 E4 345 229 E5 346 230 E6 347 231 E7 350 232 E8 351 233 E9 352 234 EA 353 235 EB 354 236 EC 355 237 ED 356 238 EE 357 239 EF ñ ò ó ô õ ö œ ø ù ú û ü ÿ 360 240 F0 361 241 F1 362 242 F2 363 243 F3 364 244 F4 365 245 F5 366 246 F6 367 247 F7 370 248 F8 371 249 F9 372 250 FA 373 251 FB 374 252 FC 375 253 FD 376 254 FE 377 255 FF 0000 0 0001 1 0010 2 0011 3 0100 4 0101 5 0110 6 0111 7 1000 8 1001 9 1010 10 1011 11 1100 12 1101 13 1110 14 1111 15 OCTAL DECIMAL HEXADECIMAL This is the second half of the Multinational character set when TeemTalk is in VT220 Alpha overall mode (the first half is the ASCII character set). These characters may be generated when TeemTalk is in VT220 7 or 8 bit mode and the Multinational option in the Emulation Settings dialog box is selected. D-4 Character Sets NATIONAL REPLACEMENT CHARACTERS (VT220 Alpha Mode) BINARY BIT 8 7 6 5 4 3 2 1 OCTAL DECIMAL HEXADECIMAL 0 0 1 0 0 0 1 1 43 35 23 0 1 0 0 0 0 0 0 100 64 40 0 1 0 1 1 0 1 1 133 91 5B 0 1 0 1 1 1 0 0 134 92 5C 0 1 0 1 1 1 0 1 135 93 5D 0 1 0 1 1 1 1 0 136 94 5E 0 1 0 1 1 1 1 1 137 95 5F 0 1 1 0 0 0 0 0 140 96 60 0 1 1 1 1 0 1 1 173 123 7B 0 1 1 1 1 1 0 0 174 124 7C 0 1 1 1 1 1 0 1 175 125 7D 0 1 1 1 1 1 1 0 176 126 7E ASCII # @ [ \ ] ^ _ ` { | } ~ British £ @ [ \ ] ^ _ ` { | } ~ Canadian # à â ç ê î _ ô é ù è û Danish Norwegian # Ä Æ Ø Å Ü _ ä æ ø å ü Dutch £ 3 /4 ij 1 /2 | ^ _ ` ¨ fl 1 /4 ´ Finnish # @ Ä Ö Å Ü _ é ä ö å ü French Belgian £ à ° ç § ^ _ ` é ù è ¨ German # § Ä Ö Ü ^ _ ` ä ö ü ß Italian £ § ° ç é ^ _ ù à ò è ì Portuguese # @ Ã Ç Õ ^ _ ` ã ç õ ~ Spanish £ § ¡ Ñ ¿ ^ _ ` ° ñ ç ~ Swedish # É Ä Ö Å Ü _ é ä ö å ü Swiss French Swiss German ù à é ç ê î è ô ä ö ü û This table shows the characters that replace certain ASCII characters in VT220 Alpha overall mode when the Multinational option in the Emulation Settings dialog box is not selected. The national character set consists of the ASCII set with the changed characters listed on the line for the selected keyboard nationality. D-5 Character Sets NATIONAL REPLACEMENT CHARACTERS (Tek Alpha Mode) BINARY BIT 8 7 6 5 4 3 2 1 OCTAL DECIMAL HEXADECIMAL 0 0 1 0 0 0 1 1 43 35 23 0 1 0 0 0 0 0 0 100 64 40 0 1 0 1 1 0 1 1 133 91 5B 0 1 0 1 1 1 0 0 134 92 5C 0 1 0 1 1 1 0 1 135 93 5D 0 1 1 0 0 0 0 0 140 96 60 0 1 1 1 1 0 1 1 173 123 7B 0 1 1 1 1 1 0 0 174 124 7C 0 1 1 1 1 1 0 1 175 125 7D 0 1 1 1 1 1 1 0 176 126 7E ASCII # @ [ \ ] ` { | } ~ British £ @ [ \ ] ` { | } - Danish Norwegian # @ Æ Ø Å ` æ ø å - French £ à ° ç § µ é ù è ¨ German # § Ä Ö Ü ` ä ö ü ß Swedish # @ Ä Ö Å ` ä ö å - This table shows the characters that replace certain ASCII characters in Tek overall mode for the keyboard nationality chosen in the Terminal Settings dialog box. The national character set consists of the ASCII set with the changed characters listed on the line for the selected keyboard nationality. D-6 Character Sets LINE DRAWING CHARACTER SET (Tek & VT220 Alpha Modes) 0 COLUMN R 8 7 BITS 65 O W 4321 00 00 0 0000 NUL 1 0001 SOH 2 0010 STX 3 0011 ETX 4 0100 EOT 5 0101 ENQ 6 0110 ACK 7 0111 BEL 8 1000 BS 9 1001 HT 10 1010 LF 11 1011 VT 12 1100 FF 13 1101 CR 14 1110 SO 15 1111 KEY: SI ESC 2 1 00 01 0 20 0 DLE 16 0 10 1 21 1 DC1 17 1 XON 11 2 22 2 DC2 18 2 12 3 23 3 DC3 19 3 XOFF 13 4 24 4 DC4 20 4 14 5 25 5 NAK 21 5 15 6 26 6 SYN 22 6 16 7 27 7 ETB 23 7 17 10 30 8 CAN 24 8 18 11 31 9 EM 25 9 19 12 32 10 SUB 26 A 1A 13 33 11 ESC 27 B 1B 14 34 12 FS 28 C 1C 15 35 13 GS 29 D 1D 16 36 14 RS 30 E 1E 17 37 15 US 31 F 1F 33 27 1B 00 SP ! " # $ % & ´ ( ) * + , . / 3 10 40 32 20 41 33 21 42 34 22 43 35 23 44 36 24 45 37 25 46 38 26 47 39 27 50 40 28 51 41 29 52 42 2A 53 43 2B 54 44 2C 55 45 2D 56 46 2E 57 47 2F 00 0 1 2 3 4 5 6 7 8 9 : ; < = > ? 4 11 60 48 30 61 49 31 62 50 32 63 51 33 64 52 34 65 53 35 66 54 36 67 55 37 70 56 38 71 57 39 72 58 3A 73 59 3B 74 60 3C 75 61 3D 76 62 3E 77 63 3F 01 @ A B C D E F G H I J K L M N O 6 5 00 100 64 40 101 65 41 102 66 42 103 67 43 104 68 44 105 69 45 106 70 46 107 71 47 110 72 48 111 73 49 112 74 4A 113 75 4B 114 76 4C 115 77 4D 116 78 4E 117 79 4F 01 P Q R S T U V W X Y Z [ \ ] ^ 01 01 120 80 50 121 81 51 122 82 52 123 83 53 124 84 54 125 85 55 126 86 56 127 87 57 130 88 58 131 89 59 132 90 5A 133 91 5B 134 92 5C 135 93 5D 136 94 5E 137 95 5F H F F C L T R F ° ± N V L T 7 10 140 96 60 141 97 61 142 98 62 143 99 63 144 100 64 145 101 65 146 102 66 147 103 67 150 104 68 151 105 69 152 106 6A 153 107 6B 154 108 6C 155 109 6D 156 110 6E 157 111 6F 01 11 ≤ ≥ π ≠ £ · DEL 160 112 70 161 113 71 162 114 72 163 115 73 164 116 74 165 117 75 166 118 76 167 119 77 170 120 78 171 121 79 172 122 7A 173 123 7B 174 124 7C 175 125 7D 176 126 7E 177 127 7F OCTAL DECIMAL HEXADECIMAL This is a special character set which is used by some applications. D-7 Character Sets ADDITIONAL CHARACTER SET (Tek Alpha Mode) COLUMN R 8 7 BITS 65 O W 4321 2 3 6 7 4 5 0 0 0 0 01 00 00 0 11 11 00 101 11 00 001 010 1 0 0 0 0000 NUL 1 0001 SOH 2 0010 STX 3 0011 ETX 4 0100 EOT 5 0101 ENQ 6 0110 ACK 7 0111 BEL 8 1000 BS 9 1001 HT 10 1010 LF 11 1011 VT 12 1100 FF 13 1101 CR 14 1110 SO 15 1111 KEY: SI ESC 1 0 20 0 DLE 16 0 10 1 21 1 DC1 17 1 XON 11 2 22 2 DC2 18 2 12 3 23 3 DC3 19 3 XOFF 13 4 24 4 DC4 20 4 14 5 25 5 NAK 21 5 15 6 26 6 SYN 22 6 16 7 27 7 ETB 23 7 17 10 30 8 CAN 24 8 18 11 31 9 EM 25 9 19 12 32 10 SUB 26 A 1A 13 33 11 ESC 27 B 1B 14 34 12 FS 28 C 1C 15 35 13 GS 29 D 1D 16 36 14 RS 30 E 1E 17 37 15 US 31 F 1F 33 27 1B SP Ä ä Å å Æ æ à ç é è Ö ö ø Ü ü 40 32 20 41 33 21 42 34 22 43 35 23 44 36 24 45 37 25 46 38 26 47 39 27 50 40 28 51 41 29 52 42 2A 53 43 2B 54 44 2C 55 45 2D 56 46 2E 57 47 2F 0 1 2 3 4 5 6 7 8 9 ù ß ¤ § ¨ 60 48 30 61 49 31 62 50 32 63 51 33 64 52 34 65 53 35 66 54 36 67 55 37 70 56 38 71 57 39 72 58 3A 73 59 3B 74 60 3C 75 61 3D 76 62 3E 77 63 3F ¢ oo 100 64 40 101 65 41 102 66 42 103 67 43 104 68 44 105 69 45 106 70 46 107 71 47 110 72 48 111 73 49 112 74 4A 113 75 4B 114 76 4C 115 77 4D 116 78 4E 117 79 4F Ñ ñ ¿ ¡ oc µ Ω ≈ 120 80 50 121 81 51 122 82 52 123 83 53 124 84 54 125 85 55 126 86 56 127 87 57 130 88 58 131 89 59 132 90 5A 133 91 5B 134 92 5C 135 93 5D 136 94 5E 137 95 5F H F F C L T R F ° ± N V L T 140 96 60 141 97 61 142 98 62 143 99 63 144 100 64 145 101 65 146 102 66 147 103 67 150 104 68 151 105 69 152 106 6A 153 107 6B 154 108 6C 155 109 6D 156 110 6E 157 111 6F ≤ ≥ π ≠ £ · DEL OCTAL DECIMAL HEXADECIMAL These characters may be generated when TeemTalk is in Tek Alpha mode. D-8 160 112 70 161 113 71 162 114 72 163 115 73 164 116 74 165 117 75 166 118 76 167 119 77 170 120 78 171 121 79 172 122 7A 173 123 7B 174 124 7C 175 125 7D 176 126 7E 177 127 7F Host Command Summary E Host Command Summary This appendix lists the host and Tek Primary Setup commands that are valid in each terminal emulation mode. TeemTalk-specific commands are listed at the back. The following conventions are used in this command list: Spaces in a command are for clarity only and are not to be entered as part of the command. A space character that is part of the command will be shown as SP. An asterisk (*) in a command indicates the location of one or more parameters except otherwise indicated next to the command. VT52 Mode CHARACTER SET SELECTION HOST Invoke G0 character set Invoke G1 character set Select G0 character set Select Line Drawing character set SI SO ESC G ESC F CURSOR HOST Direct cursor addressing (1 to 96 = SP to DEL) Insert FF character & advance cursor Line feed Move cursor down one line Move cursor down one line Move cursor home Move cursor one column left Move cursor one column left Move cursor one column right Move cursor to left margin of current line Move cursor to next tab stop Move cursor up one line Reverse line feed ESC Y *line *column FF LF ESC B VT ESC H BS ESC D ESC C CR HT ESC A ESC I PRIMARY SETUP PRIMARY SETUP E-1 Host Command Summary E-2 TEXT ERASURE HOST Erase text to end of line Erase text to end of screen ESC K ESC J GENERAL HOST Cancel current ESC sequence & display error Sound audible tone CAN BEL MODE SELECTION HOST PRIMARY SETUP Select terminal emulation mode (Host * 0 = Tek, 1 = ANSI, 2 = Edit, 3 = VT52, 5 = VT100N, 6 = VT220N, 7 = VT220M7, 8 = VT220M8) Select numeric keypad application mode Select numeric keypad normal mode Select VT100 mode ESC % ! * CODE * ESC = ESC > ESC < PRINTING HOST Auto print off Auto print on Print controller off Print controller on ESC _ ESC ^ ESC X ESC W REPORTS HOST Request mode identification report Send terminal emulation mode report ESC Z ESC # ! 0 PRIMARY SETUP PRIMARY SETUP PRIMARY SETUP PRIMARY SETUP Host Command Summary ANSI VT100 Mode CHARACTER ATTRIBUTES Assign * attribute(s) to following characters Default attributes Bold on Underline on Flashing on Inverse video on Half intensity off Underline off Flashing off Inverse video off Black foreground Red foreground Green foreground Yellow foreground Blue foreground Magenta foreground Cyan foreground White foreground White foreground 0 1 4 5 7 22 24 25 27 30 31 32 33 34 35 36 37 39 ESC [ * m White background 40 Red background 41 Red background 42 Yellow background 43 Blue background 44 Magenta background 45 Cyan background 46 White background 47 White background 49 White background 50 Red background 51 Red background 52 Yellow background 53 Blue background 54 Magenta background 55 Cyan background 56 White background 57 White background 59 Deselect underline character mode Double width & height (top half) characters Double width & height (bottom half) characters Double width single height characters Select underline character mode Single width & height (normal) characters ESC [ < 1 h ESC # 3 ESC # 4 ESC # 6 ESC [ < 1 l ESC # 5 CHARACTER SET SELECTION HOST Assign G0 label to * character set Assign G1 label to * character set ESC ( * ESC ) * ASCII / N.American British Dutch Finnish French French Canadian German B A 4 5 or C R 9 or Q K Assign G0 labelled set to 7 bit codes Assign G1 labelled set to 7 bit codes DAMODE * DAMODE * PRIMARY SETUP Italian Danish / Norwegian Portuguese Spanish Swedish Swiss Line Drawing Y ' or E or 6 %6 Z 7 or H = 0 SI SO CURSOR HOST Clear tab stops (0 = cursor position, 2 or 3 = all) Deselect auto carriage return Disable cursor Disable cursor autowrap ESC [ * g ESC [ 20 l ESC [ ? 50 l ESC [ ? 7 l PRIMARY SETUP E-3 Host Command Summary E-4 Enable cursor Enable cursor autowrap Index cursor (move down one line) Insert FF character & advance cursor Line feed Move cursor down * lines Move cursor down one line Move cursor left * columns Move cursor one column left Move cursor right * columns Move cursor to beginning of next line Move cursor to left margin of current line Move cursor to line (*l) column (*c) Move cursor to line (*l) column (*c) Move cursor to next tab stop Move cursor up * lines Reverse index cursor (move up one line) Select absolute origin mode Select auto carriage return Select relative origin mode Set tab stop at current cursor position Tab cursor backward * tabs Tab cursor forward * tabs ESC [ ? 50 h ESC [ ? 7 h ESC D FF LF ESC [ * B VT ESC [ * D BS ESC [ * C ESC E CR ESC [ *l ; *c H ESC [ *l ; *c f HT ESC [ * A ESC M ESC [ ? 6 l ESC [ 20 h ESC [ ? 6 h ESC H ESC [ * Z ESC [ * I DISPLAY HOST Scroll display down * lines Scroll display up * lines Select 80 column display mode Select 132 column display mode Select invisible display Select normal colour display mode Select reverse colour display mode Select visible display Set left (*l) and right (*r) margin positions ESC [ * T ESC [ * S ESC [ ? 3 l ESC [ ? 3 h ESC [ ? 75 l ESC [ ? 5 l ESC [ ? 5 h ESC [ ? 75 h ESC [ *l ; *r r LFCR * TABS * PRIMARY SETUP EDITING HOST Delete * characters from cursor position right Delete * lines from cursor position down Erase * characters & attributes from cursor right Erase line portion (0 = from, 1 = to, 2 = all) Erase screen portion (0 = from, 1 = to, 2 = all) Insert * blank lines Insert * space characters Select insert mode Select replace mode ESC [ * P ESC [ * M ESC [ * X ESC [ * K ESC [ * J ESC [ * L ESC [ * @ ESC [ 4 h ESC [ 4 l GENERAL OPERATION HOST PRIMARY SETUP Cancel current ESC sequence & display error Local echo mode on Local echo mode off Reset features (* = * in ESC [ * h commands) CAN ESC [ 12 l ESC [ 12 h ESC [ * l ECHO YES ECHO NO PRIMARY SETUP Host Command Summary Reset terminal emulation Restore saved features Save features (char. set, attrib's, cursor, origin) Select terminal emulation mode (Host * 0 = Tek, 1 = ANSI, 2 = Edit, 3 = VT52, 5 = VT100N, 6 = VT220N, 7 = VT220M7, 8 = VT220M8) Select VT52 mode Select VT100 mode from VT320 mode Select VT300 7 bit mode Select VT300 8 bit mode Select VT300 8 bit mode (* can be 0 or 2) Set features (* = * in ESC [ * h commands) Soft reset Sound audible tone ESC c ESC 8 ESC 7 ESC % ! * ESC [ ? 2 l CODE VT52 ESC [ 61 " p ESC [ 62 ; 1 " p ESC [ 62 " p ESC [ 62 ; * " p ESC [ * h ESC [ ! p BEL KEYBOARD HOST Disable key autorepeat Disable keyboard Disable keyboard input Enable key autorepeat Enable keyboard Enable keyboard input Select cursor key application mode Select cursor key normal mode Select keypad application mode Select keypad numeric mode ESC [ ? 8 l ESC ` ESC [ 2 h ESC [ ? 8 h ESC b ESC [ 2 l ESC [ ? 1 h ESC [ ? 1 l ESC = ESC > PRINTING HOST Auto print off Auto print on Print controller on Print controller off Print cursor line Print page ESC [ ? 4 i ESC [ ? 5 i ESC [ 5 i ESC [ 4 i ESC [ ? 1 i ESC [ i REPORTS HOST Report compatibility level Report cursor position Report keyboard nationality Report operating status Report terminal emulation mode Report VT terminal identity Report VT terminal identity Report VT terminal identity ESC [ > c ESC [ 6 n ESC [ ? 26 n ESC [ 5 n ESC # ! 0 ESC [ 0 c ESC [ c ESC Z CODE * PRIMARY SETUP PRIMARY SETUP PRIMARY SETUP E-5 Host Command Summary ANSI VT220 Mode When TeemTalk is in VT220 7 or 8 bit mode, the following commands will be executed in addition those listed previously for ANSI VT100 mode. CHARACTER ATTRIBUTES HOST Non-erase attribute on Non-erase attribute off (* = 0 or 2) ESC [ 1 " q ESC [ * " q CHARACTER SET SELECTION HOST Assign G2 label to * character set (second * is parameter) Assign G3 label to * character set ESC * * Extre character sets: DEC VT220 Additional Tek Additional E-6 PRIMARY SETUP PRIMARY SETUP ESC + * < 3 Assign G1 labelled set to 8 bit codes Assign G2 labelled set to 7 bit codes Assign G2 labelled set to 7 bit codes for 1 character Assign G2 labelled set to 8 bit codes Assign G3 labelled set to 7 bit codes Assign G3 labelled set to 7 bit codes for 1 character Assign G3 labelled set to 8 bit codes Clear redefinable character set Load redefinable character set Select Multinational character set mode Select National character set mode ESC ~ ESC n ESC N ESC } ESC o ESC O ESC | ESC P 1 ; 1 ; 2 { SP @ ESC \ ESC P * { * ESC \ ESC [ ? 42 l ESC [ ? 42 h EDITING HOST Selective erase line (0 = from, 1 = to, 2 = all) Selective erase screen (0 = from, 1 = to, 2 = all) ESC [ ? * K ESC [ ? * J GENERAL OPERATION HOST Select C1 7 bit control mode Select C1 8 bit control mode ESC SP F ESC SP G PF KEYS HOST Clear all PF keys Lock PF keys Program a PF key ESC P 0 ; 1 | ESC \ ESC P 1 ; 0 | ESC \ ESC P * ; * | * / * ESC \ PRIMARY SETUP PRIMARY SETUP PRIMARY SETUP Host Command Summary Tek Mode ◆ Applies to TeemTalk-11W and TeemTalk-11W32 only. ● Applies to TeemTalk-05W & -05W32, TeemTalk-07W & TeemTalk-07W32. COLOUR HOST PRIMARY SETUP Assign colour index to P0/P1 plotter pen ● Assign colours to dialog area indices Assign colours to surface indices ◆ Select background grey shade Select background surface colour Select character cell/dash line gap index Select colour/overlap/grey mode ◆ Select dialog area surface colour map ◆ Select dialog area text alternative index Select graphics text colour index Select line/panel b/m colour index Select smoothness of curve ◆ Select surface indices grey shades Set pixels in rectangle to identical colour Specify alpha cursor colour indices Specify dialog area colour indices Specify index monochrome printing Specify pixel colour indices ESC P I * ESC T F * ESC T G * ESC R B * ESC T B * ESC M B * ESC T M * ESC L S * ESC L J * ESC M T * ESC M L * ESC U G * ESC R G * ESC R R * ESC T D * ESC L I * ESC Q I * ESC R P * PMAP * DACMAP * CMAP * GREYBACK * CBACKGROUND * BACKINDEX * CMODE * DASURFACE * DA2INDEX * GTINDEX * LINEINDEX * CSMOOTH * GREYCMAP * PXRECTANGLE * ACURSOR * DAINDEX * HCMAP * PXRASTERWRITE * DIALOG AREA HOST PRIMARY SETUP ◆ Delete specified dialog area Enable dialog area Enable dialog area display Erase dialog area buffer Set dialog area hardcopy attributes ◆ Specify dialog area maximum line length ◆ Specify dialog area position Specify no. of visible lines in dialog area Specify size of dialog area buffer ESC K K * ESC K A * ESC L V * ESC L Z ESC Q L * ESC L C * ESC L X * ESC L L * ESC L B * DELDAREA * DAENABLE * DAVISIBILITY * CLEARDIALOG HCDAATTRIBUTES * DACHARS * DAPOSITION * DALINES * DABUFFER * GENERAL HOST PRIMARY SETUP Acivate screen dim Backspace Cancel current ESC seq. & display error Cancel operation & reset Carriage return Display command & param. current values Display command information Display decoded value of encoded param. Display encoded value of host com. param. Enable port to port communications ◆ End spooling End write command file to disk ESC K G * BS CAN ESC K C CR DIM * ESC P C * ESC J E ESC A X CANCEL STATUS HELP DECODE * ENCODE * PCOPY * STOPSPOOL E-7 Host Command Summary E-8 Enter Alpha mode Enter Marker mode Enter Vector mode Exit TeemTalk to DOS Insert FF & advance cursor Line feed Lock keyboard Lock viewing keys for zoom/pan Read command file from disk Reset TeemTalk Run a program Save parameters Save parameters in non-volatile file ◆ Select 4107 or 4111 emulation Select auto carriage return Select auto line feed Select code for SYN Select continuous/intermittent bell tone Select control code action or display Select error message display level Select factory default parameters Select local or online mode ◆ Select response to full page Select terminal emulation mode (Host * 0 = Tek, 1 = ANSI, 2 = Edit, 3 = VT52, 5 = VT100N, 6 = VT220N, 7 = VT220M7, 8 = VT220M8) Select text editing characters Send print data to file Set tab stop positions Sound audible tone ◆ Specify command source ◆ Specify spooling path Tab to next tab stop Vertical tab (i.e. line feed) Write command file to disk US FS GS ESC A E FF LF ESC K L * ESC R J * ESC A R * ESC K V ESC A S * ESC J V * ESC K U ESC K Z * ESC A U * ESC K B * BEL ESC J L * ESC J S * HT VT ESC A W * GIN HOST PRIMARY SETUP Define GIN window Define tablet GIN area Disable GIN mode Enable 4010 GIN mode ◆ Enable/disable 4953 tablet GIN mode Enable GIN Enable GIN gridding & specify grid spacing Enable GIN inking Enable rubberbanding Enable tablet & keys Select format of GIN reports Select GIN cursor speed Select GIN ink/rubberband start points Select GIN pick aperture size ESC I W * ESC I V * ESC I D * ESC SUB ESC ! * ESC I E * ESC I G * ESC I I * ESC I R * ESC K J * ESC I K * ESC I J * ESC I X * ESC I A * GINWINDOW * GINAREA * GINDISABLE * ESC K F * ESC K R * ESC K S * ESC K T * ESC K P * ESC % ! * LOCKVIEWINGKEYS * RESET SAVE * NVSAVE TEKMODE * LFCR * CRLF * SYNISESC * BELLTYPE * SNOOPY * ERRORLEVEL * FACTORY LOCAL * PAGEFULL * CODE * EDITCHARS * TABS * LOAD * SPOOL * GINENABLE * GINGRIDDING * GININKING * GINRUBBERBAND * MOUSEMAP * GINREPORT * GSPEED * GINSTARTPOINT * GINPICKAPERTURE * Host Command Summary Select segment for GIN cursor ◆ Select tablet area Set GIN stroke report frequency Specify GIN cursor movement Specify GIN key characters Specify GIN stroke report key characters Specify tablet type ESC I C * ESC I N * ESC I F * ESC I U * ESC I Z * ESC I H * ESC I B * GINCURSOR * TBSIZE * GINFILTERING * GINRATES * GINTABCHARS * GINSHEADERCHARS * GRAPHICS ALPHA TEXT HOST PRIMARY SETUP Select alpha text font (G0) Select alpha text font (G1) Select underline mode Specify 4014 alpha text size (128 cpl) Specify 4014 alpha text size (128 cpl) Specify 4014 alpha text size (80 cpl) Specify 4014 alpha text size (80 cpl) ESC SI ESC SO ESC L M * ESC ; ESC : ESC 8 ESC 9 GRAPHICS PRIMITIVES HOST PRIMARY SETUP Change graphics position Define line style Draw curve Draw marker Draw vector End panel definition ◆ Fill rectangle Finish fill pattern definition Select marker style Select panel fill pattern Select panel filling features ◆ Select pixel rectangle features ◆ Select rectangle drawing boundary Specify 4014 line style (* = ` to o) Specify style of line/panel boundary Start fill pattern definition Start panel definition ESC L F * ESC M X * ESC U C * ESC L H * ESC L G * ESC L E ESC U R * ESC M E ESC M M * ESC M P * ESC M S * ESC R T * ESC U B * ESC * ESC M V * ESC M D * ESC L P * MOVE * LSDEFINE * CURVE * MARKER * DRAW * ENDPANEL RECTANGLE * ENDFILLP MARKTYPE * FILLPATTERN * PFILLMODE * PXFACTORS * BOUNDMODE * GRAPHICS SURFACES HOST PRIMARY SETUP Erase graphics area Select current view surf./erase/border index Select surface visibility Specify number of surfaces & bit planes Specify surface priority level ESC FF ESC R A * ESC R I * ESC R D * ESC R N * VATTRIBUTES * SVISIBILITY * SDEFINITIONS * SPRIORITIES * GRAPHICS TEXT HOST PRIMARY SETUP Begin graphics text character definition Define graphics text font grid dimensions Delete user defined character from font Display graphics text End graphics text character definition Graphics area replace/overstrike ESC S T * ESC S G * ESC S Z * ESC L T * ESC S U ESC M G * GTBEGIN * GTGRID * GTDELETE * GTEXT * GTEND GAMODE * DAMODE * LINESTYLE * BEGINFILLP * BEGINPANEL * E-9 Host Command Summary Select font for stroke precision Select graphics text control precision Select graphics text slant angle Select size of graphics text Specify graphics text string rotation angle Specify graphics text writing direction ESC M F * ESC M Q * ESC M A * ESC M C * ESC M R * ESC M N * GTFONT * GTPRECISION * GTSLANT * GTSIZE * GTROTATION * GTPATH * HOST COMMUNICATIONS HOST PRIMARY SETUP Direct host data to specified port Ignore delete code Select bypass mode Select end of line characters Select line parity type Select local echo Select prompt mode Set input queue size Set line baud rate limit Set line TX & RX baud rate Set stop bits Specify break key interrupt duration Specify end of file characters Specify end of line delay Specify end of line string transfer freq. Specify line flow control type Specify prompt mode prompt string Specify report termination characters ESC J C * ESC K I * ESC CAN ESC N C * ESC N P * ESC K E * ESC N M * ESC N Q * ESC N L * ESC N R * ESC N B * ESC N K * ESC N E * ESC N D * ESC I M * ESC N F * ESC N S * ESC N T * COPY HO: TO * IGNOREDEL * EOMCHARS * PARITY * ECHO * PROMPTMODE * QUEUESIZE * XMTLIMIT * BAUDRATE * STOPBITS * BREAKTIME * EOFSTRING * XMTDELAY * REOM * FLAGGING * PROMPTSTRING * EOLSTRING * P0/P1 PORT HOST PRIMARY SETUP Assign protocol to P0/P1 port Select hardcopy features ◆ Select hardcopy image width Select P0/P1 positive/neg. hardcopy Specify number of P0/P1 port hardcopies Specify P0/P1 port baud rate Specify P0/P1 port data & stop bits Specify P0/P1 port end of file string Specify P0/P1 port flow control Specify P0/P1 port h/c image orientation Specify P0/P1 port parity Specify printer type Specify size of colour hardcopy Transmit current view visible segs to port ESC P A * ESC Q X * ESC Q F * ESC P J * ESC P N * ESC P R * ESC P B * ESC P E * ESC P F * ESC P O * ESC P P * ESC Q D * ESC Q A * ESC P L * PASSIGN * HCFEATURES * HCFORMWIDTH * PINVERSION * PCOPIES * PBAUD * PBITS * PEOF * PFLAG * PORIENT * PPARITY * HCINTERFACE * HCSIZE * PLOT TO * PARALLEL PORT HOST PRIMARY SETUP Copy screen to parallel printer port Copy to parallel printer port Select CR or CRLF for mono printer ◆ Select colour copier control ◆ Select dithered pattern for hardcopy ◆ Select hardcopy image width ESC ETB ESC K H * ESC Q E * ESC Q R * ESC Q M * ESC Q F * HCMONOCHROME * HCRESERVE * HCDITHER * HCFORMWIDTH * E-10 Host Command Summary ◆ Select port hardcopy quantity ◆ Select response to full page Send print data to file Set image orientation of hardcopy Specify colour resolution of data Specify density of hardcopy Specify hardcopy repaint number Specify printer type Specify size of colour hardcopy ESC Q N * ESC K P * ESC A U * ESC Q O * ESC Q B * ESC Q U * ESC Q T * ESC Q D * ESC Q A * HCORIENT * HCDATARES * HCDENSITY * HCREPAINT * HCINTERFACE * HCSIZE * PIXEL COMMANDS HOST PRIMARY SETUP Begin pixel operations Copy pixels from current to specified surf. Read pixel file from disk Redisplay saved pixel data Save pixel bit plane memory to main mem. Set pixel beam position Set pixel viewport size Specify raster memory colour indices Write pixel file to disk ESC R U * ESC R X * ESC A P * ESC U K * ESC U J * ESC R H * ESC R S * ESC R L * ESC A O * PXBEGIN * PXCOPY * PROGRAMMED STRINGS HOST HCCOPIES * PAGEFULL * PIXRESTORE * PIXSAVE * PXPOSITION * PXVIEWPORT * PXRUNLENGTHWRITE * PRIMARY SETUP Define key programmed string (volatile) Define key programmed string (non-vol) Define programmed string (volatile) Define programmed string (non-vol) Display programmed string Enable programmed key strings Select key string local/host character Transmit programmed string ESC K W * ESC K Y * ESC K X * LEARN NVLEARN DEFINE * NVDEFINE * MACROSTATUS * KEYEXPAND * KEYEXCHAR * EXPAND * REPORTS HOST PRIMARY SETUP Assign report intro/termination chars. ◆ Enable TeemTalk status byte Select bypass mode cancellation character Send 4010 status report ◆ Send colour hardcopy status report Send device status report Send error report Send GIN position report Send port status report Send segment status report Send emulation mode report Send emulation settings report Set report maximum line length Specify version number Specify XY coords & integer report format ESC I S * ESC I T * ESC N U * ESC ENQ ESC Q Q ESC J Q * ESC K Q ESC I P * ESC P Q * ESC S Q * ESC # ! 0 ESC I Q * ESC I L * RSIGCHARS * TBSTATUS * BYPASSCANCEL * ESC K D * ESC K O * ESC U X * HCREPORT SETTINGS * RLINELENGTH * TERMINAL * COORDINATEMODE * E-11 Host Command Summary SEGMENTS HOST PRIMARY SETUP Add primitives to segment Assign pick ID nos. to graphics primitives Assign segment to class Call segment as subroutine Copy segment into current segment def. Delete pick groups from segment Delete segment Delete segment part Enable segment visibility End definition of segment End segment & start higher segment def. End segment & start lower segment def. End segment & start new segment Renumber segment Select segment detectability for GIN pick Select segment magnification or rotation Select segment drawing mode Select segment edit mode Select segment flashing Set segment display & GIN pick priority Specify operation classes Specify pivot point Specify segment mag. rotation & position Specify segment position Start definition of segment ESC U I * ESC M I * ESC S A * ESC S F * ESC L K * ESC U E * ESC S K * ESC U D * ESC S V * ESC S C ESC S N ESC S B ESC S E * ESC S R * ESC S D * ESC S J * ESC S M * ESC U H * ESC S H * ESC S S * ESC S L * ESC S P * ESC S I * ESC S X * ESC S O * SGINSERT * SGPICKID * SGCLASS * SGCALL * SGINCLUDE * SGREPLACE * SGDELETE * SGREMOVE * SGVISIBILITY * SGCLOSE SGUP SGDOWN SGNEW * SGRENAME * SGDETECT * SGSCALE * SGMODE * SGEDIT * SGHIGHLIGHT * SGPRIORITY * SGMATCHINGCLASS * SGPIVOT * SGTRANSFORM * SGPOSITION * SGOPEN * VIEWS, VIEWPORTS & WINDOWS HOST PRIMARY SETUP Delete specified view Erase view & redraw visible segments Select current view ◆ Select overview full/part window size Select screen update level Select viewport border visibility Specify current view window boundary Specify viewport position Specify views in view group ESC R K * ESC K N * ESC R C * ESC U W * ESC R F * ESC R E * ESC R W * ESC R V * ESC R Q * VDELETE * RENEW * VSELECT * OWINDOW * FIXUP * BORDER * WINDOW * VIEWPORT * VCLUSTER * E-12 Host Command Summary W3220 Mode GENERAL OPERATION HOST Disable local echo Enable local echo Select bypass mode Transfer data between aux & host ports Transfer data from aux to host port ESC N ESC M ESC CAN ESC X ESC L GIN MODE HOST Define polygon & enable polygon dragging Enable line dragging Request cursor position report Select GIN cursor position Terminate dragging ESC | R D * ESC | R E ESC | R A ESC ENQ ESC | R @ ESC | R F GRAPHICS TEXT HOST Move graphics text cursor down Move graphics text cursor left Move graphics text cursor right Move graphics text cursor up Select graphics text size - 128 cols, 52 lines, 8x15 Select graphics text size - 128 cols, 52 lines, 8x15 Select graphics text size - 128 cols, 52 lines, 8x15 Select graphics text size - 204 cols, 98 lines, 5x8 Select graphics text size - 204 cols, 98 lines, 5x8 Select graphics text size - 204 cols, 98 lines, 5x8 Select graphics text size - 204 cols, 98 lines, 5x8 Select orientation of graphics text (@ = Normal, A = Upwards, B = Backwards, C = Downwards) Text magnification level (@ = 1, A = 2, B = 3) LF BS HT VT ESC 8 ESC 9 ESC = ESC : ESC ; ESC < ESC > ESC | O * ESC | E * MODE SELECTION HOST Deselect GIN & enter graphics text mode Deselect GIN & enter graphics text mode Deselect point plot & enter graphics text mode Deselect point plot & enter graphics text mode Deselect point plot & enter graphics text mode Deselect vector mode & enter graphics text Deselect vector mode & enter graphics text Deselect vector mode & enter graphics text Select alpha mode Select alpha mode & erase alpha memory Select GIN mode Select graphics text & erase graphics memory Select graphics text mode Select point plot mode CR ESC FF CR ESC FF US CR ESC FF US ESC 2 ESC EOT ESC SUB ESC FF ESC 1 FS PRIMARY SETUP PRIMARY SETUP PRIMARY SETUP PRIMARY SETUP E-13 Host Command Summary Select terminal emulation mode (Host * 0 = Tek, 1 = ANSI, 2 = Edit, 3 = VT52, 5 = VT100N, 6 = VT220N, 7 = VT220M7, 8 = VT220M8) ESC % ! * CODE * POINT PLOT MODE HOST PRIMARY SETUP Select marker type ESC | M * SURFACES & COLOURS HOST Assign colour to overlay/alternate set index Assign colour to overlay/principal set index Assign colour to overlay/principal/alt. set index Overwrite alternative colour index set Protect surfaces Select colour set & surface visibility Select combined surface & writing colour index Select overlaid surface & display priority Select overlaid surface & writing surface ESC ] F * ESC ] M * ESC ] L * ESC ] N * ESC ] W * ESC ] D * ESC ] C * ESC ] P * ESC ] O * VECTOR MODE HOST Activate area fill Define fill pattern Define line style Define line style Deselect block fill Deselect write-through & selective erase Enable selective erase Enable write-through mode Generate arc or circle Select block fill Select fill pattern Select line thickness Select vector mode Specify line style (* = a through w and `) ESC | F * ESC | P * ESC | L * ESC ACK ESC ETX ESC SOH ESC DLE ESC NAK ESC | A Q ESC STX ESC | P * ESC | K * GS ESC * E-14 PRIMARY SETUP PRIMARY SETUP Host Command Summary TeemTalk Additional Commands MOUSE REPORTING IN ALPHANUMERIC APPLICATIONS Arm TeemTalk for mouse operation where *arg is of the format: bit 7 - 3 bit 2 bit 1 bit 0 ESC [ = *arg g 00110 when set enables motion events when set enables button release events when set enables button press events If all bits are cleared then any outstanding arming request is cancelled. The mouse remains armed until cancelled. When any of the selected events occur, the following report format is sent to the host: ESC [ = <Event Type> ; <Button Status> ; <Column> ; <Row> r Where: <Event Type> is the event(s) that caused the report in the same format as the arming sequence. <Button Status> is of the format: 00110LMR where LMR indicates which button caused the event. <Column> and <Row> are the alphanumeric position of the mouse. MOUSE CURSOR Mouse cursor style (see table in Initialization Commands) ESC [ = 2 ; * p DISPLAY Number of screen lines (window resizes accordingly) ESC [ = 1 ; * p SCRIPT FILE Initiate script file (filename can include options) ESC P 2 z filename ESC \ LOG HOST FILE Log host file (*f = 0 create new file, 1 append file, *n = filename, *d = host data to write to file) ESC P *f z *n ; *d ESC \ REPORTS Report application name & version (in DEC VT modes) Example report format: tt07w - 3.2.1 ESC [ 0 ; 1234 c E-15 Host Command Summary Notes E-16 Index Index Symbols 80/132 Column Display Character Sets D-1 Additional (DEC) D-4 Additional (Tek) D-8 ASCII D-3 Control characters D-1 Line Drawing D-7 National (Tek Alpha) D-6 National (VT220 Alpha) D-5 National characters (DEC) D-5 National characters (Tek) D-6 7-36 A Answerback String 7-34 ASCII File Transfer 8-2 AT Keyboard Mapping DEC VT220 mode 3-2 Tek, VT100 & Edit mode Auto Wrap 3-3 Colour Selection Text attributes 7-35 B Baud Rate Selection 7-27 Block Mode Cursor positioning 4-4 Button Tools Adding buttons 5-5 Assigning functions 5-6 Floating button palette 5-1 Predefined functions 5-2 Redefining 5-5 Removing buttons 5-8 C Cancel Button Capturing Files Carrier Detect 2-17 7-13 7-28 Character Set Mode Colour Attributes 7-26 7-40 7-40 Command Line Options Alpha off during redraw 11-23 Bold font in full screen workspace 11-22 Connection template to use 11-14 Crosshair cursor size 11-23 Default font size 11-21 Disable bell 11-16 Disable close window menu item 11-18 Disable 'closed connection' box 11-11 Disable control menu 11-18 Disable copyright message 11-17 Disable 'Exit TeemTalk' box 11-11 Disable graphics show-thru 11-24 Disable maximize button 11-18 Disable menu bar 11-20 Disable min/max buttons 11-18 Disable minimize button 11-18 Index-1 Index Disable mouse editing 11-25 Disable remote printing 11-28 Disable scroll bar 11-20 Disable status bar 11-21 Disable system menu 11-18 Disable title bar 11-19 Disable toolbar 11-20 Disable window frame 11-19 Flashing for all sessions 11-22 Format 11-5 FTP include subdirectories 10-14 FTP progress bar 10-14 FTP time out 10-14 Hide script parameters 11-15 LK450 keyboard 11-25 Mouse cursor style 11-25 Network host name 11-8 Network input queue size 11-10 Network protocol 11-8 New session warning message 11-11 Number of segments 11-24 Preload Winsock DLL for PPP usage 11-9 Print data to file 11-28 Private profile file to use 11-14 Return script values in uppercase 11-15 Run script file 11-15 Segment memory size 11-24 Soft buttons displayed 11-21 Summary 11-6 Support multiple surfaces 11-23 Text redraw delay 11-23 TSR identifier 11-10 Use Windows default printer 11-27 Window fills screen 11-17 Window maximized 11-17 Window minimized 11-17 Window subtitle 11-21 Window title 11-20 ZMODEM startup 11-15 Composing Characters Connection Template Creating 2-6, 7-5 Selecting 2-7, 7-7 Index-2 3-16 Control Characters D-1 Displaying 7-26 Keyboard equivalents D-2 Copy & Paste Disabling 4-3 Edit menu options 7-21 Using keyboard 4-3 Using mouse 4-1, 4-3 Cursor Block or underline 7-36 Gin 2-23 Origin mode 7-36 Positioning in block mode Selection 2-22 Text 2-22 Cursor Keys 4-4 3-9 D DDE Support 7-21, 13-1 Default Setup Settings DefView Button DErase Button 7-4, 7-8 2-18 2-17 Detect Carrier 7-28 Dialog Area 80/132 column width 7-36 Auto wrap 7-35 Buffer size 7-37 Cursor origin mode 7-36 Cursor style 7-36 Description 2-21 Enable 7-37 Erasing contents of 2-17 Lines visible 7-37 Lock colour indices 7-35 Scrolling speed 7-35 Visibility 2-17, 7-36 Dialog Settings 7-35 Display Control codes 7-26 Euro sign 3-15, 7-49 Hotspots 6-1 Resize effect on font 7-36 Index Scroll bar on maximized 7-32 Text attributes 7-40 Window size in rows 7-36 DVisib Button 2-17 Dynamic Data Exchange 13-1 Floating Button Palette 5-1 Adding buttons 5-5 Assigning functions 5-6 Redefining buttons 5-5 Removing buttons 5-8 Using 5-1 Flow Control E 7-27 Edit Menu 7-21 Fonts Effect of window resize Edit Mode Selecting FTF File Transfer 2-9 Editing Text 7-21 Emulation Settings 7-25 Emulation Workspace 2-21 Enhanced AT Keyboard Mapping DEC VT220 mode 3-4 Tek, VT100 & Edit mode 3-5 Environment Variables Settings files 2-7, 7-6 Error Messages Script file 12-67 Euro Sign 3-15, 7-49 F Factory Default Setup File Capture/Replay File Menu 7-4 7-13 7-8 File Transfer FTP 10-1 ICL FTF 9-1 File Transfer Utility ASCII parameters 8-12 General parameters 8-8 Kermit parameters 8-10 Kermit remote operations 8-17 Local operation 8-19 Protocol parameters 8-8 Receiving files 8-5 Sending files 8-3 ZModem parameters 8-14 Fill Patterns 2-18 7-36 9-1 FTP File Transfer 10-1 Progess bar display 10-14 Synchronous WINSOCK calls 10-13 G GErase Button 2-17 Getting Started Host communications 2-3 Keyboard operation 3-1 Loading TeemTalk 2-1 Mouse functions 4-1 Quitting TeemTalk 2-1 Setup configuration 2-11 Terminal emulation selection 2-9 Toolbar functions 5-1 Using window elements 2-12 Gin Cursor 2-23 Gin Settings 7-38 Map mouse to joystick 7-39 Serial port device 7-38 Tablet characters 7-39 Tablet type 7-38 Graphics Area Description 2-21 Erasing contents of 2-17 H Help Menu 7-58 Host Command Summary ANSI VT100 mode E-3 TeemTalk additional commands E-15 Index-3 Index Tek mode E-7 VT220 mode E-6 VT52 mode E-1 W3220 mode E-13 Host Communications Bypass cancel character 7-33 End of message characters 7-34 End of message frequency 7-34 Getting started 2-3 NCSI settings menu 7-29 Report max. line length 7-33 RS232 overrun errors A-3 Serial settings menu 7-27 Host Connection LED indicators 2-19 Hotspots Defining 6-2 Displaying all 6-1 Using 6-1 I IBM 3270 Mode Telnet options 7-19 ICL FTF File Transfer 9-1 Iconizing TeemTalk 2-13 Initialization Commands Introduction 11-1 Initialization File Private profile file Windows 3.1x 11-2 Windows 95 & NT 11-3 WIN.INI (Windows 3.1x) 11-1 Windows 95 & NT 11-3 Initialization File Commands Alpha off during redraw 11-23 Bold font in full screen workspace 11-22 Crosshair cursor size 11-23 Default font size 11-21 Default TeemTalk printer 11-27 Disable bell 11-16 Disable close window menu item 11-18 Index-4 Disable 'closed connection' box 11-11 Disable control menu 11-18 Disable copyright message 11-17 Disable 'Exit TeemTalk' box 11-11 Disable graphics show-thru 11-24 Disable maximize button 11-18 Disable menu bar 11-20 Disable menu items 11-19 Disable min/max buttons 11-18 Disable minimize button 11-18 Disable mouse editing 11-25 Disable remote printing 11-28 Disable scroll bar 11-20 Disable status bar 11-21 Disable system menu 11-18 Disable title bar 11-19 Disable toolbar 11-20 Disable window frame 11-19 Flashing for all sessions 11-22 Hide script parameters 11-15 LK450 keyboard 11-25 Mouse cursor style 11-25 NetBIOS version 11-9 Network host name 11-8 Network input queue size 11-10 Network protocol 11-8 New session warning message 11-11 Number of segments 11-24 Path for .nv file 11-14 Path for .wsp file 11-14 Preload Winsock DLL for PPP usage 11-9 Print data to file 11-28 Print manager 11-27 Return script values in uppercase 11-15 Run script file 11-15 Segment memory size 11-24 Soft buttons displayed 11-21 Startup command group to action 11-13 Support multiple surfaces 11-23 Suppress telnet echo option 11-12 Telnet binary options 11-12 Telnet break settings 11-12 Index Telnet EOR options 11-12 Text redraw delay 11-23 TSR identifier 11-10 Use Windows default printer 11-27 Window fills screen 11-17 Window maximized 11-17 Window minimized 11-17 Window subtitle 11-21 Window title 11-20 ZMODEM startup 11-15 Insert Mode Indicator 2-19 Operation 3-1 PowerStation mapping 3-1 Using LK450 11-25 Virtual key names B-1 Keywords 4-4 L LK250/450 Keyboard Mapping DEC VT220 mode 3-6 Tek, VT100 & Edit mode 3-7 Loading TeemTalk 2-1 K Local Echo Kermit 8-1 Local/On Line Button 2-19 Key Mapping Changing 3-10, 7-44 Displaying 3-10, 7-44 Local/On Line Setting 7-28 Key Programming Macros menu 3-10, 7-44 Macros Keyboard AT mapping DEC VT220 mode 3-2 Tek, VT100 & Edit mode 3-3 Changing key functions 3-10 Composing characters 3-16 Cursor key mode 7-32 Cursor keys 3-9 Defining keys 3-10, 7-44 Enhanced AT mapping DEC VT220 mode 3-4 Tek, VT100 & Edit mode 3-5 Entering control characters D-2 Euro sign 3-15, 7-49 Key reference numbers C-2 Keypad mode 7-32 LK250 mapping 3-1 LK250/450 mapping DEC VT220 mode 3-6 Tek, VT100 & Edit mode 3-7 LK450 mapping 3-1 Macros 3-10, 7-44 Mapping (changing) 3-10, 7-44 Mapping (showing) 3-10, 7-44 Nationality 3-9, 7-31 7-28 M 3-10, 7-44 Menu Bar 2-13 Disable 11-20 Menu Items Disable 11-19 Minimize & Maximize Buttons 2-13 Mouse Button actions 7-54 Button ref. numbers C-5 Button tools 7-56 Map to cursor keys/joystick 7-39 Mouse Functions Action hotspots 4-4 Default 4-1 Move cursor 4-4 Select rectangle 4-3 Selecting text for copy Send keyword 4-4 Show hotspots 4-4 4-3 Multinational Character Set 7-26 N Network NetBIOS version 11-9 Index-5 Index New Connection dialog box Telnet options 7-19 TSR identifier 11-10 7-9 R RDPXY New Connection Dialog Box 7-9 RDT 12-57 RDTXY O 12-57 Reference Numbers Keyboard keys C-2 Mouse buttons C-5 On Line/Local Button 2-19 On Line/Local Setting 12-57 7-28 Overstrike Mode Indicator 2-19 P Replay File 7-14 Report Maximum line length Reset Terminal Parity Selection 7-27 Patterns Button 7-9 Resizing the Window Menu bar << & >> 2-14 Window border & corners 2-18 Pause/Resume Button 2-19 Predefined Fill Patterns 2-18 Resume/Pause Button Primary Setup Description 2-11 RstView Button Save Session Print Manager 7-15 Printer Setup 7-14 Default TeemTalk printer 11-27 Disable remote printing 11-28 Font settings 7-15 Print manager 11-27 Send print data to file 11-28 Use Windows default printer 11-27 Private Profile File Windows 3.1x 11-2 Windows 95 & NT 11-3 Q Quitting TeemTalk 2-1 Index-6 2-18 7-5, 7-12 Saving A Connection Template 2-19 PSET & PGET Script Settings 2-20 2-19 S Print Auto 7-17 Buffer 7-17 Cancel 7-17 Euro sign 3-15, 7-49 Screen 7-15 Print Button 7-33 12-73 Script Commands BREAK 12-23 BRF 12-23 BRT 12-23 CAPTURE 12-23 CLB 12-23 CLIPBD APPEND 12-23 CLIPBD EMPTY 12-24 CLIPBD READ 12-24 CLIPBD WRITE 12-24 CLR 12-24 CLS 12-24 CONV 12-24 DDE CANCEL 12-25 DDE EXECUTE 12-25 DDE INITIATE 12-25 DDE POKE 12-26 DDE REQUEST 12-27 DEC 12-27 DECRYPT 12-27 DIALOGUE 12-28 2-6 Index DIRFIRST 12-28 DIRNEXT 12-29 DSP 12-30 ELSE 12-30 ENCRYPT 12-31 ERRORCODE 12-31 ERRORLINE 12-31 EXIT 12-31 FACT 12-31 FILE CLOSE 12-32 FILE COPY 12-32 FILE DELETE 12-32 FILE OPEN 12-32 FILE READ 12-33 FILE RENAME 12-33 FILE RGET 12-34 FILE SEEK 12-34 FILE STAT 12-34 FILE WPUT 12-35 FILE WRITE 12-35 FSTR 12-36 FTP CD 12-36 FTP CONNECT 12-37 FTP COPYDLG 12-37 FTP DIRFIRST 12-38 FTP DIRNEXT 12-39 FTP DISCONNECT 12-39 FTP GET 12-40 FTP PUT 12-40 FTP RM 12-41 FTP SET 12-41 FTP TOOL 12-41 FTP WD 12-41 FTU CANCEL 12-41 FTU GET 12-41 FTU INITIATE 12-42 FTU SET 12-42 FTU START 12-44 GETINI 12-44 GOSUB 12-45 GOTO 12-45 HCMP 12-45 HGET 12-46 HRCV 12-46 IF 12-47 INC 12-47 INP 12-47 KACT 12-48 KBD 12-48 KGET 12-48 KINTERCEPT 12-49 KPRESS 12-49 KRAW 12-49 KRCV 12-49 KSTR 12-50 LAUNCH 12-50 LEN 12-50 LET 12-50 LOW 12-51 LSTR 12-51 MSGBOX 12-51 MSTR 12-52 ONERROR 12-53 PACK 12-53 PACKTAB 12-53 PARSE 12-54 PASSWORD 12-54 PGET 12-55 PSET 12-55 PUT 12-56 QUIT 12-56 RAND 12-56 REPLAY 12-57 RETURN 12-58 RST 12-58 RSTR 12-58 SAVESET 12-58 SEED 12-58 SETINI 12-59 SUBTITLE 12-59 SWITCH 12-60 SYSERR 12-60 TCMP 12-61 TITLE 12-61 TOOLBAR ADD 12-61 TOOLBAR DEL 12-63 TOOLBAR FIX 12-63 TOOLBAR FLOAT 12-63 TOOLBAR HIDE 12-63 TOOLBAR INS 12-63 UPP 12-64 VAR 12-64 Index-7 Index WAIT 12-65 WHILE 12-65 WRT 12-66 Script File Arithmetic operators 12-14 Command descriptions 12-23 Command summary 12-19 Creating 12-1 Error numbers 12-65, 12-67 Examples 12-4 Initiating using Command line option 12-2 Escape sequence 12-3 File menu option 12-2 Initialization file command 12-1 Key or button definition 12-2 PPF file command 12-1 Numeric operators 12-14 PSET & PGET settings 12-73 Random number generator 12-56, 12-58 String operators 12-16 Syntax conventions 12-12 Scroll Arrows 2-16 Scroll Bar 2-16 Disable 11-20 Scroll Box 2-16 Scrolling Speed 7-35 Segments Maximum in memory Memory size 11-24 11-24 Selection Cursor 2-22 Session Opening new 7-11 Save 7-12 Save as 7-12 Settings Files Locating on client 2-7, 7-6 Settings Menu Setup Button 7-24 2-17 Setup Menus Attributes 7-40 Button Tools 7-56 Index-8 Closing 2-14, 7-2 Default settings 7-4 Dialog settings 7-35 Displaying 7-1 Edit Menu 7-21 Emulation settings 7-25 File menu 7-8 Gin settings 7-38 Help menu 7-58 Keyboard Macros 3-10, 7-44 Menu descriptions 7-8 Mouse Button Actions 7-54 NCSI settings 7-29 New Connection 7-9 Open Session 7-11 Option selection 7-2 Save Session As 7-12 Saving settings 7-5 Serial settings 7-27 Settings menu 7-24 Soft Buttons 7-50 Startup options 7-13 Terminal settings 7-31 Soft Buttons 2-16 Cancel function 2-17 DefView function 2-18 DErase function 2-17 Disable 11-21 Display 11-21 DVisib function 2-17 GErase function 2-17 Patterns function 2-18 Print function 2-19 RstView function 2-18 Settings menu 7-50 Setup function 2-17 ViewDn function 2-18 ViewUp function 2-18 Zoom function 2-17 Startup Options 7-13 Status Bar Description 2-19 Disable 11-21 Index T Tek Mode Host command summary Selecting 2-9 Virtual key names B-2 Telnet Initialization commands Telnet Options VT100 Mode Host command summary Selecting 2-9 E-7 11-12 7-19 Terminal Emulation Selecting 2-9, 7-25 Terminal ID Setting Terminal Reset 7-9 Terminal Settings Text Cursor VT52 Mode Host command summary Selecting 2-9 E-6 E-1 W 7-26 Terminal Server Settings files on clients VT220 Mode Host command summary Selecting 2-9 Virtual key names B-2 E-3 2-7, 7-6 7-31 2-22 W3220 Mode Host command summary Selecting 2-9 E-13 WIN.INI Commands Summary 11-6 Title Bar 2-12 Disable 11-19 WIN.INI File 11-1 Command groups 11-2 Toolbar Adding buttons 5-5 Assigning functions 5-6 Disable 11-20 Floating button palette 5-1 Predefined button tools 5-2 Redefining 5-5 Removing buttons 5-8 Using 5-1 Window element 2-15 Window Elements << and >> 2-14 Border & corners 2-20 Emulation workspace 2-21 Gin cursor 2-23 Hotspots 4-4 Menu bar 2-13 Minimize & maximize buttons Scroll arrow 2-16 Scroll bar 2-16 Scroll box 2-16 Selecting & using 2-12 Selection cursor 2-22 Soft Buttons 2-16 Status bar 2-19 Text cursor 2-22 Title bar 2-12 Toolbar 2-15 Troubleshooting Display problems A-2, A-3 Incompatibility message A-1 RS232 communications A-3 Setup problems A-1 V ViewDn Button 2-18 ViewUp Button 2-18 Virtual Key Names B-1 Standard B-1 Tek mode B-2 VT220 mode B-2 2-13 Window Frame Disable 11-19 Window Resize 2-14 Index-9 Index X XMODEM 8-1 XMODEM-1K 8-1 Y YMODEM Batch 8-2 Z ZMODEM 8-2 Zoom Button 2-17 Index-10