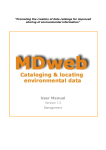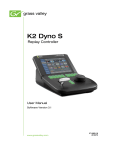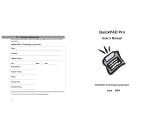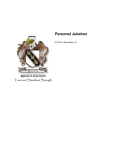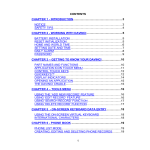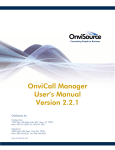Download Weber 89960 Gas Grill User Manual
Transcript
CallPath CallCoordinator for Windows User’s Guide Version 1 SC31-6254-01 ÉÂÔ CallPath CallCoordinator for Windows User’s Guide Version 1 SC31-6254-01 Note Before using this information and the product it supports, be sure to read the general information under “Notices” on page ix. Second Edition (October 1994) This edition applies to Version 1.0.2 of IBM CallPath CallCoordinator for Windows, Program Number 5871-AAA (Part Number 87G7210), IBM CallPath CallCoordinator/2 Server, Part Number 03H3625, and IBM CallPath CallCoordinator/2 Archive, Part Number 03H3626, and to all subsequent releases and modifications until otherwise indicated in new editions. Order publications through your IBM representative or the IBM branch serving your locality. Publications are not stocked at the address given below. Forms for readers’ comments are provided at the back of this publication. If the forms have been removed, you may address your comments to: IBM Corporation Information Development and Design, Department E15 P.O. Box 12195 Research Triangle Park, NC 27709-9990 U.S.A. When you send information to IBM, you grant IBM a nonexclusive right to use or distribute the information in any way it believes appropriate without incurring any obligation to you or restricting your use of it. Copyright International Business Machines Corporation 1994. All rights reserved. Note to U.S. Government Users — Documentation related to restricted rights — Use, duplication or disclosure is subject to restrictions set forth in GSA ADP Schedule Contract with IBM Corp. Contents Notices . . . . . . . . . . . . . . . . . . . . . . . . . . . . . . . . . . . . . . . . . . . . . . . . . Trademarks and Service Marks . . . . . . . . . . . . . . . . . . . . . . . . . . . . . . . . . . . . . . . . . . About This Book Who Should Use This Book . How to Use This Book . . . . How This Book is Organized Highlighting Conventions . What’s New in This Book . . . Where to Find More Information . . . . . . . . . . . . . . . . . . . . . . . . . . . . . . . . . . . . . . . . . . . . . . . . . . . . . . . . . . . . . . . . . . . . . . . . . . . . . . . . . . . . . . . . . . . . . . . . . . . . . . . . . . . . . . . . . . . . . . . . . . . . . . . . . . . . . . . . . . . . . . . . . . . . . . . . . . . . . . . . . . . . . . . . . . . . . . . . . . . . . . . . . . . . . . . . . . . . . . . . . . . . . . . . . . . . . . . . . . . . . . . . . . . . . . . . . . . . Chapter 1. Introducing CallCoordinator for Windows What Is CallCoordinator for Windows? . . . . . . . . . CallCoordinator for Windows Features . . . . . . . Customized CallCoordinator for Windows Features How CallCoordinator for Windows Works . . . . . . . . . . . . . . . . . . . . . . . . . . . . . . . . . . . . . . . . . . . . . . . . . . . . . . . . . . . . . . . . . . . . . . . . . . . . . . . . . . . . . . . . . . . . . . . . . . . . . . . . . . . . . . . . . . . . . . . . . . . . . . . . . . . 1 1 1 2 5 Chapter 2. Getting Started . . . . . . . . . . . . . . . . . . . . . How to Start CallCoordinator for Windows . . . . . . . . . . . . . . . . . . . . . . . . . . . CallCoordinator for Windows Main Window Pushbuttons . . . . . . . . . . . . . . . . . . . . . . . . . . . . Menu Bar . . . . . . . . . . . . . . . . . . . . . . . . . . . . . Status Messages . . . . . . . . . . . . . . . . . . . . . . . . . Comment Line . . . . . . . . . . . . . . . . . . . . . . . . . . . Making Selections in CallCoordinator for Windows . . . . . . . . . Making Selections Using Your Mouse . . . . . . . . . . . . . . Making Selections Using Your Keyboard . . . . . . . . . . . . . Managing Windows in CallCoordinator for Windows . . . . . . . . . Moving the CallCoordinator for Windows Main Window . . . . . Closing a Window in CallCoordinator for Windows . . . . . . . . Displaying System Messages . . . . . . . . . . . . . . . . . . . . Selecting the CallCoordinator for Windows Screen Mode . . . . . . Displaying the CallCoordinator for Windows Main Window on Inbound Setting the Colors for the Telephone Icons . . . . . . . . . . . . . Getting Help Information . . . . . . . . . . . . . . . . . . . . . . . Getting Help from CallCoordinator for Windows . . . . . . . . . Getting Help from Your System Administrator . . . . . . . . . . Exiting CallCoordinator for Windows . . . . . . . . . . . . . . . . . Using CallCoordinator for Windows to Exit . . . . . . . . . . . . Using Windows to Exit . . . . . . . . . . . . . . . . . . . . . . . . . . . . . . . . . . . . . . . . . . . . . . . . . . . . . . . . . . . . . . . . . . . . . . . . . . . . . . . . . . . . . . . . . . . . . . . . . . . . . . . . . . . . . . . . . . . . . . . . . . . . . . . . . . . . . . . . . . . . . . . . . . . . . . . . . . . . . . . . . . . . . . . . . . . . . . . . . . . . . . . . . . . . . . . . . . . . . . . . . . . . . . . . . . . . . . . . . . . . . . . . . . . . . . . . . . . . . . . . . . . . . . . . . . . . . . . . . . . . . . . . . . . . . . . . . . . . . . . . . . . . . . . . . . . . . . . . . . . . . . . . . . . . . . . . . . . . . . . . . . . . . . . . . . . . . . . . . . . . . . . . . . . . . . . . . . . . . . . . . . . 7 7 9 9 9 10 10 11 11 12 14 14 14 16 17 20 21 23 23 23 24 24 24 . . . . . . . . . . . . . . . . . . . . . . . . . . . . . . . . . . . . . . . . . . . . . . . . Copyright IBM Corp. 1994 . . . . . . . . . . . xi xi xii xii xii xiii xiv . . . . . . . Chapter 3. Using the Telephone Features . . How to Select a Line . . . . . . . . . . . . . . . How to Access the Telephone Features . . . . . Using the Pushbuttons . . . . . . . . . . . . . . . . . . . ix ix . . . . . . . . . . . . . . . . . . . . . . . . . . . . . . . . . . . . . . . . . . . . . . . . . . . . . . . . . . . . . . . . . . . . . . . . . . . . . . . . . . . . . . . . . . . . . . . . . . . . . . . . . . . Calls 25 26 27 28 iii Using the Actions Pull-Down Menu . . . . . . . . . . . . . How to Log on to Your Switch . . . . . . . . . . . . . . . . . How to Indicate Your Activity Status . . . . . . . . . . . . . . How to Make Calls . . . . . . . . . . . . . . . . . . . . . . . Dialing a Number . . . . . . . . . . . . . . . . . . . . . . Searching the Directory . . . . . . . . . . . . . . . . . . . Keeping the Dial Pad Open . . . . . . . . . . . . . . . . . Selecting a Directory . . . . . . . . . . . . . . . . . . . . Refreshing the Directories in the CCWin Dial Pad Window Updating Entries in Your Personal Directory . . . . . . . . Selecting a HAT Table for Making Outbound Calls . . . . . Using Other Features after Dialing a Number . . . . . . . Using the Notes Feature . . . . . . . . . . . . . . . . . . How to Answer Calls . . . . . . . . . . . . . . . . . . . . . . Using Other Features after Answering a Call . . . . . . . . . . . . . . . . . . . . . . . . . . Using the Notes Feature How to Transfer Calls and Data . . . . . . . . . . . . . . . . Transferring Calls and Data . . . . . . . . . . . . . . . . . Selecting Your Defaults . . . . . . . . . . . . . . . . . . . Refreshing the Directories in the CCWin Transfer Window . Updating Entries in Your Personal Directory . . . . . . . . How to Set Up Three-Way Conference Calls . . . . . . . . . Setting Up Three-Way Conference Calls . . . . . . . . . . Selecting Your Defaults . . . . . . . . . . . . . . . . . . . Refreshing the Directories in the CCWin Conference Window Updating Entries in Your Personal Directory . . . . . . . . . . . . . . . . . . . . . . . . . . . . . . . . . . . . . . . . . . . . . . . . . . . . . . . . . . . . . . . . . . . . . . . . . . . . . . . . . . . . . . . . . . . . . . . . . . . . . . . . . . . . . . . . . . . . . . . . . . . . . . . . . . . . . . . . . . . . . . . . . . . . . . . . . . . . . . . . . . . . . . . . . . . . . . . . . . . . . . . . . . . . . . . . . . . . . . . . . . . . . . . . . . . . . . . . . . . . . . . . . . . . . . . . . . . . . . . . . . . . . . . . . . . . . . . . . . . . . . . . . . . . . . . . . . . . . . . . . . . . . . . . . . . . . . . . . . . . . . . . . . . . . . . . . . . . . . . . . . . . . . . . . . . . . . . . . . . . . . . . . . . . . . . . . . . . . . . . . . . . . . . . . . . . . . . . . . . . . . . . . . . . . . . . . . . . . . . . . . . . . . . . . . . . . . . . . . . . . . . . 28 30 32 35 35 36 36 37 38 39 39 41 41 43 44 44 46 46 49 51 51 53 53 55 58 58 Chapter 4. Using the Call Log and Creating Your Personal Directory Accessing the Call Log and Personal Directory Features . . . . . . . . Using the Pushbutton . . . . . . . . . . . . . . . . . . . . . . . . . Using the Features Pull-Down Menu . . . . . . . . . . . . . . . . . How to Use the Call Log . . . . . . . . . . . . . . . . . . . . . . . . . Enabling the Call Log . . . . . . . . . . . . . . . . . . . . . . . . . Opening the Call Log . . . . . . . . . . . . . . . . . . . . . . . . . Opening Notes in the Call Log . . . . . . . . . . . . . . . . . . . . Adding Notes to the Call Log . . . . . . . . . . . . . . . . . . . . . Managing the Call Log Information—Settings Feature . . . . . . . . Using the View, Sort, and Filter Settings Together . . . . . . . . . . Controlling Your Call Log . . . . . . . . . . . . . . . . . . . . . . . How to Create Your Personal Directory . . . . . . . . . . . . . . . . . Adding an Entry . . . . . . . . . . . . . . . . . . . . . . . . . . . . Updating an Entry . . . . . . . . . . . . . . . . . . . . . . . . . . . Removing an Entry . . . . . . . . . . . . . . . . . . . . . . . . . . Refreshing the Personal Directory . . . . . . . . . . . . . . . . . . Displaying Entries . . . . . . . . . . . . . . . . . . . . . . . . . . . . . . . . . . . . . . . . . . . . . . . . . . . . . . . . . . . . . . . . . . . . . . . . . . . . . . . . . . . . . . . . . . . . . . . . . . . . . . . . . . . . . . . . . . . . . . . . . . . . . . . . . . . . . . . . . . . . . . . . . . . . . . . . . . . . . . . . . . . . . . . . . . . . . . . . . . . . . . . . . . . . . . . . . . . . . . . . . . . . . . . . . . . . . . . . . . . . . . . . . . . . . . . . . . . . . . . . . . . . . . . . . . . . . . . . . . . . . . . . . . . . . . . . . . . . . . . . . . . . . . . . . . . . . . . . 59 60 61 61 63 63 64 65 65 67 79 85 87 88 89 90 90 90 . . . . . . . . . . . . . . . . . . . . . . . . . . . . . . . . . . . . . . . . . . . . . . . . 93 Glossary iv CallPath CallCoordinator for Windows: User’s Guide . . . . . . . . . . . . . . . . . . . . . . . . . . . . . . . . . . . . . . . . . . . . . . . . . . . . . . . . . . . . . . . . . . . . . . . . . . . . . . . . . . . . . . . . . . . . . . . . . . . . . . . Index . . . . . . . . . . . . . . . . . . . . . . . . . . . . . . . . . . . . . . . . . . . . . . . . . . 95 Contents v vi CallPath CallCoordinator for Windows: User’s Guide Figures 1. 2. 3. 4. 5. 6. 7. 8. 9. 10. 11. 12. 13. 14. 15. 16. 17. 18. 19. 20. 21. 22. 23. 24. 25. 26. 27. 28. 29. 30. 31. 32. 33. 34. 35. 36. 37. 38. 39. 40. 41. 42. 43. 44. 45. Example of CallCoordinator for Windows Environment . . . . . . . . CallCoordinator for Windows Group Window . . . . . . . . . . . . . CallCoordinator for Windows Main Window . . . . . . . . . . . . . . Settings Pull-Down Menu . . . . . . . . . . . . . . . . . . . . . . . CallCoordinator for Windows Screen Mode—Icons Only . . . . . . . CallCoordinator for Windows Screen Mode—Icons with Text . . . . . CallCoordinator for Windows Screen Mode—Buttons with Text . . . . CallCoordinator for Windows Screen Settings Pull-Down Menu . . . Set Color Window . . . . . . . . . . . . . . . . . . . . . . . . . . . CallCoordinator for Windows Main Window—Currently Selected Line CallCoordinator for Windows Main Window—Pushbuttons . . . . . . CallCoordinator for Windows Main Window—Actions Pull-Down Menu Logon/Logoff Window for the AT&T DEFINITY Generic 3 Switch . . . Logon/Logoff Window for the Northern Telecom Meridian 1 Switch . Activity Window—AT&T DEFINITY Generic 3 Switch . . . . . . . . . Activity Window—Northern Telecom Meridian 1 Switch . . . . . . . . Activity Window—ROLM 9751 Switch . . . . . . . . . . . . . . . . . CCWin Dial Pad Window . . . . . . . . . . . . . . . . . . . . . . . CCWin Dial Pad Window—Actions Pull-Down Menu . . . . . . . . . . . . . . . . . CCWin Dial Pad Window—Directory Pull-Down Menu CCWin Dial Pad Window—HAT Pull-Down Menu . . . . . . . . . . . CCWin Run HAT Window . . . . . . . . . . . . . . . . . . . . . . . CCWin Notes Window . . . . . . . . . . . . . . . . . . . . . . . . . CCWin Notes Window . . . . . . . . . . . . . . . . . . . . . . . . . CCWin Transfer Window . . . . . . . . . . . . . . . . . . . . . . . . CCWin Transfer Window—Data Pull-Down Menu . . . . . . . . . . . CCWin Transfer Window—Directory Pull-Down Menu . . . . . . . . CCWin Conference Window . . . . . . . . . . . . . . . . . . . . . . CCWin Conference Window—Data Pull-Down Menu . . . . . . . . . CCWin Conference Window—Directory Pull-Down Menu . . . . . . . CallCoordinator for Windows Main Window—Call Log Pushbutton . . CallCoordinator for Windows Main Window—Features Pull-down Menu Enabling the Call Log . . . . . . . . . . . . . . . . . . . . . . . . . CCWin Call Log Window . . . . . . . . . . . . . . . . . . . . . . . . Log Settings Window . . . . . . . . . . . . . . . . . . . . . . . . . Log Settings View Folder . . . . . . . . . . . . . . . . . . . . . . . Log Settings Sort Folder . . . . . . . . . . . . . . . . . . . . . . . . Log Settings Filter Folder . . . . . . . . . . . . . . . . . . . . . . . Call Log Filter Type Box . . . . . . . . . . . . . . . . . . . . . . . . Call Log Filter Date Box . . . . . . . . . . . . . . . . . . . . . . . . Call Log Filter Time Box . . . . . . . . . . . . . . . . . . . . . . . . Call Log Filter Party Box . . . . . . . . . . . . . . . . . . . . . . . . Call Log Filter Phone Number Box . . . . . . . . . . . . . . . . . . Call Log Filter Notes Box . . . . . . . . . . . . . . . . . . . . . . . Log Settings Overflow Folder . . . . . . . . . . . . . . . . . . . . . Copyright IBM Corp. 1994 . . . . . . . . . . . . . . . . . . . . . . . . . . . . . . . . . . . . . . . . . . . . . . . . . . . . . . . . . . . . . . . . . . . . . . . . . . . . . . . . . . . . . . . . . . . . . . . . . . . . . . . . . . . . . . . . . . . . . . . . . . . . . . . . . . . . . . . . . . . . . . . . . . . . . . . . . . . . . . . . . . . . . . . . . . . . . . . . . . . . . . . . . . . . . . . . . . . . . . . . . . . . . . . . . . . . . . . . . . . . . . . . . . . . . . . . . . . . . . . . . . . . . . . . . . . . . . . . . . . . . . . . . . . . . . . . . . . . . . . . . . . . . . . . . . . . . . . . . . . . . . . . . . . . . . . . . . . . . . . . . . . . . . . . . . . . . . . . . . . . . . . . . . . . . . . . . . . . . . . . . . . . . . . . . . . . . . . . . . . . . . . . . . . . . . . . . . . . . . . . . . . . . . . . . . . . . . . . . . . . . . . . . . . . . . . . . . . . . . . . . . . . . . . . . . . . . . . . . . . . . . . . . . . . . . . . . . . . . . . . . . . . . . . . . . . . . . . . . . . . . . . . . . . . . . . . . . . . . . . . . . . . . . . . . . . . . . . . . . . . . 5 . . 7 . . 8 . 16 . 17 . 18 . 18 . 19 . 21 . 26 . 27 . 29 . 30 . 31 . 32 . 33 . 34 . 35 . 37 . 38 . 40 . 40 . 42 . 45 . 46 . 47 . 50 . 53 . 54 . 57 . 60 . 62 . 63 . 64 . 67 . 68 . 69 . 71 . 73 . 74 . 75 . 76 . 77 . 78 . 80 vii 46. 47. 48. 49. 50. 51. 52. Log Settings Toolbar Folder . . . Call Log—No Toolbar . . . . . . Call Log Toolbar—Icons and Text Call Log Toolbar—Icons Only . . Call Log Toolbar—Text Only . . . Pushbuttons for Controlling the Call CCWin Personal Directory Window . . . . . . Log . . . . viii CallPath CallCoordinator for Windows: User’s Guide . . . . . . . . . . . . . . . . . . . . . . . . . . . . . . . . . . . . . . . . . . . . . . . . . . . . . . . . . . . . . . . . . . . . . . . . . . . . . . . . . . . . . . . . . . . . . . . . . . . . . . . . . . . . . . . . . . . . . . . . . . . . . . . . . . . . . . . . . . . . . . . . . . . . . . . . . . . . . . . . . . . . . . . . . . . . . . . . . . . . . . . . . . . . . . . . . . . . . . . . . . . . . . . . . 82 83 83 84 84 85 88 Notices References in this publication to IBM products, programs, or services do not imply that IBM intends to make these available in all countries in which IBM operates. Any reference to an IBM product, program, or service is not intended to state or imply that only IBM’s product, program, or service may be used. Any functionally equivalent product, program, or service that does not infringe any of IBM’s intellectual property rights may be used instead of the IBM product, program, or service. Evaluation and verification of operation in conjunction with other products, programs, or services, except those expressly designated by IBM, are the user’s responsibility. IBM may have patents or pending patent applications covering subject matter in this document. The furnishing of this document does not give you any license to these patents. You can send license inquiries, in writing, to IBM Corporation, IBM Director of Licensing, 500 Columbus Avenue, Thornwood, New York, 10594, United States. Trademarks and Service Marks The following terms, denoted by an asterisk (*) in this publication, are trademarks or service marks of the IBM Corporation in the United States or other countries: CallCoordinator/2 CallCoordinator CallPath IBM The following terms, denoted by double asterisks (**) in this publication, are trademarks of other companies: Trademark AT&T DEFINITY Meridian 1 Microsoft ROLM Windows Copyright IBM Corp. 1994 Owned By American Telephone and Telegraph Company American Telephone and Telegraph Company Northern Telecom Ltd. Microsoft Corporation ROLM Systems Microsoft Corporation ix x CallPath CallCoordinator for Windows: User’s Guide About This Book This book describes how to use IBM CallPath* CallCoordinator* for Windows to make, answer, transfer, and set up three-way conference calls from your Windows-based computer. This book also describes how to use the Call Log and Personal Directory features in CallCoordinator for Windows. Note: In the remainder of this book, references to IBM CallPath CallCoordinator for Windows are abbreviated to “CallCoordinator for Windows.” CallCoordinator for Windows runs under the Microsoft** Windows** 3.1 operating system. To use CallCoordinator for Windows, you should know how to work in the Windows environment. If you are not familiar with Windows, read the appropriate Windows documentation. Who Should Use This Book This book is for anyone who works with customers and clients over the telephone. Typical users of CallCoordinator for Windows include agents who handle billing, order, and claim inquiries, as well as catalog sales personnel, insurance and brokerage professionals, medical office personnel, and so on. Note: The term “agent” is used generically in this book to refer to any user of this product. Copyright IBM Corp. 1994 xi How to Use This Book This book describes how to use the CallCoordinator for Windows telephone, Call Log, and Personal Directory features. How This Book is Organized This book has the following chapters: ¹ Chapter 1, “Introducing CallCoordinator for Windows,” briefly describes CallCoordinator for Windows. ¹ Chapter 2, “Getting Started,” explains what you should know about CallCoordinator for Windows before using it. ¹ Chapter 3, “Using the Telephone Features,” describes how to use the CallCoordinator for Windows telephone features. ¹ Chapter 4, “Using the Call Log and Creating Your Personal Directory,” describes how to use the Call Log and Personal Directory features. Highlighting Conventions The following highlighting conventions are used in this book: Bold Identifies the following types of information: ¹ ¹ ¹ ¹ ¹ Commands Filenames Directory names Information that you should type as shown Keys that you should press Bold Italic Identifies new terms defined in the text and in the glossary Monospace Identifies output examples, including the following: ¹ ¹ ¹ ¹ xii Defaults Messages from the system Specific data values Text displayed in windows CallPath CallCoordinator for Windows: User’s Guide What’s New in This Book CallCoordinator for Windows Version 1.0.2 has new features. The following are described in this book: ¹ Multiline capability, which enables CallCoordinator for Windows to work with up to four lines on a telephone set ¹ Directory search capability, which enables alphabetical searches of directory information ¹ Switch logon and logoff capability, which enables agents to log on and log off supported switches ¹ Agent status indication capability, which enables agents to indicate their status (for example, “Ready”) ¹ Target screen popup, which enables agents to accept or decline incoming data transfers About This Book xiii Where to Find More Information For additional information about CallCoordinator for Windows, see CallPath CallCoordinator for Windows System Administrator’s Guide (SC31-6255). CallCoordinator for Windows requires the IBM CallPath CallCoordinator/2* Server product. For information about the IBM CallPath CallCoordinator/2 Server and other IBM CallCoordinator/2 products, see the following publications: ¹ ¹ ¹ ¹ ¹ ¹ ¹ xiv CallPath CallPath CallPath CallPath CallPath CallPath CallPath CallCoordinator for OS/2 and Windows General Information (GC22-0074) CallCoordinator/2 System Administrator’s Guide (SC22-0076) CallCoordinator/2 User’s Guide (SC22-0075) CallCoordinator/2 Quick Reference Card (SC22-0079) CallCoordinator/2 Server System Administrator’s Guide (SC22-0077) CallCoordinator/2 Archive System Administrator’s Guide (SC22-0078) CallCoordinator/2 Messages (SC30-3620) CallPath CallCoordinator for Windows: User’s Guide Chapter 1. Introducing CallCoordinator for Windows This chapter introduces the features available in IBM CallPath CallCoordinator for Windows, which consist of its telephone capability, Call Log, and Personal Directory. This chapter also lists some additional features that may be available to you, such as intelligent answering, if this product is customized for your business. Finally, this chapter describes how Host Application Transaction (HAT) files are used by your system administrator to provide the additional features. Note: In the remainder of this book, references to IBM CallPath CallCoordinator for Windows are abbreviated to “CallCoordinator for Windows.” What Is CallCoordinator for Windows? CallCoordinator for Windows is a call-management product that can help you handle customer calls more quickly and efficiently. It provides a set of telephone features that you can use conveniently from your Windows-based computer to make, answer, and transfer calls, and to set up conference calls. You can use these features with up to four lines on your telephone set. CallCoordinator for Windows also provides a Call Log for tracking your calls, and electronic telephone directories for enabling faster call handling. Through CallCoordinator for Windows, you may also have one or more additional features that further enhance your ability to give improved service to your callers. Which additional features you have depends on how your system administrator customized this product for your business. For example, CallCoordinator for Windows can provide the following additional features: ¹ Intelligent answering, which enables you to have a caller's account record displayed on your screen at the same time you answer the call ¹ Coordinated voice and data transfer, which enables you to transfer both the call and the caller’s data to another agent ¹ QuickKeys, which enable you to automate many of your keyboard operations CallCoordinator for Windows Features CallCoordinator for Windows provides a telephone capability that you can use right from your Windowsbased computer, including a Note Pad feature that enables you to take notes while on a call. It also provides a Call Log that collects call data for you, and a Personal Directory feature for faster handling of customer calls. Telephone Features: CallCoordinator for Windows enables you to use your computer as if it were a telephone, while you continue to use your computer as you normally do in your job. You can, for example, answer, dial, and transfer calls using the CallCoordinator for Windows pushbuttons. Some pushbuttons immediately execute a telephone function, such as the Answer and Hold pushbuttons. Other pushbuttons open a window from which you access the telephone function, such as the Dial pushbutton which opens the CCWin Dial Pad window. From the CCWin Dial Pad window, you can dial a number, select the number from a directory, select and update a directory, and select a HAT table. Copyright IBM Corp. 1994 1 You can use the CallCoordinator for Windows telephone features from any of the telephone lines on your set (four is the limit). Through CallCoordinator for Windows, you can also log on and log off your telephone system switch, and indicate your activity status—just as you currently do from your telephone set. See Chapter 3, “Using the Telephone Features,” for instructions on using all of the CallCoordinator for Windows telephone features. Notes Feature: CallCoordinator for Windows provides a note pad feature that enables you to take notes while on the telephone with a caller. Your notes are stored by CallCoordinator for Windows and easily retrieved through the Call Log. See “Using the Notes Feature” on page 41 for instructions on using the CallCoordinator for Windows Notes feature. Call Log Feature: CallCoordinator for Windows provides a Call Log feature that collects data about the calls you made, received, or missed. The data it collects includes the date and time of the call, who the caller or called party was, the phone number, and the duration of the call. The Call Log also indicates if you made any notes for the call. You can manage the Call Log data by, for example, sorting, filtering, and printing it. See “How to Use the Call Log” on page 63 for instructions on using this feature. Personal Directory Feature: CallCoordinator for Windows enables you to set up your own personal (electronic) telephone directory. Called the Personal Directory, this feature simplifies making outbound calls to customers, as well as transferring calls to other agents and setting up three-way conference calls. See “How to Create Your Personal Directory” on page 87 for instructions on creating and maintaining your Personal Directory. See Chapter 3, “Using the Telephone Features,” for instructions on using your Personal Directory when making, transferring, and setting up three-way conference calls. Customized CallCoordinator for Windows Features Your system administrator can customize CallCoordinator for Windows so that you have available one or more of the following additional features: ¹ ¹ ¹ ¹ Intelligent answering Coordinated voice and data transfer QuickKeys Access to a system directory These features are intended to enhance your call handling capability and your access to the computer applications you use in your business—such as applications for handling sales calls, service calls, and so on. Intelligent Answering: When your phone rings, CallCoordinator for Windows can automatically retrieve the caller’s account data from your business database and instantly display it in your window—even before you answer the call. This is called intelligent answering. You do not have to ask 2 CallPath CallCoordinator for Windows: User’s Guide for an account number or the spelling of a name. You simply press the Answer pushbutton to answer the call; the data is already displayed. This feature may be available to you on each telephone line that you have (up to four) if your system administrator customized CallCoordinator for Windows to provide this capability. For example, if you have access to four lines, account data can be displayed for the call on each line. (Check with your system administrator about your setup.) Similarly, CallCoordinator for Windows can automatically display a customer’s account data when you dial the customer’s number. This enables you to have the data in your window immediately for every outbound customer call you make. See “Selecting a HAT Table for Making Outbound Calls” on page 39 for more information about this capability. Check with your system administrator to see if intelligent answering is implemented in your business. Coordinated Voice and Data Transfer: When you transfer a call to another agent, you can cause the customer’s account data displayed on your screen to appear on the other agent’s screen. The data that the other agent receives is a read-only form of it, that is, the other agent cannot make changes to it. (Along with the screen image, you can also transfer the customer’s ID, and any comment that you want to make to the other agent.) This feature, called coordinated voice and data transfer, comes with CallCoordinator for Windows. Additionally, depending on how CallCoordinator for Windows is customized in your business, you may also have the ability to transfer data in a form that the other agent can update. Check with your system administrator to see if this capability is implemented. You can also perform a coordinated voice and data transfer when setting up a three-way conference call. You and your co-worker are then able to talk to the customer and look at the same customer data together. See “How to Transfer Calls and Data” on page 46 and “How to Set Up Three-Way Conference Calls” on page 53 for more information about coordinated voice and data transfers. Faster Keyboard Operation through QuickKeys: QuickKeys are key combinations (Alt plus another key) that execute the steps in one keystroke that you usually do one at a time. For example, you can perform your entire logon by pressing a QuickKey combination. Similarly, you can move from one screen (such as a customer’s billing record) to another (such as an order screen) more quickly and without data-entry mistakes by using QuickKeys. QuickKey combinations are created by your system administrator. If this feature is implemented in your business, see your system administrator for a list of the QuickKeys and their functions, and for instructions on using them. Access to a System Directory: Your system administrator has probably made available a system directory for your use with CallCoordinator for Windows. System directories usually contain the names and numbers of all parties and entities that your company does business with—for example, customers, suppliers, service providers, and so on. If a system directory is available to you, CallCoordinator for Windows can automatically dial any number in it for you. Chapter 1. Introducing CallCoordinator for Windows 3 Note: Your business may have several different system directories. For example, one might be a mailing list that the system administrator makes available to you during certain seasons. For information about the system directory, see your system administrator. See Chapter 3, “Using the Telephone Features,” for instructions on selecting and using system directories. 4 CallPath CallCoordinator for Windows: User’s Guide How CallCoordinator for Windows Works Figure 1 shows a typical environment that is configured for call handling with CallCoordinator for Windows. The agents are equipped with computers that have CallCoordinator for Windows installed on them. Customer LAN Telephone System Switch Data Data Business Database Voice Voice CallPath CallCoordinator for Windows CallPath CallCoordinator for Windows Figure 1. Example of CallCoordinator for Windows Environment CallCoordinator for Windows Environment: As shown in Figure 1, CallCoordinator for Windows runs on personal computers connected to a local area network (LAN). ¹ The telephone system switch provides the call processing functions for your telephone. CallCoordinator for Windows enables you to use those functions from your computer. The telephone system switch can also provide information about each caller (such as the caller’s telephone number) that calls your business. CallCoordinator for Windows can use that information as a key in finding the caller’s account data in your business database. ¹ The business database has the programs and data (your customers’ account information) that your business uses. ¹ The LAN provides the means to pass data between you and the business database, and you and the other agents. Host Application Transaction Files: Host Application Transaction (HAT) files are special files developed by your system administrator to customize CallCoordinator for Windows for your business. They are the means by which your system administrator can implement the additional CallCoordinator for Windows features, such as intelligent answering, coordinated voice and data transfer, and QuickKeys. HAT files, which are made up of HAT tables, contain the instructions that direct CallCoordinator for Windows to provide these additional features. Chapter 1. Introducing CallCoordinator for Windows 5 For example, your system administrator can create a HAT table to provide the intelligent answering feature for you. The HAT table instructs CallCoordinator for Windows to do the following when your telephone rings: ¹ Access your business database. ¹ Locate the caller’s account data there. ¹ Display the account data on your screen. The HAT table contains the instructions that CallCoordinator for Windows follows to do all of this, including processing the caller information provided by your telephone system switch. (Typically, the switch provides the caller’s telephone number.) You can have this feature on each line available to you (up to four). Your system administrator can also create a HAT table to give you a feature similar to intelligent answering, but which activates when you make outbound calls. For example, when you dial a customer’s number, CallCoordinator for Windows (by executing the instructions in the table) can display the customer’s account data on your screen at the same time. It is in front of you before the customer answers your call. QuickKeys are also created as tables in a HAT file. 6 CallPath CallCoordinator for Windows: User’s Guide Chapter 2. Getting Started This chapter describes what you should know about CallCoordinator for Windows before you begin to use it. How to Start CallCoordinator for Windows CallCoordinator for Windows is already installed on your computer by your system administrator. The installation process is described in CallPath CallCoordinator for Windows System Administrator’s Guide. To start CallCoordinator for Windows, do the following: 1. Start your Windows session. 2. Click on the CallCoordinator for Windows icon in the Program Manager window, or press the Ctrl+Tab key combination to select the icon, and press Enter. The CallCoordinator for Windows group window appears, as shown in Figure 2. Figure 2. CallCoordinator for Windows Group Window 3. Double-click on CCWin System, or using the arrow keys, move to the icon, and press Enter. The CallCoordinator for Windows main window appears, as shown in Figure 3 on page 8. (Figure 3 on page 8 shows CallCoordinator for Windows configured with four lines.) Copyright IBM Corp. 1994 7 Figure 3. CallCoordinator for Windows Main Window To help you get started, the rest of this chapter describes how to perform some basic Windows operations in CallCoordinator for Windows. Chapter 3, “Using the Telephone Features,” provides the instructions for using all of the telephone features in CallCoordinator for Windows. Chapter 4, “Using the Call Log and Creating Your Personal Directory,” provides the instructions for using the Call Log and Personal Directory features. Note: If you want CallCoordinator for Windows to start each time you start Windows, do the following: 1. Click on Window on the Program Manager menu bar. 2. Double-click on StartUp. The StartUp window appears. 3. Highlight the CallCoordinator for Windows icon, and drag it into the StartUp window by holding down the left mouse button. 8 CallPath CallCoordinator for Windows: User’s Guide CallCoordinator for Windows Main Window As shown in Figure 3 on page 8, the CallCoordinator for Windows main window has a menu bar and a row of pushbuttons. The telephone features are used in the same way whether you access them from the pushbuttons or from the menu bar. The main window also includes a status line, next to a telephone icon, for displaying messages (such as The Line is Idle) and a comment line for displaying comments. If you have more than one line on your telephone set, the corresponding number of telephone icons are displayed (up to four) if your system administrator configured your computer for that number. For example, if you have four lines, and your system administrator configured all four, your CallCoordinator for Windows main window will show four telephone icons. See “Status Messages” on page 10 and “Setting the Colors for the Telephone Icons” on page 21 for more information about the icons. Pushbuttons The row of pushbuttons makes available the basic telephone features such as Dial, Answer, Transfer, and so on, as well as the Call Log and Notes features. Menu Bar The menu bar has the following pull-down menus: Actions, Features, Settings, and Help. ¹ The Actions pull-down menu makes available the telephone features. See Chapter 3, “Using the Telephone Features,” for instructions. ¹ The Features pull-down menu makes available the following items: – Log on and agent activity control (if your telephone system switch supports these functions); see “How to Log on to Your Switch” on page 30 and “How to Indicate Your Activity Status” on page 32, respectively, for instructions. – Note Pad; see “Using the Notes Feature” on page 41 for instructions. – Call Log; see “How to Use the Call Log” on page 63 for instructions. – Personal Directory; see “How to Create Your Personal Directory” on page 87 for instructions. ¹ The Settings pull-down menu makes available the following items: – Displaying system messages; see “Displaying System Messages” on page 16 for instructions. – Screen settings; see “Selecting the CallCoordinator for Windows Screen Mode” on page 17 for instructions. – Displaying the CallCoordinator for Windows main window for inbound calls; see “Displaying the CallCoordinator for Windows Main Window on Inbound Calls” on page 20 for instructions. – Color settings for the telephone icons; see “Setting the Colors for the Telephone Icons” on page 21 for instructions. Chapter 2. Getting Started 9 ¹ The Help pull-down menu makes available information about CallCoordinator for Windows and about using the Help feature. See “Getting Help Information” on page 23 for instructions. Status Messages CallCoordinator for Windows displays a brief message whenever a telephone event takes place. The message appears next to the telephone icon for the affected line. For example, if a call comes in to you on line 3456, CallCoordinator for Windows displays either the name of the caller (Call from Summers Frank) or the incoming number (Call from 2015551234) next to the icon. When there is no telephone activity for line 3456, CallCoordinator for Windows displays The Line is Idle. Additionally, when a telephone event occurs—such as when your telephone rings—the animation and color of the icon reflect the status. For example, the icon turns to yellow when your telephone rings (which is the default color for representing an incoming call) and is animated to indicate it is ringing. When idle, the icon is gray. (See “Setting the Colors for the Telephone Icons” on page 21 for instructions on changing the default colors.) There is an icon and status message for each telephone line configured for your computer. The line number is shown immediately below the icon. A checkmark next to the icon also indicates the selected line. For more information about what status message is displayed and under what conditions, see the instructions for each telephone feature in Chapter 3, “Using the Telephone Features.” (You can also display system messages in your CallCoordinator for Windows window. See “Displaying System Messages” on page 16 for information.) Comment Line You can send a comment to another agent when transferring a call, when setting up a three-way conference call, or any time during a call. You enter the comment using either the CCWin Transfer or CCWin Conference window. The target agent sees your comment next to the telephone icon on their CallCoordinator for Windows main window. If the target agent has more than one line, the comment appears next to the telephone icon for the line they have selected. For example, you can send a comment to another agent like the following: Data received from Rhonda Hi John, this customer wanted to talk to you about his order. This feature is especially useful in environments with automatic call distribution (ACD) groups. When making a transfer in such an environment, you can send a comment that may be helpful to the agent receiving the transfer (the next available agent in the queue), even though the two of you never directly communicate. See “How to Transfer Calls and Data” on page 46 for more information about transferring a comment using the CCWin Transfer window, and “How to Set Up Three-Way Conference Calls” on page 53 for more information about transferring a comment using the CCWin Conference window. 10 CallPath CallCoordinator for Windows: User’s Guide Making Selections in CallCoordinator for Windows You can make selections in CallCoordinator for Windows using your mouse or keyboard. Making Selections Using Your Mouse CallCoordinator for Windows selections are presented as pushbuttons, pull-down menu items, radio buttons, tabs, and checkboxes. In general, do the following to make a selection from a CallCoordinator for Windows window: Move the mouse pointer to the selection, and press the left mouse button once. Opening a Pull-Down Menu: Pull-down menus are selected from CallCoordinator for Windows menu bars. To open a pull-down menu, do the following: Click on the selection you want on the menu bar. The pull-down menu appears. If the pull-down menu is not the one you want, just click on it again to cancel it, and choose the one you want. Selecting from a Pull-Down Menu: To select items from a pull-down menu, do the following: 1. Open the pull-down menu by clicking on it on the menu bar. The pull-down menu appears. 2. Click on the selection you want. Using Windows Pushbuttons: CallCoordinator for Windows also uses the basic Windows pushbuttons OK, Cancel, and Help: OK Used in place of the Enter key Cancel Used to cancel current entries or changes and return to the previous window Help Used to get Help information To use any of these pushbuttons, click on the one you want. Canceling a Selection: You can cancel a selection in a window (or any entries that you made in a window) by clicking on Cancel (or No) before exiting. For more information about using your mouse to make selections, see your Windows documentation. Chapter 2. Getting Started 11 Making Selections Using Your Keyboard You can select a CallCoordinator for Windows pushbutton, pull-down menu item, radio button, or checkbox using your keyboard. In general, do the following from a CallCoordinator for Windows window: ¹ To move to a selection, use the Tab key or a cursor key. ¹ To activate or execute your selection, press the Enter key. Opening a Pull-Down Menu: Pull-down menus are selected from CallCoordinator for Windows menu bars. To open a pull-down menu, do the following: Simultaneously press the Alt key and the key indicated by the underlined letter of the selection you want on the menu bar. The pull-down menu appears. If the pull-down menu is not the one you want, press the Alt key to cancel it, and choose the one you want. Selecting from a Pull-Down Menu: To select items from a pull-down menu, do the following: 1. Open the pull-down menu by pressing the appropriate Alt key combination. The pull-down menu appears. 2. Using the ↑ or ↓ cursor keys, highlight the selection you want on the pull-down menu, and press Enter. or Just press the key indicated by the underlined letter on the pull-down menu. Using Windows Pushbuttons: To use the basic Windows pushbuttons—OK, Cancel, and Help—do the following: ¹ Use the Tab key to move to the pushbutton. ¹ Press Enter. Making Selections Using Control Key Combinations: You can use control key combinations to select telephone features (dial, answer, hang up, transfer, conference, hold, and retrieve) directly from the CallCoordinator for Windows main window. For example, to display the CCWin Dial Pad window from the main window, just press Ctrl+D. You can also access the Notes feature in CallCoordinator for Windows by pressing Ctrl+N. To see the valid control key combinations in CallCoordinator for Windows, open the Actions pull-down menu. Control key combinations are formed by simultaneously pressing the Ctrl key and the letter key indicated by the underlined letter on the Actions pull-down menu. 12 CallPath CallCoordinator for Windows: User’s Guide Canceling a Selection: You can cancel a selection in a window (or any entries that you made in a window) only by doing the following: 1. Move to Cancel (or No) using the Tab key or a cursor key. 2. Press Enter. These steps must be done before exiting. Chapter 2. Getting Started 13 Managing Windows in CallCoordinator for Windows This section describes how to perform basic operations in CallCoordinator for Windows. Moving the CallCoordinator for Windows Main Window You can move the CallCoordinator for Windows main window to any part of your screen. This enables you to position it so that more of your regular screen is exposed. Do the following to move the CallCoordinator for Windows main window: 1. Move your mouse pointer to the title bar at the top of the window (where it says CallCoordinator for Windows). 2. Click and hold down the mouse button. 3. Drag the window to the location you want and release the mouse button. The window stays in this location until you move it again or restart CallCoordinator for Windows. You can move any window in CallCoordinator for Windows using the steps just described. Closing a Window in CallCoordinator for Windows You can close a window in CallCoordinator for Windows by using the Windows control menu box or the exit options in CallCoordinator for Windows. Using the Windows Control Menu Box: Windows in CallCoordinator for Windows can be closed by using the Windows control menu box in the upper left-hand corner (it is represented by the large dash). Do the following to close a window using your mouse: Double-click on the control menu box to close the window. Do the following to close a window using your keyboard: 1. Press Alt+Spacebar. A pull-down menu appears. 2. Press C or Alt+F4 to close the window. 14 CallPath CallCoordinator for Windows: User’s Guide Using CallCoordinator for Windows Exit Options: Alternatively, you can use exit to close a window, as follows: 1. Select Actions on the menu bar of any window in CallCoordinator for Windows: ¹ Click on it. or ¹ Press Alt+A. 2. Click on Exit or press X. Chapter 2. Getting Started 15 Displaying System Messages CallCoordinator for Windows generates messages and stores them in a special file if there are any problems with its operation. Ordinarily, CallCoordinator for Windows does not display these messages unless you elect to have them displayed. Do the following to display system messages: 1. Click on Settings on the CallCoordinator for Windows main window menu bar, or press Alt+S. The Settings pull-down menu appears, as shown in Figure 4. Figure 4. Settings Pull-Down Menu 2. Click on Display System Messages, or press M. When you select this option, the pull-down menu disappears (a checkmark appears next to Display System Messages the next time you open this pull-down menu). The bottom of the CallCoordinator for Windows main window expands to include a boxed area for displaying any messages. This setting remains in effect until you change it, using the instructions just described. 16 CallPath CallCoordinator for Windows: User’s Guide Selecting the CallCoordinator for Windows Screen Mode When you first start CallCoordinator for Windows, the main window includes a row of pushbuttons with icons. Below each icon is the text label that describes the feature represented by the icon. This is the default screen mode for CallCoordinator for Windows—icons with text. You can, if you like, select a different screen mode. Your choices are as follows: ¹ Icons only (no text), as shown in Figure 5. Figure 5. CallCoordinator for Windows Screen Mode—Icons Only Chapter 2. Getting Started 17 ¹ Icons with text labels below them (which is the default), as shown in Figure 6. Figure 6. CallCoordinator for Windows Screen Mode—Icons with Text ¹ Buttons (instead of icons) with text labels, as shown in Figure 7. Figure 7. CallCoordinator for Windows Screen Mode—Buttons with Text 18 CallPath CallCoordinator for Windows: User’s Guide Do the following to select the screen mode that you prefer: 1. Click on Settings on the CallCoordinator for Windows main window menu bar, or press Alt+S. The Settings pull-down menu appears. 2. Click on Screen Settings, or press S. CallCoordinator for Windows displays the Screen Settings pull-down menu, as shown in Figure 8. Figure 8. CallCoordinator for Windows Screen Settings Pull-Down Menu 3. Select one of the following screen modes by clicking on it with your mouse, or by pressing the key indicated by the underlined letter: ¹ Icons Only (I) ¹ Icons with Text (T) ¹ Buttons with Text (B) The screen mode remains in effect until you change it. To change it, use the instructions just described. Chapter 2. Getting Started 19 Displaying the CallCoordinator for Windows Main Window on Inbound Calls The CallCoordinator for Windows main window normally is in the foreground of your screen. If it is hidden by other windows when you get a call, the CallCoordinator for Windows main window automatically comes to the foreground. (This enables you to answer the call without having to find the CallCoordinator for Windows main window.) If you find this distracting, you can disable this feature. Do the following to prevent the CallCoordinator for Windows main window from coming to the foreground (on inbound calls) when you are working in another window: 1. Click on Settings on the CallCoordinator for Windows main window menu bar, or press Alt+S. The Settings pull-down menu appears (shown in Figure 4 on page 16). 2. Click on Display Window When Call is Received, or press W. When you select this option, the pull-down menu disappears (the checkmark next to Display Window When Call is Received is no longer there the next time you open this pull-down menu). The CallCoordinator for Windows main window will not come to the foreground when inbound calls come in and you are working in another application. This setting remains in effect until you change it, using the instructions just described. Note: CallCoordinator for Windows is shipped with the main window coming to the foreground on inbound calls as the default. 20 CallPath CallCoordinator for Windows: User’s Guide Setting the Colors for the Telephone Icons Information about your telephone’s status is conveyed to you not only through status messages, but also through animation of the telephone icon and through its color. For example, when your telephone rings, the icon looks as if it is ringing, and it also changes to yellow to indicate the ringing state. (Yellow is the default color.) The colors for the other states are as follows: ¹ Gray represents the Idle state ¹ Green represents the Active state ¹ A red light represents the Held state; the telephone icon is gray You can change these colors, which are defaults in CallCoordinator for Windows, to those that you prefer to represent Idle, Ringing, Active, and Held. The colors that you select apply to each line that you have. (For example, if you have four lines, all the icons will be one color when the lines are idle.) Do the following to set the colors for the telephone icons: 1. Click on Settings on the CallCoordinator for Windows main window menu bar, or press Alt+S. The Settings pull-down menu appears. 2. Click on Colors, or press C. CallCoordinator for Windows displays the Set Color window, as shown in Figure 9. Figure 9. Set Color Window Chapter 2. Getting Started 21 This window shows four telephone icons and a color palette. Next to the four icons are the available activity states (for example, Idle) that you can color-code. 3. Click on the activity state icon that you want to set a color for (for instance, Idle). 4. Click on one of the colors from the color palette. The icon turns to that color. 5. Click on OK. For example, if you selected a blue color for the Idle state, your telephone icons on the CallCoordinator for Windows main window will be blue when your telephone is not being used. CallCoordinator for Windows saves the colors you select. They remain in effect until you change them, using the steps just described. 22 CallPath CallCoordinator for Windows: User’s Guide Getting Help Information You can get Help information about CallCoordinator for Windows through its Help feature or from your system administrator. Getting Help from CallCoordinator for Windows Do the following to access the Help feature: 1. Click on Help on the CallCoordinator for Windows menu bar or press Alt+H. The Help pull-down menu appears with the following Help selections: On Window Provides a description of the window that is currently opened Contents Provides a list of the Help topics Search Provides a means of searching for a specific topic Help On Help Provides information about using the Help system About Provides copyright information 2. Click on the Help topic you want or use the ↑ or ↓ cursor key to highlight the topic, and press Enter. Do the following to exit a Help topic: 1. Click on File on the menu bar or press Alt+F. The File pull-down menu appears. 2. Click on Exit or press X. See your Windows documentation for more information on using Help. Getting Help from Your System Administrator If you have a problem with any of the CallCoordinator for Windows functions or a question about your setup, see your system administrator. Chapter 2. Getting Started 23 Exiting CallCoordinator for Windows You can exit CallCoordinator for Windows using its exit procedure or the Windows procedure. Using CallCoordinator for Windows to Exit Do the following to exit CallCoordinator for Windows using its own procedure: 1. Click on Actions on the CallCoordinator for Windows menu bar or press Alt+A. The Actions pull-down menu appears. 2. Click on Exit or press X. A message box appears asking if you want to exit CallCoordinator for Windows. 3. Click on Yes or press Enter to exit. Using Windows to Exit Do the following to exit CallCoordinator for Windows using the Windows procedure: 1. Click on the control menu box on the CallCoordinator for Windows main window or press Alt+Spacebar. 2. Click on Close or press C or Alt+F4. A message box appears asking if you want to exit CallCoordinator for Windows. 3. Click on Yes or press Enter to exit. 24 CallPath CallCoordinator for Windows: User’s Guide Chapter 3. Using the Telephone Features This chapter describes how to use the CallCoordinator for Windows telephone features. It is organized as follows: ¹ “How to Select a Line” on page 26 describes how to select a line when you have more than one line configured for you. ¹ “How to Access the Telephone Features” on page 27 describes how to access the telephone features from the pushbuttons and menu bar on the CallCoordinator for Windows main window. ¹ “How to Log on to Your Switch” on page 30 describes how to log on to your telephone system switch, and “How to Indicate Your Activity Status” on page 32 describes how to indicate your status. ¹ “How to Make Calls” on page 35 describes how to make telephone calls using the Dial feature. ¹ “How to Answer Calls” on page 43 describes how to answer telephone calls using the Answer feature. ¹ “How to Transfer Calls and Data” on page 46 describes how to transfer telephone calls and data using the Transfer feature. ¹ “How to Set Up Three-Way Conference Calls” on page 53 describes how to set up three-way conference calls using the Conference feature. Note: This chapter explains how to use each telephone feature using your mouse. If you want to use your keyboard, see “Making Selections Using Your Keyboard” on page 12 for instructions. Copyright IBM Corp. 1994 25 How to Select a Line Your system administrator may have configured your CallCoordinator for Windows computer with multiple lines (up to four). Figure 10, for example, shows CallCoordinator for Windows configured with four lines. The currently selected line has a checkmark next to it. Figure 10. CallCoordinator for Windows Main Window—Currently Selected Line If you have more than one line, do the following to select a line other than the currently selected line: Click on the telephone icon associated with the line you want. The checkmark then appears next to it. You can now make or answer a call using the selected line. (When answering a call, CallCoordinator for Windows automatically selects the ringing line if there are no other active calls.) Note: You can also log on to your switch or indicate your activity status from any line simply by selecting the line you want. See page 30 and page 32 for instructions on logging on and indicating your activity status, respectively. 26 CallPath CallCoordinator for Windows: User’s Guide How to Access the Telephone Features CallCoordinator for Windows is installed for you by your system administrator. When you start CallCoordinator for Windows, it displays a window that has a menu bar and a row of pushbuttons below it. If you have not started CallCoordinator for Windows yet, do the following: 1. Start your Windows session. 2. Click on the CallCoordinator for Windows icon in the Program Manager window. The CallCoordinator for Windows group window appears. 3. Double-click on CCWin System. The CallCoordinator for Windows main window appears. It has a menu bar, a row of pushbuttons, and at least one telephone icon for status messages. Note: If you have more than one line on your telephone set, the corresponding number of telephone icons are displayed (up to four) if your system administrator configured your computer for that number. For example, if you have four lines, and your system administrator configured all four, your CallCoordinator for Windows main window will show four telephone icons (as shown in Figure 11). See “Status Messages” on page 10 and “Setting the Colors for the Telephone Icons” on page 21 for more information about the icons. Figure 11. CallCoordinator for Windows Main Window—Pushbuttons The CallCoordinator for Windows telephone features can be accessed from the pushbuttons or from the Actions pull-down menu on the menu bar. Chapter 3. Using the Telephone Features 27 Using the Pushbuttons The row of pushbuttons makes available the following telephone features (see Figure 11 on page 27): Dial Enables you to make a call Answer Enables you to answer a call Hang Up Enables you to disconnect a call Transfer Enables you to transfer a call Conference Enables you to set up a three-way conference call Hold Enables you to place a call on Hold Retrieve Enables you to reconnect to a call on Hold Call Log Enables you to access the Call Log Notes Enables you to access the note pad feature To access one of these features, just click on the pushbutton with your mouse. Using the Actions Pull-Down Menu The same telephone features are available from the Actions pull-down menu on the CallCoordinator for Windows menu bar. To open the Actions pull-down menu, do the following: Click on Actions. When selected, Actions displays a pull-down menu of the following telephone features (see Figure 12 on page 29): Dial Enables you to make a call Answer Enables you to answer a call Hang Up Enables you to disconnect a call Transfer Enables you to transfer a call Conference Enables you to set up a three-way conference call Hold Enables you to place a call on Hold Retrieve Enables you to reconnect to a call on Hold The Actions pull-down menu also includes an exit option, as follows: Exit 28 Enables you to exit CallCoordinator for Windows CallPath CallCoordinator for Windows: User’s Guide Figure 12. CallCoordinator for Windows Main Window—Actions Pull-Down Menu The telephone features work the same way whether you access them from this menu or from the pushbuttons. Instructions on using them are presented in this chapter for use with your mouse. If you prefer to use your keyboard, see “Making Selections Using Your Keyboard” on page 12 for instructions. Note: If your telephone system switch does not support a particular telephone feature, CallCoordinator for Windows displays the text and icon for that feature in gray. You cannot select the feature. Chapter 3. Using the Telephone Features 29 How to Log on to Your Switch If you normally log on to your telephone system switch before taking calls, you can also do so through CallCoordinator for Windows. Note: Certain menu items and windows mentioned in this section appear only if you have one of the following telephone system switches: AT&T** DEFINITY** Generic 3, ROLM** 9751 (9005), and Northern Telecom Meridian 1**. If your switch is not one of these, they will not appear. Logging on to the AT&T DEFINITY Generic 3 Switch: Do the following to log on to the AT&T DEFINITY Generic 3 switch using CallCoordinator for Windows: 1. Select the line you want to log on from (if it is different from the currently selected line) by clicking on the corresponding telephone icon. 2. Click on Features on the CallCoordinator for Windows menu bar. The Features pull-down menu appears. 3. Click on Logon/Logoff. The Logon/Logoff window appears, as shown in Figure 13. Note: Figure 13 shows the Logon/Logoff window as it appears for the AT&T DEFINITY Generic 3 switch without the Expert Agent Selection (EASe) feature. If your switch has this feature, this window contains an entry box for a password instead of the pool ID. Figure 13. Logon/Logoff Window for the AT&T DEFINITY Generic 3 Switch The following entry boxes appear: ¹ Agent ID ¹ Password (appears only if the switch has EASe) ¹ Pool (appears only if the switch does not have EASe) 4. Enter the required information in the boxes displayed in your window. 30 CallPath CallCoordinator for Windows: User’s Guide 5. Click on Logon. The screen flashes and CallCoordinator for Windows displays the following message: Logon Successful 6. Click on OK to remove the message box. When you are ready to log off, access this window again and click on Logoff. Logging on to the Northern Telecom Meridian 1 Switch: Do the following to log on to the Northern Telecom Meridian 1 switch using CallCoordinator for Windows: 1. Select the line you want to log on from (if it is different from the currently selected line) by clicking on the corresponding telephone icon. 2. Click on Features on the CallCoordinator for Windows menu bar. The Features pull-down menu appears. 3. Click on Logon/Logoff. The Logon/Logoff window appears, as shown in Figure 14. Figure 14. Logon/Logoff Window for the Northern Telecom Meridian 1 Switch The following entry box appears: Agent ID 4. Enter the ID in the box displayed in your window. 5. Click on Logon. The screen flashes and CallCoordinator for Windows displays the following message: Logon Successful 6. Click on OK to remove the message box. When you are ready to log off, access this window again and click on Logoff. Chapter 3. Using the Telephone Features 31 How to Indicate Your Activity Status Through CallCoordinator for Windows, you can indicate when you are ready to receive calls, when you are not, and so on, just as you do today using your telephone set. Note: You can indicate your activity status through CallCoordinator for Windows only if you have an AT&T DEFINITY Generic 3, Northern Telecom Meridian 1, or ROLM 9751 switch. Indicating Activity Status to the AT&T DEFINITY Generic 3 Switch: Do the following to indicate your activity status to the AT&T DEFINITY Generic 3 switch using CallCoordinator for Windows: 1. Select the line from which you want to indicate your activity status (if it is different from the currently selected line) by clicking on the corresponding telephone icon. 2. Click on Features on the CallCoordinator for Windows menu bar. The Features pull-down menu appears. 3. Click on Agent Activity. The Activity window appears, as shown in Figure 15. Figure 15. Activity Window—AT&T DEFINITY Generic 3 Switch 4. Enter your ID in the Pool entry box. 5. Click on the appropriate activity button to indicate your status, as follows: ¹ Manual In, to indicate that you are ready to receive the next call ¹ Auto In, to indicate that you want to automatically receive the next call (when you disconnect from the previous one) 32 CallPath CallCoordinator for Windows: User’s Guide ¹ After Call Work, to indicate that you are still working on the previous call ¹ Auxiliary Work, to indicate that you are working on another task When you click on an activity button, CallCoordinator for Windows displays a message box, as for example: Manual In Successful 6. Click on OK to remove the message box. The checkmark moves to the selected button (for example, Manual In) to indicate your current activity status. Note: You can leave open the Activity window the entire time you are handling calls. This enables you to quickly and easily change your status, as needed, by clicking on the appropriate activity button. Indicating Activity Status to the Northern Telecom Meridian 1 Switch: Do the following to indicate your activity status to the Northern Telecom Meridian 1 switch using CallCoordinator for Windows: 1. Select the line from which you want to indicate your activity status (if it is different from the currently selected line) by clicking on the corresponding telephone icon. 2. Click on Features on the CallCoordinator for Windows menu bar. The Features pull-down menu appears. 3. Click on Agent Activity. The Activity window appears, as shown in Figure 16. Figure 16. Activity Window—Northern Telecom Meridian 1 Switch 4. Enter your ID in the Agent ID entry box. 5. Click on the appropriate activity button to indicate your status, as follows: ¹ Ready, to indicate that you are ready to receive calls ¹ Not Ready, to indicate that you are not ready to receive calls Chapter 3. Using the Telephone Features 33 When you click on one or the other, CallCoordinator for Windows displays a message box, as for example: Ready Successful 6. Click on OK to remove the message box. The checkmark moves to the selected button (for example, Ready) to indicate your current activity status. Note: You can leave open the Activity window the entire time you are handling calls. This enables you to quickly and easily change your status, as needed, by clicking on the appropriate activity button. Indicating Activity Status to the ROLM 9751 Switch: Do the following to indicate your activity status to the ROLM 9751 switch using CallCoordinator for Windows: 1. Select the line from which you want to indicate your activity status (if it is different from the currently selected line) by clicking on the corresponding telephone icon. 2. Click on Features on the CallCoordinator for Windows menu bar. The Features pull-down menu appears. 3. Click on Agent Activity. The Activity window appears, as shown in Figure 17. Figure 17. Activity Window—ROLM 9751 Switch 4. Click on the appropriate activity button to indicate your status, as follows: ¹ Available, to indicate that you are ready to receive calls ¹ Unavailable, to indicate that you are not ready to receive calls When you click on one or the other, CallCoordinator for Windows displays a message box, as for example: Available Successful 5. Click on OK to remove the message box. The checkmark moves to the selected button (for example, Available) to indicate your current activity status. Note: You can leave open the Activity window the entire time you are handling calls. This enables you to quickly and easily change your status, as needed, by clicking on the appropriate activity button. 34 CallPath CallCoordinator for Windows: User’s Guide How to Make Calls You can make calls from the CCWin Dial Pad window. The telephone number is “dialed” by typing it in, entering it at the dial pad, or selecting it from your Personal Directory or system directory. Do the following to open the CCWin Dial Pad window: Click on the Dial pushbutton on the CallCoordinator for Windows main window. CallCoordinator for Windows displays the CCWin Dial Pad window (Figure 18 shows the CCWin Dial Pad window with sample Personal Directory entries). Figure 18. CCWin Dial Pad Window Dialing a Number Do the following to “dial” a number: 1. Click on the line that you want to use in the CallCoordinator for Windows main window (if you have more than one line and the one you want is not selected). 2. Do one of the following: ¹ Double-click on the name (of the person you want to call) in the directory displayed to the right of the dial pad. or ¹ Type the number in the space below the dial pad, then click on Dial. or ¹ Click on each digit in the dial pad of the number you are calling (the number appears in the space below the dial pad), then click on Dial. If your telephone system switch requires a prefix (for example, to obtain an outside line), enter it in the Dial Prefix box (located above the dial pad). You can enter up to three digits. Delete the prefix after each call, unless you need it for the next call. (To delete it, select the Dial Prefix box, and use the Backspace or Del key.) Chapter 3. Using the Telephone Features 35 Notes: 1. If you inadvertently try to make a call on an active line, CallCoordinator for Windows displays the message Line nnnn is not in correct state to make a call. 2. Use the ← (Backspace) or Del key for making corrections when entering a number to dial. After dialing the number, the CallCoordinator for Windows main window reappears, displaying a message next to the telephone icon for the selected line: ¹ If the person you are calling is in the active directory (either the system directory or your Personal Directory), CallCoordinator for Windows displays the person’s name. For example, the message displayed might be Dialing Summers Frank. ¹ If the person you are calling is not in the active directory, CallCoordinator for Windows displays the number you are calling. For example, the message displayed might be Dialing 2015551234. You can begin talking once the call is answered, using your handset, headset, or speakerphone (if you have one). See “Selecting a Directory” on page 37 for more information about the CallCoordinator for Windows directories. Searching the Directory You may have directories (personal and system) that contain dozens to hundreds of entries. Finding a name among so many others can take time if you try to do it by scrolling through the directory to reach the entry. To help you to quickly and easily locate an entry, CallCoordinator for Windows provides a fast search capability in the CCWin Dial Pad window. Do the following to quickly search the currently selected directory: 1. Enter the first two or three letters (of the last name) in the Search for: box (just above the directory). As you are entering the letters, the directory automatically scrolls to the first entry that begins with them. (Typically, CallCoordinator for Windows finds the exact entry that you want with just two to three letters.) 2. If necessary, enter the next letter. 3. When the name you want to call is highlighted (that is, located), simply click on Dial or press the Enter key to dial the number. Keeping the Dial Pad Open Normally, the CCWin Dial Pad window closes after you make a call, and the CallCoordinator for Windows main window reappears; to make the next call you would have to access the CCWin Dial Pad window again. If you want the Dial Pad available to you after each call you make, you can select the Keep Dial Pad Open option. This enables you to make successive calls more quickly and conveniently. To keep the dial pad available for making a series of calls, do the following: 1. Click on the Dial pushbutton on the CallCoordinator for Windows main window. 36 CallPath CallCoordinator for Windows: User’s Guide The CCWin Dial Pad window appears. 2. Click on Actions on the CCWin Dial Pad window menu bar. The Actions pull-down menu appears, as shown in Figure 19. 3. Click on Keep Dial Pad Open. Figure 19. CCWin Dial Pad Window—Actions Pull-Down Menu The CCWin Dial Pad window continues to be displayed after each call you make. To disable the Keep Dial Pad Open feature, click on it again on the Actions pull-down menu. (A checkmark indicates whether this feature is on.) Selecting a Directory To simplify making calls, you can use either of the following electronic directories from your CCWin Dial Pad window: the system directory or your Personal Directory. ¹ The system directory is set up by your system administrator and has a company-wide application. It typically contains the names and numbers of all parties and entities that your company does business with—for example, customers, suppliers, service providers, and so on. For information about the system directory, see your system administrator. ¹ Your Personal Directory is a directory that you can set up for your own calling needs. You can include in it, for example, the names and numbers you call most frequently—personal numbers, such as for schools and doctors; and job-related numbers, such as for other agents, certain customers, technicians that service equipment in your area, and so on. Note: You must first create your Personal Directory in order to have it available to use from the CCWin Dial Pad window. For instructions on creating it, see “How to Create Your Personal Directory” on page 87. When you select a directory, the directory appears to the right of the dial pad, and remains there as your working directory. Do the following to select the directory you want to use when making calls: 1. Click on the Dial pushbutton to open the CCWin Dial Pad window. Chapter 3. Using the Telephone Features 37 2. Click on Directory on the CCWin Dial Pad window menu bar. The Directory pull-down menu appears, as shown in Figure 20. 3. Click on either System Directory or Personal Directory in the Directory pull-down menu. Figure 20. CCWin Dial Pad Window—Directory Pull-Down Menu CallCoordinator for Windows indicates which directory is the currently selected directory just below the CCWin Dial Pad window menu bar. It remains in effect until you change to the other directory, using the steps just described. If you have more than one system directory available to you, do the following from the Directory pulldown menu: 1. Click on Select System Directory. The Open window appears. 2. Select the system directory you want from the File Name list box. 3. Click on OK. Refreshing the Directories in the CCWin Dial Pad Window When you make changes to your Personal Directory (which is done in the CCWin Personal Directory window), or when the system administrator notifies you of an updated system directory, you must update your version in the CCWin Dial Pad window. This is called a refresh. Do the following to refresh either directory in the CCWin Dial Pad window: 1. Click on the Dial pushbutton to open the CCWin Dial Pad window. 2. Click on Directory on the CCWin Dial Pad window menu bar. The Directory pull-down menu appears (see Figure 20). 3. Click on Personal Directory or System Directory to update the version in the CCWin Dial Pad window. 38 CallPath CallCoordinator for Windows: User’s Guide Updating Entries in Your Personal Directory You can update entries in your Personal Directory from the CCWin Dial Pad window. Do the following: 1. Click on Directory. The Directory pull-down menu appears. 2. Click on Update Personal Directory. CallCoordinator for Windows displays the CCWin Personal Directory window (see Figure 52 on page 88). 3. Click on the letter (in the row of letters below the menu bar) corresponding to the first letter (of the last name) of the entry to be changed. (Use the scroll arrow to display the remaining letters if necessary.) For example, to locate an entry beginning with the letter G, click on G. CallCoordinator for Windows displays the entries beginning with that letter. 4. Click on the entry that you want to update. (Use the scroll arrows to scroll through the list if necessary.) CallCoordinator for Windows displays the entry. 5. Move to the appropriate box. 6. Make your changes using the ← (Backspace) or Del key to delete any characters, and enter any new ones. 7. Click on Update or press Enter. If you change your mind about updating this entry, click on Cancel. The entry will be cleared from this window (but not from your Personal Directory). In addition to updating, you can also add and remove Personal Directory entries from the CCWin Dial Pad window. See “How to Create Your Personal Directory” on page 87 for complete instructions on creating and maintaining your Personal Directory. Selecting a HAT Table for Making Outbound Calls Host Application Transaction (HAT) files are special files developed by your system administrator to provide additional features to you through CallCoordinator for Windows. One such feature that can be provided through HAT files is intelligent answering. For example, when your telephone rings, the HAT file can instruct CallCoordinator for Windows to access your business database, locate the caller’s account, and display the account data on your screen. A similar capability can be provided for outbound calling; when you dial a number, the HAT file can execute instructions to display the account data of the party you are calling. The data is in front of you before the customer answers your call. HAT files are made up of tables that contain different types of instructions for CallCoordinator for Windows. When CallCoordinator for Windows was installed for you, your system administrator specified what HAT tables are available for your use. You can, if applicable, select the HAT table designed for outbound calls. Chapter 3. Using the Telephone Features 39 Do the following to select a HAT table for making outbound calls: 1. Click on the Dial pushbutton to open the CCWin Dial Pad window. 2. Click on HAT on the CCWin Dial Pad window menu bar. The HAT pull-down menu appears, as shown in Figure 21. Figure 21. CCWin Dial Pad Window—HAT Pull-Down Menu 3. Click on Run HAT with Dial. The CCWin Run HAT window appears, as shown in Figure 22. Figure 22. CCWin Run HAT Window 40 CallPath CallCoordinator for Windows: User’s Guide 4. Scroll through the list of HAT table names in the Available HAT Names list box to find the one you want, and click on it. The table name that you select appears in the Currently Selected HAT box. 5. Click on OK. The next time you access this window, the name of the last table you selected appears in the Currently Selected HAT box. The HAT table that you select performs the function that your system administrator intended for outbound calling. The HAT table remains in effect until you change it, using the steps just described. To stop using a HAT table when making calls, do the following: 1. Click on the Dial pushbutton to open the CCWin Dial Pad window. 2. Click on HAT on the CCWin Dial Pad window menu bar. The HAT pull-down menu appears (see Figure 21 on page 40). 3. Click on Do not run HAT with Dial. This selection stops the HAT table from running when making outbound calls. Using Other Features after Dialing a Number After you make a call, you can also use the following features from the CallCoordinator for Windows main window: Hang Up Click on Hang Up to hang up your telephone. Transfer Click on Transfer to transfer a call. Conference Click on Conference to set up a three-way conference call. Hold Click on Hold to place a caller on Hold. Retrieve Click on Retrieve to reconnect to a caller on Hold. Notes Click on Notes to use the note pad feature. In the event a telephone feature is not available because your telephone system does not support it, CallCoordinator for Windows displays the associated text, button, and icon in gray. You cannot select the feature. Using the Notes Feature When you make a call, you can open the CallCoordinator for Windows note pad feature to take notes while talking to the party you called. You can continue taking notes after hanging up. The notes that you enter are stored by CallCoordinator for Windows. Do the following to record a note during a telephone call: 1. Click on the Notes pushbutton. Chapter 3. Using the Telephone Features 41 The CCWin Notes window appears (Figure 23 on page 42 shows the CCWin Notes window with a sample note). Figure 23. CCWin Notes Window As can be seen in Figure 23, the CCWin Notes window is associated with the line selected for the call. (The line number appears in the window title bar.) You can open up this window from each line that you are using. 2. Enter your note in the Note box. 3. Enter a brief identifier for it in the Description box. 4. Click on Save. CallCoordinator for Windows stores the note in the Call Log. When you open the Call Log, the Notes column displays the description for the note. Double-click on the row to see the entire note. You can edit the note after you open it in the Call Log; you can add more information, delete information, and make any other edits. Use the ← (Backspace) or Del key for making corrections. Note: You must be on a call to use the Notes feature (although you can continue entering notes after hanging up). Otherwise, the Notes pushbutton is grayed out to indicate that it is inactive. 42 CallPath CallCoordinator for Windows: User’s Guide How to Answer Calls When your telephone rings, you can answer the call from the CallCoordinator for Windows main window. Do the following to answer the call: 1. Click on the telephone icon for the ringing line in the CallCoordinator for Windows main window (if you have more than one line and the ringing line is not currently selected). Note: If all the other lines are idle, the ringing line is automatically selected. 2. Click on the Answer pushbutton on the CallCoordinator for Windows main window. You can begin talking with the caller, using your handset, headset, or speakerphone (if you have one). Check with your system administrator to see if the intelligent answering feature is implemented for your use. If it is, CallCoordinator for Windows displays certain information about the caller when you answer the call, such as (for example) the caller’s account data. When answering a call, the CallCoordinator for Windows main window displays a message next to the telephone icon for the selected line: ¹ If the caller is in the system directory or your Personal Directory (whichever is currently selected), CallCoordinator for Windows displays the caller’s name. For example, the message displayed might be Call from Summers Frank. ¹ If the caller is not in the currently selected directory, CallCoordinator for Windows displays the caller’s telephone number. For example, the message displayed might be Call from 2015551212. Note: CallCoordinator for Windows can display the caller’s number to you only if your telephone system switch provides this information. ¹ If your telephone system switch does not provide any caller information, CallCoordinator for Windows displays Caller not identified. There is no caller identification of any kind. Note: If you do not want the CallCoordinator for Windows main window to pop up whenever you receive a call and you are working in another window, see “Displaying the CallCoordinator for Windows Main Window on Inbound Calls” on page 20 for instructions. Chapter 3. Using the Telephone Features 43 Using Other Features after Answering a Call After you answer a call, you can also use the following features from the CallCoordinator for Windows main window: Hang Up Click on Hang Up to hang up your telephone. Transfer Click on Transfer to transfer a call. Conference Click on Conference to set up a three-way conference call. Hold Click on Hold to place a caller on Hold. Retrieve Click on Retrieve to reconnect to a caller on Hold. Notes Click on Notes to access the note pad feature. In the event a telephone feature is not available because your telephone system does not support it, CallCoordinator for Windows displays the associated text, button, and icon in gray. You cannot select the feature. Using the Notes Feature When you answer a call, you can open the CallCoordinator for Windows note pad feature to take notes while talking to the caller. You can continue taking notes after hanging up. The notes that you enter are stored by CallCoordinator for Windows. Do the following to record a note during a telephone call: 1. Click on the Notes pushbutton. The CCWin Notes window appears (Figure 24 on page 45 shows the CCWin Notes window with a sample note). 44 CallPath CallCoordinator for Windows: User’s Guide Figure 24. CCWin Notes Window As can be seen in Figure 24, the CCWin Notes window is associated with the line selected for the call. (The line number appears in the window title bar.) You can open up this window from each line that you are using. 2. Enter your note in the Note box. 3. Enter a brief identifier for it in the Description box. 4. Click on Save. CallCoordinator for Windows stores the note in the Call Log. When you open the Call Log, the Notes column displays the description. Double-click on the row to see the entire note. You can edit the note after you open it in the Call Log; you can add more information, delete information, and make any other edits. Use the ← (Backspace) or Del key for making corrections. Note: You must be on a call to use the Notes feature (although you can continue entering notes after hanging up). Otherwise, the Notes pushbutton is grayed out to indicate that it is inactive. Chapter 3. Using the Telephone Features 45 How to Transfer Calls and Data CallCoordinator for Windows enables you to transfer calls and data, which is known as coordinated voice and data transfer. You can also, as needed, transfer just the call or just the data. Do the following to start a call and data transfer: Click on the Transfer pushbutton on the CallCoordinator for Windows main window. CallCoordinator for Windows displays the CCWin Transfer window (Figure 25 shows the CCWin Transfer window with sample entries). Figure 25. CCWin Transfer Window You can simplify call and host data transfers for yourself by setting a few defaults in the CCWin Transfer window. See “Selecting Your Defaults” on page 49 for instructions. Transferring Calls and Data You can transfer calls and data directly to another agent, or to the next available agent in an ACD group. If the transfer is to an ACD group, the data is automatically held for the next available agent. Do the following to transfer a call and data: 1. Enter the extension of the target agent or of the ACD group in the Target Agent box, using any of the following methods: ¹ Accept the default transfer number (which is the last extension you entered) or ¹ Click on the box, then type the extension into it (over any existing information) or ¹ Click on the scroll arrow to display the current directory, scroll through the list, and click on the name and extension that you want. The name and extension appear in the Target Agent box. 2. Optionally, click on the Comment for Target Agent box, and enter a comment in it. 46 CallPath CallCoordinator for Windows: User’s Guide You may find this feature most useful when transferring to an ACD group in that it enables you to leave a comment for the next available agent. You can enter up to 254 characters (the box scrolls). Your comment appears on the target agent’s or the next available agent’s window, next to the telephone icon. (If the target agent has more than one line, the comment appears next to the telephone icon for the line they have selected.) Note: You cannot enter a comment in the Comment for Target Agent box if you select the Send Host Screen Image option. See step 4. 3. If necessary, click on the Customer ID box, and change the customer identification in it. This box usually contains any customer identification information that has been collected by CallCoordinator for Windows (such as a telephone number, account number, and so on). You may need to change it if, for example, the caller calls from a different location than usual, such as from a mobile phone or public telephone (CallCoordinator for Windows cannot match the caller’s number to the customer ID in these cases). Note: Skip the next step if you do not plan to transfer data, and go on to step 5. 4. Optionally, to transfer host data (with or without the call), do the following: a. Click on Defaults on the CCWin Transfer window menu bar. The Defaults pull-down menu appears. b. Click on Data on the Defaults pull-down menu. The Data pull-down menu appears, as shown in Figure 26. Figure 26. CCWin Transfer Window—Data Pull-Down Menu Chapter 3. Using the Telephone Features 47 c. Do one of the following: ¹ Click on Update Target Host Screen to set the target agent’s screen to the same screen you are looking at. Once the target agent has the new screen on their computer, the target agent can make changes to the data in it. (Depending on how your system administrator implemented HAT files, the screen set for the target agent may, for example, be the first application screen or the last one you worked on. In either case, the target agent can resume working with the caller’s data after the transfer.) ¹ Click on Send Host Screen Image to send a read-only image of your screen to the target agent. In this type of transfer, the target agent can only view the data transmitted by you. Note: You cannot enter a comment in the Comment for Target Agent box if you select the Send Host Screen Image option. d. Do the following to select the host session: 1) Click on Defaults on the CCWin Transfer window menu bar. The Defaults pull-down menu appears. 2) Click on Host Session on the Defaults pull-down menu. The Host Session box appears. 3) Select the session by scrolling through the list and clicking on the session you want. e. If you are only sending data, click on the Send Data Only pushbutton. The transfer is complete at this point. Skip the next step. Note: If you are sending data only, CallCoordinator for Windows displays a message box to the other agent asking the following question: Data received from extension nnnn. Do you wish to accept the data? The target agent can decline the request, in which case the data is discarded. This message is useful in situations where the target agent already has data on the screen. 5. Click on the Transfer pushbutton to transfer the call or both the call and data. Note: If you are including data with the call transfer, the data is sent immediately when you click on Transfer. This step connects you to the target agent, and the caller is placed on Hold. CallCoordinator for Windows displays the message Call on Hold. You can consult with the agent before completing the transfer. If the target agent is busy with another call, reconnect yourself with the caller by clicking on Cancel. (This option may not be available on your telephone system switch. You may have to use your telephone to manually reconnect yourself to the caller.) 6. Click on the Complete pushbutton to complete the call transfer. Note: If you are transferring to an ACD group, click on the Complete pushbutton immediately to complete the transfer (that is, right after clicking on Transfer). 48 CallPath CallCoordinator for Windows: User’s Guide When a call is transferred, CallCoordinator for Windows displays the following message at the bottom of the target agent’s window: Call from Summers Frank. Transferred from Mike. The first name in the message (Summers Frank) is the name of the person being transferred (if that name is in the currently selected directory; otherwise, the telephone number is displayed). The second name (Mike) is the name of the agent transferring the call (if the agent is in the currently selected directory; otherwise, the extension is given instead of the name). Selecting Your Defaults You can simplify call and data transfers for yourself by setting a few defaults. The following defaults are available for you to set: ¹ ¹ ¹ ¹ The type of data to transfer; see “Data Default for Transfers” for more information. A default telephone directory; see “Default Directory for Transfers” on page 50 for more information. A default transfer number; see “Default Transfer Number” on page 50 for more information. A default host session; see “Default Host Session” on page 51 for more information. Note: When you exit CallCoordinator for Windows, any defaults that you set are lost. To use them again, you must reset them. Data Default for Transfers: You can select either of the following data options as your default: ¹ Update Target Host Screen, which causes the target agent’s screen to be the same as yours when you initiate the transfer; the other agent can update the data with this option, thus enabling the agent to take over the transaction with the caller or ¹ Send Host Screen Image, which will display a copy of your current host screen on the target agent’s screen when you initiate the transfer; with this option, however, the other agent can only view the data. If you regularly (or only) send one type of data, you can establish it as your default (and avoid having to specify it each time you transfer data). Do the following to set your data default: 1. Click on the Transfer pushbutton to open the CCWin Transfer window. 2. Click on Defaults on the menu bar. The Defaults pull-down menu appears. 3. Click on Data on the Defaults pull-down menu. 4. Do one of the following: ¹ Click on Update Target Host Screen or ¹ Click on Send Host Screen Image If you do not have a need to send host data, click on No Host Data to establish this option as your default. Chapter 3. Using the Telephone Features 49 Default Directory for Transfers: You can set the system directory or Personal Directory as your default directory for call and data transfers. The directory you select should contain the names and extensions of the agents you work with, as well as certain departments or groups in your company. This enables you to quickly find an extension of an agent or department when you need to transfer a call. Do the following to select a default directory: 1. Click on the Transfer pushbutton to open the CCWin Transfer window. 2. Click on Directory on the menu bar. The Directory pull-down menu appears, as shown in Figure 27. Figure 27. CCWin Transfer Window—Directory Pull-Down Menu 3. Click on either System Directory or Personal Directory in the Directory pull-down menu. CallCoordinator for Windows indicates which is the currently selected directory just below the CCWin Transfer window menu bar. It remains in effect until you change to the other directory, using the steps just described. If you have more than one system directory available to you, do the following from the Directory pulldown menu: 1. Click on Select System Directory. The Open window appears. 2. Select the system directory you want from the File Name list box. 3. Click on OK. Default Transfer Number: CallCoordinator for Windows keeps the last extension you entered in the Target Agent box. If you always transfer to the same person (or department), that extension becomes, in effect, the default transfer number. You do not have to enter the number again when you transfer calls or data. 50 CallPath CallCoordinator for Windows: User’s Guide If your company has an ACD group, you may want to use the extension of a department as the default transfer number. Then, when transferring a call (with or without data), you can add a comment that will be seen by the next available agent in that department. This enables you to communicate with the other agent even though you cannot do it directly. Default Host Session: You can set one host session as your default. It should be the session that you use when you transfer data. Do the following to establish the default host session: 1. Click on the Transfer pushbutton to open the CCWin Transfer window. 2. Click on Defaults. The Defaults pull-down menu appears. 3. Click on Host Session on the Defaults pull-down menu. The Host Session box appears. 4. Select the session by scrolling through the list and clicking on the session you want. Refreshing the Directories in the CCWin Transfer Window When you make changes to your Personal Directory (which is done in the CCWin Personal Directory window), or when the system administrator notifies you of an updated system directory, you must update your version in the CCWin Transfer window. This is called a refresh. Do the following to refresh either directory in the CCWin Transfer window: 1. Click on the Transfer pushbutton to open the CCWin Transfer window. 2. Click on Directory on the CCWin Transfer window menu bar. The Directory pull-down menu appears. 3. Click on Personal Directory or System Directory to update the version in the CCWin Transfer window. Updating Entries in Your Personal Directory You can update entries in your Personal Directory from the CCWin Transfer window. Do the following: 1. Click on Directory. The Directory pull-down menu appears. 2. Click on Update Personal Directory. CallCoordinator for Windows displays the CCWin Personal Directory window (see Figure 52 on page 88). 3. Click on the letter (in the row of letters below the menu bar) corresponding to the first letter (of the last name) of the entry to be changed. (Use the scroll arrow to display the remaining letters if necessary.) For example, to locate an entry beginning with the letter G, click on G. CallCoordinator for Windows displays the entries beginning with that letter. Chapter 3. Using the Telephone Features 51 4. Click on the entry that you want to update. (Use the scroll arrows to scroll through the list if necessary.) CallCoordinator for Windows displays the entry. 5. Move to the appropriate box. 6. Make your changes using the ← (Backspace) or Del key to delete any characters, and enter any new ones. 7. Click on Update or press Enter. If you change your mind about updating this entry, click on Cancel. The entry will be cleared from this window (but not from your Personal Directory). In addition to updating, you can also add and remove Personal Directory entries from the CCWin Transfer window. See “How to Create Your Personal Directory” on page 87 for complete instructions on creating and maintaining your Personal Directory. 52 CallPath CallCoordinator for Windows: User’s Guide How to Set Up Three-Way Conference Calls CallCoordinator for Windows enables you to set up three-way conference calls, including transferring data into the conference (known as a coordinated voice and data transfer). Do the following to start a three-way conference call: Click on the Conference pushbutton on the CallCoordinator for Windows main window. CallCoordinator for Windows displays the CCWin Conference window (Figure 28 shows the CCWin Conference window with sample entries). Figure 28. CCWin Conference Window You can simplify making conference calls for yourself by setting a few defaults in the CCWin Conference window. See “Selecting Your Defaults” on page 55 for instructions. Setting Up Three-Way Conference Calls Do the following to set up a three-way conference call: 1. Enter the target agent’s extension in the Target Agent box, using any of the following methods: ¹ Accept the default transfer number (which is the last extension you entered) or ¹ Click on the box, and type the extension into it (over any existing information) or ¹ Click on the scroll arrow to display the current directory, scroll through the list, and click on the name and extension that you want. The name and extension appear in the Target Agent box. Chapter 3. Using the Telephone Features 53 2. Optionally, click on the Comment for Target Agent box, and enter a comment in it. You can enter up to 254 characters (the box scrolls). Your comment appears on the target agent’s window, next to the telephone icon. (If the target agent has more than one line, the comment appears next to the telephone icon for the line they have selected.) Note: You cannot enter a comment in the Comment for Target Agent box if you select the Send Host Screen Image option. See Step 4. 3. If necessary, click on the Customer ID box, and change the customer identification in it. This box usually contains any customer identification information that has been collected by CallCoordinator for Windows (such as a telephone number, account number, and so on). You may need to change it if, for example, the caller calls from a different location than usual, such as from a mobile phone or public telephone (CallCoordinator for Windows cannot match the caller’s number to the customer ID in these cases). Note: Skip the next step if you do not plan to transfer data into the three-way conference call. Go on to Step 5. 4. Optionally, to send host data for the three-way conference call, do the following: a. Click on Defaults on the CCWin Conference window menu bar. The Defaults pull-down menu appears. b. Click on Data on the Defaults pull-down menu. The Data pull-down menu appears, as shown in Figure 29. Figure 29. CCWin Conference Window—Data Pull-Down Menu c. Do one of the following: ¹ Click on Update Target Host Screen to set the other agent’s screen to the same screen you are looking at. Once the other agent has the new screen on their computer, the other agent can make changes to the data in it. (Depending on how your system administrator implemented HAT files, the screen set for the other agent may, for example, be the first application screen or the last one that you worked on. In either case, the other agent can resume working with the caller’s data after the transfer.) ¹ Click on Send Host Screen Image to send a read-only image of your screen to the other agent. In this type of transfer, the other agent can only view the data transmitted by you. 54 CallPath CallCoordinator for Windows: User’s Guide Note: You cannot enter a comment in the Comment for Target Agent box if you select the Send Host Screen Image option. d. Do the following to select the host session: 1) Click on Defaults on the CCWin Conference window menu bar. The Defaults pull-down menu appears. 2) Click on Host Session on the Defaults pull-down menu. The Host Session box appears. 3) Select the session by scrolling through the list and clicking on the session you want. 5. Click on the Conference pushbutton. Note: When transferring data into a three-way conference call, the data is sent at this step, even though the call has not been conferenced yet. This step connects you to the other agent, and the caller is placed on Hold. CallCoordinator for Windows displays the message Call on Hold. You can consult with the agent before connecting the caller. If the other agent is busy with another call, reconnect yourself with the caller by clicking on Cancel. (If this option is not available on your telephone system switch, use your telephone to manually reconnect yourself to the caller.) 6. Click on Complete to complete the three-way conference call. CallCoordinator for Windows displays the message Call on Conference. Selecting Your Defaults You can simplify conferencing calls and data for yourself by setting a few defaults. The following defaults are available for you to set: ¹ The type of data to transfer; see “Data Default for Three-Way Conference Calls” on page 56 for more information. ¹ A default telephone directory; see “Default Directory for Three-Way Conference Calls” on page 56 for more information. ¹ A default conference number; see “Default Conference Number” on page 57 for more information. ¹ A default host session; see “Default Host Session” on page 57 for more information. Note: When you exit CallCoordinator for Windows, any defaults that you set are lost. To use them again, you must reset them. Chapter 3. Using the Telephone Features 55 Data Default for Three-Way Conference Calls: You can select either of the following data options as your default: ¹ Update Target Host Screen, which causes the target agent’s screen to be the same as yours when you initiate the conference; the other agent can update the data with this option, thus enabling the agent to take over the transaction with the caller or ¹ Send Host Screen Image, which will display a copy of your current host screen on the target agent’s screen when you initiate the conference; with this option, however, the other agent can only view the data. If you regularly (or only) send one type of data, you can establish it as your default (and avoid having to specify it each time you conference data). Do the following to set your data default: 1. Click on the Conference pushbutton to open the CCWin Conference window. 2. Click on Defaults on the menu bar. The Defaults pull-down menu appears. 3. Click on Data on the Defaults pull-down menu. 4. Do one of the following: ¹ Click on Update Target Host Screen or ¹ Click on Send Host Screen Image If you do not have a need to send host data, click on No Host Data to establish this option as your default. Default Directory for Three-Way Conference Calls: You can set the system directory or Personal Directory as your default directory for setting up three-way conference calls. The directory you select should contain the names and extensions of the agents you work with, as well as certain departments or groups in your company. This enables you to quickly find an extension for an agent or department when you need to set up a three-way conference call. Do the following to set a default directory: 1. Click on the Conference pushbutton to open the CCWin Conference window. 2. Click on Directory on the CCWin Conference window menu bar. The Directory pull-down menu appears, as shown in Figure 30 on page 57. 56 CallPath CallCoordinator for Windows: User’s Guide Figure 30. CCWin Conference Window—Directory Pull-Down Menu 3. Click on either System Directory or Personal Directory in the Directory pull-down menu. CallCoordinator for Windows indicates which is the currently selected directory just below the CCWin Conference window menu bar. It remains in effect until you change to the other directory, using the steps just described. If you have more than one system directory available to you, do the following from the Directory pulldown menu: 1. Click on Select System Directory. The Open window appears. 2. Select the system directory you want from the File Name list box. 3. Click on OK. Default Conference Number: CallCoordinator for Windows keeps the last extension you entered in the Target Agent box. If you always conference with the same person (or department), that extension becomes, in effect, the default conference number. You do not have to enter the number again when you set up three-way conference calls. Default Host Session: You can set one host session as your default. It should be the session that you use when you transfer data during three-way conference calls. Do the following to set the default host session: 1. Click on the Conference pushbutton to open the CCWin Conference window. 2. Click on Defaults. The Defaults pull-down menu appears. 3. Click on Host Session on the Defaults pull-down menu. The Host Session box appears. 4. Select the session by scrolling through the list and clicking on the session you want. Chapter 3. Using the Telephone Features 57 Refreshing the Directories in the CCWin Conference Window When you make changes to your Personal Directory (which is done in the CCWin Personal Directory window), or when the system administrator notifies you of an updated system directory, you must update the version in the CCWin Conference window. This is called a refresh. Do the following to refresh either directory in the CCWin Conference window: 1. Click on the Conference pushbutton to open the CCWin Conference window. 2. Click on Directory on the CCWin Conference window menu bar. The Directory pull-down menu appears. 3. Click on Personal Directory or System Directory to update the version in the CCWin Conference window. Updating Entries in Your Personal Directory You can update entries in your Personal Directory from the CCWin Conference window. Do the following: 1. Click on Directory. The Directory pull-down menu appears. 2. Click on Update Personal Directory. CallCoordinator for Windows displays the CCWin Personal Directory window (see Figure 52 on page 88). 3. Click on the letter (in the row of letters below the menu bar) corresponding to the first letter (of the last name) of the entry to be changed. (Use the scroll arrow to display the remaining letters if necessary.) For example, to locate an entry beginning with the letter G, click on G. CallCoordinator for Windows displays the entries beginning with that letter. 4. Click on the entry that you want to update. (Use the scroll arrows to scroll through the list if necessary.) CallCoordinator for Windows displays the entry. 5. Move to the appropriate box. 6. Make your changes using the ← (Backspace) or Del key to delete any characters, and enter any new ones. 7. Click on Update or press Enter. If you change your mind about updating this entry, click on Cancel. The entry will be cleared from this window (but not from your Personal Directory). In addition to updating, you can also add and remove Personal Directory entries from the CCWin Conference window. See “How to Create Your Personal Directory” on page 87 for complete instructions on creating and maintaining your Personal Directory. 58 CallPath CallCoordinator for Windows: User’s Guide Chapter 4. Using the Call Log and Creating Your Personal Directory This chapter describes how to use the Call Log and how to create and maintain your Personal Directory. It is organized as follows: ¹ “Accessing the Call Log and Personal Directory Features” on page 60 describes how to access these features from the pushbuttons and menu bar on the CallCoordinator for Windows main window. ¹ “How to Use the Call Log” on page 63 describes how to use the Call Log feature. ¹ “How to Create Your Personal Directory” on page 87 describes how to create and maintain your Personal Directory. Note: This chapter explains how to use these features using your mouse. If you want to use your keyboard, see “Making Selections Using Your Keyboard” on page 12 for instructions. Copyright IBM Corp. 1994 59 Accessing the Call Log and Personal Directory Features CallCoordinator for Windows is installed for you by your system administrator. When you start CallCoordinator for Windows, it displays a window that has a menu bar and a row of pushbuttons below it. If you have not started CallCoordinator for Windows yet, do the following: 1. Start your Windows session. 2. Click on the CallCoordinator for Windows icon in the Program Manager window. The CallCoordinator for Windows group window appears. 3. Double-click on CCWin System. The CallCoordinator for Windows main window appears. It has a menu bar, a row of pushbuttons, and at least one telephone icon for status messages. Note: If you have more than one line on your telephone set, the corresponding number of telephone icons are displayed (up to four) if your system administrator configured your computer for that number. For example, if you have four lines, and your system administrator configured all four, your CallCoordinator for Windows main window will show four telephone icons (as shown in Figure 31). See “Status Messages” on page 10 and “Setting the Colors for the Telephone Icons” on page 21 for more information about the icons. Figure 31. CallCoordinator for Windows Main Window—Call Log Pushbutton The CallCoordinator for Windows Call Log can be accessed from the pushbutton or from the Features pull-down menu; the Personal Directory can be accessed from the Features pull-down menu, and from the CCWin Dial Pad, CCWin Transfer, and CCWin Conference windows. 60 CallPath CallCoordinator for Windows: User’s Guide Using the Pushbutton The Call Log pushbutton enables you to access the Call Log feature (see Figure 31); just click on the pushbutton using your mouse. Using the Features Pull-Down Menu The Call Log and Personal Directory are available from the Features pull-down menu on the CallCoordinator for Windows menu bar. To open them from the Features pull-down menu, do the following: Click on Features. When selected, Features displays a pull-down menu of the following items (see Figure 32 on page 62): Update Personal Directory Enables you to access the Personal Directory feature Note Pad Enables you to access the Note Pad feature Display Call Log Enables you to display the Call Log Enable Call Logging Enables you to activate or deactivate the Call Log feature Logon/Logoff Enables you to log on or log off your telephone system switch. Agent Activity Enables you to indicate your status to your telephone system switch. Note: The last two menu items appear only if you have certain telephone system switches. See “How to Log on to Your Switch” on page 30 and “How to Indicate Your Activity Status” on page 32 for more information. Chapter 4. Using the Call Log and Creating Your Personal Directory 61 Figure 32. CallCoordinator for Windows Main Window—Features Pull-down Menu Instructions for using the Call Log and Personal Directory features are presented in this chapter for use with your mouse. If you prefer to use your keyboard, see “Making Selections Using Your Keyboard” on page 12. 62 CallPath CallCoordinator for Windows: User’s Guide How to Use the Call Log The CallCoordinator for Windows Call Log feature automatically collects (logs) data about each call you receive, make, and even miss. It records the date and time of the call, the called or calling party, the phone number, the call duration, and any notes you made about the call. All of this data makes up your Call Log. When you open it, CallCoordinator for Windows presents a view of this data, which is composed of seven columns (date, time, party, and so on). You can tailor your view of the Call Log by specifying which columns of data you want. Enabling the Call Log You must enable the Call Log feature in order for CallCoordinator for Windows to track your call activity. Do the following to enable the Call Log: 1. Click on Features on the CallCoordinator for Windows menu bar. The Features pull-down menu appears. 2. Click on Enable Call Logging to enable the Call Log (see Figure 33). When you next access this pull-down menu, you will see a checkmark next to Enable Call Logging, which indicates that the Call Log is enabled. Your call activity will be logged. Figure 33. Enabling the Call Log You can also enable the Call Log by clicking on the Call Log pushbutton on the CallCoordinator for Windows main window. Chapter 4. Using the Call Log and Creating Your Personal Directory 63 If you choose not to use the Call Log, you can disable it. Do the following to disable the Call Log: 1. Click on Features on the CallCoordinator for Windows menu bar. The Features pull-down menu appears. 2. Click on Enable Call Logging to disable the Call Log. When you next access this pull-down menu, you will see that the checkmark next to Enable Call Logging is gone. Your call activity will not be logged. Opening the Call Log Do one of the following to open the Call Log: ¹ Click on the Call Log pushbutton on the CallCoordinator for Windows main window. or ¹ Click on Features on the CallCoordinator for Windows menu bar, then click on Display Call Log. CallCoordinator for Windows displays the CCWin Call Log window (Figure 34 shows the CCWin Call Log window with sample Call Log entries). Figure 34. CCWin Call Log Window The CCWin Call Log window displays information about your telephone activity on a call-by-call basis. For each call, it shows the following information: ¹ Date of the call ¹ Time of the call ¹ Type of call (outgoing, incoming, or missed) ¹ Name or number of the Party that called you or that you called (the name is displayed if the party is in the currently selected directory; otherwise the number is displayed) ¹ Phone number of the caller or called party ¹ Duration of the call ¹ Short description of any Notes about the call Note: Use the → scroll arrow to scroll the view in order to see the Notes column. 64 CallPath CallCoordinator for Windows: User’s Guide You can scroll through the Call Log entries using the scroll arrows (↓↑). Note: If you have not had any call activity as yet, the columns will be empty. The pushbuttons in the CCWin Call Log window give you complete control over the Call Log information—for example, you can sort it, print it, delete it, and more. The following pushbuttons are available: Settings Enables you to use the Call Log information in different ways Print Enables you to print the Call Log Delete Call Enables you to delete a Call Log entry Clear Log Enables you to clear the contents of the Call Log Save File Enables you to save the Call Log to a file Opening Notes in the Call Log You can take notes while on a call using the CallCoordinator for Windows Notes feature. You can take notes after answering or making a call, and after completing a call. You enter the notes in the CCWin Notes window, and provide a short description to serve as an identifier. (For instructions on taking notes, see “Adding Notes to the Call Log.”) Each note that you take for a call is stored with the other Call Log information. Any notes that you have taken about a call can be opened in the Call Log. Do the following to open a note in the Call Log: 1. Click on the Call Log pushbutton on the CallCoordinator for Windows main window. The CCWin Call Log window appears (shown in Figure 34 on page 64). 2. Double-click on the row of the entry that you want to open the note for. (Look in the Notes column in the CCWin Call Log window to locate the description for the note.) The CCWin Notes window appears, displaying the note. Once the note is opened, you can edit it. You can add more information, delete information, and make any other edits. Use the ← (Backspace) or Del key for making any corrections. Adding Notes to the Call Log You can also add notes to Call Log entries that do not have notes. For example, if you could not take a note with the caller on the line, or if you want to leave a reminder for yourself about any particular call, you can add the note when you are ready. Do the following to add a note: 1. Click on the Call Log pushbutton on the CallCoordinator for Windows main window. The CCWin Call Log window appears (shown in Figure 34 on page 64). 2. Double-click on the row of the entry that you want to add the note for. The CCWin Notes window appears. Chapter 4. Using the Call Log and Creating Your Personal Directory 65 3. Enter your note in the Note box. 4. Enter a brief identifier for it in the Description box. 5. Click on Save. 66 CallPath CallCoordinator for Windows: User’s Guide Managing the Call Log Information—Settings Feature The Call Log is intended to give you information that you may find useful in your job. You can work with this information in a number of ways through its Settings feature. Through this feature, for example, you can sort your Call Log data by the column (of information) that is of the most interest to you. Do the following to access the Call Log settings feature: 1. Click on the Call Log pushbutton on the CallCoordinator for Windows main window. CallCoordinator for Windows displays the CCWin Call Log window. 2. Click on the Settings pushbutton. CallCoordinator for Windows displays the Log Settings window, arranged as a series of folders with labeled tabs (see Figure 35). Figure 35. Log Settings Window 3. You can select one of the following settings: ¹ View, to specify which columns of Call Log information you want displayed in your Call Log window; see “Setting the View” on page 68 for instructions. ¹ Sort, to sort the Call Log information by column, in ascending or descending order; see “Sorting the Call Log” on page 69 for instructions. ¹ Filter, to display only certain Call Log information; see “Setting the Filter” on page 71 for instructions. ¹ Overflow, to send Call Log entries that exceed a pre-specified limit to a file; see “Setting the Overflow” on page 80 for instructions. ¹ Toolbar, to specify whether the toolbar in the CCWin Call Log window shows text only, icons only, text and icons, or to specify no toolbar at all; see “Setting the Toolbar” on page 82 for instructions. Chapter 4. Using the Call Log and Creating Your Personal Directory 67 Setting the View: The View setting enables you to specify which columns of information are displayed when you open your Call Log. The default view consists of the following seven columns of information: Date, Time, Type (for example, outgoing call), Party (the caller’s or called party’s name), Phone Number, Duration, and Notes. You can exclude one or more of these columns from your view of the Call Log (at minimum, one column must remain). For example, you may only be interested in a Call Log view that displays the Date, Time, Party, and Notes. Do the following to set the view: 1. Click on the View tab from the Log Settings window. CallCoordinator for Windows displays the View folder, as shown in Figure 36. Figure 36. Log Settings View Folder 2. Do the following to specify the view: a. Define the call information you do not want (if any) by clicking on the column (Date, Duration, Party, Phone Number, Time, Type, or Notes) in the Included Columns box. b. Click on the Exclude button to move the highlighted column to the Excluded Columns box. The columns remaining in the Included Columns box are the ones that you will see when you open the Call Log window. c. Repeat these steps for each column you do not want (if any). If you change your mind, highlight the column in the Excluded Columns box, and click on the Include button. It will reappear in the Included Columns box. 3. Close the window (using the Windows control menu) to save the view. 68 CallPath CallCoordinator for Windows: User’s Guide Sorting the Call Log: The Sort setting enables you to sort your Call Log data. You can sort it by column (for example, Type) in ascending or descending order. Do the following to access the Sort setting: 1. Click on the Sort tab from the Log Settings window. CallCoordinator for Windows displays the Sort folder, as shown in Figure 37. Figure 37. Log Settings Sort Folder 2. Do the following to sort the data: a. Define the call information you want to use as your sort criterion by clicking on the column (Date, Duration, Party, Phone Number, Time, or Type) in the Unsorted Columns box. b. Click on the Sort button to move the highlighted column to the Sorted Columns box. If you change your mind, highlight the column in the Sorted Columns box, and click on the Unsort button. It will reappear in the Unsorted Columns box. Note: You can sort on only one column at a time. c. Click on one of the following radio buttons: ¹ Ascending if you want the data sorted in ascending order ¹ Descending if you want the data sorted in descending order 3. Close the window (using the Windows control menu) to save the sorted information. CallCoordinator for Windows will sort the call data by the selected column in ascending or descending order. For example, if you select the Party column, in ascending order, this sort criterion arranges all of your Call Log data by the calling and called parties, in alphabetical order. As a result, you will have a list of Call Log activity that quickly shows you, for example, who called you; however, you lose the chronological order of the calls for the Call Log. Chapter 4. Using the Call Log and Creating Your Personal Directory 69 Note: The Call Log keeps the sort order that you specified. New entries are added to the Call Log, then automatically resorted. To return the Call Log to its original order, you must unsort the Call Log (by clicking on the Unsort button for the column in the Sorted Columns box). 70 CallPath CallCoordinator for Windows: User’s Guide Setting the Filter: The Call Log collects complete data about each of your calls (even if you exclude one or more columns from your view). Sometimes you will want to limit the data that is displayed when you view the Call Log. The Filter setting enables you to filter the log entries so that only the entries that meet the criteria you specify are displayed in the Call Log. For example, you can filter through only missed calls from the Type column (that is, excluding incoming and outgoing calls). Note: The Filter setting is different from the View setting in that it affects the data within a column. View, on the other hand, affects entire columns. The filters that you set work with both the Sort and the View settings for the Call Log. Do the following to access the Filter setting: 1. Click on the Filter tab from the Log Settings window. CallCoordinator for Windows displays the Filter folder, as shown in Figure 38. Figure 38. Log Settings Filter Folder 2. Do the following to filter the Call Log data for sorting and viewing: a. Click on the column (Date, Party, Phone Number, Time, Type, or Notes) you want to filter in the Unfiltered Columns box. b. Click on the Filter button to move the column into the Filtered Columns box. You can include as many columns as you want, but you can only filter one at a time. If you change your mind, highlight the column in the Filtered Columns box, and click on the Unfilter button. The column will reappear in the Unfiltered Columns box. When the Filtered Columns box contains an entry, the Edit Filter box becomes operational. c. Click on the column you want to filter in the Filtered Columns box. d. Click on Edit Filter. CallCoordinator for Windows displays a filter window for the column you selected. Chapter 4. Using the Call Log and Creating Your Personal Directory 71 The sections that follow describe how to filter the Date, Party, Phone Number, Time, Type, and Notes columns. Note: Unlike the Sort setting, you can use multiple Filter settings to refine the data you want as your output. For example, you can include three columns in the Filtered Columns box. You can then filter each one separately. When you close the Log Settings window, the three filters that you applied cumulatively filter the Call Log data. After setting filters for the Call Log, new entries that do not meet the filter criteria will not be displayed in it. To return the Call Log to its original state, you must unfilter the Call Log (by clicking on the Unfilter button for the columns in the Filtered Columns box). 72 CallPath CallCoordinator for Windows: User’s Guide Filtering the Type Column: If you are filtering the Type column, the Edit Filter box displays the Filter Type box (see Figure 39), with the following call types: ¹ ¹ ¹ ¹ ¹ ¹ Incoming calls Outgoing calls Missed calls Incoming and outgoing calls Incoming and missed calls Outgoing and missed calls Do the following to filter the Type column: 1. Click on the type you want to filter and click on OK. The type you select is for the calls that you want to see. Figure 39. Call Log Filter Type Box CallCoordinator for Windows displays a message box with the following message: Filter Criteria accepted for Type. 2. Click on OK. 3. Close the window, using the Windows control menu. Chapter 4. Using the Call Log and Creating Your Personal Directory 73 Filtering the Date Column: Date box (see Figure 40). If you are filtering the Date column, the Edit Filter box displays the Filter Do the following to filter the Date column: 1. Click on Before or After. 2. Enter a date in the Enter Date box, as follows: ¹ Double-click on each box to highlight it, then enter the month, day, or year or ¹ Double-click on each box to highlight it, then use the spin buttons to set the month, day, and year. 3. Click on OK. Figure 40. Call Log Filter Date Box CallCoordinator for Windows displays a message box with the following message: Filter Criteria accepted for Date. 4. Click on OK. 5. Close the window, using the Windows control menu. This filter enables you to filter through all entries that are recorded before or after the date you specify. 74 CallPath CallCoordinator for Windows: User’s Guide Filtering the Time Column: Time box (see Figure 41). If you are filtering the Time column, the Edit Filter box displays the Filter Do the following to filter the Time column: 1. Click on Before or After. 2. Enter a time in the Enter Time box, as follows: ¹ Double-click on each box to highlight it, then enter the hour or minute (and seconds if you need to) or ¹ Double-click on each box to highlight it, then use the spin buttons to set the hour or minute (and seconds if you need to). 3. Click on AM or PM. 4. Click on OK. Figure 41. Call Log Filter Time Box CallCoordinator for Windows displays a message box with the following message: Filter Criteria accepted for Time. 5. Click on OK. 6. Close the window, using the Windows control menu. This filter enables you to filter through all entries that are recorded before or after the time you specify. Chapter 4. Using the Call Log and Creating Your Personal Directory 75 Filtering the Party Column: Party box (see Figure 42). If you are filtering the Party column, the Edit Filter box displays the Filter Do the following to filter the Party column: 1. Enter the name in the Filter box. The name should be entered as shown in the Call Log. 2. Click on OK. Figure 42. Call Log Filter Party Box CallCoordinator for Windows displays a message box with the following message: Filter Criteria accepted for Party. 3. Click on OK. 4. Close the window, using the Windows control menu. 76 CallPath CallCoordinator for Windows: User’s Guide Filtering the Phone Number Column: If you are filtering the Phone Number column, the Edit Filter box displays the Filter Phone Number box (see Figure 43). Do the following to filter the Phone Number column: 1. Enter the phone number in the Filter box. Note: Enter just the digits of the number. Do not use hyphens or parentheses as delimiters (for example, do not enter 201-555-1234). 2. Click on OK. Figure 43. Call Log Filter Phone Number Box CallCoordinator for Windows displays a message box with the following message: Filter Criteria accepted for Phone Number. 3. Click on OK. 4. Close the window, using the Windows control menu. Chapter 4. Using the Call Log and Creating Your Personal Directory 77 Filtering the Notes Column: If you are filtering the Notes column, the Edit Filter box displays the Filter Notes box (see Figure 44). Do the following to filter the Notes column: 1. Enter the description of the note in the Filter box. The description should match the descriptions entered in the CCWin Notes window. 2. Click on OK. Figure 44. Call Log Filter Notes Box CallCoordinator for Windows displays a message box with the following message: Filter Criteria accepted for Notes. 3. Click on OK. 4. Close the window, using the Windows control menu. You may find filtering your notes useful for certain situations. For example, if you enter “call back” (in the Description box of the CCWin Notes window) to remind yourself to follow up on certain calls, you can filter through all such calls in your Call Log. Your filtered output will list all the persons that you need to call back. 78 CallPath CallCoordinator for Windows: User’s Guide Using the View, Sort, and Filter Settings Together You can use the view, sort, and filter settings together to further refine the output shown in your Call Log. For example: ¹ Use the view feature to exclude all columns except for Party, Date, and Time. ¹ Use the sort feature to sort on Date. ¹ Use the filter feature to retain only missed calls (from the Type column). Your Call Log view, as a result, will consist of a list of missed calls, ordered by Date, but showing only who the calling party was, and the date and time of the missed calls. You can then print this output. Note: You can sort on a certain column but choose not to display it in your view. In the example just described, even though Date was the sort column, you can exclude this column from your view if you look at this kind of information each day. Your Call Log will then display the missed calls, but only show who the calling parties were and the time of the missed calls. Chapter 4. Using the Call Log and Creating Your Personal Directory 79 Setting the Overflow: The Overflow setting enables you to specify the maximum number of Call Log entries that you want logged on an ongoing basis. This number is the overflow threshold. You can also specify a file, the overflow file, to store any entries that exceed the maximum number. Do the following to specify the overflow threshold and the overflow file: 1. Click on the Overflow tab from the Log Settings window. CallCoordinator for Windows displays the Overflow folder (Figure 45 shows the Overflow folder with a sample filename). Figure 45. Log Settings Overflow Folder 2. Specify the maximum number of entries you want logged on an ongoing basis in the Overflow Threshold box, as follows: ¹ Double-click on the box to highlight it, and enter a number or ¹ Use the spin buttons to increase or decrease the current number. Note: The maximum number of entries that can be set as the overflow threshold is 200. 3. Enter the filename in the Overflow File box of the file that will store overflow entries. You can use any filename and extension as long as it conforms to DOS filename conventions. 4. Click on the Active box to specify that overflow entries are to be saved to the overflow file. Note: If this box is not selected, overflow entries may be lost. CallCoordinator for Windows deletes the oldest entries (once the overflow threshold is reached) and keeps the most recent on an ongoing basis. 5. Close the window, using the Windows control menu, to save the overflow information. 80 CallPath CallCoordinator for Windows: User’s Guide CallCoordinator for Windows logs entries up to the number specified as the overflow threshold. The first overflow entry causes the first half of the logged entries to be sent to the overflow file. For example, if 100 entries is the specified limit, then the 101st entry will force entries 1 through 50 to the overflow file. As a result, the Call Log will retain 50 entries (which were entries 51 through 100), and has space for the next 50. If you elect not to activate the overflow file, CallCoordinator for Windows only retains the most recent 100 entries on an ongoing basis. Chapter 4. Using the Call Log and Creating Your Personal Directory 81 Setting the Toolbar: CallCoordinator for Windows enables you to customize the toolbar in your Call Log window. Your choices are as follows: ¹ ¹ ¹ ¹ No toolbar Icon and text toolbar Icon only toolbar Text only toolbar Do the following to set the toolbar for the Call Log window: 1. Click on the Toolbar tab from the Log Settings window. CallCoordinator for Windows displays the Toolbar folder, as shown in Figure 46. Figure 46. Log Settings Toolbar Folder 82 CallPath CallCoordinator for Windows: User’s Guide 2. Do the following to select the toolbar setting: ¹ Click on No toolbar if you do not want any toolbar displayed in the Call Log window. Figure 47 shows the Call Log without the toolbar. Figure 47. Call Log—No Toolbar ¹ Click on Icon and text toolbar if you want both icons and text displayed. This is the default. Figure 48 shows the Call Log with an icon-and-text toolbar. Figure 48. Call Log Toolbar—Icons and Text Chapter 4. Using the Call Log and Creating Your Personal Directory 83 ¹ Click on Icon only toolbar if you want only icons displayed. Figure 49 shows the Call Log with an icon-only toolbar. Figure 49. Call Log Toolbar—Icons Only ¹ Click on Text only toolbar if you want only text displayed. Figure 50 shows the Call Log with a text-only toolbar. Figure 50. Call Log Toolbar—Text Only 3. Close the Log Settings window, using the Windows control menu, to save the toolbar setting. You will need to close and reopen the Call Log window to display the toolbar as you have set it. This setting will remain in effect until you change it. 84 CallPath CallCoordinator for Windows: User’s Guide Controlling Your Call Log You can print the contents of the Call Log, delete a Call Log entry, clear the entire Call Log, and save your Call Log to a file. Figure 51 shows the pushbuttons used to control your Call Log. Figure 51. Pushbuttons for Controlling the Call Log Printing Your Call Log: You can print the contents of your Call Log at any time, including when the Call Log is sorted, filtered, or both. Do the following to print the Call Log: Click on the Print pushbutton. CallCoordinator for Windows prints your Call Log view. See your system administrator to find out which printer the log output is sent to. Deleting a Call Log Entry: You can delete a Call Log entry by using the Delete Call push- button. Do the following to delete a Call Log entry: 1. Click on the row of the entry you want to delete. 2. Click on the Delete Call pushbutton. CallCoordinator for Windows asks if you want to delete the entry. 3. Click on Yes to delete the entry. CallCoordinator for Windows deletes the entry from your Call Log. Chapter 4. Using the Call Log and Creating Your Personal Directory 85 Clearing Your Call Log: You can clear (delete) all the entries in your Call Log by using the Clear Log pushbutton. Do the following to clear the Call Log: 1. Click on the Clear Log pushbutton to clear the Call Log. CallCoordinator for Windows asks if you want to clear the entire log. 2. Click on Y to clear it. Saving Your Call Log to a File: You can copy your Call Log to a file by using the Save File pushbutton. Do the following to save the Call Log to a file: 1. Click on the Save File pushbutton. The Save As box appears, which asks for the name of the file. 2. Enter the name and click on OK. CallCoordinator for Windows copies your Call Log, in ASCII format, to the file you specified. 86 CallPath CallCoordinator for Windows: User’s Guide How to Create Your Personal Directory You can create a telephone directory for your own needs. CallCoordinator for Windows considers it to be your Personal Directory. In your Personal Directory you can include, for example, the names and numbers you call most frequently—personal numbers (such as for schools and doctors), and job-related numbers (such as for other agents, certain customers, technicians that service equipment in your area, and so on). Once created, your Personal Directory is easily maintained to reflect any changes and additions. Your Personal Directory, like the system directory, gives you an easy way to “dial” calls and to locate extensions for call transfers and conference calls. ¹ When you want to call someone listed in your Personal Directory, you can “dial” the number simply by double-clicking on the name; see “How to Make Calls” on page 35 for more information. ¹ When you want to transfer or conference a call, you can use your Personal Directory to quickly locate the number (if needed); see “Transferring Calls and Data” on page 46 and “Setting Up Three-Way Conference Calls” on page 53 for more information. Do the following to open the Personal Directory: 1. Click on Features on the CallCoordinator for Windows menu bar. The Features pull-down menu appears. 2. Click on Update Personal Directory. CallCoordinator for Windows displays the CCWin Personal Directory window (Figure 52 on page 88 shows the CCWin Personal Directory window with a sample entry). Chapter 4. Using the Call Log and Creating Your Personal Directory 87 Figure 52. CCWin Personal Directory Window Adding an Entry You create your Personal Directory using the CCWin Personal Directory window, where you can add, update, or remove entries. Do the following to add an entry: 1. Click on Features on the CallCoordinator for Windows menu bar. The Features pull-down menu appears. 2. Click on Update Personal Directory. CallCoordinator for Windows displays the CCWin Personal Directory window. 3. Enter the following information (click on each box first): ¹ Last name in the Last Name box (this field is mandatory) ¹ First name in the First Name box ¹ Middle initial in the M.I. box 88 CallPath CallCoordinator for Windows: User’s Guide ¹ Phone number in the Phone Number box (this field is mandatory; the number entered must be complete and accurate) You can use hyphens as separators between the area code, exchange, and extension. ¹ Description, if any, in the Description box; this field is optional Use the ← (Backspace) or Del key if you need to correct an entry. 4. Click on Add or press Enter to add the entry. The fields will clear; you can add the next entry. When you add an entry, the initial letter of the last name becomes highlighted in the row of letters in the CCWin Personal Directory window. If you change your mind about adding the entry, press Cancel instead of Add. The fields will clear. Updating an Entry Do the following to update an entry: 1. Click on Features on the CallCoordinator for Windows menu bar. The Features pull-down menu appears. 2. Click on Update Personal Directory. CallCoordinator for Windows displays the CCWin Personal Directory window. 3. Click on the letter (in the row of letters below the menu bar) corresponding to the first letter of the last name of the entry to be changed. (Use the scroll arrow to display the remaining letters if necessary.) For example, to locate an entry beginning with the letter “G,” click on G. CallCoordinator for Windows displays the entries beginning with that letter. 4. Click on the entry that you want to update. (Use the scroll arrows to scroll through the list if necessary.) CallCoordinator for Windows displays the entry. 5. Move to the appropriate box. 6. Make your changes using the ← (Backspace) or Del key to delete any characters, and enter any new ones. 7. Click on Update or press Enter. If you change your mind about updating this entry, click on Cancel. The entry will be cleared from this window (but not from your Personal Directory). Chapter 4. Using the Call Log and Creating Your Personal Directory 89 Removing an Entry To remove an entry, do the following: 1. Click on Features on the CallCoordinator for Windows menu bar. The Features pull-down menu appears. 2. Click on Update Personal Directory. CallCoordinator for Windows displays the CCWin Personal Directory window. 3. Click on the letter (in the row of letters below the menu bar) corresponding to the first letter of the last name of the entry to be deleted. (Use the scroll arrow to display the remaining letters if necessary.) For example, to locate an entry beginning with the letter “G,” click on G. CallCoordinator for Windows displays the entries beginning with that letter. 4. Click on the entry that you want to remove. (Use the scroll arrows to scroll through the list if necessary.) CallCoordinator for Windows displays the entry. 5. Click on Remove. CallCoordinator for Windows displays a message box with the following message: Do you wish to remove this entry from the directory? 6. Click on Yes to delete it. If you change your mind about deleting this entry, click on No, and then click on Cancel. The entry will be cleared from this window (but not from your Personal Directory). Refreshing the Personal Directory Whenever you modify the Personal Directory (through additions, deletions, and updates), you need to refresh the Personal Directory in the three windows where you use it. See “Refreshing the Directories in the CCWin Dial Pad Window” on page 38, “Refreshing the Directories in the CCWin Transfer Window” on page 51, and “Refreshing the Directories in the CCWin Conference Window” on page 58 for instructions. Displaying Entries Do the following to display entries in your Personal Directory: 1. Click on Features on the CallCoordinator for Windows menu bar. The Features pull-down menu appears. 2. Click on Update Personal Directory. CallCoordinator for Windows displays the CCWin Personal Directory window. 3. Click on the letter (in the row of letters below the menu bar) corresponding to the first letter of the last name of the entries you want to display. For example, to see all the entries beginning with the letter “G,” click on G. CallCoordinator for Windows displays the entries beginning with that letter. a. To locate a specific entry, scroll through the list (using the scroll arrows). 90 CallPath CallCoordinator for Windows: User’s Guide b. To update or remove an entry, click on the entry. The entry appears in the CCWin Personal Directory window where it can be updated or removed. c. To exit the list of entries, click on Cancel. The CCWin Personal Directory window appears. Chapter 4. Using the Call Log and Creating Your Personal Directory 91 92 CallPath CallCoordinator for Windows: User’s Guide Glossary This glossary defines all terms and abbreviations used in this publication that may be new or unfamiliar as well as previously defined terms that you may want to look up. The terms are defined as they apply to telephony. This glossary includes terms and definitions from the Dictionary of Computing, SC20-1699. The following cross-references are used in this glossary: Contrast with. This refers to a term that has an opposed or substantively different meaning. See. This refers the reader to multiple-word terms in which this term appears. See also. This refers the reader to terms that have a related, but not synonymous, meaning. Synonym for. This indicates that the term has the same meaning as a preferred term, which is defined in the glossary. the billing directory number associated with a calling party. This is the telephone number of the incoming call. This information is used for call setup activities and can be used by CallPath CallCoordinator for Windows as a key for retrieving data from host computer applications. C call. An attempt by a caller to reach one or more parties by using a telephone, whether or not the attempt is successful. call center. A customer business center where initial access is by telephone. Examples of call centers include help desks, order desks, and customer service centers. Call center employees usually have terminals for access to information stored in databases on host computers. Acronyms are defined under their expanded form. caller. A person dialing into a call center’s telephone system. A CallPath Services. An architecture that defines communication between a computer and a telephone switch so that a program on the computer can monitor and influence the actions of the switch. ACD. Automatic call distribution. ACD group. A set of service representatives assigned to process incoming calls directed to the same dialed number. The ACD feature of the switch routes an incoming call to a member of the ACD group based on such factors as availability of the member and length of time since the member last completed an incoming call. Agent. A call center employee whose job it is to handle incoming and outgoing telephone calls. ANI. Automatic number identification. application. The use to which an information processing system is put, for example, a payroll application, an airline reservation, a network application. automatic call distribution (ACD). A PBX feature that allows incoming calls to one dialed number to be routed to any member of the ACD group, all of whom can provide the same service to the calling party. Automatic call distribution enables the efficient distribution of a high volume of incoming calls. coordinated voice and data transfer. The function where telephony data and a copy of a host screen are sent from one agent to another when a call is transferred. D database. A collection of interrelated data stored together with controlled redundancy according to a schema to serve one or more applications. dialed number identification service (DNIS). A number supplied by the public telephone network to identify the digits dialed. For example, two or more 1-800 numbers might both call the same call center switch. DNIS tells the switch which of the 1-800 numbers was actually dialed. DNIS can be used by CallPath CallCoordinator for Windows to automatically select between several host computer applications. DNIS. Dialed number identification service. automatic number identification (ANI). A service offered by commercial telephone networks that provides Copyright IBM Corp. 1994 93 H relational databases. OS/2 has a CUA-compliant graphical user interface, called Presentation Manager. HAT file. Host Application Transaction file. outbound call. A telephone call that was originated by a party associated with the local switch and that is directed toward a remote party. In this book, it refers to calls made by agents in the call center. Host Application Transaction (HAT) file. A set of tables containing commands for interaction between the CallPath CallCoordinator for Windows computer and host computers. When the tables are executed, the actions specified in the tables are carried out on the host. host computer. A computer that provides customer application and database services. In a CallPath CallCoordinator for Windows environment, the host computer can be a System/390, System/370, Application System/400, System/36, or Personal System/2, communicating with CallCoordinator/2 through 3270 or 5250 emulation or by a device driver. I icon. A graphical representation of an object, consisting of an image, background, and label. intelligent answering. Coordination of an incoming call with a computer display of information about the call. CallPath CallCoordinator for Windows can use telephony data, such as ANI and DNIS, to provide intelligent answering for incoming calls. OS/2. Operating System/2. P PBX. Private branch exchange. private branch exchange (PBX). A telephone switching system, located on a call center’s premises, that transmits calls to and from the public telephone network. Many PBXs provide advanced telephony and data communication features. Q QuickKey. A combination of keys, such as Alt+Q, that provides a shortcut for executing a complex series of commands. QuickKeys are defined by the system administrator and can be customized according to the needs of each service representative. S L service representative. Synonym for agent. LAN. Local area network. local area network (LAN). A data network located on the user’s premises which uses serial transmission for direct data communications among devices, such as workstations. In a CallPath CallCoordinator for Windows installation, the workstations, Server(s), Archive, and SwitchServer/2 all communicate over the LAN. Host communications may also take place over the LAN. session. A logical connection between a workstation and a host computer that allows them to communicate and exchange data. CallPath CallCoordinator for Windows allows the computer to have multiple sessions on one or several host computers. system administrator. An Individual responsible for installing, configuring, and managing CallPath CallCoordinator for Windows. O T operating system. Software that controls the execution of programs on a computer. telephony. The use or operation of systems for the transmission of voice or data between separate points. Operating System/2 (OS/2). An advanced, multitasking operating system with extensions for supporting host computer communications, local area networks, and 94 CallPath CallCoordinator for Windows: User’s Guide Index A ACD (automatic call distribution) 10 Actions pull-down menu 28 Activity window AT&T DEFINITY Generic 3 switch, for 32 Northern Telecom Meridian 1 switch, for 33 ROLM 9751 switch, for 34 additional CallCoordinator for Windows features 2 agent activity status, indicating AT&T DEFINITY Generic 3 switch, for 32 Northern Telecom Meridian 1 switch, for 33 ROLM 9751 switch, for 34 answering calls displaying CallCoordinator for Windows main window on inbound calls, controlling 20 how to 43 Notes feature, using 44 other features, using 44 status messages, understanding 43 automatic call distribution (ACD) 10 C Call Log accessing 60 CCWin Call Log window, description of clearing 86 controlling clearing log 86 deleting entry 85 printing 85 saving log 86 data tracked 64 disabling 64 displaying 63 enabling 63 entry, deleting 85 filter, setting date column 74 how to 71 notes column 78 party column 76 phone number column 77 time column 75 type column 73 Copyright IBM Corp. 1994 64 Call Log (continued) notes, adding 65 notes, opening 65 opening 64 overflow threshold, setting 80 printing 85 saving 86 settings, specifying filter 71 overflow 80 sort 69 toolbar 82 view 68 sorting 69 toolbar, setting how to 82 icons and text 83 icons only 84 no toolbar 83 text only 84 view, setting 68 view, sort, and filter, using together 79 CallCoordinator for Windows description of 1 exiting using CallCoordinator for Windows 24 using Windows 24 features Call Log 2 coordinated voice and data transfer 3 intelligent answering 2 Note Pad 2 Personal Directory 2 QuickKeys 3 system directories, access to 3 telephone 1 help, getting 23 Host Application Transaction files, using 5 main window comment line 10 displaying on inbound calls, controlling 20 menu bar 9, 27, 28, 60 moving 14 pushbuttons 9, 28, 61 screen mode, selecting 17 status messages 10 95 CallCoordinator for Windows (continued) operation 5 pull-down menu, using 11, 12 screen mode, selecting 17 selections, making 11 starting 7 system messages, displaying 16 windows, closing 14 windows, managing 14 CallCoordinator for Windows main window comment line 10 displaying on inbound calls, controlling 20 help, getting 23 menu bar 9 moving 14 pull-down menu, using 11, 12 pushbuttons 9 screen mode, selecting 17 selections, making using keyboard 12 using mouse 11 status messages 10 CCWin Conference window three-way conference call, setting up calls and data 54 calls only 53 comment, transferring 54 default data, selecting 56 default directory, selecting 56 default host session, selecting 57 default transfer number, selecting 57 how to 53 transfer defaults, selecting data 56 directory 56 host session 57 transfer number 57 CCWin Dial Pad window dial pad, keeping open 36 dialing a number 35 directory, refreshing 38 directory, searching 36 directory, selecting 37 HAT table, selecting 39 making calls 35 other features, using 41 CCWin Notes window 42 CCWin Personal Directory window adding entries 88 removing entries 90 96 CallPath CallCoordinator for Windows: CCWin Personal Directory window (continued) updating entries 89 CCWin Transfer window calls, transferring calls and data 47 calls only 48 comment 47 data only 46, 48 default data, selecting 49 default directory, selecting 50 default host session, selecting 51 default transfer number, selecting 50 how to 46 defaults, selecting data 49 directory 50 host session 51 transfer number 50 directory, refreshing 51 Personal Directory entry, updating 51 comment line 10 conference calls 53 See also three-way conference calls, setting up control key combinations 12 coordinated voice and data transfer 3 D data, transferring 48 default data, selecting 49, 56 default directory, selecting 50, 56 default host session, selecting 51, 57 default transfer and conference number description of 50, 57 selecting 50, 57 dial pad description of 35 keeping open 36 using 35 directory CCWin Conference window, using with 56 CCWin Dial Pad window, using with 37 CCWin Transfer window, using with 50 default transfer number, using with 50, 57 personal 2, 87 refreshing 38, 51, 58 searching 36 CCWin Dial Pad window, from 36 system 3, 50, 56 User’s Guide displaying CallCoordinator for Windows main window on inbound calls, controlling 20 N F Notes feature CCWin Notes window using 41, 44 Features pull-down menu 61 P H HAT (Host Application Transaction) file See Host Application Transaction (HAT) file help information from CallCoordinator for Windows 23 from system administrator 23 Host Application Transaction (HAT) file CCWin Run HAT window, using 40 description of 5, 39 selecting 40 I intelligent answering 42, 44 2 L LAN (local area network) 5 line, selecting 26 local area network (LAN) 5 logging on to switch AT&T DEFINITY Generic 3 switch 30 Northern Telecom Meridian 1 switch 31 Logon/Logoff window AT&T DEFINITY Generic 3 switch, for 30 Northern Telecom Meridian 1 switch, for 31 M making calls CCWin Dial Pad window 35 CCWin Run HAT window 40 dial pad, keeping open 36 dialing a number, how to 35 directory, selecting 37, 38 HAT table, selecting 5, 39 how to 35 Notes feature, using 41 other features, using 41 status messages, understanding 36 Personal Directory accessing 60 call transfer, using with 50 creating 88 description of 87 dial pad, using with 37 entries, adding 88 entries, removing 90 entries, updating CCWin Conference window, from 58 CCWin Dial Pad window, from 39 CCWin Personal Directory window, from CCWin Transfer window, from 51 searching 36 CCWin Dial Pad window, from 36 three-way conference call, using with 56 pull-down menu, opening using keyboard 12 using mouse 11 89 Q QuickKeys 3 S screen mode button with text, setting 18 buttons only, setting 18 description of 17 icons only, setting 17 setting 19 Set Color window 22 Settings pull-down menu 9, 16 status messages icons, and 10 multiple lines, and 10 Set Color window 22 telephone icons, setting colors for 21 switches AT&T DEFINITY Generic 3 Activity window 32 agent activity status, indicating 32 Index 97 switches (continued) AT&T DEFINITY Generic 3 (continued) logging on to 30 Login/Logoff window 30 Northern Telecom Meridian 1 Activity window 33 agent activity status, indicating 31 logging on to 31 Login/Logoff window 31 ROLM 9751 Activity window 34 agent activity status, indicating 34 system administrator HAT file, implementing 6, 39 help, getting 23 intelligent answering, implementing 2 system directory, implementing 3 system directory description of 3, 37 searching 36 CCWin Dial Pad window, from 36 selecting 37, 50, 57 system messages, displaying 16 transferring calls (continued) defaults, selecting data 49 directory 50 host session 51 transfer number 46 directory, refreshing 51 how to 46 T telephone features 28 accessing menu bar, using 28, 61 pushbuttons, using 28, 61 overview 1 three-way conference calls, setting up calls and data, transferring 53 calls only, transferring 53 CCWin Conference window, description of 53 comment, transferring 54 defaults, selecting data 56 directory 56 host session 57 transfer number 57 directory, refreshing 58 how to 53 Personal Directory entry, updating 39, 58 transferring calls calls and data 47 calls only 46 CCWin Transfer window, description of 46 comment 47 data only 46 98 CallPath CallCoordinator for Windows: User’s Guide Communicating Your Comments to IBM CallPath CallCoordinator for Windows User’s Guide Version 1 Publication No. SC31-6254-01 If you especially like or dislike anything about this book, please use one of the methods listed below to send your comments to IBM. Whichever method you choose, make sure you send your name, address, and telephone number if you would like a reply. Feel free to comment on specific errors or omissions, accuracy, organization, subject matter, or completeness of this book. However, the comments you send should pertain to only the information in this manual and the way in which the information is presented. To request additional publications, or to ask questions or make comments about the functions of IBM products or systems, you should talk to your IBM representative or to your IBM authorized remarketer. When you send comments to IBM, you grant IBM a nonexclusive right to use or distribute your comments in any way it believes appropriate without incurring any obligation to you. If you are mailing a readers' comment form (RCF) from a country other than the United States, you can give the RCF to the local IBM branch office or IBM representative for postage-paid mailing. ¹ If you prefer to send comments by mail, use the RCF at the back of this book. ¹ If you prefer to send comments by FAX, use this number: United States and Canada: 1-800-227-5088 ¹ If you prefer to send comments electronically, use this network ID: – IBM Mail Exchange: USIB2HPD at IBMMAIL – IBMLink: CIBMORCF at RALVM13 – Internet: [email protected] Make sure to include the following in your note: ¹ Title and publication number of this book ¹ Page number or topic to which your comment applies. Help us help you! CallPath CallCoordinator for Windows User’s Guide Version 1 Publication No. SC31-6254-01 We hope you find this publication useful, readable and technically accurate, but only you can tell us! Your comments and suggestions will help us improve our technical publications. Please take a few minutes to let us know what you think by completing this form. Overall, how satisfied are you with the information in this book? How satisfied are you that the information in this book is: Accurate Complete Easy to find Easy to understand Well organized Applicable to your task Satisfied Dissatisfied Ø Ø Satisfied Dissatisfied Ø Ø Ø Ø Ø Ø Ø Ø Ø Ø Ø Ø Specific Comments or Problems: Please tell us how we can improve this book: Thank you for your response. When you send information to IBM, you grant IBM the right to use or distribute the information without incurring any obligation to you. You of course retain the right to use the information in any way you choose. Name Company or Organization Phone No. Address Help us help you! SC31-6254-01 Fold and Tape ÉÂÔÙ Please do not staple Cut or Fold Along Line Fold and Tape NO POSTAGE NECESSARY IF MAILED IN THE UNITED STATES BUSINESS REPLY MAIL FIRST-CLASS MAIL PERMIT NO. 40 ARMONK, NEW YORK POSTAGE WILL BE PAID BY ADDRESSEE Information Development Department CGMD International Business Machines Corporation PO BOX 12195 RESEARCH TRIANGLE PARK NC 27709-9990 Fold and Tape SC31-6254-01 Please do not staple Fold and Tape Cut or Fold Along Line ÉÂÔÙ Part Number: 87G7221 87G7221 Printed in U.S.A. SC31-6254-01