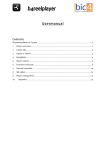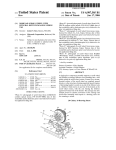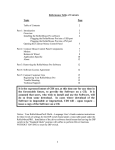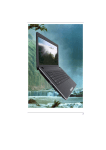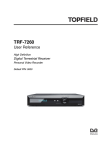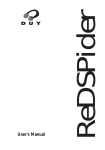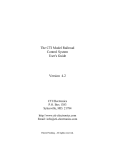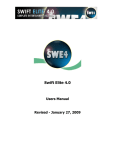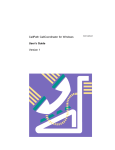Download W i n d o w s
Transcript
Contour Shuttle Device Control Panel Contour Shuttle Multimedia Controllers ii Contour Shuttle device Driver version 2 - What's NEW! With this new version of the Shuttle device driver, there are no longer two separate installers for ShuttlePRO series devices and ShuttleXpress: this driver supports all Shuttle devices. This driver version also adds a Shuttle icon (identified by the icon ) in the Menu bar. This icon is meant to help you to access the Shuttle configuration window (also known as Shuttle device Control Panel) more easily and to switch between settings faster when multiple application settings are available. Furthermore, for ShuttlePRO v2 owners, the driver provides a new important feature: the macro support. You will be able to choose amongst existing macros or you can create your own new macros with the Key Composer™. Installation notes overview If you are using a Shuttle driver version earlier than 2.x, you must uninstall it before installing the new version (please refer to chapter 7 for guidance on how to accomplish this). Please note that you must export all custom application settings that you would like to save before uninstalling. Customized application settings can be imported after installation of the new driver. Final Cut Pro and Final Cut Express users on Mac OS 10.3 (Panther) will need to change the keyboard commands used by the Exposé feature in order to fully take advantage of this application. Please refer to the section ‘Final Cut PRO and Final Cut Express’ on chapter 8 for guidance on how to perform the changes. Contour Shuttle Multimedia Controllers iii Contour Shuttle Multimedia Controllers iv Table of Contents 1 2 3 4 5 6 7 8 Introduction to Shuttle Devices ...................................................................................... 1 1.1 Installing Shuttle Device Software............................................................................ 3 1.1.1 System Requirements....................................................................................... 3 1.1.2 Installation Procedure....................................................................................... 3 Shuttle Device Control Panel .......................................................................................... 4 2.1 Control Panel Overview ........................................................................................... 4 2.2 Opening the Shuttle Device Control Panel................................................................. 5 2.3 Control Panel Components ...................................................................................... 6 2.3.1 Application Setting Menu .................................................................................. 6 2.3.2 Device Selection Menu...................................................................................... 6 2.3.3 User Action Menu ............................................................................................. 7 2.3.4 Computer Response Menu ................................................................................ 7 2.3.5 Comment Field............................................................................................... 10 Using your Shuttle device............................................................................................. 11 3.1 Going through Existing Settings ............................................................................. 11 3.2 Exporting Settings Info.......................................................................................... 11 3.3 Associating a Function with a Shuttle Component ................................................... 12 3.4 Modifying Existing Settings .................................................................................... 13 3.5 Programming Global Settings................................................................................. 13 Multiple application settings ......................................................................................... 14 4.1 Switch settings through the Shuttle device Helper................................................... 14 4.2 Switch settings through a Shuttle component ......................................................... 15 Programming your Shuttle device ................................................................................. 16 5.1 Create New Settings ............................................................................................. 16 5.1.1 Create New Settings from Existing Settings...................................................... 16 5.1.2 Create Empty Settings .................................................................................... 17 5.2 Import Settings..................................................................................................... 18 5.3 Export Settings ..................................................................................................... 18 5.4 Remove Settings................................................................................................... 18 5.5 Rename Settings................................................................................................... 19 Programming macros with Key Composer™ (ShuttlePRO v2 only)................................... 20 6.1 Macro with one group of multiple actions ............................................................... 21 6.2 Macro with multiple groups of actions .................................................................... 23 6.3 Modifying macros.................................................................................................. 26 Updating or Uninstalling your Shuttle device Software ................................................... 27 7.1 Updating from version 1.x ..................................................................................... 27 7.2 Uninstalling Shuttle Device Software ...................................................................... 28 7.3 Updating your Application Settings List................................................................... 29 Troubleshooting / Frequently Asked Questions (FAQ) .................................................... 30 8.1 General topics ...................................................................................................... 30 8.2 Applications specific topics .................................................................................... 31 Contour Shuttle Multimedia Controllers v 9 Glossary of Terms and Components.............................................................................. 34 10 Contour Customer Care ............................................................................................ 35 10.1 Technical Support.............................................................................................. 35 10.2 Warranty Statement .......................................................................................... 35 10.3 Software License Agreement .............................................................................. 36 Appendix 1: Example on how to program Global Settings ..................................................... 38 Programs and products names mentioned herein are Trademarks or Registered Trademarks of their owners. Contour Shuttle Multimedia Controllers vi 1 Introduction to Shuttle Devices Contour’s Shuttle devices have been designed to enhance the productivity of multimedia content creators, but they also increase productivity in many other types of applications, including: • graphics and photo editing • word processing • spreadsheet manipulation • internet operations • medical imaging • any application that uses key commands Contour Shuttle devices consist of two (2) components: the ergonomically designed device itself and the software that allows you to manage it. All Contour Shuttle devices have a Jog wheel and a Shuttle ring that are programmable. The ShuttleXpress has five (5) programmable buttons, the ShuttlePRO has thirteen (13) programmable buttons, and the ShuttlePRO v2 has fifteen (15). The two top rows of buttons on the ShuttlePRO series have removable caps so the included labels can be inserted for quick reference as to which functions each button is programmed to perform. Buttons, Jog wheel and Shuttle ring will be referred to as Shuttle components. Fig. 1-1 ShuttlePRO v2 Layout With respect to the central Jog Wheel and Shuttle Ring, the ShuttlePRO v2 has: - two rows of buttons above, - two rows of buttons below, - one left-side button, - one right-side button. Buttons are numbered from left to right, from the top row to the bottom row, with the exception of the side buttons that are numbered the last. This leads to the following layout: - buttons 1 to 4 are on the top row, - buttons 5 to 9 are on the second row, - buttons 10 to 11 are on the third row, - buttons 12 to 13 are on the fourth row, - button 14 is the left-side button, - button 15 is the right-side button. The ShuttlePRO has the same layout of the ShuttlePRO v2 but it doesn't have the left-side and the right-side buttons. The ShuttleXpress has one single row of five buttons above the Jog Wheel and Shuttle Ring. Buttons are numbered 1 to 5 from left to right. Contour Shuttle Multimedia Controllers 1 Fig. 1-2 ShuttlePRO Layout Fig. 1-3 ShuttleXpress Layout The Shuttle device software allows you to manage a specific configuration of your Shuttle device for every application you have on your computer. The software will automatically select the appropriate configuration according to the current active application. The installation package provides pre-installed settings (factory settings) for many common applications; you can modify these settings at anytime and/or create new settings for other applications, through the Shuttle device Control Panel. Contour Shuttle Multimedia Controllers 2 1.1 Installing Shuttle Device Software It is recommended to install the software before plugging your Shuttle device into any available USB port. Shuttle devices are “plug and play”: there is no need to shutdown and restart your computer when you plug or unplug the device from a USB port. 1.1.1 • • System Requirements System running Mac OS 10.1 or later. Available USB port. (A direct USB port connection is desirable, but a hub connection will also work. Contour recommends using powered hubs and against using conversion devices, such as USB adapters.) 10 Mbyte of hard disk space for the Shuttle device driver installation. • 1.1.2 Installation Procedure Notes: 1) It is recommended that you close all other applications that may be running on your system and that you disable any virus protection software until after the installation is complete. 2) If you have any previous Shuttle devices driver installed on your system, please refer to chapter 7 (Updating or Uninstalling your Shuttle device Software) before proceeding. Step 1. Locate and double-click the .pkg file. Step 2. The Authenticate dialog box will prompt you: “Installer requires that you type your passphrase.” Type your login password then click Ok. A dialog box will prompt you through the rest of the installation process. Select a destination disk to install the Software and click Continue. Once installation is complete you should receive a message stating “The software was successfully installed.” Click Restart to restart your computer. Step 3. Step 4. Step 5. Contour Shuttle Multimedia Controllers 3 2 Shuttle Device Control Panel The Shuttle device Control Panel is the component of the software that allows you to manage your Shuttle device by defining and/or modifying application settings. Application settings are the individual sets of actions associated to the Shuttle components for a pre-determined application. Stated differently, the Control Panel manages application settings. Changes performed on the application settings will take effect immediately. The Control Panel does not need to be open when you use the Shuttle device. The software automatically detects the program you are using and automatically switches to the correct application settings associated with the application. 2.1 Control Panel Overview The Shuttle device Control Panel allows you to manage all Shuttle devices (ShuttlePRO v2, ShuttlePRO and ShuttleXpress). Your Shuttle device will be automatically selected as soon as you plug the device into your computer. The Shuttle device Control Panel is shown in the figure below: Application Setting Menu Device Selection User Action Menu Computer Response Menu Keystroke Field Comment Field Contour Shuttle Multimedia Controllers 4 2.2 Opening the Shuttle Device Control Panel This section briefly describes how to access to the Shuttle device Control Panel. Step 1. Locate and click on the Shuttle device Helper Menu icon, which is located in the upper right-hand corner of your screen. It is represented by a gray jog and shuttle ring icon. Step 2. Click on Shuttle Settings from the pop up menu that appears Fig. 2-1 Open the Shuttle device Control Panel through the Menu Icon When you open the Control Panel, Global Settings is always selected in the Application Setting Menu. Note: the Shuttle device Control Panel can also be accessed through the Applications folder: Step 1. Place the focus on the Finder. Step 2. Click on the menu Go then on the Applications submenu. Step 3. Locate and double-click the Contour Shuttle icon. Contour Shuttle Multimedia Controllers 5 2.3 2.3.1 Control Panel Components Application Setting Menu This menu stores all of the currently installed application settings. In order to view or customize an application setting you will have to first select it through this menu. This menu contains a Global Settings selection, which is a setting that is active when the current application doesn’t have any specific settings assigned (the application is not targeted). Let’s explain this through an example: in the installation package, Mail doesn’t appear in the Application Setting Menu, meaning there are no specific settings for Mail. Therefore, whenever you use the Mail program, your Shuttle device is configured according to the Global Settings. Please refer to paragraph 3.5 for more information about Global Settings. Adobe Premiere, on the other hand, would use the Adobe Premiere specific settings and NOT Global Settings. This menu also allows you to select functions to work on settings. These functions include: Create New Settings does what the name implies – selection of this option allow you • to create new settings, either from empty settings, or copying from Global settings or the current application selected in the Application Setting Menu. • Import Settings allows you to add a new setting created by Contour, or another Shuttle user, to the existing settings list. • Export Settings allows you to export the setting selected in the Application Setting Menu, in order to share it with other users, or back it up for security. The file that will be created will be located in the folder of your choice. This command is not allowed on Global Settings. • Export Settings Info will create a text file that will contain the contents of the Comment field of the actions associated to each of the Shuttle components for all the applications listed in the Application Setting Menu. Remove Settings allows you to remove the selected setting from the Application • Setting Menu. This command is not allowed on Global Settings. • Rename Settings allows you to change the selected setting name. This command is not allowed on Global Settings. 2.3.2 Device Selection Menu This menu is useful if you have more than one Shuttle device plugged into your computer: it allows you to select which Shuttle device application settings to display and manage. Contour Shuttle Multimedia Controllers 6 2.3.3 User Action Menu This menu allows you to choose which button(s) or feature(s) you wish to program. You can select any of the buttons, Jog right or left, Shuttle positions and transitions. Shuttle positions are points set in intervals along the right and left (clockwise and counterclockwise) sides of the Shuttle Knob. The Shuttle ring has seven (7) distinct zones in each direction and a rest zone. Shuttle transitions are points in between Shuttle positions. Note: The primary buttons, Jog directions and Shuttle positions can be accessed more easily by simply clicking the desired button or moving the Jog or Shuttle on the device itself. This will automatically bring its option up in the User Action Menu. In order to access the Shuttle transitions, you MUST use the pull-down menu. 2.3.4 Computer Response Menu The Computer Response Menu allows you to pick a function that you want a button or other feature to perform: • Do Nothing does what the name implies – selection of this option means that the button or other feature will do nothing. Same as Lower Value will perform the same function as the • immediately previous command on the shuttle knob. This command is only allowed on the Shuttle positions. • Switch settings allows you to define any of the Shuttle components to perform as a toggle in cases where an application has more than one application setting defined. This Computer Response will be described in chapter 4. • Type Keystroke on the menu allows you to type a keyboard shortcut in the Keystroke field. The text associated with Keystroke field (Comment field) provides additional guidance. • Press Modifier Keys This option allows you to place one or more Modifier keys in a given target button. The Modifier keys are the Control, Option, Command, Shift and Lock keys. Open File or Folder allows you to open any file or • application. • Scroll Up, Down, Left, Right will allow you to associate a scrolling. Mouse Click, Double Click, Triple Click, Click Lock, Right • Click, Middle Click will allow you to associate one of the click. Volume Up, Volume Down, Mute Volume will allow you to • Contour Shuttle Multimedia Controllers 7 • • • adjust the volume through a Shuttle component. Brightness Up, Brightness Down will allow you to adjust the brightness through a Shuttle component. Eject allows you to define any of the Shuttle components to eject a CD or a DVD. Run Macro (ShuttlePRO v2 only) allows you to associate one of the available macros to a Shuttle component or to create your own macro. In the following paragraphs, a detailed description of the Computer Response functions is given. 2.3.4.1 Frequency Menu The Frequency Menu allows you to specify how many times you want a command to occur. It allows the event to occur once, as fast as possible, or a specified number of times per second, or at slower speeds measured by the number of seconds between occurrences. Once Only simulates a keystroke pressure immediately followed by its release, while Hold Down simulates a keystroke pressure until the associated Shuttle component is released. The Frequency Menu is only available if you have selected a Jog direction or a Shuttle position amongst the User Actions AND you have selected one of the following Computer Response: • Type Keystroke • Press Modifier Keys • or any scrolling option 2.3.4.2 Type Keystroke Choosing this action allows you to type into the Keystroke Field the keyboard shortcuts that you want a button or Jog Wheel or Shuttle position or transition to perform. Keystroke Field Contour Shuttle Multimedia Controllers 8 2.3.4.3 Press Modifier Keys A Modifier key is one of the following keys: Control, Option, Command, Shift, Lock. Modifier keys can be selected one at a time or combined together. The Press Modifier Keys action is used when you want a button, jog or shuttle position to perform a modifier key. 2.3.4.4 Open File or Folder The Open File or Folder menu allows you to choose a file or folder that you wish to open. Click on the button below “Item to Open” to locate the file, then click on Open. 2.3.4.5 Scroll Up, Scroll Down, Scroll Left, Scroll Right This action allows you to associate a scrolling feature (scroll up, scroll down, scroll left or scroll right) to a Shuttle component. You can choose from 1 to 9 lines at a time or scroll by an entire page. The scrolling frequency can be set through the Frequency Menu, for Shuttle positions, and on Mac OS X, also for Jog positions. Contour Shuttle Multimedia Controllers 9 2.3.4.6 Run Macro (ShuttlePRO v2 only) This action allows you to associate to a Shuttle component one of the existing macros by choosing it from the pull-down menu, or to create your own new macro through the Key Composer™. To learn more about how create new macros, refer to chapter 6 (Programming macros with Key Composer™ (ShuttlePRO v2)). 2.3.5 Comment Field The Comment Field allows you to write a comment about a command. Click the field and type in a description then click OK. Contour Shuttle Multimedia Controllers 10 3 Using your Shuttle device Now that you have become familiar with the Control Panel components, let’s move on to using and modifying existing settings. Before going through the contents of this section, open the Control Panel (refer to paragraph 2.2 for guidance on how to accomplish this). Note: Changes you perform on settings will take effect immediately. 3.1 Going through Existing Settings In order to view the Shuttle components definition for a particular application, perform the steps below: 1. Choose an application from the Application Setting Menu. 2. Press each of the buttons of your Shuttle device controller (or select them in the User Action Menu) to see the computer response associated to the button and the related explanation in the comment field. 3. Move the Jog and the Shuttle on your Shuttle device controller (or select the Jog/Shuttle positions and the Shuttle transitions in the User Action Menu) to see the computer response associated to each position of the Jog and Shuttle components. For a more general overview of settings functions, proceed to the paragraph below. 3.2 Exporting Settings Info This function will create a text file that contains the settings information of all Shuttle devices; ShuttlePRO v2 settings will be listed first, ShuttlePRO settings will follow, ShuttleXpress settings will be displayed last. To create a text file that contains all the settings information: 1. Click on the Application Setting Menu and select Export Settings Info from the pull-down menu. 2. A dialog box will prompt you to type a name for the file that will be created and to choose its destination folder. Once you have done so, click on Save in the lower right hand of the dialog box. 3. Locate and double-click to open the newly created file. We suggest you print it for your reference when using the application. Contour Shuttle Multimedia Controllers 11 3.3 Associating a Function with a Shuttle Component When you modify an existing or newly created setting, you want to modify the function associated with the Shuttle components. These steps are general and we will refer to this paragraph often hereafter. 1. Click on the Application Setting Menu and select the application setting you want to modify. 2. Through the User Action Menu, select the Shuttle component you want to assign the function to. You can choose between: button jog Shuttle position Shuttle transition. 3. Click on the Computer Response Menu and select the function you wish the Shuttle component to perform. Choose according to the following table, depending on the Mac version you are using: Do Nothing Same as Lower Value Switch Settings Type Keystroke Press Modifier Keys Open File or Folder Scroll Up Scroll Down Scroll Left Scroll Right Mouse Click Double Click Triple Click Click Lock Right Click Middle Click Volume Up Volume Down Mute Volume Brightness Up Brightness Down Eject Run Macro Button Jog Direction X X NA NA X X X X X X X X X X X X X X X X X X X X X X X X X X X X X X X X X X X X X X X X X (*) X (*) Shuttle Position X X X X X X X X X X X X X X X X X X X X X X X (*) Shuttle Transition X NA X X X X X X X X X X X X X X X X X X X X X (*) (*) Only available for ShuttlePRO v2 Table 1 Computer Response 4. Add a description of the requested action in the Comment Field. Contour Shuttle Multimedia Controllers 12 3.4 Modifying Existing Settings This section explains how to modify a function of the Shuttle device for an existing application setting. 1. Click on the Application Setting Menu and select the application setting you would like to modify. 2. Click on the User Action Menu and select the Shuttle component whose function you wish to change. Once chosen, you should see it highlighted in the User Action Menu. In order to modify its function, refer to paragraph 3.3 for guidance on how to accomplish this. 3. Repeat step 2 for each Shuttle component you would like to modify. 4. Once you have completed the desired changes, close the Shuttle device Control Panel and use your Shuttle device. The new settings will immediately take effect. (There is no need to restart the computer.) Note: you can always remove the setting and re-import it to reverse your changes later. 3.5 Programming Global Settings Global Settings is a setting that works in all the applications that do not have specific settings listed in the Application Setting Menu. Stated differently, if you have settings defined for a particular application, Global settings will not be activated for that application, since it is meant for general purposes only. When you open the Control Panel, Global Settings is always selected in the Application Setting Menu. By default, all the Shuttle components in Global Settings are set to Type Keystroke, with the empty Keystroke field. However, Global Settings can be used to close applications and/or for scrolling purposes. For example, associate: • Command+Q (close the current window) to a button, • scroll up and down to the jog directions and • the left and right arrows to the Shuttle ring positions by varying the frequency. Global Settings can be modified the same way you would when you modify any other setting, by following the steps of paragraphs 3.4 and 3.3. In Appendix 1, you will find a step-by-step example on how to program Global Settings on the ShuttlePRO v2, performing the above associations. Contour Shuttle Multimedia Controllers 13 4 Multiple application settings Some applications, such as Adobe Premiere or Final Cut, allow multiple modes of usage. Contour Shuttle devices address some of them by providing multiple sets of application settings for these applications in the installation package. You can switch between these settings through the Shuttle device Helper, or by programming a Shuttle component to perform the switch. 4.1 Switch settings through the Shuttle device Helper If you are using an application with multiple application settings, you can switch between them quickly via the Shuttle device Helper. To switch settings or modes, do the following; 1. With desired application open and in the foreground, click the Shuttle device Helper (found in the Menu Icon. Refer to paragraph 2.2 on page 5.) 2. Notice that the Shuttle device Helper has each setting currently installed for the desired application listed. The current active setting is shown by a small check mark. Click the setting you want to use. 3. Once you have selected the desired setting, you can use it immediately inside the application. You can also use the Shuttle device Helper to verify that the software is recognizing the application currently in use: the name of the application currently in use will appear in the Menu Icon drop down menu instead of Global Settings. Fig. 4-1 The software is using Apple Safari settings Contour Shuttle Multimedia Controllers 14 4.2 Switch settings through a Shuttle component The ‘Switch Settings’ Computer Response allows you to define a Shuttle component to perform as a toggle in cases where an application has more than one application setting defined for it. In order for this option to work efficiently, all settings for a program MUST have this option enabled, preferably all on the same button. Let’s explain this through an example: suppose you have three (3) different settings for a specific program and that Button 1 is defined as ‘Switch Settings’ for all the three settings. When the program is first loaded, the default setting for this program is the first setting that is listed in the Application Setting Menu. When you press Button 1, you will switch to the second setting. And when you press it again, you will switch to the third setting. Press Button 1 again to go back to the first setting. Each time you press Button 1 the name of the current setting will flash in the upper left corner of your screen. Contour Shuttle Multimedia Controllers 15 5 Programming your Shuttle device This section will analyze in detail the operations you can perform on settings from the Application Setting Menu. Please note that each of these operations has effect on the application settings for all Shuttle devices and that any changes you perform will take effect immediately. Before going through the contents of this section, open the Control Panel (refer to paragraph 2.2 for guidance on how to accomplish this). 5.1 5.1.1 Create New Settings Create New Settings from Existing Settings This function allows you to create new settings by copying them from existing settings. 1. Click on the Application Setting Menu and select the application setting you would like to copy. (After so doing, you should now see this setting name in the Application Setting Menu). 2. Click on the Application Setting Menu again and select Create new settings. Copy from Global Settings 3. Select either the second item or the third Copy from: name of the setting selected in step 1. 4. A dialog box will prompt you to locate the target application. Select the application you want the new settings to be associated with and click Choose in the right hand of the dialog box. 5. Choose a name for the new setting then click OK. The name of the application will now appear in the Application Setting Menu. Refer to paragraph 5.2 to change the application setting name. All the Shuttle components are set the same as the setting in which you copied them from. Refer to paragraph 3.3 for guidance on how to modify their function. 6. Once you have completed the desired changes, close the Shuttle device Control Panel. You are ready to use the setting(s) within the selected application of your choice. Note: you will create the application settings for all Shuttle devices. Contour Shuttle Multimedia Controllers 16 5.1.2 Create Empty Settings This function allows you to create new settings for any application on your computer. This application should meet one of the following criteria: − allow keyboard shortcuts to various functions within the application, − support scrolling and/or moving along time lines or frames. Before analyzing the procedure itself, here are a couple of tips that can be useful when you want to create new settings from scratch. For the buttons: 1. create a list of all the keyboard shortcuts available for your application. 2. identify the ones you use most frequently. 3. associate the keyboard shortcuts to the buttons in the way that is most comfortable and efficient for you. Jog and Shuttle are very useful for scrolling and/or moving along a time line or time frame. The Shuttle positions are usually associated with the same Computer response, but the related frequencies will differ. In order to create new settings: 1. Click on the Application Setting Menu and select Create new settings. 2. Click on the first item Create Empty Settings. 3. A dialog box will prompt you to locate the target application. Select the application you want to create settings for and click Choose in the right hand of the dialog box. The file you should select is normally the executable file (.app) for the application. 4. Choose a name for the new setting then click OK. The name of the setting will now appear in the Application Setting Menu. Refer to paragraph 5.2 to change the setting name. All the Shuttle components are set by default to Type Keystroke with empty Keystroke field. Refer to paragraph 3.3 for guidance on how to modify their function. 5. Close the Shuttle device Control Panel and use the setting(s) within the selected application of your choice. Notes: 1) You will create the application settings for all Shuttle devices. 2) It is strongly recommended that you set up all of the Shuttle positions. If you do not want a Shuttle Knob position to perform a function, then set that position to Do Nothing or Same as Lower Value. Contour Shuttle Multimedia Controllers 17 5.2 Import Settings Note: This import capability exists ONLY when an established setting is available. An alternate approach could be to export a setting and, in so doing, give it a different name – the one you want to use for a future import. 1. Click on the Application Setting Menu and select Import settings. 2. Locate the setting you wish to import. 3. Once you have chosen the setting you want to import click Choose. This setting will now appear in the Application Setting Menu. Note: Once the Application Settings have been imported, you can use the settings immediately, with or without the Control Panel open. 5.3 Export Settings If you want to export an application set, in order to share it with other users, or back it up for security: 1. Click on the Application Setting Menu and select the application setting you would like to export. (After so doing, you should now see this setting name highlighted in the Application Setting Menu). 2. Click on the Application Setting Menu again and select Export settings from the pull-down menu. 3. A dialog box will prompt you to type a name for the file that will be created and to choose its destination folder. Once you have done so, click on Save in the lower right hand of the dialog box. 5.4 Remove Settings You may want to remove (delete) an application setting from the application settings list. Notes: 1) The operation can’t be undone. 2) With this operation you will remove the application settings for all Shuttle devices. 1. Click on the Application Setting Menu and select the application setting you would like to remove. (You should now see this setting name in the Application Setting Menu). 2. Click on the Application Setting Menu again and select Remove settings. 3. A dialog box will prompt you: “Do you want to remove your custom application settings for “name of the selected application”?”. Click Remove. The application setting is now removed from the Application Setting Menu. Note: you can import the same setting again later as we maintain a list of settings available for download on our website. This is sometimes useful as well when Contour releases a new version of settings for a particular application that we have found a better solution for. Contour Shuttle Multimedia Controllers 18 5.5 Rename Settings If you want to rename an application setting: 1. Click on the Application Setting Menu and select the application setting you would like to rename. (You should now see this setting name in the Application Setting Menu). 2. Click on the Application Setting Menu again and select Rename Settings from the pulldown menu. 3. Enter a name of your choice (up to 31 characters) in the Application Setting field. You MUST use a different name for each setting. 4. Press OK on your keyboard to save the new name. Contour Shuttle Multimedia Controllers 19 6 Programming macros with Key Composer™ (ShuttlePRO v2 only) This section will analyze in detail how to create new macros for your ShuttlePRO v2 with the Key Composer. A macro is an automated sequence of actions (divided in one or more groups) that can be stored and then recalled with a single Shuttle component. By action we mean: keystroke combinations, keystroke sequences (text) or pause events. An event on the Shuttle component associated to a macro corresponds to the execution of one single group of action(s). Macro Group 1 Group 2 1 event on the Shuttle component action 1 action 2 | | | action 1 action 2 | | | | | | Group n action 1 action 2 | | | 1 event on the Shuttle component 1 event on the Shuttle component 1 event on the Shuttle component This definition leads to two different kinds of macros: macros composed by one group of actions, − macros composed by two (2) or more groups of actions, also called step-by-step macros. Step-by-step macros are very useful to switch views or to toggle between tools. − In order to create a new macro, you first have to: 1. Open the Control Panel (please refer to paragraph 2.2 for guidance on how to accomplish this) 2. In the Application Settings Menu, select the application for which you want to create a macro. 3. From the User Action Menu, select the Shuttle component you want to associate a macro to. 4. Select Run Macro from the Computer Response Menu. 5. Click on the Key Composer™ button. This will launch the Key Composer application that will allow you to create your macro. Contour Shuttle Multimedia Controllers 20 Once the Key Composer is open: 1. Click on New in the Key Composer window. 2. Choose a name for the new macro then click OK. The name of the macro will now appear in the Macro Selection Menu. 3. In the Action Sequence window, click on New Action to create a new action in an existing group, click on New Group to create a new empty group. 4. By clicking on New Action, a dialog box will prompt you to choose if you want to type a keystroke combination or some text, or if you want to associate a pause event. Select the option you prefer, than click OK in the lower right hand corner of the dialog box. The newly created action will appear in the Action Sequence window in the previously selected group. 5. Repeat steps 1 and 4 for as many macros and actions as you want to add. Let’s explain how macros work through two examples. We will create: − one macro composed by one group of multiple actions, − one macro composed by multiple groups of actions. 6.1 Macro with one group of multiple actions Let’s create a macro that will add Contour Design’s signature (with the bold font) in TextEdit and let’s say we want to associate this macro to Button 1 of your ShuttlePRO v2. Here are all the actions we would perform within TextEdit to type the signature: 1. enable the bold style by pressing cmd-b 2. type “Contour Design, Inc.” 3. press the Return key 4. type “10 Industrial drive” 5. press the Return key 6. type “Windham, NH 03038” 7. press the Return key 8. disable the bold style by pressing cmd-b Contour Shuttle Multimedia Controllers 21 Let’s create a macro based on these actions: In the Shuttle device Control Panel: 1. In the Application Settings Menu, select Apple TextEdit 2. From the User Action Menu, select Button 1. 3. Select Run Macro from the Computer Response Menu. 4. Click on the Key Composer™ button to launch the Key Composer application. In the Key Composer window: 5. Click on New in the Macro selection window. 6. Type Signature then click OK. 7. Click on New Action in the Action Sequence window. 8. Choose Keystroke combo from the dialog box and type cmd-b (to enable the bold font). 9. Click on New Action in the Action Sequence window. 10. Choose Type text from the dialog box and type Contour Design, Inc.. 11. Click on New Action in the Action Sequence window. 12. Choose Keystroke combo from the dialog box and hit return. 13. Click on New Action in the Action Sequence window. 14. Choose Type text from the dialog box and type 10 Industrial drive. 15. Click on New Action in the Action Sequence window. 16. Choose Keystroke combo from the dialog box and hit return (to enable Font Style field). 17. Click on New Action in the Action Sequence window. 18. Choose Type text from the dialog box and type Windham, NH 03038. 19. Click on New Action in the Action Sequence window. 20. Choose Keystroke combo from the dialog box and hit return. 21. Click on New Action in the Action Sequence window. 22. Choose Keystroke combo from the dialog box and type cmd-b (to disable the bold font). 23. Type the description of your choice in the description field, for example: This macro adds Contour Design’s signature. 24. Close the Key Composer application. Your newly created macro will be displayed as depicted in Fig. 6-1. Fig. 6-1 Contour Shuttle Multimedia Controllers 22 From the Shuttle device Control Panel you will now be able to associate the newly created macro to Button 1 of your ShuttlePRO v2, by simply choosing it from the Macro to Run Menu (see Fig. 6-2). Pressing Button 1 will play through all the actions shown in the Action sequence window. Fig. 6-2 6.2 Macro with multiple groups of actions Let’s create a macro that allows you to switch between views (Fit in Window, Actual Size, Fit Width, Fit Visible, Full Screen) within Acrobat Reader and let’s say we want to associate this macro to Button 7 of your ShuttlePRO v2. You usually select views by using the mouse or by typing a keystroke sequence on your keyboard, specifically by clicking on View on the toolbar then going down to Fit in Window (or typing cmd-0), Actual Size (cmd-1), Fit Width (cmd-2) or Fit Visible (cmd-3), or by clicking on Window on the toolbar then going down to Full Screen View (cmd-l). Let’s create a step-by-step macro based on these actions: In the Shuttle device Control Panel: 1. In the Application Settings Menu, select Adobe Acrobat Reader 2. From the User Action Menu, select Button 7. 3. Select Run Macro from the Computer Response Menu. 4. Click on the Key Composer™ button to launch the Key Composer application. In the Key Composer window: 5. Click on New in the Macro selection window. 6. Type Acrobat Reader – Switch views then click OK. 7. Click on New Action in the Action Sequence window (this action will be created in the already existing group). Contour Shuttle Multimedia Controllers 23 8. Choose Keystroke combo from the dialog box and type cmd-0 (to select the Fit in Window view). 9. Click on New Group in the Action Sequence window. 10. Click on New Action in the Action Sequence window. 11. Choose Keystroke combo from the dialog box and type cmd-1 (to select the Actual Size view). 12. Click on New Group in the Action Sequence window. 13. Click on New Action in the Action Sequence window. 14. Choose Keystroke combo from the dialog box and type cmd-2 (to select the Fit Width view). 15. Click on New Group in the Action Sequence window. 16. Click on New Action in the Action Sequence window. 17. Choose Keystroke combo from the dialog box and type cmd-3 (to select the Fit Visible view). 18. Click on New Group in the Action Sequence window. 19. Click on New Action in the Action Sequence window. 20. Choose Keystroke combo from the dialog box and type cmd-l (to select the Full Screen View). 21. Type the description of your choice in the description field, for example: This macro allows to switch between views in Acrobat Reader. 22. Close the Key Composer application. Your newly created macro will be displayed as depicted in Fig. 6-3. Fig. 6-3 Contour Shuttle Multimedia Controllers 24 From the Control Panel you will now be able to associate the newly created macro to Button 7, as shown in Fig. 6-4. Each time you press Button 7, you will cycle between groups of actions, by executing the next group of the list. Once the last group has been played, the next pressure of Button 7 will reset the execution point to the first group in the list. Fig. 6-4 Tip: by creating this macro, the Acrobat Reader setting can be further changed, since the actions performed by buttons 10, 11, 12 and 13 have been included in the macro. You can for example program these buttons to: User Action Button 10 Button 11 Button 12 Button 13 Keystroke field cmd-w cmd-f cmd-q cmd-d Contour Shuttle Multimedia Controllers Comment Close File Search Quit Acrobat Document Properties 25 6.3 Modifying macros This section describes the behavior of the buttons that act on the steps of a macro: • New Action button This button allows you to add an action below the selected action • New Group button (new Button Press) This button allows you to add a new group • Remove button or group. If nothing is selected in the Action Sequence sub-window, the new action will be added after the last action of the last group. or to create a group of existing actions, depending on the current selection: - if a group is selected, a new group will be created before the existing group; - if an action is selected, the selected action and all the actions listed below it will be grouped under a new Button Press. When an action is selected the action will be removed. When a group is selected: - if it’s expanded, the Button Press is deleted and the actions of this group will be added to the previous group, as shown in Fig. 6-5 and Fig. 6-6. Fig. 6-5 - Fig. 6-6 if it’s collapsed, the whole group is deleted (see Fig. 6-7 and Fig. 6-8). Fig. 6-7 Contour Shuttle Multimedia Controllers Fig. 6-8 26 7 Updating or Uninstalling your Shuttle device Software Periodically, Contour provides new software updates on the website for downloading. We encourage you to stay current with your software to avoid incompatibilities with applications and setting features. Shuttle Device software is available at: http://www.contourdesign.com. You will have to uninstall the existing software version before installing the new version. When uninstalling, you’ll be prompted whether to remove or keep the existing settings in the Control Panel. If you choose the Remove option, it is strongly recommended that before uninstalling the software, you export any application settings that you have created or modified (or write down all parameters for each setting that you wish to keep and use later on). You will have to import saved application settings or reprogram all custom application settings into the newly installed version. Please refer to paragraph 5.3 for guidance on how to export settings. Note: by choosing the Remove option, all settings (either factory, customized or usermade) of any user on the system will be deleted. If you choose the Keep option, you will have to update the factory settings list manually after installing the new software version. 7.1 Updating from version 1.x You will have to uninstall version 1.x before installing the new version (2.0 or later). The uninstaller is included in the 2.x driver package and will remove all settings within the Control Panel. It is strongly recommended that before uninstalling the software you export any application settings that you have created or modified (or write down all parameters for each setting that you wish to keep and use later on). Customized application settings can be imported after installation of the new driver. New settings are included in the new driver. For uninstalling instructions, please refer to the next paragraph. Contour Shuttle Multimedia Controllers 27 7.2 Uninstalling Shuttle Device Software This section describes how to uninstall the Shuttle Device software. Note: This process can’t be undone. Step 1. Locate and double-click the Uninstaller. Step 2. A dialog box will prompt you: “Click the Uninstall button to remove the Contour Shuttle driver from your system.” Click Uninstall. A dialog box will prompt you to choose whether to remove or keep your settings. If you click Remove Settings, all settings of any user on the system will be lost. Step 3. Step 4. Step 5. The Authenticate dialog box will prompt you: “Uninstall requires that you type your passphrase.” Type your login password then click Ok. A dialog box will now prompt you stating that “The Contour Shuttle driver was successfully uninstalled. Please restart your Macintosh to fully disable the driver.” Click OK. Step 6. Restart your computer. Contour Shuttle Multimedia Controllers 28 7.3 Updating your Application Settings List In order to begin, you must complete the following: 1. Log on to our website and locate the Downloads section. 2. Download the Shuttle device Application Settings only and store the file in a folder of your choice on your system. 3. Open the Shuttle device Application Settings Folder. 4. Peruse the list and see which Application Setting you are apt to use. 5. Double-click on the settings you want to use with your Shuttle device. As you double-click, you will see the settings appear in the Application Setting Menu in the Control Panel. Or follow the directions in paragraph 5.2. Contour Shuttle Multimedia Controllers 29 8 Troubleshooting / Frequently Asked Questions (FAQ) 8.1 General topics Q: I have lost one of the clear button/key caps on my ShuttlePRO device. How can I get a replacement? A: You can request replacement button/key caps by email or calling our customer support center. Q: How long of a cable can I use to connect my Shuttle device? A: The USB specification limits the length of a cable for a low speed device to 3 meters (9 feet 10 inches). For more information about connecting USB devices please check out www.usb.org for current USB specifications Q: How do you configure the Shuttle device Control Panel so it defaults to a specific application setting, and not the Global Setting that it defaults to every time I open it? A: The Shuttle device Control Panel is used only to manage your application settings. You do not select the application setting you would like to currently use from the Shuttle device Control Panel. Each application setting is associated to the application it supports, and will automatically be enabled when you launch the application. Q: My Shuttle device does not function: when I open the Control Panel it displays the message "No Device Found". A: Please try the following: 1. Log in using an Administrator account. 2. Launch "/Applications/Utilities/Disk Utility". 3. Go to the "First Aid" tab, select the boot disk in the list on the left side of the window, then click "Repair Disk Permissions". 4. Wait until the repair process is done- usually takes several minutes. 5. Launch "/Applications/Utilities/Terminal". 6. Type "sudo touch /System/Library/Extensions" and hit return. 7. When prompted for a password, enter the Administrator password (i.e. the password of the Admin account you logged it with). 8. Restart your Mac. (For initial testing please plug the Shuttle device directly into one of the USB ports on the system.) Q: Why is the Shuttle Helper icon missing from all user accounts except the one in which I installed the driver from? A: You must open the Contour Shuttle application (located in your Applications folder) once for each user account. The icon will then appear each time that user logs in. Q: How do I switch between different settings within the same application? A: If there is more than one application setting for an application, you can switch settings by selecting it through the Shuttle device Helper or by programming a button to switch the settings. Please refer to chapter 4 for guidance on how to accomplish this. Contour Shuttle Multimedia Controllers 30 Q: How do I remove the Shuttle Helper icon from the Menu bar? A: To remove it temporarily (it will appear again when you restart your computer), please perform steps 1. to 3. depending on your OS X version: A. If you are running Mac OS 10.3 1. Launch /Applications/Utilities/Activity Monitor 2. Select the process called ContourShuttleMenu. 3. Click on Quit Process and confirm. B. If you are running Mac OS 10.1 or 10.2 1. Launch /Applications/Utilities/Process Viewer 2. Select the process called ContourShuttleMenu. 3. Force quit the process by typing option+cmd+Q. This will remove the menu temporarily. If you now want to remove it permanently, please proceed with steps 4. to 9. 4. Open the Applications folder, control-click the Contour Shuttle icon and select Show Package contents. 5. Go to Contents/Resources 6. Control-click the ContourShuttleHelper icon and select Show Package contents. 7. Go to Contents/Resources 8. Create a folder called "Disabled". 9. Move ContourShuttleMenu into the Disabled folder. 8.2 Applications specific topics Apple Final Cut PRO and Final Cut Express (ShuttlePRO v2 and ShuttlePRO users on Mac OS 10.3) Q: I have a ShuttlePRO device on Mac OS 10.3 and the Insert Edit command and the Overwrite Edit command don’t do what they’re supposed to do. A: This happens because the Exposé feature of Mac OS 10.3.x (Panther), by default, uses two of the same keyboard commands as Final Cut. The “All windows” command of Exposé is F9, which is also the “Insert Clip” command of Final Cut. The “Application windows” command of Exposé is F10, which is also the “Overwrite Edit” command of Final Cut. If you would like to use the “Overwrite Edit” and “Insert Edit” commands within Final Cut and from the Shuttle device you will need to reconfigure Exposé, here’s how: 1. Launch System Preferences, and choose Exposé. 2. In the Keyboard section change the key command for “All windows”, and “Application windows” to something other than their default values of F9 and F10 respectively. Alternatively, if you do not want to change the default key commands for Exposé, you can reassign the “Insert Edit” and “Overwrite Edit” functions from within the Keyboard Layout feature of Final Cut. You will then need to reassign these functions for both the Final Cut Pro/Express (Edit Viewer), and (Edit Timeline) settings from within the Shuttle device Contour Shuttle Multimedia Controllers 31 Control Panel. Please consult the Final Cut user’s guide for detailed instructions on adjusting the Keyboard layout in Final Cut. Please refer to paragraph 3.4 for detailed instructions on modifying shuttle application settings. Apple Final Cut PRO and Final Cut Express Q: What are the differences between the three Final Cut Pro and Final Cut Express application settings? A: There are 3 Final Cut settings: Final Cut Pro/Express (Edit Viewer), Final Cut Pro/Express (Edit Timeline), and Final Cut Pro/Express (Log & Capture). The (Edit Viewer) setting loads by default. Use the Final Cut Pro/Express (Edit Viewer) and Final Cut Pro/Express (Edit Timeline) settings for editing tasks in the Viewer, Canvas, and Timeline. The button assignments are the same for both settings. The difference between them is how the Shuttle ring is programmed: - The (Edit Viewer) setting uses frame advance commands for precise shuttle control. This setting is optimized for the Viewer window. - The (Edit Timeline) setting uses the JKL play transport commands to shuttle at different speeds of play. This setting is optimized for the Timeline. The (Log & Capture) setting is optimized for the Log & Capture window. Use this setting for controlling your DV camera or VTR from within the Log and Capture window. Please note the changes of the button assignments compared to the two “Edit” settings. Emagic Logic Audio Q: How do I use my Shuttle device with Logic Audio? A: To utilize the Shuttle device mapping with Logic Audio to its fullest extent, it is necessary to use the provided Logic Preferences file. This file contains Logic's default key commands plus a few extra assignments that map out to the Shuttle device controls. Importing the accompanying Logic Preferences file is necessary, as some of these advanced functions are not assigned by default. Due to the highly configurable nature of Logic Audio, please be aware that by replacing your Logic Preferences via the steps outlined below, you will be erasing all user-made key assignments. If you want to utilize the Shuttle device with your pre-existing key commands, it is of course quite easy to change the key assignments that the Shuttle device sends accordingly. Please refer to the Shuttle device Control Panel, where all functions are notated under the comments field. To configure Logic Audio for your Shuttle device: 1. Open Logic Audio. 2. Open Key Commands Window (Options>Settings>Key Commands). 3. Choose "Import Key Commands..." from the window's Options menu. 4. Select the Logic Preferences file that came with the Shuttle device and click "Open". Media 100 Q: The buttons on my Shuttle device do not work / stopped working with Media 100. A: You must turn on transport controls within Media 100 software to enable your Shuttle device to function correctly. First, launch Media 100, it must be the front most window. Second, press "Shift+Num Lock/Clear" to toggle transport controls to On. Contour Shuttle Multimedia Controllers 32 ProTools Q: How do I enable the play head to follow the location you are moving to while moving the Shuttle ring? A: In ProTools click on the setups pull down menu, and select Preferences. In the Preferences dialog box please turn on or check the following, Timeline insertion follows playback, and edit insertion follows Scrub/Shuttle. Quick Keys Q: How can I use the ShuttlePRO with Quick Keys? A: You can setup a Macro or sequence within QuickKeys and apply a keyboard shortcut for that function. Then program that keyboard shortcut into the ShuttlePRO: the ShuttlePRO will now work for the said Macro or QuickKey function. Make sure that when you do this, that the QuickKey function you program, is targeted for the application it is used in, and not for all applications. Steinberg Nuendo 2 Q: How do I setup my Shuttle device with Nuendo? A: You have to configure the Key Commands in Steinberg Nuendo 2 as indicated below: 1. Launch Steinberg Nuendo 2. 2. From the main menu choose File, Key Commands. 3. Expand the Transport folder. 4. Assign “Command + Shift + Left” to Jog Left. 5. Assign “Command + Shift + Right” to Jog Right. 6. Assign “Option + 1” to Shuttle Play 1/8x. 7. Assign “Option + 2” to Shuttle Play 1/4x. 8. Assign “Option + 3” to Shuttle Play 1/2x. 9. Assign “Option + 4” to Shuttle Play 1x. 10. Assign “Option + 5” to Shuttle Play 2x. 11. Assign “Option + 6” to Shuttle Play 4x. 12. Assign “Option + 7” to Shuttle Play 8x. 13. Assign “Option + Shift + 1” to Shuttle Play Reverse 1/8x. 14. Assign “Option + Shift + 2” to Shuttle Play Reverse 1/4x. 15. Assign “Option + Shift + 3” to Shuttle Play Reverse 1/2x. 16. Assign “Option + Shift + 4” to Shuttle Play Reverse 1x. 17. Assign “Option + Shift + 5” to Shuttle Play Reverse 2x. 18. Assign “Option + Shift + 6” to Shuttle Play Reverse 4. 19. Assign “Option + Shift + 7” to Shuttle Play Reverse 8x. 20. Click “OK” to close the Key Commands window. Contour Shuttle Multimedia Controllers 33 9 Glossary of Terms and Components Application Settings Comment Field Computer Response Menu Dialog Box Frequency Menu Jog Wheel Keyboard Shortcut Knob Options button Position Ring Shuttle Component Shuttle Ring Application Setting Menu Transition User Action Menu Wheel Zone Set of Shuttle component assignments for a particular application Field where to place a brief description about the action associated to a Shuttle component Choice between actions to associate to a Shuttle component Box or sub-window that appears in response to a selection and that requires user-interaction to make one or more decisions To specify how many times you want a command to occur The inner of the two concentric wheels or knobs on the Shuttle device. Rotates 360 deg. In either direction. Keyboard key or combination of keys that perform a function within an application avoiding mouse operations See Shuttle Ring Button that allows making changes on a whole setting Position of the Shuttle Knob, usually associated with an action or command. Zones are points set in intervals along the right and left (clockwise and counterclockwise) sides of the Shuttle Knob. The Shuttle Knob has seven (7) distinct zones in each direction and a rest zone. See Shuttle Ring Any programmable feature of the Shuttle device: button, Jog wheel, Shuttle position or transition The outer black rubberized "ring" of two concentric wheels or knobs on the Shuttle device. It is spring-loaded to improve the "function and feel" of using it. Seven forward and seven backwards positions as well as transitions between each and a stop (at rest, centered) position. Menu that stores the application settings list Transitions are points in between zones that can be programmed to start, stop, or continue commands. The points can be set up as you turn the Shuttle Knob in either direction. In most cases transitions will not be used unless you have sequential operations to perform. To select which Shuttle component to program See Jog Wheel See Position Contour Shuttle Multimedia Controllers 34 10 Contour Customer Care This section describes how to register your product, how to obtain technical support from one of our Customer Care representatives. To register your Shuttle device1, log on to our website http://www.contourdesign.com/. 10.1 Technical Support You may find answers to your technical problems in the Troubleshooting section of this guide or in the Frequently Asked Questions (FAQ) section on our website. You can contact Contour’s Customer Care from 9AM through 6PM Monday through Friday EST/EDT 1-800-462-6678 (select Option 2) or 603-893-4556 (select Option 2) International. Our fax number is 1-603-893-4558 and our support email address is: [email protected]. 10.2 Warranty Statement Contour Design, Inc. warrants the ShuttlePRO™ v2, the ShuttlePRO™ and the ShuttleXpress™ against defects in materials or workmanship as defined below: For a period of TWO YEARS, Contour Design, Inc. will repair or replace the unit, at our option, without charge for parts and labor. After this period you must pay all parts and labor charges. This LIMITED WARRANTY is extended only to the original purchaser. It does not cover damage or failure caused by Acts of God, abuse, misuse, improper installation or maintenance, or tampering. Please note that this limited warranty does not cover any normal wear and tear or consumable parts, or damage in transit. If the serial number of this product is removed or unreadable, this warranty is null and void. Should this unit prove to be defective in workmanship or materials, the purchaser’s sole rights shall be repair and or replacement, provided by the terms of this warranty. Contour Design, Inc. will not be liable for any damage(s) from the inability to use this product, or any other consequential damages. This warranty gives you specific legal rights. You may also have other rights, which can vary, from state to state. Warranties may also vary by country outside of the United States. For warranty service or repair, please contact Contour Design, Inc. for a Return Merchandise Authorization (RMA) number. Mark the RMA Number clearly on the package and be sure to write this number down for future use. Please include your contact information and a description of the problems with the returned unit. Then send the unit to Contour Design, Inc., Attn: (RMA number) 10 Industrial Drive, Windham, NH 03087. 1 Privacy Statement: Contour Design, Incorporated’s strict policy is NOT to sell, rent, or otherwise make available to anyone outside of Contour Design, any information regarding our Customers. We may use the data you provide, however, to announce future Contour Products, including information on subsequent releases of the Shuttle devices Driver Software and/or upgrades and updates to the application settings folder. Contour Shuttle Multimedia Controllers 35 Shipments received without an RMA number may be delayed, so be sure to call or e-mail for an RMA number PRIOR to returning the unit. You can contact Contour’s Customer Care from 9AM through 6PM Monday through Friday EST/EDT 1-800-462-6678 (Select Option 2) or 603-893-4556 (Select Option 2) International. Our fax number is 603-893-4558. When sending a fax or email to Contour’s Customer Care, please clearly write the RMA number and your contact information. To email us for service or if you have any questions concerning this warranty please email: [email protected]. 10.3 Software License Agreement By installing the downloaded software you agree to the following license agreement: Grant of License - Contour Design, Inc. (“Contour”) grants you this non-exclusive license to use the accompanying downloaded software subject to the restrictions set forth below. Definitions - The accompanying software (the "downloaded software") is/was offered via Internet pages for download as updates, utilities and amendments to existing Contour hardware products (the "original hardware"). Restrictions on Use - You may install and use one copy of the downloaded software program(s) on a single computer. You may not lend, rent, lease, or transfer this downloaded software to another party at any time. Installation on a computer that may be concurrently accessed by more than one user requires a separate license for each active user connected to a computer on which the software is installed. You may not modify, reverse engineer, de-compile, or disassemble the downloaded software. Copyright - The downloaded software is owned by Contour or its suppliers and is protected by copyright laws and international treaties. Term - This license is effective until terminated. You may terminate it at any time by destroying the downloaded software together with all copies in any form. It will also terminate if you fail to comply with any term or condition of this Agreement. You agree upon such termination to destroy the downloaded software together with all copies in any form. Limited Warranty - Contour assumes responsibility and warranty only for the shape of the software when transferred by Contour to the Internet. All faults occurring as a consequential result of Internet dissemination and the process of downloading are at customer's own risk. This downloaded software is provided "as is" and without any warranty and liability whatsoever. Contour does not warrant that the functions contained in the Software will meet your requirements or that the operation of the Software will be uninterrupted or error free. You assume responsibility for operation of the Software to achieve your intended results, and for the installation, use, and results obtained from the Software. Subject to any applicable legislation that prohibits the following exclusions, CONTOUR MAKES NO OTHER WARRANTIES OF ANY KIND, EITHER EXPRESS OR IMPLIED, INCLUDING, WITHOUT LIMITATION, ANY IMPLIED WARRANTIES OF FITNESS FOR A PARTICULAR PURPOSE, MERCHANTABILITY, MERCHANTABLE QUALITY OR NONINFRINGEMENT OF THIRD PARTY RIGHTS. Some states or jurisdictions do not allow the exclusion of implied warranties so the above limitations may not apply to you. Limitation of Remedies - Subject to any applicable legislation that prohibits the following limitations, Contour's entire liability and your exclusive remedy shall be, at Contour's option, the repair or replacement of the downloaded software not meeting Contour's "Limited Warranty". This remedy is not available if failure of the Software is the result of misuse, abuse, or a failure to follow the operating instructions in the accompanying written materials. IN NO EVENT WILL CONTOUR OR ITS SUPPLIERS OR DEALERS BE LIABLE TO YOU FOR ANY INCIDENTAL OR CONSEQUENTIAL DAMAGES, INCLUDING ANY LOST PROFITS, LOST SAVINGS, OR OTHER DAMAGES ARISING OUT OF THE USE OR INABILITY TO USE THE SOFTWARE, EVEN IF ADVISED OF THE POSSIBILITY OF SUCH Contour Shuttle Multimedia Controllers 36 DAMAGES. Some states or jurisdictions do not allow the exclusion of implied warranties so the above limitations may not apply to you. General - If the Software was downloaded in the United States, this Agreement is governed by the laws of the State of New Hampshire. If downloaded outside the United States, this Agreement is governed by the laws of the country in which it was downloaded. U.S. Government Restricted Rights - The Software and documentation are provided with RESTRICTED RIGHTS. Use, duplication, or disclosure by the Government is subject to restrictions as set forth in subdivision (b)(3)(ii) of The Rights in Technical Data and Computer Software clause 252.227-7013. Contractor / manufacturer is Contour Design, Inc, 10 Industrial Drive, Windham, New Hampshire, 03087. European Community Provisions - If this Software is used within a country of the European Community, nothing in this Agreement shall be construed as restricting any rights available under the European Community Software Directive, O.J. Eur. Comm. (No. L. 122) 42 (1991). Contour Shuttle Multimedia Controllers 37 Appendix 1: Example on how to program Global Settings Below are the steps needed to program Global Settings on the ShuttlePRO v2 by performing the following associations: • Command+Q (close the current window) to the Button 13, • scroll up and down to the jog directions and • the left and right arrows to the Shuttle positions by varying the frequency. Step 1 1. Open the Contour Shuttle Control Panel. 2. Click on the Application Setting Menu and select Global Settings. Step 2: programming Button 13 (Bottom Right Button) 3. Select the Button 13 (Bottom Right Button) in the User Action Menu. 4. Select Type Keystroke from the Computer Response Menu. 5. Click in the Keystroke field then press the Command key and the Q key. “cmd-q” should appear in the Keystroke field. 6. Click on the Comment field; write “Close the current window” and click OK. Step 3: programming the Jog directions 7. Select Turn Jog left in the User Action Menu. 8. Select Scroll Up from the Computer Response Menu. 9. Select 3 lines in the Scroll Amount Menu. 10. Select Once Only in the Frequency Menu. 11. Click on the Comment field; write “Scroll 3 lines up” and click OK. 12. Select Turn Jog right in the User Action Menu. 13. Select Scroll Down from the Computer Response Menu. 14. Select 3 lines in the Scroll Amount Menu. 15. Select Once Only in the Frequency Menu. 16. Click on the Comment field; write “Scroll 3 lines down” and click OK. Step 4: programming the Shuttle positions Step 4.1 - left positions 17. Select Shuttle Zone -1 in the User Action Menu. 18. Select Type Keystroke from the Computer Response Menu. 19. Click in the Keystroke field then press the left arrow on the keyboard. “left” should appear in the Keystroke field. 20. Select 4 Times per Second in the Frequency Menu. 21. Click on the Comment field; write “Left Arrow - 4 t/s” and click OK. 22. Select Shuttle Zone -2 in the User Action Menu. 23. Select Type Keystroke from the Computer Response Menu. 24. Click in the Keystroke field then press the left arrow on the keyboard. “left” should appear in the Keystroke field. 25. Select 6 Times per Second in the Frequency Menu. 26. Click on the Comment field; write “Left Arrow - 6 t/s” and click OK. 27. Select Shuttle Zone -3 in the User Action Menu. 28. Select Type Keystroke from the Computer Response Menu. Contour Shuttle Multimedia Controllers 38 29. 30. 31. 32. 33. 34. 35. 36. 37. 38. 39. 40. 41. 42. 43. 44. 45. 46. 47. 48. 49. 50. 51. Click in the Keystroke field then press the left arrow on the keyboard. in the Keystroke field. Select 10 Times per Second in the Frequency Menu. Click on the Comment field; write “Left Arrow - 10 t/s” and click OK. Select Shuttle Zone -4 in the User Action Menu. Select Type Keystroke from the Computer Response Menu. Click in the Keystroke field then press the left arrow on the keyboard. in the Keystroke field. Select 20 Times per Second in the Frequency Menu. Click on the Comment field; write “Left Arrow - 20 t/s” and click OK. Select Shuttle Zone -5 in the User Action Menu. Select Type Keystroke from the Computer Response Menu. Click in the Keystroke field then press the left arrow on the keyboard. in the Keystroke field. Select 30 Times per Second in the Frequency Menu. Click on the Comment field; write “Left Arrow - 30 t/s” and click OK. Select Shuttle Zone -6 in the User Action Menu. Select Type Keystroke from the Computer Response Menu. Click in the Keystroke field then press the left arrow on the keyboard. in the Keystroke field. Select 60 Times per Second in the Frequency Menu. Click on the Comment field; write “Left Arrow - 60 t/s” and click OK. Select Shuttle Zone -7 in the User Action Menu. Select Type Keystroke from the Computer Response Menu. Click in the Keystroke field then press the left arrow on the keyboard. in the Keystroke field. Select As Fast As Possible in the Frequency Menu. Click on the Comment field; write “Left Arrow - fastest” and click OK. “left” should appear “left” should appear “left” should appear “left” should appear “left” should appear Step 4.2 - centered position 52. Select Shuttle Zone 0 in the User Action Menu. 53. Verify that the Computer Response Menu is set to Do Nothing. Step 54. 55. 56. 57. 58. 59. 60. 61. 62. 63. 64. 65. 4.3 - right positions Select Shuttle Zone 1 in the User Action Menu. Select Type Keystroke from the Computer Response Menu. Click in the Keystroke field then press the right arrow on the keyboard. “right” should appear in the Keystroke field. Select 4 Times per Second in the Frequency Menu. Click on the Comment field; write “Right Arrow - 4 t/s” and click OK. Select Shuttle Zone 2 in the User Action Menu. Select Type Keystroke from the Computer Response Menu. Click in the Keystroke field then press the right arrow on the keyboard. “right” should appear in the Keystroke field. Select 6 Times per Second in the Frequency Menu. Click on the Comment field; write “Right Arrow - 6 t/s” and click OK. Select Shuttle Zone 3 in the User Action Menu. Select Type Keystroke from the Computer Response Menu. Contour Shuttle Multimedia Controllers 39 66. 67. 68. 69. 70. 71. 72. 73. 74. 75. 76. 77. 78. 79. 80. 81. 82. 83. 84. 85. 86. 87. 88. Click in the Keystroke field then press the right arrow on the keyboard. appear in the Keystroke field. Select 10 Times per Second in the Frequency Menu. Click on the Comment field; write “Right Arrow - 10 t/s” and click OK. Select Shuttle Zone 4 in the User Action Menu. Select Type Keystroke from the Computer Response Menu. Click in the Keystroke field then press the right arrow on the keyboard. appear in the Keystroke field. Select 20 Times per Second in the Frequency Menu. Click on the Comment field; write “Right Arrow - 20 t/s” and click OK. Select Shuttle Zone 5 in the User Action Menu. Select Type Keystroke from the Computer Response Menu. Click in the Keystroke field then press the right arrow on the keyboard. appear in the Keystroke field. Select 30 Times per Second in the Frequency Menu. Click on the Comment field; write “Right Arrow - 30 t/s” and click OK. Select Shuttle Zone 6 in the User Action Menu. Select Type Keystroke from the Computer Response Menu. Click in the Keystroke field then press the right arrow on the keyboard. appear in the Keystroke field. Select 60 Times per Second in the Frequency Menu. Click on the Comment field; write “Right Arrow - 60 t/s” and click OK. Select Shuttle Zone 7 in the User Action Menu. Select Type Keystroke from the Computer Response Menu. Click in the Keystroke field then press the right arrow on the keyboard. appear in the Keystroke field. Select As Fast As Possible in the Frequency Menu. Click on the Comment field; write “Right Arrow - fastest” and click OK. “right” should “right” should “right” should “right” should “right” should Step 5: exporting settings info 89. Click on the Application Setting Menu. 90. Select Export Settings Info from the list. 91. Type ShuttlePRO Configuration Info as name of the file and choose the desktop as destination folder. 92. Click on Save. 93. Locate and double-click the newly created file. The Global Settings info should be: Contour Shuttle Multimedia Controllers 40 Step 6: using Global Settings 94. Place the focus on the Finder. 95. Click on the menu Go then on the Applications submenu. 96. Click on Mail 97. Open a file. 98. Turn the Jog and Shuttle to move across the text. 99. Press the bottom right button when you are done. Contour Shuttle Multimedia Controllers 41 Designed for the Body and Mind… www.contourdesign.com