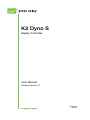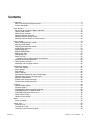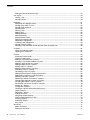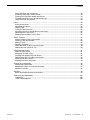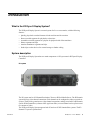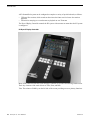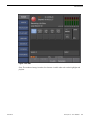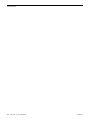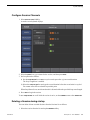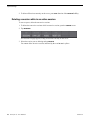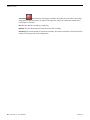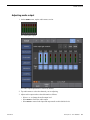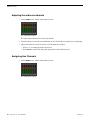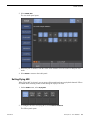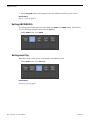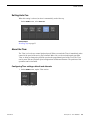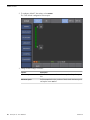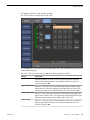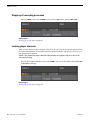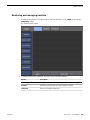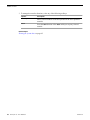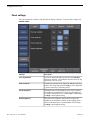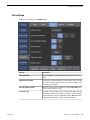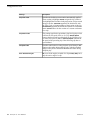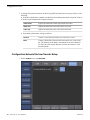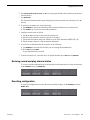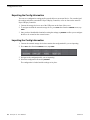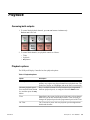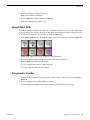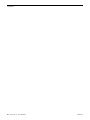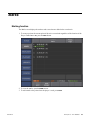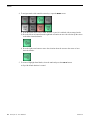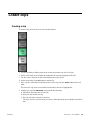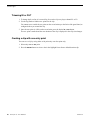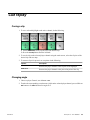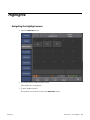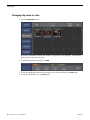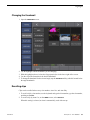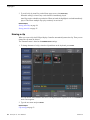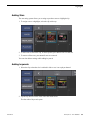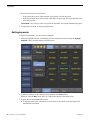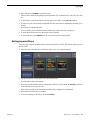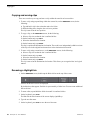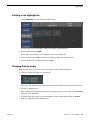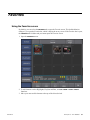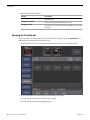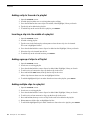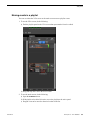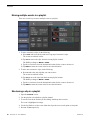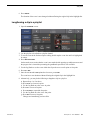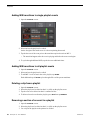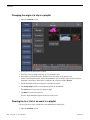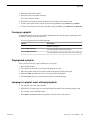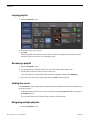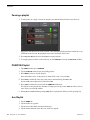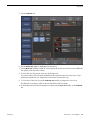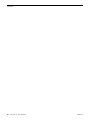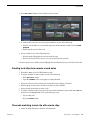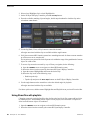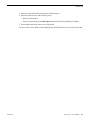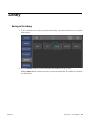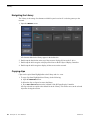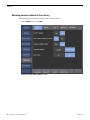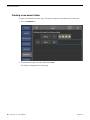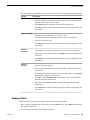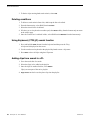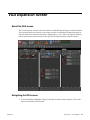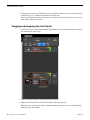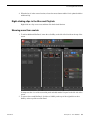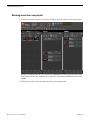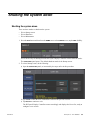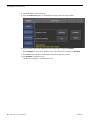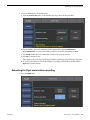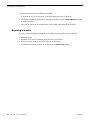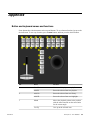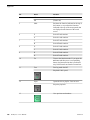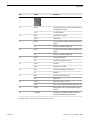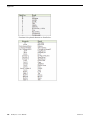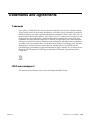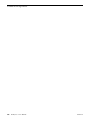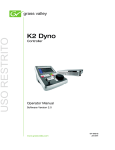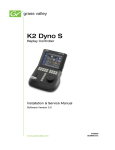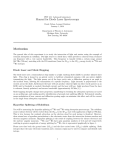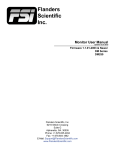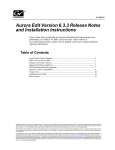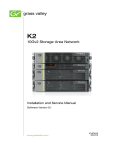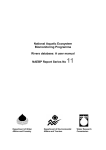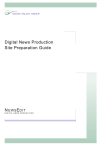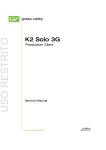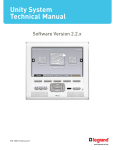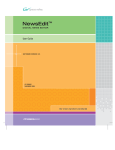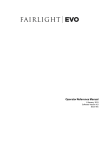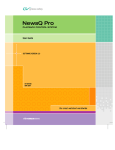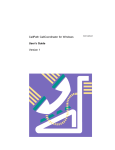Download K2 Dyno S Replay Controller User Manual
Transcript
K2 Dyno S Replay Controller User Manual Software Version 3.1 071-8909- 00 20130719 K2 Dyno S Replay Controller User Manual Software Version 3.1 071-8909- 00 20130719 Contents Introduction...................................................................................................................................................9 What is the K2 Dyno S Replay System?...................................................................................................9 System description...................................................................................................................................9 Dyno Startup..............................................................................................................................................15 Starting up the K2 Dyno S Replay Controller.........................................................................................15 Open or New session.............................................................................................................................16 About session channels..........................................................................................................................16 Configure Session Channels..................................................................................................................17 Deleting a Session during startup...........................................................................................................17 Deleting a session while in an active session.........................................................................................18 Home Screen.............................................................................................................................................19 About the Record Status section............................................................................................................19 Adjusting audio output............................................................................................................................21 Adjusting the audio record levels............................................................................................................22 Assigning Aux Channels.........................................................................................................................22 Setting Flying M/E...................................................................................................................................23 Setting ABCD(EFGH).............................................................................................................................24 Setting Auto Play....................................................................................................................................24 Setting Auto Cue.....................................................................................................................................25 About the T-bar.......................................................................................................................................25 Configuring T-bar settings: default and alternate.................................................................................25 Stopping all recording processes............................................................................................................28 Locking player channels.........................................................................................................................28 Monitoring and managing transfers........................................................................................................29 Configuration Screen..................................................................................................................................31 User Panel settings.................................................................................................................................31 Panel settings.........................................................................................................................................32 Clip settings............................................................................................................................................33 Effects settings.......................................................................................................................................35 Configuration Network Tab from Transfer Setup.....................................................................................36 Revising record and play channel status................................................................................................37 Resetting configuration...........................................................................................................................37 Exporting the Config information............................................................................................................38 Importing the Config information............................................................................................................38 Playback.....................................................................................................................................................39 Queueing both outputs...........................................................................................................................39 Playback options.....................................................................................................................................39 Configuring the alternative playback speed............................................................................................40 PGM/PGM Playback in green and red....................................................................................................40 PGM/PGM Playback in red and red........................................................................................................40 Using PGM or PVW................................................................................................................................41 Going back to Live/Rec...........................................................................................................................41 Marks..........................................................................................................................................................43 Marking function.....................................................................................................................................43 Create clips................................................................................................................................................45 Creating a clip.........................................................................................................................................45 Trimming IN or OUT................................................................................................................................46 Creating a clip with one entry point........................................................................................................46 20130719 K2 Dyno S User Manual 5 Contents Setting the default duration for clips........................................................................................................47 Cue replay..................................................................................................................................................49 Cueing a clip...........................................................................................................................................49 Changing angle.......................................................................................................................................49 Highlights....................................................................................................................................................51 Navigating the Highlight screen..............................................................................................................51 Changing clip views in a bin...................................................................................................................52 Changing the thumbnail..........................................................................................................................53 Recalling clips.........................................................................................................................................53 Naming a clip..........................................................................................................................................54 Adding Stars...........................................................................................................................................55 Adding keywords.....................................................................................................................................55 Editing keywords.....................................................................................................................................56 Setting keyword Fkeys............................................................................................................................57 Copying and moving clips.......................................................................................................................58 Renaming a Highlight bin........................................................................................................................58 Creating a new Highlight bin...................................................................................................................59 Changing Primary Angle.........................................................................................................................59 Recalling a clip and Match Frame operation from the record train.........................................................60 Favorites.....................................................................................................................................................61 Using the Favorites screen.....................................................................................................................61 Opening the Favorite bar........................................................................................................................62 Playlists......................................................................................................................................................63 Accessing Playlist mode.........................................................................................................................63 Creating a new playlist............................................................................................................................63 Adding a clip to the end of a playlist.......................................................................................................64 Inserting a clip into the middle of a playlist.............................................................................................64 Adding a group of clips to a Playlist........................................................................................................64 Adding multiple clips to a playlist............................................................................................................64 Moving events in a playlist......................................................................................................................65 Moving multiple events in a playlist.........................................................................................................66 Shortening a clip in a playlist..................................................................................................................66 Lengthening a clip in a playlist................................................................................................................67 Adding M/E transitions to single playlist events......................................................................................68 Adding M/E transitions to all playlist events............................................................................................68 Deleting a clip from a playlist..................................................................................................................68 Removing a section of an event in a playlist...........................................................................................68 Changing the speed of an event in a playlist..........................................................................................69 Changing the angle of a clip in a playlist.................................................................................................70 Clearing the In or Out of an event in a playlist........................................................................................70 Cueing up a playlist................................................................................................................................71 Playing back a playlist.............................................................................................................................71 Jumping to a playlist event while playing back........................................................................................71 Looping playlist.......................................................................................................................................72 Renaming a playlist................................................................................................................................72 Finding the cursor...................................................................................................................................72 Navigating multiple playlists....................................................................................................................72 Viewing multiple playlists in a bin............................................................................................................73 Pausing a playlist....................................................................................................................................74 PGM/PVW Playlist..................................................................................................................................74 Aux Playlist.............................................................................................................................................74 ShareFlex...................................................................................................................................................77 About ShareFlex.....................................................................................................................................77 Setting up ShareFlex..............................................................................................................................77 6 K2 Dyno S User Manual 20130719 Contents Using ShareFlex with record trains.........................................................................................................78 Accessing and using a remote session..................................................................................................78 Creating local clips from remote record trains........................................................................................79 Timecode matching a local clip with remote clips...................................................................................79 Using ShareFlex with playlists................................................................................................................80 Library........................................................................................................................................................83 Saving to the Library...............................................................................................................................83 Navigating the Library.............................................................................................................................84 Copying clips..........................................................................................................................................84 Creating a new Library bin......................................................................................................................85 Importing files from a storage device to the Library................................................................................85 Renaming files in the Library..................................................................................................................85 Showing session folders in the Library...................................................................................................86 Search Function.........................................................................................................................................87 Using the default 3-Star search folder....................................................................................................87 Creating a new search folder..................................................................................................................88 Adding Criteria........................................................................................................................................89 Deleting conditions.................................................................................................................................90 Using Keyboard, (CTRL)(F) search function...........................................................................................90 Adding clips from search to a PL............................................................................................................90 VGA Expansion Screen..............................................................................................................................91 About the VGA screen............................................................................................................................91 Navigating the VGA screen.....................................................................................................................91 Dragging and dropping clips into Playlist................................................................................................92 Right-clicking clips in the Bins and Playlists...........................................................................................93 Showing more than one bin....................................................................................................................93 Showing more than one playlist .............................................................................................................94 Shutting the system down..........................................................................................................................95 Shutting the system down.......................................................................................................................95 Rebooting the Dyno and continue recording..........................................................................................97 Rejoining a session.................................................................................................................................98 Appendix....................................................................................................................................................99 Button and keyboard names and functions.............................................................................................99 Trademarks and Agreements...................................................................................................................103 Trademarks...........................................................................................................................................103 JPEG acknowledgment.........................................................................................................................103 20130719 K2 Dyno S User Manual 7 Contents 8 K2 Dyno S User Manual 20130719 Introduction What is the K2 Dyno S Replay System? The K2 Dyno S Replay System is a control system for live event scenarios, with the following features: • • • • • • Quickly plays back recorded elements in both real time and slow motion Stores recorded segments for playback at a later time Assembles recorded segments in a playlist for playback with effect transitions Names segments and clips Attaches metadata to segments and clips Sends clips to other devices for external storage or further editing System description The K2 Dyno S Replay System has two main components: A K2 system and a K2 Dyno S Replay Controller. K2 system The K2 system can be a K2 Summit Production Client or a K2 Solo Media Server. The K2 Summit system has four video channel connections. Each channel can be configured as either a recorder or a player. The K2 Solo system has two video channel connections, making it one half of a K2 Summit system. With ChannelFlex (a feature of K2 AppCenter Elite), a record channel can be split to record two streams of video. The K2 Dyno S Replay System supports both 3G and non-3G K2 Summit/Solo systems. The K2 Summit 3G system is pictured here. 20130719 K2 Dyno S User Manual 9 Introduction A K2 Summit/Solo system can be configured to complete a variety of specialized tasks, as follows: • 3X Super Slow motion, which records at three times the frame rate for clearer slow motion playback • 3D activities marrying two record steams to playback as one 3D stream The Dyno S Replay Controller controls the K2 system video streams no matter how the K2 system is configured. K2 Dyno S Replay Controller Many of the functions of the K2 Dyno S Replay Controller are operated from the large touch screen. Three key elements of the touch screen are Tabs, Slots, and Bins. Tabs: The column of SoftKeys on the left side of the screen providing access to primary functions. 10 K2 Dyno S User Manual 20130719 Introduction Figure 1: All tabs Slots: The numbered storage locations for elements viewable under tabs such as highlights and playlists. 20130719 K2 Dyno S User Manual 11 Introduction Figure 2: Slots displayed on Highlight screen Bins: A collection of like items. A bin is similar to a PC Folder. You can have multiple bins with highlights, playlists, or search results. Additional bins are accessed on the touch screen by tapping the bar at the top of the screen that contains a bin name. Figure 3: A collection of bins 12 K2 Dyno S User Manual 20130719 Introduction Key terms Terms Description Session The bin that holds all the items from a recording period. A session includes record streams, clips, playlists and anything created during the period of recording. A session is transient; it is not permanent. You can delete a session, but doing so deletes all elements of that period of recording. Session management is a key item for success in using the K2 Dyno Replay Controller. You can save a session and open another but in so doing you must consider recordable space. The contents of the session might take up a large amount of recordable space, since the session does include the complete record train. Clip 20130719 A segment of video selected and saved for future use. It can be used for individual playback or for addition to a playlist. It can be configured to save just one record stream or all streams being recorded at the points that defined it. K2 Dyno S User Manual 13 Introduction 14 K2 Dyno S User Manual 20130719 Dyno Startup Starting up the K2 Dyno S Replay Controller 1. Power on the K2 Summit system. The power button is the round black button on the front plate. 2. Power on the K2 Dyno S Replay Controller. The power switch is located at the back to the right under the protection flap. 3. Log on to K2 AppCenter: • Default Username: Administrator • Password: adminGV! NOTE: The password is case sensitive. Upon successful login, a list of all K2 Summit systems available on the network appears. The most recently connected K2 Summit system appears at the top of the list. 20130719 K2 Dyno S User Manual 15 Dyno Startup 4. Select Share SoftKey to share the local server. • If this is not the first time the K2 Summit system and the K2 Dyno S Replay Controller has been paired, K2 Dyno S Replay Controller gives you the option to reconnect to a local server. • If K2 Summit system and K2 Dyno S Replay Controller have been previously paired, proceed with your Session. 5. Select Add Server SoftKey and type the name of the missing K2 Summit system, if the local K2 Summit system or any K2 Summit system fails to show up in the server registry. 6. For ShareFlex user, type in the K2 Summit system name used in the Host Table. Open or New session After configuring and choosing Servers, the next screen addresses Session options. 1. If you are entering a previous Session, select the Session to be reactivated and select the Open session SoftKey. The record, trains, highlights, and playlists of the Sessions are restored. 2. Select New Session SoftKey if you are configuring a new Session. By default, a new Session is created with the same channel configuration as the last Session. About session channels The centre of the screen is to define the channels of the server. The options available for configuration are limited to the settings on the server. This setting is found on the server under the K2 AppCenter system flag, then see Channel and Type for the configuration information. The first column of boxes is the ON or OFF selections for each channel. When a channel is OFF, the K2 Dyno S Replay Controller no longer controls that channel. The next column defines the Channel function and, depending on the server setting, the choices can be Player, Recorder, or multichannel recorder. Pressing Start launches the session but it will not place the server in a state of record. 16 K2 Dyno S User Manual 20130719 Dyno Startup Configure Session Channels 1. Select Session name SoftKey. A touch-screen keyboard displays. 2. Select the Name box, type a name for the session, and then press Enter. 3. Set Loop Record as follows: a) Set the Loop Record box to On to recycle record space after a given record duration. The Loop Length box is enabled. b) Select the Loop Length box and type the record duration before the record train is recycled. You cannot access the record train beyond this point. When Loop Record is on, unreferenced media is discarded after the specified loop record length. 4. Press Start to begin the session. To turn Loop Record on or off while the session is active, on the CONFIG screen select CHAN LIST. Deleting a Session during startup You can delete all non-essential Sessions from the Sessions list as follows: 1. Select the session from the list and tap the DELETE softkey. 20130719 K2 Dyno S User Manual 17 Dyno Startup 2. To delete all Sessions currently on the server, press Shift function of the DELETE SoftKey. Deleting a session while in an active session To recover space, delete the non-active sessions. 1. To delete the non-active sessions while in an active session, open the CONFIG screen. 2. Tap SESSIONS. The Sessions list page appears, listing all Sessions currently on the server. 3. Select the session you are deleting and tap DELETE. You cannot delete an active session, indicated by the word in use in yellow. 18 K2 Dyno S User Manual 20130719 Home Screen About the Record Status section On the Home screen, the Record Status section displays key information about the recording status of the Dyno. Status indicators are as follows: 20130719 K2 Dyno S User Manual 19 Home Screen Represents the record space available. In continuous record mode, the wedge shape grows as the record space is utilized. The larger the wedge, the smaller the amount of the record space is available. Time Dome Rec: Red text indicates recording is underway. Elapsed: The time that has passed since the start of the recording. Remaining: The actual amount of record time available, where this record time is divided across the number of record streams in the configuration. 20 K2 Dyno S User Manual 20130719 Home Screen Adjusting audio output 1. On the HOME screen, tap the audio meters section. The Audio panel opens. The audio output adjustment is selected by default. 2. Tap audio meters to select the channels you are adjusting. 3. Adjust audio output on the selected channels as follows: • Select + or - to change the audio output level. • Select Mute to silence the audio output. • Select Reset to restore both input and output audio to their default levels. 20130719 K2 Dyno S User Manual 21 Home Screen Adjusting the audio record levels 1. On the HOME screen, tap the audio meters section. The Audio panel opens. The audio output adjustment is selected by default. 2. Tap audio meters to select the record channels (A,B,C,D) with the record train you are adjusting. 3. Adjust audio audio record levels on the selected channels as follows: • Select + or - to change the audio record level. • Select Reset to restore both input and output audio to their default levels. Assigning Aux Channels 1. On the HOME screen, tap the audio meters section. The Audio panel opens. 22 K2 Dyno S User Manual 20130719 Home Screen 2. Select SHOW AUX. The Aux audio panel opens. 3. Select the pair of channels from the visible audio channels to be the source for Playlists Aux audio. 4. Select BACK to return to the Audio panel. Setting Flying M/E When Flying M/E is selected, you can preset effect transitions between playback channels. Effects are added when switching record streams during the replay of an item. 1. On the HOME screen, select Flying M/E. 2. To configure the effect for Flying M/E, select CONFIG | EFFECTS. The Effects panel opens. 20130719 K2 Dyno S User Manual 23 Home Screen 3. For the Flying ME option, make changes to the effect duration and effect type as desired. Related Topics Effects settings on page 35 Setting ABCD(EFGH) This setting grants default status to record channels to EFGH to the ABCD buttons. It also allows access to the upper channels without using the Shift key. On the HOME screen, select ABCD. Setting Auto Play When this setting is selected, any cued element is immediately played. On the HOME screen, select Auto Play. Related Topics Recalling clips on page 53 24 K2 Dyno S User Manual 20130719 Home Screen Setting Auto Cue When this setting is selected, an item is automatically cued with a tap. On the HOME screen, select Auto Cue. Related Topics Recalling clips on page 53 About the T-bar The T-bar is a lever bar to control playback speed. When you touch the T-bar, it immediately takes control of the speed of the active player channel. Make sure you do not inadvertently touch the T-bar, as doing so changes the playback speed to the programmed speed of the T-bar. The T-bar can be preset with two playback speed configurations: default and alternate. The positions of bar operations can be fine-tuned. Configuring T-bar settings: default and alternate 1. On the HOME screen, tap the T-bar section. The T-bar panel opens. 20130719 K2 Dyno S User Manual 25 Home Screen 2. To configure default T-bar settings, select Default. The T-bar default configuration screen opens. 3. Change default settings as follows: 26 Options Description Maximum speed Advance the T-bar to set the maximum speed and tap the top Set box. Minimum speed Pull the T-bar back to the position of the desired minimum speed and tap the lower Set box. K2 Dyno S User Manual 20130719 Home Screen 4. To configure alternative T-bar settings, select Alt. The T-bar alternative configuration screen opens. The four Set boxes set the custom speeds on the path of the T-bar, as indicated by their position on the graphic range bar. 5. Move the T-bar to a position and tap a Set box to change settings as follows: 20130719 Options Description Highest speed Tap the top Set box to set the T-bar to top speed position. Select the adjacent speed button and enter a speed in percentage for this T-bar location, then press OK. Upper middle speed Move the T-bar down to the top of the middle range and tap the upper middle Set box. Select the adjacent speed button and enter a play back speed in percentage for the middle range of the T-bar, then press OK. Lower middle speed Move the T-bar lower down the bottom of the middle of the range and tap the lower middle Set box. The adjacent speed button displays the play back speed in percentage for the middle range of the T-bar. Lowest speed Move the T-bar to the lower limit and tap the lowest Set box. Select the adjacent speed button and enter a speed in percentage for this T-bar location, then press OK. K2 Dyno S User Manual 27 Home Screen Stopping all recording processes Open the HOME screen or the CONFIG screen, press the Shift button, then tap REC STOP. Related Topics Shutting the system down on page 95 Locking player channels When you lock the active player channel, either P1 or P2, you lock out all playback functions from the Dyno on that channel. It is possible to lock one playback channel and leave the other active or lock both playback channels. NOTE: You cannot lock player channels while channels are ganged. Only P1 or P2 can be selected for locking. Press the desired P1 or P2 button, then on the HOME screen, select the SoftKey labeled P1 LOCK or P2 LOCK accordingly. Related Topics Shutting the system down on page 95 28 K2 Dyno S User Manual 20130719 Home Screen Monitoring and managing transfers 1. To monitor the transfers of elements both to and from the Dyno, on the HOME screen, tap the TRANSFERS softkey. The Transfers panel opens. 2. To monitor the transfers functions, select any of the following softkeys: 20130719 Options Description Receiving Displays the progress of incoming transfers and their location. Sending Monitors transfers that are sent to another location. Completed Shows all completed transfers. K2 Dyno S User Manual 29 Home Screen 3. To manage the transfers functions, select any of the following softkeys: Options Description Move Top Moves selected transfer to the next position in the list of potential transfers. Abort Press the Shift function of the Abort softkey to stop any selected transfer. Related Topics Shutting the system down on page 95 30 K2 Dyno S User Manual 20130719 Configuration Screen User Panel settings To access these settings, tap CONFIG | USER. Settings Description Confirm deletes Yes Show session folders in library Yes Jogging creates scenes Auto Timecode display Counter displays a timecode that begins at 0 when the record starts. Time of Day displays a timecode that can be internally or adds an additional prompt before clips are deleted. displays all session folders under the Library tab for navigating purposes. creates a mark whenever the Job Knob is used to pause live. Enable SAVE SCENES on the MARK screen. externally generated. Quick keys 20130719 enables additional keyboard functionality such as i for marking an in point, o for marking an out point and q for quick cue. On K2 Dyno S User Manual 31 Configuration Screen Panel settings This panel adjusts the controls of the K2 Dyno S Replay Controller. To access these settings, tap CONFIG | PANEL. 32 Settings Description Fast-Jog multiplier Affects the Jog Knob shuttle speed when the Shift Play function is engaged. The multiplier increases the Fast Jog function by 5x, 10x or 20x. Knob sensitivity Controls the response of the Jog Knob. Low gives the Jog Knob a more forgiving operation. High gives the Jog Knob a greater sensitivity to becoming active. Screen brightness Determines the overall brightness of the screen. Adjusts the brightness for maximum visibility for the lighting of the room in which the Dyno is located. Low is a dim setting and High is the brightest setting. Button brightness Determines the brightness of the buttons. Adjusts the brightness for maximum visibility for the lighting of the room in which the Dyno is located. Low is a dim setting and High is the brightest setting. K2 Dyno S User Manual 20130719 Configuration Screen Clip settings To access these settings, tap CONFIG | CLIP. 20130719 Settings Description Default duration Sets the length of a clip that has only an In point or an Out point. Guard band (seconds) Changes the length of material saved outside of a clip, beyond the set in/out points. 0 provides no extra material. 10 provides ten seconds of material. Save all highlight angles All Use recycle bin Provides a safety measure when deleting clips. Yes sends the data from the deleted clip to the recycle bin. The bin must be emptied before the clip is permanently deleted. No immediately and permanently deletes a clip selected for deletion. saves all the angles recorded of a clip. Primary Only saves only the active angle of a clip. K2 Dyno S User Manual 33 Configuration Screen 34 Settings Description Clip name seed Specifies the default root convention automatically applied when creating a highlight. Default assigns the clip a name H (for highlight) then a number in the progression of clips created during a session. Time Code populates the default title with the Time Code or Counter number of the in point of the clip. Record Name populates the default title with the record channel name. Custom allows for the creation of a custom seed name for a clip. Clip follow mode This setting specifies the speed that a playlist clip plays when it follows an off speed (300% to 1%) clip. Default Speed restores playback to the speed defined for the following clip, or 100% if no speed is defined. Continue Speed continues at the speed of the preceding clip if the following clip has no speed defined. Offspeed audio Specifies audio behavior when playback speed changes. Yes continues the audio during offspeed play, with the resultant change to the pitch of the audio. No mutes the audio during offspeed play. Save ShareFlex Angles All K2 Dyno S User Manual saves all the angles recorded of a clip. Primary Only saves only the active angle of a clip. 20130719 Configuration Screen Effects settings These settings affect the transitions in a playlist. 1. On the CONFIG screen, tap EFFECTS. The Effects panel opens. 2. To change the transition point, select one of the following Use guard band for transitions options: 20130719 Options Description Yes Centers transitions at In and Out points, allowing video beyond the set points to be visible. No Ensures the transition is completed within the marked points of the clip. This affects the length of the playlist. K2 Dyno S User Manual 35 Configuration Screen 3. To change the transition duration for the Flying M/E and each of the five preset effects, do the following: a) In the first column enter a number less than 2:00 seconds but greater than or equal to 2 frames. b) In the second column make settings as follows: Video+Audio Applies the transition to both output audio and video. Audio Only Applies the transition to the audio while video cuts. Video Only Applies the transition to the video while audio cuts. c) In the third column make settings as follows: Dissolve Creates a cross fade between the two consecutive events. Matte Creates a flash of the selected color between the two events in the list. The duration of the flash is determined by the effect duration. To select the color, tap the adjacent color box and choose a color from the palette. Configuration Network Tab from Transfer Setup 1. On the CONFIG screen, tap NETWORK. 36 K2 Dyno S User Manual 20130719 Configuration Screen 2. For Include guard bands on send, tap Yes to include guard bands when transferring elements to external devices. 3. Tap SEND LIST. The Transfer Destination panel opens and displays all active transfer rules currently set for the Session. 4. To create a new transfer rule, do the following: a) Tap BROWSE to specify the destination of the transfer and initiate a new transfer rule. b) Tap ACCEPT once you have selected the destination. 5. Configure transfer rules as follows: a) Tap On or Off to activate or deactivate the transfer rule. b) Tap the second column to transfer a specific or all angles. c) Tap the third column to change the format received at the destination (MXF,GXF, QT). d) Tap the fourth column to verify the transfer destination. 6. To create a new destination bin for a transfer, do the following: a) Tap BROWSE to select the bin in which you are creating the destination bin. b) Press Shift then tap NEW. A new destination bin is created. 7. To delete a transfer rule, select the rule to be deleted and then press Shift and tap DELETE. Revising record and play channel status To view the current configuration on record and play back channels and revise the current status, on the CONFIG screen, tap CHAN LIST. Resetting configuration To resets all configuration screens to their factory default settings, on the CONFIG screen tap RESET CFG. 20130719 K2 Dyno S User Manual 37 Configuration Screen Exporting the Config information You can save configuration settings and keywords tables to an external device. You can then load the settings and tables to another K2 Dyno S Replay Controller, or for use later on the same K2 Dyno S Replay Controller. 1. Connect the storage device to one of the USB ports on the front of the server. 2. To navigate and find the external storage device, press Shift then from the CONFIG screen, tap SAVE. 3. Once you have identified the location for storing the settings, tap ACCEPT to allow you to configure the files to be created on the external source. Importing the Config information 1. Connect the external storage device that contains the configuration file you are importing. 2. Press Shift, then from the CONFIG screen, tap LOAD. 3. Navigate to the configuration file you are importing. 4. Select the configuration file and tap ACCEPT. The configuration is loaded and the settings are in place. 38 K2 Dyno S User Manual 20130719 Playback Queueing both outputs 1. To control both playback channels, press P1 | P2 buttons simultaneously. Both P1 | P2 is lit in red. 2. To control both channels, use playback controls as follows: • T-Bar • Jog Knob • Play button Playback options The K2 Dyno S Replay Controller has four playback options: Table 1: Playback options 20130719 Option Description The Play button Plays a recorded element or record stream at 100%. This is the primary way to place any player channel into a playback state. This works on a playlist, on a highlight, and on the active record trains. Alternate playback speed. Press and hold down the Fn key and then press the Play button. Plays a recorded element or record stream at a pre-programmed alternate playback speed, as configured from the HOME screen. T-bar Immediately takes control of the speed of the active player channel. Make sure you do not inadvertently touch the T-bar, as doing so changes the playback speed to the programmed speed of the T-bar. Alt T-bar The T-bar can be preset with two playback speed configurations: default and alternate. K2 Dyno S User Manual 39 Playback Configuring the alternative playback speed An alternate speed can be pre-programmed into the Play button. 1. On the HOME screen, in the T-bar section, tap the Fn+Play SoftKey. A number key pad opens. 2. Enter the desired alternate play back speed by percentage. 3. Tap OK to set the speed and close the number keypad. PGM/PGM Playback in green and red When P1 or P2 buttons are lit in green and red, do the following: a) Select P1 or P2 buttons from the K2 Dyno S Replay Controller. b) Use the Jog Knob to cue the record train on the selected player. Jogging cues only the selected channel. c) To affect the selected channel, press the Play button on the cued record train. PGM/PGM Playback in red and red 1. Press P1 | P2 buttons simultaneously to switch to Gang mode. Both P1 and P2 buttons are lit in red 40 K2 Dyno S User Manual 20130719 Playback 2. Use the Jog Knob to cue the record train. Both player channels are affected. 3. Press the Play button while cued back on the train. Both player channels play back in sync. Using PGM or PVW This setting configures the playback channels as dependent channels. P1 becomes the channel that plays to broadcast. P2 is used to preview or stage the next element to broadcast. Elements cued on P2 (PVW) are transferred to the P1(PGM) by using the Take button. 1. Enter PGM or PVW mode by selecting the softkey on the Home screen or by pressing Shift | P1. In this mode, when a clip is cued, it appears on the P2 channel. 2. Use the Jog Knob to change the in-point of the clip to the point desired. 3. Press the Take button from the center stalk. The clip is transferred to the P1 channel and play. P2 is now ready for cueing the next element. Going back to Live/Rec 1. To return to the record train at the point of the current record., select your player channel P1 or P2 button. 2. Press the Live button on the Right Bank of buttons. This takes the player channel to the current available recording of the active angle. 20130719 K2 Dyno S User Manual 41 Playback 42 K2 Dyno S User Manual 20130719 Marks Marking function The Mark screen displays the markers and scenes that are added to the record train. 1. To create a point at the current point of the active record train regardless of the location of the Player Channel P1 or P2, press the Mark button. 2. To view the marks, open the MARK screen. 3. To add a mark to the point where the player is cued, press Mark. 20130719 K2 Dyno S User Manual 43 Marks 4. To navigate marks with controller arrow keys, open the MARK screen. a) From the touch screen select a mark. When it is cued, it is outlined with an orange border. b) Press the left arrow button from the right bank of buttons to move the selection up the screen to the older timecoded marks. c) Press the right arrow button to move the selection down the screen to the newer or later timecoded marks. 5. To create a Highlight from Marks, select the mark and press the Add HL button. A clip with default duration is created. 44 K2 Dyno S User Manual 20130719 Create clips Creating a clip To create a clip, you must be on an active record channel. 1. 2. 3. 4. 5. Use the Jog Knob to find the point on the record stream where the clip is to begin. On the center stalk, locate and then press In button to create the beginning of the clip. Cue the video to the point on the record train that the clip will end. On the center stalk, press Out button to end the clip. Once you have entered the In and Out points of your clip, press the Add HL button on the left bank. This stores the clip in the next available slot location in the active highlight bin. 6. Alternatively, open the HIGHLIGHT screen and do the following: a) Enter the In and Out points of your clip. b) Select the slot location for clip. c) Save the clip in the selected slot location. The clip is saved in a slot location you choose, rather than in the next available slot location only. 20130719 K2 Dyno S User Manual 45 Create clips Trimming IN or OUT 1. To change the In or Out of a created clip, first cue the clip on a player channel P1 or P2. 2. Use the Jog Knob to find the new points for the clip. You cannot move outside the cue points on the record train up to the limit of the guard band, as configured when you created the clip. 3. Once the new point is visible on the record train, press the desired In or Out button. The new point is marked and the new duration of the clip is displayed in the clip's slot changes. Creating a clip with one entry point You can save a clip by using either an In point only or an Out point only. 1. Select only an In or Out point. 2. Press the Add HL button or select a slot in the highlight bin to form a default duration clip. 46 K2 Dyno S User Manual 20130719 Create clips Setting the default duration for clips You can set the length of a clip that has only an in or an out point. 1. On the CONFIG screen, tap CLIP. The Clip panel opens. 2. Tap the number box to the right of Default duration. A number key pad opens. 3. Type in the desired duration of a default clip. 4. Tap OK to save settings and close. 20130719 K2 Dyno S User Manual 47 Create clips 48 K2 Dyno S User Manual 20130719 Cue replay Cueing a clip 1. To cue a selected highlight on the active channel, do the following: a) On the HIGHLIGHT screen, tap the slot of the desired clip. b) Press the Cue Up button from the left bank. 2. To cue the clip on the selected player channel using the touch screen, select the clip slot of the desired clip with two taps. 3. To return a clip to it's preset in or out points do the following: Options Description Shift | In Restores the player channel to the In point of the highlight Shift | Out Restores the player channel to the preset Out point of the clip Changing angle 1. Choose a player Channel, use either P1 or P2. 2. To make the corresponding record stream visible on the selected player channel, press a different A-D button or it's Shift function for angles E-G. 20130719 K2 Dyno S User Manual 49 Cue replay 50 K2 Dyno S User Manual 20130719 Highlights Navigating the Highlight screen 1. Open the HIGHLIGHT screen. 2. Tap the Bin title bar at the top of the screen. All available bins are displayed. 3. To open, double-tap a bin. The open bin is now the active bin on the HIGHLIGHT screen. 20130719 K2 Dyno S User Manual 51 Highlights Changing clip views in a bin 1. Open the HIGHLIGHT screen. By default, a thumbnail with title and duration is displayed for each highlight. The thumbnail picture from the In point of the clip. 2. To additionally display keywords, tap VIEW. 3. To hide the thumbnail and keywords and display only title and duration, tap VIEW again. 4. To return to the default view, tap VIEW again. 52 K2 Dyno S User Manual 20130719 Highlights Changing the thumbnail 1. Open the HIGHLIGHT screen. 2. 3. 4. 5. Cue the highlight with the thumbnail you are changing. With the highlight selected, select the clip properties box in the lower right of the screen. Cue the clip to the frame that is the desired thumbnail. To change the thumbnail for the selected angle, tap the Thumbnail softkey which is located below the angle thumbnails. Recalling clips Clips can be recalled in three ways: slot number, Auto Cue, and Auto Play. 1. To recall a clip by slot number, use the keyboard and type the bin number, type the slot number, and then press Enter. 2. To recall a clip by Auto Cue, on the HOME screen, select Auto Cue. When this setting is selected, an item is automatically cued with one tap. 20130719 K2 Dyno S User Manual 53 Highlights 3. To recall a clip by Auto Play, on the Home page screen, select Auto Play. When this setting is selected, any cued element is immediately played. Auto Play requires a double-tap on the slot. When activated, the highlight is cued and immediately played. This allows multiple clips play seamlessly in succession. Related Topics Setting Auto Play on page 24 Setting Auto Cue on page 25 Naming a clip When you create a clip, the K2 Dyno Replay Controller automatically names the clip. Then you can change the clip name as desired. The automatic name is based on the CONFIG | CLIP settings. 1. To change the name of a clip, select the clip and then on the keyboard, press Enter. The clip title bar at the bottom of the screen is changed from the clip name to the word QuickKeys and a cursor appears. 2. Type the new name and press Enter. Related Topics Clip settings on page 33 54 K2 Dyno S User Manual 20130719 Highlights Adding Stars The star rating system allows you to assign up to three stars to a highlight clip. 1. To assign a star to a highlight, select the clip with a tap. 2. To add a star or stars to the clip, on the keyboard, press F1 one time for each star. 3. To remove all the stars, press F1 until stars are removed. You can also add star ratings while adding keywords. Adding keywords 1. Select the clip so that the slot is outlined in blue or cue it on a player channel. 2. Tap the clip title bar on the lower left of the touch screen. The first table of keywords opens. 20130719 K2 Dyno S User Manual 55 Highlights 3. Select the desired keyword as follows: • If the desired keyword is in the first table of keywords, select the keyword. • If the desired keyword is in the second or third table of keywords, first select the table, then select the keyword. If Auto Mode is on, when you select a keyword, the next table of keywords automatically opens. 4. To adjust the star rating, on the keyboard press F1. Editing keywords To build a keyword table, you must create a highlight. 1. While the highlight selected is indicated by the blue outline around the slot, tap the highlight properties softkey near the bottom left of the screen. 2. To make any changes to the existing keyword tables, select EDIT softkey. When you enter the EDIT mode, there are 5 tabs across the top of the touch screen. 3. To name the tab, tap the tab softkey twice. a) To type the name of the selected tab, you can either use the touch screen keyboard or the standard Dyno keyboard. 56 K2 Dyno S User Manual 20130719 Highlights 4. Once named, press ENTER to set the tab name. Tabs are also a means of navigating Keyword numbers. Tab 1 contains slots 1-100, Tab 2 101-200 etc. 5. To delete the keywords and Tab title for the entire active table., select Clear All softkey. 6. To enter a keyword, first enter the tab and the first box in the table is defaulted to the name given the tab. 7. Select the box with the tab name. A screen with a series of numbered slots without the / mark in the box is displayed. 8. To name the individual slot, use the touch screen keyboard. 9. To lock in the text, press ENTER once the correct keyword has been typed in. Setting keyword Fkeys You can assign a limited number of keywords to keyboard keys F2-F9. This allows quick access to the keywords. 1. Select the clip so that the slot is outlined in blue or cue it on a player channel. 2. Tap the clip title bar on the lower left of the touch screen. The first table of keywords appears. 3. Select a keyword and then on the keyboard press an Fkey (F2-F9) when the Set Fkeys (which is located on the lower strip) tab is lit. Next to the keywords is the slot number with the Fkey designation in parenthesis. 4. Verify that the correct Fkey is assigned. 5. To save the changes to the Fkeys, deselect Set Fkeys. 20130719 K2 Dyno S User Manual 57 Highlights Copying and moving clips There are several ways to copy and move a clip within the same bin or between bins. 1. To move a clip using tap-and-drag within the current bin, on the HIGHLIGHT screen, do the following: a) Tap and hold a clip's slot so that the entire slot is blue. b) While holding down, drag the slot to it's new position. The clip is moved to the new position. 2. To copy a clip, on the HIGHLIGHT screen, do the following: a) Select a clip's slot so that the slot is outlined in blue. b) On the bottom strip, tap COPY. c) Select the destination slot location. d) On the bottom strip, tap PASTE. The clip is copied to the destination slot location. The result is two independently editable versions of the clip: one in the original location and one in the destination slot location. 3. To move a clip using cut-and-move, on the HIGHLIGHT screen, do the following:. a) Select a clip's slot so that the slot is outlined in blue. b) On the bottom strip, tap CUT. c) Select the destination slot location. d) On the bottom strip, tap MOVE. The clip is moved to the destination slot location. This allows you to organize bins in a logical manner. Renaming a Highlight bin 1. On the HIGHLIGHT screen, double-tap the Bin's title bar at the top of the screen. All bins on the active server are displayed. By default, three bins appear. Each bin is represented by a folder icon. You can create additional bins as desired. 2. To name a bin, tap and hold the folder icon until it is outlined in blue. 3. On the keyboard, press Enter. The Bin title tab at the bottom of the screen displays QuickKeys. 4. Type the new bin name. 5. On the keyboard, press Enter to save the new bin name. 58 K2 Dyno S User Manual 20130719 Highlights Creating a new Highlight bin 1. On the HIGHLIGHT screen, double tap the Bin title tab. The Bins page opens, displaying a collection of folders representing bins. 2. From the bottom strip, tap NEW. A new folder representing a new bin appears in the next available slot. 3. On the keyboard, press Enter and the word QuickKeys appears in the Bin title bar. 4. Type the name of the new Bin and then press Enter. Changing Primary Angle When Primary Angle is selected, you must assign the recorded angle that appears. 1. On player channel P1 or P2, cue a created clip. At the lower left of the touch screen, the clip properties box displays the clip's in and out timecode. 2. Tap the clip properties box. Each available angle thumbnail is displayed. The primary angle is indicated by the word primary displayed on the thumbnail. 3. To change the primary angle, select the thumbnail of an available angle and tap the Primary SoftKey located under the thumbnail panel. 20130719 K2 Dyno S User Manual 59 Highlights Recalling a clip and Match Frame operation from the record train With this operation, as long as the record train is available, the player channel cues the record train to the cued timecode point. This returns to the record train without the limitations of the clip In point or Out point and allows cueing beyond the guardbands of the clip. 1. Select and cue a clip on a player channel. 2. Press Shift | Match. 60 K2 Dyno S User Manual 20130719 Favorites Using the Favorites screen By default, you can select the FAVORITE tab to open the Favorite screen. This default behavior changes if you open the Favorite bar, which is displayed on any screen. If the Favorite bar is open, the FAVORITE tab is hidden and you cannot open the Favorite screen. 1. Open the FAVORITE screen. 2. To add elements such as Highlights, Playlists and Bins, use CUT | MOVE or COPY | PASTE functions. 3. Move your most useful elements to the top of the bin as desired. 20130719 K2 Dyno S User Manual 61 Favorites 4. Work with elements as follows: Options Description Double tap a bin Opens the bin Double tap a playlist Cues the list and opens the Playlist screen Double tap a clip Cues the clip, even if it is located on another server on the network. Opening the Favorite bar From any screen, you can open the Favorite bar. If the Favorite bar is open, the FAVORITE tab is hidden and you cannot open the Favorite screen. 1. To open the Favorite bar, tap-and-drag downward from the Tabs row or the Bin title bar. 2. To open additional slots, tap the Favorite bar and drag left or right. You can drag clips from the Favorite bar into a playlist. 3. To close the Favorite bar, tap-and-drag upward. 62 K2 Dyno S User Manual 20130719 Playlists Accessing Playlist mode To access playlist mode, tap PLAYLIST. • If you have not created any playlists, a playlist with no elements is displayed. You can add elements to the playlist. • If you have created one or more playlists, the last active playlist is displayed. Creating a new playlist 1. To create a new playlist, press Shift | New PL. This clears the current Playlist from the screen and replaces it with an empty playlist. 2. Go to the tab that holds the source clips to be added either Highlight, Library or Search. 3. Select the clips to be added to the playlist. 4. Press Add PL to add events to the list. 20130719 K2 Dyno S User Manual 63 Playlists Adding a clip to the end of a playlist 1. 2. 3. 4. 5. Open the PLAYLIST screen. Load the playlist (either new or existing) that requires editing. Go to the tab that has the source clips to be added, either Highlight, Library or Search. Tap the clip to be added to the playlist. To add the clip to the end of the active playlist, press Add PL. Inserting a clip into the middle of a playlist 1. Open the PLAYLIST screen. 2. Load the existing playlist. 3. Tap the event in the list that plays subsequent to where the new clip is to be inserted. The event is highlighted in blue. 4. Go to the tab that holds the source clips to be added such as Highlight, Library or Search. 5. Select the clip to be inserted into the list. 6. To add the clip to the selected location, press Add PL. Adding a group of clips to a Playlist 1. 2. 3. 4. 5. Open the PLAYLIST screen. Load a new or existing playlist. Go to the tab that holds the source clips to be added either Highlight, Library or Search. To add a series of consecutive clips, tap the first clip in the series. Press and hold the Shift button, then tap the last clip in the series. All the clips between these two slots are highlighted in blue. 6. To add the highlighted clips in an order from first to last to the playlist, press Add PL. Adding multiple clips to a playlist 1. 2. 3. 4. 5. 6. 7. 64 Open the PLAYLIST screen. Load a new or existing playlist. Go to the tab that holds the source clips to be added either Highlight, Library or Search. To add a series of non-consecutive clips, tap the first clip in the series. Press and hold Fn, then tap a series of clips in the order to be added to the playlist. Release Fn once all the clips are highlighted in blue. To add all the highlighted clips in order from first to last to the active playlist, press Add PL. K2 Dyno S User Manual 20130719 Playlists Moving events in a playlist You can use either the VGA screen or the touch screen to move playlist events. 1. To use the VGA screen, do the following: a) Find the playlist panel on the VGA screen that represents the list to be edited. b) Drag-and-drop the event to the new location. 2. To use the touch screen, do the following: a) Open the PLAYLIST screen. b) If the playlist to be edited is inactive, move the playlist to the active panel. c) Drag the event to be moved to the new location in the list. 20130719 K2 Dyno S User Manual 65 Playlists Moving multiple events in a playlist There are several ways to move multiple events in a playlist. 1. To move consecutive clips, do the following: a) Select Shift and select the first and last of a group of consecutive clips. The events are outlined in blue. b) Tap CUT to remove the clips from the current playlist location. The SoftKeys change to MOVE or PASTE. c) Tap the event slot to select the destination location for the events to be moved. d) Tap MOVE to insert the events in the list at selected location. 2. To move non-consecutive clips, do the following: a) Press Fn and select each clip that you want to move. The events are outlined in blue. b) Tap CUT to move the clips from their current playlist location. The SoftKeys change to MOVE or PASTE. c) Tap the event slot to select the destination location for the events to be moved. d) Tap MOVE to insert the events in the list at selected location. Shortening a clip in a playlist 1. Open the PLAYLIST screen. 2. Cue the playlist to be edited on a playlist channel. 3. To cue the event in the list that you are editing, double-tap the event slot. The event is highlighted in orange. 4. Use the Jog Knob to cue the event within the clip to the new event In point or Out point. 5. Press In or Out respectively. 66 K2 Dyno S User Manual 20130719 Playlists 6. Press Add PL. The duration of the event is now changed without affecting the original clip in the highlight bin. Lengthening a clip in a playlist 1. Open the PLAYLIST screen. 2. Cue the playlist to be edited on a playlist channel. 3. To cue the event in the list that requires editing, double-tap the event slot until it is highlighted in orange. 4. Press Shift | Trim/Take. On the touch screen, notice that the event is now marked with opposing up and down arrows and the progress bar is extended representing the guardband space that is now available. 5. Use the Jog Knob to cue the event within the clip to the new event In point or Out point. 6. Press In or Out. 7. Once the new In and/or Out points have been set, press Take. The event has a new duration without affecting the original clip in the highlight bin. 8. Alternatively, you may do the following to lengthen a clip in a playlist: a) Repeat Steps 1 to 3 as above. b) Press Fn+In to clear an in-point. c) Use the Jog Knob to select a new in-point. d) Press In to set a new In point e) Press Fn+Out to expand the Out point. f) Use the Jog Knob to select a new Out point. g) Press Out to set new Out point. Changes are immediately put into effect. 20130719 K2 Dyno S User Manual 67 Playlists Adding M/E transitions to single playlist events 1. Open the PLAYLIST screen. 2. Select and cue the playlist to be edited. On the far right of the touch screen is a chevron pointing downward. 3. Tap the chevron of the event prior to the transition required to activate M/E 1. • The transition happens after the event is playing and before the next event begins. 4. To cycle through additional M/Es, tap the chevron additional times. Adding M/E transitions to all playlist events 1. Open the PLAYLIST screen. 2. Select and cue the playlist to be edited. 3. To add M/E 1 to all events in the active playlist, tap All M/E. Each additional tap of All M/E cycles through all five of the preset transitions. Deleting a clip from a playlist 1. 2. 3. 4. Open the PLAYLIST screen. Select the playlist to be edited so that it is visible on the playlist screen. Tap the event to be deleted so that it is outlined in blue. To delete selected event from the playlist, press Shift then tap REMOVE. Removing a section of an event in a playlist 1. Open the PLAYLIST screen. 2. Select the playlist to be edited so that it is visible on the playlist screen. 3. Cue a clip in the playlist to the point to be divided. 68 K2 Dyno S User Manual 20130719 Playlists 4. To create a new end point for the clip and create a new clip beginning with the newly created end point of the previous clip, press Shift then tap DIVIDE. 5. Cue the new event to the new In point for the clip and press In. Changing the speed of an event in a playlist 1. Open the PLAYLIST screen. 2. 3. 4. 5. Select and cue the playlist to be edited. Select the event to change with a tap so it is outlined in blue. Select the Event Properties panel from the lower left corner of the touch screen. On the Event Properties panel, select the speed slot at the bottom of the column of slots on the left side of the touch screen. A number pad appears. 6. Enter the new speed as a percentage to be assigned to that specific event. 7. Select Enter to assign a new playback speed to that clip. 20130719 K2 Dyno S User Manual 69 Playlists Changing the angle of a clip in a playlist 1. Open the PLAYLIST screen. 2. Select and cue the playlist to be edited. 3. Select the event to change with a tap so it is outlined in blue. 4. Select the Event Properties panel from the lower left corner of the touch screen. On the Event Properties panel, notice the thumbnails of all available angles for that event, the angle that is currently in the playlist is marked with yellow text stating Current. 5. Tap the thumbnail of the new angle to be included in playlist. 6. Tap Change Angle which is located directly below the thumbnails. The Current text is now moved to the new angle. 7. Tap BACK to return to the playlist. The new angle thumbnail appears in the slot of the event. Clearing the In or Out of an event in a playlist Use the Clear In or Out to include the event guardbands in the playlist. 1. Open the PLAYLIST screen. 70 K2 Dyno S User Manual 20130719 Playlists 2. Select the playlist to be edited. 3. Select the event to be edited with a tap. The event is oulined in blue. 4. Select the Event Properties panel from the lower left corner of the touch screen. 5. To move the In point of the event to the limit of the guardband, press Shift then tap Clear In. 6. To move the Out point of the event to the limit of the guardband, press Shift then tap Clear Out. Cueing up a playlist To ensure the playlist is active on the player channel desired, select the player and then go to the PLAYLIST screen to check the active list. To cue up a playlist, do one of the following: Options Description Press PL/ME one time Enters the playlist. Press PL/ME two times Cues the playlist to last cued location. Press PL/ME three times Cues the playlist to the top of the first event in the list. Playing back a playlist Once a playlist if cued on a player channel, it is set to play. 1. 2. 3. 4. 5. Press the Play button. The list plays at the 100% or at the speed assigned to an event. Move the position of the T-bar to take control of the playlist speed of playback. Adjust the T-bar up and down to raise of lower the speed of playback. Press Fn | Play to play the list at the preset speed set on the home page. Jumping to a playlist event while playing back 1. Cue and play a list on a player channel. 2. While the list is playing, tap an event either farther down the list or before the playing event. The selected event is outlined in blue. 3. Press Take to immediately take the playback of the list to the event selected. 20130719 K2 Dyno S User Manual 71 Playlists Looping playlist 1. Open the PLAYLIST screen. 2. Select and cue an active playlist. 3. Tap Loop. When the playlist reaches the conclusion, the list follows it's applied M/E transition and then returns to the first event in the list, continuing to play. Renaming a playlist 1. Open the PLAYLIST screen. 2. Cue the playlist to be renamed so that it is active and visible on the touch screen. 3. Tap the playlist title bar at the top of the touch screen. A box at the bottom of the bottom of the touch screen appears with the word QuickKeys. 4. Type in the new name of the playlist and then press Enter on the keyboard. Finding the cursor On the PLAYLIST screen a longer playlist can go beyond the boundaries of the screen, which obscures the cursor position. To find the location of the cursor or selected element, tap the Find Cursor SoftKey at the top of the PLAYLIST screen. The screen advances to the location of the currently selected element. Navigating multiple playlists 1. Open the PLAYLIST screen. 72 K2 Dyno S User Manual 20130719 Playlists 2. If multiple playlists are available, use the < or > SoftKeys at the upper right and left of the touch screen. • Tap > to bring the next higher playlist slot location in the bin to the selected player panel. • Tap < to bring the next lower playlist slot location into the active player channel. Viewing multiple playlists in a bin 1. To view all the playlist slots in a bin, double tap the playlist title bar at the top of the playlist screen. The screen changes view, showing playlists in a manner similar to the default view of the Highlight screen. 2. To take the view up one level to show all the playlist bins available, tap the title bar. 20130719 K2 Dyno S User Manual 73 Playlists Pausing a playlist 1. To add a pause to a single event in the playlist, press Fn and then select the event chevron. P appears in the chevron next to the selected event. When the playlist playback reaches the event with the P in the chevron, the playback stops on the last frame of the event. 2. Press Play, Fn | Play or the move the T-bar to resume playback. 3. To assign a pause to all the events in the list, on the PLAYLIST screen tap the All Pause SoftKey. PGM/PVW Playlist 1. Tap HOME and then press PGM/PVW. 2. Tap the PLAYLIST tab and select an existing playlist. 3. Press ME/PL 3 times to cue the playlist. Now notice that event 1 of the playlist is on P1 while event 2 is cued on P2. 4. Select Play to enable the list to play with each event transferring from P2 to P1. Events on P2 can be adjusted or cued while on P2. 5. Press Take to advance the list to break the PGM/PVW connection. The Playlist is now played only from P1, no longer previewing events. Take can still be used to move clips over to the P1 channel. 6. Putting P2 in to Live and then pressing Take allows a playlist the ability to add a growing clip. Aux Playlist 1. 2. 3. 4. 74 Tap the HOME tab. Tap the Audio set up panel. Tap the Aux Audio Panel from the bottom strip. Tap the Audio channels where the Aux Audio is to appear. K2 Dyno S User Manual 20130719 Playlists 5. Tap the PLAYLIST tab. 6. Tap the Enable Aux SoftKey (highlighted in blue above). 7. Tap the Main+Aux SoftKey to push the current playlist down the screen and reveal an additional Aux playlist at the top of the column. 8. To select the Aux clip portion of the list, tap the upper list. The section shows yellow brackets indicating the Aux portion of the list is now active. Clips added to the playlist are now added to the Aux section as audio clips only. 9. To view more of the Aux list, tap the PLAYLIST view softkey to change the view to Aux. The Main list is no longer visible as the Aux list fills the playlist column. 10. To keep Main and Aux lists tied together for editing, tap the Sync A/V SoftKey on the PLAYLIST tab. 20130719 K2 Dyno S User Manual 75 Playlists 76 K2 Dyno S User Manual 20130719 ShareFlex About ShareFlex ShareFlex allows a K2 Dyno S Replay Controller to share content across multiple standalone K2 Summit systems. The K2 Dyno S Replay Controller accesses the content directly over Gigabit Ethernet, with no need to transfer content between the K2 Summit systems. This allows a K2 Dyno S Replay Controller that is controlling a local K2 Summit system to cue remote clips, playlists, and record trains of a different K2 Summit system, without using remote channels. You can share highlight clips instantly between K2 Summit systems. From your local K2 Dyno S Replay System, you can access a different K2 Summit system to view recorded content, make a clip from a record channel, load and play back a clip, retrieve content from the library, and place a clip in a local playlist. Key features of ShareFlex are as follows: • • • • • • Sharing highlight clips between systems Viewing recorded content locally on a different K2 Summit system Making a clip from a different K2 Summit system’s record channel Loading and playing back a clip from a different K2 Summit system Retrieving content from the library of a different K2 Summit system Placing a clip in a local playlist from different K2 Summit system With the introduction of ShareFlex, there are two ways for multiple K2 Dyno S Replay Systems to share resources: either with the ShareFlex peer-to-peer mode or with a K2 SAN. Setting up ShareFlex Before using ShareFlex, verify the following prerequisites: • Establish host tables on all connected devices • Ensure that all connected K2 Summit systems have a valid ShareFlex license 1. On the Home screen, tap the box that displays the K2 Summit system currently controlled.. The server list opens. 20130719 K2 Dyno S User Manual 77 ShareFlex 2. From the server list, select ON to enable ShareFlex sharing on K2 Summit systems. Using ShareFlex with record trains 1. Select P1 or P2 while Live recording on a local K2 Summit system. 2. Press Shift | Brws buttons to list available record sessions. 3. To load the selected angle to your local playout channel, do one of the following: • Select a record train angle from the thumbnails available and tap LOAD. • Double-tap a thumbnail. 4. Use the angle buttons to choose from the available streams associated with the selected record train. 5. Use the Jog Knob, T-bar, or Play button to control the channel. 6. Press Shift | Local buttons on the K2 Dyno S Replay Controller to return to local record trains. If P1 is selected to load remote record trains, local record trains and angles are still available under P2. Verify that connected K2 Summit systems have matching timecode for frame accurate matches to valid sources across record trains. Accessing and using a remote session 1. Select P1 or P2 on your local K2 Summit system. 78 K2 Dyno S User Manual 20130719 ShareFlex 2. Press Shift | Brws buttons to list available record sessions. 3. To load a remote session to your local playout channel, do one of the following: • Select a session folder or a record train angle from the thumbnails available and tap LOAD SESSION. • Double tap the session folder icon. 4. Access content in one of the following ways: • Select from the Highlight bins to access and play clips • Select from Playlist bins to access, cue, play, and edit specific playlists For future quick access, add the remote Highlight bins and Playlist bins to your local Favorites Bar. Creating local clips from remote record trains 1. Select P1 or P2 on your local K2 Summit system. 2. To list the available record sessions, do one of the following: • Press Shift | Brws buttons • Open the LIBRARY screen to navigate to a shared Summit. 3. 4. 5. 6. Select the desired session created by the remote K2 Dyno S Replay Controller. Double-tap the record train to load the recording to a player channel. Select an angle from which to create a clip. To initiate a transfer of the clip material to your local K2 Summit system, mark an In | Out and add to the local Highlight Bin in one of the following ways: • Tap an empty slot • Press the Add HL button Timecode matching a local clip with remote clips 1. On the K2 Dyno S Replay Controller, select P1 or P2. 20130719 K2 Dyno S User Manual 79 ShareFlex 2. Select a local Highlight clip in a local Highlight bin. 3. On the K2 Dyno S Replay Controller, press Fn | Cue Up buttons. 4. From the available matching clips and angles, double-tap a thumbnail to load the clip on the selected P1 or P2 channel. 5. Use the Jog Knob, T-bar, or Play button to control the channel. All angles associated with the clip are available with the angle buttons. 6. Verify that connected K2 Summit systems have matching timecode for frame accurate matches to valid sources across record trains. The in-point or out-point of the local clip must exist within the range of the guardbands of remote clips to be valid results. 7. To access clips across the network by way of Library navigation, do the following: a) Open the LIBRARY screen to navigate to a shared K2 Summit system. b) Select the desired session created by the remote K2 Dyno S Replay Controller. c) Open the remote Highlight Bin and locate the desired clip. d) Select the clip in one of the following ways: • Double-tap the clip • Tap the clip and press the Shift | Open buttons on the K2 Dyno S Replay Controller. 8. Use the angle buttons on the controller to select the desired angle for playback. All angles associated with the clip are available. For future quick access, add the remote Highlight bins and Playlist bins to your local Favorites Bar. Using ShareFlex with playlists Changing a remotely cued playlist affects the playlist at the local level. You cannot add local clips to remote playlists. When adding remote clips to a local playlist, an FTP transfer is required to allow local and remote clips to be combined. 1. Open the LIBRARY screen to navigate to a shared K2 Summit system. 2. Select the desired session created by the remote K2 Dyno Replay Controller. 80 K2 Dyno S User Manual 20130719 ShareFlex 3. Open the remote Playlist Bin and locate the desired Playlist. 4. Select the playlist in one of the following ways: • Double-tap the playlist • Tap the playlist and press the Shift | Open buttons on the K2 Dyno S Replay Controller. 5. Press the PL button three times to cue for playback. For future quick access, add the remote Highlight bins and Playlist bins to your local Favorites Bar. 20130719 K2 Dyno S User Manual 81 ShareFlex 82 K2 Dyno S User Manual 20130719 Library Saving to the Library 1. To save elements such as clips or playlists to the Library, select the element to be saved outside of the session. 2. Press the Add Lib button to save the elements to the default bin in the V: drive. With the Add Lib button, elements are always saved to the default bin. You cannot save elements to a different bin. 20130719 K2 Dyno S User Manual 83 Library Navigating the Library The Library is the storage for elements available beyond a session. It is also the gateway to the network. 1. Open the LIBRARY screen. All elements added to the library appear in the default bin. 2. Double-tap the bin title bar at the top of the screen to display all bins on the V: drive. 3. Double-tap the title bar again, to display all the bins on the K2 Dyno S Replay Controller. 4. Double-tap the title bar again to display all the servers on the network. Copying clips Clips can be copied from Highlight bin to the Library and vice versa. 1. To copy clips from Highlight bin to Library, do the following: a) Open the HIGHLIGHT screen. b) Select the clip or clips to be sent to the library. c) Press Shift | Add Lib buttons on the left bank of the K2 Dyno Replay Controller. All clips selected are copied to the default bin in the Library. This allows access to the selected clips after closing the session. 84 K2 Dyno S User Manual 20130719 Library 2. To copy clips from the Library to a Highlight bin, do the following: a) Open the LIBRARY screen. b) Select the Library bin that contains the clips to be copied. c) Select Library clip or clips that are to be copied to the Highlight bin. d) Tap the COPY SoftKey. e) Open the LIBRARY screen. f) Tap the new slot location for the Library clips. g) Tap the PASTE SoftKey. Library clips are copied into the Highlight Bin. Creating a new Library bin 1. Open the LIBRARY screen. 2. Double-tap the title bar to display bins. 3. Press the Shift button and then the NEW SoftKey. A new bin is created. Importing files from a storage device to the Library 1. 2. 3. 4. Open the LIBRARY screen and navigate to the desired location. Select the file you are importing. Tap the COPY SoftKey. Select an open slot in one of the highlight bins and then tap the PASTE SoftKey. Renaming files in the Library 1. Open the LIBRARY screen and open the bin containing clips to be renamed. 2. Tap the file to be renamed. 3. Press Enter. The word QuickKeys appears in the properties box at the bottom of the touch screen. 4. Use the keyboard to enter the new name for the file. 5. Press Enter to save the new name. 20130719 K2 Dyno S User Manual 85 Library Showing session folders in the Library Session folders are in the Dyno Folder, which is on the V: drive). On the CONFIG screen, tap USER. Set Show session folders in library to Yes. 86 K2 Dyno S User Manual 20130719 Search Function Using the default 3-Star search folder 1. Go to the SEARCH tab. 2. Locate the preset search bin named 3 Stars which is presented as a default. 3. Double tap on the 3 Stars bin. When opened, the 3 Star bin contains all clips in the active highlight bin which have been assigned a 3 star rating. 20130719 K2 Dyno S User Manual 87 Search Function Creating a new search folder A simple search checks the name, tags, description, comments, and custom texts of the assets. 1. Go to the SEARCH tab. 2. From the bottom strip, locate the shift function New. The display is changed to the criteria page. 88 K2 Dyno S User Manual 20130719 Search Function 3. To begin choosing your search criteria, tap the first box on the line cycling through the parameters. Options Option 1 - Name Description • Select the third box by using the touch screen or physical keyboard and enter the name of the clip to be found. • Select Enter and the Clip name is presented in the third box. • Select Run softkey on the bottom strip and the results are displayed in the bin window. Option 2 - Rating • The third box is populated by a Circle and 3 stars. • Use the touch screen to select the number of stars to be searched. • The circle selects no stars. • Select Run softkey on the bottom strip and the results are displayed in the bin window. Option 3 Keywords • Tap the third criteria box to advance the screen to the keywords page. • Select up to 3 keywords and then select Back softk from the bottom strip on the left. • Select Run softkey on the bottom strip and the results are displayed in the bin window. Option 4 Created • Select the third criteria box. • The screen presents options for selecting the date or time when the clip was created. • To bring up a calendar allowing for choice of creation date, select Created, the top softkey at the left of the screen. • The softkey below Created is Time which allows you to search the clip timecode using the number pad. • The softkey below Time limits the search to the range entered on the number pad. • Select Run softkey on the bottom strip and the results are displayed in the bin window. Adding Criteria Additional search criteria can be added to narrow the search results further. 1. Once you have added the first criteria before selecting Run softkey, select Add softkey to add a new search criteria line. 2. To select clips with either search criteria, select Or. 20130719 K2 Dyno S User Manual 89 Search Function 3. To limit to clips meeting both search criteria, select And. Deleting conditions 1. 2. 3. 4. To delete a search criteria from a bin, double tap the bin to be edited. From the bottom strip, select Shift Function Criteria. Select the criteria line to be deleted. If it takes you to a keyboard or a number pad, select Back softkey from the bottom strip to return to the criteria page. 5. Once the Criteria box is outlined in blue, select Shift function Remove from the bottom strip. Using Keyboard, (CTRL)(F) search function 1. Press and hold the CTRL button from the keyboard and then press the F key. A keyboard is displayed on the screen. 2. Use the touch screen keyboard or the physical keyboard to enter a clip name. 3. Press Enter to show all clips using that Clip name. Adding clips from search to a PL 1. Go to the results bin of a search. 2. Select the clip(s) to be added to the playlist. 3. Once the clips are outlined in blue, select Add PL. Clip(s) are now part of the active playlist. 4. Copy | Paste can also be used to place clips into the playlist. 90 K2 Dyno S User Manual 20130719 VGA Expansion Screen About the VGA screen The VGA Expansion screen provides a broadend view of the K2 Dyno S Replay Controller functions. The horizontal panel across the top of the screen provides a combination of functions defined on both the touch screen and the control panel. Tapping the Live, Cue, Take, Top, Bottom, and Send buttons performs the same functions as the respective K2 Dyno S Replay Controller buttons. Navigating the VGA screen 1. To select the Marks, Highlights, Library or Search bin contents of the left panel, click on the respective tab at the top of the panel. 20130719 K2 Dyno S User Manual 91 VGA Expansion Screen 2. To change the contents of a Playlist Panel on the right side of the screen, click the rspective tab and then select < or > SoftKeys that bracket the Playlist title. This is cycled through playlists in the active bin, causing each list in succession to be active on the K2 Dyno S Replay Controller. Dragging and dropping clips into Playlist 1. On the VGA screen, click either the Marks, Highlights, Library or Search tab and then select the bin containing the desired clip. 2. On the VGA Playlist panel, select the playlist to be edited. 3. Drag the desired bin clip into the desired position in the playlist panel. When the clip is in the playlist panel, a shaded bar appears between the two events indicating where the clip is to be added. 92 K2 Dyno S User Manual 20130719 VGA Expansion Screen 4. When the bar is in the correct location, release the mouse button and the list is updated with the additional clip. Right-clicking clips in the Bins and Playlists Right-click on a clip or an event, and then click the desired function. Showing more than one bin 1. To add an additional Bin Panel, locate the << SoftKey to the left of the bin title at the top of the screen. It compresses the view of the current bin panel and adds another bin panel to the left side of the screen. 2. To remove the second Bin Panel, click the >> SoftKey at the top of the original bin or the x SoftKey at the top of the new Bin Panel. 20130719 K2 Dyno S User Manual 93 VGA Expansion Screen Showing more than one playlist 1. To add a second playlist panel, left click the > SoftKey at the far right top of the Playlist panel. It brings a second playlist to the VGA screen as an additional Panel on the right side of the screen. In the scenario of two player channels, the original list is associated with P1 and the new panel with P2. 2. To hide the new panel, click the small x at the top of the playlist panel. 94 K2 Dyno S User Manual 20130719 Shutting the system down Shutting the system down There are three modes to shut down the system: • Exit to Startup screen • Exit to Shutdown • Exit to Maintenance 1. Press the Shift button and then from the HOME screen or the CONFIG screen, tap the EXIT SoftKey. This is the first step in shutting down the K2 Dyno S Replay Controller in three different modes. The Confirm Exit panel opens. The default shutdown mode is the Startup screen. 2. To exit to Startup screen, do the following: a) Open the Confirm Exit panel, as instructed by the steps earlier in this procedure. b) Tap Cancel to abort the Exit command and return to the previous session. c) Tap Restart to continue to exit. The K2 Dyno S Replay Controller restarts accordingly and displays the Server list, ready to configure a new session. 20130719 K2 Dyno S User Manual 95 Shutting the system down 3. To exit to Shutdown, do the following: a) Open the Confirm Exit panel, as instructed by the steps earlier in this procedure. b) Tap the SoftKey next to the Shutdown mode prompt until it displays Shutdown. When Shutdown is selected, the SoftKey to the left of the blue box changes to Shutdown. c) Tap Cancel to abort the Exit command and return to the previous session. d) Tap Shutdown to continue to exit. The K2 Dyno S Replay Controller powers off. 96 K2 Dyno S User Manual 20130719 Shutting the system down 4. To exit to Maintenance, do the following: a) Open the Confirm Exit panel, as instructed by the steps earlier in this procedure. b) Tap the SoftKey next to the Shutdown mode prompt until it displays Maintenance. When Maintenance is selected, the SoftKey to the left of the blue box changes to Exit. c) Tap Cancel to abort the Exit command and return to the previous session. d) Tap Exit to continue to exit. The computer leaves the Dyno mode and the Windows operating system desktop is displayed. e) To return to the Dyno mode from the Windows operating system desktop, double-tap the Dyno S icon on the desktop. Rebooting the Dyno and continue recording 1. Go to the HOME Page. 20130719 K2 Dyno S User Manual 97 Shutting the system down 2. From the bottom strip, select Shift Function Exit. If required, the server can remain in record mode despite the state of the Dyno. 3. To continue recording and rebooting or shutting off the Dyno, tap the Continue Recording softkey to change it to yes. Dyno can be shut down or restarted at this point without interrupting the record train. Rejoining a session To rejoin a session that has been stopped but is still present on the Dyno, do the following: 1. 2. 3. 4. 98 Restart the Dyno. Reconnect to the Server containing the Session to be reactivated. Select the Session from the list on the right side of the screen. To launch the session and restore it's elements, select Open Session softkey. K2 Dyno S User Manual 20130719 Appendix Button and keyboard names and functions Some buttons have function names at the top and bottom. To use a bottom function, just press the desired button. To use a top function, press the Shift button, and then press the desired button. No. Name Function 1 New PL Creates and displays a new playlist. Add PL Stores the selected item to a playlist. Add Lib Stores the selected item to a library. Add HL Stores the selected item to a highlight. Match Moves the playback pointer to the position with the same timecode on the record train for the current angle. Cue Up Cues up to the selected item. 2 3 20130719 K2 Dyno S User Manual 99 Appendix No. Name Function 4 M2 (Future use) M1 (Future use) 5 Shift Performs the function indicated at the top of the buttons, or to perform the functions indicated at the top of the menu panels that are displayed at the bottom of the touch screen. 6 E Switch E and continue. A Switch A and continue. F Switch F and continue. B Switch B and continue. G Switch G and continue. C Switch C and continue. H Switch H and continue. D Switch D and continue. 10 Fn Turns to the function mode. If you press the Fn button and then press a corresponding button, the button action that is performed may be different from from the normal one. 11 Fast Fast Jog mode On/Off. 7 8 9 Playback 100% speed. 12 Open Opens the bin or playlist. Cues an asset. Stops the playback. 13 100 K2 Dyno S User Manual Cues previous and continue. 20130719 Appendix No. Name 14 15 Function Cues next and continue. Local Controls your replay in still, slow motion, or normal playout mode. Live Go LIVE mode. Brws Opens Browse menu. Mark Adds mark. PGM On-air program mode or Multi-channel mode toggle. P1 Select P1 channel (Gang off). PVW On-air preview mode or Multi-channel mode toggle P2 Select P2 channel (Gang off). M/E Flying M/E On/Off PL Displays the Playlist screen. Send Transfer. Goto Opens goto window. Top Go to the beginning of the item. In Mark In. Btm Go to the end of the item. Out Mark Out. Trim Enter trim mode, Cancel. Take Close, skip. In PGM/PVW mode push to air. 25 T-Bar Moving the T-Bar permits playback speed control. 26 Jog Knob Turning the Jog Knob permits scrubbing (forward and backwards playback). 16 17 18 19 21 22 23 24 Functions when you press each quick keys are listed below: 20130719 K2 Dyno S User Manual 101 Appendix Functions for keyboard shortcuts are listed below: 102 K2 Dyno S User Manual 20130719 Trademarks and Agreements Trademarks Grass Valley, GV STRATUS, K2, Aurora, Summit, ChannelFlex, Dyno, Solo, ClipStore, Infinity, Turbo, Profile, Profile XP, NetCentral, NewsBrowse, NewsEdit, NewsQ, NewsShare, NewsQ Pro, and Media Manager are either registered trademarks or trademarks of Grass Valley USA, LLC. in the United States and/or other countries. Grass Valley USA, LLC. products are covered by U.S. and foreign patents, issued and pending. Additional information regarding Grass Valley USA, LLC. trademarks and other proprietary rights may be found at www.grassvalley.com. Other trademarks and logos used in this document are either registered trademarks or trademarks of the manufacturers or vendors of the associated products, such as Microsoft® Windows® operating system, Windows Media® player, Internet Explorer® internet browser, and SQL Server™. QuickTime and the QuickTime logo are trademarks or registered trademarks of Apple Computer, Inc., used under license therefrom. AVCHD and the AVCHD logo are trademarks of Panasonic Corporation and Sony Corporation. JPEG acknowledgment This software is based in part on the work of the Independent JPEG Group. 20130719 K2 Dyno S User Manual 103 Trademarks and Agreements 104 K2 Dyno S User Manual 20130719