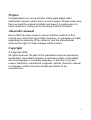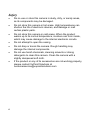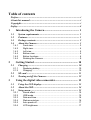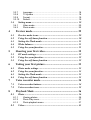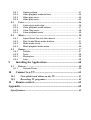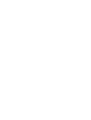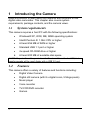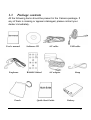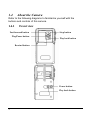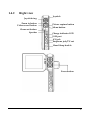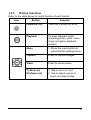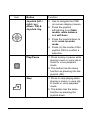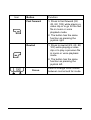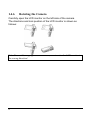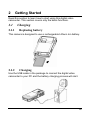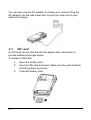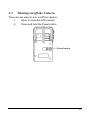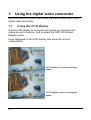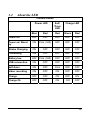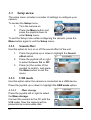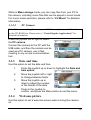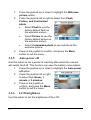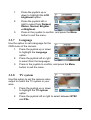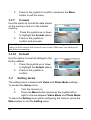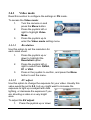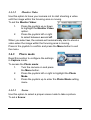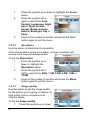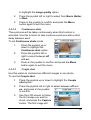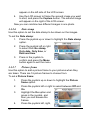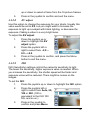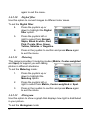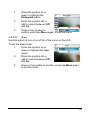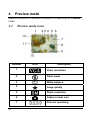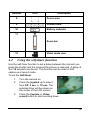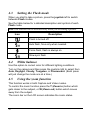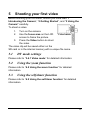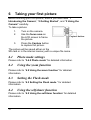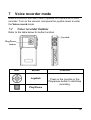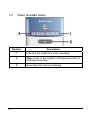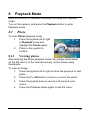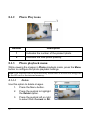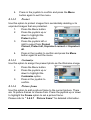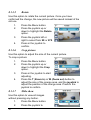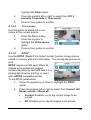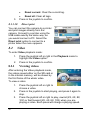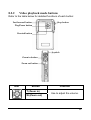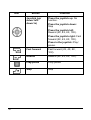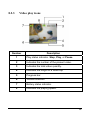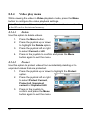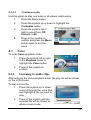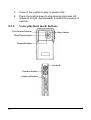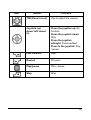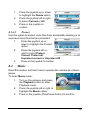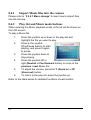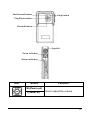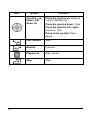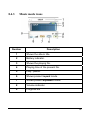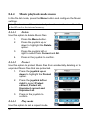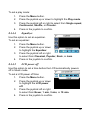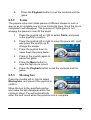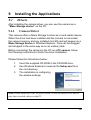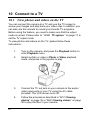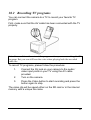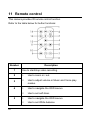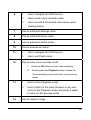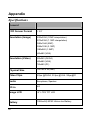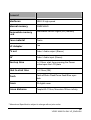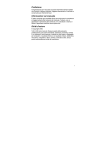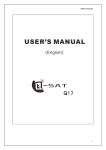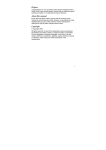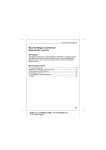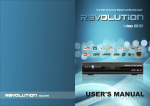Download VuPoint Solutions DV-DA1-VP Camcorder User Manual
Transcript
Preface Congratulations on your purchase of this great digital video camcorder/ camera, which also is a music player. Please make sure that you read this manual carefully and keep it in a safe place for future reference. Thank you for choosing VuPoint Solutions. About this manual Every effort has been made to ensure that the contents of this manual are correct and up-to-date. However, no guarantee is made regarding the accuracy of the contents, and the manufacturer reserves the right to make changes without notice. Copyright © Copyright 2006. All rights reserved. No part of this publication may be reproduced, transmitted, transcribed, stored in a retrieval system or translated into any language or computer language, in any form or by any means, electronic, mechanical, magnetic, optical, chemical, manual or otherwise, without the prior written permission of the manufacturer. i Safety • Do no use or store this camera in dusty, dirty, or sandy areas, as its components may be damaged. • Do not store this camera in hot areas. High temperatures can shorten the life of electronic devices, and damage or melt certain plastic parts. • Do not store this camera in cold areas. When the product warms up to its normal temperature, moisture can form inside, which may cause damage to the internal electronic circuits. • Do not attempt to open the casing. • Do not drop or knock the camera. Rough handling may damage the internal components. • Do not use harsh chemicals, cleaning solvents or strong detergents to clean this camera. Clean the camera with a slightly dampened soft cloth. • If the product or any of its accessories are not working properly, please contact VuPoint Solutions at [email protected] ii Table of contents Preface ................................................................................................... i About this manual.................................................................................. i Copyright................................................................................................ i Safety..................................................................................................... ii 1 Introducing the Camera................................................... 1 1.1 1.2 1.3 1.4 System requirements ................................................................. 1 Features..................................................................................... 1 Package contents....................................................................... 2 About the Camera ..................................................................... 3 1.4.1 1.4.2 1.4.3 1.4.4 1.4.5 1.4.6 2 Front view.............................................................................. 3 Right view.............................................................................. 4 Left view ................................................................................ 5 Bottom view........................................................................... 5 Button functions..................................................................... 6 Rotating the Camera ............................................................. 9 Getting Started ............................................................... 10 2.1 Charging ................................................................................. 10 2.1.1 2.1.2 2.2 2.3 3 Replacing battery ................................................................ 10 Charging.............................................................................. 10 SD card.................................................................................... 11 Turning on/off the Camera..................................................... 12 Using the digital video camcorder................................. 13 3.1 3.2 3.3 3.3.1 3.3.2 3.3.3 3.3.4 3.3.5 3.3.6 Using the LCD display ............................................................ 13 About the LED ........................................................................ 14 Setup menu.............................................................................. 15 Sound effect ........................................................................ 15 USB mode........................................................................... 15 Date and time ...................................................................... 16 Welcome picture.................................................................. 16 Auto power off ..................................................................... 17 LCD brightness.................................................................... 17 3.3.7 3.3.8 3.3.9 3.3.10 3.4 Setting menu ........................................................................... 19 3.4.1 3.4.2 4 Language ............................................................................ 18 TV system ........................................................................... 18 Format................................................................................. 19 Default................................................................................. 19 Video mode ......................................................................... 20 Photo mode......................................................................... 22 Preview mode.................................................................. 29 4.1 4.2 4.3 4.4 4.5 5 Preview mode icons................................................................. 29 Using the self-timer function .................................................. 30 Setting the Flash mode............................................................ 31 White balance.......................................................................... 31 Using the zoom function ......................................................... 31 Shooting your first video................................................ 32 5.1 5.2 5.3 6 DV mode settings..................................................................... 32 Using the zoom function ......................................................... 32 Using the self-timer function .................................................. 32 Taking your first picture................................................ 33 6.1 6.2 6.3 6.4 7 Photo mode settings ................................................................ 33 Using the zoom function ......................................................... 33 Setting the Flash mode............................................................ 33 Using the self-timer function .................................................. 33 Voice recorder mode ...................................................... 34 7.1 7.2 8 Voice recorder buttons ............................................................ 34 Voice recorder icons................................................................ 35 Playback Mode ............................................................... 36 8.1 8.1.1 8.1.2 8.1.3 8.2 Photo ....................................................................................... 36 Viewing photos .................................................................... 36 Photo Play icons.................................................................. 37 Photo playback menu .......................................................... 37 Video........................................................................................ 41 8.2.1 8.2.2 8.2.3 8.2.4 8.3 Voice........................................................................................ 46 8.3.1 8.3.2 8.3.3 8.3.4 8.4 Listening to audio clips ........................................................ 46 Voice playback mode buttons.............................................. 47 Voice Play icons .................................................................. 49 Voice playback menu .......................................................... 49 Music....................................................................................... 50 8.4.1 8.4.2 8.4.3 8.4.4 8.5 Import Music files into the camera ....................................... 51 Play list and Music mode buttons ........................................ 51 Music mode icons................................................................ 54 Music playback mode menu ................................................ 55 Games...................................................................................... 57 8.5.1 8.5.2 8.5.3 8.5.4 9 Viewing videos .................................................................... 41 Video playback mode buttons.............................................. 42 Video play icons .................................................................. 44 Video play menu.................................................................. 45 Sodoku ................................................................................ 57 Tetris ................................................................................... 58 Moving box.......................................................................... 58 Lotto .................................................................................... 59 Installing the Applications ............................................. 60 9.1 Drivers ..................................................................................... 60 9.1.1 10 10.1 10.2 Camera Driver ..................................................................... 60 Connect to a TV.............................................................. 61 View photos and videos on the TV ...................................... 61 Recording TV programs...................................................... 62 11 Remote control................................................................ 63 Appendix.................................................................................... 65 Specifications ...................................................................................... 65 1 Introducing the Camera Read this section to learn about the features and functions of this digital video camcorder. This chapter also covers system requirements, package contents, and the camera views. System requirements 1.1 This camera requires a host PC with the following specifications: • Windows® XP, 2000, ME, 98SE operating system • Intel® Pentium III 1 GHz CPU or higher • At least 256 MB of RAM or higher • Standard USB 1.1 port or higher • 4x speed CD-ROM drive or higher • At least 200 MB of available disk space A USB 1.1 port will enable you to transfer files to and from the host PC, but transfer speeds will be much faster with a USB 2.0 port. 1.2 Features This camera offers a variety of features and functions including: 1 • Digital Video Camera • Digital still camera (with 8 x digital zoom, 5 Mega pixels) • Music player • Voice recorder • TV/VCD/DVD recorder • Games 1.3 Package contents All the following items should be present in the Camera package. If any of them is missing or appears damaged, please contact your dealer immediately. User’s manual Earphone Pouch Software CD AV cable Remote control AC adapter Quick Start Guide USB cable Strap Battery 2 1.4 About the Camera Refer to the following diagrams to familiarize yourself with the buttons and controls of this camera. 1.4.1 Front view Fast forward button Stop button Play/Pause button Play back button Rewind button Power button Play back button 3 1.4.2 Right view Joystick ring Zoom in button Video record button Zoom out button Speaker Joystick Picture capture button Menu button Charge indicator LED USB port AV jack Earphone jack/TV out Hand Strap buckle Focus button 4 1.4.3 Left view Flash bulb Lens Self-timer LED IR Microphone hole 1.4.4 Bottom view Battery door 5 Tripod screw 1.4.5 Button functions Refer to the table below for detail function of each button: Icon Button Function Power on / off Turns the Camera on or off. Playback To enter playback menu (including photo, video, voice, music and game playback modes). Menu 1. Press the menu button to enter/exit the settings menu. Capture Press to capture images. Video Press to shoot videos. T (Zoom in)/ 1. Use to zoom in / out. W (Zoom out) 2. Use to adjust volume in music and play modes. 6 Icon Button Function Joystick (left / right / up / down / OK) & Joystick ring 1. Use to navigate the OSD (on screen display) menus. 2. Press the joystick left/right/up to set flash modes, white balance and self-timer 3. Press the joystick down to enter voice recorder mode. 4. Press (in) the center of the joystick (OK) to confirm a selection. Play/Pause 1. Press to play or pause while playing music or voice clip in music or voice playback mode. 2. This button has the same function as pressing into the joystick (OK). Stop 1. Press to stop playing when playing a music or voice clip in music or voice playback mode. 2. The button has the same function as pressing the joystick down. 7 Icon Button Function Fast forward 1. Press to fast forward (2X, 4X, 8X, 10X) while playing a video clip or to go to the next file in music or voice playback mode. 2. The button has the same function as pressing the joystick right. Rewind 1. Press to rewind (2X, 4X, 8X, 10X) while playing a video clip or to play a previous file in music or voice playback mode. 2. The button has the same function as pressing the joystick left. Focus Push to change focus modes between normal and far mode. 8 1.4.6 Rotating the Camera Carefully open the LCD monitor on the left side of the camera. The directions and lock position of the LCD monitor is shown as follows: Note: To avoid damaging the LCD monitor, do not rotate the LCD monitor in the wrong direction! 9 2 Getting Started Read this section to learn how to start using this digital video camcorder. This section covers only the basic functions. 2.1 2.1.1 Charging Replacing battery This camera is designed to use a rechargeable Lithium Ion battery. 2.1.2 Charging Use the USB cable in the package to connect the digital video camcorder to your PC and the battery charging process will start. 10 You can also use the AC adapter to charge your camera. Plug the AC adapter into the wall outlet and connect the other end to your camera to charge. 2.2 SD card An SD card can be inserted into this digital video camcorder to provide additional storage space. To install an SD Card: 11 1. Open the battery door. 2. Insert an SD card as shown. Make sure the gold contacts are facing down as shown. 3. Close the battery door. 2.3 Turning on/off the Camera There are two ways to turn on/off the camera: 1. Open or close the LCD monitor. 2. Press and hold the Power button. Power button 12 3 Using the digital video camcorder Read this section to learn how to use the basic setup menu of this digital video camcorder. 3.1 Using the LCD display Use the LCD display to compose and review your pictures and videos stored in memory, and navigate the OSD (On Screen Display) menu. Icons displayed on the LCD display also show the current configuration. LCD display of video recording mode LCD display of preview/capture mode 13 3.2 About the LED Camera Status Power LED SelfTimer LED Charge LED Blue Red Red Green Red Power off OFF OFF OFF OFF OFF Power on/ Stand by ON Flick (1HZ) OFF OFF OFF Strobe Charging ON OFF OFF OFF OFF Processing ON OFF OFF OFF OFF Battery low OFF Flick (1HZ) OFF OFF OFF USB connection ON OFF OFF OFF OFF Self-timer ON OFF Flick OFF OFF Video recording ON OFF ON OFF OFF Charge OFF OFF ON OFF ON Charge Ok OFF OFF ON ON OFF 14 3.3 Setup menu The setup menu includes a number of settings to configure your camera. To access the Setup menu: 1. Turn the camera on. 2. Press the Menu button and press the joystick down to enter Setup menu. To exit the Setup menu while configuring the camera, press the Menu button again to exit the Setup menu. 3.3.1 Sound effect Use this option to turn on or off the sound effect of the unit. 1. Press the joystick up or down to highlight the Sound effect option. 2. Press the joystick left or right to select between On or Off. 3. Press (in) the center of the joystick to confirm, and press the Menu button to exit the menu. 3.3.2 USB mode Use this option when the camera is connected as a USB device. Press the joystick up or down to highlight the USB mode option. 3.3.2.1 Mass storage Press the joystick left or right to select the Mass storage. Connect the camera to the PC with the USB cable. Now the camera will be presented as a removable disk. 15 While in Mass storage mode, you can copy files from your PC to the camera, including music files that can be played in music mode. For music mode operation, please refer to “8.4 Music” for detailed information. 3.3.2.2 PC Camera Note: Before connecting the camera as a PC-Camera, please install the driver on the CD-ROM first. Please refer to “9 Installing the Applications” for detailed information. Press the joystick left or right to select the PC camera. Connect the camera to the PC with the USB cable, and then the camera can be used as a PC camera, use in Netmeeting or any on-line communication tool. 3.3.3 Date and time Use this option to set the date and time 1. Press the joystick up or down to highlight the Date and time option. 2. Move the joystick left or right to change between fields. 3. Move the joystick up or down to adjust the number or the format of the date. 4. Press in the joystick to confirm, and press the Menu button to exit the menu. 3.3.4 Welcome picture Use this option to set a welcome screen when turning the camera on. 16 1. Press the joystick up or down to highlight the Welcome picture option. 2. Press the joystick left or right to select from Flash, Picture, and Customized photo. 3. 3.3.5 • Select Flash to use the factory default flash as the welcome screen. • Select Picture to use the factory default picture as the welcome screen • Select Customized photo to use a photo as the welcome picture. Press in the joystick to confirm, and press the Menu button to exit the menu. Auto power off Use this option to set a period of inactivity after which the camera will switch itself off. This function can save the battery consumption. 1. Press the joystick up or down to highlight the Auto power off option. 2. Press the joystick left or right to select from Never, 1 minute or 3 minutes. 3. Press in the joystick to confirm, and press the Menu button to exit the menu. 3.3.6 LCD brightness Use this option to set the brightness of the LCD. 17 1. Press the joystick up or down to highlight the LCD brightness option. 2. Press the joystick left or right to select from Darkest, Darker, Normal, Brighter or Brightest. 3. Press in the joystick to confirm, and press the Menu button to exit the menu. 3.3.7 Language Use the option to set a language for the OSD menu of the camera. 1. Press the joystick up or down to highlight the Language option. 2. Press the joystick left or right to select from the languages. 3. Press in the joystick to confirm, and press the Menu button to exit the menu. 3.3.8 TV system Use this option to set the camera video output to match the TV system in your area. 1. Press the joystick up or down to highlight the TV system option. 2. Press the joystick left or right to select between NTSC and PAL. 18 3. 3.3.9 Press in the joystick to confirm, and press the Menu button to exit the menu. Format Use this option to format the data stored on the memory card or in the internal memory. 1. Press the joystick up or down to highlight the Format option. 2. Press in the joystick to confirm and proceed. Note: When this function is used, all stored data (including photos and videos) will be erased and cannot be recovered. Make sure you backup all data before formatting. 3.3.10 Default Use the option to reset all settings to the factory default. 1. Press the joystick up or down to highlight the Default option. 2. Press in the joystick to confirm. 3.4 Setting menu The setting menu includes both Video and Photo Mode settings. To access the Setup menu: 1. Turn the camera on. 2. Press the Menu button and press the joystick left or right to choose between Video Mode and Photo Mode. To leave the Setting menu while configuring the camera, press the Menu button to exit the Setting menu. 19 3.4.1 Video mode Read this section to configure the settings in DV mode. To access the Video mode: 1. Turn the camera on and press the Menu button. 2. Press the joystick left or right to highlight Video Mode. 3. Press the joystick up to enter the Video mode setting menu. 3.4.1.1 Resolution Use this option to set the resolution for each video shoot. 1. Press the joystick up or down to highlight the Resolution option. 2. Press the joystick left or right to select from QVGA, D1 or VGA. 3. Press in the joystick to confirm, and press the Menu button to exit the menu. 3.4.1.2 EV adjust Use this option to change the exposure for your video. Usually this value would be set to 0.0, but you might want to increase the exposure to light up a subject with dark lighting, or decrease the exposure if you are shooting a video in a very bright area. To adjust the EV adjust: 1. Press the joystick up or down 20 to highlight the EV adjust option. 2. Press the joystick left or right to select from –2.0, 0.0, +2.0. 3. Press in the joystick to confirm, and press the Menu button to exit the menu. 3.4.1.3 Digital filter Use this option to convert a video image to different color areas. To set the Digital filter: 1. Press the joystick up or down to highlight the Digital filter option. 2. Press the joystick left or right to select from Normal, Sepia, Black/White, Red, Pink, Purple, Blue, Green, Yellow, Solarize or Negative. 3. Press in the joystick to confirm and press Menu again to exit the menu. 3.4.1.4 Stabilization Use this option to counteract camera shaking and help you to shoot clearer videos. To set the Stabilization: 21 1. Press the joystick up or down to highlight the Stabilization option. 2. Press the joystick left or right to select between on and off. 3. Press in the joystick to confirm and press Menu again to exit the menu. 3.4.1.5 Monitor Video Use this option to have your camera not to start shooting a video until the image within the focusing area is moving. To set the Monitor Video: 1. Press the joystick up or down to highlight the Monitor Video option. 2. Press the joystick left or right to select between on and off. When you select on, the camera will automatically start to shoot a video when the image within the focusing area is moving. Press in the joystick to confirm and press the Menu button to exit the menu. 3.4.2 Photo mode Read this section to configure the settings in Capture mode. To access the Photo mode: 1. Turn the camera on and press the Menu button. 2. Press the joystick left or right to highlight the Photo Mode. 3. Press the joystick up to enter the Photo Mode setting menu. 3.4.2.1 Scene Use this option to select a proper scene mode to take a picture. To set a Scene: 22 1. Press the joystick up or down to highlight the Scene option. 2. Press the joystick left or right to select from Auto, Portrait, Landscape, Night, Sport, Night Portrait, Sunset, Beach Autumn, Natural, Backlight, Sky or Party. 3. Press in the joystick to confirm and press the Menu button again to exit the menu. 3.4.2.2 Resolution Use this option to determine the resolution of the picture that is going to be taken. A larger resolution will occupy more memory storage space. To set the Resolution: 1. Press the joystick up or down to highlight the Resolution option. 2. Press the joystick left or right to select from VGA, 1.3M, 3.0M, 5.0M, 7.0M or 12.0M. 3. Press in the joystick to confirm and press the Menu button again to exit the menu. 3.4.2.3 Image quality Use this option to set the image quality for the picture you’re going to capture. A high quality picture occupies more memory space. To set the Image quality: 1. 23 Press the joystick up or down to highlight the Image quality option. 2. Press the joystick left or right to select from Basic, Better, or Best. 3. Press in the joystick to confirm and press the Menu button again to exit the menu. 3.4.2.4 Continuous shots Three pictures will be taken continuously when this function is activated. Use this function to take continuous pictures with a short delay between each. To set Continuous shots mode: 1. Press the joystick up or down to highlight the Continuous shot option. 2. Press the joystick left or right to select between off and on. 3. Press in the joystick to confirm and press the Menu button again to exit the menu. 3.4.2.5 Couple shot Use this option to combine two different images in one photo. To use the Couple shot: 1. Press the joystick up or down to highlight the Couple shot option. 2. Press the joystick left or right to select between off and on, and press in the joystick to confirm. 3. Use the LCD screen to frame the first image you want to shoot, and press the Capture button. The first image will 24 appear on the left side of the LCD screen. 4. Use the LCD screen to frame the second image you want to shot, and press the Capture button. The second image will appear on the right of the LCD screen. Now you can combine two different images in one photo. 3.4.2.6 Date stamp Use this option to set the date stamp to be shown on the images. To set the Date stamp: 1. Press the joystick up or down to highlight the Date stamp option. 2. Press the joystick left or right to select from No stamp, Only date, Only time, or Date and time. 3. Press in the joystick to confirm and press the Menu button again to exit the menu. 3.4.2.7 Picture frame Use this option to add a picture frame to your pictures when they are taken. There are 16 picture frames to choose from. To set a Picture frame: 25 1. Press the joystick up or down to highlight the Picture frame option. 2. Press the joystick left or right to select between Off and On. 3. Highlight the On option and press in the joystick, and then you can browse the frames. 4. Press the joystick left, right, up or down to select a frame from the 16 picture frames. 5. 3.4.2.8 Press in the joystick to confirm and exit the menu. EV adjust Use this option to change the exposure for your photo. Usually this value would be set to 0.0, but you might want to increase the exposure to light up a subject with black lighting, or decrease the exposure if taking a video in a very bright area. To adjust the EV adjust: 1. Press the joystick up or down to highlight the EV adjust option. 2. Press the joystick left or right to select from –2.0 ~ 0.0 ~ +2.0. 3. Press in the joystick to confirm, and press the Menu button to exit the menu. 3.4.2.9 ISO ISO (Sensitivity) settings control the camera's sensitivity to light. The lower the sensitivity, higher exposure value is needed. When you increase the sensitivity, the shutter speed will be faster and exposure value will be reduced. There might be noises on the images. To set the ISO: 1. Press the joystick up or down to highlight the ISO option. 2. Press the joystick left or right to select from Auto, 50, 100 or 200. (100 is equivalent to the ISO 100 film, and so on.) 3. Press in the joystick to confirm and press Menu 26 again to exit the menu. 3.4.2.10 Digital filter Use this option to convert images to different color areas. To set the Digital filter: 4. Press the joystick up or down to highlight the Digital filter option. 5. Press the joystick left or right to select from Normal, Sepia, Black & white, Red, Pink, Purple, Blue, Green, Yellow, Solarize or Negative. 6. Press in the joystick to confirm and press Menu again to exit the menu. 3.4.2.11 Metering This camera provides 3 metering modes (Matrix, Center-weighted and Spot) to support you with taking photos in different situations. To set the Metering mode: 1. Press the joystick up or down to highlight the Metering option. 2. Press the joystick left or right to select from Matrix, Center-weighted or Spot. 3. Press in the joystick to confirm and press Menu again to exit the menu. 3.4.2.12 Histogram Use this option to show a graph that displays how light is distributed in your picture. To set the Histogram mode: 27 1. Press the joystick up or down to highlight the Histogram option. 2. Press the joystick left or right to select between Off and On. 3. Press in the joystick to confirm and press Menu again to exit the menu. 3.4.2.13 Icon Use this option to turn on or off all of the icons on the LCD. To set the Icon mode: 1. Press the joystick up or down to highlight the Icon option. 2. Press the joystick left or right to select between Off and On. 3. Press in the joystick to confirm and press Menu again to exit the menu. 28 4 Preview mode Read this section for detailed information on operating the Preview mode. 4.1 Preview mode icons Number 29 Icon Description 1 Video resolution 2 Flash mode 3 White balance 4 Image quality 5 Photo resolution 6 Capture mode icon 7 Pictures remaining Number Icon Description 8 Focus area 9 Present time 10 Battery indicator 11 Zoom bar Video mode icon 12 4.2 Using the self-timer function Use the self-timer function to set a delay between the moment you press the shutter and the moment the picture is captured. A delay of 3 or 10 seconds can be set. This function can be used in both capture and record mode. To set the Self-timer: 1. Turn the camera on. 2. Press the joystick up to select from Off, 3 sec, or 10 sec. The selected timer will be shown on the center of the LCD screen. 3. Press the Capture or Video record button to start counting down. 30 4.3 Setting the Flash mode When you start to take a picture, press the joystick left to switch between Flash modes. See the table below for a detailed description and symbol of each Flash mode. Note: This function will be activated only when you are taking a picture. Icon Description Flash is turned off. Auto flash, fires only when needed. Force flash, flash is always on. Slow sync flash 4.4 White balance Use this option to correct color for different lighting conditions. Turn on the camera and then press the joystick right to select from Auto, Daylight, Cloudy, Tungsten, or Fluorescent. (Each press will just change the mode one at a time.) 4.5 Using the zoom function This function works in both Capture and Video modes. To control the zoom function press the T (Zoom in) button which gets closer to the subject, or W (Zoom out) button which moves away from the subject. The zoom bar on the LCD screen indicates the zoom status. 31 5 Shooting your first video Before shooting your first video, ensure you have read “1 Introducing the Camera”, “2 Getting Started”, and “3 Using the Camera” carefully. To shoot a video: 1. Turn on the camera. 2. Use the focus area on the LCD screen to frame the picture. 3. Press the Video button to shoot the video. Video button The video clip will be saved either on the SD card or in the internal memory with a unique file name. 5.1 DV mode settings Please refer to ”3.4.1 Video mode” for detailed information. 5.2 Using the zoom function Please refer to ”4.5 Using the zoom function” for detailed information. 5.3 Using the self-timer function Please refer to “4.2 Using the self-timer function” for detailed information. 32 6 Taking your first picture Before shooting your first picture, ensure you have read “1 Introducing the Camera”, “2 Getting Started”, and “3 Using the Camera” carefully. To take a picture: 1. Turn on the camera. 2. Use the focus area on the LCD screen to frame the picture. 3. Press the Capture button to capture the picture. Capture button The picture will be saved either on the SD card or in the internal memory with a unique file name. 6.1 Photo mode settings Please refer to ”3.4.2 Photo mode” for detailed information. 6.2 Using the zoom function Please refer to ”4.5 Using the zoom function” for detailed information. 6.3 Setting the Flash mode Please refer to ”4.3 Setting the Flash mode ” for detailed information. 6.4 Using the self-timer function Please refer to “4.2 Using the self-timer function” for detailed information. 33 7 Voice recorder mode Read this section and learn how to operate the camera as a voice recorder. Turn on the camera, and press the joystick down to enter the Voice record mode. 7.1 Voice recorder buttons Refer to the table below for button function. Joystick Play/Pause button Icon Button Function Joystick Press in the Joystick or the Play/pause button to start/stop recording. Play/Pause 34 7.2 Voice recorder icons Number 35 Description 1 Indicates the length of a voice recording. 2 Stop: Press in the joystick or Play/pause button to start/stop recording. 3 Recording time that is remaining. 8 Playback Mode Read this section for detailed information on using the Playback mode. Turn on the camera, and press the Playback button to enter Playback mode. 8.1 Photo To enter Photo playback mode: 1. Press the joystick left or right in Playback mode and highlight the Photo option. 2. Press in the joystick to confirm. 8.1.1 Viewing photos After entering the Photo playback mode, the images saved either on the SD card or in the internal memory, will be shown using thumbnails. To view an image: 1. Press the joystick left or right to show the previous or next photo. 2. Press the T or W button to zoom in or out of the photo. 3. Press the joystick down to record a 20 second voice memo. 4. Press the Playback button again to exit the menu. 36 8.1.2 Photo Play icons Number Description 1 Indicates the number of the present photo. 2 Indicates the total photo quantity. 8.1.3 Photo playback menu While viewing the images in Photo playback mode, press the Menu button to configure the photo playback settings. Note: This function will be activated only when there is at least one image file in the SD card or the internal memory. 8.1.3.1 Delete Use this option to delete images. 37 1. Press the Menu button. 2. Press the joystick to highlight the Delete option. 3. Press the joystick left or right to select from Current or All. 4. 8.1.3.2 Press in the joystick to confirm and press the Menu button again to exit the menu. Protect Use this option to protect images from accidentally deleting or to unprotect images that are protected. 1. Press the Menu button. 2. Press the joystick up or down to highlight the Protect option. 3. Press the joystick left or right to select from Protect Current, Protect all, Unprotect current or Unprotect all. 4. Press in the joystick to confirm and press the Menu button again to exit the menu. 8.1.3.3 Customize Use this option to assign the present photo as the Welcome image. 1. Press the Menu button. 2. Press the joystick up or down to highlight the Customize option. 3. Press in the joystick to confirm. 8.1.3.4 Picture frame Use this option to add a picture frame to the current picture. There are 16 picture frames to choose from. Press the joystick up or down to highlight the Frame option to set a picture frame. Please refer to “ 3.4.2.7 Picture frame” for detailed information. 38 8.1.3.5 Rotate Use this option to rotate the current picture. Once you have confirmed the change, the new picture will be saved instead of the old one. 1. Press the Menu button. 2. Press the joystick up or down to highlight the Rotate option. 3. Press the joystick left or right to select from 90 or 270. 4. Press in the joystick to confirm. 8.1.3.6 Crop picture Use this option to adjust the size of the current picture. To crop a picture: 1. Press the Menu button. 2. Press the joystick up or down to highlight the Crop option. 3. Press in the joystick to start adjusting. 4. Press the T (Zoom in) or W (Zoom out) button to adjust the size of the orange area, and the joystick to adjust the position of the orange area. Press in the joystick to confirm. 8.1.3.7 Slide show Use this option to view all images without pressing any button. 39 1. Press the Menu button. 2. Press the joystick to highlight the Slide option. 3. Press the joystick left or right to select from Off, 3 seconds, 5 seconds or 10 seconds. 4. Press in the joystick to confirm. 8.1.3.8 Voice memo Use this option to delete the voice memo of the current picture. 1. Press the Menu button. 2. Press the joystick to highlight the Voice memo option. 3. Press in the joystick to confirm. 8.1.3.9 DPOF Use the DPOF (Digital Print Order Format) function to tag pictures stored in memory with print information. You can tag the pictures to print. DPOF requires an SD card. When all images to be printed are tagged, remove the memory card and take it to a photograph shop for printing, or use it with a DPOF compatible printer. To set DPOF parameters: 1. Press the joystick up or down to highlight the DPOF option. 2. Press the joystick left or right to select from Current, All, Reset current or Reset all. • Current: Enables you to tag current image to be printed. • All: Enables you to tag all images to be printed. 40 3. • Reset current: Clear the current tag. • Reset all: Clear all tags. Press in the joystick to confirm. 8.1.3.10 Direct print You can connect the camera to a printer and print images directly from the camera. Connect to a printer using the USB cable exactly the same way, as you would connect a PC. Select the Direct print option to connect to a printer when the menu appears. 8.2 Video To enter Video playback mode: 1. Press the joystick left or right in the Playback mode to highlight the Video option. 2. Press in the joystick to confirm. 8.2.1 Viewing videos After entering the Video playback mode, the videos saved either on the SD card or in the internal memory, will be shown by the first frame of the whole video. To view a video: 41 1. Press the joystick left or right to choose a video. 2. Press in the joystick to start playing, and press it again to stop. 3. Press the joystick left or right to play, rewind (2X, 4X, 8X, 10X) or fast forward (2X, 4X, 8X, 10X) when you are playing a video. Each press will change a playing speed. 8.2.2 Video playback mode buttons Refer to the table below for detailed functions of each button: Fast forward button Stop button Play/Pause button Rewind button Joystick Zoom in button Zoom out button Icon Button Function T (Zoom in) W (Zoom out) Use to adjust the volume. 42 Icon Button Joystick (up/ down/ left/ down/ in) Function Press the joystick up: No function. Press the joystick down: Stop Press the joystick left: Rewind (2X, 4X, 8X, 10X). Press the joystick right: Fast forward (2X, 4X, 8X, 10X). Press in the joystick: Play/ pause. 43 Fast forward Fast forward (2X, 4X, 8X, 10X). Rewind Rewind (2X, 4X, 8X, 10X). Play/pause Play/ pause Stop Stop 8.2.3 Video play icons Number Description 1 Play status indicator. Stop, Play, or Pause. 2 Indicates the number of the present video. 3 Indicates the total video quantity. 4 Indicates the length of a video clip 5 Progress bar. 6 Volume indicator. 7 Battery status indicator. 8 Indicates the playing speed. 44 8.2.4 Video play menu While viewing the video in Video playback mode, press the Menu button to configure the video playback settings. Note: This function will be activated only when there is at least one video file in the SD card or the internal memory. 8.2.4.1 Delete Use this option to delete videos. 1. Press the Menu button. 2. Press the joystick up or down to highlight the Delete option. 3. Press the joystick left or right to select Current or All. 4. Press in the joystick to confirm and press the Menu button again to exit the menu. 8.2.4.2 Protect Use this option to protect videos from accidentally deleting or to unprotect videos that are protected. 45 1. Press the joystick up or down to highlight the Protect option. 2. Press the joystick left or right to select Protect Current, Protect all, Unprotect current or Unprotect All. 3. Press in the joystick to confirm and press the Menu button again to exit the menu. 8.2.4.3 Continuous play Use this option to play one video or all videos continuously. 1. Press the Menu button. 2. Press the joystick up or down to highlight the Customize option. 3. Press the joystick left or right to select from Off, Current or All. 4. Press in the joystick to confirm and press the Menu button again to exit the menu. 8.3 Voice To enter Voice playback mode: 1. Press the joystick left or right in the Playback mode to highlight the Voice option. 2. Press in the joystick to confirm. 8.3.1 Listening to audio clips After entering the Voice playback mode, the play list will be shown on the LCD screen. To play a voice file: 1. Press the joystick up or down to scroll through the voice files, and highlight a file you want to play. 2. Press in the joystick and the selected file will be shown by whole screen mode. 46 3. Press in the joystick to play or pause a file. 4. Press the joystick down to stop playing and press left (Rewind) or right (Fast forward) to select the previous or next file. 8.3.2 Voice playback mode buttons Fast forward button Stop button Play/Pause button Rewind button Joystick Zoom in button Zoom out button 47 Icon Button Function T/W (Zoom in/out) Use to adjust the volume. Joystick (up/ down/ left/ down/ in) Press the joystick up: No function. Press the joystick down: Stop Press the joystick left/right: Previous/Next Press in the joystick: Play / pause. Fast forward Next Rewind Previous Play/pause Play / pause Stop Stop 48 8.3.3 Voice Play icons Number Description 1 Indicates the present playing file. 2 Indicates the recorded date / time. 3 Indicates the length of the present file. 4 Volume indicator. 5 Play status indicator. Stop, Play, or Pause. 6 Playing process bar. 8.3.4 Voice playback menu When the voice file is in whole screen mode, press the Menu button to configure the voice play settings. Note: This function will be activated only when there is at least one voice file in the SD card or the internal memory. 8.3.4.1 Delete Use this option to delete voice files. 49 1. Press the joystick up or down to highlight the Delete option. 2. Press the joystick left or right to select Current or All. 3. Press in the joystick to confirm. 8.3.4.2 Protect Use this option to protect voice files from accidentally deleting or to unprotect voice files that are protected. 1. Press the joystick up or down to highlight the Protect option. 2. Press the joystick left or right to select Protect Current, Protect all, Unprotect current or Unprotect All. 3. Press in the joystick to confirm. 8.4 Music Read this section and learn how to operate the camera as a Music player. To enter Music mode: 1. Turn on the camera, and press the Playback button to enter Playback mode. 2. Press the joystick left or right to highlight the Music option. 3. Press in the joystick (Play/Pause button) to confirm. 50 8.4.1 Import Music files into the camera Please refer to “3.3.2.1 Mass storage” to learn how to import files into the camera. 8.4.2 Play list and Music mode buttons When entering the Music playback mode, a file list will be shown on the LCD screen. To play a Music file: 1. Press the joystick up or down in the play list and highlight the file you want to play. 2. Press in the joystick (Play/Pause button) to start playing, and press it again to pause. 3. Press the joystick down to stop playing. 4. Press the joystick left or right (Rewind or Fast forward button) to move to the previous / next Music file. 5. To adjust the volume, press the T (Zoom in) or W (Zoom out) button 6. To return to the play list, press the joystick up. Refer to the table below for detailed functions of each button: 51 Fast forward button Stop button Play/Pause button Rewind button Joystick Zoom in button Zoom out button Icon Button Function W (Zoom out) T (Zoom in) Use to adjust the volume. 52 Icon Button Function Joystick ( up/ down / left/ down/ in) Press the joystick up: Press to return to the play list. Press the joystick down: Stop Press the joystick left / right: Previous / next. Press in the joystick: Play / pause. 53 Fast forward Next Rewind Previous Play/pause Play / pause Stop Stop 8.4.3 Music mode icons Number Description 1 Shows the album title. 2 Battery indicator. 3 Shows the playing file. 4 Playing time of the present file. 5 Play / pause. 6 Shows present repeat mode. 7 Shows present equalizer mode. 8 Volume indicator. 9 Progress bar 54 8.4.4 Music playback mode menu In the file list mode, press the Menu button and configure the Music settings. Note: This function will be activated only when there is at least one Music file in the SD card or the internal memory. 8.4.4.1 Delete Use this option to delete Music files 1. Press the Menu button. 2. Press the joystick up or down to highlight the Delete option. 3. Press the joystick left or right to select from Current and All. 4. Press in the joystick to confirm. 8.4.4.2 Protect Use this option to protect Music files from accidentally deleting or to unprotect Music files that are protected. 1. Press the joystick up or down to highlight the Protect option. 2. Press the joystick left or right to select Protect current, Protect all, Unprotect current and Unprotect all. 3. Press in the joystick to confirm. 8.4.4.3 Play mode Use this option to set a repeat mode. 55 To set a play mode: 1. Press the Menu button. 2. Press the joystick up or down to highlight the Play mode. 3. Press the joystick left or right to select from Single repeat, Continuous, Shuffle, or Circular. 4. Press in the joystick to confirm. 8.4.4.4 Equalizer Use this option to set an equalizer. To set an equalizer: 1. Press the Menu button. 2. Press the joystick up or down to highlight the Equalizer. 3. Press the joystick left or right to select from Classical, Popular, Rock, or Jazz. 4. Press in the joystick to confirm. 8.4.4.5 LCD power off Use this option to set a time before the LCD automatically powers off in Music mode. To set a LCD power off time: 1. Press the Menu button. 2. Press the joystick up or down to highlight the LCD power off. 3. Press the joystick left or right to select from Never, 1 min, 3 min, or 10 min. 4. Press in the joystick to confirm. 56 8.5 Games The camera also has many built-in games for entertainment. To enter the Game mode: 1. Turn on the camera, and press the Playback button to enter Playback mode. 2. Press the joystick left or right to highlight the Game option. 3. Press in the joystick (Play/Pause button) to confirm. To select a game: 1. Press the joystick left or right to select a game from Sodoku, Tetris, Moving box or Lotto. 2. Press in the joystick to confirm. 3. Press the Playback button to exit a game. 8.5.1 Sodoku The players fill the grids with number from 1 to 9. Make sure that the number doesn’t appear in the row and column and the number also shouldn’t appear in the sub 3*3 squares. 57 1. Press the joystick left or right to select Sodoku, and press in the joystick to confirm. 2. Press the joystick left or right to scroll through the menu and select from NEW, LOAD, SAVE, CHECK, SOLUTION, HELP or EXIT. 3. Press in the joystick to confirm. 4. 8.5.2 Press the Playback button to exit the contents and the game. Tetris The players move and rotate pieces of different shapes in such a way so as to complete one or more horizontal lines. Once the line is completed it will disappear. The purpose of Tetris game is not allowing the pieces to over-fill the board. 1. Press the joystick left or right to select Tetris, and press in the joystick to confirm. 2. Press the joystick left or right to move the piece left / right, and press the joystick up to change the shape. 3. Press the joystick down to lower down the piece faster. 4. Press in the joystick again to pause the game. 5. Press the Menu button to view the high score record. 6. Press the Playback button to exit the contents and the game. 8.5.3 Moving box Press the joystick left or right to select Moving box, and press in the joystick to confirm. Move the box to the specified position and make the ball disappear within the minimum steps. You will automatically enter the next round when the previous one is complete. 58 8.5.4 59 Lotto 1. Press the joystick left or right to select Lotto, and press in the joystick to confirm. 2. In the Setup screen press the joystick left or right to change fields, and use the joystick up or down to adjust the numbers. 3. Press in the joystick to begin, and press it again to create a group of lotto numbers. 4. Press the joystick right to start again, or press the joystick left to return to the setup screen. 5. Press the Playback button to exit the contents and the game. 9 Installing the Applications 9.1 Drivers After installing the camera driver, you can use the camera as a “Mass Storage device” on the PC. 9.1.1 Camera Driver This camera offers a Mass Storage function as a card reader device. When the driver has been installed and the camera is connected, the camera memory and any installed mini SD card will appear as a Mass Storage Device in Windows Explorer. Files can be dragged and dropped in the same way as on an ordinary disk. Before connecting the camera to the PC as a PC camera, follow the following instructions to finish the driver installation. Please follow the instructions below: 1. Insert the supplied CD-ROM in the CD-ROM drive. 2. Use Windows Explorer to execute the Setup.exe file in the root directory. 3. The installation is configuring the window settings. Note: Please install the XviD on your system, or else you may not be able to play the recorded videos on the PC. 60 10 Connect to a TV 10.1 View photos and videos on the TV You can connect the camera to a TV and use the TV screen to review your images and play back your video clips. In addition, you can also use this camera to record your favorite TV programs. Before using the feature, you need to make sure that the output mode is correct. Please refer to ” 3.3.8 TV system “ on page 17 to set the TV output mode. To view photos and videos on the TV, please follow these instructions: 61 1. Turn on the camera, and press the Playback button to enter Playback menu. 2. Select a photo or video in Photo or Video playback mode, and press in the joystick to play. 3. Connect the TV out jack on your camera to the audio / video input ports on your TV using the AV cable provided. The LCD screen turns off. 4. Follow the procedures described in “8.1.1 Viewing photos” on page 35 or “8.2.1 Viewing videos” on page 40 to play the files in your camera. 10.2 Recording TV programs You can connect the camera to a TV to record your favorite TV program. First, make sure that the AV cable has been connected with the TV properly. Note: You can’t hear the voice of the program when you are recording the TV program. But you can still hear the voice when playing back the recorded video file. To record TV programs, please follow the procedure: 1. Connect the AV jack on your camera to the audio / video input ports on your TV using the AV cable provided. 2. Turn on the camera. 3. Press the Video button to start recording and press the button again to stop. The video clip will be saved either on the SD card or in the internal memory with a unique file name. 62 11 Remote control This camera provides IR remote control function. Refer to the table below for button functions: Number Description 1 Use to start/stop video recording. 2 1. Use to zoom in / out. 2. Use to adjust volume in Music and Voice play 3 modes. 4 5 63 1. Use to navigate the OSD menus. 2. Use to set self-timer. 1. Use to navigate the OSD menus. 2. Use to set White balance 6 1. Use to navigate the OSD menus. 2. Use to enter voice recorder mode. 3. Use to record a 20 second voice memo when viewing photos. 7 Use to enter/exit Settings menu. 8 Use to enter/exit Music mode. 9 Use to enter/exit Game mode. 10 Use to execute an action. 11 1. Use to navigate the OSD menus. 2. Use to set Flash mode. 12 Use to enter voice recorder mode. I. Press the OK button to start / stop recording. II. Double press the Playback button to leave the Voice recording mode and return to the preview mode. 13 1. Use to enter Playback mode. 2. Use to return to the main list when in any sub menu in the Playback mode, and press it again to return to the preview mode. 14 Use to capture image. 64 Appendix Specifications General CCD Sensor Format 1/ 2.5” Resolution (Image) 4032x3024 (12MP interpolation) 3072x2304 (7.1MP interpolation) 2592x1944 (5MP) 2048x1536 (3.1MP) 1280x960 (1.3MP) 640x480 (VGA) Resolution (Video) 320x240 (QVGA) 640x480 (VGA) 720x480 (D1) Physical Size 122 x 66 x 25 (mm) Video Clips 30 fps @QVGA, 30 fps @VGA. 30fps@D1 Audio Microphone, Speaker DC-in N/A Image LCD 2.5” LTPS TFT LCD Battery (1050mAH) NP60 Lithium Ion Battery 65 General Interfaces USB 2.0 high speed Internal memory 32MB NAND Removable memory card Removable Secure Digital (SD) memory Case material Plastic AC Adapter Yes TV out Video / Audio output (Stereo) AV Video / Audio input (Stereo) Boot-up time <= 2 Secs, start from pressing the Power button/open the LCD plate Shot to shot time <= 4 Secs (5M). Flash Flash off/Auto Flash/Force flash/Slow sync flash Zoom 8X digital zoom Focus distance People:60~110cm; Mountain:100cm~infinity **Manual and Specification subject to change without prior notice 66 VPS07-0202 DV-DA1-VP_ENGLISH