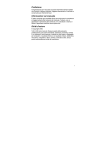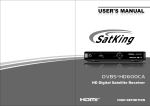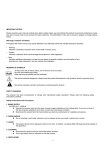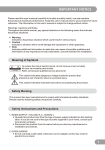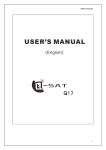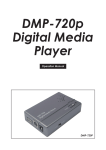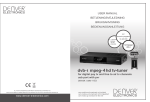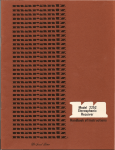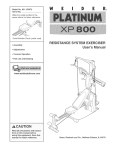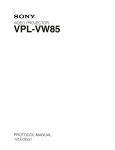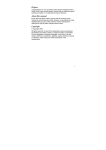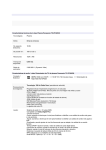Download File
Transcript
Full High Definition Digital Satellite Receiver
Galaxy 60/60
TM
HIGH DEFINITION MULTIMEDIA INTERFACE
UNIVERSAL SE RIALBUS
Galaxy 60/60
USER'S MANUAL
User's Manual
User's Manual
1. General Information
2. Control and Functions
1.1 Important Safety Instructions
2.1 Remote Control Unit
Please read and save for future reference
Thank you for choosing our product. Before installation, we would like to remind you some notes, which is very
important for operating safely and properly, as follows:
! Be sure to read this user manual before starting your operation.
! Never open the cover. It is very dangerous to touch the inside stuff of the unit due to possible electric shock.
! If you don't use this unit for long time, please pull the power plug out form the outlet. Do not use a damaged power
cord.
! Do not touch the power with wet hands. If there is liquid flow into the unit, pull out the power cord immediately
because it may cause fire or electric shock.
! Place the unit in a well ventilated and no heat environment.
! You must install the dish with correct direction and angle. If the dish is not working properly, contact your local
dealer.
! Install the unit horizontally. Unbalanced installation may cause the unit to be damaged by itself.
! When the unit is suddenly moved to a hot area from a cold area, it may cause some problems. In that case, turn off
the power, and turn on again after 1-2 hours.
! Install the unit in place with:
Good Ventilation
Suitable Temperature
No Direct Sunrays
Low Humidity
Low Vibration Influence
! Do not put heavy objects on the unit.
1.2 Additional Safety Information
!
!
!
!
!
!
Keep receiver placed in clean space with sufficient ventilation.
Do not cover the STB with or place it on a unit that emits heat.
Clean the case by a soft cloth with a little washing liquid.
Do not remove the cover
Do not let the unit exposed to extreme heat, cold or humid conditions.
No liquids or any other materials to come inside of the unit.
1.3 Markings on the Rear Panel
CAUTION
RISK OF ELECTRIC BHOCK
DO NOT OPEN
SHOCK HAZARO: DO NOT OPEN
RISQUE DE CHOC:NE PAS ENLEVER
General:
This mark appears on the rear panel of the receiver.
Part 1
This mark consists of two Graphical Symbols and warning message. The detailed
specifications are as follows:
CAUTION:
To reduce the risk of electric shock, do not remove cover (or back). Equipment
service and maintenance should be undertaken only by trained personal.
Part 2
Each symbol stands for specific meaning.
The lighting flash with arrow symbol, within an equilateral triangle, is to alert the user to the presence
of uninsulated dangerous voltage within the product's enclosure that may be of sufficient magnitude
to constitute a risk to persons.
The exclamation point, within an equilateral triangle an equilateral , is intended to alert the user to the
presence of important operating and maintenance(servicing) instructions in the literature
accompanying the appliance.
2
3
User's Manual
User's Manual
2.2 Front Panel
2.4 Installation of receiver
Please find relevant reference of installation described as below: When connecting new equipment to
the receiver, be sure checking first related instructions for the proper way of installation.
HDMI
KEY
FUNCTION
POWER
Turn on/off receiver
CH+/CH-
Channel change(Up/Down)
VOL+/VOL-
Volume Control(Up/Down)
AV
Ethernet
2.3 Rear Panel
2.5 Main Features
4
CONNECTOR
FUNCTION
LNB IN
Connect to satellite antenna cable
RS232
Connect to PC for software upgrade
VIDEO
Connect to TV's video port
AUDIO R/L
Connect to TV'S audio port
COAXOAL
Connect to the TV for digital audio output
HDMI
Connect to TV's HDMI port
ETHERNET
Connect the Ethernet port
!
!
!
!
!
!
!
!
!
!
!
!
!
!
!
!
!
!
DVB-S2 Tuner
HDMI1.3, FULL-HD 1080P supported
DiSEqC 1.0, 1.1 and 22K switching
5000 channels memory space
PVR (Personal Video Record)
EPG
Teletext & Subtitle & Audio Language supported
Video Zoom
Built-in wifi
HD Media Player
Picture Player
Music Player
File Manager
Firmware Upgrade via USB or Network
EBOOK
ISO
Built-in LAN
With CA
5
User's Manual
3. Installation
There are five sub items:
! Antenna Setting: LNB settings
! Satellite List: Satellite list setting
! Transponder List: Transponder list setting
! Motor Setting: motor setting
! Limit Setup: move limit setting
To search for programs or add new programs, you should enter the
Installation menu.
To enter the Installation menu, press UP/DOWN keys in the Main Menu to highlight the Installation item
and then press ENTER or RIGHT keys. A password input dialog pops out. After entering a correct
password (default password is '0000'), the Installation menu appears. See the figure below.
3.1 Antenna Setting
In the Installation menu press UP/DOWN keys to highlight the Antenna
Setting sub item and then press ENTER or RIGHT keys to enter the
Antenna Setting.
There are these setting items:
! Satellite: Select a satellite from the existing satellite list.
! LNB Type: Set the working frequency band for LNB (three options: Ku
Band, C Band and User).
! LNB Frequency: Set the local oscillation frequency of LNB.
! Transponder: Select a transponder from the existing transponder list.
! 22KHz: Turn on or off the 22KHz switch (On, Off).
! 12V: Turn on or off the 12V switch (On, Off).
! LNB Power: Set whether or not there is a STB to supply power to LNB.
! DiSEqC (Digital Satellite Equipment Control) Mode: Select input signal. When more than one LNB
is used, DiSEqC can be used to select one LNB to input.
In the Antenna Setting page, you can press UP/DOWN keys to highlight a setting item and then press
ENTER key to enter corresponding editing state. In the editing state press UP/DOWN keys to select an
option and then press ENTER key to exit editing.
3.2 Motor Setting
Through the Motor Setting page you can control the motor to adjust the
direction of antenna so as to make the antenna accurately point to the
satellite.
! Satellite: Select a satellite.
! Transponder: Select a transponder.
! Motor setting: Set the motor.
If you have already selected a satellite and a transponder, when moving
motor you will find the signal strength and quality indicators at the
bottom of the page.
3.3 Limit Setup
There are three sub items:
6
User's Manual
! Limit Setup: Motor move limit setting.
! Continuing Move: Enable polar axis continuous move.
! Move Step: Enable motor step move. After setting, you can press LEFT/RIGHT keys to move the
polar axis east or west step by step.
4. Channel
The Channel menu has three items: Channel Manager, Favorite List and
Channel Setup. To enter the Channel menu, press UP/DOWN keys in
the Main Menu to highlight the Channel item and then press ENTER or
RIGHT keys. The Channel menu is shown as below:
4.1 Favorite List
! The system provides a favorite channels list function. You can through
the Favorite List menu to add, delete or group your favorite channels.
! To enter the Favorite List menu, in the Channel menu press UP/DOWN
keys to select the Favorite List item and then press ENTER key. See
the figure below:
! There are total 8 favorite lists. You can press the 1-8 keys to add
channels to corresponding favorite list. One channel can be added into
multiple favorite lists.
! Press RECALL key to exit the Favorite List menu.
! Press EXIT key to go back to the channel play state.
4.2 Channel Setup
This item is to set the default channel after the system boots. By default,
after the system boots, the channel that is being played before the
previous turning off will be auto played. If you want to make the system
always play the Awaz TV every boot on, you can configure the setting
items in the Channel Setup menu as follows:
5. Preference
The Preference menu is mainly used to change language and audio
settings.
To enter the Preference menu, in the Main Menu press UP/DOWN keys
to select the Preference item and then press ENTER or RIGHT keys.
See the figure below:
5.1 OSD Language
The OSD Language item defines the language of menu and prompts. To
change the OSD language, press UP/DOWN keys to highlight this item
and then press ENTER or RIGHT keys to pull down a language list. In this list, you can press
UP/DOWN keys to select a language and then press ENTER key to confirm. See the figure below:
7
User's Manual
5.2 OSD Transparency
Through the OSD Transparency item you can adjust the transparency of
OSD display in the Main Menu.
To change the OSD transparency, in the Preference menu press
UP/DOWN keys to highlight the OSD Transparency item and then press
ENTER or RIGHT keys to pull down a transparency list. The list has
seven transparency levels from 0% to 60%. The bigger the level value is,
the higher the transparency is. After selecting a transparency, press
ENTER key to confirm. See the figure below:
5.3 Preferred Subtitle
The Preferred Subtitle item is used to set subtitle languages. When a
program has subtitles of multiple languages, we can set priorities for
these languages through this item. Two preferred subtitle languages can
be set here and the first one has a higher priority. The system will then
auto search the matched subtitle to play.
To change preferred subtitle languages, in the Preference menu press
UP/DOWN keys to highlight the Preferred Subtitle item and then press
ENTER or RIGHT keys to pull down a language list. In this list, you can
press UP/DOWN keys to select a desired language and then press
ENTER key to confirm. See the figure below:
5.4 Hard Hearing
The Hard Hearing item provides a kind of subtitle display service special
for hearing impairment users, available when the streaming includes this
service.
5.5 Preferred Audio
The Preferred Audio item is used to set the default audio language.
When a program has audios of multiple languages, the system will auto
search the matched audio to play according to the settings here. Two
preferred audios can be set and the first one has a higher priority. See
the figure below:
5.6 Multimedia
The Multimedia item is only for the Multimedia Mode. Its menu is as below:
! MovieRepeat: Set repeat mode for movie playback. Three options: Dir, One, OFF.
! MusicRepeat: Set repeat mode for music playback. Three options: Dir, One, OFF.
! PhotoRepeat: Set repeat mode for photo playback. Three options: Dir, One, OFF.
! Bgmusic: Turn on or off background music (while playing photos or eBooks).
! Slide Time: Set time interval for photo slideshow mode.
! Effect: Set special effect for photo slideshow mode.
5.7 PVR Config
Through the PVR Config item you can do some settings on Timeshift
and Record functions. See the figure below for the PVR Config setting
menu.
! PVR File Format: Set the format of record files (MPEG2 files), TS or
PS.
! File Size: Set the size of a single record file.
! Preferred Storage: Select a preferred storage device among USB
8
User's Manual
devices and Card.
! Timeshift: Set a method to start the timeshift function. Three options: Auto, Pause and Off.
! Timeshift Length: Set the timeshift length. Four options: Auto, 30min, 1hr and 2hr. When disk is full,
the earlier data will be overwritten and it is not limited by this parameter's setting. This setting is
unavailable when Timeshift is set as 'Off'.
! Timeshift to Record: Set that during timeshift if you press REC key the system will whether or not to
record the data that have been buffered by timeshift. If On is selected, after you press REC key the
data that have been buffered by timeshift will be saved into a file. If Off is selected, the buffered data
will be removed when the timeshift end.
6. Setting
Through the Setting menu you can configure and upgrade the system.
After entering the Setting menu, the following interface appears:
6.1 Timers
Through the Timers item, you can manage scheduled programs. In the
Timers menu you can view and edit the scheduled program's name, start
time, schedule type and so on. See the figure below:
In the above figure the fields from left to right are: Timer No., Program
Name, Date, Time, Mode and Type. Program Name indicates the
scheduled program. Data and Time indicate the scheduled time. Mode
indicates the schedule mode: Once, Daily, Weekly or Monthly. Type
indicates the behaviors after the scheduled time is reached.
In this list, you can ! Press the red function key to delete all timers in the list.
! Press the green function key to delete the selected timer.
! Press the yellow function key or ENTER key to edit the selected timer.
The following edit menu will appear.
! Date: Scheduled date. To edit it, highlight the Date item first and then press RIGHT key to enter its
editing state.
! Program Name: Scheduled program. To edit it, highlight the Program Name item first and then press
RIGHT key to enter its editing state.
! Start Time: Start time of schedule. To edit it, highlight the Start Time item first and then press RIGHT
key to enter its editing state.
! End Time: Cannot be set by hand. When the Type item is set as either 'VCR' or 'Recorder', this
parameter will auto change according to the Start Time and Duration settings; when the Type item is
set as others, this parameter is the same with the Start Time.
! Duration: Schedule duration. Available only when the Type item is set as 'VCR' or 'Record'. To edit it,
highlight the Duration item first and then press RIGHT key to enter its editing state.
! Mode: Schedule mode. Four options: Once, Daily, Weekly and Monthly.
-Once: In this mode, the scheduled behavior will happen only once at the specified time. After that,
the timer will be deleted.
-Daily: In this mode, the scheduled behavior will happen at the specified time every day.
-Weekly: In this mode, the scheduled behavior will happen at the specified time every week.
-Monthly: In this mode, the scheduled behavior will happen at the specified time every month.
! Type: Schedule type. Five options: Recorder, VCR, On, Channel and Standby.
9
User's Manual
-Recorder: The system will record the scheduled program when the scheduled time is reached.
Users can select whether or not to record AD, TTX and Subtitle.
-VCR: Similar to the Recorder type. But, AD, TTX and Subtitle will not be recorded.
-On: While in standby mode, the system will auto wake up and then play the scheduled program if
the scheduled time is reached.
-Channel: The system will auto switch to the scheduled program to play when the scheduled time is
reached.
-Standby: The system will enter the standby mode when the scheduled time is reached.
! AD Record, Subtitle Record, Teletext Record: Set whether to record AD, TTX and Subtitle or not.
Available only when the Type item is set as 'Recorder'.
6.2 Child Lock
The Child Lock item is to set a program lock in order to protect children
from watching some improper programs to their ages.
After highlighting the Child Lock item in the Setting menu press ENTER
key, and a password input dialog will appear. Input a correct password
(default: 0000) to enter the Child Lock menu. See the figure below:
There are three menu items:
! System Lock: Turn on or off the child lock function.
! Parental Rating: Set rating from 4 ages to 48 ages. If set as 0, no limit.
! Change Pin Code: Change the password of the child lock.
6.3 Date Time
Through the Date Time item you can set the system time and time zone.
To enter the Date Time menu, highlight the Date Time item in the Setting
menu and then press ENTER key.
If the Date Time Mode item is set as 'Auto', both the Date and Time
items will be grayed (cannot be set by hand). If the Date Time Mode item
is set as 'Manual', users can set the Date and Time items by hand, but
other items cannot be set.
If the Time Zone item is set as 'Auto', the Day Light Saving item will be
grayed (cannot be set by hand). If the Time Zone item is set as a concrete time zone, you can set
whether or not to use the daylight saving time according to the selected time zone.
6.4 Ethernet Config
Through the Ethernet Config item you can carry out Ethernet related
settings.
Highlight the Ethernet Config item in the Setting menu and then press
ENTER or RIGHT keys to enter the Ethernet Config menu. This menu
has five items, see the figure below:
! Link Type: Select to use either Wire Network or Wireless Network.
! Config: Select the network connection method. After entering this item,
network connection methods and related information can be found (see the figure below).
In which, the first item, Config Mode, is to select a network connection method. There are four
methods: Bootp, PPPoE, Static IP and DHCP.
- If the PPPoE method is chosen, the PPPoE Set item at the bottom will become active (see the
figure below). After entering this item, a user name and password input interface will appear.
- If the Static IP method is chosen, the IP Address, Netmask, Gateway and DNS Server items will
become active (see the figure below). Users can establish the network connection by giving these
parameters.
After setting, press LEFT key to return to the Ethernet Config menu.
10
User's Manual
6.5 Factory Reset
Through the Factory Reset item you can reset the system to factory settings.
Press UP/DOWN keys to highlight this item and then press ENTER key, and a password input dialog
will appear. Input a correct password (default: 0000), and the system will then start to reset to factory
settings. When finished, the Init Install menu will show, through which you can re-initialize the system.
6.6 Upgrade
The Upgrade item is for software upgrade.
6.7 Auto Standby
If the Auto Standby item is set as 'On', the system will auto enter the standby mode after three hours of
no operations.
7. AV Setting
! Contrast
The Contrast item determines the contrast level of the system. After
highlighting the Contrast item, press ENTER key to enter its setting
interface. Press LEFT/RIGHT keys to adjust the contrast level from 0 to
24. After setting, press ENTER key or just wait for 3 seconds to return to
the AV menu. In addition, in this interface pressing UP/DOWN keys can
switch between the contrast setting and brightness setting interfaces.
! Brightness
The Brightness item is to adjust the brightness level of the system. After
highlighting the Brightness item, press ENTER key to enter its setting interface. Press LEFT/RIGHT
keys to adjust the brightness level from 0 to 24. After setting, press ENTER key or just wait for 3
seconds to return to the AV menu. In addition, in this interface pressing UP/DOWN keys can switch
between the contrast setting and brightness setting interfaces.
! Saturation
The Saturation item is to adjust the saturation level of the system from 0 to 24.
! HUE
The HUE item is to adjust the hue level of the system from -30 to 30. After highlighting this item, press
ENTER key to enter its setting interface.
! Aspect Ratio
The Aspect Ratio item is to set the proportion between the length and width of output videos. After
highlighting this item, press ENTER key to pop out an option list. The list has four options: 16: 9, Full
Screen, 4: 3 LB (Letter Box) and 4: 3 PS (Pan Scan).
! Video Output
The Video Output item is to set the format of video output. After highlighting this item, press ENTER
key to pop out an option list. The list has three options: YUV, RGB and SVideo.
! Video Resolution
The Video Resolution item is to set the resolution (up to 1080p_60 (Full HD)) and refresh rate of video
output. After highlighting this item, press ENTER key to pop out an option list.
The list has following options ('p' indicates progressive scan; 'i' indicates interlaced scan):
Auto Detect
480p_60, 480i_30
11
User's Manual
576p_50, 576i_25
720p_60, 720p_50
1080p_60, 1080p_50, 1080i_30, 1080i_25
! HDMI Color Space
The HDMI Color Space item is to set the color coding method of video output. After highlighting this
item, press ENTER key to pop out an option list.
The list has four options: xvColor, RGB, YCbCr 4:2:2 and YCbCr 4:4:4.
! HDMI Deep Color
The HDMI Deep Color setting determines the depth of colors of HDMI output. After highlighting this
item, press ENTER key to pop out an option list. The list has three options: 8 Bits, 10 Bits and 12 Bits.
User's Manual
11. USB Upgrade
Select the partition in which rom.bin is stored, then press ENTER key to
enter a file list. From the file list, select rom.bin and then press ENTER
key to start the USB upgrade. The interface will be as below:
When the USB Upgrade completes, the system will auto restart.
8. Game
12. Media Play
The game list includes Box Man, Tetris, Hit Rat, Go Bang and Sodoku.
9. Record
In full screen mode, if you want to record the being-played program, just
press REC key.
-During recording, to pause the recording, press PAUSE key.
-During recording, to stop recording, press STOP key. A confirmation
dialog will appear.
-During recording, pressing INFO key can show the recording
information. Pressing INFO key again will show the record file list.
1. Press "OPTION" key go to Media Play menu.
2. Press left and right to choose the item you want.
! Photo: Browsing picture in USB flash
! Music: Playing music in USB flash
! EbooK: Reading ebook in USB flash
! Moive: Playing moive in USB flash
! ISO: Playing ISO in USB flash
! Game: Playing game in USB flash
! Record Manager: Manager Record file in USB flash
! Disk Manager: Manager all file in USB flash
10. Timeshift
! Auto: Auto start the Timeshift function 5 seconds after entering any
channel.
! Pause: During full-screen playing, press PAUSE key to start the
Timeshift function.
! Off: During program recording, press PAUSE or FR keys to start the
Timeshift function.
12
13
User's Manual
User's Manual
13. Technical Specification
PHYSICAL CHARACTERISTICS
1 x LAN
1 x CA
14
15
User's Manual
14. Trouble Shooting
Problem
No display light up on front
panel
Possible Causes
Power Cord is not well
plugged
No sound or picture, but the
front panel red light is OFF
No sound or picture
The unit is in standby mode
Bad picture/Blocking Error
No signal or weak signal
The satellite dish is not
pointing at the satellite
The satellite dish in not
pointing at the satellite
Signal is too strong
Satellite dish is too small
LNB noise factor too high
No picture(Video)
There is interference on your
digital satellite channel
The RCU is not working
The LNB is faulty
The system is connected by
SCART cable and TV is not in
AV/EXT mode
The system is connected
using RF cable and the output
channel of the receiver
interferes with an existing
terrestrial channel or Video
Signal
Out of battery
RCU is aimed at wrong
direction
What To Do
Check to make sure power cord
is plugged properly into power
socket
Press the standby button
Adjust the dish. Check the
Signal Level in the Antenna
Setup Menu
Check the cable connections.
LNB and other equipment
connected between the LNB
and the receiver and adjust the
dish
Adjust the dish
Connect a signal attenuator to
the LNB input
Change to a larger dish
Change to an LNB with lower
noise factor
Change the LNB
Check the UHF channel fixed in
your system and tune the UHF
properly
Change the receiver output
channel to a more suitable
channel or connect the system
using SCART cable
Change the battery
Aim the RCU at the unit, and
make sure no blocks between
the front panel and RCU
Note: If you still cannot resolve the problem with above reference. Please contact the local dealer or
their after-sales service center.
16