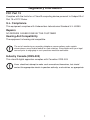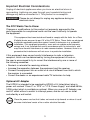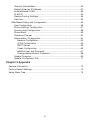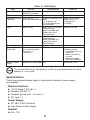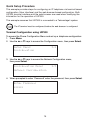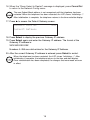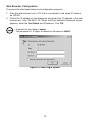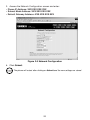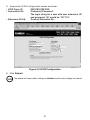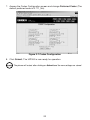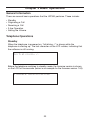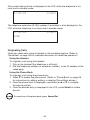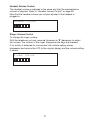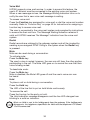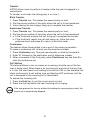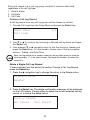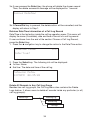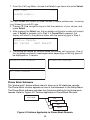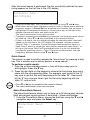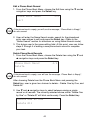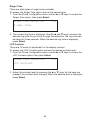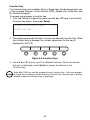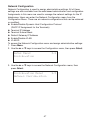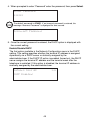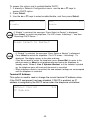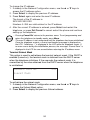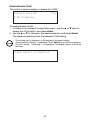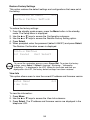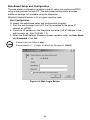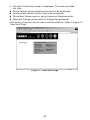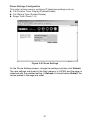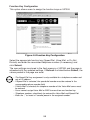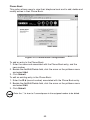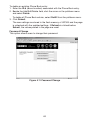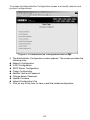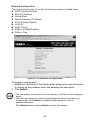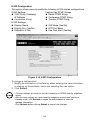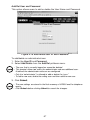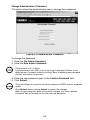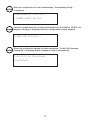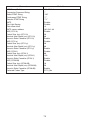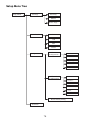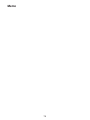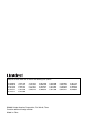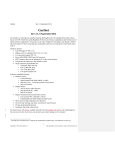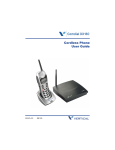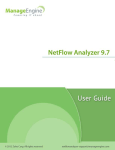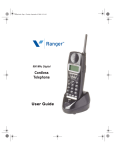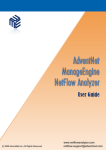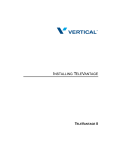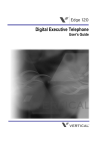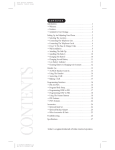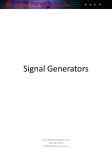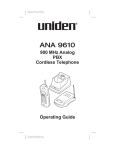Download Uniden UIP300 Cordless Telephone User Manual
Transcript
UIP300 (H.323 IP Phone) Administrator Guide Preface This Document This document provides instructions to user for operating UIP300 IP Phone. This manual provides a detailed description of the telephone, LCD displays and features. Basic telephone operations and features are explained. Setup and configuration instructions are also provides. *Uniden® is a registered trademark of Uniden America Corporation. *Artisoft® and Televantage® are registered trademarks of Artisoft, Inc. Regulatory Information FCC Part 15 Complies with the limits for a Class B computing device pursuant to Subpart B of Part 15 of FCC Rules. U.L. Compliance This equipment complies with Underwriters Laboratories Standard U.L. 60950. Repairs NO REPAIRS CAN BE DONE BY THE CUSTOMER Hearing-Aid Compatibility The equipment is hearing-aid compatible. The act of monitoring or recording telephone conversations under certain circumstances may violate federal or state statutes. Consultation with your legal counsel prior to engaging in such practices would be advisable. Industry Canada (ICES-003) This class B digital apparatus complies with Canadian ICES-003. Users should not attempt to make such connections themselves, but should contact the appropriate electric inspection authority, or electrician, as appropriate. 1 Important Safety Considerations When using this product, basic safety precautions should always be followed to reduce the risk of fire, electrical shock, and injury to persons, including the following: 1 Read and understand all instructions. 2 Follow all warnings and instructions marked on the product. 3 Unplug this product from the wall outlet before cleaning. Do not used liquid cleaners or aerosol cleaners. Use a dry cloth for cleaning. 4 Do not use this product near water; for example, near a sink or in a wet area. 5 Do not place this product on an unstable cart, stand, or table. The telephone can fall, causing serious damage to the unit. 6 Slots and openings in the cabinet and the back or bottom are provided for ventilation. To protect the product from overheating, these openings must not be blocked or covered. This product should never be placed near or over a radiator or heat register. This product should not be placed in a built-in installation unless the proper ventilation is provided. 7 This product should be operated only from the type of power source indicated on the marking label. If you are not sure of the type of power supply to your home, consult your dealer or local power company. 8 Do not allow anything to rest on the power cord. Do not locate this product where the cord will be damaged by people walking on it. 9 Do not overload wall outlets and extension cords, as this can result in the risk of fire or electrical shock. 10 Never push objects of any kind into this product through cabinet slots, as they may touch dangerous voltage points or short out parts that could result in a risk of fire or electrical shock. Never spill liquid of any kind on the product. 11 To reduce the risk of electric shock, do not disassemble this product. Contact qualified service personnel when some service or repair work is required. Opening or removing covers may expose you to dangerous voltages or other risks. Incorrect reassembly can cause electric shock when the appliance is subsequently used. 12 Unplug this product from the wall outlet and refer servicing to qualified service personnel under the following conditions: A When the power supply cord is damaged or frayed. B If liquid has been spilled onto the product. C If the product has been exposed to water or rain. D If the product does not operate normally when following the operating instructions. (Adjust only those controls that are covered by the operating instructions. Improper adjustment of other controls can result in damage, and will often require extensive repair work by a qualified technician.) E If the product has been dropped, or the cabinet has been damaged. F If the product exhibits a distinct change in performance. 13 Uniden works to reduce lead content in our PVC coated cords in our products and accessories. Warning: The cords on this product and/or accessories contain lead, a chemical known to the State of California to cause birth defects or other reproductive harm. Wash hands after handling. 2 Important Electrical Considerations Unplug all electrical appliances when you know an electrical storm is approaching. Lightning can pass through your household wiring and damage any device connected to it. This product is no exception. WARNING! Please do not attempt to unplug any appliance during an electrical storm. The FCC Wants You to Know Changes or modifications to this product not expressly approved by the party responsible for compliance could void the user’s authority to operate the equipment. This equipment has been tested and found to comply with the limits for a Class B digital device pursuant to part 15 of the FCC Rules. These limits are designed to provide reasonable protection against harmful interference in a residential installation. This equipment generates, uses and can radiate radio frequency energy and, if not installed and used in accordance with the instructions, and may cause harmful interference to radio communications. However, there is no guarantee that interference will not occur in a particular installation. If this equipment does cause harmful interference to radio or television reception, which can be determined by turning the equipment off and on, the user is encouraged to try to correct the interference by one or more of the following measures: • Reorient or relocate the receiving antenna. • Increase the separation between the equipment and the receiver. • Connect the equipment into an outlet on a circuit different from that to which the receiver is connected. • Consult the dealer or an experienced radio/TV technician for help. Optional AC Adapter The UIP300 is intended to be supplied by AD300 a UL Listed direct plug-in power unit marked “Class 2” or “LPS” or “I.T.E. Power Supply” and rated 48Vdc, 0.25A output which is available as optional. When you use an AC Adapter, use and AC outlet without a switch to interrupt power, and do not use an outlet controlled by a wall switch. Place the power cord so that it does not create a trip hazard, or where it could become chafed and create a fire or other electrical hazards. 3 Table of Contents Chapter 1 Product Description General Information ..........................................................................................8 Standard Features of the Telephone ................................................................9 VoIP Specific Features ......................................................................................9 General Features ..............................................................................................9 Control and Functions of the Telephone ........................................................10 Function Keys..................................................................................................10 LED Status ......................................................................................................10 Specifications ..................................................................................................11 Physical Interface........................................................................................11 Power Supply..............................................................................................11 Speaker ......................................................................................................11 Optional & Replacement Equipment ..............................................................12 Chapter 2 Installation and Basic Setup Instructions General Information ........................................................................................13 Attaching the Footstand to the Telephone ......................................................13 Connecting the Telephone ..............................................................................14 Quick Setup Procedure ..................................................................................15 Chapter 3 Basic Operations General Information ........................................................................................23 Telephone Operations ....................................................................................23 Standby ......................................................................................................23 Originating Calls ........................................................................................24 Using the Handset ................................................................................24 Using the Phone Book ..........................................................................24 Using On-Hook Dialing ..........................................................................25 Receiving Calls ..........................................................................................25 Answering Calls Using the Handset ......................................................25 Answering Calls Handsfree....................................................................25 2-Line Operation ........................................................................................25 Accessing Line 1 ....................................................................................25 Accessing a Line Using the Line Key ....................................................26 Volume Control................................................................................................26 4 Handset Volume Control ........................................................................26 Speakerphone Volume Control ..............................................................26 Headset Volume Control ........................................................................27 Ringer Volume Control ..........................................................................27 Feature Operations ........................................................................................28 Handsfree ..................................................................................................28 Speakerphone ........................................................................................28 Headset ..................................................................................................28 Receiving a Call Using Handsfree ........................................................28 Phone Book ................................................................................................28 Programmable and Fixed Function Keys ..................................................29 Speed Dial..............................................................................................29 Do Not Disturb (DND) ............................................................................29 Voice Mail ..............................................................................................30 Redial ....................................................................................................30 Mute ......................................................................................................30 Hold ........................................................................................................30 Transfer ..................................................................................................31 Blind Transfer ........................................................................................31 Supervised Transfer ..............................................................................31 Conference ............................................................................................31 Call Waiting ............................................................................................31 Chapter 4 Setup Menu General Information ........................................................................................32 Basic Setup Menu Options..............................................................................32 Call Log Submenu ......................................................................................32 Phone Book Submenu................................................................................35 Searching Telephone Records ..............................................................36 Name Search ....................................................................................36 Quick Search ....................................................................................37 Telephone Configuration ............................................................................42 Call Duration ..........................................................................................43 Local Date/Time ....................................................................................44 Ringer Tone ............................................................................................45 LCD Contrast ........................................................................................45 Function Key ..........................................................................................46 Network Configuration ................................................................................47 Enable/Disable DHCP............................................................................48 Terminal IP Address ..............................................................................49 5 Terminal Subnet Mask............................................................................50 Default Gateway IP Address ..................................................................51 Enable/Disable VLAN ............................................................................52 VLAN ID ................................................................................................53 Restore Factory Settings........................................................................54 View Info ................................................................................................54 Web-Based Setup and Configuration ........................................................55 User Configuration ................................................................................55 Phone Settings Configuration ................................................................57 Function Key Configuration....................................................................58 Phone Book............................................................................................59 Password Change ................................................................................60 Administrator Configuration....................................................................61 Network Configuration ......................................................................63 H.323 Configuration ..........................................................................64 SNTP Server ....................................................................................65 Codec Configuration ........................................................................66 Add/Del User and Password ............................................................67 Change Administrator’s Password ....................................................68 Update Firmware....................................................................................69 Update Configuration File ......................................................................71 Chapter 5 Appendix General Information ........................................................................................73 Factory Default Settings ..................................................................................73 Setup Menu Tree ............................................................................................75 6 List of Figures Figure Figure Figure Figure Figure Figure Figure Figure Figure Figure Figure Figure Figure Figure Figure Figure Figure Figure Figure Figure Figure Figure Figure Figure Figure Figure Figure Figure Figure 1-1 2-1 2-2 2-3 2-4 2-5 2-6 2-7 4-1 4-2 4-3 4-4 4-5 4-6 4-7 4-8 4-9 4-10 4-11 4-12 4-13 4-14 4-15 4-16 4-17 4-18 4-19 4-20 4-21 UIP300 IP Phone..........................................................................8 Footstand Mounting....................................................................13 Plugging Handset Cord into Telephone......................................14 Connecting to LAN ....................................................................14 Web Login Screen......................................................................19 Network Configuration ................................................................20 H.323 Configuration ..................................................................21 Codec Configuration ..................................................................22 Call Log Menu Structure ............................................................32 Actions Applicable to Phone Book Records ..............................35 Normal Phone Book Record Data Input Sequence ..................38 Phone Configuration Menu ........................................................42 Function Keys ............................................................................46 Web Login Screen......................................................................55 User Main Page..........................................................................56 Phone Settings ..........................................................................57 Function Key Configuration ........................................................58 Phone Book Configuration ........................................................59 Password Change ......................................................................60 Web Login Screen......................................................................61 Administrative Configuration Main Page ....................................62 Network Configuration ................................................................63 H.323 Configuration ..................................................................64 SNTP Server Configuration........................................................65 Codec Configuration ..................................................................66 Add/Delete User ID and Password ............................................67 Administrator Password ............................................................68 Update Firmware ........................................................................69 Update Configuration ................................................................71 7 Chapter 1 Product Description General Information UIP300 is a business IP telephone in an enterprise LAN environment and will be connected to a softswitch. This chapter describes the features of the UIP300 IP Phone and protocols that are used. Message Waiting Indication Select LCD Cancel/Del Menu Up/Down Arrow Keys Function Keys (5) Line 1 Line 2 Mute Volume Up/Down Redial Speakerphone and Headset Conference Transfer Hold Figure 1-1 UIP300 IP Phone 8 Standard Features of the Telephone The UIP300 comes equipped with the following standard features. • 2-line, 24-character alphanumeric LCD display • 10 LED indicators (Line 1, Line 2, Message Waiting Indication, Mute, Speaker/Headset, five Function keys) • 12-key dial pad • 20 specific keys (five Function keys, Menu, Select, Cancel/Del, Transfer, Mute, Redial, Hold, Conference, Speaker, Line 1 and 2 keys, Volume Up/Down keys, Menu Up/Down keys) • Date and time configured locally or from SNTP Server • Call duration display • Volume control for speaker, handset, headset and ringer • Phone book and speed dial • Redial, Hold, Mute • Call Waiting, Call Transfer, 3-way Conference and Do Not Disturb (DND) • Display Caller ID (Name) • On-hook dialing, Handsfree talking • DTMF generation • 8 ringer tones VoIP Specific Features The following features are specific to the VoIP function. • H.323 standard complaint • Voice Codec: G.711 (µ-Law and A-Law), G723.1A(6.3kbits/s), G729AB • E.164 dialing • Acoustic Echo Cancellation (AEC) (G.167) • Rapid configuration with DHCP or statically configured IP address • Voice Activity Detection (VAD) • QoS (IEEE 802.1 p/q based and DiffServ) • Jitter compensation • 10/100 Base-T Ethernet Interface General Features The following general features include: • Terminal and web-based configuration • Firmware/configuration download via Web • Password protection for configuration 9 Control and Functions of the Telephone To make telephone operations easier and to avoid user confusion, many required functions are already programmed into the fixed function keys. There are 15 fixed function keys in UIP300. • Speaker – Turn speakerphone or headset on/off • Mute – Enable/disable the Mute function • Hold – Hold the called party • Transfer – Generate a DTMF String which the user can set • Conference – Generate a DTMF String which the user can set • Redial – Generate a DTMF String which the user can set / Enter “,” , pause digit for phone book or speed dial numbers. • Menu – Display the main Setup menu if in the Standby screen, or return to Standby screen if in any menu or submenu screen • Select – Confirm a particular choice inside any menu screen • Cancel/Del ◊ Works as delete key when there is one or more character(s) The character string may contain one or more digits as part of the string. ◊ Works as backspace key when there is one or more digit(s) ◊ Deletes the entire character string or digit(s) if this key is pressed and held for two seconds or longer. ◊ Cancels the operation in the setup menu and returns to the previous menu. • Navigation ▲ (up) and ▼ (down) Keys – Primarily used to navigate up or down the Setup Menu. • Volume ▲ (up) and ▼ (down) Keys – Used for adjusting the volume louder or softer. • Telephone Line Keys – Used to select telephone line 1 or 2. Function Keys There are five user programmable function keys in UIP300. Each can be programmed to one of the three available functions – Speed Dial, Do Not Disturb (DND), and Voice Mail. LED Status There are 10 LEDs in UIP300. Four LEDs are located adjacent to the four fixed keys. Lines 1 and 2, Speaker and Mute show the status of the function in each key. The Message Waiting Indication is dedicated to notify the user for the arrival of an incoming call or a new voice mail. Table 1-1 “LED Status” lists the LEDs and describes that states of the LED. • Message Waiting Indication with activation of voice mail function in the system. 10 Table 1-1 LED Status LED LED On Speaker/Headset Turned on when the SPK/HS is pressed Mute While call is muted Message Waiting When there is 1 or Indication more new voice mail(s) Line 1 When in use Line 2 When in use Function Keys Speed Dial/ Voice Mail Do Not Disturb (DND) Turned on when the key is pressed and it remain on for 5 seconds. LED Blinking LED Off N/A When not used N/A Arrival of Incoming Call when It is a regular call It is a call waiting call (Fast blinking) When Line 1 is on hold. (Slow blinking) When incoming call comes thru Line 1 (Fast blinking) When Line 2 is on hold. (Slow blinking). When incoming call comes thru Line 2 (Fast blinking) While not muted when no more new voice mail or no incoming call is waiting N/A Whenever any of the following occurs: • 5 seconds after it is turned on • When it returns to on hook • A different speed dial key is pressed While DND is off While DND is activated N/A When not in use When not in use The On and Off time for “Fast blinking” is 200 ms cycle and the time for “Slow blinking” is 1 sec. cycle. Specifications The following specifications apply to the physical interface, power supply and speaker. Physical Interface ◆ ◆ ◆ ◆ 10/100 Base-T (RJ-45) x 1 Handset (RJ-22) x 1 Handset (phone jack - 2.5 mm) x 1 DC Jack x 1 Power Supply ◆ DC 48V, 0.25A (Optional) ◆ Line Power (Power Dsign) Speaker ◆ 8 Ω, 1 W 11 Optional & Replacement Equipment The following equipment is available for use with your UIP300 IP Phone. The table below provides a description and Stock Number. Table 1-2 Optional & Replacement Equipment Description AC Adapter 1 Part Number Equipment Diagram AD300 Cord UIPA3035 Handset UIPA3030 Headset EXP9530 EXP9730 5 Port 10/100 Ethernet 1. PCS500 This product is intended to be supplied by a listed direct plug-in power unit marked “Class 2” or “LPS’ and rated 48Vdc with minimum 0.25A output. 12 Chapter 2 Installation and Basic Setup Instructions General Information This chapter provides instructions for installing the foot stand on the IP telephone, connecting the IP telephone to the LAN and sample setup instructions for setting up the telephone. Attaching the Footstand to the Telephone The footstand is included with the IP telephone. The footstand can be attached to the bottom of the IP telephone, allowing the user to tilt the telephone at either low or high angle or to wall mount the telephone. The adjustments are clearly marked on the footstand with arrows indicating the direction that the footstand should be attached the bottom of the telephone for the desired height or wall mounting. To attach the footstand to the telephone, determine the desired adjustment and align the tabs on the footstand with the tab receptacles on the bottom of the telephone by matching the arrows. Press firmly on the footstand to lock the tabs in place. Low Desktop High Desktop Figure 2-1 Footstand Mounting 13 Wall Mount Connecting the Telephone Before using UIP300, it is necessary to connect the handset to the telephone and to connect the telephone to the LAN network. 1. Connect the handset to the handset port located on the left side of the telephone. Handset Port Figure 2-2 Plugging Handset Cord into Telephone 2. Connect the Ethernet cable from the LAN to the network port on UIP300. The network port is located on the back side of the telephone. Do not connect UIP300 to a standard telephone line. 3. If a powered hub is not being used, connect the AC adapter to the power jack and then connect the adapter to a suitable power outlet. The AC adapter is not included with UIP300. Refer to Chapter 1 “Product Description”, “Optional & Replacement Equipment” on page 12 for the part number for the AC adapter. Connection to LAN (Straight Connection) AC Adapter Connection Figure 2-3 Connecting to LAN 14 Quick Setup Procedure This example provides steps for configuring an IP telephone via terminal based configuration (User interface) and the web browser based configuration. Both UIP300 terminal interface and the web browser are used when modifying the information for the operation of UIP300. This example assumes that UIP300 is connected to a Televantage® system. The IP terminal must be configured, before the web browser is configured. Terminal Configuration using UIP300 To access the Phone Configuration Menu and set up a telephone configuration: 1. Press Menu. 2. Use the ▲ or ▼ keys to access the Configuration menu, then press Select. Setup Menu: 3/4 Configuration 3. Use the ▲ or ▼ keys to access the Network Configuration menu, then press Select. Configuration Menu: 2/3 Network Configuration 4. When prompted to enter “Password” enter the password, then press Select. Enter Password ****** 15 The default password is 654321. If an incorrect password is entered, the message “Incorrect Password” is displayed for one second. The Password screen is returned and the password can be entered again. Incorrect Password 5. Once the correct password is entered, the DHCP option is displayed (default is Disabled). Press Select to access the Disabled screen. Network Config: 1/6 DHCP Disabled 6. Press Select to accept the Disabled option or press ▲ to access the Enable option. If Disabled is the desired option, press Select. When the “Press Select to Restart” message is displayed, press Cancel/Del to return to the Network Config menu. If using a static IP address, DHCP must be set to Disabled. If Enabled is the desired option, press Select to accept the option. When the “Press Select to Restart” message is displayed, press Cancel/Del to return to the Network Config menu , or press Select to restart the telephone. If enabled is selected, the IP address, Subnet Mask address and Default Gateway address cannot be entered. DHCP 1/2 Disable DHCP 2/2 Enable This selection is not recognized until the telephone has been reinitialized. When the telephone has been restarted, the LCD shows “Initializing...\” and then “Searching DHCP Server...”. After initialization is complete, the telephone returns to the time and date display. 16 7. Use ▲ to access the IP Address screen on the Network Config menu. Network Config: 2/6 IP Address 8. Press Select to display the previous IP address. 9. Press Select again and enter the new IP address. The format of the IP address is: XXX.XXX.XXX.XXX Numbers 0~255 are valid entries for the IP address. The following IP addresses, 0.0.0.0 and 255.255.255.255, are not valid. 10. After the correct IP address is entered, press Select. 11. When the “Press Select to Restart” message is displayed, press Cancel/Del to return to the Network Config menu. The new IP address is not recognized until the telephone has been restarted. When the telephone has been restarted, the LCD shows “Initializing...\”. After initialization is complete, the telephone returns to the time and date display. 12. Use the ▲ to access the Subnet Mask screen on the Network Config Menu. Network Config: 3/6 Subnet Mask 13. Press Select to display the previous Subnet Mask address. 14. Press Select again and enter the new Subnet Mask. The format of the Subnet Mask is: XXX.XXX.XXX.XXX Numbers 0~255 are valid entries for the Subnet Mask. 15. After the correct Subnet Mask is entered, press Select. 17 16. When the “Press Select to Restart” message is displayed, press Cancel/Del to return to the Network Config menu. The new Subnet Mask address is not recognized until the telephone has been restarted. When the telephone has been restarted, the LCD shows “Initializing...\”. After initialization is complete, the telephone returns to the time and date display. 17. Press ▲ to access the Default Gateway screen. Network Config: 4/6 Default Gateway 18. Press Select to display the previous Gateway IP address. 19. Press Select again and enter the Gateway IP address. The format of the Gateway IP address is: XXX.XXX.XXX.XXX Numbers 0~255 are valid entries for the Gateway IP Address. 20. After the correct Gateway IP address is entered, press Select to restart. When the telephone has been restarted, the LCD shows “Initializing...\”. After initialization is complete, the telephone returns to the time and date display. Once reinitialization has been completed, the changes that were made are now in affect. 18 Web Browser Configuration To access the web-based setup and configuration program: 1. Start the web browser from a PC that is connected to the same IP network as UIP300. 2. Check the IP address on the telephone and enter that IP address in the web browser eg., http://169.254.1.10. When the Enter Network Password screen appears, enter the User Name and Password. Click OK. • At default the User Name is admin. • The password is 6~10 digits. At default the Password is 654321. Figure 2-4 Web Login Screen 19 3. Access the Network Configuration screen and enter: • Phone IP Address: XXX.XXX.XXX.XXX • Subnet Mask Address: XXX.XXX.XXX.XXX • Default Gateway Address: XXX.XXX.XXX.XXX Figure 2-5 Network Configuration 4. Click Submit. The phone will restart after clicking on Submit and the new settings are stored. 20 5. Access the H.323 Configuration screen and enter: • VOIP Proxy IP: XXX.XXX.XXX.XXX • Connection Str: *Extension*Password* The login string for a user with user extension 101 and password 101 would be *101*101*. • Extension (E164): Terminal Extension No. Figure 2-6 H.323 Configuration 6. Click Submit. The phone will restart after clicking on Submit and the new settings are stored. 21 7. Access the Codec Configuration screen and change Preferred Codec (The default preferred code is G.711_Mu). Figure 2-7 Codec Configuration 8. Click Submit. The UIP300 is now ready for operation. The phone will restart after clicking on Submit and the new settings are stored. 22 Chapter 3 Basic Operations General Information There are several basic operations that the UIP300 performs. These include: • • • • • Standby Originating a Call Receiving a Call 2-line Operation Setting the Volume Telephone Operations Standby When the telephone is powered on, “Initializing...\” is shown while the telephone is starting up. The last character on the LCD rotates, indicating that the software is still running. Initializing...\ Before the telephone switches to standby mode, the firmware version is shown on the LCD for five seconds (below is an example for the firmware version 1.00). Firmware Version:arl.00 23 The current date and time is displayed in the LCD, while the telephone is onhook and in standby mode. 07/02/02 4:30PM The telephone extension (E.164) number (if available) is also displayed in the LCD while the telephone is on-hook and in standby mode. 07/02/02 4:30PM 3000 Originating Calls Users can make calls using a handset or the handsfree feature. (Refer to “Handsfree” on page 28 for a detailed discussion of handsfree operation.) Using the Handset To originate a call using the handset: 1. Pick up the handset (the telephone is off-hook). 2. Dial the telephone number (or extension number), or the IP address of the called party. Using the Phone Book To originate a call using the phone book: 1. Press ▼ to access the phone book. (Refer to “Phone Book” on page 28 for instructions for adding, editing, or deleting Phone Book entries.) 2. Once the phone book is displayed, use either the ▲ or ▼ to navigate through the entries. 3. Once the desired entry is displayed in the LCD, press Select to initiate the call. To cancel out of the phone book, press Cancel/Del. 24 Using On-Hook Dialing Users can enter telephone numbers before going off-hook (while the telephone is in standby mode). To dial the number: 1. Enter the destination number. 2. Go off-hook with the handset or speakerphone. 3. The outgoing call is initiated. Receiving Calls When there is an incoming call, the Message Waiting Indication and the line LED flash. Users can answer the call using the handset or handsfree (using the speakerphone). Answering Calls Using the Handset To answer an incoming call: 1. Pick up the handset. 2. Begin the conversation. Answering Calls Handsfree To answering an incoming call: 1. Press the Speaker/Headset key or press the line key (the handset remains in the cradle). 2. Begin the conversation. 2-Line Operation UIP300 supports 2-line operations. Accessing Line 1 UIP300 uses Line 1 if the user picks up the handset or presses the Speaker/Headset key. 25 Accessing a Line Using the Line Key Press Line 1 or Line 2 to access the appropriate line. When the line key is pressed, the LED on the line key turns on indicating the selected line is in use. If the handset is used, the user hears a dial tone through the handset. If the handset is in the cradle and the telephone was originally on-hook, pressing the line key causes the telephone to go off-hook and turns on the handsfree feature. The user hears dial tone through the telephone speaker. Volume Control There are four volume settings: ◆ Handset ◆ Headset ◆ Speakerphone ◆ Ringer Volume There are five volume levels for each volume. Handset Volume Control To change the volume on the handset: With the handset off-hook, press ▲ (increase) or ▼ (decrease) to adjust the volume. The volume of the handset changes as the keys are pressed. If no activity is detected for one second, the volume setting screen disappears and returns the LCD to the original display and the volume setting is saved. Handset Volume Speakerphone Volume Control When using speakerphone, the speakerphone volume is adjusted in the same way that the handset volume is adjusted. Refer to “Handset Volume Control” on this page. Note that the speakerphone can only be adjusted if the headset is not plugged in. Speaker Volume 26 Headset Volume Control The headset volume is adjusted in the same way that the speakerphone volume is adjusted. Refer to “Handset Volume Control” on page 26. Note that the headset volume can only be adjusted if the headset is plugged in. Headset Volume Ringer Volume Control To change the ringer volume: With the telephone on-hook, press ▲ (increase) or ▼ (decrease) to adjust the volume. The volume of the ringer changes as the keys are pressed. If no activity is detected for one second, the volume setting screen disappears and returns the LCD to the original display and the volume setting is saved. Ringer Volume 27 Feature Operations The operation for the basic features of the UIP300 IP Phone are described in this section. Handsfree This feature allows the user to make a call or receive a call without using the handset. This feature is provided when using the speakerphone or the headset. Speakerphone When the Speaker/Headset key or one of the line keys is pressed (and the headset is not plugged in), the user can listen from the built-in speaker and can speak through the built-in microphone. If the handset goes off-hook while the speakerphone is in use, the speakerphone is turned off and the handset becomes active. If the handset is active and the speakerphone goes off-hook (by pressing the Speaker/Headset) key, the handset becomes idle and the speakerphone becomes active. Headset When the Speaker/Headset is pressed and the telephone detects that the headset is plugged in, the voice path of the speakerphone and the microphone (used by the speakerphone) is disabled and the speaker and microphone inside the headset is activated. Receiving a Call Using Handsfree When the telephone rings, the user can press the Speaker/Headset key or the line key with the flashing LED without picking up the handset. The Speaker/Headset LED goes on and the LCD screen is the same as if the user answered the call using the handset. To disconnect the call, press the Speaker/Headset key. Pressing the line key does not disconnect the call. If the handset is picked up, the Handsfree feature is disabled and the telephone returns to normal operation allowing conversation through the handset. Phone Book The Phone Book feature allows users to store up to 50 telephone records. Each records contains the following data fields: ◆ Name – alphanumeric identification of a party (stored phone book entry) ◆ Number – telephone number or extension of the party (stored phone book entry) 28 The Phone Book can be accessed in two ways: ◆ Press the ▼ navigation key to access the quick Phone Book (dial only). ◆ Press the Menu key to go to the Setup Main menu. Select the phone book that appears as the second item inside the menu. Records inside the phone book can be searched (by name), dialed, edited or deleted. Refer to “Phone Book Submenu” on page 34. Programmable and Fixed Function Keys There are five programmable and fixed functions keys in the UIP300 IP Phone. Programmable function keys can be assigned to one of the three available functions: Speed Dial, Do Not Disturb (DND), or Voice Mail. Speed Dial Users can make calls by pressing a key that has been previously programmed for speed dialing. Users can press a speed dial key after going off-hook with the handset or with the speakerphone. If the user presses a speed dial key while on-hook, the telephone immediately goes off-hook with the speakerphone and starts dialing the number. Do Not Disturb (DND) Do Not Disturb allows users to ignore all incoming calls. The calling party hears a busy tone or an announcement when DND is activated. To use DND, a function key must be assigned. Refer to “Function Key” on page 42 for instructions for assigning DND to a function key. To activate DND: Press the Function key assigned for DND. The DND key LED remains lit while the feature is activated. To deactivate DND: Press the Function key assigned for DND. The DND key LED goes off. The DND key can only be activated and de-activated while the phone is on book and in the standby screen. 29 Voice Mail UIP300 supports voice mail service. In order to access this feature, the user’s IP terminal must be connected to the existing voice mail system. When a new message arrives, the Message Waiting Indication turns on to notify the user that a new voice mail message is waiting. To access voice mail: Press the Function key assigned for voice mail or dial the voice mail number manually. Refer to “Function Key” on page 42 for instructions for assigning a function key to access voice mail. The user is connected to the voice mail system and prompted by instructions to access the their mail box. The Message Waiting Indication remains lit solid until UIP300 receives “No Message” indication from the voice mail system. Redial Redial records are retained in the gateway system and will be invoked by sending a pre-assigned DTMF String to the system when the Redial key is pressed. Mute Mute can be used during a conversation. To activate mute: Press the Mute key. The user’s voice is muted, however, the user can still hear the other parties participating in the call. The Mute LED goes on to remind the user that their voice is being muted. To deactivate mute: Press the Mute key. Mute is disabled, the Mute LED goes off and the user’s voice can now be heard. Hold To place a call on hold during a conversation: Press the Hold key. The LED of the line that is put on hold blinks continuously. To resume the call: Press the line key for the party on hold. The Hold indication message disappears and the line LED changes from blinking to a solid-on indication. Music on Hold is sent to the holding party from the gateway. If the holding party disconnects, the telephone stops Music on Hold and the telephone LCD shows “Call Disconnected”. 30 Transfer UIP300 allows users to perform a transfer while the user is engaged in a conversation. To transfer a call when the calling party is on Line 1: Blind Transfer 1. Press Transfer key. This places the second party on hold. 2. Dial the phone number of the party where the call is to be transferred. 3. Upon hearing the line ringing, hang up to complete the transfer. Supervised Transfer 1. Press Transfer key. This places the second party on hold. 2. Dial the phone number of the party where the call is to be transferred. 3. a. If the third party accepts the call, hang up to complete the transfer. b. If the third party rejects the call and hangs up, follow the voice guidance menu and press 4 to return to the initial caller. Conference The feature allows three parties to be a part of the same conversation. To make a conference call, at least one line must be available. 1. Press Conference key. This puts remote party on hold by the system. 2. Enter “#” followed by the destination party’s telephone number. 3. When connected to the third party, press Conference key and then 5 to start the conference call. Call Waiting This feature allows a user to answer an incoming call while one of the two lines is being used. When there is an incoming call and one of the two lines is in use, the user hears a call waiting tone and the LED on the available line blinks continuously. A call waiting tone and flashing LED continues until the call is answered or the incoming call is terminated. To answer the incoming call: 1. Press the Hold key to put the current party on hold. 2. Press the line key where the new incoming call is ringing. If the user presses the line key without first putting the current party on hold, the current call is automatically dropped. 31 Chapter 4 Setup Menu General Information This chapter describes how to setup and configure UIP300. The main setup and configuration menu is the Setup Menu. This menu consists of three submenus and displays information about UIP300: • Call Log Menu – This submenu is used to set operations relating to incoming and missed call log information. • Phone Book Menu – This submenu is used for setting up any operations relating to memory dial records. • Configuration Menu – This submenu includes two types of configurations and allows users to restore the factory default settings: • Telephone Configuration • Network Configuration • Restore Factory Settings • View Information – Displays the telephone IP address and firmware version. Basic Setup Menu Options This menu provides access to the three submenus: Call Log, Phone Book and Configuration. To access the Setup Menu: 1. Press Menu. When Menu is first pressed, the Setup Menu and Call Logs submenu are displayed. 2. To navigate the submenu options, press the ▲ and ▼ keys. When the desired submenu option is accessed, press the Select key to display the selected submenu. Call Log Submenu There are two types of call logs – Incoming and Missed call logs – inside the Call Log Menu. Besides the two types of call logs, the Call Log Menu also includes the Delete Logs function as the third item. This function is used to delete all call log records inside any chosen call log group. When a record is chosen, user can apply one of the two functions– Delete and Date/Time – to the chosen record. Call Logs Single Call Record Incoming Missed Delete? Date/Time? Delete Logs... Figure 4-1 Call Log Menu Structure 32 Every call record in any call log group, contains 3 common data fields regardless of its call log type: 1. Caller’s Name 2. Call Date 3. Call Time Choose a Call Log Record A call log record from any call log group can be chosen as follows: 1. Choose Call Logs from the Setup Menu and press the Select key. Setup Menu: 1/4 Call Logs 2. Use ▼ or ▲ to move to the Incoming or Missed call log items and press the Select key. 3. User presses ▼ or ▲ navigation keys to find the record of interest and press the Select key. On next screen, choose one of the two possible actions – Delete, and Date/Time. Each call log record has a number shown at the top right corner to show the receiving order. “1” is the latest record. The larger the number, the older the record it is. Delete a Single Call Log Record If user continues from the end of the section Choose a Call Log Record, press the Select key. 1. Press the ▲ navigation key to change the action to the Delete action. Peterson Peter 1/2 Delete? 2. Press the Select key. The delete confirmation message will be displayed on the LCD screen. Choose either to delete the current selected call log record, or to cancel the delete action. Confirm Delete No: Cancel Yes: Select 33 3a.If user presses the Select key, the phone will delete the chosen record. Then, the delete successful message will be displayed for 1 second. Record Deleted 3b.If Cancel/Del key is pressed, the delete action will be cancelled, and the display will return to Step 1. Retrieve Date/Time information of a Call Log Record Date/Time is the last action inside the call log operation menu. This menu will display the name (if available), date and time of the call of a call log record. If user continues from the end of the section Choose a Call Log Record, press the Select key. 1. Press the ▲ navigation key to change the action to the Date/Time action. Peterson Peter 2/2 Date/Time? 2. Press the Select key. The following info will be displayed: ◆ 1st line: Name ◆ 2nd line: The date and time of the call log Peterson Peter 12:52PM 08/25/02 Delete All Records in Any Call Log Group Besides two call log groups, the Call Log Menu also contains the Delete Logs feature. It allows users to delete all records inside any particular (or all) call log group(s). Delete Logs... Incoming Log Missed Log All Logs 34 1. From the Call Log Menu, choose the Delete Logs items and press Select. Call Log: 3/3 Delete Logs... The next screen will consist of three choices of delete preferences –Incoming Log, Missed Log and All Logs. 2. Presses ▼ or ▲ navigation keys to find the selection of your choice, and press Select. 3. After pressing the Select key, the log delete confirmation screen will prompt user. If Select is pressed, go to Step 4. If Cancel/Del is pressed, the display will return to the previous menu with the same log type in Step 2. Confirm Delete No: Cancel Yes: Select 4. The phone will delete all records inside the chosen call log group. One of the log delete successful messages below depending on the log type will be displayed for 1 second. Incoming Log Deleted Missed Log Deleted All Logs Deleted Phone Book Submenu The “phone book” feature allows users to store up to 50 telephone records. The Phone Book function appears as one of the submenus in the Setup Menu. The Phone Book submenu provides four functions relating to the phone book records. Refer to Figure 4-2 “Actions Applicable to Phone Book Records”. Phone Book Dial Add Edit Delete Figure 4-2 Actions Applicable to Phone Book Records 35 To access the Phone Book menu, use the ▲ or ▼ arrows to choose Phone Book from the Setup Menu. Setup Menu: 2/4 Phone Book If the ▼ is pressed while the telephone is in standby mode and the date and number are displayed in the LCD, the first Phone Book entry is shown. Anderson. Peter 98173334444 This quick access operation applies to dialing only. If the user has already entered a character on the LCD, pressing the ▼ has no affect. Searching Telephone Records The “phone book” can hold up to 50 records. As a result, navigating through the telephone records can become time consuming. To avoid lengthy searches, UIP300 allows users to search the telephone records by entering a name or the first letter of a name. There are two types of searches: name search and quick search. Name Search This search is typically used when the Dial or Edit features are chosen from the Phone Book menu. Edit and dial features are chosen by pressing the Select keys on the Phone Book menu. To perform a name search: 1. Choose Dial or Edit from the Phone Book Menu by pressing the Select key. It will go to the name search screen. Enter Name: (UPPER) If the phone book is empty, user will see the message, “Phone Book is Empty”, for one second. 2. To enter a name using the numeric keys on the keypad. 3. When finished entering the name or character(s), press the Select key. 36 After the actual search is performed, the first record that matches the input string appears on the first line of the LCD display. Peterson, John 98173334444 • During the name input, user can move the cursor by using ▼ and ▲ keys. • When there are user input characters and the cursor is moved over a particular character, a press of Cancel/Del key will delete the character that the cursor is highlighting. All remaining character(s), if there is/are any, on the right of the deleted character will move one space to the left. • The search mechanism is not case-sensitive. • If nothing is entered and the Select key is pressed, the first phone book record will show up. Press ▼ or ▲ key to navigate to the record of interest. • If there is no match, the first record exceeding the searching input criteria will appear on the first line of the LCD display. For example, assume a search string of “Pete J” is entered. If inside the phone book record list, there is a name Pete K, which is stored right after another record with name Pete C. In this case, the record Pete K will be displayed since it is the first record that exceeds the searching criteria – Pete J. From the resulted record, user can navigate to different records using ▼ and ▲ keys. Quick Search This search is used to quickly navigate the “phone book” by pressing a digit key. This is another way to quickly perform a name search. To perform a quick search: 1. From the on hook standby screen or from off hook screen prior to dialing digits, Press the ▼ key. 2. Press the dial digits on the keypad to retrieve the first phone book entry name with the corresponding letter. For example, user would hit the “6” key once to get the first entry beginning with the letter “M”. User would hit the “6” key a second time to get the first entry beginning with the letter “N”, and so forth. • Press ▼ or ▲ key to navigate to the record of interest. • The search mechanism is not case-sensitive. Add a Phone Book Record The phone book feature allows user to store up to 50 phone book records. Each phone book record contains 2 data fields – Name and Number. 1. From the Phone Book Menu, choose the Add item using the ▼ and ▲ navigation keys and press the Select key. Phone Book Menu: 2/4 Add 37 If the Phone Book is full when user tries to add a new record, “Phone Book is Full” message will be displayed on the screen. Then, it will return to the Phone Book Menu with the Dial item on the display. Phone Book is Full Otherwise the normal record adding procedure should be shown as follows. Enter Name Select Enter Phone Number Select 1 sec. Record Saved Back to Phone Book Submenu Figure 4-3 Normal Phone Book Record Data Input Sequence 2. After user chooses Add from the Phone Book Menu, the name input screen is displayed. User can enter a name for the record. Press the Select key when input is done. Enter Name: (lower) Barbara Anderson • A name can be 24 alphanumeric characters. • To switch from upper and lower case, press the # key. • Press the corresponding number on the dial pad to enter the letters. For example, number 2 on the dial pad is used to enter A, B and C. Press the 2 key once for the letter A, twice for B and three times for C. Use the other keys on the dial pad the same way. • To enter a space, press 0. • The asterisk key can be pressed eight times to enter one of the following characters: 1 time = . 2 times = @ 3 times = * 4 times = # 5 times = – 6 times = & 7 times = ( 8 times = ) 38 3. Enter the phone number. Enter Phone Number: 98171234567 • Whenever the Cancel/Del is pressed, the last digit will be deleted. • Whenever the REDIAL is pressed, the character “,” will be inserted. The “,” character represents a 2 second pause is to be performed between the previous digit and the next digit, when the entry is dialed. • The phone number field contains a phone number (or an extension) up to 24 digits. 4. When phone number is entered, press the Select key. The save confirmation screen will be displayed for 1 second. Then, it will return to the Phone Book Menu with the Add item menu. If the name of the entry already exists in the Phone Book, the following message will be shown and ask user to replace the existing entry. If user selects “Yes”, the old entry will be deleted and the new entry will be saved. If user selects “No”, it will return to the Step 2 to allow user to change the name. Name Exists No: Cancel Replace? Yes: Select If the item could not be saved, the following message will be shown on the LCD for 1 second and then return to the Phone Book Menu with the Add item. If name or number or both is not entered, this message will also appear. Could not save 39 Edit a Phone Book Record 1. From the Phone Book Menu, choose the Edit item using the ▼ and ▲ navigation keys and press the Select key. Phone Book Menu: 3/4 Edit If the phone book is empty, you will see the message, “Phone Book is Empty”, for one second. 2. User will enter the Name Search mode, search for the phonebook entry user wishes to edit and press the Select key. (Refer to the “Name Search” section for directions on using Name Search mode.) 3. This brings user to the name editing field. At this point, user can follow steps 2 through 4 of adding a new phone book record to complete your task. Delete Phone Book Records 1. From the Phone Book Menu, choose the Delete item using the ▼ and ▲ navigation keys and press the Select key. Phone Book Menu: 4/4 Delete If the phone book is empty, user will see the message, “Phone Book is Empty”, for one second. After choosing Delete from the Phone Book Menu and pressing the Select key, user is given two choices to delete – Delete One by One, and Delete All. 2. Use ▼ and ▲ navigation keys to select between erasing a single record or all records. The currently selected choice, either “Delete One by One” or “Delete All” will blink continuously. Press the Select key. Delete One by One Delete All 40 Delete A Single Record 3a.If Delete One by One is chosen, it will bring the user to the first record in the phone book. User may get to a desired record quickly by performing a Quick Search and/or using the ▼ and ▲ keys to navigate to the desired record. (Refer to the Quick Search section to learn more about using the Quick Search feature.) 4a.After the desired record is located, press the Select key and it brings user to the delete confirmation screen. Confirm Delete All No: Cancel Yes: Select 5a.Press the Select key to proceed or Cancel/Del to return to the phone record list. Record Deleted If the Select key is pressed the display will be shown for 1 second. Then, the display will return to the next record on the list. If Cancel/Del key is pressed, the delete will be aborted, and the display will return to the phone book record list. Delete All Records 3b.If Delete All Records is chosen from the menu, the Delete All confirmation message will be displayed. Confirm Delete All No: Cancel Yes: Select 4b.If user presses the Select key, all phone book records will be deleted. “All Records Deleted” will be shown on the LCD as below for 1 second then followed by “Phone Book is Empty” for another second. Finally, the display will return to the Phone Book Menu. If Cancel/Del key is pressed, the delete will be aborted, and the display will return to the two delete choices – Delete One by One, and Delete All. All Records Deleted 41 Telephone Configuration Telephone configuration includes configurations related to the characteristics of features of a normal telephone call. These characteristics and features include: ◆ Call Duration ◆ Local Date/Time ◆ Ringer Tone ◆ LCD Contrast ◆ Function Key Phone Configuration Call Duration Local Date/Time Ringer Tone LCD Contrast Function Key Figure 4-4 Phone Configuration Menu • When making entries in this menu, the Cancel/Del key operates in the following manner: When there is/are one or more character(s), the Cancel/Del key operates as a delete key. When there are no characters, the Cancel/Del operates as a back key. It takes you one level back to the previous screen. • During editing when there are more than one character, use the ▲ and ▼ keys to move left and right. 42 To access the Phone Configuration Menu and set up a telephone configuration: 1. Press Menu. 2. When the Setup Menu screen is displayed, the Call Logs submenu is the first selection that is displayed. Use the ▲ key to highlight the Configuration submenu. Setup Menu: 1/4 Call Logs Setup Menu: 3/4 Configuration 3. Press Select. The Configuration Menu is displayed, showing the first entry of the Configuration Menu, which is Phone Configuration. Configuration Menu: 1/3 Phone Configuration 4. Press the Select key to enter the Phone Configuration menu. This allows access to the Phone Configuration functions. Call Duration 1. Call Duration is the first option from the Phone Configuration menu, press Select to proceed with modifying it. Call Duration is displayed on the LCD with the current setting. To change the setting, use the ▲ or ▼ keys, then press Select. Phone Configuration: 1/5 Call Duration Call Duration: 1/2 On Call Duration: OFF 43 1/2 Local Date/Time This selection allows the user to set the local date and time. To access the Local Date/Time option and set date and time: 1. From the Phone Configuration menu use the ▲ or ▼ keys to access the Local Date / Time option, then press Select. Phone Configuration: 2/5 Local Date / Time 2. When “Enter Year” is displayed, enter the year (YYYY format), eg., 2002, then press Select. 3. When “Enter Month” is displayed, enter the month (1~12), then press Select. 4. When “Enter Day” is displayed, enter the day (1~31), then press Select. 5. When “Enter Hour” is displayed, enter the hour (0~23), then press Select. 6. When “Enter Minute” is displayed, enter the minutes (0~59), then press Select. The display returns to the Local Date/Time option. • A data validation check is preformed for each data field. If the date is not valid, a warning message is displayed for one second. • Date and time information is obtained from a local SNTP server. However, if a local SNTP server is not available, then the date and time is obtained from a public SNTP server. If the user configures the local date and time, that information is maintained until the next time an SNTP server is polled. • When time is maintained locally, the telephone checks every 10 minutes for the activation of an SNTP server and updates the local time if it is available. • When the SNTP server is recovered and accessed, it automatically overwrites all previous manual local date and time settings and updates the information from the SNTP server. • If an SNTP server is not available or it is disabled, the local time starts from 01/01/02 when the system is powered on. 44 Ringer Tone There are eight types of ringer tones available. To access the Ringer Tone option and set the desired tone: 1. From the Phone Configuration menu use the ▲ or ▼ keys to access the Ringer Tone option, then press Select. Phone Configuration: 3/5 Ringer Tone 2. The current ring tone is displayed. Use the ▲ and ▼ keys to access the desired ring tone. As you scroll through the selections, the ring tone can be heard for three seconds. When the desired ring tone is displayed, press Select. LCD Contrast There are 10 levels of adjustment for the display contrast. To access the LCD Contrast option and set the desired contrast level: 1. From the Phone Configuration menu use the ▲ or ▼ keys to access the LCD Contrast option, then press Select. Phone Configuration: 4/5 LCD Contrast 2. Adjust the contrast level by pressing the ▲ or ▼ keys. As the keys are pressed, the contrast level changes. When the desired level is displayed, press Select. 45 Function Key Five function keys are available. Each of these keys can be assigned to one of four possible features: Do Not Disturb (DND), Speed Dial, Voice Mail, and No Feature Assigned. To access and program a function key: 1. From the Phone Configuration menu use the ▲ or ▼ keys to access the Function Key option, then press Select. Phone Configuration: 5/5 Function Key 2. The telephone prompts the user to press the desired Function Key. When the Function Key is pressed, the current assignment for the key is displayed in the LCD. Figure 4-5 Function Keys 3. Use the ▲ or ▼ keys to scroll the different features. When the desired features is displayed, press Select to assign the feature to the Function Key. Voice Mail, DND can only be assigned to one Function Key. If the user attempts to assign these features to more than one Function Key, the message “Function Already Assigned to Another Key” is displayed. 46 Network Configuration Network Configuration is used to assign administrative settings. All of these settings are also available from the web-based administration and configuration. Assignments in this menu are used to manage the network settings for the IP telephones. Users can enter the Network Configuration menu from the Configuration Menu. There are six network configurations that can be retrieved or modified. ◆ Enable/Disable Dynamic Host Configuration Protocol (DHCP IP Assignment for the Terminals) ◆ Terminal IP Address ◆ Terminal Subnet Mask ◆ Default Gateway IP Address ◆ Enable/Disable VLAN ◆ VLAN ID To access the Network Configuration menu and assign administrative settings: 1. Press Menu. 2. Use the ▲ or ▼ keys to access the Configuration menu, then press Select. Setup Menu: 3/4 Configuration 3. Use the ▲ or ▼ keys to access the Network Configuration menu, then press Select. Configuration Menu: 2/3 Network Configuration 47 4. When prompted to enter “Password” enter the password, then press Select. Enter Password ****** The default password is 654321. If an incorrect password is entered, the message “Incorrect Password” is displayed for one second. Incorrect Password 5. Once the correct password is entered, the DHCP option is displayed with the current setting. Enable/Disable DHCP The first option available in the Network Configuration menu is the DHCP setting. This setting specifies whether the terminal IP address is assigned dynamically via a DHCP server or statically assigned by the administrator/user. If the DHCP IP option is enabled (turned on), the DHCP server assigns the terminal IP address and the terminal mask after the telephone is restarted. If this option is disabled, the terminal IP address is manually assigned by the administrator/user. Network Config: 1/6 DHCP Enabled 48 To access this option and to enable/disable DHCP: 1. If already in Network Configuration menu, use the ▲ or ▼ keys to access DHCP option. 2. Press Select. 3. Use the ▲ or ▼ keys to select enable/disable, and then press Select. DHCP 1/2 Disable DHCP 2/2 Enable If “Enable” is selected, the message “Press Select to Restart” is displayed. Press Select, to restart the telephone. The LCD shows “Initializing...\” and then “Searching DHCP Server...”. Press Select to Restart • If “Disable” is selected, the message “Press Select to Restart” is displayed. Press Select to restart the telephone. The LCD shows “ “Initializing...\” is displayed. The display returns to the date and time. • If you do not want to restart the telephone, press Cancel/Del (to return to the previous menu) or Menu to exit programming and return the telephone to standby mode. If Line 1, Line 2, Speaker/Handset, or if the handset is picked up, the telephone goes off-hook and the restart is cancelled. • When telephone restart is cancelled, the new network settings are not accepted until the telephone is restarted. Terminal IP Address This option is used to read or change the current terminal IP address value, if the DHCP assignment has been disabled. If DHCP is enabled, an IP address is assigned by the DHCP server when the telephone reinitializes. Network Config: 2/6 IP Address 49 To change the IP address: 1. If already in the Network Configuration menu, use the ▲ or ▼ keys to access the IP address option. 2. Press Select to display the previous IP address. 3. Press Select again and enter the new IP address. The format of the IP address is: XXX.XXX.XXX.XXX Numbers 0~255 are valid entries for the IP address. 4. After the correct IP address is entered, press Select and restart the telephone, or press Del/Cancel to cancel restart the phone and continue setting up the telephone. • Pressing Cancel/Del returns to the previous menu. To exit programming and return the telephone to standby mode, press Menu. • The new IP address is not recognized until the telephone has been reinitialized. Once the telephone restarts, a restart confirmation message is displayed on the LCD. “Initializing...\” is displayed in the LCD while the telephone resets. If an error occurs during the initialization process, the message “Cannot Save” is displayed in the LCD for one second before returning the IP address menu. Terminal Subnet Mask This option is used to set/retrieve the terminal network mask. If the DHCP is enabled (turned on), the terminal mask is obtained from the DHCP server when the telephone initializes. If the user sets the network mask, it is overwritten by the value obtained from the DHCP server when the telephone is reinitialized. Network Config: 3/6 Subnet Mask To set/retrieve the subnet mask: 1. If already in the Network Configuration menu, use the ▲ or ▼ keys to access the Subnet Mask option. 2. Press Select to display the previous Subnet address. 50 \ 3. Press Select again and enter the Subnet Mask. The format of the Subnet Mask is: XXX.XXX.XXX.XXX Numbers 0~255 are valid entries for the Subnet Mask. 4. After the correct Subnet Mask is entered, press Select and restart the telephone, or press Del/Cancel to cancel restart the phone and continue setting up the telephone. • Pressing Cancel/Del returns to the previous menu. To exit programming and return the telephone to standby mode, press Menu. If Line1, Line2, Speaker/Headset are pressed or if the handset is picked up, the telephone goes off-hook and restart is cancelled. When the telephone restarts, the network settings are not used until after the telephone has been initialized. • If the Subnet Mask is not valid, “Invalid Input” is displayed for one second before returning the display to the Subnet Mask menu. • The new Subnet Mask address is not recognized until the telephone has been reinitialized. Once the telephone restarts, a restart confirmation message is displayed on the LCD. “Initializing...\” is displayed in the LCD while the telephone resets. Default Gateway IP Address This option is used to read/write the default Gateway IP address. Network Config: 4/6 Default Gateway To read/write the Gateway IP address: 1. If already in the Network Configuration menu, use the ▲ or ▼ keys to access the Default Gateway option. 2. Press Select to display the previous Subnet address. 3. Press Select again and enter the Gateway IP address. The format of the Gateway IP address is: XXX.XXX.XXX.XXX Numbers 0~255 are valid entries for the Gateway IP Address. 4. After the correct Default Gateway IP address is entered, press Select and restart the telephone, or press Del/Cancel to cancel restart the phone and continue setting up the telephone. Pressing Cancel/Del returns to the previous menu. To exit programming and return the telephone to standby mode, press Menu. 51 Enable/Disable VLAN This option is used to enable or disable the VLAN. Network Config: 5/6 VLAN Disabled To enable/disable VLAN: 1. If already in the Network Configuration menu, use the ▲ or ▼ keys to access the VLAN option, and press select. 2. Use the ▲ or ▼ to change to the desired selection and press Select. The telephone display shows the selected VLAN setting. • The setting that is displayed, is the previously assigned setting. • “Press Select to Restart” is displayed. Press Select, to restart the telephone. The LCD shows “ “Initializing...\” is displayed. The display returns to the date and time. Press Select to Restart 52 VLAN ID This option is used to read/write the VLAN ID. Network Config: 6/6 VLAN ID To read/write the VLAN ID: 1. If already in the Network Configuration menu, use the ▲ or ▼ keys to access the VLAN ID option. 2. To read the VLAN ID, press Select. To return to the previous screen without changing the ID press Cancel/Del. The screen is returned to the VLAN ID screen. VLAN ID:65535 Press Select to Change 3. To change the ID, press Select. The change screen is displayed. VLAN ID 65535 4. Press Cancel/Del to erase the current ID number and use the dial pad to enter the new number. Valid VLAN ID numbers are 0~65535. 5. Press Select. The telephone displays the message, “Press Select to Restart”. 6. Press Select, to restart the telephone and save the new ID. The LCD shows “ “Initializing...\”. The display returns to the date and time. 53 Restore Factory Settings This option restores the default settings and configurations that were set at the factory. Configuration Menu: 3/3 Restore Factory Setting To restore the factory settings: 1. From the standby mode screen, press the Menu button in the standby mode. The Setup Menu is displayed. 2. Use the ▲ or ▼ keys to access the Configuration submenu. 3. Use the ▲ or ▼ keys to access the Restore Factory Setting option. 4. Press Select. 5. When prompted, enter the password (default: 654321) and press Select. The Restore Confirmation screen is displayed. Confirm Restore No: Cancel Yes: Select To cancel the restoration process, press Cancel/Del. To restore the factory settings, press Select. If Select is pressed, “Restoring...” followed by “Initializing...\” is displayed in the LCD. When the local date and time are displayed on the LCD, the factory default settings have been restored. View Info This option allows users to view the current IP address and firmware version. Setup Menu: 4/4 View Info To 1. 2. 3. view the information: Press Menu. Use the ▲ or ▼ keys to access the View Info submenu. Press Select. The IP address and firmware version are displayed in the telephone LCD. 54 Web-Based Setup and Configuration The web-based configuration enables a user to setup and configure UIP300 using a web browser on their PC. The web-based configuration provides additional settings not available using the telephone. Microsoft Internet Explorer v.4.0 or higher must be used. User Configuration To access the web-based setup and configuration program: 1. Start the web browser from a PC that is connected to the same IP network as UIP300. 2. Check the IP address on the telephone and enter that IP address in the web browser eg., http://169.254.1.10. 3. When the Enter Network Password screen appears, enter the User Name and Password. Click OK. • At default the User Name is user. • The password is 6 ~ 10 digits. At default the Password is 123456. Figure 4-6 Web Login Screen 55 4. The User Confirmation screen is displayed. This screen provides four links: ◆ Phone Settings (allows telephone functions to be configured) ◆ Function Keys (allows function keys to be configured) ◆ Phone Book (allows users to set up a personal telephone book) ◆ Password Change (allows users to change their password) Click on any of the four links to view or edit the selection. Refer to Figure 4-7 “User Main Page”. Figure 4-7 User Main Page 56 Phone Settings Configuration This option allows users to configure IP telephone settings such as: ◆ Call Duration Timer Display (Enable/Disable) ◆ Call Waiting Tone (Enable/Disable) ◆ Ringer Tone (Tones 1~8) Figure 4-8 Phone Settings On the Phone Settings screen, change the settings and then click Submit. The new settings are stored in the flash memory of UIP300 and the page is refreshed with the updated setting. If Refresh is clicked before Submit, the values posted in the page are reset. 57 Function Key Configuration This option allows users to assign the function keys on UIP300. Figure 4-9 Function Key Configuration Select the appropriate function key (Speed Dial, Voice Mail, or Do Not Disturb) and enter the associated telephone number (if necessary) and click Submit. The new settings are stored in the flash memory of UIP300 and the page is refreshed with the updated settings. If Refresh is clicked before Submit, the values posted in the page are reset. • The Speed Dial key assignment is only available for a telephone number and not an IP address. • If Speed Dial is selected, the speed dial number must be entered in the corresponding phone number field. • If Voice Mail is selected, the telephone number of the Voice Mail server must be entered. • Users cannot assign Voice Mail or DND to more than one function key. • Telephone numbers should only be entered for Voice Mail and Speed Dial. • Enter the “,” to insert a 2 second pause in the assigned number. 58 Phone Book This option allows users to view their telephone book and to add, delete and modify entries in their Phone Book. Figure 4-10 Phone Book Configuration To add an entry to the Phone Book: 1. Enter the name and associated with the Phone Book entry, and the new number. 2. Beside the Add/Edit/Delete field, click the arrow on the pulldown menu and select Add. 3. Click Submit. To edit an existing entry in the Phone Book: 1. Enter the ID # (record number) associated with the Phone Book entry. 2. Beside the Add/Edit/Delete field, click the arrow on the pulldown menu and select Edit. 3. Click Submit. Enter the “,” to insert a 2 second pause in the assigned number to be dialed. 59 To delete an existing Phone Book entry: 1. Enter the ID # (record number) associated with the Phone Book entry. 2. Beside the Add/Edit/Delete field, click the arrow on the pulldown menu and select Delete. To delete all Phone Book entries, select DelAll from the pulldown menu. 3. Click Submit. The new settings are stored in the flash memory of UIP300 and the page is refreshed with the updated settings. If Refresh is clicked before Submit, the values posted in the page are reset. Password Change This option allows users to change their password. Figure 4-11 Password Change 60 To change the password: 1. Enter the old password in the Current User Password field. 2. Enter the new password in the New User Password field. The password consists of 6 ~10 digits. If the password entry is not valid, an error message is displayed. To correct the password, click “Back to User Password Change” and reenter the passwords. 3. Confirm the new password in the Confirm New Password field. The new settings are stored in the flash memory of UIP300 and the page is refreshed with the updated settings. If Refresh is clicked before Submit, the values posted in the page are reset. If the user password change is successful, the user will be prompted to log in again using the new password. Administrator Configuration This menu allows Administrative users to review and modify the network and/or the protocol configuration. 1. Start the web browser from a PC that is connected to the same IP network as UIP300. 2. Check the IP address on the telephone and enter that IP address in the web browser: http://169.254.1.10 3. When the Enter Network Password screen appears, enter the User Name and Password. Click OK. • At default the User Name is admin. • The password is 6 ~ 10 digits. At default, the Password is 654321. Figure 4-12 Web Login Screen 61 To access the Administrative Configuration screen and modify network and protocol configurations: Figure 4-13 Administrative Configuration Main Page 4. The Administrator Configuration screen appears. This screen provides the following links: ◆ Network Configuration ◆ H.323 Configuration ◆ SNTP Server Configuration ◆ Codec Configuration ◆ Add/Del User and Password ◆ Change Admin Password ◆ Update Firmware ◆ Upload Configuration File 5. Click on any of the links to view or edit the related configuration. 62 Network Configuration This option allows users to modify the following network related items: ◆ DHCP (Enable/Disable) ◆ Phone IP Address ◆ Subnet Mask ◆ Default Gateway IP Address ◆ VLAN (Enable/Disable) ◆ VLAN ID ◆ VLAN Priority ◆ DiffServ (Enable/Disable) ◆ DiffServ Flag Figure 4-14 Network Configuration To change a configuration: 1. Modify the information in the field by either entering the new information or clicking on the pulldown menu and selecting the new option. 2. Click Submit. • The new settings are stored in the flash memory of UIP300 and the telephone resets. • After the new settings are stored and the telephone restarts and returns to standby mode, click Refresh to reload the web browser to view the updated information. • Click Refresh before clicking Submit to cancel the changes. 63 H.323 Configuration This option allows users to modify the following H.323 related configurations. PLAR Settings Feature Key DTMF Strings ◆ VOIP Proxy (Gateway) ◆ Redial DTMF String IP Address ◆ Conference DTMF String ◆ Connection String ◆ Transfer DTMF String H.323 Settings ◆ Display Name ◆ GW Mode (Yes/No) ◆ Display Ext. (Yes/No) ◆ RTP Port Base ◆ Extension (E164) ◆ Use Fast Start (Yes/No) Figure 4-15 H.323 Configuration To change a configuration: 1. Modify the information in the field by either entering the new information or clicking on the pulldown menu and selecting the new option. 2. Click Submit. • The new settings are stored in the flash memory of UIP300 and the telephone resets. • After the new settings are stored and the telephone restarts and returns to standby mode, click Refresh to reload the web browser to view the updated information. • Click Refresh before clicking Submit to cancel the changes. 64 SNTP Server This option allows users to modify the following SNTP (Simple Network Time Protocol) related configurations. ◆ SNTP (Enable/Disable) ◆ Daylight Savings Time (Enable/Disable) ◆ Time Zone Offset (-12 to +12) ◆ SNTP Server IP Address A global SNTP server (eg., 192.5.40.41) can be used as a default server if no local SNTP server is available. Figure 4-16 SNTP Server Configuration To change a configuration: 1. Modify the information in the field by either entering the new information or clicking on the pulldown menu and selecting the new option. 2. Click Submit. Click Refresh before clicking Submit to cancel the changes. 65 Codec Configuration This option allows users to modify the following voice Codec related configurations. ◆ Preferred Codec ◆ Acoustic Echo Canceller (Enable/Disable) ◆ Packet Size (ms) ◆ Nominal Jitter Depth (ms) It is recommend that the nominal jitter depth be at least twice as large as the packet size. ◆ VAD (Enable/Disable) Figure 4-17 Codec Configuration To change a configuration: 1. Modify the information in the field by either entering the new information or clicking on the pulldown menu and selecting the new option. Or, select the Preferred Codec. 2. Click Submit. Click Refresh before clicking Submit to cancel the changes. 66 Add/Del User and Password This option allows users to add or delete the User Name and Password. Figure 4-18 Add/Delete User ID and Password To add/delete an administrator/user: 1. Enter the User ID and Password. 2. Select Add/Delete from the Add/Del pulldown menu. • The user that is currently logged on cannot be deleted. • This terminal allows two users; the administrator and one additional user. At default the administrator and user are configured. • Only the “administrator” is allowed to add or delete the “user.” • To add a new user, delete the exiting user and then add the new user. 3. Click Submit. • The new settings are stored in the flash memory of UIP300 and the telephone resets. • Click Refresh before clicking Submit to cancel the changes. 67 Change Administrator’s Password This option allows the administrative user to change their password. Figure 4-19 Administrator Password To change the password: 1. Enter the Old Admin Password. 2. Enter the New Admin Password. • The password is 6~10 digits. • If the password is not valid, an error message is displayed. Return to the Administrator Password screen by clicking “Back to administrator password change” and repeat the process. 3. Enter the new password again in the Confirm Password field. 4. Click Submit. • The new settings are stored in the flash memory of UIP300 and the telephone resets. • Click Refresh before clicking Submit to cancel the changes. • When the password has been successfully changed, the “Enter Network Password” box will prompt you to enter the new password. 68 Update Firmware This option allows users to update the firmware version. Firmware updates can only be done using the web browser. Figure 4-20 Update Firmware To update the firmware: 1. Enter the TFTP Server IP Address. A TFTP server must be running on an adjunct PC. 2. 3. 4. 5. Enter the User ID (optional). Enter the Password (optional). Enter the File Name. Click Update. 69 When the firmware starts updating “Downloading Firmware...” is displayed. Downloading Firmware... uip300_enc_ar100.ftp When the firmware file has been downloaded into RAM on UIP300, the checksum calculation starts. Calculating Checksum... Please Wait When the checksum calculation has finished, the old firmware is erased (the second line of the display indicates the sector of the flash being erased). Erasing Flash... 5/20 After the old firmware has been erased, new firmware programming starts (the percentage of progress is displayed on the second line of the display). Programming Flash... 75% Completed When programming is completed, the following message is displayed and the telephone restarts automatically. Firmware Update Completed 70 Update Configuration File This option allows users to upload a configuration file from the web browser to configure UIP300. Figure 4-21 Update Configuration To 1. 2. 3. 4. 5. update the configuration file: Enter the TFTP Server IP Address. Enter the User ID (optional). Enter the Password (optional). Enter the Config File Name. Click Update. 71 When the configuration file starts downloading, “Downloading Config...” is displayed. Downloading Config... uip300_setting.txt Once the configuration file has been downloaded into the RAM on UIP300, the progress message is displayed while the configuration is being updated. Updating Config... When the configuration update has been completed, “Config File Download Completed” is displayed and the telephone restarts automatically. Config File Download Completed 72 Chapter 5 Appendix General Information This appendix provides information about the default setup and configuration data and provides a setup menu diagram to give users a “roadmap” of the programming menu structure. Factory Default Settings Parameter Handset Volume Speakerphone Volume Headset Volume Ringer Volume Phone Book Call Log Call Duration Timer Call Waiting Ringer Tone LCD Contrast Function Key (5 keys) User Name User Password Admin Name Admin Password DHCP Phone IP Address Subnet Mask Default Gateway IP Address VLAN VLAN ID VLAN Priority DiffServ DiffServ Flag Firmware Updated Display Name Display Ext. Extension (E164) Gateway Mode RTP Port Base Use Fast Start Default 2nd level 2nd level 2nd level 2nd level Empty Empty On On Ringer 1 8th level No Feature Assigned “user” 123456 “admin” 654321 Disable 169.254.1.10 255.255.255.000 169.254.1.2 Disable 0 0 Disable 0 False “IP Phone” Yes 1000 Yes 30000 No 73 Parameter VOIP Proxy IP Address Connection Password String Redial DTMF String Conference DTMF String Transfer DTMF String SNTP Day Light Saving Time zone offset SNTP server address VAD (G711 A) Packet Size (ms) (G711 A) Nominal Jitter Depth (ms) (G711 A) Acoustic Echo Canceller (G711 A) VAD (G711 µ) Packet Size (ms) (G711 µ) Nominal Jitter Depth (ms) (G711 µ) Acoustic Echo Canceller (G711 µ) VAD (G723.1) Packet Size (ms) (G723.1) Nominal Jitter Depth (ms) (G723.1) Acoustic Echo Canceller (G723.1) VAD (G729.AB) Packet Size (ms) (G729.AB) Nominal Jitter Depth (ms) (G729.AB) Acoustic Echo Canceller (G729.AB) Preferred Codec Type Default 169.254.1.1 “” “*66” “**” “**1” Disable Disable -6 192.5.41.40 Disable 20 40 Enable Disable 20 40 Enable Disable 60 120 Enable Disable 10 20 Enable G711_Mu 74 Setup Menu Tree Setup Menu Call Logs Incoming Missed Delete Logs... Phone Book Dial Add Edit Delete Phone Configuration Configuration Call Duration Local Date/Time Ringer Type LCD Contrast Function Key Network Configuration DHCP IP Address Subnet Mask Default Gateway VLAN VLAN ID Restore Factory Setting View Info 75 Memo 76 Memo 77 May be covered under one or more of the following U.S. patents: 4,523,058 5,533,010 5,671,248 5,787,356 5,915,227 6,125,277 4,595,795 5,574,727 5,696,471 5,794,152 5,929,598 6,253,088 4,797,916 5,581,598 5,717,312 5,801,466 5,930,720 5,381,460 5,650,790 5,732,355 5,825,161 5,960,358 ©2003 Uniden America Corporation, Fort Worth, Texas Contain additional foreign articles. Made in China. 5,426,690 5,660,269 5,754,407 5,864,619 5,987,330 5,434,905 5,661,780 5,758,289 5,893,034 6,044,281 5,491,745 5,663,981 5,768,345 5,912,968 6,070,082