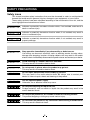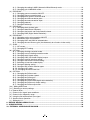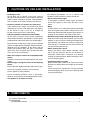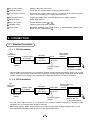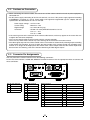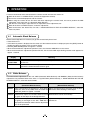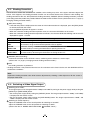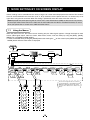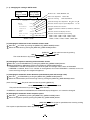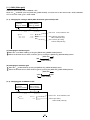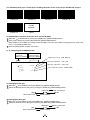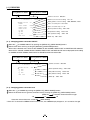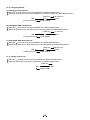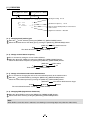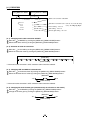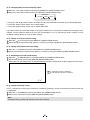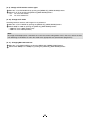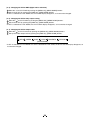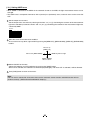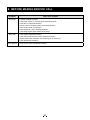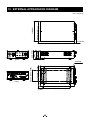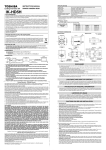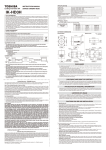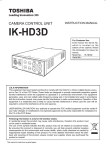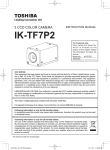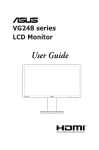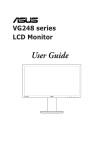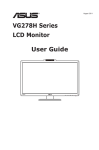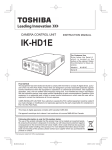Download Toshiba ik-hd5e Security Camera User Manual
Transcript
CAMERA CONTROL UNIT
INSTRUCTION MANUAL
IK-HD5E
For Customer Use
Enter below the Serial No.
which is located on the
bottom of the cabinet. Retain
this information for future reference.
Model No.: IK-HD5E
Serial No.:
U.S.A INFORMATION
NOTE: This equipment has been tested and found to comply with the limits for a Class A digital device, pursuant to Part
15 of the FCC Rules. These limits are designed to provide reasonable protection against harmful interference when the
equipment is operated in a commercial environment. This equipment generates, uses, and can radiate radio frequency
energy and, if not installed and used in accordance with the instruction manual, may cause harmful interference to
radio communications. Operation of this equipment in a residential area is likely to cause harmful interference in which
case the user will be required to correct the interference at his own expense.
USER-INSTALLER CAUTION: Your authority to operate this FCC verified equipment could be voided if
you make changes or modifications not expressly approved by the party responsible for compliance to
Part 15 of the FCC Rules.
Following information is only for EU-member states:
In residential areas this product may cause radio interference, therefore this product must not be used
in residential areas.
The use of the symbol indicates that this product may not be treated as household waste.
By ensuring this product is disposed of correctly, you will help prevent potential negative
consequences for the environment and human health, which could otherwise be caused by
inappropriate waste handling of this product. For more detailed information about the takeback and recycling of this product, please contact your supplier where you purchased the
product or consult.
This manual is made from recycled paper.
SAFETY PRECAUTIONS
Safety icons
This manual contains safety instructions that must be observed in order to avoid potential
hazards that could result in personal injuries, damage to your equipment, or loss of data.
These safety cautions have been classified according to the seriousness of the risk, and the
icons highlight these instructions as follows:
Indicates a potentially hazardous situation which, if not avoided, could result in
death or serious injury.
Indicates a potentially hazardous situation which, if not avoided, may result in
minor or moderate injury.
Indicates a potentially hazardous situation which, if not avoided, may result in
property damage.
Stop operation immediately if any abnormality or defect occurs.
Use during an abnormal condition; such as emitting smoke, burning odors,
damage from dropping, invasion of foreign objects, etc. may result in fire and/or
electric shock. Immediately disconnect the power source and contact your dealer.
Avoid installing in a shower room or a bathroom.
This may result in fire and/or electric shock.
Do not operate in places where the product may get wet.
This may result in fire and/or electric shock.
Do not repair, disassemble and/or modify by yourself.
This may result in fire and/or electric shock. Be always sure to contact your
dealer for internal repair, check and cleaning of the product.
Use the specified power supply.
Otherwise, fire or electrical shock may occur.
Do not place anything on top of the unit.
Foreign materials, such as metals or liquids into the product may result in fire
and/or electrical shock.
Do not put the product on an unstable, slanted on vibrating surface.
The product dropping or falling may cause serious injury.
Do not touch the product or any connection cables during a thunderstorm.
This may result in electrical shock.
2
Note the following instructions when installing.
• Do not cover the product with any material.
• Do not place the product on any confined Inflammable material such as a
carpet or blanket.
• Do not place the product in a narrow space, as this may cause heat to buildup
inside the product.
Failure to follow the above cautions may result in fire.
Do not place the product in direct sunshine and/or high temperature.
Temperature build up inside the product may result in fire.
Avoid placing in humid, smoky, vaporized or dusty places.
This may result in fire and/or electric shock.
Ask your dealer to perform a periodical check and internal cleaning
(approx. once every five years).
Dust inside the product may result in fire. For check and cleaning cost, please
consult your dealer.
The following description is described the state that the suitable camera head is connected to this
camera control unit.
Do not point the lens directly at the sun and/or intensive light such as
direct sunlight, etc.
Focusing of the light may cause eye injury and/or fire.
Disclaimer
We disclaim any responsibility and shall not be responsible for any damages or losses incurred by
the user in any of the following cases:
1. Fire, earthquake or any other act of God; acts by third parties; misuse by the user, whether intentional or accidental; use under extreme operating conditions.
2. Malfunction or non-function resulting in indirect, additional or consequential damages, including
but not limited to loss of expected income and suspension of business activities.
3. Incorrect use not in compliance with instructions in this instruction manual.
4. Malfunctions resulting from misconnection to other equipment.
5. Repairs or modifications made by the user or caused to be made by the user and carried out by
an unauthorized third party.
Notwithstanding the foregoing, Toshiba America Information Systems, Inc.’s (Toshiba's) liabilities
shall not, in any circumstances, exceed the purchase price of the product.
Copyright and Right of Portrait
There may be a conflict with the Copyright Law and other laws when, you, the customer, uses,
displays, distributes, or exhibits an image picked up by the camera without permission from the
copyright holder. Please also note that transfer of an image or file covered by copyright is restricted
to use within the scope permitted by the Copyright Law. You are solely responsible for complying
with all applicable copyright laws.
3
Protection of Personal Information
Images taken by the camera that reveal the likeness of an individual person may be considered
personal information. To disclose, exhibit or transmit those images over the internet or otherwise,
consent from such individual person may be required. You are solely responsible to obtain such
consent.
Limitation of Usage
The product is not designed for any “critical applications.” “Critical applications” means life support
systems, exhaust or smoke extraction applications, medical applications, commercial aviation,
mass transit applications, military applications, homeland security applications, nuclear facilities or
systems or any other applications where product failure could lead to injury to persons or loss of life
or catastrophic property damages. Accordingly, Toshiba disclaims any and all liability arising out of
the use of the product in any critical applications.
TABLE OF CONTENTS
1. CAUTIONS ON USE AND INSTALLATION ...............................................................................................6
2. COMPONENTS ..........................................................................................................................................6
3. ITEMS CONTROLLED BY THE SCREEN DISPLAY .................................................................................7
4. NAMES AND FUNCTIONS ........................................................................................................................9
5. CONNECTION..........................................................................................................................................10
5. 1 Standard Connection .......................................................................................................................10
5.1.1 DVI Connection .....................................................................................................................10
5.1.2 SDI Connection .....................................................................................................................10
5. 2 Cautions on Connection...................................................................................................................11
5. 3 Connector Pin Assignments.............................................................................................................11
6. OPERATION.............................................................................................................................................12
6. 1 Automatic Black Balance .................................................................................................................12
6. 2 White Balance ..................................................................................................................................12
6. 3 Scene File ........................................................................................................................................13
6. 4 Gain .................................................................................................................................................14
6. 5 Shading Correction ..........................................................................................................................15
6. 6 Switching of Video Signal Output .....................................................................................................15
7. MODE SETTING BY ON SCREEN DISPLAY ..........................................................................................16
7. 1 Using the Menus ..............................................................................................................................16
7. 2 Menus ..............................................................................................................................................17
( 1 ) SHUTTER (Electronic shutter).........................................................................................................17
(1. 1) Changing the setting in AUTO mode .....................................................................................18
(1. 2) Changing the setting in MANUAL mode ................................................................................20
(1. 3) Changing the setting in SS (Synchro. Scan) mode ................................................................20
( 2 ) GAIN (Video gain)............................................................................................................................21
(2. 1) Changing the setting in AUTO (AGC: Automatic gain control) mode .....................................21
(2. 2) Changing gain in MANUAL mode ..........................................................................................21
( 3 ) WHT BAL (White balance) ...............................................................................................................22
4
(3. 1) Changing the setting in AWB (Automatic White Balance) mode ...........................................22
(3. 2) Changing gain in MANUAL mode ..........................................................................................23
( 4 ) PROCESS1 .....................................................................................................................................24
(4. 1) Changing gamma correction ON/OFF ...................................................................................24
(4. 2) Changing gamma correction level .........................................................................................24
(4. 3) Changing black gamma correction level ................................................................................24
(4. 4) Changing the knee correction point .......................................................................................25
(4. 5) Changing the knee correction slope ......................................................................................25
(4. 6) Changing pedestal .................................................................................................................26
(4. 7) Change of white clip ..............................................................................................................26
( 5 ) PROCESS2 .....................................................................................................................................27
(5. 1) Changing detail (outline) gain ................................................................................................27
(5. 2) Change of detail boost frequency ..........................................................................................27
(5. 3) Change of horizontal and vertical detail balance ...................................................................27
(5. 4) Changing DNR (Digital Noise Reduction) ..............................................................................27
( 6 ) PROCESS3 .....................................................................................................................................28
(6. 1) Changing matrix color correction ON/OFF ...........................................................................28
(6. 2) Selection of color for correction .............................................................................................28
(6. 3) Changing HUE and GAIN of selected color ...........................................................................28
(6. 4) Changing the total Chroma gain (simultaneously for all colors in the matrix) ........................28
( 7 ) SYNC ...............................................................................................................................................29
(7. 1) INT screen .............................................................................................................................29
(7. 2) Changing EXT. setting ...........................................................................................................29
( 8 ) OPTION1 .........................................................................................................................................30
(8. 1) Changing shading correction mode .......................................................................................30
(8. 2) Changing manual shading correction mode ..........................................................................30
(8. 3) Changing detail signal output ................................................................................................30
(8. 4) Changing OSD (On Screen Display) output ..........................................................................31
(8. 5) Change of vertical inversion setting .......................................................................................31
(8. 6) Change of horizontal inversion setting ...................................................................................31
(8. 7) Switching of inversion mode display ......................................................................................31
(8. 8) Change of binning setting ......................................................................................................31
(8. 9) Change of DVI monitor receiver types ...................................................................................32
(8. 10) Change of I/P mode .............................................................................................................32
(8. 11) Changing RS-232C baud rate .............................................................................................32
( 9 ) OPTION 2 ........................................................................................................................................33
(9. 1) Changing the R filter mode ....................................................................................................33
(9. 2) Changing the R shutter speed ...............................................................................................33
(9. 3) Changing the R filter gain ......................................................................................................33
(9. 4) Changing the R black clip ......................................................................................................33
(9. 5) Changing the R filter DNR (digital noise reduction) ...............................................................34
(9. 6) Changing the R filter only output setting ................................................................................34
(9. 7) Changing the R filter output color ..........................................................................................34
( 10 ) Setting USER area ........................................................................................................................35
( 11 ) Returning to factory settings ..........................................................................................................36
7. 3 External Sync ...................................................................................................................................36
( 1 ) External sync signal input conditions...............................................................................................36
( 2 ) External sync frequency range ........................................................................................................36
( 3 ) Using the unit with external sync signal ...........................................................................................36
7. 4 Synchro. Scan Operation .................................................................................................................36
( 1 ) Setting by 1H ...................................................................................................................................36
8. BEFORE MAKING SERVICE CALL ........................................................................................................37
9. SPECIFICATIONS ....................................................................................................................................38
10. EXTERNAL APPEARANCE DIAGRAM ................................................................................................39
5
1. CAUTIONS ON USE AND INSTALLATION
The following descriptions are for a camera head
“IK-HD5H” connected to this camera control unit.
• Handling the unit.
Do not drop, jolt, or vibrate, as this may result in
damage to the unit and may cause problems. Treat the
camera cables carefully to prevent cable problems,
such as breaks in the cable and loose connections.
• Do not shoot intense light.
If strong light is entered, vertical stripes or traverse
bands may appear on the screen but this is not a
failure.
• Install the camera in a location free from noise.
If the camera or the cables are located near power
utility lines or a TV, etc. undesirable noise may appear
on the screen. In such a case, try to change the
location of the camera or the cable wiring.
• Moire
A moire pattern is an interference pattern generated
when two repetitive line patterns overlap. This is not a
malfunction. Eliminating the repetitive line patterns, or
aligning the two patterns, will eliminate the moire.
• Operating ambient temperature and humidity.
Do not use the camera in places where temperature
and humidity exceed the specifications. Picture quality
will deteriorate and internal parts may be damaged.
• Handling of the camera head and protection cap.
Keep the camera head and protection cap away from
children as they may pose a choking hazard. Because
the protection cap protects the image sensing plane
when the lens is removed from the camera head, do
not discard the protection cap.
Be particularly careful when using in places exposed
to direct sunlight. When shooting in hot environments,
depending on the conditions of the object and the
camera (for example when the gain is increased),
noise in the form of vertical strips or white dots may
occur. This is not a malfunction.
• When cleaning the camera.
Unplug the power source before cleaning. Clean
with a soft dry cloth only. Do not use chemicals or
chemically treated cloths. Chemicals may damage
coatings and printed letters. When cleaning the lens,
use lens cleaning paper.
• When not using the camera for extended periods
of time.
Switch the control unit off and disconnect the power
supply.
• Avoid using or storing the camera in the following
places:
Places filled with highly flammable and corrosive gas.
• Installation without a tripod.
Before installing the camera head, make sure that the
location can withstand the total weight of the camera
head.
If this is not the case, reinforce the area to prevent the
unit from dropping, which may result in damage to the
unit or personal injury.
Places near gasoline, benzene, or paint thinner.
Places subject to strong vibration.
Places containing chemicals (such as pesticides),
rubber or vinyl products for extended periods of time.
• This product is for indoor use only.
2. COMPONENTS
(1) Camera Control Unit ...................................................................................................................... 1
(2) Accessories
(a) Instruction manual .................................................................................................................. 1
6
3. ITEMS CONTROLLED BY THE SCREEN DISPLAY
Item
Electronic shutter
MODE
AUTO level
AUTO exposure metering
AUTO peak/average
AUTO response speed
AUTO area
Maximum AUTO shutter
speed
MANUAL shutter speed
Gain
White balance
Syncro. scan
MODE
AUTO maximum gain
AUTO minimum gain
MANUAL gain
MODE
Color temperature
AWB R PAINT
AWB B PAINT
AWB area
Matrix
MANUAL R GAIN
MANUAL B GAIN
Gamma correction
Gamma correction level
Black gamma correction level
Knee correction point
Knee correction slope
Master pedestal
Red pedestal
Blue pedestal
White clip
Detail gain
Detail boost frequency
HV balance
Digital noise reduction (DNR)
Correction ON/OFF
Selection of correction color
Phase
Gain
Chroma gain
Ext. Sync
H phase adjustment
Shading correction mode
Manual shading correction
Detail signal output
OSD output
Vertical inversion
Horizontal inversion
Inversion mode display switch
Available selections
AUTO, MANUAL, SS
-100 – 0 – 100
PEAK/AVE, MEDIAN
00 : 10 – 10 : 00
1 – 10 – 20
PRESET A, PRESET B, PRESET C, PRESET D, PRESET E,
USER (USER area is possible to set in 64 zones)
1/200s, 1/250s, 1/300s, 1/350s, 1/400s, 1/450s, 1/500s,
1/550s, 1/600s, 1/700s, 1/800s, 1/900s, 1/1000s,
1/1200s, 1/1500s, 1/2000s, 1/4000s, OFF
OFF, 1/100s, 1/125s, 1/250s, 1/500s, 1/1000s, 1/2000s,
1/3000s, 1/4000s, 1/5000s, 1/10000s
1/1125H – 1124/1125H, OFF
AUTO, MANUAL, OFF
0dB to 20dB
-15dB to 0dB
-15dB to 20dB
AWB, MANUAL
3200K, 5600K
-10 – 0 – 10
-10 – 0 – 10
PRESET A, PRESET B, PRESET C, PRESET D, PRESET E,
USER (USER area is possible to set in 64 zones)
-100 – 0 – 100
-100 – 0 – 100
ON, OFF
-10 – 0 – 10
LOW, NORMAL, HIGH
70%, 75%, 80%, 85%, 90%, 95%, 100%
1 – 8 – 16
-200 – 0 – 200
-100 – 0 – 100
-100 – 0 – 100
100% − 109%
0 − 10 − 31
1 − 10 − 16
8/16 − 16/16 − 24/16 (ratio of V/H)
ON, OFF
ON, OFF
R, R-Ye, Ye, Ye-G, G, G-Cy, Cy, Cy-B, B, B-Mg, Mg, Mg-R
-15 – 0 – 15
-15 – 0 – 15
-31 − 0 − 31
-650 – 0 – 650
SET, MANUAL, OFF
-128 – 0 – 127
ON, OFF
ALL ON, DVI, SDI
ON, OFF
ON, OFF
ON, OFF
7
Preset value
(Factory setting)
MANUAL
0
PEAK/AVE
00 : 10
10
PRESET A
OFF
OFF
OFF
OFF
20dB
-15dB
0dB
AWB
3200K
0
0
PRESET A
0
0
ON
0
NORMAL
85%
8
0
0
0
109%
10
10
16/16
OFF
ON
R
0
0
0
0
OFF
0
OFF
ALL ON
OFF
OFF
OFF
Item
R filter mode
Binning
DVI Monitor
I/P mode
RS-232C baud rate
MODE
R shutter speed
R filter gain
R black clip
R filter DNR
Only R filter output
R filter output color
Preset value
(Factory setting)
ON, OFF
OFF
PC, TV
PC
1080p, 1080i
1080p
9600bps, 19200bps
9600bps
ON, OFF
OFF
OFF, 1/100s, 1/125s, 1/250s, 1/500s, 1/1000s, 1/2000s,
OFF
1/3000s, 1/4000s, 1/5000s, 1/10000s
-15dB – 0dB – 30dB
0dB
0 to 255
0
OFF, LOW, HIGH
OFF
ON, OFF
OFF
RED, GREEN, BLUE, CYAN, MAGENTA, YELLOW
GREEN
Available selections
8
4. NAMES AND FUNCTIONS
FILE button
DISP button
POWER switch
MENU UP
(SHD) button
POWER LED
DATA UP
(AWB) button
Camera cable
for “IK-HD5H”
terminal
DATA DOWN
(ABB) button
MENU DOWN
button
GAIN button
PAGE button
[Front]
SYNC switch
SYNC IN/OUT terminal
FORMAT switch
3G/HD-SDI terminal
KEY LOCK switch
DC IN 12V
DC IN 12V terminal
1
2
4
3
KEY LOCK FORMAT
ON
50
OFF
59.94
SYNC IN/OUT
SYNC
IN
3G/HD-SDI
OUT
REMOTE
DVI-D
1 2 3 4 5
1 2 3 4 5 6 7 8
9 10 11 12 13 14 15 16
17 18 19 20 21 22 23 24
6 7 8 9
⑬ REMOTE terminal
DVI-D terminal
[Rear]
1 Camera cable for “IK-HD5H”
Where the camera cable for “IK-HD5H” is connected.
terminal
2 POWER LED
Illuminates to indicate the unit is powered on.
3 POWER switch
Turns power on or off.
4 FILE button
To switch the scene files.
5 GAIN button
To change the gain mode.
6 DISP button
Changes the display mode.
7 PAGE button
To switch and select menus.
8 MENU UP (SHD) button
To select the function to be confirmed or changed on the menu.
(Also used when performing auto shading correction.)
9 MENU DOWN button
To select the function to be confirmed or changed on the menu.
10 DATA UP (AWB) button
To change the value of the function selected by the MENU (UP/DOWN) button.
(Also used when performing an AWB.)
11 DATA DOWN (ABB) button
To change the value of the function selected by the MENU (UP/DOWN) button.
(Also used when performing an ABB.)
9
12 DC IN 12V terminal
Accepts a DC power input (12V).
13 REMOTE terminal
To connect to a RS-232C device for remote control function.
14 SYNC IN/OUT terminal
Used when the camera output signal is synchronized to an external signal or
when a synchronized signal is output. (BNC connector)
15 3G/HD-SDI terminal
Image signal output terminal for 3G/HD-SDI formats. (BNC connector)
16 DVI-D terminal
DVI-D output terminal.
17 KEY LOCK switch
Enables/disables buttons 4 to 11 .
18 FORMAT switch
Switches between 59.94Hz and 50Hz.
19 SYNC switch
Switches between input and output of synchronized signals from
SYNC IN/OUT terminals in 14 .
5. CONNECTION
5. 1 Standard Connection
5. 1. 1 DVI Connection
Lens
(commercial
product)
Camera
Head
Camera Cable
for IK-HD5E
䠄option䠅
IK-HD5E
Camera
Control unit
IK-HD5H
(option)
DVI-D
DVI-D Cable
(commercial
product)
DC IN 12V
DC power supply
(option)
DVI monitor
DVI-D TV
(commercial product)
*The DVI (digital visual interface) is the connection interface standard for flat-panel display (FPD) such as LCD
displays. There are three types of DVI connectors, namely DVI-I (for both digital/analog), DVI-D (exclusively for digital)
and DVI-A (exclusively for analog). Use a commercially available DVI-D cable for this camera control unit.
5. 1. 2 SDI Connection
Lens
(commercial
product)
Camera
Head
Camera Cable
for IK-HD5E
(option)
IK-HD5E
Camera
Control unit
IK-HD5H
(option)
3G/HD-SDI
Coaxial cable, 75Ω
(commercial
product)
DC IN 12V
DC power supply
(option)
SDI monitor
3G/HD-SDI TV
(commercial product)
*The SDI (serial digital interface) is a high-speed serial interface standard used mainly commercial video
equipment. This unit supports both HD-SDI and 3G-SDI.
When image output is 1080p, 3G-SDI output is used. When image output is 1080i, HD-SDI output is used.
Use a 3G/HD-SDI compatible cable to connect to the 3G/HD-SDI terminal.
10
5. 2 Cautions on Connection
• When connecting the camera cables, be sure to turn off the camera control unit and any other equipment
connected to it.
• For DC power supply connecting to DC IN 12V terminal, use class II DC power supply approved according
to EN60950-1 in Europe. or use UL listed and/or CSA approved ungrounded type AC adaptor with the
specifications described below in U.S.A. or Canada.
Power supply voltage
Current rating
Ripple voltage
Connector
: 12V DC ±10%
: More than 1.5A
: Less than 50 mV (p–p)
: HR10A–7P–4S by HIROSE electronics Co. Ltd
Pins 1, 2 : 12V
Pins 3, 4 : GND
• If the securing screw on the connector of the camera cable loosens, noise may appear on the screen. Be sure
to tighten the connector completely.
• Only use the specific optional camera heads with this camera controller.
The use of any other camera heads may cause damage to the control unit and camera head.
• The video signal output of this camera control unit has no function for automatically selecting output according
to the monitor TV. Therefore, be sure to switch the output mode of this camera control unit according to the
monitor as no image will be displayed on the monitor if the camera output mode and the monitor input mode
do not match. For switching, refer to the item 6.6 “Switching of Video Signal Output”.
5. 3 Connector Pin Assignments
The rear panel of the camera control unit has the following connectors:
DC IN 12V; SYNC IN/OUT; 3G/HD-SDI; REMOTE and DVI-D terminal. Use the appropriate cables to connect with
these connectors.
DC IN 12V
1
2
4
3
KEY LOCK FORMAT
ON
50
OFF
59.94
SYNC
IN
DVI-D
1 2 3 4 5
1 2 3 4 5 6 7 8
9 10 11 12 13 14 15 16
17 18 19 20 21 22 23 24
6 7 8 9
REMOTE terminal
1
NC
2
TXD
3
RXD
4
NC
5
GND
6
NC
7
NC
8
NC
9
NC
3G/HD-SDI
OUT
REMOTE
DC IN 12V terminal
1
+12V
2
+12V
3
GND
4
GND
SYNC IN/OUT
DVI-D terminal
1
Data22
Data2+
3
Data2 Shield (GND)
4
NC
5
NC
6
NC
7
NC
8
NC
9
Data110 Data1+
11 Data1 Shield (GND)
12 NC
11
13
14
15
16
17
18
19
20
21
22
23
24
NC
+5V
GND
Hot Plug Detect
Data0Data0+
Data0 Shield (GND)
NC
NC
Clock Shield (GND)
Clock+
Clock-
6. OPERATION
A camera head needs to be connected to this camera control unit from this section on.
1 Refer to the item “5. CONNECTION”, connect the equipment correctly.
2 Turn on the connected equipment and the camera.
3 When using the camera for the first time and when replacing the camera head, be sure to perform the ABB
adjustment, refer to the item “6.1 Automatic Black Balance”.
4 Aim the lens at the object, adjust the lens iris adjustment, focus adjustment, etc.
5 Refer to the item “6.2 White Balance”, make the adjustment.
6 Refer to the items “6.3 Scene File, 6.4 Gain, 7. MODE SETTING BY THE ON SCREEN DISPLAY”, select the
necessary items.
6. 1 Automatic Black Balance
Black balance adjustment is necessary to get the correct black picture level.
• Close the lens iris.
• If the color bar pattern is displayed on the screen or if the index menu/menu is displayed, press the [DISP] button to
disable the color bar pattern or the character display.
• Hold the [DATA DOWN] button for approx. 1 second.
• When the black balance adjustment operation starts, the character ABB blinks on the screen.
• When the black balance adjustment operation finishes, the character ABB stops blinking and the result appears for
approx. 1 second.
Display
ABB OK
ABB NG
CLOSE LENS
ABB NG
Meaning
Automatic black balance adjustment finished correctly.
Automatic black balance adjustment cannot be performed because the lens iris is open. Close
the lens iris.
Automatic black balance adjustment cannot be performed.
Operate the automatic black balance again.
6. 2 White Balance
For white balance adjustment of this unit, AWB (Automatic White Balance) and MANUAL (Manual white balance)
adjustments are provided. Refer to the items “7.2 (3) WHT BAL (White Balance), 7. MODE SETTING BY THE ON
SCREEN DISPLAY”, select the desired mode.
AWB
(Automatic White Balance)
Outline
MANUAL
(Manual White Balance)
Adjust white balance by displaying a white object Adjust the white balance manually using the WHT
inside the area set by AWB menu and hold the BAL menu while shooting a white object.
[DATA UP] button for approx. 1 second.
Features Automatically adjusts red and blue balance based White balance can be set manually.
on green for the object in the designated area .
Note
When no white object exits in the designated area Adjustment is performed by confirming with a
or lighting is too blight or too dark, AWB NG is monitor etc.
displayed and automatic white balance adjustment
can not be performed.
12
1 AWB (Automatic white balance)
• Set the MODE to AWB on the WHT BAL menu.
Change the C.TEMP (color temperature conversion) setting, if necessary.
(Refer to the item “7.2 (3) WHT BAL (White Balance)”.)
3200K : Appropriate for indoor shooting.
5600K : Appropriate for outdoor shooting.
• If the color bar pattern is displayed on the screen or if the index menu/menu is displayed, press the [DISP] button
to disable the color bar pattern or the character display on the monitor.
• Shoot a known white object entirely in the area set by the AWB menu (refer to the item “7.2 (3) (3.1) (d)
Confirm the contents of the zone area selected by AWB” ) and push [DATA UP] button for approx. 1 second.
• The character AWB blinks on the screen when the AWB starts.
• The character AWB stops blinking when the AWB finishes, and the result is displayed for approx. 1 second.
Display
AWB OK
AWB NG
LEVEL LOW
AWB NG
LEVEL HIGH
AWB NG
C. TEMP LOW
AWB NG
C. TEMP HIGH
AWB NG
Meaning
Automatic white balance adjustment finished correctly.
Automatic white balance adjustment cannot be performed because the video level is too low.
Adjust the video level by increasing the illumination or opening the lens iris.
Automatic white balance adjustment cannot be performed because the video level is too high.
Adjust the video level by decreasing the illumination or closing the lens iris.
Automatic white balance adjustment cannot be performed because the color temperature is
too low.
If the C.TEMP is set to 5600K, set to 3200K.
If the message appears with the C.TEMP set to 3200K, change the illumination or use a color
temperature conversion filter.
Automatic white balance adjustment cannot be performed because the color temperature is
too high.
If the C.TEMP is set to 3200K, set to 5600K.
If the message appears with the C.TEMP set to 5600K, change the illumination or use the color
temperature convearsion filter.
Automatic white balance adjustment cannot be performed for other reasons. Such as no white
area is included in an object, etc.
2 MANUAL (Manual white balance)
• Set the MODE to MANUAL on the WHT BAL menu.
(Refer to the item “7.2 (3) WHT BAL (White Balance)”.)
• Shoot a known white object, set the white balance by adjusting the levels of R GAIN and B GAIN on the menu,
confirming with a monitor or a vector scope.
(Refer to the item “7.2 (3) (3.2) Changing gain in MANUAL mode”.)
6. 3 Scene File
Five scene files (A, B, C, D, E) are available as user memories for this unit. These are chosen depending on shooting
conditions. By using the [FILE] button, the camera operation is changed immediately from the currently selected
Scene File to the next. (Refer to the item “7. MODE SETTING BY THE ON SCREEN DISPLAY”.)
• While any menu is displayed, pressing the [FILE] button will display the menu settings for the next Scene File:
FILE A 䊲 FILE B 䊲 FILE C 䊲 FILE D 䊲 FILE E
• If the color bar pattern is displayed on the screen, press the [DISP] button to switch to the video signal screen.
• When the [FILE] button is pressed while the video signal screen is displayed, the current scene file selection at that
time is displayed for approx. 3 seconds in the upper right corner of the screen. If the [FILE] button is pressed again
while the position is displayed, the scene file cycles as described above.
Note:
The scene file does not include the data set in “I/P MODE” “BAUD RATE” within the “OPTION 1” menu.
Refer to the item “7.2 (8) Menus” for the contents that can be set in OPTION 1.
13
6. 4 Gain
When the image is dark even if the lens iris is open, change the gain (video gain) to get the desired video level.
For gain adjustment of the unit, AUTO (Automatic gain control), MANUAL (Manual gain control), OFF (0 dB) modes
are provided. Select the mode on the GAIN menu. (Refer to the item “7.2 (2) GAIN (Video gain)”.)
1 AUTO (Automatic gain control)
When the output is low, gain is automatically adjusted to a suitable video level.
You can set a value for the maximum gain from 0 dB to 20 dB in 1 dB increments. You can set a value for the
minimum gain from -15 dB to 0 dB in 1 dB increments. (Refer to 7.2 (2) (2.1) "Changing settings in the AUTO
(AGC: automatic gain control) mode.")
Video level (LEVEL), exposure metering (PHOTOMETRY), peak average value ratio (PEAK/AVE), measurement
light area (AREA), and response speed (SPEED) are linked to the setting on the automatic shutter. (Refer to the
item “7.2 (1) (1.1) Changing the setting in AUTO mode”.)
2 MANUAL (Manual gain)
Gain adjustment is performed on the GAIN menu. The adjustment range is from -15 to 20dB in 1dB steps.
(Refer to the item “7.2 (2) (2.2) Changing gain in MANUAL mode”.)
3 OFF
Gain is fixed at 0 dB.
Gain button
1 If the [GAIN] button is pressed, the current gain setting is displayed for approx. 3 seconds.
GAIN menu
*“
:
OFF → GAIN OFF
:
AUTO → GAIN AUTO
:
MANUAL
dB → GAIN dB
” shows the setting gain in MANUAL mode.
2 If the [GAIN] button is pressed again while the current setting mode is displayed, the gain mode can be changed.
GAIN of MAX GAIN, MIN GAIN in AUTO mode and MANUAL mode can not be changed.
OFF 䊲 AUTO 䊲 MANUAL
Note:
White, red, green, or blue dots may occur when the gain is increased. This is not a malfunction, just certain
characteristics of the CMOS sensor becoming more visible.
14
6. 5 Shading Correction
Due to the lens used or the environmental condition, color shading may occur at the upper and lower edge of the
screen. If this happens, the shading correction function can be used to decrease the amount of color shading. For
shading correction of the unit, SET (Automatic shading correction), MANUAL (Manual shading correction), and OFF
(no shading correction) modes are provided. Select the mode on the OPTION 1 menu. (Refer to the item “7.2 (8) (8.1)
Changing shading correction mode”.)
1 SET (Auto shading)
• If the color bar pattern is displayed on the screen or if the index menu/menu is displayed, press the [DISP] button
to remove them from the screen.
• Push the [MENU UP] button for approx. 1 second.
• When the automatic shading correction operation starts, the character SHD blinks on the screen.
• When the automatic shading correction operation terminates, the character SHD ends blinking and the result is
displayed for approx. 1 second.
Display
SHD OK
SHD OK
LIMIT
SHD NG
LEVEL LOW
SHD NG
LEVEL HIGH
Meaning
Automatic shading correction operation finished correctly.
Automatic shading correction operation finished, however, the correction necessary exceeds
the camera’s range so the maximum possible value is applied.
Automatic shading correction cannot be performed because the video level is too low. Adjust
the video level by increasing the illumination or opening the lens iris.
Automatic shading correction cannot be performed because the video level is too high. Adjust
the video level by decreasing the illumination or closing the lens iris.
2 MANUAL (Manual Shading)
Perform the correction on the OPTION 1 menu, confirming with a monitor or a vector scope.
(Refer to the “7.2 (8) (8.2) Changing manual shading correction mode”.)
3 OFF
No shading correction is performed.
* Shading correction is only effective when the lens iris and zoom ratio is fixed. Use the unit with SHADING OFF for
variable lens conditions.
Note:
Implement shading correction after white balance adjustment by shooting a white object that fills the screen in
the proper video level.
6. 6 Switching of Video Signal Output
1 Switching of I/P modes
The image output can be changed between “1080p” and “1080i” by turning on the power supply while pushing the
[DATA UP] or [DATA DOWN] button.
• Turn on the power supply while pushing the [DATA UP] button. The image output becomes “1080p”, and “1080p”
is displayed on the monitor screen.
• Turn on the power supply while pushing the [DATA DOWN] button. The image output becomes “1080i”, and
“1080i” is displayed on the monitor screen.
2 Switching of vertical frequency
Adjust the FORMAT switch to the “59.94” position for switching to “59.94Hz”.
Adjust the FORMAT switch to the “50” position for switching to “50Hz”.
(Refer to the item “4. NAMES AND FUNCTIONS, 18 FORMAT switch”.)
15
7. MODE SETTING BY ON SCREEN DISPLAY
Various settings can be controlled on the unit by using the on screen menu displayed on the monitor. The contents
once set are memorized in the scene files (A, B, C, D, E) selected, so if the power turns off, it is unnecessary to set
again when using the unit next time. When the setting is performed, select the menu of the item to be set.
Note:Displayed texts while pressing the on screen menu, auto white balance (AWB) or other menus are present
on the output video. These texts on the video are not removable after the video is recorded. Therefore, be aware
when you operate the on screen menu, AWB and other menus.
7. 1 Using the Menus
When the power turns on, the normal screen showing only the video signal appears. Change the output to each
screen (video signal output, color bar screen, Index menu, menus, and area menu) by using the [DISP], [PAGE],
[MENU UP], and [MENU DOWN] buttons.
* A menu is selected when pushing the [PAGE] button after moving the “ ” on the screen by the [MENU UP], [MENU
DOWN] button while the Index menu is displayed.
Video signal output
Color bar screen
Index menu
Menus
4.PROCESS 1
MANUAL
MANUAL
5.PROCESS 2
MANUAL
6.PROCESS 3
7.SYNC
8.OPTION1
9.OPTION2
MATRIX
ON
SHADING
OFF
R FLT MODE
OFF
MATRIX
OFF
SET
ON
MANUAL
Area
menu
The screen is changed to the area screen by
selecting AUTO in the 1.SHUTTER menu and
AWB in the 3.WHT BAL menu in the setting
screen For more details, refer to the item "7.2
Menus".
Area
menu
16
7. 2 Menus
• Select the menu to change the setting by referring to the item “7.1 Using the Menus”.
• When the [MENU UP], [MENU DOWN] buttons are pushed, the “ ” on the screen moves up and down.
Move the “ ” to the item whose setting you wish to change.
( 1 ) SHUTTER (Electronic shutter)
The electronic shutter has three modes; AUTO, MANUAL, SS(Synchro. Scan).
Press the “Page” button to enter the Shutter Page. Use the “Data Up/Down” buttons to select the Shutter Mode.
AUTO
MANUAL
SS
AUTO
:
The exposure time is controlled automatically to obtain the optimum video level.
MANUAL
:
It is possible to select the exposure time from eleven speed settings; OFF (at 1/60s: 59.94Hz setting
and 1/50s: 50Hz setting), 1/100s, 1/125s, 1/250s, 1/500s, 1/1000s, 1/2000s, 1/3000s, 1/4000s,
1/5000s, 1/10000s.
SS
:
Shutter speed can be set by the horizontal scanning time (1H) unit.
Notes:
• If the shutter speed is increased, the sensitivity is decreased according to the speed. Flicker may occur under
discharge lamp lighting such as fluorescent tubes.
• If a fast-moving object is shot, its image may be distorted or blurred. Horizontal light-and-dark stripes may
appear on the screen under discharge lamp lighting such as fluorescent tubes. A light and dark difference may
appear on the screen according to the light emitting timing of flash or strobe. These phenomena are caused due
to rolling shutter system, not failures.
• When the shutter speed is set to high, the hue may change according to the shooting conditions and the
object.
17
(1. 1) Changing the setting in AUTO mode
Move up and down
by pushing
MENU UP, DOWN
Select the desired
value by pushing
DATA UP, DOWN
Shutter mode
AUTO, MANUAL, SS
Video level adjustment
Exposure metering
--
1
SHUTTER --
(FILE A)
-100 to 100
PEAK/AVE, MEDIAN
Peak and average ratio adjustment
00
10 to 10
MODE
LEVEL
AUTO
0
Automatic shutter response speed adjustment
PHOTOMETRY
PEAK/AVE
SPEED
AREA
AREA DISPLAY
MAX SHUT
PEAK/AVE
00 10
10
PRESET A
OFF
OFF
Automatic shutter area selection
00
1 to 20
PRESET A, PRESET B, PRESET C, PRESET D, PRESET E,
USER
Automatic shutter area display selection
Automatic shutter maximum speed setting
1/200s, 1/250s, 1/300s, 1/350s, 1/400s, 1/450s,
1/500s, 1/550s, 1/600s, 1/700s, 1/800s, 1/900s,
1/1000s, 1/1200s, 1/1500s, 1/2000s, 1/4000s, OFF
<MODE = AUTO>
(a) Changing the video level in the automatic shutter mode
1 Move the “ ” to LEVEL by pushing the [MENU UP], [MENU DOWN] buttons.
2 Select the video level by pushing the [DATA UP], [DATA DOWN] buttons.
[DATA UP]
-100
The value decreases by pushing
The value increases by pushing
0
100
[DATA DOWN]
(b) Changing the exposure metering of the automatic shutter
1 Move the “ ” to PHOTOMETRY by pushing the [MENU UP], [MENU DOWN] buttons.
2 Select PEAK/AVE or MEDIAN by pushing the [DATA UP], [DATA DOWN] buttons.
If PEAK/AVE is selected, the exposure is a ratio of the peak and average values shown in PEAK/AVE.
If MEDIAN is selected, there is less variation in the brightness than when PEAK/AVE is selected, such as for
scenes with large changes in background brightness.
(c) Changing the automatic shutter detection (ratio between peak and average value)
1 Move the “ ” to PEAK/AVE by pushing the [MENU UP], [MENU DOWN] buttons.
2 Select the ratio between peak and average value by pushing the [DATA UP], [DATA DOWN] buttons.
(Peak: Average)
The peak value increases by pushing [DATA UP]
00:10
The peak value decreases by pushing
05:05
10:00
[DATA DOWN]
*If MEDIAN is selected for PHOTOMETRY, the PEAK/AVE display disappears, so it cannot be changed.
(d) Changing the automatic shutter response speed
1 Move the “ ” to SPEED by pushing the [MENU UP], [MENU DOWN] buttons.
2 Select the response speed by pushing the [DATA UP], [DATA DOWN] buttons.
[DATA UP]
1
The response speed becomes slower by pushing
The response speed becomes faster by pushing
10
[DATA DOWN]
18
20
(e) Changing the automatic shutter response speed
1 Move the “ ” to AREA by pushing the [MENU UP], [MENU DOWN] buttons.
2 Select the measurement light area by pushing the [DATA UP], [DATA DOWN] buttons.
[DATA UP]
PRESET A
PRESET B
PRESET C
PRESET D
[DATA DOWN]
PRESET E
USER
The available picture area is shown by the shading correction on the screen that is divided into 64 individual
sections.
PRESET A
PRESET B
PRESET C
PRESET D
Custom
Selection
PRESET E
USER
(f) Confirming the contents of the measurement light area selected by the automatic shutter
1 Move the “ ” to AREA DISPLAY by pushing the [MENU UP], [MENU DOWN] buttons.
2 Area screen appears by pushing the [DATA UP], [DATA DOWN] buttons.
When AREA is set to USER, the setting can be changed on the area menu. When changing the area, refer to
the item “7.2 (10) Setting USER area”.
3 Push the [DISP] button to return to the menu.
(g) Setting of maximum auto shutter speed
1 Move the “ ” to MAX SHUT by pushing the [MENU UP], [MENU DOWN] buttons.
2 Select the shutter speed by pushing the [DATA UP], [DATA DOWN] buttons.
[DATA UP]
1/200s 1/250s 1/300s 1/350s 1/400s 1/450s 1/500s 1/550s 1/600s 1/700s 1/800s 1/900s 1/1000s 1/1200s 1/1500s 1/2000s 1/4000s OFF
[DATA DOWN]
19
(1. 2) Changing the setting in MANUAL mode
Move up and down
by pushing
MENU UP, DOWN
Select the desired
value by pushing
DATA UP, DOWN
Shutter mode
--
1
SHUTTER --
MODE
MANUAL
AUTO, MANUAL, SS
(FILE A)
Shutter speed setting
OFF, 1/100s, 1/125s, 1/250s, 1/500s, 1/1000s,
1/2000s, 1/3000s, 1/4000s, 1/5000s, 1/10000s
MANUAL
OFF
<MODE = MANUAL>
(a) Changing the shutter speed
1 Move the “ ” to MANUAL by pushing the [MENU UP], [MENU DOWN] buttons.
2 Select the shutter speed by pushing the [DATA UP], [DATA DOWN] buttons.
OFF
1/100s
1/125s
1/250s
1/500s
[DATA UP]
1/1000s 1/2000s
1/3000s
1/4000s
1/5000s
[DATA DOWN]
(1. 3) Changing the setting in SS (Synchro. Scan) mode
Move up and down
by pushing
MENU UP, DOWN
Select the desired
value by pushing
DATA UP, DOWN
Shutter mode
--
1
SHUTTER --
MODE
SYNCHRO SCAN
AUTO, MANUAL, SS
(FILE A)
Synchro. scan setting
1/1125H to 1124/1125H, OFF
SS
OFF
<MODE = SS>
(a) Changing the Synchro. Scan setting
1 Move the “ ” to SYNCHRO SCAN by pushing the [MENU UP], [MENU DOWN] buttons.
2 Select the Synchro. Scan by pushing the [DATA UP], [DATA DOWN] buttons.
[DATA UP]
1/1125H
1124/1125H
[DATA DOWN]
20
OFF
1/10000s
( 2 ) GAIN (Video gain)
GAIN has three modes; AUTO, MANUAL, OFF.
Move the “ ” to MODE, push the [DATA UP], [DATA DOWN], and select one of the three modes: AUTO, MANUAL,
OFF. In the OFF mode, gain is fixed to 0dB.
(2. 1) Changing the setting in AUTO (AGC: Automatic gain control) mode
Move up and down
by pushing
MENU UP, DOWN
--
2
GAIN
Select the desired
value by pushing
DATA UP, DOWN
--
(FILE A)
MODE
MAX GAIN
AUTO
20dB
MIN GAIN
-15dB
Gain mode
AUTO, MANUAL, OFF
AGC maximum gain setting
0dB to 20dB (1dB step)
AGC minimum gain setting
-15dB to 0dB (1dB step)
(a) Changing the maximum gain
1 Move the “ ” to MAX GAIN by pushing the [MENU UP], [MENU DOWN] buttons.
2 Select the desired value of AGC maximum gain by pushing the [DATA UP], [DATA DOWN] buttons.
[DATA UP]
0dB
20dB
[DATA DOWN]
(b) Changing the minimum gain
1 Move the “ ” to MIN GAIN by pushing the [MENU UP], [MENU DOWN] buttons.
2 Select the desired value of AGC minimum gain by pushing the [DATA UP], [DATA DOWN] buttons.
[DATA UP]
-15dB
0dB
[DATA DOWN]
(2. 2) Changing gain in MANUAL mode
Move up and down
by pushing
MENU UP, DOWN
--
2
MODE
MANUAL
GAIN
Select the desired
value by pushing
DATA UP, DOWN
--
(FILE A)
Gain mode
MANUAL
0dB
AUTO, MANUAL, OFF
Manual gain setting
-15dB to 20dB (1dB step)
21
1 Move the “
” to MANUAL by pushing the [MENU UP], [MENU DOWN] buttons.
2 Select the desired value of manual gain by pushing the [DATA UP], [DATA DOWN] buttons.
[DATA UP]
-15dB
20dB
[DATA DOWN]
( 3 ) WHT BAL (White balance)
The WHT BAL has two modes; AWB, MANUAL.
Move the “ ” to MODE, push the [DATA UP], [DATA DOWN], and select one of the two modes: AWB, MANUAL.
(3. 1) Changing the setting in AWB (Automatic White Balance) mode
Move up and down
by pushing
MENU UP, DOWN
Select the desired
value by pushing
DATA UP, DOWN
White balance mode setting
--
3
WHT BAL --
MODE
R PAINT
B PAINT
C TEMP
AREA
AREA DISPLAY
AWB, MANUAL
R PAINT adjustment
-10 to 10
B PAINT adjustment
-10 to 10
(FILE A)
AWB
0
0
3200K
PRESET A
OFF
Color temperature setting
3200K, 5600K
AWB area selection
PRESET A, PRESET B, PRESET C, PRESET D, PRESET E,
USER
AWB area display selection
(a) Changing color temperature setting
1 Move the “ ” to C.TEMP by pushing the [MENU UP], [MENU DOWN] buttons.
2 Select either 3200K or 5600K by pushing the [DATA UP], [DATA DOWN] buttons.
(b) Changing R PAINT
1 Move the “ ” to R PAINT by pushing the [MENU UP], [MENU DOWN] buttons.
2 Select the desired value of red paint by pushing the [DATA UP], [DATA DOWN] buttons.
[DATA UP]
-10
Red is decreased.
0
Red is increased.
10
[DATA DOWN]
(c) Changing B PAINT
1 Move the “ ” to B PAINT by pushing the [MENU UP], [MENU DOWN] buttons.
2 Select the desired value of blue paint by pushing the [DATA UP], [DATA DOWN] buttons.
[DATA UP]
-10
Blue is decreased.
0
Blue is increased.
10
[DATA DOWN]
(d) Changing the contents of the zone area selected by AWB
1 Move the “ ” to AREA DISP by pushing the [MENU UP], [MENU DOWN] buttons.
2 Select the desired area by pushing the [DATA UP], [DATA DOWN] buttons.
22
The available picture area is shown by the shading correction on the screen that is divided into 64 parts.
PRESET A
PRESET B
PRESET C
PRESET D
Custom
Selection
PRESET E
USER
(e) Confirming the contents of the zone area selected by AWB
1 Move the “ ” to AREA DISP by pushing the [MENU UP], [MENU DOWN] buttons.
2 Area screen appears by pushing the [DATA UP], [DATA DOWN] buttons.
When AREA is set to USER, the setting can be changed on the area menu. When changing the area, refer to the
item “7.2 (10) Setting USER area”.
3 Push the [DISP] button to return to the menu.
(3. 2) Changing gain in MANUAL mode
Move up and down
by pushing
MENU UP, DOWN
--
3
Select the desired
value by pushing
DATA UP, DOWN
WHT BAL --
MODE
R GAIN
B GAIN
C TEMP
White balance mode
AWB, MANUAL
Red gain adjustment
-100 to 100
Blue gain adjustment
-100 to 100
(FILE A)
MANUAL
0
0
3200K
Color temperature setting
3200K, 5600K
(a) Changing the red gain
1 Move the “ ” to R GAIN by pushing the [MENU UP], [MENU DOWN] buttons.
2 Select the desired value of red gain by pushing the [DATA UP], [DATA DOWN] buttons.
[DATA UP]
-100
Red is decreased.
0
Red is increased.
100
[DATA DOWN]
(b) Changing the blue gain
1 Move the “ ” to B GAIN by pushing the [MENU UP], [MENU DOWN] buttons.
2 Select the desired value of blue gain by pushing the [DATA UP], [DATA DOWN] buttons.
[DATA UP]
-100
Blue is decreased.
0
[DATA DOWN]
23
Blue is increased.
100
( 4 ) PROCESS1
Move up and down by
pushing MENU UP, DOWN
Select the desired value by
pushing DATA UP, DOWN
Gamma correction
--
4
PROCESS1 --
(FILE A)
ON, OFF
Gamma correction level setting
-10 to 10
LOW, NORMAL, HIGH
GAMMA ON/OFF
GAMMA
BLACK GAMMA
ON
Black gamma correction setting
0
NORMAL
Knee correction point 70 to 100%
KNEE POINT
KNEE SLOPE
M PED
R PED
B PED
WHT CLIP
85%
8
0
0
0
109%
Knee correction slope 1 to 16
Master pedestal setting
-200 to 200
Red pedestal setting
-100 to 100
Blue pedestal setting
-100 to 100
White clip
100 to 109%
(4. 1) Changing gamma correction ON/OFF
1 Move the “
” to GAMMA ON/OFF by pushing the [MENU UP], [MENU DOWN] buttons.
2 Select either ON or OFF by pushing the [DATA UP], [DATA DOWN] buttons.
When ON is selected, menu will show the GAMMA, BLACK GAMMA, KNEE POINT and KNEE SLOPE selections.
When OFF is selected, GAMMA, BLACK GAMMA, KNEE POINT and KNEE SLOPE are not displayed. So the setting
for GAMMA, BLACK GAMMA, KNEE POINT and KNEE SLOPE cannot be made.
Move up and down by
pushing MENU UP, DOWN
--
4
Select the desired value by
pushing DATA UP, DOWN
PROCESS1 --
GAMMA ON/OFF
M PED
R PED
B PED
WHT CLIP
Gamma correction
(FILE A)
ON, OFF
OFF
Master pedestal setting
0
0
0
109%
-200 to 200
Red pedestal setting
-100 to 100
Blue pedestal setting
-100 to 100
White clip
100 to 109%
Menu when GAMMA OFF is selected.
(4. 2) Changing gamma correction level
1 Move the “
” to GAMMA by pushing the [MENU UP], [MENU DOWN] buttons.
2 Select the desired value of gamma correction level by pushing the [DATA UP], [DATA DOWN] buttons.
[DATA UP]
-10
Correction amount becomes smaller.
0
Correction amount becomes larger.
10
[DATA DOWN]
* When OFF is selected in GAMMA ON/OFF selection line, the GAMMA display disappears, so it cannot be changed.
24
(4. 3) Changing black gamma correction level
1 Move the “
” to BLACK GAMMA by pushing the [MENU UP], [MENU DOWN] buttons.
2 Select black gamma correction by pushing the [DATA UP], [DATA DOWN] buttons.
[DATA UP]
LOW
NORMAL HIGH
[DATA DOWN]
* When OFF is selected in GAMMA ON/OFF selection line, the display BLACK GAMMA turns off automatically. So
the black gamma correction level cannot be changed.
(4. 4) Changing the knee correction point
1 Move the “
” to KNEE POINT by pushing the [MENU UP], [MENU DOWN] buttons.
2 Select the knee correction point by pushing the [DATA UP], [DATA DOWN] buttons.
70%
75%
80%
[DATA UP]
85%
90%
95%
100%
[DATA DOWN]
* When OFF is selected for GAMMA ON/OFF, the KNEE POINT display disappears, so it cannot be changed.
(4. 5) Changing the knee correction slope
1 Move the “
” to KNEE SLOPE by pushing the [MENU UP], [MENU DOWN] buttons.
2 Select the knee correction slope by pushing the [DATA UP], [DATA DOWN] buttons.
[DATA UP]
1
8
16
[DATA DOWN]
* When OFF is selected in GAMMA ON/OFF the KNEE SLOPE display disappears, so it cannot be changed.
25
(4. 6) Changing pedestal
(a) Changing master pedestal
1 Move the “ ” to M. PED by pushing the [MENU UP], [MENU DOWN] buttons.
2 Select the desired value of the master pedestal by pushing the [DATA UP], [DATA DOWN] buttons.
M. PED rises
[DATA UP]
-200
0
M. PED decreases
200
[DATA DOWN]
(b) Changing R. PED (red pedestal)
1 Move the “ ” to R. PED by pushing the [MENU UP], [MENU DOWN] buttons.
2 Select the desired value of red pedestal by pushing the [DATA UP], [DATA DOWN] buttons.
[DATA UP]
-100
0
R. PED decreases
R. PED rises
100
[DATA DOWN]
(c) Changing B. PED (blue pedestal)
1 Move the “ ” to B. PED by pushing the [MENU UP], [MENU DOWN] buttons.
2 Select the desired value of blue pedestal by pushing the [DATA UP], [DATA DOWN] buttons.
[DATA UP]
-100
0
B. PED decreases
B. PED rises
100
[DATA DOWN]
(4. 7) Change of white clip
1 Move the “
” to WHT CLIP by pushing the [MENU UP], [MENU DOWN] buttons.
2 Select the white clip level by pushing the [DATA UP], [DATA DOWN] buttons.
[DATA UP]
100%
109%
[DATA DOWN]
26
( 5 ) PROCESS2
Move up and down by
pushing MENU UP, DOWN
--
5
Select the desired value by
pushing DATA UP, DOWN
PROCESS2 --
DTL GAIN
DTL FREQ
HV BALANCE
DNR
Detail gain setting
(FILE A)
10
10
16/16
OFF
0 to 31
Detail boost frequency
1 to 16
Ratio of vertical detail quantity to horizontal one
8/16 to 24/16
Digital noise reduction
ON, OFF
(5. 1) Changing detail (outline) gain
1 Move the “
” to DTL GAIN by pushing the [MENU UP], [MENU DOWN] buttons.
2 Select the desired value of the detail gain by pushing the [DATA UP], [DATA DOWN] buttons.
[DATA UP]
0
The detail decreases.
10
The detail increases.
31
[DATA DOWN]
(5. 2) Change of detail boost frequency
1 This is the item for setting the screen outline thickness.
” to DTL FREQ by pushing the [MENU UP], [MENU DOWN] buttons.
Select the detail boost frequency by pushing the [DATA UP], [DATA DOWN] buttons.
2 Move the “
[DATA UP]
1
Thick outline
10
Thin outline
16
[DATA DOWN]
(5. 3) Change of horizontal and vertical detail balance
1 This is the item for changing the ratio of the vertical detail quantity to the horizontal one.
” to HV BALANCE by pushing the [MENU UP], [MENU DOWN] buttons.
Select the vertical detail quantity by pushing the [DATA UP], [DATA DOWN] buttons.
2 Move the “
[DATA UP]
8/16
The vertical detail becomes smaller
16/16
The vertical detail becomes larger
24/16
[DATA DOWN]
(5. 4) Changing DNR (Digital Noise Reduction)
1 Move the “
” to DNR by pushing the [MENU UP], [MENU DOWN] buttons.
2 Select either ON or OFF by pushing the [DATA UP], [DATA DOWN] buttons.
Note:
When DNR is set to ON, noise is reduced, but shooting a fast moving object may affect the video clarity.
27
( 6 ) PROCESS3
Move up and down by
pushing MENU UP, DOWN
--
6
MATRIX
COLOR
HUE
GAIN
CHROMA
Select the desired value by
pushing DATA UP, DOWN
PROCESS3 --
Matrix color correction ON, OFF
(FILE A)
ON
R
0
0
0
Selection of correction color R, R-Ye, Ye, Ye-G, G, G-Cy,
C, Cy-, B, B-Mg, Mg, Mg-R
Phase setting -15 to 15
Gain setting -15 to 15
Chroma gain setting -31 to 31
(6. 1) Changing matrix color correction ON/OFF
1 Move the “
” to MATRIX by pushing the [MENU UP], [MENU DOWN] buttons.
2 Select either ON or OFF by pushing the [DATA UP], [DATA DOWN] buttons.
(6. 2) Selection of color for correction
1 Move the “
” to COLOR by pushing the [MENU UP], [MENU DOWN] buttons.
2 Select the correction color by pushing the [DATA UP], [DATA DOWN] buttons.
[DATA UP]
R R-Ye Ye Ye-G G G-Cy Cy Cy-B B B-Mg Mg Mg-R
[DATA DOWN]
* If the matrix color correction is OFF, correction color cannot be selected.
(6. 3) Changing HUE and GAIN of selected color
1 Move the “
” to the desired item by pushing the [MENU UP], [MENU DOWN] buttons.
2 Select the desired value of color by pushing the [DATA UP], [DATA DOWN] buttons.
[DATA UP]
-15
0
15
[DATA DOWN]
* If the matrix color correction is OFF, correction color cannot be selected.
(6. 4) Changing the total Chroma gain (simultaneously for all colors in the matrix)
1 Move the “
” to CHROMA by pushing the [MENU UP], [MENU DOWN] buttons.
2 Change the chroma gain by pushing the [DATA UP], [DATA DOWN] buttons.
[DATA UP]
-31
0
[DATA DOWN]
28
31
( 7 ) SYNC
When an external sync signal is input, the display changes from INT (internal sync) to EXT. (external sync)
automatically.
INT
EXT
(7. 1) INT screen
--
7
SYNC --
MODE
Sync system display
(FILE A)
INT
(7. 2) Changing EXT. setting
Move up and down
by pushing
MENU UP, DOWN
Select the desired
value by pushing
DATA UP, DOWN
Sync system display
--
7
SYNC --
(FILE A)
H PHASE
MODE
H PHASE
-650 to 650
EXT
0
(a) Adjusting horizontal phase
When in EXT mode, the “ ” will be at H PHASE.
Select the desired value of horizontal phase by pushing the [DATA UP], [DATA DOWN] buttons.
[DATA UP]
-650
0
650
[DATA DOWN]
* If the phase difference is big, keep pressing [DATA UP]/[DATA DOWN] button for a while. This will make the setting
change by increments of ten.
29
( 8 ) OPTION1
Move up and down by
pushing MENU UP, DOWN
--
8
Select the desired value by
pushing DATA UP, DOWN
OPTION1 --
SHADING
DTL OUT
OSD OUTPUT
FLIP
MIRROR
STATUS DISP
BINNING
DVI MONITOR
I/P MODE
BAUD RATE
SHADING MODE OFF, SET, MANUAL
(FILE A)
OFF
OFF
ALL ON
OFF
OFF
OFF
OFF
PC
1080p
9600bps
Detail signal output ON, OFF
OSD output ALL ON, DVI, SDI
Vertical inversion ON, OFF
Horizontal inversion ON, OFF
Inversion mode switching ON, OFF
Binning ON, OFF
DVI MONITOR PC, TV
I/P MODE 1080p, 1080i
RS-232C baud rate 9600 bps, 19200 bps
(8. 1) Changing shading correction mode
1 Move the “
” to SHADING by pushing the [MENU UP], [MENU DOWN] buttons.
2 Select SET, MANUAL or OFF by pushing the [DATA UP], [DATA DOWN] buttons.
(8. 2) Changing manual shading correction mode
1 Move the “
” to MANUAL by pushing the [MENU UP], [MENU DOWN] buttons.
2 Select the desired value of manual shading correction by pushing the [DATA UP], [DATA DOWN] buttons.
[DATA UP]
-128
0
127
[DATA DOWN]
* When the shading correction mode is set to anything other than MANUAL, the display turns off, and the setting
cannot be adjusted.
Move up and down by
pushing MENU UP, DOWN
--
8
Select the desired value by
pushing DATA UP, DOWN
OPTION1 --
SHADING
MANUAL
DTL OUT
OSD OUTPUT
FLIP
MIRROR
STATUS DISP
BINNING
DVI MONITOR
I/P MODE
BAUD RATE
SHADING MODE OFF, SET MANUAL
Manual shading correction -128 to 127
Detail signal output ON, OFF
OSD output ALL ON, DVI, SDI
Vertical inversion ON, OFF
Horizontal inversion ON, OFF
Inversion mode switching ON, OFF
Binning ON, OFF
DVI MONITOR PC, TV
I/P MODE 1080p, 1080i
RS-232C baud rate 9600 bps, 19200 bps
(FILE A)
MANUAL
0
OFF
ALL ON
OFF
OFF
OFF
OFF
PC
1080p
9600bps
Menu when SHADING MANUAL is selected
(8. 3) Changing detail signal output
1 Move the “
” to DTL OUT by pushing the [MENU UP], [MENU DOWN] buttons.
2 Select either ON (detail signal only is output) or OFF (video signal) by pushing the [DATA UP], [DATA DOWN]
buttons.
30
(8. 4) Changing OSD (On Screen Display) output
1 Move the “
” to OSD OUTPUT by pushing the [MENU UP], [MENU DOWN] buttons.
2 Select ALL ON or DVI or SDI by pushing the [DATA UP], [DATA DOWN] buttons.
[DATA UP]
ALL ON
DVI
SDI
[DATA DOWN]
• If set to ALL ON, display will be shown on monitor TVs that are compatible with DVI-D input or 3G/HD-SDI input.
• If set to DVI, display will be shown only on DVI-D output.
• If set to SDI, display will be shown only on 3G/HD-SDI output.
If you do not select the same OSD output as the type of monitor that is connected, the display may disappear. If this
happens, turn the power off and then on, then use the procedure in 7.2 (11) "Returning to factory settings" to reset
the default settings. After that, reset the other settings.
(8. 5) Change of vertical inversion setting
1 Move the “
” to FLIP by pushing the [MENU UP], [MENU DOWN] buttons.
2 Select ON (Vertical inversion image appears.) or OFF by pushing the [DATA UP], [DATA DOWN] buttons.
(8. 6) Change of horizontal inversion setting
1 Move the “
” to MIRROR by pushing the [MENU UP], [MENU DOWN] buttons.
2 Select ON (Horizontal inversion image appears.) or OFF by pushing the [DATA UP], [DATA DOWN] buttons.
(8. 7) Switching of inversion mode display
1 Move the “
” to STATUS DISP by pushing the [MENU UP], [MENU DOWN] buttons.
2 Select ON or OFF by pushing the [DATA UP]-[DATA DOWN] buttons.
When ON is set, the setting status of vertical/horizontal inversion is displayed in the lower right part of the screen.
ࠉF···Vertical inversion is effective.
M···Horizontal inversion is effective.
F
M
(8. 8) Change of binning setting
This is a function for increasing the sensitivity by combining (grouping) a matrix of horizontal and vertical pixels into
a single group.
1 Move the “ ” to BINNING by pushing the [MENU UP], [MENU DOWN] buttons.
2 Select ON or OFF by pushing the [DATA UP]-[DATA DOWN] buttons.
Note:
Turning the binning setting ON (effective) lowers the resolution.
31
(8. 9) Change of DVI monitor receiver types
1 Move the “
” to DVI MONITOR by pushing the [MENU UP], [MENU DOWN] buttons.
2 Select PC or TV by pushing the [DATA UP]-[DATA DOWN] buttons
• PC:
• TV:
for use of PC monitor
for use of monitor TV
(8. 10) Change of I/P mode
Switching between Interlace and Progressive is performed.
1 Move the “ ” to I/P MODE by pushing the [MENU UP], [MENU DOWN] buttons.
2 Select 1080p or 1080i by pushing the [DATA UP]-[DATA DOWN] buttons.
• 1080p:for use of 1080p (progressive)
• 1080i: for use of 1080i (interlace)
Note:
No image will be displayed on a monitor that is not in the correct setting mode. If this is the case, refer to the item
6.6 “Switching of I/P Modes” to return the mode to the appropriate one (interlaced or progressive).
(8. 11) Changing RS-232C baud rate
1 Move the “
” to BAUD RATE by pushing the [MENU UP], [MENU DOWN] buttons.
2 Select either 9600bps or 19200bps by pushing the [DATA UP], [DATA DOWN] buttons.
32
( 9 ) OPTION 2
Move up and down by
pushing MENU UP, DOWN
--
9
Select the desired value by
pushing DATA UP, DOWN
OPTION2 --
R filter mode: ON, OFF
R shutter speed setting:
OFF, 1/100s, 1/125s, 1/250s, 1/500s, 1/1000s,
1/2000s, 1/3000s, 1/4000s, 1/5000s, 1/10000s
s R filter gain setting: -15dB to 30dB in 1dB steps
s R black clip setting: 0 to 255
s R filter DNR setting: ON, OFF
s Only R filter output setting: ON, OFF
s R filter output color setting:
RED, GREEN, BLUE, CYAN, MAGENTA, YELLOW
s
(FILE A)
s
R
R
R
R
R
R
R
FLT MODE
SHUTTER
FLT GAIN
BLK CLIP
FLT DNR
FLT ONLY
FLT COLOR
ON
OFF
0dB
0
OFF
OFF
GREEN
(9. 1) Changing the R filter mode
1 Move the “
” to R FLT MODE by pushing the [MENU UP], [MENU DOWN] buttons.
2 Select ON or OFF by pushing the [DATA UP], [DATA DOWN] buttons.
*R filter mode is effective when you are using the camera in special environments. Normally used with this turned
OFF.
*Contact your supplier where you purchased the camera for information on environments in which it is effective.
(9. 2) Changing the R shutter speed
1 Move the “
” to R SHUTTER by pushing the [MENU UP], [MENU DOWN] buttons.
2 Set up the R shutter speed by pushing the [DATA UP], [DATA DOWN] buttons.
[DATA UP]
OFF 1/100s 1/125s 1/250s 1/500s 1/1000s 1/2000s 1/3000s 1/4000s 1/5000s 1/10000s
[DATA DOWN]
*If OFF is selected for R FLT MODE, the R SHUTTER display disappears, so it cannot be changed.
(9. 3) Changing the R filter gain
1 Move the “
” to R FLT GAIN by pushing the [MENU UP], [MENU DOWN] buttons.
2 Set up the R filter gain by pushing the [DATA UP], [DATA DOWN] buttons.
[DATA UP]
-15dB
0
30dB
[DATA DOWN]
*If OFF is selected for R FLT MODE, the R FLT GAIN display disappears, so it cannot be changed.
(9. 4) Changing the R black clip
1 Move the “
” to R BLK CLIP by pushing the [MENU UP], [MENU DOWN] buttons.
2 Set up the R black clip by pushing the [DATA UP], [DATA DOWN] buttons.
[DATA UP]
0
255
[DATA DOWN]
*If OFF is selected for R FLT MODE, the R BLK CLIP display disappears, so it cannot be changed.
33
(9. 5) Changing the R filter DNR (digital noise reduction)
1 Move the “
” to R FLT DNR by pushing the [MENU UP], [MENU DOWN] buttons.
2 Set to ON or OFF by pushing the [DATA UP], [DATA DOWN] buttons.
*If OFF is selected for R FLT MODE, the R FLT DNR display disappears, so it cannot be changed.
(9. 6) Changing the R filter only output setting
1 Move the “
” to R FLT ONLY by pushing the [MENU UP], [MENU DOWN] buttons.
2 Set to ON or OFF by pushing the [DATA UP], [DATA DOWN] buttons.
*If OFF is selected for R FLT MODE, the R FLT ONLY display disappears, so it cannot be changed.
(9. 7) Changing the R filter output color
1 Move the “
” to R FLT COLOR by pushing the [MENU UP], [MENU DOWN] buttons.
2 Set up the R filter output color by pushing the [DATA UP], [DATA DOWN] buttons.
[DATA UP]
RED GREEN BLUE CYAN MAGENTA YELLOW
[DATA DOWN]
*If OFF is selected for R FLT MODE or if ON is selected for R FLT ONLY, the R FLT COLOR display disappears, so
it cannot be changed.
34
( 10 ) Setting USER area
• When USER is selected for the AREA of the automatic shutter or for AWB, the light measurement zones can be
changed.
• The USER area is composed of 64 zones with 8 (vertical) x 8 (horizontal) areas, and each area can be set to ON/
OFF.
1 Set the output to area menu.
Set the output to the area menu by referring to the item “7.2 (1.1) (f) Confirming the contents of the measurement
light area selected by automatic shutter” and “7.2 (3.1) (e) Confirming the contents of the measurement light area
selected by AWB”.
Cursor
2 Move the cursor to the zone to be modified.
The cursor moves up, down, right and left by pushing the [MENU UP], [MENU DOWN], [DATA UP], [DATA DOWN]
buttons.
Move to up
[MENU UP]
Move to left [DATA DOWN]
[DATA UP] Move to right
[MENU DOWN]
Move to down
3 Select ON/OFF for the zone.
Select ON (effective) or OFF (ineffective) by pushing the [PAGE] button
When ON is selected, the selected area will be displayed brightly, and when OFF is selected, it will be dimmed.
4 Push [DISP] button to return to the menu.
Note:
OFF can not be selected for all 64 zones because the automatic shutter function and AWB function will not
perform correctly. (“AREA NG NOT AVAILABLE” displays.)
35
( 11 ) Returning to factory settings
The contents set of each scene file can be returned to the factory default status (preset status).
(1) Select a scene file to set to the factory default status by pressing the [FILE] button.
(2) If the color bar pattern or characters are displayed on the screen, press the [DISP] button to disable the color bar
pattern and character display.
(3) Push [MENU DOWN] and [DATA DOWN] buttons simultaneously for approx. 1 second.
(4) The preset operation starts. When the preset operation finishes, the character PRESET OK is displayed for
approx. 1 second.
* Only the scene files selected presently are set at the time of shipment from the factory. If you wish to have all the
scene files set as the factory shipment setting, perform the above operation for each scene file.
7. 3 External Sync
When using the unit with an external sync signal, switch the SYNC switch to the IN side on the rear panel and then
input the external sync signal to the SYNC IN/OUT terminal.
When the external sync signal is input, the camera automatically switches its sync from the internal sync to the
external sync.
( 1 ) External sync signal input conditions
SYNC (75Ω unbalanced)
±0.3 V ±6 dB
( 2 ) External sync frequency range
1080p/59.94Hz Setting
1080p/50Hz Setting
1080i/59.94Hz Setting
1080i/50Hz Setting
:
:
:
:
:
:
:
:
H : 67.433 kHz ± 35 ppm
V : 59.94 Hz ± 35 ppm
H : 56.250 kHz ± 35 ppm
V : 50 Hz ± 35 ppm
H : 33.716 kHz ± 35 ppm
V : 59.94 Hz ± 35 ppm
H : 28.125 kHz ± 35 ppm
V : 50 Hz ± 35 ppm
( 3 ) Using the unit with external sync signal
Adjust H (Horizontal) phase if necessary to match the output of multiple cameras.
When adjusting H (Horizontal) phase, refer to the item “7.2 (7) SYNC”.
Note:
This unit cannot use external sync input and sync signal output at the same time.
7. 4 Synchro. Scan Operation
The shutter speed can be set by the horizontal scanning period (1H).
( 1 ) Setting by 1H
1/1125H to 1124/1125H - lets you set a shutter speed to any fraction of the horizontal scanning period from 1/1125H
to 1124/1125H in increments of 1.
36
8. BEFORE MAKING SERVICE CALL
Symptom
Items to be checked
No image
• Is power supplied correctly?
• Is the power switch on, and the power LED illuminated?
• Is the lens iris adjusted correctly?
• Are the camera and video cables connected correctly?
• Is the shutter mode set correctly?
• Is the monitor on, and in working condition?
• Is the image signal output mode set correctly?
Poor color
• Is the monitor adjusted correctly?
• Is the white balance of the camera adjusted correctly?
• Are the matrix color correction and chroma gain set correctly?
• Is the illumination sufficient?
Noise appears • Is the camera cable connected securely?
37
9. SPECIFICATIONS
* These conditions are only satisfied when the camera control unit is connected to camera head model # IK-HD5H.
Power supply
DC 12 V ± 10 %
Power consumption
Approx. 10.3W (including the camera head) (with the power supply voltage of 12V)
Pickup system
RGB, 3CMOS, Micro prism system
Image sensor
1/2.9 inch CMOS
Effective pixels
Horizontal: 1944 pixels, vertical: 1104 pixels
Output pixels
Horizontal: 1920 pixels, vertical: 1080 pixels
Scanning system
Progressive/Interlace
Scan frequency
Horizontal: 67.433kHz, vertical: 59.94Hz (at setting of 1080p/59.94Hz)
Horizontal: 56.250kHz, vertical: 50Hz (at setting of 1080p/50Hz)
Horizontal: 33.716kHz, vertical: 59.94Hz (at setting of 1080i/59.94Hz)
Horizontal: 28.125kHz, vertical: 50Hz (at setting of 1080i/50Hz)
Sync system
Internal/External (Automatic switching)
Horizontal resolution
1000TV lines standard
Vertical resolution
1000TV lines standard
Sensitivity
F10 standard (2000 lx, 3000K at 59.94Hz setting), F11 standard (2000 lx, 3000K at
50Hz setting)
Minimum illumination
4.8 lx (at 59.94Hz setting, F2.2, sensitivity +20dB, BINNING: ON)
4.0 lx (at 50Hz setting, F2.2, sensitivity +20dB, BINNING: ON)
9.6 lx (at 59.94Hz setting, F2.2, sensitivity +20dB, BINNING: OFF)
8.0 lx (at 50Hz setting, F2.2, sensitivity +20dB, BINNING: OFF)
SN ratio
56 dB standard (GAIN 0dB, DNR OFF, DTL GAIN 0, GAMMA OFF, MATRIX OFF and
C.TEMP 5600K during light elimination)
Ambient temperature
0°C to 40°C (32°F to 104°F)
Ambient humidity
Less than 90% (non condensing)
Weight
Approx. 600 g (1.32 lbs)
External dimension
110(W) × 40(H) × 186(D) mm (4.33”(W) × 1.57”(H) × 7.32”(D)) (excluding protrusions)
Scene file (user memories) A, B, C, D, E
White balance
AWB (Automatic white balance), MANUAL
Gain
AUTO (Automatic gain control), MANUAL, OFF (0dB)
Output signal
DVI (digital RGB) DVI-D terminal
1080/59.94p, 1080/50p, 1080/59.94i, 1080/50i
3G-SDI (SMPTE 424 M compliant, SMPTE 425M Level A), 0.8 V (p-p) standard,
75 unbalanced, BNC connector
1080/59.94p, 1080/50p
HD-SDI (SMPTE 292 M compliant) 0.8 V (p-p) standard, 75 unbalanced, BNC connector
1080/59.94i, 1080/50i
External sync input
SYNC 3 values ±0.3V ±6dB 75 unbalanced BNC connector
Horizontal: 67.433kHz ±35ppm, vertical 59.94Hz ±35ppm (at 1080p/59.94Hz setting)
Horizontal: 56.250kHz ±35ppm, vertical 50Hz ±35ppm (at 1080p/50Hz setting)
Horizontal: 33.716kHz ±35ppm, vertical 59.94Hz ±35ppm (at 1080i/59.94Hz setting)
Horizontal: 28.125kHz ±35ppm, vertical 50Hz ±35ppm (at 1080i/50Hz setting)
Sync signal output
SYNC 3 values ±0.3V ±0.1V 75 unbalanced BNC connector
Horizontal:33.716kHz ±35ppm, vertical:59.94Hz ±35ppm (at 59.94Hz setting)
Horizontal:28.125kHz ±35ppm, vertical:50Hz ±35ppm (at 50Hz setting)
Interface
Serial data interface (compliant with RS-232C)
Optional parts
IK-HD5H (1/2.9 inch 3CMOS camera head)
EXC-3HD03 (Approx. 3 m (118”) Camera cable)
EXC-3HD06 (Approx. 6 m (236”) Camera cable)
EXC-3HD10 (Approx. 10 m (394”) Camera cable)
EXC-3HD15 (Approx. 15 m (1181”) Camera cable)
Design and specifications are subject to change without notice.
38
10. EXTERNAL APPEARANCE DIAGRAM
110 [4.33]
Unit : mm [inch]
12.5 [0.49]
44.6 [1.76]
40 [1.57]
186 [7.32]
[Front]
DC IN 12V
KEY LOCK FORMAT
ON
50
OFF
59.94
SYNC
IN
SYNC IN/OUT
3G/HD-SDI
OUT
REMOTE
DVI-D
[Rear]
62 ± 0.1 [2.44 ± 0.004]
4-M3 BD
27
[1.06]
139 ± 0.15 [5.472 ± 0.006]
39
Limited Warranty – TOSHIBA Camera Control Unit
The Imaging Systems Division of Toshiba America Information Systems, Inc. ("ISD") makes the following limited warranty
with regard to this Camera Control Unit ("Product"). These limited warranties apply to the Original End-User "You(r)".
One (1) Year Limited Warranty of Labor and Parts
ISD warrants that this Product will perform in accordance with specifications for a period of one (1) year from the date of
purchase by the Original End-User. During this one (1) year period, ISD will repair or replace the Product, if it does not
perform as warranted. In order to take advantage of this Limited Warranty, You must: (a) deliver the Product to an ISD
Authorized Service Provider ("ASP"); and (b) pay all transportation and insurance charges for shipment of the Product to the
ASP. ISD reserves the right to substitute factory refurbished parts in place of those in need of repair.
Instruction Manual (Owner’s Manual):
You should read the Instruction Manual (Owner’s Manual) thoroughly before operating this Product. Before seeking warranty
service, you should check the troubleshooting guide in the Instruction Manual (Owner’s Manual) and follow the instructions to
correct the problem.
Warranty service under this Limited Warranty is subject to the following conditions and procedures:
1. All warranty servicing of the Product must be made by an ASP (Authorized Service Provider).
2. You must notify an ASP within thirty (30) days after You discover that the Product does not perform in accordance with
specifications during the Limited Warranty period.
3. You must securely pack the Product in its original carton using the original packing material.
4. You must insert the original carton containing the Product, a letter explaining the problem AND a copy of the bill of sale
or proof of purchase into another carton with additional packing material before shipping the Product to an ASP.
5. You must prepay all transportation and insurance costs.
DISCLAIMERS:
ALL OTHER EXPRESS OR IMPLIED WARRANTIES ON THIS PRODUCT, INCLUDING THE IMPLIED WARRANTIES OF
MERCHANTABILITY AND FITNESS FOR A PARTICULAR PURPOSE, ARE HEREBY DISCLAIMED. SOME STATES DO
NOT ALLOW THE EXCLUSION OF IMPLIED WARRANTIES OR LIMITATIONS ON HOW LONG AN IMPLIED WARRANTY
LASTS, SO THE ABOVE LIMITATIONS MAY NOT APPLY TO YOU.
IF THIS PRODUCT IS NOT IN GOOD WORKING ORDER AS WARRANTED ABOVE, YOUR SOLE AND EXCLUSIVE
REMEDY SHALL BE THE REPAIR OR REPLACEMENT OF THE PRODUCT. IN NO EVENT WILL ISD OR ITS PARENT
COMPANY OR ANY ASP BE LIABLE TO YOU OR ANY THIRD PARTY FOR ANY DAMAGES IN EXCESS OF THE
PURCHASE PRICE OF THE PRODUCT. THIS LIMITATION APPLIES TO DAMAGES OF ANY KIND, INCLUDING ANY
DIRECT OR INDIRECT DAMAGES, LOST PROFITS, LOST SAVINGS OR OTHER SPECIAL, INCIDENTAL, EXEMPLARY
OR CONSEQUENTIAL DAMAGES, WHETHER FOR BREACH OF CONTRACT, TORT OR OTHERWISE, OR WHETHER
ARISING OUT OF THE USE OF OR INABILITY TO USE SUCH PRODUCT, EVEN IF ISD, ITS PARENT COMPANY, OR
AN ASP HAS BEEN ADVISED OF THE POSSIBILITY OF SUCH DAMAGES OR OF ANY CLAIM BY ANY OTHER PARTY.
SOME STATES DO NOT ALLOW THE EXCLUSION OR LIMITATION OF INCIDENTAL OR CONSEQUENTIAL DAMAGES
FOR SOME PRODUCTS, SO THE ABOVE LIMITATIONS OR EXCLUSIONS MAY NOT APPLY TO YOU.
THIS LIMITED WARRANTY GIVES YOU SPECIFIC LEGAL RIGHTS, AND YOU MAY ALSO HAVE OTHER RIGHTS
WHICH MAY VARY FROM STATE TO STATE.
THIS LIMITED WARRANTY SHALL BE VOID IF THE PRODUCT OR PARTS HAVE BEEN SUBJECTED TO MISUSE,
ABUSE, ACCIDENT, IMPROPER INSTALLATION, IMPROPER MAINTENANCE, OR USE IN VIOLATION OF ISD’S
WRITTEN INSTRUCTIONS, OR WHERE THE PRODUCT HAS BEEN ALTERED OR MODIFIED WITHOUT ISD’S PRIOR
AUTHORIZATION, OR UPON THE REMOVAL OR ALTERATION OF ISD’S FACTORY SERIAL NUMBER. LABOR
SERVICE CHARGES FOR PRODUCT INSTALLATION, SET UP AND ADJUSTMENT OF CONTROLS ARE NOT
COVERED BY THIS LIMITED WARRANTY.
Questions? If you have any questions, please check ISD’s Web Site for a current e-mail contact for support:
Web Site: http://www.toshibacameras.com/
No person, agent, distributor, dealer, authorized service provider, or company is authorized to change, modify, or extend the
terms of this Limited Warranty in any manner whatsoever. The time within which an action must be commenced to enforce
any obligation of ISD arising under this Limited Warranty or under any statute, or law of the United States or any state thereof,
is hereby limited to one (1) year from the end of the Limited Warranty period. This limitation does not apply to implied
warranties arising under state law. Some states do not permit limitation of the time within which You may bring an action
beyond the limits provided by state law, so the above provision may not apply to You. This Limited Warranty gives You
specific legal rights and You may also have other rights which vary from state to state.
TOSHIBA AMERICA INFORMATION SYSTEMS, INC.
Imaging Systems Division
9740 Irvine Boulevard, Irvine, CA 92618-1697
Copyright © 2014 Toshiba corporation, Toshiba America Information Systems, Inc. All rights reserved.
This manual is made from recycled paper.