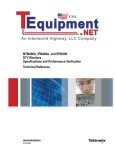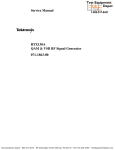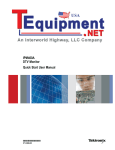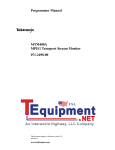Download Tektronix MTM400 Computer Monitor User Manual
Transcript
User Manual
MTM400
MPEG Transport Stream Monitor
071-1224-04
Test Equipment Depot - 800.517.8431 - 99 Washington Street Melrose, MA 02176 - FAX 781.665.0780 - TestEquipmentDepot.com
Table of Contents
General Safety Summary ...................................................................................... vii
Service Safety Summary.........................................................................................ix
Preface.....................................................................................................................xi
Related Material.................................................................................................... xii
Manual Conventions ............................................................................................ xiii
Getting Started
Overview............................................................................................................... 1-1
Accessories ........................................................................................................... 1-2
Installing the MTM400 ......................................................................................... 1-8
Powering Up the MTM400 ................................................................................. 1-13
The Remote User Interface ................................................................................. 1-14
Operating Basics
Local Indicators .................................................................................................... 2-2
Remote User Interface .......................................................................................... 2-3
Using WebMSM ................................................................................................. 2-12
Using MLM1000 ................................................................................................ 2-12
User Interface Version ........................................................................................ 2-12
Time Zones ......................................................................................................... 2-13
Reference
Device View.......................................................................................................... 3-1
Device Status ........................................................................................................ 3-2
View Device Log .................................................................................................. 3-4
Device Configuration............................................................................................ 3-6
Device Information ............................................................................................. 3-15
SNMP.................................................................................................................. 3-16
Stream View ...................................................................................................... 3-17
Monitoring Overview Screen (Summary Screen)............................................... 3-20
Detail Screen ....................................................................................................... 3-22
Tests Screen ........................................................................................................ 3-23
Custom Screen .................................................................................................... 3-26
Information Screen.............................................................................................. 3-28
Programs Screen ................................................................................................. 3-30
MTM400 MPEG Transport Stream Monitor User Manual
i
Table of Contents
PIDs Screen.........................................................................................................3-34
PID Groups Screen..............................................................................................3-41
PCR Jitter Screen ................................................................................................3-48
SFN Screen..........................................................................................................3-56
TMCC Screen......................................................................................................3-57
SI Graphs Screen.................................................................................................3-58
SI Tables Screen..................................................................................................3-62
Template..............................................................................................................3-68
Recording ............................................................................................................3-71
Log Screen ..........................................................................................................3-72
Configuration Screen ..........................................................................................3-76
Service Log .........................................................................................................3-80
MTM400 Configuration Files ..........................................................................3-85
Scheduling..........................................................................................................3-91
Scheduling Activities ..........................................................................................3-93
Triggered Recording .........................................................................................3-99
Triggered Recording Settings............................................................................3-100
Pre-Trigger Recordings .....................................................................................3-102
Triggered Recording Operation ........................................................................3-103
Interface Configuration and Interpretation .................................................3-107
QPSK (L-Band).................................................................................................3-109
QAM (Annex A and Annex C) .........................................................................3-114
QAM (Annex B II)............................................................................................3-118
COFDM.............................................................................................................3-122
8VSB .................................................................................................................3-126
8PSK (Phase Shift Keying) ...............................................................................3-129
SMPTE310 Settings ..........................................................................................3-132
ASI Settings ......................................................................................................3-132
ii
MTM400 MPEG Transport Stream Monitor User Manual
Table of Contents
Appendices
Appendix A: Network Installation ................................................................... A-1
MAC Address ...................................................................................................... A-2
IP Address............................................................................................................ A-3
Resetting the IP Address ...................................................................................... A-3
Network Set-Up ................................................................................................... A-7
Network Naming.................................................................................................. A-8
Network Latency.................................................................................................. A-8
Appendix B: Maintenance................................................................................. B-1
Preventative Maintenance .................................................................................... B-1
Rack Mounting..................................................................................................... B-2
Glossary
Index
MTM400 MPEG Transport Stream Monitor User Manual
iii
Table of Contents
List of Figures
Figure 1-1: MTM400 connectors (shown with QPSK interface)....................................... 1-9
Figure 1-2: Logging on .................................................................................................... 1-15
Figure 1-3: Hotspot view ................................................................................................. 1-16
Figure 1-4: Summary view .............................................................................................. 1-16
Figure 2-1: Front panel ...................................................................................................... 2-2
Figure 2-2: RUI overview.................................................................................................. 2-3
Figure 2-3: Hotspot view ................................................................................................... 2-4
Figure 2-4: Device view..................................................................................................... 2-5
Figure 2-5: Stream view..................................................................................................... 2-6
Figure 2-6: Combined view ............................................................................................... 2-9
Figure 2-7: Multiple view ................................................................................................ 2-10
Figure 2-8: Time zones - illustration................................................................................ 2-13
Figure 3-1: Device view..................................................................................................... 3-1
Figure 3-2: Device view - Status........................................................................................ 3-2
Figure 3-3: Device view - Log........................................................................................... 3-4
Figure 3-4: Device view - Configuration ........................................................................... 3-6
Figure 3-5: Device view - Information ............................................................................ 3-15
Figure 3-6: Stream view................................................................................................... 3-17
Figure 3-7: Stream view - Overview................................................................................ 3-20
Figure 3-8: Stream view – Detail..................................................................................... 3-22
Figure 3-9: Stream view - Tests....................................................................................... 3-23
Figure 3-10: Stream view - Custom................................................................................. 3-26
Figure 3-11: Stream view - Information .......................................................................... 3-28
Figure 3-12: Stream View - Programs ............................................................................. 3-30
Figure 3-13: Stream view - PIDs ..................................................................................... 3-34
Figure 3-14: Stream view - PID groups ........................................................................... 3-41
Figure 3-15: Stream view - PCR graph - PCR inaccuracy............................................... 3-50
Figure 3-16: Stream view - PCR graph - PCR arrival...................................................... 3-51
Figure 3-17: Stream view - PCR graph - PCR overall jitter ............................................ 3-52
Figure 3-18: Stream view - PCR graph - PCR frequency offset ...................................... 3-53
Figure 3-19: Stream view - PCR graph - PCR drift rate .................................................. 3-54
Figure 3-20: Stream view - PCR graph - PTS arrival ...................................................... 3-55
Figure 3-21: Stream view - SFN screen........................................................................... 3-56
Figure 3-22: Stream view - TMCC screen....................................................................... 3-57
Figure 3-23: Stream view - SI graphs screen - Example.................................................. 3-58
Figure 3-24: DVB SI Tables dialog ................................................................................. 3-63
iv
MTM400 MPEG Transport Stream Monitor User Manual
Table of Contents
Figure 3-25: ATSC SI Tables dialog................................................................................3-63
Figure 3-26: ISDB-T SI Tables dialog .............................................................................3-64
Figure 3-27: SI Tables view - Tear off view ....................................................................3-66
Figure 3-28: Stream view - Template...............................................................................3-69
Figure 3-29: Stream view - Log .......................................................................................3-72
Figure 3-30: Stream view - Configuration (MTM400 DVB format) ...............................3-76
Figure 3-31: Stream view - Configuration (MTM400 ISDB format)...............................3-77
Figure 3-32: Stream view - Configuration (MTM400 ATSC format) .............................3-77
Figure 3-33: Service logging - Data storage.....................................................................3-81
Figure 3-34: Stream view - Summary ..............................................................................3-82
Figure 3-35: Configuration file handling .........................................................................3-85
Figure 3-36: Scheduling and time zones ..........................................................................3-97
Figure 3-37: Triggered Recording dialog box..................................................................3-99
Figure 3-38: Interface configuration - QPSK (L-Band) .................................................3-109
Figure 3-39: Input card screen - QPSK (L-Band)).........................................................3-112
Figure 3-40: Interface configuration - QAM (Annex A and Annex C)..........................3-114
Figure 3-41: Input card screen - QAM (Annex A and Annex C)...................................3-116
Figure 3-42: Interface configuration – QAM Annex B II ..............................................3-118
Figure 3-43: Input card screen - QAM Annex B II (example) .......................................3-120
Figure 3-44: COFDM interface configuration (example) ..............................................3-122
Figure 3-45: Input card screen - COFDM (Example) ....................................................3-124
Figure 3-46: 8VSB interface configuration (example)...................................................3-126
Figure 3-47: Input card screen - 8VSB (Example).........................................................3-128
Figure 3-48: 8PSK interface configuration (example) ...................................................3-129
Figure 3-49: Input card screen (example - 8PSK)..........................................................3-131
Figure A-1: Network set-up - Example .............................................................................A-1
Figure A-2: Transport stream processor reset switches.....................................................A-6
Figure B-1: Chassis section rack slides............................................................................. B-2
Figure B-2: Rack mounted sections .................................................................................. B-3
Figure B-3: Installing or removing the rack slides ............................................................ B-4
MTM400 MPEG Transport Stream Monitor User Manual
v
Table of Contents
List of Tables
Table 1-1: Standard MTM400 deliverables ....................................................................... 1-2
Table 1-2: MTM400 options (continued) .......................................................................... 1-2
Table 1-3: MTM400 power cord options........................................................................... 1-3
Table 1-4: MTM400 field upgrade kits.............................................................................. 1-4
Table 1-5: MTM400 options summary (part 1 of 2).......................................................... 1-6
Table 1-6: Electrical operating requirements ..................................................................... 1-9
Table 1-7: Transport stream Processor card connectors .................................................. 1-10
Table 2-1: Button colors - Hot Spot views....................................................................... 2-11
Table 2-2: Button colors - Device and Stream views....................................................... 2-11
Table 3-1: Button colors - Information view ................................................................... 3-29
Table 3-2: DVB Regional Options................................................................................... 3-78
Table 3-3: ISDB Regional Options.................................................................................. 3-78
Table 3-4: Chinese Regional Options .............................................................................. 3-78
vi
MTM400 MPEG Transport Stream Monitor User Manual
General Safety Summary
Review the following safety precautions to avoid injury and prevent damage to this product or any
products connected to it. To avoid potential hazards, use this product only as specified.
Only qualified personnel should perform service procedures.
To Avoid Fire or Personal Injury
Use Proper Power Cord. Use only the power cord specified for this product and certified for the
country of use.
Ground the Product. This product is grounded through the grounding conductor of the mainframe
power cord. To avoid electric shock, the grounding conductor must be connected to earth ground.
Before making connections to the input or output terminals of the product, ensure that the product
is properly grounded.
Ground Equipment Connected to the Product. Ensure that any equipment connected to this product
is grounded and at the same potential.
Observe All Terminal Ratings. To avoid fire or shock hazard, observe all ratings and markings on
the product. Consult the manual for further ratings information before making connections to the
product.
Do Not Operate Without Covers. Do not operate this product with covers or panels removed.
Use Proper Fuse. Use only the fuse type and rating specified for this product.
Avoid Exposed Circuitry. Do not touch exposed connections and components when power is
present.
Do Not Operate With Suspected Failures. If you suspect there is damage to this product, have it
inspected by qualified service personnel.
Do Not Operate in Wet/Damp Conditions.
Do Not Operate in an Explosive Atmosphere.
Keep Product Surfaces Clean and Dry.
Provide Proper Ventilation. Refer to the installation instructions for details on installing the product
so it has proper ventilation.
MTM400 MPEG Transport Stream Monitor User Manual
vii
General Safety Summary
Symbols and Terms
Terms in this Manual. These terms may appear in this manual:
WARNING. Warning statements identify conditions or practices that could result in
injury or loss of life.
CAUTION. Caution statements identify conditions or practices that could result in
damage to this product or other property.
Terms on the Product. These terms may appear on the product:
DANGER indicates an injury hazard immediately accessible as you read the
marking.
WARNING indicates an injury hazard not immediately accessible as you read the
marking.
CAUTION indicates a hazard to property including the product.
Symbols on the Product. The following symbols may appear on the product:
CAUTION
Refer to Manual
viii
Protective Ground
(Earth) Terminal
MTM400 MPEG Transport Stream Monitor User Manual
Service Safety Summary
Only qualified personnel should perform service procedures. Read this Service
Safety Summary and the General Safety Summary before performing any service
procedures.
Do Not Service Alone. Do not perform internal service or adjustments of this
product unless another person capable of rendering first aid and resuscitation is
present.
Disconnect Power. To avoid electric shock, switch off the instrument power, then
disconnect the power cord from the mains power.
Use Care When Servicing With Power On. Dangerous voltages or currents may
exist in this product. Disconnect power, remove battery (if applicable), and
disconnect test leads before removing protective panels, soldering, or replacing
components.
To avoid electric shock, do not touch exposed connections.
MTM400 MPEG Transport Stream Monitor User Manual
ix
Preface
This manual describes the functions and use of the Tektronix MTM400 MPEG
Transport Stream Monitor. The manual is organized into the following sections:
Getting Started
An overview of the MTM400, installation instructions, starting the unit, and
the remote user interface.
Operating Basics
A basic guide to the MTM400 user interface(s).
Reference
A complete reference to all of the MTM400 features as accessed through the
user interface.
Appendix A: Networking
Details on configuring the instrument for network operation.
Appendix B: Maintenance
General care and service procedures.
Glossary
Index
MTM400 MPEG Transport Stream Monitor Technical Reference
(071-1560-xx)
This manual provides product specifications, test parameters, configuration
file syntax, and hardware maintenance procedures.
MTM400 MPEG Transport Stream Monitor Programmer Manual
(071-1375-xx)
This manual specifies the remote control and status monitoring interfaces
available to a management application.
MTM400 MPEG Transport Stream Monitor User Manual
xi
Preface
Related Material
Additional documentation, such as Read Me files, may be included on the
installation disks.
The following URLs access the Web sites for the standards organizations listed
(the URLs listed were valid at the time of writing):
MPEG-2 standards (International Organization for Standards)
http://www.iso.ch/
DVB standards (European Technical Standards Institute)
http://www.etsi.org/
ATSC standards (Advanced Television Systems Committee)
http://www.atsc.org/
ISDB/ARIB standards (Association of Radio Industries and Businesses)
http://www.arib.or.jp/english/
SCTE Society of Cable Television Engineers
http://www.scte.org/
xii
MTM400 MPEG Transport Stream Monitor User Manual
Preface
Manual Conventions
Naming conventions for the interface elements are based on standard Windows
naming conventions. Naming conventions for MPEG-2, ATSC, and DVB
structures follow the conventions derived from the standards organizations listed
on the previous page. In addition, the following formatting conventions apply to
this manual:
Mono-spaced text can indicate the following:
Text you enter from a keyboard
Example: Enter the network identity (http://TSMonitor01)
Characters you press on your keyboard
Example: Press CTRL+C to copy the selected text.
Paths to components on your hard drive
Example: The program files are installed at the following location:
C:\Program Files\Tektronix\
MTM400 MPEG Transport Stream Monitor User Manual
xiii
Getting Started
Getting Started
This section provides details of installing and powering up the Tektronix MTM400
MPEG Transport Stream Monitor.
Overview
The MTM400 is a single-stream, extended-confidence, MPEG-2 protocol,
monitoring device. It is used to monitor a single transport stream in MPEG-2,
DVB, ISDB and ATSC environments. The MTM400 is a rack-mounted device.
The basic MTM400 provides confidence monitoring by making key measurements
and comparing them with preset parameters; inconsistencies can be reported as
varying levels of error. Integrated flexibility allows the software to be upgraded
with diagnostic capabilities and to supply detailed information to enable fault
identification and analysis.
The user interface is accessed through a Remote User Interface (RUI). The RUI
allows the status of the MTM400 to be determined from anywhere in the world and
provides remote control of the measurements and configuration to the
administrator. The RUI is accessed through Microsoft Internet Explorer (Version 6
SP 1); the Microsoft Java Virtual Machine (Version 5.00.3809) must also be
installed.
The user interface can also be accessed by the Multi-Layer Monitor (MLM1000)
and the Web Monitoring Systems Manager (WebMSM),
The WebMSM is a Java application that is installed on any personal
computer; as for the RUI, Microsoft Java Virtual Machine (Version 5.00.3809)
must be available. The installation, configuration, and operation of the WebMSM
is described in the WebMSM User Manual (071-1239-xx).
The RUI and the WebMSM communicate with the MTM400 through the open
standard Simple Network Management Protocol (SNMP) and Hypertext Transfer
Protocol (HTTP).
ASI (Asynchronous Serial Interface) and SMPTE 310M (Society of Motion
Picture and Television Engineers, 19.392 Mbps only) interfaces are provided as
standard; optional QAM (Quadrature Amplitude Modulation), COFDM (Coded
Orthoganal Frequency Division Modulation), QPSK (Quadrature Phase Shift
Keying) (L-Band), and 8VSB (Vestigial Sideband) interfaces are available as
options.
MTM400 MPEG Transport Stream Monitor User Manual
1-1
Getting Started
Accessories
The tables in this section list the standard and optional accessories available for the
MTM400 MPEG Transport Stream Monitor.
Standard
Table 1-1 lists the standard accessories that are shipped with the MTM400.
Table 1-1: Standard MTM400 deliverables
Nomenclature
Description
Deliverables
MTM400
Single stream MPEG
Transport Stream Monitor;
packaged in one rack unit
(1RU) chassis
1RU Chassis fitted with Transport Stream
Processor Card
User Manual (English, L0 / Japanese, L5)
Slides
License Key Certificate
Options
Tables 1-2 and 1-3 list the options that are available for the MTM400.
Table 1-2: MTM400 options (continued)
1-2
Nomenclature
Description
Deliverables
Opt. 01
Recording Capability
Enabled using license key
Opt. 02
Transport Stream Service Information
Analysis (PSI/SI/PSIP/ISDB structure
view and repetition graphs)
Enabled using license key
Opt. 03
Template Testing with Template
Scheduling (for user-defined service
plan testing)
Enabled using license key
Opt. 04
PCR Analysis with Graphical Results
views
Enabled using license key
Opt. 05
Bit rate testing including PID groups
and PID variability
Enabled using license key
Opt. 06
Service logging
Enabled using license key
Opt. QA
QAM Annex A Interface
QAM (Annex A) Interface
Card with associated cabling
Opt. QB2
QAM Annex B Interface
(Level 1 and Level 2 Interleave)
QAM (Annex B II) Interface
Card with associated cabling
Opt. QC
QAM Annex C Interface
QAM (Annex C) Interface
Card with associated cabling
MTM400 MPEG Transport Stream Monitor User Manual
Getting Started
Table 1-2: MTM400 options (continued)
Nomenclature
Description
Deliverables
Opt. QP
QPSK (L-Band) Interface
QPSK Interface Card with
associated cabling
Opt. CF
COFDM Interface
COFDM Interface Card with
associated cabling
Opt. VS
8VSB Interface
8VSB Interface Card with
associated cabling
Opt. EP
8PSK Interface
8PSK Interface Card with
associated cabling
Table 1-3: MTM400 power cord options
Nomenclature
Description
A0
North America Power
A1
Universal Euro Power
A2
United Kingdom Power
A3
Australia Power
A4
240 V North America Power
A5
Switzerland Power
A6
Japan Power
A10
China Power
A99
No Power Cord
MTM400 MPEG Transport Stream Monitor User Manual
1-3
Getting Started
Field Upgrade Kits
Field upgrade kits contain hardware and software that can be installed by a user.
Table 1-4 lists the Field Upgrade kits that are available for the MTM400.
Table 1-4: MTM400 field upgrade kits
Product
Option
Description
MTM4UP
MTM4FQA
01
Field upgrade kit to add Recording Capability
02
Field upgrade kit to add Transport Stream Service Information
Analysis (PSI/SI/PSIP/ISDB structure view and repetition
graphs)
03
Field upgrade kit to add Template Testing With Template
Scheduling (for user-defined service plan testing)
04
Field upgrade kit to add PCR Analysis with Graphical Results
views
05
Field upgrade kit to add Bit rate testing including PID groups
and PID variability
06
Field upgrade kit to add Service Logging
-
Field upgrade kit to add QAM Annex A Interface
MTM4FQB2
1-4
Field upgrade kit to add QAM Annex B
(Level 1 and Level 2 interleave) Interface
MTM4FQC
-
Field upgrade kit to add QAM Annex C Interface
MTM4FQP
-
Field upgrade kit to add QPSK (L-Band) Interface
MTM4FVS
Field Upgrade Kit To Add 8-VSB Interface
MTM4FCF
Field Upgrade Kit To Add COFDM Interface
MTM4FEP
Field Upgrade Kit To Add 8PSK Interface
MTM400 MPEG Transport Stream Monitor User Manual
Getting Started
Licensing
Options and upgrades are enabled using a License Key. A License Key is an
encrypted code that unlocks and enables functions that have been installed on the
Real-Time Monitoring (RTM) device. Using this method, upgrading an RTM
device may simply require the entry of a new License Key.
For new RTM devices, the appropriate License Key is applied during production.
However, it is also supplied as part of the product documentation.
When field upgrade options are installed, you must apply a new license key; this
will be supplied as part of the field upgrade kit documentation.
This user manual describes all available options including field upgrades. The
basic product (with no licensed options) includes the following transport stream
features:
Test monitoring (DVB, ATSC, and ISDB)
Custom classification of tests
Basic program and PID analysis and monitoring
Basic PCR analysis
SFN and TMCC monitoring (where present in the stream)
Stream Log
MTM400 MPEG Transport Stream Monitor User Manual
1-5
Getting Started
Table 1-5 (parts 1 and 2) summarizes the available streams options:
Table 1-5: MTM400 options summary (part 1 of 2)
Feature
Default *
SFN
9
TMCC
9
PCR OJ, DR and FO testing
9
Opt. 01
Recording
Capability
Opt. 02
SI
Analysis
SI View
9
SI Graphs
9
Opt. 03
Template
Testing
PID and program bit rate limit testing
PID Groups
PID variability
Templates
9
Template tree view
9
Scheduling
9
Recording
9
PCR graphs
Service log
RF Confidence Measurement
9
Logging DPI section arrival
Basic syntax checking of DPI sections
Alarms Events on RF metrics
DPI (SCTE35 Digital Program Insertion) Monitoring
9
RF Measurement Testing
9
Warning Events on RF metrics
9
*
1-6
Confidence or no option license key required.
MTM400 MPEG Transport Stream Monitor User Manual
Getting Started
Table 1-5: MTM400 options summary (part 2 of 2)
Feature
Opt. 04
PCR Analysis
Opt. 05
Bit rate
Testing
Opt. 06
Service
Logging
SFN
TMCC
PCR OJ, DR and FO testing
SI View
SI Graphs
PID and program bit rate limit testing
9
PID Groups
9
PID variability
9
Templates
Template tree view
Scheduling
Recording
PCR graphs
9
Service log
9
RF Confidence Measurement
Logging DPI section arrival
Basic syntax checking of DPI sections
Alarms Events on RF metrics
DPI (SCTE35 Digital Program Insertion) Monitoring
RF Measurement Testing
Warning Events on RF metrics
The Device application does not change with licensing.
An overview of the Streams and Device applications is given in the Operating
Basics section.
MTM400 MPEG Transport Stream Monitor User Manual
1-7
Getting Started
Installing the MTM400
This section describes how to install the MTM400 unit. It includes the following
instructions:
Installing the unit in a rack
Making the electrical connections necessary to begin monitoring transport
streams
Integrating the unit into a network
Operation is described in the following sections.
Hardware Installation
The MTM400 is designed for rack-mounted operation. The rack-mounting kit is
shipped as a standard accessory with each MTM400. Installing the rack-mounting
kit is described in the MTM400 MPEG Transport Stream Monitor Technical
Reference.
WARNING. To avoid fire hazard, the MTM400 must be installed in the rack only as
specified and proper ventilation must be maintained at all times.
1-8
MTM400 MPEG Transport Stream Monitor User Manual
Getting Started
Electrical Installation
The electrical operating requirements of the MTM400 are summarized in
Table 1-6; see the MTM400 MPEG Transport Stream Monitor Technical
Reference for more detailed electrical characteristics.
Table 1-6: Electrical operating requirements
Requirement
Specification
Temperature, operating
+5 ˚C to +40 ˚C
Altitude, operating
0 m to 3000 m (9800 ft)
Source Voltage
100 VAC to 240 VAC, 50 Hz/60 Hz
Power Consumption (maximum)
1 Amp
Peak Inrush Current
7.2 A peak at 240 VAC, 50 Hz
Fuse Rating
Mains fuse is 3.15 A, 250 V, Fast; Not operator
replaceable. Refer servicing to qualified service
personnel.
Overvoltage Category
II (as defined in IEC61010-1)
Pollution Degree
2 (as defined in IEC61010-1).
Rated for indoor use only.
Use the following procedure to make electrical, signal, and network connections:
1.
After the MTM400 has been mounted in the rack, connect the power cord
(provided with the unit) to the power connector on the rear panel. Connect the
power cord plug to a properly grounded outlet.
Transport Stream
Processor Card
Power
Interface Card
(where installed)
Additional
information
found on label
on top panel
00-01-F8-A7-33-CC
LAN
IN
LTC
ASI/
SMPTE OUT
QPSK (L-BAND)
ALARMS
Serial No.
100-240 VAC 50/60 Hz
1A MAX
IN
OUT
IN
LNB
LOCK POWER
1
2
6
Tektronix Inc. Beaverton OR.
U.S.A.
Ethernet
TS Input
LTC In
Alarms
TS Output
Figure 1-1: MTM400 connectors (shown with QPSK interface)
2.
Make the necessary transport stream, network and peripheral device
connections using the connectors at the rear of the unit.
MTM400 MPEG Transport Stream Monitor User Manual
1-9
Getting Started
Table 1-7 summarizes the transport stream, network and peripheral device
connectors; (see the MTM400 MPEG Transport Stream Monitor Technical
Reference for more detailed information about each connector and the
associated signals).
Table 1-7: Transport stream Processor card connectors
Connector
Description
Ethernet
10/100Base-T; RJ-45
LTC In
Longitudinal time code input
Transport Stream input /
output
ASI input (BNC)
ASI output (BNC)
SMPTE310M input
SMPTE310M output
75 ohm, transformer coupled, BNC connectors for the
following signal formats:
• Accepts Burst and Packet mode ASI formats and M2S
• An active loop-through of the corresponding input
• Compliant with SMPTE310M (19.392 Mbps only)
• An active loop-through of the corresponding input
Alarms
(Digital input/output) 26-pin D-type connector for alarm
relays and TTL outputs; also recording trigger input
The Alarms connector provides connections for five relays. Each relay is
configured through the user interface (see Tests Screen, page 3-23 and Custom
Screen, page 3-26); the three TTL outputs are configured in a similar manner.
ASI Loop-Through (QAM (Annex B), COFDM, 8VSB, and 8PSK only)
To monitor ASI and RF signals, (for example, both the input and output of a
modulator):
Connect the ASI signal from the modulator to the interface card ASI In.
Connect the ASI Out terminal on the interface card to the ASI In connector
on the Transport Stream Processor card.
Select the signal to be monitored from the configuration view (see page 3-76).
The ASI signal from QAM (Annex A and C) and QPSK (L-Band) interface cards
is looped to the Transport Stream Processor card internally.
1-10
MTM400 MPEG Transport Stream Monitor User Manual
Getting Started
Network Installation
The MTM400 is designed to operate in a networked (TCP/IP) environment. The
network or system administrator may have already configured the TCP/IP
parameters (including the network identity) for the MTM400. If this is not the
case, refer to Appendix A: Network Installation for procedures to configure the
TCP/IP parameters.
Setting the Font Used By the RUI
If the RUI does not show the program names and logs in the correct character set,
first ensure that the correct standard is selected for the broadcast being monitored.
If the characters are still incorrect, you must configure the RUI to use a font that
supports the characters in use.
1.
Locate the file MTM400.INI. This is typically in the Java folder inside the
Windows folder or in your home directory.
This file is formatted in Unix text. If a Unix file-format compatible text editor
(for example, PFE) is not available, edit file in Notepad. Be careful not to add
any new lines; only edit what is there.
2.
Within the MTM400.INI file, change UnicodeOn=false to UnicodeOn=true,
save the file, and restart the RUI.
3.
The RUI will attempt to select a suitable font installed on the system. If the
displayed characters are still incorrect, close the RUI and reopen
MTM400.INI.
4.
Change the UnicodeFont=Arial Unicode MS section to the name of the
TrueType font you want to use, for example UnicodeFont=MS Gothic. Save
the file and restart the RUI.
The default Arial Unicode MS is shipped with many Microsoft products and
operating systems; it includes the whole Unicode character set. This font provides
the best compromise to display the non-English program names and the English
elements of the user interface. If this font is unavailable, similar fonts are
commercially available, for example from Bitstream Inc. (www.bitstream.com).
The preceding instructions relate to running the RUI under the Microsoft Java
Virtual Machine. Some users choose to run the WebMSM under the Sun Java
Virtual Machine, however, this is an unsupported configuration. In this case, the
user should see the Sun documentation relating to modifying ‘font properties’. The
exception is when the RUI is integrated into the MLM1000. In this case, refer to
the user manual (Tektronix part number 071-1433-xx) that accompanies the
MLM1000.
MTM400 MPEG Transport Stream Monitor User Manual
1-11
Test Equipment Depot - 800.517.8431 - 99 Washington Street Melrose, MA 02176 - FAX 781.665.0780 - TestEquipmentDepot.com
Getting Started
Installing Font Extensions on Your PC
The ARIB specifications for ISDB make use of private extensions to the standard
Unicode character set [0xE000-0xF8FF]. These extensions provide additional
characters and non-standard proprietary characters; they are used to extend an
existing font. Check with the transport stream broadcaster for the availability of
any font extension set for their transport stream. Because these font extension files
are specific to the broadcaster, they are not supplied by Tektronix.
The extension sets are provided as TrueType Extension files (*.tte). Any extension
sets should be installed using the Private Character Editor which is supplied as part
of the standard Windows installation.
The following paragraphs describe the general procedure required to install an
extension set:
1.
Select Start => Run.
2.
Enter eudcedit and select OK.
3.
The Private Character Editor is opened. Close the Select Code dialog box.
4.
Select File => Font Links….
5.
In the Font Links dialog box, select the Link with selected fonts option. (If
Link with all fonts is selected, the following actions will overwrite any
existing extension sets.)
6.
In the Select Fonts box, find and highlight the font to which the extension is
to be made; this font should be the one used in the RUI.
7.
Select Save As…..
8.
Browse to the supplied TrueType extension file (*.tte) and select Save.
9.
In the Font Links dialog box, select OK.
10. Close the Private Character Editor.
To check that the extension has been successfully installed:
1.
Open the Character Map application (Select Start => Run and enter
charmap).
2.
Select font name (Private Characters) and note the extended character set.
3.
Close the Character Map application.
The extended character set is now available for use when the font is selected.
1-12
MTM400 MPEG Transport Stream Monitor User Manual
Getting Started
Powering Up the MTM400
After the connections have been made to the unit, all that is required to power up
the MTM400 is to apply power. Connect the power cord to a properly grounded
outlet. Connect the other end of the cord to the product's power input
(see Figure 1-1).
There is no mains disconnect switch. Initialization will begin as soon as power is
connected to the power input. The LEDs on the front panel will indicate activity
(see Local Indicators, page 2-2). Initialization can take up to 60 seconds.
Disconnect the power cord to remove power.
MTM400 MPEG Transport Stream Monitor User Manual
1-13
Getting Started
The Remote User Interface
The Remote User Interface (RUI) provides a means of accessing the MTM400
configuration and monitoring features. The RUI can be run on any personal
computer (client PC) that meets the minimum specification and has network access
to the MTM400 unit. The full specification is given in the MTM400 MPEG
Transport Stream Monitor Technical Reference.
Logging on
To access the configuration and monitoring features of the MTM400, use the
following procedure:
1.
At a networked PC, launch Microsoft Internet Explorer.
2.
In the browser address bar, enter the network identity or IP address of the
MTM400 unit, for example:
http://TSMonitor01 or http://192.201.121.231.
When the Enter key is pressed, a Java applet is downloaded from the
MTM400 unit and launched. The file size is approximately 1.5 MB; the
download time will depend on the network speed and traffic.
CAUTION. The Java applet will not run unless a 'temp' directory is properly
configured on the PC.
The Java applet will not run unless the Microsoft Java Virtual Machine is
installed. Type ‘jview’ at the command prompt to verify that it is installed and that
the version is 5.00.3809 or greater. If it is not installed, obtain the installation file
from the Tektronix Web site.
If the Sun Virtual Machine also has been installed, the Sun Virtual Machine must
not be set as the default in the Java control panel or Internet Explorer options,
advanced tab.
1-14
MTM400 MPEG Transport Stream Monitor User Manual
Getting Started
The MTM400 splash screen is displayed overlaid shortly thereafter by the
Login Details dialog:
Figure 1-2: Logging on
3.
Select the User name (Administrator or User from the drop-down list).
Two User Names are available at installation: Administrator and User.
Administrator: Gives full read/write access to all views and settings,
including options where installed.
User: Gives read only access to all views and settings, including options
where installed. You can also reset alarms.
4.
Enter the password. The default password for the Administrator is tek; no
password is allocated to the User. The password can be modified using the
Device Configuration screen (see page 3-13).
Select OK to accept the details. Select Cancel to close the dialog.
(To redisplay the Logon Details dialog, either reenter the network identity of
the MTM400 or select the Refresh button in the browser.)
MTM400 MPEG Transport Stream Monitor User Manual
1-15
Getting Started
5.
The Hotspot and Stream views are displayed.
Figure 1-3: Hotspot view
Figure 1-4: Summary view
The Hotspot view provides access to the device and stream monitoring views
of the MTM400 being accessed.
1-16
MTM400 MPEG Transport Stream Monitor User Manual
Getting Started
High Level Monitoring
The Hot Spot view allows the overall state of the MTM400 device and the stream
to be viewed; each hotspot is appropriately labeled.
The color of the Hot Spot button indicates the error status of the item to which it is
linked (see Color Coding, page 2-11).
In the Hot Spot view, the error state of the linked item is as follows:
Device - the highest error state of the MTM400 device.
Stream - the highest error state of the stream.
When you left-click a hot spot, the appropriate view opens: Device or Stream.
A detailed description of the user interface is provided in the Reference section of
this manual.
Closing the Remote User Interface
Closing the original Internet Explorer window closes the RUI; the application
windows close simultaneously.
MTM400 MPEG Transport Stream Monitor User Manual
1-17
Getting Started
1-18
MTM400 MPEG Transport Stream Monitor User Manual
Operating Basics
Operating Basics
This section provides an overview of the basic operation of the system; details and
background material are found in the Reference section.
The monitoring activity of the MTM400 can be observed in three ways:
Local indicators
Remote User Interface (RUI)
WebMSM
Options are available to the RUI and the WebMSM to upgrade the monitoring
from simple conformance checking to full diagnostic capability using license keys.
The following sections describe all available options; your MTM400 may not have
all options enabled.
MTM400 MPEG Transport Stream Monitor User Manual
2-1
Operating Basics
Local Indicators
The MTM400 is an MPEG monitor for use in remote situations and does not have
a local graphical user interface display. However, a local interface, consisting of
four front-panel LEDs, can assure you that the MTM400 unit is functioning.
ATSC
M T M 400 MPEG Transport Stream Monitor
SYNC
STATUS ETHERNET SYSTEM
Figure 2-1: Front panel
These LEDs indicate the following:
SYNC
Indicates that a valid MPEG transport stream is connected to the
unit.
STATUS
Indicates the combined state of the tests currently being performed
on the stream. The test reported by the STATUS LED corresponds
to the Any Stream Error in the RUI (see Device Status, page 3-2).
ETHERNET Indicates the state of the Ethernet physical link.
SYSTEM
State of all non-stream items (hardware, time sources). The test
reported by the SYSTEM LED corresponds to the Any Box Error
in the RUI (see Device Status, page 3-2).
Each LED can show one of three colors:
Green indicates that the monitor is currently passing the test.
Red indicates that the monitor is currently failing the test.
Yellow indicates that the monitor is currently passing the test, but has failed
since the last system reset.
The Ethernet LED never shows yellow.
2-2
MTM400 MPEG Transport Stream Monitor User Manual
Operating Basics
Remote User Interface
The Remote User Interface (RUI) allows you to configure and monitor the
MTM400. The RUI can be run on any personal computer (client PC) that meets the
minimum specifications (refer to MTM400 MPEG Transport Stream Monitor
Technical Reference) and that has access to the MTM400 unit.
You can open the RUI of more than one RTM device by opening a new browser
window each time; however, this may place an excessive processing load on your
PC.
With the RUI accessed through your PC browser, three primary screens (or views)
are provided to enable monitoring and configuration of the MTM400: Hot Spot
View, Device View, and Stream View.
Hot Spot view
Device view
Stream view
Figure 2-2: RUI overview
To close the Remote User Interface, close the original web browser window. All
associated windows will close.
MTM400 MPEG Transport Stream Monitor User Manual
2-3
Operating Basics
Hot Spot View
The Hot Spot view lets you see the overall state of the MTM400 and the stream;
each hotspot is appropriately labeled.
Figure 2-3: Hotspot view
The color of the Hot Spot button indicates the error status of the item to which it is
linked (see Color Coding, page 2-11).
For example, in Figure 2-3, the Device button is green and the Stream button is
yellow. This indicates that no errors have occurred on the device; an error has been
noted on the stream, but it is currently OK.
The color (or state) of the Device and Stream hot spots corresponds to the Any
Box Error and Any Stream Error tests in Device and Stream views.
If you click on a hot spot, the appropriate MTM400 view will open.
2-4
MTM400 MPEG Transport Stream Monitor User Manual
Operating Basics
Device View
The Device view allows you to monitor and set parameters specific to the
MTM400 device itself. The view contains a menu bar with various buttons, and an
information view. You can choose the information that appears in the view by
pressing the appropriate button. The button color indicates the overall state of the
information in the corresponding view (see Color Coding, page 2-11).
Figure 2-4: Device view
The title bar displays the name of the device to which you are connected (the name
you set in the Device Configuration view) and the current view type. The screens
provided are:
Status
Displays the state of hardware items on the MTM400. It also
allows administrators to configure alarms and relays and
parameters associated with each item.
Log
Displays the MTM400 device log, which includes non-stream
events such as 'Device Start'.
Config
Displays general configuration parameters for the MTM400.
Administrators can modify certain parameters.
Info
The Information view details the software and hardware build
state of the MTM400.
MTM400 MPEG Transport Stream Monitor User Manual
2-5
Operating Basics
Stream View
The Stream view allows you to monitor and set parameters specific to the stream
being monitored.
As with the Device view, the screen consists of a menu bar with various buttons,
and an information view. You can choose the information that appears in the view
by pressing the appropriate button. The color of the button shows the overall state
of the information that will be shown in the corresponding view (see Color
Coding, page 2-11).
Figure 2-5: Stream view
The title bar displays the name of the device to which you are connected (the name
you set in the Device Configuration view) and the current view type.
2-6
MTM400 MPEG Transport Stream Monitor User Manual
Operating Basics
The information takes the form of a series of screens; a brief summary of each
follows:
Summary
A dynamic visual overview of the stream and monitoring status.
The information is updated at regular intervals.
(See page 3-20.)
Detail
Displays the detailed information about the stream according to
SI tables, PIDs, or Program.
(See page 3-22.)
Tests
Displays the state of the tests applied to the stream. It also
allows users with read-write permissions (Administrators) to
configure alarms and relays and parameters associated with each
test.
(See page 3-23.)
Information
Displays events not normally logged in the Stream log; for
example, PAT/PMT version changes.
(See page 3-28.)
Custom
Displays the state of the tests in the same way as the Tests view,
but categorized as Critical, Major, Minor or Warning.
The allocation of tests to categories is preconfigured, but you
can override the settings at run time. However, the settings will
not be saved when the RUI is closed (using the WebMSM
allows permanent configurations to be saved).
(See page 3-26.)
Programs
Displays the programs that are being transmitted on the stream
along with bit rate and the minimum and maximum bit rates that
are observed. Administrators can set bit rate limits for each
program if the bit rate limits option is licensed.
(See page 3-30.)
PIDs
Displays the PIDs that are being transmitted on the stream along
with bit rate and the minimum and maximum bit rates that are
observed. Administrators can set bit rate limits for each PID if
the bit rate limits option is licensed.
(See page 3-34.)
PID Groups *
Displays the PID groups that you have created. The displayed
information includes the error state and the bit rate.
(See page 3-41.)
MTM400 MPEG Transport Stream Monitor User Manual
2-7
Operating Basics
PCR Jitter *
Displays the following PCR graphs: Inaccuracy, Arrival, Overall
Jitter, Frequency Offset, and Drift Rate.
(See page 3-48.)
SFN
Displays the Single Frequency Network (SFN) information
when available.
(See page 3-56.)
TMCC
Displays the Transmission and Multiplexing Configuration
Control (TMCC) and IIP information when available.
(Only available for ISDB streams)
(See page 3-57.)
SI Graphs *
Displays information about repetition rates of SI tables and
subtables in graphical format.
(See page 3-58.)
SI Tables *
Displays the SI Information for the stream.
(See page 3-62.)
Template *
Displays the structure and status of templates applied to the
stream.
(See page 3-68.)
Recording *
Displays the Triggered Recording setup screen.
(See page 3-71.)
Log
Displays the stream log.
(See page 3-72.)
Config
Displays general configuration parameters for the stream.
Administrators can modify certain parameters. Scheduling,
triggered recording, and interface setup are configured here.
(See page 3-76.)
Service Log
Displays the Service Log. Service logging allows packet counts
for specified PIDs (range: 0 to 100) to be collected at a userdefinable interval.
(See page 3-80.)
Input Card
Displays the relevant graphs and setup of any installed interface
card. (Only displayed if an interface card is present.)
(See page 3-107.)
* - licensed options (see Table 1-5: MTM400 Options Summary).
2-8
MTM400 MPEG Transport Stream Monitor User Manual
Operating Basics
Device and Stream View Manipulation
The manipulation of the Device and Streams views is similar. Each view consists
of a Button bar and an information window. The two view elements can be
displayed either combined (a single window with the Button bar on the left) or as
separate elements (the Button Bar and the information window are displayed
separately). When displayed as separate windows, multiple information windows
can be opened. The choice is made by selecting one of the two buttons at the
bottom of the Button bar.
Combined View. Figure 2-6 illustrates the combined Device view; the Streams view
is similar. Each time a button is selected, the adjoining view changes.
Figure 2-6: Combined view
MTM400 MPEG Transport Stream Monitor User Manual
2-9
Operating Basics
Multiple View. Figure 2-7 illustrates the multiple Device view; the Streams view is
similar. Each time you select a function button, a new window opens.
Figure 2-7: Multiple view
When switching from multiple view to combined view, you will be asked to
acknowledge that all the function windows will close before the combined view
window can be displayed.
The individual Device and Streams function windows are described in the
Reference section of this manual.
2-10
MTM400 MPEG Transport Stream Monitor User Manual
Operating Basics
Color Coding
In the RUI Hot Spot View, the Device and Stream buttons use the color scheme
shown in Table 2-1.
Table 2-1: Button colors - Hot Spot views
Icon
Color
Meaning
Green
Operation normal — no error detected.
Red
Error detected and still present.
Yellow
Transient error, which has now corrected itself.
Gray
The corresponding test has been disabled (or is unavailable).
All buttons gray indicates that connection to a device has
been lost.
In the Stream and Device views, the buttons and icons use the color-coded error
scheme shown in Table 2-2.
Table 2-2: Button colors - Device and Stream views
Icon
Color
Meaning
Green
Operation normal — no error detected.
Red
Error detected and still present.
Yellow
Transient error, which has now corrected itself.
Gray
The corresponding test has been disabled (or is unavailable).
All buttons are gray indicates that connection to a device has
been lost.
White
Test not applicable.
Clear / ?
Test unknown or incomplete (for example, during a
measurement settling time).
Black
Maintenance mode.
Where buttons represent a collection of elements (for example, for the Status
button), the color indicates the highest error state of the elements.
MTM400 MPEG Transport Stream Monitor User Manual
2-11
Operating Basics
Using WebMSM
If you have a system consisting of MTM400 units, you can expand your
monitoring capabilities by using the WebMSM Monitoring System Manager.
The WebMSM software is effectively an installed version of the RUI. The
WebMSM software provides additional functionality by allowing you to create
hierarchical network views of your systems using the WebMSM Configuration
Editor, and monitor and control multiple devices. The WebMSM user interface is
similar to the RUI.
For further information concerning installing and configuring the WebMSM, refer
to the WebMSM User Manual (Tektronix part number 071-1239-xx).
Using MLM1000
If you have a system with a number of Tektronix monitoring devices, which are
not limited to MTM400 units, you can enhance your monitoring capabilities by
using the MLM1000 Multi-Layer Monitoring software.
The MLM1000 software manages a hierarchical network of MTM400 units,
waveform monitors, RF monitors and other instruments. Like the WebMSM
software, it is installed on the PC; the MTM400 interface is identical to the RUI.
For further information concerning installing and configuring the MLM1000
software, refer to the MLM1000 Multi-Layer Monitoring Software User Manual
(Tektronix part number 071-1433-xx).
User Interface Version
The software version of the user interface (RUI or WebMSM) is shown on the
device information screen (page 3-1). Ensure that the RUI version is the same as
the FW version installed in connected MTM400s.
2-12
MTM400 MPEG Transport Stream Monitor User Manual
Operating Basics
Time Zones
An inevitable consequence of allowing the RTM device user interface to be
accessed across networks is the crossing of time zones. Various features of the user
interface display timing information, including the Log files. You need to know the
time source being used to record events. Also, when scheduling the loading of
configuration files, time zones must be taken into account (see Scheduling,
page 3-91).
Figure 2-8 shows a typical setup in which an MTM400 is located in Denver and is
monitored from Portland. In local time, Portland is one hour behind Denver. In this
example Universal Coordinated Time (UTC) is 10 p.m. Therefore the local times
in Portland and Denver are 2 p.m. and 3 p.m. respectively.
USA (part)
UTC = 10 p.m.
Portland
Local Time = 2 p.m.
UTC = 10 p.m.
UTC/Local Offset = -480 minutes
Denver
Local Time = 3 p.m.
UTC = 10 p.m.
UTC/Local Offset = -420 minutes
Figure 2-8: Time zones - illustration
The MTM400 user interface allows you to coordinate times of the system elements
and to choose the local reference time zone; UTC, local time at the client PC or
local time at the RTM device. All times are calculated with respect to Universal
Coordinated Time. (See Device Configuration - Set Time, page 3-9.)
MTM400 MPEG Transport Stream Monitor User Manual
2-13
Reference
Device View
The Reference section provides a detailed description of each of the views
available in the RUI. The descriptions are given in the order in which they appear
in the two primary views: Device and Streams.
The Device view allows you to monitor and set parameters specific to the
MTM400 unit. The view consists of a menu bar with various buttons, and an
information view. You can choose the information that appears in the view by
pressing the appropriate button. The color coding of buttons is explained in the
previous section (see Color Coding, page 2-11.)
Figure 3-1: Device view
The title bar displays the Device Name and the current view type.
The screens provided are:
Status
Displays the state of hardware items that are installed on the
MTM400. It also allows administrators to configure alarms and
relays and parameters associated with each item. (See page 3-2.)
Log
Displays the MTM400 device log. (See page 3-4.)
Config
Displays general configuration parameters for the MTM400.
administrators can modify certain parameters. (See page 3-6.)
Info
The Information view details the software and hardware build
state of the MTM400. (See page 3-15.)
MTM400 MPEG Transport Stream Monitor User Manual
3-1
Device View
Device Status
The Device Status option displays a screen that shows the status of MTM400
device events (as opposed to stream events).
Figure 3-2: Device view - Status
The events displayed will depend on the RTM device type; those currently shown
for the MTM400 are as follows:
Any Device Error Provides an overview of the device error state, which includes
the events shown in this panel.
3-2
Temperature
When active, indicates that the maximum temperature
monitored at the front panel and the processor board has
exceeded the safe operating limit.
Front Panel
When active, indicates that either the temperature at the front
panel has exceeded the safe operating limit, one or more of the
LEDs has failed, or the audible alarm is faulty.
Battery
When active, indicates that the configuration backup battery
on the TS Processor board has failed. In this case, all
configuration settings will be lost when power is removed
from the unit.
Time Source
When active, indicates that the time source selected in the Set
Time… section of the Device Configuration (see page 3-9)
has failed.
MTM400 MPEG Transport Stream Monitor User Manual
Test Equipment Depot - 800.517.8431 - 99 Washington Street Melrose, MA 02176 - FAX 781.665.0780 - TestEquipmentDepot.com
Device View
Typical display elements are described in the following paragraphs:
State
A button showing the State of the event.
(See Color Coding, page 2-11.)
A right-click on the button will open a popup menu that allows
you to reset the error or enable/disable the event monitoring.
Double-clicking the button will toggle event monitoring
between enabled and disabled.
Error
Name of the Error event (for example, Fan).
Alm
An icon indicating whether an audible alarm (Alm) will sound
when an error of the type occurs. Double-clicking the icon will
toggle its state: enabled or disabled.
- Disabled;
- Enabled
(See the MTM400 MPEG Test Technical Reference for
additional details.)
TTLn
An icon indicating whether the TTL (TTLn) will activate
when an error occurs. Double-clicking the icon will toggle its
state: enabled or disabled.
- Disabled;
- Enabled
(See the MTM400 MPEG Test Technical Reference for
additional details.)
SNMP
(T- and T+) Indicates whether SNMP trap messages should
be sent when a specific event starts and finishes.
- Off (gray);
- On (yellow)
RLYn
An icon indicating whether the relay (RLYn) will activate
when an error occurs. Double-clicking the icon will toggle its
state: enabled or disabled.
- Disabled;
- Enabled
(See the MTM400 MPEG Test Technical Reference for
additional details.)
MTM400 MPEG Transport Stream Monitor User Manual
3-3
Device View
View Device Log
The Device Log records device-specific events associated with the selected
MTM400. Logged events are displayed in a scrolling list. The Date, Time, Event
ID and a description of each event is displayed.
Figure 3-3: Device view - Log
Highlighting Log Entries
To open a pop-up menu from which log entry highlight coloring can be initiated,
right-click anywhere within the listing.
3-4
MTM400 MPEG Transport Stream Monitor User Manual
Device View
Using the Log Entry Highlights dialog allows specific types of entries to be
highlighted in a selected color. Select the Event type to be highlighted from the
drop-down list adjacent to the Color required; hex values are shown in the event
list. Select OK to close the dialog and implement the highlighting.
Saving the Device Log
The Device Log can be saved using the Download Log… button. In the Log
Download dialog, select (or enter) a filename and path and select the Start button.
Select the Close button when the operation has finished or to terminate the process
early.
The resulting downloaded log file is saved in CSV (comma separated values)
format.
Clearing the Device Log
Select Clear Log to clear the current log entries.
MTM400 MPEG Transport Stream Monitor User Manual
3-5
Device View
Time Zone
Monitoring devices across time zones may cause some confusion with respect to
the timing of events. The displayed times at which log events occurred can be
adjusted by making a selection from the Time Zone drop-down list at the top of
the window. The following options are available:
Local
The time local to the machine on which MTM400 Remote User
Interface is currently running.
UTC
Universal Coordinated Time.
RTM Device
The time local to the RTM device being monitored.
Device Configuration
The Device Configuration screen allows you to configure items specific to the
MTM400 unit being monitored.
Figure 3-4: Device view - Configuration
Device Type:
Displays the monitoring device type; this information is read
from the unit being monitored.
Device Name:
You can give the monitoring device a name, which is then
displayed in the title bar of all screens. You need not enter a
Device Name if the IP address of the device is displayed.
Enter the required name and select Set to activate it.
Network Settings…
Allows the network settings of the device to be reconfigured.
(See Network Settings, page 3-7.)
3-6
MTM400 MPEG Transport Stream Monitor User Manual
Device View
Set Time…
Allows the RTM device time to be set.
(See Set Time, page 3-9.)
Upload Device Firmware…
Allows new firmware to be uploaded to overwrite the existing
device firmware.
(See Firmware Upload, page 3-11.)
Upload I/F Card Firmware…
Allows new firmware to be uploaded to overwrite the existing
interface card firmware.
(See Firmware Upload, page 3-11.)
Set Device Passwords
Allows the RUI passwords to be set.
(See Passwords, page 3-13.)
Reset Device
Resets the MTM400 by rebooting. The configuration is reloaded
from non-volatile RAM; any configuration settings not saved
before the reset will be lost.
(See Device Reset, page 3-13.)
Upload License…
Allows the License Key details to be entered.
(See Upload License, page 3-14.)
Network Settings
Although the MTM400 network identity is initially set up during installation, it can
be changed subsequently through the Network Settings dialog.
SNMP community strings can also be set using the Network Settings dialog box.
In all cases, when the values have been changed as required, select the adjacent Set
button to store the new settings in the MTM400.
To open the Network Settings dialog, select Network Settings from the Device
Configuration dialog.
MTM400 MPEG Transport Stream Monitor User Manual
3-7
Device View
When the network settings have been changed and set and Close is selected, the
following dialog is displayed:
For the network settings to take effect, select OK to restart the device. Select
Cancel if a restart is not required. The new settings will not take effect until the
unit is restarted.
If necessary, obtain the IP Address, Gateway and Subnet Mask values from the
Network Administrator.
NOTE. If the Network Settings are changed and the MTM400 is restarted, the PC
that is running the RUI will be unable to communicate with the MTM400, since the
browser is trying to communicate with the previous network identity. It will be
necessary to close the RUI by closing the Internet Explorer. Internet Explorer can
then be reopened and the MTM400 accessed using the new network identity.
This is true of any WebMSM system configuration, which must be revised using the
WebMSM Configuration Editor (refer to the WebMSM user manual).
3-8
MTM400 MPEG Transport Stream Monitor User Manual
Device View
Set Time
You can coordinate the time used by the RTM device and/or the remote user
interface. (For a general description of the timing model, see Time Zones,
page 2-13.)
Three time sources are available to the MTM400 from the Time Source
drop-down menu.
Real Time Clock
The MTM400 internal clock.
LTC
(Longitudinal Time Clock) An analogue format time clock
often available from a centralized source.
SNTP
(Simple Network Time Protocol) A UTC-synchronized time
clock available over the internet. Appropriate IP addresses of
time servers should be available from the System
Administrator.
Local time is the time being used by the remote user interface; it is the local
PC time. It is referenced to UTC (Coordinated Universal Time) and may be
offset to allow for local time variations, for example, British Summer Time =
+60 minutes. The adjusted time is shown. Local time corresponds with the
current Windows clock and time zone parameters.
RTM Device time is the time being used by the RTM device; this may be in a
completely different time zone. It is referenced to UTC (Coordinated
MTM400 MPEG Transport Stream Monitor User Manual
3-9
Device View
Universal Time) and may be offset to allow for local time variations, for
example, British Summer Time = +60 minutes. The adjusted time is shown.
With Real Time Clock selected from the Time Source drop-down list, the RTM
device can be synchronized to local PC time using Sync with Local. Any offset
required (for a different time zone) is entered in the UTC to Time Zone
Offset field in minutes (range: ±12 hours) and activated using Set.
NOTE. There may be a slight delay between the RTM device time displayed and the
actual time on the device due to network delays incurred in retrieving the time.
This is most likely to be seen if you apply Sync with Local and observe that the
Local and RTM Device times are slightly out of step.
With either Longitudinal Time Code or Simple Network Time Protocol selected
from the Time Source drop-down list, the RTM device takes its time from the
respective input. Any offset required (for a different time zone) is entered in the
UTC to Time Zone Offset field (in minutes) and activated using Set.
To use a remote time server, Simple Network Time Protocol should be selected
from the Time Source drop-down list, and the IP address of a suitable SNTP
server entered in the SNTP field.
The network Gateway and Subnet Mask must be set up for the remote server to be
able to communicate (see Network Settings, page 3-7).
3-10
MTM400 MPEG Transport Stream Monitor User Manual
Device View
Firmware Upload
If new device or interface card firmware is available, this function allows you to
upload it to the respective device. The firmware filename format is *.hex.
Device Firmware Upload.
CAUTION. The Device Log must be cleared immediately before uploading the
firmware.
1.
Clear the Device Log.
2.
Select Upload Device Firmware.
3.
Identify the firmware file either by entering the path and filename or by using
Browse.
4.
Select Start to upload the firmware.
CAUTION. If the instrument contains a CIP interface card (COFDM, QAMB2,
8PSK,8VSB), the upload process can take up to 15 minutes to complete. The
operation will fail if power is removed during this process.
MTM400 MPEG Transport Stream Monitor User Manual
3-11
Device View
5.
Select Close when the process has completed or to terminate the process.
Interface Card Firmware Upload.
NOTE. This feature will only be used for interim updates of the Interface Card
Firmware. The update will comprise up to three files. Documentation specifying
Card Type and ROM number to be used will be supplied with the firmware files.
The firmware is uploaded to non-volatile RAM on the card. If this firmware
becomes corrupted and the device needs to be reprogrammed, the original
firmware from the MTM400 will be used; the updated firmware would have to be
reapplied.
3-12
1.
To upload interface card firmware, select Upload I/F Card Firmware.
2.
Select the Card Type to which the firmware is to be uploaded from the dropdown list.
3.
Enter the ROM number (0, 1 or 2).
MTM400 MPEG Transport Stream Monitor User Manual
Device View
4.
Identify the firmware Filename: (either by entering the path and filename or
using Browse.
5.
Select Start to upload the firmware.
Select Close when the process has completed or to terminate the process.
Passwords
Use the Password feature in the device configuration to change the current
password. This is the password that will be required when you access the device
through the RUI. The password file created is stored on the RTM device.
Note that only users with administrator access can change the RUI passwords.
1.
For the administrator, enter a password in the Password field. Verify it by
entering it again in the Verify Password field.
2.
Repeat for the user.
3.
Select OK to confirm the passwords.
Device Reset
Selecting Reset Device resets the RTM device; it is equivalent to removing and
reinstating power. The configuration is reloaded from non-volatile RAM; any
configuration settings applied in the preceding few seconds may not be saved so if
you have changed settings wait a few seconds before resetting the box. The device
configuration is reloaded from non-volatile RAM upon restart.
MTM400 MPEG Transport Stream Monitor User Manual
3-13
Device View
Upload License
A license key is applied to each RTM device to enable functionality. When new or
upgraded functions are added, for example as part of a field upgrade, you will
receive a new license key with the upgrade kit. Use the License Upload dialog to
apply the new license key.
Enter the new License Key; this will accompany the upgrade documentation.
Select Upload. The result will be displayed.
The license key will be stored on the RTM device. Note that licensing is specific to
a single RTM device.
3-14
MTM400 MPEG Transport Stream Monitor User Manual
Device View
Device Information
The Info view details the software and hardware build state of the MTM400. (The
values shown in this example will differ from the values shown on your display.)
Figure 3-5: Device view - Information
MTM400 MPEG Transport Stream Monitor User Manual
3-15
Device View
SNMP
The MTM400 Simple Network Management Protocol (SNMP) agent is a software
process that responds to queries using the SNMP to provide status and statistics
about the MTM400. This enables management applications to be developed that
can access MTM400 units remotely across a network using SNMP.
Each of the events available from the MTM400 is kept in a database described by a
Management Information Base (MIB). The various values that can be retrieved
from the MIB are called MIB variables. These variables are defined in the MIB for
the MTM400. Each MIB variable is named by an Object Identifier (OID).
The MTM400 MIB is documented in the MTM400 MPEG Transport Stream
Monitor Programmer Manual, Tektronix part number 071-1375-xx.
The MTM400 MIB definition files can be downloaded from the MTM400 using
http://address/mib/adsys.mib and http://address/mib/admpeg.mib.
Communities
An SNMP Community String is like a password. It is sent along with each SNMP
request and allows (or denies) access to the MTM400. Most agents accept a default
password of “public”. Alternative community strings can also be used to enhance
security. The MTM400 uses the standard community string “public”. However, it
allows a secondary community string to accommodate older systems that use
different values and cannot be changed. Even if these values are changed, the
“public” community string can still be used. Read and Write community strings
can be set in the Network Settings dialog (see page 3-7).
SNMP Traps
An SNMP Trap is an unsolicited message from an MTM400 to an SNMP agent
that an event has occurred. Traps provide an immediate notification for an event
that might only be discovered during occasional polling using normal SNMP
techniques.
SNMP traps have a default community string of “public”. An alternative
community string can be assigned in the Network Settings dialog (see page 3-7).
3-16
MTM400 MPEG Transport Stream Monitor User Manual
Stream View
The Stream view provides information about the monitored stream.
Figure 3-6: Stream view
The title bar displays the Stream Name (configured by the user), and the current
view type.
The information takes the form of a series of screens; a brief summary of each
follows:
Summary
A dynamic visual overview of the stream and monitoring status.
The information is updated at regular intervals.
(See page 3-20.)
Detail
Displays the detailed information about the stream according to
SI tables, PIDs, or Program.
(See page 3-22.)
MTM400 MPEG Transport Stream Monitor User Manual
3-17
Stream View
Tests
Displays the state of the tests applied to the stream. It also
allows users with read-write permissions (Administrators) to
configure alarms and relays and parameters associated with each
test.
(See page 3-23.)
Information
Displays events not normally logged in the Stream log; for
example, PAT/PMT version changes.
(See page 3-28.)
Custom
Displays the state of the tests in the same way as the Tests view,
but categorized as Critical, Major, Minor or Warning.
The allocation of tests to categories is preconfigured, but you
can override the settings at run time. However, the settings will
not be saved when the RUI is closed (using the WebMSM
allows permanent configurations to be saved).
(See page 3-26.)
3-18
Programs
Displays the programs that are being transmitted on the stream
along with bit rate and the minimum and maximum bit rates that
are observed. Administrators can set bit rate limits for each
program if the bit rate limits option is licensed.
(See page 3-30.)
PIDs
Displays the PIDs that are being transmitted on the stream along
with bit rate and the minimum and maximum bit rates that are
observed. Administrators can set bit rate limits for each PID if
the bit rate limits option is licensed.
(See page 3-34.)
PID Groups *
Displays the PID groups that you have created. The displayed
information includes the error state and the bit rate.
(See page 3-41.)
PCR Jitter *
Displays the following PCR graphs: Inaccuracy, Arrival, Overall
Jitter, Frequency Offset, and Drift Rate.
(See page 3-48.)
SFN
Displays the Single Frequency Network (SFN) information
when available.
(See page 3-56.)
TMCC
Displays the Transmission and Multiplexing Configuration
Control (TMCC) and IIP information when available.
(Only available for ISDB streams)
(See page 3-57.)
MTM400 MPEG Transport Stream Monitor User Manual
Stream View
SI Graphs *
Displays information about repetition rates of SI tables and
subtables in graphical format.
(See page 3-58.)
SI Tables *
Displays the SI Information for the stream.
(See page 3-62.)
Template *
Displays the structure and status of templates applied to the
stream.
(See page 3-68.)
Recording *
Displays the Triggered Recording setup screen.
(See page 3-71.)
Log
Displays the stream log.
(See page 3-72.)
Config
Displays general configuration parameters for the stream.
Administrators can modify certain parameters. Scheduling,
triggered recording, and interface setup are configured here.
(See page 3-76.)
Service Log
Displays the Service Log. Service logging allows packet counts
for specified PIDs (range: 0 to 100) to be collected at a userdefinable interval.
(See page 3-80.)
Input Card
Displays the relevant graphs and setup of any installed interface
card. (Only displayed if an interface card is present.)
(See page 3-107.)
* - licensed options (see Table 1-5: MTM400 Options Summary).
MTM400 MPEG Transport Stream Monitor User Manual
3-19
Stream View
Monitoring Overview Screen (Summary Screen)
This screen provides a dynamic visual overview of the stream and monitoring
status. The information is updated at regular intervals.
Figure 3-7: Stream view - Overview
The upper half of the Overview screen displays service information in the form of
a pie chart and a list. Services are named and color coded to allow correlation
between the pie chart and the list. The pie percentage value of the NULL PID
relates to the stream bitrate. The services are divided pro-rata over the total
effective bitrate of all the active services in the stream (due to PID reuse the total
effective bitrate may be greater than the transmitted stream bitrate), this ensures
that the NULL PID bitrate shows the true available bandwidth. Bit rates of
individual services are given in the service list. The icons in the service list give an
indication of the program content: video, audio or data.
3-20
MTM400 MPEG Transport Stream Monitor User Manual
Stream View
The lower half of the screen displays an overview of the tests applied to the stream.
The tests are grouped as follows:
First Priority: Lists the first priority tests in DVB, ISDB or ATSC order.
Other: Summarizes all test groups except First Priority. The groups are derived
from the Tests screen (see page 3-23).
Custom: Represents the highest error state present in the events associated with
the category. (These can be edited on the Custom screen, see page 3-26.)
The button to the left of the test name shows the current error status of the
individual test or, in the case of test groups, the highest error state reported by any
test within that group (see also Color Coding, page 2-11).
All tests can be reset using Reset All.
The Stream State summary table shows the overall status of the stream in terms of
error severity and event classification.
A summary of stream statistics is provided at the bottom of the screen. The fields
are as follows:
TS Bit Rate:
Overall bit rate of stream.
TS ID:
Transport stream identity; derived from the Program
Association Table (PAT).
Packet Size:
Transport stream packet size (188/204).
Network:
Network name; derived from the Network Information Table
(NIT) in the stream.
Interface:
Indicates the interface selected.
(see Configuration Screen, page 3-76.)
PIDs:
Number of Packet Identifiers (PIDs) in the transport stream.
BER:
Bit Error Rate (Only displayed with L-Band (QPSK) or QAM
interfaces).
MTM400 MPEG Transport Stream Monitor User Manual
3-21
Stream View
Detail Screen
This screen provides a dynamic, detail view of the stream PIDs. The information is
updated at regular intervals.
Figure 3-8: Stream view – Detail
The Detail screen button offers three options. All PIDs displays details of all the
PIDs in the stream. SI Tables displays details of only those PIDs that are carrying
service information table information. Programs… allows you to select a single
program and display details of the associated PIDs.
3-22
MTM400 MPEG Transport Stream Monitor User Manual
Stream View
Tests Screen
The Tests screen displays the results of tests on the current stream grouped in
DVB, ISDB or ATSC priority order. Additional proprietary tests are grouped by
function; for example, Bit Rate tests and PID Tests.
Figure 3-9: Stream view - Tests
A full list of tests and their associated parameters is given in the MTM400 MPEG
Transport Stream Monitor Programmer Manual.
The Tests and Custom screens provide the same information prioritized in different
ways.
In addition to providing an overview of the stream status, up to four types of alarm
can be activated when an error on a test occurs. The alarms may be:
An internal audible alarm.
A TTL output on the rear of the unit, allocated to the stream.
An SNMP (Simple Network management Protocol) trap event.
One or more relay outputs on the rear of the unit, allocated to the stream.
MTM400 MPEG Transport Stream Monitor User Manual
3-23
Stream View
The alarm output specifications are given in MTM400 MPEG Transport Stream
Monitor Technical Reference Manual.
Each test can be enabled/disabled by double-clicking the appropriate icon.
Only administrators can set parameters, enable and disable tests and set alarms.
The button (State) to the left of the test name (Error) shows the current status of the
test (see Color Coding, page 2-11).
The screen contains the following information:
Title Bar
The title bar of the screen displays the name of the stream under
test. (Assigned on the Stream Configuration screen, page 3-74).
State
Icon showing the state of the event:
When you right-click on this icon, it will open a popup menu
that will allow you to Reset the error, Disable/Enable monitoring
of this event, or adjust the parameters of the test.
Double-clicking the icon will disable/enable the event
monitoring.
Error
Name of the event (for example, 1.1 Sync). The names are those
allocated by the standards (DVB, ASTC, ISDB or proprietary).
Alarm (Alm)
Off ; On ;
Indicates whether an audible alarm will sound when an error
occurs. Double-click this icon to toggle its state: enabled or
disabled.
TTL (TTL1, TTL2 and TTL3) Off ; On ;
Indicates whether a TTL output will activate when an error
occurs. Double-click this icon to toggle its state: enabled or
disabled.
(gray); On (yellow);
SNMP (T- and T+) Off Indicates whether SNMP trap messages should be sent when a
specific event starts and finishes.
3-24
MTM400 MPEG Transport Stream Monitor User Manual
Stream View
; On ;
Relay (RLY1 to RLY5) Off Indicates whether a relay will activate when an error occurs.
Double-click the icon to toggle its state: enabled or disabled.
Five relays are available (Rly1, Rly2, Rly3, Rly4 and Rly5).
The relay connections are given in the relevant RTM device user
guide.
Rec
○
●
Off - , Set - ;
This icon, when active, indicates that the test has been selected
as a trigger for recording a stream. To select a test, double-click
the icon in the Rec column; an activated icon is red; an inactive
icon is a clear circle.
This icon is only displayed if Triggered Recording (Option 01)
is licensed for use.
The Triggered Recording parameters are set up from the
Configuration Screen (see page 3-76).
Test Parameters
Many tests are associated with parameters recommended by the standard (DVB,
ATSC, ISDB) being applied to the stream. The parameters can be adjusted to suit
local conditions (although the test result may then not conform to the standard).
The parameters dialogs are accessed by right-clicking on the error State icon of the
required test and selecting Parameters…. An example dialog is shown below:
Tests and Parameters are fully described elsewhere (see the MTM400 MPEG
Transport Stream Monitor Programmer Manual).
MTM400 MPEG Transport Stream Monitor User Manual
3-25
Stream View
Custom Screen
Figure 3-10: Stream view - Custom
The Tests and Custom screens provide the same information prioritized in different
ways. In the Custom screen, test results for the current stream are grouped in Event
Classification order. Setting up the Event Classification is described below.
All fields in the view are as described in the Test screen section (page 3-23).
Only users logged on as Administrators can set parameters, enable and disable
tests and set alarms.
3-26
MTM400 MPEG Transport Stream Monitor User Manual
Stream View
Stream Event Classification
The Stream Event Classification dialog is opened by selecting the
Custom Classifications… button in the Custom view.
The dialog box allows the associated Event Classification file to be temporarily
modified. All changes made will be lost when the current session is ended by
closing the MTM400. (When accessed via the WebMSM, these changes are
saved.)
The dialog box allows each error event to be designated in one of four categories:
Critical, Major, Minimal or Warning. The list of events presented in the dialog will
reflect the stream standard (DVB, ISDB and ATSC) notified by the RTM device.
Some proprietary tests may also be listed. The classifications set are used in the
stream summary screen to show the overall status of the stream.
MTM400 MPEG Transport Stream Monitor User Manual
3-27
Test Equipment Depot - 800.517.8431 - 99 Washington Street Melrose, MA 02176 - FAX 781.665.0780 - TestEquipmentDepot.com
Stream View
Select the Close button to retain the temporary settings and close the dialog.
Information Screen
The Information screen displays stream events and messages.
Stream events and messages may be logged but do not constitute a test failure; for
example, a version change of a table carried in the SI/PSI is reported in the stream
log but is not subject to a standard test. The only place that these stream events are
recorded is in the stream logs. This screen collects these all in one place and allows
their recording in the stream log to be enabled or disabled. Alarms can be raised
when a message occurs.
The messages to be displayed are set at the factory; interface cards can also
generate messages.
Figure 3-11: Stream view - Information
The layout and functionality is similar to the Tests screen; a single column of icons
is added, that is Log.
Log
3-28
Off ; On ;
Enables/disables message recording in the stream log.
Double-click this icon to toggle its state: enabled or disabled.
MTM400 MPEG Transport Stream Monitor User Manual
Stream View
Right-click the error LED to set parameters, enable and disable tests and set
alarms.
State Icons
The State icons used in the Information screen are as shown in Table 3-1:
Table 3-1: Button colors - Information view
Icon
Color
Meaning
Green
Idle - the event is not happening at this time.
Blue
Event detected and still present.
Yellow
Transient message, which has now corrected itself.
Gray
The event has been disabled (or is unavailable).
All buttons gray indicates that connection to a device has been lost.
White
Test not applicable. For example, PCR tests when the program
clock reference is not carried by any PIDs in the stream.
Clear / ?
Test state unknown or incomplete. For example, during an RF
measurement settling period.
Black
Maintenance mode.
MTM400 MPEG Transport Stream Monitor User Manual
3-29
Stream View
Programs Screen
The Programs screen provides a quick overview of the program contents of a
transport stream.
Figure 3-12: Stream View - Programs
In this view, all the programs detected in the incoming transport stream are
displayed. Each displayed program is accompanied by:
Program name (Divider bar)
Program ID
Error state (only displayed if Bit Rate Testing - Option 05 - is licensed for
use)
Program bit rate (graphically and numerically)
PMT Test
Also displayed, at the top of the view, are the transport stream ID, the packet size,
and the total stream bit rate.
3-30
MTM400 MPEG Transport Stream Monitor User Manual
Stream View
The view contains the following elements (more detailed descriptions follow):
Title Bar
The title bar of the screen displays the name of the stream
under test (assigned on the Configuration Screen
(see page 3-76).
Transport Stream: The transport stream identity.
Packet Size:
The transport stream packet size.
Stream Bit Rate:
The total bit rate of the stream.
Hex Display
If enabled, the Transport Stream ID and the program ID are
displayed in hex format. If disabled, they are displayed in
decimal format.
Table:
Program ID (ID):
The program number.
Program Occupancy Status (State):*
Indicates the Program Occupancy test error state for the
program.
Program Bit Rate (Multiplex Occupancy):*
A graphical representation of the program bit rate. The bar
color indicates the error status of the program bit rate.
Superimposed on the bar are the Change Bar and (where set)
the limits (see Clear Limits below).
Program Bit Rate (Bit Rate):
The program bit rate in bits per second.
PMT Test:
Shows the PMT Test result (see page 3-33).
Buttons:
Reset Change Bars *
Resets the Change Bars of all programs.
Reset Prog Occ Event *
Resets the proprietary Program Occupancy test normal state
(no error).
Clear Limits *
Resets and disables the Bit Rate Limits of all programs.
* - only displayed if Bit Rate Testing (Option 05) is licensed for use.
MTM400 MPEG Transport Stream Monitor User Manual
3-31
Stream View
Only administrators can adjust bit rate limits.
Bit Rates
The program bit rate (Bit Rate) shows the sum of the individual bit rates for all the
PIDs that make up the program.
NOTE. It is possible that in certain transport streams, different programs may
reference a single PID; for example, programs may reference one PCR PID. In
these cases, the PID bit-rate will be included in all the programs from which the
PID is referenced. Therefore the total bit-rate of all the programs may add up to
more than the total stream bit rate displayed at the top of the window.
Change Bar
The Change Bar indicates the variation of bit rates in each program. The ends of
the Change Bar show the maximum and minimum values of the bit rate since
monitoring started or since the change bars were last reset.
Change Bar
The Change Bar on all programs can be reset by selecting the
Reset Change Bars button at the top of the Programs screen.
Bit Rate Limits
For each program it is possible to set a minimum ( ) and maximum ( ) bit rate
limit. If the incoming bit rate falls outside the values that have been set, an alarm is
indicated on the screen by a color change in the graphical bit rate bar; the Program
Occupancy test and state icon on the Tests view are also set. This test can also
activate the external alarm outputs. When enabled, the limits appear as in the
preceding diagram shown above.
Minimum Limit
3-32
Maximum Limit
MTM400 MPEG Transport Stream Monitor User Manual
Stream View
The maximum and minimum bit rate limits are set in the Limits dialog. Click on
the program bar to open the dialog box:
Only users logged on as Administrator can adjust bit rate limits. Users logged on
as User can only view the limits.
The maximum and minimum values can be set either by using the appropriate
slider bar or by entering a value in the numeric field. Values are expressed in
kilobytes per second. The Enabled checkbox must be selected before the limit will
be implemented. To confirm the settings select the OK button; to discard any
changes, select the Cancel button.
The Bit Rate Limits of all programs in a stream can be disabled and reset by
selecting the Clear Limits button at the top of the Programs screen.
PMT Test
The PMT column shows the results of the PMT test (MPEG Test 1.5) for specific
programs; green indicates a pass, red indicates a fail, and yellow indicates a
previous fail. Normally the test is enabled for all of the programs in a stream, but
programs with known problems can be excluded by right-clicking the test button
and selecting Disable; the button is colored gray.
MTM400 MPEG Transport Stream Monitor User Manual
3-33
Stream View
PIDs Screen
The PIDs screen provides an overview of the PIDs contained in a transport stream
sorted by program.
Figure 3-13: Stream view - PIDs
In this view, all the PIDs detected in the incoming transport stream are displayed.
The PIDs are grouped by program; PIDs not associated with specific programs are
displayed in numerical order below the program listings under the section title
Other PIDs in the Multiplex.
The view contains the following elements (a more detailed description follows
where necessary):
Title Bar
The title bar of the screen displays the name of the stream
under test (assigned on the Configuration screen,
page 3-74).
Transport Stream: The transport stream identity.
Packet Size:
3-34
The transport stream packet size.
MTM400 MPEG Transport Stream Monitor User Manual
Stream View
Stream Bit Rate:
The total bit rate of the stream.
Hex Display
If enabled, the Transport Stream ID and the PID identities
are displayed in hex format. If disabled, they are displayed
in decimal format.
Test:
Allows specific tests, selected from the drop-down list, to be
applied to all of the PIDs in the stream. The state of the test
is indicated for each PID by the Test icon. If a test is not
relevant to a PID, the test is disabled for that PID; the Test
icon indicates this.
The tests shown below are those that can be applied to each
PID where appropriate:
(See Test Selection, page 3-40)
Table
PID
The PID number carrying the data.
Test
Icon showing the state of the currently selected PID test:
Right-click this icon to open a popup menu that allows you
to reset the error, disable or enable monitoring of this event,
or adjust the parameters of the test.
MTM400 MPEG Transport Stream Monitor User Manual
3-35
Stream View
Double-clicking the icon will disable/enable the event
monitoring.
Scrambled
A key icon
is shown adjacent to conditional access
tables, for example, EMM/ECM.
A padlock icon
is shown if the PID is scrambled.
Type
The data type carried by the PID, for example, Video+PCR,
MPEG Audio.
Multiplex Occupancy
A graphical representation of the PID bit rate. The bar color
indicates the error status of the PID. Superimposed on the
bar are the Change Bar and (where set) the limits (see Clear
Limits below). The graphic is displayed in the color
according to whether there are any PID errors (if a set limit
has been exceeded).
Note that the graphical representation and section Title bar
is changed when PID Variability is selected (see Test
Selection, see page 3-40).
Bit Rate
The PID bit rate in bits per second.
Buttons
Reset Change Bars
Resets the Change Bars of all programs.
Clear Limits *
Resets and disables the Bit Rate Limits of all programs.
User PIDs
Allows you to add PIDs to the displayed list.
Reset All
Resets the selected test for all PIDs.
* - only displayed if Bit Rate Testing (Option 05) is licensed for use.
The Stream Bit Rate shows the sum of the individual PID bit rates that make up
the stream. The PID bit rate (Bit Rate) shown for each PID is that for the
individual PID.
Only users logged on as Administrators can adjust bit rate limits.
3-36
MTM400 MPEG Transport Stream Monitor User Manual
Stream View
Change Bar
The variation of bit rate in each PID is indicated by a Change Bar (except when
PID Variability is selected). The ends of the Change Bar show the maximum and
minimum values of the bit rate since monitoring started or since the change bars
were last reset.
Change Bar
The Change Bar on all PIDs can be reset by selecting the Reset Change Bars
button at the top of the PIDs screen.
Bit Rate Limits
For each PID you can set a minimum ( ) and maximum ( ) bit rate limit. If the
incoming bit rate falls outside the values that have been set, an alarm is indicated
on the screen by the graphical bit rate bar changing from green to red or yellow;
the PID Occupancy test on the Tests view is also set. This test can also activate the
external alarm outputs. When enabled, the limits appear as in the following
diagram:
Minimum Limit
Maximum Limit
MTM400 MPEG Transport Stream Monitor User Manual
3-37
Stream View
The maximum and minimum bit rate limits are set in the Limits dialog. Click on
the program bar to open the dialog box:
The maximum and minimum values can be set either using the appropriate slider
bar or by entering a value in the numeric field. Values are expressed in kilobytes
per second. The Enabled checkbox must be selected before the limit will be tested.
The Bit Rate Limits of all PIDs in a stream can be disabled and reset by selecting
the Clear Limits button at the top of the PIDs screen.
User PIDs
You can add PIDs that are not automatically recognized in the stream to the
display. The additional PIDs will appear in the Other PIDs in the Multiplex
section of the display.
3-38
MTM400 MPEG Transport Stream Monitor User Manual
Stream View
Adding a User PID.
1.
From the PIDs screen, select User PIDs….
The User PIDs dialog box is displayed.
2.
Enter the PID ID in the New PID: field.
The PID ID can be entered in either Hex (0xnnnn) or decimal (nnnn) format.
3.
Select Add.
The PID ID will be displayed in the PIDs: list and subsequently in the PIDs
view. It will be displayed in decimal format.
Deleting a User PID.
1.
From the PIDs screen, select User PIDs….
The User PIDs dialog box is displayed.
2.
In the PIDs: list, highlight the PID to be deleted.
3.
Select Delete.
The selected PID will be removed from the list and subsequently from the
main PIDs view.
MTM400 MPEG Transport Stream Monitor User Manual
3-39
Stream View
Test Selection
The Test: drop-down list allows the user to select and apply specific tests to the
PIDs in the stream. Tests on those PIDs to which the selected test is not applicable
are disabled.
The following PID tests can be selected from the Test: drop-down list:
Any PID Error
PCR Drift Rate **
PID Bit Rate *
PTS Repetition
PCR Repetition
PID Variability *
PCR Discontinuity
Missing PID
PCR Accuracy
Unreferenced PID
PCR Overall Jitter **
Continuity
PCR Frequency Offset**
Discontinuity
*
Require Bit Rate Testing to be licensed (License Option 05, Table 1-2:
MTM400 options).
** Require PCR Testing to be licensed (see Table 1-2: MTM400 options).
The results of the tests are indicated by the Test icons. Where the test is
inapplicable, the icon will be white.
For most of the tests, the parameters applied to each PID can be varied by rightclicking on the Test state button and selecting the Parameters… option.
Each of these tests and the associated parameters are described in the MTM400
MPEG Transport Stream Monitor Programmer Manual.
The results of tests applied here are not reflected in the PID Groups.
3-40
MTM400 MPEG Transport Stream Monitor User Manual
Stream View
PID Groups Screen
PIDs can be grouped together to enable composite bit rate and test reporting of
user-selected PIDs, perhaps carrying similar information. Up to 32 PID Groups can
be formed. A maximum of 128 PIDs can be included in each of these 32 groups.
Figure 3-14: Stream view - PID groups
In this view, the PID Groups set up for the incoming transport stream are
displayed. PID Group editing is performed using this screen.
Only users logged on as Administrator can adjust bit rate limits and modify the
PID Groups.
The view consists of the following elements (a more detailed description follows
where necessary):
Title Bar
The title bar of the screen displays the name of the stream
under test (assigned on the Configuration Screen, page 3-76).
Transport Stream: The transport stream identity.
Packet Size:
The transport stream packet size.
MTM400 MPEG Transport Stream Monitor User Manual
3-41
Stream View
Stream Bit Rate: The total bit rate of the stream.
Table
Each PID Group formed displays a title bar carrying the allocated name of the
group. Each PID Group displays the following information:
State
Icon showing the state of the PID Group (whether the bit rate
limits are exceeded).
Multiplex Occupancy:
A graphical representation of the total bit rate of the PID Group.
The bar color indicates the error status of the PID Group.
Superimposed on the bar are the Change Bar and (where set) the
limits (see below). The graphic is displayed in the color
according to whether there are any PID Group errors (that a set
limit has been exceeded).
Bit Rate:
The PID bit rate in bits per second.
Buttons
New PID Group…
Opens a new (empty) PID Group, after a name has been
allocated.
Delete PID Group…
Displays a list of all PID Groups and allows one or more to be
deleted.
Reset Change Bars
Resets the Change Bars of all programs.
Reset PID Group Occ Event
Resets all PID Group errors. Note that this also resets the
individual PID errors.
Clear Limits
Resets and disables the Bit Rate Limits of all programs.
PIDs…
(See PID Group Management, page 3-43.)
The Stream Bit Rate shows the sum of the individual PID bit rates that make up
the stream. The bit rate (Bit Rate) shown for each PID group, is the sum of the
grouped PID bit rates.
3-42
MTM400 MPEG Transport Stream Monitor User Manual
Stream View
PID Group Management
This section describes how to add, edit, and remove PID Groups. Only an
Administrator can add and delete PID Groups.
Adding a New PID Group. PID Groups are created in three stages:
Identify the PIDs to be grouped.
Create a new, named PID Group.
Populate the new PID Group.
The procedure is as follows:
1.
Use the PID screen to identify the PIDs to be grouped. The hex or the decimal
PID can be used.
2.
In the PID Group screen, select New PID Group….
3.
Enter the PID Group name.
Select OK. Selecting Cancel will end the PID Group creation.
MTM400 MPEG Transport Stream Monitor User Manual
3-43
Stream View
4.
The new PID Group is displayed in the PID Group screen:
The new PID Group is empty and must be populated with PIDs.
3-44
5.
Select PIDs… from the new group title bar.
6.
In the PIDs dialog box and in the New PID: field, enter the identity of one
PID in either hex (0xnnnn) or decimal (nnn) format.
7.
Select Add.
The PID is added to the PIDs: field.
MTM400 MPEG Transport Stream Monitor User Manual
Stream View
8.
Repeat the previous steps until all the PIDs to be included in the group have
been added and are listed.
9.
Select Close to close the dialog box. Display will begin immediately,
confirming that the PID Group is operational.
MTM400 MPEG Transport Stream Monitor User Manual
3-45
Stream View
Editing a PID Group. To add or remove a PID from a PID Group, select PIDs… from
the PID Group title bar.
Delete removes the PID highlighted in the PIDs: field.
The PID is removed from the PIDs: field.
Add adds the PID identified in the New PID: field to the PID Group.
The PID is added to the PIDs: field.
Change Bar
The variation of bit rate in each PID is indicated by a Change Bar. The ends of the
Change Bar show the maximum and minimum values of the bit rate since
monitoring started or since the change bars were last reset.
Change Bar
The Change Bar on all PID Groups can be reset by selecting the
Reset Change Bars button at the top of the PID Groups screen.
3-46
MTM400 MPEG Transport Stream Monitor User Manual
Stream View
Bit Rate Limits
For each PID Group, you can set a minimum ( ) and maximum ( ) bit rate limit.
If the incoming bit rate falls outside the values that have been set, an alarm is
indicated on the screen by the graphical bit rate bar changing from green to red or
yellow; the corresponding State icon is also set to the correct color. This test can
also activate the external alarm outputs. When enabled, the limits appear as in the
following diagram:
Minimum Limit
Maximum Limit
The maximum and minimum bit rate limits are set in the Limits dialog box; click
on the program bar to open the dialog box:
The maximum and minimum values can be set either by using the appropriate
slider bar or by entering a value in the numeric field. Values are expressed in
kilobytes per second. The Enabled checkbox must be selected before the limit will
be implemented.
The Bit Rate Limits of all PID Groups can be disabled and reset by selecting the
Clear Limits button at the top of the PID groups screen.
MTM400 MPEG Transport Stream Monitor User Manual
3-47
Stream View
PCR Jitter Screen
Real time analysis is performed on PCRs and displayed in graphical format. The
following options are available:
PCR Arrival
PCR Inaccuracy (PCR_AC)
PCR Overall Jitter (PCR_OJ)
PCR Drift Rate (PCR_DR)
PCR Frequency Offset (PCR_FO)
PTS Arrival
Selecting the PCR Jitter button displays a pop-up menu from which the graph
type can be selected.
3-48
MTM400 MPEG Transport Stream Monitor User Manual
Stream View
The PCR to be displayed can then be selected in the Select PCR PID dialog box.
PID numbers are displayed in decimal and hex form.
Common Elements
Statistical information for each graph is shown at the bottom of each graph. When
enabled, the View Limits checkbox ensures that the parameter limits are shown on
the Y-axis. When disabled, the data is allowed to expand to fill the available
screen. Limits are set using the parameter function on the Test and PID screens.
PCR Inaccuracy (PCR_AC)
The PCR Inaccuracy graph shows the difference between the actual and expected
values for each PCR on the y-axis. Expected PCR values are calculated from the
byte index of the PCR and the overall bitrate derived from the PCR.
MTM400 MPEG Transport Stream Monitor User Manual
3-49
Stream View
Figure 3-15: Stream view - PCR graph - PCR inaccuracy
The MPEG-2, DVB and ATSC standards specify that PCRs must be within
±500 ns of the actual transport rate. By default, the scale is set to ±500 ns. If the
Inaccuracy in any of the displayed PIDs is greater than ±500 ns, the y-axis is
drawn to show the complete range of values as full scale.
The Maximum PCR Accuracy Error can be adjusted for all PIDs as follows:
Tests screen Î 2.4 PCR Accuracy parameter (right-click) Î Max PCR
accuracy error.
For individual PIDs:
PIDs screen Î Test: select PCR Accuracy Î individual PID parameter
(right-click) Î Max PCR accuracy error.
Right-click on the graph and set the limit for each PID.
PCR Arrival
The PCR Arrival graph provides a display of the time interval between successive
PCRs. The interval is displayed on the y-axis. By default (with the View Limits
checkbox enabled) the y-axis scale shows the conformance thresholds for the
DVB, ATSC or MPEG-2 standards.
3-50
MTM400 MPEG Transport Stream Monitor User Manual
Stream View
Figure 3-16: Stream view - PCR graph - PCR arrival
The PCR Arrival graph provides a display of the time interval between successive
PCRs, during the last 256 PCRs. The interval is displayed on the y-axis. Points are
color-coded with respect to the Maximum Repetition Period set in DVB test 2.3
(The DVB default value is 40 ms). Points are plotted in blue when they fall within
the specified period. Any points that exceed the interval are plotted in red. If the
interval exceeds the limits displayed on the screen, the scale is adjusted
automatically as necessary to include the maximum displayed values.
The PCR Maximum Repetition Interval can be adjusted for individual PIDs as
follows:
PIDs screen Î Test: select PCR Repetition Î individual PID parameter
(right-click) Î PCR max repetition interval.
Right-click on the graph and set the limit for each PID.
PCR Overall Jitter (PCR_OJ)
The PCR Overall Jitter graph shows the difference between the actual value of the
PCR (expressed as a time) and its expected value based on its measured arrival
time.
MTM400 MPEG Transport Stream Monitor User Manual
3-51
Stream View
Figure 3-17: Stream view - PCR graph - PCR overall jitter
The Maximum PCR Accuracy Error can be adjusted for all PIDs as follows:
Tests screen Î PCR Tests section Î PCR Overall Jitter (PCR_OJ)
parameter (right-click) Î Max PCR overall jitter.
For individual PIDs:
3-52
PIDs screen Î Test: select PCR Jitter Î individual PID parameter (rightclick) Î Max PCR overall jitter.
Right-click on the graph and set the limit for each PID.
MTM400 MPEG Transport Stream Monitor User Manual
Test Equipment Depot - 800.517.8431 - 99 Washington Street Melrose, MA 02176 - FAX 781.665.0780 - TestEquipmentDepot.com
Stream View
PCR Frequency Offset (PCR_FO)
The Frequency Offset graph shows the difference between the program clock
frequency and the nominal clock frequency (measured against a reference that is
not PCR or transport stream derived).
Figure 3-18: Stream view - PCR graph - PCR frequency offset
PCR Frequency Offset is a measurement of the error in the PCR frequency from
the specified 27 MHz; the MPEG specification sets the limits at ±810 Hz.
The Maximum PCR Frequency Offset can be adjusted for all PIDs as follows:
Tests screen Î PCR Tests section Î PCR Frequency Offset (PCR_FO)
parameter (right-click) Î Max PCR overall jitter.
For individual PIDs:
PIDs screen Î Test: select PCR Offset Î individual PID parameter (rightclick) Î Max PCR frequency offset.
Right-click on the graph and set the limit for each PID.
MTM400 MPEG Transport Stream Monitor User Manual
3-53
Stream View
PCR Drift Rate (PCR_DR)
This Drift Rate graph shows the rate of change of PCR Frequency Offset, which is
often very small. It is calculated using PCR Frequency Offset measurements.
Figure 3-19: Stream view - PCR graph - PCR drift rate
The Maximum PCR Drift Rate can be adjusted for all PIDs as follows:
Tests screen Î PCR Tests section Î PCR Drift Rate (PCR_DR)
parameter (right-click) Î Max PCR frequency drift rate.
For individual PIDs:
3-54
PIDs screen Î Test: select PCR Drift Rate Î individual PID parameter
(right-click) Î Max PCR frequency drift rate.
Right-click on the graph and set the limit for each PID.
MTM400 MPEG Transport Stream Monitor User Manual
Stream View
PTS Arrival
The PTS Arrival graph shows the time interval between the successive PTSs.
Figure 3-20: Stream view - PCR graph - PTS arrival
The Maximum PTS Repetition Interval can be adjusted for individual PIDs as
follows:
PIDs screen Î Test: select PTS Repetition Î individual PID parameter
(right-click) Î Max PTS repetition interval.
Right-click on the graph and set the limit for each PID.
MTM400 MPEG Transport Stream Monitor User Manual
3-55
Stream View
SFN Screen
Where Single Frequency Network (SFN) information is included in a stream, it can
be viewed by selecting the SFN button. This action will open an SFN Information
screen (see Figure 3-21).
Figure 3-21: Stream view - SFN screen
The screen displays SFN Information when it is transmitted on PID 0x15. The
screen displays a snapshot of the Mega Frame Initialization packet in a tree format
similar to the SI Tables. The information is updated at regular intervals.
3-56
MTM400 MPEG Transport Stream Monitor User Manual
Stream View
TMCC Screen
This screen shows the Transmission and Multiplexing Configuration Control
(TMCC) content of the stream; it is updated in real time. The displayed screen
(Satellite or Terrestrial) will depend on which standard is selected for analysis in
the Configuration Screen (see page 3-76). In ISDB mode, summary IIP
information is also shown. Detailed IIP information appears under the SI Tables
view, if licensed.
The displayed information is that contained in the TMCC header blocks when that
information is present in the transport stream. The information is read-only.
Figure 3-22: Stream view - TMCC screen
The TMCC screen is part of the basic installation; it is not a licensed option. If
TMCC data is not present in the stream, the TMCC button will not be displayed.
MTM400 MPEG Transport Stream Monitor User Manual
3-57
Stream View
SI Graphs Screen
The SI Graphs screens display information in graphical format about repetition
rates of SI tables and subtables.
The following graphs can be displayed:
Section Repetition Interval
Subtable Inter Section Gap
Subtable Repetition Interval
Cycle Group Repetition Interval
Each graph type can be displayed for a selection of table types. The available
graphs vary depending on which standard is selected.
Statistical information for each graph is shown at the bottom of each graph. When
enabled, the View Limits checkbox ensures that the parameter limits are shown on
the Y-axis. When disabled, the data is allowed to expand to fill the available
screen. Limits are set using the parameter function on the Test screen and are
dependent on the table type.
Figure 3-23: Stream view - SI graphs screen - Example
3-58
MTM400 MPEG Transport Stream Monitor User Manual
Stream View
A brief explanation of each graph type follows:
Section Repetition Interval
On a specific PID, this is the interval between the arrival of a section with a
specific table_id and the next section with the same table_id.
Subtable Inter Section Gap
This is the interval between the end of one section and the start of the next section
in the same subtable. A PID, table_id and table_id extension usually define a
subtable, but this varies with table type. (Not available for ATSC.)
Subtable Repetition Interval
This is the repetition rate for complete subtables.
MTM400 MPEG Transport Stream Monitor User Manual
3-59
Stream View
Graph Selection
All graphs are selected in the same way:
1.
3-60
Select the SI Graphs button to display a pop-up menu from which the graph
type can be selected.
MTM400 MPEG Transport Stream Monitor User Manual
Stream View
2.
In the Select dialog, select a table type from the drop-down list.
Only those table types for which the graphed information is relevant are
available in the list. If the table type is not present in the stream, the message
No Graphs is displayed.
A list of all PIDs carrying the selected table type is displayed.
3.
Highlight the PID required and select OK.
4.
The associated graph is displayed.
MTM400 MPEG Transport Stream Monitor User Manual
3-61
Stream View
SI Tables Screen
This button displays the SI Tables screen; this shows the transport stream SI/PSI
structure. A snapshot of the table structure is built and displayed. The progress bar
indicates the progress of the analysis. The analysis can be stopped at any time
before completion by selecting Stop; only the analyzed elements will be displayed.
The structure can be refreshed at any time by selecting the Update button. The
Update button is only enabled when new or changed information is detected in the
stream.
For the DVB/ISDB information, the SI Tables view shows the structure of the
Service Information (SI) and Program Specific Information (PSI), including their
payload information.
In the DVB version, some of the DVB information displayed will depend on the
Regional Setting in the Stream Configuration dialog (see page 3-74), since there
are regional variations in the specification of some of the descriptors.
Similarly, for ATSC information, the SI Tables view shows the structure of the
Service Information (SI), Program Specific Information (PSIP), including their
payload information and the Program Identifier Table (A/57).
3-62
MTM400 MPEG Transport Stream Monitor User Manual
Stream View
The DPI table type may be displayed if the relevant license is displayed.
At Start-up, a set of default tables is displayed in the SI Tables view. The list can
be changed and modified by selecting the Table List… button and selecting the
required Tables.
Figure 3-24: DVB SI Tables dialog
Figure 3-25: ATSC SI Tables dialog
MTM400 MPEG Transport Stream Monitor User Manual
3-63
Stream View
Figure 3-26: ISDB-T SI Tables dialog
The selections do not take effect in the SI Tables view until the view is refreshed
using the Update button. The speed of the update depends on the network speed,
the SI/PSI complexity, and the selected table types.
A tree diagram, with the ‘root node’ or highest level component at the top is
represented in this structure. A square box (or node) indicates components that
contain more information beneath them in the structure. If the node has a minus
sign in the box, the level of detail below it is already displayed. If the node
contains a plus sign, there is another level contained by the node which is currently
hidden. The lower levels may be hidden or displayed by clicking on the node.
Components that are connected to a branch of the tree without a square box are
leaf nodes. They display the lowest and finest level of detail.
The Table drop-down menu allows you to display all of the SI available in the
stream or select a specific table type to be displayed. The drop-down menu lists
only those tables found in the stream and enabled in the Table List (see below).
3-64
MTM400 MPEG Transport Stream Monitor User Manual
Stream View
When displaying a selected table type, if the table contains more than one subtable
(for example, the EIT_actual_pf), a single subtable is displayed. Other subtables
can be selected from the Subtable drop-down menu and displayed.
MTM400 MPEG Transport Stream Monitor User Manual
3-65
Stream View
Similarly, when displaying a subtable, if the subtable contains more than one
section, a single section can be selected from the Section drop-down menu and
displayed.
Tear Off View
A useful feature, which allows you to compare sections of the table, is provided
using the Tear Off button. Selecting this button creates a snapshot of the current
tables screen in a separate window. This action can be repeated as many times as
required; each press of the button will create a separate window.
Tear off view
Figure 3-27: SI Tables view - Tear off view
Creation of the table display can be stopped at any time using the Stop button; only
the elements analyzed up to that time will be displayed.
3-66
MTM400 MPEG Transport Stream Monitor User Manual
Stream View
Raw Bytes View
Data that cannot be interpreted can be viewed in hex format. Sections that can be
viewed in this way will be indicated in the SI Table screen (as shown in the
following screen shot).
Severely errored tables, stuffing tables, and tables having non-standard identities
are not included in the SI table display.
MTM400 MPEG Transport Stream Monitor User Manual
3-67
Stream View
Template
Simply monitoring the syntax of a Transport Stream according to TR101 290 is not
enough to guarantee that the correct information is being delivered to the viewers'
receiver. Ensuring that the contents of the Transport Stream are correct requires the
monitoring equipment to have prior knowledge of what the broadcaster plans to
transmit. A template in which the operator enters the values expected to be present
in a Transport Stream can be compared with a transport stream to verify its
content, and made to indicate any discrepancy.
The composition of a transport stream may vary during the day as daytime
programming is replaced by the evening primetime and then the late night
programs. You can schedule template changes to coincide with changes in the
program content.
Among the items that can be checked using a template are the following:
Transport stream identifier
Services - presence, name
PIDs in services
PID types and scrambling state
Service regional ratings
The template feature allows you to create a template can be applied to a stream (or
streams) that is being monitored. If the stream does not conform to the template,
the associated icon changes color (in the same way as the error icons) and an entry
is made in the error log.
Initially, templates are stream-specific, that is, a template will be created and
applied to a specific stream. However, a template can subsequently be uploaded to
any device.
In Figure 3-28, the presence of two services (Service 28129 and 28132) in
transport stream 1101 is being checked. In addition, details of the service and
associated PIDs are checked.
3-68
MTM400 MPEG Transport Stream Monitor User Manual
Stream View
Figure 3-28: Stream view - Template
The device and stream identities are shown in the title bar. The template currently
in use is shown in the field at the top of the screen.
The first column shows, in hierarchical and graphical form, the categories of
template elements to be applied. Each category can be expanded by clicking
on the folder icon (see Template Manipulation on page 3-70).
If the element conforms to the template setting, the State icon will be green.
Failure to conform is indicated by a red icon. If any elements fail to conform,
the Template button will also be red.
The Expected Value is the value provided in the template configuration file.
A brief Description of the reason for failure may be given.
The template content is supplied in XML format as part of the configuration file.
The template lists data whose presence and content is to be checked in the
transport stream. The State icons indicate that an element listed in the template has
conformed to the requirement.
MTM400 MPEG Transport Stream Monitor User Manual
3-69
Stream View
An example of the template section of the configuration file that gave the screen
shot shown in Figure 3-28 is given below:
<MTM400Configuration Name = "Template Example">
<Streams>
<Stream Number="1">
<PS56>
<TransportStreamId>1101</TransportStreamId>
<NetworkId>32</NetworkId>
<OtherServicesAllowed>1</OtherServicesAllowed>
<ServiceList Update = "Incremental">
<Service Number="28132">
<Constraint>0</Constraint>
<ServiceType>1</ServiceType>
<ServiceName>ARD WM2002</ServiceName>
<PCRPID>1101</PCRPID>
<OtherPIDsAllowed>1</OtherPIDsAllowed>
<PIDList Update = "Incremental">
<PID Number="1102">
<Constraint>0</Constraint>
<StreamType>4</StreamType>
</PID>
</PIDList>
</Service>
<Service Number="28129">
<Constraint>0</Constraint>
<ServiceType>2</ServiceType>
<ServiceName>SR 1</ServiceName>
<PCRPID>3901</PCRPID>
<OtherPIDsAllowed>1</OtherPIDsAllowed>
<PIDList Update = "Incremental">
<PID Number="1902">
<Constraint>0</Constraint>
<StreamType>5</StreamType>
</PID>
</PIDList>
</Service>
</ServiceList>
</PS56>
</Stream>
</Streams>
</MTM400Configuration>
Template Manipulation
The categories of template elements are interpreted in a tree format, the branches
of which can be expanded and contracted if the file is viewed in an XML editor or
Microsoft Internet Explorer.
Each category title is accompanied by a folder icon. Clicking on a folder will
expand that category. Expanding a category may reveal the basic components of
the category or it may reveal further sub-categories, which can also be expanded.
3-70
MTM400 MPEG Transport Stream Monitor User Manual
Stream View
A bullet icon is displayed adjacent to basic components. Selecting the folder icon
of an expanded category will collapse the category.
XML files can be edited with an XML editor or a text editor (for example,
Microsoft Notepad).
Templates and Schedules
The use of templates can be enhanced by scheduling their application and use. In
this way a series of templates can be applied chronologically to a stream.
Scheduling is described on page 3-91.
Recording
See Triggered Recording, page 3-99.
MTM400 MPEG Transport Stream Monitor User Manual
3-71
Stream View
Log Screen
An error event log is maintained for the stream being monitored. Each log has a
maximum capacity of 10,000 entries; when full, the oldest entries are dropped to
make room for new entries.
Figure 3-29: Stream view - Log
The title bar of the screen identifies the RTM device and the stream currently being
monitored.
The Log button displays a screen that contains the events logged for the stream in
a scrolling list. The list will have the following columns, each with a text heading:
Date
Time
Event ID
Error Description
The displayed times at which log events occur is the local MTM400 time.
3-72
MTM400 MPEG Transport Stream Monitor User Manual
Stream View
Manipulating the Log Display
When first opened, the most recent events are displayed at the top of the screen;
they are scrolled down as new events appear. Using the Home key on the keyboard
displays the most recent events; similarly the End key will display the oldest
events; in both cases events will continue to scroll. If a single event is to be
viewed, selecting the PageDown key will scroll and freeze the display. However,
since events continue to be recorded, the event will eventually reach the bottom of
the log and be lost; how quickly this happens will depend on the number and speed
of events being displayed.
Log entry Highlights
A popup menu is available by right-clicking anywhere within the listing.
Using the Log Entry Highlights dialog allows specific types of entry to be
highlighted in a selected color. Select the Event type (Event ID) to be highlighted
from the drop-down list adjacent to the Color required. Select OK to close the
dialog and implement the highlighting.
MTM400 MPEG Transport Stream Monitor User Manual
3-73
Stream View
Saving the Stream Log
The Stream Log can be saved using the Download Log… button. In the Log
Download dialog, select (or enter) a filename and path and select the Start button.
Select the Close button when the operation has finished or to terminate the process
early.
The resulting downloaded log file is saved in CSV (comma separated values)
format.
Clearing the Stream Log
Select Clear Log to clear the current log entries.
Multiple Entries
Sometimes, errors of a specific type are generated many times. To avoid reporting
excessive error entries (which could make the error log difficult to read), each time
a new error is detected, the word start is added to the error message in the Log
screen. No more occurrences of the same error are reported until the test is passed.
At that point, a message will be displayed on the Log screen giving the error Event
ID, and appending the word end to the message; the duration (ms) between the
start (event fail) and end (event pass) message is also given.
3-74
MTM400 MPEG Transport Stream Monitor User Manual
Stream View
Time Zone
The displayed times at which log events occurred can be adjusted by making a
selection from the Time Zone drop-down list at the top of the window. The
following options are available:
Local
The time local to the machine on which MTM400 Remote User
Interface is currently running.
UTC
Universal Coordinated Time.
RTM Device
The time local to the RTM device being monitored.
(For a general description of the timing model, see Time Zones, page 2-13.)
MTM400 MPEG Transport Stream Monitor User Manual
3-75
Stream View
Configuration Screen
The Stream Configuration screen which allows the user to configure various
stream settings, triggered recording, and scheduling. The configuration settings
available for DVB, ATSC and ISDB differ; each screen is shown below. The fields
displayed are also dependent on the options enabled. The following descriptions
describe all settings.
Figure 3-30: Stream view - Configuration (MTM400 DVB format)
3-76
MTM400 MPEG Transport Stream Monitor User Manual
Stream View
Figure 3-31: Stream view - Configuration (MTM400 ISDB format)
Figure 3-32: Stream view - Configuration (MTM400 ATSC format)
Standard
Shows the MPEG broadcast standard selected for stream
analysis: DVB, ATSC, ISDB or Chinese.
MTM400 MPEG Transport Stream Monitor User Manual
3-77
Test Equipment Depot - 800.517.8431 - 99 Washington Street Melrose, MA 02176 - FAX 781.665.0780 - TestEquipmentDepot.com
Stream View
Region / Type
This selection dictates the way in which regional variations in SI
Tables view are interpreted. The available options are:
Table 3-2: DVB Regional Options
DVB Region
Description
Std
Default setting uses standard DVB
interpretation of descriptors.
DVB + DTG interpretations.
DVB + Nordic interpretations.
(Not Used.)
DVB + Australian interpretations.
DTG
Nordig
Reserved
Aus
No regional variants are available for the ATSC standard.
Table 3-3: ISDB Regional Options
ISDB Region
Description
ISDB-S
ISDB-T
1 Segment
(default) Satellite setting.
Terrestrial setting.
Partial reception (limited bandwidth devices)
Table 3-4: Chinese Regional Options
Chinese Region
Description
GY/Z 174-2001
GB2312
DVB + GB2312 encoding.
DVB + implied GB2312.
Changing either the Standard or the Region/Type restarts the
MTM400 unit. A warning message, requiring confirmation, is
displayed.
3-78
MTM400 MPEG Transport Stream Monitor User Manual
Stream View
Virtual Channel Table Mode
(ATSC only) A drop-down list from which the Virtual Channel
Table Mode can be selected. The options available are shown
below:
Interface
A drop-down list from which the interface to be used for the
stream is selected. The interfaces available, such as SMPTE,
ASI and QPSK (L-Band), will depend upon the RTM device.
Config… Opens the configuration dialog for the selected interface.
(See page 3-107.)
Stream Name
Allows you to assign a name to the stream. The name set will
appear wherever the stream name is displayed, for example, in
the title bar of all screens.
Enter the required name and select the Set button.
If you do not set a name, the default name, Stream, is used.
IIP PID
(ISDB only) Allows you to specify the packet number of the
ISDB-T Information Packet.
The IIP PID value is predefined; to change it, enter the required
value and select the Set button.
Enable Holdoff and Test Holdoff Delay
(ISDB only) Enables and sets how long after a PAT/PMT SI
version change all tests are disabled.
SI Parameter Descriptor Processing
(ISDB Only) The MTM400 can process SI repetition rates tests
against user definable parameters, or by taking dynamic test
limits from the broadcast SI when available.
Template Checking*
When enabled, applies the current template to the stream.
MTM400 MPEG Transport Stream Monitor User Manual
3-79
Stream View
Maintenance Mode
When enabled, no alarms (TTL, relays or audible) will be raised
for the stream. The RTM device will continue to monitor the
stream and errors will be logged. The action of enabling and
disabling maintenance mode is also recorded in the log. In this
mode, all buttons are colored black.
Reset Stream
This button returns the MTM400 to the initial state upon
acquiring a stream; all tests are reset and all SI information is
flushed. This is useful if you make a seamless switch between
nearly identical streams, if there is no change in the SI identity
and/or versions to inform the MTM400 that is a new stream, you
can reset the stream manually here.
Configuration Slot
See MTM400 Configuration Files, page 3-85.
Scheduling*
See Scheduling, page 3-91.
Buttons
Factory Default When selected, all stream configuration items for the current
stream are reset to their factory defaults.
* - licensed options (see Table 1-5: MTM400 options summary, page 1-6).
Service Log
Each program in a transport stream can contain one or more elementary streams
(for example, video, audio and control). The content of each elementary stream is
carried as packets of data; each elementary stream is assigned a Packet Identifier
(PID). Service Logging allows packet counts for specified PIDs (range: 0 to 100)
to be collected at a user-definable interval.
Typically this information can be used by network operators to bill customers for
transferred data. Network operators may want to present an itemized bill for
packets of data carried in each time period.
The data is stored as a grid. After each time period, all the counts move down one
position and a new count is started in the top row. The grid is 64 rows (time
periods) deep and 100 PIDs wide. So up to 100 PIDs may be monitored, with a
common timing resolution.
3-80
MTM400 MPEG Transport Stream Monitor User Manual
Stream View
PID100
PID1
Time
t(now)
t(-1)
1
t(-63)
t(rest)
64
Start time
Timespan
Count
Figure 3-33: Service logging - Data storage
The timing resolution should not be set too fast or data may reach the bottom of the
grid (t(rest)) before it can be read. If data does reach the bottom of the grid, it is not
lost but it is accumulated in the final row. Accumulated data is added to the bottom
row for up to three days. After this time the data is discarded and the PID is no
longer monitored.
When a service log is being monitored from multiple locations, only one location
should be selected to consume entries. This will allow all locations adequate time
to view or log the entries.
The customer must balance the level of detail required (the timing resolution) with
the infrastructure that is required to collect, store, and collate the information.
Typically the timing resolution is set for 1000 ms; in this case the grid cell will
contain a value approximating to 'packets per second'; to improve accuracy each
count has an associated duration.
MTM400 MPEG Transport Stream Monitor User Manual
3-81
Stream View
Figure 3-34: Stream view - Summary
The following settings are available:
3-82
Consume Entries
The data in the service log is not discarded once it is read;
this means that more than one RUI may view the data. One
RUI should be nominated to consume the entries. This RUI
will then be guaranteed to get all of the data without another
RUI consuming the data. Where the data is logged to disk,
the logging RUI must be the consuming RUI.
Log Entries
Select this checkbox if entries are to be logged to a file.
Log Filename
Displays the log file name.
A log file name can only be set when the Consume Entries
checkbox is selected.
The log file is written in CSV (comma separated values)
format. In this format, it can be transferred to any suitable
analysis program, for example, Microsoft Excel.
Max. List Entries
This value sets the number of entries that are displayed. It
does not affect the actual logging of counts.
Enter a value in the field and select Set.
PIDs button
Select this button to display the Service PIDs dialog that lists
the PIDs currently being logged. The dialog also allows PIDs
to be added and deleted.
MTM400 MPEG Transport Stream Monitor User Manual
Stream View
The timing resolution of counts is controlled by configuration file parameter PS4
(Packet Counting Bin Duration) multiplied by PS6 (Number of Packet
Counting Bins), typically PS4 * PS6 is set for 1000 ms.
PS4 is the τ (tau) value for the PID occupancy bit rate measurement as defined in
TR 101 290. This value affects many measurements; in this case it ensures that the
timespan is a whole multiple of the bit rate counting interval and reduces sampling
errors. PS6 should be set to give the required count duration - Timing Interval
(PS4 * PS6 * 10).
Service Log Configuration
The Service Log parameters can also be set using the configuration file.
The example below shows how to monitor four PIDs. Note that the PIDs may be
specified as separate elements or as a space delimited list.
<?xml version="1.0" encoding="UTF-8"?>
<MTM400Configuration Name="Service Log Config"
xmlns:xsi="XMLSchema-instance"
xsi:noNamespaceSchemaLocation="config.xsd">
<Streams>
<Stream Number="1">
<PS6>10</PS6>
<PS4>100</PS4>
<ServiceLog>
<PIDS>301</PIDS>
<PIDS>302</PIDS>
<PIDS>304 410</PIDS>
</ServiceLog>
</Stream>
</Streams>
</MTM400Configuration>
This configuration can be embedded in a full configuration file, or just uploaded as
an incremental change (refer to Configuration File Structure in the MTM400
MPEG Transport Stream Monitor Programmer Manual).
MTM400 MPEG Transport Stream Monitor User Manual
3-83
MTM400 Configuration Files
Configuration files provide a means of supplying and storing all stream-related,
user-definable parameters active in an RTM device. Configuration files may be
complete, containing all parameters, or partial, containing only those parameters
that require changing. The files are composed in XML (Extensible Markup
Language) format and can contain sections relating to all aspects of configuration;
template information can also be included. The files can be viewed in Internet
Explorer or they can be viewed and edited in a text editor, for example, Microsoft
Notepad. (See also Configuration File Structure in the MTM400 MPEG Transport
Stream Monitor Programmer Manual.)
The concept of configuration files allows uniformity in setup to be achieved at a
range of locations (RTM devices), especially where scheduling is supported. An
additional facility allows weekly schedules to be written for each stream, which
instructs the MTM400 to load configuration slots at specific times and days during
the week (see Scheduling, page 3-91).
In MTM400, configuration settings are held in 'storage slots'; eight storage slots
are available for each stream. The contents of a storage slot must be applied to the
'active' area (active configuration) before it is implemented.
RTM Device
Data
Active Configuration
Store to Slot...
Config File 1
Select Slot...
Slot 1
Slot 2
Config File 2
Download Slot...
Config File 3
Slot 3
Config File 'n'
Slot 8
Upload Slot...
Config File
<name>
Client PC
Figure 3-35: Configuration file handling
MTM400 MPEG Transport Stream Monitor User Manual
3-85
MTM400 Configuration Files
You can modify the active parameters during normal operation; these changes will
only affect the active configuration. The active configuration is saved in
non-volatile RAM as operational changes are made and will be recovered after the
unit is reset or powered off.
The active configuration settings can also be saved to any of the storage slots. The
contents of a storage slot can subsequently be downloaded to a file on a remote,
networked PC. Similarly, a correctly configured file (or portion of a file) can be
uploaded into any slot; where a 'portion of a file' can be a correctly configured
XML file which specifies a subset of the total configuration file.
The default names allotted to the slots are Slot 1 to Slot 8; they are always
displayed in the same order. When a configuration file occupies the slot, the name
is changed to that of the configuration file; however, the position of the slot in the
list remains the same.
Activating a Slot
For the settings stored in a slot to become active, the contents of a storage slot
must be transferred to the active configuration.
1.
From the Configuration view, select Select Slot….
2.
From the list, select the required slot.
3.
Select OK.
The settings stored in the selected slot will be copied to the active configuration.
3-86
MTM400 MPEG Transport Stream Monitor User Manual
MTM400 Configuration Files
Storing Active Settings to a Slot
The settings currently held in the active configuration can be copied to any storage
slot.
1.
From the Configuration view, select Store to Slot….
2.
From the list, select the required slot.
3.
Select OK.
The active configuration settings will be stored in the selected slot.
Downloading from a Storage Slot
The settings currently held in a storage slot can be copied to a file, for example, for
modification.
1.
From the Configuration view, select Download Slot….
2.
From the Slot: drop-down list, select the required slot.
MTM400 MPEG Transport Stream Monitor User Manual
3-87
MTM400 Configuration Files
3.
Locate and select the configuration file or type in a new name; use the
Browse… button if necessary.
4.
Select Start to download the configuration setting from the selected slot.
Uploading to a Slot
Correctly prepared configuration files can be uploaded to a slot.
1.
From the Configuration view, select Upload Slot….
2.
From the Slot: drop-down list, select the required slot.
3.
Locate and select the configuration file to be uploaded or type in the path and
name (*.xml); use the Browse… button if necessary.
4.
Select Start to upload the configuration setting into the selected slot.
If the file is incorrectly formatted, the operation will fail and a message will be
displayed in the dialog box.
3-88
MTM400 MPEG Transport Stream Monitor User Manual
MTM400 Configuration Files
Clearing a Slot
Slots can be cleared as follows:
1.
From the Configuration view, select Clear Slot….
2.
From the list, highlight the slot to be deleted.
3.
Select OK.
The slot name is deleted from the dialog and replaced with the slot number.
4.
Select Start to upload the configuration setting into the selected slot.
MTM400 MPEG Transport Stream Monitor User Manual
3-89
Scheduling
Configuration schedules allow information held in configuration slots (see
page 3-80) to be activated at specified times and days of the week. Schedules
operate on a weekly basis.
A schedule includes the following information:
A schedule name. When the schedule is uploaded to the RTM device, the
schedule name will be displayed in the Current Schedule field in the
Configuration dialog.
UTC Offset (see Scheduling and Time Zones, page 3-96).
The schedule file can be uploaded to RTM devices in many time zones, ensuring
that the configuration files will be activated at the same moment on each device.
It will then contain a number of schedule items, each specifying the following
details:
Configuration Slot - the number of the stored slot (1 to 8) to copy to the
'active' slot
Load Time - time configuration slot should be copied in the specified
schedule time zone (HH:MM:SS)
The days of the week when this is to be applied, This can be a single day, or a
list of days (Mon | Tue | Wed | Thu | Fri | Sat | Sun).
Start Error Reporting Holdoff Period (seconds)
Stop Error Reporting Holdoff Period (seconds)
Start Error Logging Holdoff Period (seconds)
Stop Error Logging Holdoff Period (seconds)
The changeover between configurations may cause an excessive number of
spurious errors to be generated. The Error Logging and Reporting Hold-Off
Periods are provided so that logging and reporting of errors can be suspended
before, during and after the changeover, if required.
One schedule item must be specified as the baseline (the first item to be loaded).
This allows the RTM unit to synchronize; if it is switched on in the middle of a
weekly schedule for example.
MTM400 MPEG Transport Stream Monitor User Manual
3-91
Scheduling
The schedule will be specified in a text file using XML. An example of the
schedule file format is shown below:
<Schedule Name=”<name>” UTCOffset=”<offset>”>
<!—where <offset> = Local, or an offset from UTC time e.g. -60 -- >
<BaseScheduleItem>
<!--Defines the base schedule item - there should only be one of these -->
<ConfigurationSlot>1</ConfigurationSlot>
<LoadTime>16:34:30</LoadTime> <!-- Load time specified in HH:MM:SS -->
<LoadDay>Mon</LoadDay> <!-- Mon, Tue, Wed, Thu, Fri, Sat or Sun>
<HoldOffPeriods>
<StartErrorReporting>5</StartErrorReporting>
<!-- Optional -->
<StopErrorReporting>5</StopErrorReporting>
<!-- Optional -->
<StartErrorLogging>5</StartErrorLogging>
<!-- Optional -->
<StopErrorLogging>5</StopErrorLogging>
<!-- Optional -->
</HoldOffPeriods>
</BaseScheduleItem>
< ScheduleItem>
<ConfigurationSlot>2</ConfigurationSlot>
<LoadTime>15:00:00</LoadTime>
<!-- Load time specified in HH:MM:SS -->
<LoadDays>Mon | Tue | Wed</LoadDays>
<!-- any combination of Mon, Tue, Wed, Thu, Fri, Sat, Sun>
<HoldOffPeriods>
<StartErrorReporting>5</StartErrorReporting>
<!-- Optional -->
<StopErrorReporting>5</StopErrorReporting>
<!-- Optional -->
<StartErrorLogging>5</StartErrorLogging>
<!-- Optional -->
<StopErrorLogging>5</StopErrorLogging>
<!-- Optional -->
</HoldOffPeriods>
</ScheduleItem>
</Schedule>
There are two things deserving special mention in this example. First, note the
BaseScheduleItem section has a LoadDay entry, and the ScheduleItem section has
a LoadDays entry. If you copy and paste between the two sections, remember that
the entry in the BaseSchedule section is singular and the entry in the ScheduleItem
section is plural. Second, in the BaseSchedule section, there should be only a
single day listed in the LoadDay entry. However, there can be multiple days listed
in the LoadDays entry in the ScheduleItem section.
3-92
MTM400 MPEG Transport Stream Monitor User Manual
Scheduling
Scheduling Activities
NOTE. If any changes are made to the configuration from the user interface, a
warning message is displayed seeking confirmation of the action.
Changes made may affect the configuration that is currently loaded by the
scheduler. They may also affect or be affected by future scheduled configurations.
Select OK to continue and accept the change made to the configuration. Select
Cancel to close the message box; the intended change will revert to its previous
setting.
With a prepared schedule file available, the following activities can be performed
from the stream Configuration dialog:
MTM400 MPEG Transport Stream Monitor User Manual
3-93
Scheduling
Uploading a Schedule
A schedule file is uploaded from either the client PC or from a network location:
1.
Select Upload Schedule… from the stream Configuration dialog.
The Upload Schedule dialog is displayed.
2.
Enter or browse the filename of the schedule file to be uploaded to the
MTM400 and select Start.
Select Close when the upload has finished or to terminate the process early.
The schedule name will be displayed in the Current Schedule field in the
Configuration dialog.
Note that if the uploaded schedule is replacing a currently running schedule, the
Scheduler Enabled checkbox in the Configuration dialog should be unchecked
and checked to allow the new schedule to take effect.
3-94
MTM400 MPEG Transport Stream Monitor User Manual
Scheduling
Downloading a Schedule
A schedule file is downloaded from the MTM400 to either the client PC or to a
network location:
1.
Select Download Schedule… from the stream Configuration dialog.
The Download Schedule dialog is displayed.
2.
Enter or browse to the filename of the schedule file to be downloaded from
the MTM400.
3.
Select Start.
Select Close when the download has finished or to terminate the process
early.
Enable Scheduling
Scheduling will not be enabled until the Scheduler Enabled checkbox is selected.
If an uploaded schedule is replacing a currently running schedule, the Scheduler
Enabled checkbox in the Configuration dialog should be unchecked and checked
to allow the new schedule to take effect.
MTM400 MPEG Transport Stream Monitor User Manual
3-95
Scheduling
Scheduling and Time Zones
A schedule consists of a list of schedule items that specify the times when specific
configuration slots should be loaded. The schedule attribute ‘UTC Offset’ allows
the times to be interpreted in different ways, as described below.
Local
If you set the ‘UTC Offset’ attribute to 'Local', then the schedule times will
represent the local times on the RTM device. For example, if the 'UTC to
Time Zone Offset' of the device is -360 minutes (6 hours behind UTC) and a
schedule load time is specified as 13:00, then the appropriate configuration
will be loaded at 13:00 in the local time zone of the RTM device, that is 13:00
+ 360 minutes = 19:00 UTC.
'UTC to Time Zone Offset' is set through Device Î Configuration Î Set
Time (See page 3-8).
Having the ‘UTC Offset’ attribute set to 'Local' is useful where it is easier for
the user to think of times in the time zone where the RTM device is installed.
It is also useful where there are multiple RTM devices situated across
different time zones, and configurations should be loaded in the local time of
each RTM device.
Figure 3-36 shows the times at which configurations would be loaded if a
schedule with the ‘UTC Offset’ attribute set to ‘Local’ containing a load time
of 13:00 were used by RTM devices in several different time zones.
User Defined Offset
You can also set the ‘UTC Offset’ attribute to a numeric value specifying the
time zone in which the schedule is written, and independent of the RTM
device. ‘UTC Offset’ represents the difference in minutes between the time
zone that the schedule times are written in and UTC. In other words, subtract
the number of minutes from the times specified in the schedule to obtain UTC
time.
3-96
MTM400 MPEG Transport Stream Monitor User Manual
Scheduling
Time Zones
UTC to Local Time
Zone Offset
(MTM400
Configuration Set Time dialog)
-480 minutes
(8hrs before UTC)
-420 minutes
(7hrs before UTC)
-360 minutes
(6hrs before UTC)
-300 minutes
(5hrs before UTC)
USA (Part)
With Schedule 'UTC
Offset' attribute set to
'Local'
13:00 schedule time
= 21:00 UTC
13:00 schedule time
= 20:00 UTC
13:00 schedule time
= 19:00 UTC
13:00 schedule time
= 18:00 UTC
With Schedule 'UTC
Offset' attribute set to
-360 minutes
13:00 schedule time
= 19:00 UTC
13:00 schedule time
= 19:00 UTC
13:00 schedule time
= 19:00 UTC
13:00 schedule time
= 19:00 UTC
UTC = Universal Co-ordinated Time
Figure 3-36: Scheduling and time zones
For example, if ‘UTC Offset’ is set to 60, then schedule times defined are one hour
ahead of UTC. This means that if a schedule time of 11:00 is specified, the
appropriate configuration should be loaded at 11:00 - 60 minutes = 10:00 UTC.
This method of operation is useful where there are multiple RTM devices
monitoring a transmission chain that spans several time zones, and configurations
that check features of the transport stream have to be loaded by each RTM device
at the same instant in time.
MTM400 MPEG Transport Stream Monitor User Manual
3-97
Triggered Recording
To examine offline events that occur in a stream, recordings can be made whose
start is triggered by the event itself, manually, or by an alarm. The recording is
held in RAM and can be downloaded from the MTM400 to the client PC for
storage and further analysis. The file is stored as a valid MPEG file; however extra
information is endcoded in the file to allow Tektronix MPEG analysis products to
reconstruct the real-time timing artifacts present at the time of recording.
The Triggered Recording setup is accessed by the Recording… button on the
Stream button bar. The Triggered Recording dialog box contains two panels:
Settings and Operation.
Figure 3-37: Triggered Recording dialog box
MTM400 MPEG Transport Stream Monitor User Manual
3-99
Triggered Recording
Triggered Recording Settings
The Settings section of the Triggered Recordings dialog is used to set up the
trigger event, including the pre-trigger properties and the amount of memory to be
reserved for the recording.
Trigger Type
The event that triggers the recording can be one of four types,
selected from the drop-down list.
Immediate
The trigger is set as soon as Arm Trigger is selected on the
Operations section; in effect, recording will start immediately.
External Rising Edge / External Falling Edge
The trigger is set when Arm Trigger has been selected on the
Operations section. Recording will start when a rising / falling
edge is detected at the TTL input on the TS Processor, Alarms
connector (see the MTM400 Technical Reference for
specifications).
Event Alarm
The trigger is set when Arm Trigger has been selected on the
Operations section. Recording will start when an error occurs
on an event that has been flagged in the Tests or Custom views.
3-100
MTM400 MPEG Transport Stream Monitor User Manual
Triggered Recording
Trigger events are flagged in the Tests or Custom view by
activating the Rec function associated with the event. In the
following screen shot, test numbers 1.2 and 2.3a are set. With
Event Alarm selected, recording will start if an error event
occurs on either test.
The Rec icon is toggle action; it is activated/deactivated by
double-clicking it.
Pre Trigger (%) A percentage of a stream can be recorded before a trigger event
occurs. (See Pre-Trigger Recordings, page 3-102.)
Set or enter the percentage of the recorded file that is to be prerecorded and select Set to confirm the setting.
Available Record Packets
Two fields which indicate the maximum number of packets (at
204 bytes/packets) that can be recorded in the reserved memory
and the amount of memory that will be used.
MTM400 MPEG Transport Stream Monitor User Manual
3-101
Triggered Recording
Desired Recording Packets
Two fields which indicate the number of packets (at
204 bytes/packets) that are to be recorded in the reserved
memory (Total Memory Size) and the amount of memory that
will be used.
Enter the number of packets required and select Set to confirm
the setting.
NOTE. Any value can be entered in the Desired Record Packets field. The required
memory will be calculated and displayed, even if it exceeds the available memory.
However, when recording actually starts, the entered value is automatically
adjusted to reflect the available memory.
Total Memory Size
Displays the total available system memory.
Pre-Trigger Recordings
A percentage of a stream can be recorded before a trigger event as specified by the
Pre-Trigger setting. The start of recording is dependent upon the selected trigger
type. However, the stream is being recorded in memory at all times; the available
memory is used as a circular buffer, in that it is filled and written over
continuously until a trigger event occurs.
NOTE. A Circular Buffer is an area of memory used to store a continuous stream of
data by starting again at the beginning of the buffer after reaching the end.
As soon as the trigger event occurs, recording will commence. Recording
continues until the memory buffer is full. The recording will remain in memory
until it is manually cleared, typically after it is uploaded to a client PC.
The Pre-trigger set up can be changed only when no recording activity is in
progress.
The Pre-trigger setting allows the proportion of data saved before a trigger event to
be specified as a percentage of the final recorded file. Editing the value or dragging
the slider in the tab can change the proportions.
3-102
MTM400 MPEG Transport Stream Monitor User Manual
Triggered Recording
The proportion of pre-trigger data may be less than specified if the trigger event
occurred before enough packets were recorded in the circular buffer (particularly
after clearing the buffer).
For example, if the available memory will hold a 20 second recording, with 25%
pre-trigger specified and an event-triggered recording starting five seconds or more
into the run, the contents of the recorded file will be:
Trigger
Run
File
25%
0
10
75%
time in seconds
20
30
If the Trigger event was detected earlier than five seconds into the run, the
20 second file will contain all of the data up to the Trigger. If recording was
triggered at three seconds only the first 15% of the file would hold pre-trigger data.
The file contents would be:
Trigger
Run
File
15%
0
85%
10
time in seconds
20
30
Triggered Recording Operation
The Operation section of the Triggered Recordings dialog is used to arm the
trigger before recording and shows the status of the recording activity.
MTM400 MPEG Transport Stream Monitor User Manual
3-103
Triggered Recording
Arm Trigger
Use this button to set or arm the trigger event set up in the
Settings panel.
Stop
Use this button to disarm the previously armed trigger or to stop
the current recording. Any recording made up to the point when
the button is pressed will be available for analysis.
Record State
This field indicates the current state of the Pre-trigger function.
Possible states are:
Idle - Pre-Trigger not armed.
Waiting to Trigger - Armed and waiting for the trigger event to
occur.
Recording in Progress… - Trigger event has occurred and
recording is in progress.
Recording complete - The recording is complete and available
for downloading and clearing.
Progress
Displays the progress of recording.
Trigger Time
Displays the time that the trigger event occurred.
The time zone in which trigger times are presented can be
selected from the drop-down list:
Local - the time local to the machine on which MTM400
Remote User Interface is currently running.
UTC - Universal Coordinated Time.
RTM Device - the time local to the RTM device being
monitored.
3-104
MTM400 MPEG Transport Stream Monitor User Manual
Triggered Recording
Packets Recorded
Displays the number of packets recorded and the amount of
memory used.
Download…
Select and enter the location to which the recorded stream is to
be saved.
Clear
Clears the current recording. Background recording (for the pretrigger) will start again immediately.
MTM400 MPEG Transport Stream Monitor User Manual
3-105
Test Equipment Depot - 800.517.8431 - 99 Washington Street Melrose, MA 02176 - FAX 781.665.0780 - TestEquipmentDepot.com
Interface Configuration and Interpretation
This section describes the configuration and interpretation of results of the
interface cards that may be installed in the MTM400.
The interface settings described are as follows:
QPSK (L-Band)
QAM (Annex A)
QAM (Annex B II)
QAM (Annex C)
COFDM (Coded Orthogonal Frequency Division Multiplexing)
8PSK (Phase Shift Keying)
8VSB (Vestigial Side Band)
The interface card options available for the MTM400 fall into two broad
categories. Standard interface cards and Common interface protocol (CIP) cards.
The Standard interface cards include the QPSK (L-Band), QAM (Annexes A) and
QAM (Annex C) cards. The Common Interface Protocol Cards include the QAM
(Annex B), COFDM, 8PSK, and 8VSB cards.
Also available are the built-in SMPTE (Society of Motion Picture and Television
Engineers) and ASI (Asynchronous Serial Interface) interfaces. No user settings
are are associated with either of these interfaces.
(Refer to the MTM400 MPEG Transport Stream Monitor Technical Reference for
the interface technical specifications.)
The input card screen and configuration of the card will depend on the interface
card installed.
All cards can be configured from the interface configuration screen:
1.
Select Config… button; the Configuration screen is displayed.
2.
Select the interface card from the Interface drop-down list.
3.
Select the adjacent Config… button; the Configuration screen is displayed.
Note. CIP cards can also be configured from the Input Card screen.
MTM400 MPEG Transport Stream Monitor User Manual
3-107
Interface Configuration and Interpretation
To summarize:
All cards can be selected and configured using the configuration screen (use
the Config button).
The results and measurements of the installed card can be observed using the
Input Card button.
CIP card configuration, results and measurements can all be done using the
Input Card button.
The Input Card button on the button bar will be inactive (that is, dimmed) if an
interface card is fitted, but not selected in the Configuration screen. The button will
not be present if no interface card is installed. Also, when active, the button will
only display red and green states; this indicates the interface card stream lock
status (also displayed on the configuration screen).
In the Input Card screen, the settings area (right-hand side) contains two sub-areas.
The Readings area displays values received from the card itself. A yellow
background to the reading indicates that the reading has not been recently updated.
The Controls area contains user controls; values entered here will be applied to the
card and affect its performance. These controls correspond exactly with those on
the corresponding configuration screen.
3-108
MTM400 MPEG Transport Stream Monitor User Manual
Interface Configuration and Interpretation
QPSK (L-Band)
The QPSK (L-Band) Interface option allows you to connect to QPSK equipment
operating in the L-Band (950 MHz to 2150 MHz). It will internally I-Q
demodulate the signal with its on-board AGC control, Viterbi decoder, and FEC
decoder.
The module will tune the full Satellite IF band, which is considerably wider than
the L-Band itself. As LNB support is included, this allows the module to be used
with a stand-alone TVRO dish.
The input to the interface card is looped through to the output connector, allowing
subsequent processing of the input signal.
The L-Band Interface allows you to monitor and/or record the transport streams
from within the L-Band signal.
Bit Error Rate (BER) values are available during operation.
Configuration - QPSK (L-Band)
Figure 3-38: Interface configuration - QPSK (L-Band)
MTM400 MPEG Transport Stream Monitor User Manual
3-109
Interface Configuration and Interpretation
Configurations Allows you to select from a range of preset L-Band
configurations.
The configurations are made available by the MTM400
configuration file (see MTM400 Configuration Files,
page 3-85.).
You can activate an L-Band configuration by highlighting the
name in the Configurations field; the field below will display
the message ‘Updating values’ until the settings are recalled.
Local Oscillator Frequency (GHz)
The Local Oscillator (LO) frequency of the Low Noise Block
(LNB) is dependent on the Transponder frequency and must be
such that the difference falls within the input range of the
receiver. Typically, these values are 10.6 GHz (Hi-Band) and
9.75 GHz (Lo-Band) when converting from KU band. The
values are 5.7 GHz (Hi-Band) and 5.15 GHz (Lo-Band
respectively when converting from C-Band. This information
should be confirmed for the specific type of LNBs used.
Enter the required value and select Set.
Transponder Frequency (GHz)
The IF frequency that is used to initialize the L-Band Interface
card is calculated as follows:
Transponder_Frequency – LO_Frequency.
If you want to specify the IF frequency rather than the individual
LO and Transponder frequencies, set the Local Oscillator
Frequency to a value of 0 (zero) and specify the required IF
frequency under this parameter. If the IF frequency is specified,
it must be in the range 0.950 GHz to 2.150 GHz; the tuning
increment is 125 kHz.
Enter the required value and select Set.
Polarisation (Volts)
This parameter selects the polarization by applying 13 V
(vertical) or 18 V (horizontal) to the LNB (Low Noise Block).
A value of 0 can be used if no voltage is to be applied from this
card; for example, if the polarization voltage is being supplied
from an external source.
Viterbi Rate
3-110
Select the code rate from the drop-down list: 1/2; 2/3; 3/4; 5/6;
6/7; 7/8. Note that it may be overwritten if the Viterbi Rate
Auto selection is enabled.
MTM400 MPEG Transport Stream Monitor User Manual
Interface Configuration and Interpretation
Symbol Rate (MS/s)
Symbol rate value in mega symbols per second.
Enter the required value and select Set.
Viterbi Rate Auto
When enabled, the L-Band adapter automatically establishes the
Viterbi Rate when acquiring Front End Lock.
NOTE. The Viterbi Rate Auto option will not work correctly if the
Viterbi rate is 5/6. If this rate (5/6) is known, or suspected, then
the Auto option should not be used.
22KHz Tone
The Local Oscillator Frequency is selected by applying a 22 kHz
tone.
Invert Spectrum The sense of modulation may be inverted due to the number of
mixing stages in the installation. Enabling the Invert Spectrum
checkbox will invert the L-Band output.
Front End Lock If the L-Band adapter Front End is able to acquire full lock onto
the channel and is receiving the signal correctly, the Front End
Lock (FEL) indicator will light up green. When a signal is
present but no lock is achieved the indicator is red. When no
signal is found, the indicator is gray.
BER
Bit Error Rate.
MTM400 MPEG Transport Stream Monitor User Manual
3-111
Interface Configuration and Interpretation
Input Card Screen - QPSK (L-Band)
Figure 3-39: Input card screen - QPSK (L-Band))
The constellation display in the graphing area is a representation of the digitally
modulated carrier's instantaneous phase and amplitude for each transmitted
symbol. A good constellation will have well-defined dot clusters in tight
formations; each cluster should be centered in a grid overlay square. The overall
shape of the dot clusters should form a square as represented by the outer edges of
the grid.
The Grid area of the screen contains the following controls:
Size
This selection will be dictated by the installed interface card. If
the Auto checkbox is selected, the grid size can be selected from
the drop-down list.
Clear Points
Clears all points from the display grid.
The Readings area of the screen contains the following controls:
MER (dB)
3-112
(Modulation Error Ratio) Provides a single 'figure of merit' for
received signal. It is the ratio of 'ideal signal vectors' to 'errored
signal vectors' expressed in dB. MER is similar to a
signal-to-noise measurement (ref: TR 101 290).
MTM400 MPEG Transport Stream Monitor User Manual
Interface Configuration and Interpretation
EVM (%)
(Error Vector Magnitude) Closely related to, and can normally
be calculated from, MER. It is a ratio of 'errored signal vectors'
to maximum signal amplitude expressed as a percentage
(ref: TR 101 290 Annex).
BER
(Bit Error Rate) Provides an indication of the Forward Error
Correction workload.
TEFs
(Transport Error Flag or TEI transport error indicator) Indicates
the Forward Error Correction failure.
Lock
If the interface is able to acquire full lock onto the channel and is
receiving the signal correctly, the Lock indicator will light up
green. Red indicates that lock cannot be achieved. Gray
indicates that a signal is not present.
The Settings area of the screen contains the following controls:
Update (s)
Allows the period in seconds between samples of the incoming
signal to be set.
Persist
Allows the time that the dots persist on the grid display to be set.
The Log area of the screen contains the following controls:
File
Constellation data can be written to the file identified in this
field; data is saved in csv format.
MTM400 MPEG Transport Stream Monitor User Manual
3-113
Interface Configuration and Interpretation
QAM (Annex A and Annex C)
The QAM Annex A and Annex C interfaces have common settings. The Annex A
interface appears as shown in Figure 3-40:
Configuration - QAM (Annex A and Annex C)
Figure 3-40: Interface configuration - QAM (Annex A and Annex C)
Configurations The QAM Settings dialog provides an option to recall a number
of settings configuration files. The configuration files are created
and stored in the MTM400. To select a configuration file,
highlight the required name in the list.
Rx Frequency (MHz)
Receive frequency.
Enter the required value and select Set.
Symbol Rate (MS/s)
Symbol rate value.
Enter the required value and select Set.
3-114
MTM400 MPEG Transport Stream Monitor User Manual
Interface Configuration and Interpretation
Constellation
Provides the option to set the modulation scheme: 4-QAM,
16-QAM, 64-QAM or 256-QAM.
Select the required value from the drop-down list.
Inversion
The sense of modulation may be inverted due to the number of
mixing stages in the installation. Enabling the Inversion
checkbox will allow the demodulator to lock onto a received
signal with an inverted spectrum.
PLL Bandwidth This control modifies the bandwidth of the carrier phase
recovery loop, which is responsible for de-rotating the incoming
symbols to establish a steady constellation. Two settings are
available: Normal and Wide. In Normal mode, the loop
bandwidth is approximately 3 kHz, which gives optimum
immunity to noise in the channel for most applications. In some
cases, the loop bandwidth may be too narrow to follow the
jittered signal, in which case the Wide bandwidth setting should
be selected. This increases the loop bandwidth to about 10 kHz,
which enables the MTM 400 to more easily acquire and track a
jittered constellation, but makes the demodulator more
susceptible to thermal noise. Normal is the default setting and is
recommended for most applications.
AFC Range
Two carrier recovery ranges are available: Normal and Wide. In
Normal mode, the range is approximately ±150 kHz. In Wide
mode, the range is increased to ±500 kHz. Normal setting is the
default setting and is recommended for most applications.
Analysis Mode
Two settings are available: MPEG mode and QAM mode. In
MPEG mode, the lock condition is declared as “No Lock” if a
valid transport stream cannot be detected. This prevents spurious
streams from being fed to the MPEG processor for analysis. In
QAM mode, the validity of the MPEG stream is ignored,
possibly resulting in spurious MPEG analysis, but allowing lock
to be asserted if the QAM receiver front end sees a valid QAM
signal. This allows the display of RF data and constellations
even if the MPEG data is not valid. In QAM mode, the
MTM400 behaves more like a conventional QAM analyzer.
MPEG mode is the default setting and is recommended for most
applications. The range controls, PLL bandwidth and AFC
range, are operable in both MPEG and QAM analysis modes.
BER
Bit Error Rate (pre Reed Solomon).
MTM400 MPEG Transport Stream Monitor User Manual
3-115
Interface Configuration and Interpretation
Front End Lock If full lock is acquired onto the channel and it is receiving the
signal correctly, the Front End Lock (FEL) indicator will light
up green. When a signal is present but no lock is achieved the
indicator is red. When no signal is found, the indicator is gray.
(Refer to the MTM400 MPEG Transport Stream Monitor Technical Reference for
more details about the QAM interfaces.)
Input Card Screen - QAM (Annex A and Annex C)
Figure 3-41: Input card screen - QAM (Annex A and Annex C)
The constellation display in the graphing area is a representation of the digitally
modulated carrier's instantaneous phase and amplitude for each transmitted
symbol. A good constellation will have well-defined dot clusters in tight
formations; each cluster should be centered in a grid overlay square. The overall
shape of the dot clusters should form a square as represented by the outer edges of
the grid.
Grid
Size
3-116
This selection will be dictated by the installed interface card. If
the Auto checkbox is selected, the grid size can be selected from
the drop-down list.
MTM400 MPEG Transport Stream Monitor User Manual
Interface Configuration and Interpretation
Clear Points
Clears all points from the display grid.
Readings
MER (dB)
(Modulation Error Ratio) Provides a single 'figure of merit' for
received signal. It is the ratio of 'ideal signal vectors' to 'errored
signal vectors' expressed in dB. MER is similar to a
signal-to-noise measurement (ref: TR 101 290).
EVM (%)
(Error Vector Magnitude) Closely related to, and can normally
be calculated from, MER. It is a ratio of 'errored signal vectors'
to maximum signal amplitude expressed as a percentage
(ref: TR 101 290 Annex).
BER
(Bit Error Rate) Provides an indication of the Forward Error
Correction workload.
TEFs
(Transport Error Flag or TEI transport error indicator) Indicates
the Forward Error Correction failure.
Lock
If the QAM interface is able to acquire full lock onto the channel
and is receiving the signal correctly, the Lock indicator will
light up green. Red indicates that lock cannot be achieved. Gray
indicates that a signal is not present.
Settings
Update (s)
Allows the period in seconds between samples of the incoming
signal to be set.
Persist
Allows the time that the dots persist on the grid display to be set.
Log
File
Constellation data can be written to the file identified in this
field; data is saved in csv format.
MTM400 MPEG Transport Stream Monitor User Manual
3-117
Interface Configuration and Interpretation
QAM (Annex B II)
The QAM (Annex B II) Settings dialog box is shown in Figure 3-42.
Configuration - QAM (Annex B II)
Figure 3-42: Interface configuration – QAM Annex B II
For each of the settings, enter the required change and select Set to apply the new
value. The settings are as follows:
NOTE. These settings can also be made from the Input Card screen.
Configurations: The QAM Settings dialog provides an option to recall a number
of settings configuration files. The configuration files are created
and stored in the MTM400. To select a configuration file,
highlight the required name in the list.
Tuner Frequency (kHz):
This value, set in kHz units, is the center frequency of the
channel to be received. Any frequency can be entered. There is
no need to follow a channel plan. The frequency resolution is
determined by the tuner step size of 62.5 kHz.
3-118
MTM400 MPEG Transport Stream Monitor User Manual
Interface Configuration and Interpretation
Modulation Format:
This drop-down list allows 64 QAM or 256 QAM operation to
be selected. Note that SCTE07 and ITU-Tj83 annex B specify
exact symbol rates for the two modulation formats, so there is no
dialogue box to enter the symbol rate separately.
Interleaving Mode:
Interleaving assists in the correction of burst noise induced
errors. All interleaving modes mentioned in SCTE 07 are
supported, including all Level II modes up to I = 128 J = 6.
Carrier Lock:
This allows the carrier lock range to be increased from the
normal ±150 kHz to approximately ±500 kHz. This is useful if
you are attempting to lock on to badly mistuned or wandering
carriers.
Tuner Phase Noise:
This control modifies the carrier loop bandwidth to allow the
acquisition of nosiy carriers. Normal mode is recommended for
general use.
Equalization Range:
The channel equalizer can be configured to give a long
equalization range, at the expense of equalizer resolution, or, in
normal mode, optimized for typical cable environments. Normal
mode is recommended for general use.
Front End Lock If full lock is acquired onto the channel and it is receiving the
signal correctly, the Front End Lock (FEL) indicator will light
up green. When a signal is present but no lock is achieved, the
indicator is red. When no signal is found, the indicator is gray.
BER (Pre-BER) Bit Error Rate ahead of the FEC block. The Pre RS BER is
calculated by counting the number of errored blocks
successfully corrected by the FEC.
BER (Post-BER) Bit Error Rate after the FEC block. The Post RS BER is
calculated by counting the number of errored blocks
unsuccessfully corrected by the FEC.
MTM400 MPEG Transport Stream Monitor User Manual
3-119
Interface Configuration and Interpretation
Input Card Screen - QAM Annex B II
Figure 3-43: Input card screen - QAM Annex B II (example)
Two LED indicators are available on the Readings section of the screen:
FEC Lock
Forward Error Correction Lock, which displays the status of the
deinterleaver and Reed Solomon decoder.
RF Lock
If full lock is acquired onto the channel and it is receiving the
signal correctly, the RF Lock indicator will light up green. When
a signal is present but no lock is achieved, the indicator is red.
When no signal is found, the indicator is gray.
The following graphs, which can be selected from the Graph drop-down list, are
available when the QAM (Annex B) interface card is installed:
RF Constellation I and Q data are collected from the QAM front end and
displayed as a conventional constellation of 256 points by 256
points. The samples collected are not real time, so there is some
dwell (delay) before a complete constellation is displayed. The
persistence of the display can be varied using the Persist slider
control at the bottom of the graph.
3-120
MTM400 MPEG Transport Stream Monitor User Manual
Interface Configuration and Interpretation
MER and EVM calculations are performed on the constellation
data according to the formulas given in ETR290-101.
SNR after equalizer
This graph represents the signal-to-noise ratio over time,
typically over 256 seconds. It is useful for examining signal-tonoise trends; for example, if an alarm condition has been
breached, the graph can be used to examine trends in the signalto-noise performance before the alarm occurred.
Equalizer
This graph shows the status of the equalizer taps, and gives an
estimate of the channel state. If there are echoes or other time
related distortions on the signal, the Equalizer display will
display the amplitude of the corresponding tap correction values
versus time.
NOTE. The Equalizer graph amplitude values are only
approximate.
MER
This graph gives a time record of MER over the last 255
seconds.
Select the graph to be displayed from the Graph drop-down menu.
MTM400 MPEG Transport Stream Monitor User Manual
3-121
Interface Configuration and Interpretation
COFDM
The COFDM (Coded Orthogonal Frequency Division Multiplexing) Settings
dialog box is shown in Figure 3-44.
Configuration - COFDM
Figure 3-44: COFDM interface configuration (example)
For each of the settings, enter the required change and select Set to apply the new
value.
NOTE. These settings can also be made from the Input Card screen.
Nominal Tuner Frequency:
This value, set in kHz units, is the center channel frequency of
the DVB-T channel to be received. For example, to receive
channel E21, set this value to 474000 kHz. Any frequency can
be entered. There is no need to follow a channel plan. The
frequency resolution is determined by the tuner step size.
Channel Bandwidth:
The COFDM interface card supports operation in 8 MHz,
7 MHz, and 6 MHz channels. Select the desired channel
bandwidth from the drop-down menu.
3-122
MTM400 MPEG Transport Stream Monitor User Manual
Interface Configuration and Interpretation
Receiver Mode: In order to achieve high accuracy measurements, particularly for
MER and SNR measurements, the COFDM IF card supports
two modes of operation.
For conventional COFDM reception, a relatively low ultimate
SNR is acceptable. For example at 64QAM, an ultimate receiver
SNR of 30 dB can result in a reduction in system performance of
only 0.5 dB. However, for more detailed analysis of COFDM
constellations, a much higher ultimate SNR is required,
preferably in excess of 40 dB. For this reason, two modes of
COFDM operation are provided.
High Sensitivity mode gives the full dynamic range of a
conventional COFDM receiver, but at the expense of ultimate
SNR. The High Resolution mode modifies the signal path to
dramatically reduce the noise generated in the receiver, giving a
much higher ultimate SNR, but at the expense of receiver
sensitivity. So for general purpose monitoring where the input
signal may vary over a wide range, typically -75 dBm and
lower, high sensitivity mode is preferred.
If the signal is consistently greater than -50 dB, high resolution
mode provides better RF measurement performance.
IF Filter
The COFDM receiver incorporates two stages of selectivity.
One of these can be bypassed in WIDE mode to give a more
accurate representation of the input spectrum flatness (at the
expense of overall selectivity).
Stream Priority When hierarchical modulation is present, the transport stream
priority, HIGH or LOW, can be selected for analysis by the
MPEG analyzer tools. When no hierarchy is present, this
defaults to HIGH priority.
Carrier start
When observing carrier amplitudes ahead of the channel
equalizer, this value sets the numerical value of the first carrier
to be displayed., and defaults to zero.
Carrier end
When observing carrier amplitudes ahead of the channel
equalizer, this value sets the numerical value of the last carrier to
be displayed, and defaults to the maximum carrier number in the
COFDM signal (1704 for 2K, 6816 for 8K modes).
Front End Lock If full lock is acquired onto the channel and it is receiving the
signal correctly, the Front End Lock (FEL) indicator will light
up green. When a signal is present but no lock is achieved, the
indicator is red. When no signal is found, the indicator is gray.
MTM400 MPEG Transport Stream Monitor User Manual
3-123
Interface Configuration and Interpretation
BER (Pre-Viterbi)
This indicator reads the BER in the channel, before any error
correction is applied.
Input Card Screen - COFDM
Figure 3-45: Input card screen - COFDM (Example)
Five LED indicators are available on the Readings section of the screen:
Overall RF Lock:
All the lock indicators are showing “in lock”, and the signal is
being received normally.
3-124
TPS Lock
Transmission Parameter Lock, showing true if the ruggedly
modulated TPS is being received.
AGC Lock
Automatic Gain Control lock, showing the received signal is
within AGC control range.
SYR Lock
Symbol Recovery Lock, showing that the FFT symbol recovery
system is in lock, allowing constellation data to be extracted.
FEC Lock
Showing the Reed Solomon Forward Error Correction system is
in lock, and applying error correction to the received data.
MTM400 MPEG Transport Stream Monitor User Manual
Interface Configuration and Interpretation
The following graphs are available when the COFDM interface card is installed:
RF constellation (all data carriers)
When the receiver is in RF lock, the constellation points are
displayed. Note that according to ETR290, only the data pilots
are used for MER and EVM calculation. The samples collected
are not real time, so there is some dwell (delay) before a
complete constellation is displayed. The persistence of the
display can be varied using the Persist slider control at the
bottom of the graph.
MER and EVM calculations are performed on the constellation
data according to the formulae given in ETR290-101. Note that
this calculation specifically excludes the TPS carriers.
Overall SNR (all continuous pilots)
A time-line graph of measured Signal-to-Noise Ratio is
displayed, over a period of the preceding 255 seconds.
Overall MER (all data carriers)
A time-line graph of measured Modulation Error Ratio is
displayed, over the preceding 255 seconds.
Linear Amplitude response (selected carriers)
A linear amplitude response is shown for the carriers selected
using the carrier START and STOP controls. Allows you to
view and zoom in on frequency-dependent amplitude
distortions.
Impulse response
A channel response graph is shown, allowing time-related
distortions, particularly echoes, to be displayed relative to the
main signal. Echoes occurring before and after the main signal
are displayed. It is derived form the linear amplitude response,
transformed into the time domain.
MTM400 MPEG Transport Stream Monitor User Manual
3-125
Interface Configuration and Interpretation
8VSB
The 8VSB (Vestigial Sideband) Settings dialog box is shown in the following
screenshot:
Configuration - 8VSB
Figure 3-46: 8VSB interface configuration (example)
For each of the settings, enter the required change and select Set to apply the new
value.
NOTE. These settings can also be made from the Input Card screen.
Configurations This dialog box provides an option to recall a number of settings
configuration files. The configuration files are created and stored
in the MTM400. To select a configuration file, highlight the
required name in the list.
Tuner Frequency (kHz)
Enter the required tuned (channel) frequency. Remember to
enter the center channel frequency, not the “pilot” frequency.
3-126
MTM400 MPEG Transport Stream Monitor User Manual
Interface Configuration and Interpretation
IF Spectrum
This can be set to Normal or Inverse, to allow for frequency
conversions in the signal chain. Conversions that use difference
frequencies invert the spectrum; additive conversions do not.
Channel State
Available options are auto, static, dynamic and fast dynamic.
Using these options you can match the receiver equalizer to the
expected channel conditions. The recommended default setting
is auto.
NTSC Rejection Filter
This setting gives you control over the integrated cochannel
NTSC reject filter. Options are on, off and auto. The
recommended default setting is auto.
Carrier Lock
This setting allows you to control the carrier lock range. The
Normal setting allows lock over a ±150 kHz range; Wide
extends the range to ±500 kHz. The recommended default
setting is Normal.
Tuner Phase Noise
Normal and High. This control modifies the carrier loop
bandwidth to allow the acquisition of nosiy carriers. Normal
mode is recommended for general use.
Signal Detection NTSC (National Television Standards Committee) and VSB
(Vestigial Side Band).
Front End Lock If full lock is acquired onto the channel and it is receiving the
signal correctly, the Front End Lock (FEL) indicator will light
up green. When a signal is present but no lock is achieved, the
indicator is red. When no signal is found, the indicator is gray.
BER
BER is displayed, measured before the Reed Solomon forward
error correction block.
MTM400 MPEG Transport Stream Monitor User Manual
3-127
Interface Configuration and Interpretation
Input Card Screen - 8VSB
One LED indicator is available in the Readings section of the screen:
RF Lock
This indicates that all decoding systems are in lock and the
signal is being decoded normally.
The following graphs are available when the 8VSB interface card is installed:
Figure 3-47: Input card screen - 8VSB (Example)
Symbol Distribution
This graph shows the samples received over time in a falling
vertical line display. In a noise-free system, all samples would
fall on one of the eight vertical lines. However, in normal
systems the samples will be displayed distributed around the
vertical lines. At the bottom of the graph display, the sample
values are accumulated into a distribution histogram. The
histogram can be displayed in a linear or logarithmic format.
Signal to Noise (SNR) (after equalizer)
The SNR values are plotted in a pen-trace style, giving a brief
history of the collected values.
3-128
MTM400 MPEG Transport Stream Monitor User Manual
Interface Configuration and Interpretation
Equalizer
The equalizer coefficients are plotted across the graph display.
The display illustrates the presence of multi-path echoes by
indicating how the equalizer is adjusting to cancel them out.
NOTE. The Equalizer graph amplitude values are only
approximate.
Equivalent MER An MER (Modulation Error Ratio) calculation is performed on
the in-phase (I) data samples. The quadrature data samples are
ignored in this calculation.
8PSK (Phase Shift Keying)
The 8PSK Settings dialog box is shown in the following screenshot:
Figure 3-48: 8PSK interface configuration (example)
For each of the settings, enter the required change and select Set to apply the new
value.
NOTE. These settings can also be made from the Input Card screen.
MTM400 MPEG Transport Stream Monitor User Manual
3-129
Interface Configuration and Interpretation
Configurations: This dialog box provides an option to recall a number of settings
configuration files; for example, prestored transponder
parameters. The configuration files are created and stored in the
MTM400. To select a configuration file, highlight the required
name in the list.
Tuner Frequency (kHz):
This value is the center frequency of the IF channel to be
received (that is, after downconversion in the LNB where
applicable). Any frequency can be entered; there is no need to
follow a channel plan. The frequency resolution is determined
by the tuner step size of 1 MHz.
Symbol Rate (kBaud):
This value is the symbol frequency (Baud rate) of the signal to
be received, over a range of 1 to 30 MBaud. You need to enter
the symbol rate to a typical accuracy of 1000 ppm to ensure
successful lock.
Modulation Format:
The card supports a number of modulation formats: Turbo FEC
8PSK, Turbo FEC QPSK, DVB QPSK and Digicipher ™ II.
Enter the appropriate format and puncture rate (also known as
the code rate) into the modulation dropdown dialog box. A Scan
function is also provided, allowing automatic acquisition if the
precise code rate is not known.
LNB Power:
The QPSK/8PSK card incorporates a regulated power supply for
control of a LNB (Low Noise Block) or similar equipment. The
supply voltage, using the drop-down dialog box, is selectable
between Off (default), 13V and 18V. The output current is
limited to 200 mA maximum, and is foldback limited to a low
value in the event of an overload.
LNB 22kHz Tone:
A 22 kHz tone is provided for control of an LNB (Low Noise
Block) or similar equipment. The tone, using the drop-down
dialog box, is selectable between Off (default) or On.
Front End Lock If full lock is acquired onto the channel and it is receiving the
signal correctly, the Front End Lock (FEL) indicator will light
up green. When a signal is present but no lock is achieved, the
indicator is red. When no signal is found, the indicator is gray.
BER
3-130
The Bit Error Rate ahead of the FEC is displayed.
MTM400 MPEG Transport Stream Monitor User Manual
Interface Configuration and Interpretation
Input Card Screen - 8PSK
The following LES indicators are available in the Readings section of the screen:
RF Lock
Indicates when the RF reciver sections are in lock and receiving
normally.
FEC Lock
Indicates when the Forward Error correction ( DVB or turbo
coded) is in lock and the data is being processed to give
Transport Streams.
The following graphs are available when the 8PSK interface card is installed:
Figure 3-49: Input card screen (example - 8PSK)
Constellation
I and Q data are collected from the QAM front end and
displayed as a conventional constellation of 256 points by 256
points. The samples collected are not real time, so there is some
dwell (delay) before a complete constellation is displayed. The
persistence of the display can be varied using the Persist slider
control at the bottom of the graph.
MER and EVM calculations are performed on the constellation
data according to the formulas given in ETR290-101
MTM400 MPEG Transport Stream Monitor User Manual
3-131
Test Equipment Depot - 800.517.8431 - 99 Washington Street Melrose, MA 02176 - FAX 781.665.0780 - TestEquipmentDepot.com
Interface Configuration and Interpretation
SMPTE310 Settings
There are no user settings associated with the SMPTE (Society of Motion Picture
and Television Engineers) interface.
(Refer to the MTM400 MPEG Transport Stream Monitor Technical Reference for
more details about the SMPTE interface.)
ASI Settings
There are no user settings associated with the ASI (Asynchronous Serial Interface)
interface.
(Refer to the MTM400 MPEG Transport Stream Monitor Technical Reference for
more details about the ASI interface.)
3-132
MTM400 MPEG Transport Stream Monitor User Manual
Appendices
Appendix A: Network Installation
A major feature of the MTM400 MPEG Transport Stream Monitor is its versatility
with respect to configuration. Although always operating within a client-server
architecture, the following configuration options are available:
The MTM400 can be left unattended. In this setup, the front panel LEDs and
any configured external alarms will indicate monitoring test failures.
The MTM400 can be monitored from a PC over an Ethernet or the Internet
using the Web Monitoring Systems Manager (WebMSM), Multi-Layer
Monitor (MLM1000) or the Remote User Interface (RUI).
ATSC
Client PC
M T M 400
MPEG Tran sp ort Stream Mo nitor
SYNC
STATUS
ETHERNET
SYSTEM
MTM400 MPEG TS Monitor
MTM400 Remote User Interface
Web Browse +
Downloaded RUI
Client PC
ATSC
Internet/Intranet
M T M 400
MPEG Tran sp ort Stream Mo nitor
SYNC
STATUS
ETHERNET
SYSTEM
MTM400 MPEG TS Monitor
MTM400 Remote User Interface
Installed:
> WebMSM
> WebMSM configurations
ATSC
M T M 400
MPEG Tran sp ort Stream Mo nitor
SYNC
Client PC
Dedicated Web
Server
Installed:
> WebMSM
> WebMSM configurations
plus
> Web Browser +
Downloaded RUI
STATUS
ETHERNET
SYSTEM
MTM400 MPEG TS Monitor
MTM400 Remote User Interface
RTM Data
> User Permissions
> WebMSM Configurations
RUI download
Figure A-1: Network set-up - Example
MTM400 MPEG Transport Stream Monitor User Manual
A-1
Appendix A: Network Installation
The WebMSM software is installed on a client PC and allows the user to
monitor and control the MTM400. The WebMSM can be used to monitor all
compatible devices on a network (if the appropriate license is held).
The Remote User Interface (RUI) software, based on the WebMSM, is
downloaded and accessed from the MTM400 using a browser (Microsoft
Internet Explorer with Microsoft Virtual Machine installed) of any networked
personal computer.
The provided HTML file allows you to open the RUI by typing in the URL
http://<IP address> or network identity on a Web Browser on a client PC. The user
permissions are set up to allow an Administrator to have read-write permissions
and a User to have read-only permissions.
When logging in, the default password for the Administrator is 'tek'; by default, the
User does not require a password.
Before proceeding, ensure that the following information is available:
MTM400 MAC address: xx-xx-xx-xx-xx-xx
Location 1: rear panel
Location 2: main circuit board (internal)
Location 3: instrument top cover (optional)
MTM400 IP address: yyy. yyy. yyy. Yyy
Assigned by network administrator
MTM400 software license: zzzz-zzzz-zzzz-zzzz
Location 1: instrument top cover (optional)
MAC Address
The Transport Stream Processor board in the MTM400 unit is assigned a unique
MAC (Media Access Control) address; this is also used as the unique address of
the complete unit. The MAC address is printed on labels attached to the Processor
card and the unit.
The MAC address is written as six pairs of hex digits separated by hyphens, for
example, '00-01-F8-A7-33-CC'.
The MAC address must be associated with an IP address for the unit to be able to
function within a network.
A-2
MTM400 MPEG Transport Stream Monitor User Manual
Appendix A: Network Installation
IP Address
An IP address is assigned to each unit and acts as a unique identifier within a
network. An IP address will be assigned by the Network Administrator.
IP addresses are written as four groups of up to three digits each separated by
periods, for example, '119.183.115.11'.
The IP address must be associated with a MAC address for the unit to be able to
function within a network.
New units are shipped with the IP address set to 0.0.0.0; this is because the IP
address that will be used by a customer is unknown. In this situation, the steps
described below must be followed in order to associate the proper IP address with
the MAC address (see Network Set-Up, page A-7).
If the IP address is not known, it must be reset to 0.0.0.0 and set up with a new IP
address before the unit can be used.
Resetting the IP Address
There are two ways of resetting the IP address of an MTM400 unit to '0.0.0.0'
(factory default).
Method 1: If the current IP address of the unit is known, the address can be reset
using the MTM400 user interface.
Method 2: If the current IP address of the unit is unknown, the address must be
reset by clearing the non-volatile RAM on the Transport Stream Processor board.
Clearing the RAM resets all configuration data, including the IP address and the
option license, to the factory defaults.
MTM400 MPEG Transport Stream Monitor User Manual
A-3
Appendix A: Network Installation
Resetting the IP Address using the User Interface
With the unit powered up and connected to the network in which its current IP
address is recognized:
1.
Open the user interface, logging on as Administrator.
2.
From the Device view Configuration dialog, select Network Settings….
The Network Settings dialog box is displayed.
3.
A-4
When the values have been changed as required, select the adjacent Set button
to store the new settings in the MTM400.
MTM400 MPEG Transport Stream Monitor User Manual
Appendix A: Network Installation
If necessary, obtain the Gateway and Subnet Mask values from the Network
Administrator.
4.
When the settings have been changed and set and Close is selected, the
following dialog is displayed:
Select OK to restart the device and for the settings to take effect. Select
Cancel if a restart is not required (the settings will take effect the next time
that the unit is restarted).
The unit will be restarted, but the current network will not be able to communicate
with it. At this point the unit must be disconnected and moved to its new location.
If the new IP address was correctly entered, it should be immediately available on
the new network. However, if the new network is unable to communicate with the
new unit, you may need to reset the unit and reenter the new IP address, as
described below.
Resetting the IP Address to Factory Default
An existing IP address can be reset to the factory default ('0.0.0.0') by resetting the
battery-backed non-volatile RAM on the Transport Stream Processor board.
Clearing the RAM resets all configuration data, including the IP address, to the
factory defaults.
NOTE. Another consequence of clearing the non-volatile RAM is the loss of the
licensing information; the license key must be reentered after setting the IP
address.
MTM400 MPEG Transport Stream Monitor User Manual
A-5
Appendix A: Network Installation
Removing the Cover
The unit cover is held in position by 21 x T10 Torx screws.
1.
Remove and retain the 21 cover retaining screws.
2.
Lift the cover from the unit.
Resetting the Non-Volatile RAM
Locate and press the Non-Volatile RAM Reset switch (SW111). This action
resets the non-volatile RAM and clears the current configuration. As part of
this action, the IP address is reset to 0.0.0.0.
NOTE. Another consequence of clearing the non-volatile RAM is the loss of the
licensing information; the license key must be reentered after setting the IP
address.
SW111
Non-Volatile
RAM Reset
SW110
Processor
Reset
00-01-F8-A7-33CC
LAN
IN
LTC
Additional
information
found on label
on top panel
ASI/
SMPTE OUT
QPSK (L-BAND)
ALARMS
100-240 VAC 50/60 Hz
1A MAX
IN
OUT
IN
LNB
LOCK POWER
1
Serial No.
2
6
Tektronix Inc. Beaverton OR.
U.S.A.
Figure A-2: Transport stream processor reset switches
A-6
MTM400 MPEG Transport Stream Monitor User Manual
Appendix A: Network Installation
Replacing the Cover
1.
Before replacing the cover, ensure that all components are in place and that all
connections are secure.
2.
Replace the 21 cover retaining screws and ensure that they are uniformly
tightened.
Proceed with setting up the required IP address.
Network Set-Up
Setting up requires MS DOS on a client PC, with both the MTM400 and the client
PC powered up and attached to the same Ethernet network. They should also be
attached to the same subnet, if present.
Setting Up a Static ARP Entry
Associating the MAC address with the IP address involves making an entry in the
ARP (Address Resolution Protocol) table. This is done as follows:
1.
On the client PC, open a MS-DOS window (Start Î Programs Î
Command Prompt).
2.
Enter: C:\> ARP -s <IP address> <Ethernet MAC address>
for example, C:\> ARP -s 192.158.201.19 00-01-F8-A7-33-CC
3.
If the command is successful, the prompt is redisplayed with no message.
Testing the IP Address
On the client PC, in the MS-DOS window, enter:
C:\> ping <IP address>
for example, C:\> ping 192.158.201.19
The response should take the following form:
Pinging 192.158.201.19 with 32 bytes of data:
Reply
Reply
Reply
Reply
from 192.158.201.19:
from 192.158.201.19:
from 192.158.201.19:
from 192.158.201.19:
MTM400 MPEG Transport Stream Monitor User Manual
bytes=32
bytes=32
bytes=32
bytes=32
time<10ms TTL=128
time<10ms TTL=128
time<10ms TTL=128
time<10ms TTL=128
A-7
Appendix A: Network Installation
The IP set-up is now complete. Close the MS-DOS window. With the IP Address
successfully set up, the network settings can be completed (refer to Resetting the
IP Address using the User Interface, page A-4).
The ARP command cannot be used if the unit already has an IP address - it will
only work if the IP is 0.0.0.0. (Refer to Resetting the IP Address to Factory
Default, page A-5 if the IP address is to be reset.)
Network Naming
If the MTM400 is to be accessible by network name rather than IP address, the
relationship between the IP address and the network name will need to be set up on
a DNS (domain name server) server on the network. This is not the name set up in
the Configuration screen. Contact your Network Administrator for help.
When the IP address has been set up, if the MTM400 is to be accessed from a
different net or subnet, the Gateway IP address and the Subnet Mask must be set
up. Contact your Network Administrator for help. The Gateway IP address and the
Subnet Mask values are set up in the Device Configuration Î Network
Settings… dialog. The MTM400 must be restarted in order for the settings to take
effect.
Network Latency
It has been noted that where access to a remote MTM400 uses a number of
internet/intranet links of varying speeds, the initial RUI download may be initiated
successfully, but the process then ceases. The network speed is outside of the
control of Tektronix, but it may be possible to alter some of the local network
settings to alleviate the problem.
A-8
MTM400 MPEG Transport Stream Monitor User Manual
Appendix B: Maintenance
This appendix describes some general care and service procedures for the
MTM400 MPEG Transport Stream Monitor and includes the following
subsections:
Preventive Maintenance provides cleaning instructions.
Rack Mounting provides instructions for installing the unit in a 19-inch
equipment rack.
Preventative Maintenance
Protect the unit from adverse weather conditions. The unit is not waterproof.
CAUTION. To avoid damage to the unit, do not expose it to sprays, liquids or
solvents.
Do not use chemical cleaning agents; they may damage the instrument. Avoid
chemicals that contain benzene, toluene, xylene, acetone or similar solvents.
Preventive maintenance mainly consists of periodic cleaning. The unit should be
cleaned as needed based on the operating environment.
Cleaning the Exterior
Clean the exterior surfaces of the instrument with a dry, lint-free cloth or a softbristle brush. If dirt remains, use a cloth or swab dampened with a 75% isopropyl
alcohol solution. A swab is useful for cleaning in narrow spaces around the
connectors. Do not use abrasive compounds on any part of the unit.
CAUTION. Avoid getting moisture inside the unit during external cleaning. Use
only enough cleaning solution to dampen the cloth or swab. Use a 75% isopropyl
alcohol solution as a cleanser. To rinse, repeat the same process using a cloth
dampened with de-ionized water.
MTM400 MPEG Transport Stream Monitor User Manual
B-1
Appendix B: Maintenance
Rack Mounting
CAUTION. Efficient cooling will be maintained in a rack-mounted unit if the air
temperature at all intake air vents (inside the rack) does not exceed 40 ºC.
WARNING. To avoid fire hazard, the MTM400 must be installed in the rack only as
specified, and proper ventilation must be maintained.
The MTM400 can be mounted in a standard 19-inch equipment rack.
The chassis components of the rack slides are attached during manufacture as
shown in Figure B-1:
Figure B-1: Chassis section rack slides
CAUTION. If the right slide is replaced for any reason, it must not obstruct the
adjacent air vents.
B-2
MTM400 MPEG Transport Stream Monitor User Manual
Appendix B: Maintenance
Figure B-2: Rack mounted sections
The chassis section is already installed on the unit. The position of the rear rack
mounting can be adjusted to suit the depth of the rack. Approximately six inches of
clearance is required between the rear panel of the unit and any rear cabinet panel
to allow for connector space and adequate air circulation.
Installing the MTM400 Unit
Refer to Figure B-3 to install the unit in the rack.
1.
Pull the slide-out track section to the fully extended position.
2.
Insert the MTM400 chassis sections into the slide-out sections.
3.
Press the stop latches and push the unit toward the rack until the latches snap
into their holes.
4.
Press the stop latches again and push the unit fully into the rack.
5.
Tighten the front panel retaining screw.
MTM400 MPEG Transport Stream Monitor User Manual
B-3
Appendix B: Maintenance
Removing the MTM400 Unit
Refer to Figure B-3 to remove the unit from the rack.
1.
Loosen the front panel retaining screw and pull the unit out until the stop
latches snap into the holes.
2.
Press the stop latches and remove the unit.
When removing the unit from the rack, be sure to disconnect all cabling.
Figure B-3: Installing or removing the rack slides
Rack Adjustments
After installation, if the slide tracks are not properly adjusted, they may bind. To
adjust the tracks, slide the instrument out about 10 inches, slightly loosen the
screws holding the tracks to the front rails, and allow the tracks to seek an unbound
position. Retighten the screws and check the tracks for smooth operation by sliding
the instrument in and out of the rack several times.
Once the instrument is in place within the rack, tighten the knurled retaining screw
to fasten it securely into the rack.
Rack Slide Maintenance
The slide-out tracks do not require lubrication. The dark gray finish on the tracks is
a permanent, lubricated coating.
B-4
MTM400 MPEG Transport Stream Monitor User Manual
Glossary
Glossary
Program and Service: In this manual the terms program and service are
interchangeable.
ARIB
Association of Radio Industries and Businesses
ASI
Asynchronous Serial Interface
ATSC
Advanced Television Systems Committee
BAT
Bouquet Association Table
BER
Bit Error Rate
CAT
Conditional Access Table
CRC
Cyclic Redundancy Check
CSV
Comma Separated Values
CVCT
Cable Virtual Channel Table
DNS
Domain Name Server
DVB
Digital Video Broadcasting
EIT
Event Information Table
EMM
Entitlement Management Message
ETT
Extended Text Table
EVM
Error Vector Magnitude
GMT
Greenwich Meantime
GPSI
General Purpose Serial Interface
IIP
ISDB-T Information Packet
ISA
Integrated Systems Architecture
ISDB
Integrated Services Digital Broadcasting
LNB
Low Noise Block
MER
Modulation Error Ratio
MGT
Master Guide Table
MHEG
Multimedia and Hypermedia Experts Group
MPEG
Moving Picture Experts Group
MTM400 MPEG Transport Stream Monitor User Manual
Glossary-1
Glossary
NIT
Network Information Table
PAT
Program Association Table
PCI
Peripheral Component Interconnect
PCR
Program Clock Reference
PID
Packet Identifier
PMT
Program Map Table
PSIP
Program and System Information Protocol (ATSC)
PTS
Presentation Time Stamp
QAM
Quadrature Amplitude Modulation
QPSK
Quaternary Phase-Shift Keying
(also known as Quadrature Phase-Shift Keying)
RRT
Rating Region Table
RTM
Real-Time Monitor
RUI
Remote User Interface
SDT
Service Description Table
SI
Service Information (DVB)
SMC
Sub Miniature Connector
SMPTE Society of Motion Picture and Television Engineers
Glossary-2
SNMP
Simple Network Management Protocol
SSI
Synchronous Serial Interface
STT
System Time Table
TEF
Transport Error Flag
TMCC
Transmission and Multiplexing Configuration Control (ISDB-S)
TOT
Time Offset Table
TSDT
Transport Streams Description Table
TVCT
Terrestrial Virtual Channel Table
TVRO
Television Receive Only
UTC
Coordinated Universal Time
VCT
Virtual Channel Table
VSB
Vestigial sideband
XML
Extensible Markup Language
MTM400 MPEG Transport Stream Monitor User Manual
Index
Index
DVB Region, 3-78
Factory Default, 3-80
Interface, 3-79
Maintenance Mode, 3-80
Scheduling, 3-80
Standard, 3-77
Stream Name, 3-79
Stream view, 3-76
Template Checking, 3-79
Virtual Channel Table Mode, 3-79
8
8PSK, 3-129
8VSB, 3-126
A
alarms, 3-24, 3-28
B
Custom screen
bit rate
Stream view, 3-26
Programs screen, 3-32
bit rate limits
PID Groups screen, 3-47
PIDs screen, 3-37
Programs screen, 3-32
D
Device view
config, 3-6
Info, 3-15
Log, 3-4
overview, 2-5, 3-1
Status, 3-2
buttons
colors, 2-11
C
DVB Region selection, 3-78
change bars
PID Groups screen, 3-46
PIDs screen, 3-37
Programs screen, 3-32
COFDM, 3-122
color coding, 2-11
Configuration
Device view, 3-6
files, 3-85
schedules, 3-91
slot, 3-85
activating, 3-86
clearing, 3-89
downloading, 3-87
storing active settings, 3-87
uploading, 3-88
Configuration screen
Configuration, 3-80
MTM400 MPEG Transport Stream Monitor User Manual
E
event classification, 3-27
F
Factory Default selection, 3-80
font extensions, 1-12
H
Hot Spot view
overview, 2-4
I
IIP PID, 3-79
Info
Device view, 3-15
Index-1
Index
installation
electrical, 1-9
hardware, 1-8
network, 1-11
N
Network
installation, A-1
latency, A-8
naming, A-8
interface
8PSK, 3-129
8VSB, 3-126
COFDM, 3-122
configuration, 3-107
interpretation, 3-107
L-Band, 3-109
QAM (Annex A), 3-114
QAM (Annex B), 3-118
QAM (Annex C), 3-114
QPSK (L-Band), 3-109
Interface selection, 3-79
ISDB font extensions, 1-12
ISDB-T Information Packet, 3-79
L
L-Band, 3-109
LED
ETHERNET, 2-2
STATUS, 2-2
SYNC, 2-2
SYSTEM, 2-2
Log
Device view, 3-4
Log screen
clear, 3-74
log entry highlights, 3-73
multiple entries, 3-74
save, 3-74
Stream view, 3-72
time zone, 3-75
M
Maintenance, B-1
cleaning, B-1
Maintenance Mode selection, 3-80
MTM400
front panel, 2-2
Index-2
P
PCR Arrival graph, 3-50
PCR Drift graph, 3-54
PCR Frequency Offset graph, 3-53
PCR Inaccuracy graph, 3-49
PCR Overall Jitter graph, 3-51
PCR screen
common elements, 3-49
graph
PCR Arrival, 3-50
PCR Drift, 3-54
PCR Frequency Offset, 3-53
PCR Inaccuracy, 3-49
PCR Overall Jitter, 3-51
PTS Arrival, 3-55
Stream view, 3-48
PID Group
add, 3-43
edit, 3-46
PID Groups screen
bit rate limits, 3-47
change bars, 3-46
Stream view, 3-41
PIDs screen
bit rate limits, 3-37
change bars, 3-37
Stream view, 3-34
PMT test, 3-33
powering up, 1-13
Programs screen
bit rate limits, 3-32
change bars, 3-32
PMT test, 3-33
Stream view, 3-30
test selection, 3-40
User PIDs, 3-38
MTM400 MPEG Transport Stream Monitor User Manual
Index
Programs screen view
selection, 3-63
Stream view, 3-62
update, 3-62
bit rate, 3-32
PTS Arrival graph, 3-55
SNMP
Q
traps, 3-3, 3-24
QAM (Annex A), 3-114
QAM (Annex B), 3-118
QAM (Annex C), 3-114
QPSK (L-Band), 3-109
Standard, 3-77
Status
Device view, 3-2
Stream Name selection, 3-79
Stream view
Configuration screen, 3-76
Custom screen, 3-26
Log screen, 3-72
overview, 2-6
PCR screen, 3-48
PID Groups screen, 3-41
PIDs screen, 3-34
Programs screen, 3-30
SFN screen, 3-56
SI Graphs screen, 3-58
SI Tables screen, 3-62
Template screen, 3-68
Tests screen, 3-23
TMCC screen, 3-57
R
Rack mounting and adjustment, B-2
RAM
reset, A-6
Raw Bytes view, 3-67
Recording, 3-99
relays, 3-25
Remote User Interface, 1-14
close, 2-3, 3-2
logging on, 1-14
overview, 2-3
S
Schedules, 3-91
downloading, 3-95
enabling, 3-95
Time Zones, 3-96
uploading, 3-94
Scheduling, 3-80
Section Repetition Interval graph, 3-59
Service Logging, 3-80
SFN screen
Stream view, 3-56
SI Graphs screen
Section Repetition Interval, 3-59
Stream view, 3-58
Subtable Inter Section Gap, 3-59
Subtable Repetition Interval, 3-59
SI Tables screen
Raw Bytes view, 3-67
MTM400 MPEG Transport Stream Monitor User Manual
Stream View, 3-17
Subtable Inter Section Gap graph, 3-59
Subtable Repetition Interval graph, 3-59
T
Template Checking selection, 3-79
Template screen
Stream view, 3-68
Test Parameters, See Appendix E
overview, 3-25
test selection
Programs screen, 3-40
Tests screen
Stream view, 3-23
time zones
overview, 2-13
TMCC screen
Stream view, 3-57
Index-3
Index
Triggered Recording, 3-99
operation, 3-103
pre-trigger, 3-102
set, 3-25
set up, 3-100
V
version
user interface display, 2-12
view
combined, 2-9
multiple, 2-10
TTL output, 3-24
U
Virtual Channel Table Mode selection, 3-79
User PIDs
add, 3-39
delete, 3-39
Programs screen, 3-38
Index-4
W
WebMSM, See WebMSM User Manual 071-1239-xx
overview, 2-12
MTM400 MPEG Transport Stream Monitor User Manual
Test Equipment Depot - 800.517.8431 - 99 Washington Street Melrose, MA 02176 - FAX 781.665.0780 - TestEquipmentDepot.com