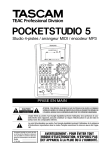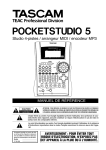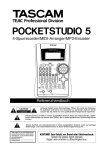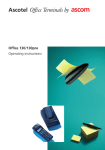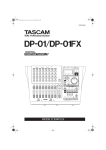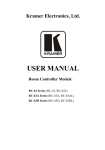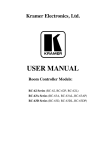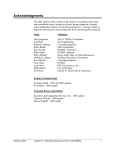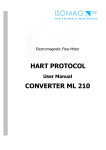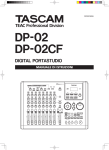Download Tascam 5 MP3 Player User Manual
Transcript
D00649020A
POCKETSTUDIO 5
4-Track Recorder/MIDI Arranger/MP3 Encoder
GETTING STARTED
Ü
ÿ
Ÿ
CAUTION: TO REDUCE THE RISK OF ELECTRIC SHOCK, DO NOT
REMOVE COVER (OR BACK). NO USER-SERVICEABLE PARTS
INSIDE. REFER SERVICING TO QUALIFIED SERVICE PERSONNEL.
The lightning flash with arrowhead symbol, within an equilateral triangle, is intended to alert
the user to the presence of uninsulated “dangerous voltage” within the product’s enclosure
that may be of sufficient magnitude to constitute a risk of electric shock to persons.
The exclamation point within an equilateral triangle is intended to alert the user to the presence of important operating and maintenance (servicing) instructions in the literature
accompanying the appliance.
This appliance has a serial number
located on the rear panel. Please record
the model number and serial number
and retain them for your records.
Model number
Serial number
WARNING: TO PREVENT FIRE OR SHOCK
HAZARD, DO NOT EXPOSE THIS
APPLIANCE TO RAIN OR MOISTURE.
Table of Contents
1 – Welcome
About this manual.......................................3
What’s in the box? ......................................3
Powering up the Pocketstudio 5 ................4
The AC adaptor............................................... 4
Using batteries ............................................... 4
2 – About multitrack recording
Cards and memory ......................................... 5
Multi-track recording ..................................5
Tone generator rhythm ............................. 5
Tone generator MIDI files .......................... 5
Punching ..................................................... 5
Mixdown ..................................................... 5
Effects ......................................................... 6
3 – Parts of the Pocketstudio 5
Rear panel ....................................................7
Front panel...................................................7
Right panel...................................................8
Top panel .....................................................9
Navigating around the Pocketstudio 5......10
The “home” screen ......................................... 10
The menus....................................................... 11
The wheel ....................................................... 11
Enter and exit (“Yes” and “no”) .................... 11
MENU .............................................................. 11
Function key ................................................... 11
The cursor pad ................................................ 12
Naming songs, etc. ......................................... 12
4 – Basic use of the Pocketstudio 5
Playback ...................................................... 13
Stopping ..................................................... 13
Recording .................................................... 13
Fast forward and rewind ........................... 13
Special location (RTZ) ................................. 13
Special location (LRP) ................................. 13
Patching and routing on the
Pocketstudio 5 ..........................................13
Routing an input to a track ........................... 14
Track bouncing ............................................... 14
Routing on mixdown ..................................... 14
2
TASCAM Pocketstudio 5 Getting Started
Marks ...............................................................14
Punch recording ..............................................14
Editing data .....................................................14
5 – Your first song using the
Pocketstudio 5
Before you start recording .............................15
Setting up a new song to record into ...........15
Setting up the rhythm ....................................16
Selecting the pattern ..................................16
Adding the rhythm guitar ..............................16
Tuning the guitar ............................................17
Adding a guitar effect ....................................17
Adding EQ .......................................................18
Saving the song ..............................................18
Making the recording .....................................19
Adding vocals..................................................19
Adding the lead guitar ...................................20
Mixdown .........................................................20
Transfer to computer......................................22
6 – Managing songs and data on your
Pocketstudio 5
Managing songs ......................................... 23
Naming songs .............................................23
Deleting a song from the card ...................23
Using CF cards ............................................. 24
Before you start using a new CF card ...........24
Checking how full the card has become .......24
Optimizing a card............................................25
Connecting the Pocketstudio 5 to a
computer .................................................. 25
Disconnecting the Pocketstudio 5 ............. 25
Windows 98(SE) ..........................................25
Windows Me/Windows 2000
/Windows XP ...........................................25
Macintosh ....................................................25
Exiting USB mode (any system) .................25
Pocketstudio files........................................ 26
How to share your Pocketstudio 5 files .... 26
Some notes on keeping files..........................26
1 – Welcome
Welcome to the TASCAM Pocketstudio 5. This
exciting device allows you to record yourself and
friends, and to build up a multitrack recording and
mix down to a stereo mix, adding effects such as
reverb and delay, just like a professional recording
studio.
All of the recording and mixing is done digitally, in
memory, so the Pocketstudio 5 has no tapes or discs
to wear out or replace. It uses easily-obtainable, reusable CompactFlash™ cards, which hold a large
amount of data.
The Pocketstudio 5 uses the MP3 format to record
and store the finished mix files, allowing you to share
your finished files with a whole world of other musicians using the Internet.
In addition to being able to record your voice and
instruments, the Pocketstudio 5 also contains a full
MIDI (GM standard) tone generator. You can use this
tone generator to produce backing tracks for your
music using a wide variety of patterns supplied with
the Pocketstudio 5, or you can import standard MIDI
files and play over the top of them.
If the card becomes full, you can connect the Pocketstudio 5 to your computer, and store the data from the
Pocketstudio 5 on your computer’s hard disk.
About this manual
This manual is intended to get you started and working easily with your Pocketstudio 5.
1, “Welcome” This section.
It does not contain all the information about the
Pocketstudio 5. You can find more detailed explanations of many of the functions, as well as lists of
effects in the Reference Manual contained on the
CD-ROM which comes with your Pocketstudio 5.
cial reference to the Pocketstudio 5
To read this manual, which is in PDF format, you
will need a copy of Adobe Acrobat Reader 5.0 (or the
full Adobe Acrobat 5.0 program). Your computer
may already have this software installed. If it does
not, there is a copy of the Acrobat Reader 5.0
installer provided on the CD-ROM.
You should refer to the “electronic” manual (which
of course, you can print out, should you wish to do
so), for detailed explanations of some of the functions which are described in this quick manual.
Read through this manual for an overview of the
Pocketstudio 5.
2, “About multitrack recording” With spe3, “Parts of the Pocketstudio 5” And some
notes on menu, etc. operations. READ THIS SECTION, otherwise the rest of the manual, and the
Pocketstudio 5 itself will not make sense!
4, “Basic use of the Pocketstudio 5” Some
basic functions explained. READ THIS to learn what
the Pocketstudio 5 can do for you.
5, “Your first song using the Pocketstudio
5” An example song. We strongly suggest that you
work through this example to learn the way of working with the Pocketstudio 5 to create music.
6, “Managing songs and data on your
Pocketstudio 5” Songs, memory cards and connection to your computer.
What’s in the box?
When you open the Pocketstudio 5 package, you
should also find in the box:
• The Pocketstudio 5 itself, with a CompactFlash
card installed.
• An AC adaptor
• A stereo headphone/microphone headset
• This guide (Getting Started)
• A CD-ROM containing the Reference Manual,
reader software, and various utilities and data to
help you with the Pocketstudio 5
If any of these items are missing, or appear damaged,
contact your TASCAM dealer.
TASCAM Pocketstudio 5 Getting Started 3
1 – Welcome
Powering up the Pocketstudio 5
The Pocketstudio 5 has two methods of receiving
power: from six dry-cell batteries, or from the supplied AC adaptor.
display lights and a welcome message appears
briefly before the home screen is shown.
The on/off switch is located on the “rear panel”,
together with the AC adaptor input, the USB jack and
the MIDI IN jack.
In this manual, we use the term “top panel” to refer to
the main colored control surface with the display and
the control keys, “front panel” to refer to the surface
with the input jacks and level controls, and “rear panel”
to refer to the surface with the MIDI, USB and power
connector and switches.
Slide the switch towards the AC adaptor jack (ON is
towards the center) to turn on the Pocketstudio 5. The
NOTE
The AC adaptor
When using the Pocketstudio 5 with the AC adaptor:
Make sure that you only use the Pocketstudio 5 with
the AC adaptor supplied with it. If you use any other
AC adaptor, there is a serious risk of damage to the
Pocketstudio 5.
Even when the Pocketstudio 5 is plugged into the AC
adapter, there is a slight drain on the batteries.
If the Pocketstudio 5 becomes unplugged from the
AC power supply, the batteries will be used unless
the power is turned off.
Make sure that the voltage of your AC supply
matches the voltage requirements printed on the
Pocketstudio 5 AC adaptor. If you are in any doubt,
consult a qualified expert.
In order to avoid draining the batteries by mistake,
always turn off the power on the Pocketstudio 5
before disconnecting the adaptor.
Disconnect the AC adaptor from the power supply
when you are not using it, but note the following:
There is a hook on the bottom of the unit. You should
loop the power cord round this hook to prevent the
Pocketstudio 5 from becoming accidentally disconnected from the power when you are using it.
NOTE
Using batteries
When using batteries with the Pocketstudio 5, note
the following:
• The Pocketstudio 5 requires six AA-type batteries.
• Always remove and replace batteries with the
power to the Pocketstudio 5 turned off.
• Always use the same type of batteries in the Pocketstudio 5 at one time. We strongly recommend the
use of alkaline batteries. Standard manganese batteries are not suitable for use with the Pocketstudio
5, as they will not provide sufficient battery life for
use of the unit.
• Although you can use Ni-MH rechargeable batteries (Ni-Cad batteries will not give sufficient life),
you must make sure that all such batteries are
charged together when replacing the batteries.
4 TASCAM Pocketstudio 5 Getting Started
Always follow the maker’s instructions when
charging these batteries. You cannot use the Pocketstudio 5 as a charger for these batteries.
• Do not mix different types of batteries, and do not
mix old and new batteries together.
• Always make sure that the batteries are the right
way round (+ and –) as shown by the markings in
the battery compartment.
If the batteries drop below a usable voltage, the Pocketstudio 5 shows Low Battery! on the display. If you see this message, do not attempt to use
the Pocketstudio 5 (there is a risk of losing your
work) replace the batteries as soon as possible and/or
connect the Pocketstudio 5 to the power supply, using
the AC adaptor.
2 – About multitrack recording
Even if you already know something about multitrack recording, you may find it useful to read this
section in order to refresh your memory regarding the
basic concepts involved in producing a recording.
This explanation has been written specially with the
Pocketstudio 5 in mind, and some of the ways in
which you work with a Pocketstudio 5 are slightly
different to the way in which you would work with a
tape recorder, for example.
Cards and memory
The Pocketstudio 5 stores all information on standard
CompactFlash™ (CF) cards. Using a USB connection to a computer, the Pocketstudio 5 containing the
CF card can be used as a hard disk and files transferred to and from a personal computer.
A 32 MB card is supplied with the unit. Any other
cards must be formatted before use and some files
copied onto it before it can be used by the Pocketstudio 5. See “Managing songs and data on your Pocketstudio 5” on page 23 for further details.
Multi-track recording
You are already familiar with stereo, the standard for
the overwhelming majority of music produced today,
which produces a realistic 3D audio image from two
speakers. Each sound source in the stereo image is
precisely placed (panned) and at the correct volume
relative to the rest.
Working with multitrack has the advantage that if the
lead vocalist, for example, makes a mistake in the
final chorus, the whole band doesn’t have to berecord the whole song. Only the lead vocals have to
be re-recorded (and probably not even for the whole
song).
In order to produce this effect of a sound which is
similar to the one you would hear in real life, there
are two different ways of working: live recording and
multitracking. In live recording, microphones are set
up around the artistes and the performance is
recorded directly to a stereo recorder, as it actually
takes place.
The Pocketstudio 5 has four tracks you can use for
recording, labelled 1 through 4.
In multitrack recording, the sound is built up a layer
at a time (tracking), usually starting with the rhythmic instruments, and adding others one or two at a
later time (overdubbing).
Tone generator rhythm In the Pocketstudio 5,
the rhythm instruments (drums, bass, chords) can be
replaced by the built-in tone generator playing
rhythm patterns. Later, if you want to replace these
instruments with real ones, or add a real sound to the
synthesized sound, you can do this.
Tone generator MIDI files Another way of
achieving the same effect with the Pocketstudio 5 is
to take a standard MIDI data file containing the notes
of the backing for a song and play this as a backing
track to your singing or solo instrumental work (like
karaoke).
Punching If part of a recording is not perfect, it is
possible to play back the recording up to the point
where the mistake occurs, re-record over the mistake
and then stop recording. This is called punching. The
Pocketstudio 5 allows you to punch in and punch out
to correct the little mistakes that creep into all recordings (nobody’s perfect).
Mixdown Once all the layers are recorded, they
are mixed to stereo (mixdown) and the levels and pan
positions are adjusted so that they sound the way you
want them.
TASCAM Pocketstudio 5 Getting Started 5
2 – About multitrack recording
In a recording studio, the usual mixdown device is an
analog or digital stereo tape recorder (or sometimes a
CD recorder).
On the Pocketstudio 5, the mix is made to an MP3
file inside the Pocketstudio 5 itself. No cables or
external equipment are needed, and you can share the
resulting mix with friends immediately, as the sound
is digitized, ready for storing and transmitting using a
personal computer.
Effects Either when recording or when mixing
down, effects are often added to the dry recorded
sound to add life and interest to the recording.
The Pocketstudio 5 provides you with a wide range
of effects which help to give your recordings a professional touch.
Special guitar and bass-based effects are available for
input A, and vocal-type (and drum) effects for input
B, with a reverb being available for all recorded
tracks at mixdown. In addition, the tone generator
has its own flexible reverb and chorus effects, to add
a wide range of different colors to your recording.
6 TASCAM Pocketstudio 5 Getting Started
3 – Parts of the Pocketstudio 5
Rear panel
1
2
3
1 MIDI IN jack Use this to connect a MIDI
instrument to control the Pocketstudio 5’s internal
tone generator.
4
4 Power switch Turn the Pocketstudio 5 on
(left) and off (right) with this switch.
NOTE
2 USB port Use a standard USB cable to con-
Remember to disconnect any headphones, instruments,
etc. or to turn the volume down, when turning the
Pocketstudio 5 on and off.
nect this port to a suitably-equipped computer.
3 AC adapter jack Use only the supplied AC
adaptor with this jack.
Front panel
5
6
7
5 GUITAR/LINE input Use this 1/4” input to
connect either a guitar or a line-level input (synthesizer, etc.).
6 Guitar/line input level control Use this
to adjust the level of the signal fed through the guitar/
line input. Turn to the right to increase, and to the left
to decrease volume.
7 MIC/LINE input 1/4” jack Connect either
a microphone or a line-level input (1/4” jack) to this
input.
8 Microphone input level control Use
this to adjust the level of the signal fed through either
of the microphone inputs (or the built-in micro-
8
9
A
B
C
phone). Turn to the right to increase, and to the left to
decrease volume.
9 MIC/LINE mini-jack Connect a suitable
microphone (such as the one integrated with the supplied headset) to this jack.
NOTE
The terms “guitar” and “microphone” are used for convenience. It is possible to connect other sound sources
to these inputs, if you make the correct switch settings
(see “Right panel” on page 8). However, you can never
connect a guitar to the “microphone” input, or a microphone to the “guitar” input.
A PHONES level control Turn this to the
right to increase the headphone volume, and to the
left to decrease the volume.
TASCAM Pocketstudio 5 Getting Started 7
3 – Parts of the Pocketstudio 5
B PHONES jack Connect a pair of stereo headphones (such as the ones integrated with the supplied
headset) to this jack. An adaptor (not supplied) may
be required in the case of some headphones.
C LINE OUT This is a stereo 3.5 mm jack that is
used to connect to other audio equipment such as a
tape recorder, MD recorder, etc. It provides output at
standard –10 dBV levels.
Right panel
D
E
F
D GUITAR/LINE selector Slide this switch
player, etc.) connected to the 1/4” microphone jack
to the left (GUITAR) to select an electric guitar (or
bass) as the source for the guitar input 5. Slide it to
the right (LINE) to select another type of line input
(synthesizer, CD player, etc.).
9.
E Mic selector Slide this switch to the left
position (BUILT IN) to use the built-in microphone,
or to use a microphone such as the supplied headset
microphone connected to the microphone mini-jack
7. Switch to MIC for a dynamic microphone connected through the microphone 1/4” jack 9, and to
the right (LINE) to use a line input (synthesizer, CD
8 TASCAM Pocketstudio 5 Getting Started
NOTE
If a microphone is connected to the microphone minijack, this takes priority over the built-in microphone,
which is then disabled.
F Card slot Use this slot with the supplied CF
card, and other similar compatible cards (use Type I
cards only). Push the card in firmly to mount it and
push the eject button to the right of the slot (arrowed)
to unmount it.
3 – Parts of the Pocketstudio 5
Top panel
G
H
I
Q
R
J
K
L
S
M
N
O
P
G Display The display shows you the current
status of the song, etc. as well as the menu choices to
set up and use your Pocketstudio 5.
H MP3 key Use this key when mixing down to a
stereo MP3 file (lights red) or playing back an MP3
file (lights green). When unlit, the Pocketstudio 5 is
recording tracks or bouncing.
I EFFECTS key Use this key to set up and use
the Pocketstudio 5’s built-in effects units.
J Advanced transport keys Use these keys
to set repeat points, and automated punch operations.
K REC READY keys Used with the four audio
tracks of the Pocketstudio 5 to assign the sources to
the tracks, to check these assignments, and so on.
L Faders The four track faders (1 through 4) are
used to adjust the playback volume of the four audio
tracks. The TG fader adjusts the overall volume of
the built-in MIDI tone generator (that’s what “TG”
stands for!), and the MASTER fader adjusts the overall level of the overall signal. Pull the faders away to
you to reduce the volume, and push them away from
you to increase the volume. The nominal position,
with no cut or boost, is marked about two-thirds of
the way up.
M Built-in microphone If you do not have an
external microphone available, you can use this
microphone to record “guide” tracks, etc. The quality
will be improved, though, if you use an external
microphone, such as the one included as part of the
supplied headset.
TASCAM Pocketstudio 5 Getting Started 9
3 – Parts of the Pocketstudio 5
N Transport keys These keys act in much the
input level with the Pocketstudio 5’s own controls
(6 and 8).
same way as an ordinary tape recorder’s keys. There
is no pause key (none is necessary with a device like
the Pocketstudio 5). There is, however, an extra key
which you will not find on a tape recorder, the MARK
key, which allows you to set and return to preset
points throughout your song. See “Marks” on
page 14.
Q Menu navigation keys These keys allow
you to jump to a pre-defined menu (F.), to switch
between the menu and the “home” screens (MENU)
and to move up a level from a menu setting (EXIT).
R Wheel and ENTER/YES This forms a key
part of the operation of the Pocketstudio 5. Turn the
wheel to change a value, and the ENTER/YES key to
confirm the setting of that value.
O Source keys These keys are used to select
and confirm the assignment of the source to the
recording tracks.
TIP
P OL indicators If you are recording and these
Press and hold the ENTER key for a few seconds to
turn on the display backlight if it is off, or turn it off if it
is on.
indicators light, the signal you are recording is too
loud (the inputs are OverLoaded = OL). Turn down
the volume on the source, if possible, or adjust the
S Cursor Pad This is actually four keys in
one. Use this control to navigate around the screens.
Navigating around the Pocketstudio 5
The way in which you use the Pocketstudio 5 is
straightforward and easy.
Pocketstudio 5 becomes second nature, and you can
carry out complex operations without having to think
about them.
You should learn the basic principles of operating
described here. Very soon you will find that using the
The “home” screen
The display is where you see what’s going on and
where you pick options. It’s backlit1, so you can read
it even in poor lighting conditions.
The home screen shows the current status of the
Pocketstudio 5.
1. Turn the backlight on and off by pressing and
holding the ENTER key.
MARK
min
bar
sec
beat
fr
00:08:19
BlueDoll
C
INPUT
A
*
C B
B
TRACK 1
The top row of this screen shows any mark that has
been set, as well as the current playback position in
the song.
On the next line is the name of the currently-loaded
song (up to eight characters).
At the right of the next line is an asterisk (*) which
appears on the screen whenever the Pocketstudio 5
reads data from the card or writes data to it (similar
to the hard disk access light on a computer).
10 TASCAM Pocketstudio 5 Getting Started
2
B B
3
4
TG
L R
NOTE
Never remove the card from the Pocketstudio 5 while
this indicator is shown on the display, or you will corrupt the data on the card, making it unusable.
Below this are the meters. There are two input level
meters: A shows the level of the signal fed through
the guitar input and B shows the level of the microphone input before they have gone through the EQ
and effects.
3 – Parts of the Pocketstudio 5
NOTE
Since the EQ and effects can add a significant amount
of volume to the signals, you should not rely on these
meters for the final level being sent to the track.
The levels of the four audio tracks being played back
are shown on the four track meters before they have
been through the EQ and the faders, as well as for the
tone generator (TG). Finally, the L and R master output levels are shown at the right of the screen.
The menus
To enter the other functions of the Pocketstudio 5,
press the MENU key. A screen similar to the one
below appears (if it does not, press the EXIT key until
it does).
/ CARD
TG
EQ
PATTERN
PAN
TUNER
REVERB
SYSTEM
Use the wheel or the cursor pad to move up and down
through the list of menus. Use the left and right keys
of the cursor pad (Ó and Á) to move between the
two columns.
Press the ENTER/YES key to enter any of the main
menus.
The wheel
The wheel is the way to set values and confirm them.
You may find it easiest to support the Pocketstudio 5
in your right hand, and use your right thumb to turn
the wheel.
If you do this, you’ll find that the “yes” or ““confirm” ENTER/YES key, in the middle of the wheel,
lies readily under your thumb.
You’ll soon find yourself getting used to this control.
Enter and exit (“Yes” and “no”)
Often, to go down a level of menu or to answer “yes”
to an “Are you sure?” question, press the ENTER/
YES key in the center of the wheel, as explained
above.
If you need to go up a menu level, or to answer “no”
to a question, use the EXIT key, below and to the left
of the wheel.
However, sometimes a sub-menu is marked with a .
symbol at the right of the screen. In this case, you
must use the right arrow Á of the cursor pad (not
ENTER) to enter the menu. The EXIT key (not the
left arrow) is still used to exit from the sub-menu.
MENU
It is often useful for you to be able to change between
the home screen (“The “home” screen” on page 10)
and the menu screen where you are working.
The MENU key allows you to change easily between
the menu screen and the home screen. Use this key to
jump back to the home screen from a menu screen, or
to the main menu screen from the home screen.
Function key
You may find that you are using a certain menu
screen a lot, and you find it inconvenient to keep navigating back to this screen all the time. You can set up
the F. key as a short cut to the screen you want.
Use the cursor pad to select the item, and the ENTER/
YES key to confirm the selection.
Now pressing and releasing the F. key will jump to
the screen you have just chosen.
To set the short cut, press and hold down the F. key
for a few seconds. The display then shows a list of
the different items that can be assigned to the F. key.
TASCAM Pocketstudio 5 Getting Started 11
3 – Parts of the Pocketstudio 5
The cursor pad
The cursor pad is used to navigate around the
screens—left and right and up and down.
cursor keys to scroll through to these “invisible”
options.
Sometimes a screen will show an up (l) or a down (;)
mark or both (') at the bottom right of the display
which indicates that more options are available
before the current screen, or after the current screen,
or both before and after the current screen. Use the
Note that although it seems as though the center of
the cursor pad can be pressed, you are not really
pressing the center—the Pocketstudio 5 thinks that
you have always pressed one of the arrow keys first.
Naming songs, etc.
You can store songs, effect settings, etc. and you can
name them for future reference.
Use the wheel to select the characters for the name.
Select the letters, numbers and punctuation to use in
the name from the following list:
To do this, use the Ó and Á keys as cursor keys to
move the (underline) cursor left and right along the
space for the name.
space
(
)
+
,
-
0
1
2
3
4
5
6
7
8
9
:
;
<
=
>
?
@
A
B
C
D
E
F
G
H
I
J
K
L
M
N
O
P
Q
R
S
T
U
V
W
X
Y
Z
[
\
]
^
_
a
b
c
d
e
f
g
h
i
j
k
l
m
n
o
p
q
r
s
t
u
v
w
x
y
z
|
≥
≤
After a name has been written, you usually move the
cursor to the screen position where you select the
memory area to store your song or settings, etc., use
the wheel to select the memory area, and then press
ENTER to store the song or settings for later.
Patch
:MyBass1
Write
to
UA-35
Write>>[ENTER]
12 TASCAM Pocketstudio 5 Getting Started
NOTE
Some characters may not be supported or may produce
strange results when you use them in names for files
which are later to be read on a computer.
4 – Basic use of the Pocketstudio 5
Playback When you press the PLAY key, playback
Fast forward and rewind The fast forward
starts from the point shown in the top right of the
home screen. The PLAY key lights when playback is
taking place.
(F FWD) and rewind (REW) keys take you backwards and forwards through the songs in a very similar way to a tape recorder, but note the following:
Stopping Pressing STOP stops playback or
• Pressing and holding one of these keys while playback is stopped or playing back (but not recording)
takes you backwards or forwards (depending on the
key pressed) with playback muted, and you can
read the current playback position on the display of
the top right of the home screen. When you release
the key, the “winding” continues (to the end of the
song for forward, or to the zero point for rewind).
Press STOP to stop the wind operation or PLAY to
start playback from the current location.
• Pressing and releasing either of these keys briefly
while playback is stopped or playing back (but not
recording) will move to the previous or next mark
position (including the IN and OUT points). If no
mark positions have been set behind the current
playback position, the playback position will be set
to the start (REW) of the song. See below for
details of how to set and use the marks.
recording (note that there is no pause function). It
also stops fast “winding” (see below).
Recording To record, make sure that at least one
REC READY indicator is flashing (see “Patching and
routing on the Pocketstudio 5” on page 13), press and
hold down the RECORD key and press the PLAY key.
Recording then starts on the track(s) with flashing
REC READY indicators. The RECORD key lights
while recording is taking place. When you press the
STOP key to stop the recording, the RECORD key
flashes for a short time while the recorded data is
stored.
NOTE
Never turn off the power to the Pocketstudio 5 while
the RECORD key is flashing after a recording operation. If you do, the recorded data will be corrupted, and
you may lose not just the music you have just recorded,
but also the rest of the song.
TIP
You can also “drop into” record mode while playing
back, as long as at least one REC READY indicator is
flashing. While the PLAY key is lit, press the RECORD
key, which lights, and recording starts on the tracks
with flashing REC READY indicators.
“Drop out” of recording while pressing the PLAY key
alone while recording is taking place (the RECORD
key is lit).
Special location (RTZ) If you press and hold the
STOP key and then press the REW key, the playback
position returns to the zero point.
Special location (LRP) If you press and hold the
STOP key and then press the F FWD key, the play-
back position moves to the point at which recording
last started (“LRP” stands for “Last Recording
Position”).
Patching and routing on the Pocketstudio 5
These are very important concepts in the multitrack
world. Basically, they refer to the same thing—the
way in which signals reach their destination.
In a large recording studio, signals are often patched
(that is, passed through a patchbay, looking like an
old-fashioned telephone switchboard) and connected
using patch cords. Even in the case of modern all-inone units like the Pocketstudio 5 which have no
physical patchbay, we still use the term “patching” to
describe the joining of signals inside an audio
system.
In the case of the Pocketstudio 5, since there are four
tracks that can be used for recording, and only two
inputs, there must be a way of routing or assigning
(other words for patching) the signals at the two
inputs to reach the tracks where you will actually be
recording.
TASCAM Pocketstudio 5 Getting Started 13
4 – Basic use of the Pocketstudio 5
Routing an input to a track
When you want to route one of the two inputs to a
track, press and hold either the GUITAR IN key or the
MIC IN key.
Any track REC READY keys which are assigned to
this input flash rapidly while you are holding down
the input key (slow flashing means that the track is
armed ready for recording).
Initially, tracks 1 and 2 are assigned to the guitar
input, and tracks 3 and 4 are assigned to the microphone input (since the microphone and guitar effectors both have a stereo output, it makes sense to
record on more than one track at a time).
Press a track key again to unpatch the input from the
track (the key does not light).
Note that the tracks are initially assigned in pairs, so
that if you press one REC READY of an unused pair,
both indicators of that pair start to flash. To record on
just one track, press one of the list tracks of a pair.
You can see that you can assign an input to more than
one track at the same time, but you cannot assign
both inputs to one track at the same time. Neither can
you assign an input to all four tracks at once.
If you have selected a line input on both the microphone and guitar inputs so that you can record the
left and right channels of a stereo instrument, you can
assign these to the 1+2 and 3+4 track pairs (not to
1+3 or 1+4 or 2+3, etc.).
Track bouncing
The Pocketstudio 5 allows track bouncing (setting
the playback of two or more tracks as inputs to
another track or tracks.
See“Track bouncing” on page 26 of the reference
manual for details.
Routing on mixdown
When mixing down a multitrack recording, all four
tracks, as well as the stereo outputs of the internal
MIDI tone generator, are routed to the stereo outputs,
and the four tracks may also use the internal reverb
unit.
The MIDI tone generator can use its own reverb and
chorus units, which cannot be used by the audio
tracks.
Marks
The “extra” MARK key is used to set and clear marks
which you can use to find your way quickly round
the song.
You can set up to eight marks, plus the special IN and
OUT marks.
See “Marks” on page 23 of the reference manual for
details of how to use these functions.
Punch recording
One of the most useful features of recording with a
unit such as the Pocketstudio 5 is the ability to perform punch recording. This allows you to correct
only a small part of your recording without having to
re-record the whole of the song.
Editing data
You can copy and paste, as well as delete, audio data
from your songs. See “Editing data” on page 31 of
the reference manual for details.
14 TASCAM Pocketstudio 5 Getting Started
See “Punch recording” on page 24 of the reference
manual for details of how to carry out such punch
operations.
5 – Your first song using the Pocketstudio 5
This does not pretend to explain every possible function of the Pocketstudio 5, but it will guide you
through the first steps in making a recording.
We’ll assume that you are going to use the built-in
tone generator to give your song a backing track of at
least drums and bass and that you will be playing
rhythm and lead guitar and singing.
Before you start recording
Find yourself a quiet area where you won’t be disturbed while you’re recording.
the smaller (3.5 mm) microphone jack, and the black
plug into the headphone jack.
We will assume that you are using the headset (stereo
headphones and microphone) that came with the
Pocketstudio 5. Plug the red plug (microphone) into
Turn the headphone level control A to about halfway.
Setting up a new song to record into
The Pocketstudio 5 card comes with a song already
recorded out of the box. However, you will probably
want to make your own song. Here’s how you do it:
1
From the home screen, which you see after
turning on the Pocketstudio 5, press MENU.
/ CARD
2
5
You can now rename the song. Press MENU,
and select the CARD menu (press ENTER
again). Use the cursor keys to move down to
SONG EDIT and press ENTER.
/ SONG
SONG
TG
EQ
PATTERN
PAN
TUNER
REVERB
SYSTEM
6
With the cursor at SONG NAME, press
ENTER again.
Song
SONG
SAVE
SONG
EDIT
SMF
3
LOAD
Name
Name
:SONG2
Sure?>>[ENTER]
;
With the cursor at SONG LOAD, press
ENTER again:
/ New
;
REDO
The cursor should be at CARD. Press
LOAD
DELETE
UNDO
ENTER.
/ SONG
NAME
7
Use the cursor pad and wheel to edit the song
name (see “Naming songs, etc.” on page 12)
and then press ENTER, followed by MENU.
The home screen now shows your song title.
Song
00:00:00
LHL
SlowBlue
Load>>[ENTER]
4
With the cursor at New Song, press
ENTER. An asterisk (*) flashes briefly at the
right of the screen to show that the card is
accessed, and the display then shows the
home screen, with SONG2 (your new song)
ready for recording.
00:00:00
SONG2
NOTE
When you connect the Pocketstudio 5 to a computer
(see “Managing songs and data on your Pocketstudio
5” on page 23), the song folder will still appear as
SONGx where x is the original song number. However,
the name of the song will be included in the folder. You
should also see the Reference Manual for further
details.
TASCAM Pocketstudio 5 Getting Started 15
5 – Your first song using the Pocketstudio 5
Setting up the rhythm
The first thing to do is to set the tone generator to the
“pattern” setting.
1
From the “home” screen, press MENU and
then enter the SYSTEM menu.
Selecting the pattern From the home screen,
press the MENU key, and enter the PATTERN
menu.
Ctgry / Rock1
Style:60sHrock
Record:Tracking
Tempo: d =100
TgMode / Pattern
2
Tempo
:-------
Time
:ABS
Arnge:Preset
;
Use the cursor to move to TgMode, and the
wheel to select PATTERN.
TIP
While you are in the SYSTEM menu, you may decide
that you want to think in terms of bars and beats, not
minutes and seconds. Set the Time parameter to
Bars/Beats if you want to work this way (see
“Choosing the time type” on page 22 of the reference
manual).
. ;
Select a category and style to use as a backing.
You can also adjust the structure of the song, arranging fills, intro, verses, etc. into the order that fits your
song, and you can also adjust the chord changes
throughout the song, as well as adjusting the relative
levels, pan positions, etc. of the instruments.
See the reference manual describing the use of patterns (“Patterns on the Pocketstudio 5” on page 7) for
full details of how to do these operations.
Start playback using the PLAY y key.
Bring up the TG and MASTER faders to their nominal positions so that the meters show some life, and
adjust the headphone volume using the headphone
level control A until it is comfortable. Do not use the
TG or the MASTER faders to adjust the monitoring
level in the headphones.
Adding the rhythm guitar
Press and hold the INPUT A GUITAR key and
make sure the REC READY lights for tracks 1
and 2 flash rapidly (you will be recording on
tracks 1 and 2 in stereo).
The first thing to do is to make sure your guitar is in
tune. Happily, the Pocketstudio 5 contains a tuner—
you don’t need other equipment.
1
Connect the guitar to the Pocketstudio 5.
Make sure the switch on the right of the
Pocketstudio 5 D is set to the GUITAR position. Plug your guitar into the Pocketstudio
5’s GUITAR IN jack.
3
Adjust the levels. Make sure that your guitar’s pickup volume and tone controls are set
to the level you want.
NOTE
N
NOTE
NEVER plug your guitar amplifier speaker output into
the Pocketstudio 5. If you do, will almost certainly damage the Pocketstudio 5 and your guitar amplifier. You
may have an output marked LINE OUT on your amplifier. If such a jack exists, you may use that, but you must
make sure that the selector switch on the Pocketstudio
5 is set to LINE and not GUITAR (even though the
instrument you are playing is a guitar!).
2
Assign the GUITAR IN to track 1.
16 TASCAM Pocketstudio 5 Getting Started
If you have exceptionally powerful pickups on your guitar, you may find that the red OL indicator by the
INPUT A key flashes on loud passages. This means that
you are overloading the input stages of the Pocketstudio 5, and you should reduce the input level using the
GUITAR/LINE control.
Make sure the Pocketstudio 5 is showing its
home screen (“The “home” screen” on
page 10). You’ve already adjusted the
MASTER fader, haven’t you?
5 – Your first song using the Pocketstudio 5
Adjust the guitar input level 6 so that when
you play the guitar in the way you will be
playing when you are recording, the meter
(INPUT A) is in the top part of the bottom line
of the display.
NOTE
Bringing up track 1 fader here does not affect the level
of the signal being recorded—it sets the relative level of
the sound from track 1 that you hear through the headphones (or LINE OUT).
Tuning the guitar
1
screen shows an E string which is slightly
sharp.
Tune the guitar. Since you’re playing along
with the tone generator, you should be in
tune with your “backing band”!
Cal:440
From the home screen, press MENU. Use the
cursor pad to navigate to the TUNER menu
and press ENTER/YES again.
E
|_____ J H ____|
Cal:440
In this case, you should flatten the note
(loosen the string) slightly until only the center box is filled when you play the string.
--|_____ o _____|
2
3
4
The top line of the screen indicates the reference tuning (the frequency of the A below
middle C). Leave this at 440 when playing
along with the Pocketstudio 5’s tone generator. If you are recording with an instrument
which does not follow this standard, you may
want to adjust this value, otherwise leave it
alone.
Play any single string on the guitar. The
Pocketstudio 5 makes its best guess of the
note that the string is tuned to, and displays
this note, and a graphical display showing
whether the string is sharp or flat. This
Repeat the process one string at a time until
all strings are tuned.
NOTE
If you do not see any indication on the screen when you
play the guitar, check that (i) the guitar pickup is
switched on and the guitar volume is correctly set, and
(ii) that the GUITAR/LINE LEVEL control 5 is also
correctly set.
If the string pitch is midway between two notes (for
instance, between E and Eb, both note names are
shown alternately in the second line of the display.
5
Exit the tuner function by pressing EXIT.
Adding a guitar effect
1
(EGTR), acoustic guitar (AGTR), bass
effects (BASS) and other miscellaneous settings (ELSE)1. Use the wheel to choose the
appropriate category.
Press the EFFECTS key so a screen similar to
the one below is displayed:
FX1
:TraDist
Ctgry
/ EGTR
Param
:83
Bank
:Preset
4
Each setting has one parameter (Param)
that may be adjusted, which is the most
“meaningful” parameter for each setting.
The exact way in which the sound is affected
by this parameter depends on the selected
effect.
5
As well as the preset (Preset) bank of
effects, you can also store your own effect settings (User). The Bank parameter allows
;
2
If the top line shows FX2 rather than FX1,
press the EFFECTS key once more to change
it.
3
Use the cursor pad to move to the program
setting and select a guitar effect (a full list of
these patches can be found in the reference
manual).
Note that there are four categories of effects
available for input A: electric guitar
1. Currently, the only “else” setting is a thru setting. This may change with future releases of
the Pocketstudio 5 software.
TASCAM Pocketstudio 5 Getting Started 17
5 – Your first song using the Pocketstudio 5
you to choose which bank you will select the
effect from.
6
Set the input and output levels (In Lev
and Out Lev) for the effect (from 0 to
127).
In
8
Lev:100
OutLev:100
Write
The last setting allows you to store your
parameter settings to a user area which you
can then name for easy recall. See the reference manual for details.
NOTE
Switch:on
7
hear any effect). Also note that you will hear
no effect
:.
Switch the
effect on or off (make sure
the effect is turned on, otherwise you won’t
If you push and hold the EFFECTS key for a couple of
seconds, you change between the key being lit and
unlit. When the key is unlit, both effects (FX1 and FX2)
are disabled, even if the Switch setting is set to
on for either effect. The EFFECTS key status does
not affect the third reverb effects unit (see “Mixdown”
on page 20) or the tone generator’s internal effector.
Adding EQ
1
Press the MENU key so that you see the main
menu, and then use the cursor pad and
ENTER key to enter the EQ menu.
Adjust the bass. Move the cursor down to the
third line to change the amount of bass boost
or cut (from -12dB (full cut) to 12dB (full
boost) in decibel steps, and to the fourth line
to change the frequency of the bass EQ band
(from 30Hz to 1.6kHz in 31 steps).
4
Adjust the treble. Move the cursor down to
the bottom of the screen (the fifth line) to
change the amount of treble boost or cut
(from -12dB (full cut) to 12dB (full
boost) in decibel steps, and to the sixth line to
change the frequency of the treble EQ band
(between 1.7kHz and 18kHz in 31
steps).
, .
Func
:EQ
Source
/ TR1
LowGain:
3
0dB
LowFreq:100Hz
;
You can apply EQ to the recorded tracks, or to the
tone generator (left and right separately) or to the
inputs. Here, of course, we’ll be making EQ settings
on the guitar input (A).
TIP
Some people prefer to record with no EQ and to add it
at the mixdown stage. There are no rules about this—
it’s your choice!
2
Move the cursor to the second line of the display, and turn the wheel until the Source
field shows InputA.
NOTE
If you add too much gain to the low and/or high EQ
bands, the input may overload, but this will not be visible on the meters or on the OL indicators. You must use
your ears to judge if the sound is distorted or not.
Saving the song
You may wonder why you need to save the song at
this stage—after all, nothing’s been recorded yet.
Even so, all the settings you have made to the tone
generator, to the effects and to the EQ, etc. can still
be stored for later recall. If you were to turn off the
Pocketstudio 5 now, you would lose all of these settings! To avoid such a catastrophe:
1
Press the MENU key, and select the CARD
menu.
2
Select the SONG SAVE menu item and
press ENTER:
Save
Current?
Sure?>>[ENTER]
The display shows:
Song
Are
Save
you
sure
?
Sure?>>[ENTER]
18 TASCAM Pocketstudio 5 Getting Started
5 – Your first song using the Pocketstudio 5
3
Press ENTER once again to save the data
before you start recording.
NOTE
Audio data is saved every time you stop recording. This
is shown by the RECORD key flashing after recording
has stopped, and the display showing a flashing asterisk. However, when the audio data is written to the
card, any changes you have made to the tone generator, EQ or effect settings, etc. are not stored to the card
along with the audio data.
For this reason, you should use the song save procedure
described here on a regular basis to make sure that
none of your work gets lost if you are making changes
to the song settings.
Making the recording
At last, we can start the recording!
until the RECORD key stops flashing before
doing anything else.
Practice your playing. Press the REW m
key to locate to the start of the song, and then
the PLAY y key to start the rhythm. Play
along to get the feel of the piece. Adjust the
tempo and the level, etc. of the backing
tracks as necessary.
1
2
Make your first recording. Rewind the song
to the start (m) and press the REC READY
key of track 1 so that it starts to flash. Press
and hold down the RECORD key (>) and
then press the PLAY key (y). The track’s
REC READY key lights steadily. Press STOP
when you’ve finished recording and wait
Repeat this recording process as often as you
want—unlike a tape recorder, there is no
delay when you rewind to the start. Don’t
worry about getting it perfect just yet, but
make sure that you have the chords you want
in at least roughly the right places!
NOTE
Turn off the track’s REC READY light when you want
to listen to what you’ve recorded, and turn it on again
when you want to record. Remember to turn it off
before you record the next track, or you’ll undo all your
hard work so far!
Adding vocals
1
Now we’ll move onto the vocals. If you
haven’t plugged it in already, your headset
microphone (red plug) should be plugged
into the microphone input jack 9 and the
mic/line selection switch E should be set to
the BUILT IN position (this works both for the
built-in microphone or any microphone connected to the mini-jack). Use the MIC position
if you have a dynamic microphone connected
to the 1/4” jack.
2
Speak into the microphone and adjust the
level as required using the microphone level
control 8. Use the INPUT B meter to adjust
the input level.
3
Assign a vocal effect to the microphone signal, using the EFFECTS key as you did earlier for the guitar (“Adding a guitar effect”
on page 17). Remember that the input here is
input B, not A. A different set of effects is
available for this input (as it’s unlikely that
you’ll want a vintage tube stack sound on
your vocals!).
4
Adjust the EQ for your voice as you did for
the guitar.
5
Start playback from the start of the song and
adjust the level of the recorded guitar on
track 1 and 2.
TIP
You can use the built-in microphone M, and switch the
selection switch to the BUILT IN position, but the
sound quality will not be so good as using the headphone microphone. You can also use your favorite
microphone instead of the headset microphone, but it
may be simpler to use the headset here.
Unplug your guitar, and turn down the input
level of INPUT A, so that you won’t record
any unwanted noise from that input while
you are singing.
Assign the microphone to track 3. Press and
hold down the INPUT B MIC key, and press
the REC READY for track 4 to turn it off so
that track 3’s REC READY light is the only
one flashing rapidly.
TASCAM Pocketstudio 5 Getting Started 19
5 – Your first song using the Pocketstudio 5
6
Rewind to the start and record your vocals.
It’s unlikely that you’ll get them completely
right first time, so you will probably want to
use the Pocketstudio 5’s auto punch facility
to make them perfect! See “Punch recording” on page 14 for details of how to correct
your mistakes.
Adding the lead guitar
When you’ve done recorded the vocals, you can add
the lead guitar line.
3
Add EQ as necessary (see “Adding EQ” on
page 18).
We only have one track left, track 4, so we’ll have to
use that for the guitar line.
4
Press the PLAY key to start playing back the
song from the start, and use the track faders
to adjust the relative levels of the two previous recordings (the rhythm guitar on tracks
1 and 2, and the vocals on track 3).
5
Play the guitar lead line along with the tracks
you recorded earlier.
To start with, turn down the input volume for the
microphone, and turn off the routing for the B input
to track 3 (press the INPUT B key and press the REC
READY key for track 3).
1
2
Assign the guitar input (A) to track 4 (press
and hold down INPUT A and make sure that
REC READY 4 is the only REC READY key
that is flashing rapidly.
Adjust the input volume and the volume of
your guitar. Add an effect for the lead sound
(see “Adding a guitar effect” on page 17) for
how to do this.
TIP
Most people find it useful to use the mark features
(“Marks” on page 14) as well as the automated punch
facilities (“Punch recording” on page 14) when recording overdubs like guitar solos.
Also, if you want to add extra parts, you may want to
do some track bouncing. See “Track bouncing” on
page 14 and “Track bouncing” on page 26 of the Reference Manual for some details regarding this.
Mixdown
The final stage in recording a song is the mixdown.
1
2
Disconnect the guitar and microphone and
set the input volume controls to the minimum.
Do the same for track 4 (and tracks 1 and 2,
if you like) so that all your recorded tracks
sound right with each other and with the
tone generator tracks.
By default, the stereo picture is: tracks 1 and
3 are panned hard left, and tracks 2 and 4
are panned hard right. It’s usual to have a
more central vocal and lead instrument, but
the rhythm guitar (tracks 1 and 2) can probably be left unchanged.
You can also adjust the pan position of the parts of the
tone generator backing. See the section on Patterns for
full details.
From the main menu, select the PAN menu:
4
/ PAN
Func
3
hard right. Play back the recording as you do
it, so that you get the right position.
, .
Tr1
Tr2
Tr3
Tr4
C
C
C
C
Move the cursor to the bottom line and select
track 3. Use the wheel to move this track (the
vocals) to the center (you can go through
L63—full left, through C(center) to R63—
20 TASCAM Pocketstudio 5 Getting Started
TIP
If you want to add more EQ to the recorded
tracks, this is a good time to do it. You can
also add EQ to the left and right outputs of
the tone generator independently. From the
PAN menu, move the cursor to the top of the
screen, and press Ó.
Select TR1 through TR4 for the four
tracks, or TG_L and TG_R for the two tone
generator outputs. Follow the directions in
“Adding EQ” on page 18 for details of how to
make the EQ settings.
5 – Your first song using the Pocketstudio 5
5
Add the master reverb (reverberation) effect.
From the EQ screen, press Ó to get to the
reverb (REV) screen:
Func
/ REV
SendTr1:
100
SendTr2:
100
SendTr3:
100
sound with the treble frequencies filtered out.
With this setting, the lower the value, the
more “live” the reverb space will sound. Values from 1 to 100.
, .
Density:
how “complicated” the sound
is. A space with large flat walls will produce a
less complex “dense” sound than a roughwalled or irregularly-shaped space (back to
the cathedral again). Set this from –80 to 80.
;
In this screen, you can set the send level (the
level of the signal sent to the reverb unit) for
the two inputs, and the four recorded tracks.
You can also set the master send level
(SendMst).
7
When you’ve got the sound to your liking,
press the MP3 key so that it flashes red (to
show it’s in the recording mode).
/ NewMix
All values are between 0 and 127. Use the
cursor keys to scroll to the appropriate line,
and the wheel to set the send level.
Load>>[ENTER]
NOTE
The tone generator instruments use a different reverb
unit, completely separate from this one.
8
Use the wheel to select a new MP3 file
(NewMix) or an existing MP3 to overwrite,
and press ENTER. The MP3 key then lights
solid red, and the Pocketstudio 5 shows the
home screen.
In addition to the send levels, the return level
(the amount that the reverb feeds into the
stereo mix) can also be set (RtrnLev).
6
Press PLAY and then RECORD, and use the
faders to adjust the levels while the song is
playing, if necessary. These level changes will
be recorded to the stereo MP3 file.
There are four parameters you can use to tailor the reverb sound to your own distinctive
sound:
Time:
the time that it takes the reverb
sound to die away. A longer time simulates a
larger space (a cathedral has a longer reverb
time than a small room). The time can be set
from 0.1 seconds to 5 seconds.
9
PreDly (pre-delay): the time between the
signal entering the reverb, and the start of
the reverb. Sound takes time to travel, and if
it has to travel a long way to the first wall
(imagine a drum kit in the middle of a large
warehouse), the reverb sound will take some
time before it starts. The pre-delay time can
be set from 1 to 200 milliseconds.
You do not need to start recording immediately at the
start of the song, if you want to avoid mixing a countin, etc. You can start playback and press RECORD where
you want to start the mixdown.
HiCut (high-cut): how much of the treble
sound is reflected in the reverb. A bare room
will sound “live” with lots of damping, but a
furnished room will produce a more mellow
For more details concerning the mixdown and the
MP3 capabilities of the Pocketstudio 5, consult the
Reference Manual.
Press STOP. The RECORD key flashes as the
mix is written to card, and then the MP3 key
flashes and then lights green.
TIP
10 To replay the MP3 mix file when the MP3 key
is lit green, the transport keys now control
the playback of the mixed MP3 file, not the
multitrack song.
TASCAM Pocketstudio 5 Getting Started 21
5 – Your first song using the Pocketstudio 5
Transfer to computer
Of course, you want to be able to share your work
with others, and the best way to do that is using a
computer.
Read the section on “Managing songs and data on
your Pocketstudio 5” on page 23 for details of how to
connect the Pocketstudio 5 to a computer and transfer
files.
22 TASCAM Pocketstudio 5 Getting Started
When you have an MP3 file on the computer, you
can transfer it to any digital audio player capable of
accepting 128kbps MP3 files, or put it on an Internet
Web site, so that the results of your hard work are
ready for the world to listen to!
6 – Managing songs and data on your Pocketstudio 5
When you connect the Pocketstudio 5 to a computer,
you can transfer data such as the following between
the Pocketstudio 5 and your computer.
• Song data (audio, effect settings, MIDI backing
settings, etc.)
• Stereo MP3 files: the files that you have mixed
yourself on the Pocketstudio 5 as well as other
MP3 stereo files from other sources.
• Standard MIDI files which you can use as backing
data for “karaoke” playing and singing.
• Additional MIDI backing patterns and effect settings as these become available through the
TASCAM Web site, or from other sources.
Also note that if you are using a new CF card with
the Pocketstudio 5, you will need to format the card
(see “Before you start using a new CF card” on
page 24.
The computer must have one compatible USB port
available for use with the Pocketstudio 5 (if all ports
are being used by a mouse, keyboard, etc., you can
add a USB hub to expand the number of ports available to you).
NOTE
The majority of modern computers have USB ports
which are compatible with the USB interface fitted to
the Pocketstudio 5. A very few older computers may
have older versions of USB hardware (host controllers)
which are not compatible with the hardware on the
Pocketstudio 5.
Your Pocketstudio 5 can be used with any of the following computer operating systems.
• Microsoft Windows 98 SE (Second Edition)
• Microsoft Windows Me
• Microsoft Windows 2000 (Workstation and Professional)
• Microsoft Windows XP (Home and Professional)
• Mac OS 8.5 and greater (up to Mac OS 9.0)
The Pocketstudio 5 cannot be used with Microsoft
Windows 95, Microsoft Windows 98 (first edition),
or Microsoft Windows NT (any version).
It will not currently work with Mac OS 9 or above
(including Mac OS X).
Managing songs
All song management and editing operations are
accessed through the CARD menu.
Take care that you only always use letters, numbers and
dash (-) in filenames. If you use any other characters,
you may not be able to read the card on a computer.
Naming songs To name the current song loaded
into memory, from the main menu, enter the CARD
menu, and scroll down to SONG EDIT. Press
ENTER.
Deleting a song from the card To delete a
song from the card, enter the CARD menu and scroll
down to Song Delete. Press ENTER:
/ SONG
SONG
SONG
NAME
/ SONG
DELETE
REDO
;
REDO
Scroll the cursor to Song Name and press
ENTER to edit the name of the current song loaded
into memory.
Name
DELETE
UNDO
UNDO
Song
NAME
Scroll to the song you want to delete and press
ENTER. The song (tracks, settings, and mix) is
deleted from the card.
/ KotoRock
Name
RedGrass
:KotoJazz
Sure?>>[ENTER]
Sure?>>[ENTER]
Edit the song name (see “Naming songs, etc.” on
page 12) and press ENTER when you have finished.
NOTE
This does not rename the song folder on the card, but
renames the “zero-length” file inside the song folder.
See the Reference Manual for details.
;
NOTE
There is no undo operation available here. If you delete
a song from the card, there is no “escape hatch”.
Always be sure that you have backed up your song to
PC (or that you really do not want that song any more)
before you delete it from the card.
TASCAM Pocketstudio 5 Getting Started 23
6 – Managing songs and data on your Pocketstudio 5
Using CF cards
The 32 MB card which is supplied with your Pocketstudio 5 allows you to record up to 10 minutes of 4track material (as well as allowing you to produce the
stereo mix for these tracks).
sometimes want to expand the capabilities of your
Pocketstudio 5 by purchasing another CF card with
more capacity. You can use CF cards up to 128 MB
in size.
Although you can back up cards to the computer
quickly and easily using the USB connection, as
described below (and then reuse the cards), you may
Note that it is currently not possible to use the CFsize hard disk drives which are available.
Before you start using a new CF card
Before you use a new CF card with the Pocketstudio
5, it must be formatted.
3
DO NOT press any keys or remove the card
while formatting is taking place (it only takes
a few seconds.
NOTE
When you format a card on the Pocketstudio 5, it
doesn’t just format the card, but it also adds the folders
described in “Pocketstudio files” on page 26. For this
reason, you should always format a new card on a Pocketstudio 5, not a computer.
4
After formatting, the Pocketstudio 5 asks if
you want to create a new song on the card. In
most cases, you will want to create a new
song, so answer YES (ENTER) to this. The
new song will be called SONG1.
Take out any existing card from the Pocketstudio 5 and replace it with the new card. Note
that the Pocketstudio 5 will report a number
of messages as you put in the new card,
because there is no data on this unformatted
card. Don’t worry about these messages.
5
When the screen returns to the home screen,
you can start remove the card or start pressing keys on the Pocketstudio 5.
From the main menu, select CARD, and
move the cursor down to the Card
FORMAT option. Press ENTER.
6
When the card is formatted, you must copy
at least the pattern file PATTERN.001 from
your computer’s CD-ROM to the Pocketstudio 5. See “Connecting the Pocketstudio 5 to
a computer” on page 25 and “Pocketstudio
files” on page 26 for further details.
1
From the main menu, select the CARD
menu, move the cursor down to CARD
SPACE and press ENTER:
To format a card:
1
2
Press ENTER/YES to format the card.
Card
Press EXIT to leave the screen without formatting.
Format
Sure?>>[ENTER]
Checking how full the card has become
To get an idea of how much space remains on the
card:
Card
Space
K K K o o o o o o o
Used
2
24 TASCAM Pocketstudio 5 Getting Started
:
4
MByte
Space:
25
MByte
Press EXIT to exit from this screen.
6 – Managing songs and data on your Pocketstudio 5
Optimizing a card
When you record or edit a song, the data may not live
in a continuous block on the card. No damage will
occur to your data or to the Pocketstudio 5 if you do
not perform the optimization technique described
here, but you may find that some operations are a little slow if you do not do this.
1
From the main menu, select the CARD
menu, move the cursor down to CARD
OPTIMIZE and press ENTER:
Card
Optimize
Sure?>>[ENTER]
2
Press EXIT to leave this screen.
TIP
If you find that you have less room on a card than you
expect, you can use this operation to clean up unnecessary data, and create more usable space on your card.
Connecting the Pocketstudio 5 to a computer
1
Make sure that the computer is switched on
and that you are logged into the computer.
contents of the card appear as a disk on your
computer.
2
With the Pocketstudio 5 turned off and with
a card inserted, connect the larger (A) end of
a USB cable to the computer, and the smaller
(B) end to the Pocketstudio 5.
For Windows machines, the Pocketstudio 5
will usually appear as the first free drive
available after your hard disk and CD drive
(probably E:).
3
Press ENTER/YES and hold it down while
you turn on the Pocketstudio 5. The display
shows USB MODE. After a short time, the
On Macintosh machines, the Pocketstudio 5
will appear as a disk called POCKET_5.
Disconnecting the Pocketstudio 5
Windows 98(SE) With Windows 98 SE, simply
unplug the Pocketstudio 5 from the computer.
Windows Me/Windows 2000/Windows
XP With Windows Me, Windows 2000 and Windows
XP, the procedure is a little more complex.
In the system tray (typically at the
bottom right of the screen), you see an
icon picture of a PC card and an
arrow.
Left-click this icon to show a popup bar:
you it is safe to remove the Pocketstudio 5 appears,
unplug the USB cable.
If a panel telling you that it is not safe to remove the
Pocketstudio 5 appears, do not remove the Pocketstudio 5. Close all programs and windows that are
accessing the files on the card and try again.
Macintosh When removing the Pocketstudio 5
from a Macintosh system, drag the disk icon to the
trash, or press Command-E (eject). When the icon has
disappeared from your desktop, you can disconnect
the Pocketstudio 5.
Exiting USB mode (any system) Turn off the
Click this popup bar to allow the Pocketstudio 5 to be
removed from the computer. When the panel telling
Pocketstudio 5, wait a few seconds, and turn it on
again to exit USB mode.
TASCAM Pocketstudio 5 Getting Started 25
6 – Managing songs and data on your Pocketstudio 5
Pocketstudio files
The Pocketstudio 5 keeps its files in special locations, which must not be changed.
See the Reference Manual for details of these locations and settings.
How to share your Pocketstudio 5 files
Thanks to the Pocketstudio 5 and the Internet, you
can now share your files round the world.
Not only can you share your finished mixes, but you
can send your projects in progress round the world
and make recordings together with musicians you’ve
never even met!
For example, if you feel that your latest song would
really be enhanced by some Latin American percussion, you could find, through the Internet, a fellow
Pocketstudio 5 owner playing such instruments and
living in Brazil, for example.
Sending the tracks (and MIDI backing) of the song to
the percussion player allows him to overdub the percussion parts and return them to you. All you need is
the Pocketstudio 5, your computer, an Internet connection and a mail and browser program.
To help you and all the other Pocketstudio 5 owners
around the world, TASCAM has set up a Web page
on the main TASCAM Web site (www.tascam.com)
where you can register your details (name, contact
details, the region where you live, the instrument(s)
that you play, the type of music you enjoy, etc.) and
search for like-minded musicians to work with you
on your projects.
Some notes on keeping files
Always back up your songs as often as you can to
your computer by copying them from the card to
your computer’s hard disk drive. You stand less risk
of losing important data (and maybe hours of hard
work) that way.
You may also want to keep different versions of your
songs. Perhaps you feel that one player’s interpretation of a part on your song is better than another’s,
26 TASCAM Pocketstudio 5 Getting Started
and you want to keep the two versions for comparison before you make the final mix.
Although the filenames you use on the Pocketstudio
5 are restricted to eight characters, you can use
longer names on your computer. Remember to
change them back to eight characters when you put
them back on the Pocketstudio 5.
POCKETSTUDIO 5
TEAC CORPORATION
Phone: (0422) 52-5082
3-7-3, Nakacho, Musashino-shi, Tokyo 180-8550, Japan
TEAC AMERICA, INC.
Phone: (323) 726-0303
7733 Telegraph Road, Montebello, California 90640
TEAC CANADA LTD.
Phone: 905-890-8008 Facsimile: 905-890-9888
5939 Wallace Street, Mississauga, Ontario L4Z 1Z8, Canada
TEAC MEXICO, S.A. De C.V
Phone: 5-851-5500
Campesinos No. 184, Colonia Granjes Esmeralda, Delegaacion Iztapalapa CP 09810, Mexico DF
TEAC UK LIMITED
Phone: 01923-819699
5 Marlin House, Croxley Business Park, Watford, Hertfordshire. WD1 8TE, U.K.
TEAC DEUTSCHLAND GmbH
Phone: 0611-71580
Bahnstrasse 12, 65205 Wiesbaden-Erbenheim, Germany
TEAC FRANCE S. A.
Phone: 01.42.37.01.02
17 Rue Alexis-de-Tocqueville, CE 005 92182 Antony Cedex, France
TEAC BELGIUM NV/SA
Phone: 0031-162-510210
Oeverkruid 15, NL-4941 VV Raamsdonksveer, Netherlands
TEAC NEDERLAND BV
Phone: 0162-510210
Oeverkruid 15, NL-4941 VV Raamsdonksveer, Netherlands
TEAC AUSTRALIA PTY.,LTD. A.B.N. 80 005 408 462
Phone: (03) 9672-2400 Facsimile: (03)9672-2249
280 William Street, Port Melbourne, Victoria 3000, Australia
TEAC ITALIANA S.p.A.
Phone: 02-66010500
Via C. Cantù 11, 20092 Cinisello Balsamo, Milano, Italy
Printed in China MA-0652