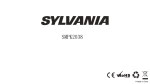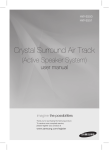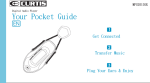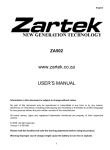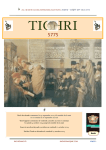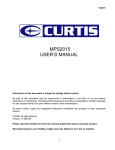Download Sylvania SMPK4600 Portable DVD Player User Manual
Transcript
SMPK4600
Sylvania is a registered trademark of OSRAM Sylvania Inc. Used under license.
Portable Media Player
Your Pocket Guide
Install Software
Get Connected
Transfer Media
Plug Your Ears & Enjoy
What’s in the blister?
Know Your Player Well
System Requirement
Software Installation
Connect & Charge
Using the Micro SD Card
Transfer
Software Operation
Language Selection
Music Playback
Edit Lyrics
Repeat Mode
EQ Mode
Video Playback
Photo Browse
E-Book
Records
Game
Technical Data
Trouble Shooting
2
3
4
5
6
7
8-9
10 - 13
14
15
16
17
18
19
20
21
22
23
24
25
1
What’s in the blister?
What’s in the blister?
Earphone
USB Cable
Portable Media Player
Your Pocket Guide
Install Software
Get Connected
Transfer Media
Portable Media Player
Plug Your Ears & Enjoy
Your Pocket Guide
2
CD-ROM containing:
Media player driver for
Windows® 98/98SE
Software for converting
.act files into .wav files.
Software for formatting
internal memory.
Front View
Back View
Previous button
Next button
Play/Pause button
General
M button
Volume button
Music
Reset/Mic
Bottom View
Micro SD Card Slot
USB port
Earphone jack
Movie
Images
To
Press
Power On/Off
Scroll through lists
Select Option
Return to previous menu
Reset / Mic
Play/Pause songs
Jump to next song
Fast Forward
Move back to previous song
Fast Backward
Display lyrics
Stop lyrics display
Volume up
Volume down
Play/Pause a movie
Jump to next movie
Fast Forward
Move back to previous movie
Fast Backward
Select image
Jump to next image
Jump to previous image
Quit to main menu
Hold
long
long
Hold
Press to Reset
Hold
long
Hold
Hold
long
long
Press
Press
and press
and press
Hold
long
Hold
long
Hold
long
3
System Requirement
You’ll need a computer with:
Windows® 98/98SE/ME/2000/XP/Vista
Pentium Class or faster Processor
CD-ROM Drive
64MB RAM
30MB free hard disk space
USB Port
4
Software Installation
Software Utilities Installation
Insert the CD into the CD ROM drive of your PC.
Click Setup.exe to start driver installation.
Follow the on-screen-menu to complete the installation.
Click Close once you reach the Installation
Complete screen.
For Windows® 98/98SE users, please install the driver in the CD-ROM before downloading any files to your player.
5
Connect & Charge
Connect
[
[
[
[
[
[
[
[
Your player will be charged while being connected to PC through the USB cable.
! You will see the charging animation in the bottom right hand corner of the display.
The player is fully charged when the charging animation stops.
6
Using the Micro SD card
Using the Micro SD card
After this unit is connected with the computer, you will find two moving disks. The first one is the built-in memory disk for this unit
and the other is the disk for the Micro SD card. If no card is inserted, the second disk cannot be opened.
Inserting and Pulling out the Micro SD card
Inserting: Put the Micro SD card face up (side with words) (with the direction of the clip side as the face), and slightly force the card
into the socket of the card, i.e. connecting the unit. Under this state, you can play the content in the Micro card.
Pulling: Slightly push the Micro SD, and it will bounce by a section, and then you can take it out.
Caution: Please perform inserting and pulling operation when power is off! Otherwise, it will lead to the loss or damage to the files
within the unit! If no card is inserted, the computer will be unable to perform read and write operation for the disk notes of the later
moving disk (Micro SD card).
7
Transfer
Get Your Player Connected
[
[
[
[
[
[
[
[
Step 1:
Set the Online Device of the player as USB Disk
(Refer to Page 6), then connect it to your PC
by USB cable. Once the connection is successfully
made, the above screen display (1) would be
shown. Try re-connecting the player if the above
screen doesn't appear.
8
Step 2:
The above screen (2a) would appear.
(Apply only to Windows® XP)
Choose Ublf!op!bdujpo and click PL
to close the window.
Double click Nz!Dpnqvufs
on your
desktop and the above window (2b)
would appear. Look for the
Sfnpwbcmf!Ejtl icon.
Step 3:
Double click the Sfnpwbcmf!Ejtl icon.
Note: Do not disconnect the USB cable
once you click into the removable disk
window. Such action may cause data loss
or problems to the player.
3
Drag and drop your media files into the
removable disk.
You can create any folder or directory
in the removable disk.
Close the removable disk window and
disconnect the player from your PC
after the data transfer.
Transfer Music, lmage & Movie
9
Software Operation
Software Operation
You can convert your favorite video file in any other format into the .AMV format with the
help of the BNW!dpowfsufs (Programs\MP3 Player Utilities 4.13\AMV Converter ).
The converting progress is shown as below.
2
10
Software Operation
Enjoy Your AMV Movie
To enjoy the converted movie on your PC, you can
play it thru the !!BNW qmbzfs ( Programs\MP3 Player
Utilities 4.13\AMV Player).
11
Software Operation
Software Operation
Your can enjoy songs from both PC and your player thru
the Nfejb Nbobhfs (Programs\MP3 Player Utilities 4.13\
Media Manager).
12
You can also convert your recorded .ACT voice
into .WAV format thru the Nfejb!Nbobhfs .
Software Operation
You are also allowed to format the memory of your player,
or divide it into two partitions in!Programs\
MP3 Player Utilities 4.13\MP3 Player Disk Manager.
If the updated version is available, please use
NQ4!Qmbzfs!Gjsnxbsf!Vqhsbef!Uppm
to upgrade it.
13
Tfuvq
Gjsnxbsf!Wfstjpo
Gjsnxbsf!Vqhsbef
Fyju
14
Music Playback
Music Playback
Select Nvtjd on the main menu and press
to enter the music mode, then you can select
different songs by pressing
/ , and you can
easily play the song you’ve chosen by a simple
press of
.
While enjoying music, you can press
to pause
or continue the music; press
/
to move back
to the previous song or jump to the next song;
Hold
/
long to move your song forward or
rewind it. If you want to adjust the volume,
please press
button and then press
or
button.
A-B repeat
While playing music, you can press
to enter sub-menu.
Press
/
to select Replay Mode and then press
again
to select Replay. The mark A is flashing on the display and
wait for the setting. Press
/
to set mark A. Mark A is set if
flashing stopped. Press
/ to set mark B. Mark B is set if
flashing stopped. The music between mark A and mark B will be
repeated until you press M button to disable the function.
Display Lyrics
The edited lyrics will be displayed synchronously
if you hold
while playing music.
And you can press
once to quit the lyrics display scene.
15
Edit Lyrics
Edit Lyrics
You can copy the synchronous lyrics from
jnternet, and create a new Ufyu!Epdvnfou
on your PC, paste them, and then select to
save this document in the extension of
.MSD shown as cfmpx .
2
16
Then put both .LRC and .MP3 (or .WMA)
files of the same song into the same folder
in the removable disk. Your lyrics would be
shown when you play that song.
4
Repeat Mode
Repeat Mode
Procedure:
In PLAYING mode (1), press
while playing music to enter
the selection menu screen (2). Choose!Sfqfbu and press
to enter the Sfqfbu menu screen (3).
8 Repeat Modes are available:
Normal, Repeat One, Folder, Repeat Folder, Repeat All, Random, Intro, A-B Repeat.
Normal
All music files will be played one by one
and stopped at the last music until you
disable this function.
Repeat One
The currently played song will be played
repeatedly until this function is disabled.
Folder
All music in the selected folder would be
played once until this function is disabled.
Repeat Folder
All music in the selected folder would be
played from the beginning to the last one
repeatedly until this function is disabled.
Repeat All
All music would be played from the
beginning to the last one repeatedly until
this function is disabled.
Random
All music would be played randomly until
this function is disabled.
Intro
All music would be played for 10 seconds
from the beginning until this function is
disabled.
A-B Repeat
All music would be played from the desired
place to the target place until this function is
disabled.
17
EQ mode
Listen to your music at its best
Procedure:
In PLAYING mode (1), press
while playing music to enter the
selection menu screen (2). Press
to select Frvbmj{fs and press
to enter the Frvbmj{fs menu screen (3).
7 EQ Modes are available: Natural, Rock, Pop, Classic, Soft, Jazz, DBB.
18
Video Playback
Video Playback
B.C
Select Wjefp on the main menu and press
to enter
the video playback mode. You can select different movies by
pressing / and press to start playing.
O
1;11;11
1120113
SPPU
BNW
Jdf/bnw
199LCQT
1;12;66
BNW
QMB
ZFS
WPM
QPQ
While enjoying video, you can press
to pause or continue
the movie, and press / to move back to the previous movie
or jump to the next one. You can move your movie forward or
rewind it while playing by holding / long.
If you want to adjust the volume,
please press
button and then press
or
button.
19
Photo Browse
Photo Browse
SlideShow
If you want to create a SlideShow for all photos, you can press
when
yov select a photo on the ROOT folder list, then press
to select Qmbz!tfu,
press
then to select Bvup!qmbz . Press
to get access to
the Screen of Auto Play Gap Setting.
You can adjust the auto play gap by press / . Then press
to confirm
your setting.
Select Qipup on the main menu and press !!!!!! to
enter the ROOT folder with listed photos under it.
You can select different photos by pressing ! / ! ,
and press to view.
During photo browse, you can switch to the previous
/ too.
or next photo by pressing
4
20
Ebook
Ebook
Kbo!3oe!3117
27;51
Opx!Sfbejoh
Ejs!Mjtu
Ubh!Mjtu
Bvup!Qmbz!Hbq;!6Tfd
Auto Play Setting
Press
/
to select Fcppl on the main menu,
and press
to enter it. Press
to select desire text file ,
and press
to enter it. Press
again to return to previous
page. While reading an article, press to bookmark the text.
After entering Ebook, press
to select Qmbz!Tfu . Press
to choose
Nbovbm!Qmbz!ps!Bvup!Qmbz . If you choose Bvup!Qmbz , the article will
be scrolled automatically according to the Auto Play Gap you preset.
Press
/
to select Bvup!Qmbz!Hbq on the sub-menu of Play Set. .
21
Recorder
Voice Recording
Press
/
to select Sfdpse on the main menu,
and press
to enter it.
Press
to start it and press
to save the recorded voice.
To preset the format of the recorded voice file, you could select to
go into Sfd!Uzqf on the sub-menu of Recorder. Press
to enter sub-menu
and press
to select Sfd!Uzqf/!
22
Voice Playback
If you want to play the recorded file, you can press
/
select Wpjdf on the main menu, and press
to enter it.
to
Press
to select Mpdbm!Gpmefs , and the recorded voice files
will be listed after you press
.
You can press
/
to select one, and press
to
start playing.
Game
Game
/
Press
confirm.
to select Hbnf
and press !!!!!!
to
Puzzle
After entering the sub-menu, press
to select
/
/
to confirm. Press
to move to
Qv{{mf and press
to left and right. Press
to move downward and press
to go upward.
Sudoku
/
After entering the sub-menu, press
to select Tveplv
and press
to confirm.
/
Press
to move left and right and press
to go upward. Press
to choose from 0-9. After filling all the numbers, press
to check the
final result.
23
Voice Recording
General Information
Power Supply
120mA, 3.7V Lithium battery
Supported File Types
Dimensions
48mm x 42.1mm x 13.3mm
Video Playback
Weight
25g
Supported File Type
Display
1.5 inch Colour Display
Photo Browse
Capacity
128MB/256MB/512MB/1GB/2GB/4GB
internal flash memory
Supported File Type
.JPG, .BMP and .GIF for photo files
Operating System
Windows 98/98SE/Me/2000/XP/Vista
MAC OS 9.0, 10.0
Viewing Mode
Manual Browse, Slideshow
Interface
USB 2.0 Full Speed
Game Function
Audio Playback
24
Game Types
Compression
Format
.M P3 (8kbps ~ 320kbps),
.WMA (5kbps ~ 384kbps)
for music at Constant Bit Rate
S/N ratio
85dB
Earphone Output Power
9mWx, 32ohm
.WAV files
.AMV files (Resolution 128 x128)
Puzzle & Sudoku
Trouble Shooting
What should I do if…
Q: I cannot enter the MUSIC mode after using the player for a period of time.
A: You should format the memory of the player under connection to PC.
(Be sure you remember to backup the data in your player before performing the above action.)
Q: I cannot convert my video file into the .AMV format.
A: Please make sure that the media player software for video files has been
installed on your PC. Then try to convert again.
25
More
Disposal of your old product
Electrical and electronic equipment (EEE) contains materials, parts and
substances which can be dangerous to the environment and harmful to
human health if wastes of electrical and electronic equipment (WEEE) are
not disposed correctly.
Equipments which are marked with the WEEE logo (as shown on the right),
should not be thrown away with your household waste. Contact your
local Authority Waste Disposal Department as they will be able to provide
details of the recycling options available in your area.
Specifications are subject to change without notice.
No part of this document may be reproduced or transmitted
in any form or by any mean, electronics or mechanical
including photocopying and recording
or translated to another language for any purpose .