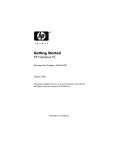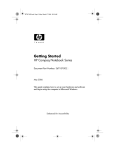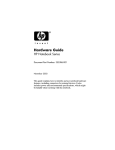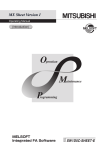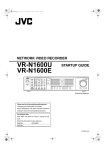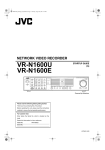Download Swann 410769-001 Laptop User Manual
Transcript
Getting Started HP Compaq Notebook Series Document Part Number: 410769-001� April 2006 This guide explains how to set up your hardware and software, and begin using the computer in Microsoft® Windows®. Enhanced for Accessibility © Copyright 2006 Hewlett-Packard Development Company, L.P. Microsoft and Windows are U.S. registered trademarks of Microsoft Corporation. Bluetooth is a trademark owned by its proprietor and used by Hewlett-Packard Company under license. The information contained herein is subject to change without notice. The only warranties for HP products and services are set forth in the express warranty statements accompanying such products and services. Nothing herein should be construed as constituting an additional warranty. HP shall not be liable for technical or editorial errors or omissions contained herein. Getting Started HP Compaq Notebook Series First Edition: April 2006 Document Part Number: 410769-001 Contents 1 First-time setup Identify required hardware . . . . . . . . . . . . . . . . . . . . . . . . 1–1 Set up the computer . . . . . . . . . . . . . . . . . . . . . . . . . . . . . 1–3 Step 1: Insert the battery . . . . . . . . . . . . . . . . . . . . . . 1–4 Step 2: Connect the computer to external power. . . . 1–5 Step 3: Turn on the computer . . . . . . . . . . . . . . . . . . 1–7 Step 4: Set up the software . . . . . . . . . . . . . . . . . . . . 1–9 Step 5: Create recovery discs (recommended) . . . . 1–10 2 Next steps Install additional hardware and software . . . . . . . . . . . . . Identify and install hardware . . . . . . . . . . . . . . . . . . . Locate and install software . . . . . . . . . . . . . . . . . . . . Protect the computer . . . . . . . . . . . . . . . . . . . . . . . . . . . . Protect the computer from viruses. . . . . . . . . . . . . . . Protect your system files . . . . . . . . . . . . . . . . . . . . . . Protect your privacy. . . . . . . . . . . . . . . . . . . . . . . . . . Protect the computer from power surges . . . . . . . . . . Use the computer safely . . . . . . . . . . . . . . . . . . . . . . Connect to a computer network . . . . . . . . . . . . . . . . . . . . Update your software . . . . . . . . . . . . . . . . . . . . . . . . . . . . Locate the user guides . . . . . . . . . . . . . . . . . . . . . . . . . . . Turn off the computer correctly . . . . . . . . . . . . . . . . . . . . Getting Started 2–1 2–1 2–2 2–3 2–3 2–3 2–4 2–4 2–5 2–7 2–8 2–8 2–9 iii Contents 3 Troubleshooting Troubleshooting resources . . . . . . . . . . . . . . . . . . . . . . . . 3–1 Quick troubleshooting . . . . . . . . . . . . . . . . . . . . . . . . . . . 3–2 The computer is unable to start up. . . . . . . . . . . . . . . 3–2 The computer screen is blank . . . . . . . . . . . . . . . . . . 3–3 Software is functioning abnormally . . . . . . . . . . . . . 3–4 The computer is turned on but not responding . . . . . 3–5 The computer is unusually warm. . . . . . . . . . . . . . . . 3–6 An external device is not working . . . . . . . . . . . . . . . 3–7 The home wireless network connection is not working . . . . . . . . . . . . . . . . . . . . . . . . . . . . . . . . 3–8 Help and Support Center . . . . . . . . . . . . . . . . . . . . . . . . . 3–9 Customer Care . . . . . . . . . . . . . . . . . . . . . . . . . . . . . . . . 3–10 Prepare to contact Customer Care . . . . . . . . . . . . . . 3–10 Contact Customer Care by e-mail or telephone. . . . 3–11 A Notebook tour Top components . . . . . . . . . . . . . . . . . . . . . . . . . . . . . . . . A–2 Keys . . . . . . . . . . . . . . . . . . . . . . . . . . . . . . . . . . . . . . . . . A–3 Pointing devices . . . . . . . . . . . . . . . . . . . . . . . . . . . . . . . . A–4 Front components. . . . . . . . . . . . . . . . . . . . . . . . . . . . . . . A–5 Rear components . . . . . . . . . . . . . . . . . . . . . . . . . . . . . . . A–5 Right-side components. . . . . . . . . . . . . . . . . . . . . . . . . . . A–6 Left-side components . . . . . . . . . . . . . . . . . . . . . . . . . . . . A–7 Bottom components . . . . . . . . . . . . . . . . . . . . . . . . . . . . . A–8 B Connect to the Internet from your home Choose an ISP . . . . . . . . . . . . . . . . . . . . . . . . . . . . . . . . . B–1 Use the New Connection Wizard . . . . . . . . . . . . . . . B–2 Choose the type of Internet connection . . . . . . . . . . . . . . B–3 iv Getting Started Contents C Backup and recovery Safeguard your data . . . . . . . . . . . . . . . . . . . . . . . . . . . . . Back up the system. . . . . . . . . . . . . . . . . . . . . . . . . . . . . . Back up specific files or folders . . . . . . . . . . . . . . . . Back up the entire system . . . . . . . . . . . . . . . . . . . . . Back up modifications made to the system . . . . . . . . Schedule backups . . . . . . . . . . . . . . . . . . . . . . . . . . . Recover the system . . . . . . . . . . . . . . . . . . . . . . . . . . . . . Create recovery discs (recommended) . . . . . . . . . . . Perform a recovery . . . . . . . . . . . . . . . . . . . . . . . . . . C–1 C–1 C–2 C–3 C–4 C–5 C–6 C–7 C–9 D Specifications Operating environment. . . . . . . . . . . . . . . . . . . . . . . . . . . D–1 Rated input power . . . . . . . . . . . . . . . . . . . . . . . . . . . . . . D–2 Index Getting Started v 1� First-time setup Identify required hardware To set up the computer for the first time, you will need the computer, AC adapter, power cord, and the primary battery. included with the computer may vary by region ✎ Components and by model. Getting Started 1–1 First-time setup Component 1 Power cord 4 Modem cable (optional for setup) 2 HP Smart AC Adapter 5 Country-specific modem adapter (included by region as required) 3 Primary battery only the included AC adapter or one approved for this ✎ Use computer. you use dial-up networking, the modem cable is ✎ Unless optional for setup. 1–2 Getting Started First-time setup Set up the computer To set up the computer, you will 1. Insert the battery into the computer. 2. Connect the computer to external power. ✎ The battery begins to charge. 3. Turn on the computer. 4. Set up the software. 5. Create recovery discs (recommended). Refer to Appendix C, “Backup and recovery,” for ✎ instructions. Ä CAUTION: To prevent file corruption and to ensure that the correct drivers are installed: ■� Do not set up the computer for the first time while the computer is docked in an optional docking device. ■� During the hardware and software setup procedures: ❏� Do not unplug the computer from external power. ❏� Do not shut down the computer or initiate standby or hibernation. Getting Started� 1–3 First-time setup Step 1: Insert the battery To insert a primary battery: 1. Turn the computer upside down on a flat surface, with the battery bay toward you. 2. Slide the battery 1 into the battery bay until it is seated. The battery release latch 2 automatically locks the battery into place. 1–4 Getting Started First-time setup Step 2: Connect the computer to external power cords and AC outlets vary in appearance by region and ✎ Power country. To connect the computer to external AC power: 1. Plug the AC adapter into the power connector 1 on the computer. 2. Plug the power cord into the AC adapter 2. 3. Plug the other end of the power cord into an AC outlet 3. Getting Started 1–5 First-time setup When the computer receives AC power, the battery begins to charge and the battery light (on the front of the computer) is turned on. When the battery is fully charged, the battery light is turned off. Leave the computer connected to external power until the battery is fully charged and the battery light is turned off. partially charged new battery can run the computer after ✎ Asoftware setup is complete, but battery charge displays will not be accurate until the new battery has been fully charged. 1–6 Getting Started First-time setup Step 3: Turn on the computer To open the computer: 1. Slide the display release latch 1 to the right to release the display. 2. Raise the display 2. Getting Started 1–7 First-time setup 3. Press the power button 1. The power light next to the power button and the power light on the front of the computer 2 are turned on, and you are prompted to begin software setup. 1–8 Getting Started First-time setup Step 4: Set up the software After the computer is turned on, it will go through a brief software setup. Follow the on-screen instructions to set up the software. Note the following: ■� After you respond to the setup prompt, you must complete the entire setup process without interruption. Setup time varies. ■� During software setup, the computer may pause periodically for several minutes. These normal pauses are indicated by an hourglass icon. Ä CAUTION: If you are prompted to select an operating system language before the “Welcome to Windows” page is displayed, choose carefully. On some models, the languages that you do not choose are deleted from the system and cannot be restored during software setup. register the operating system and the computer, you must ✎ Tobe connected to the Internet. For more information about connecting to the Internet, refer to “Appendix B” in this guide. If you do not register during software setup, you can do so at any time after software setup is complete. Getting Started� 1–9 First-time setup Step 5: Create recovery discs (recommended) After setting up the computer for the first time, you can create a set of recovery discs of your full factory image using HP Backup and Recovery Manager. The recovery discs are used to start up (boot) the computer and restore the operating system and software program to factory settings in case of system failure or instability. Refer to Appendix C, “Backup and recovery,” for detailed instructions. 1–10 Getting Started 2� Next steps Install additional hardware and software Identify and install hardware To see a list of hardware installed on the computer: 1. Select Start > My Computer. 2. In the left pane of the System Tasks window, select View system information. 3. Select Hardware tab > Device Manager. You can also add hardware or modify your device configurations using Device Manager. To install additional hardware, such as an optional printer, follow the instructions provided by the hardware manufacturer to install the device and any required drivers. Getting Started 2–1 Next steps Locate and install software The computer includes software that may be ■� Preinstalled on your hard drive. To see a list of the ready-to-use software preinstalled on the computer: 1. Click Start > All Programs. 2. Double-click the program you want to open. ■� Provided on a CD or DVD. To install a software program from a disc: 1. Insert the disc into your optical drive. 2. When the installation wizard opens, follow the on-screen instructions. 3. Restart the computer if prompted to do so. ■� Preloaded software. This is software provided on the hard drive, but not ready to use. To locate or install preloaded software or drivers: 1. Select Start > All Programs > Software Setup. 2. Follow the on-screen instructions and select the check box next to the software program or driver you want to install. details about using software included with the computer, ✎ For refer to the software manufacturer’s instructions, which may be provided on disc, as online Help files, or on the manufacturer’s Web site. 2–2� Getting Started Next steps Protect the computer The information in this section is designed to protect the computer from damage caused by a virus, a security breach, a power surge, or unsafe operation. Protect the computer from viruses When you use the computer for e-mail, network, or Internet access, you expose it to computer viruses that can disable the operating system, applications, or utilities or cause them to function abnormally. Antivirus software can detect most viruses, destroy them, and in most cases, repair any damage they have caused. To provide ongoing protection against newly discovered viruses, antivirus software must be kept up to date. Norton AntiVirus is preinstalled on the computer. For information about using the Norton AntiVirus software, click Start > All Programs > Norton Internet Security > Help and Support. For more information about computer viruses, type viruses in the Search field in the Help and Support Center. Protect your system files The HP Backup and Recovery Manager provides several ways to back up the system and to recover optimal system functionality. Refer to Appendix C, “Backup and recovery,” for additional information. Getting Started 2–3 Next steps Protect your privacy When you use the computer for e-mail, network, or Internet access, it is possible for unauthorized persons to obtain information about you or the computer. To optimize the privacy protection features included with the computer: ■� Keep the operating system and software updated. Many software programs contain security enhancements. ■� Use a firewall. A firewall is software that monitors incoming traffic on the computer. Some firewalls also monitor outgoing traffic. Protect the computer from power surges To protect the computer from the power surges that may be caused by an uncertain power supply or an electrical storm: ■� Plug the computer power cord into an optional, high-quality surge protector. Surge protectors are available from most computer or electronics retailers. ■� During an electrical storm, either run the computer on battery power or shut down the computer and unplug the power cord. ■� If applicable to your location, provide surge protection on the modem cable that connects the modem to a telephone line. Telephone line surge protectors are available from most computer or electronic retailers in some regions. 2–4� Getting Started Next steps Use the computer safely Å WARNING: To reduce the risk of electric shock or damage to your equipment: ■� Plug the power cord into an AC outlet that is easily accessible at all times. ■� Disconnect power from the computer by unplugging the power cord from the AC outlet (not by unplugging the power cord from the computer). ■� If provided with a 3-pin attachment plug on your power cord, plug the cord into a grounded (earthed) 3-pin outlet. Do not disable the power cord grounding pin, for example, by attaching a 2-pin adapter. The grounding pin is an important safety feature. Å WARNING: To reduce the risk of serious injury, read the Safety and Comfort Guide. It describes proper workstation setup and proper posture, health, and work habits for computer users. The Safety and Comfort Guide also provides important electrical and mechanical safety information. This guide is available on the Web at http://www.hp.com/ergo and in the Help and Support Center. To access the Help and Support Center, select Start > Help and Support > User Guides. Getting Started� 2–5 Next steps Å WARNING: To avoid potential discomfort or burns, do not block the air vents or use the computer on your lap for extended periods. The computer is designed to run demanding applications at full power. As a result of increased power consumption, it is normal for the computer to feel warm or hot when used continuously. The computer complies with the user-accessible surface temperature limits defined by the International Standard for Safety of Information Technology Equipment (IEC 60950). Å WARNING: To reduce potential safety issues, only the AC adapter or battery provided with the computer, a replacement AC adapter or battery provided by HP, or a compatible AC adapter or battery purchased as an accessory from HP should be used with the computer. For more safety and regulatory information, and for battery disposal information, refer to Regulatory, Safety, and Environmental Notices located in the Help and Support Center. To access the Help and Support Center, select Start > Help and Support > User Guides. 2–6 Getting Started Next steps Connect to a computer network The computer may have the following networking capabilities: ■ Local area network (LAN) ■ Wireless local area network (WLAN) ■ Bluetooth® If you plan to connect the computer to a home office LAN or WLAN, refer to the Help and Support Center for information on networking. If you need assistance to connect to a company LAN or WLAN, contact your network administrator. If the computer has a Bluetooth device, you can create a personal area network (PAN) to connect to other Bluetooth-enabled devices, such as computers, telephones, printers, headsets, speakers, and cameras. For information on using a Bluetooth device refer to the Bluetooth Getting Started guide in the Help and Support Center. information on connecting the computer to the Internet ✎ For when you are not connected to a network, refer to Appendix B, “Connect to the Internet from your home.” Getting Started 2–7 Next steps Update your software Most software, including the operating system, is updated frequently by the manufacturer or provider. Important updates to the software included with the computer may have been released since the computer left the factory. Some updates may affect the way the computer responds to optional software or external devices. Many updates provide security enhancements. Update the operating system and other software provided on the computer as soon as the computer is connected to the Internet. To access update links for the operating system and other software provided on the computer: » Select Start > Help and Support. Locate the user guides User guides, regulatory and safety notices, and other resources that provide information about using the computer are available through the Help and Support Center (select Start > Help and Support > User Guides), or on a User Guides disc included with some models. For more information about resources and support, refer to Chapter 3, “Troubleshooting.” 2–8 Getting Started Next steps Turn off the computer correctly Whenever possible, turn off the computer by using the standard shutdown procedure: 1. Save your work and close all open applications. 2. Shut down the computer through the operating system by selecting Start > Turn Off Computer > Turn Off. have been registered to a network domain, the button ✎ Ifyouyouclick will be called Shut Down instead of Turn Off Computer. If you are unable to shut down the computer with these procedures, try the following emergency procedures in the sequence provided: Ä CAUTION: Emergency shutdown procedures result in the loss of unsaved information. 1. Press ctrl+alt+delete. Then, select Shut Down > Turn Off. 2. Press and hold the power button for at least 5 seconds. 3. Disconnect the computer from external power and remove the battery. Getting Started 2–9 3� Troubleshooting Troubleshooting resources If you experience computer problems, follow the troubleshooting steps below: 1. Refer to “Quick troubleshooting,” next in this chapter. 2. Access additional information about the computer and Web site links through the Help and Support Center. Select Start > Help and Support. many checkup and repair tools require an Internet ✎ Although connection, other tools can help you fix a problem when the computer is offline. 3. Contact Customer Care for further assistance. Getting Started 3–1 Troubleshooting Quick troubleshooting The computer is unable to start up To turn on the computer, press the power button. When the computer is turned on, the power light is turned on. If the computer and the power light are not turned on when you press the power button, adequate power may not be available to the computer. The suggestions below may help you determine why the computer will not start up: ■� If the computer is plugged into an AC outlet, verify that the AC outlet is providing adequate power by plugging another electrical device into the outlet. ■� If the power light on the front of the computer is blinking rapidly, replace the AC adapter with one having a higher power rating, and then plug the adapter into an AC outlet. only the included AC adapter or one approved for this ✎ Use computer. ■� If the computer is running on battery power or is plugged into an external power source other than an AC outlet, plug the computer into an AC outlet using the AC adapter. Be sure the power cord and AC adapter connections are secure. ■� If the computer is running on battery power: ❏�Remove the primary battery and optional accessory battery (if applicable) and plug the computer into an AC outlet using the AC adapter. If the computer turns on, one of the batteries may need to be replaced. ❏�If the battery light on the front of the computer is blinking, the battery has reached a low-battery condition, which may not allow the computer to start up. Plug the computer to an AC outlet using the AC adapter to start the computer and allow the battery to charge. 3–2� Getting Started Troubleshooting The computer screen is blank If the computer is on but the screen is blank, the computer may be in standby or hibernation, may not be set to display the image on the computer screen, or the display switch may not be functioning properly. Try the suggestions below to resolve the issue: ■� To resume from standby or restore from hibernation, briefly press the power button. Standby and hibernation are energy-saving features that can turn off the display. Standby and hibernation can be initiated by the system while the computer is on but not in use, or when the computer has reached a low-battery condition. To change these and other power settings, select Start > Control Panel > Performance and Maintenance > Power Options. ■ To transfer the image to the computer screen, press fn+f4. On most models, when an optional external display device, such as a monitor, is connected to the computer, the image can be displayed on the computer screen or the external display, or on both devices simultaneously. When you press fn+f4 repeatedly, the image alternates among the computer display, one or more external display devices, and simultaneous displays on all devices. ■� Press the display switch on the computer to confirm that it moves freely. The display switch is normally located on the upper-left corner of the keyboard. Getting Started� 3–3 Troubleshooting Software is functioning abnormally If the software becomes unresponsive or responds abnormally: ■� Restart the computer: ❏�In Windows XP Home, select Start > Turn Off Computer > Restart. ❏�In Windows XP Professional, select Start > Turn Off Computer > Restart > OK. (If you have been registered to a domain, the button you click will be called Shut Down instead of Turn Off Computer.) If you cannot restart the computer using these procedures, refer to the next section, “The computer is turned on but not responding.” ■� Run a virus scan. For information about using the antivirus resources on the computer, refer to “Protect the computer from viruses” in Chapter 2, “Next steps.” 3–4� Getting Started Troubleshooting The computer is turned on but not responding If the computer is turned on, but not responding to software or keyboard commands, turn off the computer by using the standard shutdown procedure: 1. Save your work and close all open applications. 2. Shut down the computer through the operating system by selecting Start > Turn Off Computer > Turn Off. have been registered to a network domain, the button ✎ Ifyouyouclick will be called Shut Down instead of Turn Off Computer. If you are unable to shut down the computer with these procedures, try the following emergency procedures in the sequence provided: Ä CAUTION: Emergency shutdown procedures result in the loss of unsaved information. 1. Press ctrl+alt+delete. Then, select Shut Down > Turn Off. 2. Press and hold the power button for at least 5 seconds. 3. Disconnect the computer from external power and remove the battery. Getting Started 3–5 Troubleshooting The computer is unusually warm It is normal for the computer to feel warm to the touch while it is in use. But if the computer feels unusually warm, it may be overheating because a vent is blocked. If you suspect that the computer is overheating, allow the computer to cool to room temperature. Then be sure to keep all vents free from obstructions while you are using the computer. Ä CAUTION: To prevent overheating, do not obstruct vents. Use the computer only on a hard, flat surface. Do not allow another hard surface, such as such as an adjoining printer, or a soft surface, such as pillows or thick rugs or clothing, to block airflow. fan in the computer starts up automatically to cool internal ✎ The components and prevent overheating. It is normal for the internal fan to cycle on and off during routine operation. 3–6 Getting Started Troubleshooting An external device is not working If an external device does not function as expected: ■� Turn on the device as instructed in the device user guide. Some devices may not be powered by the computer, and must be turned on before the computer is turned on. ■� Be sure that ❏�All device connections are secure. ❏�The device is receiving electrical power. ❏�The device, especially if it is an older one, is compatible with your operating system. For compatibility information, refer to the device manufacturer’s Web site. ❏�The correct drivers are installed and updated. Drivers may be available on a CD included with the device or on the device manufacturer’s Web site. For more information about updating drivers, select Start > Help and Support. Getting Started� 3–7 Troubleshooting The home wireless network connection is not working If a home wireless network connection is not working as expected: ■� Be sure that the wireless light on the computer is on. If the light is off, press the wireless button to turn it on. ■� Be sure that the computer wireless antennae are free from obstructions. ■� Be sure that the cable or DSL modem and its power cord are properly connected, and the lights are on. ■� Be sure that the wireless router (access point) is properly connected to its power adapter and the cable modem, and the lights are on. ■� Disconnect and then reconnect all cables, and turn the power off and then back on. information on setting up a home wireless network ✎ For connection, refer to http://www.hp.com/go/techcenter/wireless (English only). 3–8� Getting Started Troubleshooting Help and Support Center If the preceding questions and solutions did not address your problem, access the Help and Support Center by selecting Start > Help and Support. In addition to providing information about your operating system, the Help and Support Center provides ■� Information about the computer, such as model and serial number, installed software, hardware components, and specifications. ■� Answers to questions about using the computer. ■� Product information to help you learn to use the computer and operating system features. ■� Updates for the operating system, device drivers, and software provided on the computer. ■� Checkups for computer functionality. ■� Automated and interactive troubleshooting, repair solutions, and system recovery procedures. ■� Links to community forums of IT experts. Getting Started� 3–9 Troubleshooting Customer Care If you are unable to find the help you need by using the Help and Support Center, you may need to contact Customer Care. Prepare to contact Customer Care For the fastest possible resolution of your problem, have the computer and the following information available when you call or e-mail: ■� Product name located on the display or keyboard. ■� Serial number (s/n) listed on the service tag. ❏�The service tag label is on the bottom of the computer. ❏�To display the service tag information on the computer screen, select Start > Help and Support > My HP Computer. ■� Date the computer was purchased. ■� Conditions under which the problem occurred. ■� Error messages that have been displayed. ■� The manufacturer and model of the printer or other accessories connected to the computer. ■� Operating system version number and registration number. To display the operating system version number and registration number, select Start > Help and Support > My HP Computer. (On some models, the registration number may be identified in the Operating System table as the Product Id). 3–10� Getting Started Troubleshooting Contact Customer Care by e-mail or telephone If the computer is connected to the Internet, select Start > Help and Support to get help by e-mail or to access the Customer Care telephone numbers. Getting Started 3–11 A� Notebook tour� included with the computer may vary by region ✎ Components and model. The illustrations in this appendix identify the standard features included on most computer models. Getting Started A–1 Notebook tour Top components Component 1 Power light 7 Num lock light 2 Display switch 8 Volume mute button 3 Power button 9 Volume mute light 4 Wireless button - Volume down button 5 Wireless light q Volume up button 6 Caps lock light A–2 Getting Started Notebook tour Keys Component 1 esc key 4 Windows applications key 2 fn key 5 Embedded numeric keypad 3 Windows logo key 6 Function keys Getting Started A–3 Notebook tour Pointing devices Component 1 TouchPad 3 Right TouchPad button 2 Left TouchPad button 4 TouchPad scroll zone A–4 Getting Started Notebook tour Front components Component 1 Wireless light 4 Drive light 2 Power light 5 Display release latch 3 Battery light 2 External monitor port Rear components Component 1 Power connector Getting Started A–5 Notebook tour Right-side components Component 1 Audio-out (headphone) jack 3 USB ports (2) 2 Audio-in (microphone) jack 4 Optical drive A–6 Getting Started Notebook tour Left-side components Component 1 Security cable slot 5 1394 port 2 RJ-45 (network) jack 6 USB port 3 RJ-11 (modem) jack 7 PC Card slot 4 Vent Getting Started A–7 Notebook tour Bottom components Component 1 Primary battery bay 5 Docking connector 2 Primary battery release latches (2) 6 Expansion memory module compartment 3 Business card holder 7 Vent 4 Hard drive bay 8 Accessory battery connector A–8 Getting Started B� Connect to the Internet from your home The computer includes hardware and software that allows you to connect to the Internet. Before you can access the Internet, you must ■� Choose an Internet Service Provider (ISP). ■� Choose the type of Internet connection you want, such as broadband, wireless, or dial-up, and connect the hardware. hardware and software features vary depending on the ✎ Internet computer model and your location. Choose an ISP You must set up Internet service before you can connect to the Internet. The computer includes the New Connection Wizard to help you set up a new Internet account or configure the computer to use an existing account. Getting Started� B–1 Connect to the Internet from your home Use the New Connection Wizard You can use the New Connection Wizard to connect to the Internet ■� If you already have an account with an ISP. ■� If you have a disc from an ISP. ■� If you do not have an Internet account and would like to select an ISP from the list provided within the wizard. ■� If you have selected an unlisted ISP and the ISP has provided you with such information as a specific IP address, POP3 and SMTP settings. To access the New Connection Wizard and instructions for using the wizard: » Select Start > Help and Support. you are prompted within the wizard to choose between ✎ Ifenabling or disabling Windows Firewall, choose to enable the firewall. B–2� Getting Started Connect to the Internet from your home Choose the type of Internet connection There are 3 basic types of Internet connection: ■� Broadband: High-speed Internet access is available through ❏ Cable modem ❏ Digital Subscriber Line (DSL) ❏ Satellite ❏ Other services For broadband access, additional hardware and/or software must be provided by your ISP. ■� Wireless: For high-speed mobile Internet access, you can use a wireless connection. A wireless network set up at home requires a wireless router (purchased separately). To learn about setting up wireless access (English only), visit http://www.hp.com/go/techcenter/wireless. ■� Dial-up: You can access the Internet by dialing into a service provider using a modem cable connected to the RJ-11 (modem) jack. Getting Started� B–3 C Backup and recovery HP Backup and Recovery Manager provides several ways to back up the system and to recover optimal system functionality. installed drivers, utilities, and applications can be copied ✎ HP to a CD or to a DVD using the HP Backup and Recovery Manager. Safeguard your data Software or devices added to the computer can cause your system to become unstable. To safeguard your documents, store personal files in the My Documents folder and periodically create a backup copy of the folder. Back up the system Using HP Backup and Recovery Manager, you can ■� Back up specific files and folders. ■� Back up the entire system. ■� Back up modifications since your last backup, using HP system recovery points. ■� Schedule backups. Getting Started� C–1 Backup and recovery Back up specific files or folders You can back up specific files or folders to the computer hard drive, to an optional external hard drive, or to discs. To back up specific files or folders: 1. Select Start > All Programs > HP Backup & Recovery Manager > HP Backup and Recovery Manager. The HP Backup and Recovery Manager opens. 2. Click Next. 3. Click Back up to protect system settings and important data files, and then click Next. 4. Click Back up individual files and folders and then click Next. The Backup Wizard opens. 5. Click Back up selected files from most common locations (Recommended). – or – Click Advanced Backup (Experienced users) to access advanced filtering techniques. 6. Click Next. 7. Follow the on-screen instructions to back up specific files or folders. This process may take several minutes depending on the file size and speed of the computer. are backing up your information onto a disc, you will ✎ Ifbeyou prompted to insert a blank disc into the optical drive. C–2 Getting Started Backup and recovery Back up the entire system When you perform a complete system backup, you are saving the full factory image, including the Windows operating system, software programs, and all personal files and folders. of the entire hard drive image can be stored on another ✎ Ahardcopydrive, on a network drive, or on recovery discs that you create. To back up the entire system: 1. Select Start > All Programs > HP Backup & Recovery Manager > HP Backup and Recovery Manager. The HP Backup and Recovery Manager opens. 2. Click Next. 3. Click Backup to protect system and important data files, and then click Next. 4. Click Backup entire hard drive, and then click Next. The Entire Drive Backup Manager opens. 5. Click Next. 6. Select where you want to back up your entire hard drive. You can back up to one of the following locations: ❏�On my PC: This option backs up your information to the computer hard drive. ❏�On another drive: This option backs up your information to an optional external hard drive. ❏�On a network: This option backs up your information to a mapped network drive. Getting Started� C–3 Backup and recovery 7. Select the Protect data access with password check box, and type your password in the Password box. step is optional. If you do not want to password protect ✎ This your data access, clear the Protect data access with password check box. 8. Click Next to back up your entire hard drive. process may take over an hour, depending on the ✎ This computer speed and the amount of information being stored. Back up modifications made to the system When you back up modifications made to the system, you are creating system recovery points. A system recovery point allows you to save and name a snapshot of your hard drive at a specific point in time. You can then recover back to that point if you want to reverse subsequent changes made to your system. default, the first system recovery point, a snapshot of the ✎ By entire image, is automatically created the first time you perform a backup. Subsequent recovery points make a copy of changes made after that time. HP recommends that you create recovery points ■ Before you add or extensively modify software or hardware. ■ Periodically, whenever the system is performing optimally. to an earlier recovery point does not affect data files ✎ Restoring or e-mails created since that last recovery point. After you create a recovery point, you are prompted to schedule subsequent recovery points. You can schedule recovery points for a specific time or event in your system. C–4 Getting Started Backup and recovery To create and schedule a system recovery point: 1. Select Start > All Programs > HP Backup & Recovery Manager > HP Backup and Recovery Manager. The HP Backup and Recovery Manager opens. 2. Click Expert Mode. 3. Click Create or manage your recovery points, and then click Next. The Recovery Point Manager opens. 4. Follow the on-screen instructions to create or manage recovery points. Schedule backups To schedule backups: 1. Select Start > All Programs > HP Backup & Recovery Manager > HP Backup and Recovery Manager. The Backup and Recovery Manager opens. 2. Click Expert Mode. 3. Click Schedule Backups. 4. Click Next. The Backup Scheduler opens. 5. Click Next. 6. Schedule recovery points at specific intervals (daily, weekly) or at specific events, such as at system start or when you dock to a docking station. Click Next to further define the settings. A summary of your recovery point settings is displayed. 7. Click Next to finalize these settings. 8. Click Finish to exit. Getting Started C–5 Backup and recovery Recover the system HP Backup and Recovery Manager analyzes the hard drive and creates a dedicated hard drive recovery partition on the hard drive large enough to store a copy of the full factory image. You choose whether you want to store that copy on the recovery partition, on another drive, or on external recovery discs. using HP Backup and Recovery Manager, try repairing ✎ Before the system by running Microsoft Windows System Restore. For more information, select Start > Help and Support, and then search for “System Restore.” The HP Backup and Recovery Manager allows you to ■� Create recovery discs (recommended). The recovery discs are used to start up (boot) the computer and to restore the full factory image (operating system and software) in case of system failure or instability. you don’t have a CD or DVD burner, a copy of the ✎ Ifentire hard drive image can be stored on another hard drive or on a network drive. ■� Perform a recovery. You can perform a full system recovery or recover important files from a recovery partition on the hard drive or from recovery discs that you create. C–6� Getting Started Backup and recovery Create recovery discs (recommended) After setting up the computer for the first time, you can create a set of recovery discs of your full factory image using HP Backup and Recovery Manager. The recovery discs are used to start up (boot) the computer and restore the operating system and software to factory settings in case of system failure or instability. Ä CAUTION: After you create the recovery discs, you can increase the � amount of space on the hard drive by deleting the recovery partition. � However, doing this is not recommended. If you delete this partition, you � will lose any information that is on the partition. � ✎ Only one set of recovery discs can be created for this computer. Before creating recovery discs: ■� Use high quality CD-R, DVD-R, or DVD+R media (purchased separately). and double-layer DVD±RW are not ✎ DVD±RW/R compatible with the HP Backup and Recovery Manager software. ■� Number each disc before inserting it into the computer optical drive. ■� If necessary, you can exit the program before you have finished creating the recovery discs. The next time you open HP Recovery Media Creator, you will be prompted to continue the disc creation process where you left off. Getting Started� C–7 Backup and recovery To create a set of recovery discs: 1. Select Start > All Programs > HP Backup & Recovery Manager > HP Backup and Recovery Manager. The HP Backup and Recovery Manager opens. 2. Click Next. 3. Click Create recovery CDs and DVDs to recover the system (recommended). 4. Click Next. The Recovery Media Creator Wizard opens. 5. Click Next. 6. Click Write to CD/DVD, and then click Next. 7. Click Factory image recovery discs, and then click Next. are operating the computer on battery power, you will ✎ Ifbeyou prompted to connect to AC power before you can go to the next step. 8. Select the type of discs you want to use, and then click Next. software examines the image and displays the number ✎ The of blank discs needed to create your recovery discs. 9. Insert the first disc and follow the on-screen instructions to complete the creation of the recovery discs. C–8 Getting Started Backup and recovery Perform a recovery Performing a recovery from the recovery discs To perform a recovery from the recovery discs: 1. Back up all personal files. 2. Insert the first recovery disc into the optical drive and restart the computer. 3. Follow the on-screen instructions. Performing a recovery from the hard drive Start the full system recovery from either the Start button or f11. 1. From the Start menu: a. Select Start > All Programs > HP Backup & Recovery Manager > HP Backup and Recovery Manager. The HP Backup and Recovery Manager opens. b. Click Expert Mode. c. Click Start PC Recovery, and then click Next. d. Click Next again to restart the computer. PC Recovery opens. e. Continue to step 2 to complete the recovery process. – or – Getting Started� C–9 Backup and recovery From f11: a. Restart the computer. b. Press f11 while the “Press <F11> for recovery” message is displayed on the screen. c. Continue to step 2 to complete the recovery process. 2. Choose one of the following options: ❏�Recover PC to a specific point in time: Allows you to recover from a previous recovery point. ❏�Recover PC’s original factory installation and backup data: Backs up your information and then performs a full system recovery. ❏�Recover PC’s factory installation: Formats the hard drive and performs a full system recovery. option does not perform a backup; your information Ä This will be erased. ❏�Back up files: Allows you to back up your files on the hard drive. 3. Click Next. The system prepares your hard drive and begins the recovery process. 4. Follow the on-screen instructions to complete the recovery. C–10� Getting Started D� Specifications The following sections provide information on the computer operating environment specifications and power specifications. Operating environment The operating environment information in the following table may be helpful if you plan to use or transport the computer in extreme environments. Factor Metric U.S. Operating (not writing to optical disc) 0°C to 35°C 32°F to 95°F Operating (writing to optical disc) 5°C to 35°C 41°F to 95°F Nonoperating -20°C to 60°C -4°F to 140°F Operating 10% to 90% 10% to 90% Nonoperating 5% to 95% 5% to 95% Operating (14.7 to 10.1 psia*) -15 m to 3,048 m -50 ft to 10,000 ft Nonoperating (14.7 to 4.4 psia*) -15 m to 12,192 m -50 ft to 40,000 ft Temperature Relative humidity (noncondensing) Maximum altitude (unpressurized) *Pounds per square inch absolute (psia) is another unit of measurement for altitude. Getting Started D–1 Specifications Rated input power The power information in this section may be helpful if you plan to travel internationally with the computer. The computer operates on DC power, which can be supplied by an AC or a DC power source. Although the computer can be powered from a standalone DC power source, it should be powered only with an AC adapter or a DC power source supplied and approved by HP for use with this HP computer. The computer is capable of accepting DC power within the following specifications. Input power Rating Operating voltage 18.5 V dc @ 3.5 A - 65 W Operating current 3.5 A This product is designed for IT power systems in Norway with phase-to-phase voltage not exceeding 240 V rms. D–2 Getting Started Index� 1394 port, identifying A–7 A AC adapter connecting 1–5 identifying 1–2 accessory battery connector, identifying A–8 altitude specifications D–1 antivirus software 3–4 audio-out (headphone) jack, identifying A–6 B battery charging 1–6 indentifying 1–2 inserting 1–4 battery bay, identifying A–8 battery light identifying A–5 on, off 1–6 battery release latch A–8 bays battery A–8 hard drive A–8 Bluetooth 2–7 business card holder A–8 Getting Started buttons power 1–8, A–2 volume down A–2 volume mute A–2 volume up A–2 wireless A–2 C cables and cords, power 3–2 caps lock light, identifying A–2 compartments, expansion memory module A–8 components bottom A–8 front A–5 keys A–3 left-side A–7 pointing devices A–4 rear A–5 right-side A–6 top A–2 computer turn off 2–9 turn on 1–7 computer viruses 3–4 connect the computer to external power 1–5 Index–1 Index connecting to a computer network 2–7 connectors accessory battery A–8 docking A–8 cord, power connecting 1–5 Customer Care 3–10 D data, safeguarding C–1 devices, external troubleshooting 3–7 display release latch, identifying A–5 display switch A–2 display, switching image 3–3 docking connector, identifying A–8 drive light, identifying A–5 drive, optical A–6 E embedded numeric keypad, identifying A–3 environmental specifications D–1 esc key, identifying A–3 expansion memory module compartment, identifying A–8 external devices troubleshooting 3–7 external monitor port, identifying A–5 Index–2 F firewalls 2–4 fn key, identifying A–3 function keys, identifying A–3 H hard drive bay, identifying A–8 Help and Support Center 3–9 hibernation 3–3 HP Smart AC adapter 1–2 humidity specifications D–1 I IEC 60950 compliance 2–6 image, switching among display devices 3–3 insert the battery 1–4 Internet access B–3 J jacks audio-in (microphone) A–6 audio-out (headphone) A–6 RJ-11 (modem) A–7 RJ-45 (network) A–7 K keys embedded numeric keypad A–3 esc A–3 fn A–3 function A–3 Windows applications A–3 Windows logo A–3 Getting Started Index L labels, service tag 3–10 LAN (local area network) 2–7 latches battery release A–8 display release A–5 left TouchPad button, identifying A–4 lights battery 1–6 caps lock A–2 drive A–5 num lock A–2 power 1–8, A–2, A–5 volume mute A–2 wireless A–2, A–5 locate user guides 2–8 M modem setting up Internet service B–3 surge protection 2–4 monitor, external 3–3, 3–7 N network, connecting computer to 2–7 New Connection Wizard B–2 num lock light, identifying A–2 O operating environment specifications D–1 Getting Started operating system displaying version number 3–10 optical drive, identifying A–6 overheating, computer 3–6 overheating, safety considerations 2–6 P PC Card slot, identifying A–7 ports 1394 A–7 external monitor A–5 USB A–6, A–7 power running the computer on battery 1–6, 1–7 turning on computer 1–8, 3–2 power button, identifying A–2 power connector 1–5 power connector, identifying A–5 power cord connecting 1–5 identifying 1–2 power lights identifying A–2 on, off 1–8, 3–2 power lights, identifying A–5 power surge 2–4 printer 3–7 Product Id 3–10 Index–3 Index R T rated input power specifications D–2 registration number, operating system 3–10 regulatory information notices 2–6 Regulatory, Safety, and Environmental Notices 2–6 right TouchPad button, identifying A–4 RJ-11 jack (modem), identifying A–7 RJ-45 (network) jack, identifying A–7 temperature troubleshooting 3–6 temperature specifications D–1 temperature, safety considerations 2–6 TouchPad scroll zone, identifying A–4 TouchPad, identifying A–4 traveling with computer environmental specifications D–2 troubleshooting display problems 3–3 external device problems 3–7 hibernation or standby problems 3–3 overheating problems 3–6 resources 3–1 software problems 3–4 virus problems 3–4 wireless network problems 3–8 turn off computer 2–9 turn on computer 1–7, 3–2 S Safety and Comfort Guide 2–5 security cable slot, identifying A–7 serial number See service tag 3–10 serial number, computer 3–10 service tag 3–10 set up the software 1–9 slots PC Card A–7 security cable A–7 software updates 2–8 software, antivirus 2–3 specifications operating environment D–1 rated input power D–2 standby 3–3 Index–4 U update, software 2–8 USB ports, identifying A–6, A–7 user guides 2–8 Getting Started Index V vents identifying A–7, A–8 keeping free from obstructions 3–6 viruses antivirus software 2–3 computer 3–4 volume down button, identifying A–2 volume mute button, identifying A–2 volume mute light, identifying A–2 volume up button, identifying A–2 W Windows applications key, identifying A–3 Windows logo key, identifying A–3 wireless button, identifying A–2 wireless light, identifying A–2, A–5 WLAN (wireless local area network) 2–7 Getting Started Index–5