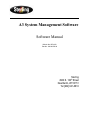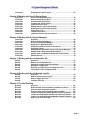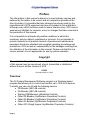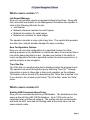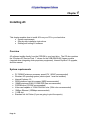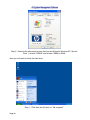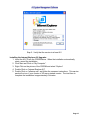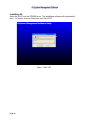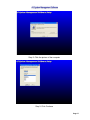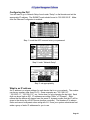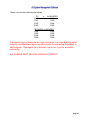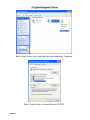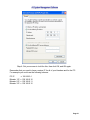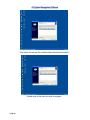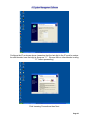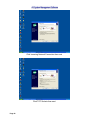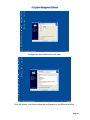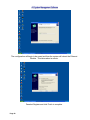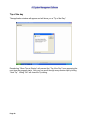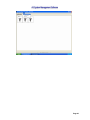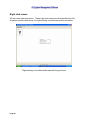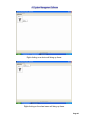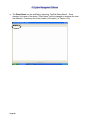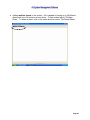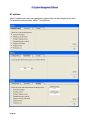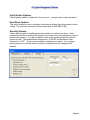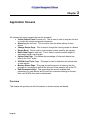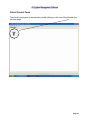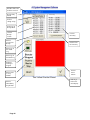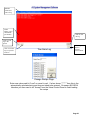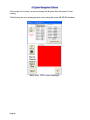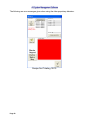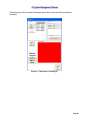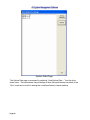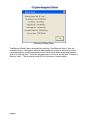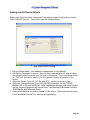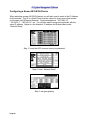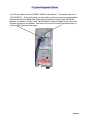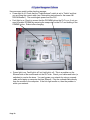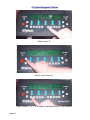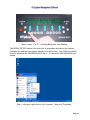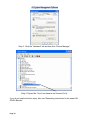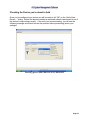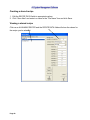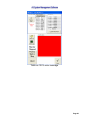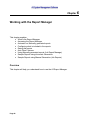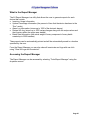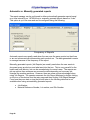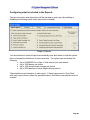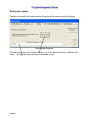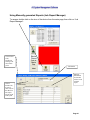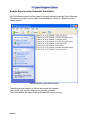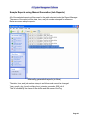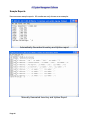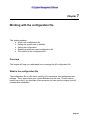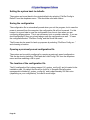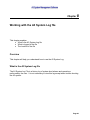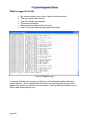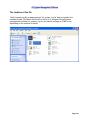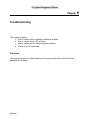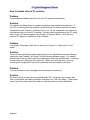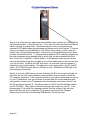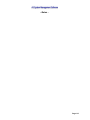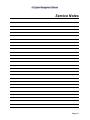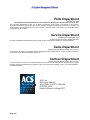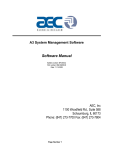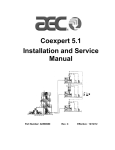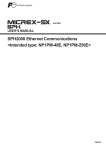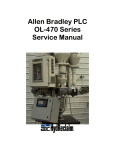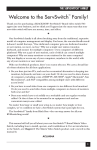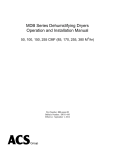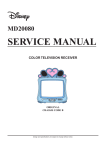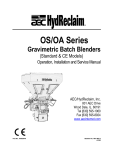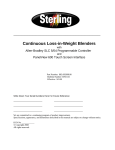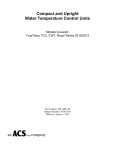Download Sterling 882.00278.00 Marine Sanitation System User Manual
Transcript
A3 System Management Software Software Manual Bulletin No: BF4-600 Part No: 882.00278.00 Sterling 2900 S. 160th Street New Berlin, WI 53151 Tel [262] 641-8610 Please note that our address and phone information has changed. Please reference this page for updated contact information. These manuals are obsolete and are provided only for their technical information, data and capacities. Portions of these manuals detailing procedures or precautions in the operation, inspection, maintenance and repair of the products may be inadequate, inaccurate, and/or incomplete and shouldn’t be relied upon. Please contact the ACS Group for more current information about these manuals and their warnings and precautions. Parts and Service Department The ACS Customer Service Group will provide your company with genuine OEM quality parts manufactured to engineering design specifications, which will maximize your equipment’s performance and efficiency. To assist in expediting your phone or fax order, please have the model and serial number of your unit when you contact us. A customer replacement parts list is included in this manual for your convenience. ACS welcomes inquiries on all your parts needs and is dedicated to providing excellent customer service. For immediate assistance, please contact: • North, Central and South America, 8am – 5pm CST +1 (800) 483-3919 for drying, conveying, heating and cooling and automation. For size reduction: +1 (800) 229-2919. North America, emergencies after 5pm CST (847) 439-5855 North America email: [email protected] • Mexico, Central & South America Email: [email protected] • Europe, Middle East & Africa +48 22 390 9720 Email: [email protected] • India +91 21 35329112 Email: [email protected] • Asia/Australia +86 512 8717 1919 Email: [email protected] Sales and Contracting Department Our products are sold by a worldwide network of independent sales representatives. Contact our Sales Department for the name of the sales representative nearest you. Let us install your system. The Contract Department offers any or all of these services: project planning; system packages including drawings; equipment, labor, and construction materials; and union or non-union installations. For assistance with your sales or system contracting needs please Call: North, Central and South America +1 (262) 641-8600 or +1 (847) 273-7700 Monday–Friday, 8am–5pm CST Europe/Middle East/Africa +48 22 390 9720 India +91 21 35329112 Asia/Australia +86 512 8717 1919 Facilities: ACS offers facilities around the world to service you no matter where you are located. For more information, please visit us at www.acscorporate.com United States: ACS Schaumburg – Corporate Offices 1100 E. Woodfield Road Suite 588 Schaumburg, IL 60173 Phone: + 1 847 273 7700 Fax: + 1 847 273 7804 ACS New Berlin – Manufacturing Facility th 2900 S. 160 Street New Berlin, WI 53151 Phone : +1 262 641 8600 Fax: + 1 262 641 8653 Asia/Australia: ACS Suzhou 109 Xingpu Road SIP Suzhou, China 215126 Phone: + 86 8717 1919 Fax: +86 512 8717 1916 Europe/Middle East/Africa: ACS Warsaw Ul. Działkowa 115 02-234 Warszawa Phone: + 48 22 390 9720 Fax: +48 22 390 9724 India ACS India Gat No. 191/1, Sandbhor Complex Mhalunge, Chakan, Tal Khed, Dist. Pune 410501, India Phone: +91 21 35329112 Fax: + 91 20 40147576 Confidential Supervisory Manual Not to be released to floor operators Table of Contents Preface Hardware Hardware Hardware Hardware Hardware Hardware Hardware Hardware Page Overview.......................................................................................... 4 Who should use this manual......................................................... 6 Purpose of this manual.................................................................. 6 Technical Support .......................................................................... 6 Frequently Asked Questions......................................................... 7 Software and Firmware Upgrades ................................................ 8 What’s new in version 1.1.............................................................. 9 What’s new in version 2.0…………………………………………… .9 Chapter 1 Installing A3 Hardware Hardware Hardware Hardware Hardware Hardware Hardware Overview........................................................................................ 10 System Requirements.................................................................. 10 Installing A3 System Management Software ............................. 11 Starting and exiting A3 ................................................................ 19 Networking instructions for AEC AB OS/OA Blenders ............ 20 Networking instructions for older HydReclaim equipment...... 26 Networking instructions for Sterling SGB Blenders…………... 28 Chapter 2 Using A3 Screens Screens Screens Screens Screens Screens Screens Overview........................................................................................ 39 Tip of the Day................................................................................ 40 Drop down menus ........................................................................ 41 Right click menus......................................................................... 44 Status Bar...................................................................................... 46 Customizing A3 ............................................................................ 47 A3 options ..................................................................................... 50 Chapter 3 Application Screens Screens Screens Screens Screens Screens Screens Screens Screens Screens Screens Overview........................................................................................ 52 Virtual Control Panel .................................................................... 53 Alarm Log ...................................................................................... 55 Change Recipe Page .................................................................... 55 Recipe Book.................................................................................. 60 Batch Data Page ........................................................................... 61 Uptime Data Page ......................................................................... 62 SCADA Scan Times Page ............................................................ 63 Memory Status.............................................................................. 64 Data Parameters Page.................................................................. 65 Chapter 4 Working with A3 Device Objects Instruction Instruction Instruction Instruction Page 2 Overview........................................................................................ 66 What is an A3 Device Object ....................................................... 66 Adding new A3 Device Objects................................................... 67 Editing an existing A3 Device Object ......................................... 67 Instruction Deleting an A3 device object....................................................... 67 Chapter 5 Working with the A3 Recipe Book Instruction Instruction Instruction Instruction Instruction Instruction Instruction Instruction Instruction Instruction Overview of the Recipe Book ...................................................... 78 What is the A3 Recipe Book ........................................................ 78 Accessing the Recipe Book ........................................................ 79 Creating new stored recipes ....................................................... 80 Viewing a stored recipe ............................................................... 80 Editing stored recipes from the book......................................... 81 Deleting stored recipe from the book......................................... 81 Printing the book .......................................................................... 81 Location of the book .................................................................... 81 Loading a stored recipe into a device ........................................ 82 Chapter 6 Working with the Report Manager Instruction Instruction Instruction Instruction Instruction Instruction Instruction Instruction Instruction Instruction Overview........................................................................................ 86 What is the Report Manager ........................................................ 87 Accessing the Report Manager................................................... 87 Automatic vs. Manual Reports.................................................... 88 Configuring what to include in the reports................................ 89 Saving the reports ........................................................................ 90 Using Manually generated reports (Job Report Manager) ....... 91 Sample folder using Automatic Generation .............................. 92 Sample folder using Manual Generation (Job Reports) ........... 93 Sample Reports ............................................................................ 94 Chapter 7 Working with the configuration file Startup Startup Startup Startup Startup Startup Overview........................................................................................ 97 What is the configuration file ...................................................... 97 Setting the system back to the defaults..................................... 98 Saving the configuration ............................................................. 98 Opening a previously saved configuration file ......................... 98 The location of the configuration file ......................................... 98 Chapter 8 Working with the A3 System Log file Startup Startup Startup Startup Overview........................................................................................ 99 What is the A3 System Log file ................................................... 99 What is logged in the file ........................................................... 100 Location of the file...................................................................... 101 Chapter 9 Trouble Shooting Records Records Records Records Records Records Records Records Overview...................................................................................... 102 How to trouble shoot a software installation problem ........... 103 How to trouble shoot a PC problem ......................................... 104 How to trouble shoot a communication problem ................... 105 Trouble shooting AEC OS/OA Blender network problems .... 105 Trouble shooting HydReclaim Blender network problems.... 109 Trouble shooting Sterling SGB Blender network problems…111 Where to go for further help ...................................................... 115 Page 3 Preface The information in this manual is based on current industry sources and believed by the author to be correct and as complete as possible at the time of printing. It is possible that later changes have been made by the manufacturers of ACS equipment and are not included in this publication. Although every effort has been made to insure total accuracy, ACS cannot assume any liabilities for omission, errors or changes that have occurred in the production of this manual. It is not possible to anticipate all possible conditions in which this machinery may be utilized, maintained or serviced. It is not possible to provide cautions for all possible hazards. Operators and maintenance personnel should use standard and accepted operating procedures and precautions. ACS accepts no responsibility for the damages resulting from the utilization of the information in this manual. Please note that this is a service manual; it is not appropriate for use by system operators. Copyright The material in this publication was compiled for the use at ACS. No part of this manual may be reproduced, stored, transmitted or distributed without the prior written consent of ACS. © 2003 Revised October 21, 2003 Overview The A3 System Management Software program is a Windows based program that allows you to control and monitor up to 1000 ACS devices. Currently you can use A3 with the following devices: • OS Blender (AEC AB controls) • OA Blender (AEC AB controls) • Sterling SGB Blenders (Mitsubishi Controls) • Older OS Blender (HydReclaim Proprietary Controls) • Older OA Blender (HydReclaim Proprietary Controls) • Older OL Blender (HydReclaim Proprietary Controls) • Older OFC Weigh Hopper (HydReclaim Proprietary Controls) Page 4 When using the system to integrate older proprietary units you will need the optional “USB RS422/485” module and must limit the number of devices to 255 (this is a limitation of RS422 and not the A3 package). • Monitor the status of all blenders (started, stopped, alarming, etc.) • Control the status of all blenders (start and stop) • Read and Write the recipes to all blenders • Built in recipe book with unlimited number of stored recipes • Built in Alarm log that will log up to 1000 alarms for each blender • Built in Batch Data log that keeps track of actual weight for every batch up to 5000 batches • Monitor the inventory of all materials in all blenders • Built in "Uptime Percentage" monitor that keeps track of the percentage of uptime for each blender • Built in Report Manager that allows the system to automatically generate a report for each unit blender. The report can be configured to generate from every 1 to 8760 hours (once a year). • Built in Job Report Manager that allows the operator to generate reports based on jobs rather than time. The Job Report Manager keeps track of job numbers, material reference numbers, material lot numbers, and material silo numbers for each hopper on every configured device. The operator can select to start or stop the job at any time. • Reports contain inventory information, uptime percentage reporting, alarm logs, actual batch data, and the recipe info log that keeps track of all recipe changes throughout the reporting period (up to 1000 recipe changes) • Built in Security system that allows the A3 system to be password protected with an operator and a supervisor level password. • Printer Routines that will work with any standard ink jet printer. • Can be used with the AEC AB batch blender, the Sterling SGB Blender, or any of the following older HydReclaim systems: OS Blender, OA Blender, OL Blender, OFC Weight Hopper . • Multiple plants can be linked together through the World Wide Web. System will handle up to 1000 blenders (up to 255 older units can make up the 1000 units). • System can be custom configured with the customers name, plant locations, and blender line names. Page 5 Who should use this manual Use this manual if you are responsible for system integration of machinery in your facility. You should have a basic understanding of Allen Bradley or Mitsubishi PLC, Ethernet networking, and Windows XP. If you do know, contact the appropriate personnel to obtain information before proceeding. Your IT personnel or outside networking consultants should be involved in the installation of this software package. Purpose of this manual This manual provides information on the installation, operation, and trouble shooting of the A3 System Management Software. Technical support If you have questions or problems using the A3 software or need help with installation questions please refer to this manual first. If you can’t find the answer your looking for, contact ACS Technical Support: ACS Technical Support (800)229-2919 Please have your purchase date, software version, blender models and software versions (and controller info, AB, Mitsuibishi, or Proprietary), and the person that networked the devices when you call. Page 6 Frequently Asked Questions • How many units can A3 integrate? 1000 units, of which 255 can be the older proprietary units. • What minimum software version do I need to have on blenders and weigh hoppers in order to communicate with A3? AEC AB OS/OA software-> 3.2 Sterling SGB OS/OA software-> 1.2 Older Proprietary HydReclaim OS/OA software -> 700A Older Proprietary HydReclaim OFC software -> 5.5A Older Proprietary HydReclaim OL software -> 10.5A *NOTE: if being used with newer AB OS/OA equipment you need to purchase the Ethernet option for each blender if it wasn’t purchased when you bought the blender (Ethernet Module-> A0563939,1761-NETENI, Ethernet Module Cable-> A0565898, 1761-CBL-AM00) -*NOTE: if being used with older proprietary equipment you need to purchase the "USB RS422/485 Legacy Module" for the PC which will allow you to communicate (only one module required for entire system). • What are the system requirements for the PC? PII 750MHZ minimum processor speed (P4 recommended) Windows XP operating system (service pack 1 installed) Internet Explorer 6.0 30GB minimum hard drive space (60GB recommended) 128MB minimum RAM (512 MB DDR Ram recommended) CDROM drive (CD-RW recommended) Video card capable of 1024x768x16bit color (32bit color recommended) 10Mbps Ethernet (100Mbps recommended) 1 USB slot Standard Ink Jet Printer (if you are going to print the reports) • What kind of cable do I need to purchase for connecting all of my machinery together? For AEC AB OS/OA and Sterling SGB equipment you will need CAT5 cable and if you don’t already have a LAN in your facility you will need to add one by purchasing an Ethernet Hub or Switch from any store that sells Ethernet equipment. For older HydReclaim OS/OA/OL/OFC equipment you will need a 2-twisted pair shielded cable such as Belden 8103 or similar. You will also need a DB9Male solder type for each device and a DB9 Female solder type for the PC, as well as hoods for each connection. Page 7 • What should I do if during installation that the software keeps telling me that some of the files on my PC need to be updated and asks me to reboot, but when I run the software after the reboot I get the same message? Make sure that your computer meets the minimum requirements. This problem is being caused because your operating system on the PC that you have purchased is not up to date. This is common even on brand new PCs. See the instructions in this manual for installing the software and install “Win XP Service Pack 1” before proceeding. If you still are having problems after upgrading to service pack 1 consult your IT department (this is a problem with the PC you’ve purchased and not the A3 software). Software and Firmware Upgrades A3 software can be upgraded by contacting your local ACS sales office. Upgrades will be provided free upon request during your warranty period, after that they must be purchased (labor and other hardware for these upgrades not provided by ACS). Necessary Firmware upgrades for the machinery communicating with A3 can be obtained by contacting your local ACS sales office as well. These will need to be purchased and are not given freely because of the cost involved. Page 8 What’s new in version 1.1 Job Report Manager Now you can generate reports on demand instead of just time. Along with this comes the new feature of Job Management that allows the operator to enter in the following data into the job: • Job Number • Material reference numbers for each hopper • Material lot numbers for each hopper • Material silo numbers for each hopper The operator can start or stop a job at any time. The reports that generate are date, time, and job number stamped for easy recording. New Configuration Options Now you can save the configuration to a specified location for either backup purposes or for distribution to others who have A3 and would like to look at the same data that you are. Another new feature is the ability to load a configuration file from a specified location for restore purposes or to quickly program a new computer. Tip of the Day Tip of the Day is a small window that is displayed when the program boots. The operator can scroll through the tips by selecting “Next Tip”. Enough information is given in these tips to train most operators on the software. This feature can be turned off by deselecting the “Show this at startup” box. If you desire to turn it back on just select “Tip of the Day” under the “Help” menu. What’s new in version 2.0 Sterling SGB Communications Driver Now you can communicate with any SGB blender. The limitations are the same as the with the AEC OS/OA blenders. Up to 1000 units can be networked over an Ethernet network. The system can also communicate with both the AEC units and the Sterling units at the same time over the same network cable. Page 9 Chapter 1 Installing A3 This chapter explains how to install A3 from your CD to your hard drive. • System requirements • Step-by-step installation instructions • Starting and exiting A3 software Overview A3 software installs directly from the CDROM to your hard drive. The CD also contains the “Windows XP Service Pack 1”, drivers for the USB-RS422/485 Legacy module (required when integrating older proprietary equipment), Internet Explorer 6.0 upgrade, and this manual. System requirements • • • • • • • • • • PII 750MHZ minimum processor speed (P4 1.8GHZ recommended) Windows XP operating system (service pack 1 must be installed) Internet Explorer 6.0 30GB minimum hard drive space (60GB recommended) 128MB minimum RAM (512 MB DDR Ram recommended) CDROM drive (CD-RW recommended) Video card capable of 1024x768x16bit color (32bit color recommended) 10Mbps Ethernet (100Mbps recommended) 1 USB slot Standard Ink Jet Printer (if you are going to print the reports) Page 10 Installing A3 Before you start the installation you will need to be logged in as the administrator and you will need to close all programs that are running. Checking your PC: You should first check that your PC meets the requirements. To check the operating system requirement, processor, and RAM: Step 1: Click start, then RIGHT CLICK on “My Computer”, and select “Properties” Page 11 Step 2: Examine the above and ensure that you see Microsoft Windows XP, Service Pack 1, at least 750MHZ, and at least 128MB or RAM. Next you will need to check the hard drive: Step 1: Click start and left click on “My computer” Page 12 Step 2: Click on “(C:) and examine “Free Space” in the lower left corner under “Details”. It should be at least 30 GB. You should also see that you have a working CDROM drive on this page. If the system meets all of the requirements except the “Service Pack 1” requirement” then you will need to install the Windows XP Service Pack 1 from the A3 CD. Follow the instructions: Page 13 Installing the Windows XP Service Pack 1: 1. Insert the A3 CD into the CDROM drive. When the installation automatically starts, cancel the installation. 2. Click Start and Click on “My Computer”. 3. Right Click on the picture of the CDROM and select “Explore” 4. Double Click on “WinXP Service Packs” 5. Double Click on “xpsp1a_en_x86.exe” and follow the onscreen instructions. This service pack will not run if your version of XP was a pirated version. The total time to complete the installation is approximately 15 minutes. Checking the Internet Explorer version: Step 1: Open up Internet Explorer and click Help and then “About Internet Explorer” Page 14 Step 2: Verify that the version is at least 6.0 Installing the Internet Explorer 6.0 Upgrade: 1. Insert the A3 CD into the CDROM drive. When the installation automatically starts, cancel the installation. 2. Click Start and Click on “My Computer”. 3. Right Click on the picture of the CDROM and select “Explore” 4. Double Click on “Internet Explorer 6.0” 5. Double Click on “ie6setup.exe” and follow the onscreen instructions. This service pack will not run if your version of XP was a pirated version. The total time to complete the installation is approximately 5 minutes. Page 15 Installing A3: Insert the A3 CD into the CDROM drive. The installation software will automatically start. If it doesn’t, then run Setup.exe from the A3 CD. Step 1: Click “OK” Page 16 Step 2: Click the picture of the computer Step 3: Click Continue Page 17 Step 4: Success, Click “OK” to complete. Page 18 Starting and exiting A3 To start A3: 1. From the Start menu, click Programs. 2. Select ACS Software and click A3 System Management Software. To exit A3: Click Exit from the File Menu. Page 19 Networking instructions for the AEC AB OS/OA Blender Installing the PLC hardware The first step is that you must install the Ethernet module and cable into every PLC. You will need an Ethernet Module (A0563939, 1761-NET-ENI) and a Cable for the Module (A0565898, 1761-CBL-AM00) per blender. The module snaps in to the DIN rail just to the right of the Mixer Motor contact and the cable snaps into the module and PLC: You will also need to make sure that you are running at least 3.2 blender software (this can be found on the blender under “Setup/PV config”). The final thing to do on the PLC is to make sure that the DCOMM light is enabled. If it is not, then remove the snap cover from the PLC and hold in on the COMMS recessed switch until the DCOMM light is on. Page 20 Configuring the PLC You will need to go to Network Setup found under “Setup” on the blender and set the appropriate IP address. The SUBNET mask should be set to “255.255.255.0”. Make sure the Ethernet Configurator is enabled: Step 1: touch the AEC icon and enter your password Step 2: touch “Network Setup” Step 3: set appropriately What is an IP address An IP address is a unique address for each device that is on your network. The number can be any number other than 0.0.0.0. Some examples are “192.168.0.10”, “192.168.0.11”, “192.168.0.12”, etc. Notice how I’m only changing the last digit. Each digit can be as high as 255. IP addresses are either “Static” or “Dynamic”. Static means that the device will always have the same IP, dynamic means that the IP will be given to the device by a DHCP server (another computer). The blenders IP is always static and cannot be dynamic when using with A3. Have your system administrator set aside a group of static IP addresses for you to use. Page 21 Configuring the PC If your PC is part of your plants LAN then you will need to have your system administrator configure the IP settings for the PC. If the PC is a stand-alone system then you will need to configure the network properties: Step 1: Click Start then right-click on “My Network Places” and click on “Properties” Page 22 Step 2: Right click on your Local Area Connection and select “Properties” Step 3: Double Click on “Internet Protocol (TCP/IP)” Page 23 Step 4: Set your screen to look like this, then click OK, and OK again. Remember that you need to have a unique IP for all of your blenders and for the PC. For example you could use the following scheme: PC IP -> 192.168.0.1 Blender 1 IP -> 192.168.0.10 Blender 2 IP -> 192.168.0.11 Blender 3 IP -> 192.168.0.12 Page 24 Running the Cables and Hardware to interconnect the system Depending on your expertise and preference you can either purchase CAT5 cables to length with the connectors already attached to both ends. This makes it somewhat difficult to get the connector into the blender panel because of the head on the cable, but not impossible. Either way you will need to have some sort of Hub, Switch, or Router to interconnect all of the blenders with the PC. If you already have a plant LAN then you should just run drops to each blender and one to the PC from your main network. If this will be a stand-alone system then you can purchase a hub or switch to accomplish the same thing. A 5-port hub will cost around $40 and is shown below: 5-port Hub Sample network. Be sure not to connect the blenders or PC to the uplink port on the hub or switch and to also use straight through cables Page 25 Networking instructions for the older proprietary equipment Installing the required USB RS422/485 adapter on the PC DO NOT USE THE CD THAT COMES WITH THE ADAPTER, BUT INSTEAD USE THE A3 CD WHEN PROMPTED FOR A CD. The installation is very easy. 1. Insert the A3 CD and click “cancel setup” when setup starts. 2. Remove the USB adapter from the box and plug it into a free USB port on the PC. 3. Windows will find the hardware automatically, keep clicking next until you see “finish”. Windows will find 2 separate items when you plug the adapter in, so you will have to repeat this step a few times until it says that your new hardware is ready to use. Wiring the interconnection cables You will need to wire a Belden 8103 type cable (2-twisted pair, shielded) between the PC and the first blender, then from the first to the third, and so on until you reach the end. This network cannot be a “Star” type network. A “Start” type network is where you have several branches coming out of a junction box. The distance between the “Tap” and each blender cannot exceed 1 foot. The “Tap” is the location at which the cable passes by the blender before proceeding to the next blender. To connect the cable to each blender you will need 1 DB9 Male solder type connector. To connect the cable to the PC you will need 1 DB9 Female solder type connector. The “Tap” can be made in several different ways. Some solder 2 wires into each solder cup (this is difficult and can easily be done incorrectly), while others solder 1 set of wires to the DB9 Male and connect these wires to 2 other sets using a standard terminal block (4 connections) that is inside of a j-box. The third method is to purchase pre-made “Taps” from Black Box Corporation (part number: FA149A, cost around $22 each and can be ordered from www.blackbox.com). Page 26 The pin outs for the cables are as follows: PC PIN9 PIN1 PIN2 PIN3 to 1st BLENDER PIN4 PIN5 PIN8 PIN9 BLENDER to BLENDER PIN4 PIN4 PIN5 PIN5 PIN8 PIN8 PIN9 PIN9 It is best to ring out every pin on every connector to ensure that it is wired correctly and that there aren’t any shorts prior to connecting the cables to each blender. Damage to your blenders can occur if you’ve wired this incorrectly. ALL CABLES MUST BE RUN THROUGH CONDUIT Page 27 Networking instructions for the Sterling SGB Blender Installing the PLC hardware The first step is that you must install the Ethernet module and cable into every PLC. You will need the Mitsubishi FX2N-232-BD board added to each blender, an Digi One IA Ethernet Module (Digi p/n:70001862), and a 3 foot DB9 Null Modem Cable that is female on both ends (BlackBox.com p/n EYN257H-0006-FF) per blender. The Ethernet module snaps in to the DIN rail just to the right of the Mixer Motor contact and the cable snaps into the module and 232 board on the PLC (follow the 232 boards instructions for mounting: You will also need to make sure that you are running at least SGB 1.2 blender software (this can be found on the blender under “Setup/F940 config”). Page 28 Configuring the Digi One IA Ethernet Module The first thing to complete is configuring the PC for Ethernet. Configuring the PC If your PC is part of your plant’s LAN then you will need to have your system administrator configure the IP settings for the PC. If the PC is a stand-alone system then you will need to configure the network properties: Step 1: Click Start then right-click on “My Network Places” and click on “Properties” Page 29 Step 2: Right click on your Local Area Connection and select “Properties” Step 3: Double Click on “Internet Protocol (TCP/IP)” Page 30 Step 4: Set your screen to look like this, then click OK, and OK again. Remember that you need to have a unique IP for all of your blenders and for the PC. For example you could use the following scheme: PC IP -> 192.168.0.1 Blender 1 IP -> 192.168.0.10 Blender 2 IP -> 192.168.0.11 Blender 3 IP -> 192.168.0.12 Page 31 Running the Cables and Hardware to interconnect the system Depending on your expertise and preference you can either purchase CAT5 cables to length with the connectors already attached to both ends. This makes it somewhat difficult to get the connector into the blender panel because of the head on the cable, but not impossible. Either way you will need to have some sort of Hub, Switch, or Router to interconnect all of the blenders with the PC. If you already have a plant LAN then you should just run drops to each blender and one to the PC from your main network. If this will be a stand-alone system then you can purchase a hub or switch to accomplish the same thing. A 5-port hub cost around $40 and is shown below: 5-port Hub Sample network. Be sure not to connect the blenders or PC to the uplink port on the hub or switch and to also use straight through cables Page 32 Configuring the Digi One IA Ethernet modules Before the modules can be used, they each need to be programmed with the IP Address. You will need to have the module wired to 24VDC and plugged into your Ethernet network. If you have a separate 24VDC power supply you can program these modules without installing them into the blender and they will retain the programmed address. Locate your A3 CD and run Setup.exe that is found under the “Digi Software folder” (this can be found by double clicking on “my computer”, then the icon for the CD, then the “Digi Software” folder, and finally the Setup.exe icon). After setup starts you will see the following screen: Click Next. Page 33 This will be shown until the software finds the attached module. Double click on the unit you wish to program. Page 34 Configure the IP as shown above (remember that the last digit in the IP must be unique for each blender; here that digit is shown as “11”. Be sure that no other blender is using “11” before proceeding.) Click Incoming Connections then Next Page 35 Click Incoming Network Connection then next Click TCP Sockets then next Page 36 Configure as shown above then click next From this screen, click Next to save the configuration to the Ethernet module. Page 37 The configuration will begin to be saved and then the system will reboot the Ethernet Module. This takes about a minute. Deselect Register and click Finish to complete. Page 38 Chapter 2 Using A3 A3 software uses menus, windows, status bars, and right click menus as do most Windows applications. This chapter covers: • The application window • Status bar info • Drop down menus • Right-click menus • Tip of the Day • Setting up the A3 options • Customizing A3 Overview When A3 starts you will see an introduction screen: Page 39 Tip of the day The application window will appear and will show you a “Tip of the Day”: Deselecting “Show Tips at Startup” will prevent the “Tip of the Day” from appearing the next time the program starts. Also you can scroll through many random tips by hitting “Next Tip”. Hitting “OK” will close the Tip dialog. Page 40 Drop down menus A3 has many drop down menus that can be selected: Page 41 Page 42 Page 43 Right click menus A3 also uses right-click menus. These right-click menus are all accessible from the dropdown menus listed above, but right-clicking is sometimes quicker and easier. Right-clicking in the blank white area will bring up these. Page 44 Right-clicking on a device will bring up these. Right-clicking on the sheet name will bring up these. Page 45 Status Bar on A3 The status bar is located near the bottom of the A3 main page: The status bar on the left shows when the next automatic report will generate, the bar in the middle always shows the date and time, and the bar on the right shows the countdown for the automatic report. Page 46 Customizing A3 The A3 layout can be modified by the user. The following are some of the customizable features: • The Customer Name can be configured by selecting “File/Customer Name”. Once changed the customer’s name will appear in brackets on the title bar. Page 47 • The Sheet Name can be modified by selecting “File/Edit Sheet Name”. Once changed, the name of the sheet (“Plant Name”) will be changed to whatever the user has selected. Commonly this is the location of the plant (i.e. Dayton, OH). Page 48 • Adding multiple sheets to the system. A3 is capable of having up to 20 different sheets with up to 50 devices on each sheet. To add a sheet select "File/New Sheet”. To delete a sheet, click on the sheet and then select “File/Delete Sheet”. Page 49 A3 options The A3 software also has many preference options that can be changed by the user. To access the options menu, select “Tools/Options”: Page 50 Verify Action Options These options enable or disable the “Are you sure…” prompts after certain operations. Hard Drive Options This option allows the user to configure the minimum allowed hard drive space to allow saving. The minimum value that can be entered here is 2000 MB (2 GB). Security Options These options enable or disable password protection on certain operations. Once password protection is enabled the operator must enter in the user password in order to perform the operation. You will be asked to enter in the master password in order to access this tab. The default Master Password is “3145348” and the default User Password is “5413”. These can be modified to whatever you desire. If you change either password you will be asked to verify the change before the change will be allowed. Page 51 Chapter 3 Application Screens A3 software has many screens that can be accessed: • Virtual Control Panel for each unit. This is used to start or stop the unit and to monitor the current recipe and inventories. • Alarm Log for each unit. This is used to view the alarm history of each device. • Change Recipe Page. This is used to change the running recipe of a device • Recipe Book. This is used to store recipes for later recall by an operator. • Batch Data Page for each unit. This is used to view the actual weight of each batch using a visual graph. • Uptime Data Page. This shows the percentage of time each device has been in the “Run” mode. • SCADA Scan Times Page. This page is used to determine the refresh rate of each device. • Memory Status Page. This page shows the amount of memory that the program is consuming as well as the amount of free memory left on the PC. • Data Parameters Page. This page show the current enabled data parameters for each device and is useful for customers wishing to develop their own SCADA front end to the blenders. Overview This chapter will provide you with information on screen access and details. Page 52 Virtual Control Panel The virtual control panel is accessed by double clicking on the icon of the blender from the main page. Page 53 Blender Name and Software Version Recipe Entry Mode Push to change recipe Push to go to Recipe Book Current Recipe Values Current Inventory Push to Accept New Recipe Push to clear the inventory Push to go to the Alarm Log Push to go to the Batch Log Indicates running or stopped Current Active Alarms Push to start or stop blender The Virtual Control Panel. Push to immediately stop blender Page 54 Push to go back to the main display Blender Name and time of log Alarm History (up to 1000 alarms per blender) Push to clear the log Click to send log to the printer Click to save the log to a specific location The Alarm Log Click to go back to Virtual Control Panel Change Recipe Page. Enter new values and hit “Load” or cancel to quit. If a box shows “******” then this is the automatically calculated entry and does not need to be entered. On newer AB OS/OA blenders you then need to hit “Accept” from the Virtual Control Panel to finish loading the recipe. Page 55 If the recipe is not correct, an error message will be given that will prevent it from loading. The following are error messages given when using the newer AB OS/OA blenders: Entry over 100% error message Page 56 Total not 100% error message Page 57 The following are error messages given when using the older proprietary blenders: Recipe Not Totaling 100% Page 58 The following is the successful message given when using the older proprietary blenders: Recipe Transferred message Page 59 Recipe Book. The recipe book can store an infinite number of recipes (only limited by your hard drive size, see “Working with the Recipe Book”) Page 60 Batch Data Page. The Batch Data Page shows the actual weight of every component of every batch made (up to 5000 batches). Clicking on the “Show these Hoppers” boxes only effects what is displayed and does not effect the data in the log. The graph is automatically scaled for the hoppers you have chosen to be displayed. To reload the graph, click “Refresh”. If the recipe hasn’t been changed then the STATISTICAL DATA section can be very useful in determining the performance of your blender and for trouble shooting. Page 61 Uptime Data Page The Uptime Data page is accessed by selecting “View/Uptime Data…” from the drop down menu. This data shows the percentage of time that each blender has been in the “Run” mode and is useful in seeing the overall proficiency of each machine. Page 62 SCADA Scan Times Page The SCADA Scan Times Page is accessed by selecting “View/SCADA Scan Times” from the dropdown menu. The display is in seconds and is rounded to the nearest whole second. These numbers represent how long it takes for each device to poll all of the configured parameters. This time can be dramatically increased or decreased by enabling or disabling features for each device (see “Working with A3 Device Objects” for more details). Page 63 Memory Status Page. The Memory Status Page is accessed by selecting “View/Memory Status” from the dropdown menu. This page is useful in determining the amount of memory you have consumed with the current configuration and is also useful when configuring systems with up to 1000 devices. The most important item to look at is the first one, “Percent of Memory Used”. This should be under 60% for Windows to remain stable. Page 64 Data Parameters Page The Data Parameters Page is accessed by selecting “View/Data Parameters” from the dropdown menu. This page shows all of the available data parameters for each device. The status of each of these items is automatically configured when you enable or disable features for the selected device (see “Working with A3 Device Objects” for more details). This page is here strictly for customers who wish to develop their own SCADA package. The more enabled items on this page, the slower the SCADA scan time, however the system speed usually makes this irrelevant (don’t be concerned if all items are enabled unless you are trying to add 1000 blenders). Page 65 Chapter 4 Working with A3 Device Objects This chapter explains: • What is an A3 Device Object • Adding new A3 Device Objects • Editing A3 Device Objects • Deleting A3 Device Objects Overview The A3 system is used to display and control many objects (up to 1000). A3 Device Objects are the heart of the system and are easy to add and edit. What is an A3 Device Object? An A3 Device Object is any blender or weigh hopper that you are adding to the A3 communications package. This could be the older HydReclaim OS/OA/OL/OFC units, the AEC AB OS/OA blender, or the Sterling SGB Blender. Before proceeding with adding new devices you should finalize the layout that you want. You should configure the number of sheets that you are going to need and name them appropriately first. Once objects are created, you cannot simply drag them from page to page, but instead have to delete them and add them again on the page you desire. Therefore it’s a lot easier to put them on the correct page to begin with. Page 66 Adding new A3 Device Objects Simply right click in the blank white area of the sheet you wish to add a device to and select “Add ACS Device”. You will then see the following dialog: Add New Device Dialog 1. Edit the Device Name. Use whatever is appropriate for your blender. 2. Edit Device Description if desired. Any text that is entered here will “pop-up” when the operator holds the mouse over the icon for the device. This is commonly known as “Tool Tips” and can be used to give the operator location information of the device. 3. Select the Device Type: OS, OA, OL, and OFC. A picture is given for help. 4. Select the Communications Type: AEC AB OS/OA blenders use the “OS2001 Blender (OS or OA) with AB Driver”, Older HydReclaim blenders and weigh hoppers use the “Legacy Equipment with Hynet Driver”, and Sterling SGB blenders use the “SGB Blender with Mitsubishi Driver” 5. Select which features you wish to enable for this device. These features are shown in the “Available Features” box and are self-explanatory. Page 67 Configuring a Newer AB OS/OA Device When selecting a newer AB OS/OA device you will also need to enter in the IP Address for the blender. This IP is a fixed IP and must be unique for every device that resides on the same LAN (Ethernet Network). Some examples are: “192.168.0.10”, “192.168.0.1”, “192.168.0.2”, etc. You will also need to program the blender with the same IP address. Below is a the blender’s IP address and Subnet Mask under “Network Setup”: Step 1: touch the AEC icon and enter your password Step 2: touch “Network Setup” Step 3: set appropriately Page 68 You will also need to set the SUBNET MASK for the blender. This needs to be set to “255.255.255.0”. Once configured, you will need to make sure you have connected the Ethernet Module and Cable (see “Networking instructions for the newer AB OS/OA Blender” for details). Finally, touch “Send Ethernet Config to Module” and monitor the Ethernet module on the blender. After about 30 seconds the fault light should stay off and the LINK light should be green: Page 69 Here are some quick trouble shooting answers: • Power light is off: Check that the “Cable/External” switch is set to “Cable” and that you are using the correct cable (see “Networking instructions for the newer AB OS/OA Blender”). The module gets power from the PLC. • Fault light is on: Check to ensure that the DCOMM light on the PLC is on, if not you need to enable DCOMM by removing the snap cover on the PLC and holding in the COMMS button. Reboot after changing: • Power light is on, Fault light is off, but Link light is off: This is a problem on the Ethernet side of the module and not the PLC side. Check your cables and hubs (or switches) to resolve the issue. You can bypass your network by using a crossedcable and a laptop or computer that has Ethernet. Plug the crossed-cable directly from the module to the computer. If the Link light comes on, then the problem is within your network. Page 70 Configuring an Older Proprietary OS/OA, OL, or OFC: When selecting “Legacy Equipment with Hynet Driver,” you will be given a few extra entries to complete: Adding a Legacy Device As you can see you will need to enter a unique “Serial ID” for each device on your network. You will also need to configure the number of hoppers for the device (this is only necessary on the older proprietary blenders). Leave the Polling Time at 100ms and Maximum Resend Attempts at 10. To configure the Serial ID on the actual blender: Step 1: From the main menu press “5” and enter in your password. Page 71 Step 2: press “6” Step 3: press “back up” Step 4: press “1” or “2” to increase or decrease Serial ID, then Backup Page 72 Step 5: press “1” or “2” to change Baud Rate, then Backup The SERIAL SETUP section is the same for all proprietary devices on the network (changing the settings here means changing it for all devices). The COM Port should be set to whatever the USB RS422/485 is set to. To check the USB RS422/485 port setting: Step 1: click start, right-click on “My Computer”, then click “Properties” Page 73 Step 2: Click the “Hardware” tab and then click “Device Manager” Step 3: Expand the “Ports” and observe the Kontron Port # If you do not see the Kontron entry, then see “Networking instructions for the newer AB OS/OA Blender”. Page 74 Checking the Device you’re about to Add Once you’ve configured your device you will be ready to hit “OK” on the “Add a New Device…” dialog. Before the device is added an automatic check is performed to see if the device is responding correctly. If the unit is not communicating, you will see the following message and should correct the problem before proceeding (check your settings): Warning given when device is not detected Page 75 You should click “No” unless you know that the device is not hooked up (your setting up the system before the network is in place). If the device is communicating, the icon will be added on the main page: Device Type Icons Each device type has a unique graphic icon associated with it: OS Page 76 OA OL OFC Device States Each icon has different states to indicate the conditions of the device: Device is communicating and is not in the “Run” mode. Device is in the “Run” mode. This state flashes. Device has an alarm active at the unit. Device is not communicating with A3. Editing an existing device Right click on the device and select Edit. If you make changes, hit OK when done. Deleting a device Right click on the device and select Delete Device. You can also chose to delete all devices using the “Edit/Delete all ACS Devices” from the dropdown menu. Page 77 Chapter 5 Working with the A3 Recipe Book This chapter explains: • What is the A3 Recipe Book • Accessing the Recipe Book • Creating Stored Recipes • Viewing a stored recipe • Editing existing Stored Recipes • Deleting Stored Recipes • Printing the Recipe Book • The location of the Recipe Book • Loading a stored recipe into a device Overview This chapter will help you understand how to use the A3 Recipe Book. What is the A3 Recipe Book The A3 Recipe Book is a book that is stored on your PC that allows the user to create, delete, edit, print, and recall stored recipes. This book has nothing to do with the local recipe book that each machine might have and it is suggested that you use one or the other (not both) to store your recipes. These recipes are used to load recipes to each device from a central location that can be managed by one person easily. Page 78 Accessing the Recipe Book The recipe book can be accessed by selecting “Tools/Recipe Book” using the dropdown menu or can be accessed by double clicking on a device and from the “Virtual Control Panel” clicking “Recipe Book”. The stored recipe’s data List of available stored recipes Click to Delete a recipe Click to Delete all the stored recipes Click to save an entered stored recipe The A3 Recipe Book Click to print the entire Recipe Book Page 79 Creating a stored recipe 1. Edit the RECIPE DATA fields to appropriate values. 2. Click “Save New” and enter in a name in the “File Name” box and click Save. Viewing a stored recipe Click on an AVAILABLE RECIPE and the RECIPE DATA fields will show the values for the recipe you’ve selected: Page 80 Editing Existing stored recipes 1. Click on an AVAILABLE RECIPE and the RECIPE DATA fields will show the values for the recipe you’ve selected. 2. Edit the RECIPE DATA fields. 3. Click “Save New” and select the stored recipe and click Save. Deleting stored recipes To delete a single recipe: 1. Click on an AVAILABLE RECIPE. 2. Click “Delete” and the recipe will be removed. To delete all of the recipes: 1. Click “Delete All” and all stored recipes will be removed. Printing the recipe book Click “PRINT BOOK” and the entire recipe book will be sent to the printer. You cannot print a single recipe by itself The location of the recipe book The A3 Recipe Book is a collection of files with the extension of “*.a3r” and are located in the installation directory. Using Windows you can copy all of these files to a back-up location if desired. By default the installation directory for A3 is “c:\program files\a3 system management software\”. Page 81 Loading a stored recipe into a device • • • • • Access the Virtual Control Panel by double clicking on the device from the main page. Click on “Recipe Book”. Click on the “AVAILABLE RECIPE” that you want to load. Click “Load” Click “Accept Recipe” and the recipe will be loaded (only on the Newer AB OS/OA blenders, the recipe is already loaded at this point for the Older Proprietary blenders). If the recipe is not correct, an error message will be given that will prevent it from loading. The following are error messages given when using the newer AB OS/OA blenders: Entry over 100% error message Page 82 Total not 100% error message Page 83 The following are error messages given when using the older proprietary blenders: Recipe Not Totaling 100% Page 84 The following is the successful message given when using the older proprietary blenders: Recipe Transferred message Page 85 Chapter 6 Working with the Report Manager This chapter explains: • What is the Report Manager • Accessing the Report Manager • Automatic vs. Manually generated reports • Configuring what is included in the reports • Saving the reports • Auto Clear Features • Using Manually generated reports (Job Report Manager) • Sample Reports using Automatic Generation • Sample Reports using Manual Generation (Job Reports) Overview This chapter will help you understand how to use the A3 Report Manager. Page 86 What is the Report Manager The A3 Report Manager is a utility that allows the user to generate reports for each device that contain: • Inventory Usage information • Uptime Percentage information (the percent of time that the device has been in the “Run” mode) • Alarm Log information (stores up to 1000 of the device’s alarms) • Recipe Info Log (stores up to 1000 recipe changes along with the recipe values and the inventory when the recipe was started) • Batch Data information (the actual weight of every component of every batch created up to 5000 batches) These reports can be automatically printed and will be automatically saved to a location specified by the user. From the Report Manager you can also clear all inventories and logs with one click using “Clear All Logs and Inventories”. Accessing the Report Manager The Report Manager can be accessed by selecting “Tools/Report Manager” using the dropdown menus. Page 87 Automatic vs. Manually generated reports The report manager can be configured to either automatically generate reports based on a time interval (from 1-8760 hours) or manually generate reports based on “Jobs”. This option is up to the user and can be configured using the following: Frequency of Reports Automatic reports are usually used when the user runs the same product on their lines or are not concerned with documenting each product run. The data generated is easier to manage because of the frequency of the report. Manually generated reports (Job Reports) are usually used when the user wants to document every product run and what went into that run. This is very powerful for the health and food industry, but can be overwhelming for normal users. The reports can pile up quicker than someone can process the data depending on how many job changes the machine performs. However, there are some unique advantages when using Job Reports. The operator accesses the Job Report Manager by double clicking on the icon of the device from the main page and then clicking “Job Report Manager”. From here they can start or stop the job and enter in the following data that is not available when using automatically generated reports: • • Page 88 Job Number Material Reference Number, Lot number, and Silo Number Configuring what is included in the Reports The user can select what information will be included in each report by enabling or disabling the following check boxes (also what is cleared): Report Options You should select to have all reports automatically clear and restart so that the system does not exceed the limitations of each report size. The system can accumulate the following: • Up to 99,999,999 Lbs or Kgs of total inventory for each device. • Up to 1000 alarms per device • Up to 1000 stored recipe changes per device • Up to 5000 batches of actual weight data per device These limitations are limitations to each report. If these logs are set to “Auto Clear” after each report (doesn’t effect the generated report) then these limits should never be reached. Page 89 Saving the reports The user can specify the location where all reports will be saved using the following: Saving the Reports To select the location click “Select Directory”, go to the desired directory, and then click “Save”. The path will automatically be calculated for you. Page 90 Using Manually generated Reports (Job Report Manager) To access, double click on the icon of the device from the main page, then click on “Job Report Manager”: Click to Start a Job, Inventories and logs will clear at this point Click to Finish a Job, be sure to enter in all of the data first. The report will be saved at this point Job Number Material Information for Job that will be saved with the report Page 91 Sample Reports using Automatic Generation All of the selected reports will be saved in the path selected under the Report Manager. The name of the report will be date & time stamped for reference. Below are some sample reports: Automatically generated reports The date and time stamp is as follows and cannot be changed: Year_month_day_hour(in military time)_minutes_seconds This is followed by the name of the device and the name of the log. Page 92 Sample Reports using Manual Generation (Job Reports) All of the selected reports will be saved in the path selected under the Report Manager. The name of the report will be date, time, and job number stamped for reference. Below are some sample reports: Manually generated reports (in blue) The date, time, and job number stamp is as follows and cannot be changed: Year_month_day_hour(in military time)_minutes_seconds JOB_job # This is followed by the name of the device and the name of the log. Page 93 Sample Reports Here are some sample reports. All number are only shown as an example: Automatically Generated Inventory and Uptime report Manually Generated Inventory and Uptime Report Page 94 Alarm Log (same for auto or manual, just name would be different) It is important to note that whenever the inventory is cleared either at the blender or the PC an entry of what the inventory was prior to clearing is added. If the data in the inventory and uptime report is short of what you expect, then check the alarm log for the device to see if the inventory was cleared sometime into the report. Recipe Info report (same for auto or manual, just name would be different) Page 95 Batch data report (same for auto or manual, just name would be different) Page 96 Chapter 7 Working with the configuration file This chapter explains: • What is the configuration file • Setting the system back to defaults • Saving the configuration • Opening a previously saved configuration file • The location of the configuration file Overview This chapter will help you understand how to manage the A3 configuration file. What is the configuration file The configuration file is a file that is used by A3 to remember your preferences and settings. This is what makes your system different from the next. This file can be backed up so that if you purchase a new computer you can quickly configure your A3 software after installation. Page 97 Setting the system back to defaults The system can be set back to the original defaults by selecting “File/Set Config to Default” from the dropdown menu. This should be used with caution. Saving the configuration The configuration file is automatically saved when you exit the program, but in case the power is removed from the computer, the configuration file will not be saved. For this reason it is a good idea to save the configuration from time to time when you are configuring large systems. This is not necessary to do on smaller networks. If you are done configuring A3 then you should always save the configuration as well. To save the configuration select “File/Save Config” and the file will be saved. The file can also be saved for back-up purposes by selecting “File/Save Config as…” and choosing a location. Opening a previously saved configuration file The system can be quickly configured by opening a previously saved configuration. This can be done by selecting “File/Open and Load Config File” from the dropdown menu and then selecting a file to open. The location of the configuration file The A3 configuration file is always named “a3_system_config.cfg” and is located in the installation path. By default the file will be found in “c:\program files\a3 system management software\a3_system_config.cfg” and is approximately 256 kb in size (depending on your configuration), but can be much larger. Page 98 Chapter 8 Working with the A3 System Log file This chapter explains: • What is the A3 System Log file • What is logged in the file • The location of the file Overview This chapter will help you understand how to use the A3 System Log. What is the A3 System Log file The A3 System Log File is a history log of system level alarms and operations performed by the user. It is not necessary to view this log except when trouble shooting the A3 system. Page 99 What is logged in the file • • • • • • Any communications error (time of alarm and time cleared). Time the program was started Time the program was stopped Printer error messages Setup operations performed by the user Time of automatic and manually generated reports The A3 System Log It is normal that when the program is started you will see communication alarms for several devices. This is normal while the devices are initializing and as long as the alarms clear quickly you should not be concerned. This log will automatically log up to 5MB of data before starting over. Page 100 The location of the file The A3 system log file is always named “a3_system_log.txt” and is located in the installation path. By default the file will be found in “c:\program files\a3 system management software\ a3_system_log.txt” and can be as large as 5 MB in size depending on the number of entries. Page 101 Chapter 9 Troubleshooting This chapter explains: • How to trouble shoot a software installation problem • How to trouble shoot a PC problem • How to trouble shoot a communications problem • Where to go for further help Overview This chapter will help you understand how to properly trouble shoot the A3 System Management Software. Page 102 How to trouble shoot a software installation problem Problem During the installation of the A3 software you receive a message saying that some of the files on your PC need to be updated and then asks you to reboot. After rebooting and running the installation again you will receive the same message. Solution The problem is that your PC does not have Windows XP Service Pack 1 installed. This is an update from Microsoft and must be installed first. See “Chapter 1 Installing A3” for a detailed solution. At this point you should thoroughly read Chapter 1 and follow every step. Remember to always check that your PC meets the requirements or you could be wasting time. Problem After inserting the A3 CD into your PC the installation program does not automatically start. Solution Auto Play is not turned on for your PC. To run the installation just click “Start”, then click “My Computer”, double click on your CDROM drive where the A3 CD is inserted and the installation will then run. Problem You receive a message “Unable to Read Disk” after attempting to run the installation from the A3 CD. Solution Try the CD in another computer. If it runs on another computer then there is a problem with either your PC or CDROM drive. If it doesn’t and you have checked that you are running Windows XP, then it is possible you have a defective disk. Consult the factory to receive a replacement CD. Page 103 How to trouble shoot a PC problem Problem Your software installation went fine, but your PC crashes intermittently. Solution A3 software has been tested on multiple computers from multiple manufacturers. If your PC is crashing then the problem is either that the PC doesn’t meet the minimum requirements (see Chapter 1 Installing A3) or your PC has a separate issue that must be addressed by your local PC company. Running other applications on the PC along with A3 can also cause problems (see Chapter 3, memory status). ACS does not perform PC repairs or installations of A3 software. Problem You receive a message “Hard drive is about out of space” or “Hard drive is out of space”. Solution The hard drive mentioned is either approaching or has reached the minimum allowed free space (see Chapter 2 A3 Options for the minimum allowed space). You need to delete some of the log files from these drives before other files will be saved. A warning is given when you only have 25% space left. When you reach the limit, all saving (including the configuration file) will be prevented until the problem is resolved. Problem Your receive printer error messages when the printer is hooked up. Solution A3 works with all printers that work with Windows XP. Using the control panel, right click on the printer and select properties, and then click “Print Test Page”. If the printer doesn’t print from here, then the problem is with the printer or printer installation. Page 104 How to trouble shoot a communication problem The approach to trouble shooting varies with the type of communications the device uses, so this section is divided up into multiple sections. Trouble shooting network problems with AEC AB OS/OA blenders Problem You’ve configured more than one Ethernet device and none of them are communicating. Solution It is easy to trouble shoot when you have some devices communicating (at least one), but with none communicating you’re going to have to start from the beginning. Step1: Disconnect all of the blenders except for one. Get this one working and then go to the next one. Step2: Examine the “DCOMM” light on the PLC and ensure that it is on. If it is off then remove the snap cover on the PLC and hold in the COMMS button until the DCOMM light turns on. Page 105 Step 3: Examine the “Power” light on the PLC’s Ethernet module. If it is not on then check the cable that connects the device to the plc and ensure that it is plugged in fully and is the correct cable (1761-CBL-AM00). Also make sure that the power switch for the device is set to “Cable”. Step 4: Examine the FAULT indicator. If the device is faulted then check that your subnet mask is 255.255.255.0 and that you have a valid IP programmed in (not 0.0.0.0, but something like 192.168.0.10, see Chapter 4 for details). It is normal for the FAULT indicator to flash while booting, but should turn off within 30 seconds after power on. Whenever you change an IP or SUBNET mask setting on the PLC then you will need to touch “Send Ethernet Config to Module” and wait about 30 seconds. Page 106 Step 5: If all of the previous steps have been satisfied, then examine the “LINK” light on the Ethernet module. It should be green. If it is not then first make sure that the Ethernet cable is hooked up at both ends. Remember that you must use straight through standard CAT5 cables when going between the blender and a hub or switch. If you are trying to go directly from the blender to a PC without using a hub or switch, then you need to use a Crossed Ethernet cable. At this point you more than likely have a cable problem and should test this. To test, purchase a standard CAT5 cable that already has the ends connected and a standard hub or switch (this can be purchased from Best Buy, Circuit City, CompUSA, or Radio Shack). When powering the blender up, connect the hub and the blender (using the new cable) to one of the middle ports on the hub (say port 3 on a 4-port hub). Examine the LINK light and if it is on now, then the problem is definitely in your original cabling. This same test can be performed on the PC and PC cable. All PC Ethernet cards have a LINK light as well. Establish the LINK light on all devices before proceeding. Step 6: If you have LINK lights on all units (including the PC) and no fault lights, but you still cannot establish communications then we need to check the PC’s network properties. If this computer resides on your plant network and was set up by your IT department, then you will need to involve them for further assistance with your problem. Instruct your IT department that the blenders must have a fixed IP, but the PC can have a dynamic IP. All subnet masks for the PC and the blenders need to be 255.255.255.0. They might not have the startup script correct for your PC. If the blenders and PC all reside on a separate network that has nothing to do with your plants LAN then we need to check the PC’s network properties (see “Chapter 1 Networking instructions for the newer AB OS/OA Blender” for step-by-step). Page 107 Problem You’ve configured more than one Ethernet device and some are communicating, but others aren’t. Solution It is easy to trouble shoot when you have some devices communicating (at least one). The quickest way to resolve the problem is to first examine the lights on the PLC and Ethernet module for a device that is working. Compare this with one that isn’t working and then read the section on the prior page. You can also simply swap cables and modules until you figure out what is causing the problem and then focus on the problem. Page 108 Trouble shooting network problems with older HydReclaim units Problem You’ve configured more serial devices and are having problems establishing communications. Solution Step 1: Disconnect the cable from all of the blenders except for the first one. Check communications. Be sure to read Chapter 4 before continuing. Step 2: If you still don’t have communications, then ring out the cables. PIN 9 on the PC should go to PIN 4 on the first blender, PIN 1 on the PC should go to PIN 5 on the first blender, PIN 2 on the PC should go to PIN 8 on the first blender, and PIN 3 on the PC should go to PIN 9 on the first blender. From there PIN 4 on blender 1 goes to PIN 4 on all of the other blenders, PIN 5 on blender 1 goes to PIN 5 on all other blenders, PIN8 on blender 1 goes to PIN 8 on all other blenders, and PIN 9 on blender 1 goes to PIN 9 on all other blenders. Also check that these pins are not shorted together (check all possible combinations). Step 3: At this point trouble shooting gets a bit more difficult. You will need to close down A3 and open up Hyper Terminal. Hyper Terminal is a standard Windows program that gets installed with Windows. You can find it under “Start/Programs/Accessories/Communications/HyperTerminal”. Enter a name for the connection (call it “test”). When asked for a phone number select “Direct to COM 4” (or whatever comport the USB RS422/485 adapter is set to, see Chapter 4). When asked for the baud rate, set it to 19200 (make sure the blender is also set to 19200). With the cable connected to the PC and the first blender, turn off the blender and then turn it back on. You should see on the PC screen “Power Up”. If you see this, then we know that at least communications from the blender to the PC is working, but from the PC to the blender still needs to be tested. To test that type, string exactly into HyperTerminal (be sure to set the blenders ID to 1 for this test, see Chapter 4): Cntrl b, 01T, Cntrl c, 45 (make sure caps lock is on, don’t type the commas) Page 109 You should see a response on the screen from the blender that looks something like: 01T00BTest String 6C If this works than communications is working. Try starting the blender and then perform the same test. If when the blender is running this test fails, then the problem is noise from within the blender (consult service). If this test fails and you see scrolling junk on the screen then the problem is that you have noise on the com cable. The cable’s shield should only be connected at the PC end and not at the blender end. When the cables are unhooked there shouldn’t be continuity between the hoods on any of the cables. If there is, fix the problem. If you’ve fixed the shields and are still seeing noise then start unhooking blenders. If when you unhook a blender the noise goes away, then check the blender (consult service). If the blenders aren’t causing the noise and you’ve run the cables through conduit (if not then you must), then some external device is creating the noise. Begin shutting electrical devices off one at a time until you find the problem. Sometimes this issue can be caused by weak ground circuits. To resolve a weak grounding grid in the plant you have to drive a copper spike through your floor into earth ground near the source of noise (no other solution). Page 110 Trouble shooting network problems with Sterling SGB blenders Problem You’ve configured more than one Ethernet device and none of them are communicating. Solution It is easy to trouble shoot when you have some devices communicating (at least one), but with none communicating you’re going to have to start from the beginning. Step1: Disconnect all of the blenders except for one. Get this one working and then go to the next one. Step2: Examine the Dipswitch settings on each of the DIGI Ethernet modules. Switch 1 should be on and 2-4 off (see below). Step 3: Examine the “Power” light on the PLC’s Ethernet module. If it is not on then check the 24VDC power connection to the module. Page 111 Step 4: If all of the previous steps have been satisfied, then examine the “LINK” light on the Ethernet module. It should not be red. If it is, then first make sure that the Ethernet cable is hooked up at both ends. Remember that you must use straight through standard CAT5 cables when going between the blender and a hub or switch. If you are trying to go directly from the blender to a PC without using a hub or switch, then you need to use a Crossed Ethernet cable. At this point you more than likely have a cable problem and should test this. To test purchase a standard CAT5 cable that already has the ends connected and a standard hub or switch (this can be purchased from Best Buy, Circuit City, CompUSA, or Radio Shack). At the blender, power up the hub and connect the blender using the new cable to one of the middle ports on the hub (say port 3 on a 4-port hub). Examine the LINK light and if it is now clear, then the problem is definitely in your original cabling. This same test can be performed on the PC and PC cable. All PC Ethernet cards have a LINK light as well. Establish the LINK light on all devices before proceeding. Step 6: If you have LINK lights on all units (including the PC) and no fault link lights on the PLCs, but you still cannot establish communications, then we need to check the PC’s network properties. If this computer resides on your plant network and was set up by your IT department, then you will need to involve them for further assistance with your problem. Instruct your IT department that the blenders must have a fixed IP, but the PC can have a dynamic IP. All subnet masks for the PC and the blenders need to be 255.255.255.0. They might not have the startup script correct for your PC. If the blenders and PC all reside on a separate network that has nothing to do with your plants LAN then we need to check the PC’s network properties (see “Chapter1 Networking instructions for the Sterling SGB Blender” for step-by-step). Page 112 Problem You’ve configured more than one Ethernet device and some are communicating, but others aren’t. Solution It is easy to trouble shoot when you have some devices communicating (at least one). The quickest way to resolve the problem is first examine the lights on the PLC and Ethernet module for a device that is working. Compare this with one that isn’t working and then read the section on the prior page. You can also simply swap cables and modules until you figure out what is causing the problem and then focus on the problem. Where to go for further help Contact ACS service at (800)229-2919 Page 113 - Notes - Page 114 - Notes - Page 115 Other service problems or questions can be answered by contacting the ACS Service Department. Service Notes Page 116 Service Notes Page 117 Parts Department Call [630] 595-1060 Parts shipped from the Wood Dale, IL facility available for Next Day Air shipment only up to 3 pm CST. The ACS Parts Department at ACS, Inc. is ready to provide the parts to keep your systems up and running. Application Engineering replacement parts ensure operation at design specifications. Please have the model and serial number of your equipment when you call. Consult the Customer Parts List included in your information packet for replacement part numbers. Service Department Call 8am–5pm CST [630] 595.1060 Emergencies after 5pm CST, call [847] 439-5655 ACS has a qualified service department ready to help. Service contracts are available for most ACS products. Sales Department Call [630] 595-1060 Monday–Friday, 8am–5pm CST ACS products are sold by a world-wide network of independent sales representatives. Contact our Sales Department for the name of the sales representative nearest you. Contract Department Call [630] 350-7468 Monday–Friday, 8am–5pm CST Let ACS install your system. The Contract Department offers any or all of these services: project planning; system packages including as-built drawings; equipment, labor, and construction materials; union or non-union installations; and field supervision. ACS, Inc. 800 Wood Dale Rd. Wood Dale, IL 60191-1198 USA [630] 595-1060 Hours: 8:00 am to 5:00 pm CST Page 118