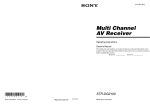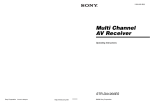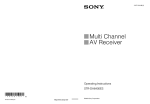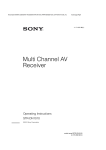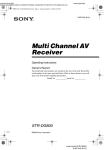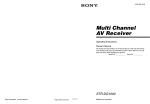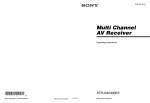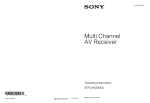Download Sony STR-DG1100 Stereo Receiver User Manual
Transcript
3-209-654-11(3) Multi Channel AV Receiver Operating Instructions Owner’s Record The model and serial numbers are located on the rear of the unit. Record the serial number in the space provided below. Refer to them whenever you call upon your Sony dealer regarding this product. Serial No. Model No. STR-DG1100 Sony Corporation Printed in Malaysia ©2007 Sony Corporation WARNING To reduce the risk of fire or electric shock, do not expose this apparatus to rain or moisture. Do not install the appliance in a confined space, such as a bookcase or built-in cabinet. Install this system so that the power cord can be unplugged from the wall socket immediately in the event of trouble. Batteries or batteries installed apparatus shall not be exposed to excessive heat such as sunshine, fire or the like. Don’t throw away battery with general house waste; dispose of it correctly as chemical waste. For customers in the United States WARNING This equipment has been tested and found to comply with the limits for a Class B digital device, pursuant to Part 15 of the FCC Rules. These limits are designed to provide reasonable protection against harmful interference in a residential installation. This equipment generates, uses, and can radiate radio frequency energy and, if not installed and used in accordance with the instructions, may cause harmful interference to radio communications. However, there is no guarantee that interference will not occur in a particular installation. If this equipment does cause harmful interference to radio or television reception, which can be determined by turning the equipment off and on, the user is encouraged to try to correct the interference by one or more of the following measures: – Reorient or relocate the receiving antenna. – Increase the separation between the equipment and receiver. – Connect the equipment into an outlet on a circuit different from that to which the receiver is connected. – Consult the dealer or an experienced radio/TV technician for help. CAUTION You are cautioned that any changes or modification not expressly approved in this manual could void your authority to operate this equipment. Note to CATV system installer: This symbol is intended to alert the user to the presence of uninsulated “dangerous voltage” within the product’s enclosure that may be of sufficient magnitude to constitute a risk of electric shock to persons. This symbol is intended to alert the user to the presence of important operating and maintenance (servicing) instructions in the literature accompanying the appliance. 2GB This reminder is provided to call CATV system installer’s attention to Article 820-40 of the NEC that provides guidelines for proper grounding and, in particular, specifies that the cable ground shall be connected to the grounding system of the building, as close to the point of cable entry as practical. About This Manual • The instructions in this manual are for model STR-DG1100. Check your model number by looking at the lower right corner of the front panel. • The instructions in this manual describe the controls on the supplied remote. You can also use the controls on the receiver if they have the same or similar names as those on the remote. • “Neural-THX” and “neural THX” introduced in the Operating Instructions and displayed in the display window and on the GUI menu screen mean Neural-THX Surround. This receiver incorporates Dolby* Digital and Pro Logic Surround and the DTS** Digital Surround System. * Manufactured under license from Dolby Laboratories. Dolby, Pro Logic, Surround EX, and the doubleD symbol are trademarks of Dolby Laboratories. ** Manufactured under license from DTS, Inc. “DTS”, “DTS-ES” and “Neo:6” are registered trademarks of DTS, Inc. “DTS 96/24” is a trademark of DTS, Inc. This receiver incorporates High-Definition Multimedia Interface (HDMI™) technology. HDMI, the HDMI logo and High-Definition Multimedia Interface are trademarks or registered trademarks of HDMI Licensing LLC. The XM name and related logos are registered trademarks of XM Satellite Radio Inc. ©2006 SIRIUS Satellite Radio Inc. “SIRIUS” and the SIRIUS dog logo are registered trademarks of SIRIUS Satellite Radio Inc. This product using Neural Surround, THX Technologies is manufactured under license from Neural Audio Corporation and THX Ltd. Sony Corporation hereby grants the user a non-exclusive, non-transferable, limited right to use this product, and other related technologies dully licensed owned by Neural Audio Corporation and/or THX Ltd., following US and foreign patent and patent pending laws. Neural Surround is a trademark owned by Neural Audio Corporation, THX is a trademark of THX Ltd., which may be registered in some jurisdictions. The font type (Shin Go R) installed in this receiver is provided by MORISAWA & COMPANY LTD. These names are the trademarks of MORISAWA & COMPANY LTD., and the copyright of the font also belongs to MORISAWA & COMPANY LTD. iPod is a trademark of Apple Inc., registered in the U.S. and other countries. All other trademarks and registered trademarks are of their respective holders. In this manual, ™ and ® marks are not specified. Hereby, Sony Corporation declares that this STR-DG1100 Multi Channel AV Receiver is in compliance with the essential requirements and other relevant provisions of Directive 1999/5/EC. For details, please access the following URL: http://www.compliance.sony.de/ The Bluetooth word mark and logos are owned by the Bluetooth SIG, Inc. and any use of such marks by Sony Corporation is under license. Other trademarks and trade names are those of their respective owners. “M-crew Server” is a trademark of Sony Corporation. “x.v.Color” is a trademark of Sony Corporation. 3GB Table of Contents Getting Started Description and location of parts ..................6 1: Installing speakers ..................................14 2: Connecting speakers ...............................16 3: Connecting the monitor ..........................18 4a: Connecting the audio components ........20 4b: Connecting the video components .......25 5: Connecting the antennas (aerials) ...........34 6: Preparing the receiver and the remote ....35 7: Operating the receiver using the GUI (Graphical User Interface) .....................37 8: Setting the speakers ................................40 9: Calibrating the appropriate speaker settings automatically (Auto Calibration) ...........42 Playback Selecting a component ................................49 Listening to a Super Audio CD/CD ............51 Watching a DVD/Blu-ray Disc ...................52 Enjoying video games ................................53 Watching video ...........................................54 Amplifier Operations Settings for the audio (Audio settings menu) ...........................55 Settings for the video (Video settings menu) ............................56 Settings for HDMI (HDMI menu) ..............56 Settings for the system (System settings menu) .........................57 Enjoying Surround Sound Enjoying a pre-programmed sound field ....58 Adjusting the sound effect ..........................62 Using the surround back decoding mode ...64 Enjoying the surround effect at low volume levels (NIGHT MODE) .........................66 4GB Advanced Speakers Setting Up Adjusting the speaker settings manually .... 67 Adjusting the equalizer .............................. 73 Tuner Operations Listening to FM/AM radio ......................... 75 Listening to satellite radio .......................... 78 Other Operations Converting analog video input signals ....... 87 Using the DIGITAL MEDIA PORT adapter ................................................... 87 Naming inputs ............................................ 91 Switching between digital and analog audio (INPUT MODE) ................................... 92 Enjoying the sound/images from other inputs ..................................................... 93 Changing the display ................................. 95 Using the sleep timer ................................. 99 Recording using the receiver ...................... 99 Using a bi-amplifier connection ............... 100 Operating without connecting to the TV ....................................................... 101 Using the Remote Operating each component using the remote ................................................. 110 Programming the remote ......................... 112 Clearing all the contents of the remote’s memory ............................................... 115 Additional Information Glossary ................................................... 116 Precautions ............................................... 118 Troubleshooting ....................................... 119 Specifications ........................................... 123 Index ......................................................... 126 5GB Getting Started Description and location of parts Front panel To remove the cover Press PUSH. When you remove the cover, keep it out of reach from children. Status of the POWER button Off The receiver is turned off (initial setting). Press POWER to turn the receiver on. You cannot turn the receiver on using the remote. On/Standby Press ?/1 on the remote to turn the receiver on or set it to the standby mode. When you press POWER on the receiver, the receiver will be turned off. 6GB Name Name Press to turn the receiver on or off. J 2CH/A.DIRECT Press to select sound field (page 58). A.F.D. B AUTO CAL MIC Connects to the jack supplied optimizer microphone for the Digital Cinema Auto Calibration function (page 42). Function MOVIE MUSIC K INPUT MODE Press to select the input mode when the same components are connected to both digital and analog jacks (page 92). L MUTING Press to turn off the sound temporarily. Press the button again to restore the sound. M DMPORT Press to select the audio/video input signal from the component connected to the DIGITAL MEDIA PORT adapter (page 21, 87). N HDMI Press repeatedly to adjust brightness of the display. Press to select input source from the component connected to the HDMI IN jack. O PHONES jack Connects to headphones. G DISPLAY Press repeatedly to select information displayed on the display. P SPEAKERS Switch to OFF, A, B, (OFF/A/B/A+B) A+B of the front speakers (page 41). H SUR BACK DECODING Press to activate SB DECODING (page 64). Q VIDEO 3 IN/ Connect to a portable PORTABLE AV audio/video component IN jacks such as a camcorder or video game. I Display window The current status of the selected component or a list of selectable items appears here (page 96). R MULTI CHANNEL DECODING lamp C TONE MODE TONE Adjusts FRONT/ CENTER/ SURROUND/ SURROUND BACK BASS and TREBLE. Press TONE MODE repeatedly to select BASS or TREBLE, then turn TONE to adjust the level. D MEMORY/ ENTER Press to operate a tuner (FM/AM) and satellite TUNING MODE radio (XM/SIRIUS) (page 107-109). TUNING E Remote sensor Receives signals from remote commander. F DIMMER Lights up when multichannel audio signals are decoded. continued 7GB Getting Started A POWER Function Name Function S INPUT SELECTOR Turn to select the input source to play back. T MASTER VOLUME Turn to adjust the volume level of all speakers at the same time. 8GB Rear panel Getting Started A DIGITAL INPUT/OUTPUT section OPTICAL IN/ Connect to a DVD OUT jacks player, Super Audio CD player, etc. The COAXIAL IN COAXIAL jack provides a better jacks quality sound (page 18, 20, 21, 28, 29). HDMI IN/ OUT* jacks Connect to a DVD player, Blu-ray Disc Player, or a satellite tuner. An image and the sound are output to TV or a projector (page 18, 26). B ANTENNA section FM ANTENNA Connects to the FM jack wire antenna (aerial) supplied with this receiver (page 34). AM ANTENNA jack Connects to the AM loop antenna (aerial) supplied with this receiver (page 34). XM jack Connects to the XM Mini Tuner and Home Dock (not supplied) (page 79). SIRIUS jack Connects to a SiriusConnect Home tuner (not supplied) (page 79). C DMPORT Connects to a Sony DIGITAL MEDIA PORT adapter (page 21). continued 9GB D COMPONENT VIDEO INPUT/ OUTPUT section Y, PB/CB, PR/ CR IN/OUT* jacks Connect to a DVD player, TV, or a satellite tuner (page 18, 28, 29). E AUDIO INPUT/OUTPUT section AUDIO IN/ OUT jacks Connect to a tape deck or MD deck, etc (page 18, 20, 21, 24). MULTI CHANNEL INPUT jacks Connect to a Super Audio CD player or DVD player with an analog audio jack for 7.1 channel or 5.1 channel sound (page 20, 23). PRE OUT jack Connects to an active sub woofer. F VIDEO/AUDIO INPUT/OUTPUT section AUDIO IN/ OUT jacks Connect to a VCR or a DVD player etc. (page 18, 28, 29, 30). VIDEO IN/ OUT* jacks G SPEAKERS section Connects to speakers (page 16). * You can watch the selected input image when you connect the MONITOR VIDEO OUT jack to a TV (page 18). You can operate this receiver using a GUI (Graphical User Interface) (page 37). 10GB Remote commander Function A AV ?/1 (on/ standby) Press to turn on or off the audio/ video components that the remote is assigned to operate (page 112). If you press the ?/1 (B) at the same time, it will turn off the receiver and other Sony components (SYSTEM STANDBY). Note The function of the AV ?/1 switch changes automatically each time you press the input button (C). B ?/1 (on/ standby) Press to turn the receiver on or off. To turn off all components, press ?/1 and AV ?/1 (A) at the same time (SYSTEM STANDBY). C Input buttons Press one of the buttons to select the component you want to use. Press a pink-labeled button after pressing SHIFT (wj). When you press any of the input buttons, the receiver turns on. The buttons are factory assigned to control Sony components (page 49). You can program the remote to control non-Sony components following the steps in “Programming the remote” (page 112). RM-AAP018 D TEST TONE Press to output the test tone from each speaker. E AMP Press to enable the receiver operation (page 37). F MUSIC Press to select sound field (page 61). G MOVIE Press to select sound field (page 61). continued 11GB Getting Started You can use the supplied remote RM-AAP018 to operate the receiver and to control the Sony audio/video components that the remote is assigned to operate (page 112). Name Name Function Name Function H Numeric buttons Press to – preset/tune to preset stations. – select track numbers of the CD player, DVD player, Bluray Disc Player or MD deck. Press 0/10 to select track number 10. – select channel numbers of the VCR or satellite tuner. – After pressing TV (wl), press the numeric buttons to select the TV channels. O m/M a) x a) X a) H a) b) ./> a) Press to operate the DVD player, Blu-ray Disc Player, CD player, MD deck, tape deck, or component connected to the DIGITAL MEDIA PORT adapter etc. Press to enter the value after selecting a channel, disc or track using the numeric buttons. P PRESET + b)/– I ENTER MEMORY Press to store a station during tuner operation. J AMP MENU Press to display the menu to operate the receiver. K Press V/v/B/b to select the menu items. Then press to enter the selection. V/v/B/b CATEGORY Press to select the category MODE mode for satellite tuner (page 109). TUNING +/– Press to select station (page 108). TV CH +/– Q F1/F2 Press to register FM/AM/ satellite tuner stations or to select preset stations. Press TV (wl), then press TV CH +/– to operate the TV, satellite tuner, VCR, etc. Press TV (wl), then press F1 or F2 to select a component to operate. • HDD recorder F1: HDD F2: DVD player, Blu-ray Disc Player • DVD/VHS combo player F1: DVD player, Blu-ray Disc Player F2: VHS L OPTIONS Press to display and select items from option menus for receiver and DVD player, Blu-ray Disc Player. TOOLS Press to display and select items from the option menus for DVD player or Blu-ray Disc Player, etc. TV/INPUT Press to display the menu to operate the audio/video components. Press TV/INPUT and TV (wl) at the same time to select the input signal (TV input or video input). WIDE Press repeatedly to select the wide picture mode. Press SHIFT (wj), then press MENU to switch the display mode of the menu between SCREEN (to display the menu on the TV screen) and DSPL (to display the menu in the display window). RESOLUTION Press SHIFT (wj) then press RESOLUTION repeatedly to change the resolution of signals output from the HDMI OUT or COMPONENT VIDEO MONITOR OUT jack (page 87). M MENU SCREEN/ DSPL CONTROL N CATEGORY Press to select the category for +/– satellite tuner (page 109). 12GB Name Function NIGHT MODE INPUT MODE >10 Press to select – track numbers over 10 of the VCR, satellite tuner, CD player or MD deck. – channel numbers of the Digital CATV terminal. D.TUNING Press to enter direct tuning mode (page 76, 81). Press AMP (5), then press INPUT MODE to select the input mode when the same components are connected to both digital and analog jacks (page 92). Press to turn off the sound temporarily. Press the button again to restore the sound. T MASTER VOL +/– Press to adjust the volume level of all speakers at the same time. Press TV (wl), then press TV VOL +/– to adjust the volume level of the TV. U DISC SKIP Press to skip a disc when using a multi-disc changer. V RETURN/ EXIT O Press to return to the previous menu or exit the menu while the menu or on-screen guide of the VCR, DVD player, or satellite tuner is displayed on the TV screen. W DISPLAY Function Press to – clear a mistake when you press the incorrect numeric button. – return to continuous playback, etc. of the satellite tuner or DVD player. Press AMP (5), then press NIGHT MODE to activate the NIGHT MODE function (page 66). S MUTING TV VOL +/– Name X CLEAR Press to select information displayed in the display window, TV screen of the VCR, satellite tuner, CD player, DVD player, Blu-ray Disc Player, or MD deck. Note In the SCREEN mode, press the button to display the menu on the TV screen. Y 2CH/ A.DIRECT Press to select sound field (page 58) or to switch the audio of the selected input to analog signal without any adjustment (page 107). Z A.F.D. Press to select sound field (page 59). wj SHIFT Press to light up the button. It changes the remote button function to activate the buttons with pink printing. wk SLEEP Press to activate the sleep timer function and the duration which the receiver turns off automatically (page 99). wl TV Press to enable the TV operation. e; RM SET UP Press to set up the remote. a) See the table on page 111 for information on the buttons that you can use to control each component. b) The tactile dot is attached to these buttons (H, PRESET+). Use as a mark of operation. Notes • Some functions explained in this section may not work depending on the model. • The above explanation is intended to serve as an example only. Therefore, depending on the component, the above operation may not be possible or may operate differently than described. 13GB Getting Started R DVD/ Press to display the menus of TOP MENU, the DVD player on the TV MENU screen. Then use V/v/B/b and to perform a menu operations (page 111). 1: Installing speakers This receiver allows you to use a 7.1 channel system (7 speakers and one sub woofer). Enjoying a 5.1/7.1 channel system To fully enjoy theater-like multi-channel surround sound requires five speakers (two front speakers, a center speaker, and two surround speakers) and a sub woofer (5.1 channel system). You can enjoy high fidelity reproduction of DVD software recorded sound in the Surround EX format if you connect one additional surround back speaker (6.1 channel system) or two surround back speakers (7.1 channel system.) See “Using the surround back decoding mode” (page 64). Example of a 7.1 channel speaker system configuration Example of a 5.1 channel speaker system configuration AFront left speaker BFront right speaker CCenter speaker DSurround left speaker ESurround right speaker HSub woofer 14GB AFront left speaker BFront right speaker CCenter speaker DSurround left speaker ESurround right speaker FSurround back left speaker GSurround back right speaker HSub woofer Tips • The angle A should be the same. Getting Started • When you connect a 6.1 channel speaker system, place the surround back speaker behind the seating position. • Since the sub woofer does not emit highly directional signals, you can place it wherever you want. 15GB 2: Connecting speakers Before connecting cords, make sure to disconnect the AC power cord (mains lead). H G A E D F B C B FRONT SPEAKERS B terminals a) A A Monaural audio cord (not supplied) B Speaker cords (not supplied) ACenter speaker BFront speaker A (L) CFront speaker A (R) DSurround speaker (L) ESurround speaker (R) FSurround back speaker (L)b) GSurround back speaker (R)b) HSub wooferc) 16GB a) If you have an additional front speaker system, connect them to the FRONT SPEAKERS B terminals. You can select the front speaker system you want to use with the SPEAKERS switch (OFF/A/B/ A+B) on the front panel (page 41). b) Getting Started If you connect only one surround back speaker, connect it to the SURROUND BACK SPEAKERS L terminals. c) When you connect a sub woofer with an auto standby function, turn off the function when watching movies. If the auto standby function is set to on, it turns to standby mode automatically based on the level of the input signal to a sub woofer, then sound may not be output. Notes • When you connect all the speakers with a nominal impedance of 8 ohms or higher, set “Impedance” in the Speaker settings menu to “8 Ω.” In other connections, set it to “4 Ω.” For details, see “8: Setting the speakers” (page 40). • Before connecting the AC power cord (mains lead), make sure that metallic wires of the speaker cords are not touching each other between the SPEAKERS terminals. 17GB 3: Connecting the monitor You can watch the selected input image when you connect the MONITOR VIDEO OUT jack to a TV. You can operate this receiver using a GUI (Graphical User Interface). It is not necessary to connect all the cables. Connect audio and video cords according to the jacks of your components. TV monitor Audio signals A Video signals B C D A Optical digital cord (not supplied) B Audio cord (not supplied) C Video cord (not supplied) D HDMI cable (not supplied) E Component video cord (not supplied) 18GB E Notes Getting Started • Before connecting cords, make sure to disconnect the AC power cord (mains lead). • Connect image display components such as a TV monitor or a projector to the MONITOR VIDEO OUT jack on the receiver. You may not be able to record, even if you connect recording components. • Turn on the receiver when the video and audio of a playback component are being output to a TV via the receiver. If the power supply of the receiver is not turned on, neither video nor audio is transmitted. • Depending on the status of the connection between the TV and the antenna (aerial), the image on the TV screen may be distorted. In this case, place the antenna (aerial) farther away from the receiver. Tips • The receiver has a video conversion function. For details, see “Notes on converting video signals” (page 32). • The sound of the TV is output from the speakers connected to the receiver if you connect the sound output jack of the TV and the TV IN jacks of the receiver. In this configuration, set the sound output jack of the TV to “Fixed” if it can be switched between either “Fixed” or “Variable.” • The screen saver is activated when the GUI menu is displayed on the TV screen and there has been no operation attempted for 15 minutes. 19GB 4a: Connecting the audio components How to hook up your components Audio input/output jacks to be connected This section describes how to hook up your components to this receiver. Before you begin, refer to “Component to be connected” below for the pages which describe how to connect each component. After hooking up all your components, proceed to “5: Connecting the antennas (aerials)” (page 34). Component to be connected Super Audio CD player/ CD player MD player Page With digital audio output 21 With multi-channel audio output 23 With analog audio output only 24 With digital audio output 21 With analog audio output only 24 Tape deck, Analog disc turntable The sound quality depends on the jack used. Refer to the illustration that follows. Select the connection configuration according to the jacks of your components. Digital Analog High quality sound Notes 24 • When connecting optical digital cords, insert the plugs straight in until they click into place. • Do not bend or tie optical digital cords. Tip All the digital audio jacks are compatible with 32 kHz, 44.1 kHz, 48 kHz, and 96 kHz sampling frequencies. 20GB Getting Started Connecting components with digital audio input/output jacks The following illustration shows how to connect a Super Audio CD player, CD player, an MD deck and DIGITAL MEDIA PORT adapter. Super Audio CD player, CD player A B MD deck C DIGITAL MEDIA PORT adapter A A Audio cord (not supplied) B Coaxial digital cord (not supplied) C Optical digital cord (not supplied) Notes • Before connecting cords, make sure to disconnect the AC power cord (mains lead). • To disconnect the DIGITAL MEDIA PORT adapter, remove the cable by squeezing the sides of the connector, since the connector is locked in place. continued 21GB Notes on playing a Super Audio CD on a Super Audio CD player • No sound is output when playing a Super Audio CD on a Super Audio CD player connected to only the COAXIAL SA-CD/ CD IN jack on this receiver. When you play a Super Audio CD, connect the player to the MULTI CHANNEL INPUT or SA-CD/CD IN jacks. Refer to the operating instructions supplied with the Super Audio CD player. • You cannot make digital recordings of a Super Audio CD. • When connecting optical digital cords, insert the plugs straight in until they click into place. • Do not bend or tie optical digital cords. If you want to connect several digital components, but cannot find an unused input See “Enjoying the sound/images from other inputs” (page 93). 22GB Getting Started Connecting components with multi-channel output jacks If your DVD or Super Audio CD player is equipped with multi-channel output jacks, you can connect them to the MULTI CHANNEL INPUT jacks of this receiver to enjoy multichannel sound. Alternatively, the multichannel input jacks can be used to connect an external multi-channel decoder. DVD player, Super Audio CD player, etc. A B A Audio cord (not supplied) B Monaural audio cord (not supplied) Notes • Before connecting cords, make sure to disconnect the AC power cord (mains lead). • DVD and Super Audio CD players do not have the SURROUND BACK jacks. • When “Sur Back Assign” is set to “BI-AMP” in the Speaker settings menu, the input to the SUR BACK jacks is invalid. • Audio input signals from MULTI CHANNEL INPUT jacks are not output to any audio output jacks. The signals cannot be recorded. 23GB Connecting components with analog audio jacks The following illustration shows how to connect a component with analog jacks, such as tape deck, turntable, etc. Super Audio CD player, CD player A MD deck, Tape deck A A Turntable A Audio cord (not supplied) Notes • If your turntable has a ground (earth) wire, connect it to the (U) SIGNAL GND terminal. 24GB • Before connecting cords, make sure to disconnect the AC power cord (mains lead). 4b: Connecting the video components Video input/output jacks to be connected This section describes how to hook up your components to this receiver. Before you begin, refer to “Component to be connected” below for the pages which describe how to connect each component. After hooking up all your components, proceed to “5: Connecting the antennas (aerials)” (page 34). Component to be connected The image quality depends on the connecting jack. Refer to the illustration that follows. Select the connection according to the jacks on your components. Page TV monitor 18 With HDMI jack 26 DVD player, Blu-ray Disc Player 28 Satellite tuner, CATV system 29 DVD recorder, VCR 30 Camcorder, video game, etc. 30 Digital Analog High quality image 25GB Getting Started How to hook up your components HDMI features Connecting components with HDMI jacks • Linear PCM (sampling frequency less than 192 kHz) with digital audio signals of up to 8 channels can be received with this receiver using the HDMI jack. • Analog video signals input to the VIDEO jack, or COMPONENT VIDEO jacks can be output as HDMI signals. Audio signals are not output from an HDMI OUT jack when the image is converted. • This receiver supports xvYCC transmission. • This receiver supports the HDMI CONTROL function. Refer to “HDMI CONTROL Guide” supplied with the receiver. HDMI is the abbreviated name for HighDefinition Multimedia Interface. It is an interface which transmits video and audio signals in digital format. DVD player Satellite tuner Audio/video signals Audio/video signals Audio/video signals A A A Audio/video signals TV monitor, projector, etc. A HDMI cable (not supplied) 26GB Blu-ray Disc Player, PS3™, hard disk recorder A Notes on connecting cables Notes on HDMI connections • Check the setup of the connected component if an image is poor or the sound does not come out of a component connected via the HDMI cable. • An audio signal input to the HDMI IN jack is output from the speaker output jacks, HDMI OUT jack and PRE OUT jack. It is not output from any other audio jacks. • A video signal input to the HDMI IN jack can only be output from the HDMI OUT jack. The video input cannot be output from the VIDEO OUT jacks, or MONITOR VIDEO OUT jacks. • The audio and video signals of HDMI input are not output from the HDMI OUT jack while the receiver menu is displayed. • When you want to listen to the sound from the TV speaker, set “HDMI Audio” to “TV+AMP” in the HDMI settings menu. If set to “AMP,” the sound is not output from the TV speaker. • DSD signals of Super Audio CD are not input and output. • Be sure to turn on the receiver when video and audio signals of a playback component are being output to a TV through this receiver. Unless the power is on, neither video nor audio signals will be transmitted. • Audio signals (sampling frequency, bit length, etc.) transmitted from an HDMI jack may be suppressed by the connected component. Check the setup of the connected component if an image is poor or the sound does not come out of a component connected via the HDMI cable. • Sound may be interrupted when the sampling frequency or the number of channels of audio output signals from the playback component is switched. • When the connected component is not compatible with copyright protection technology (HDCP), the image and/or the sound from the HDMI OUT jack may be distorted or may not be output. In this case, check the specification of the connected component. • Refer to the operating instructions of each component connected for details. 27GB Getting Started • We recommend that you use a Sony HDMI cable. • We recommend that you use an HDMI, version 1.3a, category 2 cable with the HDMI logo (made by Sony) to watch a video image of 1080p or higher. • We do not recommend using an HDMI-DVI conversion cable. When you connect an HDMI-DVI conversion cable to a DVI-D component, the sound and/or the image may not be output. Connect other audio cords or digital connecting cords, then set “Input Assign” in the Input Option menu when the sound is not output correctly. • Before connecting cables, make sure to disconnect the AC power cord (mains lead). Connecting a DVD player, Bluray Disc Player The following illustration shows how to connect a DVD player, Blu-ray Disc Player. It is not necessary to connect all the cables. Connect audio and video cords according to the jacks of your components. Notes • To output multi-channel digital audio, set the digital audio output setting on the DVD player, Blu-ray Disc Player. Refer to the operating instructions supplied with the DVD player, Blu-ray Disc Player. • Before connecting cords, make sure to disconnect the AC power cord (mains lead). DVD player, Blu-ray Disc Player Audio signals A Video signals B C A Optical digital cord (not supplied) B Coaxial digital cord (not supplied) C Audio cord (not supplied) * When you connect a component equipped with an OPTICAL jack, set “Input Assign” in the Input menu. 28GB D E D Video cord (not supplied) E Component video cord (not supplied) Getting Started Connecting a satellite tuner, CATV system The following illustration shows how to connect a satellite tuner, CATV system. It is not necessary to connect all the cables. Connect audio and video cords according to the jacks of your components. Satellite tuner, CATV system Audio signals A Video signals B C D A Optical digital cord (not supplied) B Audio cord (not supplied) C Video cord (not supplied) D Component video cord (not supplied) Note Before connecting cords, make sure to disconnect the AC power cord (mains lead). 29GB It is not necessary to connect all the cables. Connect audio and video cords according to the jacks of your components. Connecting components with analog video and audio jack The following illustration shows how to connect a component which has analog jacks such as a DVD recorder or VCR, etc. DVD recorder, VCR Audio signals Video signals A B To the VIDEO 3 IN/PORTABLE AV IN jacks (Front panel) Camcorder, video game A Audio cord (not supplied) B Video cord (not supplied) C Audio/video cord (not supplied) 30GB C Note Before connecting cords, make sure to disconnect the AC power cord (mains lead). This receiver is equipped with a function for converting video signals. You can output the video signal after connecting this receiver via the MONITOR VIDEO OUT jack as shown in the illustration. For details on the video converting function, see “In the video input/output conversion table classified by the menu settings” (page 33). In the video input/output conversion table of the receiver Input Signals A B C Output Signals BC ABC BC OUTPUT jack HDMI OUT COMPONENT VIDEO MONITOR OUT MONITOR VIDEO OUT HDMI IN 1/2/3 A f X X VIDEO IN B a a a/f* COMPONENT VIDEO IN C a a/f a INPUT jack a : Video signals are converted and output through the video converter. f : The same type of signal as that of the input signal is output. Video signals are not converted. X : Video signals are not output. * Video signals are output when “Resolution” is set to “DIRECT” in the Video settings menu. continued 31GB Getting Started • Video signals can be output as HDMI video and component video signals. • Component video signals can be output as HDMI video and video signals. Function for conversion of video signals Notes on converting video signals • When video signals from a VCR, etc., are converted on this receiver and then output to your TV, depending on the status of the video signal output, the image on the TV screen may appear distorted horizontally or no image may be output. • HDMI video signals cannot be converted to component video signals and video signals. • The converted video signals are output only from the MONITOR VIDEO OUT jacks. They are not output from VIDEO OUT jacks. • When you play a VCR with an image improvement circuit, such as TBC, the images may be distorted or may not be output. In this case, set the image improvement circuit function to off. • The resolution of the signals output to the COMPONENT VIDEO MONITOR OUT jacks is converted up to 1080i. The resolution of the signals output to the HDMI OUT jack is converted up to 1080p. • COMPONENT VIDEO MONITOR OUT jacks have restrictions on resolution when the resolution of video signals protected by copyright technology is converted. Resolution of up to 480p can be output to the COMPONENT VIDEO MONITOR OUT jacks. The HDMI OUT jack has no restriction on resolution. • Video signals for which the resolution has been converted cannot be output from either the COMPONENT VIDEO MONITOR OUT jacks or the HDMI OUT jack. The video signals are output from the HDMI OUT jack when both are connected. • Set “Resolution” to “AUTO” or “480i/576i” in the Video settings menu to output the video signals from the MONITOR VIDEO OUT, COMPONENT VIDEO MONITOR OUT jack when both are connected. To display Closed Caption Set “Resolution” to “DIRECT” in the Video settings menu when receiving a signal that supports Closed Captions. 32GB Use the same kind of cords for input/output signals. To connect a recording component When recording, connect the recording component to the VIDEO OUT jacks of the receiver. Connect cords for input and output signals to the same type of jack, as VIDEO OUT jacks do not have an up-conversion function. Note Signals output from the MONITOR VIDEO OUT jacks may not be recorded properly. In the video input/output conversion table classified by the menu settings Output from “Resolution” menu setting HDMI OUT jack COMPONENT VIDEO MONITOR OUT jacks MONITOR VIDEO OUT jack X f X Input signals DIRECT Component video X X f Component video aa) ab) ab) Video aa) ab) ab) Component video ac) a a c) a a a X Video AUTO (initial setting) 480i/576i Video 480p/576p 720p, 1080i 1080p a Component video a Video a a f Component video a ad) X Video a a d) f Component video a f X Video a X f a : Video signals are converted and output through the video converter. f : The same type of signal as that of the input signal is output. Video signals are not converted. X : Video signals are not output. a)This resolution is set automatically, depending on the connected monitor. b)When the TV is connected to jacks other than the HDMI jacks, 480i/576i signals are output when “Resolution” is set to “AUTO.” c)480p/576p signals are output even if 480i/576i is set. d)Video signals without copyright protection are output based on the settings menu. Video signals with copyright protection are output as 480p. Notes • Video signals are not output from the COMPONENT VIDEO MONITOR OUT or MONITOR VIDEO OUT jack when the monitor, etc., is connected to the HDMI OUT jack. • If you select a resolution that the connected TV does not support in the “Resolution” menu, the images from the TV cannot be output correctly. • Converted HDMI image output signals do not support “x.v.Color.” 33GB Getting Started For details on “Resolution” menu setting, see “Settings for the video (Video settings menu)” (page 56) and on operating, see “Converting analog video input signals” (page 87). 5: Connecting the antennas (aerials) Connect the supplied AM loop antenna (aerial) and FM wire antenna (aerial). FM wire antenna (aerial) (supplied) * The shape of the connector varies depending on the area. Notes • To prevent noise pickup, keep the AM loop antenna (aerial) away from the receiver and other components. • Be sure to fully extend the FM wire antenna (aerial). • After connecting the FM wire antenna (aerial), keep it as horizontal as possible. • Before connecting cords, make sure to disconnect the AC power cord (mains lead). 34GB AM loop antenna (aerial) (supplied) Connecting the AC power cord (mains lead) Connect the AC power cord (mains lead) to a wall outlet. Performing initial setup operations Before using the receiver for the first time, initialize the receiver by performing the following procedure. This procedure can also be used to return settings you have made to their factory defaults. 1,2 2,3 2,3 Notes • Before connecting the AC power cord (mains lead), make sure that metallic wires of the speaker cords are not touching each other between the SPEAKERS terminals. • Connect the AC power cord (mains lead) firmly. To the wall outlet AC OUTLET Notes • The AC OUTLET(s) on the rear of the receiver is a switched outlet, which supplies power to the connected component only while the receiver is turned on. • Make sure that the total power consumption of the component(s) connected to the receiver’s AC OUTLET(s) does not exceed the wattage stated on the rear panel. Do not connect high-wattage electrical home appliances such as electric irons, fans, or TVs to this outlet. This may cause a malfunction. 1 Press POWER to turn off the receiver. 2 Hold down POWER while pressing TONE MODE and DMPORT to turn on the receiver. 3 Release the TONE MODE and DMPORT after a few seconds. After “MEMORY CLEARING...” appears on the display for a while, “MEMORY CLEARED!” appears. All the settings you have changed or adjusted are reset to the initial settings. 35GB Getting Started 6: Preparing the receiver and the remote Inserting batteries into the remote Insert two R6 (size-AA) batteries in the RMAAP018 remote commander. Observe the correct polarity when installing batteries. and the remote. If both the receiver and the other Sony component respond to the same remote command, switch the command mode of either the component or the receiver to another command mode so that the component does not respond to the same remote command as the receiver. To switch the command mode of the receiver 2CH/A.DIRECT RM-AAP018 Notes • Do not leave the remote in an extremely hot or humid place. • Do not use a new battery with old ones. • Do not mix manganese batteries and other kinds of batteries. • Do not expose the remote sensor to direct sunlight or lighting apparatuses. Doing so may cause a malfunction. • If you do not intend to use the remote for an extended period of time, remove the batteries to avoid possible damage from battery leakage and corrosion. • When you replace the batteries, the programmed remote codes may be cleared. If this happens, program the remote codes again (page 112). Tip When the remote no longer operates the receiver, replace all the batteries with new ones. Turn on the receiver while pressing 2CH/A.DIRECT. When the command mode is set to “AV2,” “COMMAND MODE [AV2]” appears on the display. When the command mode is set to “AV1,” “COMMAND MODE [AV1]” appears on the display. To switch the command mode of the RM-AAP018 remote 1 1 About the command mode The receiver and the remote use the same command mode. If the command modes of the receiver and the remote are different, you cannot use the remote to operate the receiver. If the command modes of both the receiver and the remote are those of the initial setting (AV SYSTEM 2), it is not necessary to reset them. You can switch the command mode (AV SYSTEM 1 or AV SYSTEM 2) of the receiver 36GB 2 3 1 Press ?/1 while pressing RM SET UP. The RM SET UP button flashes. 2 Press 1 or 2 while the RM SET UP 3 Press ENTER when the RM SET UP button lights up. The RM SET UP button flashes twice, then the command mode setting process is completed. Tip 7: Operating the receiver using the GUI (Graphical User Interface) By using the GUI menu, you can make various settings and adjustments. Displaying the GUI menu on the TV screen When you press RM SET UP, use a thin wire, such as a paper clip. 2 4 3 AMP MENU 5 4 1 Connect a TV monitor to this receiver. Refer to “3: Connecting the monitor” (page 18). 2 3 Turn on the receiver and the TV. Press AMP to enable receiver operation. continued 37GB Getting Started button is flashing. When you press 1, the command mode is set to AV SYSTEM 1. When you press 2, the command mode is set to AV SYSTEM 2. 4 Press SHIFT, then press MENU. The menu list of this receiver appears on the TV screen. Press AMP MENU if the menu list does not appear on the TV screen. 5 Press V/v repeatedly to select a menu you want, then press or b. Settings You can use Settings menu to set and adjust this receiver. Auto Calibration You can use the Auto Calibration settings menu to adjust the speakers automatically. For details, see “9: Calibrating the appropriate speaker settings automatically (Auto Calibration)” (page 42). Speaker You can use the Speaker settings menu to adjust the speakers manually for the current position, and to set the speaker impedance. For details, see “Setting the speaker impedances” (page 40) and “Adjusting the speaker settings manually” (page 67). Overview of the menus The following menu items are available in each settings menu. Surround You can use the Surround settings menu to select the sound field you want for your listening pleasure. For details on adjusting the parameters, see “Enjoying a preprogrammed sound field” (page 58). Input Selects the input to the receiver. For details on each input, see “Selecting a component” (page 49). EQ You can use the EQ settings menu to adjust the equalizer. For details, see “Adjusting the equalizer” (page 73). Music You can listen to the music from an audio component connected the DIGITAL MEDIA PORT adapter. For details on Music function, see “Using the DIGITAL MEDIA PORT adapter” (page 87). FM/AM/XM/SIRIUS You can listen to the radio using the receiver. For details on Tuner operation, see “Tuner Operations” (page 75). Audio For details on adjusting the audio using the Audio settings menu, see “Settings for the audio (Audio settings menu)” (page 55). Video For details on adjusting the video using the Video settings menu, see “Settings for the video (Video settings menu)” (page 56). HDMI You can use the HDMI settings menu to operate components connected to the HDMI jacks. For details on adjusting the parameters, see “Settings for HDMI (HDMI menu)” (page 56). 38GB Getting Started System For details on adjusting the system using the System settings menu, see “Settings for the system (System settings menu)” (page 57). Navigating through menus 4 Press menu. or b to enter the The menu item list appears on the TV screen. 1 5 Press V/v repeatedly to select the menu item you want to adjust. 6 Press item. 7 Repeat steps 3 to 6 to select the parameter you want. 3-6 RETURN/ EXIT O 1 2 Make sure that the AMP button is lit. If it is not lit, or “GUI MODE” is not displayed in the display window of the receiver, follow the steps given in “Displaying the GUI menu on the TV screen” (page 37). 2 Press MENU repeatedly to display the GUI menu on the TV screen. 3 Press V/v repeatedly to select a menu you want. or b to enter the menu To return to the previous screen Press RETURN/EXIT O. To exit the menu Press MENU. 39GB 8: Setting the speakers Setting the speaker impedances Set the appropriate speaker impedance for the speakers you are using. 4 Press V/v repeatedly to select “Impedance,” then press . 5 Press V/v repeatedly to select “4 Ω” or “8 Ω” depending on the speakers you are using, then press . 1 2-5 1 Make sure that the AMP button is lit. If it is not lit, or “GUI MODE” is not displayed in the display window of the receiver, follow the steps given in “7: Operating the receiver using the GUI (Graphical User Interface)” (page 37). 2 Press V/v repeatedly to select “Settings,” then press or b. The Settings menu list appears on the TV screen. 3 40GB Press V/v repeatedly to select “Speaker,” then press or b. Notes • If you are not sure of the impedances of the speakers, refer to the operating instructions supplied with your speakers. (This information is often on the back of the speaker.) • When you connect all speakers with a normal impedance of 8 ohms or higher, set “Impedance” to “8 Ω.” When connecting other types of speakers, set it to “4 Ω.” • When you connect front speakers to both the SPEAKERS A and B terminals, connect the speakers with a normal impedance of 8 ohms or higher. Selecting the front speakers You can select the front speakers you want to drive. SPEAKERS switch Set the SPEAKERS switch to select the front speaker system you want to drive. Note This setting is not available when headphones are connected. Set to To select A The speakers connected to the FRONT SPEAKERS A terminals. B The speakers connected to the FRONT SPEAKERS B terminals. A+B The speakers connected to both the FRONT SPEAKERS A and B terminals (parallel connection). OFF No audio signals are output from any speaker terminals, or the PRE OUT jack (sub woofer). 41GB Getting Started – When you connect speakers with impedance of 16 ohms or higher in both “A” and “B” configuration: Set “Impedance” to “8 Ω” in the Speaker settings menu. – For other types of speakers in other configurations: Set “Impedance” to “4 Ω” in the Speaker settings menu. • Cancel MUTING if it is set to on. 9: Calibrating the appropriate speaker settings automatically Optimizer microphone (Auto Calibration) The DCAC (Digital Cinema Auto Calibration) function allows you to perform automatic calibration, such as checking the connection between each speaker and the receiver, adjusting the speaker level, and measuring the distance of each speaker from your seating position automatically. Refer also to “Quick Setup Guide” supplied with the receiver. Before you perform the auto calibration Before you perform the auto calibration, set up and connect the speakers (page 14-17). • The AUTO CAL MIC jack is used for the supplied optimizer microphone only. Do not connect other microphones. Doing so may damage the receiver and the microphone. • During the measurement, the sound that comes out of the speakers is very loud. The volume of the sound cannot be adjusted. Pay attention to the presence of children or to the effect on your neighborhood. • Perform the measurement in a quiet environment to avoid the effect of noise and get a more accurate measurement. • If there are any obstacles in the path between the optimizer microphone and the speakers, the calibration cannot be performed correctly. Remove any obstacle from the measurement area to avoid measurement error. • When you use a bi-amplifier connection, set “Sur Back Assign” to “BI-AMP” in the Speaker settings menu before you perform auto calibration. Notes • The auto calibration function does not work if headphones are connected. 42GB 1 Connect the supplied optimizer microphone to the AUTO CAL MIC jack. 2 Set up the optimizer microphone. Place the optimizer microphone at your seating position. Use a stool or tripod so that the optimizer microphone remains at the same height as your ears. On setting up the active sub woofer • When a sub woofer is connected, turn on the sub woofer and turn up the volume beforehand. Turn the MASTER VOLUME knob to just before the mid-point. • If you connect a sub woofer with the crossover frequency function, set the value to maximum. • If you connect a sub woofer with an auto standby function, set it to off (deactivated). Getting Started Note 1 Depending on the characteristics of the sub woofer you are using, the setup distance value may be further away from the actual position. Using the receiver as a preamplifier You can use the auto calibration function when you use the receiver as a pre-amplifier. In this case, the distance value shown on the display may differ from the actual distance value. However, there will be no problems even if you continue to use the receiver with that value. Performing auto calibration The auto calibration function allows you to measure the following: • Speaker connectionsa) • Polarity of speakers • Speaker distanceb) • Speaker sizeb) • Speaker level • Frequency characteristicsc) a) This receiver corrects signals by analog downmix processing only for the center speaker and sub woofer when the multi-channel input is selected. The correction is invalid for other speakers. b) The measurement result is not utilized when the multi-channel input is selected. c) • DTS 96/24 signals are always played back as 48 kHz when you correct signals. • The measurement result is not utilized in the following cases. –The multi-channel input is selected. –“2ch Analog Direct” is being used. –Input signals of which the sampling frequency is more than 96 kHz are being received. 2-7 1 Make sure that the AMP button is lit. If it is not lit, or “GUI MODE” is not displayed in the display window of the receiver, follow the steps given in “7: Operating the receiver using the GUI (Graphical User Interface)” (page 37). 2 Press V/v repeatedly to select “Settings,” then press or b. The Settings menu list appears on the TV screen. 3 Press V/v repeatedly to select “Auto Calibration,” then press or b. 4 Press V/v repeatedly to select “Quick Setup,” then press . 5 Press V/v repeatedly and to un-check the items you do not want to measure. • Speaker Distance • Speaker Level continued 43GB • Frequency Characteristic Note 6 7 Press b. Press to select “Start.” You cannot measure the speaker height of the surround speakers and the surround back speakers. Set the position of the surround speakers from “Position” in the Speaker settings menu. Tips • Operations other than turning the receiver on or off are deactivated during the measurement. • When connecting special speakers, such as dipole speakers, the measurements have not been performed correctly or auto calibration cannot be performed. 8 To cancel the measurement The measurement starts in five seconds. The measurement is cancelled when you change the volume, switch functions, change the setting of the SPEAKERS switch, or connect headphones. Confirming/saving the measurement results 1 9 Measurement starts. The measurement process will take approximately 30 seconds with a test tone. Wait until the measurement process completes. 44GB Confirm the measurement result. When the measurement ends, a beep sounds and the measurement result appears on the TV screen. Note 2 Getting Started When the speaker(s) is (are) out of the phase, “Out Phase” is displayed on the TV screen. The “+” and “–” terminals of the speaker may be connected the other way around. However, depending on the speakers, “Out Phase” appears on the TV screen even though the speakers are connected properly. This is because of the speakers’ specifications. In this case, you can continue to use the receiver. Tip Parameter Explanation The displayed unit of distance for models for US and Canada is feet. The unit of distance for models for countries/areas other than US and Canada is meters. You can change the unit of distance use in “Distance Unit” in the Speaker settings menu. Full Flat Makes the measurement of frequency from each speaker flat. Engineer Sets the frequency to one that matches that of the Sony listening room standard. Press to select “Next.” When “Save auto calibration (auto speaker setup) results?” appears on the TV screen, you can select whether to confirm the warning (“Yes”) or not (“No”). Follow the instructions of the TV screen when you select “Yes.” For details on warning and error codes, see “Message list after auto calibration measurement” (page 47). Front Reference Adjusts the characteristics of all the speakers to match the characteristics of the front speaker. OFF 5 Press Sets the auto calibration EQ to off. . The exit screen appears. Tip Press on the remote when “Please Press ENTER.” appears on the TV screen. 3 Press B/b repeatedly to select “Yes,” then press . Notes 4 Press V/v repeatedly to select the auto calibration type, then press b. • DTS 96/24 signals are played back as 48 kHz signals if the frequency response measurement result is utilized. • The frequency response measurement result is not utilized in the following cases. – The multi-channel input is selected. – “2ch Analog Direct” is being used. – Input signals of which the sampling frequency is more than 96 kHz are being received. The measurement results are saved. continued 45GB Tip The size of a speaker (LARGE/SMALL) is determined by the low characteristics. The measurement results may vary, depending on the position of the optimizer microphone and speakers, and the shape of the room. It is recommended that you follow the measurement results. However, you can change those settings in the Speaker settings menu. Save the measurement results first, then try to change the settings if you want. 46GB Message list after auto calibration measurement Explanation Code 30 Headphones are connected. Remove the headphones and perform the auto calibration again. Code 31 SPEAKERS (OFF/A/B/A+B) is set to OFF. Set it to others and re-perform the measurement. Code 32 None of the speakers were detected. Make sure that the optimizer microphone is connected properly and reperform the measurement. If the optimizer microphone is connected properly but the error code appears, the optimizer microphone cable may be damaged or improperly connected. Code 33 • • • • Warning 40 The measurement has completed. However, the noise level is high. You may be able to perform the measurement properly if you try it again, even though the measurement cannot be performed in all environments. Try to perform the measurement in a quiet environment. Warning 41 The sound input from the optimizer microphone is outside the acceptable range. It is louder than the loudest sound that can be measured. Try to perform the measurement when the environment is quiet enough to allow proper measurement. Warning 42 The volume of the receiver is out of the acceptable range. Try to perform the measurement when the environment is quiet enough to allow proper measurement. Warning 43 The distance and position of a sub woofer cannot be detected. Or the angle of the speaker position cannot be detected. This may be caused by noise. Try to perform the measurement in a quiet environment. None of the front speakers are connected or only one front speaker is connected. The optimizer microphone is not connected. Either the left or right surround speakers is not connected. Surround back speakers are connected even though surround speakers are not connected. Connect the surround speaker(s) to the SURROUND terminals. • The surround back speaker is connected only to the SURROUND BACK SPEAKERS R terminals. When you connect only one surround back speaker, connect it to the SURROUND BACK SPEAKERS L terminals. NO WARNING There is no warning information. ---------- No speakers are connected. •Code 31 1 Press , then follow the instructions from step 1 of “Performing auto calibration.” •Code 32, 33 1 When you press , “Retry?” appears. 2 Press B/b to select “Yes,” then press 3 Follow the instructions from step 2 of “Performing auto calibration.” . When you select “WRN CHECK” If a warning on the measurement result is present, detailed information is displayed. Press to return to step 1 of “Confirming/saving the measurement results” (page 44). Tip Depending on the position of the sub woofer, the measurement results for polarity may vary. However, there will be no problems even if you continue to use the receiver with that value. continued 47GB Getting Started Display To set auto calibration items more precisely (Enhanced Setup) On the Auto Calibration menu, select “Enhanced Setup,” then press . • Seating Position You can register three patterns as position 1, 2, and 3, depending on the seating position, listening environment, and measurement conditions. • Calibration Type For details, see the table on page 45. Optional menu parameters for Enhanced Setup settings • EQ Curve Activates/deactivates the EQ curve measurement. • Name Input You can rename the position number; for details, refer to “Naming inputs” (page 91). 48GB Playback Selecting a component Components that can be played back VIDEO 1, 2 VCR, etc., connected to the VIDEO 1 or VIDEO 2 jack. VIDEO 3 Video camera and TV game, etc., connected to the VIDEO 3 jack. DVD/BD DVD player, Blu-ray Disc Player, etc., connected to the DVD/BD jack. SAT/CATV Satellite tuner, etc., connected to the SAT/CATV jack. MD/TAPE MD or tape deck, etc., connected to the MD/TAPE jack. SA-CD/CD Super Audio CD or CD player, etc., connected to the SA-CD/CD jack. TUNER Built-in radio tuner. DMPORT Portable audio, etc., connected to the DIGITAL MEDIA PORT adapter connected to the receiver. HDMI 1, 2, 3 HDMI components connected to the HDMI 1, HDMI 2 or HDMI 3 jack. 3 MUTING 1 Press one of the input buttons. When you want to select a component connected to the PHONO, the MULTI CHANNEL INPUT or TV jack, or satellite radio, press SHIFT and then press PHONO, MULTI IN or TV, SIRIUS or XM. You can also use INPUT SELECTOR on the receiver. PHONO Turntable, etc., connected to the PHONO jack. MULTI IN Component connected to the MULTI CHANNEL INPUT jack. TV TV connected to the TV jack. SIRIUS SIRIUS Satellite Radio connected to the SIRIUS jack. XM XM Radio connected to the XM jack. 2 Turn on the component and start playback. 3 Press MASTER VOL +/– to adjust the volume. You can also use MASTER VOLUME on the receiver. Tips • You can adjust the volume differently depending on the speed with which you turn the MASTER continued 49GB Playback 1 Selected input VOLUME knob. To turn the volume up or down quickly: turn the knob quickly. To make fine adjustment: turn the knob slowly. • You can adjust the volume differently depending on the length of time you press and hold the MASTER VOL +/– button on the remote. To turn the volume up or down quickly: press and hold the button. To make a fine adjustment: press the button and release it immediately. To activate the muting function Press MUTING on the remote. To cancel, press MUTING on the remote again or turn MASTER VOLUME clockwise to raise the volume. Even if you turn off the receiver, the muting function works when you turn the receiver on again. To avoid damaging your speakers Before you turn off the receiver, be sure to turn down the volume level. 50GB Listening to a Super Audio CD/CD Playback 2 3 5 3 5 • The operation is described for a Sony Super Audio CD player. • Refer to the operating instructions supplied with the Super Audio CD player or CD player. 1 Turn on the Super Audio CD player or CD player, then place the disc in the tray. 2 3 Turn on the receiver. You can also use INPUT SELECTOR on this receiver to select “SA-CD/CD.” z You can select the sound field to suit the music. Refer to page 61 for details. Recommended sound fields: Classical: Hall Jazz: Jazz Club Live concert: Live Concert, Stadium Press SA-CD/CD. An example of the display 4 5 6 Play back the disc. Adjust to a suitable volume. After you have finished listening to a Super Audio CD or CD, eject the disc and turn off the receiver and the Super Audio CD player or CD player. 51GB Watching a DVD/Blu-ray Disc 2 3 6 3 MULTI CHANNEL DECODING lamp 6 • Refer to the operating instructions supplied with the TV and DVD player, Blu-ray Disc Player. z 1 Turn on the TV and DVD player or Blu-ray Disc Player. 2 3 Turn on the receiver. Press DVD/BD. Select the sound format of the disc to be played, if necessary. You can also use INPUT SELECTOR on this receiver to select “DVD/BD.” z An example of the display You can select the sound field to suit the movie or the music. Refer to page 61 for details. Recommended sound fields: Movie: Cinema Studio EX Live image: Live Concert Sport: Sports Check the following if you cannot listen to the multi-channel sound. • Be sure the sound source corresponds to the multichannel format (the MULTI CHANNEL DECODING lamp on the front panel lights up during playback). • Be sure this receiver is connected to the DVD player, Blu-ray Disc Player via a digital connection. • Be sure the digital audio output of the DVD player, Blu-ray Disc Player is set up properly. 52GB 4 Switch the input of the TV so that an image of the DVD/Blu-ray Disc is displayed. 5 6 7 Play back the disc. Adjust to a suitable volume. After you have finished watching a DVD/Bluray Disc, eject the disc and turn off the receiver, the TV, and the DVD player or Bluray Disc Player. Enjoying video games Playback 2 3 6 3 6 • Refer to the operating instructions supplied with the TV and video game. VIDEO 3 IN/PORTABLE AV IN 1 2 3 Turn on the TV and video game. Turn on the receiver. Press VIDEO 3*. You can also use INPUT SELECTOR on this receiver to select “VIDEO 3*.” * When you connect a TV game to the VIDEO 3 IN/PORTABLE AV IN jack on the front panel. An example of the display 4 Switch the input of the TV so that an image of the video game is displayed. 5 Place the disc in the tray and play it back on the video game. 6 7 Adjust to a suitable volume. After you have finished playing a game, eject the disc and turn off the receiver, the TV, and the video game. 53GB Watching video 2 3 6 3 6 • Refer to the operating instructions supplied with the TV and VCR. 1 2 3 Turn on the VCR. Turn on the receiver. Press VIDEO 1*. You can also use INPUT SELECTOR on this receiver to select “VIDEO 1*.” * When you connect VCR to the VIDEO 1 jack. An example of the display 54GB 4 Switch the input of the TV so that an image of the VCR is displayed. 5 6 7 Play back the tape on the VCR. Adjust to a suitable volume. After you have finished a watching video, eject the tape and turn off the receiver, the TV, and the VCR. Amplifier Operations Settings for the audio (Audio settings menu) Audio settings menu parameters x A/V Sync (Synchronizes audio and video output) Lets you delay the output of audio to minimize the time gap between audio output and visual display. You can adjust the delay from 0 ms to 300 ms in 10 ms steps. Notes • This function is useful when you use a large LCD or plasma monitor or a projector. • You can adjust the delay to up to 300 ms – The sampling frequency is less than 48 kHz. – 2 channel analog signals. • You can adjust the delay to up to 150 ms – The sampling frequency is 88.2 kHz or 96 kHz. Although the parameter appears up to 300 ms at this time, you cannot adjust the delay by more than 150 ms. • This function does not work in the following cases. – The multi-channel input is selected. – Input signals of which the sampling frequency is more than 96 kHz are being received. – The multi-channel Linear PCM signals are received via an HDMI IN jack. – “2ch Analog Direct” is being used. – “Neural-THX” is selected as the sound field type. Lets you select the language you want to listen to during a digital broadcast. This feature only functions for Dolby Digital sources. • MAIN/SUB Sound of the main language will be output through the front left speaker, and sound of the sub language will be output through the front right speaker simultaneously. • MAIN Sound of the main language will be output. • SUB Sound of the sub language will be output. • MAIN+SUB Mixed sound of both the main and sub languages will be output. x Decode Priority (Digital audio input decoding priority) Lets you specify the input mode for the digital signal input to the DIGITAL IN jacks or HDMI IN jacks. • PCM When signals from the DIGITAL IN jack are selected, PCM signals are given priority (to prevent interruption when playback starts). However, when other signals are input, there may be no sound, depending on the format. In this case, set this item to “AUTO.” When signals from the HDMI IN jack are selected, only PCM signals are output from the connected player. When signals in any other format are received, set this item to “AUTO.” • AUTO Automatically switches the input mode between DTS, Dolby Digital, or PCM. Note When set to “AUTO” and the sound from the digital audio jacks (for a CD, etc.) is interrupted when playback starts, set to “PCM.” 55GB Amplifier Operations You can use the Audio settings menu to make settings for the audio to suit your preference. Select “Audio” in the Settings menu. For details on adjusting the parameters, see “7: Operating the receiver using the GUI (Graphical User Interface)” (page 37). x Dual Mono (Digital broadcast language selection) Settings for the video Settings for HDMI (HDMI (Video settings menu) menu) You can use the Video settings menu to make settings for video. Select “Video” in the Settings menu. For details on adjusting the parameters, see “7: Operating the receiver using the GUI (Graphical User Interface)” (page 37). You can use the HDMI menu to make the required settings for components connected to the HDMI jack. Select “HDMI” in the Settings menu. For details on adjusting the parameters, see “7: Operating the receiver using the GUI (Graphical User Interface)” (page 37). Video settings menu parameters x Resolution (Converting video signals) Lets you convert the resolution of analog video input signals. • DIRECT • AUTO • 480i/576i • 480p/576p • 720p • 1080i • 1080p For details on operating, see “In the video input/output conversion table classified by the menu settings” (page 33). HDMI menu parameters x HDMI Control Lets you turn the components connected to the HDMI jack using an HDMI cable on or off. • ON • OFF Note When you set “HDMI Control” to “ON,” “HDMI Audio” may be changed automatically. x HDMI Audio (Setting HDMI audio input) Lets you set the HDMI audio signals output from the playback component connected to the receiver via an HDMI connection. • TV+AMP The sound is output from TV’s speaker and the speakers connected to the receiver. Notes • The sound quality of the playback component depends on the TV’s sound quality, such as the number of channels, and the sampling frequency, etc. When the TV has stereo speakers, the sound output from the receiver is also stereo as that of the TV, even if you play multi-channel source. • When you connect the receiver to a video component (projector, etc.), sound may not be output from the receiver. In this case, select “AMP.” • When you select the input that you have assigned the HDMI input, sound does not output from the TV. • AMP The HDMI audio signals from the playback component is only output to speakers 56GB connected to the receiver. The multi-channel sound can be played back as it is. Note Audio signals are not output from the TV’s speakers when HDMI Audio is set to “AMP.” x HDMI SW Level (System settings menu) You can use the System settings menu to customize the settings of the receiver. Select “System” in the Settings menus. For details on adjusting the parameters, see “7: Operating the receiver using the GUI (Graphical User Interface)” (page 37). System settings menu parameters x Screen Saver Lets you activate the screen saver function for the GUI menu on the TV connected to the receiver. • ON When there has been no operation attempted for 15 minutes, the screen saver function is activated automatically. • OFF The screen saver function is disabled. 57GB Amplifier Operations Lets you set the level of the sub woofer to 0 dB or +10 dB when PCM signals are input via an HDMI connection. You can set the level for each HDMI input independently. • 0 dB • AUTO Automatically sets the level to 0 dB or +10 dB depending on the frequency. • +10 dB Settings for the system Enjoying Surround Sound Enjoying a preprogrammed sound field 4 Press V/v repeatedly to select “Surround,” then press or b. 5 Press V/v repeatedly to select “Sound Field Setup,” then press . 6 Press V/v repeatedly to select the surround sound you want. 2 Parameter that allows custom settings provides a “Custom Settings” menu that can be used to make advanced adjustments. For details, see “Adjusting the sound effect” (page 62). 3-6 Types of 2CH mode x 2ch Stereo 1 Start playing a source encoded with multi-channel surround effects (DVD, etc.). 2 Make sure that the AMP button is lit. If it is not lit, or “GUI MODE” is not displayed in the display window of the receiver, follow the steps given in “7: Operating the receiver using the GUI (Graphical User Interface)” (page 37). 3 Press V/v repeatedly to select “Settings,” then press or b. The Settings menu list appears on the TV screen. 58GB The receiver outputs the sound from the front left/right speakers only. There is no sound from the sub woofer. Standard 2 channel stereo sources completely bypass the sound field processing and multichannel surround formats are downmixed to 2 channel. Note No sound is output from the sub woofer in the 2ch Stereo mode. To listen to 2 channel stereo sources using the front left/right speakers and a sub woofer, select “A.F.D. Auto.” This receiver will generate a low frequency signal for output to the sub woofer when there is no L.F.E. signal, which is a low-pass sound effect output from a sub woofer to a 2 channel signal. x 2ch Analog Direct You can switch the audio of the selected input to 2 channel analog input. This function enables you to enjoy high quality analog sources. When using this function, only the volume and front speaker balance can be adjusted. Types of A.F.D. mode The Auto Format Direct (A.F.D.) mode allows you to listen to higher fidelity sound and select the decoding mode for listening to a 2 channel stereo sound as multi-channel sound. Multi-channel audio after decoding Effect A.F.D. Auto (Detecting automatically) Presets the sound as it was recorded/encoded without adding any surround effects. ProLogic 4-channel signals Performs Dolby Pro Logic decoding. The source recorded in 2 channel format is decoded into 4.1 channels. PLII Movie 5-channel signals Performs Dolby Pro Logic II Movie mode decoding. This setting is ideal for movies encoded in Dolby Surround. In Addition, this mode can reproduce sound in 5.1 channel system for watching videos of overdubbed or old movies. PLII Music 5-channel signals Performs Dolby Pro Logic II Music mode decoding. This setting is ideal for normal stereo sources such as CDs. PLII Game 5-channel signals Performs Dolby Pro Logic II Game mode decoding. PLIIx Movie* 7-channel signals Performs Dolby Pro Logic IIx Movie mode decoding. This setting is ideal for movies encoded in Dolby Surround. In addition, this mode can reproduce sound in 7.1 channel system for watching videos of overdubbed or old movies. PLIIx Music* 7-channel signals Performs Dolby Pro Logic IIx Music mode decoding. This setting is ideal for normal stereo sources such as CDs. PLIIx Game* 7-channel signals Performs Dolby Pro Logic IIx Game mode decoding. Neo:6 Cinema 6-channel signals Performs DTS Neo:6 Cinema mode decoding. Neo:6 Music 6-channel signals Performs DTS Neo:6 Music mode decoding. This setting is ideal for normal stereo sources such as CDs. Multi Stereo (Multi Stereo) Neural-THX 7-channel signals Next generation of Neural Surround™, THX® technologies. In addition to stereo enhancement processing and pure 5.1 surround sound, now capable for full 360° 7.1 surround sound image from Neural-THX® Surround encoded content. Outputs 2 channel left/right signals from all speakers. * You cannot select this decoding mode if there are no surround back speakers connected to the receiver. continued 59GB Enjoying Surround Sound A.F.D. mode Notes • This function does not work in the following cases. – The multi-channel input is selected. – Input signals of which the sampling frequency is more than 48 kHz are being received. – The multi-channel Linear PCM signals are received via an HDMI IN jack. • If you set up the sound field during DTS 96/24 signal reception, the signal will be played back only at 48 kHz. • Neural-THX is activated as a PCM signal of which the sampling frequency is less than 48kHz, a 2 channel analog signal or Linear PCM signals. The Neural-THX processing will be turned off automatically when another type of signal is input. The beginning of the sound may be dropped out when the SURROUND processing is turned on/off. Tips • We usually recommend “A.F.D. Auto”, however sometimes it may be better to use SB Decoding to match the input stream to the mode you prefer. • You can identify the encoding format of DVD software, etc., by looking at the logo on the package. • Dolby Pro Logic IIx decoding is effective, when a multi-channel signal is input. At this time, the setup of “SB Decoding” and “SB Dec Mode” in the Surround settings menu becomes invalid. When you select decoding modes other than Dolby Pro Logic IIx, multi-channel sound (being encoded) is output. If you connect a sub woofer This receiver will generate a low frequency signal for output to the sub woofer when there is no L.F.E. signal, which is a low-pass sound effect output from a sub woofer to a 2 channel signal. However, the low frequency signal is not generated for “Neo:6 Cinema” or “Neo:6 Music” when all speakers are set to “LARGE.” In order to take full advantage of the Dolby Digital bass redirection circuitry, we recommend setting the sub woofer’s cut off frequency as high as possible. 60GB Types of music/movie mode You can take advantage of surround sound simply by selecting one of the receiver’s preprogrammed sound fields. They bring the exciting and powerful sound of movie theaters and concert halls into your home. Sound field Effect Movie Cinema Studio EX A DCS Reproduces the sound characteristics of the Sony Pictures Entertainment “Cary Grant Theater” cinema production studio. This is a standard mode, great for watching almost any type of movie. Cinema Studio EX B DCS Reproduces the sound characteristics of the Sony Pictures Entertainment “Kim Novak Theater” cinema production studio. This mode is ideal for watching science-fiction or action movies with lots of sound effects. Cinema Studio EX C DCS Reproduces the sound characteristics of the Sony Pictures Entertainment scoring stage. This mode is ideal for watching musicals or films where orchestra music is featured in the soundtrack. V.Multi Dimension DCS Creates many virtual speakers from a single pair of actual surround speakers. Music Headphone* Hall Reproduces the acoustics of a classical concert hall. Jazz Club Reproduces the acoustics of a jazz club. Live Concert Reproduces the acoustics of a 300-seat live house. Stadium Reproduces the feeling of a large open-air stadium. Sports Reproduces the feeling of sports broadcasting. Portable Audio Reproduces a clear enhanced sound image from your portable audio device. This mode is ideal for MP3 and other compressed music. Headphone (2ch) This mode is selected automatically if you use headphones when “2ch Stereo” mode or A.F.D. mode is selected. Standard 2 channel stereo sources completely bypass the sound field processing and multi-channel surround formats are downmixed to 2 channels. Headphone Theater DCS This mode is selected automatically when you use headphones when sound field is selected for movie/music. It allows you to experience a theater-like environment while listening through a pair of headphones. Headphone (Direct) Outputs the analog signals without processing by the tone, sound field, etc. Headphone (Multi) This mode is selected automatically if you use headphones when the multi-channel input is selected. Outputs the front analog signals from the MULTI CHANNEL INPUT jacks. * You can select this sound field mode if the headphones are connected to the receiver. continued 61GB Enjoying Surround Sound Sound field for Notes • The sound fields for music and movies do not work in the following cases. – The multi-channel input is selected. – Input signals of which the sampling frequency is more than 48 kHz are being received. – The multi-channel Linear PCM signals are received via an HDMI IN jack. • If you set up the sound field during DTS 96/24 signal reception, the signal will be played back only at 48 kHz. • The effects provided by the virtual speakers may cause increased noise in the playback signal. • When listening with sound fields that employ the virtual speakers, you will not be able to hear any sound coming directly from the surround speakers. • When one of the sound fields for music is selected, no sound is output from the sub woofer if all the speakers are set to “LARGE” in the Speaker settings menu. However, the sound will be output from the sub woofer if the digital input signal contains L.F.E. signals, or if the front or surround speakers are set to “SMALL,” the sound field for movie is selected, or “Portable Audio” is selected. Adjusting the sound effect Parameter that allows custom settings provides a “Custom Settings” menu that can be used to make advanced adjustments. Tips • Sound fields with DCS marks use DCS technology. See “Glossary” (page 116). • When the sound field’s DCS mark is selected, the Digital Cinema Sound lamp lights up on the display. To turn off the surround effect for MOVIE/MUSIC Select “2ch Stereo” or “A.F.D. Auto” in the Surround settings menu. 62GB 2-3 1 Choose the sound field (page 58). 2 Press b to select “Custom Settings,” then press . 3 While monitoring the sound, adjust the selected parameter using V/v and . x Dimension Control Lets you perform further adjustments for Dolby Pro Logic II and IIx Music mode decoding. You can set this parameter only when A.F.D. mode is set to “PLII Music” or “PLIIx Music”. You can adjust the difference between the front channels and the surround channels. x Panorama Mode Note The setup items you can adjust on each menu vary depending on the sound field. To adjust the effect level 1 Press V/v repeatedly to select the effect level, then press in step 2. 2 Press V/v repeatedly to adjust the level. Higher settings apply more surround effect. You can adjust the level from 20% to 120% in 5% steps. Custom Settings menu parameter x Center Width Control Lets you perform further adjustments for Dolby Pro Logic II and IIx Music mode decoding. You can set this parameter only when A.F.D. mode is set to “PLII Music” or “PLIIx Music”. You can adjust the distribution of the center channel signal, generated through the Dolby Pro Logic II decoding, to the left/right speakers. x Screen Depth This parameter is provided especially for Cinema Studio EX modes. Lets you create the sensation that the sound of the front speakers comes from inside the screen in your listening room, just like in theaters. • ON Lets you create a sound environment where you will feel the sound comes directly out of a large screen in front of you. • OFF This function is not activated. x Virtual Speakers This parameter is provided especially for Cinema Studio EX modes. • ON Virtual speakers are created. • OFF This function is not activated. 63GB Enjoying Surround Sound For details, see following menu parameters. Lets you perform further adjustments for Dolby Pro Logic II and IIx Music mode decoding. You can set this parameter only when A.F.D. mode is set to “PLII Music” or “PLIIx Music”. • ON Lets you enjoy surround sound by spreading the sound field of the front speakers to the left and right of the seating position. • OFF This function is not activated. Using the surround back decoding mode 3 Press V/v repeatedly to select “Surround,” then press or b. 4 Press V/v repeatedly to select “SB Dec Mode,” then press . 5 Press V/v repeatedly to select the surround back decoding mode, then press . By decoding the surround back signal recorded in Dolby Digital Surround EX, DTSES Matrix, DTS-ES Discrete 6.1, etc., format, you can enjoy the surround sound intended by the filmmakers. 1 2-5 Tip You can select the surround back decoding mode using “SB Decoding” on the Surround settings menu. 1 Make sure that the AMP button is lit. If it is not lit, or “GUI MODE” is not displayed in the display window of the receiver, follow the steps in “7: Operating the receiver using the GUI (Graphical User Interface)” (page 37). 2 Press V/v repeatedly to select “Settings,” then press or b. The Settings menu list appears on the TV screen. 64GB Using the surround back decoding mode (SB Decoding) x SB Decoding (Surround back decoding) • AUTO When the input stream contains the 6.1 channel decode flaga), the appropriate decoding is performed on the surround back signal. Input stream Output Surround back channels decoding Dolby Digital 5.1 5.1e) — Dolby Digital Surround EXb) 6.1e) Matrix decoder that confirms to Dolby Digital EX DTS 5.1 5.1e) — DTS-ES Matrix 6.1e) 6.1c) DTS-ES Discrete 6.1d) 6.1e) DTS Matrix decoding x SB Dec Mode (Surround back decoding mode) You can select surround back decoding mode only when “SB Decoding” is set to “ON” or “AUTO” and the input stream contains the Dolby Digital Surround EX flag. Parameter Speaker Surround back setting decoding DDEX DTS Discrete decoding a) A 6.1 channel decode flag is information recorded b) • ON The SB Dec Mode setting is applied to 5.1 channel and 6.1 channel decoding in the input stream. • OFF Surround back decoding is not performed. PLIIx MS Matrix decoder conforms to Dolby Digital EX 6.1 channels Matrix decoder conforms to Dolby Digital EX 7.1 channels Movie decoder conforms to Dolby Pro Logic IIx 6.1 channels Matrix decoder conforms to Dolby Digital EX 7.1 channels Music decoder conforms to Dolby Pro Logic IIx 6.1 channels Music decoder conforms to Dolby Pro Logic IIx Note Matrix decoding conforming to Dolby Digital EX is applied if the speaker setting is 6.1 channel system and movie decoding conforming to Pro Logic IIx is applied if the speaker setting is 7.1 channel system, when you select Dolby PLIIx MS under the following conditions: – a Dolby Digital Surround EX signal is input – “SB Decoding” is set to “AUTO” Notes • This function does not work in the following cases. – The multi-channel input is selected. – The sound field for music or movies is selected. – The multi-channel Linear PCM signals are received via an HDMI IN jack. • There may be no sound from the surround back speaker in Dolby Digital EX mode. Some discs have no Dolby Digital Surround EX flag even though the packages have Dolby Digital EX logos. In this case, select “ON.” • When “PLIIx” of the A.F.D. mode is selected, the SB Decoding is decoded in the PLIIx mode. 65GB Enjoying Surround Sound in software, such as DVDs. A Dolby Digital DVD that includes a Surround EX flag. The Dolby Corporation web page can help you distinguish Surround EX films. c) Software encoded with a flag to denote it has both DTS-ES Matrix and 5.1 channel signals. d) Software encoded with both 5.1 channel signals and an extension stream designed for returning those signals to 6.1 discrete channels. Discrete 6.1 channel signals are DVD specific signals not used in movie theaters. e) When two surround back speakers are connected, the output channel will be 7.1 channel signals. PLIIx MV 7.1 channels 2 Enjoying the surround effect at low volume levels (NIGHT MODE) This function allows you to retain a theater like environment at low volume levels. This function can be used with other sound fields. When watching a movie late at night, you will be able to hear the dialog clearly even at a low volume level. 1 2 1 Press AMP. Receiver operation is enabled. 66GB Press NIGHT MODE. The NIGHT MODE function is activated. The NIGHT MODE is set to on and off as you press NIGHT MODE. Notes • This function does not work in the following cases. – The multi-channel input is selected. – Input signals of which the sampling frequency is more than 96 kHz are being received. • If you set the NIGHT MODE to ON during DTS 96/24 signal reception, the signal will be played back only at 48 kHz. Tip While this function is on, the Bass, Treble, and Effect Levels increase, and “D.Range Comp” is automatically set to “MAX”. 2 Advanced Speakers Setting Up Adjusting the speaker settings manually You can adjust the each speaker manually. You can also adjust the speaker levels after the auto calibration is completed. Press V/v repeatedly to select “Settings,” then press or b. The Settings menu list appears on the TV screen. 3 Press V/v repeatedly to select “Speaker,” then press . 4 Press V/v repeatedly to select “Manual Setup,” then press . Making settings with the Manual Setup menu 2-4 1 x Level (Level of speaker) You can adjust each speaker’s level (center, surround left/right, surround back left/right, sub woofer). You can adjust the level from –20 dB to +10 dB in 0.5 dB steps. For the front left/right speakers, you can adjust the balance on either side. You can adjust the front left level from FL–10.0 dB to FL+10.0 dB in 0.5 dB steps. You can also adjust the front right level from FR–10.0 dB to FR+10.0 dB in 0.5 dB steps. Make sure that the AMP button is lit. If it is not lit, or “GUI MODE” is not displayed in the display window of the receiver, follow the steps given in “7: Operating the receiver using the GUI (Graphical User Interface)” (page 37). Note When one of the sound fields for music is selected, no sound is output from the sub woofer if all the speakers are set to “LARGE.” However, the sound continued 67GB Advanced Speakers Setting Up 1 Manual Setup menu parameters will be output from the sub woofer if the digital input signal contains L.F.E. signals, or if the front or surround speakers are set to “SMALL,” the sound field for movie is selected, or “Portable Audio” is selected. x Distance (Distance from the seating position to each speaker) You can adjust the distance from the seating position to each speaker (front left/right, center, surround left/right, surround back left/ right, sub woofer). You can adjust the distance from 1.0 meter to 10.0 meters (3 feet 3 inches to 32 feet 9 inches) in 1 cm (1 inch) steps. x Size (Size of each speaker) You can adjust each speaker’s (front left/right, center, surround left/right, surround back left/ right) size. the bass redirection circuitry and output the bass frequencies of each channel from the sub woofer or other “LARGE” speakers. Tips • The “LARGE” and “SMALL” settings for each speaker determine whether the internal sound processor will cut the bass signal from that channel. When the bass is cut from a channel, the bass redirection circuitry sends the corresponding bass frequencies to the sub woofer or other “LARGE” speakers. However, since bass sound has a certain amount of directionality, it is best not to cut it, if possible. Therefore, even when using small speakers, you can set them to “LARGE” if you want to output the bass frequencies from that speaker. On the other hand, if you are using a large speaker, but prefer not to have bass frequencies output from that speaker, set it to “SMALL.” If the overall sound level is lower than you prefer, set all speakers to “LARGE.” If there is not enough bass, you can use the equalizer to boost the bass levels. • The surround back speakers will be set to the same setting as that of the surround speakers. • When the front speakers are set to “SMALL,” the center, surround, and surround back speakers are also automatically set to “SMALL.” • If you do not use the sub woofer, the front speakers are automatically set to “LARGE.” x Position (Surround speakers position) Lets you specify the location of your surround speakers for proper implementation of the surround effects in the Cinema Studio EX modes. This setup item is not available when there are no surround speakers. • LARGE If you connect large speakers that will effectively reproduce bass frequencies, select “LARGE.” Normally, select “LARGE.” • SMALL If the sound is distorted, or you feel a lack of surround effects when using multi-channel surround sound, select “SMALL” to activate 68GB immediate left and right of the seating position, the surround effects become unclear unless set to “SIDE.” Nevertheless, each listening environment has many variables, such as wall reflections, and you may obtain better results using “BEHD” if your speakers are located high above the seating position, even if they are located to the immediate left and right. Therefore, although it may result in a setting contrary to the above explanation, we recommend that you play back multi-channel surround encoded software and select the setting that provides a good sense of spaciousness and that best succeeds in forming a cohesive space between the surround sound from the surround speakers and the sound of the front speakers. If you are not sure which sounds best, select “BEHD” and then use the speaker distance parameter and speaker level adjustments to obtain proper balance. Advanced Speakers Setting Up Making settings with the Speaker Pattern menu • SIDE/LOW Select if the location of your surround speakers corresponds to sections A and C. • SIDE/HIGH Select if the location of your surround speakers corresponds to sections A and D. • BEHD/LOW Select if the location of your surround speakers corresponds to sections B and C. • BEHD/HIGH Select if the location of your surround speakers corresponds to sections B and D. Tip Surround speaker position is designed specifically for implementation of the Cinema Studio EX modes. For other sound fields, speaker position is not so critical. Those sound fields were designed under the premise that the surround speakers would be located behind the seating position, but presentation remains fairly consistent even with the surround speakers positioned at a rather wide angle. However, if the speakers are pointing toward the listener from the 1 2-5 continued 69GB 1 Make sure that the AMP button is lit. If it is not lit, or “GUI MODE” is not displayed in the display window of the receiver, follow the steps given in “7: Operating the receiver using the GUI (Graphical User Interface)” (page 37). 2 Making settings with the Test Tone menu Press V/v repeatedly to select “Settings,” then press or b. 1 The Settings menu list appears on the TV screen. 3 Press V/v repeatedly to select “Speaker,” then press . 4 Press V/v repeatedly to select “Speaker Pattern,” then press . Select “Speaker Pattern” according to the speaker system which you are using. You do not need to select the speaker pattern after auto calibration. 5 2-6 Press V/v repeatedly to select the speaker pattern you want. 1 Make sure that the AMP button is lit. If it is not lit, or “GUI MODE” is not displayed in the display window of the receiver, follow the steps given in “7: Operating the receiver using the GUI (Graphical User Interface)” (page 37). 2 Press V/v repeatedly to select “Settings,” then press or b. The Settings menu list appears on the TV screen. 70GB 3 Press V/v repeatedly to select “Speaker,” then press . 4 Press V/v repeatedly to select “Test Tone,” then press . Test Tone menu parameters x Test Tone You can select the test tone type. 5 Select the speaker you want to adjust, then press . The test tone is output from each speaker in sequence. 6 Adjust the parameter using V/v, then press . • To adjust the level of all speakers at the same time, press MASTER VOL +/–. • The adjusted value is shown on the display during adjustment. When a test tone is not output from the speakers • The speaker cords may not be connected securely. Check to see if they are connected securely and cannot be disconnected by pulling on them slightly. • The speaker cords may have the short-circuit problem. When a test tone is output from a different speaker than the speaker displayed on the screen The speaker pattern to the connected speaker is not set up correctly. Make sure the speaker connection and the speaker pattern match. x Phase Noise • OFF • L/R, L/C, C/R, R/SL, R/SR, SR/SL, SR/ SBR, SBR/SBL, SR/SB, SBL/SL, SB/SL, SL/L, L/SR Lets you output the test tone sequentially from adjacent speakers. Some items may not be displayed, depending on the setting of the speaker pattern. x Phase Audio • OFF • L/R, L/C, C/R, R/SL, R/SR, SR/SL, SR/ SBR, SBR/SBL, SR/SB, SBL/SL, SB/SL, SL/L, L/SR Lets you output front 2 channel source sound (instead of the test tone) sequentially from adjacent speakers. Some items may not be displayed, depending on the setting of the speaker pattern. Other menu parameters of Speaker settings x Sur Back Assign (Settings of the surround back speaker(s)) • OFF If you have not connected surround back speakers, select “OFF.” • BI-AMP If you connect front speakers in a biamplifier configuration, select “BI-AMP”. continued 71GB Advanced Speakers Setting Up Tips • OFF • AUTO The test tone is output from each speaker in sequence. • FIX You can select which speakers will output the test tone. Note Set “Sur Back Assign” to “OFF,” then connect the surround back speakers to this receiver when you want to change the connection from a bi-amplifier connection to a surround back speakers connection. Re-set up the speakers after you connect the surround back speakers. Refer to “Auto Calibration” (page 42) or “Manual Setup” (page 67). x Crossover Freq (Speaker crossover frequency) Lets you set the bass crossover frequency of speakers that has been set to “SMALL” in the Speaker menu. Measured speaker crossover frequency is set for each speaker after the auto calibration. The adjusted value is set for each speaker when you adjust the speaker crossover frequency using “Crossover Freq” after the auto calibration. x Multi Ch SW Level (Multi-channel sub woofer level) Lets you increase the level of the MULTI CHANNEL INPUT sub woofer channel signal by +10 dB. This adjustment may be necessary when connecting a DVD player to the MULTI CHANNEL INPUT jacks. The sub woofer level from DVD players is 10 dB lower than that of Super Audio CD players. x D.Range Comp (Dynamic range compressor) Lets you compress the dynamic range of the sound track. This may be useful when you want to watch movies at low volumes late at night. Dynamic range compression is possible with Dolby Digital sources only. • OFF The dynamic range is not compressed. • STD The dynamic range is compressed as intended by the recording engineer. • MAX The dynamic range is compressed dramatically. Tips • Dynamic range compressor lets you compress the dynamic range of the soundtrack based on the 72GB dynamic range information included in the Dolby Digital signal. • “STD” is the standard setting, but it only enacts light compression. Therefore, we recommend using the “MAX” setting. This greatly compresses the dynamic range and lets you view movies late at night at low volumes. Unlike analog limiters, the levels are predetermined and provide a very natural compression. x Distance Unit (Distance unit) Lets you select the unit of measure for setting distances. • meter The distance is displayed in meters. • feet The distance is displayed in feet. 1 Adjusting the equalizer You can use following parameters to adjust the tonal quality (bass/treble level) of all speakers, store up to 5 different equalizer settings and apply them. These settings are applied to all sound fields and for each speaker. Bass Make sure that the AMP button is lit. If it is not lit, or “GUI MODE” is not displayed in the display window of the receiver, follow the steps given in “7: Operating the receiver using the GUI (Graphical User Interface)” (page 37). 2 Treble Press V/v repeatedly to select “Settings,” then press or b. The Settings menu list appears on the TV screen. Level (dB) Frequency (Hz) 3 Press V/v repeatedly to select “EQ,” then press . 4 Press V/v repeatedly to select the preset number that you want to register as the number to store the equalizer adjustment, then press . Notes 1 The equalizer adjustment screen appears on the TV screen. 5 Choose the speaker you want to adjust using B/b, then press . 6 Press B/b repeatedly to select “Bass” or “Treble,” then press V/v to adjust the parameter. 2-7 Tip You can adjust the front speaker bass and treble level with TONE MODE and TONE on the receiver. OPTIONS 7 Press to enter the parameter. continued 73GB Advanced Speakers Setting Up • This function does not work in the following cases. – The multi-channel input is selected. – Input signals of which the sampling frequency is more than 96 kHz are being received. • If you adjust the equalizer during DTS 96/24 signal reception, the signal will be played only at 48 kHz. Clearing stored equalizer settings 1 Press OPTIONS, then press . “Are you sure to clear EQ Settings?” appears. 2 Press B/b repeatedly to select “Yes,” then press 74GB . 1 Tuner Operations If it is not lit, or “GUI MODE” is not displayed in the display window of the receiver, follow the steps given in “7: Operating the receiver using the GUI (Graphical User Interface)” (page 37). Listening to FM/AM radio You can listen to FM and AM broadcasts through the built-in tuner. Before operation, make sure you have connected the FM and AM antennas (aerials) to the receiver (page 34). 2 Press V/v repeatedly to select “FM” or “AM,” then press or b. The FM or AM menu list appears on the TV screen. Tip The tuning scale for direct tuning is shown below. • FM band 100 kHz • AM band 10 kHz* * The AM tuning scale can be changed (page 124). Make sure that the AMP button is lit. 3 Press V/v to select “Auto Tuning,” then press . 4 Press V/v. Automatic tuning 2-4 Press V to scan from low to high, press v to scan from high to low. The receiver stops scanning whenever a station is received. In case of poor FM stereo reception 1 Press OPTIONS. 2 Press V/v to select “FM Mode,” then press . 3 Press V/v to select “MONO,” then press . 75GB Tuner Operations 1 4 Direct tuning Enter the frequency of a station directly by using the numeric buttons. Press the numeric buttons to enter the frequency, then press to enter. Example 1: FM 102.50 MHz Select 1 b 0 b 2 b 5 Example 2: AM 1,350 kHz Select 1 b 3 b 5 b 0 1 4 Tip If you have tuned in an AM station, adjust the direction of the AM loop antenna (aerial) for optimum reception. 2-4 1 Make sure that the AMP button is lit. If it is not lit, or “GUI MODE” is not displayed in the display window of the receiver, follow the steps given in “7: Operating the receiver using the GUI (Graphical User Interface)” (page 37). 2 Press V/v repeatedly to select “FM” or “AM,” then press or b. 3 Press V/v to select “Direct Tuning,” then press . 76GB If you cannot tune in a station “– – – .– – MHz” appears and then the display returns to the current frequency. Make sure you have entered the right frequency. If not, repeat step 4. If you still cannot tune in a station, the frequency is not used in your area. Presetting radio stations You can preset up to 30 FM and 30 AM stations. Then you can easily tune in the stations you often listen to. 4 5 Press OPTIONS. Press V/v to select “Memory,” then press to enter. 6 Press V/v to select a preset number. 7 Press . The station is stored as the selected preset number. 1 8 Repeat steps 3 to 7 to preset another station. To tune to preset stations 1 Repeat steps 1 and 2 of “Presetting radio stations.” 2 Press V/v to select the preset station 4 1 Make sure that the AMP button is lit. If it is not lit, or “GUI MODE” is not displayed in the display window of the receiver, follow the steps given in “7: Operating the receiver using the GUI (Graphical User Interface)” (page 37). 2 Press V/v repeatedly to select “FM” or “AM,” then press or b. 3 Tune in the station that you want to preset using Automatic Tuning (page 75) or Direct Tuning (page 76). you want. You can select a preset station as follows: • AM band AM1 to AM30 • FM band FM1 to FM30 To name preset stations 1 Select a preset station you want to name. 2 Press OPTIONS, then select “Name Input.” For details on naming operations, refer to “Naming inputs” (page 91). In case of poor FM stereo reception, switch the FM reception mode (page 75). 77GB Tuner Operations 2, 5-7 Listening to satellite radio your eight character XM Radio ID: on the XM Mini-Tuner, on the XM Mini-Tuner package, and on XM Channel 0. Record the Radio ID in the following eight squares for reference. ssssssss ABOUT XM RADIO XM offers over 170 digital radio channels: the most commercial-free music channels, premier news, sports, talk, and traffic and weather in 21 metro markets. XM’s on-air hosts broadcast live from studios in Washington, D.C., New York City and Nashville. For more information or to subscribe in the US, visit xmradio.com or call Listener Care at 1-800-XMRADIO (1-800-967-2346). XM Satellite Radio Terms and Conditions XM monthly service subscription sold separately. XM Mini-Tuner and Home Dock required (each sold separately) to receive XM service. Installation costs and other fees and taxes, including a one-time activation fee may apply. Subscription fee is consumer only. All fees and programming subject to change. Channels with frequent explicit language are indicated with an XL. Channel blocking is available for XM radio receivers by calling 1800-XMRADIO (1-800-967-2346). For a full listing of the XM commercial-free channels and advertising supported channels, visit lineup.xmradio.com. Subscriptions subject to Customer Agreement available at xmradio.com. XM service only available in the 48 contiguous United States. XM Satellite Radio and XM Ready are trademarks of XM Satellite Radio Inc. ©2006 XM Satellite Radio Inc. All rights reserved. To Activate XM Satellite Radio Once you have installed the XM Mini-Tuner Dock, inserted the XM Mini-Tuner, connected the XM Dock to your XM Ready® home audio system, and installed the antenna, you are ready to subscribe and begin receiving XM programming. There are three places to find 78GB Note: The XM Radio ID does not use the letters “I”, “O”, “S” or “F”. Activate your XM Satellite Radio service in the U.S. online at http://activate.xmradio.com or call 1-800XMRADIO (1-800-967-2346). You will need a major credit card. XM will send a signal from the satellites to activate the full channel lineup. Activation normally takes 10 to 15 minutes, but during peak busy periods you may need to keep your XM Ready home audio system on for up to an hour. When you can access the full channel lineup on your XM Ready home audio system you are done. Note Residents in Canada, please see information about XM Canada at the following webpage or number: (http://www.xmradio.ca/) (1-877-GET-XMSR or 1-877-438-9677) SIRIUS Satellite Radio: The Best Radio On Radio SIRIUS brings all your favorite entertainment including 100% commercial-free music, plus superior sports coverage, uncensored talk and comedy, world-class entertainment, news, weather and more for your car, home or office. Sirius is available in the US for subscribers with addresses in the continental US and is available in Canada for subscribers with a Canadian address. Required subscription plus compatible SiriusConnect Home Tuner with antenna are required and sold separately. SIRIUS Programming is subject to change. Visit sirius.com or siriuscanada.ca for the most complete and up-to-date channel lineup and product information. “SIRIUS” and the SIRIUS dog logo and related marks are trademarks of Sirius Satellite Radio Inc. All rights reserved. To Subscribe to SIRIUS Satellite Radio Purchase and connect a SiriusConnect Home Tuner to your Sirius Ready home audio system. You are then ready to activate and subscribe to Sirius by either calling 1.888.539.SIRIUS (7474) or log on to sirius.com. It is that easy. Connecting the XM Radio or SIRIUS Satellite Radio SIRIUS jack power adaptor supplied with the tuner to a wall outlet. Keep the SiriusConnect Home Tuner, antenna, and AC power adaptor away from the speaker cords and the power cord to avoid picking up noise. Checking the XM Radio ID or SIRIUS ID number XM jack 1 To connect to the XM jack Before operating the system, connect the XM Mini Tuner and Home Dock to the XM jack. 1 If it is not lit, or “GUI MODE” is not displayed in the display window of the receiver, follow the steps given in “7: Operating the receiver using the GUI (Graphical User Interface)” (page 37). Note To ensure optimal reception of XM’s satellite signal, move your antenna to various window locations around your home to see where the best reception will be received. Most XM customers place the antenna in a south-facing window with a clear view to the sky. To connect to the SIRIUS jack Make sure that the AMP button is lit. 2 Press V/v repeatedly to select “XM” or “SIRIUS,” then press or b. Connect the SiriusConnect Home Tuner. When you use the SiriusConnect Home Tuner with this receiver, be sure to connect the AC continued 79GB Tuner Operations 2-3 3 XM 4 Check the XM Radio ID or Sirius ID on the TV screen and write it in the space provided here. XM Radio ID:_____________________ Sirius ID:_________________________ You can also check the XM Radio ID and Sirius ID using the display on the receiver. SIRIUS Selecting a channel by Category Mode You can select a channel from one category or all the categories. 3 80GB Press OPTIONS, then press V/v repeatedly to select “Radio ID” or “Sirius ID,” then press . XM 1 SIRIUS 2-4 1 Make sure that the AMP button is lit. If it is not lit, or “GUI MODE” is not displayed in the display window of the receiver, follow the steps given in “7: Operating the receiver using the GUI (Graphical User Interface)” (page 37). 2 Press V/v repeatedly to select “XM” or “SIRIUS,” then press or b. 3 Press V/v repeatedly to select the category, then press . Note When you select a channel in the “Category Mode,” the channel you selected may not be the one in the category you want. This is because one channel may belong to more than one category. Selecting a channel by inputting the channel number directly • ALL: You can select a channel from all the categories. • (category name): You can select a channel from one category. 1 XM 5 SIRIUS 1 When the “Preset Mode” screen is displayed, press OPTIONS, then press V/ v repeatedly to select “Category Mode.” 4 If it is not lit, or “GUI MODE” is not displayed in the display window of the receiver, follow the steps given in “7: Operating the receiver using the GUI (Graphical User Interface)” (page 37). 2 Press V/v repeatedly to select “XM” or “SIRIUS,” then press or b. 3 4 Press OPTIONS. Press V/v to select the channel, then press . The selected channel is being received. The channel information is displayed on the TV screen. Make sure that the AMP button is lit. Press V/v to select “Direct Tuning,” then press . continued 81GB Tuner Operations 2, 4,6 3 5 Press the numeric buttons to enter the channel number. 6 Press . The selected channel is tune in. 2 Press V/v repeatedly to select “XM” or “SIRIUS,” then press or b. 3 Select a channel you want to preset using Category Tuning (page 80) or Direct Tuning (page 81). 4 5 Press OPTIONS. 6 Press V/v repeatedly to select the preset channel you want to use as the preset channel, then press . Presetting the channels You can select the channels you want directly by presetting them using the preset numbers. You can preset up to 30 XM Radio channels and 30 SIRIUS Satellite Radio channels. Preset channels from 1 to 30 are available, and a default channel is preset for all the preset channels when you purchase the receiver. The selected channel is registered as the preset channel you selected in step 3. 1 7 2, 5,6 4 Press V/v to select “Memory,” then press to enter. Repeat steps 3 to 6 to preset another channel. To select the preset channels 1 Repeat steps 1 and 2 of “Presetting the channels”. 2 Press V/v to select the preset number from the preset list, then press . You can select stored preset channels from 1 to 30. 1 Make sure that the AMP button is lit. If it is not lit, or “GUI MODE” is not displayed in the display window of the receiver, follow the steps given in “7: Operating the receiver using the GUI (Graphical User Interface)” (page 37). 82GB Notes • The channel information you have preset may be changed if XM Satellite Radio Inc. or SIRIUS Satellite Radio Inc. change their channel programming. • When the “Category Mode” screen is displayed, press OPTIONS, then press V/v to select “Preset Mode.” Restricting access to specific channels (Parental Lock) (SIRIUS only) (page 80) or Direct Tuning (page 81). 4 Press OPTIONS, then press V/v to select “Parental Lock,” then press or b. 5 Press V/v repeatedly to select “ON,” then press . You can restrict access to certain channels using your own lock code. The lock code is set to “0000” as the default. Change the lock code before you use this function for the first time (see “To change the lock code”). 1 “Enter your 4-digit lock code.” appears. 2, 4,5 4 1 6 Tuner Operations 6 Enter your 4-digit lock code using the number buttons. Make sure that the AMP button is lit. If it is not lit, or “GUI MODE” is not displayed in the display window of the receiver, follow the steps given in “7: Operating the receiver using the GUI (Graphical User Interface)” (page 37). 2 Press V/v repeatedly to select “SIRIUS,” then press or b. 3 Select a channel you want to lock using Category Tuning “The channel has been locked.” appears and the Parental Lock is set. To delete the numbers you have entered, go back to step 4 by pressing RETURN/ EXIT O, and then repeat the procedure above from step 4. continued 83GB To change the lock code 1 Press V/v repeatedly to select “SIRIUS,” then press or b. 2 Press OPTIONS, then press V/v to select “Lock Code,” then press . “Enter your 4-digit lock code.” appears. 3 Enter your 4-digit lock code using the number buttons. “Enter a new lock code.” appears. 4 Enter a new 4-digit lock code using the number buttons. “To confirm, enter your new lock code again.” appears. 5 Reenter the new lock code with the number buttons. “The lock code has been changed.” appears. To listen to the locked channels 1 Press V/v repeatedly to select “SIRIUS,” then press or b. 2 Select a locked channel you want to listen to using “Direct Tuning” (page 81). “The channel is locked. Enter your 4-digit lock code.” appears. 3 Enter your 4-digit lock code using the number buttons. The channel is tuned in. To cancel the Parental Lock 1 Press V/v repeatedly to select “SIRIUS,” then press or b. 2 Tune in the channel you want to unlock using “Direct Tuning” (page 81). 3 Press OPTIONS, then press V/v to select “Parental Lock,” then press or b. 4 Press V/v repeatedly to select “OFF,” then press . “Enter your 4-digit lock code.” appears. 84GB 5 Enter your 4-digit lock code using the number buttons. “The channel has been unlocked.” appears and the channel is unlocked. Notes • When you select a channel using Category Tuning, locked channels are skipped. • When the receiver is reset to the factory settings, the lock code returns to the default (0000), but the Parental Lock settings are not removed. • You cannot preset locked channels. If you set the Parental Lock for a preset channel, the preset information for that channel returns to the default. • You cannot set the Parental Lock for channel 0 or channel 184. XM Radio message list Message appears Explanation Remedies Check Antenna The XM antenna is not connected or transmission is not being received properly. Make sure that the antenna is securely connected. Try to disconnect the antenna, then reconnect it, or turn off the power, then it turn back on. Updating The encryption code is being updated. Wait until the encryption code has been updated. No Signal The signal is too weak. Adjust the antenna so that the signal is as strong as possible. Loading The audio channel or information is being acquired. Wait until the audio channel or information has been acquired. Off Air The selected channel is off the air. Make sure that you selected the channel properly. Try to select another channel. (space)–––– There is no characteristic information such as an artist name, song title or program title available. — CH––– The selected channel is not available. — SIRIUS Satellite Radio message list Explanation Antenna Error The antenna is not connected properly. Check the connection between the SiriusConnect Home tuner and the antenna. Acquiring Signal The receiving condition is not good. Remedies Try moving the antenna to another location. For details about the antenna location, see the instructions supplied with the SiriusConnect Home tuner. Call 888-539SIRI You have not subscribed for the selected — channel. Check Sirius Tuner The SiriusConnect Home tuner is not connected properly. Check all the connections, and then turn the system on again. Also make sure if the AC adaptor supplied with the SiriusConnect Home tuner is connected to a wall socket. Invalid Channel You have entered an invalid channel number. The channel to be tuned-in is void due to the change by the broadcast service, or the receiving condition is not good. Locked Channel The selected channel is locked. — Subscription Updated The subscription information has been — updated. Updating Channels xx% Completed (xx are for integers) Channel information is being updated. — continued 85GB Tuner Operations Message appears Message appears Explanation Remedies Firmware Updating The SiriusConnect Home tuner firmware is being updated. — ––––– There is no text information in the channel. This is not an error. The text information may not be displayed depending on the system condition, for example, right after the system has received a channel. 86GB Other Operations Converting analog video input signals This receiver allows you to convert the resolution of analog video input signals. Using the DIGITAL MEDIA PORT adapter The DIGITAL MEDIA PORT adapter is for enjoying sound from a portable audio source or computer. By connecting a DIGITAL MEDIA PORT adapter, you can enjoy sound from the connected component on the receiver. Available DIGITAL MEDIA PORT adapters vary in each area. For details on connecting the DIGITAL MEDIA PORT adapter, see “Connecting components with digital audio input/output jacks” (page 21). Sony offers the following DIGITAL MEDIA PORT adapters: • TDM-BT1 Bluetooth™ Wireless Audio Adapter • TDM-NW1 DIGITAL MEDIA PORT Adapter • TDM-NC1 Wireless Network Audio Client • TDM-iP1 DIGITAL MEDIA PORT Adapter SHIFT Notes • Do not connect an adapter other than the DIGITAL MEDIA PORT adapter. • Before disconnecting the DIGITAL MEDIA PORT adapter, make sure to turn the receiver off using the remote. • Do not connect or disconnect the DIGITAL MEDIA PORT adapter to/from the receiver while the system is turned on. • Depending on the type of DIGITAL MEDIA PORT adapter, the images are also output. RESOLUTION Press SHIFT then press RESOLUTION repeatedly. Each time you press the button, the resolution of the output signals will be changed. You can also use “Resolution” in the Video settings menu. 87GB Other Operations The DIGITAL MEDIA PORT adapter is an optional product. Selecting an operation screen to operate the component connected to the DIGITAL MEDIA PORT adapter You can select an operation screen using the GUI menu, depending on the DIGITAL MEDIA PORT adapter you want to use. For some adapter, such as TDM-BT1 or TDMNW1, the operation screen is fixed and you cannot change it on the GUI screen. 2 Press MENU repeatedly to display the GUI menu on the TV screen. 3 Press V/v repeatedly to select “Music,” then press or b. “DMPORT” appears beside “Music.” 4 Press or b. The component connected to the DIGITAL MEDIA PORT adapter is recognized and “DMPORT” on the screen will change to each component’s name. The category of the component connected to DIGITAL MEDIA PORT adapter appears on the screen. Note An icon which shows the component recognized is displayed on the TV screen. If the adapter connected cannot be recognized, “DMPORT” is displayed on the TV screen. 1 3, 4,6 5 2 1 Make sure that the AMP button is lit. If it is not lit, or “GUI MODE” is not displayed in the display window of the receiver, follow the steps given in “7: Operating the receiver using the GUI (Graphical User Interface)” (page 37). 88GB 5 Press OPTIONS to display “Function List.” 6 Press V/v to select “DMPORT Control.” You can select the following modes in this menu; • System GUI This mode is for the TDM-iP1 and TDM-NC1. The list of tracks will be displayed on the GUI screen of the receiver. You can select a track you want and play back it on each GUI screen. • Adapter GUI This mode is for the TDM-iP1 and TDM-NC1. The menu of the adapter will be displayed on the TV screen. • iPod This mode can be selected only when the TDM-iP1 is connected. If “DMPORT Control” is not displayed, see the operating instructions supplied with component for details on operating that component. Operating the component connected to the DIGITAL MEDIA PORT adapter To operate the TDM-iP1 or TDMNC1 using the GUI menu of the receiver 1 2 iPod Make sure that “System GUI” is selected in step 6 in “Selecting an operation screen to operate the component connected to the DIGITAL MEDIA PORT adapter” (page 88). Select content from the contents list displayed on the GUI screen and play it back. Playlists > Playlist > Track For details on operating the adapter using the adapter GUI menu, refer to the operating instructions supplied with the adapter you are using. To operate the TDM-iP1 using the iPod menu Make sure that “iPod” is selected in step 6 in “Selecting an operation screen to operate the component connected to the DIGITAL MEDIA PORT adapter” (page 88). For details on operating the iPod, refer to the operating instruction supplied with the iPod. Playing back the track selected During playback of the track selected, the displayed screen changes depending on the DIGITAL MEDIA PORT adapter connected. TDM-iP1 Artists > Artist > Track Albums > Album > Track Songs > Track Other Operations Genres > Genre > Artist > Album > Track Composers > Composer > Track Audiobooks > Audiobook Network Client Music Surfina) > Albumc) > Track TDM-NC1 Playlista) > Playlist > Track Web Radioa) > Station > Program Music Libraryb) > Album > Track a) Displayed only when M-crew Server is connected. only when a DLNA server other than M-crew Server is connected. c) Displayed as “Genre,” “Artist” or “Album,” depending on setting of “List Mode.” b) Displayed To operate the TDM-iP1 or TDMNC1 using the adapter menu Make sure that “Adapter GUI” is selected in step 6 in “Selecting an operation screen to operate the component connected to the DIGITAL MEDIA PORT adapter” (page 88). continued 89GB You can also operate the components connected to the DIGITAL MEDIA PORT adapter using the play mode buttons on the remote of the receiver. To Do the following Play Press H. Pause Press X. To resume play, press the button again. Stop Press x.* Find the beginning of a Press .. track during playback, or find the beginning of the previous track Find the beginning of the Press >. next track Skip to the previous album Press B•. Skip to the next album Press •b. Go backward/forward Press m/M.** * When a TDM-iP1 is connected, the receiver enters pause mode when x is pressed. ** Fast-backward/forward while pressing and holding the m/M button. Option parameters in the play modes x Repeat Mode (TDM-iP1 only) • Off • One • All x Shuffle (TDM-iP1 only) • Off • Songs • Albums x List Mode (TDM-NC1 only) • • • • All Tracks Disc List Artist List Genre List Tip The List Mode can be used with the Function List menu even when the list is displayed. 90GB DIGITAL MEDIA PORT message list Message appears Explanation No Adapter The adapter is not connected. No Device There is no device connected to the adapter. No Audio No audio file was found. Loading The data is being read. No Server* There is no server connected. No Track* No track was found. No Item* No item was found. Connecting* Connecting to the server. Configuring* The network is setting up. Warning* Check the display of the DIGITAL MEDIA PORT adapter. Party Mode* The unit is currently in party mode “Guest.” Searching* Searching the server. * TDM-NC1 only. Naming inputs You can enter a name of up to 8 characters for inputs and display it. This is convenient for labeling the jacks with the names of the connected components. 4 Press V/v/B/b to select a character, then press . 5 Press [Finish] to enter the name. The name you entered is registered. To cancel naming input Press [Cancel]. 1 Other Operations 3-4 2 Choose the item you want to name. You can name the following items. • Auto calibration position (page 42) • Inputs (page 49) • Preset stations (page 77) 2 3 Press OPTIONS. Select “Name Input,” then press . The soft keyboard appears on the screen. 91GB 1 Switching between digital and analog audio (INPUT MODE) When you connect components to both digital and analog audio input jacks on the receiver, you can fix the audio input mode to either of them, or switch from one to the other, depending on the type of material you intend to watch. 1 2 Press the input button. You can also use INPUT SELECTOR on the receiver. 2 3 Press AMP. Press INPUT MODE repeatedly to select the audio input mode. The selected audio input mode appears on the TV screen. Audio input modes • Auto Gives priority to digital audio signals when there are both digital and analog connections. If there are no digital audio signals, analog audio signals are selected. • Analog Specifies the analog audio signals input to the AUDIO IN (L/R) jacks. Notes • Some audio input modes may not be set up depending on the input. • When either HDMI input, satellite tuner or DIGITAL MEDIA PORT adapter is selected, “------” appears on the display, and you cannot select other modes. Select an input mode other than the HDMI input, satellite tuner and DIGITAL MEDIA PORT adapter then set the audio input mode. • When “2ch Analog Direct” is being used, or the multi-channel input is selected, audio input is set to “Analog.” You cannot select other modes. 3 92GB Enjoying the sound/ images from other inputs You can reassign video and/or audio signals to another input. Example) Connect the OPTICAL OUT jack of the DVD player to the OPTICAL VIDEO 1 IN jack of this receiver when you want to input the only digital optical audio signals from the DVD player. Connect the component video jack of the DVD player to the COMPONENT VIDEO DVD/ BD IN jack of this receiver when you want to input the video signals from the DVD player. Assign video and/or audio signals to the DVD/ BD input jack using “Input Assign” in the Input menu. Operating the receiver using the GUI (Graphical User Interface)” (page 37). 2 Press MENU repeatedly to display the GUI menu on the TV screen. 3 Press V/v repeatedly to select “Input,” then press or b. 4 Press V/v to select the input name you want to assign. 5 Press OPTIONS, then select “Input Assign.” 6 Select the audio and/or video signals you want to assign to the input which you selected in step 4 using V/v/B/b, then press . 3, 4,6 5 2 1 Other Operations 1 Make sure that the AMP button is lit. If it is not lit, or “GUI MODE” is not displayed in the display window of the receiver, follow the steps given in “7: continued 93GB VIDEO1 VIDEO2 VIDEO3 DVD/BD Input name Assignable video input jacks Assignable audio input jacks MD/ TAPE SA-CD/ CD Video1 Component a a a – – a a Video1 Composite a – – – – – – Video2 Composite – a – – – – – Video3 Composite – – a – – – – DVD/BD Component – a a a – a a DVD/BD Composite – – – a – – – SAT/CATV Component – a a – a a a SAT/CATV Composite – – – – a – – HDMI1 a a a a a a a HDMI2 a a a a a a a HDMI3 a a a a a a a Video1 OPT a a – a – – a Video3 OPT – – a – – – – SAT/CATV OPT – a – a a – a MD/Tape OPT – a – a – a a Video2 COAX a a a – a a – DVD/BD COAX a – a a a a – SA-CD/CD COAX a – a – a a a Notes • You cannot assign optical signals from an input source to the optical input jacks on the receiver, and you cannot assign coaxial signals from the input source to the coaxial input jacks on the receiver. • When you assign the digital audio input, the INPUT MODE setting may change automatically. • You cannot reassign more than one HDMI input to the same input. • You cannot reassign more than one digital audio input to the same input. • You cannot reassign more than one component video input to the same input. 94GB SAT/ CATV Changing the display You can check the sound field, etc., by changing the information on the display. SHIFT DISPLAY MENU Other Operations Press DISPLAY repeatedly. Each time you press DISPLAY, the display will change as follows. Input name you selected t Original input name t Sound field type t Volume... Tip You cannot switch the display while “GUI MODE” is shown on the display. Press SHIFT, then press MENU to cancel the GUI display mode. FM and AM band Station name t Frequency t Sound field type t Volume... Index name appears only when you have assigned one to the input or preset station. Index name does not appear when only blank spaces have been entered. 95GB About the indicators on the display Name Function Name Function A SW Lights up when sub woofer is connected and the audio signal is output from the SUB WOOFER jack. While this indicator lights up, the receiver creates a sub woofer signal based on the L.F.E. signal in the disc being played back or the low frequency components of the front channels. B Playback channel indicators The letters (L, C, R, etc.) indicate the channels being played back. The boxes around the letters vary to show how the receiver downmixes the source sound (based on the speaker settings). Front Left Front Right Center (monaural) Surround Left Surround Right Surround (monaural or the surround components obtained by Pro Logic processing) Surround Back Left Surround Back Right Surround Back (the surround back components obtained by 6.1 channel decoding) Example: Recording format (Front/ Surround): 3/2.1 Output channel: Surround speakers are set to “NO.” Sound Field: A.F.D. AUTO L R C SL SR S SBL SBR SB SW L SL 96GB C R SR Function Name Function Lights up constantly. One of the input indicators also lights up according to the current input. M D.RANGE Lights up when dynamic range compression is activated. N EQ D AUTO Lights up when INPUT MODE is set to “Auto”. Lights up when the equalizer is activated. O SIRIUS E HDMI Lights up when the receiver recognizes a component connected via an HDMI IN jack. Lights up when the SiriusConnect Home tuner is connected and “SIRIUS” is selected. P D.C.A.C. F DMPORT Lights up when DIGITAL MEDIA PORT adapter is connected and “DMPORT” is selected. Lights up when auto calibration is activated. Q SLEEP Lights up when the sleep timer is activated. R L.F.E. Lights up when the disc being played back contains an L.F.E. (Low Frequency Effects) channel and the L.F.E. channel signal is actually being reproduced, the bars underneath the letters light up to indicate the level. Since the L.F.E. signal is not recorded in all parts of the input signal the bar indication will fluctuate (and may turn off) during playback. G 96/24 Lights up when the receiver is decoding DTS 96/24 (96 kHz/24 bit). H COAX Lights up when INPUT MODE is set to “Auto” and the source signal is a digital signal being input through the COAXIAL jack. I OPT Lights up when INPUT MODE is set to “Auto” and the source signal is a digital signal being input through the OPTICAL jack. J ANALOG Lights up when INPUT MODE is set to “Auto” and no digital signal is being input through the COAXIAL or OPTICAL jacks, or when INPUT MODE is set to “Analog,” or when the “2ch Analog Direct” is being used. K MULTI IN Lights up when multichannel input is selected. L XM Lights up when XM Mini Tuner and Home Dock are connected and “XM” is selected. S ;DIGITAL Lights up when the receiver (EX) is decoding Dolby Digital Surround signals. When the receiver is decoding Dolby Digital Surround EX signals, “;DIGITAL EX” also lights up. When playing a Dolby Digital format disc, be sure that you have made digital connections and that INPUT MODE is not set to “Analog”. continued 97GB Other Operations Name C INPUT Name Function Name Function T ;PRO LOGIC (II/ IIx) Lights up when the receiver applies Dolby Pro Logic processing to 2 channel signals in order to output the center and surround channel signals. “;PRO LOGIC II” also lights up when the Dolby Pro Logic II Movie/Music/Game decoder is activated. “;PRO LOGIC IIx” also lights up when the Dolby Pro Logic IIx Movie/Music/ Game decoder is activated. wj PRESET Lights up when the tuning mode is set to the preset mode. wk MEMORY Lights up when a memory function, such as Name Input etc., is activated. wl CAT Lights up when category mode is selected during the satellite radio operation. Note This indicator does not light when either the center speaker and surround speaker is not connected. U DTS (-ES) Lights up when DTS signals are input. “DTSES” also lights up when DTS-ES signals are decoded. When playing a DTS format disc, be sure that you have made digital connections and that INPUT MODE is not set to “Analog”. V NEO:6 Lights up when DTS Neo:6 Cinema/Music decoding is activated. W MATRIX Lights up when DTS-ES Matrix decoding is activated. X SB DEC Lights up when surround back sound decoding is activated. Y DISCRETE Lights up when DTS-ES Discrete decoding is activated. Z Tuner indicators 98GB Lights up when using the receiver to tune in radio stations, etc. e; neural THX Lights up when the receiver applies Neural-THX processing to input signals. ea BI-AMP Lights up when surround back speakers selection is set to “BI-AMP.” es SP.A/SP.B Lights up according to the speaker system used. “SP.A” and “SP.B” turn off, when the SPEAKERS switch is set to OFF or headphones are connected. ed VOLUME Displays the current volume. Using the sleep timer You can set the receiver to turn off automatically at a specified time. Recording using the receiver You can record from a video/audio component using the receiver. Refer to the operating instructions supplied with your recording component. 1 SLEEP Press SLEEP repeatedly. Each time you press SLEEP, the display changes cyclically as follows: You can record onto a MiniDisc or audio tape using the receiver. See the operating instructions supplied with your MD deck or tape deck. 1 Press the input button of the playback component. 2 Prepare the playback component for playing. Tip To check the remaining time before the receiver turns off, press SLEEP. The remaining time appears on the display. If you press SLEEP again, the sleep timer will be changed. For example, insert a CD into the CD player. 3 Prepare the recording component. Insert a blank MD or tape into the recording deck and adjust the recording level. 4 Start recording on the recording deck, then start playback on the playback component. continued 99GB Other Operations When sleep timer is being used, “SLEEP” lights up. Recording onto a MiniDisc or audio tape Notes • Sound adjustments do not affect the signal output from the MD/TAPE OUT jacks. • The audio input signals from the MULTI CHANNEL INPUT jacks are not output. To record digital sound Connect a component for playback to the digital audio input (OPTICAL IN) jack, and connect the recording component to the OPTICAL MD/TAPE OUT jack. Recording onto recording media 1 Press the input button of the playback component. 2 Prepare the component for playing. For example, insert the video tape you want to copy into the VCR. 3 Using a bi-amplifier connection If you are not using surround back speakers, you can use the SURROUND BACK SPEAKERS terminals for the front speakers for use with a bi-amplifier connection. To connect speakers Front speaker (R) Front speaker (L) Hi Hi Lo Lo Prepare the recording component. Insert a blank video tape, etc., into the recording component (VIDEO 1 or VIDEO 2) for recording. 4 Start recording on the recording component, then start playback on the playback component. Notes • Some sources contain copy guards to prevent recording. In this case, you may not be able to record from the sources. • The audio input signals from the MULTI CHANNEL INPUT jacks are not output. • Only analog input signals are output from the analog output jack (for recording). • Only digital input signals are output from the digital output jack (for recording). • HDMI sound cannot be recorded. 100GB Connect the jacks on the Lo (or Hi) side of the front speakers to the FRONT SPEAKERS A jacks, and connect the jacks on the Hi (or Lo) side of the front speakers to the SURROUND BACK SPEAKERS terminals. Make sure that metal fittings of Hi/Lo attached to the speakers have been removed from the speakers. Not doing so may cause a malfunction of the receiver. To set up speakers Set “Sur Back Assign” to “BI-AMP” in the Speaker settings menu. The same signals output from the FRONT SPEAKERS A jacks can be output from the SURROUND BACK SPEAKERS terminals by setting “Sur Back Assign” to “BI-AMP.” Notes • You cannot use the FRONT SPEAKERS B jacks for a bi-amplifier connection. • When you use the auto calibration function, make the bi-amplifier settings before you perform auto calibration. • If you make the bi-amplifier settings, the speaker level, balance, and equalizer settings of the surround back speakers become invalid, and those of the front speakers are used. Operating without connecting to the TV You can operate this receiver using the display even if you do not use a GUI when a TV monitor is not connected. Press SHIFT, then press MENU to display “DISPLAY” in the display window. When “GUI MODE” is displayed in the display window, the menu is set to display on the TV screen using a GUI. Other Operations 101GB Overview of the menus The following options are available in each menu. For details on navigating through menus, see page 39. Menu Item Parameter Initial setting RETRY, SAVE EXIT, WRN CHECK, PHASE INFO, DIST. INFO, LEVEL INFO, EXIT SAVE EXIT Auto Calibration AUTO CAL START? COMPLETE [xxxxxxxxxx] WARNING CODE [xxx:4x] FL, FR, C, SL, SR, SBL, SBR : 0, 1, 2, 3 ERROR CODE [xxx:3x] F, SR, SB : 0, 1, 2, 3 CAL TYPE [xxxxxxxxx] FULL FLAT, ENGINEER, FRONT REF, OFF FULL FLAT POSITION [xxxxxxxx] POS.1, POS.2, POS.3 POS.1 TEST TONE [xxxxxxxx] OFF, L to SW (AUTO), L to SW (FIX) OFF PHASE NOISE [xxxxxxx] OFF, L/C, C/R, R/SL, R/SR, SR/SL, SR/ OFF SBR, SBR/SBL, SBL/SL, SL/L, L/SR NAME IN ? [xxxxxxxx] Level Settings PHASE AUDIO [xxxxxxx] OFF, L/C, C/R, R/SL, R/SR, SR/SL, SR/ OFF SBR, SBR/SBL, SBL/SL, SL/L, L/SR 102GB FRONT L [xxx.x dB] –10.0 dB to +10.0 dB (0.5 dB step) 0 dB FRONT R [xxx.x dB] –10.0 dB to +10.0 dB (0.5 dB step) 0 dB CENTER [xxx.x dB] –20.0 dB to +10.0 dB (0.5 dB step) 0 dB SURROUND L [xxx.x dB] –20.0 dB to +10.0 dB (0.5 dB step) 0 dB SURROUND R [xxx.x dB] –20.0 dB to +10.0 dB (0.5 dB step) 0 dB SUR BACK [xxx.x dB] –20.0 dB to +10.0 dB (0.5 dB step) 0 dB SUR BACK L [xxx.x dB] –20.0 dB to +10.0 dB (0.5 dB step) 0 dB SUR BACK R [xxx.x dB] –20.0 dB to +10.0 dB (0.5 dB step) 0 dB SUB WOOFER [xxx.x dB] –20.0 dB to +10.0 dB (0.5 dB step) 0 dB MULTI CH SW [xxx dB] 0 dB, +10 dB 0 dB D. RANGE COMP. [xxx] OFF, STD, MAX OFF Menu Item Speaker Settings SP PATTERN [xxxxx] Parameter Initial setting 2/0 to 3/4.1 3/4.1 SUB WOOFER [xxx] NO, YES YES FRONT SP [xxxxx] SMALL, LARGE LARGE CENTER SP [xxxxx] NO, SMALL, LARGE LARGE SURROUND SP [xxxxx] NO, SMALL, LARGE LARGE NO, SINGLE, DUAL DUAL OFF, ON OFF FRONT L [xxxxxxxxx] 3’ 3” to 32’ 9” (1 inch step) 9’ 10” FRONT R [xxxxxxxxx] 3’ 3” to 32’ 9” (1 inch step) 9’ 10” CENTER [xxxxxxxxx] 3’ 3” to 32’ 9” (1 inch step) 9’ 10” SURROUND L [xxxxxxxxx] 3’ 3” to 32’ 9” (1 inch step) 9’ 10” SURROUND R [xxxxxxxxx] 3’ 3” to 32’ 9” (1 inch step) 9’ 10” SUR BACK [xxxxxxxxx] 3’ 3” to 32’ 9” (1 inch step) 9’ 10” SUR BACK L [xxxxxxxxx] 3’ 3” to 32’ 9” (1 inch step) 9’ 10” SUR BACK R [xxxxxxxxx] 3’ 3” to 32’ 9” (1 inch step) 9’ 10” SUB WOOFER [xxxxxxxxx] 3’ 3” to 32’ 9” (1 inch step) 9’ 10” DISTANCE UNIT [xxxxx] meter, feet feet SP POSI. [xxxxxxxxx] SIDE/LOW, SIDE/HIGH, BEHD/LOW, SIDE/LOW BEHD/HIGH FR CROSSOVER [xxx Hz]* 40 Hz to 200 Hz (10 Hz step) 120 Hz CNT CROSSOVER [xxx Hz]* 40 Hz to 200 Hz (10 Hz step) 120 Hz SUR CROSSOVER [xxx Hz]* 40 Hz to 200 Hz (10 Hz step) 120 Hz SP IMPEDANCE [x ohm] 4 ohm, 8 ohm 8 ohm * You cannot choose this setting when the speaker is set to “LARGE.” continued 103GB Other Operations SUR BACK SP [xxxxxx] BI-AMP [xxx] Menu Item Sur Settings SOUND FIELD SELECT ? SB DECODING [xxxx] Parameter Initial setting OFF, AUTO, ON AUTO SB DEC MODE [xxxxxxx] DDEX, PLIIx MV, PLIIx MS EQ Settings Tuner Settings PLIIx MV EFFECT LEVEL [xxx%] 20% to 120% (5% step) 100 % CENTER WIDTH [x] 0 to 3 to 7 (8 step) 3 DIMENSION [xxxxxxx] FRONT +3 to 0 to SUR +3 (7 step) 0 PANORAMA MODE [xxx] OFF, ON OFF SCREEN DEPTH [xxx] OFF, ON ON VIR. SPEAKERS [xxx] OFF, ON ON EQ PRESET [xxx] OFF, 1, 2, 3, 4, 5 1 FRONT BASS [xxx dB] –10.0 dB to +10.0 dB (1 dB step) 0 dB FRONT TREBLE [xxx dB] –10.0 dB to +10.0 dB (1 dB step) 0 dB CENTER BASS [xxx dB] –10.0 dB to +10.0 dB (1 dB step) 0 dB CENTER TREBLE [xxx dB] –10.0 dB to +10.0 dB (1 dB step) 0 dB SUR/SB BASS [xxx dB] –10.0 dB to +10.0 dB (1 dB step) 0 dB SUR/SB TREBLE [xxx dB] –10.0 dB to +10.0 dB (1 dB step) 0 dB PRESET x CLEAR [xxx] YES, NO NO FM MODE [xxxxxx] MONO, STEREO STEREO ON, OFF OFF NAME IN ? FMxx PARENTAL LOCK [xxx] LOCK CODE EDIT ? XM ID DISPLAY SIRIUS ID DISPLAY 104GB 0000 Menu Item Parameter Initial setting Audio Settings A/V SYNC [xxxms] 0ms to 300ms (10 ms step) 0ms DUAL MONO [xxxxxxxx] MAIN/SUB, MAIN, SUB, MAIN+SUB MAIN DEC. PRIORITY [xxxx] PCM, AUTO AUTO DIGITAL ASSIGN ? Video Settings VIDEO1 OPT c [xxxxxx] NONE, VIDEO1 to 3, DVD/BD, SAT, MD, SA-CD VIDEO2 COAX c [xxxxxx] VIDEO1 VIDEO3 OPT c [xxxxxx] VIDEO3 DVD/BD COAX c [xxxxxx] DVD/BD SAT OPT c [xxxxxx] SAT MD/TAPE OPT c [xxxxxx] MD SA-CD COAX c [xxxxxx] SA-CD RESOLUTION [xxxxxxxx] DIRECT, AUTO, 480/576i, 480/576p, 720p, 1080i, 1080p VIDEO2 AUTO COMPONENT V. ASSIGN ? HDMI Settings VIDEO1 DVD/BD SAT/CATV HDMI CONTROL [xxx] OFF, ON OFF HDMI AUDIO [xxxxxx] AMP, TV+AMP AMP HDMI SW [xxx dB] 0dB, +10dB, AUTO AUTO HDMI VIDEO ASSIGN ? HDMI 1 c [xxxxxxxx] HDMI 2 c [xxxxxxxx] HDMI 3 c [xxxxxxxx] System Settings HDMI1 to 3, VIDEO1 to 3, DVD/BD, SAT/CATV, MD/TAPE, SA-CD/CD, MULTI IN HDMI1 HDMI2 HDMI3 NAME IN ? [xxxxxxxx] 105GB Other Operations VIDEO 1 c [xxxxxxxx] NONE, VIDEO1 to 3, DVD/BD, SAT/CATV, MD/TAPE, SA-CD/CD, DVD/BD c [xxxxxxxx] MULTI IN SAT/CATV c [xxxxxxxx] Performing auto calibration For details on the auto calibration, see “9: Calibrating the appropriate speaker settings automatically (Auto Calibration)” (page 42). Refer to “Before you perform the auto calibration” (page 42) before performing the auto calibration. To operate on the receiver 1 Press SHIFT, then press MENU to set the GUI display mode to off. The menu appears on the TV screen when “GUI MODE” appears on the display. 2 Press AMP. Receiver operation is enabled. 3 Press MENU. “Auto Calibration” is displayed. 4 Press . 5 Press V/v repeatedly to select “AUTO CAL START?,” then press to start the measurement. Measurement starts in five seconds. A count down is displayed. Note While the time is counting down, stand away from the measurement area to avoid measurement error. 6 Measurement starts. The measurement process will take approximately 30 seconds. Wait until the measurement process completes. To cancel auto calibration, change the volume, activate the MUTING function, switch functions, change the setting of the SPEAKERS switch of the receiver, or connect headphones. Note You cannot measure the speaker height of the surround speakers and the surround back speakers. Set this value from “SP POSI.” settings in the Speaker settings menu. 106GB Tips • Operations other than turning the receiver on or off are deactivated during auto calibration. • When special speakers, such as dipole speakers are used, the measurements may not be performed correctly or auto calibration cannot be performed. To confirm/save auto calibration when GUI function is turned off 1 Confirm the measurement result. When the measurement ends, a beep sounds and the measurement result appears on the display. Measurement Display result Explanation When the measurement process completes properly COMPLETE Proceed to step 2. When the measurement process fails ERROR See “Message CODE 3x list after auto calibration measurement” (page 47). 2 Press V/v repeatedly to select the item, then press . The measurement results are saved. Item Explanation RETRY Re-performs the auto calibration. SAVE EXIT Saves the measurement results and exits the setting process. WRN CHECK Displays a warning concerning the measurement results. See “When you select “WRN CHECK”” (page 47). PHASE INFO Displays the phase of each speaker (in phase/out of phase). See “When you select “PHASE INFO””. DIST.INFO Displays the measurement result for speaker distance. LEVEL INFO Displays the measurement result for speaker level. Item Explanation Display Explanation EXIT Exits the setting process without saving the measurement results. OUT The speaker is out of phase. The “+” and “–” terminals of the speaker may be connected the other way around. However, depending on the speakers, “OUT” appears on the display even though the speakers are connected properly. This is because of the speakers’ specifications. In this case, you can continue to use the receiver. ––– No speakers are connected. 3 Press V/v repeatedly to select the parameter, then press . AUTO EQ type Explanation FULL FLAT Makes the measurement of frequency from each speaker flat. ENGINEER Sets the frequency characteristics to a set that matches that of the Sony listening room standard. FRONT REF Adjusts the characteristics of all the speakers to match the characteristics of the front speaker. OFF Set the auto calibration type to off. Tip Selecting a sound field type For details on each sound field type, see “Enjoying a pre-programmed sound field” (page 58). Press 2CH/A.DIRECT, A.F.D., MOVIE, or MUSIC repeatedly. The selected sound field type appears on the display. You can also use the 2CH/A.DIRECT, A.F.D., MOVIE, or MUSIC buttons on the receiver. When you select “PHASE INFO” You can check the phase of each speaker (in phase/out of phase). Press V/v repeatedly to select a speaker, then press to return to step 1 in “To confirm/save auto calibration when GUI function is turned off.” Display Explanation IN The speaker is in phase. Listening to the sound without any adjustment (ANALOG DIRECT) Press 2CH/A.DIRECT. You can also use 2CH/A.DIRECT on the receiver. Listening to the FM/AM radio For details on the tuner function, see “Tuner Operations” (page 75). continued 107GB Other Operations The size of a speaker (LARGE/SMALL) is determined by the low characteristics. The measurement results may vary, depending on the position of the optimizer microphone and speakers, and the shape of the room. It is recommended that you follow the measurement results. However, you can change those settings in the Speaker settings menu. Save the measurement results first, then try to change the settings if you want. Tip Depending on the position of the sub woofer, the measurement results for polarity may vary. However, there will be no problems even if you continue to use the receiver with that value. Tuning radio stations 1 Press TUNER repeatedly to select the FM or AM band. You can also use INPUT SELECTOR on the receiver. 2 Press TUNING + or TUNING –. Press TUNING + to scan from low to high frequencies, press TUNING – to scan from high to low frequencies. The receiver stops scanning whenever a station is received. You can also press TUNING MODE on the receiver to select “AUTO,” then turn TUNING to select stations. Selecting a frequency directly (Direct tuning) 1 After selecting the FM or AM band, press D.TUNING. before you select the preset number, start again from step 2. 5 Repeat steps 1 to 4 to preset another station. Selecting a preset station 1 Press TUNER repeatedly to select the FM or AM band. 2 Press PRESET+ or PRESET – repeatedly to select the preset station you want. You can also press the numeric buttons to select the preset station you want. Then, press ENTER to enter the selection. You can also press TUNING MODE on the receiver repeatedly to select “PRESET,” then use TUNING to select the preset stations you want. 2 Press the numeric buttons to enter the frequencies, then press to enter. Presetting radio stations 1 Tune in the station that you want to preset. For details on the operation, refer to “Tuning radio stations.” 2 Press MEMORY. “MEMORY” appears on the display for a few seconds. Perform steps 3 and 4 before the display changes. 3 Press PRESET + or PRESET – to select a preset number. 30 FM and 30 AM preset numbers are available. If “MEMORY” disappears before you select the preset number, start again from step 2. 4 Press ENTER. The station is stored as the selected preset number. If “MEMORY” disappears 108GB Listening to satellite tuner For details on XM/SIRIUS Radio service, refer to “Listening to satellite radio” (page 78) in “Tuner Operations.” Checking the Satellite Tuner ID 1 Press SHIFT, then press XM to select “XM RADIO,” or press SIRIUS to select “SIRIUS.” You can also use INPUT SELECTOR on the receiver. 2 Press TUNING + or TUNING – to select channel 0. You can also press TUNING MODE on the receiver to select “AUTO,” then turn TUNING to select channel 0. 3 Check the XM ID or SIRIUS ID on the display and write it in the space provided here. XM ID:__________________________ SIRIUS ID:_______________________ Selecting channels from a category (CATEGORY TUNING) 1 Press SHIFT, then press XM to select “XM RADIO,” or press SIRIUS to select “SIRIUS.” You can also use INPUT SELECTOR on the receiver. Composer name (SIRIUS only) t Sound field type Presetting satellite tuner channels 1 2 Press CATEGORY MODE repeatedly to select “ONE CATEGORY.” • All Categories: You can select a channel from all the categories. The initial setting is “All Categories.” • One Category: You can select a channel from one category. “CAT” is displayed on the display when you set to “ONE CATEGORY” mode. For details on this operation, refer to “Selecting channels from a category (CATEGORY TUNING).” 2 3 to select the category you want. The category is selected and the channel with the lowest number in the specified category is selected. Selecting a channel number directly (Direct tuning) 1 After selecting satellite tuner, press D.TUNING. 4 5 Press ENTER. Repeat steps 1 to 4 to preset another station. Selecting a preset channel 1 Press SHIFT, then press XM to select “XM RADIO,” or press SIRIUS to select “SIRIUS.” 2 Press PRESET + or PRESET – 2 Press the numeric buttons to enter the channel number, then press enter. Press PRESET + or PRESET – to select a preset number. to Displaying the satellite tuner information Press DISPLAY repeatedly. Each time you press DISPLAY while tuning in the channel, the display changes cyclically as follows: Channel name t Channel number t Category t Artist name t Song title t repeatedly to select the preset station you want. You can also press the numeric buttons to select the preset station you want. Then, press ENTER to enter the selection. You can also press TUNING MODE on the receiver repeatedly to select “PRESET” then use TUNING to select the preset stations you want. 109GB Other Operations the channel. You can also press TUNING MODE on the receiver to select “AUTO,” then turn TUNING to select the channel. Press MEMORY. You can also select the number by pressing the numeric buttons. Preset numbers from 1 to 30 are available. Channel 1 is preset for the preset numbers when you purchase the receiver. 3 Press CATEGORY + or CATEGORY – 4 Press TUNING + or TUNING – to select Select a channel you want to preset. Using the Remote Operating each component using the remote When you program the remote to control the following Sony or non-Sony components, you can use the buttons on the remote that are marked with circles. Note, however, that some buttons may not operate your component. If you want to change the contents of the input list to match your particular components, see “Programming the remote” (page 112). 110GB Table of buttons used to control each component Component TV VCR Button AV ?/1, z ?/1 (after pressing TV) z DVD Blu-ray PSX Video Digital Digital DSS, Tape deck DAT CD Tuner Receiver player, Disc CD CATV satellite/ BST A/B deck player, DVD/ Player player, terminal terrestrial MD VHS LD (UC) receiver deck combo player (EURO) z z z z z z z z z z Numeric buttons z z z z z z z z z z z z MEMORY/ENTER z z z z z z* z z z z z z z CLEAR/D.TUNING/ >10/-/-- z z z z z z z z z z z z DISPLAY z z z z z z z z z z z OPTIONS/TOOLS z z z z z z z z z z z z z z z V/v/B/b z z z z z z z z z z z z z z z z z z z z z z z z z z z z z z z z z z z z z z z z z z z z z z z z ./> z CATEGORY +/–, B·/·b z z z z z z z z RETURN/EXIT MENU z ** DIGITAL MEDIA PORT device z z *** z z z m/TUNING –, M/TUNING + z z z z z z z z z X, x z z z z z z z z z H z z z z z z z z z z z z z z z z z z z z* z z z z z z z z PRESET +/–, TV CH +/– z z z z z z DVD TOP MENU/ NIGHT MODE, DVD MENU/INPUT MODE F1/TV INPUT z z z F2/RESOLUTION/ WIDE z z z z z Using the Remote z MUTING, MASTER VOL +/–, TV VOL +/– DISC SKIP z z z** z z * LD player only. ** DSS only. *** Deck B only. 111GB 2 Programming the remote You can customize the remote to match the components connected to your receiver. You can even program the remote to control nonSony components and also Sony components that the remote is normally unable to control. The procedure below uses as an example a case in which a VCR made by a company other than Sony is connected to the VIDEO 2 IN jacks on the receiver. Before you begin, note that: – You cannot change the settings of PHONO. – The remote can control only components that accept infrared wireless control signals. While the RM SET UP button is flashing, press the input button (including TV) for the component you want to control. For example, if you are going to control a VCR connected to VIDEO 2, press VIDEO 2. RM SET UP and the input button light up. If you press the button for a component of which you cannot program the remote, such as DMPORT, XM or SIRIUS, etc., the RM SET UP button keeps flashing. 3 Be sure to turn on the receiver and point the remote towards the receiver when performing the following procedure. Press the numeric buttons to enter the numeric code (or one of the codes if more than one code exists) corresponding to the component and the maker of the component you want to control. RM SET UP and the input button light up. 1 Note For a TV remote code value, only numbers in the 500’s are valid. 2 4 Press ENTER. Once the numeric code has been verified, the RM SET UP button flashes twice and the remote automatically exits the programming mode. The input button also turns off. 3 To cancel programming 4 1 Press RM SET UP during any step. The numeric codes corresponding to the component and the maker of the component Press AV ?/1 while pressing RM SET UP. The RM SET UP button flashes. Tip When you press RM SET UP, use a thin wire, such as a paper clip. 112GB Use the numeric codes in the tables below to control non-Sony components and also Sony components that the remote is normally unable to control. Since the remote signal that a component accepts differs depending on the model and year of the component, more than one numeric code may be assigned to a component. If you fail to program your remote using one of the codes, try using other codes. Notes • The numeric codes are based on the latest information available for each brand. There is a chance, however, that your component will not respond to some or all of the codes. • All of the input buttons on this remote may not be available when used with your particular component. To control a tape deck Maker Code(s) SONY 201, 202 DENON 204, 205 KENWOOD 206, 207, 208, 209 NAKAMICHI 210 PANASONIC 216 PHILIPS 211, 212 PIONEER 213, 214 TECHNICS 215, 216 To control a CD player YAMAHA 217, 218 Maker Code(s) To control an LD player SONY 101, 102, 103 DENON 104, 123 Maker Code(s) JVC 105, 106, 107 SONY 601, 602, 603 KENWOOD 108, 109, 110 PIONEER 606 MAGNAVOX 111, 116 MARANTZ 116 ONKYO 112, 113, 114 PANASONIC 115 PHILIPS 116 PIONEER 117 TECHNICS 115, 118, 119 YAMAHA 120, 121, 122 To control a video CD player Maker Code(s) SONY 605 To control a VCR Code(s) SONY 701, 702, 703, 704, 705, 706 AIWA* 710, 750, 757, 758 To control a DAT deck Maker Code(s) AKAI 707, 708, 709, 759 SONY 203 BLAUPUNKT 740 PIONEER 219 EMERSON 711, 712, 713, 714, 715, 716, 750 FISHER 717, 718, 719, 720 To control an MD deck GENERAL ELECTRIC 721, 722, 730 723, 753 Maker Code(s) GOLDSTAR/LG SONY 301 GRUNDIG 724 DENON 302 HITACHI 722, 725, 729, 741 JVC 303 ITT/NOKIA 717 KENWOOD 304 JVC 726, 727, 728, 736 MAGNAVOX 730, 731, 738 MITSUBISHI/MGA 732, 733, 734, 735 NEC 736 continued 113GB Using the Remote Maker Maker Code(s) Maker Code(s) PANASONIC 729, 730, 737, 738, 739, 740 MAGNAVOX 503, 518, 544 MITSUBISHI/MGA 503, 519, 544 PHILIPS 729, 730, 731 NEC 503, 520, 544 PIONEER 729 PANASONIC 509, 524 RCA/PROSCAN 722, 729, 730, 731, 741, 747 PHILIPS 515, 518 SAMSUNG 742, 743, 744, 745 PIONEER 509, 525, 526, 540 SANYO 717, 720, 746 RCA/PROSCAN 510, 527, 528, 529, 544 SHARP 748, 749 SAMSUNG TELEFUNKEN 751, 752 503, 515, 531, 532, 533, 534, 544 TOSHIBA 747, 755, 756 SANYO 508, 545, 546, 547 ZENITH 754 SHARP 535 * If an AIWA VCR does not work even though you enter the code for AIWA, enter the code for Sony instead. TELEFUNKEN 523, 536, 537, 538 THOMSON 530, 537, 539 TOSHIBA 535, 540, 541 ZENITH 542, 543 To control a DVD player To control a satellite tuner or cable box Maker Code(s) SONY 401, 402, 403 PANASONIC 406, 408 Maker Code(s) 801, 802, 803, 804 806, 807, 808, 809, 810, 811, 812, 813, 814 407 SONY PIONEER 409 JERROLD/G.I. TOSHIBA 404 DENON 405 PHILIPS To control a DVD recorder Maker Code(s) SONY 403 To control a TV PANASONIC 818 RCA 805, 819 S. ATLANTA 815, 816, 817 To control a tuner Maker Code(s) SONY 002, 003, 004, 005 Maker Code(s) SONY 501, 502 To control a hard disc recorder DAEWOO 504, 505, 506, 507, 515, 544 Maker Code(s) SONY 307, 308, 309 FISHER 508 GOLDSTAR/LG 503, 511, 512, 515, 534, 544 GRUNDIG 517, 534 HITACHI 513, 514, 515, 544 ITT/NOKIA 521, 522 JVC 516 114GB To control a Blu-ray Disc Player Maker Code(s) SONY 310, 311, 312 To control a PSX Maker Code(s) SONY 313, 314, 315 Clearing all the contents of the remote’s memory AV ?/1 ?/1 1 Press and hold MASTER VOL – first, then press ?/1, then press AV ?/1. The RM SET UP button flashes three times. 2 Release MASTER VOL –. All the contents of the remote’s memory (i.e., all the programmed data) are cleared. 115GB Using the Remote MASTER VOL – x Crossover frequency Additional Information Glossary x Cinema Studio EX A surround sound mode that can be regarded as the compilation of Digital Cinema Sound technology, delivers the sound of a dubbing theater using three technologies: “Virtual Multi Dimensions,” “Screen Depth Matching,” and “Cinema Studio Reverberation.” “Virtual Multi Dimensions,” the virtual speaker technology, creates a virtual multisurround environment with actual speakers up to 7.1 channels, and brings the surround sound experience of a theater with the latest facilities into your home. “Screen Depth Matching” reproduces treble attenuation, fullness, and depth of sound usually created in a theater using sound emission from behind the screen. This is then added to the front and center channels. “Cinema Studio Reverberation” reproduces the sound characteristics of state-of-the-art dubbing theaters and recording studios, including Sony Pictures Entertainment’s dubbing studios. There are three modes, A/B/ C, available according to the studio type. x Component video A format for transmitting video signal information consisting of three separate signals: luminance Y, chrominance Pb, and chrominance Pr. High quality pictures, such as DVD video or HDTV pictures, are transmitted more faithfully. The three jacks are colorcoded green, blue, and red. x Composite video A standard format for transmitting video signal information. The luminance signal Y and chrominance signal C are combined and transmitted together. 116GB The frequency at which two speaker’s frequencies intersect. x Digital Cinema Sound (DCS) Unique sound reproduction technology for home theater developed by Sony, in cooperation with Sony Pictures Entertainment, for enjoying the exciting and powerful sound of movie theaters at home. With this “Digital Cinema Sound” developed by integrating a DSP (Digital signal processor) and measured data, the ideal sound field intended by filmmakers can be experienced at home. x Dolby Digital Digital audio encoding/decoding technology developed by Dolby Laboratories, Inc. It consists of front (left/right), center, surround (left/right) and sub woofer channels. It is a designated audio standard for DVD-video and also known as 5.1 channels surround. x Dolby Digital Surround EX Acoustic technology developed by Dolby Laboratories, Inc. Surround back information is matrixed into regular left and right surround channels so that the sound can be reproduced in 6.1 channels. Active scenes, especially, are recreated with a more dynamic and realistic sound field. x Dolby Pro Logic II This technology converts 2 channels stereo recorded audio into 5.1 channels for playback. There is a MOVIE mode for movies and MUSIC mode for stereo sources such as music. Old movies encoded in the traditional stereo format can be enhanced with 5.1 channels surround sound. The GAME mode is suitable for video games. x Dolby Pro Logic IIx Technology for 7.1 channels (or 6.1 channels) playback. Along with audio encoded in Dolby Digital Surround EX, 5.1 channels Dolby Digital encoded audio can be reproduced in 7.1 channels (or 6.1 channels). Furthermore, existing stereo recorded content can also be reproduced in 7.1 channels (or 6.1 channels). x Dolby Surround (Dolby Pro Logic) Audio processing technology developed by Dolby Laboratories, Inc. Center and mono surround information is matrixed into two stereo channels. When reproduced, audio is decoded and output in 4 channels surround sound. This is the most common audio processing method for DVD-video. x HDMI (High-Definition Multimedia Interface) HDMI (High-Definition Multimedia Interface) is an interface that supports both video and audio on a single digital connection, allowing you to enjoy high quality digital picture and sound. The HDMI specification supports HDCP (High-bandwidth Digital Contents Protection), a copy protection technology that incorporates coding technology for digital video signals. x Interlace x DTS 96/24 A high sound quality digital signal format. It records audio at a sampling frequency and bit rate of 96 kHz/24 bit which is the highest possible for DVD-video. The number of playback channels varies depending on the software. A scanning method which completes a picture by displaying half of the lines on a tube surface of a TV or monitor each 1/60 second. First, all the odd-numbered lines are drawn, leaving spaces between each line, then all the evennumbered lines are drawn to fill the spaces. “i” of “480i” stands for “Interlace.” x DTS Digital Surround x L.F.E. (Low Frequency Effects) Digital audio encoding/decoding technology for theaters developed by DTS, Inc. It compresses audio less than Dolby Digital, delivering a higher quality sound reproduction. Sound effects of low frequencies which are output from a sub woofer in Dolby Digital or DTS, etc. By adding a deep bass with a frequency between 20 to 120 Hz, audio becomes more powerful. x DTS Neo:6 x Neural THX x DTS-ES Format for 6.1 channels playback with surround back information. There are two modes, “Discrete 6.1” which records all channels independently, and “Matrix 6.1” which matrixes surround back channel into surround left and surround right channels. It is ideal for playback of motion picture soundtracks. Neural Surround™, THX® Technologies has been chosen as the official surround sound broadcast format for XM Satellite Radio’s “XM HD Surround” and other leading FM/HD radio stations in the USA and worldwide. Neural Surround, THX Technologies delivers the rich envelopment and discrete image detail of surround sound in a format 100% compatible with stereo. x PCM (Pulse Code Modulation) A method of converting analog audio to digital audio for easy enjoyment of digital sound. x Progressive A scanning method that draws all scanning lines sequentially, as opposed to interlaced scanning where all the odd and then all the even lines are drawn. “p” of “480p” stands for “Progressive.” continued 117GB Additional Information This technology converts 2 channels stereo recorded audio for 6.1 channels playback. There are two modes to select according to the playback source or your preference, CINEMA for movies, and MUSIC for stereo sources such as music. x x.v.Color x.v.Color is a more familiar term for the xvYCC standard proposed by Sony, and is a trademark of Sony. xvYCC is an international standard for color space in video. This standard can express a wider color range than the currently used broadcast standard. Precautions On safety Should any solid object or liquid fall into the cabinet, unplug the receiver and have it checked by qualified personnel before operating it any further. On power sources • Before operating the receiver, check that the operating voltage is identical with your local power supply. The operating voltage is indicated on the nameplate on the back of the receiver. • The unit is not disconnected from the AC power source (mains) as long as it is connected to the wall outlet, even if the unit itself has been turned off. • If you are not going to use the receiver for a long time, be sure to disconnect the receiver from the wall outlet. To disconnect the AC power cord (mains lead), grasp the plug itself; never pull the cord. • One blade of the plug is wider than the other for the purpose of safety and will fit into the wall outlet only one way. If you are unable to insert the plug fully into the outlet, contact your dealer. • AC power cord (mains lead) must be changed only at a qualified service shop. On heat buildup Although the receiver heats up during operation, this is not a malfunction. If you continuously use this receiver at a large volume, the cabinet temperature of the top, side and bottom rises considerably. To avoid burning yourself, do not touch the cabinet. On placement • Place the receiver in a location with adequate ventilation to prevent heat buildup and prolong the life of the receiver. 118GB • Do not place the receiver near heat sources, or in a place subject to direct sunlight, excessive dust, or mechanical shock. • Do not place anything on top of the cabinet that might block the ventilation holes and cause malfunctions. • Do not place the receiver near equipment such as a television, VCR, or tape deck. (If the receiver is being used in combination with a television, VCR, or tape deck, and is placed too close to that equipment, noise may result, and picture quality may suffer. This is especially likely when using an indoor antenna (aerial). Therefore, we recommend using an outdoor antenna (aerial).) On operation Before connecting other components, be sure to turn off and unplug the receiver. On cleaning Clean the cabinet, panel, and controls with a soft cloth slightly moistened with a mild detergent solution. Do not use any type of abrasive pad, scouring powder, or solvent, such as alcohol or benzine. If you have any questions or problems concerning your receiver, please consult your nearest Sony dealer. Troubleshooting If you experience any of the following difficulties while using the receiver, use this troubleshooting guide to help you remedy the problem. Should any problem persist, consult your nearest Sony dealer. Audio There is no sound from a specific component. • Check that the component is connected correctly to the audio input jacks for that component. • Check that the cord(s) used for the connection is (are) fully inserted into the jacks on both the receiver and the component. continued 119GB Additional Information There is no sound, no matter which component is selected, or only a very low-level sound is heard. • Check that the speakers and components are connected securely. • Check that all speaker cords are connected correctly. • Check that both the receiver and all components are turned on. • Check that MASTER VOLUME control is not set at –∞ dB. Try to set it at about –40 dB. • Check that SPEAKERS (OFF/A/B/A+B) is not set to OFF (page 41). • Press MUTING on the remote to cancel the muting function. • Check that you have selected the correct component with INPUT SELECTOR. • Check that headphones are not connected. • When only a very low-level sound is heard, check to see if NIGHT MODE is activated (page 66). • The protective device on the receiver has been activated. Turn off the receiver, eliminate the short-circuit problem, and turn on the power again. There is no sound from one of the front speakers. • Connect a pair of headphones to the PHONES jack to verify that sound is output from the headphones. If only one channel is output from the headphones, the component may not be connected to the receiver correctly. Check that all the cords are fully inserted into the jacks on both the receiver and the component. If both channels are output from the headphones, the front speaker may not be connected to the receiver correctly. Check the connection of the front speaker which is not outputting any sound. • Make sure you have connected both the L or R jack to an analog component and not just to either the L or R jack. Use a monaural-stereo cable (not supplied). However, there will be no sound from the center speaker when a sound field (Pro Logic, etc.) is selected. When the center speaker is not connected, sound is output only from the front left/right speakers. The source sound input from the HDMI jack is not output from an amplifier or the TV speaker connected to the receiver. • Check that the component is connected correctly to the HDMI jack for that component. • The sound is not output when you display the receiver’s menu on the TV monitor. Press AMP MENU to turn off the display. • You can listen to the Super Audio CD on HDMI only by linear PCM signal transmission. • Depending on the playback component, component may need to be set up. Refer to the operating instructions supplied with the each component. There is no sound from analog 2 channel sources. • Check to make sure the selected audio (digital) input jack is not assigned to other inputs in “Input Assign” in the Input menu (page 93). There is severe hum or noise. • Check that the speakers and components are connected securely. • Check that the connecting cords are away from a transformer or motor, and at least 3 meters (10 feet) away from a TV set or fluorescent light. • Move your TV away from the audio components. • Make sure you have grounded the U SIGNAL GND terminal (only when a turntable is connected). • The plugs and jacks are dirty. Wipe them with a cloth slightly moistened with alcohol. There is no sound from digital sources (from COAXIAL or OPTICAL input jack). • Check that the INPUT MODE is not set to “Analog” (page 92). • Check that the “2ch Analog Direct” is not being used. • Check to make sure the selected audio (digital) input jack is not assigned to other inputs in “Input Assign” in the Input menu (page 93). 120GB The left and right sounds are unbalanced or reversed. • Check that the speakers and components are connected correctly and securely. • Adjust the balance parameters using the Auto Calibration settings menu. There is no sound, or only a very lowlevel sound is heard from the center/ surround/surround back speakers. • Select a “Cinema Studio EX” mode (page 61). • Adjust the speaker level (page 67). • Make sure the center/surround speaker (s) is (are) set to either “SMALL” or “LARGE” (page 67). There is no sound from the surround back speakers. • Some discs have no Dolby Digital Surround EX flag even though the packages have Dolby Digital Surround EX logos. In this case, select “ON” in the “SB Dec Mode” (page 64). There is no sound from the sub woofer. • Check that the sub woofer is connected correctly and securely. • Make sure you have turned on your speaker. • When all speakers are set to “LARGE” and “Neo:6 Cinema,” or “Neo:6 Music” is selected, there is no sound from the sub woofer. The surround effect cannot be obtained. • Make sure the sound field function is on (press MOVIE or MUSIC). • Sound fields do not function for signals with a sampling frequency of more than 48 kHz. Recording cannot be carried out. • Check that the components are connected correctly (page 20). • Select the source component using INPUT SELECTOR (page 49). There is no sound from the component connected to the DIGITAL MEDIA PORT adapter. • Adjust the volume of this receiver. • The DIGITAL MEDIA PORT adapter and/or component is not connected correctly. Turn off the receiver, then reconnect the DIGITAL MEDIA PORT adapter and/or component. • Check the DIGITAL MEDIA PORT adapter and/or component device to make sure it supports this receiver. Video There is no picture or an unclear picture appears on the TV screen or monitor. • Select the appropriate input on the receiver (page 49). • Set your TV to the appropriate input mode. • Move your TV away from the audio components. • Assign the component video input correctly. • The input signal should be same as input when you are up-converting an input signal with this receiver (page 31). The image of the COMPONENT VIDEO OUT is corrupted. • Video input signals other than 480p component are not received when signals continued 121GB Additional Information Dolby Digital or DTS multi-channel sound is not reproduced. • Check that the DVD, etc. you are playing is recorded in Dolby Digital or DTS format. • When connecting the DVD player, etc., to the digital input jacks of this receiver, make sure the setting for the digital audio output of the connected component is available. The MULTI CHANNEL DECODING lamp does not light up in blue. • Check that the playback component is connected on a digital jack and the input is selected properly on this receiver. • Check whether the input source of the software being played back corresponds to the multi-channel format. • Check whether the setup on the playback component is set to multi-channel sound. • Check to make sure the selected audio (digital) input jack is not assigned to other inputs in “Input Assign” in the Input menu (page 93). are output from the VIDEO jack. Input 480i component video signals. • When component input signals other than 480p are output, use the COMPONENT VIDEO OUT jack and set “Resolution” to “DIRECT.” Images of the source with HDMI connection is not output to the TV. • Make sure that cables are correctly and securely connected to components. • Depending on the playback component, component may need to be set up. Refer to the operating instructions supplied with the each component. Recording cannot be carried out. • Check that the components are connected correctly (page 25). • Select the source component using INPUT SELECTOR (page 49). The GUI does not appear on the TV screen. • Press SHIFT, then press MENU to show “GUI MODE” on the display. • Check the TV is connected correctly. Tuner The FM reception is poor. • Use a 75-ohm coaxial cable (not supplied) to connect the receiver to an outdoor FM antenna (aerial) as shown below. If you connect the receiver to an outdoor antenna (aerial), ground it against lightning. To prevent a gas explosion, do not connect the ground (earth) wire to a gas pipe. Outdoor FM antenna (aerial) Receiver Ground (earth) wire (not supplied) To ground Radio stations cannot be tuned in. • Check that the antennas (aerials) are connected securely. Adjust the antennas (aerials) and connect an external antenna (aerial), if necessary. • Keep the satellite radio antenna, away from the speaker cords and the power cord to avoid picking up noise. • The signal strength of the stations is too weak (when tuning in with automatic tuning). Use direct tuning. • Make sure you set the tuning interval correctly (when tuning in AM stations with direct tuning). • No stations have been preset or the preset stations have been cleared (when tuning by scanning preset stations). Preset the stations (page 77). • Press DISPLAY so that the frequency appears on the display. The system cannot receive satellite channels at all. • The receiving condition is not good. Move the antenna to the place where the condition is good. • Check that you subscribed to the desired satellite radio service (see page 78). Remote control The remote does not function. • Point the remote at the remote sensor on the receiver. 122GB • Remove any obstacles in the path between the remote and the receiver. • Replace all the batteries in the remote with new ones, if they are weak. • Make sure that the command modes of the receiver and the remote are the same. If the command mode of the receiver and the remote are different, you cannot operate the receiver with the remote (page 36). • Make sure you select the correct input on the remote. • When you operate a programmed nonSony component, the remote may not function properly depending on the model and the maker of the component. Error messages If there is a malfunction, the display shows a code of two numbers and a message. You can check the condition of the system by the message. Refer to the following table to solve the problem. If any problem persists, consult your nearest Sony dealer. PROTECTOR Irregular current is output to the speakers, or the upper panel of the receiver is covered with something. The receiver will automatically turn off after a few seconds. Check the connection of the speakers and turn on the power again. Reference sections for clearing the memory To clear See All memorized settings page 35 AUDIO POWER SPECIFICATIONS POWER OUTPUT AND TOTAL HARMONIC DISTORTION: With 8 ohm loads, both channels driven, from 20 – 20,000 Hz; rated 100 watts per channel minimum RMS power, with no more than 0.09% total harmonic distortion from 250 milliwatts to rated output. Amplifier section POWER OUTPUT Rated Power Output at Stereo Mode1) 2) (8 ohms 20 Hz – 20 kHz, THD 0.09%): 100 W + 100 W Reference Power Output at Stereo Mode (4 ohms 20 Hz – 20 kHz, THD 0.15%): 85 W + 85 W Reference Power Output (8 ohms 1 kHz, THD 0.7%) FRONT2): 110 W + 110 W CENTER2): 110 W SURROUND2): 110 W + 110 W SURROUND BACK2): 110 W + 110 W Reference Power Output (4 ohms 1 kHz, THD 0.7%) FRONT2): 100 W + 100 W CENTER2): 100 W SURROUND2): 100 W + 100 W SURROUND BACK2): 100 W + 100 W 1) Depending on the sound field settings and the source, there may be no sound output. 2) Measured under the following conditions: Power requirements: 120 V AC, 60 Hz continued 123GB Additional Information For other messages, refer to “Message list after auto calibration measurement” (page 47), “XM Radio message list” (page 85), “SIRIUS Satellite Radio message list” (page 85) and “DIGITAL MEDIA PORT message list” (page 90). Specifications AM tuner section Frequency response PHONO RIAA equalization curve ± 0.5 dB MULTI CHANNEL INPUT, SA-CD/CD, MD/TAPE, DVD/BD, TV, SAT/CATV, VIDEO 1/2/3 10 Hz – 100 kHz ± 3 dB Tuning range With 10-kHz tuning scale 530 – 1,710 kHz3) With 9-kHz tuning scale 531 – 1,710 kHz3) Antenna (aerial) Loop antenna (aerial) 3) Inputs (Analog) PHONO Sensitivity: 2.5 mV Impedance: 50 kohms S/N: 90 dB (A, 20 kHz LPF) MULTI CHANNEL INPUT, SA-CD/CD, MD/TAPE, DVD/BD, TV, SAT/CATV, VIDEO 1/2/3 Sensitivity: 150 mV Impedance: 50 kohms S/N: 100 dB (A, 20 kHz LPF) Inputs (Digital) DVD/BD,VIDEO 2, SA-CD/CD (Coaxial) Impedance: 75 ohms S/N: 96 dB (A, 20 kHz LPF) VIDEO 1, VIDEO 3, SAT/CATV, TV, MD/ TAPE (Optical) S/N: 96 dB (A, 20 kHz LPF) Outputs MD/TAPE (REC OUT), VIDEO 1 (AUDIO OUT) Voltage:150 mV Impedance: 1 kohm FRONT L/R, CENTER, Voltage: 2 V SURROUND L/R, Impedance: 1 kohm SURROUND BACK L/R, SUB WOOFER EQUALIZER Gain levels ±10 dB, 1 dB step FM tuner section Tuning range 87.5 – 108.0 MHz Antenna (aerial) FM wire antenna (aerial) Antenna (aerial) terminals 75 ohms, unbalanced 124GB You can change the AM tuning scale to either 9 kHz or 10 kHz. After tuning in any AM station, turn off the receiver. While holding down TUNING MODE, press POWER on the receiver. All preset stations will be erased when you change the tuning scale. To reset the scale to 10 kHz (or 9 kHz), repeat the procedure. Video section Inputs/Outputs Video: 1 Vp-p, 75 ohms COMPONENT VIDEO: Y: 1 Vp-p, 75 ohms PB/CB: 0.7 Vp-p, 75 ohms PR/CR: 0.7 Vp-p, 75 ohms 80 MHz HD Pass Through HDMI Video Input/Output (HDMI Repeater block) 640 × 480p@60 Hz 720 × [email protected]/60 Hz 1440 × [email protected]/60 Hz (pixel sent 2times) 1280 × [email protected]/60 Hz 1920 × [email protected]/60 Hz 1920 × [email protected]/60 Hz 720 × 576p@50 Hz 1440 × 576p@50 Hz (pixel sent 2times) 1280 × 720p@50 Hz 1920 × 1080i@50 Hz 1920 × 1080p@50 Hz 1920 × 1080p@24 Hz General Power requirements 120 V AC, 60 Hz Power output (DIGITAL MEDIA PORT) DC OUT: 5 V, 700 mA Power consumption 350 W Power consumption (during standby mode) 0.7 W (when “HDMI Control” is set to “OFF”) Dimensions 430 × 175 × 430 mm (width/height/depth) including projecting parts and controls Mass (Approx.) 14.5 kg Supplied accessories Operating Instructions (this manual) Quick Setup Guide (1) HDMI CONTROL Guide (1) GUI Menu List (1) Optimizer microphone ECM-AC2 (1) FM wire antenna (aerial) (1) AM loop antenna (aerial) (1) Remote commander RM-AAP018 (1) R6 (size-AA) batteries (2) Design and specifications are subject to change without notice. • Standby power consumption 0.7 W. • Halogenated flame retardants are not used in the printed wiring boards. Additional Information 125GB Index Symbols U SIGNAL GND terminal 24 Numerics 2 channel 58 2ch Analog Direct 58, 107 2ch Stereo Mode 58 4 Ω 40 5.1 channel 14 7.1 channel 14 8 Ω 40 A A.F.D. (mode) 59 A/V Sync 55, 105 AC power cord 35 AM 75, 95, 107 Audio (Settings) 55, 105 Auto Calibration 42, 102, 106 Auto Tuning 75, 108 B Bass 7, 73, 104 BI-AMP 71, 103 Bi-amplifier configuration 100 Blu-ray Disc Player 26, 28, 52 C Calibration Type Select 45, 102 Category Mode 80, 109 CD player 21, 24, 51 Center Width Control 63, 104 Changing the display 95 Cinema Studio EX (mode) 61 Clear EQ 74, 104 memory 35 remote 115 Command mode 36 Connections antennas 34 audio components 20 monitor 18 126GB speakers 16 video components 25 Crossover Freq 72, 103 Custom Settings 63 D D. Range Comp. (Dynamic range compression) 72, 102 DCAC (Digital Cinema Auto Calibration) 42 DCS 61 Decode Priority 55, 105 DIGITAL MEDIA PORT 7, 9, 21, 87, 88 Dimension Control 63, 104 Direct Tuning 76, 81, 108, 109 Display 96 Distance 68 Distance Unit 72, 103 Dolby Digital EX 65 DTS Neo:6 (Cinema, Music) 59 DTS-ES Discrete 65 Dual Mono 55, 105 DVD player 26, 28, 52 DVD recorder 30 E Effect Level 63, 104 Enhanced Setup 48 EQ (Settings) 73, 104 EQ Curve 48 EQ Preset Change 104 Equalizer 73 F FM 75, 95, 107 FM Mode 75, 104 G Gain Adjusting (Bass/Treble) 73 GUI (Graphical User Interface) 18, 37 H HDMI (Settings) 56, 105 HDMI Audio 56, 105 HDMI button 7 HDMI Control 56, 105 HDMI jacks 9, 26 HDMI SW Level 57, 105 Headphone (Settings) 61 I Input 49 Input Assign 93 INPUT MODE 92 INPUT SELECTOR 51, 52, 53, 54 iPod 88, 89 L PHONES 7 PLII (Game, Movie, Music) 59 PLIIx (Game, Movie, Music) 59 Position (Auto Calibration) 48 Position (Surround Speakers) 68 Preset channels 82, 109 Preset Mode 82 Preset stations 77, 108 PROTECTOR 123 Q Quick Setup 43 R L.F.E. (Low Frequency Effects) 97 LARGE 68 Level 67, 73 List Mode 90 Lock Code 84, 104 Radio ID 79, 104, 108 Recording 99 Remote 11–13, 36, 110–115 Resetting 35, 104 Resolution 56, 87, 105 M S N Name Input 91 Network Client 89 Neural-THX 59 NIGHT MODE 66 P Panorama Mode 63, 104 Parental Lock 83, 104 Phase Audio 71, 102 Phase Noise 71, 102 Satellite radio 78, 79 SB Dec Mode 65, 104 SB Decoding 64, 104 Screen Depth 63, 104 Screen Saver 57 SIRIUS Satellite Radio 78, 79 Size 68 Sleep timer 99 SMALL 68 Sound Field Select 58, 107 Sound Field Setup 58 Speaker (Settings) 40, 71, 103 Speaker Impedance 40, 103 Speaker Pattern 69, 103 SPEAKERS (OFF/A/B/A+B) 7, 41 Super Audio CD player 21, 23, 24, 51 Sur Back Assign 71 Sur Settings 104 Surround 58 System (Settings) 57, 105 Additional Information Manual Setup 67 MASTER VOLUME 51, 52, 53, 54 Messages Auto Calibration 47 DIGITAL MEDIA PORT 90 Error 123 SIRIUS 85 XM 85 Movie 61 Multi Ch SW Level 72 MULTI CHANNEL DECODING lamp 52 Music 61 Muting 50 T Test Tone 70, 71, 102 TONE 7 TONE MODE 7, 35 Treble 7, 73, 104 continued 127GB Tuner 75 Tuner (Settings) 104 Tuning 75, 76 U Up converting 31 V VCR 30, 54 Video (Settings) 56, 105 VIDEO 3 IN/PORTABLE AV IN jacks 30, 53 Video game 53 Virtual Speakers 63, 104 X XM Radio 78, 79 128GB Additional Information 129GB 130GB