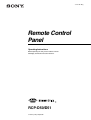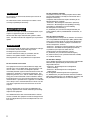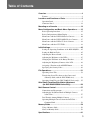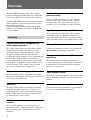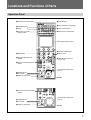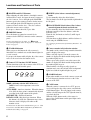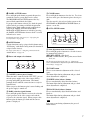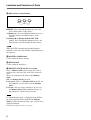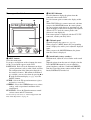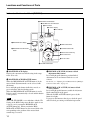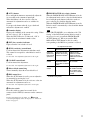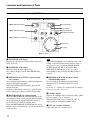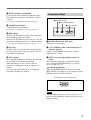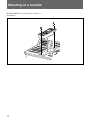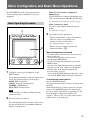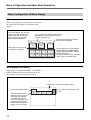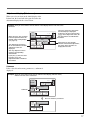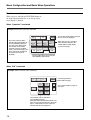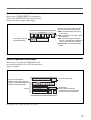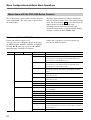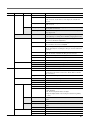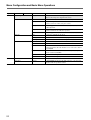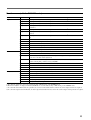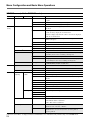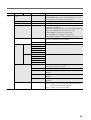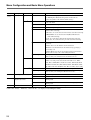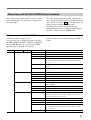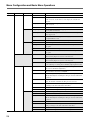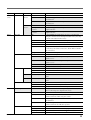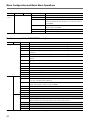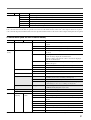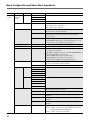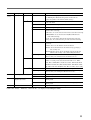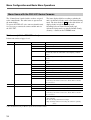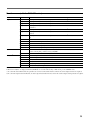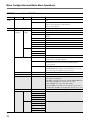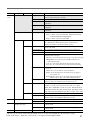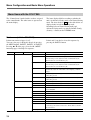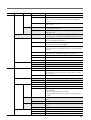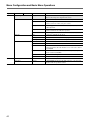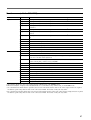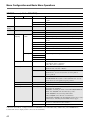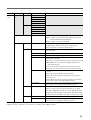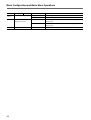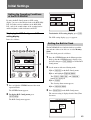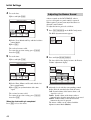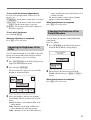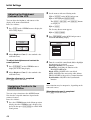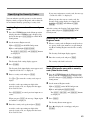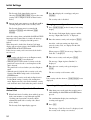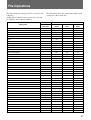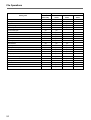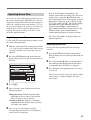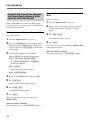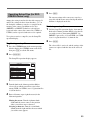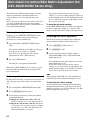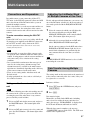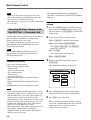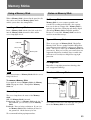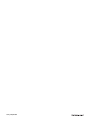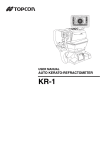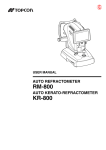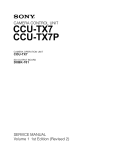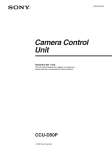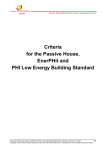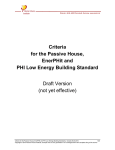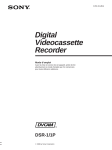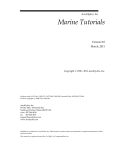Download Sony RCP-D50/D51 Universal Remote User Manual
Transcript
3-776-792-12(1) Remote Control Panel Operating Instructions Before operating the unit, please read this manual thoroughly and retain it for future reference. RCP-D50/D51 2004 by Sony Corporation WARNING To prevent fire or shock hazard, do not expose the unit to rain or moisture. To avoid electrical shock, do not open the cabinet. Refer servicing to qualified personnel only. AVERTISSEMENT Afin d’éviter tout risque d’incendie ou d’électrocution, ne pas exposer cet appareil à la pluie ou à l’humidité. Afin d’écarter tout risque d’électrocution, garder le coffret fermé. Ne confier l’entretien de l’appareil qu’à un personnel qualifié. WARNUNG Um Feuergefahr und die Gefahr eines elektrischen Schlages zu vermeiden, darf das Gerät weder Regen noch Feuchtigkeit ausgesetzt werden. Um einen elektrischen Schlag zu vermeiden, darf das Gehäuse nicht geöffnet werden. Überlassen Sie Wartungsarbeiten stets nur qualifiziertem Fachpersonal. For the customers in the USA This equipment has been tested and found to comply with the limits for a Class A digital device, pursuant to Part 15 of the FCC Rules. These limits are designed to provide reasonable protection against harmful interference when the equipment is operated in a commercial environment. This equipment generates, uses, and can radiate radio frequency energy and, if not installed and used in accordance with the instruction manual, may cause harmful interference to radio communications. Operation of this equipment in a residential area is likely to cause harmful interference in which case the user will be required to correct the interference at his own expense. You are cautioned that any changes or modifications not expressly approved in this manual could void your authority to operate this equipment. The shielded interface cable recommended in this manual must be used with this equipment in order to comply with the limits for a digital device pursuant to Subpart B of Part 15 of FCC Rules. 2 For the customers in Europe This product with the CE marking complies with the EMC Directive (89/336/EEC) issued by the Commission of the European Community. Compliance with this directive implies conformity to the following European standards: • EN55103-1: Electromagnetic Interference (Emission) • EN55103-2: Electromagnetic Susceptibility (Immunity) This product is intended for use in the following Electromagnetic Environment(s): E1 (residential), E2 (commercial and light industrial), E3 (urban outdoors) and E4 (controlled EMC environment, ex. TV studio). Pour les clients européens Ce produit portant la marque CE est conforme à la Directive sur la compatibilité électromagnétique (EMC) (89/336/CEE) émise par la Commission de la Communauté Européenne. La conformité à cette directive implique la conformité aux normes européennes suivantes: • EN55103-1: Interférences électromagnétiques (émission) • EN55103-2: Sensibilité électromagnétique (immunité) Ce produit est prévu pour être utilisé dans les environnements électromagnétiques suivants: E1 (résidentiel), E2 (commercial et industrie légère), E3 (urbain extérieur) et E4 (environnement EMC contrôlé, ex. studio de télévision). Für Kunden in Europa Dieses Produkt besitzt die CE-Kennzeichnung und erfüllt die EMV-Richtlinie (89/336/EWG) der EG-Kommission. Angewandte Normen: • EN55103-1: Elektromagnetische Verträglichkeit (Störaussendung) • EN55103-2: Elektromagnetische Verträglichkeit (Störfestigkeit), für die folgenden elektromagnetischen Umgebungen: E1 (Wohnbereich), E2 (kommerzieller und in beschränktem Maße industrieller Bereich), E3 (Stadtbereich im Freien) und E4 (kontrollierter EMV-Bereich, z.B. Fernsehstudio). Table of Contents Overview ............................................................................ 4 Features ............................................................................... 4 Locations and Functions of Parts ................................... 5 Operation Panel ................................................................... 5 Connector Panel ................................................................ 13 Mounting on a Console .................................................. 14 Menu Configuration and Basic Menu Operations ........ 15 Basic Operating Procedure ................................................ 15 Basic Configuration of Menu Display .............................. 16 Menu Items with the DXC-D50-Series Cameras .............. 20 Menu Items with the DXC-D30/D35-Series Cameras ...... 27 Menu Items with the DXC-637-Series Cameras ............... 34 Menu Items with the CCU-TX50 ...................................... 38 Initial Settings .................................................................. 45 Setting the Operating Conditions of the RCP-D50/D51 ... 45 Setting the Built-in Clock .................................................. 45 Adjusting the Buzzer Sound .............................................. 46 Adjusting the Brightness of the LEDs ............................... 47 Changing the Functions of the Rotary Encoders ............... 47 Adjusting the Brightness/Contrast of the LCD ................. 48 Assigning a Function to the ASSIGN Button.................... 48 Specifying the Security Codes .......................................... 49 File Operations ................................................................ 51 Operating Scene Files ........................................................ 53 Transferring Scene Files between the Camera and a Memory Stick (with the DXC-D50 Series) ............... 54 Operating Setup Files (for DXC-D30/D35 Series only) ... 55 Skin Detail Correction/Skin Matrix Adjustment (for DXC-D30/D35/D50 Series Only) ..................... 56 Multi-Camera Control ...................................................... 57 Connections and Preparatons ............................................ 57 Adjusting the Iris/Master Black of Multiple Cameras at One Time .................................................................. 57 Data Transfer Among Multiple Cameras .......................... 57 Operating Multiple Cameras from One RCP Unit — Command Link............................................................. 58 Memory Sticks ................................................................. 59 Using a Memory Stick ....................................................... 59 Notes on Memory Stick ..................................................... 59 Specifications .................................................................. 61 3 Overview The RCP-D50/D51 Remote Control Panel enables remote operation of the DXC-D50-series, DXC-D30/ D35-series,or DXC-637-series Color Video Cameras. The RCP-D50 and RCP-D51 are completely identical in their functions except with respect to the iris and master black adjustments. For the iris and master black adjustments, the RCPD50 uses a joystick type control while the RCP-D51 uses rotary knobs. Features Optimal control parts arrangement for basic camera operation This remote control panel is provided with essential control functions for basic operation of a camera. The buttons, knobs, and other controls have been arranged according to their functions and with consideration to their frequency of use. Indicators and buttons light or flash to indicate the status of the system operation. Also, guard frames are provided to protect against accidental use of those buttons vital to camera operation. These features ensure easy and error-free use of this remote control panel. Confirmation of camera conditions and operation status This unit’s LCD panel indicates camera conditions such as the optical filter position, value, and lens extender setting. The results of the camera’s selfdiagnosis tests are also displayed on the LCD panel. Signal transmission via a digital line Between this remote control panel and the camera control unit, signals are digitally transmitted via a single connection cable (CCA-7), ensuring a reliable signal. Operating power is also supplied via the cable. Memory Stick slot Various data, including scene files, can be stored on a Memory Stick and reproduced at any time. Touch panel with 31/2-inch LCD for various operations The control panel has a touch panel that permits various items to be selected and adjusted on the LCD in menu format. (The menu items differ among the cameras to be connected.) Full control of shooting operations Video display function Besides controlling camera adjustments and settings, this unit can control tripod operations (pan and tilt) and lens settings (focus and zoom). The LCD can also display pictures from the connected camera, permitting you to use it as a convenient video monitor. Scene file Four units mountable on a 19-inch rack The unit provides memory to hold data on shooting conditions for 20 different scenes, to enable easy readjustment of the camera for any memorized scenes. (When a DXC-D50-series camera is connected, data are held in memory of the camera.) Up to four units of this control panel can be mounted in a line on a 19-inch EIA standard rack. Coordination of settings among several cameras In a system that includes several cameras that are connected via CCUs, connecting the CCUs allows this unit to set up all of the cameras into the same color condition. 4 Locations and Functions of Parts Operation Panel 1 MASTER and SLAVE buttons 2 PREVIEW button 3 STANDARD button 4 Camera/CCU function ON/OFF buttons qa ASSIGN button MASTER SLAVE ASSIGN CAM PW BARS CLOSE WHITE BLACK qs Power and output select buttons AUTO SETUP qd AUTO SETUP buttons PREVIEW SKIN DTL LEVEL START STANDARD SET UP qf White balance control buttons 5600K AUTO KNEE SKIN DETAIL PRESET A WHITE DETAIL GATE PAINT1 PAINT2 PAINT3 SCENE OTHERS FUNCTION MONITOR MENU B Menu operation block (page 9) MONITOR CONTRAST BRIGHT qg MASTER GAMMA knob qh DETAIL knob 5 WHITE knobs MASTER GAMMA WHITE 6 BLACK/FLARE knobs and indicator DETAIL qj MEMORY STICK slot and access lamp BLACK/FLARE a EXT 7 Camera number/tally indication window IRIS/M.BLACK ACTIVE IRIS/M.BLACK LINK MASTER BLACK AUTO RELATIVE RELATIVE OPEN SENS CLOSE OPEN COARSE 8 ALARM indicator 9 CALL button 0 PANEL ACTIVE button ALARM Iris/master black control block (page 10) CALL PANEL ACTIVE CLOSE REMOTE CONTROL PANEL IRIS RCP-D50 BLACK/FLARE a 7 Camera number/tally indication window EXT MASTER BLACK IRIS/M.BLACK ACTIVE RELATIVE IRIS/ M.BLACK LINK SENS CLOSE OPEN COARSE Iris/master black control block (page 12) AUTO 8 ALARM indicator 9 CALL button 0 PANEL ACTIVE button ALARM CALL PANEL ACTIVE REMOTE CONTROL PANEL IRIS RCP-D51 5 Locations and Functions of Parts 1 MASTER and SLAVE buttons When adjusting the white balance of multiple cameras in Master/Slave mode, designate the master camera or the slave cameras. Press and light up the MASTER button to specify the connected camera for the master. Press and light up the SLAVE button to specify the connected camera for the slave. The slave cameras follow the master camera settings. If you press a button when lit, it goes dark. 2 PREVIEW button Press this button to control an external device connected to the EXT I/O connector on the connector panel. For the operational specifications, see “3 EXT I/O (external input/output) connector (9-pin)” in “Connector Panel” on page 13. 3 STANDARD button When you press this button, the video camera is initialized to its standard state and the button lights for several seconds. If you press the button while it lights, the video camera retrieves the state before the button was lit. 4 Camera/CCU function ON/OFF buttons Various functions of the video camera or the CCU can be turned on and off from this panel. 5600K AUTO KNEE SKIN DETAIL DETAIL GATE 5600K (valid only with the DXC-D50 series): 5600K electric color temperature conversion function AUTO KNEE: Auto knee function. When this button is lit (ON), the knee point is automatically adjusted according to the light content of the picture. SKIN DETAIL: Skin detail function DETAIL GATE: Skin detail gate function. When this button is lit (ON), the adjustment range of the skin tone detail is displayed in white on the monitor screen. For details on the Skin detail and Skin detail gate, see “Skin Detail Correction/Skin Matrix Adjustment (for DXC-D30/ D35/D50-Series Only)” on page 56. 6 5 WHITE (white balance manual adjustment) knobs Used to manually adjust the white balance. The left knob is for the R signal and the right knob for the B signal. 6 BLACK/FLARE (black balance/flare balance manual adjustment) knobs and indicator Used to manually adjust the black balance (when the indicator is not lit) or the flare balance (when the indicator is lit). From the left, the knobs are for R, G, and B signal adjustment. Selection between black balance and flare balance is made using the OTHERS menu. See “Changing the Functions of the Rotary Encoders” on page 47. 7 Camera number/tally indication window The number of the camera being controlled from this panel is displayed in orange. When a red tally signal is sent to the camera, the number is displayed in black and the background of the number lights in red. When a green tally signal is sent to the camera, the number is displayed in black and the background of the number lights in green. When both the red and green tally signals are simultaneously sent, the left half of the background lights in red and the right half lights in green. 8 ALARM indicator Lights when trouble occurs in the camera system and the self-diagnostic function activates at the video camera or the CCU. 9 CALL button When the camera is connected via a CCU, press to send a call signal to the video camera, on which the CALL button lights. The tally lamps on the camera and the red tally lamp on the CCU light when not lit, or go dark when lit. When the CALL button on the video camera is pressed, the CALL button on this panel lights and a buzzer sounds. 0 PANEL ACTIVE button Press and light up the button to permit this panel to control the camera system (Panel active status). The IRIS/M.BLACK ACTIVE button of the iris/ master black control block also lights. If you press this button so that it goes dark, the panel will be locked, preventing accidental misoperation. If Panel Active Lock with a security code has been enabled, the PANEL ACTIVE and the IRIS/ M.BLACK ACTIVE buttons are locked by pressing the PANEL ACTIVE button for more than 2 seconds in Panel active status. C CLOSE button Press and light the button to close the iris. To release the close mode, press the button again so that it goes dark. The close mode is also released when you press the STANDARD or IRIS/M.BLACK LINK button, or operate a scene file. qd AUTO SETUP buttons A For details on Panel Active Lock, see “Specifying the Security Codes” on page 49. qa ASSIGN button Various functions can be assigned to this button using “SW Setting” of the RCP Config menu (No function is assigned at the factory). To assign a function, see “Assigning a Function to the ASSIGN Button” on page 48. qs Power and output select buttons A B C CAM PW BARS CLOSE A CAM PW (camera power) button When the unit is connected to the CCU-TX7, you can turn the power supply to the video camera ON by pressing and lighting up this button. (The button promptly flashes until the camera becomes ready for transmission.) When you press this button again, it starts flashing and the power supply is turned off. B BARS (color-bar signal) button Press and light up this button to activate the color-bar signal generator of the video camera and send the respective the color-bar signal. When you press this button again, the button goes dark and the camera picture is displayed. B C D WHITE BLACK AUTO SETUP SKIN DTL LEVEL START SET UP A Auto adjustment item select buttons Press and light up these buttons to select the items to be automatically adjusted. SKIN DTL SETUP: Skin detail LEVEL: Gamma balance, knee point, master black level, etc. For details on the Skin detail setup, see “Skin Detail Correction/Skin Matrix Adjustment (for DXC-D30/D35/D50 Series Only)” on page 56. B START button Press to start automatic adjustment of the selected items. The button lights during adjustment and goes dark when adjustment is completed. C WHITE (white balance) button Press to automatically adjust the white balance. The button lights during adjustment and goes dark when adjustment is completed. D BLACK (black balance) button Press to automatically adjust the black balance and black set. The button lights during adjustment and goes dark when adjustment is completed. Note If an error occurs during adjustment, the pressed button flashes. 7 Locations and Functions of Parts qf White balance control buttons PRESET A WHITE B PRESET: Press and light this button to retrieve the preset white balance of the camera. A (memory A): Press and light this button to retrieve the white balance stored in memory A of the camera. B (memory B) (valid only with the DXC-D50 series): Press and light this button to retrieve the white balance stored in memory B of the camera. Note When the ATW (automatic tracing white balance) function is active, the white balance control buttons are not operative. qg MASTER GAMMA knob Used to adjust the master gamma. qh DETAIL knob Used to adjust the detail level. qj MEMORY STICK slot and access lamp Insert a Memory Stick to store setting data, such as reference files and scene files of the video camera or CCU. The access lamp shows the status of the Memory Stick. Off: No Memory Stick is inserted. Lit in green: There is a Memory Stick in the slot. In this condition, you can safely eject the Memory Stick. Lit in red: Data are being read/written. If you eject the Memory Stick in this condition, the data are not guaranteed. All the data may be lost. Note If “Check Memory Stick” is displayed on the LCD in the menu operation block, check that the Memory Stick has sufficient unused storage space or it has been properly formatted. For details on Memory Sticks, see page 59. 8 Menu operation block 2 1 PAINT 1 PAINT 2 PAINT 3 SCENE OTHERS FUNCTION MONITOR MENU 3 MONITOR BRIGHT CONTRAST 4 1 MENU buttons Select the menu mode. If you press and light one of these buttons, the menu for the selected mode appears on the LCD. PAINT 1/2/3: Each selects the Paint menu to adjust various paint items, such as white, black, and flare. The configuration of the Paint menu depends on the connected camera. When Paint 4 and Paint 5 are available, you can select them by pressing v or V on the Paint menu display (see page 16) or the PAINT 3 button. SCENE: Selects the File operation menu to register and retrieve scene files. OTHERS: Selects the OTHERS menu to set various settings, such as operational conditions of this control panel. FUNCTION: Selects the Function menu to control various camera and CCU functions. 2 MONITOR button Press this button to display the picture from the connected camera on the LCD. Press the button again to return to the display of this unit. With a DXC-D50-series camera connected, eath time you press the MONITOR button, the camera picture, the camera picture with characters superimposed, and the menu display of this unit are displayed in sequence (When a CCU is used, the camera picture with characters is not displayed). If no camera picture is displayed with the CCU-TX7 connected, consult your Sony dealer. 3 LCD/touch panel Normally displays the statuses (see page 16). When you press a MENU button, the corresponding menu is displayed to enable you to adjust the displayed items. When you press the MONITOR button, the picture from the camera is displayed. 4 Control knobs (rotary encoders) In Menu mode, adjust the selected items on the touch panel. When the picture from the camera is displayed on the LCD (MONITOR button lit), you can adjust the picture brightness with the second knob (BRIGHT) from the left and the picture contrast with the third knob (CONTRAST) from the left. For the items of each menu, see “Menu Configuration and Basic Menu Operations” on page 15. 9 Locations and Functions of Parts Iris/master black control block (RCP-D50) 3 IRIS/M.BLACK LINK button 4 IRIS/M.BLACK ACTIVE button 5 AUTO button 6 f-number display 7 EXT indicator EXT IRIS/M.BLACK ACTIVE IRIS/M.BLACK LINK 1 MASTER BLACK display 2 MASTER BLACK RELATIVE button OPEN 8 SENS control knob MASTER BLACK AUTO RELATIVE RELATIVE SENS 9 COARSE control knob CLOSE OPEN COARSE 0 Master black control ring qa IRIS control lever qs Preview switch CLOSE IRIS qd IRIS RELATIVE button 1 MASTER BLACK display Displays the current master black setting in the range from –99 to +99. 2 MASTER BLACK RELATIVE button When the IRIS/M.BLACK ACTIVE button is lit, the master black adjustment mode can be selected with this button. Press and light up the button for Relative mode, or press and turn it dark for Absolute mode. When the IRIS/M.BLACK ACTIVE button is not lit, Relative mode is automatically selected and this button is not operative. Note When VR STD MODE is set to Absolute with the VR Setting of the RCP Config menu, Relative mode is not selected even if you turn the IRIS/M.BLACK ACTIVE button off. When you turn the IRIS/ M.BLACK ACTIVE button on, the master black value corresponding to the position of the master black control ring is restored. 10 3 IRIS/M.BLACK LINK (iris/master black adjustment link) button Press and light up the button to perform linked adjustments of iris and master black for several cameras. For details, see “Adjusting the Iris/Master Black of Multiple Cameras at One Time” on page 57. 4 IRIS/M.BLACK ACTIVE (iris/master black active) button Press and light up this button to enable the iris/master black control block of the panel. When the PANEL ACTIVE button is pressed, this button also lights. If you press this button so that it goes dark, the panel will be locked, preventing accidental misoperation. 5 AUTO button Press and light the button to automatically adjust the iris according to the amount of input light. When this button is lit, the reference value for automatic iris adjustment can be set with the iris control. If you press the button when lit, it goes dark and manual iris adjustment is enabled. 6 f-number display Displays the f number of the current iris setting. When the iris is closed, “CL” is displayed. When the DXC-D50 series is connected, “OP” is displayed for the maximum f-number value. 7 EXT (lens extender) indicator Lights when the lens extender is used. 8 SENS (sensitivity) control knob Used for manual iris adjustment in Absolute mode. This control is not operative when Relative mode is selected. See the table “Iris adjustment functions”to the right. 9 COARSE control knob Used for manual iris adjustment. qd IRIS RELATIVE (iris relative) button When the IRIS/M.BLACK ACTIVE button is lit, the iris adjustment mode can be selected with this button. Press and light up the button for Relative mode or press so that it goes dark for Absolute mode. When the IRIS/M.BLACK ACTIVE button is not lit, Relative mode is automatically selected and this button is not operative. Note When VR STD MODE is set to Absolute with “VR Setting” of the RCP Config menu, Relative mode is not selected even if you turn the IRIS/M.BLACK ACTIVE button off. When you turn the IRIS/ M.BLACK ACTIVE button on, the iris setting corresponding to the IRIS lever position is restored. Iris adjustment functions Relative mode Absolute mode (RELATIVE button lit) (RELATIVE button not lit) IRIS lever (RCP-D50)/ IRIS control (RCP-D51) Adjusts the iris with relative values from OPEN to CLOSED.a) COARSE control Adjusts the total Sets the lower limit range from OPEN for CLOSED. to CLOSED in relative values. SENS control Does not function. See the table “Iris adjustment functions”to the right. 0 Master black control ring Turn to manually adjust the master black level. qa IRIS control lever When the AUTO button is not lit, you can adjust the iris manually by moving the lever. When the AUTO button is lit, the reference value for automatic iris adjustment can be set. Adjusts the iris within the variable range set by the SENS and COARSE controls. Sets the upper limit for OPEN according to CLOSED value set by the COARSE control. a) The adjustable range can be set with “VR Rel. Scale” of the RCP Config menu. See the table “Iris adjustment functions” to the right. qs Preview switch Press this switch to control an external device connected to the EXT I/O connector on the connector panel. For the operational specifications, see “3 EXT I/O (external input/output) connector (9-pin)” in “Connector Panel” on page 13. 11 Locations and Functions of Parts Iris/master black control block (RCP-D51) 4 IRIS RELATIVE button 5 IRIS/M.BLACK LINK button 1 MASTER BLACK display 6 f-number display EXT 7 EXT indicator 2 MASTER BLACK control 8 SENS control knob MASTER BLACK 9 COARSE control knob RELATIVE IRIS/ M.BLACK LINK SENS CLOSE OPEN COARSE 3 IRIS/M.BLACK ACTIVE button AUTO IRIS/M.BLACK ACTIVE 0 IRIS control qa Iris gauge IRIS qs AUTO button 1 MASTER BLACK display Displays the current master black setting in the range from –99 to +99. 2 MASTER BLACK control Manually adjust the master black level. The setting is displayed in the MASTER BLACK display. 3 IRIS/M.BLACK ACTIVE (iris/master black active) button Press and light up this button to enable the iris/master black control block of the panel. When the PANEL ACTIVE button is pressed, this button also lights. If you press this button so that it goes dark, the panel will be locked, preventing accidental misoperation. 4 IRIS RELATIVE (iris relative) button When the IRIS/M.BLACK ACTIVE button is lit, the iris adjustment mode can be selected with this button. Press and light up the button for Relative mode or press so that it goes dark for Absolute mode. When the IRIS/M.BLACK ACTIVE button is not lit, Relative mode is automatically selected and this button is not operative. 12 Note When VR STD MODE is set to Absolute with “VR Setting” of the RCP Config menu, Relative mode is not selected even if you turn the IRIS/M.BLACK ACTIVE button off. When you turn the IRIS/ M.BLACK ACTIVE button on, the iris setting corresponding to the position of the IRIS control is restored. 5 IRIS/M.BLACK LINK (iris/master black adjustment link) button Press and light up the button to perform linked adjustments of iris and master black for several cameras. For details, see “Adjusting the Iris/Master Black of Multiple Cameras at One Time” on page 57. 6 f-number display Displays the f number of the current iris setting. When the iris is closed, “CL” is displayed. When the DXC-D50 series is connected, “OP” is displayed for the maximum f-number value. 7 EXT (lens extender) indicator Lights when the lens extender is used. 8 SENS (sensitivity) control knob Used for manual iris adjustment in Absolute mode. This control is not operative when Relative mode is selected. Connector Panel 1 MONITOR connector See the table “Iris adjustment functions”on page 11. 2 CCU/CAMERA connector 9 COARSE control knob Used for manual iris adjustment. 3 EXT I/O connector MONITOR See the table “Iris adjustment functions” on page 11. 0 IRIS control When the AUTO button is not lit, you can adjust the iris manually by turning the control. When the AUTO button is lit, the reference value for automatic iris adjustment can be set with this control. CCU/ CAMERA EXT I/O See the table “Iris adjustment functions” on page 11. 1 MONITOR connector (BNC type) Connect to a video monitor. qa Iris gauge Turn the gauge to set the line to the most frequently used iris position, and it can be used as the reference for manual iris adjustment. 2 CCU/CAMERA (camera control unit/camera) connector (10-pin) Connect to the REMOTE connector of a camera control unit or a camera. qs AUTO button Press and light the button to automatically adjust the iris according to the amount of input light. When this button is lit, the reference value for automatic iris adjustment can be set with the iris control. If you press the button when lit, it goes dark and manual iris adjustment is enabled. 3 EXT I/O (external input/output) connector (9-pin) This connector permits you to control an external device using the PREVIEW button (page 6) or the preview switch (page 11). Operational specifications While the PREVIEW button or the preview switch (RCP-D50 only) is held pressed, pin 1 and pin 2 of the EXT I/O connector are short-circuited. Pin assignment of the EXT I/O connector 1 5 9 6 Caution When installing this panel, provide a gap of 7 cm (3 inches) or more behind the connector panel to prevent damage to cables. 13 Mounting on a Console The RCP-D50/D51 can be mounted on a console as shown below: 14 Menu Configuration and Basic Menu Operations The RCP-D50/D51 provides menu operations for various functions such as adjustments of system equipment. When the selected menu is composed of multiple pages With the menu that is composed of multiple pages such as Paint menu, press v or V to flip the pages. See “Initial display (Paint menu)” on the next page. Basic Operating Procedure When a submenu is shown Press the desired submenu item to change the display. 1 See “Submenu” on page 17. 3 PAINT 1 PAINT 2 PAINT 3 SCENE OTHERS FUNCTION MONITOR MENU Set or adjust the item (parameters). • Turn the control knobs (or press the button) to adjust (or set) the corresponding item (parameters) to the desired values. See “Adjustment display” on page 17. 2 MONITOR BRIGHT CONTRAST 3 1 To display a menu, press and light one of the MENU buttons. The menu operation mode is initiated and the menu for the pressed button appears on the display. PAINT 1/2/3: Paint menu SCENE: Scene file operation menu OTHERS: OTHERS menu FUNCTION: Function menu Note The menu items to be displayed depends on the connected camera. 2 Select the item to be adjusted. • When a message is displayed, follow the instruction and press [OK]. When the adjustment is finished • To adjust another item of the same menu, press the names of that item. • To adjust items of another menu, press the corresponding MENU button. • To release the menu operation mode, press the lit MENU button. • You may select Function menu without exiting the currently selected menu. When you exit Function menu by either of the following methods, the previous menu is restored. – Press the lit FUNCTION button so that it goes dark. – Press the lit MENU button for the previous menu. To monitor the camera picture Press the MONITOR button. The picture from the connected camera is displayed on the LCD. With a DXC-D50-series camera connected, eath time you press the MONITOR button, the camera picture, the camera picture with characters superimposed, and the menu display of this unit are displayed in sequence. (When a CCU is used, the camera picture with characters is not displayed.) Press the button that shows the name of the item on the menu to obtain the corresponding adjustment display or operation area. 15 Menu Configuration and Basic Menu Operations Basic Configuration of Menu Display Status display When you do not select any menu or the signal from the camera, the LCD shows the following status display: On the status display, the set value of each item is only displayed. The setting is made with the Function menu or with the corresponding knob on the operation panel. Status Shutter 60 When you select a scene file, the filename is displayed. The set values of the shutter and master gain are displayed. You may adjust these items using the Function menu. The ND filter number being selected on the camera is displayed. M. Gain Filter 12dB 1 Scene File : 2 DXC-D50 White 0 Gamma 0 0 Black 0 Detail 0 Iris 0 0 2 You may adjust these items using the WHITE, MASTER GAMMA, BLACK/ FLARE, and DETAIL knobs, and IRIS control (or IRIS lever). The “Black” columns can be changed to “Flare” using the OTHERS menu. Initial display (Paint menu) When you press and light the PAINT 1 (or PAINT 2, PAINT 3) button of the menu operation block, the initial display of the Paint menu is obtained. Current page number / total number of pages To clear the adjusted values The names of the items are displayed. Press the name of the item to be adjusted. The color of the pressed name area will change, and the lower half of the panel will become the adjustment display (see the next page). 16 Clear 1/5 White Gamma /Knee Black Flare Press either to flip the pages of the menu. Adjustment display (Paint menu) When you select an item on the initial display of the Paint menu, the lower half of the panel becomes the adjustment display for the selected item. Example: when you select “White” from the PAINT 1 initial display with the DXC-D50 series connected Clear When you press this, the upper half of the panel becomes the monitor output setting display (see page 19). White Monitor Select Preset R The adjustment parameters for the selected item and their adjustment values are displayed. You may adjust these items using the corresponding control knobs. If you press a value area after pressing [Clear], that adjustment value is initialized to standard. The name of the item selected on the initial display is displayed. If you press this area after pressing [Clear], all the adjustment values for the selected item are initialized to standard. 1/5 Black Flare Gamma /Knee White Memory A B 0 Memory B ATW 0 When there are any ON/OFF functions related to the adjustment, the names of the functions are displayed on this line. Submenu If the selected item has many parameters, a submenu is displayed. Example: when you select “Skin Detail” from the PAINT 2 initial display (Advance mode) with the DXC-D50 series connected Clear 2/5 Detail Skin Detail WF/PIX Select Submenu 1 Black Gamma Detail 1 2 Level H/V Ratio 0 Frequency 0 0 Press to switch the parameters. WF/PIX Select 1 Detail 2 2 Crispening 0 Level Dep 0 17 Menu Configuration and Basic Menu Operations Function menu displays When you press and light the FUNCTION button of the menu operation block, the scene file operation menu display is obtained. When “Operation” is selected Example: with the DXC-D50 series connected Operation Press one of these buttons calls the adjustment display of the corresponding paint item. The items to be displayed on this Function menu can be changed using the OTHERS menu. (You cannot jump to the items that are not available on the connected camera or disabled.) SW Filter 1 Lens /Pan White Black Flare Monitor Select Gamma /Knee Detail Skin Detail Matrix Shutter CLS TLCS 60 50.31 The ND filter number being selected on the camera is displayed. When you press this, the upper half of the panel becomes the monitor output setting display (see the next page). Master Gain 0dB You may adjust these items using the corresponding control knobs. When “SW” is selected Example: with the DXC-D35 series connected Operation SW Filter 1 Lens /Pan Current page number / total number of pages 1/2 ATW Skin Detail Skin Gate TLCS Auto Knee Skin Matrix Flare Off These buttons turn on and off the corresponding functions. Any button whose designation includes “Off” turns the respective function OFF when you light it. Other buttons turn the respective functions ON when you light them. 18 Press either to flip the pages of the menu. Monitor output set display (Expansion menu) When you press [Monitor Select] on an adjustment display of the Paint menu, the upper half of the panel becomes the monitor output setting display. When the CCU-TX7 is connected, you can select the WF/PIX output signals. R/G/B: To independently select the R, G, or B signal. RGB: To select the R, G, and B signals in combination. SEQ: Only the WF output is enabled, and you can monitor the waveforms of the R, G, and B signals in sequence. ENC (encode): The encoded signal is output. Monitor Select R Press again to return to the previous display. G B RGB SEQ ENC Monitor Select Scene File operation menu display When you press and light the SCENE button of the menu operation block, the Scene File operation menu display is obtained. Scene file recall buttons: Buttons 1 to 20 can be displayed by pressing v or V, or turning the leftmost (Page) control knob. File list Scene Files 1 2 Scene 1 : STUDIO1 Scene 2 : DXC-D30 Scene 3 : TEST 002 Scene 4 : Scene 5 : Page 3 Store 4 Scene file store button 5 Scene : DXC_D Char 2* Filename box: Enter a filename using the second (Char) from the right and the rightmost (Cur) control knob. Cur For details on the scene file operations, see page 53. 19 Menu Configuration and Basic Menu Operations Menu Items with the DXC-D50-Series Cameras The “Control items” marked with z are those assigned to the control knobs. The other items are operated on the menu display. The items displayed differ according to whether the unit is in Advanced Setting mode or in Normal Setting ) in the table below are mode. The items shaded ( displayed only in Advanced Setting mode. Switching between Normal Setting mode and Advanced Setting mode is performed in RCP Config (Security → Status) on the OTHERS menu. Paint menu (with the DXC-D50 series) Paint menu consists of pages 1 to 5. You can select page 1 through 3 directly by pressing the MENU buttons, PAINT 1, PAINT 2, or PAINT 3. Pressing vor V of the page selected with a MENU button flip pages 1 through 5 in sequence. Page Menu Paint 1 White Black Flare Gamma/Knee 20 Submenu Paint 4 and 5 can also be selected in sequence by pressing the PAINT 3 button. Control item Function White Preset To retrieve the white balance settings preset by the camera Memory A To retrieve the white-balance settings stored in Memory A. The retrieved settings can be adjusted in Auto or Manual mode (the adjusted values are stored in Memory A). Memory B To retrieve the white-balance settings stored in Memory B. The retrieved settings can be adjusted in Auto or Manual mode (the adjusted values are stored in Memory B). ATW To turn ON/OFF the Auto Tracing White function (which automatically adjusts the white balance when lighting conditions change) •R To adjust the gain of the R signal in the white when Memory A or Memory B is pressed •B To adjust the gain of the B signal in the white when Memory A or Memory B is pressed •R To adjust the gain of the R signal in the black •B To adjust the gain of the B signal in the black • Master To adjust the master black Flare Off To turn the flare (black level when flare is generated) correction function ON/OFF •R To adjust the amount of flare correction for the R signal •G To adjust the amount of flare correction for the G signal •B To adjust the amount of flare correction for the B signal Auto Knee To turn the Auto Knee circuit ON/OFF • Gamma To adjust the gamma level • Blk Gamma To adjust the black gamma level • Knee Point To adjust the level at which the knee correction starts. As the value becomes larger, the start level decreases, which enhances the knee correction effects. • Knee Slope To adjust the knee slope (amount of knee correction) Page Menu Submenu Control item Function Paint 2 Detail Detail 1 • Level To adjust the detail (contour correction) level • H/V Ratio To adjust the ratio of V (Vertical) detail to H (Horizontal) detail in detail correction. As the value becomes larger, the V detail ratio increases. • Frequency To adjust the boost frequency (thickness of contour lines) for the detail correction • Crispening To adjust the crispening level (appropriate level at which details of noise signals are removed) • Level Dep To adjust the level dependence (level at which the detail signal starts being suppressed) Cross Color • CCS Level To adjust the cross color suppress level to suppress the phenomenon of color jittering or coloring when a minutely striped pattern is shot Skin Detail Detail Gate To turn ON/OFF the skin gate area (target color range of skin detail correction or skin matrix adjustment) Skin DTL To turn the skin detail function (which suppresses the contour correction in the selected area) ON/OFF Auto Skin The unit will go to Standby mode when this button is pressed, and will automatically start obtaining the skin gate area data when Start is pressed. • Level To adjust the amount of skin detail correction. As the value becomes larger, the amount of detail in the skin gate area decreases. • Phase To adjust the color phase of the designated area Detail 2 Black Gamma Paint 3 Knee/DL Gamma Matrix Skin Matrix Matrix 1 • Width To adjust the color width of the designated area • Sat To adjust the color saturation of the designated area •R To adjust the level of the black R gamma •B To adjust the level of the black B gamma • Master To adjust the master black gamma Auto Knee To turn the auto knee ON/OFF • Point To adjust the level at which the knee correction starts. As the value becomes larger, the start level decreases, which enhances the knee correction effects. • Slope To adjust the knee slope (amount of knee correction) •R To adjust the level of the R gamma •B To adjust the level of the B gamma • Master To adjust the master gamma • Hue To adjust the hue of the linear matrix • Sat To adjust the color saturation of the linear matrix • Matrix To select the Matrix Adjustment mode STD: Standard FL: For shooting under fluorescent light High Sat: High saturation (increasing the saturation of primary colors) Matrix 2 • R-G/• G-B/• B-R To adjust the color tone for the R–G, G–B, or B–R elements of the matrix • Matrix To select the Matrix Adjustment mode Matrix 3 • R-B/• G-R/• B-G To adjust the color tone for the R–B, G–R, or B–G elements of the matrix • Matrix To select the Matrix Adjustment mode Skin Matrix To select the skin matrix function ON/OFF • Hue To adjust the hue of the designated area • Sat To adjust the color saturation of the designated area 21 Menu Configuration and Basic Menu Operations Page Menu Paint 4 White Clip TLCS Auto Iris CLS/EVS Paint 5 22 Submenu Control item Function • Master To adjust the amount of white clip (the highest white level). As the value becomes larger, the output level decreases. TLCS To turn the TLCS (total level control) function ON/OFF • AGC/C.Point To set the f-stop value (f-2, f-2.8, f-4, or f-5.6) at which the iris control is switched to AGC (auto gain control) • AGC/Limit To set the upper limit value for the AGC (3 dB/6 dB/9 dB/12 dB/ 18 dB) adjustment • AE/C.Point To set the f-stop value (f-5.6, f-8, f-11, or f-16) at which the iris control is switched to the AE (auto exposure) • AE/Limit To set the upper limit value for AE control (100/150/200/250) STD To select the standard auto iris mode Spot Light To select the auto iris mode for shooting spot-lit subjects Back Light To select the auto iris mode for shooting back-lit subjects TLCS To turn the TLCS (total level control) function ON/OFF Shutter To turn the shutter function ON/OFF CLS To turn the CLS (clear scan) function (which reduces noise on the horizontal scan lines when the monitor screen connected to a PC is shot) ON/OFF EVS To turn the EVS mode (which reduces flicker by increasing the vertical resolutions) ON/OFF • Shutter To select the shutter speed • CLS To adjust the CLS frequency Low Key Sat • Level To adjust the low key saturation level Auto Knee Adaptive To turn ON/OFF the function that makes the knee correction slope smooth to make the gradation natural Function menu (with the DXC-D50 series) Menu Control item Function Operation Jump menu 1 To jump to the adjustment screen designated for Menu 1 in Menu Set a)(Default: White of Paint 1) Jump menu 2 To jump to the adjustment screen designated for Menu 2 in Menu Set a) (Default:Black of Paint 1) Jump menu 3 To jump to the adjustment screen designated for Menu 3 in Menu Set a) (Default: Flare of Paint 1) Jump menu 4 To jump to the adjustment screen designated for Menu 4 in Menu Set a) (Default: Gamma/Knee of Paint 1) Jump menu 5 To jump to the adjustment screen designated for Menu 5 in Menu Set a) (Default: Detail of Paint 2) Jump menu 6 To jump to the adjustment screen designated for Menu 6 in Menu Set a) (Default: Skin Detail of Paint 2) Jump menu 7 To jump to the adjustment screen designated for Menu 7 in Menu Set a) (Default: Matrix of Paint 3) SW Lens/Pan b) Shutter To turn the shutter function ON/OFF • Shutter To select the shutter speed CLS To turn the CLS (clear scan) function ON/OFF • CLS To select the CLS frequency TLCS To turn the TLCS (total level control) function ON/OFF • Master Gain To select the master gain value among –3/0/3/6/9/12/18/24/30/36 dB 5600K To turn the color temperature 5600K ON/OFF Skin Detail To turn the skin detail function ON/OFF Detail Gate To turn ON/OFF the display for the skin detail gate area (target color range for the skin detail correction or the skin matrix adjustment) ATW To turn the ATW (auto tracing white balance) function (which automatically adjusts the white balance when lighting conditions change) ON/OFF TLCS To turn the TLCS (total level control) function ON/OFF Auto Knee To turn the Auto Knee function ON/OFF Skin Matrix To turn the skin matrix function ON/OFF Flare Off To turn the flare correction function ON/OFF (OFF while the button is lit) Option 1 To turn the option control function 1 ON/OFF Option 2 To turn the option control function 2 ON/OFF • Focus c) To adjust the focus • Zoom c) To adjust the zoom • Pan d) To adjust panning of the tripod head • Tilt d) To adjust tilting of the tripod head a) The submenu “Menu Set” can be selected from Security of RCP Config on the OTHERS menu. b) The item “Lens/Pan” is displayed when Pan/Tilt Enable is set to ON with Security of RCP Config on the OTHERS menu. c) To control the lens from this unit, the optional focus zoom servo unit and the interface unit for the camera adapter and lens are required. d) To control the tripod head from this unit, an electric tripod head and the interface unit for the camera adapter and tripod head are required. 23 Menu Configuration and Basic Menu Operations OTHERS menu (with the DXC-D50 series) Menu 2ndary menu Submenu Control item Function Adjusting White Shading •R To adjust the V white shading (vertical variation of the white) of the R signal •G To adjust the V white shading of the G signal Camera Config Camera ID Center Marker File •B To adjust the V white shading of the B signal CAM ID IND To turn the camera ID display ON/OFF while the camera is in Color Bars mode Clock IND Switching of the clock indication Cam: To always display the clock indication Bars: To display only when the camera color bars are displayed Off: No clock indication • Char To select characters when entering a camera ID (alphanumerics, symbols, and space) • Cur To move the cursor when entering a camera ID (eight characters) ID SET To register the entered camera ID Center Marker To turn the center marker ON/OFF Safety Zone To set the safety zone (90%/80%/OFF) Screen Mode a) Screen Mode To select the Screen mode (4:3/16:9) Diag Req To request camera’s self-diagnostic data (available only when any abnormality has been detected during self-diagnosis) Reset To erase the camera’s self-diagnostic data • Sel To display the data read from the camera in order (No display when no abnormality has been detected during self-diagnosis) Bars Bars Type To select the type of color-bar signals: SMPTE(SPLIT)/SNG/FF 75%/FF 100% Scene Trans CAM->MS To transfer a scene file (from the camera to the Memory Stick) MS->CAM Copy to Slave RCP Config RCP Adjusting To transfer a scene file (from the Memory Stick to the camera) To copy the status of the master unit to slave units Buzzer • Call To set the volume of the call buzzer Volume • Touch To set the responding sound volume of the touch panel • Switch To set the confirmation sound volume of the self-illuminating switches LED Bright • Master To set the total buzzer sound volume Call Buzzer To turn the call buzzer ON/OFF Touch Click To turn the responding sound of the touch panel ON/OFF SW Click To turn the confirmation sound of switches ON/OFF All Off To turn the volume of all the buzzers ON/OFF • Switch To set the brightness of respective LEDs • Tally • Other • Master To set the brightness of the all LEDs of the unit RE Setting BLACK/FLARE To select the function for the BLACK/FLARE knob Black: Black balance adjustment Flare: Flare balance adjustment VR Setting VR STD Mode To select the initial settings for IRIS or MASTER BLACK adjustment mode: Absolute or Relative VR Rel. Scale IRIS VR To select the response rate of the IRIS knob (relative-value adjustment rates: 1/1, 1/2, and 1/4, where 1/1 is the quickest response position) a) The item “Screen Mode” is displayed when Screen Md Enable is set to ON with Security of RCP Config on the OTHERS menu. 24 Menu 2ndary menu Submenu RCP Config VR Setting (cont.) (cont.) Control item Function M. Black VR (Only available for RCP-D50) To select the response rate of the MASTER BLACK knob (relative-value adjustment rates: 1/1, 1/2, and 1/4, where 1/1 is the quickest response position) Information To display the software version of the unit Cable Comp Cable Length To set the length of the remote cable (5 m/25 m/50 m) SW Setting • SW Assign/Sel To allocate a function to the ASSIGN button No Assign: No assignment Black/Flare: Switching the function of the BLACK/FLARE knobs Black Auto: ON/OFF of the auto black (Not operative) ATW: ON/OFF of the auto tracing white balance TLCS: ON/OFF of the total level control function DynaLatitude: ON/OFF of the DynaLatitude function (Not operative) CAM No. CAM ID->No. To switch the display of the camera number/tally indication of the unit between camera ID and camera number Date/Time Date Set • No. To select the camera number to be displayed on the RCP • Year Date adjustment of the clock built into the unit • Month • Day Set Cancel Time • Hour Time adjustment of the clock built into the unit • Minute • Second Set Cancel Comm Link Comm Type Gain To turn ON/OFF command link operation (activation of several cameras at the same time) of the gain Shutter To turn ON/OFF command link operation of shutter settings R/B White To turn ON/OFF command link operation of the white R/B adjustment R/B Black To turn ON/OFF command link operation of the black R/B adjustment R/G/B Flare To turn ON/OFF command link operation of the flare R/G/B adjustment Protocol Type a) To set the connection mode P Type 2: When connected to DXC-D35, DXC-D50, CCU-TX7, CCU-D50, DSR-300/370/390/500/570 P Type 7: When connected to CCU-TX50 a) Be sure to power off the camera system and then power it on again after changing the “Protocol Type” setting. 25 Menu Configuration and Basic Menu Operations Menu 2ndary menu Submenu RCP Config Security (cont.) Control item Engineer Mode Status a) To set whether to display “Status”, “Menu Set”, and “Code No.” or not (With Engineer Mode ON, all operative menu items are displayed regardless of the Advance Mode setting.) Advance Mode To switch between the Normal Setting mode and Advanced Setting mode of the menu Screen Md Enable To set whether switching between 4:3 and 16:9 is enabled or not Pan/Tilt Enable To set whether panning/tilting adjustment is enabled or not Power On Active To specify the Panel Active and Iris/Master Black Active statuses when the unit is started up Full Active: To set the unit to the Panel Active status when started up IRIS/M.Black: To set the unit to the Iris/Master Black Active status when started up Lock: To set the unit to the Panel Lock status when started up Keep state: To set the unit to the previous state when started up Panel Active Lock To set whether to use the Panel Active Lock function with a security code or not. Disable: Not to use the Panel Active Lock function Enable: To use the Panel Active Lock function by specifying a new security code Enable (Engineer Code): To use the Panel Active Lock function with the same security code as that for Engineer Mode Code Change To change the security code for Panel Active Lock (displayed only when a security code for Panel Active Lock has been set) Menu Set a) Code No. a) LCD LCD Brightness/Contrast LCD Moni. LCD Monitor Brightness/Contrast Memory Stick Memory Stick Function To select an item to be displayed on the function menu. Select the number (1-7) using • Cur, and select the item with • Sel: White, Black, Flare, Gamma/Knee, Detail, Cross Color, Skin Detail, Black STR, Black Gamma, Knee/DL, Gamma, Matrix, Skin Matrix, White Clip, TLCS, Auto Iris, CLS/EVS, Auto Knee, Low Key Sat, no jump Code No. To enable/disable the security code setting for Engineer Mode Code Change To change the security code for Engineer Mode (displayed only when a security code for Engineer Mode has been set) • Bright To set the brightness of the LCD of the unit • Cont To set the contrast of the LCD of the unit • Bright To set the brightness of the LCD of the unit when displaying the camera picture • Cont To set the contrast of the LCD of the unit when displaying the camera picture Format To perform formatting of the Memory Stick a) The items “Status,” “Menu Set,” and “Code No.” are displayed only in Engineer Mode. 26 Menu Items with the DXC-D30/D35-Series Cameras The “Control items” marked with z are those assigned to the control knobs. The other items are operated on the menu display. The items displayed differ according to whether the unit is in Advanced Setting mode or in Normal Setting ) in the table below are mode. The items shaded ( displayed only in Advanced Setting mode. Switching between Normal Setting mode and Advanced Setting mode is performed in RCP Config (Security → Status) on the OTHERS menu. Paint menu (with the DXC-D30/D35 series) Paint menu consists of pages 1 to 4. You can select page 1 through 3 directly by pressing the MENU buttons, PAINT 1, PAINT 2, or PAINT 3. Pressing vor V of the page selected with a MENU button flip pages 1 through 4 in sequence. Page Menu Paint 1 White Black Flare Gamma/Knee Submenu Paint 4 can also be selected by pressing the PAINT 3 button. Control item Function White Preset To retrieve the preset white balance settings in the camera Auto To select the auto white balance adjustment mode Manual To select the manual white balance adjustment mode ATW To turn ON/OFF the Auto Tracing White function (which automatically adjusts the white balance when lighting conditions change) •R To adjust the gain for the R signal in the white when Manual is pressed •B To adjust the gain for the B signal in the white when Manual is pressed Auto To select the auto black balance adjustment mode Manual To select the manual black balance adjustment mode •R To adjust the gain of the R signal in the black •B To adjust the gain of the B signal in the black • Master To adjust the master black Flare Off To turn the flare (black level when flare is generated) correction function ON/OFF •R To adjust the amount of flare correction for the R signal •G To adjust the amount of flare correction for the G signal •B To adjust the amount of flare correction for the B signal DL To turn ON/OFF the DynaLatitude function (for automatically setting the contrast between the bright and dark areas by detecting the levels of the subject in these areas) Knee Preset To turn ON/OFF the mode that uses the preset knee correction value Auto Knee To turn the Auto Knee circuit ON/OFF • Gamma To adjust the gamma level • Knee Point To adjust the level at which the knee correction starts. As the value becomes larger, the start level decreases, which enhances the knee correction effects. • Knee Slope To adjust the knee slope (amount of knee correction) 27 Menu Configuration and Basic Menu Operations Page Menu Submenu Control item Function Paint 2 Detail Detail 1 • Level To adjust the detail (contour correction) level • H/V Ratio To adjust the ratio of V (vertical) detail to H (horizontal) detail in detail correction. As the value becomes larger, the V detail ratio increases. • Frequency To adjust the boost frequency (thickness of contour lines) for the detail correction Detail 2 Detail 3 Cross Color Skin Detail Skin Detail 1 Skin Detail 2 28 • V-Limit To adjust the limit value for vertical detail • Crispening To adjust the crispening level (appropriate level at which details of noise signals are removed) • Level Dep To adjust the level dependence (level at which the detail signal starts being suppressed) • High L. To adjust the amount of suppression of highlight detail (detail added to a high-luminance area) • AFT GAM To adjust the amount of detail added after gamma correction Aperture To turn the aperture correction ON/OFF Knee Apert To turn ON/OFF the detail correction to the level higher than the knee point • Aperture To adjust the amount of aperture correction • Knee Apert To adjust the amount of detail correction to the level higher than the knee point Comb Filter R To turn the red comb filter in the detail circuit ON/OFF. If OFF is selected, clarity improves, but cross color increases. Comb Filter G To turn the green comb filter in the detail circuit ON/OFF. If OFF is selected, clarity improves, but cross color increases. • CCS Level To adjust the cross color suppress level to suppress the phenomenon of color jittering or coloring when a minutely striped pattern is shot Detail Gate To turn ON/OFF the skin gate area (target color range of skin detail correction or skin matrix adjustment) Skin DTL To turn the skin detail function (which suppresses the contour correction in the selected area) ON/OFF Auto Skin The unit will go to Standby mode when this button is pressed, and will automatically start obtaining the skin gate area data when Start is pressed. • Level To adjust the amount of skin detail correction. As the value becomes larger, the amount of detail in the skin gate area decreases. • Size To adjust the R–Y and B–Y ranges of the skin gate area (for setting each range to the same value at the same time) • R-Y To adjust the R–Y range of the skin gate area • B-Y To adjust the B–Y range of the skin gate area Skin Gate To turn the display of skin gate area ON/OFF Skin DTL To turn the skin detail function ON/OFF Auto Skin The unit will go to Standby mode when this button is pressed, and will automatically start obtaining the skin gate area data when Start is pressed. • Level To adjust the skin detail level • Posi To adjust the R–Y and B–Y position of the skin detail gate area (for setting each range to the same value at the same time) • R-Y To adjust the R–Y position of the skin detail gate area • B-Y To adjust the B–Y position of the skin detail gate area Page Menu Paint 2 Black STR (cont.) Submenu Control item Function Black • Level To adjust the black stretch level Stretch 1 • Stretch Level/Point 1 To adjust the upper limit of the signal levels that activate the black stretch function • Stretch Level/Point 2 To adjust the lower limit of the signal levels that activate the black stretch function Paint 3 Black • Level To adjust the black stretch level Stretch 2 • Compress Level/ Point 1 To adjust the upper limit of the signal levels that activate the black compress function • Compress Level/ Point 2 To adjust the lower limit of the signal levels that activate the black compress function DL To turn ON/OFF the DynaLatitude function (for automatically setting the contrast between the bright and dark areas by detecting the levels of the subject in these areas) Knee Preset To turn ON/OFF the mode that uses the preset knee correction value Auto Knee To turn the Auto Knee function ON/OFF • DL To select the level of the DynaLatitude effects (Low/STD/High) • Point To adjust the level at which the knee correction starts. As the value becomes larger, the start level decreases, which enhances the knee correction effects. Knee/DL Gamma Matrix To adjust the knee slope (amount of knee correction) To adjust the master gamma Init 3.5 To set the value of the initial part of the gamma curve for low brightness to 3.5 Init 4.0 To set the value of the initial part of the gamma curve for low brightness to 4.0 •R To adjust the level of the R gamma •B To adjust the level of the B gamma Matrix Off To turn the matrix ON/OFF • Hue To adjust the hue of the linear matrix • Sat To adjust the color saturation of the linear matrix Matrix 2 • R-G/• G-B/• B-R To adjust the color tone for the R–G, G–B, or B–R elements of the matrix Matrix 3 • R-B/• G-R/• B-G To adjust the color tone for the R–B, G–R, or B–G elements of the matrix Skin Matrix To select the skin matrix function ON/OFF • Hue To adjust the hue of the designated area • Sat To adjust the color saturation of the designated area • Master To adjust the amount of white clip (the highest white level). As the value becomes larger, the output level decreases. Matrix 1 Skin Matrix Paint 4 • Slope • Master White Clip TLCS Auto Iris TLCS To turn the TLCS (total level control) function ON/OFF • AGC/C.Point To set the f-stop value (f-2, f-2.8, f-4, or f-5.6) at which the iris control is switched to AGC (auto gain control) • AGC/Limit To set the upper limit value for the AGC (3 dB/6 dB/9 dB/12 dB/18 dB) adjustment • AE/C.Point To set the f-stop value (f-5.6, f-8, f-11, or f-16) at which the iris control is switched to the AE (auto exposure) STD To select the standard auto iris mode Spot Light To select the auto iris mode for shooting spot-lit subjects Back Light To select the auto iris mode for shooting back-lit subjects AI To select the intelligent auto iris mode a) a) Only with models with the AI function 29 Menu Configuration and Basic Menu Operations Page Menu Submenu Paint 4 CLS/EVS (cont.) Control item Function TLCS To turn the TLCS (total level control) function ON/OFF Shutter To turn the shutter function ON/OFF CLS To turn the CLS (clear scan) function (which reduces noise on the horizontal scan lines when the monitor screen connected to a PC is shot) ON/OFF EVS To turn the EVS mode (which reduces flicker by increasing the vertical resolutions) ON/OFF • Shutter To select the shutter speed • CLS To adjust the CLS frequency Function menu (with the DXC-D30/D35 series) Menu Submenu Control item Operation SW Page1 Page 2 Function Jump menu 1 To jump to the adjustment screen designated for Menu 1 in Menu Set a)(Default: White of Paint 1) Jump menu 2 To jump to the adjustment screen designated for Menu 2 in Menu Set a) (Default:Black of Paint 1) Jump menu 3 To jump to the adjustment screen designated for Menu 3 in Menu Set a) (Default: Flare of Paint 1) Jump menu 4 To jump to the adjustment screen designated for Menu 4 in Menu Set a) (Default: Gamma/Knee of Paint 1) Jump menu 5 To jump to the adjustment screen designated for Menu 5 in Menu Set a) (Default: Detail of Paint 2) Jump menu 6 To jump to the adjustment screen designated for Menu 6 in Menu Set a) (Default: Skin Detail of Paint 2) Jump menu 7 To jump to the adjustment screen designated for Menu 7 in Menu Set a) (Default: Matrix of Paint 3) Shutter To turn the shutter function ON/OFF • Shutter To select the shutter speed CLS To turn the CLS (clear scan) function ON/OFF • CLS To select the CLS frequency TLCS To turn the TLCS (total level control) function ON/OFF • Master Gain To select the master gain value among –3/0/3/6/9/12/18/18+DPR/24/24+DPR/HYPER Gain Skin Detail To turn the skin detail function ON/OFF Detail Gate To turn ON/OFF the display for the skin detail gate area (target color range for the skin detail correction or the skin matrix adjustment) ATW To turn the ATW (auto tracing white balance) function (which automatically adjusts the white balance when lighting conditions change) ON/OFF TLCS To turn the TLCS (total level control) function ON/OFF Auto Knee To turn the Auto Knee function ON/OFF Skin Matrix To turn the skin matrix function ON/OFF Flare Off To turn the flare correction function ON/OFF (OFF while the button is lit) Knee Aperture To turn ON/OFF the detail correction to the level higher than the knee point Aperture To turn the aperture correction ON/OFF DL To turn ON/OFF the DynaLatitude function (for automatically setting the contrast between the bright and dark areas by detecting the levels of the subject in these areas) White Clip Off To turn the white clip function ON/OFF (OFF while the button is lit) Detail Off To turn the detail adjustment function ON/OFF (OFF while the button is lit) Gamma Off To turn the gamma adjustment function ON/OFF (OFF while the button is lit) Matrix Off To turn the linear matrix adjustment function ON/OFF (OFF while the button is lit) a) The submenu “Menu Set” can be selected from Security of RCP Config on the OTHERS menu. 30 Menu Lens/Pan Submenu Control item a) Function Option 1 To turn the option control function 1 ON/OFF Option 2 To turn the option control function 2 ON/OFF • Focus b) To adjust the focus b) To adjust the zoom • Zoom • Pan c) • Tilt c) To adjust panning of the tripod head To adjust tilting of the tripod head a) The item “Lens/Pan” is displayed when Pan/Tilt Enable is set to ON with Security of RCP Config on the OTHERS menu. b) To control the lens from this unit, the optional focus zoom servo unit and the interface unit for the camera adapter and lens are required. c) To control the tripod head from this unit, an electric tripod head and the interface unit for the camera adapter and tripod head are required. OTHERS menu (with the DXC-D30/D35 series) Menu 2ndary menu Submenu Control item Function Adjusting White Shading •R To adjust the V white shading (vertical variation of the white) of the R signal •G To adjust the V white shading of the G signal •B To adjust the V white shading of the B signal CAM ID IND To turn the camera ID display ON/OFF while the camera is in Color Bars mode Clock IND Switching of the clock indication Cam: To always display the clock indication Bars: To display only when the camera color bars are displayed Off: No clock indication • Char To select characters when entering a camera ID (alphanumerics, symbols, and space) Camera Config Camera ID Center Marker To move the cursor when entering a camera ID (eight characters) ID SET To register the entered camera ID Center Marker To turn the center marker ON/OFF Safety Zone To set the safety zone (90%/80%/OFF) Screen Mode a) Screen Mode To select the Screen mode (4:3/16:9) Diag Req To request camera’s self-diagnostic data (available only when any abnormality has been detected during self-diagnosis) Reset To erase the camera’s self-diagnostic data • Sel To display the data read from the camera in order (No display when no abnormality has been detected during self-diagnosis) Bars Type To select the type of color-bar signals: SMPTE (SPLIT)/SNG/FF 75%/FF 100% Bars File • Cur Setup File To store/retrieve a setup file Copy to Slave To copy the scene files to slave units RCP Config RCP Adjusting Buzzer Volume • Call To set the volume of the call buzzer • Touch To set the responding sound volume of the touch panel • Switch To set the confirmation sound volume of the self-illuminating switches • Master To set the total buzzer sound volume Call Buzzer To turn the call buzzer ON/OFF Touch Click To turn the responding sound of the touch panel ON/OFF SW Click To turn the confirmation sound of switches ON/OFF All Off To turn the volume of all the buzzers ON/OFF a) The item “Screen Mode” is displayed when Screen Md Enable is set to ON with Security of RCP Config on the OTHERS menu. 31 Menu Configuration and Basic Menu Operations Menu 2ndary menu Submenu RCP Config RCP (cont.) Adjusting (cont.) LED Bright Control item Function • Switch To set the brightness of respective LEDs • Tally • Other • Master To set the brightness of the all LEDs of the unit RE Setting BLACK/FLARE To select the function for the BLACK/FLARE knob Black: Black balance adjustment Flare: Flare balance adjustment VR Setting VR STD Mode To select the initial settings for IRIS or MASTER BLACK Adjustment mode: Absolute or Relative VR Rel. Scale IRIS VR To select the response rate of the IRIS knob (relative-value adjustment rates: 1/1, 1/2, and 1/4, where 1/1 is the quickest response position) M. Black VR Information (Only available for RCP-D50) To select the response rate of the MASTER BLACK knob (relative-value adjustment rates: 1/1, 1/2, and 1/4, where 1/1 is the quickest response position) To display the software version of the unit Cable Comp Cable Length To set the length of the remote cable (5 m/25 m/50 m) SW Setting • SW Assign/Sel To allocate a function to the ASSIGN button No Assign: No assignment Black/Flare: Switching the function of the BLACK/FLARE knobs Black Auto: ON/OFF of the auto black ATW: ON/OFF of the auto tracing white balance TLCS: ON/OFF of the total level control function DynaLatitude: ON/OFF of the DynaLatitude function CAM No. CAM ID->No. To switch the display of the camera number/tally indication of the unit between camera ID and camera number • No. To select the camera number to be displayed on the RCP • Year Date adjustment of the clock built into the unit Date/Time Date Set • Month • Day Set Cancel Time • Hour Time adjustment of the clock built into the unit • Minute • Second Set Cancel Comm Link Comm Type Gain To turn ON/OFF command link operation (activation of several cameras at the same time) of the gain Shutter To turn ON/OFF command link operation of shutter settings R/B White To turn ON/OFF command link operation of the white R/B adjustment R/B Black To turn ON/OFF command link operation of the black R/B adjustment R/G/B Flare To turn ON/OFF command link operation of the flare R/G/B adjustment Protocol Type a) To set the connection mode P Type 2: When connected to DXC-D35, DXC-D50, CCU-TX7, CCU-D50, DSR-300/370/390/500/570 P Type 7: When connected to CCU-TX50 a) Be sure to power off the camera system and then power it on again after changing the “Protocol Type” setting. 32 Menu 2ndary menu Submenu RCP Config Security (cont.) Control item Engineer Mode Status a) To set whether to display “Status”, “Menu Set”, and “Code No.” or not (With Engineer Mode ON, all operative menu items are displayed regardless of the Advance Mode setting.) Advance Mode To switch between the Normal Setting mode and Advanced Setting mode of the menu Screen Md Enable To set whether switching between 4:3 and 16:9 is enabled or not Pan/Tilt Enable To set whether panning/tilting adjustment is enabled or not Power On Active To specify the Panel Active and Iris/Master Black Active statuses when the unit is started up Full Active: To set the unit to the Panel Active status when started up IRIS/M.Black: To set the unit to the Iris/Master Black Active status when started up Lock: To set the unit to the Panel Lock status when started up Keep state: To set the unit to the previous state when started up Panel Active Lock To set whether to use the Panel Active Lock function with a security code or not. Disable: Not to use the Panel Active Lock function Enable: To use the Panel Active Lock function by specifying a new security code Enable (Engineer Code): To use the Panel Active Lock function with the same security code as that for Engineer Mode Code Change To change the security code for Panel Active Lock (displayed only when a security code for Panel Active Lock has been set) Menu Set a) Code No. a) LCD LCD Brightness/Contrast LCD Moni. LCD Monitor Brightness/Contrast Memory Stick Memory Stick Function To select an item to be displayed on the function menu. Select the number (1-7) using • Cur, and select the item with • Sel: White, Black, Flare, Gamma/Knee, Detail, Cross Color, Skin Detail, Black STR, Black Gamma, Knee/DL, Gamma, Matrix, Skin Matrix, White Clip, TLCS, Auto Iris, CLS/EVS, Auto Knee, Low Key Sat, no jump Code No. To enable/disable the security code setting for Engineer Mode Code Change To change the security code for Engineer Mode (displayed only when a security code for Engineer Mode has been set) • Bright To set the brightness of the LCD of the unit • Cont To set the contrast of the LCD of the unit • Bright To set the brightness of the LCD of the unit when displaying the camera picture • Cont To set the contrast of the LCD of the unit when displaying the camera picture Format To perform formatting of the Memory Stick a) The items “Status,” “Menu Set,” and “Code No.” are displayed only in Engineer Mode. 33 Menu Configuration and Basic Menu Operations Menu Items with the DXC-637-Series Cameras The “Control items” marked with z are those assigned to the control knobs. The other items are operated on the menu display. To operate the DXC-637-series cameras from this unit, it is necessary to connect the camera and this unit via the CCU-TX7. The items displayed differ according to whether the unit is in Advanced Setting mode or in Normal Setting ) in the table below are mode. The items shaded ( displayed only in Advanced Setting mode. Switching between Normal Setting mode and Advanced Setting mode is performed in RCP Config (Security → Status) on the OTHERS menu. Paint menu (with the DXC-637 series) Paint menu consists of pages 1 to 3. Page Menu Control item Function Paint 1 White White Preset To retrieve the preset white balance settings in the camera Auto To select the auto white balance adjustment mode a) Manual To select the manual white balance adjustment mode a) ATW To turn ON/OFF the Auto Tracing White function (which automatically adjusts the white balance when lighting conditions change) •R To adjust the gain for the R signal in the white when Manual is pressed •B To adjust the gain for the B signal in the white when Manual is pressed Auto To select the auto black balance adjustment mode a) Manual To select the manual black balance adjustment mode a) •R To adjust the gain of the R signal in the black Black Gamma/Knee •B To adjust the gain of the B signal in the black • Master To adjust the master black Knee Preset To turn ON/OFF the mode that uses the preset knee correction value Auto Knee To turn the Auto Knee circuit ON/OFF • Knee Point To adjust the level at which the knee correction starts. As the value becomes larger, the start level decreases, which enhances the knee correction effects. Paint 2 Detail • Level To adjust the detail (contour correction) level Paint 3 Knee/DL Knee Preset To turn ON/OFF the mode that uses the preset knee correction value Auto Knee To turn the Auto Knee function ON/OFF • Point To adjust the level at which the knee correction starts. As the value becomes larger, the start level decreases, which enhances the knee correction effects. • Matrix To select the Matrix Adjustment mode STD: Standard FL: For shooting under fluorescent light High Sat: High saturation (increasing the saturation of primary colors) Matrix a) The Auto/Manual setting for Black is synchronized with that for White. 34 Function menu (with the DXC-637 series) Menu Control item Function Operation Jump menu 1 To jump to the adjustment screen designated for Menu 1 in Menu Set a)(Default: White of Paint 1) Jump menu 2 To jump to the adjustment screen designated for Menu 2 in Menu Set a) (Default:Black of Paint 1) Jump menu 3 To jump to the adjustment screen designated for Menu 3 in Menu Set a) (Default: Flare of Paint 1) Jump menu 4 To jump to the adjustment screen designated for Menu 4 in Menu Set a) (Default: Gamma/Knee of Paint 1) Jump menu 5 To jump to the adjustment screen designated for Menu 5 in Menu Set a) (Default: Detail of Paint 2) Jump menu 6 To jump to the adjustment screen designated for Menu 6 in Menu Set a) (Default: Skin Detail of Paint 2) Jump menu 7 To jump to the adjustment screen designated for Menu 7 in Menu Set a) (Default: Matrix of Paint 3) SW Lens/Pan b) Shutter To turn the shutter function ON/OFF • Shutter To select the shutter speed CLS To turn the CLS (clear scan) function ON/OFF • CLS To select the CLS frequency • Master Gain To select the master gain setting from among Hi/Mid/Low ATW To turn the ATW (auto tracing white balance) function (which automatically adjusts the white balance when lighting conditions change) ON/OFF Auto Knee To turn the Auto Knee function ON/OFF Option 1 To turn the option control function 1 ON/OFF Option 2 To turn the option control function 2 ON/OFF • Focus c) To adjust the focus • Zoom c) To adjust the zoom • Pan d) To adjust panning of the tripod head • Tilt d) To adjust tilting of the tripod head a) The submenu “Menu Set” can be selected from Security of RCP Config on the OTHERS menu. b) The item “Lens/Pan” is displayed when Pan/Tilt Enable is set to ON with Security of RCP Config on the OTHERS menu. c) To control the lens from this unit, the optional focus zoom servo unit and the interface unit for the camera adapter and lens are required. d) To control the tripod head from this unit, an electric tripod head and the interface unit for the camera adapter and tripod head are required. 35 Menu Configuration and Basic Menu Operations OTHERS menu (with the DXC-637 series) Menu 2ndary menu Submenu Control item Function Camera Config Title ID Title IND To turn the title display ON/OFF while the camera is in Color Bars mode Clock IND Switching of the clock indication Cam: To always display the clock indication Off: No clock indication File Copy to Slave RCP Config RCP Adjusting To copy the status of the master unit to slave units Buzzer • Call To set the volume of the call buzzer Volume • Touch To set the responding sound volume of the touch panel • Switch To set the confirmation sound volume of the self-illuminating switches • Master To set the total buzzer sound volume Call Buzzer To turn the call buzzer ON/OFF Touch Click To turn the responding sound of the touch panel ON/OFF SW Click To turn the confirmation sound of switches ON/OFF All Off To turn the volume of all the buzzers ON/OFF • Switch To set the brightness of respective LEDs LED Bright • Tally • Other VR Setting • Master To set the brightness of the all LEDs of the unit VR STD Mode To select the initial settings for IRIS or MASTER BLACK Adjustment mode: Absolute or Relative VR Rel. Scale IRIS VR To select the response rate of the IRIS knob (relative-value adjustment rates: 1/1, 1/2, and 1/4, where 1/1 is the quickest response position) M. Black VR Information (Only available for RCP-D50) To select the response rate of the MASTER BLACK knob (relative-value adjustment rates: 1/1, 1/2, and 1/4, where 1/1 is the quickest response position) To display the software version of the unit Cable Comp Cable Length To set the length of the remote cable (5 m/25 m/50 m) SW Setting • SW Assign/Sel To allocate a function to the ASSIGN button No Assign: No assignment Black/Flare: Switching the function of the BLACK/FLARE knobs Black Auto: ON/OFF of the auto black (not operative) ATW: ON/OFF of the auto tracing white balance TLCS: ON/OFF of the total level control function (not operative) DynaLatitude: ON/OFF of the DynaLatitude function (not operative) CAM No. • No. To select the camera number to be displayed on the RCP Date/Time Set Date • Year Date adjustment of the clock built into the unit • Month • Day Set Cancel Time • Hour • Minute • Second Set Cancel 36 Time adjustment of the clock built into the unit Menu 2ndary menu Submenu RCP Config Comm Link (cont.) Comm Type Security Control item Function Gain To turn ON/OFF command link operation (activation of several cameras at the same time) of the gain Shutter To turn ON/OFF command link operation of shutter settings R/B White To turn ON/OFF command link operation of the white R/B adjustment R/B Black To turn ON/OFF command link operation of the black R/B adjustment R/G/B Flare To turn ON/OFF command link operation of the flare R/G/B adjustment Protocol Type a) To set the connection mode P Type 2: When connected to DXC-D35, DXC-D50, CCU-TX7, CCU-D50, DSR-300/370/390/500/570 P Type 7: When connected to CCU-TX50 Engineer Mode Status b) To set whether to display “Status”, “Menu Set”, and “Code No.” or not (With Engineer Mode ON, all operative menu items are displayed regardless of the Advance Mode setting.) Advance Mode Screen Md Enable To set whether switching between 4:3 and 16:9 is enabled or not Pan/Tilt Enable To set whether panning/tilting adjustment is enabled or not Power On Active To specify the Panel Active and Iris/Master Black Active statuses when the unit is started up Full Active: To set the unit to the Panel Active status when started up IRIS/M.Black: To set the unit to the Iris/Master Black Active status when started up Lock: To set the unit to the Panel Lock status when started up Keep state: To set the unit to the previous state when started up Panel Active Lock To set whether to use the Panel Active Lock function with a security code or not. Disable: Not to use the Panel Active Lock function Enable: To use the Panel Active Lock function by specifying a new security code Enable (Engineer Code): To use the Panel Active Lock function with the same security code as that for Engineer Mode Code Change To change the security code for Panel Active Lock (displayed only when a security code for Panel Active Lock has been set) Menu Set b) Code No. b) LCD LCD Brightness/Contrast LCD Moni. LCD Monitor Brightness/Contrast Memory Stick Memory Stick To switch between the Normal Setting mode and Advanced Setting mode of the menu To select an item to be displayed on the function menu. Select the number (1-7) using • Cur, and select the item with • Sel: White, Black, Flare, Gamma/Knee, Detail, Cross Color, Skin Detail, Black STR, Black Gamma, Knee/DL, Gamma, Matrix, Skin Matrix, White Clip, TLCS, Auto Iris, CLS/EVS, Auto Knee, Low Key Sat, no jump Code No. To enable/disable the security code setting for Engineer Mode Code Change To change the security code for Engineer Mode (displayed only when a security code for Engineer Mode has been set) • Bright To set the brightness of the LCD of the unit • Cont To set the contrast of the LCD of the unit • Bright To set the brightness of the LCD of the unit when displaying the camera picture • Cont To set the contrast of the LCD of the unit when displaying the camera picture Format To perform formatting of the Memory Stick a) Be sure to power off the camera system and then power it on again after changing the “Protocol Type” setting. b) The items “Status,” “Menu Set,” and “Code No.” are displayed only in Engineer Mode. 37 Menu Configuration and Basic Menu Operations Menu Items with the CCU-TX50 The “Control items” marked with z are those assigned to the control knobs. The other items are operated on the menu display. The items displayed differ according to whether the unit is in Advanced Setting mode or in Normal Setting ) in the table below are mode. The items shaded ( displayed only in Advanced Setting mode. Switching between Normal Setting mode and Advanced Setting mode is performed in RCP Config (Security → Status) on the OTHERS menu. Paint menu (with the CCU-TX50) Paint menu consists of pages 1 to 5. You can select page 1 through 3 directly by pressing the MENU buttons, PAINT 1, PAINT 2, or PAINT 3. Pressing vor V of the page selected with a MENU button flip pages 1 through 5 in sequence. Page Menu Paint 1 White Black Flare Gamma/Knee 38 Submenu Paint 4 and 5 can also be selected in sequence by pressing the PAINT 3 button. Control item Function White Preset To retrieve the white balance settings preset by the camera Memory A To retrieve the white-balance settings stored in Memory A. The retrieved settings can be adjusted in Auto or Manual mode (the adjusted values are stored in Memory A). Memory B To retrieve the white-balance settings stored in Memory B. The retrieved settings can be adjusted in Auto or Manual mode (the adjusted values are stored in Memory B). ATW To turn ON/OFF the Auto Tracing White function (which automatically adjusts the white balance when lighting conditions change) •R To adjust the gain of the R signal in the white when Memory A or Memory B is pressed •B To adjust the gain of the B signal in the white when Memory A or Memory B is pressed •R To adjust the gain of the R signal in the black •B To adjust the gain of the B signal in the black • Master To adjust the master black Flare Off To turn the flare (black level when flare is generated) correction function ON/OFF •R To adjust the amount of flare correction for the R signal •G To adjust the amount of flare correction for the G signal •B To adjust the amount of flare correction for the B signal Auto Knee To turn the Auto Knee circuit ON/OFF • Gamma To adjust the gamma level • Blk Gamma To adjust the black gamma level • Knee Point To adjust the level at which the knee correction starts. As the value becomes larger, the start level decreases, which enhances the knee correction effects. • Knee Slope To adjust the knee slope (amount of knee correction) Page Menu Submenu Control item Function Paint 2 Detail Detail 1 • Level To adjust the detail (contour correction) level • H/V Ratio To adjust the ratio of V (Vertical) detail to H (Horizontal) detail in detail correction. As the value becomes larger, the V detail ratio increases. • Frequency To adjust the boost frequency (thickness of contour lines) for the detail correction • Crispening To adjust the crispening level (appropriate level at which details of noise signals are removed) • Level Dep To adjust the level dependence (level at which the detail signal starts being suppressed) Cross Color • CCS Level To adjust the cross color suppress level to suppress the phenomenon of color jittering or coloring when a minutely striped pattern is shot Skin Detail Detail Gate To turn ON/OFF the skin gate area (target color range of skin detail correction or skin matrix adjustment) Skin DTL To turn the skin detail function (which suppresses the contour correction in the selected area) ON/OFF Auto Skin The unit will go to Standby mode when this button is pressed, and will automatically start obtaining the skin gate area data when Start is pressed. • Level To adjust the amount of skin detail correction. As the value becomes larger, the amount of detail in the skin gate area decreases. • Phase To adjust the color phase of the designated area Detail 2 Black Gamma Paint 3 Knee/DL Gamma Matrix Skin Matrix Matrix 1 • Width To adjust the color width of the designated area • Sat To adjust the color saturation of the designated area •R To adjust the level of the black R gamma •B To adjust the level of the black B gamma • Master To adjust the master black gamma Auto Knee To turn the auto knee ON/OFF • Point To adjust the level at which the knee correction starts. As the value becomes larger, the start level decreases, which enhances the knee correction effects. • Slope To adjust the knee slope (amount of knee correction) •R To adjust the level of the R gamma •B To adjust the level of the B gamma • Master To adjust the master gamma • Hue To adjust the hue of the linear matrix • Sat To adjust the color saturation of the linear matrix • Matrix To select the Matrix Adjustment mode STD: Standard FL: For shooting under fluorescent light High Sat: High saturation (increasing the saturation of primary colors) Matrix 2 • R-G/• G-B/• B-R To adjust the color tone for the R–G, G–B, or B–R elements of the matrix • Matrix To select the Matrix Adjustment mode Matrix 3 • R-B/• G-R/• B-G To adjust the color tone for the R–B, G–R, or B–G elements of the matrix • Matrix To select the Matrix Adjustment mode Skin Matrix To select the skin matrix function ON/OFF • Hue To adjust the hue of the designated area • Sat To adjust the color saturation of the designated area 39 Menu Configuration and Basic Menu Operations Page Menu Paint 4 White Clip TLCS Auto Iris CLS/EVS Paint 5 40 Submenu Control item Function • Master To adjust the amount of white clip (the highest white level). As the value becomes larger, the output level decreases. TLCS To turn the TLCS (total level control) function ON/OFF • AGC/C.Point To set the f-stop value (f-2, f-2.8, f-4, or f-5.6) at which the iris control is switched to AGC (auto gain control) • AGC/Limit To set the upper limit value for the AGC (3 dB/6 dB/9 dB/12 dB/ 18 dB) adjustment • AE/C.Point To set the f-stop value (f-5.6, f-8, f-11, or f-16) at which the iris control is switched to the AE (auto exposure) • AE/Limit To set the upper limit value for AE control (100/150/200/250) STD To select the standard auto iris mode Spot Light To select the auto iris mode for shooting spot-lit subjects Back Light To select the auto iris mode for shooting back-lit subjects TLCS To turn the TLCS (total level control) function ON/OFF Shutter To turn the shutter function ON/OFF CLS To turn the CLS (clear scan) function (which reduces noise on the horizontal scan lines when the monitor screen connected to a PC is shot) ON/OFF EVS To turn the EVS mode (which reduces flicker by increasing the vertical resolutions) ON/OFF • Shutter To select the shutter speed • CLS To adjust the CLS frequency Low Key Sat • Level To adjust the low key saturation level Auto Knee Adaptive To turn ON/OFF the function that makes the knee correction slope smooth to make the gradation natural Function menu (with the CCU-TX50) Menu Control item Function Operation Jump menu 1 To jump to the adjustment screen designated for Menu 1 in Menu Set a)(Default: White of Paint 1) Jump menu 2 To jump to the adjustment screen designated for Menu 2 in Menu Set a) (Default:Black of Paint 1) Jump menu 3 To jump to the adjustment screen designated for Menu 3 in Menu Set a) (Default: Flare of Paint 1) Jump menu 4 To jump to the adjustment screen designated for Menu 4 in Menu Set a) (Default: Gamma/Knee of Paint 1) Jump menu 5 To jump to the adjustment screen designated for Menu 5 in Menu Set a) (Default: Detail of Paint 2) Jump menu 6 To jump to the adjustment screen designated for Menu 6 in Menu Set a) (Default: Skin Detail of Paint 2) Jump menu 7 To jump to the adjustment screen designated for Menu 7 in Menu Set a) (Default: Matrix of Paint 3) SW Lens/Pan b) Shutter To turn the shutter function ON/OFF • Shutter To select the shutter speed CLS To turn the CLS (clear scan) function ON/OFF • CLS To select the CLS frequency TLCS To turn the TLCS (total level control) function ON/OFF • Master Gain To select the master gain value among –3/0/3/6/9/12/18/24/30/36 dB 5600K To turn the color temperature 5600K ON/OFF Skin Detail To turn the skin detail function ON/OFF Detail Gate To turn ON/OFF the display for the skin detail gate area (target color range for the skin detail correction or the skin matrix adjustment) ATW To turn the ATW (auto tracing white balance) function (which automatically adjusts the white balance when lighting conditions change) ON/OFF TLCS To turn the TLCS (total level control) function ON/OFF Auto Knee To turn the Auto Knee function ON/OFF Skin Matrix To turn the skin matrix function ON/OFF Flare Off To turn the flare correction function ON/OFF (OFF while the button is lit) Option 1 To turn the option control function 1 ON/OFF Option 2 To turn the option control function 2 ON/OFF • Focus c) To adjust the focus c) To adjust the zoom • Zoom • Pan d) • Tilt d) To adjust panning of the tripod head To adjust tilting of the tripod head a) The submenu “Menu Set” can be selected from Security of RCP Config on the OTHERS menu. b) The item “Lens/Pan” is displayed when Pan/Tilt Enable is set to ON with Security of RCP Config on the OTHERS menu. c) To control the lens from this unit, the optional focus zoom servo unit and the interface unit for the camera adapter and lens are required. In addition, special settings must be made on the connected CA-TX50. For details, consult your Sony dealer. d) To control the tripod head from this unit, an electric tripod head and the interface unit for the camera adapter and tripod head are required. In addition, special settings must be made on the connected CA-TX50. For details, consult your Sony dealer. 41 Menu Configuration and Basic Menu Operations OTHERS menu (with the CCU-TX50) Menu 2ndary menu Submenu Control item Function Adjusting White Shading •R To adjust the V white shading (vertical variation of the white) of the R signal •G To adjust the V white shading of the G signal Camera Config Screen Mode a) File Scene Trans RCP Config RCP Adjusting •B To adjust the V white shading of the B signal Screen Mode To select the Screen mode (4:3/16:9) CAM->MS To transfer a scene file (from the camera to the Memory Stick) MS->CAM To transfer a scene file (from the Memory Stick to the camera) Buzzer • Call To set the volume of the call buzzer Volume • Touch To set the responding sound volume of the touch panel • Switch To set the confirmation sound volume of the self-illuminating switches LED Bright • Master To set the total buzzer sound volume Call Buzzer To turn the call buzzer ON/OFF Touch Click To turn the responding sound of the touch panel ON/OFF SW Click To turn the confirmation sound of switches ON/OFF All Off To turn the volume of all the buzzers ON/OFF • Switch To set the brightness of respective LEDs • Tally • Other • Master To set the brightness of the all LEDs of the unit RE Setting BLACK/FLARE To select the function for the BLACK/FLARE knob Black: Black balance adjustment Flare: Flare balance adjustment VR Setting VR STD Mode To select the initial settings for IRIS or MASTER BLACK adjustment mode: Absolute or Relative VR Rel. Scale IRIS VR To select the response rate of the IRIS knob (relative-value adjustment rates: 1/1, 1/2, and 1/4, where 1/1 is the quickest response position) M. Black VR Information (Only available for RCP-D50) To select the response rate of the MASTER BLACK knob (relative-value adjustment rates: 1/1, 1/2, and 1/4, where 1/1 is the quickest response position) To display the software version of the unit Cable Comp Cable Length To set the length of the remote cable (5 m/25 m/50 m) SW Setting • SW Assign/Sel To allocate a function to the ASSIGN button No Assign: No assignment Black/Flare: Switching the function of the BLACK/FLARE knobs Black Auto: ON/OFF of the auto black (Not operative) ATW: ON/OFF of the auto tracing white balance TLCS: ON/OFF of the total level control function DynaLatitude: ON/OFF of the DynaLatitude function (Not operative) CCU character: Switching the CCU-TX50 character pages CAM No. CAM ID->No. To switch the display of the camera number/tally indication of the unit between camera ID and camera number b) • No. To select the camera number to be displayed on the RCP a) The item “Screen Mode” is displayed when Screen Md Enable is set to ON with Security of RCP Config on the OTHERS menu. b) Camera ID cannot be displayed when connected to the CCU-TX50. 42 Menu 2ndary menu Submenu RCP Config Date/Time (cont.) Set Date Control item Function • Year Date adjustment of the clock built into the unit • Month • Day Set Cancel Time • Hour Time adjustment of the clock built into the unit • Minute • Second Set Cancel Protocol Type a) Comm Type Security Engineer Mode Status b) To set whether to display “Status”, “Menu Set”, and “Code No.” or not (With Engineer Mode ON, all operative menu items are displayed regardless of the Advance Mode setting.) Advance Mode To switch between the Normal Setting mode and Advanced Setting mode of the menu Screen Md Enable To set whether switching between 4:3 and 16:9 is enabled or not Pan/Tilt Enable To set whether panning/tilting adjustment is enabled or not Power On Active To specify the Panel Active and Iris/Master Black Active statuses when the unit is started up Full Active: To set the unit to the Panel Active status when started up IRIS/M.Black: To set the unit to the Iris/Master Black Active status when started up Lock: To set the unit to the Panel Lock status when started up Keep state: To set the unit to the previous state when started up Panel Active Lock To set whether to use the Panel Active Lock function with a security code or not. Disable: Not to use the Panel Active Lock function Enable: To use the Panel Active Lock function by specifying a new security code Enable (Engineer Code): To use the Panel Active Lock function with the same security code as that for Engineer Mode Code Change To change the security code for Panel Active Lock (displayed only when a security code for Panel Active Lock has been set) Menu Set b) Code No. b) To set the connection mode P Type 2: When connected to DXC-D35, DXC-D50, CCU-TX7, CCU-D50, DSR-300/370/390/500/570 P Type 7: When connected to CCU-TX50 To select an item to be displayed on the function menu. Select the number (1-7) using • Cur, and select the item with • Sel: White, Black, Flare, Gamma/Knee, Detail, Cross Color, Skin Detail, Black STR, Black Gamma, Knee/DL, Gamma, Matrix, Skin Matrix, White Clip, TLCS, Auto Iris, CLS/EVS, Auto Knee, Low Key Sat, no jump Code No. To enable/disable the security code setting for Engineer Mode Code Change To change the security code for Engineer Mode (displayed only when a security code for Engineer Mode has been set) a) Be sure to power off the camera system and then power it on again after changing the “Protocol Type” setting. b) The items “Status,” “Menu Set,” and “Code No.” are displayed only in Engineer Mode. 43 Menu Configuration and Basic Menu Operations Menu 2ndary menu Submenu Control item Function LCD (cont.) LCD Brightness/Contrast • Bright To set the brightness of the LCD of the unit LCD Moni. LCD Monitor Brightness/Contrast Memory Stick Memory Stick 44 • Cont To set the contrast of the LCD of the unit • Bright To set the brightness of the LCD of the unit when displaying the camera picture • Cont To set the contrast of the LCD of the unit when displaying the camera picture Format To perform formatting of the Memory Stick Initial Settings Setting the Operating Conditions of the RCP-D50/D51 RCP Config. Menu By using the RCP Config menu or LCD setting display, you can set the built-in clock of the RCP-D50/ D51 and adjust various conditions of the RCP-D50/ D51, such as the sound volume of the warning buzzer and the brightness of the indicators and LCD. RCP Adjusting RE Setting Cable Comp SW Setting Camera No. Exit Date Time Security To obtain the LCD setting display, press [LCD]. Displaying the RCP Config menu/LCD setting display The LCD setting display (page 48) appears. Proceed as follows: Setting the Built-in Clock 1 The RCP-D50/D51 has a built-in clock to record the date and time when scene files are saved to Memory Sticks. To set the clock, proceed as follows: PAINT 1 PAINT 2 PAINT 3 SCENE OTHERS FUNCTION MONITOR MENU Others Menu Camera Config Adjusting 1 Press the OTHERS button in the Menu operation block so that the OTHERS menu is displayed on the LCD, then press [RCP Config] to call the RCP Config menu. 2 Set the menu to Advanced Setting mode. File 2 RCP Config LCD LCD Moni. Memory Stick 1) Press [Security] on the RCP Config menu. MONITOR BRIGHT CONTRAST 2) Press and highlight [Engineer Mode]. The [Status], [Menu Set], and [Code No.] buttons are displayed. 3) Press [Status]. 1 The OTHERS menu appears. 2 The Security Status menu appears. Press to light the OTHERS button of the menu operation block. To display RCP Config menu, press [RCP Config]. 4) Press [Advance Mode]. 3 Press [Date/Time] on the RCP Config menu. The current setting is displayed on the Date/Time Set menu. The RCP Config menu appears. Date Time Set Menu Exit 2001/11/17 (Sat) 22 : 12 : 31 Date Time 45 Initial Settings 4 To set the date: Adjusting the Buzzer Sound 1) Press and light [Date]. Date Time Setting Exit 2001/11/17 (Sat) 22 : 12 : 31 Date Time Year Month 2001 Set Cancel A buzzer sounds on the RCP-D50/D51 when it receives call signal or a panel control is operated. When required, you may turn on/off the buzzer or adjust the sound volume. To adjust the buzzer, proceed as follows: 1 Day 8 Press [RCP Adjusting] on the RCP Config menu. The RCP adjustment menu appears. 8 Clear 2) Set the Year, Month and Day with the left three control knobs. 3) Press [Set]. Buzzer Volume Exit LED Bright The set date becomes valid. To restore the previous setting, press [Cancel] instead of [Set]. 5 To set the time: 2 1) Press and light [Time]. Date Time Setting The lower half of the display becomes the Buzzer Volume adjustment display. Exit Clear 2001/11/17 (Sat) 22 : 12 : 31 Buzzer Volume Date Time Hour Minute Second 32 25 17 Press and light [Buzzer Volume]. Set Cancel The set time becomes valid. To resume the previous setting, press [Cancel] instead of [Set]. When the clock setting is completed Press [Exit] to leave the menu. 46 LED Bright Buzzer Volume Call Buzzer Call 50 2) Set the Hour, Minute and Second with the left three control knobs. 3) Press [Set] in synchronization with a time signal. Exit 3 Touch Click Touch SW Click Switch 50 50 All Off Master 50 Adjust the levels with the corresponding control knobs (50 is the standard value with all items). Call: Sound volume of the buzzer when a call signal is received Touch: Sound volume of the buzzer when a button displayed on the menu display is operated Switch: Sound volume of the buzzer when a button on the panel is operated The master volume can be adjusted with the rightmost control knob (Master). To turn on/off the buzzers independently Press the corresponding button. When it is lit, the buzzer is on. [Call Buzzer]: For the buzzer sound when a call signal is received [Touch Click]: For the buzzer sound when a button displayed on the menu display is operated [SW Click]: For the buzzer sound when a button on the panel is operated lamps, including the master black indicator and f-number indicator The master brightness can be adjusted with the rightmost control knob (Master). When the adjustment is completed Press [Exit] to leave the menu. Changing the Functions of the Rotary Encoders To turn off all the buzzers Press and light [All Off]. When the adjustment is completed Press [Exit] to leave the menu. Adjusting the Brightness of the LEDs You can change the functions of BLACK/FLARE control knobs. Proceed as follows: 1 Press [RE Setting] on the RCP Config menu to obtain the Rotary Encoder Setting display. RCP Config Menu RE Setting You can adjust the brightness of the LEDs of the panel buttons and camera number/tally indication window. To adjust the brightness, proceed as follows. 1 2 Exit Rotary Encoder Setting Press [RCP Adjusting] on the RCP Config menu to display the RCP adjustment menu. BLACK / FLARE Black Flare Press and light [LED Bright]. The lower half of the display becomes the LED Brightness adjustment display. Clear Buzzer Volume 2 When changing the function of the BLACK/ FLARE control knobs, press [Black] or [Flare] as desired. Exit When the adjustment is completed Press [Exit] to leave the menu. LED Bright LED Brightness Switch 50 3 Tally 50 Other 50 Master 50 Adjust the brightness with the corresponding control knobs (50 is the standard value with all items). Switch: Brightness of the built-in LEDs of the control buttons Tally: Brightness of the built-in LEDs of the camera number/tally indication window Other: Brightness of the other LED indicators/ 47 Initial Settings Adjusting the Brightness/ Contrast of the LCD 2 Set the menu to Advanced Setting mode. 1) Press [Security] on the RCP Config menu. 2) Press and highlight [Engineer Mode]. You can adjust the brightness and contrast of the display of the menu control block. Proceed as follows: The [Status], [Menu Set], and [Code No.] buttons are displayed. 3) Press [Status]. 1 Press [LCD] on the OTHERS menu to display the LCD setting display. Clear Exit The Security Status menu appears. 4) Press [Advance Mode]. 3 Press [SW Setting] on the RCP Config menu to obtain the SW Setting display. LCD Brightness /Contrast Bright 5 2 RCP Config Menu SW Setting Cont SW Assign NoAssign Black/Flare BlackAUTO ATW TLCS DynaLatitude Sel 5 Adjust Bright and Cont (5 is the standard value with both items). To adjust the brightness and contrast for camera pictures 1 Press [LCD Moni.] on the OTHERS menu to display the LCD setting display. 2 Adjust Bright and Cont (5 is the standard value with both items). When the adjustment is completed Press [Exit] to leave the menu. Exit 4 Turn the second left control knob (Sel) to highlight the function to be assigned. NoAssign (default): No assignment Black/Flare: Switching the function of the BLACK/FLARE knobs Black AUTO: ON/OFF of the auto black ATW: ON/OFF of the auto tracing white balance TLCS: ON/OFF of the total level control function DynaLatitude: ON/OFF of the DynaLatitude function Note Assigning a Function to the ASSIGN Button You can assign a function to the ASSIGN button. Note that the assignable functions depend on the connected camera. Proceed as follows: 1 48 Press the OTHERS button in the Menu operation block so that the OTHERS menu is displayed on the LCD, then press [RCP Config] to call the RCP Config menu. Some functions may be unoperative, depending on the connected camera. When the assignment is completed Press [Exit] to leave the menu. If you enter an incorrect security code, the message “!!!Code No. NG!!!” is displayed. Specifying the Security Codes You can authorize specific persons to set the menu to Engineer mode, to operate this panel, and to adjust the iris and master black by specifying a security code. Locking Engineer mode with a security code 1 2 Press the OTHERS button in the Menu operation block so that the OTHERS menu is displayed on the LCD, then press [RCP Config] to call the RCP Config menu. Set the menu to Engineer mode. When you enter the correct security code, the Security Code setting display is resumed with highlighted [Enable] and additional [Code Change]. After this setting, the Security Code input display appears when you press [Engineer Mode] of the Security menu. Releasing the security code lock of Engineer mode 1 1) Press [Security] on the RCP Config menu. 2) Press and highlight [Engineer Mode]. The [Status], [Menu Set], and [Code No.] buttons are displayed. 3 Press [Code No.]. The Security Code input display appears. 2 The Security Code setting display appears. 4 5 Enter the security code and press [Enter]. The security code lock is released. Press [Enable]. The Security Code input display now appears and “Input New Code No.” is displayed. Locking panel operations, iris/master black adjustments menu with a security code (Panel Active Lock) Enter a security code and press [Enter]. 1 Press the OTHERS button in the Menu operation block so that the OTHERS menu is displayed on the LCD, then press [RCP Config] to call the RCP Config menu. 2 Set the menu to Engineer mode. Use [0] to [9] to enter the security code (up to 8 digits). Asterisks, each representing one digit of the entered security code, are displayed in the upper New Code No. box. 1) Press [Security] on the RCP Config menu. 2) Press and highlight [Engineer Mode]. The [Status], [Menu Set], and [Code No.] buttons are displayed. Press [Back Space] to cancel previous input one at a time. When you press [Enter], the message “Input Again to Confirm” is displayed. 6 When a security code for Engineer mode has been set, operate in the same manner as step 1 through step 4 in “Locking Engineer mode with a security code.” 3 Press [Status]. The Security Status menu appears. Enter the security code again and press [Enter]. Asterisks, each representing one digit of the entered security code, are displayed in the lower New Code No. box. 4 Press B to display the second page and press [Enable]. 49 Initial Settings The Security Code input display appears. (Pressing [Enable $ENG Code%] registers the same security code as Engineer mode for Panel Active Lock.) 5 Operate in the same manner as step 5 and step 6 in “Locking Engineer mode with a security code.” The Security Status menu is resumed with highlighted [Enable] and additional [Code Change]. After this setting, when you hold the PANEL ACTIVE button pressed for more than 2 seconds, the message “!!Panel Locked!!” is displayed and the panel is locked. When the panel is locked, the Security Code input display appears when you press the PANEL ACTIVE or IRIS/M. BLACK ACTIVE button. If the correct security code is not entered, the lock is not released. Notes • If no security code has been set for Engineer mode, [Enable $ENG Code%] is not displayed. • When the panel is locked with a security code, the panel lock is not released even when power to this unit is shut off. The panel lock is released when you select Engineer mode. • When the panel is locked with a security code, only Security from RCP Config can be selected in the OTHERS menu. • If you specify a security code only for Panel Active Lock without setting a security code for Engineer mode, Engineer mode is also locked with the security code for Panel Active Lock when the panel is locked. 2 Press B to display the second page and press [Disable]. The security code is disabled. Changing a security code 1 Press [Code Change] on the Security Code setting display. The Security Code input display appears and the message “Input Old Code No.” is displayed. 2 Enter the current security code and press [Enter]. Asterisks, each representing one digit of the entered security code, are displayed in the Old Code No. box. When you press [Enter], the message “Input New Code No.” is displayed. 3 Enter a new security code and press [Enter]. The message “Input Again to Confirm” is displayed. 4 Enter the new security code again and press [Enter]. The new security code becomes valid. Note If no security code has been set, [Code Change] is not displayed. If you forget the specified security code(s) Disabling the security code for Panel Active Lock 1 1 When Panel Active Lock has been enabled, operate in the same manner as step 1 through step 3 in “Locking panel operations, iris/master black adjustments menu with a security code (Panel Active Lock).” The Security Code input display appears. Shut down power to the unit, then reapply power while holding the MASTER and CLOSE buttons pressed. The confirmation display for canceling the securing code appears. 2 Press [OK]. The message “Code No. cleared” is displayed, and the security code settings are canceled. 50 File Operations This unit can operate two types of files: scene files and setup files. Setting data of cameras can be registered as scene files or setup files and recalled as required. The table below shows the setting items which can be registered as either of the files. Setup file Setting item DXC-D30/D35 series only Selecting shooting picture or color bars Master black Scene file DXC-D30/D35 series DXC-D50 series DXC-637 series yes yes yes yes yes yes Iris yes Auto iris mode yes yes yes Master gain yes yes yes TLCS yes Upper limit value for AGC yes Initial F-stop value for AGC yes yes yes Initial F-stop value for AE yes Shutter/Clear scan yes yes Shutter speed yes yes yes Clear scan frequency yes yes yes Filter position yes yes Selecting white balance or black balance adjustment yes ATW ON/OFF yes yes yes R/B white balance adjustment yes yes yes R/B black balance adjustment yes yes yes Flare correction ON/OFF yes yes R/G/B flare correction yes yes Detail correction ON/OFF yes yes Detail level yes yes yes Detail boost frequency yes yes yes Crispening level yes yes yes Level dependence value yes yes yes Detail H/V yes yes yes V-detail limit value yes yes Highlight detail yes yes After gamma detail yes yes Aperture correction ON/OFF Aperture correction value yes yes yes Knee aperture correction ON/OFF yes yes Knee aperture correction value yes yes Cross color suppress value yes yes R/G comb filter ON/OFF yes yes Master knee point yes yes yes Master knee slope yes yes yes Knee correction mode yes yes White clip circuit ON/OFF yes White clip value yes yes yes yes 51 File Operations Setup file Setting item DXC-D30/D35 series only Gamma correction on/off Master gamma Scene file DXC-D30/D35 series DXC-D50 series yes yes R/B gamma yes yes yes yes Master black gamma yes R/B black gamma yes Gamma initial gain yes yes Black stretch level yes yes Upper/lower limit value for black stretch yes yes Upper/lower limit value for black compress yes DynaLatitude effect yes yes Matrix adjustment ON/OFF Saturation/hue yes yes yes Matrix adjustment mode Matrix parameter (R-G, R-B, G-R, G-B, B-R, B-G) yes yes yes Skin detail level Skin matrix saturation/hue DXC-637 series yes yes yes yes yes yes yes Skin gate position/size yes Position/size of skin gate detect window yes EVS yes Low Key saturation yes yes Focus/zoom yes yes Pan/tilt yes yes ON/OFFselection of optional control 1 or 2 yes yes 52 If the scene file button corresponding to the memory cell in which you wish to store data is not displayed, press either the v or V button at the lower-right position. You can change the scene file buttons by 5, in the order of [1] to [5], [6] to [10], [11] to [15], and [16] to [20]. You can also change the buttons one by one. When the knob at the leftmost position (Page) is turned clockwise, larger-numbered buttons are displayed one by one. When the knob is turned counterclockwise, smaller-numbered buttons are displayed in turn. Operating Scene Files Scene files are stored in the memory of this unit (or of the camera when using the DXC-D50-series camera). Among the setting items listed in the table on pages 51 and 52, the settings for those items that have “yes” in the scene-file column can be stored as a scene file. Up to 20 scene files can be registered and retrieved as required. To register or retrieve scene files, use the Scene File Operation menu. The selected file number is displayed above the filename input box. Registering a scene file Use the Scene File Operation menu for storing a scene file, in the following manner: 1 2 Make the adjustment for the setting items that have “yes” in the scene-file column in the table on pages 51 and 52, until the values you wish to store are obtained. Press the SCENE button in the menu operation block to display the Scene File operation menu on the LCD. Scene Files 1 2 Scene 1 : STUDIO1 Scene 2 : DXC-D30 Scene 3 : TEST 002 Scene 4 : Scene 5 : Page 3 4 3 Retrieving a scene file Use the Scene File operation menu for retrieving a scene file. 1 Press the SCENE button in the menu operation block to display the Scene File Operation menu on the LCD. 2 Press either the v or V button, or turn the knob at the leftmost position (Page) until the file button corresponding to the desired file is displayed. 3 Press the button corresponding to the scene file to be retrieved. Store 4 5 Scene : DXC_D Char 2* The selected scene file is retrieved, and the settings of the camera are replaced with the data of the retrieved file. Cur Press [Store]. Enter a filename (up to eight characters) in the filename input box. Moving the cursor: Turn the rightmost knob (Cur) until the cursor comes to the position where you wish to enter a character. Selecting a character: Turn the second knob (Char) from the left until the character which you wish to enter appears. 5 Press a scene file select button (1 to 20) corresponding to the memory cell in which you wish to store the setting data. 53 File Operations Transferring Scene Files between the Camera and a Memory Stick (with the DXC-D50 Series) When a DXC-D50-series camera is connected, the registered scene files can be stored as a data block and can be read when required. Storing the scene files on a Memory Stick Proceed as follows: 1 2 3 Press the OTHERS button in the Menu operation block so that the OTHERS menu is displayed on the LCD, then press [RCP Config] to call the RCP Config menu. Set the menu to Advanced Setting mode. 2) Press and highlight [Engineer Mode]. The [Status], [Menu Set], and [Code No.] buttons are displayed. 3) Press [Status]. The Security Status menu appears. 4) Press [Advance Mode]. Return to the OTHERS menu, and press [File]. Press [File Trans]. The Scene File Transfer display appears. 6 Press [CAM -> MS]. A confirmation display appears. 7 Press [Start]. The registered scene files are transferred to the Memory Stick. When the transfer is finished The termination message “COMPLETED” appears. 54 Proceed as follows: 1 2 Insert the Memory Stick (see page 59). 3 Press [MS -> CAM]. Operate in the same manner as when you stored the files until the Scene File Transfer display appears. A confirmation display appears. Insert the Memory Stick (see page 59). 1) Press [Security] on the RCP Config menu. 4 5 Reading the scene files from a Memory Stick 4 Press [Start]. The scene files are transferred from the Memory Stick to the connected camera. When the transfer is finished The termination message “COMPLETED” appears. Operating Setup Files (for DXCD30/D35 Series only) Among the setting items listed in the table on pages 51 and 52, the settings for those items that have “yes” in the Setup-file column are stored as a setup file in the memory of the camera. In addition to five files (PRESET 1 to PRESET 5) that have already been registered in the camera, three more files (USER 1 to USER 3) can be registered and retrieved as required. 5 Press [Store]. The current settings of the camera are stored as a setup file with the name entered in Step 4, and that filename is displayed on the list. Retrieving a setup file 1 Call the Setup File operation display, then turn the knob at the leftmost position (Sel) to select the file you wish to retrieve from among PRESET 1 to PRESET 5 (preset files 1–5) and USER 1 to USER 3 (user’s registration files 1–3) from the list. 2 Press [Recall]. To register or retrieve setup files, use the Setup File operation display. Registering a setup file 1 Press the OTHERS button in the menu operation block to display the OTHERS menu on the LCD, then press [File] to call the File menu. 2 Press [Setup File]. The selected file is retrieved, and the settings of the camera are replaced with the data of the retrieved file. The Setup File operation display appears. Setup Files PRESET 1 : STD PRESET 2 : HISAT PRESET 3 : FL PRESET 4 : FILMLIKE PRESET 5 : SVHS/VHS USER 1 : USER 1 USER 2 : USER 2 USER 3 : USER 3 Sel Exit Recall DXC_D Store Char Cur 3 Turn the knob at the leftmost position (Sel) to select a file to which you wish to register data among USER 1 to USER 3 (user’s registration files 1-3) from the list. 4 Enter a filename (up to eight characters) in the filename input box. Moving the cursor: Turn the rightmost knob (Cur) until the cursor comes to the position where you wish to enter a character. Selecting a character: Turn the second knob (Char) from the right until the character which you wish to enter appears. 55 Skin Detail Correction/Skin Matrix Adjustment (for DXC-D30/D35/D50 Series Only) The skin detail and skin matrix functions can adjust detail level and matrix (saturation and hue) of a selected skin gate area (area designated by color range). Once a skin gate area has been selected, it can be used as a target for both skin detail correction and skin matrix adjustment, and activation of each function can be performed independently. Selecting the skin gate area Normally, use the SKIN DTL SETUP button of the AUTO SETUP block to designate the skin gate position (target color) automatically. 1 Press and light the SKIN DTL SETUP button (ON). The window which shows the skin gate and target area appears in the camera’s viewfinder. You can also see the skin gate with a picture output from the CCU’s PIX connector. 2 If you power off the unit or store the current settings as a scene file while setting the detail level to the minimum value, the skin detail function will be set to off when you power on the unit or recall the scene file next time. To store the skin detail settings Set the SKIN DETAIL button on before powering off the unit or storing the settings as a scene file. If the button is off, the skin detail settings will not be stored. Performing skin matrix adjustment Follow the procedure described below to adjust the matrix (saturation and hue) of the skin gate area. 1 2 3 Select [Skin Matrix] in Paint menu 3. Set [Skin Matrix] to ON. Set the saturation and hue using the leftmost control knob (Hue) or the second control knob (Sat) from the left. Press the START button. The skin gate is designated automatically. When using a DXC-D30/D35-series camera, you can manually adjust the position of the designated skin gate in Paint menu. Selecting 00 causes the same situation as the skin matrix function is set off. If you power off the unit or store the current settings as a scene file while selecting 00, the skin matrix function will be set to off when you power on the unit or recall the scene file next time. Note Performing skin detail correction By skin detail correction, you can lower the detail level of the skin gate area to the detail level outside of the area. 1 2 3 56 Press and light the SKIN DETAIL button (ON). Select [Skin Detail] in Paint menu 2. Set the detail correction level using the leftmost control knob (Level). Setting the level to the max. value (+99): The detail level of the area is set to the lowest level. Setting the level to the min. value (0): The detail level of the area is set to the same level with the outside of the area. (The same situation as the skin detail function is set to off.) When using the DXC-D30 series, this adjustment is valid when the matrix adjustment function is active. To store the skin matrix settings Activate both the matrix adjustment and skin matrix adjustment functions before powering off the unit or storing the settings as a scene file. Otherwise, the skin matrix settings will not be stored. Multi-Camera Control Connections and Preparatons In a multi-camera system, connecting all the CCUTX7 units via the RS232C connectors allows one RCP unit selected from all the RCP units in the system to control the multiple cameras. If the selected unit is set as the master unit and the rest are set as slave units, the setting data of the camera connected to the master unit can be transferred to other cameras. To make connections among the CCU-TX7 units Connect RS-232C cross (or reverse) cables with D-sub 25-pin plugs (not supplied) to the RS232C connectors on each CCU to make a daisy chain of the CCUs. Adjusting the Iris/Master Black of Multiple Cameras at One Time For iris and master black adjustments, you can use any one of the RCP units (whether it is the master unit or a slave unit) specified with the IRIS/M.BLACK LINK button. 1 Select the cameras for which you will adjust the iris or master black by pressing the IRIS/ M.BLACK LINK buttons on the connected RCP units. (The buttons light when pressed.) 2 Adjust the iris or master black on one RCP unit whose IRIS/M.BLACK LINK button lights. For more information about cables which can be used, consult your Sony dealer. On the cameras connected to the RCP units whose IRIS/M.BLACK LINK buttons light, the iris or master black adjustments are performed by the same amount and at the same time (on relative mode). Notes • It is impossible to assure that all the cameras can be set up to the same conditions under the multi-camera control. Setting purposes and the current condition of each camera may cause variation of the setting condition. • In a system which contains more than two types of cameras, the setting items, adjustment range and adjustment accuracy available at the multi-camera operation are determined depending on the efficiency of the camera connected to the master unit. • There are two setting modes: Absolute mode and Relative mode. • Settings performed on a slave unit are valid only to the connected camera. Setting a unit to the master unit or a slave unit Note The IRIS/M.BLACK LINK function is released while transferring the scene files. Data Transfer Among Multiple Cameras The settings made on the master unit can be transferred to the cameras connected to the slave units, if they can be registered as a scene file. Perform as follows: 1 Select [File] from the OTHERS menu, and press [Copy to Slaves]. 2 Press [Start]. Note Perform the following procedure after making sure all the cameras in the system are powered on. Note that executing the procedure when there is any cameras powered off may result in failure. 1 Select one RCP unit for the master unit, and press the MASTER button. (The button lights when pressed.) 2 Select one RCP unit (or more) for a slave unit, and press the SLAVE button. (The button lights when pressed.) Data transfer begins. Meanwhile, on all the linked RCP units (including units selected as neither the master unit nor slave units), the message “IN PROGRESS” is displayed on the LCD and all buttons and knobs are locked. When the data transfer completes, the message “COMPLETED” appears on the LCD. The LCD soon returns to the original status. 57 Multi-Camera Control Notes • While scene file transfer is in progress on a slave unit, do not tranfer data from the master unit to the slave unit. Scene file transfer will fail. • The master/slave setting is released while transferring the scene files. Operating Multiple Cameras from One RCP Unit —Command Link Command link allows one RCP selected as the master unit to control the adjustments or settings of the cameras connected to the slave units. To perform command link operation, activate the command link on the Command Link operation display on the master unit. • The command link adjustment of R/G/B flare correction is available only with the DXC-D30/D35/ D50 series. Activating command link adjustments/ settings 1 Press the OTHERS button in the Menu operation block so that the OTHERS menu is displayed on the LCD, then press [RCP Config] to call the RCP Config menu. 2 Set the menu to Advanced Setting mode. 1) Press [Security] on the RCP Config menu. 2) Press and highlight [Engineer Mode]. The [Status], [Menu Set], and [Code No.] buttons are displayed. Note 3) Press [Status]. The Command Link operation display can be displayed from the RCP Config menu only in Advanced Setting mode. Command Link items The Security Status menu appears. 4) Press [Advance Mode]. 3 • Gain setting (Absolute mode) • Shutter settings (Absolute mode) - Shutter on/off - Clear scan mode on/off - EVS function on/off - Shutter speed - Clear scan frequency • R/B manual white balance adjustment (Relative mode) • R/B manual black balance adjustment (Relative mode) • R/G/B manual flare correction (Relative mode) Return to the RCP Config menu, and press [Comm Link]. The Command Link Items are displayed. RCP Config Menu Command Link Item Gain R/B White Shutter R/B Black Exit R/G/B Flare Notes • Do not perform command link operation in a system containing multiple cameras of different types. If the camera connected to a slave unit is different in type from the camera connected to the master unit, changing the gain value on the master unit will set the gain value of the camera connected to the slave unit to 0 dB or the LOW position. The CLS frequency does not exceed the limit for the camera. • When adjusting the white balance, black balance and flare with the command link, select Manual Adjustment mode for white balance, black balance and flare also on slave units. 58 4 Press and highlight the button for the item for which you wish to activate the command link. 5 Press [Exit] to leave the menu. When you adjust the item for which you wish to activate the command link on the master unit, the adjustment becomes valid on the cameras connected to the slave units. Memory Sticks Using a Memory Stick When a Memory Stick is inserted in the panel, the file data can be stored on the Memory Stick, which enables you to share data among RCPs. Inserting a Memory Stick Insert a Memory Stick with the label side to the left into the Memory Stick slot until it clicks and the access lamp lights in red. Notes on Memory Stick On Memory Stick Memory Stick is a new compact, portable and versatile IC recording medium with a data capacity that exceeds that of a floppy disk. Memory Stick is specially designed for exchanging and sharing digital data among Memory Stick compatible products. Because it is removable, Memory Stick can also be used for external data storage. Types of Memory Stick Label side Access lamp Memory Stick There are two types of Memory Stick: “MagicGate Memory Stick” that are equipped with the MagicGate copyright protection technology and general “Memory Stick.” You can use either type of Memory Stick with your camera. However, because your camera does not support the MagicGate standards, data recorded with your camera is not subject to MagicGate copyright protection. EXT On MagicGate MagicGate is copyright-protection technology that uses encryption technology. Note Structure of Memory Stick Never insert/remove a Memory Stick while the access lamp is lit in red. Terminal To remove a Memory Stick If you push the inserted Memory Stick, the Memory Stick will pop out a little. Then pull the Memory Stick out. Write-Protect tab Access lamp The access lamp shows the status of the Memory Stick. Off: No Memory Stick is inserted. Lit in green: There is a Memory Stick in the slot. In this condition, you can safely eject the Memory Stick. Lit in red: Data are being read/written. If you eject the Memory Stick in this condition, the data are not guaranteed. All the data may be lost. We recommend backing up important data. Labeling position You cannot record or erase data when the write-protect tab on the Memory Stick is set to LOCK. 59 Memory Sticks Handling of Memory Stick • Image data may be damaged in the following cases: – If you remove the Memory Stick, or turn the power off when the access lamp is lit in red – If you use a Memory Stick near static electricity or a magnetic field We recommend backing up important data. • Prevent metallic objects or your finger from coming into contact with the terminal of the connecting section. • Do not attach any material other than the supplied label to the label space. • Attach the label at the prescribed labeling position. Make sure the label is attached at the labeling position properly. • Do not bend, drop, or apply strong shock to a Memory Stick. • Do not disassemble or modify a Memory Stick. • Do not let the Memory Stick get wet. • Do not use or keep a Memory Stick in locations that are: – Extremely hot such as in a car parked in the sun – Under direct sunlight – Very humid or subject to corrosive gases • When you carry or store a Memory Stick, keep it in its case. • Memory Sticks of the sizes that can be used with the RCP-D50/D51 may not be used with some cameras. To exchange the setting data with a camera via a Memory Stick, be sure to use Memory Sticks of a size that can be used with both the RCP-D50/D51 and the camera. Memory Stick and are the trademarks of Sony Corporation. MagicGate Memory Stick and are the trademarks of Sony Corporation. 60 Specifications General Power requirements 10.5 to 17 V DC Power consumption 4.5 W Cable length 50 m (164 feet) max. (when the CCA-7 cable is used) Operating temperature 5°C to 40°C (41°F to 104°F) Dimensions (w/h/d) RCP-D50: 102 × 354 × 126.5 mm (4 1/8 × 14 × 5 inches) RCP-D51: 102 × 354 × 86.5 mm (4 1/8 × 14 × 31/2 inches) Mass RCP-D50: 1.5 kg (3 lb 5 oz) RCP-D51: 1.3 kg (2 lb 14 oz) Inputs/outputs CCU/CAMERA MONITOR EXT I/O 10-pin multiconnector (1) BNC type (1) 9-pin D-sub connector (1) Supplied accessories Remote cable CCA-7-5 (5 m) (1) Operating instructions (1 set) Optional accessories Remote cable CCA-7-5 (5 m) Remote cable CCA-7-25 (25 m) Memory Stick Design and specifications are subject to change without notice. 61 Sony Corporation