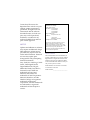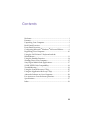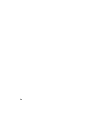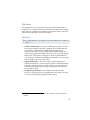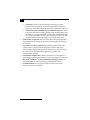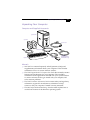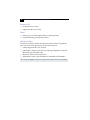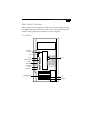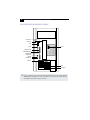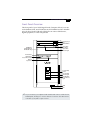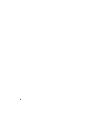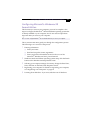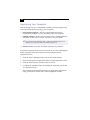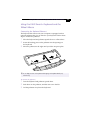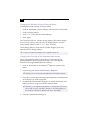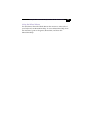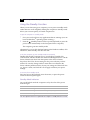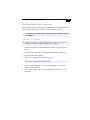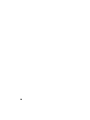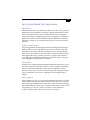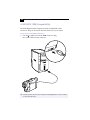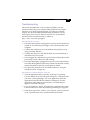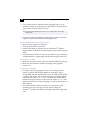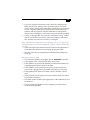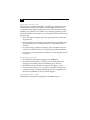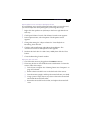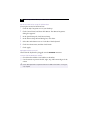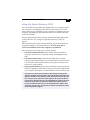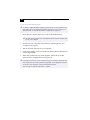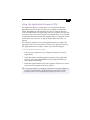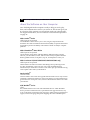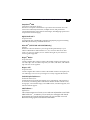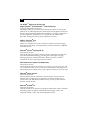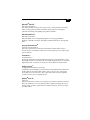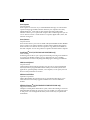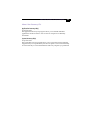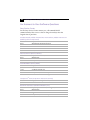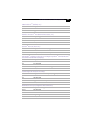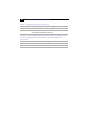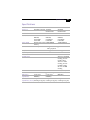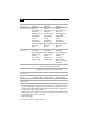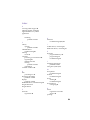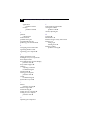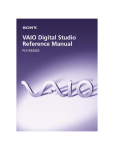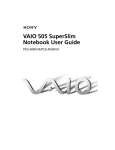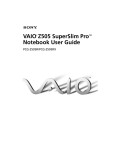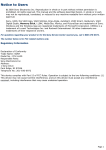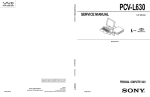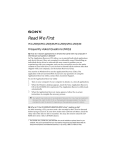Download Sony PCV-R536DS Kitchen Entertainment Center User Manual
Transcript
VAIO Digital Studio Computer User Guide ® TM PCV-R532DS/PCV-R536DS/PCV-R538DS/PCV-R539DS © 1999 Sony Electronics Inc. Reproduction in whole or in part without written permission is prohibited. All rights reserved. This manual and the software described herein, in whole or in part, may not be reproduced, translated, or reduced to any machine-readable form without prior written approval. NOTICE Updates and additions to software may require an additional charge. Subscriptions to online service providers may require a fee and credit card information. Financial services may require prior arrangements with participating financial institutions. Sony, VAIO, the VAIO logo, VAIO Smart, VAIO Digital Studio, Digital Media Park, DVgate, Media Bar, Handycam, Mavica, PictureGear and i.LINK are trademarks of Sony. Intel, Pentium, and Celeron are trademarks of Intel Corporation. Microsoft, Windows, and the Windows 98 logo are registered trademarks of Microsoft Corporation. All other trademarks are trademarks or registered trademarks of their respective owners. Declaration of Conformity Trade Name: SONY Model No.: PCV-R532DS/ PCV-R536DS/ PCV-R538DS/ PCV-R539DS Responsible Party: Sony Electronics Inc. Address: 1 Sony Drive Park Ridge, NJ 07656 Telephone: 201-930-6970 This device complies with Part 15 of FCC Rules. Operation is subject to the two following conditions: (1) This device may not cause harmful interference, and (2) this device must accept any interference received, including interference that may cause undesired operation. Owner’s Record The model number and serial number are located on the bottom of your Sony VAIO® Digital Studio computer. Record the serial number in the space provided here. Refer to the model and serial numbers when you call your Sony Service Center. Model Number: PCV-R532DS/PCV-R536DS/ PCV-R538DS/PCV-R539DS Serial Number:________________________ Contents Welcome............................................................................................ 1 Features ............................................................................................. 1 Unpacking Your Computer............................................................ 3 Back Panel Overview ...................................................................... 5 Front Panel Overview ..................................................................... 7 Configuring Microsoft® Windows® 98 Second Edition ............. 9 Registering Your Computer ......................................................... 10 Using the VAIO Smart™ Keyboard and the Wheel Mouse .................................................................................. 11 Using the Standby Function......................................................... 14 Shutting Down Your Computer .................................................. 15 Sony Digital Media Park Applications ....................................... 17 i.LINK (IEEE-1394) Compatibility............................................... 18 Troubleshooting ............................................................................. 19 Using the System Recovery CD(s)............................................... 25 Using the Application Recovery CD(s) ...................................... 27 About the Software on Your Computer ..................................... 28 For Answers to Your Software Questions.................................. 34 Specifications .................................................................................. 37 Index ................................................................................................ 39 iii iv Welcome Congratulations on your purchase of the Sony VAIO Digital Studio™ Computer. It is a high-performance multimedia computer that combines state-of-the-art computer functionality with the latest audio/video and information technology convergence features. Features ✍For a complete description of the specifications of your VAIO Digital Studio™ Computer, see page 37. ❑ i.LINK™ (IEEE-1394): Two built-in i.LINK ports provide you with front and rear digital connection capability. The i.LINK name and logo identify a digital interface (IEEE-1394) for high speed communication. By using your VAIO Digital Studio Computer, a camera that supports the i.LINK interface, (such as the Sony Digital Handycam® Camcorder), the DVgate™ software preinstalled on your computer, and the i.LINK (IEEE-1394) interface, you can easily create and edit your own home videos. ❑ Digital Media Park™: This suite of Sony original applications includes PictureGear,™ Smart Capture, DVgate,™ and Media Bar.™ Using the i.LINK connector, you can capture, view, and share both still and video images. Then catalog everything for fast and easy storage and retrieval. ❑ Exceptional performance: Your computer includes an Intel ® processor, a high speed V.90 compatible data/fax modem,* and one or more of the following high-performance drives. * Actual upload and download speeds may vary due to line conditions, ISP support, and government regulations. 1 2 VAIO Digital Studio Computer User Guide ❑ DVD drive: This new optical storage technology provides increased storage capacity and a rich multimedia computing experience. Your 8X DVD-ROM drive plays both DVDs and CDs. ❑ CD-RW drive (PCV-R538DS and PCV-R539DS only): This drive is the ideal solution for making backups and archiving data, with the ability to store up to 650 MB* of removable, rewritable storage on a single rewritable CD. Save your movies to CD-R or CD-RW media and share videos and images with family and friends. ❑ VAIO Smart™ Keyboard: This PS/2® keyboard has programmable shortcut buttons for launching your favorite programs or accessing the Internet. ❑ Sony audio and video quality: High-fidelity positional 3D audio system (A3D™), high-powered 3D graphics (AGP), and “SonyTuned” MPEG digital video playback enable you to take advantage of today’s advanced multimedia applications, games, and entertainment software. ❑ Preinstalled software titles: All the software on your computer is preinstalled, configured, and ready for you to use right out of the box. ❑ Microsoft® Windows® 98 Second Edition operating system: Your system includes the latest operating system from Microsoft. ❑ Communications: Access popular online services, browse the Internet, send faxes, and more. * 530 MB after formatting. Unpacking Your Computer 3 Unpacking Your Computer Computer and Supplied Accessories System Unit Speakers Power Cord Phone Cable Keyboard Mouse i.LINK Cable (PCV-R538DS and PCV-R539DS only) Manuals ❑ Read Me First contains Frequently Asked Questions (FAQs) and supplementary information about your computer. It also includes information on how to contact software vendors. ❑ The VAIO Digital Studio™ Computer User Guide (this manual) contains features and specifications for your computer. It also includes information on the applications included with your system and how to contact software vendors, get started with your computer, and solve common problems. ❑ The VAIO Consumer Information Guide contains safety and regulatory information, ergonomic considerations, information on help resources, and your computer’s limited warranty statement. ❑ The Microsoft® Windows®98 Getting Started manual explains how to use the basic features of the Windows operating system. 4 VAIO Digital Studio Computer User Guide Recovery CDs ❑ System Recovery CD(s) ❑ Application Recovery CD(s) Other ❑ Setting up your VAIO Digital Studio Computer (poster) ❑ Packet containing special product offers Software Library The Software Library contains the Microsoft software license agreement, Sony end-user license agreement, and the following CDs: ❑ VAIO® Digital Studio™ DV Tutorial ❑ Jedi Knight™: Pathways to the Force and Rogue Squadron™ 3D: Elite Missions™ (PCV-R532DS only) ❑ Microsoft® Works Suite 99 (5-CD set) ❑ Wild Metal Country® (PCV-R536DS/PCV-R538DS/PCV-R539DS) ✍ Install your equipment so that you can easily reach the outlet in the event of an emergency. Back Panel Overview 5 Back Panel Overview The back panel of your computer contains the connectors where you plug in supplied and optional accessories. The icons on the back panel serve as a map to help you locate the connectors on your computer. PCV-R532DS PS-2 Mouse Keyboard USB Serial Power Printer/Parallel Monitor Games/MIDI Headphones LINE IN Microphone i.LINK (IEEE-1394) Line Telephone 6 VAIO Digital Studio Computer User Guide PCV-R536DS/PCV-R538DS/PCV-R539DS PS-2 Mouse Keyboard USB Serial Power Printer/Parallel i.LINK (IEEE-1394) Games/MIDI Headphones LINE IN Microphone Monitor Line Telephone ✍ For your convenience, your computer includes USB and i.LINK connectors on both the front and back panels, allowing you to connect to either set of connectors. The i.LINK connector on the back of your system is a 6-pin connector. Front Panel Overview 7 Front Panel Overview The front panel of your VAIO Digital Studio Computer allows for access to the diskette, DVD, and CD-RW drives (PCV-R538DS and PCV-R539DS only). It also includes USB and i.LINK ports to connect USB devices, digital equipment, or other components. Emergency Eject Hole DVD-ROM Drive CD-RW Drive (PCV-R538DS and PCV-R539DS only) Optical Drive Eject Button Optical Drive Indicator Light Diskette Drive Diskette Drive Access Indicator Light Diskette Eject Button Power/Standby Switch Power/Standby Indicator Light Hard Disk Drive Access Indicator Light i.LINK USB ✍ For your convenience, your computer includes USB and i.LINK connectors on both the front and back panels, allowing you to connect to either set of connectors. The i.LINK connector on the front of your system is a 4-pin connector. 8 Configuring Microsoft® Windows® 98 Second Edition 9 Configuring Microsoft® Windows® 98 Second Edition The first time you turn on your computer, you need to complete a few steps to configure the Windows® 98 Second Edition operating system that is already installed on your computer. You do not need to repeat these steps each time you turn on your computer. ✍ You must configure Windows® 98 Second Edition before you can use your computer. The on-screen instructions guide you through the configuration process. The following is an overview of the process. 1 Entering information: ❑ Enter your name. ❑ Read and accept the License Agreement. ❑ Enter your Product ID number located on the cover of the Microsoft® Windows 98 Getting Started manual. 2 Windows® 98 Second Edition operating system setup: click the Finish button on the Windows 98 Setup Wizard screen. 3 Selecting your computer settings: if necessary, change the Time Zone, Date, and Time on the Date/Time Properties screen. 4 Registering your computer: for details on registering your computer, see “Registering Your Computer” on page 10. 5 Learning about Windows: if you want, take the tour of Windows. 10 VAIO Digital Studio Computer User Guide Registering Your Computer Take advantage of Sony’s commitment to quality customer support and receive these benefits by registering your computer: ❑ Sony customer support—Talk to a Support Representative to troubleshoot problems you may be having with your computer. ❑ Limited warranty—Protect your investment. See “Limited Warranty Statement” in the VAIO Consumer Information Guide for details. ✍ You must register your VAIO Digital Studio computer to extend the warranty for an additional nine months beyond the initial 90-day warranty period. ❑ On-site service—Provides convenient resolution of problems. If you did not register the first time you turned on your new VAIO Digital Studio computer, follow these steps to use the computer online registration service. 1 2 3 4 Click the Sony VAIO Registration icon on the VAIO desktop. Enter the information requested on the first online registration form. Click the Next button to advance to the next form. Complete the remaining forms by clicking the Next button each time you complete a form. The computer automatically transfers your registration information using your built-in modem and a toll-free telephone number. Using the VAIO Smart™ Keyboard and the Wheel Mouse Using the VAIO Smart™ Keyboard and the Wheel Mouse Connecting the Optional Palmrest The keyboard that comes with your computer is equipped with an optional palmrest that you can attach to your keyboard. Follow these steps to connect the palmrest. 1 2 Place the keyboard and palmrest upside down on a flat surface. 3 Move the palmrest to the right until you feel it snap into place. Insert the latching posts on the palmrest into the openings on the keyboard. ✍ Do not keep your wrists on the palmrest while typing; use the palmrest briefly only when resting. To remove the palmrest 1 2 3 Turn the keyboard and palmrest upside down. Push down on the palmrest, and then move it to the left. Lift the palmrest away from the keyboard. 11 12 VAIO Digital Studio Computer User Guide Changing the Window Design of Sony Software To change the window design of Sony software: 1 2 3 4 Click the Start button, point to Settings, and then click Control Panel. Click UI Design Selector. Click << or >> and select the desired design. Click Apply. The “UI Design Selector” window design changes. The window design for your Sony software will match the “UI Design Selector” window. To try another selection, click << or >>. Then, click OK. The UI Design Selector closes and the window design of your Sony software window design displays. ✍ You may use the feature with UI Design Selector-compatible software only. Changing the Function of the Programmable Buttons The six programmable buttons along the top of the keyboard are preprogrammed to perform specific functions. You can change the function of the programmable buttons as follows: 1 Click the Start button on the Windows® taskbar to open the Start menu. 2 Point to Programs and click VAIO Smart™ Keyboard. ✍ Alternatively, you can click the VAIO Smart Keyboard icon in the Windows task tray. 3 Click the on-screen button that represents the button on the keyboard (S1 to S6) that you want to program. 4 Complete the Customization dialog box to specify the function and label you want to assign to the button. Then click OK. ✍ Alternatively, you can drag and drop any Windows icon that represents the function you want to assign onto the on-screen button. However, you cannot drag and drop icons that are specific to the Windows operating system, such as My Computer. 5 Close the Customization dialog box. Using the VAIO Smart™ Keyboard and the Wheel Mouse 13 Using the Wheel Mouse For information about the Wheel Mouse that connects to either side of your keyboard, see MouseWare Help. To access MouseWare Help, from the Start menu, point to Programs, MouseWare, and then click MouseWare Help. 14 VAIO Digital Studio Computer User Guide Using the Standby Function When you are done using your computer, you can put it in standby mode rather than turn it off completely. Putting the computer in standby mode allows you to return quickly to normal computer use. To put the computer in standby mode 1 Save your work and close any applications that are running. (You can leave the Windows® operating system running.) 2 Press the (Standby) button on the top of the keyboard (or press the power switch momentarily on the front panel of the computer). The computer goes into standby mode. Alternatively, you can click the Start button on the Windows taskbar, click Shutdown, select Standby, and then click OK. To let the computer go into standby mode automatically Double-click the My Computer icon on your desktop. Double-click Control Panel, and then double-click the Power Management icon. On the Power Schemes tab, select from the options in the Power schemes drop-down list. Then, choose settings for the power scheme you have selected. To save the settings under a name that is not offered in the Power schemes pulldown menu, choose your settings and then click Save As. Type in a name, and click OK. Click Apply to finalize your power settings. To resume from standby mode Press any key on the keyboard, move the mouse, or press the power switch on the front panel again. Standby Mode Indicators You can tell which mode the computer is in by the color of the power indicator light. Color Mode Amber Computer is in standby mode. Green Computer is out of standby mode, ready to use. No color Computer is turned off. ✍ The computer’s fan runs at low speed when the computer is in standby mode. This is normal. Shutting Down Your Computer 15 Shutting Down Your Computer When you are ready to turn off your computer for an extended period of time, use the following procedure to shut down the computer. ! To avoid the potential loss of data, do not use the power switch to shut down the computer. To shut down your computer ✍ If you plan to shut down your computer for a short period of time, you may want to use standby mode instead. See “Using the Standby Function” on page 14. 1 Click the Start button on the Windows® taskbar to open the Start menu. 2 3 4 Click Shut Down to display the Shut Down Windows dialog box. Select the Shut down option. Click OK to complete the shutdown process. ✍ Respond to any prompts about saving documents. 5 Wait for your computer to turn off automatically — the power indicator light turns off. 6 Turn off the display and any other peripherals connected to your computer. 16 Sony Digital Media Park Applications 17 Sony Digital Media Park Applications Media Bar™ Media Bar software is your all-in-one solution for audio/video playback. Media Bar software handles all common computer multimedia formats, and controls selected Sony devices. Media Bar software encompasses audio/video library cataloging and playlist management, in addition to digital video quality control and effects features. Media Bar seamlessly integrates a variety of new media formats with an easy-to-use software interface. DVgate™ Applications DVgate applications include DVgate Motion and DVgate Still. DVgate Motion makes it easy to edit digital videos. You can capture, edit, and grab digital video clips, and then assemble them into a polished home video everyone will enjoy. Use DVgate Still to capture individual frames from digital video clips, and then save them as graphic files. Enhance your web page, send family and friends your favorite stills, create your own wallpaper. The possibilities are endless. PictureGear™ PictureGear is a digital image management application that allows you to see all the images stored in any directory on your computer. Thumbnail views provide quick reminders of your pictures. Brighten, contrast, enhance, resize, crop, and color-correct your pictures. Create panoramic views, animations, screen savers, wallpaper, and even HTML photo albums. Smart Capture Smart Capture is a fun new way to send multimedia messages via e-mail. Smart Capture manages the i.LINK connection between your computer and a Sony Digital Handycam® Camcorder or other cameras that support the i.LINK interface. It allows you to capture and compress video or still images that you can save or share via e-mail. A smart solution to computer, digital audio/video, and network convergence. 18 VAIO Digital Studio Computer User Guide i.LINK (IEEE-1394) Compatibility The VAIO Digital Studio computer includes i.LINK (IEEE-1394) connectors. They are located on the front and back of your system. To connect an i.LINK (IEEE-1394) device ❑ Use the symbol to locate the i.LINK connector. Plug the i.LINK cable into this connector. ✍ See the manual that came with your i.LINK (IEEE-1394) equipped device for more information on setting it up and using it. Troubleshooting 19 Troubleshooting This section describes how to solve common problems you may encounter when using your computer. Many problems have simple solutions, so try these suggestions before you call Sony Customer Support. For more advanced troubleshooting information, see the VAIO Digital Studio Computer Reference Manual. You can download this electronic document from Sony’s website at http://www. sony.com/pcsupport. My computer does not start ❑ Check that the computer is plugged into a power source and that it is turned on. Check that the power light is lit on the front panel of the computer. ❑ Confirm that a diskette is not in the diskette drive (unless you are using a bootable diskette). ❑ Confirm that the power cord and all cables are connected firmly, as described on the color poster. ❑ If you plugged the computer into a power strip or UPS, make sure the power strip or UPS is turned on and working. ❑ Check that the display is plugged into a power source and turned on. Check that the brightness and contrast controls are adjusted correctly. See the manual that came with your display for details. ❑ Check that the computer is not in standby mode (see “Using the Standby Function” on page 14). My computer or software program “locks up” ❑ Close the application that is currently “locked up” by pressing Ctrl+Alt+Delete. In the Close Program dialog box, scroll down until you locate “(Not responding)” next to an application. Select this application and click End Task. Windows attempts to close the application. If the attempt is unsuccessful, a second dialog box appears. Select End Task again. ❑ If you are unable to “unlock” the application, repeat the above steps but select Shut Down when the Close Program dialog box appears. ❑ If the above steps fail to “unlock” your computer, save any unsaved work, if possible. Press Alt+F4. Select Restart and click OK. 20 ❑ VAIO Digital Studio Computer User Guide If you cannot restart as described in the preceding steps, you can restart the computer by pressing Ctrl+Alt+Delete or by pressing the power switch for more than six seconds. ✍ Pressing Ctrl+Alt+Delete may result in the loss of changes made to files that are currently open. ❑ Contact the software publisher or designated provider for technical support. See the contact information on pages 34-36. My DVD-ROM/CD-RW drive tray does not open ❑ Make sure the computer is turned on. ❑ Press the Eject button on the drive. ❑ Double-click the My Computer icon on the Windows® desktop. Right-click the CD-ROM icon. Select the Eject option from the pop-up menu. ❑ If the Eject button does not work, you can open the tray by inserting a straightened heavy-weight paper clip into the emergency eject hole. I cannot play a CD-ROM ❑ Make sure you place the disc in the tray with the label side facing up. ❑ Make sure the software is installed according to the program’s instructions. I cannot play a DVD-ROM ❑ If a region code warning appears when you are using the DVD player, it could be that the DVD-ROM you are trying to play is incompatible with the DVD-ROM drive in your VAIO Digital Studio Computer. The region code is listed on the disc’s packaging. Region code indicators such as “1” or “ALL” are labeled on some DVDs to indicate what type of player can play the disc. Unless a “1” or “ALL” appears on the DVD or on the packaging, you cannot play the disc on this computer. ❑ If you hear audio but cannot see video, your computer’s video resolution may be set too high. For best results, change the Windows® Control Panel/Display/Settings to 800 x 600 using 16-bit color. Troubleshooting 21 ❑ If you see video but cannot hear audio, check all of the following: Make sure the mute setting is off in your DVD player. Check the master volume setting in the audio Mixer. Check the volume settings in your computer speakers. Check the connections between your speakers and the computer. Check the Windows® Control Panel/ System/Device Manager to see that the drivers are installed properly. ❑ A dirty or damaged disc may cause the computer to “hang” while it tries to read the disc. If necessary, reboot the computer, remove the disc, and then check that it is not dirty or damaged. When I double-click an application icon, a message such as “You must insert the application CD into your DVD-ROM drive” appears and the software does not start ❑ Some titles require specific files that are located on the application’s CD-ROM. Insert the disc and try starting the program again. ❑ Check to make sure you inserted the CD-ROM with the label side facing up. My speakers have no sound ❑ Check that the speakers are plugged into the HEADPHONES connector. ❑ If the speakers have a mute button, make sure it is off. ❑ If the speakers are powered by batteries, check that the batteries are inserted properly and that they are charged. ❑ If the speakers use an external power source, make sure that the power cord is plugged into a grounded wall outlet or power strip. ❑ If the speakers have their own volume control, check the volume level. ❑ If the program you are using has its own volume control, check that the volume is turned up. ❑ Check the volume controls in the application, in the audio Mixer, and in Windows. ❑ If you connected headphones to the computer, you will not hear sound from the speakers. 22 VAIO Digital Studio Computer User Guide My modem connection is slow The computer’s modem uses K56flex™ technology/V.90. Many factors influence modem connection speed, including telephone line noise or compatibility with telephone equipment (such as fax machines or other modems). If you think your modem is not connecting properly to other PC-based modems, fax machines, or your Internet Service Provider, check the following: ❑ Have your phone company check that your phone line is free from any line noise. ❑ If your problem is fax-related, check that there are no problems with the fax machine you are calling and that it is compatible with fax modems. ❑ If you are having a problem connecting with your Internet Service Provider, check that the ISP is not experiencing technical problems. ❑ If you have a second phone line available, try connecting the modem to this line. My modem does not work ❑ Check that the phone line is plugged into the LINE jack. ❑ Check that the phone line is working. You can check the line by plugging in an ordinary phone and listening for a dial tone. ❑ Check that the phone number the program is dialing is correct. ❑ Check that the software you are using is compatible with the Sony computer modem. (All preinstalled programs are compatible.) Call the software publisher or Sony Customer Support. My microphone does not work Check that the microphone is plugged into the MIC connector. Troubleshooting 23 My microphone is too sensitive to background noise If you find there is too much background noise when you record sound, you should adjust the microphone gain by following these steps: 1 Right-click the speaker icon (Volume) in the lower right Windows® task tray. 2 3 Click Open Volume Controls. The Volume Control screen appears. 4 Change the setting for “Adjust volume for” from Playback to Recording, then click OK. 5 Click the Advanced button under Microphone Balance. The Advanced Controls for Microphone screen appears. 6 Deselect the check box for 1 Mic Gain (+20dB), then click the Close button. 7 Close the Recording Control window. In the Options menu, select Properties. The Properties screen appears. My mouse does not work ❑ Check that the mouse is plugged into the MOUSE connector. ❑ There may be dust or dirt inside the mouse mechanism. To clean the mouse, follow these steps: ❑ Turn off your computer. See “Shutting Down Your Computer” on page 15 for details. ❑ Remove the mouse ball cover on the back side of the mouse. ❑ Turn the mouse upright, and drop the mouse ball into your hand. ❑ Using a piece of tape, remove any dust or dirt on the mouse ball and inside the mouse ball socket. ❑ Return the mouse ball to the socket, and replace the mouse ball cover. 24 VAIO Digital Studio Computer User Guide My mouse needs to be set up for left-hand use To set up the mouse for left-hand use: 1 2 Click the My Computer icon on your desktop. 3 4 5 6 7 In the Quick Setup tab, click Device Setup. Click Control Panel, and then click Mouse. The Mouse Properties dialog box appears. In the Device Setup Wizard dialog box, click Next. Select the radio button next to “Left side of the keyboard.” Click Next three times, and then click Finish. Click Apply. My keyboard does not work Check that the keyboard is plugged into the KEYBOARD connector. I cannot find the Windows® taskbar ❑ Check that the taskbar is not hidden or shrunken. ❑ Use the mouse to point to the left, right, top, and bottom edges of the screen. ✍ See the VAIO Digital Studio Computer Read Me First for additional information on using your Sony computer. Using the System Recovery CD(s) 25 Using the System Recovery CD(s) You can reinstall software titles that shipped with your computer if they are corrupted or accidentally erased. You may not need to recover the entire contents of your hard drive. If you experience a problem with your computer, reinstalling an individual device driver or software title may correct the problem. Use the Application Recovery CD(s) to reinstall individual applications or device drivers. See “Using the Application Recovery CD(s)” on page 27. The System Recovery CD(s) contains a backup copy of all the software originally installed on your hard disk drive. It can be used only to recover the hard disk of the Sony computer you purchased. The System Recovery utility gives you three options: ❑ Full Restore without Format restores all the software titles that originally came with your computer without formatting the hard disk. ❑ Full Restore with Format formats the hard disk drive and then restores all the original software. If your hard drive is partitioned into C and D drives, the computer offers you the option to reformat the drive into a single partition. ❑ Operating System Only formats the hard disk drive and restores the Windows operating system and the device drivers that shipped with your computer. This option is recommended for advanced users only. ! If you choose the Full Restore with Format or Operating System Only option, your hard disk will be formatted, which removes all the information on the hard disk drive. You will lose any software you have installed and any other files you have created since you started to use your computer. This means you will have to reinstall any applications that were not included with the computer when you purchased it. If you choose the Full Restore without Format option, you may need to reinstall applications that were not included with the computer when you purchased it. If you have any questions on using the System Recovery CD(s), contact Sony Customer Support. 26 VAIO Digital Studio Computer User Guide To use the System Recovery CD(s) ✍ You need to complete the Windows registration process when you use the System Recovery CD(s). Make sure you have the product ID number located on the cover of your Microsoft Windows manual. You will need this number to complete the recovery process. 1 Insert the Sony System Recovery CD in the DVD-ROM drive. ✍ The System Recovery utility boots from the DVD-ROM drive. It must be in the drive when you turn on the computer. 2 Shut down your computer as described in “Shutting Down Your Computer” on page 15. 3 4 Wait 30 seconds and turn on your computer. 5 When the System Recovery menu appears, follow the on-screen instructions to complete the recovery process. Click OK to signify you have read and accept the Microsoft End-User License Agreement. ✍ Your system may include one or two System Recovery CDs. If you have two System Recovery CDs, insert the first CD to run the System Recovery program. You are prompted to insert the second CD once the information from the first CD has been installed. The recovery process takes 30 to 60 minutes to complete. Using the Application Recovery CD(s) 27 Using the Application Recovery CD(s) The Application Recovery CD(s) allows you to reinstall individual applications and device drivers if they are corrupted or accidentally erased. Reinstalling an individual device driver or software title may correct a problem you are experiencing with your computer, and you may not need to recover the entire contents of your hard drive. If you do need to reinstall all the software titles that shipped with your computer, use the System Recovery CD(s). See “Using the System Recovery CD(s)” on page 25. You must be in Windows to run the Application Recovery CD(s). The application will not run from DOS. If you have any questions on using the Application Recovery CD(s), contact Sony Customer Support. To use the Application Recovery CD(s) 1 Turn on your computer. If your computer is already on, close all applications. 2 When the Windows desktop appears, insert the Sony Application Recovery CD in the DVD-ROM drive. The Application Recovery utility loads automatically. 3 When the Application Recovery menu appears, follow the on-screen instructions to complete the recovery process. ✍ Your system may include one or two Application Recovery CDs. If you have two Application Recovery CDs, insert the first CD to run the Application Recovery program. You may be prompted to insert the second CD, depending on the application you wish to restore. 28 VAIO Digital Studio Computer User Guide About the Software on Your Computer Your VAIO Digital Studio computer is ready to help you work, play, learn, and communicate as soon as you turn it on. This section gives you an overview of the activities you can perform with your software titles. For support information, see “For Answers to Your Software Questions” on page 34. Adobe Acrobat® Reader Adobe Systems Incorporated Acrobat Reader software allows you to view, navigate, and print electronic documents in Adobe’s Portable Document Format (PDF), an open file format that is intended to preserve the fidelity of documents created on all major computer platforms. Adobe PhotoDeluxe® Home Edition Adobe Systems Incorporated Create amazing photo effects with PhotoDeluxe. Without learning complex software, you can enhance, restore, and be creative with your photos. Includes built-in guided activities, stock photos, clip art, and templates to assist you. Adobe Premiere® LE (PCV-R536DS/PCV-R538DS/PCV-R539DS only) Adobe Systems Incorporated Adobe Premiere LE offers an interface and editing tool for producing movies for video, multimedia, or the web. View source clips and edited footage simultaneously in the monitor window. Create video clips up to three hours long with complete audio-video synchronization. America Online® America Online America Online is the world's most popular Internet online service. Stay in touch with family and friends with Easy-to-Use E-mail, manage your personal finances, get the latest news and sports scores, and chat with thousands of others who share your interests. AT&T WorldNet® Service AT&T Fast, reliable Internet access from AT&T WorldNet Service. AT&T WorldNet Service provides web-based e-mail, a personalized start page from Excite, easy access to the Excite search engine, free web pages, online and live agent technical support, instant messaging, and special shopping discounts at Market Square. About the Software on Your Computer 29 CompuServe® 2000 CompuServe Interactive Services The all new CompuServe 2000 delivers a powerful tool for Internet users who want serious and timely information, in-depth research, and professional communities backed by state-of-the-art technologies, including high-speed access and powerful e-mail messaging. Digital Media Park™ Sony Electronics An integrated suite of multimedia cataloging and playback programs including Media Bar, Media Library, and Media Showcase. Direct CD™ (PCV-R538DS and PCV-R539DS only) Adaptec DirectCD is software that allows you to drag and drop files directly to your CD-R or CD-RW drive under Windows 95 / 98 / NT 4.0 or Mac OS. In other words, you can save, rename, move or "delete" files right on your CD-R as if it were a giant floppy disk. DVgate™ Motion Sony Electronics Connect a digital video camera recorder to the i.LINK connector and capture your own video clips. You can edit the clips from your video, add others, and combine clips into new movie segments. DVgate™ Still Sony Electronics Connect a digital video camera recorder to the i.LINK connector and capture your own still images. You can save your images in a variety of popular file formats. EarthLink Sprint TotalAccess™ EarthLink Network, Inc. An Internet Service Provider that supplies access, information, and assistance to its customers, introducing them to the Internet. Member benefits include e-mail, newsgroups, a Personal Start Page, a free 6 MB web site, a member magazine, and 24-hour technical support. eMail inChorus™ Softlink, Inc. This communications tool turns your e-mail into multimedia e-mail. With eMail inChorus™, in minutes you can send your colleagues and friends presentations and e-mails narrated with your pre-recorded voice and illustrated with graphics and animated annotation. 30 VAIO Digital Studio Computer User Guide Jedi Knight:™ Pathways to the Force and Rogue Squadron™ 3D: Elite Missions™ (PCV-R532DS only) LucasArts Entertainment Company Jedi Knight: Pathways to the Force comes from the Star Wars® 3D action game, Dark Forces™ II: Jedi Knight. Become a Jedi Knight–wield a lightsaber and master the Force. Rogue Squadron 3D: Elite Missions delivers a stunning and immersive Star Wars experience, optimized for you computer. Fly into battle as Luke Skywalker, to engage in intense, fast-paced planetary missions. McAfee’s VirusScan® 4.03 Network Associates, Inc. Protect your computer from viruses. VirusScan can detect viruses from floppy disks, Internet downloads, e-mail attachments, intranets, shared files, CD-ROMs, and online services. Microsoft® Encarta® Encyclopedia 99 Microsoft Corporation Microsoft Encarta Encyclopedia combines current, comprehensive content with up-to-date multimedia technology, providing users with unique, engaging learning experiences. With the 1999 edition, Encarta provides a wealth of information resources and unique interactive features. Microsoft® Internet Explorer for Windows® 98 Microsoft Corporation Internet Explorer delivers the web the way you want it. It's safe, easy to use, and you can personalize how you access the web. Outlook Express and other tools in Internet Explorer also help you have a great experience when you are on the web! Microsoft® Money 99 Basic Microsoft Corporation Microsoft Money 99 is personal finance software that lets you perform your financial tasks, everything from paying bills to planning for the future, in a smarter, faster way. With Money's online services, you can pay bills and bank from the comfort of home. Microsoft® Outlook® 98 Microsoft Corporation Outlook 98 is Microsoft's premier messaging and collaboration client. It combines the leading support for Internet standards-based messaging systems with integrated calendar, contact, and task-management features. About the Software on Your Computer 31 Microsoft® Word 97 Microsoft Corporation The world's leading word processor, allows you to create professional-looking letters, school reports, and other documents using ready-to-use templates, automatic formatting, and spelling and grammar checkers. Microsoft® Works 4.5 Microsoft Corporation Microsoft Works 4.5 is an integrated program for creating spreadsheets, databases, calendars, and more. The Works Calendar reminds you of important dates. Netscape Communicator® Netscape Communications Netscape Communicator is the all-in-one Internet tool that makes it easy to browse the web, send Internet e-mail, chat, read newsgroups, and compose great web documents. PictureGear™ Sony Electronics This image management software displays images from your hard drive, a Sony digital still camera, or a Sony Mavica® camera. The images appear in a convenient light-table format, so that you can easily view the contents of an entire folder. Prodigy Internet™ Prodigy Communications Corporation An Internet service that helps you find what you need online faster and smarter. Prodigy delivers powerful online content, such as sports scores, stock quotes, news, and easy access to Excite™, plus a personal e-mail account and quality customer service, all at a competitive price. Quicken® Basic 99 Intuit, Inc. Quicken is the fastest, easiest way to organize your finances. Quicken works just like your checkbook, so it's easy to learn and use. Quicken manages all of your finances, bank accounts, credit cards, investments, and loans. You can even pay your bills online. 32 VAIO Digital Studio Computer User Guide Smart Capture Sony Electronics Smart Capture is a fun new way to send multimedia messages via e-mail. Smart Capture manages the i.LINK connection between your computer and a Sony Digital Handycam® Camcorder or other cameras that support the i.LINK interface. It allows you to capture and compress video or still images that you can save or share via e-mail. A smart solution to computer, digital audio/video, and network convergence. Smart Connect Sony Electronics Smart Connect allows you to use an i.LINK cable (PCV-R538DS and PCV-R539DS only) to connect your VAIO computer to another VAIO computer that supports Smart Connect. You can then use one computer to copy, delete, and edit files on the other computer. You can also print from a printer attached to either computer. Sound Forge® XP 4.5 (PCV-R538DS and PCV-R539DS only) Sonic Foundry Sound Forge XP 4.5 allows you to put powerful audio processing tools and effects to work on your desktop. Simply cut, copy, and paste your way to striking multimedia files for use in everything from Web pages to desktop presentations. VAIO Smart Keyboard Sony Electronics VAIO Smart Keyboard software operates your new easy-to-use programmable PS/2 keyboard. Six programmable buttons enable you to launch your favorite applications, open frequently used files, access Explorer, or even open your web browser with just the click of a button. WinFax® Basic Edition Symantec Corporation WinFax Basic Edition incorporates an easy-to-use interface that allows you to send and receive faxes easily. Upgrade to WinFax Pro to receive additional features. Wild Metal Country® (PCV-R536DS/PCV-R538DS/PCV-R539DS only) Infogrames North America Attempt to reclaim planets in the Tehric system, where a devastating civil war has left hunter-killer machines in control. In your war machine, you will seek control of vital power cores and fight off the enemy with a wide array of sophisticated ammunition. About the Software on Your Computer 33 About Your Recovery CDs Application Recovery CD(s) Sony Electronics The Application Recovery CD program allows you to reinstall individual applications and device drivers. Use it to restore corrupted or accidentally erased files. System Recovery CD(s) Sony Electronics The System Recovery CD program allows you to restore the software titles that shipped with your computer if they become corrupted or are erased accidentally. It can be used only to restore the hard disk of the Sony computer you purchased. 34 VAIO Digital Studio Computer User Guide For Answers to Your Software Questions Sony Service Center For the Sony Service Center nearest you, call 1-888-4SONYPC (1-888-476-6972). This service is free of charge for 90 days after the original date of purchase. Acrobat® Reader, Adobe PhotoDeluxe® Home Edition, Adobe Premiere® LE (Adobe Systems Incorporated) website http://www.adobe.com/ phone 206-628-2746 (fee-based support) fax 206-628-5737 e-mail [email protected] hours M - F, 6 AM - 5 PM PT America Online® (America Online) website http://www.aol.com/ phone 800-827-3338 hours 7 days a week, 6 AM - 2 PM ET AT&T WorldNet® Service (AT&T) website http://www.worldnet.att.net/* phone 800-400-1447 e-mail [email protected] hours 7 days a week, 24 hours a day * You must be a WorldNet Service customer to access online support. CompuServe® 2000 (CompuServe Interactive Services) website http://www.compuserve.com/ phone 800-848-8990 EarthLink TotalAccess™(EarthLink Network, Inc.) website http://help.earthlink.net/techsupport/ phone 800-395-8410 e-mail [email protected] hours 7 days a week, 24 hours a day For Answers to Your Software Questions 35 eMail inChorus™ (Softlink, Inc.) website http://www.sonk.com phone 408-970-3370 e-mail [email protected] McAfee’s VirusScan® 4.03 (Network Associates, Inc.) website http://support.mcafee.com phone 408-988-3832 e-mail [email protected] hours M - F, 9 AM - 5 PM CT Quicken® Basic 99 (Intuit Inc.) website http://www.intuit.com/support/ phone 900-555-4688 hours 7 days a week, 24 hours a day Jedi Knight™: Pathways to the Force, and Rogue Squadron™ 3D: Elite Missions™ (LucasArts Entertainment Company) website http://www.lucasarts.com phone 415-507-4545 fax 415-507-0300 e-mail http://www.lucasarts.com/support hours M - F, 8:30 AM - 4:30 PM PT Sound Forge® XP 4.5 (Sonic Foundry) website http://www.sonicfoundry.com/support/ phone 608-256-5555 fax 608-256-7300 e-mail [email protected] hours M - F, 8 AM - 7 PM CT Wild Metal Country® (Infogrames North America) website http://www.infogrames.net phone 408-296-8400 fax 408-246-0231 e-mail [email protected] hours M - F, 9 AM - 5 PM PT 36 VAIO Digital Studio Computer User Guide WinFax® Basic Edition (Symantec Corporation) website http://www.symantec.com/techsupp/ phone 800-798-0850 fax 800-554-4403 in North America 541-984-2490 outside North America Windows® 98 Second Edition Operating System, Works 4.5, Money 99 Basic, Encarta Encyclopedia 99, Internet Explorer 5, Outlook 98 (Microsoft Corporation) website http://www. sony.com/pcsupport phone 888-4SONYPC (888-476-6972)* hours 7 days a week, 24 hours a day * Support from 1-888-4SONYPC is free of charge for 90 days after the original date of purchase. Specifications 37 Specifications Model PCV-R532DS PCV-R536DS PCV-R538DS Processor 466 MHz Celeron® 450 MHz Pentium® III Hard Disk Drive 10.2 GB 10.2 GB 17.0 GB Standard SDRAM 64 MB PC-66 SDRAM, expandable to 256 MB 128 MB PC-100 SDRAM, expandable to 256 MB 128 MB PC-100 SDRAM, expandable to 256 MB Video RAM Shared with system 8 MB SDRAM memory MPEG Graphics 500 MHz Pentium® III 16 MB SDRAM “Sony Tuned” MPEG Digital Video supports full-screen video playback ATI Rage 128VR ATI Rage 128GL Sound Capabilities Aureal 8810 Intel 810 Aureal 8830 Aureal 8830 Diskette Drive 3.5” 1.44 MB FDD 3.5” 1.44 MB FDD CD-RW Drive 8X max. DVD-ROM (40X CD)* DVD-ROM Drive Modem Expansion Capabilities 3.5” 1.44 MB FDD 24X max. CD-ROM reading, 4X max. CD-R writing, 24X max. CD-R reading, 4X max. CD-RW writing, 8X max. CD-RW reading K56flex technology/V.90 compatible data/fax modem† 5” Bay and HDD Bay 5” Bay and HDD Bay HDD Bay Connection USB port USB port USB port Capabilities (Front) i.LINK port (4-pin) i.LINK port (4-pin) i.LINK port (4-pin) 38 VAIO Digital Studio Computer User Guide Model PCV-R536DS PCV-R538DS USB port Connection Capabilities (Rear) PS/2 (2) VGA Monitor port Serial port Parallel (printer) Game/MIDI Headphones Line In Microphone i.LINK (6-pin) Modem line (RJ-11) Phone line (RJ-11) USB port PS/2 (2) VGA Monitor port Serial port Parallel (printer) Game/MIDI Headphones Line In Microphone i.LINK (6-pin) Modem line (RJ-11) Phone line (RJ-11) USB port PS/2 (2) VGA Monitor port Serial port Parallel (printer) Game/MIDI Headphones Line In Microphone i.LINK (6-pin) Modem line (RJ-11) Phone line (RJ-11) Supplied Accessories VAIO Smart Keyboard PS/2 Wheel Mouse Speakers (SRSZ050V) Power cord Modem cable VAIO Smart Keyboard PS/2 Wheel Mouse Speakers (SRSZ050V) Power cord Modem cable 4 pin - 4 pin i.LINK S400 cable Service Limited Warranty PCV-R532DS VAIO Smart Keyboard PS/2 Wheel Mouse Speakers (SRSZ050V) Power cord Modem cable 90-day limited service. Extendible to one year from original date of purchase upon registration‡ 90-day parts/labor standard. Extendible to one year from original date of purchase upon registration** Power Requirements 200 watts maximum Dimensions 8.6”(w) x 14”(h) x 15.5”(d) (220mm x 358mm x 394mm) Weight 25.3lbs (11.5kg) Operating Temperature 25.3lbs (11.5kg) 27.5lbs (12.5kg) 50ºF to 95ºF (+10ºC to 35ºC) * Data on a DVD-ROM is read at a variable transfer rate, ranging from 3.3X at the innermost track to 8X at the outermost track (the data transfer standard 1X rate is 1385 kbytes/s). The average data transfer rate is 5.6X (7634 kbytes/s). Data on a CD-ROM is read at a variable transfer rate, ranging from 17.2X at the innermost track to 40X at the outermost track (the data transfer standard 1X rate is 150 kbytes/s). The average data transfer rate is 28.6X (4293 kbytes/s). † Maximum speed for faxing is 14.4 kbytes/s. Your modem is capable of downloading at 56 kbytes/s using K56flex technology or V.90. Your phone service, online service, or Internet Service Provider, however, may not support this technology or operate at this speed. ‡ Certain restrictions apply ** Certain restrictions apply Specifications are subject to change without notice. Index A accessing online support 10 adjusting speaker volume 21 Application Recovery CD 27 applications launching problems with 21 C CD tray opening problems with 20 CD-ROM drives troubleshooting 20 cleaning mouse 23 computer protecting your investment 10 registering 10 shutting down 15 starting problems with 19 unpacking 3 customer assistance 10 H hardware troubleshooting 19, 21, 24 I i.LINK devices, connecting 18 IEEE-1394 devices, connecting 18 K keyboard programmable keys 12 programming 12 troubleshooting 24 L launching applications problems with 21 losing data (caution) 15 M D data preventing loss 15 displaying the taskbar problems with 24 displays problems with 19 DVD-ROM drive, troubleshooting 20 DVgate Motion 17 DVgate Still 17 microphones troubleshooting 22 modems troubleshooting 22 mouse cleaning 23 troubleshooting 23 mouse buttons reassigning 24 O E electronic registration 10 online registration service 10 support 10 opening 39 40 VAIO Digital Studio Computer User Guide applications problems with 21 CD tray problems with 20 V palmrest connecting 11 PictureGear 17 problem solving 19 programmable keys 12 protecting your investment 10 W P R reassigning mouse buttons 24 registering Windows 98 9 registering your computer 10 S setting up Windows 98 9 shutting down your computer 15 Smart Keyboard 12 Sony Multimedia Computer Display problems with 19 Sony Online Support 10 speakers adjusting volume 21 troubleshooting 21 standby mode 14 starting your computer problems with 19 system troubleshooting 19 System Recovery CD 25 T taskbar problems viewing 24 technical support 10 troubleshooting 19 turning off your computer 15 turning on your computer problems with 19 U unpacking the computer 3 VAIO online registration 10 viewing the taskbar problems with 24 volume, adjusting 21 warranty 10 Wheel Mouse 13 Window Design of Sony Software 12 Windows 98 setting up 9 shutting down 15 Windows taskbar problems viewing 24