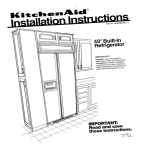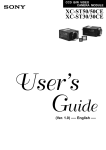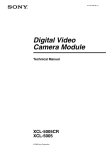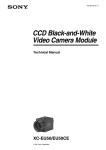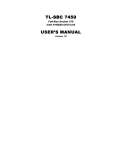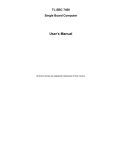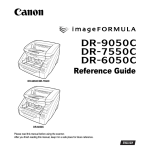Download Sony Ericsson XCI-V3 Digital Camera User Manual
Transcript
A-CJS-100-01(1) Intelligent Camera Technical Manual XCI-SX1 XCI-V3 2006 Sony Corporation Table of Contents Overview Features ..................................................................... System Components ................................................. Connection Diagram ................................................. Location and Function of Parts and Controls ........ 3 4 4 5 Front/Top/Bottom ........................................................ 5 Rear ............................................................................ 6 Connecting the cables ................................................ 7 Functions Input Specification .................................................... 8 About the camera functions ..................................... 8 Normal mode .............................................................. 8 Trigger mode .............................................................. 9 Binning mode ............................................................. 9 Partial scan mode ..................................................... 10 GUI application Before starting the GUI application ....................... Basic operation ....................................................... HOME screen ........................................................... SHUTTER screen ..................................................... GAIN/LUT (Look Up Table) screen ......................... HRS (High Rate Scan) screen ................................ GENERAL screen .................................................... NETWORK screen ................................................... SERIAL I/F screen ................................................... 13 14 15 16 17 18 19 20 21 External Control Commands Overview .................................................................. 22 Serial Communication Specifications ....................... 22 Telnet Communication Specifications ....................... 22 Telnet Authentication Specification ........................... 22 Multiple Session Specification .................................. 23 Command Format .................................................... 23 Command Specification ........................................... 23 Command Specifications ....................................... 24 Specifications Specifications .......................................................... 34 Spectral Sensitivity Characteristics (Typical Values) ..................................................... 36 Dimensions .............................................................. 37 2 Overview Overview The XCI-SX1/V3 is a monochrome intelligent camera that can capture and process pictures, and control peripheral devices by itself. Partial scan The camera module can limit the effective video output area to achieve high frame rates, enabling highspeed image processing. Features Binning High image quality The XCI-SX1 (SXGA) has a progressive scan CCD of 1,450,000 pixels. The XCI-V3 (VGA) has a progressive scan CCD of 330,000 pixels. This camera produces high-resolution images. By adopting square pixels, images can be processed using the original aspect ratio without a converting procedure. Various mode settings You can adjust the following mode settings. • Gain • Read mode: normal /binning • Partial scan • Shutter: Normal/Trigger shutter • Shutter speed • LUT • 3 × 3 filter (XCI-V3 only) Electronic shutter function Shutter speed can be selected from variety of available speeds. External trigger shutter function (2 to 1/50000 sec.) You can obtain a freeze picture by inputting an external trigger. This function is useful to shoot a fastmoving object clearly. By binning two pixels that align vertically or horizontally, you can acquire a frame rate twice that of the normal mode vertically, and sensitivity twice that of normal mode horizontally. Built-in processor • x86 CPU • 256MB DDR-SDRAM • 128MB Compact Flash PC standard input/output interface • LAN connector • VGA monitor output • USB connector Body fixing Four screw holes to be used to install the camera are provided both on the top and the bottom of the camera. Installing the camera module on the front panel minimizes deviation of the optical axis. Tripod hole You can mount the camera on a tripod by using this hole. 3 Overview System Components Intelligent camera XCI-SX1/V3 Camera cables CCXC-12P02N(2 m) CCXC-12P05N(5 m) CCXC-12P10N(10 m) CCXC-12P25N(25 m) Camera adaptor DC-700/700CE C-mount lens XCI-SX1: High-resolution lens XCI-V3: VCL-50Y-M VCL-25Y-M VCL-16Y-M VCL-12YM VCL-08YM USB mouse/keyboard LAN cable (UTP, category 5) Connection Diagram USB mouse/keyboard Monitor Host device (e.g., PC) Camera Abnormal electricity Groundelectric potential difference Power supply unit (DC-700/ 700CE) Groundelectric potential difference Abnormal electricity Camera control device (e.g., PC) 4 Overview Location and Function of Parts and Controls Front/Top/Bottom 1 Lens mount (C-mount) 2 Auxiliary reference screw holes (Top) 3 Tripod screw holes (Top) 4 Reference screw holes (Bottom) 5 Tripod screw holes (Bottom) 1 Lens mount (C-mount) Attach any C-mount lens or other optical equipment. Note The lens must not project more than 10 mm (13/32 inch) from the lens mount. 2 Auxiliary reference screw holes (Top) 3 Tripod screw holes (Top) 4 Reference screw holes (Bottom) These precision screw holes are for locking the camera. Locking the camera into these holes secures the optical axis alignment. 5 Tripod screw holes (Bottom) 5 Overview Rear 6 MONITOR (monitor output) connector (15-pin) 7 USB connector 7 6 5 4 10 15 3 9 14 2 8 13 1 7 12 6 1 2 3 4 11 qa MONITOR POWER qa MODE switches qs POWER LED qd STATUS LED qf RESET switch qs RESET STATUS DC IN qd qf MODE SERIAL LAN 8 9 q; LAN connector q; 6 1 4 3 5 87654321 2 9 SERIAL connector (6-pin) 8 DC IN (DC power input) connector (12-pin) 6 MONITOR (monitor output) connector (15-pin) You can connect a monitor cable to this connector to display an image on a multiscan monitor supporting SXGA resolution. 7 USB connector You can connect a USB mouse/keyboard to this connector to contol a camera. Pin No. Note If you connect a multiscan monitor that does not support SXGA resolution, an image may not be displayed. Pin No. Signal Pin No. Signal NC Signal Pin No. Signal 1 VBUS 3 D+ 2 D– 4 Ground 8 DC IN (DC power input) connector (12-pin) You can connect a CCXC-12P05N camera cable to input the +12 V DC power supply. The pin configuration of this connector is as follows. 1 R output 9 2 G output 10 3 B output 11 NC Pin No. 4 NC 12 NC 1 Ground 7 TTL output 5 Ground 13 HD output 2 +12 V DC 8 Ground 6 Ground 14 VD output 3 Ground 9 ISO output – 7 Ground 15 NC 4 ISO output + 10 8 Ground 5 Ground 11 Triger pulse input 6 TTL input 12 Ground Ground Signal Pin No. Signal Exposure pulse output 6 Overview 9 SERIAL connector (6-pin) You can connect a serial cable to this connector to control a camera from a camera control device (e.g., PC). Pin No. Signal Pin No. Signal 1 TXD 4 ISO input + 2 RXD 5 ISO input – 3 Ground 6 XCI-SX1: NC Connecting the cables 7 6 1 2 XCI-V3: TTL output 2 3 q; LAN connector You can connect a LAN cable to this connector to output a video signal to the host device. Pin No. Signal Pin No. Signal 1 TD+ 5 NC 2 TD– 6 RD– 3 RD+ 7 NC 4 NC 8 NC qa MODE switches For service use. Both switches are set to the left side as the factory setting. Note If either of these switches is set to the right side, the camera doesn’t start normally. qs POWER LED Lights in green when power is input. q; 8 4 9 5 1 Monitor cable 2 USB cable 3 LAN cable 4 Camera cable 5 Serial cable 6 MONITOR connector 7 USB connector 8 DC IN connector 9 SERIAL connector 0 LAN connector Connect the camera cable to the DC IN connector. Also, if needed, connect the LAN cable to the LAN connector, the monitor cable to the MONITOR connector, the serial cable to the SERIAL connector, and the USB mouse/keyboard to the USB connector respectively. When you connect the monitor cable, turn the two fastening screws to secure the cable tightly. Connect the other end of the camera cable to the DC700/700CE. Also, if needed, connect the LAN cable to the host device, and the monitor cable to the monitor, and the serial cable to the camera control device. Note qd STATUS LED Lights in red when the BIOS is starting up. qf RESET switch Push to restart the camera. Make sure to supply power to the camera module and confirm that the camera module is operating before inputting a trigger signal. If you input external signals to a camera module without the power supplied, this may cause a malfunction of the camera module. 7 Functions Functions Input Specification The voltages and pulse widths are values that are measured by the DC IN (12-pin) and SERIAL (6-pin) connectors on the rear of the camera. Trigger input (DC IN 12-pin connector) About the camera functions This unit has the following camera modes. Set your required camera mode in the GUI application in accordance with your requirements. For details regarding operation of the GUI application, see page 13. 4.5 – 5.0 V (XCI-SX1) 4.5 – 24 V (XCI-V3) Mode Application 0.0 – 0.5 V Normal mode To output continuous normal images To capture a high-speed moving object with vivid clarity Trigger mode To capture a high-speed moving object with vivid clarity Binning mode To output images at a higher frame rate or higher sensitivity Partial scan mode To output images at a higher frame rate 2 µs or more Exposure output (DC IN 12-pin connector) The amplitude level is the measure of central tendency terminated with 10 kΩ. 4.0 – 4.5 V 0V This value depends on the shutter settings. Normal mode This mode can be set on the SHUTTER screen in the GUI application for camera settings. For the XCI-SX1, output of all individual video signals [1280 (H) × 1024 (V)] is at 15 frames per second as continuous video. For the XCI-V3, output of all individual video signals [640 (H) × 480 (V)] is at 60 frames per second as continuous video. Continuous normal images can be captured in this mode. When you set the shutter speed higher, you can capture the high-speed movement of objects with vivid clarity. 8 Functions Trigger mode Binning mode This mode can be set on the SHUTTER screen in the GUI application for camera settings. In this mode video signals begin to accumulate by synchronizing with external trigger input. The video signals are output after the exposure is finished. The high-speed movement of objects can be captured with vivid clarity in this mode. Set the shutter speed in accordance with the recording conditions. This mode can be set on the HIGH RATE SCAN screen in the GUI application for camera settings. This mode is used to increase the frame rate and/or sensitivity by adding pixels in both vertical and horizontal directions. Select one of the following modes depending on the binning method. Select the shutter speed from the following: [2, 1, 1/15, 1/30, 1/60, 1/100, 1/120, 1/250, 1/500, 1/ 1000, 1/2000, 1/4000, 1/10000, 1/25000, 1/50000, Trigger Width] (sec) When selecting Trigger Width The mode is set to trigger pulse width detection mode. The following is the formula for the shutter speed T[s]: XCI-SX1: T[s] = Trigger width + 6µs XCI-V3: T[s] = Trigger width + 5µs You can also set the following on the SHUTTER screen in the GUI application for camera settings: • Trigger polarity This is set to select a trigger input polarity for the camera. • Trigger delay function This function is to delay trigger input to this unit, so the exposure start time can be delayed until the set time. You can fine adjust the capture timing without changing the camera position even after the camera is installed. Trigger delay setting range: [0 to 4 (sec)] (In units of 1ms) • 1 × 2 (V-binning) mode In this mode the frame rate almost doubles and the data volume becomes half by adding two vertical lines. When the shutter speed is set, the sensitivity almost doubles. For the XCI-SX1, the output data size becomes 1280 (H) × 512 (V). For the XCI-V3, the output data size becomes 640 (H) × 240 (V). • 2 × 1 (H-binning) mode In this mode the sensitivity almost doubles and the data volume becomes half by adding two horizontal pixels. As the horizontal synchronization signal frequency is the same as when in normal mode, the frame rate doesn’t change. For the XCI-SX1, the output data size becomes 640 (H) × 1024 (V). For the XCI-V3, the output data size becomes 320(H) × 480 (V). • 2 × 2 (HV-binning) mode In this mode the frame rate and sensitivity almost double and the data volume becomes 1/4 by adding two vertical lines and two horizontal pixels. Moreover, when the shutter speed is set, the sensitivity almost doubles again. For the XCI-SX1, the output data size becomes 640 (H) × 512 (V). For the XCI-V3, the output data size becomes 320 (H) × 240 (V). • Software trigger function A trigger is generated within this unit to capture a still image at any timing. 9 Functions Partial scan mode This mode can be set using the HIGH RATE SCAN screen in the GUI application for camera settings. In this mode, the desired rectangle area is read out, and the redundant image area is transmitted at high speed to raise the frame rate. The read out area can be set separately as an effective image area vertically and horizontally. For the XCI-SX1, the effective image area is vertically divided into 32 areas and horizontally divided into 10 areas. You can select a specific portion among those from 1 block to 32 blocks vertically in units of one block separately or succesively, and 3 blocks to 10 blocks horizontally in minimum units of successive 3 blocks. For the XCI-V3, the effective area is vertically divided into 16 areas and horizontally divided into 10 areas. You can select a specific portion among those from 1 block to 16 blocks vertically. Partial scan can be individually set in a horizontal or vertical direction. The tables below show approximate frame rate values when the partial scan mode is used. Frame rate tables when V-binning is OFF (XCI-SX1) Number of vertical effective lines (L) Number of horizontal effective pixels (PIX) when horizontal partial scan (HPS) is ON 32 64 96 128 160 192 224 256 288 320 352 384 416 448 480 512 384 119 103 92 82 74 68 63 58 54 51 48 45 43 40 38 37 512 113 98 87 78 71 65 60 55 51 48 45 43 40 38 36 35 640 108 94 83 74 67 62 57 53 49 46 43 41 38 37 35 33 768 103 89 79 71 64 59 54 50 47 44 41 39 37 35 33 32 896 98 85 76 68 61 56 52 48 45 42 39 37 35 33 32 30 1024 94 82 72 65 59 54 50 46 43 40 38 36 34 32 30 29 1152 90 79 70 62 57 52 48 44 41 38 36 34 32 31 29 28 1280 87 76 67 60 54 50 46 42 40 37 35 33 31 29 28 27 86 74 66 59 53 49 45 42 39 36 34 32 31 29 28 26 When HPS is OFF (Unit: fps) Number of vertical effective lines (L) Number of horizontal effective pixels (PIX) when horizontal partial scan (HPS) is ON When HPS is OFF 544 576 608 640 672 704 736 768 800 832 864 896 928 960 992 1024 384 35 34 32 31 30 29 28 27 26 25 24 24 23 22 22 21 512 33 32 31 29 28 27 26 25 25 24 23 22 22 21 21 20 640 32 30 29 28 27 26 25 24 23 23 22 21 21 20 20 19 768 30 29 28 27 26 25 24 23 22 22 21 20 20 19 19 18 896 29 28 27 26 25 24 23 22 21 21 20 19 19 18 18 17 1024 28 27 25 24 24 23 22 21 20 20 19 19 18 18 17 17 1152 27 25 24 23 23 22 21 20 20 19 18 18 17 17 16 16 1280 26 25 24 23 22 21 20 20 19 18 18 17 17 16 16 15 25 24 23 22 21 21 20 19 19 18 17 17 16 16 16 15 (Unit: fps) 10 Functions Frame rate tables when V-binning is ON (XCI-SX1) Number of vertical effective lines (L) Number of horizontal effective pixels (PIX) when horizontal partial scan (HPS) is ON 16 32 48 64 80 96 112 128 144 160 176 192 208 224 240 256 384 130 122 114 107 102 96 92 87 83 80 76 73 71 68 66 63 512 124 115 108 102 96 91 87 83 79 76 73 70 67 65 62 60 640 118 110 103 97 92 87 83 79 75 72 69 66 64 62 59 57 768 112 105 98 93 88 83 79 75 72 69 66 63 61 59 57 55 896 107 100 94 89 84 80 76 72 69 66 63 61 58 56 54 52 1024 103 96 90 85 80 76 72 69 66 63 60 58 56 54 52 50 1152 99 92 87 82 77 73 70 66 63 61 58 56 54 52 50 48 1280 95 89 83 78 74 70 67 64 61 58 56 54 52 50 48 46 94 87 82 77 73 69 66 63 60 57 55 53 51 49 47 46 When HPS is OFF (Unit: fps) Number of vertical effective lines (L) Number of horizontal effective pixels (PIX) when horizontal partial scan (HPS) is ON When HPS is OFF 272 288 304 320 336 352 368 384 400 416 432 448 464 480 496 512 384 61 59 57 56 54 53 51 50 48 47 46 45 44 43 42 40 512 58 56 55 53 51 50 49 47 46 45 44 43 42 41 40 38 640 55 54 52 50 49 48 46 45 44 43 42 41 40 39 38 36 768 53 51 50 48 47 45 44 43 42 41 40 39 38 37 36 35 896 51 49 47 46 45 43 42 41 40 39 38 37 36 35 35 33 1024 48 47 45 44 43 42 40 39 38 37 36 36 35 34 33 32 1152 47 45 44 42 41 40 39 38 37 36 35 34 33 33 32 30 1280 45 43 42 41 40 38 37 36 35 34 34 33 32 31 31 29 44 43 41 40 39 38 37 36 35 34 33 32 32 31 30 29 (Unit: fps) 11 Functions Frame rate table when V-binning is OFF (XCI-V3) Number of vertical effective lines (L) Number of horizontal effective pixels (PIX) when horizontal partial scan (HPS) is ON 30 60 90 120 150 180 210 240 270 300 330 360 390 420 450 480 192 419 333 277 236 206 183 165 149 137 126 117 109 102 96 91 86 256 396 315 262 224 195 173 156 141 129 119 111 103 97 91 86 81 320 376 299 248 212 185 164 148 134 123 113 105 98 92 86 81 77 384 357 284 236 202 176 156 140 127 117 107 100 93 87 82 77 73 448 341 271 225 192 168 149 134 121 111 102 95 89 83 78 74 70 512 325 259 215 183 160 142 128 116 106 98 91 85 79 75 70 67 576 311 248 206 176 153 136 122 111 102 94 87 81 76 71 67 64 640 299 237 197 168 147 130 117 106 97 90 83 78 73 68 65 61 299 237 197 168 147 130 117 106 97 90 83 78 73 68 65 61 When HPS is OFF (Unit: fps) Frame rate table when V-binning is ON (XCI-V3) Number of vertical effective lines (L) Number of horizontal effective pixels (PIX) when horizontal partial scan (HPS) is ON When HPS is OFF 15 30 45 60 75 90 105 120 135 150 165 180 195 210 225 240 192 550 478 423 379 344 314 289 268 250 234 220 207 196 186 177 169 256 520 452 400 359 325 297 274 254 236 221 208 196 186 176 168 160 320 493 429 379 340 308 282 259 240 224 210 197 186 176 167 159 151 384 469 408 361 323 293 268 247 229 213 199 187 177 167 159 151 144 448 447 389 344 308 279 255 235 218 203 190 179 168 159 151 144 137 512 427 371 329 294 267 244 225 208 194 182 171 161 152 144 137 131 576 409 356 314 282 255 233 215 199 186 174 163 154 146 138 132 125 640 392 341 302 270 245 224 206 191 178 167 157 148 140 133 126 120 392 341 302 270 245 224 206 191 178 167 157 148 140 133 126 120 (Unit: fps) 12 GUI application GUI application This unit has a graphical user interface (GUI) that allows you to easily set camera functions and modes on an SXGA monitor. The GUI application can be operated by a USB mouse connected with this unit. Before starting the GUI application 1 Connect the following with this unit: • Camera adaptor DC-700/700CE • Computer monitor compatible with SXGA images (1280 × 1024) • USB mouse Connect a USB keyboard or LAN cable with this unit if needed. 2 Turn on the power to the camera adaptor. This unit is powered on and the POWER LED on the rear panel lights in green. When this unit boots up, the GUI application is automatically displayed on the monitor. The following settings can be accomplished by using this application: • Display of camera images • Setting of camera device • Settings of time and keyboard options • Setting of network • Setting of serial communication speed 13 GUI application Note Basic operation To operate the GUI application, connect and use a USB mouse (use left clicks only). When you connect a USB keyboard with this unit, shortcut keys can be used. Regarding specific shortcut keys for each screen, refer to the HELP information by clicking on the on upper right of the screen. To move to a desired screen Select an icon on the tool bar located at the top of the screen. When you connect a USB keyboard, you can move to a desired screen by pressing the underlined letter of an icon and the Ctrl key in the keyboard simultaneously. 1 2 3 4 The ADMIN screen is exclusively for service personnel. If the CDS gain or pedestal level is changed, the performance of the camera may be degraded. Refer all such adjustments to qualified service personnel. 3 SETUP tool bar Press the icon corresponding to the screen to which you want to move for settings except camera settings. GENERAL: Date, time, Web monitor and keyboard settings NETWORK: Network functions SERIAL I/F: Serial communication speed 4 Camera image display area A camera image is displayed here on the HOME, SHUTTER, GAIN/LUT, HIGH RATE SCAN, and ADMIN screens. Note The CCD pixels of the XCI-SX1/V3 are in the 256level gray scale. However, the camera images are displayed on the monitor in 16-bit RGB mode. Strictly speaking, display of 256-level camera images is not possible. The current selected screen is one with the icon in yellow on the tool bar. 1 HOME button Press this icon to move to the HOME screen. 2 CAMERA setting tool bar Press the icon corresponding to the screen to which you want to move for the camera settings. Camera images can be displayed on the following screens: SHUTTER: Shutter mode and shutter speed GAIN/LUT: Gain and LUT (look up table) HIGH RATE SCAN: High rate scan (partial scan of an image and binning) ADMIN: Camera settings made at the factory (pedestal level and CDS gain) 14 GUI application When you click the APPLY&SAVE button, the current settings are applied and saved. The saved values are applied the next time you boot the system. HOME screen This screen is used for displaying the system conditions and initializing each setting. Note 5 1 Depending on your network setting, the message “MAC Address: Unknown” may be displayed after selecting “Default (Network)” or “Default (All)” and clicking the APPLY&SAVE button. This is not malfunction. 3 REBOOT SYSTEM button This button is used to reboot the system. 4 FULL SCREEN button This button is used to display a camera image on the full screen. 5 ? (HELP) button This button is used to display HELP information. 2 3 4 1 System information display area The following system information is displayed on the HOME screen: Version – Hardware: Hardware version – Software: Software version Network – Hostname: Host name – IP Address: IP address – MAC Address: MAC address Serial Baud Rate: Communication speed for the serial interface Serial Number: Production serial number Shortcut keys When you connect a USB keyboard with this unit, you can use the following shortcut keys in the HOME screen: Shortcut Applicable button Alt + P APPLY Alt + V APPLY & SAVE Alt + R REBOOT SYSTEM Alt + F FULL SCREEN Alt + H HELP 2 Initialization setting area Each setting can be initialized in this area. Select an item you want to initialize and click the APPLY button or APPLY&SAVE button. The following items to be initialized by selecting the appropriate radio buttons: Default (Camera): The basic settings (SHUTTER, GAIN/LUT and HIGH RATE SCAN) for the camera are returned to the factory default settings. Default (Network): The network settings are returned to the factory default settings. Default (All): All the settings are returned to the factory default settings. (The pedestal and CDS gain settings are not affected.) Saved Settings: All the settings are returned to the currently saved settings. The pedestal and CDS gain settings are not affected.) 15 GUI application Note SHUTTER screen The SOFTWARE TRIGGER button is effective when the trigger polarity is set to Positive. This screen is used for setting the shutter mode and shutter speed. You can select one of the following two shutter modes: • Monitoring mode • Trigger mode 2 7 1 2 1 3 4 5 4 6 3 1 Monitoring (normal mode) setting area XCI-SX1: In normal mode all individual video signals [1280 (H) × 1024 (V)] are output continuously at 15 frames per second. You can select one of the following shutter speeds in normal mode: [OFF, 2, 1, 1/30, 1/60, 1/100, 1/120, 1/250, 1/500, 1/1000, 1/2000, 1/4000, 1/10000, 1/25000, 1/ 50000, 1/100000] (sec) XCI-V3: In normal mode all individual video signals [640 (H) × 480 (V)] are output continuously at 60 frames per second. You can select one of the following shutter speeds in normal mode: [2, 1, 1/15, 1/30, 1/60, 1/100, 1/120, 1/250, 1/500, 1/1000, 1/2000, 1/4000, 1/10000, 1/25000, 1/ 50000, 1/100000] (sec) 2 Trigger (trigger mode) setting area In trigger mode video signals begin accumulating by synchronizing with the external trigger input. The video signals are output after the exposure is finished. The monitor displays a still image of the camera immediately after clicking the trigger mode radio button. The displayed image will be updated each time when inputting external trigger signals or clicking the SOFTWARE TRIGGER button. 5 1 Trigger mode selection radio button 2 Shutter speed selection pull down You can select one of the following shutter speeds in trigger mode: [1/15, 2, 1, 1/30, 1/60, 1/100, 1/120, 1/250, 1/500, 1/1000, 1/2000, 1/4000, 1/10000, 1/25000, 1/50000, Trigger Width] (sec) 3 Trigger polarity selection radio buttons These are used to set the polarity of external trigger signals. Positive: To set it positive Negative: To set it negative 4 Trigger delay setting area This is used to set the start time of exposure to delay the trigger input to this unit. You can set a delay time from the following range in units of 1 millisecond. [0 to 4095] (ms) 16 GUI application Note When the cycle of the input trigger is smaller than the trigger delay value set, the image is not output correctly. Pay attention to this fact when you set the trigger delay value. 5 SOFTWARE TRIGGER button This button is used to capture an image immediately after pressing the button. GAIN/LUT (Look Up Table) screen This screen is used for setting the camera gain and gamma. 6 1 3 SAVE button This button is used to save the currently set values. 4 CANCEL button This button is used to cancel changes. 5 Note button This button is used to display the trigger instruction. 6 FULL SCREEN button This button is used to display a camera image on the full screen. 7 ? (HELP) button This button is used to display HELP information. 2 Shortcut keys When you connect a USB keyboard with this unit, you can use the following shortcut keys in the SHUTTER screen: Shortcut Applicable button Alt + W SOFTWARE TRIGGER Alt + S SAVE Alt + C CANCEL Alt + F FULL SCREEN Alt + H HELP When you press the Alt and S keys on the keyboard to save, the confirmation guidance is displayed on the screen. You can press one of the following keys to be assigned: ENTER: Press the ENTER key if it’s OK. ESC: Press the ESC key if you want to cancel. 3 4 5 1 GAIN up down counter You can set the gain of this unit from the following range in units of 1 dB: [0 to 18] (dB) 2 LUT radio buttons The look up table is used to change the gamma setting of this unit. You can select one of the following settings using a radio button: • γ = 1 (OFF) • γ = 0.45 • γ = 2.2 • Reverse • Binarization Binarization is selected for changing the look up table to binary. You can set the threshold within the following range of the threshold up down counter: [1 to 1023] 3 SAVE button This button is used to save the currently set values. 4 CANCEL button This button is used to cancel changes. 17 GUI application 5 FULL SCREEN button This button is used to display a camera image on the full screen. 6 ? (HELP) button This button is used to display HELP information. HRS (High Rate Scan) screen This screen is used for setting the partial scan function and binning of the camera. Shortcut keys When you connect a USB keyboard with this unit, you can use the following shortcut keys in the GAIN/LUT screen: Shortcut Applicable button Alt + S SAVE Alt + C CANCEL Alt + F FULL SCREEN Alt + H HELP 7 1 4 5 2 3 6 1 Frame Rate (fps) The ideal value of the frame rate transmitted from CCD is displayed. Note This value is the frame rate estimated based on the tables on pages 10, 11 and 12 not the frame rate of the actual display on the screen. 2 Vertical binning/partial scan setting area Partial Scan check-off box: You can select a specific portion of the image by using the partial scan function. Check off this box to display 2 sliders in the outer frame of the camera image. In order to specify the area for partial scan, drag any of the 2 sliders on the left sides of the image with the mouse. Top and Bottom: These boxes display the line positions of the top and bottom lines of the displayed image. Binning check-off box: Check off this box to set binning. 18 GUI application 3 Horizontal binning/partial scan setting area Partial Scan check-off box: You can select a specific portion of the image by using the partial scan function. Check off this box to display 2 sliders in the outer frame of the camera image. In order to specify the area for partial scan, drag any of the 2 sliders on the bottom sides of the image with the mouse. Left and Right: These boxes display the pixel positions of the right and left lines of the displayed image. Binning check-off box: Check off this box to set binning. GENERAL screen This screen is used for setting time, Web monitor functions and keyboard. 6 1 4 SAVE button This button is used to save the currently set values. 5 CANCEL button This button is used to cancel changes. 6 FULL SCREEN button This button is used to display a camera image on the full screen. 7 ? (HELP) button This button is used to display HELP information. 2 4 5 3 1 Date & Time Date and time can be set using the up down counters. Shortcut keys When you connect a USB keyboard with this unit, you can use the following shortcut keys in the HRS screen: Shortcut Applicable button Alt + W, Alt + Z Vertical movement of the top slider (W: Upward, Z: Downward) Alt + I, Alt + M Vertical movement of the bottom slider (I: Upward, M: Downward) Alt + A, Alt + D Horizontal movement of the left slider (A: To the left, D: To the right) Alt + J, Alt + L Horizontal movement of the right slider (J: To the left, L: To the right) Alt + V To select Vertical Partial Scan Alt + E To select Vertical Binning Alt + P To select Horizontal Partial Scan Alt + O To select Horizontal Binning Alt + S SAVE Alt + C CANCEL Alt + F FULL SCREEN Alt + H HELP 2 Web Monitor This unit has a Web server function. Using this function, a camera image can be displayed in the Internet browser on an external PC. Camera Image: Set this “on” to display a camera image on the Internet browser. Frame Rate (fps): Set the frame rate. View Size: Set the image size. Image Quality (1-10): Quality of the JPEG compression (When the value is larger, the compression rate is smaller.) 3 Keyboard Keyboard options to be used. Select US or JP. 4 SAVE button This button is used to save the currently set values. 5 CANCEL button This button is used to cancel changes. 6 ? (HELP) button This button is used to display HELP information. 19 GUI application Shortcut keys When you connect a USB keyboard with this unit, you can use the following shortcut keys in the GENERAL screen: Shortcut Applicable button Alt + M Month Alt + S SAVE Alt + C CANCEL Alt + H HELP NETWORK screen This screen is used for setting the XCI-SX1/V3 when connecting it to a LAN. This screen consists of three areas for the following settings: • LAN (Local Area Network) • SNMP (Simple Network Management Protocol) • NTP (Network Time Protocol) 7 1 You can move between the items in the screen by pressing the tab key. 3 5 6 4 8 2 1 LAN The basic settings for connecting to the network are made in this area. DHCP Mode: Set if you obtain the IP address automatically from the DHCP server or a fixed IP address. Host Name: Host name IP Address: Fixed IP address Network Mask: Network mask Gateway Address: Gateway address DNS Address: DNS server address Notes • At the factory, the DHCP Mode is set to Auto and the XCI-SX1/V3 gets an IP address from a DHCP server automatically. When there is no DHCP server on your network, set DHCP Mode to Off and input the fixed IP address. • Reboot the XCI-SX1/V3 when the network settings are changed after getting the IP address from the DHCP server. 2 SNMP (Simple Network Management Protocol) The setting to make the agent service effective is made in this area. SNMP Mode: Select “On” to make the agent service effective. TRAP Destination: SNMP management station address used to receive trap notifications 20 GUI application Community: Community name administrated by the SNMP manager Description: Description of this unit Location: Location of this unit Contact: Administrator contact information 3 NTP (Network Time Protocol) The protocol setting to synchronize the internal clock of this unit with the NTP server is made in this area. Input the time zone and effective NTP server. Press the SYNCHRONIZE button to synchronize. SERIAL I/F screen This screen is used for setting the serial interface communication speed. 4 1 NTP Mode: Select “On” to synchronize internal clock with by the NTP server. Time Zone: Select your time zone. Timeout: Timeout value Sync Interval: Renewal cycle NTP Server: NTP server address Notes • When NTP mode is set to “On”, you cannot change the date and time in the GENERAL screen. • When the network you are using is in your intranet proxy connection environment, you cannot connect this unit with a NTP server on the Internet. Therefore, specify the NTP server operated in the intranet. 4 SYNCHRONIZE button This button is used to activate the synchronization of the set values. 2 3 1 Baud Rate Set the baud rate here. You can select one of the following baud rates: [4800, 9600, 19200, 38400, 57600, 115200] (bps) 5 SAVE button This button is used to save the currently set values. 2 SAVE button This button is used to save the currently set values. 6 CANCEL button This button is used to cancel changes. 3 CANCEL button This button is used to cancel changes. 7 ? (HELP) button This button is used to display HELP information. 4 ? (HELP) button This button is used to display HELP information. 8 Software Keyboard Enters alphabets or numbers. Shortcut keys Shortcut keys When you connect a USB keyboard with this unit, you can use the following shortcut keys in the NETWORK screen: When you connect a USB keyboard with this unit, you can use the following shortcut keys in the SERIAL I/F screen: Shortcut Applicable button Alt + S SAVE CANCEL HELP Shortcut Applicable button Alt + C Alt + D DHCP Alt + H Alt + N SYNCHRONIZE Alt + S SAVE Alt + C CANCEL Alt + H HELP You can move between the items in the screen by pressing the tab key. 21 External Control Commands External Control Commands Overview The XCI-SX1/V3 can be controlled externally from a host device via a serial communication and telnet using such communication softwares as “HyperTerminal” or “Tera Term.” Serial Communication Specifications The serial communication system for the XCI-SX1/V3 is an asynchronous method compliant with RS-232C. The following table shows the transmission control specifications. Baud rate 115200/57600/38400/19200/9600/4800 [bps] Default setting: 38400 [bps] Data bits 8 Parity None Stop bit 1 Flow control None Authentication None The external interface for serial communication is RS232C DCE (Data Communication Equipment) whose connector form is D-sub 9pin(male). When connecting the XCI-SX1/V3 to a PC, use a cross cable. XCI-SX1/V3 RS-232C connection D-SUB 9PIN 6PIN TXD 1 1 – RXD 2 2 RXD GND 3 3 TXD NC 4 4 – NC 5 5 GND 6 6 – 7 – 8 – 9 – NC Telnet Communication Specifications The following table shows the specification for telnet communication. Port Number 23 Authentication login, password authentication For the login, use the following login account. user: admin password: 1227 Telnet Authentication Specification When you access the XCI-SX1/V3 from external equipment, the following message appears on the monitor. SMARTCAM Telnet Server SMARTCAM login: Enter the login account and then the password. SMARTCAM Telnet Server SMARTCAM login: admin password: ****** 22 External Control Commands Command Format Note The password entered is replaced with “*” on the monitor. When you enter the correct password, the following message appears and the external command input is validated. Welcome to the Sony Smart Camera Configuration Environment To send a command, input a command name and parameters and press [Enter] (<CR(Carriage Return)> or <CR+LF(Line Feed)>) key. Command inputs are echoed back to the 23rd port of telnet/RS-232C except when the XCI-SX1/V3 is transferring the LUT binary. Notes When you enter a login account other than “admin” or the wrong password, the following message appears. Login incorrect • Input characters are case-sensitive. • Input decimal numbers for parameters. • Maximum number of commands that can be input is 256 (except in Transparent mode). Note If you enter the wrong password three times in a row, the following message appears and the telnet connection is disconnected. Login incorrect bye. Command Specification Depending on your telnet client software, this message may not appear and the window may just close. The XCI-SX1/V3 returns an echo to valid inputs: letters of the alphabet, numbers, “-,” spaces, backspaces and [ENTER] (<CR> or <CR+LF>). Input of letters and symbols other these above are all ignored. Multiple Session Specification • When command execution is completed normally, the response message to each command is displayed. The XCI-SX1/V3 can be controlled via an RS-232C or telnet connection asynchronously and can be controlled via telnet in multiple sessions seperately. 3 1 • If an invalid command is input, the following messages are displayed. error: invalid command or parameter.<CR> Type ‘- -help’ to display all possible commands.<CR> 1 2 2 3 • When no parameter is input for a command with parameters, the current status of the command is displayed. • When “- -help” is input instead of parameters for a command with parameters, the help of the command is displayed. • When the Enter key is pressed with no command input, only the carriage return is carried out. 4 1 2 3 4 Camera control device (e.g., PC) RS-232C XCI-SX1/V3 Telnet client 4 1 SNMP Settings 2 Shutter Settings 3 Time Settings The commands described in this chapter are valid when the GUI application is operating. 23 External Control Commands • Setting the fixed IP address (1) setup lan off/SMARTCAM/ 11.22.33.44/255.255.255.0/ 55.66.77.88/1.2.3.4<CR> setup save complete lan<CR> • Setting the fixed IP address (2) setup lan off//111.22.33.44///<CR> setup save complete lan<CR> Command Specifications This section describes the details of control commands available for the XCI-SX1/V3, classified by category. The underlined words of the [Command] represent parameters. The bold words of the <Example> represent commands, and the others the response to the command. Serial Communication Setting ■ Baud Rate Setting [Command] setup serial BRATE [Parameter] BaudRATE: 4800, 9600, 19200, 38400, 57600, 115200 [Process] Sets the serial baud rate. <Example> Setting the serial baud rate to 115200 bps setup serial 115200<CR> setup save complete serial<CR> ■ Current Baud Rate Setting [Command] setup serial [Process] Displays the current baud rate. ■ Help of the Baud Rate Setting [Command] setup serial - -help [Process] Displays the help of the Baud Rate Setting command. Network Settings ■ LAN Settings [Command] setup lan DHCP/HOST/IP/NET/ GTW/DNS [Parameter] DHCP: auto, off HOST: Host Name IP: IP Address NETmask: Net Mask GaTeWay: Gateway Address DNS: DNS Address [Process] Sets up the network. <Example> • Getting the IP address from the DHCP server setup lan auto<CR> setup save complete lan<CR> warning: the network will be restarted...<CR> you may have to re-login if you are linked via telnet...<CR> Note • The currently set value is applied to a parameter for which no specific value is input. • If you change a network setting, reboot the XCISX1/V3. ■ Use the default LAN Setting [Command] setup lan default [Process] Uses the default settings for the following items. • Mailer • NTP • LAN • SNMP <Example> Restoring the default settings setup lan default<CR> setup save complete lan<CR> the network will be restarted... you may have to re-login if you are linked via telnet...<CR> Note If you change a network setting, reboot the XCISX1/V3. ■ Current LAN Setting [Command] setup lan [Process] Displays the current LAN setting. ■ Help of the LAN Setting [Command] setup lan - -help [Process] Displays the help of the LAN Setting command. SNMP Settings ■ SNMP Settings [Command] setup snmp SNM/TRP/COM/DSC/ LOC/CTC [Parameter] SNmp Mode: off, on TRaP: TRAP address COMmunity: Community name DeSCription: System Description LOCation: System Location ConTaCt: System Contact [Process] Makes SNMP settings. 24 External Control Commands <Example> • Example of settings for SNMP (1) setup snmp on/11.22.33.44/public/ Sony Smart Camera/Tokyo/ 9876<CR> setup save complete snmp<CR> setup applying new SNMP settings...<CR> • Example of settings for SNMP (2) setup snmp on////Shinagawa Office/[email protected]<CR> setup save complete snmp<CR> • Setting the SNMP to OFF setup snmp off<CR> setup save complete snmp<CR> Note The currently set value is applied to the parameter for which no specific value is input. ■ Current SNMP Setting [Command] setup snmp [Process] Displays the current SNMP setting. ■ Help of the SNMP Setting [Command] setup snmp - -help [Process] Displays the help of the SNMP Setting command. ■ SNMP Mailer Settings [Command] setup mailer mode/rcpt address [Parameter] Mailer mode: off, on Recipient Address: e-mail address ([email protected]) You can input the multiple e-mail addresses separated by commas. [Process] Sets up the SNMP Mailer. <Example> Setting the mailer to ON setup mailer on/[email protected], [email protected]<CR> setup save complete mailer<CR> NTP Settings ■ NTP Settings [Command] setup ntp NTP/TZ/TO/SERV/SYNC [Parameter] NTP: on, off TimeZone: City time zone String (Refer to the GUI application) TimeOut: Server request timeout in seconds (1 to 10 [sec] ) SERVer: IP address or hostname of the NTP server SYNC: Interval to synchronization time with the NTP server (1hour, 6hours, 12hours, 24hours) [Process] Sets the system clock connected the NTP server <Example> Set the NTP Clock Synchronization to ON setup ntp on/asia:tokyo// 11.22.33.44/24hours<CR> setup save complete ntp<CR> ■ NTP Synchronization Test [Command] setup ntp test [Process] Tests the system clock synchronization. <Example> Synchronizing the clock with the NTP server setup ntp test<CR> setup ntp sync complete<CR> offset: -0.390111 sec<CR> ■ Current NTP Setting [Command] setup ntp [Process] Displays the current NTP setting. ■ Help of the NTP Setting [Command] setup ntp - -help [Process] Displays the help of the NTP Setting command. Note The currently set value is applied to a parameter for which no specific value is input. ■ Current SNMP Mailer Setting [Command] setup mailer [Process] Displays the current SNMP mailer setting. ■ Help of the SNMP Mailer Setting [Command] setup mailer - -help [Process] Displays the help of the SNMP Mailer Setting command. Date Settings ■ Date Settings [Command] setup date DATE [Parameter] DATE: MM-DD-YYYY [Process] Set the date. <Example> Setting the date to October 1st 2006 setup date 10-01-2006<CR> setup save complete date<CR> ■ Current Date Setting [Command] setup date [Process] Displays the current date. 25 External Control Commands ■ Help of the Date Setting [Command] setup date - -help [Process] Displays the help of the Date Setting command. Note You can set the DATE settings when NTP setting is set to off. When NTP setting is set to on, the following messages are displayed. setup date 10-01-2006<CR> warning: NTP mode is currently set to on; please turn it off to manually set the date.<CR> Time Settings ■ Time Settings [Command] setup time TIME [Parameter] TIME: HH:MM:SS [Process] Sets the time. <Example> Setting the time to 15:00:00 setup time 15:00:00<CR> setup save complete time<CR> Note Time Setting is available only when the NTP Setting is set to OFF. When the NTP Setting is set to ON, the following message appears. setup time 15:00:00<CR> warning: NTP mode is currently set to on; please turn it off to manually set the time.<CR> ■ Current Time Setting [Command] setup time [Process] Displays the current time. ■ Help of the Time Setting [Command] setup time - -help [Process] Displays the help of the Time Setting command. Web Monitor Settings ■ Web Monitor Settings [Command] setup web MON/RATE/SIZE/QUA [Parameter] MONitor: on, off frame RATE: 1 to 5 (1 step) view SIZE: 320, 160 image QUAlity: 1 to 10 (1 step) [Process] Sets the Web monitor. <Example> Example of the Web monitor settings setup web on/2/320/5<CR> setup web complete<CR> ■ Current Web Monitor Setting [Command] setup web [Process] Displays the current web monitor setting. ■ Help of the Web Monitor Setting [Command] setup web - -help [Process] Displays the help of the Web Monitor Setting command. Camera Administrator: CDS Gain Settings ■ CDS Gain Settings [Command] cds GAIN [Parameter] GAIN: 0 to 63 (1step) [Process] Sets the CDS gain manually. <Example> Example of the CDS gain setting cds 63<CR> camera cds complete<CR> ■ Auto CDS Gain Settings [Command] cds AUTO or cds AUTO X Y [Parameter] AUTO: auto X: x-coordinate of the start point of the rectangular area of the image data to be used for adjustment Y: y-coordinate of the start point of the rectangular area of the image data to be used for adjustment *The size of the rectangular area of the image to be adjusted is 160 × 128 for the XCI-SX1 and 80 × 64 for the XCIV3. You are allowed to not input the X and Y parameters. (When the X and Y parameters are not input, the rectangular area of the image data to be used for adjustment is the center of the image area.) [Process] Sets the CDS gain automatically. <Example> Adjusting the CDS gain automatically using the x-coordinate and ycoordinate of the top left point of the rectangular area cds auto 560 448<CR> camera cds complete<CR> ■ Current CDS Gain Setting [Command] cds [Process] Displays the current CDS gain setting. ■ Help of the CDS Gain Setting [Command] cds - -help [Process] Displays the help of the CDS Gain Setting command. 26 External Control Commands Camera Administrator: Pedestal Level Setting ■ Pedestal Level Setting [Command] pedestal LVL [Parameter] LeVeL: 0 to 255 (1step) [Process] Sets the pedestal level. <Example> Setting the pedestal level to 128 pedestal 128<CR> camera pedestal complete<CR> [Process] Sets the shutter mode and generates a software trigger. <Example> • Setting the shutter mode to monitor mode shutter -m monitor<CR> camera shutter mode complete<CR> • Generating a software trigger shutter soft<CR> camera shutter mode complete<CR> Note ■ Auto Pedestal Level Settings [Command] pedestal AUTO or pedestal AUTO XY [Parameter] AUTO: auto X: x-coordinate of the start point of the rectangular area of the image data to be used for adjustment Y: y-coordinate of the start point of the rectangular area of the image data to be used for adjustment *The size of the rectangular area of the image to be adjusted is 160 × 128 for the XCI-SX1 and 80 × 64 for the XCI-V3. You are allowed to not input the X and Y parameters. (When the X and Y parameters are not input, the rectangular area of the image data to be used for adjustment is the center of the image area.) [Process] Adjusts the pedestal level automatically. <Example> Adjusting the pedestal level automatically using the x-coordinate and y-coordinate of the top left point of the rectangular area pedestal auto 560 448<CR> camera pedestal complete<CR> ■ Current Pedestal Level Setting [Command] pedestal [Process] Displays the current pedestal level. ■ Help of the Pedestal Level Setting [Command] pedestal - -help [Process] Displays the help of the Pedestal Level Setting command. Camera Shutter: Shutter Mode Setting ■ Shutter Mode Setting [Command] shutter -m MODE or shutter soft [Parameter] MODE: monitor, trigger A software trigger function is valid only when the shutter mode is set to trigger mode. ■ Current Shutter Mode Setting [Command] shutter -m [Process] Displays the current shutter mode. ■ Help of the Shutter Mode Setting [Command] shutter -m - -help [Process] Displays the help of the Shutter Mode Setting command. Camera Shutter: Shutter Speed Setting ■ Shutter Speed Settings [Command] shutter -s SPD [Parameter] SPeeD: 2, 1, 1/15, 1/30, 1/60, 1/100, 1/120, 1/250, 1/500, 1/1000, 1/2000, 1/4000, 1/10000, 1/25000, 1/50000, 1/100000(t-width) [sec] [Process] Sets the shutter speed. <Example> Setting the shutter speed to 1/30 sec shutter -s 1/30<CR> camera shutter speed complete<CR> ■ Current Shutter Speed Setting [Command] shutter -s [Process] Displays the current shutter speed. Note For the XCI-SX1, when the shutter speed is set to 1/ 15 sec, the display depends on the shutter mode currently set. • When the shutter mode is set to “monitor” shutter -s<CR> shutter -s off<CR> • When the shutter mode is set to “trigger” shutter -s<CR> shutter -s 1/15<CR> ■ Help of the Shutter Speed Setting [Command] shutter -s - -help [Process] Displays the help of the Shutter Speed Setting command. 27 External Control Commands Camera Shutter: Trigger Polarity Setting Camera Shutter: All Settings ■ Trigger Polarity Setting [Command] shutter -p POL [Parameter] POLarity: posi, nega [Process] Sets the polarity of the external trigger pulse. <Example> Setting the trigger pulse to positive shutter -p posi<CR> camera shutter polarity complete<CR> ■ Camera Shutter Settings [Command] shutter -m MODE -s SPD -p POL -d DLY [Parameter] MODE: monitor, trigger SPeeD: 2, 1, 1/15, 1/30, 1/60, 1/100, 1/120, 1/250, 1/500, 1/1000, 1/2000, 1/4000, 1/10000, 1/25000, 1/50000, 1/100000 (t-width) [sec] POLarity: posi, nega DeLaY: 0 to 4095 [ms] [Process] Makes the multiple camera settings at a once. <Example> Setting the shutter mode to trigger mode, shutter speed to 1/100 sec, trigger pulse to negative, trigger delay to 300 ms shutter -m trigger -s 1/100 -p nega -d 300 <CR> camera shutter complete<CR> ■ Current Trigger Polarity Setting [Command] shutter -p [Process] Displays the current polarity of the external trigger pulse. ■ Help of the Trigger Polarity Setting [Command] shutter -p - -help [Process] Displays the help of the Trigger Polarity Setting command. Camera Shutter: Trigger Delay Setting ■ Trigger Delay Setting [Command] shutter –d DLY or tdly DLY [Parameter] DeLaY: 0 to 4095 [ms] (1 step) [Process] Sets the trigger delay. <Example> Setting the trigger delay to 100 ms shutter -d 100<CR> camera shutter delay complete<CR> ■ Current Trigger Delay Setting [Command] shutter -d or tdly [Process] Displays the current trigger delay. ■ Help of the Trigger Delay Setting [Command] shutter -d - -help or tdly - -help [Process] Displays the help of the Trigger Delay Setting command. ■ Current Camera Shutter Setting [Command] shutter [Process] Displays the current camera shutter setting. ■ Help of the Camera Shutter Setting [Command] shutter - -help [Process] Displays the help of the Camera Shutter Setting command. Camera Look up Table: GAMMA Settings ■ GAMMA Settings [Command] lut GAM –t THR [Parameter] GAMma: off, 0.45, 2.2, reverse, bin THReshold: 1 to 1023 (available only when the gamma is set to bin) [Process] Sets the gamma of the LUT (look up table). <Example> • Setting γ = 1 (OFF) lut off<CR> camera gamma complete<CR> • Setting the gamma to binarization (threshold to 512) lut bin -t 512<CR> camera gamma complete<CR> 28 External Control Commands ■ Transferring the LUT Binary [Command] lut transfer [Process] Transfers the binary file of 1024 bytes using the Kermit protocol. <Example> lut transfer<CR> G-Kermit CU-1.00, Columbia University, 1999-12-25 Escape back to your local Kermit and give a SEND command. KERMIT READY TO RECEIVE...<CR> Note Camera BINNING Settings ■ BINNING Settings [Command] binning VALUE [Parameter] VALUE: 0 to 3 0: Horizontal = OFF, Vertical = OFF 1: Horizontal = OFF, Vertical = ON 2: Horizontal = ON, Vertical = OFF 3: Horizontal = ON, Vertical = ON [Process] Sets the binning. <Example> Setting both the Horizontal and Vertical to OFF binning 0<CR> camera binning complete<CR> To stop the transfer, press Ctrl + C. ■ Current GAMMA Setting [Command] lut [Process] Displays the gamma value of the Look-up Table. ■ Help of the GAMMA Setting [Command] lut - -help [Process] Displays the help of the GAMMA Setting command. ■ LUT Inquiry [Command] lut query [Process] Dumps the LUT setting presently set to the computer. Camera Gain Control Setting ■ GAIN Setting [Command] gain GAIN [Parameter] GAIN: 0 to 18 [dB] (1 step) [Process] Sets the gain. <Example> Setting the gain to 18 dB gain 18<CR> camera gain complete<CR> ■ Current GAIN Setting [Command] gain [Process] Displays the current gain value. ■ Help of the GAIN Setting [Command] gain - -help [Process] Displays the help of the GAIN Setting command. ■ Current BINNING Setting [Command] binning [Process] Displays the current binning setting. ■ Help of the BINNING Setting [Command] binning - -help [Process] Displays the help of the BINNING Setting command. Camera Partial Scan Settings ■ Partial Scan Settings [Command] -h HORIZONTAL H-START H-WID -v VERTICAL V-START V-HEI [Parameter] HORIZONTAL: off, on H-START: 0 to 7 (Valid when Horizontal is set to on.) H-WIDth: 0 to 7 (Valid when Horizontal is set to on.) VERTICAL: off, on V-START: XCI-SX1: 0 to 31 (Valid when Veritical is set to on.) XCI-V3: 0 to15 (Valid when Veritical is set to on.) V-HEIght: XCI-SX1: 0 to 31 (Valid when Veritical is set to on.) XCI-V3: 0 to 15 (Valid when Veritical is set to on.) [Process] Sets the partial scan. <Example> Setting the partial scan. partial -h on 2 4 -v on 5 20<CR> camera partial complete<CR> Note When setting the Partial Scan Setting to ON, input both the start-point and the area at one time. ■ Current Partial Scan Setting [Command] partial [Process] Displays the current partial scan setting. 29 External Control Commands ■ Help of the Partial Scan Setting [Command] partial - -help [Process] Displays the help of the Partial Scan Setting command. Reboot Request ■ Reboot Request [Command] reboot [Process] Reboots the XCI-SX1/V3. Version Information Request ■ Version Information Request [Command] version [Process] Displays the model name and software version. Status Request ■ Status Request [Command] status [Process] Displays the following items. • Model Name • Hardware Version • Software Version • Hostname • IP Address • MAC Address • Serial Baud Rate • Serial number Factory Default Settings ■ Factory Default Setting [Command] setup factory [Process] Sets all the camera setting and Setup values to the factory default setting (except for the CDS gain and pedestal level). Note This command works same as the “Default (All)” on the HOME screen of the GUI application (page 15). Resetting the Camera Settings ■ Resetting the Camera Stettings [Command] setup default [Process] Sets all the camera settings other than CDS gain and pedestal level to the factory setting. Help Request ■ Help Request [Command] help Note This command works same as the “Default (Camera)” on the HOME screen of the GUI application (page 15). Local Echo Setting ■ Local Echo Setting [Command] setup echo ECHO [Parameter] ECHO: off, on [Process] Sets the local echo setting. <Example> Setting the local echo to OFF setup echo off <CR> setup save complete echo<CR> ■ Current Local Echo Setting [Command] setup echo [Process] Displays the current local echo setting. ■ Help of the Local Echo Setting [Command] setup echo - -help [Process] Displays the help of the Local Echo Setting command. Saving the Camera Settings ■ Saving the Camera Settings [Command] save [Process] Saves the camera settings (except for the CDS gain, pedestal level, TRGINH and DMAINH). Notes • The camera settings aren’t saved until the Save command is received. • For the XCI-SX1, this command works same as the “SAVE” command of the GUI application and the Web application (only for the camera settings). For the XCI-V3, to save the settings of particular functions of this unit (such as FILTER, and so on), only this command can be used. You cannot use the “SAVE” command of the GUI application or the Web application. 30 External Control Commands Loading the Camera Settings ■ Loading the Camera Settings [Command] load [Process] Loads the camera settings. Note After loading, the camera’s basic settings are reconfigured (except for the CDS gain, pedestal level, TRGINH and DMAINH). Ethernet Mode Setting ■ Ethernet Setting [Command] setup ether MODE [Parameter] MODE: auto, 10half, 10full, 100half, 100full [Process] Sets the ethernet mode. <Example> Setting the ethernet mode to 100 Base Half setup ether 100half<CR> setup save complete ether<CR> warning: the network will be restarted...<CR> you may have to re-login if you are linked via telnet...<CR> ■ Current Ethernet Setting [Command] setup ether [Process] Displays the current Ethernet mode. ■ Help of the Ethernet Setting [Command] setup ether - -help [Process] Displays the help of the Ethernet Setting command. Notes • Reboot the XCI-SX1/V3 after changing the ethernet setting. • Set this to the same setting as the connected network. Ideal Figure of fps ■ Display the Ideal Figure of fps [Command] fps VB HPS VPS HEND VEND [Parameter] VB (Vertical Binning): 0[off], 1[on] HPS (Horizontal Pertial Scan): 0[off], 1[on] VPS (Vertical Pertial Scan): 0[off], 1[on] HEND (Horizontal pertial scan END): 0-7 VEND (Vertical pertial scan END): 0-31 [Process] Displays the ideal figure of fps according to the parameters. <Example> Ideal fps: 29.30 of 1-1-1-7-31 (v-hs-vs-he-ve)<CR> ■ Current Ideal Figure of fps [Command] fps [Process] Displays the ideal value of fps according to the current register setting. ■ Help of the Ideal Figure of fps [Command] fps - -help [Process] Displays the help of the Ideal Figure of fps command. Keyboard Setting ■ Keyboard Setting [Command] setup kbmap TYPE [Parameter] TYPE: en, jp [Process] Sets the keyboard map and preserve the setting. <Example> Setting the layout of the keyboard to English and saving the setting setup kbmap en<CR> setup save complete kbmap<CR> ■ Current Keyboard Setting [Command] setup kbmap [Process] Displays the current keyboard map setting. ■ Help of the Keyboard Setting [Command] setup kbmap - -help [Process] Displays the help of the Keyboard Setting command. Camera TRGINH Setting ■ TRGINH Setting [Command] trginh VALUE [Parameter] VALUE: on, off on: Invalidates the trigger. off: Validates the trigger [Process] Switches between invalidation and validation of the trigger. <Example> Setting the trigger to invalidation trginh on<CR> camera trginh complete<CR> ■ Current TRGINH Setting [Command] trginh [Process] Displays the current trginh setting. 31 External Control Commands ■ Help of the TRGINH Setting [Command] trginh - -help [Process] Displays the help of the TRGINH Setting command. Camera DMAINH Setting ■ DMAINH Setting [Command] dmainh VALUE [Parameter] VALUE: on, off on: Prohibits the camera block from transferring the image signal. off: Allows transfer of the image signals [Process] Switches between prohibiting and allowing of transfer of the image signals from the camera block to the CPU block. <Example> Prohibiting transfer of the image signal dmainh on<CR> camera dmainh complete<CR> ■ Current DMAINH Setting [Command] dmainh [Process] Displays the current dmainh setting. ■ Help of the DMAINH Setting [Command] dmainh - -help [Process] Displays the help of the DMAINH Setting command. Camera STROBE Setting (XCI-V3 only) ■ STROBE Setting [Command] strobe DELAY [Parameter] DELAY: -67 to +60 (µs) (1 step) [Process] Sets the strobe delay. <Example> Setting the strobe delay to -10µs strobe -10<CR> camera strobe delay complete<CR> ■ Current STROBE Setting [Command] strobe [Process] Displays the current strobe setting. ■ Help of the STROBE Setting [Command] strobe - -help [Process] Displays the help of the STROBE Setting command. Camera FILTER Setting (XCI-V3 only) ■ FILTER Setting [Command] filter FILTER [Parameter] FILTER: off, lut, filter1 or filter2 off: Invalidates the 3 x 3 filter. lut: The 3 x 3 filter becomes valid. The circuit operation functions in order of LUT and the 3 x 3 filter. filter1 or filter2: The 3 x 3 filter becomes valid. The circuit operation functions in order of the 3 x 3 filter and LUT. [Process] Sets the validation, invalidation, and order of the 3 x 3 filter. <Example> Validating the 3 x 3 filter and the circuit operation functions in order of the 3 x 3 filter and LUT. filter filter1<CR> camera filter function complete<CR> ■ Current FILTER Setting [Command] filter [Process] Displays the current filter setting. ■ Help of the FILTER Setting [Command] filter - -help [Process] Displays the help of the FILTER Setting command. Camera MATRIX Setting (XCI-V3 only) ■ MATRIX Setting [Command] matrix A11 A12 A13 A21 A22 A23 A31 A32 A33 [Parameter] Axx: -31.9688 to 31.9688 (1/32 of a step) [Process] Sets the 9 matrix coefficients of the 3 x 3 filter. A11 A12 A13 A21 A22 A23 A31 A32 A33 <Example> Setting the filter matrix to -1 -1 -1 -1 8 -1 -1 -1 -1 matrix -1 -1 -1 -1 8 -1 -1 -1 -1<CR> camera filter matrix function complete<CR> ■ Current MATRIX Setting [Command] matrix [Process] Displays the current matrix setting. ■ Help of the MATRIX Setting [Command] matrix - -help [Process] Displays the help of the MATRIX Setting command. 32 External Control Commands Camera GRAY Setting (XCI-V3 only) ■ GRAY Setting [Command] gray PATTERN [Parameter] PATTERN: -ccd, pscan, grad1 or grad2 ccd: Outputs CCD image. pscan: Outputs test pattern 1 grad1: Outputs test pattern 2. grad2: Outputs test pattern 3. [Process] Sets the output from among the CCD image and the test patterns. <Example> Outputting test pattern 1 gray pscan<CR> camera gray test pattern complete<CR> ■ Current GRAY Setting [Command] gray [Process] Displays the current gray setting. ■ Help of the GRAY Setting [Command] gray - -help [Process] Displays the help of the GRAY Setting command. 33 Specifications Specifications Specifications XCI-SX1 Imaging sensor system Pickup device Progressive scan 1/2 type CCD CCD effective picture elements 1392 × 1040 (horizontal/ vertical) CCD vertical drive frequency 15.995 kHz CCD horizontal drive frequency 27.0 MHz Cell size 4.65 × 4.65 µm (horizontal/ vertical) Chip size 7.6 × 6.2 mm (horizontal/ vertical) LUT γ = OFF/ON, REVERSE/ BINARIZATION Shutter speed Normal mode: 2 to 1/100000 sec. External trigger mode: 2 to 1/50000 sec. Processor and interface system CPU Memory OS LAN Network Protocol USB x86 400 MHz 256 MB DDR-SDRAM 128 MB CompactFlash Linux (Kernel version 2.4.18) 10Base-T/100Base-TX TCP/IP(IPv4), HTTP, FTP USB 1.1 full-speed/low-speed Output signal frequency 15 Hz Effective lines 1280 × 1024 (horizontal/ vertical) Sensitivity 400 lx, F5.6 Minimum illumination 4 lx (gain: +18 dB, F1.4) Gain 0 to +18 dB Read mode Normal/binning/partial scan Shutter External trigger shutter Power +12 V DC (Range: +10.5 to 26.4 V) Power consumption 7.8 W Operating temperature –5 to +45 °C (23 to 113 °F) Storage temperature –30 to +60 °C (–22 to 140 °F) Operating relative humidity 20 to 80 % (no condensation) Storage relative humidity 20 to 95 % (no condensation) Vibration resistance 10 G (20 Hz to 200 Hz) Shock resistance 70 G MTBF 37931 hours (Approx. 4.3 years) External dimension 55 × 55 × 110 mm (w/h/d) (2 1/8 × 2 1/8 × 4 3/8 inches) Mass 400 g (14 1/8 oz) Accessories Lens mount cap (1) Operating Instructions (1) Design and specifications are subject to change without notice. IMPORTANT The nameplate is located on the bottom. Optical system and others Lens mount Flange focal length Synchronization Video output C-mount 17.526 mm (in air) Internal Monitor output (analog output) Reference video output level: 700 mV HD frequency: 64 kHz positive VD frequency: 60 Hz positive 34 Specifications XCI-V3 Imaging sensor system Pickup device Progressive scan 1/3 type CCD CCD effective picture elements 659 × 494 (horizontal/vertical) CCD vertical drive frequency 31.37 kHz CCD horizontal drive frequency 24.47 MHz Cell size 7.4 × 7.4 µm (horizontal/ vertical) Chip size 5.79 × 4.89 mm (horizontal/ vertical) LUT γ = OFF/ON, REVERSE/ BINARIZATION Shutter speed Normal mode: 2 to 1/100000 sec. External trigger mode: 2 to 1/50000 sec. Processor and interface system CPU Memory OS LAN Network Protocol USB x86 400 MHz 256 MB DDR-SDRAM 128 MB CompactFlash Linux (Kernel version 2.4.18) 10Base-T/100Base-TX TCP/IP(IPv4), HTTP, FTP USB 1.1 full-speed/low-speed 20 to 80 % (no condensation) Storage relative humidity 20 to 95 % (no condensation) Vibration resistance 10 G (20 Hz to 200 Hz) Shock resistance 70 G MTBF 37931 hours (Approx. 4.3 years) External dimension 55 × 55 × 110 mm (w/h/d) (2 1/8 × 2 1/8 × 4 3/8 inches) Mass 400 g (14 1/8 oz) Accessories Lens mount cap (1) Operating Instructions (1) Design and specifications are subject to change without notice. IMPORTANT The nameplate is located on the bottom. Trademarks The following words are trademarks of their respective owners. • Linux is a trademark or registered trademark of Linus Torvalds in the United States and other countries. • CompactFlash is a trademark of SanDisk Corporation, registered in the United States and other countries. Optical system and others Lens mount Flange focal length Synchronization Video output C-mount 17.526 mm (in air) Internal Monitor output (analog output) Reference video output level: 700 mV HD frequency: 64 kHz positive VD frequency: 60 Hz positive Output signal frequency 60 Hz Effective lines 640 × 480 (horizontal/vertical) Sensitivity 400 lx, F5.6 Minimum illumination 1 lx (gain: +18 dB, F1.4) Gain 0 to +18 dB Read mode Normal/binning/partial scan Shutter External trigger shutter Power +12 V DC (Range: +10.5 to 26.4 V) Power consumption 7.5 W Operating temperature –5 to +45 °C (23 to 113 °F) Storage temperature –30 to +60 °C (–22 to 140 °F) Operating relative humidity 35 Specifications Spectral Sensitivity Characteristics (Typical Values) XCI-SX1 1.0 0.9 0.8 Relative Response 0.7 0.6 0.5 0.4 0.3 0.2 0.1 0 400 500 600 700 800 900 1000 Wave Length [nm] (Lens characteristics included, and light source characteristics excluded.) XCI-V3 (Lens characteristics and light source characteristics excluded.) 36 Specifications Dimensions 36 (13/8) 25 (1) 4-M3 85 (3 3/8) 22 (7/8) MONITOR POWER 55 (2 1/8) φ 27.5 (1 1/8) RESET STATUS DC IN MODE SERIAL LAN 55 (2 1/8) 110 (4 3/8) 8 ( 3/8) 7.3 (1/4) 3 25 (1) 36 (1 /8) 4-M3 22 (7/8) 85 (3 3/8) Unit: mm (inches) Sony reserves the right to change specifications of the products and discontinue products without notice. Technical information contained herein is for reference only and does not convey any license by any implication or otherwise under any intellectual property right or other right of Sony or third parties. Sony cannot assume responsibility for any right infringements arising out of the use of this information. 37