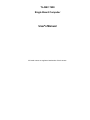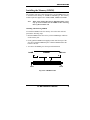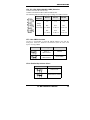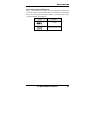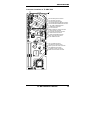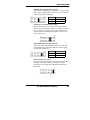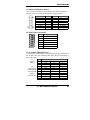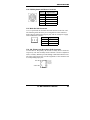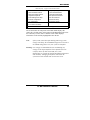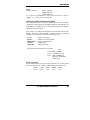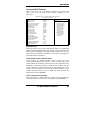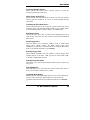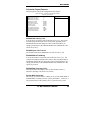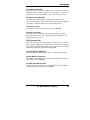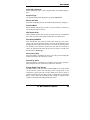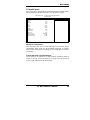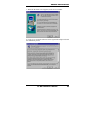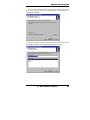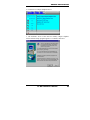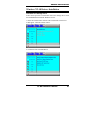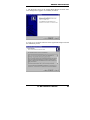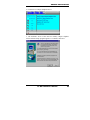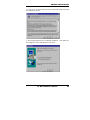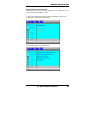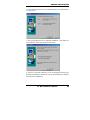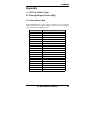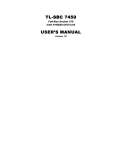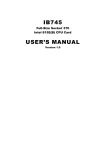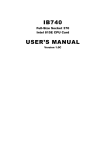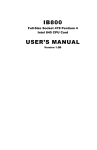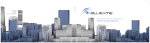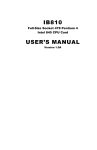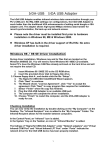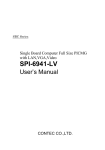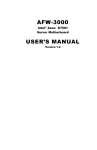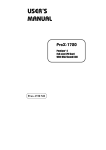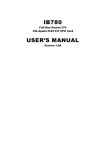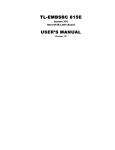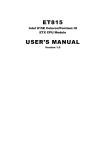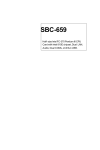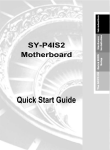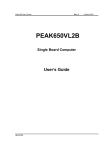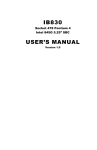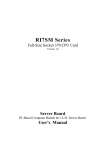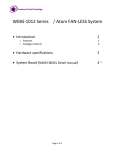Download 7400 - 1150 WIMA
Transcript
TL-SBC 7400 Single Board Computer User′′s Manual All brand names are registered trademarks of their owners. ©Copyright 2000 All Rights Reserved Manual Edition 1, October 25, 2000 The content of this manual is furnished for informational use only, it is subject to change without prior notice in order to improve reliability, design and function; in addition, this manual should not be construed as a commitment by Technoland. Technoland Incorporated assumes no responsibility or liability for any errors or inaccuracies that may appear in this book. In no event will Technoland Incorporated be liable for direct, indirect, special, incidental, or consequential damages arise out of the use or possible damages. This document contains proprietary information protected by copyright. All rights are reserved. No part of this manual may be reproduced by any mechanical, electronic, or other means in any form without the prior written permission from Technoland Incorporated. Trademarks TL-SBC 7400 is a registered trademark of Technoland Inc. IBM PC is a registered trademark of International Business Machines Corporation. Intel and Pentium are registered trademarks of Intel Corporation. Award is a registered trademark of Award Software, Inc. Other product names mentioned herein are used for identification purposes only and may be trademarks and/or registered trademarks of their respective companies. ii TL-SBC 7400 User’s Manual Table of Contents Introduction.............................................................. 1 Product Description .............................................................1 Checklist ..............................................................................2 Specifications ......................................................................3 Board Dimensions ...............................................................4 Installations.............................................................. 5 Installing the CPU ...............................................................6 MicroPCI Daughter Card Installation..................................7 Installing the Memory (DIMM) ..........................................8 Setting the Jumpers..............................................................9 Connectors on TL-SBC 7400 ............................................14 BIOS Setup............................................................. 27 Drivers Installation ................................................ 47 Windows 98 Drivers Installation.......................................48 Intel Software Installation Utility....................................... 48 Intel Ultra ATA Storage Driver ......................................... 51 Intel 815E Chipset VGA Driver......................................... 54 SigmaTel AC97 Audio Drivers.......................................... 57 PCI Ethernet Drivers.......................................................... 60 Windows NT 4.0 Drivers Installation................................61 Intel Ultra ATA Storage Driver ......................................... 61 Intel 815E Chipset VGA Driver......................................... 64 SigmaTel AC97 Audio Drivers.......................................... 67 PCI Ethernet Drivers.......................................................... 70 Windows 2000 Drivers Installation...................................70 Intel 815E Chipset VGA Driver......................................... 70 SigmaTel AC97 Audio Drivers.......................................... 71 PCI Ethernet Drivers.......................................................... 73 Appendix ................................................................ 75 A. I/O Port Address Map ................................................... 75 B. Interrupt Request Lines (IRQ)....................................... 76 TL-SBC 7400 User’s Manual iii This page was intentionally left blank. TL-SBC 7400 User’s Manual iv INTRODUCTION Introduction Product Description TL-SBC 7400 is a high-performance flexible CPU card that comes with one built-in MicroPCI socket that supports MicroPCI daughter cards with VGA, VGA/LAN, Ethernet (LAN), SCSI, and IEEE 1394 functions. TL-SBC 7400 is based on the Intel 815E chipset that contains the Graphics and Memory Controller Hub (GMCH), the I/O Controller Hub (ICH2) and the Firmware Hub (FWH). It supports 66/100/133MHz system bus, up 1GHz CPU speed, integrated 2D/3D graphics accelerator, and 100/133MHz SDRAM modules. With the ICH2, it is able to support UDMA/100, four USB ports, and integrated LAN. System memory is provided by three 168-pin DIMM sockets* that accommodates SDRAM with a maximum capacity of 512MB. The Award BIOS facilitates easy system configuration and peripheral setup. Other advanced features include DiskOnChip flash disk support, 256level watchdog timer (supported by LPC I/O IT8712), and IrDA interface. DiskOnChip flash disks are storage devices that has no moving parts and emulates FDD/HDD with Flash/RAM/ROM offering reliable data/program storage and long life span. They are reliable and suitable for industrial or other harsh environments characterized by motion, shock, vibration, adverse temperature, dust and humidity. Other features include faster data access, longer MTBF, lower power consumption, cost effective for small capacity and small form factor. * Using double-sided PC133 modules, only two modules can be inserted in the DIMM sockets. TL-SBC 7400 User’s Manual 1 INTRODUCTION Checklist Your TL-SBC 7400 package should include the items listed below. • The TL-SBC 7400 Industrial CPU Card • This User’s Manual • 1 IDE Ribbon Cable • 1 Floppy Ribbon Connector • 2 Serial Port Ribbon Cable and 1 Parallel Port Attached to a Mounting Bracket • 1 Y-Cable supporting a PS/2 Keyboard and a PS/2 Mouse • 1 CD containing the following: • Chipset Drivers • Flash Memory Utility TL-SBC 7400 User’s Manual 2 INTRODUCTION Specifications Socket 370 support Intel Celeron / Coppermine, 300MHz~1GHz, 66/100/133MHz Bus Speed Intel 815E Chipset Award BIOS Supports ACPI, DMI, PnP System Memory 3x DIMM sockets support up to 512MB capacity PC100/PC133 supported LPC I/O Chipset ITE IT8712 (keyboard controller is built-in) 1x FDD (up to 2.88MB, 3 Mode, LS120) I/O Features 1x Parallel Port (EPP, ECP Port) 2x Serial Ports (1x RS232 and 1x RS232/422/485) 1x IrDA TX/RX Headers Bus Master IDE 2x IDE interfaces for up to 4 devices; supports PIO Mode 3/4 or UDMA/33/66/100 HDD, and ATAPI CD-ROM 815E integrated graphics VGA Shared memory Optional 4MB display cached on board Optional TMDS LCD (SiI164) with 24-pin DVI-D connector ICH2 integrated Ethernet controller LAN 10Base-T / 100Base-TX protocol Optional Dual Ethernet solution via MicroPCI socket Built-in IT8712 Hardware Monitoring Monitors CPU/system temperature and voltages Support M-Systems 2MB~144MB DiskOnChip flash disk SSD Interface MicroPCI Socket One MicroPCI socket supports MicroPCI daughter cards for C&T 69000/69030 VGA, Intel 82559 Ethernet, Realtek 8139 Ethernet, Initio Inic1060 SCSI, SiS 6326 VGA, Ti TSB43AA22 IEEE 1394, and SMI721 VGA. Pin header for 4 USB ports Other Features 256-level Watchdog timer ISA high drive PICMG compliance Full Size Form Factor 338mm x 122mm (13.3” x 4.8”) Dimensions Processor Supported Chipset BIOS TL-SBC 7400 User’s Manual 3 INTRODUCTION Board Dimensions TL-SBC 7400 User’s Manual 4 INSTALLATIONS Installations This section provides information on how to use the jumpers and connectors on the TL-SBC 7400 in order to set up a workable system. The topics covered are: Installing the CPU ...............................................................6 MicroPCI Daughter Card Installation..................................7 Installing the Memory (DIMM) ..........................................8 Setting the Jumpers..............................................................9 Connectors on TL-SBC 7400 ............................................14 TL-SBC 7400 User’s Manual 5 INSTALLATIONS Installing the CPU The TL-SBC 7400 CPU Card supports a Socket 370 processor socket for Intel Pentium III and Celeron processors. The Socket 370 processor socket comes with a lever to secure the processor. Raise this lever to about a 90° angle to allow the insertion of the processor. Place the processor into the socket by making sure the notch on the corner of the CPU corresponds with the notch on the inside of the socket. Once the processor has slide into the socket, return the lever to the lock position. Refer to the figures below. After you have installed the processor into the socket, check if the jumpers for the CPU type and speed are correct. NOTE: Ensure that the CPU heat sink and the CPU top surface are in total contact to avoid CPU overheating problem that would cause your system to hang or be unstable. TL-SBC 7400 User’s Manual 6 INSTALLATIONS MicroPCI Daughter Card Installation The TL-SBC 7400 CPU card is integrated with a MicroPCI socket that use SO-DIMM 144-pin connectors. These sockets can accommodate the optional MicroPCI daughter cards. To insert the MicroPCI daughter cards, position it at 30° to the PCB and gently push it into the MicroPCI connector (See Figure 1 below). The card will not fit when inserted at an angle of 45° or 15°. Once inserted, slowly press the card towards the PCB until it locks on both sides to the clips of the connector. Screw the card to the PCB to secure the installation. To remove the MicroPCI card, pull the ‘clips’ sideways as shown in Figure 2 below. Figure 1. Figure 2. TL-SBC 7400 User’s Manual 7 INSTALLATIONS Installing the Memory (DIMM) The TL-SBC 7400 CPU Card supports three 168-pin DIMM socket for a maximum total memory of 512MB in SDRAM type. The memory module capacities supported are 32MB, 64MB, 128MB and 256MB. Note: When using double-sided PC133 SDRAM modules, insert only up to two modules into the DIMM sockets. Inserting three of these modules will Installing and Removing DIMMs To install the DIMM, locate the memory slot on the CPU card and perform the following steps: 1. Hold the DIMM so that the two keys of the DIMM align with those on the memory slot. 2. Gently push the DIMM in an upright position until the clips of the slot close to hold the DIMM in place when the DIMM touches the bottom of the slot. 3. To remove the DIMM, press the clips with both hands. Lock DIMM Lock Lock Lock Top View of DIMM Socket TL-SBC 7400 User’s Manual 8 INSTALLATIONS Setting the Jumpers Jumpers are used on TL-SBC 7400 to select various settings and features according to your needs and applications. Contact your supplier if you have doubts about the best configuration for your needs. The following lists the connectors on TL-SBC 7400 and their respective functions. Jumper Locations on TL-SBC 7400 ............................................. 10 Configuring the CPU Frequency................................................... 11 JP11, JP12: CPU Overclocking .................................................... 11 JP1: BIOS Write Protect ............................................................... 11 JP2, JP3, JP4: RS232/422/485 (COM2) Selection........................ 12 JP7: Clear CMOS Contents........................................................... 12 JP13: DiskOnChip Address Select................................................ 12 JP14: Clear Keyboard Password ................................................... 13 TL-SBC 7400 User’s Manual 9 INSTALLATIONS Jumper Locations on TL-SBC 7400 JP2, JP3, JP4: RS232/422/485 (COM2) Selection JP14: Clear Keyboard Password JP13: DiskOnChip Address Select JP1: BIOS Write Protect JP7: Clear CMOS Contents JP11, JP12: CPU Overclocking TL-SBC 7400 User’s Manual 10 INSTALLATIONS Configuring the CPU Frequency The TL-SBC 7400 CPU card does not provide DIP switches to configure the processor speed (CPU frequency). However, the processor speed can be configured inside the BIOS Setup. Refer to the BIOS Setup section in this manual on how to change the processor speed. JP11, JP12: CPU Overclocking Use JP11 and JP12 2-pin jumpers when overclocking the CPU bus speed from 66MHz to 100MHz or 100MHz to 133MHz. Refer to the table below. Note that some processors cannot be overclocked because their bus speed has been ‘locked’ by the manufacturer and overclocking can cause the system to hang or become unstable. Jumper Normal 66->100MHz 100->133MHz JP11 JP12 JP1: BIOS Write Protect JP1 can be used to protect the BIOS from being overwritten due to accidental modification or virus attacks. JP1 Write Protect Enabled Disabled TL-SBC 7400 User’s Manual 11 INSTALLATIONS JP2, JP3, JP4: RS232/422/485 (COM2) Selection COM1 is fixed for RS-232 use only. COM2 is selectable for RS232, RS-422 and RS-485. The following table describes the jumper settings for COM2 selection. COM2 RS-232 RS-422 RS-485 Function JP2: JP2: JP2: 1-2 3-4 5-6 Jumper Setting JP3: JP3: JP3: (pin closed) 3-5 & 4-6 1-3 & 2-4 1-3 & 2-4 JP4: 3-5 & 4-6 JP4: 1-3 & 2-4 JP4: 1-3 & 2-4 JP7: Clear CMOS Contents Use JP7, a 3-pin header, to clear the CMOS contents. Note that the ATX-power connector should be disconnected from the CPU card before clearing CMOS. JP7 Setting Function Pin 1-2 Short/Closed Normal Pin 2-3 Short/Closed Clear CMOS JP13: DiskOnChip Address Select JP13 Address D0000-D7FFF D8000-DFFFF (default) TL-SBC 7400 User’s Manual 12 INSTALLATIONS JP14: Clear Keyboard Password JP7, a 3-pin header, can be used to clear the keyboard password when you have forgotten the keyboard password configured in the BIOS Setup. After clearing the keyboard password, you can then turn on the system through the power button. JP14 Function Normal Clear keyboard password TL-SBC 7400 User’s Manual 13 INSTALLATIONS [ Connectors on TL-SBC 7400 The connectors on TL-SBC 7400 allows you to connect external devices such as keyboard, floppy disk drives, hard disk drives, printers, etc. The following table lists the connectors on TL-SBC 7400 and their respective functions. Connector Locations on TL-SBC 7400 ........................................ 15 J1: Parallel Port Connector ........................................................... 16 FDD1: Floppy Drive Connector ................................................... 16 J2, J6: EIDE Connectors ............................................................... 17 J3: System Function Connector .................................................... 18 FAN1: System Fan Power Connector ........................................... 20 FAN2: Auxiliary Fan Power Connector ....................................... 20 FAN3: CPU Fan Power Connector ............................................... 20 J4: Smart Card Reader Interface ................................................... 21 J5: P8 AT Power Connector.......................................................... 21 J7, J8: COM1, COM2 Serial Port ................................................. 21 J9: External Audio Connector....................................................... 22 J10: External PS/2 Keyboard and Mouse Connector .................... 22 J11: IrDA Connector..................................................................... 22 J12: PS/2 Keyboard and Mouse Connector .................................. 23 J13: Wake On LAN Connector ..................................................... 23 J14, J20: Primary and Secondary RJ45 Connector ....................... 23 J17: VGA CRT Connector............................................................ 24 J18: TMDS Panel Connector ........................................................ 24 J19, J23: USB Connectors ............................................................ 25 J21: External ATX Power Connector ........................................... 25 TL-SBC 7400 User’s Manual 14 INSTALLATIONS Connector Locations on TL-SBC 7400 J20: Secondary RJ45 Connector J17: VGA CRT Connector J14: Primary RJ45 Connector J12: PS/2 Keyboard and Mouse Connector J10: External PS/2 KB & Mouse Connector J7, J8: COM1, COM2 Serial Port J1: Parallel Port Connector J11: IrDA Connector FAN2: Auxiliary Fan Power Connector J5: P8 AT Power Connector J21: External ATX Power Connector J9: External Audio Connector J4: Smart Card Reader Interface FDD1: Floppy Drive Connector J2, J6: EIDE Connectors J19, J23: USB Connectors J13: Wake On LAN Connector FAN1: System Fan Power Connector J18: TMDS Panel Connector J3: System Function Connector FAN3: CPU Fan Power Connector TL-SBC 7400 User’s Manual 15 INSTALLATIONS J1: Parallel Port Connector The following table describes the pin out assignments of this connector. J1 Signal Name Line printer strobe PD0, parallel data 0 PD1, parallel data 1 PD2, parallel data 2 PD3, parallel data 3 PD4, parallel data 4 PD5, parallel data 5 PD6, parallel data 6 PD7, parallel data 7 ACK, acknowledge Busy Paper empty Select Pin # 1 2 3 4 5 6 7 8 9 10 11 12 13 Pin # 14 15 16 17 18 19 20 21 22 23 24 25 N/A Signal Name AutoFeed Error Initialize Select Ground Ground Ground Ground Ground Ground Ground Ground N/A FDD1: Floppy Drive Connector FDD1 is a 34-pin header and will support up to 2.88MB floppy drives. FDD1 Signal Name Ground Ground Ground Ground Ground Ground Ground Ground Ground Ground Ground Ground Ground Ground Ground Ground Ground Pin # 1 3 5 7 9 11 13 15 17 19 21 23 25 27 29 31 33 Pin # 2 4 6 8 10 12 14 16 18 20 22 24 26 28 30 32 34 TL-SBC 7400 User’s Manual Signal Name RM/LC No connect No connect Index Motor enable 0 Drive select 1 Drive select 0 Motor enable 1 Direction Step Write data Write gate Track 00 Write protect Read data Side 1 select Diskette change 16 INSTALLATIONS J2, J6: EIDE Connectors J2: Primary IDE Connector Signal Name Pin # Reset IDE 1 Host data 7 3 Host data 6 5 Host data 5 7 Host data 4 9 Host data 3 11 Host data 2 13 Host data 1 15 Host data 0 17 Ground 19 DRQ0 21 Host IOW 23 Host IOR 25 IOCHRDY 27 DACK0 29 IRQ14 31 Address 1 33 Address 0 35 J2 Chip select 0 37 Activity 39 J6 Pin # 2 4 6 8 10 12 14 16 18 20 22 24 26 28 30 32 34 36 38 40 Signal Name Ground Host data 8 Host data 9 Host data 10 Host data 11 Host data 12 Host data 13 Host data 14 Host data 15 Protect pin Ground Ground Ground Host ALE Ground No connect No connect Address 2 Chip select 1 Ground J6: Secondary IDE Connector Signal Name Pin # Pin # Reset IDE 1 2 Host data 7 3 4 Host data 6 5 6 Host data 5 7 8 Host data 4 9 10 Host data 3 11 12 Host data 2 13 14 Host data 1 15 16 Host data 0 17 18 Ground 19 20 DRQ1 21 22 Host IOW 23 24 Host IOR 25 26 IOCHRDY 27 28 DACK1 29 30 IRQ15 31 32 Address 1 33 34 Address 0 35 36 Chip select 0 37 38 Activity 39 40 Signal Name Ground Host data 8 Host data 9 Host data 10 Host data 11 Host data 12 Host data 13 Host data 14 Host data 15 Protect pin Ground Ground Ground Host ALE Ground No connect No connect Address 2 Chip select 1 Ground TL-SBC 7400 User’s Manual 17 INSTALLATIONS J3: System Function Connector J3 provides connectors for system indicators that provides light indication of the computer activities and switches to change the computer status. J3 is a 20-pin header that provides interfaces for the following functions. Hard Disk Drive LED Reset Switch Turbo LED Connector ATX Power On Switch SMI / Hardware Switch Power LED Speaker Speaker: Pins 1 - 4 This connector provides an interface to a speaker for audio tone generation. An 8-ohm speaker is recommended. Pin # 1 2 3 4 Signal Name Speaker out No connect Ground +5V Power LED and Keylock: Pins 11 - 15 The power LED indicates the status of the main power switch. The keylock switch, when closed, will disable the keyboard function. Pin # 11 12 13 14 15 Signal Name Power LED No connect Ground No connect Ground TL-SBC 7400 User’s Manual 18 INSTALLATIONS SMI/Hardware Switch: Pins 6 and 16 This connector supports the "Green Switch" on the control panel, which, when pressed, will force the system into the power-saving mode immediately. Pin # 6 16 Signal Name Sleep Ground ATX Power ON Switch: Pins 7 and 17 This 2-pin connector is an “ATX Power Supply On/Off Switch” on the system that connects to the power switch on the case. When pressed, the power switch will force the system to power on. When pressed again, it will force the system to power off. Turbo LED Connector: Pins 8 and 18 There is no turbo/deturbo function on the CPU card. The Turbo LED on the control panel will always be On when attached to this connector. Pin # 8 18 Signal Name 5V Ground Reset Switch: Pins 9 and 19 The reset switch allows the user to reset the system without turning the main power switch off and then on again. Orientation is not required when making a connection to this header. TL-SBC 7400 User’s Manual 19 INSTALLATIONS Hard Disk Drive LED Connector: Pins 10 and 20 This connector connects to the hard drive activity LED on control panel. This LED will flash when the HDD is being accessed. Pin # 10 20 Signal Name Ground 5V FAN1: System Fan Power Connector FAN1 is a 3-pin header for the system fan. The fan must be a 12V fan. 3 2 1 Pin # 1 2 3 Signal Name Ground +12V Rotation detection FAN2: Auxiliary Fan Power Connector FAN2 is a 3-pin header for a 12V fan. 3 2 1 Pin # 1 2 3 Signal Name Ground +12V Rotation detection FAN3: CPU Fan Power Connector FAN3 is a 3-pin header for the CPU fan. The fan must be a 12V fan. 3 2 1 Pin # 1 2 3 Signal Name Ground +12V Rotation detection TL-SBC 7400 User’s Manual 20 INSTALLATIONS J4: Smart Card Reader Interface J4 is a 14-pin header that provides interface for a Smart Card Reader. The table below shows the pin assignments of this pin header. Signal Name +5V No connect -SCRFET SCRCLK No connect Ground No connect Pin # 1 3 5 7 9 11 13 Pin # 2 4 6 8 10 12 14 Signal Name Protect pin No connect SCRRST No connect SCRIO -SCRPRES No connect J5: P8 AT Power Connector 6 Pin # Signal Name 1 N.C. 2 +5V 3 +12V 4 -12V 5 Ground 6 Ground 1 J7, J8: COM1, COM2 Serial Port J7 and J8 both 10-pin headers, are the onboard serial port connectors of the TL-SBC 7400. The following table shows the pin assignments of these connectors. J7 Pin # Signal Name fixed as RS-232 RS-422 RS-485 RS-232 1 DCD TXDATAJ8 Configurable as RS-232/ RS422/485 with jumpers JP2/JP3/JP4 2 3 4 5 6 7 8 9 10 RX TX DTR GND DSR RTS CTS RI NC TX+ RX+ RXGND RTSRTS+ CTS+ CTSNC TL-SBC 7400 User’s Manual DATA+ NC NC GND NC NC NC NC NC 21 INSTALLATIONS J9: External Audio Connector J9 is a 12-pin header that is used to connect to the IB741 daughter card that integrates jacks for Line In, Line Out and Speaker. Signal Name LINEOUT_L LINEIN_L Ground CDIN_L VREFOUT MIC Pin # 1 3 5 7 9 11 Pin # 2 4 6 8 10 12 Signal Name LINEOUT_R LINEIN_R Ground CDIN_R CDGND Protect pin J10: External PS/2 Keyboard and Mouse Connector M. data Gnd M. Clk KB data Vcc KB Clk Pin # 1 2 3 4 5 6 Signal Name Mouse data KB data Ground Vcc Mouse Clock KB Clock J11: IrDA Connector J11 is used for an optional IrDA connector for wireless communication. Pin # Signal Name +5V IRRX IRTX 1 +5V 2 No connect 3 Ir RX N.C. GND 4 Ground 5 Ir TX TL-SBC 7400 User’s Manual 22 INSTALLATIONS J12: PS/2 Keyboard and Mouse Connector Pin # 1 2 3 4 5 6 J12 Signal Name Mouse data Keyboard data Ground Vcc Mouse Clock Keyboard Clock J13: Wake On LAN Connector J13 is a 3-pin header for the Wake On LAN function on the CPU card. The following table shows the pin out assignments of this connector. Wake On LAN will function properly only with an ATX power supply with 5VSB that has 200mA. Pin # Signal Name 1 +5VSB 2 Ground 1 2 3 3 -PME J14, J20: Primary and Secondary RJ45 Connector J14 and J20 are the primary RJ-45 and secondary RJ-45 connectors respectively. The J20 secondary RJ-45 connector is used in conjunction with a secondary Ethernet provided through a MicroPCI Ethernet card. The figure below shows the pin out assignments of the connector and its corresponding input jack. Link LED TD+(pin#1) TD-(pin#2) RD+(pin#3) RD-(pin#6) Active LED RJ-45 TL-SBC 7400 User’s Manual 23 INSTALLATIONS J17: VGA CRT Connector The pin assignments of the J17 VGA CRT connector are as follows: J17 Signal Name Red Blue GND GND N.C. N.C. HSYNC NC Pin 1 3 5 7 9 11 13 15 Pin 2 4 6 8 10 12 14 Signal Name Green N.C. GND GND GND N.C. VSYNC J18: TMDS Panel Connector TMDS stands Transition Minimized Differential Signaling. J18 TMDS panel connector is to be connected to the optional IB741 daughter card. The table below shows the pin assignments of this connector. J18 Signal Name +5V Ground D1 D3 D5 D7 D9 D11 +3.3V -PCIRST BLANK# Ground 3VFTSCL 3VFTSDA +1.8V CLK0 CLK1 Pin # 1 3 5 7 9 11 13 15 17 19 21 23 25 27 29 31 33 Pin # 2 4 6 8 10 12 14 16 18 20 22 24 26 28 30 32 34 TL-SBC 7400 User’s Manual Signal Name +3.3V Ground D0 D2 D4 D6 D8 D10 +3.3V Ground HSYNC VSYNC Protect pin 5VFTSDA 5VFTSCL Ground SL_STALL 24 INSTALLATIONS J19, J23: USB Connectors The following table shows the pin outs of the USB pin headers connectors. Overall, the two pin headers support four USB ports. J19 1 2 3 4 8 7 6 5 Signal Name Vcc USB0USB0+ Ground Pin 1 2 3 4 Pin 8 7 6 5 Signal Name Ground USB1+ USB1Vcc 8 7 6 5 Signal Name Vcc USB2USB2+ Ground Pin 1 2 3 4 Pin 8 7 6 5 Signal Name Ground USB3+ USB3Vcc USB J23 1 2 3 4 USB J21: External ATX Power Connector 3 2 1 Pin # 1 2 3 Signal Name Ground PS-ON (soft on/of) 5VSB (Standby +5V) TL-SBC 7400 User’s Manual 25 INSTALLATIONS This page was intentionally left blank. TL-SBC 7400 User’s Manual 26 BIOS SETUP BIOS Setup This chapter describes the different settings available in the Award BIOS that comes with the CPU card. The topics covered in this chapter are as follows: BIOS Introduction......................................................................... 28 BIOS Setup ................................................................................... 28 Standard CMOS Setup .................................................................. 30 Advanced BIOS Features.............................................................. 33 Advanced Chipset Features........................................................... 36 Integrated Peripherals ................................................................... 38 Power Management Setup ............................................................ 41 PNP/PCI Configurations............................................................... 43 PC Health Status ........................................................................... 44 Frequency/Voltage Control........................................................... 45 Load Fail-Safe Defaults ................................................................ 46 Load Setup Defaults...................................................................... 46 Set Supervisor/User Password ...................................................... 46 Save & Exit Setup......................................................................... 46 Exit Without Saving...................................................................... 46 TL-SBC 7400 User’s Manual 27 BIOS SETUP BIOS Introduction The Award BIOS (Basic Input/Output System) installed in your computer system’s ROM supports Intel Pentium II/III processors. The BIOS provides critical low-level support for a standard device such as disk drives, serial ports and parallel ports. It also adds virus and password protection as well as special support for detailed fine-tuning of the chipset controlling the entire system. BIOS Setup The Award BIOS provides a Setup utility program for specifying the system configurations and settings. The BIOS ROM of the system stores the Setup utility. When you turn on the computer, the Award BIOS is immediately activated. Pressing the <Del> key immediately allows you to enter the Setup utility. If you are a little bit late pressing the <Del> key, POST (Power On Self Test) will continue with its test routines, thus preventing you from invoking the Setup. If you still wish to enter Setup, restart the system by pressing the ”Reset” button or simultaneously pressing the <Ctrl>, <Alt> and <Delete> keys. You can also restart by turning the system Off and back On again. The following message will appear on the screen: Press <DEL> to Enter Setup In general, you press the arrow keys to highlight items, <Enter> to select, the <PgUp> and <PgDn> keys to change entries, <F1> for help and <Esc> to quit. When you enter the Setup utility, the Main Menu screen will appear on the screen. The Main Menu allows you to select from various setup functions and exit choices. TL-SBC 7400 User’s Manual 28 BIOS SETUP CMOS Setup Utility – Copyright © 1984-2000 Award Software Standard CMOS Features Frequency/Voltage Control Advanced BIOS Features Load Fail-Safe Defaults Advanced Chipset Features Load Optimized Defaults Integrated Peripherals Set Supervisor Password Power Management Setup Set User Password PnP/PCI Configurations Save & Exit Setup PC Health Status Exit Without Saving ESC : Quit Ç È Æ Å : Select Item F10 : Save & Exit Setup Time, Date, Hard Disk Type… The section below the setup items of the Main Menu displays the control keys for this menu. At the bottom of the Main Menu just below the control keys section, there is another section which displays information on the currently highlighted item in the list. Note: If the system cannot boot after making and saving system changes with Setup, the Award BIOS supports an override to the CMOS settings that resets your system to its default. Warning: It is strongly recommended that you avoid making any changes to the chipset defaults. These defaults have been carefully chosen by both Award and your system manufacturer to provide the absolute maximum performance and reliability. Changing the defaults could cause the system to become unstable and crash in some cases. TL-SBC 7400 User’s Manual 29 BIOS SETUP Standard CMOS Setup “Standard CMOS Setup” choice allows you to record some basic hardware configurations in your computer system and set the system clock and error handling. If the CPU card is already installed in a working system, you will not need to select this option. You will need to run the Standard CMOS option, however, if you change your system hardware configurations, the onboard battery fails, or the configuration stored in the CMOS memory was lost or damaged. CMOS Setup Utility – Copyright © 1984-2000 Award Software Standard CMOS Features Date (mm:dd:yy) Tue, Mar 26 2000 Time (hh:mm:ss) 00 : 00 : 00 Menu Level Item Help IDE Primary Master IDE Primary Slave IDE Secondary Master IDE Secondary Slave Press Enter 13020 MB Press Enter None Press Enter None Press Enter None Change the day, month, Year and century Drive A Drive B 1.44M, 3.5 in. None Video Halt On EGA/VGA All Errors Base Memory Extended Memory Total Memory 640K 129024K 130048K At the bottom of the menu are the control keys for use on this menu. If you need any help in each item field, you can press the <F1> key. It will display the relevant information to help you. The memory display at the lower right-hand side of the menu is read-only. It will adjust automatically according to the memory changed. The following describes each item of this menu. Date The date format is: Day : Month : Date : Year : Sun to Sat 1 to 12 1 to 31 1994 to 2079 To set the date, highlight the “Date” field and use the PageUp/ PageDown or +/- keys to set the current time. TL-SBC 7400 User’s Manual 30 BIOS SETUP Time The time format is: Hour : 00 to 23 Minute : 00 to 59 Second : 00 to 59 To set the time, highlight the “Time” field and use the <PgUp>/ <PgDn> or +/- keys to set the current time. IDE Primary HDDs / IDE Secondary HDDs The onboard PCI IDE connectors provide Primary and Secondary channels for connecting up to four IDE hard disks or other IDE devices. Each channel can support up to two hard disks; the first is the “Master” and the second is the “Slave”. Press <Enter> to configure the hard disk. The selections include Auto, Manual, and None. Select ‘Manual’ to define the drive information manually. You will be asked to enter the following items. CYLS : HEAD : PRECOMP : LANDZ : SECTOR : Number of cylinders Number of read/write heads Write precompensation Landing zone Number of sectors The Access Mode selections are as follows: Auto Normal (HD < 528MB) Large (for MS-DOS only) LBA (HD > 528MB and supports Logical Block Addressing) Drive A / Drive B These fields identify the types of floppy disk drive A or drive B that has been installed in the computer. The available specifications are: 360KB 1.2MB 720KB 1.44MB 2.88MB 5.25 in. 5.25 in. 3.5 in. 3.5 in. 3.5 in. TL-SBC 7400 User’s Manual 31 BIOS SETUP Video This field selects the type of video display card installed in your system. You can choose the following video display cards: EGA/VGA For EGA, VGA, SEGA, SVGA or PGA monitor adapters. (default) CGA 40 Power up in 40 column mode. CGA 80 Power up in 80 column mode. MONO For Hercules or MDA adapters. Halt On This field determines whether or not the system will halt if an error is detected during power up. No errors The system boot will not be halted for any error that may be detected. All errors Whenever the BIOS detects a non-fatal error, the system will stop and you will be prompted. All, But Keyboard The system boot will not be halted for a keyboard error; it will stop for all other errors All, But Diskette The system boot will not be halted for a disk error; it will stop for all other errors. All, But Disk/Key The system boot will not be halted for a keyboard or disk error; it will stop for all others. TL-SBC 7400 User’s Manual 32 BIOS SETUP Advanced BIOS Features This section allows you to configure and improve your system and allows you to set up some system features according to your preference. CMOS Setup Utility – Copyright © 1984-2000 Award Software Advanced BIOS Features Virus Warning CPU Internal Cache External Cache CPU L2 Cache ECC Checking Processor Number Feature Quick Power On Self Test First Boot Device Second Boot Device Third Boot Device Boot Other Device Swap Floppy Drive Boot Up Floppy Seek Boot Up Numlock Status Gate A20 Option Typematic Rate Setting Typematic Rate (chars/Sec) Typematic Delay (Msec) Security Option OS Select For DRAM>64MB Report No FDD For WIN 95 Video BIOS Shadow Disabled Enabled Enabled Enabled Enabled Enabled Floppy HDD-0 LS120P Enabled Disabled Disabled On Fast Disabled 6 250 Setup Non-OS2 No Enabled ITEM HELP Menu Level Allows you choose the VIRUS warning feature for IDE Hard Disk boot sector protection. If this function is enabled and someone attempt to write data into this area, BIOS will show a warning message on screen and alarm beep Virus Warning This item protects the boot sector and partition table of your hard disk against accidental modifications. If an attempt is made, the BIOS will halt the system and display a warning message. If this occurs, you can either allow the operation to continue or run an anti-virus program to locate and remove the problem. CPU Internal Cache / External Cache Cache memory is additional memory that is much faster than conventional DRAM (system memory). CPUs from 486-type on up contain internal cache memory, and most, but not all, modern PCs have additional (external) cache memory. When the CPU requests data, the system transfers the requested data from the main DRAM into cache memory, for even faster access by the CPU. These items allow you to enable (speed up memory access) or disable the cache function. By default, these items are Enabled. CPU L2 Cache ECC Checking This field enables or disables the ECC (Error Correction Checking) checking of the CPU level-2 cache. The default setting is Enabled. TL-SBC 7400 User’s Manual 33 BIOS SETUP Processor Number Feature When enabled, this feature allows external systems to detect the processor number/type of the CPU. Quick Power On Self Test When enabled, this field speeds up the Power On Self Test (POST) after the system is turned on. If it is set to Enabled, BIOS will skip some items. First/Second/Third Boot Device These fields determine the drive that the system searches first for an operating system. The options available include Floppy, LS/ZIP, HDD0, SCSI, CDROM, HDD-1, HDD-2, HDD-3, LAN and Disable. Boot Other Device These fields allow the system to search for an operating system from other devices other than the ones selected in the First/Second/Third Boot Device. Swap Floppy Drive This item allows you to determine whether or not to enable Swap Floppy Drive. When enabled, the BIOS swaps floppy drive assignments so that Drive A becomes Drive B, and Drive B becomes Drive A. By default, this field is set to Disabled. Boot Up Floppy Seek When enabled, the BIOS will seek whether or not the floppy drive installed has 40 or 80 tracks. 360K type has 40 tracks while 760K, 1.2M and 1.44M all have 80 tracks. Boot Up NumLock Status This allows you to activate the NumLock function after you power up the system. Gate A20 Option This field allows you to select how Gate A20 is worked. Gate A20 is a device used to address memory above 1 MB. Typematic Rate Setting When disabled, continually holding down a key on your keyboard will generate only one instance. When enabled, you can set the two typematic controls listed next. By default, this field is set to Disabled. TL-SBC 7400 User’s Manual 34 BIOS SETUP Typematic Rate (Chars/Sec) When the typematic rate is enabled, the system registers repeated keystrokes speeds. Settings are from 6 to 30 characters per second. Typematic Delay (Msec) When the typematic rate is enabled, this item allows you to set the time interval for displaying the first and second characters. By default, this item is set to 250msec. Security Option This field allows you to limit access to the System and Setup. The default value is Setup. When you select System, the system prompts for the User Password every time you boot up. When you select Setup, the system always boots up and prompts for the Supervisor Password only when the Setup utility is called up. OS Select for DRAM > 64MB This option allows the system to access greater than 64MB of DRAM memory when used with OS/2 that depends on certain BIOS calls to access memory. The default setting is Non-OS/2. Video BIOS Shadow This item allows you to change the Video BIOS location from ROM to RAM. Video Shadow will increase the video speed. C8000 - CBFFF Shadow/DC000 - DFFFF Shadow Shadowing a ROM reduces the memory available between 640KB to 1024KB. These fields determine whether or not optional ROM will be copied to RAM. TL-SBC 7400 User’s Manual 35 BIOS SETUP Advanced Chipset Features This Setup menu controls the configuration of the chipset. CMOS Setup Utility – Copyright © 1984-2000 Award Software Advanced Chipset Features SDRAM CAS Latency Time SDRAM Cycle Time Tras/Trc SDRAM RAS-to-CAS Delay SDRAM RAS Precharge Time System BIOS Cacheable Video BIOS Cacheable Memory Hole At 15M-16M CPU Latency Timer Delayed Transaction AGP Graphics Aperture Size User VGA BIOS in VBU Block System Memory Frequency On-Chip Video Window Size 3 7/9 3 3 Disabled Disabled Disabled Enabled Enabled 64MB Enabled 100Mhz 64MB ITEM HELP Menu Level SDRAM CAS Latency Time You can select CAS latency time in HCLKs of 2/2 or 3/3. The system board designer should set the values in this field, depending on the DRAM installed. Do not change the values in this field unless you change specifications of the installed DRAM or the installed CPU. The choices are 2 and 3. SDRAM Cycle Time Tras/Trc The default setting for the SDRAM Cycle Time Tras/Trc is 7/9. SDRAM RAS-to-CAS Delay You can select RAS to CAS Delay time in HCLKs of 2/2 or 3/3. The system board designer should set the values in this field, depending on the DRAM installed. Do not change the values in this field unless you change specifications of the installed DRAM or the installed CPU. The choices are 2 and 3. SDRAM RAS Precharge Time This option defines the length of time for Row Address Strobe is allowed to precharge. The choices are 2 and 3. System BIOS Cacheable The setting of Enabled allows caching of the system BIOS ROM at F000h-FFFFFh, resulting in better system performance. However, if any program writes to this memory area, a system error may result. TL-SBC 7400 User’s Manual 36 BIOS SETUP Video BIOS Cacheable The Setting Enabled allows caching of the video BIOS ROM at C0000h-F7FFFh, resulting in better video performance. However, if any program writes to this memory area, a system error may result. Memory Hole At 15M-16M In order to improve performance, certain space in memory can be reserved for ISA cards. This memory must be mapped into the memory space below 16 MB. The choices are Enabled and Disabled. CPU Latency Timer The default setting for the CPU Latency Timer is Enabled. Delayed Transaction The chipset has an embedded 32-bit posted write buffer to support delay transactions cycles. Select Enabled to support compliance with PCI specification version 2.1. AGP Aperture Size The field sets aperture size of the graphics. The aperture is a portion of the PCI memory address range dedicated for graphics memory address space. Host cycles that hit the aperture range are forwarded to the AGP without any translation. The default setting is 64M. Use VGA BIOS in VBU Block When enabled, this field allows the use of VGA BIOS in VBU block. System Memory Frequency This field sets the frequency of the memory installed in the CPU card. The default setting is 100MHz. On-Chip Video Window Size The setting choices for the On-Chip Video Window Size are 64MB and 32MB. By default, this option is set to 64MB. TL-SBC 7400 User’s Manual 37 BIOS SETUP Integrated Peripherals This section sets configurations for your hard disk and other integrated peripherals. CMOS Setup Utility – Copyright © 1984-2000 Award Software Integrated Peripherals On-Chip Primary PCI IDE On-Chip Secondary PCI IDE IDE Primary Master PIO IDE Primary Slave PIO IDE Secondary Master PIO IDE Secondary Slave PIO IDE Primary Master UDMA IDE Primary Slave UDMA IDE Secondary Master UDMA IDE Secondary Slave UDMA USB Controller USB Keyboard Support Init Display First AC97 Audio IDE Block Mode POWER ON Function KB Power ON Password Hot Key Power ON Onboard FDC Controller Onboard Serial Port 1 Onboard Serial Port 2 UART Mode Select UR2 Duplex Mode Onboard Parallel Port Parallel Port Mode ECP Mode Use DMA Midi Port Address Midi Port IRQ Enabled Enabled Auto Auto Auto Auto Auto Auto Auto Auto Enabled Disabled PCI Slot Auto Disabled BUTTON ONLY Enter Ctrl-F1 Enabled 3F8/IRQ4 2F8/IRQ3 Normal Half 378/IRQ7 SPP 3 330 10 ITEM HELP Menu Level OnChip Primary/Secondary PCI IDE The integrated peripheral controller contains an IDE interface with support for two IDE channels. Select Enabled to activate each channel separately. IDE Primary/Secondary Master/Slave PIO These fields allow your system hard disk controller to work faster. Rather than have the BIOS issue a series of commands that transfer to or from the disk drive, PIO (Programmed Input/Output) allows the BIOS to communicate with the controller and CPU directly. The system supports five modes, numbered from 0 (default) to 4, which primarily differ in timing. When Auto is selected, the BIOS will select the best available mode. TL-SBC 7400 User’s Manual 38 BIOS SETUP IDE Primary/Secondary Master/Slave UDMA These fields allow your system to improve disk I/O throughput to 33Mb/sec with the Ultra DMA/33 feature. The options are Auto and Disabled. USB Controller The options for this field are Enabled and Disabled. By default, this field is set to Enabled. USB Keyboard Support The options for this field are Enabled and Disabled. By default, this field is set to Disabled. Init Display First This field allows the system to initialize first the VGA card on chip or the display on the PCI Slot. By default, the PCI Slot VGA is initialized first. AC97 Audio The default setting of the AC97 Audio is Auto. IDE HDD Block Mode This field allows your hard disk controller to use the fast block mode to transfer data to and from your hard disk drive. POWER ON Function This field allows powering on by the following methods: Password Hot KEY Mouse Left Mouse Right Any KEY BUTTON ONLY Keyboard 98 KB Power ON Password This field allows you to set the power on function via the keyboard. Hot Key Power ON This field allows you to set the power on function via hot keys on the keyboard including Ctrl-F1 to Ctrl-F12. Onboard FDC Controller Select Enabled if your system has a floppy disk controller (FDC) installed on the CPU card and you wish to use it. If you install an addin FDC or the system has no floppy drive, select Disabled in this field. This option allows you to select the onboard FDD port. TL-SBC 7400 User’s Manual 39 BIOS SETUP Onboard Serial/Parallel Port These fields allow you to select the onboard serial and parallel ports and their addresses. The default values for these ports are: Serial Port 1 3F8/IRQ4 Serial Port 2 2F8/IRQ3 Parallel Port 378H/IRQ7 UART Mode Select This field determines the UART 2 mode in your computer. The default value is Normal. Other options include IrDA and ASKIR. Parallel Port Mode This field allows you to determine parallel port mode function. SPP Standard Printer Port EPP Enhanced Parallel Port ECP Extended Capabilities Port Midi Port Address The option settings for this field are 330, 400 and Disabled. The default setting is 330. Midi Port IRQ The default Midi Port IRQ is 10. TL-SBC 7400 User’s Manual 40 BIOS SETUP Power Management Setup The Power Management Setup allows you to save energy of your system effectively. CMOS Setup Utility – Copyright © 1984-2000 Award Software Power Management Setup Power Management User Define Video Off Method Video Off In Suspend Suspend Type Modem Use IRQ Suspend Mode HDD Power Down Soft-Off by PWR-BTTN Power On by Ring Resume by Alarm Date (of Month) Alarm Time (hh:mm:ss) Alarm DPMS Yes Stop Grant 3 Disabled Disabled Instant-Off Disabled Disabled 0 0 ** Reload Global Timer Events ** Primary IDE 0 Primary IDE 1 Secondary IDE 0 Secondary IDE 1 FDD, COM, LPT Port PCI PIRQ[A-D] # Disabled Disabled Disabled Disabled Disabled Disabled ITEM HELP Menu Level Power Management This field allows you to select the type of power saving management modes. There are four selections for Power Management. Min. Power Saving Minimum power management Max. Power Saving Maximum power management. User Define Each of the ranges is from 1 min. to 1hr. Except for HDD Power Down which ranges from 1 min. to 15 min. (Default) Video Off Method This field defines the Video Off features. There are three options. V/H SYNC + Blank Default setting, blank the screen and turn off vertical and horizontal scanning. DPMS Allows the BIOS to control the video display card if it supports the DPMS feature. Blank Screen This option only writes blanks to the video buffer. TL-SBC 7400 User’s Manual 41 BIOS SETUP Video Off In Suspend When enabled, the video is off in suspend mode. The default setting is Yes. Suspend Type The default setting for the Suspend Type field is Stop Grant. Modem Use IRQ This field sets the IRQ used by the Modem. By default, the setting is 3. Suspend Mode When enabled, and after the set time of system inactivity, all devices except the CPU will be shut off. HDD Power Down When enabled, and after the set time of system inactivity, the hard disk drive will be powered down while all other devices remain active. Soft-Off by PWRBTN This field defines the power-off mode when using an ATX power supply. The Instant Off mode allows powering off immediately upon pressing the power button. In the Delay 4 Sec mode, the system powers off when the power button is pressed for more than four seconds or enters the suspend mode when pressed for less than 4 seconds. The default value is Instant Off. Power On by Ring This field enables or disables the power on of the system through the modem connected to the serial port or LAN. Resume by Alarm This field enables or disables the resumption of the system operation. When enabled, the user is allowed to set the Date and Time. Reload Global Timer Events The HDD, FDD, COM, LPT Ports, and PCI PIRQ are I/O events which can prevent the system from entering a power saving mode or can awaken the system from such a mode. When an I/O device wants to gain the attention of the operating system, it signals this by causing an IRQ to occur. When the operating system is ready to respond to the request, it interrupts itself and performs the service. TL-SBC 7400 User’s Manual 42 BIOS SETUP PNP/PCI Configurations This option configures the PCI bus system. All PCI bus systems on the system use INT#, thus all installed PCI cards must be set to this value. CMOS Setup Utility – Copyright © 1984-2000 Award Software PnP/PCI Configurations Reset Configuration Data Disabled ITEM HELP Menu Level Resources Controlled By IRQ Resources Auto (ESCD) Press Enter PCI/VGA Palette Snoop Disabled Default is Disabled. Select Enabled to reset Extended System Configuration Data (ESCD) when you exit Setup if you have installed a new add-on and the system reconfiguration has caused such a serious conflict that the OS cannot boot Reset Configuration Data This field allows you to determine whether to reset the configuration data or not. The default value is Disabled. Resources Controlled by This PnP BIOS can configure all of the boot and compatible devices automatically with the use of a use a PnP operating system such as Windows 95. PCI/VGA Palette Snoop Some non-standard VGA display cards may not show colors properly. This field allows you to set whether or not MPEG ISA/VESA VGA cards can work with PCI/VGA. When this field is enabled, a PCI/VGA can work with an MPEG ISA/VESA VGA card. When this field is disabled, a PCI/VGA cannot work with an MPEG ISA/VESA card. TL-SBC 7400 User’s Manual 43 BIOS SETUP PC Health Status This section shows the parameters in determining the PC Health Status. These parameters include temperatures, fan speeds and voltages. CMOS Setup Utility – Copyright © 1984-2000 Award Software PC Health Status Shutdown Temperature Vcore (V) +1.8(V) VCC3(V) +5(V) +12(V) -12(V) 5VSB(V) Voltage Battery System Temp. CPU Temp. CPU Fan Speed System Fan Speed System Fan Speed Disabled 1.63V ITEM HELP 1.79V 3.37V 5.05V 12.09V (-)12.03V 5.05V 3.24V 41°C 59°C 4166 RPM 0 RPM 0 RPM Shutdown Temperature This field allows the user to set the temperature by which the system automatically shuts down once the threshold temperature is reached. This function can help prevent damage to the system that is caused by overheating. Temperatures/Fan Speeds/Voltages These fields are the parameters of the hardware monitoring function feature of the CPU card. The values are read-only values as monitored by the system and show the PC health status. TL-SBC 7400 User’s Manual 44 BIOS SETUP Frequency/Voltage Control This section shows the user how to configure the processor frequency. CMOS Setup Utility – Copyright © 1984-2000 Award Software Frequency/Voltage Control Auto Detect DIMM/PCI Clk Disabled Spread Spectrum Host CPU/PCI Clock CPU Clock Ratio Disabled Default X3 ITEM HELP Menu Level Auto Detect DIMM/PCI Clk This field enables or disables the auto detection of the DIMM/PCI clock. The default setting is Disabled. Spread Spectrum This field sets the value of the spread spectrum. The default setting is Disabled. This field is for CE testing use only. Host CPU/PCI Clock The Host CPU/PCI Clock has a default setting of Default which automatically detects the systems host CPU clock and PCI clock. You can also use this parameter to overclock your system. However, it is important to note that overclocking the system/CPU can cause your system to become unstable or crash. CPU Clock Ratio The CPU Ratio, also known as the CPU bus speed multiplier, can be configured through this field. The default setting is X 3. This parameter can be used in conjunction with the above field to change the processor’s speed. TL-SBC 7400 User’s Manual 45 BIOS SETUP Load Fail-Safe Defaults This option allows you to load the troubleshooting default values permanently stored in the BIOS ROM. These default settings are nonoptimal and disable all high-performance features. Load Setup Defaults This option allows you to load the default values to your system configuration. These default settings are optimal and enable all high performance features. Set Supervisor/User Password These two options set the system password. Supervisor Password sets a password that will be used to protect the system and Setup utility. User Password sets a password that will be used exclusively on the system. To specify a password, highlight the type you want and press <Enter>. The Enter Password: message prompts on the screen. Type the password, up to eight characters in length, and press <Enter>. The system confirms your password by asking you to type it again. After setting a password, the screen automatically returns to the main screen. To disable a password, just press the <Enter> key when you are prompted to enter the password. A message will confirm the password to be disabled. Once the password is disabled, the system will boot and you can enter Setup freely. Save & Exit Setup This option allows you to determine whether or not to accept the modifications. If you type “Y”, you will quit the setup utility and save all changes into the CMOS memory. If you type “N”, you will return to Setup utility. Exit Without Saving Select this option to exit the Setup utility without saving the changes you have made in this session. Typing “Y” will quit the Setup utility without saving the modifications. Typing “N” will return you to Setup utility. TL-SBC 7400 User’s Manual 46 DRIVERS INSTALLATION Drivers Installation This section describes the installation procedures for software and drivers under the Windows 98, Windows NT 4.0 and Windows 2000. The software and drivers are included with the CPU card. If you find the items missing, please contact the vendor where you made the purchase. The contents of this section include the following: Windows 98 Drivers Installation.......................................48 Intel Software Installation Utility....................................... 48 Intel Ultra ATA Storage Driver ......................................... 51 Intel 815E Chipset VGA Driver......................................... 54 SigmaTel AC97 Audio Drivers.......................................... 57 PCI Ethernet Drivers.......................................................... 60 Windows NT 4.0 Drivers Installation................................61 Intel Ultra ATA Storage Driver ......................................... 61 Intel 815E Chipset VGA Driver......................................... 64 SigmaTel AC97 Audio Drivers.......................................... 67 PCI Ethernet Drivers.......................................................... 70 Windows 2000 Drivers Installation...................................70 Intel 815E Chipset VGA Driver......................................... 70 SigmaTel AC97 Audio Drivers.......................................... 71 PCI Ethernet Drivers.......................................................... 73 TL-SBC 7400 User’s Manual 47 DRIVERS INSTALLATION Windows 98 Drivers Installation Intel Software Installation Utility The Intel Chipset Software Installation Utility will enable Plug & Play INF support for Intel chipset components. Follow the instructions below to complete the installation under Windows 98. 1. Insert the CD that comes with the CPU card and the screen below would appear. Click Intel 815(E) Driver. 2. Click Intel Chipset Software Installation Utility. TL-SBC 7400 User’s Manual 48 DRIVERS INSTALLATION 3. When the Welcome screen appears, click Next to continue. 4. Click Yes to accept the software license agreement and proceed with the installation process. TL-SBC 7400 User’s Manual 49 DRIVERS INSTALLATION 5. On Readme Information screen, click Next to continue the installation. 6. The Setup process is now complete. Click Finish to restart the computer and for changes to take effect. When the computer has restarted, the system will be able to find some devices. Restart your computer when prompted. TL-SBC 7400 User’s Manual 50 DRIVERS INSTALLATION Intel Ultra ATA Storage Driver Follow the steps below to install Intel Ultra ATA Storage Driver with the InstallShield Wizard under Windows 98. 1. Insert the CD that comes with the CPU card and the screen below would appear. Click Intel 815(E) Driver. 2. Click Intel Ultra ATA IDE Driver. TL-SBC 7400 User’s Manual 51 DRIVERS INSTALLATION 3. The Welcome screen of the Install Shield Wizard for Intel Ultra ATA Storage Driver appears. To continue, click Next. 4. Click Yes to accept the software license agreement and proceed with the installation process. TL-SBC 7400 User’s Manual 52 DRIVERS INSTALLATION 5. You are now required to Select the folder where Setup will install files. Click Next to accept the default folder or click Browse to configure the location. 6. You are now asked to select a program folder. Click Next to accept the default program folder or enter the folder name you prefer. TL-SBC 7400 User’s Manual 53 DRIVERS INSTALLATION 7. The InstallShield Wizard has completed installation. Click Finish for the computer to restart and changes to take effect. Intel 815E Chipset VGA Driver Follow the steps below to install Intel 81x Family Chipset Graphics Driver Software under Windows 98. 1. Insert the CD that comes with the CPU card and the screen below would appear. Click Intel 815(E) Driver. TL-SBC 7400 User’s Manual 54 DRIVERS INSTALLATION 2. Click Intel 81x Chipset Graphics Driver. 3. The Welcome screen of the Intel 81x Family Chipset Graphics Driver Software Setup program appears. To continue, click Next. TL-SBC 7400 User’s Manual 55 DRIVERS INSTALLATION 4. Click Yes to accept the software license agreement and proceed with the installation process. 5. The Setup program has now completed installation. Click Finish for the computer to restart and changes to take effect. TL-SBC 7400 User’s Manual 56 DRIVERS INSTALLATION SigmaTel AC97 Audio Drivers Follow the steps below to install SigmaTel AC97 Audio Drivers on your system under Windows 98. 1. Insert the CD that comes with the CPU card and the screen below would appear. Click Intel 815(E) Driver. 2. Click SigmaTel AC97 Audio Driver. TL-SBC 7400 User’s Manual 57 DRIVERS INSTALLATION 3. The Welcome screen of the SigmaTel AC97 Audio Driver Setup program appears. To continue, click Next. 4. Click Yes to accept the software license agreement and proceed with the installation process. TL-SBC 7400 User’s Manual 58 DRIVERS INSTALLATION 5. Select Install and click Next to install SigmaTel AC97 Audio Drivers on your system. 7. The Setup program has now completed installation. Click Finish for the computer to restart and changes to take effect. 8. After the system has restarted, a screen would appear saying it was able to find the device “Intel AC’97 Audio Controller.” Click Next to continue. TL-SBC 7400 User’s Manual 59 DRIVERS INSTALLATION 9. Now click Select to “Search for the best river for your device (Recommended).” Click Next, then click Select to “specify a location”. Now enter the path as “d:\intel\i815e\sound\win98\driver\wdm” (This is assuming drive D: is your CD-ROM drive. 10. Now click Next and Next again. You are now prompted to place the Windows 98 CD into the CD-ROM drive. Do so accordingly and click OK. Then click Finish to restart the system and for changes to take effect. PCI Ethernet Drivers Follow the steps below to install the PCI Ethernet/LAN drivers Windows 98. 1. Under the Windows 98 environment, click Start Æ Control Panel. Double click System Æ Device Manager. 2. Click Other Devices Æ PCI Ethernet Controller. 3. Click Driver Æ Update Driver Æ Next. 4. Now select “Display a list of all the drivers in a specific location.” 5. Click Next and select “Network adapters.” 6. Click Next Æ Have Disk…. 7. Now insert the floppy diskette containing the Ethernet drivers for Windows 98 and click OK Æ OK Æ Next. 8. You are now prompted to insert the Windows 98 CD-ROM into the CD-ROM drive. Do so accordinlgy and click OK. 9. When file copying is done, click Yes to restart the system and changes to take effect. TL-SBC 7400 User’s Manual 60 DRIVERS INSTALLATION Windows NT 4.0 Drivers Installation Intel Ultra ATA Storage Driver Follow the steps below to install Intel Ultra ATA Storage Driver with the InstallShield Wizard under Windows NT 4.0. 1. Insert the CD that comes with the CPU card and the screen below would appear. Click Intel 815(E) Driver. 2. Click Intel Ultra ATA IDE Driver. TL-SBC 7400 User’s Manual 61 DRIVERS INSTALLATION 3. The Welcome screen of the Install Shield Wizard for Intel Ultra ATA Storage Driver appears. To continue, click Next. 4. Click Yes to accept the software license agreement and proceed with the installation process. TL-SBC 7400 User’s Manual 62 DRIVERS INSTALLATION 5. You are now required to Select the folder where Setup will install files. Click Next to accept the default folder or click Browse to configure the location. 6. You are now asked to select a program folder. Click Next to accept the default program folder or enter the folder name you prefer. TL-SBC 7400 User’s Manual 63 DRIVERS INSTALLATION 7. The InstallShield Wizard has completed installation. Click Finish for the computer to restart and changes to take effect. Intel 815E Chipset VGA Driver Follow the steps below to install Intel 81x Family Chipset Graphics Driver Software under Windows NT 4.0. 1. Insert the CD that comes with the CPU card and the screen below would appear. Click Intel 815(E) Driver. TL-SBC 7400 User’s Manual 64 DRIVERS INSTALLATION 2. Click Intel 81x Chipset Graphics Driver. 3. The Welcome screen of the Intel 81x Family Chipset Graphics Driver Software Setup program appears. To continue, click Next. TL-SBC 7400 User’s Manual 65 DRIVERS INSTALLATION 4. Click Yes to accept the software license agreement and proceed with the installation process. 5. The Setup program has now completed installation. Click Finish for the computer to restart and changes to take effect. TL-SBC 7400 User’s Manual 66 DRIVERS INSTALLATION SigmaTel AC97 Audio Drivers Follow the steps below to install SigmaTel AC97 Audio Drivers on your system under Windows NT 4.0. 1. Insert the CD that comes with the CPU card and the screen below would appear. Click Intel 815(E) Driver. 2. Click SigmaTel AC97 Audio Driver. TL-SBC 7400 User’s Manual 67 DRIVERS INSTALLATION 3. The Welcome screen of the SigmaTel AC97 Audio Driver Setup program appears. To continue, click Next. 4. Click Yes to accept the software license agreement and proceed with the installation process. TL-SBC 7400 User’s Manual 68 DRIVERS INSTALLATION 5. Select Install and click Next to install SigmaTel AC97 Audio Drivers on your system. 7. The Setup program has now completed installation. Click Finish for the computer to restart and changes to take effect. 8. After the system has restarted, a screen would appear showing some installation information. Restart the system when prompted to complete the audio driver installation. TL-SBC 7400 User’s Manual 69 DRIVERS INSTALLATION PCI Ethernet Drivers Follow the steps below to install the PCI Ethernet/LAN drivers Windows NT 4.0. 1. Under the Windows NT 4.0 environment, click Start Æ Control Panel. Double click Network Æ Adapters Æ Add. 2. Select “Have disk …” and insert the floppy diskette containing the Ethernet drivers for Windows NT 4.0 into the FDD drive, then click OK. 3. Click OK Æ Close, and then enter IP address. 4. Restart the system for changes to take effect. Windows 2000 Drivers Installation Intel 815E Chipset VGA Driver Follow the steps below to install Intel 81x Family Chipset Graphics Driver Software under Windows 2000. 1. Under the Windows 2000 environment, click Start Æ Control Panel. Double click System Æ Hardware Æ Device Manager Æ Other Devices. 2. Double-click Video Controller(VGA compatible). 3. Click Driver Æ Update Driver Æ Next. 4. Now select “Display a list of the known drivers for this device so that I can choose a specific driver.” 5. Now enter the driver path as “d:\intel\815e\agp\win2000” assuming drive D: is your CD-ROM drive. Click OK and select “Intel 82815 graphics controller.” 6. Click Next Æ Yes Æ Next Æ Finish. 7. Close all tasks and restart the computer. TL-SBC 7400 User’s Manual 70 DRIVERS INSTALLATION SigmaTel AC97 Audio Drivers Follow the steps below to install SigmaTel AC97 Audio Drivers on your system under Windows 2000. 1. Insert the CD that comes with the CPU card. The CD will autorun and show an initial screen. Click Intel 815(E) Driver. 2. Click SigmaTel AC97 Audio Driver. 3. The Welcome screen of the SigmaTel AC97 Audio Driver Setup program appears. To continue, click Next. 4. Click Yes to accept the software license agreement and proceed with the installation process. TL-SBC 7400 User’s Manual 71 DRIVERS INSTALLATION 5. Select Install and click Next to install SigmaTel AC97 Audio Drivers on your system. 5. A window appears indicating that the software to be installed does not contain a Microsoft digital signature. Click Yes to continue the installation process. TL-SBC 7400 User’s Manual 72 DRIVERS INSTALLATION 7. The Setup program has now completed installation. Click Finish for the computer to restart and changes to take effect. PCI Ethernet Drivers Follow the steps below to install the PCI Ethernet/LAN drivers Windows NT 4.0. 1. Under the Windows 2000 environment, click Start Æ Control Panel. Double click System Æ Hardware Æ Device Manager Æ Other Devices. 2. Double-click Ethernet Controller. 3. Click Driver Æ Update Driver Æ Next. 4. Now select “Display a list of the known drivers for this device so that I can choose a specific driver.” 5. Insert the floppy diskette containing the Intel Ethernet drivers into the FDD drive. Click OK and select “Intel PRO/100 VE Network connection.” 6. Click Next Æ Next Æ Finish. Close all tasks and restart the computer. TL-SBC 7400 User’s Manual 73 DRIVERS INSTALLATION This page was intentionally left blank. TL-SBC 7400 User’s Manual 74 APPENDIX Appendix A. I/O Port Address Map B. Interrupt Request Lines (IRQ) A. I/O Port Address Map Each peripheral device in the system is assigned a set of I/O port addresses which also becomes the identity of the device. The following table lists the I/O port addresses used. Address 000h - 01Fh 020h - 03Fh 040h - 05Fh 060h - 06Fh 070h - 07Fh 080h - 09Fh 0A0h - 0BFh 0C0h - 0DFh 0F0h 0F1h 1F0h - 1F7h 278 - 27F 2F8h - 2FFh 2B0 - 2DF 378h - 3FFh 360 - 36F 3B0 - 3BF 3C0 - 3CF 3D0 - 3DF 3F0h - 3F7h 3F8h - 3FFh Device Description DMA Controller #1 Interrupt Controller #1 Timer Keyboard Controller Real Time Clock, NMI DMA Page Register Interrupt Controller #2 DMA Controller #2 Clear Math Coprocessor Busy Signal Reset Math Coprocessor IDE Interface Parallel Port #2(LPT2) Serial Port #2(COM2) Graphics adapter Controller Parallel Port #1(LPT1) Network Ports Monochrome & Printer adapter EGA adapter CGA adapter Floppy Disk Controller Serial Port #1(COM1) TL-SBC 7400 User’s Manual 75 APPENDIX B. Interrupt Request Lines (IRQ) Peripheral devices use interrupt request lines to notify CPU for the service required. The following table shows the IRQ used by the devices on board. Level IRQ0 IRQ1 IRQ2 IRQ3 IRQ4 IRQ5 IRQ6 IRQ7 IRQ8 IRQ9 IRQ10 IRQ11 IRQ12 IRQ13 IRQ14 IRQ15 Function System Timer Output Keyboard Interrupt Cascade Serial Port #2 Serial Port #1 Reserved Floppy Disk Controller Parallel Port #1 Real Time Clock Reserved Reserved Reserved PS/2 Mouse 80287 Primary IDE Secondary IDE TL-SBC 7400 User’s Manual 76