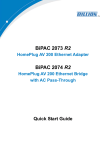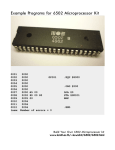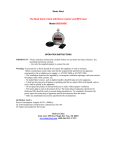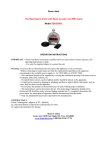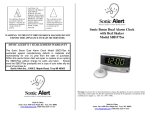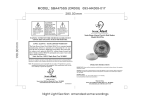Download Sonic Alert SA101 Baby Monitor User Manual
Transcript
22 TM TM Warranty Sonic Alert warrants it’s product against any defect in materials or workmanship for the period of one year from the date of purchase. Should you experience a problem, contact our customer service department. Be sure to save your sales receipt as proof of purchase date should you need warranty service. Within a period of one year from purchase date, Sonic Alert will repair or replace (our discretion) your product at no cost, if a defect in materials or workmanship is found. If we elect to replace your product, we may replace it with a new or reconditioned product of the same or similar design. Repair or replacement will be warranted for a period of 90 days or the original time on the original warranty, whichever is longer. The warranty does not cover accidents, negligence or breakage to any parts. This includes shipping damage, failure to follow instructions, misuse, fire, floods, use of incompatible accessories or acts of God. The product must not be tampered with or taken apart by anyone who is not an authorized Sonic Alert representative. Tampering with the product will void any written or implied warranties. Sonic Alert shall not be responsible for loss of time, inconvenience, property damage caused by your product or any other accidental or consequential damages. Warranty service is available only with proof of purchase. To have your item repaired, first contact Sonic Alert to obtain an RMA number. Then ship the product to the Repair Center address that we will provide. The cost to ship to the Repair Center is paid by the customer. Return shipping is paid by Sonic Alert. Users Manual SEC100, SEC200 USB Media Alert Sonic Alert®, Inc. Troy, MI 48083 Customer Service Email: RMA@SonicAler t.info Website: www.sonicalert.com/sec This Users Guide is written for the Sonic-connect USB Media Alert Device, Driver version 3.0.0.0 This product includes Skype Kit v4.2.1. Copyright 2003-2012, Skype. Skype associated trademarks and logos are trademarks of Skype. Directive: EMC Directive2004/108/ED Standards: EN 55022:2010, EN 55024:2010 Copyright © Sonic Aler t® 2012 Version 4.0 12/15/2012 Thank you Getting started for purchasing the Sonic-connect™ USB Media Alert Device, your companion to help you stay connected with today’s specialized communication media. Unpack 3 System requirements 3 Download and install SEC program 3 Plug in Sonic-connect 4 Launch the program 4 The Sonic-connect is a USB-based device that can be set up to interface with many email accounts, instant message services and Skype™ via your personal computer (see page 16). When somebody sends you an email or instant message, or calls you on Skype, your Sonic-connect 2 will alert you with any combination of a flashing light, loud audio alert, or vibration. The Sonic-connect 1 will alert you with a bright strobe. You can also use the Sonic-connect with your Microsoft® Outlook® Calendar and task reminders. Never miss another appointment or task reminder again. To receive customized communication alerts and schedule reminders when you have stepped away from your computer, simply configure the three different alert options; a loud beeping sound, vibration or bright flashing lights. You can customize the way you want to be alerted. 1 Understanding your Sonic-connect Message status 5 Choose your settings 6 Configure your programs Email 7-8 Skype 9 Instant Messages Calendars and Tasks 10 10-11 Using your Sonic-connect Sleep and active mode 13 Notifications 14 Additional setup information Email specifications 15 Compatible media 16 Warranty 2 ? New ? TIP ! @ i Unpack: Carefully unpack your Sonic-connect. Be sure to use in a dry location and avoid any contact with water or other fluids. TIP ! Plug in Sonic-connect Locate an open USB port on your laptop or desktop computer. Be sure the connection is secure. System requirements: PC with Microsoft Windows XP, Windows Vista, or Windows 7. Available USB 1.0, USB 2.0 port. *Not compatible with Apple® products. New ? @ TIP i ! 3 Download SEC program: Go to www.sonicalert.com/sec to get the latest version of the Sonic-connect program (as well as the Users guide, a quick guide and trouble shooting information). New ? New Important Note: If running a previous version of the program, you will first need to uninstall it before installing the newer version. Go to your control panel and choose ‘add/ remove programs’ to remove the previous version. TIP @ Install program: You may need to click several “yes”, “OK” or “run” when your operating system security alerts you to the addition of the new program. Launch the program and follow the prompts. Once the program is installed, connect your Sonic-connect. ! i ? TIP Launch the program Double click the icon on the desktop. If the Flasher is not securely connected, or there is a problem with your USB connection, the following message will be shown: ! 4 Once the program is successfully launched, this icon will be shown in your Windows system tray at the bottom of your screen. New @ New i ? TIP @ ! 5 ? Message Status: By default the Sonic-connect program is set to “Active” (indicated by the icon in the system tray). You can change the mode to “Fall Asleep” (indicated by the icon) if you are actively using your computer and do not want to be disturbed by the Sonic-connect alerts. However, the Sonic-connect “wakes up” after a certain time when you step away from your desk and are not actively using your computer keyboard. When the program wakes up, the icon changes back, and the following window shows up on your desktop: TIP ! i New @ ? TIP Choose your settings: The Sonic-connect is now ready to provide message alerts. Right click on the icon to bring up the list of functions that can be configured. Start with the General Setting page. This page allows you to modify how frequently your email is checked, how many times you want to be alerted to an incoming call or message, the time between alerts, and the waiting time for the Sonic-connect to wake up from sleep mode (or no sleep mode at all). The Sonic-connect 2 allows you to configure three alert signals: Lights, Buzzer or Vibration. You can select any combination of the alerts, or all of them at once. ! 6 ? New @ Configure your email: The Sonic-connect works with many popular email programs, providing a choice of alerts. Right click on the icon to bring up the E-mail settings window and fill in the information requested. TIP i New PIT ! ! ? TIP ! 7 ? Before continuing, you will need: IMAP or POP server information. Refer to page 15 of this manual for details and a list of common settings. For full IMAP information, please go to www.sonicalert.com/sec ■ ■ A list of your email accounts that you wish to associate with the device. Each email account needs the following: address, password, and IMAP / POP info. ■ For each email account, you can choose to add a VIP list, alerting incoming messages from those addresses only. If not selected, all incoming emails will produce an alert. weN @ Email Accounts: There are two places to enter emails in the settings window. The open box on the left is where you store your own email accounts. To add an email address, click “Add New E-mail Address”, and fill in email address, IMAP / POP server name, user name and password. You can test the setting using the “Test these Settings” button. If an error occurs, check the spelling to make sure all information entered is correct. i The open box on the right is used to store important recipients email addresses for each of your email accounts. Add the emails that you want the Sonic-connect to provide an alert function for. All addresses entered here will be the only addresses you will be alerted to. If you leave the open box blank, all incoming emails will generate an alert. 8 New @ Configure Skype: Right click on the icon to bring up the Skype settings window. New @ i New ? TIP ? TIP i ? TIP Configuring Instant Messages: The Sonic-connect instantly recognizes and is compatible with many instant messenger services such as Yahoo Messenger, AOL Instant Messenger and many more. No extra configuration is needed; your Sonic-connect is ready to alert you when your IM service is operating. Sonic-connect continuously monitors your IM program, and will alert you when it receives an incoming message. ! Entering your username and password for your Skype account allows the Sonic-connect to automatically log on to Skype and check for incoming messages when the Sonic-connect program is started. ! Did you know . . . The Sonic-connect is a Skype certified product. We have rigorously tested our product to ensure we deliver the quality expected by Skype users. A Skype certified product assures to you that Skype’s stringent requirements for quality have been met. ! 9 10 ? TIP ! New @ Microsoft Outlook: The Sonic-connect is compatible with Microsoft Outlook’s email, task and calendar reminders. No configuration is needed. You will be automatically alerted after setting up your alert function for email, appointment/event schedule reminder on your calendar page. i ? TIP ! Important To Know: Your Sonic-connect relies on your computer to run the program to check for your messages and provide alerts. In order for your device to work, you need to leave your computer powered on. If your computer is turned off, in hibernation or in sleep mode, the Sonic-connect will not provide alerts. In order for your Sonic-connect to remain active and ready for alerts, you need to leave your computer powered on, also you will need to configure your Windows operation system’s power saving option, so your computer does not automatically turn off, go into hibernation or sleep mode after a period of inactivity. You can find and change your computer’s power saving option by finding the icon under the Control Panel. Make sure to check the “never” choice under hibernation or sleep options: Select the reminder box by checking it, then select from the drop menu the amount of time to be alerted to before the event. Your Sonic-connect will not alert you if the “Reminder” is not checked. If you would like to have a recurring alert, such as a daily wake up call, or a weekly meeting, you can use the “Recurrence” function of the Microsoft Outlook scheduling window. You can use your Sonic-connect as your smart alarm clock that is totally managed by your Outlook scheduling system! 11 12 @ i TIP ! Using Your Device: Now that you have configured your Sonic-connect, it is ready to help you stay connected and will start automatically when your computer is powered up. Make sure your Sonic-connect is connected to your computer’s USB port. The Sonic-connect can run in the sleep mode (indicated by the icon in your system tray) or active mode (indicated by the icon), depending on how you set it up. When you install the Sonic-connect it will be in active mode. To change to sleep mode, deselect the “Keep Sonic-connect active” check box in the General Settings menu. Modes: Active mode: The Sonic-connect will stay active, even if you are working at your computer. This way you always receive the Sonic-connect alerts. Sleep mode: The Sonic-connect program will not alert you while you are working on your computer. Many people will see or hear when a new mail or message comes in. When the program detects a period of inactivity (not using the mouse), the program will automatically switch to the Active mode. The amount of time of inactivity required to switch to the Active mode is set in the General Settings menu. Once you start to use the computer again, the program will switch back to Sleep mode. 13 i New @ ? Notifications: Once set up, the Sonic-connect program will automatically log onto your email and Skype accounts and monitor their activity. When an Instant message, email, or Skype call comes in, your Sonic-connect will beep, vibrate or flash depending on your set up, and a text message will show on your Message Window: TIP ! Once there is an alert, the red LEDs will stay lit to remind you there are messages on the list. Click on the “Clear” button to clear the message list as well as turn off the red LED reminder signals. 14 New New ? @ E-Mail Server Information: Compatible Media: i ■ The Internet Message Access Protocol (IMAP) and Post Office Protocol (POP) are Application Layer Internet Protocols that allows an e-mail client to access e-mail on a remote mail server. TIP @ i ■ The ■ ! Ask your network administrator or contact your email provider for server information. You may also find it quickly with a web search. For example ”What is the imap for port AOL?” (The first result shows imap.aol.com). For full IMAP information, please go to www.sonicalert.com/sec. New TIP Internet web based email services. The Sonic-connect connects to your mail server using the IMAP or POP protocols. ! Sonic-connect driver acts as a mail client, directly accessing the IMAP or POP server of your internet email accounts. This means you don’t need to leave your internet web email browser or your Outlook open in order to be alerted to a new mail. ■ ? ? ■ Skype voice, video calls, and SMS instant messenger. ■ Other IM instant messaging: Google, Yahoo IM, AIM, ooVoo. ■ Microsoft Outlook: Calendar and task reminder event alerts. Updates: The Sonic-connect program will evolve as we add interfaces to more programs. Your software will automatically alert you to updated versions. Addresses may vary for users in other countries. @ i 15 TIP www.sonicalert.com/sec ! 16